
Opções da MFP X4500,
5500, X7500
Guia do usuário
Outubro de 20 02
www.lexmark.com
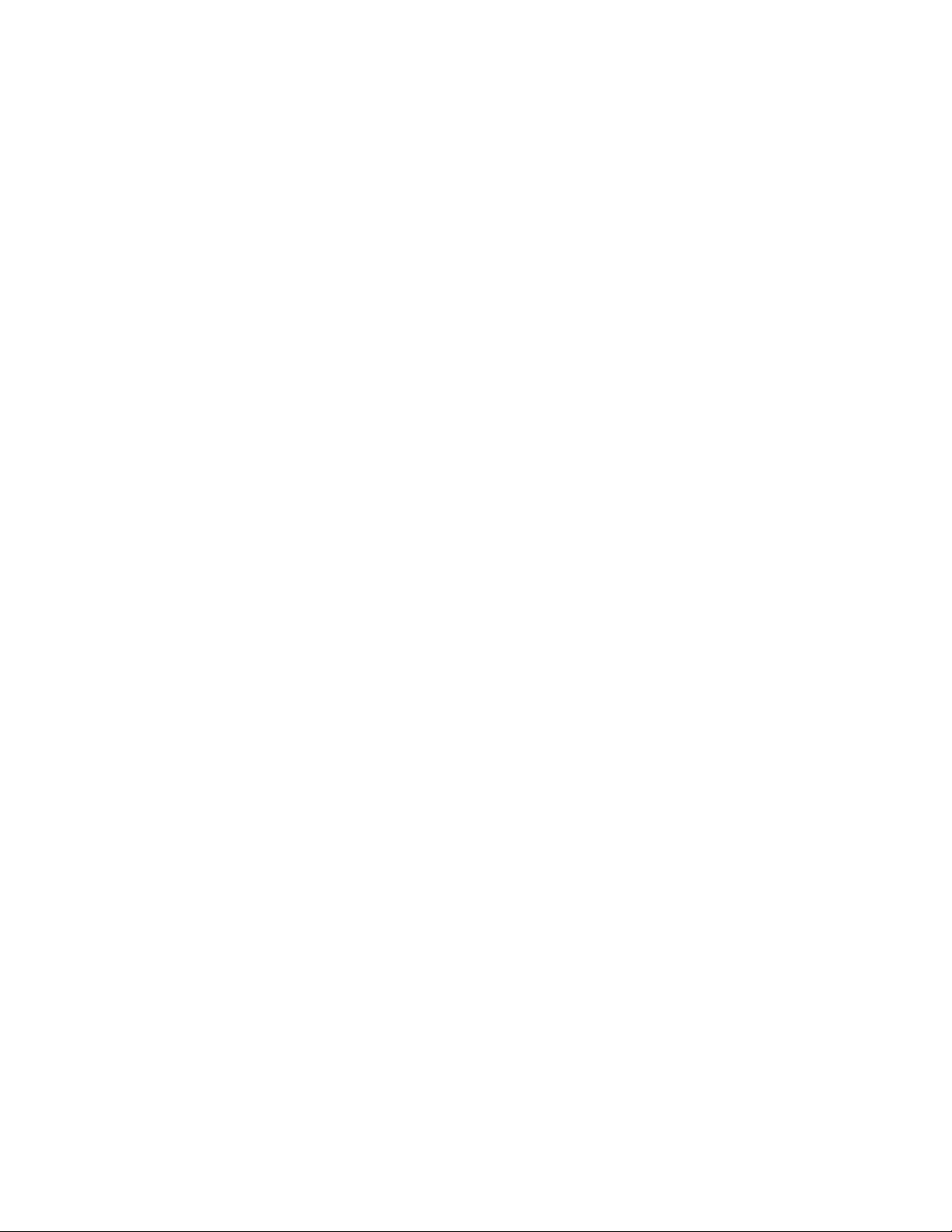
Edição: Outubro de 2002
O parágrafo a seguir não se aplica a nenhum outro país onde tais provisões sejam inconsistentes com a lei local: A LEXM ARK
INTERNATIONAL, INC. FORNECE ESTA PUBLICAÇÃO NA PRESENTE FORMA, SEM GARANTIAS DE QUALQUER NATUREZA,
EXPRESSAS OU IMPLÍCITAS, INCLUINDO MAS NÃO SE LIMITANDO A GARANTIAS IMPLÍCITAS DE COMERCIALIZAÇÃO OU
ADEQUAÇÃO PARA UMA FINALIDADE ESPECÍFICA. Alguns estados não permitem o limite de garantia expressa ou implícita em
determinadas transações; portanto, pode ser que essa declaração não se aplique a v ocê.
Esta publicação pode apresentar informações técnicas não precisas ou erros tipográficos. São feitas alterações periódicas nas
informações aqui contidas; tais alterações serão inco rporadas em edições posteriores. Aprimoramentos ou alterações nos produtos ou
programas descritos podem ser feitas a qualquer momento.
Comentários sobre esta publicação podem ser encaminhados para a Lexmark International, Inc., Department F95/032-2, 740 West New
Circle Road, Lexington, Kentucky 40550, USA. No Reino Unido e na Irlanda, envie os comentários para Lexmark International Ltd.,
Marketing and Services Department, Westhorpe House, Westhorpe, Marlow Bucks SL7 3RQ. A Lexmark poderá utilizar ou distribuir
info rmações por v ocê forne cida s na fo rma que consi derar aprop riada, sem qu e lhe se ja atri buíd a qual quer t ipo d e respo nsabi lid ade. P ar a
adquirir cópias adicionais de publicações relacionadas a este produto, ligue para 1-800-553-9727. No Reino Unido e na Irlanda, ligue
para +44 (0)8704 440 04 4. Nos demais países, entre em contato com o repres entante local.
As referências a produtos, programas ou serviços presentes nesta publicação não implicam que o fabricante pret enda disponibilizá-los
em todos os países nos quais atua. Quaisquer referências a um produto, programa ou serviço não têm a intenção de afirmar ou indicar
que somente tal produto , programa ou serviço possa ser utilizado. Em vez disso, pode rão ser utilizados quaisque r produtos, programas
ou serviço s que tenh am uma f uncio nal idad e equiv alen te e qu e não in frinja m direi tos de propri edad e intele ctua l. A av al iaçã o e verificação
de funcionamento do produto feitas em conjunto com outros produtos, programas ou serviços são de responsabilidade do usuário, com
exce ção daqueles ex pressamente desenvolvidos pelo fabricante.
Lexmark e Lexmark com o desenho de um diamante são marcas registradas da Lexmark International, Inc. registradas nos Estados
Unidos e/ou em outros países.
ScanBack é uma marca comercial da Lexmark International, Inc.
PostScript
As demais marcas registradas p erte ncem aos seus respect ivos proprietários.
Recomendação de copyright
Pod e s er ile ga l c opi ar d ete rmin ad os mate riai s se m p ermiss ão o u l i cen ça, in cl ui ndo d ocu me ntos , i mag en s e moe da . Se nã o t iv er ce rteza
de que tem permissão, procure aconselhamento legal.
© Copyright 2002, 2000 Lexmark International, Inc.
Todos os direitos reservados.
DIREITOS RESTRITOS DO GOVERNO DOS ESTADOS UNIDOS
Este sof t wa re e su a d oc ume ntaç ão são fornecidos com DI REITOS RESTRIT O S . O uso, a duplica ção ou a di vu lg aç ão pelo go v e rno est á
sujei ta a restrições, conforme determinado no subparágrafo (c)(1)(ii) da cláusula Rights in Technical Data and Computer Sof tware
(Direitos em dados técnicos e software computacional) do DFARS 252.227-7013 e em disposições aplicáveis do FAR: Lexmark
International, Inc., Lexington, KY 40550.
®
é uma marca registrada da Ad ob e Sys t e m s Inc orporat e d.
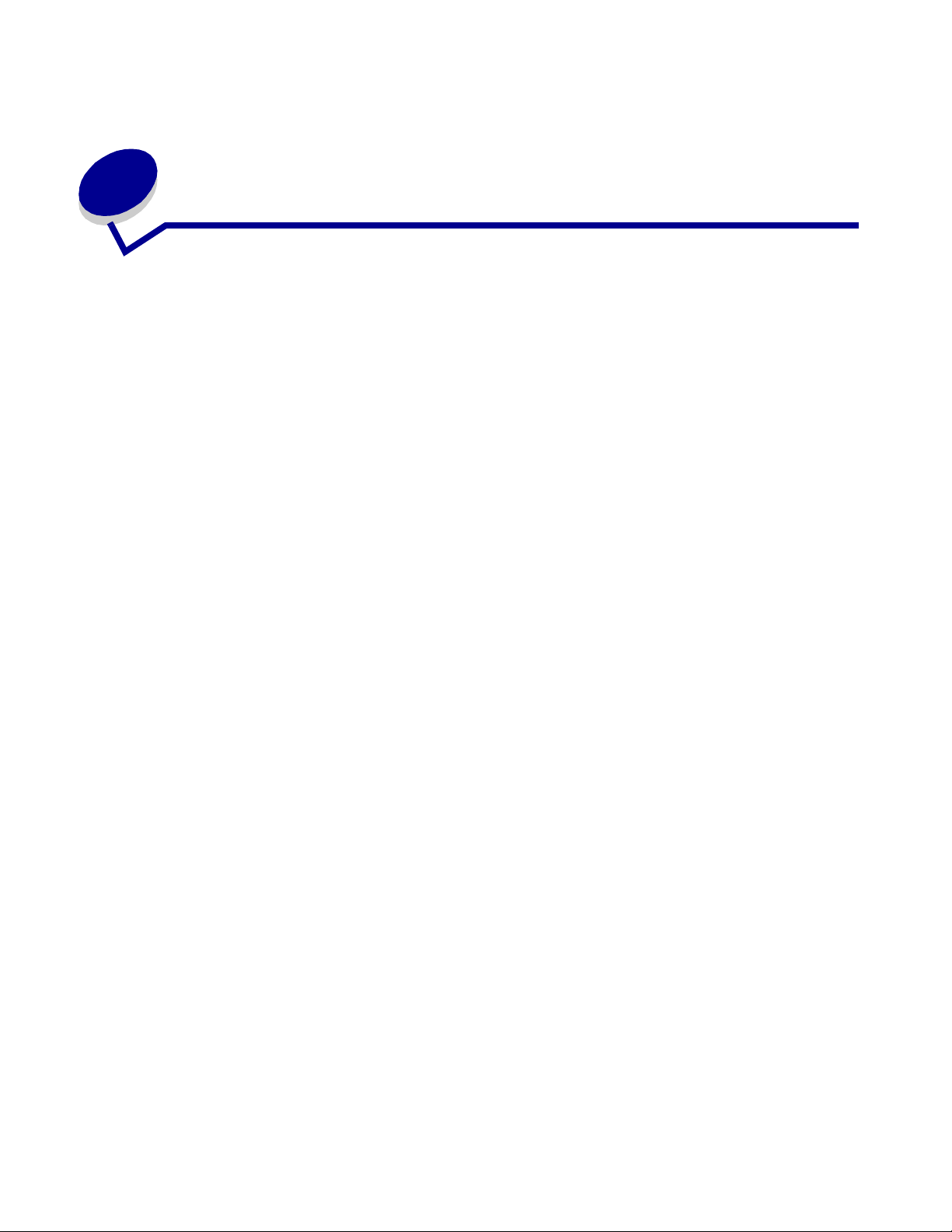
Índice
Capítulo 1: Introdução................................................................... 1
Como utilizo a tela de toque?......................................................................... 1
Como utilizo o teclado numérico e os botões?............................................... 2
Como digitalizo na mesa do digitalizador?..................................................... 3
Como faço login?........................................................................................... 3
Como acesso a ajuda on-line?....................................................................... 3
Capítulo 2: Cópia............................................................................ 4
Como faço uma cópia rápida? ....................................................................... 4
Como cancelo um trabalho de cópia?............................................................ 4
...enquanto os documentos o riginais estão sendo digitalizados .............. 4
...enquanto as cópias estão sendo impressas ......................................... 5
Como copio de um tamanho para o utro?....................................................... 6
Como faço transparências?........................................................................... 7
Como copio em papel timbrado? ................................................................... 7
Como copio no alimentador multiuso?........................................................... 8
Como faço cópias de um livro ou de uma re vista? ........................................ 9
Como faço cópias duplex?................. .......................................................... 10
Como reduzo e amplio cópias? .................................................................... 11
Como agrupo cópias?......................................................... ......................... 12
Como grampeio cópias?.............................................................................. 13
Como perfuro as cópias?............................................................................. 13
Como faço cópias coloridas?............. ............................................ .............. 14
Como copio fotografias?.............................................................................. 15
Como copio várias páginas em uma página?.............................................. 16
Como coloco folhas separa doras entre trabalhos de cópia?....................... 17
Como crio um encarte?................................................................................ 18
Índice
iii
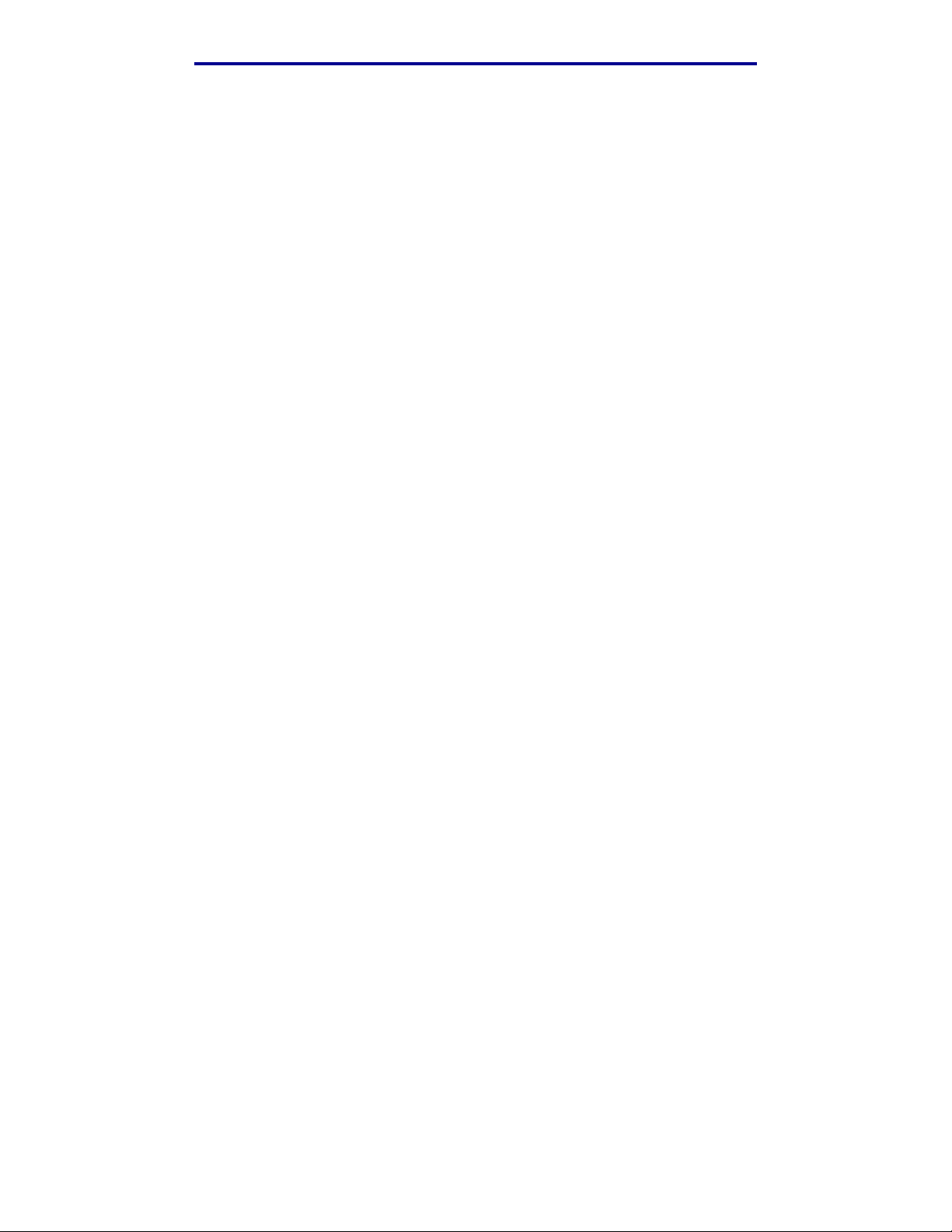
Índice
Como imprimo a data e a hora na parte superior de cada página?............. 19
Como adiciono um overlay de mensagens às cópias?................................ 20
Como melhoro a qualidade da cópia?.......................................................... 21
Capítulo 3: Enviando fax............................................................. 22
Como insiro números de fax? ...................................................................... 22
...inserindo números de atalho ............................................................... 22
...inserindo números armazenados do catálogo de en dereços .............. 22
Como envio um fax?.................................................................................... 23
...de meu computador ............................................................................ 23
...mais tarde ............................................................................................ 23
Como crio uma Fila de fax? ......................................................................... 24
Como cancelo um trabalho de fax?.............................................................. 2 5
...enquanto os documentos o riginais estão sendo digitalizados ............ 25
...depois de ser digitalizado .................................................................... 25
Como crio atalhos?...................................................................................... 26
Como crio um atalho com um único número? ........................................ 26
Como crio um atalho com vários números? ........................................... 2 6
Como envio uma folha de rosto do fax?....................................................... 28
Como altero a resolução do fax? ....... ...................... .................................... 29
Como ajusto a configuraçã o muito claro/muito escuro? .............................. 29
Capítulo 4: Impressão.................................................................. 30
Como acesso o painel do ope rador da impressora virtual?......................... 30
Como cancelo um trabalho de impressão?.................................................. 31
Como imprimo trabalhos confidenciais?...................................................... 32
Como excluo trabalhos confide nciais?......................................................... 33
Como imprimo trabalhos em Verificar, Reservar e Repetir trabalhos?........ 34
Como excluo trabalhos de Ve rificar, Reservar e Repetir trabalhos? ........... 36
Capítulo 5: Digitalização para e-mail.......................................... 37
Como insiro endereços de e -mail com o teclado virtual?............................. 37
Como insiro um endereço de e-mail utilizando números de atalho? ........... 37
Como insiro endereços de e -mail do Catálogo de endereços? ................... 37
Como envio um e-mail?............................................................................... 3 8
Como envio um e-mail para vários endereços?........................................... 38
Como cancelo um e-mail?............................................................................ 38
Índice
iv
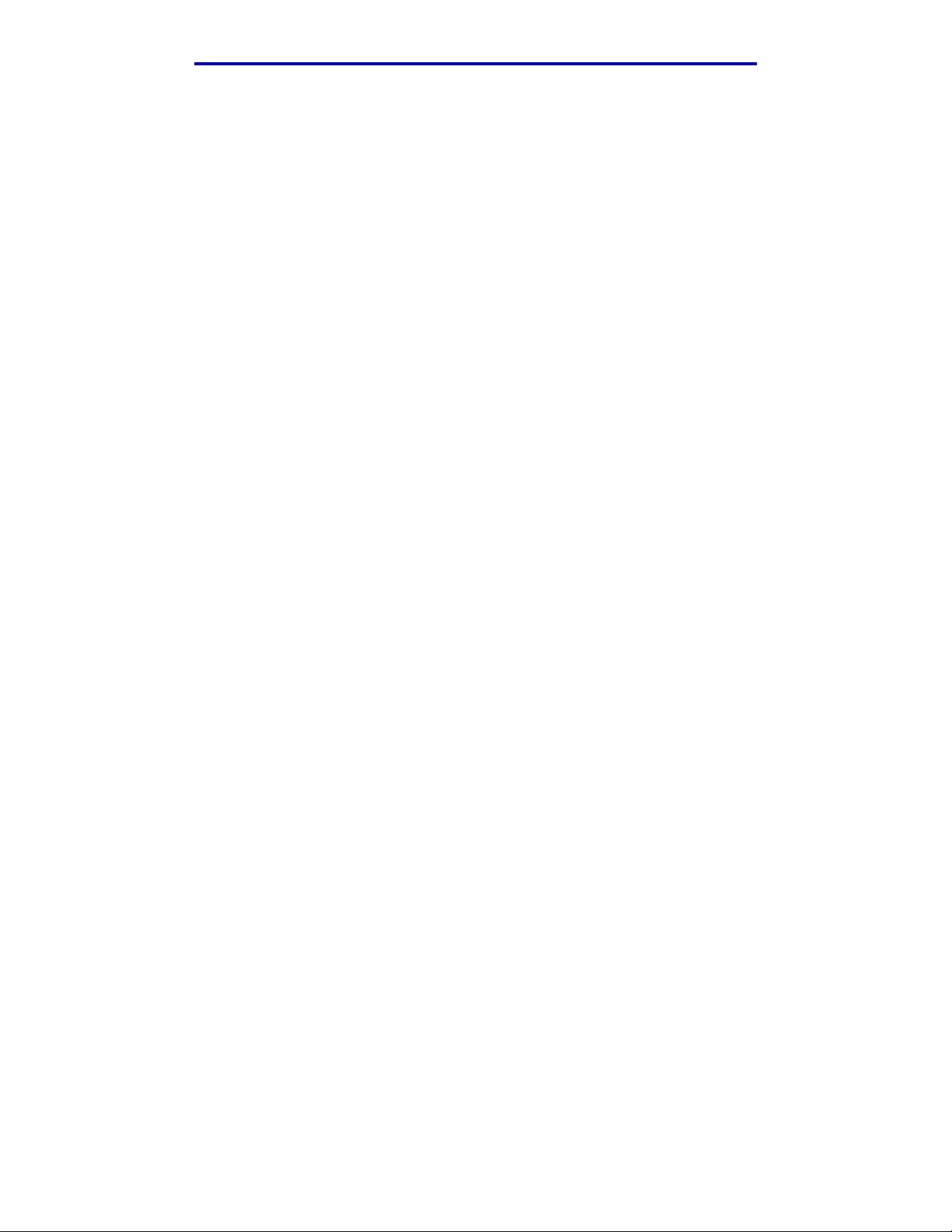
Índice
Como adiciono um assunto e uma mensagem a um email? ....................... 39
Como melhoro a qualidade da imagem? ..................................................... 40
Como reduzo o tamanho do arquivo?.......................................................... 41
Como altero o tipo de arquivo da digitalização? .......................................... 4 2
Como digitalizo com cores?......................................................................... 43
Como crio um atalho de e-mail? .................................................................. 44
Como crio um encarte?................................................................................ 44
Como utilizo outros métodos de digitalização?............................................ 45
Como configuro e utilizo os perfis de Di gitalização para PC?...................... 45
Como configuro e utilizo perfis do ScanBack?............................................. 46
Índice
v
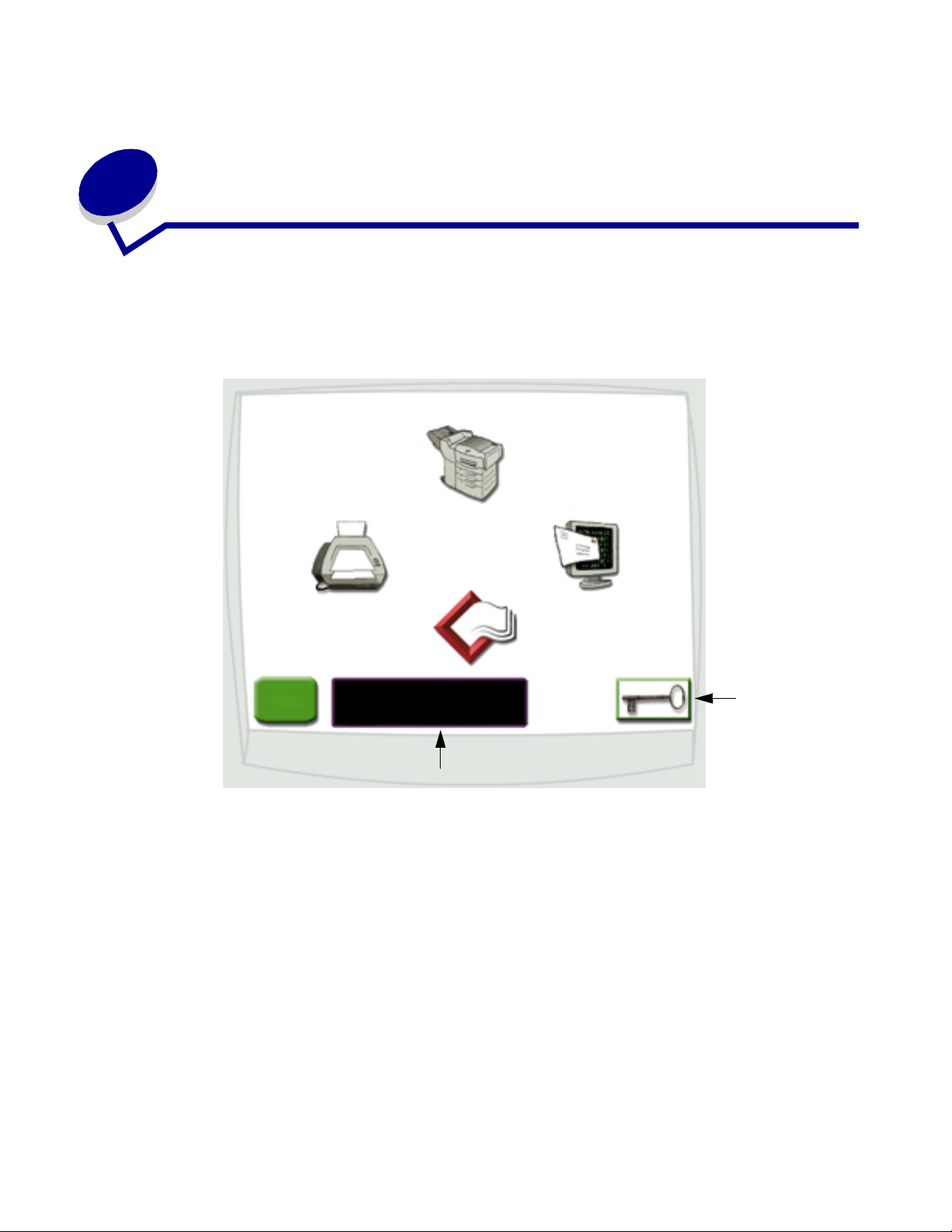
1
Introdução
Como utilizo a tela de toque?
Utilize a tela de toque para acessar funções e fazer seleções.
Copiar
Fax
Perfis
Dicas
Janela de exibição
• Toque Copiar para alterar as configurações de cópia.
• Toque Fax para enviar trabalhos de fax e alterar as configurações.
• Toque E-mail para enviar trabalhos de digitalizaç ão e alterar confi gurações de e-m ail.
• Toque Perfis para acessar perfis arma zen ados. Se um perfil não existir, es t e í c one não será
exibido.
E-mail
Ícone
Tecla
• Toque o í c one Tecla para acessar o painel do operador da impressora virtual e adicione
configurações de administrator.
• Reveja a janela de exibiç ão para verificar mens agens e o stat us at ual da impress ora
multifunç ão (MFP).
• Toque Dicas para acessar a ajuda on-line.
Introdução
1
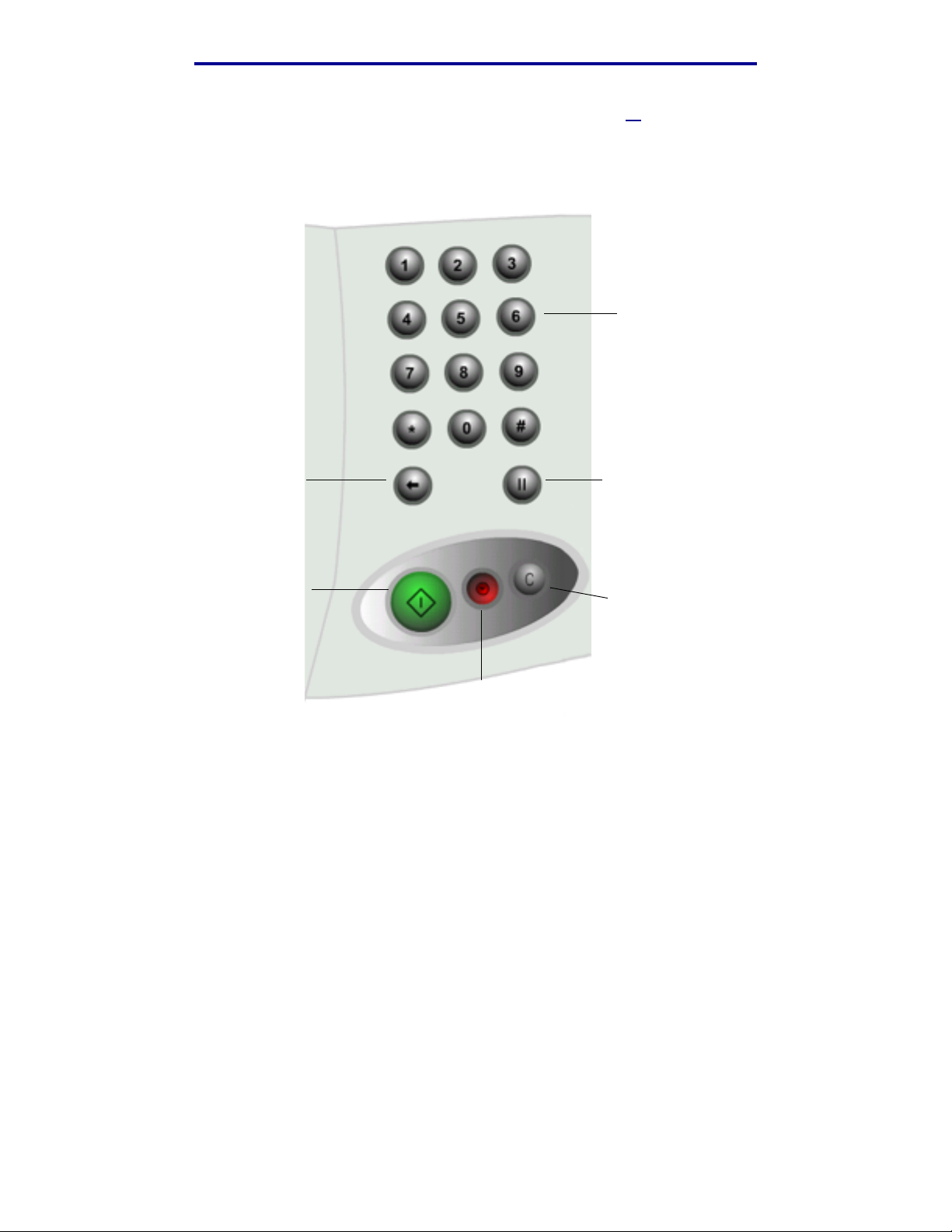
Introdução
Como ut i l izo o teclado num é r ic o e os bo t õ e s ?
Utilize o teclado numérico e os botões para inserir informações e enviar c omandos pa ra a M F P,
como copiar, parar ou el im inar um trabalh o.
Teclado
numérico
botão
Backspace
botão Inic ia r
botão Parar
botão Pausa
de discagem
botão
Limpar tudo
• Pressione Iniciar para iniciar trabalhos de cópia, enviar faxes e digitalizar para e-mail.
• Pressio ne o botão verm elho Parar para pausar a MFP.
Quand o es t iver p ronto para continua r após uma pau s a, to que Continuar na tela de toque.
• Pressio ne o botão Limpar tudo para voltar todas as configurações aos valores padrão.
• Utilize o teclado numérico para especificar o número de cópias, inserir um número de fax ou
um número de atalho.
Como utilizo o teclado numérico e os botõe s?
2
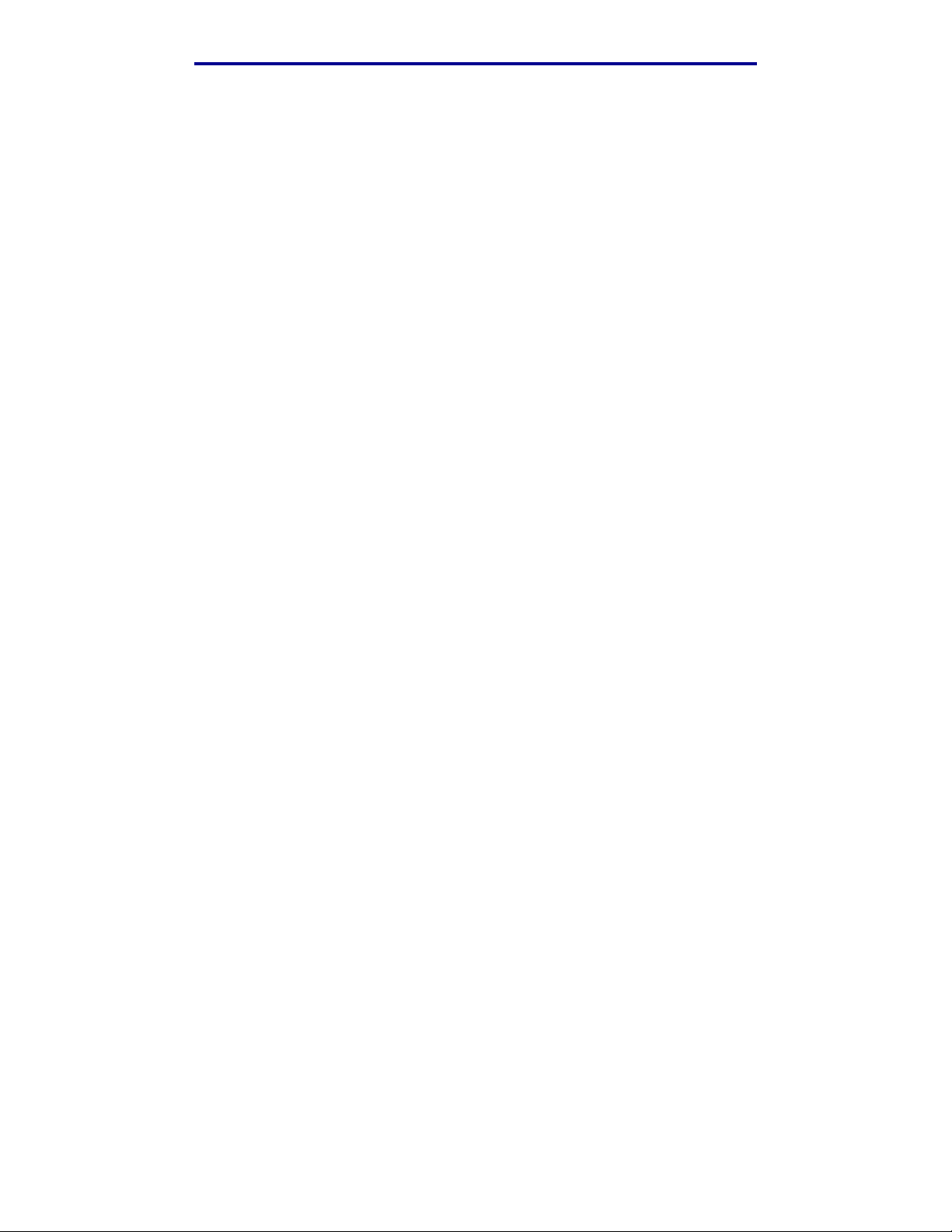
Introdução
Como digitalizo na mesa do digitalizador?
Util ize a mesa do digitalizador, ou vidro, para doc um entos origin ais, como liv ros, que não são
adequa dos para o alimentador automá t ico de documentos.
Levante a tampa d o alimentador de documentos.
1
Coloque o documento original virado para baixo no vidro.
2
Feche a tamp a do alimentador de docume nt os.
3
Utilize a tela de t oque para fazer suas sele ç ões .
4
Pressione Iniciar.
5
Toque Digitalizar próxima se t iver mais páginas para di gitalizar.
6
Toque Concluído quando tiver finalizado.
7
Aviso: Par a evitar danos, nã o d eixe a ta m pa do alimentador de docu me ntos cair sobre a
mesa do digitalizador.
Como faço login?
Poderá ser necess ário fazer login na MFP antes de utili zá -la. Para fazer login:
Certifique-se de ter um ID de usuário e uma senha. Se você não tiver ID e senha, peça ao
1
seu adm inistrador.
Toque a função que deseja usar.
2
Utilize o teclado virtual para inserir seu ID de usuário e, em seguida, toque Login.
3
Se neces s ário, utilize o teclado virtual para inserir sua senha e, em seguida, toque Login.
4
Utilize a tela de t oque para fazer suas sele ç ões .
5
Como acesso a ajuda on-line?
Você pode obter a ajuda on- line quase a qua lquer hora.
Toque Dicas.
1
Utilize o índ ic e para navegar pelos tópicos da ajuda.
2
Toque Sair dicas para retornar para onde estava antes de acessar a ajuda.
3
Como digitalizo na mesa do digitalizador?
3
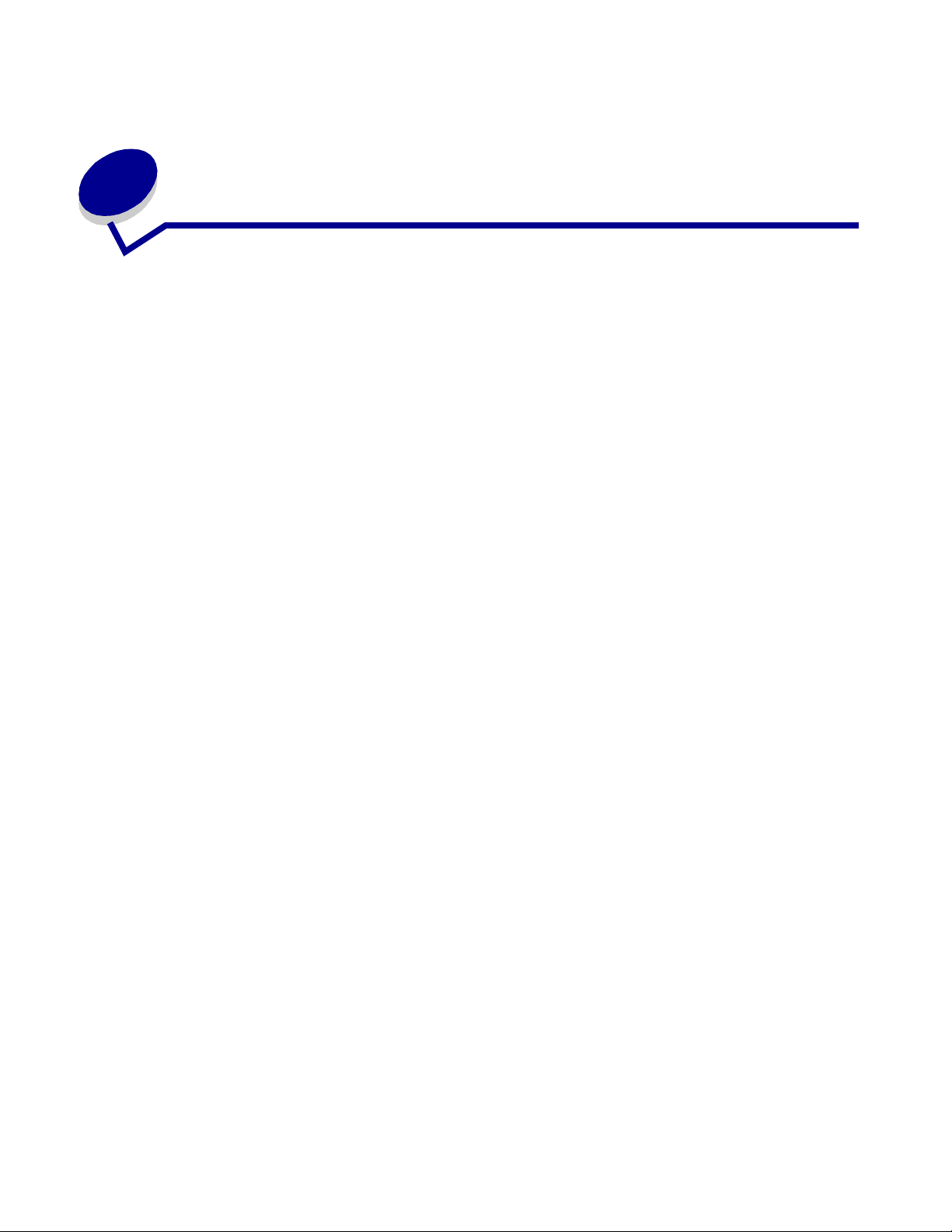
2
Cópia
Como faço uma cópia rápida?
Carregue seu documento original na MFP.
1
Use o tec lado numérico para especific ar o número de cópias desej ado.
2
Pressione Iniciar.
3
Observação: Se você não estiver satisfe ito com a qua lidade da có pia, consul t e “Como melhor o
a qualid ade da cópia?” n a página 21.
Como cancelo um trabalho de cópia?
...enquanto os documentos originais e stão sendo digitalizados
Se estiver digit alizando um documento utilizando o alim entador autom ático de docu m entos, toque
Cancelar enquan to Digitalizando… estiver sendo exibido na tela de toque.
Se estiver digitalizando um documento utilizando a mesa do digitalizador, toque Cancelar enqu anto
Digitali zar pr óx ima pá gi na/ Con clu íd o estiver sendo exibido na tel a de toque.
Cópia
4
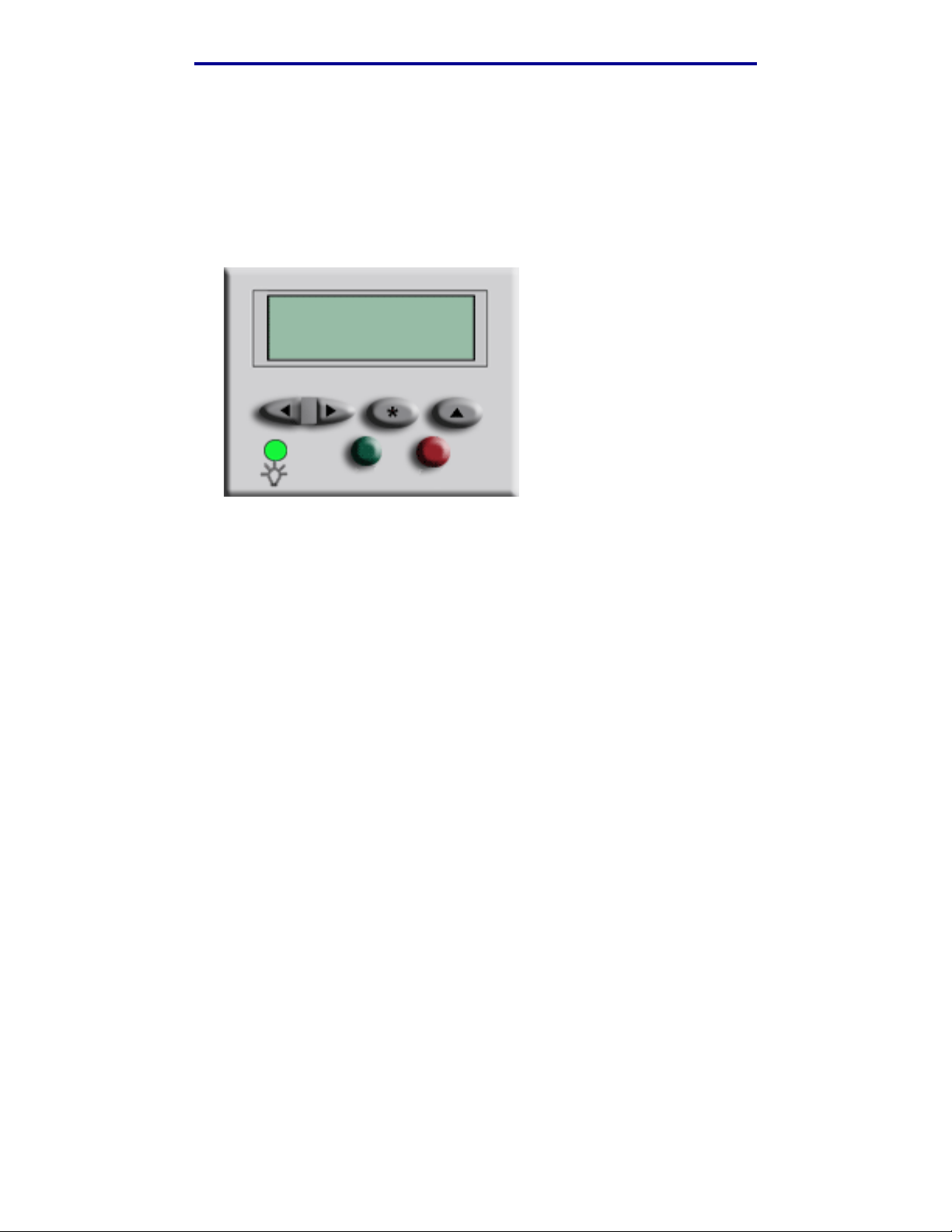
Cópia
...enquanto as cópias estã o sendo impressas
Toque o í c one Tecla.
1
Toque o Painel do operador da impre ssora.
2
Toque Menu ou até ver MENU DE TR ABA LH O C anc ela r tra bal hoe, em seguida, toque
3
Selecionar.
MENU DE TRA BAL HO
Cancelar tr aba lho
1 Menu 2 Selecione 3 Retorne 4
Vá para 5 Par e 6
Toque Voltar e, em seguida, toque Início para retornar à Tela de bo as -v indas.
4
Como cancelo um trabalho de cópia?
5
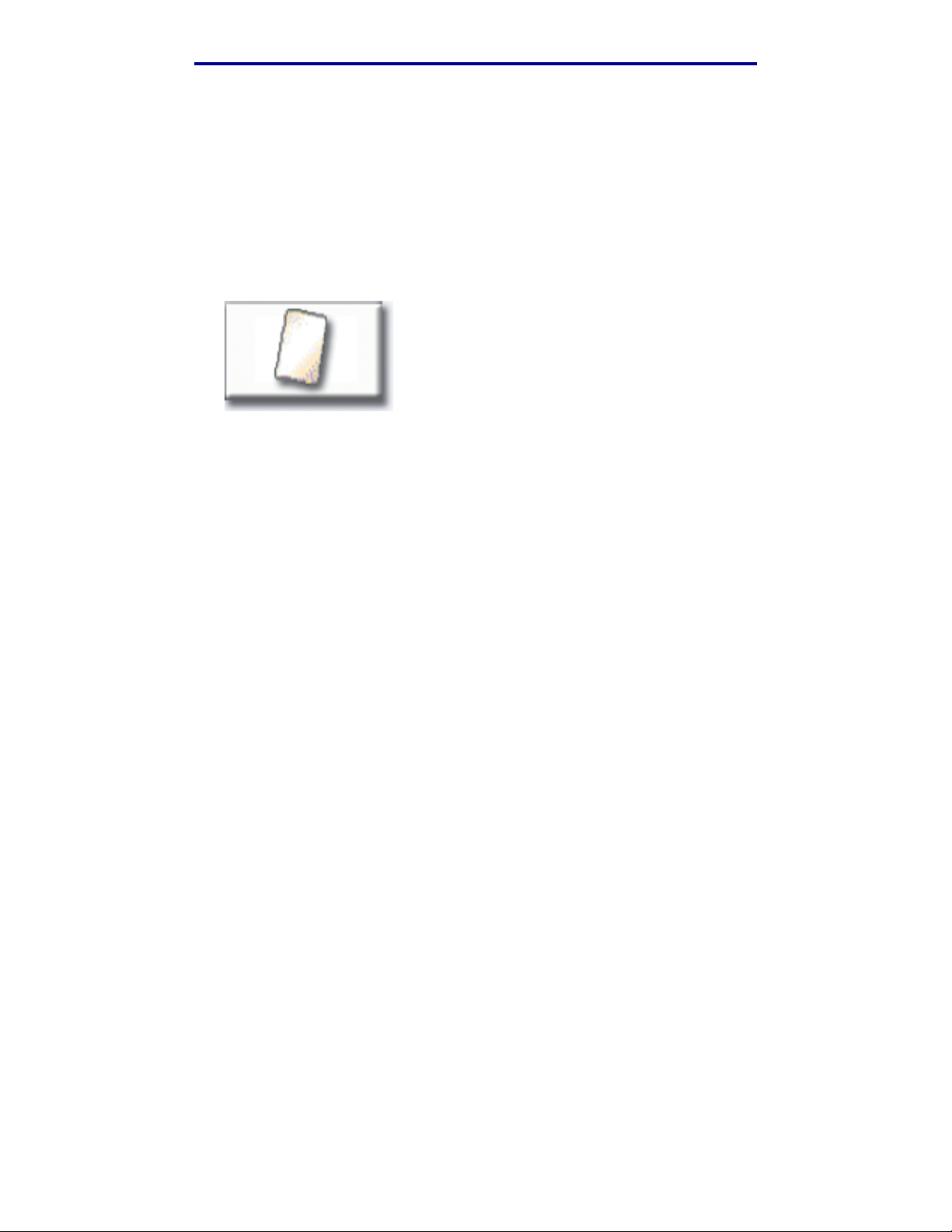
Cópia
Como copio de um tamanho para outro?
Carregue seu documento original na MFP.
1
Na tela in ic ial, t oque o ícone Copiar.
2
Toque Copiar de: e, em seguid a, indique o tamanho de seu docum ento original.
3
Legal
(8 1/2” x 14”)
Po r exem plo, Legal.
Toque Copiar para: e, em s eguida, sele c ione o tamanho desejado para a cópia. A MFP
4
dimens ionará o tama nho automaticamente.
Po r exem plo, Carta.
Pressione Iniciar.
5
Se o tipo de mídia deseja do não estiver disponível, você poderá uti liz ar o alimentador
multiuso para fazer suas cópias. Cons ulte “Como copio no alimentador multiuso?” na
página 8 para obter instruções mais detalhadas.
Como copio de um tamanho para outro?
6
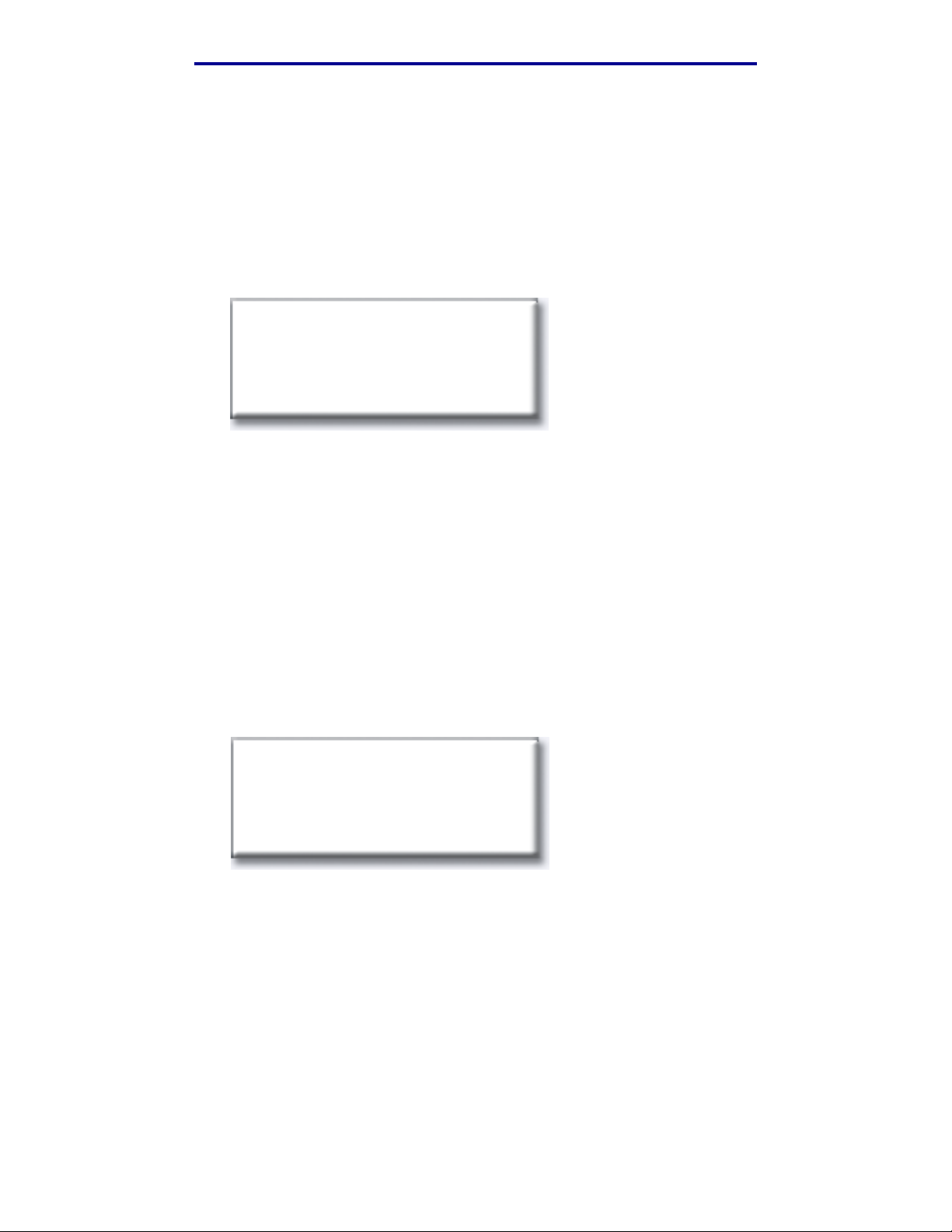
Cópia
Como faço transparências?
Carregue seu documento original na MFP.
1
Na tela in ic ial, t oque o ícone Copiar.
2
Toque Copiar para: e, em seguida, toque a bandeja que contém as transparências.
3
Por exemplo:
Carta (8 1/2” x 11”)
Transparência
Bandeja 1
Observação: Se você não vir a opç ão Transparênc ia, fale com s eu administrador.
Pressione Iniciar.
4
Como copio em papel timbrado?
Carregue seu documento original na MFP.
1
Na tela in ic ial, t oque o ícone Copiar.
2
Toque Copiar para: e, em s eguida, toq ue a bandeja que c ontém o papel t im brado.
3
Por exemplo:
Legal (8 1/2” x 14”)
Papel timbrado
Bandeja 2
Observação: Se você não vir a opç ão Papel timbrado, fale com seu administrador.
Pressione Iniciar.
4
Como faço transparências?
7
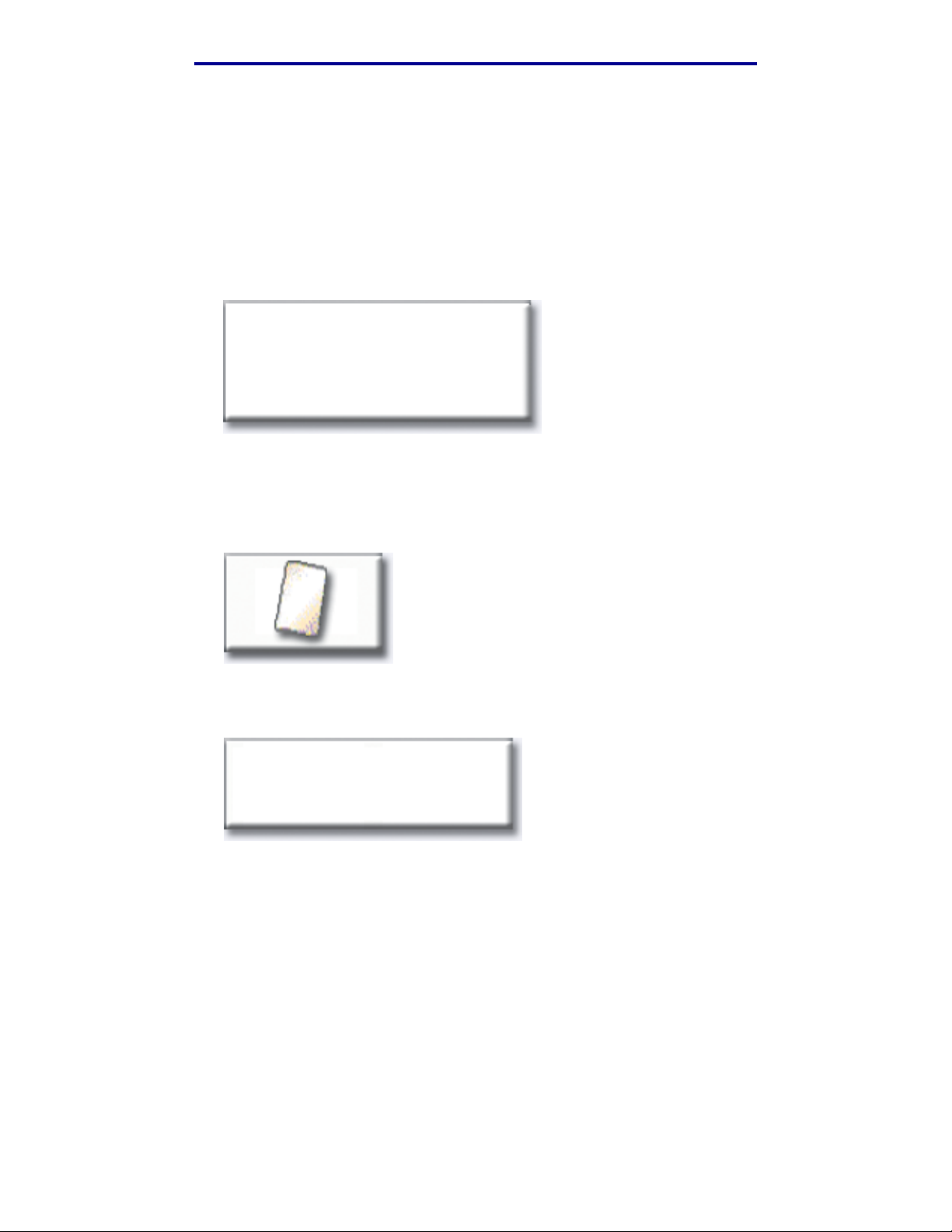
Cópia
Como copio no alimentador multiuso?
Carregue seu documento original na MFP.
1
Carregue o tipo de pape l no qual você deseja im primir suas c ópias no aliment ador multiuso
2
(consu lt e o Guia de instalaç ão de sua impres s ora para saber o local).
Na tela in ic ial, t oque o ícone Copiar.
3
Toque Copiar para: e, em s eguida, toq ue Alimentador MP.
4
Alimentador MP
Toque o tamanho da mídia de impressão no qual está copiando e, em seguida, toque Enter.
5
Por exemplo:
Legal
(8 1/2” x 14”)
Toque o tip o da mídia de imp res s ão no qual está c opiando e, em seguida, toque Enter.
6
Por exemplo:
Papel colorido
Toque Concluído.
7
Pressione Iniciar.
8
Como copio no alimentador multiuso?
8
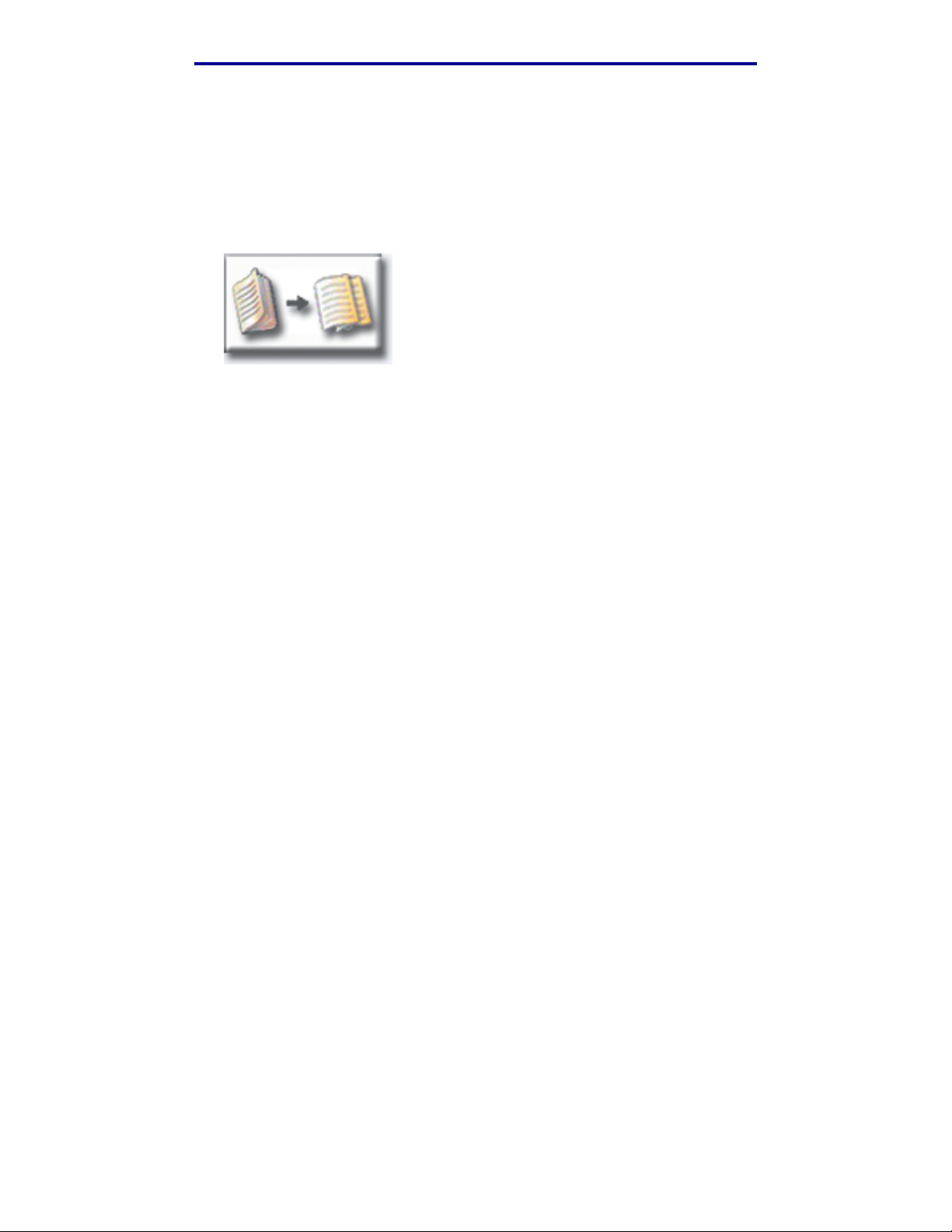
Cópia
Como faço cópias de um livro ou de uma revista?
Na tela in ic ial, t oque o ícone Copiar.
1
Toque Copiar de:
2
Toque Copi ar l ivro e, em seguida, to que Voltar.
3
Alinhe o liv ro adequadam ente na mesa do digitalizador.
4
Feche a tamp a do alimentador de docume nt os.
5
Pressione Iniciar.
6
Toque Digitalizar próxima se t iver mais páginas para di gitalizar.
7
Toque Concluído quando tiver finalizado.
8
Observação: Este recurs o pode não estar disponível na sua M F P.
Como faço cópias de um livro ou de uma revista?
9
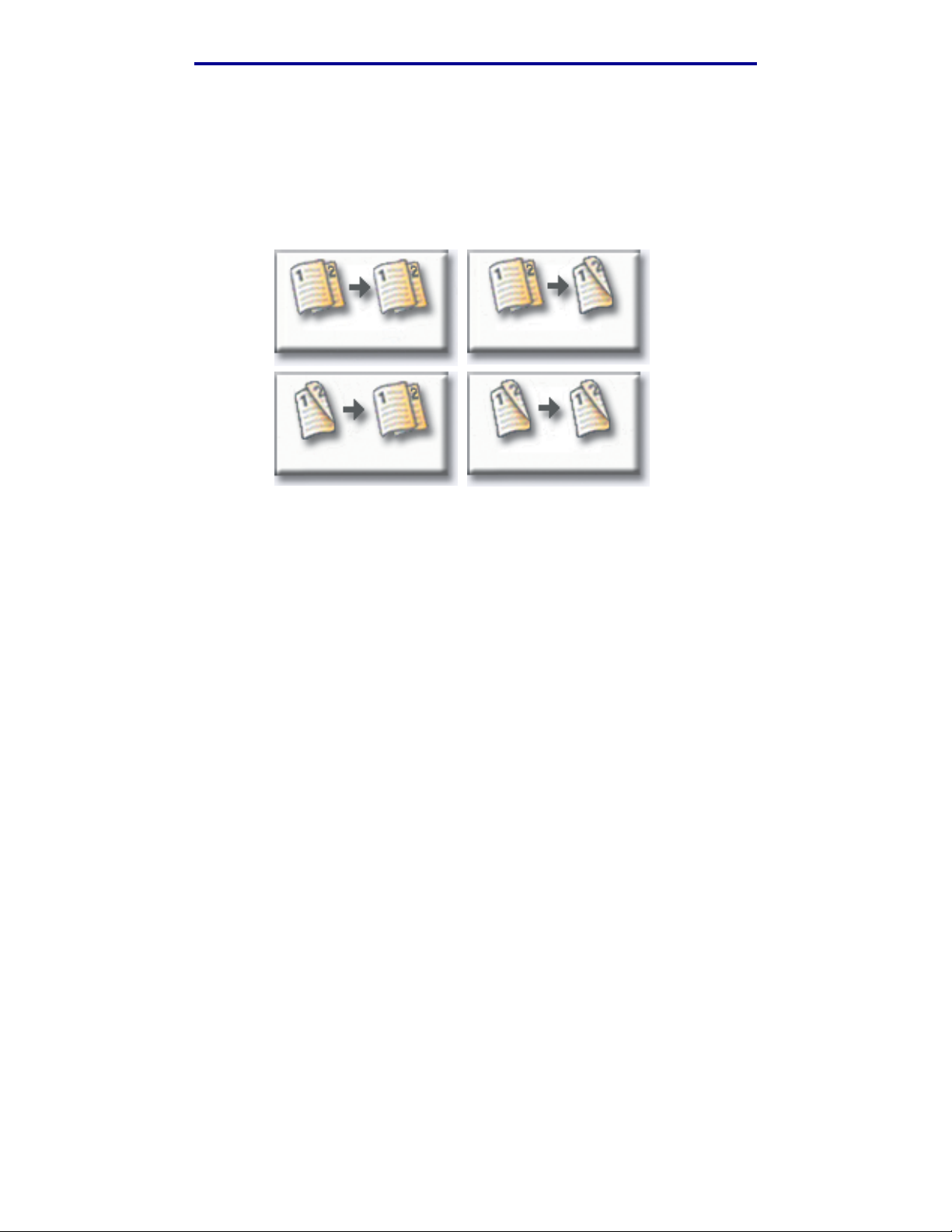
Como faço cópias duplex?
Carregue seu documento original na MFP.
1
Na tela in ic ial, t oque o ícone Copiar.
2
Toque o bot ão que se asse m elha ao modo com o deseja imprimir suas c ópias.
3
Cópia
1-->1 lado
2-->1 lado 2-->2 lado
O primeiro número representa os lados dos docu m entos originais; o segund o representa os
lados da cópia.
Por exemplo, selecione 1 --> 2 lados se tiv er originais de 1 lad o e d esejar cópias de 2.
Pressione Iniciar.
4
1-->2 lados
Como faço cópias duplex?
10
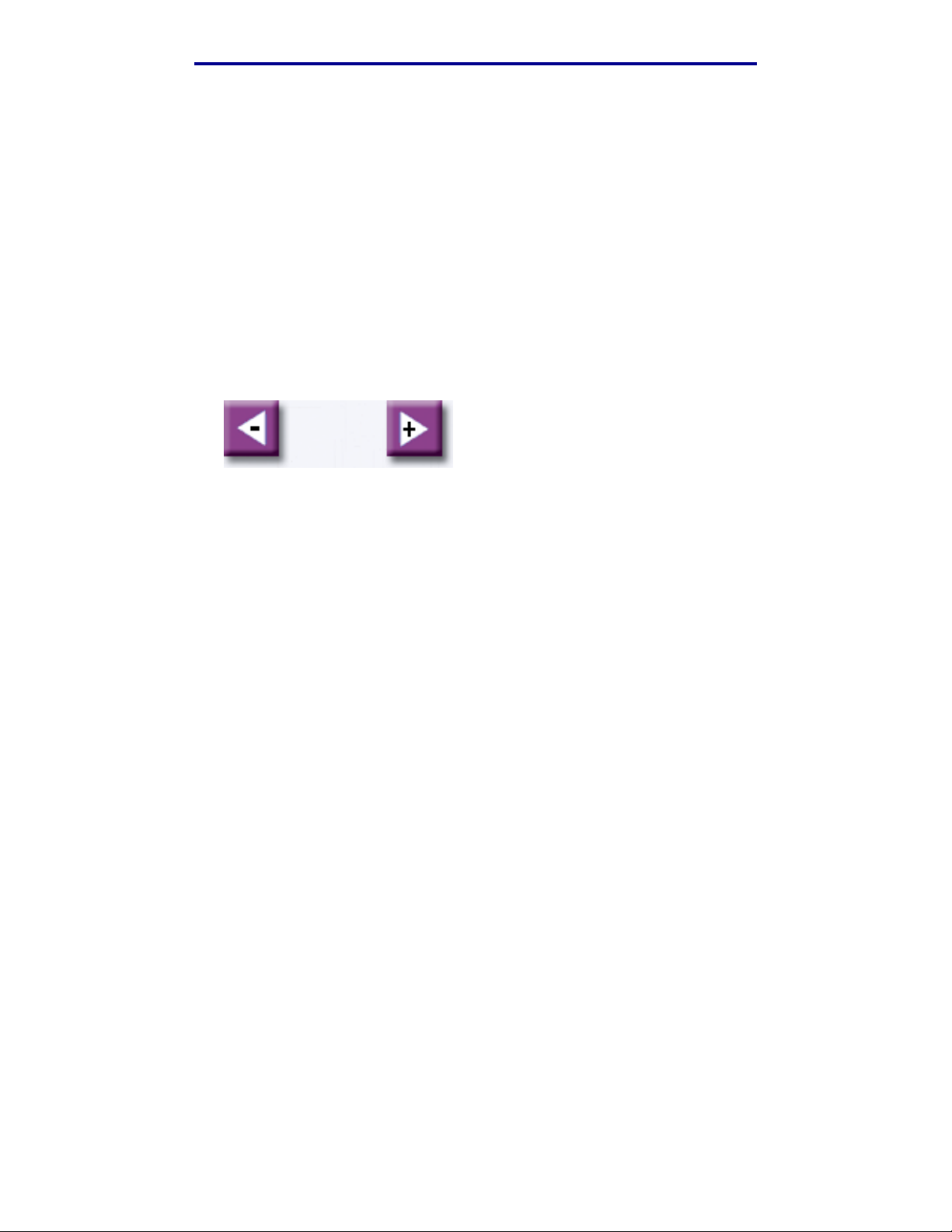
Cópia
Como reduzo e amplio cópias?
As cópia s podem ser reduz i das em 25% do documento o riginal ou amp liadas em até 400% do
original. O padrão para Escala é Automático. Se você deixar Escala como Automático, o conteúdo
de seu documento original será dimensionado para se ajustar ao tamanho do papel no qual você
está fazendo as c ópias.
Para reduzir ou am pliar uma cópia:
Carregue seu documento original na MFP.
1
Na tela in ic ial, t oque o ícone Copiar.
2
Em Escala, toque + ou – para ampliar ou reduzir sua impr es s ão.
3
Escala
Automático
Observação: Tocar Copiar para ou Copiar de após definir manua lmente Escala voltará o valor
de escala para Automático.
Pressione Iniciar.
4
Como reduzo e amplio cópias?
11
 Loading...
Loading...