Page 1
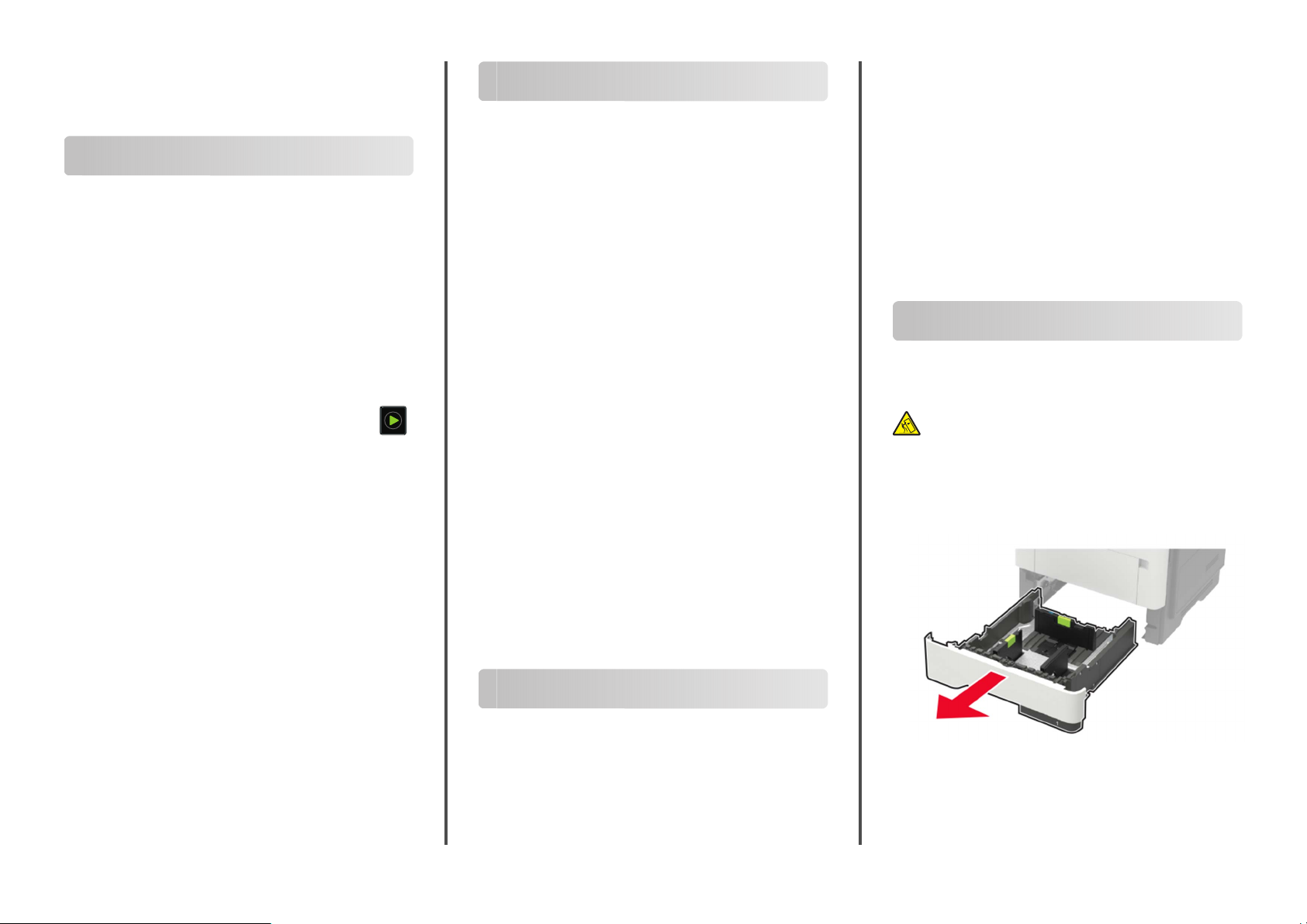
Quick Reference
Copying
Making copies
1
Load an original document into the ADF tray or on the scanner
glass.
Note: To avoid a cropped image, make sure that the original
document and output have the same paper size.
2
From the home screen, touch Copy, and then specify the
number of copies.
If necessary, adjust the copy settings.
3
Copy the document.
Note: To make a quick copy, from the control panel, press
Copying on both sides of the paper
(two‑sided)
1
Load an original document into the ADF tray or on the scanner
glass.
2
From the home screen, touch Copy > Settings > Paper Setup.
3
Adjust the settings.
4
Copy the document.
Copying multiple pages onto a single sheet
1
Load an original document into the ADF tray or on the scanner
glass.
2
From the home screen, touch Copy > Pages per Side.
3
Adjust the settings.
4
Copy the document.
2
From the home screen, touch E-mail, and then enter the
Faxing
Sending a fax
needed information.
Note: You can also enter the recipient using the address
book or shortcut number.
3
If necessary, configure the output file type settings.
4
Send the e-mail.
Using the control panel
1
Load the original document into the ADF tray or on the scanner
glass.
2
From the home screen, touch Fax, and then enter the needed
information.
3
If necessary, configure other fax settings.
4
Send the fax job.
Using the shortcut number
1
From the control panel, press #, and then enter the shortcut
number using the keypad.
2
Send the e‑mail.
Loading paper
Using the computer
For Windows users
With a document open, click File > Print.
1
2
.
Select the printer, and then click Properties, Preferences,
Options, or Setup.
3
Click Fax > Enable fax, and then enter the recipient number.
4
If necessary, configure other fax settings.
5
Send the fax job.
For Macintosh users
With a document open, choose File > Print.
1
2
Select the printer and enter the recipient number.
3
If necessary, configure other fax settings.
4
Send the fax job.
Loading trays
CAUTION—TIPPING HAZARD: To reduce the risk of
equipment instability, load each tray separately. Keep all
other trays closed until needed.
1
Remove the tray.
Note: To avoid paper jams, do not remove trays while the
printer is busy.
E-mailing
Sending an e-mail
Using the control panel
1
Load an original document into the ADF tray or on the scanner
glass.
1
Page 2
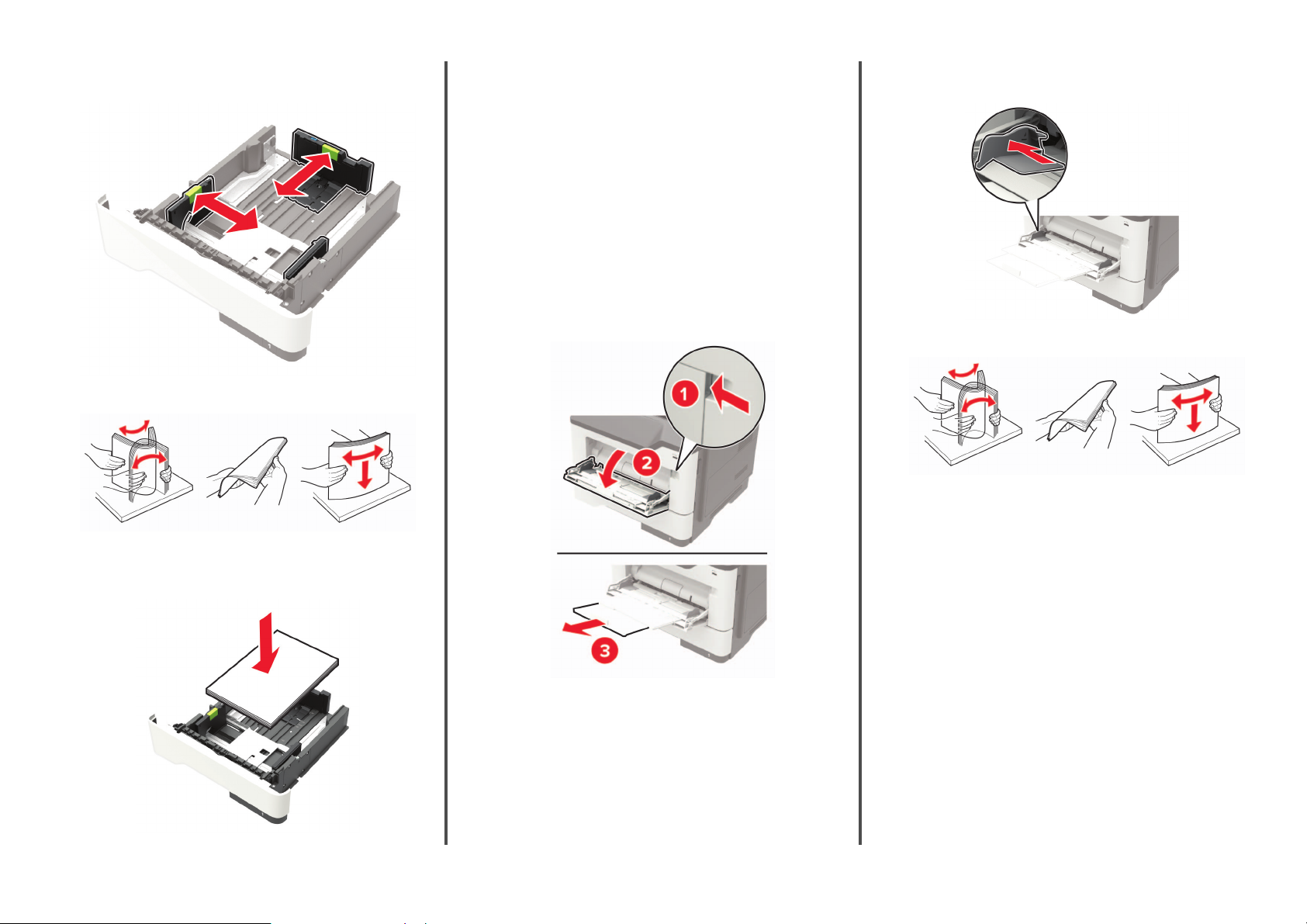
2
Adjust the paper guides to match the size of the paper that you
are loading.
3
Flex, fan, and align the paper edges before loading.
4
Load the paper stack with the printable side facedown, and
then make sure that the side guides fit snugly against the
paper.
Notes:
•
Load letterhead facedown with the top edge of the
sheet toward the front of the tray for one
•
Load letterhead faceup with the bottom edge of the
sheet toward the front of the tray for two
•
Do not slide paper into the tray.
•
To avoid paper jams, make sure that the stack height is
below the maximum paper fill indicator.
5
Insert the tray.
If necessary, set the paper size and paper type from the control
panel to match the paper loaded.
‑
sided printing.
‑
sided printing.
Loading the multipurpose feeder
1
Open the multipurpose feeder.
2
Adjust the guide to match the size of the paper that you are
loading.
3
Flex, fan, and align the paper edges before loading.
4
Load paper with the printable side faceup.
Notes:
•
Load letterhead faceup with the top edge of the sheet
toward the front of the tray for one
•
Load letterhead facedown with the bottom edge of the
sheet toward the front of the tray for two
•
Load envelopes with the flap facedown on the left side.
•
Load European envelopes with the flap facedown and
entering the printer first.
Warning—Potential Damage: Do not use envelopes with
stamps, clasps, snaps, windows, coated linings, or self
adhesives.
5
From the control panel, set the paper size and paper type to
match the paper loaded.
‑
sided printing.
‑
sided printing.
‑
stick
2
Page 3

Setting the size and type of the specialty media
The trays automatically detect the size of plain paper. For specialty
media like labels, card stock, or envelopes, do the following:
1
From the home screen, navigate to:
Settings > Paper > Tray Configuration > Paper Size/Type >
select a paper source
2
Set the size and type of the specialty media.
Printing
Printing from a computer
Note: For labels, card stock, and envelopes, set the paper size
and paper type in the printer before printing the document.
1
From the document that you are trying to print, open the Print
dialog.
2
If necessary, adjust the settings.
3
Print the document.
Note: For details of the function of the printer driver, refer to
the Help of the printer driver.
Maintaining the printer
Replacing the toner cartridge
1
Open door A.
2
Remove the used toner cartridge.
3
Unpack the new toner cartridge, and then shake it three times
to redistribute the toner.
4
Insert the new toner cartridge.
Note: Use the arrows inside the printer as guides.
5
Close door A.
3
Page 4
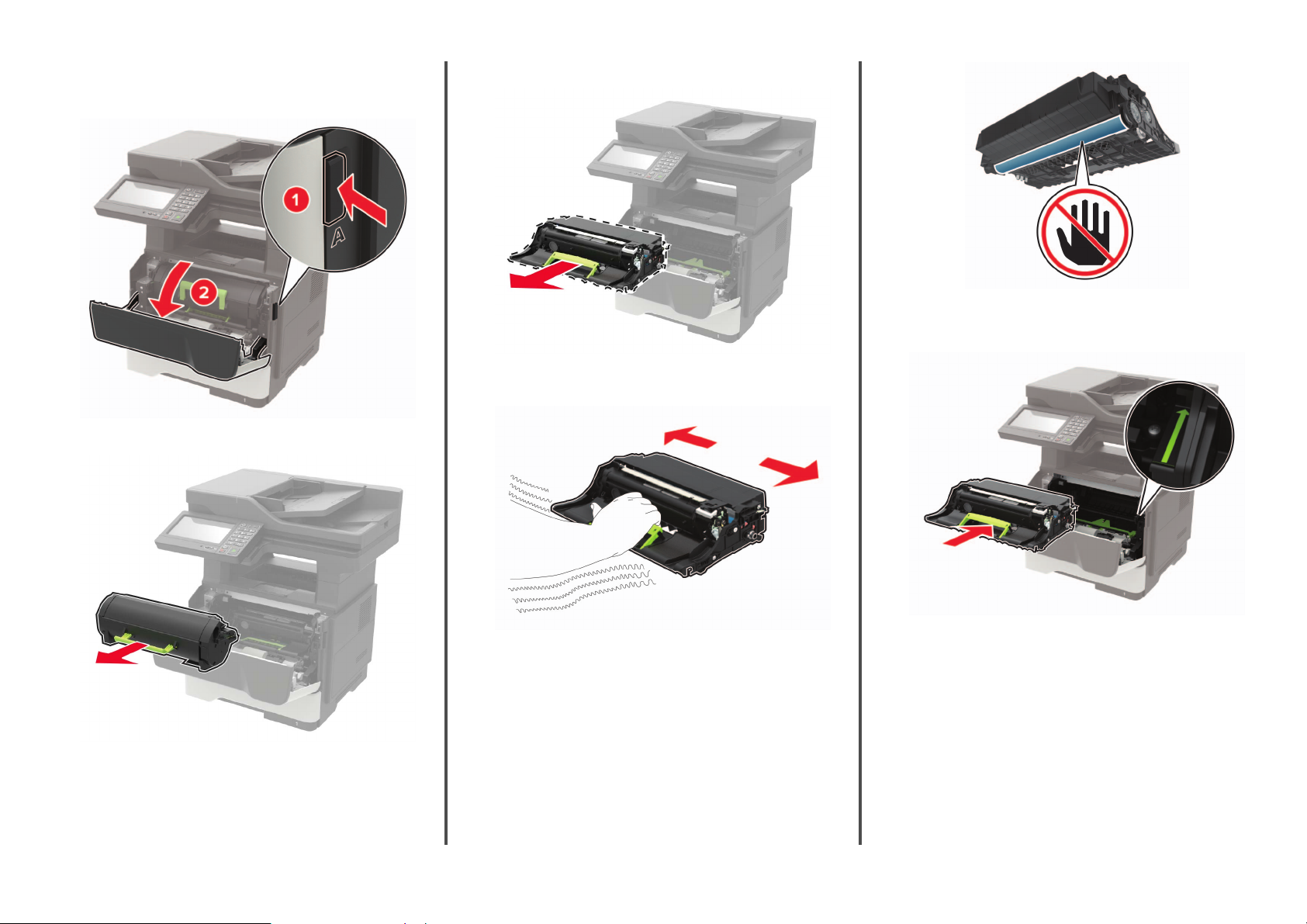
Replacing the imaging unit
1
Open door A.
2
Remove the toner cartridge.
3
Remove the used imaging unit.
4
Unpack the new imaging unit, and then shake it three times to
redistribute the toner.
5
Insert the new imaging unit.
Note: Use the arrows inside the printer as guides.
Warning—Potential Damage: Do not expose the imaging
unit to direct light for more than 10 minutes. Extended
exposure to light may cause print quality problems.
Warning—Potential Damage: Do not touch the
photoconductor drum. Doing so may
future print jobs.
the quality of
aect
4
6
Insert the toner cartridge.
Note: Use the arrows inside the printer as guides.
Page 5

7
Close door A.
Clearing jams
Avoiding jams
Load paper properly
•
Make sure that the paper lies
Correct loading of paper Incorrect loading of paper
in the tray.
flat
•
Do not slide paper into the tray. Load paper as shown in the
illustration.
•
Make sure that the paper guides are positioned correctly and
are not pressing tightly against the paper or envelopes.
•
Push the tray
into the printer after loading paper.
firmly
Use recommended paper
•
Use only recommended paper or specialty media.
•
Do not load paper that is wrinkled, creased, damp, bent, or
curled.
•
Flex, fan, and align the paper edges before loading.
Identifying jam locations
Notes:
•
When Jam Assist is set to On, the printer automatically
flushes blank pages or partially printed pages with after a
jammed page is cleared. Check your printed output for
blank pages.
•
When Jam Recovery is set to On or Auto, the printer reprints
jammed pages.
Jam location
1 Automatic document feeder
2 Standard bin
3 Door A
4 Multipurpose feeder
5 Duplex unit
6 Tra ys
7 Door B
8 Optional staple
9 Finisher bin
finisher
•
Do not load or remove a tray while the printer is printing.
•
Do not load too much paper. Make sure that the stack height
is below the maximum paper
indicator.
fill
•
Do not use paper that has been cut or trimmed by hand.
•
Do not mix paper sizes, weights, or types in the same tray.
•
Make sure that the paper size and type are set correctly on the
computer or printer control panel.
•
Store paper according to manufacturer recommendations.
5
Page 6

Paper jam in door A
1
Remove the tray.
2
Open door A.
3
Remove the toner cartridge.
4
Remove the imaging unit.
5
Remove the jammed paper.
CAUTION—HOT SURFACE: The inside of the printer
might be hot. To reduce the risk of injury from a hot
component, allow the surface to cool before touching
it.
Note: Make sure that all paper fragments are removed.
Warning—Potential Damage: Do not expose the imaging
unit to direct light for more than 10 minutes. Extended
exposure to light may cause print quality problems.
Warning—Potential Damage: Do not touch the
photoconductor drum. Doing so may
future print jobs.
the quality of
aect
6
Page 7

7
Insert the toner cartridge.
Note: Use the arrows inside the printer as guides.
CAUTION—HOT SURFACE: The inside of the printer
might be hot. To reduce the risk of injury from a hot
component, allow the surface to cool before touching
it.
2
Remove the jammed paper.
Note: Make sure that all paper fragments are removed.
6
Insert the imaging unit.
Note: Use the arrows inside the printer as guides.
8
Close door A.
9
Insert the tray.
Paper jam in door B
1
Open door B.
7
Page 8

3
Close door B.
Paper jam in the standard bin
Remove the jammed paper.
Note: Make sure that all paper fragments are removed.
Paper jam in the duplex unit
1
Remove the tray.
2
Remove the jammed paper.
Note: Make sure that all paper fragments are removed.
Paper jam in trays
1
Remove the tray.
2
Remove the jammed paper.
Note: Make sure that all paper fragments are removed.
3
Insert the tray.
3
Insert the tray.
8
Page 9

Paper jam in the multipurpose feeder
1
Remove paper from the multipurpose feeder.
2
Remove the jammed paper.
Note: Make sure that all paper fragments are removed.
3
Flex, fan, and align the paper edges before loading.
Paper jam in the automatic document feeder
1
Remove all original documents from the ADF tray.
2
Open the ADF cover.
3
Remove the jammed paper.
Note: Make sure that all paper fragments are removed.
Paper jam in the
finisher
Paper jam in the finisher bin
1
Remove paper from the finisher bin.
2
Remove the jammed paper.
Note: Make sure that all paper fragments are removed.
4
Reload paper, and then adjust the paper guide.
4
Close the ADF cover.
9
Page 10

Paper jam in the finisher rear door
1
Open the
finisher
rear door.
3
Open the finisher narrow door, and then remove any paper
fragments.
4
Close the doors.
2
Remove the staple cartridge holder.
3
Lift the staple guard, and then remove the loose staples.
2
Remove the jammed paper.
Note: Make sure that all paper fragments are removed.
Staple jam in the
1
Open the staple access door.
finisher
4
Close the staple guard.
10
Page 11

5
Insert the staple cartridge holder.
6
Close the staple access door.
11
 Loading...
Loading...