Page 1
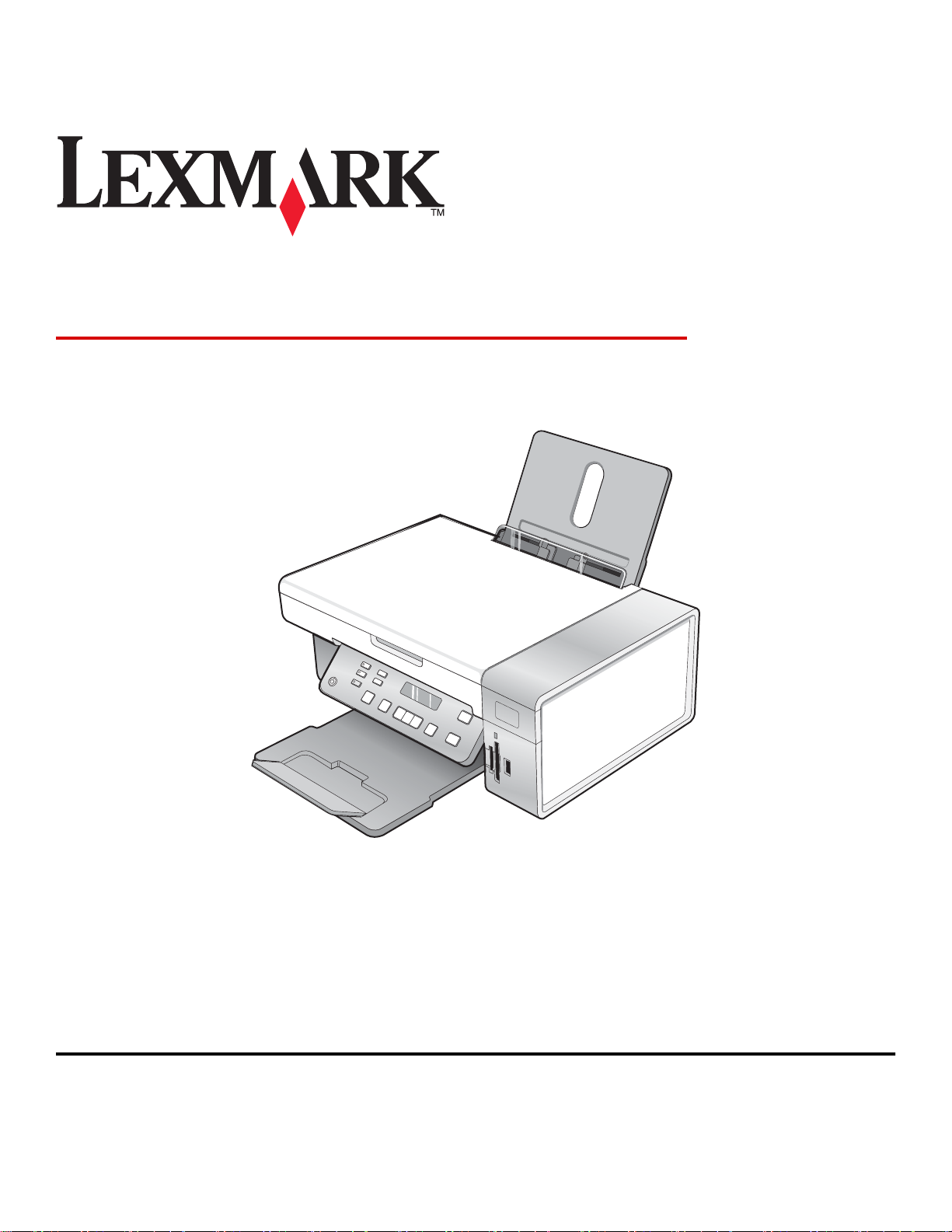
3500-4500 Series All‑In‑One
Memulai Penggunaan
Maret 2007 www.lexmark.com
Lexmark dan Lexmark dengan desain berlian adalah merek dagang milik Lexmark International, Inc., yang terdaftar di Amerika Serikat dan/atau negara
lain.
Merek dagang yang lain dimiliki oleh pemiliknya masing-masing.
© 2007 Lexmark International, Inc.
Semua hak dilindungi undang-undang.
740 West New Circle Road
Lexington, Kentucky 40550
Page 2
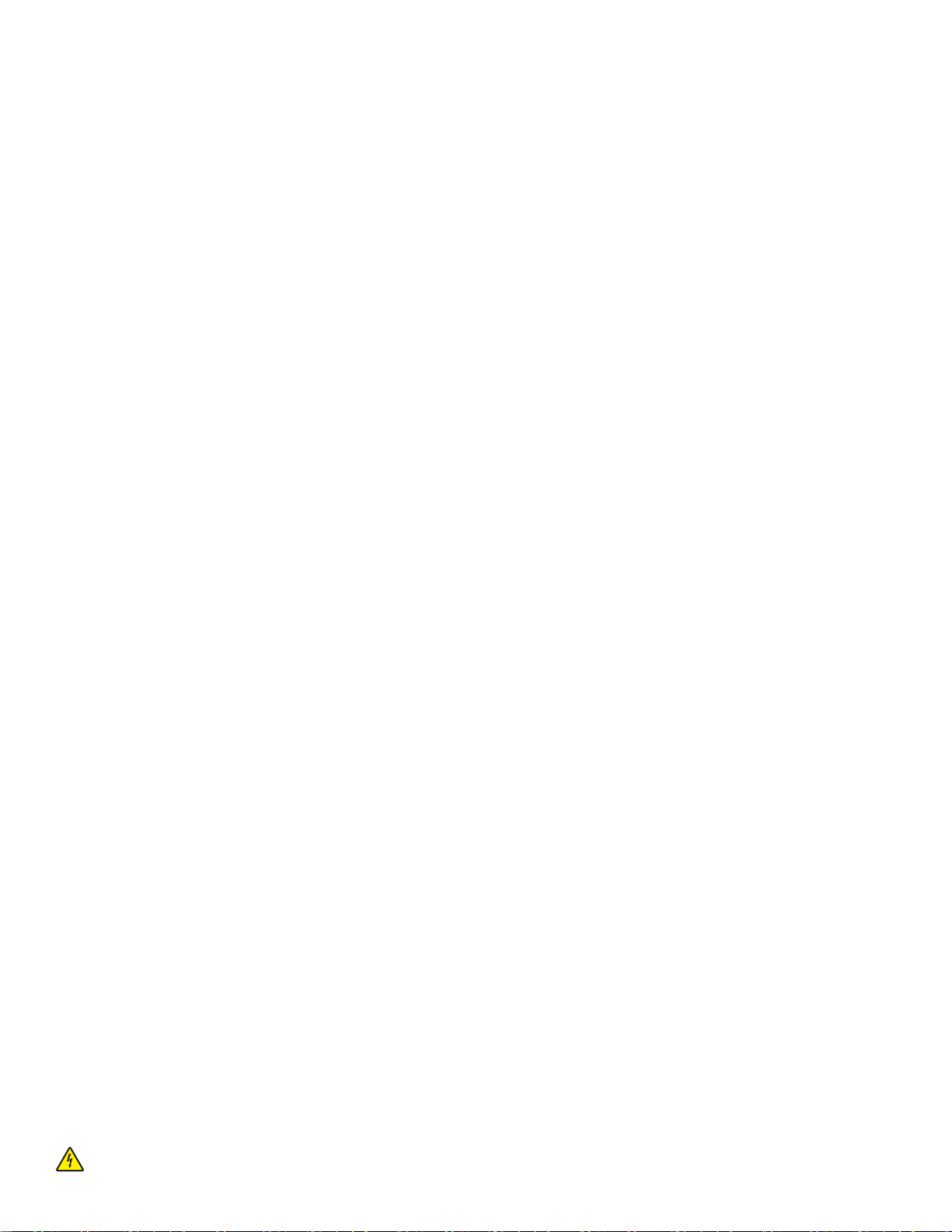
Informasi keselamatan
Gunakan hanya catu daya dan kabel listrik yang disertakan bersama produk ini atau catu daya dan kabel listrik pengganti yang disetujui oleh pembuat
produk ini.
Sambungkan kabel listrik ke stopkontak listrik yang berada di dekat produk dan mudah diakses.
Servis atau reparasi, selain yang dijelaskan dalam dokumentasi bagi pengguna, harus dilakukan oleh petugas servis profesional.
Produk ini dibuat, diuji, dan disetujui sebagai produk yang memenuhi standar keamanan global yang ketat terkait dengan penggunaan komponen Lexmark.
Fitur-fitur keamanan beberapa komponen tidak selalu terlihat jelas. Lexmark tidak bertanggung jawab atas penggunaan komponen pengganti lain.
AWAS: Jangan melakukan pemasangan produk ini atau membuat sambungan listrik/kabel, seperti kabel listrik atau telepon, pada saat terjadi badai
petir.
Page 3
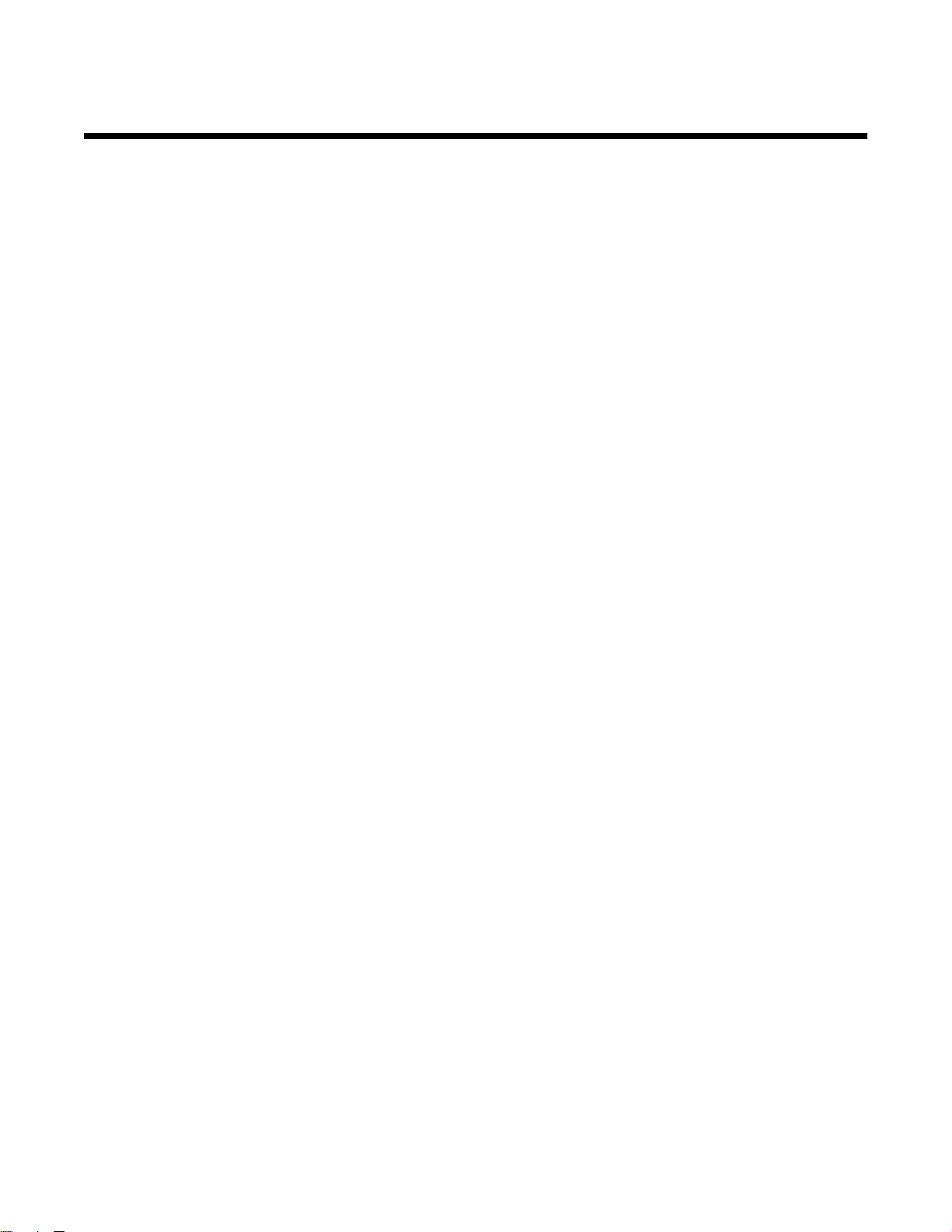
Daftar Isi
Mencari informasi mengenai printer................................................................................5
Menyiapkan printer..........................................................................................................9
Menyiapkan printer pada sistem operasi Windows.............................................................................9
Memasang panel kontrol untuk bahasa lain......................................................................................10
Menyiapkan printer pada sistem operasi Macintosh atau tanpa komputer.......................................11
Menyiapkan printer untuk pencetakan nirkabel ......................................................................................... 15
Menyiapkan printer menggunakan kabel USB ........................................................................................... 17
Memasang server cetak nirkabel internal yang opsional..................................................................17
Mengkonfigurasikan server cetak nirkabel internal opsional.............................................................19
Menginstal printer di jaringan pada komputer jaringan yang lain......................................................19
Penggunaan di jaringan nirkabel...................................................................................20
Tinjauan sekilas mengenai jaringan..................................................................................................20
Mengenal printer............................................................................................................25
Mengenal bagian-bagian printer........................................................................................................25
Menggunakan tombol dan menu panel kontrol.................................................................................26
Menggunakan panel kontrol ..................................................................................................... .................. 26
Menggunakan menu Copy (Salin) .............................................................................................................. 29
Menggunakan menu Scan (Pindai) ............................................................................................................ 30
Menggunakan menu Photo Card (Kartu Foto) ........................................................................................... 31
Menggunakan menu PictBridge ................................................................................................................. 32
Menggunakan menu Settings (Setelan) ..................................................................................................... 34
Menyimpan setelan .................................................................................................................................... 35
Mengenal perangkat lunak............................................................................................37
Menggunakan perangkat lunak printer..............................................................................................37
Menggunakan Lexmark Imaging Studio............................................................................................37
Menggunakan Solution Center..........................................................................................................39
Menggunakan Printing Preferences (Preferensi Cetak)....................................................................40
Membuka Printing Preferences (Preferensi Cetak) .................................................................................... 40
Menggunakan menu Save Settings (Simpan Setelan)............................................................................... 40
Menggunakan menu I Want To (Saya Ingin).............................................................................................. 41
Menggunakan menu Options (Opsi)........................................................................................................... 41
Menggunakan tab Printing Preferences (Preferensi Cetak) ....................................................................... 41
Menggunakan Toolbar.......................................................................................................................41
Menyetel ulang setelan perangkat lunak printer ke setelan default..................................................42
Merawat printer..............................................................................................................44
Mengganti kartrid cetak.....................................................................................................................44
3
Page 4
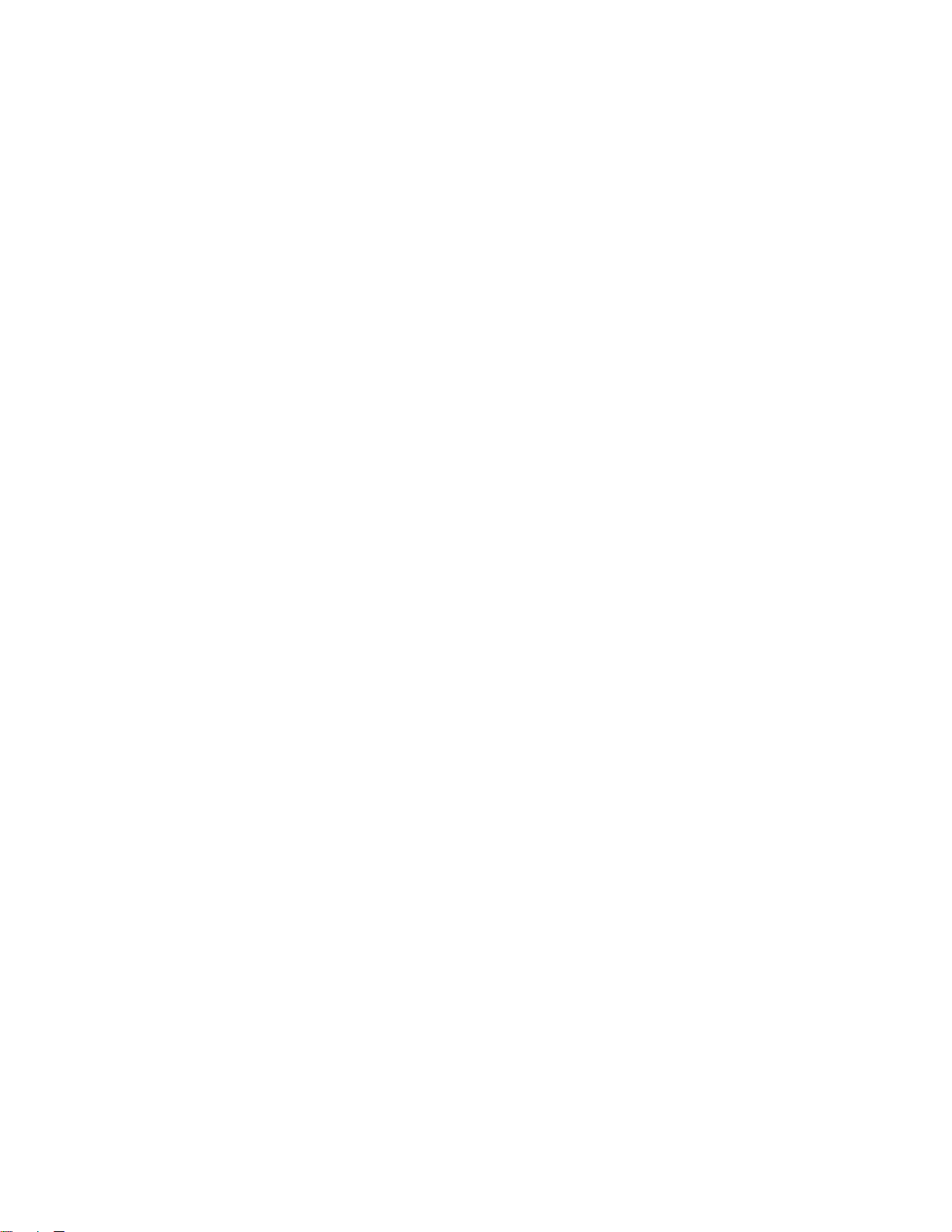
Melepaskan kartrid cetak bekas ................................................................................................................. 44
Memasang kartrid cetak ............................................................................................................................. 44
Memesan kartrid cetak......................................................................................................................46
Memesan kertas dan bahan pakai lainnya........................................................................................46
Pemecahan masalah.....................................................................................................48
Pemecahan masalah penyiapan.......................................................................................................48
Bahasa yang muncul pada layar tampilan keliru ........................................................................................ 48
Tombol Power (Daya) tidak menyala ......................................................................................................... 48
Perangkat lunak tidak dapat diinstal........................................................................................................... 49
Halaman tidak dapat dicetak ...................................................................................................................... 50
Tidak dapat mencetak dari kamera digital dengan menggunakan PictBridge ........................................... 51
Pemecahan masalah nirkabel...........................................................................................................51
Mencetak halaman penyiapan jaringan...................................................................................................... 51
Indikator Wi-Fi tidak menyala ..................................................................................................................... 52
Printer jaringan tidak muncul pada daftar pilihan printer sewaktu penginstalan ........................................ 52
Periksa kunci-kunci keamanan................................................................................................................... 53
Wireless Setup Utility tidak dapat berkomunikasi dengan printer sewaktu penginstalan (hanya
pengguna Windows) .............................................................................................................................. 54
Lampu indikator Wi-Fi berwarna jingga ......................................................................................... ............. 54
Lampu indikator Wi-Fi berkedip jingga sewaktu penginstalan.................................................................... 55
Printer jaringan nirkabel tidak mencetak .................................................................................................... 58
Printer nirkabel tidak lagi berfungsi ............................................................................................................ 60
Foto tidak dapat ditransfer dari kartu memori melalui jaringan nirkabel ..................................................... 64
Mengubah setelan nirkabel setelah penginstalan ...................................................................................... 65
Mencari alamat MAC Anda................................................................................................................66
Menyetel ulang ke setelan default pabrik..........................................................................................66
Menyetel ulang server cetak nirkabel internal ke setelan default pabrik...........................................67
Menghapus dan menginstal kembali perangkat lunak......................................................................67
Penyiapan nirkabel lanjutan...........................................................................................69
Menambahkan printer ke jaringan nirkabel ad hoc yang ada............................................................69
Membuat jaringan nirkabel ad hoc....................................................................................................70
Pemberitahuan..............................................................................................................73
Pemberitahuan edisi..........................................................................................................................73
Glosarium istilah jaringan..............................................................................................74
4
Page 5
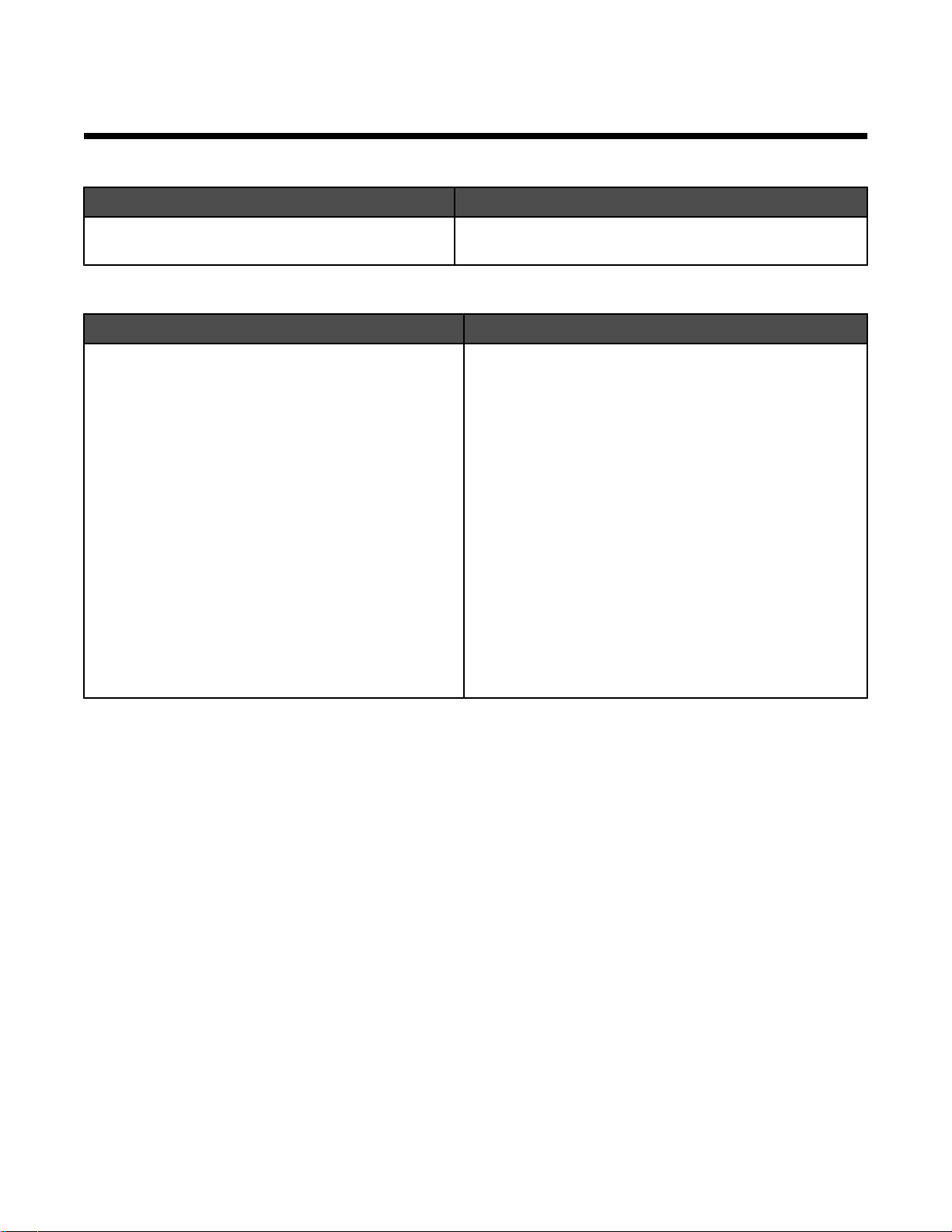
Mencari informasi mengenai printer
Lembar
Uraian Lokasi
Penyiapan Cepat
perangkat keras dan lunak.
Buklet
Uraian Lokasi
Memulai Penggunaan
menyiapkan perangkat keras dan perangkat lunak
(pada sistem operasi Windows) dan beberapa
petunjuk dasar untuk menggunakan printer.
Perhatikan: Jika printer Anda mendukung sistem
operasi Macintosh, lihat Mac Help (Bantuan untuk
Mac):
Penyiapan Cepat
berisi petunjuk untuk menyiapkan
Memulai Penggunaan
berisi petunjuk untuk
atau
Solusi Penyiapan
Dokumen ini terdapat pada boks printer atau di situs web
Lexmark di www.lexmark.com.
Dokumen ini terdapat pada boks printer atau di situs web
Lexmark di www.lexmark.com.
1 Dari desktop Finder, klik dua kali folder Lexmark
3500‑4500 Series.
2 Klik dua kali ikon Help (Bantuan).
Solusi Penyiapan
masalah penyiapan printer.
Perhatikan: Dokumen-dokumen ini belum tentu
dikirimkan bersama semua printer. Jika Anda tidak
menerima buklet
Solusi Penyiapan
gantinya.
berisi penjelasan cara mengatasi
Memulai Penggunaan
, lihat
Panduan Pengguna
atau buklet
sebagai
5
Page 6
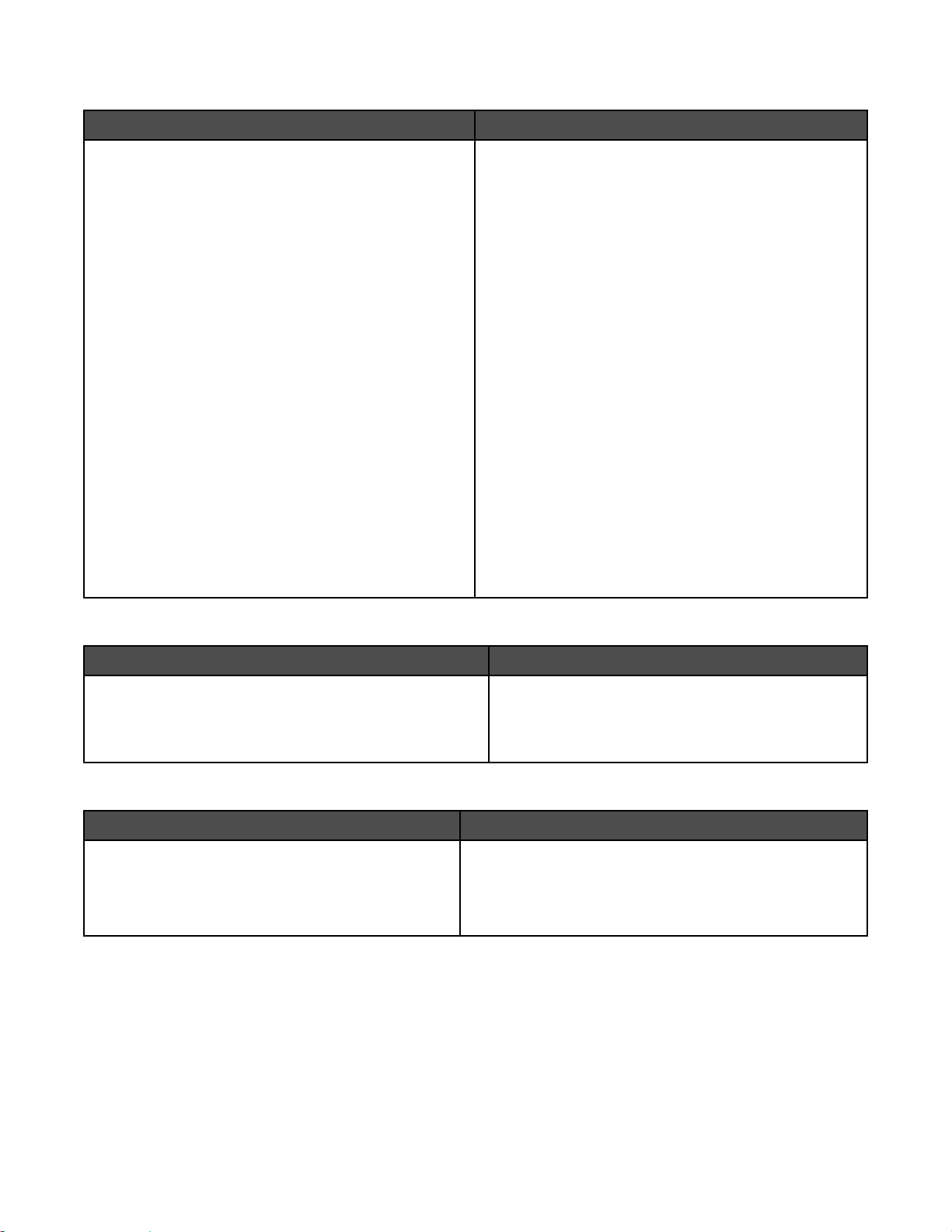
Panduan Pengguna
Uraian Lokasi
Panduan Pengguna
dan informasi lain seperti:
berisi petunjuk penggunaan printer
• Cara menggunakan perangkat lunak (pada sistem
operasi Windows)
• Memasukkan kertas
• Mencetak
• Bekerja dengan foto
• Memindai (jika didukung oleh printer Anda)
• Membuat salinan (jika didukung oleh printer Anda)
• Mengefaks (jika didukung oleh printer Anda)
• Merawat printer
• Menghubungkan printer ke jaringan (jika didukung
oleh printer Anda)
• Memecahkan masalah cetak, salin, pindai, faks,
kemacetan kertas, dan kesalahan pengumpanan
Perhatikan: Jika printer Anda mendukung sistem
operasi Macintosh, lihat Mac Help (Bantuan untuk Mac):
1 Dari desktop Finder, klik dua kali folder Lexmark
3500‑4500 Series.
2 Klik dua kali ikon Help (Bantuan).
Apabila Anda menginstal perangkat lunak printer,
Panduan Pengguna
akan diinstal.
1 Klik Start Programs ata u All Programs Lexmark
3500‑4500 Series.
2 Klik Panduan Pengguna.
Jika link ke
ikuti petunjuk berikut:
Panduan Pengguna
tidak ada pada desktop,
1 Masukkan CD.
Muncul layar penginstalan.
Perhatikan: Jika perlu, klik Start (Mulai) Run
(Jalankan), kemudian ketikkan D:\setup, di mana D
adalah huruf pengenal drive CD ROM.
2 Klik Dokumentasi.
3 Klik View User's Guide (including Setup
Troubleshooting) (Lihat Panduan Pengguna
(Termasuk Pemecahan Masalah Penyiapan)).
4 Klik Yes (Ya).
Panduan Pengguna
Ikon
Panduan Pengguna
Dokumen ini juga terdapat di situs web Lexmark di
www.lexmark.com.
muncul pada desktop, dan
muncul pada layar.
Help (Bantuan)
Uraian Lokasi
Help (Bantuan) berisi petunjuk cara menggunakan
perangkat lunak, jika printer terhubung ke komputer.
Apabila sedang berada pada suatu program perangkat
lunak Lexmark, klik Help (Bantuan), Tips (Saran)
Help (Bantuan), atau Help (Bantuan) Help Topics
(Topik Bantuan).
Lexmark Solution Center
Uraian Lokasi
Perangkat lunak Lexmark Solution Center terdapat
dalam CD. Perangkat lunak ini akan diinstal bersama
perangkat lunak lain, jika printer terhubung ke
komputer.
Untuk mengakses Lexmark Solution Center:
1 Klik Start Programs atau All Programs Lexmark
3500‑4500 Series.
2 Pilih Lexmark Solution Center.
6
Page 7
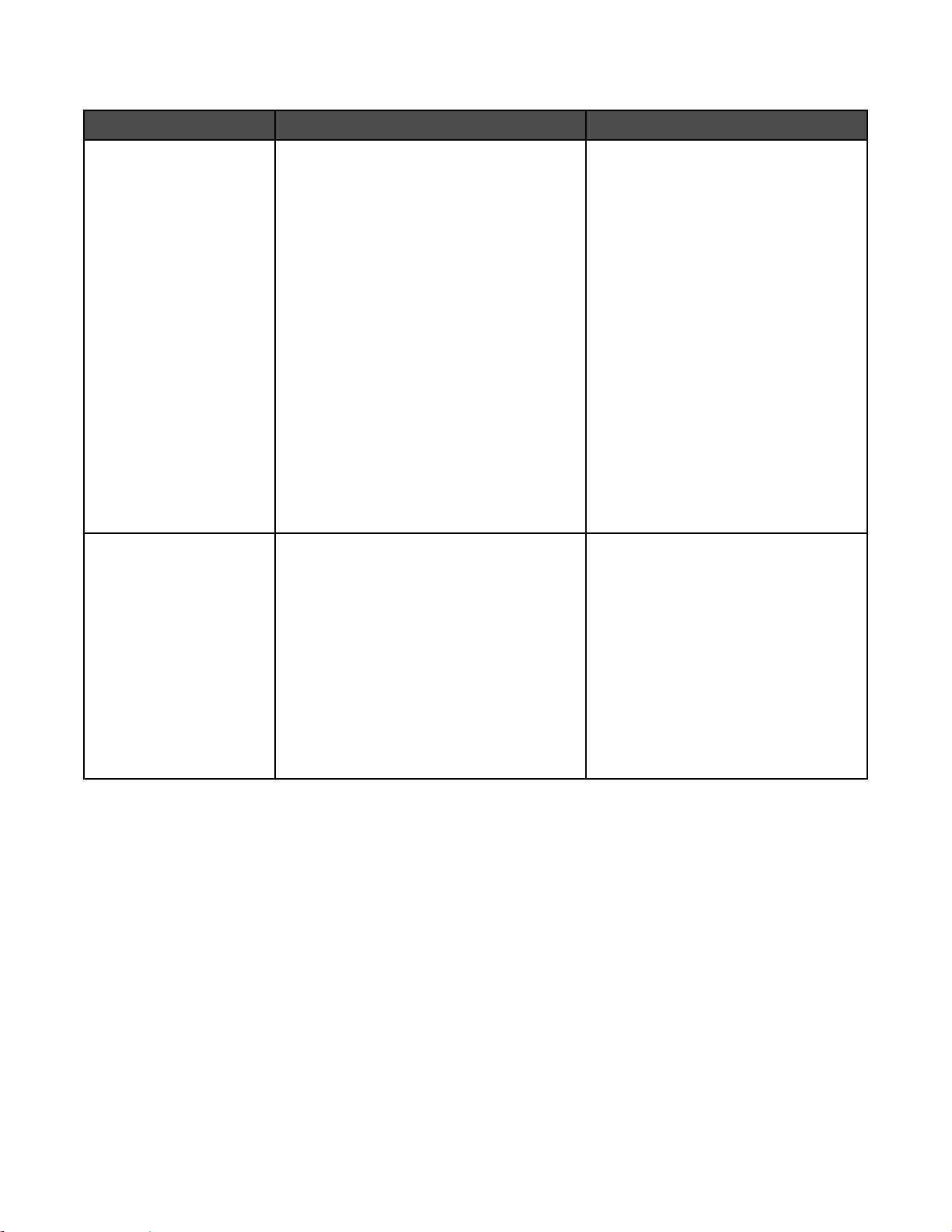
Customer support (Dukungan pelanggan)
Uraian Lokasi (Amerika Utara) Lokasi (wilayah lain di seluruh dunia)
Dukungan melalui telepon Hubungi kami di
• AS: 1‑800‑332‑4120
Senin–Jumat (08:00 -23:00 ET)
Sabtu (Tengah Hari–18:00 ET)
• Kanada: 1‑800‑539‑6275
Bahasa Inggris
(08:00 -23:00 ET)
Sabtu (Tengah Hari–18:00 ET)
Bahasa Prancis
(09:00 -19:00 ET)
Senin–Jumat
Senin–Jumat
• Meksiko: 001‑888‑377‑0063
Senin–Jumat (08:00 -20:00 ET)
Perhatikan: Nomor telepon dan jam kerja
dapat berubah tanpa pemberitahuan. Untuk
mengetahui nomor telepon terbaru yang
tersedia, lihat dokumen cetak tentang
pernyataan jaminan yang disertakan
bersama printer.
Dukungan melalui e-mail Untuk dukungan melalui e-mail, kunjungi
situs web kami: www.lexmark.com.
1 Klik CUSTOMER SUPPORT.
2 Klik Technical Support.
3 Pilih kelompok (family) printer Anda.
4 Pilih model printer Anda.
5 Dari bagian Support Tools, klik e-Mail
Support.
6 Isi formulir yang disediakan, kemudian
klik Submit Request.
Nomor telepon dan jam kerja bervariasi
berdasarkan negara atau wilayah.
Kunjungi situs web kami di
www.lexmark.com. Pilih negara atau
wilayah, kemudian pilih link Customer
Support (Dukungan Pelanggan).
Perhatikan: Untuk informasi tambahan
mengenai cara menghubungi Lexmark,
lihat dokumen cetak tentang jaminan
yang disertakan bersama printer.
Dukungan e-mail bervariasi
berdasarkan negara atau wilayah, dan
mungkin tidak tersedia dalam beberapa
kasus.
Kunjungi situs web kami di
www.lexmark.com. Pilih negara atau
wilayah, kemudian pilih link Customer
Support (Dukungan Pelanggan).
Perhatikan: Untuk informasi tambahan
mengenai cara menghubungi Lexmark,
lihat dokumen cetak tentang jaminan
yang disertakan bersama printer.
7
Page 8
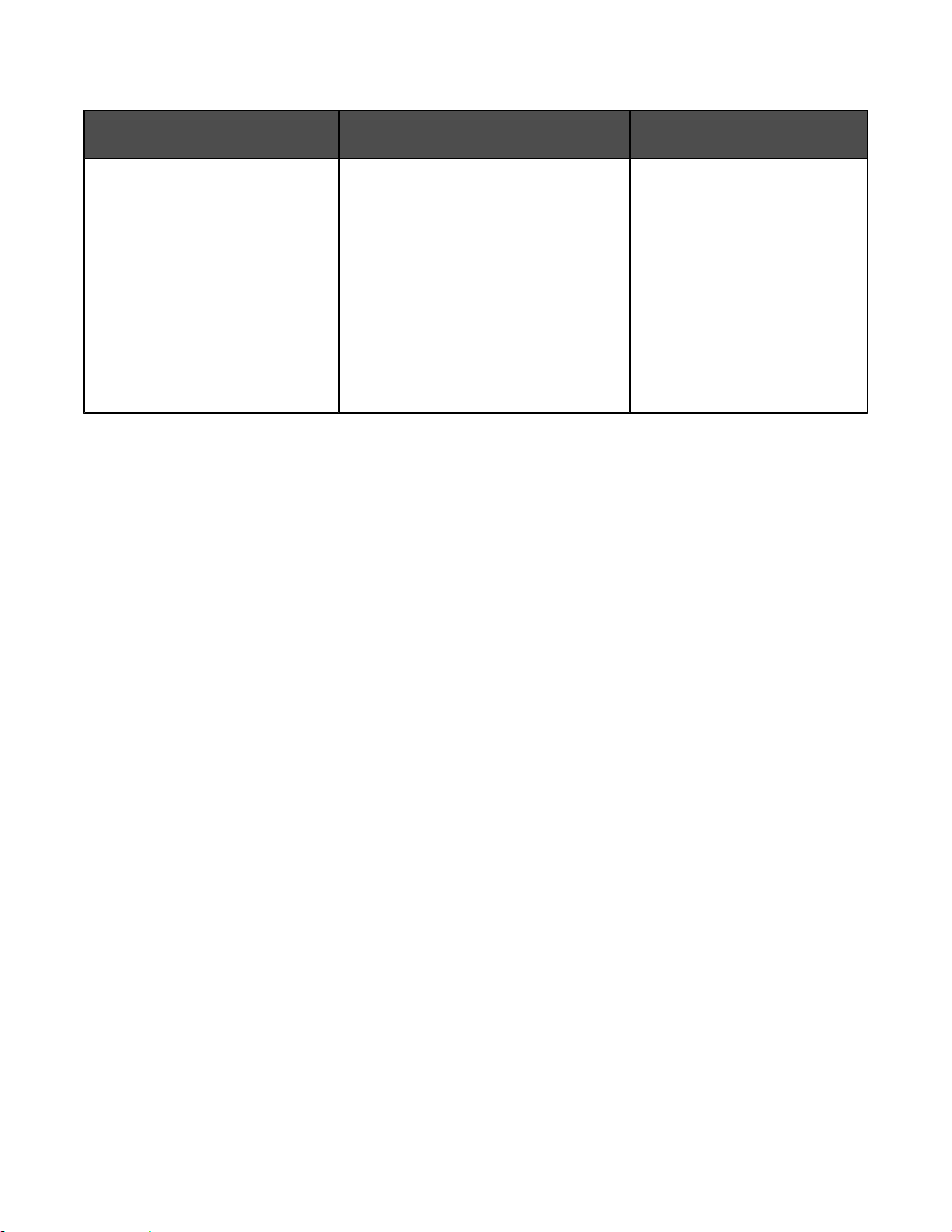
Jaminan Terbatas
Uraian Lokasi (AS) Lokasi (wilayah lain di seluruh
dunia)
Informasi Jaminan Terbatas
Lexmark International, Inc.
memberikan jaminan terbatas
bahwa printer ini bebas dari cacat
bahan dan pengerjaan selama
jangka waktu 12 bulan setelah
tanggal pembelian asli.
Untuk melihat pembatasan dan
persyaratan jaminan terbatas ini, lihat
Pernyataan Jaminan Terbatas yang
disertakan bersama printer ini atau yang
tercantum di www.lexmark.com.
1 Klik CUSTOMER SUPPORT.
2 Klik Warranty Information.
Informasi jaminan bervariasi
menurut negara atau wilayah.
Lihat dokumen cetak tentang
jaminan yang disertakan
bersama printer.
3 Dari bagian Statement of Limited
Warranty, klik Inkjet & All‑In‑One
Printers.
4 Untuk melihat teks jaminan, gulirlah
halaman web tersebut.
Catatlah informasi berikut (tercantum pada kuitansi dari toko dan di bagian belakang printer), dan siapkan informasi
ini bila menghubungi kami agar Anda dapat dilayani lebih cepat:
• Nomor Jenis Mesin
• Nomor seri
• Tanggal pembelian
• Toko tempat pembelian
8
Page 9
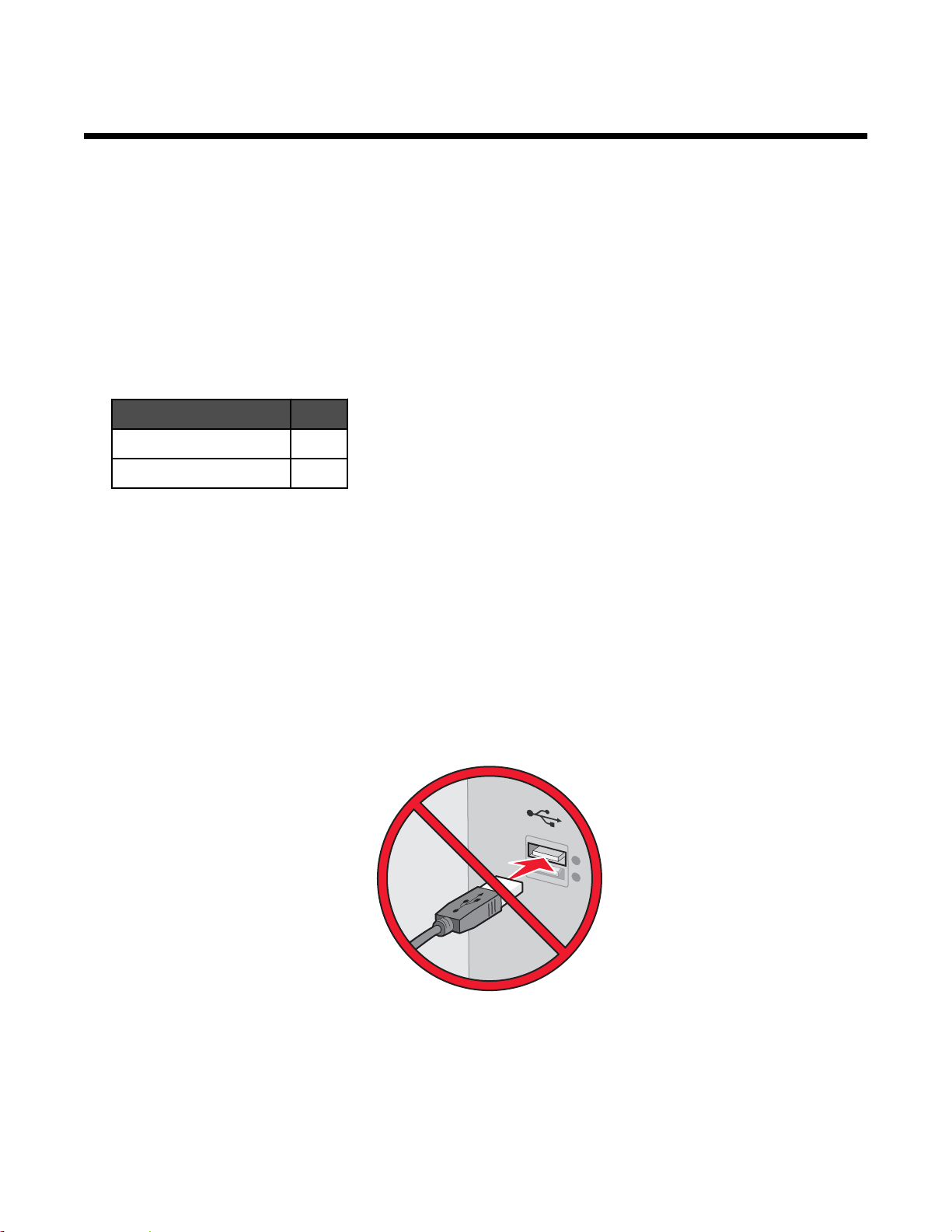
Menyiapkan printer
Jika Anda akan menggunakan printer untuk pencetakan nirkabel, berikut adalah hal-hal yang perlu diketahui:
1 Pastikan jaringan nirkabel sudah disiapkan dan berfungsi baik, dan bahwa komputer terhubung ke jaringan
nirkabel.
2 Dapatkan nama nama jaringan nirkabel (SSID) Anda.
3 Jika jaringan nirkabel menggunakan skema keamanan, pastikan Anda mengetahui sandi yang digunakan untuk
mengamankan jaringan ini. Sandi ini juga dikenal sebagai kunci keamanan, kunci WEP, atau kunci WPA.
Perhatikan: Jika Anda tidak tahu informasi ini, lihat dokumentasi yang disertakan bersama jaringan nirkabel,
atau hubungi orang yang menyiapkan jaringan nirkabel Anda.
Gunakan tabel di bawah ini untuk mencatat informasi yang perlu diketahui.
Produk Uraian
SSID (nama jaringan)
Kunci keamanan (sandi)
4 Ikuti instruksi pada bagian berikut untuk menyiapkan printer.
• Untuk mencetak pada sistem operasi Windows dengan menggunakan koneksi nirkabel atau kabel USB,
lihat “Menyiapkan printer pada sistem operasi Windows.” pada halaman 9.
• Untuk mencetak pada sistem operasi Macintosh atau tanpa komputer, lihat “Menyiapkan printer pada sistem
operasi Macintosh atau tanpa komputer” pada halaman 11.
Perhatikan: Jika Anda sebelumnya menyiapkan printer dengan komputer dan ingin menyiapkannya lagi pada
komputer lain pada jaringan nirkabel, lihat “Menginstal printer di jaringan pada komputer jaringan yang lain” pada
halaman 19.
Menyiapkan printer pada sistem operasi Windows.
1 Sebelum membuka kemasan printer atau memasang apa pun, carilah CD untuk Windows.
2 Pastikan komputer dalam keadaan hidup, kemudian masukkan CD untuk Windows.
9
Page 10
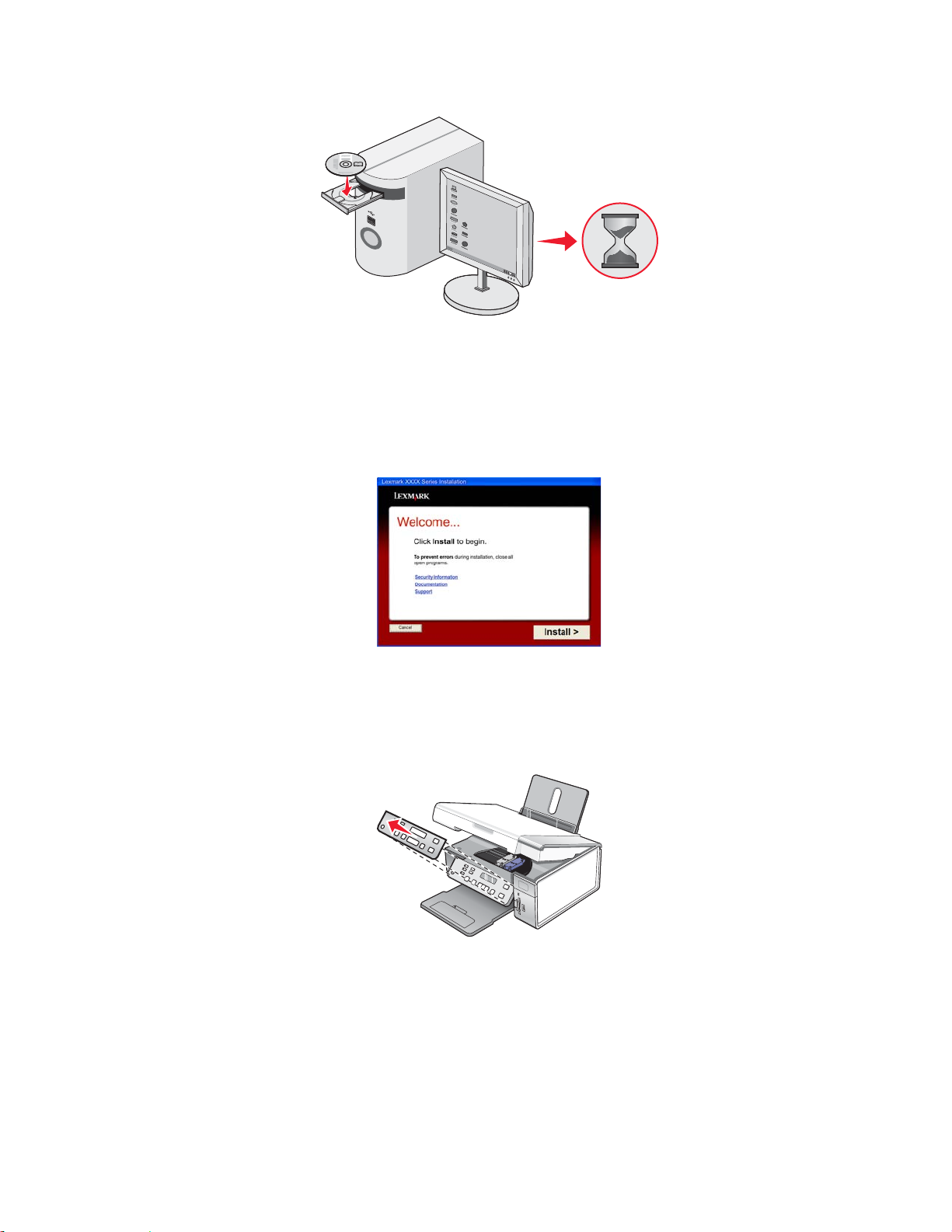
Tunggu beberapa detik hingga layar penginstalan muncul.
Perhatikan: Jika layar penginstalan tidak muncul secara otomatis, klik Start (Mulai) Run (Jalankan), kemudian
ketikkan D:\setup.exe, di mana D adalah huruf pengenal drive CD ROM.
3 Ikuti instruksi pada layar komputer untuk menyiapkan printer.
Perangkat lunak sekuriti Anda mungkin mengeluarkan peringatan bahwa perangkat lunak Lexmark mencoba
berkomunikasi dengan sistem komputer. Anda harus selalu mengizinkan program-program ini untuk
berkomunikasi. Ini penting agar printer dapat berfungsi dengan benar.
Memasang panel kontrol untuk bahasa lain
Instruksi ini berlaku hanya jika Anda menerima printer yang disertai satu atau lebih panel kontrol untuk bahasa lain.
1 Angkat dan lepaskan panel kontrol (jika ada yang sudah terpasang).
2 Pilih panel kontrol yang benar untuk bahasa Anda.
10
Page 11
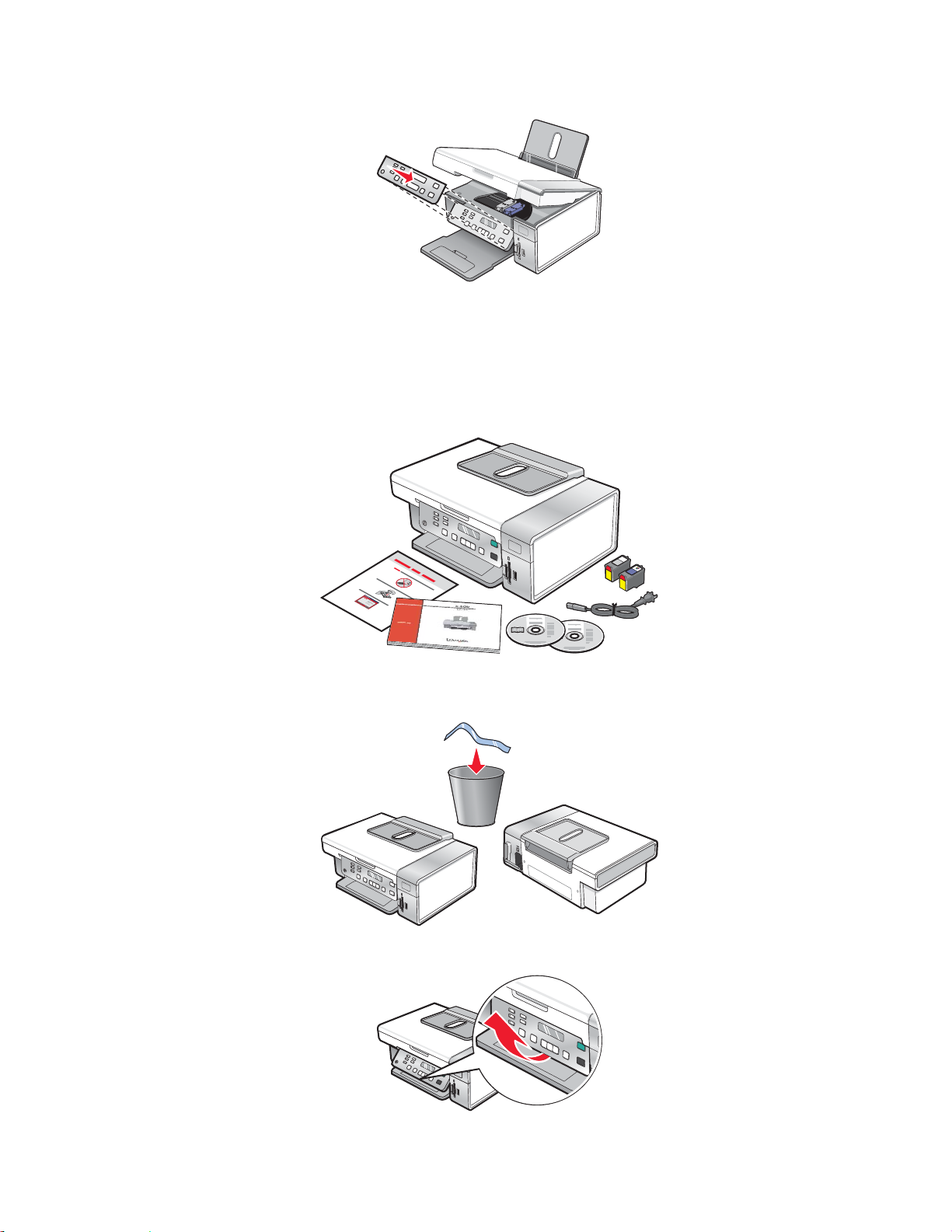
3 Luruskan penjepit pada panel kontrol dengan lubang pada printer, kemudian tekan.
Menyiapkan printer pada sistem operasi Macintosh atau tanpa komputer
Petunjuk berikut adalah untuk menyiapkan printer tanpa komputer atau pada sistem operasi Macintosh.
1 Buka kemasan printer.
Perhatikan: Anda mungkin perlu membeli kabel USB secara terpisah.
1
2
3
2 Periksa bagian atas, bawah, samping, baki kertas, dan baki keluar kertas untuk memastikan semua pita dan
bahan pengemas sepenuhnya dilepaskan dari printer.
3 Angkat panel kontrol.
11
Page 12
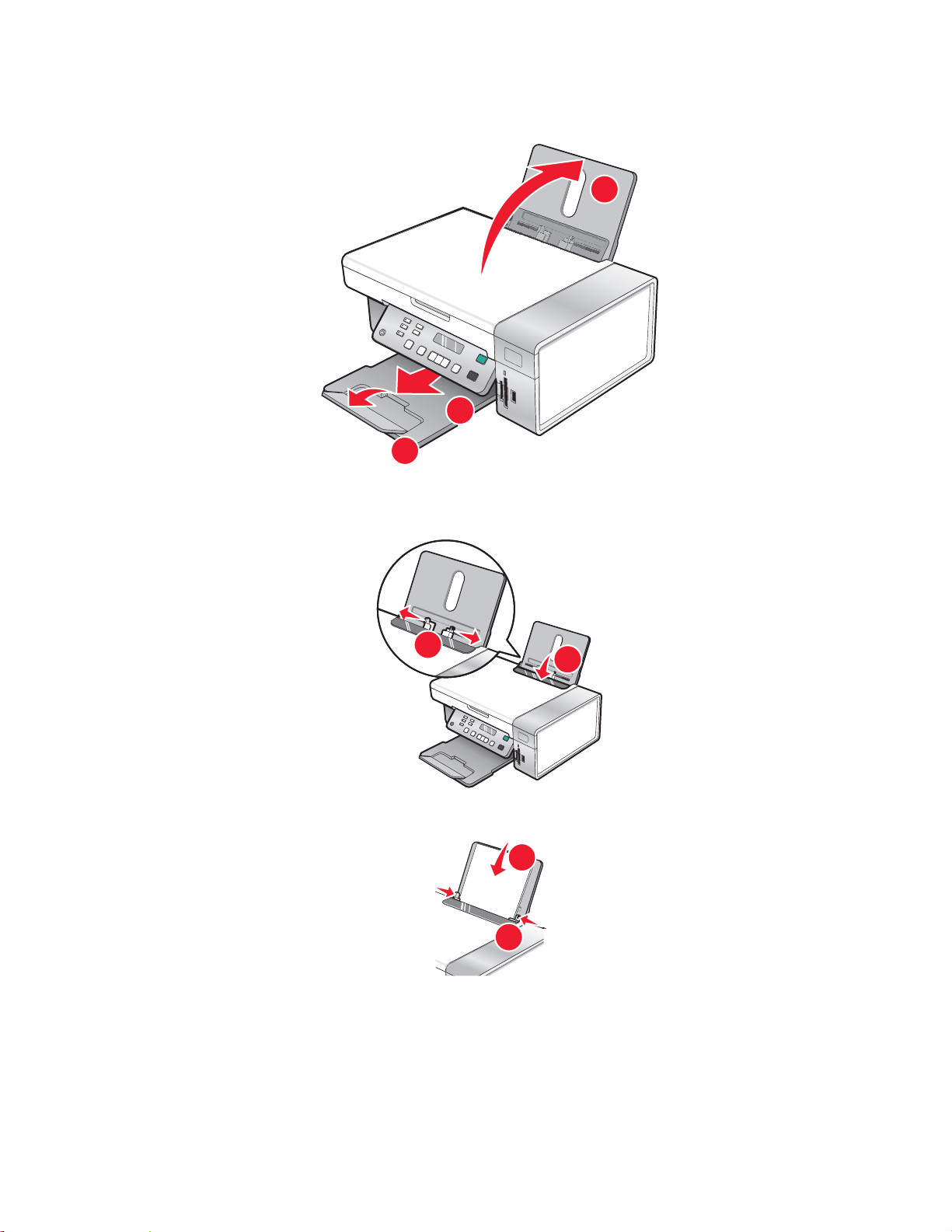
4 Angkat penyokong kertas, kemudian tarik baki keluar kertas.
1
2
2
3
5 Tarik pembatas kertas.
1
6 Masukkan kertas.
2
1
12
Page 13
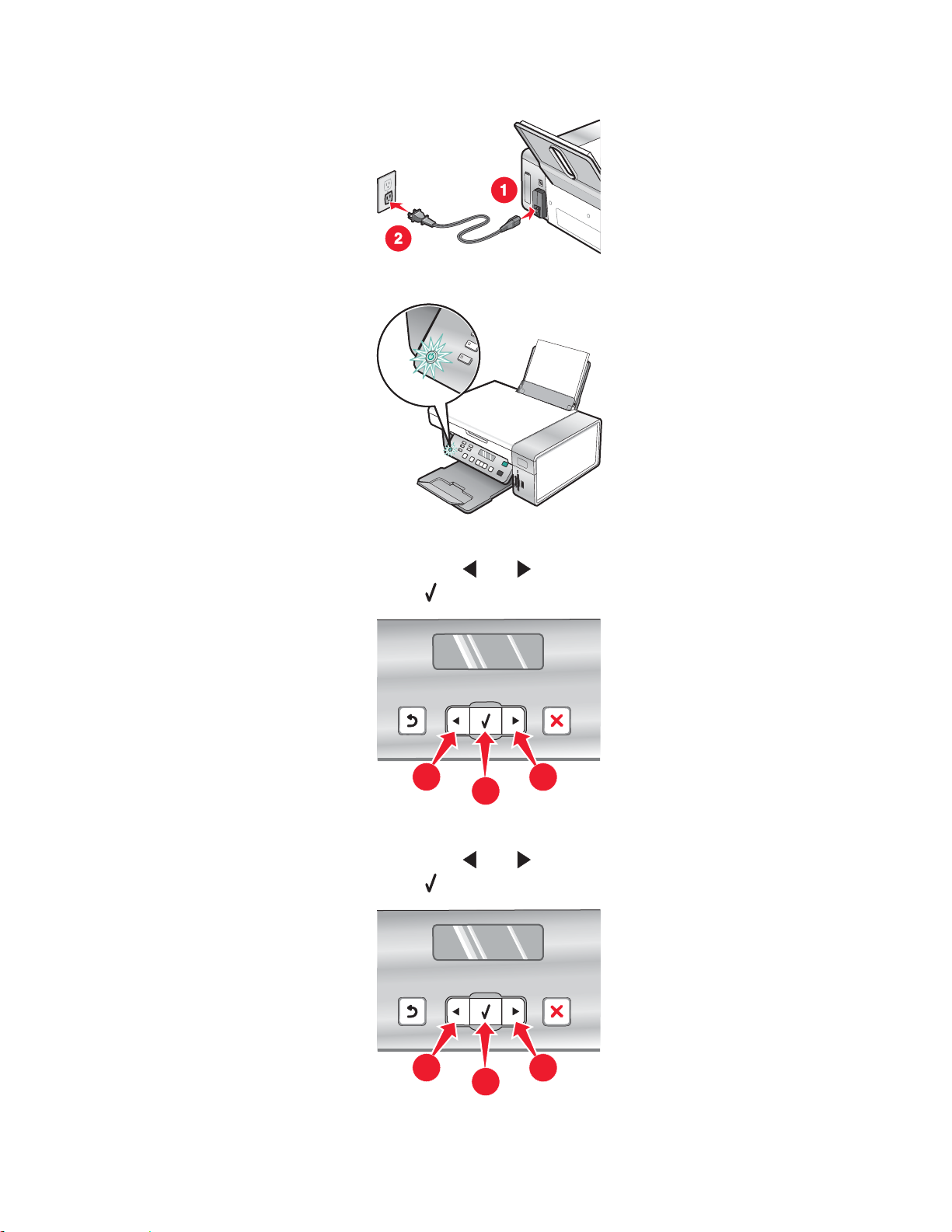
7 Pasang kabel listrik.
1
2
1
1
1
2
1
1
8 Pastikan daya listrik dalam keadaan hidup.
9 Setel bahasa, jika diperlukan.
Dengan menggunakan panel kontrol printer, tekan
muncul pada layar tampilan, kemudian tekan
10 Setel negara, jika diperlukan.
Dengan menggunakan panel kontrol printer, tekan
muncul pada layar tampilan, kemudian tekan
atau berulang kali hingga bahasa yang dikehendaki
untuk menyimpan setelan tersebut.
atau berulang kali hingga negara yang dikehendaki
untuk menyimpan setelan tersebut.
13
Page 14
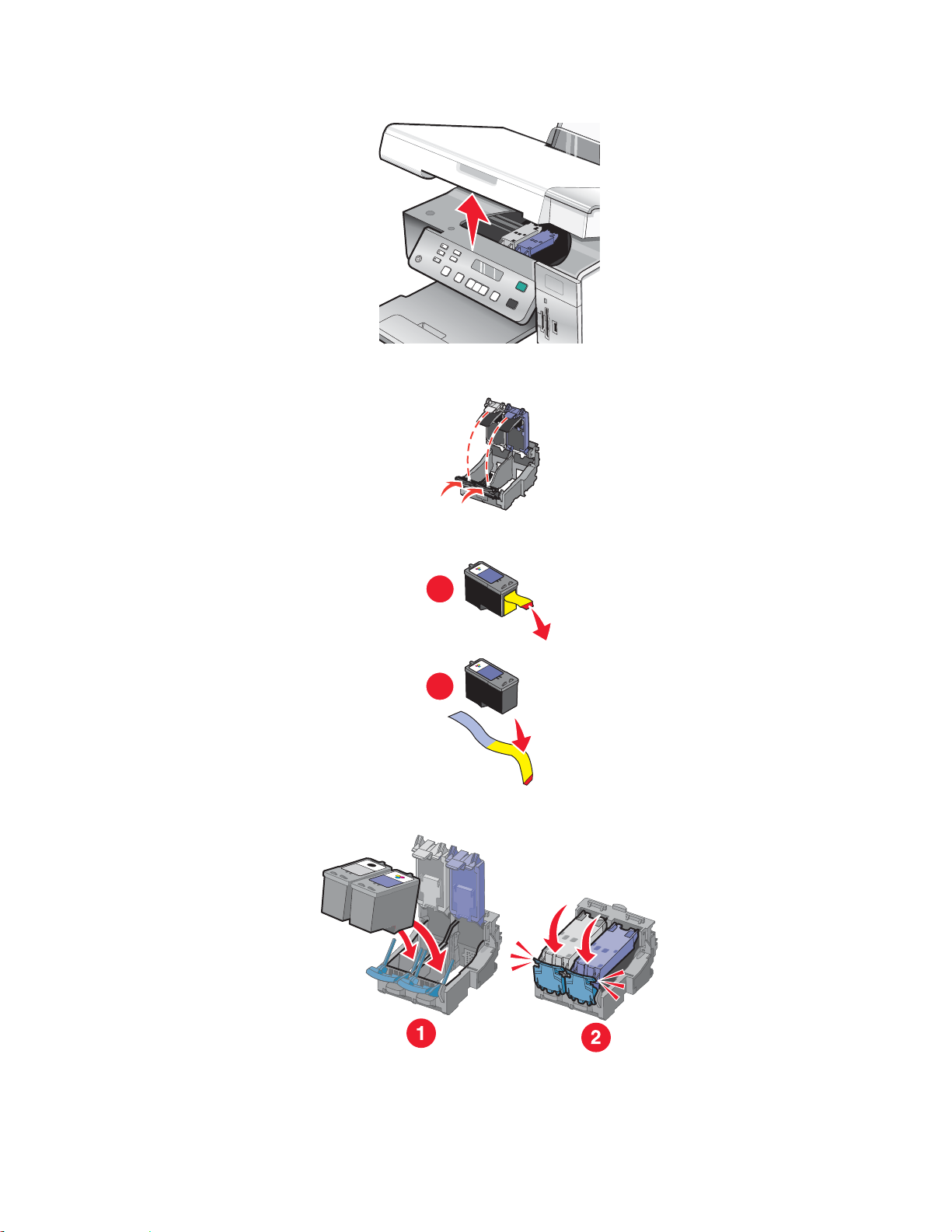
11 Angkat unit pemindai.
12 Tekan ke bawah tuas wadah kartrid untuk mengangkat penutup wadah kartrid.
13 Lepaskan pita dari kartrid cetak.
1
2
14 Masukkan kartrid cetak, kemudian tutup penutup wadah kartrid.
14
Page 15
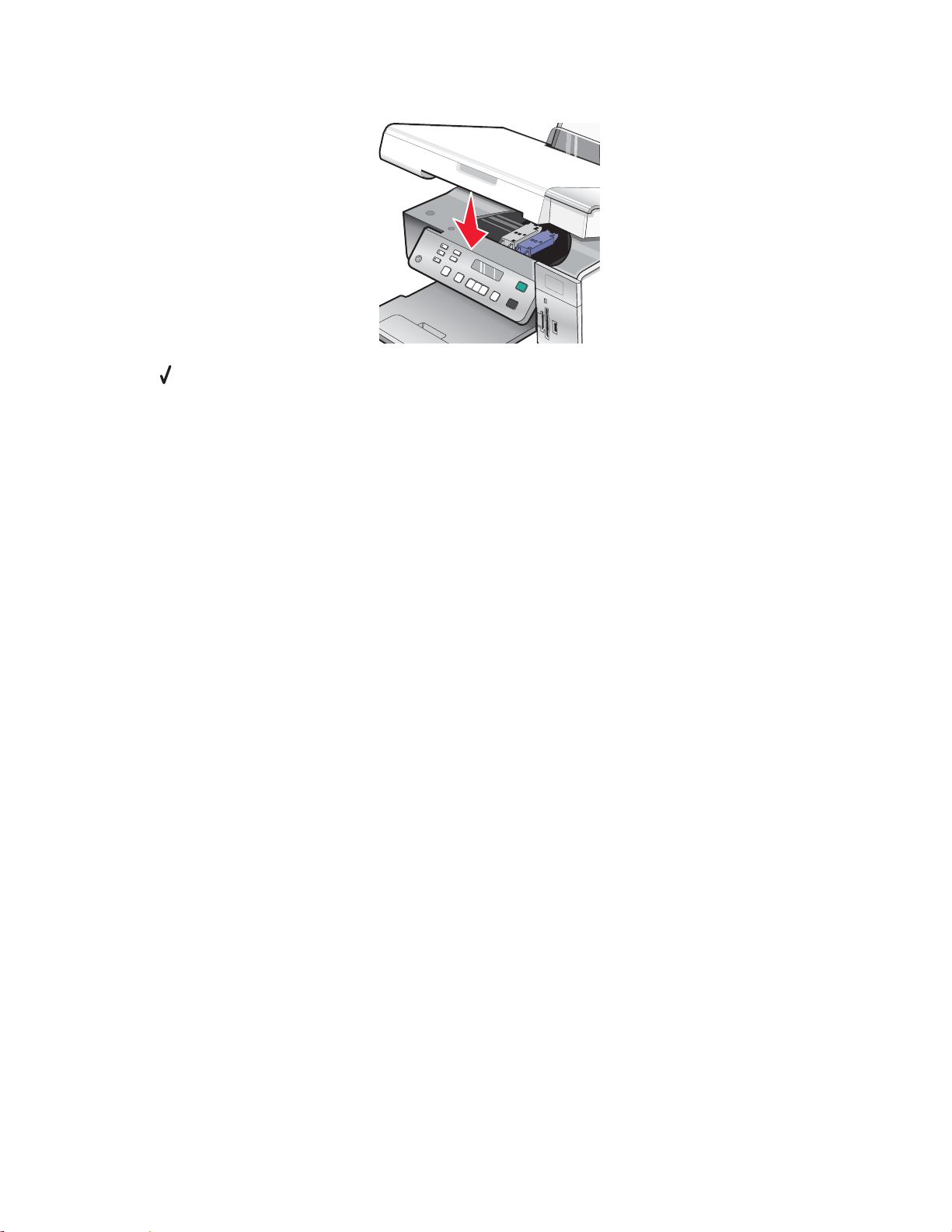
15 Tutup unit pemindai.
16 Tekan untuk menjajarkan kartrid.
Buang atau daur ulang halaman penjajaran yang dicetak.
Jika Anda menyiapkan printer tanpa komputer, Anda sudah selesai. Kini Anda dapat menggunakan printer.
Jika Anda menyiapkan printer pada komputer Macintosh:
• Untuk mencetak menggunakan koneksi nirkabel, lihat “Menyiapkan printer untuk pencetakan nirkabel ” pada
halaman 15.
• Untuk mencetak menggunakan kabel USB, lihat “Menyiapkan printer menggunakan kabel USB” pada
halaman 17.
Menyiapkan printer untuk pencetakan nirkabel
Petunjuk berikut adalah untuk menyiapkan printer untuk pencetakan nirkabel pada sistem operasi Macintosh.
Catatan:
• Pastikan Anda sudah menyelesaikan penyiapan awal printer. Untuk informasi lebih lanjut, lihat “Menyiapkan
printer pada sistem operasi Macintosh atau tanpa komputer” pada halaman 11.
• Jika Anda sebelumnya menyiapkan printer dengan komputer dan ingin menyiapkannya lagi pada komputer lain
pada jaringan nirkabel, lihat “Menginstal printer di jaringan pada komputer jaringan yang lain” pada
halaman 19.
Perhatikan:
1 Pastikan komputer sudah dihidupkan.
2 Dari desktop Finder, klik folder Applications (Aplikasi).
3 Dari folder Applications (Aplikasi), klik dua kali ikon Internet Connect (Koneksi Internet).
4 Dari toolbar, klik ikon AirPort.
5 Dari menu pop-up Network (Jaringan), pilih print server XXXXXX, di mana XXXXXX adalah enam digit terakhir
dari alamat MAC printer.
Catatan:
• Alamat MAC terdapat pada label tempel yang terletak di bagian belakang printer.
• Untuk sementara Anda akan kehilangan koneksi ke Internet sewaktu terhubung ke jaringan “print server
XXXXXX”.
6 Buka browser Safari.
15
Page 16
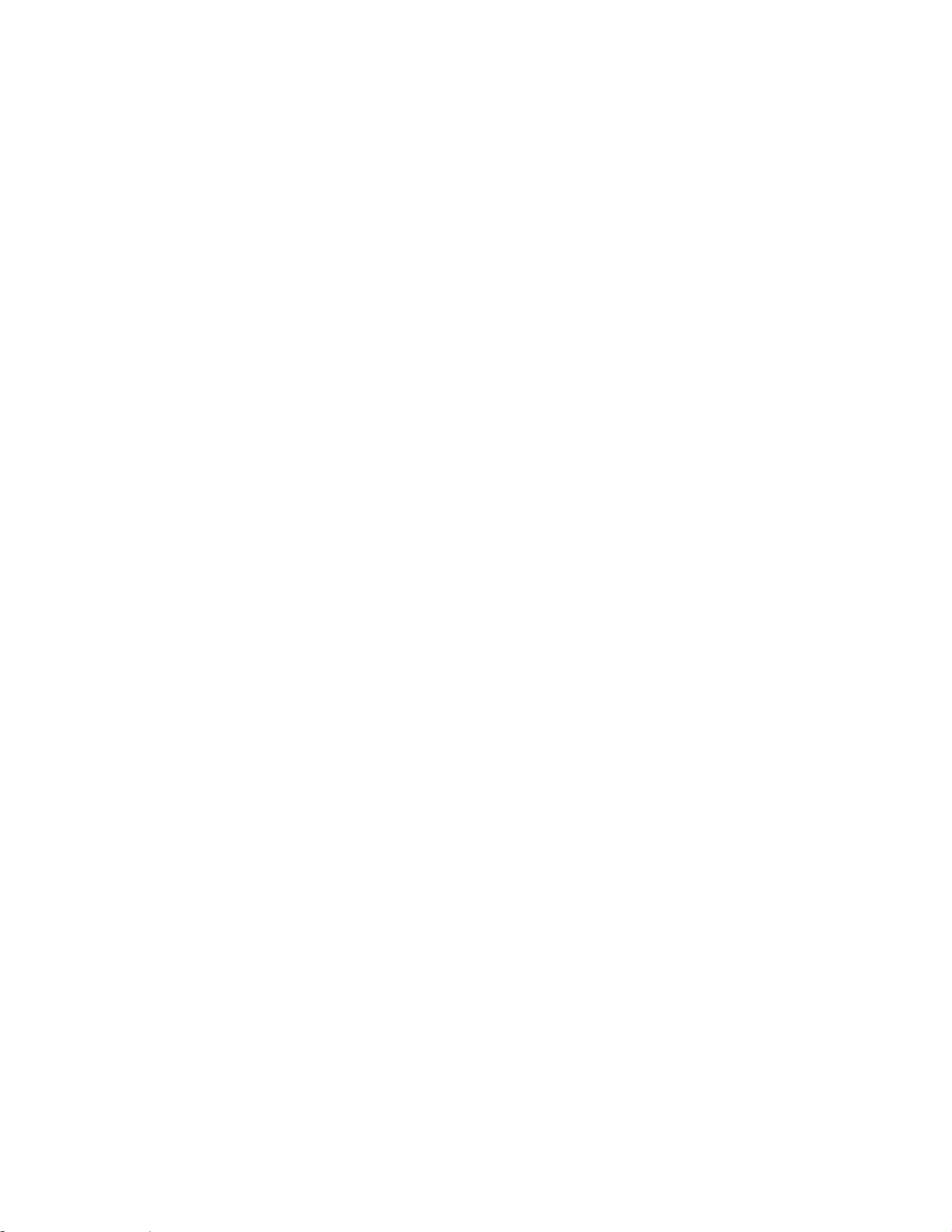
7 Dari menu drop-down Bookmarks, pilih Show All Bookmarks (Tunjukkan Semua Bookmark).
8 Di bawah Collections (Koleksi), pilih Bonjour atau Rendezvous.
Perhatikan: Aplikasi ini dinamakan Rendezvous dalam Mac OS X versi 10.3, namun sekarang diberi nama
Bonjour oleh Apple Inc.
9 Klik dua kali model printer Anda.
10 Klik Configuration (Konfigurasi).
11 Klik Wireless (Nirkabel).
12 Ubahlah setelan ini:
a Masukkan nama jaringan (SSID).
b Untuk BSS (Basic Service Set) Type (Jenis BSS), pilih
• Infrastructure (Infrastruktur) jika jaringan nirkabel Anda menggunakan titik akses nirkabel (router
nirkabel) untuk berkomunikasi dengan perangkat nirkabel lainnya.
• Ad Hoc jika jaringan nirkabel Anda tidak menggunakan titik akses nirkabel (router nirkabel) untuk
berkomunikasi dengan perangkat nirkabel lainnya
c Pilih jenis keamanan yang Anda gunakan untuk melindungi jaringan nirkabel Anda.
Catatan:
• Jika Anda menggunakan jenis keamanan WEP, Anda harus memasukkan kunci heksadesimal. Jika Anda
menggunakan AirPort base station dengan keamanan WEP, Anda harus mendapatkan sandi jaringan
ekivalen. Untuk petunjuk cara mendapatkan sandi jaringan ekivalen, lihat dokumentasi yang disertakan
dengan AirPort base station.
• Jika Anda tidak tahu informasi ini, lihat dokumentasi yang disertakan bersama jaringan nirkabel, atau
hubungi orang yang menyiapkan jaringan nirkabel Anda.
13 Klik Submit (Kirim).
14 Dari folder Applications (Aplikasi), klik dua kali ikon Internet Connect (Koneksi Internet).
15 Dari toolbar, klik ikon AirPort.
16 Dari menu pop-up Network (Jaringan), pilih jaringan semula.
Catatan:
• Anda mungkin perlu memasukkan sandi untuk keamanan jaringan nirkabel Anda.
• Koneksi ke Internet akan pulih kembali setelah Anda kembali menghubung ke jaringan semula.
17 Masukkan CD untuk Macintosh.
18 Dari desktop Finder, klik dua kali ikon Lexmark 3500‑4500 Series Installer.
19 Klik dua kali ikon Install (Instal).
20 Klik Continue (Lanjutkan).
21 Ikuti instruksi pada layar komputer untuk menyelesaikan penginstalan tersebut.
Apabila Anda telah menyelesaikan penginstalan, printer sudah siap digunakan.
16
Page 17
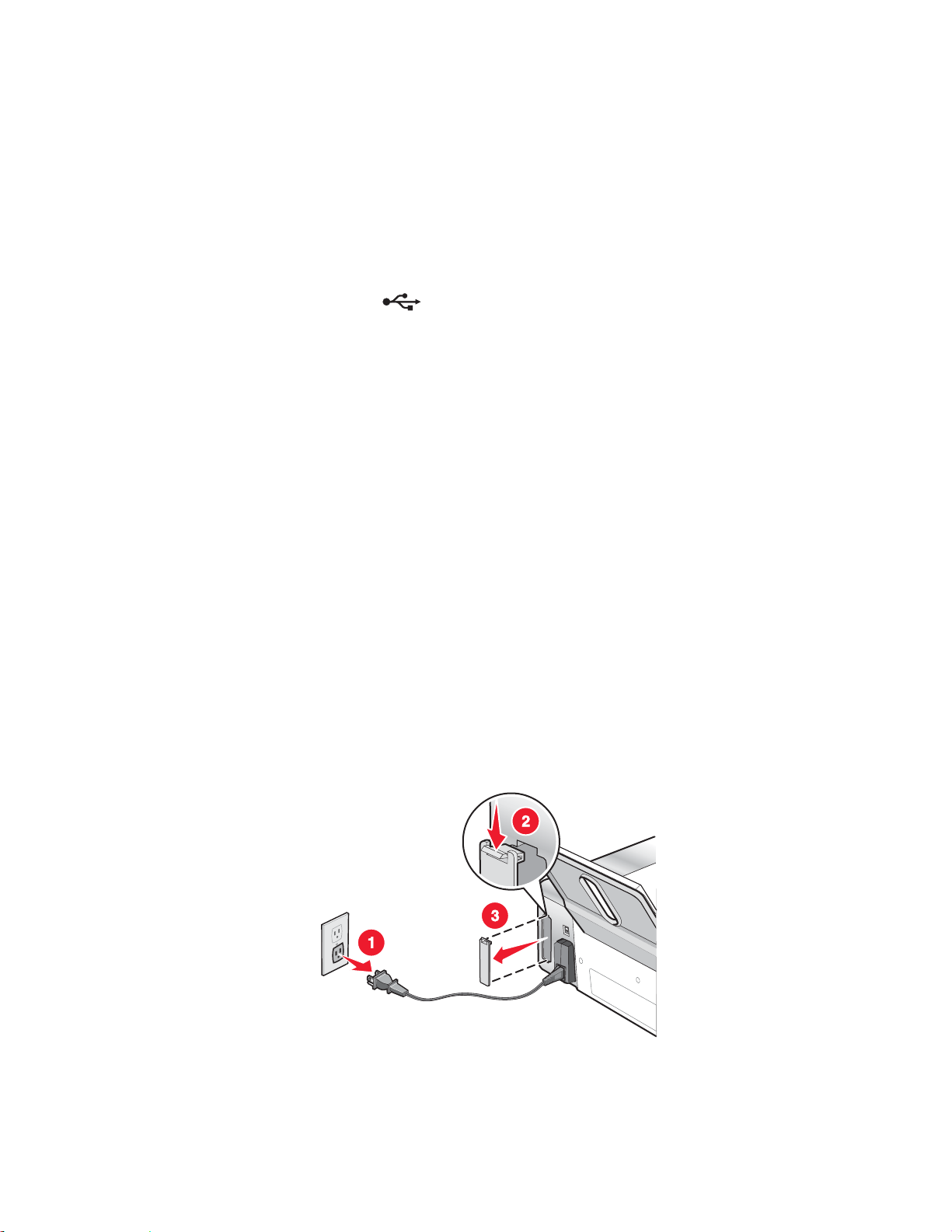
Menyiapkan printer menggunakan kabel USB
Petunjuk berikut adalah untuk menyiapkan printer dengan kabel USB pada sistem operasi Macintosh.
Perhatikan: Pastikan Anda sudah menyelesaikan penyiapan awal printer. Untuk informasi lebih lanjut, lihat
“Menyiapkan printer” pada halaman 9.
1 Pastikan komputer sudah dihidupkan.
2 Colokkan dengan kuat ujung kabel USB yang berbentuk bujur sangkar ke bagian belakang printer.
3 Colokkan dengan kuat ujung kabel USB yang berbentuk empat persegi panjang ke port USB pada komputer.
Port USB ditandai dengan simbol USB
.
4 Masukkan CD untuk Macintosh.
5 Dari desktop Finder, klik dua kali ikon Lexmark 3500‑4500 Series Installer.
6 Klik dua kali ikon Install (Instal).
7 Klik Continue (Lanjutkan).
8 Ikuti instruksi pada layar komputer untuk menyelesaikan penginstalan tersebut.
Apabila Anda telah menyelesaikan penginstalan, printer sudah siap digunakan.
Memasang server cetak nirkabel internal yang opsional
Printer yang Anda beli mungkin mengandung server cetak nirkabel internal, yang memungkinkan printer digunakan
pada jaringan nirkabel. Jika printer Anda tidak memiliki server cetak nirkabel internal yang sudah terpasang, Anda
dapat membeli server cetak ini secara terpisah di www.lexmark.com. Gunakan petunjuk berikut untuk memasang
server cetak nirkabel internal:
1 Matikan printer, kemudian cabut kabel daya dari stopkontak di dinding.
Peringatan: Jika printer tidak diputuskan dari stopkontak listrik, dapat terjadi kerusakan pada printer dan server
cetak nirkabel internal. Sebelum Anda melanjutkan, pastikan printer sudah dimatikan dan kabel daya sudah
dilepaskan dari stopkontak di dinding.
2 Lepaskan pelat penutup belakang dengan menekan tonjolannya ke bawah, kemudian tarik penutup sehingga
terlepas dari printer.
17
Page 18
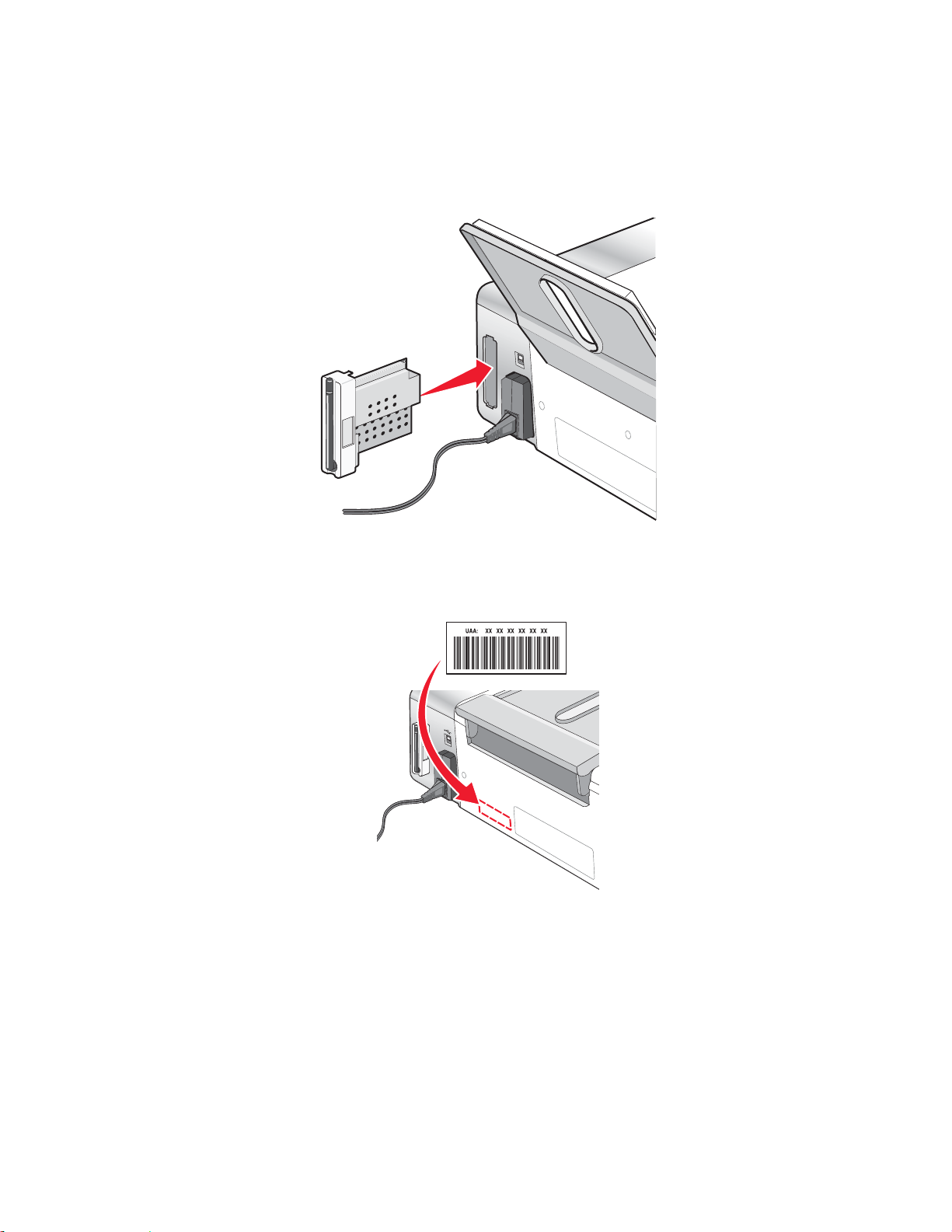
3 Buka kemasan server cetak nirkabel internal. Simpanlah bahan pengemas tersebut.
Peringatan: Server cetak nirkabel dapat mudah rusak karena listrik statis. Sentuhlah benda logam seperti
kerangka printer sebelum Anda menyentuh server cetak nirkabel.
4 Luruskan sisi-sisi server cetak nirkabel dengan pemandu di sebelah kiri dan kanan, kemudian dorong server
cetak nirkabel ke dalam printer hingga
masuk
ke tempatnya.
5 Pastikan antenanya mengarah ke atas.
6 Pasang label tempel yang berisi alamat MAC di bagian belakang printer. Anda akan memerlukan informasi ini
di lain waktu untuk menghubungkan printer ke jaringan.
7 Konfigurasikan server cetak nirkabel internal agar berfungsi di jaringan nirkabel Anda.
• Jika Anda membeli server cetak nirkabel internal opsional bersamaan dengan printer, lihat “Menyiapkan
printer” pada halaman 9.
• Jika Anda membeli server cetak nirkabel internal opsional secara terpisah dan printer sudah terpasang:
a Klik Start Programs atau All Programs Lexmark 3500‑4500 Series.
b Klik Wireless Setup (Penyiapan Nirkabel).
c Ikuti petunjuk pada layar komputer.
18
Page 19
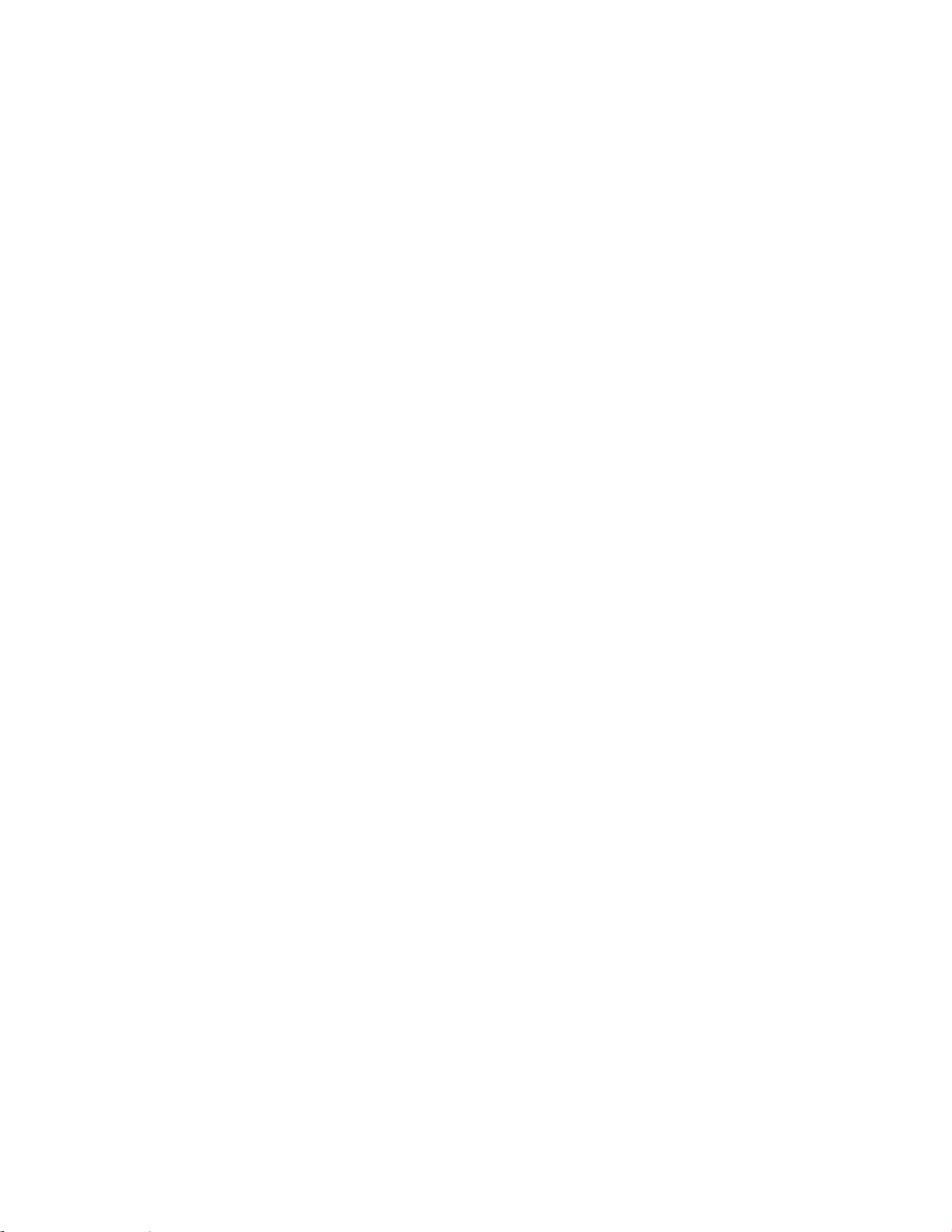
Mengkonfigurasikan server cetak nirkabel internal opsional
Jika Anda membeli server cetak nirkabel internal opsional setelah printer sudah disiapkan, ikuti langkah-langkah
berikut:
1 Pasang server cetak nirkabel internal dalam printer. Untuk informasi lebih jauh, lihat "Memasang server cetak
nirkabel internal opsional" dalam bab "Menyiapkan printer".
2 Klik Start Programs atau All Programs Lexmark 3500‑4500 Series.
3 Klik Wireless Setup (Penyiapan Nirkabel).
4 Klik Start (Mulai).
5 Ikuti petunjuk pada layar komputer.
6 Klik Finish (Selesai) untuk menyelesaikan penginstalan.
Menginstal printer di jaringan pada komputer jaringan yang lain
Jika Anda menginstal printer jaringan untuk digunakan pada banyak komputer di jaringan, masukkan CD
penginstalan ke dalam setiap komputer tambahan, dan ikuti petunjuk di layar komputer.
• Anda tidak perlu mengulang langkah-langkah koneksi untuk setiap komputer yang akan mencetak ke printer ini.
• Printer ini harus muncul sebagai printer yang disorot dalam penginstalan tersebut. Jika ada lebih dari satu printer
yang muncul dalam daftar, pastikan Anda memilih printer yang memiliki alamat IP/alamat MAC yang benar. Jika
perlu bantuan mencari alamat IP atau MAC, lihat “Mencari alamat MAC Anda” pada halaman 66.
19
Page 20
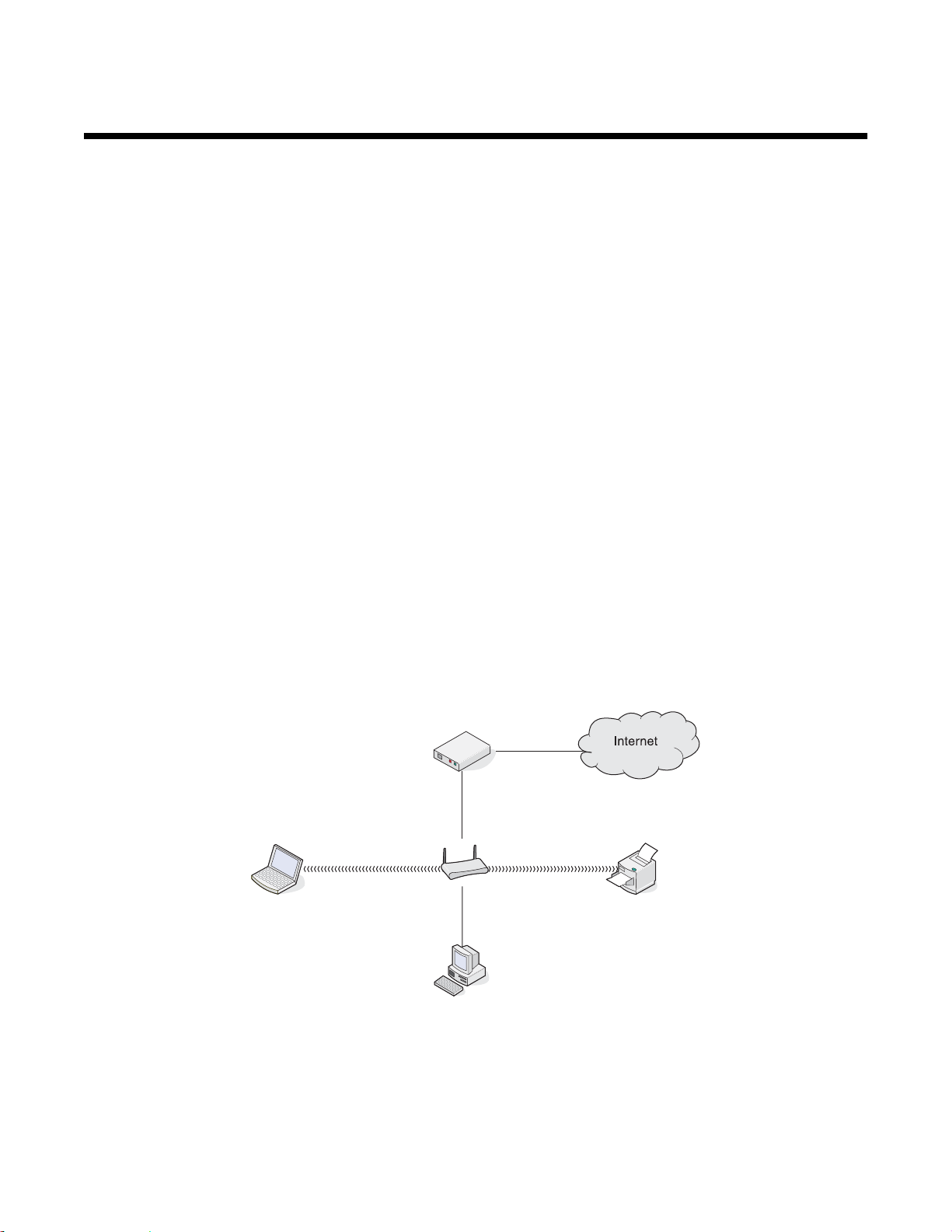
Penggunaan di jaringan nirkabel
Tinjauan sekilas mengenai jaringan
Jaringan adalah kumpulan perangkat seperti komputer, printer, hub Ethernet, titik akses nirkabel, dan router yang
terhubung bersama untuk komunikasi melalui kabel atau melalui koneksi nirkabel.
Perangkat pada jaringan nirkabel menggunakan gelombang radio sebagai pengganti kabel untuk saling
berkomunikasi. Agar perangkat dapat berkomunikasi secara nirkabel, ia harus dihubungkan dengan, atau dipasangi,
server cetak nirkabel yang memberinya kemampuan menerima dan mengirimkan gelombang radio.
Konfigurasi jaringan rumah yang umum
Ada berbagai cara penyiapan jaringan. Beberapa contoh konfigurasi jaringan rumah yang umum adalah:
• Laptop dan printer terhubung secara nirkabel dengan disertai Internet
• Komputer, laptop dan printer terhubung secara nirkabel dengan disertai Internet
• Perangkat yang terhubung menggunakan Ethernet dengan disertai Internet
• Komputer, laptop dan printer terhubung secara nirkabel tanpa Internet
• Laptop terhubung secara nirkabel ke printer tanpa Internet
Komputer dan laptop dalam kelima skenario tersebut harus dihubungkan dengan kabel dan/atau dilengkapi adaptor
jaringan nirkabel di dalamnya sehingga dapat berkomunikasi melalui jaringan.
Printer dalam diagram berikut menunjukkan printer Lexmark yang dilengkapi server cetak internal Lexmark di
dalamnya sehingga dapat berkomunikasi melalui jaringan. Server cetak internal Lexmark adalah perangkat yang
dibuat oleh Lexmark agar Lexmark printer dapat dihubungkan ke jaringan berkabel atau nirkabel.
Skenario 1: Laptop dan printer terhubung secara nirkabel dengan disertai Internet
• Komputer dihubungkan ke router nirkabel menggunakan kabel Ethernet.
• Laptop dan printer dihubungkan secara nirkabel ke router.
• Jaringan dihubungkan ke Internet melalui DSL atau modem kabel.
Skenario 2: Komputer, laptop dan printer terhubung secara nirkabel dengan disertai Internet
• Komputer, laptop, dan printer dihubungkan secara nirkabel ke router nirkabel.
• Jaringan dihubungkan ke Internet melalui DSL atau modem kabel.
20
Page 21
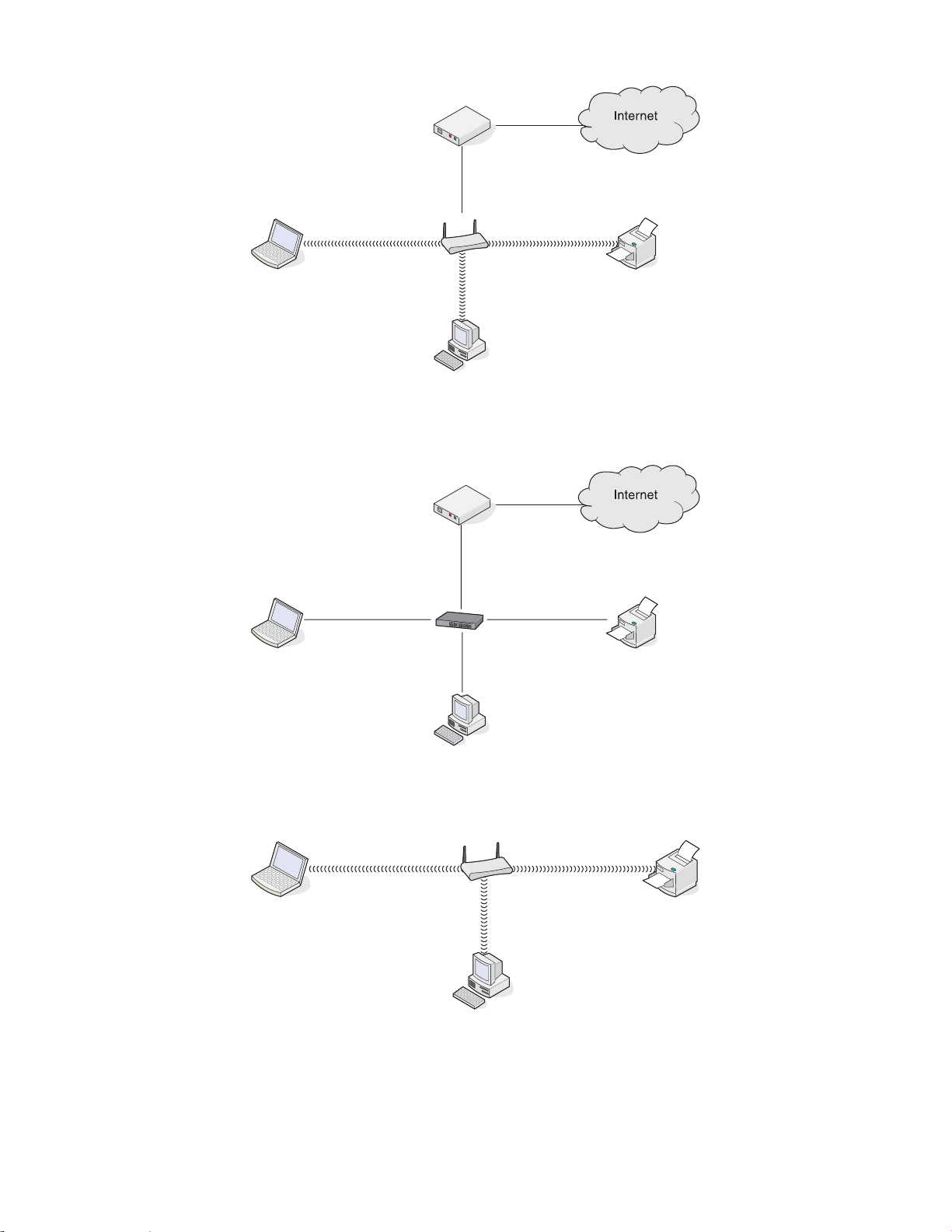
Skenario 3: Perangkat-perangkat terhubung menggunakan Ethernet dan disertai Internet
• Komputer, laptop dan printer dihubungkan dengan kabel Ethernet ke hub, router, atau switch.
• Jaringan dihubungkan ke Internet melalui DSL atau modem kabel.
Skenario 4: Komputer, laptop dan printer terhubung secara nirkabel tanpa Internet
• Komputer, laptop, dan printer dihubungkan secara nirkabel ke titik akses nirkabel.
• Jaringan tidak memiliki koneksi ke Internet.
Skenario 5: Laptop terhubung secara nirkabel ke printer tanpa Internet
• Laptop dihubungkan secara langsung dan secara nirkabel ke printer tanpa melalui router nirkabel.
• Jaringan tidak memiliki koneksi ke Internet.
21
Page 22
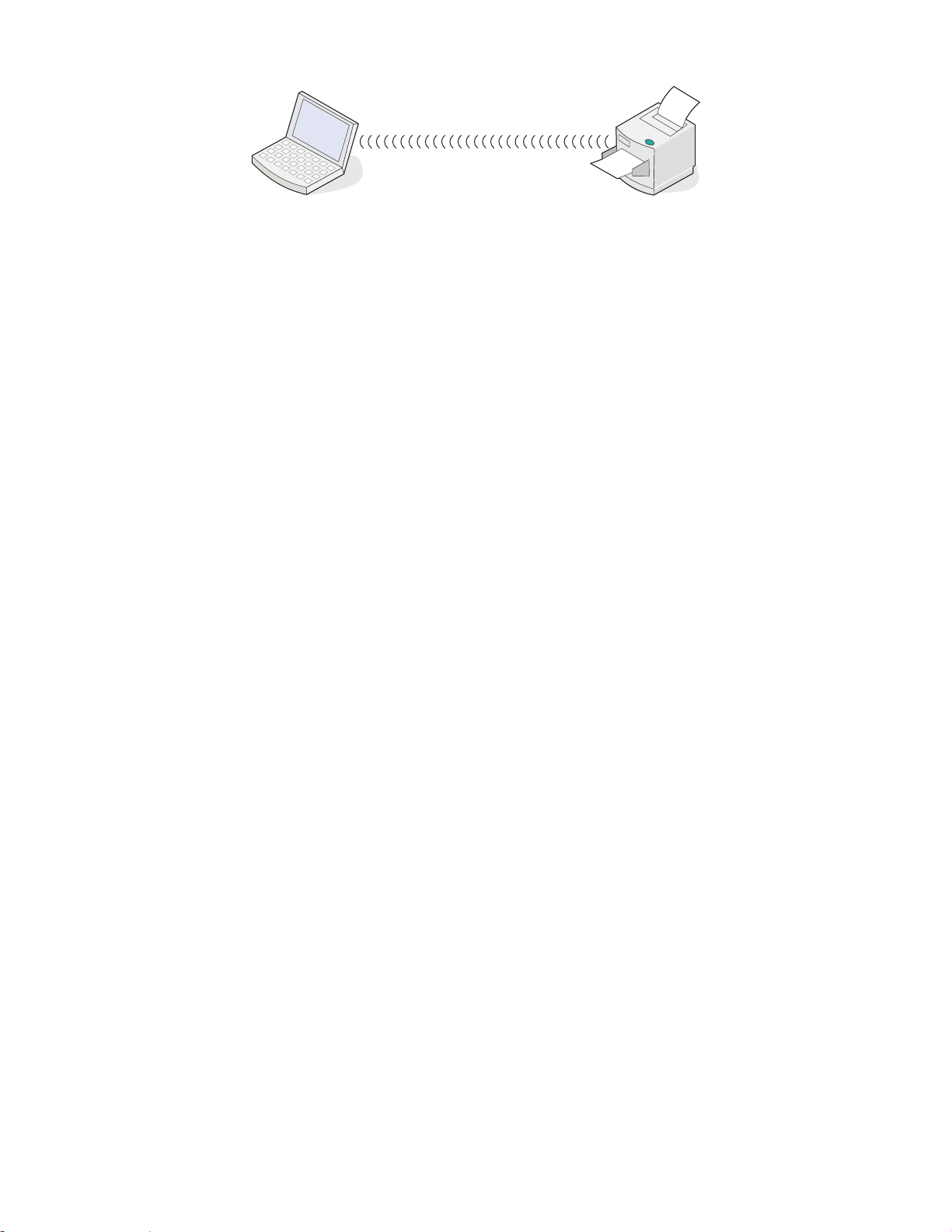
SSID
SSID (Service Set identifier) adalah setelan pada perangkat nirkabel yang memungkinkan sejumlah perangkat
bergabung dalam jaringan nirkabel yang sama. Setelan ini kadang-kadang disebut sebagai nama jaringan. SSID
memungkinkan perangkat untuk saling berkomunikasi.
Kekuatan sinyal
Perangkat nirkabel dilengkapi antena built-in yang dapat mengirim dan menerima sinyal radio. Kekuatan sinyal yang
tercantum dalam halaman penyiapan jaringan printer menunjukkan seberapa kuat penerimaan sinyal yang
dikirimkan. Banyak faktor yang dapat mempengaruhi kekuatan sinyal. Salah satunya adalah interferensi dari
perangkat nirkabel lain atau bahkan perangkat lain seperti oven microwave. Faktor lain adalah jarak. Makin jauh
jarak antar dua perangkat nirkabel, makin besar kemungkinan berkurangnya kekuatan sinyal komunikasi.
Alamat IP
Alamat IP adalah nomor unik yang digunakan perangkat pada suatu jaringan IP untuk mencari dan berkomunikasi
satu sama lain. Perangkat pada suatu jaringan IP hanya dapat saling berkomunikasi jika mereka memiliki alamat
IP yang unik dan valid. Alamat IP yang unik berarti tidak ada perangkat pada jaringan yang sama yang memiliki
alamat IP yang sama.
Anda dapat mengetahui alamat IP printer dengan mencetak halaman penyiapan jaringan printer.
Cara mencari alamat IP komputer
1 Dari desktop, klik Start Menu (Menu Mulai) Programs (Program) Accessories (Aksesori) Command
Prompt.
2 Ketikkan ipconfig
3 Tekan Enter.
Alamat IP tercantum dalam informasi yang muncul.
Alamat MAC
Sebagian besar perangkat jaringan memiliki nomor identifikasi perangkat keras unik yang berfungsi
membedakannya dari perangkat lain di jaringan. Ini dinamakan alamat Media Access Control (MAC). Anda dapat
menetapkan daftar alamat MAC tertentu pada router sehingga hanya perangkat dengan alamat MAC yang sesuai
saja yang diperbolehkan untuk beroperasi di jaringan tersebut. Ini dinamakan penyaringan (filtering) MAC. Jika
pelanggan memfungsikan filter MAC pada router-nya dan ingin menambahkan printer pada jaringannya, alamat
MAC printer harus dimasukkan ke dalam daftar filter MAC.
Mencetak halaman penyiapan jaringan
Halaman penyiapan jaringan berisi daftar setelan konfigurasi Anda.
Perhatikan: Anda dapat mencetak halaman penyiapan jaringan hanya jika server cetak telah dipasang.
22
Page 23
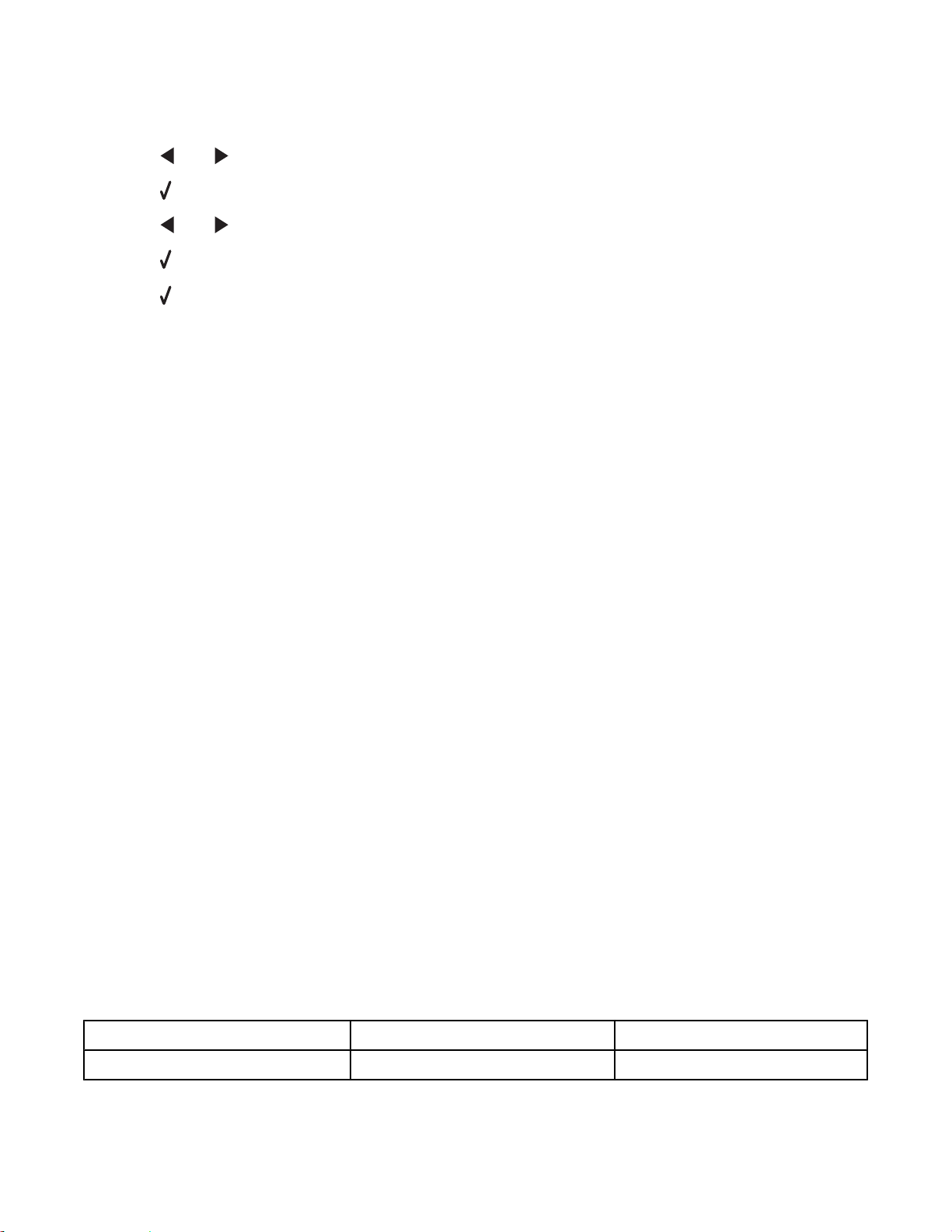
Cara mencetak halaman penyiapan jaringan:
1 Dari panel kontrol printer, tekan Settings (Setelan).
2 Tekan atau berulang kali hingga Network Setup (Penyiapan Jaringan) muncul.
3 Tekan .
4 Tekan atau berulang kali hingga Print Setup Page (Halaman Penyiapan Cetak) muncul.
5 Tekan .
6 Tekan lagi.
Mem-ping printer
Untuk menguji apakah komputer dapat berkomunikasi secara benar dengan printer pada jaringan yang sama, buat
perintah ping.
1 Dari desktop, klik Start Menu (Menu Mulai) Programs (Program) Accessories (Aksesori) Command
Prompt.
2 Ketikkan perintah ping diikuti dengan alamat IP perangkat yang dikehendaki.
3 Tekan Enter.
• Jika printer berada pada jaringan dan merespon ping tersebut, akan muncul beberapa baris kalimat yang
dimulai dengan "Reply from".
• Jika printer tidak berada pada jaringan atau tidak merespon, setelah beberapa detik akan muncul “Request
timed out.”
Jika printer tidak merespon:
a Cetak halaman penyiapan.
b Periksa dan pastikan printer memiliki alamat IP.
c Di bawah Network Card (Kartu Jaringan), periksa dan pastikan Statusnya tercantum sebagai Connected
(Terhubung).
d Periksa dan pastikan komputer memiliki alamat IP.
e Untuk informasi lebih lanjut, lihat bagian "Pemecahan masalah nirkabel" pada bab "Pemecahan Masalah."
Jenis-jenis jaringan nirkabel
Jaringan dapat beroperasi dalam satu dari dua mode: infrastruktur atau ad hoc. Lexmark menyarankan untuk
menyiapkan jaringan dalam mode infrastruktur menggunakan CD penginstalan yang disertakan bersama printer.
Jaringan nirkabel di mana setiap perangkat berkomunikasi dengan yang lain melalui titik akses nirkabel (router
nirkabel) adalah jaringan yang disiapkan dalam mode infrastruktur. Sebagaimana dengan jaringan ad hoc, semua
perangkat harus memiliki alamat IP yang valid dan menggunakan SSID dan saluran yang sama. Selain itu, mereka
harus menggunakan SSID yang sama dengan titik akses nirkabel (router nirkabel) yang digunakan.
Contoh jenis jaringan nirkabel yang sederhana adalah jaringan di mana sebuah PC yang dilengkapi server cetak
nirkabel berkomunikasi langsung dengan printer yang dapat digunakan di jaringan nirkabel. Mode komunikasi ini
dinamakan ad hoc. Perangkat dalam jaringan jenis ini harus memiliki alamat IP yang valid dan disetel ke mode ad
hoc. Server cetak nirkabel juga harus dikonfigurasikan dengan SSID dan saluran yang sama.
Infrastruktur Ad hoc
Karakteristik
23
Page 24

Komunikasi Melalui titik akses nirkabel (router
nirkabel)
Keamanan Memiliki lebih banyak opsi keamanan
Langsung antar perangkat
Jangkauan Ditentukan oleh jangkauan dan
jumlah titik akses
Kecepatan Biasanya lebih cepat Biasanya lebih lambat
Terbatas pada jangkauan setiap
perangkat di jaringan
Persyaratan untuk semua perangkat
di jaringan
Alamat IP yang unik untuk setiap
perangkat
Mode disetel ke Mode Infrastruktur Mode Ad hoc
SSID yang sama Ya, termasuk titik akses nirkabel
Saluran yang sama Ya, termasuk titik akses nirkabel
Mode infrastruktur adalah metode penyiapan yang disarankan karena memiliki:
Ya Ya
Ya
(router nirkabel).
Ya
(router nirkabel).
• Keamanan jaringan lebih tinggi
• Kehandalan lebih tinggi
• Kinerja lebih cepat
• Penyiapan lebih mudah
24
Page 25

Mengenal printer
Mengenal bagian-bagian printer
Gunakan Untuk
1 Penyokong kertas Memasukkan kertas.
2 Indikator Wi-Fi Memeriksa status nirkabel:
• Non-aktif menunjukkan bahwa printer tidak dalam keadaan hidup dan tidak ada
perangkat nirkabel tambahan yang dipasang.
• Jingga
– menunjukkan printer siap dikonfigurasikan untuk pencetakan nirkabel
namun tidak terhubung ke jaringan nirkabel
– menunjukkan bahwa printer terhubung untuk pencetakan USB
• Jingga berkedip menunjukkan bahwa printer sudah dikonfigurasikan tapi tidak
dapat berkomunikasi dengan jaringan nirkabel.
• Hijau menunjukkan bahwa printer terhubung ke jaringan nirkabel.
3 Port PictBridge Menghubungkan flash drive atau kamera digital berkemampuan PictBridge ke
printer.
4 Slot kartu memori Memasukkan kartu memori.
5 Panel kontrol Mengoperasikan printer.
Untuk informasi lebih lanjut, lihat “Menggunakan panel kontrol” pada
halaman 26.
6 Baki keluar kertas Menampung kertas ketika keluar.
7 Penjaga umpan kertas Mencegah agar tidak ada benda yang masuk ke slot kertas.
8 Pembatas kertas Menjaga agar kertas tetap lurus ketika dimasukkan ke dalam printer.
9 Penutup atas Mengakses kaca pemindai.
10 Kaca pemindai Menyalin atau menghapus sesuatu.
25
Page 26

Gunakan Untuk
1 Unit pemindai Mengakses kartrid cetak.
2 Wadah kartrid cetak Memasang, mengganti, atau mengeluarkan kartrid cetak.
3 Lexmark N2050 (server cetak nirkabel internal) Menghubungkan printer ke jaringan nirkabel.
Perhatikan: Hanya 4500 Series yang disertai dengan
server cetak nirkabel internal.
4 Port USB Menghubungkan printer ke komputer dengan
menggunakan kabel USB.
5 Catu daya dengan port Menghubungkan printer ke sumber daya listrik.
Menggunakan tombol dan menu panel kontrol
Menggunakan panel kontrol
Tampilan panel kontrol berfungsi untuk menunjukkan:
• Status printer
• Pesan-pesan
• Menu
26
Page 27

2
5
6
7
1
Tekan Untuk
1
3
4
• Menghidupkan printer.
• Matikan printer.
– Dengan cepat tekan kemudian lepaskan tombol ini
untuk memasuki mode Power Saver (Hemat Daya).
– Tekan terus tombol ini selama dua detik untuk
mematikan printer.
• Menghentikan proses cetak, salin, atau pindai.
2 Copy Mode (Mode Salin) Mengakses menu salin default dan membuat salinan.
Perhatikan: Apabila lampu tombolnya menyala, berarti mode
ini dipilih.
3 Scan Mode (Mode Pindai) Mengakses menu pindai default dan memindai dokumen.
Perhatikan: Apabila lampu tombolnya menyala, berarti mode
ini dipilih.
4 Photo Card (Kartu Foto) Mengakses layar default foto dan mencetak foto.
Perhatikan: Apabila lampu tombolnya menyala, berarti mode
ini dipilih.
5 Settings (Setelan) Mengakses layar default setelan dan mengubah setelan
printer.
Perhatikan: Lampu tombol lain akan mati apabila tombol ini
dipilih.
6 Lighter/Darker (Memperterang/Mempergelap) Mengubah kecerahan salinan atau foto.
7 Menampilkan menu Copy (Salin), Scan (Pindai), atau Photo
Card (Kartu Foto), bergantung pada mode yang dipilih.
27
Page 28

Tekan Untuk
1
2
3
4
5
1
• Kembali ke layar sebelumnya.
• Menghapus huruf atau angka.
2
• Menurunkan jumlah.
• Menghapus huruf atau angka.
• Menggulir menu, submenu, atau setelan pada tampilan.
3
• Memilih menu atau submenu yang muncul pada tampilan.
• Memasukkan atau mengeluarkan kertas.
4
• Menambah jumlah.
• Memasukkan spasi di antara huruf atau angka.
• Menggulir menu, submenu, atau setelan pada tampilan.
5
• Membatalkan suatu pekerjaan cetak, salin, atau pindai yang sedang berlangsung.
• Keluar dari menu atau submenu, dan kembali ke layar salin, pindai, atau kartu foto default.
• Mengosongkan setelan atau pesan eror saat itu, dan kembali ke setelan default.
28
Page 29

Tekan Untuk
1 Start Color (Mulai Warna) Memulai pekerjaan salin, pindai, atau cetak foto berwarna, bergantung pada
mode yang dipilih.
2 Start Black (Mulai Hitam) Memulai pekerjaan salin, pindai atau cetak foto hitam putih, bergantung pada
mode yang dipilih.
Menggunakan menu Copy (Salin)
Untuk mengakses dan menavigasi menu Copy (Salin):
1 Dari panel kontrol, tekan Copy Mode (Mode Salin).
Layar default salin akan muncul.
2 Jika Anda tidak ingin mengubah setelan, tekan Start Color (Mulai Warna) atau Start Black (Mulai Hitam).
3 Jika Anda ingin mengubah setelan, tekan .
4 Tekan atau berulang kali hingga muncul pilihan menu yang diinginkan.
5 Tekan .
6 Tekan atau berulang kali hingga muncul pilihan submenu atau setelan yang diinginkan.
7 Tekan .
Perhatikan: Menekan
akan memilih sebuah setelan. Sebuah * akan muncul di sebelah setelan yang dipilih.
8 Untuk memasuki submenu dan setelan lain, ulangi langkah 6 dan langkah 7 sebagaimana perlu.
9 Jika perlu, tekan berulang kali untuk kembali ke menu sebelumnya dan memilih setelan lainnya.
10 Tekan Start Color (Mulai Warna) atau Start Black (Mulai Hitam).
29
Page 30

Gunakan ini Untuk
Copies* (Salinan) Menentukan berapa jumlah salinan yang akan dicetak.
Resize* (Ubah Ukuran)
• Menentukan persentase untuk memperbesar atau
memperkecil salinan asli.
• Menentukan ukuran salin yang khusus.
• Membuat poster multi-halaman.
Lighter/Darker* (Memperterang/Mempergelap) Mengubah kecerahan salinan.
Quality* (Kualitas) Mengubah kualitas salinan.
Paper Setup (Penyiapan Kertas) Menentukan ukuran dan jenis kertas yang dimasukkan.
Repeat Image* (Ulang Gambar) Memilih berapa banyak salinan gambar yang akan
dicetak pada satu halaman.
Collate (Susun) Mencetak satu salinan atau lebih dalam urutan yang
benar.
N‑Up* Memilih berapa jumlah halaman yang akan dicetak pada
satu lembar.
Original Size* (Ukuran Asli) Menentukan ukuran dokumen asli.
Original Type* (Jenis Asli) Menentukan jenis dokumen asli.
* Setelan sementara. Untuk informasi tentang cara menyimpan setelan sementara dan setelan lainnya, lihat
“Menyimpan setelan” pada halaman 35.
Menggunakan menu Scan (Pindai)
Untuk mengakses dan menavigasi menu Scan (Pindai):
1 Dari panel kontrol, tekan Scan Mode (Mode Pindai).
Layar default pindai akan muncul.
2 Tekan atau berulang kali hingga muncul tujuan pindai yang diinginkan.
3 Jika Anda tidak ingin mengubah setelan, tekan Start Color (Mulai Warna) atau Start Black (Mulai Hitam).
4 Jika Anda ingin mengubah setelan, tekan .
5 Tekan atau berulang kali hingga muncul pilihan menu yang diinginkan.
6 Tekan .
7 Tekan atau berulang kali hingga muncul pilihan submenu atau setelan yang diinginkan.
8 Tekan .
Perhatikan: Menekan
9 Untuk memasuki submenu dan setelan lain, ulangi langkah 7 dan langkah 8 sebagaimana perlu.
10 Jika perlu, tekan berulang kali untuk kembali ke menu sebelumnya dan memilih setelan lainnya.
akan memilih sebuah setelan. Sebuah * akan muncul di sebelah setelan yang dipilih.
11 Tekan Start Color (Mulai Warna) atau Start Black (Mulai Hitam).
30
Page 31

Gunakan ini Untuk
Quality* (Kualitas) Mengubah kualitas pindai.
Original Size* (Ukuran Asli) Menentukan ukuran dokumen asli.
* Setelan sementara. Untuk informasi tentang cara menyimpan setelan sementara dan setelan lainnya, lihat
“Menyimpan setelan” pada halaman 35.
Menggunakan menu Photo Card (Kartu Foto)
1 Jika perlu, tekan Photo Card (Kartu Foto), atau masukkan kartu memori atau flash drive ke printer.
2 Tekan atau berulang kali hingga muncul pilihan menu yang diinginkan.
3 Tekan .
4 Tekan atau berulang kali hingga muncul pilihan submenu atau setelan yang diinginkan.
5 Tekan .
Perhatikan: Menekan
akan memilih sebuah setelan. Sebuah * akan muncul di sebelah setelan yang dipilih.
6 Untuk memasuki submenu dan setelan lain, ulangi langkah 4 dan langkah 5 sebagaimana perlu.
7 Jika perlu, tekan berulang kali untuk kembali ke menu sebelumnya dan memilih setelan lainnya.
8 Tekan Start Color (Mulai Warna) atau Start Black (Mulai Hitam).
Pilihan menu Tindakan
Proof Sheet (Lembar Proof) Mencetak, kemudian memindai lembar proof:
• untuk semua foto pada kartu memori
• untuk 20 foto terbaru
• berdasarkan tanggal
Print Photos (Cetak Foto) Mencetak foto langsung dari kartu memori atau flash drive.
Save Photos (Simpan Foto)
• Menyimpan foto yang terdapat pada kartu memori atau flash
drive ke komputer.
• Menyalin foto dari kartu memori ke flash drive.
Lighter/Darker (Memperterang/Mempergelap) Mengubah kecerahan foto hasil cetak.
Photo Effects (Efek Foto)
Paper Setup (Penyiapan Kertas)
Photo Size (Ukuran Foto)
Layout (Tata Letak)
1
Setelan akan kembali ke setelan default pabrik jika ada kartu memori atau flash drive yang dikeluarkan.
2
Setelan harus disimpan satu per satu. Untuk informasi lebih lanjut, lihat “Menyimpan setelan Paper Size (Ukuran
Kertas), Paper Type (Jenis Kertas), dan Photo Size (Ukuran Foto)” pada halaman 32.
1
1, 2
1, 2
1
Menerapkan pengayaan gambar otomatis atau efek warna pada
foto Anda.
Menentukan ukuran dan jenis kertas yang dimasukkan.
Menentukan ukuran foto yang dikehendaki.
Memilih tanpa marjin atau dengan marjin, menempatkan satu foto
di tengah halaman, atau menentukan jumlah foto yang akan
dicetak pada suatu halaman.
31
Page 32

Pilihan menu Tindakan
Quality (Kualitas)
1
Setelan akan kembali ke setelan default pabrik jika ada kartu memori atau flash drive yang dikeluarkan.
2
Setelan harus disimpan satu per satu. Untuk informasi lebih lanjut, lihat “Menyimpan setelan Paper Size (Ukuran
Kertas), Paper Type (Jenis Kertas), dan Photo Size (Ukuran Foto)” pada halaman 32.
1
Mengubah kualitas foto yang dicetak.
Menyimpan setelan Paper Size (Ukuran Kertas), Paper Type (Jenis Kertas), dan Photo Size
(Ukuran Foto)
1 Dari panel kontrol, tekan Settings (Setelan).
2 Tekan atau berulang kali hingga Paper Setup (Penyiapan Kertas) muncul.
3 Tekan .
4 Tekan atau berulang kali hingga Paper Size (Ukuran Kertas) muncul.
5 Tekan .
6 Tekan atau berulang kali hingga muncul ukuran yang diinginkan.
7 Tekan .
8 Tekan untuk memasuki submenu Paper Type (Jenis Kertas).
9 Tekan .
10 Tekan atau berulang kali hingga muncul jenis setelan yang diinginkan.
11 Tekan .
12 Tekan berulang kali hingga Defaults (Setelan Default) muncul.
13 Tekan .
14 Tekan atau berulang kali hingga Photo Print Size (Ukuran Cetak Foto) muncul.
15 Tekan .
16 Tekan atau berulang kali hingga muncul setelan yang diinginkan.
17 Tekan .
Menggunakan menu PictBridge
Dengan menu setelan default PictBridge, Anda dapat memilih setelan printer jika sebelumnya Anda tidak
menentukan setelan tersebut pada kamera digital. Untuk informasi lebih lanjut tentang cara menentukan pilihan
pada kamera, lihat dokumentasi yang disertakan dengan kamera Anda.
1 Hubungkan kamera digital yang berkemampuan PictBridge ke printer.
a Masukkan salah satu ujung kabel USB ke kamera.
Perhatikan: Gunakan hanya kabel USB yang disertakan bersama kamera digital tersebut.
b Masukkan ujung lain dari kabel tersebut ke port PictBridge pada bagian depan printer.
Perhatikan: Port PictBridge ditandai dengan simbol PictBridge
.
32
Page 33

Pesan PictBridge camera detected. Press to change settings. (Terdeteksi kamera PictBridge. Tekan (tombol)
untuk mengubah setelan). muncul pada tampilan.
2 Tekan atau berulang kali hingga muncul pilihan menu yang diinginkan.
3 Tekan .
4 Tekan atau berulang kali hingga muncul pilihan submenu atau setelan yang diinginkan.
5 Tekan .
Perhatikan: Menekan
akan memilih sebuah setelan. Sebuah * akan muncul di sebelah setelan yang dipilih.
6 Untuk memasuki submenu dan setelan lain, ulangi langkah 4 dan langkah 5 sebagaimana perlu.
7 Jika perlu, tekan berulang kali untuk kembali ke menu sebelumnya dan memilih setelan lainnya.
Pilihan Menu Tindakan
Paper Setup (Penyiapan Kertas)
Photo Size (Ukuran Foto)
1, 2
1, 2
Menentukan ukuran dan jenis kertas yang dimasukkan.
Menentukan ukuran foto hasil cetak.
Perhatikan: Jika sebelumnya Anda tidak menentukan
ukuran foto pada kamera digital, ukuran foto default
adalah:
• 4 x 6 (jika ukuran kertas default adalah Letter)
• 10 x 15 cm (jika ukuran kertas default adalah A4 dan
bukan
negara Anda
Jepang)
• L (jika ukuran kertas default adalah A4 dan negara
Anda adalah Jepang)
Layout (Tata Letak)
Quality (Kualitas)
1
Setelan akan kembali ke setelan default pabrik apabila kamera digital berkemampuan PictBridge tersebut
1
1
dilepaskan.
2
Setelan harus disimpan satu per satu. Untuk informasi lebih lanjut, lihat “Menyimpan setelan Paper Size (Ukuran
Kertas), Paper Type (Jenis Kertas), dan Photo Size (Ukuran Foto)” pada halaman 32.
Menempatkan foto di tengah halaman, atau menentukan
jumlah foto yang akan dicetak pada suatu halaman.
Mengubah kualitas foto yang dicetak.
33
Page 34

Menggunakan menu Settings (Setelan)
1 Dari panel kontrol, tekan Settings (Setelan).
2 Tekan atau berulang kali hingga muncul pilihan menu yang diinginkan.
3 Tekan .
4 Tekan atau berulang kali hingga muncul pilihan submenu atau setelan yang diinginkan.
5 Tekan .
Perhatikan: Apabila Anda memilih suatu nilai, sebuah * akan muncul di sebelah setelan yang dipilih.
6 Untuk memasuki submenu dan setelan lain, ulangi langkah 4 dan langkah 5 sebagaimana perlu.
7 Jika perlu, tekan berulang kali untuk kembali ke menu sebelumnya dan menentukan pilihan lain.
Dari sini Anda dapat
Maintenance (Perawatan) Memilih:
• Ink Level (Level Tinta) menampilkan level tinta kartrid warna. Tekan
atau untuk menampilkan level tinta kartrid hitam (atau foto).
• Clean Cartridges (Bersihkan Kartrid) untuk membersihkan nozel kartrid
cetak. Untuk informasi lebih jauh, lihat “Membersihkan nozel kartrid
cetak” dalam bab “Merawat printer” pada
CD.
• Align Cartridges (Jajarkan Kartrid) untuk menjajarkan kartrid. Untuk
informasi lebih jauh, lihat “Menjajarkan kartrid cetak” dalam bab
“Merawat printer” pada
Panduan Pengguna
• Print Test Page (Cetak Halaman Percobaan) untuk mencetak halaman
percobaan.
Panduan Pengguna
dalam CD.
dalam
Paper Setup (Penyiapan Kertas) Memilih ukuran dan jenis kertas yang dimasukkan.
Device Setup (Penyiapan Perangkat) Memilih:
• Language (Bahasa) untuk mengubah setelan bahasa.
• Country (Negara) untuk menetapkan ukuran kertas kosong default dan
format tanggal yang digunakan di lokasi Anda.
• Clear Settings Timeout (Kosongkan Timeout Setelan) untuk mengubah
fitur timeout sebelum printer disetel ulang kembali ke setelan default
pabrik jika dibiarkan tidak digunakan. Untuk informasi lebih lanjut, lihat
“Menyimpan setelan” pada halaman 35.
• Power Saver (Hemat Daya) untuk menetapkan jumlah menit yang
harus dilalui printer sebelum memasuki mode Power Saver (Hemat
Daya) jika dibiarkan tidak dipakai.
Defaults (Setelan Default) Memilih:
• Photo Print Size (Ukuran Cetak Foto) untuk memilih ukuran foto yang
akan dicetak.
• Set Defaults (Tetapkan Default) untuk mengubah setelan default.
Untuk informasi lebih lanjut, lihat “Menyimpan setelan” pada
halaman 35.
34
Page 35

Dari sini Anda dapat
Network Setup (Penyiapan Jaringan) Memilih:
• Print Setup Page (Halaman Penyiapan Cetak) untuk mencetak
halaman yang berisi daftar setelan jaringan.
• Wireless Setup (Penyiapan Nirkabel) untuk menampilkan:
– Network Name (Nama Jaringan), yang menunjukkan enam
karakter unik khusus untuk printer Anda.
– Wireless Signal Quality (Kualitas Sinyal Nirkabel), yang
menunjukkan kekuatan sinyal.
– Reset Network Adapter to Factory Defaults (Setel Ulang Adaptor
Jaringan ke Setelan Default Pabrik), yang memungkinkan Anda
menyetel ulang setelan jaringan nirkabel.
• TCP/IP untuk menyetel ulang alamat IP.
Menyimpan setelan
Dalam menu setelan, tanda * akan muncul di sebelah setelan default. Untuk mengubah setelan:
1 Tekan atau berulang kali hingga muncul setelan yang diinginkan.
2 Tekan :
• Untuk menyimpan sebagian besar setelan. Sebuah * akan muncul di sebelah setelan yang disimpan
tersebut.
• Untuk memilih setelan sementara. Sebuah * akan muncul di sebelah setelan yang dipilih.
Perhatikan: Printer akan kembali ke setelan default dari setelan sementara jika dua menit berlalu tanpa
kegiatan atau jika printer dimatikan.
Setelan sementara
Copy Mode (Mode Salin)
– Copies (Salinan)
– Resize (Ubah Ukuran)
– Lighter/Darker (Memperterang/Mempergelap)
– Quality (Kualitas)
– Repeat Image (Ulang Gambar)
– N‑Up
– Original Size (Ukuran Asli)
– Original Type (Jenis Asli)
Scan Mode (Mode Pindai)
– Quality (Kualitas)
– Original Size (Ukuran Asli)
– Resize (Ubah Ukuran)
35
Page 36

Photo Card (Kartu Foto) Setelan Photo Card (Kartu Foto) berikut tidak akan dihentikan (time-out)
setelah dua menit tanpa kegiatan atau jika daya dimatikan, tapi printer akan
kembali ke setelan default pabrik jika ada kartu memori atau flash drive yang
dikeluarkan.
– Photo Effects (Efek Foto)
– Photo Size (Ukuran Foto)
– Layout (Tata Letak)
– Quality (Kualitas)
Untuk mengubah fitur time-out:
a Tekan Settings (Setelan).
b Tekan atau berulang kali hingga Device Setup (Penyiapan Perangkat) muncul.
c Tekan .
d Tekan atau berulang kali hingga Clear Settings Timeout (Kosongkan Timeout Setelan) muncul.
e Tekan .
f Tekan atau berulang kali hingga Never (Jangan Pernah) muncul.
g Tekan .
3 Untuk mengubah satu setelan sementara atau lebih ke setelan default yang baru:
a Tekan Settings (Setelan).
b Tekan atau berulang kali hingga Defaults (Setelan Default) muncul.
c Tekan .
d Tekan atau berulang kali hingga Set Defaults (Tetapkan Default) muncul.
e Tekan .
f Tekan atau berulang kali hingga Use Current (Gunakan Setelan Saat Ini) muncul.
g Tekan .
36
Page 37

Mengenal perangkat lunak
Bab ini berisi cara menggunakan printer dengan sistem operasi Windows. Jika Anda menggunakan sistem operasi
Macintosh, lihat Mac Help (Bantuan untuk Mac):
1 Dari desktop Finder, klik dua kali folder Lexmark 3500‑4500 Series.
2 Klik dua kali ikon Help (Bantuan) printer.
Menggunakan perangkat lunak printer
Gunakan perangkat lunak ini Untuk
Lexmark Imaging Studio Meninjau, memindai, menyalin, mencetak, atau mengefaks dokumen
atau foto.
Solution Center Mencari informasi pemecahan masalah, perawatan, dan pemesanan
kartrid.
Printing Preferences (Preferensi Cetak) Memilih setelan cetak terbaik untuk dokumen yang sedang dicetak.
Toolbar Membuat versi yang dapat dicetak dari suatu halaman web yang aktif.
Menggunakan Lexmark Imaging Studio
Untuk membuka layar Welcome (Selamat Datang) pada Lexmark Imaging Studio, gunakan salah satu metode ini:
Metode 1 Metode 2
Dari desktop, klik dua kali tab Lexmark Imaging
Studio.
1 Klik Start Programs atau All Programs Lexmark
3500‑4500 Series.
2 Pilih Lexmark Imaging Studio.
Klik tab Lexmark Imaging Studio untuk pekerjaan yang akan dilakukan.
Klik Untuk Keterangan
Scan (Pindai)
• Memindai foto atau dokumen.
• Menyimpan, mengedit atau berbagi foto atau
dokumen.
Copy (Salin)
• Menyalin foto atau dokumen.
• Mencetak ulang atau memperbesar foto.
Fax (Faks) Mengirim foto atau dokumen sebagai faks.
E‑mail Mengirim dokumen atau foto sebagai lampiran
pada pesan e-mail.
37
Page 38

Klik Untuk Keterangan
View/Print Photo Library (Lihat/Cetak
Pustaka Foto)
Transfer Photos (Transfer Foto) Memindahkan foto dari kartu memori, flash drive,
Photo Greeting Cards (Kartu Ucapan Foto) Membuat kartu ucapan berkualitas dari foto Anda.
Photo Packages (Paket Foto) Mencetak banyak foto dalam berbagai ukuran.
Slideshow Menampilkan foto secara bergantian.
Menjelajahi, mencetak atau berbagi foto.
CD atau kamera digital yang berkemampuan
PictBridge ke Photo Library (Pustaka Foto).
Poster Mencetak foto sebagai poster multi-halaman.
Dari sudut kiri bawah layar Welcome (Selamat Datang),
Klik Untuk
Setup and diagnose printer (Menyiapkan dan
mendiagnosa printer)
• Memeriksa level tinta.
• Memesan kartrid cetak.
• Mencari informasi perawatan.
• Memilih tab Solution Center lain untuk mendapatkan
Setup and manage faxes (Penyiapan dan pengelolaan
faks)
Menetapkan setelan faks printer untuk:
• Dialing and Sending (Memutar dan Mengirim)
• Ringing and Answering (Dering dan Cara Menjawab)
• Fax Printing/Reports (Pencetakan/Laporan Faks)
• Nomor Speed Dial (Putar Cepat) dan Group Dial
informasi lebih jauh, termasuk tentang cara mengubah
setelan printer dan memecahkan masalah printer.
(Putar Kelompok)
38
Page 39

Menggunakan Solution Center
Solution Center menyediakan bantuan, dan juga informasi tentang status printer dan level tinta.
Untuk membuka Solution Center, gunakan salah satu metode ini:
Metode 1 Metode 2
1 Dari desktop, klik dua kali ikon Lexmark Imaging
Studio.
2 Klik Setup and diagnose printer (Menyiapkan dan
mendiagnosa printer).
Solution Center muncul dengan tab Maintenance
(Perawatan) dalam keadaan terbuka.
Solution Center terdiri dari enam tab:
Dari sini Anda dapat
Printer Status (Status Printer - Dialog utama)
• Menampilkan status printer. Misalnya, ketika mencetak, status
printer adalah Busy Printing (Sibuk Mencetak).
• Melihat jenis kertas yang terdeteksi.
• Melihat level tinta dan memesan kartrid cetak baru.
How To (Cara Melakukan)
• Mempelajari cara:
– Menggunakan fitur-fitur dasar.
– Mencetak, memindai, menyalin, dan mengefaks.
– Mencetak proyek seperti foto, amplop, kartu, banner,
• Mencari
jauh.
• Melihat level tinta dan memesan kartrid cetak baru.
1 Klik Start Programs atau All Programs
Lexmark 3500‑4500 Series.
2 Pilih Solution Center.
transfer setrika, dan transparansi.
Panduan Pengguna
elektronik untuk informasi lebih
Troubleshooting (Pemecahan Masalah)
Maintenance (Perawatan)
• Mendapatkan saran-saran tentang status saat ini.
• Memecahkan masalah printer.
• Melihat level tinta dan memesan kartrid cetak baru.
• Memasang kartrid cetak baru.
Perhatikan: Tunggu sampai pemindaian selesai sebelum
memasang kartrid cetak baru.
• Menampilkan opsi-opsi pembelian kartrid baru.
• Mencetak halaman percobaan.
• Melakukan pembersihan untuk mengatasi goresan horisontal.
• Melakukan penjajaran untuk mengatasi memudarnya bagian
pinggir.
• Memecahkan masalah tinta lainnya.
• Melihat level tinta dan memesan kartrid cetak baru.
39
Page 40

Dari sini Anda dapat
Contact Information (Informasi Kontak)
• Mengetahui cara menghubungi kami melalui telepon atau di
World Wide Web.
• Melihat level tinta dan memesan kartrid cetak baru.
Advanced (Lanjutan)
• Mengubah tampilan jendela Printing Status (Status
Pencetakan).
• Menghidupkan atau mematikan pemberitahuan melalui suara
saat pencetakan dilakukan.
• Mengubah setelan pencetakan jaringan.
• Menyampaikan informasi pada kami tentang penggunaan
printer Anda.
• Mendapatkan informasi versi perangkat lunak.
• Melihat level tinta dan memesan kartrid cetak baru.
Perhatikan: Untuk informasi lebih lanjut, klik Help (Bantuan) di sudut kanan bawah layar.
Menggunakan Printing Preferences (Preferensi Cetak)
Membuka Printing Preferences (Preferensi Cetak)
Printing Preferences (Preferensi Cetak) adalah perangkat lunak yang mengontrol fungsi pencetakan saat printer
terhubung ke komputer. Anda dapat mengubah setelan dalam Printing Preferences (Preferensi Cetak) berdasarkan
jenis proyek yang akan dibuat. Anda dapat membuka Printing Preferences (Preferensi Cetak) dari hampir setiap
program:
1 Pada saat dokumen terbuka, klik File Print (Cetak).
2 Dari dialog Print (Cetak), klik Properties (Properti), Preferences (Preferensi), Options (Opsi), atau Setup
(Penyiapan).
Menggunakan menu Save Settings (Simpan Setelan)
Dari menu “Save Settings” (Simpan Setelan), Anda dapat memberi nama dan menyimpan setelan Print Properties
(Properti Cetak) yang berlaku saat ini, untuk digunakan di lain waktu. Anda dapat menyimpan sampai lima setelan
sesuai kehendak.
40
Page 41

Menggunakan menu I Want To (Saya Ingin)
Menu "I Want To" berisi berbagai tuntunan pekerjaan (mencetak foto, amplop, banner, poster, atau mencetak pada
kedua sisi kertas) untuk membantu Anda memilih setelan cetak yang sesuai untuk proyek Anda.
Menggunakan menu Options (Opsi)
Gunakan menu “Options” (Opsi) untuk melakukan perubahan pada setelan Quality Options (Opsi Kualitas), Layout
Options (Opsi Tata Letak), dan Printing Status Options (Opsi Status Pencetakan). Untuk informasi lebih lanjut
mengenai setelan ini, buka dialog tab ini dari menu, kemudian klik tombol Help (Bantuan) pada kotak dialog.
Menu “Options” (Opsi) juga menyediakan link langsung ke berbagai bagian Solution Center, termasuk informasi
versi perangkat lunak tersebut.
Menggunakan tab Printing Preferences (Preferensi Cetak)
Semua setelan cetak terdapat pada tiga tab utama pada perangkat lunak Printing Preferences (Preferensi Cetak):
Quality/Copies (Kualitas/Salinan), Paper Setup (Penyiapan Kertas), Print Layout (Tata Letak Cetak).
Tab Pilihan
Quality/Copies (Kualitas/Salinan)
• Memilih setelan Paper Type (Jenis Kertas) berupa “Use printer
sensor” (Gunakan sensor printer) atau “Use my choice" (Gunakan pilihan
saya).
• Memilih setelan Quality/Speed (Kualitas/Kecepatan) yang terdiri dari
Automatic (Otomatis), Quick Print (Cetak Cepat), Normal, atau Photo
(Foto).
• Memilih untuk mencetak hitam putih alih-alih berwarna.
• Menentukan jumlah salinan yang akan dicetak.
• Memilih untuk menyusun hasil cetak.
• Menentukan untuk mencetak halaman terakhir terlebih dahulu.
Paper Setup (Penyiapan Kertas)
• Memilih Paper Size (Ukuran Kertas) untuk Paper (Kertas), Envelope
(Amplop), Banner, atau Borderless (Tanpa Marjin).
• Memilih Orientation (Orientasi) berupa Portrait (Memanjang) atau
Landscape (Melebar).
Print Layout (Tata Letak Cetak)
• Memilih Layout (Tata Letak) berupa Normal, Banner, Mirror, N‑up, Poster,
Booklet (Buklet), atau Borderless (Tanpa Marjin).
• Memilih preferensi dupleks tentang cara membuka lembaran kertas.
Menggunakan Toolbar
Dengan Toolbar, Anda dapat membuat versi halaman web yang mudah dicetak.
Perhatikan: Toolbar akan diluncurkan secara otomatis apabila Anda menjelajahi web dengan menggunakan
Microsoft Windows Internet Explorer versi 5.5 atau yang lebih baru.
41
Page 42

Klik Untuk
• Memilih opsi-opsi Page Setup (Penyiapan Halaman).
• Memilih opsi-opsi untuk mengubah tampilan toolbar atau memilih setelan lain
untuk mencetak foto.
• Mengakses link ke situs web Lexmark.
• Mengakses Help (Bantuan) untuk mendapatkan informasi lain.
• Menghapus instalasi Toolbar.
Normal Mencetak keseluruhan halaman web dengan kualitas normal.
Quick (Cepat) Mencetak keseluruhan halaman web dengan kualitas draft.
Black and White (Hitam Putih) Mencetak keseluruhan halaman web dalam warna hitam putih.
Text Only (Hanya Teks)
Mencetak hanya teks saja dari suatu halaman web.
A
Photos (Foto) Mencetak hanya foto atau gambar dari suatu halaman web.
Perhatikan: Jumlah foto atau gambar yang dapat dicetak akan muncul di sebelah
Photos (Foto).
Preview (Pratinjau) Meninjau halaman web sebelum dicetak.
Menyetel ulang setelan perangkat lunak printer ke setelan default
Hanya untuk pengguna Windows 2000 atau Windows XP saja:
1 Klik Start (Mulai) Settings (Setelan) Printers (Printer) atau Printers and Faxes (Printer dan Faks).
2 Klik kanan ikon Lexmark 3500‑4500 Series.
42
Page 43

3 Klik Printing Preferences (Preferensi Cetak).
4 Klik menu Save Settings (Simpan Setelan).
5 Dari bagian Restore (Terapkan Kembali), pilih Factory Settings (Defaults) (Setelan Pabrik (Default)).
Perhatikan: Setelan default pabrik tidak dapat dihapus.
43
Page 44

Merawat printer
Mengganti kartrid cetak
Melepaskan kartrid cetak bekas
1 Pastikan printer dalam keadaan hidup.
2 Angkat unit pemindai.
Wadah kartrid cetak akan bergerak dan berhenti pada posisi pengisian, kecuali jika printer sedang sibuk.
3 Tekan ke bawah tuas wadah kartrid untuk mengangkat penutup wadah kartrid.
4 Lepaskan kartrid cetak bekas.
Perhatikan: Jika Anda melepaskan kedua kartrid, ulangi langkah 3 dan 4 untuk kartrid kedua.
Memasang kartrid cetak
1 Jika Anda hendak memasang kartrid cetak baru, lepaskan stiker dan pita dari bagian belakang dan bawah
kartrid.
Peringatan:
yang terletak di bagian bawah kartrid.
Jangan
sentuh bidang kontak emas yang terdapat di bagian belakang kartrid atau nozel logam
1
2
44
Page 45

2 Tekan ke bawah tuas wadah kartrid untuk mengangkat penutup wadah kartrid.
3 Masukkan kartrid hitam atau kartrid foto ke wadah kartrid sebelah kiri. Masukkan kartrid warna ke wadah kartrid
sebelah kanan.
4 Tutuplah penutup kartrid.
5 Tutup unit pemindai, dan pastikan tangan Anda tidak berada di bawah unit pemindai.
45
Page 46

Tampilan pada panel kontrol akan meminta Anda untuk memasukkan kertas dan menekan untuk mencetak
halaman penjajaran.
Perhatikan: Untuk dapat memulai pekerjaan pindai, cetak, salin atau faks yang baru, unit pemindai harus dalam
keadaan tertutup.
Memesan kartrid cetak
Model Lexmark 3500‑4500 Series (kecuali Lexmark 3580 danLexmark 4580)
Produk Nomor komponen Rata-rata jumlah halaman standar yang
dihasilkan kartrid adalah hingga
Kartrid hitam 23A 215
Kartrid hitam
Kartrid hitam produksi tinggi 34 550
Kartrid warna 24A 185
Kartrid warna
Kartrid warna produksi tinggi 35 500
Kartrid foto 31 Tidak berkenaan
1
Nilai-nilai ini diperoleh dengan mencetak secara terus menerus. Nilai jumlah produksi yang diumumkan ini sesuai
dengan ISO/IEC 24711 (FDIS).
2
Kartrid Program Pengembalian Berlisensi
Model Lexmark 3580 danLexmark 4580
Produk Nomor komponen
Kartrid warna 2
Kartrid hitam 3
2
2
23 215
24 185
1
Kartrid foto 31
Memesan kertas dan bahan pakai lainnya
Untuk memesan bahan pakai atau untuk mencari penyalur di dekat Anda, kunjungi situs web kami di
www.lexmark.com.
Catatan:
• Untuk hasil terbaik, gunakan hanya kartrid cetak Lexmark.
• Untuk hasil terbaik apabila mencetak foto atau gambar berkualitas tinggi lainnya, gunakan kertas foto Lexmark.
Produk Nomor komponen
Kabel USB 1021294
Lexmark N2050 (server cetak nirkabel internal)
Perhatikan: Jika printer Anda tidak disertai server cetak
nirkabel internal yang telah terpasang, dengan
memasang Lexmark N2050 pada printer, Anda dapat
mencetak dan memindai pada jaringan nirkabel.
Untuk informasi lebih jauh, kunjungi www.lexmark.com.
46
Page 47

Kertas Ukuran Kertas
Kertas Foto Lexmark Premium
• Letter
• A4
• 4 x 6 inci
• 10 x 15 cm
• L
Kertas Foto Lexmark
• Letter
• A4
• 4 x 6 inci
• 10 x 15 cm
Lexmark PerfectFinishTM Kertas Foto • Letter
• A4
• 4 x 6 inci
• 10 x 15 cm
• L
Perhatikan: Ketersediaan dapat bervariasi menurut wilayah.
Untuk informasi cara membeli Kertas Foto Lexmark Premium, Kertas Foto Lexmark, atau Kertas Foto PerfectFinish
di negara atau wilayah Anda, kunjungi www.lexmark.com.
47
Page 48

Pemecahan masalah
Untuk informasi lebih jauh tentang sistem operasi Macintosh, lihat Mac Help (Bantuan Mac).
Pemecahan masalah penyiapan
• “Bahasa yang muncul pada layar tampilan keliru” pada halaman 48
• “Tombol Power (Daya) tidak menyala” pada halaman 48
• “Perangkat lunak tidak dapat diinstal” pada halaman 49
• “Halaman tidak dapat dicetak” pada halaman 50
• “Tidak dapat mencetak dari kamera digital dengan menggunakan PictBridge” pada halaman 51
Bahasa yang muncul pada layar tampilan keliru
Berikut adalah beberapa solusi yang mungkin. Cobalah salah satu dari yang berikut:
Ubah pemilihan bahasa sewaktu penyiapan awal
Setelah Anda memilih bahasa, Language (Bahasa) muncul lagi pada tampilan. Untuk mengubah pilihan:
1 Tekan atau berulang kali hingga bahasa yang dikehendaki muncul pada layar tampilan.
2 Tekan untuk menyimpan.
Pilih bahasa lain setelah penyiapan awal
1 Dari panel kontrol, tekan Settings (Setelan).
2 Tekan atau berulang kali hingga Device Setup (Penyiapan Perangkat) muncul.
3 Tekan .
4 Tekan atau berulang kali hingga Language (Bahasa) muncul.
5 Tekan .
6 Tekan atau berulang kali hingga bahasa yang dikehendaki muncul pada layar tampilan.
7 Tekan untuk menyimpan.
Perhatikan: Jika Anda tidak memahami bahasa yang muncul pada tampilan, lihat “Menyetel ulang ke setelan default
pabrik” pada halaman 66.
Tombol Power (Daya) tidak menyala
Berikut adalah beberapa solusi yang mungkin. Cobalah salah satu dari yang berikut:
Tekan tombol daya
Pastikan printer dalam keadaan hidup dengan menekan .
48
Page 49

Lepaskan kabel daya, kemudian pasang lagi
1 Lepaskan kabel daya dari stopkontak di dinding, kemudian dari printer.
2 Colokkan kabel sampai benar-benar masuk ke port catu daya pada printer.
3 Colokkan kabel ke stopkontak listrik yang terbukti bisa digunakan oleh perangkat listrik lain.
4 Jika lampu tidak menyala, tekan .
Perangkat lunak tidak dapat diinstal
Berikut adalah beberapa solusi yang mungkin. Cobalah salah satu (atau lebih) pilihan berikut:
Periksa sistem operasi Anda
Yang didukung adalah sistem operasi berikut:
• Windows 2000 dengan Service Pack 3 atau lebih baru
• Windows XP
• Windows Vista
• Mac OS X
Periksa persyaratan sistem Anda
Periksa apakah komputer Anda memenuhi persyaratan sistem minimum yang tercantum dalam boks printer.
Periksa koneksi USB
Ikuti langkah-langkah berikut apabila Anda tidak menggunakan printer pada jaringan nirkabel:
1 Periksa apakah ada kerusakan yang tampak nyata pada kabel USB.
2 Colokkan dengan kuat ujung kabel USB yang berbentuk bujur sangkar ke bagian belakang printer.
3 Colokkan dengan kuat ujung kabel USB yang berbentuk empat persegi panjang ke port USB pada komputer.
Port USB ditandai dengan simbol USB
.
Ulang pemasangan catu daya
1 Tekan untuk mematikan printer.
2 Lepaskan kabel daya dari stopkontak listrik.
3 Dengan perlahan, lepaskan catu daya dari printer.
4 Sambungkan lagi catu daya ke printer.
5 Colokkan kabel daya ke stopkontak di dinding.
6 Tekan untuk menghidupkan printer.
49
Page 50

Hapus perangkat lunak, kemudian instal kembali
Hapus perangkat lunak printer, kemudian instal ulang. Untuk informasi lebih lanjut, lihat “Menghapus dan menginstal
kembali perangkat lunak” pada halaman 67.
Halaman tidak dapat dicetak
Berikut adalah beberapa solusi yang mungkin. Cobalah salah satu (atau lebih) pilihan berikut:
Periksa pesan
Jika ada pesan eror yang muncul, lihat "Pesan eror" dalam bab "Pemecahan Masalah" pada
dalam CD.
Periksa daya
Jika lampu tidak menyala, lihat “Tombol Power (Daya) tidak menyala” pada halaman 48.
Ulang pemuatan kertas
Keluarkan kertas, kemudian masukkan lagi.
Periksa tinta
Periksa level tinta, kemudian pasang kartrid cetak baru jika perlu.
Periksa kartrid cetak
1 Lepaskan kartrid cetak.
2 Pastikan stiker dan pita sudah dilepaskan.
1
2
Panduan Pengguna
3 Masukkan kembali kartrid cetak.
Periksa setelan default dan setelan jeda printer
1 Klik:
• Pada Windows XP (menu Start default): Start (Mulai) Printers and Faxes (Printer dan Faks).
• Pada Windows XP (menu Classic Start): Start (Mulai) Settings (Setelan) Printers and Faxes (Printer
dan Faks).
• Pada Windows Vista (menu Start default): Start (Mulai) Control (Kontrol) Printers (Printer) (dalam
Hardware and Sound (Perangkat Keras dan Suara)).
• Pada Windows Vista (menu Classic Start): Start (Mulai) Printers (Printer).
2 Klik dua kali perangkat antrian printer.
3 Klik Printer.
• Pastikan bahwa tidak ada tanda centang di samping Pause Printing (Hentikan Sementara Pencetakan).
• Jika tidak ada tanda centang yang muncul di sebelah Set As Default Printer (Tetapkan Sebagai Printer
Default), Anda harus memilih perangkat antrian cetak untuk setiap file yang akan dicetak.
50
Page 51

Ulang pemasangan catu daya
1 Tekan untuk mematikan printer.
2 Lepaskan kabel daya dari stopkontak listrik.
3 Dengan perlahan, lepaskan catu daya dari printer.
4 Sambungkan lagi catu daya ke printer.
5 Colokkan kabel daya ke stopkontak di dinding.
6 Tekan untuk menghidupkan printer.
Hapus perangkat lunak, kemudian instal kembali
Hapus perangkat lunak printer, kemudian instal ulang. Untuk informasi lebih lanjut, lihat “Menghapus dan menginstal
kembali perangkat lunak” pada halaman 67.
Tidak dapat mencetak dari kamera digital dengan menggunakan PictBridge
Berikut adalah beberapa solusi yang mungkin. Cobalah salah satu (atau lebih) pilihan berikut:
Aktifkan pencetakan PictBridge dari kamera
Fungsikan pencetakan PictBridge pada kamera dengan memilih mode USB yang benar. Untuk informasi lebih jauh,
lihat dokumentasi kamera digital.
Pastikan kamera tersebut adalah kamera digital berkemampuan PictBridge
1 Lepaskan kamera.
2 Hubungkan kamera digital yang berkemampuan PictBridge pada port PictBridge. Lihat dokumentasi kamera
digital untuk menentukan apakah kamera tersebut berkemampuan PictBridge.
Periksa kabel USB
Gunakan hanya kabel USB yang disertakan bersama kamera digital tersebut.
Keluarkan kartu memori
Keluarkan kartu memori dari printer.
Periksa pesan
Jika ada pesan eror yang muncul pada tampilan, lihat "Pesan eror" dalam bab "Pemecahan Masalah" pada
Pengguna
dalam CD.
Panduan
Pemecahan masalah nirkabel
Mencetak halaman penyiapan jaringan
Halaman penyiapan jaringan berisi daftar setelan konfigurasi jaringan Anda.
Perhatikan: Anda dapat mencetak halaman penyiapan jaringan hanya jika server cetak telah dipasang.
Cara mencetak halaman penyiapan jaringan:
1 Dari panel kontrol printer, tekan Settings (Setelan).
2 Tekan atau berulang kali hingga Network Setup (Penyiapan Jaringan) muncul.
51
Page 52

3 Tekan .
4 Tekan atau berulang kali hingga Print Setup Page (Halaman Penyiapan Cetak) muncul.
5 Tekan .
6 Tekan lagi.
Indikator Wi-Fi tidak menyala
Berikut adalah beberapa solusi yang mungkin. Cobalah salah satu (atau lebih) pilihan berikut:
Periksa daya
Jika lampu pada printer tidak menyala, lihat “Tombol Power (Daya) tidak menyala” pada halaman 48.
Lepaskan server cetak internal opsional, kemudian pasang ulang
Perhatikan: Solusi ini
Pasang ulang server cetak nirkabel internal. Untuk informasi lebih lanjut, lihat “Memasang server cetak nirkabel
internal yang opsional” pada halaman 17.
tidak
berlaku pada printer yang disertai server cetak nirkabel yang sudah terpasang.
Printer jaringan tidak muncul pada daftar pilihan printer sewaktu penginstalan
Periksa apakah printer berada pada jaringan nirkabel yang sama dengan komputer
SSID printer harus cocok dengan SSID jaringan nirkabel tersebut.
Hanya pengguna Windows
Jika Anda tidak tahu SSID jaringan, gunakan langkah-langkah berikut untuk mendapatkan informasi itu sebelum
1
menjalankan lagi Wireless Setup Utility.
a Masukkan alamat IP dari titik akses nirkabel (router nirkabel) ke dalam bidang isian alamat web pada
browser.
Jika Anda tidak tahu alamat IP titik akses nirkabel (router nirkabel):
1 Klik:
• Pada Windows XP: Start (Mulai) Programs (Program) atau All Programs (Semua Program)
Accessories (Aksesori) Command Prompt
• Pada Windows Vista: Ikon Start All Programs (Semua Program) Accessories (Aksesori)
Command Prompt
Ikon Start tampak seperti
2 Ketikkan ipconfig
3 Tekan Enter.
• Entri “Default Gateway” biasanya adalah titik akses nirkabel (router nirkabel).
• Alamat IP muncul dalam bentuk empat set angka yang dipisahkan oleh titik, seperti 192.168.0.100.
Alamat IP Anda bisa juga dimulai dengan angka 10 atau 169. Ini ditentukan oleh sistem operasi
atau perangkat lunak jaringan nirkabel Anda.
b Masukkan nama pengguna dan sandi apabila diminta.
c Klik OK.
d Di halaman utama, klik Wireless (Nirkabel) atau pilihan lain yang merupakan tempat penyimpanan setelan.
SSID akan ditampilkan.
e Catatlah SSID, jenis keamanan, dan kunci keamanan jika ditampilkan.
.
Perhatikan: Pastikan Anda mencatatnya secara persis sama, termasuk huruf besar jika ada.
52
Page 53

2 Klik Start Programs atau All Programs Lexmark 3500‑4500 Series.
3 Klik Wireless Setup (Penyiapan Nirkabel).
Perhatikan: Anda mungkin diminta untuk menghubungkan lagi printer ke komputer dengan menggunakan kabel
penginstalan sebagai bagian dari proses penyiapan.
4 Ikuti petunjuk pada layar komputer, termasuk memasukkan SSID titik akses nirkabel (router nirkabel) dan kunci
keamanan apabila diminta.
5 Simpanlah SSID dan kunci keamanan di tempat yang aman untuk acuan di lain waktu.
Hanya pengguna Macintosh
1
Jika Anda tidak tahu SSID jaringan, gunakan langkah-langkah berikut untuk memeriksa status AirPort dan
mendapatkan SSID sebelum menjalankan lagi penyiapan nirkabel.
a Dari folder Applications (Aplikasi), klik dua kali ikon Internet Connect (Koneksi Internet).
b Dari toolbar, klik ikon AirPort.
SSID jaringan yang terhubung ke komputer akan ditampilkan dalam menu pop-up Network (Jaringan).
c Catatlah SSID ini.
2 Konfigurasikan ulang setelan printer. Lihat “Jalankan lagi penyiapan nirkabel” pada halaman 63.
3 Masukkan CD untuk Macintosh.
4 Dari desktop Finder, klik dua kali ikon Lexmark 3500‑4500 Series Installer.
5 Klik dua kali ikon Install (Instal).
6 Klik Continue (Lanjutkan).
7 Ikuti petunjuk pada layar komputer.
8 Simpanlah SSID di tempat yang aman untuk acuan di lain waktu.
Periksa kunci-kunci keamanan
Kunci keamanan berfungsi seperti sandi. Semua perangkat yang berada pada jaringan yang sama akan
menggunakan kunci keamanan yang sama.
Perhatikan: Pastikan Anda mencatat kunci keamanan secara persis sama, termasuk huruf besar jika ada, dan
menyimpannya di tempat yang aman untuk digunakan di lain waktu.
Kunci keamanan harus memenuhi kriteria berikut.
Kunci WEP
• Tepat 10 atau 26 karakter heksadesimal. Karakter heksadesimal adalah A–F dan 0–9.
• Tepat 5 atau 13 karakter ASCII. Karakter ASCII adalah huruf, angka dan simbol yang terdapat pada papan ketik.
Kunci WPA‑PSK atau WPA2‑PSK
• Hingga 64 karakter heksadesimal. Karakter heksadesimal adalah A–F dan 0–9.
• Antara 8 dan 64 karakter ASCII. Karakter ASCII adalah huruf, angka dan simbol yang terdapat pada papan
ketik.
53
Page 54

Wireless Setup Utility tidak dapat berkomunikasi dengan printer sewaktu
penginstalan (hanya pengguna Windows)
Berikut adalah beberapa kemungkinan solusi bagi pengguna Windows. Cobalah salah satu (atau lebih) pilihan
berikut:
Periksa daya
Jika lampu tidak menyala, lihat “Tombol Power (Daya) tidak menyala” pada halaman 48.
Periksa kabel instalasi
1 Lepaskan kabel instalasi dan periksa apakah ada kerusakan yang tampak jelas.
2 Colokkan dengan kuat ujung kabel USB yang berbentuk empat persegi panjang ke port USB pada komputer.
Port USB ditandai dengan simbol USB
3 Colokkan dengan kuat ujung kabel USB yang berbentuk bujur sangkar ke port USB di bagian belakang printer.
4 Batalkan penginstalan perangkat lunak.
5 Klik Start Programs atau All Programs Lexmark 3500‑4500 Series.
6 Klik Wireless Setup Utility.
7 Ikuti perintah pada layar komputer untuk menginstal ulang perangkat lunak.
.
Lampu indikator Wi-Fi berwarna jingga
Berikut adalah beberapa solusi yang mungkin. Cobalah salah satu (atau lebih) pilihan berikut:
Periksa kabel
Pastikan kabel instalasi sudah tidak lagi terhubung ke printer.
Konfigurasikan server cetak internal nirkabel opsional
Jika Anda membeli server cetak nirkabel internal opsional setelah printer sudah disiapkan dan belum
dikonfigurasikan, lihat "Mengkonfigurasikan server cetak nirkabel internal opsional" dalam bab "Menyiapkan printer".
Periksa nama jaringan
Pastikan jaringan tidak memiliki nama yang sama dengan jaringan lain di sekitar Anda. Misalnya, jika Anda dan
tetangga sama-sama menggunakan nama jaringan default dari produsen, printer Anda dapat menghubung ke
jaringan tetangga.
Jika Anda tidak menggunakan nama jaringan yang unik, lihat dokumentasi untuk titik akses nirkabel (router nirkabel)
Anda untuk mengetahui cara menetapkan nama jaringan.
Jika Anda menetapkan nama jaringan yang baru, Anda harus menyetel ulang SSID printer dan komputer ke nama
jaringan yang baru tersebut.
• Untuk menyetel ulang nama jaringan komputer, lihat dokumentasi yang disertakan bersama komputer.
• Untuk menyetel ulang nama printer:
1 Klik Start Programs atau All Programs Lexmark 3500‑4500 Series.
2 Klik Wireless Setup Utility.
3 Ikuti petunjuk di layar komputer, kemudian masukkan nama jaringan yang baru ketika diminta.
54
Page 55

Periksa kunci-kunci keamanan
Pastikan kunci-kunci keamanan sudah benar. Untuk informasi lebih lanjut, lihat “Periksa kunci-kunci keamanan”
pada halaman 53.
Pindahkan komputer dan/atau printer
Pindahkan komputer dan/atau printer sehingga lebih dekat ke titik akses nirkabel (router nirkabel). Walaupun jarak
antar perangkat yang mungkin dalam jaringan 802.11b atau 802.11g adalah 300 kaki, rentang yang efektif untuk
kinerja optimal umumnya adalah 100–150 kaki.
Anda dapat mengetahui kekuatan sinyal jaringan pada halaman penyiapan jaringan. Untuk informasi tentang cara
mencetak halaman penyiapan, lihat “Mencetak halaman penyiapan jaringan” pada halaman 51.
Periksa alamat MAC
Jika jaringan Anda menggunakan penyaringan alamat MAC, berikan alamat MAC printer ke jaringan. Jika perlu
bantuan mencari alamat MAC, lihat “Mencari alamat MAC Anda” pada halaman 66.
Lampu indikator Wi-Fi berkedip jingga sewaktu penginstalan
Apabila lampu indikator Wi-Fi berkedip jingga, ini menunjukkan bahwa printer telah disiapkan untuk jaringan nirkabel
namun tidak dapat menghubung ke jaringan yang menjadi tujuan konfigurasi printer tersebut. Printer mungkin tidak
dapat bergabung dengan jaringan tersebut karena adanya interferensi atau jaraknya terlalu jauh dari titik akses
nirkabel (router nirkabel), atau setelannya berubah.
Berikut adalah beberapa solusi yang mungkin. Cobalah salah satu (atau lebih) pilihan berikut:
Pastikan titik akses dalam keadaan hidup
Periksa titik akses dan, jika perlu, hidupkan.
Pindahkan titik akses nirkabel (router nirkabel) untuk meminimasi interferensi
Mungkin ada interferensi temporer dari perangkat lain seperti oven microwave atau perangkat lainnya, telepon
nirkabel, alat pemantau bayi, dan kamera sistem keamanan. Pastikan titik akses nirkabel (router nirkabel) tidak
terletak terlalu dekat dengan perangkat tersebut.
Sesuaikan posisi antena luar
Umumnya, antena berfungsi paling baik apabila mengarah ke atas. Namun, bisa jadi sinyal akan membaik apabila
antena printer dan/atau titik akses nirkabel (router nirkabel) dimiringkan dalam berbagai sudut.
Pindahkan komputer dan/atau printer
Pindahkan komputer dan/atau printer sehingga lebih dekat ke titik akses nirkabel (router nirkabel). Walaupun jarak
antar perangkat yang mungkin dalam jaringan 802.11b atau 802.11g adalah 300 kaki, rentang yang efektif untuk
kinerja optimal umumnya adalah 100–150 kaki.
Anda dapat mengetahui kekuatan sinyal jaringan pada halaman penyiapan jaringan. Untuk informasi tentang cara
mencetak halaman penyiapan, lihat “Mencetak halaman penyiapan jaringan” pada halaman 51.
Periksa kunci-kunci keamanan
Pastikan kunci-kunci keamanan sudah benar. Untuk informasi lebih lanjut, lihat “Periksa kunci-kunci keamanan”
pada halaman 53.
55
Page 56

Periksa alamat MAC
Jika jaringan Anda menggunakan penyaringan alamat MAC, berikan alamat MAC printer ke jaringan. Jika perlu
bantuan mencari alamat MAC, lihat “Mencari alamat MAC Anda” pada halaman 66.
Lakukan ping titik akses nirkabel (router nirkabel) untuk memastikan jaringan berfungsi baik
Hanya pengguna Windows
Jika Anda belum tahu alamat IP titik akses tersebut, carilah informasi ini.
1
a Klik:
• Pada Windows XP: Start (Mulai) Programs (Program) atau All Programs (Semua Program)
Accessories (Aksesori) Command Prompt
• Pada Windows Vista: Ikon Start All Programs (Semua Program) Accessories (Aksesori)
Command Prompt
Ikon Start tampak seperti
b Ketikkan ipconfig.
c Tekan Enter.
• Entri “Default Gateway” biasanya adalah titik akses nirkabel (router nirkabel).
• Alamat IP muncul dalam bentuk empat set angka yang dipisahkan oleh titik, seperti 192.168.0.100.
Alamat IP Anda bisa juga dimulai dengan angka 10 atau 169. Ini ditentukan oleh sistem operasi atau
perangkat lunak jaringan nirkabel Anda.
2 Ping titik akses nirkabel (router nirkabel).
a Klik:
• Pada Windows XP: Start (Mulai) Programs (Program) atau All Programs (Semua Program)
Accessories (Aksesori) Command Prompt
• Pada Windows Vista: Ikon Start All Programs (Semua Program) Accessories (Aksesori)
Command Prompt
Ikon Start tampak seperti
b Ketikkan ping diikuti dengan spasi dan alamat IP titik akses nirkabel (router nirkabel). Misalnya:
ping 192.168.0.100
.
.
c Tekan Enter.
3 Jika titik akses nirkabel (router nirkabel) merespon, akan muncul beberapa baris kalimat yang dimulai dengan
"Reply from”. Matikan, kemudian hidupkan ulang printer.
4 Jika titik akses nirkabel (router nirkabel) tidak merespon, beberapa detik akan berlalu, kemudian akan muncul
“Request timed out.”
Cobalah yang berikut:
a Klik:
• Pada Windows XP: Start (Mulai) Settings (Setelan) atau Control Panel (Panel Kontrol) Network
Connection (Koneksi Jaringan)
• Pada Windows Vista: Ikon Start Control Panel (Panel Kontrol) Network and Internet (Jaringan dan
Internet) Network and Sharing Center (Jaringan dan Pusat Bagi-Pakai)
Ikon Start tampak seperti
.
b Pilih koneksi yang sesuai dari pilihan yang muncul.
Perhatikan: Jika komputer terhubung ke titik akses (router) dengan kabel Ethernet, koneksi ini mungkin tidak
menyertakan kata “wireless” (nirkabel) dalam namanya.
c Klik kanan koneksi tersebut, kemudian klik Repair (Perbaiki).
56
Page 57

Hanya pengguna Macintosh
Periksa status AirPort, dan jika Anda belum tahu alamat IP titik akses nirkabel (router nirkabel), carilah informasi
1
ini.
a Klik Apple menu (Menu Apple) System Preferences (Preferensi Sistem).
b Klik Network (Jaringan).
c Untuk memeriksa status jaringan, pilih Network Status (Status Jaringan) dalam menu pop-up Show
(Tunjukkan).
Indikator status AirPort harus berwarna hijau. Hijau berarti port ini aktif (dihidupkan) dan terhubung.
Catatan:
• Kuning berarti port ini aktif namun tidak terhubung.
• Merah berarti port belum dikonfigurasikan.
d Pilih AirPort dalam menu pop-up Show (Tunjukkan), kemudian klik TCP/IP.
• Entri “Router” biasanya adalah titik akses nirkabel (router nirkabel).
• Alamat IP muncul dalam bentuk empat set angka yang dipisahkan oleh titik, seperti 192.168.0.100.
Alamat IP Anda bisa juga dimulai dengan angka 10 atau 169. Ini ditentukan oleh sistem operasi atau
perangkat lunak jaringan nirkabel Anda.
2 Ping titik akses nirkabel (router nirkabel).
a Dari folder Applications (Aplikasi), klik folder Utilities (Utilitas).
b Klik dua kali aplikasi Network Utility.
c Ketikkan alamat IP titik akses nirkabel (router nirkabel) ke dalam bidang isian alamat jaringan. Misalnya:
10.168.0.100
d Klik Ping.
3 Jika titik akses nirkabel (router nirkabel) merespon, akan muncul beberapa baris yang menampilkan jumlah byte
yang diterima dari titik akses nirkabel (router nirkabel) tersebut. Ini memastikan bahwa komputer terhubung ke
titik akses nirkabel (router nirkabel).
4 Jika titik akses nirkabel (router nirkabel) tidak merespon, tidak ada yang muncul. Lihat Mac Help (Bantuan Mac)
untuk mendapatkan informasi dan saran lebih lanjut tentang AirPort, atau gunakan Network Diagnostics
(Diagnostik Jaringan) untuk membantu memecahkan masalah.
Jalankan lagi penyiapan nirkabel
Jika setelan nirkabel sudah berubah, Anda harus menjalankan lagi penyiapan nirkabel printer. Beberapa alasan
berubahnya setelan mungkin mencakup hal-hal berikut: Anda secara manual telah mengubah kunci WEP atau WPA,
saluran, atau setelan jaringan lainnya; atau titik akses nirkabel (router nirkabel) telah disetel ulang ke setelan default
dari pabrik.
Catatan:
• Jika Anda mengubah setelan jaringan, ubahlah setelan di semua perangkat jaringan sebelum mengubah setelan
untuk titik akses nirkabel (router nirkabel).
• Jika Anda telah mengubah setelan jaringan nirkabel pada titik akses nirkabel (router nirkabel), Anda harus
mengubah setelan di semua perangkat jaringan lain sebelum perangkat dapat ditampilkan di jaringan.
57
Page 58

Hanya pengguna Windows
Klik Start Programs atau All Programs Lexmark 3500‑4500 Series.
1
2 Klik Wireless Setup (Penyiapan Nirkabel).
Perhatikan: Anda mungkin diminta untuk menghubungkan lagi printer ke komputer dengan menggunakan kabel
penginstalan sebagai bagian dari proses penyiapan.
3 Ikuti petunjuk pada layar komputer.
Hanya pengguna Macintosh
1
Buka browser Safari.
2 Dari menu drop-down Bookmarks, pilih Show All Bookmarks (Tunjukkan Semua Bookmark).
3 Di bawah Collections (Koleksi), pilih Bonjour atau Rendezvous.
Perhatikan: Aplikasi ini dinamakan Rendezvous dalam Macintosh OS X versi 10.3, namun sekarang diberi nama
Bonjour oleh Apple Inc.
4 Klik dua kali model printer Anda.
Perhatikan: Jika printer Anda tidak tampak, secara manual ketikkan alamat IP printer pada bidang isian alamat
browser. Misalnya:
http://10.168.0.101
5 Klik Configuration (Konfigurasi).
6 Klik Wireless (Nirkabel).
7 Ubahlah setelan ini:
a Masukkan nama jaringan (SSID).
b Untuk BSS Type (Jenis BSS), pilih Infrastructure (Infrastruktur) jika Anda menggunakan router nirkabel.
c Pilih jenis keamanan yang Anda gunakan untuk melindungi jaringan nirkabel Anda.
Perhatikan: Jika Anda tidak tahu informasi ini, lihat dokumentasi yang disertakan bersama jaringan nirkabel,
atau hubungi orang yang menyiapkan jaringan nirkabel Anda.
8 Klik Submit (Kirim).
Printer jaringan nirkabel tidak mencetak
Berikut adalah beberapa solusi yang mungkin. Cobalah salah satu (atau lebih) pilihan berikut:
Periksa daya
Jika lampu tidak menyala, lihat “Tombol Power (Daya) tidak menyala” pada halaman 48.
Periksa kabel
• Pastikan kabel daya terhubung ke printer dan ke stopkontak listrik.
• Pastikan kabel USB atau kabel instalasi tidak terhubung.
Periksa lampu indikator Wi-Fi
Pastikan bahwa lampu indikator Wi-Fi menyala hijau. Jika tidak hijau, lihat "Lampu indikator Wi-Fi berwarna jingga"
atau "Lampu indikator Wi-Fi berkedip jingga sewaktu penginstalan" dalam bagian "Pemecahan masalah nirkabel"
pada bab "Pemecahan Masalah".
58
Page 59

Periksa dan pastikan driver printer sudah diinstal
Pastikan driver printer sudah diinstal pada komputer tempat Anda mengirim pekerjaan cetak.
1 Klik Start Programs atau All Programs Lexmark 3500‑4500 Series.
Jika program printer tercantum dalam daftar, berarti driver cetak sudah diisntal.
2 Jika program printer tidak tercantum, masukkan CD printer ke dalam komputer.
3 Ikuti petunjuk pada layar.
Perhatikan: Anda harus menginstal driver printer di setiap komputer yang menggunakan printer jaringan tersebut.
Periksa apakah printer terhubung ke jaringan nirkabel
1 Cetak halaman penyiapan jaringan. Untuk informasi lebih lanjut, lihat “Mencetak halaman penyiapan jaringan”
pada halaman 51.
2 Periksa untuk melihat apakah “Status: Connected” ("Status: Terhubung") muncul di bawah Network Card (Kartu
Jaringan).
Boot ulang komputer
Matikan, kemudian hidupkan ulang komputer.
Periksa port printer
Pastikan port printer yang dipilih adalah yang benar.
Hanya pengguna Windows
Klik Start (Mulai) Control Panel (Panel Kontrol) Printers (Printer).
1
2 Klik kanan Lexmark XXXX di mana XXXX adalah nomor seri model printer Anda.
3 Klik Properties (Properti) Ports (Port).
4 Verifikasikan bahwa XXXX_Series_nnnnnn_P1 sudah dipilih, di mana XXXX adalah nomor seri model printer
Anda dan nnnnnn adalah enam angka terakhir dari alamat MAC printer.
Perhatikan: Alamat MAC tercantum di bagian belakang printer di samping nomor seri.
5 Jika USB yang dipilih:
a Pilih nama port dari langkah 4.
b Klik Apply (Terapkan).
c Tutup jendela, kemudian cobalah mencetak lagi.
Hanya pengguna Mac
Dari jendela Finder, klik Go (Jalankan) Applications (Aplikasi) Utilities (Utilitas).
1
2 Klik dua kali Printer Setup Utility.
Dialog Printer List (Daftar Printer) muncul.
3 Verifikasikan bahwa XXXX Series <MAC:nnnnnnnnnnnn> adalah printer default, di mana XXXX adalah nomor
seri model printer Anda dan nnnnnnnnnnnn adalah 12 digit alamat MAC printer.
Perhatikan: Alamat MAC tercantum di bagian belakang printer di samping nomor seri.
59
Page 60

4 Jika yang dipilih adalah USB:
a Pilih XXXX Series, di mana XXXX adalah nomor seri model printer Anda.
b Klik Make Default (Jadikan Default).
c Tutup jendela, kemudian cobalah mencetak lagi.
Instal ulang perangkat lunak
Hapus perangkat lunak printer, kemudian instal ulang.
Perhatikan: Jika ada lebih dari satu printer yang tercantum dalam daftar ”Select your printer” ("Pilih printer Anda"),
pilihlah printer dengan alamat MAC yang cocok dengan alamat di bagian belakang printer.
Printer nirkabel tidak lagi berfungsi
Berikut adalah beberapa solusi yang mungkin. Cobalah salah satu (atau lebih) pilihan berikut:
Periksa daya
• Jika lampu tidak menyala, lihat “Tombol Power (Daya) tidak menyala” pada halaman 48.
• Pastikan titik akses nirkabel (router nirkabel) dalam keadaan hidup.
Pindahkan titik akses nirkabel (router nirkabel) untuk meminimasi interferensi
Mungkin ada interferensi temporer dari perangkat lain seperti microwave atau perangkat lainnya, telepon nirkabel,
alat pemantau bayi, dan kamera sistem keamanan. Pastikan titik akses nirkabel (router nirkabel) tidak terletak terlalu
dekat dengan perangkat tersebut.
Pindahkan komputer dan/atau printer
Pindahkan komputer dan/atau printer sehingga lebih dekat ke titik akses nirkabel (router nirkabel). Walaupun jarak
antar perangkat yang mungkin dalam jaringan 802.11b atau 802.11g adalah 300 kaki, rentang yang efektif untuk
kinerja optimal umumnya adalah 100–150 kaki.
Anda dapat mengetahui kekuatan sinyal jaringan pada halaman penyiapan jaringan. Untuk informasi tentang cara
mencetak halaman penyiapan, lihat “Mencetak halaman penyiapan jaringan” pada halaman 51.
Sesuaikan posisi antena luar
Umumnya, antena berfungsi paling baik apabila mengarah ke atas. Namun, bisa jadi sinyal akan membaik apabila
antena printer dan/atau titik akses nirkabel (router nirkabel) dimiringkan dalam berbagai sudut.
Periksa nama jaringan
Pastikan jaringan tidak memiliki nama yang sama dengan jaringan lain di sekitar Anda. Misalnya, jika Anda dan
tetangga sama-sama menggunakan nama jaringan default dari produsen, printer Anda dapat menghubung ke
jaringan tetangga.
Jika Anda tidak menggunakan nama jaringan yang unik, lihat dokumentasi untuk titik akses nirkabel (router nirkabel)
Anda untuk mengetahui cara menetapkan nama jaringan.
Jika Anda menetapkan nama jaringan yang baru, Anda harus menyetel ulang SSID printer dan komputer ke nama
jaringan yang baru tersebut.
• Untuk menyetel ulang nama jaringan komputer, lihat dokumentasi yang disertakan bersama komputer.
• Untuk menyetel ulang nama printer:
1 Klik Start Programs atau All Programs Lexmark 3500‑4500 Series.
2 Klik Wireless Setup Utility.
3 Ikuti petunjuk di layar komputer, kemudian masukkan nama jaringan yang baru ketika diminta.
60
Page 61

Boot ulang komputer
Matikan, kemudian hidupkan ulang komputer.
Lakukan ping titik akses nirkabel (router nirkabel) untuk memastikan jaringan berfungsi baik
Hanya pengguna Windows
1
Jika Anda belum tahu alamat IP titik akses nirkabel (router nirkabel), carilah informasi ini.
a Klik:
• Pada Windows XP: Start (Mulai) Programs (Program) atau All Programs (Semua Program)
Accessories (Aksesori) Command Prompt
• Pada Windows Vista: Ikon Start All Programs (Semua Program) Accessories (Aksesori)
Command Prompt
Ikon Start tampak seperti
b Ketikkan ipconfig
c Tekan Enter.
• Entri “Default Gateway” biasanya adalah titik akses nirkabel (router nirkabel).
• Alamat IP muncul dalam bentuk empat set angka yang dipisahkan oleh titik, seperti 192.168.0.100.
Alamat IP Anda bisa juga dimulai dengan angka 10 atau 169. Ini ditentukan oleh sistem operasi atau
perangkat lunak jaringan nirkabel Anda.
2 Ping titik akses nirkabel (router nirkabel).
a Klik:
• Pada Windows XP: Start (Mulai) Programs (Program) atau All Programs (Semua Program)
Accessories (Aksesori) Command Prompt
• Pada Windows Vista: Ikon Start All Programs (Semua Program) Accessories (Aksesori)
Command Prompt
Ikon Start tampak seperti
b Ketikkan ping diikuti dengan spasi dan alamat IP titik akses nirkabel (router nirkabel). Misalnya:
ping 192.168.0.100
.
.
c Tekan Enter.
3 Jika titik akses nirkabel (router nirkabel) merespon, akan muncul beberapa baris kalimat yang dimulai dengan
"Reply from”. Matikan, kemudian hidupkan ulang printer.
4 Jika titik akses nirkabel (router nirkabel) tidak merespon, beberapa detik akan berlalu, kemudian akan muncul
“Request timed out.”
Cobalah yang berikut:
a Klik:
• Pada Windows XP: Start (Mulai) Settings (Setelan) atau Control Panel (Panel Kontrol) Network
Connection (Koneksi Jaringan)
• Pada Windows Vista: Ikon Start Control Panel (Panel Kontrol) Network and Internet (Jaringan dan
Internet) Network and Sharing Center (Jaringan dan Pusat Bagi-Pakai)
Ikon Start tampak seperti
.
b Pilih koneksi yang sesuai dari pilihan yang muncul.
Perhatikan: Jika komputer terhubung ke titik akses (router) dengan kabel Ethernet, koneksi ini mungkin tidak
menyertakan kata “wireless” (nirkabel) dalam namanya.
c Klik kanan koneksi tersebut, kemudian klik Repair (Perbaiki).
61
Page 62

Hanya pengguna Macintosh
Periksa status AirPort, dan jika Anda belum tahu alamat IP titik akses nirkabel (router nirkabel), carilah informasi
1
ini.
a Klik Apple menu (Menu Apple) System Preferences (Preferensi Sistem).
b Klik Network (Jaringan).
c Untuk memeriksa status jaringan, pilih Network Status (Status Jaringan) dalam menu pop-up Show
(Tunjukkan).
Indikator status AirPort harus berwarna hijau. Hijau berarti port ini aktif (dihidupkan) dan terhubung.
Catatan:
• Kuning berarti port ini aktif namun tidak terhubung.
• Merah berarti port belum dikonfigurasikan.
d Pilih AirPort dalam menu pop-up Show (Tunjukkan), kemudian klik TCP/IP.
• Entri “Router” biasanya adalah titik akses nirkabel (router nirkabel).
• Alamat IP muncul dalam bentuk empat set angka yang dipisahkan oleh titik, seperti 192.168.0.100.
Alamat IP Anda bisa juga dimulai dengan angka 10 atau 169. Ini ditentukan oleh sistem operasi atau
perangkat lunak jaringan nirkabel Anda.
2 Ping titik akses nirkabel (router nirkabel).
a Dari folder Applications (Aplikasi), klik folder Utilities (Utilitas) .
b Klik dua kali aplikasi Network Utility .
c Ketikkan alamat IP titik akses nirkabel (router nirkabel) ke dalam bidang isian alamat jaringan. Misalnya:
10.168.0.100
d Klik Ping.
3 Jika titik akses nirkabel (router nirkabel) merespon, akan muncul beberapa baris yang menampilkan jumlah byte
yang diterima dari titik akses nirkabel (router nirkabel) tersebut. Ini memastikan bahwa komputer terhubung ke
titik akses nirkabel (router nirkabel).
4 Jika titik akses nirkabel (router nirkabel) tidak merespon, tidak ada yang muncul. Lihat Mac Help (Bantuan Mac)
untuk mendapatkan informasi dan saran lebih lanjut tentang AirPort, atau gunakan Network Diagnostics
(Diagnostik Jaringan) untuk membantu memecahkan masalah.
Ping printer untuk memastikan printer berada pada jaringan
Hanya pengguna Windows
Klik:
1
• Pada Windows XP: Start (Mulai) Programs (Program) a ta u All Programs (Semua Program) Accessories
(Aksesori) Command Prompt
• Pada Windows Vista: Ikon Start All Programs (Semua Program) Accessories (Aksesori) Command
Prompt
Ikon Start tampak seperti
2 Ketikkan ping diikuti dengan alamat IP printer. Misalnya,
ping 192.168.0.25
3 Tekan Enter.
.
4 Jika printer merespon, akan muncul beberapa baris kalimat yang dimulai dengan "Reply from”.
Matikan dan hidupkan lagi printer, kemudian cobalah mengirimkan lagi pekerjaan cetak Anda.
62
Page 63

5 Jika printer tidak merespon, beberapa detik akan berlalu, kemudian akan muncul “Request timed out.”
a Periksa dan pastikan komputer memiliki alamat IP nirkabel.
1 Klik:
• Pada Windows XP: Start (Mulai) Programs (Program) atau All Programs (Semua Program)
Accessories (Aksesori) Command Prompt
• Pada Windows Vista: Ikon Start All Programs (Semua Program) Accessories (Aksesori)
Command Prompt
Ikon Start tampak seperti
.
2 Ketikkan ipconfig
3 Tekan Enter.
4 Lihat layar Windows IP Configuration (Konfigurasi IP Windows) yang muncul untuk alamat IP nirkabel
komputer tersebut.
Perhatikan: Komputer Anda mungkin memiliki alamat IP untuk jaringan berkabel, jaringan nirkabel, atau
keduanya.
5 Jika komputer tidak memiliki alamat IP, lihat dokumentasi yang disertakan dengan titik akses nirkabel
(router nirkabel) Anda untuk mengetahui cara menghubungkan komputer ke jaringan nirkabel.
b Printer mungkin harus direkonfigurasi untuk setelan jaringan nirkabel yang baru. Untuk informasi lebih lanjut,
lihat “Jalankan lagi penyiapan nirkabel” pada halaman 63.
Hanya pengguna Macintosh
1
Dari folder Applications (Aplikasi), klik folder Utilities (Utilitas) .
2 Klik dua kali aplikasi Network Utility .
3 Ketikkan alamat IP printer dalam bidang isian alamat jaringan. Misalnya:
10.168.0.101
4 Klik Ping.
5 Jika printer merespon, akan muncul beberapa baris yang menampilkan jumlah byte yang diterima dari printer.
Ini memastikan bahwa komputer berkomunikasi dengan printer.
6 Jika printer tidak merespon, tidak ada yang ditampilkan.
• Komputer Anda mungkin tidak terhubung ke jaringan. Lihat Mac Help (Bantuan Mac) untuk mendapatkan
informasi dan saran lebih lanjut tentang AirPort, atau gunakan Network Diagnostics (Diagnostik Jaringan)
untuk membantu memecahkan masalah.
• Anda mungkin perlu mengubah setelan nirkabel untuk printer. Untuk informasi lebih lanjut, lihat “Jalankan
lagi penyiapan nirkabel” pada halaman 63.
Jalankan lagi penyiapan nirkabel
Jika setelan nirkabel sudah berubah, Anda perlu menjalankan lagi penyiapan nirkabel printer. Beberapa alasan
berubahnya setelan mungkin mencakup hal-hal berikut: Anda secara manual telah mengubah kunci WEP atau WPA,
saluran, atau setelan jaringan lainnya, atau titik akses nirkabel (router nirkabel) telah disetel ulang ke setelan default
dari pabrik.
Catatan:
• Jika Anda mengubah setelan jaringan, ubahlah setelan di semua perangkat jaringan sebelum mengubah setelan
untuk titik akses nirkabel (router nirkabel).
• Jika Anda telah mengubah setelan jaringan nirkabel pada titik akses nirkabel (router nirkabel), Anda harus
mengubah setelan di semua perangkat jaringan lain sebelum perangkat dapat ditampilkan di jaringan.
63
Page 64

Hanya pengguna Windows
Klik Start Programs atau All Programs Lexmark 3500‑4500 Series.
1
2 Klik Wireless Setup Utility.
Perhatikan: Anda mungkin diminta untuk menghubungkan lagi printer ke komputer dengan menggunakan kabel
penginstalan sebagai bagian dari proses penyiapan.
3 Ikuti petunjuk pada layar komputer.
Hanya pengguna Macintosh
1
Buka browser Safari.
2 Dari menu drop-down Bookmarks, pilih Show All Bookmarks (Tunjukkan Semua Bookmark).
3 Di bawah Collections (Koleksi), pilih Bonjour atau Rendezvous.
Perhatikan: Aplikasi ini dinamakan Rendezvous dalam Macintosh OS X versi 10.3, namun sekarang diberi nama
Bonjour oleh Apple Inc.
4 Klik dua kali model printer Anda.
Perhatikan: Jika printer Anda tidak tampak, secara manual ketikkan alamat IP printer pada bidang isian alamat
browser. Misalnya:
http://10.168.0.101
5 Klik Configuration (Konfigurasi).
6 Klik Wireless (Nirkabel).
7 Ubahlah setelan ini:
a Masukkan nama jaringan (SSID).
b Untuk BSS Type (Jenis BSS), pilih Infrastructure (Infrastruktur) jika Anda menggunakan router nirkabel.
c Pilih jenis keamanan yang Anda gunakan untuk melindungi jaringan nirkabel Anda.
Perhatikan: Jika Anda tidak tahu informasi ini, lihat dokumentasi yang disertakan bersama jaringan nirkabel,
atau hubungi orang yang menyiapkan jaringan nirkabel Anda.
8 Klik Submit (Kirim).
Foto tidak dapat ditransfer dari kartu memori melalui jaringan nirkabel
Berikut adalah beberapa solusi yang mungkin. Cobalah salah satu (atau lebih) pilihan berikut:
Pilih printer pada jaringan nirkabel
Hanya pengguna Windows
Jika Anda memiliki lebih dari satu printer dan menggunakan Windows, Anda harus memilih printer jaringan nirkabel.
1 Klik Start Programs atau All Programs Lexmark 3500‑4500 Series.
2 Dari daftar yang muncul, pilih printer pada jaringan nirkabel Anda.
3 Masukkan kartu memori ke dalam printer.
4 Dari Welcome Screen (Layar Sambutan), klik Transfer Photos (Transfer Foto).
5 Ikuti petunjuk pada layar. Untuk informasi lebih jauh, lihat bab "Bekerja dengan foto" pada
Pengguna
.
64
Panduan
Page 65

Hanya pengguna Macintosh
Dari desktop Finder, klik dua kali folder Lexmark 3500‑4500 Series.
1
2 Klik dua kali ikon Network Card Reader.
3 Pilih printer nirkabel, kemudian klik Connect (Hubungkan).
4 Masukkan kartu memori ke dalam printer.
Foto akan di-download dan ditampilkan sebagai gambar thumbnail.
5 Pilih gambar thumbnail yang akan disimpan, kemudian klik Save (Simpan).
6 Buka gambar hasil download menggunakan aplikasi seperti iPhoto atau aplikasi Preview.
7 Dari menu aplikasi tersebut, klik Print (Cetak).
Periksa penempatan kartu memori
Pastikan Anda telah memasukkan kartu memori pada slot yang benar.
Periksa jenis kartu memori
Pastikan jenis kartu memori yang Anda gunakan dapat digunakan untuk printer tersebut.
Periksa apakah kartu memori rusak
Pastikan bahwa tidak ada kerusakan pada kartu memori.
Periksa apakah kartu memori berisi foto
Masukkan kartu memori yang berisi foto. Printer akan membaca foto yang dibuat dalam format JPEG. Untuk
informasi lebih lanjut, lihat dokumentasi yang disertakan dengan kamera digital tersebut.
Mengubah setelan nirkabel setelah penginstalan
Untuk mengubah setelan, nama jaringan, atau setelan nirkabel lainnya:
Hanya pengguna Windows
1 Klik Start Programs atau All Programs Lexmark 3500‑4500 Series.
2 Klik Wireless Setup Utility.
Perhatikan: Anda mungkin diminta untuk menghubungkan lagi printer ke komputer dengan menggunakan kabel
penginstalan sebagai bagian dari proses penyiapan.
3 Ikuti petunjuk pada layar komputer untuk menginstal ulang perangkat lunak, dan membuat perubahan yang
dikehendaki.
Hanya pengguna Macintosh
1 Buka browser Safari.
2 Dari menu drop-down Bookmarks, pilih Show All Bookmarks (Tunjukkan Semua Bookmark).
3 Di bawah Collections (Koleksi), pilih Bonjour atau Rendezvous.
Perhatikan: Aplikasi ini dinamakan Rendezvous dalam Macintosh OS X versi 10.3, namun sekarang diberi nama
Bonjour oleh Apple Inc.
65
Page 66

4 Klik dua kali model printer Anda.
Perhatikan: Jika printer Anda tidak tampak, secara manual ketikkan alamat IP printer pada bidang isian alamat
browser, misalnya:
http://10.168.0.101
Perhatikan: Jika Anda tidak tahu alamat IP printer, cetaklah halaman penyiapan jaringan untuk mengetahui
informasi ini.
5 Klik Configuration (Konfigurasi).
6 Klik Wireless (Nirkabel).
7 Ubahlah setelan ini:
a Masukkan nama jaringan (SSID).
b Untuk BSS Type (Jenis BSS), pilih Infrastructure (Infrastruktur) jika Anda menggunakan router nirkabel.
c Pilih jenis keamanan yang Anda gunakan untuk melindungi jaringan nirkabel Anda.
Perhatikan: Jika Anda tidak tahu informasi ini, lihat dokumentasi yang disertakan bersama jaringan nirkabel,
atau hubungi orang yang menyiapkan jaringan nirkabel Anda.
8 Klik Submit (Kirim).
Mencari alamat MAC Anda
Untuk menyelesaikan konfigurasi jaringan printer, Anda mungkin memerlukan alamat media access control (MAC)
dari printer atau server cetak tersebut. Alamat MAC adalah serangkaian huruf dan angka yang tercantum di bagian
belakang printer Anda.
Jika Anda membeli server cetak nirkabel internal secara terpisah, alamat MAC tercantum pada label tempel yang
disertakan dengan server cetak nirkabel tersebut. Tempelkan label tersebut pada printer sehingga Anda dapat
mengetahui alamat MAC ini apabila dibutuhkan.
Menyetel ulang ke setelan default pabrik
Anda dapat menyetel ulang printer ke setelan aslinya tanpa menggunakan menu printer.
66
Page 67

Perhatikan: Dengan menyetel ulang ke setelan default pabrik, semua setelan printer yang Anda pilih akan dihapus.
1 Tekan untuk mematikan printer.
2 Tekan terus tombol Settings (Setelan) dan Start Color (Mulai Warna) secara bersamaan, kemudian tekan
lagi
untuk menghidupkan lagi printer.
Language (Bahasa) muncul pada tampilan, sebagai petunjuk bahwa printer sudah disetel ulang.
3 Tekan atau hingga muncul bahasa yang dikehendaki.
4 Tekan .
5 Tekan atau hingga muncul negara atau wilayah yang dikehendaki.
6 Tekan .
Menyetel ulang server cetak nirkabel internal ke setelan default pabrik
Anda mungkin perlu memilih jaringan nirkabel yang berbeda sewaktu proses penginstalan.
1 Tekan Settings (Setelan).
2 Tekan atau berulang kali hingga Network Setup (Penyiapan Jaringan) muncul.
3 Tekan .
4 Tekan atau berulang kali hingga Wireless Setup (Penyiapan Nirkabel) muncul.
5 Tekan .
6 Tekan atau berulang kali hingga Reset Network Adapter to Factory Defaults (Setel Ulang Adaptor Jaringan
ke Setelan Default Pabrik) muncul.
7 Tekan .
Muncul pesan berikut: This will reset all wireless network settings. Are you sure? (Ini akan menyetel ulang semua
setelan jaringan nirkabel. Anda yakin?)
8 Tekan atau berulang kali hingga Yes (Ya) muncul.
9 Tekan .
Clearing wireless settings (Mengosongkan setelan nirkabel) muncul.
Catatan:
• Mungkin perlu waktu 30-60 detik untuk mengosongkan setelan.
• Lampu indikator Wi-Fi akan berubah jingga.
Menghapus dan menginstal kembali perangkat lunak
Jika printer tidak berfungsi sebagaimana mestinya, atau jika muncul pesan eror komunikasi ketika Anda mencoba
menggunakan printer, Anda mungkin perlu menghapus dan menginstal ulang perangkat lunak printer.
Untuk pengguna Windows:
1 Lumpuhkan semua program anti-virus.
2 Klik Start Programs atau All Programs Lexmark 3500‑4500 Series.
67
Page 68

3 Pilih Uninstall (Hapus Instalasi).
4 Ikuti instruksi pada layar komputer untuk menghapus perangkat lunak tersebut.
5 Hidupkan ulang komputer sebelum menginstal ulang perangkat lunak printer.
6 Masukkan CD untuk Windows, kemudian ikuti petunjuk pada layar komputer untuk menginstal ulang perangkat
lunak.
Perhatikan: Jika layar penginstalan tidak muncul secara otomatis setelah komputer dihidupkan ulang, klik Start
(Mulai) Run (Jalankan), kemudian ketikkan D:\setup.exe, di mana D adalah huruf pengenal drive CD ROM.
Untuk pengguna Macintosh:
1 Tutup semua perangkat lunak yang terbuka.
2 Dari desktop Finder, klik dua kali folder Lexmark 3500‑4500 Series.
3 Klik dua kali ikon Uninstaller (Penghapus Instalasi).
4 Ikuti instruksi pada layar komputer untuk menghapus perangkat lunak tersebut.
5 Hidupkan ulang komputer sebelum menginstal ulang perangkat lunak printer.
6 Masukkan CD untuk Macintosh.
7 Dari desktop Finder, klik dua kali ikon Lexmark 3500‑4500 Series Installer.
8 Klik dua kali ikon Install (Instal).
9 Ikuti instruksi pada layar komputer untuk menginstal ulang perangkat lunak.
Jika perangkat lunak masih tidak dapat diinstal dengan benar, kunjungi situs web kami di www.lexmark.com untuk
mendapatkan perangkat lunak terbaru.
1 Di semua negara atau wilayah kecuali Amerika Serikat, pilih negara atau wilayah Anda.
2 Klik link untuk driver atau download.
3 Pilih kelompok (family) printer Anda.
4 Pilih model printer Anda.
5 Pilih sistem operasi Anda.
6 Pilih file yang akan di-download, kemudian ikuti petunjuk pada layar komputer.
Perhatikan: Jika Anda memiliki banyak printer pada jaringan, pastikan Anda mengetahui alamat MAC dari printer
yang Anda pasang. Untuk informasi lebih lanjut, lihat “Mencari alamat MAC Anda” pada halaman 66.
68
Page 69

Penyiapan nirkabel lanjutan
Menambahkan printer ke jaringan nirkabel ad hoc yang ada
Hanya pengguna Windows
1 Klik Start Programs atau All Programs Lexmark 3500‑4500 Series.
2 Klik Wireless Setup (Penyiapan Nirkabel).
3 Ikuti petunjuk pada layar komputer.
Hanya pengguna Macintosh
1 Pastikan komputer sudah dihidupkan.
2 Dari desktop Finder, klik folder Applications (Aplikasi).
3 Dari folder Applications (Aplikasi), klik dua kali ikon Internet Connect (Koneksi Internet).
4 Dari toolbar, klik ikon AirPort.
5 Dari menu pop-up Network (Jaringan), pilih server cetak XXXXXX, di mana XXXXXX adalah enam digit terakhir
dari alamat MAC printer.
Catatan:
• Alamat MAC terdapat pada label tempel yang terletak di bagian belakang printer.
• Untuk sementara Anda akan kehilangan koneksi ke Internet sewaktu terhubung ke jaringan “print server
XXXXXX”.
6 Buka browser Safari.
7 Dari menu drop-down Bookmarks, pilih Show All Bookmarks (Tunjukkan Semua Bookmark).
8 Di bawah Collections (Koleksi), pilih Bonjour atau Rendezvous.
Perhatikan: Aplikasi ini dinamakan Rendezvous dalam Macintosh OS X versi 10.3, namun sekarang diberi nama
Bonjour oleh Apple Inc.
9 Klik dua kali model printer Anda.
Perhatikan: Jika printer Anda tidak tampak, secara manual ketikkan alamat IP printer pada bidang isian alamat
browser. Misalnya:
http://10.168.0.101
Perhatikan: Jika Anda tidak tahu alamat IP printer, cetaklah halaman penyiapan jaringan untuk mengetahui
informasi ini.
10 Klik Configuration (Konfigurasi).
11 Klik Wireless (Nirkabel).
69
Page 70

12 Ubahlah setelan ini:
a Masukkan nama jaringan (SSID).
b Untuk BSS Type (Jenis BSS):
• Pilih Infrastructure (Infrastruktur) jika jaringan nirkabel Anda menggunakan titik akses nirkabel (router
nirkabel) untuk berkomunikasi dengan perangkat nirkabel lainnya.
• Pilih Ad‑hoc jika jaringan nirkabel Anda tidak menggunakan titik akses nirkabel (router nirkabel) untuk
berkomunikasi dengan perangkat nirkabel lainnya.
c Pilih jenis keamanan yang Anda gunakan untuk melindungi jaringan nirkabel Anda.
Perhatikan: Jika Anda tidak tahu informasi ini, lihat dokumentasi yang disertakan bersama jaringan nirkabel,
atau hubungi orang yang menyiapkan jaringan nirkabel Anda.
13 Klik Submit (Kirim).
14 Dari folder Applications (Aplikasi), klik dua kali ikon Internet Connect (Koneksi Internet).
15 Dari toolbar, klik ikon AirPort.
16 Dari menu pop-up Network (Jaringan), pilih jaringan semula.
Catatan:
• Anda mungkin perlu memasukkan sandi untuk keamanan jaringan nirkabel Anda.
• Koneksi ke Internet akan pulih kembali setelah Anda kembali menghubung ke jaringan semula.
Membuat jaringan nirkabel ad hoc
Lexmark menyarankan agar Anda menyiapkan jaringan nirkabel menggunakan titik akses nirkabel (router nirkabel).
Jaringan yang disiapkan dengan cara ini dinamakan
jaringan infrastruktur
• Keamanan jaringan lebih tinggi
• Kehandalan lebih tinggi
• Kinerja lebih cepat
• Penyiapan lebih mudah
Anda juga dapat menyiapkan jaringan nirkabel tanpa titik akses nirkabel (router nirkabel). Ini dinamakan
.
ad hoc
Hanya pengguna Windows
1 Klik:
• Pada Windows XP: Start (Mulai) Settings (Setelan) atau Control Panel (Panel Kontrol) Network
Connection (Koneksi Jaringan)
• Pada Windows Vista: Ikon Start Control Panel (Panel Kontrol) Network and Internet (Jaringan dan
Internet) Network and Sharing Center (Jaringan dan Pusat Bagi-Pakai)
Ikon Start tampak seperti
2 Klik kanan Wireless Network Connections (Koneksi Jaringan Nirkabel).
3 Jika Enable (Fungsikan) muncul pada menu pop-up, klik pilihan ini.
.
dan memiliki:
jaringan
Perhatikan: Jika Enable (Fungsikan) tidak muncul, koneksi nirkabel Anda berarti sudah difungsikan.
4 Klik kanan ikon Wireless Network Connections (Koneksi Jaringan Nirkabel).
5 Klik Properties (Properti).
70
Page 71

6 Klik tab Wireless Networks (Jaringan Nirkabel).
Perhatikan: Jika tab Wireless Networks (Jaringan Nirkabel) tidak muncul, komputer Anda memiliki perangkat
lunak pihak ketiga yang mengontrol setelan nirkabel Anda. Anda harus menggunakan perangkat lunak tersebut
untuk menyiapkan jaringan nirkabel ad hoc. Untuk informasi lebih jauh, lihat dokumentasi perangkat lunak
tersebut untuk mengetahui cara membuat jaringan ad hoc.
7 Pilih kotak centang Use Windows to configure my wireless network settings (Gunakan Windows untuk
mengkonfigurasikan setelan jaringan nirkabel saya).
8 Di bawah Preferred Networks (Jaringan yang Lebih Disukai), hapus jaringan yang ada.
a Klik jaringan yang akan dihapus.
b Klik tombol Remove (Hapus).
9 Klik Add (Tambah) untuk membuat jaringan ad hoc.
10 Dalam kotak Network Name (SSID) (Nama Jaringan (SSID)), ketikkan nama untuk jaringan nirkabel tersebut.
11 Catatlah nama jaringan yang Anda pilih untuk digunakan apabila menjalankan penyiapan jaringan. Pastikan
Anda mencatatnya secara persis sama, termasuk huruf besar jika ada.
12 Jika Network Authentication (Otentikasi Jaringan) muncul dalam daftar, pilih Open (Buka).
13 Dalam daftar Data encryption (Enkripsi data), pilih WEP.
14 Jika perlu, kosongkan kotak centang The key is provided for me automatically (Kunci disediakan untuk saya
secara otomatis).
15 Dalam kotak Network Key (Kunci Jaringan), masukkan kode keamanan.
16 Catatlah kode keamanan yang Anda pilih untuk digunakan apabila menjalankan penyiapan jaringan. Pastikan
Anda mencatatnya secara persis sama, termasuk huruf besar jika ada.
Perhatikan: Untuk informasi lebih jauh mengenai sandi (kunci keamanan), lihat "Periksa kunci keamanan Anda"
dalam bagian "Pemecahan masalah nirkabel" pada bab "Pemecahan Masalah."
17 Masukkan kode keamanan yang sama dalam kotak Confirm network key (Konfirmasikan kunci jaringan).
18 Pilih kotak centang This is a computer‑to‑computer (ad hoc) network; wireless access points are not used (Ini
adalah jaringan komputer-ke-komputer (ad hoc); titik akses nirkabel tidak digunakan).
19 Klik OK dua kali untukk menutup dua jendela yang terbuka.
20 Mungkin perlu beberapa menit agar komputer mengenali setelan baru ini. Untuk memeriksa status jaringan
Anda:
a Klik kanan ikon Wireless Network Connections (Koneksi Jaringan Nirkabel).
b Pilih View Available Wireless Networks (Tampilkan Jaringan Nirkabel yang Tersedia).
• Jika jaringan tercantum dalam daftar namun komputer tidak terhubung, pilih jaringan ad hoc dan klik
tombol Connect (Hubungkan).
• Jika jaringan tidak muncul, tunggu sebentar kemudian klik tombol Refresh network list (Refresh daftar
jaringan).
21 Klik Start Programs atau All Programs Lexmark 3500‑4500 Series.
22 Klik Wireless Setup Utility.
Perhatikan: Anda mungkin diminta untuk menghubungkan lagi printer ke komputer dengan menggunakan kabel
penginstalan sebagai bagian dari proses penyiapan.
71
Page 72

23 Ikuti petunjuk pada layar komputer.
24 Simpanlah nama jaringan dan kode keamanan di tempat yang aman untuk acuan di lain waktu.
Hanya pengguna Macintosh
1 Pastikan komputer sudah dihidupkan.
2 Dari desktop Finder, klik folder Applications (Aplikasi).
3 Dari folder Applications (Aplikasi), klik dua kali ikon Internet Connect (Koneksi Internet).
4 Dari toolbar, klik ikon AirPort.
5 Dari menu pop-up Network (Jaringan), pilih server cetak XXXXXX, di mana XXXXXX adalah enam digit terakhir
dari alamat MAC printer.
Perhatikan: Alamat MAC terdapat pada label tempel yang terletak di bagian belakang printer.
6 Masukkan CD untuk Macintosh untuk menjalankan penyiapan nirkabel.
7 Dari desktop Finder, klik dua kali ikon Lexmark 3500‑4500 Series Installer.
8 Klik dua kali ikon Install (Instal).
9 Klik Continue (Lanjutkan).
10 Ikuti petunjuk pada layar komputer.
11 Simpanlah nama jaringan dan kode keamanan di tempat yang aman untuk acuan di lain waktu.
72
Page 73

Pemberitahuan
Pemberitahuan edisi
Maret 2007
Paragraf berikut tidak berlaku di negara-negara di mana ketentuan ini tidak sesuai dengan hukum setempat: LEXMARK
INTERNATIONAL, INC., MENYEDIAKAN PUBLIKASI INI "SECARA APA ADAN YA" TANPA JAMINAN APA PUN, BAIK YANG
TERSURAT MAUPUN YANG TERSIRAT, TERMASUK TAPI TIDAK TERBATAS PADA, JAMINAN TERSIRAT TENTANG
KEMAMPUAN UNTUK DIPERDAGANGKAN ATAU KESESUAIAN UNTUK TUJUAN TERTENTU. Sebagian negara tidak membolehkan
adanya penafian atas jaminan tersurat atau tersirat dalam transaksi tertentu; karena itu, pernyataan ini mungkin tidak berlaku bagi Anda.
Publikasi ini dapat mengandung ketidak-akuratan teknis atau kesalahan tipografis. Informasi dalam dokumen ini diubah secara berkala;
perubahan ini akan dimasukkan dalam edisi selanjutnya. Perbaikan atau perubahan dalam produk atau program yang dijelaskan ini
dapat dilakukan kapan saja.
Acuan dalam publikasi ini yang mengacu ke produk, program, atau layanan tertentu tidak berarti bahwa produsen berniat menyediakan
produk, program, atau layanan tersebut di semua negara tempatnya beroperasi. Semua acuan ke suatu produk, program atau layanan
tidak dimaksudkan untuk menyatakan atau menyiratkan bahwa hanya produk, program, atau layanan tersebut yang dapat digunakan.
Sebagai gantinya dapat digunakan produk, program, atau layanan yang tidak melanggar hak kekayaan intelektual yang ada. Evaluasi
dan verifikasi pengoperasian bersama produk, program atau layanan lain, kecuali yang secara jelas dimaksudkan oleh produsen, adalah
tanggung jawab pengguna.
Untuk dukungan teknis Lexmark, kunjungi support.lexmark.com.
Untuk informasi tentang bahan pakai dan download, kunjungi www.lexmark.com.
Jika Anda tidak memiliki akses ke Internet, Anda dapat menghubungi Lexmark dengan surat:
Lexmark International, Inc.
Bldg 004-2/CSC
740 New Circle Road NW
Lexington, KY 40550
© 2007 Lexmark International, Inc.
Semua hak dilindungi undang-undang.
Merek dagang
Lexmark dan Lexmark dengan desain berlian adalah merek dagang milik Lexmark International, Inc., yang terdaftar di Amerika Serikat
dan/atau negara lain.
PerfectFinish adalah merek dagang Lexmark International, Inc.
Semua merek dagang lain adalah milik dari pemiliknya masing-masing.
Perjanjian lisensi pengguna akhir*
Dengan membuka kemasan ini, menginstal perangkat lunak pencetakan, atau menggunakan kartrid cetak di dalam, berarti Anda
menerima lisensi/perjanjian berikut: Kartrid cetak paten yang berada di dalam perangkat hanya dilisensikan untuk satu kali penggunaan
saja dan dirancang agar berhenti berfungsi setelah mengeluarkan tinta sejumlah tertentu. Akan tersisa jumlah tinta yang bervariasi dalam
kartrid apabila kartrid perlu diganti. Setelah penggunaan tunggal ini, lisensi untuk menggunakan kartrid cetak ini akan berakhir, dan
kartrid bekas harus dikembalikan hanya ke Lexmark, untuk diproduksi ulang, diisi ulang, atau didaur ulang. Jika Anda tidak menerima
ketentuan lisensi/perjanjian penggunaan tunggal ini, kembalikan produk ini dalam kemasan aslinya ke tempat pembelian. Kartrid
pengganti yang dijual tanpa ketentuan ini tersedia di www.lexmark.com.
* Produk yang termasuk ke dalam XX80 Series (termasuk tapi tidak terbatas pada Model X1380, X1480, X1580, X2580, X3580, dan
X4580) tidak terkena perjanjian lisensi ini.
73
Page 74

Glosarium istilah jaringan
adaptor/kartu jaringan Perangkat yang memungkinkan komputer dan printer untuk saling berkomunikasi
melalui jaringan
alamat AutoIP Alamat IP yang secara otomatis ditetapkan oleh perangkat jaringan. Jika perangkat
disetel untuk menggunakan DHCP, tapi tidak ada server DHCP yang tersedia, alamat
AutoIP dapat ditetapkan oleh perangkat tersebut.
alamat IP (Internet Protocol) Alamat jaringan suatu komputer atau printer. Setiap perangkat pada jaringan memiliki
alamat jaringan tersendiri. Alamat ini dapat ditetapkan secara manual oleh Anda (alamat
IP Statis), secara otomatis oleh server DHCP (alamat IP DHCP), atau secara otomatis
oleh perangkat (alamat AutoIP).
alamat IP DHCP Alamat IP yang secara otomatis ditetapkan oleh server DHCP
alamat IP Statis Alamat IP yang ditetapkan secara manual oleh Anda
alamat MAC (Media Access Control) Alamat perangkat keras yang merupakan identitas unik setiap perangkat pada jaringan.
Alamat MAC biasanya tercantum pada perangkat.
BSS (Basic Service Set) Basic Service Set menjelaskan jenis jaringan nirkabel yang Anda gunakan. Jenis BSS
bisa berupa: jaringan Infrastruktur atau jaringan Ad-Hoc.
DHCP (Dynamic Host Configuration Protocol) Bahasa yang digunakan oleh server DHCP
hub jaringan Perangkat yang menghubungkan berbagai perangkat pada jaringan berkabel
ipconfig Perintah yang menampilkan alamat IP dan informasi jaringan lain pada komputer
Windows
jaringan ad hoc Jaringan nirkabel yang tidak menggunakan titik akses
kabel instalasi/pemasangan Menghubungkan printer ke komputer untuk sementara, selama berlangsungnya
penginstalan dengan metode tertentu.
kabel USB Kabel lentur dan ringan yang memungkinkan printer berkomunikasi dengan komputer
pada kecepatan yang jauh lebih tinggi dari kabel paralel.
kekuatan sinyal Ukuran yang menunjukkan seberapa kuat penerimaan sinyal yang dikirimkan
kunci keamanan Suatu sandi, seperti kunci WEP atau frase sandi (pass phrase) WPA, yang digunakan
untuk mengamankan jaringan
mode ad hoc Setelan perangkat nirkabel yang memungkinkan perangkat berkomunikasi langsung
dengan perangkat nirkabel lain tanpa titik akses atau router
mode infrastruktur Setelan perangkat nirkabel yang memungkinkan perangkat berkomunikasi langsung
dengan perangkat nirkabel lain dengan menggunakan titik akses atau router
nama jaringan Lihat “SSID (Service Set Identifier)” pada halaman 75
nama panggilan printer Nama yang ditetapkan pada printer agar Anda dan yang lain dapat mengenalinya di
jaringan
penyaringan (filtering) MAC Metode untuk membatasi akses ke jaringan nirkabel dengan menetapkan alamat MAC
mana yang dapat berkomunikasi pada jaringan. Setelan ini dapat ditetapkan pada router
atau titik akses nirkabel.
ping Pengujian untuk melihat apakah komputer dapat berkomunikasi dengan perangkat lain
port USB Port kecil berbentuk persegi panjang di bagian belakang komputer yang berfungsi
menghubungkan perangkat periferal dengan menggunakan kabel USB, dan
memungkinkan perangkat untuk saling berkomunikasi dengan kecepatan tinggi.
router Perangkat yang membagi satu koneksi Internet dengan sejumlah komputer atau
perangkat lain. Router dasar berfungsi mengontrol lalu lintas jaringan.
router nirkabel Router yang juga berfungsi sebagai titik akses nirkabel
74
Page 75

saluran (channel) Frekuensi radio tertentu yang digunakan oleh dua perangkat nirkabel atau lebih untuk
saling berkomunikasi. Semua perangkat pada satu jaringan harus menggunakan
saluran yang sama.
server cetak nirkabel internal Perangkat yang memungkinkan komputer dan printer untuk saling berkomunikasi
melalui jaringan tanpa kabel
server DHCP Komputer atau router yang memberikan alamat IP unik untuk setiap perangkat pada
jaringan. Alamat unik berfungsi mencegah konflik.
SSID (Service Set Identifier) Nama jaringan nirkabel. Apabila Anda menghubungkan printer ke jaringan nirkabel,
printer perlu menggunakan SSID yang sama dengan jaringan. Juga disebut sebagai
nama jaringan atau BSS (Basic Service Set).
switch Perangkat yang serupa dengan hub jaringan yang dapat menghubungkan berbagai
jaringan berbeda
titik akses nirkabel Perangkat yang menghubungkan sejumlah perangkat nirkabel untuk membentuk
jaringan nirkabel
UAA (Universally Administered Address) Alamat yang ditetapkan untuk printer jaringan atau server cetak oleh produsennya.
Untuk mengetahui UAA, cetaklah halaman penyiapan jaringan dan cari UAA yang
tercantum di situ.
WEP (Wired Equivalent Privacy) Setelan keamanan yang membantu mencegah akses tak berwenang ke jaringan
nirkabel. Setelan keamanan lain yang mungkin adalah WPA dan WPA2.
Wi‑Fi Istilah industri yang menjelaskan teknologi yang digunakan untuk membuat wireless
local area network (WLAN) yang dapat digunakan bersama.
WPA (Wi‑Fi Protected Access) Setelan keamanan yang membantu mencegah akses tak berwenang ke jaringan
nirkabel. WPA tidak didukung pada jaringan nirkabel ad hoc. Setelan keamanan lain
yang mungkin adalah WEP dan WPA2.
WPA2 Versi WPA yang lebih baru. Kecil kemungkinan bagi router lama untuk mendukung ini.
Setelan keamanan lain yang mungkin adalah WPA dan WEP.
75
 Loading...
Loading...