Page 1
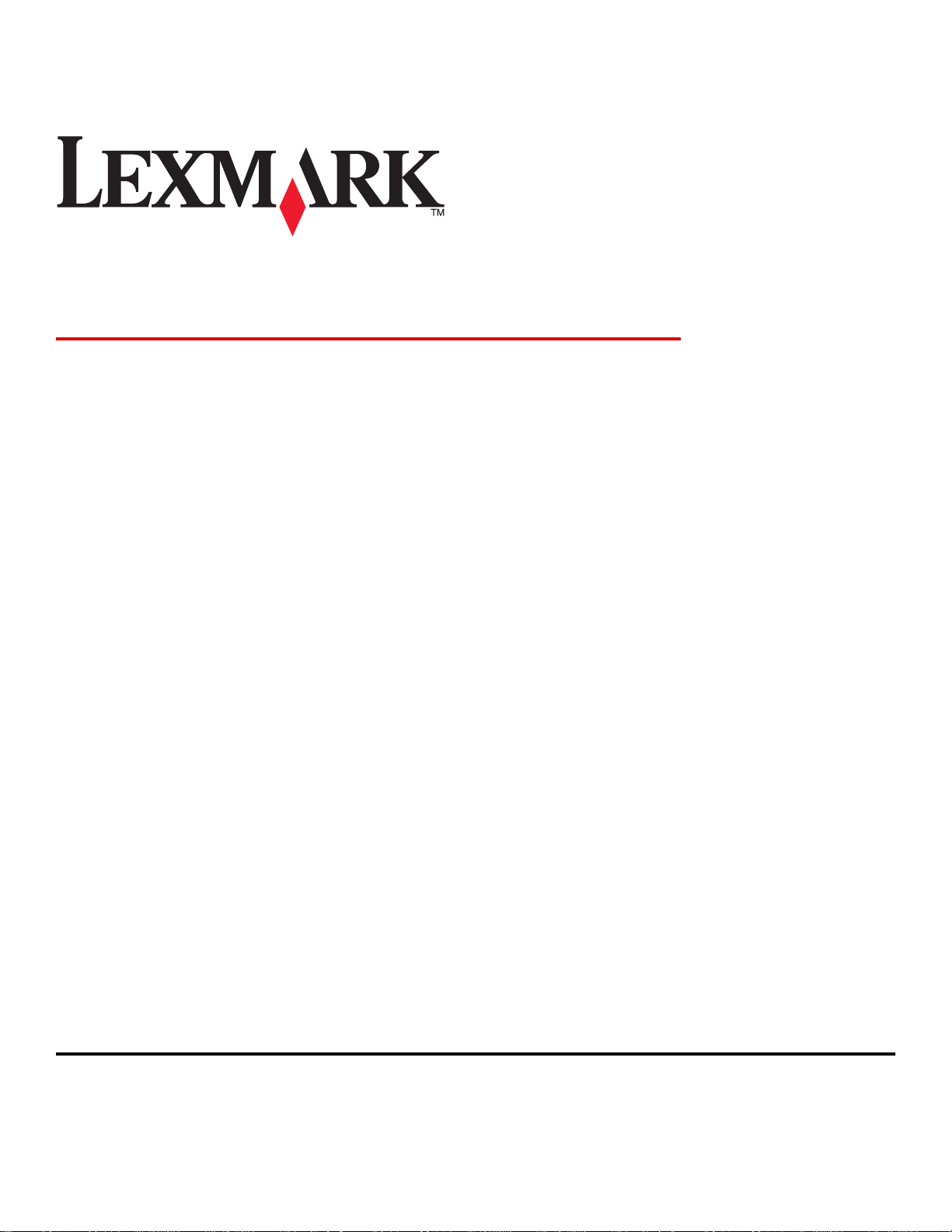
Multifuncional 3400 Series
Guia do usuário
Fevereiro de 2006 www.lexmark.com
Lexmark and Lexmark with diamond design are trademarks of Lexmark International, Inc., registered in the United States and/or other countries.
All other trademarks are the property of their respective owners.
© 2006 Lexmark International, Inc.
All rights reserved.
740 West New Circle Road
Lexington, Kentucky 40550
Page 2
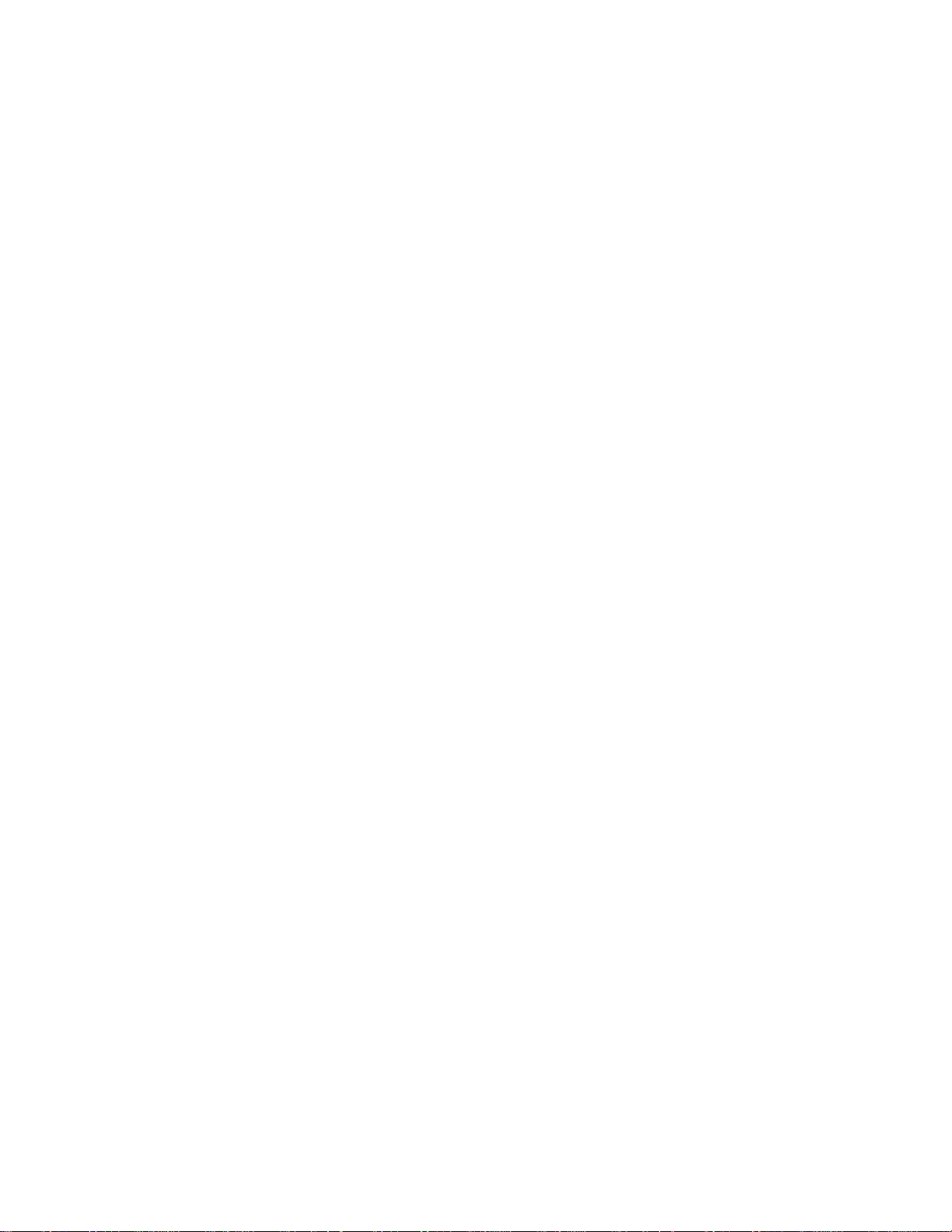
Edition notice
Fevereiro de 2006
The following paragraph does not apply to any country where such provisions are inconsistent with local law: LEXMARK INTERNATIONAL, INC.,
PROVIDES THIS PUBLICATION “AS IS” WITHOUT WARRANTY OF ANY KIND, EITHER EXPRESS OR IMPLIED, INCLUDING, BUT NOT LIMITED TO,
THE IMPLIED WARRANTIES OF MERCHANTABILITY OR FITNESS FOR A PARTICULAR PURPOSE. Some states do not allow disclaimer of express
or implied warranties in certain transactions; therefore, this statement may not apply to you.
This publication could include technical inaccuracies or typographical errors. Changes are periodically made to the information herein; these changes will
be incorporated in later editions. Improvements or changes in the products or the programs described may be made at any time.
Comments about this publication may be addressed to Lexmark International, Inc., Department F95/032-2, 740 West New Circle Road, Lexington, Kentucky
40550, U.S.A. In the United Kingdom and Eire, send to Lexmark International Ltd., Marketing and Services Department, Westhorpe House, Westhorpe,
Marlow Bucks SL7 3RQ. Lexmark may use or distribute any of the information you supply in any way it believes appropriate without incurring any obligation
to you. To obtain additional copies of publications related to this product, visit the Lexmark Web site at www.lexmark.com.
References in this publication to products, programs, or services do not imply that the manufacturer intends to make these available in all countries in which
it operates. Any reference to a product, program, or service is not intended to state or imply that only that product, program, or service may be used. Any
functionally equivalent product, program, or service that does not infringe any existing intellectual property right may be used instead. Evaluation and
verification of operation in conjunction with other products, programs, or services, except those expressly designated by the manufacturer, are the user’s
responsibility.
© 2006 Lexmark International, Inc.
All rights reserved.
UNITED STATES GOVERNMENT RIGHTS
This software and any accompanying documentation provided under this agreement are commercial computer software and documentation developed
exclusively at private expense.
Informações sobre segurança
Use somente a fonte de alimentação e o cabo de alimentação fornecidos com este produto ou uma fonte de alimentação e um cabo de alime ntaçã o
substitutos de um fabricante autorizado.
Conecte o cabo da fonte de alimentação a uma tomada de fácil acesso e que esteja localizada próxima ao produto.
Para fazer manutenção ou reparos não descritos na documentação do usuário, contrate um profissional técnico experiente.
ATENÇÃO: não use o recurso de fax durante tempestades elétricas. Durante tempestades elétricas, não instale este produto nem faça conexões elétricas
ou de cabos, como o cabo da fonte de alimentação ou o cabo de telefone.
Page 3
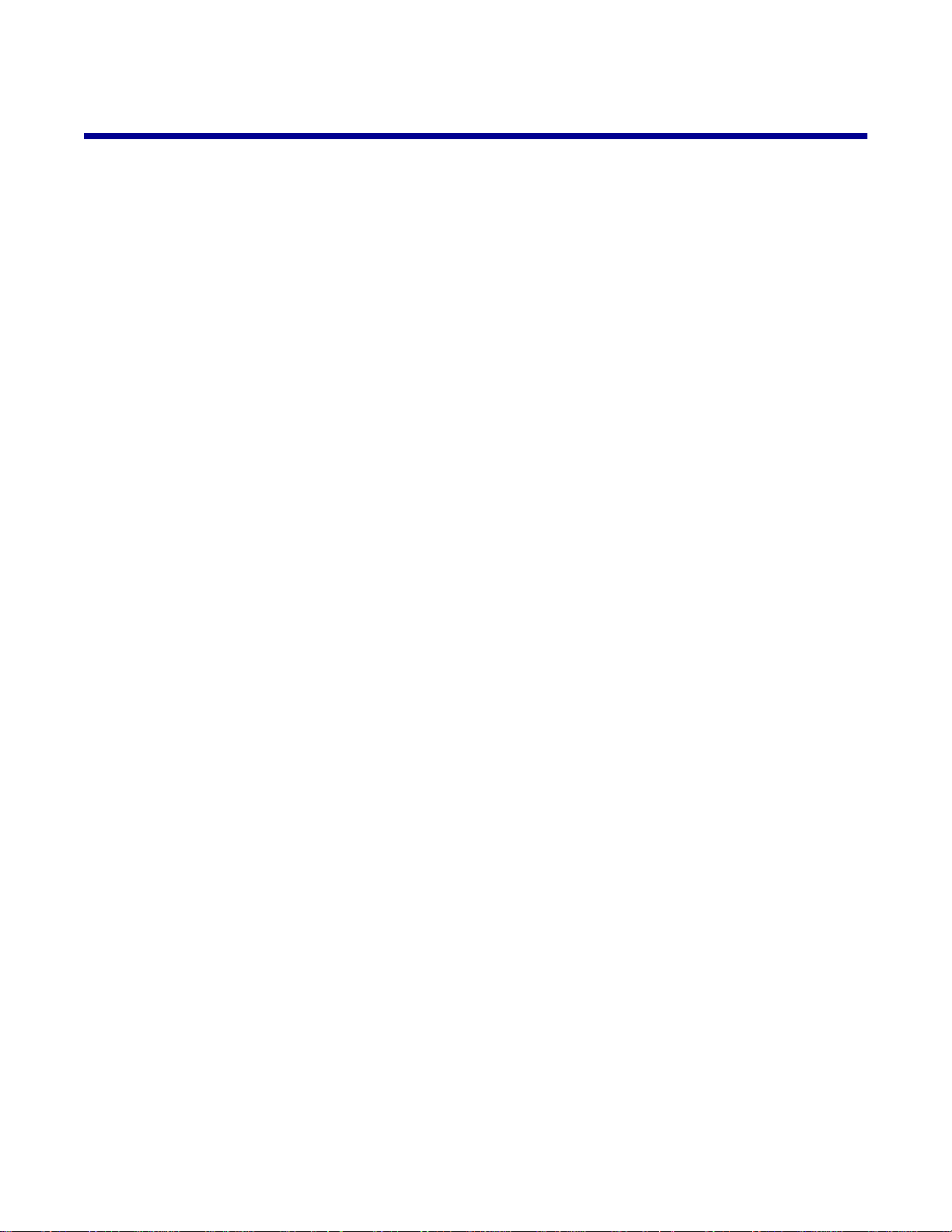
Conteúdo
Localizando informações sobre a impressora............................................................9
Configurando a impressora........................................................................................13
Verificando o conteúdo da caixa.......................................................................................................13
Conhecendo a impressora..........................................................................................14
Aprendendo sobre os componentes da impressora..........................................................................14
Usando os botões e menus do painel de controle............................................................................15
Usando o painel de controle.......................................................................................................................15
Navegando pelos menus do painel de controle..........................................................................................16
Usando o menu Copiar....................... ... .....................................................................................................16
Usando o menu Cartão fotográfico.............................................................................................................16
Conhecendo o software..............................................................................................18
Usando o software da impressora.....................................................................................................18
Usando o Imaging Studio..................................................................................................................18
Usando o Programa da Multifuncional.............................. ................................................................20
Abrindo o Programa da Multifuncional........................................................................................................20
Usando a guia Copiar e digitalizar..............................................................................................................20
Usando a guia Imagens salvas..................................................... .. .............................. .... ..........................21
Usando o link Fazer manutenções/Solucionar problemas............................ ....... ..... ... ....... ...... .... ...... ....... . 22
Usando o Centro de Soluções..........................................................................................................22
Usando as Propriedades de impressão............................................................................................23
Abrindo Propriedades de impressão............................... ... ....................................... ... ...............................23
Usando o menu Salvar definições..............................................................................................................23
Usando o menu Tarefas.............................................................................................................................24
Usando o menu Opções.............................................................................................................................24
Usando as guias de Propriedades de impressão.......................................................................................24
Usando o Editor de fotografias..........................................................................................................24
Usando a Barra de ferramentas da Internet......................................................................................25
Usando o Fast Pics...........................................................................................................................26
Colocando papel e documentos originais.................................................................28
Colocando papel................................................................................................................................28
Colocando vários tipos de papel.......................................................................................................28
Colocando documentos originais no vidro do scanner......................................................................31
Imprimindo...................................................................................................................32
Alterando o tipo de papel..................................................................................................................32
Imprimindo um documento................................................................................................................32
3
Page 4
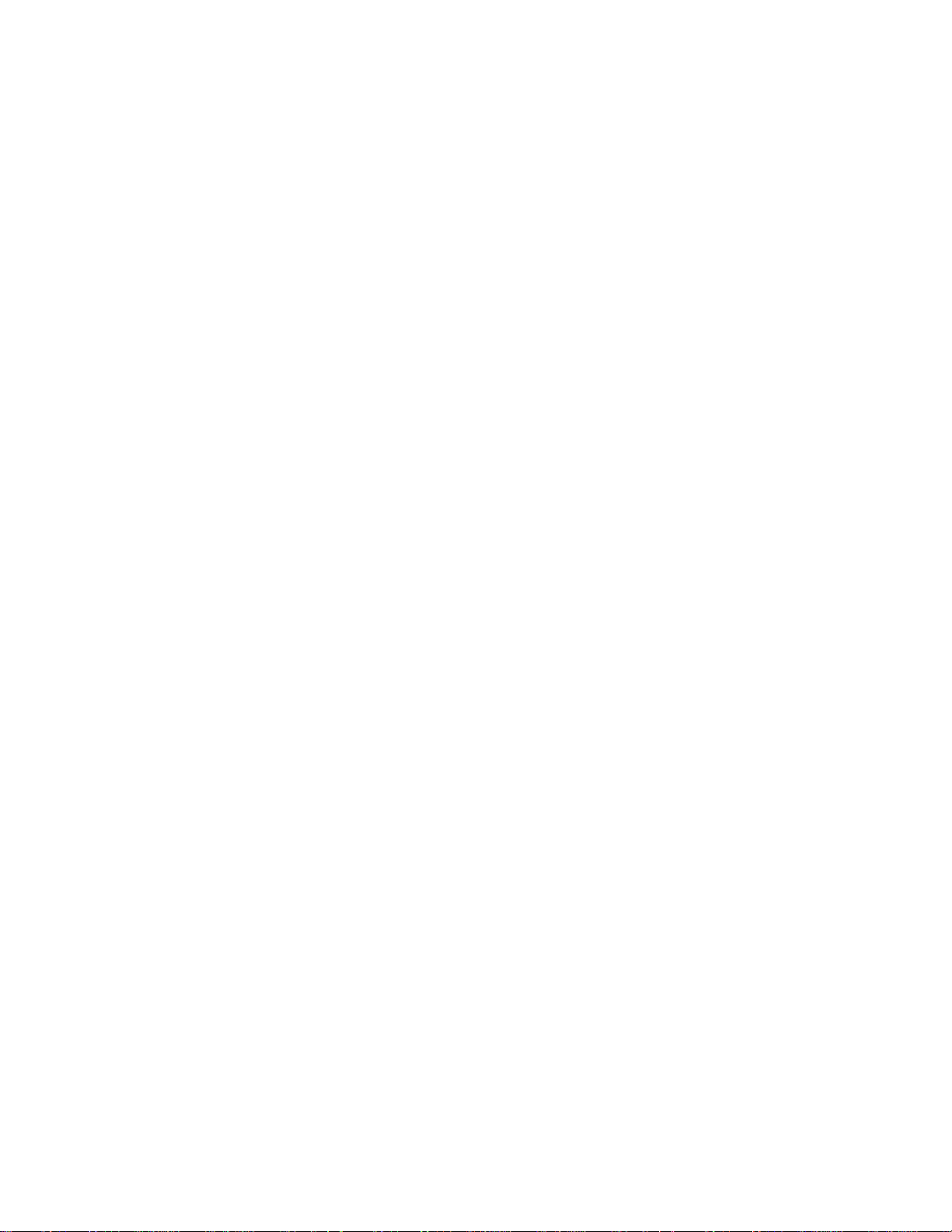
Imprimindo uma página da Internet...................................................................................................32
Imprimindo texto e fotografias de uma página da Internet..........................................................................32
Imprimindo somente o texto de uma página da Internet.............................................................................32
Imprimindo fotografias ou imagens de uma página da Internet..................................................................33
Imprimindo cartões............................................................................................................................33
Imprimindo envelopes.......................................................................................................................34
Imprimindo transparências................................................................................................................34
Imprimindo cópias agrupadas...........................................................................................................35
Imprimindo várias páginas em uma folha de papel...........................................................................35
Imprimindo a última página primeiro (em ordem inversa).................................................................36
Trabalhando com fotografias.....................................................................................37
Recuperando e gerenciando fotografias...........................................................................................37
Inserindo um cartão de memória................................................................................................................37
Usando uma câmera digital compatível com PictBridge pa ra co ntrolar a impressão de fotografias. ..... ....38
Transferindo fotografias digitais para um computador........................ ... .....................................................38
Procurando e selecionando fotografias armazenadas no computador.............................................39
Imprimindo fotografias.......................................................................................................................39
Imprimindo fotografias armazenadas em um cartão de memória usando a folha de provas.....................39
Imprimindo fotografias armazenadas em um cartão de memória usando o Fast Pics...............................40
Imprimindo fotografias a partir de uma câmera digital usando DPOF........................................................40
Imprimindo fotografias armazenadas no computador usando o Imaging Studio........................................41
Personalizando fotografias................................................................................................................41
Criando e imprimindo um álbum de recortes ou uma página de álbum.....................................................41
Adicionando legendas a uma página de fotografia.............................. .............................. .........................42
Copiando......................................................................................................................43
Fazendo uma cópia...........................................................................................................................43
Copiando fotografias 4 x 6.................................................................................................................43
Personalizando definições de cópia..................................................................................................44
Especificando o tamanho do papel carregado........................ ....................................... ... ..........................44
Definindo a qualidade da cópia...................................................................................................................44
Clareando ou escurecendo uma cópia.......................................................................................................44
Ampliando ou reduzindo uma imagem..............................................................................................44
Repetindo uma imagem em uma página usando o computador.......................................................45
Digitalizando.................................................................................................................46
Digitalizando um item........................................................................................................................46
Digitalizando um documento somente texto.....................................................................................46
Digitalizando um documento com texto e gráficos............................................................................47
Salvando uma imagem digitalizada...................................................................................................47
Personalizando definições de digitalização.......................................................................................47
4
Page 5
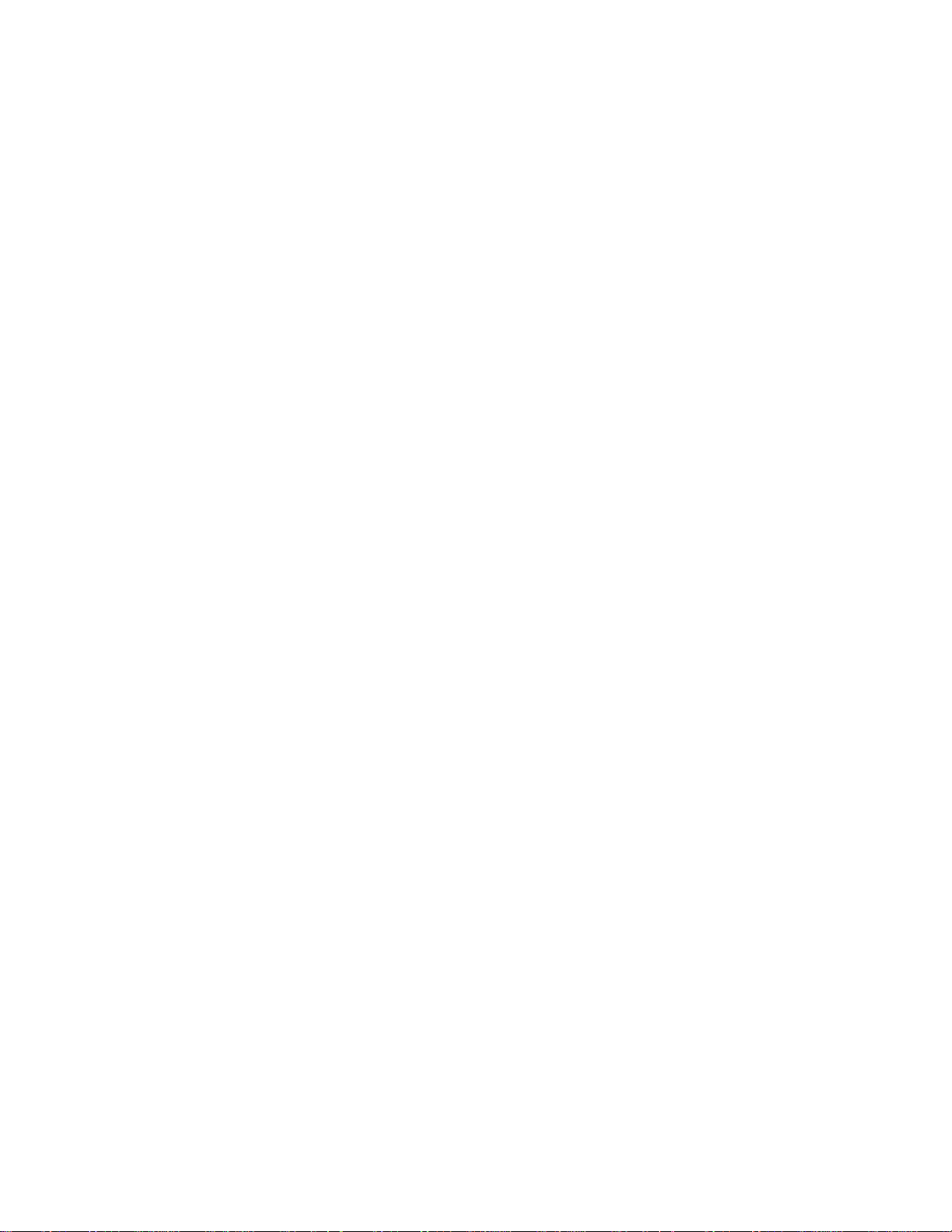
Digitalizando documentos ou imagens para enviar por e-mail..........................................................49
Digitalizando texto para edição....................................................................................................... ..49
Digitalizando imagens para edição...................................................................................................49
Digitalizando imagens nítidas de revistas ou jornais.........................................................................50
Enviando fax.................................................................................................................51
Enviando um fax usando o software.................................................................................................51
Recebendo um fax utilizando o software..........................................................................................51
Fazendo a manutenção da impressora......................................................................53
Trocando um cartucho de impressão................................................................................................53
Removendo um cartucho de impressão usado..........................................................................................53
Instalando um cartucho de impressão........................................................................................................53
Obtendo uma qualidade de impressão melhor.................................................................................55
Aprimorando a qualidade de impressão.....................................................................................................55
Alinhando o cartucho de impressão usando o computador........................................................................55
Limpando os orifícios dos cartuchos de impressão....................................................................................56
Limpando os orifícios e os contatos do cartucho de impressão.................................................................56
Conservando o cartucho de impressão.............................................................................................57
Limpando o vidro do scanner............................................................................................................57
Fazendo pedidos de suprimentos.....................................................................................................57
Usando cartuchos de impressão originais da Lexmark.....................................................................57
Recarregando um cartucho de impressão........................................................................................58
Reciclando produtos Lexmark...........................................................................................................58
Solução de problemas.................................................................................................59
Solucionando problemas de configuração........................................................................................59
O idioma incorreto é exibido no visor..................................... ... ...................................... ............................59
O botão Liga/Desliga não está aceso................... .......................... ............................................................59
O software não é instalado.........................................................................................................................59
A página não é impressa............................................................................................................................60
Não é possível imprimir a partir da câmera digital usando PictBridge........................................................62
Solucionando problemas de impressão.............................. ..............................................................62
Aprimorando a qualidade de impressão.....................................................................................................62
Textos e gráficos sem qualidade................................................................................................................63
Baixa qualidade nas margens da página....................................................................................................64
Baixa velocidade de impressão..................................................................................................................64
A impressora não imprime ou não responde..............................................................................................65
Impressões parciais de documentos ou fotografias................................. ... ....... ....... ... ..... ....... ... ....... .... .....65
Solucionando problemas de cópia....................................................................................................65
A copiadora não responde............................... .. .........................................................................................65
A unidade do scanner não fecha................................................................................................................65
Qualidade de cópia baixa...........................................................................................................................65
Parte do documento ou da fotografia é copiada.........................................................................................66
5
Page 6
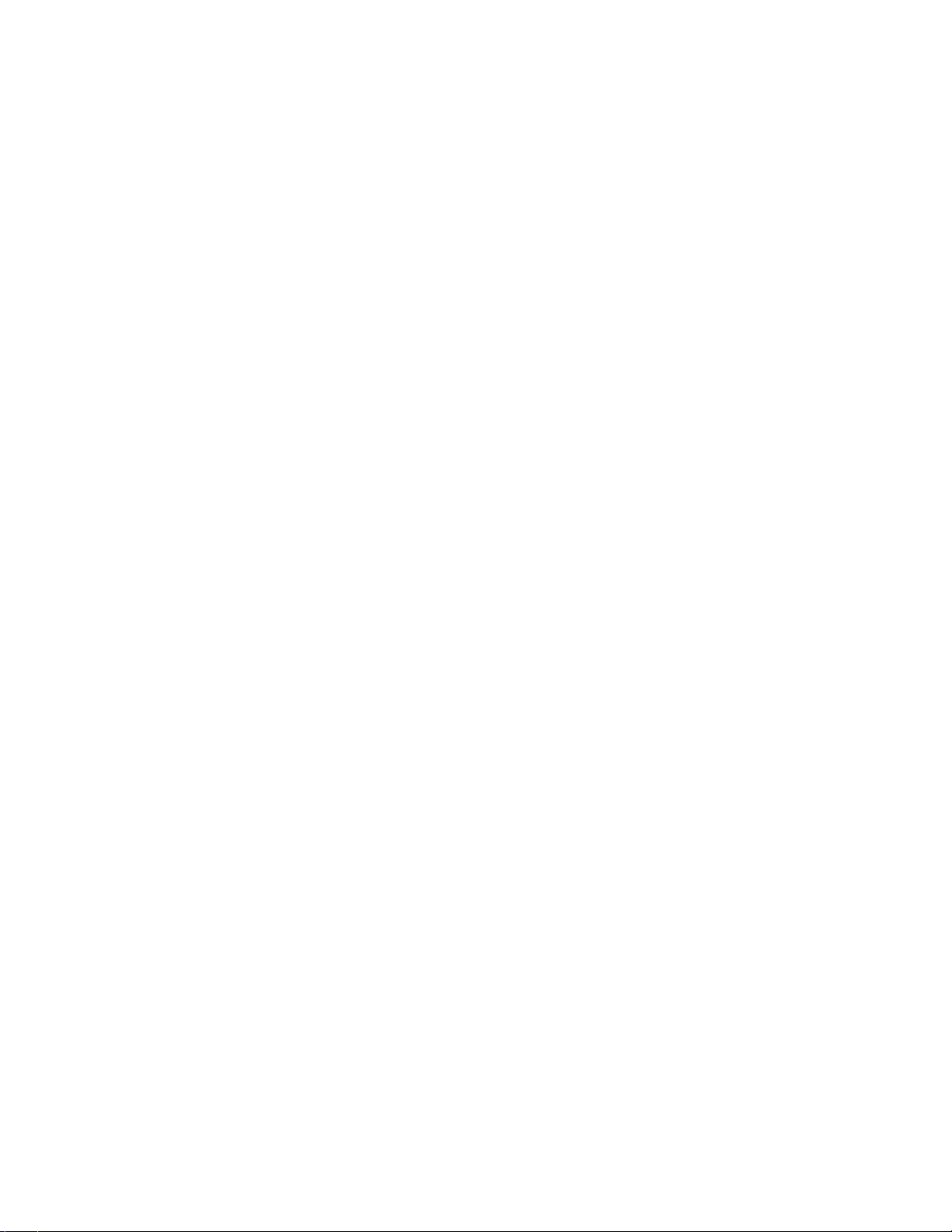
Solucionando problemas de digitalização.........................................................................................66
O scanner não responde............................................................................................................................66
A digitalização não foi concluída com êxito................................................................................................67
A digitalização demora muito ou congela o computador............................................................................67
Baixa qualidade da imagem digitalizada.....................................................................................................67
Parte do documento ou da fotografia é digitalizada.......................................... ..........................................68
Não é possível digitalizar para um aplicativo..................................... .... ... ..... .... .... .... .... .... .... .... .... . ............68
Solucionando problemas de fax........................................................................................................68
Dicas para enviar fax usando o Imaging Studio.........................................................................................68
Não é possível enviar ou receber um fax...................................................................................................68
Não é possível imprimir um fax ou a qualidade de impressão do fax recebido é baixa.............................69
Fax recebido em branco.............................................................................................................................69
Solucionando probl ema s de ato lamentos e de alimentaç õ e s in co r r et a s. ...... ..................... .......... .... 6 9
Atolamento de papel na impressora...........................................................................................................69
Atolamento no suporte para papel..............................................................................................................70
Alimentação incorreta de papel ou mídia especial.....................................................................................70
A impressora não alimenta papel, envelopes nem mídia especial.............................................................70
O papel para banner está atolando............................................................................................................71
Solucionando problemas de cartão de memória...............................................................................71
Não é possível inserir o cartão de memória...............................................................................................71
Nada acontece quando um cartão de memória é inserido.........................................................................71
Mensagens de erro no visor.......................................................................................................................72
Mensagens de erro............................................................................................................................72
Problema de alinhamento...............................................................................................................72
Erro no cartucho.................................................................................................................................72
Cartucho ausente.................................................................................................................................73
Alterar a definição de tamanho de papel ou fotografia..............................................73
Limpar atolamento suporte..........................................................................................................73
Limpar atolamento de papel........................................................................................................73
Pouca tinta colorida.........................................................................................................................73
Não foi possível detectar uma folha de provas...................................................................74
Computador não conect.....................................................................................................................74
Inserir a câmera/cartão de memória.........................................................................................74
Seleção de tamanho de fotografia/papel inválida..............................................................74
Colocar papel....................................................................................................................................74
Nenhuma imagem foi selecionada..................................................................................................74
Nenhuma seleção de tamanho de fotografia/papel foi feita..........................................74
Nenhum arquivo fotográfico foi encontrado...........................................................................75
Nenhuma informação sobre a folha de provas.........................................................................75
Só um disp./cartão mídia permitido.......................................................................................75
O papel está inclinado. Recoloque-o.......................................................................................75
Alterar a definição de tamanho de papel............................................................................75
Erro de comunicação da PictBridge.............................................................................................75
6
Page 7
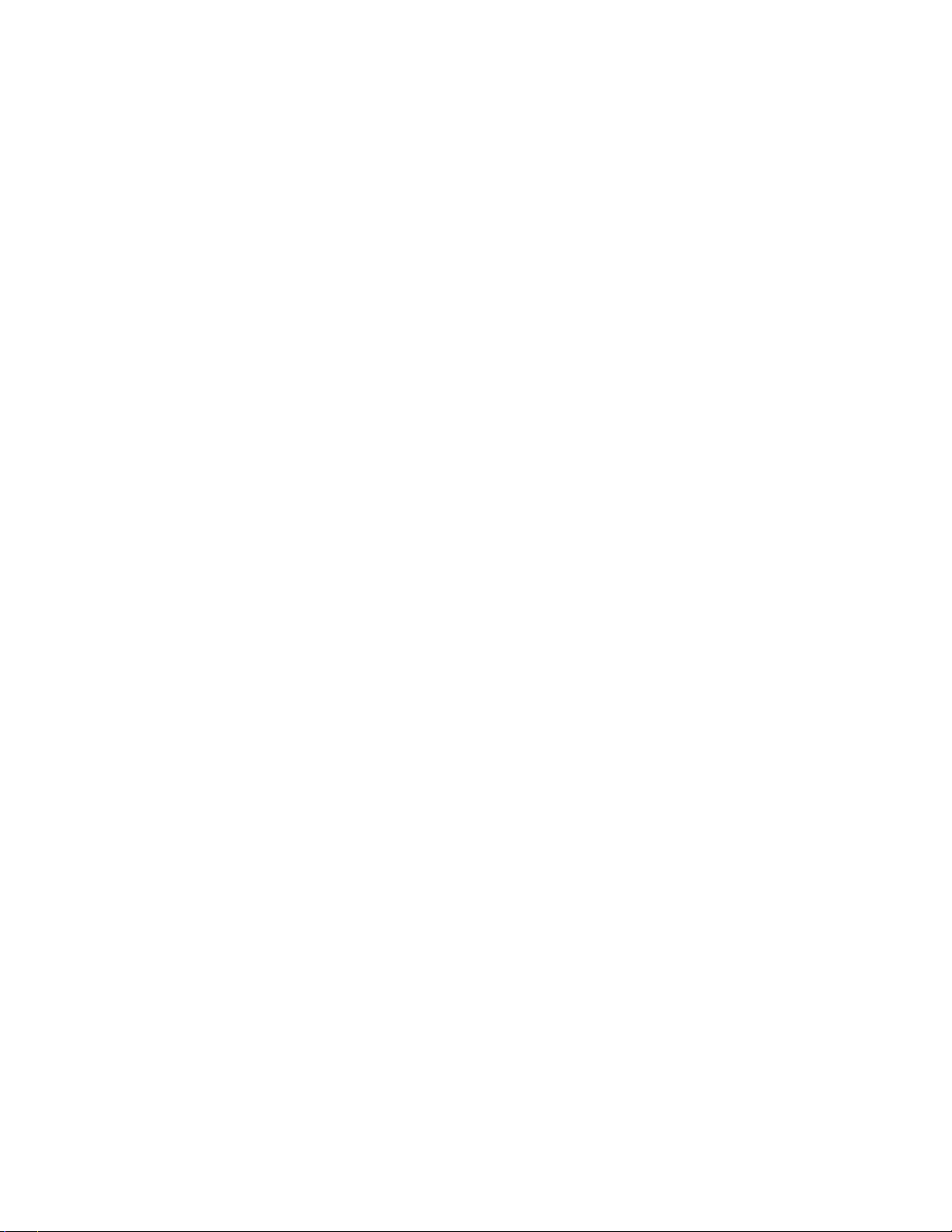
Remova a câmera para usar o cartão de memória...................................................................75
Algumas fotografias foram removidas do cartão pelo host.............................................75
Problema ao ler cartão de memória.........................................................................................76
Removendo e reinstalando o software..............................................................................................76
Avisos...........................................................................................................................77
Índice.............................................................................................................................83
7
Page 8
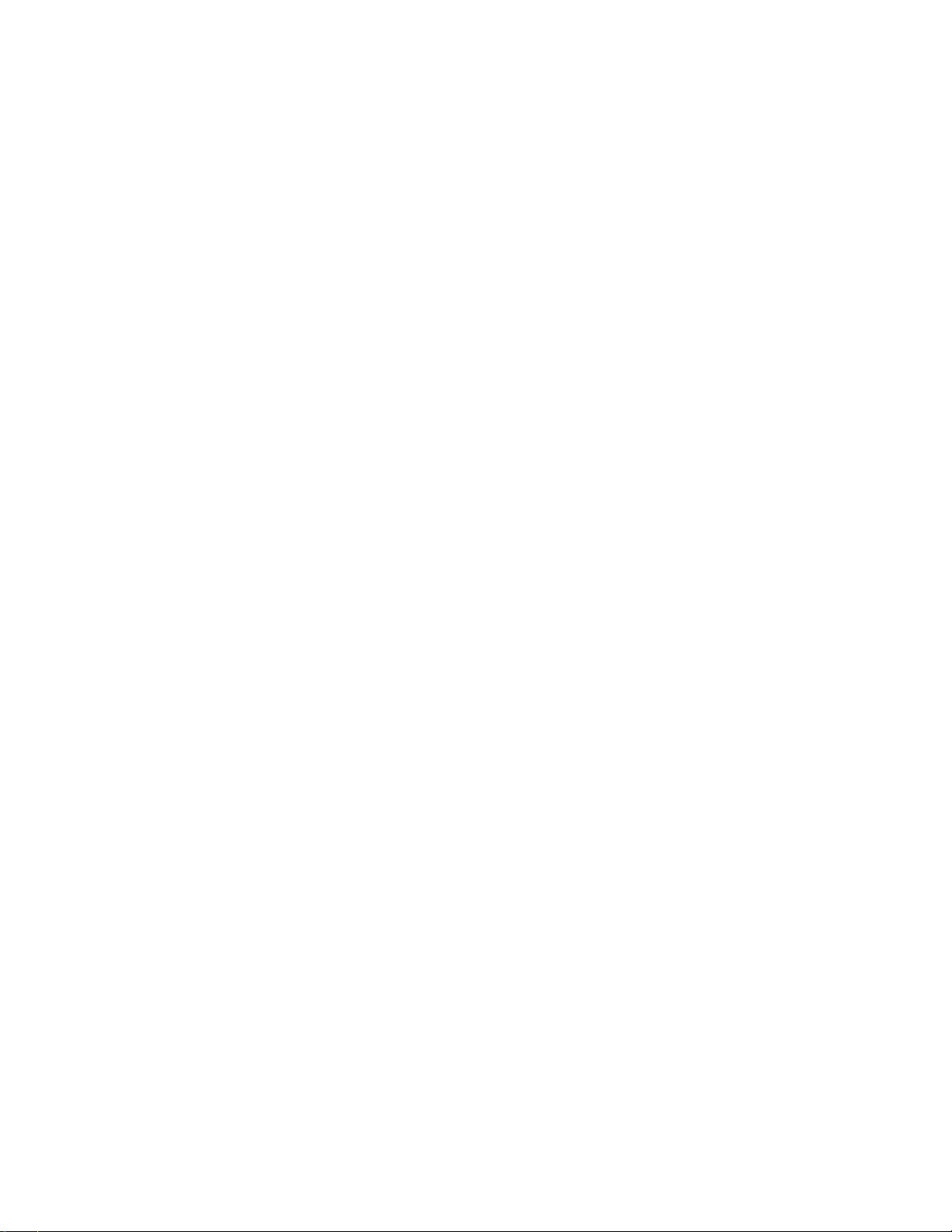
8
Page 9
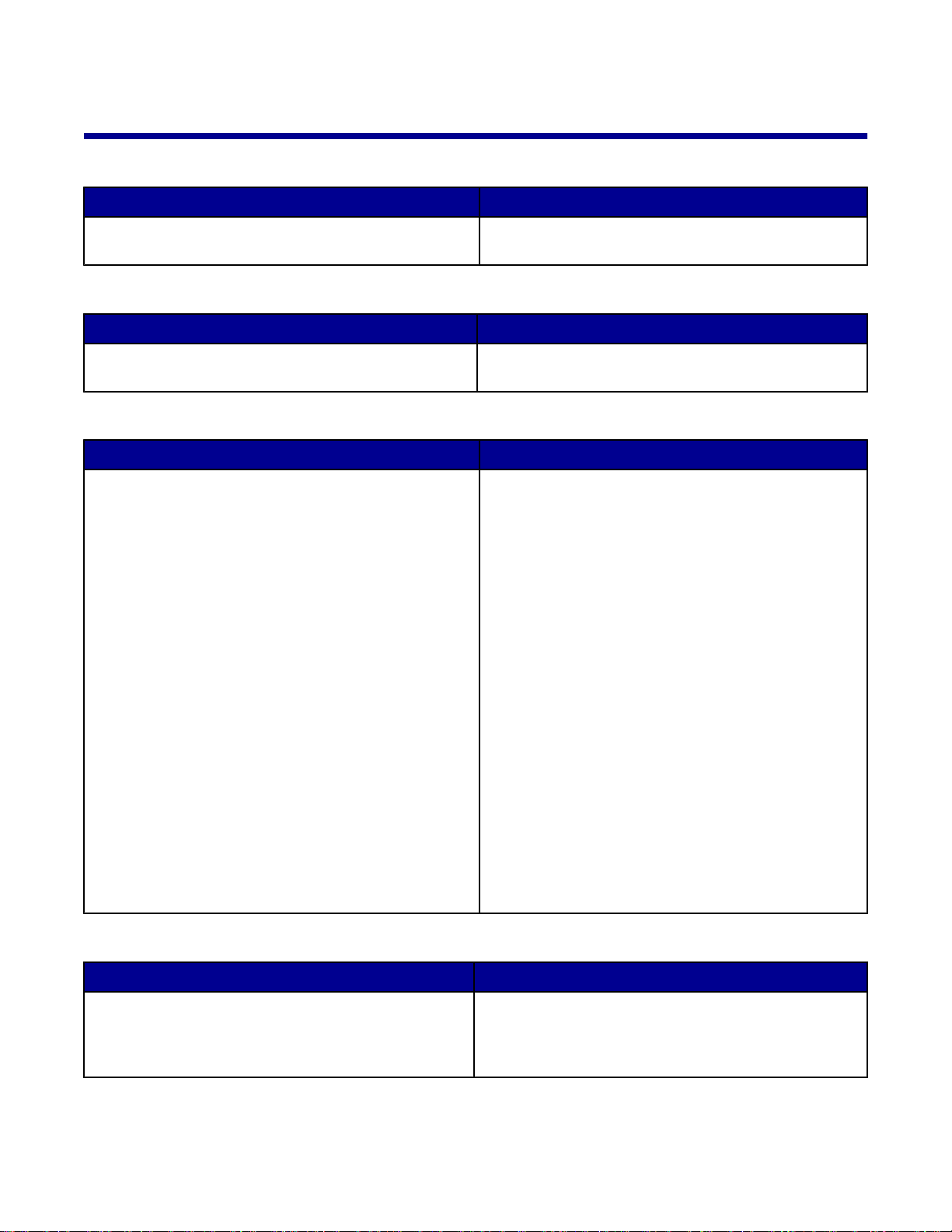
Localizando informações sobre a impressora
Folheto de configuração
Descrição Onde encontrar
O Folheto de configuração oferece instruções para
configurar o hardware e o software.
Você pode encontrar esse documento na embalagem
da impressora ou no site da Lexmark na Internet .
Brochura Primeiros passos
Descrição Onde encontrar
Essa brochura fornece todas as informações
necessárias para você usar a impressora.
Você pode encontrar esse documento na embalagem
da impressora.
Guia do usuário
Descrição Onde encontrar
O Guia do usuário fornece instruções para usar a
impressora e outras informações como:
• Manutenção
• Solução de problemas
• Segurança
Quando você instala o software da impressora, o Guia
do usuário é instalado.
1 Clique em Iniciar Programas ou Todos os
Programas Lexmark 3400 Series .
2 Clique em Guia do usuário.
Para instalar na área de trabalho:
1 Insira o CD.
A tela de instalação é exibida.
Nota: se necessário, clique em Iniciar
Executar e digite D:\setup, onde D é a letra da
unidade do CD-ROM.
2 clique em Exibir guia do usuário (incluindo
Solucionando problemas de configuração).
3 Clique em Sim.
4 Clique em Cancelar.
5 Clique em Sim.
Um ícone da área de trabalho do Guia do us uário e
o Guia do usuário são exibidos na tela.
Você também pode encontrar esse documento no site
da Lexmark na Internet.
CD
Descrição Onde encontrar
O CD contém drivers, software e arquivos de
publicações. O CD instalará o sistema de Ajuda no seu
computador, caso a impressora esteja conect ad a a um
computador.
Você pode encontrar o CD na embalagem da
impressora. Consulte o Folheto de configuração para
obter instruções de instalação.
9
Page 10
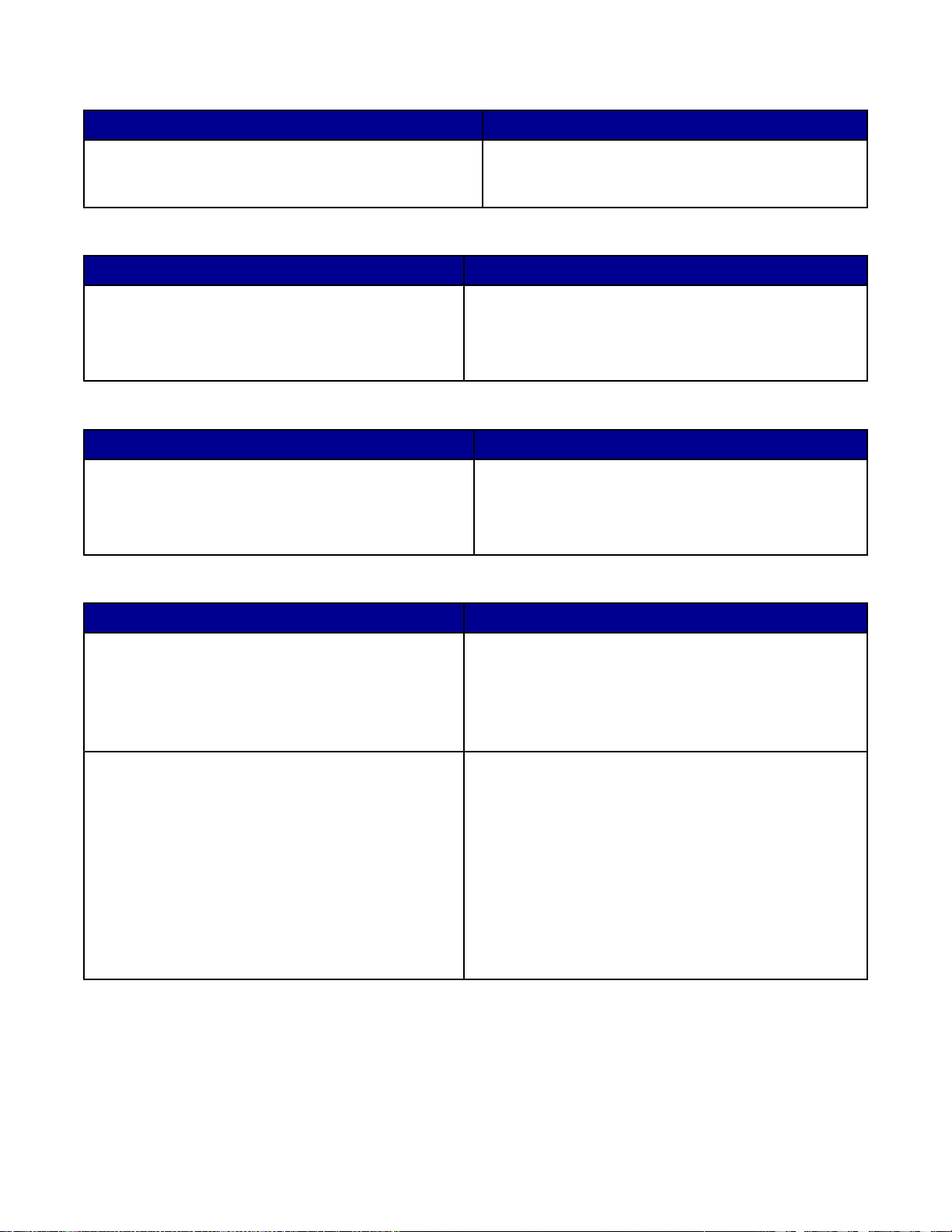
Ajuda
Descrição Onde encontrar
A Ajuda oferece instruções sobre como usar o software,
caso a impressora esteja conectada a um computador.
Quando estiver usando qualquer programa de software
da Lexmark, clique em Ajuda, Dicas Ajuda ou em
Ajuda Tópicos da Ajuda.
Centro de Soluções Lexmark
Descrição Onde encontrar
O software do Centro de Soluções Lexmark estará
incluído no CD, caso a impressora esteja conectada a
um computador. Ele será instalado junto com o out ro
software.
Para acessar o Centro de Soluções Lexmark:
1 Clique em Iniciar Programas ou Todos os
Programas Lexmark 3400 Series.
2 Selecione Centro de Soluções Lexmark.
Arquivo Leiame
Descrição Onde encontrar
Este arquivo contém as informações mais recentes
sobre a impressora e o software que não são exibidas
em outra documentação, bem como informações
específicas sobre o seu sistema oper acio na l.
Para acessar o arquivo Leiame:
1 Clique em Iniciar Programas ou Todos os
Programas Lexmark 3400 Series.
2 Selecione Leiame.
Site na Internet
Descrição Onde encontrar
Nosso site na Internet contém uma varied ad e de
informações.
Nota: todos os caminhos para o site na Internet estão
sujeitos a alterações.
Visite nosso site na Internet em www.lexmark.com.
1 Acesse o site na Internet.
2 Selecione um país ou região na lista suspensa no
canto superior esquerdo da página.
3 Selecione o link com as informações desejadas.
Drivers, atualizações e patches
Esta área oferece arquivos de driver atualizados.
Visite nosso site na Internet em www.lexmark.com.
1 Clique em drivers e downloads.
2 Clique em Localizar drivers e downloads.
3 Selecione família da sua impressora.
4 Selecione o modelo da sua impressora.
5 Selecione o sistema operacional ou clique em
Mostrar arquivos para todos os sistemas
operacionais suportados.
6 Selecione o arquivo do qual deseja fazer o download
e siga as instruções.
10
Page 11
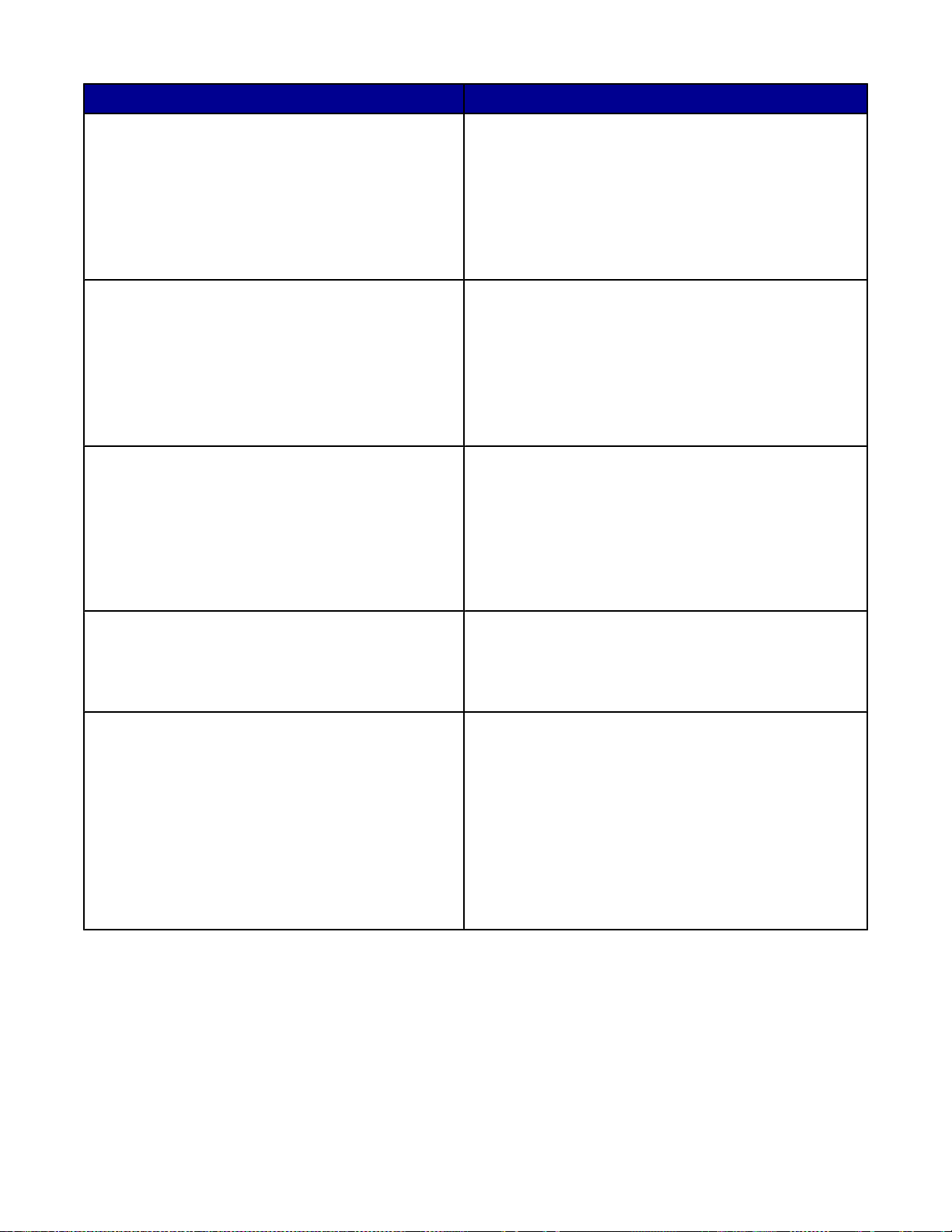
Descrição Onde encontrar
Especificações de produto
As especificações de produto oferecem informações
sobre quantas páginas podem ser colocadas na
bandeja para papel e quais os cartuchos de tinta que
devem ser usados com a impressora.
KnowledgeBase
O KnowledgeBase é um banco de dados para consulta
que oferece informações sobre solução de problemas
para a sua impressora e idéias para impressão.
Atendimento ao cliente
Esta área fornece acesso ao suporte técnico,
publicações, status de garantia, drivers e downloads,
promoções e prêmios; informa sobre como localizar
um revendedor perto de você, entrar em contato com
um representante técnico, registrar a impressora e
verificar o status de pedidos; oferece informações
sobre peças, fornecedores de serviços e segurança.
Visite nosso site na Internet em www.lexmark.com.
1 Clique em Produtos e suprimentos.
2 Clique em Impressoras e produtos
multifuncionais.
3 Selecione a família da sua impressora.
4 Selecione o modelo da sua impressora.
5 Clique na guia Especificações técnicas.
Visite nosso site na Internet em www.lexmark.com.
1 Clique em Suporte ao cliente.
2 Clique em Suporte técnico.
3 Selecione a família da sua impressora.
4 Selecione o modelo da sua impressora.
5 Digite um termo a ser pesquisado ou clique em um
dos links.
Visite nosso site na Internet em www.lexmark.com.
1 Clique em Suporte ao cliente.
2 Selecione o link com as informações desejadas.
Fazendo pedidos de suprimentos
Você pode fazer pedidos de suprimentos como
cartuchos e papéis no nosso site na Internet.
Informações sobre garantia limitada
A Lexmark International, Inc. fornece uma garantia
limitada de que esta impressora não apresentará
defeitos de material e de mão-de-obra por um período
de 12 meses a partir da data original de compra.
Visite nosso site na Internet em www.lexmark.com.
1 Clique em Produtos e suprimentos.
2 Clique em Suprimentos.
3 Selecione o link com as informações desejadas.
Para ver as limitações e as condições dessa garantia
limitada, consulte a Declaração de garantia limitada,
incluída nesta unidade, ou visite o ende re ço :
www.lexmark.com.
1 Clique em Suporte ao cliente.
2 Clique em Informações sobre garantia.
3 Clique em Declaração de garantia limitada para
jato de tinta e impressoras multifuncionais.
4 Navegue pela página da Internet para visualizar a
garantia.
11
Page 12
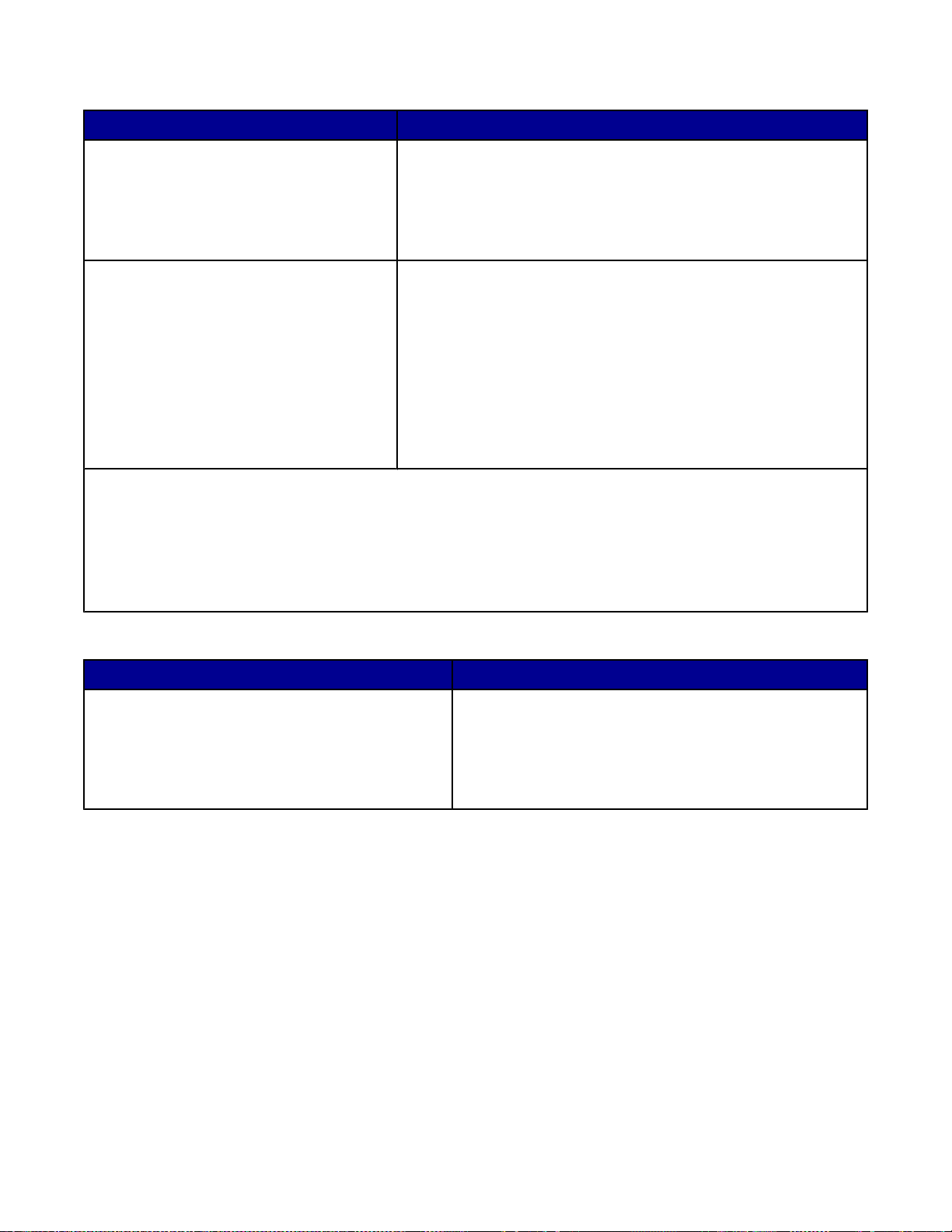
Suporte ao cliente
Descrição Onde encontrar
Suporte por telefone
Suporte por e-mail
Ligue para (800) 332-4120.
De segunda a sexta (8h às 23h GMT-5)
Aos sábados, de meio-dia às 18h (GMT-5)
Nota: o número de telefone e o horário para suporte podem ser
modificados sem aviso prévio.
Para obter suporte por e-mail, visite o nosso site na Int er ne t:
www.lexmark.com.
1 Clique em Suporte ao cliente.
2 Clique em Suporte técnico.
3 Selecione a família da sua impressora.
4 Selecione o modelo da sua impressora.
5 Na seção Ferramentas de suporte, clique em Suporte por e-
mail.
6 Preencha o formulário e clique em Enviar solici ta ção.
Anote as seguintes informações (localizadas no recibo e na parte posterior da impressora) e as tenha em mãos
ao nos contatar para que o serviço seja agilizado:
• Número do tipo de máquina
• Número de série
• Data da compra
• Local onde foi comprada
Site na Internet
Descrição Onde encontrar
Nosso site na Internet contém uma varied ad e de
informações.
Nota: todos os caminhos para o site na Internet
estão sujeitos a alterações.
Visite nosso site na Internet em www.lexmark.com.
1 Acesse o site na Internet.
2 Selecione um país ou região na lista suspensa no canto
superior esquerdo da página.
3 Selecione o link com as informações desejadas.
Anote as seguintes informações (localizadas no recibo e na parte posterior da impressora) e as tenha em mãos
ao nos contatar para que o serviço seja agilizado:
• Número do tipo de máquina
• Número de série
• Data da compra
• Local onde foi comprada
12
Page 13
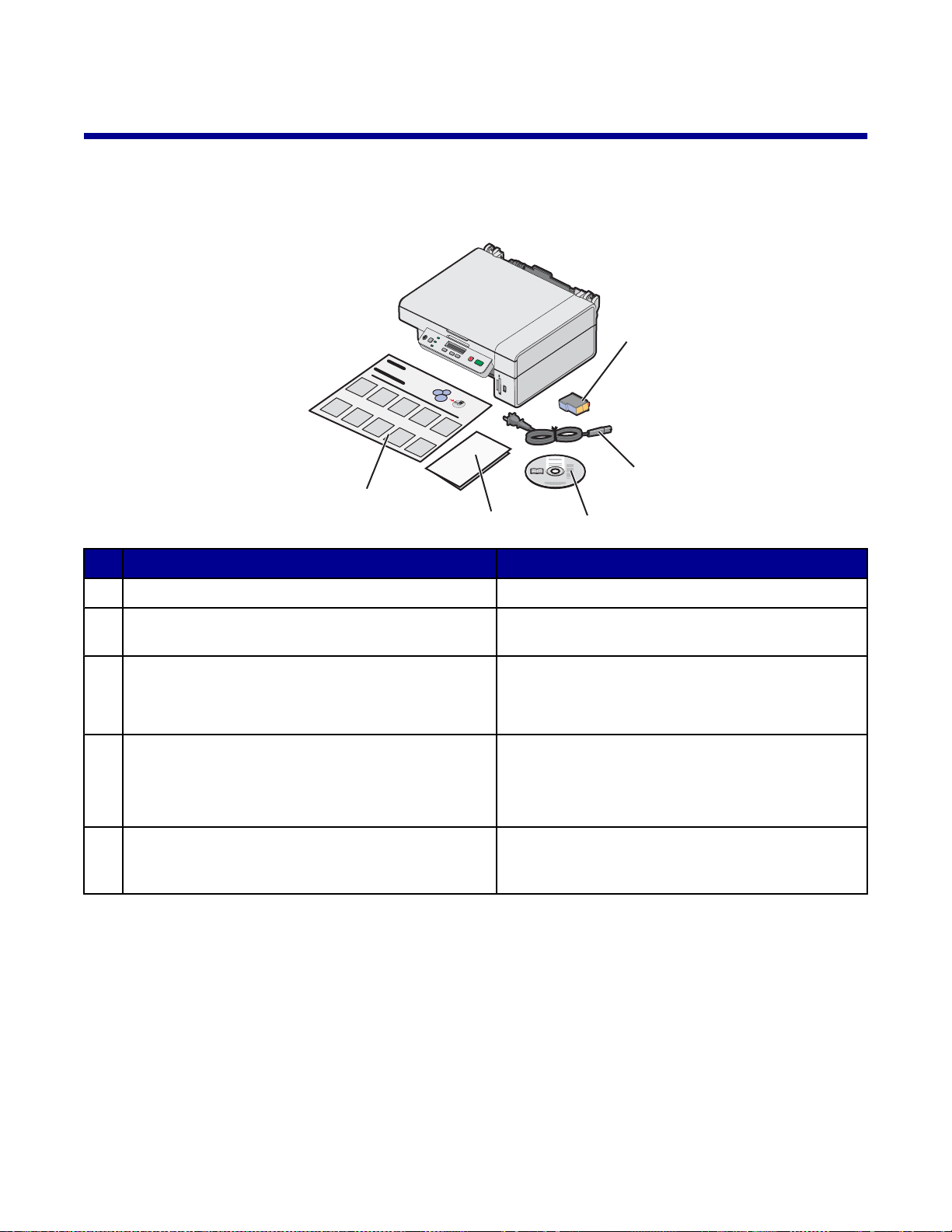
Configurando a impressora
?
Para configurar a impressora, siga as instruções no folheto de Configuração fornecido com o produto.
Verificando o conteúdo da caixa
1
?
?
2
5
4
3
Nome Descrição
Cartucho de impressão colorido Cartucho a ser instalado na impressora
1
Cabo da fonte de alimentação Conecta-se à fonte de alimentação localizada na
2
parte posterior da impressora
CD do software de instalação
3
• Software de instalação da impressora
• Ajuda
• Guia do usuário no formato eletrônico
Primeiros passos ou Soluções de configuração Brochura impressa que serve como um guia
4
Nota: a versão completa do Guia do usuário pode se r
encontrada no CD do software de instalação
fornecido com a impressora.
Folheto de configuração Instruções sobre a configuração do software e do
5
hardware da impressora e informações sobre
soluções de problemas de configuração
Nota: o cabo USB é vendido separadamente.
13
Page 14
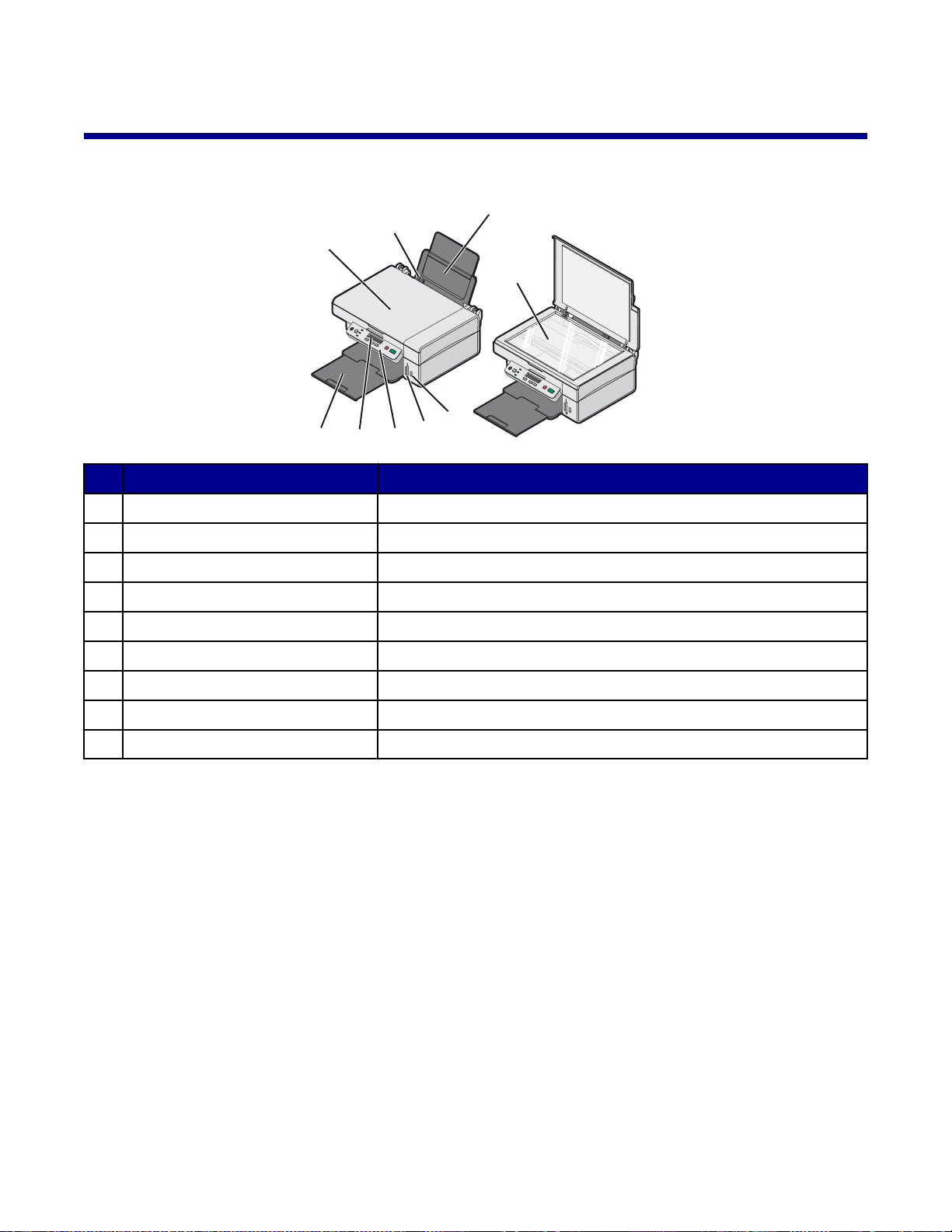
Conhecendo a impressora
Aprendendo sobre os componentes da impressora
8
7
6
5
Use Para
Suporte de papel Colocar papel.
1
Porta PictBridge Conectar a câmera digital compatível com PictBridge à impressora.
2
Slots de cartões de memória Inserir um cartão de memória.
3
Painel de controle Operar a impressora.
4
Visor Verificar o status da impressora.
5
Bandeja de saída do papel Empilhar o papel impresso.
6
3
4
1
9
2
Tampa superior Acessar o vidro do scanner.
7
Guia de papel Manter o papel reto ao alimentar.
8
Vidro do scanner Digitalizar, copiar ou remover um item.
9
14
Page 15
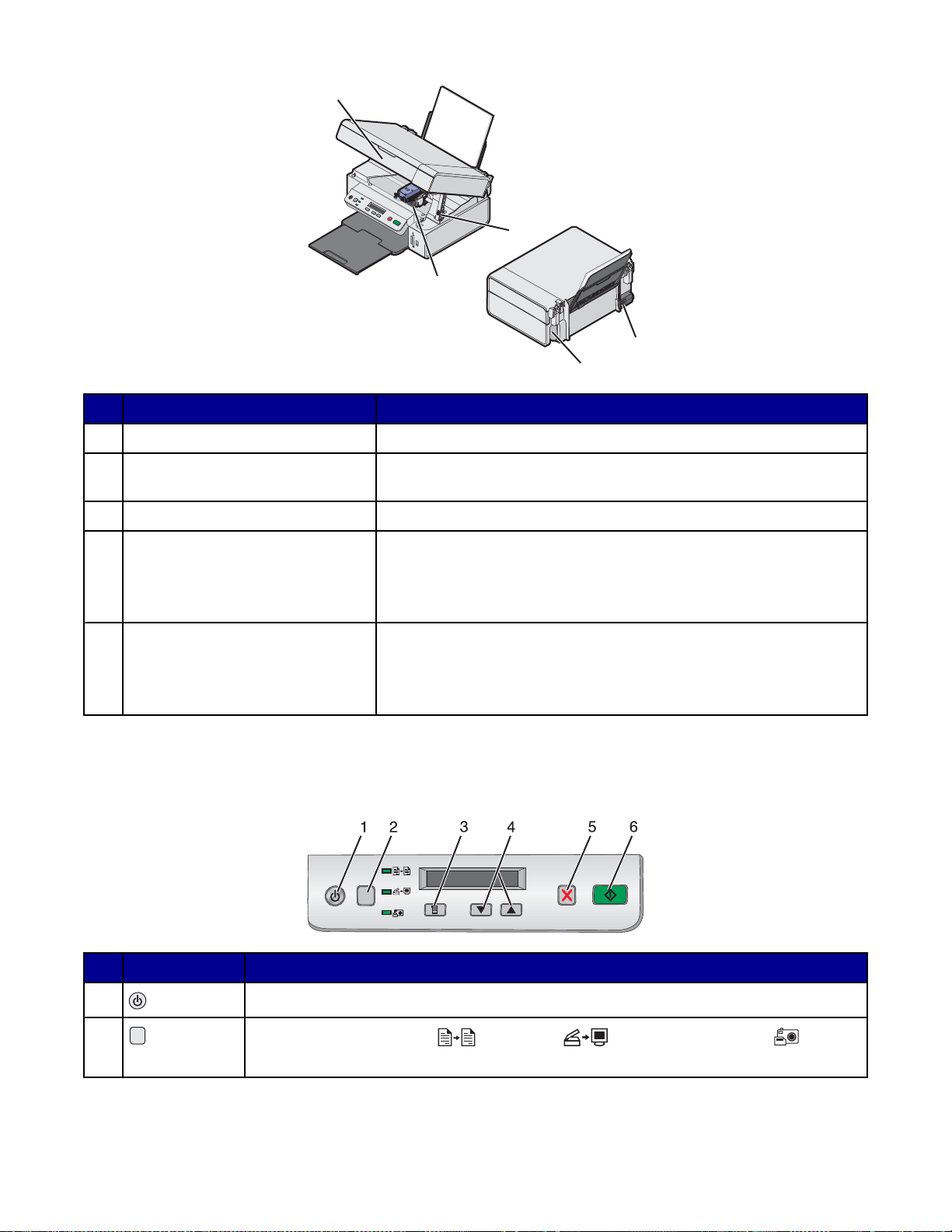
3
1
2
Use Para
Suporte do scanner Manter erguida a unidade do scanner.
1
4
5
Suporte para cartuchos de
2
impressão
Unidade do scanner Acessar o suporte do cartucho de impressão.
3
Fonte de alimentação Conectar a impressora à fonte de alimentação usando o cabo de
4
Porta USB Conectar a impressora a um computador usando um cabo USB (pode
5
Instalar, substituir ou remover um cartucho de impressão.
alimentação.
Nota: insira o cabo de alimentação na fonte de alimentação antes de
ligá-lo na tomada.
ser vendido separadamente).
Nota: insira o cabo USB na porta USB antes de conectá-lo ao
computador.
Usando os botões e menus do painel de controle
Usando o painel de controle
Pressione Para
1
2
Ligar e desligar a impressora.
Selecionar o modo Copiar , Digitalizar ou Cartão fotográfico .
(Quando o indicador luminoso estiver aceso, o modo estará selecionado).
15
Page 16
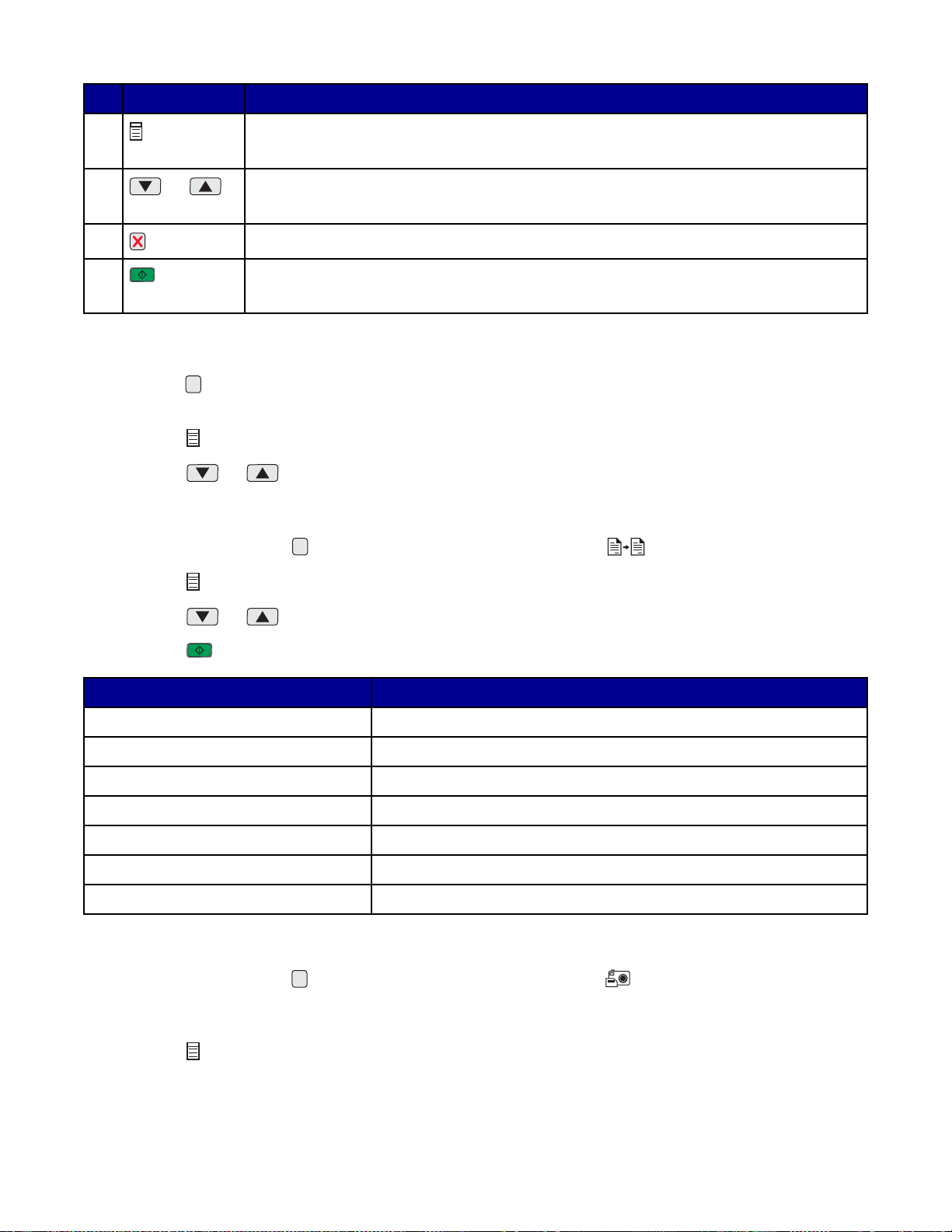
Pressione Para
3
• Exibir o menu do modo selecionado.
• Selecionar uma opção no submenu exibido no visor.
4
ou
• Percorrer as opções de menus.
• Especificar o número de cópias a serem impressas no modo Copiar.
5
6
Cancelar um trabalho de cópia, digitalização ou impressão.
Iniciar um trabalho de cópia, digitalização ou impressão.
Nota: verifique se o modo desejado está selecionado.
Navegando pelos menus do painel de controle
1 Pressione várias vezes para selecionar o modo Copiar, Di gitalizar ou Cartão fotográfico. (Quando o indicador
luminoso estiver aceso, o modo estará selecionado).
2 Pressione várias vezes para navegar pelos itens de menu do modo seleciona d o.
3 Pressione ou para navegar e selecionar as opções disponíveis para o item de menu exibido.
Usando o menu Copiar
1 Se necessário, pressione várias vezes até que o indicador luminoso se acenda.
2 Pressione várias vezes até que o item de menu desejado seja exibido.
3 Pressione ou para navegar e selecionar as opções disponíveis para o item de menu exibido.
4 Pressione para começar a copiar.
Item de menu Ação
Cópias Especificar o número de cópias para impressão.
Cor Selecionar uma cópia colorida ou em preto e branco.
Qualidade de impressão Selecionar a qualidade de impressão.
Iluminação Clarear ou escurecer a imagem copiada.
Tamanho do papel Especificar o tamanho do papel colocado no suporte.
Redimensionar Ampliar ou reduzir o tamanho da imagem copiada.
Tipo de papel Especificar o tipo de papel colocado no suporte.
Usando o menu Cartão fotográfico
1 Se necessário, pressione várias vezes até que o indicador luminoso se acenda, ou insira um cartão de
memória na impressora. Para obter mais informações, consulte “Inserindo um cartão de memória” na
página 37.
2 Pressione várias vezes até que o item de menu desejado seja exibido.
16
Page 17
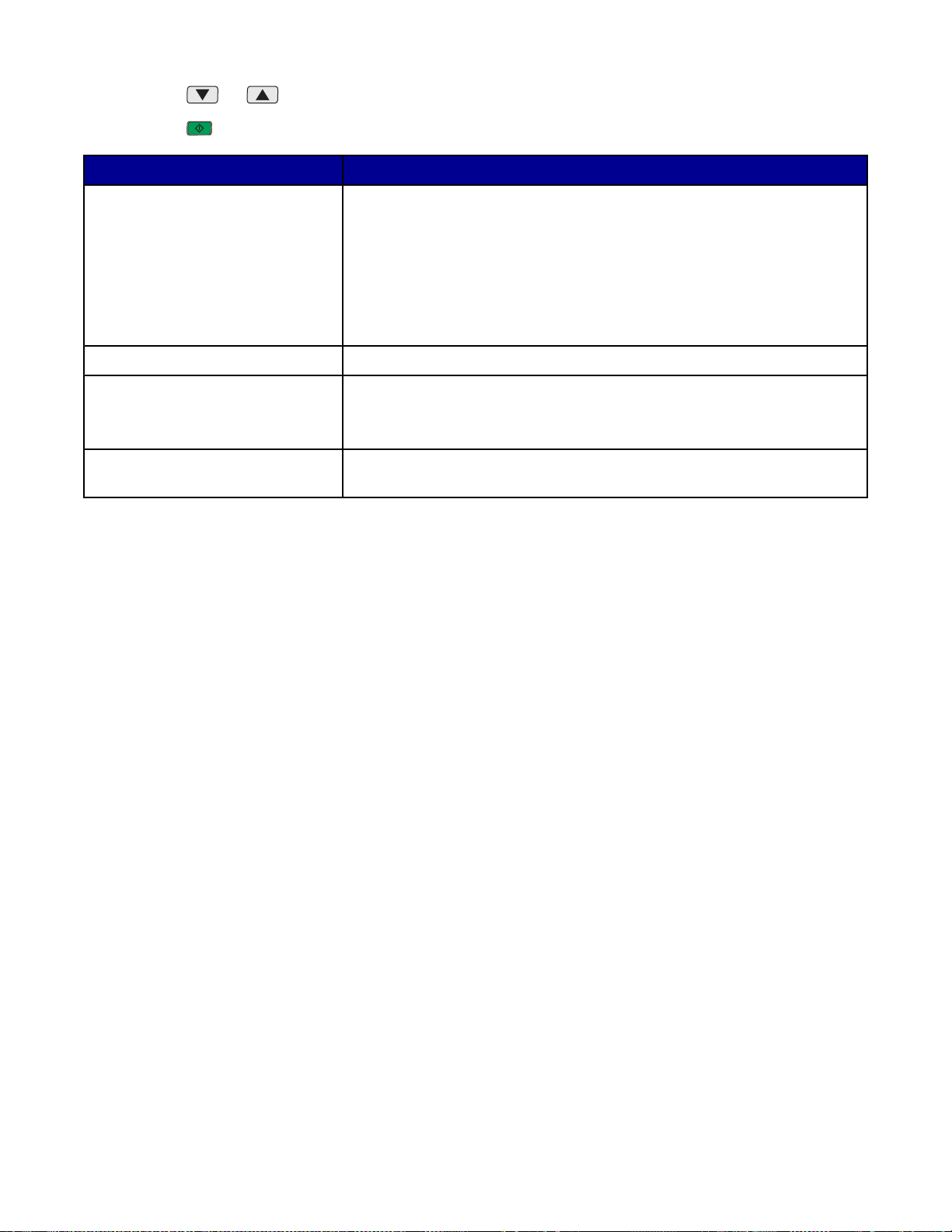
3 Pressione ou para navegar e selecionar as opções disponíveis para o item de menu exibido.
4 Pressione para começar a imprimir.
Item de menu Ação
Imprimir folha de provas Imprimir uma folha de provas:
• de todas as fotografias do cartão de memória
• das 20 fotografias mais recentes
• por data
Para obter mais informações, consulte “Imprimindo fotografias
armazenadas em um cartão de memória usando a folha de provas” na
página 39.
Digitalizar a folha de provas Digitalizar a folha de provas para imprimir as fotografias selecionadas.
Imprimir DPOF Imprimir fotografias diretamente de um cartão de memória.
Nota: essa seleção de menu será exibida somente se um arquivo DPOF
válido estiver presente no cartão de memória.
Imprimir todas Imprimir todas as fotografias no cartão de memória usando as opções de
tamanho de papel disponíveis.
17
Page 18
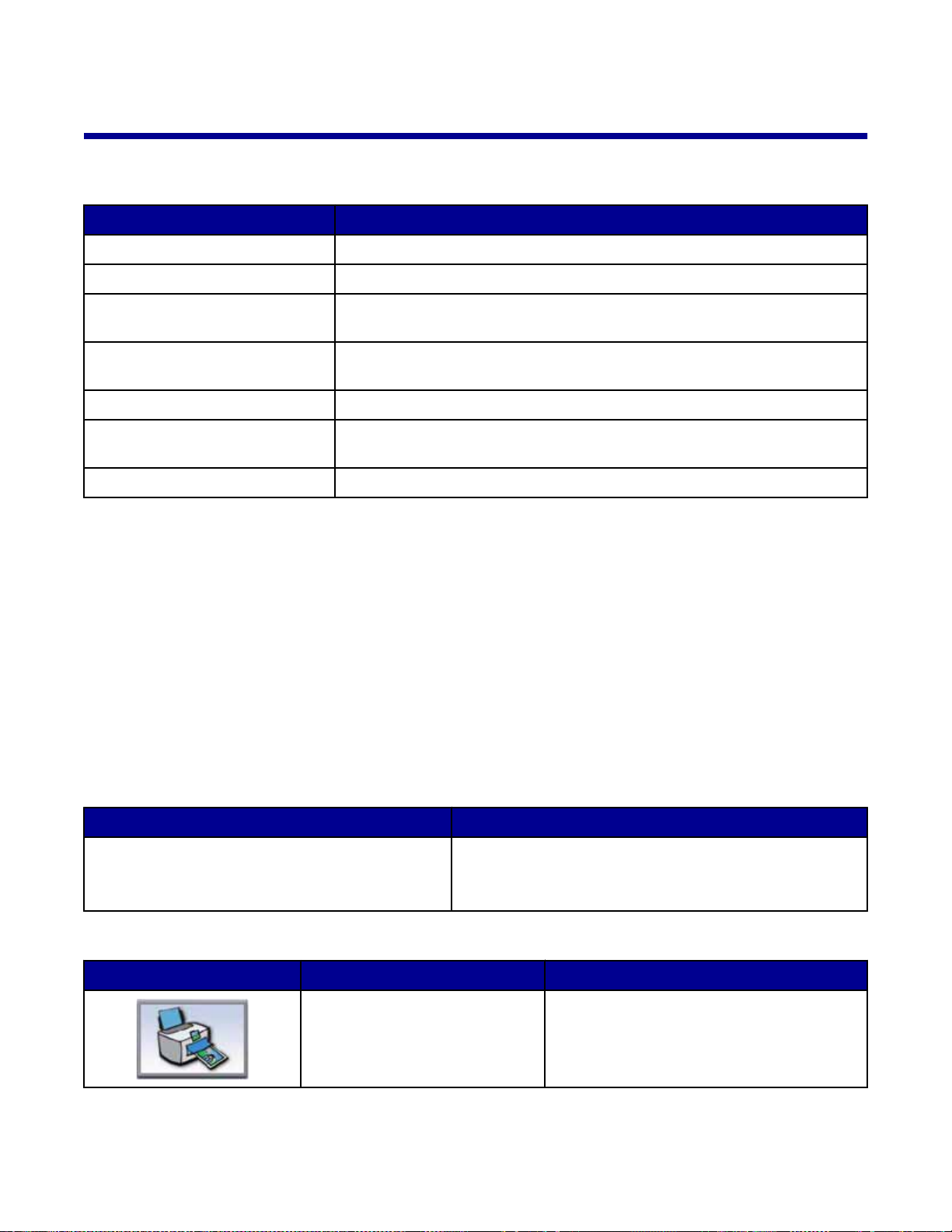
Conhecendo o software
Usando o software da impressora
Use este software Para
O Imaging Studio Abrir o componente necessário para a conclusão de uma tarefa.
O Programa da Multifuncional Visualizar, digitalizar, copiar, imprimir ou enviar imagens por fax.
O Centro de Soluções Localizar informações sobre solução de problemas, manutenção e pedido de
cartuchos.
Propriedades de impressão Selecionar as melhores definições de impressão para o documento q ue está
sendo impresso.
O Editor de fotografias Editar fotografias e gráficos.
Fast Pics Transferir fotografias digitais de um cartão de memória ou de uma câmera
digital compatível com PictBridge para o computad or.
A Barra de ferramentas da Internet Criar versões fáceis de imprimir de uma página ativa d a In te rn et.
Usando o Imaging Studio
Os botões do Imaging Studio levam você a software e a informações que podem ajudá-lo nas seguintes tarefas:
• Impressão, navegação ou compartilhamento de fo to gr afias
• Utilização de fotografias a partir de um cartão de memória
• Impressão de uma página de álbum
• Digitalização e edição de texto usando OCR
• Digitalização, cópia ou envio po r fax
• Localização do nosso site na Internet
• Localização de dicas sobre como usar o software
• Localização de informações sobre solução de problemas e manutenção
Para abrir o Imaging Studio, use um dos seguintes método s:
Método 1 Método 2
Na área de trabalho, clique duas vezes no ícone do
Imaging Studio.
Clique no botão Imaging Studio para a tarefa que você deseja concluir.
Clique em Para Detalhes
Imprimir fotografias Imprimir fotografias de tamanhos comuns
1 Clique em Iniciar Programas ou Todos os
Programas Lexmark 3400 Series.
2 Selecione Imaging Studio.
usando imagens salvas no computador.
18
Page 19
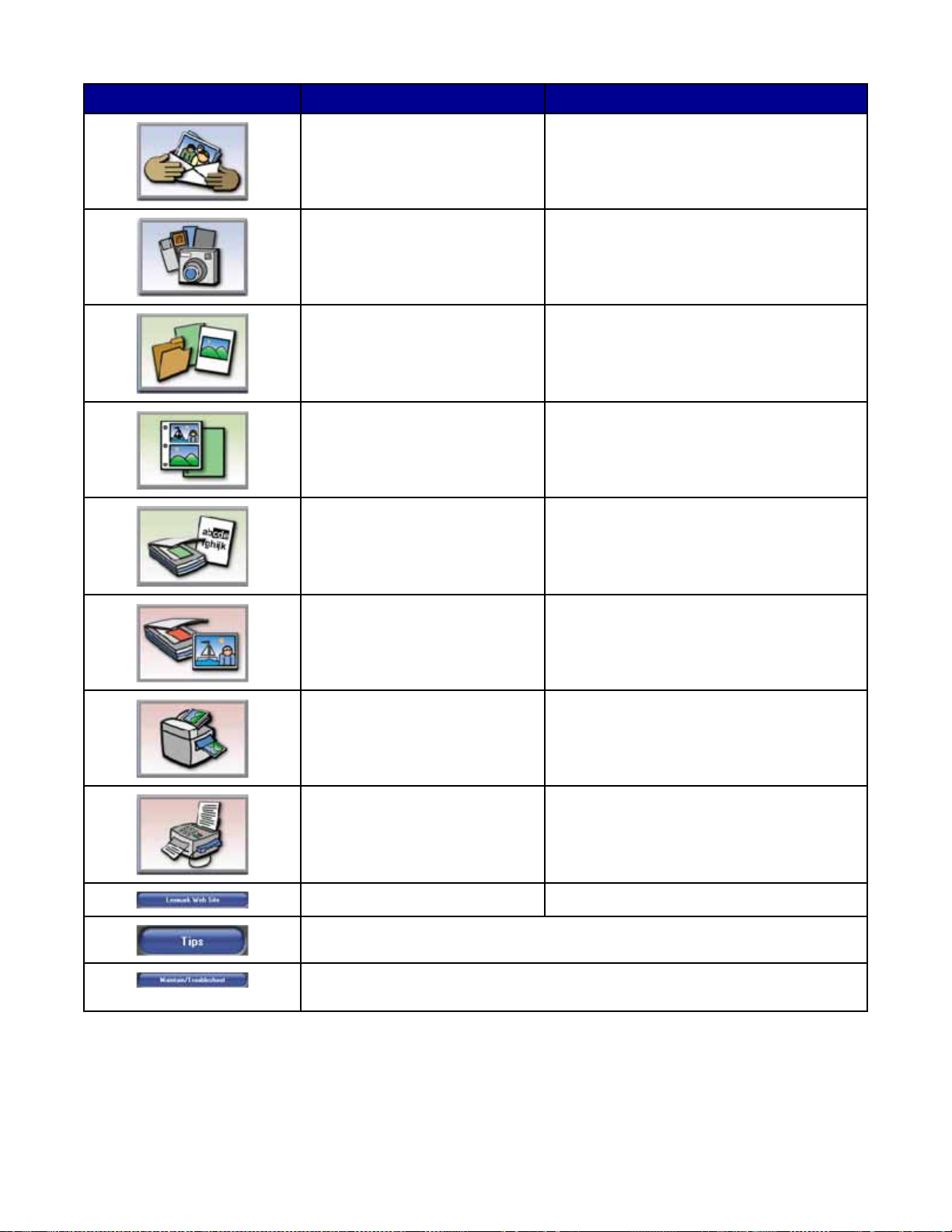
Clique em Para Detalhes
Compartilhar fotografias Enviar por e-mail imagens ou fotografias que
estão armazenadas no computador.
Usar fotografias do cartão de
memória
Procurar fotografias Exibir as fotografias salvas no computador.
Imprimir uma página de álbum Imprimir uma página de álbum ou de livro de
Digitalizar e editar texto (OCR) Usar reconhecimento óptico de car acteres
Digitalizar Digitalizar uma fotografia ou documento.
Salvar ou imprimir fotografias do cartão de
memória fotográfico inserido.
recortes com fotos de vários tamanhos.
(OCR) para digitalizar um documento em um
processador de texto para que ele possa ser
editado.
Copiar
• Copiar fotografias ou documentos.
• Ampliar, reduzir ou alterar outros recursos
antes da impressão.
Fax Enviar por fax um documento ou uma imagem
salva no computador.
Acessar a Internet Visitar nosso site na Internet.
Conhecer mais tarefas que podem ser realizadas com esse software.
Localizar informações e dicas de solução de problemas e manutenção para
manter a impressora funcionando adequadamente.
19
Page 20
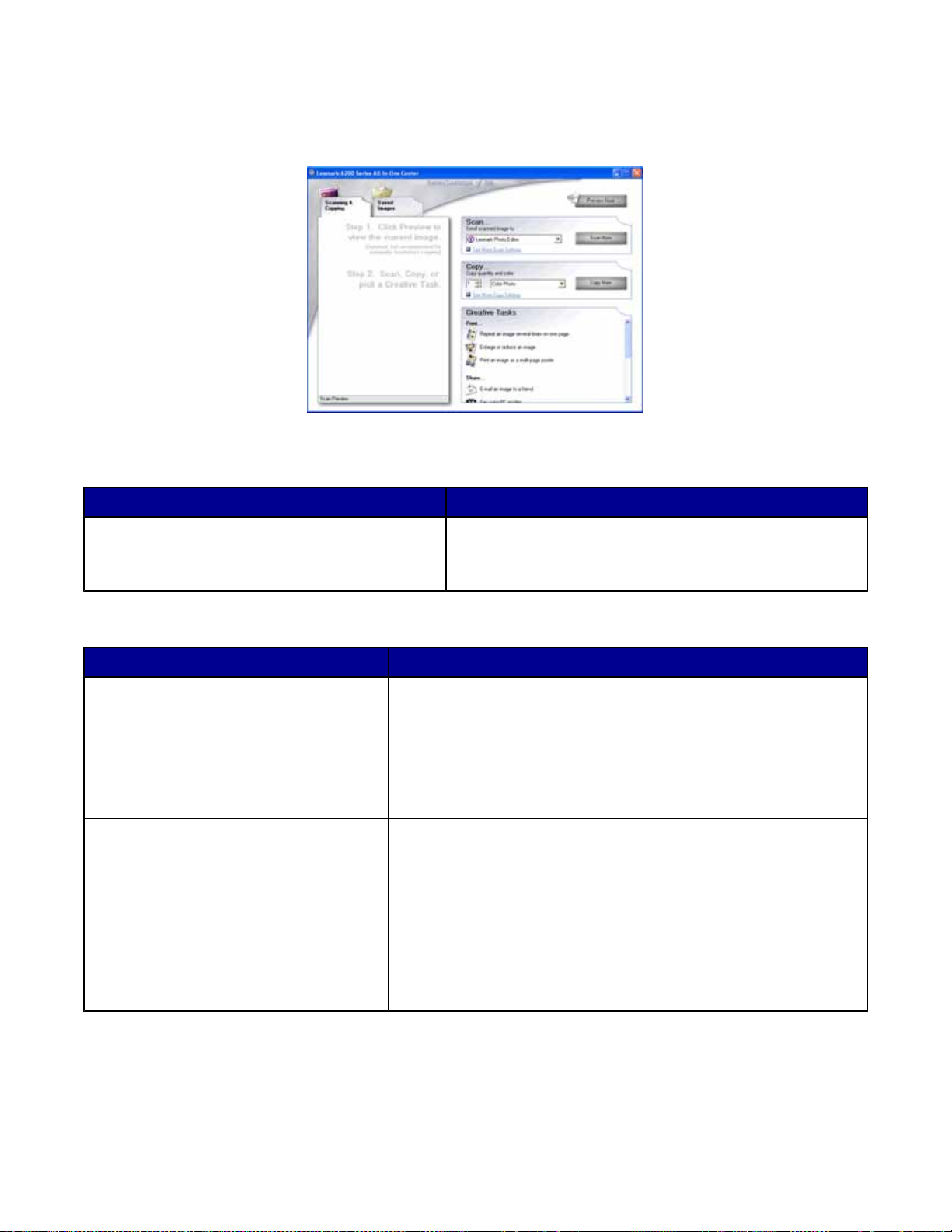
Usando o Programa da Multifuncional
Abrindo o Programa da Multifuncional
Utilize o software Programa da Multifuncional para digitalizar, copiar e enviar documentos por fax.
Para abrir o Programa da Multifuncional, use um dos seguintes métodos:
Método 1 Método 2
Na área de trabalho, clique duas vezes no ícone
Imaging Studio e, em seguida, clique no botão
Digitalizar ou Copiar.
Usando a guia Copiar e digitalizar
Nesta guia É possível
Digitalizar
Copiar
• Selecionar um programa para o qual enviar a imagem
digitalizada.
• Selecionar o tipo de imagem que está sendo digitalizada.
• Selecionar a qualidade da digitalização.
Nota: clique em Ver mais definições de digitalização para
visualizar todas as definições.
• Selecionar a quantidade e a cor das cópias.
• Selecionar uma definição de qualidade para as cópias.
• Selecionar um tamanho de papel em branco.
• Selecionar o tamanho do documento original.
• Clarear ou escurecer as cópias.
• Ampliar ou reduzir as cópias.
Nota: clique em Exibir definições de cópia avançadas para exibir
todas as definições.
1 Clique em Iniciar Programas ou Todos os
Programas Lexmark 3400 Series.
2 Selecione Programa da Multifuncional.
20
Page 21
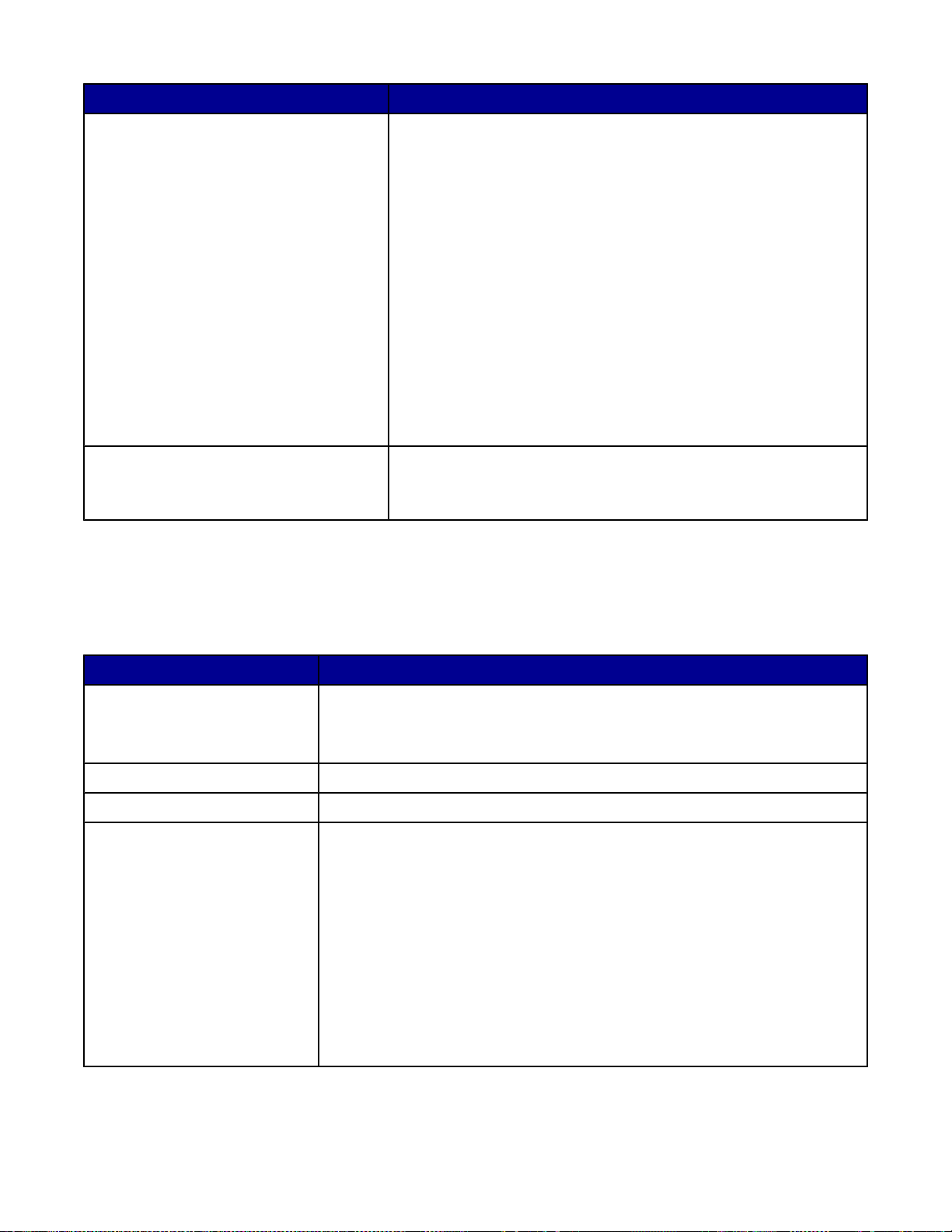
Nesta guia É possível
Tarefas criativas
• Imprimir
– Repetir uma imagem várias vezes na mesma página.
– Ampliar ou reduzir uma imagem.
– Imprimir uma imagem como um cartaz de várias páginas.
• Compartilhar
– Enviar uma imagem por e-mail.
– Enviar fax usando o modem do computador.
• Salvar
– Salvar uma imagem no computador.
– MagiChop—Salvar várias fotografias.
• Editar
– Editar texto encontrado em um documento digitalizado
(OCR).
– Modificar uma imagem com um editor de fotografias.
Visualizar
• Selecionar uma região da imagem visualizada a ser digitalizada
ou copiada.
• Exibir uma imagem do item que será impresso ou copiado.
Nota: para obter mais informações sobre a guia Copiar e digitalizar, clique em Ajuda na parte superior central da
tela.
Usando a guia Imagens salvas
Use a guia Imagens salvas para executar tarefas com as imagens salvas no computador.
Nesta guia É possível
Visualizar
Abrir com Selecionar o local para onde as imagens salvas serão enviadas.
Impressões de fotografias
Tarefas criativas
• Exibir ou criar pastas.
• Visualizar e selecionar imagens.
• Renomear, excluir ou editar imagens selecionadas.
Clicar em Avançar para imprimir as fotografias selecionadas no Fast Pics.
• Imprimir
– Imprimir uma página de álbum com vários tamanhos de fotografias.
– Ampliar ou reduzir uma imagem.
– Imprimir uma imagem como um cartaz de várias páginas.
• Compartilhar
– Enviar uma imagem por e-mail.
– Enviar fax usando o modem do computador.
• Editar
– Editar texto encontrado em um documento digitalizado (OCR).
– Modificar uma imagem com um editor de fotografias.
Nota: para obter mais informações sobre a guia Im agens salvas, clique em Ajuda na parte superior central da tela.
21
Page 22
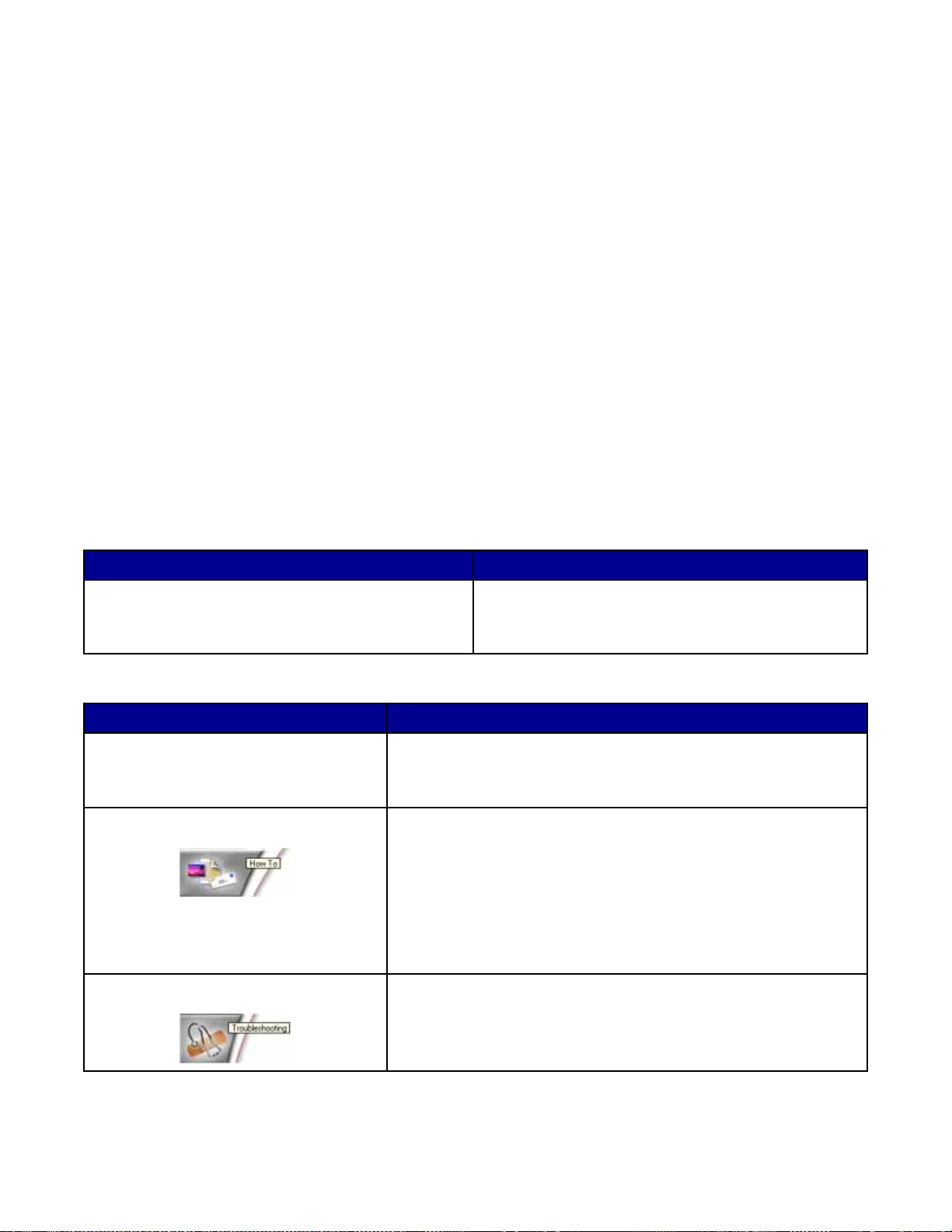
Usando o link Fazer manutenções/Solucionar problemas
O link Fazer manutenções/Solucionar problemas oferece acesso direto ao Centro de Soluções.
1 Clique em Iniciar Programas ou Todos os Programas Lexmark 340 0 Serie s .
2 Selecione Programa da Multifuncional.
3 Clique em Fazer manutenções/Solucionar proble mas.
4 Selecione um destes tópicos:
• Fazer manutenções ou corrigir problemas de qualidade
• Solucionar problemas
• Status do dispositivo e nível de tinta
• Mais instruções e idéias de impressão
• Informações de contato
• Avançado
• Exibir versão do software e informações sobre copyright
Usando o Centro de Soluções
O Centro de Soluções fornece ajuda e informa ções sobre o status da impressora e o nível de tin ta .
Para abrir o Centro de Soluções, use um dos seguintes métodos:
Método 1 Método 2
Na área de trabalho, clique duas vezes no ícone do
Imaging Studio e, em seguida, clique no botão Fazer
manutenções/Solucionar problemas.
O Centro de Soluções é composto por seis guias:
Nesta guia É possível
Status da impressora (caixa de diálogo
principal)
• Visualizar o status da impressora. Por exemplo, durante a
impressão, o status é A impressora está imprimindo.
1 Clique em Iniciar Programas ou Todos os
Programas Lexmark 3400 Series.
2 Selecione Centro de Soluções.
• Visualizar o nível de tinta do cartucho de impressão.
Como Aprender a:
• Imprimir, digitalizar, copiar e enviar fax.
• Localizar e alterar definições.
• Usar recursos básicos.
• Imprimir projetos como banners, fotografias, envelopes, cartões,
papéis transfer e transparências.
• Localizar o guia eletrônico para obter mais informações.
Solução de problemas
• Conhecer dicas sobre o status atual.
• Solucionar problemas da impressora.
22
Page 23
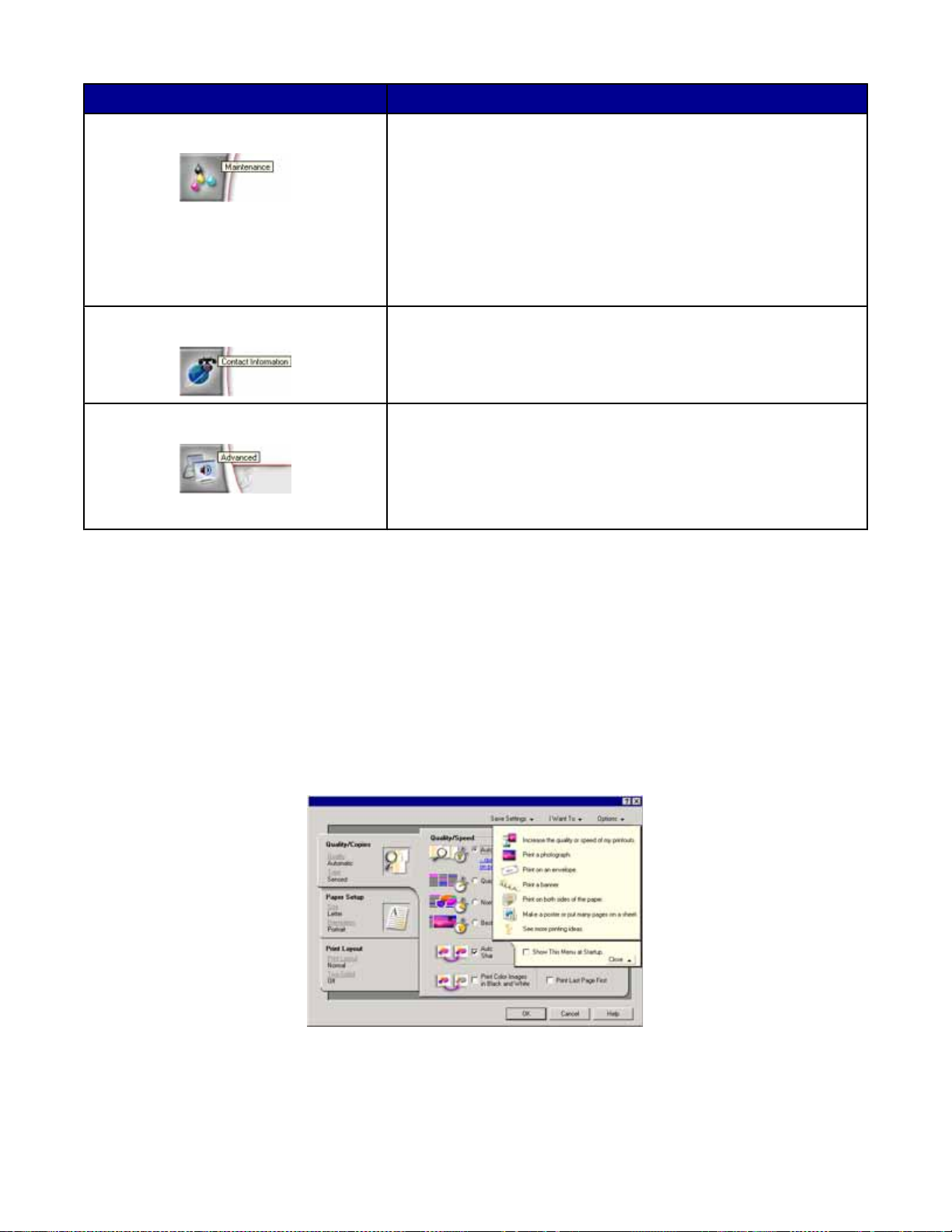
Nesta guia É possível
Manutenção
• Instalar um cartucho de impressão.
Nota: para instalar um novo cartucho de impressão, aguarde a
conclusão da digitalização.
• Visualizar opções de compra de um novo cartucho.
• Imprimir uma página de teste.
• Limpar para corrigir listras horizontais.
• Alinhar para corrigir margens borradas.
• Solucionar outros problemas de tinta.
Informações de contato Aprender como entrar em contato conosco por telefone ou pela
Internet.
Avançado
• Alterar a aparência da janela Status da impressão.
• Ativar ou desativar a notificação sonora de impressão.
• Alterar as definições de impressão em rede.
• Compartilhar conosco informações sobre o uso da impressora.
• Obter informações sobre a versã o d o so ftware.
Nota: para obter mais informações, clique em Ajuda no canto inferior direito da tela.
Usando as Propriedades de impressão
Abrindo Propriedades de impressão
Propriedades de impressão é o software que controla a função de impressão quando a impressora está conectada
a um computador. É possível alterar as definições em Propriedades de impressão com base no tipo de projeto a
ser criado. É possível abrir as Propriedades de impressão em quase todos os programas.
1 Com um documento aberto, clique em Arquivo Imprimir.
2 Na caixa de diálogo Imprimir, clique em Propriedades, Preferências, Opções ou Configurar.
Usando o menu Salvar definições
No menu "Salvar definições", você pode nomear e salvar as definições atuais de Propriedades de impressão para
uso futuro. Você pode salvar até cinco definições personalizadas.
23
Page 24
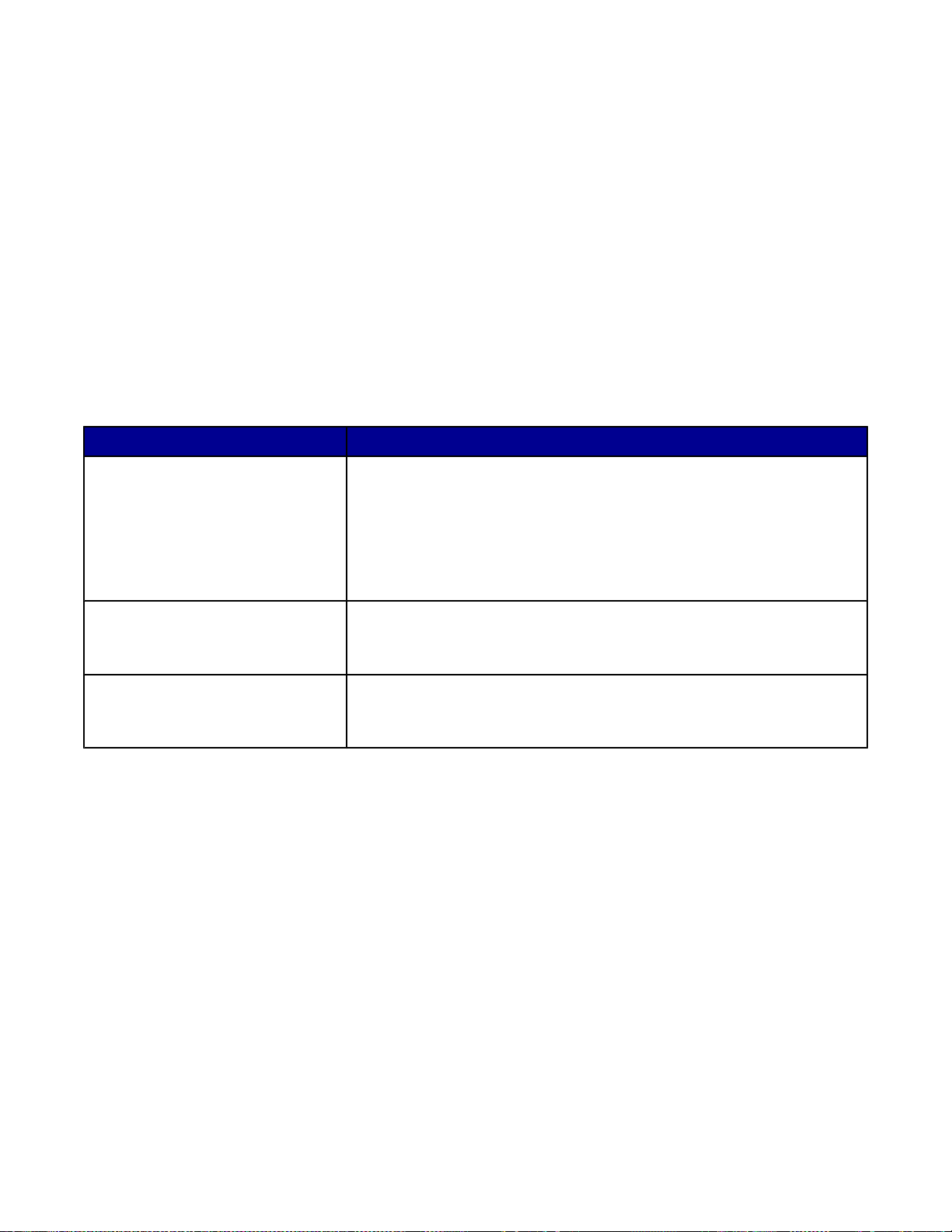
Usando o menu Tarefas
O menu "Tarefas" contém vários assistentes de tarefas (como imprimir uma fotografia, imprimir em um envelope,
imprimir um banner, imprimir um cartaz ou imprimir nos dois lados do pa pel) para ajudá-lo a selecionar as definições
de impressão corretas para o seu projeto.
Usando o menu Opções
Use o menu "Opções" para fazer alterações nas Opções de qualidade, Opções de layout e Opções de status de
impressão. Para obter mais informações sobre essas definições, a bra a caixa de diá logo com guias no menu e, em
seguida, clique no botão Ajuda dessa caixa de diálogo.
O menu "Opções" também oferece acesso direto a partes diferentes do Centro de Soluções, bem como a
informações sobre a versão do software.
Usando as guias de Propriedades de impressão
Todas as definições de impressão estão localizadas nas três principais guias do software Propriedades de
impressão: Qualidade/Cópias, Configurar papel e Layout de impressão.
Guia Opções
Qualidade/Cópias
• Selecionar uma definição de Qualidade/Velocidade.
• Selecionar um tipo de papel.
• Personalizar o modo como a impressora imprime várias cópias d e um
único trabalho de impressão: agrupado ou normal.
• Escolher o ajuste automático da nitidez da imagem.
• Escolher a impressão da última página prime iro .
Configurar papel
• Especificar o tamanho do papel carregado.
• Selecionar a orientação do documento na página impressa: retrato ou
paisagem.
Layout de impressão
• Selecionar o layout a ser impresso.
• Escolher a impressão nos dois lados do papel e selecionar a
preferência para duplex.
Nota: para obter informações adicionais sobre essas definições, clique com o botão direito do mouse na tela e
selecione o item O que é isto?
Usando o Editor de fotografias
Use o software Editor de fotografias para editar gráficos ou fotografias.
1 Clique em Iniciar Programas ou Todos os Programas Lexmark 340 0 Serie s .
2 Selecione Editor de fotografias.
3 Clique em Arquivo Abrir para selecionar a imagem a ser editada.
24
Page 25
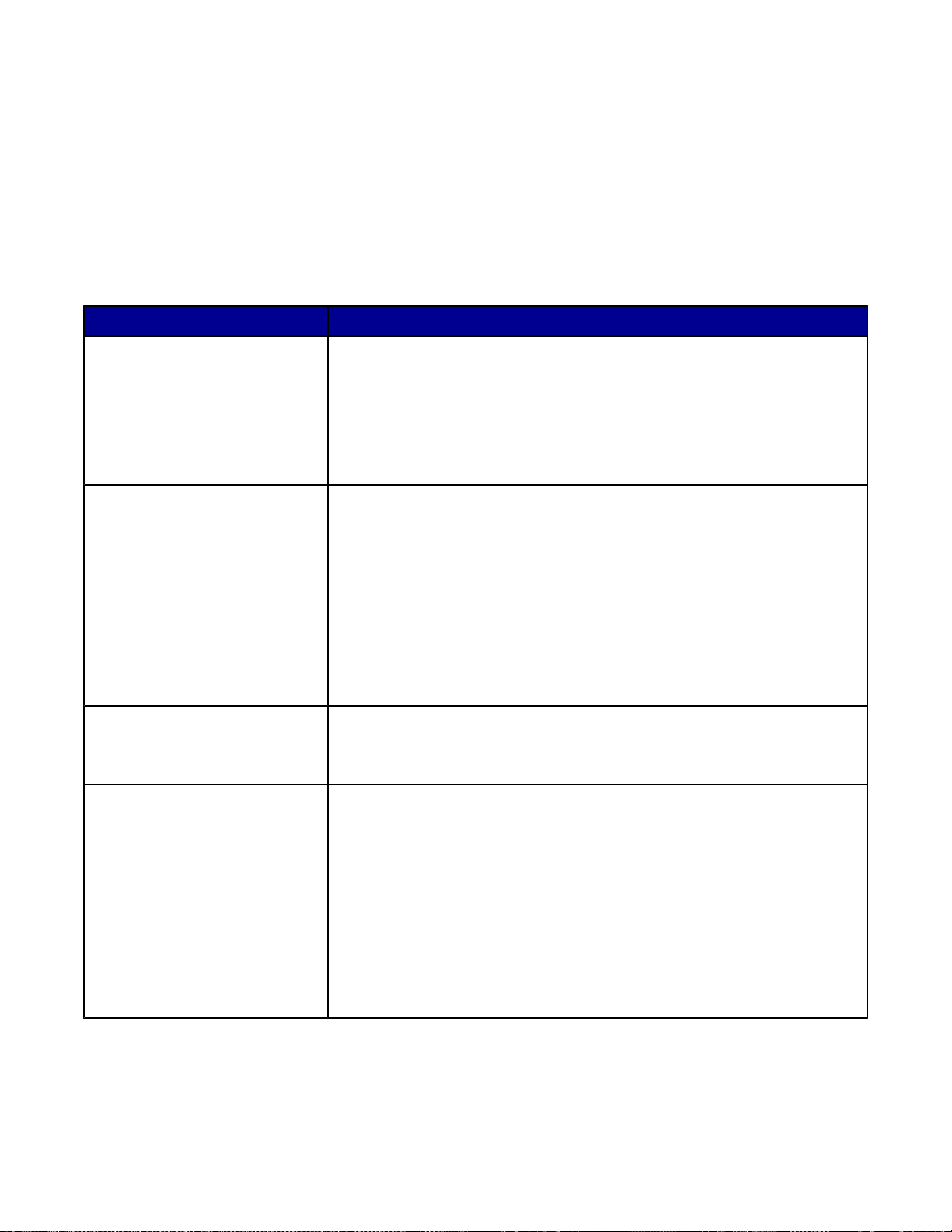
4 Edite a imagem com as ferramentas disponíveis.
Notas:
• Você pode editar apenas uma imagem de cada vez.
• Mova o ponteiro do mouse sobre a ferramenta para obter uma descrição.
• Para desfazer ou refazer alterações, clique na seta correspondente próxima a Desfazer na parte central
superior da tela. É possível reverter várias alterações.
5 Clique em Arquivo Salvar como.
6 Insira um nome e um tipo de arquivo e clique em Salvar.
Nesta seção É possível
Correções rápidas
Ajuste da imagem
Tamanho da imagem
Ferramentas de desenho
• Remover o efeito de olhos vermelhos causado pela reflexão da luz.
• Corrigir a fotografia com um clique.
• Colorir a imagem usando uma aparência envelhecida ou tons de sépia.
• Cortar a imagem.
• Girar a imagem.
• Inverter a imagem.
• Ajustar a intensidade da cor.
• Ajustar o equilíbrio de cores.
• Colorir a imagem.
• Ajustar o brilho/contraste.
• Ajustar o desfoque.
• Ajustar a nitidez.
• Desfocar (borrar) a imagem para remover poeira ou arranhões.
• Ajustar a exposição.
• Equilibrar os grupos de cores.
• Alterar as unidades de medida.
• Redimensionar a imagem.
• Cortar a imagem.
• Selecionar uma área arrastando uma caixa ao redor dela. Esse
procedimento destina-se ao posicionamento de caixas de texto e ao
recorte e cópia de áreas.
• Adicionar texto.
• Preencher pixels com cores.
• Desenhar com a ferramenta de lápis.
• Desenhar com a ferramenta de linha.
• Apagar áreas.
• Pintar áreas com a ferramenta de pincel.
• Escolher uma cor usando o conta-gotas.
Usando a Barra de ferramentas da Internet
A Barra de ferramentas da Internet da Lexmark permite qu e vo cê crie páginas da Internet fáceis de imprimir.
25
Page 26
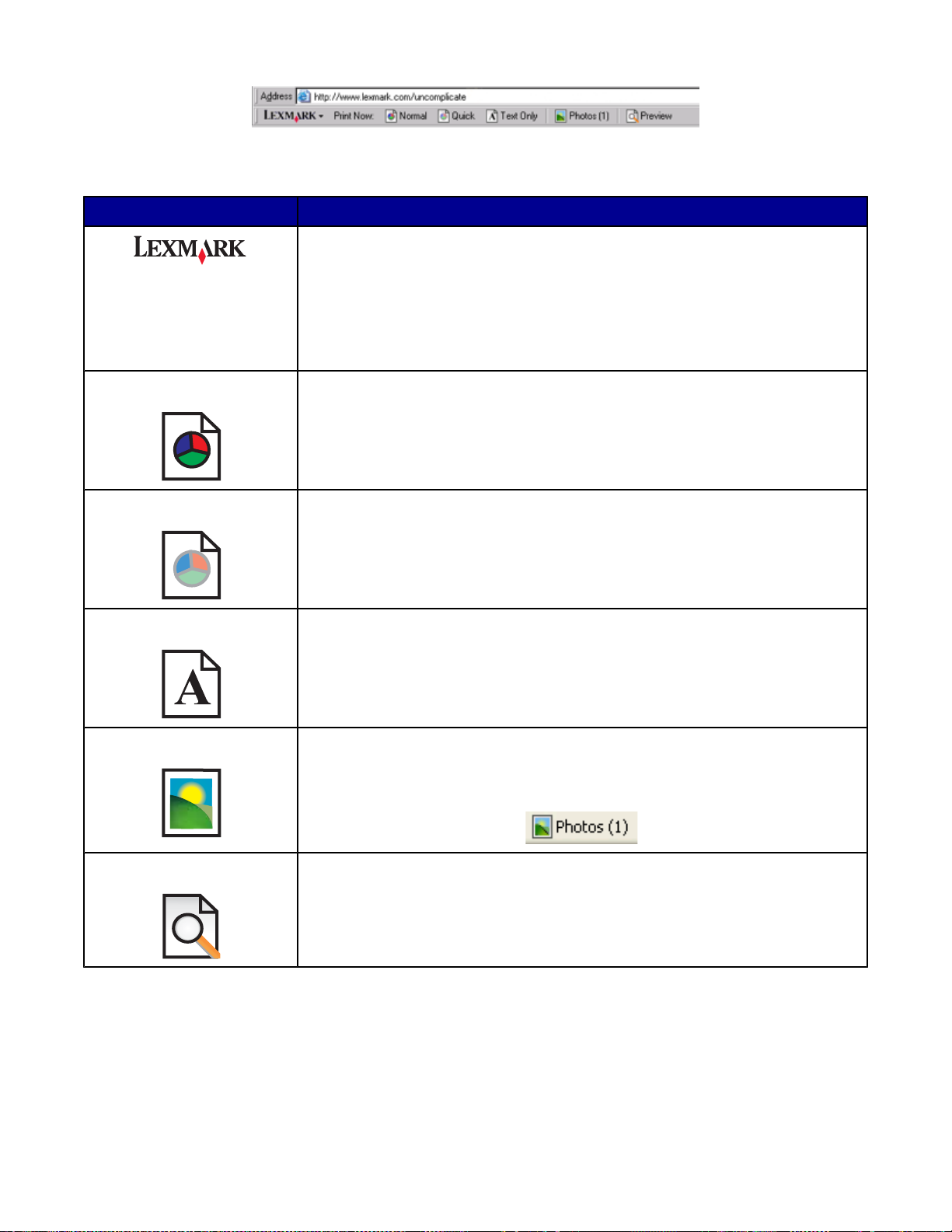
Nota: a Barra de ferramentas da Internet da Lexmark é iniciada automaticamente quando você navega pela Web
usando o Microsoft Windows Internet Explorer versão 5.5 ou posterior.
Clique em Para
• Selecionar opções de configuração de página.
• Selecionar Opções para personalizar a aparência da barra de ferramentas o u
selecionar uma definição diferente para a impressão de fotografias.
• Acessar links para o site da Lexmark na Internet.
• Acessar a Ajuda para obter informações adicionais.
• Desinstalar a Barra de ferramentas da Internet.
Normal Imprimir uma página completa da Internet na qualidade normal.
Rascunho Imprimir uma página completa da Internet na qualidade rascunho.
Somente texto Imprimir somente o texto de uma página da Internet.
Fotografia Imprimir somente as fotografias ou imagens de uma página da Internet.
Nota: o número de fotografias ou imagens válidas para impressão é exibido
próximo a Fotografias.
Visualizar Visualizar uma página da Internet antes de imprimi-la.
Usando o Fast Pics
Use o software Fast Pics para salvar ou imprimir fotografias a partir do cartão de memória da câmera digital.
Para abrir o Fast Pics, insira um cartão de memória da câmera digital na impressora. Para obter mais informações,
consulte “Inserindo um cartão de memória” na página 37.
26
Page 27
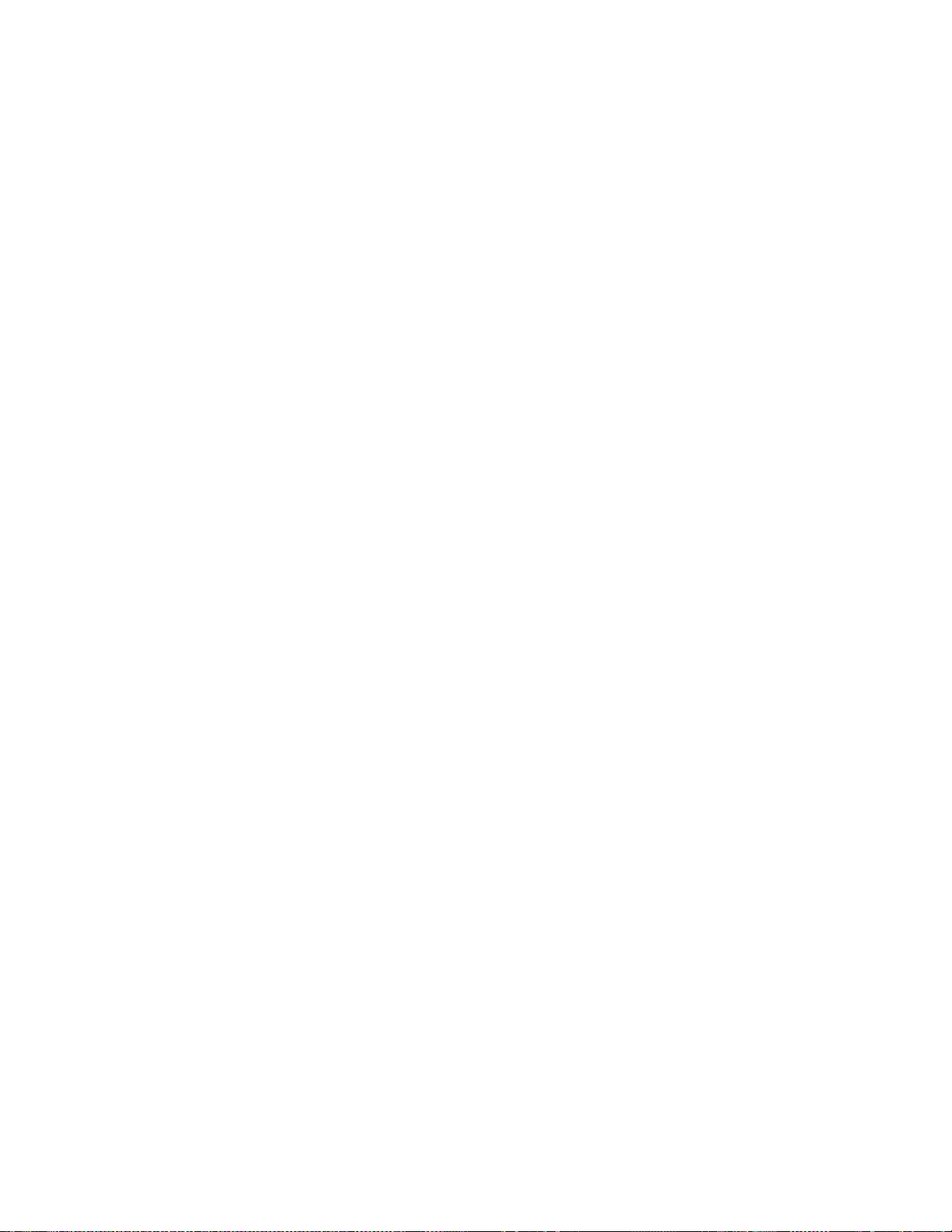
No Fast Pics, é possível:
• Imprimir fotografias usando o computador. Para obter mais informações, consulte “Imprimindo fotografias
armazenadas em um cartão de memória usando o Fast Pics” na página 40.
• Salvar fotografias de um cartão de memória no computador. Para obter mais informações, consulte
“Transferindo fotografias digitais para um computador” na página 38 .
27
Page 28

Colocando papel e documentos originais
Colocando papel
1 Verifique se:
• O papel que você está utilizando foi desenvolvido para uso com impressoras jato de tinta.
• Se você estiver usando papel fotográfico, brilhante ou fosco com gramatura maior, coloque-o com a parte
brilhante ou o lado a ser impresso voltado pa ra vo cê. Se vo cê não tiver certe za de qual é o lad o destin ado
à impressão, consulte as instruções do papel.
• O papel ainda não foi utilizado nem está danificado.
• Você seguiu as instruções fornecidas com o papel, caso esteja utilizando papel especial.
• O papel não está entrando forçado na impressora.
2 Antes de colocar papel pela primeira vez, pressione e deslize a guia de papel em direção à lateral esquerda do
suporte de papel.
3 Coloque o papel na posição vertical, junto à lateral direita do suporte de papel.
4 Ajuste a guia de papel até que ela esteja apoiada junto à borda esquerda do papel.
Nota: para evitar obstruções de papel, verifique se o papel não está torto ao ajustar a guia de papel.
Colocando vários tipos de papel
Coloque até Verifique se
100 folhas de papel comum
100 folhas de papel fosco com
gramatura maior
25 folhas de papel fotográfico
25 folhas de papel brilhante
• O papel foi desenvolvido para uso com impressoras jato de tinta.
• O papel está colocado junto à lateral direita do suporte de papel.
• A guia de papel está apoiada junto à borda esquerda do papel.
• O lado brilhante ou a ser impresso do papel está voltado para você.
Se você não tiver certeza de qual é o lado destin ad o à impressão,
consulte as instruções do papel.
• O papel está colocado junto à lateral direita do suporte de papel.
• A guia de papel está apoiada junto à borda esquerda do papel.
Nota: as fotografias exige m um tempo de secagem maior. Remova cada
fotografia logo após a impressão e deixe-a secar para evitar manchas.
28
Page 29

Coloque até Verifique se
10 papéis transfer
25 cartões de felicitações
25 fichas tipo índice
25 cartões fotográficos
25 cartões-postais
• Você seguiu as instruções de colocação descrit as na e m ba lag em
dos papéis transfer.
• O lado de impressão dos papéis transfer está voltado para você.
• Os papéis transfer estão colocados junto à lateral dire ita do suporte
de papel.
• A guia de papel está apoiada junto à margem esquerda dos
transfers.
Nota: para obter os melhores resultados , coloque um papel tran sfer por
vez.
• O lado de impressão dos cartões está voltado para você.
• Os cartões estão colocados junto à lateral direita do suporte de
papel.
• A guia de papel está apoiada junto à borda esquerda dos cartões.
Nota: os cartões fotográficos exigem um tempo de secagem maior.
Remova cada cartão fotográfico logo após a impressão e deixe-o seca r
para evitar manchas.
10 envelopes
• O lado de impressão dos envelopes está voltado para você.
• O local do selo está no canto superior esquerdo.
• Os envelopes foram desenvolvidos para uso com impressoras jato
de tinta.
• Os envelopes estão colocados junto à lateral direita do suporte de
papel.
• A guia de papel está apoiada junto à borda esq uerda dos envelopes.
Aviso: não use envelopes com grampos de metal, nós de barbante ou
barras dobradiças.
Notas:
– Não coloque envelopes com furos, perfurações, recortes ou
saliências profundas.
– Não use envelopes com adesivos com ab as expostas.
– Os envelopes exigem um tempo de secagem maior. Remova cada
envelope logo após a impressão e deixe-o secar para evitar
manchas.
29
Page 30

Coloque até Verifique se
25 folhas de etiquetas
50 transparências
• O lado de impressão das etiquetas está voltado para você.
• A parte superior das etiquetas é a primeira a ser inserida na
impressora.
• O adesivo das etiquetas não ultrapassa o limite de 1 mm da m argem
da etiqueta.
• Você usou folhas de etiquetas completas. As folhas parciais (com
áreas expostas por etiquetas já usadas) podem provocar o
descolamento das etiquetas durante a impressão, resultando em
uma obstrução de papel.
• As etiquetas estão colocadas junto à lateral direita do suporte de
papel.
• A guia de papel está apoiada junto à borda esquerda da etiqueta.
Nota: as etiquetas exigem um tempo de secagem maior. Re mova cada
folha de etiqueta logo após a impressã o e deixe-a secar para evitar
manchas.
• O lado áspero das transparências está voltado para você.
• Se as transparências tiverem fitas removíveis, cada uma está na
direção oposta a você e voltada para baixo em relação à impressora.
• As transparências estão colocadas junto à lateral direi ta do supo rte
de papel.
• A guia de papel está apoiada junto à borda esquerda das
transparências.
100 folhas de papel de tamanho
personalizado
Notas:
• Não é recomendado o uso de transparências com folhas de papel
protetoras.
• Transparências exigem um tempo de secagem maior. Remova cada
transparência logo após a impressão e deixe-a secar para evitar
manchas.
• O lado de impressão do papel está voltado para você.
• O tamanho do papel está dentro dos seguintes limites de dimensão:
Largura:
– 76–216 mm
– 3,0–8,5 polegadas
Comprimento:
– 127–432 mm
– 5,0–17,0 polegadas
• O papel está colocado junto à lateral direita do suporte de papel.
• A guia de papel está apoiada junto à borda esquerda do papel.
30
Page 31

Coloque até Verifique se
20 folhas de papel para banner
• Você removeu todos os papéis do suporte de papel a ntes de colocar
o papel para banner.
• Você destacou apenas a quantidade de páginas necessária para a
impressão do banner.
• Você colocou a pilha de papéis para banner necessária na tampa
superior.
• A margem destacada do papel para banner e nt ra na impressora
primeiro.
• O papel está colocado junto à lateral direita do suporte de papel.
• A guia de papel está apoiada junto à borda esquerda do papel.
• Você selecionou o tamanho correto de papel para o banner em
Propriedades de impressão. Para obter mais informações, consulte
“Usando as Propriedades de impressão” na página 23.
Colocando documentos originais no vidro do scanner
Você pode copiar, digitalizar e imprimir fotografias, documentos de texto, artigos de revistas, jornais e outras
publicações. Pode também digitalizar um documento para enviar por fax.
1 Verifique se a impressora está ligada.
2 Abra a tampa superior.
3 Coloque o documento original voltado para baixo no canto inferior direito do vidro do scanner.
4 Feche a tampa superior para evitar a impressão de bordas escuras na imagem digitalizada.
31
Page 32

Imprimindo
Alterando o tipo de papel
Se você estiver usando papéis especiais para imprimir, como papel fotográfico, cart ões, envelopes, transparên cias
ou papel transfer, é necessário alterar a definição do tipo de papel na caixa de diálogo Imprimir.
1 Coloque papel.
2 Com um documento aberto, clique em Arquivo Imprimir.
3 Na caixa de diálogo Imprimir, clique em Propriedades, Preferências, Opções ou Configurar.
4 Na seção Tipo de papel, selecione o tipo de papel correspondente ao que você está colocando.
5 Clique em OK.
6 Clique em OK ou Imprimir.
Imprimindo um documento
1 Coloque papel.
2 Com um documento aberto, clique em Arquivo Imprimir.
3 Clique em Propriedades, Preferências, Opções ou Configuração.
4 Ajuste as definições.
5 Clique em OK.
6 Clique em OK ou Imprimir.
Imprimindo uma página da Internet
Imprimindo texto e fotografias de uma página da Internet
1 Coloque papel.
2 Com a página da Internet aberta, clique em Arquivo Configurar página.
A caixa de diálogo Configurar página é exibida.
3 Ajuste as definições de impressão da página da Internet.
4 Clique em OK.
5 Na Barra de ferramentas da Internet, selecione uma opção de impressão: Normal, Rascunho ou Preto e
branco.
Imprimindo somente o texto de uma página da Internet
1 Coloque papel.
2 Com a página da Internet aberta, clique em Arquivo Configurar página.
A caixa de diálogo Configurar página é exibida.
3 Ajuste as definições de impressão da página da Internet.
32
Page 33

4 Clique em OK.
5 Na Barra de ferramentas da Internet, selecione Somente texto.
Imprimindo fotografias ou imagens de uma página da Internet
1 Coloque papel. Para obter os melhores resultados, use papel fotográfico ou papel fosco espesso, com o lado
brilhante ou o lado para impressão voltado para você. Se você não tiver certeza de qual é o lado destinado à
impressão, consulte as instruções do papel.
2 Abra uma página da Internet usando o Microsoft Internet Explorer 5.5 ou posterior.
Na barra de ferramentas da Internet da Lexmark, o número de fotografias válido para a impressão aparece ao
lado de Fotografias.
3 Se nenhum número aparecer ao lado de Fotografias:
a No menu suspenso da Lexmark, selecione Opções.
b Selecione a guia Avançado.
c Selecione um tamanho mínimo para a fotografia.
d Clique em OK.
O número de fotografias válido para impressão aparece ao lado de Fotografias.
4 Clique em Fotografias.
A caixa de diálogo Fast Pics é exibida.
5 Se você desejar imprimir todas as fotografia s ou imagens usando as mesmas configuraçõe s, selecione o
tamanho desejado, o tamanho do papel em branco na impressora e o número de cópias.
6 Se desejar imprimir uma fotografia ou imagem de cada vez:
a Clique nas fotografias ou imagens que não deseja imp rimir p a ra de smarcá-las.
b Para fazer alterações comuns de edição:
1 Clique com o botão direito do mouse na fotografia ou ima g em.
2 Clique em Editar.
3 Faça suas seleções.
4 Siga as instruções exibidas na tela.
5 Quando terminar as alterações, clique em Concluído.
6 Selecione o tamanho desejado, o tamanho do papel em branco na impressora e o número de cópias.
7 Clique em Imprimir agora.
Imprimindo cartões
1 Coloque cartões de felicitações, fichas tipo índice ou cartões-postais.
2 No software, clique em Arquivo Imprimir.
3 Clique em Propriedades, Preferências, Opções ou Configuração.
4 Selecione uma definição de Qualidade/Velocidade.
Selecione Fotografia para fotografias e cartões de felicitações, e Normal para outros tipos de cartões.
5 Na seção Tipo de papel, selecione Usar minha opção.
33
Page 34

6 Na lista suspensa, selecione Cartões.
7 Selecione a guia Configurar papel.
8 Selecione Papel.
9 Na lista Tamanho do papel, selecione um tamanho de cartão.
10 Clique em OK.
11 Clique em OK ou Imprimir.
Notas:
• para evitar atolamentos de papel, não force os cartões na impressora.
• para evitar manchas, remova cada cartão logo após a impressão e deixe-o se car totalmente ante s de empilhá-
lo.
Imprimindo envelopes
1 Coloque os envelopes.
2 No software, clique em Arquivo Imprimir.
3 Clique em Propriedades, Preferências, Opções ou Configuração.
4 No menu "Tarefas", selecione Imprimir em um envelope.
5 Na lista de tamanhos de envelope, selecione o tamanho do envelope colocado.
6 Selecione a orientação Retrato ou Paisagem.
Notas:
• A maioria dos envelopes utiliza a orientação Paisagem.
• Verifique se a mesma orientação está selecionada no software.
7 Clique em OK.
8 Clique em OK.
9 Clique em OK ou Imprimir.
Imprimindo transparências
1 Coloque as transparências.
2 Com um documento aberto, clique em Arquivo Imprimir.
3 Clique em Propriedades, Preferências, Opções ou Configuração.
4 Na seção Tipo de papel, selecione Usar minha opção.
5 Na lista suspensa, selecione Transparência.
6 Clique em OK.
7 Clique em OK ou Imprimir.
Nota: para evitar manchas, remova cada tr ansparência logo após a imp ressão e deixe-a secar totalmen te antes de
empilhá-la. As transparências podem levar até 15 minutos para secar.
34
Page 35

Imprimindo cópias agrupadas
Se você imprimir várias cópias de um documento, é possível escolher a impressão de cada cópia como um conjunto
(agrupada) ou como grupos de páginas (não agrupadas).
Agrupada Não agrupada
1 Coloque papel.
2 Com um documento aberto, clique em Arquivo Imprimir.
3 Clique em Propriedades, Preferências, Opções ou Configuração.
4 Na guia Qualidade/Cópias, selecione o número de cópias a serem impressas.
5 Marque a caixa de seleção Agrupar cópias.
6 Marque a caixa de seleção Imprimir última página primeiro.
7 Clique em OK.
8 Clique em OK ou Imprimir.
Imprimindo várias páginas em uma folha de papel
1 Coloque papel.
2 Com um documento aberto, clique em Arquivo Imprimir.
3 Clique em Propriedades, Preferências, Opções ou Configuração.
4 Na guia Layout de impressão, selecione Número de págs./folha.
5 Selecione o número de páginas a serem impressas em cada página.
6 Para colocar uma borda em cada página, selecione Imprimir bordas de páginas.
35
Page 36

7 Clique em OK.
8 Clique em OK ou Imprimir.
Imprimindo a última página primeiro (em ordem inversa)
1 Coloque papel.
2 Com um documento aberto, clique em Arquivo Imprimir.
3 Clique em Propriedades, Preferências, Opções ou Configuração.
4 Na guia Qualidade/Cópias, selecione Imprimir a última página primeiro.
5 Clique em OK.
6 Clique em OK ou Imprimir.
36
Page 37

Trabalhando com fotografias
Recuperando e gerenciando fotografias
Inserindo um cartão de memória
1 Insira um cartão de memória.
• Insira o cartão com a etiqueta do nome da marca voltada para a esquerda.
• Se o cartão tiver uma seta, verifique se ela aponta para a impressora.
12
Slot Cartão de memória
1
• xD Picture Card
• Secure Digital
• Mini Secure Digital (com adaptador)
Nota: verifique se o cartão de memória está conectado ao adaptador fornecido antes de inseri-lo
no slot.
• MultiMedia
• Memory Stick
• Memory Stick PRO
• Memory Stick Duo (com adaptador) ou Memory Stick PRO Duo (com ad ap ta do r)
Nota: verifique se o cartão de memória está conectado ao adaptador fornecido antes de inseri-lo
no slot.
2
• Compact Flash Tipo I e Tipo II
• Microdrive
2 Aguarde até que a luz na impressora se acenda. A luz pisca para indicar que o cartão de memória está sendo
lido ou está transmitindo dados.
Aviso: não remova o cartão de memória enquanto a luz estiver piscando.
Se a impressora não ler o cartão de memória, remova-o e insira-o novamente.
Para obter mais informações, consulte “Solucionando problemas de cartão de memória” na página 71.
37
Page 38

Nota: a impressora só lê um dispositivo de memória de cada vez.
Usando uma câmera digital compatível com PictBridge para controlar a impressão de fotografias
Conecte uma câmera digital compatível com PictBridge à impr esso ra e use os botões da câmera para selecionar
e imprimir fotografias.
1 Insira uma extremidade do cabo USB na câmera.
Nota: use somente o cabo USB fornecido com a câmera digital.
2 Insira a outra extremidade do cabo na porta PictBridge que fica na parte frontal da impressora.
Notas:
• Verifique se a câmera digital compatível com PictBridge está definida com o modo USB correto. Para obter
mais informações, consulte a documentação da câmera.
• A impressora só lê um dispositivo de mídia de cada vez.
• Se a conexão com a PictBridge for bem-sucedida, o seguinte será exibido no visor: Câmera PictBridge
detect. Pressione
exibida, consulte “Mensagens de erro” na página 72.
para alterar as definições. Se qualquer outra mensagem de erro for
3 Siga as instruções na documentação da câmera para selecionar e imprimir fotografias.
Transferindo fotografias digitais para um computador
1 Verifique se a impressora está conectada ao computador e se ambos estão ligados.
2 Insira um cartão de memória. Para obter mais informações, consulte “Inserindo um cartão de memór ia” na
página 37.
A caixa de diálogo Fast Pics é exibida na tela do computador.
3 Clique em Salvar fotografias no computador.
A luz na impressora pisca indicando que o cartão de memória está transmitindo dados para o computador.
4 Siga as instruções exibidas na tela do computador para especificar onde você deseja salvar as imagens.
38
Page 39

Procurando e selecionando fotografias armazenadas no computador
1 Clique em Iniciar Programas ou Todos os Programas Lexmark 340 0 Serie s .
2 Selecione Imaging Studio.
3 Clique em Procurar fotografias.
4 Clique em Mostrar pastas.
5 Selecione a pasta onde as fotografias estão armazenadas.
6 Feche o diretório da pasta.
7 Selecione as fotografias a serem impressas clicando em cada uma delas.
Imprimindo fotografias
Imprimindo fotografias armazenadas em um cartão de memória usando a folha de provas
1 Coloque papel.
2 Insira um cartão de memória. Para obter mais informações, consulte “Inserindo um cartão de memór ia” na
página 37.
Imprimir folha de provas é exibido no visor.
3 Pressione ou para especificar o tipo de folha de provas a ser impressa.
Ela pode ser:
• De todas as fotografias do cartão de memória
• Das 20 fotografias mais recentes
• Por data
4 Pressione .
Inserir papel Carta ou A4 e pressionar
5 Pressione novamente.
A folha de provas é impressa.
6 Siga as instruções sobre a folha de provas para selecionar as fotografias a serem impress as e e scolha um
layout, opção de impressão e o tipo de papel a ser usado.
Nota: ao fazer seleções, verifique se completou totalmente o círculo.
7 Coloque a folha de provas voltada para baixo no vidro do scanner. Para obter mais informações, consulte
“Colocando documentos originais no vidro do scanner” na página 31.
8 Se necessário, pressione várias vezes até que Digitalizar a folha de provas seja exibida.
é exibido no visor.
39
Page 40

9 Pressione .
Colocar o papel correto e pressionar
Nota: verifique se o tamanho do papel que você colocou na impressora é o mesmo daquele selecionado na
etapa 2 da folha de provas.
para prosseguir é exibido.
10 Pressione novamente.
Aviso: não remova o cartão de memória ou desligue a impressora até que as fotografias que você selecionou na
folha de provas tenham sido impressas. A folha de provas torna-se inválida quando o cartão de memória é removido
da impressora ou toda vez que a impressora é desligada.
Nota: é possível imprimir até 25 folhas de provas por vez.
Imprimindo fotografias armazenadas em um cartão de memória usando o Fast Pics
1 Coloque papel. Para obter os melhores resultados, use papel fotográfico ou brilhante com o lado brilhante ou
de impressão voltado para você. (Se você não tiver certeza de qual lado é o de impressão, consulte as instruções
que acompanham o papel).
2 Insira um cartão de memória. Para obter mais informações, consulte “Inserindo um cartão de memór ia” na
página 37.
A caixa de diálogo Fast Pics é exibida.
3 Clique em Exibir e imprimir fotografias.
4 Na caixa de diálogo exibida, clique na caixa branca de cada fotografia a ser impressa.
5 Selecione o tamanho de cada fotografia, o tamanho do papel em branco na impressora e o nú mero de cópias.
6 Clique em Imprimir agora.
Imprimindo fotografias a partir de uma câmera digital usando DPOF
O formato de ordem de impressão digital (DPOF, Digital Print Order Format) é um recurso disponível em algumas
câmeras digitais. Se a sua câmera suporta DPOF, você pode especificar quais e quantas fotografias deverão ser
impressas com o cartão de memória na câmera. A impressora reconhece essas definições quando o cartão de
memória é inserido nela.
Nota: verifique se o tamanho do papel colocado não é menor do que o tamanho especificado na seleção DPOF.
1 Coloque papel. Para obter os melhores resultados, use papel fotográfico ou brilhante, com o lado brilhante o u
de impressão voltado para você. (Se não tiver certeza quanto ao lado de impressão, consulte as instruções
fornecidas com o papel).
2 Insira um cartão de memória. Para obter mais informações, consulte “Inserindo um cartão de memór ia” na
página 37.
3 Pressione até que Imprimir DPOF seja exibido.
4 Pressione .
Verifique se o tamanho de papel correto foi colocado na impressora.
5 Pressione novamente para começar a imprimir.
40
Page 41

Imprimindo fotografias armazenadas no computador usando o Imaging Studio
1 Coloque papel fotográfico ou fosco com gramatura maior, com o lado brilhante ou de impressão voltado para
você. (Se não tiver certeza quanto ao lado de impressão, consulte as instruções fornecidas com o papel.)
2 Na área de trabalho, clique duas vezes no íco ne Imaging Studio.
3 Clique em Imprimir página de álbum.
4 Clique em Mostrar pastas.
5 No diretório do painel direito, selecione a pasta onde suas fotografias estão armazenadas.
6 Feche o diretório no painel direito.
7 Clique em Alterar a categoria dos layouts listados acima.
8 Selecione Somente sem bordas.
9 Clique em OK.
10 No menu suspenso Tamanho do papel na seção Criar uma página a partir de fotos salvas, selecione um
tamanho de papel para as fotografias.
11 No menu suspenso Layout de página, selecione um layout de página.
12 Arraste as fotografias até a página.
13 Clique em Imprimir agora.
Personalizando fotografias
Para editar fotografias, consulte “Usando o Editor de fotografias” na página 24.
Criando e imprimindo um álbum de recortes ou uma página de álbum
1 Coloque papel. Para obter os melhores resultados, coloque papel fotográfico ou fosco com gramatura maior,
com o lado brilhante ou de impressão voltado para você. (Se não tiver certeza quanto ao lado de impressão,
consulte as instruções fornecidas com o papel.)
2 Na área de trabalho, clique duas vezes no íco ne Imaging Studio.
3 Clique em Imprimir página de álbum.
4 Clique em Mostrar pastas.
5 No diretório do painel direito, selecione a pasta onde suas fotografias estão armazenadas.
6 Feche o diretório no painel direito.
7 No menu suspenso Tamanho do papel, selecione um tamanho de papel.
8 No menu suspenso Layout de página, selecione um layout de página.
Para obter mais opções:
a Clique em Alterar a categoria dos layouts listados acima.
b Selecione um layout para as fotografias.
c Clique em OK.
d No menu suspenso Layout de página, selecione um layout de página.
41
Page 42

9 Arraste as fotografias até a página.
Nota: clique com o botão direito do mouse na fotografia na página para acessar as opções de edição.
10 Clique em Imprimir agora.
Nota: para evitar manchas, remova cada pá gina logo após a impressão e deixe-a secar totalmente antes de
empilhá-la.
Adicionando legendas a uma página de fotografia
1 Coloque papel. Para obter os melhores resultados, coloque papel fotográfico ou fosco com gramatura maior,
com o lado brilhante ou de impressão voltado para você. (Se não tiver certeza quanto ao lado de impressão,
consulte as instruções fornecidas com o papel.)
2 Na área de trabalho, clique duas vezes no íco ne Imaging Studio.
3 Clique em Imprimir página de álbum.
4 Clique em Alterar a categoria dos layouts listados acima.
5 Selecione Somente páginas do álbum de recortes.
6 Clique em OK.
7 Selecione um tamanho de papel para fotografias.
8 Selecione um layout de página com uma caixa preta.
9 Arraste as fotografias até a página.
10 Clique na caixa branca. Uma caixa de diálogo é exibida.
11 Insira o texto desejado.
12 Clique em OK.
13 Clique em Imprimir agora para imprimir a página de fotografias.
42
Page 43

Copiando
Fazendo uma cópia
1 Coloque papel.
2 Coloque um documento original voltado para baixo no vidro do scanner.
3 Se necessário, pressione várias vezes até que o indicador luminoso se acenda.
4 Pressione várias vezes até que a opção Cor seja exibida no visor.
5 Pressione ou para selecionar Cópia colorida ou Cópia em preto.
6 Pressione para começar a copiar.
Copiando fotografias 4 x 6
1 Coloque o papel fotográfico verticalmente com o lado brilhante voltado para você.
2 Coloque uma fotografia 4 x 6 voltad a pa ra ba ixo no vidro do scanner. Para obter mais informações, consulte
“Colocando documentos originais no vidro do scanner” na página 31.
3 Se necessário, pressione várias vezes até que o indicador luminoso se acenda.
4 Pressione várias vezes até que a opção Qualidade de impressão seja exibida no visor.
5 Pressione várias vezes até que a opção Qualidade:Fotografia seja exibida.
6 Pressione várias vezes até que a opção Tamanho do papel seja exibida.
7 Pressione várias vezes até que a opção Papel:4x6 seja exibida.
8 Pressione várias vezes até que a opção Tipo de papel seja exibida.
9 Pressione várias vezes até que a opção Fotografia seja exibida.
10 Pressione .
43
Page 44

Personalizando definições de cópia
É possível fazer uma ou mais seleções antes de copiar um documento ou fotografia.
Especificando o tamanho do papel carregado
1 Se necessário, pressione várias vezes até que o indicador luminoso se acenda.
2 Pressione várias vezes até que a opção Tamanho do papel seja exibida no visor.
3 Pressione ou para selecionar o tamanho do papel em branco que corresponda ao tamanho do papel
colocado na impressora.
4 Pressione para copiar o item.
Definindo a qualidade da cópia
1 Se necessário, pressione várias vezes até que o indicador luminoso se acenda.
2 Pressione várias vezes até que a opção Qualidade de impressão seja exibida no visor.
3 Pressione ou para selecionar a qualidade de cópia desejada.
4 Pressione para copiar o item.
Clareando ou escurecendo uma cópia
1 Coloque um documento original voltado para baixo no vidro do scanner.
2 Se necessário, pressione várias vezes até que o indicador luminoso se acenda.
3 Pressione várias vezes até que a opção Iluminação seja exibida no visor.
4 Pressione ou várias vezes para clarear ou escurecer a cópia.
5 Pressione para copiar o item.
Ampliando ou reduzindo uma imagem
1 Coloque papel.
2 Coloque um documento original voltado para baixo no vidro do scanner.
3 Se necessário, pressione várias vezes até que o indicador luminoso se acenda.
4 Pressione várias vezes até que a opção Redimensionar seja exibida.
5 Pressione ou para selecionar a opção de redimensionamento desejada.
6 Pressione novamente até que a opção Cor seja exibida.
7 Pressione ou para selecionar Cópia colorida ou Cópia em preto.
8 Pressione para copiar o item.
44
Page 45

Repetindo uma imagem em uma página usando o computador
Ao copiar, você pode imprimir a mesma imagem várias vezes em uma folha de papel. Esta opção é útil para a
criação de etiquetas, decalques, folhetos, apresentações, entre outras possibilidades.
1 Coloque papel.
2 Coloque um documento original voltado para baixo no vidro do scanner.
3 Clique em Iniciar Programas ou Todos os Programas Lexmark 340 0 Serie s .
4 Clique em Programa da Multifuncional.
O Programa da Multifuncional é exibido com a guia Copiar e digitalizar expandida.
5 Na seção Tarefas criativas, clique em Repetir uma imagem várias vezes em uma página.
6 Siga as instruções exibidas na tela do computador.
45
Page 46

Digitalizando
Digitalizando um item
1 Verifique se a impressora está conectada ao computador e se ambos estão ligados.
2 Coloque um documento original voltado para baixo no vidro do scanner.
3 Se necessário, pressione várias vezes até que o indicador luminoso se acenda.
4 Pressione .
Na tela do computador, o Programa da Multifuncional é exibido com uma visualização do documento na guia
Copiar e digitalizar.
5 Para digitalizar somente uma parte do documento, cliq ue e ar ra ste a caixa com a linha pontilhada para
selecionar uma área específica da imagem visualizada.
6 No menu “Enviar imagem digitalizada para”, selecione um programa.
7 Clique em Digitalizar agora.
Digitalizando um documento somente texto
1 Verifique se a impressora está conectada ao computador e se ambos estão ligados.
2 Coloque um documento original voltado para baixo no vidro do scanner.
3 Se necessário, pressione várias vezes até que o indicador luminoso se acenda.
4 Pressione .
Na tela do computador, o Programa da Multifuncional é exibido com uma visualização do item na guia Copiar
e digitalizar.
5 Para digitalizar somente uma parte do documento, cliq ue e ar ra ste a caixa com a linha pontilhada para
selecionar uma área específica da imagem visualizada.
6 No menu “O que está sendo digitalizado?”, selecione Documento em preto e branco.
46
Page 47

7 Ajuste as definições conforme necessário.
8 Clique em Digitalizar agora.
Digitalizando um documento com texto e gráficos
1 Verifique se a impressora está conectada ao computador e se ambos estão ligados.
2 Coloque um documento original voltado para baixo no vidro do scanner.
3 Se necessário, pressione várias vezes até que o indicador luminoso se acenda.
4 Pressione .
Na tela do computador, o Programa da Multifuncional é exibido com uma visualização do item na guia Copiar
e digitalizar.
5 Para digitalizar somente uma parte do documento, cliq ue e ar ra ste a caixa com a linha pontilhada para
selecionar uma área específica da imagem visualizada.
6 No menu ”O que está sendo digitalizado?”, selecione Documento colorido.
7 Ajuste as definições conforme necessário.
8 Clique em Digitalizar agora.
Salvando uma imagem digitalizada
1 Verifique se a impressora está conectada ao computador e se ambos estão ligados.
2 Coloque um documento original voltado para baixo no vidro do scanner.
3 Se necessário, pressione várias vezes até que o indicador luminoso se acenda.
4 Pressione .
Na tela do computador, o Programa da Multifuncional é exibido com uma visualização do documento na guia
Copiar e digitalizar.
5 Para digitalizar somente uma parte do documento, cliq ue e ar ra ste a caixa com a linha pontilhada para
selecionar uma área específica da imagem visualizada.
6 No menu “Enviar imagem digitalizada para”, selecione um programa.
7 Ajuste as definições conforme necessário.
8 Clique em Digitalizar agora.
9 No software, clique em Arquivo Salvar como.
10 Insira o nome do arquivo, o formato e o local onde deseja salvar a imagem digitalizada.
11 Clique em Salvar.
Personalizando definições de digitalização
1 Verifique se a impressora está conectada ao computador e se ambos estão ligados.
2 Coloque um documento original voltado para baixo no vidro do scanner.
3 Se necessário, pressione várias vezes até que o indicador luminoso se acenda.
47
Page 48

4 Pressione .
Na tela do computador, o Programa da Multifuncional é exibido com uma visualização do documento na guia
Copiar e digitalizar.
5 Para digitalizar somente uma parte do documento, cliq ue e ar ra ste a caixa com a linha pontilhada para
selecionar uma área específica da imagem visualizada.
6 No menu “Enviar imagem digitalizada para”, selecione um programa.
7 Clique em Ver mais definições de digita lização.
8 Selecione o que está sendo digitalizado.
9 Selecione a qualidade da digitalização.
10 Para selecionar mais itens:
a Clique em Exibir definições de digitalização avançadas.
b Personalize as definições de digitalização.
c Clique em OK.
11 Clique em Digitalizar agora.
Guias de Definições de digitalização avançadas Opções
Digitalizar
Aprimorar imagem
Padrões de imagem
• Selecionar a intensidade da cor.
• Selecionar a resolução de digitalização.
• Selecionar Definições de digitalização óptica.
• Selecionar uma definição de corte automático.
• Selecionar uma área exata a ser digitalizada.
• Optar por converter o item digitalizado em texto para
edição.
• Optar por digitalizar várias imagens antes da conclu são.
• Atualizar a lista de programas para os quais enviar
digitalizações.
• Atualizar o driver de fax padrão.
• Corrigir imagens após a digitalização (realinhar).
• Selecionar se deseja ajustar a nitidez de bordas
borradas.
• Ajustar o brilho da imagem.
• Ajustar a curva de correção de cores (gama) da imagem.
• Remover padrões de imagem de revistas ou jo rn ais
(desreticular).
• Reduzir mais, ou menos, a intensidade do ruído de fu ndo
(arranhões) dos documentos coloridos.
Nota: para obter mais informações, clique em Ajuda na parte inferior da tela.
48
Page 49

Digitalizando documentos ou imagens para enviar por e-mail
1 Verifique se a impressora está conectada ao computador e se ambos estão ligados.
2 Coloque um documento original voltado para baixo no vidro do scanner.
3 Na área de trabalho, clique duas vezes no íco ne Imaging Studio.
4 Clique em Compartilhar fotografias.
5 Clique em Digitalizar e enviar fotografia por e-mail.
O Programa da Multifuncional é exibido com a guia Copiar e digitalizar expandida.
6 Siga as instruções exibidas na tela do computador.
Digitalizando texto para edição
Use o recurso do software OCR (Reconhecimento óptico de caracteres) para transformar imagens digitaliza das em
texto editável dentro de um aplicativo de processamento de texto.
Nota: verifique se o ABBYY Fine Reader está instalado.
1 Coloque um documento original voltado para baixo no vidro do scanner.
2 Na área de trabalho, clique duas vezes no íco ne do Imaging Studio.
3 Clique em Digitalizar e editar texto (OCR).
O Programa da Multifuncional é exibido com a guia Copiar e digitalizar expandida.
4 Para digitalizar somente uma parte do documento:
a Clique em Visualizar agora.
Uma imagem do documento digitalizado é exibida na seção de visualização.
b Clique e arraste a caixa de linha pontilhada para selecionar uma área específica da imagem de visualização
a ser digitalizada.
Caso contrário, vá para a etapa 5.
5 Selecione um programa de processamento de texto para editar o texto.
6 Clique em Enviar agora.
O documento será exibido no programa de edição de texto.
7 Faça as alterações.
8 Para salvar o documento, clique em Arquivo Salvar como.
9 Digite o nome do arquivo, o formato e o local onde deseja salvar o documento editado.
10 Clique em Salvar.
Digitalizando imagens para edição
1 Na área de trabalho, clique duas vezes no íco ne do Imaging Studio.
2 Clique em Digitalizar agora.
3 No menu “Enviar imagem digitalizada para”, selecione um programa gráfico para editar as imagens.
49
Page 50

4 Clique em Digitalizar agora.
Após a conclusão do processamento, a imagem será aberta no programa selecionado.
5 Edite essa imagem usando as ferramentas disponíveis no programa gráfico. Para obter mais informações,
consulte a documentação que acompanha o programa gráfico.
Digitalizando imagens nítidas de revistas ou jornais
A desreticulação ajuda a remover padrões de ondulação de imagens digitalizadas de revistas ou jornais.
1 Verifique se a impressora está conectada ao computador e se ambos estão ligados.
2 Coloque um documento original voltado para baixo no vidro do scanner.
3 Se necessário, pressione várias vezes até que o indicador luminoso se acenda.
4 Pressione .
Na tela do computador, o Programa da Multifuncional é exibido com uma visualização do item na guia Copiar
e digitalizar.
5 Para digitalizar somente uma parte do documento, cliq ue e ar ra ste a caixa com a linha pontilhada para
selecionar uma área específica da imagem visualizada.
6 No menu “Enviar imagem digitalizada para”, selecione um programa.
7 Clique em Exibir definições de digitalização avançadas.
8 Selecione a guia Padrões de imagem.
9 Selecione a caixa de seleção Remover padrões de imagem de revistas/jornais (desreticular).
10 Selecione Qualidade máxima ou Velocidade máxima.
11 No menu “O que foi digitalizado?”, selecione Revista ou Jornal.
12 Clique em OK.
13 Clique em Digitalizar agora.
50
Page 51

Enviando fax
Enviando um fax usando o software
1 Verifique se:
• A impressora está conectada a um computador equipado com um fax modem.
• O computador está conectado a uma linha telefônica em funcionamento.
• A impressora e o computador estão ligados.
2 Coloque um documento original voltado para baixo no vidro do scanner.
3 Na área de trabalho, clique duas vezes no íco ne Imaging Studio.
4 Clique em Fax.
5 Clique em Digitalizar e enviar fax.
6 Clique em Visualizar agora.
7 Clique e arraste a caixa com contorno pontilhado para selecionar uma área específica da imagem visualizada
a ser enviada por fax.
8 Ajuste as definições conforme necessário.
9 Clique em Avançar.
10 Siga as instruções exibidas na tela do computador para concluir a tarefa.
Recebendo um fax utilizando o software
1 Verifique se:
• A impressora está conectada a um computador equipado com um fax modem.
• O computador está conectado a uma linha telefônica em funcionamento.
• A impressora e o computador estão ligados.
2 Na área de trabalho, clique duas vezes no íco ne do Imaging Studio.
3 Clique em Fax.
51
Page 52

4 Clique em Receber fax ou exibir definições/histórico.
Nota: só é possível receber fax quando o software de fax está aberto.
5 Clique duas vezes no fax na janela de status para visualizá-lo.
6 Clique no ícone de impressora para imprimir o fax.
Nota: para imprimir o fax à medida que é recebido, selecione Imprimir faxes recebidos.
52
Page 53

Fazendo a manutenção da impressora
Trocando um cartucho de impressão
Removendo um cartucho de impressão usado
1 Verifique se a impressora está ligada.
2 Levante a unidade do scanner.
O suporte do cartucho de impressão é deslocado e pára na posição de carregamento, a não ser que a
impressora esteja ocupada.
3 Pressione a alavanca para baixo de forma a levantar a tampa do cartucho.
4 Remova o cartucho de impressão usado.
Para reciclar o cartucho usado, consulte “Reciclando produtos Lexmark” na página 58.
Instalando um cartucho de impressão
1 Se você estiver instalando um novo cartucho de impressão, remova a etiqueta e a fita da parte posterior e da
parte inferior do cartucho.
Aviso: não toque na área de contato dourad a na parte poste rior nem nos orifícios de metal na parte in ferior d o
cartucho.
53
Page 54

2 Pressione a alavanca do cartucho para baixo de forma a levantar a tampa do cartucho.
3 Insira o cartucho.
4 Feche a tampa.
5 Levante a unidade do scanner, pressione o suporte do scanner para trás até que ele deslize no slot e feche a
unidade do scanner.
1
3
2
ATENÇÃO: ao fechar a unidade do scanner, mantenha suas mãos distantes da parte inferior.
6 Coloque papel e pressione para imprimir uma página de alinhamento.
7 Coloque a página de alinhamento no vidro do scanner.
Para obter mais informações, consulte “Colocando documentos originais no vidro do scanner” na p ág i na 3 1.
8 Pressione novamente para alinhar o cartucho.
Alinhamento concluído é exibido no visor.
Se qualquer outra mensagem de erro for exibida, consulte “Mensagens de erro” na página 72.
54
Page 55

Nota: a unidade do scanner deve estar fechada para que um novo trabalho de digitalização, impressão, cópia ou
envio de fax possa ser iniciado.
Obtendo uma qualidade de impressão melhor
Aprimorando a qualidade de impressão
Se você não estiver satisfeito com a qualidade de impressão do documento, certifique-se de:
• Usar o papel apropriado para o document o. Use papel fotográfico Premium Lexmark para impre ssã o d e
fotografias ou outras imagens de alta qualidade.
• Verificar se o lado brilhante ou de impressão está voltado para você. (Se você não tiver certeza de qual lado é
o de impressão, consulte as instruções que acompanham o papel).
• Usar um papel com gramatura maior ou mais branco .
• Selecionar uma qualidade de impressão mais alta.
Se o documento ainda não apresentar a qualidade de impressão desejada, siga estas etapas:
1 Alinhe o cartucho de impressão. Para obter mais informações, consulte “Alinhando o cartucho de impressão
usando o computador” na página 55.
Se a qualidade de impressão não tiver melhorado, prossiga para etapa 2.
2 Limpe os orifícios dos cartuchos de impressão. Para obter mais informações, consulte “Limpando os orifícios
dos cartuchos de impressão” na página 56.
Se a qualidade de impressão não tiver melhorado, prossiga para etapa 3.
3 Remova o cartucho de impressão e insira-o novamente. Para obter mais informações, consulte “Removendo
um cartucho de impressão usado” na página 53 e “Instalando um cartucho de impressão” na página 53.
Se a qualidade de impressão não tiver melhorado, prossiga para etapa 4.
4 Limpe os orifícios e os contatos do cartucho de impressão. Para obter mais informações, consulte “Limpando
os orifícios e os contatos do cartucho de impressão” na página 56.
Se a qualidade de impressão ainda não estiver satisfatória, sub stitua o cartucho. Para ob ter mais informações,
consulte “Fazendo pedidos de suprimentos” na página 57.
Alinhando o cartucho de impressão usando o computador
Para melhorar a qualidade de impressão, alinhe o cartucho imediatamente após instalá-lo. Para obter mais
informações, consulte “Instalando um cartucho de impressão” na página 53.
1 Coloque papel.
2 Na área de trabalho, clique duas vezes no íco ne do Imaging Studio.
3 Clique no botão Fazer manutenção/Solucionar problemas.
4 Clique em Manutenção.
5 Clique em Alinhar para corrigir margens borradas.
6 Clique em Imprimir.
Uma página de alinhamento é impressa.
7 Siga as instruções exibidas na tela do computador.
55
Page 56

Limpando os orifícios dos cartuchos de impressão
1 Coloque papel comum.
2 Na área de trabalho, clique duas vezes no íco ne do Imaging Studio.
3 Clique no botão Fazer manutenção/Solucionar problemas.
4 Clique em Manutenção.
5 Clique em Limpar para corrigir listras horizontais.
6 Clique em Imprimir.
Uma página é impressa, forçando a tinta pelos orifícios para limpá-los.
7 Reimprima o documento para verificar se a qualidade de impressão melhorou.
8 Se a qualidade de impressão não tiver melhorado, tente limpar os orifícios mais duas vezes.
Limpando os orifícios e os contatos do cartucho de impressão
1 Remova o cartucho de impressão.
2 Umedeça com água um pano limpo e sem fiapos.
3 Pressione o pano cuidadosamente nos orifícios durante cerca de três segundos e esfregue-o na direção
indicada.
4 Pressione uma das partes limpas do mesmo pano cuidad o same n t e n os con tatos durante cerca de três
segundos e esfregue essa parte na direção indicada.
5 Com outra parte limpa do pano, repita a etapa 3 e a etapa 4.
6 Aguarde até que os orifícios e os contatos fiquem completamente secos.
7 Insira novamente o cartucho de impressão.
56
Page 57

8 Imprima o documento novamente.
9 Se a qualidade de impressão não melhorar, limpe os orifícios de impressão. Para obter mais informações,
consulte “Limpando os orifícios dos cartuchos de impressão” na página 56.
10 Repita etapa 9 mais duas vezes.
11 Se a qualidade de impressão ainda não estiver satisfatória, substitua o cartucho.
Conservando o cartucho de impressão
• Mantenha o novo cartucho em sua embalagem até o momento de instalá-lo.
• Não remova um cartucho da impressora, exceto para substituí-lo, limpá-lo ou armazená-lo em uma embalagem
a vácuo. O cartucho não imprimirá corretamente se for deixado exposto por um longo período de tempo.
Limpando o vidro do scanner
1 Umedeça com água um pano limpo e sem fiapos.
2 Limpe cuidadosamente o vidro do scanner.
Nota: verifique se a tinta ou o fluido corretivo em um documento está seco antes de colocar esse documento no
vidro do scanner.
Fazendo pedidos de suprimentos
Para fazer pedidos de suprimentos ou localizar o revendedor mais próximo, acesse nosso site no endereço
www.lexmark.com.
Notas:
• para obter os melhores resultados, use somente cartuchos de impressão Lexmark.
• para obter os melhores resultados, use papel fotográfico Premium Lexmark para impressão de fotografias ou
outras imagens de alta qualidade.
Item Número de peça
Cartucho de impressão 1
Cabo USB 12A2405
Papel fotográfico Lexmark e Papel fotográfico Premium Le xmark Varia de acordo com o país ou região
Usando cartuchos de impressão originais da Lexmark
As impressoras, cartuchos de impressão e papéis fotográficos da Lexmark são desenvolvidos para desempenhar
juntos trabalhos de qualidade superior.
Se você receber a mensagem Sem tinta original da Lexmark, a tinta original da Lexmark no(s) cartucho
(s) indicado(s) se esgotou.
Se você acreditar ter adquirido um cartucho de impressão original da Lexmark novo, mas for exibida a mensagem
Sem tinta original da Lexmark:
1 Clique em Obter mais informações na mensagem.
2 Clique em Relatar a presença de um cartucho de impressão que não é da Lexmark.
57
Page 58

Para evitar que a mensagem seja exibida novamente para o(s) cartucho(s) indicado(s):
• Troque o(s) cartucho(s) por novo(s) cartucho(s) de impressão Lexmark.
• Se estiver imprimindo de um computador, clique em Obter mais informações na mensagem, marque a caixa
de seleção e clique em Fechar.
• Se estiver usando a impressora sem um computador, , press Cancelar.
A garantia da Lexmark não cobre danos causados por tinta ou cartuchos de impressão que não sejam da Lexmark.
Recarregando um cartucho de impressão
A garantia não cobre reparos de falhas ou danos ca usados por um cartucho recarregado. A Lexmark não recomenda
o uso de cartuchos recarregados. O recarregamento de um cartucho pode afetar a qualidade de impressão e
danificar a impressora. Para obter os melhores resultados, use os suprimentos da Lexmark.
Reciclando produtos Lexmark
Para enviar seus produtos Lexmark para reciclagem na Lexmark:
1 Visite nosso site na Internet em www.lexmark.com/recycle.
2 Siga as instruções exibidas na tela do computador.
58
Page 59

Solução de problemas
• “Solucionando problemas de configuração” na página 59
• “Solucionando problemas de impressão” na página 62
• “Solucionando problemas de cópia” na página 65
• “Solucionando problemas de digitalização” na página 66
• “Solucionando problemas de fax” na p ág i na 68
• “Solucionando problemas de atolamentos e de alimentações incorretas” na página 69
• “Solucionando problemas de cartão de memória” na página 71
• “Mensagens de erro” na página 72
• “Removendo e reinstalando o software” na página 76
Solucionando problemas de configuração
O idioma incorreto é exibido no visor
1 Pressione para desligar a impressora.
2 Pressione e mantenha pressionado o botão seguido de até que Redefinição de idioma seja
exibido no visor.
3 Libere os botões.
4 Pressione ou várias vezes até que o idioma desejado seja exibido no visor.
5 Pressione para salvar.
O botão Liga/Desliga não está aceso
1 Desconecte o cabo de alimentação da tomada elétrica e da impressora.
2 Conecte o cabo inteiramente à fonte de alimentação da impressora.
2
1
3 Conecte o cabo a uma tomada elétrica que já tenha sido utilizada por outros dispositivos elétricos.
4 Se a luz não acender, pressione .
O software não é instalado
Os seguintes sistemas operacionais são suportados:
• Windows 98/Me
• Windows 2000
59
Page 60

• Windows XP
Verifique se o seu computador atende aos requisitos mínimos de sistema relacionados na caixa.
1 Verifique se há algum dano evidente no cabo USB.
2 Conecte a extremidade retangular do cabo USB firmemente à porta USB do computador.
A porta USB é indicada pelo símbolo
USB.
3 Conecte a extremidade quadrada do cabo USB firmemente à parte posterior da impressora.
1 Desligue e depois reinicie o computador.
2 Clique em Cancelar em todas as telas de Novo Hardware Encontrado.
3 Insira o CD e siga as instruções exibidas na tela do computador para reinstalar o software.
1 Pressione para desligar a impressora.
2 Desligue o cabo de alimentação da tomada elétrica.
3 Remova com cuidado a fonte de alimentação da impressor a.
4 Reconecte a fonte de alimentação à impressora.
5 Ligue o cabo de alimentação na tomada elétrica.
6 Pressione para ligar a impressora.
1 Feche todos os softwares.
2 Desative todos os programas antivírus.
3 Clique duas vezes no ícone Meu Computador.
No Windows XP, clique em Iniciar para acessar o ícone Meu Computador.
4 Clique duas vezes no ícone da Unidade de CD–ROM.
5 Se necessário, clique duas vezes em setup.exe.
6 Siga as instruções exibidas na tela do computador para instalar o software.
1 Visite nosso site na Internet em www.lexmark.com para verificar qual é o software mais recente.
2 Selecione seu país ou região, caso você não esteja nos Estados Unidos.
3 Clique nos links para os drivers ou downloads.
4 Selecione a sua família de impressora.
5 Selecione o seu modelo de impressora.
6 Selecione o seu sistema operacional.
7 Selecione o arquivo do qual deseja fazer o download e siga as instruções exibidas na tela do computador.
A página não é impressa
Se o indicador luminoso pisca r, consulte “Mensagens de erro” na págin a 72 .
60
Page 61

Se a luz não acender, consulte “O botão Liga/Desliga não está aceso” na página 59.
Remova e depois coloque o papel.
Verifique o nível de tinta e instale um novo cartucho de impressão, se for necessário.
1 Remova o cartucho de impressão.
2 Verifique se o adesivo e a fita foram removidos.
3 Insira novamente o cartucho de impressão.
Verifique se a impressora está definida como a impressora padrão e não foi interrompida ou pausada.
1 Clique em:
• No Windows XP Pro: Iniciar Configurações Impressoras e Aparelhos de Fax.
• No Windows XP Home: Iniciar Painel de Controle Impressoras e Aparelhos de Fax.
• No Windows 2000: Iniciar Configurações Impressoras.
• No Windows 98/Me: Iniciar Confi guraç õe s Impressoras.
2 Clique duas vezes no nome da sua impressora.
3 Clique em Impressora.
• Verifique se a opção Pausar impressão não está selecionada.
• Verifique se nenhuma marca de seleção é exibida ao lado de Definir como padrão.
1 Pressione para desligar a impressora.
2 Desligue o cabo de alimentação da tomada elétrica.
3 Remova com cuidado a fonte de alimentação da impressor a.
4 Reconecte a fonte de alimentação à impressora.
5 Ligue o cabo de alimentação na tomada elétrica.
6 Pressione para ligar a impressora.
1 Desinstale o software da impressora e depois reinstale-o. Para obter mais informações, consulte “Removendo
e reinstalando o software” na página 76.
2 Se o software ainda não for instalado corretamente, visite nosso site na Internet em www.lexmark.com para
verificar qual é o software mais recente.
a Selecione seu país ou região, caso você não esteja nos Estados Unidos.
b Clique nos links para os drivers ou downloads.
61
Page 62

c Selecione a sua família de impressora.
d Selecione o seu modelo de impressora.
e Selecione o seu sistema operacional.
f Selecione o arquivo do qual deseja fazer o download e siga as instruções e xibid as n a tela do co mpu tador.
Não é possível imprimir a partir da câmera digital usando PictBridge
Ative a impressão com PictBridge na câmera selecionando o modo USB correto. Para obter mais informações,
consulte a documentação da câmera digital.
1 Desconecte a câmera.
2 Conecte uma câmera digital compatível com PictBridge à porta PictBridge. Consulte a documentação da câmera
digital para determinar se ela é compatível com PictBridge.
Use somente o cabo USB fornecido com a câmera.
Remova o cartão de memória da impressora.
A impressora consegue ler apenas um dispositivo de mídia de cada vez.
Se uma mensagem de erro for exibida no visor, consulte “Mensagens de erro” na página 72.
Solucionando problemas de impressão
Aprimorando a qualidade de impressão
Se você não estiver satisfeito com a qualidade de impressão do documento, certifique-se de:
• Usar o papel apropriado para o document o. Use papel fotográfico Premium Lexmark para impre ssã o d e
fotografias ou outras imagens de alta qualidade.
• Verificar se o lado brilhante ou especial está voltado para você. (Se não tiver certeza de qual lado é o de
impressão, consulte as instruções que acompanham o papel).
• Usar um papel com gramatura maior ou mais branco .
• Selecionar uma qualidade de impressão mais alta.
Se o documento ainda não apresentar a qualidade de impressão desejada, siga estas etapas:
1 Alinhe o cartucho de impressão. Para obter mais informações, consulte “Alinhando o cartucho de impressão
usando o computador” na página 55.
Se a qualidade de impressão não tiver melhorado, prossiga para etapa 2.
2 Limpe os orifícios dos cartuchos de impressão. Para obter mais informações, consulte “Limpando os orifícios
dos cartuchos de impressão” na página 56.
Se a qualidade de impressão não tiver melhorado, prossiga para etapa 3.
3 Remova o cartucho de impressão e insira-o novamente. Para obter mais informações, consulte “Removendo
um cartucho de impressão usado” na página 53 e “Instalando um cartucho de impressão” na página 53.
Se a qualidade de impressão não tiver melhorado, prossiga para etapa 4.
4 Limpe os orifícios e os contatos do cartucho de impressão. Para obter mais informações, consulte “Limpando
os orifícios e os contatos do cartucho de impressão” na página 56.
Se a qualidade de impressão ainda não estiver satisfatória, sub stitua o cartucho. Para ob ter mais informações,
consulte “Fazendo pedidos de suprimentos” na página 57.
62
Page 63

Textos e gráficos sem qualidade
Alguns exemplos de textos e gráficos sem qualidade são:
• Páginas em branco
• Impressão escura
• Impressão apagada
• Cores incorretas
• Faixas claras e escuras na impressão
• Linhas inclinadas
• Manchas
• Listras
• Linhas brancas na impressão
Verifique o nível de tinta e instale um novo cartucho de impressão, se for necessário.
Consulte “Aprimorando a qualidade de impressão” na página 62.
Para evitar manchas ao trabalhar com um dos tipos de mídia a seguir, remova cada folha assim que for impressa
para que seque:
• Documento com gráficos ou imagens
• Papel fotográfico
• Papel fosco ou brilhante com gramatura maior
• Transparências
• Etiquetas
• Envelopes
• Papéis transfer
Nota: transparências podem levar até 15 minutos para secar.
Use outra marca de papel. Cada marca de papel aceita tinta de forma diferente e imprime com pequen as variações
de cor. Use o papel fotográfico Premium Lexmark se você estiver imprimindo fotografias ou outras imagens de alta
qualidade.
Use apenas papel novo e que não esteja amassado.
1 Desinstale o software da impressora e depois reinstale-o. Para obter mais informações, consulte “Removendo
e reinstalando o software” na página 76.
2 Se o software ainda não for instalado corretamente, visite nosso site na Internet em www.lexmark.com para
verificar qual é o software mais recente.
a Selecione seu país ou região, caso você não esteja nos Estados Unidos.
b Clique nos links para os drivers e downloads.
c Selecione a sua família de impressora.
d Selecione o seu modelo de impressora.
e Selecione o seu sistema operacional.
f Selecione o arquivo do qual deseja fazer o download e siga as instruções na tela do computador.
63
Page 64

Baixa qualidade nas margens da página
A menos que você esteja usando o recurso sem bordas, use estas configurações mínimas para as margens de
impressão:
• Margens direita e esquerda:
– 6,35 mm (0,25 pol) para papel de tamanho Carta
– 3,37 mm (0,133 pol) para todos os tamanhos de papel, exceto Carta
• Margem superior: 1,7 mm (0,067 pol)
• Margem inferior: 12,7 mm (0,5 pol)
Selecione o recurso de impressão Sem bordas.
1 No software, clique em Arquivo Imprimir.
2 Clique em Propriedades, Preferências, Opções ou Configuração.
3 Clique em Layout de impressão.
4 Clique em Sem bordas.
Verifique se o tamanho do papel corresponde ao definido na impressora.
1 No software, clique em Arquivo Imprimir.
2 Clique em Propriedades, Preferências, Opções ou Configuração.
3 Clique em Configurar papel.
4 Selecione o tamanho do papel.
Baixa velocidade de impressão
Feche todos os aplicativos que não estiverem em uso.
Minimize a quantidade e o tamanho dos gráficos e imagens do documento.
Considere a possibilidade de adquirir mais RAM.
Remova o maior número possível de fontes não usadas do sistema.
1 No software, clique em Arquivo Imprimir.
2 Clique em Propriedades, Preferências, Opções ou Configuração.
3 Clique em Qualidade/Cópias.
4 Na área Qualidade/Velocidade, selecione uma definição de qualidade mais baixa.
1 Desinstale o software da impressora e depois reinstale-o. Para obter mais informações, consulte “Removendo
e reinstalando o software” na página 76.
2 Se o software ainda não for instalado corretamente, visite nosso site na Internet em www.lexmark.com para
verificar qual é o software mais recente.
a Selecione seu país ou região, caso você não esteja nos Estados Unidos.
b Clique nos links para os drivers e downloads.
c Selecione a sua família de impressora.
d Selecione o seu modelo de impressora.
64
Page 65

e Selecione o seu sistema operacional.
f Selecione o arquivo do qual deseja fazer o download e siga as instruções e xibid as n a tela do co mpu tador.
A impressora não imprime ou não responde
Consulte “A página não é impressa” na pág ina 60.
Impressões parciais de documentos ou fotografias
Verifique se o documento ou a fotografia está colocada corretamente no vidro do scanner.
Verifique se o tamanho do papel que está sendo usado corresponde ao tamanho selecionado.
Solucionando problemas de cópia
A copiadora não responde
Se uma mensagem de erro for exibida, consulte “Mensagens de erro” na página 72.
Se a luz não acender, consulte “O botão Liga/Desliga não está aceso” na página 59.
1 Desinstale o software da impressora e depois reinstale-o. Para obter mais informações, consulte “Removendo
e reinstalando o software” na página 76.
2 Se o software ainda não for instalado corretamente, visite nosso site na Internet em www.lexmark.com para
verificar qual é o software mais recente.
a Selecione seu país ou região, caso você não esteja nos Estados Unidos.
b Clique nos links para os drivers e downloads.
c Selecione a sua família de impressora.
d Selecione o seu modelo de impressora.
e Selecione o seu sistema operacional.
f Selecione o arquivo do qual deseja fazer o download e siga as instruções na tela do computador.
A unidade do scanner não fecha
1 Levante a unidade do scanner.
2 Remova as obstruções mantendo aberta a unidade do scanner.
3 Abaixe a unidade do scanner.
Qualidade de cópia baixa
Exemplos:
• Páginas em branco
• Padrão quadriculado
• Gráficos ou imagens distorcidas
• Caracteres ausentes
• Impressão apagada
• Impressão escura
• Linhas inclinadas
• Manchas
• Listras
65
Page 66

• Caracteres inesperados
• Linhas brancas na impressão
Se o indicador luminoso pisca r, consulte “Mensagens de erro” na págin a 72 .
Verifique o nível de tinta e instale um novo cartucho de impressão, se for necessário.
Caso o vidro do scanner esteja sujo, limpe-o cuidadosamente com um pano úmido, limpo e sem fiapos.
Consulte “Aprimorando a qualidade de impressão” na página 55.
Caso esteja copiando ou digitalizando uma folha d e jornal, revista ou papel brilhante, consulte “Digitalizando
imagens nítidas de revistas ou jornais” na página 50.
Se a qualidade do documento original não estiver satisfatória, tente usar uma versão mais clara do documento ou
imagem.
Coloque o documento voltado para baixo no vidro do scanner.
Parte do documento ou da fotografia é copiada
Verifique se o documento ou a fotografia está colocada corretamente no vidro do scanner.
Verifique se o tamanho do papel que está sendo usado corresponde ao tamanho selecionado.
Solucionando problemas de digitalização
O scanner não responde
Se uma mensagem de erro for exibida, consulte “Mensagens de erro” na página 72.
Se a luz não acender, consulte “O botão Liga/Desliga não está aceso” na página 59.
Verifique se a impressora está definida como a impressora padrão e não foi interrompida ou pausada.
1 Clique em:
• No Windows XP Pro: Iniciar Configurações Impressoras e Aparelhos de Fax.
• No Windows XP Home: Iniciar Painel de Controle Impressoras e Aparelhos de Fax.
• No Windows 2000: Iniciar Configurações Impressoras.
• No Windows 98/Me: Iniciar Confi guraç õe s Impressoras.
2 Clique duas vezes no nome da sua impressora.
3 Clique em Impressora.
• Verifique se a opção Pausar impressão não está selecionada.
• Verifique se nenhuma marca de seleção é exibida ao lado de Definir como padrão.
1 Desinstale o software da impressora e depois reinstale-o. Para obter mais informações, consulte “Removendo
e reinstalando o software” na página 76.
2 Se o software ainda não for instalado corretamente, visite nosso site na Internet em www.lexmark.com para
verificar qual é o software mais recente.
a Selecione seu país ou região, caso você não esteja nos Estados Unidos.
b Clique nos links para os drivers ou downloads.
66
Page 67

c Selecione a sua família de impressora.
d Selecione o seu modelo de impressora.
e Selecione o seu sistema operacional.
f Selecione o arquivo do qual deseja fazer o download e siga as instruções e xibid as n a tela do co mpu tador.
A digitalização não foi concluída com êxito
1 Verifique se há algum dano evidente no cabo USB.
2 Conecte a extremidade retangular do cabo USB firmemente à porta USB do computador.
A porta USB é indicada pelo símbolo
USB.
3 Conecte a extremidade quadrada do cabo USB firmemente à parte posterior da impressora.
Desligue e depois reinicie o computador.
1 Desinstale o software da impressora e depois reinstale-o. Para obter mais informações, consulte “Removendo
e reinstalando o software” na página 76.
2 Se o software ainda não for instalado corretamente, visite nosso site na Internet em www.lexmark.com para
verificar qual é o software mais recente.
a Selecione seu país ou região, caso você não esteja nos Estados Unidos.
b Clique nos links para os drivers ou downloads.
c Selecione a sua família de impressora.
d Selecione o seu modelo de impressora.
e Selecione o seu sistema operacional.
f Selecione o arquivo do qual deseja fazer o download e siga as instruções na tela do computador.
A digitalização demora muito ou congela o computador
Feche todos os programas que não estiverem em uso.
Para alterar a resolução de digitalização para um valor mais baixo:
1 Clique em Iniciar Programas ou Todos os Programas Lexmark 340 0 Serie s .
2 Selecione Programa da Multifuncional.
3 Na área Digitalizar, clique em Ver mais defini ções de digitalização.
4 Clique em Exibir definições de digitalização avançadas.
5 No menu Selecionar uma resolução da digitalização, selecione um número mais baixo.
Baixa qualidade da imagem digitalizada
Se uma mensagem de erro for exibida, consulte “Mensagens de erro” na página 72.
Caso o vidro do scanner esteja sujo, limpe-o cuidadosamente com um pano úmido, limpo e sem fiapos.
Para ajustar a qualidade de uma digitalização:
1 Verifique se a impressora está conectada ao computador e se ambos estão ligados.
2 Coloque um documento original voltado para baixo no vidro do scanner.
67
Page 68

3 Na área de trabalho, clique duas vezes no íco ne do Imaging Studio.
4 Clique em Digitalizar agora.
O Programa da Multifuncional é exibido com a guia Copiar e digitalizar expandida.
5 Na seção Selecionar qualidade de digitalizaç ão , selecione outra definição de DPI.
6 Clique em Digitalizar agora.
Consulte “Aprimorando a qualidade de impressão” na página 55.
Caso esteja copiando ou digitalizando uma folha d e jornal, revista ou papel brilhante, consulte “Digitalizando
imagens nítidas de revistas ou jornais” na página 50.
Se a qualidade do documento original não estiver satisfatória, tente usar uma versão mais clara do documento ou
imagem.
Coloque o documento voltado para baixo no vidro do scanner.
Parte do documento ou da fotografia é digitalizada
Verifique se o documento ou a fotografia está colocada corretamente no vidro do scanner.
Verifique se o tamanho do papel que está sendo usado corresponde ao tamanho selecionado.
Não é possível digitalizar para um aplicativo
1 Na caixa de diálogo O aplicativo selecionado não suporta várias páginas, clique em Cancelar.
2 Na guia Copiar e digitalizar do Programa da Multifuncional, escolha um aplicativo diferente no menu suspenso
“Enviar imagem digitalizada para”.
3 Digitalize o documento.
Solucionando problemas de fax
Dicas para enviar fax usando o Imaging Studio
Se você estiver enviando fax usando o Imaging Studio, verifique se:
• A impressora está conectada a um computador equipado com um fax modem.
• O computador está conectado a uma linha telefônica em funcionamento.
• A impressora e o computador estão ligados.
Para obter ajuda adicional quando estiver usando um aplicativo de fax, consulte a documentação que acompanha
o aplicativo.
Não é possível enviar ou receber um fax
Se uma mensagem de erro for exibida, siga as instruções na caixa de diálogo de mensagem de erro.
Faça um teste chamando o número de telefone para o qual enviará o fax e verifique se ele está funcionando
corretamente.
Se a linha telefônica estiver sendo usada por outro dispositivo, aguarde até que o outro dispositivo termine de usá-
la antes de enviar o fax.
68
Page 69

O recurso Chamada em espera pode interromp er as tr an smissões de fax. Desative esse recurso antes de enviar
ou receber um fax. Ligue para a empresa de telefonia para obter a seqüência de teclado que desativa
temporariamente o recurso Chamada em espera.
Não é possível imprimir um fax ou a qualidade de impressão do fax recebido é baixa
Peça ao remetente que:
• Verifique se a qualidade do documento original é satisfatória.
• Reenvie o fax. Pode ter ocorrido um problema com a qualidade da conexão da linha telefônica.
• Aumente a resolução de digitalização do fax.
Verifique o nível de tinta e instale um novo cartucho, se necessário.
1 Remova o cartucho de impressão.
2 Verifique se o adesivo e a fita foram removidos.
3 Insira novamente o cartucho de impressão.
Se a luz não acender, consulte “O botão Liga/Desliga não está aceso” na página 59.
Verifique e limpe qualquer atolamento de papel.
Fax recebido em branco
Peça ao remetente para verificar se o documento original foi carregado corretamente.
Solucionando problemas de atolamentos e de alimentações incorretas
Atolamento de papel na impressora
Para ejetar automaticamente o papel:
1 Pressione e mantenha pressionado .
2 Remova o papel da bandeja de saída de papel.
Para remover manualmente o papel:
1 Pressione para desligar a impressora.
2 Segure o papel firmemente e retire-o com cuidado.
3 Pressione para ligar a impressora novamente.
69
Page 70

Atolamento no suporte para papel
1 Pressione para desligar a impressora.
2 Segure o papel firmemente e retire-o com cuidado.
3 Pressione para ligar a impressora novamente.
Alimentação incorreta de papel ou mídia especial
Se o papel ou a mídia especial não for alimentada corretamente, se estiver inclinada, ou se várias folhas forem
alimentadas ao mesmo tempo ou ficarem coladas, tente as soluções a seguir.
Coloque uma quantidade menor de papel na impressora.
Consulte “Colocando vários tipos de papel” na página 28 para obter informações sobre:
• Quantidade máxima por tipo de papel
• Instruções específicas de colocação para o papel e a mídia especial suportados
Coloque papel com o lado de impressão voltado para você.
Remova cada página logo após a impressão e deixe-a secar completamente antes de empilhá-la.
Use apenas papel novo e que não esteja amassado.
Ajuste as guias de papel:
• Ao usar mídia com menos de 8,5 polegadas de largura
• Contra a margem esquerda do papel ou mídia, verificando se não está torto
A impressora não alimenta papel, envelopes nem mídia especial
Se houver um atolamento de papel, consulte a seção de atolamento de papel apropriada.
Verifique se a mídia especial está colocada corretamente.
Tente colocar uma página, um envelope ou uma folha de mídia especial por vez.
Verifique se a impressora está definida como a impressora padrão e não foi interrompida ou pausada.
1 Clique em:
• Para o Windows XP Pro: Iniciar Configurações Impressoras e Aparelhos de Fax.
• Para o Windows XP Home: Iniciar Painel de Controle Impressoras e Aparelhos de Fax.
• Para o Windows 2000: Iniciar Configurações Impressoras.
• Para o Windows 98/Me: Iniciar Configurações Impressoras.
2 Clique duas vezes no nome da sua impressora.
70
Page 71

3 Clique em Impressora.
• Verifique se a opção Pausar impressão não está selecionada.
• Verifique se nenhuma marca de seleção é exibida ao lado de Definir como padrão.
O papel para banner está atolando
1 Pressione para desligar a impressora.
2 Remova todos os papéis para banner at o l ad os da impressora.
Para evitar que um trabalho de impressão de banner atole:
• Só use o número de folhas necessário para o banner.
• Selecione as seguintes definições para permitir que a impressora alimente papel continuamente sem
atolamentos:
1 Com um documento aberto, clique em Arquivo Imprimir.
2 Clique em Propriedades, Preferências, Opções ou Configuração.
3 Selecione a guia Configurar papel.
4 Na área Tamanho do papel, selecione Banner.
5 Selecione Banner-Carta ou Banner-A4 como o tamanho do papel.
6 Selecione Retrato ou Paisagem.
7 Clique em OK.
8 Clique em OK ou Imprimir.
Solucionando problemas de cartão de memória
Não é possível inserir o cartão de memória
Verifique se o tipo de cartão de memória que você está usando é com patível com a impressora. Consulte “Inserindo
um cartão de memória” na página 37 para determinar em qual slot o seu cartão de memória deve ser inserido e
para obter instruções sobre como inseri-lo.
Nada acontece quando um cartão de memória é inserido
Remova e reinsira o cartão de memória rapidamente.
Aviso: não remova cabos ou dispositivos de armazenamento de fotografia enquanto o indicador luminoso estiver
piscando.
Consulte “Inserindo um cartão de memória” na página 37 para determinar em qual slot o seu cartão de memória
deve ser inserido e para obter instruções sobre como inseri-lo.
Verifique se o tipo de cartão de memória que você está usando é com patível com a impressora. Consulte “Inserindo
um cartão de memória” na página 37.
Verifique se não há danos evidentes no cartão de memória.
Insira somente um cartão de memória por vez.
Desconecte da impressora a câmera digital ou unidade flash compatível com PictBridge.
71
Page 72

Verifique as conexões de cabo.
1 Verifique se há algum dano evidente no cabo USB.
2 Conecte a extremidade retangular do cabo USB firmemente à porta USB do computador.
A porta USB é indicada pelo símbolo
3 Conecte a extremidade quadrada do cabo USB firmemente à parte posterior da impressora.
.
Mensagens de erro no visor
Se uma mensagem de erro for exibida, consulte “Mensagens de erro” na página 72.
Mensagens de erro
Problema de alinhamento...
1 Remova o cartucho de impressão.
2 Verifique se o adesivo e a fita foram removidos.
3 Insira novamente o cartucho de impressão.
4 Pressione para imprimir uma página de alinhamento.
5 Coloque a página de alinhamento voltada para baixo no vidro do scanner.
6 Pressione novamente para alinhar o cartucho.
Coloque somente papel comum não marcado para alinhar o cartucho.
A impressora lerá quaisquer marcas em papel usado, o que poderá fazer com que a mensagem de erro de
alinhamento seja exibida.
Erro no cartucho
Inclui os seguintes erros no cartucho:
• 1102
• 1203
• 1204
• 1205
• 1206
• 120F
1 Remova o cartucho de impressão.
2 Desligue o cabo de alimentação da tomada elétrica.
72
Page 73

3 Ligue novamente o cabo de alimentação na tomada elétrica.
4 Se a luz não acender, pressione .
5 Insira novamente o cartucho de impressão.
6 Se o erro:
• Não for exibido novamente, o problema foi corrigido.
• For exibido novamente, substitua o cartucho de impressão por um novo.
Cartucho ausente
O cartucho está ausente ou não está instalado corretamente. Para obter mais informações, consulte “Instalando
um cartucho de impressão” na página 53.
Alterar a definição de tamanho de papel ou fotografia...
Há uma ou mais fotografias maiores do que o tama n ho de pa pe l sele cion ad o .
1 Pressione para remover a mensagem de erro.
2 Pressione novamente até que a opção Tamanho do papel seja exibida no visor.
3 Pressione ou para selecionar a opção de tamanho de papel que se ajuste ao tamanho da maior
fotografia.
4 Pressione para começar a imprimir.
Limpar atolamento suporte...
1 Levante a unidade do scanner.
2 Remova todos os objetos que estão bloqueando o caminho do suporte de cartuchos.
3 Verifique se a tampa do cartucho está fechada.
4 Feche a unidade do scanner.
5 Pressione .
Limpar atolamento de papel...
Consulte “Solucionando problemas de atolamentos e de alimentações incorretas” na pá gina 69.
Pouca tinta colorida
1 Verifique o nível de tinta e instale um novo cartucho, se necessário. O aviso de pouca tinta ocorre quando o
cartucho tem cerca de 25%, 15% e 10% de tinta.
Para fazer pedido de suprimentos, consulte “Fazendo pedidos de suprimentos” na página 57.
2 Pressione para continuar.
73
Page 74

Não foi possível detectar uma folha de provas
O documento colocado no vidro do scanner não é uma folha de provas válida.
O cartão de memória pode ter sido removido da impressora, ou a folha de provas fotográficas pode ter sido colocada
incorretamente no vidro do scanner.
Para obter mais informações, consulte “Imprimindo fotografias armazenadas em um cartão de memória usando a
folha de provas” na página 39 ou “Colocando documentos originais no vidro do scanner” na página 31.
Computador não conect.
Verifique se o computador está conectado e ligado.
1 Verifique se há algum dano evidente no cabo USB.
2 Conecte a extremidade retangular do cabo USB firmemente à porta USB do computador.
A porta USB é indicada pelo símbolo
3 Conecte a extremidade quadrada do cabo USB firmemente à porta USB na parte posterior da impressora.
USB.
Inserir a câmera/cartão de memória.
A impressora não detectou a câmera digital compatível co m Pic tBrid ge ou o cartão de memória.
Para obter mais informações, consulte “Usando uma câmera digital compatível com PictBridge para controlar a
impressão de fotografias” na página 38 ou “Inserindo um cartão de memória” na página 37.
Seleção de tamanho de fotografia/papel inválida
Você selecionou mais de uma opção na etapa 2 da folha de provas fotográficas impressas ou digitalizadas.
1 Verifique se você preencheu completamente somente um círculo para cada opção.
2 Pressione para continuar.
Colocar papel...
1 Coloque papel.
2 Pressione .
Nenhuma imagem foi selecionada.
Você não selecionou uma opção na etapa 1 da folha de provas fotográficas impressas ou digitalizadas.
1 Verifique se preencheu completamente o(s) círculo(s) selecionados(s).
2 Pressione para continuar.
Nenhuma seleção de tamanho de fotografia/papel foi feita.
Você não selecionou uma opção na etapa 2 da folha de provas fotográficas impressas ou digitalizadas.
1 Verifique se preencheu completamente o(s) círculo(s) selecionados(s).
2 Pressione para continuar.
74
Page 75

Nenhum arquivo fotográfico foi encontrado
Nenhuma imagem suportada foi encontrada no cartão de memória.
1 Remova o cartão de memória.
2 Use somente cartões de memória que contenham fotografias criadas em sua câmera digital utilizando o format o
JPEG.
Para obter mais informações, consulte a documentação que acompanha sua câmera.
Nenhuma informação sobre a folha de provas
A folha de provas fotográficas que foi impressa e digitalizada já não é mais válida.
Você talvez tenha removido o cartão de memória da impressora , ou a desligou, antes de digitalizar a folha de provas
fotográficas.
Para obter mais informações, consulte “Imprimindo fotografias armazenadas em um cartão de memória usando a
folha de provas” na página 39.
Só um disp./cartão mídia permitido...
A impressora só pode ler um cartão de memória de cada vez.
1 Remova os dois cartões de memória.
2 Reinsira apenas um cartão de memória.
O papel está inclinado. Recoloque-o.
A folha de provas fotográficas foi colocada incorretamente no vidro do scanner.
Para obter mais informações, consulte “Colocando documentos originais no vidro do scanner” na p ág i na 3 1 .
Alterar a definição de tamanho de papel...
Há uma ou mais fotografias maiores do que o tama n ho de pa pe l sele cion ad o .
Para obter mais informações, consulte “Alterar a definição de tamanho de papel ou
fotografia...” na página 73.
Erro de comunicação da PictBridge
Verifique se a câmera digital compatível com PictBridge está inserida corretamente na impressora.
Para obter mais informações, consulte “Usando uma câmera digital compatível com PictBridge para controlar a
impressão de fotografias” na página 38.
Remova a câmera para usar o cartão de memória
A impressora consegue ler uma câmera digital compatível com PictBridge ou um cartão de memória, ambos ao
mesmo tempo.
1 Remova a câmera digital compatível com PictBridge e o cartão de memória.
2 Insira novamente apenas um dos dispositivos mencionados acima.
Algumas fotografias foram removidas do cartão pelo host
Algumas fotografias da folha de provas fotográficas foram excluídas do cartão de memória atra vés do computador.
É necessário imprimir uma nova folha de provas fotográficas.
75
Page 76

Para obter mais informações, consulte “Imprimindo fotografias armazenadas em um cartão de memória usando a
folha de provas” na página 39.
Problema ao ler cartão de memória...
O cartão de memória foi inserido incorretamente ou está danificado.
1 Verifique se há qualquer dano evidente no cartão de memória.
2 Reinsira o cartão de memória. Consulte “Inserindo um cartão de memória” na página 37 para determinar em
qual slot o seu cartão de memória deve ser inserido e para obter instruções sobre como inseri-lo.
Removendo e reinstalando o software
Se a impressora não estiver funcionando corretamente ou se uma mensagem de erro de comunicação for exibida
quando você tentar usá-la, talvez seja necessário remover e reinstalar o software.
1 Clique em Iniciar Programas ou Todos os Programas Lexmark 340 0 Serie s .
2 Selecione Desinstalar.
3 Siga as instruções exibidas na tela do computador para remover o software da impressora.
4 Reinicie o computador antes de reinstalar o software da impressora.
5 Clique em Cancelar em todas as telas de Novo Hardware Encontrado.
6 Insira o CD e siga as instruções exibidas na tela do computador para reinstalar o software.
76
Page 77

Avisos
Nome do produto Lexmark 3400 Series
Tipo de máquina 4427-001
4427-A01
4427-0H1
4427-AH1
Trademarks
Lexmark and Lexmark with diamond design are trademarks of Lexmark International, Inc., registered in the United
States and/or other countries.
All other trademarks are the property of their respective owners.
Convenções
Nota: uma nota identifica algo que pode auxiliar o usuário.
ATENÇÃO: as indicações de Atenção identificam algo que pode causar lesões corporais no usuário.
Aviso: uma indicação de Aviso identifica algo que pode danificar os componentes de ha rd ware ou software do
produto.
Declaração sobre informações de compatibilidade da FCC (Federal Communications Commission)
Este produto foi testado e considerado em conformidade com os limites de dispositivo digital Classe B, de acordo
com a Seção 15 das Normas da FCC. A operação do prod uto está sujeita a duas condições: (1) este dispositivo
não poderá causar interferência nociva e (2) este dispositivo deverá aceitar toda e qualquer interferência recebida,
incluindo aquelas que possam prejudicar seu funcionamento.
Os limites da Classe B da FCC foram criados de forma a oferecer proteção suficiente contra interferências nocivas
em instalações residenciais. Este equipamento gera, usa e pode irradiar energia de radiofreqüência. Sua in stalação
e seu uso em desacordo com as instruções poderão causar interferências nocivas em comunicações de rádio. No
entanto, não garantimos que não ocorrerá interferência em instalações específicas. Se este equipamento causar
interferência nociva em recepções de rádio ou televisão, o que pode ser determinado ligando e desligando o
equipamento, recomendamos que o usuário tente corrigir essa interferência adotando uma das medidas abaixo:
• Oriente ou posicione novamente a antena de recepção.
• Aumente a distância entre o equipamento e o receptor.
• Conecte o equipamento a uma tomada elétrica de um circuito diferente do utilizado para conectar o receptor.
• Entre em contato com o revendedor ou o representante de serviços para obter sugestões adicionais.
O fabricante não é responsável por qualquer interferência de rádio ou televisão causada pelo uso de cabos não
recomendados ou por alterações ou modificações não autorizadas neste equipamento. Essas alterações ou
modificações não autorizadas podem anular a autoridade do usuário de operar este equipamento.
Nota: para garantir a conformidade com as normas da FCC quanto à interferência eletromagnética para dispositivos
de computação Classe B, utilize um cabo devidamente blindado e aterrado, como o Lexmark pa rt number 1021294
para conexão USB. O uso de um cabo substituto n ão blind a do ne m de vida men t e aterrado pode resultar em uma
violação às normas da FCC.
77
Page 78

Todas as perguntas relacionadas a esta declaração sobre informações de compatibilidade devem ser
encaminhadas para:
Director of Lexmark Technology & Services
Lexmark International, Inc.
740 West New Circle Road
Lexington, KY 40550
(859) 232–3000
Declaração de conformidade da Industry Canada
This Class B digital apparatus meets all requirements of the Canadian Interference-Causing Equipment Regulations.
Avis de conformité aux norme s de l’industrie du Canada
Cet appareil numérique de la classe B respecte toutes les exigences du Règlement sur le matériel brouilleur du
Canada.
Conformidade com as diretivas da Comunidade Européia (CE)
Este produto está em conformidade com as exigências de proteção das diretivas 89/336/EEC e 73/23/EEC do
Conselho da CE sobre a aproximação e harmonização das legislações dos Estados Membros com relação à
compatibilidade eletromagnética e à segurança de equipamentos eletromagnéticos projetados para uso de ntro de
determinados limites de tensão.
Uma declaração de conformidade com os requisitos das diretivas foi assinada pelo Diretor de Fabricaçã o e Suporte
Técnico da Lexmark International, Inc., S.A., em Boigny, França.
Este produto atende aos limites da Classe B da EN 55022 e às exigências de segurança da EN 60950.
Aviso do Conselho de Controle Voluntário para Interferência (VCCI) do Japão
Declaração do Ministério da Informação e da Comunicação (MIC) da Coréia
78
Page 79

Níveis de emissão de ruído
As seguintes medidas foram tomadas de acordo com o código ISO 7779 e consideradas em conformidade com o
código ISO 9296.
Nota: alguns modos podem não ser aplicáveis ao seu produto.
Pressão sonora média em 1 metro, dBA
Imprimindo 50
Digitalizando 40
Copiando 50
Pronta 0
Os valores estão sujeitos a alterações. Consulte www.lexmark.com para obter os valores atuais.
Diretiva de resíduos de equipamentos elétricos e eletrônicos
(WEEE, Waste from Electrical and Electronic Equipment)
O logo da WEEE denota programas e procedimentos específicos de reciclagem de produtos eletrônicos em países
da União Européia. Incentivamos a reciclagem de nossos produtos. Para obter mais informações sobre opções de
reciclagem, acesse o site da Lexmark na Internet em www.lexmark.com para obter o número de telefone do
revendedor mais próximo de você.
ENERGY STAR
Consumo de energia
Consumo de energia do produto
A tabela a seguir documenta as características de consumo de energia do produto.
Nota: alguns modos podem não ser aplicáveis ao seu produto.
79
Page 80

Modo Descrição Consumo de energia (Watts)
Imprimindo O produto está gerando uma cópia impressa
tendo como origem impulsos eletrônicos.
Copiando O produto está gerando uma cópia impressa
tendo como origem documentos impressos
originais.
Digitalizando O produto está digitalizando documentos
impressos.
Pronta O produto está aguardando um trabalho de
impressão.
Economia de energia O produto está no modo de economia de
energia.
Alto desligado O produto está conectado a uma tomada,
mas a chave Liga/Desliga está desligada.
Baixo desligado (<1 W desligado) O produto está conectado a uma tomada,
mas a chave Liga/Desliga está desligada, e o
produto está no modo de consumo de energia
mais baixo possível.
Desativada O produto está conectado a uma tomada,
mas a chave Liga/Desliga está desligada.
Os níveis de consumo de energia relacionados na tabela anterior representam médias registradas ao longo do
tempo. Picos de energia instantâneos podem ser significativamente mais altos que a média. Os valores estão
sujeitos a alterações. Consulte www.lexmark.com para obter os valores atuais.
12.0
11.0
6.6
4.0
6.0
n/a
n/a
3.5
Economia de energia
Este produto foi desenvolvido com um modo de economia de energia denominado Economia de energia. O Modo
de economia de energia é equivalente ao Modo de suspensão EPA. Ele economiza energia diminuindo seu consumo
durante longos períodos de inatividade. Esse modo é automaticamente ativado quando o produto não é utilizado
durante um período especificado, chamado de Tempo limite de economia de energia.
Tempo limite de economia de energia padrão de fábrica para este produto (em min utos):
30
Modo de inatividade
Se este produto apresentar um modo de inatividade que ainda consome uma peque na quantidade de energia, para
interromper completamente o consumo de energia do produto, desconecte a fonte de alimentação da tomada
elétrica.
Uso total de energia
Em algumas situações, é útil calcular o uso total d e energia do produto. Como as indicaçõ es de consumo de energia
são representadas em unidades de energia Watts, deve-se multiplicar o consumo de energia pelo tempo que o
produto permanece em cada modo, para calcular o uso de energia. O uso total de energia do produto corresponde
à soma do uso de energia de cada modo.
80
Page 81

Statement of Limited Warranty
Lexmark International, Inc., Lexington, KY
This limited warranty applies to the United States. For customers outside the U.S., see the country-specific warranty
information that came with your product.
This limited warranty applies to this product only if it was originally purchased for your use, and not for resale, from
Lexmark or a Lexmark remarketer, referred to in this statement as “Remarketer.”
Limited warranty
Lexmark warrants that this product:
—Is manufactured from new parts, or new and serviceable used parts, which perform like new parts
—Is, during normal use, free from defects in material and workmanship
If this product does not function as warranted during the warranty period, contact a Remarketer or Lexmark for repair
or replacement (at Lexmark's option).
If this product is a feature or option, this statement applies only when that feature or option is used with the product
for which it was designed. To obtain warranty service, you may be required to present the feature or option with the
product.
If you transfer this product to another user , wa rra nty service under the terms of this statement is availabl e to that
user for the remainder of the warranty period. You should transfer proof of original purchase and this statement to
that user.
Limited warranty service
The warranty period starts on the date of original purchase as shown on the purchase receipt. The warranty period
ends 12 months later.
To obtain warranty service you may be require d to present proof of original purchase. You may be requ ired to deliver
your product to the Remarketer or Lexmark, or ship it prepaid and suitably packaged to a Lexmark designated
location. You are responsible for loss of, or damage to, a product in transit to the Remarketer or the designated
location.
When warranty service involves the exchange of a product or part, the item replaced becomes the property of the
Remarketer or Lexmark. The replacement may be a new or repaired item. The replacement item assumes the
remaining warranty period of the original pr oduct.
Replacement is not available to you if the product you present for exchange is defaced, altered, in need of a repair
not included in warranty service, damaged beyond repair, or if the product is not free of all legal obligations,
restrictions, liens, and encumbrances.
Before you present this product for warranty service, remove all print cartridges, programs, data, and removable
storage media (unless directed otherwise by Lexmark).
For further explanation of your warranty alternatives and the nearest Lexmark authorized servicer in your area,
contact Lexmark at (800) 332-4120, or on the World Wide Web at www.lexmark.com/support.
Remote technical support is provided for this product throughout its warranty period. For products no longer covered
by a Lexmark warranty, technical support may not be avail able or only be available for a fee.
Extent of limited warranty
We do not warrant uninterrupted or error-free operation of any product.
Warranty service does not include repair of failures caused by:
—Modification or attachments
—Accidents or misuse
81
Page 82

—Unsuitable physical or operating environment
—Maintenance by anyone other than Lexmark or a Lexmark authorized servicer
—Operation of a product beyond the limit of its duty cycle
—Use of printing media outside of Lexmark specifications
—Supplies (such as ink) not furnished by Lexmark
—Products, components, parts, materials, software, or interfaces not furnished by Lexmark
TO THE EXTENT PERMITTED BY APPLICABLE LAW, NEITHER LEXMARK NOR ITS THIRD PARTY
SUPPLIERS OR REMARKETERS MAKE ANY OTHER WARRANTY OR CONDITION OF ANY KIND, WHETHER
EXPRESS OR IMPLIED, WITH RESPECT TO THIS PRODUCT, AND SPECIFICALLY DISCLAIM THE IMPLIED
WARRANTIES OR CONDITIONS OF MERCHANTABILITY, FITNESS FOR A PARTICULAR PURPOSE, AND
SATISFACTORY QUALITY. ANY WARRANTIES THAT MAY NOT BE DISCLAIMED UNDER APPLICABLE LAW
ARE LIMITED IN DURATION TO THE WARRANTY PERIOD. NO WARRANTIES, EXPRESS OR IMPLIED, WILL
APPLY AFTER THIS PERIOD. ALL INFORMATION, SPECIFICATIONS, PRICES, AND SERVICES ARE
SUBJECT TO CHANGE AT ANY TIME WITHOUT NOTICE.
Limitation of liability
Your sole remedy under this limited warranty is set forth in this document. For any claim concerning performance
or nonperformance of Lexmark or a Remarketer for this product under this limited warranty, you may recover actual
damages up to the limit set forth in the following paragraph.
Lexmark's liability for actual damages from any cause whatsoever will be limited to the amount you paid for the
product that caused the damages. This limitation of liability will not apply to claims by you for bodily injury or damage
to real property or tangible personal property for which Lexmark is legally liable. IN NO EVENT WILL LEXMARK BE
LIABLE FOR ANY LOST PROFITS, LOST SAVINGS, INCIDENTAL DAMAGE, OR OTHER ECONOMIC OR
CONSEQUENTIAL DAMAGES. This is true even if you advise Lexmark or a Remarketer of the possibility of such
damages. Lexmark is not liable for any claim by you based on a third party claim.
This limitation of remedies also applies to claims against any Suppliers and Remarketers of Lexmark. Lexmark's
and its Suppliers' and Remarketers' limitations of remedies are not cumulative. Such Suppliers and Remarketers
are intended beneficiaries of this limitation.
Additional rights
Some states do not allow limitations on how long an implied warranty lasts, or do not allow the exclusion or limitation
of incidental or consequential damages, so the limitations or exclusions contained above may not apply to you.
This limited warranty gives you specific legal rights. You may a lso ha ve oth e r righ ts that vary from state to state.
82
Page 83

Índice
A
a copiadora não responde 65
a digitalização demora muito ou
congela o computador 67
a digitalização não foi concluída com
êxito 67
a impressora não alimenta pap el,
envelopes nem mídia especial 70
a impressora não imprime ou não
responde 65
a página não é impressa 60
a unidade do scanner não fecha 65
adicionando legendas de texto 42
agrupando cópias 35
alimentação incorreta de papel ou mídia
especial 70
alinhando um cartucho de impressão
usando o computador 55
ampliando uma imagem 44
aprimorando a qualidade de
impressão 55, 62
artigos de revistas, colocando no vidro
do scanner 31
atolamento de papel na
impressora 69
atolamento de papel no suporte de
papel 70
avisos 77, 78, 79, 80
avisos da FCC 77
avisos de emissão 77, 78, 79
B
baixa qualidade da imagem
digitalizada 67
baixa qualidade nas margens da
página 64
baixa velocidade de impressão 64
bandeja de saída de papel 14
Barra de ferramentas da Internet
imprimindo somente as fotografias de
uma página da Internet 33
imprimindo somente o texto de uma
página da Internet 32
imprimindo texto e fotografias de uma
página da Internet 32
usando 25
botão Compartilhar fotografias 19
botão Dicas 19
botão Digitalizar e editar texto
(OCR) 19
botão Fax 19
botão Imprimir fotografias 18
botão Imprimir uma página de
álbum 19
botão Procurar fotografias 19
botão Usar fotografais do cartão de
memória 19
botões do Imaging Studio
Compartilhar fotografias 19
Copiar 19
Dicas 19
Digitalizar 19
Digitalizar e editar texto (OCR) 19
Fax 19
Fazer manutenções/Solucionar
problemas 19
Imprimir fotografias 18
Imprimir uma página de álbum 19
Procurar fotografias 19
site na Internet 19
usando 18
Usar fotografias do cartão de
memória 19
botões, Imaging Studio
Compartilhar fotografias 19
Copiar 19
Dicas 19
Digitalizar 19
Digitalizar e editar texto (OCR) 19
Fax 19
Fazer manutenções/Solucionar
problemas 19
Imprimir fotografias 18
Imprimir uma página de álbum 19
Procurar fotografias 19
site na Internet 19
usando 18
Usar fotografias do cartão de
memória 19
botões, painel de controle
Cancelar 16
Iniciar 16
Liga/Desliga 15
Menu 16
Modo 15
Seta para baixo 16
Seta para cima 16
C
caixa de diálogo Status da
impressora 22
câmera compatível com PictBridge,
imprimindo fotografias a partir da 38
cartão de memória
inserindo 37
transferindo fotografias de 38
cartões
imprimindo 33
memória 37
cartões de felicitações
colocando 29
imprimindo 33
cartões fotográficos, colocando 29
cartões-postais
colocando 29
imprimindo 33
cartucho de impressão
alinhando 55
conservando 57
instalando 53
limpando 56
limpando 56
removendo 53
cartucho, impressão
alinhando 55
conservando 57
instalando 53
limpando 56
limpando 56
removendo 53
Centro de Soluções
abrindo 22
caixa de diálogo Status da
impressora 22
guia Avançado 23
guia Como 22
guia Informações de contato 23
guia Manutenção 23
guia Solução de problemas 22
usando 22
colocando
cartões de felicitações 29
cartões fotográficos 29
cartões-postais 29
documentos no vidro do scanner 31
envelopes 29
etiquetas 30
fichas tipo índice 29
fotografias no vidro do scanner 31
papéis transfer 29
papel 28
papel brilhante 28
papel de tamanho personalizado 30
papel especial 28
papel fotográfico 28
papel para banner 31
transparências 30
componentes
bandeja de saída de papel 14
fonte de alimentação 15
guia de papel 14
painel de controle 14
porta PictBridge 14
porta USB 15
slots de cartões de memória 14
suporte de papel 14
suporte do scanner 14
suporte para cartuchos de
impressão 14
83
Page 84

tampa superior 14
unidade do scanner 15
vidro do scanner 14
visor 14
conteúdo da caixa 13
conteúdo, caixa 13
copiando 43
ampliando uma imagem 44
clareando ou escurecendo uma
cópia 44
clonando uma imagem 45
definindo a qualidade da cópia 44
especificando o tamanho do papel
carregado 44
fotografias 4x6 43
reduzindo uma imagem 44
repetindo uma imagem 45
cópias parciais de documentos ou
fotografias 66
D
definições DPOF 40
digitalizando
de revistas ou jornais 50
documento com texto e gráficos 47
documento somente texto 46
documentos ou imagens para enviar
por e-mail 49
editando imagens 49
personalizando definições 47
salvando uma imagem
digitalizada 47
texto para edição (OCR) 49
usando o painel de controle 46
Digitalizar
botão 19
documentos
colocando no vidro do scanner 31
digitalizando imagens para
edição 49
digitalizando para enviar por email 49
digitalizando texto para edição
(OCR) 49
enviando fax usando o software 51
imprimindo 32
E
editando
fotografias 24
imagens digitalizadas 49
texto de documento (OCR) 49
Editor de fotografias, usando 24
em ordem inversa 36
envelopes
colocando 29
imprimindo 34
enviando fax
enviando usando o software 51
recebendo usando o software 51
usando o Imaging Studio 68
erro de alteração da definição de
tamanho de papel 75
erro de alteração da definição de
tamanho de papel ou fotografia 73
erro de atolamento de papel 73
erro de atolamento no suporte 73
erro de cartucho ausente 73
erro de colocação de papel 74
erro de computador não conect. 74
erro de comunicação da PictBridge 75
erro de nenhum arquivo fotográfico foi
encontrado 75
erro de nenhum tamanho de fotografia/
papel 74
erro de nenhuma imagem
selecionada 74
erro de nenhuma informação sobre
folha de provas 75
erro de papel inclinado 75
erro no cartucho 72
etiquetas, colocando 30
F
Fast Pics 26
fax recebido está em branco 69
fazendo pedido de suprimentos 57
Fazer manutenções/Solucionar
problemas
botão 19
link 22
fichas tipo índice
colocando 29
imprimindo 33
folha de provas, usando 39
fonte de alimentação 15
fotografias
adicionando legendas de texto 42
colocando no vidro do scanner 31
copiando fotografias 4x6 43
editando 24
impressão sem bordas 41
imprimindo 41
imprimindo de uma câmera digital
compatível com PictBridge 38
imprimindo de uma página da
Internet 33
imprimindo do Imaging Studio 41
imprimindo usando a folha de
provas 39
página de álbum 41
página de álbum de recortes 41
procurando e selecionando no
computador 39
fotografias foram removidas do cartão
pelo host 75
fotografias sem bordas, imprimindo 41
G
gráficos, editando 24
guia Avançado 23
guia Como 22
guia Configurar papel
alterando a orientação 24
alterando o tamanho do papel 24
guia Copiar e digitalizar
seção Copiar 20
seção Digitalizar 20
seção Tarefas criativas 21
seção Visualizar 21
usando 20
guia de papel 14
guia Imagens salvas
seção Abrir com 21
seção Impressões de fotografias 21
seção Tarefas criativas 21
seção Visualizar 21
usando 21
guia Informações de contato 23
guia Layout de impressão
alterando tipo de documento 24
imprimindo em duplex 24
guia Manutenção 23
guia Qualidade/Cópias 24
guia Solução de problemas 22
I
Imaging Studio, usando 18
impressões parciais de documentos ou
fotografias 65
imprimindo
alterando o tipo de papel 32
cartões 33
cartões de felicitações 33
cartões-postais 33
cópias agrupadas 35
documento 32
em ordem inversa 36
envelopes 34
fichas tipo índice 33
fotografias 41
fotografias a partir da câmera digital
compatível com PictBridge 38
fotografias armazenadas em um
dispositivo de memória 40
fotografias do computador 41
fotografias sem bordas 41
fotografias usando a folha de
provas 39
fotografias usando o Fast Pics 40
imprimindo várias páginas em uma
folha de papel 35
página da Internet, somente
fotografias 33
página da Internet, somente texto 32
página da Internet, texto e
fotografias 32
transparências 34
última página primeiro 36
usando definições DPOF 40
informações sobre segurança 2
informações, localizando 9
84
Page 85

inserindo
câmera compatível com
PictBridge 38
cartões de memória 37
inserir a câmera/cartão de
memória 74
instalando
cartucho de impressão 53
software da impressora 76
J
jornais, colocando no vidro do
scanner 31
L
layout, selecionando 24
legendas de texto, adicionando 42
limpando os orifícios dos cartuchos de
impressão 56
localizando
informações 9
publicações 9
site na Internet 10, 12
M
mensagens de erro
algumas fotografias foram removidas
do cartão pelo host 75
alterar a definição de tamanho de
papel 75
alterar a definição de tamanho de
papel ou fotografia 73
atolamento de papel 73
atolamento no suporte 73
cartucho ausente 73
colocando papel 74
computador não conect. 74
erro de comunicação da
PictBridge 75
erro no cartucho 72
inserir a câmera/cartão de
memória 74
não foi feita uma seleção de tamanho
de fotografia/papel 74
não foi possível detectar uma folha de
provas 74
nenhum arquivo fotográfico foi
encontrado 75
nenhuma imagem foi selecionada 74
nenhuma informações sobre folha de
provas 75
papel inclinado 75
pouca tinta colorida 73
problema ao ler cartão de
memória 76
problema de alinhamento 72
remova a câmera para usar o cartão
de memória 75
seleção de tamanho de fotografia/
papel inválida 74
só um disp./cartão mídia
permitido 75
mensagens de erro no visor 72
menu Cartão fotográfico 16
menu Copiar 16
menu Tarefas 24
N
nada acontece quando um cartão de
memória é inserido 71
não é possível digitalizar para o
aplicativo 68
não é possível enviar ou receber
fax 68
não é possível imprimir a partir da
câmera digital usando PictBridge 62
não é possível imprimir um fax ou a
qualidade de impressão do fax recebido
é baixa 69
níveis de emissão de ruído 79
nível de tinta, verificando 22
O
o botão Liga/Desliga não está
aceso 59
o cartão de memória não pode ser
inserido 71
o idioma incorreto é exibido no
visor 59
o papel para banner está atolando 71
o scanner não responde 66
o software não é instalado 59
OCR, editando texto de
documento 49
opções de cópia
clareando ou escurecendo uma
cópia 44
definindo a qualidade 44
especificando o tamanho do papel
carregado 44
orientação paisagem,
selecionando 24
orientação retrato, selecionando 24
orientação, alterando
paisagem 24
retrato 24
orifícios dos cartuchos de impressão,
limpando 56
P
Página da Internet
imprimindo somente as
fotografias 33
imprimindo somente o texto 32
imprimindo texto e fotografias 32
página de álbum de recortes,
criando 41
página de álbum, criando 41
painel de controle 14
menu Cartão fotográfico 16
menu Copiar 16
navegando pelos menus 16
usando 15
papéis transfer, colocando 29
papel brilhante, colocando 28
papel de tamanho personalizado,
colocando 30
papel especial, colocando 28
papel fotográfico, colocando 28
papel para banner, colocando 31
papel, colocando 28
parte do documento ou da fotogr afia é
digitalizada 68
personalizando definições
copiar 44
digitalizar 47
porta PictBridge 14
porta USB 15
pouca tinta colorida 73
problema ao ler cartão de memória 76
problema de alinhamento 72
procurando e selecionando fotografias
no computador 39
Programa da Multifuncional
abrindo 20
guia Copiar e digitalizar 20
guia Imagens salvas 21
link Fazer manutenções/Solucionar
problemas 22
Propriedades de impressão
abrindo 23
guia Configurar papel 24
guia Layout de impressão 24
guia Qualidade/Cópias 24
guias de Propriedades de
impressão 24
menu Opções 24
menu Salvar definições 23
menu Tarefas 24
publicações, localizando 9
Q
qualidade de cópia baixa 65
qualidade de impressão,
aprimorando 55, 62
R
recebendo um fax usando o
software 51
reciclando
declaração da WEEE 79
produtos Lexmark 58
recurso Número de págs./folha 35
reduzindo uma imagem 44
remova a câmera para usar o cartão de
memória 75
removendo cartucho de impressão 53
repetindo uma imagem 45
S
seleção de tamanho de fotografia/papel
inválida 74
85
Page 86

site na Internet
botão 19
localizando 10, 12
slots de cartões de memória 14
só um disp./cartão mídia permitido 75
software
Barra de ferramentas da Internet 25
Centro de Soluções 22
Editor de fotografias 24
Fast Pics 26
Imaging Studio 18
Programa da Multifuncional 20
Propriedades de impressão 23
removendo e reinstalando 76
usando 18
software da impressora
reinstalando 76
removendo 76
usando 18
solucionando problemas de atolamento
e de alimentação incorreta
a impressora não alimenta papel,
envelopes nem mídia especial 70
alimentação incorreta de papel ou
mídia especial 70
atolamento de papel na
impressora 69
atolamento de papel no suporte de
papel 70
o papel para banner está
atolando 71
solucionando problemas de atolamento
e de alimentação incorreta
a impressora não alimenta papel,
envelopes nem mídia especial 70
alimentação incorreta de papel ou
mídia especial 70
atolamento de papel na
impressora 69
atolamento de papel no suporte de
papel 70
o papel para banner está
atolando 71
solucionando problemas de
configuração
a página não é impressa 60
não é possível imprimir a partir da
câmera digital usando PictBridge 62
o botão Liga/Desliga não está
aceso 59
o idioma incorreto é exibido no
visor 59
o software não é instalado 59
solucionando problemas de cópia
a copiadora não responde 65
a unidade do scanner não fecha 65
cópias parciais de documentos ou
fotografias 66
qualidade de cópia baixa 65
solucionando problemas de
digitalização
a digitalização demora muito ou
congela o computador 67
a digitalização não foi concluída com
êxito 67
baixa qualidade da imagem
digitalizada 67
não é possível digitalizar para o
aplicativo 68
o scanner não responde 66
parte do documento ou da fotografia é
digitalizada 68
solucionando problemas de fax
fax recebido está em branco 69
não é possível enviar ou receber
fax 68
não é possível imprimir um fax ou a
qualidade de impressão do fax
recebido é baixa 69
solucionando problemas de impressão
a impressora não imprime ou não
responde 65
aprimorando a qualidade de
impressão 62
baixa qualidade nas margens da
página 64
baixa velocidade de impressão 64
impressões parciais de documentos
ou fotografias 65
textos e gráficos sem qualidade 63
solucionando problemas do cartão de
memória
mensagens de erro no visor 72
nada acontece quando um cartão de
memória é inserido 71
o cartão de memória não pode ser
inserido 71
solucionando problemas, cartão de
memória
mensagens de erro no visor 72
nada acontece quando um cartão de
memória é inserido 71
o cartão de memória não pode ser
inserido 71
solucionando problemas, configuração
a página não é impressa 60
não é possível imprimir a partir da
câmera digital usando PictBridge 62
o botão Liga/Desliga não está
aceso 59
o idioma incorreto é exibido no
visor 59
o software não é instalado 59
solucionando problemas, cópia
a copiadora não responde 65
a unidade do scanner não fecha 65
cópias parciais de documentos ou
fotografias 66
qualidade de cópia baixa 65
solucionando problemas, digitalização
a digitalização demora muito ou
congela o computador 67
a digitalização não foi concluída com
êxito 67
baixa qualidade da imagem
digitalizada 67
não é possível digitalizar para o
aplicativo 68
o scanner não responde 66
parte do documento ou da fotografia é
digitalizada 68
solucionando problemas, fax
fax recebido está em branco 69
não é possível enviar ou receber
fax 68
não é possível imprimir um fax ou a
qualidade de impressão do fax
recebido é baixa 69
solucionando problemas, impressão
a impressora não imprime ou não
responde 65
aprimorando a qualidade de
impressão 62
baixa qualidade nas margens da
página 64
baixa velocidade de impressão 64
impressões parciais de documentos
ou fotografias 65
textos e gráficos sem qualidade 63
solucionando problemas, mensagens
de erro
algumas fotografias foram removidas
do cartão pelo host 75
alterar a definição de tamanho de
papel 75
alterar a definição de tamanho de
papel ou fotografia 73
atolamento de papel 73
atolamento no suporte 73
cartucho ausente 73
colocando papel 74
computador não conect. 74
erro de comunicação da
PictBridge 75
erro no cartucho 72
inserir a câmera/cartão de
memória 74
não foi feita uma seleção de taman ho
de fotografia/papel 74
não foi possível detectar uma folha de
provas 74
nenhum arquivo fotográfico foi
encontrado 75
nenhuma imagem foi selecionada 74
nenhuma informação sobre folha de
provas 75
papel inclinado 75
pouca tinta colorida 73
problema ao ler cartão de
memória 76
86
Page 87

problema de alinhamento 72
remova a câmera para usar o cartão
de memória 75
seleção de tamanho de fotografia/
papel inválida 74
só um disp./cartão mídia
permitido 75
suporte de papel 14
suporte do scanner 14
suporte para cartuchos de
impressão 14
suprimentos, fazendo pedido 57
T
tamanho do papel em branco
opção 44
tamanhos de papel, especificando 24
tampa superior 14
textos e gráficos sem qualidade 63
tipo de papel, alterando 32
transferindo fotografias para um
computador 38
transparências
colocando 30
imprimindo 34
Ú
última página primeiro 36
U
unidade do scanner 15
V
vidro do scanner 14
colocando documentos 31
limpando 57
visor 14
visualizando fotografias
no computador 21
87
 Loading...
Loading...