Page 1
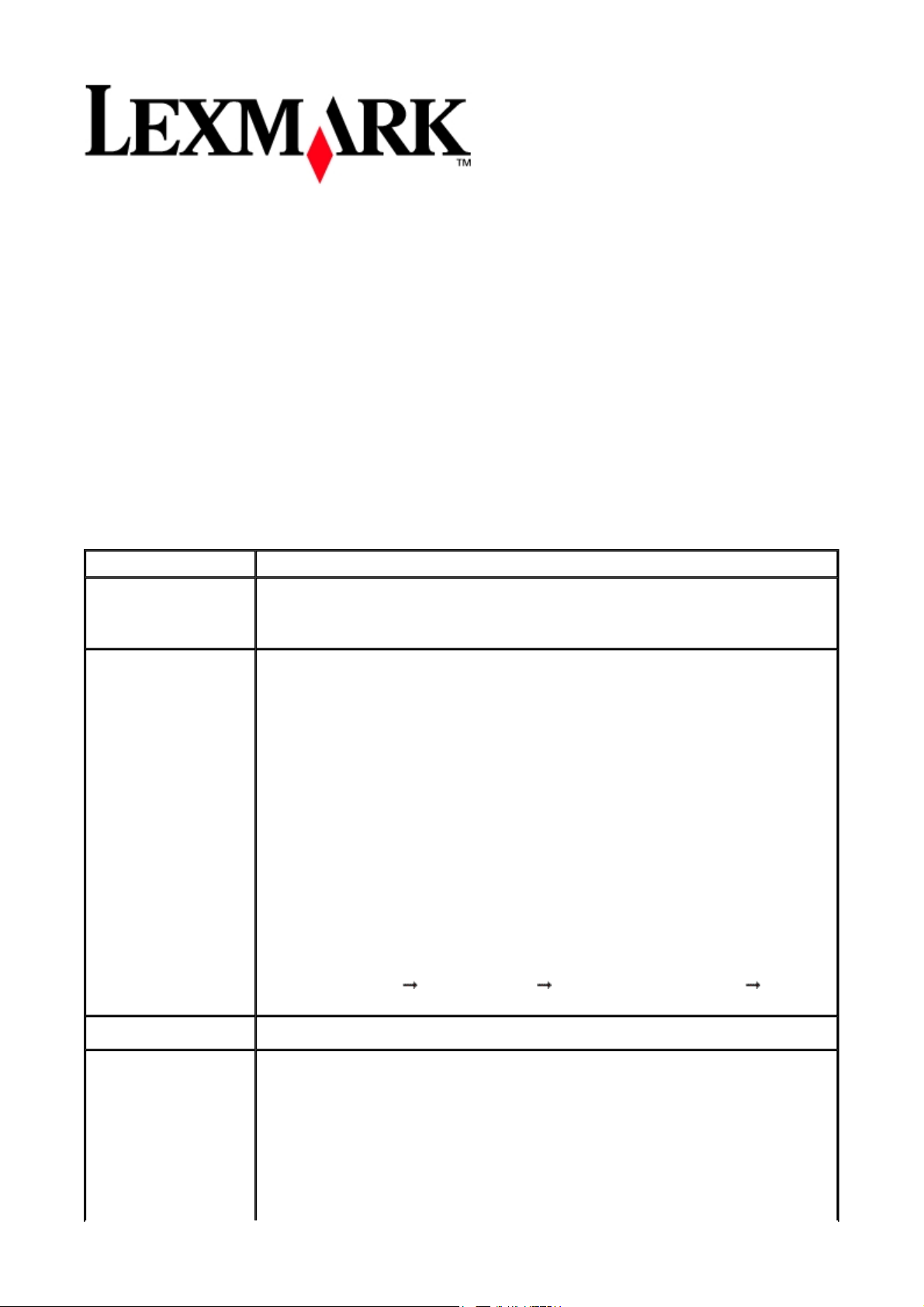
Alt-i-ett-maskinen 3300 Series
Brukerhåndbok
April 2005
Page 1 of 70Alt-i-ett-maskinen 3300 Series
Finne mer informasjon
Alt-i-ett-maskinen Lexmark™ 3300 Series leveres med en rekke nyttige hjelpemidler.
Kilde Beskrivelse
Installeringsoversikt Her kan du finne informasjon om hvordan du kan installere maskinvaren
og programvaren, og informasjon om hvordan du kan løse feil som kan
oppstå under installeringen.
CD
z Programvare for Alt-i-ett-maskinen, inkludert
{
Lexmark Bildestudio
{
Lexmark Alt-i-ett-løsninger
{ Lexmark Fast Pics
{ Lexmarks faksprogram
{ Lexmark Bilderedigering
{ Lexmarks løsningssenter
z
Drivere for Alt-i-ett-maskinen
z Les meg-fil
Denne filen inneholder oppdateringer om tekniske endringer på Alt-iett-maskinen. Slik kan du åpne Les meg-filen etter at du har
installert programvaren:
Klikk på Start Programmer Lexmark 3300 Series Les
meg.
Brukerhåndbok Informasjon om grunnleggende bruk.
Lexmarks
brukerstøtte
http://support.lexmark.com
Her kan du finne informasjon om følgende:
z
Oppgraderinger: Oppgraderingsinformasjon for programvare.
z Kundestøtte: Kontaktinformasjon, ordrestatus, garanti- og
reparasjonsinformasjon.
z Nedlasting av drivere.
24/05/2006file://C:\Documents and Settings\goyg\Local Settings\Temp\~hh5CE2.htm
Page 2
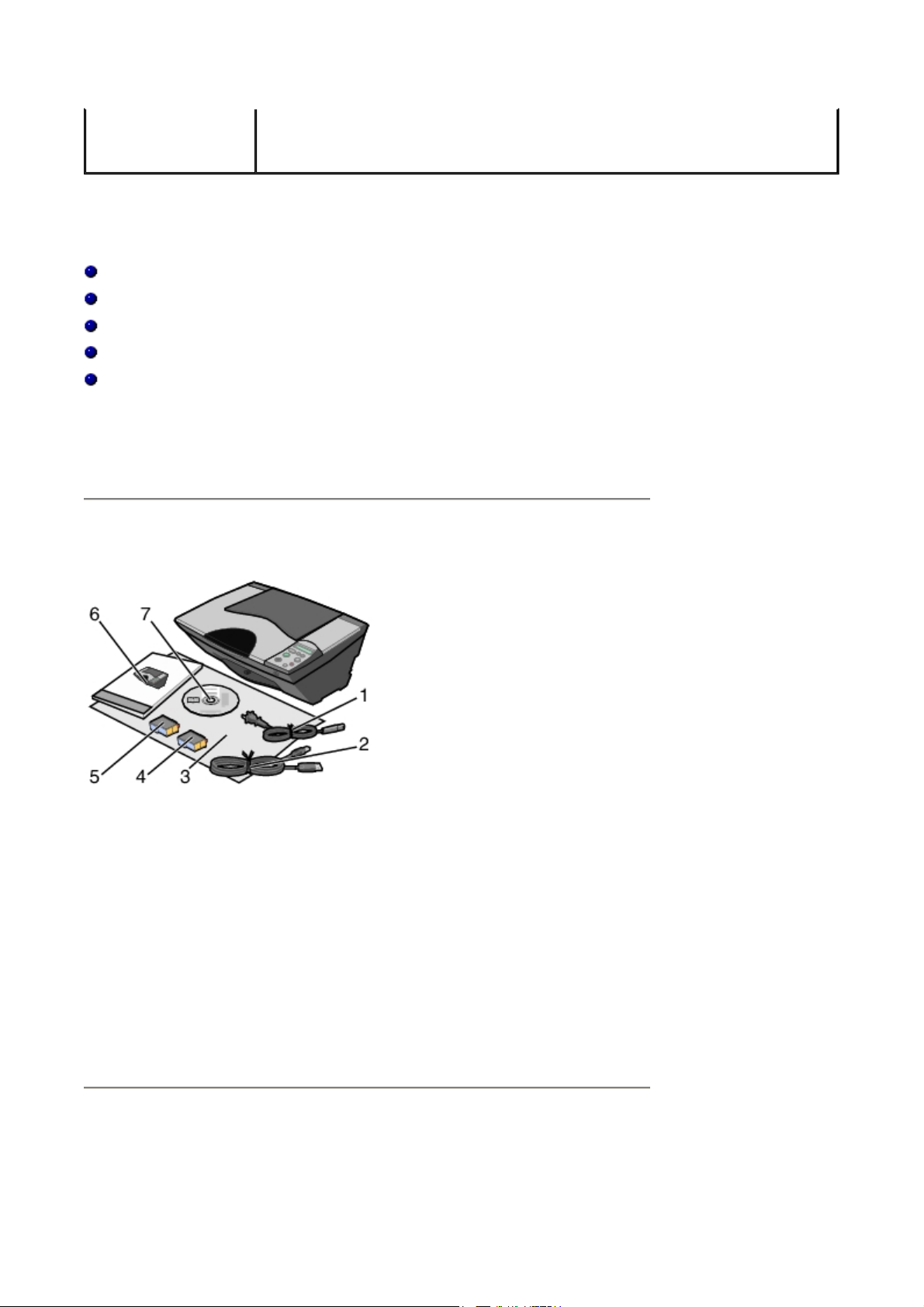
3
Page 2 of 70Alt-i-ett-maskinen 3300 Series
z
Problemløsing: Hjelp og tips for problemløsing.
z Referanse: Dokumentasjon og produktspesifikasjoner.
Lære mer om Alt-i-ett-maskinen
Innholdet i esken
Installere Alt-i-ett-maskinen med en datamaskin
Installere Alt-i-ett-maskinen uten en datamaskin
Delene av Alt-i-ett-maskinen
Kontrollpanelet
Når du skal installere Alt-i-ett-maskinen, må du følge trinnene i installeringsoversikten for
Lexmark 3300 Series. Hvis det oppstår problemer under installeringen, kan du se Feilsøking
for installering.
Innholdet i esken
Merk: Det er ikke sikkert at det følger med en USB-kabel.
1 Strømledning 5 Sort blekkpatron eller fotoblekkpatron
2
USB-kabel 6 Brukerhåndbok og/eller heftet Løse installeringsproblemer
Installeringsoversikt 7 CD med drivere og programvare
4
Fargeblekkpatron
Installere Alt-i-ett-maskinen med en
datamaskin
24/05/2006file://C:\Documents and Settings\goyg\Local Settings\Temp\~hh5CE2.htm
Page 3
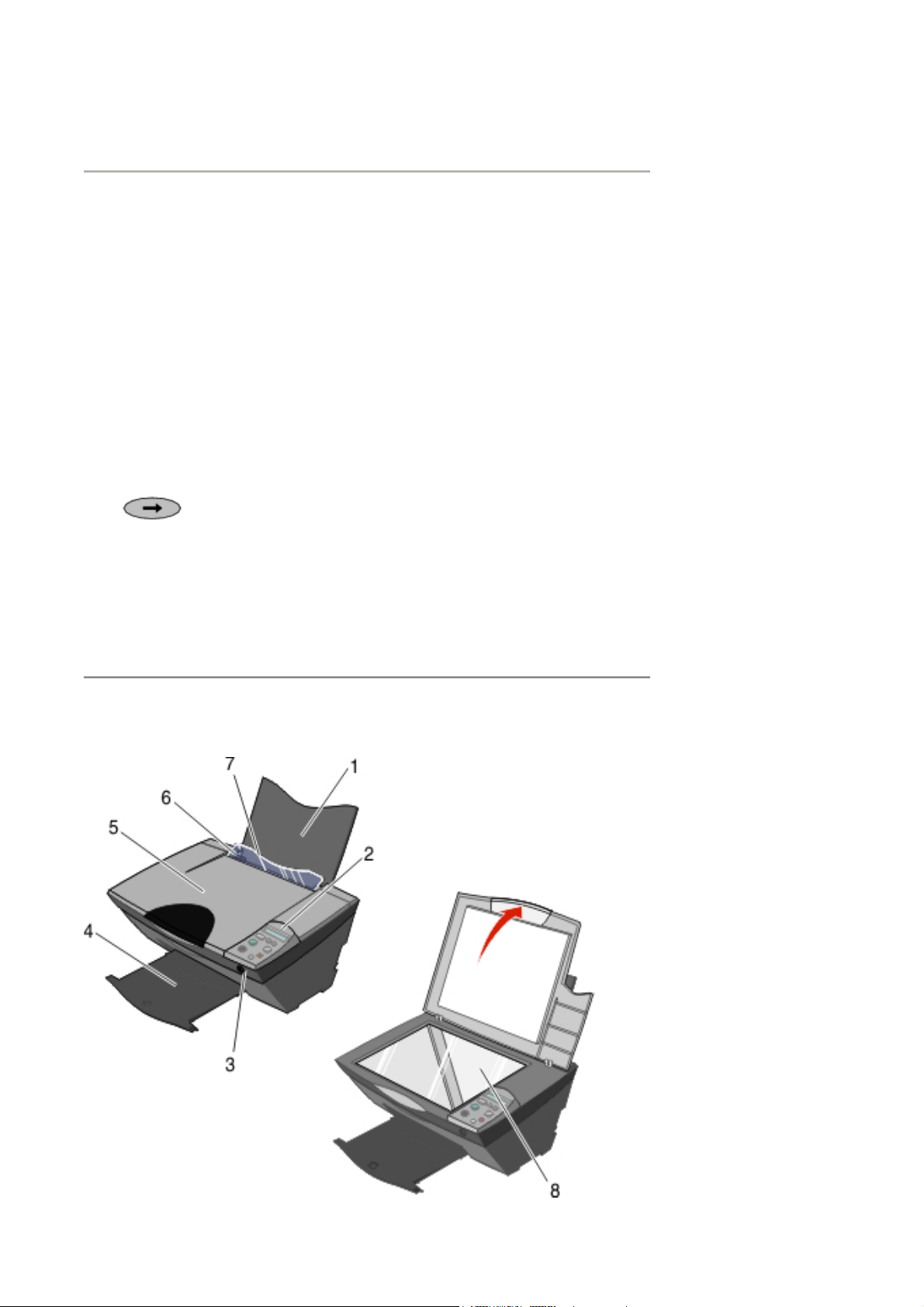
Page 3 of 70Alt-i-ett-maskinen 3300 Series
Hvis du ikke allerede har gjort det, må du følge trinnene i installeringsoversikten for å fullføre
installeringen av maskin- og programvaren. Hvis det oppstår problemer under installeringen,
kan du se Feilsøking for installering.
Installere Alt-i-ett-maskinen uten en
datamaskin
Hvis du skal bruke Alt-i-ett-maskinen uten en datamaskin, må du følge trinnene i
installeringsoversikten for å fullføre maskinvareinstalleringen. Fortsett med trinnene nedenfor
for å optimalisere utskriftskvaliteten.
Merk: Den første gangen du starter Alt-i-ett-maskinen, viser kontrollpanelet følgende:
Lexmark X3350
1. Legg i vanlig papir. Se Legge papir i papirstøtten.
2. Sett inn blekkpatronene, og lukk skannerenheten. Se Sette inn blekkpatroner.
og deretter
Kopier:1
.
3. Det vises en melding om justeringsside i vinduet på kontrollpanelet. Trykk på pilknappen
for å skrive ut justeringssiden.
Mens siden skrives ut, vises meldingen
kontrollpanelet.
Når siden er skrevet ut, vises meldingen
Dette skjer når du skal starte Alt-i-ett-maskinen eller bytte blekkpatroner.
4. Blekkpatronene er nå justert for optimal utskriftskvalitet.
Utskrift av justeringsside
Automatisk justering fullført
i vinduet på
.
Delene av Alt-i-ett-maskinen
24/05/2006file://C:\Documents and Settings\goyg\Local Settings\Temp\~hh5CE2.htm
Page 4
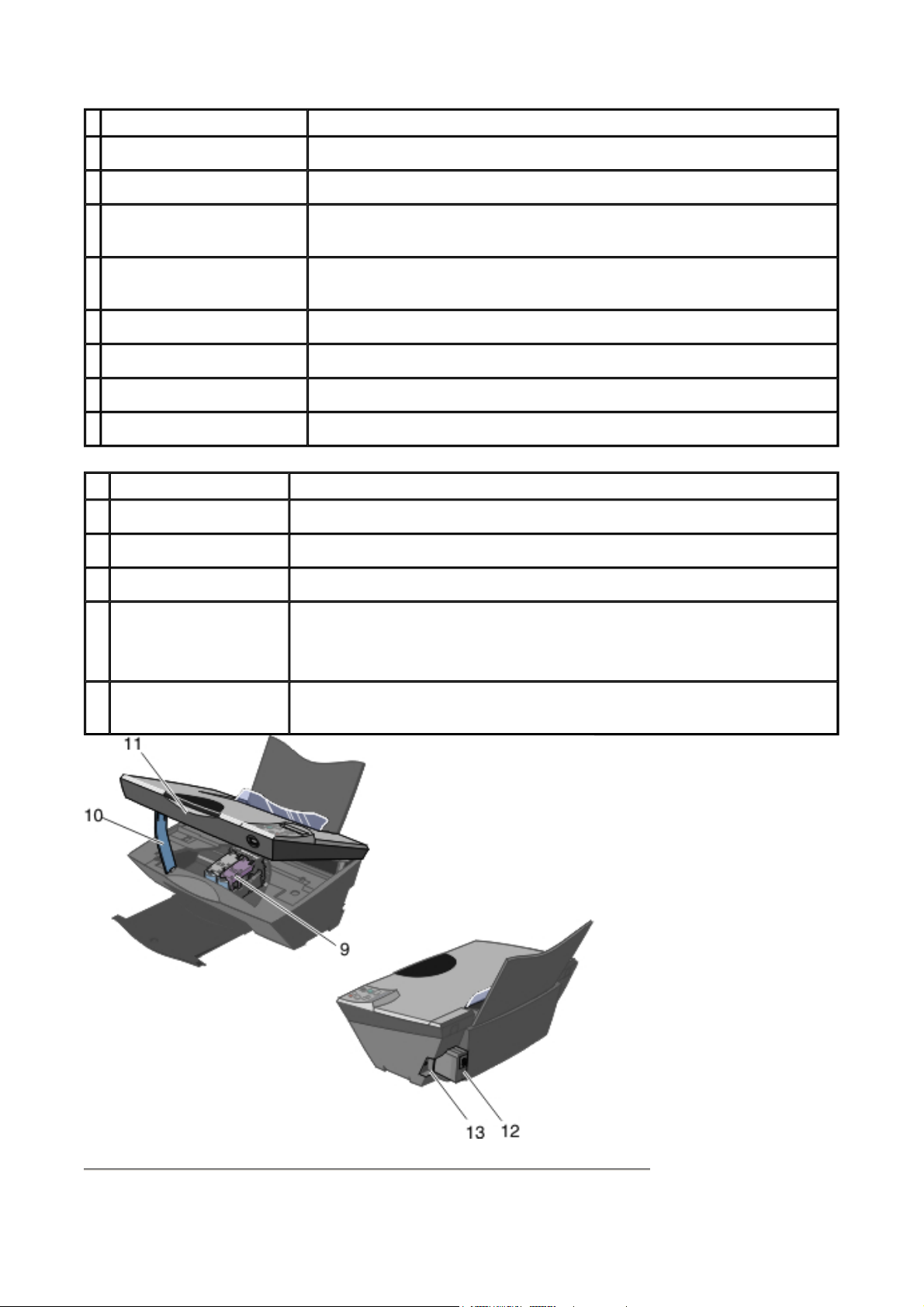
Page 4 of 70Alt-i-ett-maskinen 3300 Series
Bruk: For å gjøre følgende:
1
Papirstøtte Legge papir i Alt-i-ett-maskinen.
2
Kontrollpanel Bruke Alt-i-ett-maskinen med eller uten en datamaskin.
3
PictBridge-port Koble et PictBridge-kompatibelt digitalt kamera til Alt-i-ett-
maskinen.
4
Utskuff Trekke ut for å holde papiret på plass når det kommer ut av Alt-i-
ett-maskinen.
5
Toppdeksel Løfte for å legge et element på skannerens glassplate.
6
Papirskinne Kontrollere at papiret trekkes riktig inn i Alt-i-ett-maskinen.
7
Fremmedlegemedeflektor Forhindre at det kommer objekter i papirbanen.
8
Glassplate Skanne eller kopiere et element.
Bruk: For å gjøre følgende:
9
Patronholder Sette inn, bytte ut eller ta ut en blekkpatron.
10
Skannerstøtte Holde skannerenheten oppe.
11
Skannerenhet Løfte for å komme til patronholderen.
12
Strømforsyningsenhet Koble Alt-i-ett-maskinen til et strømuttak.
Sett strømledningen inn i Alt-i-ett-maskinen før du kobler
strømledningen til strømuttaket.
13
USB-inngang Koble til USB-kabelen (må kanskje kjøpes separat) før du kobler til
datamaskinen.
24/05/2006file://C:\Documents and Settings\goyg\Local Settings\Temp\~hh5CE2.htm
Page 5
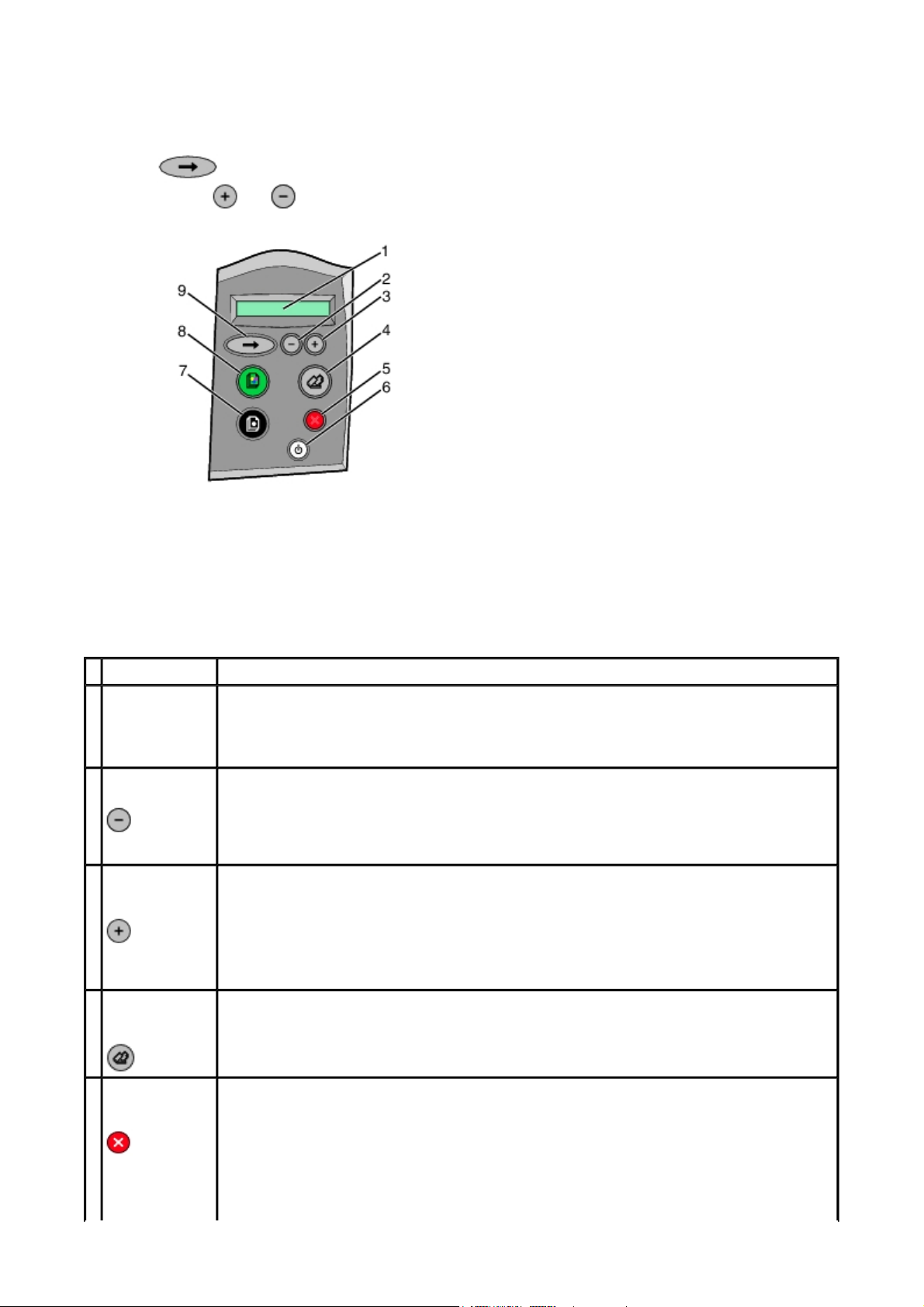
Page 5 of 70Alt-i-ett-maskinen 3300 Series
Kontrollpanelet
Trykk på for å bla til neste menyelement. Juster innstillingen på menyen som vises,
ved å trykke på og .
Standard kontrollpanelmelding
Når maskinen er inaktiv, vises
Kopier:1
knappen mens en utskriftsoppgave utføres, blir oppgaven annullert, siden sendes ut, og Alt-iett-maskinen blir slått av.
Bruk: For å gjøre følgende:
1 Vindu
z
Se antallet kopier som er valgt.
z Se innstillinger for kvalitet, lysstyrke og størrelse. Hvis du ønsker mer
informasjon, kan du se Menyene på kontrollpanelet.
2 Minusknapp
z Angi et lavere tall i vinduet.
z Bla gjennom en liste i vinduet.
3 Plussknapp
z Angi et høyere tall i vinduet.
z
Bla gjennom en liste i vinduet.
i vinduet på kontrollpanelet. Hvis du trykker på av/på-
4 Skann
5 Avbryt
z Skanne elementet på skannerens glassplate.
z Åpne Lexmark Alt-i-ett-løsninger.
z Avbryte en aktiv skanne-, utskrifts- eller kopieringsjobb.
z
Gå ut av en meny og gå tilbake til standardinnstillingene:
{ Kopier = 1
{ Kvalitet = Automatisk
24/05/2006file://C:\Documents and Settings\goyg\Local Settings\Temp\~hh5CE2.htm
Page 6
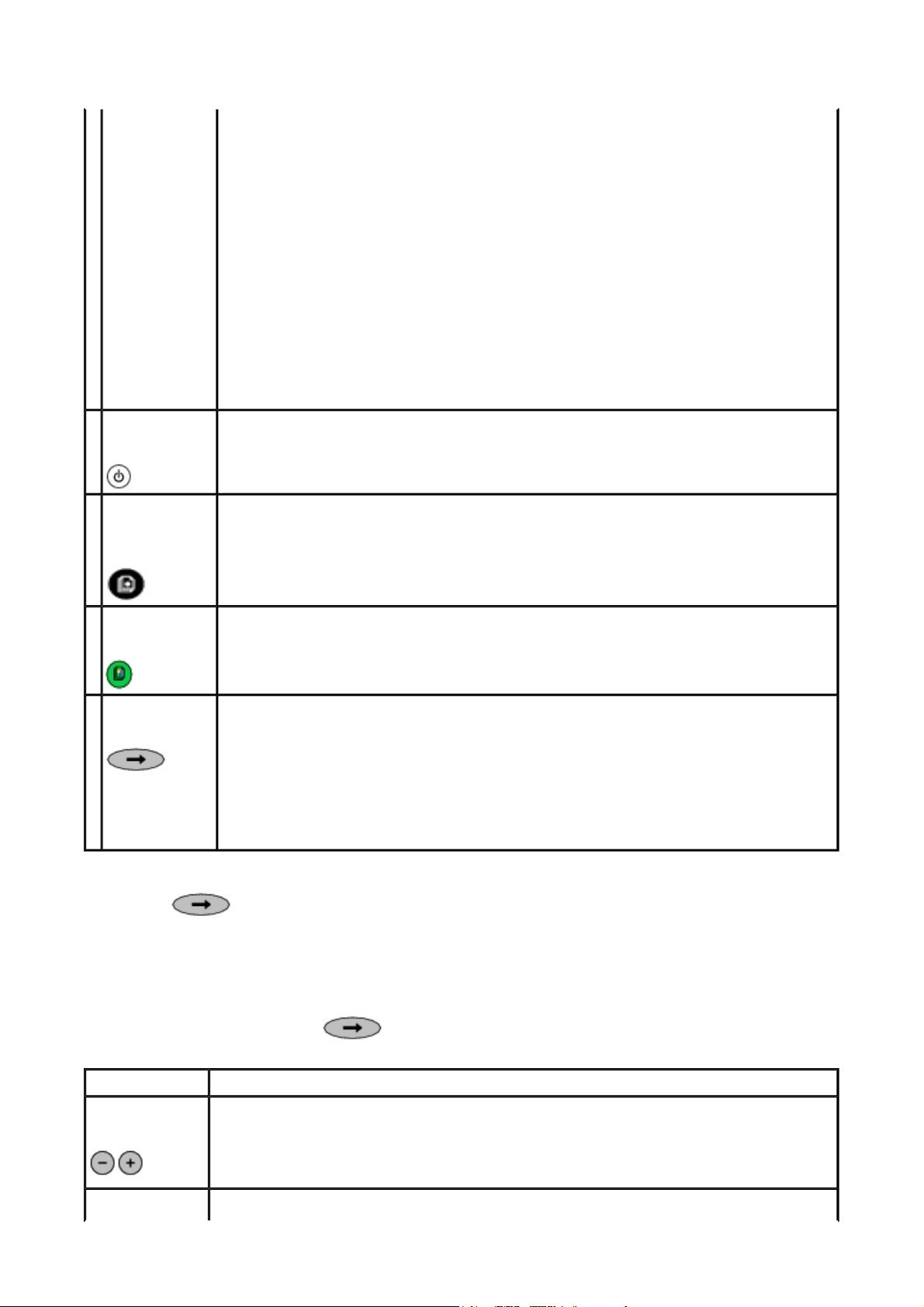
Page 6 of 70Alt-i-ett-maskinen 3300 Series
{ Mørk = 100 %
{ Papir = A4 eller Letter
{ Endre størrelse = 100 %
z Avbryte en oppgave når PictBridge-porten er aktivert.
{ Avbryte utskrift av automatisk justeringsside.
{
Gå tilbake til standardinnstillingene for foto:
{
Papirstørrelse = A4 eller Letter
{
Fotostørrelse = 4 x 6
{ Kvalitet = Automatisk
Merk: Hvis du trykker på Avbryt mens en oppgave utføres, avsluttes
oppgaven, men Alt-i-ett-maskinen vil fremdeles være på.
6 Av/på
7 Sort/hvitt-
kopi
8 Fargekopi
9 Pil
Slå Alt-i-ett-maskinen på eller av.
Merk: Når du trykker på denne knappen, vises meldingen
Lexmark X3350
mens Alt-i-ett-maskinen klargjøres.
Kopiere i sort/hvitt.
Kopiere i farger.
Bla gjennom tilgjengelige menyer i vinduet.
Bruk pilknappen til å bla gjennom og velge menyelementer og til å trekke
papir gjennom Alt-i-ett-maskinen. Når du trykker på denne knappen for å
velge et menyelement, lagres det aktuelle valget, og du går videre til neste
meny eller startposisjonen. Hvis du trykker på og holder nede knappen i ti
sekunder, trekkes et ark inn i Alt-i-ett-maskinen. Hvis du gjentar dette, blir
arket sendt ut av Alt-i-ett-maskinen.
Merk: Hvis maskinen går tom for papir under en utskrift, må du legge i papir og trykke
på for å fortsette. Da trekkes papiret inn i Alt-i-ett-maskinen. Hvis du ønsker
mer informasjon, kan du se Feilmeldinger.
Menyene på kontrollpanelet
Du kan trykke på pilknappen ( ) for å vise menyene i vinduet i denne rekkefølgen:
Fra: Kan du gjøre følgende:
Kopier
z Trykke på minusknappen (-) hvis du vil redusere antallet kopier.
z Trykke på plussknappen (+) hvis du vil øke antallet kopier.
z Standardinnstillingen er 1. Du kan velge mellom 1 og 99 kopier.
24/05/2006file://C:\Documents and Settings\goyg\Local Settings\Temp\~hh5CE2.htm
Page 7
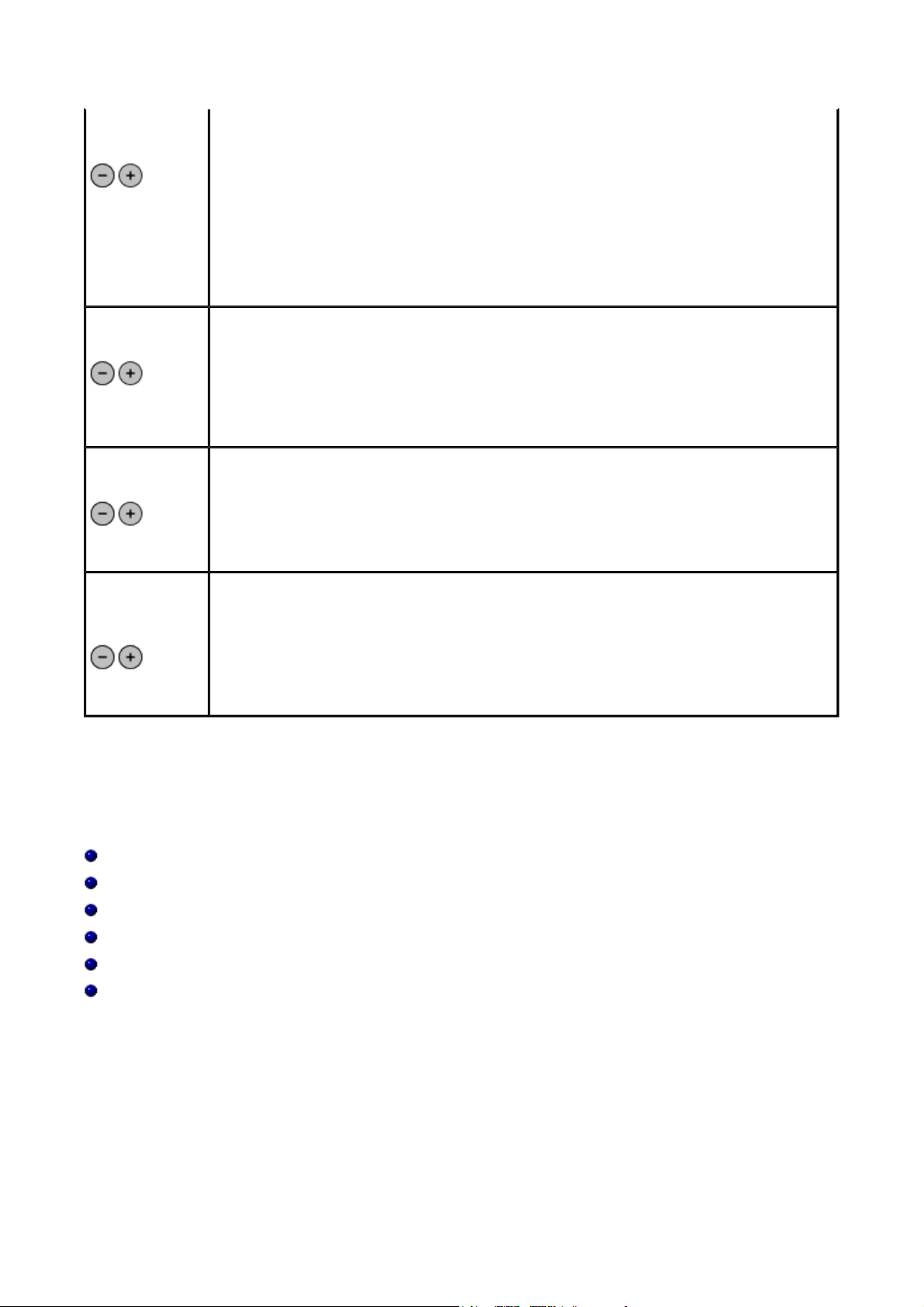
g
Page 7 of 70Alt-i-ett-maskinen 3300 Series
Kvalitet
Mørk
Papir
Trykke på minus- eller plussknappen (- og +) hvis du vil velge en av disse
kvalitetsinnstillingene:
z Hurtigutskrift
z Automatisk
z Normal
z Foto
z
Standardinnstillingen er Automatisk.
Gjøre et dokument lysere eller mørkere.
z Trykk på minusknappen (-) for å gjøre dokumentet lysere.
z Trykk på plussknappen (+) for å gjøre dokumentet mørkere.
z Mørkhetsgraden måles etter en skala fra lys til mørk, og
standardinnstillingen er midt på skalaen.
Velge en papirstørrelse på listen.
z
Trykk på minusknappen (-) for å bla nedover på listen.
z Trykk på plussknappen (+) for å bla oppover på listen.
z Standardinnstillingen er Letter.
Endre
størrelse
Endre størrelsen på elementet. Du kan angi en prosent eller velge en innstillin
for papirstørrelse.
z Trykk på minusknappen (-) hvis du vil redusere størrelsen med 25 %.
z
Trykk på plussknappen (+) hvis du vil øke størrelsen med 25 %.
z Standardinnstillingen er 100 %.
Lære mer om programvaren for Alt-iett-maskinen
Bruke Lexmark Bildestudio
Bruke Alt-i-ett-løsninger
Bruke Lexmark Fast Pics
Bruke Lexmark Bilderedigering
Bruke Utskriftsegenskaper
Bruke Lexmarks løsningssenter
Programvaren for Alt-i-ett-maskinen består av disse komponentene:
z Lexmark Bildestudio: For rask tilgang til de ulike oppgavene.
z Lexmark Alt-i-ett-løsninger: For oppgavestyring og utskriftsalternativer.
z Lexmark Fast Pics: For rask velging og utskrift av digitale fotografier.
z Lexmark Bilderedigering: For forbedring av fotostørrelse, -sammensetning og -kvalitet.
z
Utskriftsegenskaper: For endring av skriverinnstillinger.
24/05/2006file://C:\Documents and Settings\goyg\Local Settings\Temp\~hh5CE2.htm
Page 8
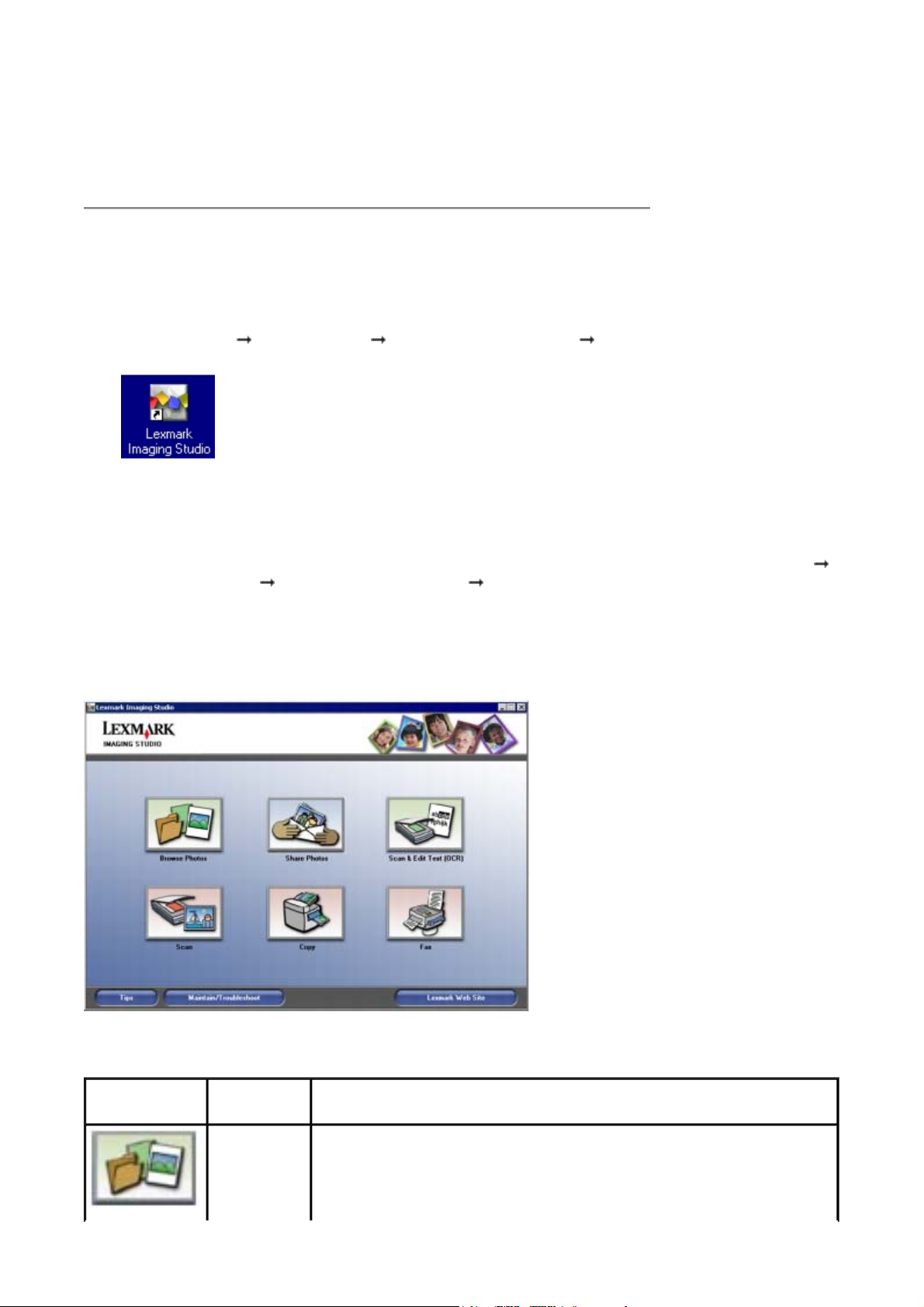
Page 8 of 70Alt-i-ett-maskinen 3300 Series
z Lexmarks løsningssenter: For feilsøking, vedlikehold og informasjon om bestilling av
blekkpatroner.
Merk: For at du skal kunne bruke programvaren ovenfor må Alt-i-ett-maskinen være
koblet til en datamaskin.
Bruke Lexmark Bildestudio
Du kan åpne Lexmark Bildestudio på flere forskjellige måter:
Klikk på Start Programmer Lexmark 3300 Series Lexmark Bildestudio.
z
z Høyreklikk på ikonet Lexmark Bildestudio i systemstatusfeltet (som regel nede i høyre
hjørne på skjermen).
Merk: Du kan legge til ikonet Lexmark Bildestudio på skrivebordet på samme måte
som andre programikoner i Windows. Det gjør du ved å dra ikonet fra menyen Start
Programmer Lexmark 3300 Series Lexmark Bildestudio.
Lexmark Bildestudio vises.
Bruke oppgaveknappene i Lexmark Bildestudio
Du kan bruke disse knappene til å gå direkte til Lexmark Alt-i-ett-løsninger.
Klikk på: For å gjøre
følgende:
Bla
gjennom
fotografier
Detaljer:
Åpner kategorien Lagrede bilder i Lexmark Alt-i-ett-løsninger,
der du kan finne og velge fotografier du vil omorganisere eller
skrive ut. Hvis du vil skrive ut fotografiene, må du velge dem og
klikke på Neste for å åpne programmet Fast Pics. Du kan også
24/05/2006file://C:\Documents and Settings\goyg\Local Settings\Temp\~hh5CE2.htm
Page 9
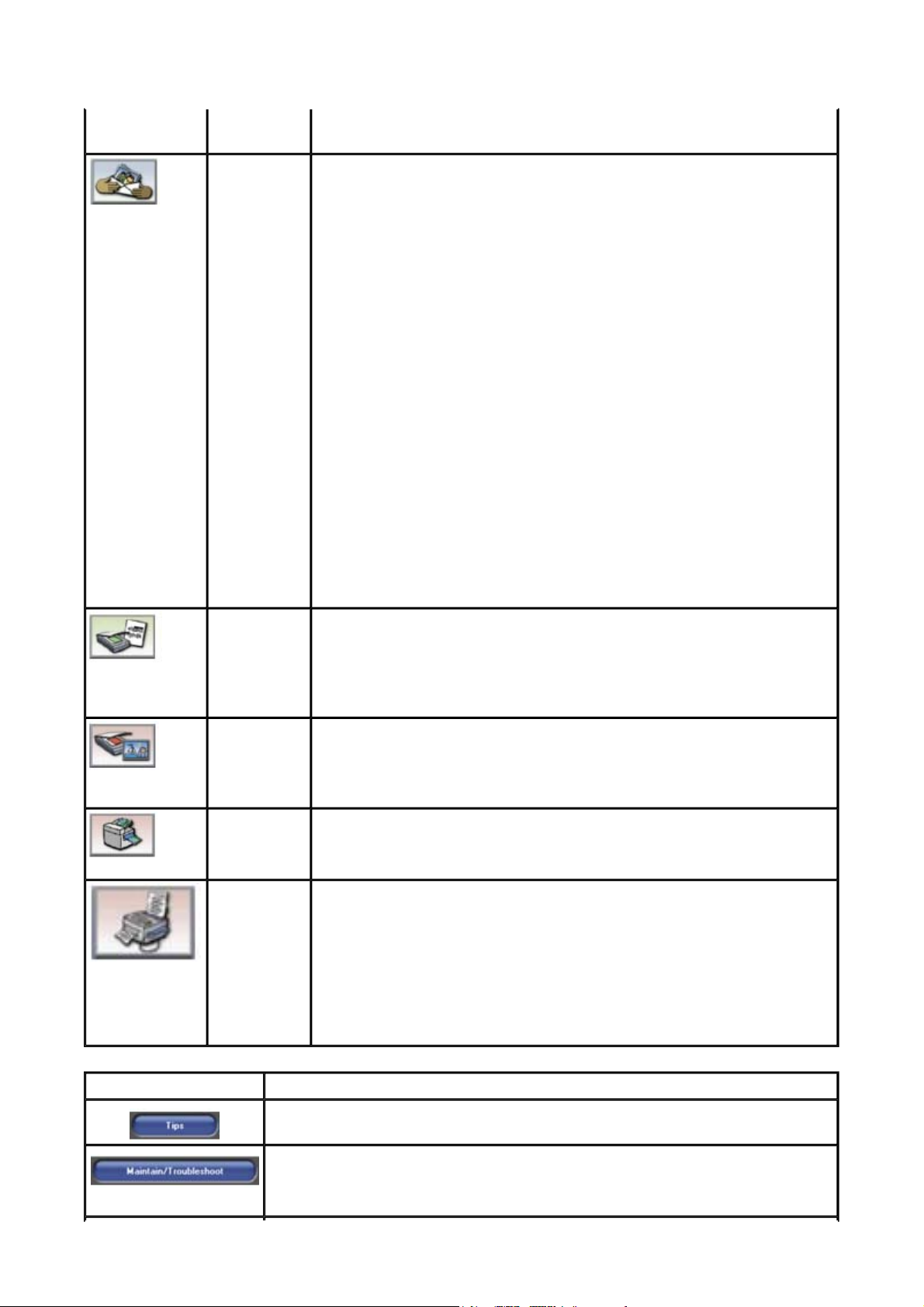
g
j
j
Page 9 of 70Alt-i-ett-maskinen 3300 Series
velge oppgaver fra listen Kreative oppgaver. Hvis du ønsker mer
informasjon, kan du se Finne og skrive ut fotografier.
Del
fotografier
Åpner en liten dialogboks, der du kan velge Skann et fotografi
og send det med e-post eller Finn et lagret fotografi og
send det med e-post. Hvis du har valgt Skann et fotografi og
send det med e-post, vises kategorien Skanne og kopiere i
Lexmark Alt-i-ett-løsninger, og funksjonen Send et bilde
med e-post er aktivert.
1. Velg alternativer for å skanne elementet.
2. Klikk på Neste. Skanningen starter.
3. Klikk på Legg ved hvis du vil legge ved fotografiet i en ny
e-postmelding.
Hvis du velger Finn et lagret fotografi og send det med e-
post, kan du sende e-post med fotografier som er lagret på
datamaskinen. Da åpnes kategorien Lagrede bilder i Lexmark Alti-ett-løsninger, og funksjonen Send et bilde med e-post er
aktivert.
1. Velg fotografiene på venstre side.
2. Juster eventuelt størrelsen på fotografiene.
3. Klikk på Legg ved nå hvis du vil lage en ny e-postmeldin
og legge ved fotografiene. Hvis du ønsker mer
informasjon, kan du se Sende et skannet element eller
dokument med e-post.
Skann og
rediger
tekst (OCR)
Skann
Kopier
Faks
Åpner kategorien Skanne og kopiere i Lexmark Alt-i-ett-
løsninger, der du kan skanne tekst til et
tekstredigeringsprogram. Hvis du ønsker mer informas
se Redigere skannet tekst ved hjelp av optisk tegnlesing
(OCR).
Åpner kategorien Skanne og kopiere i Lexmark Alt-i-ettløsninger, der du kan skanne fotografier eller dokumenter og
lagre dem på datamaskinen. Hvis du ønsker mer informas
du se Skanne et element.
Åpner kategorien Skanne og kopiere i Lexmark Alt-i-ett-
løsninger, der du kan kopiere fotografier eller dokumenter. Hvis
du ønsker mer informasjon, kan du se Kopiere fotografier.
Dette er en liten dialogboks der du kan velge mellom Skann og
send en faks og Motta en faks eller vis
innstillinger/historikk. Hvis du velger det første alternativet,
åpnes kategorien Skanne og kopiere i Lexmark Alt-i-ettløsninger, der du kan velge Fakse ved hjelp av PC-modem på
listen Kreative oppgaver. Hvis du velger det andre alternativet,
åpnes faksprogramvaren. Hvis du ønsker mer informasjon, kan
du se Fakse.
on, kan du
on, kan
Klikk på: For å gjøre følgende:
Lære mer om hva du kan gjøre med programvaren.
Bruke verktøyene i Lexmarks løsningssenter for å sikre at skriveren
fungerer optimalt. Hvis du ønsker mer informasjon, kan du se Bruke
Lexmarks løsningssenter.
24/05/2006file://C:\Documents and Settings\goyg\Local Settings\Temp\~hh5CE2.htm
Page 10
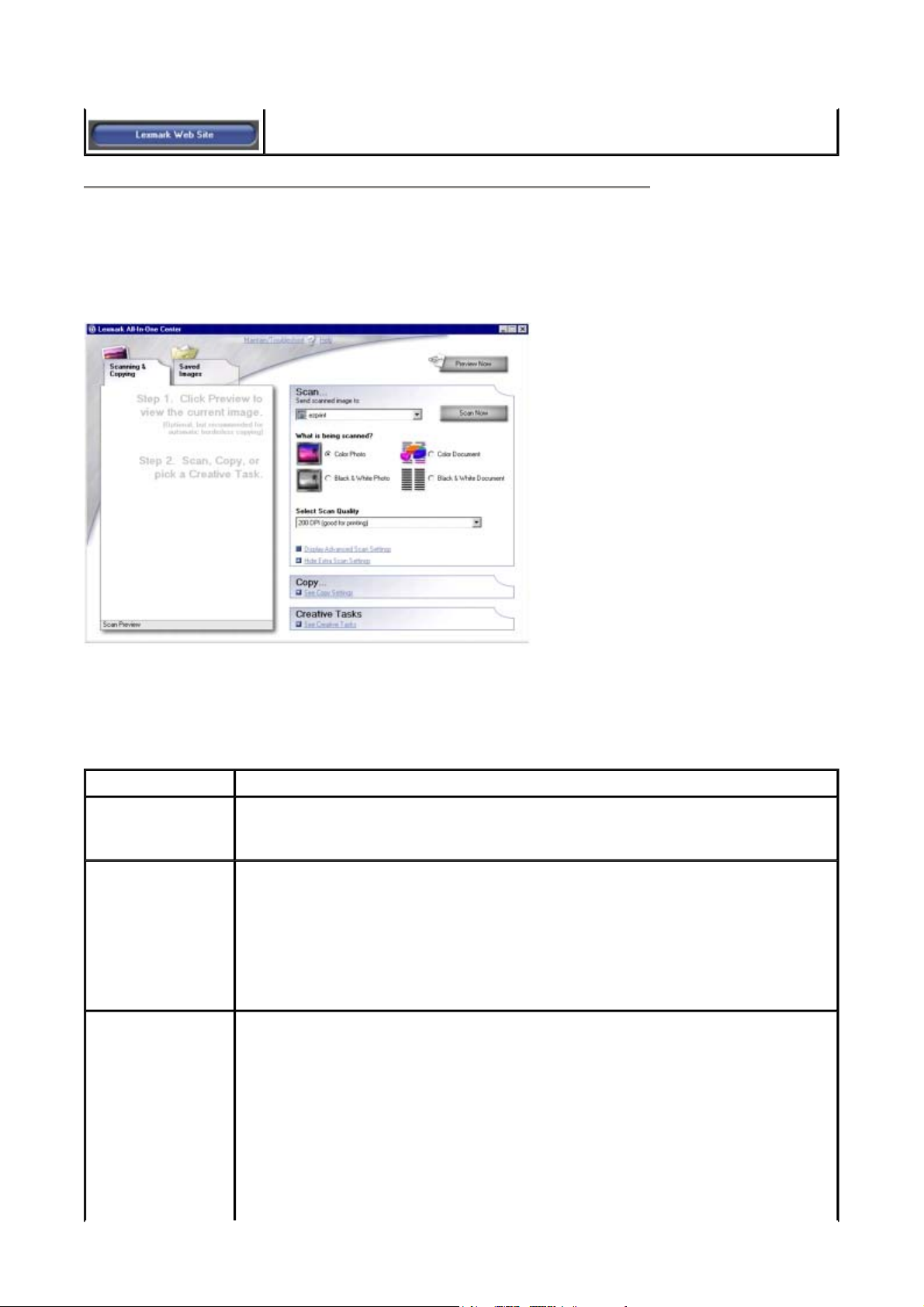
Gå til Lexmarks hjemmeside på Internett.
Bruke Alt-i-ett-løsninger
Kategorien Skanne og kopiere
Page 10 of 70Alt-i-ett-maskinen 3300 Series
I Lexmark Alt-i-ett-løsninger vises to kategorier på venstre side. Hvilken kategori som er
aktiv når Lexmark Alt-i-ett-løsninger åpnes, avhenger av hvordan du har åpnet det. Kategorien
Skanne og kopiere har fire hovedfunksjoner: Forhåndsvisning, Skann, Kopier og Kreative
oppgaver.
Fra: Kan du gjøre følgende:
Forhåndsvisning
Skann
z Velge en del av forhåndsvisningen du vil skanne.
z
Vise et bilde av det som skrives ut eller kopieres.
z Velge et program du vil sende det skannede elementet til.
Merk: Klikk på Se flere skanneinnstillinger for å vise alle innstillingene.
z Velge hvilken type element som skal skannes.
z
Velge en skannekvalitet.
z Velge Vis avanserte skanneinnstillinger.
Kopier
z
Velge kvalitet på og farge for kopiene.
z Klikke på Kopier nå for å starte kopieringen.
z Klikke på Se flere kopieringsinnstillinger for å vise alle
innstillingene.
{ Velge en papirstørrelse.
{ Velge en kvalitetsinnstilling for kopiene.
{ Justere størrelsen på skanneområdet.
24/05/2006file://C:\Documents and Settings\goyg\Local Settings\Temp\~hh5CE2.htm
Page 11
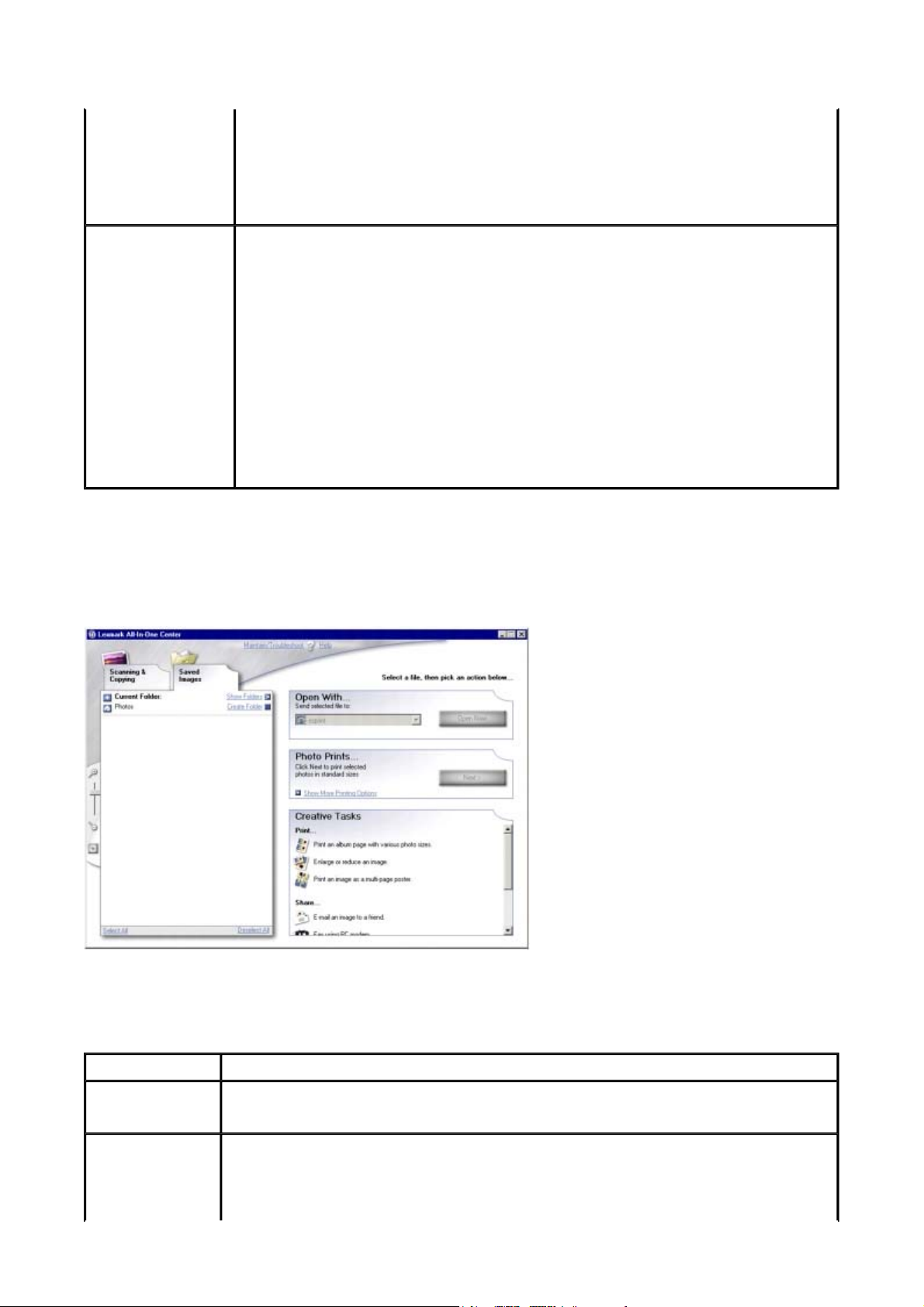
{ Angi størrelsen på originalområdet.
{ Gjøre kopiene lysere eller mørkere.
{ Forminske eller forstørre kopiene.
{ Velge Vis avanserte kopieringsinnstillinger.
Page 11 of 70Alt-i-ett-maskinen 3300 Series
Kreative
oppgaver
z Vise et bilde flere ganger på én side.
z
Forstørre eller forminske et bilde.
z Skrive ut et bilde som en plakat over flere sider.
z
Sende et bilde med e-post.
z Fakse ved hjelp av datamaskinens modem.
z Lagre et bilde på datamaskinen.
z Lagre flere fotografier.
z Redigere tekst i et skannet dokument.
z
Endre et bilde med et bilderedigeringsprogram.
Merk: Hvis du ønsker mer informasjon om hovedsiden for Lexmark Alt-i-ettløsninger, kan du klikke på Hjelp øverst på skjermen.
Kategorien Lagrede bilder
Bruk kategorien Lagrede bilder i Lexmark Alt-i-ett-løsninger til å utføre oppgaver med bilder
som er lagret på datamaskinen. Kategorien Lagrede bilder har tre hovedfunksjoner: Åpne med,
Skriver ut fotografiet (for fotoutskrift) og Kreative oppgaver.
Fra: Kan du gjøre følgende:
Åpne med Velge et program du vil bruke for det lagrede bildet. Klikk på Åpne nå for å
åpne det programmet du har valgt.
Skriver ut
fotografiet
z
Skrive ut dokumenter eller enkeltfotografier.
z Klikke på Neste for å åpne Fast Pics.
24/05/2006file://C:\Documents and Settings\goyg\Local Settings\Temp\~hh5CE2.htm
Page 12
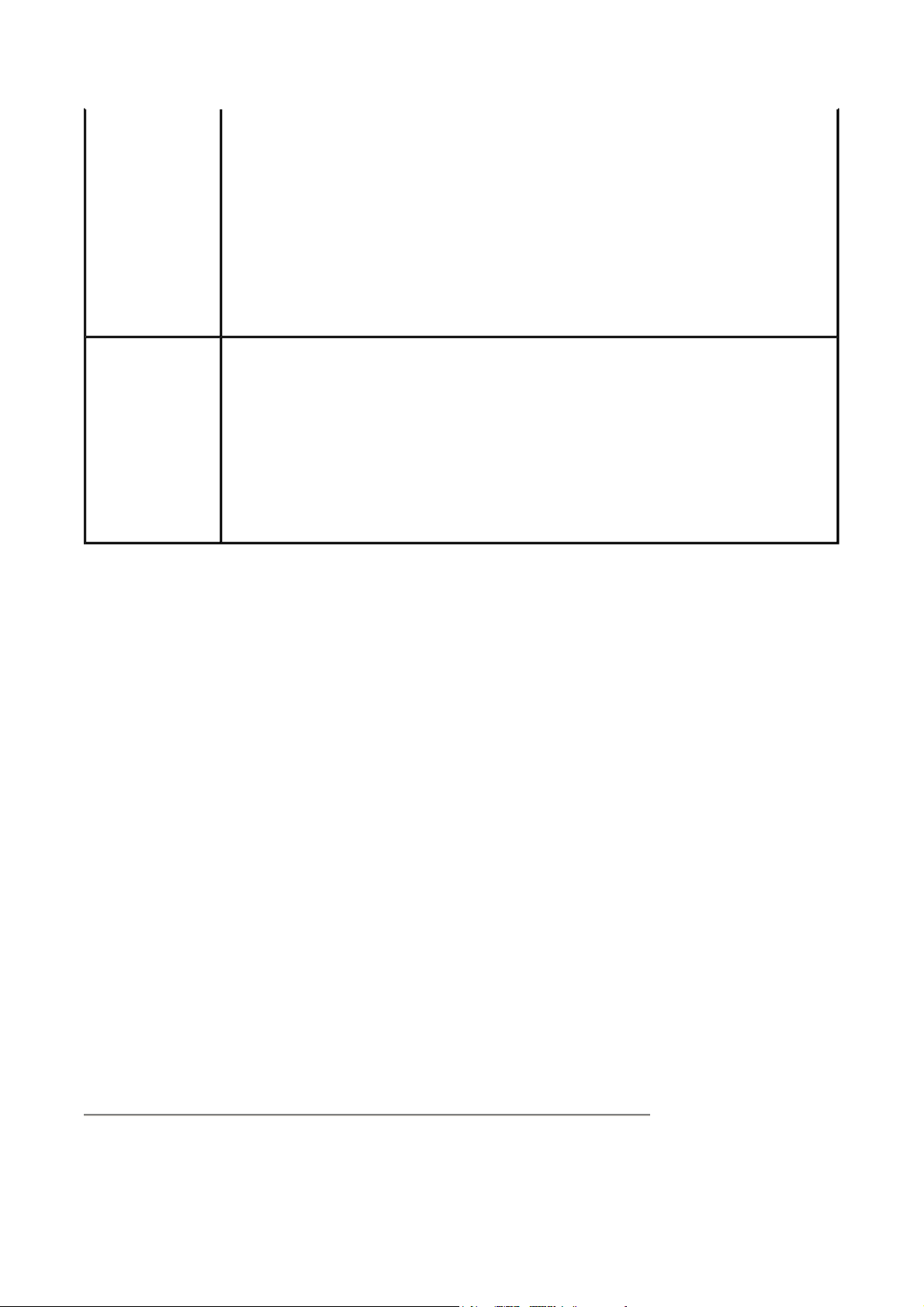
Page 12 of 70Alt-i-ett-maskinen 3300 Series
z
Klikke på Vis flere utskriftsalternativer for å vise flere alternativer.
{ Velge kvalitet på og farge for kopiene.
{ Klikke på Skriv ut nå for å skrive ut kopiene.
{ Velge en kvalitetsinnstilling for kopiene.
{ Velge en papirstørrelse.
{
Gjøre kopiene lysere eller mørkere.
{
Forminske eller forstørre kopiene.
{
Velge Vis avanserte utskriftsinnstillinger.
Kreative
oppgaver
z Skrive ut en albumside med ulike fotostørrelser.
z Forstørre eller forminske et bilde.
z
Skrive ut et bilde som en plakat over flere sider.
z Sende et bilde med e-post.
z
Fakse ved hjelp av datamaskinens modem.
z Redigere tekst i et skannet dokument.
z
Endre et bilde med et bilderedigeringsprogram.
Merk: Klikk på Hjelp øverst i vinduet hvis du ønsker mer informasjon om kategorien
Lagrede bilder.
Koblingen Vedlikehold/feilsøk
Med koblingen Vedlikehold/feilsøk i Lexmark Alt-i-ett-løsninger kan du få direkte tilgang til
Lexmarks løsningssenter. Når du klikker på Vedlikehold/feilsøk, kan du velge mellom disse
emnene:
z Vedlikehold eller løs problemer med kvaliteten
z
Finn løsninger på problemer med Alt-i-ett-maskinen
z Enhetsstatus og blekknivåer
z Flere utskriftsideer og fremgangsmåter
z
Kontaktinformasjon
z Avansert (alternativer for utseende, tale og kommunikasjon)
z
Vis programvareversjon og opphavsrettinformasjon
Koblingen Hjelp
Hvis du klikker på koblingen Hjelp, kan du få direkte tilgang til den elektroniske hjelpen, der du
kan bla i de forskjellige emnene. Klikk på Stikkordregister hvis du vil bruke søkefunksjonen.
Bruke Lexmark Fast Pics
Lexmark Fast Pics er en del av Alt-i-ett-løsninger, og du kan bruke programmet til å skrive ut
24/05/2006file://C:\Documents and Settings\goyg\Local Settings\Temp\~hh5CE2.htm
Page 13
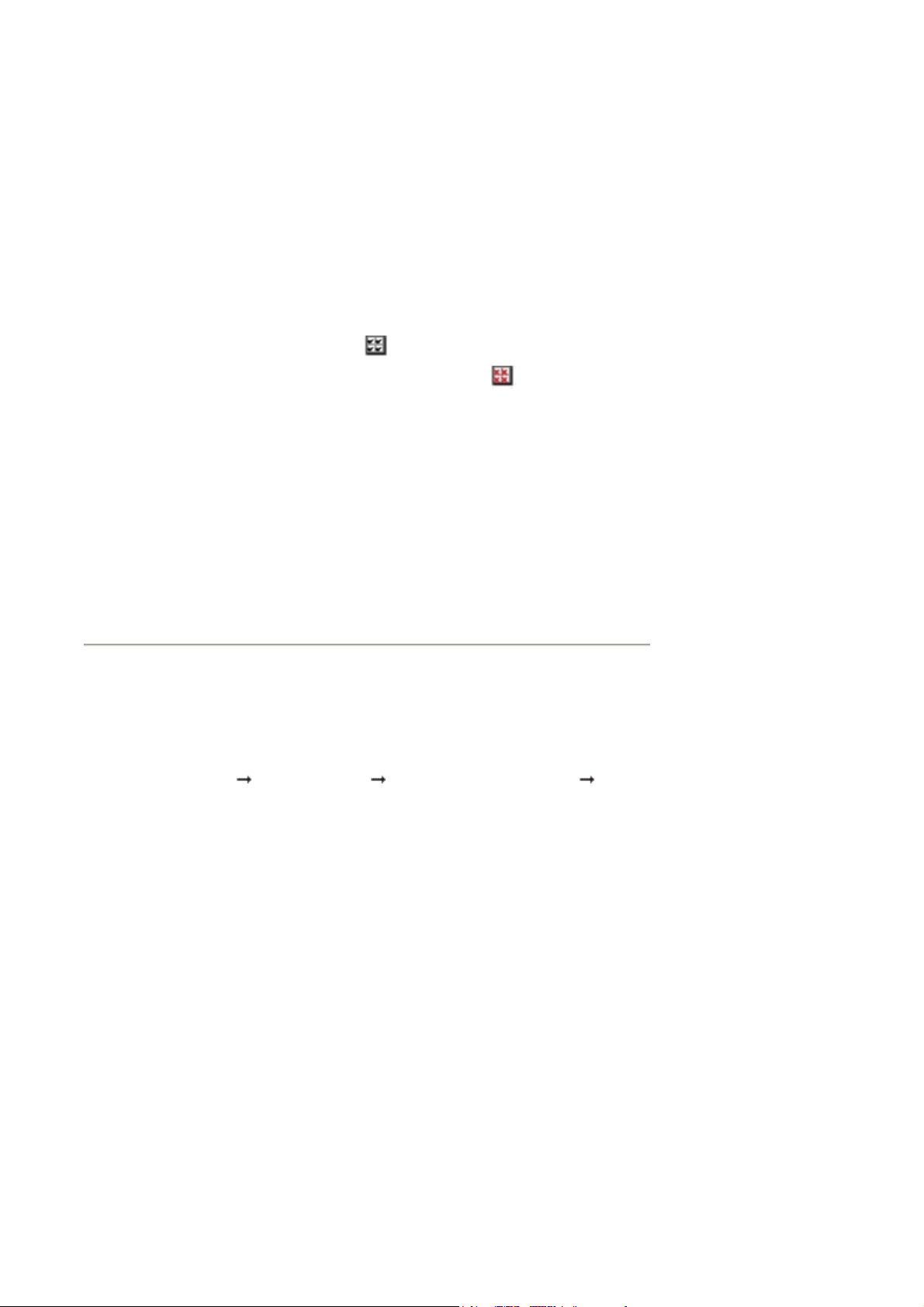
Page 13 of 70Alt-i-ett-maskinen 3300 Series
fotografier.
Starte Lexmark Fast Pics
1. Klikk på kategorien Lagrede bilder i Alt-i-ett-løsninger.
2. Klikk på Neste.
Bruke Lexmark Fast Pics til å skrive ut fotografier
3. Klikk for å merke av for hvert fotografi du vil skrive ut.
{
Klikk på ikonet Merk alle hvis du vil velge alle fotografiene.
{
Klikk på ikonet Opphev merking av alle hvis du vil oppheve valget av alle
fotografiene.
4. Du kan bruke glidekontrollen med zoomeikonene til å forminske eller forstørre
fotografiene.
5. Når du har valgt fotografiene, må du velge en størrelse for hvert fotografi.
6. Velg papirstørrelsen i skriveren.
7. Velg antall kopier.
8. Klikk på Skriv ut nå for å skrive ut fotografiene.
Du kan klikke på Tilbake hvis du vil gå tilbake til Lexmark Alt-i-ett-løsninger.
Bruke Lexmark Bilderedigering
Bruk Lexmark Bilderedigering til å finne, redigere og skrive ut fotografier.
1. Klikk på Start Programmer Lexmark 3300 Series Lexmark Bilderedigering
for å åpne Lexmark Bilderedigering.
Du kan også åpne Lexmark Bilderedigering fra Lexmark Alt-i-ett-løsninger.
1. Klikk på kategorien Lagrede bilder.
2. Bla til mappen der bildene er lagret.
3. Velg bildene du vil skrive ut.
4. Klikk på Lexmark Bilderedigering.
Siden Bildeforbedring i Lexmark Bilderedigering vises.
24/05/2006file://C:\Documents and Settings\goyg\Local Settings\Temp\~hh5CE2.htm
Page 14
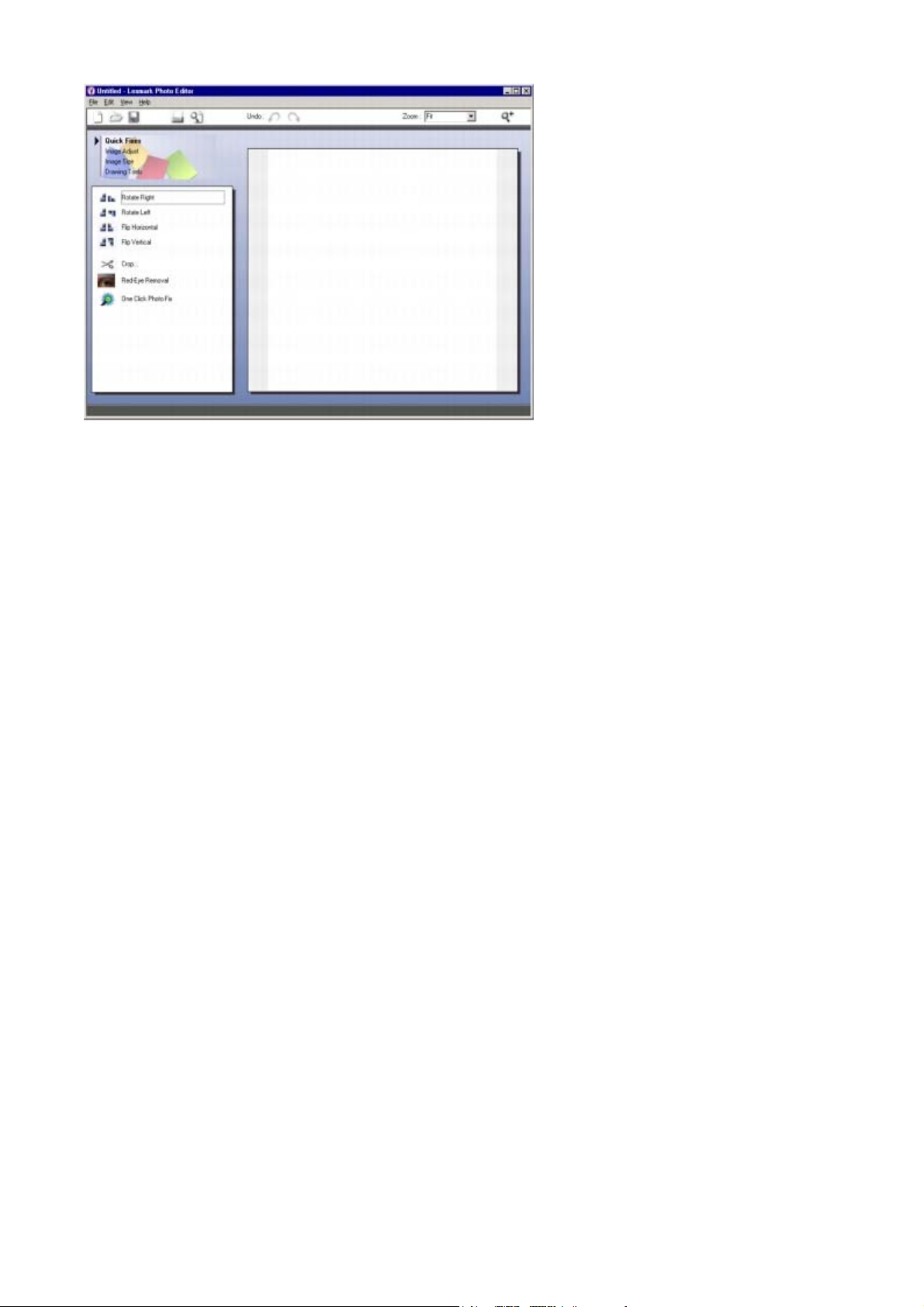
Page 14 of 70Alt-i-ett-maskinen 3300 Series
Programmet Bilderedigering har en standardmenylinje med menyene Fil, Rediger, Vis og Hjelp,
slik at du kan åpne, lagre, skrive ut, redigere, vise og lære om redigering av fotografier.
Oppgavemenyene i Lexmark Bilderedigering
Velg retusjeringsverktøy på disse menyene hvis du vil redigere bilder:
z
Bildeforbedring
z Bildejustering
z
Bildestørrelse
z Tegneverktøy
Hver meny inneholder flere alternativer for redigering av bilder.
Bildeforbedring
Velg alternativer for å få profesjonelle fotografier på en rask og enkel måte:
z Roter
z
Vend
z Beskjær
z
Fjern røde øyne
z Ettklikks fotoforbedring
Bildejustering
Her kan du gjøre følgende:
z Justere fargedybden.
z Justere fargen.
24/05/2006file://C:\Documents and Settings\goyg\Local Settings\Temp\~hh5CE2.htm
Page 15
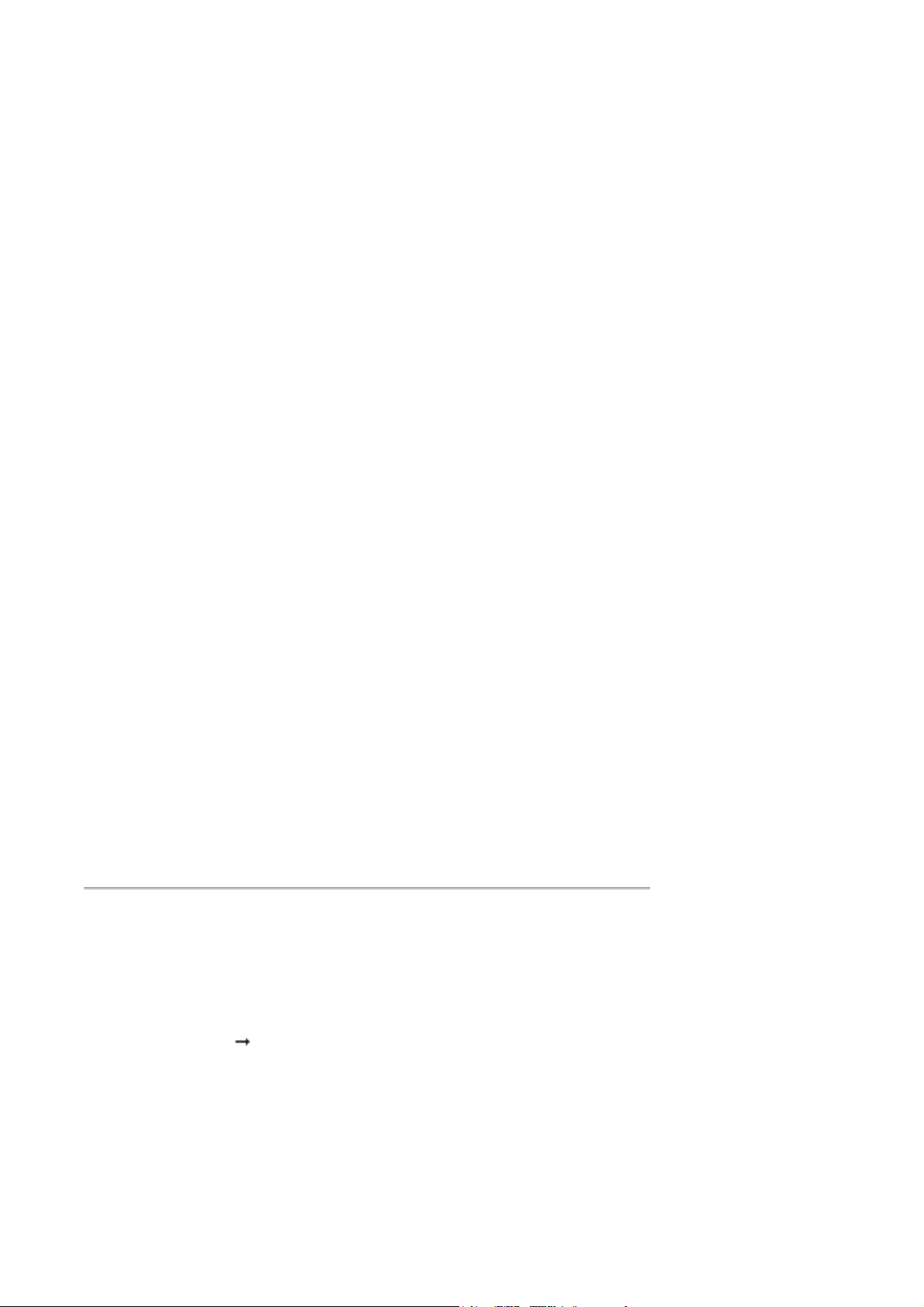
z Justere lysstyrken/kontrasten.
z
Gjøre bildet mer uskarpt.
z Justere skarpheten.
z Utjevne bildet for å fjerne bakgrunnsstøy.
z Justere eksponeringen.
z Justere fargenivået.
Bildestørrelse
Her kan du gjøre følgende:
z
Endre måleenheten.
z Endre størrelse på bildet.
Page 15 of 70Alt-i-ett-maskinen 3300 Series
z
Beskjære bildet.
Tegneverktøy
Bruk tegneverktøyene til å gjøre følgende:
z Velge et område ved å dra en boks rundt det. Brukes til å klippe ut og kopiere områder.
z Dra rundt et område der du vil legge til tekst. Det vises en tekstdialogboks der du kan
formatere teksten.
z Fylle piksler med farge.
z
Tegne med et blyantverktøy.
z Tegne med et linjeverktøy.
z
Slette områder.
z Male områder med en pensel.
z Bruke dråpetellerverktøyet til å hente opp en farge.
Bruke Utskriftsegenskaper
Utskriftsegenskaper styrer utskriftsalternativene. Du kan åpne Utskriftsegenskaper fra de fleste
programmer hvis du vil endre innstillingene for et prosjekt.
1. Klikk på Fil og Skriv ut i det programmet du vil skrive ut fra.
Merk: Hvis du endrer skriverinnstillingene i mappen Skrivere, brukes de endrede
innstillingene som standardinnstillinger i de fleste programmer. Hvis du endrer
innstillingene i et program, gjelder endringene bare for den filen som er åpen.
2. Klikk på Egenskaper, Innstillinger, Alternativer eller Oppsett (avhengig av hvilket
program du bruker) i dialogboksen Skriv ut.
Vinduet Utskriftsegenskaper og Jeg ønsker å-menyen vises.
24/05/2006file://C:\Documents and Settings\goyg\Local Settings\Temp\~hh5CE2.htm
Page 16
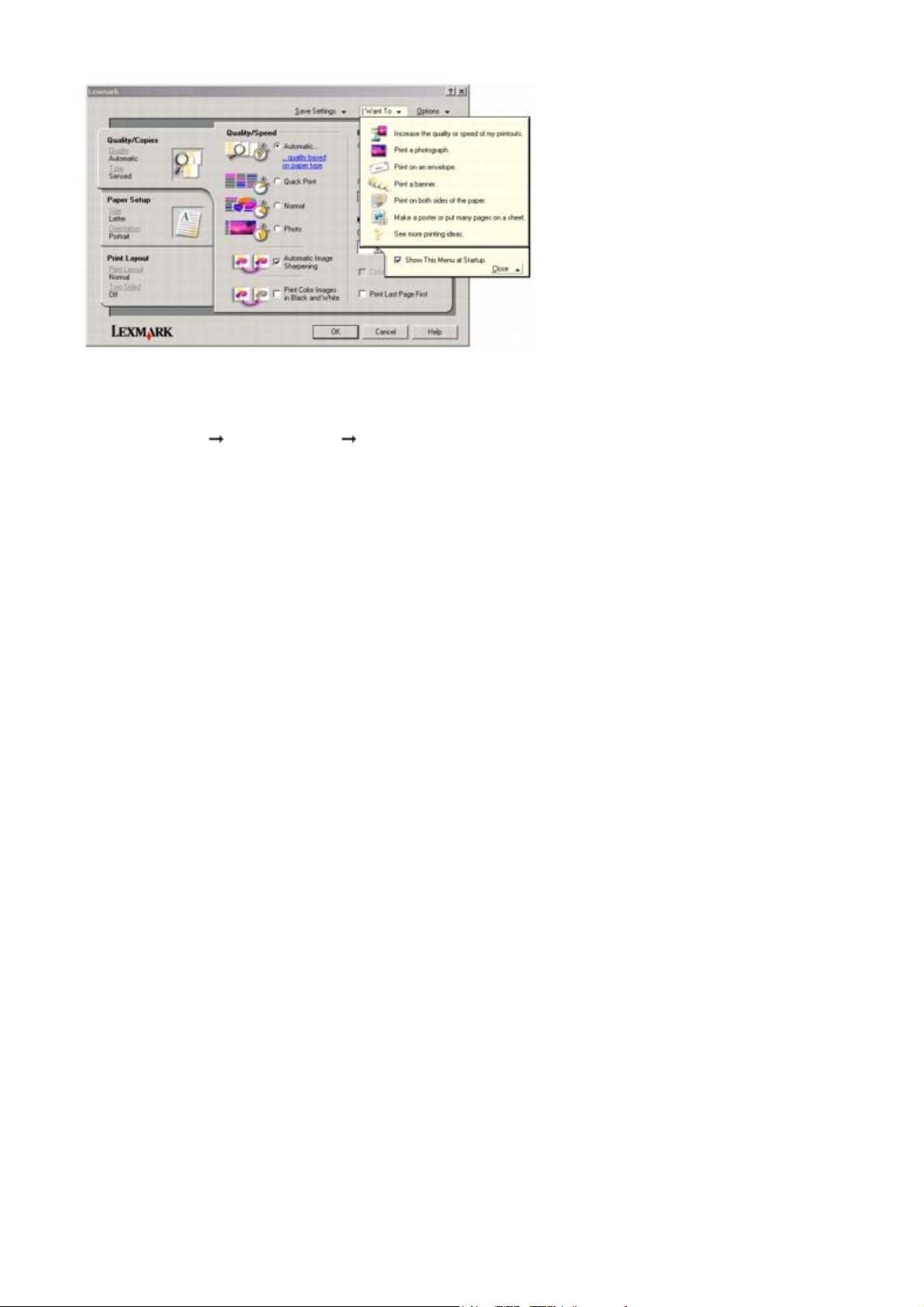
Merk: Du kan også åpne Utskriftsegenskaper fra mappen Skrivere uten å åpne et
J
j
program:
1. Velg Start Innstillinger Skrivere.
Page 16 of 70Alt-i-ett-maskinen 3300 Series
2. Høyreklikk på Lexmark 3300 Series og velg Utskriftsinnstillinger.
Windows 9X-brukere: Høyreklikk på Lexmark 3300 Series og velg Egenskaper.
3. Gjør ønskede endringer, og klikk på OK.
Menyen Lagre innstillinger
Du kan gjøre følgende:
z Lagre aktuelle innstillinger.
z Slette en innstilling fra listen over lagrede innstillinger.
z Gjenopprette innstillinger du har lagret.
eg ønsker å-menyen
Jeg ønsker å-menyen vises når du åpner Utskriftsegenskaper. Du kan gjøre følgende:
z Bruke ulike veivisere til å velge riktige skriverinnstillinger for det pros
for eksempel bannere, plakater, konvolutter og utskrift på begge sider av arket.
ektet du vil skrive ut,
z Lukke menyen hvis du vil vise alle alternativene i dialogboksen Utskriftsegenskaper.
Menyen Alternativer
Du kan velge alternativer i følgende kategorier:
z Kvalitetsalternativer
z Layout
z Feilsøking
z
Bestill rekvisita
z Lexmarks løsningssenter for 3300 Series
24/05/2006file://C:\Documents and Settings\goyg\Local Settings\Temp\~hh5CE2.htm
Page 17
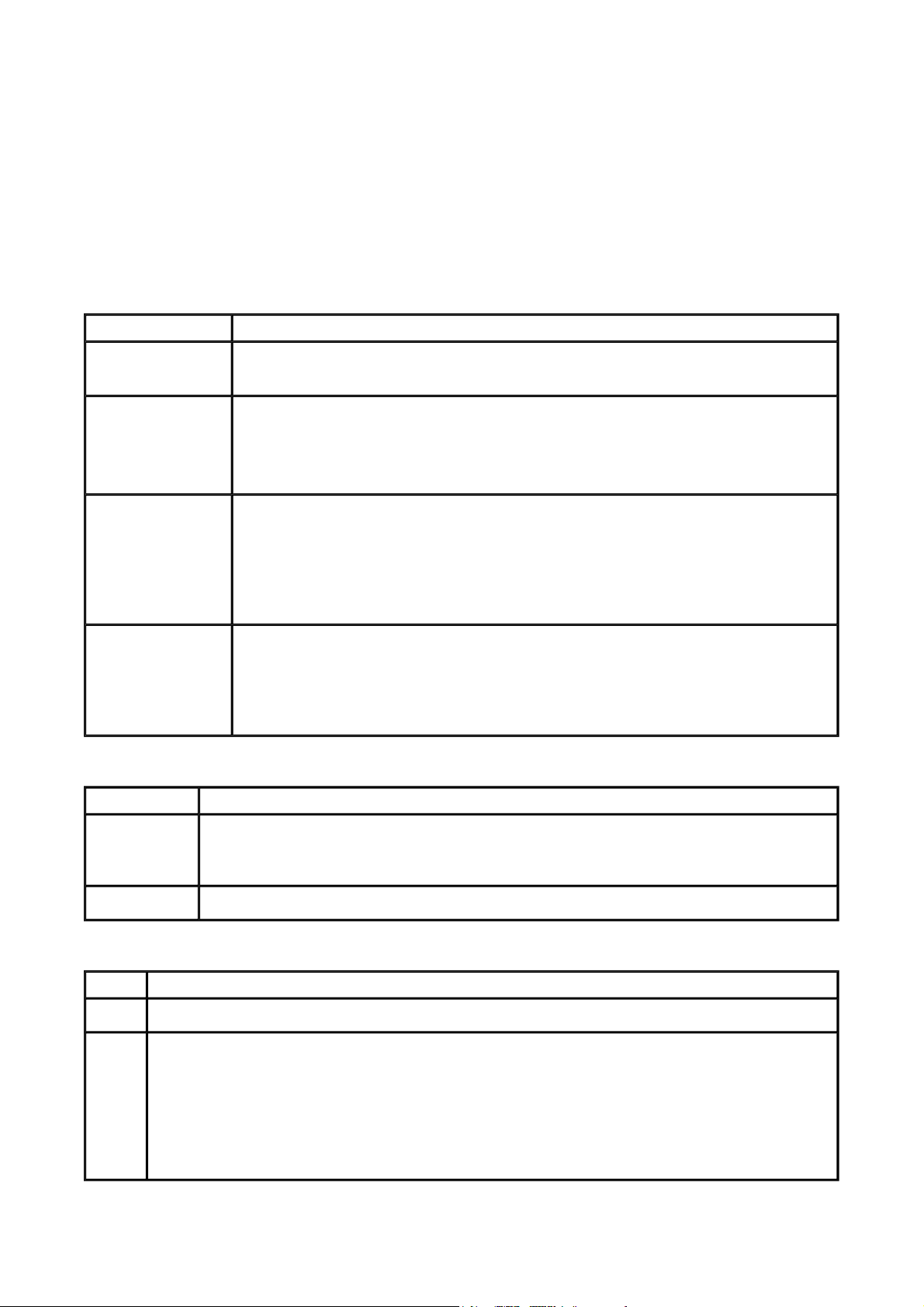
z Utskriftsstatus
g
z
Programvareversjon
Kategorier i Utskriftsegenskaper
Alle utskriftsinnstillingene finnes i de tre hovedkategoriene i Utskriftsegenskaper:
Kvalitet/kopier, Papiroppsett og Utskriftslayout.
Kategorien Kvalitet/kopier
Fra: Velg:
Page 17 of 70Alt-i-ett-maskinen 3300 Series
Kvalitet/hastighet
z Automatisk, Hurtigutskrift, Normal eller Foto, avhengig av hvilken
kvalitet du ønsker. Hurtigutskrift gir den raskeste utskriften.
Andre
alternativer
Velg Skriv ut fargebilder i sort/hvitt for å spare på blekket i
fargeblekkpatronen.
Velg Gjør bildet skarpere automatisk hvis du vil at bildet automatisk
skal gjøres skarpere basert på innholdet i det.
Papirtype
z
Bruk skriversensor hvis du vil at Alt-i-ett-maskinen automatisk skal
gjenkjenne papirtypen.
{ Hvis du vil se hvilken papirtype som blir funnet, kan du velge å vise
papirtypen som registreres automatisk.
z Bruk mitt valg hvis du vil velge et alternativ på rullegardinmenyen.
Flere kopier
z
Det antallet kopier du vil skrive ut.
z Sorter kopier hvis du først vil skrive ut alle sidene av den første kopien,
deretter alle sidene av den andre kopien og så videre.
z Skriv ut siste side først hvis du vil skrive ut sidene i omvendt rekkefølge.
Kategorien Papiroppsett
Fra: Velg:
Papirstørrelse Papir, Konvolutt, Banner eller Uten kantlinje, og velg deretter riktig
størrelse for papirtypen. Hvis papirstørrelsen ikke er oppført på listen, må du
velge Tilpasset størrelse.
Retning Stående eller Liggende.
Kategorien Utskriftslayout
Fra: Velg:
Layout Normal, Banner, Speilvend, Nedskalering, Plakat, Hefte eller Uten kantlinje.
Tosidi
z Tosidig for å skrive ut dokumentet på begge sider av papiret.
z Vend, langside eller Vend, kortside for å angi hvordan sidene i det ferdige
dokumentet skal vendes.
Merk: Hvis du velger Vend, langside, vil de ferdige dokumentsidene kunne vendes
som sidene i et magasin. Hvis du velger Vend, kortside, vil de ferdige sidene kunne
vendes som sidene i en skriveblokk.
24/05/2006file://C:\Documents and Settings\goyg\Local Settings\Temp\~hh5CE2.htm
Page 18
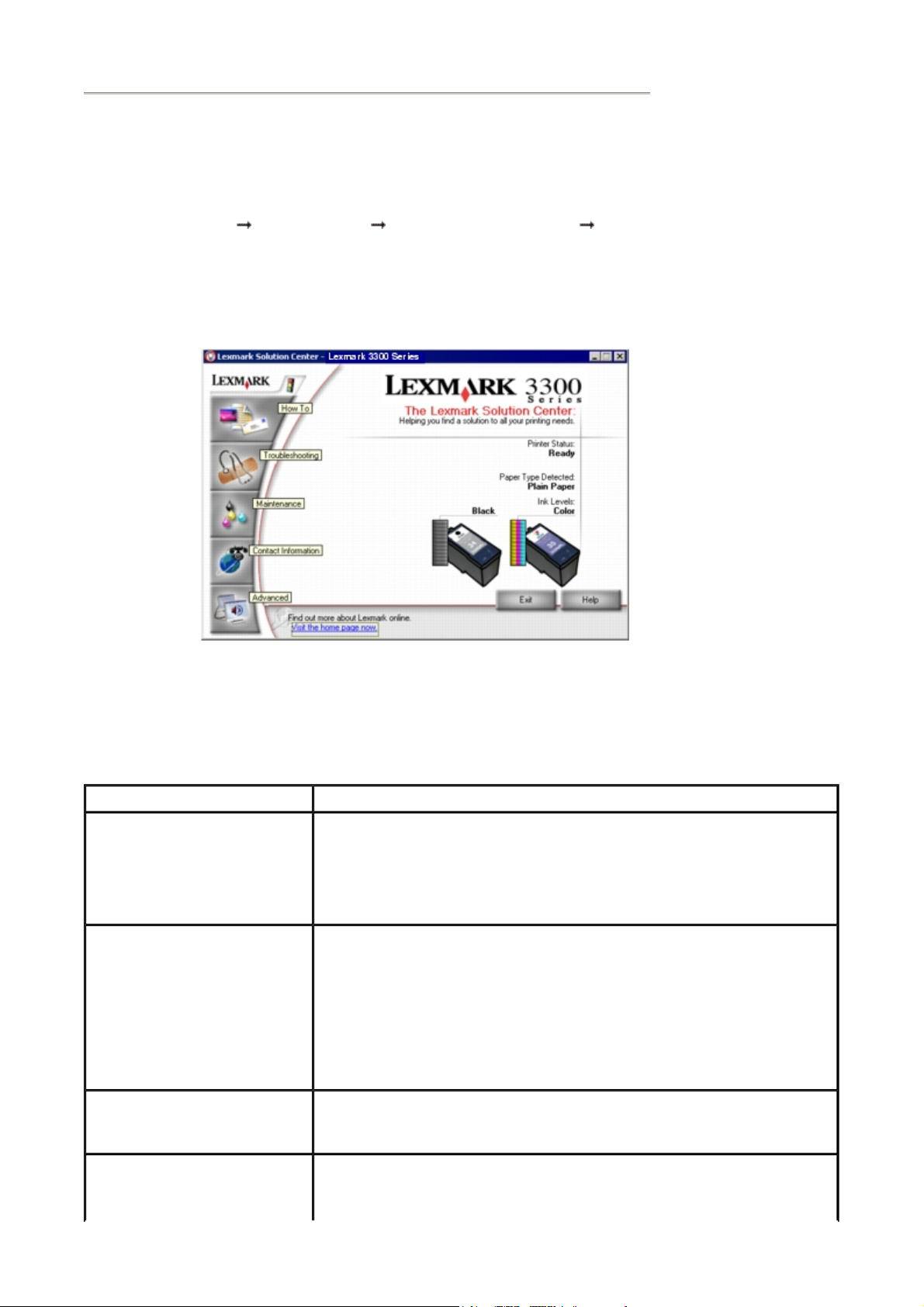
Page 18 of 70Alt-i-ett-maskinen 3300 Series
Bruke Lexmarks løsningssenter
Slik kan du åpne Lexmarks løsningssenter for 3300 Series:
Klikk på Start Programmer Lexmark 3300 Series Lexmarks løsningssenter.
z
z Eller høyreklikk på ikonet Bildestudio i systemstatusfeltet (som regel nede i høyre hjørne
på skjermen).
{ Velg Lexmarks løsningssenter for 3300 Series.
Kategorier i Lexmarks løsningssenter
Lexmarks løsningssenter har seks kategorier: Skriverstatus, Hvordan, Feilsøking, Vedlikehold,
Kontaktinformasjon og Avansert.
Fra: Kan du gjøre følgende:
Skriverstatus
(hoveddialogboksen)
z Vise statusen for Alt-i-ett-maskinen. Mens utskrift pågår, er
statusen
z Vise den registrerte papirtypen.
z
Gå til Lexmarks hjemmeside på Internett.
Skriver ut
.
Hvordan Lære å gjøre følgende:
{ Bruke grunnleggende funksjoner.
{ Skanne, kopiere, fakse og skrive ut.
{
Skrive ut bannere, påstrykningspapir, fotografier,
konvolutter og så videre.
{ Finne og endre innstillinger.
Feilsøking
Vedlikehold
z Lære om aktuell status for skriveren.
z Løse problemer med Alt-i-ett-maskinen.
z Sette inn en ny blekkpatron.
Merk: Vent til skanningen er fullført før du setter inn en ny
24/05/2006file://C:\Documents and Settings\goyg\Local Settings\Temp\~hh5CE2.htm
Page 19
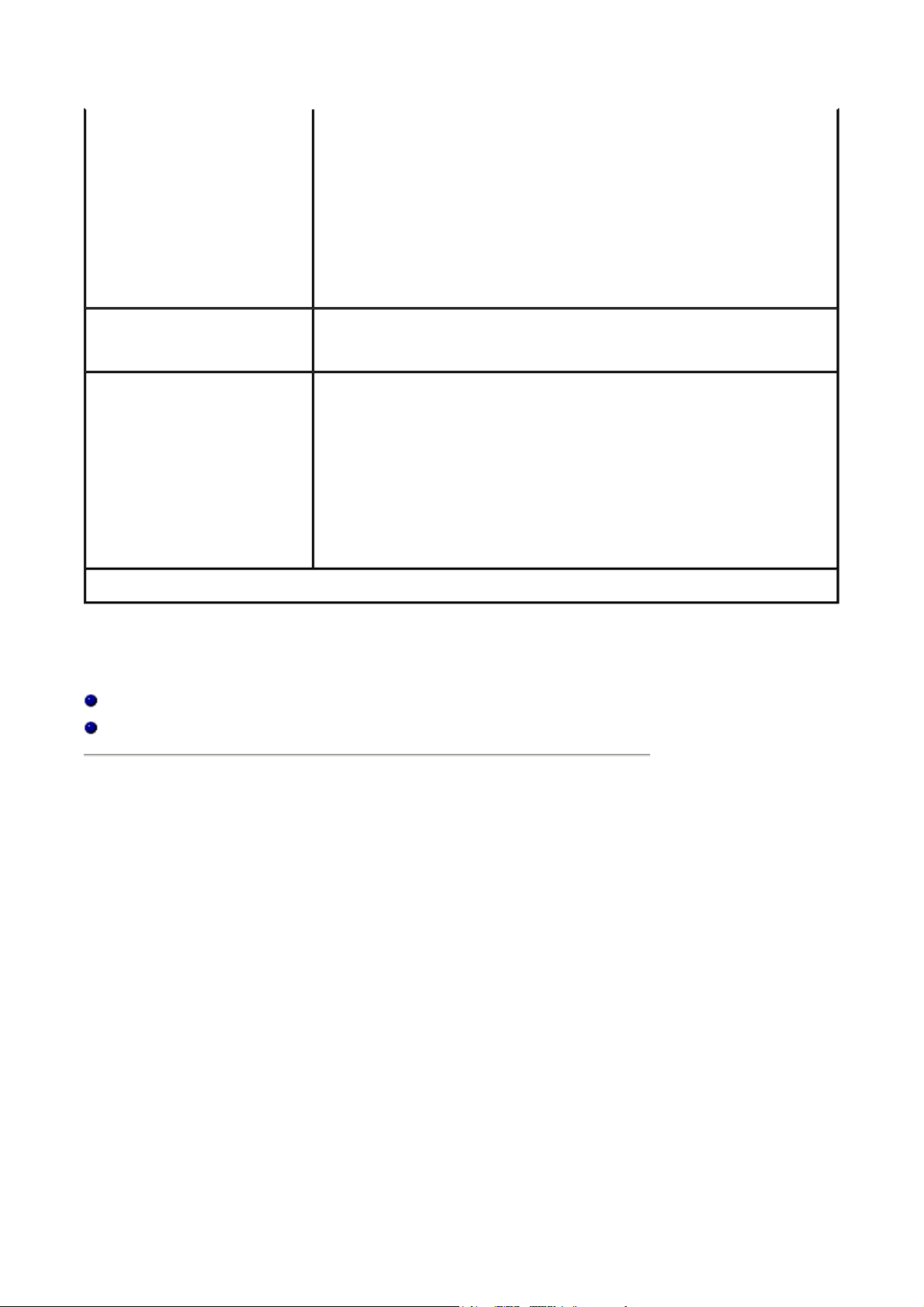
blekkpatron.
z Vise innkjøpsalternativer for nye blekkpatroner.
z
Skrive ut en testside.
z Rengjøre for å fjerne vannrette striper.
z Justere for å fjerne uskarpe kanter.
z Feilsøke andre blekkproblemer.
z Fjerne støvrester etter japanske postkort.
Page 19 of 70Alt-i-ett-maskinen 3300 Series
Kontaktinformasjon
Avansert
z
Vise informasjon om tilgjengelige ressurser og tilbud.
z Vise informasjon om hvordan du kan kontakte Lexmark.
z
Endre utseendet på vinduet Utskriftsstatus, og slå på eller av
talemelding ved utskriftshendelser.
z Laste ned programvarefiler med Internett-oppkobling.
z Endre innstillinger for nettverksutskrift.
z Starte/stoppe deltakelse i Lexmark Connect.
z
Finne informasjon om programvareversjonen.
z Delta i Lexmark Connect.
Merk: Klikk på Hjelp nederst på skjermen hvis du ønsker mer informasjon.
Legge spesialpapir i papirstøtten
Legge papir i papirstøtten
Bruke papirtypesensoren
Legge papir i papirstøtten
Du kan legge i opptil 100 ark med vanlig papir om gangen, avhengig av tykkelsen på papiret.
1. Dra transparentdeflektoren bakover.
2. Legg papiret inntil høyre side av papirstøtten med utskriftssiden mot deg. Hvis det er en
topptekst på papiret, må toppteksten plasseres slik at den vender ned i papirstøtten. Ikke
press papiret inn i Alt-i-ett-maskinen.
24/05/2006file://C:\Documents and Settings\goyg\Local Settings\Temp\~hh5CE2.htm
Page 20
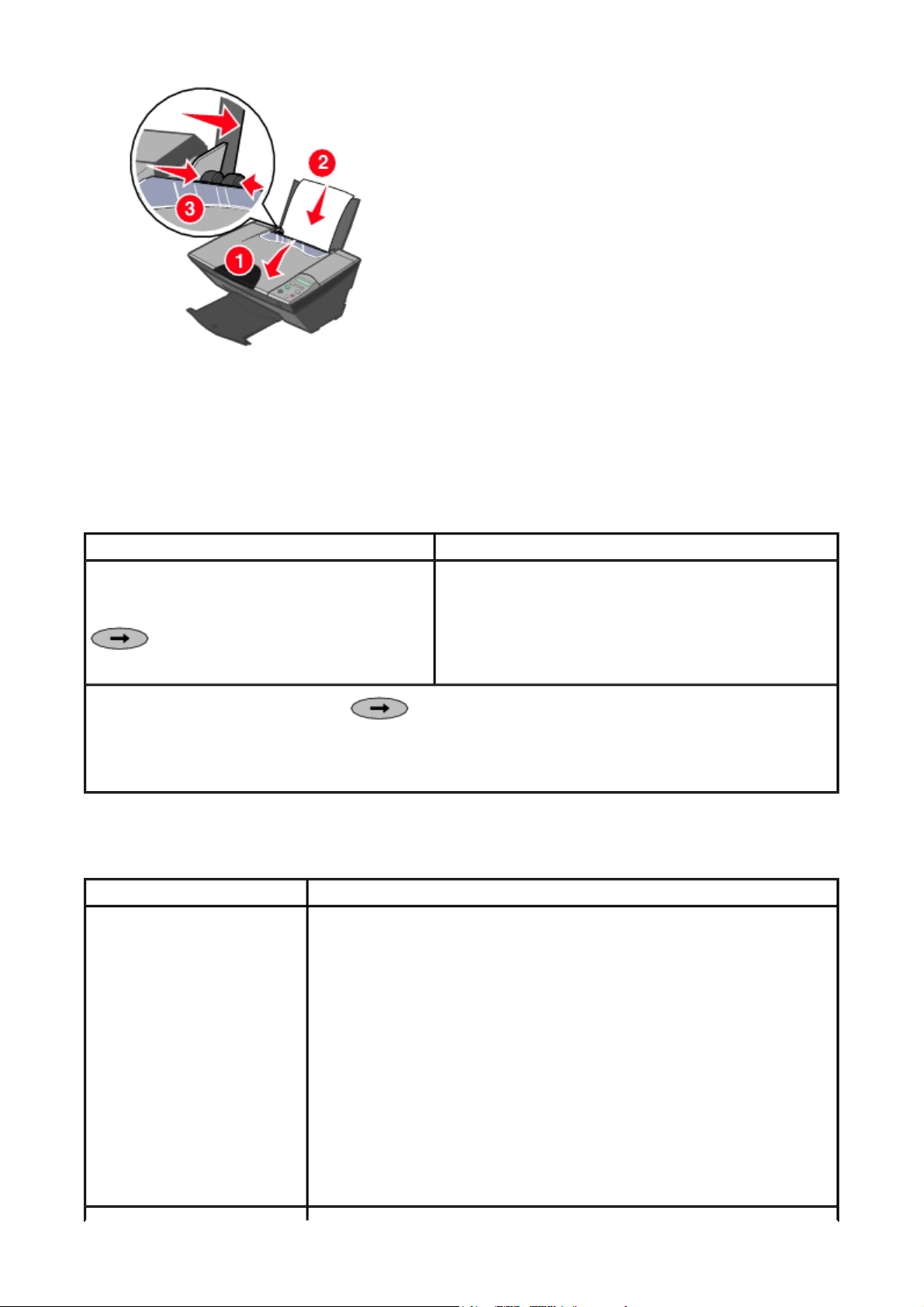
gj
Page 20 of 70Alt-i-ett-maskinen 3300 Series
3. Klem sammen utløserhaken, og skyv papirskinnen mot høyre til kanten av papiret.
Papirmating
Du kan trekke papir gjennom Alt-i-ett-maskinen ved hjelp av kontrollpanelet. Meldingene som
vises i vinduet på kontrollpanelet, viser hvordan du kan gjøre dette.
Vindu Forklaring
Legg i papir, og
trykk på menyknappen (->)
Alt-i-ett-maskinen er tom for papir.
Meldingen vises til du trykker på eller en hvilken som helst annen knapp bortsett fra
Avbryt-knappen eller av/på-knappen.
Hvis du trykker på en av de riktige knappene, mates papiret
ennom maskinen, og meldingen
vises ikke lenger i vinduet.
Tabellen nedenfor viser hvilke papirtyper du kan bruke for Alt-i-ett-maskinen. Følg
retningslinjene nedenfor når du skal legge i spesialpapir.
Legg i: Kontroller følgende:
Opptil 100 ark med vanlig
papir eller bestrøket
blekkskriverpapir
z Utskriftssiden må vende mot deg.
z Du må legge papiret på høykant inntil høyre side av
papirstøtten.
z
Eventuell topptekst på papiret må plasseres slik at den vender
ned i papirstøtten.
z
Klem sammen utløserhaken, og skyv papirskinnen mot høyre
til kanten av papiret.
z Les eventuelle instruksjoner som fulgte med papiret.
z Hvis det er et spesialmerke på papiret, for eksempel et
brevhode, må du plassere merket slik at det vender bort fra
deg.
z Du må ikke presse papiret inn i Alt-i-ett-maskinen.
24/05/2006file://C:\Documents and Settings\goyg\Local Settings\Temp\~hh5CE2.htm
Page 21
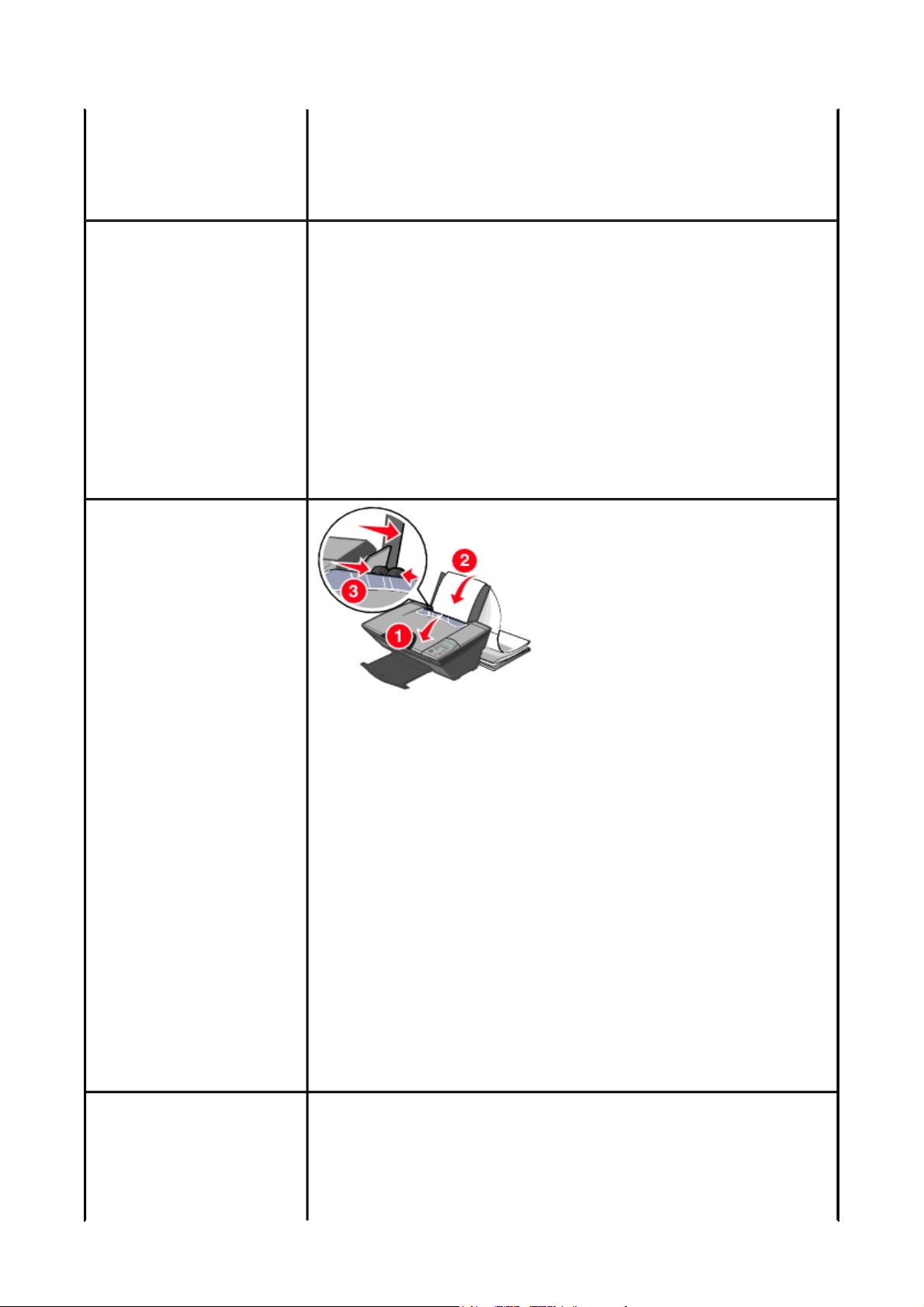
Page 21 of 70Alt-i-ett-maskinen 3300 Series
Opptil 10 ark med
påstrykningspapir
Opptil 25 ark med
fotopapir / glanset papir
Opptil 20 ark med
bannerpapir
z
Utskriftssiden (blank side) må vende mot deg.
z Papirstøtten må ligge inntil kanten av påstrykningspapiret.
z
Du må følge instruksjonene på pakken når du skal legge i
påstrykningspapir.
z Den glansede eller bestrøkne siden må vende mot deg.
z Du må bruke fotopapir som er beregnet på blekkskrivere.
z Les eventuelle instruksjoner som fulgte med papiret.
z
Du må legge fotopapiret på høykant inntil høyre side av
papirstøtten.
z
Papirstøtten må ligge mot kanten av fotopapiret.
Merk: Glanset papir registreres automatisk, og innstillingen for
utskriftskvalitet settes til Foto.
For å unngå flekker bør du fjerne fotografiene etter hvert som de
kommer ut av Alt-i-ett-maskinen, og la dem tørke før du legger
dem i bunker.
z Du må fjerne eventuelt papir fra papirstøtten før du legger i
bannerpapir.
z Du må legge en bunke med bannerpapir med bare det antallet
ark du trenger for å skrive ut banneret, bak Alt-i-ettmaskinen.
z Du må skrive ut bannere på listepapir.
Merk: Du må velge Banner i Utskriftsegenskaper.
Papirstørrelsen må være A4 eller Letter.
Merk: Hvis du ikke gjør det, vil det oppstå papirstopp. Se
Feilsøking for papirstopp og mateproblemer.
z Du må føre forkanten på bannerpapiret inn i Alt-i-ett-maskinen
inntil den høyre siden av papirstøtten.
z Du må klemme sammen papirskinnen, og skyve den inntil
venstre kant på bannerpapiret.
Merk: Bannerutskrift er ikke tilgjengelig hvis skriveren er
konfigurert i et nettverk ved hjelp av maskin-til-maskin-metoden.
Opptil 25 ark med
gratulasjonskort,
kartotekkort eller postkort
z Les eventuelle instruksjoner som fulgte med kortene.
z
Utskriftssiden må vende mot deg.
z Du må legge kortene på høykant inntil høyre side i
papirstøtten.
24/05/2006file://C:\Documents and Settings\goyg\Local Settings\Temp\~hh5CE2.htm
Page 22

Page 22 of 70Alt-i-ett-maskinen 3300 Series
z
Du må ikke presse kortene inn i Alt-i-ett-maskinen.
z Du må klemme sammen papirskinnen, og skyve den inntil den
venstre siden av kortene.
Opptil 25 transparenter
Opptil 10 konvolutter
z Den grove siden av transparentene må vende mot deg.
z Papirstøtten må ligge mot kanten av transparentene.
Merk: Transparenter og fotografier trenger lengre tørketid. Derfor
bør du fjerne transparentene eller fotografiene etter hvert som de
kommer ut av maskinen og la dem tørke for å unngå at blekket
smøres utover.
z Utskriftssiden må vende mot deg.
z Konvoluttene må ligge på høykant inntil høyre side av
papirstøtten.
z Frimerkehjørnet må være øverst til venstre.
z
Papirstøtten må ligge inntil kanten av konvoluttene.
Merk: Ikke bruk konvolutter med
{ hull, perforeringer eller preging
{ metallspenner, sløyfer eller metallbånd som kan brettes
{
selvklebende flipp uten beskyttelsespapir
Opptil 25 ark med etiketter
Opptil 100 ark papir med
tilpasset størrelse
z Arkene må være rette og i god stand.
z
Du må justere papirskinnen slik at den ligger inntil papiret.
z Papirstørrelsen må være tilpasset disse målene: Bredde: 8–22
cm (3–8,5 tommer). Høyde: 13–43 cm (5–17 tommer).
Velg riktig papirstørrelse for prosjektet. Kapasiteten varierer avhengig av merke og tykkelsen
på papiret.
Bruke papirtypesensoren
Alt-i-ett-maskinen har en papirtypesensor som gjenkjenner følgende papirtyper:
z Vanlig papir
z Transparenter
24/05/2006file://C:\Documents and Settings\goyg\Local Settings\Temp\~hh5CE2.htm
Page 23

A
Page 23 of 70Alt-i-ett-maskinen 3300 Series
z Bestrøket papir
z
Glanset papir / fotopapir
Merk: Alt-i-ett-maskinen kan gjenkjenne hvilken papirtype du bruker, men ikke
papirstørrelsen.
Deaktivere papirtypesensoren
Standardinnstillingen er at papirtypesensoren er på (aktivert). Slik kan du deaktivere den:
1. Velg Fil Skriv ut mens dokumentet er åpent.
2. Klikk på Egenskaper, Innstillinger eller Alternativer.
3. Velg kategorien Kvalitet/kopier.
4. Velg Bruk mitt valg under Papirtype, og velg ønsket papirtype på rullegardinlisten.
Innstillingene for papirtypesensoren vil være aktivert til du lukker programmet.
Slik kan du beholde innstillingene for papirtypesensoren:
1. Klikk på Start Innstillinger Skrivere Lexmark 3300 Series
Utskriftsinnstillinger.
2. Velg kategorien Kvalitet/kopier.
3. Velg Bruk mitt valg under Papirtype, og velg ønsket papirtype på rullegardinlisten.
Merk: Hvis du definerer innstillingen for papirtype fra mappen Skrivere, vil den være
aktivert til du tilbakestiller den fra samme sted.
ktivere papirtypesensoren
1. Velg Fil Skriv ut mens dokumentet er åpent.
2. Klikk på Egenskaper, Innstillinger eller Alternativer.
3. Velg kategorien Kvalitet/kopier.
4. Velg Bruk skriversensor under Papirtype.
Merk: Klikk på Hjelp øverst i vinduet hvis du ønsker mer informasjon.
Skrive ut
Skrive ut et dokument
1. Legg i papir med utskriftssiden mot deg. Hvis du ønsker mer informasjon, kan du se
Legge papir i papirstøtten.
2. Velg Fil Skriv ut mens dokumentet er åpent.
Hvis du vil endre utskriftsinnstillingene, kan du følge instruksjonene nedenfor.
3. Klikk på Egenskaper og velg Jeg ønsker å-menyen hvis du vil velge en utskriftsveiviser
24/05/2006file://C:\Documents and Settings\goyg\Local Settings\Temp\~hh5CE2.htm
Page 24

for et prosjekt, for eksempel utskrift på konvolutt eller banner.
g
g
4. Klikk på OK i veiviseren.
5. Klikk på OK i Utskriftsegenskaper.
Page 24 of 70Alt-i-ett-maskinen 3300 Series
6. Klikk på Skriv ut i dialogboksen Skriv ut for å starte utskriften.
Endre utskriftsinnstillinger
1. Velg Fil Skriv ut mens dokumentet er åpent.
2. Klikk på Egenskaper, Innstillinger, Alternativer eller Oppsett (avhengig av
programmet eller operativsystemet) hvis du vil tilpasse utskriftsinnstillingene.
Dialogboksen Utskriftsegenskaper vises.
3. Klikk på en av kategoriene for å endre utskriftsinnstillingene.
4. I kategorien Kvalitet/kopier: Velg innstillingene Gjør bildet skarpere automatisk o
fargebilder i sort/hvitt for Kvalitet/hasti
skrive ut flere kopier av dokumentet. Hvis du ønsker mer informasjon, kan du se Flere
kopier.
5. Velg papirstørrelse og retning i kategorien Papiroppsett.
6. Velg innstillinger for layout og tosidig utskrift for den dokumenttypen du skriver ut, i
kategorien Utskriftslayout.
Merk: Hvis du ønsker mer informasjon om en innstilling, kan du høyreklikke på den og
deretter velge Hva er dette?.
het. Velg papirtype, antall kopier og hvordan du vil
Skriv ut
7. Når du har gjort ønskede endringer i dialogboksen Utskriftsegenskaper, må du klikke på
OK nederst i dialogboksen for å gå tilbake til dialogboksen Skriv ut.
8. Klikk på OK eller Skriv ut for å fullføre oppgaven.
Skanne
Skanne et element
Tilpasse en skannejobb
Skanne et element
24/05/2006file://C:\Documents and Settings\goyg\Local Settings\Temp\~hh5CE2.htm
Page 25

g
A
Page 25 of 70Alt-i-ett-maskinen 3300 Series
1. Åpne toppdekselet på Alt-i-ett-maskinen.
2. Legg det elementet du vil skanne, med forsiden ned på skannerens glassplate. Kontroller
at det øverste venstre hjørnet på forsiden av elementet ligger riktig i forhold til pilen på
høyre side av skannerens glassplate. Da blir elementet skannet ovenfra og ned.
3. Lukk toppdekselet.
4. Åpne Lexmark Alt-i-ett-løsninger ved å høyreklikke på ikonet Lexmark Bildestudio i
systemstatusfeltet og velge Lexmark 3300 Series Alt-i-ett-løsninger. Du kan også
bruke en av disse metodene:
Klikk på Start Programmer Lexmark 3300 Series Lexmark Alt-i-ett-
{
løsninger.
{ Trykk på skanneknappen på kontrollpanelet på Alt-i-ett-maskinen.
5. Velg et program på rullegardinmenyen Send skannet element til.
Elementet åpnes i et bilderedigeringsprogram eller i et annet program du har valgt.
6. Tilpass skanneinnstillingene etter behov. Hvis du ønsker mer informasjon, kan du se
Tilpasse en skannejobb.
7. Klikk på Skann nå for å fullføre skanningen.
Tilpasse en skannejobb
1. Klikk på Se flere skanneinnstillinger under Skann i kategorien Skanne og kopiere i
Lexmark Alt-i-ett-løsninger.
2. Velg et element under Hva skal skannes?.
3. Velg et element under Velg skannekvalitet.
4. Klikk på Vis avanserte skanneinnstillinger hvis du vil endre avanserte innstillin
du ønsker mer informasjon, kan du se Justere skanneinnstillingene for aviser,
magasiner eller litografier.
5. Klikk på de forskjellige kategoriene for å gjøre ønskede endringer.
vanserte skanneinnstillinger
Klikk på denne
kategorien:
For å gjøre følgende:
er. Hvis
24/05/2006file://C:\Documents and Settings\goyg\Local Settings\Temp\~hh5CE2.htm
Page 26

Page 26 of 70Alt-i-ett-maskinen 3300 Series
Skann
Bildeforbedring
Bildemønstre
z
Velge fargedybde og skanneoppløsning.
z Velge om det skannede elementet skal beskjæres automatisk.
z
Velge området som skal skannes.
z Velge om det skannede elementet skal konverteres til tekst for
redigering (OCR).
z Velge om du vil skanne flere elementer før de lagres eller skrives
ut.
z
Oppdatere listen over programmer du kan sende skannede
elementer til.
z
Oppdatere standard faksdriver.
z Justere bildet etter skanning (fjerne forskyvning).
z Velge om uskarpe bilder skal gjøres skarpere.
z Justere lysstyrken på bildet.
z Justere fargekorrigeringskurven (gamma) i bildet.
z
Jevne ut overgangene ved konvertering av et gråtonebilde til et
mønster av punkt i sort/hvitt (rastrering).
z
Fjerne bildemønstre fra magasin/avis (derastrering).
z Redusere mer eller mindre av bakgrunnsstøyen på
fargedokumenter.
6. Når du er ferdig med å tilpasse skanneinnstillingene, må du klikke på OK for å lagre
endringene. Deretter må du klikke på Skann nå.
Forhåndsvise fotografier før skanning
1. Legg fotografiet med forsiden ned på skannerens glassplate. Se Skanne et element.
2. Klikk på Forhåndsvis nå.
3. Juster de prikkete linjene slik at de passer rundt den delen av elementet du vil skanne.
Merk: Hvis du åpnet Lexmark Alt-i-ett-løsninger ved å trykke på skanneknappen på
kontrollpanelet, utføres forhåndsvisningen automatisk.
Fullføre skanningen
1. Velg skannemålet på rullegardinlisten.
Merk: Hvis programmet du vil bruke, ikke vises på listen, må du velge Søk etter
flere... på rullegardinlisten. Klikk på Legg til i det neste skjermbildet for å finne og
legge til et program på listen.
2. Endre innstillingene slik du ønsker. Se Tilpasse en skannejobb.
3. Klikk på Skann nå når du er ferdig med å tilpasse bildet.
Når dokumentet er ferdigbehandlet, åpnes programmet du valgte å sende elementet til.
Sende et skannet element eller dokument med e-post
24/05/2006file://C:\Documents and Settings\goyg\Local Settings\Temp\~hh5CE2.htm
Page 27

Page 27 of 70Alt-i-ett-maskinen 3300 Series
1. Legg elementet med forsiden ned på skannerens glassplate.
2. Høyreklikk på ikonet Lexmark Bildestudio i systemstatusfeltet.
3. Klikk på Del fotografier.
4. Velg Skann et fotografi og send det med e-post.
5. Klikk på Skann nå i kategorien Skanne og kopiere i Lexmark Alt-i-ett-løsninger.
6. Klikk på Send et bilde med e-post under Kreative oppgaver.
7. Klikk på Forhåndsvis nå for å se en forhåndsvisning av bildet.
8. Velg et alternativ på menyen Hva skal skannes?.
9. Velg skannekvaliteten.
10. Velg Ja hvis skannejobben er på mer enn én side.
11. Klikk på Neste.
Elementet blir skannet, og det åpnes en ny e-postmelding med et vedlegg.
12. Skriv en melding til det vedlagte fotografiet, og send den.
Sende et lagret element eller dokument med e-post
1. Høyreklikk på ikonet Lexmark Bildestudio i systemstatusfeltet.
2. Klikk på Del fotografier.
3. Velg Finn et lagret fotografi og send det med e-post.
4. Bla til fotografiet i den venstre ruten av Lexmark Alt-i-ett-løsninger.
5. Velg alternativer for bildestørrelse.
6. Klikk på Legg ved nå.
Det åpnes en ny e-postmelding med et vedlegg.
7. Skriv en melding til det vedlagte fotografiet, og send den.
Redigere skannet tekst ved hjelp av optisk tegnlesing
(OCR)
1. Høyreklikk på ikonet Lexmark Bildestudio i systemstatusfeltet.
2. Klikk på Skann og rediger tekst (OCR).
Vinduet Redigere tekst i et dokument vises. Du kan forhåndsvise elementet hvis du vil.
3. Velg et tekstbehandlingsprogram på rullegardinmenyen Velg tekstbehandlingsprogram.
4. Hvis det er flere sider i jobben, må du klikke på Ja, gi beskjed for hver nye side.
5. Klikk på Send nå.
Tekstbehandlingsprogrammet startes, og den skannede teksten vises på skjermen.
Kopiere
Kopiere fotografier uten en datamaskin
Endre kopieringsinnstillinger
24/05/2006file://C:\Documents and Settings\goyg\Local Settings\Temp\~hh5CE2.htm
Page 28

Page 28 of 70Alt-i-ett-maskinen 3300 Series
Kopiere fotografier
Kopiere fotografier uten en datamaskin
Du kan ta kopier ved å trykke på knappen for fargekopi eller knappen for sort/hvitt-kopi på
kontrollpanelet:
1. Legg i fotopapir. Hvis du ønsker mer informasjon, kan du se Legge spesialpapir i
papirstøtten.
2. Velg kopieringskvalitet. Se Menyene på kontrollpanelet.
3. Åpne toppdekselet på Alt-i-ett-maskinen.
4. Legg det elementet du vil kopiere, med forsiden ned på skannerens glassplate. Kontroller
at det øverste venstre hjørnet på forsiden av elementet ligger riktig i forhold til pilen til
høyre på Alt-i-ett-maskinen.
5. Lukk toppdekselet.
6. Endre kopieringsinnstillingene slik du ønsker. Hvis du ønsker mer informasjon, kan du se
Menyene på kontrollpanelet.
Merk: Hvis du bruker Lexmark-programvaren på en datamaskin i stedet for knappene
på kontrollpanelet til Alt-i-ett-maskinen, kan du se Endre kopieringsinnstillinger.
7. Trykk på knappen for sort/hvitt-kopi eller knappen for fargekopi.
Endre kopieringsinnstillinger
1. Høyreklikk på ikonet Lexmark Bildestudio i systemstatusfeltet.
2. Velg Lexmark Bildestudio.
3. Klikk på Kopier.
4. Velg antall kopier og farge.
5. Klikk på Se flere kopieringsinnstillinger hvis du vil
{ velge en kopieringskvalitet
{ velge en størrelse på blankt papir
{ velge størrelse på originaldokumentet
24/05/2006file://C:\Documents and Settings\goyg\Local Settings\Temp\~hh5CE2.htm
Page 29

A
Page 29 of 70Alt-i-ett-maskinen 3300 Series
{ gjøre dokumentet lysere eller mørkere
{
forminske eller forstørre dokumentet
6. Klikk på Vis avanserte kopieringsinnstillinger hvis du vil endre for eksempel
papirstørrelse eller -kvalitet.
vanserte kopieringsinnstillinger
Klikk på denne
kategorien:
Skriv ut
Skann
Bildeforbedring
Bildemønstre
For å gjøre følgende:
z
Velge papirstørrelse.
z Velge papirtype.
z
Velge alternativer for utskrift uten kantlinje.
z Velge utskriftskvalitet.
z Velge fargedybde.
z Velge skanneoppløsning.
z Velge om det skannede elementet skal beskjæres automatisk.
z
Velge området som skal skannes.
z Velge om bildet skal justeres etter skanning (fjerne forskyvning).
z
Velge om uskarpe bilder skal gjøres skarpere.
z Justere lysstyrken på bildet.
z Justere fargekorrigeringskurven (gamma) i bildet.
z Jevne ut overgangene ved konvertering av et gråtonebilde til et
mønster av punkt i sort/hvitt (rastrering).
{
Velge om du vil bruke beste kvalitet eller beste hastighet.
{
Velge om du skal skanne fra en avis, et magasin eller et
litografi.
{ Kontrollere hvor mørke kantene på teksten skal være.
z Fjerne bølgede linjer fra magasin/avis (derastrering).
z
Redusere mer eller mindre av bakgrunnsstøyen på
fargedokumenter.
7. Klikk på kategoriene og velg alternativer for å gjøre nødvendige endringer.
8. Når du er ferdig med å justere kopieringsinnstillingene, må du først klikke på OK og
deretter på Kopier nå på hovedsiden.
Merk: Hvis du ønsker mer informasjon, kan du se Endre avanserte
kopieringsinnstillinger.
Kopiere fotografier
1. Legg fotografiet med forsiden ned på skannerens glassplate. Hvis du ønsker mer
informasjon, kan du se Kopiere fotografier.
2. Kontroller at datamaskinen og Alt-i-ett-maskinen er på.
24/05/2006file://C:\Documents and Settings\goyg\Local Settings\Temp\~hh5CE2.htm
Page 30

Å
Page 30 of 70Alt-i-ett-maskinen 3300 Series
3. Legg i fotopapir med utskriftssiden mot deg. Hvis du ønsker mer informasjon, kan du se
Legge spesialpapir i papirstøtten.
4. Høyreklikk på ikonet Lexmark Bildestudio i systemstatusfeltet.
5. Velg Lexmark 3300 Alt-i-ett-løsninger.
6. Hvis du vil forhåndsvise bildet, kan du klikke på Forhåndsvis nå.
7. Juster de prikkete linjene slik at de passer rundt den delen av bildet du vil skrive ut.
8. Velg en kopieringskvalitet under Kopier.
9. Velg Fargefotografi eller Sort/hvitt-fotografi på rullegardinlisten.
10. Klikk på Se flere kopieringsinnstillinger hvis du vil justere fotografiet.
11. Klikk på Kopier nå når du er ferdig med å tilpasse innstillingene.
Fakse
Sende en faks
Motta en faks
Sende en faks
Du kan sende en faks ved hjelp av datamodemet.
Legge et dokument på skannerens glassplate
1. Åpne toppdekselet.
2. Legg det elementet du vil fakse, med forsiden ned på glassplaten. Kontroller at det øverste
venstre hjørnet ligger riktig i forhold til pilen til høyre på Alt-i-ett-maskinen.
3. Lukk toppdekselet.
pne Lexmark Alt-i-ett-løsninger for å sende en faks
1. Høyreklikk på ikonet Lexmark Bildestudio i systemstatusfeltet.
2. Klikk på Faks.
24/05/2006file://C:\Documents and Settings\goyg\Local Settings\Temp\~hh5CE2.htm
Page 31

Dialogboksen Faks vises.
3. Klikk på Skann og send en faks.
Kategorien Skanne og kopiere i Lexmark Alt-i-ett-løsninger vises.
Page 31 of 70Alt-i-ett-maskinen 3300 Series
4. Hvis du vil forhåndsvise faksen, kan du klikke på Forhåndsvis nå øverst i høyre hjørne av
Lexmark Alt-i-ett-løsninger.
5. Et bilde av det skannede elementet vises i forhåndsvisningen.
Merk: Dette er bare en forhåndsvisning. Du vil lære å skanne bildet i et senere trinn i
denne fremgangsmåten.
6. Klikk på Neste.
7. Følg instruksjonene på dataskjermen for å fullføre oppgaven.
Motta en faks
Slik kan du klargjøre datamaskinen for å motta fakser:
1. Høyreklikk på ikonet Lexmark Bildestudio i systemstatusfeltet. Hvis du ønsker mer
informasjon, kan du se Bruke Lexmark Bildestudio.
2. Klikk på Faks.
24/05/2006file://C:\Documents and Settings\goyg\Local Settings\Temp\~hh5CE2.htm
Page 32

Page 32 of 70Alt-i-ett-maskinen 3300 Series
Dialogboksen Faks vises.
3. Klikk på Motta en faks eller vis innstillinger/historikk for å åpne faksprogrammet.
Merk: Du kan bare motta fakser når faksprogrammet er åpent. Når du har mottatt en
faks, kan du dobbeltklikke på den i statusvinduet for å vise den.
4. Klikk på skriverikonet hvis du vil skrive ut faksen.
Flere alternativer for innkommende fakser
1. Velg hvordan du vil svare på innkommende anrop. Du kan velge Automatisk hvis du vil at
programvaren skal motta fakser automatisk, eller du kan velge Manuelt.
Hvis du velger Manuelt, må du klikke på Svar nå når noen prøver å sende deg en faks.
2. Hvis du vil skrive ut alle fakser du mottar, kan du velge Skriv ut innkommende fakser.
Skrive ut fotografier ved hjelp av en
datamaskin
Finne og skrive ut fotografier
Lage og skrive ut en utklippsbok eller albumside
Skrive ut fotografier uten kantlinjer
Finne og skrive ut fotografier
Hvis du bruker et PictBridge-kompatibelt digitalt kamera, kan du skrive ut fotografier uten å
bruke en datamaskin. Da kan du bruke alternativene på kontrollpanelet til Alt-i-ett-maskinen.
Hvis du ønsker mer informasjon, kan du se Bruke et PictBridge-kompatibelt kamera til å
kontrollere utskrift.
Hvis du vil skrive ut fotografier ved å bruke programvaren som er installert på datamaskinen,
kan du redigere og plassere lagrede og skannede fotografier. Du kan finne og plassere
fotografier i forhåndsdefinerte layouter ved å bruke Lexmark Alt-i-ett-løsninger.
Fotografier som er lagret på en datamaskin
1. Legg i fotopapir. Hvis du ønsker mer informasjon, kan du se Legge papir i papirstøtten.
2. Åpne Lexmark Bildestudio. Hvis du ønsker mer informasjon, kan du se Bruke Lexmark
24/05/2006file://C:\Documents and Settings\goyg\Local Settings\Temp\~hh5CE2.htm
Page 33

Bildestudio.
3. Klikk på Bla gjennom fotografier.
Lexmark Alt-i-ett-løsninger vises, og kategorien Lagrede bilder er aktiv.
4. Klikk på Vis mapper.
Page 33 of 70Alt-i-ett-maskinen 3300 Series
5. Velg mappen der fotografiene er lagret, i ruten til høyre.
6. Klikk på Skjul mapper hvis du vil lukke mappen i ruten til høyre.
7. Velg de fotografiene du vil skrive ut, ved å klikke på hvert enkelt fotografi.
8. Klikk på Neste i området for fotoutskrifter.
Merk: Dette alternativet vises ikke hvis du ikke har valgt noe.
Vinduet Fast Pics vises.
9. Angi størrelsen for hvert fotografi, størrelsen på papiret i Alt-i-ett-maskinen og det antallet
24/05/2006file://C:\Documents and Settings\goyg\Local Settings\Temp\~hh5CE2.htm
Page 34

Page 34 of 70Alt-i-ett-maskinen 3300 Series
kopier du vil skrive ut.
10. Klikk på Skriv ut nå.
Lage og skrive ut en utklippsbok eller
albumside
1. Legg i fotopapir. Se Legge papir i papirstøtten.
2. Høyreklikk på ikonet Lexmark Bildestudio i systemstatusfeltet.
3. Velg Lexmark 3300 Series Alt-i-ett-løsninger. Hvis du ønsker mer informasjon, kan du
se Bruke Lexmark Bildestudio.
Lexmark Alt-i-ett-løsninger vises, og kategorien Lagrede bilder er aktiv.
4. Klikk på Vis mapper.
5. Bla til mappen som inneholder fotografiene.
6. Klikk på Skjul mapper.
7. Velg Skriv ut en albumside med ulike fotostørrelser.
Det vises flere alternativer.
24/05/2006file://C:\Documents and Settings\goyg\Local Settings\Temp\~hh5CE2.htm
Page 35

Page 35 of 70Alt-i-ett-maskinen 3300 Series
8. Velg en papirstørrelse for fotografiene under Lage en side med lagrede fotografier.
9. Klikk på Endre kategori for layoutene som er angitt ovenfor under Sidelayout for å
begrense valgmulighetene for layout.
En dialogboks vises.
10. Velg ett av følgende alternativer:
z Alle
z
Bare bildepakker
z Bare utklippsboksider
z Bare uten kantlinje
z Bare gratulasjonskort
z Bare kjøpte maler
11. Klikk på OK.
Det vises alternativer for Sidelayout.
12. Velg ett av layoutalternativene.
24/05/2006file://C:\Documents and Settings\goyg\Local Settings\Temp\~hh5CE2.htm
Page 36

Page 36 of 70Alt-i-ett-maskinen 3300 Series
13. Dra fotografiene (eller de skannede sidene) bort på siden i den kombinasjonen du vil
bruke.
Merk: Høyreklikk på fotografiet på siden hvis du vil vise flere redigeringsvalg.
14. Klikk på Skriv ut nå for å skrive ut utklippsboksiden.
Legge til teksttitler for fotografier
1. Åpne Lexmark 3300 Series Alt-i-ett-løsninger.
2. Klikk på kategorien Lagrede bilder.
24/05/2006file://C:\Documents and Settings\goyg\Local Settings\Temp\~hh5CE2.htm
Page 37

Page 37 of 70Alt-i-ett-maskinen 3300 Series
3. Klikk på Skriv ut en albumside med ulike fotostørrelser under Kreative oppgaver.
Det vises andre alternativer.
4. Klikk på Endre kategori for layoutene som er angitt ovenfor under Sidelayout hvis
du vil begrense valgmulighetene.
En dialogboks vises.
24/05/2006file://C:\Documents and Settings\goyg\Local Settings\Temp\~hh5CE2.htm
Page 38

g
5. Klikk på Endre kategori for layoutene som er angitt ovenfor.
Page 38 of 70Alt-i-ett-maskinen 3300 Series
6. Velg Bare utklippsboksider.
7. Klikk på OK.
8. Velg en papirstørrelse for fotografiene.
9. Velg en sidelayout der du kan sette inn tekst, fra listen.
10. Bla for å finne fotografiene i ruten til venstre.
11. Dra fotografiene bort på høyre side og plasser dem slik du ønsker.
12. Klikk i en av de hvite boksene.
En dialogboks vises.
13. Skriv inn teksten, formater den og klikk på OK.
Teksten plasseres i boksen med den formateringen (for eksempel en spesiell tekstfar
valgte.
e) du
24/05/2006file://C:\Documents and Settings\goyg\Local Settings\Temp\~hh5CE2.htm
Page 39

14. Klikk på Skriv ut nå for å skrive ut siden.
Page 39 of 70Alt-i-ett-maskinen 3300 Series
Merk: Lage og skrive ut en utklippsbok eller albumside.
Skrive ut fotografier uten kantlinjer
Du kan skrive ut fotografier uten hvit innbindingskant.
1. Legg i fotopapir. Hvis du ønsker mer informasjon, kan du se Legge papir i papirstøtten.
2. Høyreklikk på ikonet Lexmark Bildestudio i systemstatusfeltet.
3. Velg Lexmark 3300 Series Alt-i-ett-løsninger. Hvis du ønsker mer informasjon, kan du
se Bruke Alt-i-ett-løsninger.
4. Klikk på kategorien Lagrede bilder.
5. Klikk på Skriv ut en albumside med ulike fotostørrelser.
6. Klikk på Endre kategori for layoutene som er angitt ovenfor.
7. Velg Bare uten kantlinje.
24/05/2006file://C:\Documents and Settings\goyg\Local Settings\Temp\~hh5CE2.htm
Page 40

Page 40 of 70Alt-i-ett-maskinen 3300 Series
8. Klikk på OK.
9. Velg en papirstørrelse for fotografiene.
10. Velg en sidelayout under Lage en side med lagrede fotografier.
11. Dra fotografiene over på siden.
12. Klikk på Skriv ut nå.
Bruke PictBridge
Bruke et PictBridge-kompatibelt kamera til å kontrollere utskrift
Bruke kontrollpanelet ved utskrift fra et kamera
Bruke et PictBridge-kompatibelt kamera til å
kontrollere utskrift
Du kan koble et PictBridge-kompatibelt digitalt kamera til Alt-i-ett-maskinen og bruke knappene
på kameraet til å velge og skrive ut fotografier. Se i instruksjonene som fulgte med kameraet,
hvis du ønsker informasjon om bruk av PictBridge. Du kan også bruke kontrollpanelet på Alt-iett-maskinen til å velge standardverdier for papirstørrelse, fotostørrelse og kvalitet som brukes
hvis kameraet ikke velger eller tillater valg av fotografier.
Merk: Kontroller at det PictBridge-kompatible digitale kameraet er satt i riktig USBmodus. Slå opp i dokumentasjonen for kameraet hvis du trenger instruksjoner.
Koble PictBridge-kameraet til Alt-i-ett-maskinen
1. Husk å trykke på av/på-knappen på kontrollpanelet slik at Alt-i-ett-maskinen er slått på.
2. Legg eventuelt i papir. Hvis du ønsker mer informasjon, kan du se Legge papir i
papirstøtten.
3. Koble den ene enden av PictBridge-kabelen til det digitale kameraet.
24/05/2006file://C:\Documents and Settings\goyg\Local Settings\Temp\~hh5CE2.htm
Page 41

Page 41 of 70Alt-i-ett-maskinen 3300 Series
Merk: Bruk kun den USB-kabelen som fulgte med kameraet.
4. Sett den andre enden av kabelen i PictBridge-porten foran på Alt-i-ett-maskinen.
Når kabelen er koblet til, vises det en melding om at kameraet er aktivert. Når et PictBridgekamera er koblet til og meldingen om at kameraet er tilkoblet vises, kontrolleres fotoutskriften
av kameraet helt til det kobles fra og slås av.
Merk: Se instruksjonene som fulgte med kameraet, hvis du ønsker informasjon om
hvordan du kan skrive ut fra kameraet.
Bruke kontrollpanelet ved utskrift fra et
kamera
Hvis du skal skrive ut fotografier uten å bruke en datamaskin, må du se informasjonen som
vises i vinduet på kontrollpanelet. Hvis du ønsker mer informasjon om knappene på
kontrollpanelet, kan du se Kontrollpanelet. Husk at PictBridge-menyene er forskjellige fra
standardmenyene.
PictBridge-meldinger på kontrollpanelet til Alt-i-ettmaskinen
Meldingene nedenfor kan vises i vinduet på kontrollpanelet når du bruker et PictBridgekompatibelt kamera:
z
Hvis kameraet ikke støttes, vises det en feilmelding i vinduet på kontrollpanelet til Alt-i-ettmaskinen.
z Hvis kameraet blir registrert, vises meldingen
på -> for å endre innstillingene
vises også en melding om justering.
Denne meldingen er utgangspunktet for utskrift med kameraet.
z Hvis kameraet kobles fra, vises meldingen
kontrollpanelet, som viser at Alt-i-ett-maskinen er i normalmodus igjen.
z Hvis kameraet blir registrert og du trykker på gal knapp på kontrollpanelet, vises
meldingen
z Hvis du trykker på en av disse knappene når du bruker et PictBridge-kamera:
Knapp er ikke tilgjengelig
vises på kontrollpanelet til Alt-i-ett-maskinen. Det
PictBridge-kamera er registrert. Trykk
Klar for kopiering
i vinduet på kontrollpanelet.
i vinduet på
24/05/2006file://C:\Documents and Settings\goyg\Local Settings\Temp\~hh5CE2.htm
Page 42

Page 42 of 70Alt-i-ett-maskinen 3300 Series
vises først meldingen
vinduet på kontrollpanelet, og deretter vises meldingen
registrert. Kamerakontroll er aktivert
Koble fra kameraet for å bruke andre skriverfunksjoner
PictBridge-kamera er
. Du kan ikke utføre skanne- eller
kopieringsfunksjoner mens PictBridge-kameraet er koblet til.
z Du kan bruke disse knappene til å velge menyalternativer i vinduet på kontrollpanelet:
z
Du kan bruke denne knappen til å bla i menyene og til å velge et alternativ fra en meny:
{
Denne knappen fungerer også som papirmatingsknapp.
{ Knappen brukes også til å vise meldingen
Kamerakontroll er aktivert. Trykk på -> for å endre innstillingene
z Bruk denne knappen til å avbryte en utskriftsoppgave i PictBridge-modus:
PictBridge-kamera er registrert.
.
Merk: Du kan også gjøre det fra kameraet.
z
Hvis du trykker på en hvilken som helst tast mens meldingen
registrert. Trykk på -> for å endre innstillingene.
PictBridge-kamera er
vises, åpnes menyen med
PictBridge-innstillingene på kontrollpanelet.
i
Hvis du ønsker mer informasjon, kan du se PictBridge-menyer og -alternativer for utskrift
fra kontrollpanelet.
PictBridge-menyer og -alternativer for utskrift fra
kontrollpanelet
Du vil kanskje endre noen av utskriftsinnstillingene, men kameraet har ikke denne
funksjonaliteten. Da kan du bruke alternativene på kontrollpanelet til Alt-i-ett-maskinen.
z
Du kan bruke disse knappene til å velge menyalternativer i vinduet på kontrollpanelet:
z
Du kan bruke denne knappen til å bla i menyene og til å velge et alternativ fra en meny:
Alternativ Beskrivelse
Papirstørrelse
Papirstørrelse
utskrift av fotografiene.
viser størrelsen på papiret som Alt-i-ett-maskinen bruker ved
z
4 x 6 tommer
z
5 x 7 tommer
z
Letter
z
A4
22 x 28 cm (8,5 x 11 tommer)
21 x 30 cm (8,25 x 11,7 tommer)
eller 10 x 15 cm
eller 13 x 18 cm
24/05/2006file://C:\Documents and Settings\goyg\Local Settings\Temp\~hh5CE2.htm
Page 43

s
z
L
Page 43 of 70Alt-i-ett-maskinen 3300 Series
9 x 13 cm
Fotostørrelse
z
z
z Andre papirstørrelser er tilgjengelige for vanlig utskrift uten et PictBridge-
13 x 18 cm
2L
Hagaki
10 x 15 cm
kamera. Fotoutskriften vil være uten kantlinje hvis papirstørrelsen er den
samme som fotostørrelsen.
Merk: Standardstørrelsen blir lagret fra første gang justeringen utføres, og den
vil være A4 eller Letter.
Fotostørrelse
definerer størrelsen på fotografiet som Alt-i-ett-maskinen
skriver ut.
z
4 x 6 tommer
z
5 x 7 tommer
z
8 x 10 tommer
z
Letter
z
A4
z
L
z
2L
z
Hagaki
9 x 13 cm
22 x 28 cm (8,5 x 11 tommer)
21 x 30 cm (8,25 x 11,7 tommer)
13 x 18 cm
10 x 15 cm
eller 10 x 15 cm
eller 13 x 18 cm
eller 20 x 25 cm
Merk: Standardinnstillingen er 10 x 15 cm (4 x 6 tommer).
Kvalitet
Kvalitet
kontrollerer detaljnivået i utskriftsoppgaven, og dermed også tiden
utskriften vil ta.
z
Automatisk
z
Kladd
z
Normal
Foto
z
Merk: Standardverdien er Automatisk.
Bruke PictBridge til å endre standard
kriverinnstillinger
Merk: Når kameraet kobles fra, blir innstillingene du valgte for
Fotostørrelse
lagret til neste gang PictBridge skal brukes.
Papirstørrelse
Første gang du kobler et PictBridge-kompatibelt kamera til Alt-i-ett-maskinen, kan du definere
standardverdiene.
og
1. Trykk på av/på-knappen på kontrollpanelet for å slå på Alt-i-ett-maskinen.
2. Legg eventuelt i papir. Hvis du ønsker mer informasjon, kan du se Legge papir i
papirstøtten.
3. Koble den ene enden av PictBridge-kabelen til kameraet.
4. Sett den andre enden av kabelen i PictBridge-porten foran på Alt-i-ett-maskinen.
24/05/2006file://C:\Documents and Settings\goyg\Local Settings\Temp\~hh5CE2.htm
Page 44

Page 44 of 70Alt-i-ett-maskinen 3300 Series
5. Trykk på for å vise menyene.
6. Bruk knappene til å navigere til det alternativet du vil endre.
7. Trykk på for å bekrefte valget.
8. Gå til neste alternativ du vil endre.
Avanserte innstillinger
Endre avanserte kopieringsinnstillinger
Justere skanneinnstillingene for aviser, magasiner eller litografier
Bruke funksjonen for automatisk beskjæring ved skanning
Ikke alle tilleggsinnstillingene er beskrevet i detalj i denne brukerhåndboken. I denne delen kan
du finne informasjon om noen av dem. Du kan få detaljert informasjon på Internett ved å klikke
på Hjelp i programmet.
Endre avanserte kopieringsinnstillinger
Dette er den generelle fremgangsmåten for å endre innstillingene:
1. Klikk på Start Programmer eller Alle programmer Lexmark 3300 Series
Lexmark Alt-i-ett-løsninger.
Kategorien Skanne og kopiere vises.
2. Klikk på Se flere kopieringsinnstillinger i området Kopier.
3. Klikk på Avanserte kopieringsinnstillinger.
Dialogboksen Avanserte kopieringsinnstillinger vises.
4. Klikk på en av kategoriene, for eksempel Bildeforbedring.
5. Velg et av alternativene, for eksempel Gjør uskarpe bilder skarpere.
6. Klikk på OK.
Justere skanneinnstillingene for aviser,
magasiner eller litografier
For skanning:
1. Klikk på Start Programmer eller Alle programmer Lexmark 3300 Series
Lexmark Alt-i-ett-løsninger.
2. Klikk på Se flere skanneinnstillinger.
3. Klikk på Vis avanserte skanneinnstillinger.
4. Klikk på kategorien Bildemønstre.
5. Velg Fjern bildemønstre fra magasin/avis (derastrering) under Fjern mønstre.
24/05/2006file://C:\Documents and Settings\goyg\Local Settings\Temp\~hh5CE2.htm
Page 45

Page 45 of 70Alt-i-ett-maskinen 3300 Series
6. Velg Avis, Magasin eller Litografi under Hva ble skannet?.
7. Klikk på Skann nå.
For kopiering:
1. Klikk på Start Programmer eller Alle programmer Lexmark 3300 Series Alt-i-ettløsninger.
2. Klikk på Se flere kopieringsinnstillinger.
3. Klikk på Avanserte kopieringsinnstillinger.
4. Velg kategorien Bildemønstre.
5. Kontroller at det er merket av i den andre boksen for å fjerne bildemønstre fra magasiner
eller aviser.
6. Velg eventuelt andre alternativer.
7. Klikk på OK.
Bruke funksjonen for automatisk beskjæring
ved skanning
Slik kan du bruke funksjonen for automatisk beskjæring:
1. Klikk på Start Programmer eller Alle programmer Lexmark 3300 Series
Lexmark Alt-i-ett-løsninger.
2. Klikk på Se flere skanneinnstillinger.
3. Klikk på Vis avanserte skanneinnstillinger.
Kategorien Skann vises.
4. Velg Beskjær det skannede elementet automatisk.
5. Skyv kontrollen mot venstre for å beskjære mindre, eller mot høyre for å beskjære mer.
6. Klikk på OK.
Merk: Når automatisk beskjæring er valgt, vil det ikke være noe ekstra hvitt felt rundt
kanten på det skannede elementet. Elementet vil bare inneholde det ikke-hvite området
av objektet på skannerens glassplate. Du kan også bruke automatisk beskjæring til å
fjerne kanten rundt en side med tekst.
Slik kan du deaktivere automatisk beskjæring:
1. Klikk på Start Programmer eller Alle programmer Lexmark 3300 Series Lexmark
Alt-i-ett-løsninger.
2. Klikk på Se flere skanneinnstillinger.
3. Klikk på Vis avanserte skanneinnstillinger.
4. Klikk på Velg området som skal skannes, og velg deretter et skanneområde på
rullegardinmenyen.
5. Klikk på OK.
24/05/2006file://C:\Documents and Settings\goyg\Local Settings\Temp\~hh5CE2.htm
Page 46

Page 46 of 70Alt-i-ett-maskinen 3300 Series
Koble Alt-i-ett-maskinen til et nettverk
Oversikt
Bruke en Lexmark-utskriftsserver
Bruke maskin-til-maskin-metoden
Bruke pek-og-skriv-ut-metoden
Oversikt
Et nettverk er en gruppe datasystemer som er koblet sammen, slik at de kan dele ressurser, for
eksempel skrivere, filer eller en Internett-forbindelse.
Alt-i-ett-maskinen er nettverkskompatibel, og kan brukes i et nettverk på tre måter:
z Bruke en Lexmark-utskriftsserver, for eksempel Lexmark N4000e
z Bruke maskin-til-maskin-metoden
z Bruke pek-og-skriv-ut-metoden
Merk: Du kan ikke bruke Alt-i-ett-maskinen til å skanne i et nettverk.
Lexmark-utskriftsserver Maskin-til-maskin Pek-og-skriv-ut
Krav:
Du må anskaffe en Lexmark-
utskriftsserver, for eksempel
Lexmark N4000e.
Hvis du vil vite hvordan du kan
kjøpe en Lexmark-utskriftsserver,
kan du besøke vår hjemmeside på
www.lexmark.com.
Merk: Lexmark-utskriftsservere er
bare tilgjengelige i noen
land/regioner.
Hvis du ønsker mer informasjon, kan
du se Bruke en Lexmark-
utskriftsserver.
Krav:
Du må installere
driverprogramvaren på alle
datamaskinene som skal bruke
Alt-i-ett-maskinen.
Vertsmaskinen må være på for
at klientene skal kunne skrive
ut.
Hvis du ønsker mer
informasjon, kan du se Bruke
maskin-til-maskinmetoden.
Krav:
Vertsmaskinen må være
på for at klientene skal
kunne skrive ut.
Hvis du ønsker mer
informasjon, kan du se
Bruke pek-og-skriv
ut-metoden.
Bruke en Lexmark-utskriftsserver
Hvis Alt-i-ett-maskinen ikke er koblet til
datamaskinen
Hvis du skal koble Alt-i-ett-maskinen til en Lexmark-utskriftsserver og Alt-i-ett-maskinen ikke
har vært koblet til datamaskinen tidligere, må du følge trinnene nedenfor.
24/05/2006file://C:\Documents and Settings\goyg\Local Settings\Temp\~hh5CE2.htm
Page 47

1. Følg installeringsinstruksjonene som fulgte med Alt-i-ett-maskinen.
2. Ikke sett inn CDen med programvaren for Alt-i-ett-maskinen ennå.
3. Koble USB-kabelen til Alt-i-ett-maskinen og til Lexmark-utskriftsserveren.
4. Koble strømledningen til Alt-i-ett-maskinen og strømuttaket.
5. Koble strømledningen til Lexmark-utskriftsserveren og strømuttaket.
6. Kontroller at Alt-i-ett-maskinen og Lexmark-utskriftsserveren er slått på.
7. Koble utskriftsserveren til nettverket ved hjelp av en Ethernet-kabel.
8. Sett inn programvare-CDen, og følg instruksjonene på skjermen.
Merk: Du må velge en type nettverksinstallasjon i den første dialogboksen.
Hvis Alt-i-ett-maskinen har vært koblet til
datamaskinen tidligere
Page 47 of 70Alt-i-ett-maskinen 3300 Series
Hvis du skal koble Alt-i-ett-maskinen til en Lexmark-utskriftsserver som har vært koblet til
datamaskinen tidligere, må du følge trinnene nedenfor.
Windows 98/Me Windows XP/2000
1. Koble USB-kabelen fra datamaskinen.
2. Koble USB-kabelen som du koblet fra
datamaskinen, til Lexmarkutskriftsserveren.
3. Klikk på Start Innstillinger
Skrivere.
4. Høyreklikk på ikonet for Alt-i-ett-maskinen
Lexmark 3300 Series, og klikk deretter
på Egenskaper.
5. Klikk på kategorien Detaljer.
Portnavnet for Alt-i-ett-maskinen er
3300_Series_123456, der 123456
erstattes med de siste seks tegnene i MACadressen.
MAC-adressen står nederst på
utskriftsserveren.
z
Hvis porten finnes, må du velge
3300_Series_(de siste seks tegnene i
MAC-adressen). Klikk på OK. Du er ferdig.
z Hvis porten ikke finnes på listen, må du
fortsette med disse trinnene:
{ Klikk på Legg til port i kategorien
Detaljer.
{ Velg 3300 Series-port på listen, og
klikk på OK.
{ Følg instruksjonene på skjermen for å
fullføre installeringen.
1. Koble USB-kabelen fra Alt-i-ett-maskinen
og fra datamaskinen.
2. Koble USB-kabelen som du koblet fra
datamaskinen, til Lexmarkutskriftsserveren.
3. Klikk på Start Innstillinger Skrivere
og telefakser.
4. Høyreklikk på ikonet for Alt-i-ett-maskinen
Lexmark 3300 Series, og klikk deretter
på Egenskaper.
5. Klikk på kategorien Porter.
Portnavnet for Alt-i-ett-maskinen er
3300_Series_123456, der 123456
erstattes med de siste seks tegnene i MACadressen.
MAC-adressen står nederst på
utskriftsserveren.
z Hvis porten finnes, må du velge
3300_Series_(de siste seks tegnene i
MAC-adressen). Klikk på OK. Du er ferdig.
z Hvis porten ikke finnes på listen, må du
fortsette med disse trinnene:
{ Velg Lokal port, og klikk deretter på
Ny port.
{
Velg 3300 Series-port på listen, og
klikk på OK.
{ Følg instruksjonene på skjermen for å
fullføre installeringen.
24/05/2006file://C:\Documents and Settings\goyg\Local Settings\Temp\~hh5CE2.htm
Page 48

Page 48 of 70Alt-i-ett-maskinen 3300 Series
Bruke maskin-til-maskin-metoden
Med denne metoden må skriverdriveren installeres på hver enkelt klientmaskin.
Nettverksklienter beholder kontrollen over driverendringer. Klientmaskinen håndterer
behandlingen av utskriftsjobber.
1. Følg instruksjonene i installeringsoversikten for Lexmark 3300 Series når du skal installere
maskin- og programvaren på vertsmaskinen.
2. Kontroller at vertsmaskinen er delt. Hvis du ønsker mer informasjon, kan du se Dele Alt-i-
ett-maskinen.
3. Sett inn CDen med programvaren for Alt-i-ett-maskinen i klientmaskinen.
4. Følg instruksjonene på skjermen.
5. Velg Skriveren er i et nettverk når du blir bedt om angi hvordan Alt-i-ett-maskinen er
koblet til datamaskinen.
6. Velg Maskin-til-maskin når du blir bedt om å angi hvordan Alt-i-ett-maskinen er koblet til
nettverket.
7. Gjenta trinn 3 til 6 for hver klientmaskin.
Bruke pek-og-skriv-ut-metoden
Med denne metoden er skriverdriveren delvis installert på hver klientmaskin som er koblet til
vertsmaskinen. Vertsmaskinen kontrollerer driverendringer og håndterer behandling av
utskriftsjobber.
1. Følg instruksjonene i installeringsoversikten for Lexmark 3300 Series når du skal installere
maskin- og programvaren på vertsmaskinen.
2. Kontroller at vertsmaskinen er delt. Hvis du ønsker mer informasjon, kan du se Dele Alt-i-
ett-maskinen.
3. Dobbeltklikk på Andre maskiner, Mine nettverkssteder eller Mitt nettverk (avhengig
av operativsystemet) på klientmaskinen.
4. Finn vertsnavnet på serveren, og se etter delingsnavnet du tilordnet Alt-i-ett-maskinen.
5. Høyreklikk på ikonet for Alt-i-ett-maskinen, og velg Åpne, Installer eller Koble til
(avhengig av operativsystemet).
Dele Alt-i-ett-maskinen
1. Klikk på Start Innstillinger Kontrollpanel.
2. Velg Nettverk og eksterne tilkoblinger.
3. Velg den nettverkstilkoblingen du har.
4. Klikk på Egenskaper.
5. Kontroller at det er merket av for Deling av filer og skrivere i Microsoft-nettverk. Hvis
ikke, må du merke av i boksen for dette alternativet.
6. Klikk på OK.
Dele Alt-i-ett-maskinen fra vertsmaskinen
24/05/2006file://C:\Documents and Settings\goyg\Local Settings\Temp\~hh5CE2.htm
Page 49

Page 49 of 70Alt-i-ett-maskinen 3300 Series
1. Klikk på Start Innstillinger Skrivere (eller Skrivere og telefakser).
2. Høyreklikk på ikonet for Alt-i-ett-maskinen Lexmark 3300 Series.
3. Klikk på Deling.
4. Klikk på Delt som, og skriv deretter inn et navn på Alt-i-ett-maskinen.
5. Klikk på OK.
Vedlikeholde Alt-i-ett-maskinen
Bytte blekkpatronene
Justere blekkpatronene
Forbedre utskriftskvaliteten
Bestille rekvisita
Bytte blekkpatronene
Merk: Hvis du ønsker mer informasjon, kan du se Bestille rekvisita.
Ta ut en brukt blekkpatron
Merk: Kontroller at Alt-i-ett-maskinen er på.
1. Åpne skannerenheten.
2. Plasser skannerstøtten mellom tappene for å holde den åpen.
Patronholderen beveger seg og stopper ved innsettingsposisjonen, med mindre Alt-i-ettmaskinen er opptatt.
3. Trykk patronspaken ned for å løfte blekkpatrondekselet.
24/05/2006file://C:\Documents and Settings\goyg\Local Settings\Temp\~hh5CE2.htm
Page 50

Page 50 of 70Alt-i-ett-maskinen 3300 Series
4. Ta ut den brukte blekkpatronen. Oppbevar den i en lufttett beholder, eller kast den på en
forsvarlig måte.
Merk: Hvis du skal fjerne begge blekkpatronene, må du gjenta trinn 3 og 4 for den
andre patronen.
Sette inn blekkpatroner
1. Hvis du skal sette inn nye blekkpatroner, må du først fjerne klistremerket og den
gjennomsiktige tapen på baksiden og undersiden av blekkpatronene.
Advarsel: Ikke ta på gullkontaktene på blekkpatronene.
2. Hvis du ikke har åpnet blekkpatrondekslene, må du trykke ned patronspakene for å løfte
dekslene.
24/05/2006file://C:\Documents and Settings\goyg\Local Settings\Temp\~hh5CE2.htm
Page 51

Page 51 of 70Alt-i-ett-maskinen 3300 Series
3. Sett den sorte blekkpatronen eller fotoblekkpatronen i den venstre patronholderen. Sett
fargeblekkpatronen i den høyre patronholderen.
4. Lukk dekslene slik at de klikker på plass.
5. Løft skannerenheten og skyv skannerstøtten opp mens du senker skannerenheten til den
er lukket.
24/05/2006file://C:\Documents and Settings\goyg\Local Settings\Temp\~hh5CE2.htm
Page 52

Page 52 of 70Alt-i-ett-maskinen 3300 Series
Merk: Skannerenheten må være lukket før du kan begynne å skanne, skrive ut, kopiere
eller fakse en ny jobb.
Justere blekkpatronene
Når du har satt inn eller byttet blekkpatroner, må patronene justeres.
1. Legg i vanlig papir. Hvis du ønsker mer informasjon, kan du se Legge papir i
papirstøtten.
2. Sett inn blekkpatronene, og lukk skannerenheten. Hvis du ønsker mer informasjon, kan du
se Sette inn blekkpatroner.
3. Det vises en melding om justeringsside i vinduet på kontrollpanelet. Trykk på pilknappen
for å skrive ut justeringssiden.
4. Alt-i-ett-maskinen skriver ut en justeringsside.
Mens siden skrives ut, vises meldingen
kontrollpanelet.
Når siden er skrevet ut, vises meldingen
Blekkpatronene er nå justert for optimal utskriftskvalitet.
Utskrift av justeringsside
Automatisk justering fullført
i vinduet på
.
Når bør blekkpatronene justeres?
Du må justere blekkpatronene hvis
z tegnene har feil format, er ujevne eller ikke justert langs venstre marg
z streker som skal være loddrette og rette, skrives ut som bølgede streker
Slik kan du justere blekkpatronene:
1. Legg i vanlig papir. Hvis du ønsker mer informasjon, kan du se Legge papir i
papirstøtten.
2. Åpne Lexmarks løsningssenter. Hvis du ønsker mer informasjon, kan du se Bruke
Lexmarks løsningssenter.
3. Klikk på Juster for å fjerne uskarpe kanter i kategorien Vedlikehold.
4. Klikk på Skriv ut for å skrive ut en justeringsside for automatisk justering av
blekkpatronene.
Forbedre utskriftskvaliteten
Hvis du ikke er tilfreds med utskriftskvaliteten på dokumentet, kan du gjøre følgende:
z Bruk riktig papir for dokumentet. Bruk for eksempel fotopapir hvis du bruker
fotoblekkpatronen.
z Bruk papir som er tyngre, helt hvitt eller bestrøket.
24/05/2006file://C:\Documents and Settings\goyg\Local Settings\Temp\~hh5CE2.htm
Page 53

Page 53 of 70Alt-i-ett-maskinen 3300 Series
Velge en bedre utskriftskvalitet
1. Velg Fil Skriv ut i det programmet du bruker.
2. Klikk på Egenskaper, Innstillinger eller Alternativer.
3. Velg en bedre utskriftskvalitet for Kvalitet/hastighet.
4. Skriv ut dokumentet på nytt.
Sette blekkpatronene inn igjen
Hvis dokumentet fortsatt ikke har den utskriftskvaliteten du ønsker, kan du følge disse
trinnene:
1. Ta ut blekkpatronene. Hvis du ønsker mer informasjon, kan du se Ta ut en brukt
blekkpatron.
2. Sett blekkpatronene inn igjen. Hvis du ønsker mer informasjon, kan du se Sette inn
blekkpatroner.
Hvis utskriftskvaliteten ikke er blitt bedre, kan du fortsette med Rengjøre blekkdysene.
Rengjøre blekkdysene
Bruk Lexmarks løsningssenter for Alt-i-ett-maskinen Lexmark 3300 Series til å rengjøre
blekkdysene.
1. Legg i papir. Hvis du ønsker mer informasjon, kan du se Legge papir i papirstøtten.
2. Klikk på Start Programmer Lexmark 3300 Series Lexmarks løsningssenter.
3. Klikk på kategorien Vedlikehold.
4. Klikk på Rengjør for å fjerne vannrette striper.
5. Klikk på Skriv ut.
Det blir skrevet ut en side, og blekket presses gjennom dysene slik at de rengjøres.
6. Skriv ut dokumentet på nytt for å kontrollere at utskriftskvaliteten har blitt bedre.
Hvis du ikke er fornøyd med utskriftskvaliteten, må du fortsette med Tørke av
blekkdysene og kontaktflatene.
Tørke av blekkdysene og kontaktflatene
1. Ta ut blekkpatronene. Se Ta ut en brukt blekkpatron.
2. Fukt en ren, lofri klut med vann.
3. Hold kluten inntil dysene i cirka tre sekunder, og tørk i angitt retning.
24/05/2006file://C:\Documents and Settings\goyg\Local Settings\Temp\~hh5CE2.htm
Page 54

g
Page 54 of 70Alt-i-ett-maskinen 3300 Series
4. Bruk en annen ren del av kluten, hold den inntil kontaktflatene i cirka tre sekunder og tørk
i angitt retning.
5. Bruk en annen ren del av kluten, og gjenta trinn 3 og 4.
6. La dysene og kontaktflatene tørke helt.
7. Sett blekkpatronene inn igjen.
8. Skriv ut dokumentet på nytt.
Hvis utskriftskvaliteten ikke blir bedre, kan du tørke av blekkdysene og kontaktflatene
opptil to ganger til.
Hvis utskriftskvaliteten fortsatt ikke er tilfredsstillende, må du bytte blekkpatronene. Hvis
du ønsker mer informasjon, kan du se Bestille rekvisita.
Oppbevare blekkpatronene
Slik kan du sørge for at blekkpatronene varer lenge og at ytelsen til Alt-i-ett-maskinen alltid er
på topp:
z La nye blekkpatroner ligge i emballasjen til de skal benyttes.
z Ta aldri blekkpatroner ut av Alt-i-ett-maskinen, bortsett fra ved bytte eller rengjørin
hvis de skal oppbevares i en lufttett beholder.
z Oppbevar fotoblekkpatronen i oppbevaringsenheten for blekkpatroner når den ikke er i
bruk.
, eller
Lexmarks skrivergaranti for Alt-i-ett-maskinen dekker ikke reparasjoner eller skade som
skyldes etterfylling av blekkpatroner. Lexmark anbefaler ikke bruk av etterfylte blekkpatroner.
Blekkpatroner som etterfylles, kan påvirke utskriftskvaliteten og skade Alt-i-ett-maskinen. Bruk
originalrekvisita fra Lexmark for best mulig resultat.
Skrive ut med én blekkpatron
Alt-i-ett-maskinen kan skrive ut selv om bare fargeblekkpatronen er satt inn.
24/05/2006file://C:\Documents and Settings\goyg\Local Settings\Temp\~hh5CE2.htm
Page 55

g
Page 55 of 70Alt-i-ett-maskinen 3300 Series
Utskrift med én blekkpatron
Vær oppmerksom på følgende:
z Det vises ingen melding om manglende blekkpatron hvis bare fargeblekkpatronen er satt
inn.
z Hvis bare fargeblekkpatronen er satt inn, er ikke alternativet Skriv ut fargebilder i
sort/hvitt tilgjengelig.
z Hvis du skal skrive ut i sort/hvitt fra en datamaskin og bare far
vises følgende melding på skjermen: Du tar en sort/hvitt-kopi mens det bare er satt inn en
fargeblekkpatron. Resultatet blir best hvis det er satt inn en sort blekkpatron.
Denne meldingen vises ikke hvis du trykker på knappen for sort/hvitt-kopi i
frittstående modus. Årsaken til dette er at selv om du kan skrive ut med bare
fargeblekkpatronen, er det ikke den mest effektive måten å skrive ut i sort/hvitt på.
eblekkpatronen er satt inn,
Rengjøre skannerens glassplate
1. Fukt en ren, lofri klut med vann.
2. Tørk forsiktig av skannerens glassplate.
Merk: Kontroller at alt blekket eller eventuell korrekturlakk på dokumentet har tørket
før du legger det på skannerens glassplate.
Bestille rekvisita
Når du skal bestille rekvisita til Alt-i-ett-maskinen, eller hvis du vil finne din nærmeste
forhandler, kan du besøke vår hjemmeside på www.lexmark.com.
Alt-i-ett-maskinen Lexmark 3300 Series bruker følgende varenumre for blekkpatroner:
Venstre patronholder:
Sort blekkpatron eller fotoblekkpatron
z
31 (foto)
z 32 (sort)
z
34 (sort)
Varenummeret for USB-kabelen er 12A2405.
Høyre patronholder:
Fargeblekkpatron
z
33 (farge)
z 35 (farge)
Resirkulere Lexmark-produkter
Hvis du vil returnere Lexmark-produkter til Lexmark for resirkulering, må du gjøre følgende:
1. Besøk vår hjemmeside på www.lexmark.com/recycle
2. Følg instruksjonene på skjermen.
24/05/2006file://C:\Documents and Settings\goyg\Local Settings\Temp\~hh5CE2.htm
Page 56

Page 56 of 70Alt-i-ett-maskinen 3300 Series
Feilsøking
Feilsøking for installering
Avinstallere programvaren og installere den på nytt
Hvis det oppstår problemer med Alt-i-ett-maskinen, kan du bruke denne delen til å finne
løsningen på problemene.
1. Velg den kategorien som stemmer best overens med det problemet du har, på listen
nedenfor.
z Feilsøking for installering
z Feilsøking for utskrift
z Feilsøking for papirstopp og mateproblemer
z Feilsøking for skanning og kopiering
z
Feilsøking for faksing
z Feilmeldinger
2. Finn problemet og løsningen på det i tabellen.
Feilsøking for installering
Symptom: Årsak: Løsning:
Av/på-lampen
lyser ikke
Alt-i-ett-maskinen er ikke slått
på.
Strømledningen er ikke
ordentlig festet til Alt-i-ettmaskinen.
Alt-i-ett-maskinen kan være
koblet til et strømuttak som
ikke fungerer.
Trykk på av/på-knappen.
Koble strømledningen fra strømuttaket og
deretter fra Alt-i-ett-maskinen. Koble til
strømledningen igjen, og pass på at den
blir skjøvet helt inn i kontakten på Alt-iett-maskinen. Koble strømledningen til
strømuttaket.
Koble Alt-i-ett-maskinen til et strømuttak
som du vet fungerer som det skal.
Kan ikke installere
programvaren
Det kan hende at CDen med
programvaren til Alt-i-ettmaskinen ikke kjøres.
Følg disse trinnene:
1. Kontroller at programvare-CDen står i
CD-ROM-stasjonen.
2. Dobbeltklikk på Min datamaskin på
skrivebordet.
Hvis du bruker Windows XP, må du
klikke på Start for å få tilgang til
ikonet Min datamaskin.
3. Dobbeltklikk på ikonet for CD-ROMstasjonen.
4. Dobbeltklikk om nødvendig på
setup.exe, og følg deretter
instruksjonene på skjermen.
24/05/2006file://C:\Documents and Settings\goyg\Local Settings\Temp\~hh5CE2.htm
Page 57

Page 57 of 70Alt-i-ett-maskinen 3300 Series
Justeringssiden
eller testsiden
skrives ikke ut
Det kan hende at
operativsystemet ikke er
kompatibelt med Alt-i-ettmaskinen.
Alt-i-ett-maskinen er ikke slått
på.
Det vises feilmeldinger på Alti-ett-maskinen.
Alt-i-ett-maskinen er koblet til
datamaskinen via en annen
enhet, for eksempel en USBhub eller -bryterboks.
Alt-i-ett-maskinen støtter følgende
operativsystemer:
z Windows 98, Me, 2000, XP
z Mac OS X versjon 10.2.3 eller nyere
Trykk på av/på-knappen. Hvis av/pålampen ikke lyser, kan du se Av/på-
lampen lyser ikke.
Hvis du ønsker mer informasjon, kan du se
Feilmeldinger.
Koble USB-kabelen fra andre enheter, og
koble den direkte til datamaskinen.
Ta ut blekkpatronene, kontroller at tapen
er fjernet, og sett inn patronene igjen.
Justere blekkpatronene.
z
Den gjennomsiktige tapen
er ikke fjernet fra
undersiden av
blekkpatronene.
z Blekkpatronene er ikke
satt inn riktig.
Papiret er ikke lagt i riktig. Hvis du ønsker mer informasjon, kan du se
Legge papir i papirstøtten.
Symptom: Årsak: Løsning:
Teksten i vinduet på
kontrollpanelet til Alt-i-ettmaskinen er ikke på ønsket språk
Riktig språk
er ikke
valgt.
1. Trykk på av/på-knappen.
2. Trykk på og hold inne av/på-knappen og
Avbryt-knappen i fem sekunder. Det
valgte språket vises i vinduet.
3. Trykk på eller til ønsket språk
vises i vinduet.
4. Trykk på for å velge språket.
24/05/2006file://C:\Documents and Settings\goyg\Local Settings\Temp\~hh5CE2.htm
Page 58

Feilsøking for PictBridge
Symptom: Årsak: Løsning:
Page 58 of 70Alt-i-ett-maskinen 3300 Series
Alt-i-ett-maskinen
gjenkjenner ikke kameret,
og det vises ingen
meldinger.
Meldingen "Den tilkoblede
enheten kommuniserer ikke
ved hjelp av PictBridge"
vises.
Er Alt-i-ett-maskinen koblet
riktig til kameraet?
Er kameraet PictBridgekompatibelt?
Er det PictBridge-kompatible
digitale kameraet satt i riktig
USB-modus?
Bruker du den USB-kabelen
som fulgte med det digitale
kameraet?
1. Koble USB-kabelen fra Alt-iett-maskinen og
datamaskinen.
2. Koble USB-kabelen til
datamaskinen igjen, og
koble den deretter til Alt-iett-maskinen.
Fjern enheten og koble et
PictBridge-kompatibelt digitalt
kamera til PictBridge-porten.
Hvis du ikke er sikker på om
kameraet er PictBridgekompatibelt, kan du se i
dokumentasjonen for kameraet.
Se i dokumentasjonen for
kameraet hvis du trenger hjelp
til å velge riktig USB-modus.
Du må bruke den USB-kabelen
som fulgte med det digitale
kameraet.
Du kan finne informasjon om
hvilke USB-kabler som støttes, i
dokumentasjonen for kameraet.
Meldingen "PictBridgekamera er registrert. Bruk
kamera til å skrive ut
fotografier" vises.
Meldingen "Koble fra
kameraet for å bruke andre
skriverfunksjoner" vises.
Meldingen "Utskrift avbrutt
av kamera" vises.
Kameraet er koblet til Alt-i-ettmaskinen, og du prøver å bruke
en funksjon som ikke støttes i
denne modusen.
Kameraet er koblet til Alt-i-ettmaskinen, og du prøver å bruke
en funksjon som ikke støttes i
denne modusen.
Utskriftsoppgaven fra kameraet
kan ha blitt avbrutt ved et
uhell.
Bruk kameraet til å kontrollere
utskriften av fotografiet.
Koble fra kameraet hvis du skal
skanne eller kopiere.
Send utskriftsoppgaven til Alt-iett-maskinen igjen.
Avinstallere programvaren og installere den
på nytt
Merk: Før du kan installere programvaren igjen, må du starte datamaskinen på nytt.
Hvis programvaren for Alt-i-ett-maskinen ikke fungerer eller hvis det vises en melding om
kommunikasjonsfeil, kan det hende at du må avinstallere programvaren og installere den på
nytt.
24/05/2006file://C:\Documents and Settings\goyg\Local Settings\Temp\~hh5CE2.htm
Page 59

Page 59 of 70Alt-i-ett-maskinen 3300 Series
1. Fra skrivebordet må du klikke på Start Programmer Lexmark 3300 Series
Avinstaller Lexmark 3300 Series Ja OK.
Du kan også klikke på Start Innstillinger Kontrollpanel Legg til / fjern
programmer Lexmark 3300 Series Endre/fjern Ja OK.
2. Følg instruksjonene på skjermen for å avinstallere programvaren for Alt-i-ett-maskinen.
3. Start datamaskinen på nytt.
4. Klikk på Avbryt hvis skjermbilder med tittelen Veiviser for ny maskinvare vises.
5. Ta ut og sett inn igjen programvare-CDen for Alt-i-ett-maskinen.
Hvis skjermbildet for installering av programvaren for Alt-i-ett-maskinen ikke vises, må du
gjøre følgende:
a. Dobbeltklikk på Min datamaskin på skrivebordet.
Hvis du bruker Windows XP, må du klikke på Start for å få tilgang til ikonet Min
datamaskin.
b. Dobbeltklikk på ikonet for CD-ROM-stasjonen. Dobbeltklikk på setup.exe hvis det er
nødvendig.
c. Når skjermbildet for installering av programvaren for Alt-i-ett-maskinen vises, må du
klikke på Installer eller Installer nå.
d. Følg instruksjonene på skjermen for å fullføre installeringen.
Feilsøking for utskrift
Symptom: Årsak: Løsning:
Dårlig kvalitet på
tekst og grafikk,
inkludert
{ blanke sider
{
feil farger
{
manglende
tegn
{ falmet utskrift
{ mørke striper
{
forskjøvede
streker
{ flekker
{ striper
{
ufullstendige
tegn
{ hvite streker
Skanne- eller
kopieringsinnstillingene er feil.
Hvis du ønsker mer informasjon,
kan du se Feilsøking for skanning
og kopiering.
Fargeinnstillingene er feil. Prøv å bruke andre fargeinnstillinger
i programmet.
Blekket på utskriftsmaterialet har
ikke tørket.
La blekket tørke helt før du
håndterer papiret.
Papiret er krøllete. Bruk nytt papir som er rett.
Innstillingene er feil for den
valgte papirtypen og -størrelsen.
Velg riktig papirtype og -størrelse
under Utskriftsegenskaper,
Innstillinger eller i programvaren for
Alt-i-ett-maskinen.
Kvaliteten er feil for papirtypen. Velg den beste kvaliteten for
papirtypen i Utskriftsegenskaper,
Innstillinger eller i programvaren for
Alt-i-ett-maskinen.
Justeringen av blekkpatronene er
feil.
Hvis du ønsker mer informasjon,
kan du se Justere
blekkpatronene.
Blekkpatronene er ikke
vedlikeholdt riktig.
Hvis du ønsker mer informasjon,
kan du se Rengjøre blekkdysene.
24/05/2006file://C:\Documents and Settings\goyg\Local Settings\Temp\~hh5CE2.htm
Page 60

Page 60 of 70Alt-i-ett-maskinen 3300 Series
Utskriftskvaliteten er
dårlig langs kantene
av arket
Alt-i-ett-maskinen er tom for
blekk.
Utskriftsmodusen er feil for den
valgte papirtypen eller størrelsen.
Merk: Hvis du vil skrive ut til
kanten av papiret, må du velge
Utskrift uten kantlinje i
Utskriftsegenskaper.
Hvis du ikke gjør det, må du ikke
skrive ut utenfor
minimumsinnstillingene for
marger for den papirstørrelsen
som er lagt i Alt-i-ett-maskinen.
Originaldokumentet er større enn
papiret du bruker til kopiering.
Bytt blekkpatronen. Hvis du ønsker
mer informasjon, kan du se Bytte
blekkpatronene.
Den maksimale bredden som Alt-iett-maskinen kan skrive ut, er
215,9 mm (8,5 tommer) pluss en
ekstra kant på 4 mm på hver side
for utskrift utover kanten på papiret.
Bruk disse minimumsinnstillingene
ved utskrift i normalmodus:
{ Venstre og høyre marg:
6,35 mm (0,25 tommer) for
alle papirstørrelser, unntatt
A4. 3,37 mm
(0,125 tommer) for A4-papir.
{
Toppmarg: 1,7 mm
(0,067 tommer).
{ Bunnmarg: 12,7 mm
(0,5 tommer).
Trykk på pilknappen på
kontrollpanelet til Endre størrelse
vises i vinduet.
Alt-i-ett-maskinen
skriver ikke ut eller
svarer ikke
Det vises en feilmelding som
beskriver symptomet.
Alt-i-ett-maskinen er ikke riktig
koblet til datamaskinen.
Dokumentet er stoppet
midlertidig eller satt på venting.
Trykk på hvis du vil velge en
lavere verdi.
Hvis du ønsker mer informasjon,
kan du se Feilmeldinger.
z Kontroller alle kablene.
z
Trykk på av/på-knappen for å slå
Alt-i-ett-maskinen av, og slå den
deretter på igjen.
z Slå av datamaskinen, vent noen
sekunder og slå den på igjen.
z Avinstaller programvaren for Alt-
i-ett-maskinen, og installer den
på nytt.
z Hvis du ønsker mer informasjon,
kan du se Feilsøking for
installering.
Hvis du ønsker mer informasjon,
kan du se Kontrollere statusen
for Alt-i-ett-maskinen.
Alt-i-ett-maskinen er ikke
definert som standardskriver.
Hvis du ønsker mer informasjon,
kan du se Kontrollere statusen
for Alt-i-ett-maskinen.
Lav utskriftshastighet Andre programmer kjøres på
datamaskinen.
Lukk alle programmene du ikke
bruker.
24/05/2006file://C:\Documents and Settings\goyg\Local Settings\Temp\~hh5CE2.htm
Page 61

Page 61 of 70Alt-i-ett-maskinen 3300 Series
Den høyeste oppløsningen for
utskriftskvalitet kan redusere
utskriftshastigheten.
Det kan hende at datamaskinen
ikke oppfyller minnekravet for
Alt-i-ett-maskinen.
Den automatiske
papirtypesensoren kan ha
registrert feil utskriftsmateriale.
Kan ikke skrive ut fra
et digitalt kamera
Er kameraet PictBridgekompatibelt?
Er det PictBridge-kompatible
digitale kameraet satt i riktig
USB-modus?
Bruk en lavere utskriftskvalitet.
Hurtig og Normal skrives ut raskere
enn Foto.
Merk: Det kan ta lengre tid å skrive
ut fotografier og dokumenter med
grafikk enn vanlig tekst.
Vurder å kjøpe mer minne (RAM) til
datamaskinen.
Hvis du ønsker mer informasjon,
kan du se Deaktivere
papirtypesensoren.
Fjern enheten og koble et
PictBridge-kompatibelt digitalt
kamera til PictBridge-porten.
Hvis du ikke er sikker på om
kameraet er PictBridge-kompatibelt,
kan du se i dokumentasjonen for
kameraet.
Se i dokumentasjonen for kameraet
hvis du trenger hjelp til å velge
riktig USB-modus.
Bruker du den USB-kabelen som
fulgte med det digitale kameraet?
Du må bruke den USB-kabelen som
fulgte med det digitale kameraet.
Du kan finne informasjon om hvilke
USB-kabler som støttes, i
dokumentasjonen for kameraet.
Kontrollere statusen for Alt-i-ett-maskinen
Kontroller statusen for Alt-i-ett-maskinen hvis du vil være sikker på at dokumentet ikke er
midlertidig stanset eller satt på venting, og for å kontrollere at Alt-i-ett-maskinen er angitt som
standardskriver. Slik kan du kontrollere statusen:
1. Klikk på Start Kontrollpanel Skrivere og annen maskinvare Skrivere og telefakser.
Du kan også klikke på Start Innstillinger Skrivere og telefakser, eller Skriver.
2. Dobbeltklikk på ikonet for Lexmark 3300 Series.
3. Klikk på Skriver, og kontroller at det ikke er merket av for Stans utskrift midlertidig.
4. Det skal være merket av for Angi som standardskriver.
Feilsøking for papirstopp og mateproblemer
Symptomer
24/05/2006file://C:\Documents and Settings\goyg\Local Settings\Temp\~hh5CE2.htm
Page 62

Symptom: Årsak: Løsning:
Page 62 of 70Alt-i-ett-maskinen 3300 Series
Det oppstår papirstopp,
mateproblemer eller
forskyvninger, eller flere ark
trekkes inn samtidig
Mateproblem i Alt-i-ett-
Papiret er ikke lagt i
Mateproblem i
papirstøtten
maskinen
Mateproblem ved
utskrift av banner
riktig
Feil papir for Alt-i-ettmaskinen
Det er lagt for mye
papir i Alt-i-ettmaskinen
Slå av maskinen. Ta godt tak i
papiret, og dra det forsiktig ut av Alti-ett-maskinen.
Slå av maskinen. Løft
skannerenheten, og dra papiret
forsiktig ut.
Kontroller at du har valgt A4 Banner
eller Letter Banner i
Utskriftsegenskaper.
Hvis du ønsker mer informasjon, kan
du se Legge papir i papirstøtten.
Hvis du ønsker mer informasjon, kan
du se Legge spesialpapir i
papirstøtten.
Prøv å legge færre ark i Alt-i-ettmaskinen om gangen. Se Legge
papir i papirstøtten.
Papiret er krøllete Bruk nytt papir som er rett.
Papir og spesialpapir kleber
seg sammen
Det er lagt for mye
papir i papirstøtten
Sidene kleber seg
sammen i utskuffen
Bruker du papir eller
spesialpapir som er
anbefalt for Alt-i-ettmaskinen?
Prøv å legge færre ark i Alt-i-ettmaskinen om gangen. Se Legge
papir i papirstøtten.
Ta bort sidene etter hvert som de
kommer ut av Alt-i-ett-maskinen, og
la dem tørke helt før du legger dem i
bunker.
Se Legge spesialpapir i
papirstøtten.
Feilsøking for skanning og kopiering
Symptomer
Symptom: Årsak: Løsning:
Skanneren eller
kopimaskinen svarer
ikke
Maskinen er ikke på. Trykk på av/på-knappen. Hvis av/på-
lampen ikke lyser, kan du se Av/på-
lampen lyser ikke.
Det vises feilmeldinger. Hvis du ønsker mer informasjon, kan du
se Feilmeldinger.
24/05/2006file://C:\Documents and Settings\goyg\Local Settings\Temp\~hh5CE2.htm
Page 63

Page 63 of 70Alt-i-ett-maskinen 3300 Series
Får ikke lukket
skannerenheten
Utskriftskvaliteten er
dårlig langs kantene
av arket
Programvaren for Alt-i-ettmaskinen er ikke installert
riktig på datamaskinen.
Skannerstøtten holder
skannerenheten oppe.
Du skriver ut utenfor Alt-iett-maskinens
minimumsinnstillinger for
marger.
Hvis du ikke er sikker, bør du avinstallere
programvaren for Alt-i-ett-maskinen og
installere den på nytt. Hvis du ønsker mer
informasjon, kan du se Avinstallere
programvaren og installere den på
nytt.
Åpne skannerenheten. Skyv
skannerstøtten bakover og hold den inne
samtidig som du lukker skannerenheten.
Du må velge alternativet Uten kantlinjer i
Utskriftsegenskaper. Du kan finne mer
informasjon under
Skrive ut fotografier uten kantlinjer.
Dårlig skanne- eller
kopieringskvalitet
Inkludert
{ blanke sider
{ rutemønster
{ fordreid(e)
grafikk eller
bilder
{
manglende
tegn
{ falmet utskrift
{
mørke striper
{
forskjøvede
streker
{ flekker
{
striper
{
ufullstendige
tegn
{ hvite streker
Innstillingen for mørkhet
på Alt-i-ett-maskinen er
endret.
Originaldokumentet eller elementet er plassert feil
på skannerens glassplate.
Kopieringsinnstillingen i
Alt-i-ett-løsninger er feil.
Feil ved kopiering eller
skanning fra magasin eller
avis.
Skannerens glassplate er
tilsmusset.
Kvaliteten på
originaldokumentet eller elementet er ikke
tilfredsstillende.
Trykk på pilknappen på kontrollpanelet til
vises i vinduet.
Mørk
Bruk eller til å justere
innstillingen. Hvis du ønsker mer
informasjon, kan du se Menyene på
kontrollpanelet.
Dokumentet må ligge med forsiden ned på
skannerens glassplate.
Hvis du ønsker mer informasjon, kan du
se Endre kopieringsinnstillinger.
Hvis du ønsker mer informasjon, kan du
se Justere skanneinnstillingene for
aviser, magasiner eller litografier.
Tørk forsiktig av glassplaten med en ren,
lett fuktet og lofri klut.
Prøv å bruke en annen versjon av
originalen.
Automatisk beskjæring
reduserer utskriftsområdet
for elementet.
Blekkpatronene er ikke
justert riktig.
Hvis du ønsker mer informasjon, kan du
se Bruke funksjonen for automatisk
beskjæring ved skanning.
Hvis du ønsker mer informasjon, kan du
se Justere blekkpatronene.
24/05/2006file://C:\Documents and Settings\goyg\Local Settings\Temp\~hh5CE2.htm
Page 64

Page 64 of 70Alt-i-ett-maskinen 3300 Series
Blekkpatronene er ikke
vedlikeholdt riktig.
Alt-i-ett-maskinen er tom
for blekk.
Hvis du ønsker mer informasjon, kan du
se Rengjøre blekkdysene.
Hvis du ønsker mer informasjon, kan du
se Bytte blekkpatronene.
Feilsøking for faksing
Kontrolliste for faks og datamaskin
z
Kontroller at datamaskinen og Alt-i-ett-maskinen er på, og at Alt-i-ett-maskinen er koblet
til datamaskinen.
z
Kontroller at datamaskinen er koblet til en aktiv telefonlinje. Du må ha en telefontilkobling
til faksmodemet i datamaskinen for at faksfunksjonen skal fungere.
z Hvis du har et eksternt modem, må du kontrollere at modemet er slått på.
Symptomer
Symptom: Årsak: Løsning:
Kan ikke sende
faks
Kan ikke motta
faks
Alt-i-ett-maskinen eller
datamaskinen er ikke slått
på.
Prøver du å sende en
fargefaks?
Er originaldokumentet lagt
i riktig?
Har det oppstått
papirstopp?
Innstillingene i Lexmarks
faksprogram er feil.
Alt-i-ett-maskinen eller
datamaskinen er ikke slått
på.
Er papiret lagt i riktig? Se Legge papir i papirstøtten.
Kontroller at datamaskinen er slått på. Trykk på
av/på-knappen på Alt-i-ett-maskinen.
Mange faksmaskiner kan ikke motta fargefakser.
Deaktiver innstillingene for fargefaks i Lexmarks
faksprogram.
Legg originaldokumentet med forsiden ned i
fremre høyre hjørne på skannerens glassplate,
slik at langsiden av dokumentet følger langsiden
av glassplaten.
Hvis du ønsker mer informasjon, kan du se
Feilsøking for papirstopp og mateproblemer.
Juster innstillingene i faksprogrammet.
Kontroller at datamaskinen er slått på. Kontroller
at Lexmarks faksprogram kjøres.
Har det oppstått
papirstopp?
Innstillingene i Lexmarks
faksprogram er feil.
Er papiret lagt i riktig? Hvis du ønsker mer informasjon, kan du se
Se Feilsøking for papirstopp og
mateproblemer.
Juster innstillingene i faksprogrammet.
24/05/2006file://C:\Documents and Settings\goyg\Local Settings\Temp\~hh5CE2.htm
Page 65

Legge papir i papirstøtten.
Page 65 of 70Alt-i-ett-maskinen 3300 Series
Mottatt faks er
blank
Mottatt faks er
av dårlig
kvalitet
Er faksmaskinen som skal
motta faksen, tom for
blekk?
Er det satt inn en
blekkpatron?
Er klistremerket og tapen
fjernet fra blekkpatronene?
Innstillingene i Lexmarks
faksprogram er feil.
Er originaldokumentet av
dårlig kvalitet?
Er det lite blekk i
faksmaskinen som skal
motta faksen?
Innstillingene i Lexmarks
faksprogram er feil.
Bytt blekkpatronen.
Sett inn den ene eller begge blekkpatronene. Hvis
du ønsker mer informasjon, kan du se Sette inn
blekkpatroner.
Fjern klistremerkene og den gjennomsiktige
tapen fra undersiden av blekkpatronene. Hvis du
ønsker mer informasjon, kan du se Sette inn
blekkpatroner.
Juster innstillingene i faksprogrammet.
Kontroller at kvaliteten på originaldokumentet er
tilfredsstillende.
Hvis du bruker faksmaskinen som skal motta
faksen, må du bytte blekkpatronen. Hvis du
ønsker mer informasjon, kan du se Bytte
blekkpatronene.
Juster innstillingene i faksprogrammet.
Er papiret lagt i riktig? Hvis du ønsker mer informasjon, kan du se
Legge papir i papirstøtten.
Feilmeldinger
Feilmelding: Forklaring: Løsning:
Av-på-lampen blinker. Det har oppstått en feil. Les meldingen i vinduet på
kontrollpanelet.
Trykk på for
flere alternativer.
Trykk på pluss-
/minusknappen (
) for å endre
aktuell innstilling.
Trykk på Kopier for
å starte.
Dette er en hjelpemelding. Merk: Denne meldingen vises bare de
første gangene som Alt-i-ett-maskinen
brukes.
Sort blekkpatron /
fotoblekkpatron
mangler
Du kan sette inn en
blekkpatron i den venstre
patronholderen.
Du kan velge om du vil sette inn en
blekkpatron eller ikke. Det må settes
en fargeblekkpatron i den høyre
patronholderen. Se Bytte
blekkpatronene.
24/05/2006file://C:\Documents and Settings\goyg\Local Settings\Temp\~hh5CE2.htm
Page 66

Page 66 of 70Alt-i-ett-maskinen 3300 Series
Fargeblekkpatron
mangler
Feil blekkpatron i
venstre holder
Feil blekkpatron i
høyre holder
Lite sort blekk
Lite fargeblekk
Lite fotoblekk
Lite sort blekk og
lite fargeblekk
Lite foto- og
fargeblekk
Deksel åpent
Det må settes en blekkpatron
i den høyre patronholderen.
Du kan sette inn en
fotoblekkpatron eller en sort
blekkpatron i den venstre
patronholderen.
Det må settes en
fargeblekkpatron i den høyre
patronholderen.
Blekkpatronen er nesten tom.
Meldingen Lite blekk vises
når det er 25, 15 og 5
prosent igjen av blekket i
blekkpatronene.
Skannerenheten på Alt-i-ettmaskinen er åpen.
Sett en blekkpatron av riktig type i
høyre patronholder. Se Bytte
blekkpatronene.
Sett en blekkpatron av riktig type i
patronholderen. Se Bytte
blekkpatronene.
Sett en blekkpatron av riktig type i
patronholderen. Se Bytte
blekkpatronene.
Bytt ut blekkpatronen. Se Bytte
blekkpatronene.
Lukk enheten.
Papirstopp
Legg i papir, og
trykk deretter på
menyknappen (->)
Feil 1003
Feil 1200
Det har oppstått papirstopp i
Alt-i-ett-maskinen.
Alt-i-ett-maskinen er tom for
papir.
Det har oppstått en
systemfeil.
Patronholderen kan ha kjørt
seg fast.
Fjern det fastkjørte papiret. Se
Feilsøking for papirstopp og
mateproblemer.
Legg mer papir i Alt-i-ett-maskinen.
Trykk på pilknappen på kontrollpanelet
for å trekke inn papiret.
Hvis du ønsker mer informasjon,
kan du se Legge papir i
papirstøtten.
Slå av Alt-i-ett-maskinen, vent noen
sekunder og slå deretter Alt-i-ettmaskinen på igjen.
Koble fra strømforsyningen, kontroller
om det har oppstått papirstopp, og
koble deretter til strømforsyningen
igjen.
Feil 1201
Feil 1203
Det har oppstått en USBkommunikasjonsfeil.
Det er kortslutning i
blekkpatronen.
Koble USB-kabelen fra Alt-i-ettmaskinen og deretter til igjen.
Koble USB-strømledningen for Alt-iett-maskinen fra datamaskinen, og
koble den deretter til igjen. Sett inn
24/05/2006file://C:\Documents and Settings\goyg\Local Settings\Temp\~hh5CE2.htm
Page 67

j
Page 67 of 70Alt-i-ett-maskinen 3300 Series
igjen blekkpatronene. Hvis problemet
fortsetter, må du bytte
blekkpatronene. Se Bytte
blekkpatronene.
Feil 1207
Feil 2200
Det har oppstått en
systemfeil.
Skanneholderen kan ha kjørt
seg fast.
Merknader
Merknader om elektronisk stråling
Merknad om telekommunikasjon
The United Kingdom Telecommunications Act 1984
Strømforbruk for Alt-i-ett-maskinen
Av-moduser
Strømsparing
Totalt energiforbruk
Slå av Alt-i-ett-maskinen, vent noen
sekunder og slå deretter Alt-i-ettmaskinen på igjen.
Slå av Alt-i-ett-maskinen, vent noen
sekunder og slå deretter Alt-i-ettmaskinen på igjen.
Merknader om elektronisk stråling
FCC-samsvarserklæring (Federal Communications Commission)
Alt-i-ett-maskinen Lexmark 3300 Series (type 4479-001) er testet og er i samsvar med
grenseverdiene for digitalt utstyr i klasse B i henhold til del 15 i FCC-reglene. Drift skjer i
henhold til følgende to betingelser: (1) Utstyret skal ikke forårsake skadelig interferens. (2)
Utstyret må tåle eventuell interferens, inkludert interferens som kan forårsake uønsket drift.
Grenseverdiene i FCC-reglene for klasse B er utformet for å beskytte mot skadelig interferens i
boliginstallasjoner. Dette utstyret genererer, bruker og kan utstråle radiofrekvensenergi. Hvis
utstyret ikke installeres og brukes i henhold til instruksjonene, kan det forårsake skadelig
interferens på radiosambandet. Det finnes imidlertid ingen garanti for at en bestemt installas
ikke blir utsatt for interferens. Hvis dette utstyret skulle forårsake interferens på radio- og TVmottak, noe som kan konstateres ved å slå utstyret av og på, oppfordres brukeren til å forsøke
å rette på dette med ett eller flere av følgende tiltak:
z
Rett inn mottakerantennen på nytt eller flytt den.
z Øk avstanden mellom utstyret og mottakeren.
z
Koble utstyret til et strømuttak i en annen krets enn den mottakeren er koblet til.
z Ta kontakt med butikken eller serviceteknikeren for å få mer informasjon.
on
Produsenten er ikke ansvarlig for eventuell interferens på radio og TV som skyldes bruk av
andre kabler enn det som er anbefalt, eller ved uautoriserte endringer eller modifikasjoner av
dette utstyret. En bruker som foretar uautoriserte endringer eller modifikasjoner, kan miste
24/05/2006file://C:\Documents and Settings\goyg\Local Settings\Temp\~hh5CE2.htm
Page 68

retten til å bruke utstyret.
Merk: For å sikre samsvar med FCC-regler for elektromagnetisk interferens for
datautstyr i klasse B, må du bruke en skjermet og jordet kabel, for eksempel Lexmarkvarenummer 12A2405, for USB-tilkobling. Bruk av en reservekabel som ikke er
tilstrekkelig skjermet og jordet, kan føre til brudd på FCC-reglene.
Spørsmål vedrørende denne samsvarserklæringen kan rettes til:
Director of Lexmark Technology & Services
Lexmark International, Inc.
740 West New Circle Road
Lexington, KY 40550, USA
(859) 232-3000
Industry Canada compliance statement
Page 68 of 70Alt-i-ett-maskinen 3300 Series
This Class B digital apparatus meets all requirements of the Canadian Interference-Causing
Equipment Regulations.
Avis de conformité aux normes de l’industrie du Canada
Cet appareil numérique de la classe B respecte toutes les exigences du Règlement sur le
matériel brouilleur du Canada.
Samsvar med EU-direktiver
Dette produktet er i samsvar med krav til beskyttelse i EU-direktiver 89/336/EØF og 73/23/EØF
om tilnærming og harmonisering av lovgivningen til medlemslandene i forbindelse med
elektromagnetisk kompatibilitet og sikkerhet for elektronisk utstyr utformet for bruk innen
bestemte spenningsgrenser.
En samsvarserklæring som følger kravene til direktivet, er signert av ansvarlig for produksjon
og teknisk brukerstøtte, Lexmark International, S.A., Boigny, Frankrike.
Dette produktet oppfyller grenseverdiene for klasse B i EN 55022 og sikkerhetskravene til EN
60950.
Merknad om telekommunikasjon
The United Kingdom Telecommunications Act
1984
This apparatus is approved under the approval number NS/G/1234/J/100003 for the indirect
connections to the public telecommunications systems in the United Kingdom.
Japansk VCCI-melding
24/05/2006file://C:\Documents and Settings\goyg\Local Settings\Temp\~hh5CE2.htm
Page 69

Page 69 of 70Alt-i-ett-maskinen 3300 Series
Koreansk MIC-erklæring
Hvis dette merket vises på Alt-i-ett-maskinen, gjelder følgende erklæring:
Dette utstyret er EMC-godkjent for bruk hjemme. Det kan brukes hvor som helst, også i
boligområder.
Støynivåer
Målingene nedenfor er utført i samsvar med ISO 7779 og rapportert i overensstemmelse med
ISO 9296.
Gjennomsnittlig lydtrykk på 1 meter, dBA
Utskrift 47 eller mindre
Skanning 37 eller mindre
Samtidig utskrift og skanning 39 eller mindre
ENERGY STAR
EPA ENERGY STAR-programmet er et samarbeid mellom kontorutstyrsprodusenter for å fremme
innføringen av energibesparende produkter og redusere luftforurensningen som følger av
kraftproduksjon.
Selskapene som deltar i dette programmet, lanserer produkter som reduserer strømforbruket
når de ikke er i bruk. Denne funksjonen kan redusere strømforbruket med opptil 50 prosent.
Lexmark er stolt over å delta i dette programmet.
Som ENERGY STAR-partner har Lexmark International, Inc. fastslått at dette produktet
oppfyller ENERGY STAR-kravene til energibesparende produkter.
Strømforbruk for Alt-i-ett-maskinen
Tabellen nedenfor viser strømforbruket til Alt-i-ett-maskinen.
24/05/2006file://C:\Documents and Settings\goyg\Local Settings\Temp\~hh5CE2.htm
Page 70

j
g
Page 70 of 70Alt-i-ett-maskinen 3300 Series
Modus Beskrivelse Strømforbruk
Skrive ut Alt-i-ett-maskinen genererer trykt materiale 14 W
Kopiere Alt-i-ett-maskinen genererer trykt materiale fra trykte originaler 14 W
Skanne Alt-i-ett-maskinen skanner trykt materiale 7 W
Klar Alt-i-ett-maskinen venter på en utskriftsjobb 5 W
Av Alt-i-ett-maskinen er koblet til strøm, men bryteren er slått av 4,6 W
Strømforbruksnivåene i tabellen ovenfor er basert på registrert gjennomsnittlig strømforbruk.
Momentaneffekter kan være betydelig høyere enn gjennomsnittlig forbruk.
Av-moduser
Denne maskinen er utviklet med en av-modus der den bruker litt strøm. For at maskinen
overhodet ikke skal bruke strøm, må den kobles fra strømuttaket.
Strømsparing
Som en del av ENERGY STAR-programmet er maskinen konstruert med strømsparingsmodus.
Strømsparingsmodusen tilsvarer EPA Sleep Mode. Strømsparingsmodusen sparer strøm ved å
redusere strømforbruket når maskinen er inaktiv. Perioden mellom siste operas
av strømsparingsmodusen kalles tidsavbrudd for strømsparing. Standardinnstillingen for denne
maskinen er at strømsparingsmodus aktiveres etter 30 minutter. Brukeren kan ikke endre
tidsavbruddet for strømsparing.
on og aktiverin
Totalt energiforbruk
Det kan være nyttig å beregne energiforbruket til maskinen. Strømforbruket angis i watt, og må
derfor multipliseres med den tiden maskinen er i de forskjellige modusene for å gi det totale
energiforbruket. Det totale energiforbruket til maskinen er summen av energiforbruket i hver
modus.
24/05/2006file://C:\Documents and Settings\goyg\Local Settings\Temp\~hh5CE2.htm
 Loading...
Loading...