Lexmark 3200 MFP, 3100 MFP User Manual [pt]
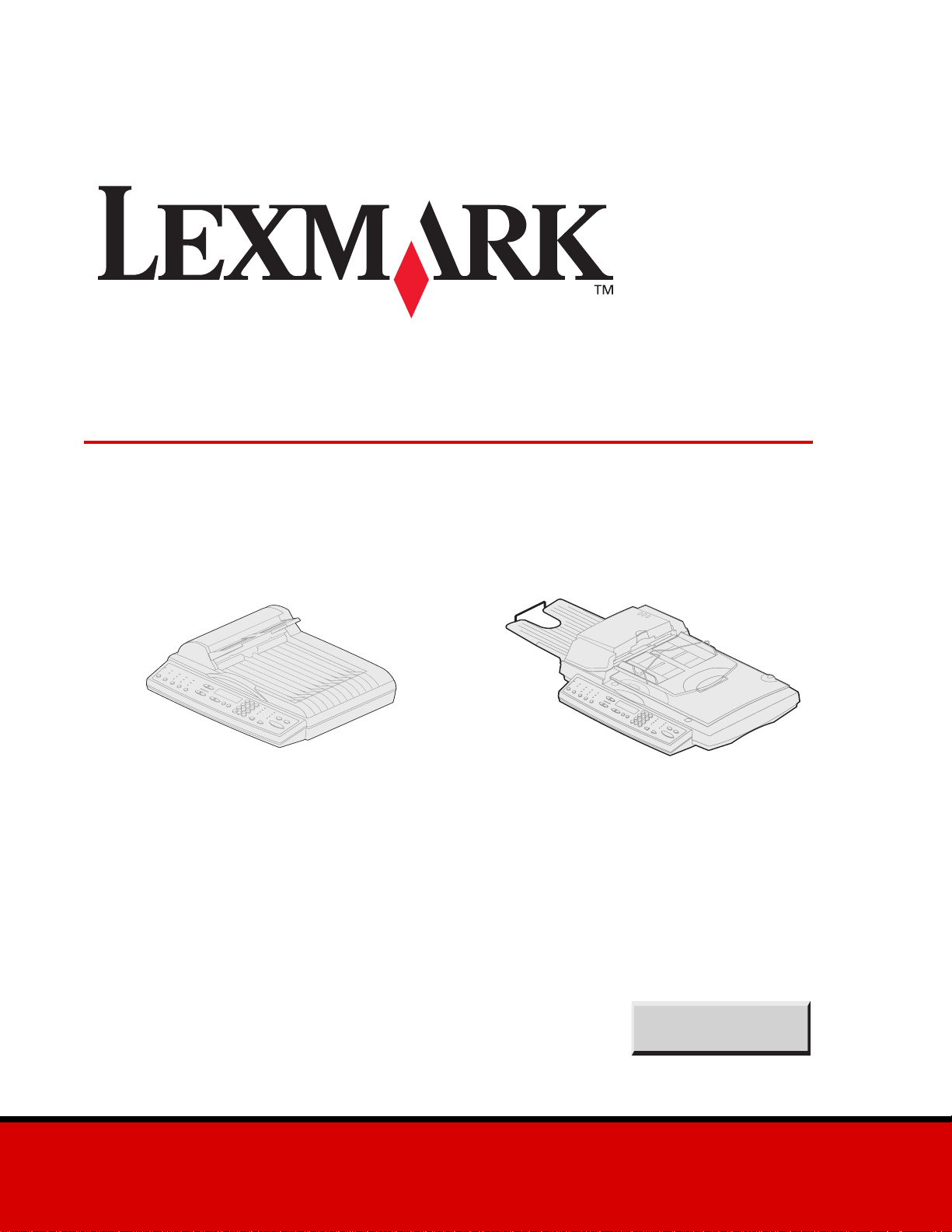
Opções dos MFP 3100 e 3200
Guia do usuário
Outubro 2002
3100
3200
Clique aqui para
Referência rápida
www.lexmark.com
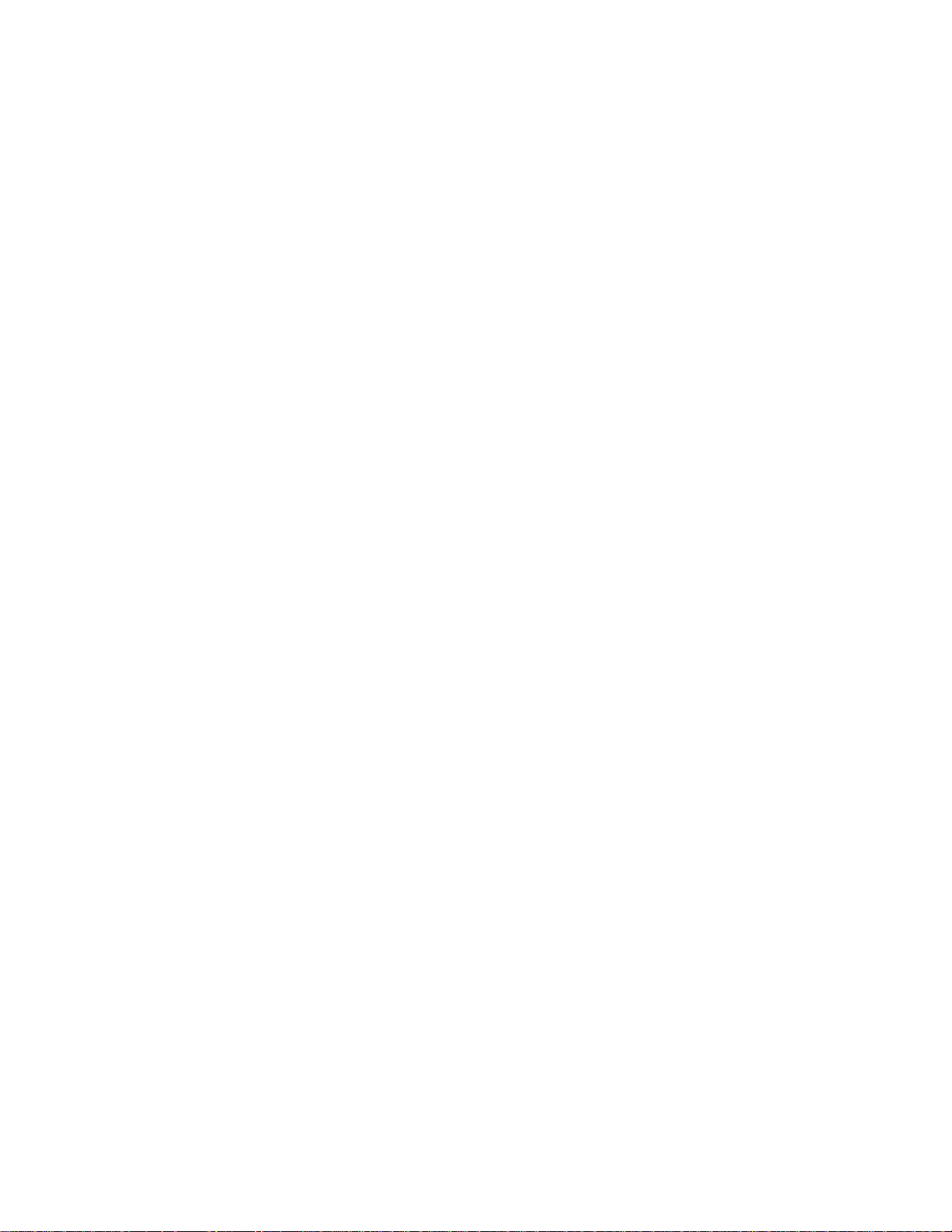
Edição: Outubro 2002
O parágrafo a seguir não se aplica a nenhum outro país onde tais provisões sejam inconsistentes com a lei local: A LEXMARK
INTERNATIONAL, INC. FORNECE ESTA PUBLICAÇÃO NA PRESENTE FORMA, SEM GARANTIAS DE QUALQUER NATUREZA,
EXPRESSAS OU IMPLÍCITAS, INCLUINDO, MAS NÃO SE LIMITANDO A, GARANTIAS IMPLÍCITAS DE COMERCIALIZAÇÃO OU
ADEQUAÇÃO PARA UMA FINALIDADE ESPECÍFICA. Alguns estados não permitem o limite de garantia expressa ou implícita em
determinadas transações; portanto, pode ser que essa declaração não se aplique a você.
Esta publicação pode apresentar informações técnicas não precisas ou erros tipográficos. São feitas alterações periódicas nas
informações aqui contidas; tais alterações serão incorporadas em edições posteriores. Aprimoramentos ou alterações nos produtos ou
programas descritos podem ser feitos a qualquer momento.
Comentários sobre esta publicação podem ser encaminhados para a Lexmark International, Inc., Department F95/032-2, 740 West New
Circle Road, Lexington, Kentucky 40550, USA. No Reino Unido e na Irlanda, envie os comentários para Lexmark International Ltd.,
Marketing and Services Department, Westhorpe House, Westhorpe, Marlow Bucks SL7 3RQ. A Lexmark poderá usar ou distribuir
informações por você fornecidas na forma que considerar apropriada, sem que lhe seja atribuída qualquer tipo de responsabilidade. Para
adquirir cópias adicionais de publicações relacionadas a este produto, ligue para 1-800-553-9727. No Reino Unido e na Irlanda, ligue
para +44 (0)8704 440 044. Nos demais países, entre em contato com o representante local.
As referências a produtos, programas ou serviços presentes nesta publicação não implicam que o fabricante pretenda disponibilizá-los
em todos os países nos quais atua. Quaisquer referências a um produto, programa ou serviço não têm a intenção de afirmar ou indicar
que somente tal produto, programa ou serviço possa ser utilizado. Em vez disso, poderão ser utilizados quaisquer produtos, programas
ou serviços que tenham uma funcionalidade equivalente e que não infrinjam direitos de propriedade intelectual. A avaliação e v erificação
de funcionamento do produto feitas em conjunto com outros produtos, programas ou serviços são de responsabilidade do usuário, com
exceção daqueles expressamente desenvolvidos pelo fabricante.
Lexmark e Lexmark com desenho de diamante, MarkNet e MarkVision são marcas registradas da Lexmark International, Inc. registradas
nos Estados Unidos e/ou em outros países. MarkTrack e ScanBack são marcas registradas da Lexmark International, Inc.
PostScript® é marca registrada da Adobe Systems Incorporated.
As demais marcas registradas pertencem aos seus respectivos proprietários.
© Copyright 2002 Lexmark International, Inc.
Todos os direitos reservados.
DIREITOS RESTRITOS DO GOVERNO DOS ESTADOS UNIDOS
Este software e sua documentação são fornecidos com DIREITOS RESTRITOS. O uso , a duplicação ou a divulgação pelo gov erno está
sujeita a restrições, conforme determinado no subparágrafo (c)(1)(ii) da cláusula Rights in Technical Data and Computer Software
(Direitos em dados técnicos e software computacional) do DFARS 252.227-7013 e em disposições aplicáveis do FAR: Lexmark
International, Inc., Lexington, KY 40550.

Conteúdo
Capítulo 1: Fazendo cópias........................................................... 1
Cópias rápidas ............................................................................................... 1
Exemplos de trabalhos comuns................... .. ................................................ 1
Ajuste a qualidade das cópias......... ................................ ............................... 5
Selecione o conteúdo.................................................................... ................. 6
Defina a opção duplex................ .. .................................... .............................. 7
Defina os recursos de Agrupamento/Acabamento............................... .......... 7
Economize papel ao imprimir......................................................................... 7
Selecione a mídia da cópia..................... .. ..................................................... 9
Capítulo 2: Enviando faxes......................................................... 10
Exemplos de trabalhos de fax comuns ....................................... ................. 11
Capítulo 3: Digitalizando para PC............................................... 14
Criar um perfil de digitalização..................................................................... 14
Personalizar configurações de Digitalização para PC ................................. 17
Capítulo 4: Digitalizando para e-mail ......................................... 18
Criar um perfil de digitalização para e-mail.................................................. 18
Digitalizar para destinos permanentes de e-mail......................................... 19
Capítulo 5: Digitalizando para FTP............................................. 20
Digitalizar para um destino de FTP.............................................................. 20
Capítulo 6: Usando o painel de controle do MFP ..................... 21
Chave de menus e botões .. ...................................... ................................... 21
Modos de funções.......................... ............................................................ .. 24
Conteúdo
iii
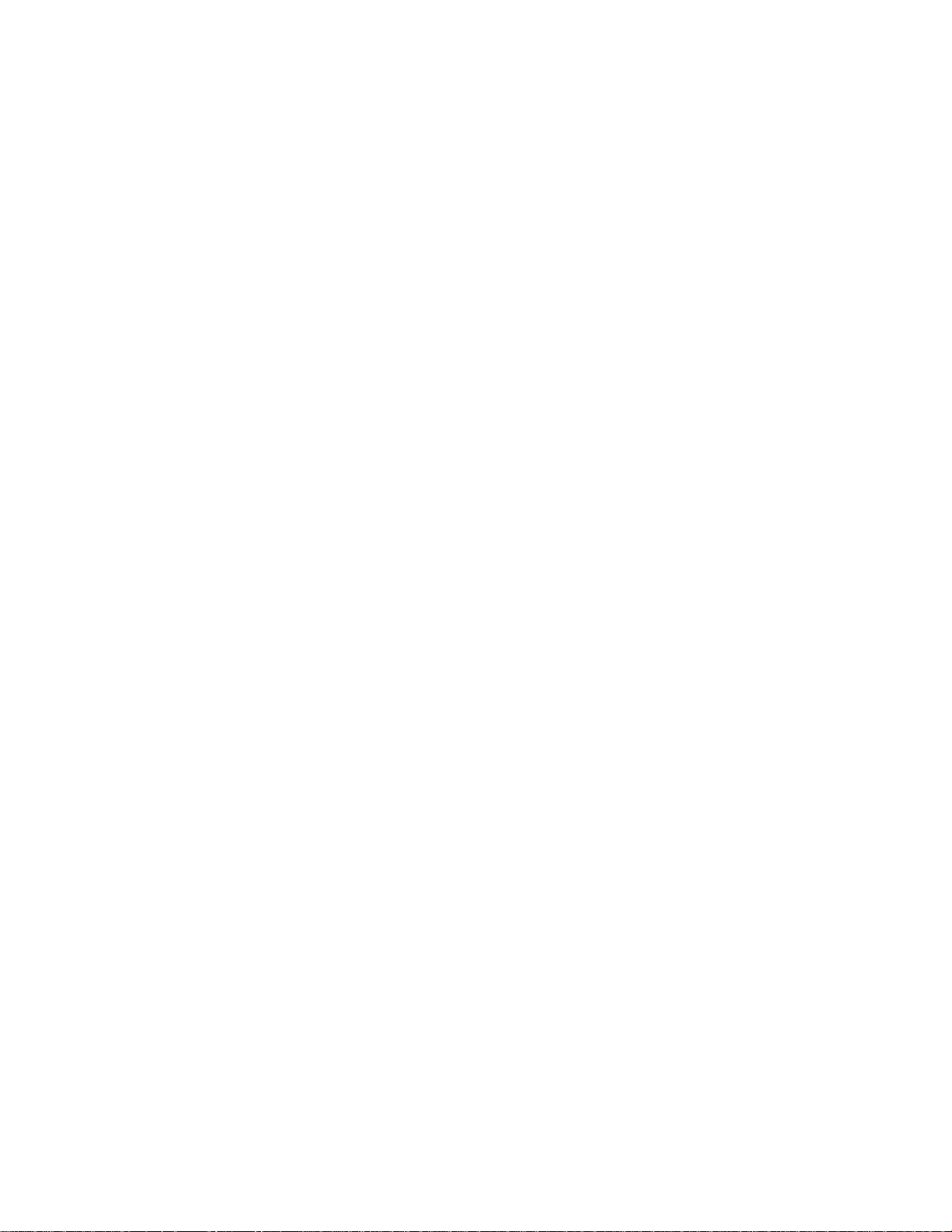
Capítulo 7: Personalizando a configuração do MFP ................ 26
Personalize as configurações de cópia........................................................ 26
Restaure as configurações padrão de fábrica.............................................. 27
Defina manualmente as informações básicas do fax................................... 28
Crie destinos permanentes de fax................................................................ 29
Altere as configurações de envio e recebimento de fax............................... 29
Ajuste as opções de envio de fax analógico................................................ 30
Ajuste as opçõ e s de re cebimento d e fa x a n al ó g i c o....... ... ............. .. ............ 31
Ajuste as opções de registro de fax analógico............................................. 32
Ajuste as opçõe s do se rvidor de fax ........................ .. ........................... .. ..... 33
Configuração g e ra l de dig italização para e -m a i l .......................................... 34
Crie destinos permanentes de e-mail........................................................... 34
Crie destinos de FTP.................................................................................... 35
Crie um arquivo de destinos externos.......................................................... 36
Desative as fu n ç õe s d e d ig it a lização ......................... .. .............. .. .. ............. . 38
Configure a contabilização de trabalhos...................................................... 38
Use o modo Validação para limitar o uso..................................................... 41
Capítulo 8: Solucionando problemas de cópia......................... 43
Soluções e problemas comuns .................................................................... 43
Mensagens de s ta tu s de Copiar.. .. .............. .. .. ............. .. ........................... .. . 44
Mensagens de erro de Copiar...................................................................... 45
Capítulo 9: Solucionando problemas de fax ............................. 46
Perguntas comuns sobre fax. ....................................................................... 46
Resolver problemas ao enviar faxes............................................................ 46
Resolver problemas ao receber faxes.......................................................... 47
Status de Envio de F a x .............................................. .. ........................... .. ... 48
Status de recebimento de fax....................................................................... 48
Erros de envio de fax ................................................................................... 49
Erros de recebimento de fax ........................................................................ 49
Trabalho com listas de destinos................................................................... 50
Conteúdo
iv
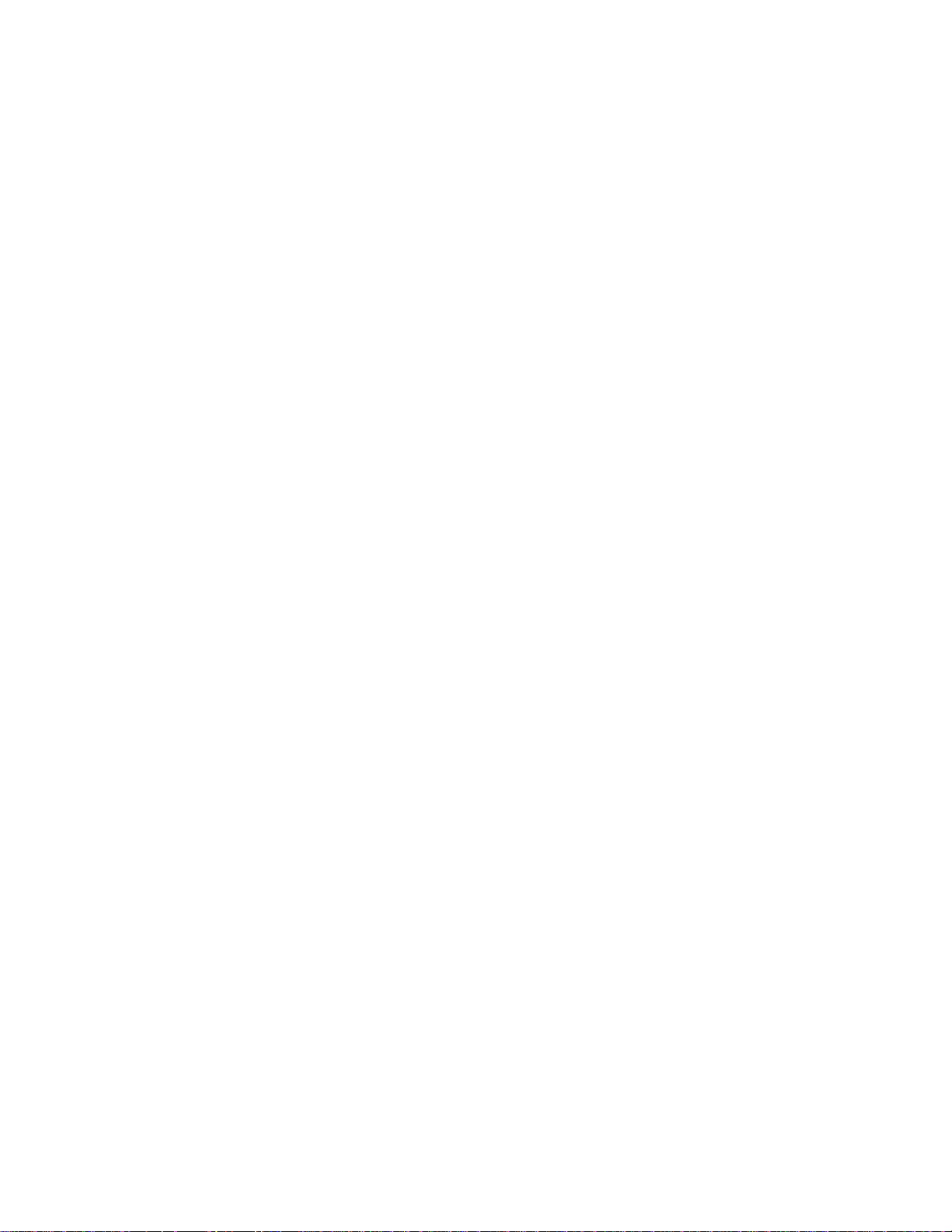
Capítulo 10: Solucionando problemas de digitalização
em rede .......................................................................................... 52
Soluções e problemas comuns .................................................................... 52
Status da digitalização para e-mail .............................................................. 53
Status da digitalização para FTP ................................................................. 54
Status da Contabilização de trabalhos......................................................... 55
Erros de digitalização para e-mail................................................................ 55
Erros de digitalização para FTP................................................................... 56
Trabalho com listas de destinos................................................................... 58
Capítulo 11: Solucionando problemas de digitalização........... 60
Evitando atolamentos de papel.................................................................... 60
Solucionar problemas do digitalizador ......................................................... 61
Índice.............................................................................................. 62
Conteúdo
v
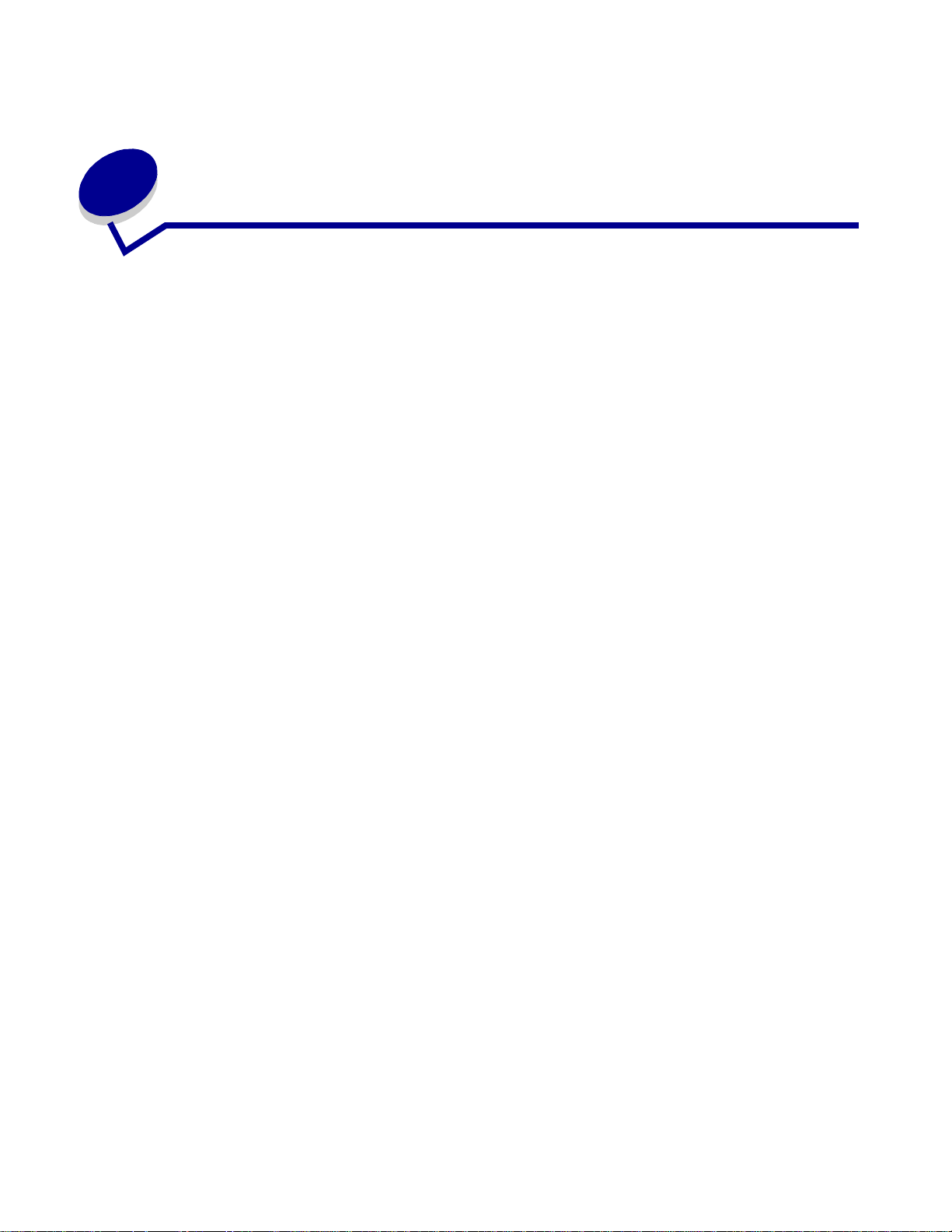
1
Fazendo cópias
Cópias rápidas
Verifique se o painel de controle da MFP (Mult ifunction Printer, impressora multifunção) está
1
no modo de cópia e a mensagem de status Pronta está sendo exibida. Se necessário,
pressione Parar/Limpar para retornar ao modo de cópia.
Carregue todas as páginas no alimentador automático de documentos do digi talizador.
2
Coloque as páginas no digitalizador conforme o desenho.
Digite o número de cópias que deseja f azer usando o teclado numérico.
3
Pressione Continuar/Enviar para iniciar a digitalização dos documentos.
4
Observação: Se você estiver usando a mesa do digitalizador, leia as mensagens no painel de
controle. Se Próximo ou Parar for e xibido , coloque a próxima página na mesa e
pressione Continuar/Enviar para continuar a digitalização. Pressione Parar/
Limpar quando todas as páginas tiverem sido digitalizadas.
Exemplos de trabalhos comuns
Os exemplos a seguir explicam como alterar as configurações no painel de controle para executar
trabalhos de cópia específicos. Cada exemplo assume que as características necessárias (duplex,
cor e assim por diante) estão instaladas no digita lizador e na impressora.
Verifique se você está no modo de cópia e se a mensa gem de status Pronta está sendo e xi bida. Se
necessário, pressione Parar/Limpar para redefinir o painel de controle para o modo de cópia.
Observação: Se você estiver usando a mesa do digitalizador, leia as mensagens no painel de
controle. Se Próximo ou Parar for e xibido , coloque a próxima página na mesa e
pressione Continuar/Enviar para continuar a digitalização. Pressione Parar/
Limpar quando todas as páginas tiverem sido digitalizadas.
Fazendo cópias
1
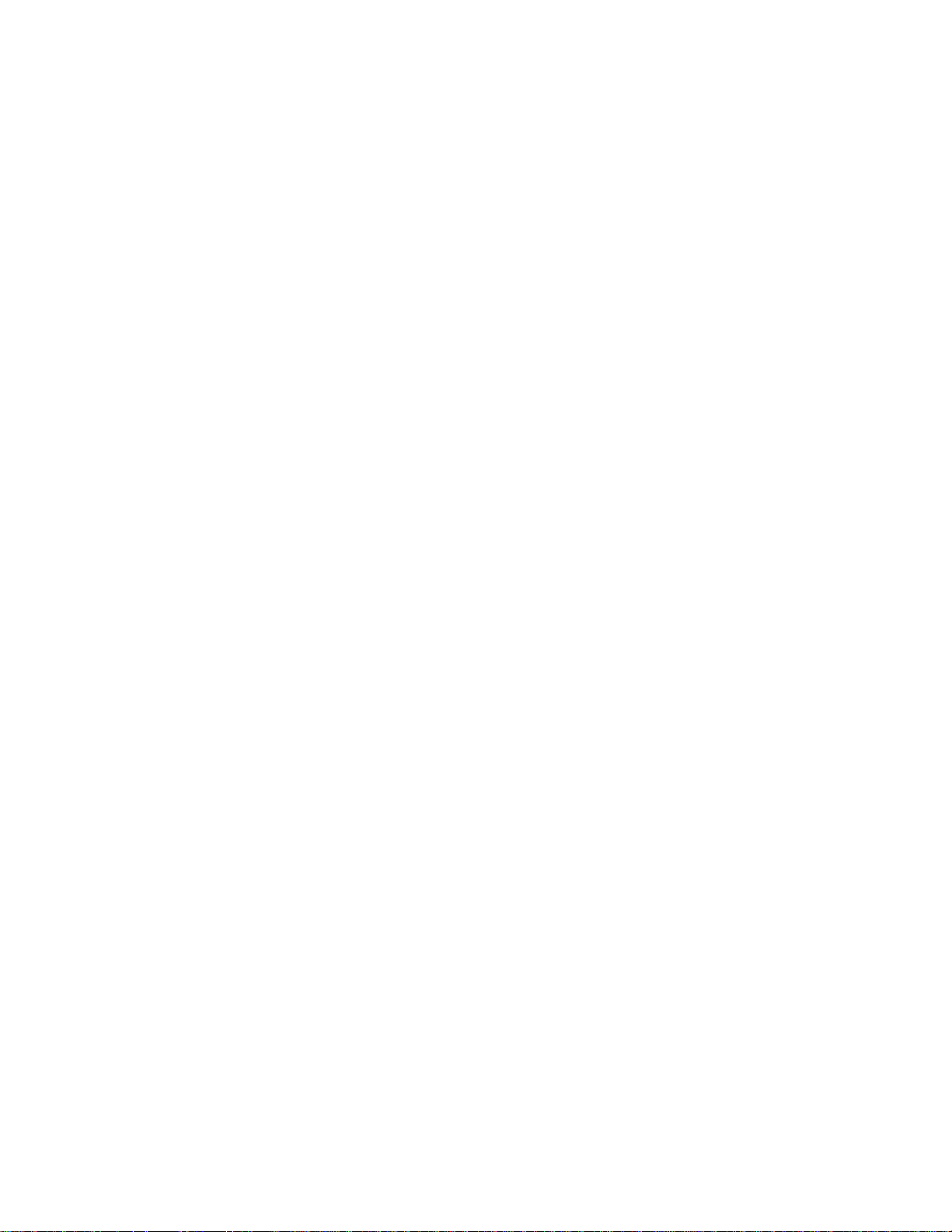
Trabalho 1: página única
Coloque o documento na mesa do digitalizador.
1
Verifique se o número 1 é exibido no visor do painel de controle como contagem de cópias
2
(padrão). Caso contrário, pressione Parar/Limpar para redefinir o painel de controle para o
modo de cópia.
Pressione Continuar/Enviar.
3
Trabalho 2: conteúdo misto
Faça oito cópias de um documento de duas páginas em tamanho carta contendo um desenho
dentro do texto.
Carregue todas as páginas no alimentador automático de documentos do digi talizador.
1
Coloque as páginas no digitalizador conforme o desenho.
Pressione Agrupamento/Acabamento até que Agrupar seja exibido no visor do painel de
2
controle.
Pressione Conteúdo até que a luz Misto acenda.
3
No teclado , pressione 8 e, em seguida, pressione Continuar/Enviar.
4
Trabalho 3: use 2 originais para economizar papel
Faça três cópias de um documento de quatro páginas que tenha algum texto em cores, mas
minimize a utilização do papel.
Carregue todas as páginas no alimentador automático de documentos do digi talizador.
1
Coloque as páginas no digitalizador conforme o desenho.
No teclado , pressione 3.
2
Pressione Economizador de papel até que a luz 2 originais acenda. Se o digit a lizador e a
3
impressora suportarem o duplex, você também pode optar pelo Duplex para economizar
papel.
Pressione Agrupamento/Acabamento até que Agrupar seja exibido no visor do painel de
4
controle.
Pressione Conteúdo até que a luz Misto acenda e pressione Continuar/Enviar.
5
Exemplos de trabalhos comu ns
2
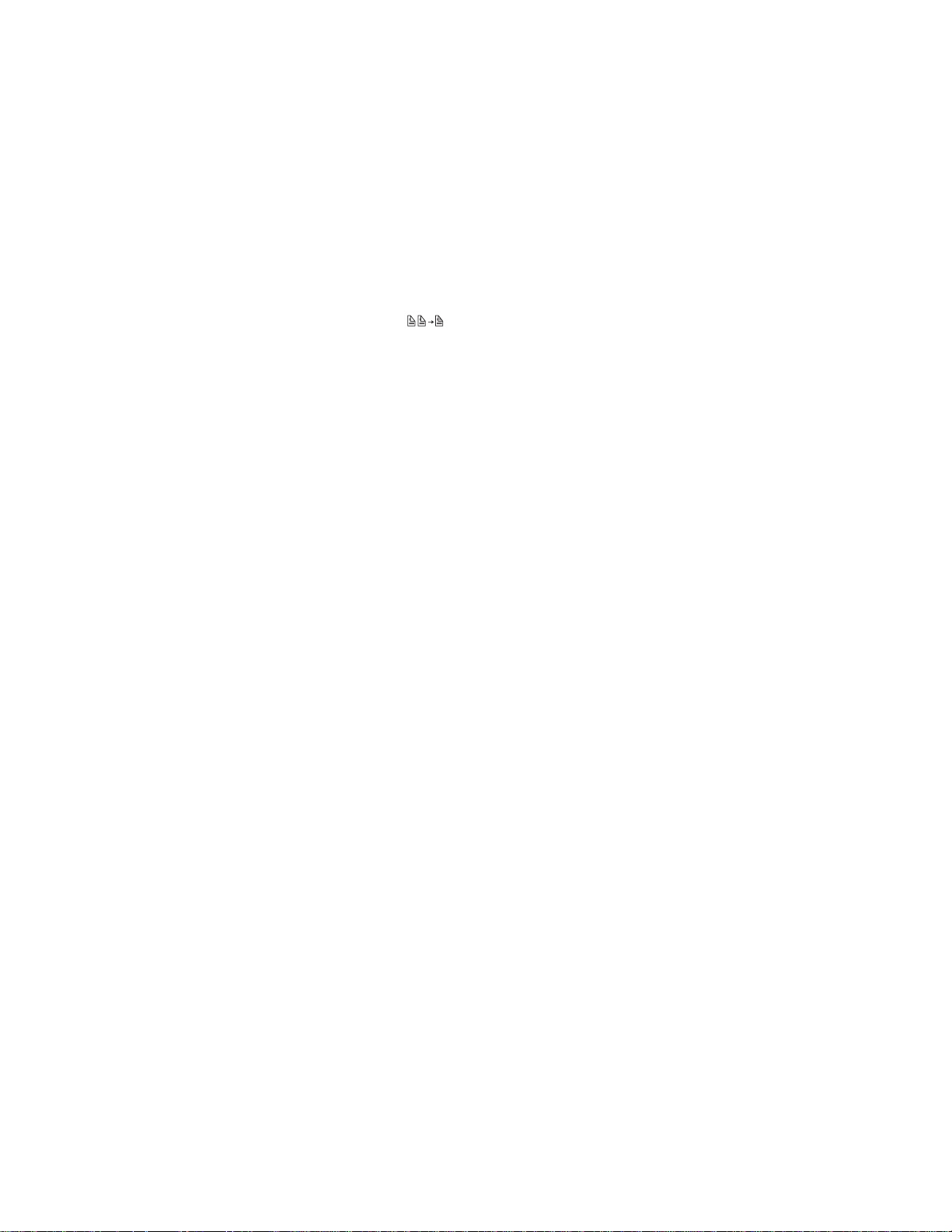
Trabalho 4: cópias duplex
F aça um documento de duas página s em tamanho ofício se ajus tar a uma página frente e verso em
tamanho carta para inserção em um caderno tamanho padrão. Os documentos originais contêm
várias fotog rafias coloridas e textos.
Carregue todas as páginas no alimentador automático de documentos do digi talizador.
1
Coloque as páginas no digitalizador conforme o desenho.
Pressione Conteúdo até que a luz Mista acenda.
2
Pressione Duplex até que a luz acenda.
3
Pressione Tamanho do original até que a luz Ofício acenda.
4
Pressione Tamanho da cópia até que a luz Carta acenda.
5
Pressione Continuar/Enviar.
6
Trabalho 5: ampliar cópias
Amplie um desenho em preto e branco para visualizá-l o melhor e fazer anotações.
Coloque o documento na mesa do digitalizador.
1
Pressione Ampliar. Mantenha pressionado o botão para aumentar rapidamente o fator de
2
dimensionamento.
Libere o botão quando 125% for exibido no visor do painel de controle. Pode ser necessário
3
experimentar fazer a cópia da maneira desejada.
Pressione Continuar/Enviar.
4
Exemplos de trabalhos comu ns
3
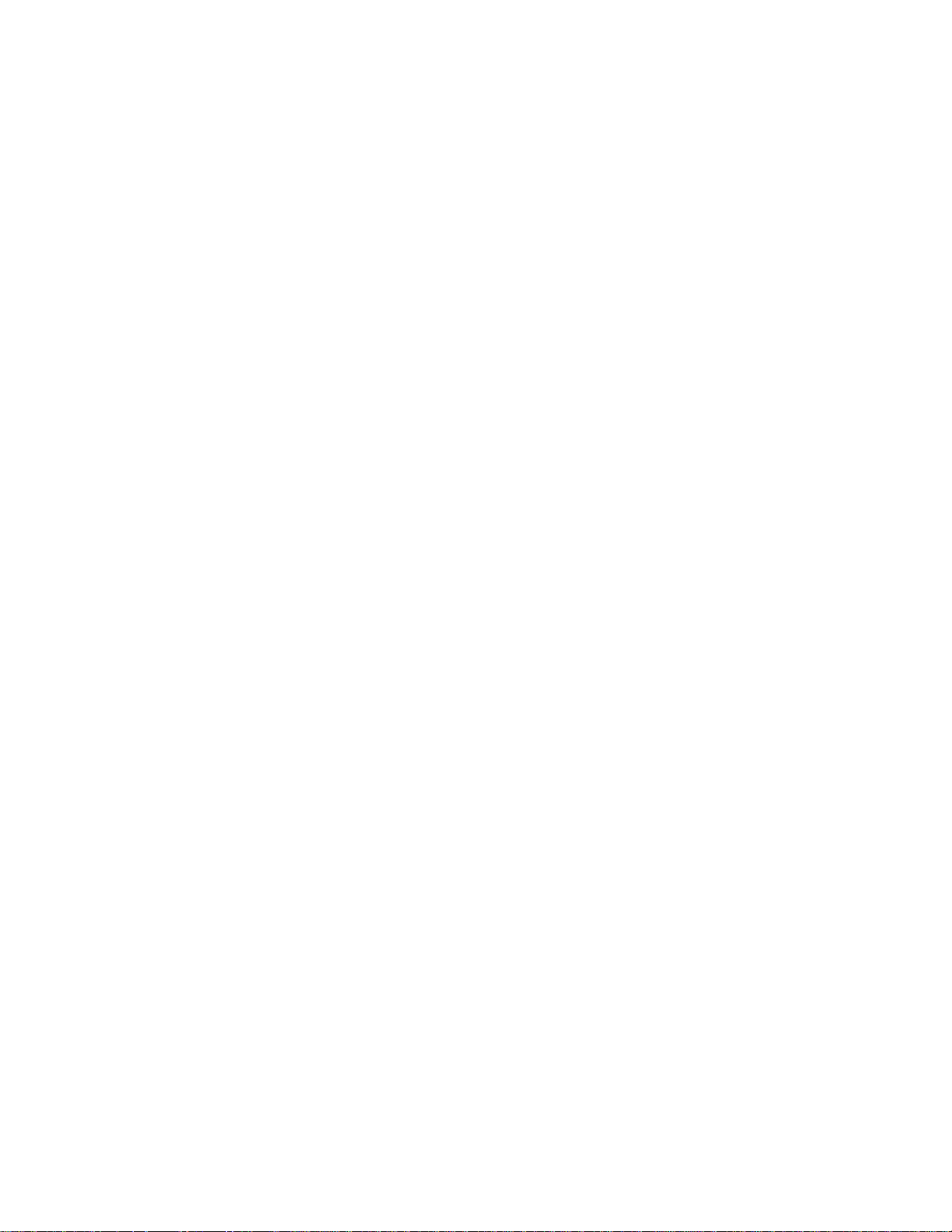
Trabalho 6: documento colorido
Faça cópias de um documento de uma página em tamanho carta contendo várias fotografias
pequenas e coloridas.
Coloque o documento na mesa do digitalizador.
1
Pressione Conteúdo até que a luz Foto acenda e pressione Continuar/Enviar para imprimir
2
uma cópia.
Observação: A intenção do modo de foto é ser usado para copiar fotografias reais ou imagens
semelhantes de alta qualidade. Fotos impressas em impressora devem ser
copiadas usando o modo misto.
Pressione Conteúdo até que a luz Mista acenda e pressione Continuar/Enviar para
3
imprimir uma segunda cópia.
Compare as duas cópias com o original e decida qual configuração produz a melhor
4
qualidade da fotografia. Redefina Conteúdo para a melhor opção (foto ou mista).
Digite o número de cópias que deseja usando o teclado numérico.
5
Recoloque a página com a fotografia no digitalizador e pressione Continuar/Enviar.
6
Exemplos de trabalhos comu ns
4
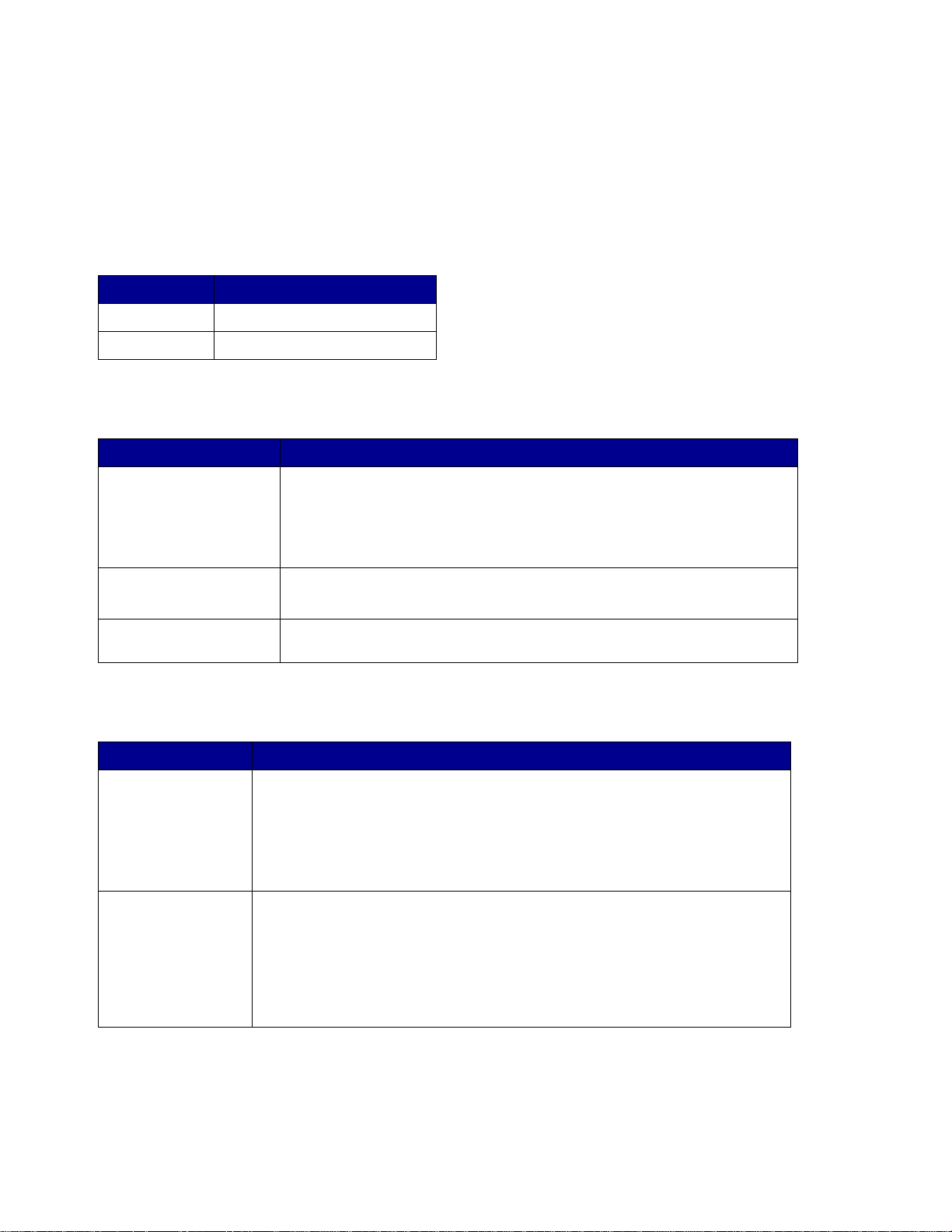
Ajuste a qualidade das cópias
Você pode usar as configurações nas tabelas a seguir par a ajust ar a qualidade de saída de
suas cópias.
Altere o brilho
Recurso Descrição
Mais clara
Mais escura
Produz cópias mais claras.
Produz cópias mais escuras.
Defina o tamanho da cópia
Recurso Descrição
Tamanho da cópia
Tamanho do original -Carta, Ofício, A4
Tamanho do original -Outro
Seleciona o tamanho da cópia a partir dos tamanhos de papel disponíveis
na impressora.
Observação:
carregado apropriadamente na impressora, nenhuma indicação será
exibida no visor para aquele tamanho de papel.
Role para especificar diferentes tamanhos de papel para o original. O
tamanho do papel é exibido no visor e a luz indicadora está acesa.
Rola pelos tamanhos de papel diferentes de carta, ofício e A4.
Reduza ou amplie
Recurso Descrição
Se um determinado tamanho de papel não estiver
Reduzir
Ampliar
Pressione uma vez para diminuir o fator de escala de 1%. Mantenha
pressionado o botão para diminuir rapidamente o fator de dimensionamento.
•Se
Reduzir
estará desligada.
• O dimensionamento automático entre o original e a cópia é usado se as
seleções de tamanho de papel tiverem sido definidas.
Pressione uma vez para aumentar o fator de escala de 1%. Mantenha
pressionado o botão para aumentar rapidamente o fator de
dimensionamento.
•Se
Reduzir
estará desligada.
• O dimensionamento automático entre o original e a cópia é usado se as
seleções de tamanho de papel tiverem sido definidas.
ou
ou
Ampliar
Ampliar
estiver pressionado, a luz Tamanho do original
estiver pressionado, a luz Tamanho do original
Ajuste a qualidade das cópias
5
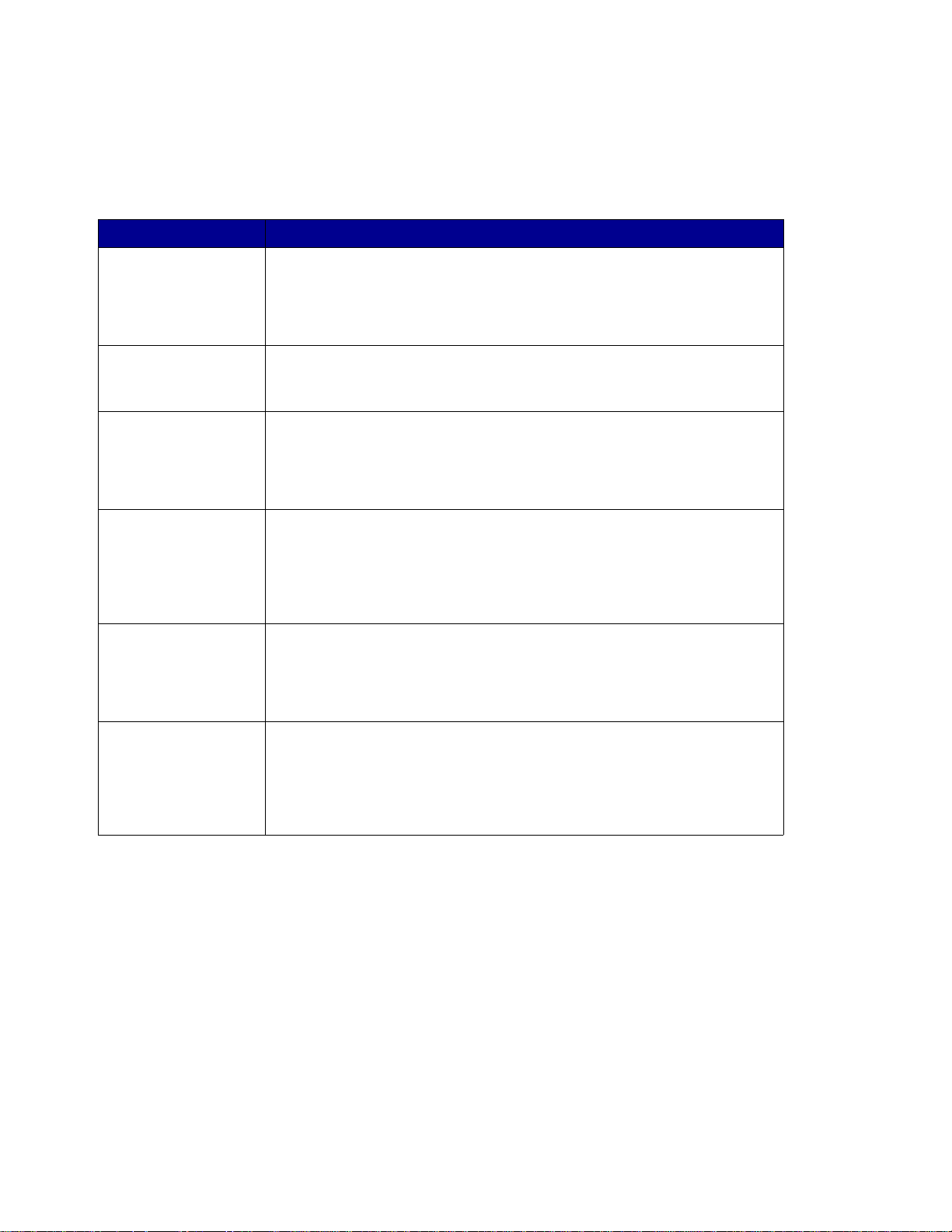
Selecione o conteúdo
O conteúdo define que tipo de original está sendo copiado. Um dos recursos do conteúdo está
sempre selecionado. A seleção atual é indicada por uma das três luzes do conteúdo acesa.
Recurso Descrição
texto
misto
foto
mono misto
(disponível somente
com combinações
de digitalizador
colorido/impressora
colorida)
imagem mista
(disponível somente
com alguns
digitalizadores
coloridos)
O documento original é composto inteiramente de texto, gráficos com arte
de linha simples ou uma combinação de ambos. Esta opção é o padrão.
É usada a velocidade de digitalização mais alta possível. As cópias serão
reproduzidas somente em preto e branco, mesmo se o original for
colorido.
O documento original contém um misto de texto e gráficos.
Se o digitalizador e a impressora trabalham com cores, esta opção
produzirá cópias coloridas.
O documento original contém gráficos e detalhes extremamente precisos.
Use com fotografias reais ou imagens semelhantes de alta qualidade.
Se o digitalizador e a impressora trabalham com cores, esta opção
produzirá cópias coloridas. É usada a mais alta resolução de
digitalização.
O documento original contém um misto de texto e gráficos.
As cópias serão reproduzidas somente em preto e branco, mesmo se o
original for colorido.
O documento original tem um misto de texto e gráficos, mas a qualidade
da imagem é a prioridade mais alta.
Se o digitalizador e a impressora trabalham com cores, esta opção
produzirá cópias coloridas.
mono foto
(disponível somente
com combinações
de digitalizador
colorido/impressora
colorida)
Selecione se o original for uma fotografia real ou imagem semelhante de
alta qualidade.
As cópias serão reproduzidas somente em preto e branco, mesmo se o
original for colorido. É usada a mais alta resolução.
Selecione o conteúdo
6
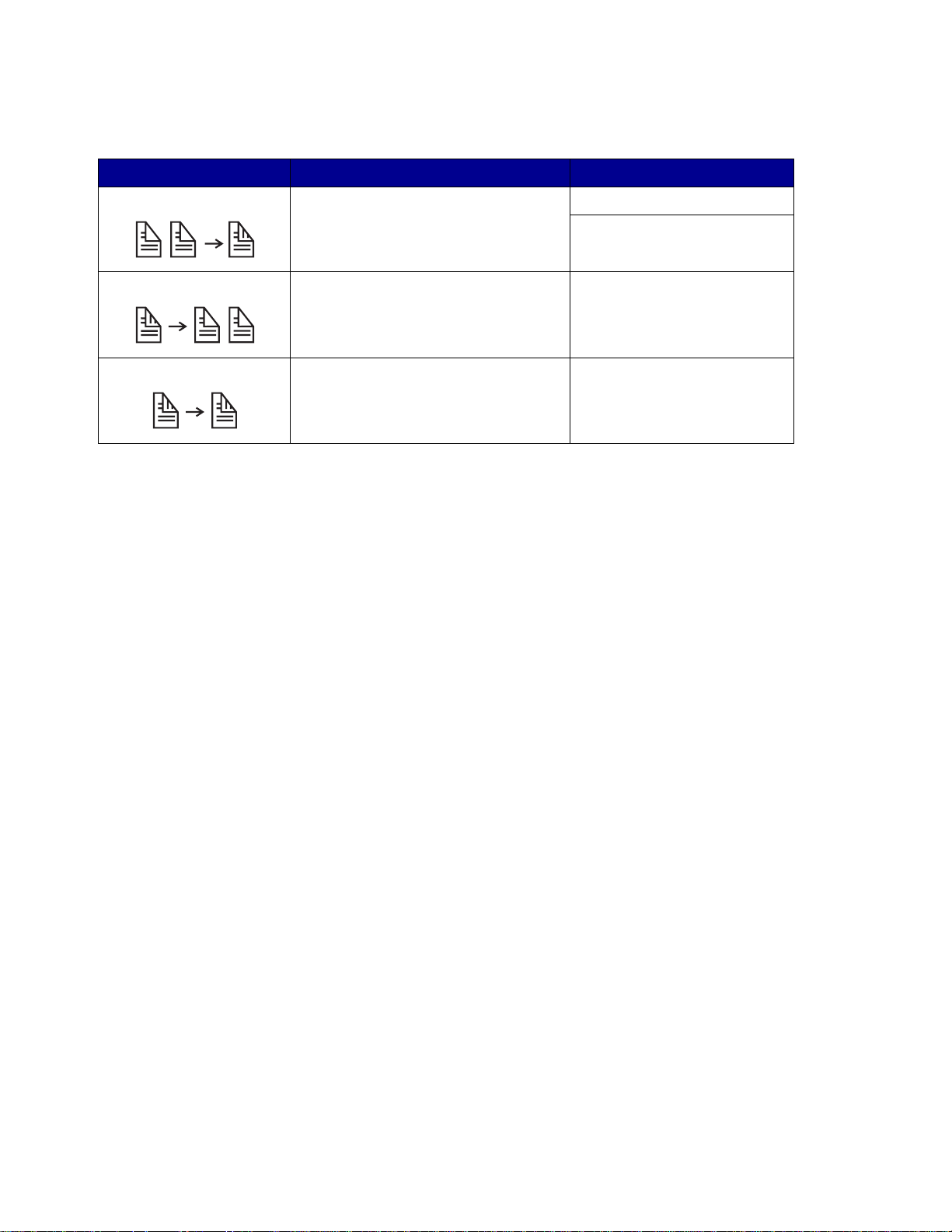
Defina a opção duplex
Opção duplex Descrição Mensagem exibida
Dois originais de apenas um lado são
copiados em uma cópia de dois lados
(borda longa ou borda curta).
Um original de dois lados é copiado
em duas cópias de um lado.
Um original de dois lados é copiado
em uma cópia de dois lados.
Observação: Se você pressionar Duplex e nenhuma luz Duplex acender, as funções do d uplex
não poderão ser executadas. Essa resposta ocorre se a impressora não suportar
os recursos de duplex.
1 > 2
1 > 2 borda curta
2 > 1
(disponível apenas se o
digitalizador suportar duplex)
2 > 2
(disponível apenas se o
digitalizador suportar duplex)
Defina os recursos de Agrupamento/Acabamento
Por padrão, o agrupamento é desligado. Para ativ ar o agrupamento, pressione Agrupamento/
Acabamento até que Agrupar seja exibido no visor do painel de controle e pressione Selecionar.
Ligar o agrupamento produz cópias completas e ordenadas do original.
Os recursos de acabamento (como com grampos ou furos) estão disponíveis apenas se sua
impressora suportar funções de acabamento . Se a impress ora não suportar o acabamento,
somente o agrupamento será suportado.
Economize papel ao imprimir
Este processo para economizar papel é chamado às v ezes de N originais em um. Alguns recursos
compartilham uma luz do painel. Por exemplo, a mesma luz do painel é acesa para a impressão de
4 originais e de 4 originais em modo Paisagem.
Defina a opção duplex
7
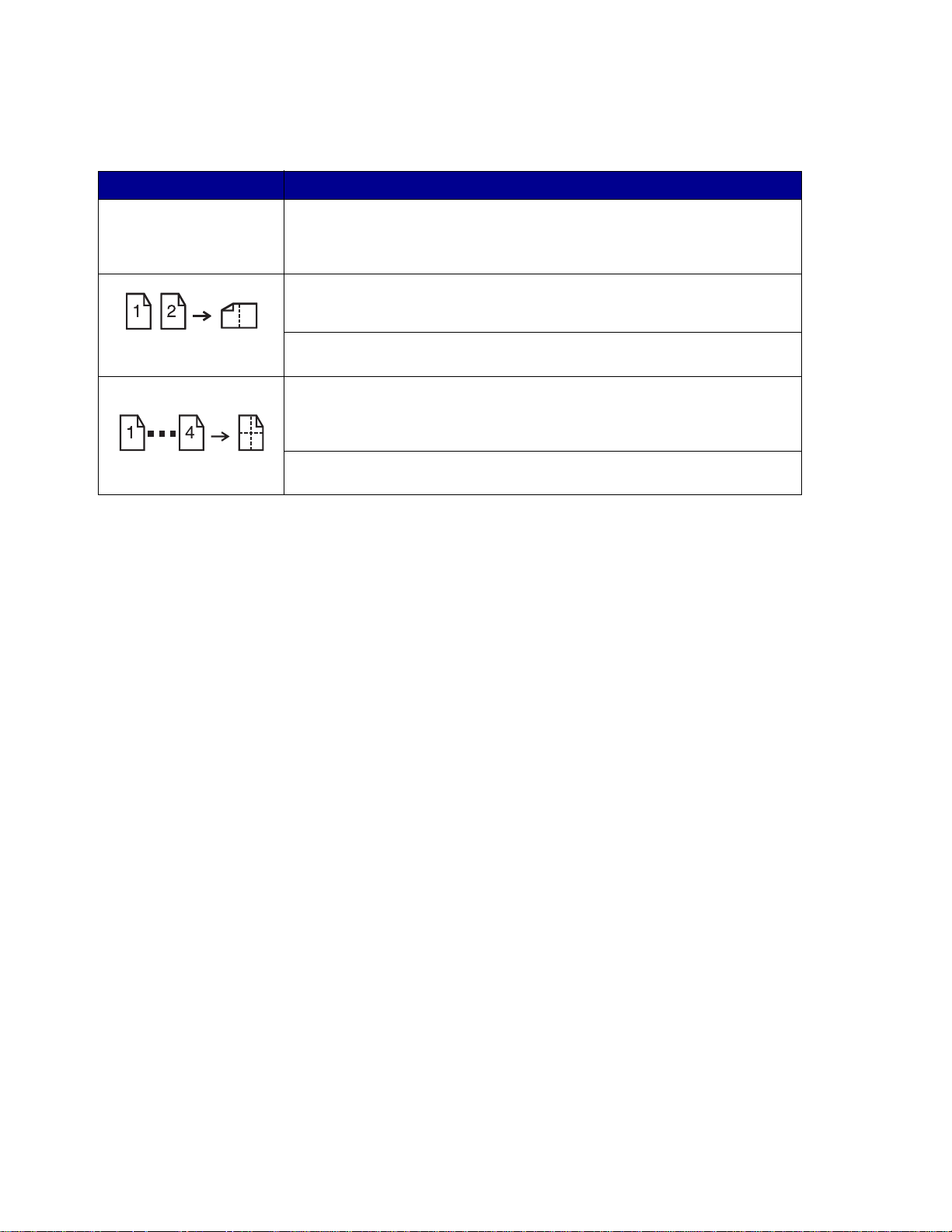
Existem cinco opções disponíveis no menu Economizador de papel. Pressione Economizador de
papel até que a sua opção seja exibi da no visor do painel de controle.
Recurso Descrição
Desativado As cópias de N originais em um estão desativadas (nenhuma opção
acesa). Esta é a configuração padrão. Você pode ativar ou desativar as
bordas de N originais em um no menu Cópia da página Configuração da
cópia, localizada na página da Web residente.
O Modo de 2 originais em um transferem dois originais para uma cópia.
Os dois originais são girados e reduzidos para se ajustarem a apenas
uma folha.
O modo 2 originais em um em modo Paisagem reduz os dois originais em
modo Paisagem para se ajustarem a apenas uma folha.
O Modo de 4 originais em um economizam mais papel transferindo os
quatro originais para uma cópia em apenas um lado da folha. Seus quatro
originais são reduzidos para caber em uma única folha de papel em modo
retrato.
O modo 4 originais em um em modo Paisagem reduz os quatro originais
para se ajustarem a apenas uma folha de papel em modo paisagem.
Observação: Se desejar que cada página seja envolta por uma borda, selecione Borda sóli da
para a opção Economiz. papel no menu Cópia.
Economize papel ao imprimir
8
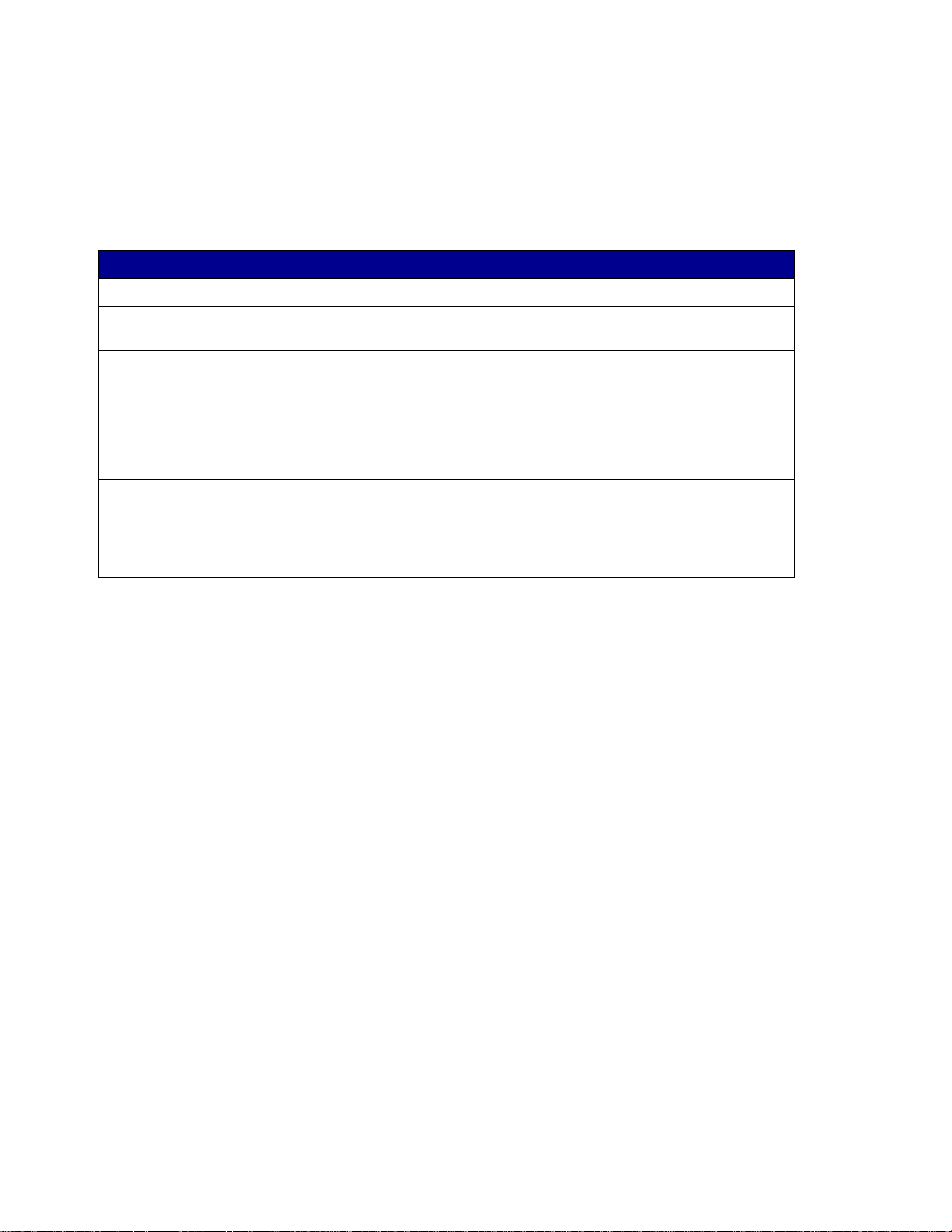
Selecione a mídia da cópia
A impressora pode conseguir usar tipos de mídia diferentes de papel comum para suas cópias.
O tipo de mídia descreve o tipo de material que está sendo impresso, como papel comum,
transparências, cartão e papel encorpado.
Recurso Descrição
Papel comum
T ransparência
T ransparência +
Separadores
Outro
Papel comum é a definição padrão para tipo de mídia da cópia.
Selecione transparência para puxar a partir da bandeja que foi carregada
com transparências.
Pressione
pressione-a novamente até que Transparên+Sep seja exibido no visor
do painel de controle.
Esta opção insere uma folha de papel normal entre as transparências se
elas e o papel estiverem corretamente carregados na impressora. A
origem do Papel comum deve ser uma bandeja automática e o tamanho
deve ser definido para ser o mesmo das transparências carregadas.
Selecione a partir de outras mídias de cópia possíveis. Pressione este
botão várias vezes para rolar pelas outras opções.
Somente tipos de mídia carregados adequadamente estarão presentes
como opções. Consulte a documentação de sua impressora para obter
ajuda sobre como carregar o papel adequadamente.
Mídia da cópia
até que a luz Transparência acenda e
Selecione a mídi a da cópia
9
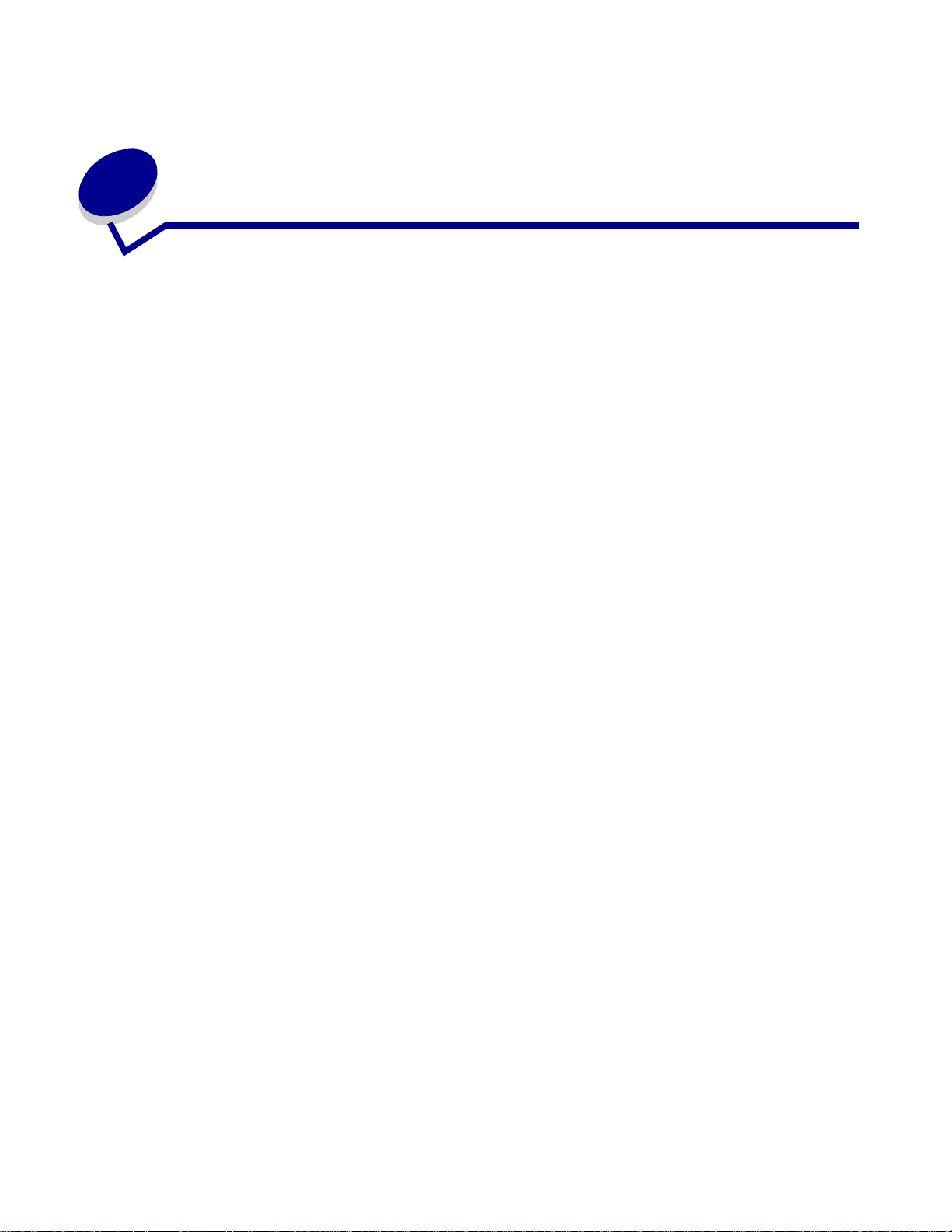
2
Enviando faxes
Existem três maneiras para enviar um fax usando o painel de controle do MFP. Você pode digitar o
número de telefone do aparelho receptor de fax e, em seguida, enviar o fax. Criar números de
atalho, selecionar o número de atalho desejado e enviar o fax.
Observação: Se você estiver usando a mesa do digitalizador, leia as mensagens no painel de
controle. Se Próximo ou Parar for e xibido , coloq ue a próxima página e pressione
Continuar/Enviar para contin uar a digitalização . Pressione Parar/Limpar q uando
todas as páginas tiverem si do digi talizadas.
Digitando um número de destinatário de fax
Carregue todas as páginas no alimentador automático de documentos do digi talizador.
1
Coloque as páginas conforme o desenho no digitalizador.
Pressione Modo Fax/Digitalizar v árias vezes até que Digitar número de telefone seja
2
exibido no vi sor do painel de controle.
Use o teclado numérico para digitar o número de telefone da pessoa que receberá o fax.
3
Observação: Pressione Pausa para inserir um atraso de dois segundos durante a discagem.
Pressione Continuar/Enviar. O f ax modem disca o número e envia o f ax logo que a cone xão
4
é estabelecida.
Usando atalhos de destino de fax
Carregue todas as páginas no alimentador automático de documentos do digi talizador.
1
Coloque as páginas conforme o desenho no digitalizador.
Pressione # no teclado numérico e digite o número do atalho desejado. Para obter mais
2
informações sobre a criação de números de atalho, consulte “Crie destinos permanentes de
fax” na página 29.
Pressione Continuar/Enviar. O f ax modem disca o número e envia o f ax logo que a cone xão
3
é estabelecida.
Enviando faxes
10
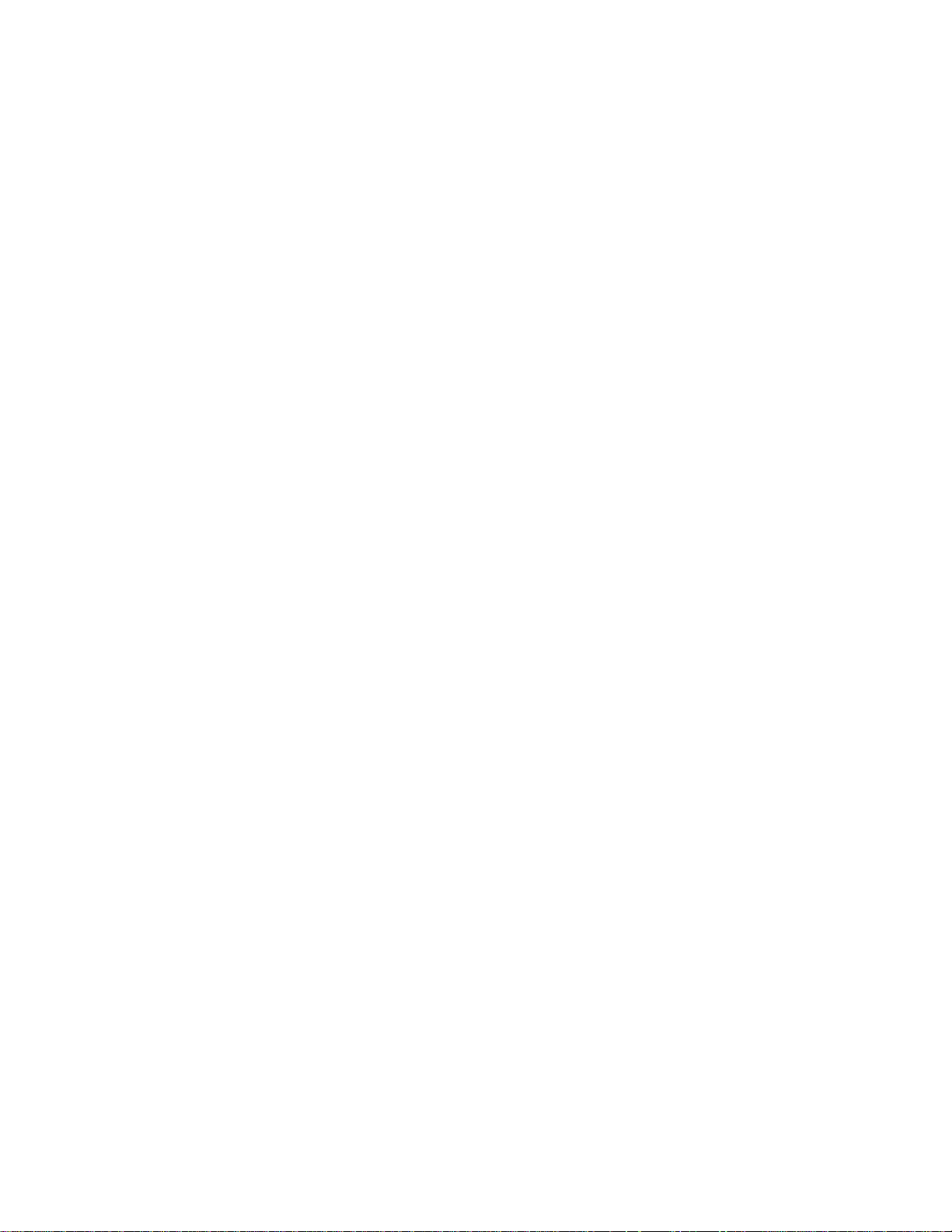
Selecionar um destino de Digitalização para fax
Carregue todas as páginas no alimentador automático de documentos do digi talizador.
1
Coloque as páginas conforme o desenho no digitalizador.
Pressione Modo Fax/Digitalizar várias vezes até que DIGITALIZAR → FAX seja exibido no
2
visor do painel de controle.
Pressione Menu> até que o destino de fa x correto seja exibido.
3
Observação: Se desejar enviar para vários destinos de fax ao mesmo tempo, você deve criar
um destino permanente contendo todos os números de fax do grupo. Consulte o
administrador da rede para obter ajuda.
Pressione Continuar/Enviar. O f ax modem disca o número e envia o f ax logo que a cone xão
4
é estabelecida.
Cancelar um fax que está sendo enviado
Existem duas maneiras de cancelar um fax que está sendo enviado:
• Enquanto os documentos originais ainda estão sendo digitali zados , pression e Parar/Limpar
para cancelar o envio do fax.
• Depois que os documentos originais tiverem sid o digi talizados para a memória, pressione
Menu > várias vezes até q ue Cancelar fax seja e xibido e pressione Selecionar. Pressione
Menu > várias vezes até que o número de telefone do fax que está sendo enviado que
deseja cancelar seja exibido; em seguida, pressione Selecionar.
Quando você cancela um f ax que está sendo en viado , o painel de control e do MFP é redefinido para
o modo de cópia. Você deve reiniciar o processo de envio de fax.
Exemplos de trabalhos de fax comuns
Você pode enviar um fax usando qualquer um dos três métodos já mencionados. Os exemplos
abaixo mostram a digitação manual do número de fax no teclado numérico.
Observação: Se você estiver usando a mesa do digitalizador, leia as mensagens no visor do
painel de controle. Se Próximo ou Parar for exibido, coloque a próxima página
e pressione Continuar/Enviar para cont inuar a digitalização. Pressione Parar/
Limpar quando todas as páginas tiverem sido digitalizadas.
Exemplos de trabalhos de fax comuns
11
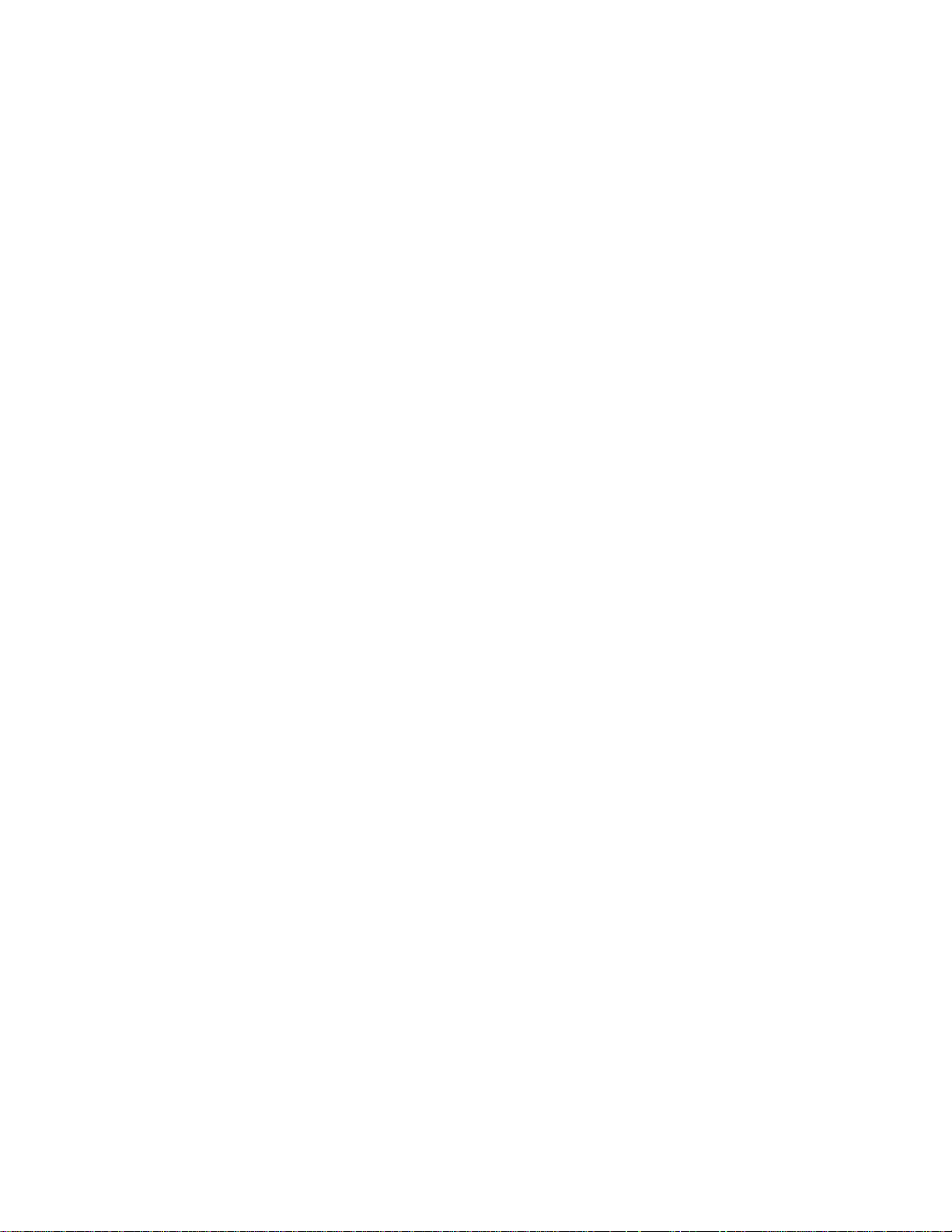
Trabalho 1: uma página
Coloque o documento na mesa do digitalizador.
1
Pressione Modo Fax/Digitalizar v árias vezes até que Digitar número de telefone seja
2
exibido no vi sor do painel de controle.
Digite o número de telefone do destinatário do fax no teclado numérico.
3
Pressione Continuar/Enviar.
4
Trabalho 2: várias páginas
Carregue todas as páginas no alimentador automático de documentos do digi talizador.
1
Coloque as páginas conforme o desenho no digitalizador.
Pressione Modo Fax/Digitalizar v árias vezes até que Digitar número de telefone seja
2
exibido no visor do painel de controle.
Digite o número de telefone do destinatário do fax no teclado numérico.
3
Pressione Continuar/Enviar.
4
Trabalho 3: conteúdo misto (texto e gráficos)
Coloque o documento na mesa do digitalizador.
1
Pressione Modo Fax/Digitalizar v árias vezes até que Digitar número de telefone seja
2
exibido no vi sor do painel de controle.
Digite o número de telefone do destinatário do fax no teclado numérico.
3
Pressione Conteúdo várias vezes até que Misto seja selecionado.
4
Pressione Resolução do fax várias v ezes até que Alta seja selecionada.
5
Pressione Continuar/Enviar.
6
Trabalho 4: foto (400 x 400 ppp)
Coloque a foto na mesa do digitalizador.
1
Pressione Modo Fax/Digitalizar v árias vezes até que Digitar número de telefone seja
2
exibido no vi sor do painel de controle.
Digite o número de telefone do destinatário do fax no teclado numérico.
3
Pressione Conteúdo várias vezes a té que Foto seja selecionado.
4
Pressione Resolução do fax e selecione Ultra alta.
5
Pressione Continuar/Enviar.
6
Exemplos de trabalhos de fax comuns
12
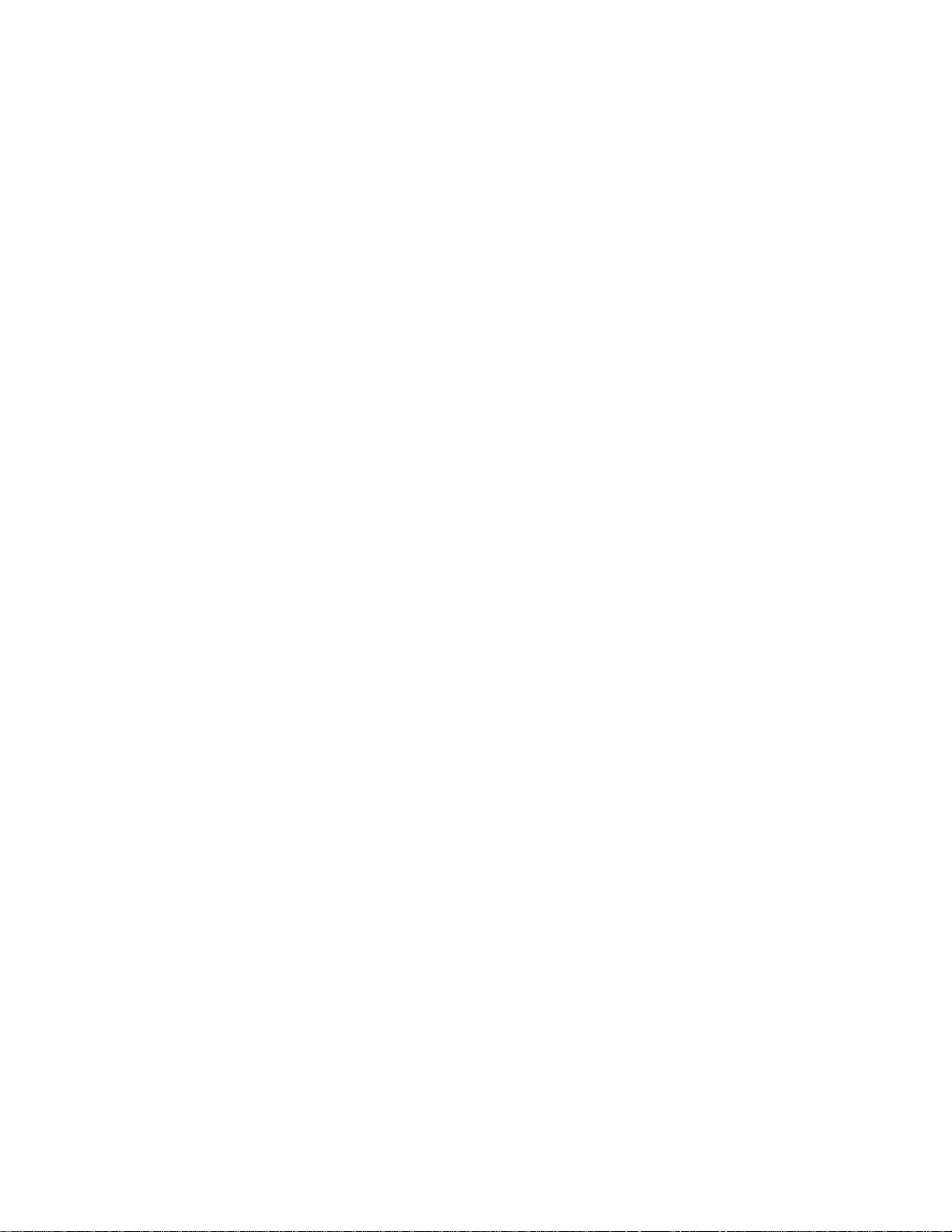
Trabalho 5: original colorido (recibo de cartão de crédito)
Faça uma cópia em preto e branco de seu original. Geralmente, esse procedimento produz
1
um documento que é muito mais claro e passado por fax com mais facilidade.
Coloque a cópia na mesa do digitalizador.
2
Pressione Modo Fax/Digitalizar v árias vezes até que Digitar número de telefone seja
3
exibido no vi sor do painel de controle.
Digite o número de telefone do destinatário do fax no teclado numérico.
4
Pressione Conteúdo várias vezes até que Misto seja selecionado.
5
Pressione Resolução do fax e selecione Alta.
6
Pressione Continuar/Enviar.
7
Exemplos de trabalhos de fax comuns
13
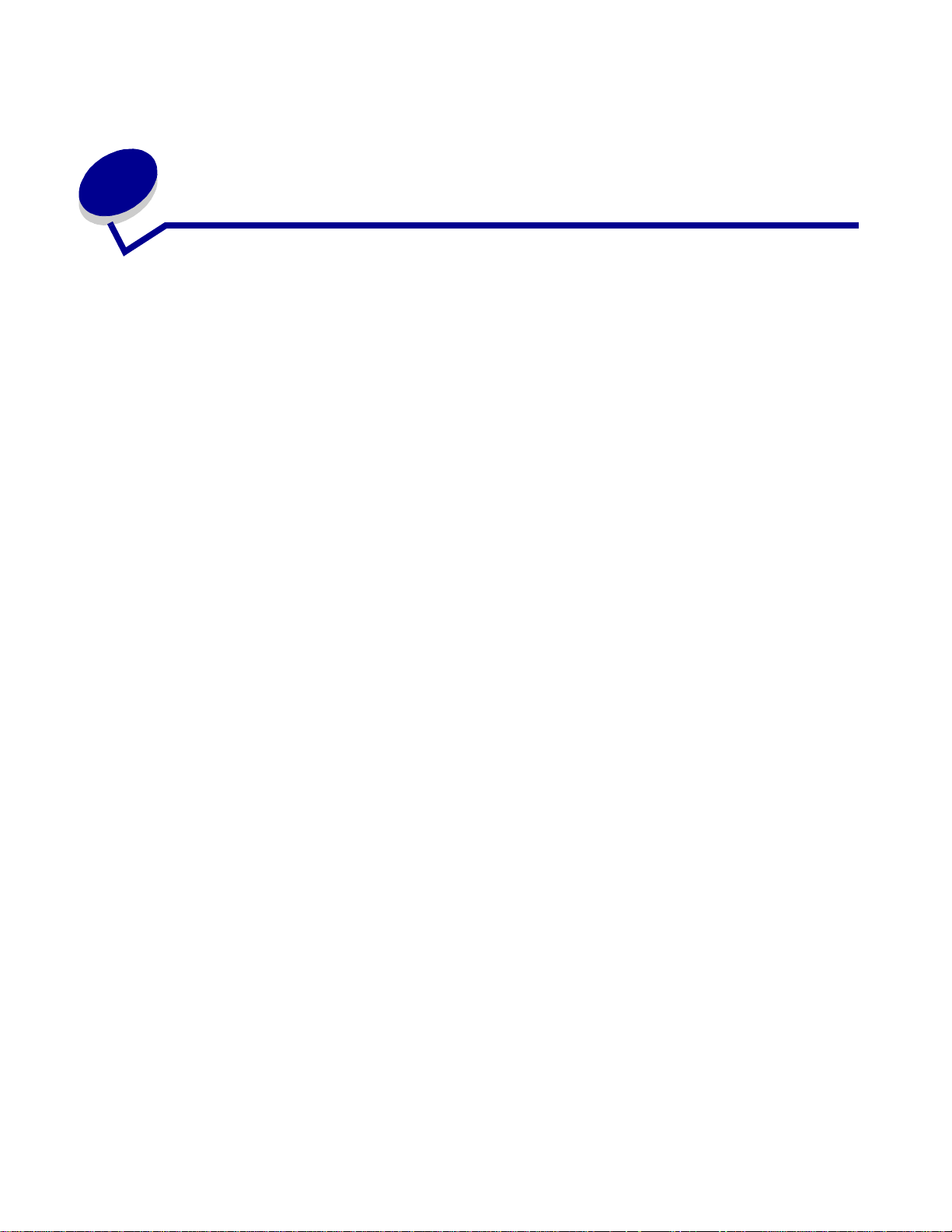
3
Digitalizando para PC
Criar um perfil de digitalização
Um perfil de digitalização inclui todas as inf ormações necessárias sobr e seus originais e predefine o
painel de controle do MFP para essas configurações. O Utilitário Lexmark™ ScanBack™ permite
criar facilmente os perfis de Digitalização para PC. Você também pode navegar no endereço IP do
MFP para criar perfis de Digitalização para PC ou Digitalização para e-mail.
Usar o utilitário ScanBack
O Utilitário ScanBack é fornecido no CD do MFP.
Etapa 1: Configure o perfil de Digitalização para PC
Acione o Utilitário ScanBack. Se você instalou o softw are usando os diretórios padrão , clique
1
em Iniciar, Programas, Lexmark, MFP e Utilitário ScanBac k.
Selecione o MFP que deseja usar. Caso não haja nenhum na lista, consulte o responsável
2
pelos sistemas para obter uma lista ou clique no botã o Configurar para procurar
manualmente o endereço IP ou o nome do host. Você deve selecionar pelo menos um MFP
para continuar criando um perfil.
Siga as instruções exibidas nas telas para definir o tipo de documento que está sendo
3
digitalizado e que tipo de saída você deseja criar. As configurações disponíveis são
determinadas pelos recursos do MFP selecionado.
Verifique:
4
• Exibir instruções do MFP -- se deseja visualizar ou imprimir as instruções finais
• Criar atalho -- se você deseja salvar este grupo de configurações para usar novamente
Clique em Concluir. Uma caixa de diálogo exi be as inf ormações do perfil da digi talização e o
5
status das imagens recebidas.
Digitalizando para PC
14
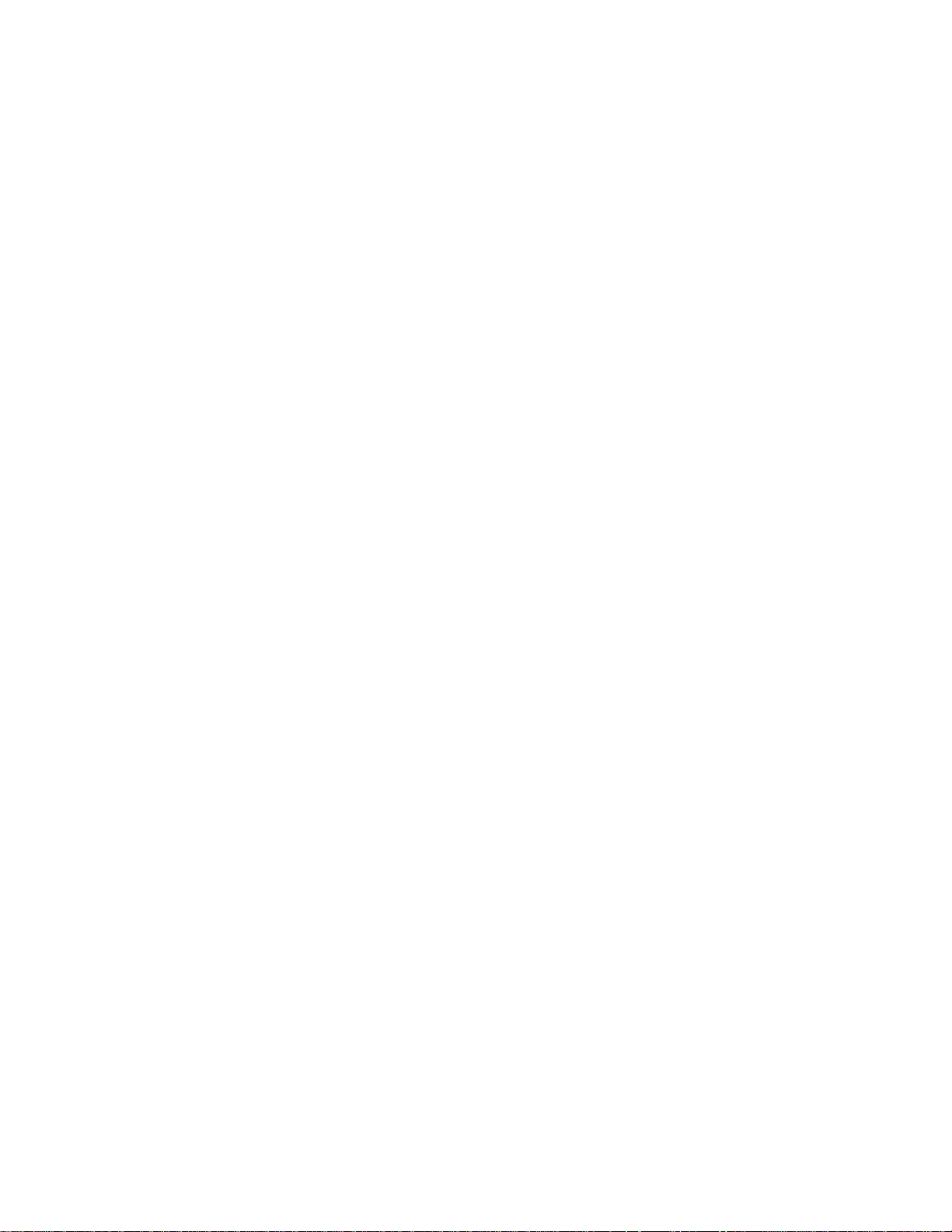
Etapa 2: Digitalize seus documentos originais
Localize o MFP especificado no perfil da digitalização.
1
Carregue todas as páginas no alimentador automático de documentos do digi talizador.
2
Coloque as páginas conforme o desenho no digitalizador.
No painel de controle, pressi one Modo Fax/Digitalizar várias vezes até que DIGITALIZAR
3
→ PARA PERFIL seja exibido.
Pressione Menu > várias vezes até que o nome de seu perfil de digitalização seja exibido.
4
Pressione Continuar/Enviar para in iciar a digitalização.
5
Observação: Se você estiver usando a mesa do digitalizador, leia as mensagens no painel de
controle. Se Próximo ou Parar for e xibido , coloque a próxima página na mesa e
pressione Continuar/Enviar para continuar a digitalização. Pressione Parar/
Limpar quando todas as páginas tiverem sido digitalizadas.
Retorne ao seu computador. Seu arquivo de saída é salvo em um diretório ou aberto no
6
aplicativo especificado.
Use as páginas da Web no MarkNet
As páginas da Web residentes no MarkNet™ são armazenadas no servidor de impressão MarkNet
instalado no MFP.
Etapa 1: Configure o perfil da digitalização
Digite o endereço IP do MFP no campo de URL do navegador e pressione Enter.
1
Clique em Criar perfis de digitalização.
2
Clique em Perfil de Digitalização para PC.
3
Selecione as configurações de digitalização. Para obter mais explicações sobre essas
4
configurações, consulte “Personalizar configurações de Digitalização para PC” na página 17.
Clique em Próximo.
5
Criar um perfil de digitalização
15
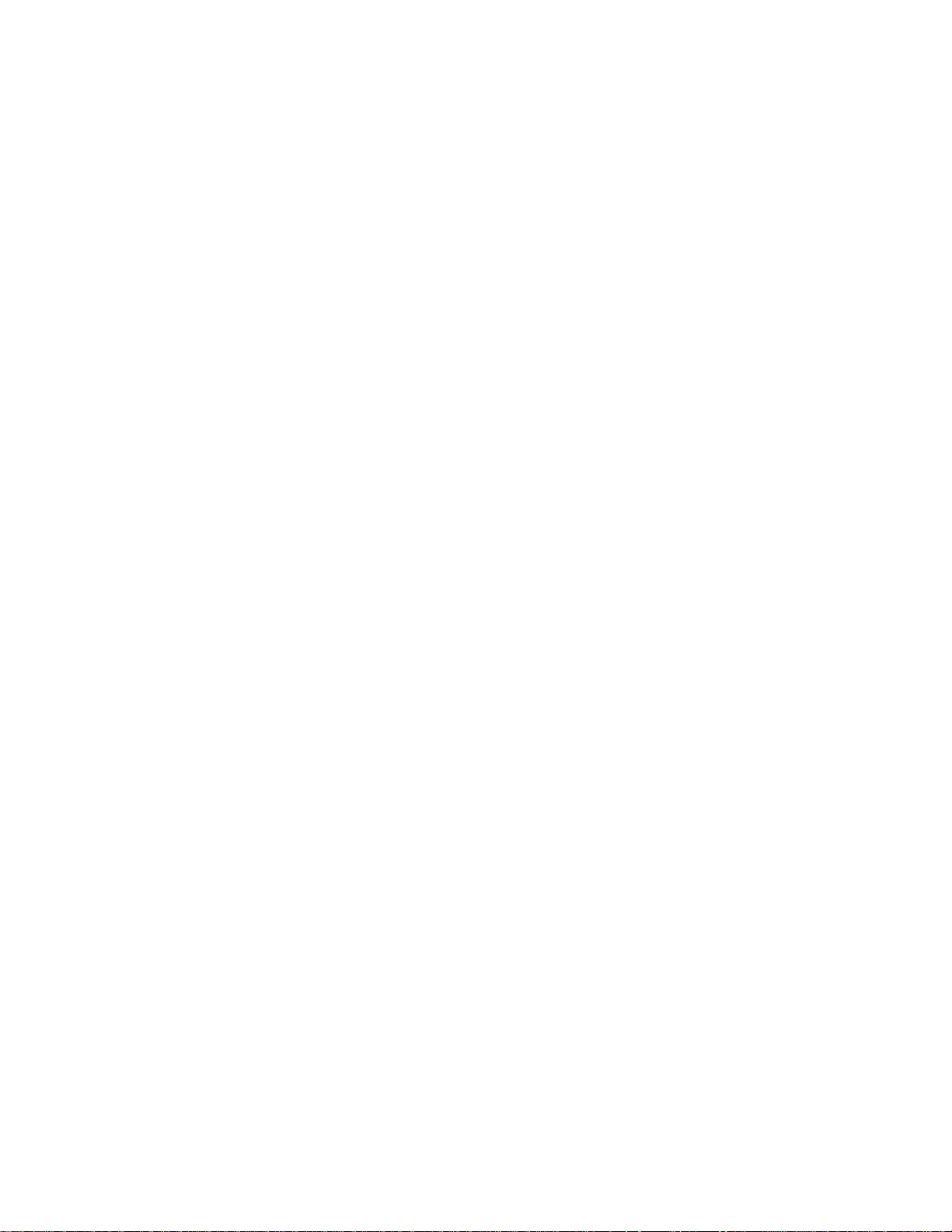
Etapa 2: Selecione um local de armazenamento
Especifique um caminho e um nome de arquivo para salvar o arquivo de saída da
1
digitalização em algum lugar de seu PC. Por exemplo, navegue até a área de trabalho,
encontre o diretório apropriado e digite um nome de arquivo.
Atribua um Nome de perfil. Este é o nome que aparecerá na lista DIGITALIZAR → PARA
2
PERFIL no painel de controle do MFP.
Clique em Enviar. A janela Recebendo imagem é exibida na área de trabalho indicando que
3
o PC está aguardando para receber o arquiv o de saída da digitalização.
Etapa 3: Digitalize seus documentos originais
Localize o MFP especificado no perfil de digitalização.
1
Carregue todas as páginas no alimentador automático de documentos do digi talizador.
2
Coloque as páginas conforme o desenho no digitalizador.
No painel de controle, pressi one Modo Fax/Digitalizar várias vezes até que DIGITALIZER
3
→ PARA PERFIL seja exibido.
Pressione Menu > várias vezes até que o nome de seu perfil de digitalização seja exibido.
4
Pressione Continuar/Enviar para in iciar a digitalização.
5
Observação: Se você estiver usando a mesa do digitalizador, leia as mensagens no painel de
controle. Se Próximo ou Parar for e xibido , coloque a próxima página na mesa e
pressione Continuar/Enviar para continuar a digitalização. Pressione Parar/
Limpar quando todas as páginas tiverem sido digitalizadas.
Volte para o PC quando o trabalho tiver terminado. A janel a de status do trabalho é alterada
6
para Imagem recebida. Quando o arquivo de saída de digitalização aparecer na lista, você
poderá selecioná-lo e acionar um aplicat ivo para abri-lo.
Observação: Os Perfis de Digitalização para PC não são armazenados. Assim que forem
usados, eles desaparecerã o da list a do painel de controle.
Criar um perfil de digitalização
16
 Loading...
Loading...