Page 1
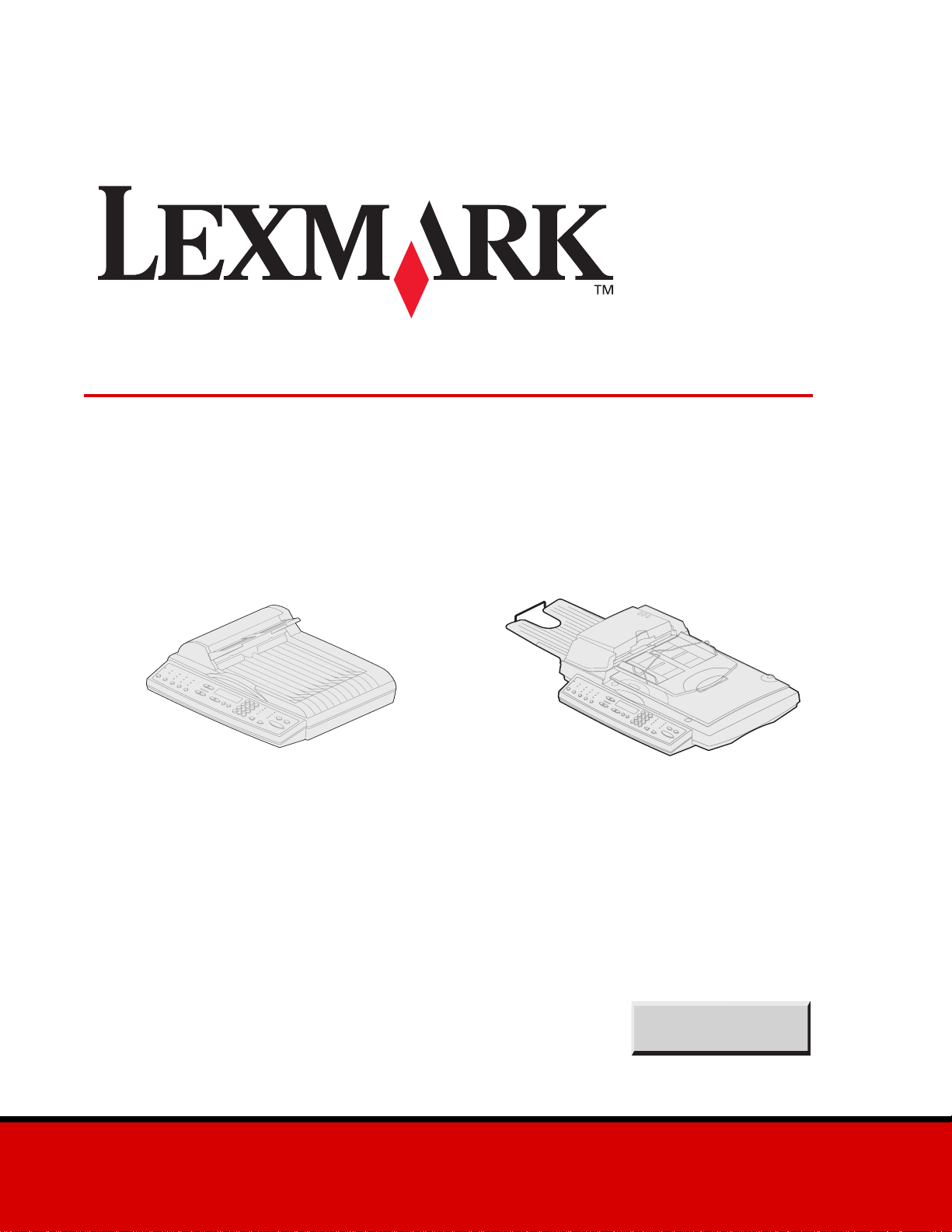
Opciones Lexmark 3100, 3200 MFP
Guía del usuario
3100
Octubre de 2002
3200
Haga clic aquí par a
acceder a la
Referencia rápida
www.lexmark.com
Page 2
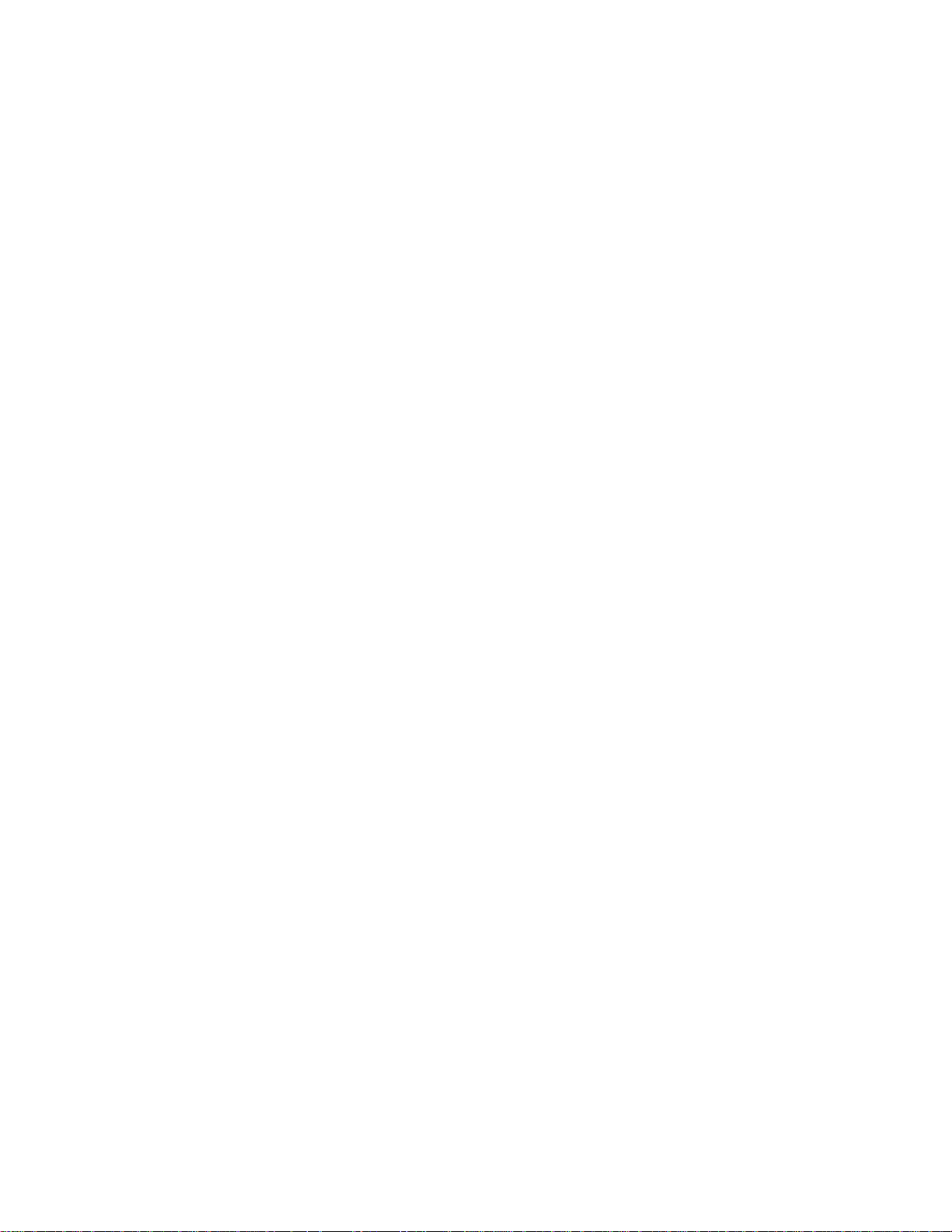
Edición: octubre de 2002
El siguiente párrafo no tiene vigencia en aquellos países en los que estas disposiciones entren en conflicto con las leyes
locales: LEXMARK INTERNATIONAL, INC., PROPORCIONA ESTA PUBLICACIÓN "TAL COMO ESTÁ" SIN GARANTÍA DE NINGÚN
TIPO, NI EXPRESA NI IMPLÍCITA, INCLUIDA PERO NO LIMIT ADA A LAS GARANTÍAS IMPLÍCITAS DE COMERCIALIDAD O DE
APTITUD PARA UN PROPÓSITO ESPECÍFICO. En algunos estados no se permite la renuncia de garantías implícitas o explícitas en
determinadas transacciones, por lo que puede que esta declaración no se aplique.
La presente publicación puede incluir imprecisiones técnicas o errores tipográficos. De forma periódica, se realizan modificaciones en la
información aquí contenida; dichas modificaciones se incorporarán en ediciones posteriores. En cualquier momento se pueden realizar
mejoras o cambios en los productos o programas descritos.
Puede dirigir sus comentarios sobre esta publicación a Lexmark International, Inc., Department F95/032-2, 740 West New Circle Road,
Lexington, Kentucky 40550, EE.UU. En el Reino Unido e Irlanda, diríjase a Lexmark International Ltd., Marketing and Services
Department, Westhorpe House, Westhorpe, Marlow Bucks SL7 3RQ. Lexmark puede utilizar o distribuir cualquier información que
proporcione de la forma que considere adecuada sin que eso suponga ninguna obligación. Puede comprar copias de las publicaciones
relacionadas con estos productos llamando al 1-800-553-9727. Desde el Reino Unido y Eire, llame al +44 (0)8704 440 044. P ar a el resto
de países, póngase en contacto con el establecimiento de venta.
Las referencias en esta publicación a productos, programas o servicios no implican que el fabricante tenga la intención de ofrecerlos a
todos los países en los que opera. Cualquier referencia a un producto, programa o servicio no implica que sólo pueda utilizarse dicho
producto, programa o servicio. En el lugar de los mencionados, puede utilizarse cualquier producto, programa o servicio equivalente
funcionalmente que no infrinja ningún derecho sobre la propiedad intelectual. La evaluación y verificación del funcionamiento con otros
productos, programas o servicios, excepto los mencionados explícitamente por el fabricante, son responsabilidad del usuario.
Lexmark, el diseño de Lexmark con diamante, MarkNet y MarkVision son marcas comerciales de Lexmark International, Inc., registradas
en Estados Unidos y/u otros países. MarkTrack y ScanBack son marcas comerciales de Lexmark International, Inc.
PostScript® es una marca comercial registrada de Adobe Systems Incorporated.
Otras marcas comerciales pertenecen a sus respect ivos propietarios.
© Copyright 2002 Lexmark International, Inc.
Reservados todos los derechos.
DERECHOS RESTRINGIDOS DEL GOBIERNO DE LOS ESTADOS UNIDOS
Este software y documentación se suministran con DERECHOS RESTRINGIDOS. El uso, copia o divulgación por el gobierno está sujeto
a ciertas restricciones tal como se expresa en el apartado (c)(1)(ii) de la cláusula sobre los derechos de datos técnicos y software de
ordenador del DFARS 252. 227-7013 y a las nor ma s aplicables del FAR: Lexm ar k I nternational, Inc., Lexington, KY 40550.
Page 3

Contenido
Capítulo 1: Realización de copias ................................................ 1
Copias rápidas ............................................................................................... 1
Ejemplos de trabajos habituales............................................ ........................ 1
Ajuste de la calidad de la copia....................................................... ............... 5
Selección del contenido ................................................................................. 6
Definición de la opción dúplex......................................... ............................... 7
Definición de las características Clasificación/Acabado ................................ 7
Ahorro de papel en la impresión .................................................................... 7
Selección del material de impresión de copia................................................ 9
Capítulo 2: Envío de faxes .......................................................... 10
Ejemplos de trabajos de fax habituales........................................................ 11
Capítulo 3: Digitalización a PC ................................................... 14
Creación de u n perfil de digitaliza c ió n.......................................................... 14
Valores personalizados de digitalización a PC ............................................ 17
Capítulo 4: Digitalización a e-mail.............................................. 18
Creación de u n perfil de digitaliza c ió n a e-mail............................................ 18
Digitalizac ió n a d e st in o s de e- m a il permanente s.................. .. ..................... 19
Capítulo 5: Digitalización a FTP.................................................. 20
Digitalizac ió n a u n des tino FTP.......................................................... ... .. ..... 20
Capítulo 6: Uso del panel de control de la impresora
multifunción................................................................................... 21
Clave de botones y menús................................... ........................................ 21
Modos de función......................................................................................... 24
Contenido
iii
Page 4
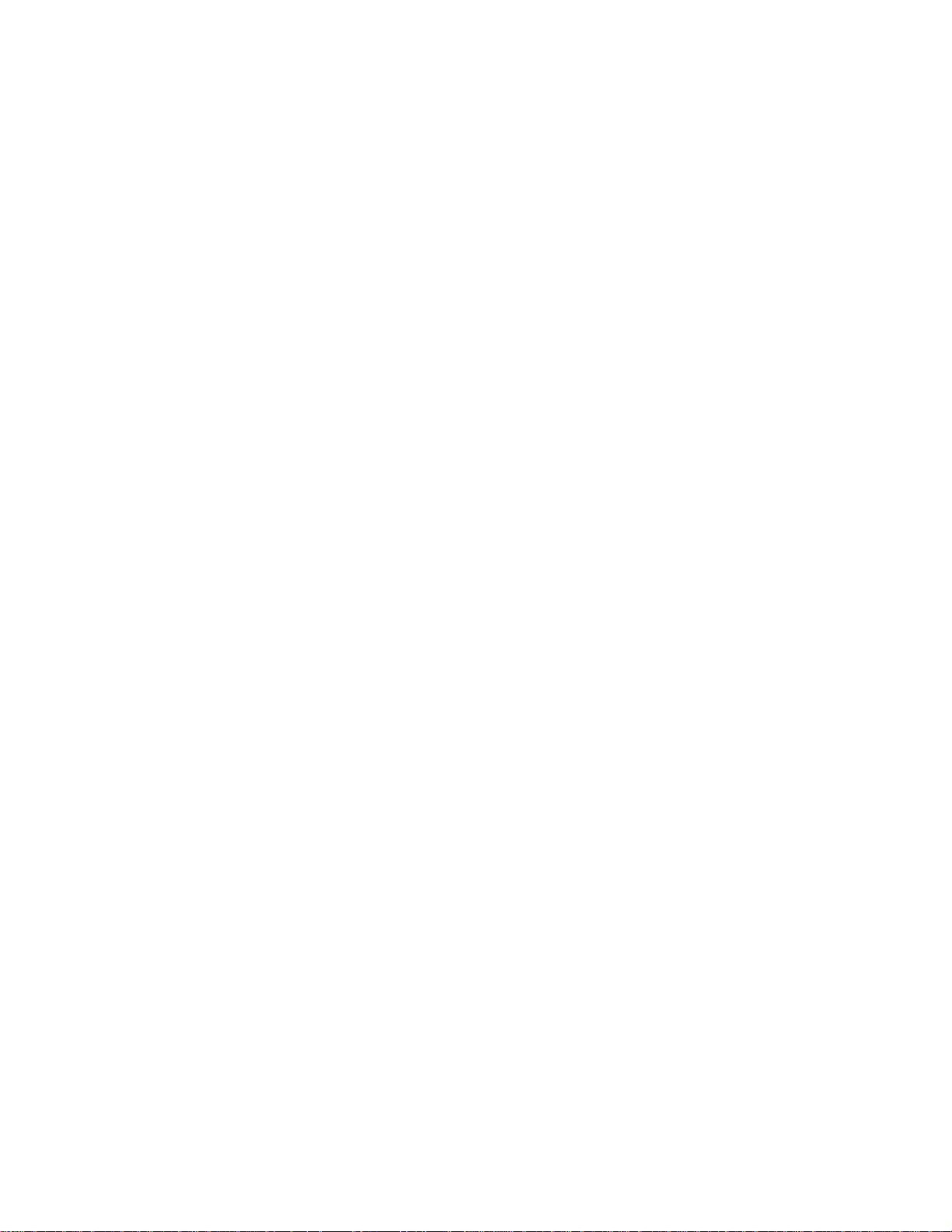
Capítulo 7: Personalización de la configuración de
la impresora multifunción............................................................ 26
Personalización de los valores de copia...................................................... 26
Restauración de los valores predeterminados de fábrica............................ 26
Definición manual de información básica de fax.......................................... 27
Creación de destinos permanentes de fax................................................... 28
Cambio de los va lo r e s d e en v ío y re c e p c ió n de fa x es................... .............. 29
Ajuste de opciones de envío de faxes analógicos ....................................... 30
Ajuste de opciones de recepción de faxes analógicos................................. 31
Ajuste de opciones de registro de fax analógico.......................................... 32
Ajuste de opciones de servidor de fax......................................................... 33
Configuración general de Digitalizar a e-mail.......... ..................................... 34
Creación de destinos permanentes de e-mail.................... .......................... 34
Creación de d e st in o s de FT P............. ............. .. .. .............. .. ......................... 36
Creación de a rc h iv o s ex te r n os d e de s tin o s ................................... .. .. .......... 37
Desactivación de las funciones de digitalización ......................................... 39
Configuración del seguim iento de trabajos.................................................. 39
Uso del modo Validación para limitar la utilización...................................... 42
Capítulo 8: Solución de problemas de copia ............................ 44
Problemas y soluciones frecuentes............................................. ................. 44
Mensajes de estado de la copia................................................................... 45
Mensajes de error de la copia...................................................................... 46
Capítulo 9: Solución de problemas de fax................................. 47
Preguntas frecuentes sobre fax ................................................................... 47
Solución de problemas de envío de faxes ................................................... 47
Solución de problemas de recepción de faxes............................................. 48
Estado de envío del fax................................................................................ 49
Estado de recepción del fax............................................... .......................... 49
Errores de envío del fax............................................................................... 50
Errores de recepción del fax ........................................................................ 50
Trabajo con listas de destinos...................................................................... 51
Contenido
iv
Page 5
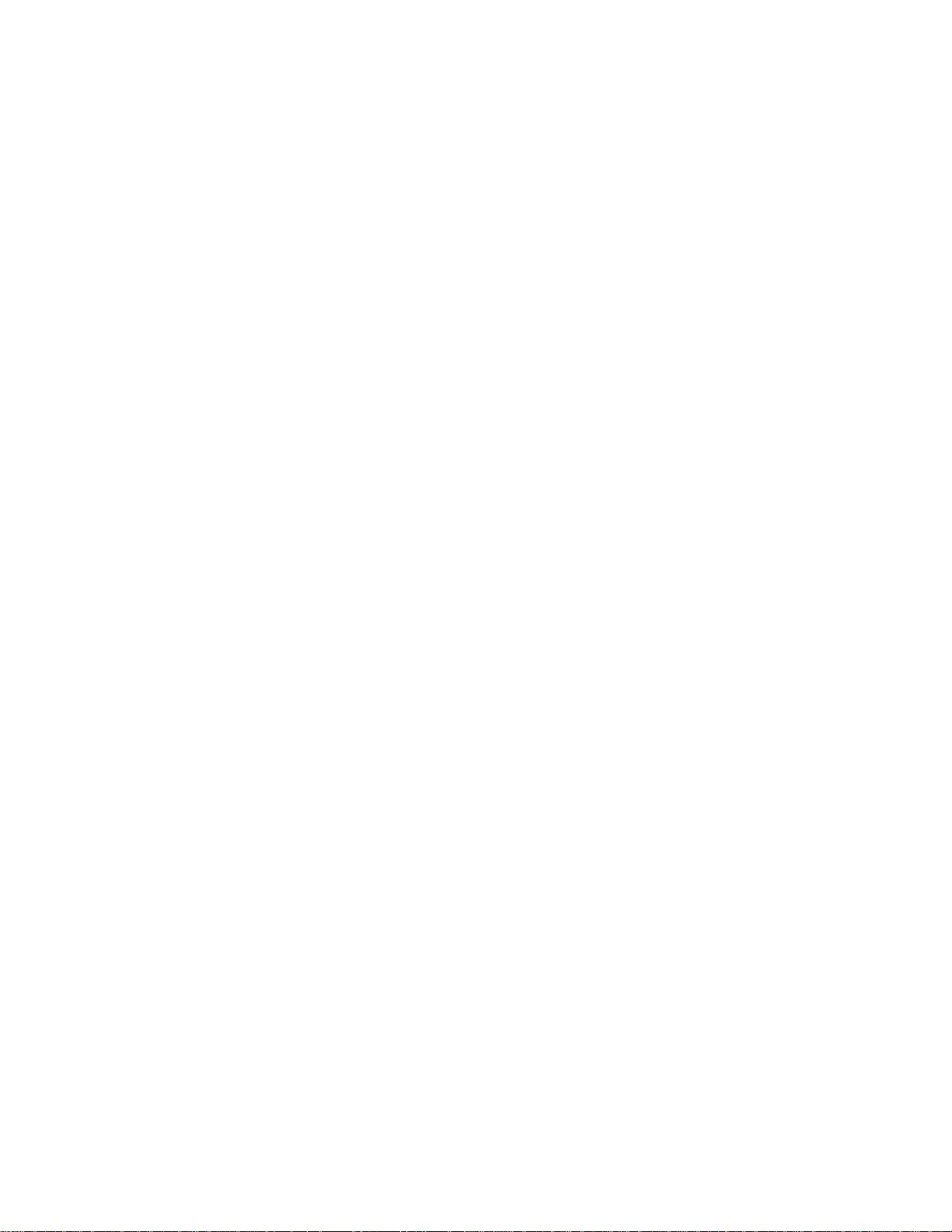
Capítulo 10: Solución de problemas de digitalización a red ... 53
Problemas y soluciones frecuentes............................................. ................. 53
Estado de la digitalización a e-mail....................... .. .. ................................... 53
Estado de la digitalización a FTP.......................... .. ..................................... 54
Estado de seguimiento de trabajos.............................................................. 55
Errores de digitalización a e-mail................................................................. 55
Errores de digitalización a FTP .................................................................... 56
Trabajo con listas de destinos...................................................................... 58
Capítulo 11: Solución de problemas de digitalización............. 60
Prevención de atascos de papel .................................................................. 60
Solución de problemas de escáner.............................................................. 61
Índice.............................................................................................. 62
Contenido
v
Page 6

1
Realización de copias
Copias rápidas
Asegúrese de que el panel de control de la impresora multifunción se encuentra en el modo
1
de copia y aparece el mensaje de estado Lista. Si es necesario, pulse Parar/Borrar para
volver al modo de copia.
Cargue todas las páginas en el alimentador automático de documentos del escáner. Coloque
2
las páginas según el dibujo del escáner.
Introduzca el número de copias que desee realizar con el teclado numérico.
3
Pulse Continuar/Enviar para comenzar a digitalizar los documentos.
4
Nota: si utiliza la superficie de un escáner, compruebe si aparece algún mensaje en el
panel de control. Si aparece el mensaj e Colocar siguiente o Parar, coloque
la siguiente página en la superficie y pulse Continuar/Enviar para seguir
realizando la digitalización. Pulse Parar/Borrar cuando se hayan digi talizado
todas las páginas.
Ejemplos de trabajos habituales
En los siguientes ejemplos se explica cómo cambiar los valores del panel de control para realizar
trabajos de copia concretos. En todos los ejemplos se asume que están instaladas las
características necesarias (dúplex, color, etc.) en el escáner y en la impresora.
Asegúrese de que se encuentr a en modo de copia y de que apar ece el mensaje de estado Lista. Si
es necesario, pulse Parar/Borrar para que el panel de control vuelva al modo de copia.
Nota: si utiliza la superficie de un escáner, compruebe si aparece algún mensaje en el
panel de control. Si aparece el mensaj e Colocar siguiente o Parar, coloque
la siguiente página en la superficie y pulse Continuar/Enviar para seguir
realizando la digitalización. Pulse Parar/Borrar cuando se hayan digi talizado
todas las páginas.
Realización de copias
1
Page 7
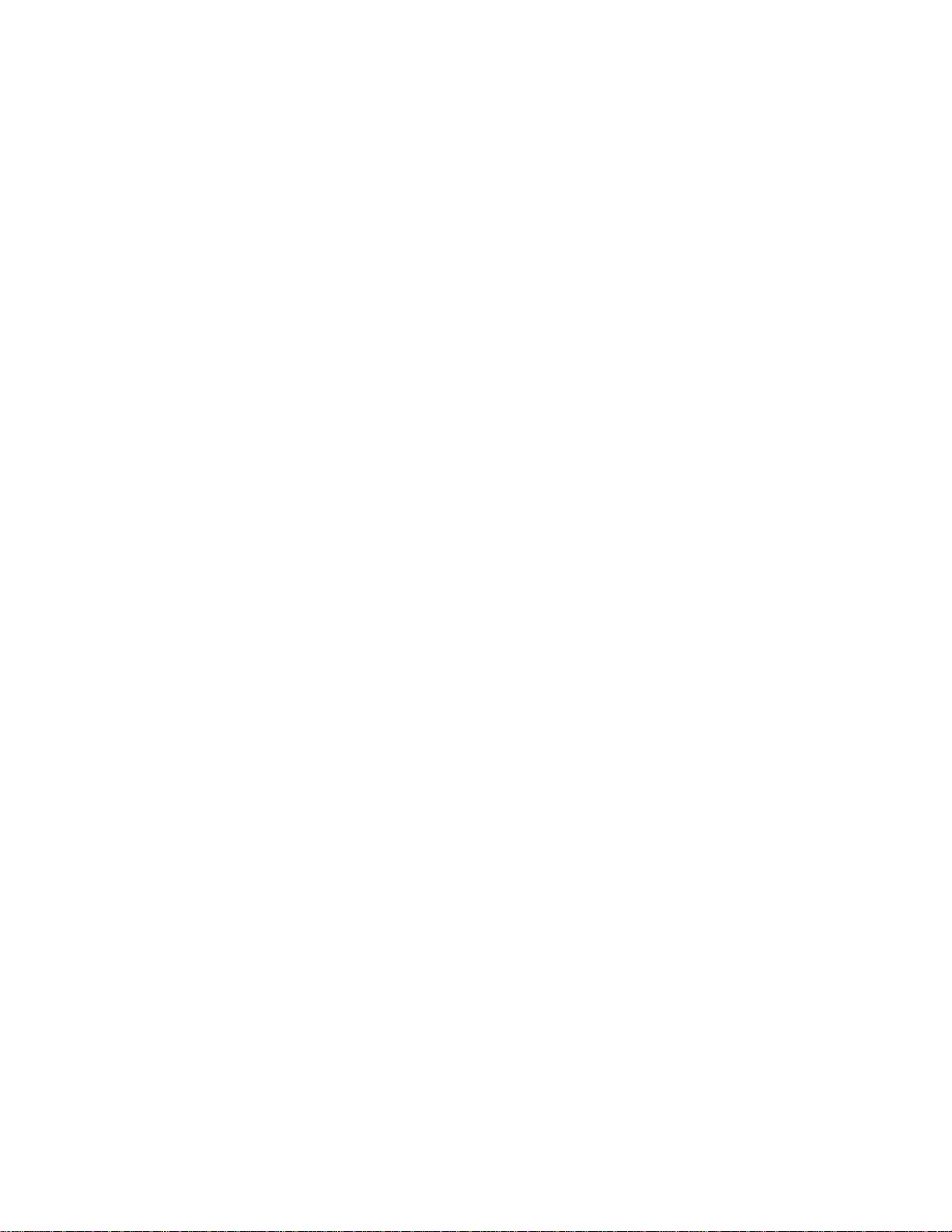
Trabajo 1: una página
Coloque el documento en la superficie del escáner.
1
Asegúrese de que aparece 1 en la pantall a del panel de control como recuento de copias
2
(valor predet erminado). Si no es así, pulse Parar/Borrar para que el panel de control vuelva
al modo de copia.
Pulse Continuar/Enviar.
3
Trabajo 2: contenido compuesto
Realice ocho copias de un documento de tamaño carta de dos páginas que contenga un dibujo
dentro del texto.
Cargue todas las páginas en el alimentador automático de documentos del escáner. Coloque
1
las páginas según el dibujo del escáner.
Pulse Clasificación/Acabado hasta que aparezca Clasificar en la pantalla del panel de
2
control.
Pulse Contenido hasta que se encienda la luz de contenido compuesto.
3
Pulse 8 en el teclado y, a continuación, Continuar/Enviar.
4
Trabajo 3: uso de 2 en una para ahorrar papel
Realice tres copias de un documento de cuatro páginas que tenga texto en color, pero minimice el
uso del papel.
Cargue todas las páginas en el alimentador automático de documentos del escáner. Coloque
1
las páginas según el dibujo del escáner.
Pulse 3 en el teclado.
2
Pulse Ahorro papel hasta que se encienda la luz de modo 2 en una. Si el escáner y la
3
impresora admiten el dúplex, también podría seleccionar Dúplex para ahorrar papel.
Pulse Clasificación/Acabado hasta que aparezca Clasificar en la pantalla del panel de
4
control.
Pulse Contenido hasta que se encienda la luz de contenido compuesto y, a continuación,
5
pulse Continuar/Enviar.
Ejemplos de trabajos habituales
2
Page 8
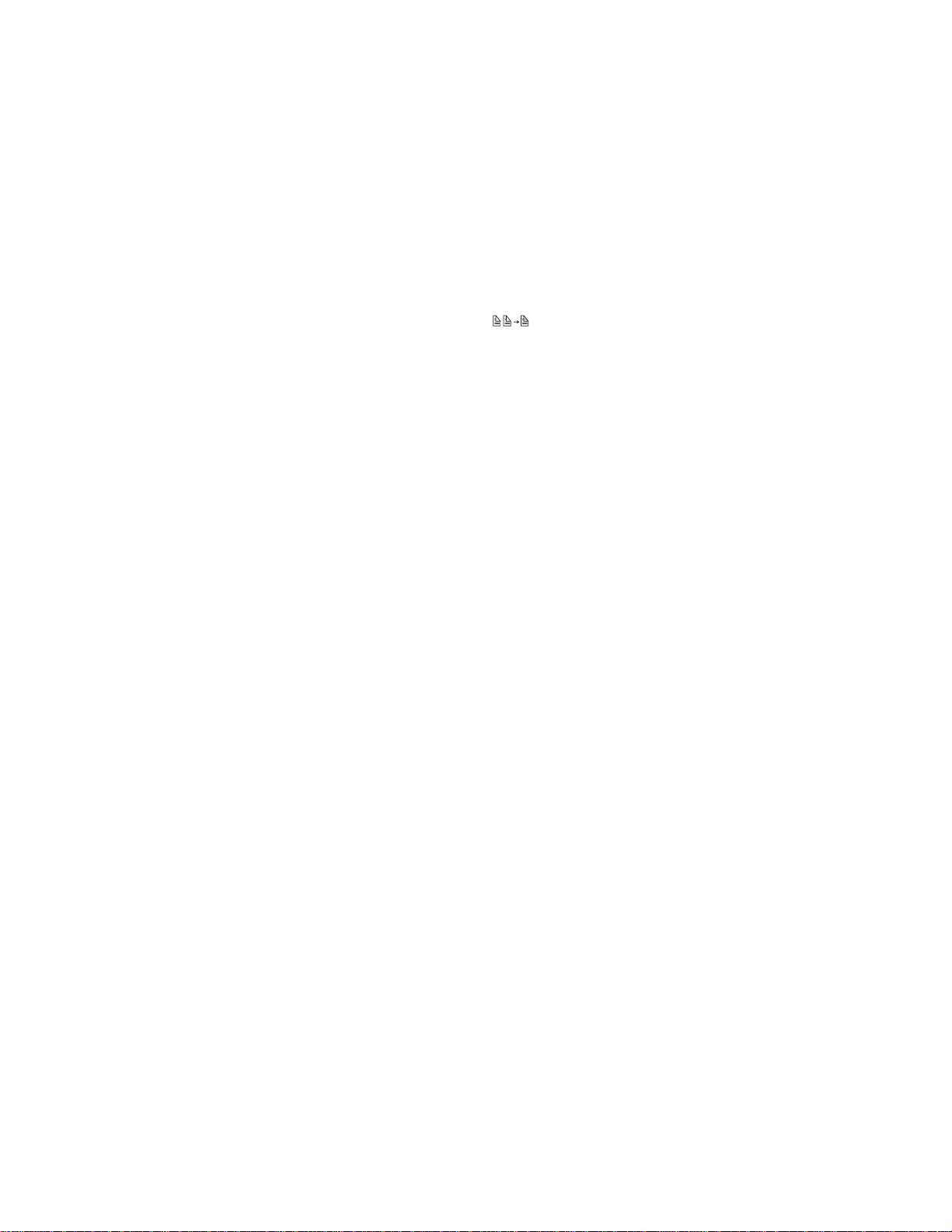
Trabajo 4: copias de dúplex
Realice un documento de dos páginas y tamaño legal en una página de tamaño carta con dúplex
para insertarlo en un bloc de notas de tamaño est ándar . Los d ocumentos originales contienen v arias
fotografías en color y texto.
Cargue todas las páginas en el alimentador automático de documentos del escáner. Coloque
1
las páginas según el dibujo del escáner.
Pulse Contenido hasta que se encienda la luz de contenido compuesto.
2
Pulse Dúplex hasta que se encienda la luz .
3
Pulse Tamaño original hasta que se encienda la luz de tamaño legal.
4
Pulse Tamaño de copia hasta que se encienda la luz de tamaño carta.
5
Pulse Continuar/Enviar.
6
Trabajo 5: ampliación de copias
Amplíe un dibujo en b lanco y negro para poder verlo mejor y realizar anotaciones .
Coloque el documento en la superficie del escáner.
1
Pulse Ampliar. Mantenga pulsado el botón para aumentar de forma rápida el factor de
2
escala.
Suelte el botón cuando aparezca 125% en la pantalla del panel de control. Puede que tenga
3
que realizar pruebas para obtener la copia del tamaño que desea.
Pulse Continuar/Enviar.
4
Ejemplos de trabajos habituales
3
Page 9
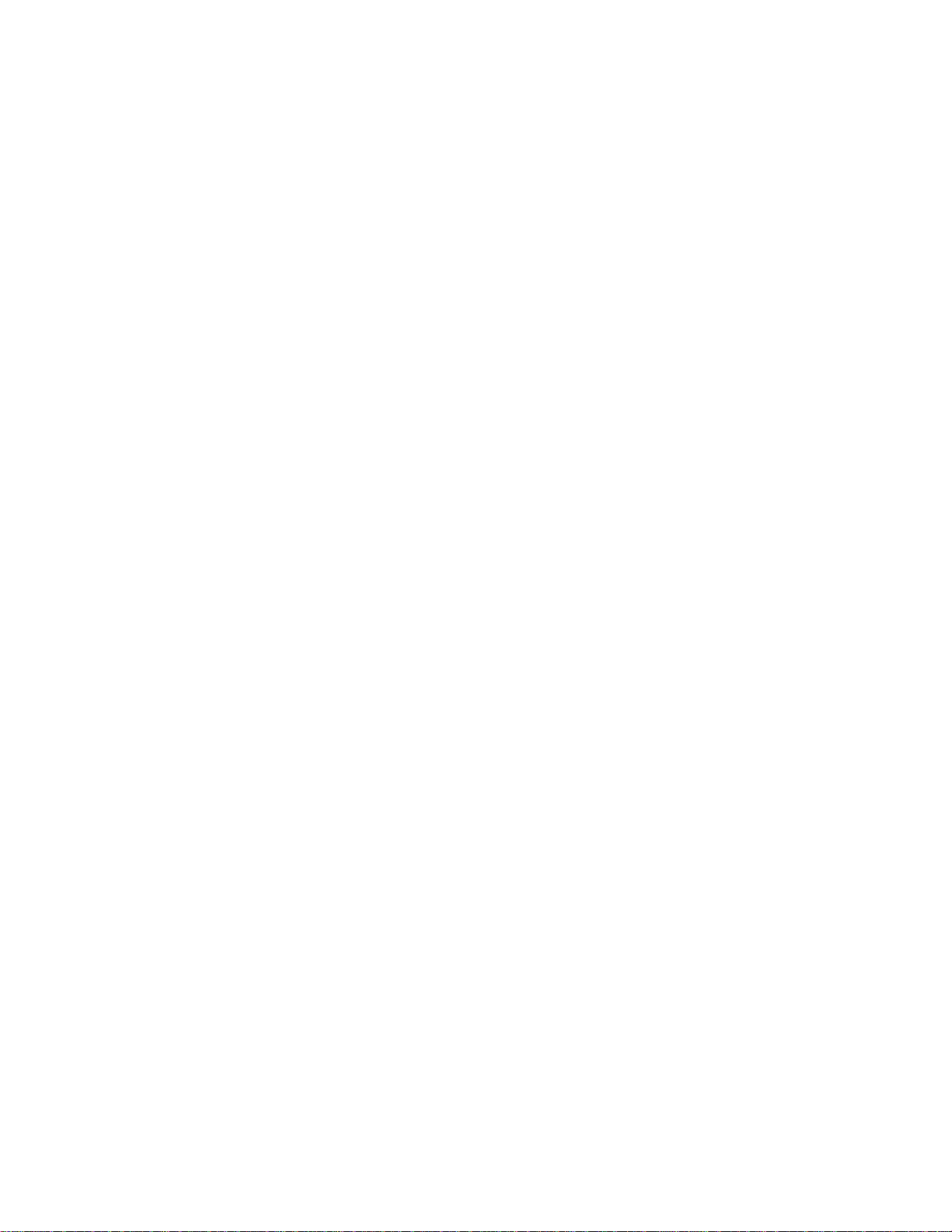
Trabajo 6: documento con color
Realice copias de un documento de tamaño carta de una página con varias fotografías pequeñas
en color.
Coloque el documento en la superficie del escáner.
1
Pulse Contenido hasta que se encienda la luz de contenido fotográfico y, a continuación,
2
pulse Continuar/Enviar para imprimir la copia.
Nota: el modo fotográfico está pensado p ara la copia de fotog rafías reales o de imágenes
de alta calidad similares. Se debe utilizar el modo compuesto para imprimir
fotografías obtenidas con impresora.
Pulse Contenido hasta que se encienda la luz de contenido compuesto y, a continuación,
3
pulse Continuar/Enviar para imprimir una segunda copia.
Compare las dos copias c on el original y, a conti nuación, decida con qué valor se consigue la
4
mejor calidad de fotografía. Vuelva a definir la opción Contenido con la mejor selección
(Fotog ráfico o Compuesto).
Introduzca el número de copias que desee con el teclado numérico.
5
Vuelva a colocar la página con la fotografía en el escáner y pulse Continuar/Enviar.
6
Ejemplos de trabajos habituales
4
Page 10
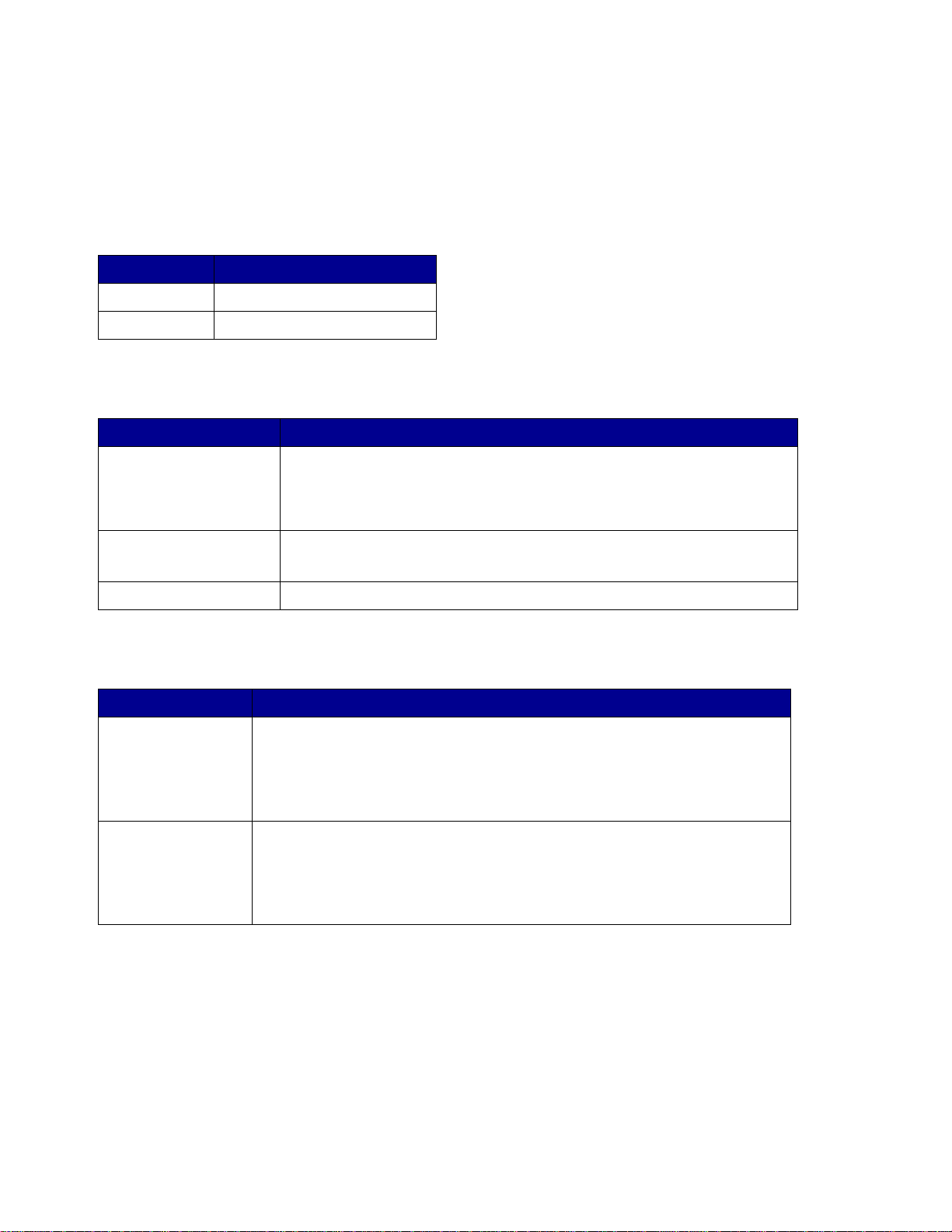
Ajuste de la calidad de la copia
Puede utilizar los v alores de las siguientes tablas para ajustar la calidad de salida de las co pias.
Cambio del brillo
Característica Descripción
Más claro
Más oscuro
Crea copias más claras.
Crea copias más oscuras.
Definición del tamaño de la copia
Característica Descripción
Tamaño de copia
Tamaño original -Carta, Legal, A4
Tamaño original -- Otro
Selecciona el tamaño de la copia realizada de los tamaños de papel
disponibles en la impresora.
si un tamaño de papel concreto no está bien cargado en la
Nota:
impresora, no aparece ninguna indicación en la pantalla del tipo de papel.
Desplácese para especificar distintos tamaños de papel para el original.
El tamaño aparece en la pantalla y se enciende el indicador.
Desplácese por tipos de papel que no son Carta, Legal y A4.
Reducción o ampliación
Característica Descripción
Reducir
Pulse una vez para reducir el factor de escala en un 1%. Mantenga pulsado
el botón para disminuir de forma rápida el factor de escala.
• Si pulsa
• Si se han definido las selecciones de tamaño de papel, se utiliza la escala
automática entre el original y la copia.
Reducir
o
Ampliar
, se apaga la luz de Tamaño original.
Ampliar
Pulse una vez para aumentar el factor de escala en un 1%. Mantenga
pulsado el botón para aumentar de forma rápida el factor de escala.
• Si pulsa
• Si se han definido las selecciones de tamaño de papel, se utiliza la escala
automática entre el original y la copia.
Reducir
o
Ampliar
, se apaga la luz de Tamaño original.
Ajuste de la calidad de la copi a
5
Page 11
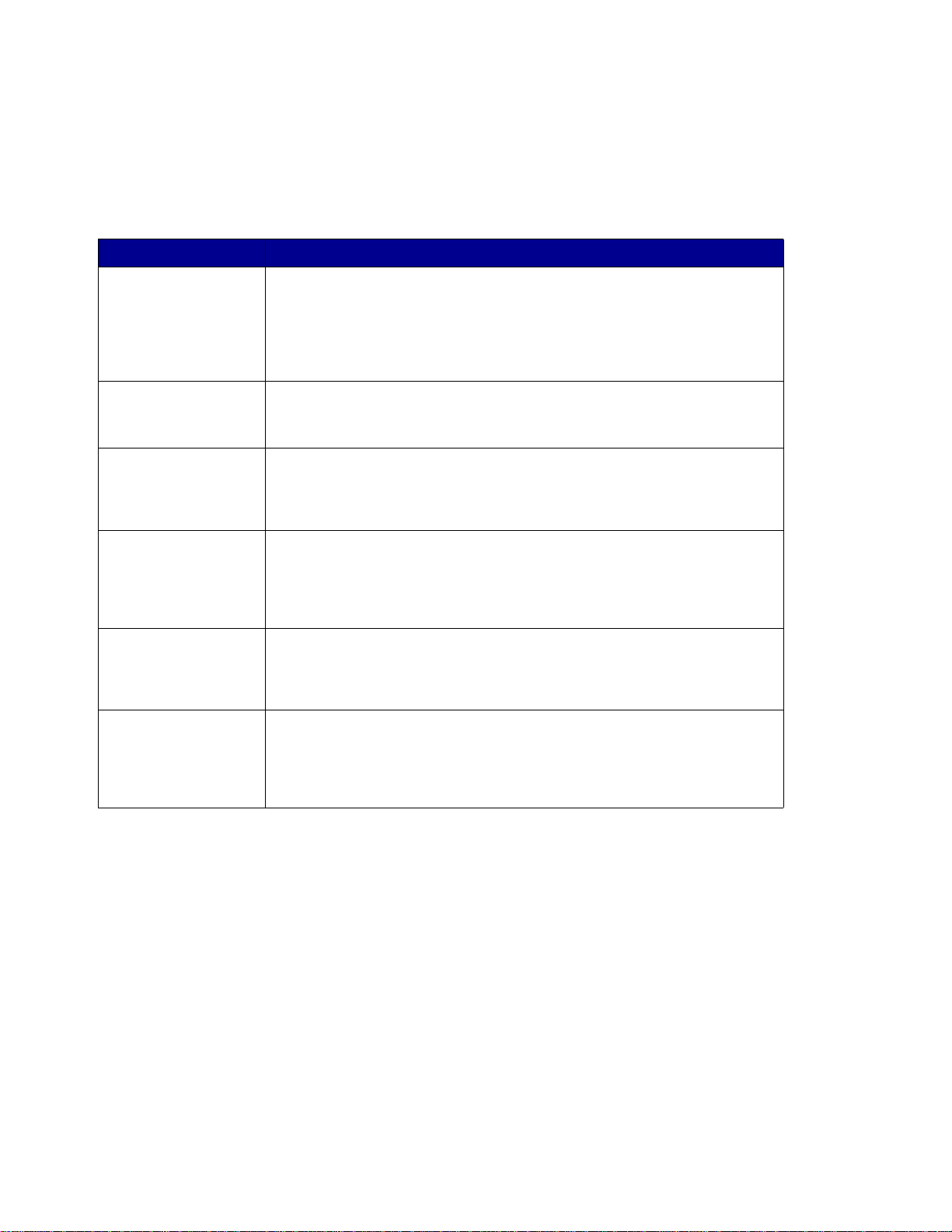
Selección del contenido
El contenido define el tipo de original que se v a a copiar. Siempre hay una car acterística de
contenido seleccionada. La selección actual está indicada por una de las tres luces de contenido
encendidas.
Característica Descripción
texto
compuesto
fotográfico
mono compuesto
(sólo disponible con
combinaciones de
impresora/escáner
en color)
imagen compuesta
(sólo disponible con
algunos escáneres
en color)
mono fotográfico
(sólo disponible con
combinaciones de
impresora/escáner
en color)
El documento original está formado totalmente por texto, por gráficos
sencillos o por una combinación de ambos. Éste es el valor
predeterminado.
Se utiliza la velocidad de digitalización más alta posible. Las copias
aparecen sólo en blanco y negro, incluso aunque el original esté impreso
en color.
El documento original contiene tanto texto como gráficos.
Si el escáner y la impresora admiten el color, con esta opción se crean
copias en color.
El documento original contiene gráficos y muchos detalles. Se utiliza con
fotografías reales o imágenes de alta calidad similares.
Si el escáner y la impresora admiten el color, con esta opción se crean
copias en color. Se utiliza la resolución de digitalización más alta.
El documento original contiene tanto texto como gráficos.
Las copias aparecen sólo en blanco y negro, incluso aunque el original
esté impreso en color.
El documento original tiene texto y gráficos, pero la calidad de la imagen
es la prioridad principal.
Si el escáner y la impresora admiten el color, con esta opción se crean
copias en color.
Seleccione esta opción si el original es una fotografía real o una imagen
de alta calidad similar.
Las copias aparecen sólo en blanco y negro, incluso aunque el original
esté impreso en color. Se utiliza la resolución más alta.
Selección del contenido
6
Page 12
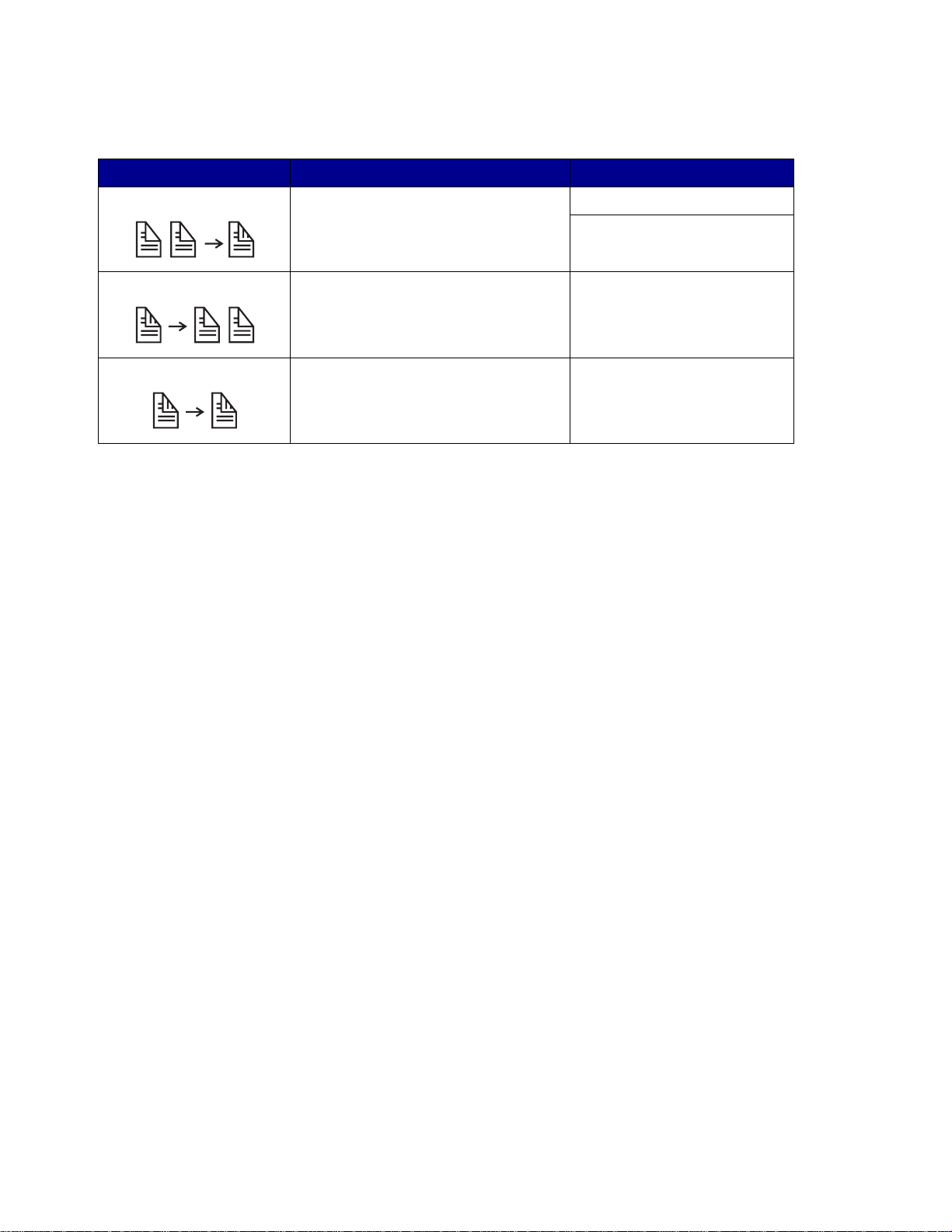
Definición de la opción dúplex
Opción dúplex Descripción Mensaje que aparece
Se copian dos originales de una cara
en una copia de dos caras (borde largo
o corto).
Se copia un original de dos caras en
dos copias de una cara.
Se copia un original de dos caras en
una copia de dos caras.
Nota: si pulsa Dúplex y no se enciende ninguna luz de dúplex, no se puede realizar
ninguna función de dúplex. Esta respuesta se produce si la im presor a no dispon e
de funciones dúplex.
1 > 2
1 > 2 borde corto
2 > 1
(sólo disponible si el escáner
admite el dúplex)
2 > 2
(sólo disponible si el escáner
admite el dúplex)
Definición de las características Clasificación/Acabado
De forma predeterminada, la clasificación está desactivada. Para activarla, pulse Clasificación/
Acabado hasta que vea Clasificar en la pantalla del panel de control y, a continuación, pulse
Seleccionar. Al activar la clasificación, se crean copias completas y ordenadas del original.
Las característica s de acabado (como e l g rapado o pe rf or ado) sólo están di sponib les si la impr esora
admite las funciones de acabado. Si la impresora no admite el acabado, sólo se admite la
clasificación.
Ahorro de papel en la impresión
Este proceso de ahorro de papel se conoce en ocasiones como N en una. Algunas características
comparten la misma luz en el panel. Por ejemplo, se enciende la misma luz de panel para las
impresiones 4 en una y 4 en una horizontal.
Definición de la opción dúplex
7
Page 13
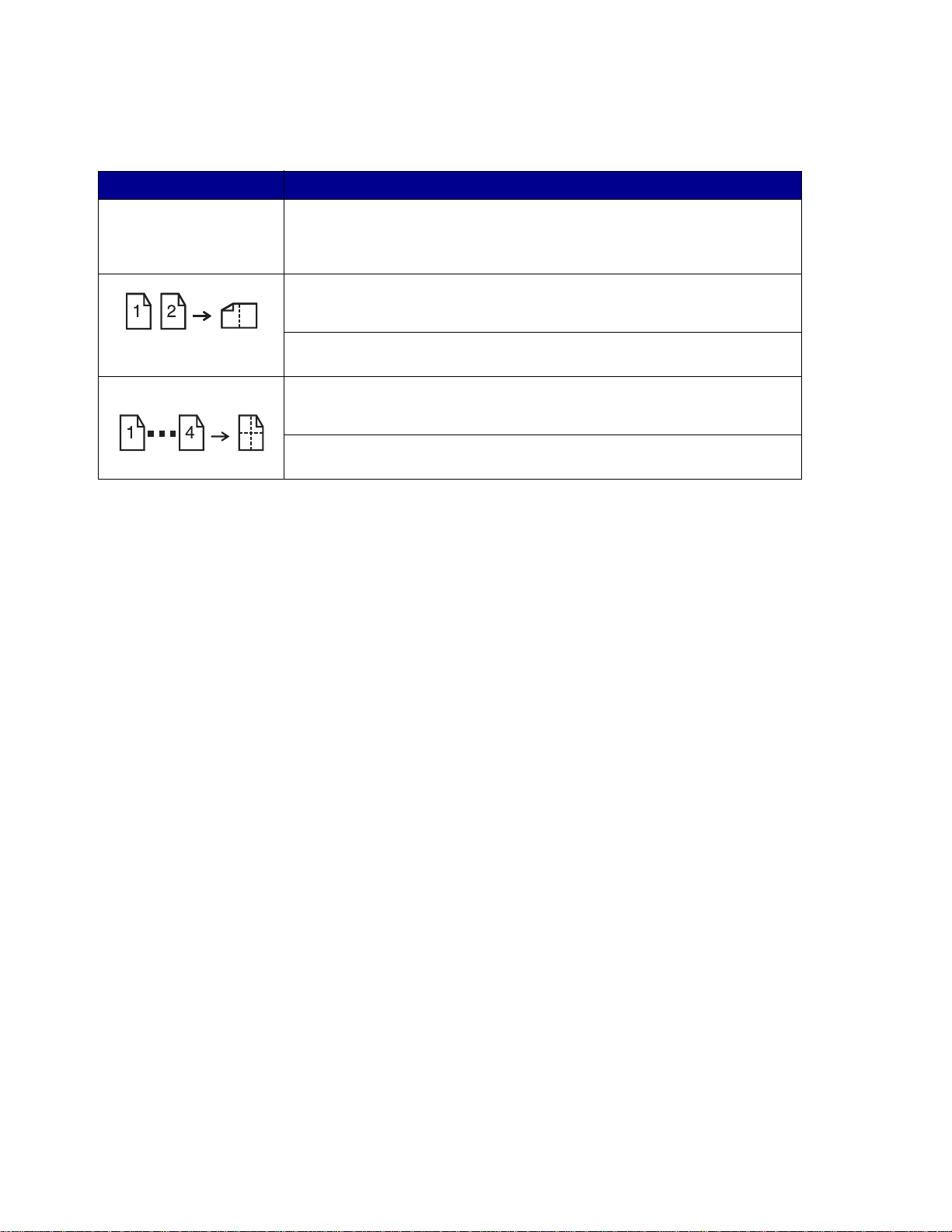
El menú Ahorro papel tiene cinco opciones. Pulse Ahorro papel hasta que aparezca la opción
seleccionada en la pantalla del panel de control.
Característica Descripción
Desactivado La copia N en una está desactivada (no se enciende ninguna opción).
Éste es el valor predeterminado. Puede activar o desactivar el marco N en
una en el menú Copiar en la página de configuración Valores de copia
ubicada en la página Web residente.
La copia 2 en una transfiere dos originales a una copia. Los dos
originales se giran y reducen de tamaño para que quepan en una sola
hoja.
Con la opción 2 en una horizontal se reducen los dos originales
horizontales para que quepan en una sola hoja de papel.
Con las copias 4 en una se ahorra incluso más papel al transferir cuatro
originales a una copia de una sola cara. Los cuatro originales se reducen
para caber en una sola hoja de papel en modo vertical.
Con la opción 4 en una horizontal se reducen los cuatro originales para
que quepan en una sola hoja de papel en modo horizontal.
Nota: si desea un marco alrededor de cada página, seleccione Borde Sólido en Ahorro
de papel en el menú Copiar .
Ahorro de papel en la impr esi ón
8
Page 14
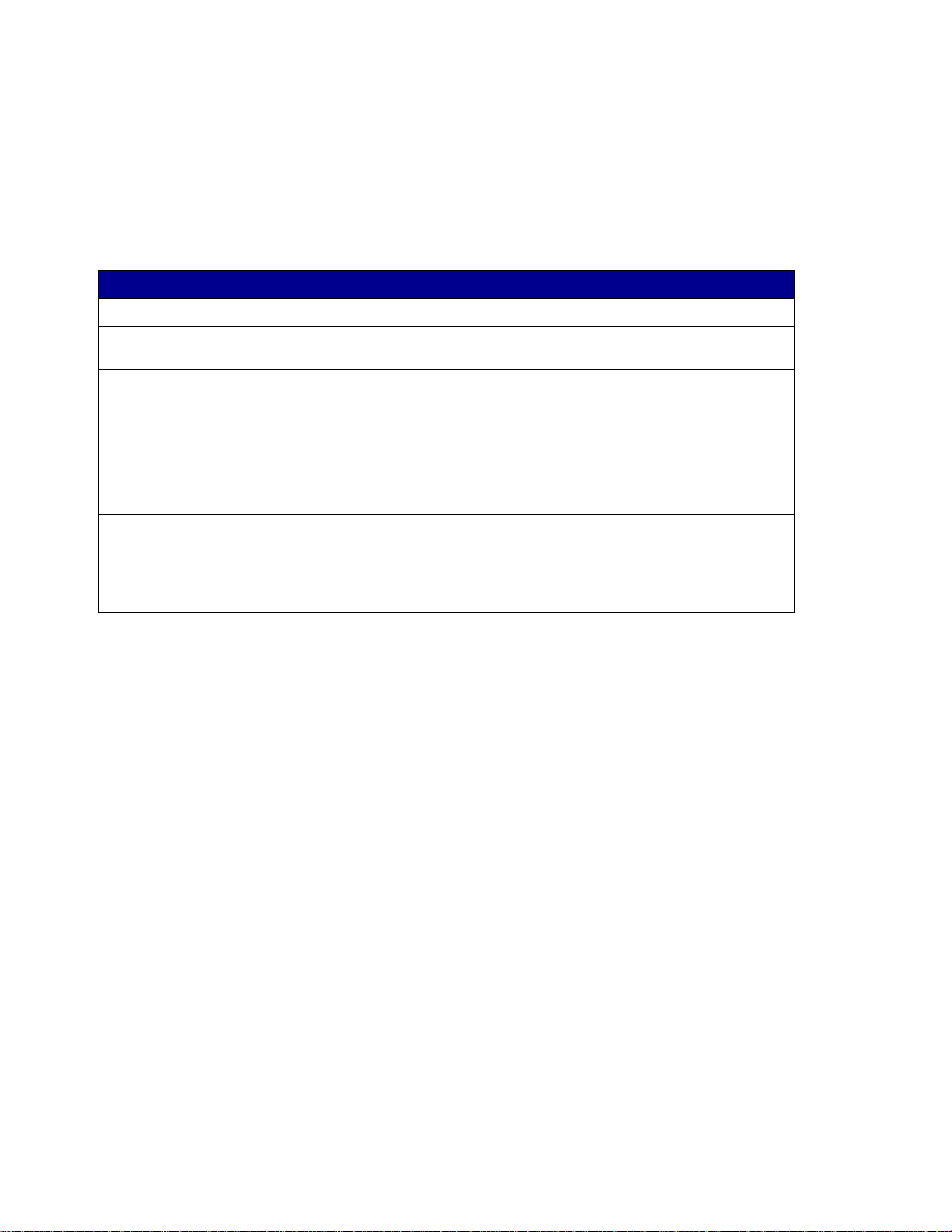
Selección del material de impresión de copia
La impresora puede utilizar tipos de material de impresión que no sean papel normal para las
copias.
El tipo de material de impresión describe el tipo de material en el que se imprime, como papel
normal, transparencias, cartulina y papel de alta calidad.
Característica Descripción
Papel normal
T ransparencia
Separadores de
transparencias
Otro
Es el valor predeterminado para el tipo de material de impresión de copia.
Seleccione Transparencia para elegir de la bandeja cargada con
transparencias.
Pulse
Papel de copia
continuación, vuelva a pulsarlo hasta que aparezca Transparencia+Sep
en la pantalla del panel de control.
Con esta opción se inserta una hoja de papel normal entre las
transparencias si hay transparencias y papel cargados correctamente en
la impresora. El origen Papel normal debe ser una bandeja automática y
el tamaño debe estar definido como el mismo tamaño que las
transparencias cargadas.
Seleccione otro material de impresión de copia posible. Pulse este botón
repetidamente para desplazarse por las demás opciones.
Sólo aparecen como opciones los tipos de material de impresión que
estén bien cargados. Para obtener ayuda sobre la carga correcta del
papel, consulte la documentación de la impresora.
hasta que se encienda la luz de transparencia y, a
Selección del material de impresión de copia
9
Page 15
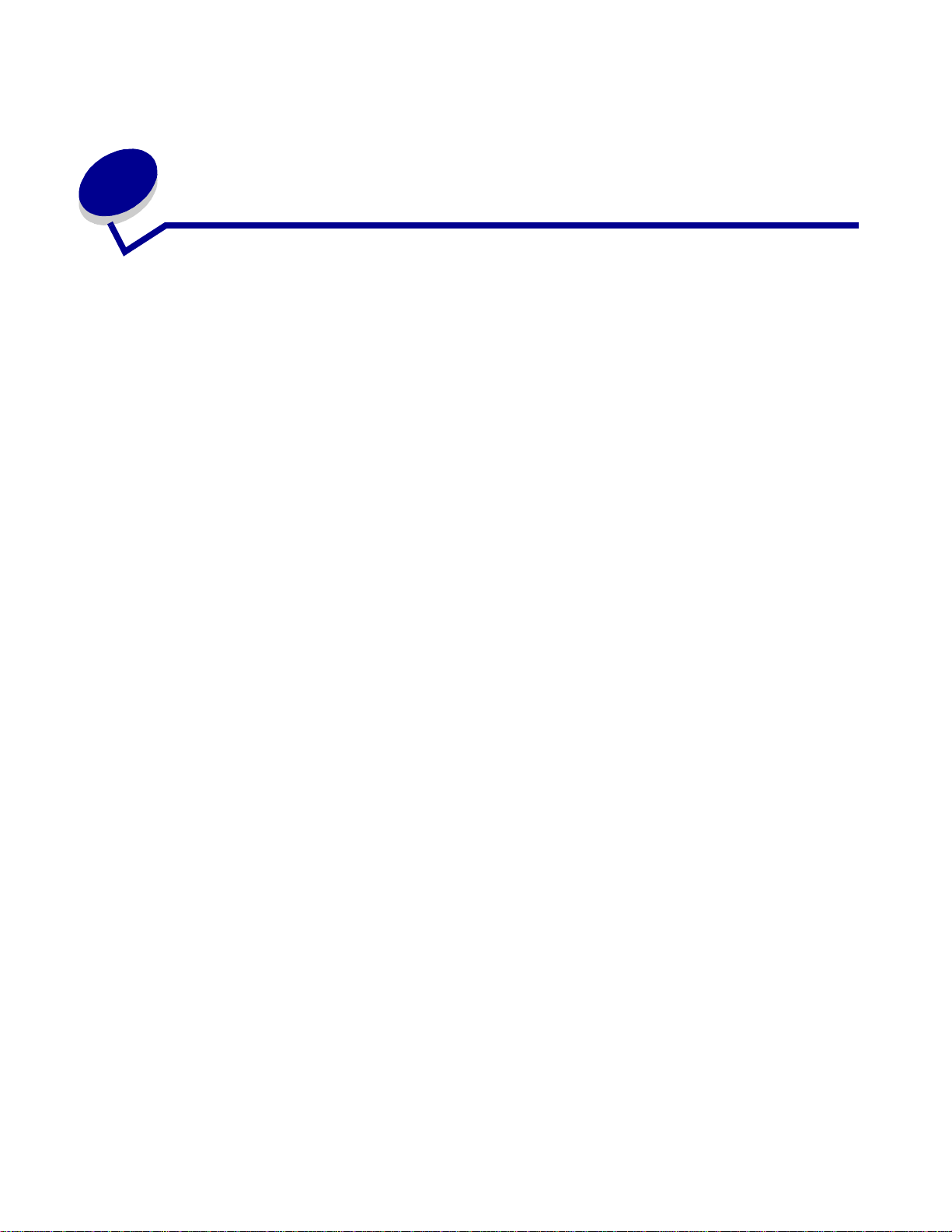
2
Envío de faxes
Hay tres métodos para enviar un fax con el panel de control de la impresora multifunción. Puede
introducir manualmente el número de teléfono en el equipo de fax receptor y enviar el fax. También
puede crear números de métodos abreviados y, a continuación, seleccionar el número de método
abreviado y enviar el fax.
Nota: si utiliza la superficie del escáner, compruebe si aparece algún mensaje en el
panel de control. Si aparece el mensaj e Colocar siguiente o Parar, coloque
la siguiente página y pulse Continuar/Enviar para seguir realizando la
digitalización. Pulse Parar/Borrar cuando se hayan digitalizado t odas las páginas .
Introducción del número de fax del destinatario
Cargue todas las páginas en el alimentador automático de documentos del escáner. Coloque
1
las páginas según el dibujo del escáner.
Pulse Modo Fax/Digitalizar hasta que aparezca Introd n teléf en la pantalla del panel
2
de control.
Utilice el teclado numérico par a especificar el número de fax del destinatario.
3
Nota: pulse Pausa para insertar una pausa de dos segundos durante la marcación.
Pulse Continuar/Enviar. El módem fax marca el número y envía el fax después de
4
establecer la conexión.
Uso de métodos abreviados de destino de fax
Cargue todas las páginas en el alimentador automático de documentos del escáner. Coloque
1
las páginas según el dibujo del escáner.
Pulse # en el teclado numér ico e introduzca el número de método abreviado del destino de
2
fax. Para obtener información sobre la creación de números de métodos abreviados,
consulte “Creación de destinos permanentes de fax” en la página 28.
Pulse Continuar/Enviar. El módem fax marca el número y envía el fax después de
3
establecer la conexión.
Envío de faxes
10
Page 16
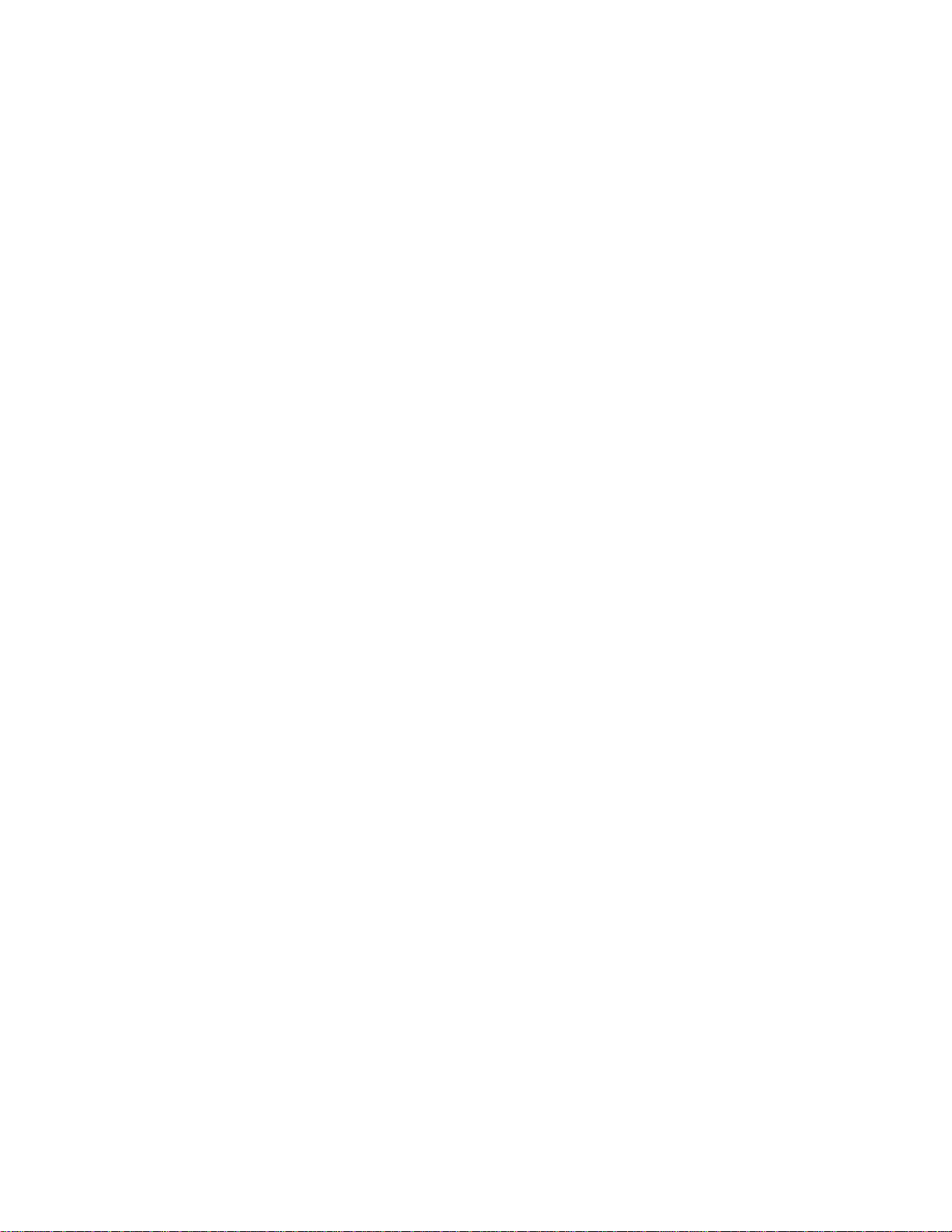
Selección de un destino Digitalizar a fax
Cargue todas las páginas en el alimentador automático de documentos del escáner. Coloque
1
las páginas según el dibujo del escáner.
Pulse Modo Fax/Digitalizar hasta que aparezca DIGIT → Fax en la pantalla del panel de
2
control.
Pulse Menú> hasta que vea el destino de fax correcto.
3
Nota: si desea realizar un envío a varios destinos de f ax de forma simultánea, debe cr ear
un destino permanente con todos los números de fax del grupo. Para obtener
ayuda, consult e al administrador de red.
Pulse Continuar/Enviar. El módem fax marca el número y envía el fax después de
4
establecer la conexión.
Cancelación del envío de un fax
Hay dos formas de cancelar el envío de un fax:
• Mientras se estén digital izando los d ocumentos originales , pul se Parar/Borrar para cancelar
el envío del f ax.
• Cuando se hayan digitalizado en memoria dichos documentos, puls e Menú> hasta que vea
Cancelar fax y, a continuación, pulse Seleccionar. Pulse Menú> hasta que vea el número
de teléfono del fax cuyo envío desea cancelar y, a continuación, pulse Seleccionar.
Al cancelar el envío de un fax, el panel de control de la impresora multifunción vuel ve al modo de
copia. Debe reiniciar el proceso de envío del fax.
Ejemplos de trabajos de fax habituales
Puede enviar un f ax con cual quiera de los t res métodos mencionados. En los ejemplos siguient es se
explica la forma de introducir manualmente el núm ero de fax en el teclado numéri co.
Nota: si utiliza la superficie de un escáner, compruebe si aparece algún mensaje en la
pantalla del panel de control. Si aparece el mensaje Colocar siguiente o
Parar, coloque la siguiente página y pulse Continuar/Enviar para seguir
realizando la digitalización. Pulse Parar/Borrar cuando se hayan digi talizado
todas las páginas.
Ejemplos de trabajos de fax habituales
11
Page 17
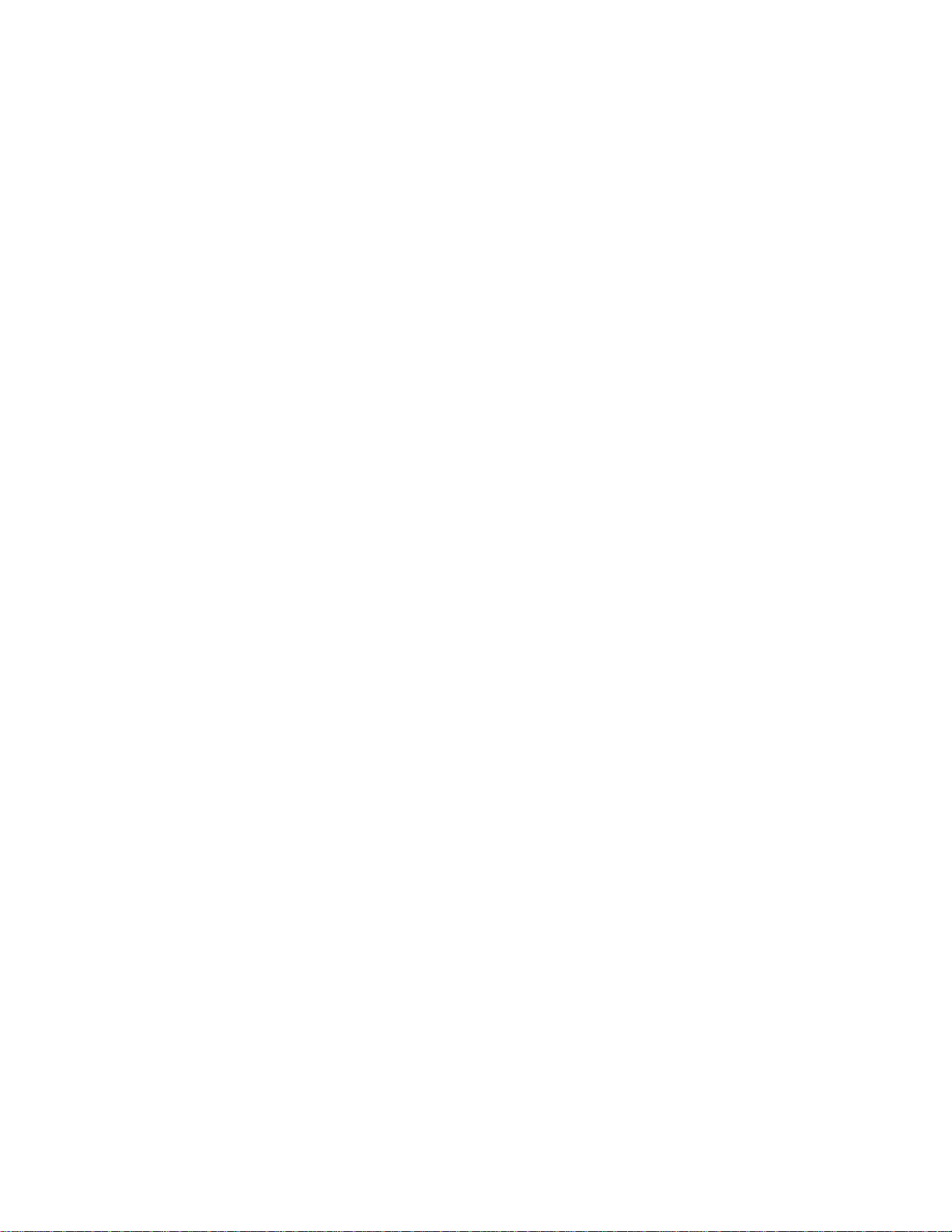
Trabajo 1: una página
Coloque el documento en la superficie del escáner.
1
Pulse Modo Fax/Digitalizar hasta que aparezca Introd n teléf en la pantalla del panel
2
de control.
Introduzca el número de fax del destinatario en el teclado numérico.
3
Pulse Continuar/Enviar.
4
Trabajo 2: varias páginas
Cargue todas las páginas en el alimentador automático de documentos del escáner. Coloque
1
las páginas según el dibujo del escáner.
Pulse Modo Fax/Digitalizar hasta que aparezca Introd n teléf en la pantalla del panel
2
de control.
Introduzca el número de fax del destinatario en el teclado numérico.
3
Pulse Continuar/Enviar.
4
Trabajo 3: contenido compuesto (texto y gráficos)
Coloque el documento en la superficie del escáner.
1
Pulse Modo Fax/Digitalizar hasta que aparezca Introd n teléf en la pantalla del panel
2
de control.
Introduzca el número de fax del destinatario en el teclado numérico.
3
Pulse Contenido hasta seleccionar el contenido compuesto.
4
Pulse Resolución de fax hasta seleccionar Fina.
5
Pulse Continuar/Enviar.
6
Trabajo 4: fotográfico (400 x 400 ppp)
Coloque la fotografía en la superficie del escáner.
1
Pulse Modo Fax/Digitalizar hasta que aparezca Introd n teléf en la pantalla del panel
2
de control.
Introduzca el número de fax del destinatario en el teclado numérico.
3
Pulse Contenido hasta seleccionar la fotografía.
4
Pulse Resolución de fax y seleccione Ultrafina.
5
Pulse Continuar/Enviar.
6
Ejemplos de trabajos de fax habituales
12
Page 18
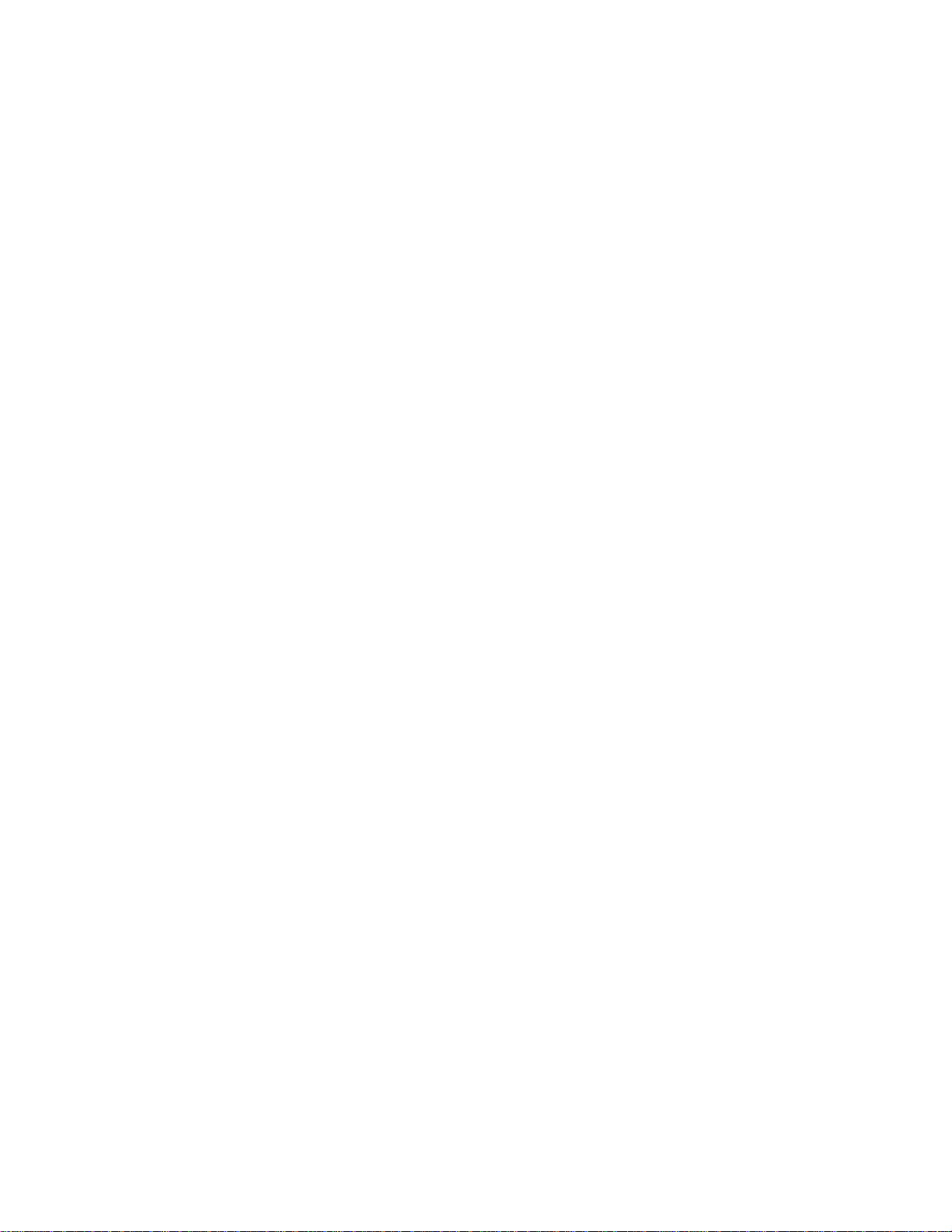
Trabajo 5: original en color (recibo de tarjeta de crédito)
Realice una copia en blanco y negro del original. De esta forma se suele obtener un
1
documento mucho más claro y cuyo envío por fax es más sencillo.
Coloque la copia en la superficie del escáner.
2
Pulse Modo Fax/Digitalizar hasta que aparezca Introd n teléf en la pantalla del panel
3
de control.
Introduzca el número de fax del destinatario en el teclado numérico.
4
Pulse Contenido hasta seleccionar el contenido compuesto.
5
Pulse Resolución de fax y seleccione Fina.
6
Pulse Continuar/Enviar.
7
Ejemplos de trabajos de fax habituales
13
Page 19
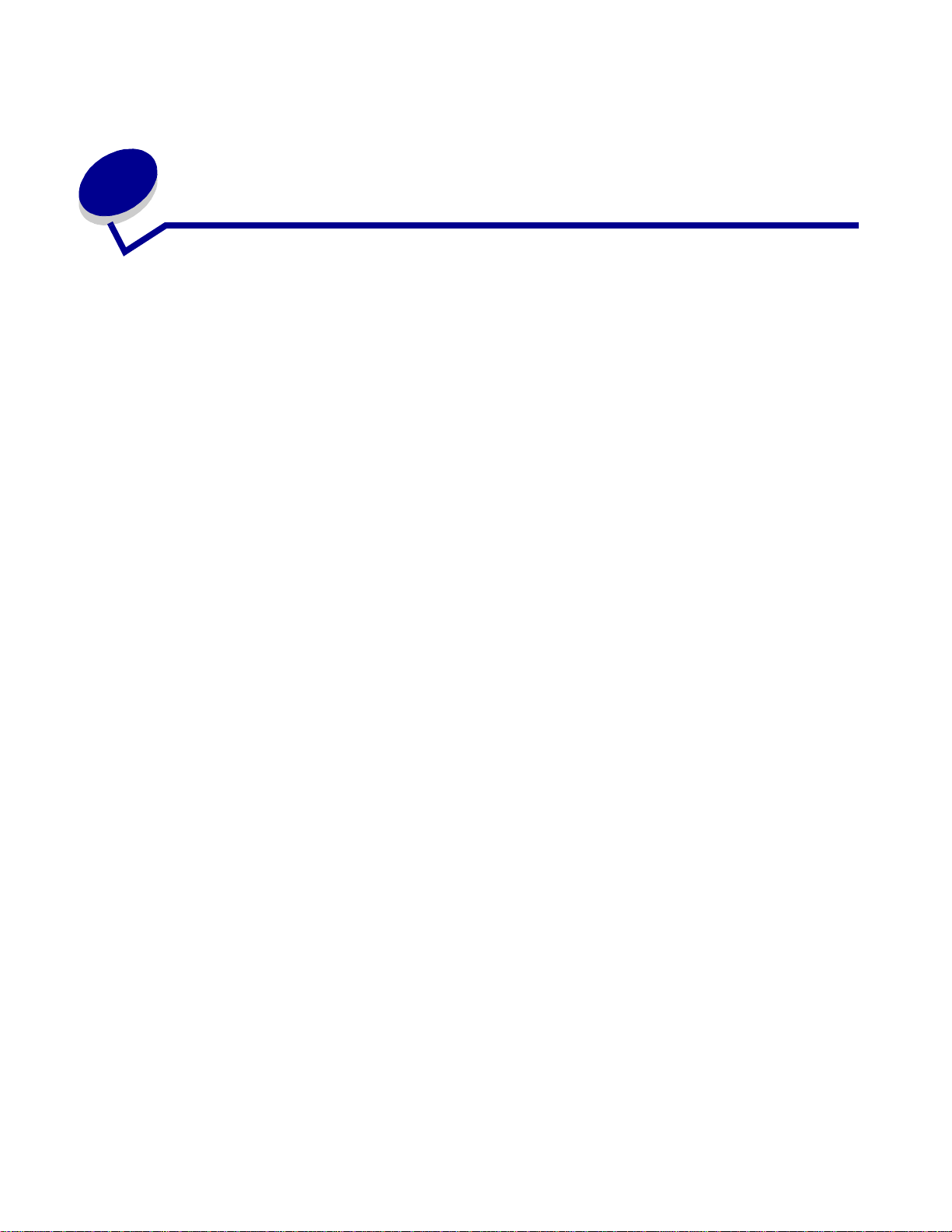
3
Digitalización a PC
Creación de un perfil de digitalización
Los perfiles de digitalizaci ón incluy en toda la inf ormación necesaria sobre los original es y predefinen
dichos valores en el panel de control de la impresora multifunción. La utilidad ScanBack™ de
Lexmark™ constituye un método fácil para crear perfiles de digitalización a PC. También puede ir a
la dirección IP de la impresora multifunción para crear perfiles de digitalización a PC o a e-mail.
Uso de la utilidad ScanBack
Esta utilidad se incluye en el CD de la impresora multifunción.
Paso 1: Configuración del perfil de digitalización a PC
Inicie la utilidad ScanBack. Si ha instalado el software con los directorios predeterminados,
1
haga clic en Inicio, Programas, Lexmark, Impresora multifunción y Utilidad ScanBack.
Seleccione la impresora mul ti función que desea utilizar. Si no aparece ninguna, pi da al
2
administrador del sistema una lista o haga clic en el botón Configurar para buscar
manualmente un nombre de host o dirección IP. Debe seleccionar como mínimo una
impresora multi función para continuar creando el perfil.
Siga las instrucciones que aparecen en pantalla para defini r el tipo de documento que va a
3
digitalizar y el tipo de sal ida que desea obtener. Los valores disponibles están determinados
por las funciones de la impresora mult ifunción seleccionada.
Asegúrese de activar:
4
• Show MFP Instructions (Mostrar instrucciones de impresora multifunción), si desea
consultar o imprimir las indicaciones finales.
• Create Shortcut (Crear método abreviado), si desea guardar este grupo de valores para
volver a utilizarlos.
Haga clic en Finalizar. Aparece un cuadro de diálogo con la información del perfil de
5
digitalización y el estado de las imágenes recibidas.
Digitalización a PC
14
Page 20
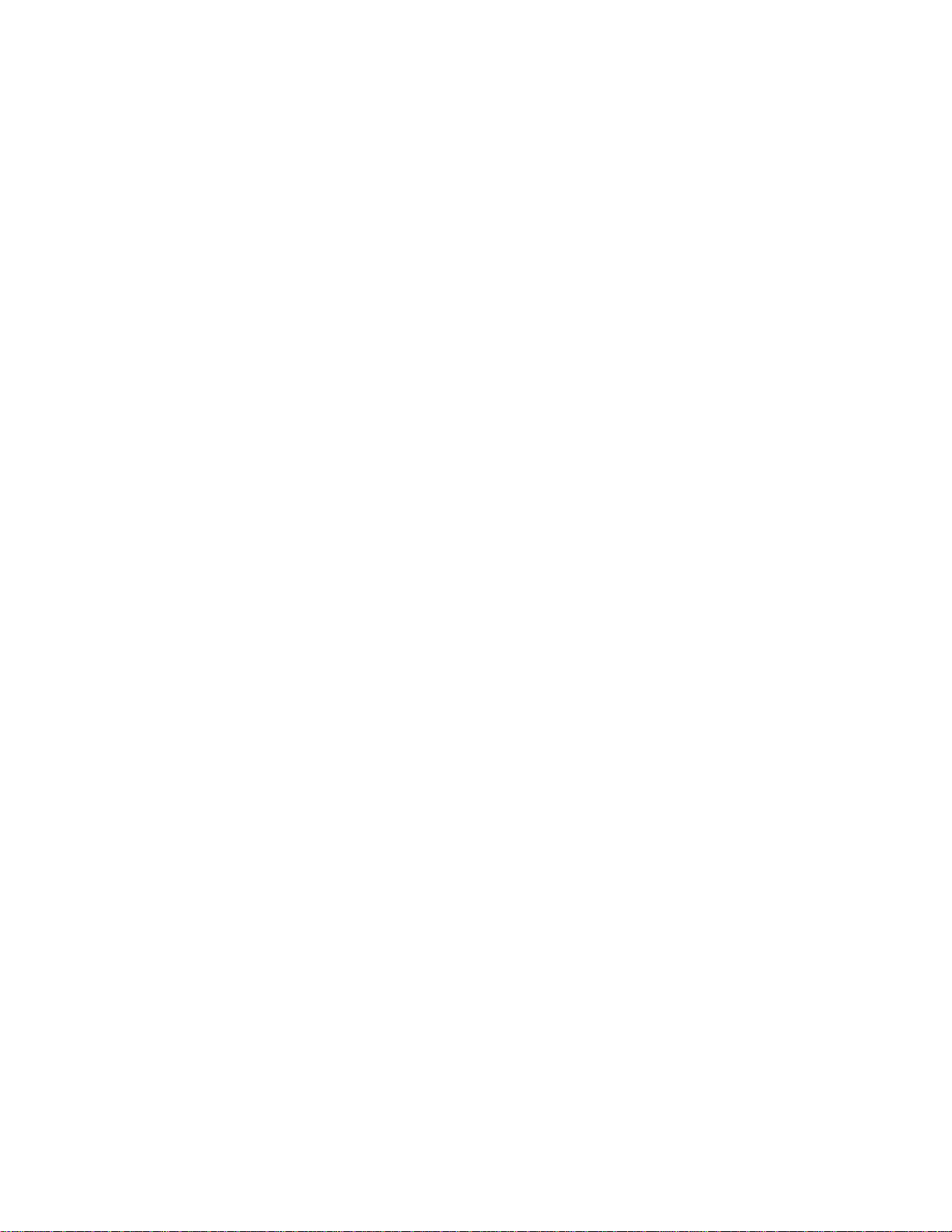
Paso 2: Digitalización de los documentos originales
Busque la impresora multifunción especificada en el perfil de digitalización.
1
Cargue todas las páginas en el alimentador automático de documentos del escáner. Coloque
2
las páginas según el dibujo del escáner.
En el panel de control, pulse Modo Fax/Digitalizar hasta que aparezca
3
DIGITALIZAR → PERFIL.
Pulse Menú> hasta que vea el nombre del perfi l de digitalización.
4
Pulse Continuar/Enviar para comenzar a digitalizar.
5
Nota: si utiliza la superficie de un escáner, compruebe si aparece algún mensaje en el
panel de control. Si aparece el mensaj e Colocar siguiente o Parar, coloque
la siguiente página en la superficie y pulse Continuar/Enviar para seguir
realizando la digitalización. Pulse Parar/Borrar cuando se hayan digi talizado
todas las páginas.
Vuelva al ordenador. El archivo de salida se guarda en el directorio o se inicia en la
6
aplicación especificada.
Uso de las páginas Web de MarkNet
Las páginas Web residentes de MarkNet™ se almacenan en el servidor de impresión
correspondiente instalado en la impresora multifunción.
Paso 1: Configuración del perfil de digitalización
Introduzca la dirección IP de la impresora multifunción en el campo de dirección URL del
1
navegador y pulse Intro.
Haga clic en Crear perfiles de digitalización.
2
Haga clic en Perfil de Digitalización de PC.
3
Seleccione los valor es de digi talización. Para obtener más información sobre los valores,
4
consulte “Valores personalizados de digitalización a PC” en la página 17.
Haga clic en Siguiente.
5
Creación de un perfil de digitalización
15
Page 21
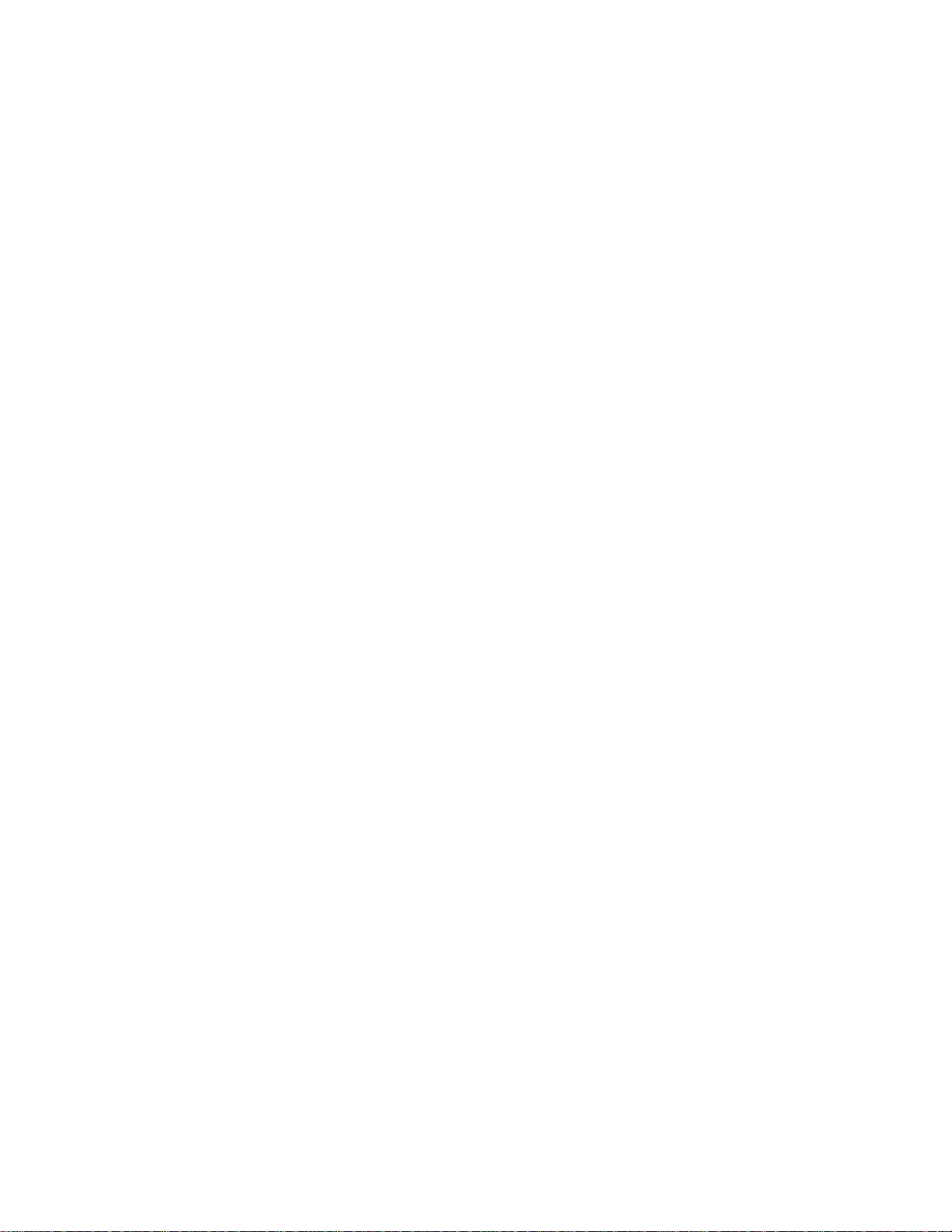
Paso 2: Selección de una ubicación de almacenamiento
Especifique una ruta de acceso y un nombre de archivo para guar dar el archivo de salida de
1
la digitalización al PC. Por ejemplo, vaya al escritorio, busque el directorio adecuado y
escriba el nombre de archivo.
Asigne un nombre de perfil. Éste será el nombre que aparezca en la lista DIGITALIZAR →
2
PERFIL del panel de control de la impresora multifunción.
Haga clic en Enviar. Aparece una ventana Recepción de imágenes en el escritorio indicando
3
que el PC está esperando para recibir el archivo de salida de la digitalización.
Paso 3: Digitalización de los documentos originales
Busque la impresora multifunción especificada en el perfil de digitalización.
1
Cargue todas las páginas en el alimentador automático de documentos del escáner. Coloque
2
las páginas según el dibujo del escáner.
En el panel de control, pulse Modo Fax/Digitalizar hasta que aparezca DIGITALIZAR →
3
PERFIL.
Pulse Menú> hasta que vea el nombre del perfi l de digitalización.
4
Pulse Continuar/Enviar para comenzar a digitalizar.
5
Nota: si utiliza la superficie de un escáner, compruebe si aparece algún mensaje en el
panel de control. Si aparece el mensaj e Colocar siguiente o Parar, coloque
la siguiente página en la superficie y pulse Continuar/Enviar para seguir
realizando la digitalización. Pulse Parar/Borrar cuando se hayan digi talizado
todas las páginas.
Vuelva al PC cuando haya finalizado el trabajo. La ventana de estado del trabajo cambia a
6
Imagen Recibida. Cuando el archivo de salida aparezca en la lista, puede selec cionarlo e
iniciar la aplicación para abrirlo.
Nota: los perfiles de digitalización a PC no se almacenan. Una vez utilizados,
desaparecen de la lista del panel de control.
Creación de un perfil de digitalización
16
Page 22

Valores personalizados de digitalización a PC
Menú Valores Descripción
Configuración
rápida
Tipo de Formato JPEG, PDF, TIFF y PostScript
Compresión Ninguna, JPEG, ZLib, G4 Determina el formato de compresión utilizado
Contraste Texto, Compuesto, Fotográfico Describe el contenido de los originales que se
Profundidad de
Digitalización
Resolución 75, 150, 200, 300, 400 y 600
Personalizada Permite personalizar los valores del trabajo de
digitalización.
Texto: PDF B/N
Texto: TIFF B/N
Compuesto: PDF gris
Compuesto: PDF color
Fotográfico: JPEG color
Fotográfico: TIFF color
Fotográfico: JPEG gris
Fotográfico: TIFF gris
(PS)
RGB (sólo disponible con
escáneres en color)
Gris, B/N (Blanco y Negro)
ppp
Muestra los formatos predefinidos.
Permite personalizar el brillo, definir el tamaño
de los originales y la orientación del archivo de
salida de la digitalización.
(El color sólo está disponible si el escáner lo
admite)
Determina el formato de salida final del
documento digitalizado.
para comprimir el archivo de salida del
documento digitalizado.
van a digitalizar.
Describe la escala de colo re s de los origi n al e s
que se van a digitalizar.
Define la resolución del archivo de salida del
documento digitalizado.
Tamaño original Carta, Legal, A4, etc. Indica al escáner el tamaño de papel de los
Orientación Vertical, Horizontal Determina la orientación del archivo de salida
Guardar en Escriba la ruta de acceso o
vaya a la ubicación
Nombre del perfil Escriba un nombre único Nombre que aparece en el panel de control de
Dúplex Una cara o Doble cara (sólo
disponible con escáneres que
admiten la función dúplex).
originales que se van a digitalizar.
del documento digitalizado.
Ruta de acceso de la ubicación donde se va a
almacenar el archivo digitalizado.
la impresora multifunción.
Seleccione este nombre en el panel de control
de la impresora multifunción para activar el
perfil de digitalización.
Especifica que el original es una página
dúplex.
Valores personalizados de digitalización a PC
17
Page 23

4
Digitalización a e-mail
Creación de un perfil de digitalización a e-mail
Los perfiles de digitalizaci ón incluy en toda la inf ormación necesaria sobre los original es y predefinen
dichos valores en el panel de control de la impresora multifunción.
Los perfiles de digitalizaci ón son destinos temporales. Se pueden almacenar como máximo diez. Al
crear el undécimo perfil, se desecha el más reciente.
Paso 1: Configuración del perfil de digitalización
Introduzca la dirección IP de la impresora multifunción en el campo de dirección URL del
1
navegador y pulse Intro.
Haga clic en Crear perfiles de digitalización.
2
Haga clic en Perfil Digitalización E-mail.
3
Especifique el destino y el remitente. Puede asignar un asunto y agregar un mensaje al
4
contenido de este e-mail.
Seleccione el tipo de digitalización, la resolución y el tamaño del original.
5
Especifique si se va a enviar el archivo como anexo de e-mail o como enlace Web.
6
• Anexo: se envía una copia del documento digitalizado anexo al mensaje.
• Enlace Web: se en vía el documento digit alizado a un área de almacenamiento en un sit io
Web y el destino del mensaje recibe un enlace Web a dicho sitio.
Asigne un nombre de perfil.
7
Haga clic en Enviar.
8
Paso 2: Digitalización de los documentos originales
Busque la impresora multifunción. Debe ser la misma en la que se almacena el perfil de
1
digitalización.
Cargue todas las páginas en el alimentador automático de documentos del escáner. Coloque
2
las páginas según el dibujo del escáner.
Digitalización a e-mail
18
Page 24

En el panel de control, pulse Modo Fax/Digitalizar hasta que aparezca
3
DIGITALIZAR → PERFIL.
Pulse Menú> hasta que vea el nombre del perfi l de digitalización.
4
Pulse Continuar/Enviar para comenzar a digitalizar.
5
Nota: si utiliza la superficie de un escáner, compruebe si aparece algún mensaje en el
panel de control. Si aparece el mensaj e Colocar siguiente o Parar, coloque
la siguiente página en la superficie y pulse Continuar/Enviar para seguir
realizando la digitalización. Pulse Parar/Borrar cuando se hayan digi talizado
todas las páginas.
Digitalización a destinos de e-mail permanentes
Para las direcciones de e-mail de uso frecuente, el administrador de red puede configurar destinos
de e-mail permanentes. Una v ez que se ha c reado un de stino permanente, éste apar ece en el panel
de control de la impresora multifunción.
Busque la impresora multifunción donde están almacenados los destinos permanentes.
1
Cargue todas las páginas en el alimentador automático de documentos del escáner. Coloque
2
las páginas según el dibujo del escáner.
En el panel de control, pulse Modo Fax/Digitalizar hasta que aparezca
3
DIGITALIZAR → EMAIL.
Pulse Menú> hasta que vea el destino de e-mail.
4
Nota: si desea enviar mensajes a varios destinos de e-mail, pulse Seleccionar cuando
aparezca cada uno de ellos y, a continuación, Menú> hasta que vea l a sigui ente
opción. Junto a las selecci ones aparece un a sterisco. El mensaje se envía a cada
uno de los destinos seleccionados y el último aparece en la pantalla del panel de
control.
Pulse Continuar/Enviar para comenzar a digitalizar.
5
Nota: si utiliza la superficie de un escáner, compruebe si aparece algún mensaje en el
panel de control. Si aparece el mensaj e Colocar siguiente o Parar, coloque
la siguiente página en la superficie y pulse Continuar/Enviar para seguir
realizando la digitalización. Pulse Parar/Borrar cuando se hayan digi talizado
todas las páginas.
Digitalización a destinos de e-mail permanentes
19
Page 25

5
Digitalización a FTP
Digitalización a un destino FTP
Cuando el administrador del sistema haya configurado un destino FTP, el nombre del destino
aparece como opción de digitalización de red en el panel de control de la impresora multifunción.
Localice la impresora multifunción que desea utilizar. Ésta debe ser la configurada con el
1
destino FTP.
Cargue todas las páginas en el alimentador automático de documentos del escáner. Coloque
2
las páginas según el dibujo del escáner.
Pulse Modo Fax/Digitalizar hasta que vea DIGITALIZAR → FTP.
3
Pulse Menú> hasta que aparezca el nombre del destino FTP y, a continuación, pulse
4
Seleccionar.
Pulse Continuar/Enviar para comenzar a digitalizar.
5
Nota: si utiliza la superficie de un escáner, compruebe si aparece algún mensaje en el
panel de control. Si aparece el mensaj e Colocar siguiente o Parar, coloque
la siguiente página en la superficie y pulse Continuar/Enviar para seguir
realizando la digitalización. Pulse Parar/Borrar cuando se hayan digi talizado
todas las páginas.
Cuando haya finalizado el trabajo, se imprime una página de confirmación de FTP. Esta
página incluye el nombre de arch ivo, el directorio y servidor de FTP.
Página de confirmación de FTP
Servidor de FTP: madrid.esp.redniños.granciudad.es
Directorio: web/scans
Guardar archivo (s) de digitalización
img2000-03-13_131942.pdf
Digitalización a FTP
20
Page 26

6
Uso del panel de control de la impresora multifunción.
Clave de botones y menús
Clave
1
13 15 14
Función en modo de
copia
Muestra el estado del
panel de control para
las copias y un mensaj e
Lista.
17
16
12
11
Función en modo de fax
Fax manual:
de control solicita Introd n
teléf.
Digitalizar a fax
control muestra DIGITALIZAR
Fax
3
el estado del panel
: el panel de
1
5
4
2
7
6
Función en modo de
digitalización a red
Muestra el estado del panel
de control para la
digitalización y el destino de
la digitalización a red actual.
→
98
10
2
3
Teclado para introducir
el número de copias
que se va a realizar.
Con
Menú>
puede avanzar y
retroceder por los
menús de copia.
y
< Menú
Fax manual:
introducir números de fax
salientes.
Digitalizar a fax:
permite desplazarse por la lista de
destinos.
Fax manual:
Retroceso (
retroceder para volver a introducir
información.
Digitalizar a fax:
<Menú
retroceder por las listas de
destinos.
teclado para
teclado que
no se aplica
<Menú
puede avanzar y
) permite
con
Menú >
Menú>
y
Teclado para introducir
números que permite
desplazarse por la lista de
destinos.
Con
.
Menú >
avanzar y retroceder por las
listas de destinos.
y
<Menú
puede
Uso del panel de control de la impresora multifunción.
21
Page 27

Clave
Función en modo de
copia
Función en modo de fax
Función en modo de
digitalización a red
4
5
6
7
8
9
Con
Seleccionar
activa la opción y se
guarda el valor.
Con
Volver
retrocede a la opción de
menú anterior.
Con
Tamaño original
se define el tamaño del
original (Carta, Legal,
A4, otro).
Con
Tamaño de copia
se define el tamaño de
la copia (Carta, Legal,
A4, otro).
El panel de control
muestra un mensaje de
estado Lista que
indica que se encuentra
en modo de copia
(predeterminado).
Con
Parar/Borrar
borra el número de
copias para que pueda
volver a empezar o
cancela el trabajo de
copia que se va a
enviar.
se
se
se
Con
pausa de marcación de dos
segundos en un número de fax
saliente.
Con
módem fax que vuelva a marcar el
último número de fax saliente.
Con
tamaño del original (Carta, Legal,
A4, otro).
Tamaño de copia
modo de fax.
Fax manual:
control aparece Introd n teléf.
Digitalizar a fax:
control muestra DIGITALIZAR
Fax.
Con
envío de un fax o se cancela un
fax que se estaba enviando. El
panel de control vuelve al modo de
copia.
Nota:
digitalizados en memoria no se
pueden cancelar con
Borrar
“Envío de faxes” para obtener más
información.
se puede insertar una
Pausa
Rellamada
Tamaño original
Parar/Borrar
los faxes que ya están
. Haga clic en el enlace
se indica al
se define el
no se aplica al
en el panel de
el panel de
se detiene el
Parar/
Con
Seleccionar
opción y se guarda el valor.
Con
opción de menú anterior.
Con
define el tamaño del original
(Carta, Legal, A4, otro).
Con
cambia el valor de tamaño
para el archivo digitalizado
(Carta, Legal, A4, otro).
El panel de control muestra
el nombre del perfil de
digitalización personalizado
o una lista de destinos de
→
e-mail y FTP.
Con
la digitalización y el panel de
control vuelve al modo de
copia.
Se deben volver a enviar los
faxes, mensajes de e-mail y
las demás digitalizaciones
de red.
se retrocede a la
Volver
Tamaño original
Tamaño de copia
Parar/Borrar
se activa la
se
se
se detiene
10
11
12
Con
Continuar/Enviar
se inicia el proceso de
digitalización de un
original y de envío de la
copia a la impresora.
Con
<Más claro o Más
oscuro>
intensidad de la copia
que se realiza.
Con
Ampliar>
tamaño de la copia que
se realiza.
se ajusta la
<Reducir o
se ajusta el
Con
Continuar/Enviar
proceso de marcación de fax.
Con
<Más claro o Más oscuro>
se ajusta la intensidad del fax que
se envía.
<Reducir o Ampliar>
al modo de fax.
se activa el
no se aplica
Clave de botones y menús
22
Con
Continuar/Enviar
inicia el proceso de
digitalización de un
documento y de envío del
mismo a un archivo, como un
mensaje de e-mail, o a un
servidor de FTP
especificado.
Con
<Más claro o Más
oscuro>
intensidad de la copia que se
realiza.
<Reducir o Ampliar>
aplica al modo de
digitalización a red.
se ajusta la
se
no se
Page 28

Clave
Función en modo de
copia
Función en modo de fax
Función en modo de
digitalización a red
13 Clasificación/Acabado
clasifica las copias que
se realizan o aplica las
opciones de acabado
(si está disponible).
14
15
16
17
Con
Dúplex
especifica el tipo de
copias de dúplex que se
realizan.
Con
Ahorro papel
pueden imprimir copias
2 en una o
4 en una para ahorrar
papel.
Con
Papel de copia
especifica el tipo de
material de impresión
para las copias
impresas (papel normal,
transparencias, otro).
Con
Contenido
puede especificar el
contenido del original
que se va a copiar
(texto, compuesto,
fotográfico).
se
se
se
se
Clasificación/Acabado
aplica al modo de fax.
Dúplex
fax, a menos que el escáner
disponga de funciones dúplex.
Ahorro papel
modo de fax.
Con
la resolución del fax (estándar,
fina, superfina, ultrafina).
El valor predeterminado es
Estándar (sin luce s).
Con
especificar el contenido del fax
saliente (texto, compuesto,
fotográfico).
no se aplica al modo de
no se aplica al
Resolución fax
Contenido
se puede
no se
se especifica
Clasificación/Acabado
se aplica al modo de
digitalización a red.
Dúplex
de digitalización a red, a
menos que el escáner
disponga de funciones
dúplex.
Con
especifica la orientación
(vertical u horizontal) de los
documentos originales (sólo
se aplica a archivos PDF).
Con
especifica la resolución y la
calidad JPEG del trabajo de
digitalización a red
(estándar, fina, superfina,
ultrafina).
El valor predeterminado es
Estándar (sin luces).
Con
especificar el contenido del
original que se va a
digitalizar.
no se aplica al modo
Ahorro papel
Resolución fax
Contenido
se puede
no
se
se
Clave de botones y menús
23
Page 29

Modos de función
Modo del panel
de control
Copia Modo predeterminado (no es necesario pulsar
Fax
(introduzca
manualmente el
número de fax
saliente)
Digitalizar a fax
(destinos
permanentes)
Cuando aparece en el panel de control
Fax/Digitalizar
En el modo de copia, puede realizar una copia
colocando el documento en el escáner y pulsando
Continuar/Enviar
multifunción.
Si define la información de fax básica durante la
instalación, pulse
que el panel de control entre en este modo.
En modo de fax, introduzca el número de fax del
destinatario con el teclado numérico en el panel de
control de la impresora multifunción y, a continuación,
pulse
Continuar/Enviar
Si ha definido la información de fax básica durante la
instalación y ha creado destinos de fax, pulse
Fax/Digitalizar
Fax en la pantalla del panel de control de la impresora
multifunción.
para enviar faxes a v arios destinos, debe crear un
Nota:
destino permanente que contenga el grupo de números
a los que desea enviar faxes. Para obtener más
información, consulte “Envío de faxes” en la página 10.
)
en el panel de control de la impresora
Modo Fax/Digitalizar
para enviar el fax.
hasta que aparezca DIGITATILIZAR
una vez para
Modo
Modo
Mensaje que
aparece
Lista
Introd n teléf
DIGITALIZAR
Fax
→
→
Digitalizar a perfil
(a PC o a e-mail)
Para que los perfiles de digitalización aparezcan en el
panel de control de la impresora multifunción, debe
definir los perfiles de trabajo Digitalizar a e-mail con las
páginas Web residentes de MarkNet.
En modo Digitalizar a perfil, para ver los perfiles debe
pulsar
Modo Fax/Digitalizar
DIGITALIZAR
avanzar por los nombres de perfil.
→
PERFIL y, a continuación,
hasta que vea
Menú>
para
DIGITALIZAR
PERFIL
→
Modos de función
24
Page 30

Modo del panel
de control
Cuando aparece en el panel de control
Mensaje que
aparece
Digitalizar a e-mail
(destinos
permanentes)
Digitalizar a FTP
(servidores de
FTP)
Para que aparezca una lista de destinos de e-mail
permanentes en el panel de control de la impresora
multifunción, debe configurar todos los destinos de
e-mail con las páginas Web residentes de MarkNet.
En modo Digitalizar a e-mail para ver la lista de destinos
de e-mail, debe pulsar
aparezca DIGITALIZAR
Menú>
Nota:
pulse
selecciones. Pulse
finalizado.
Para que aparezca una lista de destinos de digitalización
a FTP en el panel de control, debe definir dichos
destinos con las páginas Web residentes de MarkNet.
En modo Digitalizar a FTP para ver una lista de
servidores de FTP configurados, debe pulsar
Digitalizar
continuación,
FTP.
Nota:
puede digitalizar a un servidor a la vez.
para avanzar por los destinos permanentes.
para enviar mensajes a varios destinos de e-mail,
Seleccionar
hasta que vea DIGITALIZAR
Menú >
puede crear varios servidores de FTP, pero sólo
Modo Fax/Digitalizar
→
EMAIL y, a continuación,
para agregar un asterisco a las
Continuar/Enviar
para avanzar por los destinos de
cuando haya
hasta que
Modo Fax/
→
FTP y, a
DIGITAL IZAR
EMAIL
Digitalizar → FTP
→
Modos de función
25
Page 31

Personalización de la configuración de
7
la impresora multifunción
Personalización de los valores de copia
Hay dos modos de configurar los valores predeterminados para realizar copias:
Puede definir manualmente los valores predeterminados para realizar copias en el panel de control.
Defina Contenido, Dúplex y los demás valores como lo hace habitualmente.
1
Pulse Menú> hasta que aparezca Menú Copiar y, a continuación, pulse Seleccionar.
2
Pulse Menú> hasta que aparezca Guardar valores y, a continuación, pulse Seleccionar.
3
Pulse Menú> hasta que aparezca =Guardar y, a continuación, pulse Seleccionar.
4
Guardando valores aparece brevemente en la pantalla para confirmar que los valores se han
introducido correctamente . Vuelve a aparecer la pantalla habitual, en la que se mue stra Lista, el
porcentaje de escala y el número de copias.
También puede definir los valores predeterminados para realizar copias en la página Web residente.
Introduzca la dirección IP de la impresora multifunción en el campo de dirección URL del
1
navegador (por ejemplo, http://192.168.236.24) y, a continuación, pulse Intro.
Haga clic en Configuración.
2
Seleccione Valores de copia del menú de impresora multifunción.
3
Nota: muchos de los valores disponib les dependerán del t ipo de impresora y escáne r de
los que disponga.
Restauración de los valores predeterminados de fábrica
Para restaurar los valores predeterminados de forma manual:
Pulse Menú> hasta que aparezca Menú Copiar y, a continuación, pulse Seleccionar.
1
Pulse Menú> hasta que aparezca Predet. fábrica y, a continuación, pulse Seleccionar.
2
Pulse Menú> hasta que aparezca =Restaurar y, a continuación, pulse Seleccionar.
3
Personalización de la configuración de la impresora multifunción
26
Page 32

Restaurando val. predet. fábrica aparece brevemente en la pantal la para confirmar que los
valores se han introducido correctamente. En la pantalla del panel de control aparece el estado
Lista, el porcentaje de escala y el número de copias.
Para restaurar los valores predeterminados mediante la página Web residente:
Introduzca la dirección IP de la impresora multifunción en el campo de dirección URL del
1
navegador (por ejemplo, http://192.168.236.24) y, a continuación, pulse Intro.
Haga clic en Configuración.
2
Seleccione Configuración de Copia del menú de impresor a multifunción.
3
Busque la casilla desplegable Predet. fábrica y seleccione Restaurar.
4
Haga clic en Enviar.
5
Definición manual de información básica de fax
Si ha adquirido un servidor de impresión MarkNet N2501e, durante el encendido aparece el
mensaje Definir hora. De este modo comienza la configuración de fax necesaria.
Sugerencias para el uso del teclado numérico
• Si pulsa un botón repetidamente, c ambia de número y, a continuación, al carácter
en mayúsculas, en minúsculas y, finalmente al siguiente carácter.
• Si pulsa Menú> o <Menú, se desplazará por las demás opciones. Este método
ofrece caracteres adicion ales que no existen en el teclado numérico, como
paréntesis de apertura y de cierre, guiones, comillas, etc.
• Pulse Tamaño de copia para ir al siguiente campo o Tamaño origin al para ir al
campo anterior .
En el panel de control, pulse Menú> hasta que aparezca Config. Rápida FAX y, a
1
continuación, pulse Seleccionar.
Cuando aparezca País/Zona, utilice Menú> para buscar el país y la zona horaria (por
2
ejemplo, Or iental ) y pulse Seleccionar para guardar la opción.
Defina la fecha y hora actuales:
3
• Si en la pantalla aparecen la fecha y hora actuales, pulse Volver para ir a la siguiente
opción de menú.
• Si aparecen la fecha y hora predeterminadas (1900-01-01 15:35) utilice el teclado
numérico para cambiar los números de cada campo. Cuando haya definido la fecha y la
hora, aparecerá la siguiente opción de menú.
Definición manual de información básica de fax
27
Page 33

Cuando aparezca Nombre de estación, introduzca su nombre o el de la empresa con el
4
teclado numérico del panel.
Pulse Volver cuando haya introducido el nombre de estación. El mensaje GUARDADO
5
aparecerá brevemente.
Cuando aparezca Número de estación, introduzca su número de teléfono y fax con el
6
teclado numérico del panel.
Pulse Volver después de introducir el número de la estación. El mensaje GUARDADO
7
aparecerá brevemente. Cuando haya introducido la última opción de menú, aparecerá
Configuración finalizada.
Creación de destinos permanentes de fax
En lugar de introducir los números de teléfono de los destinos del fax cada vez que envía un fax,
puede crear destinos permanentes de fax que aparezcan en el panel de control de la impresora
multifunción.
Introduzca la dirección IP de la impresora multifunción en el campo de dirección URL del
1
navegador y pulse Intro. Los destinos creados se almacen an sólo en esta impresora
multifunción.
Haga clic en Configuración.
2
Haga clic en Administrar Destinos.
3
Haga clic en Config. Destinos FAX.
4
Introduzca un nombre único para el destino de fax y especifique el número de fax del mismo
5
(por ejemplo, Juan_Glez 555-1212). Si desea crear un grupo de destinos de fax, separe los
números de cada destino del fax mediante comas . Asegúrese de que el nombre de dest ino lo
identifica como fax de grupo o lista de distribución de fax.
Si lo desea, puede asignar un número de método abreviado (1-245). Al asignar un método
6
abreviado, puede pulsar # en el teclado numérico y, a continuación, el número asignado
para activar la digitalización.
Nota: si asigna un número de método abreviado que ya se esté utilizando , se le solicitará
que seleccione otro.
Haga clic en Enviar.
7
Creación de destinos permanentes de fax
28
Page 34

Cambio de los valores de envío y recepción de faxes
Cuando los faxes entrantes se envían a la impresora, se incluyen en un archivo Registro de
recepción de faxes. Para obtener más información sobre este archivo, consulte “Ajuste de opciones
de registro de fa x analógico” en la página 32.
Introduzca la dirección IP de la impresora multifunción en el campo de dirección URL del
1
navegador y pulse Intro. Los destinos creados se almacen an sólo en esta impresora
multifunción.
Haga clic en Configuración.
2
Bajo el encabezado Impresora multi función, haga clic en Config. fax.
3
Seleccione ser vidor de f ax o analógico (sólo disponi ble en MarkNet N2501e). P ar a obtener
4
más información, consulte “Ajuste de opciones de envío de faxes analógi cos” en la
página 30.
Haga clic en Enviar si va a cambiar el modo. Si no lo va a cambiar, haga clic en
5
Configuración.
Realice los cambios y haga clic en Enviar.
6
Cambio de los valores de envío y recepción de faxes
29
Page 35

Ajuste de opciones de envío de faxes analógicos
Opción Descripción
Rellamada autom Define el número de intentos de rellamada que realiza el módem si la
línea telefónica está ocupada.
Se puede definir desde 0 hasta 14 intentos. El valor predeterminado
es 5.
Frec. rellamada Define el número de minutos entre intentos de rellamada (de 1 a 200
Resolución de fax Ajusta la resolución del fax que se va a enviar.
Contenido predet Define el contenido del documento original que se va a enviar por fax.
Intensidad
predeterminada
minutos).
El valor predeterminado de fábrica está definido para volver a llamar
cada tres minutos hasta realizar los intentos indicados en Rellamada
autom.
Las opciones son:
• Estándar 200 x 100 ppp (204 x 98 métrico)
• Fina 200 x 200 ppp (204 x 196 métrico)
• Superfina 300 x 300 ppp (204 x 391 métrico)
• Ultrafina 400 x 400 ppp (408 x 391 métrico)
Los faxes se envían con la resolución especificada si la máquina
receptora del fax admite esta resolución.
Las opciones son:
•Texto
• Compuesto
•Fotográfico
Aclara u oscurece el fax que se va a enviar.
Pulse
Menú>
(-) . . . .* . . . .(+)
para oscurecer y
<Menú
para aclarar.
Modo de marcado Define el módem fax para marcar con Tono o Impulso.
El valor predeterminado es Tono. El marcado por impulsos no está
disponible en Europa.
Ajuste de opciones de envío de faxes analógicos
30
Page 36

Ajuste de opciones de recepción de faxes analógicos
Opción Descripción
Almacenamiento de fax Determina si se van a almacenar o no los faxes entrantes si no se
pueden imprimir inme dia t am ente.
Los valores son ACTIVADO o DESACTIVADO. El valor predeterminado
es ACTIVADO.
Tamaño papel fax Define el tamaño del papel de fax en el que se imprimen los faxes
Tipo papel fax Define el tipo de papel en el que se imprimirán los faxes entrantes
Bandeja de salida Define la bandeja de salida en la que se imprimirán los faxes entrantes
Reducción autom. Define la impresora para ajustar los faxes entrantes al tamaño del papel
Nº tonos respue. Permite definir el número de veces que sonará el teléfono antes de que
Característica Timbre
distintivo
entrantes (Carta, Legal, etc.) si el tamaño solicitado no está disponible.
(papel normal, cartulina, etc.). Si el tipo solicitado no está disponible, la
impresora indica que se cargue el papel correcto.
(bandeja de salida estándar, bandeja de salida 1 o bandeja de salida 2).
de fax disponible.
Las opciones son SÍ y NO.
responda el fax.
El valor predeterminado para el puerto de módem fax es responder a
las llamadas después del primer tono. Las demás opciones oscilan
desde 1 hasta 25.
Hay tres opciones disponibles:
• Activar patrón de timbre simple
• Activar patrón de timbre doble
• Activar patrón de timbre triple
Todas las opciones están activadas de forma predeterminada.
Cambiando estos valores, puede controlar el tipo de timbre que
responde la impresora multifunción.
Ajuste de opciones de recepción de faxes analógicos
31
Page 37

Ajuste de opciones de registro de fax analógico
Opción Descripción
Imp reg envíos Imprime una lista de los faxes enviados.
Imp reg recibido Imprime una lista de los faxes recibidos.
Imp autom regist Imprime automáticamente los dos registros de fax cuando el registro
está completo. El valor debe ser ACTIVADO (valor predeterminado).
Cuando el valor es DESACTIVADO
imprime automáticamente. Asimismo, cuando el registro está completo,
las entradas más antiguas del mismo se eliminan.
Borrar regist. Elimina todas las entradas de los registros de envío y recepción.
el registro se mantiene, pero no se
,
Registro de transmisión Especifica que al enviar un fax, se imprimirá un registro de transmisión
Tamaño del papel de
registro
Tipo de papel de
registro
Bandeja de salida de
registro
para verificar que el fax se ha enviado correctamente.
Los valores son Siempre (valor predeterminado), Nunca o Sólo error.
Selecciona un tamaño de papel de salida (Carta, Legal, etc.) del
registro.
Esta opción sólo se utiliza si no está disponible el valor de Tipo de
papel de registro.
Las opciones varían de una impresora a otra. Para obtener información
sobre las opciones que admite la impresora, consulte la documentación
de la misma.
Selecciona un tipo de papel de salida (Papel normal, Cartulina, etc.) del
registro.
Las opciones varían de una impresora a otra. Para obtener información
sobre las opciones que admite la impresora, consulte la documentación
de la misma.
Selecciona una bandeja de salida (Estándar, Salida 1 o Salida 2) para
el registro.
Las opciones varían de una impresora a otra. Para obtener información
sobre las opciones que admite la impresora, consulte la documentación
de la misma.
Ajuste de opciones de registro de fax analógico
32
Page 38

Ajuste de opciones de servidor de fax
Opción Descripción
Campo Para Consulte la documentación del servidor de fax para obtener el formato
exacto del campo de dirección de e-mail.
Utilice [NÚMERO] donde debería aparecer el número de teléfono en la
línea de dirección.
Dirección de respuesta Define la dirección de origen de e-mail utilizada para todos los trabajos
Asunto Define el texto del asunto que se utilizará para todos los trabajos de
Mensaje El cuerpo de texto enviado con cada trabajo de e-mail de servidor
Tipo de digitalización Formato que se va a utilizar para los anexos de imágenes enviados al
Tamaño del papel Define el tamaño del papel predeterminado que se va a utilizar para los
Resolución de fax Define la resolución utilizada para digitalizar los documentos originales
Contenido predet Define el contenido del documento original que se va a enviar por fax.
de servidor de fax.
Nota: la mayoría del software del servidor de fax envía las
confirmaciones a esta dirección.
Consulte la documentación del servidor de fax para decidir la dirección
de respuesta.
e-mail de servidor de fax.
de fax.
servidor de fax.
Consulte la documentación del servidor de fax para buscar un formato
admitido.
documentos originales digitalizados que se enviarán por fax.
que se enviarán por fax.
la resolución de fax utilizada para la llamada de fax analógico
Nota:
real se define en el software del servidor de fax.
Las opciones son:
•Texto
• Compuesto
• Fotográfico
Intensidad
predeterminada
Orientación original Define la orientación del documento original que se va a enviar por fax.
Aclara u oscurece el fax que se va a enviar.
Ajuste de opciones de servidor de fax
33
Page 39

Configuración general de D igitalizar a e-mail
Además de identificar el gateway SMTP, también puede introducir un asunto genérico y un mensaje
que se incluirán en todos los mensajes de e-mail digitalizados.
Introduzca la dirección IP de la impresora multifunción en el campo de dirección URL del
1
navegador y pulse Intro.
Haga clic en Configuración.
2
Bajo el encabezado Impresora multi función, haga clic en Config gral digitalizar a e-mail.
3
Especifique el gate way SMTP de la red o el proveedor de servicios de Internet y la dirección
4
de e-mail para la línea de respuesta del mensaje.
Nota: puede que desee utilizar la dirección del administrador de red como dirección
predeterminada. Cuando no se pueda enviar un e-mail, la notificación llegará a
esta dirección.
Introduzca un asunto (nombre descriptivo) y un mensaje genérico. Esta in formación aparece
5
en todos los e-mail digitalizados para destinos de e-mail permanentes.
Par a almac enar documentos di gital izados en un sitio Web y enviar sólo un enlace Web en el
6
e-mail, complete la sección Enlace Web.
Cuando haya introducido las opciones, haga clic en Enviar.
7
Creación de destinos permanentes de e-mail
Al crear un destino de e-mail, debe decidir el tipo de destino que lo recibirá. Puede enviar un
documento digitalizado a e-mail como:
• Anexo: se envía una copia del archivo de salida digitalizado anexo al mensaje
• Enlace Web: se envía un archivo de salida digitalizado a un sitio Web y sólo se envía un
enlace Web en el e-mail
Cree una entrada de destino distinta para cada tipo de e-mail y asigne nombres únicos fáciles de
identificar en la lista.
Introduzca la dirección IP de la impresora multifunción en el campo de dirección URL del
1
navegador y pulse Intro.
Haga clic en Configuración.
2
Haga clic en Administrar Destinos.
3
Haga clic en Config. Destinos E-mail.
4
Configuración general de Digitalizar a e-mail
34
Page 40

Introduzca un nombre único para el destino de e-mail y especif ique la dirección de e-mail.
5
Nota: puede crear una lista de distribución de e-mail. Para ello, cree un destino que
contenga varios destinos de e-mail. Separe las direcciones de e-mail mediante
comas. Asigne un nombre único al destino que lo identifique como lista de
distribución de e-mail.
Seleccione el tipo de digitalización a e-mail que desea enviar. Anexo es la opción más
6
común, pero puede utilizar un Enlace Web en lugar de enviar grandes archivos de salida
anexos digitalizados a e-mail.
A continuación, se muestra un ejemplo de un destino de e-mail con dos nombres únicos.
Nombre Dirección Tipo Método abreviado
Sánchez, Julia sanchez@gwcorreo.cualquierde sti no.es Anexo 5
Sánchez, Julia2 sanchez@gwco rreo.cualquierde sti no.es Enlace Web 6
Seleccione el tipo de digitalización y la resolución.
7
Si lo desea, introduzca un número de método abreviado (1-245) para identificar al
8
destinatario. Los números de método abreviado permiten buscar rápidamente el destino de
e-mail pulsando # en el teclado numérico e introduciendo el número. Si asigna un número
de método abreviado que ya se esté utilizando, se le solicitar á que seleccione otro.
Haga clic en Agregar/Modificar para agregar el nombre a la lista disponible de direcciones
9
de e-mail. Este nuevo destino aparecerá en la li sta de dest inos d e e- mail ( y la entr ada estará
disponible también en el menú del panel de control de la impr esora multifunción para
seleccionarla).
Creación de de stinos permanentes de e-mail
35
Page 41

Creación de destinos de FTP
Nota: aunque puede crear varios destinos de servidor FTP, no puede digitalizar a más
de uno a la vez.
Introduzca la dirección IP de la impresora multifunción en el campo de dirección URL del
1
navegador y pulse Intro.
Haga clic en Configuración.
2
Haga clic en Administrar Destinos.
3
Haga clic en Config. Destinos FTP.
4
Asigne un nombre al destino de FTP. Éste será el nombre que aparezca en la pantalla del
5
panel de control de la impresora multifunción.
Introduzca el nombre del servidor, la conexión, la contraseña y el nombre de archivo.
6
Seleccione el tipo de digitalización y la resolución.
7
Si lo desea, introduzca un número de método abreviado (1-245) para identificar al
8
destinatario. Los números de método abreviado permiten encontrar rápidamente el destino
de FTP pulsando # en el teclado numérico e introduciendo el número. Si asigna un número
de método abreviado que ya se esté utilizando, se le solicitar á que seleccione otro.
Cuando haya introducido las opciones, haga clic en Enviar.
9
Creación de destinos de FTP
36
Page 42

Creación de archivos externos de destinos
En lugar de crear un destino de e-mail, FTP o fax individual, puede crear varios destinos y
almacenarlos en un archivo de texto ASCII e xterno. Puede almacenar una larga lista de direcciones
en una ubicación adecuada en un servidor FTP de red, en lugar de almacenarlos como destinos
permanentes en el hardware de la impresora multifunción.
Puede crear manualmente un archivo de destinos permanentes (de e-mail, FTP y fax) en un editor
de textos utilizando las siguientes entradas como guías:
% Lista de destinos permanentes de 192.168.236.24
DESTEMAILADD 1 "NAME=Sánchez,
Julia;ADDR=jsanchez@gwcorreo.nombreempresa.es;TYPE=1;SCAN=4;RES=100;SHORT=1;"
DESTEMAILADD 1
"NAME=Robb;ADDR=robb@gwcorreo.nombreempresa.es;TYPE=1;SCAN=4;RES=150;SHORT=50;"
DESTEMAILADD 1 "NAME=Gonzalez,
Juan;ADDR=gonzalez@nombreempresa.es;TYPE=1;SCAN=1;RES=200;SHORT=0;"
DESTEMAILADD 1 "NAME=Gonzalez,
Juan2;ADDR=gonzalez@nombreempresa.es;TYPE=2;SCAN=4;RES=100;SHORT=0;”
DESTFTPADD 1
“NAME=sánchez;SERVER=sanchez.es;LOGIN=bob;PASS1=sno;PASS2=sno;FN=scan;SCAN=8;RES=300;SH
ORT=20;”
DESTFAXADD 1 “NAME=Sara;NUMBER=5544;SHORT=88;”
Valores válidos para un archivo de destinos externo:
• Las entradas Type=1 son anexos de e-mail.
• Las entradas Type=2 están configuradas como enlaces Web.
• En las entradas Short= puede asignar un número de método a bre v iado desde 1 has ta 245; 0
significa que no se ha asignado ningún número de método abreviado.
• Los valores de Scan= se describen en la siguiente tabla:
Valor de Scan Contenido y archivo de salida
0 Contenido de texto: PDF B/N
1 Contenido de texto: TIFF B/N
4 Contenido de texto: PS B/N
5 Contenido compuesto: PDF B/N
6 Contenido compuesto: TIFF B/N
7 Contenido compuesto: PDF gris
8 Contenido compuesto: PDF RGB
9 Contenido compuesto: PS gris
10 Contenido fotográfico: JPEG gris
Creación de ar chivos externos de destinos
37
Page 43

Valor de Scan Contenido y archivo de salida
11 Contenido fotográfico: TIFF gris
12 Contenido fotográfico: JPEG RGB
13 Contenido fotográfico: TIFF RGB
14 Contenido fotográfico: PS RGB
• Los valores de resolución de Res= pueden ser 75, 150, 200, 300, 400 ó 600 ppp.
Especificación de archivos externos
Introduzca la dirección IP de la impresora multifunción en el campo de dirección URL del
1
navegador y pulse Intro.
Haga clic en Configuración.
2
Haga clic en Administrar Destinos.
3
Haga clic en Especificar Archivo de Destino Externo.
4
Indique el servidor de FTP donde está almacenado el archivo más la conexión y contraseña
5
necesarios para acceder al mismo. Especifique la ruta de acceso y nombre completos del
archivo.
Haga clic en Enviar. Se accede al archivo desde la ubicación del servidor. Los destinos de
6
FTP y de e-mail almacenados en el archivo externo se agregan a la lista actual de destinos
permanentes.
Compruebe que ha funcionado el proceso. Para ello, haga clic en el botón Atrás del menú
7
del nav egador hasta que v ea uno de los enl aces de confi gurac ión de destinos, como Config.
Destinos E-mail.
Nota: el proceso es similar para entradas de FTP y fax.
Haga clic en Config. Destinos E-mail. Los destinos de e-mail almacenados en el archivo
8
aparecen en la lista correspondiente. Puede que tenga que desplazarse por la misma para
encontrarlos.
El archivo de destino s externos se actualiza cada 24 horas, al encender la impresora multifunción o
al volver a enviar el archivo (pasos del 1 al 6).
Creación de ar chivos externos de destinos
38
Page 44

Desactivación de las funciones de digitalización
Puede limitar las funciones de digitalización a red disponibles en un panel de control de impresora
multifunción concreto. Puede desactivar cualqui er modo de digi tali zación a re d sin que esto afecte a
los demás modos.
Al desactivar Digitalizar a e-mail o Digitalizar a FTP, puede crear o agregar destinos per m anentes,
pero el modo no aparece en el panel de control por lo que no se puede enviar el archivo de salida.
Al desactivar Digitalizar a perfil se evita que los usuarios puedan crear un perfil y la función no
aparece en el panel de control de la impresora multifunción.
Al desactivar la función TIFF de varias páginas se coloca cada página de una digitalización en un
archivo TIFF individual, en lugar de colocar todas las páginas en un solo archivo TIFF de varias
páginas.
Al desactivar la página de confirmación Digitalizar a FTP se detiene la impresión de la página de
confirmación de FTP.
Introduzca la dirección IP de la impresora multifunción en el campo de dirección URL del
1
navegador y pulse Intro.
Haga clic en Configuración.
2
Bajo el encabezado Impresora multi función, haga clic en Config gral digitalizar a red.
3
Elimine la marca de verificación de las funciones que desee desactiva r.
4
Haga clic en Enviar.
5
Configuración del seguimiento de trabajos
Seguimiento del uso de la impresora multifunción
MarkTrack™ es software que combina las funciones únicas del software de MarkVision™ y de las
impresoras de red de Lexmark con una base de datos de Orac le™.
El seguimiento de trabajos de la impresora multifunción proporciona a los usuarios de MarkTrack la
posibilidad de acumular estadísticas sobre trabajos de copia, faxes salientes y trabajos de
digitalización a red haciendo nece sario que éstos int roduzcan un número de cuen ta de tr ab ajo en el
panel de control.
Nota: para contar los faxes salientes, debe utilizar un servidor de impresión MarkNet
N2501e que contenga un puerto de módem fax.
Desactivación de las funciones de digitalización
39
Page 45

Creación de cuentas
Para utilizar el seguimiento de trabajos debe crear una cuenta de trabajo para cada usuario
autorizado de la impresora multifunción. También debe notificar a cada usuario que debe introducir
el número de cuenta de trabajo asignado en el panel de control antes de que pueda realizar la
digitalización.
Introduzca la dirección IP de la impresora multifunción en el campo de dirección URL del
1
navegador y pulse Intro.
Haga clic en Configuración.
2
Haga clic en Seguimiento de trabajos de la impresora multifunción.
3
Haga clic en Administrar cuentas trabajos.
4
Introduzca un nombre de cuenta de trabajo y asigne un número correspondiente.
5
Haga clic en Agregar/Modificar. En la lista aparece la nueva cuenta de trabajo.
6
Protección de la lista de cuentas de trabajos
Para evitar que usuarios no autorizados puedan modificar la lista de cuentas de trabajo, defina una
contraseña para proteger la información almacenada en el servidor de impresión.
Introduzca la dirección IP de la impresora multifunción en el campo de dirección URL del
1
navegador y pulse Intro.
Haga clic en Configuración.
2
Bajo el encabezamiento Otro, haga clic en Seguridad.
3
Introduzca un nombre de usuario y una contraseña.
4
Nota: el nombre de usuario es MarkNet. La contraseña la asigna el usuario. Debe
introducirla una segunda vez para verificarla.
Haga clic en Enviar.
5
Configuración del seguimiento de trabajos
40
Page 46

Selección de un modo de seguimiento
Introduzca la dirección IP de la impresora multifunción en el campo de dirección URL del
1
navegador y pulse Intro.
Haga clic en Configuración.
2
Haga clic en Seguimiento de trabajos de la impresora multifunción.
3
Seleccione uno de los modos de seguimiento. Para obtener una lista de los modos
4
disponibles, consulte “Lista de modos de seguimiento” en la página 41.
Especifique un tiempo de espera. Se trata del tiempo que transcurre entre la finalización de
5
una digitalización y el nuevo bloqueo del panel de control.
Haga clic en Enviar.
6
Lista de modos de seguimiento
Modo Descripción
Seg trabajos
desact
Cortesía I Introduzca un número de cuenta en el teclado antes de que el panel de control
Cortesía II Hay dos métodos para introducir información de cuentas de trabajos:
Cortesía III Hay dos métodos para introducir información de cuentas de trabajos en el
Validación Define la mayor seguridad para utilizar el panel de control de la impresora
Éste es el modo predeterminado.
acepte la información del trabajo.
El número no se comprueba con la lista maestra de cuentas de trabajos.
• Introduzca un número de cuenta en el teclado antes de que el panel de
control acepte la información del trabajo.
• Seleccione un nombre del menú de cuenta de trabajos activos en el panel
de control de la impresora multifunción. Pulse
repetidamente hasta que en el panel de control aparezca el nombre
asociado a la cuenta y, a continuación, pulse
panel de control:
• Introduzca el número en el teclado del panel de control; sin embargo, para
obtener una mayor seguridad, dicho número se comprueba y valida con la
lista maestra.
• Seleccione un nombre del menú de cuenta de trabajos activos en el panel
de control de la impresora multifunción. Pulse
en el panel de control aparezca el nombre asociado a la cuenta y, a
continuación, pulse
multifunción.
Introduzca el número de cuenta con el teclado del panel de control de la
impresora multifunción. La cuenta se comprueba y valida con la lista maestra
de cuentas de trabajos antes de que el panel de control acepte una
digitalización. Con esta opción
de cuenta de trabajo.
Seleccionar
.
no
se puede seleccionar un nombre del menú
Menú>
Seleccionar
Menú>
o
<Menú
o
<Menú
.
hasta que
Configuración del seguimiento de trabajos
41
Page 47

Uso del modo Validación para limitar la utilización
El modo Validación, si se utiliza con MarkTrack, sirve para recopilar datos estadístic os sobre
trabajos de copia, digitalizaciones de red y faxes salientes. Sin embargo, incluso si no utiliza
MarkTrack, puede usar el modo Validación para limitar la utilización de la impresora multifunción
exclusivamente a las personas autorizadas.
Si el modo Validación está activo, el panel de control de la impresora multifunción solicita Introd.
cuenta #. Para desbloquear el panel de control, el usuario debe introducir un número de cuenta
válido con el teclado del panel de control y, a continuación, pulsar Seleccionar.
Introduzca la dirección IP de la impresora multifunción en el campo de dirección URL del
1
navegador y pulse Intro.
Haga clic en Configuración.
2
Haga clic en Seguimiento de trabajos de la impresora multifunción.
3
Seleccione el modo Validación.
4
Especifique un tiempo de espera. Se trata del tiempo que transcurre entre la finalización de
5
una digitalización y el nuevo bloqueo del panel de control.
Haga clic en Enviar.
6
Uso del modo Validación para limitar la utilización
42
Page 48

Mensajes de estado de seguimiento de trabajos
Mensaje Descripción
<Fecha y Hora>
Seleccio. cuent
<Fecha y Hora>
Introd. cuenta #
Seleccio. cuent
Nombre de cuenta
Introd. cuenta #
XXX_
Cuenta #
Rechazada
Mensaje que aparece en lugar del mensaje Lista cuando se definen los
modos de Seg trabajos Cortesía II o Cortesía III.
Mensaje que aparece en lugar del mensaje Lista cuando se definen los
modos de Seg trabajos Cortesía I o Validación.
Mensaje que aparece en lugar del mensaje Lista cuando está activo el
seguimiento de trabajos. Se debe seleccionar un nombre de cuenta válido
de la lista activa de cuenta de trabajos.
Pulse
1
2
Después de seleccionar un nombre de cuenta correcto, el panel de control
vuelve al modo de copia y aparece el mensaje Lista. Inicie la
digitalización de la forma habitual.
Está activo el seguimiento de trabajos. Se debe introducir un número
válido en el teclado numérico del panel de control.
Después de introducir y validar un número correcto, el panel de control
vuelve al modo de copia y aparece el mensaje Lista. Inicie la digitalización
de la forma habitual.
Se aplica al modo Cortesía III o Validación. Este mensaje indica que se ha
introducido un número de cuenta no válido.
Si tiene preguntas sobre los números de cuenta válidos, solicite ayuda al
administrador de red.
Modo Fax/Digitalizar
Pulse
pulse
Menú>
Seleccionar
hasta que aparezca Nombre de cuenta y, a continuación,
.
hasta que vea Seg trabajos.
Uso del modo Validación para limitar la utilización
43
Page 49

8
Solución de problemas de copia
Problemas y soluciones frecuentes
Para obtener ayuda adicional sobre la solución de problemas de la impresora, consulte la
documentación que se incluye con la misma.
Problema Solución
La copia no se imprime en el tipo de papel
correcto
El panel del operador de la impresora
muestra una advertencia sobre el área de
clasificación.
Al pulsar Continuar en el panel del
operador de la impresora, las copias no
aparecen en la secuencia correcta.
La página en color se imprime en blanco
ynegro
La opción Dúplex no funciona Esto suele indicar que el escáner o la impresora (o
Las luces del dúplex no se encienden
No se pueden seleccionar los valores de
dúplex
Se ha cargado el tipo de papel incorrecto en la bandeja
de papel seleccionada o es posible que la impresora no
esté configurada para seleccionar automáticamente el
tipo de papel.
Coloque el papel u otro material de impresión
1
correcto en la bandeja.
Compruebe el valor del tipo de papel en el menú
2
correspondiente de la impre so ra.
Vu elva a enviar la copia.
3
La impresora no tiene suficiente memoria. Es posible
que deba desactivar la clasificación y ordenar las copias
de forma manual.
El problema se puede solucionar si se instala más
memoria.
Esto sucede si el escáner o la impresora (o ambos)
1
sólo pueden trabajar con documentos en blanco y
negro. Compruebe si la impresora multifunción
admite el color.
Si puede realizar copias en color, asegúrese de que
2
la opción Contenido está definida como Compuesto o
Fotográfico (no Texto) y vuelva a intentarlo.
ambos) no admiten la función dúplex. Compruebe la
documentación que incluye la impresora multifunción
para ver si dispone de la función dúplex.
Solución de problemas de copia
44
Page 50

Problema Solución
El mensaje de estado Lista no aparece en
el panel de control
Los botones del panel de control no
responden
La copia contiene líneas negras Limpie completamente la cubierta superior y la
El alimentador automático de documentos
no carga el papel
Falla la comunicación entre el panel de control y la
impresora o es posible que la impresora esté apagada.
Apague y vuelva a encender la impresora.
1
Apague el escáner y la impresora. Asegúrese de que
2
vuelve a encender los elementos en la secuencia
correcta. En primer lugar, el escáner y después la
impresora.
La impresora está apagada. Vuelva a encender la
impresora.
superficie del escáner de documentos. Limpie también
el alimentador automático de documentos.
Asegúrese de que el soporte del papel está abierto.
Compruebe que las páginas que desea copiar no están
dañadas ni grapadas.
Mensajes de estado de la copia
Mensaje Descripción
Lista 100 % 1 La impresora multifunción está preparada para el modo de copia. Éste es
el valor predeterminado del panel de control.
Copiando…
♦
Ocupada
Copia interrump
Espere 100 %
1
Colocar siguiente
o Parar
100% 1
La copia se está imprimiendo. Si se está imprimiendo un trabajo de copia,
este mensaje aparece incluso cuando se envía o recibe un fax.
La copia se ha cancelado.
Coloque la página siguiente en la superficie del escáner.
1
Pulse
2
3
El panel de control vuelve al modo de copia y aparece el mensaje Lista
en la pantalla.
Continuar/Enviar
Pulse
Parar/Borrar
para continuar con el envío de las páginas.
para finalizar la digitaliza ci ón.
Mensajes de estado de la copia
45
Page 51

Mensajes de error de la copia
Error Descripción
Comprobar la
impresora
Comprobar escáne r
Pulse Volver
Cerrar puerta Aparece un mensaje en la primera línea de la pantalla del panel de
No hay dúplex
instalado
Hay un problema con la impresora, por ejemplo, un atasco de papel, una
puerta abierta, falta una bandeja o hay un problema con el tóner.
Compruebe si aparece un mensaje detallado en el panel del operador.
Para obtener ayuda adicional sobre la solución de problemas, consulte la
documentación que se incluye con la impresora.
Hay un problema con el escáner.
Compruebe que los cables de alimentación y los demás cables están
1
bien conectados al escáner.
Apague la impresora multifunción y vuelva a encenderla. En primer
2
lugar, encienda el escáner y después la impresora.
Si no puede restablecer la impresora multifunción, póngase en
3
contacto con el servicio de atención al cliente de Lexmark. En el CD de
la impresora multifunción, haga clic en
control. La puerta del cartucho de tóner está abierta. Este mensaje no
aparece para todas las combinaciones de impresora y escáner.
Estos mensajes aparecen si se pulsa
impresora multifunción pero la impresora no tiene instalada
correctamente esta opción.
Para obtener información sobre la instalación de la opción dúplex,
consult e la documentación de la impresora.
Contactar con Lexmark
Dúplex
en el panel de control de la
.
Mensajes de error de la copia
46
Page 52

9
Solución de problemas de fax
Preguntas frecuentes sobre fax
Problema Solución
¿Puedo crear una lista de
distribución de fax?
¿Cómo puedo introducir una
pausa en el número de fax del
destinatario?
Se admite el envío de faxes de grupos. Al crear un destino de
fax permanente, separe las distintas entradas con comas.
• Si está marcando manualmente con el teclado numérico,
pulse
de dos segundos. La pausa aparece como un guión (-).
• Si va a crear un destino de fax con las páginas Web
residentes de MarkNet, escriba un guión (-) en el número de
teléfono (9-1-555-444-2222).
en el panel de control para introducir una pausa
Pausa
Solución de problemas de envío de faxes
Problema Solución
No se envían algunas páginas
No se envía ninguna página
No hay tono de llamada en el
módem
Compruebe en el registro de transmisiones la información
1
relacionada con el problema. La columna de estado
proporciona información sobre el problema de envío. La
columna de página le indica el número de páginas que se
han enviado correctamente.
Vuelva a enviar las páginas que no se han enviado o vuelva
2
a enviar el trabajo de fax completo.
Compruebe la línea de fax y la conexión del cable a la tarjeta
1
MarkNet N2501e. Vuelva a intentar el envío.
Compruebe en el registro de transmisiones la información
2
relacionada con el problema.
El fax recibido no se puede leer Es posible que la unidad de fax receptora no admita faxes de
alta calidad. Puede que reduzca automáticamente la
resolución.
Ajuste los valores de resolución y contenido e intente volver a
enviar el fax.
Solución de problemas de fax
47
Page 53

Problema Solución
Faltan datos Es posible que la unidad de fax receptora no tenga activada la
reducción automática.
Intente volver a enviar menos páginas a la vez.
Al enviar un fax largo, la
digitalización se detiene a la
mitad
La impresora multifunción digitaliza en primer lugar todas las
páginas de fax en la memoria.
Si no dispone de disco duro en la impresora, al utilizar los
valores de resolución alta o enviar muchas páginas de forma
simultánea es posible que la impresora se quede rápidamente
sin memoria. Cuando la memoria esté llena, la impresora
multifunción marca e intenta enviar las páginas de fax que ya
tiene en memoria. Después de enviar esas páginas, se
reanuda la digitalización.
Si el fax no se envía correctamente, puede intentar enviar
menos páginas a la vez o enviarlas con una resolución inferior.
Si envía con frecuencia faxes largos o que necesitan
resoluciones elevadas, puede que desee agregar un disco duro
a la impresora o más memoria a la impresora multifunción.
Solución de problemas de recepción de faxes
Problema Solución
No se recibe el fax Pida al remitente que vuelva a enviar el fax.
Asegúrese de que no ha desactivado la recepción. Si está
conectado en red, busque la dirección IP de MarkNet N2501e y
compruebe la configuración. (Consejo: Valor/Configuración,
Valores avanzados y, a continuación, active la casilla Activar
recepción.)
El fax se imprime en dos
páginas
La calidad del fax es baja Pida que envíen el fax con una resolución superior.
Está desactivada la reducción automática.
Active la reducción automática y vuelva a enviar el fax.
Solución de problemas de recepción de faxes
48
Page 54

Estado de envío del fax
Mensaje Descripción
Introd n teléf
xxx-xxx
Digitalizar a me moria
Ocupada
Marcando…
Lista 100 % 1
Conectar <Baudio s><ECM>
Lista 100 % 1
Enviando pág. X
Lista 100 % 1
Llamada finaliz.
Lista 100 % 1
Método abreviado xx Fax
Nombre del desti natario
Colocar siguiente
o Parar
¨
Solicitud de uso del teclado numérico para introducir el número
de fax del destinatario.
Los documentos originales se digitalizan en la memoria.
Se marca el número de fax del destinatario.
Muestra la conexión y la velocidad en baudios con el equipo de
fax receptor. Si se utiliza el modo de corrección de errores,
aparece ECM en el panel de control.
Se está enviando la página X.
Se han enviado todas las páginas del fax y ha finalizado la
conexión de la línea telefónica.
Se ha iniciado un método abreviado de fax pulsando # y, a
continuación, introduciendo el número correspondiente en el
teclado numérico. El nombre del destinatario es el nombre
asignado al destinatario del fax.
Coloque la página siguiente en la superficie del escáner.
1
Pulse
2
3
El panel de control vuelve al modo de copia y aparece el
mensaje Lista en la pantalla.
Pulse
Continuar
Parar
para continuar con el envío de las páginas.
para finalizar la transmisión del fax.
Estado de recepción del fax
Mensaje Descripción
Recibiendo fax…
Lista 100 % 1
Conectar <Baudio s><ECM>
Lista 100 % 1
Nombre del desti natario
Lista 100 % 1
Recibiend pág X
Lista 100 % 1
Llamada finaliz.
Lista 100 % 1
La impresora multifunción está recibiendo un fax.
Muestra la conexión y la velocidad en baudios con el equipo
que envía el fax. Si se utiliza el modo de corrección de errores,
aparece ECM en el panel de control.
En la primera línea (justificado a la derecha) aparece el nombre
de la máquina que envía el fax.
Se está recibiendo la página X.
Se han recibido todas las páginas del fax y ha finalizado la
conexión de la línea telefónica.
Estado de envío del fax
49
Page 55

Errores de envío del fax
Mensaje de error Descripción
Sin tono Aparece en la primera línea de la pantalla del panel de control.
El módem no puede detectar un tono de llamada.
Sin respuesta Aparece en la primera línea de la pantalla del panel de control.
Línea ocupada Aparece en la primera línea de la pantalla del panel de control.
Sin línea Aparece en la primera línea de la pantalla del panel de control.
No ha introducid o
núm. de teléfono
Modo Digitalizar a fax
está desactivado
Sin memoria Aparece en la primera línea de la pantalla del panel de control.
Error PS Aparece en la primera línea de la pantalla del panel de control.
El equipo de fax receptor no responde.
La línea telefónica del fax receptor está ocupada.
Durante un fax, aparece el mensaje cuando se pierde la
conexión telefónica.
Aparece cuando se pulsa
el número de fax que se va a marcar.
Aparece si se intenta enviar un fax para que el usuario sepa
que la función Digitalizar a fax está desactivada para esta
impresora multifunción.
Algunas impresoras antiguas muestran este mensaje cuando la
memoria de la impresora está llena.
Se está enviando un fax con la función de impresión en fax y el
trabajo ha detectado un error PostScript.
Continuar/Enviar
antes de int roducir
Errores de recepción del fax
Mensaje de error Descripción
Cargar papel Aparece en la primera línea de la pantalla del panel de control. La
Impresora fuera de
línea
Error de impreso ra Aparece en la primera línea de la pantalla del panel de control. La
impresora no tiene papel.
Aparece en la primera línea de la pantalla del panel de control. La
impresora no está lista.
impresora tiene una puerta abierta o falta una bandeja.
Errores de envío del fax
50
Page 56

Trabajo con listas de destinos
Puede consultar o imprimir listas de destinos permanentes de fax configurados para la impresora
multifunción. Esto resulta un método útil para buscar destinos de fax a los que envía información de
forma habitual.
Visualización de listas de destinos
Introduzca la dirección IP de la impresora multifunción en el campo de dirección URL del
1
navegador y pulse Intro.
Haga clic en Informes.
2
Bajo el encabezamiento Impresora multifunción, haga clic en el enlace de la lista que desee
3
consultar como Lista Destinos Fax. Aparece información sobre cada destino.
Impresión de listas de destinos
Busque la impresora multifunci ón. Debe ser la misma con la dirección IP donde se han
1
creado y almacenado las listas de destinos.
Pulse Menú> hasta que aparezca Destinos y, a continuación, pulse Seleccionar.
2
Pulse Menú > hasta que vea la lista que desea imprimir (por ejemplo, Imprim lista FAX) y, a
3
continuación, pulse Seleccionar. La lista contiene información sobre los destinos. En la
siguiente imagen se muestra un tipo de lista.
Destinos de fax
NombreNúmero de faxM étodo abreviado # ----------------------------
------------------------------------------------------------- --------------Sánchez, Julia555-121231
Sánchez, Julia21-666-555-123332
González, Juan1-666-444-778835
Trabajo con listas de destinos
51
Page 57

Impresión de la lista de métodos abreviados
Al crear destinos permanentes de una impresora multifunción, el administrador del sistema puede
haber asignado números de métodos abrevi ados. Estos métodos permiten realizar envíos a un
destino pulsando # e introduciendo el número de método abreviado en el panel de control de la
impresora multifunc ión.
Si se coloca una lista de métodos abre viados junto a la impresora multifunción, se puede ahorrar
tiempo de búsqueda de destinos en los menús del panel de control.
Busque la impresora multifunci ón. Debe ser la misma con la dirección IP donde se han
1
creado y almacenado las listas de destinos.
Pulse Menú> hasta que aparezca Métodos abreviados y, a continuación, pulse
2
Seleccionar.
Pulse Menú> hasta que aparezca Lista impresión y, a continuación, pulse Seleccionar.
3
Trabajo con listas de destinos
52
Page 58

Solución de problemas de
10
digitalización a red
Problemas y soluciones frecuentes
Problema Solución
El nombre del perfil de
digitalización no aparece en la
pantalla del panel de control.
¿Puedo crear una lista de
distribución de e-mail?
Asegúrese de que está mirando el menú correcto del panel
1
de control. Pulse
DIGITALIZAR
nombre del perfil.
Asegúrese de que la impresora multifunción que está
2
intentando utilizar es la misma en la que se almacena el
perfil. Todas las impresoras multifunción tienen una
dirección de red única. Si no está seguro, solicite ayuda al
administrador de red.
Vuelva a crear el perfil de digitalización.
3
Cree un destino de e-mail permanente y separe las
direcciones de e-mail mediante comas.
Asegúrese de que asigna un nombre único al destinatario que
lo identifique como lista de distribución de e-mail.
Modo Fax/Digitalizar
→
PERFIL. Pulse
Estado de la digitalización a e-mail
Mensaje Descripción
DIGITALIZAR
Nombre del
destinatario
EMAIL
→
Se solicita que seleccione el destino de e-mail. Pulse
vea que aparece el nombre del destinatario de e-mail en la segunda
línea. Pulse
Para elegir varios destinos de e-mail, pulse
primera selección de e-mail y, a continuación, pulse
ésta aparece un asterisco. Repita este proceso hasta que haya elegido
todos los destinos de e-mail. Pulse
digitalización.
Continuar/Enviar
para comenzar la digitalización.
Menú>
Menú>
Continuar/Enviar
hasta que vea la
Seleccionar
hasta que vea
hasta que vea el
Menú>
para comenzar la
hasta que
. Junto a
Conectando
Espere
EML
Ocupada
Destino
→
♦
100 %
Mensaje que indica que la impresora multifunción está intentando
conectar con el servidor de SMTP.
Mensaje que indica que la impresora multifunción está digitalizando y
enviando el documento.
Solución de problemas de digitalización a red
53
Page 59

Mensaje Descripción
Método abreviado
#xx EML
Nombre del
destinatario
Colocar siguiente
o Parar
Se ha iniciado un método abreviado de e-mail pulsando# y, a
continuación, introduciendo el número correspondiente en el teclado
numérico. El nombre del destinatario es el nombre asignado al destino de
e-mail.
Coloque la página siguiente en la superficie del escáner.
1
Pulse
2
3
El panel de control vuelve al modo de copia y aparece el mensaje Lista.
Continuar/Enviar
Pulse
Parar/Borrar
para continuar con el envío de las páginas.
para finalizar la digitalización.
Estado de la digitalización a FTP
Mensaje Descripción
FTP
DIGITALIZAR
Nombre del desti natario
Conectando
Espere
FTP
Ocupada
Destino
→
→
100 %
♦
Se solicita que seleccione el destino de FTP. Pulse
hasta que vea el nombre del destinatario de FTP en la
segunda línea de la pantalla del panel de control. Pulse
Continuar/Enviar
Indica que la impresora multifunción está intentando conectar
con el servidor de FTP.
Indica que la impresora multifunción está digitalizando y
enviando el documento.
para comenzar a digitalizar.
Menú>
Método abreviado #xx FTP
Nombre del desti natario
Colocar siguiente
o Parar
Abrvdo desactiv Mensaje que aparece en la segunda línea de la pantalla
Abrvdo no defdo Mensaje que aparece en la segunda línea de la pantalla
Se ha iniciado un método abreviado de destino de FTP
pulsando # y, a continuación, introduciendo el número
correspondiente en el teclado numérico. El nombre del
destinatario es el nombre asignado al destino de servidor de
FTP.
Coloque la página siguiente en la superficie del escáner.
1
Pulse
2
3
El panel de control vuelve al modo de copia y aparece el
mensaje de estado Lista en la pantalla.
cuando se introduce un método abreviado para una función de
digitalización de red desactivada.
Se pueden desactivar una o todas las funciones de
digitalización de red (DIGITALIZAR
→
consulte al administrador de red.
cuando se introduce un número de método abreviado no
válido.
Se puede consultar o imprimir la lista de métodos abreviados
configurados. Consulte “Impresión de la lista de métodos
abreviados” en la página 59.
Continuar/Enviar
páginas.
Pulse
Parar/Borrar
digitalizar todas las páginas.
EMAIL y DIGITALIZAR → FTP). Para obtener ayuda,
para continuar con el envío de las
cuando se hayan terminado de
PERFIL, DIGITALIZAR
→
Estado de la digitalización a FTP
54
Page 60

Estado de seguimiento de trabajos
Mensaje Descripción
<Fecha y Hora>
Seleccio. cuent
<Fecha y Hora>
Introd. cuenta #
Seleccio. cuent
Nombre de cuenta
Introd. cuenta #
xxx_
Cuenta #
Rechazada
Aparece en el estado Inactiva/Lista cuando están activos los
modos Cortesía II o Cortesía III.
Aparece en el estado Inactiva/Lista cuando están activos los
modos Cortesía I o Validación.
Aparece cuando el usuario selecciona una cuenta de la lista de
posibles cuentas. Se aplica a los modos Cortesía II o
Cortesía III.
Aparece cuando el usuario introduce manualmente un número
de cuenta con el teclado numérico en el panel de control. Se
aplica a todos los modos de seguimiento de trabajos.
Aparece cuando el usuario intenta introducir un número de
cuenta que no es válido. Se aplica a los modos Cortesía III y
Validación.
Errores de digitalización a e-mail
Mensaje Descripción
Error de
conexión
Abrvdo desactiv Aparece en la segunda línea de la pantalla del panel de control
La impresora multifunción no puede encontrar el servidor de
e-mail y enviar el archivo.
cuando se introduce un método abreviado para una función de
digitalización de red desactivada.
Se pueden desactivar una o todas las funciones de
digitalización de red (DIGITALIZAR
EMAIL y DIGITALIZAR → FTP). Para obtener ayuda,
→
consulte al administrador de red.
PERFIL, DIGITALIZAR
→
Abrvdo no defdo Aparece en la segunda línea de la pantalla del panel de control
Error Configurac ión SMTP El servidor SMTP no está configurado.
Se acabó el tiem po de
espera de una re spuesta
del servidor
No se puede solu cionar la
dirección del se rvidor de
e-mail
cuando se introduce un número de método abreviado no
válido.
Se puede consultar o imprimir la lista de métodos abreviados
configurados. Consulte “Impresión de la lista de métodos
abreviados” en la página 59.
Se acabó el tiempo de espera de la impresora multifunción de
una respuesta del servidor SMTP.
• El servidor DNS no ha podido solucionar la dirección de
gateway SMTP.
• El servidor DNS no está configurado correctamente para su
uso con la impresora multifunción. Compruebe la dirección
del servidor DNS.
Estado de seguimiento de trabajos
55
Page 61

Mensaje Descripción
No se puede real izar
conexión TCP al servidor
Pérdida de conexión TCP al
servidor
El servidor de c orreo no
acepta el correo
El servidor de c orreo
rechazó la dirección de
respuesta
El servidor de c orreo
rechazó uno de l os
destinatarios
Asegúrese de que la dirección del servidor sea correcta.
Compruebe la conexión de red.
• El servidor de correo ha rechazado iniciar el proceso de
envío de e-mail.
• No se ha podido configurar el servidor de correo para
aceptar e-mail de la dirección IP de la impresora
multifunción.
• El servidor de correo está inactivo.
• El servidor de correo está ocupado.
Asegúrese de que ha configurado correctamente la dirección
de respuesta.
El servidor de correo ha determinado que una de las
direcciones de destinatario es incorrecta. Corrija la dirección o
elimínela de la lista de destinos de e-mail.
Errores de digitalización a FTP
Mensaje Descripción
<452> Se alcanzó la cuota
de disco FTP
<550> No se ha p odido
colocar el archivo (Sin
acceso)
<553> Fallo en l a
ubicación. El archivo o
directorio no existe
No se puede solu cionar el
nombre del servi dor
No se puede cone ctar con
el servidor FTP
No se puede real izar una
conexión TCP al servidor
FTP
Se ha producido un error
de FTP no defini do
La cuenta de usuario para esta digitalización se ha quedado
sin espacio en disco en el servidor de FTP.
• La cuenta de usuario para esta digitalización no tiene
acceso de escritura para el directorio especificado.
• Ya existe un archivo con el mismo nombre y la cuenta de
usuario no tiene permiso para sobrescribirlo.
El servido r de FTP no contie ne el dir ect orio especificado en el
nombre de archivo.
• El servidor DNS no ha podido solucionar la dirección del
servidor de FTP. Compruebe la dirección de gateway SMTP.
• El servidor DNS no está configurado correctamente para su
uso con la impresora multifunción. Compruebe la dirección
del servidor DNS.
El servidor FTP ha rechazado el nombre de usuario, la
contraseña o ambos.
Compruebe la dirección del servidor FTP.
Consulte el registro de errores de digitalización a FTP impreso
para obtener información sobre este error.
Errores de digitalización a FTP
56
Page 62

Mensaje Descripción
Abrvdo desactiv Mensaje que aparece en la segunda línea de la pantalla
cuando se introduce un método abreviado para una función de
digitalización de red desactivada.
Se pueden desactivar una o todas las funciones de
digitalización de red (DIGITALIZAR
EMAIL y DIGITALIZAR → FTP). Para obtener ayuda,
→
consulte al administrador de red.
PERFIL, DIGITALIZAR
→
Abrvdo no defdo Mensaje que aparece en la segunda línea de la pantalla
cuando se introduce un número de método abreviado no
válido.
Se puede consultar o imprimir la lista de métodos abreviados
configurados. Consulte “Impresión de la lista de métodos
abreviados” en la página 59.
Errores de digitalización a FTP
57
Page 63

Trabajo con listas de destinos
Puede consultar o imprimir listas de destinos permanentes configurados para la impresora
multifunción. Esto resulta un método útil para buscar destinos a los que envía información de forma
habitual.
Visualización de listas de destinos
Introduzca la dirección IP de la impresora multifunción en el campo de dirección URL del
1
navegador y pulse Intro.
Haga clic en Informes.
2
Bajo el encabezamiento Impresora multifunción, haga clic en el enlace de la lista que desee
3
consultar como Lista Destinos E-mail. Aparece información sobre cada destino.
Impresión de listas de destinos
Busque la impresora multifunci ón. Debe ser la misma con la dirección IP donde se han
1
creado y almacenado las listas de destinos.
Pulse Menú> hasta que aparezca Destinos y, a continuación, pulse Seleccionar.
2
Pulse Menú> hasta que vea la lista que desea imprimir (por ejempl o, Imp lista e-mail) y, a
3
continuación, pulse Seleccionar. La lista contiene información sobre los destinos. En la
siguiente imagen se muestra un tipo de lista.
Destinatarios de e-mail
NombreDirecciónTipoMétodo abreviado #
---------------------------- -------------------------------------------
------------------- --------------Sánchez, Juliasanchez@gwcorreo.cualquierdestino.esAnexo5
Sánchez, Julia2sanchez@gwcorreo.cualquierdestino.esEnlace Web6
González, Juangonzalez@n uevadirección.esEnlace Web12
Trabajo con listas de destinos
58
Page 64

Impresión de la lista de métodos abreviados
Al crear destinos permanentes de la impresora multifunción, el administrador del sistema puede
haber asignado números de métodos abrevi ados. Estos métodos permiten realizar envíos a un
destino pulsando # e introduciendo el número de método abreviado en el panel de control de la
impresora multifunc ión.
Si se coloca una lista de métodos abre viados junto a la impresora multifunción, se puede ahorrar
tiempo de búsqueda de destinos en los menús del panel de control.
Busque la impresora multifunci ón. Debe ser la misma con la dirección IP donde se han
1
creado y almacenado las listas de destinos.
Pulse Menú> hasta que aparezca Métodos abreviados y, a continuación, pulse
2
Seleccionar.
Pulse Menú> hasta que aparezca Lista impresión y, a continuación, pulse Seleccionar.
3
Trabajo con listas de destinos
59
Page 65

11
Solución de problemas de digitalización
Prevención de atascos de papel
El alimentador automático de document os está diseñado pa ra tr abajar con l a may orí a de los tipos de
papel. Sin embargo, si no está seguro de si el documento provocará un atasco en el alimentador
automático de documentos, se recomienda digitalizarlo utilizando la superficie del escáner .
El alimentador automático de documentos no carga bien los sigui entes tipos de papel:
• Papel con clips o grapas
• Papel con tinta que no está totalmente seca
• Papel de un grosor irregular, como sobres
• Papel con arrugas, curvaturas, dobleces o cortes
• Pape l con trazas, tratado, sin carbón
• Papel demasiado grande o pequeño (en este caso, utilice la superficie del escáner)
• Elementos que no sean papel, como tela, metales o transparencias para retroproyector
• Papel con muescas
• Papel con forma irregular (no rectangular)
• Pap e l fotográfico
• Papel con perforaciones en un lado
• Papel muy fino
Solución de probl em as de digi ta liza ción
60
Page 66

Solución de problemas de escáner
Problema Solución
El papel se atasca durante la
digitalización
Se introduce más de una hoja de
papel en el escáner
El papel se tuerce en el escáner • Limpie el rodillo de alimentación del papel.
El alimentador automático de
documentos no carga el papel
Al encender el escáner, éste hace
ruido y no está listo
El escáner está encendido, pero
no funciona
Abra el alimentador automático de documentos.
1
Extraiga con cuidado el papel atascado.
2
Cierre el alimentador automático de documentos.
3
Abra el alimentador automático de documentos.
1
Extraiga las hojas de papel.
2
Cierre el alimentador automático de documentos.
3
Alise las esquinas y los bordes del papel; airee el papel
4
antes de volver a cargarlo en la guía del papel.
Compruebe el estado del rodillo de alimentación. Límpielo si
5
es necesario.
Sustituya la almohadilla.
6
• Utilice la guía del papel cuando lo introduzca.
• Asegúrese de que el soporte del papel está abierto.
• Compruebe que las páginas que desea copiar no están
dañadas ni grapadas.
• Asegúrese de que el interruptor de bloqueo está
desbloqueado. Consulte la documentación de instalación de
la impresora multifunción que se incluye con el hardware.
• Coloque el escáner en una superficie plana.
• Compruebe los valores del interruptor en la parte posterior
del escáner.
algunos escáneres no tienen interruptores.
Nota:
Solución de problemas de escáner
61
Page 67

Índice
A
acabado de los trabajos de
copia 7
atascos de papel 60
C
clasificación de los tr abajos de
copia 7
contenido de la copia
compuesto 6
fotográfico 6
imagen compuesta 6
mono compuesto 6
mono fotográfico 6
texto 6
copias
ajuste del tamaño de copia
5
cambio del brillo de la copia
5
ejemplos
trabajo 2 en una 2
trabajo con original en
color 4
trabajo de ampliación 3
trabajo de contenido
compuesto 2
trabajo de dúplex 3
trabajo de una copia 2
N en una 7
selección del contenido 6
selección del material de
impresión 9
solución de problemas
advertencia sobre el área
de clasificación 44
color 44
dúplex 44
el panel de control no
responde 45
luces del dúplex 44
no aparece nunca Lista
45
copias N en una 7
cuentas de trabajo
definición de una contr aseña
40
D
definición de la opción dúplex
7
definición de una contraseña
para las cuentas de trabajos
40
descripción del teclado, panel
de control 21
digitalización
modos del panel de control
24
Digitalizar a e-mail
configuración 18
creación de destinos
permanentes 34
perfil 18
Digitalizar a PC
configuración 16
perfil 15
personalización de valores
17
E
envío de faxes
ejemplos
fotográfico con resoluci ón
400 x 400 ppp 12
trabajo con original en
color 13
trabajo de contenido
compuesto 12
trabajo de varios
originales 12
trabajo original sencillo
12
menú Enviar fax 30
menú Registro de fax 32
solución de problemas
el fax no se recibe 48
L
lista de métodos abreviados
59
listas de destinos 58
M
material de impresión de copia
acabado 7
clasificación 7
selección 9
menú Enviar fax
Contenido predet 30
Frec. rellamada 30
Intensidad predeterminada
30
Modo de marcado 30
Rellamada autom 30
Resolución de fax 30
menú Registro de fax
Bandeja de salida de
registro 32
Tamaño del papel de
registro 32
Tipo de papel de registr o 32
menús
Enviar fax 30
Índice
62
Page 68

Registro de fax 32
modos del panel de control
Copia 24
Digitaliza r (e -mail) 25
Digitaliza r (F T P ) 2 5
Digitaliza r (P e r fil) 24
Fax 24
O
opción dúplex, definición 7
P
panel de control
adición de modos de
digitalización 24
seguimiento del uso 39
teclado 21
S
seguimiento del uso 39
selección
contenido de la copia 6
material de impresión de
copia 9
servidor de impresión 15, 27
servidor de impresión MarkNet
15, 27
software de MarkTrack 39
software de MarkVision 39
solución de problemas
atasco de papel 61
copias 44
digitalización a e-mail 53, 55
digitalización a FTP 54, 56
digitalización de red 53
el escáner hace ruido 61
el papel se tuerce 61
envío de faxes 47
faxes, envío 47
faxes, recepción 48
no se encienden las luces de
dúplex 7
recepción de faxes 48
se cargan varias páginas 61
seguimiento de trabajos 55
V
valores de copia
restauración de los valores
predeterminados de fábrica
26
valores predeterminados de
fábrica, restauración de
valores de copia 26
Índice
63
Page 69

Lexmark y el diseño de Lexmark con diamante son marcas comerciales de Lexmark International, Inc.,
registradas en Estados Unidos y/u otros países.
© 2002 Lexmark International, Inc.
740 West New Circle Road
Lexington, Kentucky 40550, EE.UU.
www.lexmark.com
 Loading...
Loading...