Page 1
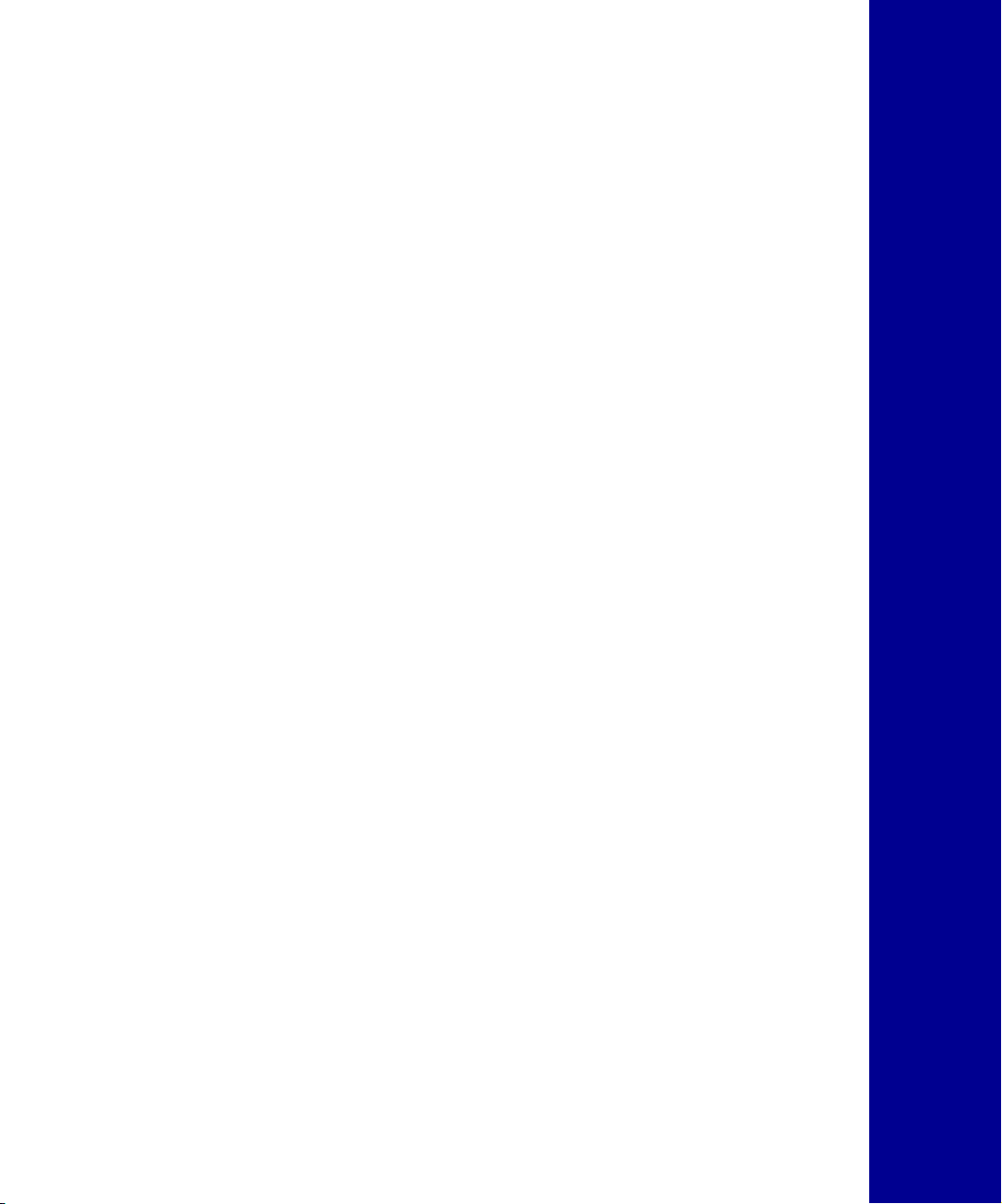
English
Page 2
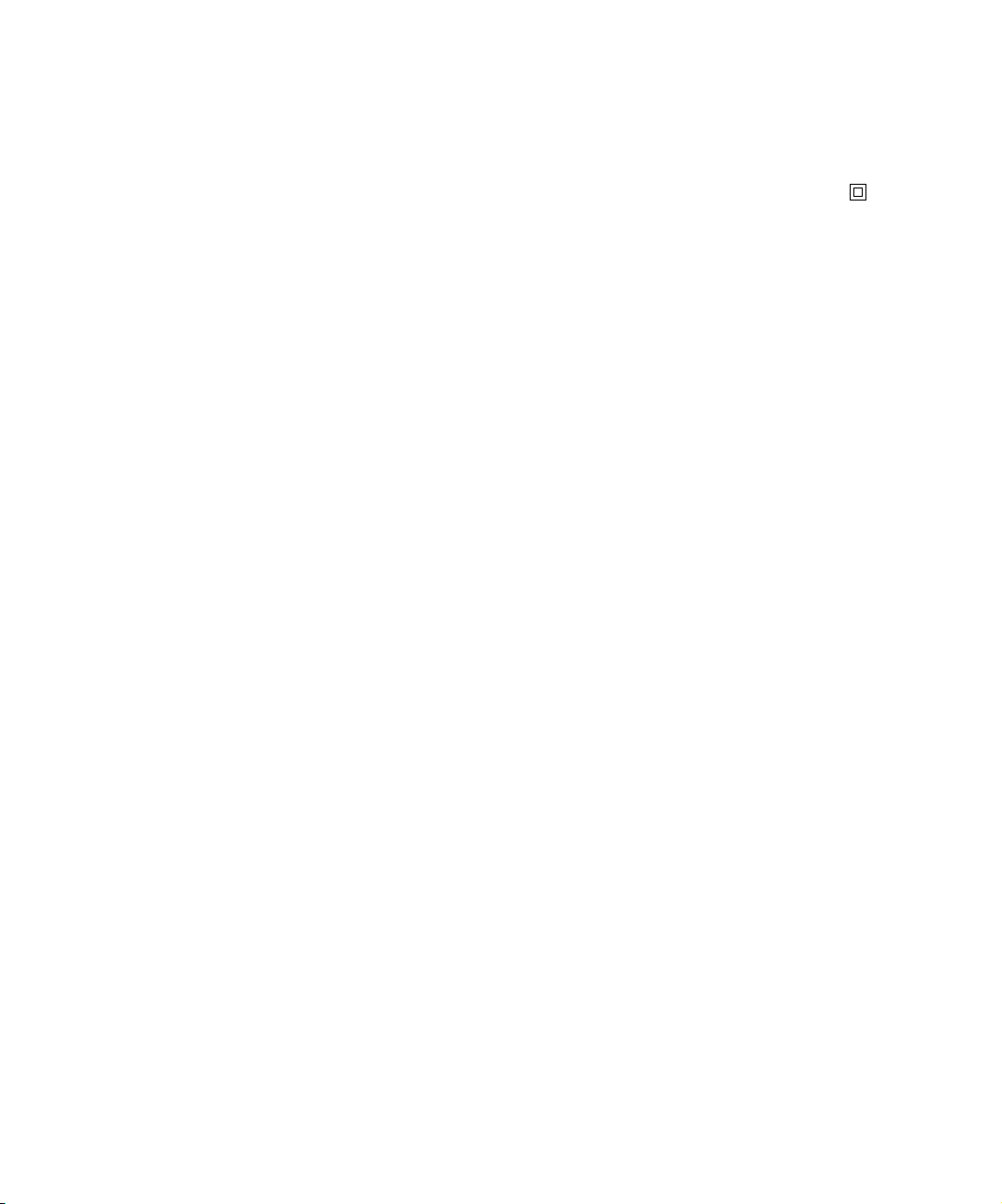
Edition: January 2003
The following paragraph does not apply to any country
where such provisions are inconsistent with local law:
LEXMARK INTERNATIONAL, INC., PROVIDES THIS
PUBLICATION “AS IS” WITHOUT WARRANTY OF ANY KIND,
EITHER EXPRESS OR IMPLIED, INCLUDING, BUT NOT
LIMITED TO, THE IMPLIED WARRANTIES OF
MERCHANTABILITY OR FITNESS FOR A PARTICULAR
PURPOSE. Some states do not allow disclaimer of express or
implied warranties in certain transactions; therefore, this
statement may not apply to you.
This publication could include technical inaccuracies or
typographical errors. Changes are periodically made to the
information herein; these changes will be incorporated in later
editions. Improvements or changes in the products or the
programs described may be made at any time.
Comments about this publication may be addressed to Lexmark
International, Inc., Department F95/032-2, 740 West New Circle
Road, Lexington, Kentucky 40550, U.S.A. In the United
Kingdom and Eire, send to Lexmark International Ltd.,
Marketing and Services Department, Westhorpe House,
Westhorpe, Marlow Bucks SL7 3RQ. Lexmark may use or
distribute any of the information you supply in any way it
believes appropriate without incurring any obligation to you. You
can purchase additional copies of publications related to this
product by calling 1-800-553-9727. In the United Kingdom and
Eire, call +44 (0)8704 440 044. In other countries, contact your
point of purchase.
References in this publication to products, programs, or
services do not imply that the manufacturer intends to make
these available in all countries in which it operates. Any
reference to a product, program, or service is not intended to
state or imply that only that product, program, or service may be
used. Any functionally equivalent product, program, or service
that does not infringe any existing intellectual property right may
be used instead. Evaluation and verification of operation in
conjunction with other products, programs, or services, except
those expressly designated by the manufacturer, are the user’s
responsibility.
Lexmark and Lexmark with diamond design and MarkVision are
trademarks of Lexmark International, Inc., registered in the
United States and/or other countries.
Other trademarks are the property of their respective owners.
© Copyright 2003 Lexmark International, Inc.
All rights reserved.
UNITED STATES GOVERNMENT RIGHTS
This software and any accompanying documentation provided
under this agreement are commercial computer software and
documentation developed exclusively at private expense.
Safety information
Always follow all safety precautions when installing or using
telephone equipment to reduce the risk of fire, electric shock
and injury to persons, including the following:
• If your product is NOT marked with this symbol , it MUST
be connected to a properly grounded electrical outlet.
CAUTION: Do not use the fax feature during a lightning
storm. Do not set up this product or make any electrical/
cabling connections (power cord, telephone, and so on)
during a lightning storm.
• The power cord must be connected to an electrical outlet
near the product and easily accessible.
• Refer service or repairs, other than those described in the
operating instructions, to a professional service person.
• This product is designed, tested, and approved to meet strict
global safety standards with the use of specific Lexmark
components. The safety features of some parts may not
always be obvious. Lexmark is not responsible for damages
resulting from the use of other replacement parts.
• When installing the print server containing the fax modem
port, follow all safety precautions of any equipment into
which the card is being installed.
• Never install or use this equipment in wet locations.
• Before attempting to access the printer compartment where
the option card is installed, you must remove the fax phone
line cable first from the wall outlet, and then from the fax
modem port of the print server.
This product contains mercury in the lamp (<5mg Hg). Disposal
of mercury may be regulated due to environmental
considerations. For disposal or recycling information, please
contact your local authorities or the Electronic Industries
Alliance: www.eiae.org.
Conventions
It may help you to recognize the caution, and warning
conventions used in this book. These appear in the left column
for easy reference.
CAUTION: A caution identifies something
that could cause you harm.
Warning: A warning identifies something
that could damage your product hardware
or software.
Page 3
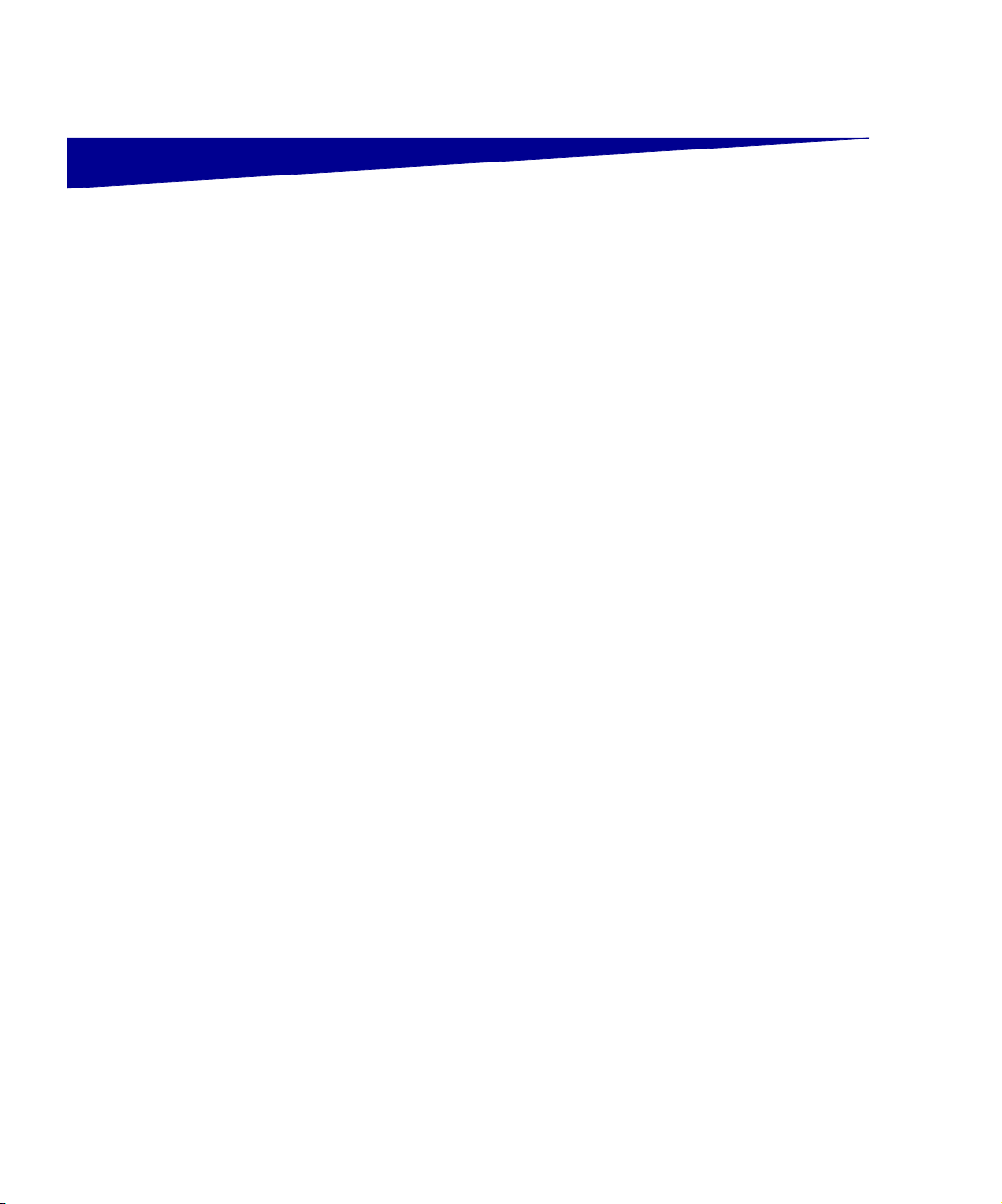
Contents
Step 1: Get started . . . . . . . . . . . . . . . . . . . . . . . . . . . . . . . . . 1
Step 2: Assemble paper handling options . . . . . . . . . . . . . 4
Step 3: Set up the printer . . . . . . . . . . . . . . . . . . . . . . . . . . 17
Step 4: Install the scanner . . . . . . . . . . . . . . . . . . . . . . . . . 23
Step 5: Install the output tray and raise the feed tray . . . 24
Step 6: Attach cables and power cords . . . . . . . . . . . . . . . 25
Step 7: Turn on the scanner and printer . . . . . . . . . . . . . .27
Step 8: Change your default copy settings . . . . . . . . . . . . 30
Step 9: Set send and receive fax information . . . . . . . . . . 32
Step 10: Set up network scanning . . . . . . . . . . . . . . . . . . . 37
Step 11: Verify MFP setup . . . . . . . . . . . . . . . . . . . . . . . . . . 40
Step 12: Distribute MFP user instructions . . . . . . . . . . . . . 41
Solve setup problems . . . . . . . . . . . . . . . . . . . . . . . . . . . . . 42
Contents
iii
Page 4
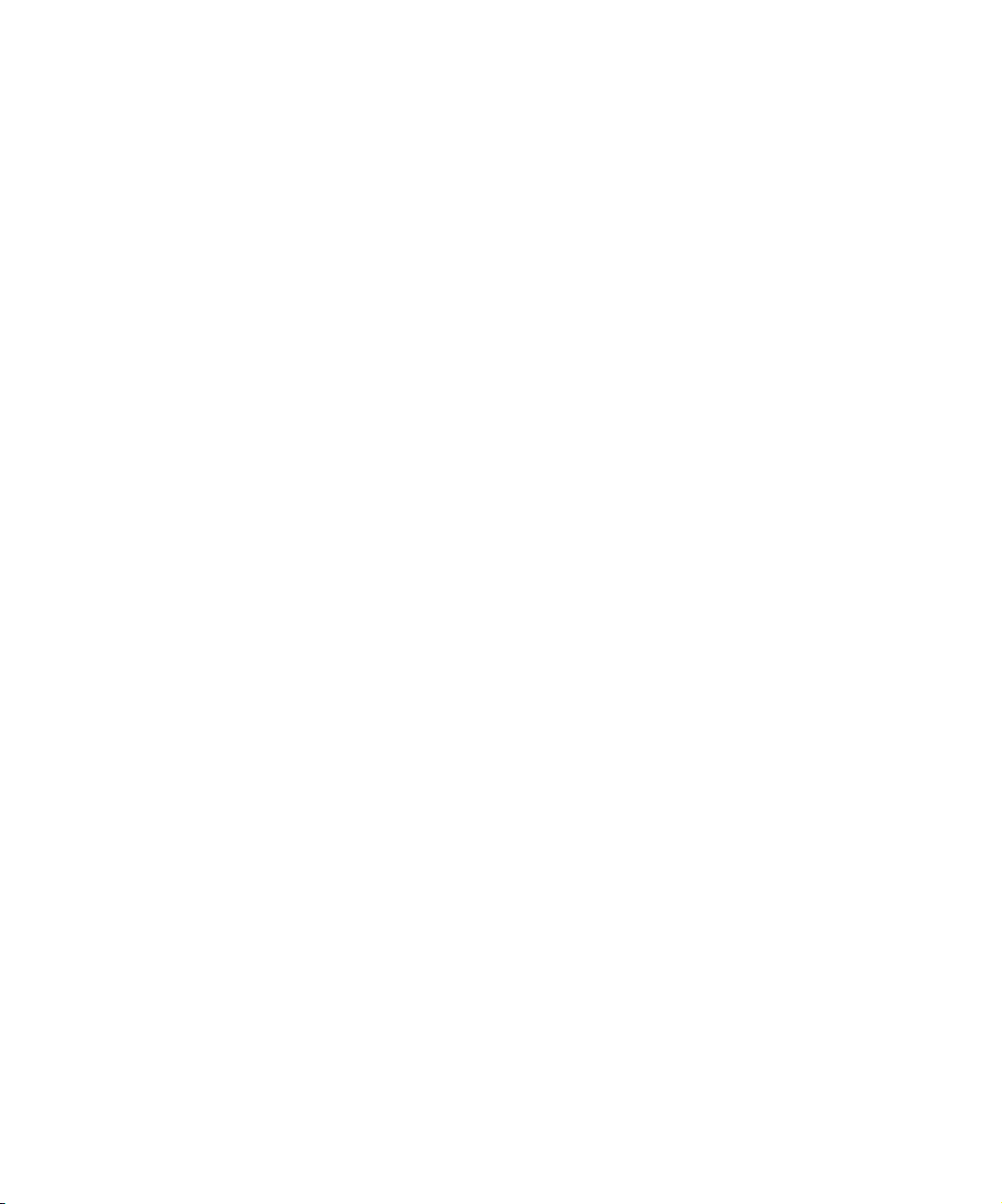
Maintain your scanner . . . . . . . . . . . . . . . . . . . . . . . . . . . . . 43
Notices . . . . . . . . . . . . . . . . . . . . . . . . . . . . . . . . . . . . . . . . . .48
Contents
iv
Page 5

Step 1: Get started
Using this book This book is intended to help you set up your printer and scanner
(MFP option). If you do not have an option listed here, you can skip
that portion of the setup guide and continue to the next task.
If you need more information to assemble an option or your printer,
refer to the documentation that came with the option or your printer
and then return to this guide and continue setup.
If you encounter a problem while setting up the printer, see the “Solve
setup problems” on page 42 or visit our Web site at
www.lexmark.com.
Turning off the
printer
If you are installing a scanner after initial printer setup, turn the printer
off and unplug the power cord from both the wall outlet and the printer
or 2000-sheet drawer. If you have any other devices connected to the
printer, turn them off as well and unplug their power cords.
Get started
1
Page 6

Selecting a
location for your
printer and MFP
Width
When selecting a location for your printer and MFP option, you must
leave enough room to open the printer trays, covers, doors, and MFP
option. It is also important to:
• Allow space around the printer for proper ventilation
Height
Depth
CAUTION: The printer
weighs 20.4 kg (45 lb) and
requires at least two people
to lift it safely.
Note: Leave the printer in
the box until you are ready
to install it.
• Provide a firm, level, and stable surface
• Keep the equipment away from the direct airflow of air
conditioners, heaters, or ventilators
• Keep the equipment free of sunlight, humidity extremes, or
temperature fluctuations
• Keep the equipment clean, dry, and free of dust
The space requirements for a fully configured system are:
• Width: 633.6 mm (25 in.)
• Depth: 1039.0 mm (41 in.)
• Height: 1216.4.8 mm (48 in.)
Get started
2
Page 7
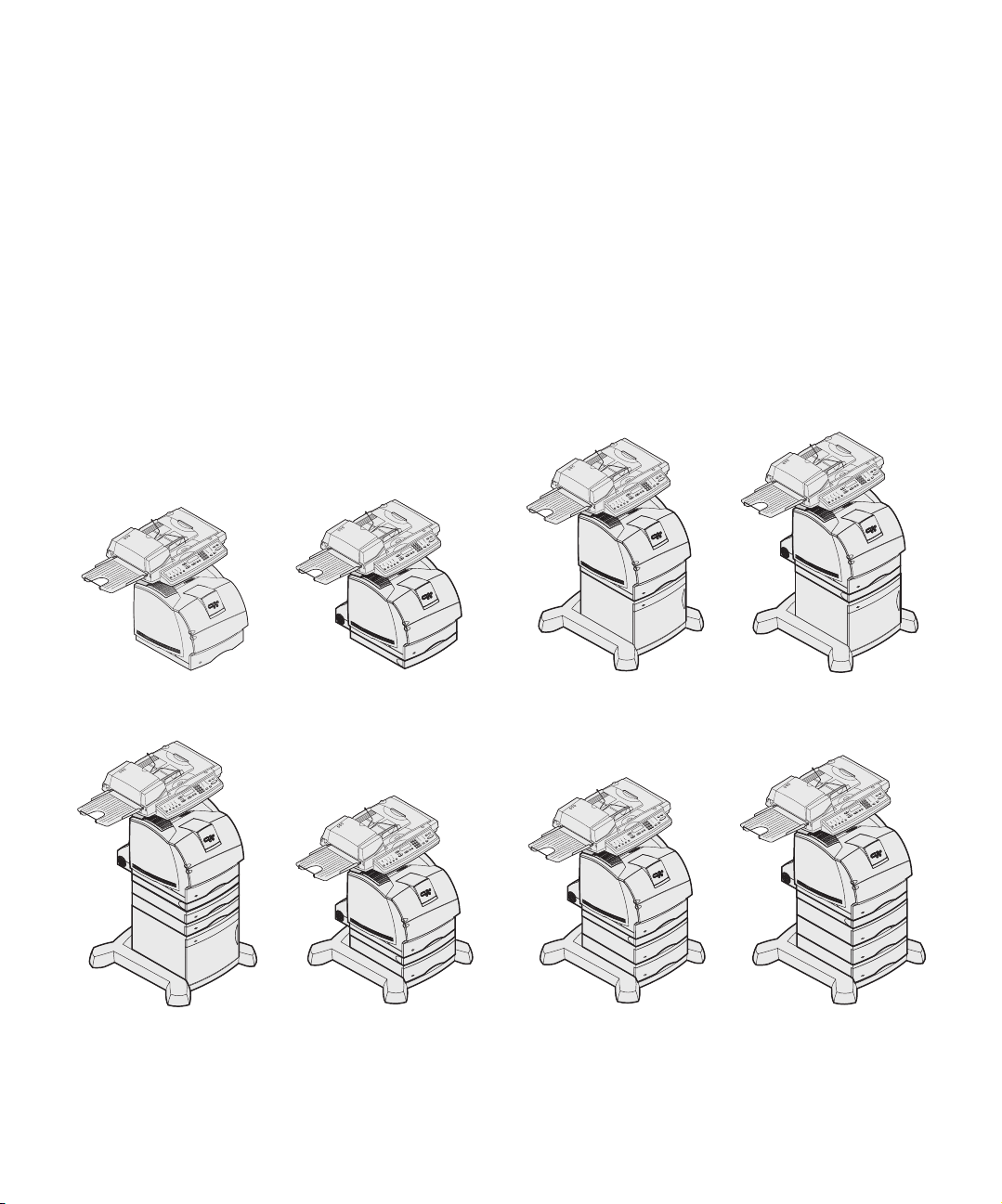
Customizing your
MFP option
You can customize your MFP with various input and memory options.
The printer base provides stability when configuring the printer plus
input options. Configurations are limited to: 1) three 250-sheet
drawers, 2) three 500-sheet drawers or any combination of three
drawers, 3) a 2000-sheet drawer, 4) a 2000-sheet drawer and two
250-sheet drawers, or 4) a 2000-sheet drawer and a 500-sheet
drawer. Any of the listed configurations can include a duplex unit.
Note: Leave all
components and hardware
in the boxes until you are
ready to install them.
Check the boxes you received to make sure you have all the
necessary components for the configuration you ordered.
You may want to arrange the boxes in the order the components are
assembled. You can use the illustrated configurations to help lay out
your boxes.
Note: Additional information about furniture options is available on our
Lexmark Web site at www. lexmark.com/US /products/produ cts_ supplies.
Printer, scanner shelf,
and scanner
Duplex unit, printer,
scanner shelf, and scanner
Caster base, 2000-sheet
drawer, printer, scanner
shelf, and scanner
Caster base, 2000-sheet
drawer, duplex unit, printer ,
scanner shelf, and scanner
Caster base, 2000-sheet
drawer, two 250-sheet
drawers, duplex unit, printer,
scanner shelf, and scanner
Caster base, 500-sheet
drawer, duplex unit, printer,
scanner shelf, and scanner
Get started
Caster base, two 500-sheet
drawers, duplex unit, printer,
scanner shelf, and scanner
3
Caster base, three 500-sheet
drawers, duplex unit, printer,
scanner shelf, and scanner
Page 8
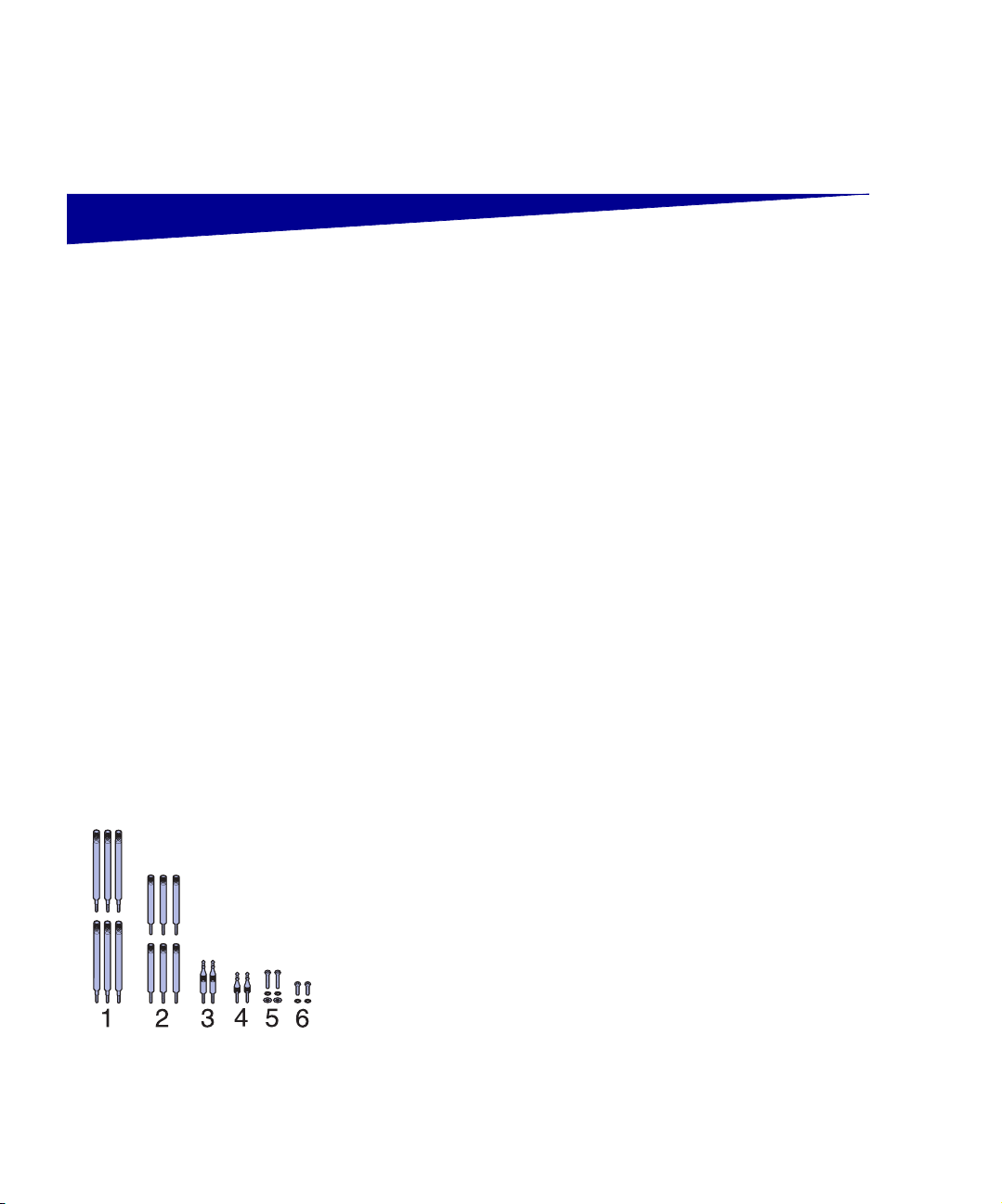
Step 2: Assemble paper
handling options
CAUTION: If you are using
a 2000-sheet drawer, a
duplex unit with one or more
input drawers, or more than
one 500-sheet drawer, you
must use either a printer
stand or a caster base.
Preparing the
caster base
CAUTION: The correct
stabilizer screws must be
installed in each optional
drawer and the duplex unit
to secure the printer and
options together.
If you purchased a printer stand, follow the assembly instructions
provided with the stand, and then return to Step 2: “Assemble paper
handling options” in this book.
The caster base is used when placing your MFP on the floor. It
provides mobility and a stable platform for your MFP. There are
different assembly instructions for use with a 2000-sheet drawer, 500sheet drawer, or a 250-sheet drawer.
1 Remove all items from the caster base carton.
2 Remove and group the machine screws, washers, stabilizer
screws, and posts from the hardware bag.
3 Determine which screws you need for your configuration and
place the other screws into the bag.
• The six long screws (1) are used with three 500-sheet
drawers. (two with each 500-sheet drawer)
• The six short screws (2) are used with the 2000-sheet
drawer or the 250-sheet drawers.
• The two long posts (3) are used with the duplex unit.
• The two short posts (4) are used when a duplex unit is not
available.
• The two long machine screws (5) are used with the
2000-sheet drawer.
• The two short machine screws (6) are not used with this
scanner.
Depending on your configuration, some of the stabilizer screws
and posts will not be used.
4 If you have a 2000-sheet drawer, place a lock washer and flat
washer on each of the two long machine screws (5).
Assemble paper handling options
4
Page 9
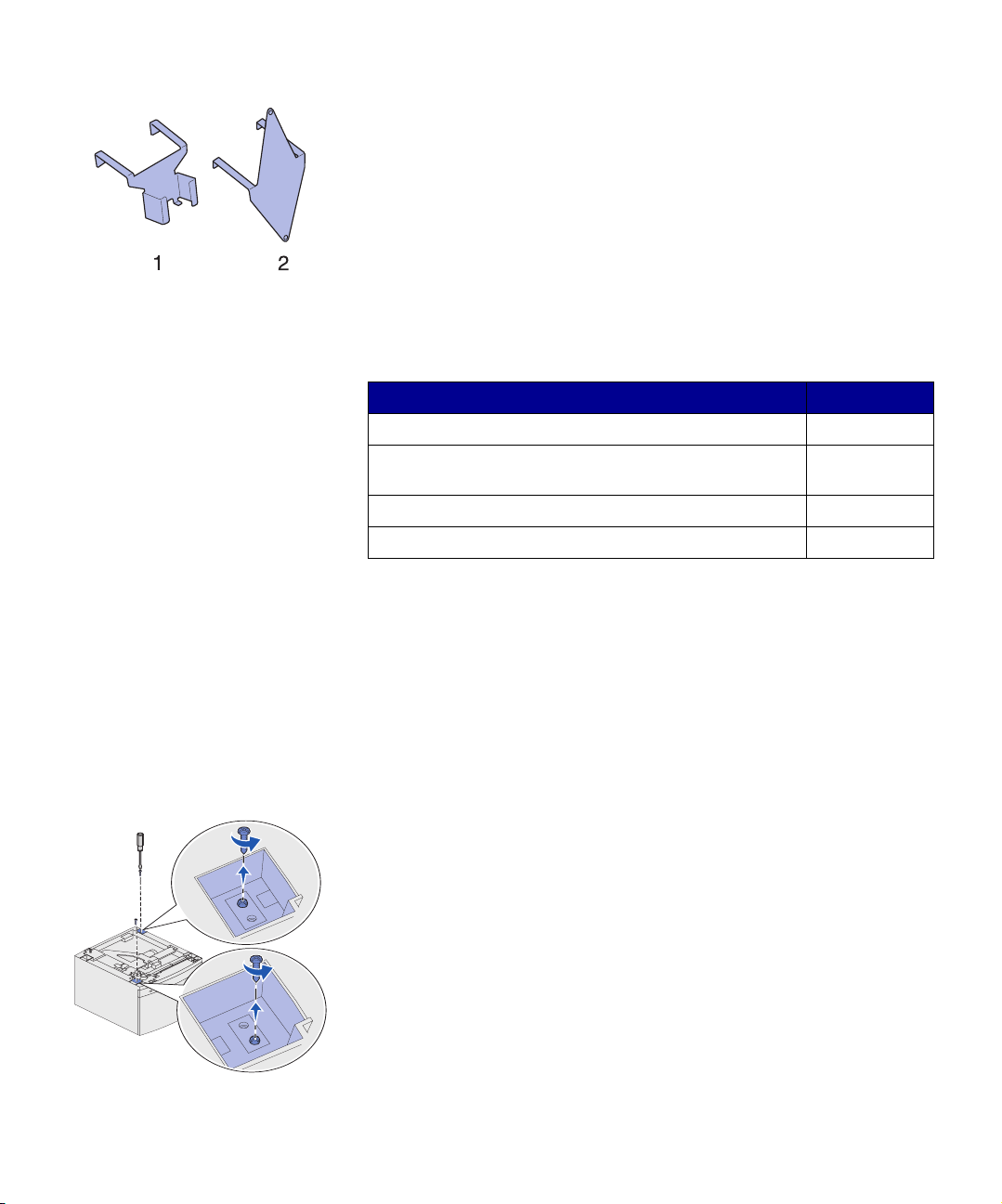
5 Place power adapter bracket (1) aside for later use. The other
power adapter bracket is not used with this scanner and can be
discarded.
Note: Be sure to set up the
items in the order listed in
the table.
Attaching the
caster base to the
2000-sheet drawer
Use the following table to locate the instructions you need to set up
your printer and the paper handling options you purchased.
Topic Go to pag e...
Attaching the caster base to the 2000-sheet drawer 5
Assembling the caste r base for the 500 or 250-sheet
drawer
Installing the duplex unit 11
Positioning the printer 12
8
1 Remove and inventory all items from the 2000-sheet drawer
carton.
• 2000-sheet drawer
• Decals
• 16 AWG power cord
• Jumper cord
2 Place the decals, 16 AWG power cord, and jumper cord aside
for later use.
3 Remove the two screws inside the 2000-sheet drawer pockets.
If you have difficulty lifting the screws from the pockets, you can
wait until the next step when you turn the drawer over, then the
screws should fall out.
Assemble paper handling options
5
Page 10
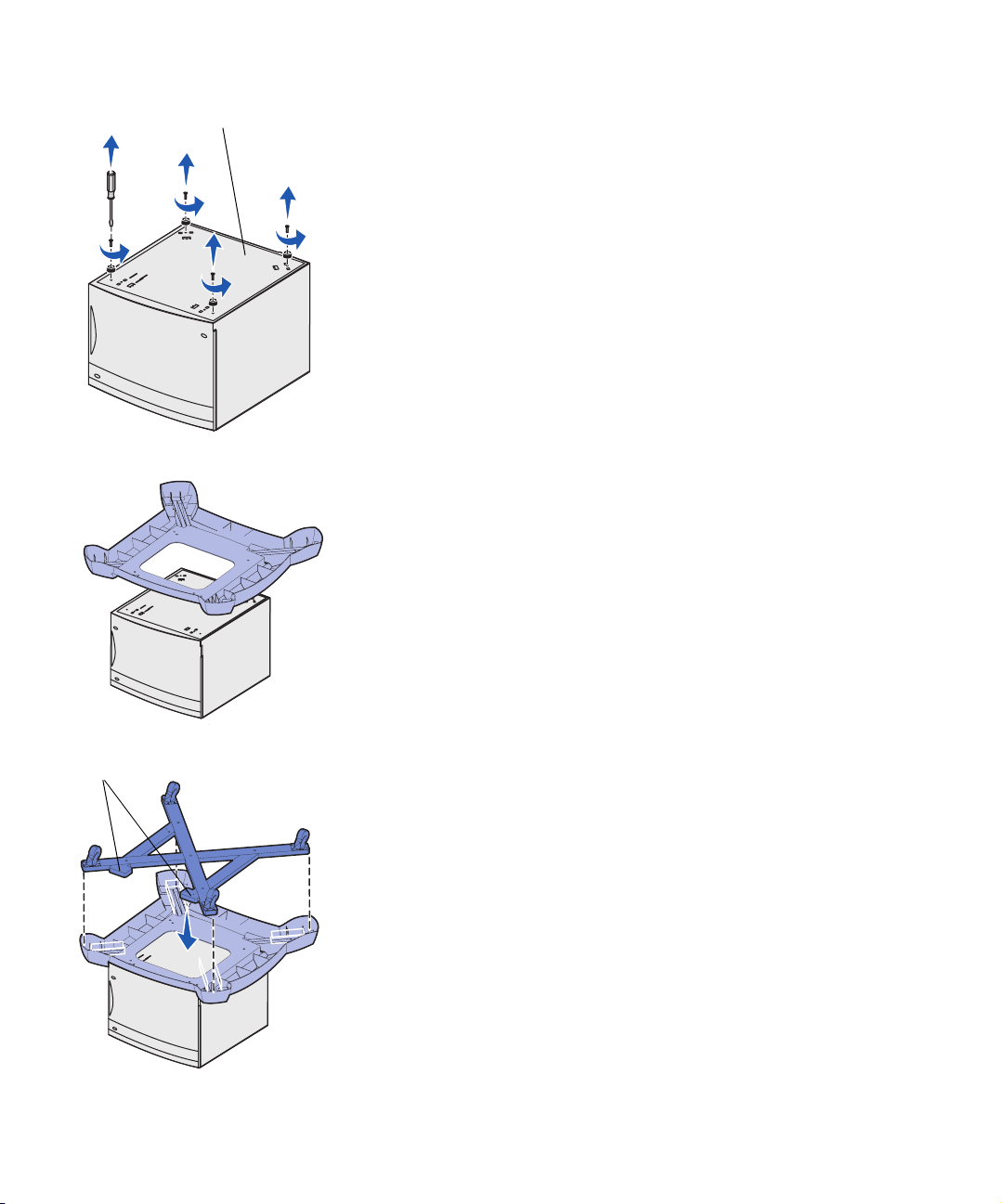
Drawer bottom
4 Turn the 2000-sheet drawer over so the bottom side is up.
5 Remove the four screws and rubber feet from the bottom of the
2000-sheet drawer.
Use a number 2 Phillips screwdriver to remove the screws and
install the caster base.
6 Place the caster cover on the bottom of the 2000-sheet drawer.
Front
7 Place the frame assembly inside the caster cover.
Assemble paper handling options
6
Page 11
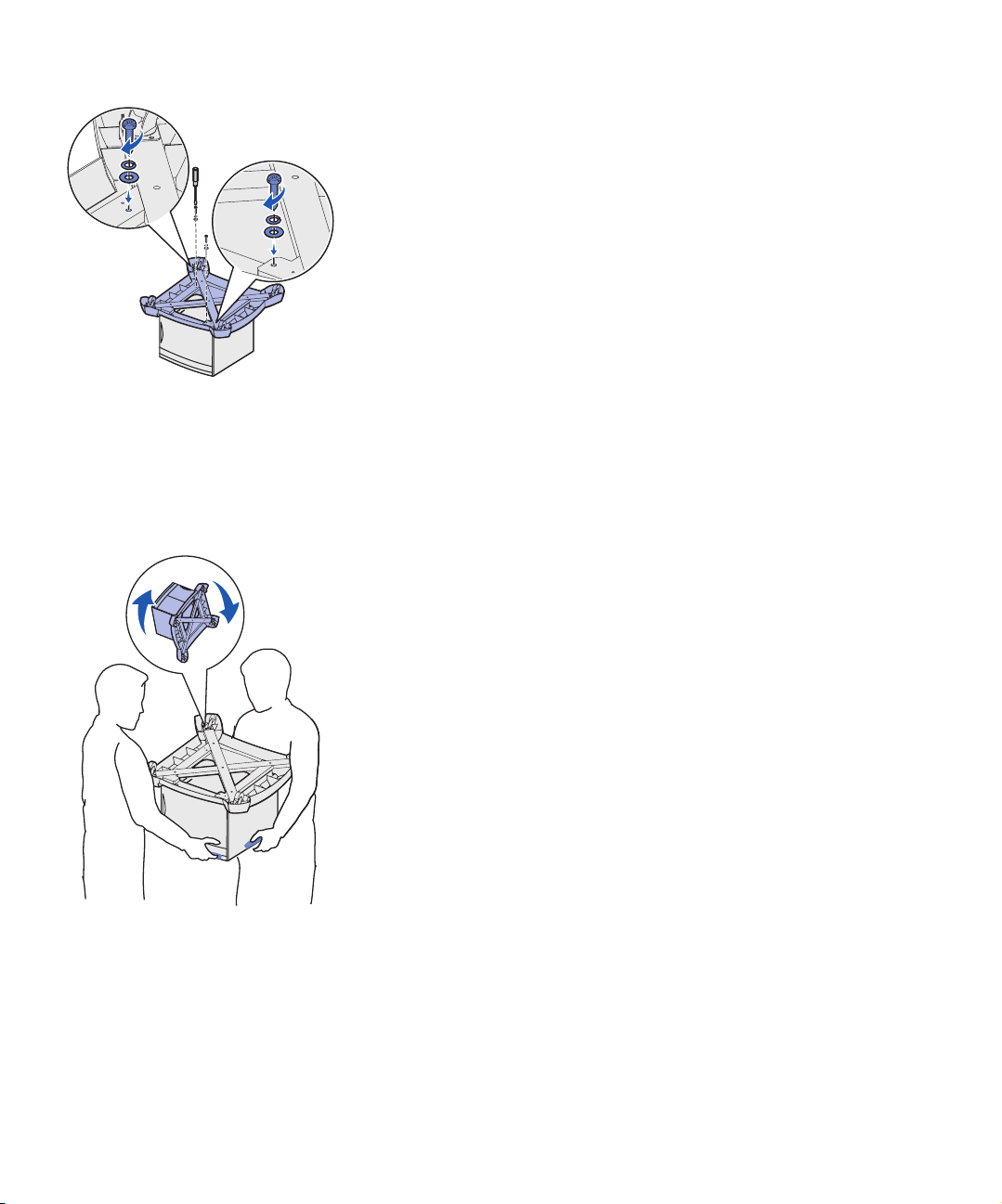
CAUTION: The caster and
2000-sheet drawer weighs
22.2 kg (49 lb) and requires
at least two people to lift it
safely.
8 Insert the two long machine screws from the caster base
hardware bag through the screw holes of the frame assembly
and the caster cover, and then into the holes in the bottom of
the 2000-sheet drawer.
Each screw goes through a lock washer, then a flat washer,
then through the frame assembly and cover.
9 Tighten the screws.
10 Have someone help you lift and turn the assembled 2000-
sheet drawer and caster base right side up and place it on the
floor.
Assemble paper handling options
7
Page 12
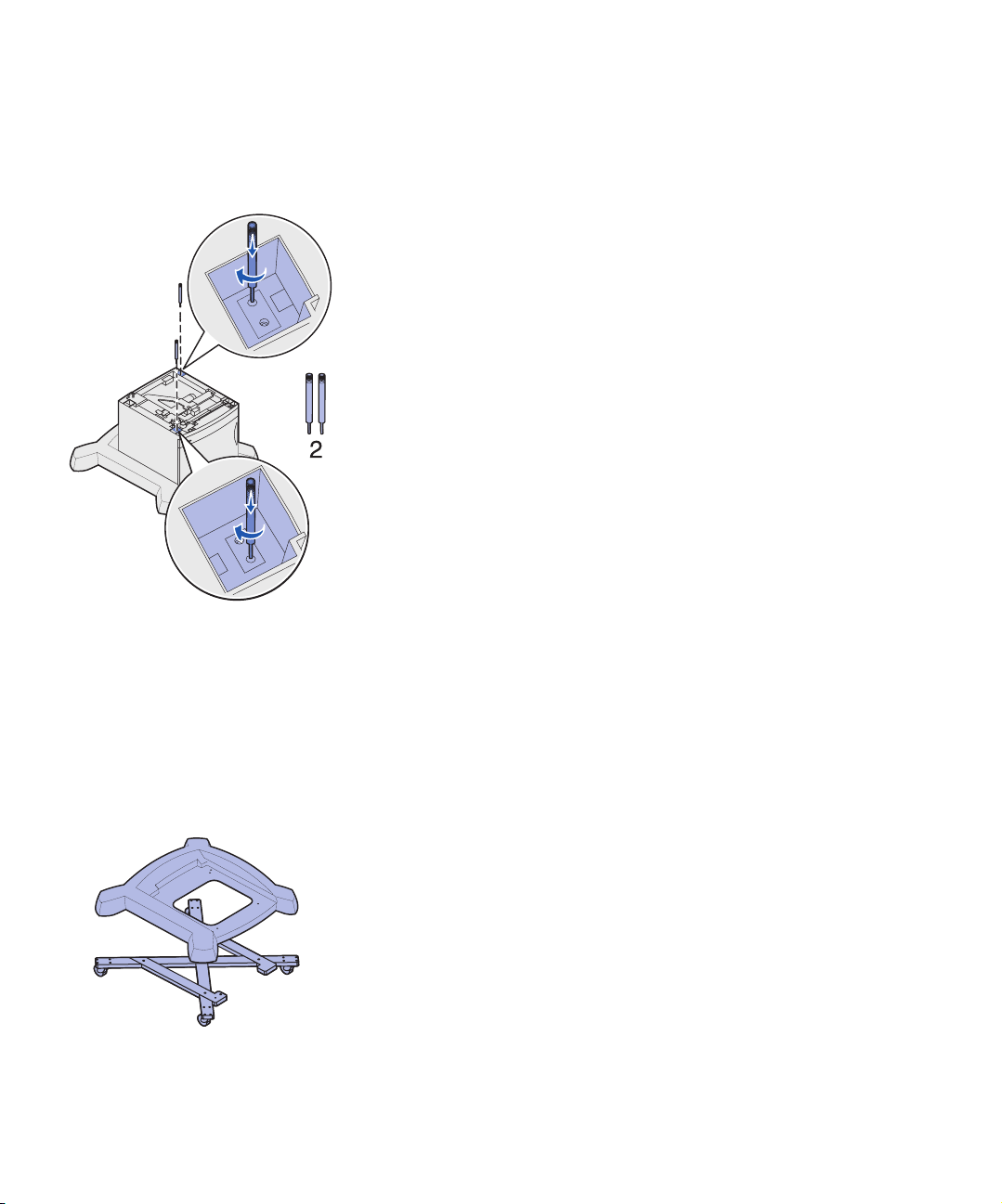
Installing screws
in the 2000-sheet
drawer
1 Insert two short stabilizer screws (2) into the pockets of the
2000-sheet drawer.
2 Tighten the screws securely.
3 If you have a duplex unit, go to “Installing the duplex unit” on
page 11 otherwise, go to “Positioning the printer” on page 12.
Assembling the
caster base for the
500 or 250-sheet
drawer
1 Remove the caster cover, screws, and frame assembly from
the caster box, and place the bag of screws aside for later use.
2 Place the frame assembly on the floor.
3 Align and place the caster cover on the frame assembly.
4 Place the caster base in the location you have chosen for your
MFP.
Assemble paper handling options
8
Page 13
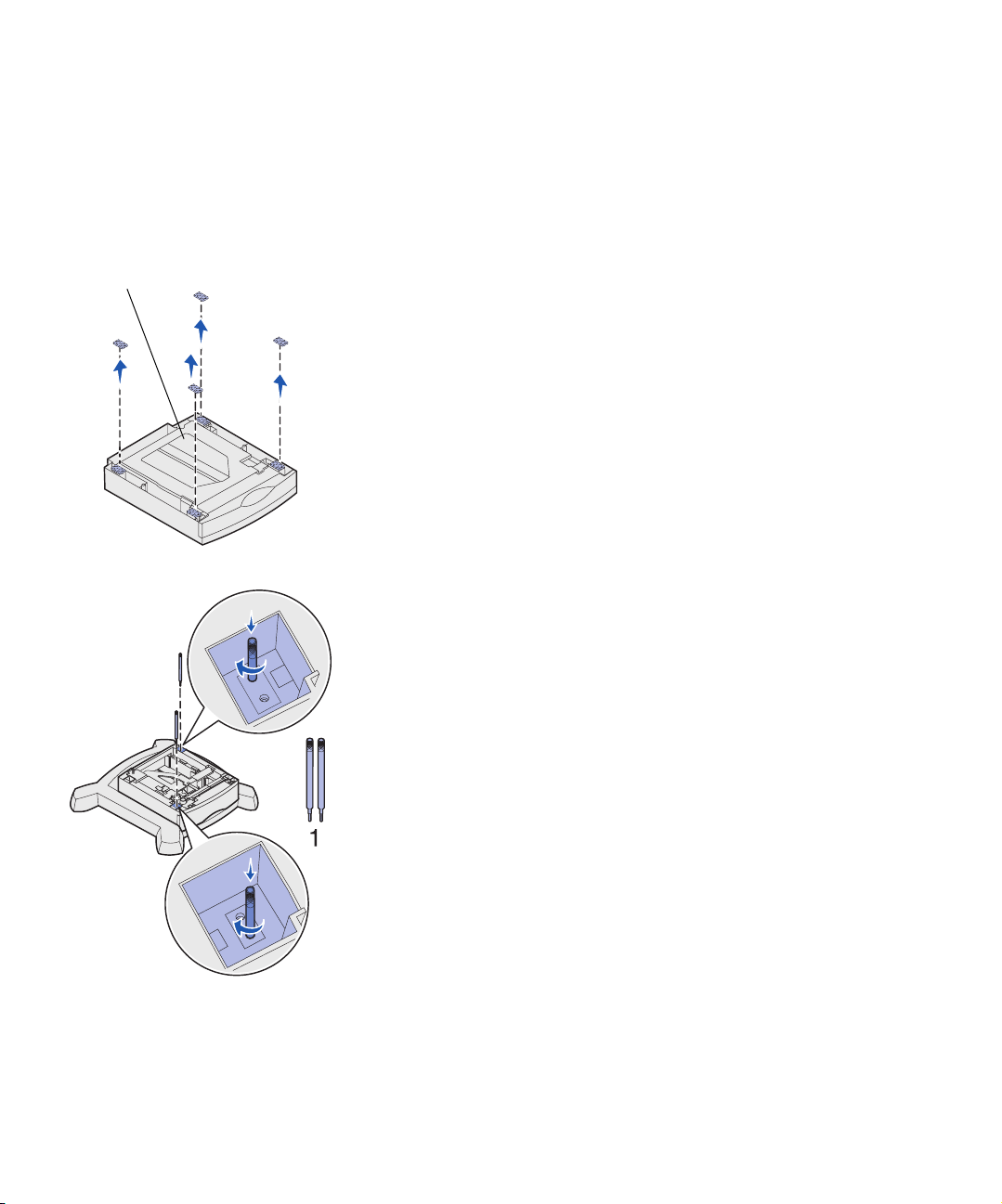
Installing screws
in the 500-sheet
drawer and caster
base
Drawer bottom
1 Remove a 500-sheet drawer from the carton.
2 Remove all packing material and tape from the drawer and
paper tray.
3 Use a flat tip screwdriver to remove the rubber feet from the
bottom of the 500-sheet drawer.
4 Place the drawer on the caster base.
5 Insert two long stabilizer screws (1) into the pockets of the 500-
sheet drawer.
The screws go through the drawer, caster cover, and into the
caster frame assembly.
6 Tighten the screws securely.
7 If you have a additional 500 or 250-sheet drawers, go to
“Installing additional 500-sheet drawers” on page 10, “Installing
250-sheet drawers” on page 10 otherwise, go to “Installing the
duplex unit” on page 11, or “Positioning the printer” on
page 12.
Assemble paper handling options
9
Page 14
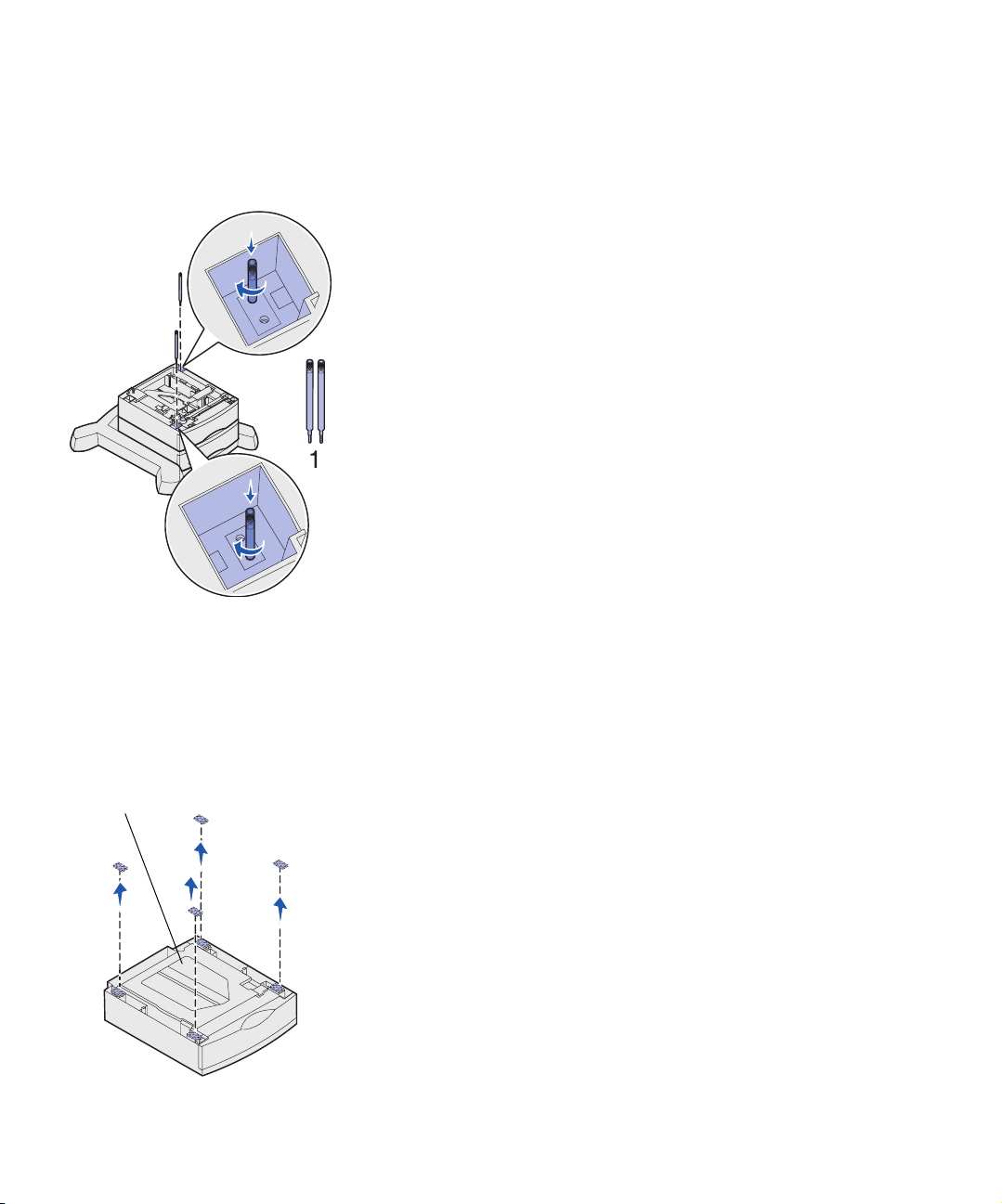
Installing
additional 500sheet drawers
1 Remove a 500-sheet drawer from the carton.
2 Remove all packing material and tape from the drawer and
paper tray.
3 Use a flat tip screwdriver to remove the rubber feet from the
bottom of the 500-sheet drawer.
4 Place the drawer on top of the previously installed drawer.
Make sure they lock together securely.
5 Insert two long stabilizer screws (1) into the pockets of the 500-
sheet drawer.
The screws go through the drawer and into the top of the
screws of the previously installed drawer.
6 Tighten the screws securely.
7 Follow steps 1 through 6 to install another 500-sheet drawer.
Installing 250sheet drawers
Drawer bottom
1 Remove a 250-sheet drawer from the carton.
2 Remove all packing material and tape from the drawer and
paper tray.
3 Use a flat tip screwdriver to remove the rubber feet from the
bottom of the 250-sheet drawer.
Assemble paper handling options
10
Page 15
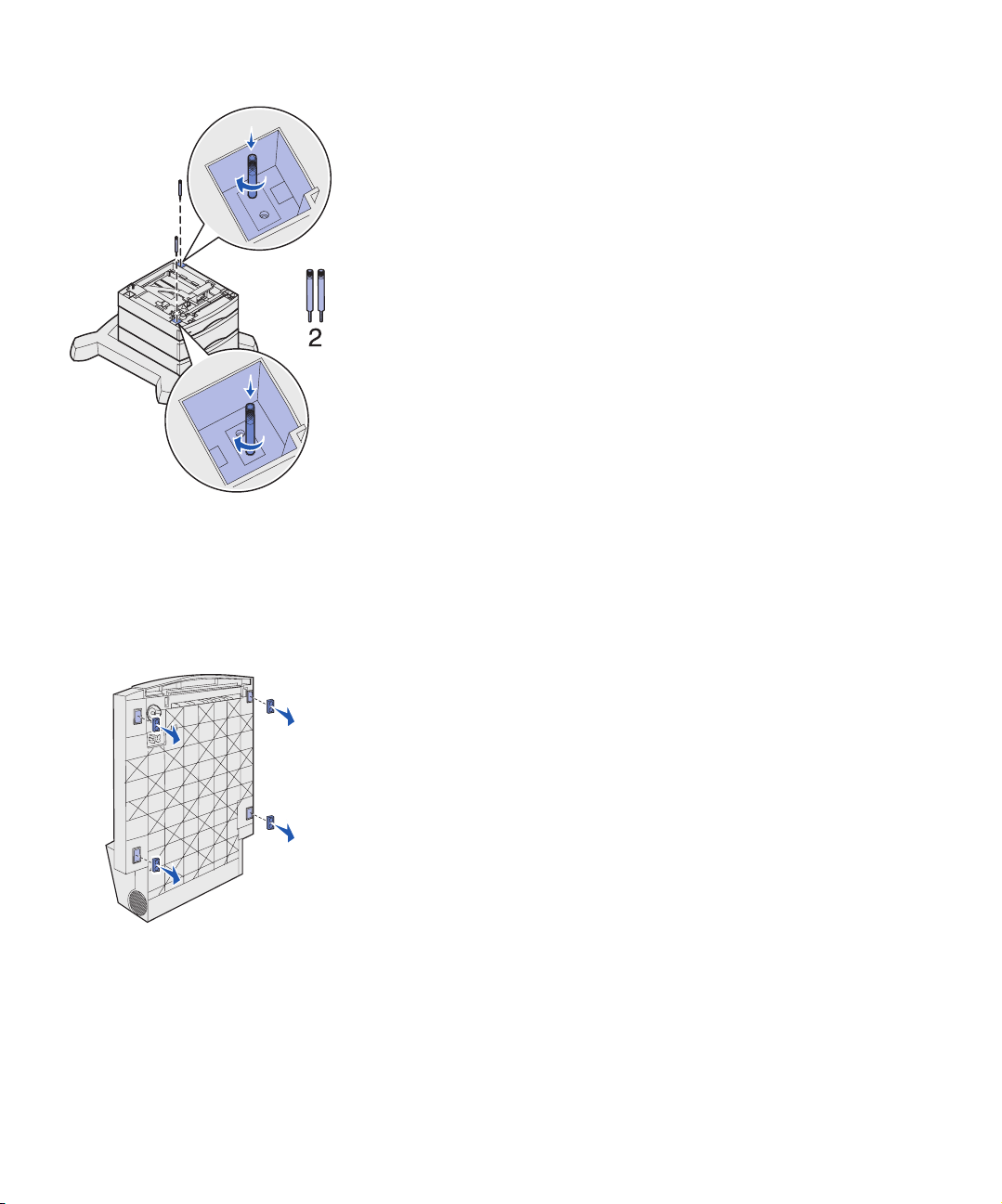
4 Place the drawer on top of the previously installed drawer or
caster base.
5 Insert two short stabilizer screws (2) into the pockets of the
250-sheet drawer.
The screws go through the drawer and into the top of the
screws of the previously installed drawer or into the caster
frame assembly.
6 Tighten the screws securely.
Installing the
duplex unit
1 Remove the duplex unit from the carton.
2 Remove all packing material and tape.
3 Use a flat tip screwdriver to remove the rubber feet from the
bottom of the duplex unit.
Assemble paper handling options
11
Page 16
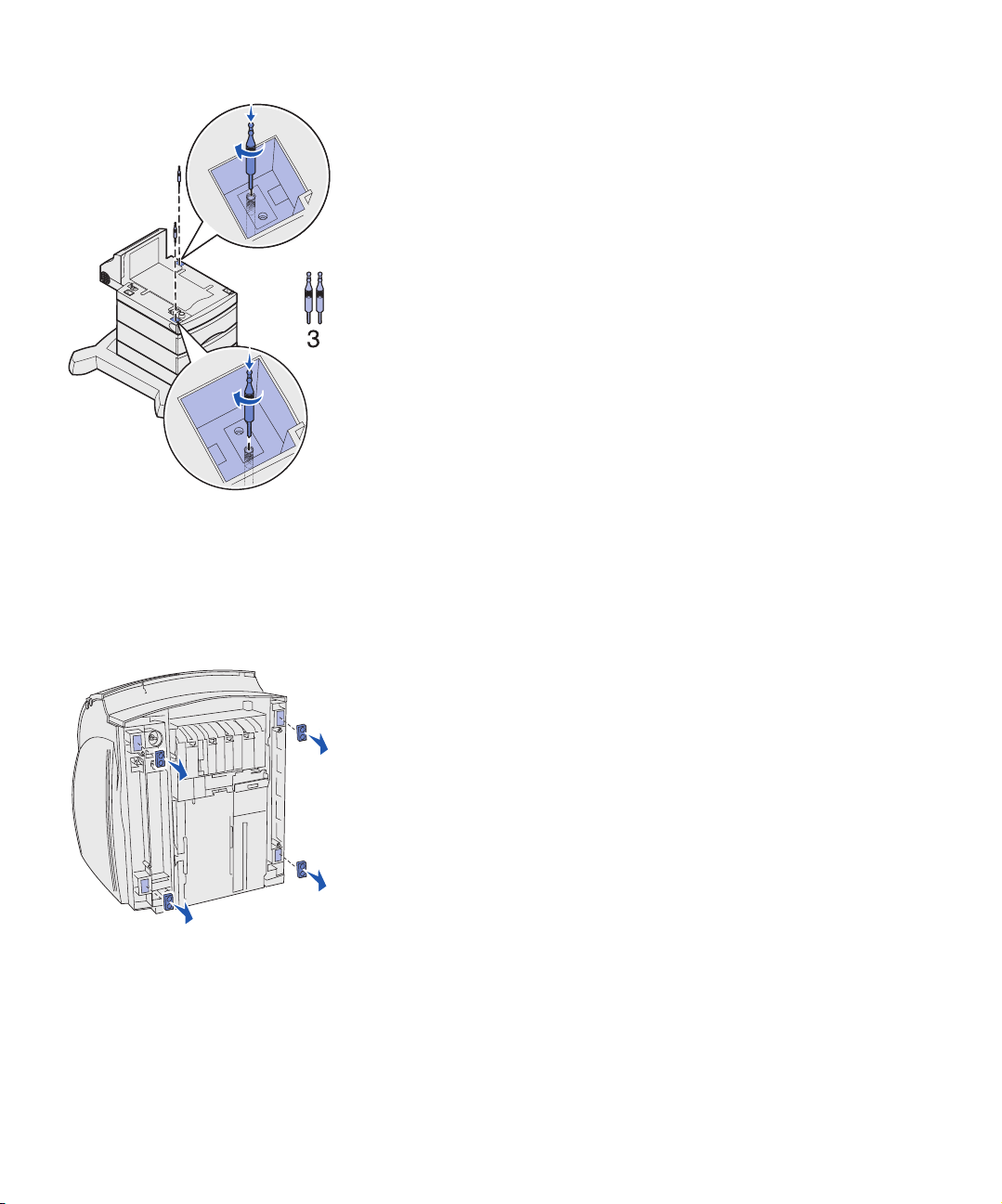
4 Place the duplex unit on top of any installed drawers.
If you are not using a caster base, place the duplex unit on a
table or optional printer stand and go to “Positioning the
printer.”
5 Make sure the drawers and duplex unit lock together securely.
6 Insert two long stabilizer posts (3) into the pockets of the
duplex unit.
The posts go through the duplex unit and into the top of the
screws of the previously installed drawer.
7 Tighten the posts securely.
Positioning the
printer
1 Open the printer box and then remove all items from the box.
2 Make sure you have the following items:
• Printer
• Power cord
• Setup Guide with a publications CD
• Operator panel language overlays
• Drivers CD
• Wire bail
• Operator panel protector overlay
3 Place all items except the printer aside for later use.
4 Gently place the printer on its back.
5 Use a flat tip screwdriver to remove the rubber feet from the
bottom of the printer.
6 Gently place the printer right side up.
Assemble paper handling options
12
Page 17
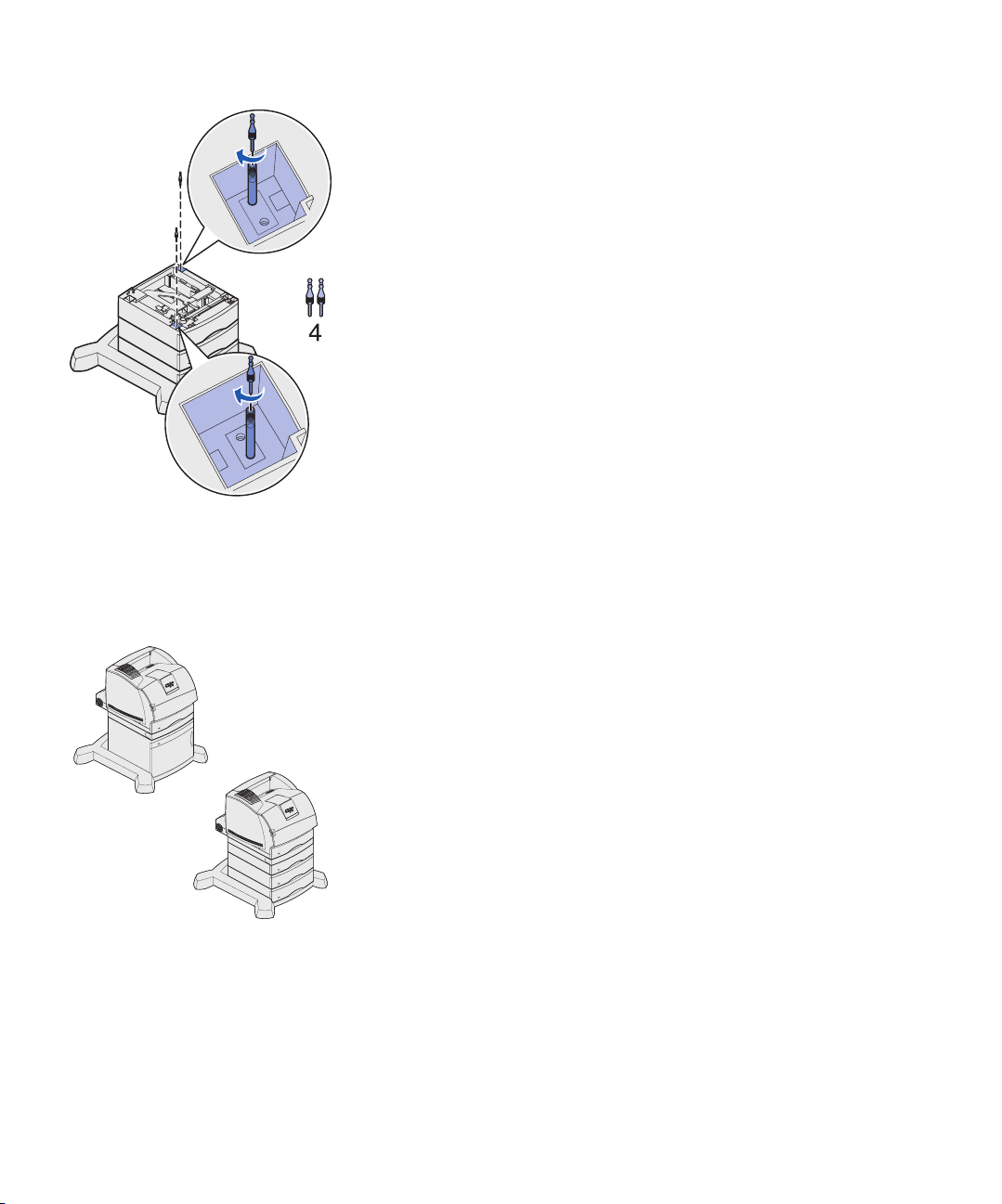
CAUTION: The printer
weighs 20.4 kg (45 lb) and
requires at least two people
to lift it safely.
7 Complete steps a and b if your configuration does not include a
duplex unit.
a Insert the two short stabilizer posts (4) into the top of the
stabilizer screws that were previously installed in the
optional drawer.
b Tighten the posts securely.
8 Lower the printer onto the duplex unit, optional drawer, tab le, or
printer cabinet.
9 Make sure the printer and duplex unit lock together securely.
10 If you have memory or network options to install, go to
“Installing printer memory and network options” on page 14
otherwise, go to “Removing the print cartridge packaging” on
page 17.
Assemble paper handling options
13
Page 18

Installing printer
memory and
network options
1 Press the release latches to open the upper and lower front
doors.
2 Press down on the side door latches and open the side door.
Removing the shield 1 Loosen, but do not remove, the six screws on the shield.
2 Lift the shield up and off the printer.
3 Locate the connectors you want to use.
Memory connectors
Option card connectors
Assemble paper handling options
14
Firmware connectors
Page 19

Installing memory 1 Unpack the memory option.
2 Open both latches on the connector.
3 Push the memory card firmly into the connector until it snaps
into place.
Installing a firmware
card
1 Locate the holes on the system board near the option card
connectors.
2 Unpack the firmware card.
3 Holding the firmware card by its sides, align the two pins on the
card with the holes on the system board.
4 Push in until the firmware card is firmly in place.
Installing an option card 1 Locate the card connectors on the system board. If you are
installing only one card, install it in connector 1.
2 Locate the two screws on the back of the printer that attach the
metal plate to the slot.
3 Remove and save the two screws, and then remove and
discard the plate.
4 Unpack the card.
5 Align the connection points on the card with the connector on
the system board and push the card firmly into the system
board connector.
Assemble paper handling options
15
Page 20

6 Insert the two screws saved from the metal plate (or the extra
screws shipped with the card).
7 Tighten the screws to secure the card.
Reattaching the shield
and closing the doors
1 Align the three keyholes on the shield with the screws.
2 Place the shield onto the screws and then slide the shield
down.
3 Tighten all six screws.
4 Close the side door.
5 Close the upper and lower front doors.
Assemble paper handling options
16
Page 21

Step 3: Set up the printer
Removing the
print cartridge
packaging
1 Open the printer upper front door.
2 Pull the print cartridge up and out.
3 Remove the tabs and packaging from the cartridge.
4 Reinsert the print cartridge into the printer.
The print cartridge will drop down and snap into place.
5 Close the upper front door.
Set up the printer
17
Page 22

Attaching decals
and overlay
1 Attach the numbered decals to the recessed areas on the
optional drawers and trays.
2 If English is not your preferred language:
a Locate the adhesive overlay packaged with your printer.
b Peel the backing off the overlay.
c Align the holes in the overlay with the buttons on the
operator panel, and then press it into place.
d Peel the covering away from the overlay.
Refer to the publications CD for instructions on changing
the language of the text displayed on the operator panel.
Loading paper Complete these instructions to load paper into any of the standard or
optional trays. All trays are loaded in the same way.
1 Remove the tray.
2 Adjust the length and width guides to the correct position for
the size of paper you are loading.
3 Flex the sheets of paper back and forth to loosen them, and
then fan them.
Do not fold or crease the paper. Straighten the edges of the
stack on a level surface.
4 Place the paper into the tray and slide the width guide until it
lightly rests against the edge of the paper.
5 Insert the tray.
Set up the printer
18
Page 23

Attaching the
printer cables
Network cable
Printer power cord
1 Connect the printer to a LAN drop or hub using standard
cabling that is compatible with your network.
2 Attach the printer power cord to the connector on the side of
the printer.
3 If you have a 2000-sheet drawer, connect the printer power
cord into the socket on the back of the 2000-sheet drawer.
Otherwise go to step 5.
4 Connect the 16 AWG power cord to the socket on the back of
the 2000-sheet drawer.
5 Connect the 16 AWG power cord (or printer power cord if you
do not have a 2000-sheet drawer) to a properly grounded
outlet.
Verifying printer
setup
Note: If yo u see a message
other than Ready on the
display, refer to the printer
publications CD for
instructions on clearing the
message.
Printing a menu
settings page
1 Turn on the printer.
After the printer completes its internal tests, the Ready
message is displayed.
2 Turn on your computer and any other peripherals.
1 Press Menu until you see Utilities Menu, and then press Select.
2 Press Menu until you see Print Menus, and then press Select to
print the page. The message Printing Menus appears on the
display.
3 Verify the options you installed are correctly listed under
“Installed Features” and “Printer Information.”
Set up the printer
19
Page 24

Printing a network
setup page
1 Press Menu until you see Utilities Menu, and then press Select.
2 Press Menu until you see Print Net Setup, and then press Select
to print the page.
Save the network setup page after it prints. You will use it later.
Printing Quick
Reference
information
Configuring for
TCP/IP
Assigning a printer
IP address
Information about using the printer and clearing jams is included on
the publications CD that shipped with your printer documentation.
We recommend you print this information and store it in a convenient
location near the printer.
1 Press Menu until you see Utilities Menu, and then press Select.
2 Press Menu until you see Quick Reference, and then press
Select.
3 Press Menu until you see the topic you want to print, and then
Select.
press
4 Repeat steps 1 through 3 to print the other pages.
If your network is using DHCP, an IP address is automatically
assigned after you connect the network cable to the printer.
1 Look for the address under the “TCP/IP” heading on the
network setup page you printed earlier.
2 Go to “Verifying the IP settings” on page 21 and begin with
step 2.
If your network is not using DHCP, then you must manually assign an
IP address to the printer.
1 Press Menu until you see Network Menu, and then press Select.
2 Press Menu until you see Standard Network, and then press
Select.
Set up the printer
20
Page 25

3 Press Menu until you see Std Net Setup (or Network 1 Setup or
Network 2 Setup), and then press
Select.
4 Press Menu until you see TCP/IP, and then press Select.
5 Press Menu until you see Set IP Address, and then press
Select.
6 Change the address by pressing Menu to increase or decrease
each number. Press
Select when you are finished.
The message Saved appears briefly.
Select to move to the next segment. Press
7 Press Menu until you see Set IP Netmask, and then press
Select.
8 Repeat step 6 to set the IP Netmask.
9 Press Menu until you see Set IP Gateway, and then press
Select.
10 Repeat step 6 to set the IP Gateway.
11 When you are finished, press Go to return the printer to the
Ready state.
Verifying the IP settings 1 Print another network setup page. Look under the “TCP/IP”
heading and make sure the IP address, netmask, and gateway
are what you expected.
See “Printing a network setup page” on page 20 if you need
help.
Note: On Windows
computers, click Start
Programs Command
prompt (or Accessories
Command prompt if using
Windows 2000).
Attaching the
scanner shelf
2 Ping the printer and verify that it responds. For example, at a
command prompt on a network computer type ping followed
by the new printer IP address (for example, 192.168.0.11):
ping xxx.xxx.x. xx
If the printer is active on the network, you receive a reply.
1 Turn the printer off.
2 Unplug the 16 AWG power cord or printer power cord from the
grounded outlet.
Set up the printer
21
Page 26

3 Remove the top cover or any previously installed print media
handling options from the printer.
You will not need the cover when the scanner shelf is attached.
Store the cover, it will be needed if you remove the shelf.
4 Align and insert the scanner shelf mounting brackets into the
slots on top of the printer.
5 Make sure the scanner shelf is positioned securely.
6 Place the tips of the wire bail into the ends of the plastic
brackets so that the bail curves downward.
The wire bail came with the printer and rests in the standard
output bin when installed.
Set up the printer
22
Page 27

Step 4: Install the scanner
1 Open the scanner box and then remove all items from the box
except the scanner.
2 Make sure you have the following items:
• Scanner
• Paper tray
• Y-line power cord
• Power adapter
• Scanner cable
• Setup Guide
• Drivers CD
• Pad assembly (store for later use, not used during setup)
3 Place all items except the scanner aside for later use.
4 Remove the scanner from the box and place it on a flat, level
surface.
5 Locate the lock switch on the bottom of the scanner.
6 Push the switch up to the unlocked position.
7 Place the scanner on the scanner shelf.
8 Insert two thumbscrews attached to the bottom of the scanner
shelf into the bottom of the scanner and tighten securely.
Install the scanner
23
Page 28

Step 5: Install the output tray
and raise the feed tray
Note: The automatic
document feeder and the
feed tray are attached to the
scanner before it is shipped.
Output paper tray
1 Attach the output paper tray to the automatic document feeder.
Make sure the tray snaps into place and lies flat.
2 Lift the feed tray and raise the support bar to an upright
position.
Feed tray
Automatic
document feeder
Support bar
Install the output tray and raise the feed tray
24
Page 29

Step 6: Attach cables and power
cords
Attaching cables
to the printer
Note: Germany: Use only
the German TAE type F
adapter shipped with this
product because it contains
a billing tone filter. The
adapter is designed only for
the F connector of the
German wall outlet. This
must be the only device
attached to the NFN wall
receptacle.
Switzerland: Use only the
Swiss adapter shipped with
this product because it
contains a billing tone filter.
Connect the printer to the telephone line, network, and MFP.
1 Connect the RJ-11 telephone fax line cable into the fax modem
port on the back of the print server installed in your printer.
2 If you received a telephone adapter specifically designed for
use in your country, attach the telephone adapter to the
telephone fax line cable and plug the fax line cable into the
phone line outlet.
3 Connect the Ethernet cable into the Ethernet network port on
the back of the print server installed in your printer.
4 Connect the scanner cable to the printer, but do not turn the
power on yet.
Telephone fax line
cable (RJ-11)
Ethernet
network cable
Scanner cable
Attach cables and power cords
25
Page 30

Attaching cables
to the scanner
Power adapter bracket
Power adapter
1
Connect the scanner cable to the scanner.
2
Connect the power adapter cord to the scanner
3
Connect the Y-line power cord to the power adapter.
4
Place the power adapter bracket into the slots on the caster
base and then place the power adapter into the bracket.
5
Remove the printer power cord from the printer.
6
Connect the Y-line power cord to the printer.
7
Connect the printer power cord to the Y-line cord.
8
Connect the printer power cord or the 2000-sheet 16 AWG
power cord to a properly grounded outlet,
power on yet
.
Power adapter bracket
Power adapter
.
but do not turn the
Y-line power cord
Scanner cable
Scanner cable
Y-line power cord
Printer power cord
Printer power cord
Attach cables and power cords
26
Page 31

Step 7: Turn on the scanner and 7: Turn on the scanner and
printer
Performing a power up
sequence
1 If you are using a print server with a modem, plug the
telephone fax line cable into the phone line outlet.
2 If you disconnected the Ethernet network cable from the print
server, reconnect it.
3 Plug the printer power cord or 2000-sheet 16 AWG power cord
into a properly grounded outlet.
4 Turn on the scanner.
On/off
switch
5 Turn on the printer.
Turn on the scanner and printer
27
Page 32

6 Wait for the MFP to initialize. When the scanner comes on,
there is a short wait cycle while the firmware is initialized.
Please Set Date/Time is displayed on the first line of the
MFP control panel and “Please Wait...” is displayed on the
second line.
Do not turn off the printer or unplug the scanner until the
Please Wait... message disappears from the control panel.
First time setup MFP panel: When initialization is completed, the Please
Please Set Date/T ime
Please Wait...
Wait... message disappears. The Please
Set Date/Time
need to set required fax information.
prompt indicates that you
Restart MFP panel: When you restart the MFP, a
message appears on the second line of the
control panel. When initialization is completed,
the MFP control panel displays the current time
and date, plus the
MFP, you may see the message on the left. The
Analog Fax option is disabled unless there is a
minimum 24MB of printer memory.
If you receive thi s message, install additional
printer memory to meet or exceed the 24MB
requirement.
Ready message.
Printer
operator panel
Please Wait...
Printer panel: When you turn on your printer after installing the
24MB of memory required
for Fax...
Hardwar e setup is no w co mple te . You are ready to conf ig ure th e MFP.
Please Wait...
Turn on the scanner and printer
28
Page 33

Understanding the
scanner indicator lights
There are three indicator lights on top of the scanner. Each
represents a different mode.
Yellow Power indicator. When lit, power is on.
Green Scanner is ready, but not in Power Saver mode. If green
and red lights are off and yellow light is on, scanner is in
Power Saver mo de . Pressi ng a b utton removes the
scanner from Power Saver mode. When the scanner is
reactivated, there is a short warm-up period.
Red Error. When lit, an error is indicated and scanning is
stopped. Check for possible paper jams or other paper
feed errors. Refer to the user documentation on the CD.
Indicator lights
Turn on the scanner and printer
29
Page 34

Step 8: Chang e your default
copy settings
A number of copy settings are available for customizing the MFP
output to suit your needs. Some settings or values are displayed only
if a specific option is installed on your printer.
The indicator light next to the value on the control panel illuminates to
indicate the current setting. When you select a new setting, the light
changes to the selected setting to identify it as the current default.
These settings remain active until new ones are selected or the
factory defaults are restored.
There are three methods to change the copy default settings for your
MFP. They are 1) manually entering the information through the MFP
control panel and operator panel, 2) using your browser to access the
MFP IP address and then entering the Configure menu, or 3) using
MarkVision™ Professional to access the MFP IP address and enter
the Configure menu.
Manually changing
settings
Note: You can change the
copy settings for individual
jobs by changing settings on
the control panel but not
entering the Copy menu to
save the settings. The MFP
returns the settings to the
default value after
approximately 1 minute.
1 On the MFP control panel, press the appropriate buttons to
change the Content, Copy Media, Duplex, or other settings to
the default options you want.
2 After you make your selections, press Menu until Copy menu
appears.
3 Press Menu until Copy menu =Save appears, and then press
Select.
4 Press Go.
Ready is displayed.
Change your default copy settings
30
Page 35

Using your
browser
1 Type the IP address of the MFP in the URL field of your
browser (for example, http://192.168.236.24), and then press
Enter.
2 Click Configuration.
Note: Many of these
settings depend on the
printer, options, and scanner
combination you h ave.
Using MarkVision
Professional
3 Select C opy Se t u p from the MFP menu.
The Copy Setup page has the following menu items available:
• Content • Copy Media
• Paper Saver • N-up frame
• Duplex • Finishing
• Original Size • Copy Size
• Scaling • Default Darkness
• Output Bin • Number of Copies
• Factory Defaults
4 Select the menu item for the setting you want to change.
5 Select the new setting and click Submit.
6 Repeat steps 1 through 5 to change additional settings.
MarkVision Professional is a printer management utility on the
drivers CD.
Note: Instructions for
installing MarkVision
Professional are in the CD
booklet shipped with the
drivers CD.
After installing MarkVision Professional, you can do an IP search to
find the MFP containing the print server and go to the Copy tab to set
the required information. Click Configure
TCP/IP address manager.
Follow the instructions on the screen, and then save your settings
before closing MarkVision Professional.
Change your default copy settings
31
TCP/IP, and launch the
Page 36

Step 9: Set send and receive fax
information
Understanding
FCC fax
requirements
Note: See “Electronic
Emission notices” on
page 48 and
“Telecommunications
notices” on page 48 for
more FCC information.
Note: If you do not have a
TCP/IP environment, you
must use the MFP control
panel to set your basic fax
information.
During fax setup, you must assign some basic information. The
Telephone Consumer Protection Act of 1991 requires all outgoing
faxes to contain the following information in a margin at the top or
bottom of each transmitted page, or on the first page of the
transmission:
• Date and time (date and time fax is sent)
• Station name (identification of the business, other entity, or
individual sending the message)
• Station number (telephone number of the sending fax machine,
business, other entity, or individual)
There are three methods to enter your fax setup information. They are
1) manually entering the information through the MFP control panel,
2) using your browser to access the MFP IP address and then
entering the Configure menu, or 3) using MarkVision Professional to
access the MFP IP address and enter the Configure menu.
Use the following table to find the instructions for the method you
want to use.
Method Page
Performing manual fax setup 33
Performing browser fax setup 34
Using MarkVision Professional to set fax information 35
Set send and receive fax information
32
Page 37

Performing manual fax
setup
You can quickly change menu settings from the MFP control panel by
pressing Menu and then selecting the menu for the area you want to
change.
To manually enter the fax setup information:
1 On the control panel, press Menu repeatedly un t il you see Fax
Quick Setup, and then press Select.
2 When Country/Zone appears, use Menu to find your country
and time zone (for example, Eastern), and then press Select to
save your choice.
3 Set the current date and time:
If the correct date and time appear on the display, press
Return to go to the next menu item.
If the default date and time appear (1900-01-01 15:35) on the
display, use the numeric keypad to change the numbers in
each field. After the date and time are set, the next menu item
appears.
4 When you see Station Name, enter your name or company
name using the numeric keypad on the panel.
5 Press Return when you have finished entering your Station
Name. SAVED briefly appears.
6 When you see Station Number, enter your fax phone number
using the numeric keypad on the panel.
7 Press Return after entering your Station Number. SAVED briefly
appears. After the last menu item has been entered, Setup
Complete appears.
Set send and receive fax information
33
Page 38

Performing browser fax
setup
After the IP address is set, use your browser to set the required fax
information. You can also configure the MFP to route faxes received
through the fax modem port on the print server (with modem) to an
output bin on your printer.
Note: Configuration is a
task usually done by a
network administrator. If you
are prompted for a password
during the following
instructions, see your
network administrator for
help.
Note: During printer power
up, if the print server is
configured to use Network
Time Protocol (NTP) time,
the current date and time
are provided. However, you
must set the time zone to
get the correct time.
1 Type the IP address of the MFP in the URL field of your
browser (for example, http://192.168.236.24), and then press
Enter.
2 Click Configuration.
3 Under the MFP h eading, click Fax Setup.
4 Click Configuration.
If you are changing fax modes, you must click Submit before
you can access the configuration page.
5 Enter the required FCC information:
• Date and time (current date and time)
• Station name (personal name or company name)
• Station number (fax phone line number)
6 Select the Time Zone, such as Eastern (USA and Canada,
Eastern Standard Time). This sets the required information.
7 Set your options for Fax storage, Output bin, Rings to Answer,
and so on.
For a complete list of receive fax options, refer to the online
documentation on the MFP CD.
8 After you finish entering the information, click Submit.
Set send and receive fax information
34
Page 39

Using MarkVision
Professional to set fax
information
MarkVision Professional is a printer management utility on the
drivers CD.
Note: Instructions for
installing MarkVision
Professional are in the CD
booklet shipped with the
drivers CD.
Changing optional
settings
Setting up a fax
transmission log
After installing MarkVision Professional, you can do an IP search to
find the MFP containing the print server and go to the Fax tab to set
the required information. Click Configure
TCP/IP address manager.
Follow the instructions on the screen, and then save your settings
before closing MarkVision Professional.
Optional settings such as setting up a fax transmission log, creating
permanent fax destinations, and enabling the fax server function can
be changed through the MFP control panel, your browser, or
MarkVision Professional. The following optional settings are
explained using the browser method.
When you send or receive a fax, an entry of the activity is recorded in
a file. You can print this file when you want, or specify that it be printed
automatically.
To set the fax transmission log options:
TCP/IP, and launch the
1 Type the IP address of the MFP in the URL field of your
browser, and then press Enter.
Note: For a com ple te li st of
fax log options, refer to the
online information on the
MFP CD.
2 Click Configuration.
3 Under the MFP h eading, click Fax Setup.
4 Click Configuration.
5 Set your options for printing the transmission logs and output
bins.
6 When you finish, click Submit.
See your printer documentation for supported paper sizes, paper
types, and output bins.
Set send and receive fax information
35
Page 40

Creating permanent fax
destinations
Instead of entering the phone numbers of fax recipients each time you
send a fax, you can create permanent fax destinations that appear on
the MFP control panel.
Note: Once permanent fax
destinations are created,
they become accessible on
the MFP control panel.
Press Fax/Scan mode
repeatedly until
SCAN → Fax appears in the
control panel display. Press
Menu to move through the
list.
Note: You can create a
group fax distribution list by
creating a permanent
destination containing
multiple recipient fax
numbers. Separate each
entry with a comma. Make
sure you assign a unique
name that identifies the
destination as a group fax.
Enabling fax server
function
1 Type the IP address of the MFP in the URL field of your
browser, and then press Enter.
The destinations you create here are stored only on this MFP.
2 Click Configuration.
3 Under the MFP h eading, click Manage Destinations.
4 Click Fax Destinations Setup.
5 Enter a unique name for the fax recipient and specify their fax
number (for example, John_Acct 555-1212).
6 Assign a shortcut number (1–245).
Assigning a shortcut lets you press #, and then the assigned
number to activate your scan. If you enter a shortcut number
already in use, you are prompted to select another number.
7 Click Submit.
When this mode is enabled, instead of using the modem to send
outgoing faxes, the phone number is incorporated into the e-mail
address of the Fax Server and an e-mail is sent to the fax server with
the fax image as an attachment.
Note: Enabling the fax
server function disables the
analog fax send function.
Note: If F ax Server is
already selected, press
Configuration.
1 Type the IP address of the MFP in the URL field of your
browser (for example, http://192.168.236.24), and then press
Enter.
2 Click Configuration.
3 Click Fax Setup under the MFP menu.
4 Select Fax Server, and then click Submit.
5 Enter the settings for Fax Server.
Set send and receive fax information
36
Page 41

Step 10: Set up network
scanning
Note: The control panel will
not display a Scan to...
menu item unless the menu
item has been configured.
Performing
Scan to Network
General Setup
In addition to making copies and sending faxes, the MFP lets you
scan documents and send them to designated destinations on your
network.
There are three scan to network modes:
• Scan to Profile (for single use scan jobs such as one time scan
to e-mail or scanning documents back to your workstation)
• Scan to e-mail (to a permanent destination)
• Scan to FTP (to an FTP server)
Configure default scan job settings
You can configure some default scan job settings that preset the MFP
control panel formats for all Scan to e-mail and Scan to FTP jobs.
1 Type the IP address of the MFP in the URL field of your
browser (for example, http://192.168.236.24), and then press
Enter.
2 Click Configuration.
3 Under the MFP h eading, click Scan to Network General
Setup.
Note: After you create a list
of permanent destinations, it
becomes available in the
MFP control panel; these
default settings are active
choices for your typical scan
job.
4 Set your default network scan settings.
It is a good idea to base these settings on the most common
types of originals you will be scanning.
These defaults can be overridden by changing the settings on
the MFP control panel just before scanning.
5 Click Submit.
Set up network scanning
37
Page 42

Performing Scan
to E-mail General
Setup
Specify SMTP gateway and other E-mail settings
1 Type the IP address of the MFP in the URL field of your
browser, and then press Enter.
2 Click Configuration.
3 Under the MFP h eading, click Scan to E-mail General Setup.
Note: You may want to use
the network administrator’s
address as the default
address. When an e-mail
cannot be sent, notification
is returned to this address.
Creating
permanent e-mail
destinations
Note: Before you create a
destination, check the list at
the bottom of the Web page.
Make sure your recipient is
not already listed.
4 Specify the SMTP gateway of your network or internet service
provider, plus your e-mail address for the reply line of the
message.
5 Enter a subject (descriptive name) and a generic message
suitable for use on all Scan to e-mail jobs.
This information appears on all e-mail scanned to permanent
e-mail destinations.
6 To store scanned documents on a Web site and send only a
Web link in the e-mail, complete the Web Link section.
7 After entering your choices, click Submit.
Create a separate recipient entry for each destination and give them
unique names easily identified in the destinations list.
1 Type the IP address of the MFP in the URL field of your
browser, and then press Enter.
2 Click Configuration.
3 Under the MFP h eading, click Manage Destinations.
4 Click E-mail Destinations Setup.
5 Enter a unique name for the destination.
6 Enter the destination e-mail address.
7 Specify to send the scanned document either as an
Attachment or as a Web Link.
8 Select scan type and resolution.
Set up network scanning
38
Page 43

Note: You can ra pidly find
your e-mail recipient by
pressing # and entering the
shortcut number on the MFP
control panel.
9 Assign a shortcut number (1–245) to the destin ati on (opti onal ).
10 Click Add/Modify. This new destination is now available for
selection from the MFP control panel menu.
Creating
permanent FTP
destinations
Note: Before you create a
destination, check the list at
the bottom of the Web page.
Make sure your recipient is
not already listed.
Note: You can ra pidly find
your FTP recipient by
pressing # and entering the
shortcut number on the MFP
control panel.
Create a separate recipient entry for each destination and give them
unique names easily identified in the destinations list.
1 Type the IP address of the MFP in the URL field of your
browser, and then press Enter.
2 Click Configuration.
3 Under the MFP h eading, click Manage Destinations.
4 Click FTP Destinations Setup.
5 Enter a unique name for the destination.
6 Enter Server name, Log-in, Password, and Filename.
7 Select scan type and resolution.
8 Assign a shortcut number (1–245) to the destination (optional).
9 Click Add/Modify. This new destination is now available for
selection from the MFP control panel menu.
Set up network scanning
39
Page 44

Step 11: Verify MFP setup
Making a test copy Copy mode is the default setting of the control panel.
1 Make sure the Ready message is displayed.
2 Place your original document in the scanner.
3 Press Go/Send to send a copy to your printer.
Sending a test fax Send a one page test fax to someone and ask for feedback.
Note: If Send/Fax is
disabled, this option does
not appear.
Testing scan to
network
1 Press Fax/Scan Mode once. Enter Phone # is displayed on
the MFP control panel.
2 Use the numeric keypad on the control panel and enter the
phone number of the person receiving the fax.
3 Place your original document in the scanner.
4 Press Go/Send to send a fax.
Test your scan to network functions by creating Scan Profiles or
scanning to permanent destinations.
You can only test the scan to network functions that you configured
during setup. For example, to test Scan to E-mail, you must have
created at least one permanent e-mail destination. Otherwise,
SCAN → EMAIL does not appear as a scan to network mode in the
MFP control panel.
Verify MFP setup
40
Page 45

Step 12: Distribute MFP user
instructions
Finding user
instructions
Distributing user
information
MFP online documentation includes helpful instructions for making
copies, sending faxes, and scanning documents to e-mail, FTP
destinations, or back to your computer.
To view the available information on the MFP CD, click View
Documentation, and then select your MFP.
Here are several ways to distribute MFP information:
• Print copies of e ac h s et o f u se r i nstructions st or ed o n th e M F P
CD, and manually deliver them to users.
• Copy the PDF containing the user instructions and store it in a
convenient common location on your network or Intranet. The
PDF is stored in the Pubs directory on the MFP CD.
• Browse the Lexmark™ Web site (www.lexmark.com) and
access the information there. Save the URL and send the link
to your MFP users.
Limiting MFP use MFP Job Accounting can be configured to require users to enter an
authorized number or select an authorized name to unlock the control
panel.
Detailed instructions are on the MFP CD. Click View Documentation
Use MFP More MFP Configuration.
Distribute MFP user instruct ions
41
Page 46

Solve setup problems
Problem Solution
Ready message not displayed The control panel and the printer are not talking to each other, or the
Control panel buttons not responding Make sure the printer is turned on.
Scanner is not working 1 Make sure the scanner is unlocked. See step 5 on page 23.
Test document did not print 1 Verify that each electrical outlet has power.
Unable to send or receive faxes 1 Make s ure the t elephone fax li ne c able is properly con nec ted to t he
Network scanning modes
(SCAN → PROFILE, SCAN → EMAIL,
or SCAN → FTP) do not appear in the
control panel
printer or scanner may be turned off.
1 Turn the printer off, and then back on.
2 Turn the printer and scanner off . Mak e sure all ca bles and cords are
connected, and then power up in the correct order.
Note: Remember to turn the scanner on before turning on the printer.
Note: Remember to turn the scanner on before turning on the printer.
2 Turn printer and scanner off. Make sure all cables and cords are
connected, and then power up in the correct order.
Note: Remember to turn the scanner on before turning on the printer.
2 Make sure all cables and line cords are properly seated.
3 Restart the copy job.
fax modem port on the print server and to the fax phone outlet.
2 Repeat the fax se tup. See “Set se nd and receiv e f ax information ” on
page 32.
3 Refer to the online information on the MFP CD. Click View
Documentation
Scan to network modes must be configured in order to show up in the
MFP control panel. See “Set up network scanning” on page 37 for
detailed instructions .
Use MFP Solving fax problems.
Getting more help Launch the MFP CD, and then click Contact Lexmark for a complete
list of phone numbers and Web sites.
Solve setup problems
42
Page 47

Maintain y our scanner
Clearing a paper
jam
1 Open the automatic document feeder.
2 Carefully pull out the jammed paper.
3 Close the automatic document feeder.
Maintain your scanner
43
Page 48

Cleaning the
automatic
document feeder
Feed rollers
The scanner parts can become contaminated with ink, toner particles,
or paper coatings. Clean the scanner feed rollers if documents do not
feed smoothly or easily, or if sever al documents feed at one time.
1 Turn off and disconnect the power to the scanner.
2 Open the automatic document feeder.
3 Wet a clean, lint-free cloth or cotton swab with isopropyl
alcohol (95%).
4 Wipe the feed rollers by moving the swab from side to side.
5 Rotate the roller forward with your finger and repeat step 4 until
the entire roller is cleaned.
6 Close the automatic document feeder.
7 Reconnect the power and turn the scanner back on.
Maintain your scanner
44
Page 49

Cleaning the
document glass
1 Open the document cover.
2 Wet a clean, lint-free cotton cloth or swab with isopropyl
alcohol (95%).
3 Wipe the scanner glass and automatic document feeder area
by moving the cloth or swab from side to side.
Glass
4 Close the document cover.
Maintain your scanner
45
Page 50

Moving the
scanner
Warning: Failure to lock
the scan mechanism before
moving the scanner can
cause internal damage.
If you need to transport the scanner, follow these instructions to
relock the scanner:
1 Open the document cover.
2 Turn the scanner on.
3 When the scanning mechanism reaches the far right side of the
scanner glass, turn the scanner off.
4 Close the document cover.
5 Raise the scanner high enough to move the switch down to the
locked position.
Maintain your scanner
46
Page 51

Replacing the pad
assembly
If you experience problems with papers double-feeding through the
automatic document feeder, the pad assembly may be worn.
To replace the automatic document feeder pad:
1 Turn the scanner off.
2 Open the automatic document feeder.
3 Remove the old automatic document feeder pad assembly by
squeezing and pulling out the upper part of the pad clamp.
Pad clamp
4 Hold the upper part of the new clamp, squeeze, and place it
gently in the pad holder.
5 Close the automatic document feeder.
Maintain your scanner
47
Page 52

Notices
The following notices apply to machine type
4036-306.
The following telecommunications notices apply to
those machines in which the print server is
installed.
Electronic Emission notices
Warning: This is a Class A product. In a domestic
environment, this product may cause radio
interference, in which case the user may be
required to take adequate measures.
FCC Rules -- Part 15
The print server has been tested and found to
comply with the limits for a Class A digital device,
pursuant to Part 15 of the FCC Rules (Federal
Communications Commission).
Operation is subject to the following two conditions:
(1) this device may not cause harmful interference,
and (2) this device must accept any interference
received, including interference that may cause
undesired operation.
The FCC Class A limits are designed to provide
reasonable protection against harmful interference
when the equipment is operated in a commercial
environment. This equipment generates, uses, and
can radiate radio frequency energy and, if not
installed and used in accordance with the
instruction manual, may cause harmful interference
to radio communications. Operation of this
equipment in a residential area is likely to cause
harmful interference, in which case the user will be
required to correct the interference at his own
expense.
The manufacturer is not responsible for any radio
or television interference caused by using other
than recommended cables or by unauthorized
changes or modifications to this equipment.
Unauthorized changes or modifications could void
the user's authority to operate this equipment.
Industry Canada ICES-003
This Class A digital apparatus complies with
Canadian ICES-003.
Avis de conformité aux normes d’Industrie
Canada
Cet appareil numérique de la classe A respecte
toutes les exigences du Règlement sur le matériel
brouilleur du Canada.
Telecommunications notices
FCC rules Part 68
This equipment complies with Part 68 of the FCC
Rules. A label on the back of the equipment shows
its FCC registration number and ringer equivalence
numbe r (R EN).
Your telephone company may ask you for these
numbers in order to determine how many devices
may be connected to your telephone line (in most
areas, no more than five). If too many RENs are
assigned to your telephone line, this device may not
ring in response to an incoming call. Contact the
telephone company to determine the maximum
RENs for your calling area.
This equipment uses an RJ-11C Universal Service
Order Code (USOC) jack, and is designed to be
connected to the telephone network or premises
wiring using a compatible jack that is FCC Part 68
Notices
48
Page 53

compliant. An FCC compliant telephone cord is
provided with this equipment. Refer to the setup
documentation for instructions about connecting
the fax telephone cable.
If you experience problems with this equipment that
you cannot resolve, contact Lexmark International,
Inc., for repair and warranty information. If the
problems are causing harm to the telephone
network, the telephone company may ask you to
disconnect the equipment from the network until the
problem is resolved. If the equipment causes harm
to the telephone network, the telephone company
will notify you in advance, or as soon as possible,
that temporary discontinuance of service may be
required. Y ou will also be notified of your right to file
a complaint with the FCC if you believe it is
necessary.
The telephone company may make changes to its
faci lities , equip ment, ope ratio ns, or procedu res that
could affect the operation of this equipment. If this
happens, the telephone company will notify you in
advance so you can make necessary adjustments
in order to maintain uninterrupted service.
This equipment cannot be used on telephone
company-provided coin service.
Connection to party lines is subject to state tariffs.
To avoid damage caused by lightning strikes and
other electrical surges, we recommend that you
install an ac surge protector in the outlet to which
this device is connected.
The Telephone Consumer Protection Act of 1991
makes it unlawful to send a fax unless the following
information is included (1) in a margin at the top or
bottom of each transmitted page, or (2) on the first
page of the transmission:
• Date and time the fax is sent
• Identification of the business, other entity, or
individual sending the fax
• Telephone number of the sending machine
or such business, other entity, or individual
Industry Canada CS-03 notice
Notice: This equipment meets the applicable
Industry Canada Terminal Equipment Technical
Specifications. This is confirmed by the registration
number. The abbreviation, IC, before the
registration number signifies that registration was
performed based on a Declaration of Conformity
indicating that Industry Canada technical
specifications were met. It does not imply that
Industry Canada approved the equipment. The
registration number is located on the equipment.
The Ringer Equivalence Number (REN) for this
terminal equipment is located on the approved
terminal equipment labeling. The REN assigned to
each terminal equipment provides an indication of
the maximum number of terminals allowed to be
connected to a telephone interface. The
termination on an interface may consist of any
combination of devices subje ct only to the
requirement that the sum of the Ringer
Equivalence Numbers of all the devices does not
exceed five.
Before installing this equipment, users should
ensure that it is permissible to be connected to the
facilities of the local Telecommunications
Company. The equipment must also be installed
using an acceptable method of connection. The
customer should be aware that compliance with the
above conditions might not prevent degradation of
service in some situations.
A representative designated by the supplier should
coordinate repairs to certified equipment. Any
repairs or alterations made by the user to this
equipment, or equipment malfunctions, may give
the telecommunications company cause to request
the user to disconnect the equipment.
Users should ensure for their own protection that
the electrical ground connections of the power
utility, telephone lines and internal metallic water
pipe system, if present, are connected together.
Notices
49
Page 54

This precaution may be particularly important in
rural areas.
CAUTION: Users should not attempt to make such
connections themselves, but should contact the
appropriate electric inspection authority, or
electrician, as appropriate.
This equipment uses the following jacks: CA11A.
European Community (EC) directives
conformity
This product is in conformity with the protection
requirements of EC Council directives 89/336/EEC,
73/23/EEC, and 1999/5/EC on the approximation
and harmonization of the laws of the Member
States relating to electromagnetic compatibility and
safety of electrical equipment designed for use
within certain voltage limits and on radio equipment
and telecommunications terminal equipment.
A declaration of conformity with the requirements of
the directives has been signed by the Director of
Manufacturing and Te chni ca l Supp ort, Lexmark
International, S.A., Boigny, France.
Warning: This is a Class A product. In a domestic
environment, this product may cause radio
interference, in which case the user may be
required to take adequate measures.
This product satisfies the Class A limits of the EMC
standard EN 55022 and the safety requirements of
EN 60950. It is compliant with the
telecommunication standard: TBR 21 for use with
Telecommunication Terminal Equipment which is
permitted by Council Directive 1999/5/EC of the
European Parliament and of the Council relating to
Radio & Telecommunications Terminal Equipment.
Network compatibility notices
This equipment has been designed, tested and
found to be compliant with the essential
requirements of European technical standard
TBR 21 for Pan-European single terminal
connection to the Public Switched Telephone
Network (PSTN) .
This applies to all print servers which bear the
following mark:
This equipment is designed to inter-work with
PSTN networks that accept analog signals.
However, due to differences between the individual
PSTNs provided in different countries, the TBR 21
certification does not, in itself, give an
unconditional assurance of successful operation
on every PSTN network termination point. In the
event of problems, you should contact your
equipment supplier in the firs t insta nc e.
There are currently no known interoperating
difficulties for the following countries:
Austria Belgium Denmark Finland
France Germany Luxemburg Netherlands
Greece Iceland Ireland Italy
Portugal Sweden United
Spain Norway
Kingdom
Switzerland
Using the print server in Germany
The print server requires a German billing tone
filter to be installed on any line which receives
metering pulses in German. Contact customer
support for ordering information.
The subscriber may request that metering pulses
be placed on the line, or can have them removed
by calling the German network provider. Normally,
metering pulses are not provided unless
specifically requested by the subscriber at the time
of installation.
Using the print server in Switzerland
The print server requires a Switzerland billing tone
filter to be installed on all equipment used in
Switzerland since metering pulses are present on
Notices
50
Page 55

all analog lines. Contact customer support for
ordering information.
South Africa telecommunications
notice
This modem must be used in conjunction with an
approved surge protection device when connected
to the PSTN network.
Notices
51
 Loading...
Loading...