Lexmark 3100 MFP Installation Manual [de]
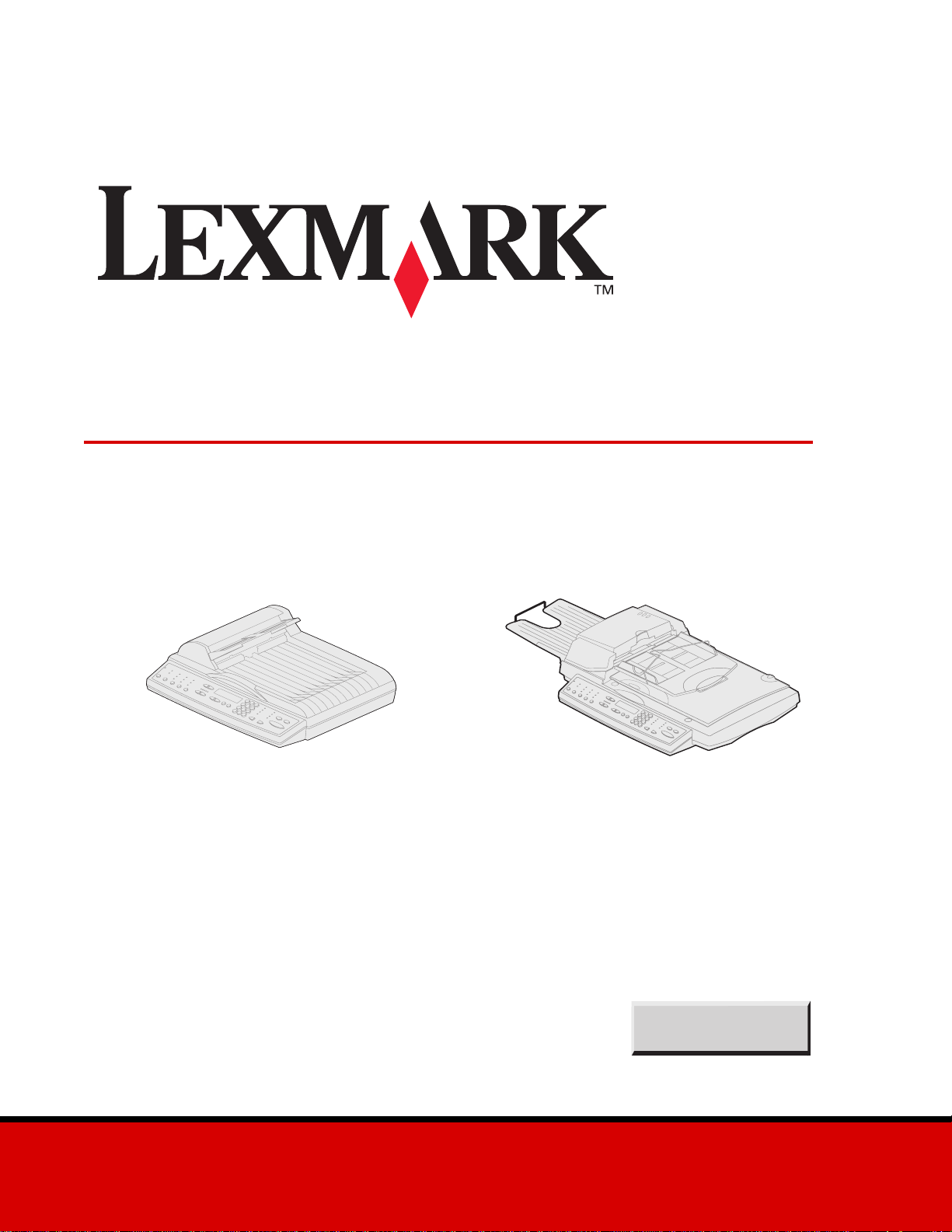
3100, 3200 MFP-Optionen
Benutzerhandbuch
Oktober 2002
3100
3200
Klicken Sie hier, um
die Kurzanleitung
aufzurufen.
www.lexmark.com
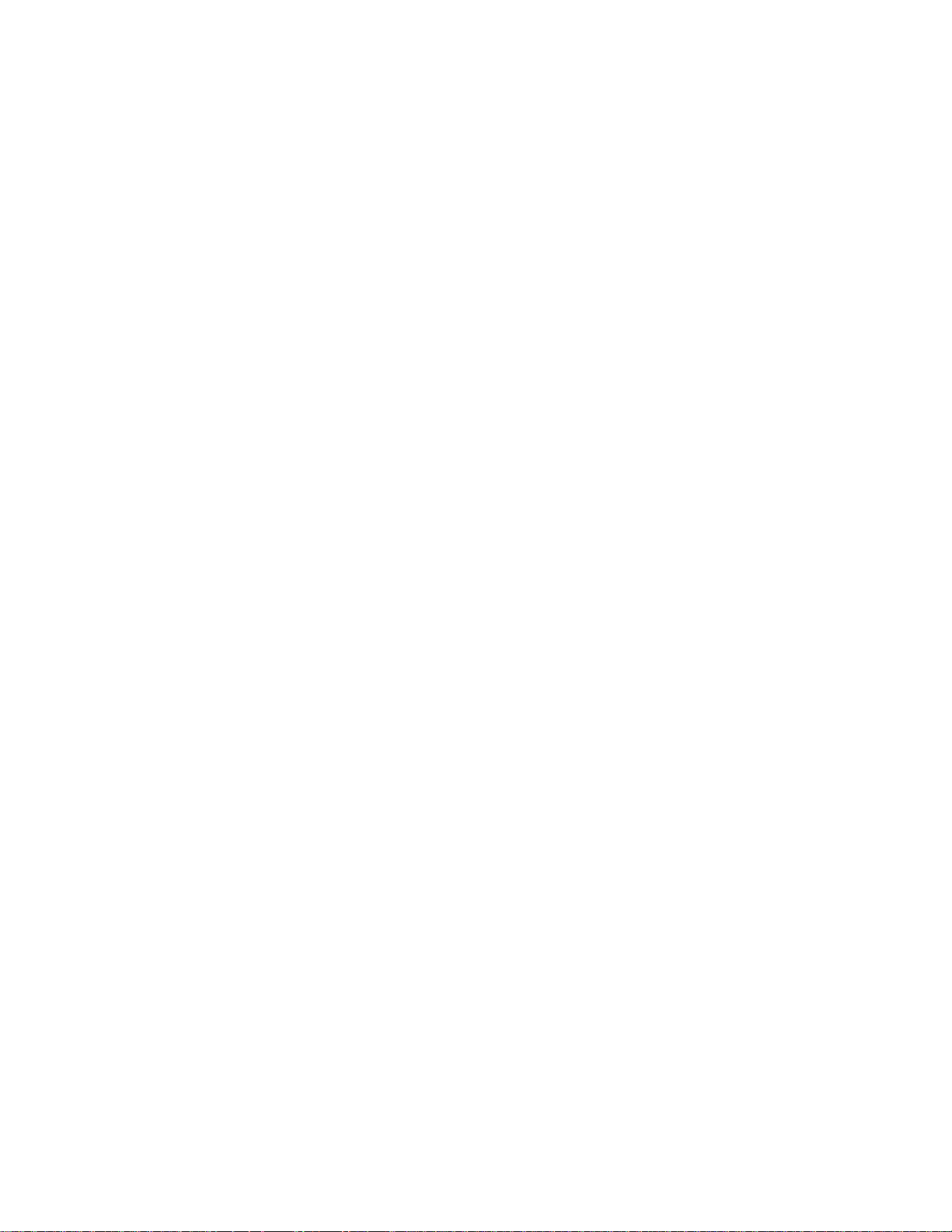
Ausgabe: Oktober 2002
Der folgende Abschnitt gilt nicht für Länder, in denen die nachfolgenden Bestimmungen nicht mit dem geltenden Recht
vereinbar sind: LEXMARK INTERNATIONA L , INC. ÜBERNIMMT FÜR DIE V ORLIEGENDE DOKUMENTATION KEINERLEI
GEWÄHRLEISTUNG IRGENDWELCHER ART, WEDER AUSDRÜCKLICH NOCH STILLSCHWEIGEND , EINSCHLIESSLICH, JEDOCH
NICHT AUSSCHLIESSLICH DER STILLSCHWEIGENDEN GEWÄHRLEISTUNG FÜR DIE HANDELSÜBLICHKEIT ODER DIE
EIGNUNG FÜR EINEN BESTIMMTEN ZWECK. In einigen Ländern sind ausdrückliche oder stillschweigende
Gewährleistungsausschlüsse für bestimmte Transaktionen nicht zulässig. Diese Erklärung betrifft Sie deshalb möglicherweise nicht.
Diese Dokumentation enthält möglicherweise technische Ungenauigkeiten oder typografische F ehler . An den enthaltenen Informationen
werden in regelmäßigen Abständen Änderungen vorgenommen. Diese Änderungen werden in späteren Ausgaben berücksichtigt.
Verbesserungen oder Änderungen an den beschriebenen Produkten oder Programmen können jederzeit vorgenommen werden.
Kommentare zu dieser Dokumentation können an folgende Adresse gerichtet werden: Lexmark International, Inc., Department F95/0322, 740 West New Circle Road, Lexington, Kentucky 40550, USA. Im Vereinigten Königreich und Irland richten Sie Ihre Kommentare an
Lexmark International Ltd., Marketing and Services Department, Westhorpe House, Westhorpe, Marlow Bucks SL7 3RQ. Lexmark darf
alle von Ihnen bereitgestellten Informationen in jeder von Lexmark als angemessen erachteten Weise verwenden oder verbreiten, ohne
daß Lexmark daraus Verpflichtungen gegenüber Ihrer Person entstehen. Unter der Telefonnummer 1-800-553-9727 können Sie
zusätzliche produktbezogene Dokumentationen erwerben. Im V ereinigten Königreich und Irland wählen Sie +44 (0)8704 440 044. In allen
anderen Ländern wenden Sie sich bitte an Ihren Händler.
Durch Bezugnahme auf bestimmte Produkte, Programme oder Dienstleistungen in der vorliegenden Dokumentation übernimmt der
Hersteller keine Gewährleistung für die Verfügbarkeit dieser Produkte, Programme oder Dienstleistungen in allen Ländern seines
Tätigkeitsbereichs. Die Nennung eines Produkts, eines Programms oder einer Dienstleistung besagt weder ausdrücklich noch
stillschweigend, daß ausschließlich dieses Produkt, dieses Programm oder diese Dienstleistung verwendet werden kann. Andere
Produkte, Programme bzw. Dienstleistungen mit vergleichbarer Funktionalität können ebenfalls verwendet werden, sofern kein Verstoß
gegen das Urheberrecht vorliegt. Die Bewertung und Überprüfung des Betriebs mit anderen als den vom Hersteller ausdrücklich
genannten Produkten, Programmen oder Dienstleistungen durch den Benutzer erfolgt auf eigene Verantwortung.
Lexmark und Lexmark mit der roten Raute, MarkNet und MarkVision sind Marken von Lexmark International, Inc., eingetragen in den
USA und/oder anderen Ländern. MarkTrack und ScanBack sind Marken von Lexmark International, Inc.
PostScript® ist eine eingetragene Marke von Adobe Systems Incorporated.
Sonstige Marken sind Eigentum ihrer jeweiligen Inhaber.
© Copyright 2002 Lexmark International, Inc.
Alle Rechte vorbehalten.
EINGESCHRÄNKTE RECHTE DER REGIERUNG DER VEREINIGTEN STAATEN VON AMERIKA
Die vorliegende Software und Dokumentation werden mit EINGESCHRÄNKTEN RECHTEN zur Verfügung gestellt. Die Verwendung,
Vervielfältigung oder Offenlegung seitens der Regierung unterliegt den Einschränkungen, die in Absatz (c)(1)(ii) der Klausel „Rights in
Technical Data and Computer Software“ unter DF ARS 252.227-7013 und in anwendbaren FAR-Bestimmungen festgelegt sind: Lexmark
International, Inc., Lexington, KY 40550, USA.
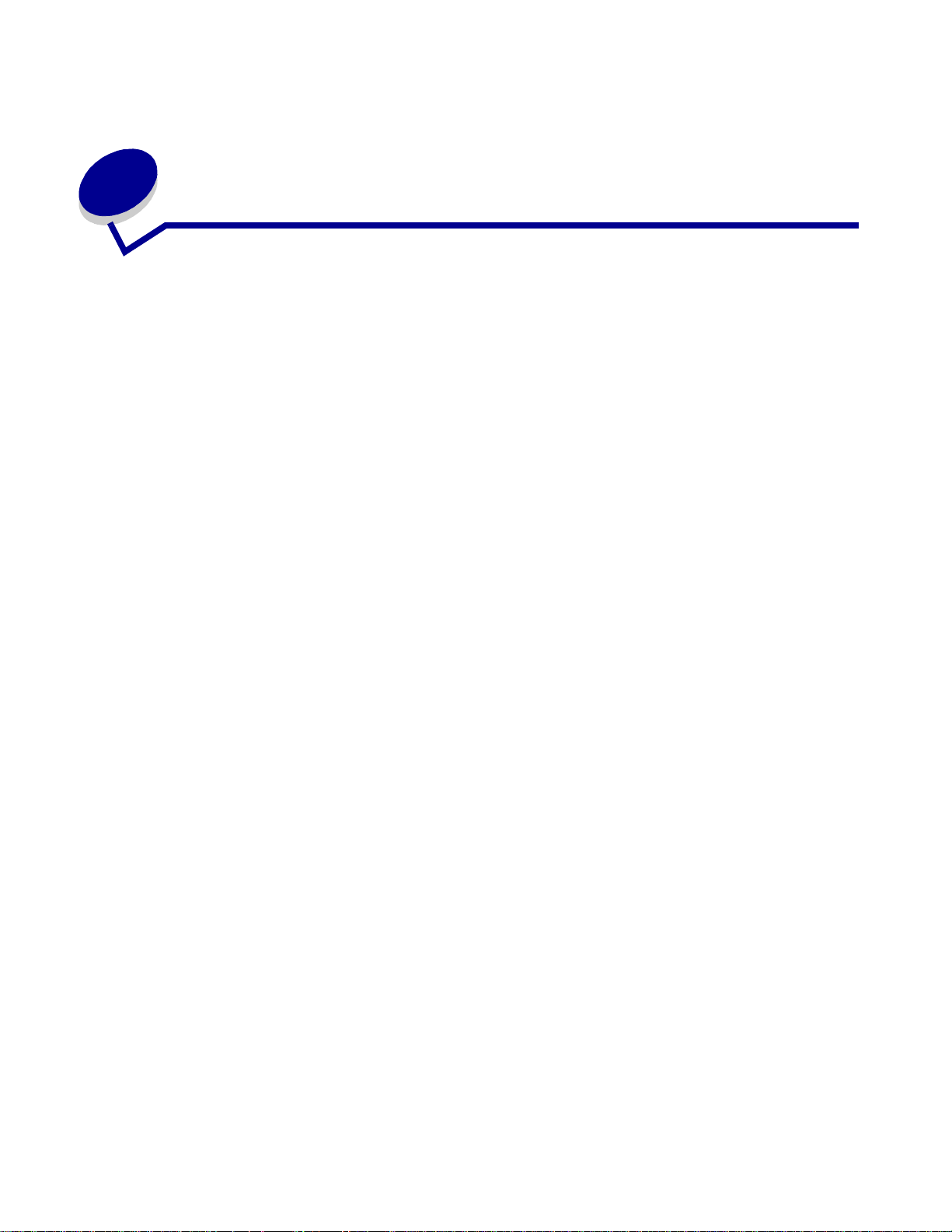
Inhaltsverzeichnis
Kapitel 1: Anfertigen von Kopien ................................................. 1
Schnellkopien................................................................................................. 1
Beispiele typischer Aufträge........................................................................... 1
Anpassen der Kopierqualität................... ....................................................... 5
Auswählen des Inhalts ................................................................................... 7
Einrichten der Option für beidseitigen Druck.................................................. 8
Einrichten der Sortier- und Papierausgabefunktionen................. .. ................. 8
Einsparen von Papier beim Drucken.............................................................. 8
Auswählen des Kopiemediums .................................................................... 10
Kapitel 2: Senden von Faxen...................................................... 11
Beispiele typischer Faxaufträge ................................................................... 12
Kapitel 3: Scannen an Computer................................................ 15
Erstellen von Scan-Profilen.......................................................................... 15
Angepaßte Einstellungen für das Scannen an Computer................... ......... 18
Kapitel 4: Scannen an E-Mail...................................................... 19
Erstellen eines Profils für „Scannen an E-Mail“...................... ...................... 19
Scannen an gespeicherte E-Mail-Adressen................................................. 20
Kapitel 5: Scannen an FTP.......................................................... 21
Scannen an FTP-Adresse............................................................................ 21
Kapitel 6: Verwenden der MFP-Bedienerkonsole ..................... 22
Tasten der Bedienerkonsole..................... ................................................... 22
Funktionsmodi.................................................. .......................................... .. 25
Inhaltsverzeichnis
iii

Kapitel 7: Anpassen der MFP-Konfiguration............................. 27
Anpassen der Kopiereinstellungen............................................................... 27
Wiederherstellen der Werksvorgaben................... .................... ................... 28
Einrichten der grundlegenden Faxinformati onen................................ ......... 29
Anlegen gespeicherter Faxadressen.................... .................................... .... 30
Ändern von Einstellungen für Faxversand und Faxempfang....................... 30
Ändern von Optionen für den analogen Faxversand......................... ........... 31
Ändern von Optionen für den analogen Faxempfang..................... ............. 32
Ändern von Optionen für das analoge Faxprotokoll..................................... 33
Ändern von Optionen für den Faxserver....................... ............................... 34
Scannen an E-Mail - Grundkonfiguration..................................................... 35
Anlegen gespeicherter E-Mail-Adressen...................................................... 35
Anlegen von FTP-Adressen.................. .................. ..................................... 36
Anlegen einer externen Adreßdatei............................................. .. ............... 37
Deaktivieren von Scan-Funktionen.................................... .. ........................ 39
Konfiguriere n v on Au ftragskonto.............. ... ............. .. ............. ... ............. .. ... 40
Einschränken der Benutzung im Modus „Überprüfung“............................... 43
Kapitel 8: Lösen von Kopierproblemen ..................................... 45
Antworten und Problemlösungen................................................ .. ............... 45
Kopieren - Statusmeldungen........................................................................ 46
Kopieren - Fehlermeldungen........................................................................ 47
Kapitel 9: Lösen von Faxproblemen .......................................... 48
Häufige Fragen zu Faxaufträgen................................................... ............... 48
Lösen von Prob le men beim Fa xve rsand.................. .. ............. ... ............. .. ... 48
Lösen von Problemen beim Faxempfang..................................................... 49
Faxversand - Statusmeldungen.............. .. .................... .................... ........... 50
Faxempfang - Statusmeldungen.................... .................... .................... ...... 51
Faxversand - Fehlermeldungen.......................................................... ......... 51
Faxempfang - Fehlermeldungen.................... .................... .. .................... .... 52
Arbeiten mit Adreßlisten............................................................................... 52
Inhaltsverzeichnis
iv
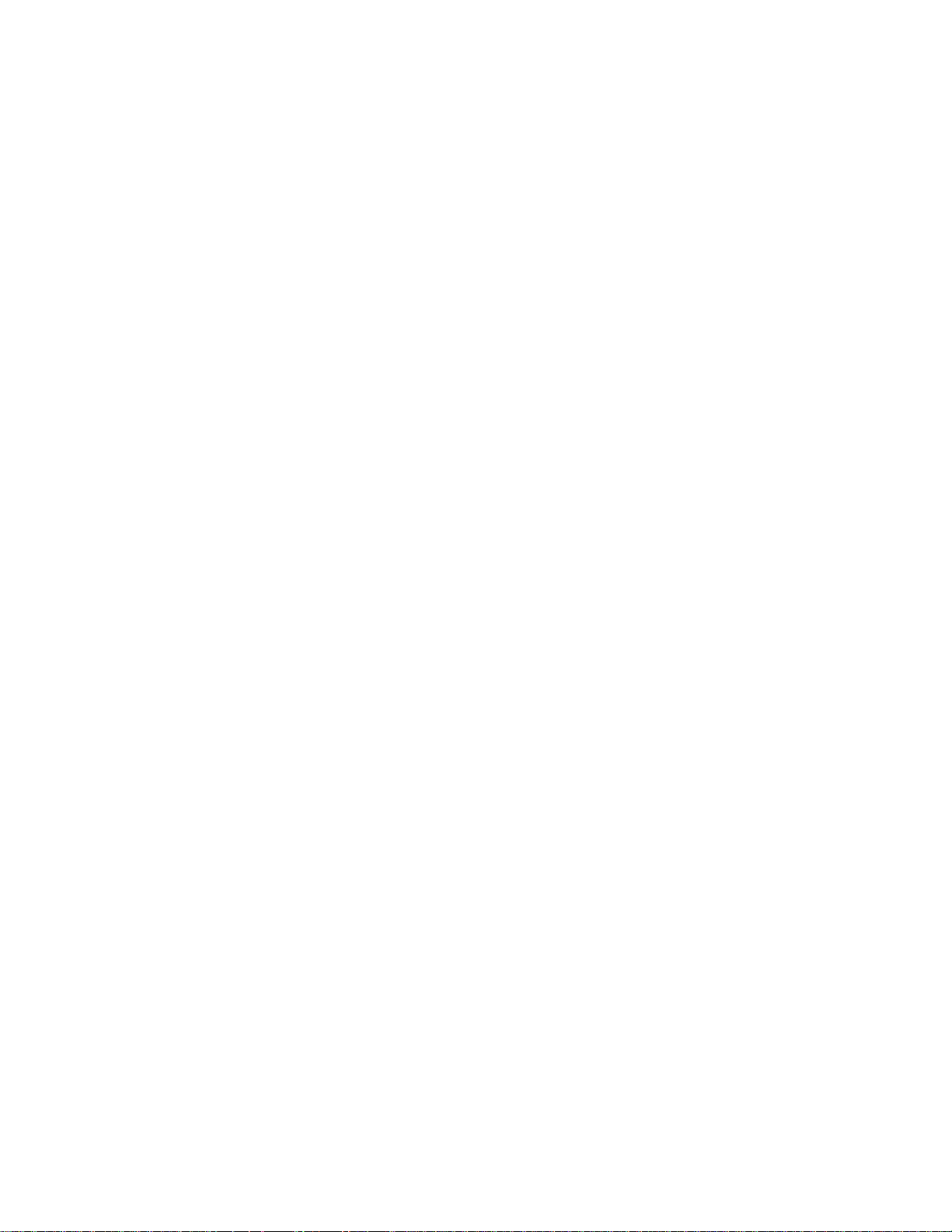
Kapitel 10: Lösen von Problemen beim Scannen ins
Netzwerk ........................................................................................ 54
Antworten und Problemlösungen................................................ .. ............... 54
Scannen an E-Mail - Statusmeldungen........................................................ 54
Scannen an FTP - Statusmeldungen........................ .................. .. ............... 55
Auftragskonto - Statusmeldungen.................... .................... .................... .... 56
Scannen an E-Mail - Fehlermeldungen........................................................ 56
Scannen an FTP - Fehlermeldungen........................ ................................... 58
Arbeiten mit Adreßlisten............................................................................... 59
Kapitel 11: Lösen von Scan-Problemen..................................... 61
Vermeiden von Papierstaus......................................................................... 61
Lösen von Scanner-Problemen.................................................................... 62
Index............................................................................................... 63
Inhaltsverzeichnis
v
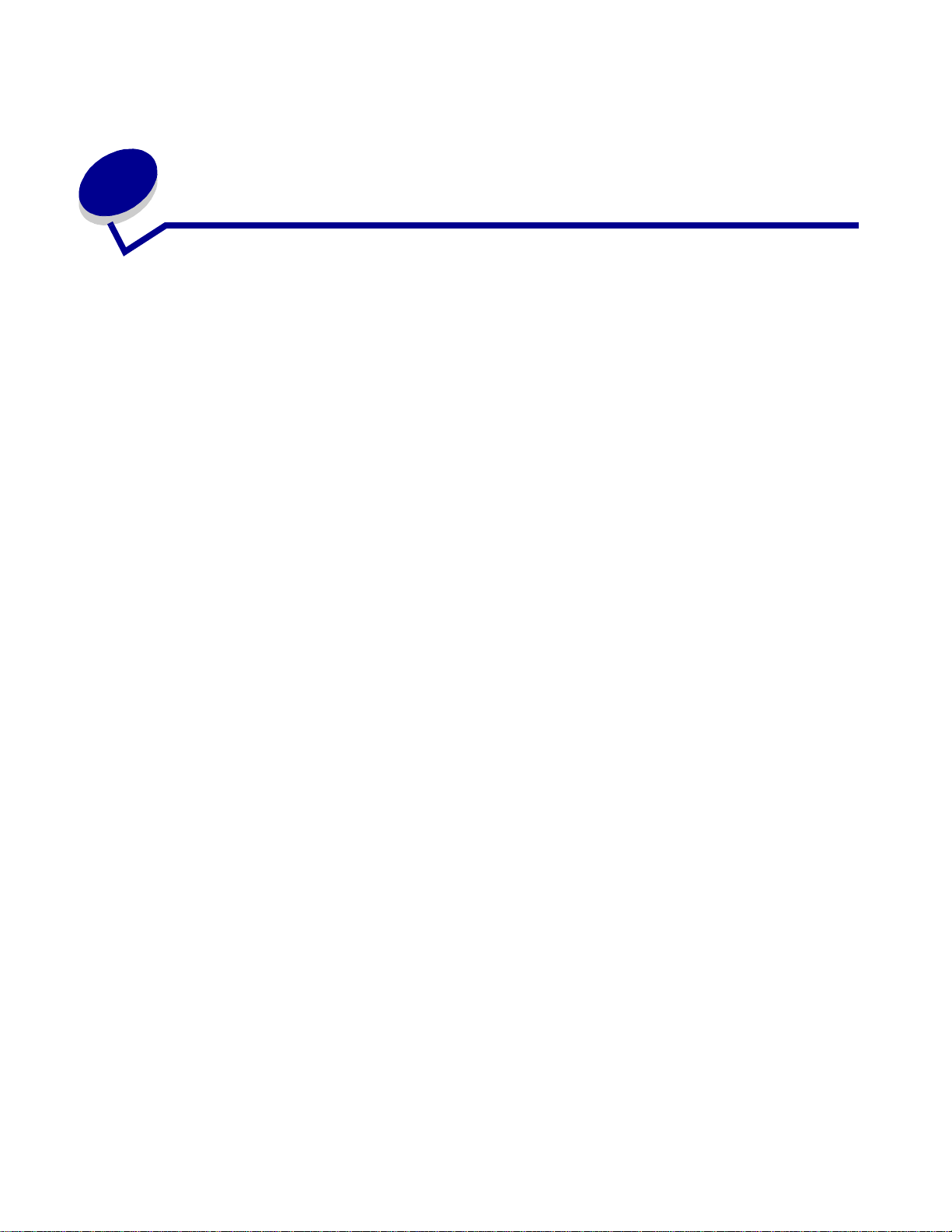
1
Anfertigen von Kopien
Schnellkopien
Vergewissern Sie sich, daß sich die Bedienerkonsole des MFP (Multifunktionsdrucker) im
1
Kopiermodus befindet und die Statusmeldung Bereit angezeigt wird. Drück en Sie
gegebenenfalls
Legen Sie alle Seiten in die automatische Dokumentzuführung des Scanners. Legen Sie die
2
Seiten entsprechend der Abbildung auf dem Scanner ein.
Geben Sie über das numerische Tastenfeld die Anzahl der Kopien ein, die Sie anfertigen
3
möchten.
Stop/Löschen
, um in den Kopiermodus zurückzukehren.
Drücken Sie
4
Hinweis:
Fortfahren/Senden
Wenn Sie das Vorlagenglas des Scanners verwende n, achten Si e auf Meldungen
an der Bedienerkonsole. Wenn die Aufforder ung Näch. einl. od. Stop
erscheint, legen Sie die nächste Seite auf das Vorl agenglas und drücken
Fortfahren/Senden
Löschen
, wenn alle Seiten eingescannt wurden.
, um den Scan-Vorgang zu starten.
, um den Scan-Vorgang fortzusetzen. Drücken Sie
Stop/
Beispiele typischer Aufträge
Anhand der folgenden Beispiele wird erläutert, wie die Einstellungen an der Bedienerkonsole
geändert werden, um bestimmte K opier aufträge dur chzuführ en. Jedes Bei spiel set zt v or aus, daß di e
erforderlichen Funktionen (Duplex, Farbe usw.) in Scanner und Drucker in stalliert sind.
Vergewissern Sie sich, daß sich der Drucker im Kopiermodus befindet und die Statusmeldung
Bereit angezeigt wird. Drücken Sie gegebenenfalls
Kopiermodus zurückzusetzen.
Hinweis:
Wenn Sie das Vorlagenglas des Scanners verwende n, achten Si e auf Meldungen
an der Bedienerkonsole. Wenn die Aufforder ung Näch. einl. od. Stop
erscheint, legen Sie die nächste Seite auf das Vorl agenglas und drücken
Fortfahren/Senden
Löschen
, wenn alle Seiten eingescannt wurden.
, um den Scan-Vorgang fortzusetzen. Drücken Sie
Stop/Löschen
, um die Bedienerkonsole i n den
Stop/
Anfertigen von Kopien
1
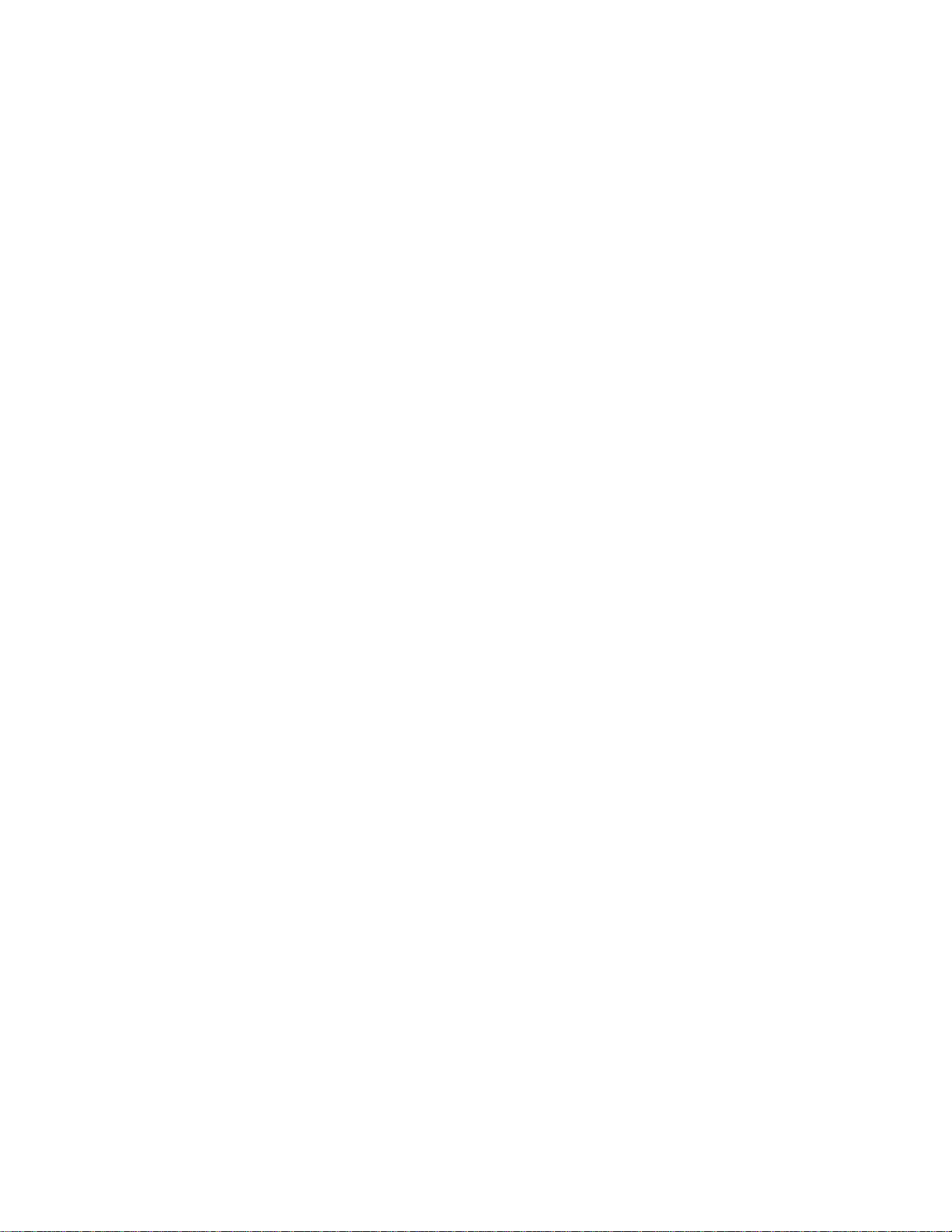
Auftr ag 1: Eine Seite
Legen Sie das Dokument auf das Vorlagenglas des Scanners.
1
Vergewissern Sie sich, daß an der Bedienerkonsole 1 als Anzahl der Kopien angezeigt wird
2
(Standard). Ist dies nicht d er Fall, drücken Sie
den Kopiermodus zurückzusetzen.
Stop/Löschen
, um die Bedienerkonsole in
Drücken Sie
3
Fortfahren/Senden
.
Auftrag 2: Gemischter Inhalt
Fertigen Sie acht Kopi en eines zweiseitigen Dokuments im Format A4 an, in dem Text und eine
Abbildung enthalten sind.
Legen Sie alle Seiten in die automatische Dokumentzuführung des Scanners. Legen Sie die
1
Seiten entsprechend der Abbildung auf dem Scanner ein.
Drücken Si e
2
angezeigt wird.
Drücken Sie
3
Drücken Sie die 8 auf dem Tastenfeld und anschließend
4
Sortieren/Papierausgabe
, bis die Kontrolleuchte neben
Inhalt
, bis die Meldung Sortieren an der Bedienerkonsole
Gemischt
aufleuchtet.
Fortfahren/Senden
.
Auftra g 3: Verwenden der Papiersparfunktion „2 Seiten“
Fertigen Sie drei Kopien ei nes vierseitigen Dokuments mit schw arzem und farbigem Text an.
Verwenden Sie hierbei jedoch möglichst wenig Papier.
Legen Sie alle Seiten in die automatische Dokumentzuführung des Scanners. Legen Sie die
1
Seiten entsprechend der Abbildung auf dem Scanner ein.
Drücken Sie die 3 auf dem Tastenfeld.
2
Drücken Sie
3
Unterstützen der Scanner und der Drucker den beidseitigen Druck, so können Sie auch die
Option
Drücken Si e
4
angezeigt wird.
Drücken Sie
5
dann
Fortfahren/Senden
Papier sparen
Beidseitig
wählen, um Papier zu sparen.
Sortieren/Papierausgabe
, bis die Kontrolleuchte neben
Inhalt
, bis die K ontroll euchte neben den 2 Seitensymbol en aufleucht et.
, bis die Meldung Sortieren an der Bedienerkonsole
Gemischt
.
aufleuchtet, und drücken Sie
Beispiele typischer Aufträge
2
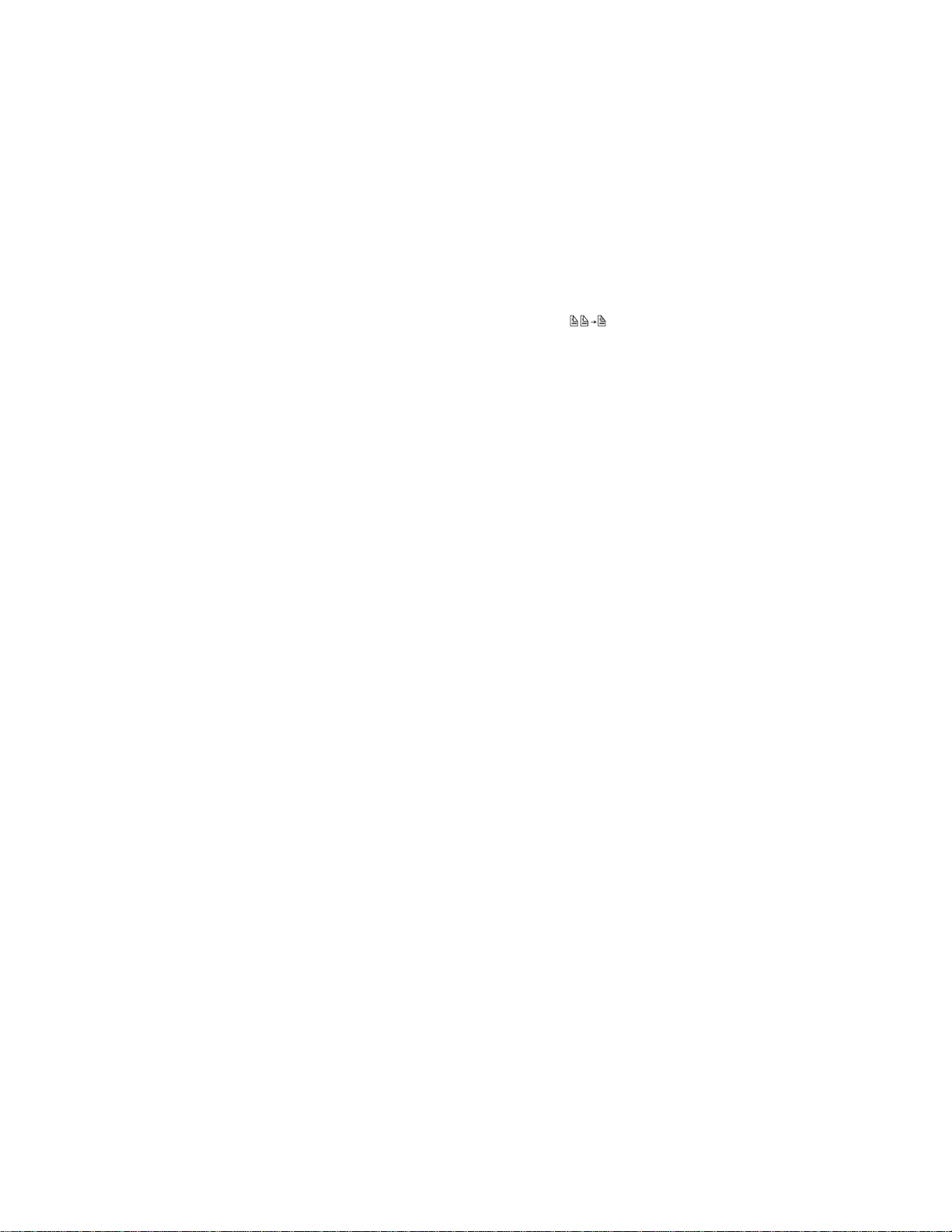
Auftrag 4: Beidseitige Kopien
Fertigen Sie eine Kopie eines zweiseitigen Dokuments im Format „Legal“ auf einer beidseitig
bedruckten Seite im Format A4 an, die in ein Notizbuch mit Standardformat eingelegt werden soll.
Die Originaldokumente enthalten mehrere Farbfotografien sowie Text.
Legen Sie alle Seiten in die automatische Dokumentzuführung des Scanners. Legen Sie die
1
Seiten entsprechend der Abbildung auf dem Scanner ein.
Drücken Sie
2
Drücken Sie
3
Drücken Sie
4
Drücken Sie
5
Drücken Sie
6
, bis die Kontrolleuchte neben
Inhalt
Beidseitig
Originalformat
Kopieformat
Fortfahren/Senden
, bis die Kontrolleuchte neben aufleuchtet.
, bis die Kontr olleuchte neben
, bis die Kontrolleuchte neben A4 aufleuchtet.
.
Gemischt
aufleuchtet.
aufleuchtet.
Legal
Auftra g 5: Vergrößern von Kopien
Vergrößern Sie eine Schwarzweiß-Abbildung, so daß Sie sie besser sehen und Anmerkungen
machen können.
Legen Sie das Dokument auf das Vorlagenglas des Scanners.
1
Drücken Si e
2
erhöhen.
Lassen Sie die Tasten los, wenn 125% in der Anzei ge der Bedienerkonsole erscheint. Sie
3
müssen möglicherweise ei n w eni g experimentieren, um die Kopie in der gewünschten Größe
zu erstellen.
Drücken Sie
4
Vergrößern
Fortfahren/Senden
. Halten Sie die Taste ged rüc kt, um den Skalierungsfaktor schnell zu
.
Beispiele typischer Aufträge
3
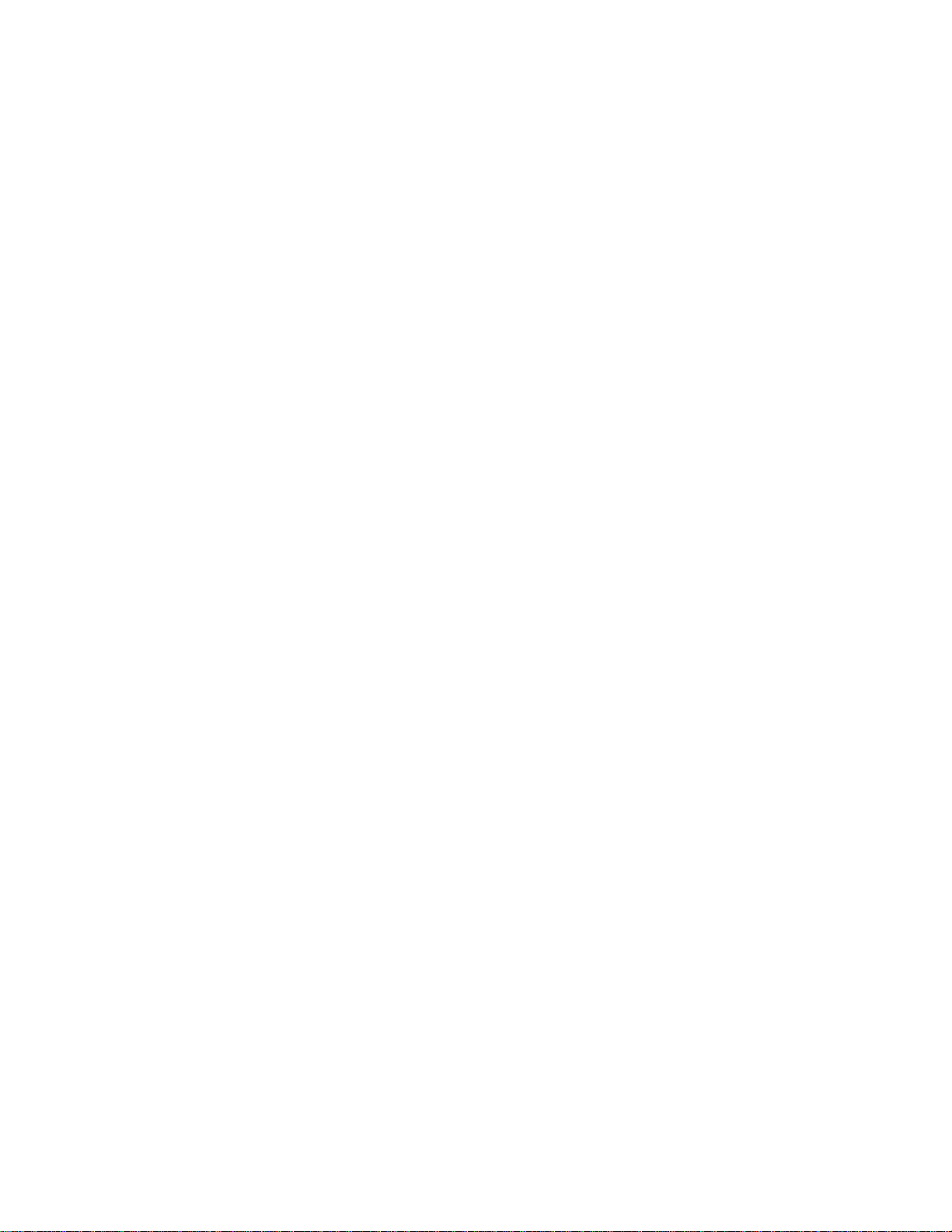
Auftrag 6: Dokument mit Farbe
Fertigen Sie K opien eines einse itigen Dok uments im F ormat A4 an, da s einige k leine Farbfotografie n
enthält.
Legen Sie das Dokument auf das Vorlagenglas des Scanners.
1
Drücken Sie
2
Fortfahren/Senden
Hinweis:
Drücken Sie
3
dann
V erglei chen Sie die beiden K opien mit dem Original, und entscheiden Sie dann, durch welche
4
Einstellung die Fotografie in der bestmöglichen Qualität wiedergegeben wird. Wählen Sie für
Inhalt
Geben Sie über das numerische Tastenfeld die gewünschte Anzahl Kopien ein.
5
Legen Sie das Original mit der Fotografie wieder in den Scanner, und drücken Sie
6
Fortfahren/Senden
Der Modus „Foto“ dient zum Kopier en richtiger Fotogr afien oder von Bild ern ähnlich
hoher Qualität. Fotos, die auf einem Drucker gedruckt werden, sollten im Modus
„Gemischt“ kopiert werden.
Fortfahren/Senden
wieder die optimale Einstellung (
, bis die Kontrolleuchte neben
Inhalt
, um eine Kopie zu drucken.
, bis die Kontrolleuchte neben
Inhalt
, um eine zweite Kopie zu drucken.
.
Foto
oder
aufleuchtet, und drücken Sie dann
Foto
Gemischt
Gemischt
aufleuchtet, und drücken Sie
).
Beispiele typischer Aufträge
4
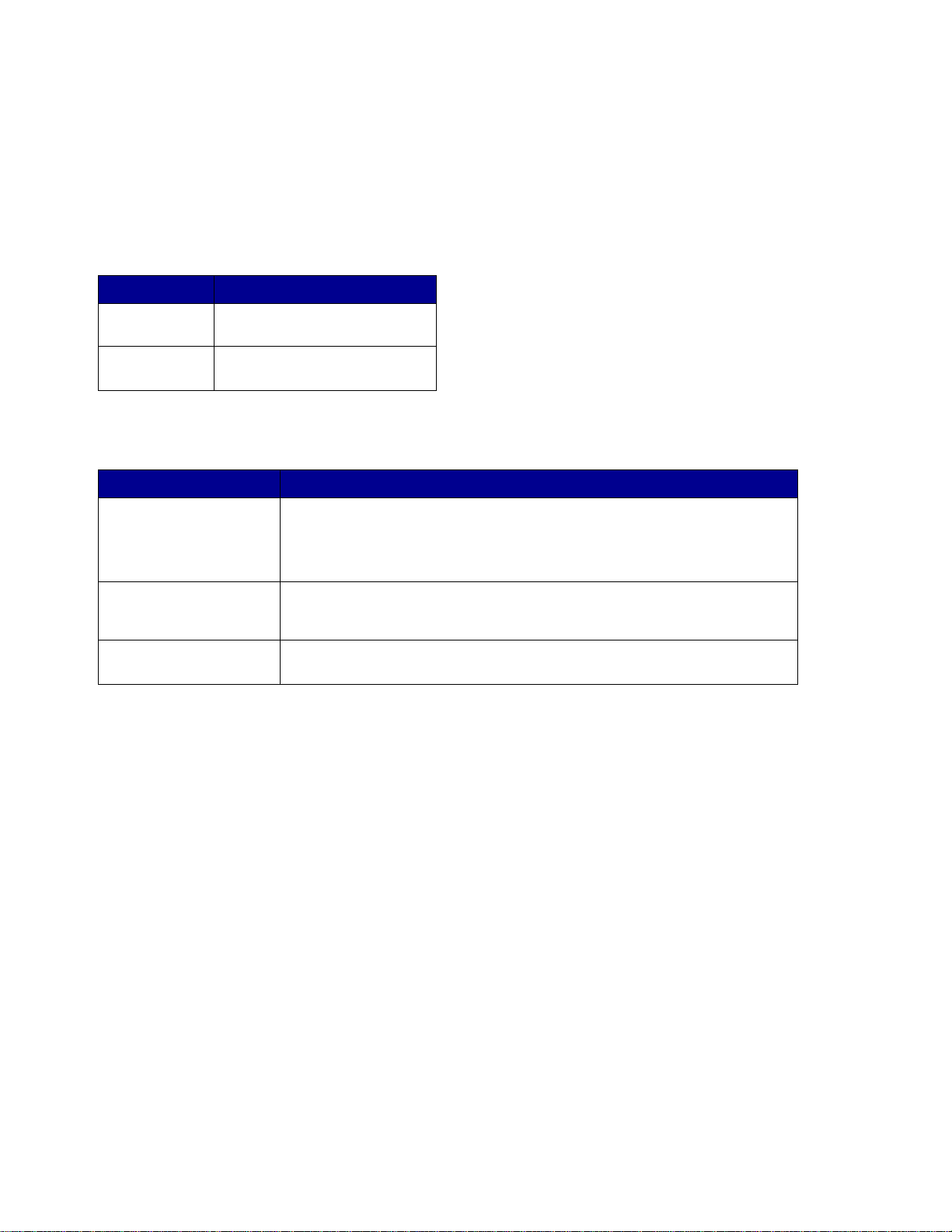
Anpassen der Kopierqualität
Mit Hilfe der in den f olgend en Tabellen besc hriebenen Einstellungen können Sie di e A usgabequal ität
von Kopien beeinflussen.
Ändern der Helligkeit
Funktion Beschreibung
Heller
Dunkler
Es werden hellere Kopien
erzeugt.
Es werden dunklere Kopien
erzeugt.
Einstellen des Kopieformats
Funktion Beschreibung
Kopieformat
Originalformat:
A4, Letter, Legal
Originalformat:
Sonstiges
Mit dieser Funktion können Sie aus den im Drucker verfügbaren
Papierformaten das Format der zu erstellenden Kopie auswählen.
Hinweis:
den Drucker eingelegt ist, wird dieses Papierformat nicht angezeigt.
Blättern Sie durch die Optionen, um ein anderes Papierformat für das
Original anzugeben. Das Papierformat wird in der Anzeige angegeben,
und die entsprechende Kontrolleuchte ist aktiv.
Ruft andere Papierformate als Letter, Legal und A4 auf.
Wenn ein bestimmtes Papierformat nicht ordnungsgemäß in
Anpassen der Kopierqualität
5
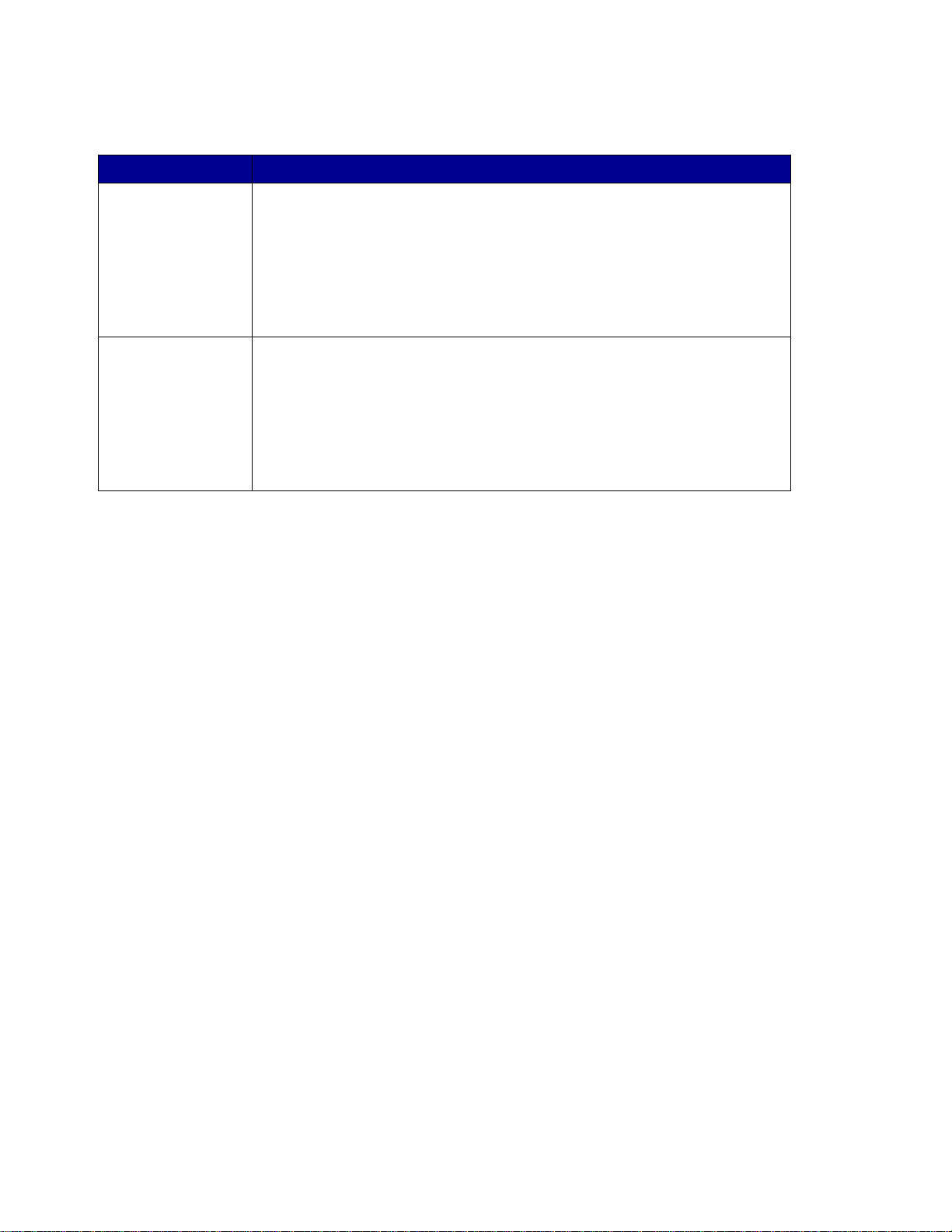
Verkleinern oder Vergrößern
Funktion Beschreibung
Verkleinern
Vergrößern
Drücken Sie diese Taste einmal, um den Skalierungsfaktor um 1 %
herabzusetzen. Halten Sie die Taste gedrückt, um den Skalierungsfaktor
schnell herabzusetzen.
• Solange Sie
Kontrolleuchte neben
• Eine automatische Skalierung zwischen Original und Kopie wird
durchgeführt, wenn die entsprechenden Papierformate ausgewählt
wurden.
Drücken Sie diese Taste einmal, um den Skalierungsfaktor um 1 % zu
erhöhen. Halten Sie die Taste gedrückt, um den Skalierungsfaktor schnell zu
erhöhen.
• Solange Sie
Kontrolleuchte neben
• Eine automatische Skalierung zwischen Original und Kopie wird
durchgeführt, wenn die entsprechenden Papierformate ausgewählt
wurden.
Verkleinern
Verkleinern
oder
Vergrößern
Originalformat
oder
Vergrößern
Originalformat
gedrückt halten, ist die
inaktiv.
gedrückt halten, ist die
inaktiv.
Anpassen der Kopierqualität
6
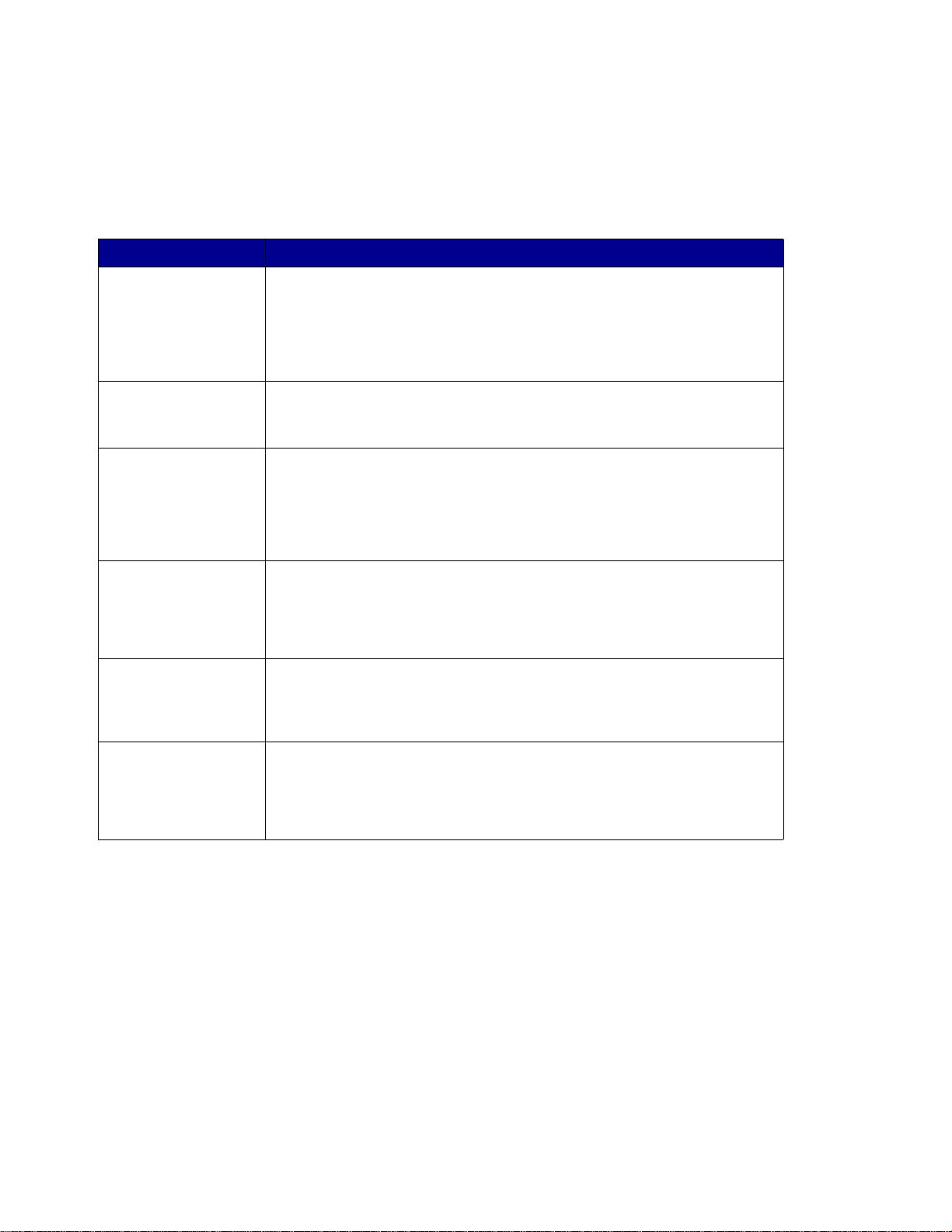
Auswählen des Inhalts
Über die Inhaltsfunktionen wird definiert, von welcher Art Original Kopien erstellt werden. Es ist
immer eine der Inhaltsfunktionen ausgewählt. Die aktuelle Auswahl wird dadurch angezeigt, daß
eine der drei Leuchten neben den Inhaltsfunktionen aktiv ist.
Funktion Beschreibung
Text
Gemischt
Foto
Gemischt S/W
(nur für
Farbscanner-/
Farbdrucker-Kombinationen verfügbar)
Gemischt Bild
(nur für einige
Farbscanner
verfügbar)
Das Originaldokument besteht ausschließlich aus Text, einfachen
Liniengrafiken oder einer Kombination aus beidem. Diese Einstellung ist
standardmäßig ausgewählt.
In diesem Modus wird die schnellstmögliche Scan-Geschwindigkeit
verwendet. Allerdings werden dann, auch wenn das Original farbig ist, nur
Schwarzweiß-Kopien erstellt.
Das Originaldokument enthält sowohl Text als auch Grafiken.
Wenn sowohl der Scanner als auch der Drucker den Farbdruck
unterstützen, werden mit dieser Funktion Farbkopien erstellt.
Das Originaldokument enthält sehr feine Details und Grafiken. Verwenden
Sie diesen Modus für richtige Fotos oder Bilder von ähnlich hoher
Qualität.
Wenn sowohl der Scanner als auch der Drucker den Farbdruck
unterstützen, werden mit dieser Funktion Farbkopien erstellt. Es wird die
höchste Scan-Auflösung verwendet.
Das Originaldokument enthält sowohl Text als auch Grafiken.
Allerdings werden dann, auch wenn das Original farbig ist, nur
Schwarzweiß-Kopien erstellt.
Das Originaldokument enthält sowohl Text als auch Grafiken, die
Bildqualität hat jedoch die höchste Priorität.
Wenn sowohl der Scanner als auch der Drucker den Farbdruck
unterstützen, werden mit dieser Funktion Farbkopien erstellt.
Foto S/W
(nur für
Farbscanner-/
Farbdrucker-Kombinationen verfügbar)
Wählen Sie diese Funktion, wenn es sich bei dem Original um ein
richtiges Foto oder ein Bild von ähnlich hoher Qualität handelt.
Allerdings werden dann, auch wenn das Original farbig ist, nur
Schwarzweiß-Kopien erstellt. Es wird die höchste Auflösung verwendet.
Auswählen des Inhalts
7
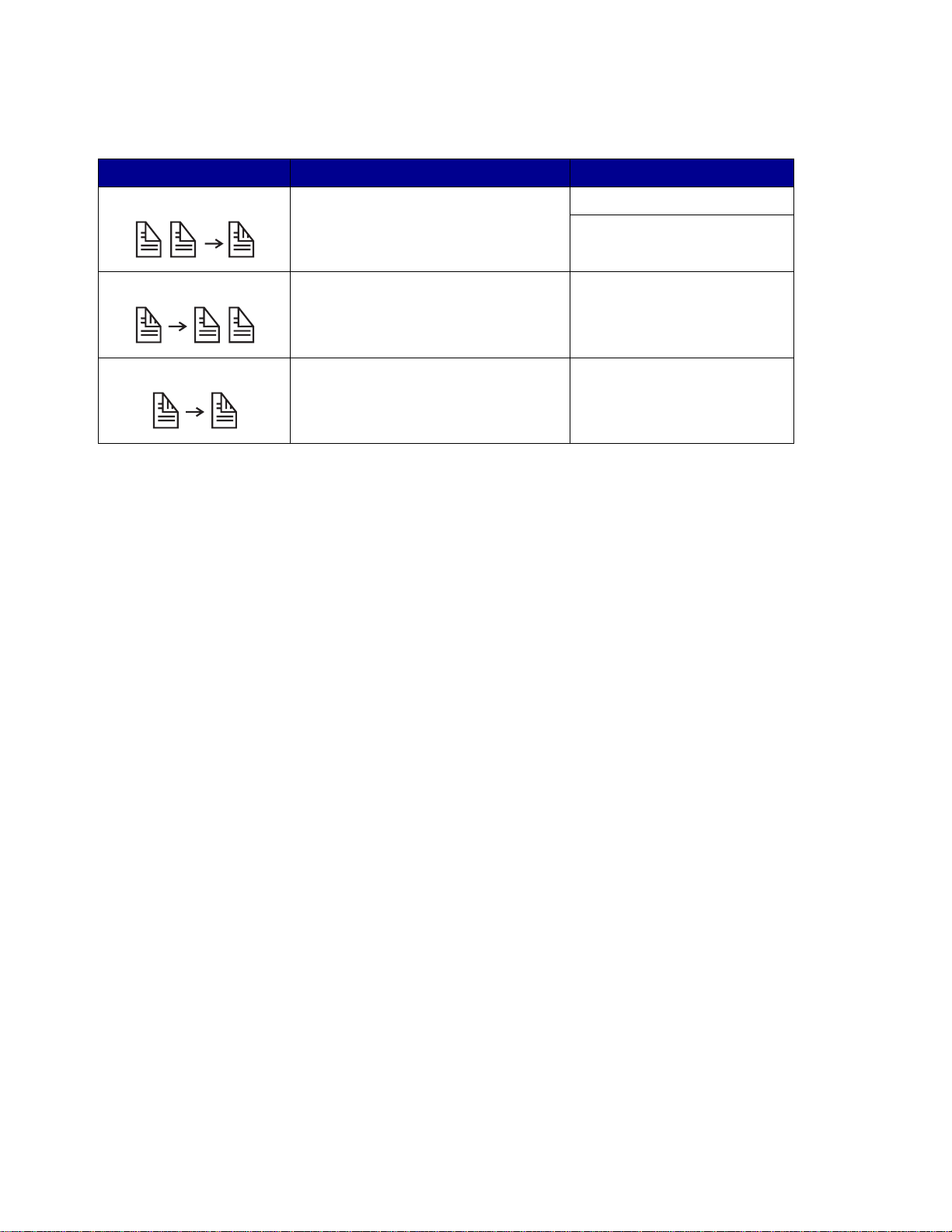
Einrichten der Option für beidseitigen Druck
Option für „Beidseitig“ Beschreibung Anzeigte Meldung
Hinweis:
Zwei einseitige Originale werden auf
eine beidseitig bedruckte Kopie kopiert
(lange Kante oder kurze Kante).
Ein beidseitig bedrucktes Original wird
auf zwei einseitig bedruckte Kopien
kopiert.
Ein beidseitig bedrucktes Original wird
auf eine beidseitig bedruckte Kopie
kopiert.
Wenn Sie
Beidseitig
drücken und keine der entsprechenden Kontrolleuchten
1 > 2
1 > 2 Kurze Kante
2 > 1
(nur bei Scannern, die
beidseitiges Scannen
unterstützen)
2 > 2
(nur bei Scannern, die
beidseitiges Scannen
unterstützen)
aufleuchtet, sind k eine Duple xfunkti onen v erfügbar. Zu dieser Reaktion kommt es,
wenn der Drucker den beidsei tigen Druck nicht unterstützt.
Einrichten der Sortier- und Papierausgabefunktionen
Die Sortierfunktion ist standardmäßig deaktiviert. Um die Sortierung zu aktivieren, drücken Sie
Sortieren/Papierausgabe
dann
Auswählen
. Wenn die Sortierfunktion aktiviert wird, werden die Kopien des Originals in
vollständigen Sätzen und sortiert ausgegeben.
, bis Sortieren an der Bedienerkonsole angezeigt wird. Drücken Sie
Die unterschiedlichen Funktionen für die Papierausgabe (z. B. Heften oder Lochen) sind nur
verfügbar, wenn der Drucker Papierausgabefunktionen unterstützt. Wenn Ihr Drucker keine
Papierausgabefunktionen bereitstellt, wird nur die Sortierung unterstützt.
Einsparen von Papier beim Drucken
Dieser Pa piersparvorgang wird gelegentlich als „Mehrseitendruck“ bezeichnet. Einige Funktionen
nutzen eine K o ntrolleuchte gemei nsam. So wird beispielsweise für den Druck von 4 Seiten und vo n 4
Seiten im Querformat die gleiche Kontrolleuchte aktiviert.
Einrichten der Option für beidseitigen Druck
8
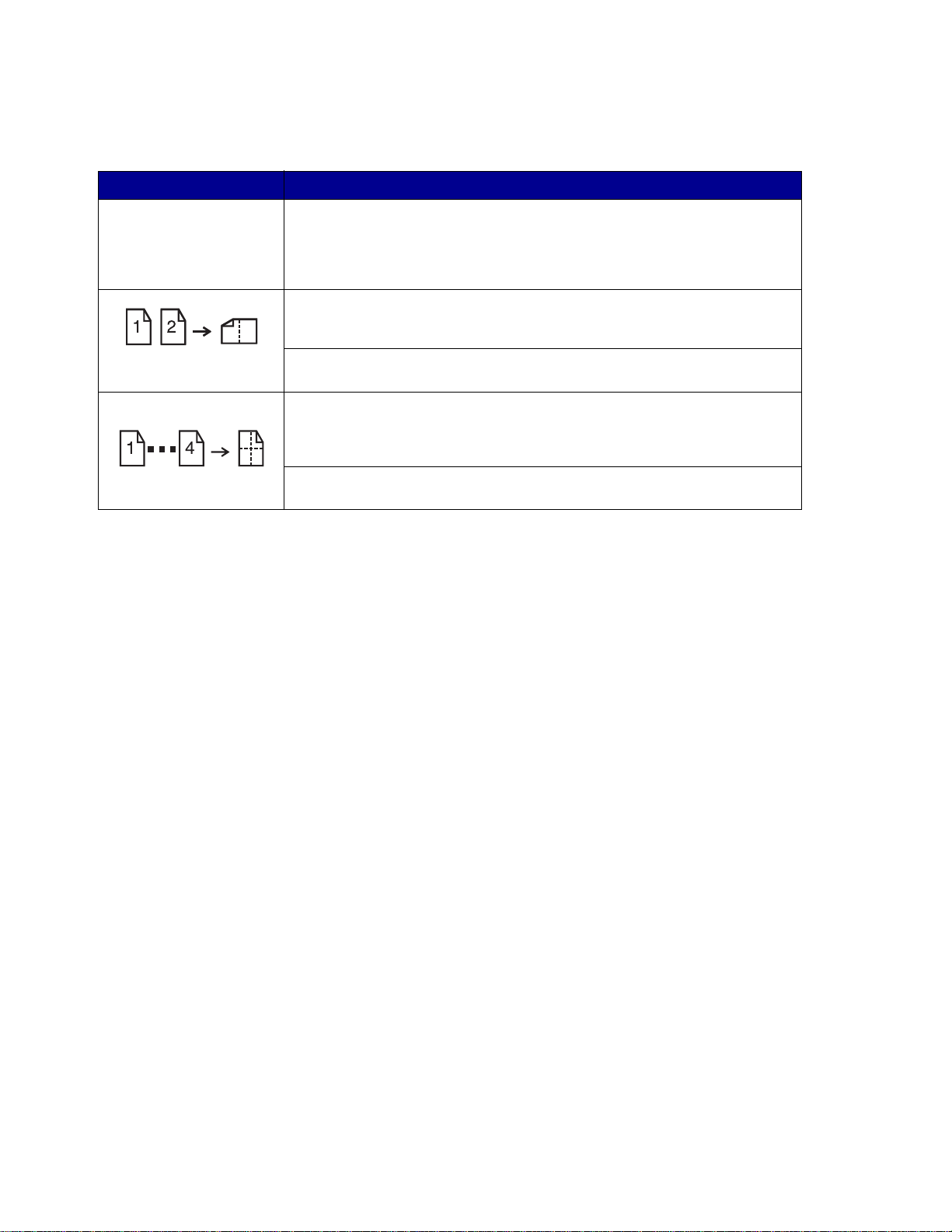
Im Menü
Papier sparen
stehen fünf Optionen zur Auswahl. Drücken Sie die Taste
bis die gewünschte Ausw ahl an der Bedienerkonsole angezeigt wird.
Funktion Beschreibung
Papier sparen
,
Aus Der Mehrseitendruck von Kopien ist deaktiviert (keine Kontrolleuchte ist
Hinweis:
Soll jede Seite umrahmt werden, wählen Sie im
Papier sparen
aktiv). Dies ist die Standardeinstellung. Sie können die Funktion
Mehrseitenrahmen
Kopiereinstellungen
deaktivieren.
Bei Auswahl von
Die beiden Originale werden gedreht, und ihr Format wird so verkleinert,
daß sie auf ein einzelnes Blatt kopiert werden können.
Bei Auswahl von
so verkleinert, daß sie auf ein einzelnes Blatt kopiert werden können.
Bei Auswahl von
vier Originale einseitig auf eine Seite kopiert werden. Die vier Originale
werden so verkleinert, daß sie im Hochformat auf ein einzelnes Blatt
kopiert werden können.
Bei Auswahl von
daß sie im Querformat auf ein einzelnes Blatt kopiert werden können.
die Option
im
Menü Kopie
der residenten Webseite aktivieren oder
2 Seiten
2 Querformat
4 Seiten
4 Querformat
werden zwei Originale auf eine Seite kopiert.
wird sogar noch mehr Papier gespart, indem
Vollrahmen
auf der Konfigurationsseite
werden die beiden Querformat-Originale
werden die vier Originale so verkleinert,
Menü Kopie
unter der Einstellung
.
Einsparen von Papier beim Drucken
9
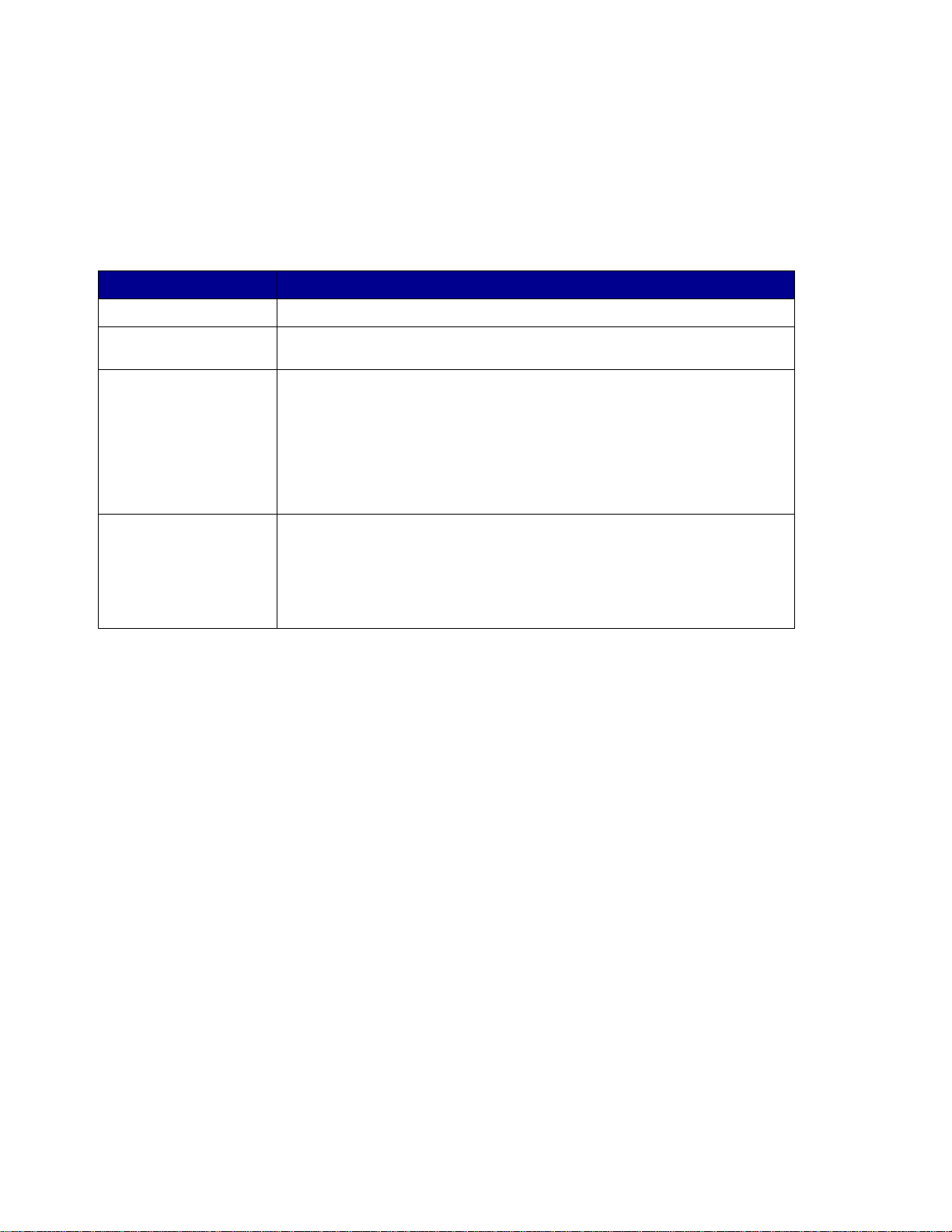
Auswählen des Kopiemediums
Unter Umständen unterstützt Ihr Drucker für Kopien auch andere Kopiermaterialien als
Normalpapier.
Als Druck- bzw. Kopiermaterial werden alle Materialien bezeichnet, die bedruckt werden können,
beispielsweise Normalpapier, Folien, Karteikarten und Feinpostpapier.
Funktion Beschreibung
Normalpapier
Folie
Folie+Trennseite
Sonstige
Normalpapier ist das Standard-Kopiemedium.
Wählen Sie
befinden.
Drücken Sie die Taste
aktiv ist, und drücken Sie dann die Taste erneut, bis Folie+Trennseite
an der Bedienerkonsole angezeigt wird.
Bei Auswahl dieser Option wird zwischen den einzelnen Folien ein Blatt
Papier eingefügt, vorausgesetzt, Folien und Papier wurden richtig in den
Drucker eingelegt. Als Zuführung für Normalpapier muß ein
automatisches Papierfach verwendet werden. Das Format muß so
eingestellt sein, daß es mit dem der eingelegten Folien identisch ist.
Mit dieser Funktion können andere mögliche Kopiemedien ausgewählt
werden. Drücken Sie diese Taste wiederholt, um durch die anderen
Auswahlmöglichkeiten zu blättern.
Nur ordnungsgemäß eingelegte Materialien werden als Auswahl
angezeigt. Informationen zum ordnungsgemäßen Einlegen von Papier
finden Sie in der Druckerdokumentation.
, um aus dem Fach einzuziehen, in dem sich Folien
Folie
Kopiemedium
, bis die Kontrolleuchte für Folien
Auswählen des Kopiemediums
10
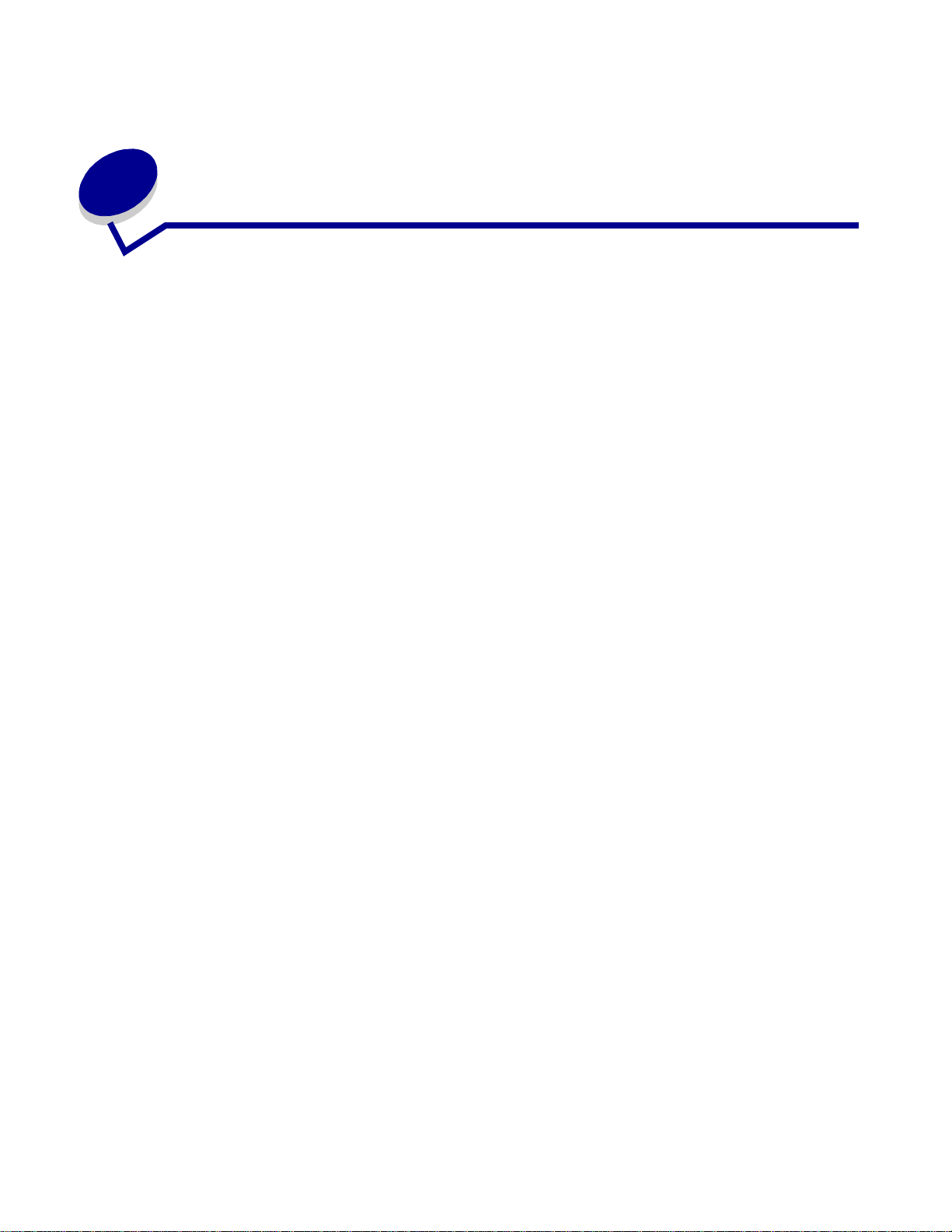
2
Senden von Faxen
Es gibt drei Möglichkeit en, ein ausgehendes F ax über die MFP-Bedienerkonsole zu senden. Sie
können die Rufnummer des Empfängerfaxgeräts manuell eingeben und anschließend das Fax
übertragen. Sie können auch Kurzwahlnummern erstellen und anschließend die Kurzwahlnummer
wählen, um das Fax zu senden.
Hinweis:
Wenn Sie das Vorlagenglas des Scanners verwende n, achten Si e auf Meldungen
an der Bedienerkonsole. Wenn die Aufforder ung Näch. einl. od. Stop
erscheint, legen Sie die nächste Seite auf das Vorl agenglas und drücken
Fortfahren/Senden
Löschen
, wenn alle Seiten eingescannt wurden.
, um den Scan-Vorgang fortzusetzen. Drücken Sie
Eingeben der Faxnummer des Empfängers
Legen Sie alle Seiten in die automatische Dokumentzuführung des Scanners. Legen Sie die
1
Seiten entsprechend der Abbildung auf dem Scanner ein.
Drücken Sie
2
Bedienerkonsole angezeigt wird.
Geben Sie über das numerische Tastenfeld die Telefonnummer der Person ein, die das Fax
3
empfangen soll.
Hinweis:
Drücken Sie
4
sobald die Verbindung hergestellt ist.
Fax-/Scan-Modus
Drücken Sie
Wählvorgang einzufügen.
Fortfahren/Senden
Pause
, bis die Aufforderung Telefonnr. eing. an der
, um eine Zeitverzögerung von zwei Sekunden in den
. Das Faxmodem wählt die Nummer und sendet das F ax,
Stop/
Verwenden von Kurzwahlnummern für Faxadressen
Legen Sie alle Seiten in die automatische Dokumentzuführung des Scanners. Legen Sie die
1
Seiten entsprechend der Abbildung auf dem Scanner ein.
Drücken Sie die Taste # des numerischen Tastenfelds, und geben Sie dann die
2
Kurzwahlnummer für die Faxadresse ein. Informationen über das Erstellen von
Kurzwahlnummern finden Sie unter „Anlegen gespeicherter Faxadressen“ auf Seite 30.
Drücken Sie
3
sobald die Verbindung hergestellt ist.
Fortfahren/Senden
. Das Faxmodem wählt die Nummer und sendet das F ax,
Senden von Faxen
11
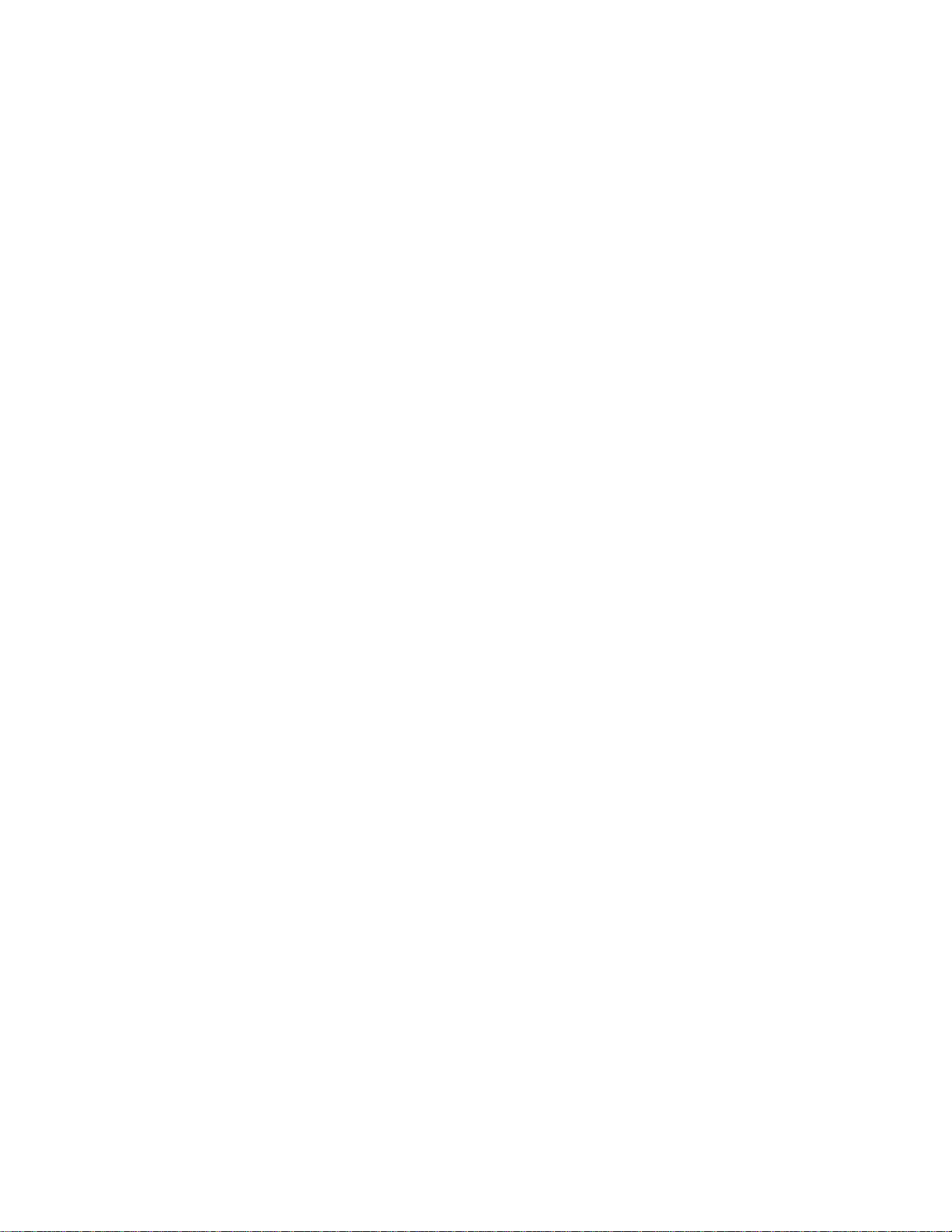
Auswählen einer Adresse für „Scannen an Fax“
Legen Sie alle Seiten in die automatische Dokumentzuführung des Scanners. Legen Sie die
1
Seiten entsprechend der Abbildung auf dem Scanner ein.
Drücken Sie
2
Drücken Sie
3
Hinweis:
Drücken Sie
4
sobald die Verbindung hergestellt ist.
Fax-/Scan-Modus
Menü>
Wenn Sie ein Fax an mehrere Empfänger gleichzeitig senden möchten, müssen
Sie einen Eintrag in der Adreßliste erst ellen, der alle Faxnummern der Gruppe
enthält. Unterstützung erhalten Sie von Ihrem Netzwerkverwalter.
Fortfahren/Senden
, bis die richtige F a xadresse angezeigt wird.
, bis SCAN → Fax an der Bedienerkonsole angezeigt wird.
. Das Faxmodem wählt die Nummer und sendet das F ax,
Abbrechen des Faxversands
Es gibt zwei Möglichkeit en, den Versand eines Faxes abzubrec hen:
Während die Originaldokumente noch eingescannt werden, drücken Sie
•
den Faxversand abzubrechen.
Nachdem die Originaldokumente in den Speicher eingelesen wurden, drücken Sie
•
bis Fax abbrechen angezeigt wird. Drücken Sie anschließend
Menü>
möchten, und drücken Sie dann
Wenn Sie das Senden eines Faxes abbrechen, wird die MFP-Bedienerkonsole in den Kopiermodus
zurückgesetzt. Sie müssen den Fax-Sendevorgang erneut starten.
, bis die Faxnummer des Faxes angezeigt wird, dessen Versand Sie abbrechen
Auswählen
.
Auswählen
Stop/Löschen
. Drücken Sie
, um
Menü>
,
Beispiele typischer Faxaufträge
Sie können zum Senden eines Faxes jede der bereits genannten drei Methoden anwenden. Die
folgenden Beispi ele erläute rn, wie die Faxnummer manuell über das numerische Tastenfeld
eingegeben wird.
Hinweis:
Wenn Sie das Vorlagenglas des Scanners verwende n, achten Si e auf Meldungen
an der Bedienerkonsole. Wenn die Aufforder ung Näch. einl. od. Stop
erscheint, legen Sie die nächste Seite auf das Vorl agenglas und drücken
Fortfahren/Senden
Löschen
, wenn alle Seiten eingescannt wurden.
, um den Scan-Vorgang fortzusetzen. Drücken Sie
Stop/
Beispiele typischer Faxaufträge
12
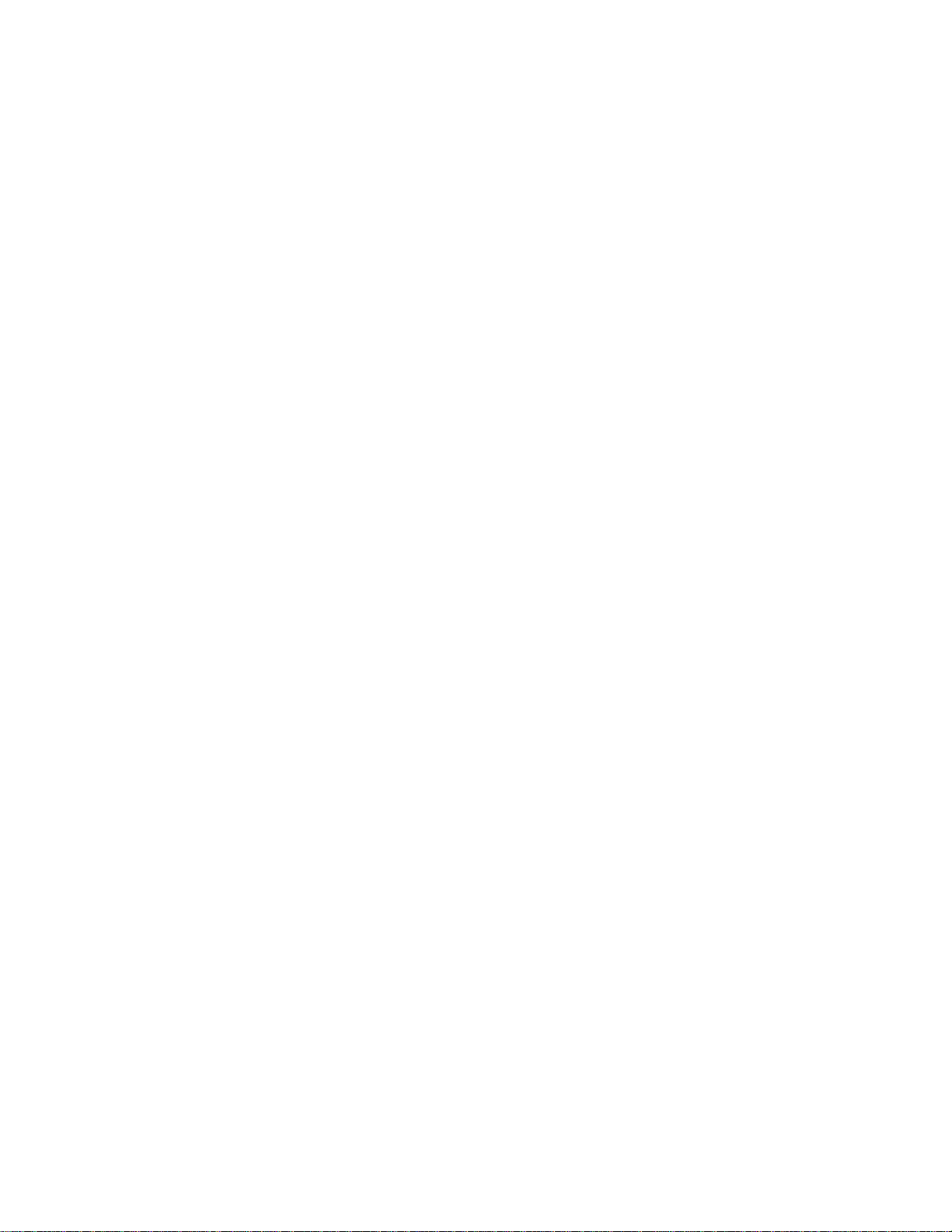
Auftr ag 1: Eine Seite
Legen Sie das Dokument auf das Vorlagenglas des Scanners.
1
Drücken Sie
2
Bedienerkonsole angezeigt wird.
Geben Sie über das numerische Tastenfeld die Faxnummer des Empfängers ein.
3
Drücken Sie
4
Fax-/Scan-Modus
Fortfahren/Senden
, bis die Aufforderung Telefonnr. eing. an der
.
Auftrag 2: Mehrere Seiten
Legen Sie alle Seiten in die automatische Dokumentzuführung des Scanners. Legen Sie die
1
Seiten entsprechend der Abbildung auf dem Scanner ein.
Drücken Sie
2
Bedienerkonsole angezeigt wird.
Geben Sie über das numerische Tastenfeld die Faxnummer des Empfängers ein.
3
Drücken Sie
4
Fax-/Scan-Modus
Fortfahren/Senden
, bis die Aufforderung Telefonnr. eing. an der
.
Auftrag 3: Gemischter Inhalt (Text und Grafiken)
Legen Sie das Dokument auf das Vorlagenglas des Scanners.
1
Drücken Sie
2
Bedienerkonsole angezeigt wird.
Fax-/Scan-Modus
, bis die Aufforderung Telefonnr. eing. an der
Geben Sie über das numerische Tastenfeld die Faxnummer des Empfängers ein.
3
Drücken Sie
4
Drücken Sie
5
Drücken Sie
6
, bis die Option
Inhalt
Faxauflösung
Fortfahren/Senden
, bis die Option
Auftrag 4: Foto (400 x 400 dpi)
Legen Sie das Foto auf das Vorlagenglas des Scanners.
1
Drücken Sie
2
Bedienerkonsole angezeigt wird.
Geben Sie über das numerische Tastenfeld die Faxnummer des Empfängers ein.
3
Drücken Sie
4
Drücken Sie
5
Drücken Sie
6
Fax-/Scan-Modus
, bis die Option
Inhalt
Faxauflösung
Fortfahren/Senden
, bis die Aufforderung Telefonnr. eing. an der
, und wählen Sie anschließend
Gemischt
.
ausgewählt ist.
Foto
.
ausgewählt ist.
ausgewählt ist.
Fein
Ultrafein
.
Beispiele typischer Faxaufträge
13
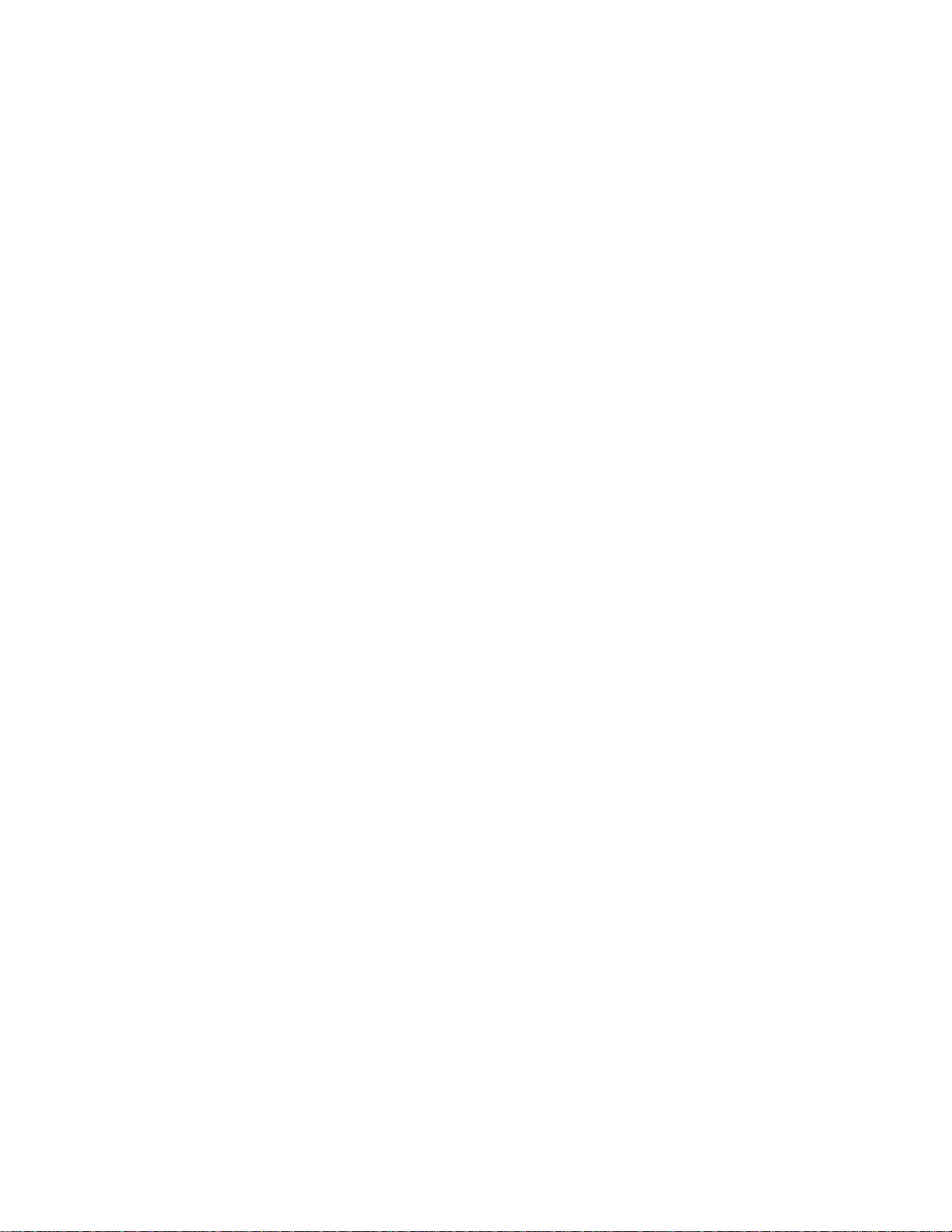
Auftrag 5: Farbiges Original (Kreditkartenbeleg)
Fertigen Sie eine Schwarzweißkopie des Originals an. In vielen Fällen erhalten Sie dadur ch
1
ein schärferes Dokument, das leichter gefaxt werden kann.
Legen Sie die Kopie auf das Vorlagenglas des Scanners.
2
Drücken Sie
3
Bedienerkonsole angezeigt wird.
Geben Sie über das numerische Tastenfeld die Faxnummer des Empfängers ein.
4
Drücken Sie
5
Drücken Sie
6
Drücken Sie
7
Fax-/Scan-Modus
, bis die Option
Inhalt
Faxauflösung
Fortfahren/Senden
, bis die Aufforderung Telefonnr. eing. an der
Gemischt
, und wählen Sie anschließend
.
ausgewählt ist.
Fein
.
Beispiele typischer Faxaufträge
14
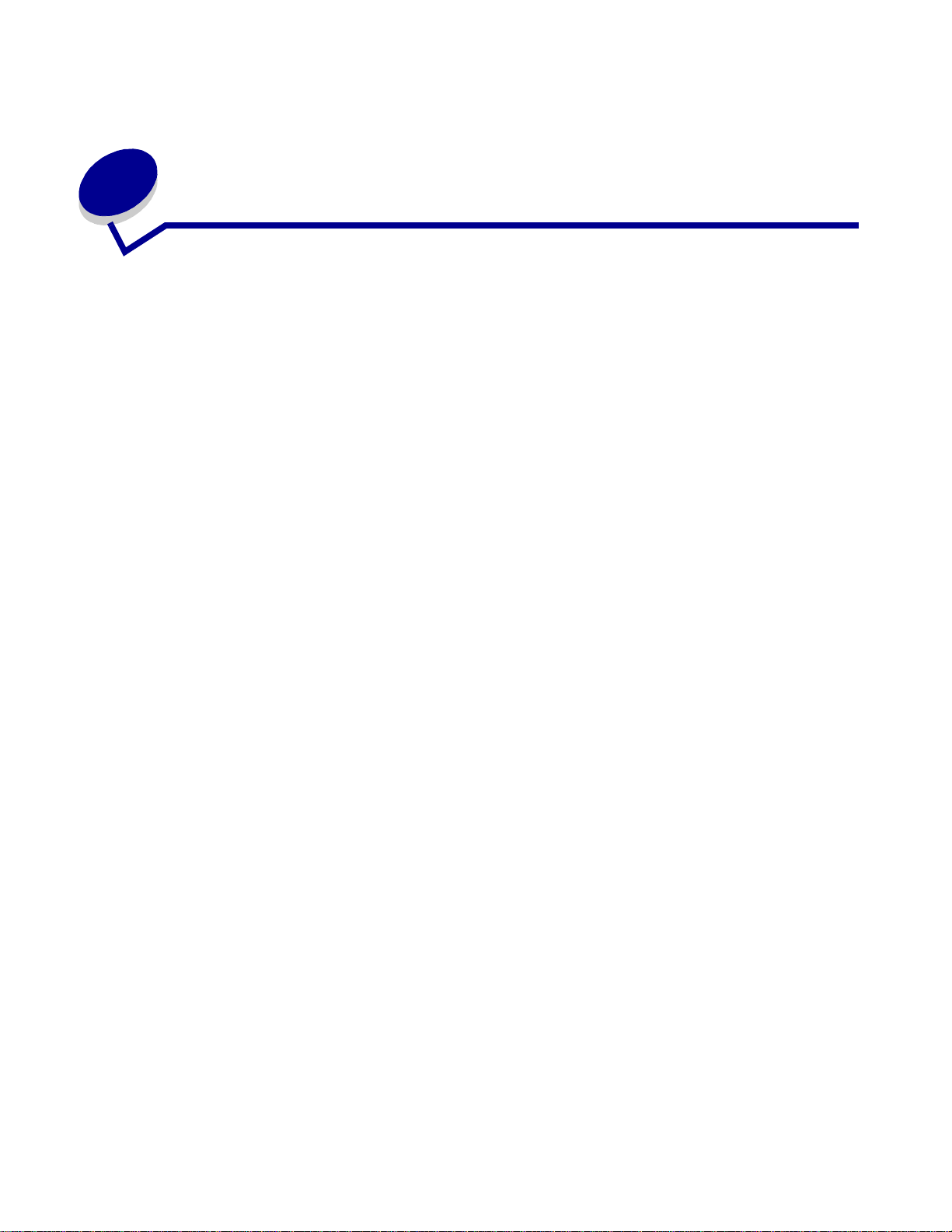
3
Scannen an Computer
Erstellen von Scan-Profilen
Ein Scan-Profil enthält alle benötigten Informationen zu Ihren Originalen und stellt die
MFP-Bedienerkonsole vorab auf diese Einstellungen ein. Das Lexmark™
ScanBack™-Dienstprogramm stellt eine einfache Lösung zum Erstellen von Profilen für das
Scannen an Computer dar. Sie können auch zur IP-Adresse des MFP wechseln, um Profile für das
Scannen an Computer oder an E-Mail zu erstellen.
Verwenden des ScanBac k-Dienstprogramms
Das ScanBack-Dienstprogramm ist auf der MFP-CD enthalten.
Schritt 1: Einrichten des Profils für das Scannen an Computer
Starten Sie das ScanBack-Dienstprogramm. Wenn Sie die Software in den
1
Standardverzeichnissen installiert haben, wählen Sie
ScanBack-Dienstprogramm
.
Start, Programme, Lexmark, MFP,
Wählen Sie den MFP, den Sie verwenden möchten. Wenn keine Geräte aufgeführt sind,
2
besorgen Sie eine Liste von Ihrem Systemverwalter, oder klicken Sie auf die Schaltfläche
Setup
Sie müssen mindestens einen MFP auswählen, um mit der Profilerstellung fortfahren zu
können.
Befolgen Sie die Anwei sungen am Bildschirm, um die Art des zu scannenden Dokuments
3
und die F orm der zu erstellenden A us gabe f estzulege n. W elche Ei nstellungen v erfüg bar sind,
hängt vom Funktionsumfang des ausgewählten MFP ab.
Aktivieren Sie die Option:
4
• Show MFP Instructions
• Create Shortcut
Klick en Sie auf
5
Scan-Profil und zum Status der empfangenen Bilder eingeblendet.
(Einrichten), um manuell nach einer IP-Adresse oder einem Host-Namen zu suchen.
(MFP-Anweisungen anzeigen), wenn Sie die Anweisungen
anzeigen lassen oder drucken möchten;
(Verknüpfung erstellen), wenn Sie diese Kombination v on Einstellungen
zur erneuten Verwendung speichern möchten.
Finish
(Fertigstellen). Es wird ein Dialogfeld mit Informationen zum
Scannen an Computer
15
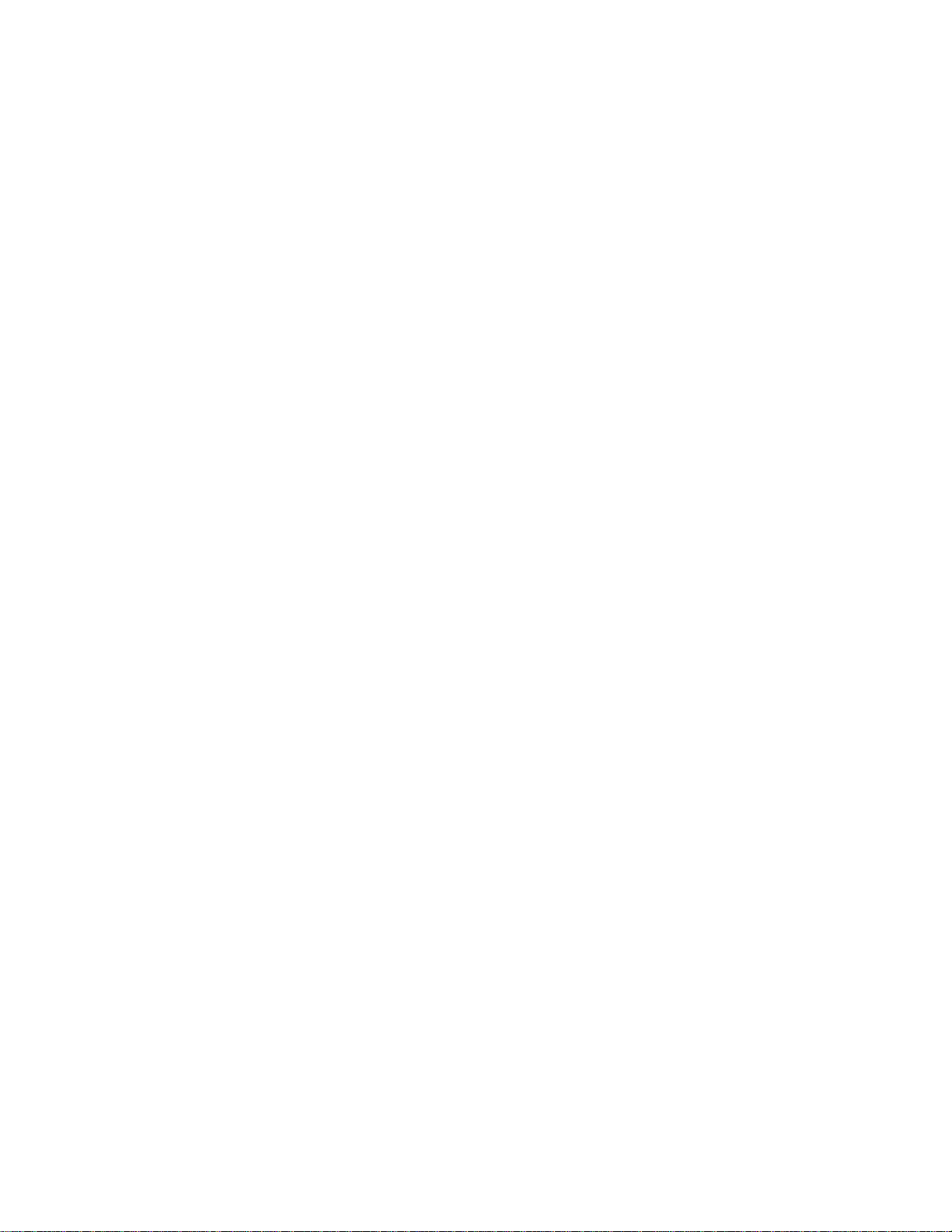
Schritt 2: Scannen der Originaldokumente
Begeben Sie sich zu dem MFP, den Sie im Scan-Profil angegeben haben.
1
Legen Sie alle Seiten in die automatische Dokumentzuführung des Scanners. Legen Sie die
2
Seiten entsprechend der Abbildung auf dem Scanner ein.
Drücken Sie an der Bedienerkonsole
3
Drücken Sie
4
Drücken Sie
5
Hinweis:
Kehren Sie zu Ihrem Computer zurück. Die Ausgabedatei wird in einem Verzeichnis
6
gespeichert oder in einer von Ihnen festgelegten Anwendung gestartet.
Menü>
Fortfahren/Senden
Wenn Sie das Vorlagenglas des Scanners verwende n, achten Si e auf Meldungen
an der Bedienerkonsole. Wenn die Aufforder ung Näch. einl. od. Stop
erscheint, legen Sie die nächste Seite auf das Vorl agenglas und drücken
Fortfahren/Senden
Löschen
, bis der gewünschte Scan-Profilname angezeigt wird.
, wenn alle Seiten eingescannt wurden.
Fax-/Scan-Modus
, um den Scan-Vorgang zu starten.
, um den Scan-Vorgang fortzusetzen. Drücken Sie
, bis SCAN → PROFIL angezeigt wird.
Stop/
Verwenden der MarkNet-Webseiten
Die MarkNet™-residenten Webseiten sind in dem MarkNet-Druckserver gespeichert, der in Ihrem
MFP installiert ist.
Schritt 1: Einrichten des Scan-Profils
Geben Sie die IP-Adresse des MFP in das URL-Feld des Browsers ein, und drücken Sie die
1
Eingabetaste
.
Klick en Sie auf
2
Klick en Sie auf
3
Wählen Sie Ihre Scan-Einstellungen. Weitere Informationen zu den Einstellungen finden Sie
4
unter „Angepaßte Einstellungen für das Scannen an Computer“ auf Seite 18.
Klick en Sie auf
5
Scan-Profile erstellen
PC-Scan-Profil
Weiter
.
.
.
Erstellen von Scan-Profilen
16
 Loading...
Loading...