
Lexmark 1500 Series
Benutzerhandbuch
Juni 2007 www.lexmark.com
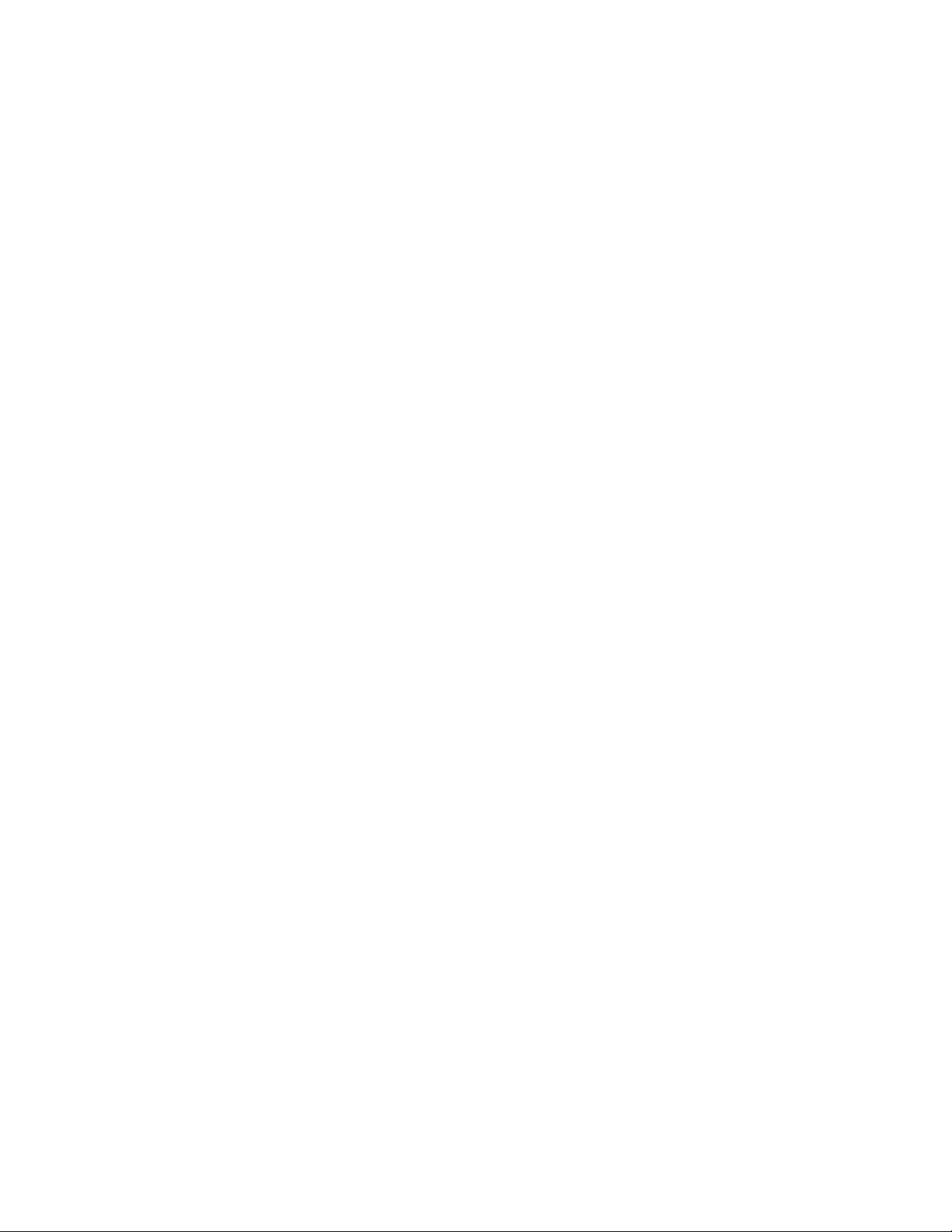
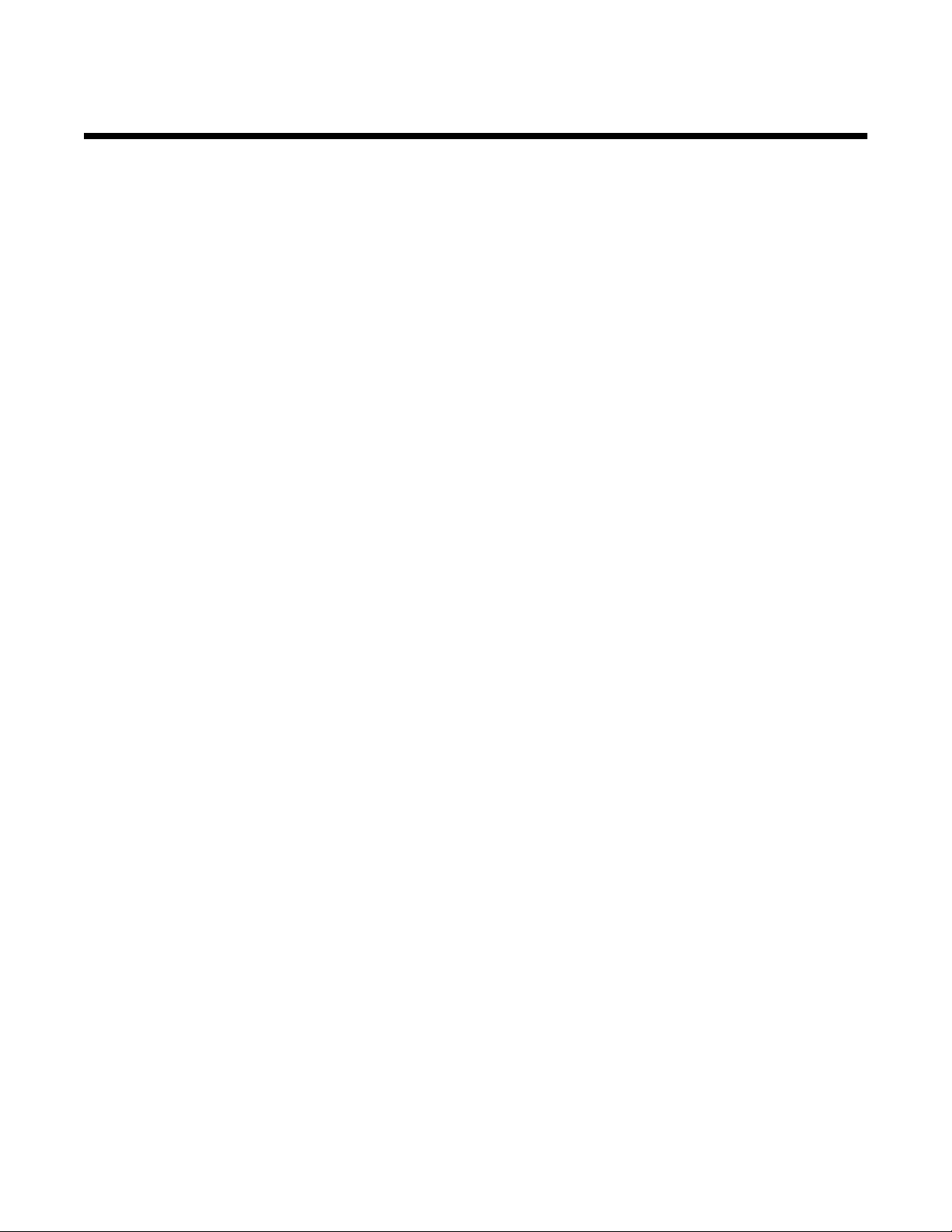
Inhalt
Sicherheitshinweise......................................................................................................5
Vernetzung des Druckers..............................................................................................6
Allgemeine Vernetzung.......................................................................................................................6
Drahtlosnetzwerk.................................................................................................................................9
Erweiterte Drahtloseinrichtung..........................................................................................................15
Drucken.........................................................................................................................16
Erste Schritte.....................................................................................................................................16
Informationen zu den Softwaredruckoptionen...................................................................................20
Durchführen von Druckaufgaben und zugehörigen Aufgaben..........................................................21
Verwalten von Druckaufträgen..........................................................................................................31
Arbeiten mit Fotos.......................................................................................................32
Anschließen von Fotospeichergeräten..............................................................................................32
Drucken von Fotos von Fotospeichergeräten...................................................................................37
Drucken von Fotos mit dem Computer..............................................................................................41
Arbeiten mit Fotos im Drahtlosnetzwerk............................................................................................43
Der Drucker..................................................................................................................46
Bestandteile des Druckers.................................................................................................................46
Informationen zur Software...............................................................................................................49
Wartung des Druckers.................................................................................................61
Tintenpatronen..................................................................................................................................61
Prüfen der Tintenfüllstände...............................................................................................................65
Verbessern der Druckqualität............................................................................................................66
Reinigen des Druckers (außen).........................................................................................................66
Nachfüllen der Tintenpatronen..........................................................................................................67
Verwendung von Lexmark Tintenpatronen.......................................................................................67
Bestellen von Tintenpatronen............................................................................................................67
Bestellen von Papier und anderem Zubehör.....................................................................................68
Anzeigen von Informationen zum Drucker........................................................................................69
Recycling von Lexmark Produkten....................................................................................................71
Kontaktaufnahme zum Kundendienst...............................................................................................72
Fehlerbehebung...........................................................................................................73
Fehlerbehebung bei der Einrichtung.................................................................................................73
Inhalt
3
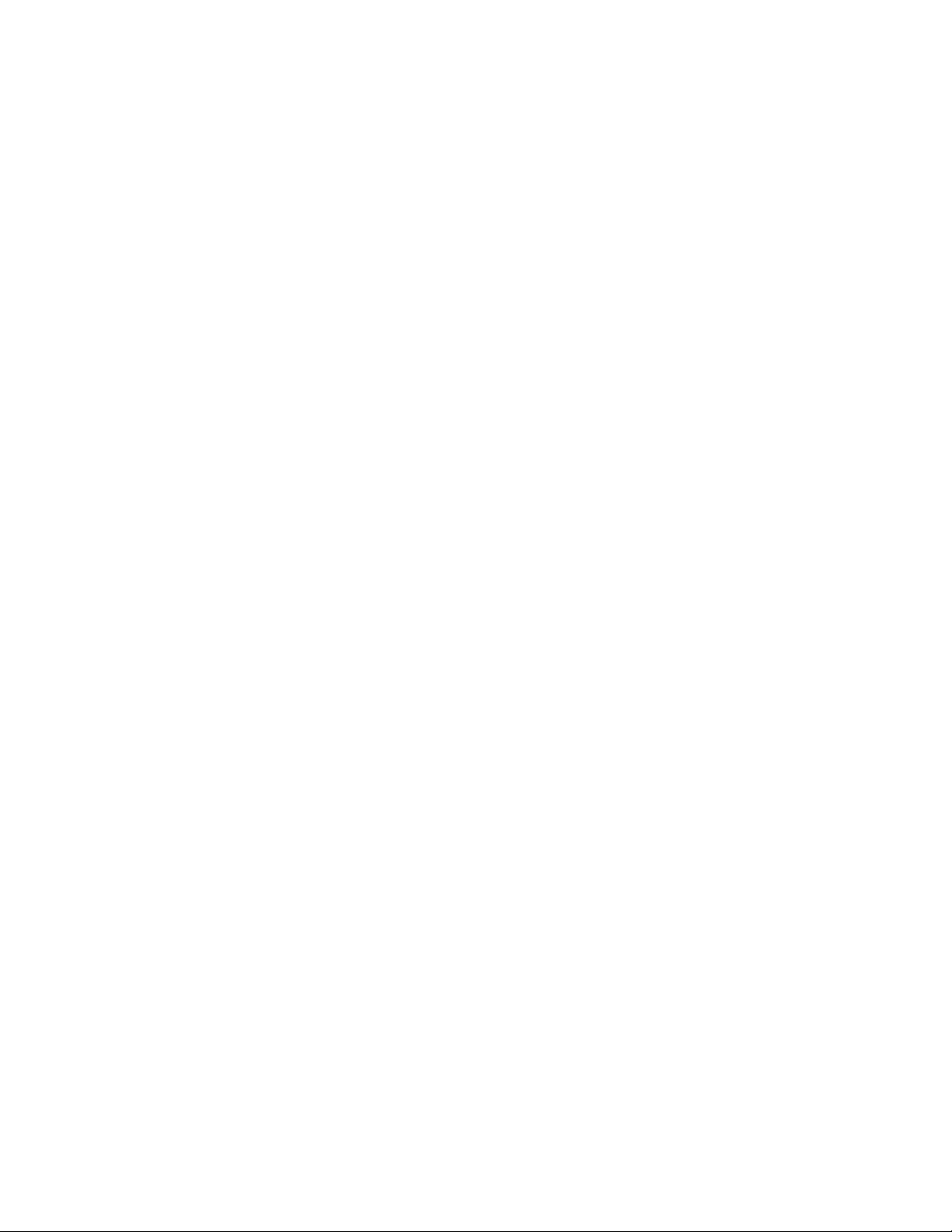
Fehlerbehebung bei der Drahtloseinrichtung....................................................................................83
Fehlerbehebung beim Drucken.........................................................................................................95
Fehlerbehebung bei Papierstaus und Papierzuführungsfehlern.....................................................106
Fehlerbehebung beim Speicherkartenleser und PictBridge............................................................110
Entfernen und erneutes Installieren der Software...........................................................................114
Zurücksetzen des Druckers auf die Werkseinstellungen................................................................114
Hinweise.....................................................................................................................115
Hinweis zur Ausgabe.......................................................................................................................115
Produktinformationen......................................................................................................................115
Konformitätserklärung zu den EU-Richtlinien für Funkprodukte.....................................................119
Stromverbrauch...............................................................................................................................122
Glossar........................................................................................................................129
Inhalt
4
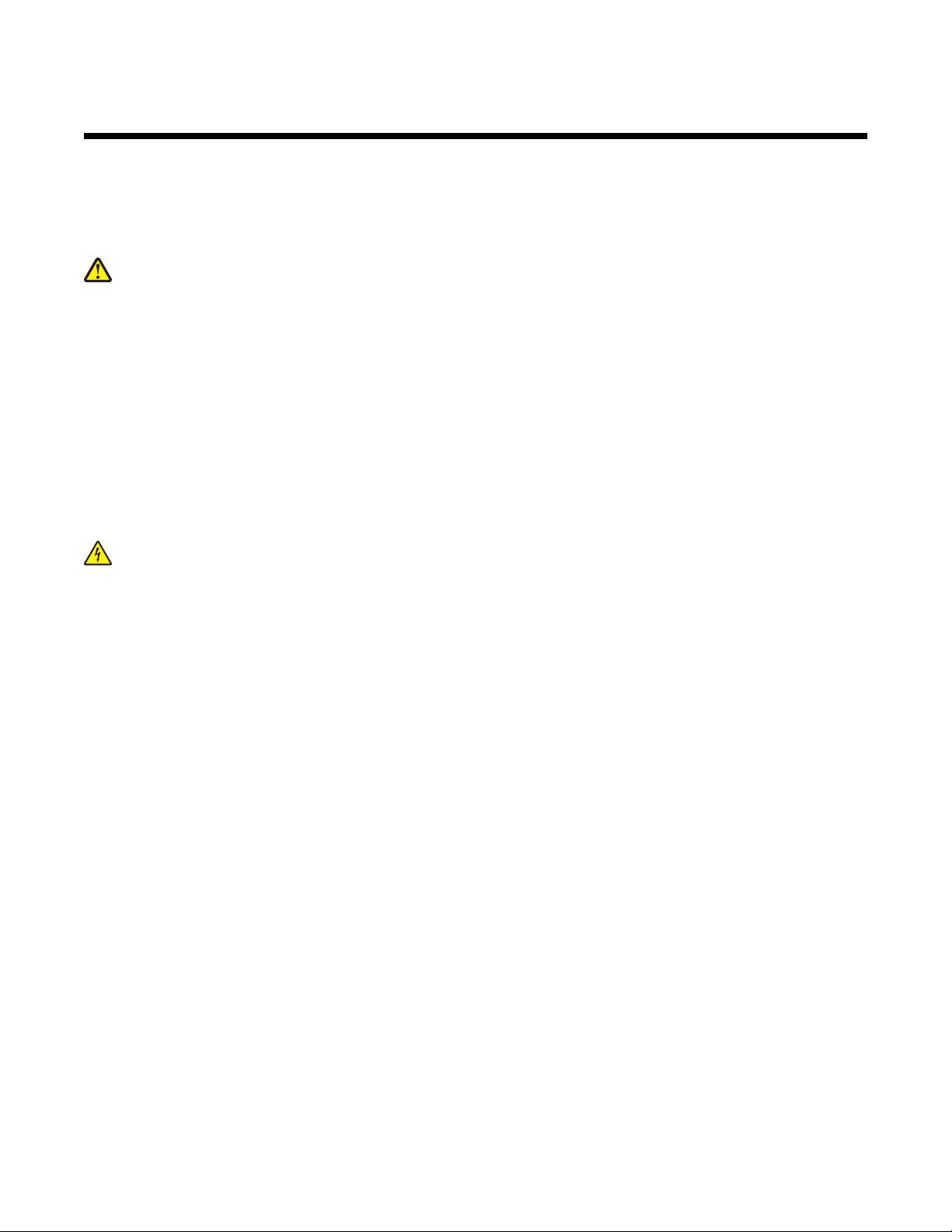
Sicherheitshinweise
Verwenden Sie nur das mit dem Produkt gelieferte Netzteil und Stromkabel oder vom Hersteller dafür zugelassene
Ersatzteile.
Schließen Sie das Netzkabel an eine Steckdose an, die sich in der Nähe des Geräts befindet und leicht zugänglich
ist.
VORSICHT: Das Netzkabel darf nicht verbogen, eingeklemmt oder gequetscht werden. Außerdem dürfen keine
schweren Gegenstände darauf platziert werden. Setzen Sie das Kabel keinen Scheuerungen und keiner
anderweitigen Belastung aus. Klemmen Sie das Netzkabel nicht zwischen Gegenstände wie z. B. Möbel oder
Wände. Wird das Netzkabel nicht ordnungsgemäß verwendet, besteht Feuer- und Stromschlaggefahr. Prüfen
Sie das Netzkabel regelmäßig auf Anzeichen fehlerhafter Anwendung. Ziehen Sie den Netzstecker aus der
Steckdose, bevor Sie das Netzkabel überprüfen.
Verwenden Sie ein 26-AWG-Telekommunikationskabel (RJ-11) oder höher, wenn Sie dieses Produkt mit dem
öffentlichen Telefonnetz verbinden.
Lassen Sie alle Wartungs- und Reparaturarbeiten, die nicht in der Benutzerdokumentation beschrieben sind,
ausschließlich von einem ausgebildeten Servicemitarbeiter durchführen.
Dieses Produkt wurde zur Verwendung mit spezifischen Lexmark Komponenten unter Einhaltung strenger globaler
Sicherheitsrichtlinien entwickelt, getestet und freigegeben. Die Sicherheitsfunktionen einiger Teile sind nicht immer
offensichtlich. Lexmark ist nicht für die Verwendung anderer Ersatzteile verantwortlich.
VORSICHT: Verwenden Sie die Faxfunktion niemals während eines Gewitters. Schließen Sie während eines
Gewitters weder das Gerät noch irgendwelche Kabel an (Netzkabel, Telefonkabel usw.).
Sicherheitshinweise
5
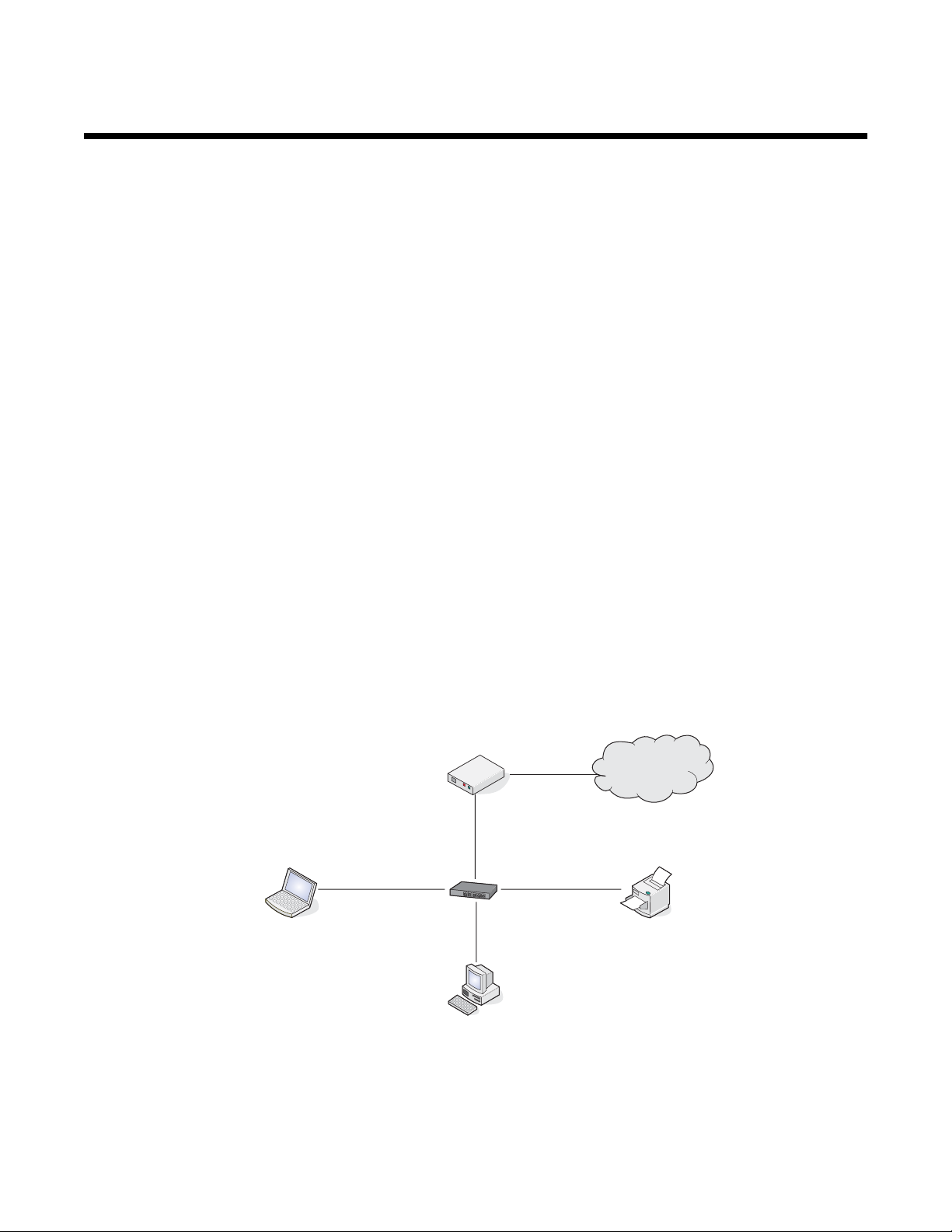
Vernetzung des Druckers
Allgemeine Vernetzung
Netzwerkübersicht
Bei einem Netzwerk handelt es sich um eine Reihe von Geräten (z. B. Computer, Drucker, Ethernet-Hubs,
Drahtloszugriffspunkte und Router), die zur Kommunikation über Kabel oder drahtlos miteinander verbunden sind.
Ein Netzwerk kann entweder durch Kabel oder drahtlos verbunden sein. Es kann auch so konzipiert sein, dass es
über Geräte mit Kabelanschluss und Drahtlosgeräte verfügt.
Die Kommunikation zwischen Geräten in einem Kabelnetzwerk erfolgt über Kabel.
Bei Geräten in einem Drahtlosnetzwerk werden Funkwellen anstelle von Kabeln zur Kommunikation verwendet. Ein
Gerät muss zur drahtlosen Kommunikation einen Server für den Drahtlosdruck installiert haben oder an einen
angeschlossen sein. Dieser ermöglicht das Empfangen und Übertragen von Funkwellen.
Häufige Heimnetzwerkkonfigurationen
Zur Kommunikation über ein Netzwerk müssen Desktop-Computer, Laptops und Drucker über Kabel verbunden
sein und/oder über integrierte bzw. installierte Netzwerkadapter verfügen.
Für das Einrichten eines Netzwerks bestehen mehrere Möglichkeiten. Fünf häufig verwendete
Drahtlosnetzwerkkonfigurationen werden im Folgenden angezeigt.
Hinweis: Die Drucker in folgenden Diagrammen stellen Lexmark Drucker mit integrierten oder installierten, internen
Druckservern von Lexmark dar. Die internen Druckserver dienen zur Kommunikation über ein Netzwerk. Bei den
internen Druckservern von Lexmark handelt es sich um von Lexmark hergestellte Geräte zur Verbindung von
Lexmark Druckern mit Netzwerken (über Kabel oder drahtlos).
Beispiel eines Kabelnetzwerks
• Ein Computer, ein Laptop und ein Drucker sind über Ethernet-Kabel mit einem Hub, Router oder Umschalter
verbunden.
• Das Netzwerk ist über ein DSL- oder ein Kabelmodem mit dem Internet verbunden.
Internet
Vernetzung des Druckers
6
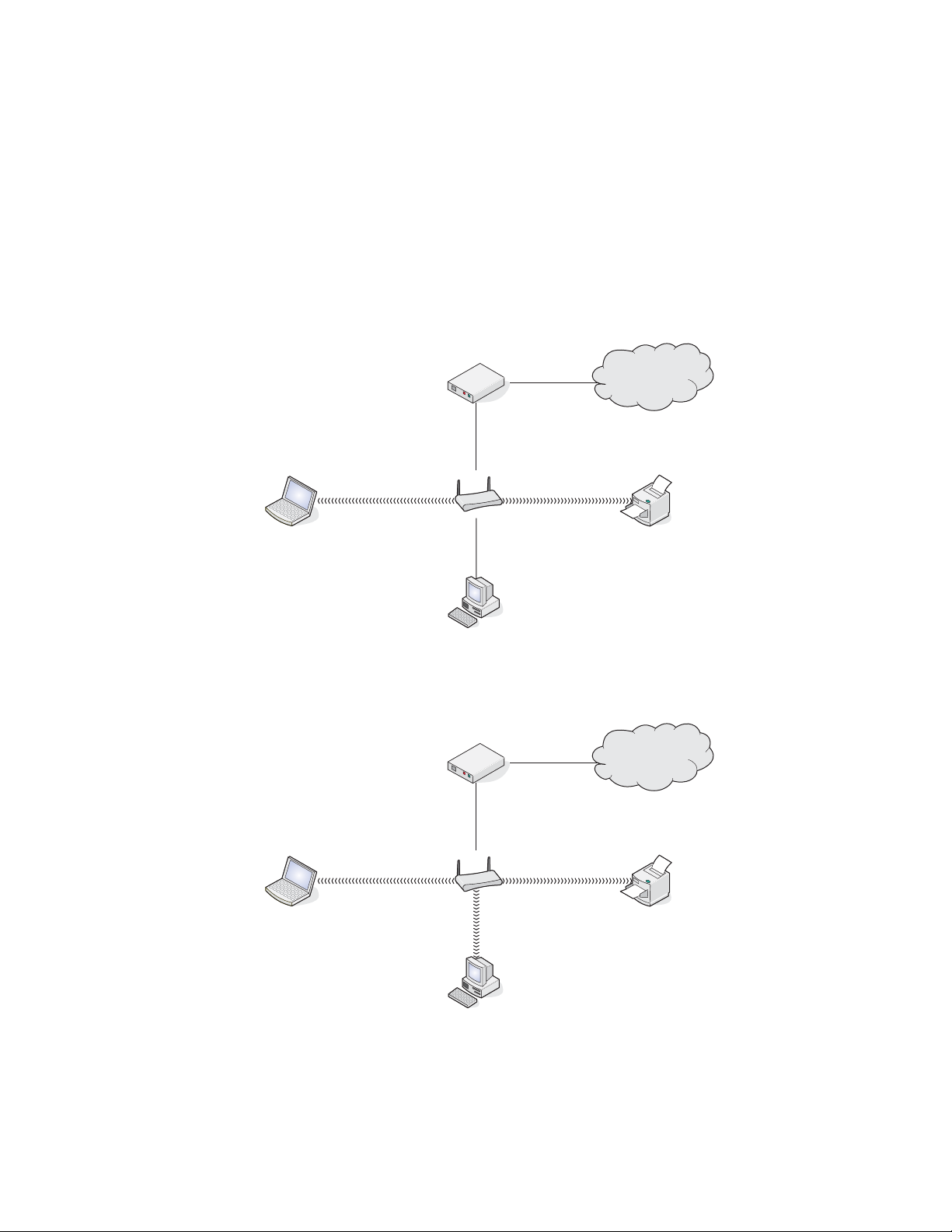
Beispiele für Drahtlosnetzwerkkonfigurationen
Vier häufig verwendete Drahtlosnetzwerkkonfigurationen werden im Folgenden angezeigt:
• Szenario 1: Laptop und Drucker drahtlos verbunden mit Internet
• Szenario 2: Computer, Laptop und Drucker drahtlos verbunden mit Internet
• Szenario 3: Computer, Laptop und Drucker drahtlos verbunden ohne Internet
• Szenario 4: Laptop drahtlos mit Drucker verbunden ohne Internet
Szenario 1: Laptop und Drucker drahtlos verbunden mit Internet
•
Ein Computer ist über ein Ethernet-Kabel mit einem Drahtlosrouter verbunden.
• Ein Laptop und ein Drucker sind drahtlos mit dem Router verbunden.
• Das Netzwerk ist über ein DSL- oder ein Kabelmodem mit Internet verbunden.
Internet
Szenario 2: Computer, Laptop und Drucker drahtlos verbunden mit Internet
•
Ein Computer, ein Laptop und ein Drucker sind drahtlos mit einem Drahtlosrouter verbunden.
• Das Netzwerk ist über ein DSL- oder ein Kabelmodem mit dem Internet verbunden.
Internet
Vernetzung des Druckers
7
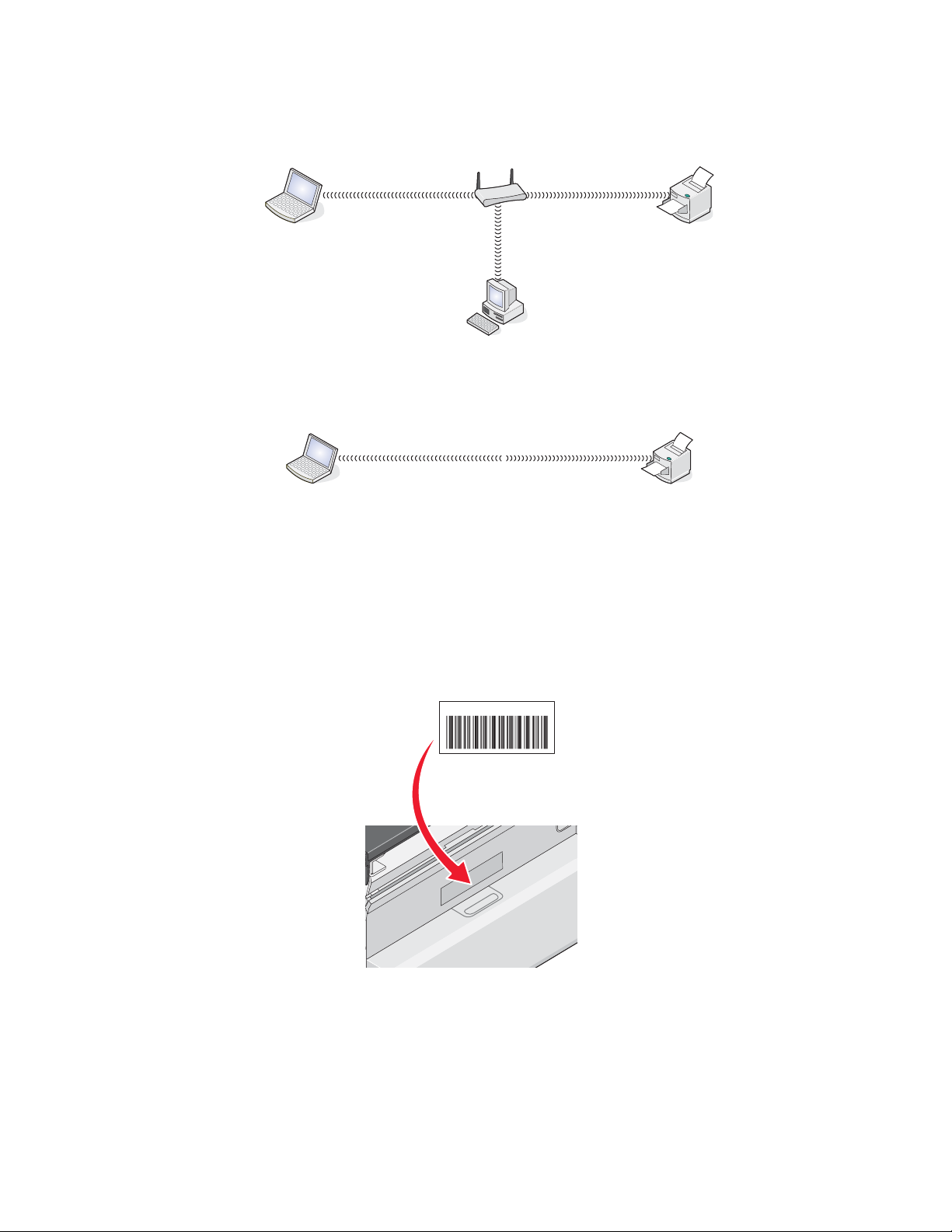
Szenario 3: Computer, Laptop und Drucker drahtlos verbunden ohne Internet
•
Ein Computer, ein Laptop und ein Drucker sind drahtlos mit einem Drahtloszugriffspunkt verbunden.
• Das Netzwerk verfügt über keine Internetverbindung.
Szenario 4: Laptop drahtlos mit Drucker verbunden ohne Internet
Ein Laptop ist direkt (nicht über einen Drahtlosrouter) drahtlos mit einem Drucker verbunden.
•
• Das Netzwerk verfügt über keine Internetverbindung.
Suchen der MAC-Adresse
Die meisten Netzwerkgeräte besitzen eine eindeutige Hardware-Identifikationsnummer zur Unterscheidung von
anderen Geräten im Netzwerk. Diese wird als MAC-Adresse (Media Access Control) bezeichnet.
Verfügt der Drucker über einen werkseitig installierten, internen Server für den Drahtlosdruck, besteht die MACAdresse aus einer Reihe von Buchstaben und Zahlen, die sich hinten auf dem Drucker befinden.
Falls Sie den internen Drahtlosdruckserver separat erworben haben, befindet sich die MAC-Adresse auf einem im
Lieferumfang des Drahtlosdruckservers enthaltenen Etikett. Befestigen Sie das Etikett am Drucker, damit Sie die
MAC-Adresse finden, wenn Sie diese benötigen.
U
Hinweis: Eine Liste der MAC-Adressen kann auf einem Router festgelegt werden, damit nur Geräten mit
übereinstimmenden MAC-Adressen die Inbetriebnahme in diesem Netzwerk ermöglicht wird. Dies wird als MAC-
Filterung bezeichnet. Ist "MAC-Filterung" auf dem Router aktiviert und Sie möchten dem Netzwerk einen Drucker
hinzufügen, muss die MAC-Adresse des Druckers der MAC-Filterliste hinzugefügt werden.
Vernetzung des Druckers
8
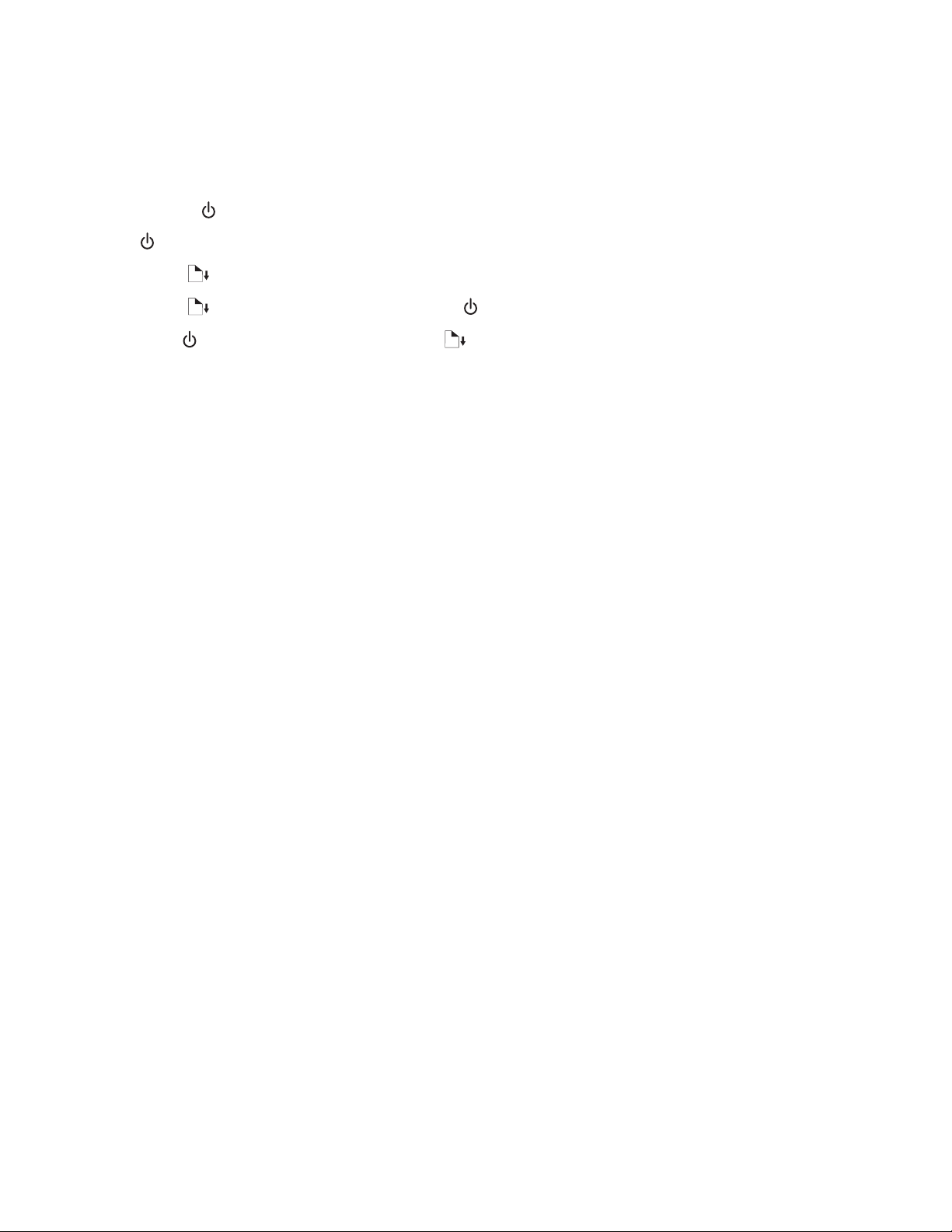
Drucken einer Netzwerkeinrichtungsseite
Auf einer Netzwerkeinrichtungsseite werden die Druckerkonfigurationseinstellungen, einschließlich der IP- und
MAC-Adresse des Druckers, aufgeführt.
1 Stellen Sie sicher, dass der Drucker eingeschaltet ist.
2 Drücken Sie .
-LED blinkt.
Die
3 Halten Sie gedrückt.
4 Halten Sie gedrückt und drücken Sie die Taste .
5 Wenn die -LED leuchtet, lassen Sie die Taste los.
Die Netzwerkeinrichtungsseite wird gedruckt.
Drahtlosnetzwerk
IP-Adressen
Suchen von IP-Adressen
Bei einer IP-Adresse handelt es sich um eine eindeutige Zahl, die von Geräten in einem IP-Netzwerk zum
gegenseitigen Auffinden und Kommunizieren untereinander verwendet wird. Geräte in einem IP-Netzwerk können
nur miteinander kommunizieren, wenn Sie über eindeutige und gültige IP-Adressen verfügen. Eindeutige IP-Adresse
bedeutet, dass keine zwei Geräte in einem Netzwerk dieselbe IP-Adresse besitzen dürfen.
So finden Sie die IP-Adresse des Druckers
Die IP-Adresse des Druckers befindet sich auf der Netzwerkeinrichtungsseite des Druckers.
So finden Sie die IP-Adresse des Computers
Klicken Sie auf Apple Systemeinstellungen.
1
2 Klicken Sie auf Netzwerk.
3 Wählen Sie im Popup-Menü "Anzeigen" die Option Airport aus.
4 Klicken Sie auf TCP/IP.
Bei der IP-Adresse handelt es sich um vier von Punkten getrennte Zahlenfolgen (z. B. 192.168.0.100).
Verwandte Themen:
•
"Drucken einer Netzwerkeinrichtungsseite" auf Seite 9
Zuweisen einer IP-Adresse
Eine IP-Adresse kann über das Netzwerk mittels DHCP zugewiesen werden. Das Druckobjekt, das am Ende der
Installation erstellt wird, sendet mithilfe dieser Adresse alle Druckaufträge über das Netzwerk an den Drucker.
In den meisten Netzwerken ist es möglich, automatisch IP-Adressen zuzuweisen. Auto-IP ist eine Funktion, mit der
einzelne Geräte sich eine eindeutige IP-Adresse zuweisen können. Bei den meisten Netzwerken werden mittels
DHCP Adressen zugewiesen.
Verwandte Themen:
•
"Installieren des Druckers im Netzwerk" auf Seite 12
Vernetzung des Druckers
9
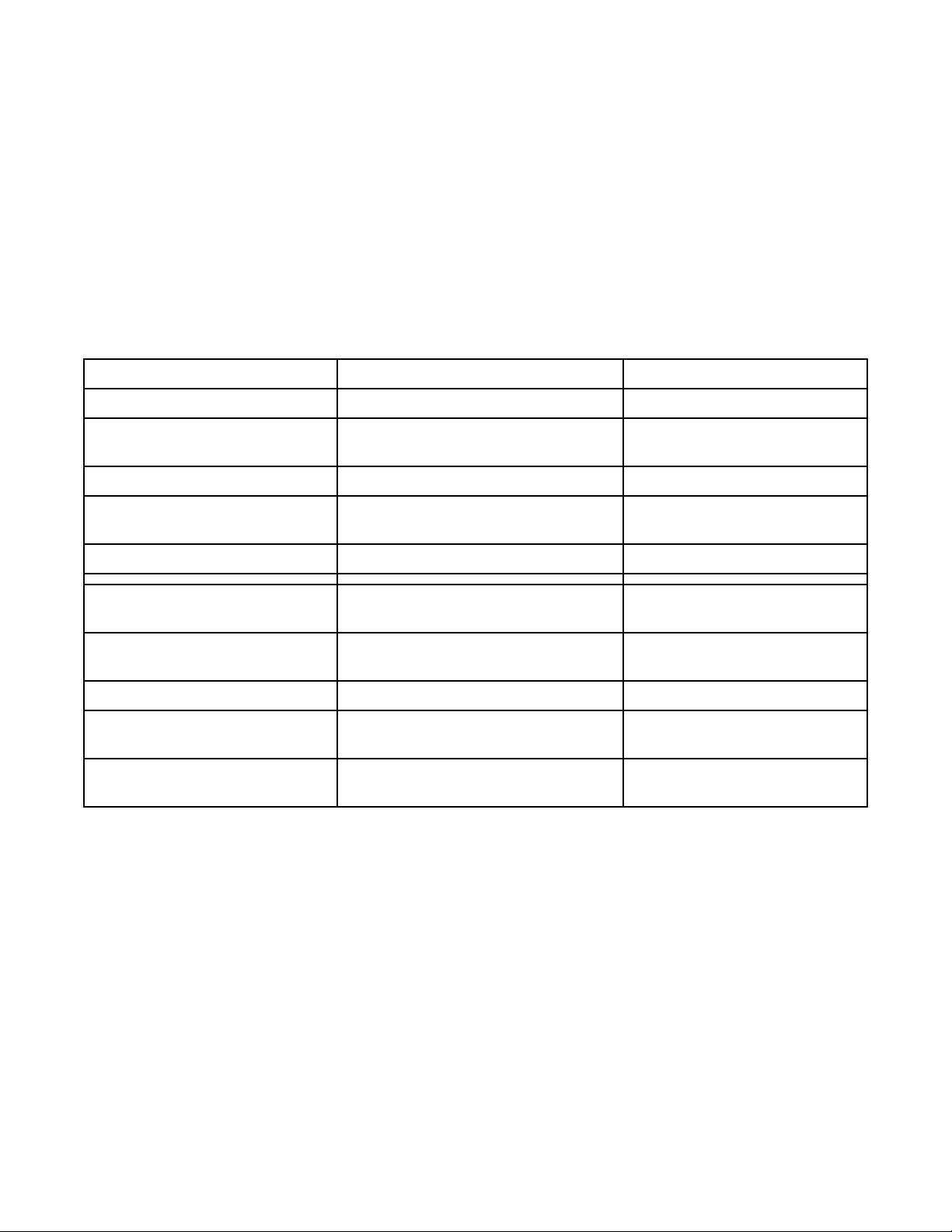
Typen von Drahtlosnetzwerken
Netzwerke können in zwei verschiedenen Modi in Betrieb genommen werden: Infrastruktur oder Ad-Hoc. Lexmark
empfiehlt das Einrichten eines Netzwerks im Infrastrukturmodus mithilfe der mit dem Drucker mitgelieferten
Installations-CD.
Ein Drahtlosnetzwerk, bei dem die Kommunikation der Geräte untereinander über Drahtloszugriffspunkte
(Drahtlosrouter) erfolgt, wird im Infrastrukturmodus eingerichtet. Alle Geräte müssen über gültige IP-Adressen
verfügen und denselben SSID und Channel verwenden. Außerdem müssen sie denselben SSID und Channel wie
der Drahtloszugriffspunkt (Drahtlosrouter) nutzen.
Um einen einfachen Drahtlosnetzwerktyp handelt es sich, wenn ein PC mit einem Drahtlosadapter direkt mit einem
Drucker kommuniziert, der für Drahtlosnetzwerke geeignet ist. Dieser Kommunikationsmodus wird als Ad-Hoc
bezeichnet. Ein Gerät in diesem Netzwerktyp muss eine gültige IP-Adresse besitzen und auf den Ad-Hoc-Modus
gesetzt sein. Der Server für den Drahtlosdruck muss außerdem mit demselben SSID und Channel konfiguriert sein.
Infrastruktur Ad-Hoc
Eigenschaften
Kommunikation Über Drahtloszugriffspunkt
(Drahtlosrouter)
Sicherheit Weitere Sicherheitsoptionen
Reichweite Wird nach Reichweite und Anzahl der
Zugriffspunkte bestimmt
Geschwindigkeit Normalerweise schneller Normalerweise langsamer
Anforderungen für alle Geräte im
Netzwerk
Eindeutige IP-Adresse für jedes
Gerät
Modus festgelegt auf Infrastrukturmodus Ad-Hoc-Modus
Gleicher SSID Ja, einschließlich Drahtloszugriffspunkt
Gleicher Channel Ja, einschließlich Drahtloszugriffspunkt
Der Infrastrukturmodus wird als Einrichtungsmethode empfohlen, weil er folgende Vorteile aufweist:
Ja Ja
(Drahtlosrouter)
(Drahtlosrouter)
Direkt zwischen Geräten
Auf Reichweite der einzelnen
Geräte im Netzwerk beschränkt
Ja
Ja
• Höhere Netzwerksicherheit
• Höhere Zuverlässigkeit
• Schnellere und leistungsfähigere Funktionen
• Einfacheres Einrichten
Suchen der Signalstärke
Drahtlosgeräte verfügen über integrierte Antennen zur Übertragung und zum Empfang von Funksignalen. Die auf
der Netzwerkeinrichtungsseite des Druckers aufgeführte Signalstärke gibt an, wie stark ein übertragenes Signal
empfangen wird. Die Signalstärke kann von vielen Faktoren beeinträchtigt werden. Mögliche Faktoren sind
Interferenzen durch andere Drahtlosgeräte oder andere Geräte wie Mikrowellenherde. Ein weiterer Faktor ist die
Entfernung. Je weiter zwei Drahtlosgeräte voneinander entfernt sind, desto wahrscheinlicher ist es, dass das
Kommunikationssignal schwächer wird.
Vernetzung des Druckers
10
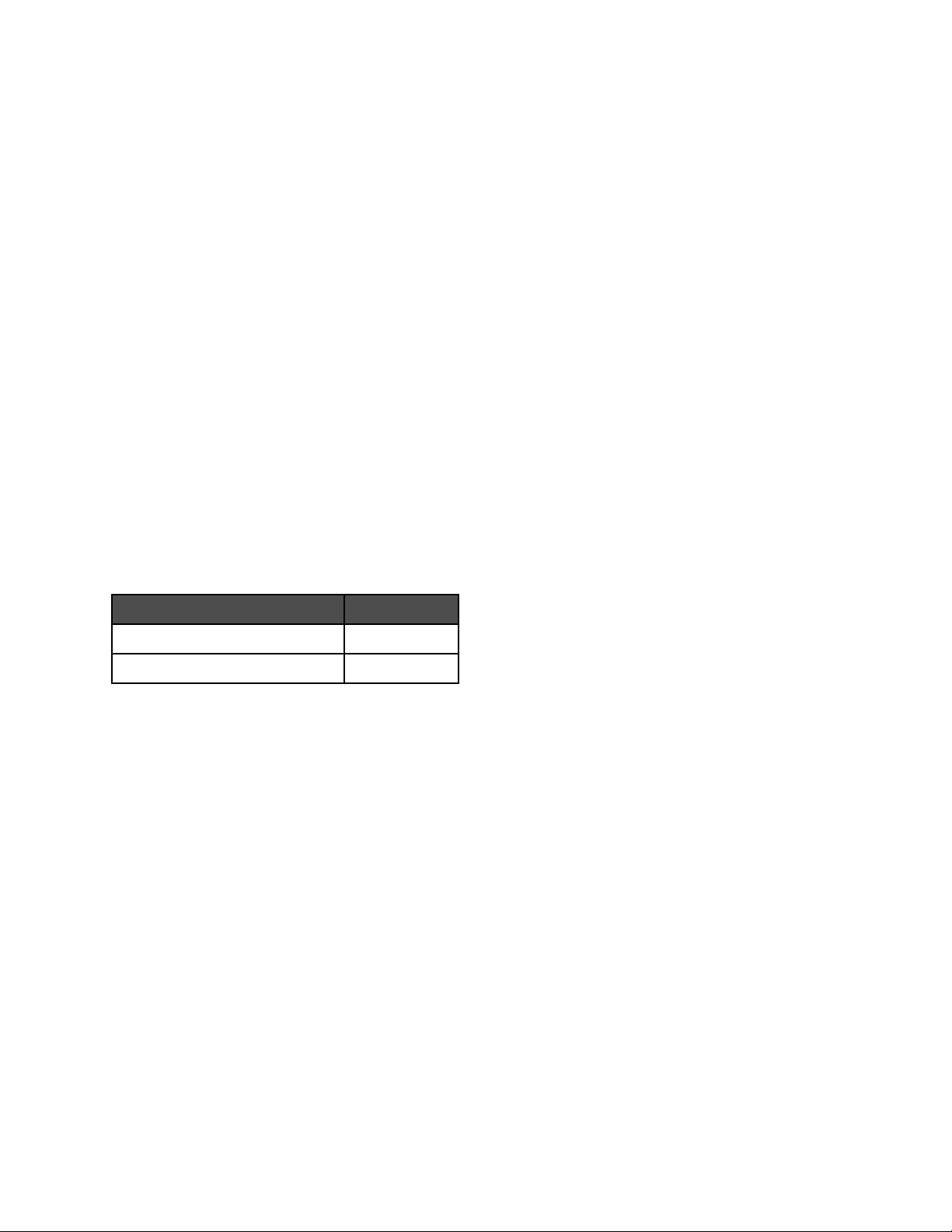
Vernetzung des Druckers
Durch die Installation und Konfiguration eines Druckers als Netzwerkdrucker können Benutzer an verschiedenen
Computern Druckaufträge an einen gemeinsam verwendeten Drucker senden. Zwei Methoden sind zur
Konfiguration dieses Druckers als Netzwerkdrucker verfügbar:
• Konfigurieren Sie für den Drucker eine drahtlose Netzwerkverbindung.
Hinweis: Verwenden Sie zum Einrichten des Druckers einen Computer, der über eine Drahtlosverbindung mit
dem Netzwerk verbunden ist. Der Drucker muss sich in der Nähe des Computers befinden, mit dem Sie die
Konfiguration durchführen. Nach der Konfiguration kann der Drucker am gewünschten Aufstellort platziert
werden.
• Schließen Sie den Drucker mit dem USB-Kabel direkt an einen Netzwerkcomputer an und geben Sie ihn zur
gemeinsamen Nutzung im Netzwerk frei (Druckerfreigabe).
Hinweis: In der Mac-Hilfe finden Sie Details zur Freigabe des Druckers im Netzwerk.
Machen Sie sich mit den Sicherheitsschlüsseln vertraut.
Zum Einrichten des Druckens mittels Drahtlosverbindung sind folgende Informationen erforderlich:
• Geben Sie den Drahtlosnetzwerknamen (SSID) ein.
• Falls für das Drahtlosnetzwerk ein Sicherheitsschema verwendet wird, müssen Sie das für die Sicherheit des
Netzwerks verwendete Kennwort kennen. Dieses Kennwort wird außerdem als Sicherheitsschlüssel, WEPSchlüssel oder WPA-Schlüssel bezeichnet.
Hinweis: Informationen dazu finden Sie sie in der im Lieferumfang des Drahtlosnetzwerks enthaltenen
Dokumentation, oder Sie wenden sich an die Person, die Ihr Drahtlosnetzwerk eingerichtet hat.
Tragen Sie die benötigten Informationen in die Tabelle unten ein.
Komponente Beschreibung
SSID (Netzwerkname)
Sicherheitsschlüssel (Kennwort)
• Gehen Sie beim Notieren des Sicherheitsschlüssels äußerst genau vor und achten Sie dabei auf die
Groß-/Kleinschreibung. Bewahren Sie ihn zum Nachschlagen an einem sicheren Ort auf.
Für den Sicherheitsschlüssel müssen folgende Kriterien eingehalten werden:
WEP-Schlüssel
– Genau 10 oder 26 hexadezimale Zeichen. Hexadezimale Zeichen sind A – F und 0 – 9.
– Genau 5 oder 13 ASCII Zeichen. ASCII-Zeichen sind Buchstaben, Ziffern und Zeichen auf der Tastatur.
WPA-PSK- oder WPA2-PSK-Schlüssel
– Bis zu 64 hexadezimale Zeichen. Hexadezimale Zeichen sind A – F und 0 – 9.
– Zwischen 8 und 64 ASCII-Zeichen. ASCII-Zeichen sind Buchstaben, Ziffern und Zeichen auf der Tastatur.
Warum ist ein Installationskabel erforderlich?
Beim Einrichten des Druckers für das Drahtlosnetzwerk müssen Sie den Drucker vorübergehend mit dem
Installationskabel an einen Computer anschließen. Diese vorübergehende Verbindung wird zum Einrichten der
Drahtloseinstellungen des Druckers verwendet.
Ein Installationskabel wird auch als USB-Kabel bezeichnet.
Verwandte Themen:
• "Warum muss ich das Installationskabel vom Gerät trennen?" auf Seite 14
Vernetzung des Druckers
11
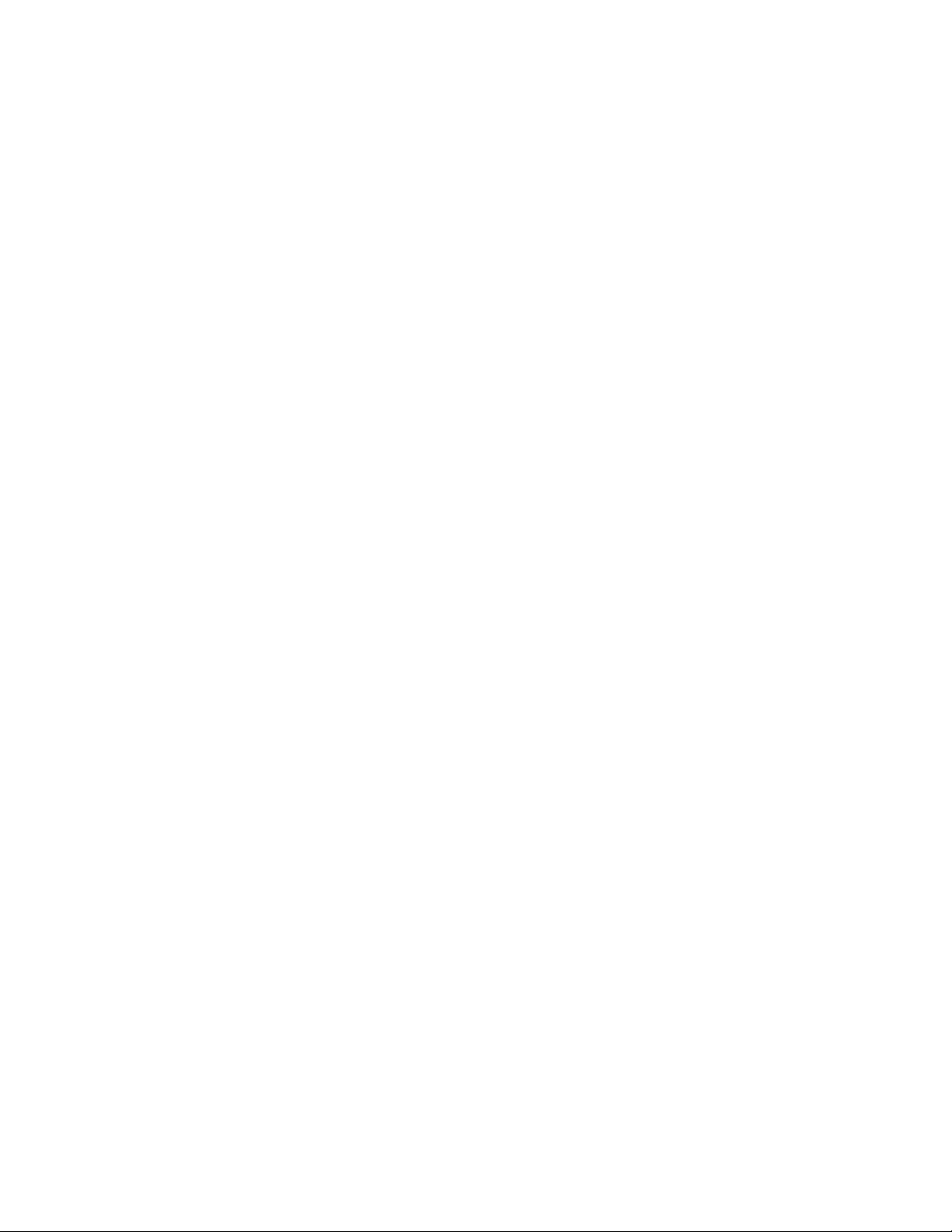
Installieren des Druckers im Netzwerk
Befolgen Sie die Anweisungen für die gewünschte Methode zur Netzwerkeinrichtung. Prüfen Sie, ob das
ausgewählte Netzwerk eingerichtet ist und ordnungsgemäß funktioniert und stellen Sie sicher, dass alle relevanten
Geräte eingeschaltet sind. Weitere Informationen zu Ihrem Netzwerk finden Sie in der Netzwerkdokumentation bzw.
erhalten Sie von der Person, die das Netzwerk eingerichtet hat.
Installieren des Druckers auf zusätzlichen Netzwerkcomputern
Zur Installation des Netzwerkdruckers für die Verwendung mit mehreren Computern im Netzwerk legen Sie die
Installations-CD in jeden weiteren Computer ein und befolgen die Anweisungen auf dem Computerbildschirm.
• Sie müssen die Verbindungsschritte nicht für jeden Computer wiederholen, mit dem Sie auf dem Drucker
drucken möchten.
• Der Drucker muss bei der Installation markiert angezeigt werden. Werden mehrere Drucker in der Liste
aufgeführt, wählen Sie den Drucker mit der korrekten IP-Adresse/MAC-Adresse aus.
Verwandte Themen:
• "Suchen der MAC-Adresse" auf Seite 8
• "Suchen von IP-Adressen" auf Seite 9
Freigeben des Druckers im Netzwerk
So ermöglichen Sie anderen Macintosh-Computern in Ihrem Netzwerk, auf denen Mac OS X Version 10.3 oder
höher verwendet wird, die Verwendung aller an den Macintosh-Computer angeschlossenen Drucker:
1 Klicken Sie auf Apple Systemeinstellungen.
2 Klicken Sie auf Drucken und Faxen.
3 Wählen Sie in der Registerkarte "Freigabe" die Option Diese Drucker für andere Computer freigeben.
Hinweis: Klicken Sie bei Bedarf auf die Sperre. Dadurch können Sie Änderungen vornehmen.
4 Wählen Sie die Drucker aus, die Sie für andere Computer freigeben wollen.
So können Windows-Computer im Netzwerk jeden Drucker verwenden, der mit dem Macintosh-Computer
verbunden ist:
1 Klicken Sie auf Apple Systemeinstellungen.
2 Klicken Sie auf Drucken & Faxen.
3 Wählen Sie in der Registerkarte "Freigabe" die Option Diese Drucker für andere Computer freigeben.
Hinweis: Klicken Sie bei Bedarf auf "Sperren". Dadurch können Sie Änderungen vornehmen.
4 Wählen Sie die Drucker aus, die Sie mit anderen Computern nutzen wollen.
5 Klicken Sie auf Alle anzeigen und klicken Sie anschließend auf Freigabe.
6 Wählen Sie in der Registerkarte "Dienste" die Option Windows-Freigabe aus.
Hinweis: Benutzer von Windows erhalten in der Windows-Dokumentation weitere Informationen zum Hinzufügen
von Netzwerkdruckern, die mit einem Macintosh-Computer verbunden sind.
Vernetzung des Druckers
12
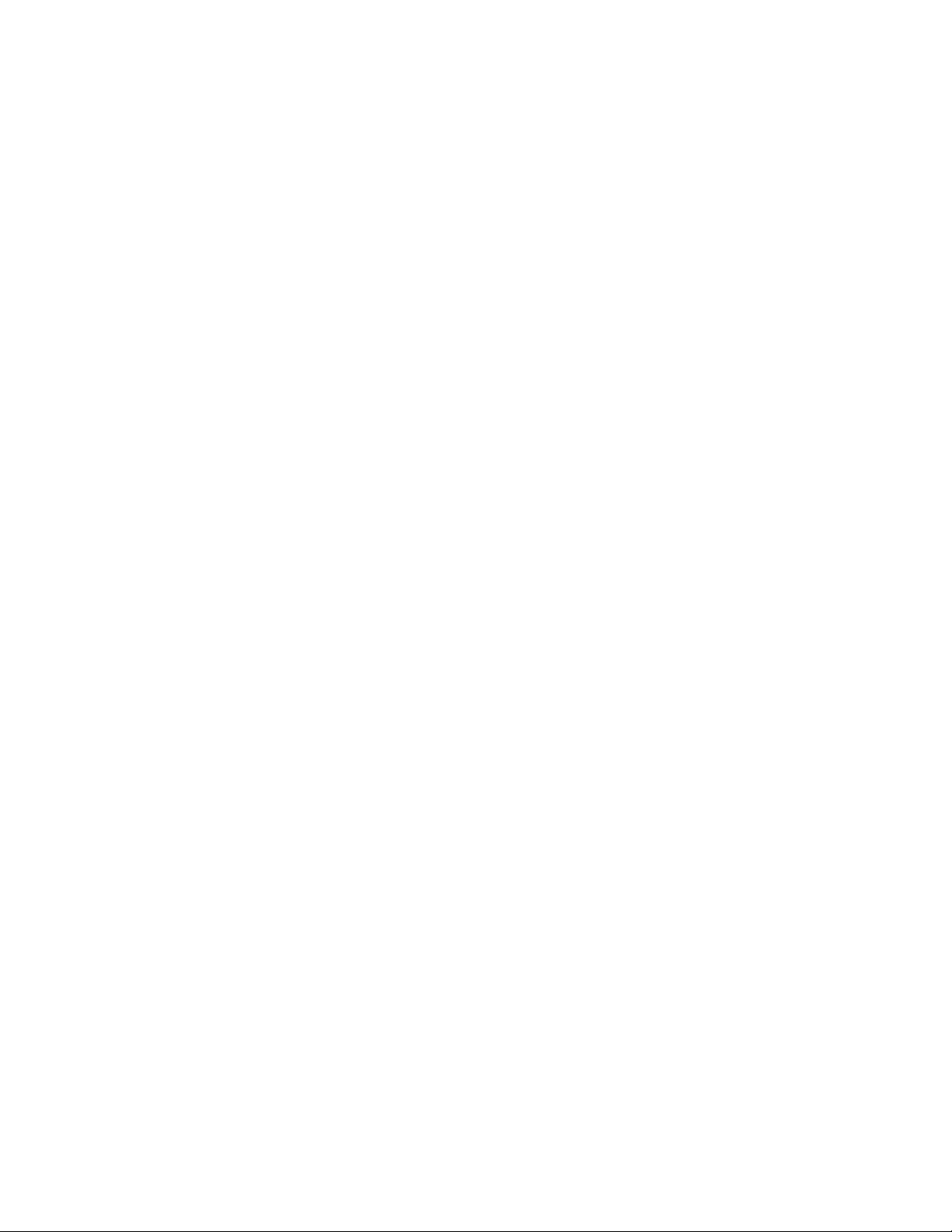
Auswählen eines Netzwerkdruckers
Sie können mithilfe eines an ein lokales Subnetz oder Remote-Subnetz angeschlossenen Netzwerkdruckers
drucken.
1 Öffnen Sie während der Einrichtung über den Einrichtungsassistenten von Lexmark das Blatt
"Netzwerkauswahl".
a Installieren Sie die Druckersoftware. Weitere Informationen erhalten Sie unter "Installieren der
Druckersoftware" auf Seite 49.
b Wählen Sie auf dem Bildschirm für die Druckerauswahl im Dropdown-Menü die Option Remote
hinzufügen aus.
Das Blatt zur Netzwerkauswahl wird angezeigt.
2 Wählen Sie aus dem lokalen Subnetz oder dem Remote-Subnetz einen Drucker aus.
• Möchten Sie einen bestimmten Drucker in einem Remote-Subnetz auswählen, geben Sie ins Feld für die
Suche nach IP die IP-Adresse des Druckservers ein, an den der Drucker angeschlossen ist, und drücken
Sie anschließend die Eingabetaste.
• Möchten Sie ein Remote-Subnetz nach unterstützten Druckern durchsuchen, geben Sie ins Feld für die
Suche nach IP eine beliebige, zu dem bestimmten Subnetz gehörende IP-Adresse und eine optionale
Subnetzmaske in CIDR-Notation ein und drücken Sie anschließend die Eingabetaste.
3 Wählen Sie in der Druckerliste den Namen des zu verwendenden Druckers aus.
4 Klicken Sie auf Auswahl.
Verwandte Themen:
• "Zuweisen einer IP-Adresse" auf Seite 9
Suchen eines Druckers/Druckservers in einem Remote-Subnetz
Die Software auf der Drucker-CD sucht automatisch nach Druckern, die sich im gleichen Netzwerk wie der Computer
befinden. Wenn sich Drucker und Druckserver in einem anderen Netzwerk (einem sog. Subnetz) befinden, müssen
Sie während der Installation der Druckersoftware manuell eine IP-Adresse eingeben.
Verwenden einer drahtlosen Netzwerkverbindung
Dieser Drucker verfügt über einen internen Drahtlosdruckserver, der die Verwendung des Druckers in einem
Drahtlosnetzwerk ermöglicht. Folgende Einstellungen des vorhandenen Drahtlosnetzwerks sind möglicherweise
erforderlich, um den Drucker zur Verwendung im Netzwerk ordnungsgemäß zu konfigurieren:
• Der Netzwerkname, auch bekannt als SSID
• Der für das Netzwerk verwendete Sicherheitstyp (WEP, WPA oder WPA2)
• Jegliche Sicherheitsschlüssel oder Kennwörter, die für den Verschlüsselungstyp zur Netzwerksicherheit
verwendet werden
1 Legen Sie die Software-CD ein.
2 Doppelklicken Sie im Finder-Fenster auf das Symbol Lexmark 1500 Series Installationsprogramm.
3 Doppelklicken Sie auf Installieren.
4 Klicken Sie auf Fortfahren.
5 Befolgen Sie die Bildschirmanweisungen.
Vernetzung des Druckers
13
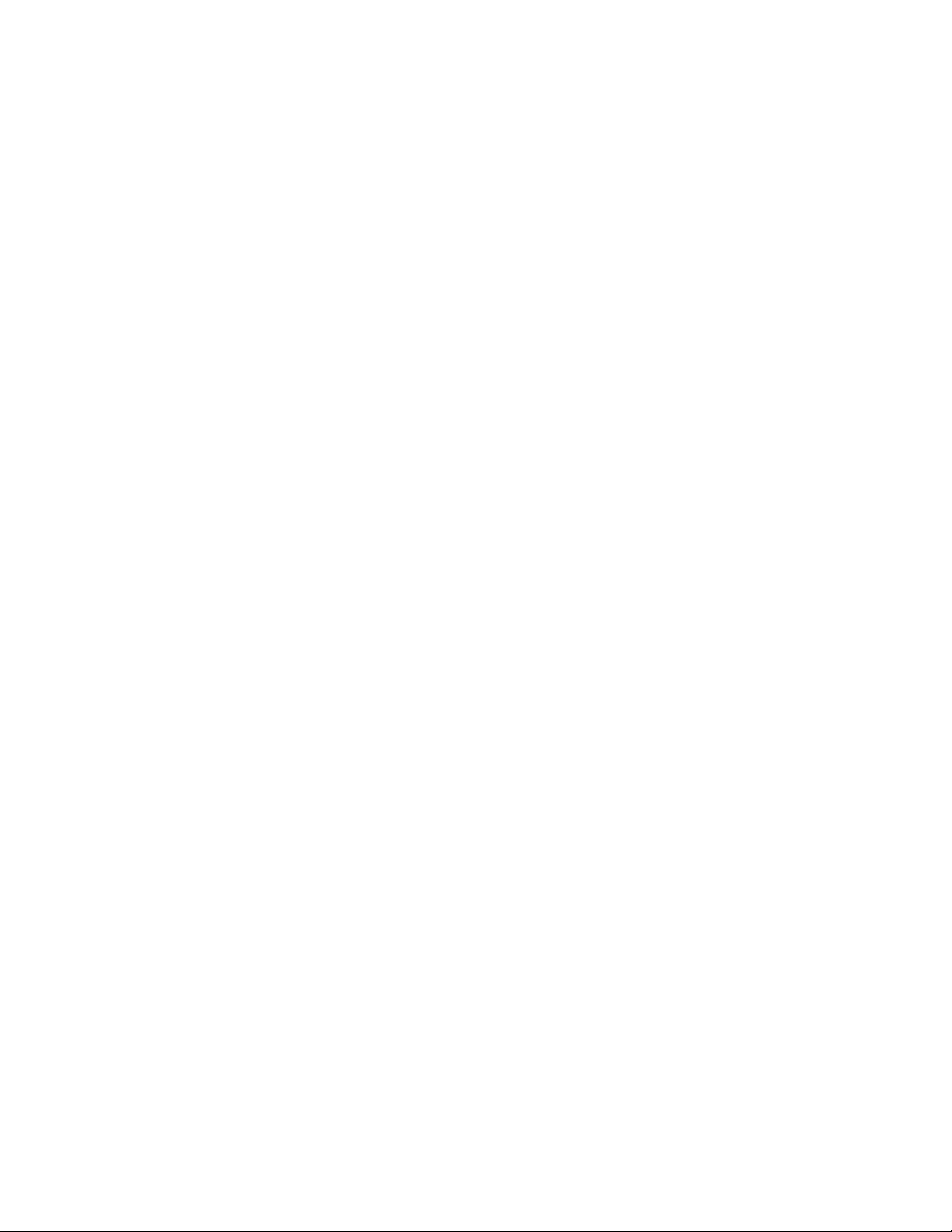
Fügen Sie den Drucker der Druckerliste hinzu, falls er bereits installiert ist, jedoch noch nicht zur Verwendung im
Drahtlosnetzwerk konfiguriert wurde.
1 Klicken Sie im Finder-Fenster auf Programme.
2 Doppelklicken Sie in "Programme" auf Dienstprogramme.
3 Doppelklicken Sie auf Drucker-Dienstprogramm.
Das Dialogfenster "Druckerliste" wird geöffnet.
4 Klicken Sie in der Menüleiste auf Hinzufügen.
Das Dialogfenster zur Druckersuche wird angezeigt.
5 Wählen Sie XXXX Series <MAC:nnnnnn> aus und klicken Sie anschließend auf Hinzufügen.
Das Fenster zur Druckersuche wird geschlossen und der Drucker wird im Dialogfenster "Druckerliste" angezeigt.
Hinweis: XXXX entspricht der Seriennummer des Druckers und nnnnnn steht für die letzten sechs Ziffern der
MAC-Adresse des Druckers.
6 Konfigurieren Sie mithilfe des Assistenten zur Drahtloseinrichtung den Drucker für die Verwendung im
Drahtlosnetzwerk.
Weitere Informationen hierzu finden Sie unter "Ausführen des Assistenten zur Drahtloseinrichtung" auf
Seite 95.
Verwandte Themen:
• "Ändern der Drahtloseinstellungen nach der Installation" auf Seite 93
Tipps für die Verwendung von Netzwerkadaptern
• Stellen Sie sicher, dass die Adapterverbindungen fest angeschlossen sind.
• Stellen Sie sicher, dass der Computer eingeschaltet ist.
• Stellen Sie sicher, dass die richtige IP-Adresse eingegeben wurde.
Warum muss ich das Installationskabel vom Gerät trennen?
Sie müssen das Installationskabel vom Gerät trennen, um die Installation des Drahtlosnetzwerks abzuschließen.
Verwandte Themen:
• "Warum ist ein Installationskabel erforderlich?" auf Seite 11
Was bedeuten die Wi-Fi-Anzeigen?
• Aus zeigt an, dass der Drucker ausgeschaltet ist oder dass kein Drahtlosdruckserver installiert ist.
Wählen Sie diese Option aus:
– Falls Sie den Drucker mit einem USB-Kabel an den Computer anschließen möchten.
– Falls auf dem Drucker kein Drahtlosdruckserver installiert ist und Sie den Drucker mithilfe eines USB-Kabels
mit dem Computer verbinden möchten.
• Orange: Der Drucker ist zur Konfiguration für den Drahtlosdruck bereit, aber nicht mit einem Drahtlosnetzwerk
verbunden.
Wählen Sie diese Option aus, falls Sie den Drucker für das Drahtlosnetzwerk einrichten möchten.
Vernetzung des Druckers
14
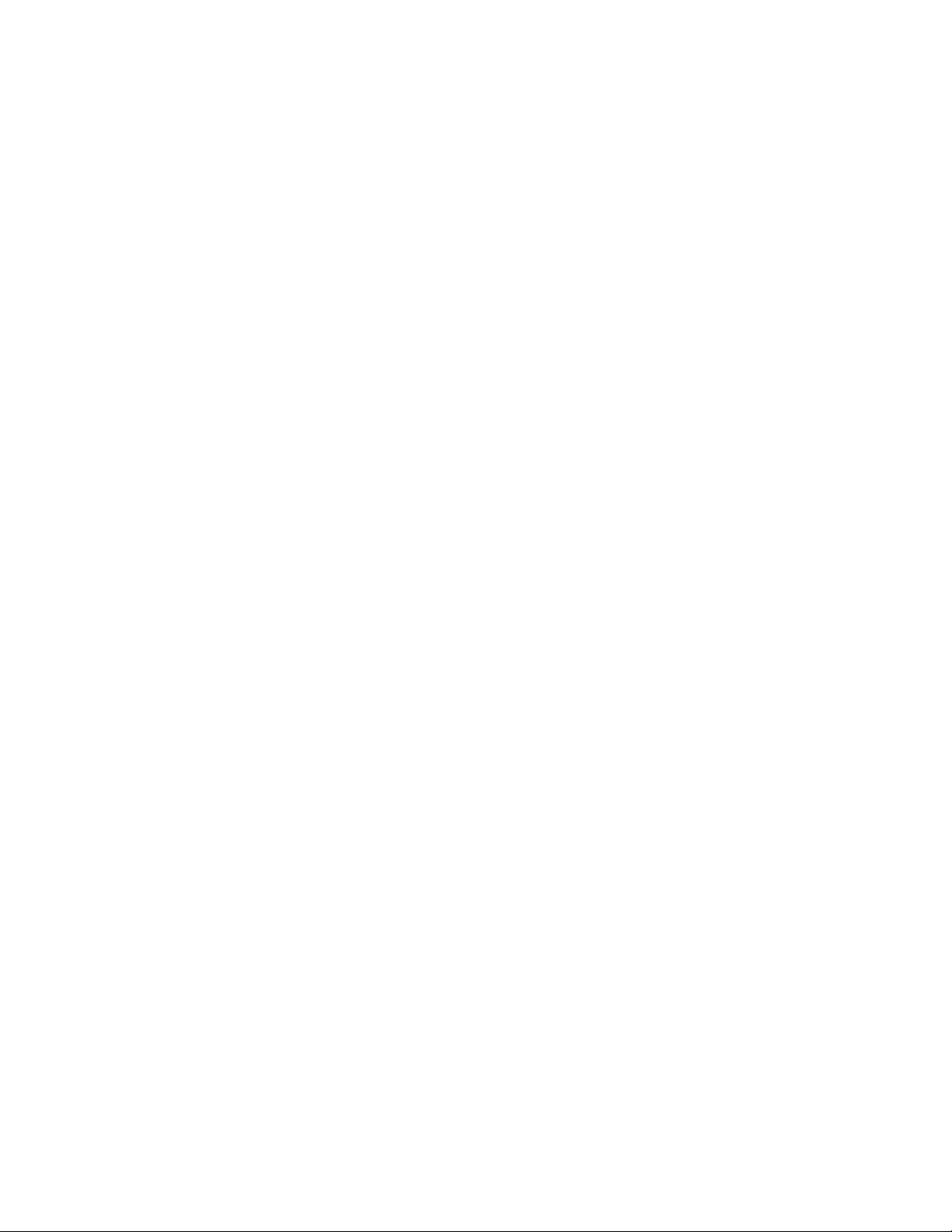
• Orangefarbenes Blinken: Der Drucker ist zwar konfiguriert, aber die Kommunikation mit dem Drahtlosnetzwerk
ist nicht möglich.
Wählen Sie diese Option, falls Sie die Drahtloseinstellungen des Druckers ändern möchten.
• Grün: Der Drucker ist mit einem Drahtlosnetzwerk verbunden.
Wählen Sie diese Option, um mit der Verwendung eines bereits eingerichteten Druckers im Drahtlosnetzwerk
zu beginnen.
Erweiterte Drahtloseinrichtung
Erstellen eines Ad-Hoc-Drahtlosnetzwerks mithilfe von Mac
Verwenden Sie zum Einrichten des Drahtlosnetzwerks einen Drahtloszugriffspunkt (Drahtlosrouter). Ein auf diese
Weise eingerichtetes Netzwerk wird als Infrastrukturnetzwerk bezeichnet. Verfügen Sie zuhause über ein
Infrastrukturnetzwerk, sollten Sie den Drucker für die Verwendung in diesem Netzwerk konfigurieren.
Falls Sie über keinen Drahtloszugriffspunkt (Drahtlosrouter) verfügen oder ein eigenständiges Netzwerk zwischen
einem Drucker und einem Computer mit einem drahtlosen Netzwerkadapter einrichten möchten, richten Sie ein Ad-
Hoc-Netzwerk ein.
1 Stellen Sie sicher, dass der Computer eingeschaltet ist.
2 Klicken Sie im Finder-Fenster auf Programme.
3 Doppelklicken Sie in "Programme" auf Verbindung mit dem Internet.
4 Klicken Sie in der Symbolleiste auf AirPort.
5 Klicken Sie im Popup-Menü "Netzwerk" auf die Option zum Erstellen eines Netzwerks.
6 Erstellen Sie einen Namen für das Ad-Hoc-Netzwerk und klicken Sie auf OK.
7 Legen Sie die Macintosh-CD ein, um die Drahtloseinrichtung auszuführen.
8 Doppelklicken Sie im Finder-Fenster auf das Symbol Lexmark 1500 Series Installationsprogramm.
9 Doppelklicken Sie auf das Symbol Installieren.
10 Klicken Sie auf Fortfahren.
11 Befolgen Sie die Bildschirmanweisungen.
Hinweis: Bewahren Sie den Netzwerknamen und das Kennwort zum Nachschlagen an einem sicheren Ort auf.
Hinzufügen eines Druckers zu einem vorhandenen Ad-Hoc-Drahtlosnetzwerk mithilfe von Mac
1 Doppelklicken Sie im Finder-Fenster auf den Ordner Lexmark 1500 Series.
2 Doppelklicken Sie auf den Assistenten für die Drahtloseinrichtung.
3 Befolgen Sie die Bildschirmanweisungen.
Vernetzung des Druckers
15
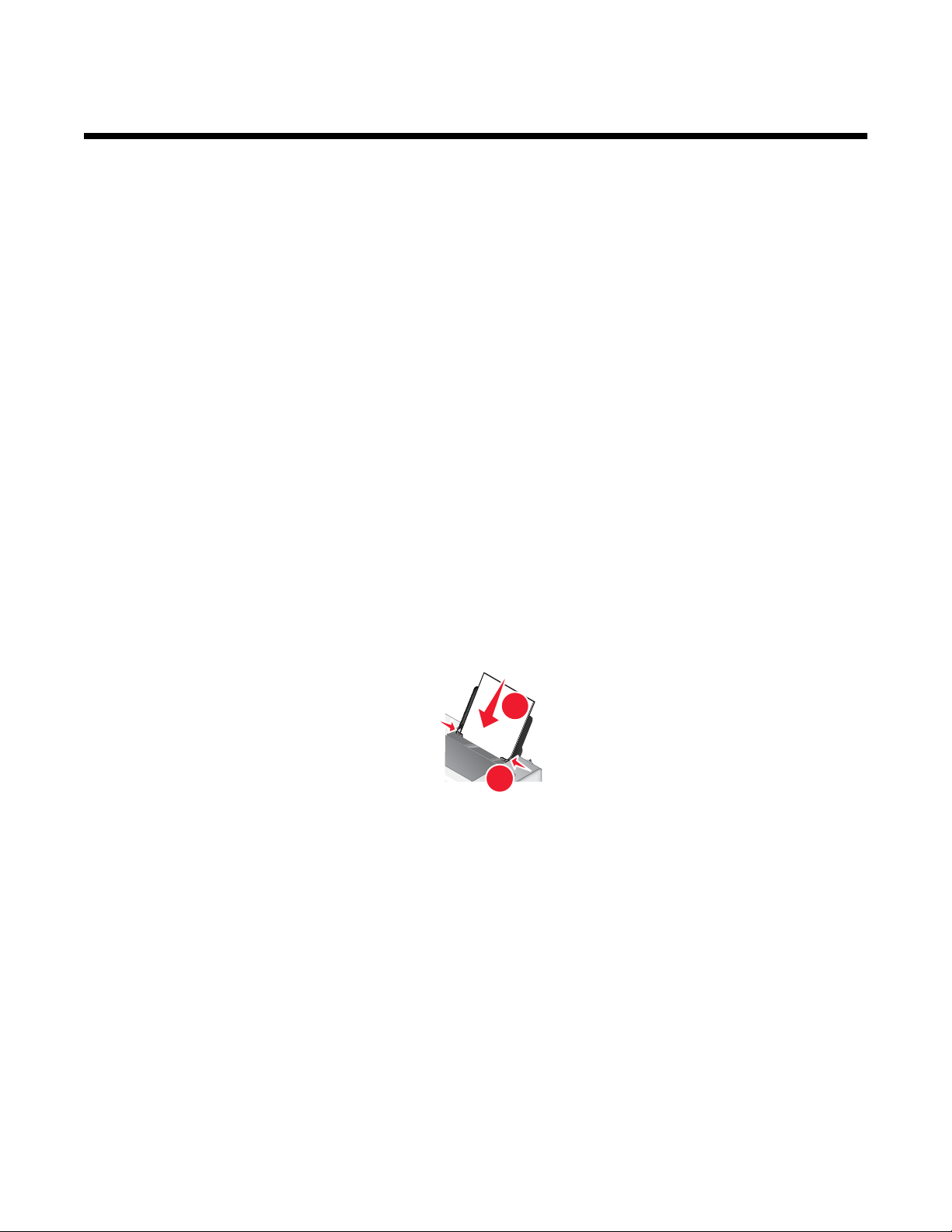
Erste Schritte
Einlegen von Papier
1 Stellen Sie Folgendes sicher:
• Sie verwenden nur ausdrücklich für Tintenstrahldrucker geeignetes Papier.
• Legen Sie bei Verwendung von Fotopapier, Glanzpapier oder schwerem, mattem Papier das Papier mit der
glänzenden bzw. zu bedruckenden Seite nach oben ein. (Wenn Sie nicht sicher sind, welche Seite die zu
bedruckende Seite ist, lesen Sie die Anweisungen zum Papier.)
• Das Papier ist neu und unbeschädigt.
• Sie folgen bei Spezialpapier den beiliegenden Anweisungen.
• Drücken Sie das Papier nicht mit Gewalt in den Drucker.
2 Schieben Sie vor dem ersten Einlegen von Papier die Papierführungen an den linken Rand der Papierstütze.
Einlegen von bis zu:
• 100 Blatt Normalpapier
• 25 Blatt schweres mattes Papier
• 25 Blatt Fotopapier
• 25 Blatt Glanzpapier
Hinweis: Fotos benötigen mehr Zeit zum Trocknen. Entnehmen Sie jedes Foto nach der Ausgabe, um so das
Verwischen der Tinte zu vermeiden.
3 Legen Sie das Papier vertikal in die Mitte der Papierstütze und richten Sie die Papierführungen an den
Papierrändern aus.
1
2
Hinweis: Stellen Sie zur Vermeidung eines Papierstaus sicher, dass sich das Papier bei der Anpassung der
Papierführungen nicht wellt.
Verwandte Themen:
• "Auswählen von kompatiblen Spezialpapiersorten" auf Seite 16
• "Verwenden des automatischen Papiersortensensors" auf Seite 17
Auswählen von kompatiblen Spezialpapiersorten
• Schweres mattes Papier – Ein Fotopapier mit matter Oberfläche, das zum Drucken von Grafiken in hoher
Qualität verwendet wird.
• Lexmark Perfectfinish
Tintenstrahldrucker entwickelt wurde, jedoch mit allen Tintenstrahldruckern kompatibel ist. Das Papier wird
speziell zum Drucken von qualitativ hochwertigen Fotos mit glänzender Oberfläche verwendet. Die besten
Ergebnisse werden bei Verwendung von originaler Evercolor
UV-beständige und wasserfeste Fotos.
TM
-Fotopapier - Ein qualitativ hochwertiges Fotopapier, das speziell für Lexmark
TM
2-Tinte von Lexmark erzielt. Hierbei entstehen
Drucken
16
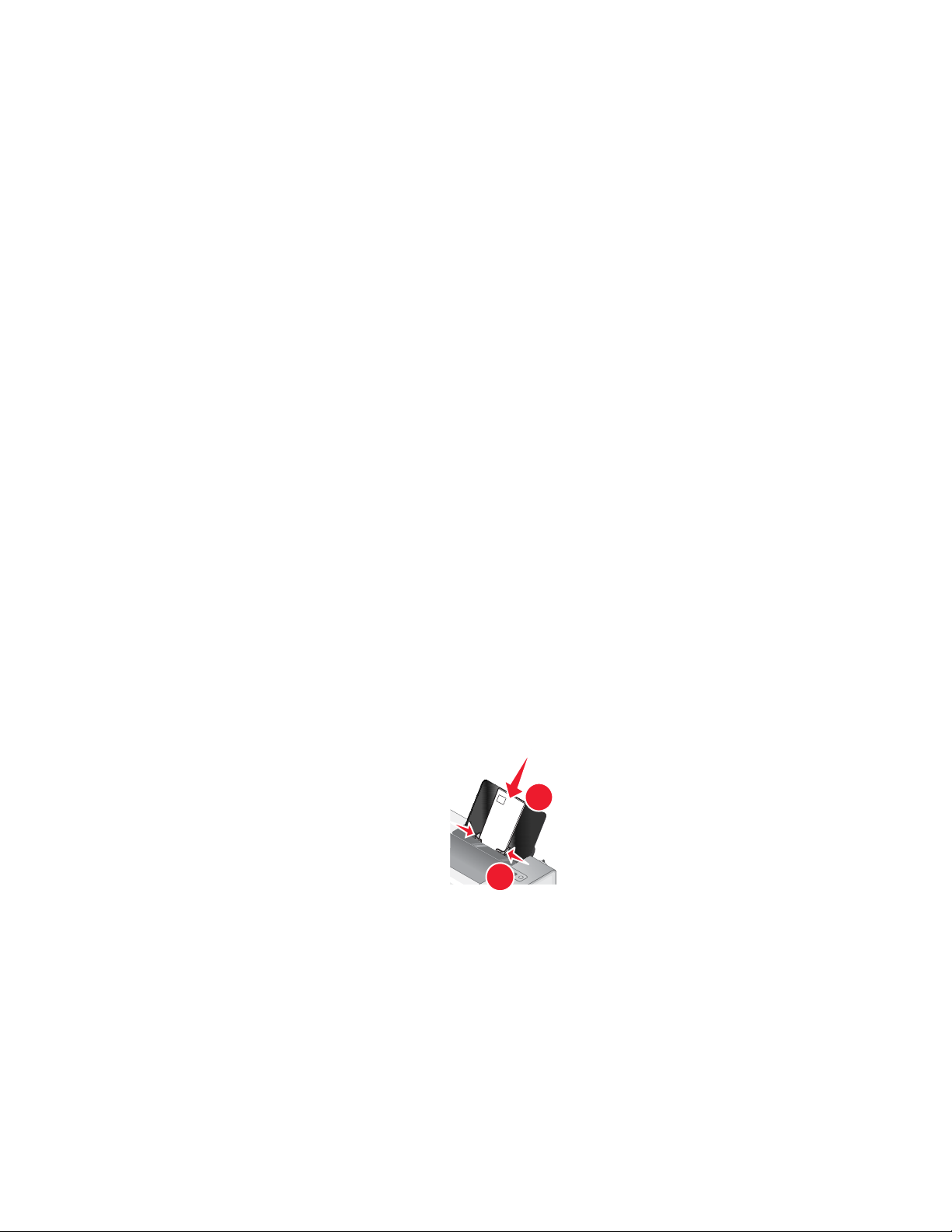
• Lexmark Fotopapier - Ein hervorragendes, schweres Fotopapier für die tägliche Verwendung in
Tintenstrahldruckern, das aber mit allen Tintenstrahldruckermarken kompatibel ist. Trotz des niedrigen Preises
liefert der Drucker eine herausragende Bildqualität und viele weitere Vorteile.
• Folie - Eine Klarsichtfolie, die hauptsächlich für Overhead-Projektoren verwendet wird.
• Karten - Ein dickes Papier für den Druck von festeren Produkten, wie beispielsweise Grußkarten.
• Transferpapier - Auf diese Papiersorte wird ein Bild spiegelverkehrt gedruckt, um dieses anschließend auf Stoff
aufzubügeln.
Verwandte Themen:
• "Einlegen von Papier" auf Seite 16
• "Verwenden des automatischen Papiersortensensors" auf Seite 17
Verwenden des automatischen Papiersortensensors
Der Drucker verfügt über eine Vorrichtung zur automatischen Erkennung der Papiersorte. Der Papiersortensensor
erkennt automatisch die Papiersorte, die in den Drucker eingelegt wird, und passt die Einstellungen entsprechend
an. Wenn Sie beispielsweise ein Foto drucken möchten, legen Sie Fotopapier in den Drucker ein. Der Drucker
erkennt die Papiersorte und passt die Einstellungen automatisch an. Auf diese Weise werden bestmögliche
Ergebnisse beim Fotodruck sichergestellt.
Verwandte Themen:
• "Einlegen von Papier" auf Seite 16
Einlegen von Umschlägen
Bis zu 10 Umschläge können gleichzeitig eingelegt werden.
Warnung: Verwenden Sie keine Umschläge mit Metallklammern, Metallfalzen oder Verschnürungen.
1 Legen Sie die Umschläge zentriert und mit dem Briefmarkenfeld oben links in die Papierstütze ein.
2 Stellen Sie Folgendes sicher:
• Die Umschläge sind mit der zu bedruckenden Seite nach oben eingelegt.
• Die Umschläge sind für Tintenstrahldrucker geeignet.
• Die Papierführungen liegen an den Rändern der Umschläge an.
1
2
Hinweise:
• Verwenden Sie keine Umschläge mit Löchern, Perforation, Fenstern oder tiefen Prägungen.
• Verwenden Sie keine Umschläge mit exponierten Selbstklebestreifen.
• Umschläge brauchen mehr Zeit zum Trocknen. Entnehmen Sie jeden Umschlag nach der Ausgabe, um so
das Verwischen der Tinte zu vermeiden.
Verwandte Themen:
• "Bedrucken von Umschlägen" auf Seite 24
Drucken
17
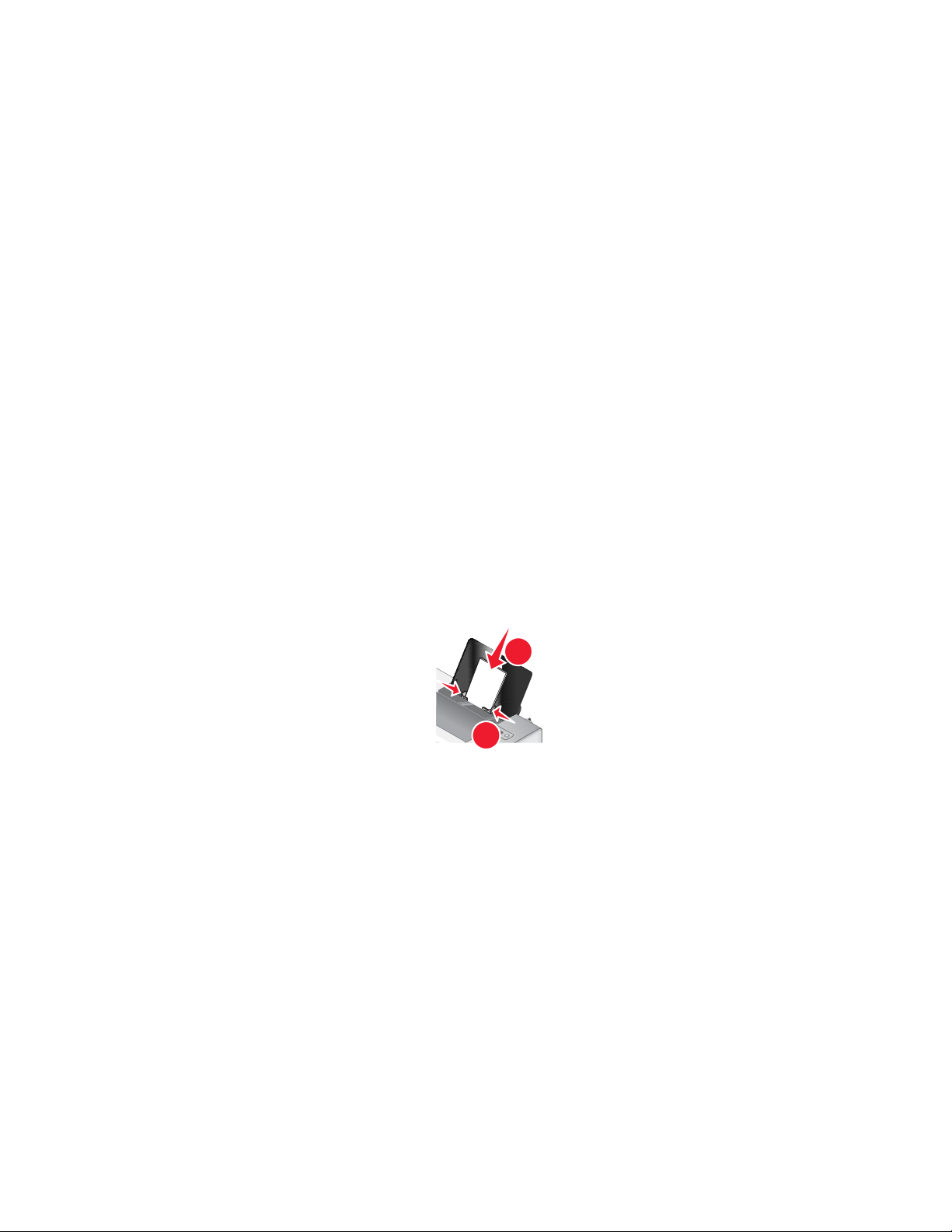
Einlegen von Etiketten
Sie können bis zu 25 Etikettenbögen gleichzeitig einlegen.
1 Legen Sie Etiketten mit der zu bedruckenden Seite nach oben und der oberen Kante des Blatts zuerst in den
Drucker ein.
2 Stellen Sie Folgendes sicher:
• Die Etiketten sind mit der zu bedruckenden Seite nach oben eingelegt.
• Die Oberseite der Etiketten wird zuerst in den Drucker eingezogen.
• Die Klebeschicht der Etiketten ragt maximal 1 mm über den Etikettenrand hinaus.
• Verwenden Sie vollständige Etikettenblätter. Bei nicht vollständigen Blättern (mit teilweise fehlenden
Etiketten) lösen sich beim Drucken unter Umständen Etiketten und verursachen einen Papierstau.
• Die Etiketten sind in der Mitte der Papierstütze eingelegt.
• Die Papierführungen liegen an den Rändern der Etiketten an.
Hinweis: Etiketten benötigen mehr Zeit zum Trocknen. Entnehmen Sie jedes Etikett nach der Ausgabe, um so
das Verwischen der Tinte zu vermeiden.
Einlegen von Grußkarten, Karteikarten, Fotokarten und Postkarten
Sie können bis zu 25 Grußkarten, Karteikarten, Fotokarten oder Postkarten gleichzeitig einlegen.
1 Legen Sie die Karten so ein, dass die zu bedruckende Seite zu Ihnen zeigt.
2 Stellen Sie Folgendes sicher:
• Die Karten sind in der Mitte der Papierstütze eingelegt.
• Die Papierführungen liegen an den Rändern der Karten an.
1
2
Hinweis: Fotokarten benötigen mehr Zeit zum Trocknen. Entnehmen Sie jede Fotokarte nach der Ausgabe, um
so das Verwischen der Tinte zu vermeiden.
Verwandte Themen:
• "Drucken von Karten" auf Seite 23
Einlegen von Folien
Bis zu 50 Folien können gleichzeitig eingelegt werden.
1 Legen Sie die Folien so ein, dass die raue Seite zu ihnen hin weist. Wenn die Folie mit einem abziehbaren
Streifen versehen ist, muss dieser nach unten zum Drucker hin zeigen und darf nicht Ihnen zugewandt sein.
2 Stellen Sie Folgendes sicher:
• Die Folien sind in der Mitte der Papierstütze eingelegt.
• Die Papierführungen müssen an den Rändern der Folien anliegen.
Drucken
18
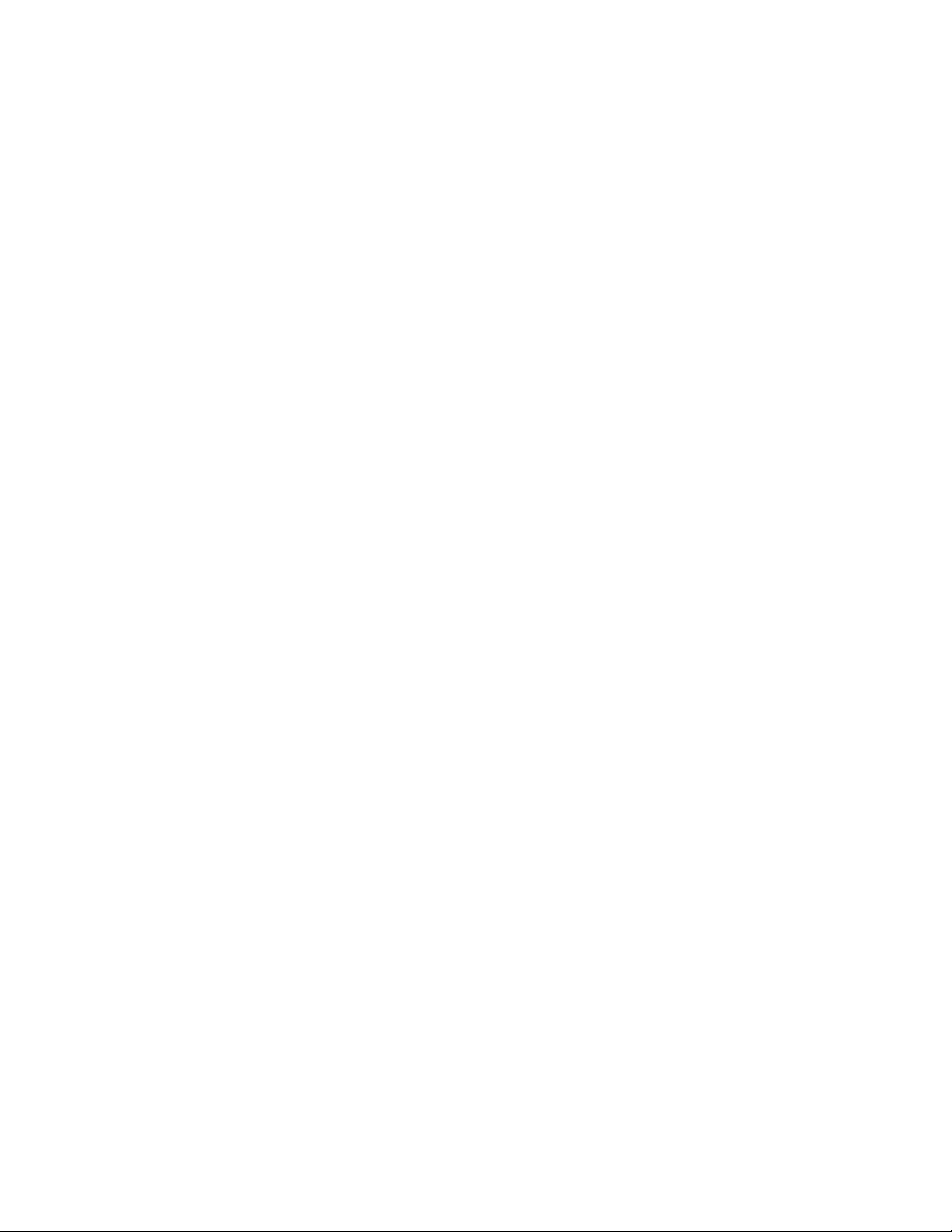
Hinweise:
• Folien mit Trennblättern werden nicht empfohlen.
• Folien benötigen mehr Zeit zum Trocknen. Entnehmen Sie jede Folie nach der Ausgabe, um so das
Verwischen der Tinte zu vermeiden.
Verwandte Themen:
• "Drucken von Folien" auf Seite 25
Einlegen von Transferpapier
Sie können bis zu 10 Blatt Transferpapier gleichzeitig einlegen, die besten Ergebnisse werden jedoch erzielt, wenn
Sie nur jeweils ein Blatt einlegen.
1 Legen Sie das Transferpapier so ein, dass die bedruckbare Seite zu Ihnen hin weist.
2 Stellen Sie Folgendes sicher:
• Befolgen Sie die mit dem Transferpapier gelieferten Anweisungen.
• Das Transferpapier ist in der Mitte der Papierstütze eingelegt.
• Die Papierführungen liegen an den Rändern des Transferpapiers an.
Verwandte Themen:
• "Bedrucken von Transferpapier" auf Seite 25
Einlegen von Papier benutzerdefinierten Formats
Sie können bis zu 100 Blatt Papier benutzerdefinierten Formats gleichzeitig einlegen.
1 Legen Sie das Papier so ein, dass die zu bedruckende Seite nach oben zeigt.
2 Stellen Sie Folgendes sicher:
• Das Papierformat muss innerhalb der folgenden Abmessungen liegen:
Breite:
– 76,0 - 216,0 mm
– 3,0 - 8,5 Zoll
Länge:
– 127,0 - 432,0 mm
– 5,0 - 17,0 Zoll
• Die Stapelhöhe darf 10 mm nicht übersteigen.
• Das Papier ist in der Mitte der Papierstütze eingelegt.
• Die Papierführungen müssen an den Rändern des Papiers anliegen.
Einlegen von Bannerpapier
Sie können bis zu 20 Blatt Bannerpapier gleichzeitig einlegen.
1 Entfernen Sie das Papier aus der Papierstütze, bevor Sie das Bannerpapier einlegen.
2 Reißen Sie nur die zum Drucken des Banners benötigte Anzahl an Seiten ab.
3 Legen Sie den Stapel Bannerpapier auf einer ebenen Oberfläche hinter dem Drucker ab.
Drucken
19
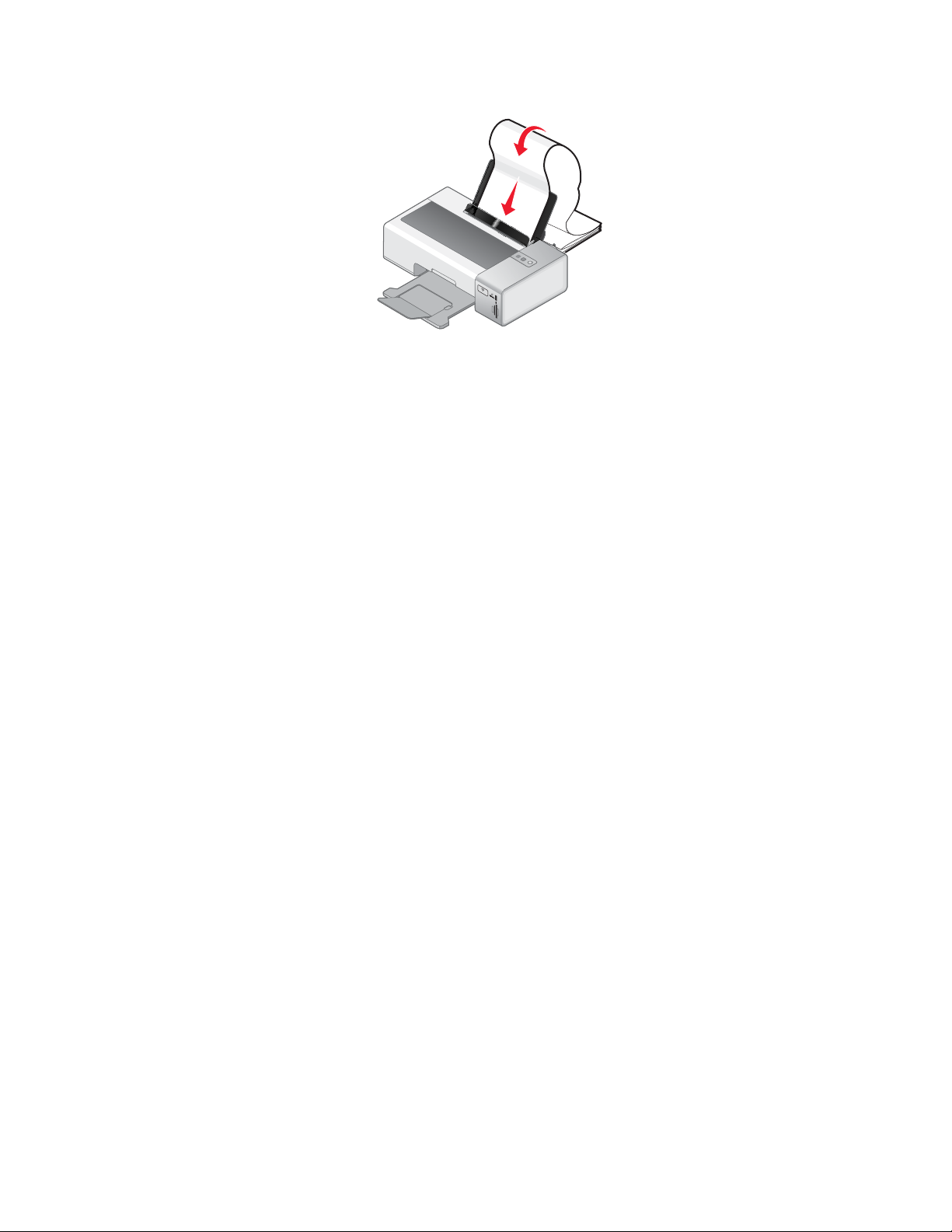
4 Legen Sie das Bannerpapier mit der Vorderkante zuerst in den Drucker ein.
W
P
R
I
N
F
T
I
N
II
G
5 Stellen Sie Folgendes sicher:
• Das Papier ist in der Mitte der Papierstütze eingelegt.
• Die Papierführungen müssen an den Rändern des Papiers anliegen.
Verwandte Themen:
• "Drucken eines Banners" auf Seite 26
Informationen zu den Softwaredruckoptionen
Auswählen eines Papierformats
1 Klicken Sie bei geöffnetem Dokument auf Ablage Papierformat.
2 Wählen Sie im Dropdown-Menü “Format für” die Option Lexmark 1500 Series aus.
Hinweis: Wenn Sie "Alle Drucker" auswählen, sind die Auswahlmöglichkeiten der Papierformate beschränkt.
Durch Auswahl des Druckernamens stehen Ihnen wesentlich mehr Papierformatoptionen zur Verfügung.
3 Wählen Sie im Popup-Menü "Papierformat" ein Papierformat aus.
4 Klicken Sie auf OK.
Verwandte Themen:
• "Verwenden des Dialogfensters "Papiergröße"" auf Seite 51
Auswählen einer Papiersorte
Standardmäßig wird der Papiersortensensor auf "Automatisch" eingestellt. Der Sensor kann die
Papiersorteneinstellungen für Normalpapier, schweres mattes Papier, Glanz- oder Fotopapier und Folien erkennen
und anpassen. So wählen Sie die Papiersorte manuell aus:
1 Klicken Sie bei geöffnetem Dokument auf Ablage Drucken.
2 Wählen Sie im dritten Popup-Menü von oben die Option Qualität/Medien.
3 Wählen Sie im Popup-Menü für die Papiersorte eine Papiersorte aus.
4 Klicken Sie auf Drucken.
Drucken
20
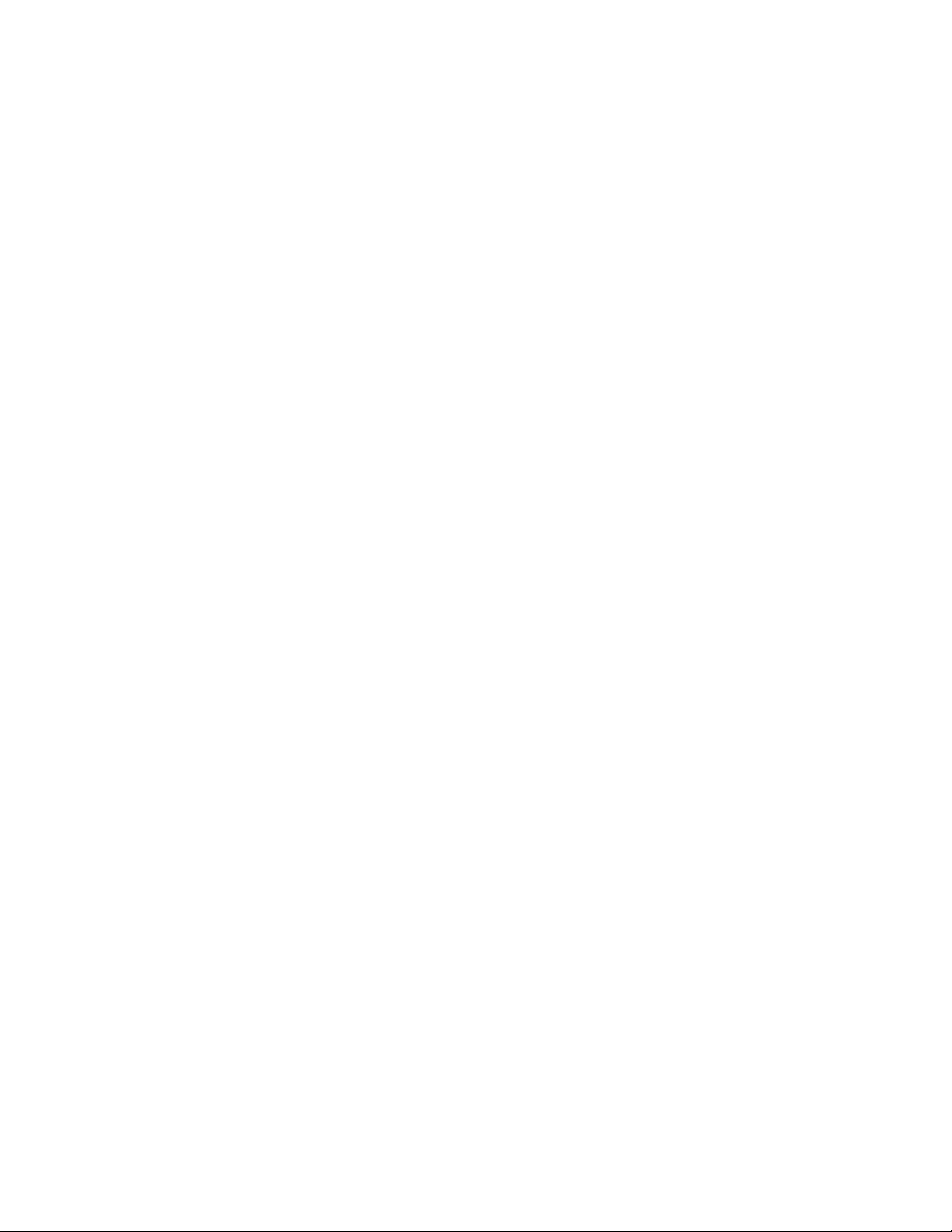
Hinweise:
• Durch manuelles Auswählen der Papiersorte wird der Papiersortensensor für den aktuellen Druckauftrag
deaktiviert.
• Bei Druckaufträgen mit mehreren Seiten wird vorausgesetzt, dass die nachfolgenden Blätter dieselbe
Papiersorte besitzen wie das erste erkannte Blatt.
Verwandte Themen:
• "Verwenden des Dialogs "Drucken"" auf Seite 53
• "Auswählen von kompatiblen Spezialpapiersorten" auf Seite 16
Auswählen der Druckqualität
1 Klicken Sie bei geöffnetem Dokument auf Ablage Drucken.
2 Wählen Sie im Popupmenü "Drucker" die Option 1500 Series.
3 Wählen Sie im dritten Popup-Menü von oben die Option Qualität/Medien.
4 Wählen Sie im Menü für die Druckqualität eine für das Dokument geeignete Druckqualität aus:
• Automatisch - Standardauswahl.
• Schnelldruck - Diese Option eignet sich zum Drucken reiner Textdokumente mit geringerer Druckqualität
und schneller Druckgeschwindigkeit.
• Normal- Wird für die meisten Dokumenttypen empfohlen.
• Beste- Wird für Fotos und Dokumente mit Grafiken empfohlen.
5 Klicken Sie auf Drucken.
Verwandte Themen:
• "Verwenden des Dialogs "Drucken"" auf Seite 53
• "Verbessern der Druckqualität" auf Seite 66
Sortieren von Kopien mit dem Computer
Der Drucker kann Aufträge mit mehreren Kopien sortieren. Wenn Sie beispielsweise zwei Kopien eines dreiseitigen
Dokuments drucken und sich gegen das Sortieren entscheiden, werden die Seiten in folgender Reihenfolge
gedruckt: 1, 1, 2, 2, 3, 3. Bei aktivierter Sortierfunktion werden die Seiten in dieser Reihenfolge gedruckt: 1, 2, 3, 1,
2, 3.
1 Klicken Sie bei geöffnetem Dokument auf Ablage Drucken.
2 Geben Sie im Feld Kopien die Anzahl der zu druckenden Kopien an.
3 Wählen Sie Sortiert drucken aus.
Verwandte Themen:
• "Verwenden des Dialogs "Drucken"" auf Seite 53
Durchführen von Druckaufgaben und zugehörigen Aufgaben
Drucken von Dokumenten
1 Legen Sie Papier ein.
2 Klicken Sie bei geöffnetem Dokument auf Ablage Drucken.
3 Wählen Sie im Popupmenü "Drucker" die Option 1500 Series.
Drucken
21
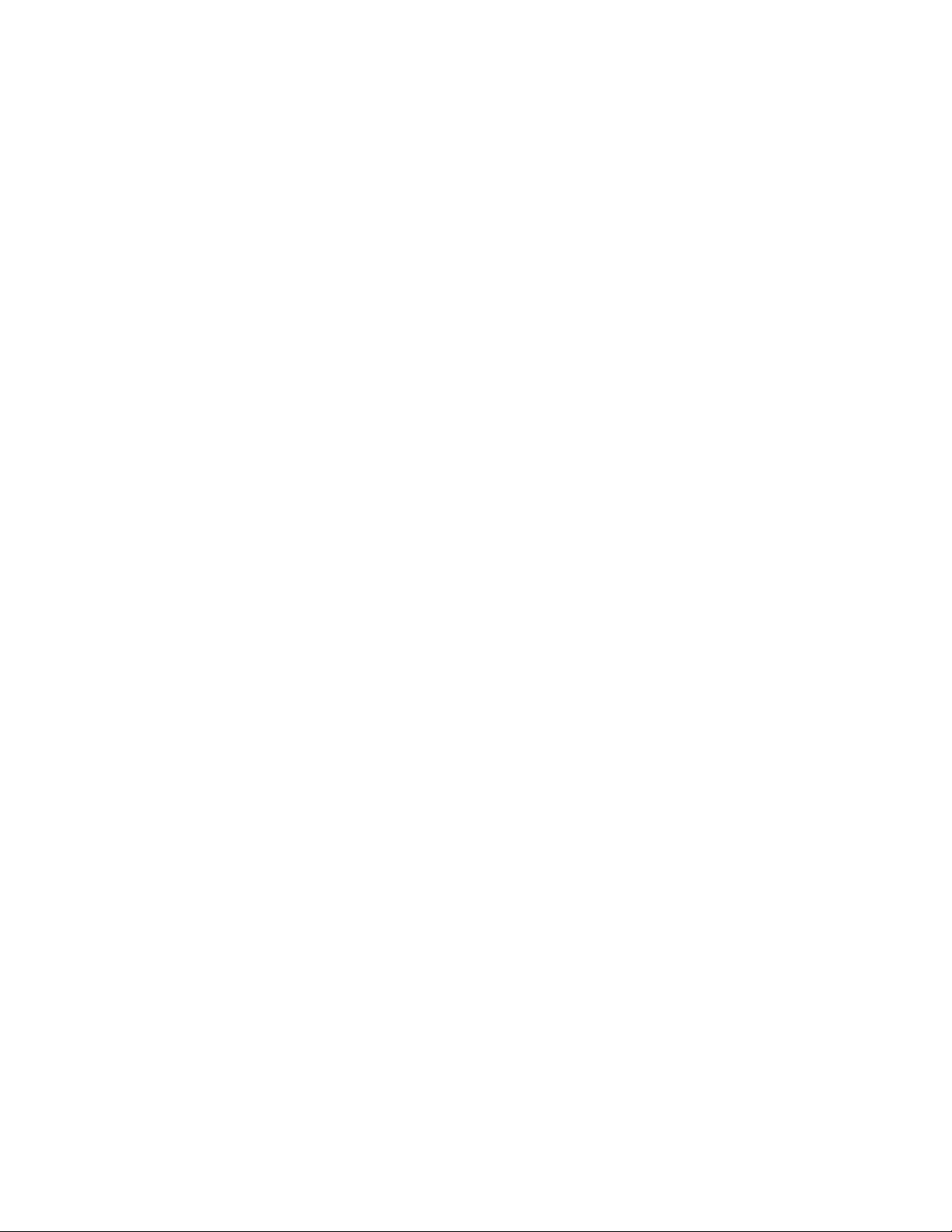
4 Wählen Sie im dritten Popup-Menü von oben die anzupassenden Einstellungen aus und nehmen Sie die
gewünschte Anpassung vor.
Sie können die Druckqualität, Anzahl der zu druckenden Kopien und die zum Drucken verwendete Papiersorte
angeben. Des Weiteren kann angegeben werden, wie die Seiten gedruckt werden sollen.
5 Klicken Sie auf Drucken.
Verwandte Themen:
• "Einlegen von Papier" auf Seite 16
• "Verwenden des Dialogs "Drucken"" auf Seite 53
Drucken von Fotos
1 Legen Sie Fotopapier so ein, dass die glänzende oder zu bedruckende Seite Ihnen zugewandt ist. (Wenn Sie
nicht sicher sind, welche Seite die zu bedruckende Seite ist, lesen Sie die Anweisungen zum Papier.)
Hinweis: Die beste Druckqualität erzielen Sie mit Lexmark Fotopapier oder Lexmark PerfectFinish
Fotopapier. Verwenden Sie kein Lexmark Premium-Fotopapier. Die Tintenpatronen sind mit dieser Papiersorte
nicht kompatibel.
2 Passen Sie die Einstellungen wie erforderlich im Dialogfenster "Papierformat" an.
a Klicken Sie bei geöffnetem Foto auf Datei Seite einrichten.
b Wählen Sie im Dropdown-Menü “Format für” die Option Lexmark 1500 Series aus.
c Wählen Sie im Popup-Menü "Papierformat" das Format des in den Drucker eingelegten Papiers aus.
d Wählen einer Ausrichtung
e Klicken Sie auf OK.
TM
3 Passen Sie die Einstellungen wie erforderlich im Dialogfeld "Drucken" an.
a Wählen Sie bei geöffnetem Foto Datei Drucken.
b Wählen Sie im Popupmenü "Drucker" die Option 1500 Series.
c Klicken Sie für Mac OS X Version 10.4 oder höher auf Erweitert. Fahren Sie andernfalls mit dem nächsten
Schritt fort.
d Geben Sie im Popup-Menü "Kopien und Seiten" die Anzahl der zu druckenden Kopien in das vorgesehene
Feld ein.
e Wählen Sie im selben Popup-Menü die Option Qualität/Medien.
• Wählen Sie im Popupmenü für die Papiersorte die verwendete Papiersorte aus.
• Wählen Sie im Menü "Druckqualität" die Option Automatisch oder Foto aus.
f Klicken Sie auf Drucken.
Verwandte Themen:
• "Drucken von randlosen Fotos" auf Seite 22
• "Verwenden des Dialogs "Drucken"" auf Seite 53
Drucken von randlosen Fotos
1 Legen Sie das Foto- oder Glanzpapier so ein, dass die glänzende oder zu bedruckende Seite Ihnen zugewandt
ist. (Wenn Sie nicht sicher sind, welche Seite die zu bedruckende Seite ist, lesen Sie die Anweisungen zum
Papier.)
Drucken
22
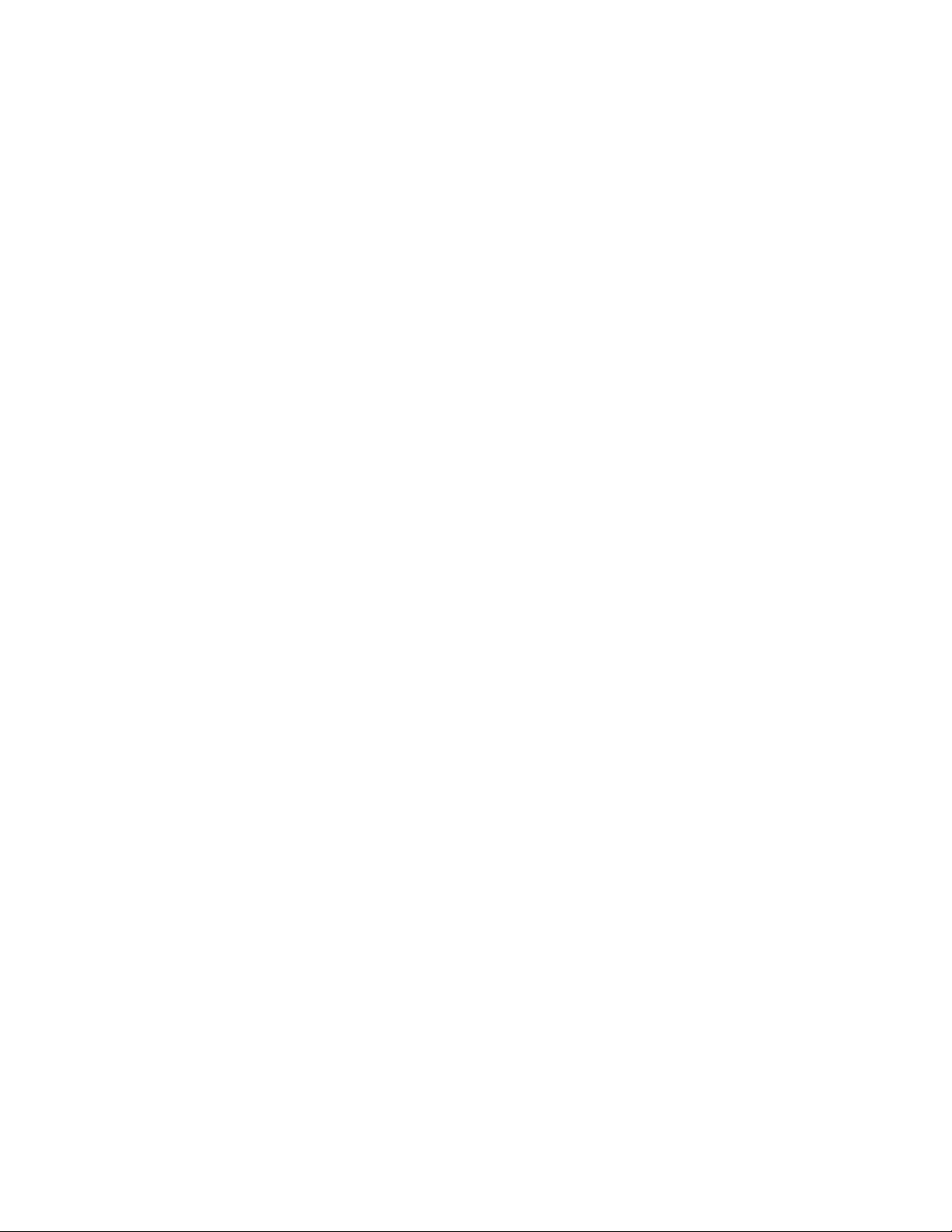
Hinweise:
• Verwenden Sie zum Drucken randloser Fotos nur die folgenden Papierformate: Letter, A4, A5, B5, A6,
Hagaki, 3,5 x 5 Zoll, 4 x 6 Zoll, 5 x 7 Zoll, 10 x 15 cm, 13 x 18 cm, L und 2L.
• Wenn Sie statt Fotopapier Normalpapier verwenden, treten an den Kanten des gedruckten Fotos
möglicherweise kleine Ränder auf.
2 Passen Sie die Einstellungen wie erforderlich im Dialogfenster "Papierformat" an.
a Klicken Sie bei geöffnetem Foto auf Datei Seite einrichten.
b Wählen Sie im Dropdown-Menü “Format für” die Option Lexmark 1500 Series aus.
c Wählen Sie im Popup-Menü "Papierformat" das Format des in den Drucker eingelegten Papiers aus.
Hinweis: Stellen Sie sicher, dass eine Option mit "(Ohne Rand)" ausgewählt ist. Beispiel: Bei einer Fotokarte
im Format 4 x 6 wählen Sie US 4 x 6 Zoll (Ohne Rand).
d Wählen Sie eine Ausrichtung.
e Klicken Sie auf OK.
3 Passen Sie die Einstellungen wie erforderlich im Dialogfeld "Drucken" an.
a Wählen Sie bei geöffnetem Foto Datei Drucken.
b Wählen Sie im Popupmenü "Drucker" die Option 1500 Series.
c Klicken Sie für Mac OS X Version 10.4 oder höher auf Erweitert. Fahren Sie andernfalls mit dem nächsten
Schritt fort.
d Geben Sie im Popup-Menü "Kopien und Seiten" die Anzahl der zu druckenden Kopien ein.
e Wählen Sie im selben Popup-Menü die Option Qualität/Medien.
• Wählen Sie im Popupmenü für die Papiersorte die verwendete Papiersorte aus.
• Wählen Sie im Menü "Druckqualität" die Option Automatisch oder Foto aus.
f Klicken Sie auf Drucken.
Verwandte Themen:
• "Verwenden des Dialogs "Drucken"" auf Seite 53
• "Drucken von Fotos" auf Seite 22
Drucken von Karten
1 Legen Sie die Gruß-, Kartei- oder Postkarten ein.
Hinweise:
• Die Karten dürfen jeweils nicht dicker sein als 0,50 mm.
• Die zu bedruckende Seite der Karten muss Ihnen zugewandt sein.
2 Passen Sie die Einstellungen wie erforderlich im Dialogfenster "Papierformat" an.
a Klicken Sie bei geöffnetem Dokument auf Ablage Papierformat.
b Wählen Sie im Dropdown-Menü “Format für” die Option Lexmark 1500 Series aus.
c Wählen Sie im Popup-Menü für das Papierformat ein Kartenformat aus.
d Wählen Sie eine Ausrichtung aus.
e Klicken Sie auf OK.
3 Passen Sie die Einstellungen wie erforderlich im Dialogfeld "Drucken" an.
a Klicken Sie in der Softwareanwendung auf Ablage Drucken.
b Wählen Sie im Popupmenü "Drucker" die Option 1500 Series.
Drucken
23
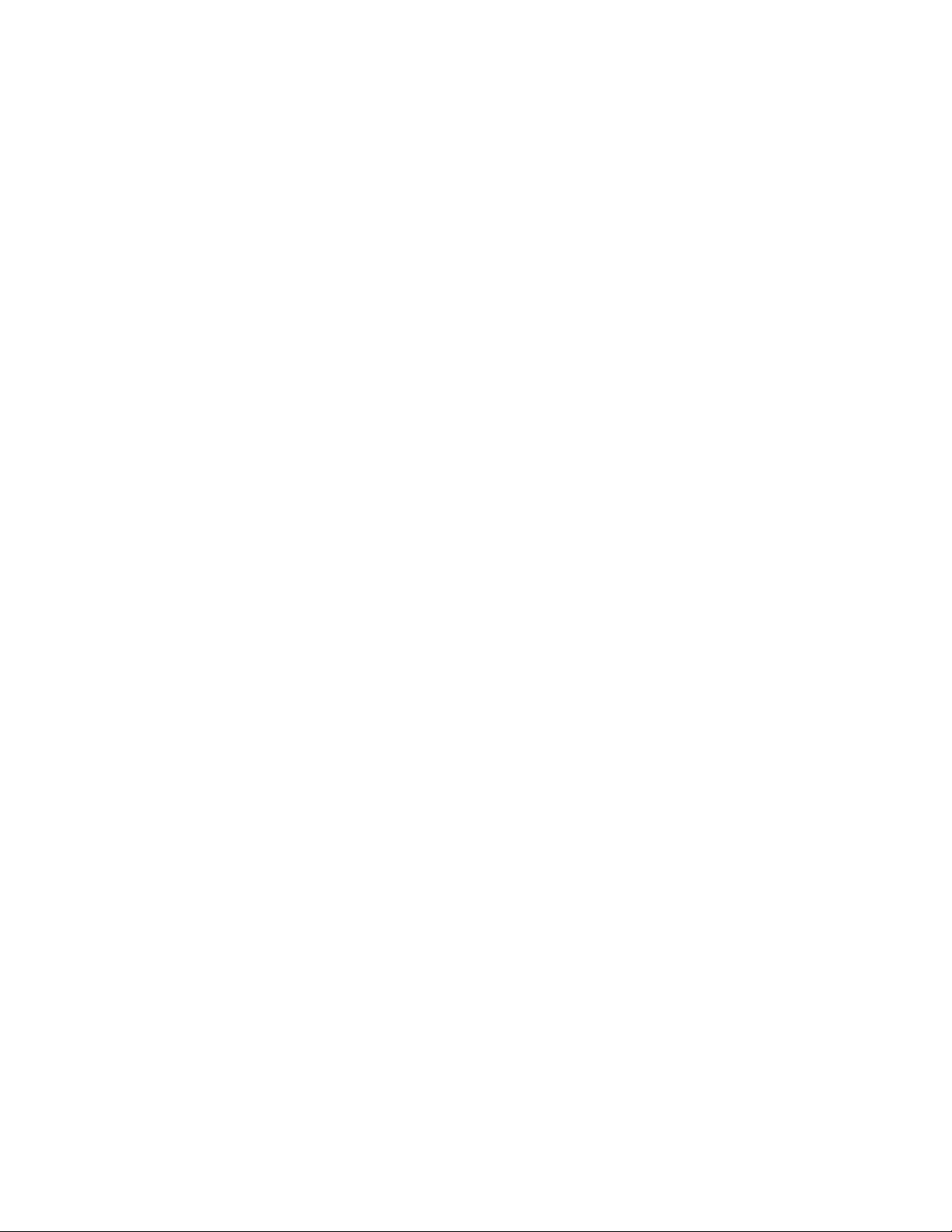
c Wählen Sie im dritten Popup-Menü von oben die Option Qualität/Medien.
• Wählen Sie im Popup-Menü "Papierformat" das Papierformat der Karte aus.
• Wählen Sie eine Druckqualität aus.
Hinweis: Wenn Sie eine höhere Einstellung bei der Druckqualität wählen, verbessert sich die Druckqualität,
der Druckvorgang nimmt jedoch mehr Zeit in Anspruch.
d Klicken Sie auf Drucken.
Hinweise:
• Drücken Sie die Karten nicht mit Gewalt in den Drucker, um Papierstaus zu vermeiden.
• Entfernen Sie jede Karte einzeln aus dem Drucker und lassen Sie sie vor dem Stapeln trocknen, um ein
Verschmieren zu vermeiden.
Verwandte Themen:
• "Einlegen von Grußkarten, Karteikarten, Fotokarten und Postkarten" auf Seite 18
Bedrucken von Umschlägen
1 Legen Sie Umschläge ein.
Hinweise:
• Legen Sie keinesfalls Umschläge mit folgenden Merkmalen ein: Löcher, Perforierungen, Ausschnitte, tiefe
Prägungen, Metallklammern, Schnurverschlüsse, Metallfalzschienen oder ungeschützte selbstklebende
Klappen.
• Die zu bedruckende Seite der Umschläge muss Ihnen zugewandt sein.
2 Passen Sie die Einstellungen wie erforderlich im Dialogfenster "Papierformat" an.
a Klicken Sie bei geöffnetem Dokument auf Ablage Seite einrichten.
b Wählen Sie im Dropdown-Menü “Format für” die Option Lexmark 1500 Series aus.
c Wählen Sie im Popup-Menü "Papierformat" das Format des in den Drucker eingelegten Umschlags aus.
d Wählen einer Ausrichtung
Hinweise:
• Die meisten Umschlägen werden im Querformat bedruckt.
• Dieselbe Ausrichtung muss auch in der Anwendung ausgewählt sein.
e Klicken Sie auf OK.
3 Passen Sie die Einstellungen wie erforderlich im Dialogfeld "Drucken" an.
a Wählen Sie in der Softwareanwendung AblageDrucken aus.
b Wählen Sie im Popupmenü "Drucker" die Option 1500 Series.
c Klicken Sie auf Drucken.
Verwandte Themen:
• "Einlegen von Umschlägen" auf Seite 17
Drucken
24
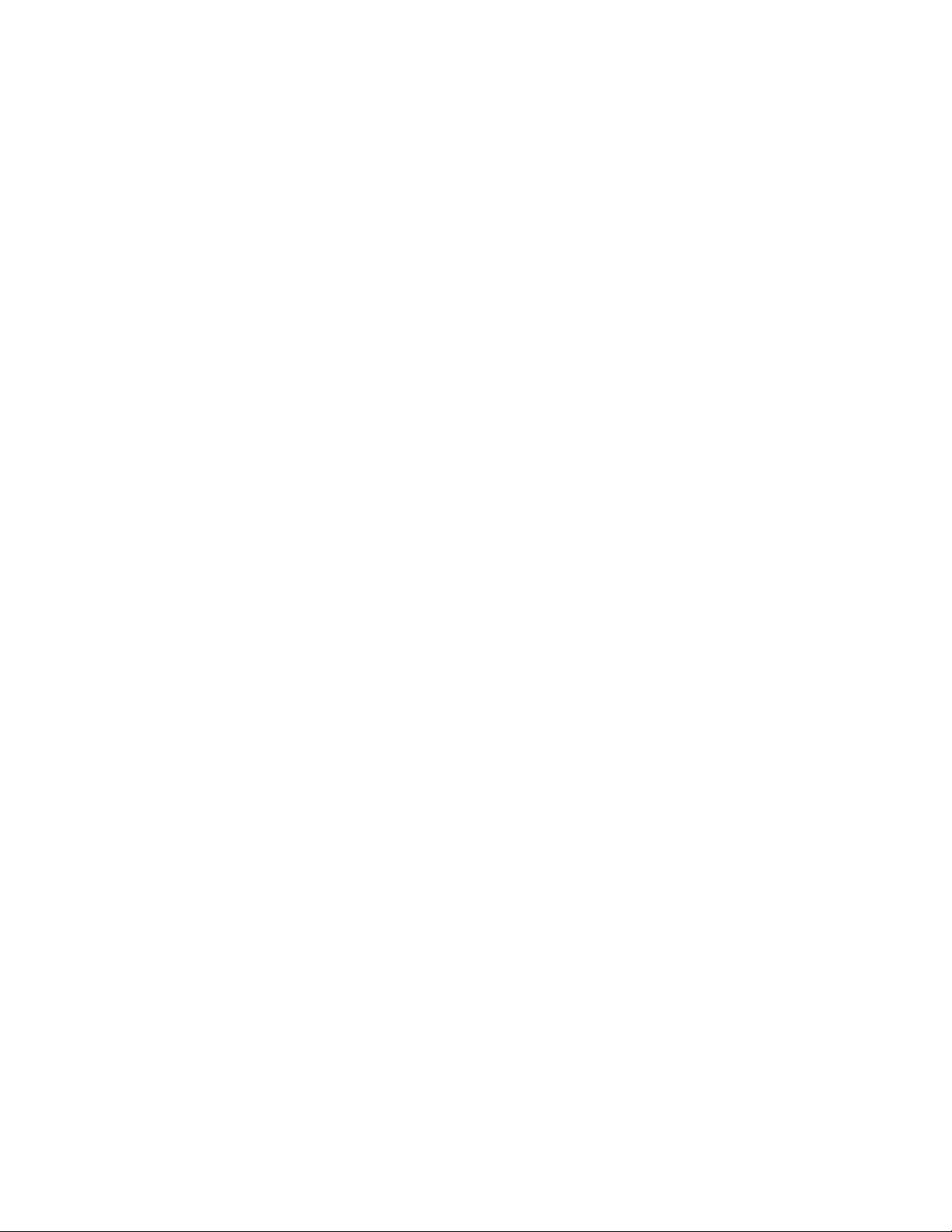
Bedrucken von Transferpapier
1 Legen Sie Transferpapier ein.
2 Passen Sie die Einstellungen wie erforderlich im Dialogfenster "Papierformat" an.
a Klicken Sie bei geöffnetem Dokument auf Ablage Seite einrichten.
b Wählen Sie im Dropdown-Menü “Format für” die Option Lexmark 1500 Series aus.
c Wählen Sie im Popup-Menü "Einstellungen" die Option Seiteneinstellungen.
d Wählen Sie ein Papierformat aus.
e Wählen einer Ausrichtung
f Klicken Sie auf OK.
3 Passen Sie die Einstellungen wie erforderlich im Dialogfeld "Drucken" an.
a Wählen Sie in der Softwareanwendung Ablage Drucken aus.
b Wählen Sie im Popupmenü "Drucker" die Option 1500 Series.
c Wählen Sie im dritten Popup-Menü von oben die Option Qualität/Medien.
d Wählen Sie im Popup-Menü "Papiersorte" die Option Transferpapier aus.
Hinweis: Durch die Auswahl der Option "Transferpapier" wird das Bild automatisch spiegelbildlich gedruckt.
e Wählen Sie eine Druckqualität aus (nicht "Schnelldruck"). Die Druckqualität "Beste" wird empfohlen.
4 Klicken Sie auf Drucken.
Hinweis: Um Verwischen zu vermeiden, nehmen Sie beim Drucken jedes Transferpapier sofort aus dem Drucker
und lassen Sie es vollständig trocknen, bevor Sie das Transferpapier gestapelt wird.
Verwandte Themen:
• "Verwenden des Dialogfensters "Papiergröße"" auf Seite 51
• "Verwenden des Dialogs "Drucken"" auf Seite 53
Drucken von Folien
1 Legen Sie die Folien ein.
2 Passen Sie die Einstellungen wie erforderlich im Dialogfenster "Papierformat" an.
a Klicken Sie bei geöffnetem Dokument auf Ablage Papierformat.
b Wählen Sie im Dropdown-Menü “Format für” die Option Lexmark 1500 Series aus.
c Wählen Sie im Popup-Menü "Papierformat" ein Papierformat aus.
d Wählen Sie eine Ausrichtung aus.
e Klicken Sie auf OK.
3 Passen Sie die Einstellungen wie erforderlich im Dialogfeld "Drucken" an.
a Klicken Sie in der Softwareanwendung auf Ablage Drucken.
b Wählen Sie im Popupmenü "Drucker" die Option 1500 Series.
c Wählen Sie im dritten Popup-Menü von oben die Option Qualität/Medien.
• Wählen Sie im Popup-Menü "Papiersorte" die Option Transparentfolie.
• Wählen Sie eine Druckqualität aus.
Drucken
25
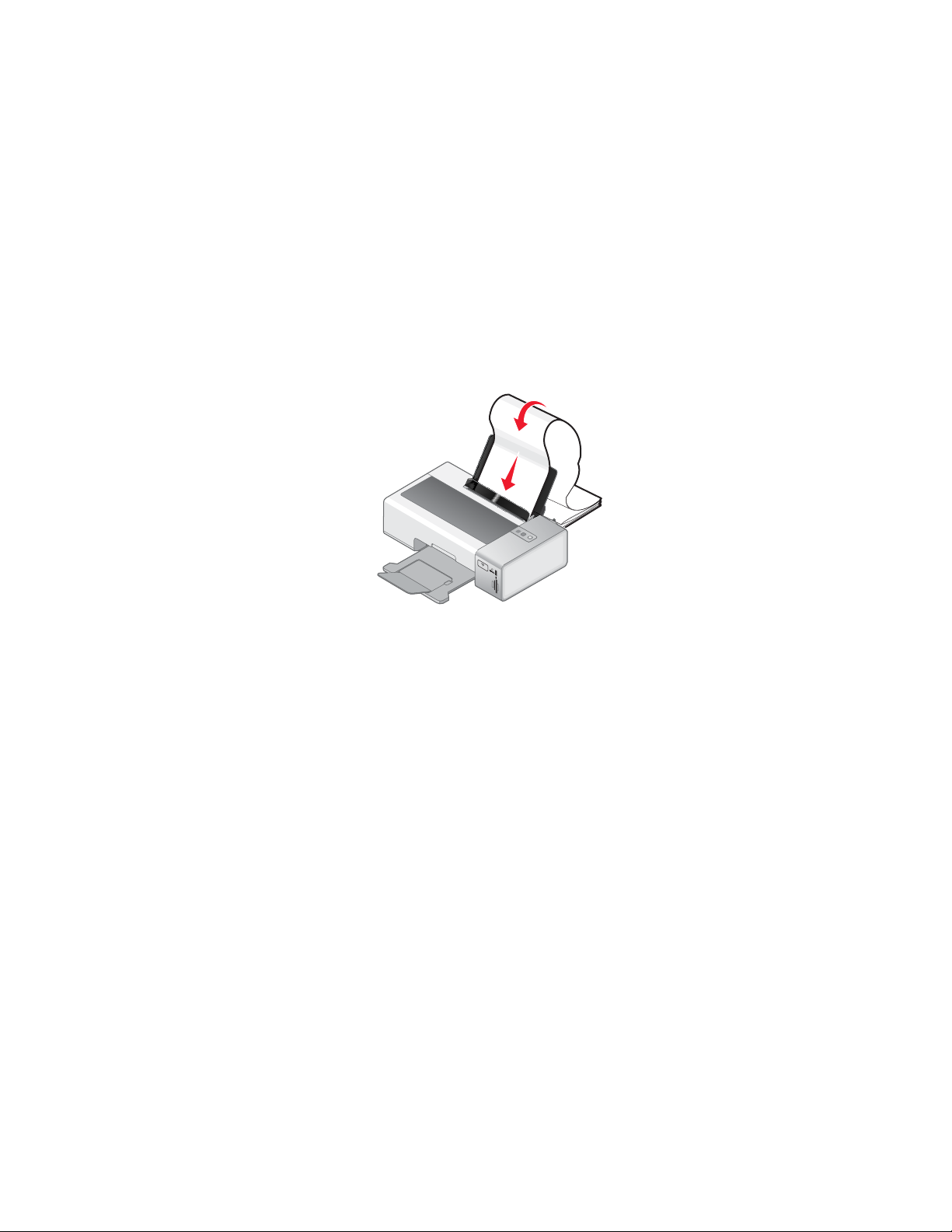
Hinweis: Wenn Sie eine höhere Einstellung bei der Druckqualität wählen, verbessert sich die Druckqualität,
der Druckvorgang nimmt jedoch mehr Zeit in Anspruch.
d Klicken Sie auf Drucken.
Hinweis: Entfernen Sie jede Folie einzeln aus dem Drucker und lassen Sie sie vor dem Stapeln trocknen, um das
Verschmieren der Tinte zu vermeiden. Das Trocknen der Folien kann bis zu 15 Minuten dauern.
Drucken eines Banners
1 Entfernen Sie sämtliches Papier von der Papierstütze.
2 Reißen Sie nur die für das Banner benötigte Anzahl an Seiten ab (höchstens 20 Blätter).
3 Legen Sie den Stapel Bannerpapier auf einer ebenen Oberfläche hinter dem Drucker ab.
4 Legen Sie nur die erste Seite des Bannerpapiers in die Papierstütze, so dass die Vorderkante zum Drucker
zeigt.
W
P
R
I
N
F
T
I
N
II
G
5 Legen Sie die Papierführungen am rechten und linken Rand des Papiers an.
6 Passen Sie die Einstellungen im Dialogfenster "Papierformat" an.
a Wählen Sie bei geöffnetem Dokument Ablage Papierformat.
b Wählen Sie im Popup-Menü "Einstellungen" die Option Seiteneinstellungen.
c Wählen Sie im Popup-Menü "Format" den Drucker aus.
d Wählen Sie im Popup-Menü "Papiergröße" die Option Banner A4 oder US Brief (Banner).
e Wählen Sie eine Ausrichtung aus.
f Klicken Sie auf OK.
7 Passen Sie die Einstellungen im Dialogfenster "Drucken" an.
a Wählen Sie bei geöffnetem Dokument Ablage Drucken.
b Wählen Sie im Popup-Menü "Drucker" den Drucker aus.
c Wählen Sie im dritten Popup-Menü von oben die Option Qualität/Medien.
• Wählen Sie im Popup-Menü "Papiersorte" die Option Normal.
• Wählen Sie eine Druckqualität aus.
Hinweis: Wenn Sie eine höhere Einstellung bei der Druckqualität wählen, verbessert sich die
Druckqualität, der Druckvorgang nimmt jedoch mehr Zeit in Anspruch.
d Klicken Sie auf OK.
Drucken
26
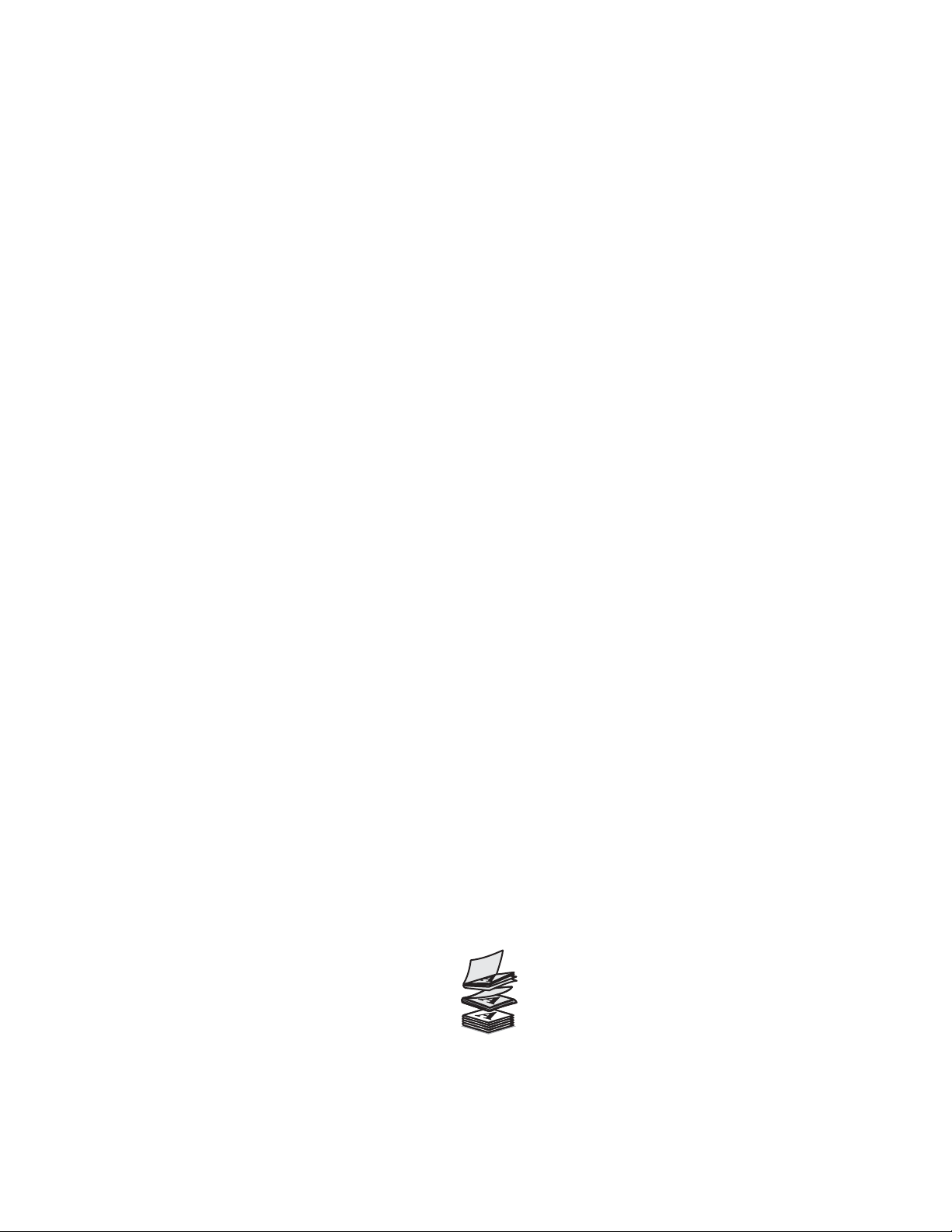
Verwandte Themen:
• "Einlegen von Bannerpapier" auf Seite 19
• "Verwenden des Dialogs "Drucken"" auf Seite 53
• "Verwenden des Dialogfensters "Papiergröße"" auf Seite 51
Drucken mehrerer Seiten auf einem Blatt
1 Legen Sie Papier ein.
2 Passen Sie die Einstellungen wie erforderlich im Dialogfenster "Papierformat" an.
a Klicken Sie bei geöffnetem Dokument auf Ablage Papierformat.
b Wählen Sie im Dropdown-Menü “Format für” die Option Lexmark 1500 Series aus.
c Wählen Sie im Popup-Menü "Einstellungen" die Option Seiteneinstellungen.
d Wählen Sie ein Papierformat aus.
e Wählen Sie eine Ausrichtung aus.
f Klicken Sie auf OK.
3 Passen Sie die Einstellungen wie erforderlich im Dialogfeld "Drucken" an.
a Klicken Sie bei geöffnetem Dokument auf Ablage Drucken.
b Wählen Sie im Popupmenü "Drucker" die Option 1500 Series.
c Wählen Sie im dritten Popup-Menü von oben den Befehl Layout.
• Wählen Sie im Popup-Menü "Seiten pro Blatt" die Anzahl der Seiten aus, die auf ein Blatt gedruckt
werden sollen.
• Klicken Sie im Abschnitt "Seitenfolge" auf das Symbol, das die Reihenfolge anzeigt, in der die Seiten
auf dem Blatt gedruckt werden sollen.
• Wählen Sie eine Option im Popup-Menü "Rahmen" aus, wenn Sie um jedes Seitenbild einen Rahmen
drucken möchten.
d Klicken Sie auf Drucken.
Verwandte Themen:
• "Einlegen von Papier" auf Seite 16
• "Zusammenstellen einer Broschüre" auf Seite 27
Zusammenstellen einer Broschüre
1 Drehen Sie den Stapel im Papierausgabefach um.
2 Nehmen Sie das erste Bündel vom Stapel, falten Sie es in der Mitte und legen Sie es mit der ersten Seite nach
unten beiseite.
3 Nehmen Sie das nächste Bündel vom Stapel, falten Sie es in der Mitte und legen Sie es mit der ersten Seite
nach unten auf das erste Bündel.
4 Stapeln Sie die restlichen Bündel mit der ersten Seite nach unten aufeinander, bis die Broschüre vollständig ist.
Drucken
27
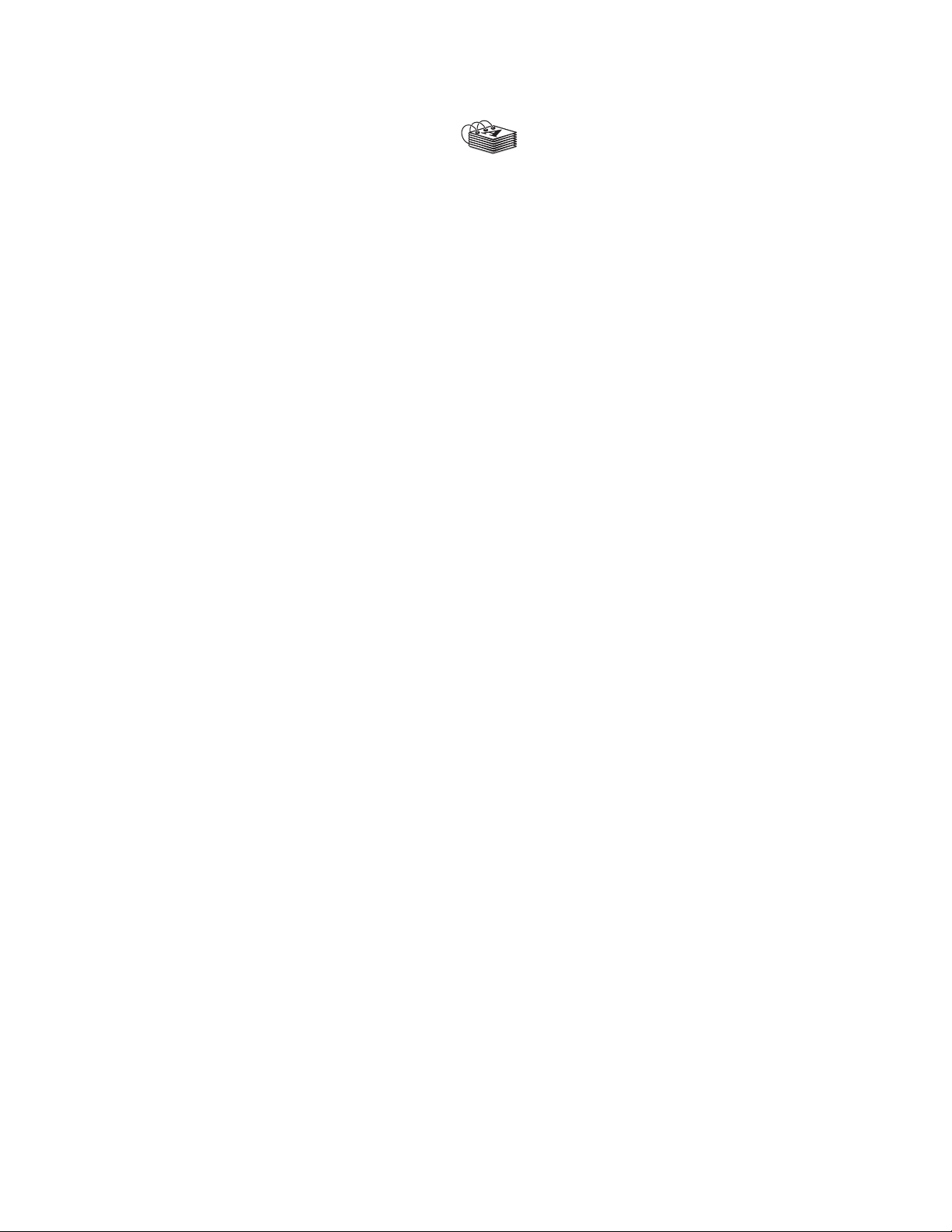
5 Binden Sie die Bündel zusammen, um die Broschüre fertig zu stellen.
Verwandte Themen:
• "Drucken mehrerer Seiten auf einem Blatt" auf Seite 27
Drucken mehrerer Kopien eines gespeicherten Dokuments
1 Klicken Sie bei geöffnetem Dokument auf Ablage Drucken.
2 Wählen Sie im Popupmenü "Drucker" die Option 1500 Series.
3 Wählen Sie im dritten Popup-Menü die Option Kopien & Seiten aus.
4 Geben Sie die Anzahl der zu druckenden Kopien ein.
Verwandte Themen:
• "Verwenden des Dialogs "Drucken"" auf Seite 53
Drucken in umgekehrter Seitenfolge (letzte Seite zuerst)
Für Mac OS X Version 10.4.2 oder höher:
1 Klicken Sie bei geöffnetem Dokument auf Ablage Drucken.
2 Wählen Sie im dritten Popup-Menü die Option Papierhandhabung aus.
3 Wählen Sie im Menü zur Bestimmung der Seitenreihenfolge die Option Umkehren.
4 Klicken Sie auf Drucken.
Für Mac OS X Version 10.3.9:
1 Klicken Sie bei geöffnetem Dokument auf Ablage Drucken.
2 Wählen Sie im dritten Popup-Menü die Option Papierhandhabung aus.
3 Wählen Sie die Option Umgekehrte Seitenfolge.
4 Klicken Sie auf Drucken.
Verwandte Themen:
• "Verwenden des Dialogs "Drucken"" auf Seite 53
Drucken von Farbbildern in Schwarzweiß
Diese Einstellung ist nur verfügbar, wenn sich eine schwarze Tintenpatrone im Drucker befindet.
1 Legen Sie Papier ein.
2 Passen Sie die Einstellungen wie erforderlich im Dialogfeld Papierformat an.
3 Klicken Sie bei geöffnetem Dokument auf Ablage Drucken.
4 Wählen Sie im Popupmenü "Drucker" die Option 1500 Series.
5 Wählen Sie im dritten Popup-Menü von oben den Befehl Farboptionen.
Drucken
28
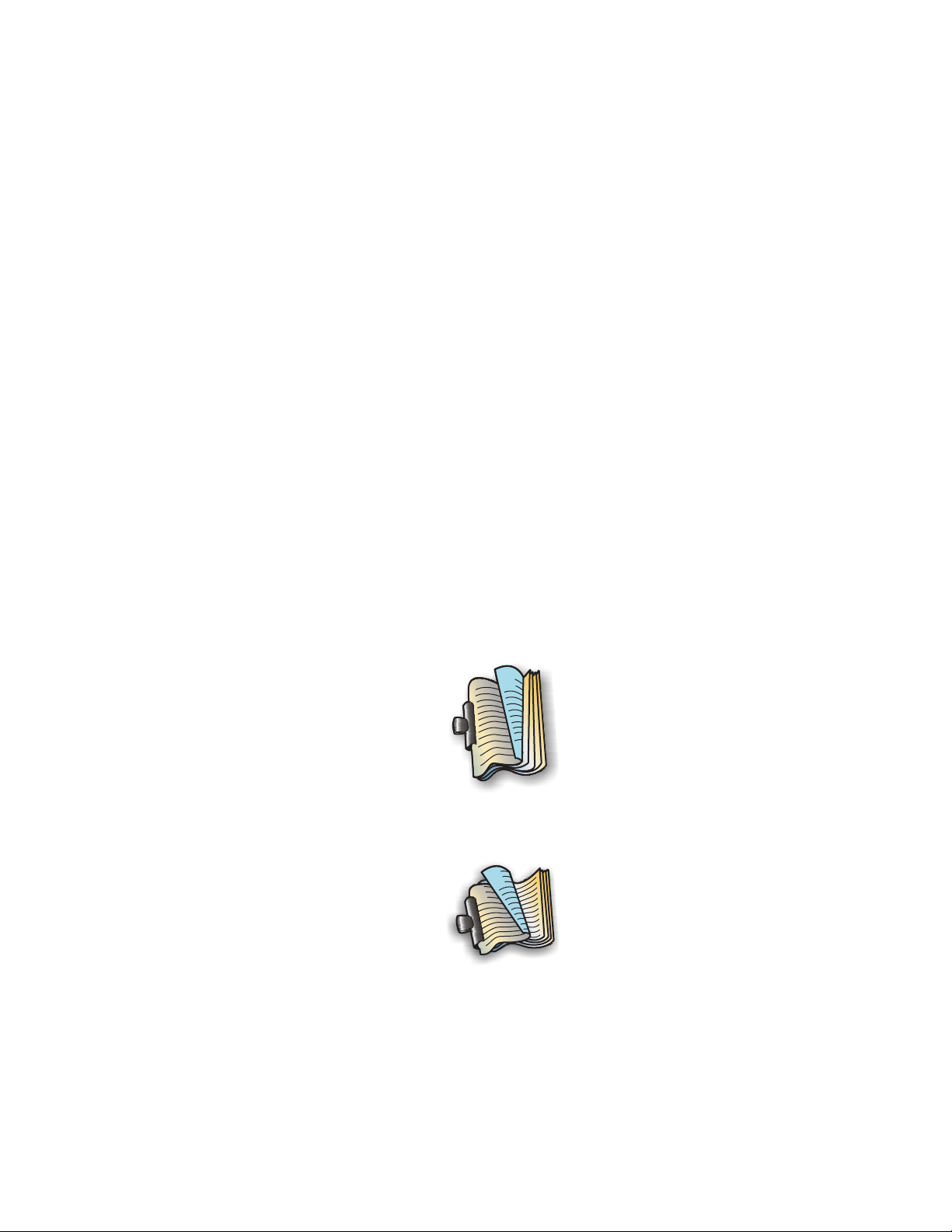
6 Wählen Sie im Popup-Menü Farbeinstellungen die Option Nur schwarz aus.
7 Klicken Sie auf Drucken.
Verwandte Themen:
• "Einlegen von Papier" auf Seite 16
Beidseitiges Bedrucken von Papier
Der Drucker verfügt über eine integrierte Duplexeinheit, die das automatische beidseitige Bedrucken von
Normalpapier des Formats Letter oder A4 ermöglicht.
Informationen zum Duplexdruck auf andere Papierformate als Letter oder A4 finden Sie unter "Manuelles
beidseitiges Bedrucken von Papier" auf Seite 30.
Automatisches beidseitiges Bedrucken von Papier
Der Drucker verfügt über eine integrierte Duplexeinheit, die das automatische beidseitige Bedrucken ermöglicht.
Dazu verwenden Sie die Einstellungen im entsprechenden Menü im Dialogfeld "Drucken".
Hinweis: Verwenden Sie nur Normalpapier im Letter- oder A4-Format.
1 Legen Sie Papier ein.
2 Klicken Sie bei geöffnetem Dokument auf Ablage Drucken.
3 Wählen Sie im Popupmenü "Drucker" die Option 1500 Series.
4 Wählen Sie im dritten Popup-Menü von oben die Option für das Layout.
5 Wählen Sie im Bereich für beidseitiges Drucken die Option An der langen Seite binden oder An der kurzen
Seite binden.
• Beim Binden an der langen Seite werden die Seiten entlang der langen Kante der Seite gebunden (linke
Kante im Hochformat, obere Kante im Querformat).
2
• Beim Binden an der kurzen Seite werden die Seiten entlang der kurzen Kante der Seite gebunden (linke
Kante im Querformat, obere Kante im Hochformat).
2
1
6 Klicken Sie auf Drucken.
Verwandte Themen:
"Duplexeinheit funktioniert nicht ordnungsgemäß" auf Seite 105
•
• "Papierstau in der Duplexeinheit" auf Seite 106
Drucken
29
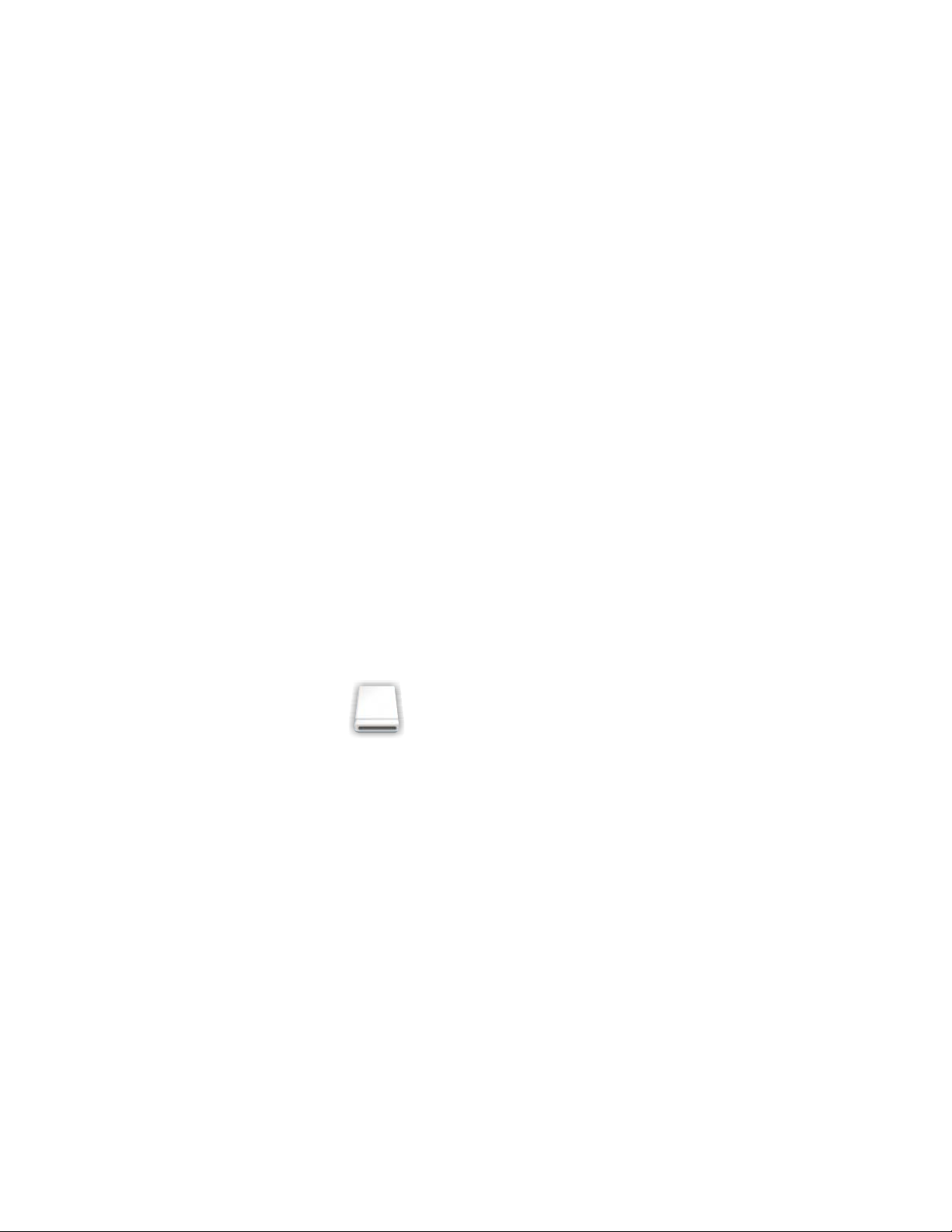
Manuelles beidseitiges Bedrucken von Papier
Hinweis: Verwenden Sie für Normalpapier im Letter- oder A4-Format nur die Option zum automatischen,
beidseitigen Drucken. Weitere Informationen hierzu finden Sie unter "Automatisches beidseitiges Bedrucken von
Papier" auf Seite 29.
1 Klicken Sie bei geöffnetem Dokument auf Ablage Drucken.
2 Wählen Sie im dritten Popup-Menü von oben den Befehl Papiersteuerung aus.
3 Wählen Sie im Menü "Drucken" die Option Seiten mit ungerader Seitenzahl.
4 Klicken Sie auf Drucken.
5 Wenn die erste Gruppe von Seiten gedruckt wurde, drehen Sie den gedruckten Stapel um.
Legen Sie den Seitenstapel so auf die Papierstütze, dass die leeren Seiten der Blätter zu Ihnen weisen.
6 Wiederholen Sie die Schritte 1 und 2.
7 Wählen Sie im Menü "Drucken" die Option Seiten mit gerader Seitenzahl.
8 Klicken Sie auf Drucken.
Drucken von Dateien von einer Speicherkarte oder einem Flash-Laufwerk
Hinweise:
• Stellen Sie sicher, dass die Dateitypen auf der Speicherkarte oder dem Flash-Laufwerk von den auf dem
Computer installierten Programmen unterstützt werden.
• Stellen Sie sicher, dass der Drucker über ein USB-Kabel mit dem Computer verbunden ist. Bei Verwendung
einer Drahtlosverbindung können Sie nicht direkt von einem Speichermedium drucken.
1 Setzen Sie eine Speicherkarte in einen Kartensteckplatz oder ein Flash-Laufwerk in den PictBridge-Anschluss
an der Vorderseite des Druckers ein.
2 Warten Sie, bis im Finder-Fenster angezeigt wird. Doppelklicken Sie dann darauf, um den Inhalt der
Speicherkarte oder des Flash-Laufwerks anzuzeigen.
3 Navigieren Sie zum Speicherort der zu druckenden Datei und öffnen Sie die Datei.
4 Klicken Sie auf Datei Drucken.
5 Wählen Sie im Popupmenü "Drucker" die Option 1500 Series.
6 Wählen Sie im dritten Popup-Menü von oben die anzupassenden Einstellungen aus und nehmen Sie die
gewünschte Anpassung vor.
Sie können die Druckqualität, Anzahl der zu druckenden Kopien und die zum Drucken verwendete Papiersorte
angeben. Des Weiteren kann angegeben werden, wie die Seiten gedruckt werden sollen.
7 Klicken Sie auf Drucken.
Verwandte Themen:
• "Drucken von Fotos von einer Speicherkarte oder einem Flash-Laufwerk" auf Seite 37
• "Einsetzen eines Flash-Laufwerks" auf Seite 34
• "Einsetzen einer Speicherkarte" auf Seite 32
Drucken
30
