
1500 Series Brugervejledning
Juni 2007 www.lexmark.com
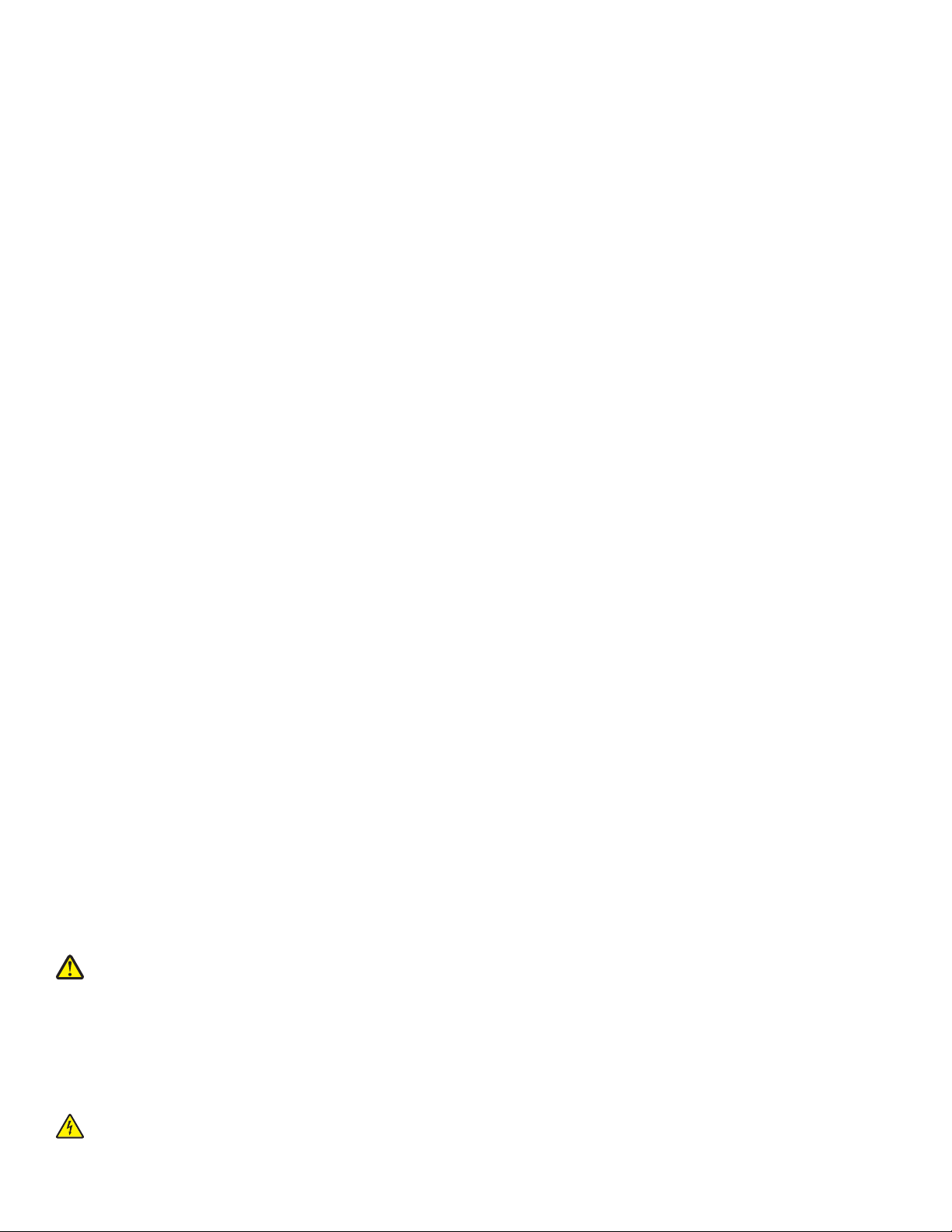
Sikkerhedsoplysninger
Brug kun den strømforsyning og netledning, der er leveret med dette produkt, eller producentens autoriserede erstatningsstrømforsyning
og erstatningsnetledning.
Sæt netledningen i en stikkontakt, der er lettilgængelig og placeret i nærheden af produktet.
FORSIGTIG! Du må ikke sno netledningen, binde den sammen, mase den eller sætte tunge genstande på den. Der må ikke fjernes
noget fra netledningen, og den må ikke udsættes for tryk. Netledningen må ikke sidde i klemme mellem genstande, f.eks. møbler og
vægge. Hvis netledningen bruges forkert, er der risiko for fare eller elektriske stød. Kontroller jævntligt, om der er tegn på forkert brug
af nedledningen. Fjern netledningen fra stikkontakten, før du undersøger den.
Service og reparationer, som ikke er beskrevet i brugerdokumentationen, skal udføres af en kvalificeret servicetekniker.
Dette produkt er udviklet, testet og godkendt til at overholde strenge globale sikkerhedsstandarder for brug sammen med specifikke
Lexmark-komponenter. Delenes sikkerhedsfunktioner er ikke altid indlysende. Lexmark er ikke ansvarlig for brugen af andre
erstatningsdele.
FORSIGTIG! Du skal ikke installere dette produkt eller foretage elektriske tilslutninger eller kabeltilslutninger, f.eks. af netledningen
eller telefonen, i tordenvejr.
GEM DISSE INSTRUKTIONER.
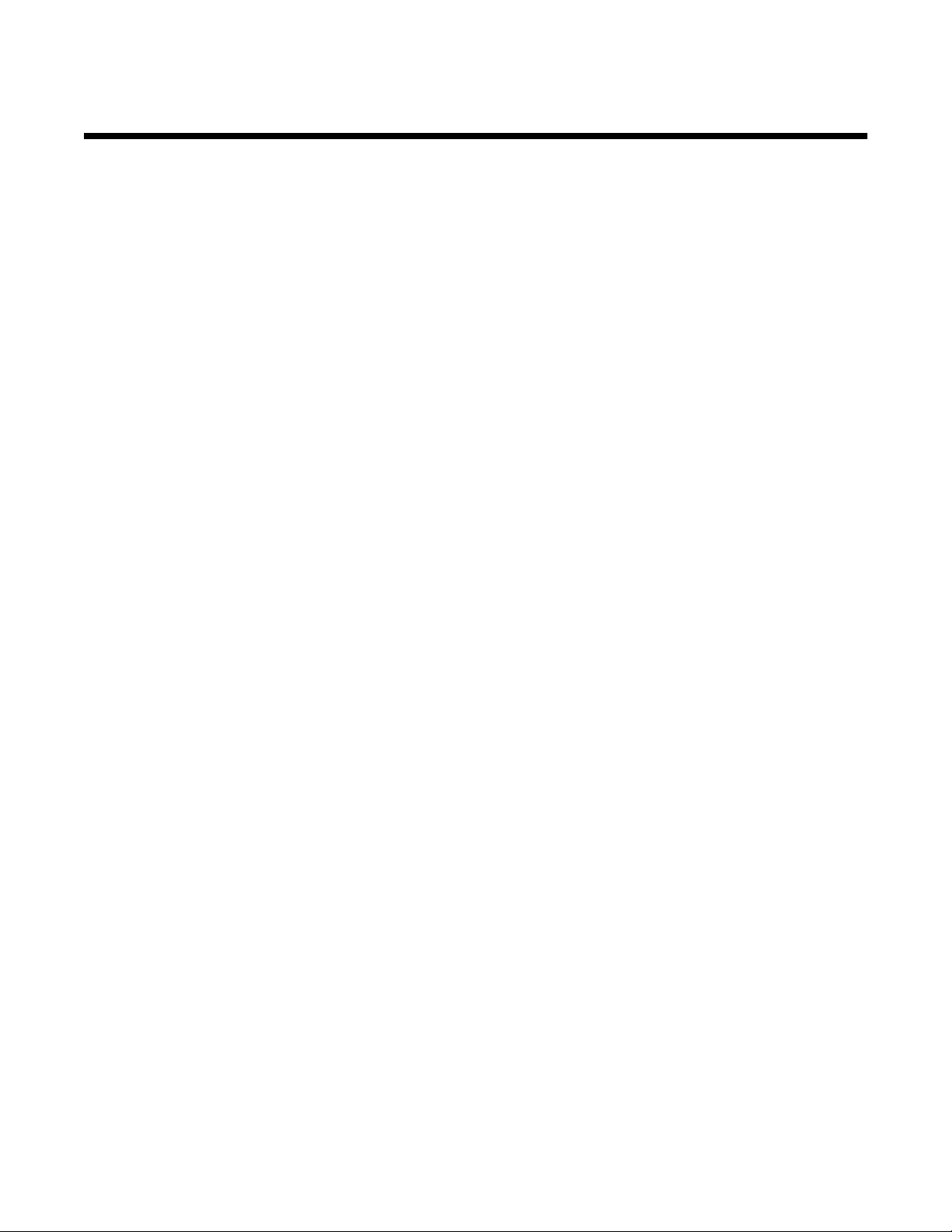
Indhold
Sikkerhedsoplysninger.................................................................................................2
Introduktion....................................................................................................................9
Sådan finder du oplysninger om printerens ark...................................................................................9
Meddelelse om operativsystem.........................................................................................................12
Trådløs netværkskompatibilitet..........................................................................................................12
Opsætning af printeren...............................................................................................13
Kontrol af kassens indhold................................................................................................................13
Om printerens dele............................................................................................................................14
Installation af printersoftwaren...........................................................................................................16
Om printersoftwaren..........................................................................................................................17
Sikkerhedsoplysninger......................................................................................................................19
Netværk.........................................................................................................................20
Generelt om netværk.........................................................................................................................20
Netværksoversigt........................................................................................................................................20
Almindelige konfigurationer til hjemmenetværk.......................................................................................... 20
Hvilke oplysninger har jeg brug for, og hvor kan jeg finde dem?................................................................ 22
Sådan finder du MAC-adressen ................................................................................................................. 22
Udskrivning af en netværkskonfigurationsside...........................................................................................23
Trådløs netværkstilslutning................................................................................................................23
Sådan finder du IP-adresser.......................................................................................................................23
Tildeling af en IP-adresse........................................................................................................................... 24
Konfiguration af IP-adresse........................................................................................................................24
Sådan finder du signalstyrken .................................................................................................................... 24
Tip til brug af netværksadaptere.................................................................................................................24
Typer af trådløse netværk .......................................................................................................................... 24
Avanceret trådlås opsætning.............................................................................................................25
Oprettelse af et ad-hoc trådløst netværk ved hjælp af Windows................................................................ 25
Tilføjelse af en printer til et eksisterende trådløst ad-hoc-netværk med Windows .....................................27
Ilægning af papir og originaldokumenter..................................................................28
Ilægning af papir................................................................................................................................28
Ilægning af konvolutter......................................................................................................................28
Ilægning af etiketter...........................................................................................................................29
Ilægning af lykønskningskort, indekskort, fotokort eller postkort.......................................................29
Ilægning af transparenter..................................................................................................................30
Ilægning af påstrygningsark..............................................................................................................30
Ilægning af brugerdefineret papir......................................................................................................30
3
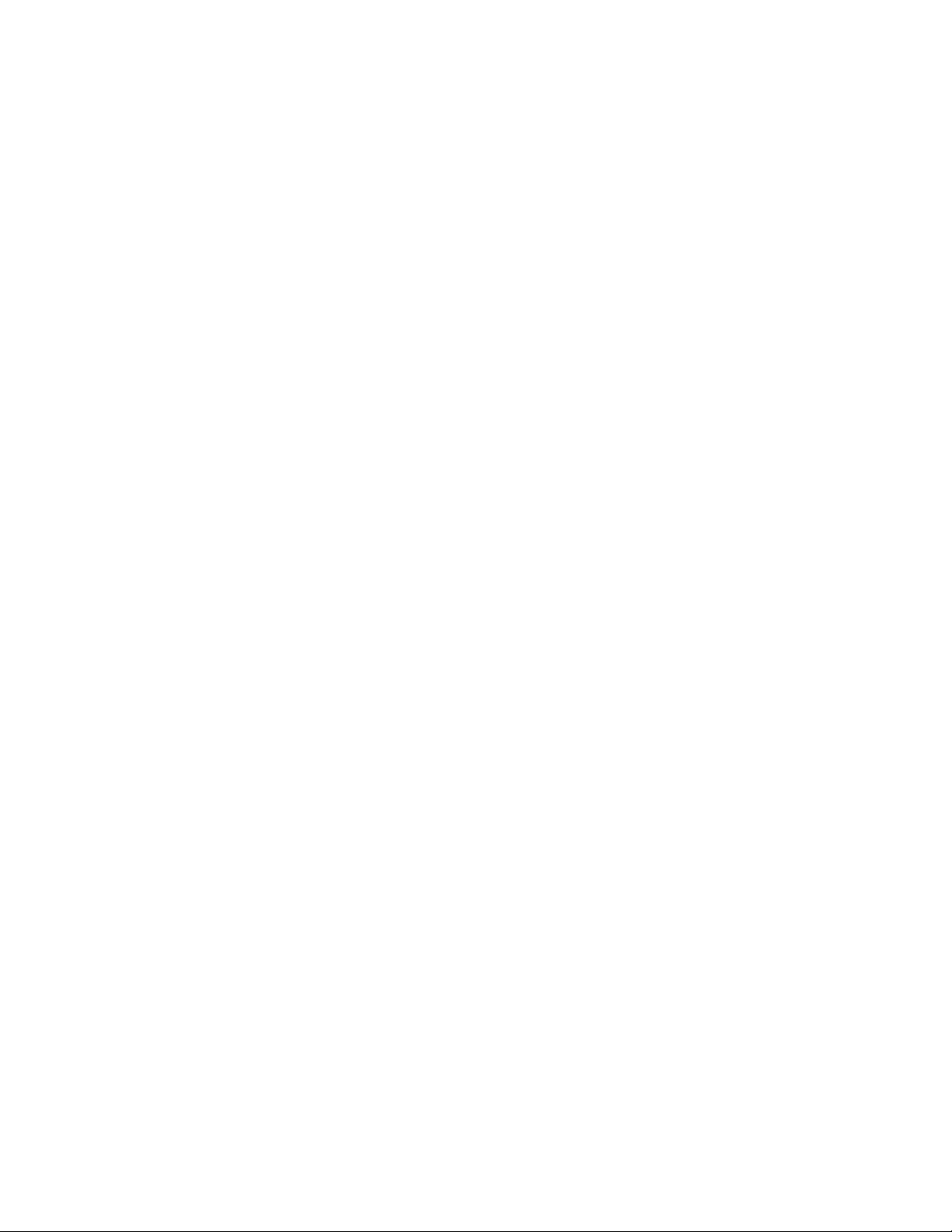
Ilægning af bannerpapir.....................................................................................................................31
Udskrivning..................................................................................................................32
Udskrivning af basisdokumenter.......................................................................................................32
Udskrivning af et dokument........................................................................................................................32
Udskrivning af en webside.......................................................................................................................... 32
Udskrivning af fotos eller billeder fra en webside....................................................................................... 33
Udskrivning af flere kopier af et dokument .................................................................................................33
Sortering af kopier ......................................................................................................................................34
Udskrivning af den sidste side først (omvendt siderækkefølge)................................................................. 34
Udskrivning af flere sider på et ark (uddelingskopi).................................................................................... 34
Udskrivning af fotos fra en flytbar lagerenhed............................................................................................35
Midlertidig standsning af udskriftsjob.......................................................................................................... 35
Annullering af udskriftsjob .......................................................................................................................... 35
Udskrivning af specialdokumenter.....................................................................................................35
Valg af kompatible typer specialpapir......................................................................................................... 35
Udskrivning af konvolutter .......................................................................................................................... 36
Udskrivning af lykønskningskort, indekskort, fotokort eller postkort...........................................................36
Udskrivning af et dokument som en plakat.................................................................................................36
Udskrivning af et billede som plakat........................................................................................................... 37
Udskrivning af et hæfte............................................................................................................................... 37
Samling af en brochure .............................................................................................................................. 38
Udskrivning på brugerdefineret papir ......................................................................................................... 38
Udskrivning af påstrygningsark .................................................................................................................. 38
Udskrivning af transparenter ...................................................................................................................... 39
Udskrivning af et banner............................................................................................................................. 39
Redigering af udskriftsindstillinger.....................................................................................................39
Sådan gemmes og slettes printerindstillinger............................................................................................. 39
Nulstilling af printeren til fabriksindstillingerne............................................................................................ 40
Udskrivning på begge sider af papiret (dupleksudskrivning).............................................................40
Om funktionen til tosidet udskrivning (dupleksudskrivning)........................................................................ 40
Automatisk udskrivning på begge sider af papiret (dupleksudskrivning)....................................................41
Manuel udskrivning på begge sider af papiret (dupleksudskrivning)..........................................................41
Arbejde med fotos.......................................................................................................43
Overførsel og håndtering af fotos......................................................................................................43
Indsættelse af et hukommelseskort............................................................................................................43
Indsættelse af et flashdrev ......................................................................................................................... 44
Tilslutning af et PictBridge-aktiveret digitalkamera.....................................................................................45
Overførsel af alle fotos fra et hukommelseskort med computeren ............................................................. 45
Overførsel af valgte fotos fra et hukommelseskort ved brug af computeren ..............................................46
Overførsel af alle fotos fra en cd eller et flashdrev med computeren.........................................................46
Overførsel af valgte fotos fra en cd eller et flashdrev ved brug af computeren.......................................... 46
Redigering af indstillinger for midlertidige filer i Productivity Studio ........................................................... 47
Redigering af indstillinger for gennemsøgte mapper i Productivity Studio .................................................47
Redigering af indstillinger for Productivity Studio-biblioteket......................................................................47
4
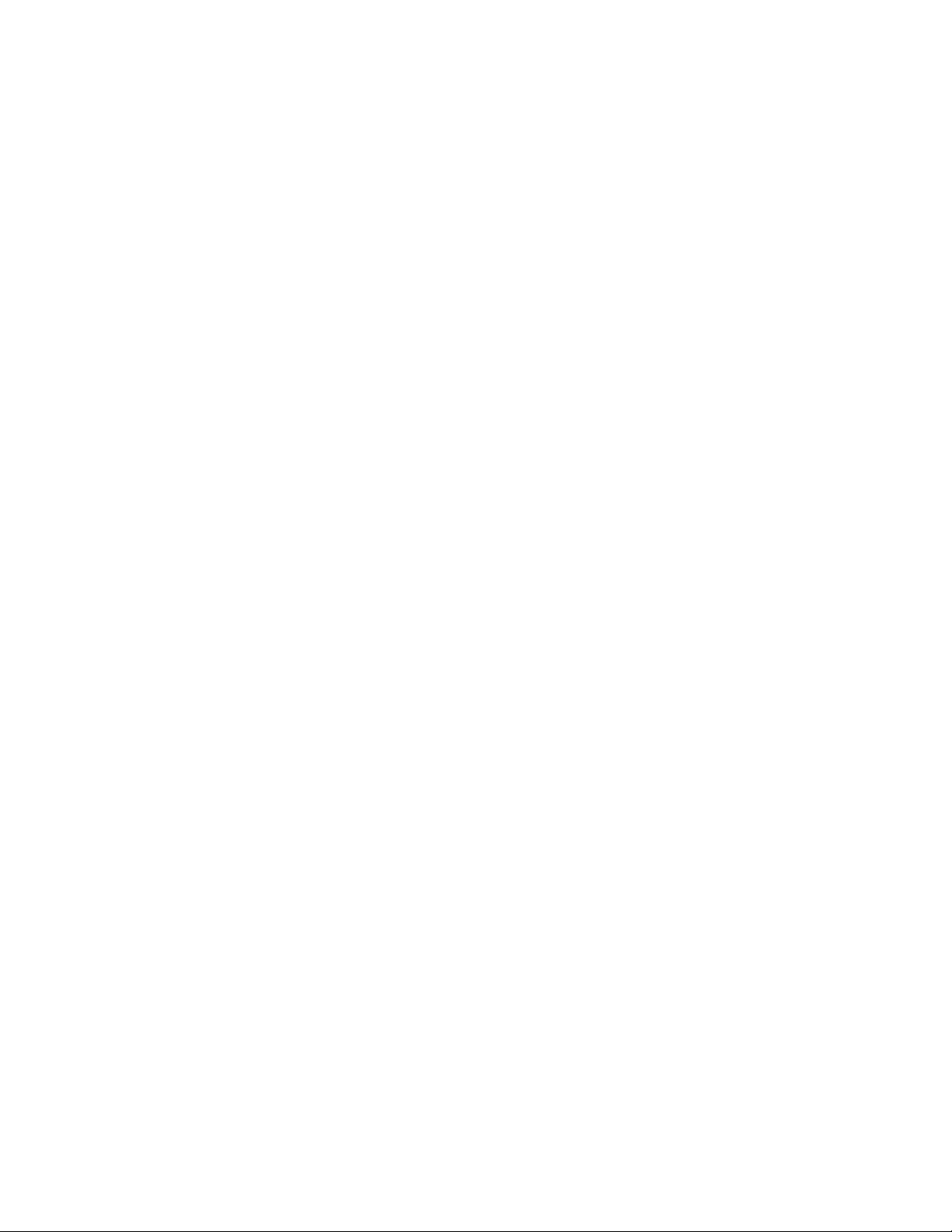
Redigering af overførselsindstillinger i Productivity Studio.........................................................................48
Redigering af fotos............................................................................................................................48
Beskæring af et foto ................................................................................................................................... 48
Rotation af et foto .......................................................................................................................................48
Ændring af opløsningen/fotostørrelsen ......................................................................................................48
Anvendelse af Automatisk korrektion med ét klik til et foto ........................................................................49
Reduktion af røde øjne på et foto............................................................................................................... 49
Formindskelse/øgning af skarpheden for et foto ........................................................................................ 49
Forbedring af et foto ................................................................................................................................... 49
Ændring af nuance / mætning i et foto ....................................................................................................... 50
Redigering af gammaværdien for et foto eller billede.................................................................................50
Fjernelse af prikker fra et foto..................................................................................................................... 50
Ændring af indstillingen Lysstyrke og kontrast for et foto...........................................................................50
Anvendelse af en farveeffekt på et foto...................................................................................................... 51
Udskrivning af fotos...........................................................................................................................51
Udskrivning af fotos fra en cd eller en flytbar lagerenhed ved brug af computeren ...................................51
Visning/udskrivning af fotos fra Productivity Studio.................................................................................... 52
Udskrivning af fotopakker...........................................................................................................................52
Oprettelse af Fotolykønskningskort............................................................................................................ 52
Udskrivning af alle fotos fra en hukommelsesenhed.................................................................................. 53
Brug af et PictBridge-aktiveret digitalkamera til at kontrollere udskrivningen af fotos................................ 54
Udskrivning af fotos fra et digitalkamera ved brug af DPOF ......................................................................55
Oprettelse og visning af et diasshow.................................................................................................55
Vedligeholdelse af printeren.......................................................................................56
Installation af blækpatroner...............................................................................................................56
Fjerne en brugt blækpatron...............................................................................................................57
Brug af originale blækpatroner fra Lexmark......................................................................................58
Genopfyldning af blækpatronerne.....................................................................................................58
Justering af blækpatronerne..............................................................................................................59
Rensning af blækpatrondyserne.......................................................................................................59
Aftørring af blækpatronens dyser og kontakter.................................................................................59
Rengøring af printerens ydre.............................................................................................................60
Opbevaring af blækpatronerne..........................................................................................................61
Bestilling af forbrugsstoffer................................................................................................................61
Bestilling af blækpatroner...........................................................................................................................61
Bestilling af papir og andre forbrugsstoffer................................................................................................. 61
Fejlfinding.....................................................................................................................63
Fejlfinding ved installation.................................................................................................................63
Afbryderknappen lyser ikke ........................................................................................................................ 63
Afbryderindikatoren blinker.........................................................................................................................64
Lampen til dupleksudskrivning blinker........................................................................................................ 64
Afbryderlampen og duplekslampen blinker skiftevis...................................................................................64
5
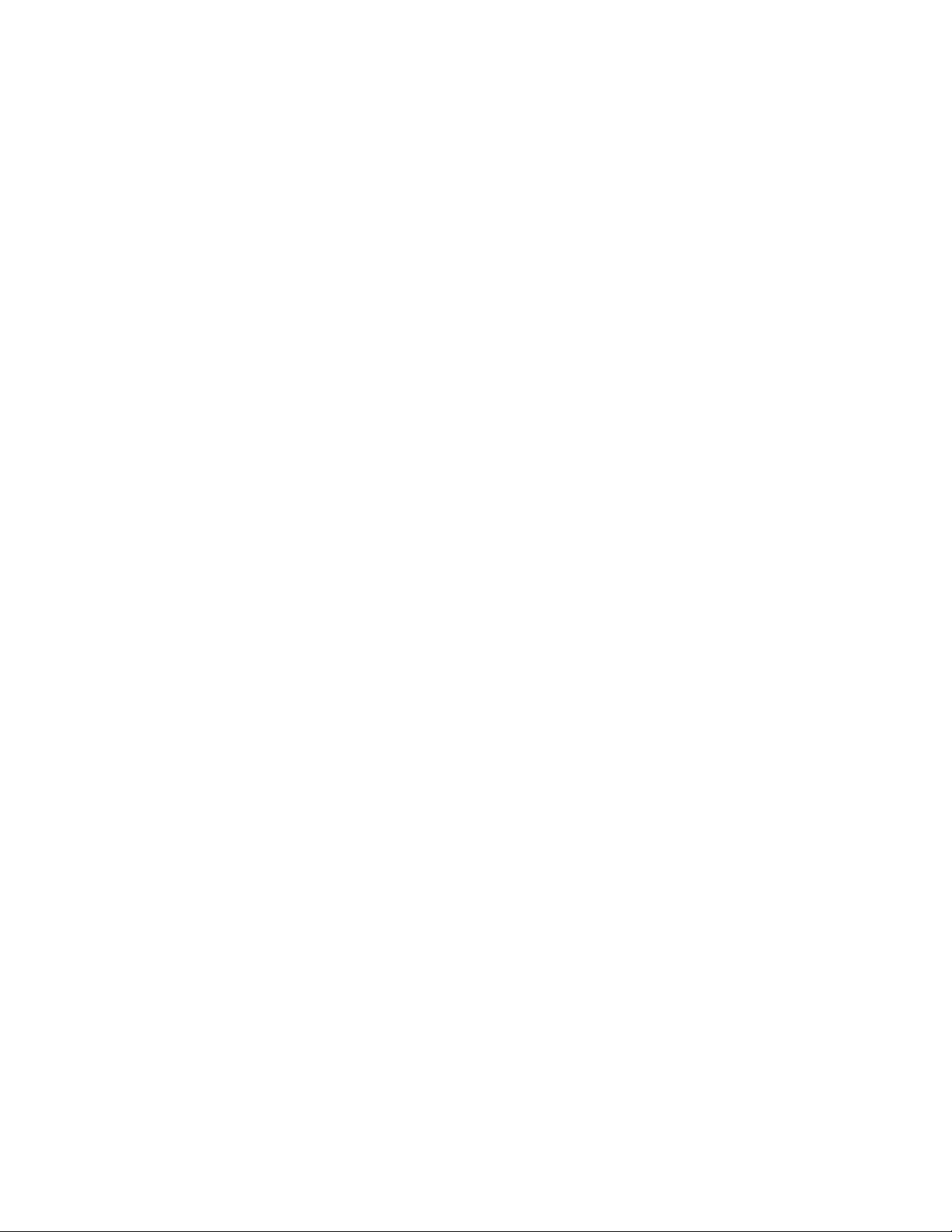
Softwaren kan ikke installeres.................................................................................................................... 66
Siden udskrives ikke................................................................................................................................... 67
Løsning af problemer med printerkommunikation ......................................................................................68
Om advarselsniveauer................................................................................................................................ 68
Fjernelse og geninstallation af softwaren ...................................................................................................68
Aktivering af USB-porten............................................................................................................................69
Fejlfinding ved trådløs forbindelse.....................................................................................................70
Hvordan finder jeg ud af, hvilken sikkerhedstype netværket bruger?......................................................... 70
Wi-Fi-indikatoren er orange........................................................................................................................70
Wi-Fi-indikatoren blinker orange under installationen ................................................................................71
Wi-Fi-indikatoren lyser ikke ........................................................................................................................ 73
Kontroller sikkerhedsnøglerne....................................................................................................................74
Printeren er konfigureret korrekt, men registreres ikke på netværket ........................................................74
Den trådløse netværksprinter udskriver ikke.............................................................................................. 75
Den trådløse printer virker ikke længere ....................................................................................................76
Ændre trådløse indstillinger efter installation.............................................................................................. 77
Nulstilling af en intern trådløs printerserver til fabriksindstillingerne...........................................................77
Netværksprinteren vises ikke på listen over printere, der kan vælges under installation ........................... 78
Trådløst opsætningsværktøj kan ikke kommunikere med printeren under installation (Kun
Windows-brugere).................................................................................................................................. 78
Kontrol af netværksnavnet (kun Windows-brugere) ................................................................................... 79
Pingning af adgangspunktet.......................................................................................................................79
Pingning af printeren .................................................................................................................................. 80
Kør Trådløst opsætningsværktøj (kun Windows-brugere).......................................................................... 80
Ændring af trådløse indstillinger efter installation (kun Windows-brugere) ................................................81
Kontroller printerporte (kun Windows-brugere) .......................................................................................... 81
Fejlfinding ved udskrivning................................................................................................................81
Kun en del af dokumentet eller fotoet udskrives......................................................................................... 81
Forbedring af udskriftskvaliteten.................................................................................................................81
Dårlig tekst- og grafikkvalitet ...................................................................................................................... 82
Dårlig kvalitet langs sidens kanter..............................................................................................................82
Udskriftshastigheden er lav ........................................................................................................................ 83
Skæve udskrifter.........................................................................................................................................84
Udtværinger på fotos..................................................................................................................................84
Kontrol af blækpatronerne..........................................................................................................................84
Blækniveauerne ser ud til at være forkerte.................................................................................................84
Blækniveauerne ser ud til at falde for hurtigt..............................................................................................85
Der udskrives en tom eller forkert side....................................................................................................... 85
Der er manglende eller uventede tegn på udskriften.................................................................................. 85
Farverne på udskriften er falmede eller forskellige fra dem på skærmen ..................................................86
Glittet fotopapir eller transparenter klæber sammen .................................................................................. 86
Siden udskrives med forskellige skrifttyper ................................................................................................86
Udskriften er for mørk eller udtværet..........................................................................................................87
De udskrevne tegn er ikke formet eller justeret korrekt.............................................................................. 87
Udskrifterne har skiftevis lyse og mørke striber.......................................................................................... 87
Transparenter eller fotos indeholder hvide linjer ........................................................................................ 88
Lodrette lige linjer er ikke lige..................................................................................................................... 88
6
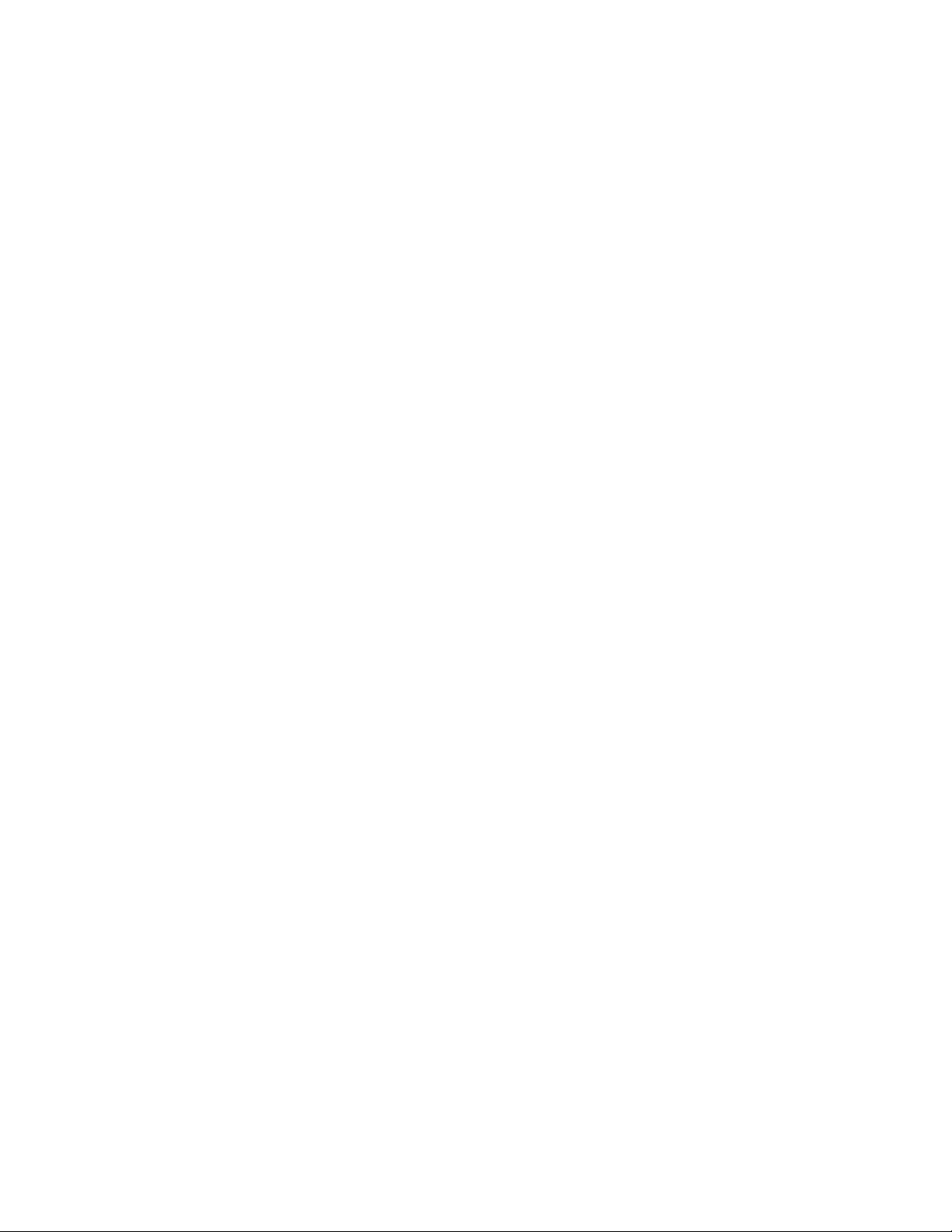
Hvis der er hvide streger i grafikken eller sorte områder............................................................................ 89
Kontrol af printerens status......................................................................................................................... 89
Kontrol af printerens status......................................................................................................................... 90
Kontrol af spool-indstillinger ved bannerudskrivning .................................................................................. 90
Løsning af problemer med skrifttypen ........................................................................................................91
Printeren er i gang med at udskrive et andet job........................................................................................91
Klar eller Udskrivning i gang er angivet som status.................................................................................... 91
Udskrivning af en testside .......................................................................................................................... 91
Testsiden udskrives ikke ............................................................................................................................ 92
Kablet er ikke tilsluttet, er løst eller er beskadiget ...................................................................................... 93
Printeren er tilsluttet, men udskriver ikke....................................................................................................93
Printeren forsøger at udskrive til en fil........................................................................................................ 93
Printeren kan ikke kommunikere med computere via peer-to-peer-netværk..............................................94
Printeren kan ikke kommunikere med computeren .................................................................................... 95
Den forkerte printer er tilsluttet ................................................................................................................... 95
Der mangler papir i printeren...................................................................................................................... 95
Opdatering af printersoftwaren................................................................................................................... 95
Tovejskommunikation er ikke installeret..................................................................................................... 96
Dårlig kvalitet eller forkert output................................................................................................................ 96
Der kan ikke udskrives fra et hukommelseskort eller flashdrev..................................................................96
Der kan ikke udskrives fra digitalkameraet ved brug af PictBridge ............................................................97
Kun en del af fotoet udskrives, når du bruger et PictBridge-aktiveret digitalt kamera ................................97
Fejlfinding ved papirstop og forkert indføring....................................................................................97
Papirstop i printeren ................................................................................................................................... 97
Papirstop i papirstøtten............................................................................................................................... 98
Papirstop i dupleksenheden ....................................................................................................................... 98
Papir eller specialmedier indføres forkert...................................................................................................99
Printeren indfører ikke papir, konvolutter eller specialmedier................................................................... 100
Bannerpapirstop .......................................................................................................................................100
Papiret sætter sig stadig fast....................................................................................................................101
Dupleksenheden fungerer ikke korrekt..................................................................................................... 101
Blækpatronholderstop ..............................................................................................................................101
Fejlfinding ved hukommelseskort....................................................................................................103
Hukommelseskortet kan ikke indsættes...................................................................................................103
Der sker ikke noget, når hukommelseskortet indsættes...........................................................................103
Fotos overføres ikke fra et hukommelseskort via et netværk................................................................... 104
Fejlmeddelelser på computerskærmen...........................................................................................104
Fjernelse af fejlmeddelelser......................................................................................................................104
Venstre/Højre blækpatron mangler ..........................................................................................................105
Kommunikation er ikke tilgængelig........................................................................................................... 105
Generelt udskrivningsproblem.................................................................................................................. 105
Lavt blækniveau .......................................................................................................................................106
Manglende hukommelse .......................................................................................................................... 106
Manglende papir....................................................................................................................................... 106
Afhjælpning af en udskrivningsfejl............................................................................................................ 106
Fejl ved udskrivning af fil .......................................................................................................................... 106
7
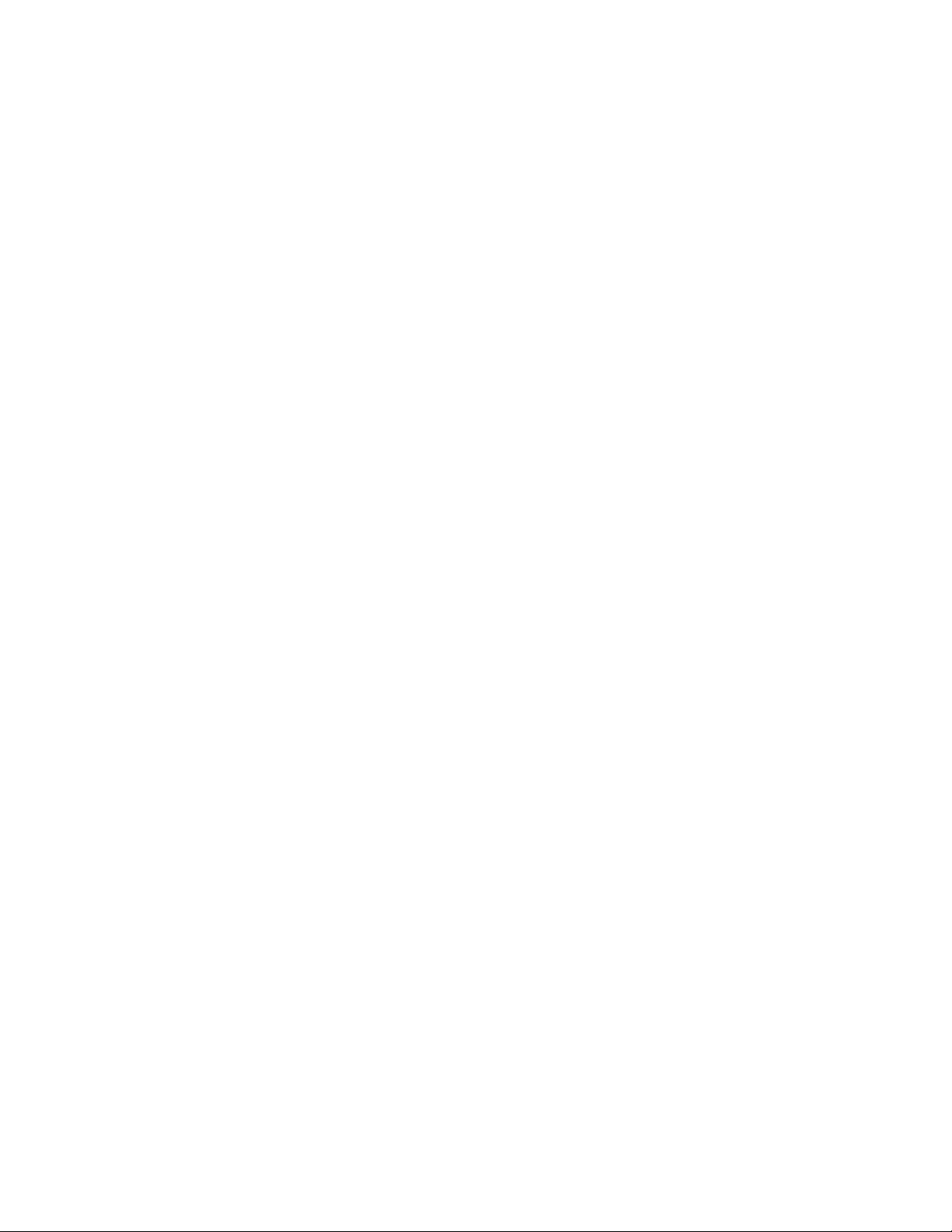
Der blev fundet ikke-understøttede filtyper på hukommelseskortet.......................................................... 107
Papirstop ..................................................................................................................................................107
Der er fundet flere All-In-One-enheder (Alt-i-en) ...................................................................................... 107
Meddelelser................................................................................................................108
Produktoplysninger..........................................................................................................................108
Meddelelse om udgave...................................................................................................................108
Erklæring om overholdelse af europæiske EU-direktiver for radioprodukter...................................109
Strømforbrug...................................................................................................................................111
Ordliste til netværk....................................................................................................117
Indeks..........................................................................................................................119
8
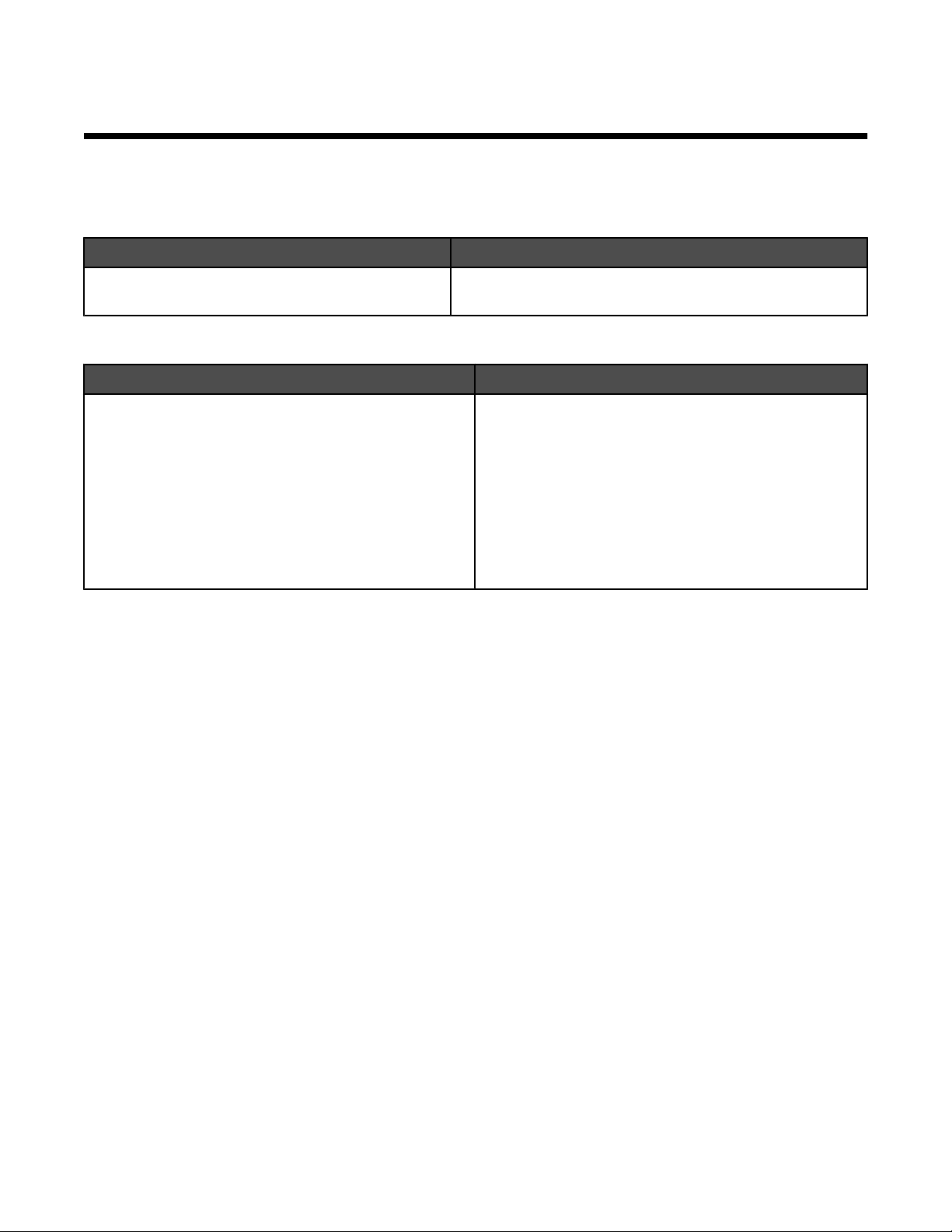
Introduktion
Sådan finder du oplysninger om printerens ark
Hurtig opsætning
Beskrivelse Sådan finder du det
Arket Hurtig opsætning indeholder vejledning til
opsætning af hardware og software.
Brugervejledning
Beskrivelse Sådan finder du det
Brugervejledningen indeholder vejledning til installation
af hardware og software (for Windowsoperativsystemer) samt grundlæggende vejledning til
brug af printeren.
Bemærk! Hvis printeren understøtter Macintoshoperativsystemer, skal du se hjælpen til Mac:
1 I Finder-vinduet skal du dobbeltklikke på mappen
Lexmark 1500 Series .
2 Dobbeltklik på printerikonet Hjælp.
Du kan finde dette dokument i kassen til printeren eller på
Lexmarks websted på www.lexmark.com.
Du kan finde dette dokument i kassen til printeren eller
på Lexmarks websted på www.lexmark.com.
9
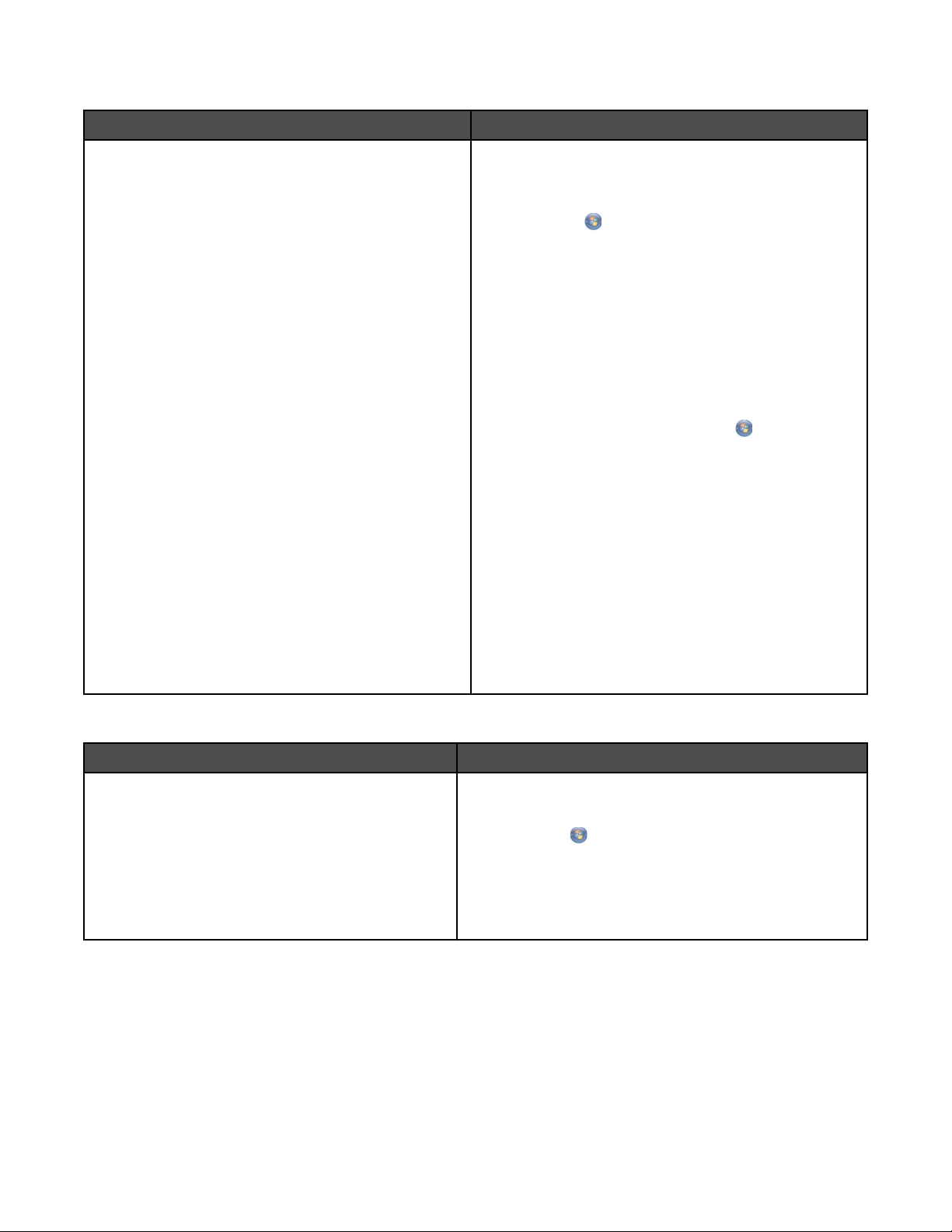
Brugervejledning: Fuld version
Beskrivelse Sådan finder du det
Brugervejledning: Fuld version indeholder oplysninger
om brug af printeren samt andre oplysninger, f.eks:
• Brug af softwaren (for Windows-operativsystemer)
• Ilægning af papir
• Udskrivning
• Arbejde med fotos
• Scanning (hvis dette understøttes af printeren)
• Kopiering (hvis dette understøttes af printeren)
• Faxning (hvis dette understøttes af printeren)
• Vedligeholdelse af printeren
• Tilslutning af printeren til et netværk (hvis dette
understøttes af printeren)
• Fejlfinding af problemer med udskrivning, kopiering,
scanning, faxning, papirstop og forkert indføring
Bemærk! Hvis printeren understøtter Macintoshoperativsystemer, skal du se hjælpen til Mac:
1 I Finder-vinduet skal du dobbeltklikke på mappen
Lexmark 1500 Series .
2 Dobbeltklik på printerikonet Hjælp.
Når du installerer printersoftwaren, installeres
Brugervejledningen: Fuld version også.
1 Foretag en af følgende handlinger:
• Klik på i Windows Vista.
• Klik på Start i Windows XP og tidligere versioner.
2 Klik på Programmer eller Alle programmer
Lexmark 1500 Series.
3 Klik på Brugervejledning.
Hvis linket til Brugervejledningen ikke findes på
skrivebordet, skal du gøre følgende:
1 Indsæt cd'en.
Installationsvinduet vises.
Bemærk! Klik om nødvendigt på
programmer Kør. Klik på Start i Windows XP
og tidligere versioner. Kør, og indtast derefter D:
\setup, hvor D er bogstavet for cd-rom-drevet.
Alle
2 Klik på Dokumentation.
3 Klik på Vis brugervejledning (inklusive fejlfinding
ved installation).
4 Klik på Ja.
Der vises et ikon for Brugervejledningen på
skrivebordet, og Brugervejledningen: Fuld version
vises på skærmen.
Du kan også finde dette dokument på Lexmarks websted
på www.lexmark.com.
Lexmark Løsningscenter
Beskrivelse Sådan finder du det
Softwaren til Lexmark Løsningscenter findes på
cd'en. Den installeres med den øvrige software, hvis
printeren er sluttet til en computer.
Sådan åbnes Lexmark Løsningscenter:
1 Foretag en af følgende handlinger:
• Klik på i Windows Vista.
• Klik på Start i Windows XP og tidligere versioner.
2 Klik på Programmer eller Alle programmer
Lexmark 1500 Series.
3 Vælg Lexmark Løsningscenter.
10
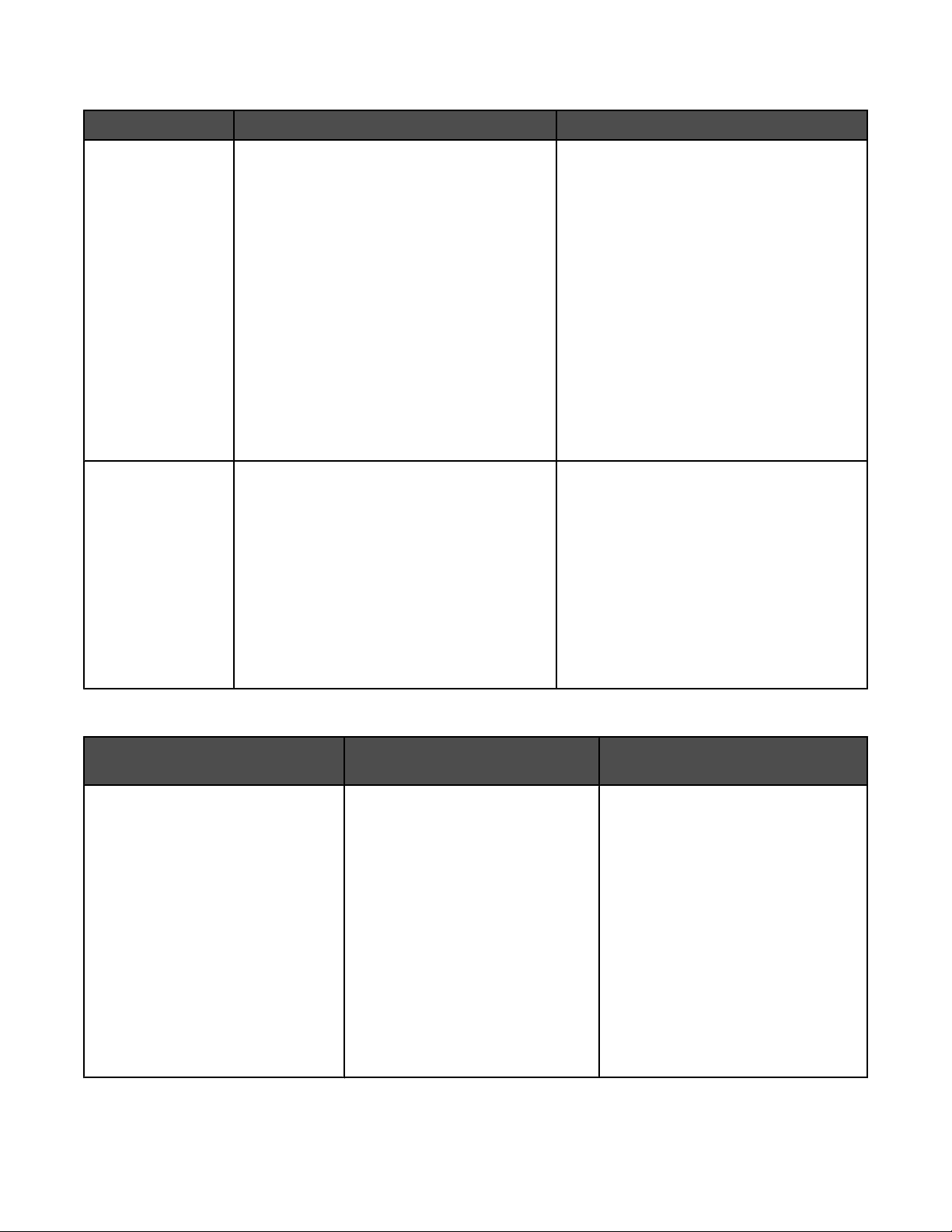
Kundesupport
Beskrivelse Sådan finder du det (Nordamerika) Sådan finder du det (resten af verden)
Telefonisk support
E-mail-support
Kontakt os på
• USA: 1-800-332-4120
Mandag–fredag (8:00 –23:00 ET)
Lørdag (12.00-18.00 ET)
• Canada: 1-800-539-6275
Engelsk Mandag-fredag (8.00 23.00 ET)
Lørdag (12.00-18.00 ET)
Fransk Mandag-fredag (9.00 19.00 ET)
• Mexico: 01-800-253-9627
Mandag-fredag (8.00-20.00 ET)
Bemærk! Supportnumre og -tider kan ændres
uden varsel. Se den trykte garantierklæring,
der fulgte med printeren, for at få de senest
tilgængelige telefonnumre.
Hvis du vil have e-mail-support, skal du
besøge vores websted: www.lexmark.com.
1 Klik på CUSTOMER SUPPORT.
2 Klik på Technical Support.
3 Vælg printerserie.
4 Vælg printermodel.
5 Klik på e-Mail Support i afsnittet Support
Tools.
6 Udfyld formularen, og klik derefter på
Submit Request.
Telefonnumre og supporttider varierer
afhængigt af land eller område.
Besøg vores websted på
www.lexmark.com. Vælg land eller
område, og vælg derefter linket Customer
Support.
Bemærk! Se den trykte garanti, der fulgte
med printeren, for at få yderligere
oplysninger om kontakt til Lexmark.
E-mail-support varierer afhængigt af land
eller område og er muligvis ikke tilgængelig
i visse tilfælde.
Besøg vores websted på
www.lexmark.com. Vælg land eller
område, og vælg derefter linket Customer
Support.
Bemærk! Se den trykte garanti, der fulgte
med printeren, for at få yderligere
oplysninger om kontakt til Lexmark.
Begrænset garanti
Beskrivelse Sådan finder du det (USA) Sådan finder du det (resten af
verden)
Oplysninger om begrænset garanti
Lexmark International, Inc. udsteder
en begrænset garanti om, at der ikke
opstår materielle og
håndværksmæssige fejl på denne
printer i en periode på 12 måneder
fra datoen for det oprindelige køb.
Hvis du vil se begrænsningerne og
betingelserne i denne begrænsede
garanti, skal du finde erklæringen
om begrænset garanti, der følger
med denne printer, eller gå til
www.lexmark.com.
1 Klik på CUSTOMER
SUPPORT.
Garantioplysningerne varierer
afhængigt af land eller område. Se
den trykte garanti, der fulgte med
printeren.
2 Klik på Warranty Information.
3 Klik på Inkjet & All-In-One
Printers i afsnittet Statement of
Limited Warranty.
4 Rul gennem websiden for at få
vist garantien.
11
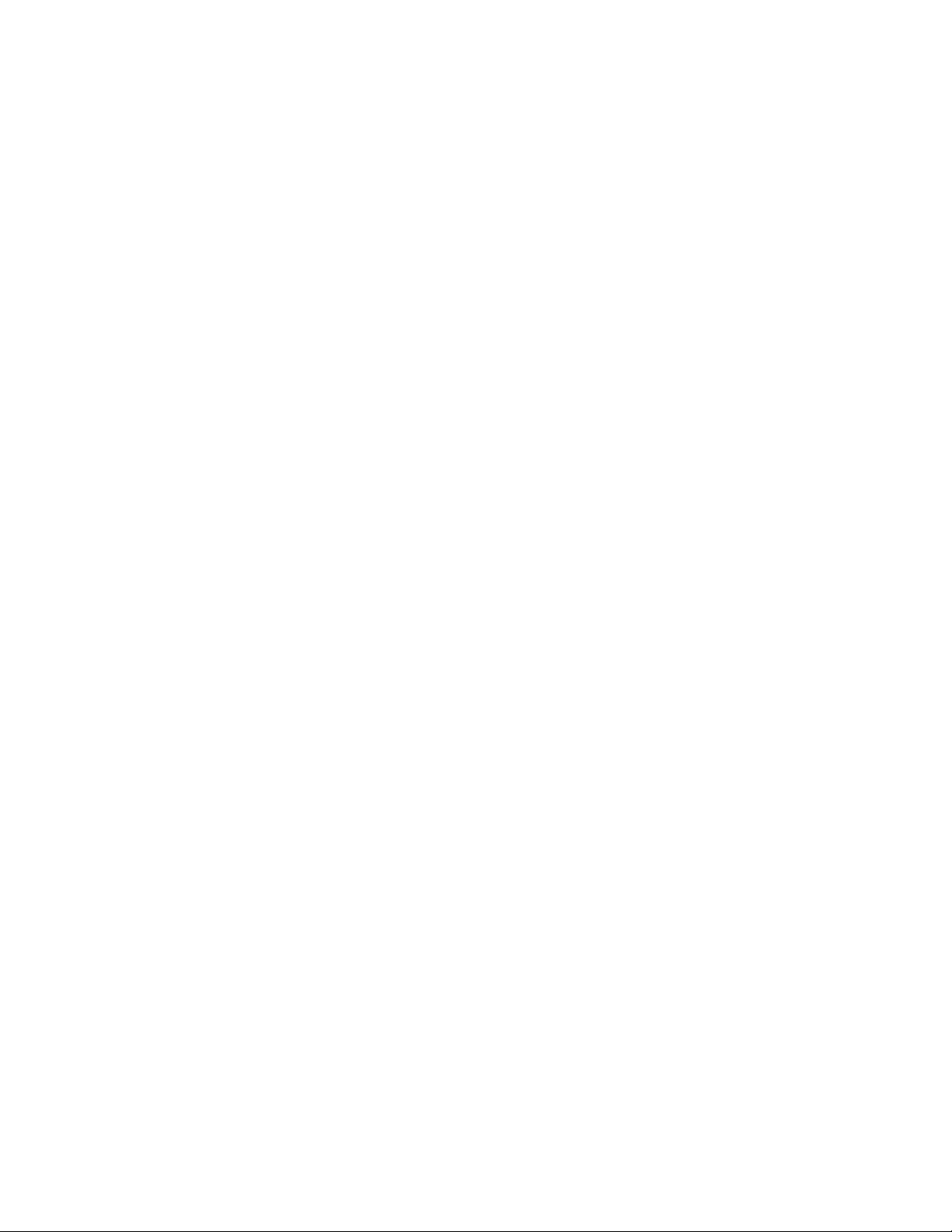
Noter følgende oplysninger (kan ses på kvitteringen og bag på printeren), og hav dem klar, når du kontakter os, så
vi kan betjene dig hurtigere:
• Maskintypenummer
• Serienummer
• Købsdato
• Butik, hvor varen er købt
Meddelelse om operativsystem
Alle funktioner afhænger af operativsystemet. Hvis du ønsker fuldstændige beskrivelser:
• Windows-brugere - se Brugervejledningen.
• Macintosh-brugere - hvis produktet understøtter Macintosh, skal du se hjælpen til Mac, der blev installeret
sammen med printersoftwaren.
Trådløs netværkskompatibilitet
Printeren indeholder en trådløs IEEE 802,11g-printerserver. Printeren er kompatibel med IEEE 802,11 b/g/n-routere,
der er Wi-Fi-certificerede. Hvis du har problemer med en N-router, skal du få bekræftet hos routerproducenten, at
den aktuelle tilstandsindstilling er kompatibel med G-enheder, da denne indstilling varierer afhængigt af
routermærke/-model.
12
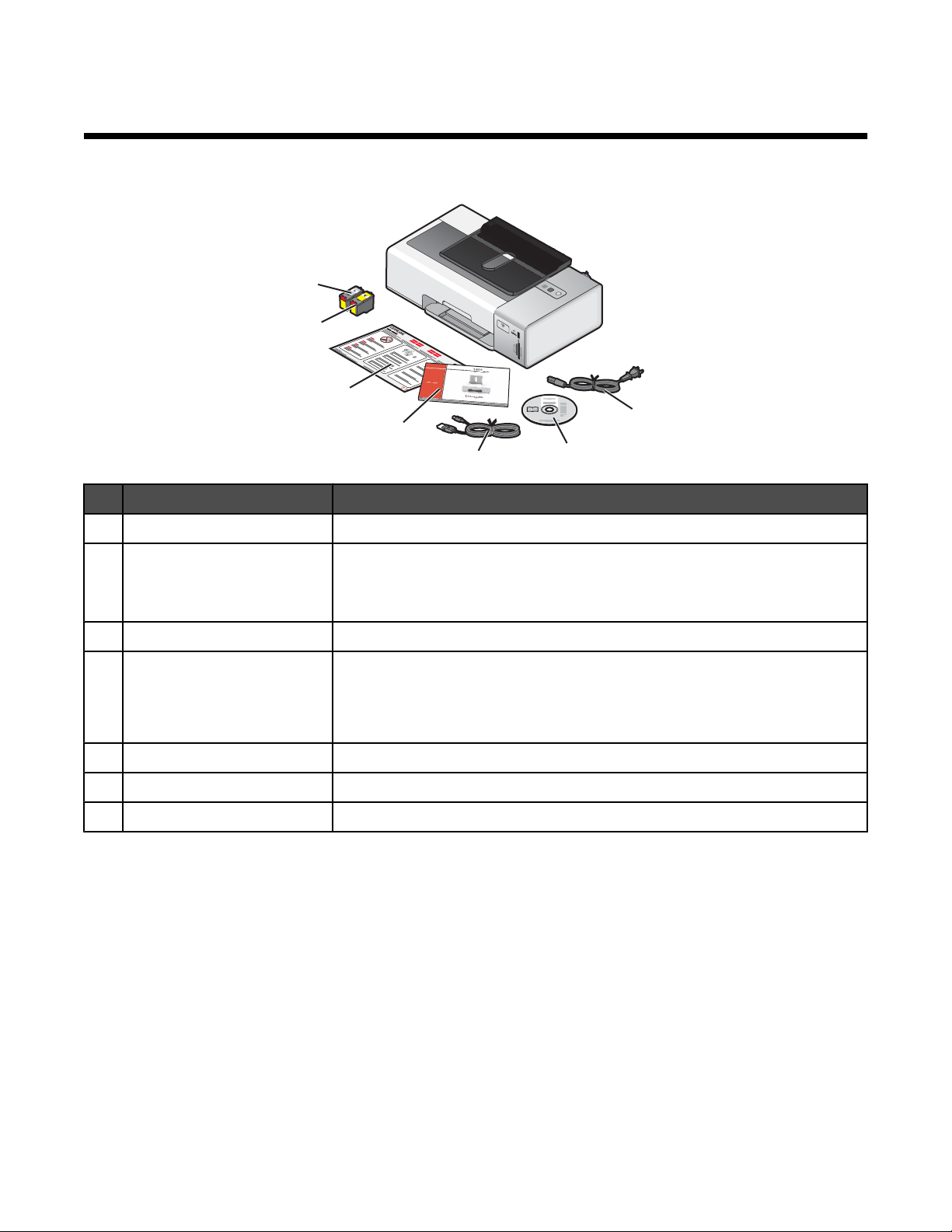
Opsætning af printeren
Kontrol af kassens indhold
7
W
P
R
I
N
F
T
I
N
II
6
1
2
3
5
4
Navn Beskrivelse
Netledning Skal sluttes til strømforsyningen, der sidder bag på printeren
1
Cd med installationssoftware
2
• Installationssoftware til printeren
• Hjælp til Mac
• Brugervejledning: Omfattende version i elektronisk format
G
1
3
2
Installationskabel Slutter midlertidigt printeren til computeren ved visse installationstyper
3
Brugervejledning Trykt hæfte, der fungerer som vejledning
4
Bemærk! Fuldstændige brugeroplysninger (Hjælp til Mac eller
Brugervejledning: Omfattende version) kan findes på cd'erne med
installationssoftware
Hurtig opsætning ark Vejledning til startkonfiguration
5
Farveblækpatron Blækpatron, der skal installeres i blækpatronholderen til højre
6
Sort blækpatron Blækpatron, der skal installeres i blækpatronholderen til venstre
7
13
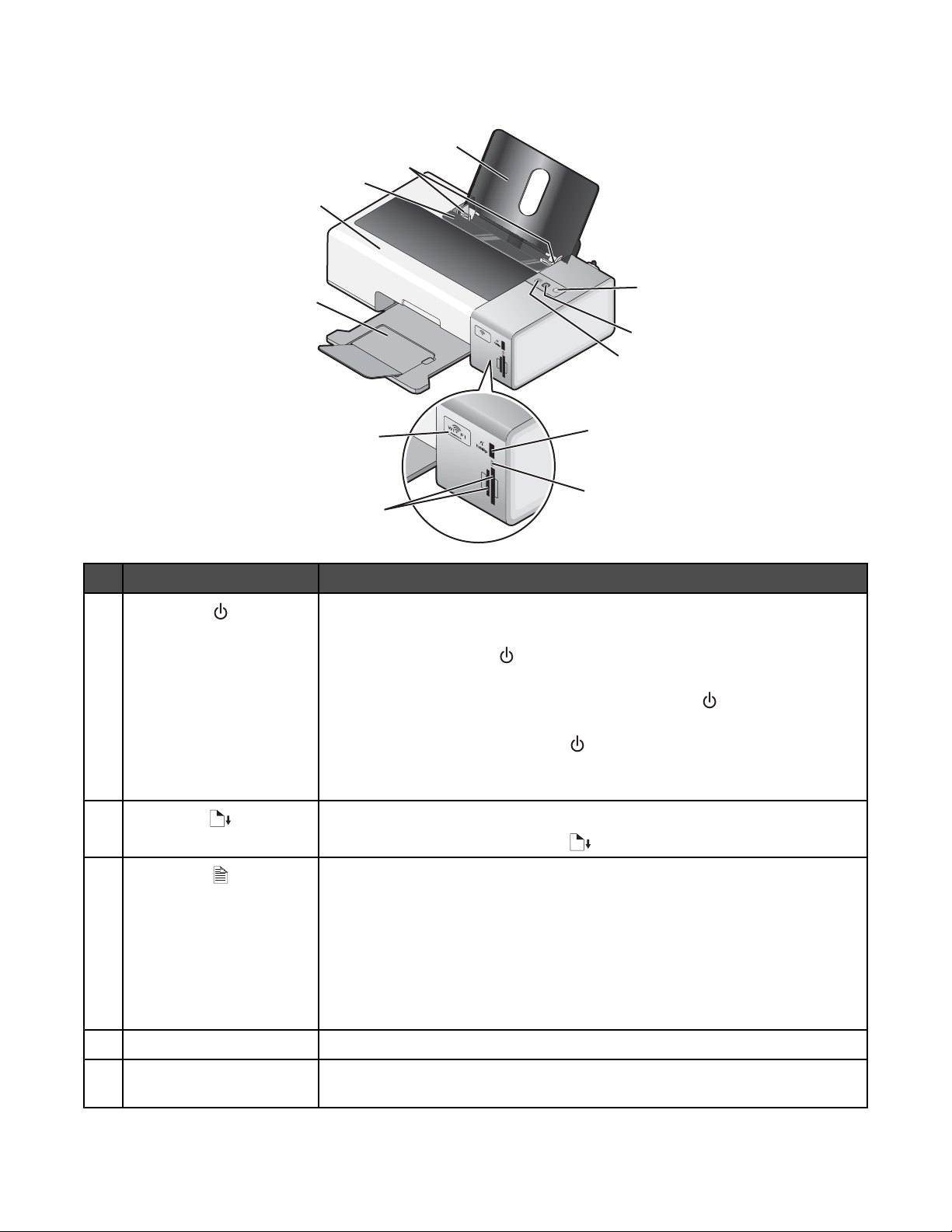
Om printerens dele
12
11
10
9
Brug dette For at
1
8
1
W
I
P
R
I
N
F
T
IN
I
G
2
3
7
4
5
6
• Tænd og sluk printeren.
– Hvis printeren er inaktiv i 30 minutter, skifter den til dvaletilstand for at
spare energi. Tryk på , eller start et udskriftsjob for at aktivere printeren
igen.
– Når printeren er i dvaletilstand, skal du trykke på
og holde den nede i
to sekunder for at slukke printeren.
• Annuller et udskriftsjob. Tryk på under udskrivning.
• Få en advarsel ved fejl. Se "Afbryderindikatoren blinker" på side 64 for at
få yderligere oplysninger.
2
• Ilæg papir, eller skub det ud.
• Annuller et udskriftsjob. Tryk på under udskrivning.
3
A
• Udskriv på begge sider af papiret (dupleks) Der tændes et grønt
baggrundslys, når dupleksfunktionen er aktiveret.
Bemærk! Denne knap fungerer ikke med et Macintosh-operativsystem. Du
kan udskrive tosidede dokumenter med et Macintosh-operativsystem ved
at bruge indstillingerne i menuen Tosidet i dialogboksen Udskriv.
• Få en advarsel ved fejl. Se "Lampen til dupleksudskrivning blinker" på
side 64 og "Afbryderlampen og duplekslampen blinker skiftevis" på
side 64 for at få yderligere oplysninger.
PictBridge-port Slut et PictBridge-aktiveret digitalkamera eller flashdrev til printeren.
4
Kortlæserlampe Kontroller kortlæserstatus. Lampen blinker for at angive, at der kommunikeres
5
med et hukommelseskort.
14
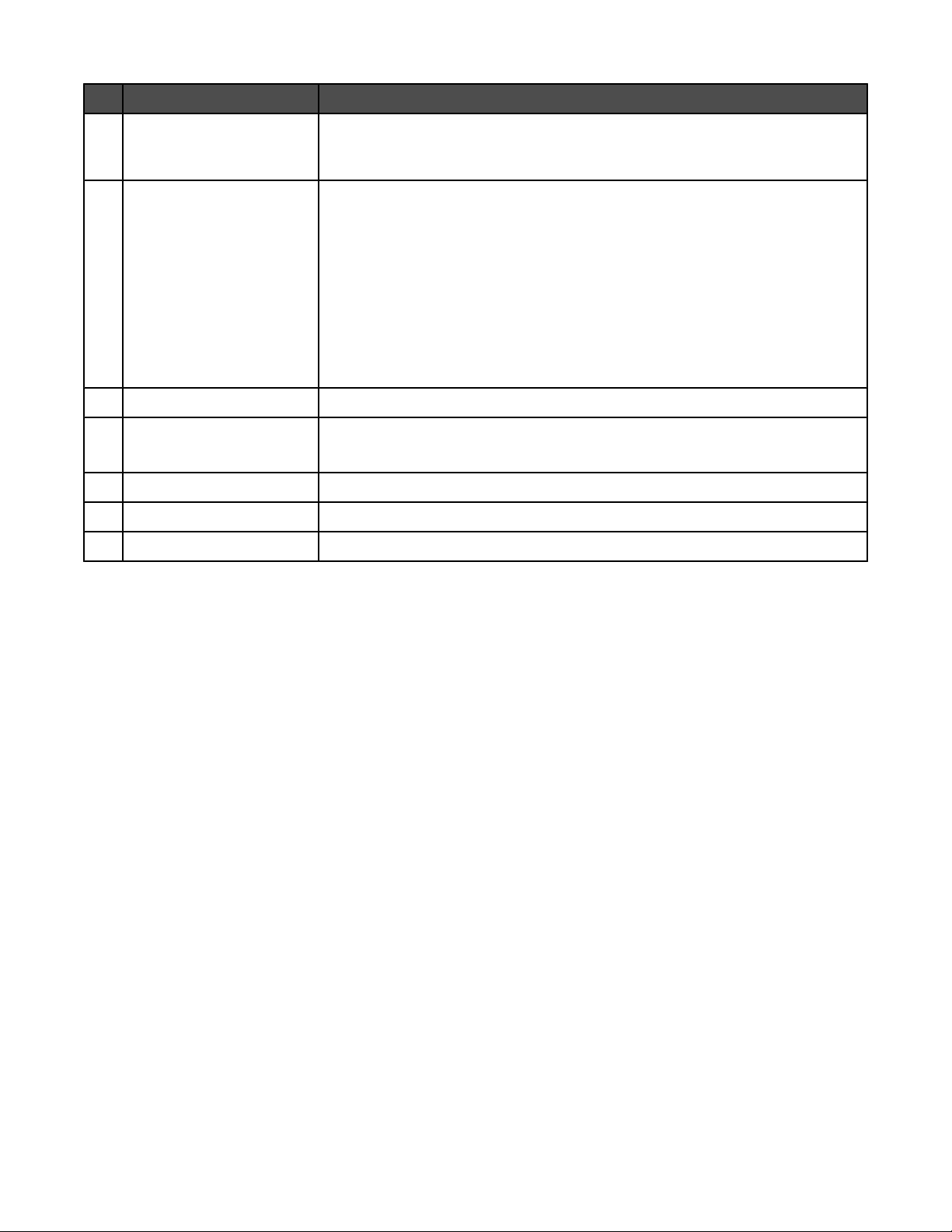
Brug dette For at
Hukommelseskortåbninger Indsæt et hukommelseskort. Du kan finde yderligere oplysninger om, hvilke
6
typer hukommelseskort der kan indsættes i hver åbning, under "Indsættelse af
et hukommelseskort" på side 43.
Wi-Fi-indikator Kontroller den trådløse status:
7
• Fra betyder, at printeren ikke er tændt, eller at der ikke er installeret nogen
trådløs enhed.
• Orange
– angiver, at printeren er klar til at blive konfigureret til trådløs udskrivning
– angiver, at printeren er sluttet til USB-udskrivning
• Orange blink angiver, at printeren er konfigureret, men at den ikke kan
kommunikere med det trådløse netværk.
• Grøn angiver, at printeren er sluttet til et trådløst netværk.
Papirudskriftsbakke Opbevar papiret, når det kommer ud af printeren.
8
Dæksel
9
• Installer eller udskift blækpatronerne.
• Afhjælp papirstop.
Papirindføringsskærm Undgå, at emner falder igennem papiråbningen.
10
Papirstyr Hold papiret lige ved indføring.
11
Papirstøtte Ilæg papir.
12
15
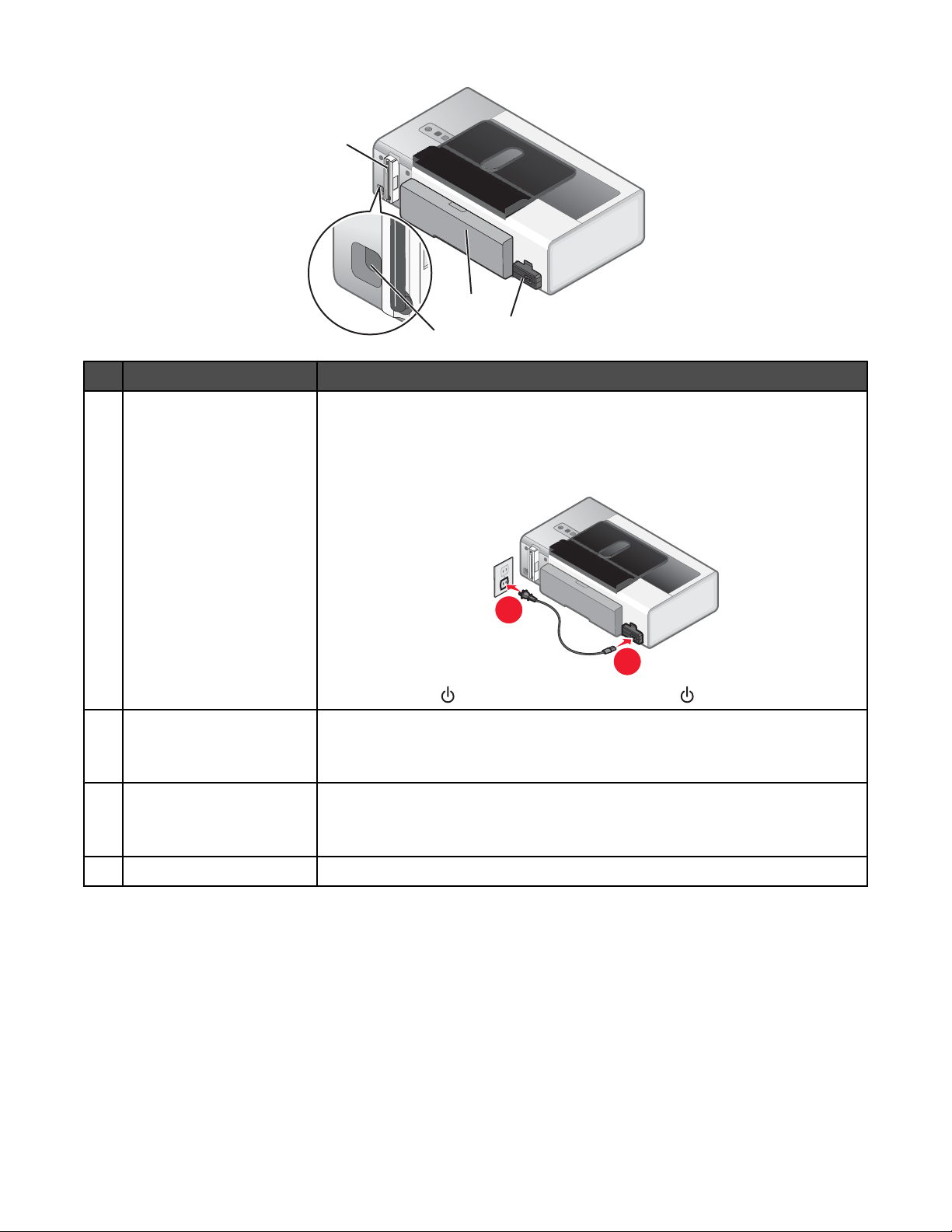
4
2
3
Brug dette For at
Strømforsyning Slut printeren til en strømkilde ved brug af netledningen.
1
1
1 Sæt netledningen helt ind i strømforsyningen på printeren.
2 Sæt netledningen i en stikkontakt, der har været anvendt af andre elektriske
enheder.
2
1
3 Hvis lampen ikke er tændt, skal du trykke på .
Dupleksenhed
2
• Udskriv på begge sider af papiret.
• Fjerne papirstop. Se "Papirstop i dupleksenheden" på side 98 for at få
yderligere oplysninger.
USB-port Slut printeren til en computer ved brug af et installationskabel.
3
Advarsel! Rør ikke ved USB-porten, undtagen når et USB-kabel eller
installationskabel til- eller frakobles.
Intern trådløs printerserver Oprette forbindelse til et trådløst netværk.
4
Installation af printersoftwaren
Brug af installationsoftware-cd'en (kun Windows-brugere)
Brug af cd'en, der fulgte med printeren:
1 Start Windows.
2 Indsæt software-cd’en, når skrivebordet vises.
Skærmbilledet til softwareinstallation vises.
16
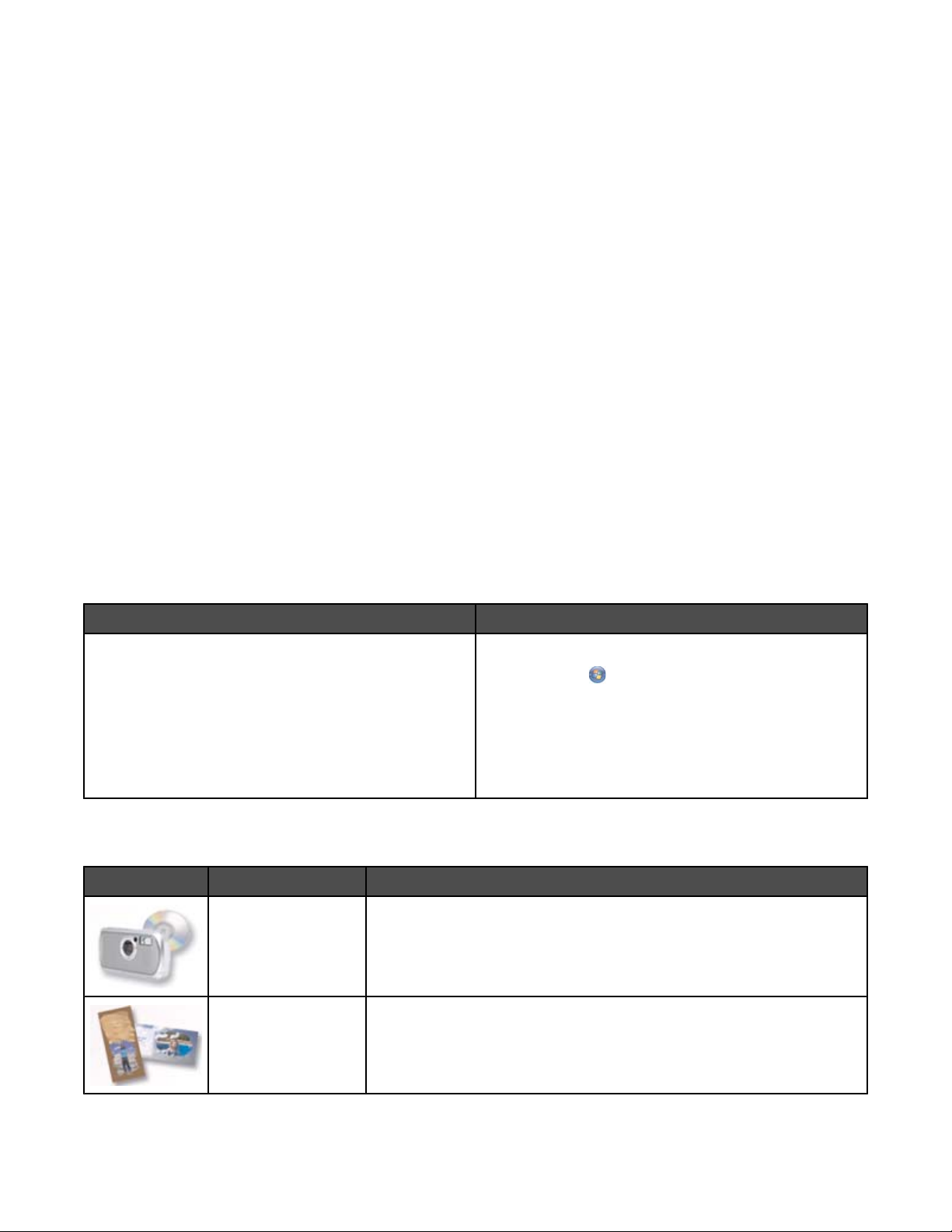
3 Klik på Installer.
Brug af installationsoftware-cd'en (kun Macintosh-brugere)
1 Luk alle åbne programmer.
2 Indsæt software-cd'en.
3 I Stifinder skal du dobbeltklikke på cd-ikonet for printeren, der vises automatisk.
4 Dobbeltklik på ikonet Installer.
5 Følg vejledningen på computerskærmen.
Brug af internettet
1 Gå til Lexmarks websted på www.lexmark.com.
2 Naviger gennem menuvalget på webstedet, og klik derefter på Drivers & Downloads.
3 Vælg den printer og printerdriver, der passer til operativsystemet.
4 Følg instruktionerne på skærmen for at hente driveren og installere printersoftwaren.
Om printersoftwaren
Ved hjælp af den software, som er installeret sammen med din printer, kan du redigere fotos, vedligeholde din printer
og udføre mange andre opgaver. I det følgende gennemgås funktioner i Productivity Studio og Løsningscenter.
Du kan åbne skærmbilledet Velkommen i Productivity Studio på en af følgende måder:
Fremgangsmåde 1 Fremgangsmåde 2
Dobbeltklik på ikonet Productivity Studio på
skrivebordet.
1 Foretag en af følgende handlinger:
• Klik på i Windows Vista.
• Klik på Start i Windows XP og tidligere
versioner.
2 Klik på Programmer eller Alle programmer
Lexmark 1500 Series.
3 Vælg Productivity Studio.
Klik på ikonet i Productivity Studio, der angiver den opgave, som du vil udføre. Afhængigt af din printer vil nogle
af disse funktioner muligvis ikke være tilgængelige.
Klik på For at Detaljer
Overfør fotos Hent fotos fra et hukommelseskort, flashdrev, cd eller digitalkamera til
biblioteket.
Fotolykønskningskort Opret lykønskningskort i høj kvalitet ud fra fotoene.
17
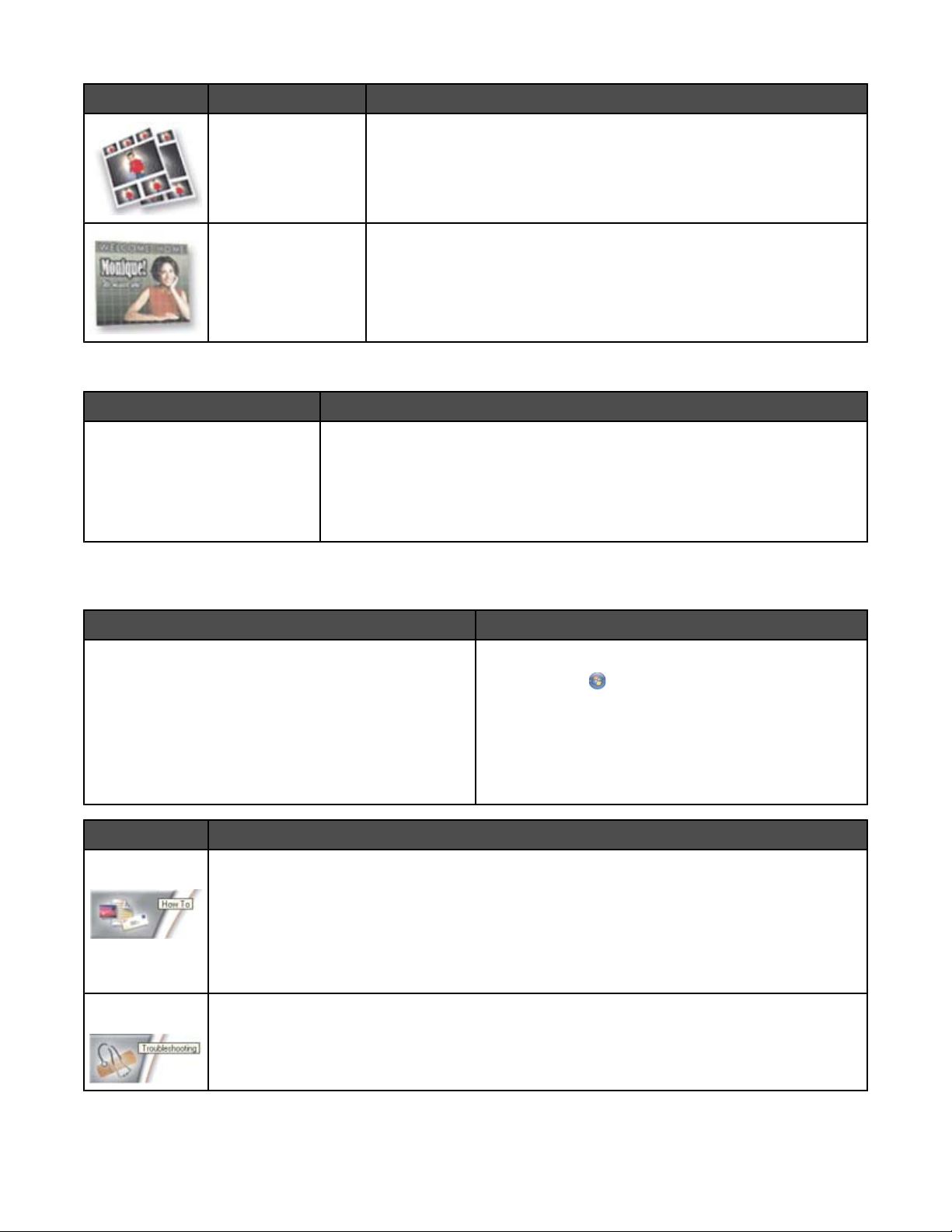
Klik på For at Detaljer
fotopakker Udskriv flere fotos i forskellige størrelser.
plakat Udskriv et foto som en plakat på flere sider.
Der er to indstillingsmuligheder i nederste venstre hjørne af skærmbilledet Velkommen:
Klik på For at
Printerstatus og -vedligeholdelse
• Kontroller blækniveauer.
• Bestil blækpatroner.
• Find oplysninger om vedligeholdelse.
• Vælg andre faner i Løsningscenter for at få yderligere oplysninger, herunder
om redigering af printerindstillinger og fejlfinding.
Løsningscentret er en komplet vejledning i, hvordan du udskriver foto, foretager fejlfinding ved udskrivning, isætter
blækpatroner og udfører vedligeholdelsesopgaver. Du kan åbne Løsningscenter på en af følgende måder:
Fremgangsmåde 1 Fremgangsmåde 2
1 Klik på ikonet Løsningscenter på skrivebordet.
2 Klik på Konfigurer og vurder printer.
Løsningscenter vises med fanen Vedligeholdelse
åben.
1 Foretag en af følgende handlinger:
• Klik på i Windows Vista.
• Klik på Start i Windows XP og tidligere
versioner.
2 Klik på Programmer eller Alle programmer
Lexmark 1500 Series.
3 Vælg Løsningscenter.
Herfra Kan du gøre følgende:
Sådan
• Find ud af, hvordan du kan gøre følgende:
– Brug grundlæggende funktioner.
– Udskriv projekter, f.eks. fotos, konvolutter, kort, bannere, påstrygningsark og
transparenter.
• Find den elektroniske Brugervejledning: Fuld version for at få flere oplysninger.
• Få vist blækniveauer, og bestil nye blækpatroner.
Fejlfinding
• Få tip om den aktuelle status.
• Løs problemer med printeren.
• Få vist blækniveauer, og bestil nye blækpatroner.
18
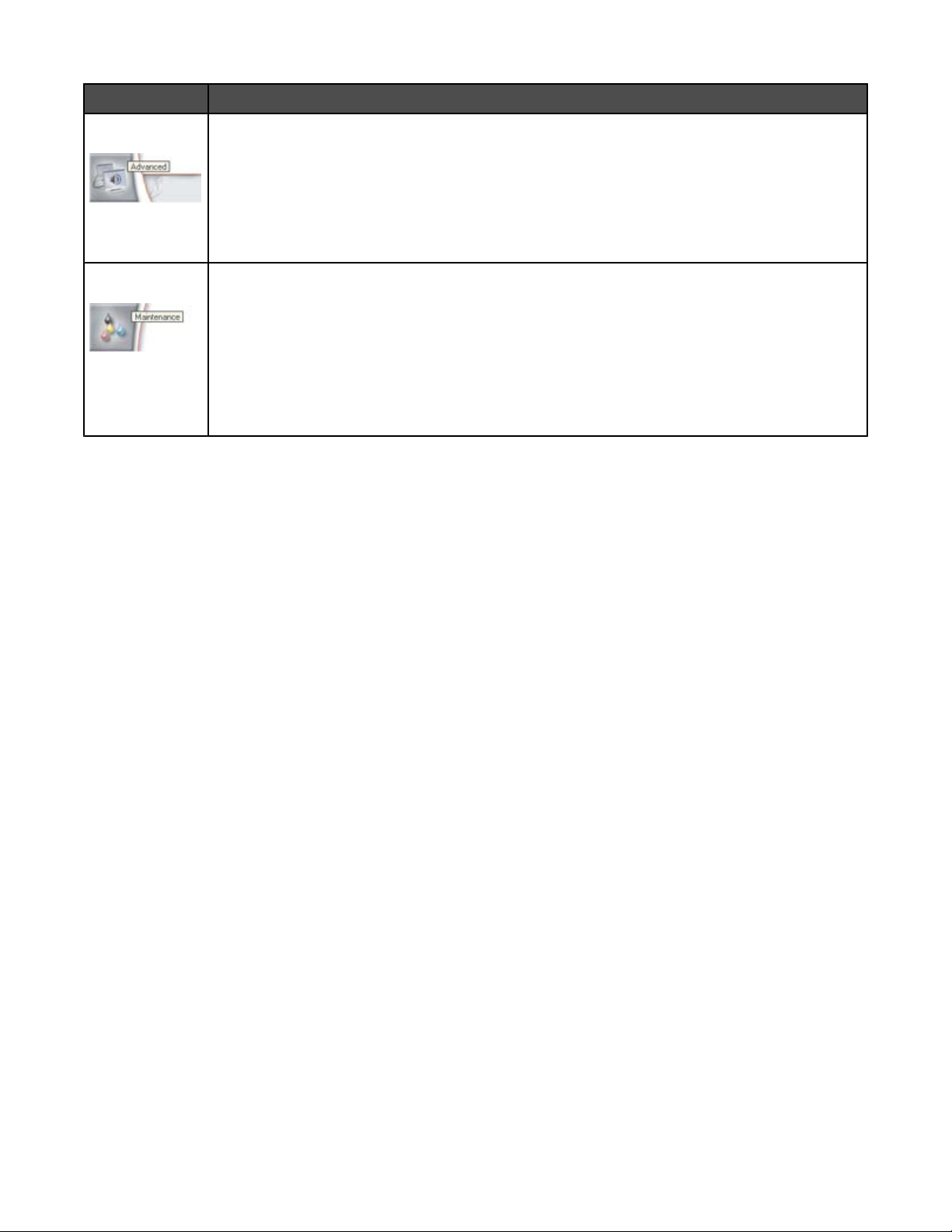
Herfra Kan du gøre følgende:
Avanceret
• Skift udseendet for vinduet Udskrivningsstatus.
• Slå stemmebeskeder for udskrivning til og fra.
• Rediger indstillinger for netværksudskrivning.
• Del oplysninger med os om, hvordan du bruger printeren.
• Få vist oplysninger om softwareversion.
• Få vist blækniveauer, og bestil nye blækpatroner.
Vedligeholdelse
• Installer en ny blækpatron.
• Bestil nye blækpatroner.
• Udskriv en testside.
• Rens blækpatroner for at undgå vandrette streger.
• Juster blækpatroner for at undgå slørede kanter.
• Få vist blækniveauer.
• Fejlfinding af andre blækproblemer.
Sikkerhedsoplysninger
Programmer fra tredjepart, herunder antivirus-, sikkerheds- og firewallprogrammer, kan advare dig om, at
printersoftware er ved at blive installeret. For at printeren fungerer korrekt, skal du tillade, at printersoftware kører
på computeren.
19
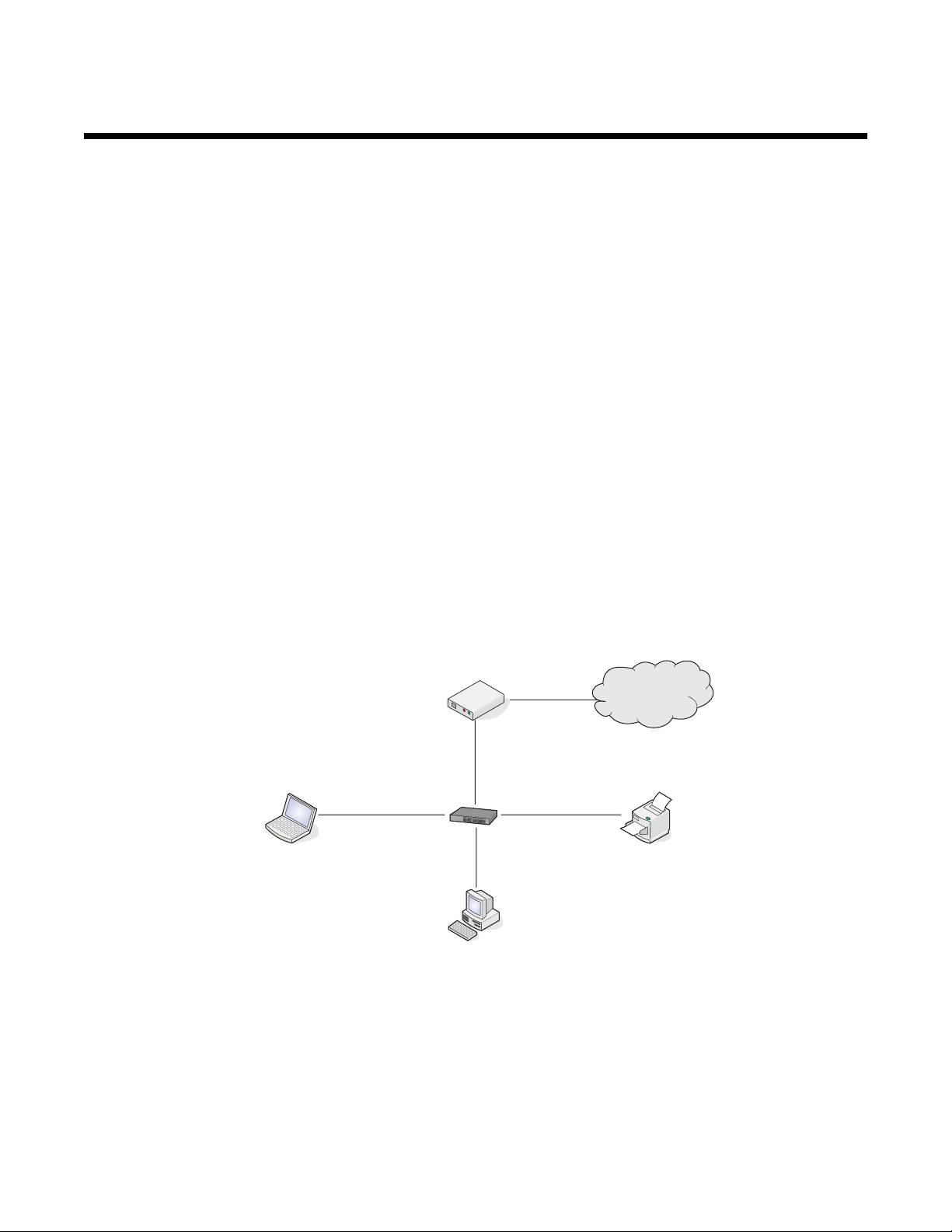
Netværk
Generelt om netværk
Netværksoversigt
Et netværk en en samling enheder, f.eks. computere, printere, Ethernet-hubs, trådløse adgangspunkter og routere,
der er sluttet sammen til at kommunikere via kabler eller via en trådløs forbindelse. Et netværk kan enten være
kabeltilsluttet, trådløst eller designet til at have både kabeltilsluttede og trådløse enheder.
For enheder i et kabeltilsluttet netværk foregår den indbyrdes kommunikation vha. kabler.
Enheder på et trådløst netværk bruger radiobølger i stedet for kabler til at kommunikere med hinanden. For at en
enhed kan kommunikere trådløst, skal den have tilknyttet eller installeret en trådløs printerserver, som giver den
mulighed for at modtage og oveføre radiobølger.
Almindelige konfigurationer til hjemmenetværk
Hvis stationære og bærbare computer og printere skal kommunikere med hinanden via et netværk, skal de være
forbundet med kabler og/eller have indbyggede eller installerede trådløse netværksadaptere.
Der er forskellige måder, at et netværk kan konfigureres på. Der vises fem almindelige eksempler nedenfor.
Bemærk! Printerne i følgende diagrammer repræsenterer Lexmark-printere med interne Lexmark printerservere
indbygget eller installeret, så de kan kommunikere via et netværk. Interne Lexmark printerservere er enheder, der
er fremstillet af Lexmark, så Lexmark-printere kan forbindes med kabeltilsluttede eller trådløse netværk.
Eksempel på kabeltilsluttet netværk
• En computer, en bærbar computer og en printer er tilsluttet via Ethernet-kabler til en hub eller kontakt.
• Netværket er forbundet til internettet via et DSL- eller kabelmodem.
Internet
Eksempler på trådløse netværk
Der vises fire almindelige trådløse netværk nedenfor:
• 1. tilfælde: Bærbar computer og printer er trådløst forbundet med internettet
• 2. tilfælde: Computer, bærbar computer og printer er trådløst forbundet med internettet
• 3. tilfælde: Computer, bærbar computer og printer er trådløst forbundet uden internettet
• 4. tilfælde: Bærbar computer er sluttet trådløst til printeren uden internettet
20
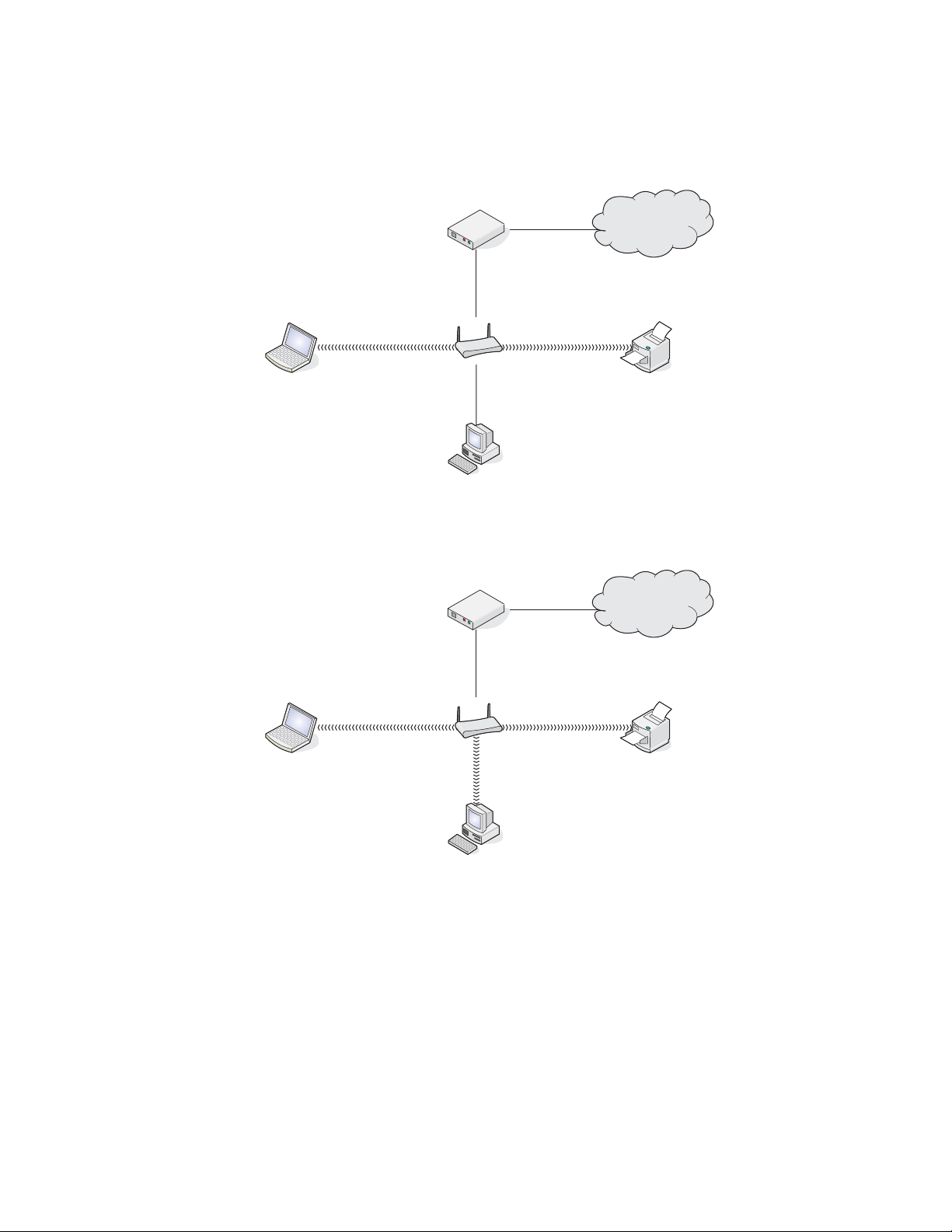
1. tilfælde: Bærbar computer og printer er trådløst forbundet med internettet
•
En computer er sluttet til en trådløs router via et Ethernet-kabel.
• En bærbar computer og en printer er forbundet trådløst med routeren.
• Netværket er forbundet til internettet via et DSL- eller kabelmodem.
Internet
2. tilfælde: Computer, bærbar computer og printer er trådløst forbundet med internettet
•
En computer, en bærbar computer og en printer er forbundet trådløst med en trådløs router.
• Netværket er forbundet til internettet via et DSL- eller kabelmodem.
Internet
21
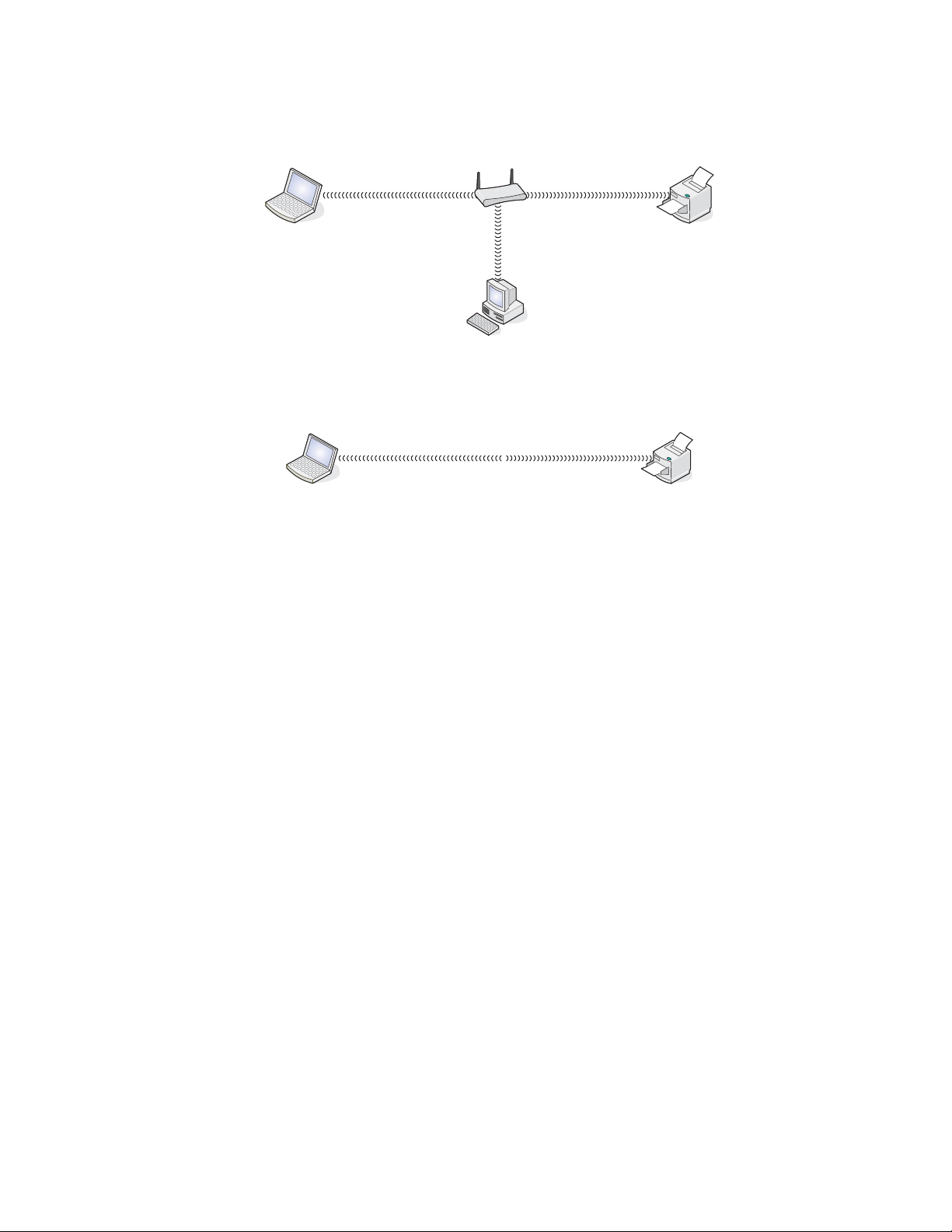
3. tilfælde: Computer, bærbar computer og printer er trådløst forbundet uden internettet
•
En computer, en bærbar computer og en printer er forbundet trådløst med et trådløst adgangspunkt.
• Netværket er ikke forbundet til internettet.
4. tilfælde: Bærbar computer er sluttet trådløst til printeren uden internettet
En bærbar computer er forbundet direkte og trådløst til en printer uden at gå igennem en trådløs router.
•
• Netværket er ikke forbundet til internettet.
Hvilke oplysninger har jeg brug for, og hvor kan jeg finde dem?
Denne printer kan indeholde en intern trådløs printerserver, der gør det muligt at bruge printeren på et trådløst
netværk. Du har brug for følgende indstillinger fra det eksisterende trådløse netværk:
• Netværksnavnet, også kaldet SSID
• Den trådløse tilstand (den trådløse netværkstype, du bruger, enten infrastruktur eller ad-hoc)
• Den sikkerhedstype, der bruges på netværket (WEP, WPA eller WPA2)
• Alle relevante sikkerhedsnøgler og adgangskoder, der bruges med krypteringstypen for netværkssikkerhed
Bemærk! Du skal kende oplysningerne for at installere printeren, så den kan bruges på det trådløse netværk. Hvis
du ønsker disse indstillinger, skal du se dokumentationen, som fulgte med den trådløse router, eller du kan kontakte
den person, der konfigurerede det trådløse netværk.
Sådan finder du MAC-adressen
Det meste netværksudstyr har et entydigt hardwareidentifikationsnummer, så man kan skelne det fra andre enheder
på netværket. Dette kaldes MAC-adressen (Media Access Control).
Hvis der fra fabrikkens side er installeret en intern trådløs printserver i printeren, er MAC-adressen en række
bogstaver og tal, der findes bag på printeren.
22
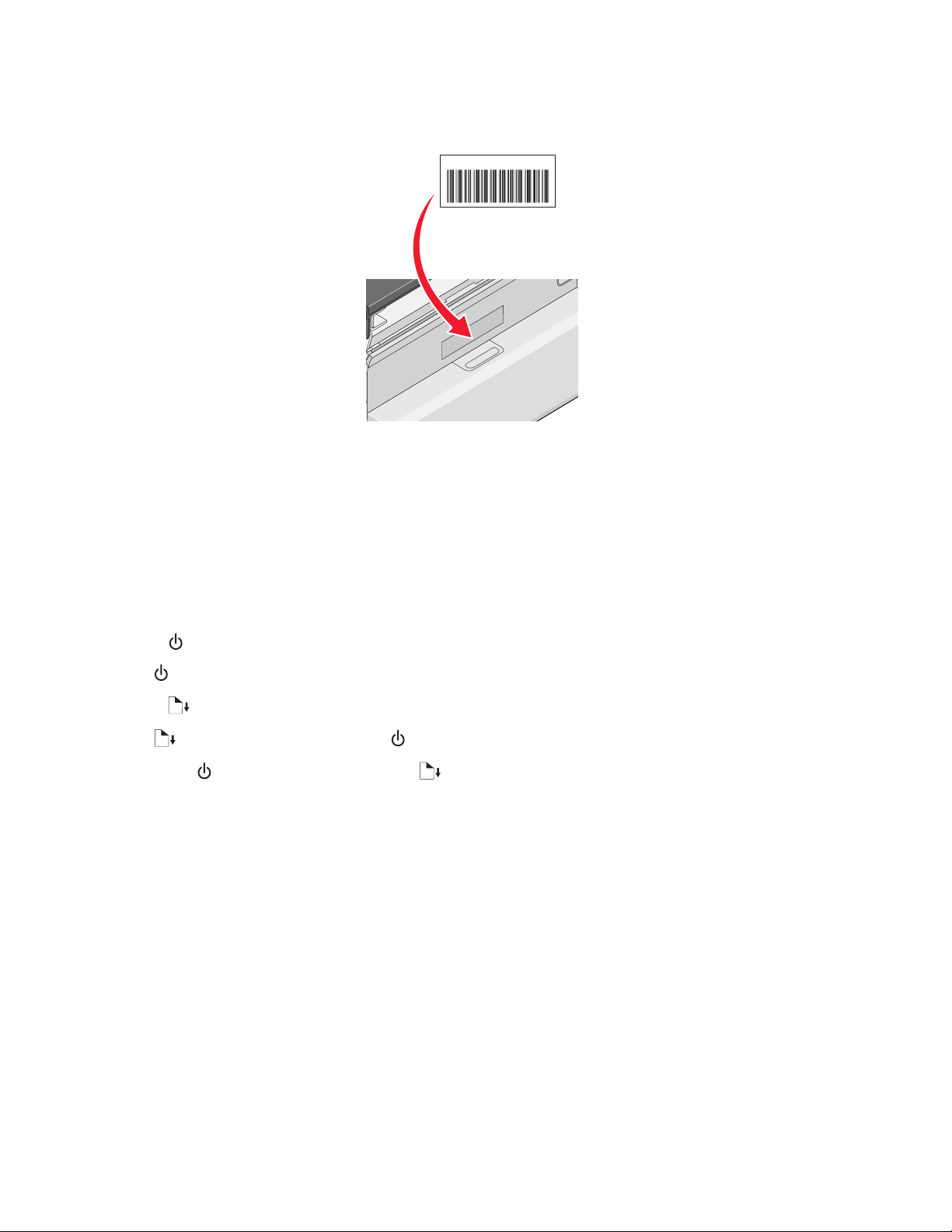
Hvis du har købt den interne trådløse printerserver separat, findes MAC-adressen på en klæbeetiket, der fulgte med
den trådløse printerserver. Sæt klæbeetiketten fast på printeren, så du kan finde MAC-adressen, når du har brug
for den.
UAA: XX XX XX XX XX XX
Bemærk! En liste over MAC-adresser kan installeres på en router, så kun enheder med tilsvarende MAC-adresser
kan få tilladelse til at virke på netværket. Dette kaldes MAC-filtrering. Hvis MAC-filtrering er aktiveret i din router, og
du vil føje en printer til netværket, skal printerens MAC-adresse være på listen over MAC-filtre.
Udskrivning af en netværkskonfigurationsside
På en netværkskonfigurationsside vises printerens konfigurationsindstillinger, herunder printerens IP-adresse og
MAC-adresse.
1 Kontroller, at printeren er tændt.
2 Tryk på .
Lyset
blinker.
3 Tryk på , og hold den nede.
4 Mens holdes nede, skal du trykke på .
5 Når lampen lyser konstant, skal du slippe .
Netværkskonfigurationssiden udskrives.
Trådløs netværkstilslutning
Sådan finder du IP-adresser
En IP-adresse er et entydigt nummer, der bruges af enheder på et IP-netværk til at finde og kommunikere med
hinanden. Enheder på et IP-netværk kan kun kommmunikere med hinanden, hvis de har entydige og gyldige IPadresser. En entydig IP-adresse betyder, at ikke to enheder på det samme netværk har samme IP-adresse.
Sådan finder du printerens IP-adresse
Du kan finde printerens IP-adresse ved at udskrive netværkskonfigurationssiden til printeren. Du kan finde yderligere
oplysninger under "Udskrivning af en netværkskonfigurationsside" på side 23.
23
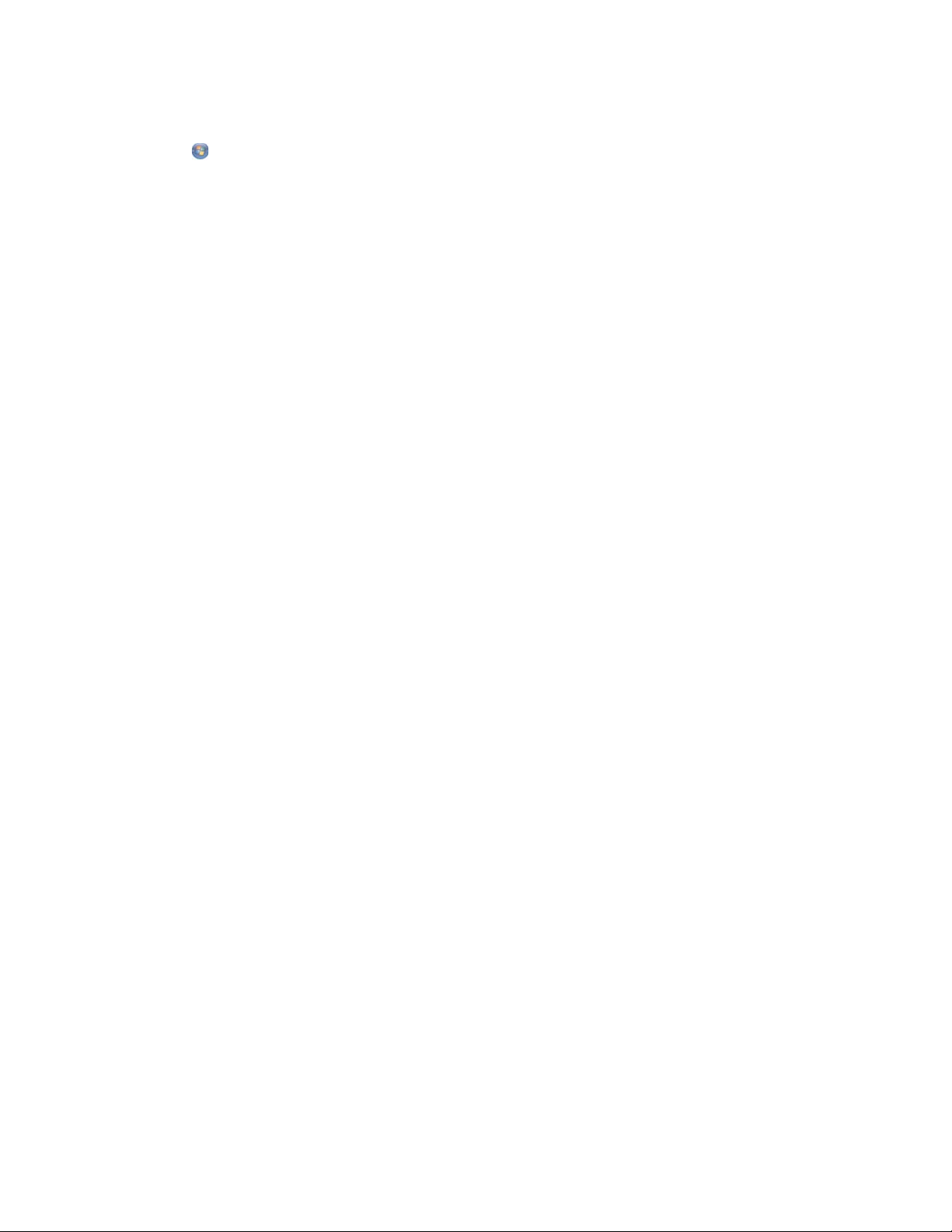
Sådan finder du computerens IP-adresse
1 Foretag en af følgende handlinger:
• Klik på i Windows Vista Alle programmer Tilbehør Kommandoprompt.
• Klik på Start i Windows XP Programmer eller Alle programmer Tilbehør Kommandoprompt.
2 Skriv ipconfig.
3 Tryk på Enter.
IP-adressen vises som fire sæt tal, adskilt af punktummer, f.eks. 192.168.0.100.
Tildeling af en IP-adresse
IP-adresser kan tildeles af netværket ved brug af DHCP. Printerobjektet, der oprettes ved slutningen af installationen,
sender alle udskriftsjob via netværket til printeren, der bruger denne adresse.
Mange netværk kan tildele IP-adresser automatisk. Ved automatisk IP kan individuelle enheder tildele sig selv
entydige IP-adresser. De fleste netværk bruger DHCP til tildeling af adresser.
Under installationen af printersoftwaren for direkte IP-udskrivning vises IP-adressen kun på printerlisten, når den
tildeles. Printerobjektet, der oprettes i mappen Printere i operativsystemet, refererer til printerens MAC-adresse i
portnavnet.
Hvis IP-adressen ikke tildeles automatisk, kan du forsøge at angive en adresse manuelt, når du har valgt en printer
på listen over tilgængelige printere.
Konfiguration af IP-adresse
Hvis du har mistet kommunikationen med printeren over et netværk, skal du vælge Brug DHCP for at genetablere
kommunikationen med printeren.
Du skal tildele en IP-adresse i følgende situationer:
• Du har manuelt tildelt IP-adresser til de andre netvælrksenheder.
• Du ønsker at tildele en bestemt IP-adresse.
• Du flytter printeren til et eksternt undernet.
• Printeren er angivet som Ikke konfigureret i konfigurationsværktøjet.
Kontakt systemadministratoren for at få yderligere oplysninger.
Sådan finder du signalstyrken
Trådløse enheder har indbyggede antenner, som overfører og modtager radiosignaler. Signalstyrken, der vises på
printernetværkets side for opsætning af printernetværk, viser, hvor kraftigt et overført signal modtages. Mange
faktorer kan have indflydelse på signalstyrken. Én faktor er interferens fra andre trådløse enheder eller selv andre
enheder, f.eks. mikroovne. En anden faktor er afstand. Jo længere to trådløse enheder er væk fra hinanden, jo mere
sandsynligt er det, at kommunikationssignalet er svagere.
Tip til brug af netværksadaptere
• Kontroller, at adapterforbindelserne er i orden.
• Kontroller, at computeren er tændt.
• Kontroller, at du har angivet den korrekte IP-adresse.
Typer af trådløse netværk
Netværk kan fungere i én af følgende to tilstande: infrastruktur eller ad-hoc. Lexmark anbefaler, at du konfigurerer
netværket i infrastrukturtilstand ved hjælp af installationscd'en, der fulgte med printeren.
24
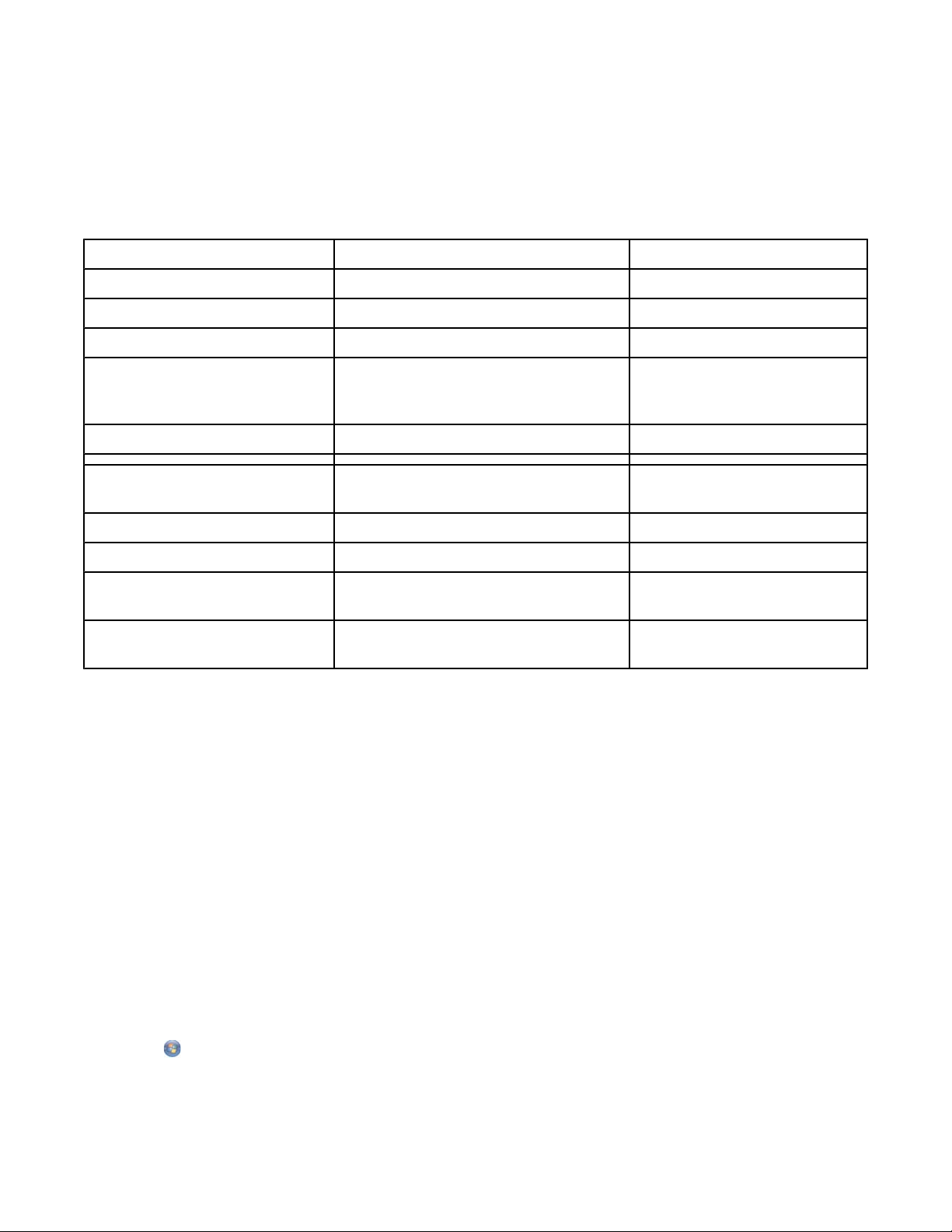
Et trådløst netværk, hvor hver enhed kommunikerer med andre enheder via et trådløst adgangspunkt (trådløs router),
konfigureres i infrastrukturtilstand. Alle enheder skal have gyldige IP-adresser og dele samme SSID og kanal.
Ydermere skal de dele samme SSID og kanal som trådløst adgangspunkt (trådløs router).
En enkel type trådløst netværk er ét, hvor en pc med en trådløs adapter kommunikerer direkte med en printer, der
er udstyret til trådløs netværkstilslutning. Denne kommunikationstilstand kaldes ad-hoc. En enhed i denne type
netværk skal have en gyldig IP-adresse og skal konfigureres i ad-hoc-tilstand. Den trådløse printerserver skal også
konfigureres med samme SSID og kanal.
Infrastruktur Ad-hoc
Kendetegn
Kommunikation Via trådløst adgangspunkt (trådløs router) Direkte mellem enheder
Sikkerhed Flere sikkerhedsindstillinger
Område Besluttes af interval og antal
adgangspunkter
Hastighed Normalt hurtigere Normalt langsommere
Krav til alle enheder på
netværket
Entydig IP-adresse til alle enheder Ja Ja
Tilstand angivet til Infrastrukturtilstand ad-hoc-tilstand
Samme SSID Ja, herunder det trådløse adgangspunkt
(trådløs router)
Samme kanal Ja, herunder det trådløse adgangspunkt
(trådløs router)
Infrastrukturtilstand er den anbefalede konfigurationsmetode, da den har:
Begrænses til området for
individuelle enheder på
netværket
Ja
Ja
• Forøget netværkssikkerhed
• Forøget sikkerhed
• Hurtigere ydeevne
• Lettere konfiguration
Avanceret trådlås opsætning
Oprettelse af et ad-hoc trådløst netværk ved hjælp af Windows
Den anbefalede måde at konfigurere et trådløst netværk på er at bruge et trådløst adgangspunkt (trådløs router).
Når et netværk konfigureres på denne måde, kaldes det et infrastrukturnetværk. Hvis du har et infrastrukturnetværk
i hjemmet, bør du konfigurere din printer til brug i dette netværk.
Hvis du ikke har et trådløst adgangspunkt (trådløs router), eller hvis du gerne vil konfigurere et separat netværk
mellem printeren og en computer med en trådløs netværksadapter, kan du konfigurere et ad-hoc-netværk.
Til brugere af Windows Vista
1 Klik på Kontrolpanel Netværk og internet.
2 Klik på Opret forbindelse til et netværk under Netværk og Delingscenter.
25
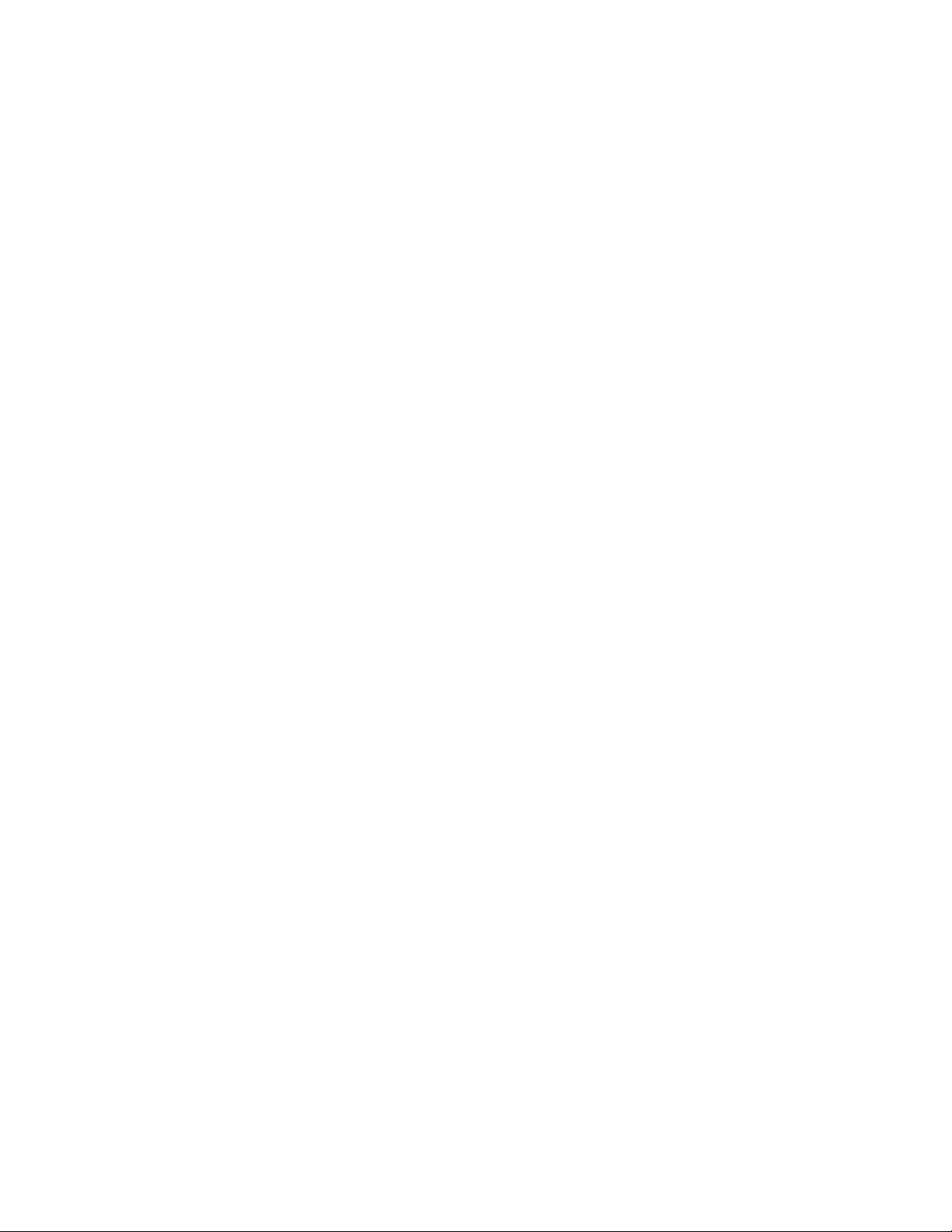
3 I dialogboksen Opret forbindelse til et netværk skal du klikke på Konfigurer et trådløst ad hoc-netværk
(computer-to-computer) og derefter klikke på Næste.
4 Følg vejledningen i guiden “Konfigurer et trådløst ad hoc-netværk”. Som en del af opsætningen:
a Opret et netværksnavn eller SSID til netværket mellem computeren og printeren.
b Skriv navnet på netværket på den afsatte plads. Sørg for at bruge den nøjagtige stavemåde og samme store
og små bogstaver.
c Gå til rullelisten Sikkerhedstype, vælg WEP, og opret en sikkerhedsnøgle (eller en adgangskode).
Bemærk! WEP-adgangskoder skal bestå af enten 5 eller 13 tegn.
d Skriv adgangskoden til netværket på den afsatte plads. Sørg for at bruge den nøjagtige stavemåde og
samme store og små bogstaver.
Windows Vista aktiverer ad-hoc-netværket for dig. Det vises i dialogboksen “Opret forbindelse til et netværk”
under tilgængelige netværk, hvilket angiver, at computeren er konfigureret til ad-hoc-netværket.
5 Luk Kontrolpanel og evt. andre vinduer.
6 Sæt printer-cd'en i computeren, og følg anvisningen til trådløs installation.
7 Når de tilgængelige netværk vises, skal du angive det netværksnavn og de sikkerhedsoplysninger, du har
oprettet i trin 4. Installationsprogrammet konfigurerer printeren til brug samme med computeren.
8 Gem en kopi af netværksnavnet og sikkerhedsoplysningerne et sikkert sted, så du har dem til senere brug.
Til brugere af Windows XP
1 Klik på Start Indstillinger Kontrolpanel Netværksforbindelser
2 Højreklik på Trådløs netværksforbindelse.
3 Hvis Aktiver vises i genvejsmenuen, skal du klikke på det.
Bemærk! Hvis Aktiver ikke vises, er den trådløse forbindelse allerede aktiveret.
4 Højreklik på ikonet Trådløs netværksforbindelse.
5 Klik på Egenskaber.
6 Klik på fanen Trådløse netværk.
Bemærk! Hvis fanen Trådløse netværk ikke vises, har computeren tredjeparts software, som kontrollerer de
trådløse indstillinger. Du skal bruge den software til at konfigurere det trådløse ad-hoc-netværk. Hvis du vil have
yderligere oplysninger skal du se dokumentationen til den software for at lære, hvordan du opretter et ad-hocnetværk.
7 Vælg afkrydsningsfeltet Brug Windows til at konfigurere indstillingerne for det trådløse netværk.
8 Slet alle eksisterende netværk under Foretrukne netværk.
a Klik på det netværk, der skal fjernes.
b Klik på knappen Fjern.
9 Klik på Tilføj for at oprette et ad-hoc-netværk.
10 I feltet Netværksnavn (SSID) skal du skrive det navn, du vil give det trådløse netværk.
11 Skriv det netværksnavn ned, du valgte, så du kan se det, når du kører den trådløse konfiguration. Kontroller, at
du kopierer det præcist, herunder store bogstaver.
12 Hvis Netværksgodkendelse vises på listen, skal du vælge Åbn.
26
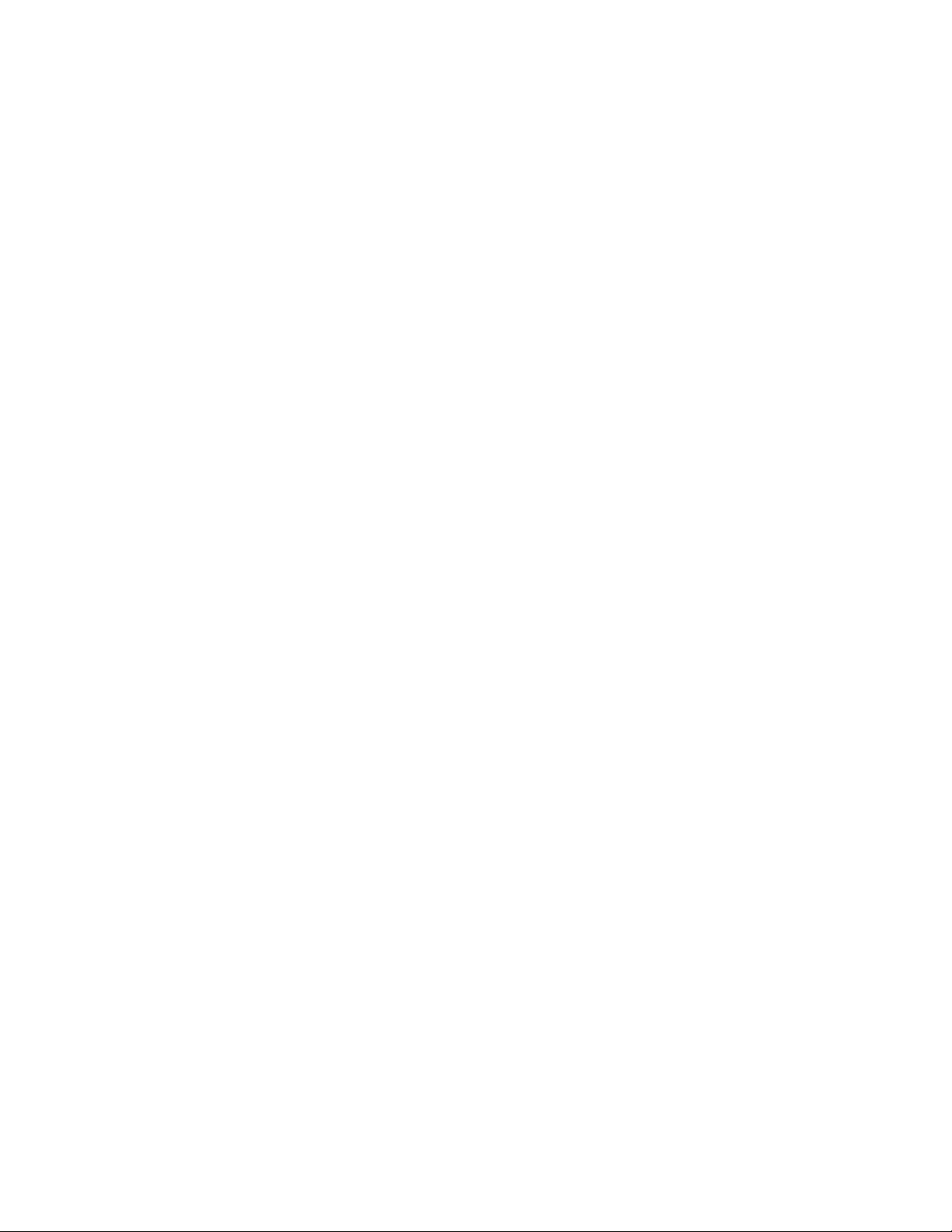
13 På listen Datakryptering skal du vælge WEP.
14 Fravælg markeringen i afkrydsningsfeltet Denne nøgle angives automatisk for mig. hvis det er nødvendigt.
15 I feltet Netværksnøgle skal du angive en sikkerhedskode.
16 Skriv den sikkerhedskode ned, du valgte, så du kan se den, når du kører den trådløse konfiguration. Kontroller,
at du kopierer det præcist, herunder alle store bogstaver.
Bemærk! Hvis du vil have yderligere oplysninger om adgangskoder (sikkerhedsnøgler), skal du se under
“Kontroller sikkerhedsnøglerne” i afsnittet “Fejlfinding ved trådløs forbindelse” i kapitlet “Fejlfinding”.
17 Skriv den samme sikkerhedskode i feltet Bekræft netværksnøgle.
18 Vælg afkrydsningsfeltet Dette er et computer-til-computer-netværk (ad-hoc); trådløse adgangspunkter
bruges ikke.
19 Klik på OK to gange for at lukke de to åbne vinduer.
20 Det kan tage nogle få minutter for computeren at genkende de nye indstillinger. Sådan kontrollerer du netværkets
status:
a Højreklik på ikonet Trådløs netværksforbindelse.
b Vælg Vis tilgængelige trådløse netværk.
• Hvis netværket vises, men computeren ikke er tilsluttet, skal du vælge ad-hoc-netværket og derefter
klikke på knappen Opret forbindelse button.
• Hvis netværket ikke vises, skal du vente lidt og derefter klikke på knappen Opdater netværksliste.
21 Klik på Programmer eller Alle programmer Lexmark 1500 Series.
22 Klik på Trådløst opsætningsværktøj.
Bemærk! Du bliver muligvis bedt om at slutte printeren til computeren igen ved brug af installationskablet som
en del af opsætningsprocessen.
23 Følg vejledningen på computerskærmen.
24 Gem netværksnavnet og sikkerhedskoden et sikkert sted, så du har dem til senere brug.
Tilføjelse af en printer til et eksisterende trådløst ad-hoc-netværk med Windows
1 Klik på Programmer eller Alle programmer Lexmark 1500 Series.
2 Klik på Trådløs opsætning.
3 Følg vejledningen på computerskærmen.
27
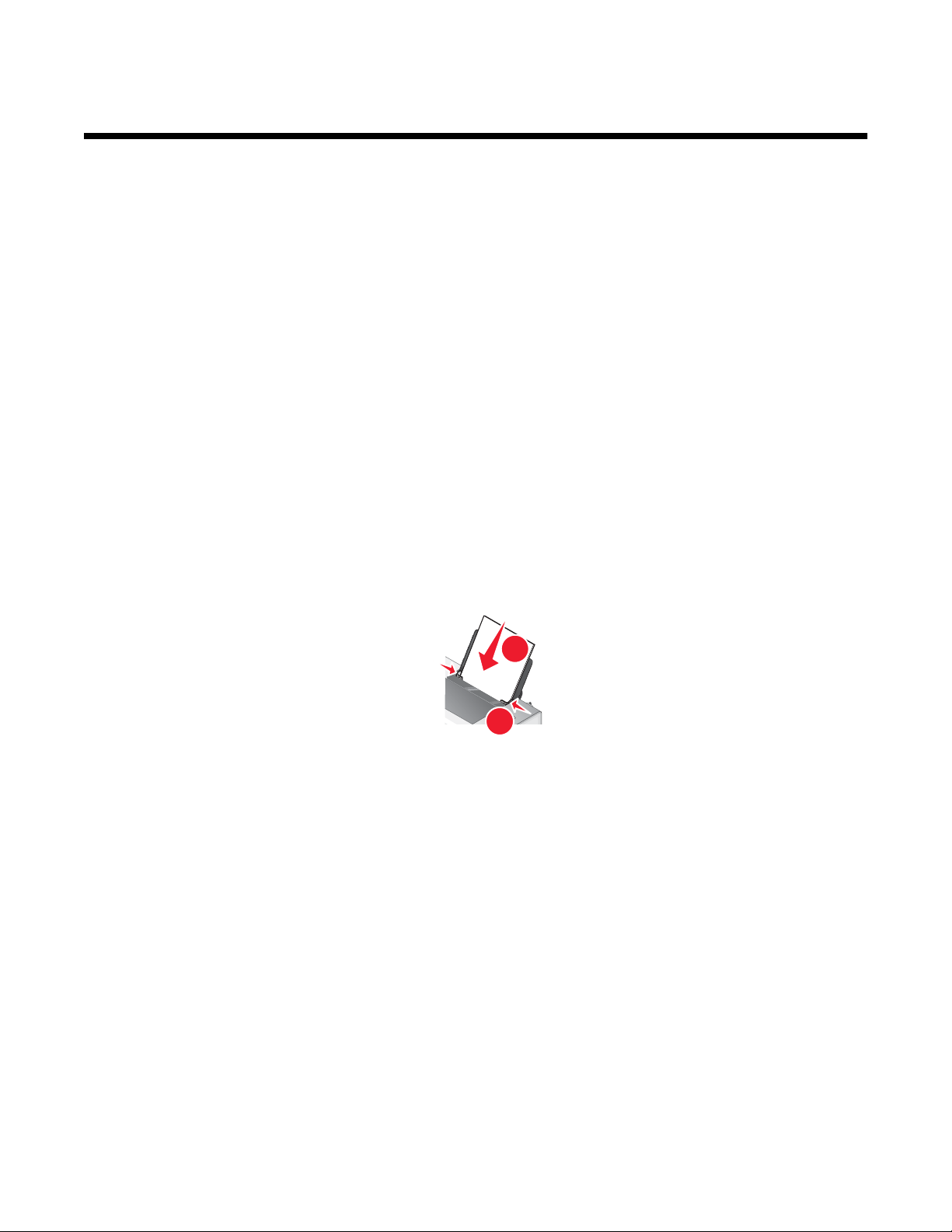
Ilægning af papir og originaldokumenter
Ilægning af papir
1 Sørg for, at:
• Du bruger papir, der er beregnet til inkjetprintere.
• Du ilægger papiret med den glittede eller udskriftsegnede side opad, hvis du bruger fotopapir, glittet papir
eller tungt mat papir. Hvis du ikke er sikker på, hvilken side der er den udskriftsegnede, skal du se
instruktionerne, der fulgte med papiret.
• Papiret ikke er brugt eller beskadiget.
• Du følger de instruktioner, der fulgte med specialpapiret, hvis du bruger denne papirtype.
• Du ikke tvinger papir ind i printeren.
2 Inden du lægger papir i første gang, skal du skubbe papirstyrene ud mod papirstøttens kanter. Du kan ilægge
op til:
• 100 ark almindeligt papir
• 25 ark tungt mat papir
• 25 ark fotopapir
• 25 ark glittet papir
Bemærk! Fotos kræver længere tørretid. Fjern hvert foto, efterhånden som det færdiggøres, og lad det tørre
for at undgå, at blækket udtværes.
3 Ilæg papiret lodret midt på papirstøtten, og juster papirstyrene, så de hviler mod papirets kanter.
1
2
Bemærk! For at undgå papirstop skal du sørge for, at papiret ikke bøjes, når du justerer papirstyrene.
Ilægning af konvolutter
Du kan ilægge op til 10 korrekturark ad gangen.
Advarsel! Brug ikke konvolutter med metalclips, snore eller metalfalsninger.
1 Læg konvolutterne midt i papirstøtten med frimærkeplaceringen i øverste venstre hjørne.
2 Sørg for, at:
• Udskriftssiden af konvolutterne vender opad.
• Konvolutterne er beregnet til inkjetprintere.
28
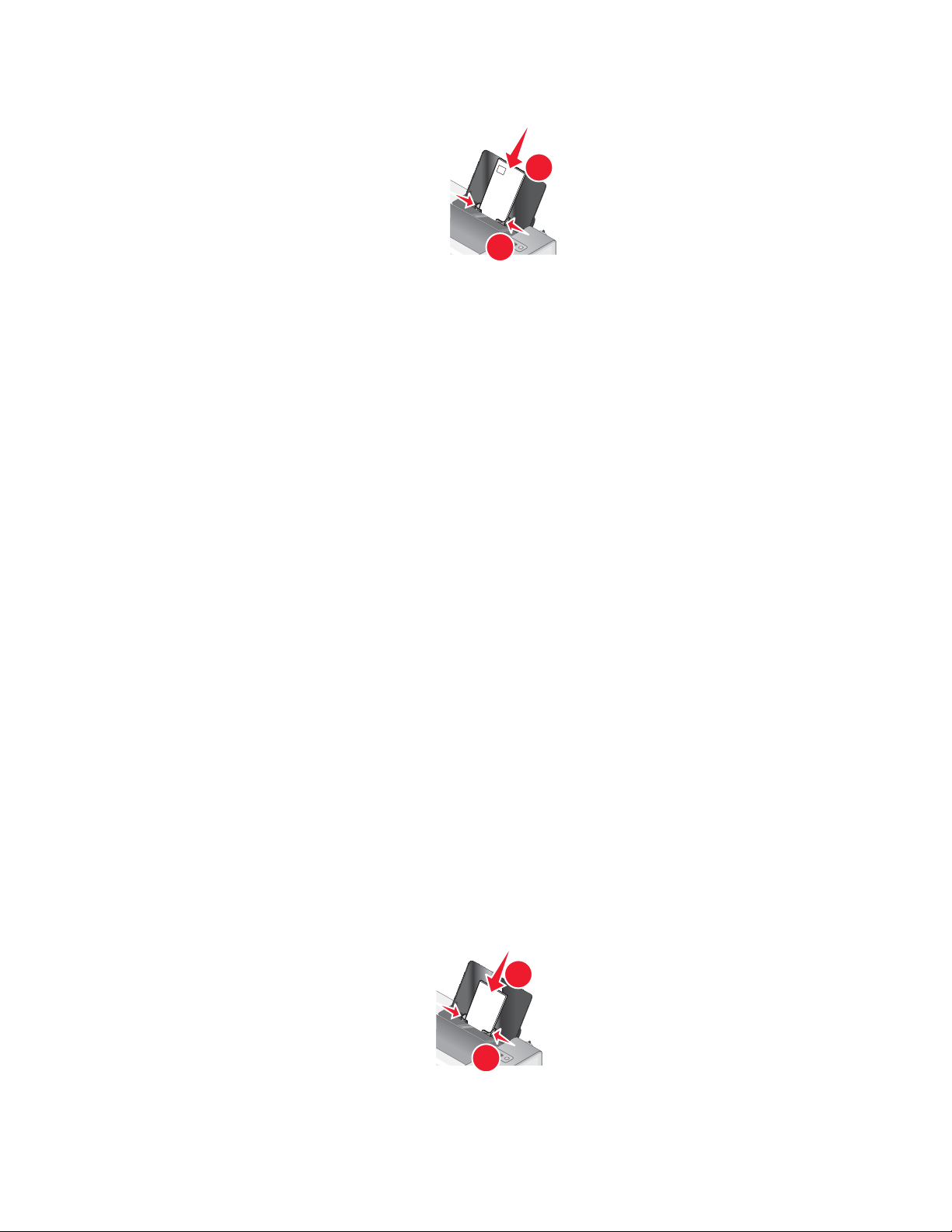
• Papirstyret hviler mod konvolutternes kanter.
1
2
Bemærkninger:
• Ilæg ikke konvolutter med huller, perforeringer, udskæringer eller dybe prægetryk.
• Brug ikke konvolutter, der har fritliggende klæbeflapper.
• Konvolutter kræver længere tørretid. Fjern hver konvolut, efterhånden som den færdiggøres, og lad den
tørre for at undgå, at blækket udtværes.
Ilægning af etiketter
Du kan ilægge op til 25 etiketark ad gangen.
1 Ilæg etiketter med udskriftssiden opad, og indfør den øverste del af brevpapiret først i printeren.
2 Sørg for, at:
• Udskriftssiden af etiketterne vender opad.
• Den øverste del af etiketterne indføres først i printeren.
• Klæbedelen på etiketterne er ikke tættere end 1 mm på kanten af etiketterne.
• Du bruger hele etiketark. Ark, der ikke er hele (med tomme felter uden etiketter), kan forårsage, at etiketterne
går af under udskrivningen, og udløse et papirstop.
• Etiketterne lægges midt i papirstøtten.
• Papirstyrene hviler mod etiketternes kanter.
Bemærk! Etiketter kræver længere tørretid. Fjern hvert etiketark, efterhånden som det færdiggøres, og lad det
tørre for at undgå, at blækket udtværes.
Ilægning af lykønskningskort, indekskort, fotokort eller postkort
Du kan ilægge op til 25 lykønskningskort, indekskort, fotokort eller postkort ad gangen.
1 Ilæg kortene med udskriftssiden opad.
2 Sørg for, at:
• Kortene lægges midt i papirstøtten.
• Papirstyrene hviler mod kortenes kanter.
1
2
29
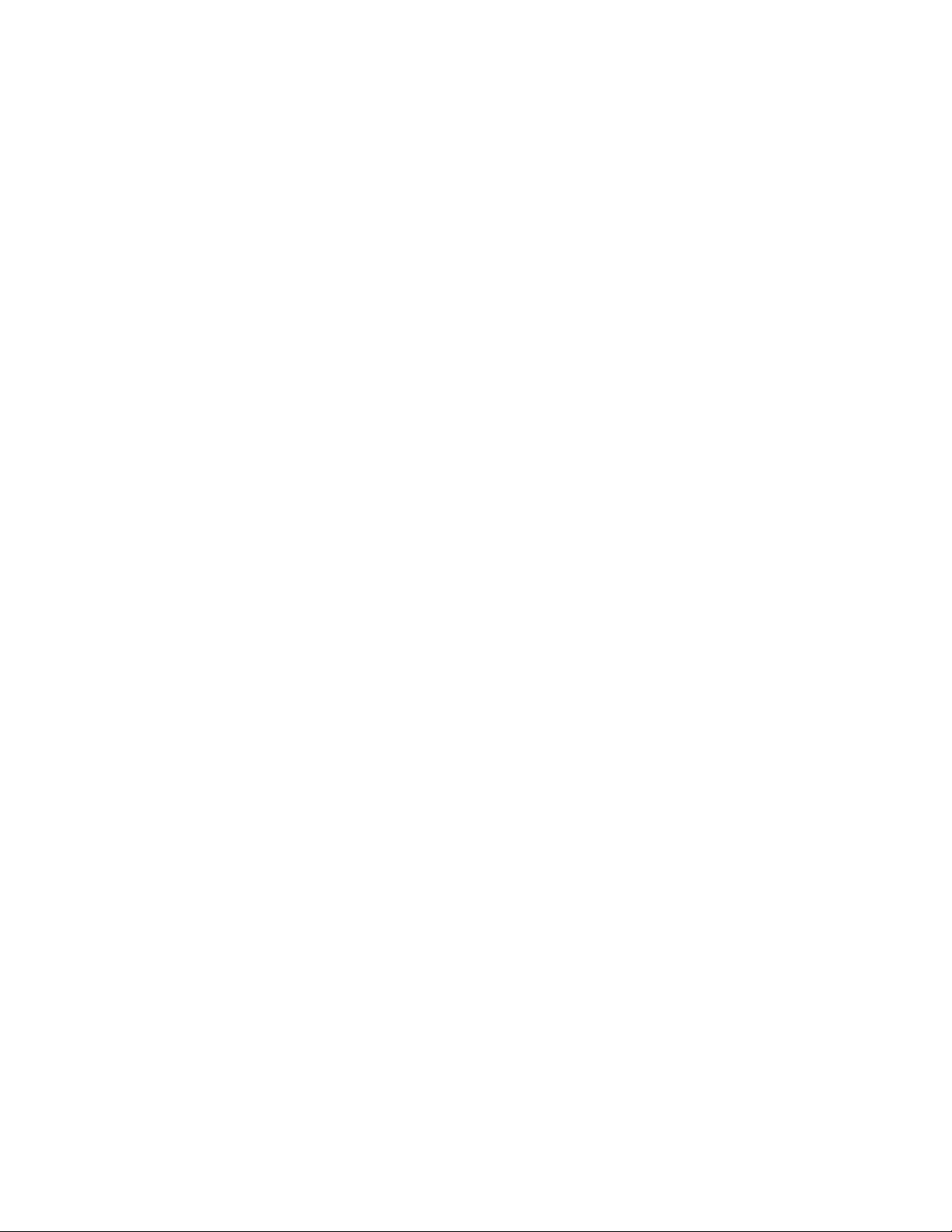
Bemærk! Fotokort kræver længere tørretid. Fjern hvert fotokort, efterhånden som det færdiggøres, og lad det
tørre for at undgå, at blækket udtværes.
Ilægning af transparenter
Du kan ilægge op til 50 transparenter ad gangen.
1 Ilæg transparenterne med udskriftssiden opad. Strimlerne skal vende nedad mod printeren og væk fra dig, hvis
transparenterne har en strimmel, der kan tages af.
2 Sørg for, at:
• Transparenterne lægges midt i papirstøtten.
• Papirstyrene hviler mod transparenternes kanter.
Bemærkninger:
• Det anbefales ikke at bruge transparenter med bagsider.
• Transparenter kræver længere tørretid. Fjern hvert transparent, efterhånden som det færdiggøres, og lad
det tørre for at undgå, at blækket udtværes.
Ilægning af påstrygningsark
Du kan ilægge op til 10 påstrygningsark ad gangen, men du opnår det bedste resultat, hvis du lægger dem i ét ad
gangen.
1 Læg påstrygningsarkene med udskriftssiden opad.
2 Sørg for, at:
• Du følger instruktionerne for ilægning, der fulgte med påstrygningsarkene.
• Arkene lægges midt i papirstøtten.
• Papirstyret hviler mod arkenes kanter.
Ilægning af brugerdefineret papir
Du kan ilægge op til 100 ark brugerdefineret papir ad gangen.
1 Ilæg papiret med udskriftssiden opad.
2 Sørg for, at:
• Papirstørrelsen overholder følgende mål:
Bredde:
– 76,0–216,0 mm
– 3,0–8,5 tommer
Længde:
– 127,0–432,0 mm
– 5,0–17,0 tommer
• Stakkens højde må ikke er højere end 10 mm.
• Papiret lægges midt i papirstøtten.
• Papirstyrene hviler mod papirets kanter.
30

Ilægning af bannerpapir
Du kan ilægge op til 20 ark bannerpapir ad gangen.
1 Fjern alt papir fra papirstøtten, inden du ilægger bannerpapir.
2 Klargør kun det antal sider, der er nødvendige for at udskrive banneret.
3 Placer den nødvendige mængde bannerpapir på en plan overflade bag printeren.
4 Før bannerpapirets forkant ind i printeren først.
W
P
R
I
N
F
T
I
N
II
G
5 Sørg for, at:
• Papiret lægges midt i papirstøtten.
• Papirstyrene hviler mod papirets kanter.
31

Udskrivning
Udskrivning af basisdokumenter
Udskrivning af et dokument
1 Ilæg papir.
2 Klik på Filer Udskriv, mens du har et dokument åbent.
3 Klik på Egenskaber, Indstillinger, Optioner eller Opsætning.
4 Juster indstillingerne.
5 Klik på OK.
6 Klik på OK eller Udskriv.
Udskrivning af en webside
Du kan bruge værktøjslinjen til at oprette en udskriftsegnet udgave af en webside.
1 Ilæg papir.
2 Åbn en webside i Microsoft Internet Explorer 5.5 eller nyere.
3 Sådan kontrolleres eller ændres udskriftsindstillingerne:
a Klik på Lexmark på værktøjslinjen. Sidelayout.
b Tilpas udskriftsindstillingerne.
c Klik på OK.
4 Sådan vises websiden inden udskrivning:
a Klik på Vis udskrift.
b Brug indstillingerne på værktøjslinjen til at rulle mellem sider, zoome ind og ud og vælge, om du vil udskrive
tekst og billeder eller kun tekst.
c Klik på:
• Udskriv i vinduet Vis udskrift, og klik derefter på Udskriv i dialogboksen Udskriv, der åbnes
eller
• Luk, og fortsæt til næste trin.
5 Vælg om nødvendigt en udskriftsindstilling på værktøjslinjen:
• Normal
• Hurtig
• Sort/hvid
• Kun tekst
32

Udskrivning af fotos eller billeder fra en webside
1 Ilæg papir. Brug fotopapir eller tungt mat papir med den glittede eller udskriftsegnede side opad for at opnå det
bedste resultat. Hvis du ikke er sikker på, hvilken side der er den udskriftsegnede, skal du se instruktionerne,
der fulgte med papiret.
2 Åbn en webside i Microsoft Internet Explorer 5.5 eller nyere.
Antallet af gyldige fotos til udskrivning vises ud for Fotos på værktøjslinjen.
3 Gør følgende, hvis der ikke vises et tal ud for Fotos:
a Vælg Indstillinger i rullemenuen med Lexmark-logoet.
b Vælg fanen Avanceret.
c Vælg en mindre minimumstørrelse for fotos.
d Klik på OK.
Antallet af gyldige fotos til udskrivning vises ud for Fotos.
4 Klik på Fotos.
Dialogboksen Fast Pics vises.
5 Hvis du vil udskrive alle fotos eller billeder med samme indstillinger, skal du vælge den ønskede størrelse,
størrelsen på det blanke papir i printeren og antallet af kopier.
6 Sådan udskrives fotos eller billeder ét ad gangen:
a Klik på de fotos eller billeder, som du ikke vil udskrive, for at fravælge dem.
b Sådan foretages almindelige redigeringsændringer:
1 Højreklik på fotoet eller billedet.
2 Klik på Rediger.
3 Foretag de ønskede valg.
4 Følg vejledningen på skærmen.
5 Klik på Udført, når du er færdig med at foretage ændringer.
6 Vælg den ønskede størrelse, størrelsen på det blanke papir i printeren og antallet af kopier.
7 Klik på Udskriv nu.
Udskrivning af flere kopier af et dokument
1 Mens der er et dokument åbent, skal du klikke på Arkiv Udskriv eller Printeropsætning.
2 Klik på Egenskaber, Indstillinger, Optioner eller Opsætning i dialogboksen Indstil printer.
3 Angiv det antal kopier, du vil udskrive, i afsnittet Kopier under fanen Kvalitet/Kopier.
Bemærk! Klik på Udskriv sætvis hvis du udskriver flere kopier af et dokument på flere sider og ønsker, at
kopierne udskrives sætvis.
4 Klik på OK for at lukke eventuelt åbne dialogbokse i printerprogrammet.
5 Udskriv dokumentet.
33
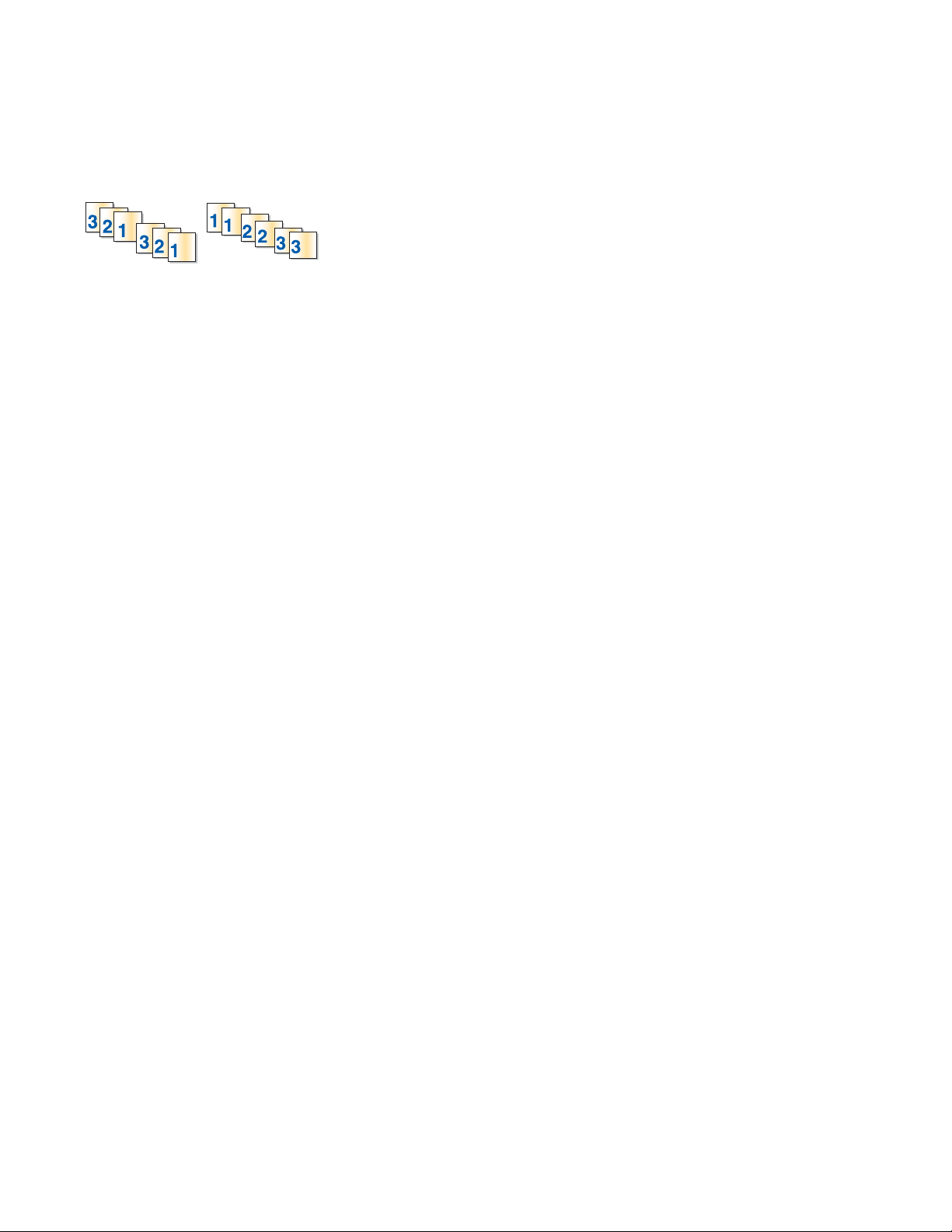
Sortering af kopier
Hvis du udskriver flere kopier af et dokument, kan du vælge at udskrive hver kopi som et sæt (sorteret) eller at
udskrive kopierne som grupper af sider (ikke sorteret).
Sorteret Ikke sorteret
1 Mens der er et dokument åbent, skal du klikke på Arkiv Udskriv.
2 Klik på Egenskaber, Indstillinger, Optioner eller Opsætning.
3 Klik på fanen Kvalitet/Kopier.
4 Klik på Udskriv Sætvis i afsnittet Flere kopier.
5 Klik på OK for at lukke eventuelt åbne dialogbokse i printerprogrammet.
6 Udskriv dokumentet.
Bemærkninger:
• Denne indstilling er kun tilgængelig ved udskrivning af flere kopier.
• Ved udskrivning af fotos skal du fjerne de enkelte fotos, når de kommer ud af printeren, og lade dem tørre, før
du lægger dem oven på hinanden, for at forhindre udtværing.
Udskrivning af den sidste side først (omvendt siderækkefølge)
1 Mens der er et dokument åbent, skal du klikke på Arkiv Udskriv.
2 Klik på Egenskaber, Indstillinger, Optioner eller Opsætning.
3 Vælg Udskriv sidste side først under fanen Kvalitet/Kopier.
4 Klik på OK.
5 Klik på OK eller Udskriv.
Udskrivning af flere sider på et ark (uddelingskopi)
1 Mens der er et dokument åbent, skal du klikke på Arkiv Udskriv.
2 Klik på Egenskaber, Indstillinger, Optioner eller Opsætning.
3 Vælg Uddelingskopi under fanen Udskriftslayout.
4 Vælg det antal sider, der skal udskrives på hver side.
5 Vælg Udskriv siderammer, hvis billederne på siden skal omgives af en ramme.
6 Klik på OK.
7 Klik på OK eller Udskriv.
34

Udskrivning af fotos fra en flytbar lagerenhed
1 Indsæt et hukommelseskort i kortåbningen eller et flashdrev i PictBridge-porten foran på printeren.
Hvis der er gemt flere dokumenter eller fotos på hukommelseskortet eller flashdrevet, vises en dialogboks på
computerskærmen, hvor du kan vælge at gemme dine filer eller fotos på computeren eller vælge filer eller fotos,
som skal udskrives.
2 Klik på Vælg filer til udskrivning eller Vælg fotos til udskrivning.
3 Vælg det dokument eller foto, du ønsker til udskrivning.
Bemærkninger:
• Når det gælder dokumenter, åbnes det relevante program. Du kan udskrive dit dokument direkte fra
programmet.
• Når det gælder fotos, åbnes Productivity Studio. Du kan redigere og udskrive dine fotos direkte fra dette
program.
4 Udskriv dokumentet eller fotoet.
Midlertidig standsning af udskriftsjob
1 I Windows Vista skal du klikke på Kontrolpanel Printer.
I Windows XP skal du klikke på Start Indstillinger Printere og faxenheder.
2 Højreklik på ikonet Lexmark 1500 Series .
3 VælgPause.
Annullering af udskriftsjob
1 Klik på i Windows Vista Kontrolpanel Printer.
Klik på Start i Windows XP Indstillinger Printere og faxenheder.
2 Højreklik på ikonet Lexmark 1500 Series .
3 Vælg Åbn.
4 Højreklik på dokumentnavnet.
5 Vælg Annuller.
Udskrivning af specialdokumenter
Valg af kompatible typer specialpapir
• Tungt mat papir - fotopapir med en mat overflade, der bruges til udskrivning af grafik i høj kvalitet.
• Lexmark PerfectFinish
men er kompatibelt med alle inkjetprintere. Papiret bruges specielt til udskrivning af fotos i professionel kvalitet
med en glittet overflade. Det fungerer bedst, når det bruges sammen med originalt Lexmark evercolor
og giver fotos, der ikke falmer, og som er vandafvisende.
• Lexmark-fotopapir - fremragende tungt inkjetfotopapir til "hverdagsbrug", der er beregnet til brug sammen med
Lexmark-inkjetprintere, men er kompatibelt med alle inkjetprintere. Selvom det er billigt, giver det en
fremragende billedkvalitet og er et rigtigt godt køb.
• Transparent - gennemsigt plastikmedie, der bruges til overheadprojektorer.
TM
-fotopapir - fotopapir i høj kvalitet, der er beregnet specielt til Lexmark-inkjetprintere,
TM
2-blæk,
35

• Karton - meget tykt papir, der bruges til udskrivning af kraftigere emner, f.eks. lykønskningskort.
• Påstrygningsark - medietype, der udskrives et omvendt billede på, som kan stryges på stof.
Udskrivning af konvolutter
1 Ilæg konvolutter.
2 Mens der er et dokument åbent, skal du klikke på Arkiv Udskriv.
3 Klik på Egenskaber, Indstillinger, Optioner eller Opsætning.
4 Vælg Udskriv på en konvolut i menuen "Jeg vil".
5 Vælg den konvolutstørrelse på listen Konvolutstørrelse, som du har lagt i printeren.
6 Vælg retningen Stående eller Liggende.
Bemærkninger:
• De fleste konvolutter bruges papirretningen Liggende.
• Kontroller, at den samme papirretning også er valgt i programmet.
7 Klik på OK for at lukke eventuelt åbne dialogbokse i printerprogrammet.
8 Klik på OK eller Udskriv.
Udskrivning af lykønskningskort, indekskort, fotokort eller postkort
1 Ilægning af lykønskningskort, indekskort, fotokort eller postkort.
2 Mens der er et dokument åbent, skal du klikke på Arkiv Udskriv.
3 Klik på Egenskaber, Indstillinger, Optioner eller Opsætning.
4 Vælg en indstilling for kvalitet/hastighed.
Vælg Foto for fotos og lykønskningskort, og vælg Normal for andre typer af kort.
5 Klik på fanen Papirindstillinger.
6 Vælg Papir.
7 Vælg en kortstørrelse på listen Papirstørrelse.
8 Klik på OK.
9 Klik på OK eller Udskriv.
Bemærkninger:
• Tving ikke kortene ind i printeren for at undgå papirstop.
• For at undgå udtværing skal du fjerne hvert kort, når det skubbes ud, og lade kortene tørre, før du stabler dem.
Udskrivning af et dokument som en plakat
1 Mens der er et dokument åbent, skal du klikke på Arkiv Udskriv.
2 Klik på Egenskaber, Indstillinger, Optioner eller Opsætning.
3 Klik på fanen Udskriftslayout.
4 Vælg Plakat på listen Layout.
36

5 Vælg den plakatstørrelse, du vil udskrive. Det tal, du vælger, repræsenterer det antal sider, der udgør højden
og bredden på plakaten.
6 Vælg Udskriv beskæringsmærker, hvis du ønsker, at der skal vises skæremærker på alle plakatens sider.
7 Klik på Vælg sider til udskrivning for at genudskrive eventuelt beskadigede sider uden at skulle udskrive alle
plakatens sider. Klik på siderne for at vælge eller annullere dem.
8 Klik på OK for at lukke eventuelt åbne dialogbokse i printerprogrammet.
9 Udskriv dokumentet.
Bemærk! I nogle programmer skæres tekst ud eller forsvinder, hvis der bruges meget store eller meget små
skrifttyper. Hvis dette sker, skal du prøve at reducere eller øge skriftstørrelsen.
Udskrivning af et billede som plakat
1 Dobbeltklik på ikonet Productivity Studio .
2 Klik på Plakat i området "Kreative udskrivningsopgaver" i skærmbilledet Velkommen.
3 Åbn den mappe, som indeholder dit foto.
4 Træk fotoet til visningsområdet Udskriv en plakat på flere sider i skærmbilledet.
5 Klik på Næste trin nederst i venstre rude.
6 Vælg papirstørrelse i rullelisten “Papirstørrelse til udskrivning".
7 Vælg udskrivningskvalitet i rullelisten “Udskrivningskvalitet for plakat”.
8 Vælg plakatstørrelse i rullelisten "Plakatstørrelse".
9 Hvis du vil rotere plakaten, så den passer bedre til de udskrevne sider, skal du klikke på Roter 90 grader.
10 Klik på Udskriv nu i nederste højre hjørne af skærmen.
Udskrivning af et hæfte
1 Inden du redigerer nogen af indstillingerne i Egenskaber for printer, skal du vælge den korrekte papirstørrelse
i programmet. Du kan udskrive brochurer med følgende papirstørrelser:
• Letter
• A4
2 Ilæg papir.
3 Mens der er et dokument åbent, skal du klikke på Arkiv Udskriv.
4 Klik på Egenskaber, Indstillinger, Optioner eller Opsætning.
5 Klik på fanen Udskriftslayout, og klik derefter på Brochure.
6 Hvis du udskriver en stor brochure, skal du vælge et antal Udskrevne ark pr. bundt.
a Klik på Indstillinger Layoutindstillinger.
b I rullemenuen Udskrevne ark pr. bundt skal du vælge et antal udskrevne ark pr. bundt.
Bemærk! Et bundt er et angivet antal papirark, der er foldet sammen. De udskrevne bundter stables oven på
hinanden, idet den korrekte siderækkefølge bevares. De stablede bundter kan bindes sammen til en brochure.
Når du udskriver på en tungere papirtype, skal du vælge et mindre antal Udskrevne ark pr. bundt.
37

7 Klik på OK for at lukke eventuelt åbne dialogbokse i printerprogrammet.
8 Udskriv dokumentet.
Samling af en brochure
1 Vend stakken med udskrevne papir i papirudskriftsbakken.
2 Tag det første bundt fra stakken, fold det på midten, og læg det til side med forsiden nedad.
3 Tag det næste bundt fra stakken, fold det på midten, og læg det derefter med forsiden nedad oven på det første
bundt.
4 Læg resten af bundterne med forsiden nedad oven på hinanden, indtil brochuren er færdig.
5 Bind bundterne sammen for at færdiggøre brochuren.
Udskrivning på brugerdefineret papir
1 Ilæg op til 100 ark brugerdefineret papir.
2 Mens der er et dokument åbent, skal du klikke på Filer Udskriv.
3 Vælg en indstilling for kvalitet/hastighed under fanen Kvalitet/Kopier.
4 Klik på fanen Papirindstillinger.
5 Vælg Papir i afsnittet Papirstørrelse, og vælg derefter Brugerdefineret størrelse.
6 Vælg de måleenheder, du vil bruge.
7 Brug skyderne, eller skriv størrelsen på det papir, der er lagt i printeren.
8 Klik på OK for at lukke eventuelt åbne dialogbokse i printerprogrammet.
9 Udskriv dokumentet.
Bemærk! Tving ikke papiret ind i printeren.
Udskrivning af påstrygningsark
1 Ilæg op til 10 påstrygningsark.
2 Mens der er et billede åbent, skal du klikke på Filer Udskriv.
3 Klik på Egenskaber, Indstillinger, Optioner eller Opsætning.
4 Under fanen Udskriftslayout skal du vælge Spejling, hvis du ønsker, at printersoftwaren skal vende billedet.
Vælg Normal, hvis du har et program, der automatisk vender billedet.
38

5 Klik på OK for at lukke eventuelt åbne dialogbokse i printerprogrammet.
6 Udskriv påstrygningsarkene.
Bemærk! Tving ikke påstrygningsarkene ind i printeren.
Udskrivning af transparenter
1 Ilæg op til 50 transparenter.
2 Mens der er et dokument åbent, skal du klikke på Arkiv Udskriv.
3 Klik på OK eller Udskriv.
Bemærk! Fjern hver transparent, når den skubbes ud, for at undgå udtværing, og lad transparenterne tørre, før du
stabler dem. Det kan tage op til 15 minutter, før transparenterne er tørre.
Udskrivning af et banner
1 Mens der er et dokument åbent, skal du klikke på Arkiv Udskriv.
2 Klik på Egenskaber, Indstillinger, Optioner eller Opsætning.
3 Vælg Bannerpapir under fanen Udskriftslayout.
Bemærk! Vend tilbage til indstillingen Normal, når du har udskrevet banneret.
4 Vælg Letter-banner eller A4-banner i dialogboksen Bannerpapirstørrelse for at undgå, at bannerpapiret sætter
sig fast.
5 Vælg retningen Liggende under fanen Papirindstillinger.
6 Klik på OK.
7 Klik på OK eller Udskriv.
Redigering af udskriftsindstillinger
Sådan gemmes og slettes printerindstillinger
1 Mens der er et dokument åbent, skal du klikke på Arkiv Udskriv.
2 Klik på Egenskaber, Indstillinger, Optioner eller Opsætning.
3 Klik på fanen Kvalitet/Kopier.
4 Foretag de nødvendige justeringer af alle indstillinger i afsnittene Kvalitet/Hastighed, Papirtype og Flere kopier.
5 Vælg Gem de aktuelle indstillinger i rullemenuen Gem indstillinger.
6 Klik på en alternativknap ved siden af tallet for den placering, hvor du vil gemme indstillingerne, og indtast
derefter et navn til indstillingerne i det valgte felt.
Bemærk! Den første placering indeholder fabriksindstillinger, som ikke kan ændres eller slettes.
7 Klik på Arkiver.
39

Bemærkninger:
• Hvis du vil hente printerindstillingerne, skal du klikke på rullemenuen Gem indstillinger og derefter vælge dem
på listen.
• Hvis du vil slette indstillingerne, skal du vælge Slet en indstilling i rullemenuen Gem indstillinger. Vælg
alternativknappen ved siden af den indstilling, du vil slette, og klik derefter på Slet.
Nulstilling af printeren til fabriksindstillingerne
1 Kontroller, at printeren er slukket.
2 Åbn dækslet, og lad det være åbent.
3 Tryk på .
4 Mens , skal du trykke på .
5 Når lampen blinker, skal du slippe .
6 Luk dækslet.
7 Vent, på at lampen holder op med at blinke.
Printeren nulstilles til fabriksindstillingerne.
Udskrivning på begge sider af papiret (dupleksudskrivning)
Om funktionen til tosidet udskrivning (dupleksudskrivning)
Printeren har en indbygget dupleksenhed, som gør det muligt automatisk at udskrive på begge sider af papiret.
Denne funktion kaldes også tosidet udskrivning eller dupleksudskrivning.
Bemærk! Det er kun muligt at udskrive på begge sider (dupleksudskrivning) med almindeligt papir i Letter- eller A4format. Hvis du vil udskrive tosidede dokumenter på andre typer eller størrelser af papir, skal du anvende den
manuelle fremgangsmåde til dupleksudskrivning.
A
Hvis du vil udskrive et tosidet eksemplar, skal lampen
indstillingerne til dupleksudskrivning i printersoftwaren. Sådan angiver du indstillinger til dupleksudskrivning:
1 Mens der er et dokument åbent, skal du klikke på Arkiv Udskriv.
2 Klik på Egenskaber, Indstillinger, Optioner, eller Opsætning.
3 Klik på fanen Udskriftslayout.
Området Dupleksudskrivning er i den nederste del af dialogboksen.
Indstillingerne i listen Dupleksudskrivning er “Brug printerindstillinger", "Til", "Fra" og "Manuel".
Vælg For at
Brug printerindstillinger
Kontroller den tosidede udskrivning ved at bruge knappen A. Tryk på A for at tænde eller
slukke
• Når
A
-lampen.
A
-lampen er tændt, udskrives dine dokumenter på begge sider af papiret
(dupleksudskrivning).
• Når
A
-lampen er slukket, udskrives dine dokumenter ikke på begge sider af papiret.
Bemærk! Brug printerindstillinger er standardfabriksindstillingen.
være tændt. A-knappen fungerer sammen med
40

Vælg For at
Til
Fra
Aktiver knappen A, så alle dokumenter udskrives på begge sider af papiret.
A
Bemærk!
-lampen forbliver tændt, indtil du vælger en anden indstilling.
Deaktiver knappen A, så alle dokumenter udskrives på én side af papiret.
A
Bemærk!
-lampen forbliver slukket, indtil du vælger en anden indstilling.
Manuel Manuel dupleksudskrivning af printjob. Du skal vælge denne indstilling, når du skal
udskrive tosidede job, som udskrives på en størrelse eller type af papir, som ikke er
almindeligt papir i Letter- eller A4-format (såsom lykønskningskort).
Bemærk! Du kan vælge at udskrive de tosidede sider, så du kan vende dem som siderne
1
2
i et blad (
2
1
Sidehæftet) eller som siderne i en notesblok (
Tophæftet). Sidehæftet er standardfabriksindstillingen.
Du kan finde yderligere oplysninger under "Automatisk udskrivning på begge sider af papiret (dupleksudskrivning)"
på side 41 og "Manuel udskrivning på begge sider af papiret (dupleksudskrivning)" på side 41.
Automatisk udskrivning på begge sider af papiret (dupleksudskrivning)
Printeren har en indbygget dupleksenhed, som gør det muligt automatisk at udskrive på begge sider af papiret.
Bemærk! Det er kun muligt at udskrive på begge sider (dupleksudskrivning) med almindeligt papir i Letter- eller A4format. Hvis du vil udskrive tosidede dokumenter på andre typer eller størrelser af papir, skal du anvende den
manuelle fremgangsmåde til dupleksudskrivning.
1 Tryk på
A
.
2 Mens der er et dokument åbent, skal du klikke på Arkiv Udskriv.
3 Klik på Egenskaber, Indstillinger, Optioner eller Opsætning.
4 Vælg Brug printerindstillinger på rullelisten i dupleksområdet.
5 Kontroller, at
A
lyser.
6 Klik på OK for at lukke eventuelt åbne dialogbokse i printerprogrammet.
A
Bemærk! Hvis du vil gå tilbage til udskrivning på én side, skal du sikre dig, at
-lampen ikke er tændt.
Manuel udskrivning på begge sider af papiret (dupleksudskrivning)
Hvis du vil udskrive et tosidet job (dupleks) på en type eller størrelse af papir, som ikke er almindeligt papir i Lettereller A4-format, skal du bruge den manuelle dupleksfunktion. Denne funktion indebærer, at de ulige sider udskrives,
hvorefter de vendes om og ilægges igen for at udskrive de lige sider på den anden side af arkene.
1 Mens der er et dokument åbent, skal du klikke på Arkiv Udskriv.
2 Klik på Egenskaber, Indstillinger, Optioner eller Opsætning.
3 Klik på fanen Udskriftslayout.
4 Vælg Manuel på rullelisten i dupleksområdet.
41

5 Vælg afkrydsningsfeltet Udskriv instruktion til manuel dupleksudskrivning.
6 Printeren udskriver de ulige sider og instruktionssiden, som beskriver, hvordan papiret skal vendes og ilægges
igen.
7 Følg instruktionssiden, og vend og ilæg papiret med den trykte side nedad.
8 Derefter udskriver printeren de lige sider på den modsatte side af de ulige sider, hvorved udskrivningen på begge
sider udføres.
A
Bemærk! Hvis du vil aktivere knappen
tilbage til rullelisten Dupleksudskrivning og nulstille den til standardindstillingen, “Brug printerindstillinger”.
, så du kan kontrollere tosidet udskrivning med denne knap, skal du gå
42

Arbejde med fotos
Overførsel og håndtering af fotos
Indsættelse af et hukommelseskort
1 Indsæt et hukommelseskort.
• Indsæt kortet med mærkaten med produktnavnet til venstre.
• Hvis der er en pil på kortet, skal du sørge for, at den peger mod printeren.
• Sørg for, at du slutter hukommelseskortet til den adapter, der fulgte med kortet, før du indsætter det i
åbningen.
1
Åbninger Hukommelseskort
1
2
2 Vent, indtil lampen lyser over hukommelsesåbningerne på printeren. Lampen blinker, når kortet aflæses eller
overfører data.
Advarsel! Berør ikke kabler, netværksadaptere, hukommelseskortet og printeren i det viste område, mens du
aktivt udskriver, læser eller skriver fra et hukommelseskort. Du kan miste data. Undlad desuden at fjerne et
hukommelseskort, mens du aktivt udskriver, læser eller skriver fra et hukommelseskort.
• xD-billedkort
• Secure Digital
• Mini Secure Digital (med adapter)
• Micro Secure Digital (med adapter)
• MultiMedia-kort
• MultiMedia-kort med reduceret størrelse (med adapter)
• Memory Stick
• Memory Stick PRO
• Memory Stick Duo (med adapter) eller Memory Stick PRO Duo (med adapter)
• Flytbart MultiMedia-kort (med adapter)
• Compact Flash type I og type II
• Mikrodrev
2
43

3 Når computeren registrerer, at der er installeret et hukommelseskort, vises meddelelsen Der er fundet nye
fotos. Hvad vil du gøre? vises.
Hvis printeren ikke kan læse hukommelseskortet, skal du fjerne det og indsætte det igen. Du kan finde yderligere
oplysninger under "Fejlfinding ved hukommelseskort" på side 103.
Bemærk! Computeren kan kun registrere ét aktivt hukommelseskort ad gangen fra din printer. Hvis du indsætter
flere hukommelseskort, vises der en meddelelse i displayet, der beder dig om at fjerne det hukommelseskort, du
ikke bruger.
Indsættelse af et flashdrev
1 Indsæt flashdrevet i PictBridge-porten foran på printeren.
Bemærk! Det kan være nødvendigt at bruge en adapter, hvis flashdrevet ikke passer direkte i porten.
2 Vent, indtil computeren registrerer, at der er indsat et flashdrev. Når flashdrevet er registreret, vises meddelelsen
Nye fotos er fundet. Hvad vil du gøre? vises.
Hvis printeren ikke kan læse flashdrevet, skal du fjerne det og indsætte det igen.
Advarsel! Berør ikke kabler, netværksadaptere, flashdrevet og printeren i det viste område, mens du aktivt
udskriver, læser eller skriver fra flashdrevet. Du kan miste data. Undlad desuden at fjerne flashdrevet, mens du
aktivt udskriver, læser eller skriver fra flashdrevet.
44

Bemærk! Computeren kan kun registrere én aktiv medieenhed ad gangen fra din printer. Hvis du indsætter et
hukommelseskort og et flashdrev, vises der en meddelelse i displayet, der beder dig om at angive den enhed, som
printeren skal registrere.
Tilslutning af et PictBridge-aktiveret digitalkamera
PictBridge er en teknologi, der er tilgængelig i de fleste digitalkameraer. Den giver dig mulighed for at udskrive direkte
fra digitalkameraet uden at bruge en computer. Du kan slutte et PictBridge-aktiveret digitalkamera til printeren og
bruge knapperne på kameraet til at styre og udskrive fotos.
1 Indsæt den ene ende af USB-kablet i kameraet.
Bemærk! Brug kun det USB-kabel, der fulgte med kameraet.
2 Indsæt den anden ende af kablet i PictBridge-porten foran på printeren.
Bemærkninger:
• Kontroller, at det PictBridge-aktiverede digitalkamera er indstillet til den korrekte USB-tilstand. Se
dokumentationen, der fulgte med kameraet, for at få yderligere oplysninger.
• Printeren kan kun registrere én aktiv medieenhed ad gangen. Tag evt. hukommelseskort ud af printeren,
når du tilslutter kameraet.
3 Hvis PictBridge-forbindelsen kan oprettes, skifter kameraet automatisk til udskriftstilstand, PictBridge-
symbolet vises i kameraets display, eller der vises en meddelelse om registrering af forbindelsen i kameraets
display, afhængigt af det kamera du har.
Se dokumentationen, der fulgte med kameraet, for at få yderligere oplysninger.
Overførsel af alle fotos fra et hukommelseskort med computeren
1 Indsæt et hukommelseskort i printeren med mærkaten mod printerens kontrolpanel. Hvis computeren er sluttet
til et trådløst netværk, skal du vælge printeren.
Bemærk! Ved netværksforbindelse skal du manuelt åbne programmet og vælge den printer, du vil bruge.
Programmet Productivity Studio åbnes automatisk på computeren.
2 Klik på Gem automatisk alle fotos i "Billeder".
3 Hvis du vil slette fotoene fra hukommelseskortet, skal du klikke på Ja.
Bemærk! Kontroller, at alle fotos er kopieret, før du klikker på Ja for at slette.
4 Klik på Udført. Fjern hukommelseskortet for at få vist de overførte fotos i biblioteket.
45

Overførsel af valgte fotos fra et hukommelseskort ved brug af computeren
1 Indsæt et hukommelseskort i printeren med mærkaten mod printerens kontrolpanel.
Programmet Productivity Studio åbnes automatisk på computeren.
Bemærk! Ved en trådløs netværksforbindelse skal du først åbne programmet og derefter vælge den printer, du
vil bruge.
2 Klik på Vælg fotos, der skal gemmes.
3 Klik på Fravælg alle.
4 Klik med musen for at vælge det eller de fotos, du vil overføre.
5 Klik på Næste.
6 Klik på Næste, hvis fotoene skal gemmes i standardmappen.
7 Sådan gemmes fotoene i end anden mappe end standardmappen:
a Klik på Gennemse.
b Vælg den ønskede mappe.
c Klik på OK.
8 Hvis du vil tildele et præfiks til alle de fotos, du lige har overført, skal du markere afkrydsningsfeltet og angive
et navn.
9 Klik på Næste.
10 Klik på Ja, hvis du vil slette fotoene fra hukommelseskortet.
Bemærk! Kontroller, at alle fotoene er kopieret, før du vælger Ja for at slette.
11 Klik på Udført. Fjern hukommelseskortet for at få vist de overførte fotos i fotobiblioteket.
Overførsel af alle fotos fra en cd eller et flashdrev med computeren
1 Indsæt en cd eller et flashdrev i computeren.
2 Hvis du bruger Windows Vista, vises skærmbilledet Automatisk afspilning.
Klik påOverførsel af fotos til computeren.
3 Hvis du bruger Windows XP, vises skærmbilledet "Hvad skal Windows gøre?".
Klik påKopier billederne til en mappe på computeren med Guiden Microsoft scanner og kamera.
4 Hvis du bruger Windows 2000:
a Dobbeltklik på ikonet Productivity Studio .
b Klik påOverfør fotos.
5 Klik påGem automatisk alle fotos i "Billeder".
6 Fjern flashdrevet eller cd'en for at få vist de overførte fotos i biblioteket.
Overførsel af valgte fotos fra en cd eller et flashdrev ved brug af computeren
1 Indsæt en cd eller et flashdrev i computeren.
2 Hvis du bruger Windows Vista, vises skærmbilledet "Automatisk afspilning".
Klik på Overfør fotos til computeren ved hjælp af Productivity Studio.
46
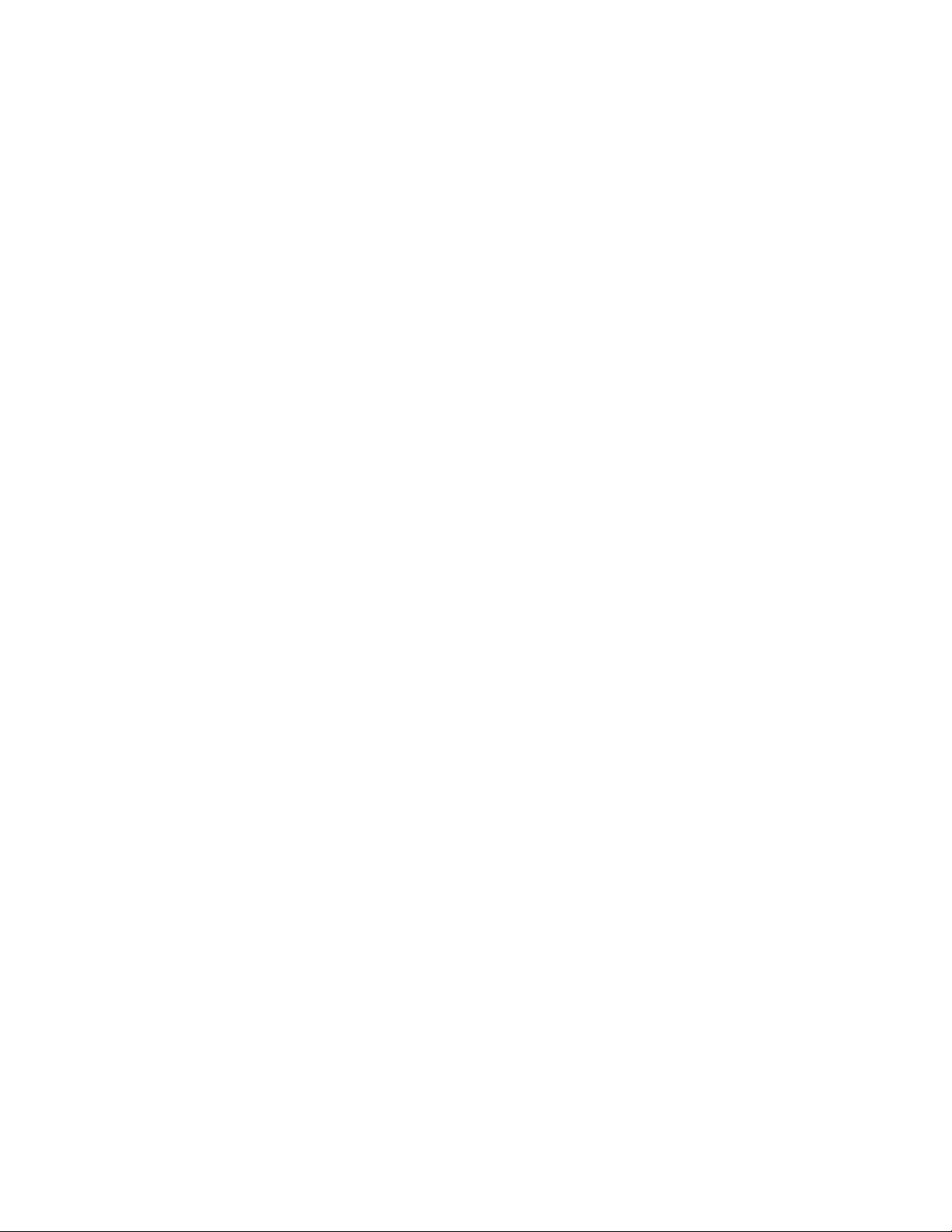
3 Hvis du bruger Windows XP, vises skærmbilledet "Hvad skal Windows gøre?".
Klik på Overfør fotos til computeren ved hjælp af Productivity Studio.
Hvis du bruger Windows 2000:
a Dobbeltklik på ikonet Productivity Studio .
b Klik på Overfør fotos.
4 Klik på Vælg fotos, der skal gemmes.
5 Klik på Fravælg alle.
6 Klik med musen for at vælge det eller de fotos, du vil overføre.
7 Klik på Næste, hvis fotoene skal gemmes i standardmappen.
8 Sådan gemmes fotoene i end anden mappe end standardmappen:
a Klik på Gennemse.
b Vælg den ønskede mappe.
c Klik på OK.
9 Hvis du vil tildele et præfiks til alle de fotos, du lige har overført, skal du markere afkrydsningsfeltet og angive
et navn.
10 Klik på Næste.
11 Fjern flashdrevet eller cd'en for at få vist de overførte fotos i biblioteket.
Redigering af indstillinger for midlertidige filer i Productivity Studio
1 Dobbeltklik på ikonet Productivity Studio .
2 Klik på Indstillinger i menuen Værktøjer.
3 Klik på Midlertidige filer.
a Brug skyderen til at angive den maksimale diskplads, du vil tildele til midlertidige filer, der oprettes i
Productivity Studio.
b Klik på Gennemse for at vælge en anden mappe til lagring af midlertidige filer.
4 Klik på OK.
Redigering af indstillinger for gennemsøgte mapper i Productivity Studio
1 Dobbeltklik på ikonet Productivity Studio .
2 Klik på Indstillinger i menuen Værktøjer.
3 Klik på Gennemsøgte mapper.
4 Vælg Ignorer systemmapper, hvis du vil udelade systemmapper, når du søger efter fotos.
5 Klik på OK.
Redigering af indstillinger for Productivity Studio-biblioteket
1 Dobbeltklik på ikonet Productivity Studio .
2 Klik på Indstillinger i menuen Værktøjer.
47

3 Klik på Bibliotek.
Herfra kan du vælge, hvordan du vil sortere fotoene. Du kan også angive den minimale filstørrelse for, at fotoet
vises i biblioteket.
4 Klik på OK.
Redigering af overførselsindstillinger i Productivity Studio
1 Dobbeltklik på ikonet Productivity Studio .
2 Klik på Indstillinger i menuen Værktøjer.
3 Klik på Indstillinger for overførsel.
a Vælg “Ignorer lagringsindstillinger, og gå automatisk over til”, og vælg at gemme automatisk eller
manuelt eller at udskrive fotoene fra fotolagerenheden, der er sluttet til computeren.
b Klik på Gennemse for at vælge en anden mappe til at overføre fotoene til.
c Vælg “Slet altid fotos fra medier efter overførsel” for automatisk at slette fotos fra en medieenhed, efter
de er overført til computeren.
4 Klik på OK.
Redigering af fotos
Beskæring af et foto
1 Klik på Filer på velkomstsiden Productivity Studio. Åbn for at vælge det billede, du vil redigere.
2 Klik på Beskær foto under fanen Hurtige løsninger, mens et billede er åbent.
3 Klik og træk med musen for at vælge det afsnit af billedet, du vil beskære. Du kan justere beskæringsområdet
med musen og ved at trække i stregerne for at forstørre eller formindske beskæringsområdet.
4 Klik på Beskær nu.
5 Den del, der er beskåret, vises i visningsruden. Du kan gemme det beskårne billede.
Rotation af et foto
1 Fra velkomstsiden i Productivity Studio skal du klikke på Filer Åbn for at vælge det billede, du vil redigere.
2 Mens der er et billede åbent, skal du klikke på fanen Hurtige løsninger .
3 Klik påRoter til venstre ellerRoter til højre for at rotere billedet 90 grader i en retning.
Miniaturen af fotoet opdateres.
Ændring af opløsningen/fotostørrelsen
Opløsningen angives i dpi (dots per inch).
1 Klik på Filer på velkomstsiden Productivity Studio. Åbn for at vælge det billede, du vil redigere.
2 Mens der er et billede åbent, skal du klikke på Avanceret
3 Klik på Billedopløsning/-størrelse.
48

4 Vælg Fotostørrelse for at vælge mellem definerede fotostørrelser fra liste, eller klik på Brugerdefineret
størrelse for at angive en anden fotostørrelse.
Bemærk! Hvis du valgte Fotostørrelse, kan du klikke på Roter for at rotere billedet 90 grader med uret.
5 Hvis du valgte Brugerdefineret størrelse, skal du angive højden og bredden på det brugerdefinerede foto.
Bemærk! Vedligehold aspektforhold vælges som standard. På den måde bevares billedets proportioner.
Anvendelse af Automatisk korrektion med ét klik til et foto
Klik på fanen Hurtige løsninger i skærmbilledet Productivity Studio for at få adgang til alle tre Automatisk korrektion
med ét klik.
1 Klik på Filer Åbn for at vælge det billede, du vil redigere.
2 Mens der er et billede åbent, skal du klikke på Automatisk korrektion med ét klik, hvis du ønsker, at softwaren
automatisk skal justere lysstyrke og kontrast for billedet.
3 Klik på Automatisk lysstyrke for at justere billedets lysstyrke.
4 Klik på Automatisk reduktion af røde øjne, hvis softwaren automatisk skal fjerne røde øjne i billedet.
Bemærk! Klik på Fortryd øverst i vinduet, hvis du ikke er tilfreds med resultatet, efter du har anvendt en af
Automatisk korrektion med ét klik.
Reduktion af røde øjne på et foto
1 Klik på Filer på velkomstsiden i Productivity Studio. Åbn for at vælge det billede, du vil redigere.
2 Klik på fanen Hurtige løsninger, når du har et billede åbent.
3 Klik på Automatisk reduktion af røde øjne for at få software til automatisk at reducere røde øjne. Hvis du ikke
er tilfreds med resultatet, skal du fortsætte med de følgende trin.
4 Klik på Manuel reduktion af røde øjne
5 Bevæg markøren hen over fotoet, og placer den over et berørt øje.
6 Klik for at reducere røde øjne.
Formindskelse/øgning af skarpheden for et foto
Hvis skarpheden mindskes, fremstår billedet blødere. Hvis skarpheden øges, virker billedet mere fokuseret.
1 Klik på Filer på velkomstsiden Productivity Studio. Åbn for at vælge det billede, du vil redigere.
2 Mens der er et billede åbent, skal du klikke på fanen Forbedringer.
3 Klik på Formindsk/øg skarpheden.
4 Brug skyderen til at formindske eller øge skarpheden for billedet. Du kan få vist ændringerne i billedet ved at
sammenligne visningsruderne Før og Efter øverst i vinduet.
5 Klik på OK for at acceptere ændringerne, eller klik på Annuller for at afvise dem.
Forbedring af et foto
Med forbedringsfunktionen kan du foretage diskrete justeringer af et billedes lysstyrke, kontrast og skarphed.
1 Fra velkomstsiden i Productivity Studio skal du klikke på Filer Åbn for at vælge det billede, du vil redigere.
2 Mens der er et billede åbent, skal du klikke på fanen Forbedringer.
49

3 Klik påForbedre.
4 Brug skyderen til at justere indstillingen Forbedring. Du kan få vist ændringerne af billedet ved at sammenligne
visningsruderne Før ogEfter øverst i vinduet.
Bemærk! Klik påAutomatisk for at lade softwaren forbedre fotoet automatisk.
5 Klik påOK for at acceptere ændringerne, eller klik på Annuller for at afvise dem.
Ændring af nuance / mætning i et foto
Du kan styre farven i et billede ved at justere nuancen. Når du justerer mætningen, kan du styre intensiteten af
farven.
1 Klik på Filer på velkomstsiden Productivity Studio. Åbn for at vælge det billede, du vil redigere.
2 Mens der er et billede åbent, skal du klikke på fanen Forbedringer.
3 Klik på Nuance/mætning.
4 Brug skyderen til at justere nuancen eller mætningen for fotoet. Du kan få vist ændringerne i billedet ved at
sammenligne visningsruderne Før og Efter øverst i vinduet.
5 Klik på OK for at acceptere ændringerne, eller klik på Annuller for at afvise dem.
Redigering af gammaværdien for et foto eller billede
Du kan styre den generelle lysstyrke i et billede ved at justere gammaværdien - især for billeder, der skal vises på
en computerskærm. Når gamma ikke er justeret korrekt i billeder, ser billederne enten for lyse eller for mørke ud.
1 Klik på Filer på velkomstsiden Productivity Studio. Åbn for at vælge det billede, du vil redigere.
2 Mens der er et billede åbent, skal du klikke på Avanceret
3 Angiv en værdi i tekstfeltet, eller brug de op- og nedadgående pile til at vælge en højere eller lavere gammaværdi.
Bemærk! Du kan angive gammaværdier på -10–10. Hvis du ikke er tilfreds med de ændringer, du har foretaget,
kan du føre gammeværdien tilbage til 0.
4 Klik på Gem for at gemme ændringerne.
Fjernelse af prikker fra et foto
Fjernelse af prikker giver dig mulighed for at fjerne prikker på fotoet.
1 Klik på Filer på velkomstsiden i Productivity Studio. Åbn for at vælge det billede, du vil redigere.
2 Mens der er et billede åbent, skal du klikke på Forbedringer
3 Klik på Fjern prikker.
4 Du kan bruge skyderen til at justere indstillingen Fjern prikker. Du kan vise ændringerne på billedet ved at
sammenligne visningsruderne Før og Efter øverst i vinduet.
5 Klik på OK. Miniaturen er opdateret.
Ændring af indstillingen Lysstyrke og kontrast for et foto
1 Klik på Filer på velkomstsiden i Productivity Studio. Åbn for at vælge det billede, du vil redigere.
2 Mens der er et billede åbent, skal du klikke på Forbedringer
3 Klik på Lysstyrke/kontrast.
50

4 Juster indstillingerne for lysstyrke og kontrast. Du kan vise ændringerne på billedet ved at sammenligne
visningsruderne Før og Efter øverst i vinduet.
5 Klik på OK for at acceptere dine ændringer, eller klik på Annuller for at afvise dem.
Bemærk! Du kan få softwaren til kun at justere lysstyrken af billedet automatisk ved at klikke på Automatisk
lysstyrke på fanen Hurtige løsninger.
Anvendelse af en farveeffekt på et foto
1 Klik på Filer på velkomstsiden i Productivity Studio. Åbn for at vælge det billede, du vil redigere.
2 Mens der er et billede åbent, skal du klikke på Forbedringer
3 Klik på Farveeffekter.
4 Anvend en farveeffekt.
Du kan vælge Sepia, Antikbrun, Sort/hvid eller Antikgrå.
5 Klik på OK.
Udskrivning af fotos
Udskrivning af fotos fra en cd eller en flytbar lagerenhed ved brug af computeren
1 Ilæg fotopapir med den glittede eller udskriftsegnede side opad. Hvis du ikke er sikker på, hvilken side der er
den udskriftsegnede, skal du se instruktionerne, der fulgte med papiret.
2 Indsæt en cd eller en flytbar lagerenhed (f.eks. et flashdrev, hukommelseskort eller digitalt kamera) i computeren.
• Hvis du bruger Windows Vista, vises skærmbilledet "Automatisk afspilning". Klik på Overfør fotos til
computeren ved hjælp af Productivity Studio.
• Hvis du bruger Windows XP, vises skærmbilledet "Hvad skal Windows gøre?". Klik på Overfør fotos til
computeren ved hjælp af Productivity Studio.
• Hvis du bruger Windows 2000:
a Dobbeltklik på ikonet Productivity Studio .
b Klik på Overfør fotos.
3 Klik på Vælg fotos til udskrivning.
4 Klik på Udskriv for at udskrive alle fotos.
5 Hvis du vil udskrive de valgte fotos, skal du klikke på Fravælg alle og kun vælge de fotos, du vil udskrive.
6 Klik på Udskriv.
7 Vælg en udskriftskvalitet på rullelisten Kvalitet.
8 Vælg papirstørrelse på rullelisten Papirstørrelse i printeren.
51

9 Hvis du vil vælge flere udskrifter af et foto eller vælge andre fotostørrelser end 10 x 15 cm (4 x 6 tommer), skal
du vælge de ønskede indstillinger i tabellen. Brug rullelisten i sidste kolonne for at få vist og vælge andre
størrelser.
Bemærk! Hvis du vil redigere dine fotos før udskrivning, skal du klikke på Rediger foto over ruden Vis udskrift.
Vælg Automatisk korrektion med ét klik, Automatisk reduktion af røde øjne eller Automatisk korrektion
af lysstyrke for at lade softwaren redigere dine fotos automatisk. Klik på Flere retoucheringsværktøjer for at
gå til fotoredigeringsvinduet. Når du er færdig med at redigere, skal du klikke på Returner med redigeringer i
nederste højre hjørne for at returnere til udskriftsvinduet.
10 Klik på Udskriv nu i nederste højre hjørne af vinduet.
11 Fjern cd'en eller lagerenheden.
Visning/udskrivning af fotos fra Productivity Studio
1 Dobbeltklik på ikonet Productivity Studio .
2 Klik påArbejde med dokumenter og fotos.
3 Klik med musen for at vælge det eller de fotos, du vil udskrive.
4 På proceslinjen Productivity Studio nederst på skærmen skal du klikke på Fotoudskrifter.
5 Vælg en kopieringskvalitet på rullelisten Kvalitet.
6 Vælg papirstørrelse på rullelisten Papirstørrelse i printeren.
7 Vælg papirtype på rullelisten Papirtype i printeren.
8 Hvis du vil vælge flere udskrifter af et foto eller vælge andre fotostørrelser end 10 x 15 cm (4 x 6 tommer), skal
du vælge de ønskede indstillinger i tabellen. Brug rullelisten i sidste kolonne for at få vist og vælge andre
størrelser.
9 Klik påUdskriv nu i nederste højre hjørne af skærmen.
Udskrivning af fotopakker
1 Dobbeltklik på ikonet Productivity Studio .
2 Klik på Fotopakker.
3 Klik for at vælge de fotos, der skal være i fotopakken.
4 Klik på Næste.
5 Vælg en kopieringskvalitet på rullelisten Kvalitet.
6 Vælg papirstørrelsen på rullelisten Papirstørrelse i printeren.
7 Hvis du vil vælge flere udskrifter af et foto eller vælge andre fotostørrelser end 4 x 6 tommer (10 x 15 cm), skal
du vælge de ønskede indstillinger i tabellen. Brug rullelisten i sidste kolonne for at få vist og vælge andre
størrelser.
8 Klik på Udskriv nu i nederste højre hjørne af skærmen.
Oprettelse af Fotolykønskningskort
1 Dobbeltklik på ikonet Productivity Studio .
2 Klik på Fotolykønskningskort.
52

3 Under fanen Stil klikkes der for at vælge en stil for fotolykønskningskortet.
4 Under fanen Foto vælges et foto, som trækkes ind i visningsruden i højre side i skærmbilledet.
5 Klik på Tekstområde for at kunne tilføje tekst på fotolykønskningskortet.
6 Klik på OK, når du er færdig med at redigere teksten.
7 Hvis du vil oprette et nyt fotolykønskningskort med en anden stil og/eller foto klikkes på Tilføj nyt kort, og gentag
trin 3 på side 53 til trin 6 på side 53.
8 Hvis du vil udskrive fotolykønskningskortet vælges Udskriv fotolykønskningskort under fanen Del.
9 Vælg antal kopier i rullelisten Kopier.
10 Vælg en kopieringskvalitet i rullelisten Kvalitet.
11 Vælg en papirstørrelse i rullelisten Papirstørrelse i printeren.
Understøttede papirstørrelser Mål
A4 210 x 297 millimeter
Letter 8.5 x 11 tommer
Lykønskningskort 4 x 8 tommer (10,16 x 20,32 centimeter)
12 Klik på Udskriv nu.
13 Hvis du vil sende fotolykønskningskortet som e-mail vælges Send fotolykønskningskort via e-mail under
fanen Del.
14 Vælg billedstørrelse i området for afsendelseskvalitet og -hastighed på skærmbilledet.
15 Klik på Ny e-mail for at skrive en e-mail med vedhæftede fotolykønskningskort.
Udskrivning af alle fotos fra en hukommelsesenhed
1 Ilæg fotopapir med den glittede eller udskriftsegnede side opad. Hvis du ikke er sikker på, hvilken side der er
den udskriftsegnede, skal du se instruktionerne, der fulgte med papiret.
2 Indsæt et hukommelseskort eller flashdrev, der indeholder de billeder, du vil udskrive.
Skærmbilledet "Der er fundet nye fotos. Hvad vil du gøre?" vises.
3 Klik på Vælg fotos til udskrivning.
Skærmbilledet "Vælg fotos til udskrivning" vises.
4 Vælg det eller de fotos, du vil udskrive, og klik derefter på Udskriv.
Productivity Studio-softwaren startes på din computer.
5 Rediger udskriftsindstillingerne efter behov.
Du kan vælge udskriftskvalitet, papirstørrelsen i printer, papirtypen i printere og udskriftsstørrelsen af dine fotos.
6 Klik på Udskriv nu.
53

Brug af et PictBridge-aktiveret digitalkamera til at kontrollere udskrivningen af fotos
Du kan slutte et PictBridge-aktiveret digitalkamera til printeren og bruge knapperne på kameraet til at kontrollere og
udskrive fotos.
1 Indsæt den ene ende af USB-kablet i kameraet.
2 Indsæt den anden ende af kablet i PictBridge-porten foran på printeren.
Advarsel! Berør ikke USB-kablet, eventuelle netværksadaptere eller printeren i det viste område, mens du
udskriver aktivt fra et PictBridge-aktiveret digitalkamera. Du kan miste data. Undlad desuden at fjerne USBkablet eller netværksadapteren, mens du aktivt udskriver fra et PictBridge-aktiveret digitalkamera.
Bemærkninger:
• Kontroller, at det PictBridge-aktiverede digitalkamera er indstillet til den korrekte USB-tilstand. Se
dokumentationen, der fulgte med kameraet, for at få yderligere oplysninger.
• Printeren kan kun registrere én aktiv medieenhed ad gangen. Hvis der allerede er indsat et
hukommelseskort, når du tilslutter et PictBridge-aktiveret digitalt kamera, blinker lamperne
indtil hukommelseskortet fjernes, eller kameraet frakobles.
og A skiftevis,
3 Hvis PictBridge-forbindelsen lykkes, skifter kameraet automatisk til udskriftstilstand, symbolet
Afhængigt af kameraet vises PictBridge på kameraets display, eller der vises en meddelese, som bekræfter
forbindelsen, på kameraets display.
Se dokumentationen, der fulgte med kameraet, for at få yderligere oplysninger.
4 Følg vejledningen i den dokumentation, der fulgte med kameraet, for at vælge og udskrive fotos.
54

Udskrivning af fotos fra et digitalkamera ved brug af DPOF
Hvis kameraet understøtter DPOF (Digital Print Order Format), kan du bruge det til at angive, hvilke fotos der skal
udskrives, og hvor mange af hvert. Printeren registrerer disse indstillinger, når du slutter kameraet til printeren eller
indsætter kameraets hukommelseskort i printeren.
Bemærk! Hvis du har angivet en fotostørrelse i kameraet, skal du sørge for, at størrelsen på det papir, der er lagt i
printeren, ikke er mindre end den størrelse, du har angivet under DPOF-valget.
1 Ilæg fotopapir med den glittede eller udskriftsegnede side opad. Hvis du ikke er sikker på, hvilken side der er
den udskriftsegnede, skal du se instruktionerne, der fulgte med papiret.
2 Indsæt den ene ende af USB-kablet i kameraet.
3 Indsæt den anden ende af kablet i PictBridge-porten foran på printeren.
Bemærkninger:
• Kontroller, at det PictBridge-aktiverede digitalkamera er indstillet til den korrekte USB-tilstand. Se
dokumentationen, der fulgte med kameraet, for at få yderligere oplysninger.
• Printeren kan kun registrere én aktiv medieenhed ad gangen. Sørg for, at der ikke er noget hukommelseskort
i kortåbningerne.
4 Hvis PictBridge-forbindelsen lykkes, skifter kameraet automatisk til udskriftstilstand, symbolet
PictBridge vises på kameraets display, eller der vises en meddelese, som bekræfter forbindelsen, på kameraets
display.
Se dokumentationen, der fulgte med kameraet, for at få yderligere oplysninger.
5 Følg vejledningen i den dokumentation, der fulgte med kameraet, for at vælge og udskrive fotos.
Bemærk! Hvis der ikke på forhånd er angivet DPOF-valg i kameraet, kan du foretage valgene, mens kameraet er
sluttet til printeren. Se dokumentationen, der fulgte med kameraet, for at få yderligere oplysninger.
Oprettelse og visning af et diasshow
1 Klik på Arbejde med dokumenter og fotos på velkomstsiden Productivity Studio.
2 Vælg mappen, der indeholder de fotos, du vil medtage i diasshowet. Der vises miniaturer af billederne i mappen
i en visningsrude.
3 Klik for at vælge de fotos, du vil medtage i diasshowet, og vælg derefter Diasshow.
Hvis du vil have vist flere fotos i en bestemt rækkefølge, skal du klikke på disse fotos i den rækkefølge, de skal
vises i, og derefter trække dem til området “Fotos i diasshowet”.
4 Klik på fanen Indstillinger under Diasshow for at justere tidsintervallet mellem hvert foto i diasshowet. Du kan
også redigere indstillingen, der gør det muligt at genstarte diasshowet automatisk (loop).
5 Klik på fanen Del for at gemme eller udskrive diasshowet.
6 Klik på Vis show nederst til højre i vinduet for at starte diasshowet.
Bemærk! Du kan når som helst afslutte diasshowet ved at flytte markøren til den midterste del af skærmbilledet
forneden og klikke på Afslut diasshow.
55

Vedligeholdelse af printeren
Installation af blækpatroner
1 Åbn printeren.
2 Fjern den eller de brugte blækpatroner.
3 Hvis du installerer nye blækpatroner, skal du fjerne tapen fra bunden og bagsiden af den sorte blækpatron og
indsætte blækpatronen i den venstre holder.
Advarsel! Du skal ikke berøre det guldbelagte område på bagsiden eller metaldyserne på bunden af
blækpatronen.
4 Luk det sorte blækpatrondæksel.
5 Fjern tapen fra bagsiden og bunden af farveblækpatronen, og indsæt blækpatronen i den højre holder.
Advarsel! Du skal ikke berøre det guldbelagte område på bagsiden eller metaldyserne på bunden af
blækpatronen.
56

6 Luk farveblækpatrondækslet.
7 Luk printeren.
W
I
P
R
I
N
F
T
I
N
I
G
Bemærk! Printeren skal være lukket for at starte et nyt printjob.
8 Tryk på .
Fjerne en brugt blækpatron
1 Kontroller, at printeren er tændt.
2 Løft dækslet.
Blækpatronholderen bevæger sig og standser ved ilægningspositionen, medmindre printeren er aktiv.
W
I
P
R
I
N
F
T
IN
I
G
57

3 Tryk blækpatronholderens lås ned for at åbne blækpatronholderens dæksel.
4 Fjern den brugte blækpatron.
Bemærk! Hvis du fjerner begge blækpatroner, skal du gentage trin 3 og 4 for den anden blækpatron.
Brug af originale blækpatroner fra Lexmark
Printere, blækpatroner og fotopapir fra Lexmark er udviklet til sammen at levere høj udskriftskvalitet.
Hvis du modtager meddelelsen Der mangler originalblæk fra Lexmark, er den originale blæk fra Lexmark
i den eller de angivne blækpatroner opbrugt.
Gør følgende, hvis du tror, at du har købt en ny, original blækpatron fra Lexmark, men meddelelsen Der mangler
originalblæk fra Lexmark vises:
1 Klik på Flere oplysninger på meddelelsen.
2 Klik på Rapporter om en blækpatron, der ikke er fra Lexmark.
Sådan forhindres det, at meddelelsen vises igen for den eller de angivne blækpatroner:
• Udskift blækpatronen eller blækpatronerne med nye blækpatroner fra Lexmark.
• Hvis du udskriver fra en computer, skal du klikke på Flere oplysninger på meddelelsen, markere
afkrydsningsfeltet og klikke på Luk.
• Hvis du bruger printeren uden en computer, skal du trykke på Annuller.
Lexmarks garanti dækker ikke skader, der er forårsaget af blæk eller blækpatroner, der ikke er fra Lexmark.
Genopfyldning af blækpatronerne
Garantien omfatter ikke reparation af fejl eller skader, der skyldes en genopfyldt blækpatron. Lexmark anbefaler ikke
brug af genopfyldte blækpatroner. Genopfyldning af blækpatroner kan påvirke udskriftskvaliteten og beskadige
printeren. Anvend forbrugsstoffer fra Lexmark for at opnå de bedste resultater.
58

Justering af blækpatronerne
1 Ilæg almindeligt papir.
2 Foretag en af følgende handlinger:
• Klik på i Windows Vista.
• Klik på Start i Windows XP og tidligere versioner.
3 Klik på Programmer eller Alle programmer Lexmark 1500 Series.
4 Klik på Lexmark Løsningscenter.
5 Klik på Juster for at undgå slørede kanter under fanen Vedligeholdelse.
6 Følg vejledningen på computerskærmen.
Udskriv dokumentet igen, hvis du justerede blækpatronerne for at forbedre udskriftskvaliteten. Rens
blækpatrondyserne, hvis udskriftskvaliteten ikke er forbedret.
Rensning af blækpatrondyserne
1 Ilæg almindeligt papir.
2 Foretag en af følgende handlinger:
• Klik på i Windows Vista.
• Klik på Start i Windows XP og tidligere versioner.
3 Klik på Programmer eller Alle programmer Lexmark 1500 Series.
4 Klik på Løsningscenter.
5 Klik på Rens blækpatrondyse under fanen Vedligeholdelse.
Der udskrives en side, som tvinger blækket gennem blækpatrondyserne for at rense dem.
6 Udskriv dokumentet igen for at kontrollere, at udskriftskvaliteten er forbedret.
7 Hvis udskriftskvaliteten ikke er forbedret, kan du forsøge at rense dyserne op til to gange mere.
Aftørring af blækpatronens dyser og kontakter
1 Fjern blækpatronerne.
2 Fugt en ren, fnugfri klud med vand, og anbring kluden på en plan overflade.
3 Hold forsigtigt dyserne mod kluden i ca. tre sekunder, og tør dem derefter af i den viste retning.
59

4 Brug en anden ren del af kluden, hold forsigtigt kluden mod kontakterne i tre sekunder, og tør dem derefter af i
den viste retning.
5 Brug en anden ren del af kluden, og gentag trin 3 og trin 4.
6 Lad dyserne og kontakterne tørre helt.
7 Indsæt blækpatronerne igen.
8 Udskriv dokumentet igen.
9 Rens blækdyserne, hvis udskriftskvaliteten ikke er forbedret. Se "Rensning af blækpatrondyserne" på side 59
for at få yderligere oplysninger.
10 Gentag trin 9 op til to gange mere.
11 Udskift blækpatronerne, hvis udskriftskvaliteten stadig ikke er tilfredsstillende.
Rengøring af printerens ydre
1 Kontroller, at printeren er slukket, og at stikkontakten er taget ud.
FORSIGTIG! Tag netledningen ud af stikkontakten, og fjern alle kabler fra printeren, før du går videre,
for at reducere risikoen for elektrisk stød.
2 Fjern papiret fra papirstøtten og papirudskriftsbakken.
3 Fugt en ren, fnugfri klud med vand.
Advarsel! Brug ikke husholdningsrengøringsmidler, da de kan beskadige printerens finish.
4 Aftør kun printerens ydre, og sørg for at fjerne alle blækrester, der har samlet sig sammen på
papirudskriftsbakken.
Advarsel! Hvis du bruger en fugtig klud til at rense printerens indre, kan det beskadige printeren.
5 Kontroller, at papirstøtten og papirudskriftsbakken er tør, før du begynder at nyt udskriftsjob.
60

Opbevaring af blækpatronerne
• Opbevar nye blækpatroner i emballagen, indtil du er klar til at installere dem.
• Fjern ikke en blækpatron fra printeren, medmindre den skal udskiftes, rengøres eller opbevares i en lufttæt
beholder. Blækpatronerne udskriver ikke korrekt, hvis de udsættes for lys i en længere periode.
Bestilling af forbrugsstoffer
Bestilling af blækpatroner
Lexmark 1500 Series modeller
Komponent Varenummer Standardydelse pr. side for gennemsnitlig blækpatron er op
Sort blækpatron 42A 220
Sort blækpatron
Sort blækpatron, høj ydelse 44 500
Farveblækpatron 41A 210
Farveblækpatron
Farveblækpatron, høj ydelse 43 350
Fotoblækpatron 40 Ikke tilgængelig
1
Værdier opnået ved kontinuerlig udskrivning. Erklæret ydelsesværdi i overensstemmelse med ISO/IEC 24711
(FDIS).
2
Licenseret blækpatron i returneringsprogram
2
2
42 220
41 210
til
1
Bestilling af papir og andre forbrugsstoffer
Du kan bestille forbrugsstoffer eller finde den nærmeste forhandler ved at besøge vores websted på
www.lexmark.com.
Bemærkninger:
• Du opnår de bedste resultater ved kun at bruge blækpatroner fra Lexmark.
• Du opnår de bedste resultater ved udskrivning af fotos eller andre billeder i høj kvalitet ved at benytte Lexmark
Perfectfinish
ikke kompatible med denne type papir.
TM
-fotopapir eller Lexmark-fotopapir. Brug ikke Lexmark Premium-fotopapir. Dine blækpatroner er
• Undgå at berøre udskriftsoverfladen med fingre eller skarpe genstande for at forhindre udtværing eller ridser.
For at opnå de bedste resultater skal du fjerne hvert udskrevet ark fra papirudskriftsbakken enkeltvis og lade
arkene tørre i mindst 24 timer, inden du stabler, viser eller gemmer dem væk.
Komponent Varenummer
USB-kabel 1021294
Du kan få yderligere oplysninger ved at gå til: www.lexmark.com.
61

Papir Papirstørrelse
Lexmark-fotopapir
• Letter
• A4
• 4 x 6 tommer
• 10 x 15 cm
Lexmark PerfectFinish-fotopapir
• Letter
• A4
• 4 x 6 tommer
• 10 x 15 cm
• L
Bemærk! Tilgængeligheden kan variere efter land eller område.
Du kan finde oplysninger om, hvordan du køber Lexmark PerfectFinish-fotopapir og Lexmark-fotopapir i dit
pågældende land eller område, ved at gå til www.lexmark.com.
62

Fejlfinding
Hvis du bruger din printer på et trådløst netværk, skal du sikre dig, at:
• Det trådløse netværk fungerer korrekt.
• Både computeren og printeren er sluttet til det samme trådløse netværk.
• Printeren er inden for det trådløse netværks område. Det effektive område er normalt 30-50 meter.
• Printeren ikke er placeret i nærheden af andre elektroniske enheder, der kan forstyrre det trådløse signal.
• Strømforsyningen er sluttet til printeren, og er tændt.
• Wi-Fi-indikatoren lyser grønt.
• Printerdriveren er installeret på den computer, du udfører en opgave fra.
• Du har valgt den rigtige printerport.
Fejlfinding ved installation
Afbryderknappen lyser ikke
Nedenfor følger mulige løsninger. Prøv et eller flere af følgende forslag:
Tryk på afbryderknappen
Kontroller, at printeren er tændt ved at trykke på .
Tag netledningen ud, og sæt den i igen
1 Tag netledningen ud af stikkontakten, og tag den derefter ud af printeren.
2 Sæt ledningen helt ind i strømforsyningen på printeren.
2
1
3 Sæt ledningen i en stikkontakt, der har været anvendt af andre elektriske enheder.
4 Hvis lampen ikke er tændt, skal du trykke på .
63

Afbryderindikatoren blinker
Afbryderindikatoren lyser, når den registrerer fejl i printeren.
Bemærk! Hvis
blinker skiftevis" på side 64.
Nedenfor følger mulige løsninger. Prøv et eller flere af følgende forslag:
-lampen og A-lampen blinker skiftevist, skal du se under "Afbryderlampen og duplekslampen
Kontroller blækpatronerne
Sørg for, at der er sat en patron i printeren. Hvis du bruger en fotopatron, skal du sikre dig, at der også er en
farvepatron isat.
Hvis der mangler en patron, skal du sætte den i.
Kontroller blækniveauet for farveblækpatronen.
Farveblækpatronen kan mangle blæk eller være tom. Kontroller blækniveauet for farveblækpatronen. Du kan finde
yderligere oplysninger under "Kontrol af blækpatronerne" på side 84.
Hvis niveauet af farveblæk er lavt, skal du udskifte farvepatronen med en ny. Hvis du vil bestille en ny blækpatron,
skal du se "Bestilling af blækpatroner" på side 61.
Ilæg papir
Der mangler papir i printeren. Læg mere papir i for at fortsætte udskrivningen. Du kan finde yderligere oplysninger
under "Ilægning af papir" på side 28.
Afhjælp papirstoppet.
Kontroller, om papirstoppet er sket i papirstøtten eller i dupleksenheden, og afhjælp derefter papirstoppet. Du kan
finde yderligere oplysninger under "Fejlfinding ved papirstop og forkert indføring" på side 97.
Lampen til dupleksudskrivning blinker
Bemærk! Hvis -lampen og A-lampen blinker skiftevist, skal du se under "Afbryderlampen og duplekslampen
blinker skiftevis" på side 64.
Den sorte blækpatron kan mangle blæk eller være tom. Kontroller blækniveauet for den sorte blækpatron. Du kan
finde yderligere oplysninger under "Kontrol af blækpatronerne" på side 84.
Hvis niveauet af sort blæk er lavt, skal du udskifte den sorte patron med en ny. Hvis du vil bestille en ny blækpatron,
skal du se "Bestilling af blækpatroner" på side 61.
Afbryderlampen og duplekslampen blinker skiftevis
Lamperne og A blinker skiftevis, når printeren registrerer fejl i hukommelseskortåbningerne eller i PictBridgeporten.
Nedenfor følger mulige løsninger. Prøv et eller flere af følgende forslag:
Fjern ekstra hukommelsesenheder
Printeren kan kun registrere én aktiv medieenhed ad gangen. Indsæt ikke to hukommelseskort samtidigt, et flashdrev
og et hukommelseskort samtidigt eller et PictBridge-aktiveret digitalkamera og et hukommelseskort samtidigt.
Kontroller, at kameraet er et PictBridge-aktiveret digitalkamera
Kontroller, at kameraet er et PictBridge-aktiveret digitalkamera. Se dokumentationen, der fulgte med kameraet, for
at få yderligere oplysninger.
64

Aktiver PictBridge-udskrivning på kameraet
Aktiver PictBridge-udskrivning på kameraet ved at vælge den korrekte USB-tilstand. Hvis USB-valget på kameraet
er forkert, registreres kameraet som en USB-lagerenhed, eller lamperne
dokumentationen, der fulgte med kameraet, for at få yderligere oplysninger.
og A blinker skiftevis. Se
Sørg for, at du har indsat en gyldig enhed i PictBridge-porten
Kun følgende enheder kan genkendes af PictBridge-porten:
• PictBridge-aktiveret digitalkamera
• Flashdrev
Alle andre USB-enheder genkendes ikke.
Sørg for, at papirstørrelsesindstillingen på kameraet understøttes af printeren
Brug kun følgende papirstørrelser, når der udskrives fotos fra kameraet:
• 3,5 x 12,70 cm
• 4 x 15,24 cm
• 4 x 20,32 cm
• 5 x 17,78 cm
• 10 x 50,80 cm
• Letter (8,5 x 11 tommer)
• A6 (105 x 148 mm)
• A5 (148 x 210 mm)
• A4 (210 x 297 mm)
• L (89 x 127 mm)
• 2L (127 x 178 mm)
• Hagaki-kort (100 x 148 mm)
• 10 x 15 cm
• 13 x 18 cm
Hvis du vil se eller ændre indstillingerne for udskriftsstørrelse på kameraet, skal du se dokumentationen, der fulgte
med kameraet.
Sørg for, at printeren kommunikerer korrekt med kameraet
Hvis PictBridge-forbindelsen lykkes, skifter kameraet automatisk til udskriftstilstand, symbolet Afhængigt af
kameraet vises PictBridge på kameraets display, eller der vises en meddelese, som bekræfter forbindelsen, på
kameraets display.
Hvis PictBridge-forbindelsen ikke lykkes, kan du prøve et eller flere af følgende:
• Sørg for, at du bruger det USB-kabel, der fulgte med kameraet.
• Kontroller, at det USB-kabel, du bruger, ikke er beskadiget.
Hvis fejlen sker, efter printeren har fået forbindelse til kameraet, skal du prøve et eller flere af følgende:
• Frakobl kameraet, og tilslut det igen.
• Hvis lamperne fortsætter med at blinke, skal du se efter fejlmeddelelser på kameraets display og derefter se
dokumentationen, der fulgte med kameraet.
65

Softwaren kan ikke installeres
Nedenfor følger mulige løsninger. Prøv et eller flere af følgende forslag:
Kontroller operativsystemet
Følgende operativsystemer understøttes: Windows Vista, Windows XP, Windows 2000 med Service Pack 3 eller
nyere og Mac OS X.
Kontroller systemkravene
Kontroller, at computeren opfylder systemkravene, der står på printerkassen.
Kontroller USB-tilslutningen
Gør følgende, hvis printeren er sluttet til computeren via et USB-kabel:
1 Kontroller, om der er synlige skader på USB-kablet.
2 Sæt den kvadratiske ende af USB-kablet helt ind i porten på bagsiden af printeren.
3 Sæt den firkantede ende af USB-kablet helt ind i USB-porten på computeren.
USB-porten er markeret med USB-symbolet
.
Kontroller den trådløse forbindelse
Hvis printeren understøtter netværk, og du bruger printeren på et trådløst netværk, skal du kontrollere, at Wi-Fiindikatoren lyser.
Tilslut strømforsyningen igen
1 Tryk på for at slukke printeren.
2 Tag netledningen ud af stikkontakten.
3 Fjern forsigtigt strømforsyningen fra printeren.
4 Slut strømforsyningen til printeren igen.
5 Sæt netledningen i stikkontakten igen.
6 Tryk på for at tænde printeren.
Deaktiver antivirusprogrammer (kun for Windows-brugere)
1 Luk alle åbne programmer.
2 Deaktiver eventuelle antivirusprogrammer.
3 Dobbeltklik på ikonet Denne computer.
Windows XP: Klik på Start for at få adgang til Denne computer.
4 Dobbeltklik på ikonet Cd-rom-drev.
5 Dobbeltklik om nødvendigt på setup.exe.
6 Følg vejledningen på skærmen for at installere softwaren.
Bemærk! Du kan aktivere antivirusprogrammerne igen, når softwaren er installeret.
66

Afinstaller og geninstaller softwaren
Afinstaller printersoftwaren, og installer den derefter igen.
Siden udskrives ikke
Nedenfor følger mulige løsninger. Prøv et eller flere af følgende forslag:
Kontroller meddelelserne
Hvis der vises en fejlmeddelelse, skal du se "Fejlmeddelelser på computerskærmen" på side 104.
Kontroller strømmen
Hvis ikke lyser, skal du se "Afbryderknappen lyser ikke" på side 63.
Ilæg papiret igen
Fjern papiret, og læg det i igen.
Kontroller blækniveauet
Kontroller blækniveauerne, og installer om nødvendigt nye blækpatroner.
Kontroller blækpatronerne
1 Fjern blækpatronerne.
2 Sørg for, at mærkaten og tapen er fjernet.
1
3 Indsæt blækpatronerne igen.
2
Kontroller printerens standard- og pauseindstillinger
1 Klik på:
• I Windows Vista: Kontrolpanel Printere (under Hardware og lyd).
• I Windows XP: Start Printere og faxenheder.
• Windows 2000: Start Indstillinger Printere.
2 Dobbeltklik på enheden for printerkøen.
3 Klik på Printer.
• Sørg for, at der ikke er en afkrydsning ud for Stop udskrivning midlertidigt.
• Hvis der ikke vises en markering ud for Benyt som standardprinter, skal du vælge enheden for udskriftskøen
for hver fil, du vil udskrive.
Tilslut strømforsyningen igen
1 Tryk på for at slukke printeren.
2 Tag netledningen ud af stikkontakten.
3 Fjern forsigtigt strømforsyningen fra printeren.
67

4 Slut strømforsyningen til printeren igen.
5 Sæt netledningen i stikkontakten igen.
6 Tryk på for at tænde printeren.
Fjernelse og geninstallation af softwaren
Afinstaller printersoftwaren, og installer den derefter igen. Du kan finde yderligere oplysninger under "Fjernelse og
geninstallation af softwaren" på side 68.
Løsning af problemer med printerkommunikation
Printeren og computeren kan ikke udveksle data.
Nedenfor følger mulige løsninger. Prøv et eller flere af følgende forslag:
Etabler tovejskommunikation mellem printeren og computeren.
Du kan finde yderligere oplysninger under "Tovejskommunikation er ikke installeret" på side 96.
Kontroller, at printeren ikke er i dvaletilstand
Hvis afbryderknappen blinker langsom, er printeren i dvaletilstand.
1 Tag netledningen ud af stikkontakten.
2 Vent ti sekudner, og sæt derefter netledningen ind i stikkontakten.
3 Tryk på for at tænde printeren.
Om advarselsniveauer
• En grøn afkrydsning angiver, at systemkravene er opfyldt.
• Et gult spørgsmålstegn angiver, at systemkravene ikke er opfyldt. De fleste større funktioner fungerer, men det
kan have en vis indflydelse på ydeevnen.
• Et rødt spørgsmålstegn angiver, at systemkravene ikke er opfyldt. De fleste større funktioner fungerer muligvis
ikke.
• Et rødt X angiver, at systemkravene ikke er opfyldt. Installationen kan ikke fortsætte.
Hvis du ønsker en korrekt installation, skal du kontrollere, at computeren understøtter alle systemkrav.
Systemkravene findes på printerkassen.
Fjernelse og geninstallation af softwaren
Hvis printeren ikke fungerer korrekt, eller hvis der vises en kommunikationsfejl, når du vil bruge printeren, skal
softwaren muligvis fjernes og geninstalleres.
1 Klik på i Windows Vista. Klik på Start i Windows XP eller tidligere.
2 Klik på Programmer eller Alle programmer Lexmark 1500 Series.
3 Vælg Afinstaller.
4 Følg vejledningen på skærmen for at fjerne printersoftwaren.
5 Genstart computeren, inden du geninstallerer printersoftwaren.
68

6 Klik på Annuller på alle skærmbilleder, der viser, at der er fundet ny hardware.
7 Indsæt cd’en, og følg derefter vejledningen på skærmen for at installere softwaren igen.
Bemærk! Hvis installationsskærmbilledet ikke vises automatisk, når du genstarter computeren, skal du klikke
på Start Kør, og indtast derefter D:\setup, hvor D er bogstavet for cd-rom-drevet.
Hvis softwaren stadig ikke kan installeres korrekt, kan du besøge vores websted på www.lexmark.com for at finde
den seneste software.
1 Vælg land eller område, medmindre du vil vælge USA.
2 Klik på linkene til drivere og overførsler.
3 Vælg printerserie.
4 Vælg printermodel.
5 Vælg operativsystem.
6 Vælg den fil, du vil hente, og følg derefter vejledningen på skærmen.
Aktivering af USB-porten
Sådan kontrolleres det, at USB-porten er aktiveret på computeren:
1 Klik på i Windows Vista Kontrolpanel.
Klik på Start i Windows XP Kontrolpanel.
Klik på Start i Windows 2000 Indstillinger Kontrolpanel.
2 Hvis du bruger Windows Vista, skal du klikke på ikonet System og vedligeholdelse og derefter klikke på
Enhedshåndtering.
Gør følgende, hvis du bruger Windows XP eller Windows 2000:
a Klik på Ydelse og vedligeholdelse, og klik derefter på ikonet System.
b Klik på fanen Hardware.
c Klik på Enhedshåndtering.
3 Klik på plustegnet (+) ud for USB-controllere.
Hvis der er angivet USB-værtscontroller og USB-rodhub, er USB-porten aktiveret.
Har du fundet problemet?
Ja Nej
Hvis der ikke er angivet USB-værtscontroller og
USB-rodhub, er USB-porten ikke aktiveret. Se
dokumentationen til computeren for at få yderligere
oplysninger.
Kontakt kundesupportcenteret.
1 Klik på Programmer eller Alle programmer Lexmark
1500 Series.
2 Klik på Løsningscenter.
3 Klik på fanen Kontaktoplysninger.
69

Fejlfinding ved trådløs forbindelse
Hvordan finder jeg ud af, hvilken sikkerhedstype netværket bruger?
Du skal kende sikkerhedsnøglen og sikkerhedstilstanden for at installere printeren korrekt, så den kan bruges på
det trådløse netværk. Hvis du ønsker disse oplysninger, skal du se dokumentationen, som fulgte med den trådløse
router eller websiden, der er forbundet med routeren, eller du kan kontakte den person, der konfigurerede det
trådløse netværk.
Wi-Fi-indikatoren er orange
Nedenfor følger mulige løsninger. Prøv et eller flere af følgende forslag:
Kontroller kablet
Kontroller, at installationskablet ikke er sluttet til printeren.
Konfigurer den valgfrie interne trådløse printerserver
Bemærk! Denne løsning gælder ikke for printere med en forudinstalleret intern trådløs printerserver.
Hvis du har købt den valgfrie interne trådløse printerserver, efter printeren allerede var installeret, skal du se
“Konfiguration af den valgfrie interne trådløse printerserver” i kapitlet “Installation af printeren”.
Kontroller netværksnavnet
Kontroller, at netværket ikke har samme navn som et andet netværk nær dig. Hvis f.eks. du og din nabo begge
bruger producentens standardnetværksnavn, kan printeren oprette forbindelse til din nabos netværk.
Hvis du ikke bruger et entydigt netværksnavn, skal du se i dokumentationen til det trådløse adgangspunkt (trådløs
router) for at lære, hvordan du angiver et netværksnavn.
Hvis du angiver et nyt netværksnavn, skal du nulstille printerens og computerens SSID til det samme netværksnavn.
Se “Kontrol af netværksnavnet” i afsnittet “Fejlfinding ved trådløs forbindelse”, hvis du ønsker yderligere oplysninger.
Kontroller sikkerhedsnøglerne
Kontroller, at sikkerhedsnøglerne er korrekte. Du kan finde yderligere oplysninger under "Kontroller
sikkerhedsnøglerne" på side 74.
Flyt computeren og/eller printeren
Flyt computeren og/eller printeren tættere på det trådløse adgangspunkt (trådløs router). Selvom den mulige afstand
mellem enhederne i netværkene 802.11b eller 802.11g er ca. 100 meter, er den egentlige afstand for en optimal
ydeevne generelt mellem 0-50 meter.
Du kan finde netværkets signalstyrke på netværkskonfigurationssiden. Du kan finde oplysninger om, hvordan du
udskriver en opsætningsside under"Udskrivning af en netværkskonfigurationsside" på side 23.
Kontroller MAC-adressen
Hvis netværket bruger filtrering af MAC-adresser, skal du angive MAC-adressen for printeren til netværket. Hvis du
har brug for hjælp til at finde MAC-adressen, skal du se"Sådan finder du MAC-adressen" på side 22.
70

Wi-Fi-indikatoren blinker orange under installationen
Når Wi-Fi-indikatoren blinker orange, betyder det, at printeren er konfigureret til trådløs netværkstilslutning, men at
den ikke kan oprette forbindelse til det netværk, som den er blevet konfigureret til. Printeren kan være ude af stand
til at slutte sig til netværket pga. interferens eller afstanden til det trådløse adgangspunkt (trådløs router), eller indtil
dens indstillinger ændres.
Nedenfor følger mulige løsninger. Prøv et eller flere af følgende forslag:
Kontroller, at adgangspunktet er tændt
Kontroller adgangspunktet, og tænd det, hvis det er nødvendigt.
Flyt det trådløse adgangspunkt (trådløs router) for at minimere interferens
Der kan være midlertidig interferens fra andre enheder, f.eks. mikroovne eller andre enheder, trådløse telefoner,
babyalarmer og sikkerhedskameraer. Kontroller, at det trådløse adgangspunkt (trådløs router) ikke står for tæt ved
disse enheder.
Prøv at justere de eksterne antenner
Generelt fungerer antenner bedst, hvis de peger lige opad. Du finder muligvis ud af, at modtagelsen forbedres, hvis
du afprøver forskellige vinkler til printeren og/eller antenner til det trådløse adgangspunkt (trådløs router).
Flyt computeren og/eller printeren
Flyt computeren og/eller printeren tættere på det trådløse adgangspunkt (trådløs router). Selvom den mulige afstand
mellem enhederne i netværkene 802.11b eller 802.11g er ca. 100 meter, er den egentlige afstand for en optimal
ydeevne generelt mellem 0-50 meter.
Du kan finde netværkets signalstyrke på netværkskonfigurationssiden. Du kan finde oplysninger om, hvordan du
udskriver en opsætningsside under"Udskrivning af en netværkskonfigurationsside" på side 23.
Kontroller sikkerhedsnøglerne
Kontroller, at sikkerhedsnøglerne er korrekte. Du kan finde yderligere oplysninger under "Kontroller
sikkerhedsnøglerne" på side 74.
Kontroller MAC-adressen
Hvis netværket bruger filtrering af MAC-adresser, skal du angive MAC-adressen for printeren til netværket. Hvis du
har brug for hjælp til at finde MAC-adressen, skal du se"Sådan finder du MAC-adressen" på side 22.
Ping det trådløse adgangspunkt (trådløs router) for at være sikker på, at netværket virker
1 Hvis du ikke allerede kender det, skal du finde IP-adressen for adgangspunktet.
a Klik på:
• I Windows Vista: Alle programmer Tilbehør Kommandoprompt.
• I Windows XP og tidligere: Start Programmer eller Alle programmer Tilbehør
Kommandoprompt.
b Skriv ipconfig.
c Tryk på Enter.
• Posten “Standardgateway” er ofte det trådløse adgangspunkt (trådløse router).
• IP-adressen vises som fire sæt tal, adskilt af punktummer, f.eks. 192.168.0.100. IP-adressen kan også
starte med tallene 10 eller 169. Dette bestemmes af operativsystemet eller den trådløse
netværkssoftware.
71

2 Ping det trådløse adgangspunkt (trådløs router).
a Klik på:
• I Windows Vista: Alle programmer Tilbehør Kommandoprompt.
• I Windows XP og tidligere: Start Programmer eller Alle programmer Tilbehør
Kommandoprompt.
b Skriv ping efterfulgt at et mellemrum og IP-adressen for det trådløse adgangspunkt (trådløs router). F.eks.:
ping 192.168.0.100
c Tryk på Enter.
3 Hvis det trådløse adgangspunkt (trådløs router) svarer, kan du se, at der vises flere linjer, som starter med “Svar
fra”. Sluk for printeren, og tænd den igen.
4 Hvis det trådløse adgangspunkt (trådløs router) ikke svarer, tager det flere sekunder, og “Der opstod timeout
for anmodningen" vises.
Gør følgende:
a Klik på:
• I Windows Vista: Kontrolpanel Netværk og internet Netværk og Delingscenter
• I Windows XP og tidligere: Start Indstillinger eller Kontrolpanel Netværksforbindelse
b Vælg en passende forbindelse blandt dem, der vises.
Bemærk! Hvis computeren er sluttet til adgangspunktet (routeren) med et Ethernet-kabel, har forbindelsen
muligvis ikke ordet “trådløs” som en del af sit navn.
c Højreklik på forbinelsen, og klik derefter på Reparer.
Kør Trådløs opsætning igen
Hvis de trådløse indstillinger er ændret, skal du køre Trådløs opsætning igen. Grunden til, at indstillingerne muligvis
er ændret, kan være, at du har ændret WEP- eller WPA-nøglerne, kanalen eller andre netværksindstillinger manuelt,
eller at det trådløse adgangspunkt (trådløs router) er nulstillet til fabriksindstillingerne.
Bemærkninger:
• Hvis du ændrer netværksindstillingerne, skal du ændre dem på alle netværksenheder, før du ændrer dem for
det trådløse adgangspunkt (trådløs router).
• Hvis du allerede har ændret de trådløse netværksindstillinger på det trådløse adgangspunkt (trådløs router),
skal du ændre indstillingerne på alle andre netværksenheder, før du kan se dem på netværket.
1 Klik på:
• I Windows Vista: .
• I Windows XP og tidligere: Start.
2 Klik på Programmer eller Alle programmer Lexmark 1500 Series.
3 Klik på Trådløs opsætning.
Bemærk! Du bliver muligvis bedt om at slutte printeren til computeren igen ved brug af installationskablet som
en del af opsætningsprocessen.
4 Følg vejledningen på computerskærmen.
72

Wi-Fi-indikatoren lyser ikke
Kontroller strømmen
Hvis lampen ikke lyser, skal du se "Afbryderknappen lyser ikke" på side 63.
Fjern og installer den interne printerserver igen
1 Sluk printeren, og tag derefter netledningen ud af stikkontakten.
Advarsel! Hvis du ikke fjerner printerens netledning, kan printeren og den interne trådløse printerserver blive
beskadiget. Kontroller, at printeren er slukket, og at netledningen er taget ud af stikkontakten, inden du fortsætter.
2 Mens du holder printeren fast med den ene hånd, skal du holde den interne printserver med den anden hånd
og derefter trække den væk fra printeren.
73

3 Installer den interne printerserver igen.
Advarsel! Trådløse printerservere beskadiges let af statisk elektricitet. Berør en metalgenstand, f.eks.
printerrammen, inden du berører den trådløse printerserver.
Kontroller sikkerhedsnøglerne
En sikkerhedsnøgle er som en adgangskode. Alle enheder på samme netværk deler den samme sikkerhedsnøgle.
Bemærk! Kontroller, at du kopierer sikkerhedsnøglen korrekt, herunder alle store bogstaver, og gem den et sikkert
sted til fremtidig brug.
Sikkerhedsnøglen skal følge disse kriterier.
WEP-nøgle
• Nøjagtig 10 eller 26 heksadecimaltegn. Heksadecimaltegn er A–F og 0–9.
• Nøjagtig 5 eller 13 ASCII-heksadecimaltegn. ASCII-tegn er bogstaver, tal og symboler, der er på tastaturet.
WPA-PSK- eller WPA2-PSK-nøgle
• Op til 64 heksadecimaltegn. Heksadecimaltegn er A–F og 0–9.
• Mellem 8 og 64 ASCII-tegn. ASCII-tegn er bogstaver, tal og symboler, der er på tastaturet.
Printeren er konfigureret korrekt, men registreres ikke på netværket
Sørg for, at:
• Der er strøm til printeren, og at lyser.
• Printeren er inden for det trådløse netværks område.
• Printeren ikke er placeret i nærheden af andre elektroniske enheder, der kan forstyrre det trådløse signal.
• Det trådløse netværk bruger et entydigt netværksnavn (SSID). Hvis dette ikke er tilfældet, kommunikerer
printeren/printerserveren muligvis via et andet netværk i nærheden, der bruger samme netværksnavn.
• Printeren har en gyldig IP-adresse på netværket.
74

Den trådløse netværksprinter udskriver ikke
Nedenfor følger mulige løsninger. Prøv et eller flere af følgende forslag:
Kontroller strømmen
Kontroller, at lyser.
Kontroller kablet
• Kontroller, at netledningen er sluttet til printeren og til stikkontakten.
• Kontroller, at USB-kablet eller installationskablet ikke er tilsluttet.
Kontroller Wi-Fi-indikatoren
Kontroller, at Wi-Fi-indikatoren lyser grønt. Hvis den ikke lyser grønt, skal du se “Wi-Fi-indikatoren er orange” eller
“Wi-Fi-indikatoren blinker orange under installationen” i “Fejlfinding ved trådløs forbindelse”.
Kontroller, at printerdriveren er installeret
Kontroller, at printerdriveren er installeret på den computer, du sender udskriftsjob fra.
1 Foretag en af følgende handlinger:
• I Windows Vista skal du klikke på Kontrolpanel Printere.
• Windows XP: Klik på Start Indstillinger Printere og faxenheder.
• I Windows 2000 og tidligere versioner skal du klikke på Start Indstillinger Printere.
Hvis du ikke kan finde ikonet for printeren, er printerdriveren ikke installeret.
2 Hvis printerdriveren ikke er installeret, skal du sætte cd'en med installationssoftwaren i computeren.
3 Følg vejledningen på computerskærmen.
Bemærk! Du skal installere printerdriveren på alle computere, der bruger netværksprinteren.
Kontroller, om printeren er sluttet til det trådløse netværk
1 Udskrivning af en netværkskonfigurationsside. Der er flere oplysninger i “Udskrivning af en
netværkskonfigurationsside”.
2 Kontroller, om “Status: Tilsluttet” vises under Netværkskort.
Genstart computeren
Sluk for computeren, og start den igen.
Kontroller printerportene
Kontroller, at du har valgt den korrekte printerport.
1 Klik på:
• I Windows Vista: Kontrolpanel Printere.
• I Windows XP: Start Indstillinger Printere og faxenheder.
• I Windows 2000 og tidligere: Start Indstillinger Printere.
2 Højreklik på ikonet Lexmark 1500 Series .
3 Klik på Egenskaber Porte.
75

4 Kontroller, at XXXX_Series_nnnnnn_P1 er valgt, hvor XXXX er printerens serienummer og nnnnnn de sidste
seks tal i printerens MAC-adresse.
Bemærk! MAC-adressen er placeret bag på printeren ved siden af serienummeret.
5 Hvis USB er valgt i stedet for:
a Vælg portnavnet fra trin 4.
b Klik på Anvend.
c Luk vinduet, og prøv at udskrive igen.
Geninstaller softwaren
Afinstaller printersoftwaren, og geninstaller den derefter.
Bemærk! Hvis der vises mere end én printer på listen ”Vælg printer”, skal du vælge den printer, der har den MACadresse, som passer til adressen bag på printeren.
Den trådløse printer virker ikke længere
Nedenfor følger mulige løsninger. Prøv et eller flere af følgende forslag:
Kontroller strømmen
• Kontroller, at printerens afbryderknap lyser. Der er flere oplysninger i “Afbryderknappen lyser ikke” i kapitlet
"Fejlfinding"
• Kontroller, at det trådløse adgangspunkt (trådløs router) er tændt.
Flyt det trådløse adgangspunkt (trådløs router) for at minimere interferens
Der kan være midlertidig interferens fra andre enheder, f.eks. mikroovne eller andre enheder, trådløse telefoner,
babyalarmer og sikkerhedskameraer. Kontroller, at det trådløse adgangspunkt (trådløs router) ikke står for tæt ved
disse enheder.
Flyt computeren og/eller printeren
Flyt computeren og/eller printeren tættere på det trådløse adgangspunkt (trådløs router). Selvom den mulige afstand
mellem enhederne i netværkene 802.11b eller 802.11g er ca. 100 meter, er den egentlige afstand for en optimal
ydeevne generelt mellem 0-50 meter.
Du kan finde netværkets signalstyrke på netværkskonfigurationssiden. Der er flere oplysninger i “Udskrivning af en
netværkskonfigurationsside” i kapitlet “Netværk”.
Prøv at justere de eksterne antenner
Generelt fungerer antenner bedst, hvis de peger lige opad. Du finder muligvis ud af, at modtagelsen forbedres, hvis
du afprøver forskellige vinkler til printeren og/eller antenner til det trådløse adgangspunkt (trådløs router).
Kontroller netværksnavnet
Netværksnavnet eller SSID (Service Set identifier) er en indstilling på en trådløs enhed, som giver enheder mulighed
for at slutte sig til det samme trådløse netværk.
Se “Kontrol af netværksnavnet” for Windows eller Mac i afsnittet “Fejlfinding ved trådløs forbindelse”, hvis du ønsker
yderligere oplysninger.
Genstart computeren
Sluk for computeren, og start den igen.
76

Pingning af trådløst adgangspunkt
Ping det trådløse adgangspunkt (trådløs router) for at være sikker på, at netværket virker.
Se “Pingning af adgangspunktet” for Windows eller Mac i afsnittet “Fejlfinding ved trådløs forbindelse”, hvis du ønsker
yderligere oplysninger.
Pingning af printeren
Ping printeren for at kontrollere, at den er på netværket.
Se “Pingning af printeren” for Windows eller Mac i afsnittet “Fejlfinding ved trådløs forbindelse”, hvis du ønsker
yderligere oplysninger.
Kør Trådløs opsætning igen
Hvis de trådløse indstillinger er ændret, skal du køre Trådløs opsætning igen. Grunden til, at indstillingerne muligvis
er ændret, kan være, at du har ændret WEP- eller WPA-nøglerne, kanalen eller andre netværksindstillinger manuelt,
eller at det trådløse adgangspunkt (trådløs router) er nulstillet til fabriksindstillingerne.
Bemærkninger:
• Hvis du ændrer netværksindstillingerne, skal du ændre dem på alle netværksenheder, før du ændrer dem for
det trådløse adgangspunkt (trådløs router).
• Hvis du allerede har ændret de trådløse netværksindstillinger på det trådløse adgangspunkt (trådløs router),
skal du ændre indstillingerne på alle andre netværksenheder, før du kan se dem på netværket.
Der er flere oplysninger i “Kørsel af Trådløst opsætningsværktøj” for Windows eller “Kørsel af Trådløs
Opsætningsassistent” for Mac.
Ændre trådløse indstillinger efter installation
Hvis du vil ændre adgangskode, netværksnavn eller andre trådløse indstillinger, skal du køre den trådløse opsætning
igen. Der er flere oplysninger i “Kørsel af Trådløst opsætningsværktøj” for Windows eller “Kørsel af Trådløs
Opsætningsassistent” for Mac.
Nulstilling af en intern trådløs printerserver til fabriksindstillingerne
1 Kontroller, at printeren er slukket.
2 Åbn dækslet, og lad det være åbent.
3 Tryk på
4 Mens du holder
5 Vent, på at printeren tændes, og slip derefter
6 Luk dækslet.
7 Vent, på at lampen holder op med at blinke.
Den interne trådløse printerserver nulstilles til fabriksindstilingerne. Der kontrolleres ved at udskrive en
netværkskonfigurationsside.
A
.
A
nede, skal du trykke på .
A
.
77

Netværksprinteren vises ikke på listen over printere, der kan vælges under installation
Kontroller, om printeren er på det samme trådløse netværk som computeren
Printerens SSID skal passe til det trådløse netværks SSID.
1 Hvis du ikke kender netværkets SSID, skal du gøre følgende for at få det, før du kører Trådløst
opsætningsværktøj igen.
a Angiv IP-adressen på det trådløse adgangspunkt (trådløs router) i browserens webadressefelt.
Hvis du ikke kender IP-adressen for det trådløse adgangspunkt (trådløs router):
1 Foretag en af følgende handlinger:
• Klik på i Windows Vista Alle programmer Tilbehør Kommandoprompt.
• Klik på Start i Windows XP Programmer eller Alle programmer Tilbehør
Kommandoprompt.
2 Skriv ipconfig.
3 Tryk på Enter.
• Posten “Standardgateway” er ofte det trådløse adgangspunkt (trådløse router).
• IP-adressen vises som fire sæt tal, adskilt af punktummer, f.eks. 192.168.0.100.
b Indtast brugernavn og adgangskode, når du bliver bedt om det.
c Klik på OK.
d På hovedsiden skal du klikke på Trådløs eller et vilkårlig andet valg, hvor indstillingerne er gemt. SSID vises.
e Skriv SSID, sikkerhedstype og sikkerhedsnøgler, hvis de vises, ned.
Bemærk! Kontroller, at du kopierer dem præcist, herunder store bogstaver.
2 Klik på Programmer eller Alle programmer Lexmark 1500 Series.
3 Klik på Trådløs opsætning.
Bemærk! Du bliver muligvis bedt om at slutte printeren til computeren igen ved brug af installationskablet som
en del af opsætningsprocessen.
4 Følg vejledningen på computerskærmen, herunder indtastning af det trådløse adgangspunkts SSID (trådløs
router) og sikkerhedsnøglerne, når du bliver bedt om det.
5 Gem SSID og sikkerhedsnøglerne på et sikkert sted, så du har dem til senere brug.
Trådløst opsætningsværktøj kan ikke kommunikere med printeren under installation (Kun Windows-brugere)
Nedenfor er nogle mulige løsninger for Windows-brugere. Prøv et eller flere af nedenstående forslag:
Kontroller strømmen
Hvis ikke lyser, skal du se"Afbryderknappen lyser ikke" på side 63.
Kontroller installationskablet
1 Fjern installationskablet, og kontroller om der er synlig skader.
2 Sæt den firkantede ende af USB-kablet helt ind i USB-porten på computeren.
USB-porten er markeret med USB-symbolet
3 Sæt den kvadratiske ende af USB-kablet helt ind i USB-porten på bagsiden af printeren.
.
78

4 Annuller softwareinstallationen.
5 Klik på Programmer eller Alle programmer Lexmark 1500 Series.
6 Klik på Trådløst opsætningsværktøj.
7 Følg vejledningen på skærmen for at geninstallere softwaren.
Kontrol af netværksnavnet (kun Windows-brugere)
Kontroller, at netværket ikke har samme navn som et andet netværk nær dig. Hvis f.eks. du og din nabo begge
bruger producentens standardnetværksnavn, kan printeren oprette forbindelse til din nabos netværk.
Hvis du ikke bruger et entydigt netværksnavn, skal du se i dokumentationen til det trådløse adgangspunkt (trådløs
router) for at lære, hvordan du angiver et netværksnavn.
Hvis du angiver et nyt netværksnavn, skal du nulstille printerens og computerens SSID til det samme netværksnavn.
• Se dokumentationen, der fulgte med computeren, for at nulstille computerens netværksnavn.
• Sådan nulstilles printernavnet:
1 Klik på Programmer eller Alle programmer Lexmark 1500 Series.
2 Klik på Trådløst opsætningsværktøj.
3 Følg vejledningen på computerskærmen, og angiv det nye netværksnavn, når du bliver bedt om det.
Pingning af adgangspunktet
1 Hvis du ikke allerede kender det, skal du finde IP-adressen for det trådløse adgangspunkt (trådløs router).
a Foretag en af følgende handlinger:
• Klik på i Windows Vista Alle programmer Tilbehør Kommandoprompt.
• Klik på Start i Windows XP Programmer eller Alle programmer Tilbehør
Kommandoprompt.
b Skriv ipconfig.
c Tryk på Enter.
• Posten “Standardgateway” er ofte det trådløse adgangspunkt (trådløse router).
• IP-adressen vises som fire sæt tal, adskilt af punktummer, f.eks. 192.168.0.100.
2 Ping det trådløse adgangspunkt (trådløs router).
a Foretag en af følgende handlinger:
• Klik på i Windows Vista Alle programmer Tilbehør Kommandoprompt.
• Klik på Start i Windows XP Programmer eller Alle programmer Tilbehør
Kommandoprompt.
b Skriv ping efterfulgt at et mellemrum og IP-adressen for det trådløse adgangspunkt (trådløs router). F.eks.:
ping 192.168.0.100
c Tryk på Enter.
3 Hvis det trådløse adgangspunkt (trådløs router) svarer, kan du se, at der vises flere linjer, som starter med “Svar
fra”. Sluk for printeren, og tænd den igen.
4 Hvis det trådløse adgangspunkt (trådløs router) ikke svarer, får du efter nogle sekunder vist “Der opstod timeout
for anmodningen".
a Foretag en af følgende handlinger:
• Klik på i Windows Vista Kontrolpanel Netværk og internet Netværk og Delingscenter,
• Klik på Start i Windows XP Indstillinger eller Kontrolpanel Netværksforbindelse.
79

b Vælg en passende forbindelse blandt dem, der vises.
Bemærk! Hvis computeren er sluttet til adgangspunktet (routeren) med et Ethernet-kabel, har forbindelsen
muligvis ikke ordet “trådløs” som en del af sit navn.
c Højreklik på forbinelsen, og klik derefter på Reparer.
Pingning af printeren
1 Foretag en af følgende handlinger:
• Klik på i Windows Vista Alle programmer Tilbehør Kommandoprompt.
• Klik på Start i Windows XP Programmer eller Alle programmer Tilbehør Kommandoprompt.
2 Skriv ping efterfulgt af printerens IP-adresse. F.eks.
ping 192.168.0.25
3 Tryk på Enter.
4 Hvis printeren svarer, kan du se, at der vises flere linjer, som starter med “Svar fra”.
Sluk for printeren, og tænd for den igen, og forsøg derefter at sende printerjobbet igen.
5 Hvis printeren ikke svarer, vises “Der opstod timeout for anmodningen”.
a Kontroller, at computeren har en trådløs IP-adresse.
1 Foretag en af følgende handlinger:
• Klik på i Windows Vista Alle programmer Tilbehør Kommandoprompt.
• Klik på Start i Windows XP Programmer eller Alle programmer Tilbehør
Kommandoprompt.
2 Skriv ipconfig.
3 Tryk på Enter.
4 Kontroller skærmbilledet Windows IP-konfiguration, der vises til computerens trådløse IP-adresse.
Bemærk! Computeren har muligvis en IP-adresse til et kabeltilsluttet netværk eller et trådløst netværk
eller begge dele.
5 Hvis computeren ikke har en IP-adresse. skal du se dokumentationen, som fulgte med det trådløse
adgangspunkt (trådløs router) for at lære, hvordan du slutter computeren til et trådløst netværk.
b Printeren skal muligvis konfigureres igen for nye trådløse netværksindstillinger. Der er flere oplysninger
under kørsel af Trådløst opsætningsværktøj.
Kør Trådløst opsætningsværktøj (kun Windows-brugere)
1 Klik på Programmer eller Alle programmer Lexmark 1500 Series.
2 Klik på Trådløst opsætningsværktøj.
Bemærk! Du bliver muligvis bedt om at slutte printeren til computeren igen ved brug af installationskablet som
en del af opsætningsprocessen.
3 Følg vejledningen på computerskærmen.
80

Ændring af trådløse indstillinger efter installation (kun Windows-brugere)
Sådan ændrer du adgangskode, netværksnavn eller andre trådløse indstillinger:
1 Klik på Programmer eller Alle programmer Lexmark 1500 Series.
2 Klik på Trådløst opsætningsværktøj.
Bemærk! Du bliver muligvis bedt om at slutte printeren til computeren igen ved brug af installationskablet som
en del af opsætningsprocessen.
3 Følg vejledningen på computerskærmen for at geninstallere softwaren, og foretag de ændringer, du ønsker.
Kontroller printerporte (kun Windows-brugere)
Kontroller, at du har valgt den korrekte printerport.
1 Klik på Start Kontrolpanel Printere.
2 Højreklik på Lexmark XXXX, hvor XXXX er printerens serienummer.
3 Klik på Egenskaber Porte.
4 Kontroller, at XXXX_Series_nnnnnn_P1 er valgt, hvor XXXX er printerens serienummer og nnnnnn de sidste
seks tal i printerens MAC-adresse.
Bemærk! MAC-adressen er placeret bag på printeren ved siden af serienummeret.
5 Hvis USB er valgt i stedet:
a Vælg portnavnet fra trin 4.
b Klik på Anvend.
c Luk vinduet, og prøv at udskrive igen.
Fejlfinding ved udskrivning
Kun en del af dokumentet eller fotoet udskrives
Kontroller, at den anvendte papirstørrelse passer til det dokument eller den fotostørrelse, du har valgt.
Forbedring af udskriftskvaliteten
Nedenfor følger mulige løsninger. Prøv et eller flere af følgende forslag:
Kontroller papiret
• Brug det korrekte papir til dokumentet. Hvis du udskriver fotos eller andre billeder i høj kvalitet, skal du bruge
Lexmark PerfectFinish-fotopapir eller Lexmark-fotopapir for at opnå de bedste resultater. Brug ikke Lexmark
Premium-fotopapir. Blækpatronerne er ikke kompatible med denne papirtype.
• Brug en papirtype, der er kraftigere eller mere hvid.
Kontroller blækpatronerne
Hvis dokumentet stadig ikke har den ønskede udskriftskvalitet, skal du følge nedenstående trin:
1 Juster blækpatronerne. Du kan finde yderligere oplysninger under "Justering af blækpatronerne" på side 59.
Hvis udskriftskvaliteten ikke er forbedret, skal du fortsætte tiltrin 2.
2 Rens blækpatrondyserne. Du kan finde yderligere oplysninger under "Rensning af blækpatrondyserne" på
side 59.
Hvis udskriftskvaliteten ikke er forbedret, skal du fortsætte tiltrin 3.
81

3 Fjern blækpatronerne, og indsæt dem igen. Du kan finde yderligere oplysninger under "Fjerne en brugt
blækpatron" på side 57 og"Installation af blækpatroner" på side 56.
Hvis udskriftskvaliteten ikke er forbedret, skal du fortsætte tiltrin 4.
4 Aftør blækpatronens dyser og kontakter. Du kan finde yderligere oplysninger under "Aftørring af blækpatronens
dyser og kontakter" på side 59.
Udskift blækpatronerne, hvis udskriftskvaliteten stadig ikke er tilfredsstillende. Du kan finde yderligere
oplysninger under "Bestilling af blækpatroner" på side 61.
Dårlig tekst- og grafikkvalitet
• Tomme sider
• Mørk udskrift
• Falmet udskrift
• Forkerte farver
• Skæve linjer
• Udtværing
• Streger
• Hvide linjer på udskrift
• Lyse og mørke striber på udskrift
Nedenfor følger mulige løsninger. Prøv et eller flere af følgende forslag:
Kontroller blækniveauet
Kontroller blækniveauerne, og installer om nødvendigt nye blækpatroner.
Fjern arkene, efterhånden som de udskrives
For at undgå, at blækket udtværes ved brug af nedenstående medier, skal du fjerne hvert ark, når det skubbes ud,
og lade det tørre:
• Dokumenter med grafik eller billeder
• Fotopapir
• Tungt mat eller glittet papir
• Transparenter
• Etiketter
• Konvolutter
• Påstrygningsark
Bemærk! Det kan tage op til 15 minutter for transparenter at tørre.
Brug et andet papirmærke
Papirmærker reagerer forskelligt på blæk og udskrives med farveforskelle. Hvis du udskriver fotos elle andre billeder
af høj kvalitet, skal du bruge Lexmark-fotopapir for at opnå de bedste resultater.
Kontroller papirets tilstand
Brug kun nyt papir, der ikke er krøllet.
Fjernelse og geninstallation af softwaren
Softwaren er muligvis ikke installeret korrekt.
Dårlig kvalitet langs sidens kanter
Nedenfor følger mulige løsninger. Prøv et eller flere af følgende forslag:
82

Kontroller minimumindstillingerne for udskrivning
Medmindre du benytter funktionen til udskrivning uden rammer, skal du som minimum bruge nedenstående
indstillinger for udskriftsmargener:
• Venstre og højre margen:
– 6.35 mm (0,25 tommer) til Letter-papir
– 3.37 mm (0,133 tommer) til alle papirstørrelser undtagen Letter
• Topmargen: 1.7 mm (0,067 tommer)
• Bundmargen: 12.7 mm (0,5 tommer)
Vælg funktionen til udskrivning uden rammer
1 I programmet skal du klikke på Arkiv Udskriv.
2 Klik på Egenskaber, Indstillinger, Optioner eller Opsætning.
3 Klik på Udskriftslayout.
4 Klik på Uden rammer.
Kontroller, at du bruger fotopapir
Udskrivning uden rammer kræver fotopapir. Der udskrives små margener, hvis du vælger funktionen Uden rammer,
når du udskriver på almindeligt papir.
Kontroller, at papirstørrelsen svarer til printerindstillingen
1 I programmet skal du klikke på Arkiv Udskriv.
2 Klik på Egenskaber, Indstillinger, Optioner eller Opsætning.
3 Klik på Papirindstillinger.
4 Kontroller papirstørrelsen.
Udskriftshastigheden er lav
Nedenfor følger mulige løsninger. Prøv et eller flere af følgende forslag:
Optimer computerens arbejdshastighed
• Luk alle programmer, der ikke er i brug.
• Minimer antallet og størrelsen af grafikelementer og billeder i dokumentet.
• Fjern så mange ubrugte skrifttyper som muligt fra systemet.
Tilføj hukommelse
Overvej at anskaffe mere RAM.
Vælg en lavere udskriftskvalitet
1 I programmet skal du klikke på Arkiv Udskriv.
2 Klik på Egenskaber, Indstillinger, Optioner eller Opsætning.
3 Klik på Kvalitet/Kopier.
4 Vælg en lavere udskriftskvalitet i området Kvalitet/Hastighed.
83

Af- og geninstaller softwaren
Det hjælper nogle gange at fjerne den eksisterende printersoftware og geninstallere den.
Skæve udskrifter
Kontroller papirstyrene
Indstil styrene korrekt i forhold til den ilagte papirstørrelse.
Kontroller papiret
Kontroller, at du bruger papir, som overholder printerspecifikationerne.
Udtværinger på fotos
Undgå at berøre overfladen på udskrevne fotos for at forhindre udtværing. For at opnå de bedste resultater skal du
fjerne hvert udskrevet ark fra papirudskriftsbakken enkeltvis og lade udskrifterne tørre i mindst 24 timer, inden du
stabler, viser eller gemmer dem væk.
Kontrol af blækpatronerne
Er blækpatronerne installeret korrekt?
Du kan finde yderligere oplysninger under "Installation af blækpatroner" på side 56.
Er mærkaten og tapen fjernet fra blækpatronerne?
Løft dækslet. Tryk blækpatronholdernes låse ned for at åbne blækpatronholdernes dæksler.
Mangler der blæk i blækpatronerne?
1 Foretag en af følgende handlinger:
• Klik på i Windows Vista.
• Klik på Start i Windows XP og tidligere versioner.
2 Klik på Programmer eller Alle programmer Lexmark 1500 Series.
3 Klik på Løsningscenter.
4 Hvis der vises et udråbstegn (!) på en blækpatron, er blækniveauet lavt. Installer en ny blækpatron. Du kan finde
yderligere oplysninger under "Installation af blækpatroner" på side 56.
Du kan finde oplysninger om bestilling af blækpartoner under "Bestilling af papir og andre forbrugsstoffer" på
side 61.
Blækniveauerne ser ud til at være forkerte
Nedenfor følger mulige løsninger. Prøv et eller flere af nedenstående forslag:
Udskriver du grafik eller fotos?
Når du udskriver dokumenter med meget grafik eller udskriver med indstillingen Foto under kvalitet/hastighed, bruger
printeren mere blæk. Den type dokumenter, du udskriver, og den udskriftskvalitet, du vælger, har indvirkning på den
mængde blæk, printeren bruger.
Udskriver du en stor fil?
De blækniveauer, der vises i printersoftwaren, opdateres ikke under et udskriftsjob. De repræsenterer blækniveauet
ved begyndelsen af et udskrivning. Blækniveauerne ser muligvis ikke ensartede ud i vinduet Udskrivningsstatus,
når du udskriver en stor fil.
84

Blækniveauerne ser ud til at falde for hurtigt
Nedenfor følger mulige løsninger. Prøv et eller flere af følgende forslag:
Udskriver du fotos eller dokumenter med et stort antal grafikelementer?
Da fotos og grafik kræver mere blæk end tekstdokumenter, stiger blækforbruget, når du udskriver fotos eller
grafikelementer.
Udskriver du med indstillingen Bedst under Kvalitet/Hastighed?
Du kan reducere blækforbruget ved kun at vælge Foto, når du udskriver på fotopapir eller tungt mat papir. Alle andre
papirtyper udskrives bedst ved en lavere indstilling for Kvalitet/Hastighed. Brug indstillingen Hurtig udskrivning eller
Normal til at udskrive de fleste tekstdokumenter.
Der udskrives en tom eller forkert side
Fjern mærkaten og tapen fra blækpatronerne
Løft dækslet, og fjern blækpatronerne fra blækpatronholderen. Kontroller, at mærkaten og tapen er fjernet fra
blækpatrondyserne, som sidder under blækpatronerne.
Kontroller, at blækpatronerne er installeret korrekt
Sørg for, at printerens forside vender mod dig, og kontroller, om blækpatronerne er indsat korrekt. Hvis du bruger
en farveblækpatron, skal du kontrollere, at den er indsat korrekt i højre holder. Hvis du bruger en sort blækpatron
eller en fotoblækpatron, skal du kontrollere, at den er indsat korrekt i venstre holder.
Kontroller USB-tilslutningen
1 Kontroller, at USB-kablet er sluttet til computeren. USB-porten bag på computeren er markeret med USB-
symbolet
. Sæt den lange, flade ende af USB-kablet i denne port.
2 Sørg for, at du indsætter den lille, mere kvadratiske ende af USB-kablet bag på printeren.
3 Kontroller, at USB-kablet ikke er beskadiget, og at lampen lyser.
Luk andre åbne filer, før du udskriver
Inden du sender en fil til udskrivning, skal du lukke alle andre åbne filer i det program, du bruger. Printeren udskriver
en tom side, når der er for mange åbne filer i det samme program.
Der er manglende eller uventede tegn på udskriften
Nedenfor følger mulige løsninger. Prøv et eller flere af følgende forslag:
Kontroller, at printeren er angivet som standardprinter
Se “Kontrol af printerens status” for at få flere oplysninger.
Kontroller, at skrifttyperne anvendes korrekt i programmet
De fleste programmer udskriver ikke en strukket eller tilpasset skrifttype.
Kontroller, at TrueType-skrifttypen er tilgængelig på computeren
Den skrifttype, du forsøger at udskrive, er muligvis ikke tilgængelig på programmets liste over skrifttyper. Det er ikke
alle skrifttyper, der er beregnet til at blive udskrevet. Kontroller, at skrifttypen er en TrueType-skrifttype. Se
dokumentationen til programmet for at få yderligere oplysninger.
85

Kontroller, at dokumentet blev formateret eller oprettet til printeren
Windows kan erstatte forskellige skrifttyper. Linje- og sideskift ændres muligvis på grund af skrifttypen. Anvend det
program, der blev brugt til at oprette dokumentet, til at løse disse problemer, og gem derefter ændringerne, til næste
gang du udskriver.
Farverne på udskriften er falmede eller forskellige fra dem på skærmen
Kontroller nedenstående. Når du mener, at du har løst problemet, skal du afprøve løsningen ved at udskrive et
dokument.
Er indstillingerne for farve og udskrivningshastighed korrekte?
Du skal muligvis justere farve og udskrivningshastighed. Se “Lagring og sletning af udskriftsindstillinger” for at få
flere oplysninger.
Mangler der blæk i blækpatronerne?
1 Klik på Programmer eller Alle programmer Lexmark 1500 Series.
2 Klik på Løsningscenter.
3 Hvis der vises et udråbstegn (!) på en af blækpatronerne, er blækniveauet lavt. Installer en ny blækpatron. Hvis
du vil have yderligere oplysninger, skal du se "Installation af blækpatroner".
Hvis du vil have yderligere oplysninger om bestilling af blækpatroner, skal du se "Bestilling af blækpatroner".
Glittet fotopapir eller transparenter klæber sammen
Tørrer de udskrevne fotos eller transparenter, og klæber de sammen i
papirudskriftsbakken?
Fjern de udskrevne fotos eller transparenter fra papirudskriftsbakken, så snart de kommer ud af printeren. Lad dem
tørre, før du lægger dem oven på hinanden. Da transparenter og fotopapir ikke absorberer blæk, varer det længere,
inden blækket på overfladen af papiret eller transparenten er tørt, i forhold til de fleste andre udskrifter.
Anvender du transparenter eller fotopapir, der er beregnet til en inkjetprinter?
Du kan finde oplysninger om bestilling af forbrugsstoffer under "Valg af kompatible typer specialpapir" på side 35.
Siden udskrives med forskellige skrifttyper
Er printeren valgt som standardprinter?
Se “Kontrol af printerens status” for at få flere oplysninger.
Er skrifttyperne anvendt korrekt?
Det kan være skrifttyperne, der er problemet. Se “Løsning af problemer med skrifttypen” for at få flere oplysninger.
86

Udskriften er for mørk eller udtværet
Nedenfor følger mulige løsninger. Prøv et eller flere af følgende forslag:
Kontroller, at blækket er tørt, inden papiret berøres
Fjern papiret, når det kommer ud, og lad blækket tørre, inden det berøres.
Kontroller, at indstillingen Kvalitet/Hastighed er korrekt for den papirtype, der er lagt i
printeren
Indstillingen Foto under Kvalitet/Hastighed kan forårsage udtværing, hvis den bruges på almindeligt papir. Hvis du
bruger almindeligt papir, skal du forsøge at bruge indstillingen Normal.
Kontroller, at blækpatrondyserne er rensede
Blækpatrondyserne skal muligvis renses. Se “Rengøring af blækpatrondyserne” for at få flere oplysninger.
De udskrevne tegn er ikke formet eller justeret korrekt
Har du indsat mellemrum ved venstre margen?
Hvis de udskrevne tegn ikke er justeret korrekt, skal du kontrollere, at du ikke har indsat mellemrum, ved at trykke
på Enter eller på mellemrumstasten.
Trænger blækpatronerne til at blive justeret?
Blækpatronerne kan være ukorrekt justeret.
1 Foretag en af følgende handlinger:
• Klik på i Windows Vista Kontrolpanel.
• Klik på Start i Windows XP eller 2000.
2 Klik på Programmer eller Alle programmer Lexmark 1500 Series.
3 Klik på Løsningscenter.
4 Klik på fanen Vedligeholdelse.
5 Klik på Juster for at rette uskarpe kanter.
Er blækpatronerne rene?
Blækpatrondyserne skal muligvis renses.
Udskrifterne har skiftevis lyse og mørke striber
Hvis printeren ofte stopper midlertidigt under udskrivningen og udskriver sider med skiftevis lyse og mørke striber,
udskriver den data hurtigere, end computeren kan sende dem. Udskrivning i striber forekommer, når printeren
stopper ofte. Du skal muligvis ændre indstillingerne i printersoftwaren. Problemet kan også skyldes, at printeren og
computeren ikke kan kommunikere korrekt.
Kan printeren og computeren udveksle data?
Kontroller printerens status:
1 Foretag en af følgende handlinger:
• Klik på i Windows Vista Kontrolpanel.
• Klik på Start i Windows XP eller 2000.
87

2 Klik på Programmer eller Alle programmer Lexmark 1500 Series.
3 Klik på Løsningscenter.
4 Hvis printerens status er:
• Kan ikke kommunikere, kan problemet være hardware- eller printerindstillingerne.
• Klar eller Udskrivning i gang, kan problemet være printerindstillingerne.
Transparenter eller fotos indeholder hvide linjer
Skal indstillingerne for kvalitet og hastighed tilpasses?
1 Klik på Filer , mens der er et dokument eller foto åbent Udskriv.
2 Klik på Egenskaber, Indstillinger, Optioner eller Opsætning.
3 Under fanen Kvalitet/Kopier skal du vælge:
• Foto, hvis du vil udskrive fotos
• Normal ved udskrivning af transparenter
Er der et problem med programindstillingerne?
Brug et andet udfyldningsmønster i programmet. Se dokumentationen til programmet for at få yderligere oplysninger.
Er blækpatronerne rene?
Blækpatrondyserne skal muligvis renses. Se “Rengøring af blækpatrondyserne” for at få flere oplysninger.
Lodrette lige linjer er ikke lige
Justering af indstillingerne for Kvalitet/Hastighed
1 Klik på Filer , mens der er et dokument eller foto åbent Udskriv.
2 Klik på Egenskaber, Indstillinger, Optioner eller Opsætning.
3 Under fanen Kvalitet/Kopier skal du vælge:
• Foto, hvis du vil udskrive fotos
• Normal ved udskrivning af transparenter
Justering af blækpatronerne.
1 Foretag en af følgende handlinger:
• Klik på i Windows Vista Kontrolpanel.
• Klik på Start i Windows XP eller 2000.
2 Klik på Programmer eller Alle programmer Lexmark 1500 Series.
3 Klik på Løsningscenter.
4 Klik på fanen Vedligeholdelse.
5 Klik på Juster for at rette uskarpe kanter.
88

Hvis der er hvide streger i grafikken eller sorte områder
Justering af indstillingerne for Kvalitet/Hastighed
• Vælg Bedst for at opnå en fremragende udskriftskvalitet og reduceret udskrivningshastighed.
• Vælg Normal for at opnå en god udskriftskvalitet og gennemsnitlig udskrivningshastighed.
• Vælg Hurtig udskrivning for at opnå en reduceret udskriftskvalitet og hurtigere udskriftshastighed.
• Vælg Automatisk, hvis du vil have standardudskriftskvaliteten. Papirtyperegistreringen bestemmer
udskriftkvaliteten for den type papir, der er lagt i papirstøtten.
Justering af programindstillingerne for dokumentet
Brug et andet different udfyldningsmønster i programmet, hvis du udskriver grafikelementer. Se dokumentationen,
der fulgte med programmet, for at få yderligere oplysninger.
Foretag vedligeholdelse af blækpatronerne
Blækpatrondyserne skal muligvis renses.
Kontrol af printerens status
Kun brugere af Windows Vista
1 Klik på Kontrolpanel Printer.
2 Sørg for, at:
• Printerikonet ikke viser Stoppet midlertidigt. Hvis printeren er stoppet midlertidigt, skal du højreklikke
på ikonet og derefter klikke på Genoptag udskrivning.
• Printerikonet viser Klar. Hvis det viser Offline, skal du højreklikke på ikonet og derefter klikke på Brug
printer online.
• Der er en markering ved printerikonet, der angiver, at printeren er valgt som standardprinter. Hvis det ikke
er tilfældet, skal du højreklikke på ikonet og derefter klikke på Vælg som standard.
Kun brugere af Windows XP
1 Klik på Start Indstillinger Printere og faxenheder.
2 Sørg for, at:
• Printerikonet ikke viser Stoppet midlertidigt. Hvis printeren er stoppet midlertidigt, skal du højreklikke
på ikonet og derefter klikke på Genoptag udskrivning.
• Printerikonet viser Klar. Hvis det viser Offline, skal du højreklikke på ikonet og derefter klikke på Brug
printer online.
• Der er en markering ved printerikonet, der angiver, at printeren er valgt som standardprinter. Hvis det ikke
er tilfældet, skal du højreklikke på ikonet og derefter klikke på Vælg som standard.
Kun brugere af Windows 2000
1 Klik på Start Indstillinger Printere.
2 Højreklik på ikonet Lexmark 1500 Series .
3 Sørg for, at:
• Benyt som standardprinter er valgt.
• Stop udskrivning midlertidigt ikke er valgt.
• Brug printer offline ikke er valgt.
89

Kontrol af printerens status
Printeren er muligvis ikke klar til at udskrive. Kontroller nedenstående. Når du mener, at du har løst problemet, skal
du afprøve løsningen ved at udskrive et dokument.
Sørg for, at der er papir i printeren, og at det er lagt korrekt i
Sørg for, at du har fulgt instruktionerne i, hvordan papiret skal lægges i printeren.
Fjern mærkaten og tapen fra blækpatronerne
1 Løft dækslet.
2 Fjern blækpatronerne fra blækpatronholderen.
3 Kontroller, at mærkaten og tapen er fjernet fra bunden og bagsiden af blækpatronerne.
Er der blæk i blækpatronerne?
1 Foretag en af følgende handlinger:
• Klik på i Windows Vista.
• Klik på Start i Windows XP og tidligere versioner.
2 Klik på Programmer eller Alle programmer Lexmark 1500 Series.
3 Klik på Løsningscenter.
Hvis der vises et udråbstegn (!) på en af blækpatronerne, er blækniveauet lavt. Installer en ny blækpatron.
Kontroller USB-tilslutningen
1 Kontroller, at USB-kablet er sluttet til computeren. USB-porten bag på computeren er markeret med USB-
symbolet. Sæt den lange, flade ende af USB-kablet i denne port.
2 Sørg for, at du indsætter den lille, mere kvadratiske ende af USB-kablet bag på printeren.
3 Kontroller, at USB-kablet ikke er beskadiget, og at -lyset er tændt.
Kontrol af spool-indstillinger ved bannerudskrivning
Det er ikke muligt at udskrive på bannerpapir, hvis der er angivet visse spool-indstillinger. Kontroller, at du har angivet
de korrekte indstillinger.
1 Klik på for Windows Vista Kontrolpanel Printer.
Klik på Start for Windows XP Indstillinger Printere eller Printere og faxenheder.
2 Højreklik på ikonet Lexmark 1500 Series .
3 Vælg Egenskaber.
4 Klik på fanen Avanceret.
5 Klik på Udskriftsprocessor nederst under fanen Avanceret.
6 Kontroller, at standarddatatypen er LEMF. Hvis det ikke er tilfældet, skal du vælge LEMF blandt de tilgængelige
valg og derefter klikke på OK.
90

Løsning af problemer med skrifttypen
Har du anvendt skrifttyper korrekt i programmet?
De fleste programmer udskriver ikke en strukket eller tilpasset skrifttype.
Er skrifttypen en TrueType-skrifttype? Er den tilgængelig på computeren?
Den skrifttype, du forsøger at udskrive, er muligvis ikke tilgængelig på programmets liste over skrifttyper. Det er ikke
alle skrifttyper, der er beregnet til at blive udskrevet. Kontroller, at skrifttypen er en TrueType-skrifttype. Se
dokumentationen til programmet for at få yderligere oplysninger.
Er dokumentet formateret eller oprettet til printeren?
Windows kan erstatte forskellige skrifttyper. Linje- og sideskift ændres muligvis på grund af skrifttypen. Anvend det
program, der blev brugt til at oprette dokumentet, til at løse disse problemer, og gem derefter ændringerne, til næste
gang du udskriver.
Printeren er i gang med at udskrive et andet job
Vent, indtil printeren er færdig med at udskrive alle andre udskriftsjob, inden du sender dette job til udskrivning.
Klar eller Udskrivning i gang er angivet som status
Prøv nedenstående forslag, hvis Klar eller Udskrivning i gang er angivet som printerstatus under fanen Status i
Løsningscenter, mens du forsøger at udskrive. Kontroller derefter løsningen ved at sende et dokument til
udskrivning.
Er der problemer med tilslutningerne?
1 Kontroller, at USB-kablet er sluttet til computeren. USB-porten bag på computeren er markeret med USB-
symbolet. Sæt den lange, flade ende af USB-kablet i denne port.
2 Sørg for, at du indsætter den lille, mere kvadratiske ende af USB-kablet bag på printeren.
3 Kontroller, at USB-kablet ikke er beskadiget, og at -lyset er tændt.
Skal indstillingerne for kvalitet og hastighed tilpasses?
Vælg Foto under fanen Kvalitet/Kopier i Udskriftindstillinger.
1 Klik på Filer Udskriv.
2 Klik på Egenskaber, Indstillinger, Optioner eller Opsætning.
3 Foretag de ønskede ændringer under fanen Kvalitet/Kopier.
4 Klik på OK for at lukke eventuelt åbne dialogbokse.
Er der problemer med programmet?
Prøv at udskrive et andet billede. Hvis det udskrives korrekt, er der muligvis problemer med det program, du bruger.
Se dokumentationen til programmet for at få yderligere oplysninger.
Udskrivning af en testside
1 Foretag en af følgende handlinger:
• I Windows Vista skal du klikke på .
• I Windows XP og tidligere versioner skal du klikke på Start.
91

2 Klik på Programmer eller Alle programmer Lexmark 1500 Series.
3 Klik på Løsningscenter.
4 Under fanen Vedligeholdelse skal du klikke på Udskriv en testside.
5 Sammenlign den udskrevne side med det viste billede på computerskærmen. Hvis det udskrevne billede svarer
til det billede, der vises på skærmen, er du færdig
6 Hvis testsiden slet ikke udskrives, eller den ikke er af ordentlig kvalitet, skal du tage dig af eventuelle
fejlmeddelelser på skærmen.
Testsiden udskrives ikke
Nedenfor følger mulige løsninger. Prøv et eller flere af følgende forslag:
Kontroller, at der er strøm til printeren.
Hvis ikke lyser, får printeren muligvis ikke strøm.
• Tryk på .
• Slut printeren til en anden stikkontakt.
• Hvis printeren er tilsluttet en overspændingsbeskyttelse, skal du frakoble printeren og slutte den direkte til en
stikkontakt.
Kontroller USB-tilslutningen
1 Kontroller, at USB-kablet er sluttet til computeren. USB-porten bag på computeren er markeret med USB-
symbolet. Sæt den lange, flade ende af USB-kablet i denne port.
2 Sørg for, at du indsætter den lille, mere kvadratiske ende af USB-kablet bag på printeren.
3 Kontroller, at USB-kablet ikke er beskadiget, og at -lyset er tændt.
Kontroller, at blækpatronerne er installeret korrekt
Sørg for, at printerens forside vender mod dig, og kontroller, om blækpatronerne er indsat korrekt. Hvis du bruger
en farveblækpatron, skal du kontrollere, at den er indsat korrekt i højre holder. Hvis du bruger en sort blækpatron
eller en fotoblækpatron, skal du kontrollere, at den er indsat korrekt i venstre holder.
Kontroller, at mærkater og tape er fjernet fra blækpatronerne:
1 Løft dækslet.
2 Fjern blækpatronerne fra blækpatronholderen.
3 Kontroller, at mærkaten og tapen er fjernet fra bunden og bagsiden af blækpatronerne.
Prøv at udskrive testsiden igen.
1 Foretag en af følgende handlinger:
• Klik på i Windows Vista.
• Klik på Start i Windows XP og tidligere versioner.
2 Klik på Programmer eller Alle programmer Lexmark 1500 Series.
3 Klik på Løsningscenter.
4 Klik på fanen Vedligeholdelse.
5 Klik på Udskriv en testside.
92

Kablet er ikke tilsluttet, er løst eller er beskadiget
Printerkablet skal være helt tilsluttet og ubeskadiget for at kommunikationen fungerer ordentligt.
Kontroller, at USB-kablet er sluttet til USB-porten bag på computeren
USB-porten bag på computeren er markeret med . Sæt den lange, flade ende af USB-kablet i denne port.
Kontroller, at den anden ende af USB-kablet er tilsluttet bag på printeren
Sæt den mindre, mere kvadratiske ende af USB-kablet ind i porten på bagsiden af printeren.
Kontroller, at kablet ikke er beskadiget eller sidder løst
Sørg for, at:
• USB-kablet ikke er beskadiget.
• lyser.
Se “Printeren er tilsluttet, men udskriver ikke” for at få flere oplysninger.
Printeren er tilsluttet, men udskriver ikke
Nedenfor følger mulige løsninger. Prøv et eller flere af nedenstående forslag:
Kontroller, at printeren er angivet som standardprinter
Prøv at udskrive en testside.
Kontroller, at udskriftkøen er klar til at udskrive
Kontroller, at printeren er konfigureret som standardprinter og ikke er tilbageholdt eller stoppet midlertidigt.
Printeren forsøger at udskrive til en fil
Hvis computeren sender udskriftjob til en fil i stedet for til den printer, der er tilsluttet computeren, skal du først sikre,
at printeren er forbundet via et USB-kabel til en USB-port på computeren.
Sådan kontrolleres USB-porten:
1 I Windows Vista skal du klikke på Kontrolpanel Printere (under Hardware og lyd).
I Windows XP skal du klikke på Start Indstillinger Printere og faxenheder.
2 Højreklik på ikonet Lexmark 1500 Series .
3 I genvejsmenuen skal du vælge Egenskaber.
4 Klik på fanen Porte .
5 Sørg for, at:
• Porten er angivet som en USB-port.
• Fil ikke er angivet som port.
Hvis dokumentet stadig ikke udskrives, er USB-porten muligvis ikke aktiveret på computeren. Du kan finde yderligere
oplysninger under det relaterede emne "Aktivering af USB-porten".
93

Printeren kan ikke kommunikere med computere via peer-to-peer-netværk
Nedenfor følger mulige løsninger. Prøv et eller flere af nedenstående forslag:
Kontroller værtscomputerens og printerens status
Sørg for, at:
• Værtscomputeren er tændt og er sluttet direkte til printeren.
• Værtscomputeren kan udskrive til printeren.
• Printeren vises som Delt i mappen Printere og faxenheder (Windows XP og Windows 2000) eller i mappen
Printere (Windows Vista) på værtscomputeren.
Kontrol af printerens status
Brugere af Windows Vista:
1 Klik på:
• (standardversion af menuen Start) Indstillinger Printere.
• (klassisk version af menuen Start) Kontrolpanel Printere.
2 Højreklik på ikonet Lexmark 1500 Series .
3 Klik på Deling.
4 Klik på Skift indstillinger for deling, og bekræft prompten i Windows.
5 Vælg Del denne printer, og giv derefter printeren et entydigt navn.
6 Klik på OK.
Brugere af Windows XP:
1 Klik på Start Indstillinger Printere og faxenheder.
2 Højreklik på ikonet Lexmark 1500 Series .
3 Klik på Deling.
4 Vælg Del denne printer, og giv derefter printeren et entydigt navn.
5 Klik på OK.
Brugere af Windows 2000:
1 Klik på Start Indstillinger Printere.
2 Højreklik på ikonet Lexmark 1500 Series .
3 Klik på Deling.
4 Vælg Delt som, og giv derefter printeren et entydigt navn.
5 Klik på OK.
Find printeren via fjerncomputeren.
Hvis printeren vises som Delt på værtscomputeren, men det stadig ikke er muligt at udskrive, skal du prøve at finde
printeren på fjerncomputeren.
94

Brugere af Windows 2000, Windows XP og Windows Vista:
1 Åbn mappen Printere eller Printere og faxenheder.
2 Højreklik på ikonet Lexmark 1500 Series .
3 Klik på Egenskaber.
4 Klik på fanen Porte, og klik derefter på knappen Tilføj port.
5 Vælg Lokal port, og klik derefter på knappen Ny port.
6 Angiv UNC-portnavnet (Universal Naming Convention), som består af servernavnet og det entydige navn for
printeren.
Navnet skal angives i formatet \\server\printer.
7 Klik på OK.
8 Klik på Luk.
9 Kontroller, at den nye port er valgt under fanen Porte, og klik derefter på Anvend.
Den nye port vises sammen med printernavnet.
10 Klik på OK.
Genstart værts- og fjerncomputeren
Prøv at udskrive igen.
Printeren kan ikke kommunikere med computeren
Printeren og computeren kan ikke udveksle data. Kontroller, at printeren er tilsluttet, og at lyser.
Den forkerte printer er tilsluttet
Den printer, der er sluttet til computeren, er ikke den korrekte printer. Se dokumentationen til installation for at få
hjælp til tilslutning af printeren.
Der mangler papir i printeren
1 Ilæg papir.
2 Tryk på .
Opdatering af printersoftwaren
Printersoftwaren skal opdateres for at fungere korrekt.
1 Start Windows.
2 Indsæt software-cd’en til WIndows, når skrivebordet vises.
Installationsvinduet vises.
3 Klik på Installer.
4 Vælg Opdater den eksisterende driversoftware, når dialogboksen Der blev fundet en eksisterende driver
vises.
95

Tovejskommunikation er ikke installeret
Printeren og computeren kan muligvis ikke udveksle data.
Nedenfor følger mulige løsninger. Prøv et eller flere af følgende forslag:
Kontroller, at der ikke er problemer med tilslutningerne
Du kan finde yderligere oplysninger under "Kablet er ikke tilsluttet, er løst eller er beskadiget" på side 93.
Kontroller, at der er strøm til printeren.
Hvis indikatoren ikke lyser, får printeren muligvis ikke strøm.
• Slut printeren til en anden stikkontakt.
• Hvis printeren er tilsluttet en overspændingsbeskyttelse, skal du frakoble printeren og slutte den direkte til en
stikkontakt.
Dårlig kvalitet eller forkert output
Se det emne, der bedst beskriver problemet.
• Udskriften er for mørk eller udtværet
• Lodrette lige linjer er ikke lige
• Hvis der er hvide streger i grafikken eller sorte områder
• Der er manglende eller uventede tegn
• Farverne på udskriften er falmede eller forskellige fra dem på skærmen
• Udskrifterne har skiftevis lyse og mørke striber
• Siden udskrives med forskellige skrifttyper
• De udskrevne tegn er ikke formet eller justeret korrekt ved venstre margen
• Transparenter eller fotos indeholder hvide linjer
• Glittet fotopapir eller transparenter klæber sammen
Der kan ikke udskrives fra et hukommelseskort eller flashdrev
Nedenfor følger mulige løsninger. Prøv et eller flere af følgende forslag:
Kontroller de filtyper, der er gemt på hukommelseskortet eller flashdrevet
Sørg for, at de filtyper, der er gemt på hukommelsesenheden, understøttes af de programmer, som er installeret på
computeren.
Kontroller hukommelseskortet eller flashdrevet
Sørg for, at hukommelseskortet eller flashdrevet ikke er beskadiget. Fjern hukommelsesenheder korrekt fra printeren
for at undgå beskadigelse eller tab af data.
Kontroller netværksforbindelsen
Hvis printeren og computeren er forbundet via et netværk, skal du sørge for, at det er den korrekte vært og enhed,
der kommunikerer. Vælg den korrekte printer fra computeren.
Sørg for, at printeren er sluttet til computeren via et USB-kabel.
Du kan ikke udskrive direkte fra en hukommelsesenhed, hvis du bruger en trådløs forbindelse. Overfør fotoene fra
hukommelsesenheden til computeren, før fotoene udskrives.
96

Der kan ikke udskrives fra digitalkameraet ved brug af PictBridge
Nedenfor følger mulige løsninger. Prøv et eller flere af følgende forslag:
Kontroller, at kameraet er et PictBridge-aktiveret digitalkamera
Se i dokumentationen, der fulgte med kameraet, for at finde ud af, om det er et PictBridge-aktiveret digitalkamera.
Aktiver PictBridge-udskrivning på kameraet
Aktiver PictBridge-udskrivning på kameraet ved at vælge den korrekte USB-tilstand. Hvis USB-valget på kameraet
er forkert, registreres kameraet som en USB-lagerenhed, eller lamperne
dokumentationen, der fulgte med kameraet, for at få yderligere oplysninger.
Sørg for, at printeren kommunikerer korrekt med kameraet
Hvis PictBridge-forbindelsen lykkes, skifter kameraet automatisk til udskriftstilstand, symbolet Afhængigt af
kameraet vises PictBridge på kameraets display, eller der vises en meddelese, som bekræfter forbindelsen, på
kameraets display.
Hvis PictBridge-forbindelsen ikke lykkes, kan du prøve et eller flere af følgende:
• Sørg for, at du bruger det USB-kabel, der fulgte med kameraet.
• Kontroller, at det USB-kabel, du bruger, ikke er beskadiget.
Hvis fejlen sker, efter printeren har fået forbindelse til kameraet, skal du prøve et eller flere af følgende:
• Frakobl kameraet, og tilslut det igen.
• Hvis lamperne fortsætter med at blinke, skal du se efter fejlmeddelelser på kameraets display og derefter se
dokumentationen, der fulgte med kameraet.
og A blinker skiftevis. Se
Fjern hukommelseskort
Fjern hukommelseskort fra printeren. Printeren kan kun registrere én aktiv medieenhed ad gangen.
Kontroller fejlmeddelelser
Hvis der vises en fejlmeddelelse på kameraets display, skal du se dokumentationen, der fulgte med kameraet.
Kun en del af fotoet udskrives, når du bruger et PictBridge-aktiveret digitalt kamera
Kontroller, at fotostørrelsen og papirstørrelsen er angivet korrekt
Kontroller, at fotopapiret i papirstøtten svarer til den fotostørrelse eller udskriftsstørrelse, der er valgt i det digitale
kamera.
Hvis du vil have vist indstillingerne for udskriftsstørrelse i det digitale kamera, skal du se dokumentationen, der fulgte
med kameraet.
Fejlfinding ved papirstop og forkert indføring
Papirstop i printeren
1 Tag fat i papiret med et fast greb, og træk det forsigtigt ud.
2 Tryk på .
97

Papirstop i papirstøtten
1 Tag fat i papiret med et fast greb, og træk det forsigtigt ud.
2 Tryk på .
Papirstop i dupleksenheden
1 Tryk ned på duplekslåsen, når du tager fat i dupleksenheden.
2 Træk dupleksenheden ud.
3 Tag fat i papiret med et fast greb, og træk det forsigtigt ud.
98

4 Tryk ned på duplekslåsen, når du installerer dupleksenheden igen.
5 Tryk på .
6 Slet eller afbryd udskriftsjobbet på computeren, og forsøg at sende det igen.
Papir eller specialmedier indføres forkert
Der er mulige løsninger, hvis papir eller specialmedier indføres forkert eller skævt, eller hvis der indføres flere sider
ad gangen, eller siderne hænger sammen. Prøv et eller flere af nedenstående forslag:
Kontroller papirets tilstand
Brug kun nyt papir, der ikke er krøllet.
Kontroller ilægningen af papir
• Læg en mindre mængde papir i printeren.
• Ilæg papiret med udskriftssiden opad. Hvis du ikke er sikker på, hvilken side der er den udskriftsegnede, skal
du se instruktionerne, der fulgte med papiret.
Se "Ilægning af papir" på side 28 eller relaterede emner for at få oplysninger om:
• Maksimumværdier for ilægning efter papirtype
• Udførlig vejledning til ilægning af understøttet papir og specialmedier
Fjern hver side, når den er udskrevet
Fjern hver side, når den skubbes ud, og lad siderne tørre helt, før du stabler dem.
Juster papirstyrene
Juster papirstyrene:
• Hvis du bruger medier, der er mindre end 21,59 cm brede
• Så de hviler mod kanterne af papiret eller mediet og ikke bukkes
1
2
99

Printeren indfører ikke papir, konvolutter eller specialmedier
Nedenfor følger mulige løsninger. Prøv et eller flere af følgende forslag:
Kontroller, om der er papirstop
Kontroller for og afhjælp eventuelle papirstop. Du kan finde yderligere oplysninger under "Papirstop i printeren" på
side 97 og "Papirstop i papirstøtten" på side 98.
Kontroller ilægningen af medier
• Kontroller, at specialmedierne er ilagt korrekt. Du kan finde yderligere oplysninger under "Ilægning af papir" på
side 28.
• Prøv at ilægge én side, konvolut eller specialmedieark ad gangen.
Kontroller printerens standard- og pauseindstillinger
1 Foretag en af følgende handlinger:
• Klik på i Windows VistaKontrolpanel Printere.
• Klik på Start i Windows XP Indstillinger Printere og faxenheder.
• Klik på Start i Windows 2000 Indstillinger Printere.
2 Dobbeltklik på enheden for udskriftskøen.
3 Klik på Printer.
• Sørg for, at der ikke er en afkrydsning ud for Stop udskrivning midlertidigt.
• Hvis der ikke vises en markering ud for Benyt som standardprinter, skal du vælge enheden for udskriftskøen
for hver fil, du vil udskrive.
Bannerpapirstop
Nedenfor følger mulige løsninger. Prøv et eller flere af følgende forslag:
Afhjælp bannerpapirstop
1 Tag fat i papiret med et fast greb, og træk det forsigtigt ud.
2 Tryk på .
Gennemgå kontrollisten for bannerudskrivning
• Brug kun det nødvendige antal ark til banneret.
• Vælg følgende indstillinger for at gøre det muligt for printeren at indføre papir uafbrudt, uden at der opstår
papirstop:
1 Mens der er et dokument åbent, skal du klikke på Arkiv Udskriv.
2 Klik på Egenskaber, Indstillinger, Optioner eller Opsætning.
3 Klik på fanen Papirindstillinger.
4 Vælg Bannerpapir i området Papirstørrelse.
5 Vælg Letter-bannerpapir eller A4-bannerpapir som papirstørrelse.
6 Vælg Stående eller Liggende.
7 Klik på OK.
8 Klik på OK eller Udskriv.
100
 Loading...
Loading...