
Lexmark 1500 Series
Brukerhåndbok
Juni 2007 www.lexmark.com
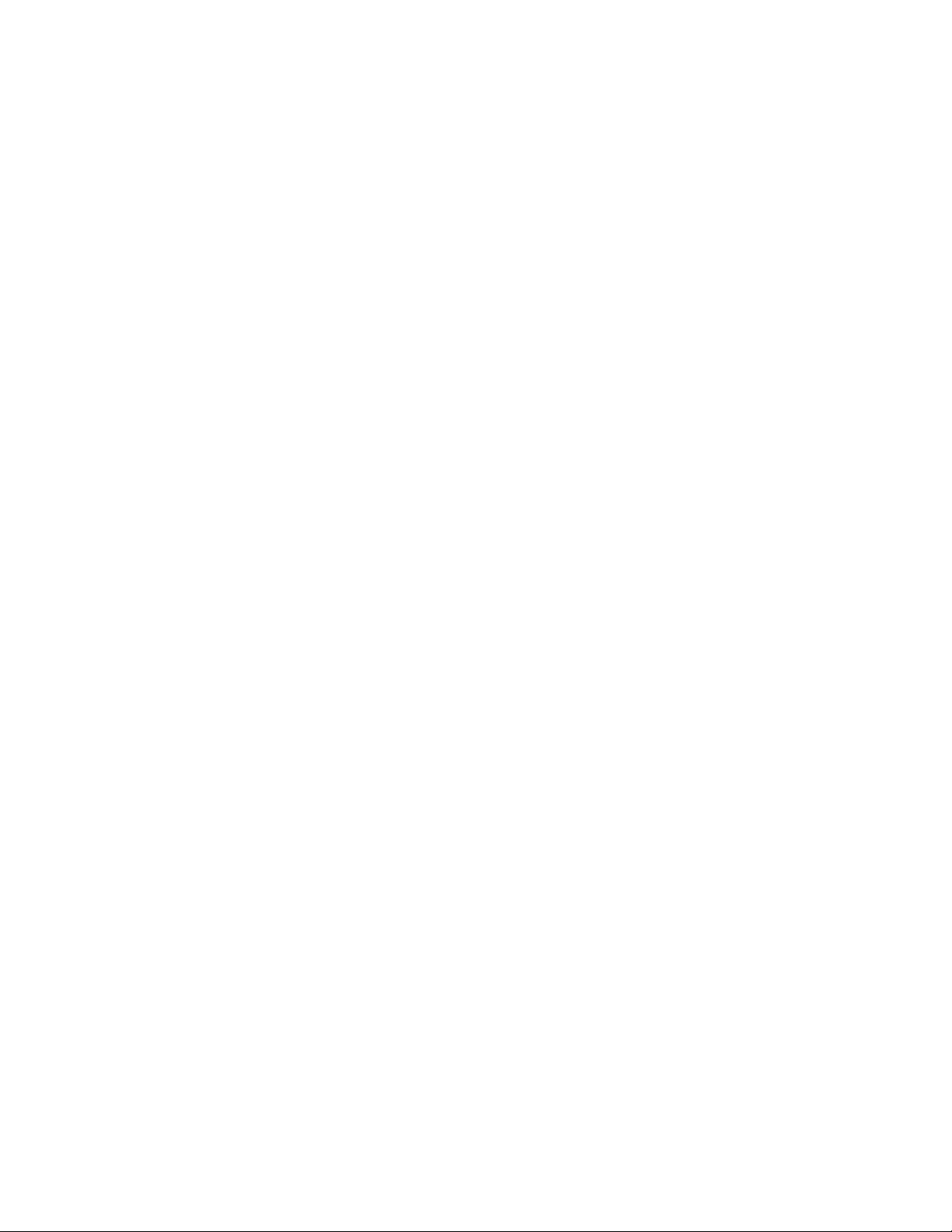
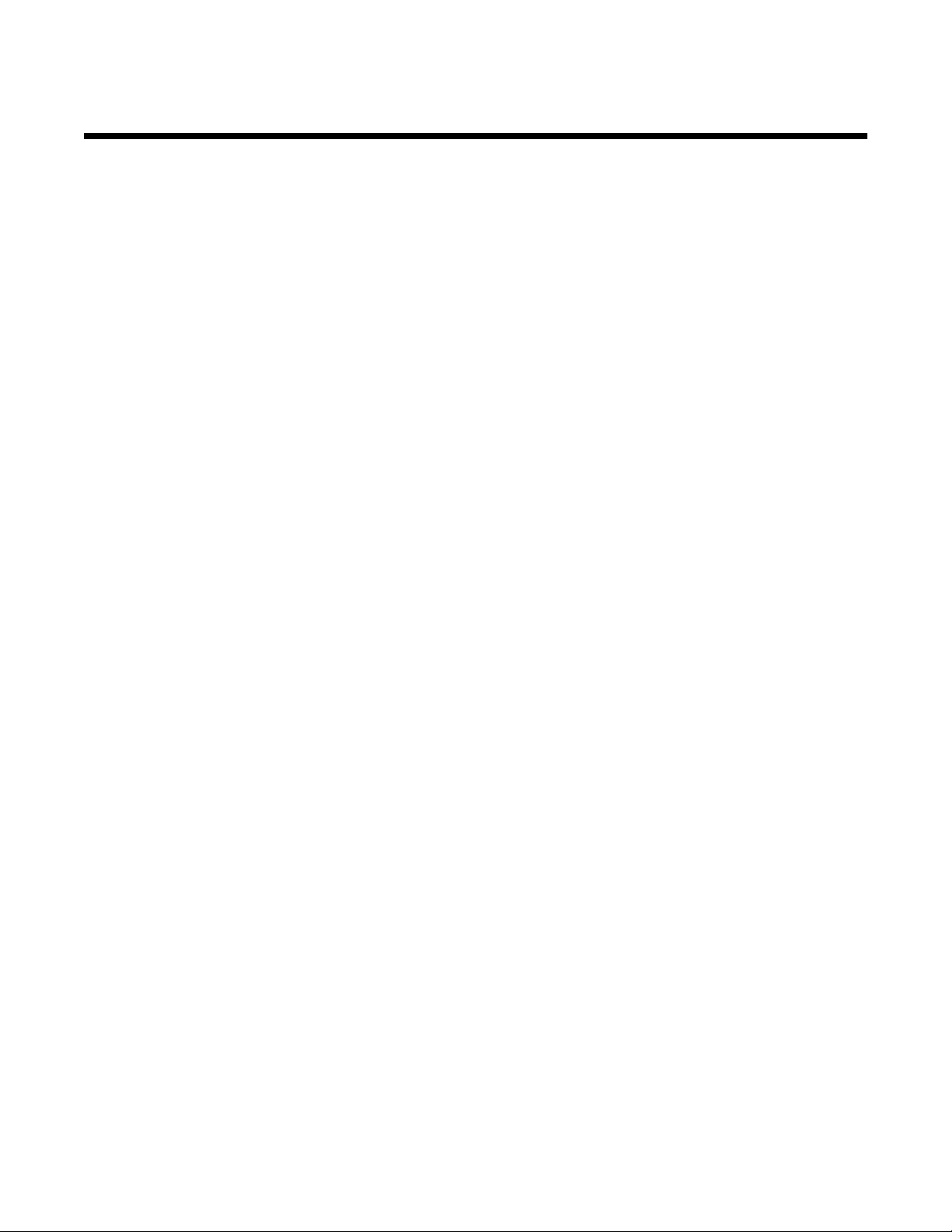
Innhold
Sikkerhetsinformasjon..................................................................................................5
Koble skriveren til et nettverk.......................................................................................6
Generelt om nettverksutskrift...............................................................................................................6
Trådløs nettverkstilgang......................................................................................................................9
Avansert trådløs tilkobling.................................................................................................................14
Utskrift..........................................................................................................................16
Komme i gang...................................................................................................................................16
Lære om utskriftsalternativer i programvaren for skriveren...............................................................20
Utskrift og beslektede oppgaver........................................................................................................21
Håndtere utskriftsjobber....................................................................................................................30
Arbeide med fotografier..............................................................................................32
Koble til fotolagringsenheter..............................................................................................................32
Skrive ut fotografier fra fotolagringsenheter......................................................................................37
Skrive ut fotografier fra datamaskinen...............................................................................................39
Arbeide med fotografier i et trådløst nettverk....................................................................................42
Lære mer om skriveren...............................................................................................44
Lære mer om skriverdelene...............................................................................................................44
Lære mer om programvaren..............................................................................................................47
Vedlikeholde skriveren................................................................................................57
Blekkpatroner....................................................................................................................................57
Kontrollere blekknivåene...................................................................................................................61
Forbedre utskriftskvaliteten...............................................................................................................62
Rengjøre utsiden av skriveren...........................................................................................................62
Etterfylle blekkpatroner......................................................................................................................62
Bruke originalpatroner fra Lexmark...................................................................................................63
Bestille blekkpatroner........................................................................................................................63
Bestille papir og rekvisita...................................................................................................................63
Finne informasjon om skriveren........................................................................................................64
Resirkulere Lexmark-produkter.........................................................................................................67
Kontakte brukerstøtte........................................................................................................................68
Feilsøking.....................................................................................................................69
Feilsøking for installering...................................................................................................................69
Innhold
3
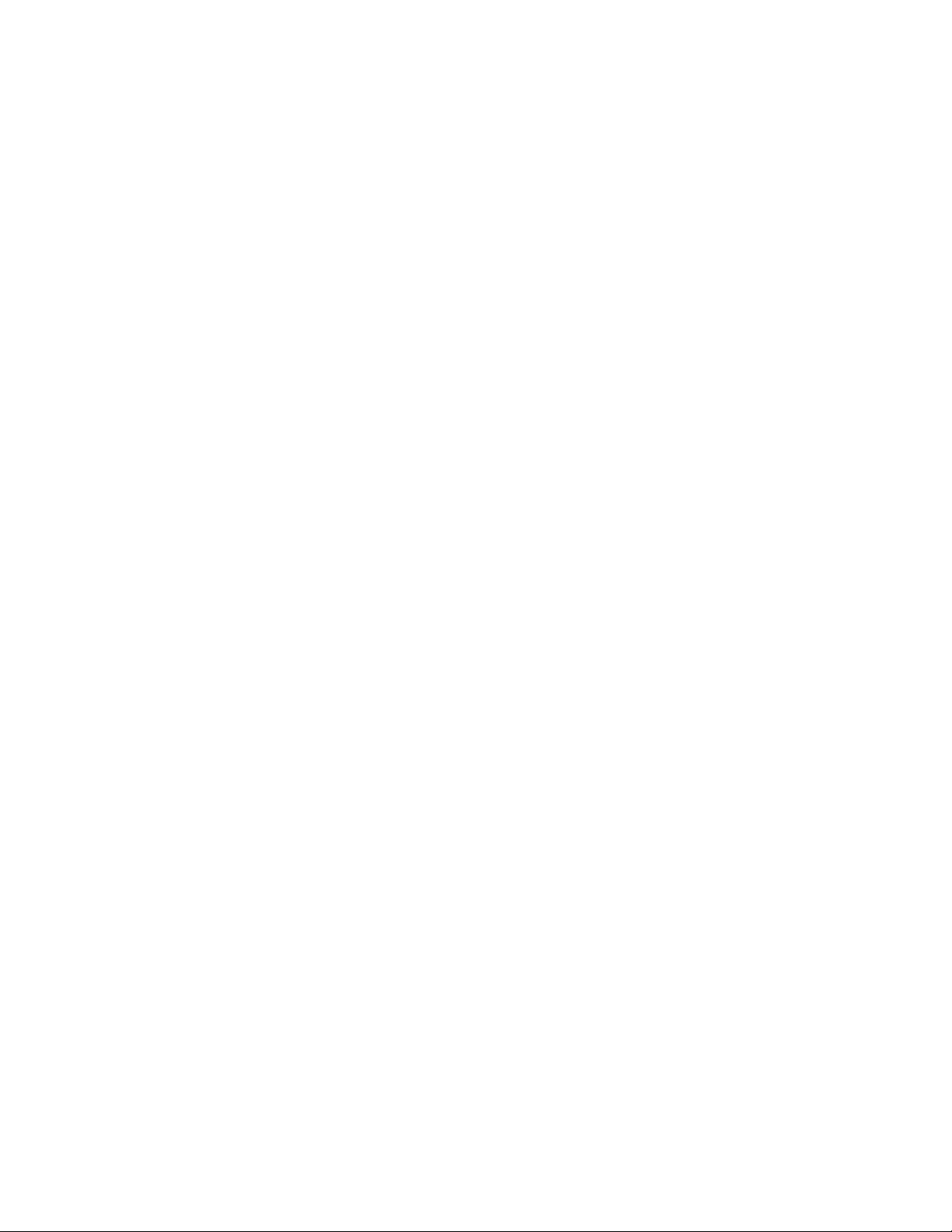
Feilsøking for trådløs tilkobling..........................................................................................................79
Feilsøking for utskrift.........................................................................................................................90
Feilsøking for papirstopp og mateproblemer...................................................................................100
Feilsøking for minnekortleser og PictBridge....................................................................................105
Avinstallere programvaren og installere den på nytt.......................................................................108
Gjenopprette standardinnstillingene for skriveren...........................................................................108
Merknader...................................................................................................................109
Versjonsmerknader.........................................................................................................................109
Produktinformasjon..........................................................................................................................109
Samsvarserklæring for EU-direktiver for radioprodukter.................................................................112
Strømforbruk....................................................................................................................................116
Ordliste.......................................................................................................................123
Innhold
4
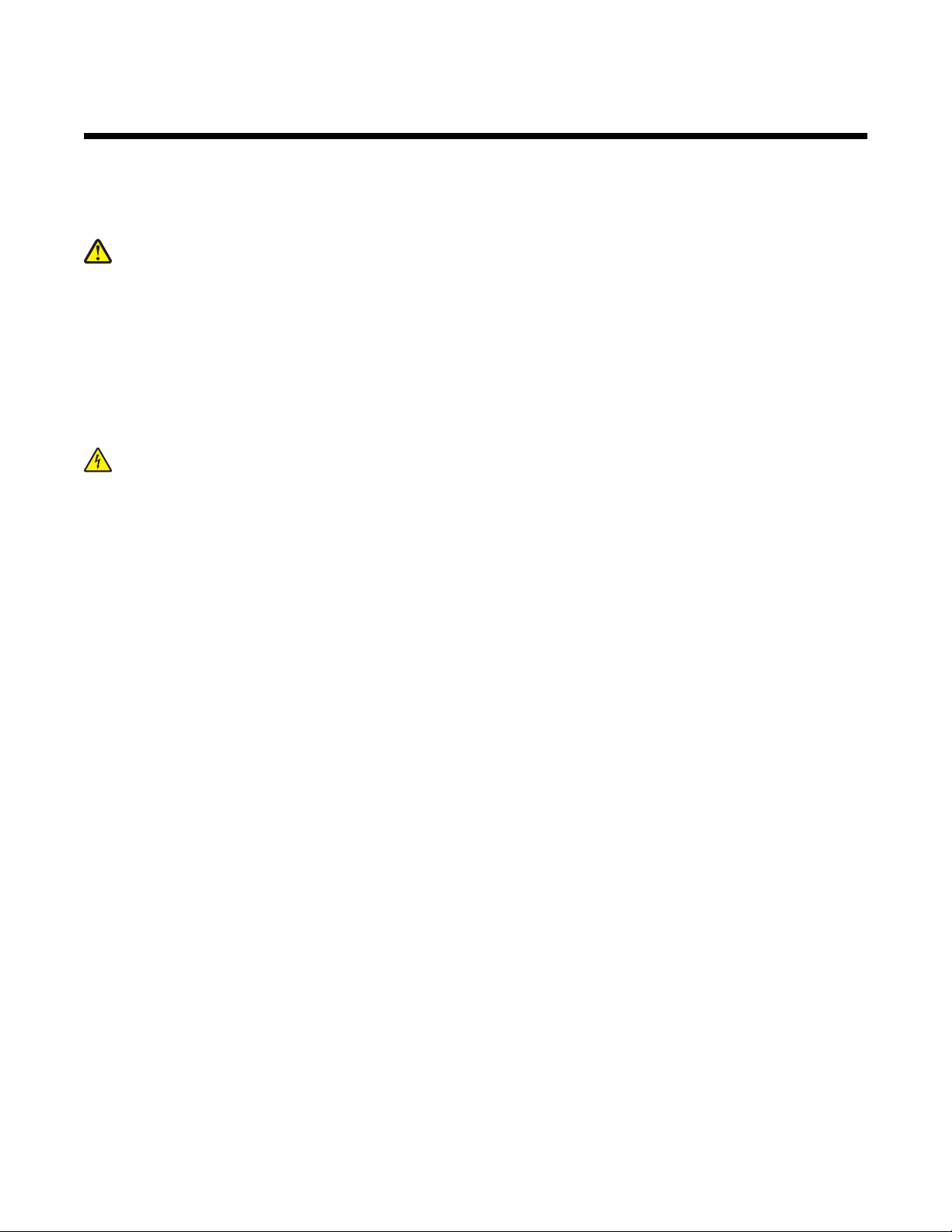
Sikkerhetsinformasjon
Bruk bare den strømforsyningsenheten og strømledningen som følger med dette produktet, eller en godkjent
reservedel fra produsenten.
Koble strømledningen til et lett tilgjengelig strømuttak i nærheten av produktet.
FORSIKTIG: Ikke vri, knyt eller klem sammen strømledningen, og ikke plasser tunge gjenstander på den.
Strømledningen må ikke utsettes for unødvendig slitasje eller belastning. Pass på at strømledningen ikke
kommer i klem, for eksempel mellom møbler og vegger. Feil bruk av strømledningen kan forårsake brann eller
gi elektrisk støt. Kontroller strømledningen jevnlig. Koble strømledningen fra stikkontakten før den kontrolleres.
Bruk bare en 26 AWG eller bedre telefonledning (RJ-11) ved tilkobling av produktet til telenettet.
Bruk profesjonelt servicepersonell til service og reparasjoner utenom det som er beskrevet i brukerhåndboken.
Dette produktet er utformet, testet og godkjent i henhold til strenge globale sikkerhetskrav ved bruk av bestemte
Lexmark-komponenter. Sikkerhetsfunksjonene i enkelte deler er kanskje ikke alltid like åpenbare. Lexmark er ikke
ansvarlig for bruk av andre reservedeler.
FORSIKTIG: Ikke bruk faksfunksjonen i tordenvær. Ikke installer dette produktet eller koble til strømledning,
telefon eller annet i tordenvær.
Sikkerhetsinformasjon
5
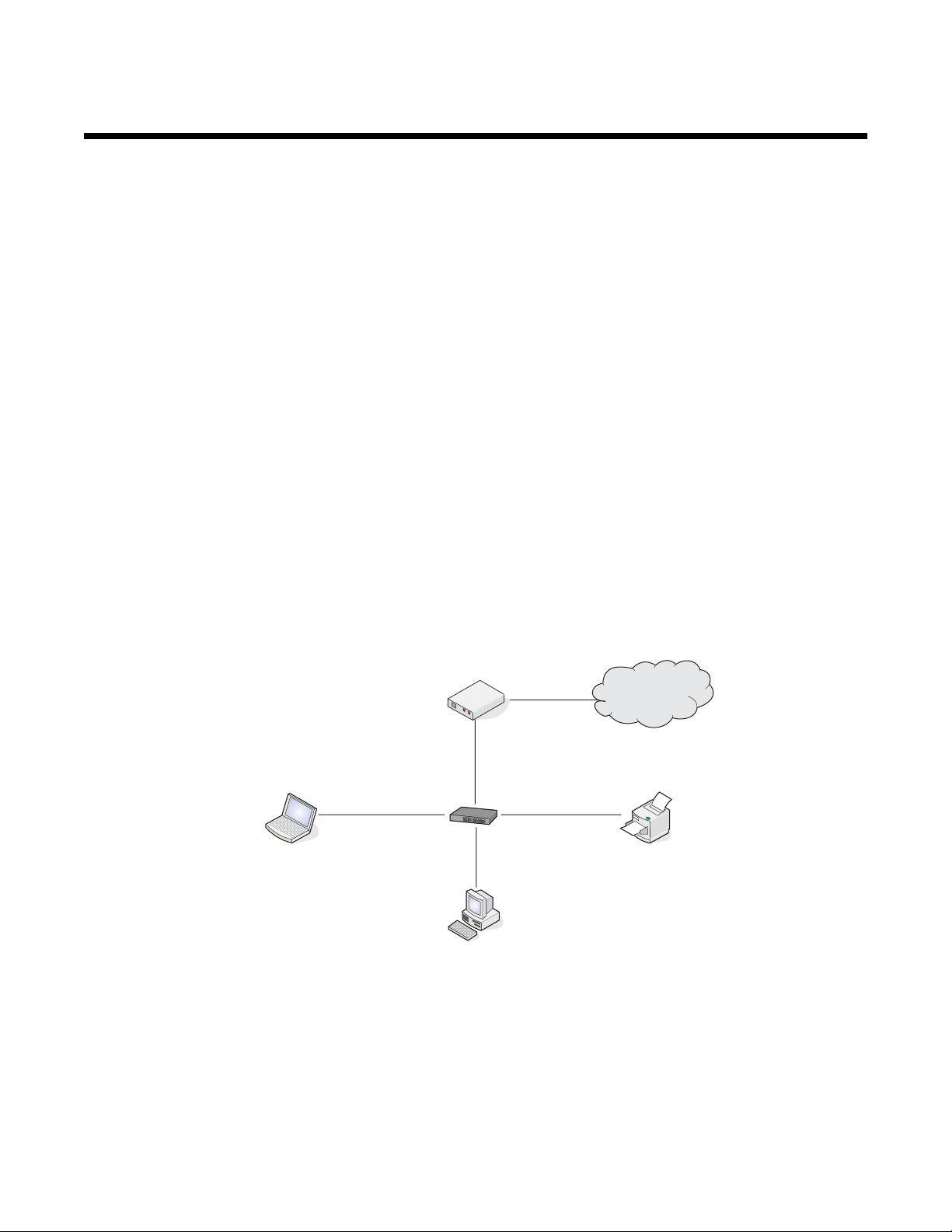
Koble skriveren til et nettverk
Generelt om nettverksutskrift
Nettverksoversikt
Et nettverk er en samling av enheter, som datamaskiner, skrivere, Ethernet-huber, trådløse tilgangspunkt og rutere,
som er koblet sammen for kommunikasjon via kabler eller trådløs tilkobling. Et nettverk kan være kabelbasert,
trådløst eller beregnet for bruk med både kabelbaserte og trådløse enheter.
Enheter i et kabelbasert nettverk kommuniserer via kabler.
Enheter i et trådløst nettverk kommuniserer med radiobølger i stedet for via kabler. En enhet må ha tilkoblet eller
installert et trådløst nettverkskort for å kunne motta og sende radiobølger.
Vanlige konfigurasjoner for hjemmenettverk
Stasjonære datamaskiner, bærbare datamaskiner og skrivere må være koblet sammen med kabler og/eller ha
innebygde eller installerte trådløse nettverkskort for å kunne kommunisere i et nettverk.
Nettverk kan konfigureres på forskjellige måter. Nedenfor beskrives noen vanlige eksempler.
Merk: Skriverne i eksemplene er Lexmark-skrivere med innebygd eller installert intern utskriftsserver slik at de kan
kommunisere i et nettverk. Lexmarks interne utskriftsservere er enheter som produseres av Lexmark for at Lexmarkskrivere skal kunne kobles til kabelbaserte eller trådløse nettverk.
Kabelbasert nettverk
• En stasjonær datamaskin, en bærbar datamaskin og en skriver er koblet til en hub, ruter eller svitsj med Ethernet-
kabler.
• Nettverket er koblet til Internett med et DSL- eller kabelmodem.
Internet
Trådløst nettverk
Nedenfor beskrives fire vanlige eksempler.
• Eksempel 1: Bærbar datamaskin og skriver med trådløs tilkobling og Internett-tilgang
• Eksempel 2: Stasjonær datamaskin, bærbar datamaskin og skriver med trådløs tilkobling og Internett-tilgang
• Eksempel 3: Stasjonær datamaskin, bærbar datamaskin og skriver med trådløs tilkobling uten Internett-tilgang
• Eksempel 4: Bærbar datamaskin med trådløs tilkobling til skriver uten Internett-tilgang
Koble skriveren til et nettverk
6
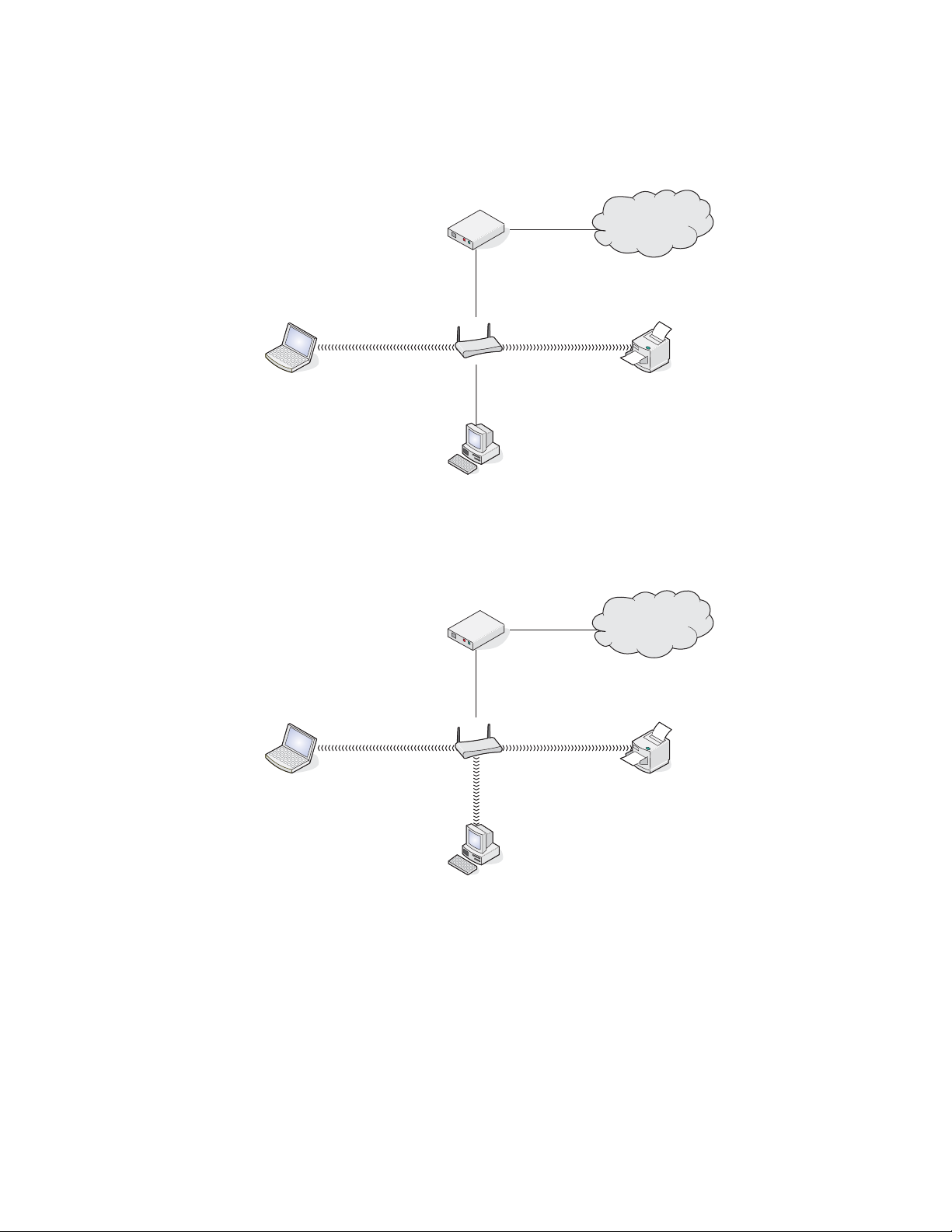
Eksempel 1: Bærbar datamaskin og skriver med trådløs tilkobling og Internett-tilgang
•
En datamaskin er koblet til en trådløs ruter med en Ethernet-kabel.
• En bærbar datamaskin og en skriver har trådløs tilkobling til ruteren.
• Nettverket er koblet til Internett med et DSL- eller kabelmodem.
Internet
Eksempel 2: Stasjonær datamaskin, bærbar datamaskin og skriver med trådløs tilkobling og
Internett-tilgang
En stasjonær datamaskin, en bærbar datamaskin og en skriver har trådløs tilkobling til en trådløs ruter.
•
• Nettverket er koblet til Internett med et DSL- eller kabelmodem.
Internet
Koble skriveren til et nettverk
7
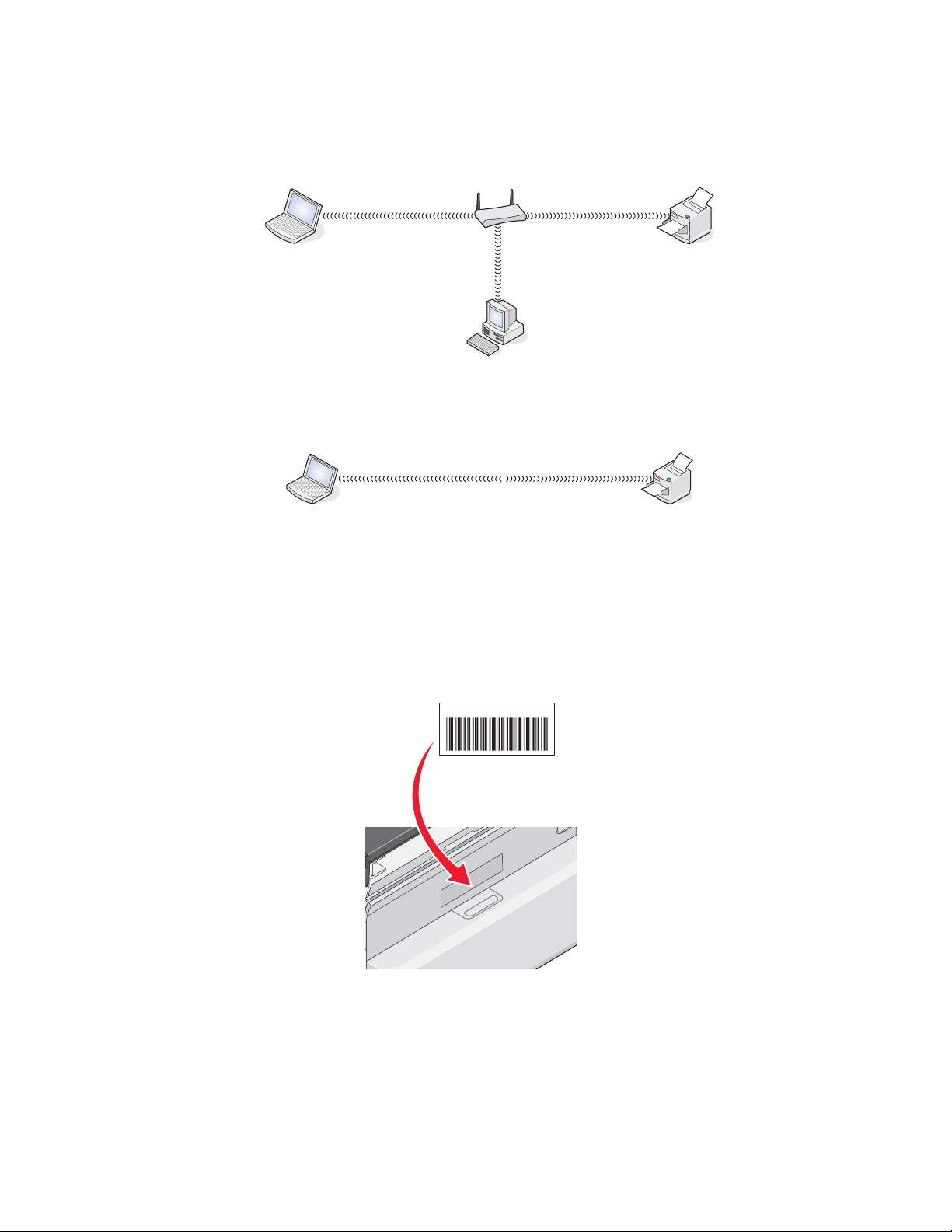
Eksempel 3: Stasjonær datamaskin, bærbar datamaskin og skriver med trådløs tilkobling uten
Internett-tilgang
En stasjonær datamaskin, en bærbar datamaskin og en skriver har trådløs tilkobling til et trådløst tilgangspunkt.
•
• Nettverket er ikke koblet til Internett.
Eksempel 4: Bærbar datamaskin med trådløs tilkobling til skriver uten Internett-tilgang
•
En bærbar datamaskin har direkte trådløs tilkobling til en skriver uten å gå via en trådløs ruter.
• Nettverket er ikke koblet til Internett.
Finne MAC-adressen
De fleste nettverksenheter har en unik maskinvare-ID som skiller dem fra andre enheter i nettverket. Dette kalles
MAC-adresse (Media Access Control).
Hvis skriveren ble levert med en intern trådløs utskriftsserver, er MAC-adressen en kombinasjon av bokstaver og
tall som du finner bak på skriveren.
Hvis du har kjøpt den interne trådløse utskriftsserveren separat, kan du finne MAC-adressen på en etikett som fulgte
med utskriftsserveren. Fest etiketten på skriveren, slik at MAC-adressen er lett tilgjengelig når du trenger den.
U
Merk: Det kan defineres en liste med MAC-adresser i en ruter, slik at bare enheter med disse MAC-adressene kan
brukes i nettverket. Dette kalles MAC-adressefiltrering. Hvis MAC-adressefiltrering er aktivert i ruteren og du vil legge
til en skriver i nettverket, må skriverens MAC-adresse inkluderes på MAC-filtreringslisten.
Koble skriveren til et nettverk
8
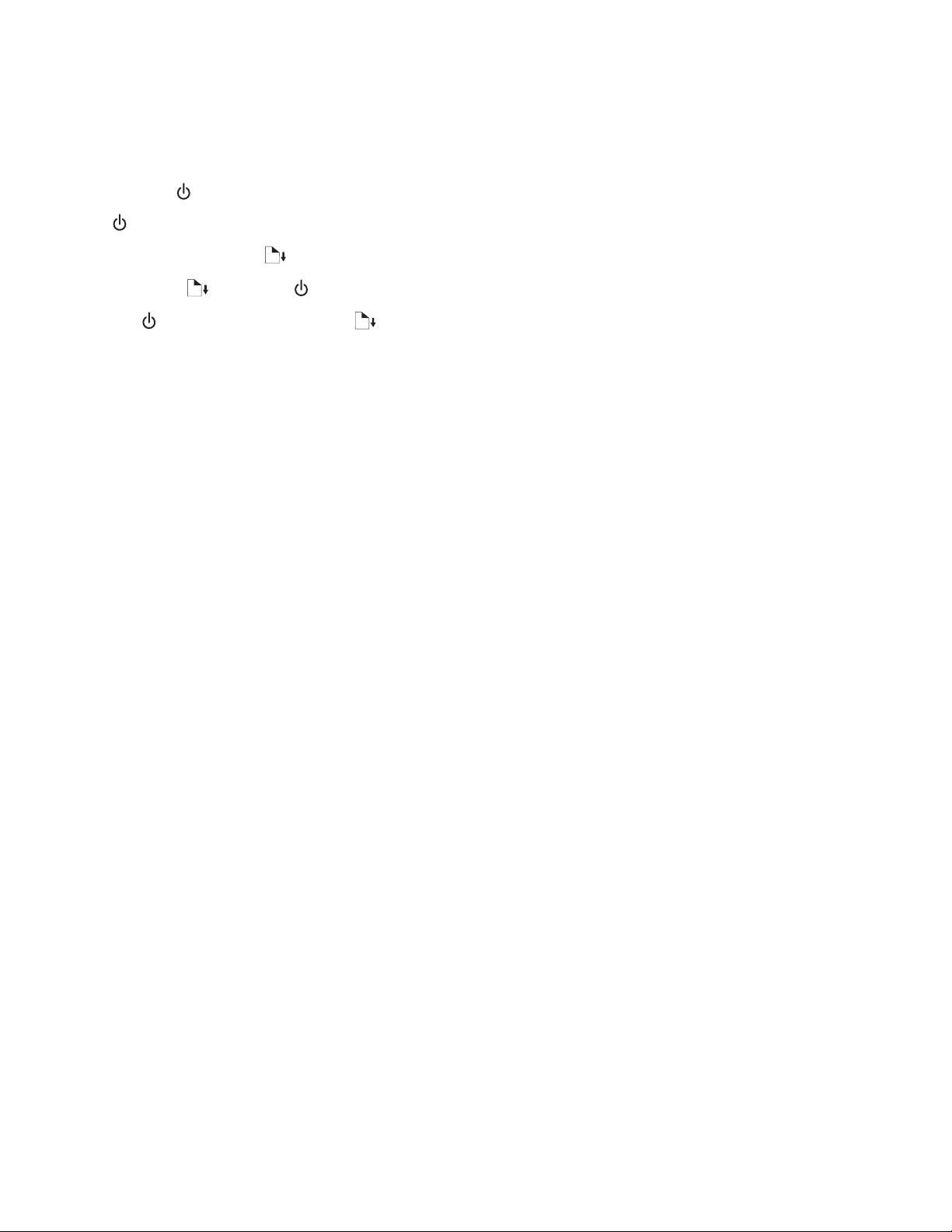
Skrive ut en oppsettside for nettverk
En oppsettside for nettverk viser konfigurasjonsinnstillinger, inkludert IP- og MAC-adressen til skriveren.
1 Kontroller at skriveren er slått på.
2 Trykk på .
-lampen blinker.
3 Trykk på og hold inne .
4 Hold nede og trykk på .
5 Når -lampen lyser, kan du slippe .
Oppsettsiden for nettverk skrives ut.
Trådløs nettverkstilgang
IP-adresser
Finne IP-adresser
En IP-adresse er et unikt nummer som enheter i et IP-nettverk bruker til å finne og kommunisere med hverandre.
Enheter i et IP-nettverk kan bare kommunisere med hverandre hvis de har unike og gyldige IP-adresser. En unik
IP-adresse betyr at to enheter i samme nettverk ikke kan ha samme IP-adresse.
Finne IP-adressen til skriveren
Du kan finne IP-adressen til skriveren ved å skrive ut en oppsettside for nettverk.
Finne IP-adressen til datamaskinen
Klikk på Apple-menyen Systemvalg.
1
2 Klikk på Nettverk.
3 Velg AirPort på tilleggsmenyen Vis.
4 Klikk på TCP/IP.
IP-adressen vises som fire sett med tall atskilt med punktum, for eksempel 192.168.0.100.
Beslektede emner:
•
Skrive ut en oppsettside for nettverk på side 9
Tilordne en IP-adresse
Det kan tilordnes en IP-adresse til nettverket ved hjelp av DHCP. Skriverobjektet som opprettes mot slutten av
installeringen, sender alle utskriftsjobber over nettverket og til skriveren som bruker denne adressen.
I mange nettverk kan IP-adresser tilordnes automatisk. Med Auto-IP kan enkeltenheter tilordne seg selv en unik IPadresse. I de fleste nettverk brukes DHCP ved tilordning av adresser.
Beslektede emner:
•
Installere skriveren i et nettverk på side 12
Ulike typer trådløse nettverk
Nettverk kan være to ulike typer: infrastruktur eller ad hoc. Lexmark anbefaler konfigurering av nettverk i
infrastrukturmodus ved hjelp av installerings-CDen som leveres med skriveren.
Koble skriveren til et nettverk
9
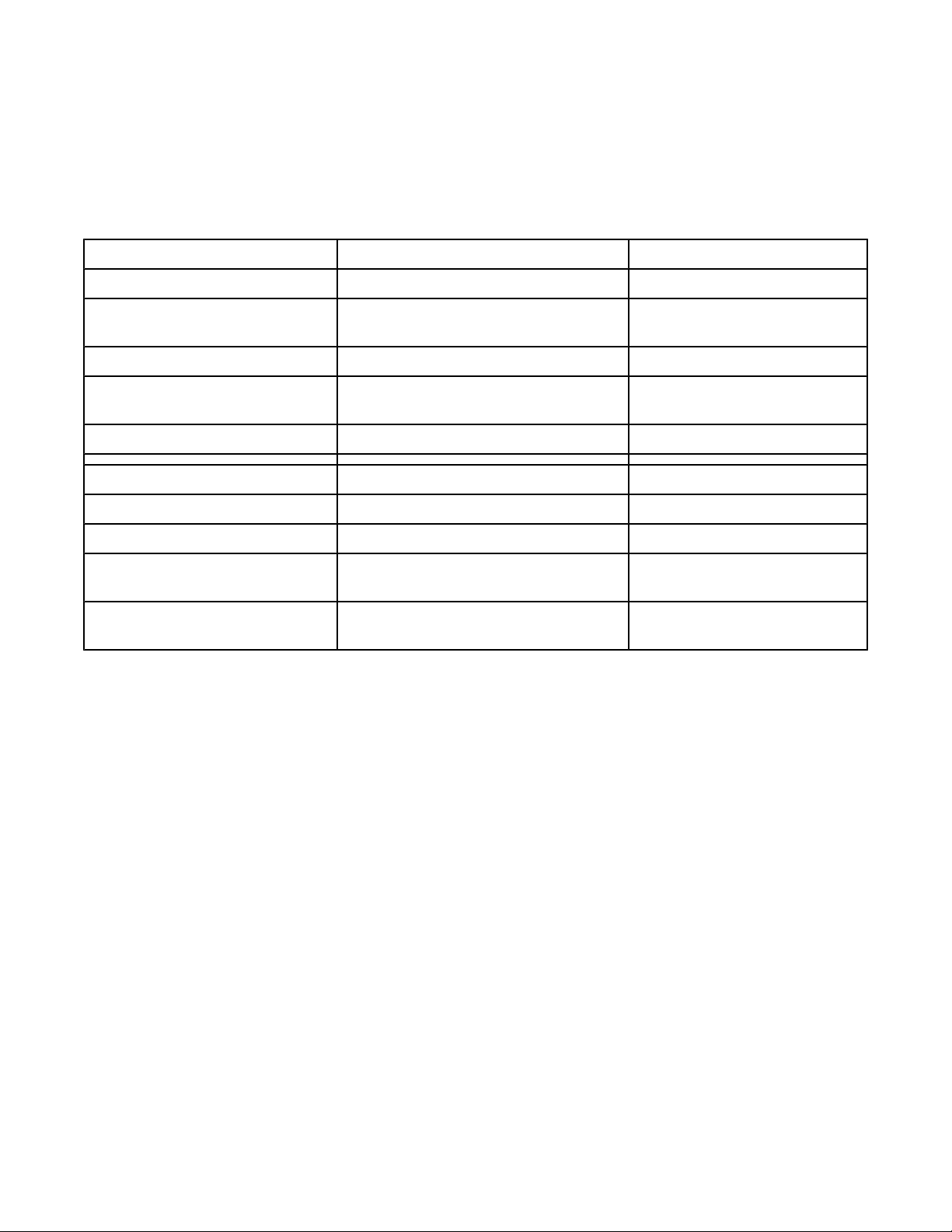
Et trådløst nettverk der enhetene kommuniserer med hverandre via et trådløst tilgangspunkt (en trådløs ruter)
konfigureres i infrastrukturmodus. Alle enheter må ha gyldige IP-adresser og dele samme SSID og kanal. I tillegg
må de ha samme SSID og kanal som det trådløse tilgangspunktet (den trådløse ruteren).
Et enkelt trådløst nettverk kan være en PC med et trådløst nettverkskort som kommuniserer direkte med en skriver
som er klargjort for trådløs nettverkstilgang. Denne kommunikasjonsmodusen kalles ad hoc. En enhet i denne typen
nettverk må ha en gyldig IP-adresse og være definert for ad hoc-modus. Den trådløse utskriftsserveren må også
være konfigurert med samme SSID og kanal.
Infrastruktur Ad hoc
Egenskaper
Kommunikasjon Via det trådløse tilgangspunktet (den
trådløse ruteren)
Sikkerhet Flere sikkerhetsalternativer
Rekkevidde Avhenger av rekkevidde og antall
tilgangspunkt
Hastighet Som regel raskere Som regel tregere
Krav til alle enhetene i nettverket
Unik IP-adresse for hver enhet Ja Ja
Modus satt til Infrastruktur Ad hoc
Samme SSID Ja, inkludert det trådløse tilgangspunktet
(den trådløse ruteren)
Samme kanal Ja, inkludert det trådløse tilgangspunktet
(den trådløse ruteren)
Infrastrukturmodus anbefales fordi det gir
Direkte mellom enheter
Begrenset til rekkevidden til
enkeltenheter i nettverket
Ja
Ja
• bedre nettverkssikkerhet
• bedre pålitelighet
• raskere ytelse
• enklere konfigurering
Finne signalstyrken
Trådløse enheter har innebygde antenner som sender og mottar radiosignaler. Signalstyrken som vises på
oppsettsiden for nettverk, viser hvor sterkt et overført signal blir mottatt. Det er mange faktorer som kan påvirke
signalstyrken. Én faktor er interferens fra andre trådløse enheter eller andre typer enheter, for eksempel
mikrobølgeovner. En annen faktor er avstand. Jo større avstand det er mellom to trådløse enheter, desto svakere
blir signalstyrken.
Koble skriveren til et nettverk
10
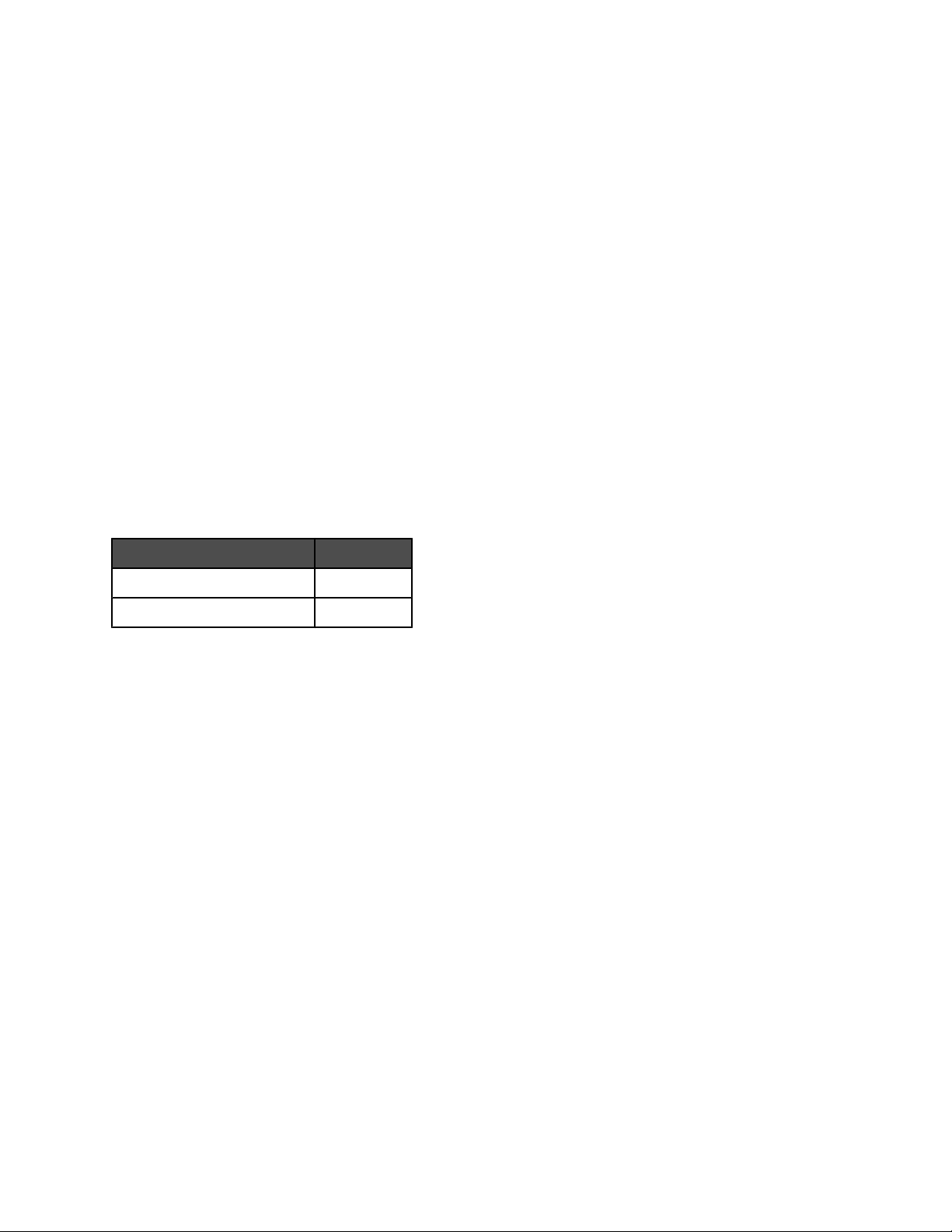
Koble skriveren til et nettverk
Ved å installere og konfigurere en skriver for bruk i et nettverk kan brukere skrive ut på en og samme skriver fra
forskjellige datamaskiner. Dette kan gjøres på to forskjellige måter:
• Skriveren kan konfigureres for trådløs nettverkstilkobling.
Merk: Bruk en datamaskin med en trådløs tilkobling til nettverket til å konfigurere skriveren. Skriveren må
plasseres nær datamaskinen som skal brukes til konfigureringen. Når skriveren er konfigurert, kan den flyttes
til det stedet der den skal stå.
• Skriveren kan kobles direkte til en nettverksdatamaskin ved hjelp av en USB-kabel, slik at den kan deles i
nettverket (skriverdeling).
Merk: Se i Mac-hjelpen hvis du ønsker informasjon om hvordan du kan dele en skriver i et nettverk.
Sikkerhetsnøkler
Du trenger følgende informasjon for å konfigurere skriveren for trådløs utskrift:
• Du må vite nettverksnavnet (SSID) til det trådløse nettverket.
• Hvis det brukes et sikkerhetsoppsett for det trådløse nettverket, må du vite passordet som brukes til å sikre
nettverket. Dette passordet kalles også sikkerhetsnøkkel, WEP-nøkkel eller WPA-nøkkel.
Merk: Hvis du ikke har denne informasjonen, kan du se nettverksdokumentasjonen eller kontakte personen som
konfigurerte nettverket.
Bruk tabellen nedenfor til å finne ut hvilken informasjon du trenger.
Element Beskrivelse
SSID (navnet på nettverket)
Sikkerhetsnøkkel (passord)
• Skriv ned sikkerhetsnøklene nøyaktig slik de vises, og pass på bruken av store og små bokstaver. Oppbevar
dem på et trygt sted for fremtidig referanse.
Sikkerhetsnøklene må oppfylle følgende kriterier:
WEP-nøkkel
– Må bestå av nøyaktig 10 eller 26 heksadesimale tegn. Bruk A–F og 0–9.
– Må bestå av nøyaktig 5 eller 13 ASCII-tegn. ASCII-tegn er bokstavene, tallene og symbolene på et tastatur.
WPA-PSK- eller WPA2-PSK-nøkkel
– Opptil 64 heksadesimale tegn. Bruk A–F og 0–9.
– Mellom 8 og 64 ASCII-tegn. ASCII-tegn er bokstavene, tallene og symbolene på et tastatur.
Hvorfor trenger jeg en installeringskabel?
Når du skal konfigurere skriveren i det trådløse nettverket, må du bruke installeringskabelen og koble skriveren til
datamaskinen midlertidig. Dette er en midlertidig tilkobling som er nødvendig for å definere innstillingene for trådløs
tilkobling på skriveren.
En installeringskabel kalles også en USB-kabel.
Beslektede emner:
• Hvorfor må jeg koble fra installeringskabelen? på side 14
Koble skriveren til et nettverk
11
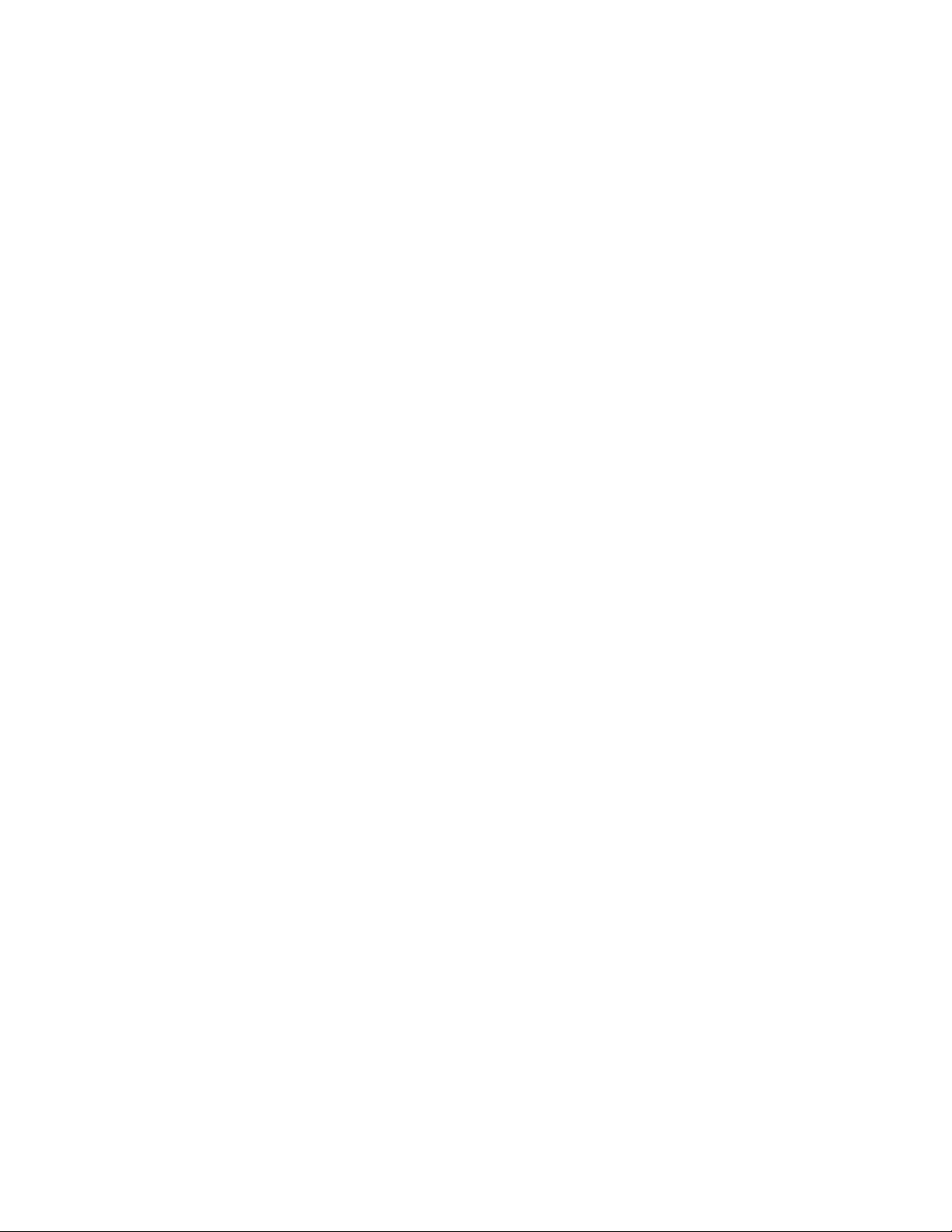
Installere skriveren i et nettverk
Følg instruksjonene for den ønskede nettverkstilkoblingen. Kontroller at det valgte nettverket fungerer som det skal,
og at alle relevante enheter er slått på. Se nettverksdokumentasjonen eller kontakt personen som konfigurerte
nettverket, for mer informasjon.
Installere skriveren på flere nettverksdatamaskiner
Hvis du skal installere nettverksskriveren for bruk med flere datamaskiner i nettverket, må du sette inn installeringsCDen i hver enkelt datamaskin og følge instruksjonene på skjermen.
• Du trenger ikke å utføre tilkoblingstrinnene på hver datamaskin som skal skrive ut på skriveren.
• Skriveren skal være merket under installeringen. Hvis det vises flere skrivere på listen, må du velge skriveren
med den riktige IP- eller MAC-adressen.
Beslektede emner:
• Finne MAC-adressen på side 8
• Finne IP-adresser på side 9
Dele skriveren i et nettverk
Slik kan du la andre nettverksbrukere med Macintosh-maskiner (Mac OS X versjon 10.3 eller nyere) bruke skrivere
som er koblet til din Macintosh-maskin:
1 Klikk på Apple-menyen Systemvalg.
2 Klikk på Utskrift og faks.
3 Velg Del disse skriverne med andre maskiner i kategorien Deling.
Merk: Klikk eventuelt på låsen for å gjøre endringer.
4 Velg skriveren eller skriverne du vil dele med andre.
Slik kan du la andre nettverksbrukere med Windows-maskiner bruke skrivere som er koblet til din Macintosh-maskin:
1 Klikk på Apple-menyen Systemvalg.
2 Klikk på Utskrift og faks.
3 Velg Del disse skriverne med andre maskiner i kategorien Deling.
Merk: Klikk eventuelt på låsen for å gjøre endringer.
4 Velg skriveren eller skriverne du vil dele med andre.
5 Klikk på Vis alle, og klikk deretter på Deling.
6 Velg Windows-deling i kategorien Tjenester.
Merk: Windows-brukere må se i Windows-dokumentasjonen for informasjon om hvordan de skal legge til en
nettverksskriver som er koblet til en Macintosh-maskin.
Velge en nettverksskriver
Du kan skrive ut ved å bruke en nettverksskriver som er koblet til et lokalt eller eksternt subnett.
1 Vis siden for valg av nettverk fra Lexmarks konfigureringsverktøy under installering.
a Installer skriverprogramvaren. Du kan finne mer informasjon under Installere skriverprogramvaren på
side 47.
b Velg Legg til ekstern på rullegardinmenyen i skjermbildet Skrivervalg.
Koble skriveren til et nettverk
12
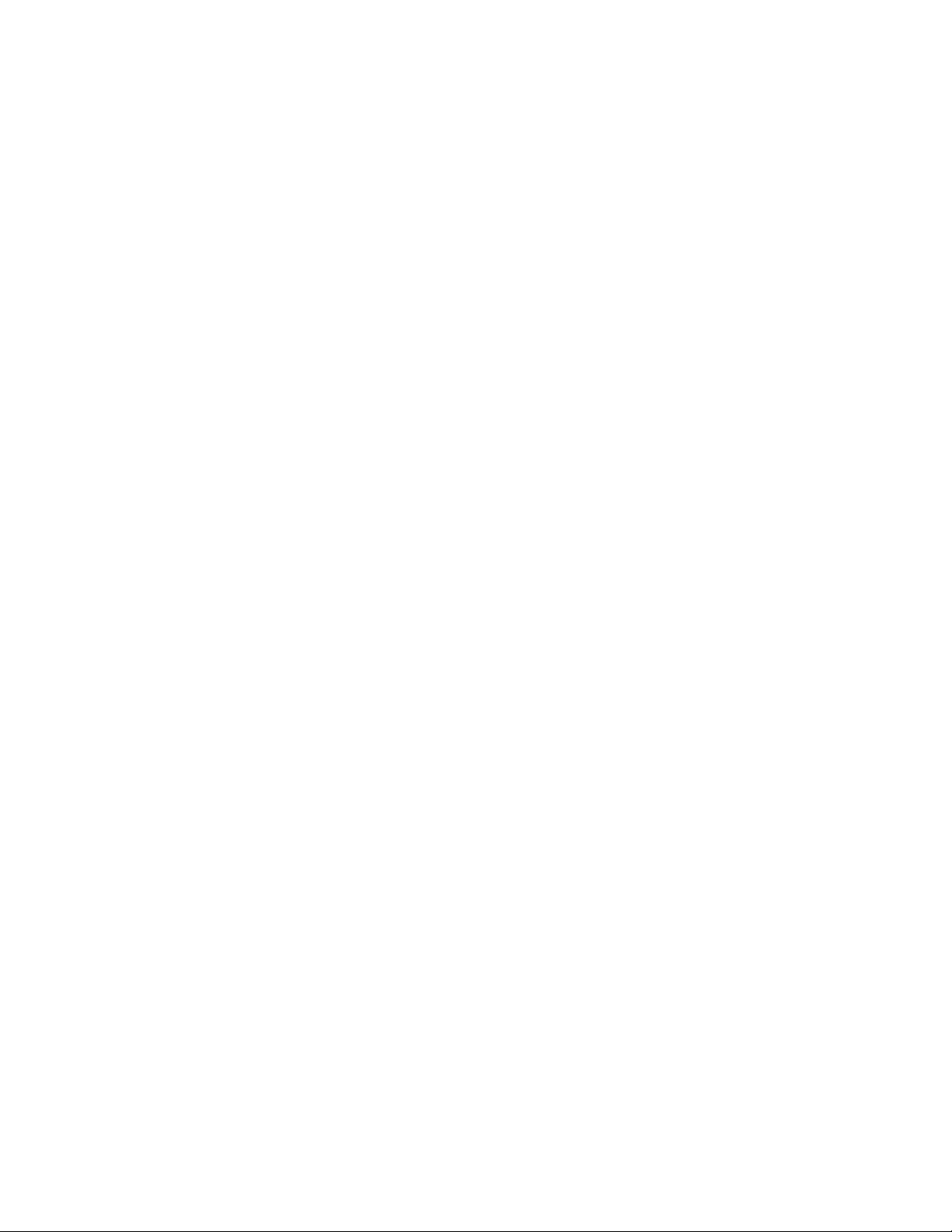
Siden for valg av nettverk vises.
2 Velg en skriver i det lokale subnettet eller i et eksternt subnett.
• Hvis du vil velge en bestemt skriver i et eksternt subnett, må du angi IP-adressen til utskriftsserveren som
skriveren er koblet til, i feltet Søk etter IP-adresse. Trykk deretter på Retur på tastaturet.
• Hvis du vil søke etter skrivere som støttes, i et bestemt eksternt subnett, må du angi en IP-adresse (og
eventuelt en subnettmaske i CIDR-format) som hører til subnettet, i feltet Søk etter IP-adresse. Trykk på
Retur på tastaturet.
3 Velg navnet på skriveren du vil bruke, på listen over skrivere.
4 Klikk på Velg.
Beslektede emner:
• Tilordne en IP-adresse på side 9
Finne en skriver/utskriftsserver i eksterne subnett
Du kan bruke CDen med skriverprogramvaren til å finne skrivere i samme nettverk som datamaskinen. Hvis skriveren
og utskriftsserveren er plassert i et annet nettverk (et subnett), må du angi en IP-adresse manuelt under installering
av skriverprogramvaren.
Bruke trådløs nettverkstilkobling
Denne skriveren inneholder en intern trådløs utskriftsserver, som gjør at skriveren kan brukes i et trådløst nettverk.
Følgende innstillinger for det eksisterende trådløse nettverket må kanskje omkonfigureres for at skriveren skal
fungere i nettverket:
• Nettverksnavnet (kalles også SSID)
• Sikkerhetstypen i nettverket (WEP, WPA, WPA2)
• Eventuelle sikkerhetsnøkler eller passord som brukes i forbindelse med krypteringstypen for nettverket
1 Sett inn CDen med skriverprogramvaren.
2 Dobbeltklikk på ikonet for installering av Lexmark 1500 Series i Finder.
3 Dobbeltklikk på Installer.
4 Klikk på Fortsett.
5 Følg instruksjonene på skjermen.
Hvis skriveren er installert, men ikke konfigurert for bruk i det trådløse nettverket, må du legge til skriveren på
skriverlisten.
1 Klikk på Programmer i Finder.
2 Dobbeltklikk på Verktøy.
3 Dobbeltklikk på Skriveroppsettverktøy.
Listen over skrivere vises.
4 Velg Legg til på menylinjen.
Skrivernavigeringsvinduet vises.
Koble skriveren til et nettverk
13
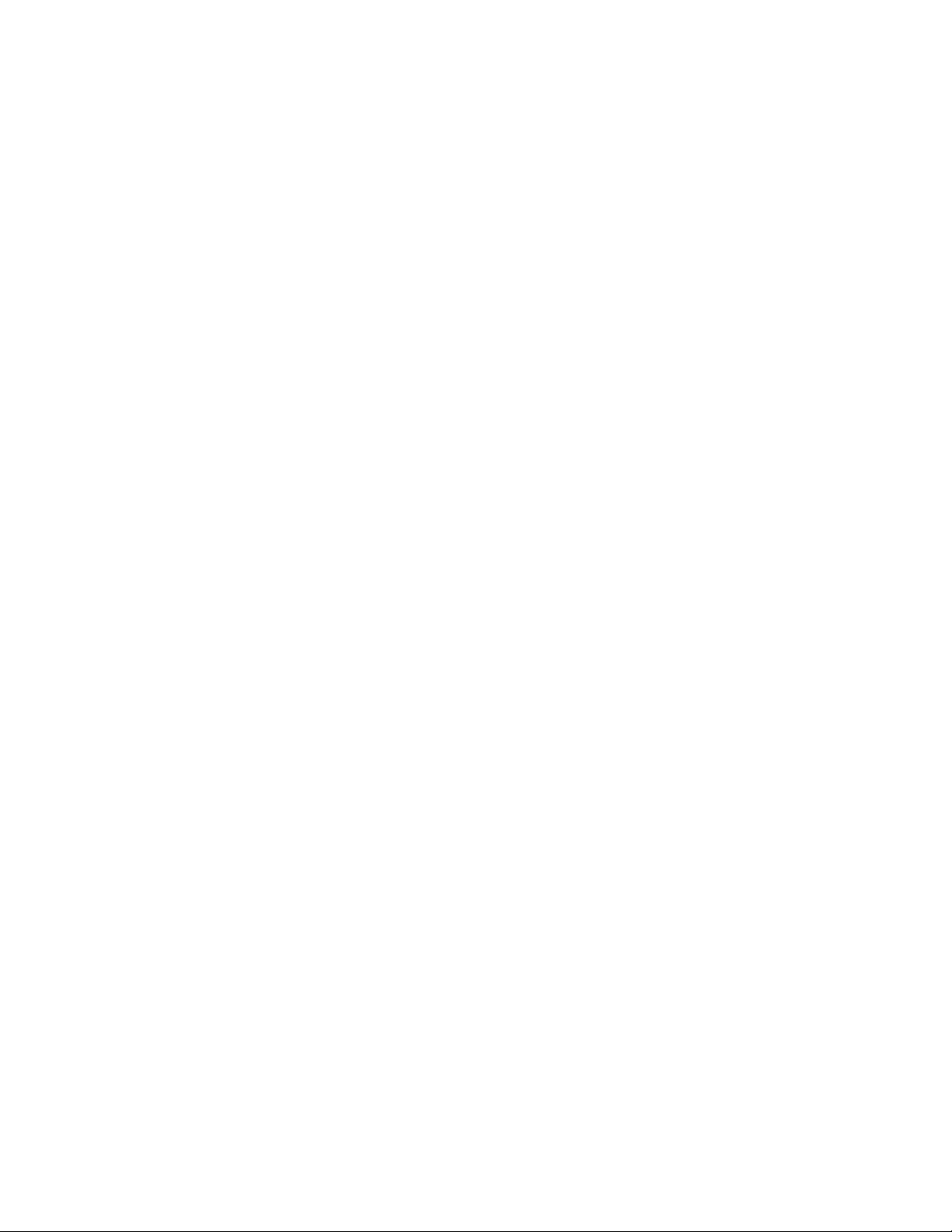
5 Velg XXXX Series <MAC:nnnnnn>, og klikk deretter på Legg til.
Skrivernavigeringsvinduet lukkes, og skriveren vises i skriverdialogboksen.
Merk: XXXX er serienummeret til skriveren, og nnnnnn er de seks siste sifrene i skriverens MAC-adresse.
6 Kjør verktøyet for oppsett av trådløs tilkobling for å konfigurere skriveren for bruk i det trådløse nettverket.
Du kan finne mer informasjon under Kjøre verktøyet for oppsett av trådløs tilkobling på side 89.
Beslektede emner:
• Endre innstillinger for trådløs tilkobling etter installering på side 88
Tips for bruk av nettverkskort
• Kontroller at alle tilkoblingene er ordentlig festet.
• Kontroller at datamaskinen er slått på.
• Kontroller at du har angitt den riktige IP-adressen.
Hvorfor må jeg koble fra installeringskabelen?
Du må koble fra installeringskabelen for å fullføre installeringen for trådløs tilkobling.
Beslektede emner:
• Hvorfor trenger jeg en installeringskabel? på side 11
Hva betyr fargene på Wi-Fi-indikatorlampen?
• Av betyr at skriveren ikke er på eller at en trådløs utskriftsserver ikke er installert.
Velg dette alternativet
– hvis du vil koble skriveren til datamaskinen med en USB-kabel
– hvis det ikke er installert en trådløs utskriftsserver og du vil koble skriveren til datamaskinen med en USB-
kabel
• Oransje betyr at skriveren er klar til å konfigureres for trådløs utskrift, men at den ikke er koblet til et trådløst
nettverk.
Velg dette alternativet hvis du vil konfigurere skriveren i det trådløse nettverket.
• Blinkende oransje betyr at skriveren er konfigurert, men den kan ikke kommunisere med det trådløse
nettverket.
Velg dette alternativet hvis du vil endre innstillingene for trådløs tilkobling.
• Grønn betyr at skriveren er koblet til et trådløst nettverk.
Velg dette alternativet for å bruke skriveren som allerede er konfigurert i det trådløse nettverket.
Avansert trådløs tilkobling
Opprette et trådløst ad hoc-nettverk ved å bruke Mac
Vi anbefaler at du konfigurerer det trådløse nettverket ved hjelp av et trådløst tilgangspunkt (en trådløs ruter). Et
nettverk som konfigureres på denne måten, kalles et infrastrukturnettverk. Hvis du har et infrastrukturnettverk
hjemme, bør du konfigurere skriveren for bruk i nettverket.
Hvis du ikke har et trådløst tilgangspunkt (en trådløs ruter), eller hvis du vil konfigurere et frittstående nettverk mellom
skriveren og en datamaskin med et trådløst nettverkskort, kan du konfigurere et ad hoc-nettverk.
1 Kontroller at datamaskinen er på.
2 Klikk på Programmer i Finder.
Koble skriveren til et nettverk
14
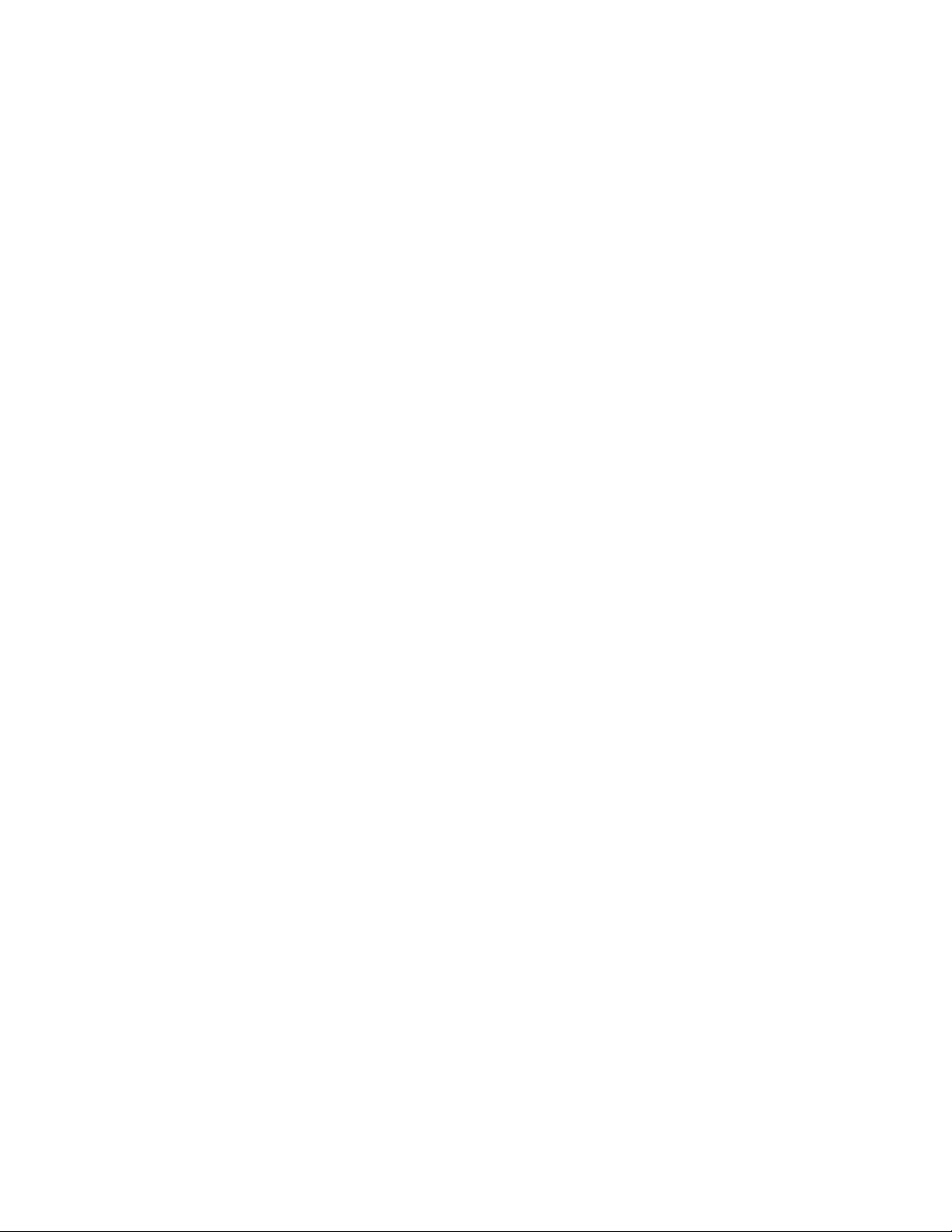
3 Dobbeltklikk på Internet Connect.
4 Klikk på AirPort på verktøylinjen.
5 Velg Opprett nettverk på tilleggsmenyen Nettverk.
6 Angi et navn for ad hoc-nettverket, og klikk deretter på OK.
7 Sett inn CDen for Macintosh for å kjøre verktøyet for oppsett av trådløs tilkobling.
8 Dobbeltklikk på ikonet for installering av Lexmark 1500 Series i Finder.
9 Dobbeltklikk på Installer-ikonet.
10 Klikk på Fortsett.
11 Følg instruksjonene på skjermen.
Merk: Oppbevar nettverksnavnet og passordet på et trygt sted for fremtidig referanse.
Legge til en skriver i et eksisterende trådløst ad hoc-nettverk ved å bruke Mac
1 Dobbeltklikk på mappen Lexmark 1500 Series i Finder.
2 Dobbeltklikk på Verktøy for trådløs tilkobling.
3 Følg instruksjonene på skjermen.
Koble skriveren til et nettverk
15
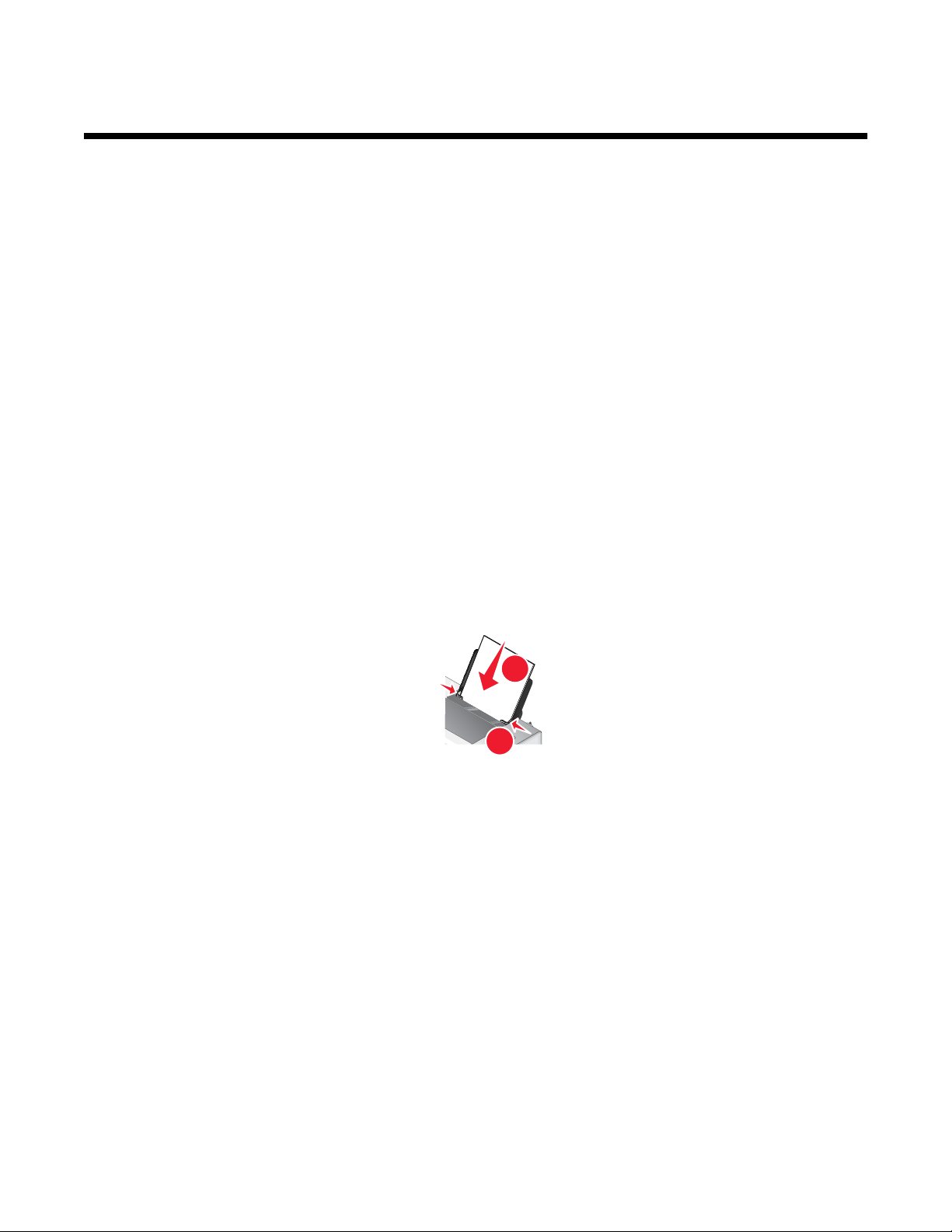
Utskrift
Komme i gang
Legge i papir
1 Kontroller følgende:
• At du bruker papir som er beregnet på blekkskrivere.
• At du legger i papiret med den glansede siden eller utskriftssiden mot deg hvis du bruker fotopapir, glanset
papir eller tungt, matt papir. (Hvis du ikke er sikker på hvilken side som er utskriftssiden, kan du lese
instruksjonene som fulgte med papiret.)
• At papiret ikke er brukt eller skadet.
• At du følger instruksjonene som fulgte med papiret, hvis du skal bruke spesialpapir.
• At du ikke presser papiret inn i skriveren.
2 Før du legger i papir, må du skyve papirskinnene mot kantene av papirstøtten. Du kan legge i opptil
• 100 ark med vanlig papir
• 25 ark med tungt, matt papir
• 25 ark med fotopapir
• 25 ark med glanset papir
Merk: Fotografier trenger lengre tørketid. Fjern fotografiene etter hvert som de kommer ut, og la dem tørke for
å unngå at blekket smøres utover.
3 Legg papiret på høykant på midten av papirstøtten, og juster papirskinnene inntil kantene av papiret.
1
2
Merk: For å unngå papirstopp må du passe på at papiret ikke buer seg når du justerer papirskinnene.
Beslektede emner:
• Velge kompatible spesialpapirtyper på side 16
• Bruke den automatiske papirtypesensoren på side 17
Velge kompatible spesialpapirtyper
• Tungt, matt papir: Fotopapir med matt overflate som brukes ved utskrift av grafikk av høy kvalitet.
• Lexmark PerfectFinish
fra Lexmark, men som kan brukes på alle blekkskrivere. Det er spesielt utviklet for å gi profesjonelle utskrifter.
Til dette papiret bør du bruke ekte Lexmark evercolor
falmer.
• Lexmark-fotopapir: Tungt fotopapir av høy kvalitet som er utviklet spesielt for blekkskrivere fra Lexmark, men
som kan brukes på alle blekkskrivere. Papiret er rimelig og gir utmerket bildekvalitet for vanlige fotoutskrifter.
• Transparenter: Utskriftsmateriale i plast som primært brukes til overhead-projektorer.
TM
-fotopapir: Fotopapir av svært høy kvalitet som er utviklet spesielt for blekkskrivere
TM
2-blekk, som gir vannbestandige utskrifter som ikke
Utskrift
16
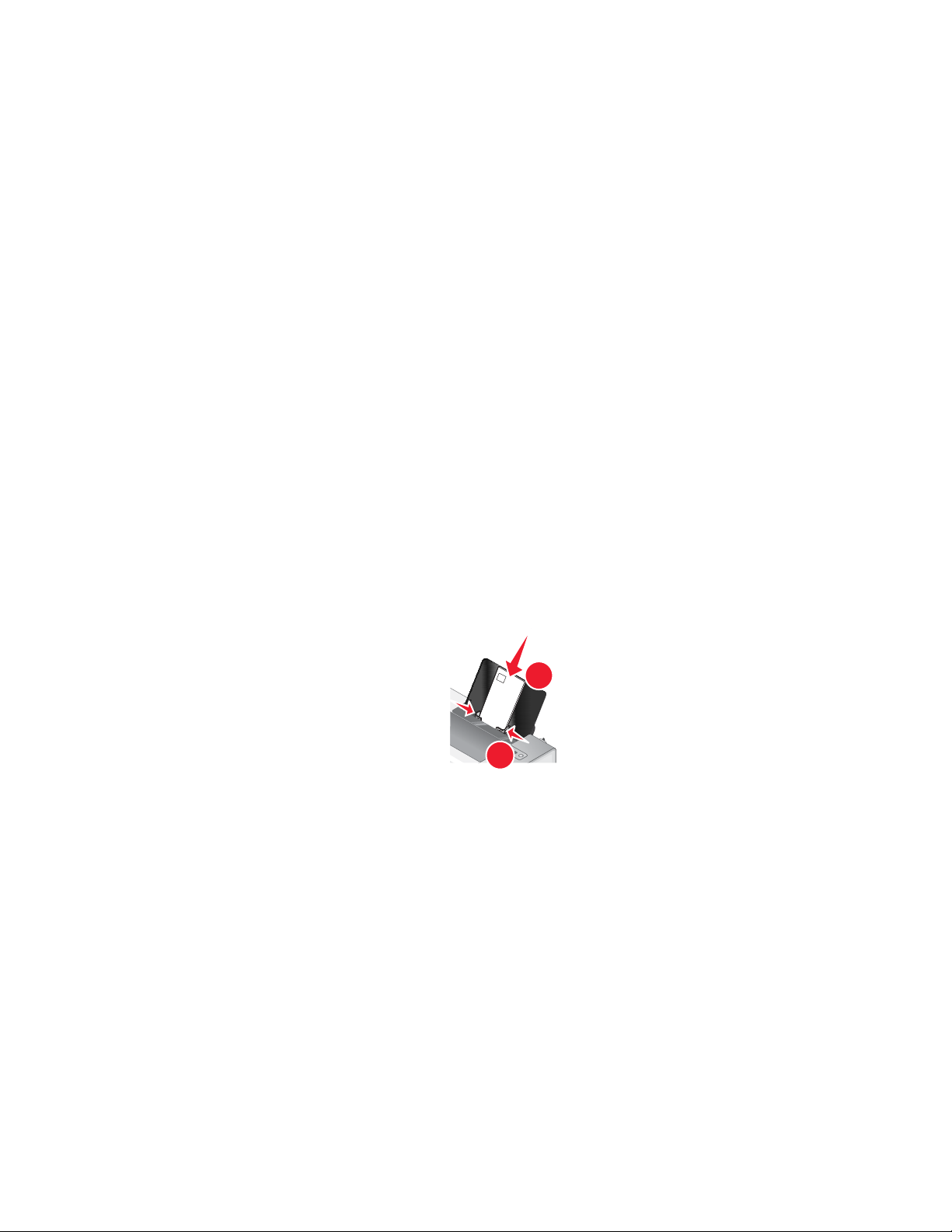
• Kartong: Svært tykt papir som brukes til utskrift av kraftigere elementer, for eksempel gratulasjonskort.
• Påstrykningspapir: Utskriftsmateriale som skrives ut med speilvendt motiv som kan strykes på stoff.
Beslektede emner:
• Legge i papir på side 16
• Bruke den automatiske papirtypesensoren på side 17
Bruke den automatiske papirtypesensoren
Skriveren har en automatisk papirtypesensor. Papirtypesensoren registrerer automatisk papirtypen som er lagt i
skriveren, og justerer innstillingene for deg. Hvis du for eksempel vil skrive ut et fotografi, må du legge fotopapir i
skriveren. Skriveren registrerer papirtypen og justerer automatisk innstillingene slik at du oppnår best mulig
utskriftsresultat.
Beslektede emner:
• Legge i papir på side 16
Legge i konvolutter
Du kan legge i opptil 10 konvolutter om gangen.
Advarsel: Ikke bruk konvolutter med metallspenner, sløyfer eller metallbånd som kan brettes.
1 Legg konvoluttene på midten av papirstøtten og med frimerkehjørnet oppe til venstre.
2 Kontroller følgende:
• At utskriftssiden på konvoluttene vender mot deg.
• At konvoluttene er beregnet på bruk i blekkskrivere.
• At papirstøttene ligger inntil kantene på konvoluttene.
1
2
Merk:
• Ikke legg i konvolutter med hull, perforeringer, utstansing eller preging.
• Ikke bruk konvolutter med selvklebende klaffer uten beskyttelsespapir.
• Konvolutter trenger lengre tørketid. Fjern konvoluttene etter hvert som de kommer ut, og la dem tørke for å
unngå at blekket smøres utover.
Beslektede emner:
• Skrive ut på konvolutter på side 24
Utskrift
17
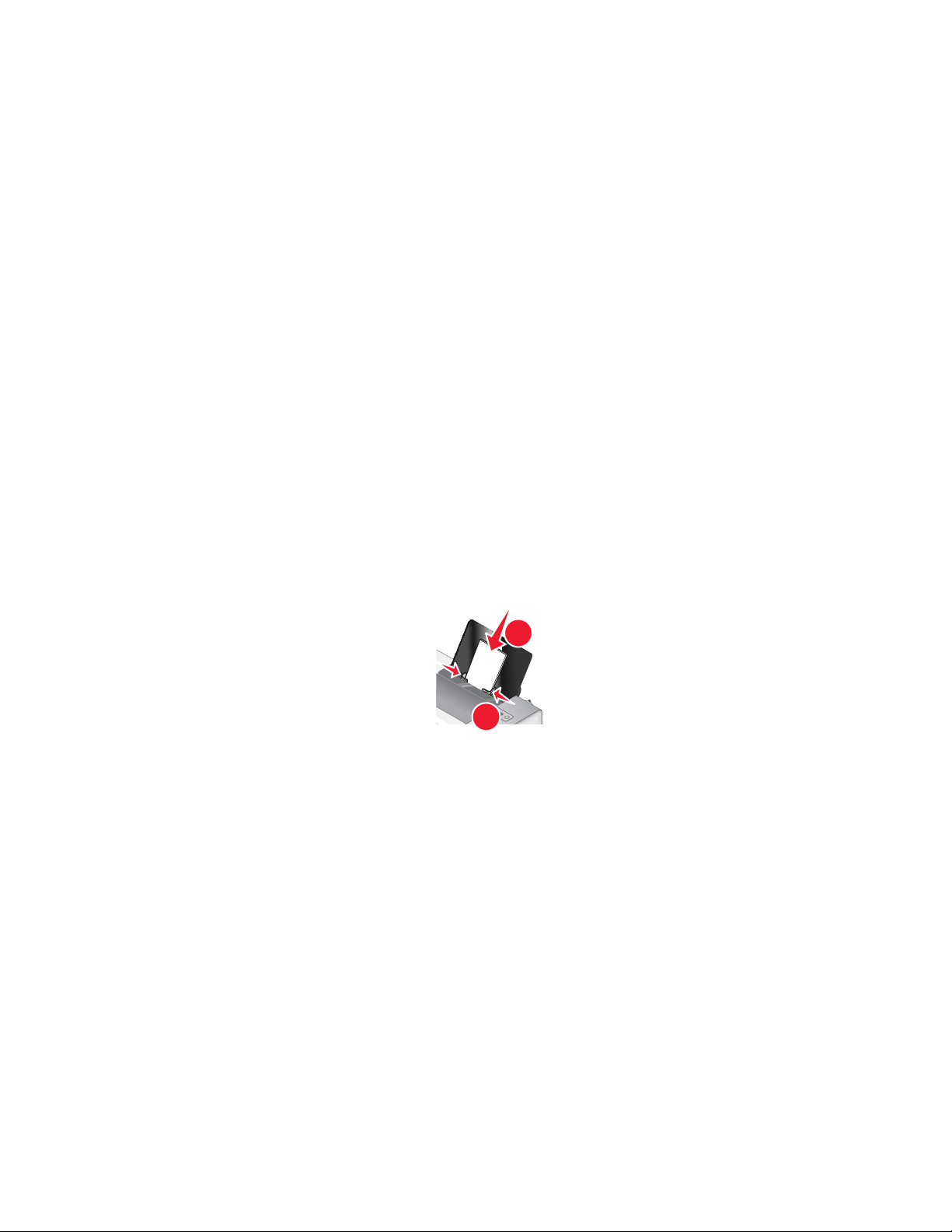
Legge i etiketter
Du kan legge i opptil 25 ark med etiketter om gangen.
1 Legg i etikettarkene med utskriftssiden mot deg, og pass på at øvre kant av arkene trekkes først inn i skriveren.
2 Kontroller følgende:
• At utskriftssiden på etikettene vender mot deg.
• At toppen på etikettarkene trekkes først inn i skriveren.
• At det er minst 1 mm klaring fra kanten av papiret til etikettene.
• At du bruker komplette etikettark. Hvis du legger i ark med manglende etiketter, kan det føre til at andre
etiketter løsner under utskriften, slik at det oppstår papirstopp.
• At etikettene legges på midten av papirstøtten.
• At papirstøttene ligger inntil kantene på etikettene.
Merk: Etiketter trenger lengre tørketid. Fjern etikettarkene etter hvert som de kommer ut, og la dem tørke for å
unngå at blekket smøres utover.
Legge i gratulasjonskort, kartotekkort, fotokort og postkort
Du kan legge i opptil 25 gratulasjonskort, kartotekkort, fotokort eller postkort om gangen.
1 Legg i kortene med utskriftssiden mot deg.
2 Kontroller følgende:
• At kortene legges på midten av papirstøtten.
• At papirstøttene ligger inntil kantene på kortene.
1
2
Merk: Fotokort trenger lengre tørketid. Fjern fotokortene etter hvert som de kommer ut, og la dem tørke for å
unngå at blekket smøres utover.
Beslektede emner:
• Skrive ut på kort på side 23
Legge i transparenter
Du kan legge i opptil 50 transparenter om gangen.
1 Legg i transparentene med den grove siden mot deg. Hvis transparentene har en stripe som kan fjernes, må
den vende bort fra deg og ned mot skriveren.
2 Kontroller følgende:
• At transparentene legges på midten av papirstøtten.
• At papirstøttene ligger inntil kantene på transparentene.
Utskrift
18
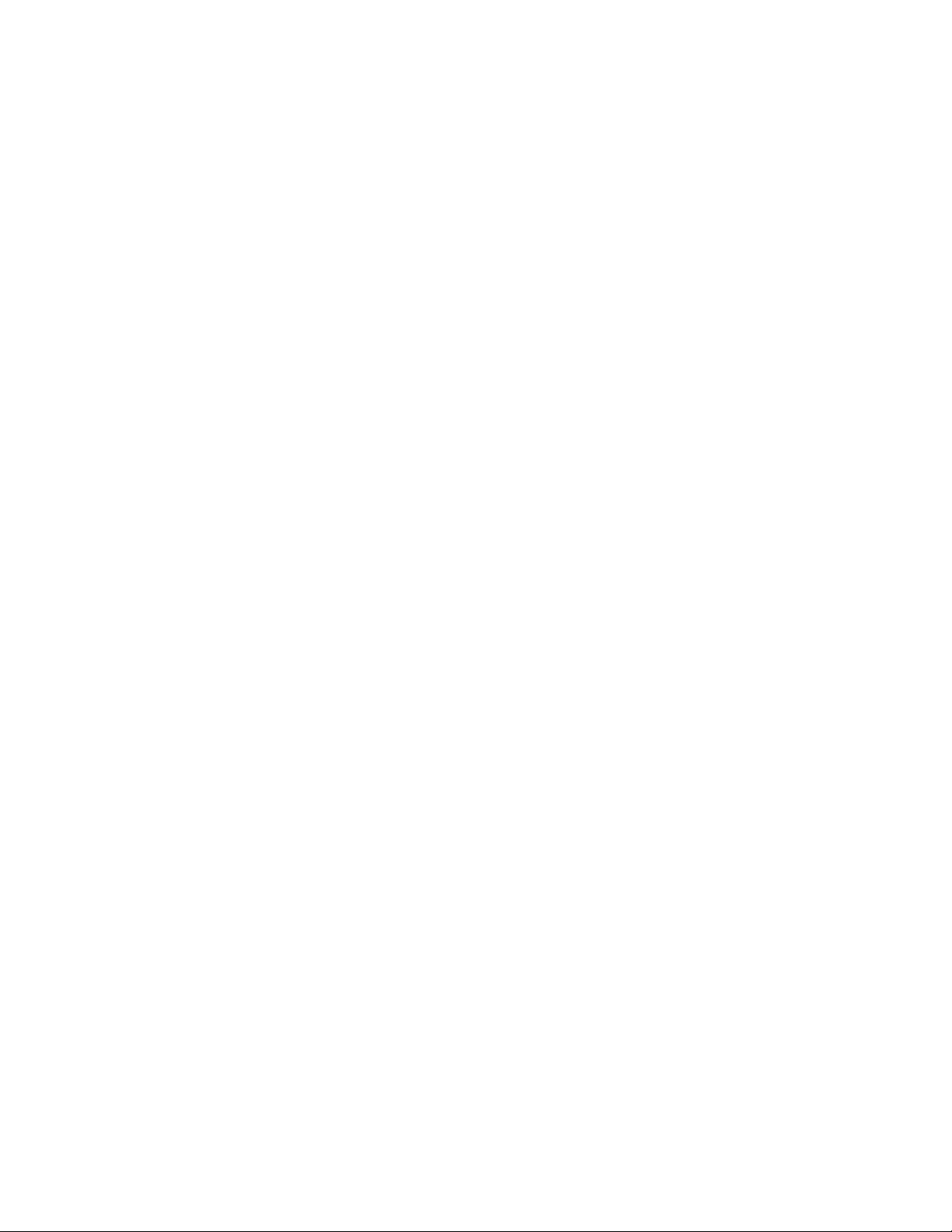
Merk:
• Transparenter med beskyttelsespapir anbefales ikke.
• Transparenter trenger lengre tørketid. Fjern transparentene etter hvert som de kommer ut, og la dem tørke
for å unngå at blekket smøres utover.
Beslektede emner:
• Skrive ut på transparenter på side 25
Legge i påstrykningspapir
Du kan legge i opptil 10 ark med påstrykningspapir om gangen, men du får best resultat hvis du legger i ett og ett
ark.
1 Legg i arkene med påstrykningspapir med utskriftssiden mot deg.
2 Kontroller følgende:
• At du følger instruksjonene på pakken når du skal legge i påstrykningspapir.
• At påstrykningspapiret legges på midten av papirstøtten.
• At papirstøttene ligger inntil kantene på påstrykningspapiret.
Beslektede emner:
• Skrive ut på påstrykningspapir på side 24
Legge i papir med tilpasset størrelse
Du kan legge i opptil 100 ark papir med tilpasset størrelse om gangen.
1 Legg i papir med utskriftssiden mot deg.
2 Kontroller følgende:
• At papirstørrelsen er tilpasset disse målene:
Bredde:
– 76,0–216,0 mm
– 3,0–8,5 tommer
Lengde:
– 127,0–432,0 mm
– 5,0–17,0 tommer
• At høyden på stabelen ikke er mer enn 10 mm.
• At papiret legges på midten av papirstøtten.
• At papirstøttene ligger inntil kantene på papiret.
Legge i bannerpapir
Du kan legge i opptil 20 ark med bannerpapir om gangen.
1 Fjern alt papir fra papirstøtten før du legger i bannerpapiret.
2 Riv av bare det antallet bannersider som er nødvendig for banneret.
3 Legg bunken med bannerpapir på et flatt underlag bak skriveren.
Utskrift
19
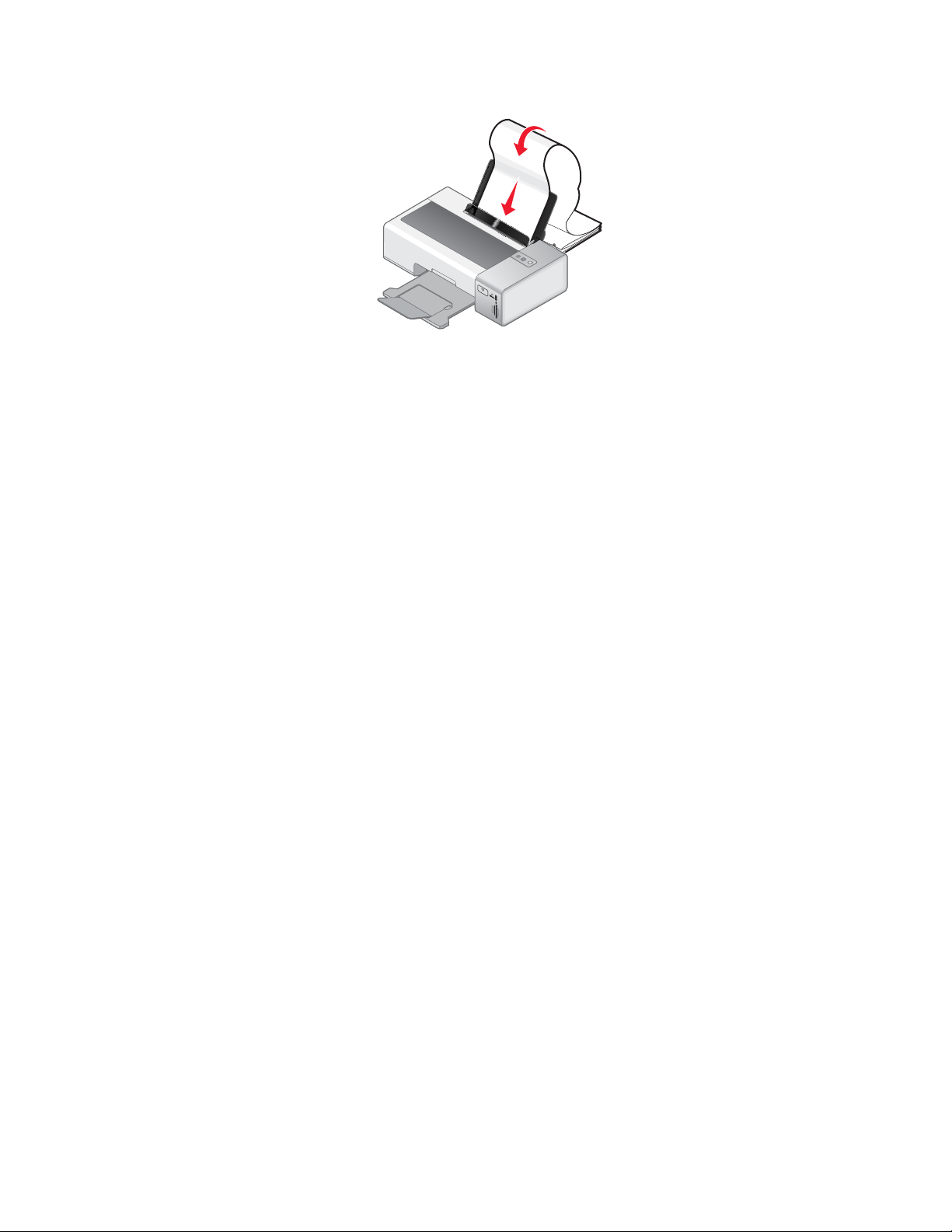
4 Før forkanten på bannerpapiret inn i skriveren.
W
P
R
I
N
F
T
I
N
II
G
5 Kontroller følgende:
• At papiret legges på midten av papirstøtten.
• At papirstøttene ligger inntil kantene på papiret.
Beslektede emner:
• Skrive ut et banner på side 25
Lære om utskriftsalternativer i programvaren for skriveren
Velge en papirstørrelse
1 Åpne et dokument og velg Arkiv Utskriftsformat.
2 Velg 1500 Series på menyen Format for.
Merk: Hvis du har valgt Alle skrivere, er valgene for papirstørrelse begrensede. Hvis du velger navnet på
skriveren, får du langt flere alternativer for papirstørrelser.
3 Velg en papirstørrelse på menyen Papirstørrelse.
4 Klikk på OK.
Beslektede emner:
• Bruke dialogboksen Utskriftsformat på side 49
Velge en papirtype
Som standard er modusen Automatisk angitt for papirtypesensoren. Papirtypesensoren kan registrere vanlig papir,
tungt, matt papir, glanset papir / fotopapir og transparenter og justere innstillingene i henhold til papirtypen. Slik kan
du velge papirtypen manuelt:
1 Åpne et dokument og velg Arkiv Skriv ut.
2 Velg Kvalitet og materiale på den tredje menyen ovenfra.
3 Velg en papirtype på menyen Papirtype.
4 Klikk på Skriv ut.
Merk:
• Hvis du velger papirtype manuelt, deaktiveres papirtypesensoren for den aktuelle utskriftsjobben.
• For jobber på flere sider skrives alle sidene ut med den samme papirtypen som det første arket som blir registrert.
Utskrift
20
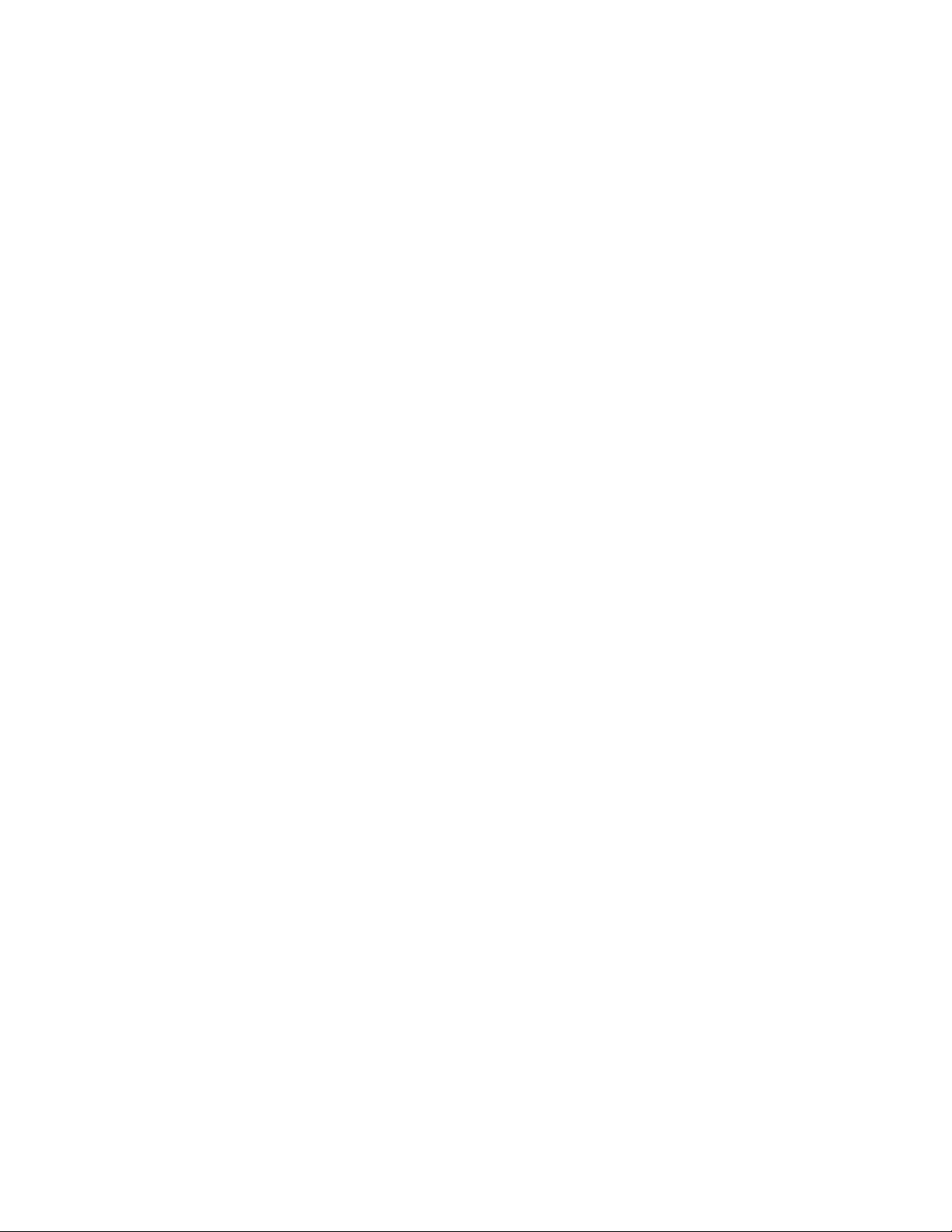
Beslektede emner:
• Bruke dialogboksen Skriv ut på side 50
• Velge kompatible spesialpapirtyper på side 16
Velge en utskriftskvalitet
1 Åpne et dokument og velg Arkiv Skriv ut.
2 Velg 1500 Series på skrivermenyen.
3 Velg Kvalitet og materiale på den tredje menyen ovenfra.
4 Velg ønsket utskriftskvalitet for dokumentet på menyen Utskriftskvalitet:
• Automatisk: Dette er standardinnstillingen.
• Hurtigutskrift: Best for dokumenter som bare inneholder tekst. Redusert utskriftskvalitet, men raskere
utskriftshastighet.
• Normal: Anbefales for de fleste dokumenttyper.
• Best: Best for fotografier og dokumenter med grafikk.
5 Klikk på Skriv ut.
Beslektede emner:
• Bruke dialogboksen Skriv ut på side 50
• Forbedre utskriftskvaliteten på side 62
Sortere kopier ved å bruke datamaskinen
Skriveren kan sortere utskriftsjobber med flere kopier. Hvis du for eksempel har valgt å skrive ut to kopier av et
tresiders dokument uten at de skal sorteres, blir sidene skrevet ut i denne rekkefølgen: 1, 1, 2, 2, 3, 3. Hvis du har
valgt sortering, blir rekkefølgen slik: 1, 2, 3, 1, 2, 3.
1 Åpne et dokument og velg Arkiv Skriv ut.
2 Angi det antallet kopier du vil skrive ut, i feltet Kopier.
3 Velg Sortert.
Beslektede emner:
• Bruke dialogboksen Skriv ut på side 50
Utskrift og beslektede oppgaver
Skrive ut et dokument
1 Legg i papir.
2 Åpne et dokument og velg Arkiv Skriv ut.
3 Velg 1500 Series på skrivermenyen.
4 Velg innstillingene du vil justere, på den tredje menyen ovenfra, og juster dem.
Du kan velge utskriftskvalitet, antall kopier som skal skrives ut, papirtype og hvordan sidene skal skrives ut.
5 Klikk på Skriv ut.
Utskrift
21
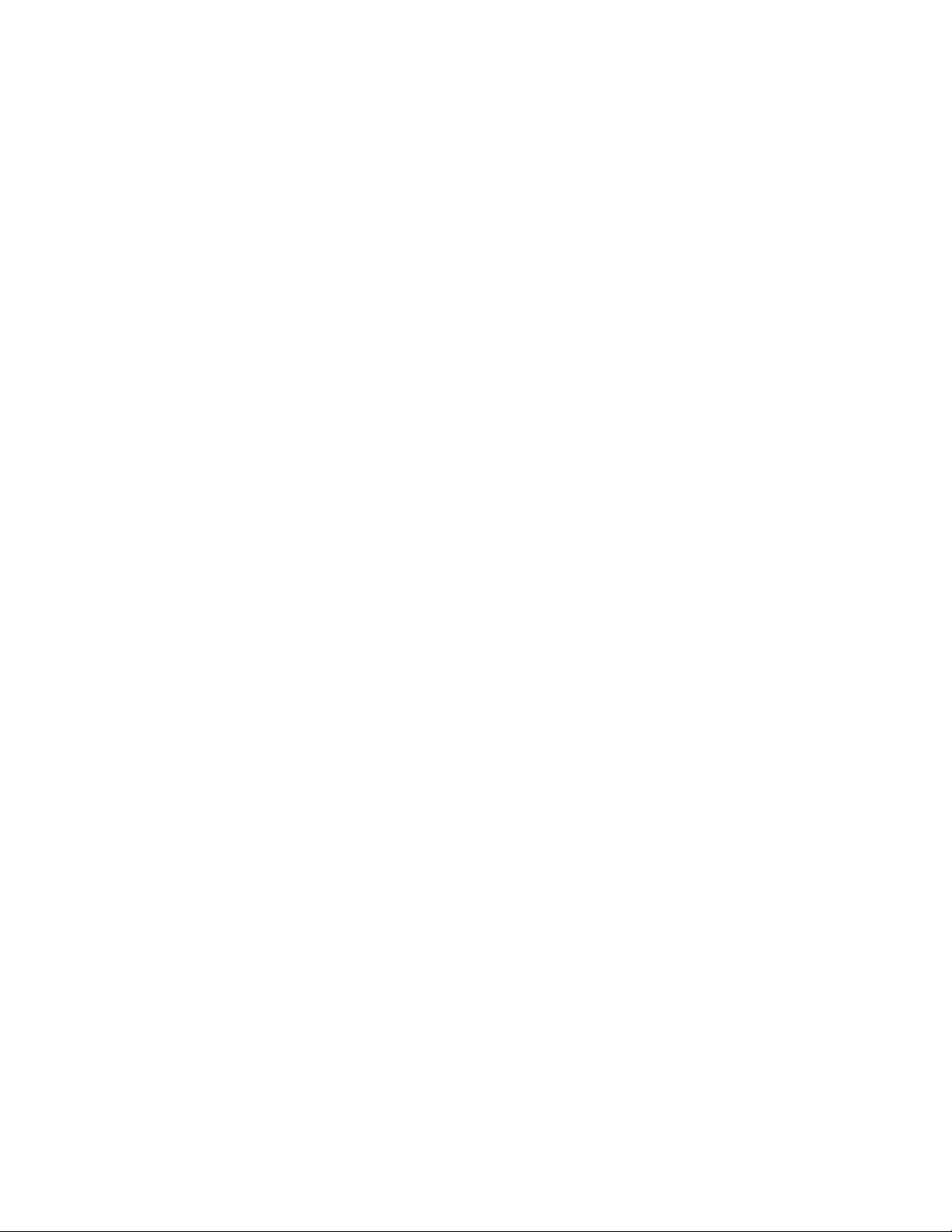
Beslektede emner:
• Legge i papir på side 16
• Bruke dialogboksen Skriv ut på side 50
Skrive ut fotografier
1 Legg i fotopapir med den glansede siden eller utskriftssiden mot deg. (Hvis du ikke er sikker på hvilken side som
er utskriftssiden, kan du lese instruksjonene som fulgte med papiret.)
TM
Merk: Du får best resultat hvis du bruker Lexmark-fotopapir eller Lexmark Perfectfinish
Lexmark Premium-fotopapir. Blekkpatronene er ikke kompatible med denne papirtypen.
2 Tilpass innstillingene i dialogboksen Utskriftsformat.
a Åpne et fotografi og velg Arkiv Utskriftsformat.
b Velg 1500 Series på menyen Format for.
c Velg papirstørrelsen som er lagt i skriveren, på menyen Papirstørrelse.
d Velg en retning.
e Klikk på OK.
3 Tilpass innstillingene i dialogboksen Skriv ut.
a Åpne et fotografi og velg Arkiv Skriv ut.
b Velg 1500 Series på skrivermenyen.
c Mac OS X versjon 10.4 eller nyere: Klikk på Avansert. For andre versjoner må du gå videre til neste trinn.
d Angi antall kopier på tilleggsmenyen Kopier og sider i feltet Kopier.
e Velg Kvalitet og materiale på den samme menyen.
• Velg den riktige papirtypen på menyen Papirtype.
• Velg Automatisk eller Best på menyen Utskriftskvalitet.
f Klikk på Skriv ut.
-fotopapir. Ikke bruk
Beslektede emner:
• Skrive ut fotografier uten kantlinje på side 22
• Bruke dialogboksen Skriv ut på side 50
Skrive ut fotografier uten kantlinje
1 Legg i fotopapir eller glanset papir med den glansede siden eller utskriftssiden vendt mot deg. (Hvis du ikke er
sikker på hvilken side som er utskriftssiden, kan du lese instruksjonene som fulgte med papiret.)
Merk:
• Bruk disse papirstørrelsene for utskrift av fotografier uten kantlinjer: Letter, A4, A5, B5, A6, Hagaki,
3,5 x 5 tommer, 4 x 6 tommer, 5 x 7 tommer, 10 x 15 cm, 13 x 18 cm, L og 2L.
• Hvis du skriver ut på vanlig papir i stedet for fotopapir, skrives fotografiene ut med en smal marg rundt
kantene.
2 Tilpass innstillingene i dialogboksen Utskriftsformat.
a Åpne et fotografi og velg Arkiv Utskriftsformat.
b Velg 1500 Series på menyen Format for.
c Velg papirstørrelsen som er lagt i skriveren, på menyen Papirstørrelse.
Merk: Du må velge et alternativ med "(uten kantlinje)". Hvis du for eksempel har lagt i et fotokort i størrelsen
4 x 6 tommer, må du velge US 4 x 6 tommer (uten kantlinje).
Utskrift
22
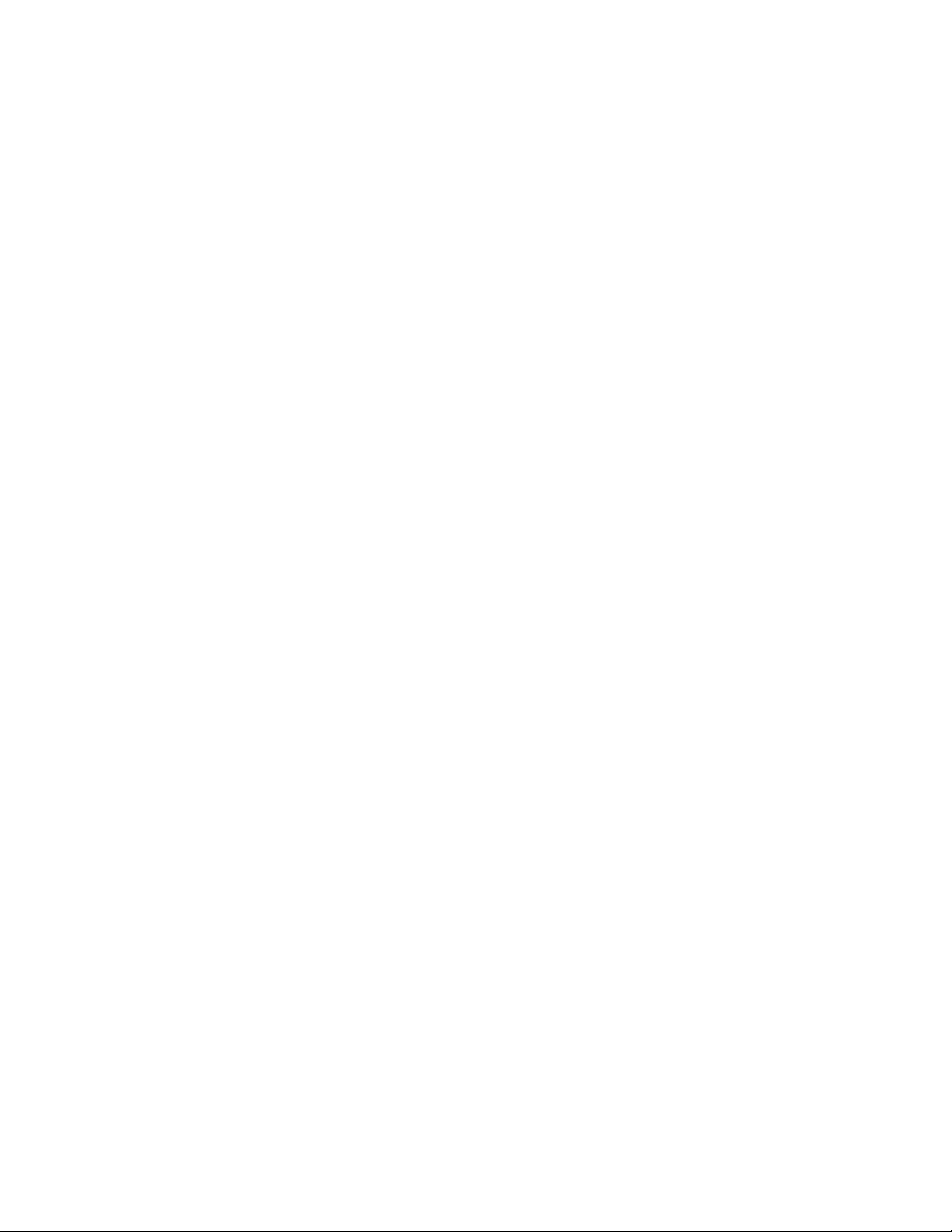
d Velg en retning.
e Klikk på OK.
3 Tilpass innstillingene i dialogboksen Skriv ut.
a Åpne et fotografi og velg Arkiv Skriv ut.
b Velg 1500 Series på skrivermenyen.
c Mac OS X versjon 10.4 eller nyere: Klikk på Avansert. For andre versjoner må du gå videre til neste trinn.
d Angi antall kopier på menyen Kopier og sider.
e Velg Kvalitet og materiale på den samme menyen.
• Velg den riktige papirtypen på menyen Papirtype.
• Velg Automatisk eller Best på menyen Utskriftskvalitet.
f Klikk på Skriv ut.
Beslektede emner:
• Bruke dialogboksen Skriv ut på side 50
• Skrive ut fotografier på side 22
Skrive ut på kort
1 Legg i gratulasjonskort, kartotekkort eller postkort.
Merk:
• Kontroller at kortene ikke er tykkere enn 0,50 mm (0,020 tommer).
• Kontroller at utskriftssiden vender mot deg.
2 Tilpass innstillingene i dialogboksen Utskriftsformat.
a Åpne et dokument og velg Arkiv Utskriftsformat.
b Velg 1500 Series på menyen Format for.
c Velg en kortstørrelse på menyen Papirstørrelse.
d Velg en retning.
e Klikk på OK.
3 Tilpass innstillingene i dialogboksen Skriv ut.
a I et program: Velg Arkiv Skriv ut.
b Velg 1500 Series på skrivermenyen.
c Velg Kvalitet og materiale på den tredje menyen ovenfra.
• Velg papirtype for kortet på menyen Papirtype.
• Velg en utskriftskvalitet.
Merk: Innstillinger for bedre utskriftskvalitet gir dokumenter med bedre kvalitet, men kan ta lengre tid å skrive
ut.
d Klikk på Skriv ut.
Merk:
• Hvis du vil unngå papirstopp, må du ikke presse kortene inn i skriveren.
• Hvis du vil unngå flekker, må du ta bort kortene etter hvert som de kommer ut, og la dem tørke før de legges i
bunker.
Utskrift
23
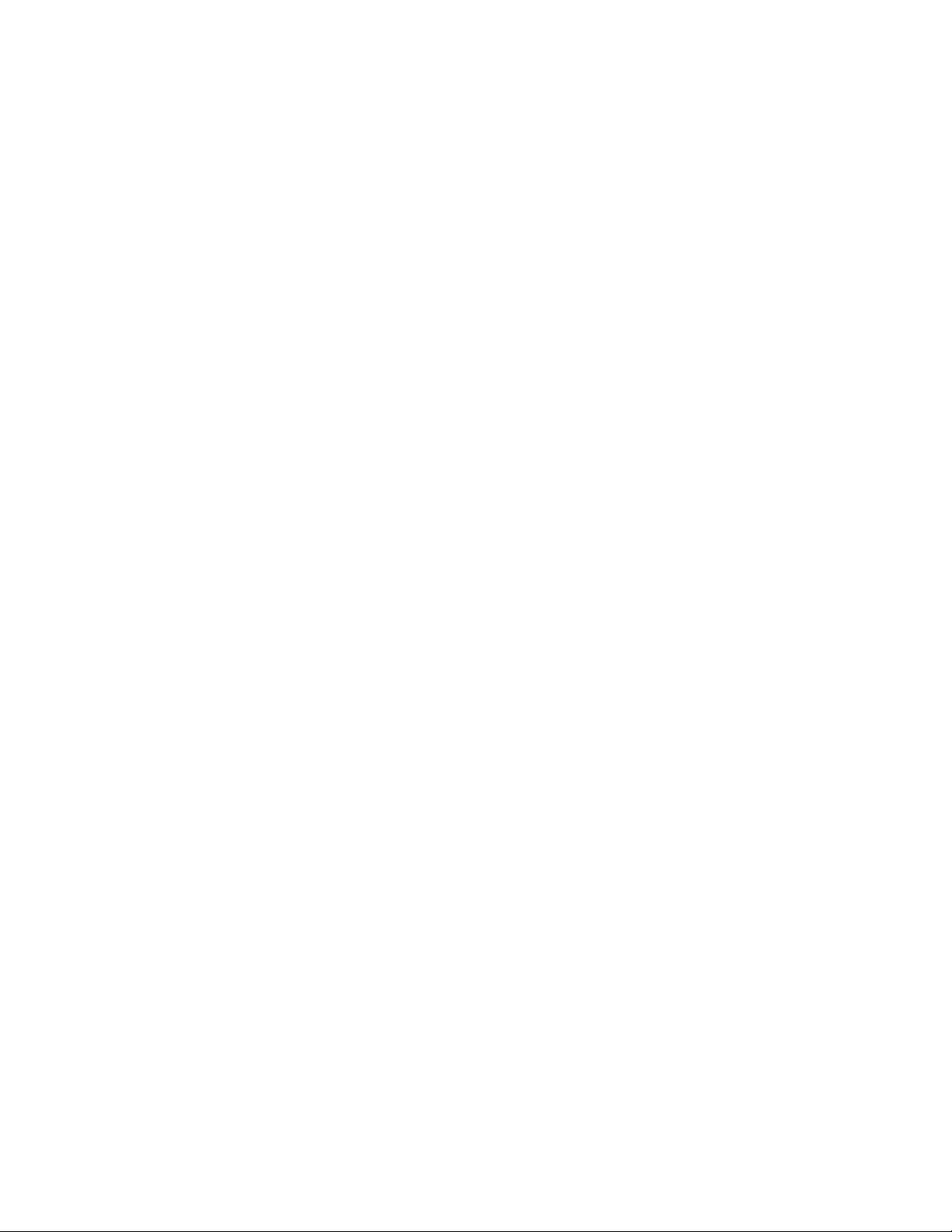
Beslektede emner:
• Legge i gratulasjonskort, kartotekkort, fotokort og postkort på side 18
Skrive ut på konvolutter
1 Legg i konvolutter.
Merk:
• Ikke legg i konvolutter med hull, perforeringer, utstansing, preging, metallspenner, sløyfer, metallbånd som
kan brettes eller selvklebende klaff uten beskyttelsespapir.
• Kontroller at utskriftssiden av konvoluttene er vendt mot deg.
2 Tilpass innstillingene i dialogboksen Utskriftsformat.
a Åpne et dokument og velg Arkiv Utskriftsformat.
b Velg 1500 Series på menyen Format for.
c Velg konvoluttstørrelsen som er lagt i skriveren, på menyen Papirstørrelse.
d Velg en retning.
Merk:
• De fleste konvolutter bruker liggende retning.
• Kontroller at du har valgt samme utskriftsretning i programmet også.
e Klikk på OK.
3 Tilpass innstillingene i dialogboksen Skriv ut.
a I et program: Velg Arkiv Skriv ut.
b Velg 1500 Series på skrivermenyen.
c Klikk på Skriv ut.
Beslektede emner:
• Legge i konvolutter på side 17
Skrive ut på påstrykningspapir
1 Legg i påstrykningspapir.
2 Tilpass innstillingene i dialogboksen Utskriftsformat.
a Åpne et dokument og velg Arkiv Utskriftsformat.
b Velg 1500 Series på menyen Format for.
c Velg Sideegenskaper på menyen Innstillinger.
d Velg en papirstørrelse.
e Velg en retning.
f Klikk på OK.
3 Tilpass innstillingene i dialogboksen Skriv ut.
a I et program: Velg Arkiv Skriv ut.
b Velg 1500 Series på skrivermenyen.
c Velg Kvalitet og materiale på den tredje menyen ovenfra.
Utskrift
24
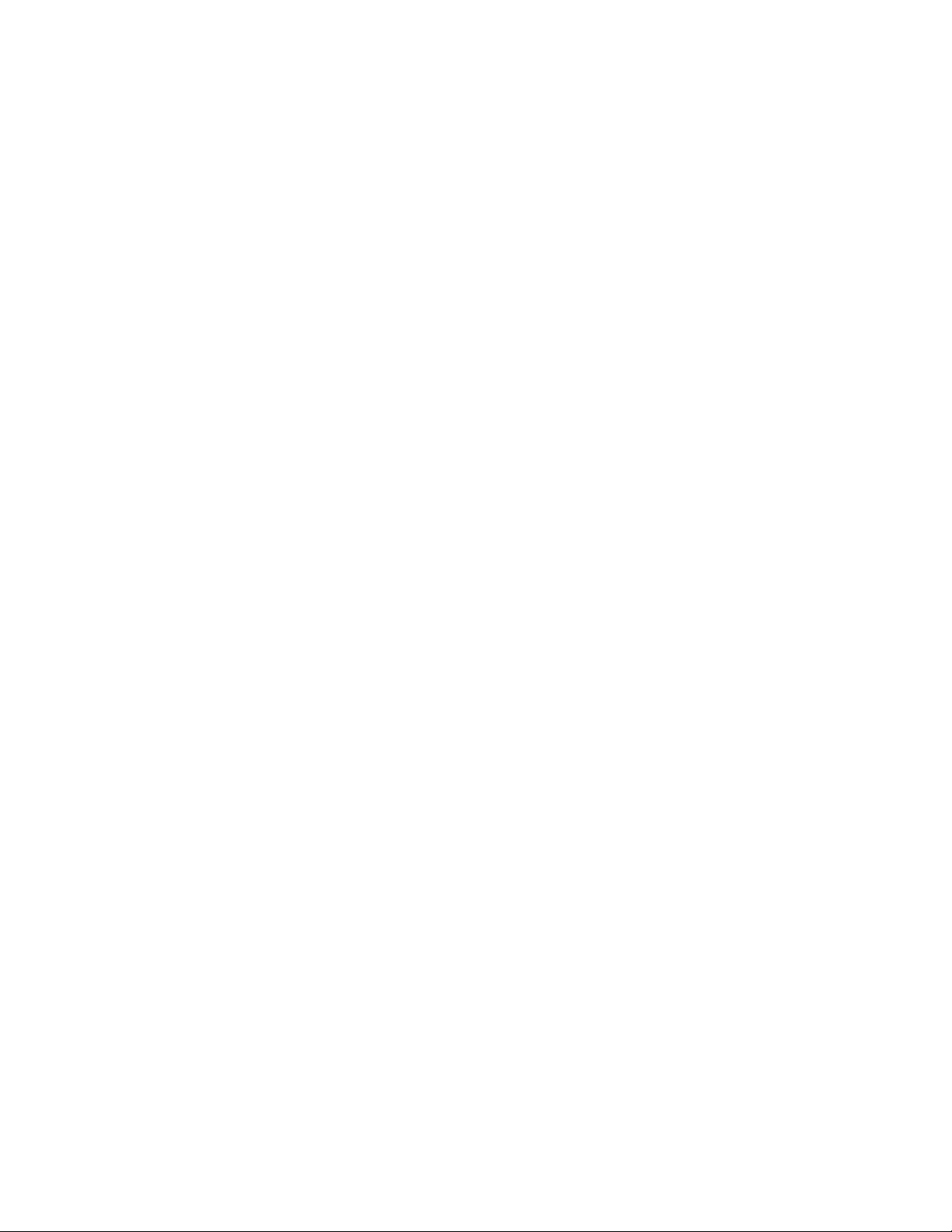
d Velg Påstrykningspapir på menyen Papirtype.
Merk: Når du har valgt Påstrykningspapir, speilvendes det bildet du vil skrive ut, automatisk.
e Velg en annen utskriftskvalitet enn Hurtigutskrift. Vi anbefaler at du velger Best.
4 Klikk på Skriv ut.
Merk: Hvis du vil unngå flekker, må du ta bort arkene med påstrykningspapir etter hvert som de kommer ut av
skriveren og la dem tørke før du legger dem i bunker.
Beslektede emner:
• Bruke dialogboksen Utskriftsformat på side 49
• Bruke dialogboksen Skriv ut på side 50
Skrive ut på transparenter
1 Legg i transparenter.
2 Tilpass innstillingene i dialogboksen Utskriftsformat.
a Åpne et dokument og velg Arkiv Utskriftsformat.
b Velg 1500 Series på menyen Format for.
c Velg en papirstørrelse på menyen Papirstørrelse.
d Velg en retning.
e Klikk på OK.
3 Tilpass innstillingene i dialogboksen Skriv ut.
a I et program: Velg Arkiv Skriv ut.
b Velg 1500 Series på skrivermenyen.
c Velg Kvalitet og materiale på den tredje menyen ovenfra.
• Velg Transparent på menyen Papirtype.
• Velg en utskriftskvalitet.
Merk: Innstillinger for bedre utskriftskvalitet gir dokumenter med bedre kvalitet, men kan ta lengre tid å skrive
ut.
d Klikk på Skriv ut.
Merk: Hvis du vil unngå flekker, må du ta bort transparentene etter hvert som de kommer ut, og la dem tørke før de
legges i bunker. Det kan ta opptil 15 minutter før transparentene tørker.
Skrive ut et banner
1 Fjern alt papir fra papirstøtten.
2 Riv bare av det antallet sider som er nødvendig for banneret (opptil 20 ark).
3 Legg bunken med bannerpapir på et flatt underlag bak skriveren.
Utskrift
25
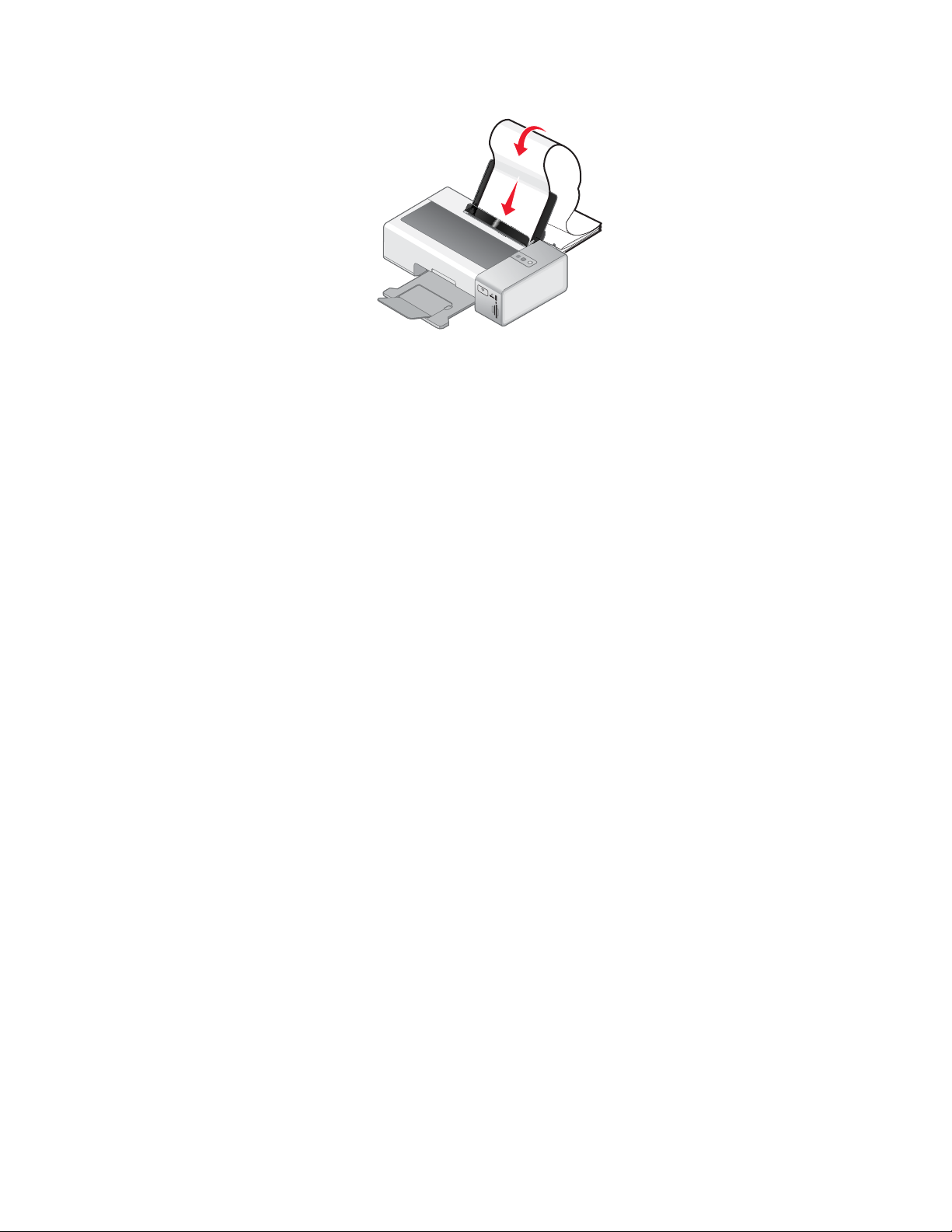
4 Legg bare den første siden av bannerpapiret i papirstøtten slik at forkanten på papiret føres inn i skriveren.
W
P
R
I
N
F
T
I
N
II
G
5 Juster venstre og høyre papirskinne.
6 Tilpass innstillingene i dialogboksen Utskriftsformat.
a Åpne dokumentet og velg Arkiv Utskriftsformat.
b Velg Sideegenskaper på menyen Innstillinger.
c Velg skriveren på menyen Format for.
d Velg A4 (Banner) eller US Letter (Banner) på menyen Papirstørrelse.
e Velg en utskriftsretning.
f Klikk på OK.
7 Tilpass innstillingene i dialogboksen Skriv ut.
a Åpne dokumentet og velg Arkiv Skriv ut.
b Velg skriveren på skrivermenyen.
c Velg Kvalitet og materiale på den tredje menyen ovenfra.
• Velg Vanlig på menyen Papirtype.
• Velg en utskriftskvalitet.
Merk: Innstillinger for bedre utskriftskvalitet gir dokumenter med bedre kvalitet, men kan ta lengre tid å
skrive ut.
d Klikk på OK.
Beslektede emner:
• Legge i bannerpapir på side 19
• Bruke dialogboksen Skriv ut på side 50
• Bruke dialogboksen Utskriftsformat på side 49
Skrive ut flere sider på ett ark
1 Legg i papir.
2 Tilpass innstillingene i dialogboksen Utskriftsformat.
a Åpne et dokument og velg Arkiv Utskriftsformat.
b Velg 1500 Series på menyen Format for.
c Velg Sideegenskaper på menyen Innstillinger.
d Velg en papirstørrelse.
Utskrift
26
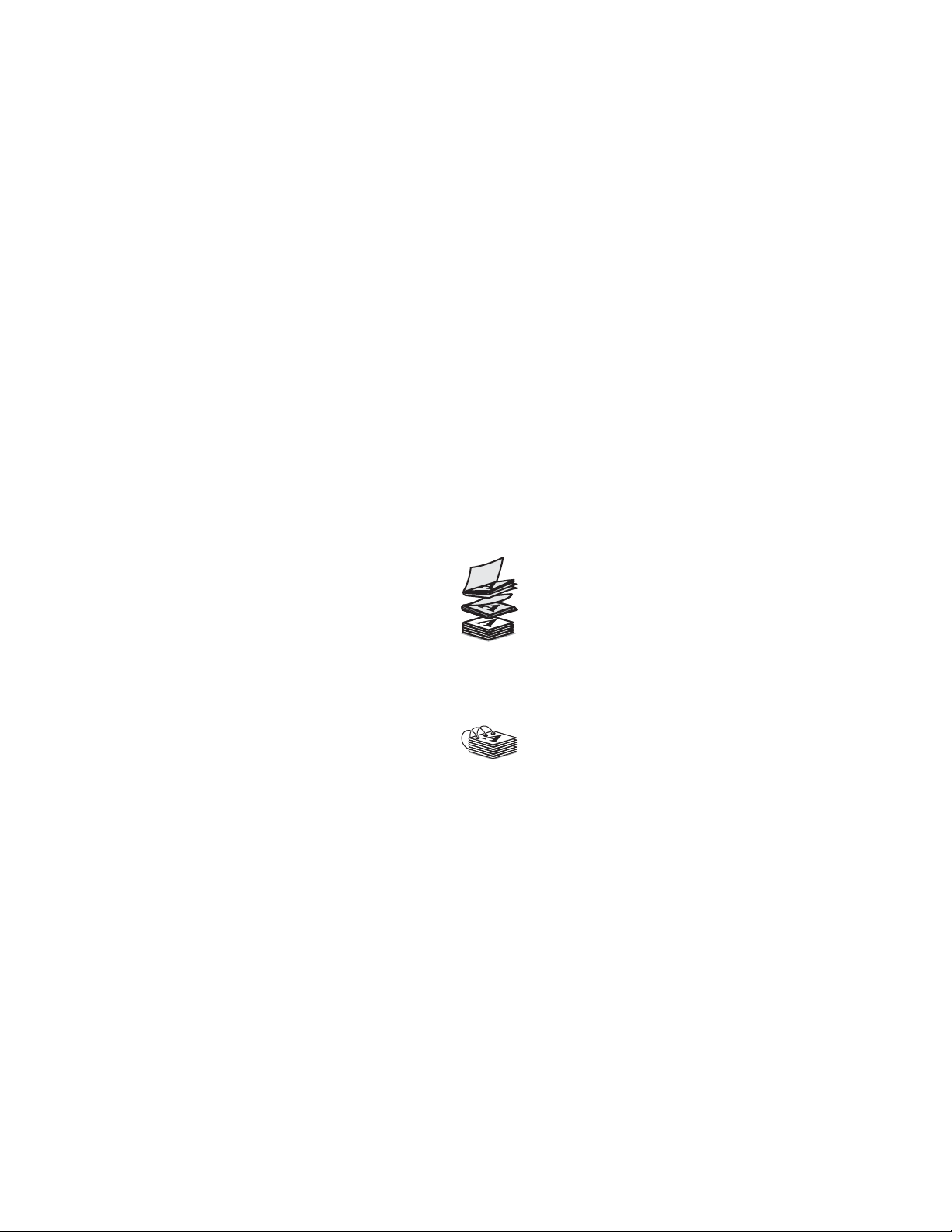
e Velg en retning.
f Klikk på OK.
3 Tilpass innstillingene i dialogboksen Skriv ut.
a Åpne et dokument og velg Arkiv Skriv ut.
b Velg 1500 Series på skrivermenyen.
c Velg Layout på den tredje menyen ovenfra.
• Velg det antallet sider du vil skrive ut på ett ark, på menyen Sider pr. ark.
• Klikk på ikonet som viser rekkefølgen du vil skrive ut sidene i, under Layoutretning.
• Hvis du vil skrive ut en kantlinje rundt hvert sidebilde, må du velge et alternativ på menyen Ramme.
d Klikk på Skriv ut.
Beslektede emner:
• Legge i papir på side 16
• Sette sammen et hefte på side 27
Sette sammen et hefte
1 Snu bunken med utskrifter i utskuffen.
2 Ta den første bunten fra utskuffen, brett den i to og legg den til side med forsiden ned.
3 Ta den neste bunten fra utskuffen, brett den i to og legg den oppå den første bunten med forsiden ned.
4 Stable resten av buntene oppå hverandre med forsiden ned til heftet er komplett.
5 Bind buntene sammen for å gjøre heftet ferdig.
Beslektede emner:
• Skrive ut flere sider på ett ark på side 26
Skrive ut flere kopier av et lagret dokument
1 Åpne et dokument og velg Arkiv Skriv ut.
2 Velg 1500 Series på skrivermenyen.
3 Velg Eksemplarer og sider på den tredje menyen.
4 Angi det antallet kopier du vil skrive ut.
Beslektede emner:
• Bruke dialogboksen Skriv ut på side 50
Utskrift
27
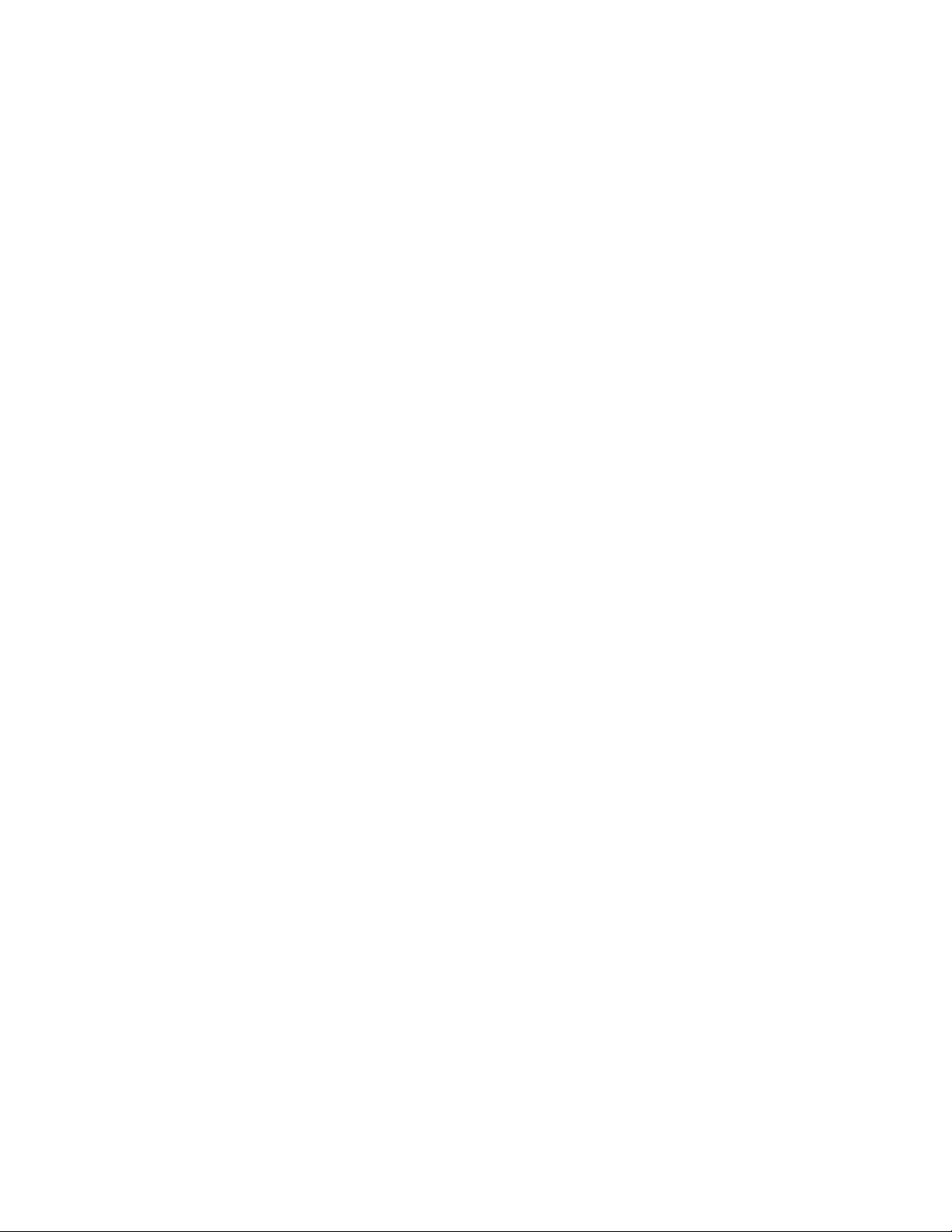
Skrive ut siste side først (omvendt siderekkefølge)
Mac OS X versjon 10.4.2 eller nyere:
1 Åpne et dokument og velg Arkiv Skriv ut.
2 Velg Papirhåndtering på den tredje menyen.
3 Velg Omvendt på menyen Siderekkefølge.
4 Klikk på Skriv ut.
Mac OS X versjon 10.3.9:
1 Åpne et dokument og velg Arkiv Skriv ut.
2 Velg Papirhåndtering på den tredje menyen.
3 Velg Snu siderekkefølge.
4 Klikk på Skriv ut.
Beslektede emner:
• Bruke dialogboksen Skriv ut på side 50
Skrive ut fargebilder i sort/hvitt
Denne innstillingen er bare tilgjengelig hvis det er satt inn en sort blekkpatron.
1 Legg i papir.
2 Tilpass innstillingene i dialogboksen Utskriftsformat.
3 Åpne et dokument og velg Arkiv Skriv ut.
4 Velg 1500 Series på skrivermenyen.
5 Velg Fargealternativer på den tredje menyen ovenfra.
6 Velg Bare sort på menyen Dokumentfarge.
7 Klikk på Skriv ut.
Beslektede emner:
• Legge i papir på side 16
Skrive ut på begge sider av papiret
Skriveren har en innebygd tosidigenhet, som du kan bruke til å skrive ut på begge sider av papiret automatisk. Du
må bruke vanlig papir i A4- eller Letter-format for å bruke funksjonen for automatisk tosidig utskrift.
Se Skrive ut på begge sider av papiret manuelt på side 29 hvis du vil ha tosidige utskrifter på andre papirstørrelser
og -typer.
Skrive ut på begge sider av papiret automatisk
Skriveren har en innebygd tosidigenhet, som du kan bruke til å skrive ut på begge sider av papiret ved å bruke
innstillingene for tosidig utskrift i dialogboksen Skriv ut.
Merk: Du kan bare bruke vanlig papir i A4- eller Letter-format.
1 Legg i papir.
2 Åpne et dokument og velg Arkiv Skriv ut.
Utskrift
28
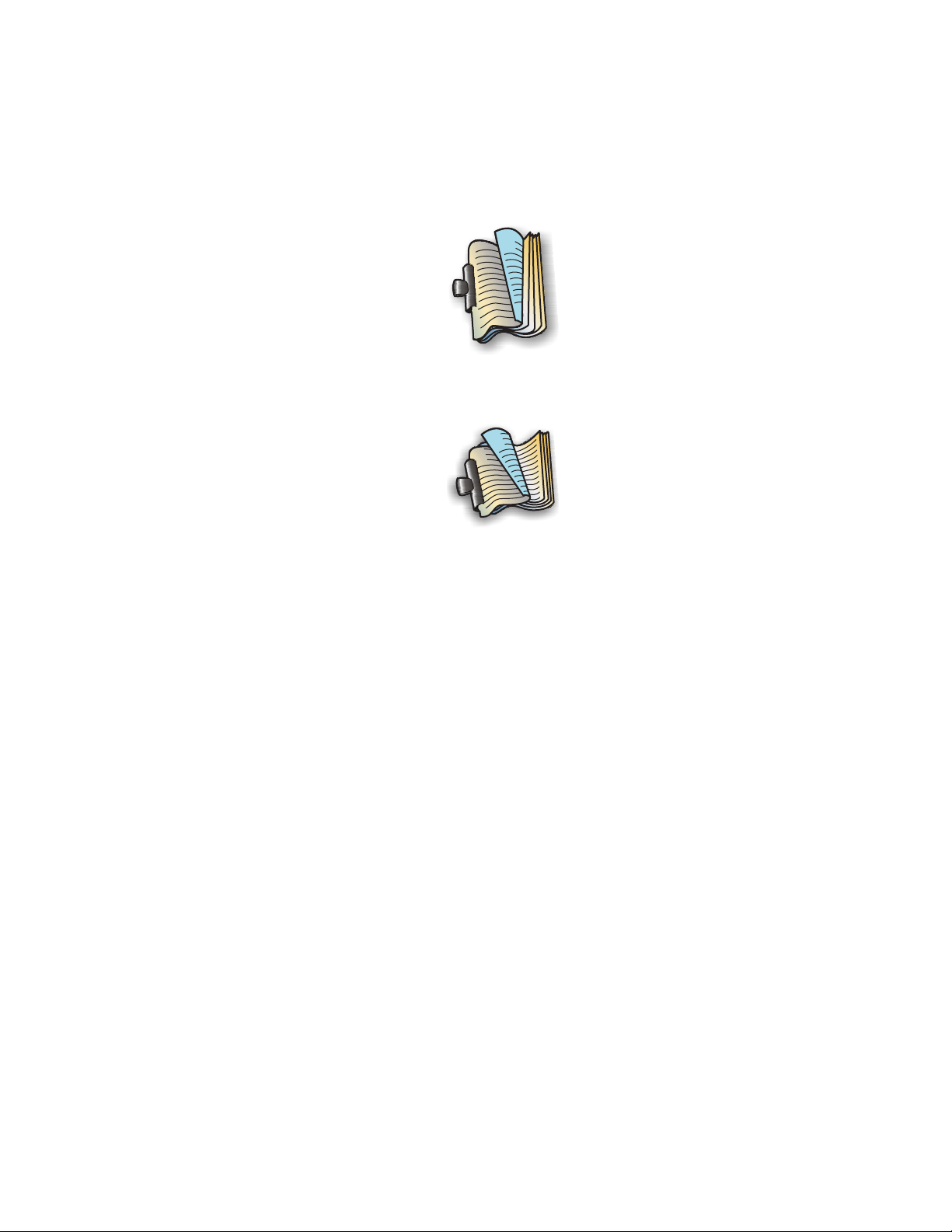
3 Velg 1500 Series på skrivermenyen.
4 Velg Layout på den tredje menyen ovenfra.
5 Velg Langsideinnbinding eller Kortsideinnbinding fra området Tosidig utskrift.
• Ved Langsideinnbinding kan sidene bindes inn langs langsiden (venstre side for stående retning, toppkant
for liggende sideretning).
2
• Ved Kortsideinnbinding kan sidene bindes inn langs kortsiden (venstre side for liggende retning, toppkant
for stående sideretning).
2
1
6 Klikk på Skriv ut.
Beslektede emner:
•
Tosidigenheten fungerer ikke som den skal på side 99
• Papirstopp i tosidigenheten på side 100
Skrive ut på begge sider av papiret manuelt
Merk: Hvis du bruker vanlig papir i A4- eller Letter-format, kan du bruke funksjonen for automatisk tosidig utskrift.
Du kan finne mer informasjon under Skrive ut på begge sider av papiret automatisk på side 28.
1 Åpne et dokument og velg Arkiv Skriv ut.
2 Velg Papirhåndtering på den tredje menyen ovenfra.
3 Velg Sider med oddetall.
4 Klikk på Skriv ut.
5 Når du har skrevet ut det første settet med sider, må du snu bunken med utskrifter.
Legg bunken med utskrifter i papirstøtten, slik at den tomme siden av arkene vender mot deg.
6 Gjenta trinn 1 og 2.
7 Velg Sider med partall.
8 Klikk på Skriv ut.
Utskrift
29
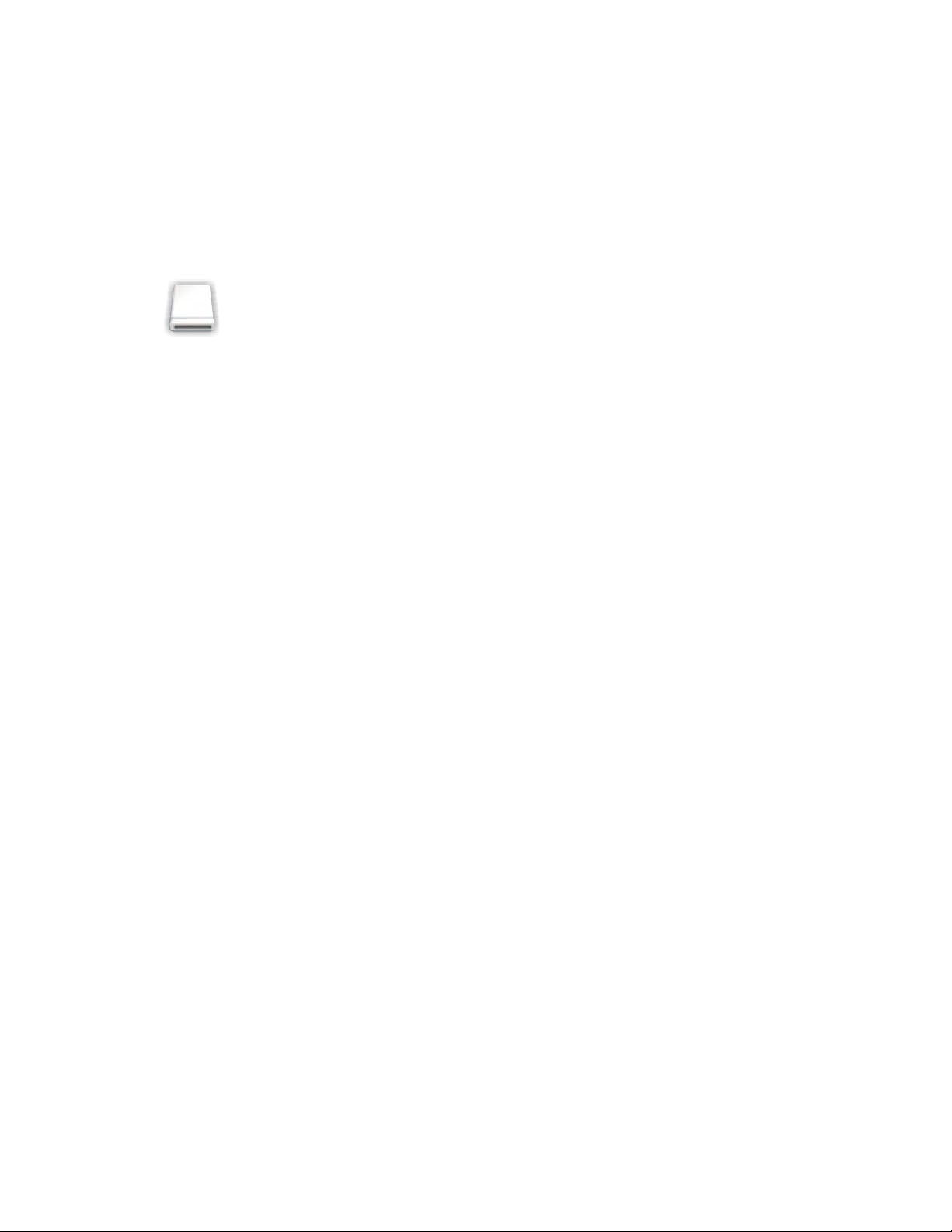
Skrive ut filer fra et minnekort eller en flash-enhet
Merk:
• Kontroller at filtypene på minnekortet eller flash-enheten støttes av programmer som er installert på
datamaskinen.
• Kontroller at skriveren er koblet til datamaskinen med en USB-kabel. Du kan ikke skrive ut direkte fra en
minneenhet hvis du bruker en trådløs tilkobling.
1 Sett inn et minnekort i sporet for minnekort, eller sett inn en flash-enhet i PictBridge-porten foran på skriveren.
2 Vent til vises i Finder. Dobbeltklikk på ikonet for å vise innholdet på minnekortet eller flash-enheten.
3 Bla til filen du vil skrive ut, og åpne den.
4 Velg Arkiv Skriv ut.
5 Velg 1500 Series på skrivermenyen.
6 Velg innstillingene du vil justere, på den tredje menyen ovenfra, og juster dem.
Du kan velge utskriftskvalitet, antall kopier som skal skrives ut, papirtype og hvordan sidene skal skrives ut.
7 Klikk på Skriv ut.
Beslektede emner:
• Skrive ut fotografier fra et minnekort eller en flash-enhet på side 37
• Sette inn en flash-enhet på side 34
• Sette inn et minnekort på side 32
• Ta ut et minnekort eller en flash-enhet på side 35
• Kan ikke skrive ut fra et minnekort eller en flash-enhet på side 98
Håndtere utskriftsjobber
Stoppe utskriftsjobber midlertidig
1 Klikk på skriverikonet i Dock mens dokumentet skrives ut.
2 Merk den utskriftsjobben du ønsker å stoppe midlertidig.
3 Klikk på ikonet Stopp midlertidig.
Merk: Du kan også klikke på ikonet Stopp jobber hvis du vil stoppe alle utskriftsjobbene.
Beslektede emner:
• Bruke dialogboksen Skriv ut på side 50
• Fortsette utskriftsjobber på side 31
• Avbryte en utskriftsjobb på side 30
Avbryte en utskriftsjobb
1 Klikk på skriverikonet i Dock mens dokumentet skrives ut.
2 Merk den utskriftsjobben du ønsker å avbryte.
Utskrift
30

3 Klikk på sletteikonet.
Beslektede emner:
• Fortsette utskriftsjobber på side 31
• Stoppe utskriftsjobber midlertidig på side 30
Fortsette utskriftsjobber
1 I Finder: Velg Programmer Verktøy Utskriftssenter eller Skriveroppsettverktøy, avhengig av hvilken
operativsystemversjon du bruker.
2 Dobbeltklikk på skriveren på listen over skrivere.
3 Velg Start jobber på skrivermenyen hvis du vil fortsette alle utskriftsjobber i køen. Hvis du vil fortsette én bestemt
jobb, må du merke jobben og klikke på Fortsett.
Beslektede emner:
• Stoppe utskriftsjobber midlertidig på side 30
• Avbryte en utskriftsjobb på side 30
Utskrift
31

Arbeide med fotografier
Merk:
• Hvis du skal skrive ut fotografier eller andre bilder av høy kvalitet, bør du bruke Lexmark-fotopapir eller Lexmark
PerfectFinish-fotopapir for best mulig resultat. Ikke bruk Lexmark Premium-fotopapir. Blekkpatronene er ikke
kompatible med denne papirtypen.
• Hvis du vil unngå flekker og riper, bør du ikke ta på utskriftssiden eller la utskriftene komme borti skarpe
gjenstander. De beste resultatene får du hvis du fjerner arkene fra utskuffen etter hvert som de kommer ut, og
lar dem tørke i minst 24 timer før de håndteres.
• Hvis du vil arbeide med fotografier i et trådløst nettverk, kan du se Arbeide med fotografier i et trådløst nettverk
på side 42. Du kan ikke skrive ut direkte fra en minneenhet hvis du bruker en trådløs tilkobling. Du må overføre
fotografiene fra minneenheten til datamaskinen før du kan skrive dem ut. Hvis du ønsker mer informasjon, kan
du se Overføre fotografier fra en minneenhet til en datamaskin i et trådløst nettverk på side 42.
Koble til fotolagringsenheter
Sette inn et minnekort
1 Sett inn et minnekort.
• Sett inn kortet med navneetiketten mot venstre.
• Hvis kortet er merket med en pil, må du passe på at pilen peker mot skriveren.
• Du må sette minnekortet inn i adapteren som fulgte med kortet, før du setter det inn i sporet.
Spor Minnekort
1
• xD-Picture Card
• xD-Picture Card (type H)
• xD-Picture Card (type M)
• Secure Digital
• Mini Secure Digital (med adapter)
• Micro Secure Digital (med adapter)
• MultiMedia-kort
• MultiMedia-kort, begrenset kapasitet (med adapter)
• MultiMedia-kort, mobil (med adapter)
• Memory Stick
• Memory Stick PRO
• Memory Stick Duo (med adapter) eller Memory Stick Duo PRO (med adapter)
1
Arbeide med fotografier
2
32

Spor Minnekort
2
• Compact Flash Type I og Type II
• Microdrive
2 Vent til lampen ved minnekortsporene på skriveren lyser. Lampen blinker når minnekortet leses eller når data
overføres til eller fra kortet.
Advarsel: Ikke ta på kabler, nettverkskort, minnekortet eller det viste området på skriveren under utskrift, lesing
fra eller skriving til et minnekort. Det kan føre til at data går tapt. Du må heller ikke ta ut minnekortet under utskrift,
lesing fra eller skriving til kortet.
3 Når skriveren registrerer at det er satt inn et minnekort, vises i Finder. Vent til dette ikonet vises før du
gjør noe med minnekortet.
Hvis skriveren ikke kan lese minnekortet, må du ta det ut og sette det inn igjen. Du kan finne mer informasjon
under Feilsøking for minnekortleser og PictBridge på side 105.
Merk: Skriveren gjenkjenner én aktiv medieenhet om gangen. Hvis du setter inn flere minnekort, eller hvis du setter
inn en flash-enhet og et minnekort, blinker
ut.
-lampen og A-lampen til enten minnekortet eller flash-enheten blir tatt
Beslektede emner:
• Skrive ut filer fra et minnekort eller en flash-enhet på side 30
• Skrive ut fotografier fra et minnekort eller en flash-enhet på side 37
• Overføre fotografier fra en minneenhet til datamaskinen på side 36
• Overføre fotografier fra en minneenhet til en datamaskin i et trådløst nettverk på side 42
• Overføre fotografier fra en minneenhet til datamaskinen ved å bruke iPhoto på side 36
• Ta ut et minnekort eller en flash-enhet på side 35
• Kan ikke skrive ut fra et minnekort eller en flash-enhet på side 98
• Bruke nettverkskortleseren på side 54
• Kan ikke sette inn minnekortet på side 105
• Det skjer ingenting når jeg setter inn et minnekort på side 105
• Av/på-lampen og lampen for tosidig utskrift blinker på side 70
Arbeide med fotografier
33

Sette inn en flash-enhet
1 Sett inn flash-enheten i PictBridge-porten foran på skriveren.
Merk: Det kan hende at du trenger en adapter hvis flash-enheten ikke passer i porten.
2 Når skriveren registrerer at det er satt inn en flash-enhet, vises i Finder. Vent til dette ikonet vises før
du gjør noe med flash-enheten.
Hvis skriveren ikke kan lese flash-enheten, må du ta den ut og sette den inn igjen.
Advarsel: Ikke ta på kabler, nettverkskort, flash-enheten eller det viste området på skriveren under utskrift,
lesing fra eller skriving til enheten. Det kan føre til at data går tapt. Du må heller ikke ta ut flash-enheten under
utskrift, lesing fra eller skriving til enheten.
Merk: Skriveren gjenkjenner én aktiv medieenhet om gangen. Hvis du setter inn en flash-enhet og et minnekort,
blinker
-lampen og A-lampen til enten minnekortet eller flash-enheten blir fjernet.
Beslektede emner:
• Skrive ut filer fra et minnekort eller en flash-enhet på side 30
• Skrive ut fotografier fra et minnekort eller en flash-enhet på side 37
• Overføre fotografier fra en minneenhet til datamaskinen på side 36
• Overføre fotografier fra en minneenhet til en datamaskin i et trådløst nettverk på side 42
• Overføre fotografier fra en minneenhet til datamaskinen ved å bruke iPhoto på side 36
• Ta ut et minnekort eller en flash-enhet på side 35
• Kan ikke skrive ut fra et minnekort eller en flash-enhet på side 98
• Av/på-lampen og lampen for tosidig utskrift blinker på side 70
Arbeide med fotografier
34

Ta ut et minnekort eller en flash-enhet
Du må ta ut minnekort og flash-enheter på riktig måte for å unngå tap av lagrede data og skade på enhetene.
Advarsel: Du må ikke ta ut en minneenhet fra skriveren under utskrift fra enheten eller mens det leses fra eller
skrives til enheten.
Hvis skriveren er koblet til datamaskinen med en USB-kabel:
1 Klikk på i Finder, og dra det til papirkurvikonet i Dock.
2 Ta ut minnekortet eller flash-enheten.
Hvis skriveren er koblet til datamaskinen via et trådløst nettverk, og hvis du bruker nettverkskortleseren til å vise og
laste ned fotografier fra minneenheten:
1 Klikk på .
2 Ta ut minnekortet eller flash-enheten.
Beslektede emner:
• Sette inn en flash-enhet på side 34
• Sette inn et minnekort på side 32
Koble til et PictBridge-kompatibelt digitalt kamera
PictBridge er en teknologi som er tilgjengelig på mange digitale kameraer og som gjør at du kan skrive ut direkte fra
kameraet uten å bruke en datamaskin. Du kan koble et PictBridge-kompatibelt kamera til skriveren, og bruke
knappene på kameraet til å behandle og skrive ut fotografier.
1 Koble den ene enden av USB-kabelen til kameraet.
Merk: Bruk kun den USB-kabelen som fulgte med kameraet.
2 Sett den andre enden av kabelen i PictBridge-porten foran på skriveren.
Merk:
• Kontroller at det PictBridge-kompatible digitale kameraet er satt i riktig USB-modus. Hvis du ønsker mer
informasjon, kan du se i dokumentasjonen for kameraet.
• Skriveren kan gjenkjenne én aktiv medieenhet om gangen. Ta ut eventuelle minnekort fra skriveren før du
kobler til kameraet.
3 Hvis PictBridge-tilkoblingen lykkes, aktiveres utskriftsmodus på kameraet automatisk. Avhengig av kameraet
vises enten PictBridge-symbolet
Hvis du ønsker hjelp, kan du se i dokumentasjonen som fulgte med kameraet.
Beslektede emner:
• Bruke et PictBridge-kompatibelt digitalt kamera til å kontrollere utskrift av fotografier på side 38
• Skrive ut fotografier fra et digitalt kamera med DPOF på side 39
• Av/på-lampen og lampen for tosidig utskrift blinker på side 70
eller en melding i vinduet på kameraet.
Arbeide med fotografier
35

Overføre fotografier fra en minneenhet til datamaskinen
Overføre fotografier fra en minneenhet til datamaskinen
1 Sett inn et minnekort eller en flash-enhet som inneholder fotografiene du vil overføre.
2 Vent til vises i Finder. Dobbeltklikk på ikonet for å vise innholdet på minnekortet eller flash-enheten.
3 Bla til fotografiet du vil lagre på datamaskinen, og klikk deretter på fotografiet og dra det til Finder.
Beslektede emner:
Sette inn et minnekort på side 32
•
• Sette inn en flash-enhet på side 34
Overføre fotografier fra en minneenhet til datamaskinen ved å bruke iPhoto
Hvis du har programmet iPhoto på datamaskinen, kan du bruke det til å vise fotografier som er lagret på en
minneenhet og til å overføre fotografiene til datamaskinen. iPhoto startes automatisk på datamaskinen når du setter
inn en minneenhet i skriveren.
1 Sett inn et minnekort eller en flash-enhet i skriveren, eller koble et PictBridge-kompatibelt digitalt kamera til
skriveren.
2 Når skriveren registrerer at det er satt inn en minneenhet, vises i Finder. Vent til dette ikonet vises før
du gjør noe med minneenheten.
Hvis skriveren ikke kan lese minneenheten, må du ta den ut og sette den inn igjen. Du kan finne mer informasjon
under Feilsøking for minnekortleser og PictBridge på side 105.
3 Hvis iPhoto ikke startes automatisk på datamaskinen, må du gå til Programmer og dobbeltklikke på iPhoto.
Ellers må du gå videre til neste trinn.
4 Hvis du vil overføre alle fotografiene fra minneenheten til datamaskinen, må du klikke på Importer.
Merk: Hvis du vil slette fotografiene fra minneenheten etter at de er overført til datamaskinen, må du velge Slett
objekter på kameraet etter import.
Fotografiene lagres i biblioteket. Hvis du vil vise fotografiene som er overført til datamaskinen, må du klikke på
Bibliotek.
5 Hvis du vil overføre valgte fotografier fra minneenheten til datamaskinen, må du følge disse trinnene:
a Klikk på i Finder mens iPhoto-dialogboksen er åpen.
b Bla til fotografiet du vil lagre på datamaskinen.
c Merk fotografiet du vil overføre, og dra det til iPhoto-dialogboksen. Fotografiet lagres i biblioteket.
d Hvis du vil lagre flere fotografier, må du gjenta trinn 5b og 5c.
Arbeide med fotografier
36

Skrive ut fotografier fra fotolagringsenheter
Skrive ut fotografier fra et minnekort eller en flash-enhet
Merk: Kontroller at skriveren er koblet til datamaskinen med en USB-kabel. Du kan ikke skrive ut direkte fra en
minneenhet hvis du bruker en trådløs tilkobling. Du må overføre fotografiene fra minneenheten til datamaskinen før
du kan skrive dem ut.
1 Legg i fotopapir med den glansede siden eller utskriftssiden mot deg. (Hvis du ikke er sikker på hvilken side som
er utskriftssiden, kan du lese instruksjonene som fulgte med papiret.)
2 Sett inn et minnekort i sporet for minnekort, eller sett inn en flash-enhet i PictBridge-porten foran på skriveren.
3 Vent til vises i Finder. Dobbeltklikk på ikonet for å vise innholdet på minnekortet eller flash-enheten.
4 Bla til fotografiet du vil skrive ut, og åpne det.
5 Tilpass innstillingene i dialogboksen Utskriftsformat.
a Åpne et fotografi og velg Arkiv Utskriftsformat.
b Velg 1500 Series på menyen Format for.
c Velg papirstørrelsen som er lagt i skriveren, på menyen Papirstørrelse.
d Velg en retning.
e Klikk på OK.
6 Tilpass innstillingene i dialogboksen Skriv ut.
a Åpne et fotografi og velg Arkiv Skriv ut.
b Velg 1500 Series på skrivermenyen.
c Mac OS X versjon 10.4 eller nyere: Klikk på Avansert. For andre versjoner må du gå videre til neste trinn.
d Angi antall kopier på tilleggsmenyen Kopier og sider i feltet Kopier.
e Velg Kvalitet og materiale på den samme menyen.
• Velg den riktige papirtypen på menyen Papirtype.
• Velg Automatisk eller Best på menyen Utskriftskvalitet.
f Klikk på Skriv ut.
Beslektede emner:
• Skrive ut filer fra et minnekort eller en flash-enhet på side 30
• Overføre fotografier fra en minneenhet til datamaskinen på side 36
• Overføre fotografier fra en minneenhet til en datamaskin i et trådløst nettverk på side 42
• Sette inn et minnekort på side 32
• Sette inn en flash-enhet på side 34
Arbeide med fotografier
37

Bruke et PictBridge-kompatibelt digitalt kamera til å kontrollere utskrift av fotografier
Du kan koble et PictBridge-kompatibelt kamera til skriveren, og bruke knappene på kameraet til å behandle og skrive
ut fotografier.
1 Koble den ene enden av USB-kabelen til kameraet.
2 Sett den andre enden av kabelen i PictBridge-porten foran på skriveren.
Advarsel: Ikke ta på USB-kabelen, nettverkskort eller det viste området på skriveren under utskrift fra et
PictBridge-kompatibelt digitalt kamera. Det kan føre til at data går tapt. Du må heller ikke fjerne USB-kabelen
eller nettverkskort under utskrift fra et PictBridge-kompatibelt digitalt kamera.
Merk:
• Kontroller at det PictBridge-kompatible digitale kameraet er satt i riktig USB-modus. Hvis du ønsker mer
informasjon, kan du se i dokumentasjonen for kameraet.
• Skriveren kan gjenkjenne én aktiv medieenhet om gangen. Hvis det er satt inn et minnekort når du kobler
til et PictBridge-kompatibelt digitalt kamera, blinker
kameraet blir koblet fra.
-lampen og A-lampen til minnekortet blir tatt ut eller
3 Hvis PictBridge-tilkoblingen lykkes, aktiveres utskriftsmodus på kameraet automatisk. Avhengig av kameraet
vises enten PictBridge-symbolet
Hvis du ønsker hjelp, kan du se i dokumentasjonen som fulgte med kameraet.
eller en melding i vinduet på kameraet.
4 Følg instruksjonene i dokumentasjonen for kameraet når du skal velge og skrive ut fotografier.
Arbeide med fotografier
38

Beslektede emner:
• Koble til et PictBridge-kompatibelt digitalt kamera på side 35
• Skrive ut fotografier fra et digitalt kamera med DPOF på side 39
• Av/på-lampen og lampen for tosidig utskrift blinker på side 70
Skrive ut fotografier fra et digitalt kamera med DPOF
Hvis kameraet støtter DPOF (Digital Print Order Format), kan du bruke kameraet til å angi hvilke fotografier du vil
skrive ut, og hvor mange eksemplarer du vil skrive ut av hvert fotografi. Skriveren gjenkjenner disse innstillingene
når du kobler kameraet til skriveren eller setter inn minnekortet i skriveren.
Merk: Hvis du anga en fotostørrelse da minnekortet stod i kameraet, må du kontrollere at størrelsen på papiret som
legges i skriveren, ikke er mindre enn størrelsen du anga i DPOF-utvalget.
1 Legg i fotopapir med den glansede siden eller utskriftssiden mot deg. (Hvis du ikke er sikker på hvilken side som
er utskriftssiden, kan du lese instruksjonene som fulgte med papiret.)
2 Koble den ene enden av USB-kabelen til kameraet.
3 Sett den andre enden av kabelen i PictBridge-porten foran på skriveren.
Merk:
• Kontroller at det PictBridge-kompatible digitale kameraet er satt i riktig USB-modus. Hvis du ønsker mer
informasjon, kan du se i dokumentasjonen for kameraet.
• Skriveren kan gjenkjenne én aktiv medieenhet om gangen. Kontroller at det ikke er satt inn minnekort i
kortsporene.
4 Hvis PictBridge-tilkoblingen lykkes, aktiveres utskriftsmodus på kameraet automatisk. PictBridge-
symbolet
Hvis du ønsker hjelp, kan du se i dokumentasjonen som fulgte med kameraet.
eller en melding vises i vinduet på kameraet.
5 Følg instruksjonene i dokumentasjonen for kameraet når du skal velge og skrive ut fotografier.
Merk: Hvis ingen DPOF-utvalg er angitt på kameraet, kan du velge innstillinger mens kameraet er koblet til skriveren.
Hvis du ønsker hjelp, kan du se i dokumentasjonen som fulgte med kameraet.
Beslektede emner:
• Koble til et PictBridge-kompatibelt digitalt kamera på side 35
• Bruke et PictBridge-kompatibelt digitalt kamera til å kontrollere utskrift av fotografier på side 38
• Av/på-lampen og lampen for tosidig utskrift blinker på side 70
Skrive ut fotografier fra datamaskinen
Skrive ut fotografier
1 Legg i fotopapir med den glansede siden eller utskriftssiden mot deg. (Hvis du ikke er sikker på hvilken side som
er utskriftssiden, kan du lese instruksjonene som fulgte med papiret.)
Merk: Du får best resultat hvis du bruker Lexmark-fotopapir eller Lexmark Perfectfinish-fotopapir. Ikke bruk
Lexmark Premium-fotopapir. Blekkpatronene er ikke kompatible med denne papirtypen.
2 Tilpass innstillingene i dialogboksen Utskriftsformat.
a Åpne et fotografi og velg Arkiv Utskriftsformat.
b Velg 1500 Series på menyen Format for.
Arbeide med fotografier
39

c Velg papirstørrelsen som er lagt i skriveren, på menyen Papirstørrelse.
d Velg en retning.
e Klikk på OK.
3 Tilpass innstillingene i dialogboksen Skriv ut.
a Åpne et fotografi og velg Arkiv Skriv ut.
b Velg 1500 Series på skrivermenyen.
c Mac OS X versjon 10.4 eller nyere: Klikk på Avansert. For andre versjoner må du gå videre til neste trinn.
d Angi antall kopier på tilleggsmenyen Kopier og sider i feltet Kopier.
e Velg Kvalitet og materiale på den samme menyen.
• Velg den riktige papirtypen på menyen Papirtype.
• Velg Automatisk eller Best på menyen Utskriftskvalitet.
f Klikk på Skriv ut.
Beslektede emner:
• Skrive ut fotografier uten kantlinje på side 22
• Bruke dialogboksen Skriv ut på side 50
Skrive ut fotografier uten kantlinje
1 Legg i fotopapir eller glanset papir med den glansede siden eller utskriftssiden vendt mot deg. (Hvis du ikke er
sikker på hvilken side som er utskriftssiden, kan du lese instruksjonene som fulgte med papiret.)
Merk:
• Bruk disse papirstørrelsene for utskrift av fotografier uten kantlinjer: Letter, A4, A5, B5, A6, Hagaki,
3,5 x 5 tommer, 4 x 6 tommer, 5 x 7 tommer, 10 x 15 cm, 13 x 18 cm, L og 2L.
• Hvis du skriver ut på vanlig papir i stedet for fotopapir, skrives fotografiene ut med en smal marg rundt
kantene.
2 Tilpass innstillingene i dialogboksen Utskriftsformat.
a Åpne et fotografi og velg Arkiv Utskriftsformat.
b Velg 1500 Series på menyen Format for.
c Velg papirstørrelsen som er lagt i skriveren, på menyen Papirstørrelse.
Merk: Du må velge et alternativ med "(uten kantlinje)". Hvis du for eksempel har lagt i et fotokort i størrelsen
4 x 6 tommer, må du velge US 4 x 6 tommer (uten kantlinje).
d Velg en retning.
e Klikk på OK.
3 Tilpass innstillingene i dialogboksen Skriv ut.
a Åpne et fotografi og velg Arkiv Skriv ut.
b Velg 1500 Series på skrivermenyen.
c Mac OS X versjon 10.4 eller nyere: Klikk på Avansert. For andre versjoner må du gå videre til neste trinn.
d Angi antall kopier på menyen Kopier og sider.
e Velg Kvalitet og materiale på den samme menyen.
• Velg den riktige papirtypen på menyen Papirtype.
• Velg Automatisk eller Best på menyen Utskriftskvalitet.
f Klikk på Skriv ut.
Arbeide med fotografier
40

Beslektede emner:
• Bruke dialogboksen Skriv ut på side 50
• Skrive ut fotografier på side 22
Skrive ut på kort
1 Legg i gratulasjonskort, kartotekkort eller postkort.
Merk:
• Kontroller at kortene ikke er tykkere enn 0,50 mm (0,020 tommer).
• Kontroller at utskriftssiden vender mot deg.
2 Tilpass innstillingene i dialogboksen Utskriftsformat.
a Åpne et dokument og velg Arkiv Utskriftsformat.
b Velg 1500 Series på menyen Format for.
c Velg en kortstørrelse på menyen Papirstørrelse.
d Velg en retning.
e Klikk på OK.
3 Tilpass innstillingene i dialogboksen Skriv ut.
a I et program: Velg Arkiv Skriv ut.
b Velg 1500 Series på skrivermenyen.
c Velg Kvalitet og materiale på den tredje menyen ovenfra.
• Velg papirtype for kortet på menyen Papirtype.
• Velg en utskriftskvalitet.
Merk: Innstillinger for bedre utskriftskvalitet gir dokumenter med bedre kvalitet, men kan ta lengre tid å skrive
ut.
d Klikk på Skriv ut.
Merk:
• Hvis du vil unngå papirstopp, må du ikke presse kortene inn i skriveren.
• Hvis du vil unngå flekker, må du ta bort kortene etter hvert som de kommer ut, og la dem tørke før de legges i
bunker.
Beslektede emner:
• Legge i gratulasjonskort, kartotekkort, fotokort og postkort på side 18
Skrive ut fargebilder i sort/hvitt
Denne innstillingen er bare tilgjengelig hvis det er satt inn en sort blekkpatron.
1 Legg i papir.
2 Tilpass innstillingene i dialogboksen Utskriftsformat.
3 Åpne et dokument og velg Arkiv Skriv ut.
4 Velg 1500 Series på skrivermenyen.
5 Velg Fargealternativer på den tredje menyen ovenfra.
Arbeide med fotografier
41

6 Velg Bare sort på menyen Dokumentfarge.
7 Klikk på Skriv ut.
Beslektede emner:
• Legge i papir på side 16
Arbeide med fotografier i et trådløst nettverk
Du kan arbeide med fotografier i et trådløst nettverk ved å bruke nettverkskortleseren. Hvis du har satt inn en
minneenhet i en nettverksskriver, kan du bruke programvaren for nettverkskortleseren til å koble til skriveren, vise
miniatyrer av fotografiene på minneenheten, og overføre fotografier og dokumenter til datamaskinen. Hvis du ønsker
mer informasjon, kan du se Bruke nettverkskortleseren på side 54.
Advarsel: Lukk programvaren for nettverkskortleseren før du tar ut minneenheten. Du må ikke ta ut minneenheter
hvis lyset på nettverkskortleseren blinker.
Overføre fotografier fra en minneenhet til en datamaskin i et trådløst nettverk
Hvis skriveren er koblet til en datamaskin med en trådløs nettverkstilkobling, kan du overføre fotografier fra et
minnekort eller en flash-enhet til datamaskinen.
Merk: Det kan hende at du må velge en datamaskin (og eventuelt en PIN-kode for datamaskinen).
1 Sett inn et minnekort eller en flash-enhet som inneholder bildene du vil overføre.
2 Dobbeltklikk på mappen Lexmark 1500 Series i Finder.
3 Dobbeltklikk på ikonet for nettverkskortleseren.
4 Velg den skriveren du vil bruke.
Merk: Du må legge til en skriver på kildelisten før du kan velge en skriver som skal brukes. Du kan finne mer
informasjon under Bruke nettverkskortleseren på side 54.
5 Klikk på .
Vent til dialogboksen for nettverkskortleseren vises.
6 Velg de bildene du vil lagre.
7 Klikk på Lagre.
Arbeide med fotografier
42

8 Velg mappen du vil lagre de valgte bildene i.
9 Klikk på Lagre.
Vise fotografier fra en minneenhet som er satt inn i en nettverksskriver
1 Når datamaskinen registrerer en minneenhet som er satt inn i en nettverksskriver, vises meldingen Minnekort
registrert på dataskjermen.
2 Klikk på Ja.
Merk:
• Meldingen Minnekort registrert vises på alle datamaskinene som er koblet til nettverksskriveren. Hvis en
annen bruker klikker på Ja først, vil du midlertidig miste tilgangen til nettverksskriveren til den andre brukeren
kobler seg fra skriveren.
• Du kan velge å få et varsel når en minneenhet settes inn i en nettverksskriver. Se Bruke nettverkskortleseren
på side 54.
Dialogboksen Nettverkskortleser vises.
3 Vis miniatyrene av fotografiene som er lagret på minneenheten.
4 Hvis du vil lagre fotografiene på datamaskinen, må du velge fotografiene du vil lagre.
5 Klikk på Lagre.
6 Velg mappen du vil lagre de valgte fotografiene i.
7 Klikk på Lagre.
8 Når du er ferdig med å vise og lagre fotografier, må du klikke på .
Beslektede emner:
• Bruke nettverkskortleseren på side 54
• Overføre fotografier fra en minneenhet til en datamaskin i et trådløst nettverk på side 42
Arbeide med fotografier
43

Lære mer om skriveren
Lære mer om skriverdelene
Innholdet i esken
7
6
Navn Beskrivelse
1
2
3
5
4
W
P
R
I
N
F
T
I
N
II
G
1
3
2
Strømledning Kobles til strømforsyningsporten på baksiden av skriveren.
1
Programvare-CD
2
• Programvaren for skriveren
• Mac-hjelp
• Komplett brukerhåndbok i elektronisk format
Installeringskabel Brukes til å koble skriveren midlertidig til datamaskinen for enkelte typer installering.
3
Brukerhåndbok Trykt dokumentasjon.
4
Merk: Fullstendig informasjon om bruk (Mac-hjelp eller komplett elektronisk
brukerhåndbok) ligger på programvare-CDen.
Installeringsoversikt Installeringsinstruksjoner
5
Fargeblekkpatron Blekkpatron som skal settes inn i den høyre patronholderen.
6
Sort blekkpatron Blekkpatron som skal settes inn i den venstre patronholderen.
7
Beslektede emner:
• Lære mer om skriverdelene på side 45
Lære mer om skriveren
44

Lære mer om skriverdelene
10
9
12
11
8
Bruk: For å gjøre følgende:
1
• Slå skriveren på og av.
– Hvis skriveren ikke er i bruk i løpet av 30 minutter, aktiveres strømsparingsmodus.
Trykk på
– Når strømsparingsmodus er aktivert, kan du trykke på og holde inne
sekunder for å slå av skriveren.
• Avbryte en utskriftsjobb. Trykk på under en utskriftsjobb.
• Se etter feil. Du kan finne mer informasjon under Av/på-lampen blinker på
side 69.
1
W
I
P
R
I
N
F
T
IN
I
G
2
3
7
4
5
6
eller start en utskriftsjobb for å slå på skriveren igjen.
i to
2
• Legge i papir eller trekke papir gjennom skriveren.
• Avbryte en utskriftsjobb. Trykk på under en utskriftsjobb.
3
A
• Skrive ut på begge sider av papiret. Det lyser grønt når funksjonen for tosidig utskrift
er aktivert.
Merk: Denne knappen fungerer ikke hvis skriveren er koblet til en Macintosh-
maskin. På en Macintosh-maskin kan du skrive ut tosidige dokumenter ved å bruke
innstillingene for tosidig utskrift i dialogboksen Skriv ut.
• Se etter feil. Du kan finne mer informasjon under Lampen for tosidig utskrift blinker
på side 70 og Av/på-lampen og lampen for tosidig utskrift blinker på side 70.
PictBridge-port Koble et PictBridge-kompatibelt digitalt kamera eller en flash-enhet til skriveren.
4
Kortleserlampe Kontrollere statusen for kortleseren. Lampen blinker for å vise at det leses fra eller
5
skrives til et minnekort.
Spor for minnekort Sett inn et minnekort. Hvis du vil vite mer om hvilke typer minnekort som kan settes inn
6
i de forskjellige sporene, kan du se Sette inn et minnekort på side 32.
Lære mer om skriveren
45

Bruk: For å gjøre følgende:
WiFi-indikator Kontrollere status for trådløs tilkobling:
7
• Av betyr at skriveren ikke er på eller at trådløst nettverkskort ikke er installert.
• Oransje
– betyr at skriveren er klar til å konfigureres for trådløs utskrift
– betyr at skriveren er koblet til for USB-utskrift
• Blinkende oransje betyr at skriveren er konfigurert, men den kan ikke
kommunisere med det trådløse nettverket.
• Grønn betyr at skriveren er koblet til et trådløst nettverk.
Utskuff Samle papiret i en bunke etter hvert som det kommer ut av skriveren.
8
Skriverdeksel
9
• Sette inn eller bytte blekkpatroner.
• Fjerne papirstopp.
Papirmatebeskytter Unngå at elementer faller ned i papiråpningen.
10
Papirstøtter Holde papiret rett når det mates inn i skriveren.
11
Papirstøtte Legge i papir.
12
4
2
3
Bruk: For å gjøre følgende:
Strømforsyning Koble skriveren til en strømkilde med strømledningen.
1
1
1 Koble strømledningen ordentlig til strømforsyningen på skriveren.
2 Koble strømledningen til et strømuttak du vet fungerer som det skal.
2
1
3 Hvis -lampen ikke lyser, må du trykke på .
Lære mer om skriveren
46

Bruk: For å gjøre følgende:
Tosidigenhet
2
• Skrive ut på begge sider av papiret.
• Fjerne papirstopp. Du kan finne mer informasjon under Papirstopp i
tosidigenheten på side 100.
USB-port Koble skriveren til en datamaskin med en installeringskabel.
3
Advarsel: Ikke ta på USB-porten unntatt når du skal koble til eller ta ut en USB-
eller installeringskabel.
Intern trådløs utskriftsserver Koble skriveren til et trådløst nettverk.
4
Lære mer om programvaren
Installere skriverprogramvaren
Ved å bruke CDen som fulgte med skriveren:
1 Lukk alle åpne programmer.
2 Sett inn CDen med skriverprogramvaren.
3 Dobbeltklikk på ikonet for skriver-CDen i Finder.
4 Dobbeltklikk på Installer-ikonet.
5 Følg instruksjonene på skjermen.
Ved å bruke Internett:
1 Gå til Lexmarks hjemmeside på www.lexmark.no.
2 Klikk på Drivere & nedlastinger.
3 Velg skriveren og skriverdriveren for ditt operativsystem.
4 Følg instruksjonene på skjermen for å laste ned driveren og installere skriverprogramvaren.
Beslektede emner:
• Avinstallere skriverprogramvaren på side 47
• Avinstallere programvaren og installere den på nytt på side 108
• Kan ikke installere programvaren på side 72
Avinstallere skriverprogramvaren
Hvis skriverprogramvaren ikke installeres på riktig måte, får du en melding om kommunikasjonsfeil når du prøver å
skrive ut. Avinstaller skriverprogramvaren og installer den på nytt.
1 Dobbeltklikk på mappen Lexmark 1500 Series i Finder.
Hvis mappen for skriveren ikke vises på skrivebordet eller er blitt slettet ved et uhell:
a Gå til Mac OS X-stasjonen der programvaren for skriveren er installert.
b Velg Bibliotek Printers Lexmark 2007 Lexmark 1500 Series.
2 Dobbeltklikk på ikonet for avinstallering av 1500 Series.
3 Fullfør brukergodkjenningsmerknaden, og klikk deretter på OK.
Merk: Hvis du ønsker hjelp med passord, kan du klikke på
Lære mer om skriveren
47
for å gå til hjelpesenteret.

4 Klikk på Avinstaller.
5 Klikk på OK.
Beslektede emner:
• Installere skriverprogramvaren på side 47
• Kan ikke installere programvaren på side 72
• Avinstallere programvaren og installere den på nytt på side 108
Bruke dialogboksen Skrivervalg
Dialogboksen Skrivervalg vises i Lexmarks konfigureringsverktøy under installering. I dialogboksen vises alle
skrivere som er koblet til datamaskinen, og alle skrivere som er registrert i det lokale nettverket. Her kan du velge
hvilken skriver du vil bruke.
1 Velg ett av disse alternative fra tilleggsmenyen øverst i dialogboksen:
• Tilgjengelige skrivere: Vis en liste over delte skriveren og eksterne skrivere i det lokale nettverket.
• Legg til ekstern (bare tilgjengelig for skrivere med nettverksstøtte): Legg til en skriver fra et annet subnett.
• Bruk delt: Bruk en delt skriver i det lokale nettverket.
Hvis du velger: Gjør følgende:
Tilgjengelige skrivere Det vises en liste over tilgjengelige og delte skrivere.
a Velg skriveren du vil bruke, på listen over skrivere.
b Klikk på Velg.
Legg til ekstern (bare tilgjengelig for skrivere med
nettverksstøtte)
Siden for valg av nettverk vises. Her kan du søke etter en
skriver i nettverket og legge den til på skriverlisten.
Hvis du vil gjøre dette, må du følge disse trinnene:
a Skriv inn IP-adressen eller subnettadressen til
skriveren du vil bruke, i feltet Søk etter IP-adresse.
b Trykk på Retur på tastaturet.
Det vises en liste over skriveren som datamaskinen
registrerer.
c Velg skriveren du vil bruke, på listen over skrivere.
d Klikk på Velg.
Bruk delt Det vises en liste over delte skrivere.
a Velg skriveren du vil bruke, på listen over skrivere.
b Klikk på Velg.
2 Klikk på Fortsett.
Beslektede emner:
• Installere skriverprogramvaren på side 47
Bruke dialogboksen Konfigureringen av skriveren er fullført
I dialogboksen Konfigureringen av skriveren er fullført vises nyttige alternativer når installeringen er ferdig. Herfra
kan du gjøre følgende:
• Se etter spesialtilbud.
• Skrive ut en testside.
Lære mer om skriveren
48

Beslektede emner:
• Installere skriverprogramvaren på side 47
Bruke dialogboksen Utskriftsformat
Du kan åpne dialogboksen Utskriftsformat i nesten alle programmer:
1 Åpne et dokument eller et fotografi og velg Arkiv Utskriftsformat.
Dialogboksen Utskriftsformat vises.
2 Juster innstillingene.
Herfra: Velg: For å gjøre følgende:
Innstillinger Sideegenskaper Velge papirstørrelse, retning eller skaleringsverdi for et fotografi.
Arkiver som standard Lagre tilpassede innstillinger som standardinnstillinger.
Format for Navnet på skriveren Formatere en side for utskrift på skriveren.
Papirstørrelse Velge en papirstørrelse på listen.
Retning Velge en retning.
Skalering Forminske eller forstørre et fotografi til en prosent av opprinnelig størrelse.
Merk: Anbefalte verdier er fra 25 til 400 % av den opprinnelige størrelsen.
Nederst i dialogboksen Utskriftsformat vises følgende knapper:
Klikk på: For å gjøre følgende:
Gå til hjelpesenteret hvis du ønsker mer informasjon.
Avbryt Lukke dialogboksen Utskriftsformat uten å endre innstillingene.
OK Lagre innstillingene og lukke dialogboksen Utskriftsformat.
Beslektede emner:
• Bruke dialogboksen Skriv ut på side 50
Lære mer om skriveren
49

Bruke dialogboksen Skriv ut
Du kan åpne dialogboksen Skriv ut i nesten alle programmer:
1 Åpne et dokument og velg Arkiv Skriv ut.
Dialogboksen Skriv ut vises.
• Mac OS X versjon 10.3:
• Mac OS X versjon 10.4 eller nyere:
2 Velg 1500 Series på skrivermenyen.
3 Endre innstillingene slik du ønsker.
Herfra: Velg: For å gjøre følgende:
Kopier og sider Antall Angi antallet kopier du vil skrive ut.
Sortert Sortere utskriftsjobber med flere
kopier.
Sider
• Skrive ut alle sidene.
• Skrive ut bestemte sider.
• Skrive ut den aktuelle siden.
Lære mer om skriveren
50

Herfra: Velg: For å gjøre følgende:
Layout Sider pr. ark Skrive ut flere sider på ett enkelt ark.
Layoutretning Velge hvordan sidene skal skrives ut
når flere sider skal skrives ut på ett ark.
Ramme Skrive ut en kantlinje rundt hver side.
Tosidig Skrive ut på begge sider av papiret.
Velge et alternativ:
• Av
• Langsideinnbinding (sidene
bindes inn langs langsiden)
• Kortsideinnbinding (sidene bindes
inn langs kortsiden)
Utskriftsvalg
Merk: Dette alternativet er bare
tilgjengelig i Mac OS X versjon
10.3.
Tidsinnstilling Skriv ut dokument Planlegge en utskriftsjobb. Du kan
Papirhåndtering Siderekkefølge Velge et alternativ:
Arkiver som fil Lagre utskriftsjobben som en fil.
Format
Merk: Når du velger Arkiver som fil,
aktiveres dette valget.
Prioritet Angi en prioritet for utskriften.
Velge et alternativ:
• PDF
• Postscript
velge om du vil skrive ut en fil med en
gang eller om du vil holde den tilbake.
Du kan også velge når du vil at
skriveren skal skrive ut filen.
• Automatisk
• Normal
• Omvendt
Skriv ut Velge et utskriftsalternativ:
• Alle sider
• Oddetallssider
• Partallssider
Målpapirstørrelse Velge et alternativ:
• Bruk dokumentets papirstørrelse
• Skaler til papirstørrelse
Merk: Hvis du velger Skaler til
papirstørrelse, aktiveres Kun
nedskalering.
ColorSync Fargekonvertering
Quartz-filter Velge et filtreringsalternativ.
Lære mer om skriveren
Velge Standard.
51

Herfra: Velg: For å gjøre følgende:
Forside
Merk: Dette alternativet er bare
tilgjengelig i Mac OS X versjon
10.4.
Skriv ut forside Velge et alternativ:
• Ingen
• Før dokument
• Etter dokument
Forsidetype Velge et alternativ:
• Standard
• Gradert
• Konfidensielt
• Hemmelig
• Topphemmelig
• Ikke gradert
Fakturainfo Angi fakturainformasjon.
Kvalitet og materiale Papirtype Angi den papirtypen som er lagt i.
Utskriftskvalitet Velge utskriftskvalitet.
Fargealternativer Dokumentfarge
Avanserte alternativer Speilvend Skrive ut dokumentet som et
Velge en fargeinnstilling. Velg Farge
eller Bare sort.
speilvendt bilde.
Gjør bildet skarpere automatisk Redusere uskarpheter i bildet.
Skrivertjenester Lexmark 1500 Series Utility Gå til skriververktøyet.
Feilsøking Åpne hjelpesenteret.
Bestill rekvisita Besøke vår hjemmeside for å bestille
skriverrekvisita.
Kontakt Lexmark Besøke vår hjemmeside.
Programvareversjon Vise programvareversjonen for
installerte filer.
Forhåndsvisning
Merk: Dette alternativet er bare
tilgjengelig hvis du har åpnet et
fotografi.
Roter Velge retningen på fotografiet.
Quartz-filter Velge et alternativ:
• Black & White
• Blue Tone
• Gray Tone
• Lightness Decrease
• Lightness Increase
• Reduce File Size
• Sepia Tone
Oppsummering Vise en oversikt over aktuelle
utskriftsinnstillinger.
Lære mer om skriveren
52

Nederst i dialogboksen Skriv ut vises følgende knapper:
Klikk på: For å gjøre følgende:
Gå til hjelpesenteret, der du kan finne mer informasjon.
Forhåndsvisning Forhåndsvise et fotografi og se tilleggsalternativer for å vise og
kontrollere fotografiet før utskrift.
Arkiver PDF (Mac OS X versjon 10.3) Skrive ut et dokument til fil og opprette en PDF-fil.
PDF (Mac OS X versjon 10.4 eller nyere) Velge forskjellige alternativer for PDF-filen.
Faks (Mac OS X versjon 10.3) Fakse et dokument.
Avbryt Lukke dialogboksen Skriv ut uten å endre innstillingene.
Skriv ut Skrive ut et dokument.
Beslektede emner:
• Bruke dialogboksen Utskriftsformat på side 49
Bruke Skrivertjenester
I Skrivertjenester finner du nyttige opplysninger og Internett-koblinger. Herfra kan du gjøre følgende:
• Åpne skriververktøyet.
• Åpne feilsøkingssiden.
• Bestille rekvisita.
• Kontakte kundestøtte.
• Finne informasjon om programvareversjonen.
Slik åpner du Skrivertjenester:
1 Åpne et dokument og velg Arkiv Skriv ut.
2 Velg Skrivertjenester på den tredje menyen ovenfra.
Beslektede emner:
• Bruke dialogboksen Skriv ut på side 50
• Bruke skriververktøyet på side 55
Lære mer om skriveren
53

Bruke nettverkskortleseren
Hvis du har satt inn en minneenhet i en nettverksskriver, kan du bruke programvaren for nettverkskortleseren til å
koble til skriveren, vise miniatyrer av fotografiene på minneenheten, og overføre fotografier og dokumenter til
datamaskinen.
Du kan åpne programvaren for nettverkskortleseren på tre forskjellige måter:
• Dobbeltklikk på mappen Lexmark 1500 Series i Finder.
Dobbeltklikk på ikonet for Lexmark nettverkskortleser.
• Gå til Mac OS X-stasjonen der programvaren for skriveren er installert.
Velg Bibliotek Printers Lexmark 2007 Lexmark 1500 Series.
Dobbeltklikk på ikonet for Lexmark nettverkskortleser.
• Sett inn et minnekort eller en flash-enhet i skriveren.
1 Når datamaskinen registrerer en minneenhet som er satt inn i en nettverksskriver, vises meldingen
Minnekort registrert på dataskjermen.
2 Klikk på Ja.
Merk:
– Meldingen Minnekort registrert vises på alle datamaskinene som er koblet til nettverksskriveren. Hvis
en annen bruker klikker på Ja først, vil du midlertidig miste tilgangen til nettverksskriveren til den andre
brukeren kobler seg fra skriveren.
– Du kan velge å få et varsel når en minneenhet settes inn i en nettverksskriver. Hvis du vil angi dette
varselet, kan du se trinnene for justering av innstillingene for nettverkskortleseren nedenfor.
Dialogboksen Nettverkskortleser vises på skjermen på datamaskinen.
Slik kan du justere innstillingene for nettverkskortleseren:
1 Velg Lexmark nettverkskortleser Innstillinger.
2 Klikk eventuelt på Generelt.
3 Velg om det skal vises en melding når det settes inn en minneenhet i skriveren.
4 Klikk på Innstillinger.
5 Tilordne et navn til datamaskinen din.
Lære mer om skriveren
54

6 Velg om du vil bruke en PIN-kode for tilgang til datamaskinen din.
Merk: PIN-koden må bestå av fire sifre mellom 1 og 9.
7 Klikk på Bruk.
Nederst i dialogboksen for nettverkskortleseren vises følgende knapper:
Klikk på: For å gjøre følgende:
+ Legge til en nettverksskriver på listen.
– Fjerne en nettverksskriver fra listen.
Koble deg til en nettverksskriver på listen.
Koble deg fra en nettverksskriver på listen.
Justere størrelsen på miniatyren(e) i dialogboksen for nettverkskortleseren.
Gå til hjelpesenteret, der du kan finne mer informasjon.
Lagre Lagre de valgte bildene på datamaskinen din.
Bruke skriververktøyet
Skriververktøyet er det viktigste hjelpemiddelet for vedlikehold av skriveren, og her finner du også nyttige Internettkoblinger. Herfra kan du gjøre følgende:
• Sette inn blekkpatronene.
• Skrive ut en testside.
• Skrive ut en justeringsside.
• Rense blekkdysene.
• Bestille blekk eller rekvisita.
• Registrere skriveren.
• Kontakte kundestøtte.
• Se etter spesialtilbud.
Du kan åpne skriververktøyet på to forskjellige måter:
• Dobbeltklikk på mappen Lexmark 1500 Series i Finder.
Dobbeltklikk på ikonet Lexmark 1500 Series Utility.
• Fra et program:
Mac OS X versjon 10.3 eller nyere:
1 Åpne et dokument og velg Arkiv Skriv ut.
2 Velg Skrivertjenester på den tredje menyen ovenfra.
3 Klikk på Lexmark 1500 Series Utility.
Mac OS X versjon 10.4 eller nyere:
1 Åpne et dokument og velg Arkiv Skriv ut.
2 Klikk på Avansert.
Lære mer om skriveren
55

3 Velg Skrivertjenester på den tredje menyen ovenfra.
4 Klikk på Lexmark 1500 Series Utility.
Skriververktøyet har to kategorier med forskjellige koblinger:
– Kategorien Vedlikehold
– Kategorien Internett-koblinger
Beslektede emner:
• Bruke Skrivertjenester på side 53
Lære mer om skriveren
56

Vedlikeholde skriveren
Blekkpatroner
Sette inn blekkpatroner
1 Hvis du skal sette inn nye blekkpatroner, må du først fjerne flippen og tapen på baksiden og undersiden av
blekkpatronene.
1
1
Advarsel: Ikke berør gullkontaktene på baksiden eller metalldysene på undersiden av blekkpatronene.
2 Trykk patronspakene ned for å løfte blekkpatrondekslene.
3 Sett den sorte blekkpatronen eller fotoblekkpatronen i den venstre patronholderen. Sett fargeblekkpatronen i
den høyre patronholderen.
2
2
Vedlikeholde skriveren
57

4 Klikk dekslene på plass.
5 Lukk skriverdekselet.
W
I
P
R
IN
F
T
I
N
I
G
Beslektede emner:
• Justere blekkpatronene på side 59
• Ta ut en brukt blekkpatron på side 58
Ta ut en brukt blekkpatron
1 Kontroller at skriveren er slått på.
2 Løft skriverdekselet.
Patronholderen flytter seg og stopper ved innsettingsposisjonen, med mindre skriveren er opptatt.
W
I
P
R
I
N
F
T
I
N
I
G
Vedlikeholde skriveren
58

3 Trykk patronspaken ned for å løfte blekkpatrondekselet.
4 Ta ut blekkpatronen.
Hvis du vil resirkulere blekkpatronen, kan du se Resirkulere Lexmark-produkter på side 67.
Hvis blekkpatronen ikke er tom og du ønsker å bruke den igjen senere, kan du se Oppbevare blekkpatronene
på side 61.
Beslektede emner:
• Sette inn blekkpatroner på side 57
Justere blekkpatronene
1 Legg i vanlig papir.
2 Dobbeltklikk på mappen Lexmark 1500 Series i Finder.
3 Dobbeltklikk på ikonet Lexmark 1500 Series Utility.
4 Klikk på Skriv ut en justeringsside i kategorien Vedlikehold.
5 Følg instruksjonene på skjermen.
Hvis du justerte blekkpatronene for å forbedre utskriftskvaliteten, må du skrive ut dokumentet på nytt. Hvis
utskriftskvaliteten ikke blir bedre, kan du prøve å rense blekkdysene.
Beslektede emner:
• Sette inn blekkpatroner på side 57
• Oppbevare blekkpatronene på side 61
• Rense blekkdysene på side 59
• Tørke av blekkdysene og kontaktflatene på side 60
• Forbedre utskriftskvaliteten på side 62
Rense blekkdysene
1 Legg i vanlig papir.
2 Dobbeltklikk på mappen Lexmark 1500 Series i Finder.
3 Dobbeltklikk på ikonet Lexmark 1500 Series Utility.
Vedlikeholde skriveren
59

4 Klikk på Rens blekkdyse i kategorien Vedlikehold.
Det blir skrevet ut en side, og blekket presses gjennom dysene slik at de renses.
5 Skriv ut dokumentet på nytt for å kontrollere at utskriftskvaliteten har blitt bedre.
6 Hvis utskriftskvaliteten ikke har blitt bedre, kan du prøve å rense blekkdysene opptil to ganger til.
Beslektede emner:
• Tørke av blekkdysene og kontaktflatene på side 60
• Forbedre utskriftskvaliteten på side 62
Tørke av blekkdysene og kontaktflatene
1 Ta ut blekkpatronene.
2 Fukt en ren, lofri klut med vann.
3 Hold kluten inntil dysene i cirka tre sekunder, og tørk i angitt retning.
4 Bruk en annen ren del av kluten, hold den inntil kontaktflatene i cirka tre sekunder og tørk i angitt retning.
5 Bruk en annen ren del av kluten, og gjenta trinn 3 og trinn 4.
6 La dysene og kontaktflatene tørke helt.
7 Sett blekkpatronene inn igjen.
8 Skriv ut dokumentet på nytt.
9 Hvis utskriftskvaliteten ikke har blitt bedre, må du rengjøre blekkdysene. Du kan finne mer informasjon under
Rense blekkdysene på side 59.
Vedlikeholde skriveren
60

10 Gjenta trinn 9 opptil to ganger til.
11 Hvis utskriftskvaliteten fortsatt ikke er tilfredsstillende, må du bytte blekkpatronene.
Beslektede emner:
• Rense blekkdysene på side 59
• Oppbevare blekkpatronene på side 61
Oppbevare blekkpatronene
• La nye blekkpatroner ligge i emballasjen til de skal benyttes.
• Ta aldri blekkpatroner ut av skriveren, bortsett fra ved bytte eller rengjøring, eller hvis de skal oppbevares i en
lufttett beholder. Hvis blekkpatronene blir stående åpne over lengre tid, vil blekket tørke, og dokumentene blir
ikke skrevet ut på riktig måte.
Beslektede emner:
• Tørke av blekkdysene og kontaktflatene på side 60
• Rense blekkdysene på side 59
Kontrollere blekknivåene
1 Dobbeltklikk på mappen Lexmark 1500 Series i Finder.
2 Dobbeltklikk på ikonet Lexmark 1500 Series Utility.
3 Kontroller blekknivåene fra kategorien Vedlikehold.
Hvis det vises et utropstegn (!) for en blekkpatron, er blekknivået lavt. Sett inn en ny blekkpatron. Du kan finne
mer informasjon under Sette inn blekkpatroner på side 57.
Hvis du ønsker bestillingsinformasjon for blekkpatroner, kan du se Bestille blekkpatroner på side 63.
Vedlikeholde skriveren
61

Forbedre utskriftskvaliteten
Her finner du mulige årsaker og løsninger. Prøv ett eller flere av følgende forslag:
Kontroller papiret
• Bruk riktig papir for dokumentet. Hvis du for eksempel skal skrive ut fotografier, bør du bruke Lexmark-fotopapir
eller Lexmark PerfectFinish-fotopapir for best mulig resultat. Ikke bruk Lexmark Premium-fotopapir.
Blekkpatronene er ikke kompatible med denne papirtypen.
• Bruk papir som er tyngre eller helt hvitt.
Kontroller blekkpatronene
Hvis dokumentet fortsatt ikke har den utskriftskvaliteten du ønsker, kan du følge disse trinnene:
1 Juster blekkpatronene. Du kan finne mer informasjon under Justere blekkpatronene på side 59.
Hvis utskriftskvaliteten ikke har blitt bedre, går du videre til trinn 2.
2 Rens blekkdysene. Du kan finne mer informasjon under Rense blekkdysene på side 59.
Hvis utskriftskvaliteten ikke har blitt bedre, går du videre til trinn 3.
3 Ta ut blekkpatronene, og sett dem inn igjen. Du kan finne mer informasjon under Ta ut en brukt blekkpatron på
side 58 og Sette inn blekkpatroner på side 57.
Hvis utskriftskvaliteten ikke har blitt bedre, går du videre til trinn 4.
4 Tørk av blekkdysene og kontaktflatene. Du kan finne mer informasjon under Tørke av blekkdysene og
kontaktflatene på side 60.
Hvis utskriftskvaliteten fortsatt ikke er tilfredsstillende, må du bytte blekkpatronene. Du kan finne mer informasjon
under Bestille blekkpatroner på side 63.
Rengjøre utsiden av skriveren
1 Kontroller at skriveren er slått av og at strømledningen er koblet fra strømuttaket.
FORSIKTIG: Koble strømledningen fra strømuttaket og koble alle kabler fra skriveren for å unngå
elektrisk støt.
2 Fjern papir fra papirstøtten og utskuffen.
3 Fukt en ren, lofri klut med vann.
Advarsel: Ikke bruk rengjøringsmidler fordi det kan skade overflaten på skriveren.
4 Tørk utsiden på skriveren, og pass på at du får fjernet eventuelle blekkrester i utskuffen.
Advarsel: Hvis du bruker en fuktig klut til å rengjøre innsiden av skriveren, kan det forårsake skade på skriveren.
5 Kontroller at papirstøtten og utskuffen er helt tørre før du starter en ny utskriftsjobb.
Etterfylle blekkpatroner
Garantien dekker ikke reparasjoner eller skade som skyldes en etterfylt blekkpatron. Lexmark anbefaler ikke bruk
av etterfylte blekkpatroner. Blekkpatroner som etterfylles, kan påvirke utskriftskvaliteten og kan skade skriveren.
Bruk originalrekvisita fra Lexmark for best mulig resultat.
Vedlikeholde skriveren
62

Bruke originalpatroner fra Lexmark
Lexmark-skrivere, -blekkpatroner og -fotopapir er konstruert slik at de sammen gir svært høy kvalitet.
Hvis det vises en melding om at en original Lexmark-blekkpatron er tom, er en original blekkpatron fra Lexmark brukt
opp.
Hvis du mener at du har kjøpt en ny original Lexmark-blekkpatron, men likevel får opp meldingen, må du gjøre
følgende:
1 Klikk på Lær mer i meldingsvinduet.
2 Klikk på Rapporter en uoriginal blekkpatron.
Du kan unngå at meldingen vises igjen for den samme blekkpatronen:
• Bytt ut patronen med en ny original blekkpatron fra Lexmark.
• Hvis du skriver ut fra en datamaskin, kan du klikke på Lær mer i meldingsvinduet, merke avmerkingsboksen og
klikke på Lukk.
• Hvis du bruker skriveren uten en datamaskin, kan du trykke på avbrytknappen.
Lexmarks garanti dekker ikke skade som skyldes bruk av uoriginalt blekk eller uoriginale blekkpatroner.
Bestille blekkpatroner
Lexmark 1500 Series-modeller
Artikkel Varenummer Gjennomsnittlig kapasitet for blekkpatron,
standardside, er opptil
Sort blekkpatron 42A 220
Sort blekkpatron
Sort blekkpatron med høy kapasitet 44 500
Fargeblekkpatron 41A 210
Fargeblekkpatron
Fargeblekkpatron med høy kapasitet 43 350
Fotoblekkpatron 40 Gjelder ikke
1
Verdier basert på kontinuerlig utskrift. Fastsatt i henhold til ISO/IEC 24711.
2
Blekkpatron lisensiert for Lexmarks returprogram.
2
2
42 220
41 210
1
Bestille papir og rekvisita
Når du skal bestille rekvisita eller hvis du vil finne din nærmeste forhandler, kan du besøke vår hjemmeside på
www.lexmark.no.
Vedlikeholde skriveren
63

Merk:
• Bruk originalpatroner fra Lexmark for best mulig resultat.
• Hvis du for eksempel skal skrive ut fotografier eller andre bilder av høy kvalitet, bør du bruke Lexmark-fotopapir
eller Lexmark PerfectFinish-fotopapir for best mulig resultat. Ikke bruk Lexmark Premium-fotopapir.
Blekkpatronene er ikke kompatible med denne papirtypen.
• Hvis du vil unngå flekker og riper, bør du ikke ta på utskriftssiden eller la utskriftene komme borti skarpe
gjenstander. De beste resultatene får du hvis du fjerner arkene fra utskuffen etter hvert som de kommer ut, og
lar dem tørke i minst 24 timer før de håndteres.
Artikkel Varenummer
USB-kabel 1021294
Hvis du ønsker mer informasjon, kan du gå til www.lexmark.no.
Papir Papirstørrelse
Lexmark-fotopapir
• Letter
• A4
• 4 x 6 tommer
• 10 x 15 cm
Lexmark PerfectFinish-fotopapir
• Letter
• A4
• 4 x 6 tommer
• 10 x 15 cm
• L
Merk: Tilgjengelighet kan variere fra land til land eller region til region.
Hvis du ønsker informasjon om hvordan du kan få kjøpt Lexmark-fotopapir eller Lexmark PerfectFinish-fotopapir i
ditt land eller din region, kan du gå til www.lexmark.no.
Finne informasjon om skriveren
Installeringsoversikt
Beskrivelse Hvor
Installeringsoversikten inneholder instruksjoner for
installering av maskin- og programvaren.
Dokumentet ligger i esken, eller du kan finne det på
Lexmarks hjemmeside på www.lexmark.no.
Vedlikeholde skriveren
64

Brukerhåndbok
Beskrivelse Hvor
I brukerhåndboken finner du informasjon om installering
av maskin- og programvaren samt grunnleggende
instruksjoner for bruk av skriveren.
Merk: Hvis skriveren støtter Macintosh, kan du se Machjelpen:
Dokumentet ligger i esken, eller du kan finne det på
Lexmarks hjemmeside på www.lexmark.no.
1 Dobbeltklikk på mappen Lexmark 1500 Series i
Finder.
2 Dobbeltklikk på Hjelp-ikonet for skriveren.
Skriververktøy og Skrivertjenester
Beskrivelse Hvor
I skriververktøyet og Skrivertjenester kan du finne
informasjon om generelt vedlikehold og beslektede
oppgaver.
Du kan få tilgang til dem fra dialogboksen Skriv ut i et
hvilket som helst program. Du kan finne mer informasjon
under Bruke skriververktøyet på side 55.
Hjelp
Beskrivelse Hvor
Hvis skriveren er koblet til en datamaskin, kan du bruke
den elektroniske hjelpen og finne informasjon om bruk av
skriveren, for eksempel:
Når du installerer programvaren for skriveren, blir også
den elektroniske hjelpen installert.
1 Dobbeltklikk på mappen Lexmark 1500 Series i
• Bruke programvaren
• Legge i papir
2 Dobbeltklikk på Hjelp-ikonet for skriveren.
• Utskrift
• Arbeide med fotografier
• Skanning (hvis dette støttes av skriveren)
• Kopiering (hvis dette støttes av skriveren)
• Faksing (hvis dette støttes av skriveren)
• Vedlikeholde skriveren
• Koble skriveren til et nettverk (hvis dette støttes av
skriveren)
• Feilsøking av problemer med utskrift, kopiering,
skanning, faksing, papirstopp og mateproblemer
Finder.
Vedlikeholde skriveren
65

Brukerstøtte
Beskrivelse Hvor Hvor
Brukerstøtte på telefon
Ring oss:
• USA: 1-800-332-4120
Mandag–fredag (08.00–23.00 USA og
Canada, østkysten (normaltid))
Lørdag (12.00–18.00 USA og Canada,
østkysten (normaltid))
• Canada: 1-800-539-6275
Engelsk: Mandag–fredag (08.00–
23.00 USA og Canada, østkysten
(normaltid))
Lørdag (12.00–18.00 USA og Canada,
østkysten (normaltid))
Fransk: Mandag–fredag (09.00–
19.00 USA og Canada, østkysten
(normaltid))
• Mexico: 01-800-253-9627
Mandag–fredag (08.00–20.00 USA og
Canada, østkysten (normaltid))
Merk: Telefonnumre og åpningstider kan
endres uten forvarsel. De mest oppdaterte
telefonnumrene kan du finne på den trykte
garantierklæringen som ble levert med
skriveren.
Telefonnumre og åpningstider varierer fra
land/region til land/region.
Besøk vår hjemmeside på
www.lexmark.no. Velg eventuelt et
annet land eller en annen region, og velg
koblingen til brukerstøtte.
Merk: Hvis du ønsker mer informasjon
om hvordan du kan kontakte Lexmark,
kan du se den trykte garantierklæringen
som ble levert med skriveren.
Brukerstøtte via e-post
For brukerstøtte via e-post kan du gå til vår
hjemmeside på www.lexmark.no.
1 Klikk på Teknisk brukerstøtte.
2 Klikk på Teknisk Support.
3 Velg riktig skrivertype.
4 Velg skrivermodell.
5 Klikk på Kontakt oss og deretter på e-
post en medarbeider på
brukerstøtte.
6 Fyll ut skjemaet og klikk på Send.
Tilgjengeligheten for brukerstøtte via
e-post varierer fra land/region til
land/region og er ikke tilgjengelig for alle
områder.
Besøk vår hjemmeside på
www.lexmark.no. Velg eventuelt et
annet land eller en annen region, og velg
koblingen til brukerstøtte.
Merk: Hvis du ønsker mer informasjon
om hvordan du kan kontakte Lexmark,
kan du se den trykte garantierklæringen
som ble levert med skriveren.
Vedlikeholde skriveren
66

Begrenset garanti
Beskrivelse Hvor Hvor
Informasjon om begrenset
garanti
Lexmark International, Inc.
gir en begrenset garanti for at
denne skriveren er uten
mangler i materiale og
utførelse i 12 måneder fra
opprinnelig kjøpsdato.
Hvis du vil lese begrensningene og
betingelsene for denne begrensede
garantien, kan du se Erklæring om
begrenset garanti som følger med
skriveren, eller se www.lexmark.no.
1 Klikk på Teknisk brukerstøtte.
2 Klikk på Garantibestemmelser.
3 Klikk på Blekkskrivere eller Alt-i-ett-
skrivere og velg en skriver.
Garantiinformasjonen varierer fra
land/region til land/region. Se også
den trykte garantierklæringen som ble
levert med skriveren.
4 Bla gjennom siden for å lese garantien.
Noter deg følgende informasjon (som du finner på kvitteringen og på baksiden av skriveren), og ha den lett
tilgjengelig hvis du kontakter oss, slik at vi raskere kan hjelpe deg:
• Maskintypenummer
• Serienummer
• Kjøpsdato
• Kjøpested
Beslektede emner:
• Bruke skriververktøyet på side 55
• Resirkulere Lexmark-produkter på side 67
• Kontakte brukerstøtte på side 68
Resirkulere Lexmark-produkter
Hvis du vil returnere Lexmark-produkter til Lexmark for resirkulering, må du gjøre følgende:
1 Hvis du skal returnere en blekkpatron, må du legge den i returposen som fulgte med produktet.
Merk: Returposen er ikke tilgjengelig i alle land og regioner.
2 Besøk vår hjemmeside på www.lexmark.com/recycle.
3 Følg instruksjonene på skjermen.
Vedlikeholde skriveren
67

Kontakte brukerstøtte
Hvordan kan jeg kontakte Lexmarks brukerstøtte?
Ring oss:
• USA: 1-800-332-4120
Mandag–fredag (08.00–23.00 USA og Canada, østkysten (normaltid))
Lørdag (12.00–18.00 USA og Canada, østkysten (normaltid))
• Canada: 1-800-539-6275
Engelsk: Mandag–fredag (08.00–23.00 USA og Canada, østkysten (normaltid))
Lørdag (12.00–18.00 USA og Canada, østkysten (normaltid))
Fransk: Mandag–fredag (09.00–19.00 USA og Canada, østkysten (normaltid))
• Mexico: 01-800-253-9627
Mandag–fredag (08.00–20.00 USA og Canada, østkysten (normaltid))
Merk: Telefonnumrene og åpningstidene kan endres uten forvarsel.
Er kontaktinformasjon tilgjengelig på Internett?
Ja. Gå til Lexmarks hjemmeside på www.lexmark.no.
Vedlikeholde skriveren
68

Feilsøking
Feilsøking for installering
Av/på-lampen lyser ikke
Her finner du mulige årsaker og løsninger. Prøv ett eller flere av følgende forslag:
Trykk på av/på-knappen
Kontroller at skriveren er slått på ved å trykke på .
Koble fra og koble til igjen strømledningen
1 Koble strømledningen fra strømuttaket og deretter fra skriveren.
2 Koble ledningen ordentlig til strømforsyningen på skriveren.
2
1
3 Koble ledningen til et strømuttak du vet fungerer som det skal.
4 Hvis -lampen ikke lyser, må du trykke på .
Av/på-lampen blinker
Av/på-lampen blinker hvis det er oppdaget feil med skriveren.
Merk: Hvis både
side 70.
Her finner du mulige årsaker og løsninger. Prøv ett eller flere av følgende forslag:
Kontroller blekkpatronene
Kontroller at det er satt inn en blekkpatron i skriveren. Hvis skriveren bruker en fotoblekkpatron, må du også
kontrollere at det er satt inn en fargeblekkpatron.
Hvis det mangler en blekkpatron, må du sette inn en.
Kontroller blekknivået i fargeblekkpatronen
Det kan være lite blekk i fargeblekkpatronen, eller den kan være tom. Kontroller blekknivået i fargeblekkpatronen.
Du kan finne mer informasjon under Kontrollere blekknivåene på side 61.
Hvis det er lite blekk igjen i fargeblekkpatronen, må du bytte den. Hvis du skal bestille en ny blekkpatron, kan du se
Bestille blekkpatroner på side 63.
-lampen og A-lampen blinker, kan du se Av/på-lampen og lampen for tosidig utskrift blinker på
Feilsøking
69

Legg i papir
Skriveren er tom for papir. Legg i mer papir for å fortsette utskriften. Du kan finne mer informasjon under Legge i
papir på side 16.
Fjern fastkjørt papir
Kontroller om det har oppstått papirstopp i papirstøtten eller i tosidigenheten. Fjern i så fall det fastkjørte papiret. Du
kan finne mer informasjon under Feilsøking for papirstopp og mateproblemer på side 100.
Frigjør den fastkjørte patronholderen
Du kan finne mer informasjon under Fastkjørt patronholder på side 103.
Lampen for tosidig utskrift blinker
Merk: Hvis både -lampen og A-lampen blinker, kan du se Av/på-lampen og lampen for tosidig utskrift blinker på
side 70.
Det kan være lite blekk i den sorte blekkpatronen, eller den kan være tom. Kontroller blekknivået i blekkpatronen.
Du kan finne mer informasjon under Kontrollere blekknivåene på side 61.
Hvis det er lite blekk igjen i den sorte blekkpatronen, må du bytte den. Hvis du skal bestille en ny blekkpatron, kan
du se Bestille blekkpatroner på side 63.
Av/på-lampen og lampen for tosidig utskrift blinker
-lampen og A-lampen blinker hvis skriveren oppdager feil med minnekortsporene eller PictBridge-porten.
Her finner du mulige årsaker og løsninger. Prøv ett eller flere av følgende forslag:
Ta ut minneenheter
Skriveren gjenkjenner én aktiv medieenhet om gangen. Du må ikke sette inn flere minnekort om gangen. Du må
heller ikke sette inn både en flash-enhet og et minnekort, eller koble til et PictBridge-kompatibelt digitalt kamera og
sette inn et minnekort samtidig.
Kontroller at kameraet er PictBridge-kompatibelt
Kontroller at kameraet er PictBridge-kompatibelt. Hvis du ønsker hjelp, kan du se i dokumentasjonen som fulgte
med kameraet.
Aktiver PictBridge-utskrift fra kameraet
Du må aktivere PictBridge-utskrift på kameraet ved å velge riktig USB-modus. Hvis feil USB-modus er valgt på
kameraet, blir kameraet registrert som en USB-lagringsenhet. Eventuelt vil
ønsker hjelp, kan du se i dokumentasjonen som fulgte med kameraet.
-lampen og A-lampen blinke. Hvis du
Kontroller at du har koblet en gyldig enhet til PictBridge-porten
Bare følgende enheter kan registreres av PictBridge-porten:
• PictBridge-kompatibelt digitalt kamera
• Flash-enhet
Andre USB-enheter kan ikke brukes på denne porten.
Feilsøking
70

Kontroller at skriveren støtter papirinnstillingene i kameraet
Bruk bare følgende papirstørrelser ved utskrift av fotografier fra kameraet:
• 3,5 x 5 tommer
• 4 x 6 tommer
• 4 x 8 tommer
• 5 x 7 tommer
• 10 x 20 tommer
• Letter (8,5 x 11 tommer)
• A6 (105 x 148 mm)
• A5 (148 x 210 mm)
• A4 (210 x 297 mm)
• L (89 x 127 mm)
• 2L (127 x 178 mm)
• Hagaki-kort (100 x 148 mm)
• 10 x 15 cm
• 13 x 18 cm
Hvis du vil vise eller endre innstillingene for utskriftsstørrelse på kameraet, må du se i dokumentasjonen til kameraet.
Kontroller at skriveren kan kommunisere med kameraet
Hvis PictBridge-tilkoblingen lykkes, aktiveres utskriftsmodus på kameraet automatisk. Avhengig av kameraet vises
enten PictBridge-symbolet
Hvis PictBridge-tilkoblingen mislykkes, kan du prøve et av disse forslagene:
eller en melding i vinduet på kameraet.
• Kontroller at du bruker USB-kabelen som fulgte med kameraet.
• Kontroller at USB-kabelen ikke er skadet.
Hvis det oppstår feil når kameraet er koblet til skriveren, kan du prøve et av disse forslagene:
• Koble fra kameraet og koble det til igjen.
• Hvis lampene fortsetter å blinke, må du se etter om det vises feilmeldinger i vinduet på kontrollpanelet til
kameraet. Se i dokumentasjonen til kameraet.
Kabelen er ikke koblet til, den er løs eller skadet
Skriverkabelen må være ordentlig koblet til og uskadet for at kommunikasjonen mellom datamaskinen og skriveren
skal fungere.
Kontroller at USB-kabelen er koblet til USB-porten på datamaskinen
USB-porten på datamaskinen er merket med USB-symbolet . Stikk den lange, flate enden av USB-kabelen
inn i denne porten.
Kontroller at den andre enden av USB-kabelen er koblet til på baksiden av skriveren
Koble den minste og mest kvadratiske enden av USB-kabelen til USB-porten på baksiden av skriveren.
Feilsøking
71

Kontroller at kabelen ikke er løs eller skadet
Kontroller følgende:
• At USB-kabelen ikke er skadet.
• At -lampen lyser.
Hvis du ønsker mer informasjon, kan du se det beslektede emnet nedenfor.
Kan ikke installere programvaren
Her finner du mulige årsaker og løsninger. Prøv ett eller flere av følgende forslag:
Kontroller operativsystemet
Følgende operativsystemer støttes:
• Windows Vista
• Windows XP
• Windows 2000 med Service Pack 3 eller nyere
• Mac OS X
Kontroller systemkravene
Kontroller at datamaskinen oppfyller systemkravene, som du finner på esken.
Kontroller USB-tilkoblingen
Følg disse trinnene hvis du ikke skal bruke skriveren i et trådløst nettverk:
1 Kontroller om USB-kabelen er skadet.
2 Koble den kvadratiske enden av USB-kabelen til USB-porten på baksiden av skriveren.
3 Koble den rektangulære enden av USB-kabelen til USB-porten på datamaskinen.
USB-porten er merket med USB-symbolet
.
Koble til strømledningen igjen
1 Trykk på for å slå av skriveren.
2 Koble strømledningen fra strømuttaket.
3 Koble strømforsyningen fra skriveren.
4 Koble strømforsyningen til skriveren igjen.
5 Koble strømledningen til strømuttaket.
6 Trykk på for å slå på skriveren.
Avinstaller programvaren og installer den på nytt
Avinstaller skriverprogramvaren og installer den på nytt. Du kan finne mer informasjon under Avinstallere
programvaren og installere den på nytt på side 108.
Feilsøking
72

Skriveren vises ikke i dialogboksen Skrivervalg
Dialogboksen Skrivervalg vises i Lexmarks konfigureringsverktøy under installering. Hvis skriveren ikke vises i
dialogboksen Skrivervalg, kan du prøve løsningene her.
Er skriveren koblet til et trådløst nettverk?
• Kontroller at nettverksskriveren er i det samme nettverket som datamaskinen din.
• Kontroller at antennen til den innebygde trådløse utskriftsserveren er i riktig posisjon.
• Hvis du kobler deg til et sikret trådløst nettverk, må du kontrollere at du har angitt riktig SSID-nummer, BSS-type
og WEP- eller WPA-informasjon.
• Klikk på for å oppdatere listen.
Er skriveren koblet til datamaskinen med en USB-kabel?
• Kontroller at den ene enden av USB-kabelen er ordentlig koblet til skriveren, og at den andre enden av kabelen
er koblet til datamaskinen.
• Kontroller at USB-kabelen ikke er skadet.
• Kontroller at skriveren er slått på. Koble skriveren til et strømuttak som fungerer, og trykk deretter på for å
slå den på.
• Klikk på .
Skal du koble skriveren til et eksternt subnett?
Du kan finne mer informasjon under Velge en nettverksskriver på side 12.
Vises det flere nettverksskrivere?
Alle Lexmark-skrivere som er koblet til nettverket, skal vises i dialogboksen Skrivervalg. Hvis det finnes flere skrivere
av samme modell i nettverket, må du vite MAC-adressen til den skriveren du vil koble deg til. Velg skriveren med
den riktige MAC-adressen. Du kan finne mer informasjon under Finne MAC-adressen på side 8.
Skriveren kan ikke kommunisere med datamaskinen
Skriveren og datamaskinen kan ikke utveksle data. Kontroller at skriveren er koblet til, og at -lampen lyser.
Skriveren kan ikke kommunisere via maskin-til-maskin-nettverk
Her finner du mulige årsaker og løsninger. Prøv ett eller flere av følgende forslag:
Kontroller statusen for vertsmaskinen og skriveren
Kontroller følgende:
• At vertsmaskinen er slått på og koblet direkte til skriveren.
• At vertsmaskinen kan skrive ut på skriveren.
• At skriveren vises som Delt på skriverlisten i skrivernavigeringsvinduet.
Kontroller skriverstatusen
Slik kan du kontrollere at skriveren er delt og lagt til på listen over skrivere:
1 Dobbeltklikk på Systemvalg-ikonet.
2 Dobbeltklikk på Utskrift og faks.
3 Klikk på + i kategorien Utskrift for å starte skrivernavigeringsvinduet.
Feilsøking
73

4 Se tilkoblingene i kategorien Standardnavigering om skriveren du vil koble til, er delt. Hvis den er det, må du
dobbeltklikke på skrivernavnet.
5 Klikk på Legg til.
Start vertsmaskinen og den eksterne datamaskinen på nytt
Prøv å skrive ut på nytt.
Skriveren er koblet til, men skriver ikke ut
Her finner du mulige årsaker og løsninger. Prøv ett eller flere av følgende forslag:
Kontroller at skriveren er definert som standardskriver
Prøv å skrive ut en testside.
Kontroller at utskriftskøen er klar
Kontroller at skriveren er definert som standardskriver, og at den ikke er midlertidig stanset eller satt på venting.
Skrive ut en testside ved å bruke datamaskinen
1 Legg i vanlig papir.
2 Dobbeltklikk på mappen Lexmark 1500 Series i Finder.
3 Dobbeltklikk på ikonet Lexmark 1500 Series Utility.
4 Klikk på Skriv ut testside i kategorien Vedlikehold.
Det blir skrevet ut en side.
Hvis testsiden ikke ble skrevet ut i det hele tatt, eller hvis den har kvalitetsproblemer, må du følge instruksjonene
i eventuelle feilmeldinger som vises på skjermen.
Beslektede emner:
• Bruke skriververktøyet på side 55
• Testsiden skrives ikke ut på side 74
Testsiden skrives ikke ut
Her finner du mulige årsaker og løsninger. Prøv ett eller flere av følgende forslag:
Kontroller at skriveren får strøm
Hvis -lampen ikke lyser, kan det hende at skriveren ikke får strøm. Prøv ett eller flere av følgende forslag:
• Trykk på for å slå på skriveren.
• Koble skriveren til et annet strømuttak.
• Hvis skriveren er tilkoblet et overspenningsvern, kan du koble fra skriveren og koble den direkte til et strømuttak.
Kontroller USB-tilkoblingen
1 Kontroller at USB-kabelen er koblet til datamaskinen. USB-porten på datamaskinen er merket med USB-
symbolet
. Stikk den lange, flate enden av USB-kabelen inn i denne porten.
2 Koble til den minste og mest kvadratiske enden av USB-kabelen på baksiden av skriveren.
3 Kontroller at USB-kabelen ikke er skadet og at -lampen lyser.
Feilsøking
74

Kontroller at blekkpatronene er satt inn riktig
Still deg foran skriveren og se om blekkpatronene er satt inn riktig. Hvis du bruker en fargeblekkpatron, må du
kontrollere at den er satt inn riktig i høyre patronholder. Hvis du bruker en sort blekkpatron eller en fotoblekkpatron,
må du kontrollere at den er satt inn riktig i venstre patronholder.
Kontroller at flippen og tapen er fjernet fra blekkpatronene:
1 Løft skriverdekselet.
2 Ta blekkpatronene ut av patronholderne.
3 Kontroller at flippen og tapen er fjernet fra baksiden og bunnen av blekkpatronene.
Kontroller at skriveren er definert som standardskriver, og at den ikke er midlertidig
stanset eller satt på venting
Slik kan du angi skriveren som standardskriver:
I Finder: Velg Programmer Verktøy Utskriftssenter eller Skriveroppsettverktøy, avhengig av hvilken
1
operativsystemversjon du bruker.
2 Velg skriveren på listen over skrivere.
3 Klikk på Bruk som standard.
Slik kan du fortsette utskriftsjobber:
I Finder: Velg Programmer Verktøy Utskriftssenter eller Skriveroppsettverktøy, avhengig av hvilken
1
operativsystemversjon du bruker.
2 Dobbeltklikk på skriveren på listen over skrivere.
Skrivermenyen vises.
3 Hvis du vil fortsette alle utskriftsjobber i køen, må du klikke på Start jobber.
Hvis du vil fortsette én bestemt jobb, må du merke jobben og klikke på Fortsett.
Prøv å skrive ut en ny testside
1 Legg i vanlig papir.
2 Dobbeltklikk på mappen Lexmark 1500 Series i Finder.
3 Dobbeltklikk på ikonet Lexmark 1500 Series Utility.
4 Klikk på Skriv ut testside i kategorien Vedlikehold.
Det blir skrevet ut en side.
Hvis testsiden ikke ble skrevet ut i det hele tatt, eller hvis den har kvalitetsproblemer, må du følge instruksjonene
i eventuelle feilmeldinger som vises på skjermen.
Siden skrives ikke ut
Her finner du mulige årsaker og løsninger. Prøv ett eller flere av følgende forslag:
Kontroller strømtilførselen
Hvis -lampen ikke lyser, kan du se Av/på-lampen lyser ikke på side 69.
Feilsøking
75

Legg i papiret på riktig måte
Fjern papiret fra papirstøtten, og legg i papiret på nytt.
Kontroller blekknivåene
Kontroller blekknivåene, og sett inn nye blekkpatroner hvis det er nødvendig.
Fjern tapen fra blekkpatronene
1 Ta ut blekkpatronene.
2 Kontroller at flippen og tapen er fjernet.
1
1
3 Sett inn blekkpatronene igjen.
2
2
Kontroller at skriveren er definert som standardskriver, og at den ikke er midlertidig
stanset eller satt på venting
Slik kan du angi skriveren som standardskriver:
I Finder: Velg Programmer Verktøy Utskriftssenter eller Skriveroppsettverktøy, avhengig av hvilken
1
operativsystemversjon du bruker.
2 Velg skriveren på listen over skrivere.
3 Klikk på Bruk som standard.
Slik kan du fortsette utskriftsjobber:
I Finder: Velg Programmer Verktøy Utskriftssenter eller Skriveroppsettverktøy, avhengig av hvilken
1
operativsystemversjon du bruker.
2 Dobbeltklikk på skriveren på listen over skrivere.
Skrivermenyen vises.
3 Hvis du vil fortsette alle utskriftsjobber i køen, må du klikke på Start jobber.
Hvis du vil fortsette én bestemt jobb, må du merke jobben og klikke på Fortsett.
Koble til strømledningen igjen
1 Trykk på for å slå av skriveren.
2 Koble strømledningen fra strømuttaket.
3 Koble strømforsyningen fra skriveren.
4 Koble strømforsyningen til skriveren igjen.
Feilsøking
76

5 Koble strømledningen til strømuttaket.
6 Trykk på for å slå på skriveren igjen.
Installer programvaren på nytt
1 Avinstaller skriverprogramvaren og installer den på nytt. Du kan finne mer informasjon under Avinstallere
programvaren og installere den på nytt på side 108.
2 Hvis programvaren fremdeles ikke installeres slik den skal, kan du besøke vår hjemmeside på
www.lexmark.no og finne den nyeste versjonen av programvaren der.
a Velg eventuelt et annet land / en annen region på listen.
b Klikk på koblingen for drivere og nedlastinger.
c Velg riktig skrivertype.
d Velg skrivermodell.
e Velg riktig operativsystem.
f Velg filen du vil laste ned, og følg instruksjonene på skjermen.
Skriveren er tom for papir
1 Legg i papir.
2 Trykk på .
Kontrollere om skriveren er klar
Skriveren er kanskje ikke klar til å skrive ut. Kontroller punktene nedenfor. Når du tror at du har løst problemet, kan
du teste resultatet ved å sende dokumentet til utskrift.
Kontroller at det er papir i skriveren og at det er lagt i riktig
Kontroller at du har lagt i papiret på riktig måte for skriveren.
Fjern flippen og tapen fra blekkpatronene
1 Løft skriverdekselet.
2 Ta blekkpatronene ut av patronholderne.
3 Kontroller at flippen og tapen på undersiden og baksiden av blekkpatronene er fjernet.
Er det blekk i blekkpatronene?
1 Dobbeltklikk på mappen Lexmark 1500 Series i Finder.
2 Dobbeltklikk på ikonet Lexmark 1500 Series Utility.
Feilsøking
77

3 Kontroller blekknivåene fra kategorien Vedlikehold.
Hvis det vises et utropstegn (!) for en blekkpatron, er blekknivået lavt. Sett inn en ny blekkpatron. Du kan finne
mer informasjon under Sette inn blekkpatroner på side 57.
Hvis du ønsker bestillingsinformasjon for blekkpatroner, kan du se Bestille blekkpatroner på side 63.
Kontroller USB-tilkoblingen
1 Kontroller at USB-kabelen er koblet til datamaskinen. USB-porten på datamaskinen er merket med USB-
symbolet
2 Koble til den minste og mest kvadratiske enden av USB-kabelen på baksiden av skriveren.
3 Kontroller at USB-kabelen ikke er skadet og at -lampen lyser.
. Stikk den lange, flate enden av USB-kabelen inn i denne porten.
Kontrollere skriverstatusen
1 Dobbeltklikk på Systemvalg i Finder.
2 Klikk på Utskrift og faks.
3 Klikk på 1500 Series i kategorien Utskrift.
4 Klikk på kategorien Utskriftskø.
5 Kontroller følgende:
• At jobbstatusen er Skriver ut.
• At utskriftsstatusen ikke er Stopp midlertidig. Hvis den er det, må du klikke på Start jobber.
Kontrollere blekkpatronene
Er blekkpatronene satt inn riktig?
Du kan finne mer informasjon under Sette inn blekkpatroner på side 57.
Er flippen og tapen fjernet fra blekkpatronene?
Løft skriverdekselet. Trykk patronspakene ned for å løfte blekkpatrondekslene.
Feilsøking
78

Er det lite blekk i noen av blekkpatronene?
1 Dobbeltklikk på mappen Lexmark 1500 Series i Finder.
2 Dobbeltklikk på ikonet Lexmark 1500 Series Utility.
3 Kontroller blekknivåene fra kategorien Vedlikehold.
Hvis det vises et utropstegn (!) for en blekkpatron, er blekknivået lavt. Sett inn en ny blekkpatron. Du kan finne
mer informasjon under Sette inn blekkpatroner på side 57.
Hvis du ønsker bestillingsinformasjon for blekkpatroner, kan du se Bestille blekkpatroner på side 63.
Feilsøking for trådløs tilkobling
Kontrollere sikkerhetsnøklene
En sikkerhetsnøkkel er et slags passord. Alle enheter i det samme nettverket deler den samme sikkerhetsnøkkelen.
Merk: Skriv ned sikkerhetsnøklene nøyaktig slik de vises, og pass på bruken av store og små bokstaver. Oppbevar
dem på et trygt sted for fremtidig referanse.
Sikkerhetsnøklene må oppfylle følgende kriterier:
WEP-nøkkel
• Må bestå av nøyaktig 10 eller 26 heksadesimale tegn. Bruk A–F og 0–9.
• Må bestå av nøyaktig 5 eller 13 ASCII-tegn. ASCII-tegn er bokstavene, tallene og symbolene på et tastatur.
WPA-PSK- eller WPA2-PSK-nøkkel
• Opptil 64 heksadesimale tegn. Bruk A–F og 0–9.
• Mellom 8 og 64 ASCII-tegn. ASCII-tegn er bokstavene, tallene og symbolene på et tastatur.
Hvordan kan jeg finne ut hvilken type sikkerhet som brukes i nettverket?
Du må vite sikkerhetsnøkkelen og sikkerhetsmodusen for å kunne konfigurere skriveren for bruk i det trådløse
nettverket. Se dokumentasjonen til den trådløse ruteren, se Web-siden for ruteren eller kontakt personen som
konfigurerte det trådløse nettverket, for mer informasjon om hvordan du kan finne denne informasjonen.
Feilsøking
79

Skriveren er konfigurert riktig, men blir ikke funnet i nettverket
Kontroller følgende:
• At skriveren får strøm og at -lampen lyser.
• At skriveren er innenfor rekkevidden til det trådløse nettverket.
• At skriveren ikke er plassert for nær andre elektroniske enheter som kan føre til interferens med det trådløse
signalet.
• At det trådløse nettverket bruker et unikt nettverksnavn (SSID). Hvis det ikke gjør det, kan det hende at
skriveren/utskriftsserveren kommuniserer via et annet nærliggende nettverk med samme nettverksnavn.
• At skriveren har en gyldig IP-adresse i nettverket.
Den trådløse nettverksskriveren skriver ikke ut
Her finner du mulige årsaker og løsninger. Prøv ett eller flere av følgende forslag:
Kontroller strømtilførselen
Kontroller at -lampen lyser.
Kontroller kabelen
• Kontroller at strømledningen er koblet til skriveren og stikkontakten.
• Kontroller at USB-kabelen eller installeringskabelen ikke er koblet til.
Kontroller Wi-Fi-indikatorlampen
Kontroller at Wi-Fi-indikatoren lyser grønt.
Kontroller at skriverdriveren er installert
Kontroller at skriverdriveren er installert på datamaskinen som du skal sende utskriftsjobben fra.
1 Kontroller at skrivermappen vises på skrivebordet.
Hvis den gjør det, er skriverdriveren installert.
2 Hvis skriverdriveren ikke er installert, må du sette inn CDen med skriverprogramvaren i datamaskinen.
3 Følg instruksjonene på skjermen.
Merk: Skriverdriveren må installeres på alle datamaskinene som skal bruke nettverksskriveren.
Kontroller at skriveren er koblet til det trådløse nettverket
1 Skriv ut en oppsettside for nettverk.
2 Kontroller om Status: Tilkoblet vises for nettverkskortet.
Start datamaskinen på nytt
Slå av datamaskinen og start den på nytt.
Kontroller skriverporter
Kontroller at riktig skriverport er valgt.
Installer programvaren på nytt
Avinstaller skriverprogramvaren og installer den deretter på nytt.
Feilsøking
80

Merk: Hvis det vises flere skrivere på listen der du velger riktig skriver, må du velge skriveren med den MAC-adressen
som stemmer overens med adressen som du finner bak på din skriver.
WiFi-indikatorlampen lyser ikke
Kontroller strømtilførselen
Hvis -lampen ikke lyser, kan du se Av/på-lampen lyser ikke på side 69.
Ta ut og sett inn igjen den interne utskriftsserveren
1 Slå av skriveren, og koble strømledningen fra strømuttaket.
Advarsel: Hvis du ikke kobler skriveren fra strømuttaket, kan det forårsake skade på skriveren og den interne
trådløse utskriftsserveren. Kontroller at skriveren er slått av og at strømledningen er koblet fra strømuttaket før
du går videre.
2 Hold skriveren godt fast med den ene hånden. Hold den interne utskriftsserveren med andre hånden, og trekk
den bort fra skriveren.
Feilsøking
81

3 Sett inn den interne utskriftsserveren igjen.
Advarsel: Trådløse utskriftsservere skades lett hvis de utsettes for statisk elektrisitet. Ta på noe av metall, for
eksempel skriverrammen, før du tar på den trådløse utskriftsserveren.
Nettverksskriveren vises ikke på skrivervalglisten under installering
Kontroller om skriveren er i det samme trådløse nettverket som datamaskinen
Nettverksnavnet (SSID) til skriveren må stemme med SSID til det trådløse nettverket.
1 Hvis du ikke kjenner SSID-navnet til nettverket, kan du følge trinnene nedenfor for å kontrollere statusen for
AirPort og finne SSID-navnet. Kjør deretter verktøyet for oppsett av trådløs tilkobling på nytt.
a Klikk på Programmer i Finder.
b Dobbeltklikk på Internet Connect.
c Klikk på AirPort på verktøylinjen.
SSID-navnet på nettverket som datamaskinen er koblet til, vises på tilleggsmenyen Nettverk.
d Skriv ned SSID-navnet.
2 Konfigurer innstillingene for skriveren på nytt.
3 Sett inn CDen med skriverprogramvaren for Macintosh.
4 Dobbeltklikk på ikonet for installering av Lexmark 1500 Series i Finder.
5 Dobbeltklikk på Installer.
6 Klikk på Fortsett.
7 Følg instruksjonene på skjermen.
Merk: Oppbevar SSID-navnet på et trygt sted for fremtidig referanse.
Feilsøking
82

Den trådløse skriveren fungerer ikke lenger
Her finner du mulige årsaker og løsninger. Prøv ett eller flere av følgende forslag:
Kontroller strømtilførselen
• Kontroller at av/på-lampen lyser. Se Av/på-lampen lyser ikke i kapittelet Feilsøking for mer informasjon.
• Kontroller at det trådløse tilgangspunktet (den trådløse ruteren) er på.
Flytt det trådløse tilgangspunktet (den trådløse ruteren) for å redusere interferens
Det kan være midlertidig interferens fra andre enheter, for eksempel mikrobølgeovner, trådløse telefoner og
overvåkingskameraer. Pass på at det trådløse tilgangspunktet (den trådløse ruteren) ikke er plassert for nær slike
enheter.
Flytt datamaskinen og/eller skriveren
Plasser datamaskinen og/eller skriveren nærmere det trådløse tilgangspunktet (den trådløse ruteren). Selv om
avstanden mellom enheter i 802.11b- og 802.11g-nettverk kan være drøye 90 meter, vil en avstand på 30 til 45 meter
gi bedre ytelse.
Du kan finne signalstyrken i nettverket på oppsettsiden for nettverk. Se Skrive ut en oppsettside for nettverk i
kapittelet Nettverksutskrift for mer informasjon.
Prøv å justere eksterne antenner
Antenner fungerer som regel best hvis de peker rett opp. Det kan imidlertid hende at mottaket blir bedre hvis du
prøver litt andre vinkler på antennene på skriveren og/eller det trådløse tilgangspunktet (den trådløse ruteren).
Kontroller nettverksnavnet
Nettverksnavnet, eller SSID (Service Set Identifier), er en innstilling på en trådløs enhet som gjør at flere enheter
kan kobles til det samme trådløse nettverket.
Se Kontrollere nettverksnavnet for Windows eller Mac i avsnittet Feilsøking for trådløs tilkobling for mer informasjon.
Start datamaskinen på nytt
Slå av datamaskinen og start den på nytt.
Kjøre en ping-kommando for det trådløse tilgangspunktet
Kjør en ping-kommando for det trådløse tilgangspunktet (den trådløse ruteren) for å kontrollere at nettverket
fungerer.
Se Kjøre en ping-kommando for tilgangspunktet for Windows eller Mac i avsnittet Feilsøking for trådløs tilkobling for
mer informasjon.
Kjøre en ping-kommando for skriveren
Kjør en ping-kommando for skriveren for å kontrollere at den er i nettverket.
Se Kjøre en ping-kommando for skriveren for Windows eller Mac i avsnittet Feilsøking for trådløs tilkobling for mer
informasjon.
Feilsøking
83

Kjør verktøyet for oppsett av trådløs tilkobling på nytt
Hvis innstillingene for trådløs tilkobling er endret, må du kjøre verktøyet for oppsett av trådløs tilkobling på nytt.
Innstillingene kan for eksempel ha blitt endret hvis du manuelt har endret WEP- eller WPA-nøklene, kanal eller andre
nettverksinnstillinger, eller hvis det trådløse tilgangspunktet (den trådløse ruteren) er blitt tilbakestilt til
standardinnstillingene.
Merk:
• Hvis du skal endre nettverksinnstillinger, må du endre dem på alle nettverksenhetene før du endrer dem for det
trådløse tilgangspunktet (den trådløse ruteren).
• Hvis du allerede har endret innstillingene for trådløs tilkobling på det trådløse tilgangspunktet (den trådløse
ruteren), må du endre innstillingene på alle andre nettverksenheter før de vises i nettverket.
Se Bruke verktøyet for oppsett av trådløs tilkobling for Windows eller Mac for mer informasjon.
Skriveren kan ikke kobles til det trådløse nettverket
Her finner du mulige årsaker og løsninger. Prøv ett eller flere av følgende forslag:
Kontroller at datamaskinen er koblet til det trådløse tilgangspunktet (den trådløse ruteren)
• Hvis du ikke kjenner SSID-navnet til nettverket, kan du følge trinnene nedenfor for å kontrollere statusen for
AirPort og finne SSID-navnet.
1 Klikk på Programmer i Finder.
2 Dobbeltklikk på Internet Connect.
3 Klikk på AirPort på verktøylinjen.
SSID-navnet på nettverket som datamaskinen er koblet til, vises på tilleggsmenyen Nettverk.
4 Skriv ned SSID-navnet.
• Hvis det er andre datamaskiner eller ressurser i det trådløse nettverket, kan du prøve å få tilgang til dem fra
datamaskinen.
Plasser datamaskinen og/eller skriveren nærmere den trådløse ruteren
Selv om avstanden mellom enheter i 802.11b- og 802.11g-nettverk kan være drøye 90 meter, vil en avstand på 30
til 45 meter gi bedre ytelse.
Prøv å konfigurere skriveren på nytt med verktøyet for oppsett av trådløs tilkobling.
Kontroller om skriveren er i det samme trådløse nettverket som datamaskinen
Nettverksnavnet (SSID) til skriveren må stemme med SSID til det trådløse nettverket.
Hvis du ikke kjenner SSID-navnet til nettverket, kan du følge trinnene nedenfor for å finne det. Kjør deretter verktøyet
for oppsett av trådløs tilkobling på nytt.
1 Angi IP-adressen til det trådløse tilgangspunktet (den trådløse ruteren) i adressefeltet i nettleseren.
Hvis du ikke vet IP-adressen til det trådløse tilgangspunktet (den trådløse ruteren), må du gjøre følgende:
a Klikk på Apple-menyen Systemvalg.
b Klikk på Nettverk.
c Velg AirPort på tilleggsmenyen Vis.
d Klikk på TCP/IP.
Verdien for Ruter er som regel det trådløse tilgangspunktet (den trådløse ruteren).
2 Angi brukernavn og passord når du blir bedt om det.
Feilsøking
84

3 Klikk på OK.
4 Klikk på Trådløs på hovedsiden. SSID-navnet vises.
5 Skriv det ned. Noter deg også sikkerhetstype og sikkerhetsnøklene hvis de vises.
Merk:
• Skriv dem ned nøyaktig slik de vises, og pass på bruken av store og små bokstaver.
• Oppbevar SSID-navnet og sikkerhetsnøklene på et trygt sted for fremtidig referanse.
Kontroller sikkerhetsnøklene
En sikkerhetsnøkkel er et slags passord. Alle enheter i det samme nettverket deler den samme sikkerhetsnøkkelen.
• Hvis det brukes WPA-sikkerhet, må du kontrollere at du har angitt riktig nøkkel. Det skilles mellom store og små
bokstaver i sikkerhetsnøkler.
• Hvis det brukes WEP-sikkerhet, skal nøkkelen angis som en serie tall (0–9) og bokstaver (A–F).
Merk: Hvis du ikke har denne informasjonen, kan du se nettverksdokumentasjonen eller kontakte personen som
konfigurerte nettverket.
Kontroller de avanserte sikkerhetsinnstillingene
• Hvis det brukes MAC-adressefiltrering til å begrense tilgangen til det trådløse nettverket, må du legge til
skriverens MAC-adresse på listen over adresser som skal ha tilgang til det trådløse tilgangspunktet (den trådløse
ruteren).
• Hvis det er definert at det trådløse tilgangspunktet skal utstede et begrenset antall IP-adresser, må du endre
dette slik at skriveren kan legges til.
Merk: Hvis du ikke vet hvordan du gjør dette, kan du se nettverksdokumentasjonen eller kontakte personen som
konfigurerte nettverket.
Wi-Fi-indikatorlampen lyser oransje
Her finner du mulige årsaker og løsninger. Prøv ett eller flere av følgende forslag:
Kontroller kabelen
Kontroller at installeringskabelen ikke er koblet til skriveren.
Konfigurer den interne trådløse utskriftsserveren (ekstrautstyr)
Merk: Denne løsningen gjelder ikke for skrivere som ble levert med den interne trådløse utskriftsserveren ferdig
installert.
Hvis du har kjøpt og installert en intern trådløs utskriftsserver, men ikke har konfigurert den ennå, kan du se
Konfigurere den interne trådløse utskriftsserveren (ekstrautstyr) i kapittelet Installere skriveren.
Kontroller nettverksnavnet
Kontroller at nettverket ikke har det samme navnet som et annet nettverk i nærheten. Hvis for eksempel både du og
naboen din bruker en produsents standardnavn for nettverket, kan det hende at din skriver blir koblet til naboens
nettverk.
Hvis du ikke har angitt et entydig nettverksnavn, kan du se i dokumentasjonen for det trådløse tilgangspunktet (den
trådløse ruteren) for å finne informasjon om hvordan du kan angi nettverksnavn.
Hvis du skal angi et nytt nettverksnavn, må du tilbakestille skriverens og datamaskinens SSID til det samme
nettverksnavnet.
Se Kontrollere nettverksnavnet i avsnittet Feilsøking for trådløs tilkobling for mer informasjon.
Feilsøking
85

Kontroller sikkerhetsnøklene
Kontroller at sikkerhetsnøklene er riktige. Du kan finne mer informasjon under Kontrollere sikkerhetsnøklene på
side 79.
Flytt datamaskinen og/eller skriveren
Plasser datamaskinen og/eller skriveren nærmere det trådløse tilgangspunktet (den trådløse ruteren). Selv om
avstanden mellom enheter i 802.11b- og 802.11g-nettverk kan være drøye 90 meter, vil en avstand på 30 til 45 meter
gi bedre ytelse.
Du kan finne signalstyrken i nettverket på oppsettsiden for nettverk. Hvis du ønsker informasjon om hvordan du kan
skrive ut en oppsettside, kan du se Skrive ut en oppsettside for nettverk på side 9.
Kontroller MAC-adressen
Hvis nettverket bruker MAC-adressefiltrering, må du angi MAC-adressen til skriveren for nettverket. Hvis du trenger
hjelp til å finne MAC-adressen, kan du se Finne MAC-adressen på side 8.
WiFi-indikatorlampen blinker oransje under installering
Hvis WiFi-indikatorlampen blinker oransje, betyr det at skriveren er konfigurert for trådløs tilkobling, men at den ikke
kan kobles til nettverket som den er konfigurert for. Det kan hende at skriveren ikke får kontakt med nettverket på
grunn av interferens, fordi avstanden fra det trådløse tilgangspunktet (den trådløse ruteren) er for stor, eller fordi
innstillingene må endres.
Her finner du mulige årsaker og løsninger. Prøv ett eller flere av følgende forslag:
Kontroller at tilgangspunktet er på
Kontroller tilgangspunktet og slå det på hvis det er av.
Flytt det trådløse tilgangspunktet (den trådløse ruteren) for å redusere interferens
Det kan være midlertidig interferens fra andre enheter, for eksempel mikrobølgeovner, trådløse telefoner og
overvåkingskameraer. Pass på at det trådløse tilgangspunktet (den trådløse ruteren) ikke er plassert for nær slike
enheter.
Prøv å justere eksterne antenner
Antenner fungerer som regel best hvis de peker rett opp. Det kan imidlertid hende at mottaket blir bedre hvis du
prøver litt andre vinkler på antennene på skriveren og/eller det trådløse tilgangspunktet (den trådløse ruteren).
Flytt datamaskinen og/eller skriveren
Plasser datamaskinen og/eller skriveren nærmere det trådløse tilgangspunktet (den trådløse ruteren). Selv om
avstanden mellom enheter i 802.11b- og 802.11g-nettverk kan være drøye 90 meter, vil en avstand på 30 til 45 meter
gi bedre ytelse.
Du kan finne signalstyrken i nettverket på oppsettsiden for nettverk.
Kontroller sikkerhetsnøklene
Kontroller at sikkerhetsnøklene er riktige.
Kontroller MAC-adressen
Hvis nettverket bruker MAC-adressefiltrering, må du angi MAC-adressen til skriveren for nettverket.
Feilsøking
86

Kjør en ping-kommando for det trådløse tilgangspunktet (den trådløse ruteren) for å
kontrollere at nettverket fungerer
1 Kontroller statusen for AirPort, og finn IP-adressen til det trådløse tilgangspunktet (den trådløse ruteren) hvis
du ikke har den allerede.
a Klikk på Apple-menyen Systemvalg.
b Klikk på Nettverk.
c Velg eventuelt Nettverksstatus på tilleggsmenyen Vis.
Statusindikatoren for AirPort skal være grønn. Grønn betyr at porten er aktiv (slått på) og koblet til.
Merk:
• Gul betyr at porten er aktiv, men ikke koblet til.
• Rød betyr at porten ikke er konfigurert.
d Velg AirPort på tilleggsmenyen Vis.
e Klikk på TCP/IP.
• IP-adressen vises som fire sett med tall atskilt med punktum, for eksempel 192.168.0.100.
• Verdien for Ruter er som regel det trådløse tilgangspunktet (den trådløse ruteren).
2 Kjør en ping-kommando for det trådløse tilgangspunktet.
a Klikk på Programmer i Finder.
b Dobbeltklikk på Verktøy.
c Dobbeltklikk på Nettverksverktøy, og klikk deretter på Ping.
d Skriv inn IP-adressen til det trådløse tilgangspunktet (den trådløse ruteren) i adressefeltet. Eksempel:
10.168.0.100
e Klikk på Ping.
3 Hvis det trådløse tilgangspunktet (den trådløse ruteren) svarer, vises en rekke linjer som viser antall byte som
mottas fra det trådløse tilgangspunktet (den trådløse ruteren). Dette viser at datamaskinen er koblet til det
trådløse tilgangspunktet (den trådløse ruteren).
4 Hvis det trådløse tilgangspunktet (den trådløse ruteren) ikke svarer, vises ingenting. Du kan også bruke
Nettverksdiagnostikk til å løse problemet.
Kjør verktøyet for oppsett av trådløs tilkobling på nytt
Hvis innstillingene for trådløs tilkobling er endret, må du kjøre verktøyet for oppsett av trådløs tilkobling på nytt.
Innstillingene kan for eksempel ha blitt endret hvis du manuelt har endret WEP- eller WPA-nøklene, kanal eller andre
nettverksinnstillinger, eller hvis det trådløse tilgangspunktet (den trådløse ruteren) er blitt tilbakestilt til
standardinnstillingene.
Merk:
• Hvis du skal endre nettverksinnstillinger, må du endre dem på alle nettverksenhetene før du endrer dem for det
trådløse tilgangspunktet (den trådløse ruteren).
• Hvis du allerede har endret innstillingene for trådløs tilkobling på det trådløse tilgangspunktet (den trådløse
ruteren), må du endre innstillingene på alle andre nettverksenheter før de vises i nettverket.
1 Dobbeltklikk på mappen Lexmark 1500 Series i Finder.
2 Dobbeltklikk på Verktøy for trådløs tilkobling.
3 Følg instruksjonene på skjermen.
Feilsøking
87

Verktøyet for oppsett av trådløs tilkobling kan ikke kommunisere med skriveren under installering
Her finner du mulige årsaker og løsninger. Prøv ett eller flere av følgende forslag:
Kontroller strømtilførselen
Kontroller at -lampen lyser.
Kontroller installeringskabelen
1 Koble fra installeringskabelen og kontroller om den er skadet.
2 Koble den rektangulære enden av USB-kabelen til USB-porten på datamaskinen.
USB-porten er merket med USB-symbolet
3 Koble den kvadratiske enden av USB-kabelen til USB-porten på baksiden av skriveren.
4 Dobbeltklikk på mappen Lexmark 1500 Series i Finder.
5 Dobbeltklikk på Verktøy for trådløs tilkobling.
6 Følg instruksjonene på skjermen.
.
Endre innstillinger for trådløs tilkobling etter installering
Bruk verktøyet for oppsett av trådløs tilkobling til å endre passord, nettverksnavn (SSID) eller andre innstillinger for
trådløs tilkobling.
1 Dobbeltklikk på mappen Lexmark 1500 Series i Finder.
2 Dobbeltklikk på Verktøy for trådløs tilkobling.
3 Følg instruksjonene på skjermen.
Kontrollere nettverksnavnet
Kontroller at nettverket ikke har det samme navnet som et annet nettverk i nærheten. Hvis for eksempel både du og
naboen din bruker en produsents standardnavn for nettverket, kan det hende at din skriver blir koblet til naboens
nettverk.
Hvis du ikke har angitt et entydig nettverksnavn, kan du se i dokumentasjonen for det trådløse tilgangspunktet (den
trådløse ruteren) for å finne informasjon om hvordan du kan angi nettverksnavn.
Hvis du skal angi et nytt nettverksnavn, må du tilbakestille skriverens og datamaskinens SSID til det samme
nettverksnavnet.
• Se dokumentasjonen til datamaskinen for informasjon om hvordan du kan tilbakestille nettverksnavnet.
• Slik kan du tilbakestille skrivernavnet:
1 Dobbeltklikk på mappen Lexmark 1500 Series i Finder.
2 Dobbeltklikk på Verktøy for trådløs tilkobling.
3 Følg instruksjonene på skjermen.
Kjøre en ping-kommando for tilgangspunktet
1 Kontroller statusen for AirPort, og finn IP-adressen til det trådløse tilgangspunktet (den trådløse ruteren) hvis
du ikke har den allerede.
a Klikk på Apple-menyen Systemvalg.
b Klikk på Nettverk.
Feilsøking
88

c Velg eventuelt Nettverksstatus på tilleggsmenyen Vis.
Statusindikatoren for AirPort skal være grønn. Grønn betyr at porten er aktiv (slått på) og koblet til.
Merk:
• Gul betyr at porten er aktiv, men ikke koblet til.
• Rød betyr at porten ikke er konfigurert.
d Velg AirPort på tilleggsmenyen Vis.
e Klikk på TCP/IP.
• IP-adressen vises som fire sett med tall atskilt med punktum, for eksempel 192.168.0.100.
• Verdien for Ruter er som regel det trådløse tilgangspunktet (den trådløse ruteren).
2 Kjør en ping-kommando for det trådløse tilgangspunktet.
a Klikk på Programmer i Finder.
b Dobbeltklikk på Verktøy.
c Dobbeltklikk på Nettverksverktøy, og klikk deretter på Ping.
d Skriv inn IP-adressen til det trådløse tilgangspunktet (den trådløse ruteren) i adressefeltet. For eksempel:
10.168.0.100
e Klikk på Ping.
3 Hvis det trådløse tilgangspunktet (den trådløse ruteren) svarer, vises en rekke linjer som viser antall byte som
mottas fra det trådløse tilgangspunktet (den trådløse ruteren). Dette viser at datamaskinen er koblet til det
trådløse tilgangspunktet (den trådløse ruteren).
4 Hvis det trådløse tilgangspunktet (den trådløse ruteren) ikke svarer, vises ingenting. Du kan også bruke
Nettverksdiagnostikk til å løse problemet.
Kjøre en ping-kommando for skriveren
1 Klikk på Programmer i Finder.
2 Klikk på Verktøy.
3 Dobbeltklikk på Nettverksverktøy, og klikk deretter på Ping.
4 Angi IP-adressen til skriveren i adressefeltet. For eksempel:
10.168.0.101
5 Klikk på Ping.
6 Hvis skriveren svarer, vises en rekke linjer som viser antall byte som mottas fra skriveren. Dette betyr at
datamaskinen kommuniserer med skriveren.
7 Hvis skriveren ikke svarer, vises ingenting.
• Det kan hende at datamaskinen ikke er koblet til nettverket. Du kan også bruke Nettverksdiagnostikk til å
løse problemet.
• Du må kanskje endre innstillingene for trådløs tilkobling for skriveren.
Kjøre verktøyet for oppsett av trådløs tilkobling
1 Dobbeltklikk på mappen Lexmark 1500 Series i Finder.
2 Dobbeltklikk på Verktøy for trådløs tilkobling.
3 Følg instruksjonene på skjermen.
Feilsøking
89

Gjenopprette standardinnstillingene for en intern trådløs utskriftsserver
1 Kontroller at skriveren er slått av.
2 Åpne skriverdekselet og la det være oppe.
3 Trykk på og hold inne
4 Hold nede
A
og trykk på .
5 Vent til skriveren er slått på, og slipp deretter
A
.
A
.
6 Lukk skriverdekselet.
7 Vent til -lampen slutter å blinke.
Den interne trådløse utskriftsserveren er tilbakestilt til standardverdiene. Du kan kontrollere det ved å skrive ut
en oppsettside for nettverk.
Beslektede emner:
• Skrive ut en oppsettside for nettverk på side 9
Feilsøking for utskrift
Kontrollere blekknivåene
1 Dobbeltklikk på mappen Lexmark 1500 Series i Finder.
2 Dobbeltklikk på ikonet Lexmark 1500 Series Utility.
3 Kontroller blekknivåene fra kategorien Vedlikehold.
Hvis det vises et utropstegn (!) for en blekkpatron, er blekknivået lavt. Sett inn en ny blekkpatron. Du kan finne
mer informasjon under Sette inn blekkpatroner på side 57.
Hvis du ønsker bestillingsinformasjon for blekkpatroner, kan du se Bestille blekkpatroner på side 63.
Feilsøking
90

Blekknivåene virker ikke riktige
Her finner du mulige årsaker og løsninger. Prøv ett eller flere av følgende forslag:
Skriver du ut grafikk eller fotografier?
Når du skriver ut dokumenter med mye grafikk eller med innstillingen Foto for Kvalitet/hastighet, bruker skriveren
mer blekk. Den typen dokumenter du skriver ut og den utskriftskvaliteten du har valgt, påvirker hvor mye blekk
skriveren bruker.
Skriver du ut en stor fil?
Blekknivåene som vises i skriverprogramvaren, oppdateres ikke i løpet av en utskriftsjobb. De viser hvor mye blekk
det er før du starter utskriftsjobben. Det kan derfor virke som om blekknivåene ikke er riktige i vinduet Utskriftsstatus
ved utskrift av store filer.
Det virker som om blekknivåene reduseres for hurtig
Her finner du mulige årsaker og løsninger. Prøv ett eller flere av følgende forslag:
Skriver du ut fotografier eller dokumenter med mye grafikk?
Fordi fotografier og grafikk krever mer blekk enn tekstdokumenter, øker blekkforbruket når du skriver ut fotografier
eller grafikk.
Skriver du ut med innstillingen Best for Kvalitet/hastighet?
Hvis du vil redusere blekkforbruket, bør du bare velge Best når du skal skrive ut på fotopapir eller tungt, matt papir.
Bruk en lavere innstilling for Kvalitet/hastighet for best mulig utskrift på alle andre papirtyper. Skriv ut de fleste
tekstdokumenter med innstillingen Hurtigutskrift eller Normal.
Forbedre utskriftskvaliteten
Her finner du mulige årsaker og løsninger. Prøv ett eller flere av følgende forslag:
Kontroller papiret
• Bruk riktig papir for dokumentet. Hvis du for eksempel skal skrive ut fotografier, bør du bruke Lexmark-fotopapir
eller Lexmark PerfectFinish-fotopapir for best mulig resultat. Ikke bruk Lexmark Premium-fotopapir.
Blekkpatronene er ikke kompatible med denne papirtypen.
• Bruk papir som er tyngre eller helt hvitt.
Kontroller blekkpatronene
Hvis dokumentet fortsatt ikke har den utskriftskvaliteten du ønsker, kan du følge disse trinnene:
1 Juster blekkpatronene. Du kan finne mer informasjon under Justere blekkpatronene på side 59.
Hvis utskriftskvaliteten ikke har blitt bedre, går du videre til trinn 2.
2 Rens blekkdysene. Du kan finne mer informasjon under Rense blekkdysene på side 59.
Hvis utskriftskvaliteten ikke har blitt bedre, går du videre til trinn 3.
Feilsøking
91

3 Ta ut blekkpatronene, og sett dem inn igjen. Du kan finne mer informasjon under Ta ut en brukt blekkpatron på
side 58 og Sette inn blekkpatroner på side 57.
Hvis utskriftskvaliteten ikke har blitt bedre, går du videre til trinn 4.
4 Tørk av blekkdysene og kontaktflatene. Du kan finne mer informasjon under Tørke av blekkdysene og
kontaktflatene på side 60.
Hvis utskriftskvaliteten fortsatt ikke er tilfredsstillende, må du bytte blekkpatronene. Du kan finne mer informasjon
under Bestille blekkpatroner på side 63.
Dårlig kvalitet på tekst og grafikk
• Blanke sider
• Mørk utskrift
• Falmet utskrift
• Feil farger
• Forskjøvede streker
• Flekker
• Striper
• Hvite streker
• Lyse og mørke striper på utskriften
Her finner du mulige årsaker og løsninger. Prøv ett eller flere av følgende forslag:
Kontroller blekknivået
Kontroller blekknivåene, og sett inn nye blekkpatroner hvis det er nødvendig.
Forbedre utskriftskvaliteten
Se Forbedre utskriftskvaliteten på side 62.
Ta ut arkene etter hvert som de skrives ut
For å unngå at blekket smøres utover når du skal skrive ut dokumenttypene og papirtypene nedenfor, må du fjerne
arkene fra utskuffen etter hvert som de kommer ut, og la dem tørke:
• Dokumenter med grafikk eller bilder
• Fotopapir
• Tungt, matt papir eller glanset papir
• Transparenter
• Etiketter
• Konvolutter
• Påstrykningspapir
Merk: Det kan ta opptil 15 minutter før en transparent har tørket.
Bruk et annet papirmerke
Ulike papirtyper absorberer blekk på ulike måter, og skrives ut med fargevariasjoner. Hvis du for eksempel skal
skrive ut fotografier, bør du bruke Lexmark PerfectFinish-fotopapir eller Lexmark-fotopapir for best mulig resultat.
Ikke bruk Lexmark Premium-fotopapir. Blekkpatronene er ikke kompatible med denne papirtypen.
Kontroller papiret
Bruk bare nytt papir som ikke er krøllete.
Feilsøking
92

Avinstaller programvaren og installer den på nytt
Det kan hende at programvaren ikke er installert riktig. Du kan finne mer informasjon under Avinstallere
programvaren og installere den på nytt på side 108.
Dårlig kvalitet langs kantene av arket
Her finner du mulige årsaker og løsninger. Prøv ett eller flere av følgende forslag:
Kontroller utskriftsinnstillingene
Hvis du ikke bruker funksjonen for utskrift uten kantlinje, må du ikke overskride minimumsmargene for utskrift:
• Venstre- og høyremarg:
– 6,35 mm (0,25 tommer) for Letter-papir
– 3,37 mm (0,133 tommer) for alle papirstørrelser unntatt Letter
• Toppmarg: 1,7 mm (0,067 tommer)
• Bunnmarg: 12,7 mm (0,5 tommer)
Velg funksjonen for utskrift uten kantlinje
1 Åpne et dokument og velg Arkiv Utskriftsformat.
2 Velg 1500 Series på menyen Format for.
3 Velg papirstørrelsen som er lagt i skriveren, på menyen Papirstørrelse.
Merk: Du må velge et alternativ med "(uten kantlinje)". Hvis du for eksempel har lagt i fotopapir i Letter-størrelse,
må du velge US Letter (uten kantlinje).
4 Velg en retning.
5 Klikk på OK.
Kontroller at papirstørrelsen stemmer med skriverinnstillingene
1 I et program: Velg Arkiv Utskriftsformat.
2 Velg 1500 Series på menyen Format for.
3 Velg en papirstørrelse på menyen Papirstørrelse.
Rens blekkdysene
Du kan finne mer informasjon under Rense blekkdysene på side 59.
Lav utskriftshastighet
Her finner du mulige årsaker og løsninger. Prøv ett eller flere av følgende forslag:
Maksimer datamaskinens behandlingshastighet
• Lukk alle programmer som ikke er i bruk.
• Reduser mengden og størrelsen på grafikk og bilder i dokumentet.
• Fjern så mange ubrukte skrifter som mulig fra systemet.
Installer mer minne på datamaskinen
Vurder om du vil kjøpe mer RAM.
Feilsøking
93

Velg en lavere innstilling for utskriftskvalitet
1 I et program: Velg Arkiv Skriv ut.
2 Velg Kvalitet og materiale på den tredje menyen ovenfra.
3 Velg Normal på menyen Utskriftskvalitet.
Avinstaller programvaren og installer den på nytt
Det kan hjelpe å avinstallere skriverprogramvaren og installere den på nytt. Du kan finne mer informasjon under
Avinstallere programvaren og installere den på nytt på side 108.
Bare deler av et dokument eller fotografi blir skrevet ut
Kontroller at papirstørrelsen som brukes, stemmer overens med skriverinnstillingene
1 Åpne et dokument eller et fotografi og velg Arkiv Utskriftsformat. Dialogboksen Utskriftsformat vises. Se
Bruke dialogboksen Utskriftsformat på side 49.
2 Velg 1500 Series på menyen Format for.
3 Velg riktig papirstørrelse på menyen Papirstørrelse.
4 Klikk på OK.
Bare deler av et fotografi blir skrevet ut ved bruk av et PictBridge-kompatibelt digitalt kamera
Kontroller at foto- og papirstørrelsen er riktig angitt
Kontroller at størrelsen på fotopapiret i papirstøtten stemmer med fotostørrelsen eller utskriftsstørrelsen som er valgt
på kameraet.
Hvis du vil vise innstillingene for utskriftsstørrelse på kameraet, må du se i dokumentasjonen til kameraet.
Flekker eller riper på fotografier
Hvis du vil unngå flekker og riper på fotografier, bør du ikke ta på utskriftssiden eller la utskriftene komme borti skarpe
gjenstander. De beste resultatene får du hvis du fjerner arkene fra utskuffen etter hvert som de kommer ut, og lar
dem tørke i minst 24 timer før de håndteres.
Den siden som skrives ut, er blank, eller det er feil side som skrives ut
Fjern flippen og tapen fra blekkpatronene
Løft skriverdekselet og ta blekkpatronene ut av patronholderne. Kontroller at flippen og tapen er fjernet fra
blekkdysene nederst på blekkpatronene.
Kontroller at blekkpatronene er satt inn riktig
Still deg foran skriveren og se om blekkpatronene er satt inn riktig. Hvis du bruker en fargeblekkpatron, må du
kontrollere at den er satt inn riktig i høyre patronholder. Hvis du bruker en sort blekkpatron eller en fotoblekkpatron,
må du kontrollere at den er satt inn riktig i venstre patronholder.
Kontroller USB-tilkoblingen
1 Kontroller at USB-kabelen er koblet til datamaskinen. USB-porten på datamaskinen er merket med USB-
symbolet
2 Koble til den minste og mest kvadratiske enden av USB-kabelen på baksiden av skriveren.
. Stikk den lange, flate enden av USB-kabelen inn i denne porten.
Feilsøking
94

3 Kontroller at USB-kabelen ikke er skadet og at -lampen lyser.
Lukk åpne filer før utskrift
Før en fil sendes til utskrift, bør du lukke alle andre åpne filer i programmet. Det skrives ut en blank side når for
mange filer er åpne i det samme programmet.
Siden skrives ut med andre skrifter
Kontroller at riktig skriver er valgt
Når du skriver ut fra et program, må du kontrollere at den valgte skriveren er riktig skriver for utskriftsjobben.
Du bør velge den skriveren du skriver ut på oftest, som standardskriver.
Kontroller at TrueType-skriften er tilgjengelig på datamaskinen
Det er ikke sikkert at den skriften du prøver å skrive ut, er en tilgjengelig skrift i det programmet du bruker. Ikke alle
skrifter er konstruert for utskrift. Kontroller at skriften er en TrueType-skrift. Hvis du ønsker mer informasjon, kan du
se dokumentasjonen for programmet.
Kontroller at skriftene er brukt riktig i programmet
De fleste programmer kan ikke skrive ut strukket skrift eller skrift med endret størrelse.
Tegnene har feil format, eller er ikke riktig justert langs venstre marg
Her finner du mulige årsaker og løsninger. Prøv ett eller flere av følgende forslag:
Juster blekkpatronene
Blekkpatronene kan være feiljustert.
1 Legg i vanlig papir.
2 Dobbeltklikk på mappen Lexmark 1500 Series i Finder.
3 Dobbeltklikk på ikonet Lexmark 1500 Series Utility.
4 Klikk på Skriv ut just.side i kategorien Vedlikehold.
5 Følg instruksjonene på skjermen.
Rens blekkdysene
Det kan hende at du må rense blekkdysene.
Utskriften er for mørk eller flekkete
Her finner du mulige årsaker og løsninger. Prøv ett eller flere av følgende forslag:
La blekket tørke før du håndterer papiret
Ta bort arkene etter hvert som de kommer ut, og la blekket tørke før du håndterer dem.
Kontroller at innstillingen for Kvalitet/hastighet passer til papirtypen som er lagt i
skriveren
Den høyeste innstillingen kan føre til at blekket smøres utover hvis du bruker vanlig papir. Prøv å bruke innstillingen
Normal i stedet.
Feilsøking
95

Kontroller at blekkdysene er rene
Det kan hende at du må rense blekkdysene.
Glanset fotopapir eller transparenter klebes sammen
Tørket fotografiene eller transparentene og klebet seg til hverandre i utskuffen?
Fjern fotografier eller transparenter fra utskuffen etter hvert som de kommer ut av skriveren. La dem tørke før du
legger dem i bunker. Det tar lengre tid før blekket tørker på overflaten av fotopapir eller transparenter enn for de
fleste andre utskriftsmedier.
Bruker du transparenter eller fotopapir som er beregnet på blekkskrivere?
Hvis du ønsker informasjon om bestilling av rekvisita, kan du se Velge kompatible spesialpapirtyper på side 16.
Transparenter eller fotografier inneholder hvite streker
Juster innstillingene for Kvalitet/hastighet
1 Åpne et dokument og velg Arkiv Skriv ut.
2 Velg 1500 Series på skrivermenyen.
3 Velg Kvalitet og materiale på den tredje menyen ovenfra.
4 Velg ønsket utskriftskvalitet for dokumentet på menyen Utskriftskvalitet:
• Automatisk: Dette er standardinnstillingen.
• Hurtigutskrift: Best for dokumenter som bare inneholder tekst. Redusert utskriftskvalitet, men raskere
utskriftshastighet.
• Normal: Anbefales for de fleste dokumenttyper.
• Best: Best for fotografier og dokumenter med grafikk.
5 Klikk på Skriv ut.
Juster programinnstillingene for dokumentet
Bruk et annet fyllmønster i programmet du skal skrive ut fra. Hvis du ønsker hjelp, kan du se i dokumentasjonen til
programmet.
Utfør vedlikehold på blekkpatronene
Det kan hende at du må rense blekkdysene.
Loddrette, rette streker er ujevne
Juster innstillingene for Kvalitet/hastighet
1 Åpne et dokument og velg Arkiv Skriv ut.
2 Velg 1500 Series på skrivermenyen.
3 Velg Kvalitet og materiale på den tredje menyen ovenfra.
4 Velg ønsket utskriftskvalitet for dokumentet på menyen Utskriftskvalitet:
• Automatisk: Dette er standardinnstillingen.
• Hurtigutskrift: Best for dokumenter som bare inneholder tekst. Redusert utskriftskvalitet, men raskere
utskriftshastighet.
Feilsøking
96

• Normal: Anbefales for de fleste dokumenttyper.
• Best: Best for fotografier og dokumenter med grafikk.
5 Klikk på Skriv ut.
Juster blekkpatronene
1 Legg i vanlig papir.
2 Dobbeltklikk på mappen Lexmark 1500 Series i Finder.
3 Dobbeltklikk på ikonet Lexmark 1500 Series Utility.
4 Klikk på Skriv ut just.side i kategorien Vedlikehold.
5 Følg instruksjonene på skjermen.
Det er hvite streker i grafikk eller heldekkende sorte områder
Juster innstillingene for Kvalitet/hastighet
• Velg Best hvis du ønsker høy utskriftskvalitet og lavere utskriftshastighet.
• Velg Normal hvis du ønsker god utskriftskvalitet og gjennomsnittlig utskriftshastighet.
• Velg Hurtigutskrift hvis du ønsker redusert utskriftskvalitet og høyere utskriftshastighet.
• Velg Automatisk hvis du vil bruke standardinnstillingen for utskriftskvalitet. Papirtypesensoren registrerer
automatisk papirtypen som er lagt i papirstøtten, og justerer utskriftskvaliteten i henhold til det.
Juster programinnstillingene for dokumentet
Bruk et annet fyllmønster i programmet du skal skrive ut fra. Hvis du ønsker hjelp, kan du se i dokumentasjonen til
programmet.
Utfør vedlikehold på blekkpatronene
Det kan hende at du må rense blekkdysene.
Fargene på utskriften er falmet eller avviker fra fargene på skjermen
Kontroller punktene nedenfor. Når du tror at du har løst problemet, kan du teste resultatet ved å sende dokumentet
til utskrift.
Juster innstillingene for farge og utskriftshastighet
Det kan hende at du må justere innstillingene for farge og utskriftshastighet.
Kontroller blekknivået i blekkpatronene
1 Dobbeltklikk på mappen Lexmark 1500 Series i Finder.
2 Dobbeltklikk på ikonet Lexmark 1500 Series Utility.
Feilsøking
97

3 Kontroller blekknivåene fra kategorien Vedlikehold.
Hvis det vises et utropstegn (!) for en blekkpatron, er blekknivået lavt. Sett inn en ny blekkpatron.
Kan ikke skrive ut fra et minnekort eller en flash-enhet
Her finner du mulige årsaker og løsninger. Prøv ett eller flere av følgende forslag:
Kontroller filtypene som er lagret på minnekortet eller flash-enheten
Kontroller at filtypene støttes av programmene som er installert på datamaskinen.
Kontroller minnekortet eller flash-enheten
Kontroller at minnekortet eller flash-enheten ikke er skadet. Du må ta ut minneenheter på riktig måte for å unngå at
data blir skadet eller går tapt.
Kontroller nettverkstilkoblingen
Hvis skriveren og datamaskinen er koblet sammen i et nettverk, må du kontrollere at riktig vert og enhet
kommuniserer med hverandre. Velg den riktige skriveren fra datamaskinen.
Kontroller at skriveren er koblet til datamaskinen med en USB-kabel
Du kan ikke skrive ut direkte fra en minneenhet hvis du bruker en trådløs tilkobling. Du må overføre fotografiene fra
minneenheten til datamaskinen før du kan skrive dem ut.
Kan ikke skrive ut fra digitalt kamera ved hjelp av PictBridge
Her finner du mulige årsaker og løsninger. Prøv ett eller flere av følgende forslag:
Kontroller at kameraet er PictBridge-kompatibelt
Hvis du ikke er sikker på om kameraet er PictBridge-kompatibelt, kan du se i dokumentasjonen for kameraet.
Aktiver PictBridge-utskrift fra kameraet
Du må aktivere PictBridge-utskrift på kameraet ved å velge riktig USB-modus. Hvis feil USB-modus er valgt på
kameraet, blir kameraet registrert som en USB-lagringsenhet. Eventuelt vil
ønsker hjelp, kan du se i dokumentasjonen som fulgte med kameraet.
Feilsøking
-lampen og A-lampen blinke. Hvis du
98

Kontroller at skriveren kan kommunisere med kameraet
Hvis PictBridge-tilkoblingen lykkes, aktiveres utskriftsmodus på kameraet automatisk. Avhengig av kameraet vises
enten PictBridge-symbolet
Hvis PictBridge-tilkoblingen mislykkes, kan du prøve et av disse forslagene:
eller en melding i vinduet på kameraet.
• Kontroller at du bruker USB-kabelen som fulgte med kameraet.
• Kontroller at USB-kabelen ikke er skadet.
Hvis det oppstår feil når kameraet er koblet til skriveren, kan du prøve et av disse forslagene:
• Koble fra kameraet og koble det til igjen.
• Hvis lampene fortsetter å blinke, må du se etter om det vises feilmeldinger i vinduet på kontrollpanelet til
kameraet. Se i dokumentasjonen til kameraet.
Ta ut minnekort
Ta ut minnekort fra skriveren. Skriveren gjenkjenner én aktiv medieenhet om gangen.
Se etter feilmeldinger
Hvis det vises en feilmelding i vinduet på kameraet, kan du se i dokumentasjonen til kameraet.
Tosidigenheten fungerer ikke som den skal
Her finner du mulige årsaker og løsninger. Prøv ett eller flere av følgende forslag:
Kontroller papirstørrelsen og -typen
Kontroller at skriveren støtter papirstørrelsen og -typen. Hvis du bruker alternativet for automatisk tosidig utskrift,
kan du bare bruke vanlig A4- og Letter-papir.
Kontroller om det har oppstått papirstopp
Kontroller om det har oppstått papirstopp. Du kan finne mer informasjon under Papirstopp i tosidigenheten på
side 100.
Kontroller at tosidigenheten er riktig installert
Fjern tosidigenheten og sett den på plass igjen. Du kan finne mer informasjon under Papirstopp i tosidigenheten på
side 100.
Kontrollere skriverporter
Kontroller at riktig skriverport er valgt.
1 Klikk på Programmer i Finder.
2 Dobbeltklikk på Verktøy.
3 Dobbeltklikk på Skriveroppsettverktøy.
Listen over skrivere vises.
4 Kontroller at XXXX Series <MAC:nnnnnnnnnnnn> er definert som standardskriver. XXXX er modellnummeret
til skriveren og nnnnnnnnnnnn er den 12-sifrede MAC-adressen til skriveren.
5 Hvis USB er valgt:
a Velg XXXX Series, der XXXX er modellnummeret til skriveren.
b Klikk på Bruk som standard.
Feilsøking
99

c Lukk vinduet, og prøv å skrive ut på nytt.
Feilsøking for papirstopp og mateproblemer
Papirstopp i skriveren
1 Ta godt tak i papiret, og dra det forsiktig ut av skriveren.
2 Trykk på .
Papirstopp i papirstøtten
1 Ta godt tak i papiret, og dra det forsiktig ut av skriveren.
2 Trykk på .
Papirstopp i tosidigenheten
1 Ta tak i tosidigenheten og trykk ned sperren.
2 Trekk ut tosidigenheten.
Feilsøking
100
 Loading...
Loading...