
Guida per l'utente di 1500 Series
Giugno 2007 www.lexmark.com
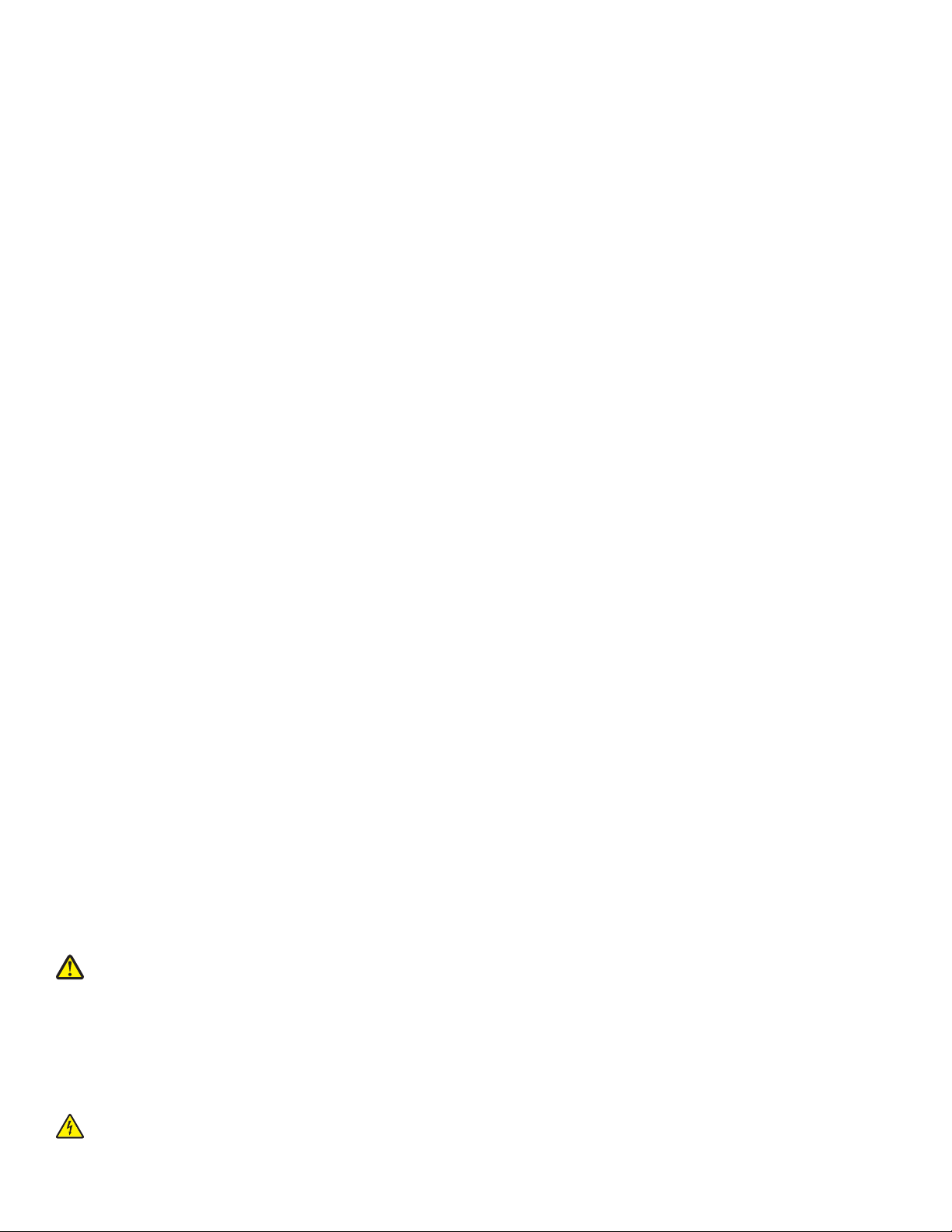
Informazioni sulle norme di sicurezza
Utilizzare esclusivamente l'alimentatore e il cavo forniti in dotazione o un alimentatore e un cavo di ricambio autorizzati dal produttore.
Collegare il cavo di alimentazione a una presa elettrica posta in prossimità dell'apparecchio e facile da raggiungere.
ATTENZIONE: Non attorcigliare, legare, schiacciare o posizionare oggetti pesanti sul cavo di alimentazione. Evitare abrasioni o
tensioni. Non stringere il cavo di alimentazione tra oggetti quali mobili o pareti. Se il cavo di alimentazione non viene utilizzato
correttamente, potrebbero verificarsi incendi o corto circuiti. Ispezionare regolarmente il cavo di alimentazione per verificare eventuali
segni di usi non corretti. Rimuovere il cavo di alimentazione dalla presa elettrica prima di ispezionarlo.
Per riparazioni di tipo diverso dagli interventi descritti nella documentazione per l'utente, rivolgersi a un tecnico specializzato.
Questo prodotto è stato progettato, testato e approvato per essere conforme con i rigidi standard di sicurezza globali con l'uso di specifici
componenti Lexmark. Le funzioni di sicurezza di alcune parti possono non sempre risultare ovvie. Lexmark non è responsabile per l'uso
di altre parti sostitutive.
ATTENZIONE: Non eseguire l'installazione del prodotto o collegamenti di cavi elettrici, come quelli dell'alimentatore o
dell'apparecchio telefonico, durante un temporale.
SALVARE QUESTE ISTRUZIONI.
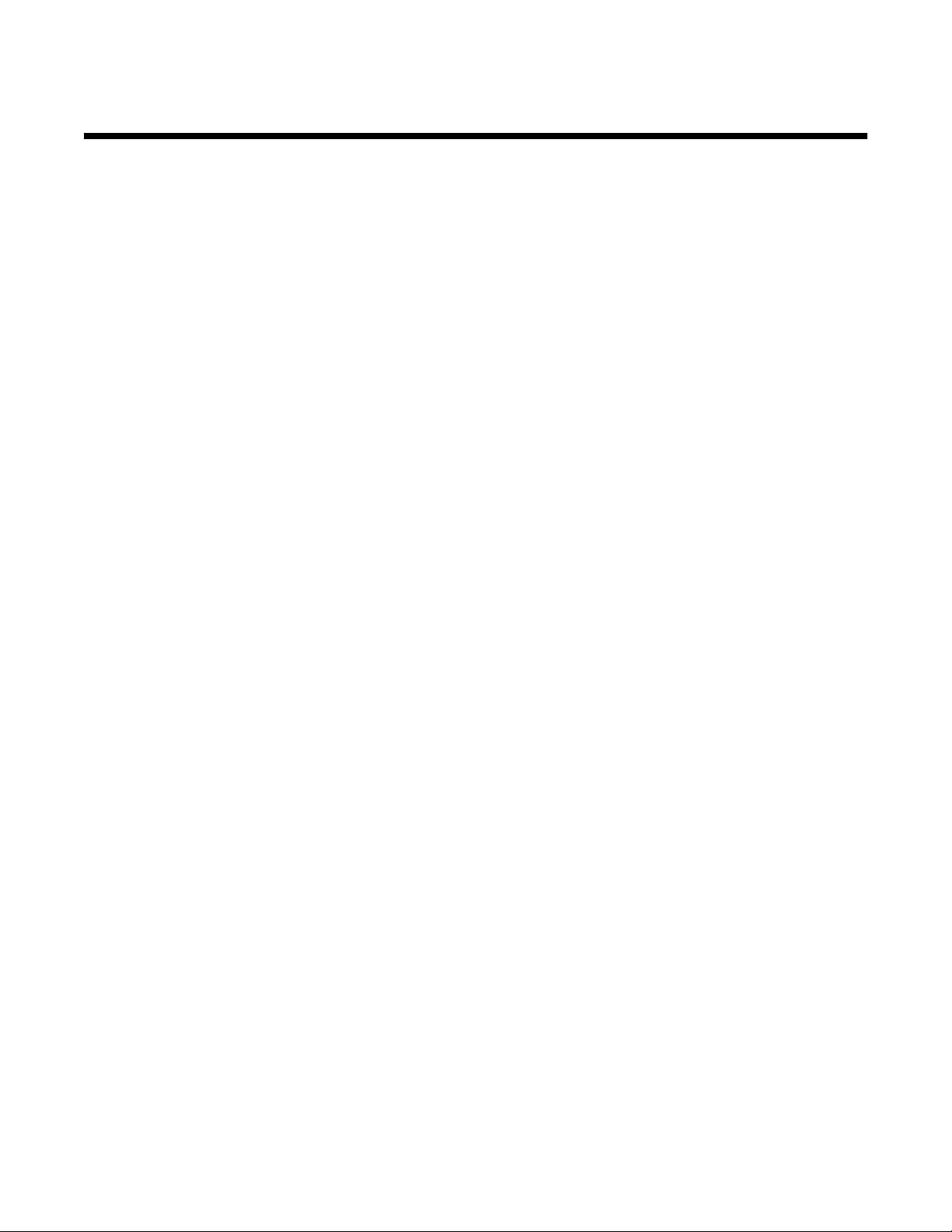
Sommario
Informazioni sulle norme di sicurezza.........................................................................2
Introduzione...................................................................................................................9
Individuazione delle informazioni sulla stampante..............................................................................9
Avviso sul sistema operativo.............................................................................................................12
Compatibilità della rete wireless........................................................................................................12
Installazione della stampante.....................................................................................13
Controllo del contenuto della confezione..........................................................................................13
Informazioni sulle parti della stampante............................................................................................14
Installazione del software della stampante........................................................................................16
Informazioni sul software della stampante........................................................................................17
Informazioni sulla sicurezza..............................................................................................................19
Collegamento in rete...................................................................................................20
Operazioni di rete generali................................................................................................................20
Panoramica sulle operazioni di rete ...........................................................................................................20
Configurazioni di reti locali comuni............................................................................................................. 20
Quali informazioni servono e dove è possibile trovarle? ............................................................................ 22
Individuazione dell'indirizzo MAC ...............................................................................................................22
Stampa di una pagina di configurazione di rete ......................................................................................... 23
Connessione in rete wireless.............................................................................................................23
Ricerca degli indirizzi IP ............................................................................................................................. 23
Assegnazione di un indirizzo IP.................................................................................................................. 24
Configurazione dell'indirizzo IP .................................................................................................................. 24
Ricerca della potenza del segnale..............................................................................................................24
Suggerimenti per l'utilizzo delle schede di rete ..........................................................................................24
Tipi di reti wireless...................................................................................................................................... 25
Installazione wireless avanzata.........................................................................................................26
Creazione di una rete wireless ad hoc utilizzando Windows...................................................................... 26
Aggiunta di una stampante a una rete wireless ad hoc esistente utilizzando Windows............................. 28
Caricamento della carta e dei documenti originali...................................................29
Caricamento della carta.....................................................................................................................29
Caricamento delle buste....................................................................................................................29
Caricamento di etichette....................................................................................................................30
Caricamento di biglietti d'auguri, schede, cartoline e cartoline fotografiche......................................30
Caricamento di lucidi.........................................................................................................................31
Caricamento di trasferibili a caldo.....................................................................................................31
Caricamento della carta di formato personalizzato...........................................................................31
3
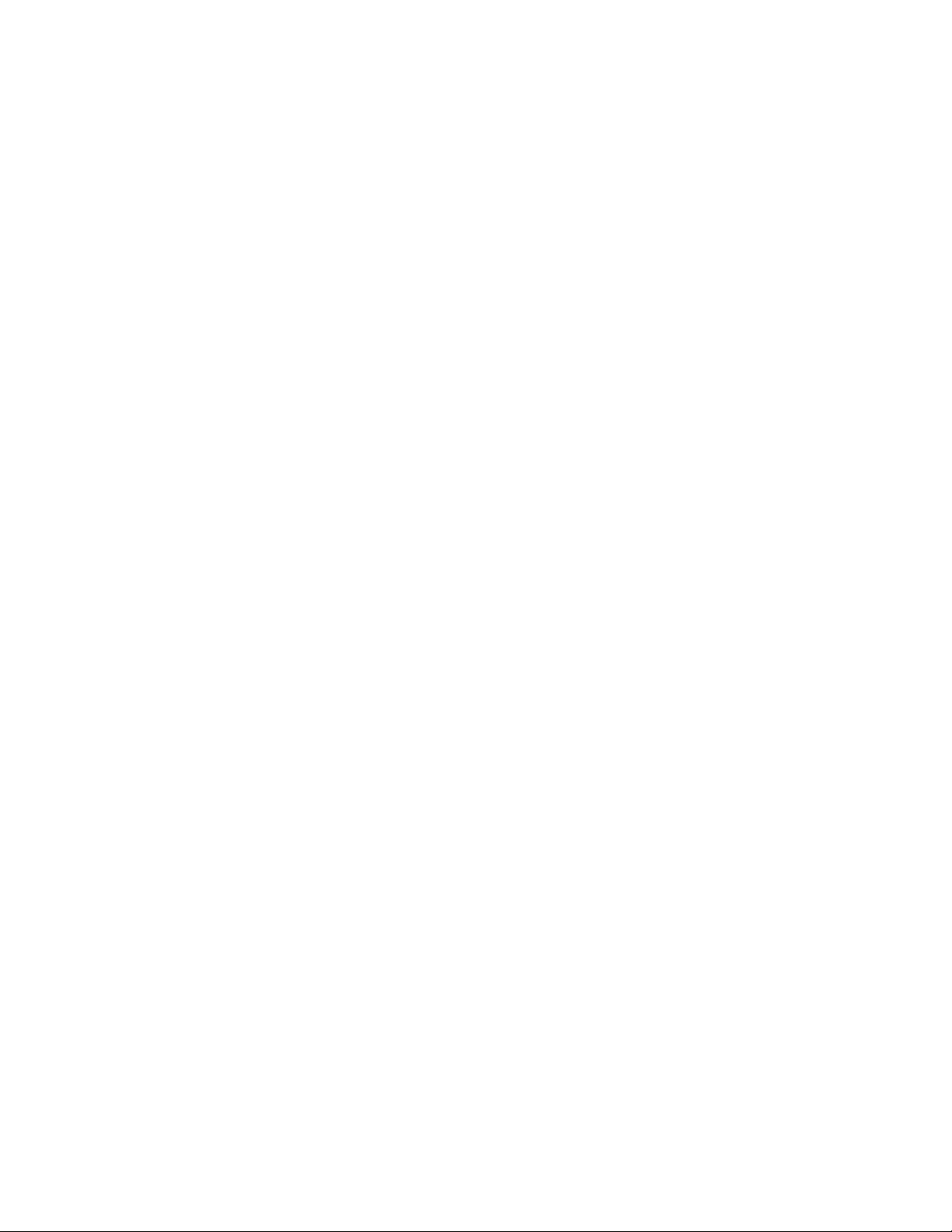
Caricamento della carta per striscioni...............................................................................................32
Stampa..........................................................................................................................33
Stampa di documenti di base............................................................................................................33
Stampa di un documento............................................................................................................................33
Stampa di una pagina Web ........................................................................................................................ 33
Stampa di foto o immagini da una pagina Web..........................................................................................34
Stampa di più copie di un documento ........................................................................................................ 34
Fascicolazione delle copie.......................................................................................................................... 35
Stampa dell'ultima pagina per prima (in ordine inverso) ............................................................................ 35
più pagine su un foglio (Multi-up) ...............................................................................................................35
Stampa di documenti o foto da un dispositivo di memorizzazione rimovibile............................................. 36
Interruzione dei processi di stampa............................................................................................................ 36
Annullamento dei processi di stampa......................................................................................................... 36
Stampa di documenti speciali............................................................................................................36
Scelta di tipi di carta speciale compatibili ................................................................................................... 36
Stampa di buste.......................................................................................................................................... 37
Stampa di biglietti d'auguri, schede, cartoline e cartoline fotografiche....................................................... 37
Stampa di un documento come poster....................................................................................................... 37
Stampa di un'immagine come poster ......................................................................................................... 38
Stampa di un opuscolo...............................................................................................................................38
Composizione di un opuscolo.....................................................................................................................39
Stampa su carta di formato personalizzato ................................................................................................39
Stampa di trasferibili a caldo ......................................................................................................................39
Stampa di lucidi ..........................................................................................................................................40
Stampa di striscioni .................................................................................................................................... 40
Modifica delle impostazioni della stampante.....................................................................................40
Salvataggio ed eliminazione delle impostazioni di stampa.........................................................................40
Ripristino delle impostazioni predefinite della stampante........................................................................... 41
Stampa su entrambi i lati della carta (fronte retro)............................................................................41
Informazioni sulla funzione di stampa su due lati (duplex)......................................................................... 41
Stampa su entrambi i lati della carta (fronte retro) automaticamente.........................................................42
Stampa su entrambi i lati della carta (fronte retro) manualmente............................................................... 43
Operazioni su fotografie..............................................................................................44
Recupero e gestione delle foto..........................................................................................................44
Inserimento di una scheda di memoria....................................................................................................... 44
Inserimento di un'unità flash....................................................................................................................... 45
Collegamento di una fotocamera digitale compatibile PictBridge............................................................... 46
Trasferimento di tutte le foto da una scheda di memoria tramite il computer.............................................46
Trasferimento delle foto selezionate da una scheda di memoria tramite il computer................................. 47
Trasferimento di tutte le foto da un CD o da un'unità flash utilizzando il computer....................................47
Trasferimento delle foto selezionate da un CD o da un'unità flash utilizzando il computer........................48
Modifica delle preferenze dei file temporanei di Productivity Studio .......................................................... 48
Modifica delle preferenze delle cartelle in cui eseguire le ricerche di Productivity Studio..........................48
Modifica delle preferenze della libreria di Productivity Studio ....................................................................49
4
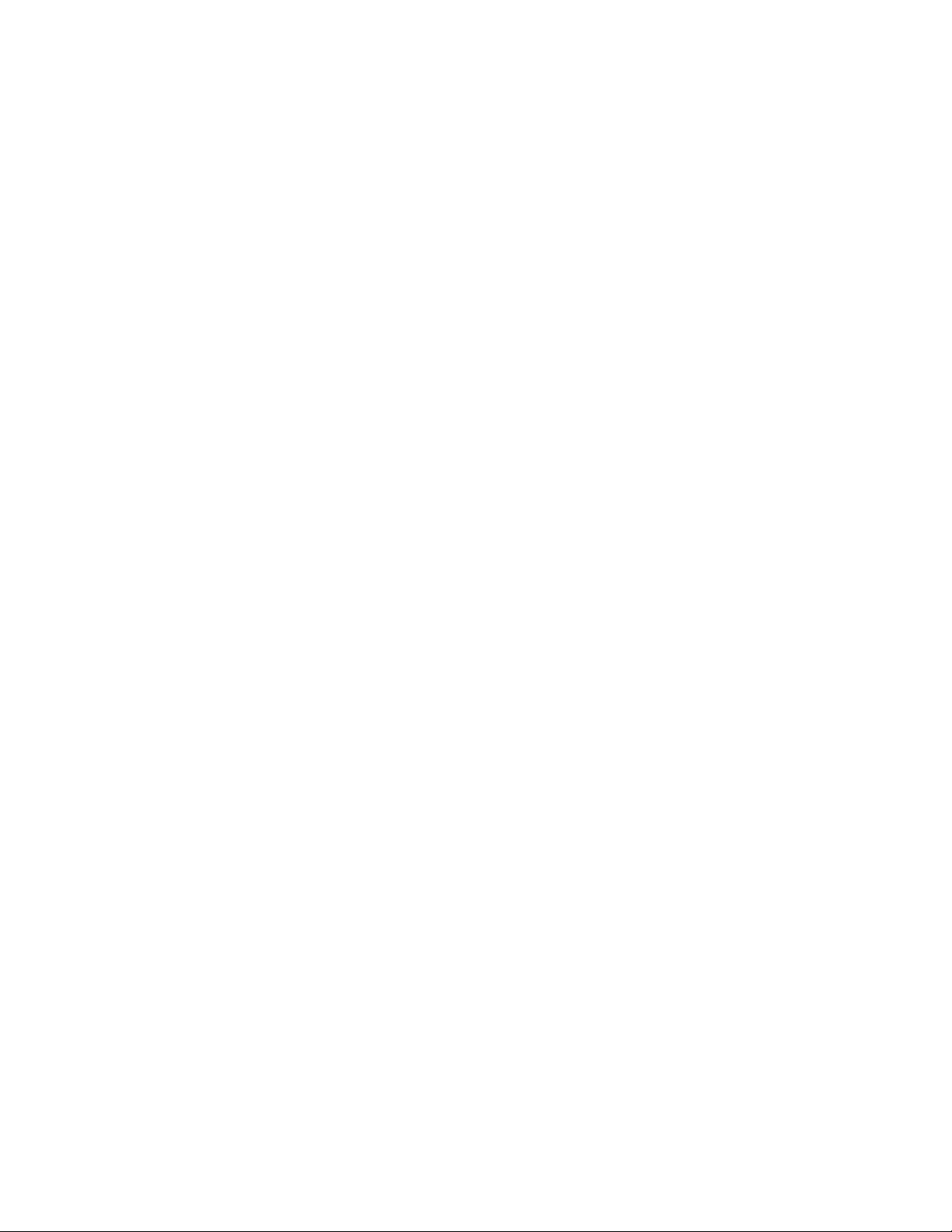
Modifica delle impostazioni di trasferimento di Productivity Studio ............................................................49
Modifica di fotografie.........................................................................................................................49
Ritaglio di una foto...................................................................................................................................... 49
Rotazione di una foto.................................................................................................................................. 49
Modifica della risoluzione/formato di una foto. ...........................................................................................50
Applicazione della correzione automatica con un clic a una foto ...............................................................50
Riduzione dell'effetto occhi rossi in una foto .............................................................................................. 50
Aumento dello nitidezza/contrasto di una foto............................................................................................ 51
Miglioramento di una foto ...........................................................................................................................51
Modifica della Tonalità / Saturazione di una foto........................................................................................51
Modifica del valore di gamma di una foto o un'immagine...........................................................................51
Eliminazione delle imperfezioni da una foto ............................................................................................... 52
Modifica delle impostazioni Luminosità/Contrasto di una foto....................................................................52
Applicazione di un effetto colore per una foto ............................................................................................ 52
Stampa di foto...................................................................................................................................53
Stampa di foto da un CD o da un dispositivo di memorizzazione rimovibile tramite il computer................ 53
Visualizzazione/stampa delle foto dalla Productivity Studio....................................................................... 53
Stampa di pacchetti di foto ......................................................................................................................... 54
Creazione di biglietti d'auguri fotografici.....................................................................................................54
Stampa di tutte le foto da un dispositivo di memorizzazione......................................................................55
Utilizzo di una fotocamera digitale PictBridge per il controllo della stampa di foto.....................................55
Stampa di fotografie da una fotocamera digitale utilizzando la funzione DPOF ........................................ 56
Creazione e visualizzazione di una presentazione...........................................................................57
Manutenzione della stampante...................................................................................58
Installazione delle cartucce di stampa...............................................................................................58
Rimozione di una cartuccia di stampa usata.....................................................................................59
Uso di cartucce di stampa Lexmark originali.....................................................................................60
Ricarica delle cartucce di stampa......................................................................................................60
Allineamento delle cartucce di stampa..............................................................................................61
Pulizia degli ugelli delle cartucce di stampa......................................................................................61
Pulizia manuale degli ugelli e dei contatti delle cartucce di stampa..................................................61
Pulizia della parte esterna della stampante.......................................................................................62
Conservazione delle cartucce di stampa...........................................................................................63
Ordinazione di materiali di consumo.................................................................................................63
Ordinazione delle cartucce di stampa. .......................................................................................................63
Ordinazione della carta e di altri materiali di consumo............................................................................... 63
Risoluzione dei problemi............................................................................................65
Risoluzione dei problemi di installazione...........................................................................................65
Il pulsante di alimentazione non è acceso.................................................................................................. 65
Spia di accensione lampeggiante...............................................................................................................66
Spia duplex lampeggiante .......................................................................................................................... 66
Le spie di accensione e duplex lampeggiano in modo alternato................................................................66
5
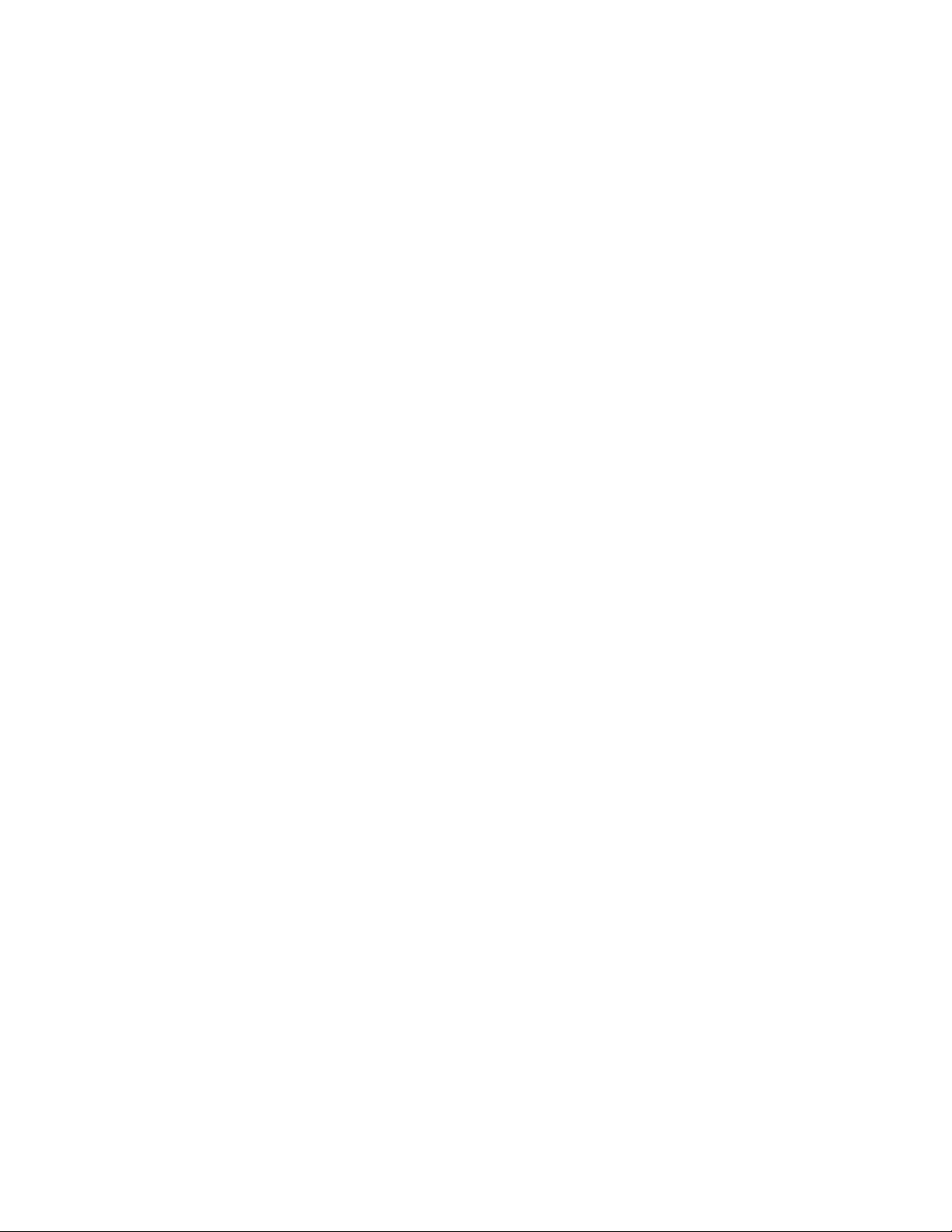
L'installazione del software non viene completata ..................................................................................... 68
La pagina non viene stampata ...................................................................................................................69
Risoluzione dei problemi di comunicazione................................................................................................ 70
Informazioni sui livelli di attenzione ............................................................................................................ 70
Disinstallazione e reinstallazione del software ........................................................................................... 70
Attivazione della porta USB........................................................................................................................71
Risoluzione dei problemi wireless.....................................................................................................72
Come si trova il tipo di protezione utilizzato dalla rete?.............................................................................. 72
La spia dell'indicatore Wi-Fi è arancione....................................................................................................72
La spia dell'indicatore Wi-Fi lampeggia arancione durante l'installazione..................................................73
La spia dell'indicatore Wi-Fi è spenta.........................................................................................................75
Controllare i codici di sicurezza.................................................................................................................. 76
La stampante è configurata correttamente, ma non è possibile trovarla nella rete.................................... 76
La stampante di rete wireless non stampa.................................................................................................77
La stampante wireless non funziona ..........................................................................................................78
Modifica delle impostazioni wireless dopo l'installazione ...........................................................................79
Ripristino delle impostazioni predefinite di un server di stampa interno wireless.......................................79
La stampante di rete non viene visualizzata nell'elenco di selezione delle stampanti durante
l'installazione.......................................................................................................................................... 80
L'utilità di impostazione wireless non è in grado di comunicare con la stampante durante
l'installazione (solo utenti Windows).......................................................................................................80
Verifica del nome di rete (solo utenti Windows) ......................................................................................... 81
Ping del punto di accesso........................................................................................................................... 81
Ping della stampante..................................................................................................................................82
Esecuzione dell'utilità di impostazione wireless (solo utenti Windows)......................................................83
Modifica delle impostazioni wireless dopo l'installazione (solo utenti Windows)........................................83
Verificare le porte della stampante (solo utenti Windows).......................................................................... 83
Risoluzione dei problemi di stampa...................................................................................................83
Stampa parziale di documenti o foto ..........................................................................................................83
Miglioramento della qualità di stampa ........................................................................................................84
Qualità di testo e grafica non soddisfacente...............................................................................................84
Qualità scadente lungo i bordi della pagina................................................................................................85
La velocità di stampa è bassa .................................................................................................................... 86
Stampa obliqua........................................................................................................................................... 86
Sbavature delle foto.................................................................................................................................... 86
Controllo delle cartucce di stampa .............................................................................................................86
I livelli di inchiostro sembrano errati ...........................................................................................................87
I livelli di inchiostro sembrano scendere troppo rapidamente..................................................................... 87
È stata stampata una pagina vuota o non corretta..................................................................................... 87
Caratteri della stampa mancanti o imprevisti.............................................................................................. 88
I colori della stampa sono sbiaditi o diversi dai colori sullo schermo..........................................................88
La carta fotografica lucida o i lucidi rimangono attaccati tra loro................................................................89
La pagina viene stampata con tipi di carattere diversi................................................................................ 89
La stampa è troppo scura o confusa ..........................................................................................................89
I caratteri non sono stampati in modo corretto o sono allineati in modo errato..........................................90
Le pagine stampate presentano fasce alterne di stampa chiara e scura ................................................... 90
I lucidi o le fotografie contengono linee bianche......................................................................................... 90
6
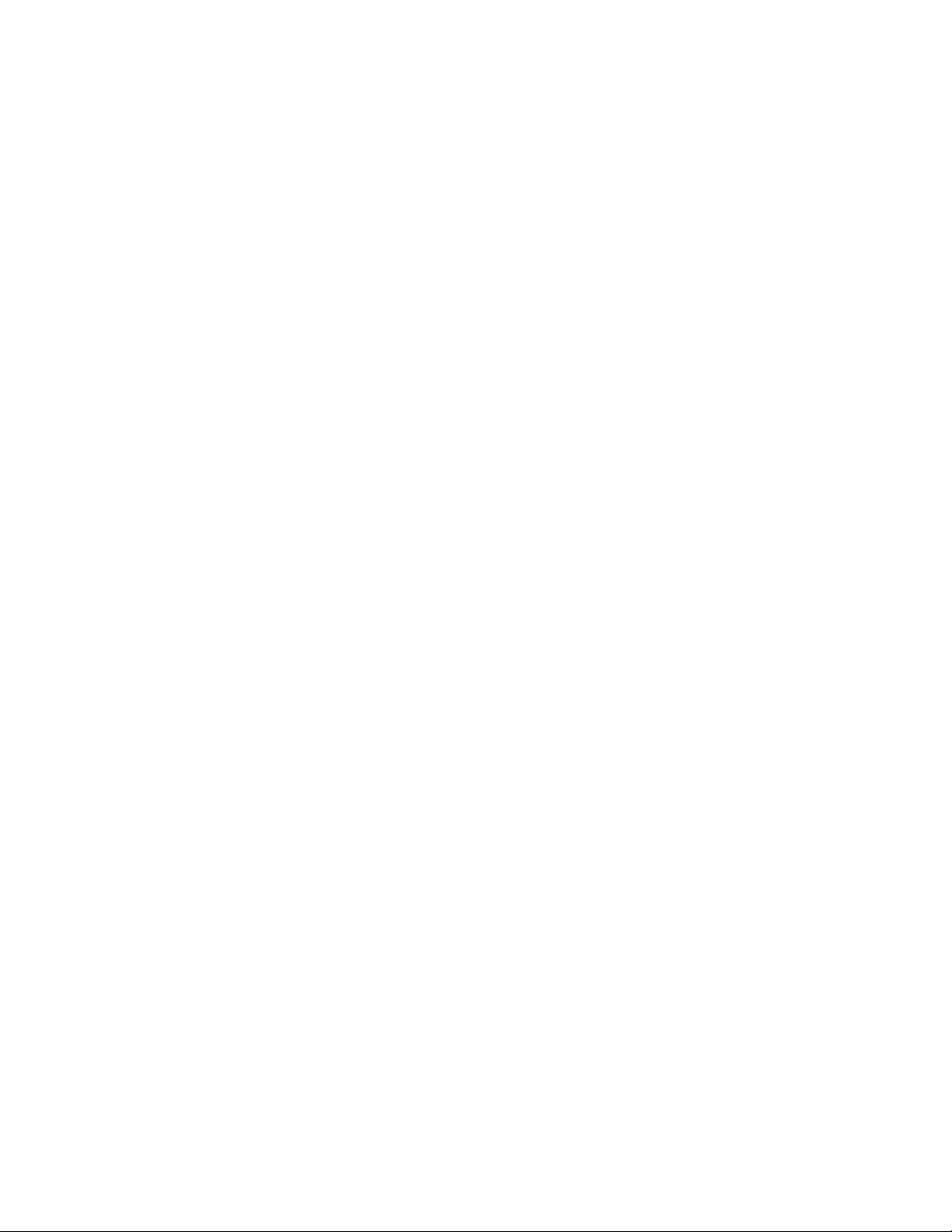
Le linee rette verticali non sono uniformi.................................................................................................... 91
Nelle immagini grafiche o in aree nere uniformi appaiono linee bianche ................................................... 91
Controllo dello stato della stampante .........................................................................................................92
Verifica dello stato della stampante............................................................................................................92
Verifica delle impostazioni dello spooler per la stampa di striscioni...........................................................93
Risoluzione dei problemi di caratteri...........................................................................................................93
La stampante è occupata nella stampa di un altro processo ..................................................................... 94
Lo stato indicato è Pronta o Stampa in corso.............................................................................................94
Stampa di una pagina di prova................................................................................................................... 94
La pagina di prova non viene stampata...................................................................................................... 95
Il cavo non è collegato, è collegato male o è danneggiato......................................................................... 95
La stampante è collegata, ma non stampa.................................................................................................96
Tentativo di stampa su file..........................................................................................................................96
La stampante non è in grado di comunicare con i computer su una rete Peer-to-peer .............................96
La stampante non è in grado di comunicare con il computer.....................................................................98
È collegata una stampante non corretta.....................................................................................................98
Carta esaurita nella stampante................................................................................................................... 98
Aggiornamento del software della stampante ............................................................................................ 98
Comunicazione bidirezionale non stabilita .................................................................................................98
La qualità di stampa non è soddisfacente o il risultato non è corretto........................................................99
Impossibile stampare dalla scheda di memoria o dall'unità flash...............................................................99
Non è possibile stampare dalla fotocamera digitale mediante PictBridge..................................................99
Stampa di foto parziali quando si utilizza una fotocamera digitale PictBridge ......................................... 100
Risoluzione dei problemi di inceppamento e di alimentazione non corretta....................................100
Inceppamento della carta nella stampante...............................................................................................100
Inceppamento della carta nel supporto carta ........................................................................................... 100
Inceppamento della carta nell'unità duplex ..............................................................................................101
Alimentazione non corretta della carta o dei supporti speciali..................................................................102
La carta, le buste o i supporti speciali non vengono alimentati ................................................................102
La carta per striscioni si è inceppata ........................................................................................................103
La carta continua a incepparsi..................................................................................................................103
L'unità duplex non funziona correttamente...............................................................................................104
Inceppamento del supporto per le cartucce .............................................................................................104
Risoluzione dei problemi della scheda di memoria.........................................................................105
Impossibile inserire la scheda di memoria................................................................................................ 105
Scheda di memoria non rilevata dopo l'inserimento.................................................................................105
Le foto non vengono trasferite da una scheda di memoria in una rete wireless ......................................106
Messaggi di errore sullo schermo del computer..............................................................................107
Cancellazione dei messaggi di errore ...................................................................................................... 107
Cartuccia di sinistra/destra mancante ......................................................................................................107
Comunicazione non disponibile................................................................................................................ 107
Problemi generali di stampa..................................................................................................................... 108
Livello basso inchiostro ............................................................................................................................ 108
Memoria esaurita...................................................................................................................................... 108
Carta esaurita........................................................................................................................................... 108
Risoluzione di un errore di stampa........................................................................................................... 109
7
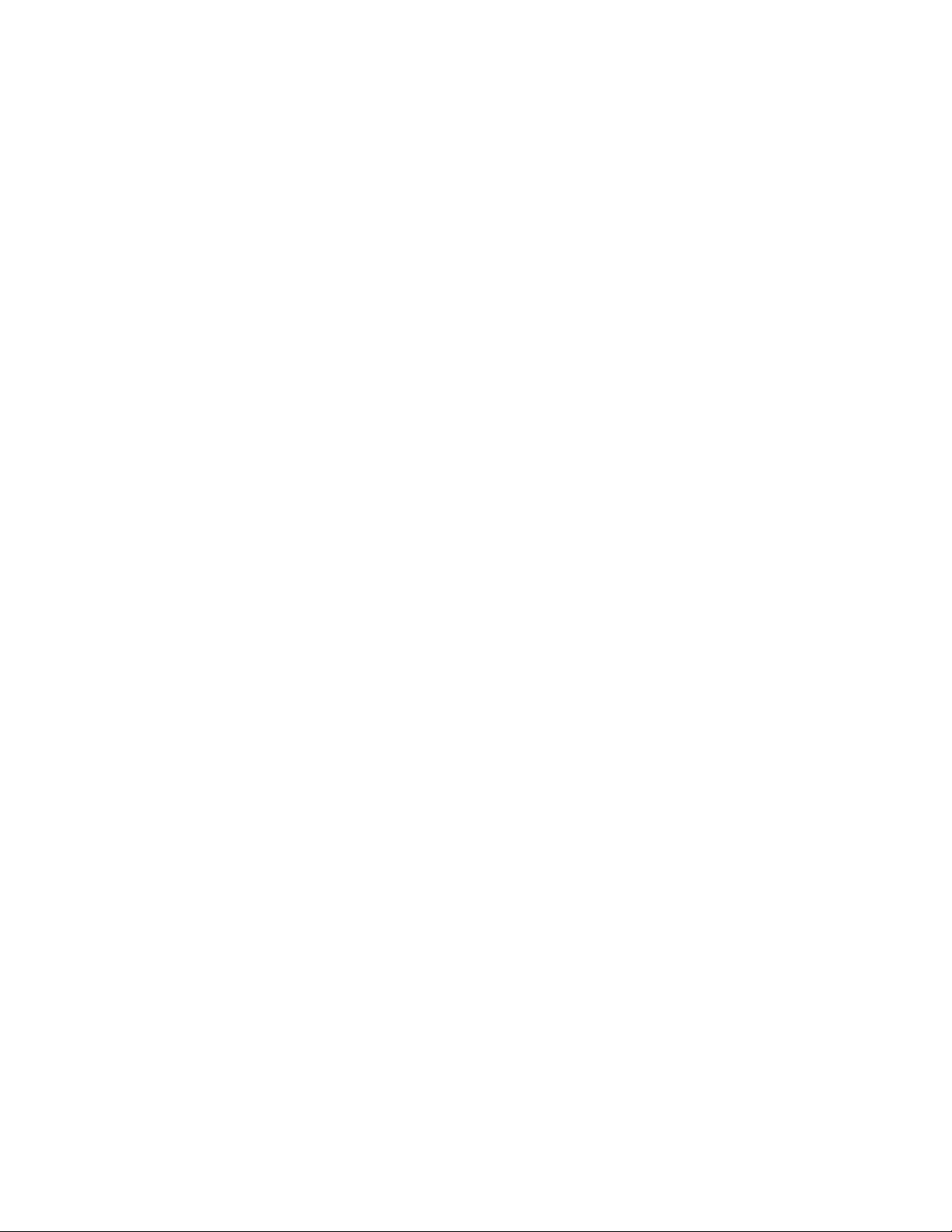
Errore file di stampa ................................................................................................................................. 109
Tipi di file non supportati trovati nella scheda di memoria........................................................................ 109
Inceppamento della carta ......................................................................................................................... 109
Unità multifunzione multiple trovate..........................................................................................................109
Avvertenze..................................................................................................................110
Informazioni sul prodotto.................................................................................................................110
Avviso edizione................................................................................................................................110
Dichiarazione di conformità alle direttive dell'Unione Europea per i prodotti radio..........................111
Consumo elettrico............................................................................................................................113
Glossario delle operazioni di rete............................................................................119
Indice...........................................................................................................................121
8
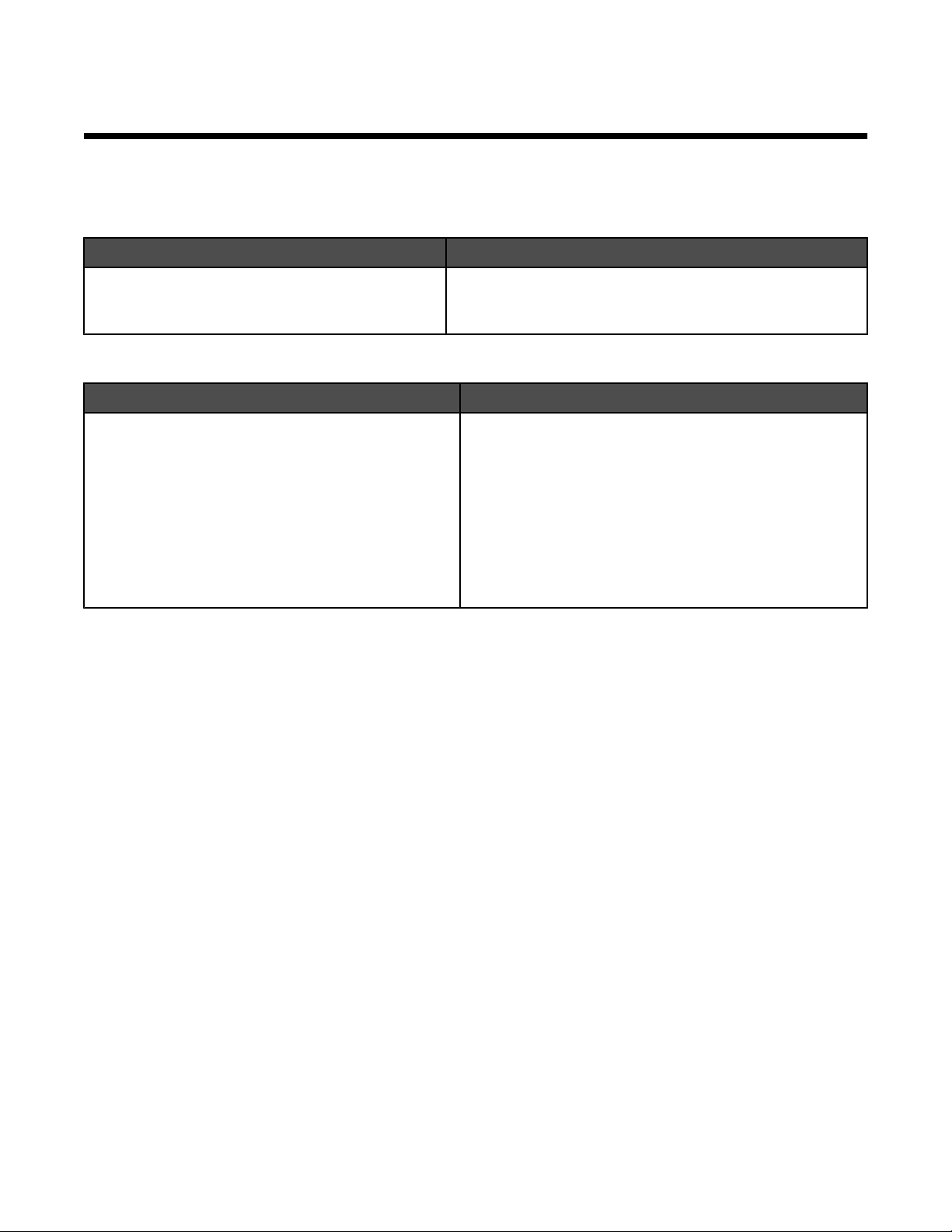
Introduzione
Individuazione delle informazioni sulla stampante
Documentazione di installazione rapida
Descrizione Posizione
Nel documento Istruzioni di installazione rapida
vengono fornite istruzioni relative all'installazione di
hardware e software.
È possibile trovare questo documento nella confezione della
stampante o sul sito Web Lexmark all'indirizzo
www.lexmark.com.
Guida per l'utente
Descrizione Posizione
La Guida per l'utente fornisce istruzioni per l'impostazione di hardware e software (sui sistemi operativi
Windows) e alcune istruzioni di base per l'uso della
stampante.
Nota: se la stampante supporta i sistemi operativi
Macintosh, consultare l'Aiuto Mac:
È possibile trovare questo documento nella confezione
della stampante o sul sito Web Lexmark all'indirizzo
www.lexmark.com.
1 Dal Finder, fare doppio clic sulla cartella Lexmark
1500 Series.
2 Fare doppio clic sull'icona ? della stampante.
9
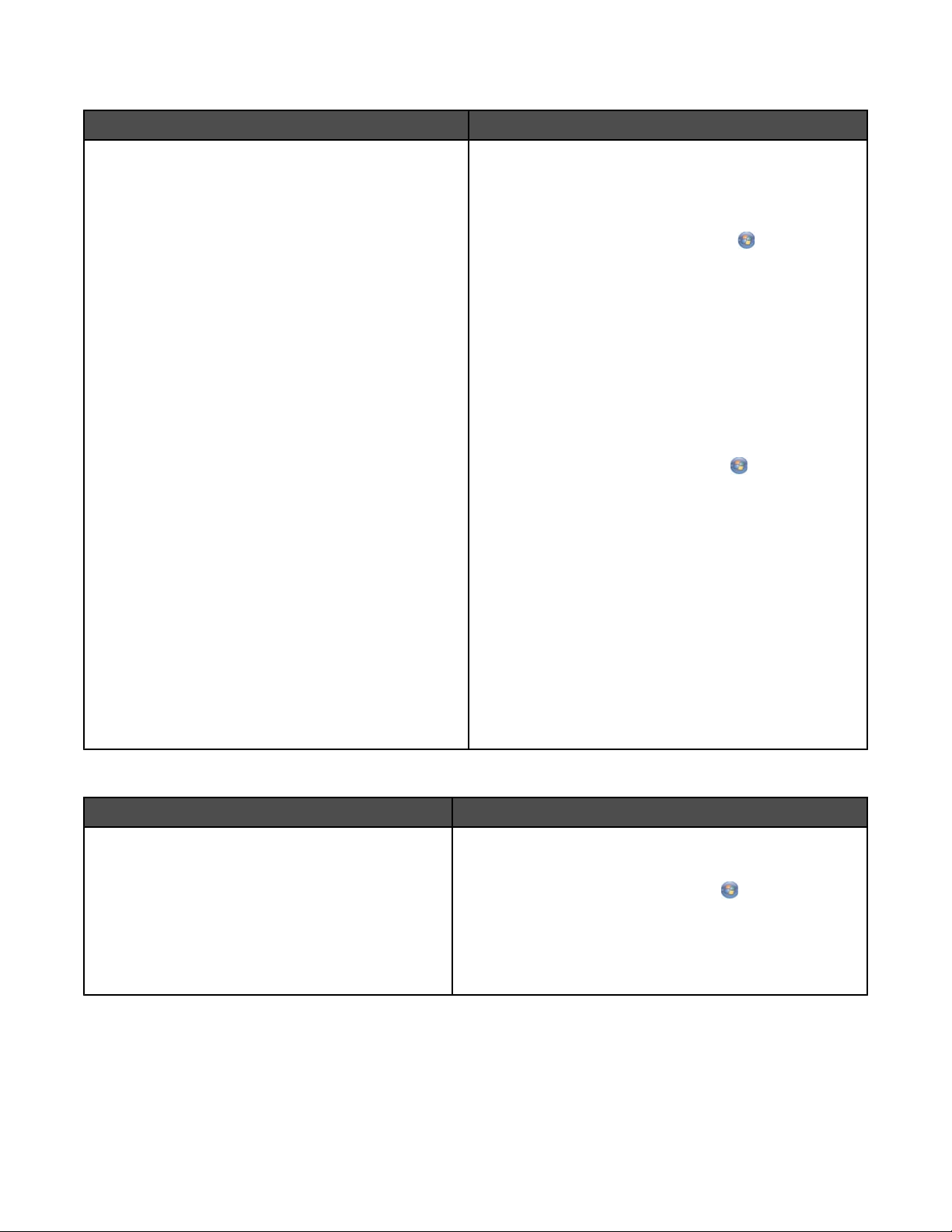
Guida per l'utente: versione completa
Descrizione Posizione
Nella Guida per l'utente: versione completa vengono
fornite istruzioni sull'utilizzo della stampante e altre
informazioni relative a:
• Utilizzo del software (sui sistemi operativi
Windows)
• Caricamento della carta
• Stampa
• Operazioni su fotografie
• Acquisizione (se supportata dalla stampante)
• Esecuzione di copie (se supportata dalla
stampante)
• Invio di fax (se supportato dalla stampante)
• Manutenzione della stampante
• Connessione della stampante a una rete (se
supportato dalla stampante)
• Risoluzione di problemi relativi a stampa, copia,
acquisizione, invio di fax nonché inceppamenti
della carta e alimentazione non corretta
Nota: se la stampante supporta i sistemi operativi
Macintosh, consultare l'Aiuto Mac:
1 Dal Finder, fare doppio clic sulla cartella Lexmark
1500 Series.
2 Fare doppio clic sull'icona ? della stampante.
Quando si installa il software della stampante, viene
installata anche la Guida per l'utente: versione
completa.
1 Effettuare una delle seguenti operazioni:
• In Windows Vista, fare clic su .
• In Windows XP e precedenti, fare clic su Start.
2 Fare clic su Programmi o Tutti i programmi
Lexmark 1500 Series.
3 Fare clic su Guida per l'utente.
Se il collegamento alla Guida per l'utente non è sul
desktop, seguire le istruzioni riportate di seguito:
1 Inserire il CD.
Viene visualizzata la schermata del programma di
installazione.
Nota: se necessario, fare clic su
programmi Esegui. In Windows XP e versioni
precedenti, fare clic su Start Esegui, quindi
digitare D:\setup, dove D è la lettera dell'unità CDROM.
Tutti i
2 Fare clic su Documentazione.
3 Fare clic su Guida per l'utente (inclusa la sezione
Risoluzione dei problemi di installazione).
4 Fare clic su Sì.
Viene visualizzata un'icona della Guida per l'utente
sul desktop e la Guida per l'utente: versione
completa sullo schermo.
È inoltre possibile trovare questo documento sul sito Web
Lexmark all'indirizzo www.lexmark.com.
Centro soluzioni Lexmark
Descrizione Posizione
Il Centro soluzioni Lexmark è incluso nel CD. Viene
installato insieme al software, se la stampante viene
collegata a un computer.
Per accedere a Centro soluzioni Lexmark:
1 Effettuare una delle seguenti operazioni:
• In Windows Vista, fare clic su .
• In Windows XP e precedenti, fare clic su Start.
2 Fare clic su Programmi o Tutti i programmi
Lexmark 1500 Series.
3 Selezionare Centro soluzioni Lexmark.
10
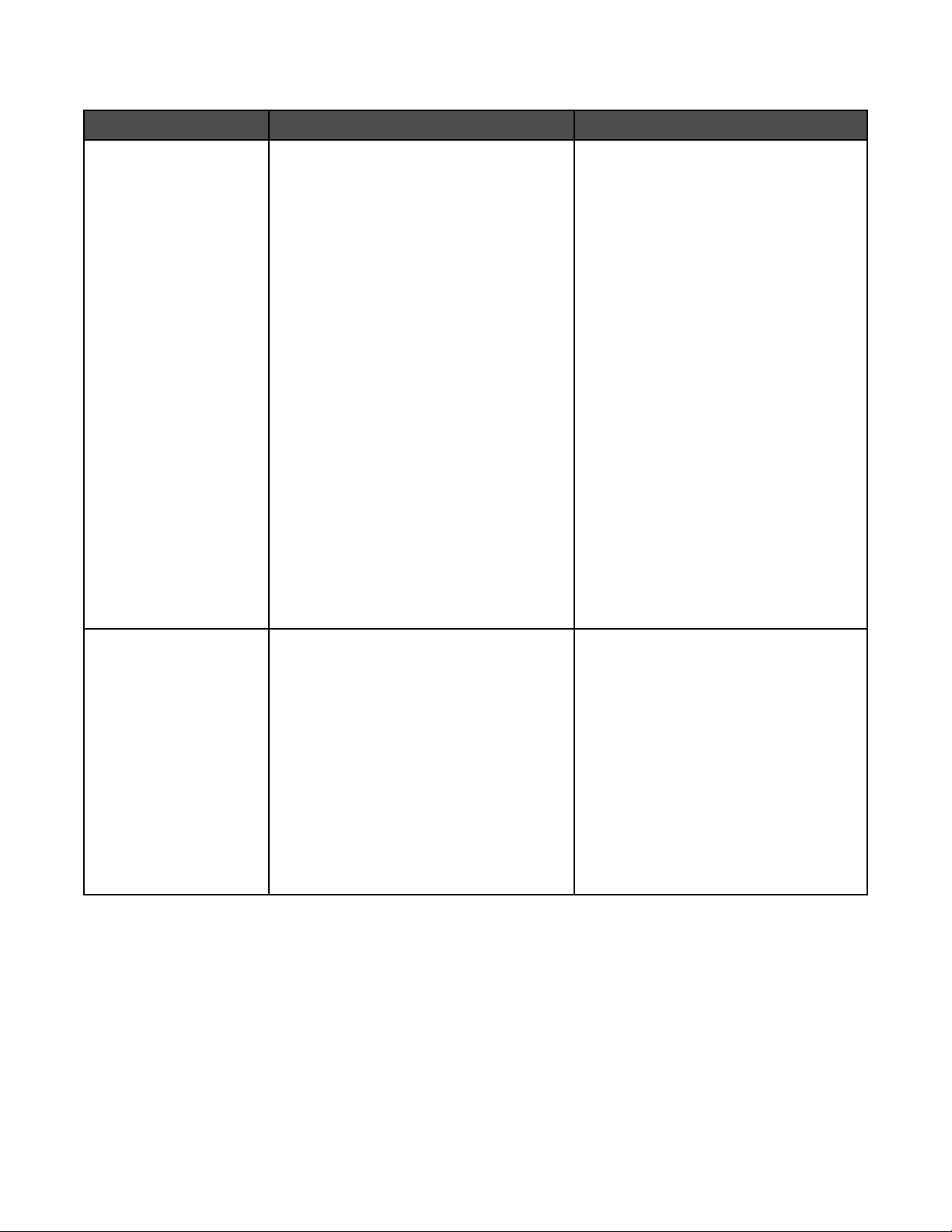
Assistenza clienti
Descrizione Posizione (America del nord) Posizione (resto del mondo)
Assistenza telefonica
Chiamare il numero
• Stati Uniti: 1-800-332-4120
Dal lunedì al venerdì, dalle 8:00 alle
23:00 (ora Costa orientale)
Sabato (mezzogiorno - 18.00 fuso
orario orientale)
• Canada: 1-800-539-6275
Inglese Dal lunedì al venerdì, dalle
08:00:00 alle 23:00 (ora Costa
orientale)
Sabato (mezzogiorno - 18.00 fuso
orario orientale)
Francese Dal lunedì al venerdì, dalle
09:00 alle 19:00 (ora Costa orientale)
• Messico: 01-800-253-9627
Dal lunedì al venerdì, dalle 8:00 alle
20:00 (ora Costa orientale)
Nota: i numeri e gli orari del supporto
possono variare senza preavviso. per informazioni sui numeri di telefono più recenti
disponibili, vedere la dichiarazione di
garanzia stampata spedita con la
stampante.
I numeri di telefono e gli orari di supporto
variano da paese a paese.
Visitare il sito Web all'indirizzo
www.lexmark.com. Selezionare un
paese, quindi selezionare il collegamento
dell'assistenza clienti.
Nota: per informazioni aggiuntive su
come contattare Lexmark, vedere la
dichiarazione di garanzia stampata
spedita con la stampante.
Supporto tramite e-mail
Per il supporto tramite e-mail, visitare il sito
Web all'indirizzo www.lexmark.com.
1 Fare clic su CONTATTI E CUSTOMER
CARE.
2 Fare clic su Supporto tecnico.
3 Selezionare il tipo di stampante.
4 Selezionare il modello di stampante.
5 Nella sezione relativa agli strumenti di
supporto, fare clic su Supporto tramite
e-mail.
6 Compilare il modulo e fare clic su Invia
richiesta.
Il supporto tramite e-mail varia da paese
a paese e in alcuni casi potrebbe non
essere disponibile.
Visitare il sito Web all'indirizzo
www.lexmark.com. Selezionare un
paese, quindi selezionare il collegamento
dell'assistenza clienti.
Nota: per informazioni aggiuntive su
come contattare Lexmark, vedere la
dichiarazione di garanzia stampata
spedita con la stampante.
11
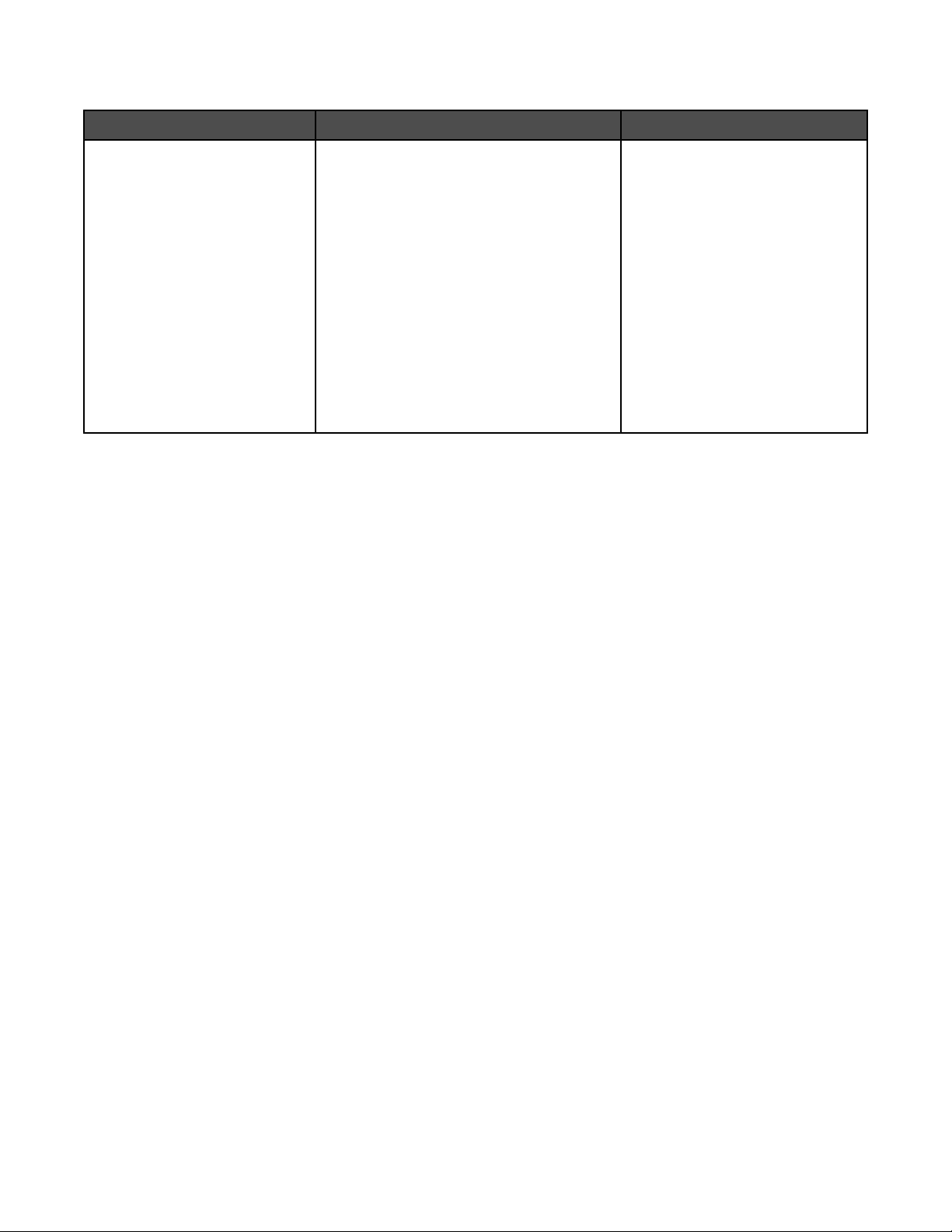
Garanzia limitata
Descrizione Posizione (Stati Uniti) Posizione (resto del mondo)
Informazioni sulla garanzia
limitata
Lexmark International, Inc.
fornisce una garanzia limitata
relativa ai difetti nei materiali e di
fabbricazione per un periodo di
12 mesi dalla data di acquisto.
Per consultare i termini e le condizioni di
questa garanzia limitata, vedere la Dichiarazione di garanzia limitata inclusa con la
stampante contattare Lexmark all'indirizzo
www.lexmark.com.
1 Fare clic su CONTATTI E CUSTOMER
CARE.
Le informazioni sulla garanzia
variano in base al paese. Vedere la
garanzia stampata fornita con la
stampante.
2 Fare clic su Informazioni sulla
garanzia.
3 Nella sezione Dichiarazione di garanzia
limitata, fare clic su Stampanti a getto
d'inchiostro e unità multifunzione.
4 Scorrere la pagina Web per leggere la
garanzia.
Annotare le seguenti informazioni (che è possibile trovare sulla ricevuta del negozio e sul retro della stampante) e
tenerle a disposizione prima di contattare il supporto per velocizzare il servizio:
• Numero tipo macchina
• Numero di serie
• Data di acquisto
• Punto vendita
Avviso sul sistema operativo
Tutte le caratteristiche e le funzioni dipendono dal sistema operativo. Per descrizioni complete:
• Utenti Windows: vedere la Guida per l'utente.
• Utenti Macintosh: se il prodotto supporta Macintosh, vedere l'Aiuto Mac installato con il software della
stampante.
Compatibilità della rete wireless
La stampante contiene un server di stampa wireless IEEE 802.11g. La stampante è compatibile con i router IEEE
802.11 b/g/n certificati Wi-Fi. Se si verificano problemi con un router N, verificare con il produttore del router che
l'impostazione della modalità corrente sia compatibile con le periferiche G, dal momento che l'impostazione varia in
base alla marca/modello di router.
12
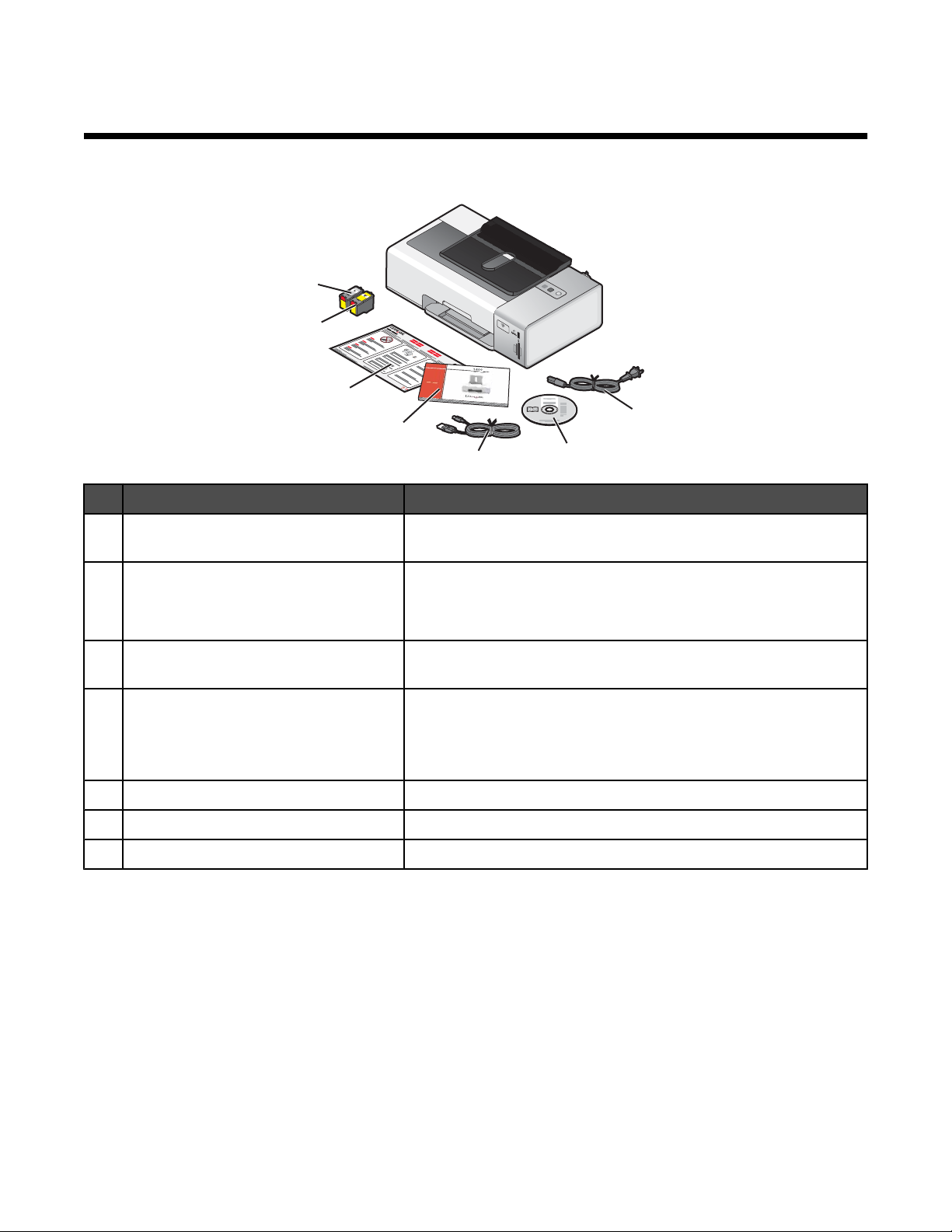
Installazione della stampante
Controllo del contenuto della confezione
7
W
P
R
I
N
F
T
I
N
II
6
1
2
3
5
4
Nome Descrizione
Cavo di alimentazione Viene collegato al connettore situato nella parte posteriore della
1
stampante
G
1
3
2
CD del software di installazione
2
• Software di installazione per la stampante
• Aiuto di Mac
• Guida per l'utente: versione completa in formato elettronico
Cavo di installazione Collegare la stampante al computer temporaneamente per alcuni
3
metodi di installazione
Guida per l'utente Opuscolo stampato utilizzabile come guida
4
Nota: Informazioni complete sull'utente (Aiuto Mac o Guida per
l'utente: versione completa) disponibili sul CD di installazione del
software.
Documentazione di installazione rapida Istruzioni di installazioni iniziali
5
Cartuccia di stampa a colori Cartuccia da installare nel supporto della cartuccia di destra
6
Cartuccia di stampa nera Cartuccia da installare nel supporto della cartuccia di sinistra
7
13
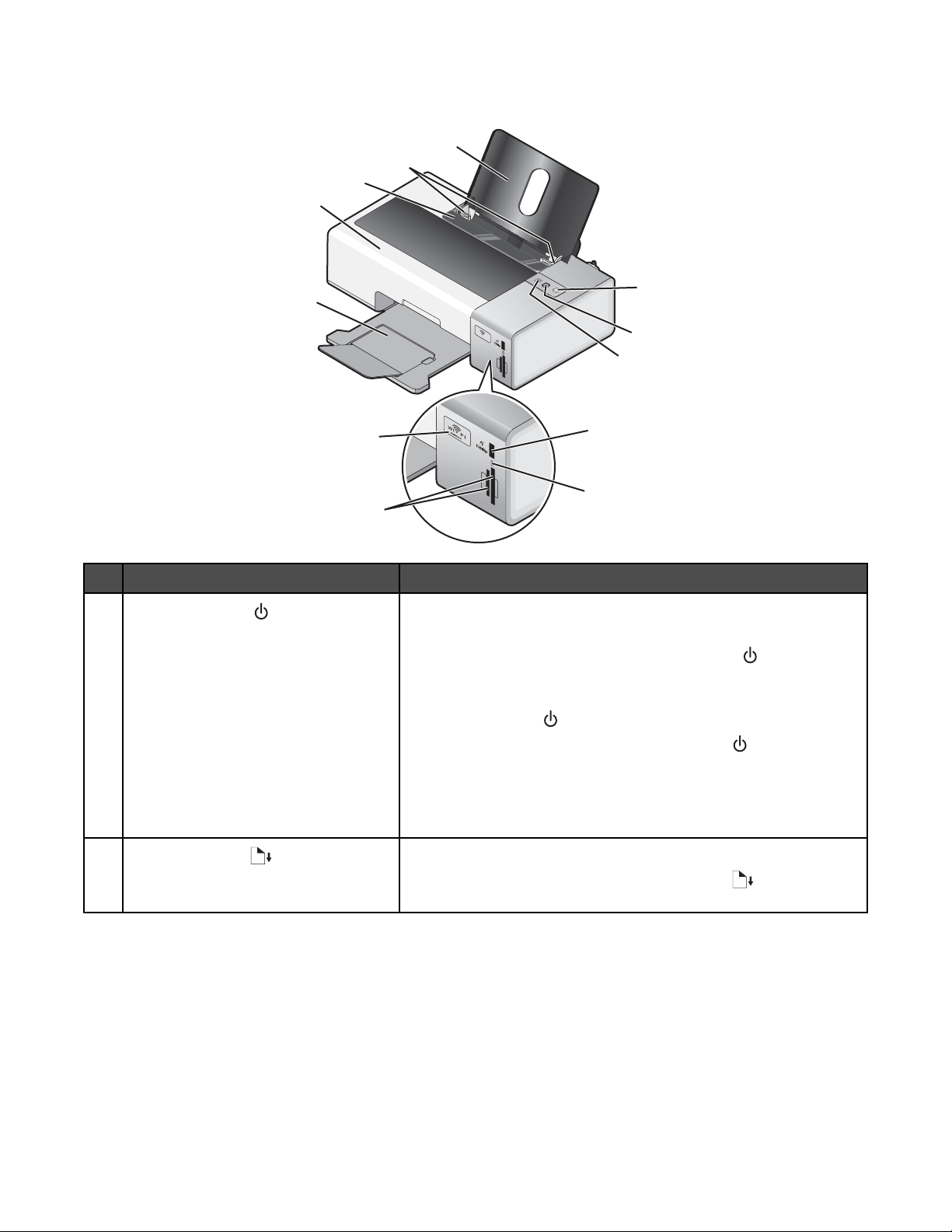
Informazioni sulle parti della stampante
12
11
10
9
8
Utilizzare Per
1
1
W
I
P
R
I
N
F
T
IN
I
G
2
3
7
4
5
6
• Accendere e spegnere la stampante.
– Se la stampante rimane inattiva per 30 minuti, viene attivata
la modalità di risparmio energetico. Premere o avviare un
processo di stampa per riattivare la stampante.
– Quando la stampante è modalità di risparmio energetico,
tenere premuto
per due secondi per riattivarla.
• Annullare un processo di stampa. Premere durante un
processo di stampa.
• Controllare che non si verifichino errori. Per ulteriori informa-
zioni, vedere "Spia di accensione lampeggiante" a
pagina 66.
2
• Caricare o far espellere la carta.
• Annullare un processo di stampa. Premere durante un
processo di stampa.
14
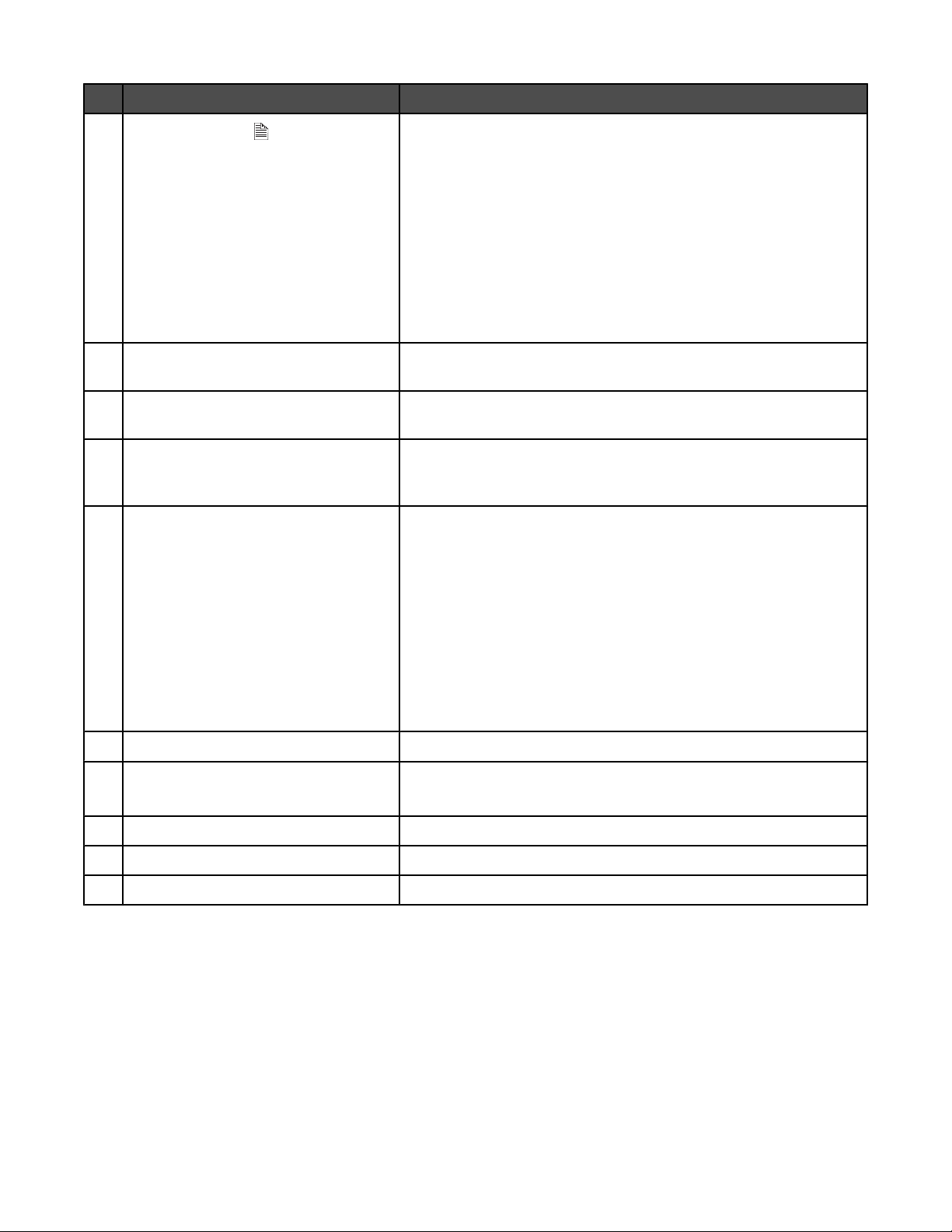
Utilizzare Per
3
A
• Stampa su entrambi i lati della carta (duplex). Quando la
funzione duplex è attivata, si accende una retroilluminazione
verde.
Nota: questo pulsante non funziona con un sistema operativo
Macintosh. Per stampare documenti su due lati con un sistema
operativo Macintosh, utilizzare le impostazioni del menu Su due
lati della finestra di dialogo Stampa.
• Controllare che non si verifichino errori. Per ulteriori informa-
zioni, vedere "Spia duplex lampeggiante" a pagina 66 e "Le
spie di accensione e duplex lampeggiano in modo alternato" a
pagina 66.
Porta PictBridge Collegare una fotocamera digitale PictBridge o un'unità flash alla
4
stampante.
Spia del lettore di schede Verificare lo stato del lettore di schede. La spia lampeggia per
5
indicare che si sta utilizzando una scheda di memoria
Alloggiamenti delle schede di memoria Inserire una scheda di memoria. Per ulteriori informazioni sui tipi di
6
schede di memoria che è possibile inserire in ogni alloggiamento,
vedere "Inserimento di una scheda di memoria" a pagina 44.
Indicatore Wi-Fi Verificare lo stato wireless:
7
• Disattivato indica che la stampante non è accesa o che non è
installata alcuna opzione wireless.
• Arancione
– indica che la stampante è pronta per essere configurata per
la stampa wireless
– indica che la stampante è connessa per la stampa USB
• Spia arancione lampeggiante indica che la stampante è confi-
gurata ma non è in grado di comunicare con la rete wireless.
• Verde indica che la stampante è collegata a una rete wireless
Vassoio di uscita carta Impilare i fogli che fuoriescono dalla stampante.
8
Coperchio di accesso
9
• Installare o sostituire le cartucce di stampa.
• Rimuovere inceppamenti della carta.
Protezione dell'alimentazione carta Impedire a degli elementi di cadere nell'alloggiamento della carta.
10
Guide carta Evitare che la carta si pieghi durante l'alimentazione.
11
Supporto carta Caricare carta.
12
15
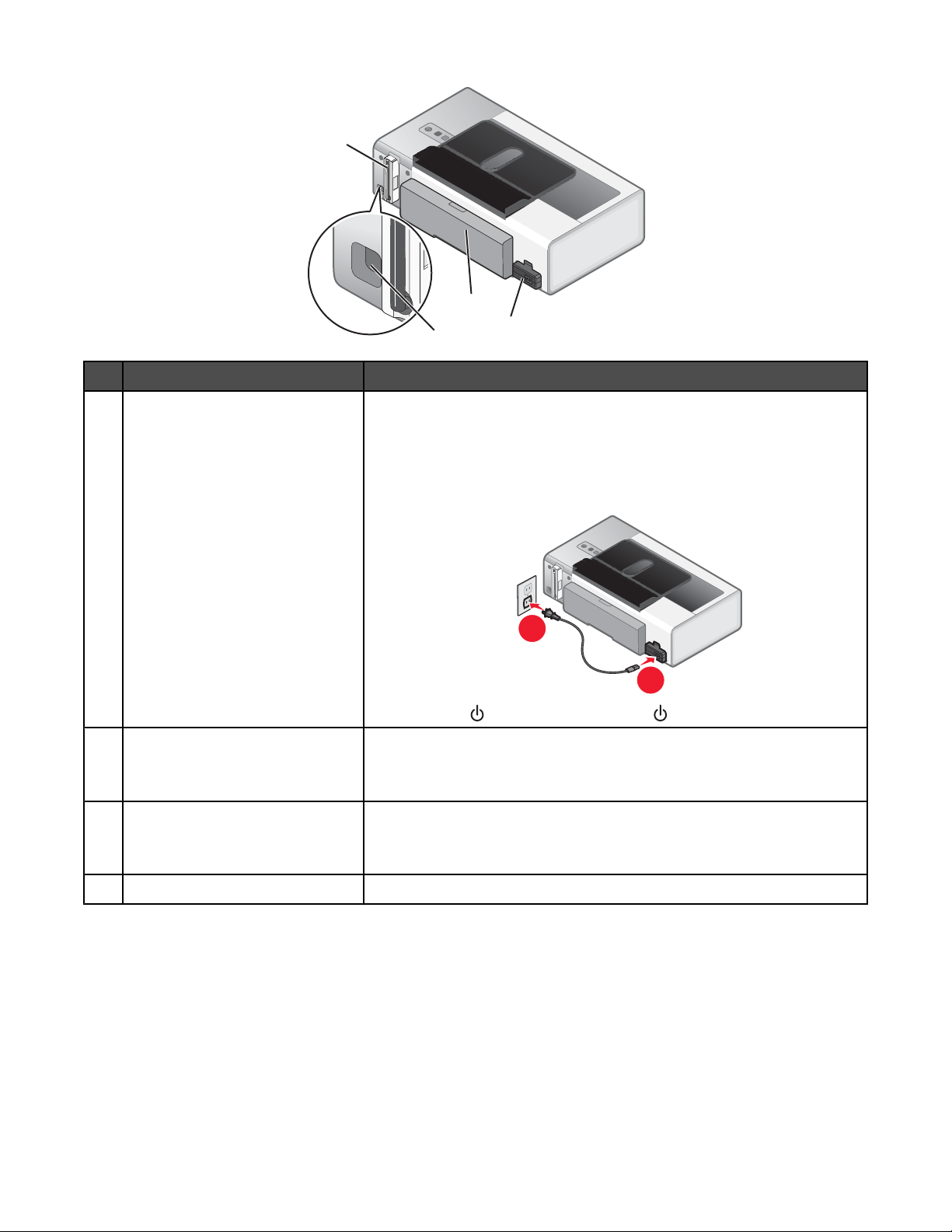
4
2
3
Utilizzare Per
Alimentatore Collegare la stampante all'alimentazione utilizzando il relativo cavo.
1
1
1 Inserire completamente il cavo nel connettore di alimentazione della
stampante.
2 Collegare il cavo di alimentazione a una presa elettrica che è stata
utilizzata da altri dispositivi elettrici.
2
1
3 Se la spia non è accesa, premere .
Unità duplex
2
• Stampare su entrambi i lati della carta.
• Rimuovere gli inceppamenti della carta. Per ulteriori informazioni,
vedere "Inceppamento della carta nell'unità duplex" a pagina 101.
Porta USB Collegare la stampante a un computer tramite un cavo di installazione.
3
Avvertenza: non toccare la porta USB eccetto durante il collegamento o
la rimozione del cavo USB o di installazione.
Server di stampa interno wireless Effettuare il collegamento a una rete wireless.
4
Installazione del software della stampante
Utilizzo del CD del software di installazione (solo utenti Windows)
Mediante il CD fornito con la stampante:
1 Avviare Windows.
2 Quando viene visualizzato il desktop, inserire il CD del software.
Viene visualizzata la schermata del programma di installazione del software.
16
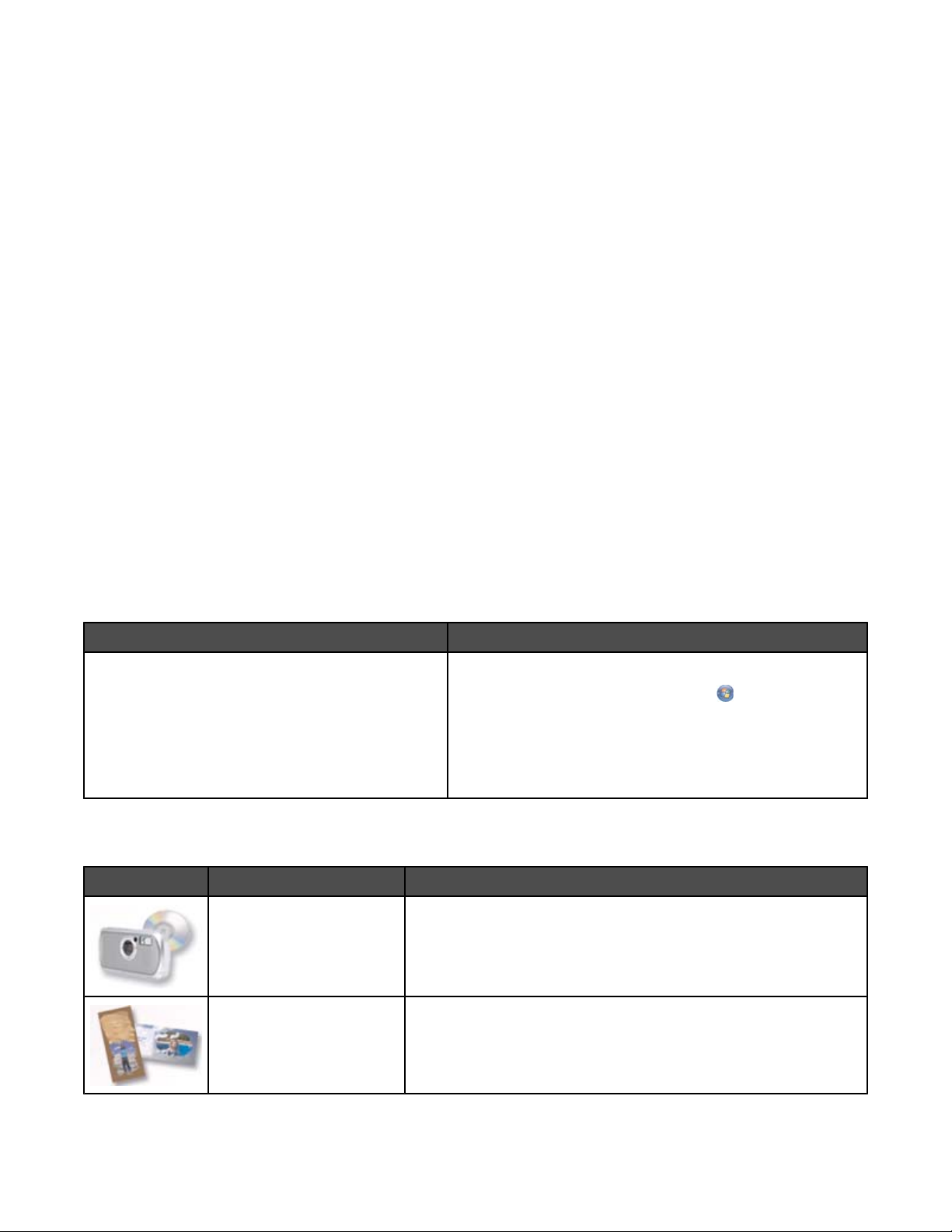
3 Fare clic su Installa.
Utilizzo del CD del software di installazione (solo utenti Macintosh)
1 Chiudere tutte le applicazioni software aperte.
2 Inserire il CD del software.
3 Dal Finder, are doppio clic sull'icona del CD della stampante che viene visualizzata automaticamente.
4 Fare doppio clic sull'icona Installa.
5 Seguire le istruzioni visualizzate sullo schermo del computer.
Utilizzo del World Wide Web
1 Accedere al sito Web di Lexmark all'indirizzo www.lexmark.com.
2 Dalla home page, spostandosi tra i menu, fare clic su Driver e download.
3 Scegliere la stampante e il relativo driver per il proprio sistema operativo.
4 Per scaricare il driver e installare il software della stampante, seguire le istruzioni visualizzate sullo schermo del
computer.
Informazioni sul software della stampante
Il software installato sulla stampante consente di modificare le foto, fare la manutenzione della stampante e molte
altre attività. Di seguito viene riportata una panoramica delle funzioni di Productivity Studio e del Centro soluzioni.
Per aprire la schermata introduttiva di Productivity Studio, utilizzare uno dei seguenti metodi:
Metodo 1 Metodo 2
Dal desktop, fare doppio clic sull'icona Productivity
Studio.
1 Effettuare una delle seguenti operazioni:
• In Windows Vista, fare clic su .
• In Windows XP e precedenti, fare clic su Start.
2 Fare clic su Programmi o Tutti i programmi
Lexmark 1500 Series.
3 Selezionare Productivity Studio.
Fare clic sull'icona Productivity Studio per l'operazione che si desidera completare. In base al tipo di stampante
in uso, alcune funzioni del software potrebbero non essere applicabili.
Fare clic su Per Descrizione
Trasferisci foto Scaricare le foto da una scheda di memoria, un'unità flash, un CD
o una fotocamera digitale al computer nella libreria.
Biglietti di auguri fotografici Creare originali biglietti di auguri utilizzando le proprie foto.
17
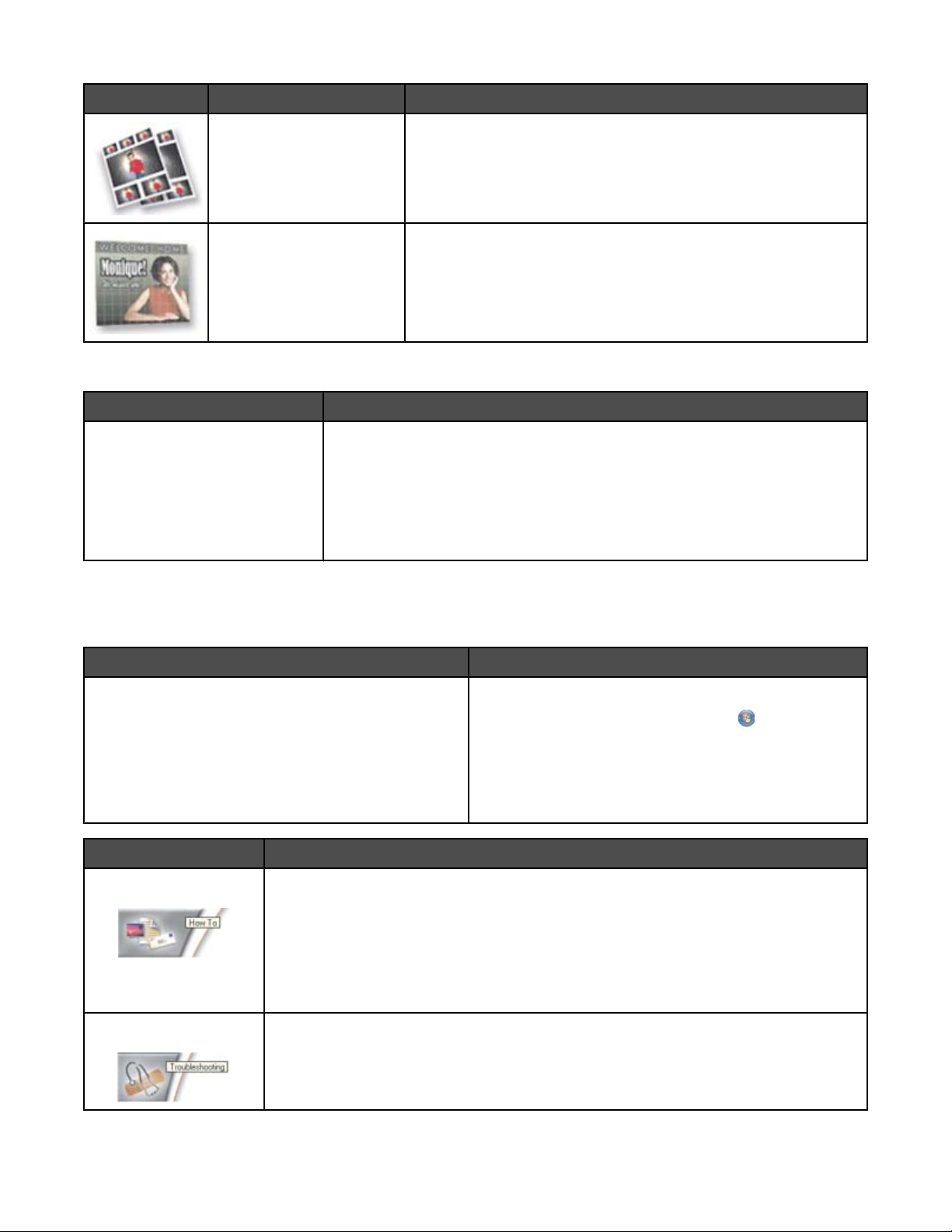
Fare clic su Per Descrizione
Pacchetti di foto Stampare più foto in vari formati.
Poster Stampare foto in formato poster a più pagine.
Nell'angolo inferiore sinistro della schermata introduttiva, sono presenti due scelte di impostazione:
Fare clic su Per
Stato stampante e Manutenzione
• Controllare i livelli di inchiostro.
• Ordinare cartucce di stampa.
• Ricercare informazioni sulla manutenzione.
• Per ulteriori informazioni, inclusi i dettagli sulla modifica delle impostazioni
e sulla risoluzione dei problemi della stampante, selezionare le altre schede
del Centro soluzioni.
Il Centro soluzioni è una guida completa a funzioni di stampa quali la stampa di foto, la risoluzione dei problemi di
stampa, l'installazione delle cartucce di stampa e l'esecuzione delle operazioni di manutenzione. Per aprire il Centro
soluzioni, utilizzare uno dei seguenti metodi.
Metodo 1 Metodo 2
1 Dal desktop, fare doppio clic sull'icona Centro
soluzioni.
2 Fare clic su Impostare ed eseguire verifiche sulla
stampante.
Viene visualizzato il Centro soluzioni con la scheda
Manutenzione aperta.
Da qui È possibile:
Come
• Informazioni su come:
1 Effettuare una delle seguenti operazioni:
• In Windows Vista, fare clic su .
• In Windows XP e precedenti, fare clic su Start.
2 Fare clic su Programmi o Tutti i programmi
Lexmark 1500 Series.
3 Selezionare Centro soluzioni.
– Utilizzare le funzionalità di base.
– Stampare progetti, ad esempio foto, buste, biglietti e cartoline, striscioni, trasfe-
ribili a caldo e lucidi.
• Come individuare la Guida per l'utente: versione completa per ulteriori informazioni.
• Visualizzare i livelli di inchiostro e ordinare nuove cartucce di stampa.
Risoluzione dei problemi
• Suggerimenti relativi allo stato corrente.
• Risolvere i problemi della stampante.
• Visualizzare i livelli di inchiostro e ordinare nuove cartucce di stampa.
18
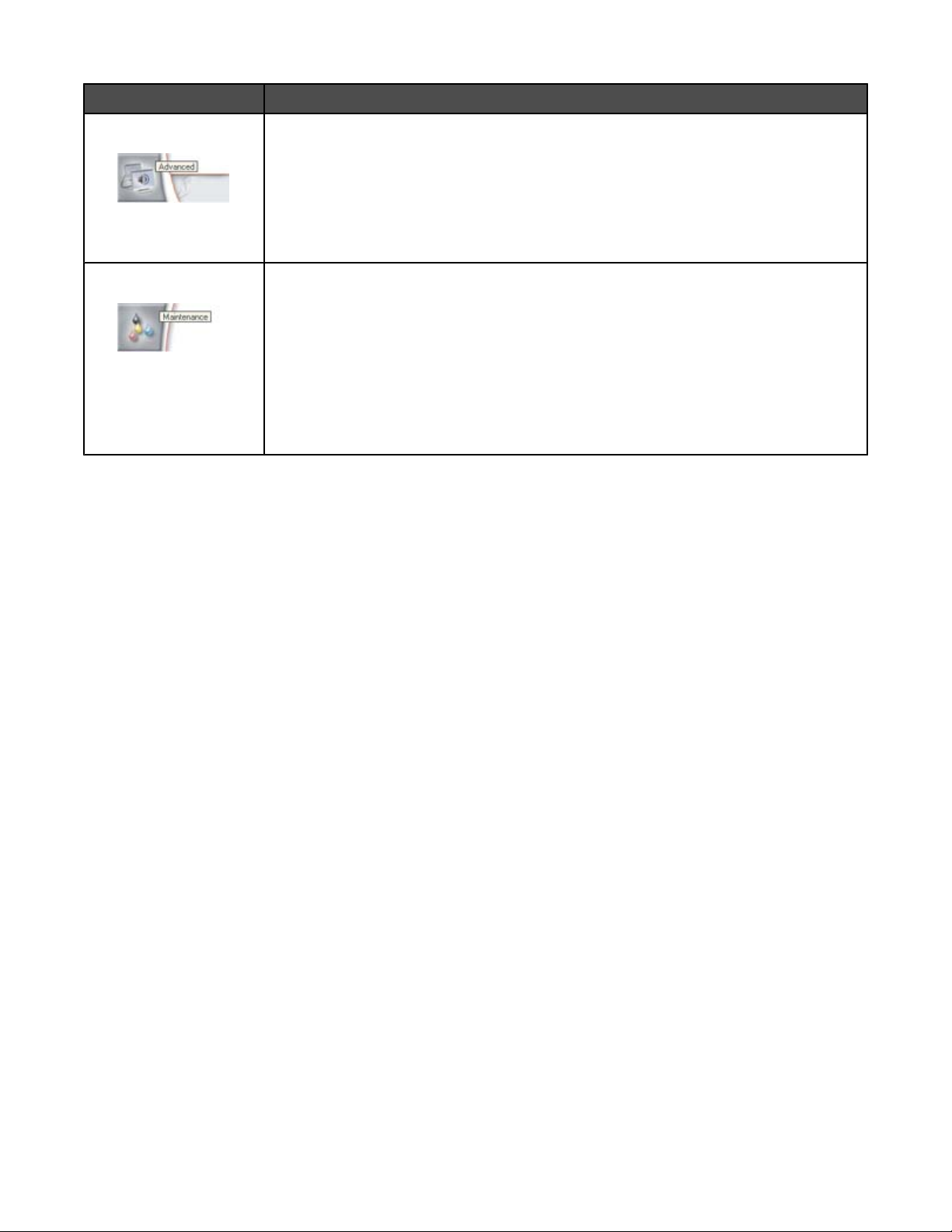
Da qui È possibile:
Avanzate
• Modificare l'aspetto della finestra Stato stampante.
• Attivare o disattivare le informazioni vocali di stampa.
• Modificare le impostazioni di stampa in rete.
• Condividere le informazioni sull'utilizzo della stampante.
• Visualizzare informazioni sulla versione del software.
• Visualizzare i livelli di inchiostro e ordinare nuove cartucce di stampa.
Manutenzione
• Installare una nuova cartuccia di stampa.
• Ordinare nuove cartucce di stampa.
• Stampare una pagina di prova.
• Pulire le cartucce di stampa per eliminare strisce orizzontali.
• Eseguire l'allineamento delle cartucce di stampa per migliorare la definizione dei
bordi.
• Visualizzare i livelli di inchiostro.
• Risolvere altri problemi relativi all'inchiostro.
Informazioni sulla sicurezza
Le applicazioni di terzi, inclusi i programmi antivirus, di protezione e firewall potrebbero avvisare l'utente riguardo
l'installazione del software della stampante. Per un corretto funzionamento della stampante, consentire l'esecuzione
del relativo software sul computer.
19
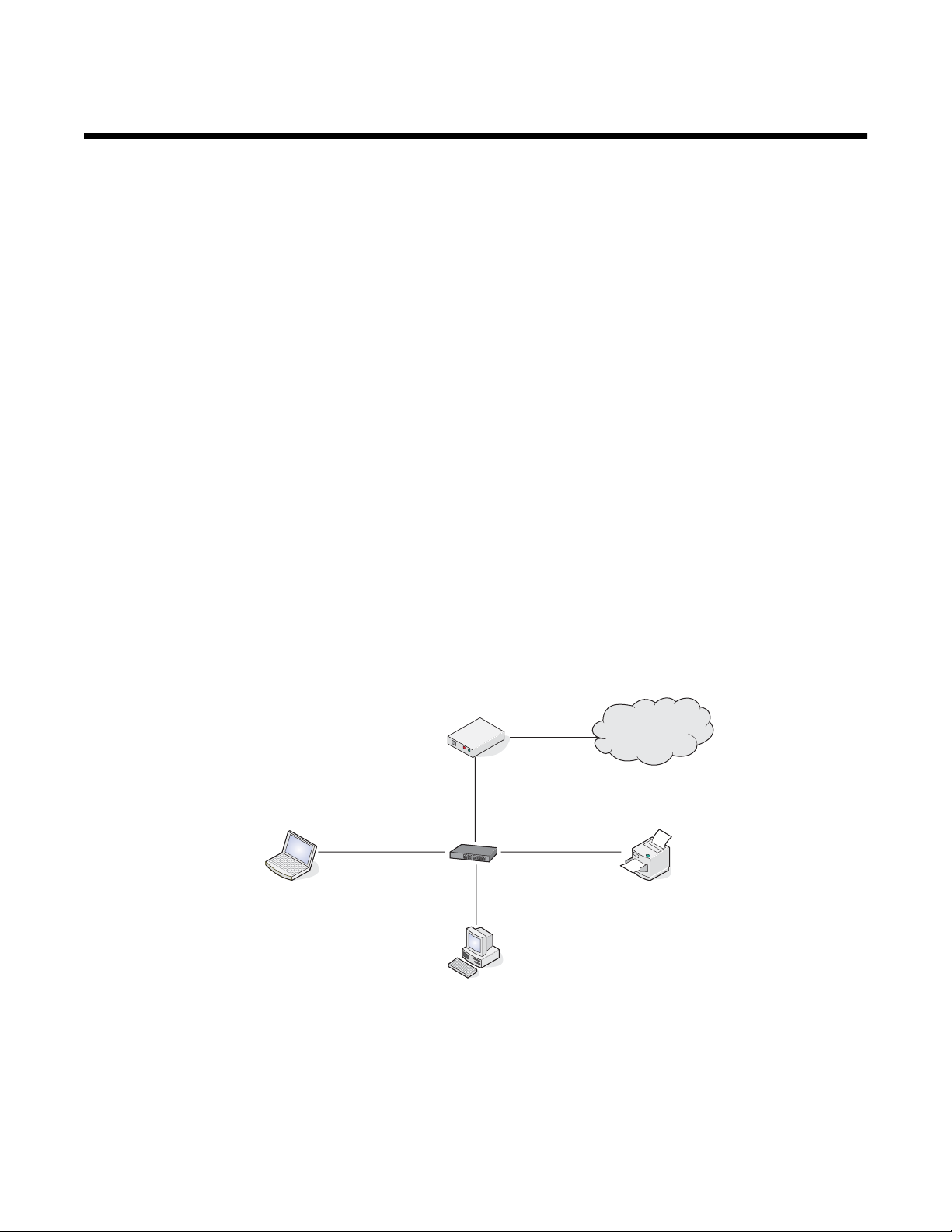
Collegamento in rete
Operazioni di rete generali
Panoramica sulle operazioni di rete
Una rete è un insieme di periferiche quali computer, stampanti, hub Ethernet, punti di accesso wireless e router
connessi insieme per comunicare tramite collegamenti via cavo o una connessione wireless. Una rete può essere
cablata, wireless o progettata per disporre di entrambi i tipi di periferiche.
Le periferiche di una rete cablata usano i cavi per comunicare tra loro.
Le periferiche in una rete wireless utilizzano le onde radio invece dei cavi per comunicare tra loro. Per consentire a
una periferica di comunicare in modalità wireless, è necessario che un server di stampa wireless sia collegato o
installato per consentire la ricezione e la trasmissione delle onde radio.
Configurazioni di reti locali comuni
Per fare comunicare tra loro i computer desktop, i laptop e le stampanti in una rete, queste devono essere connesse
tramite cavi e/o disporre di adattatori di rete wireless incorporati o installati.
Esistono diversi sistemi per configurare una rete. Di seguito sono riportati cinque esempi comuni
Nota: Le stampanti nei seguenti diagrammi rappresentano le stampanti Lexmark con i server di stampa interni
Lexmark incorporati o installati all'interno in modo che possano comunicare in rete. I server di stampa interni Lexmark
sono periferiche create da Lexmark per consentire alle stampanti Lexmark di essere connesse a reti cablate o
wireless.
Esempio di rete cablata
• Un computer, un laptop e una stampante sono connessi tramite cavi Ethernet a un hub, un router o un
commutatore.
• La rete è connessa a Internet tramite un modem DSL o via cavo.
Internet
Esempi di rete wireless
Di seguito sono riportati quattro reti wireless comuni:
• Scenario 1: Connessione wireless di laptop e stampante con Internet
• Scenario 2: Connessione wireless di computer, laptop e stampante con Internet
20
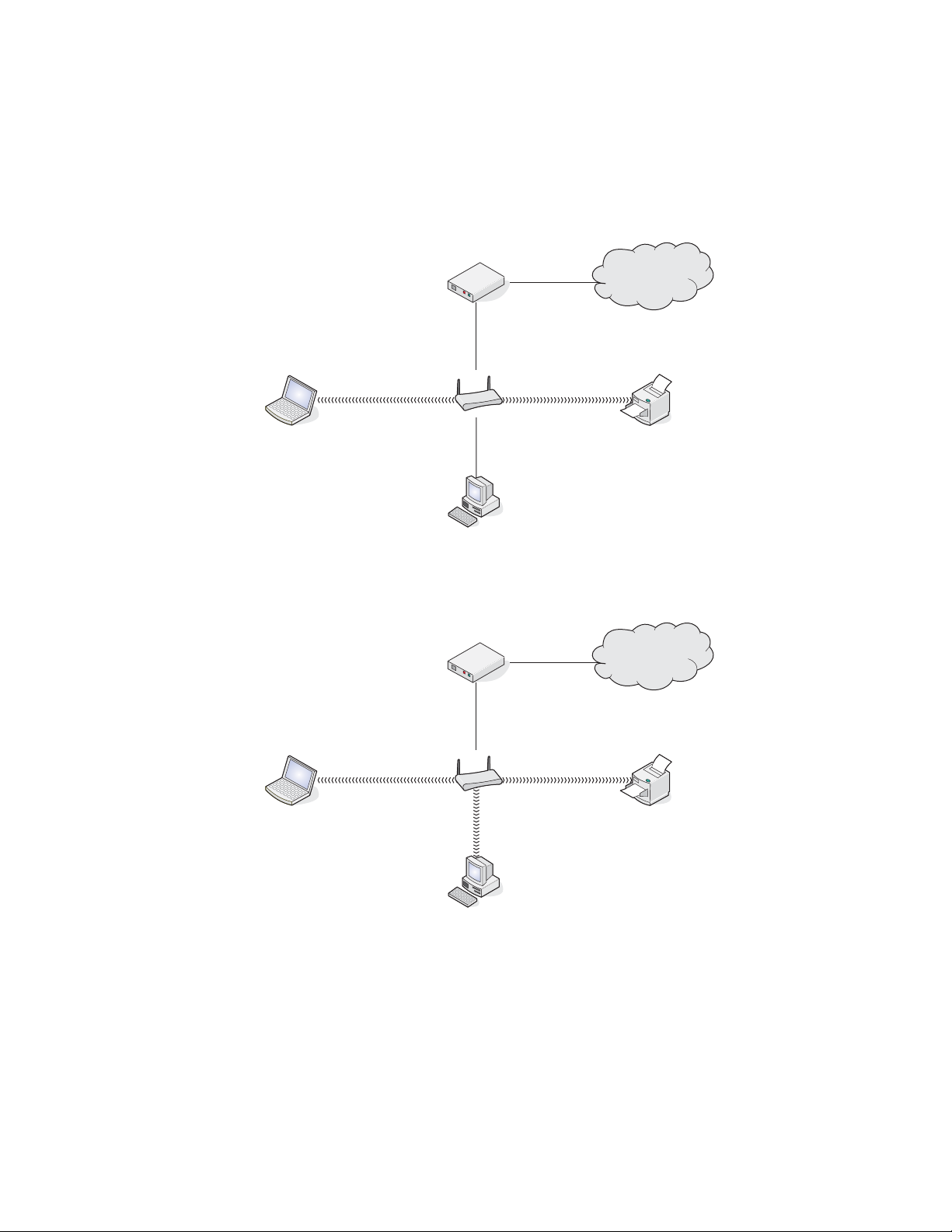
• Scenario 3: Connessione wireless di computer, laptop e stampante senza Internet
• Scenario 4: Laptop connesso in modalità wireless alla stampante senza Internet
Scenario 1: Connessione wireless di laptop e stampante con Internet
•
Un computer è connesso a un router wireless da un cavo Ethernet.
• Un laptop e una stampante sono connessi in modalità wireless al router.
• La rete è connessa a Internet tramite un modem DSL o via cavo.
Internet
Scenario 2: Connessione wireless di computer, laptop e stampante con Internet
•
Un computer, un laptop e una stampante sono connessi in modalità wireless a un router wireless.
• La rete è connessa a Internet tramite un modem DSL o via cavo.
Internet
21
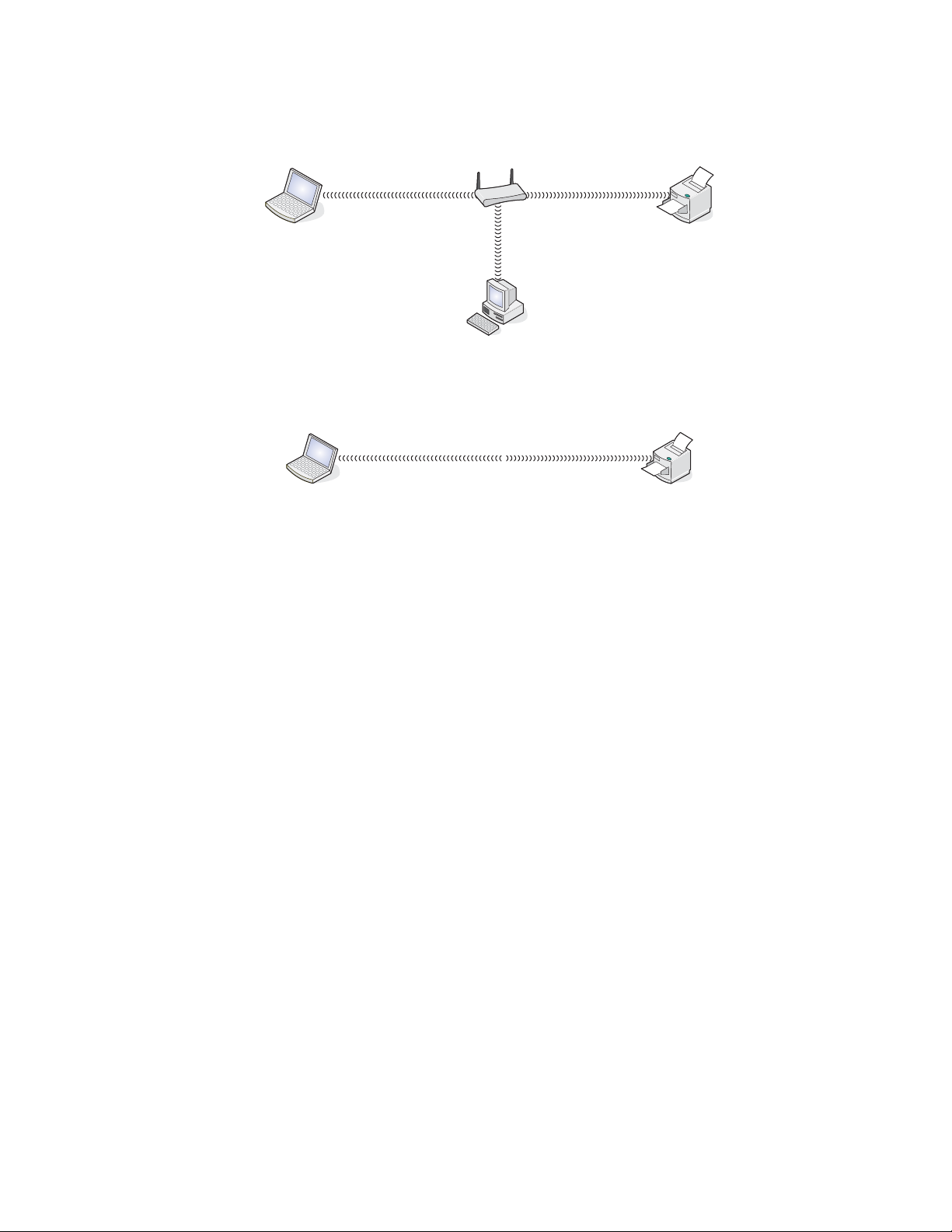
Scenario 3: Connessione wireless di computer, laptop e stampante senza Internet
•
Un computer, un laptop e una stampante sono connessi in modalità wireless a un punto di accesso wireless.
• La rete non dispone di connessione a Internet.
Scenario 4: Laptop connesso in modalità wireless alla stampante senza Internet
Un laptop è connesso direttamente in modalità wireless a una stampante senza utilizzare un router wireless.
•
• La rete non dispone di connessione a Internet.
Quali informazioni servono e dove è possibile trovarle?
La stampante contiene un server di stampa wireless interno, che ne consente l'utilizzo in una rete wireless. Sono
necessarie le seguenti impostazioni della rete wireless esistente:
• Il nome della rete, definito anche SSID
• La modalità wireless (il tipo di rete wireless che si utilizza, ad-hoc o infrastruttura)
• Il tipo di protezione utilizzato nella rete (WEP, WPA o WPA2)
• Gli eventuali codici di sicurezza o le password utilizzati con il tipo di crittografia di protezione della rete
Nota: è necessario conoscere queste informazioni per installare correttamente la stampante per l'uso nella rete
wireless. Per ottenere queste impostazioni, vedere la documentazione fornita con il router o consultare la persona
che ha installato la rete wireless.
Individuazione dell'indirizzo MAC
La maggior parte delle apparecchiature di rete dispongono di un numero identificativo dell'hardware univoco per
distinguerla dalle altre periferiche nella rete. Viene definito indirizzo MAC (Media Access Control).
Se nella stampante è installato un server di stampa wireless interno, l'indirizzo MAC è costituito da una serie di
lettere e numeri ed è posizionato sul retro della stampante.
22
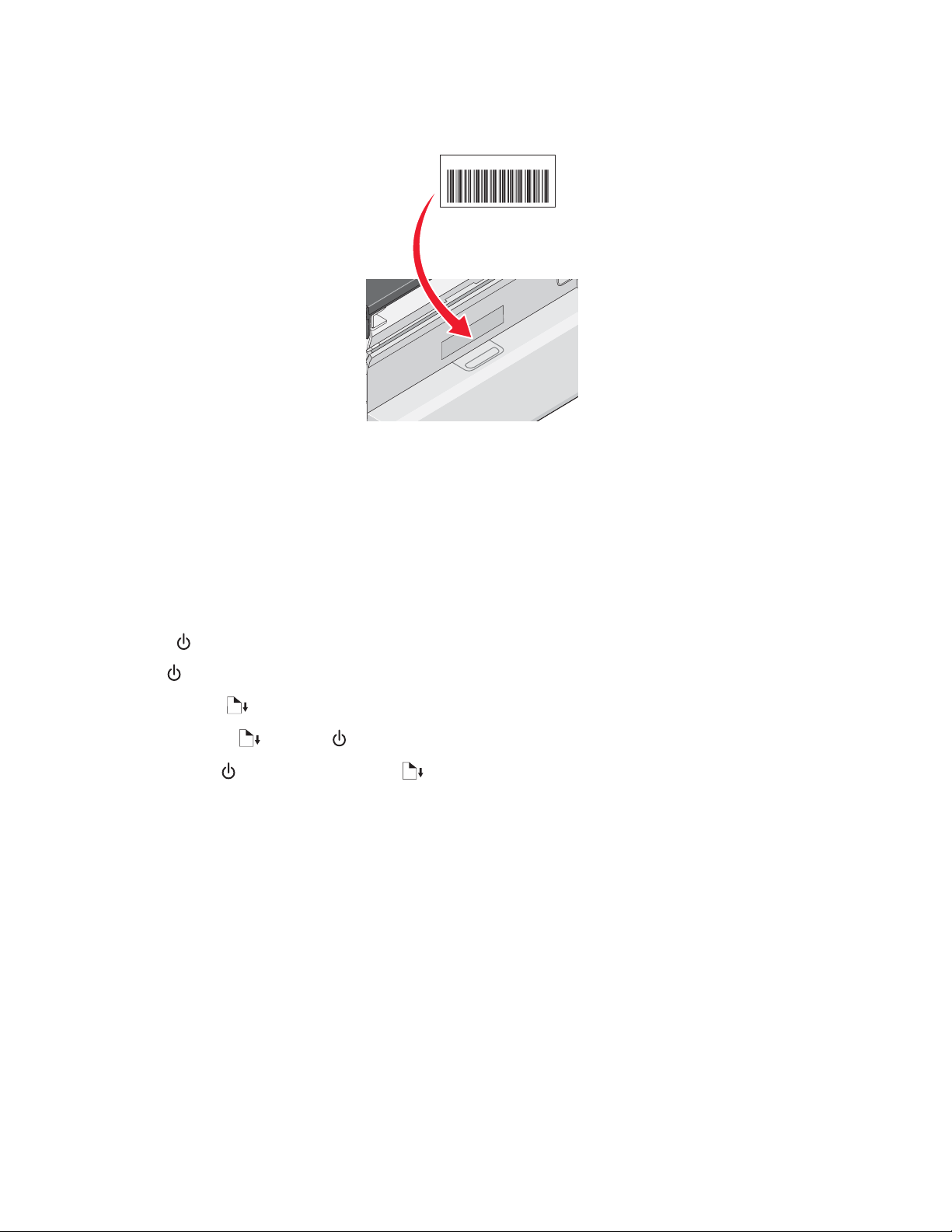
Se il server di stampa wireless interno è stato acquistato separatamente, l'indirizzo MAC è presente su un'etichetta
adesiva fornita con il server di stampa wireless. Attaccare l'etichetta adesiva sulla stampante in modo da trovare
l'indirizzo MAC quando necessario.
UAA: XX XX XX XX XX XX
Nota: Un elenco di indirizzi MAC può essere impostato in un router in modo che solo le periferiche con indirizzi MAC
possono operare nella rete. Viene definito filtraggio MAC. Se nel router è attivato il filtraggio MAC e si desidera
aggiungere una stampante alla rete, l'indirizzo MAC della stampante deve essere incluso nell'elenco del filtro MAC.
Stampa di una pagina di configurazione di rete
In una pagina di configurazione di rete viene riportato un elenco di impostazioni di configurazione della stampante,
compresi gli indirizzi IP e MAC della stampante.
1 Verificare che la stampante sia accesa.
2 Premere .
La spia
pulsa.
3 Tenere premuto .
4 Tenendo premuto , premere .
5 Quando la spia diventa fissa, rilasciare .
Viene stampata la pagina di configurazione di rete.
Connessione in rete wireless
Ricerca degli indirizzi IP
Un indirizzo IP è un numero univoco utilizzato dalle periferiche in una rete IP per individuare e comunicare tra di
loro. Le periferiche in una rete IP possono comunicare tra loro se dispongono di indirizzi IP univoci e validi. Un
indirizzo IP univoco significa che non esistono due periferiche sulla stessa rete con lo stesso indirizzo IP.
Come individuare un indirizzo IP della stampante
È possibile individuare l'indirizzo IP effettuando la stampa della pagina di configurazione di rete della stampante.
Per ulteriori informazioni, vedere "Stampa di una pagina di configurazione di rete" a pagina 23.
23
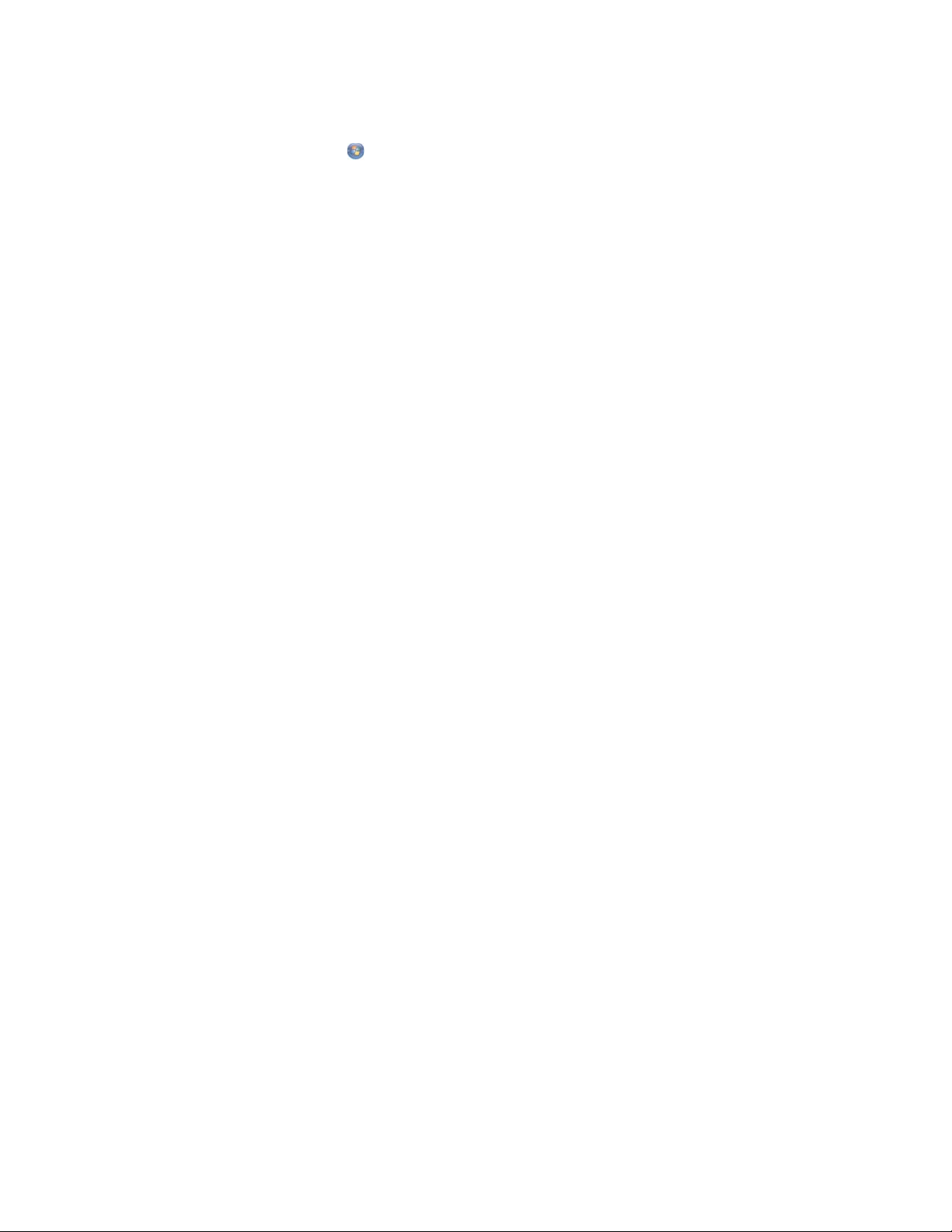
Come individuare un indirizzo IP del computer
1 Effettuare una delle seguenti operazioni:
• In Windows Vista, fare clic su Tutti i programmi Accessori Prompt dei comandi.
• In Windows XP, fare clic su Start Programmi o Tutti i programmi Accessori Prompt dei
comandi.
2 Digitare ipconfig.
3 Premere Invio.
L'indirizzo IP è composto da una quattro serie di numeri separati da punti, ad esempio 192.168.0.100.
Assegnazione di un indirizzo IP
È possibile assegnare un indirizzo IP da una rete che utilizza DHCP. L'oggetto della stampa, creato al termine
dell'installazione, utilizza questo indirizzo per inviare tutti i processi di stampa in rete alla stampante.
Numerose reti sono in grado di assegnare un indirizzo IP automaticamente. Si definisce Auto-IP la capacità delle
singole periferiche di assegnarsi autonomamente un indirizzo IP univoco. La maggior parte delle reti utilizzano DHCP
per assegnare indirizzi.
Durante l'installazione del software della stampante per la stampa Direct IP, l'indirizzo IP viene visualizzato
nell'elenco delle stampanti solo quando viene assegnato. L'oggetto della stampa che viene creato nella cartella
Stampanti del sistema operativo farà riferimento all'indirizzo MAC della stampante indicato nel nome della porta.
Se l'indirizzo IP non viene automaticamente assegnato, è possibile immettere manualmente un indirizzo dopo aver
selezionato la stampante dall'elenco disponibile.
Configurazione dell'indirizzo IP
Nel caso in cui si perda la comunicazione con la stampante di rete, selezionare Usa DHCP per ripristinarla.
È necessario assegnare un indirizzo IP in tutte le situazioni seguenti:
• sono stati assegnati manualmente degli indirizzi IP alle altre periferiche di rete;
• si desidera assegnare un indirizzo IP specifico;
• si intende spostare la stampante in una subnet remota;
• nell'utilità di configurazione la stampante è riportata come Non configurata.
Per ulteriori informazioni, rivolgersi al responsabile dell'assistenza del sistema.
Ricerca della potenza del segnale
Le periferiche wireless dispongono di annette incorporate per la trasmissione e la ricezione dei segnali radio. La
forza del segnale elencato nella pagina di configurazione di rete della stampante indica con quale intensità un
segnale trasmesso viene ricevuto. Molti fattori possono influire sulla potenza del segnale. Un fattore è rappresentato
dall'interferenza da parte di altre periferiche wireless oppure altri dispositivi come i forni a microonde. Un altro fattore
è la distanza. Maggiore è la distanza tra due periferiche wireless, minore sarà la potenza del segnale di
comunicazione.
Suggerimenti per l'utilizzo delle schede di rete
• Assicurarsi che le schede di rete siano collegate in modo corretto.
• Assicurarsi che il computer sia accesso.
• Assicurarsi che sia stato inserito l'indirizzo IP corretto.
24
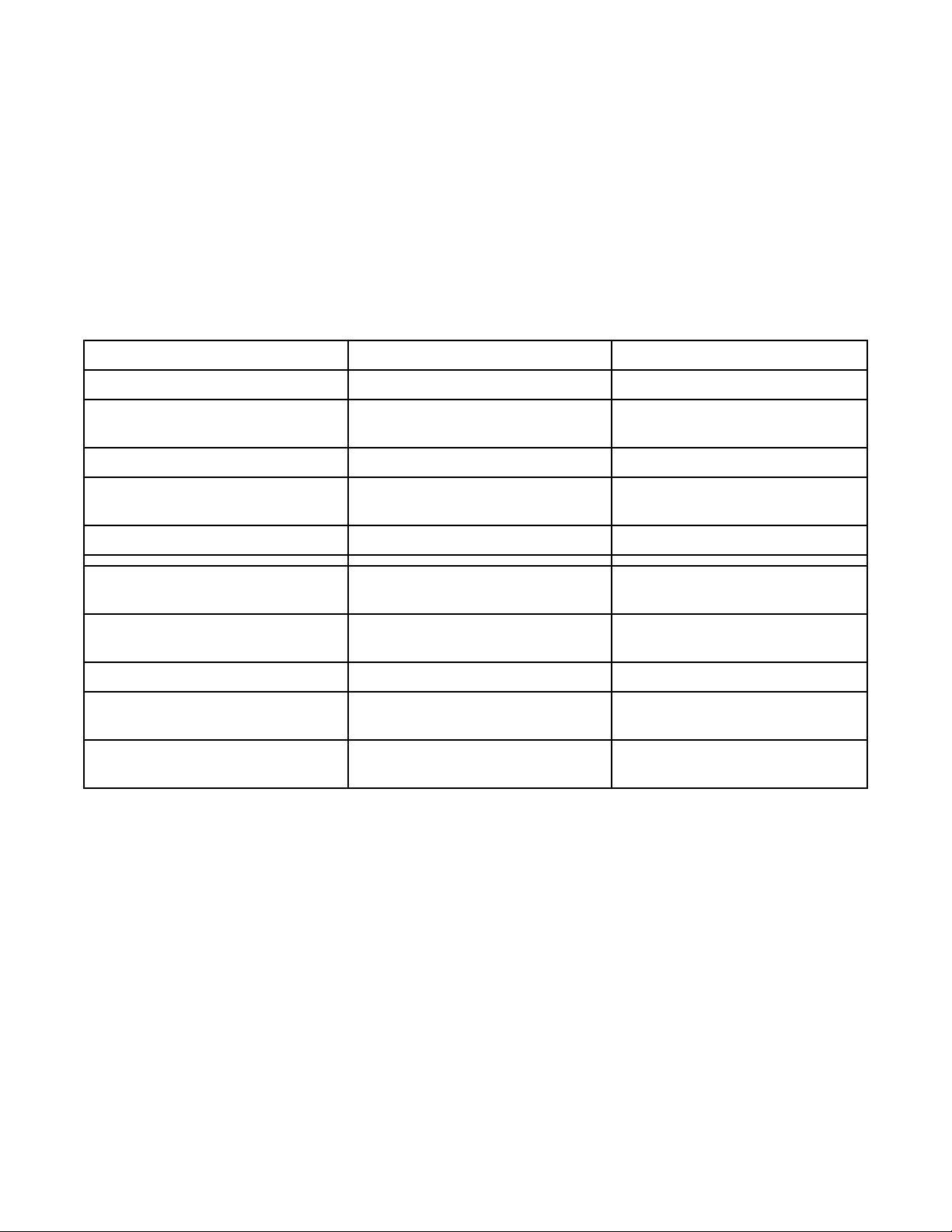
Tipi di reti wireless
Le reti possono funzionare in due modi: infrastruttura e ad hoc. Lexmark consiglia di configurare una rete in modalità
infrastruttura utilizzando il CD di installazione fornito con la stampante.
Una rete wireless dove ogni periferica comunica con altre tramite un punto di accesso wireless (router wireless)
viene configurata in modalità infrastruttura. Tutte le periferiche devono disporre di indirizzi IP validi e condividere lo
stesso SSID e il canale. Inoltre, devono condividere lo stesso SSID e il canale come punto di accesso wireless
(router wireless).
In un tipo semplice di rete wireless un PC con una scheda wireless comunica direttamente con una stampante
predisposta per la connessione in rete wireless. Questa modalità di comunicazione viene definita ad hoc. Una
periferica in questo tipo di rete deve disporre di un indirizzo IP valido ed essere impostata per la modalità ad hoc. Il
server di stampa wireless deve essere anche configurato con lo stesso SSID e lo stesso canale.
Infrastruttura Ad hoc
Caratteristiche
Comunicazione Tramite il punto di accesso wireless
(router wireless)
Sicurezza Altre opzioni di sicurezza
Gamma Determinato dalla gamma e dal
numero di punti di accesso
Velocità Generalmente più veloce Generalmente più lento
Requisiti per tutte le periferiche
nella rete
Indirizzo IP univoco per ogni
periferica
Modalità impostata Modalità infrastruttura Modalità ad hoc
Stesso SSID Sì, compreso punto di accesso
Stesso canale Sì, compreso punto di accesso
Modalità infrastruttura è il metodo di configurazione consigliato poiché garantisce:
Sì Sì
wireless (router wireless)
wireless (router wireless)
Direttamente tramite le periferiche
Limitato alla gamma di periferiche
individuali nella rete
Sì
Sì
• Maggiore sicurezza della rete
• Maggiore affidabilità
• Prestazioni migliori
• Facilità di configurazione
25
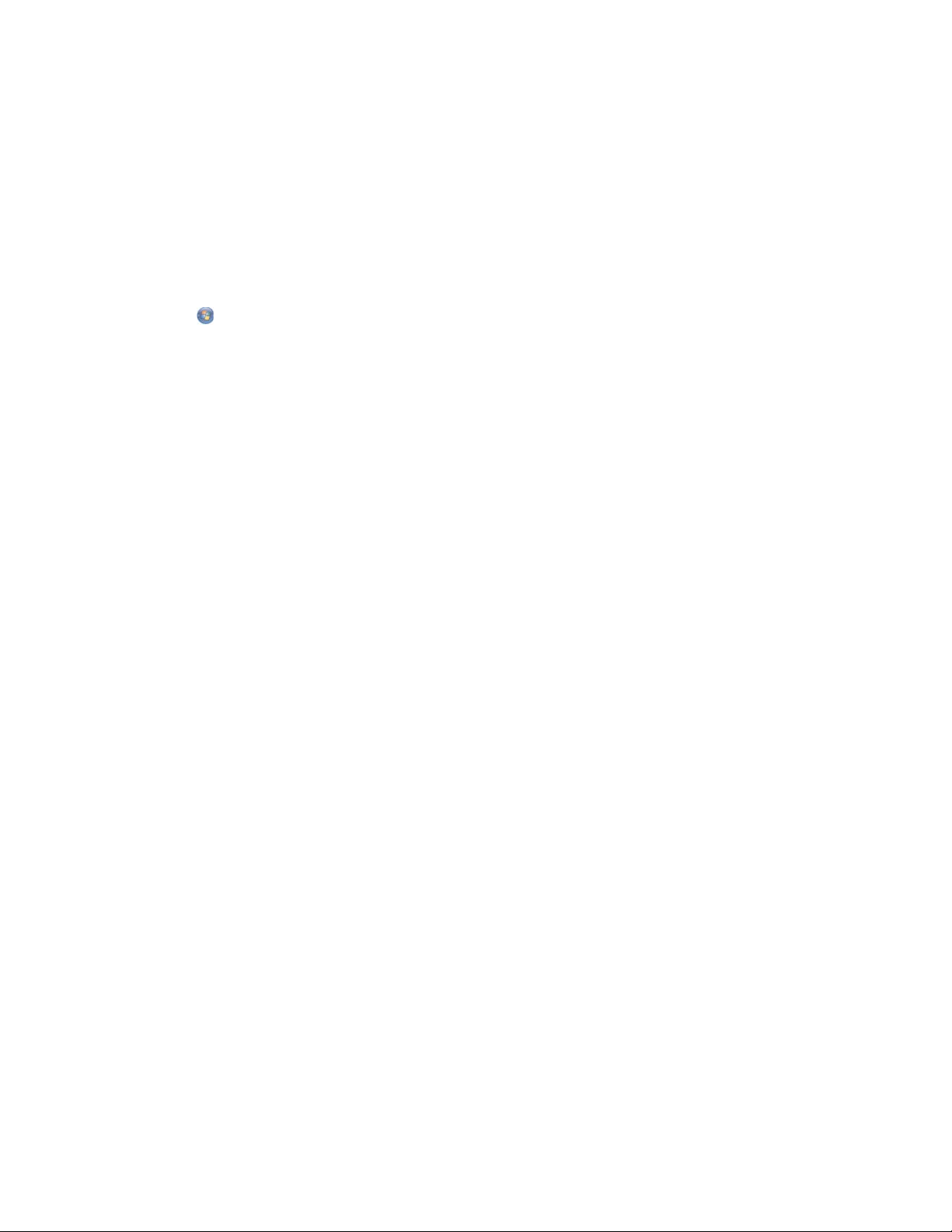
Installazione wireless avanzata
Creazione di una rete wireless ad hoc utilizzando Windows
Il modo consigliato di configurare la rete wireless è utilizzando un punto di accesso wireless (router wireless). Una
configurazione di rete di questo tipo viene definita una rete a infrastruttura. Se si dispone di una rete a infrastruttura,
è necessario configurare la stampante per utilizzarla nella rete.
Se non si dispone di un punto di accesso wireless (router wireless) o si desidera installare una rete autonoma tra la
stampante e un computer con una scheda di rete wireless, è possibile installare una rete ad hoc.
Per gli utenti di Windows Vista
1 Fare clic su Pannello di controllo Rete e Internet.
2 In Rete e centro condivisione, fare clic su Connetti a una rete.
3 Nella finestra di dialogo Connetti a una rete, fare clic su Installa una rete wireless ad hoc (da computer a
computer), quindi fare clic su Avanti.
4 Seguire le istruzioni della procedura guidata di installazione di una rete wireless ad hoc. Come parte
dell'installazione:
a Creare un nome di rete o SSID per la rete tra il computer e la stampante.
b Scrivere il nome della rete nello spazio fornito. Accertarsi di copiare il nome correttamente rispettando
maiuscole e minuscole.
c Dall'elenco a discesa relativo al tipo di sicurezza, scegliere WEP e creare un codice di sicurezza (o
password).
Nota: Le password WEP devono essere composte da 5 o 13 caratteri.
d Scrivere la password della rete nello spazio fornito. Accertarsi di copiare il nome correttamente rispettando
maiuscole e minuscole.
Windows Vista attiverà la rete ad hoc network. Verrà visualizzata nella finestra di dialogo per il collegamento in
rete tra le reti disponibili, in cui viene specificato che il computer è configurato per la rete ad hoc.
5 Chiudere il Pannello di controllo e le finestre rimanenti.
6 Inserire il CD della stampante nel computer e seguire le istruzioni per l'installazione wireless.
7 Quando vengono visualizzate le reti disponibili, fornire il nome di rete e le informazioni di protezione create in
passo 4. Il programma di installazione configurerà la stampante per l'uso con il computer.
8 Conservare una copia del nome di rete e le informazioni di sicurezza in un luogo sicuro per utilizzarlo in futuro.
Per gli utenti di Windows XP
1 Fare clic su Start Impostazioni Pannello di controllo Connessioni di rete.
2 Fare clic con il pulsante destro del mouse su Connessioni di rete wireless.
3 Se viene visualizzato Attiva nel menu a comparsa, farvi clic.
Nota: Se non viene visualizzato, la connessione wireless è già attivata.
4 Fare clic con il pulsante destro del mouse sull'icona Connessione di rete wireless.
5 Fare clic su Proprietà.
26
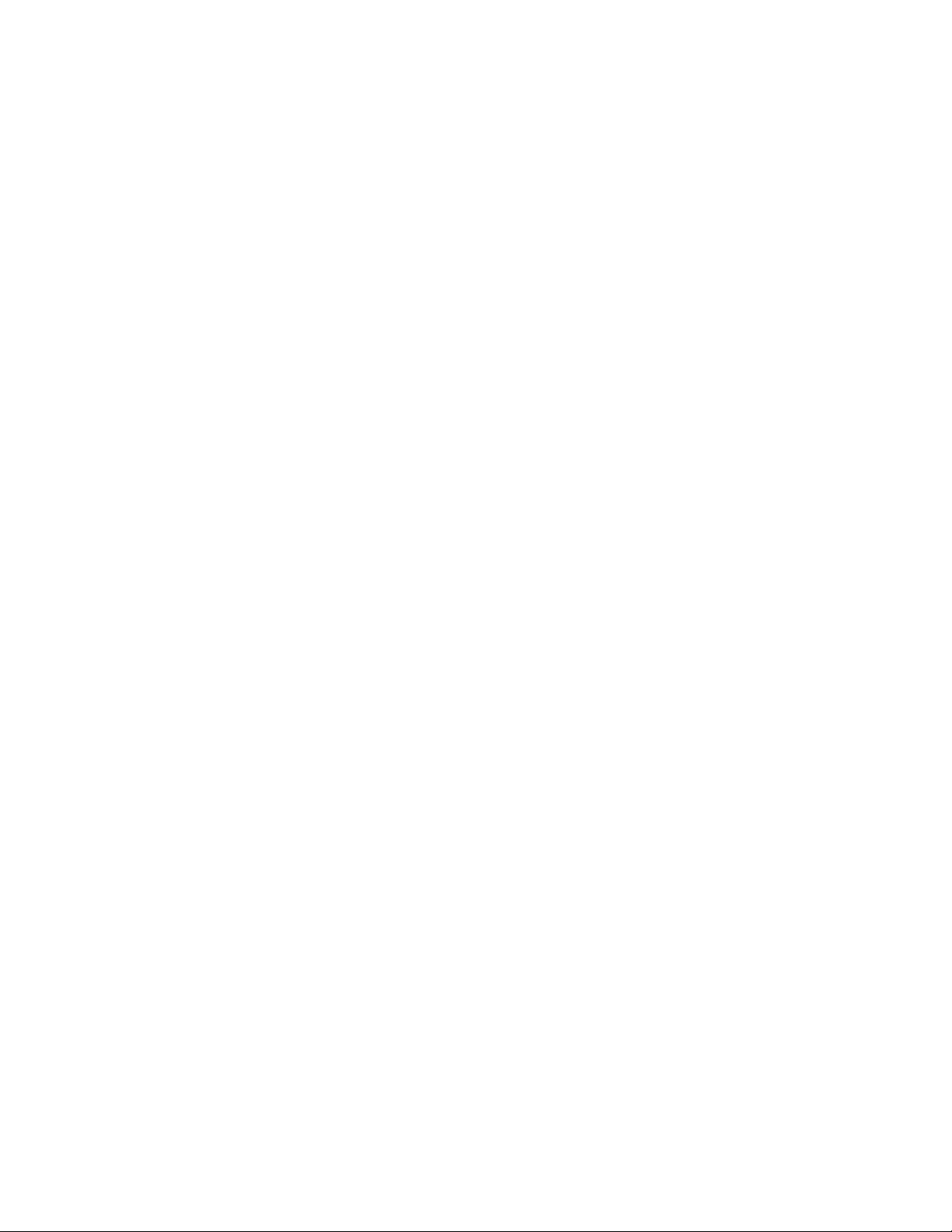
6 Fare clic sulla scheda Reti wireless.
Nota: se la scheda Reti wireless non viene visualizzata, il computer dispone di un software di terzi che controlla
le impostazioni wireless. Questo software deve essere utilizzato per configurare la rete wireless ad hoc. Per
ulteriori informazioni, vedere la documentazione del software per imparare come creare una rete ad hoc.
7 Selezionare la casella di controllo Usa Windows per configurare le impostazioni di rete wireless.
8 Nell'area relativa alle reti preferite, eliminare le reti esistenti.
a Fare clic sulla ree da eliminare.
b Fare clic sul pulsante Rimuovi.
9 Fare clic su Aggiungi per creare una rete ad hoc.
10 Nella casella Nome rete (SSID), digitare il dome che si desidera assegnare alla rete wireless.
11 Annotare il nome di rete che si sceglie in modo da poterlo riutilizzare durante la configurazione wireless.
Accertarsi di copiarlo in modo corretto, incluse le lettere maiuscole.
12 Se viene visualizzato Autenticazione rete nell'elenco, selezionare Apri.
13 Nell'elenco Crittografia dati, selezionare WEP.
14 Se necessario, deselezionare la casella di controllo che indica che la chiave viene fornita
automaticamente.
15 Nella casella Chiave di rete, immettere un codice di sicurezza.
16 Annotare il codice di sicurezza che si sceglie in modo da poterlo riutilizzare durante la configurazione wireless.
Accertarsi di copiarlo in modo corretto, incluse le lettere maiuscole.
Nota: per ulteriori informazioni sulle password (codici di sicurezza), vedere "Verifica dei codici di sicurezza" nella
sezione "Risoluzione dei problemi wireless" del capito "Risoluzione dei problemi".
17 Immettere il codice di sicurezza nella casellaConferma chiave di rete.
18 Selezionare la casella di controllo che specifica che questa è una rete da computer a computer (ad hoc) e i
punti di accesso wireless non vengono utilizzati.
19 Fare su OK due volte per chiudere le due finestre.
20 Il riconoscimento delle nuove impostazioni potrebbe richiedere alcuni minuti. Per controllare lo stato della rete:
a Fare clic con il pulsante destro del mouse sull'icona Connessioni di rete wireless.
b Selezionare Visualizza rete wireless disponibili.
• Se la rete è presente nell'elenco ma il computer non è connesso, selezionare la rete ad hoc e fare clic
sul pulsante Connetti.
• Se la rete non è presente nell'elenco, attendere un minuto e fare clic sul pulsante Aggiorna elenco di
rete.
21 Fare clic su Programmi o Tutti i programmi Lexmark 1500 Series.
22 Fare clic su Utilità di impostazione wireless.
Nota: potrebbe essere richiesto di collegare nuovamente la stampante al computer utilizzando il cavo di
installazione come parte del processo di configurazione.
23 Seguire i messaggi visualizzati sullo schermo del computer.
24 Conservare il nome di rete e il codice di sicurezza in un luogo sicuro per utilizzarlo in futuro.
27
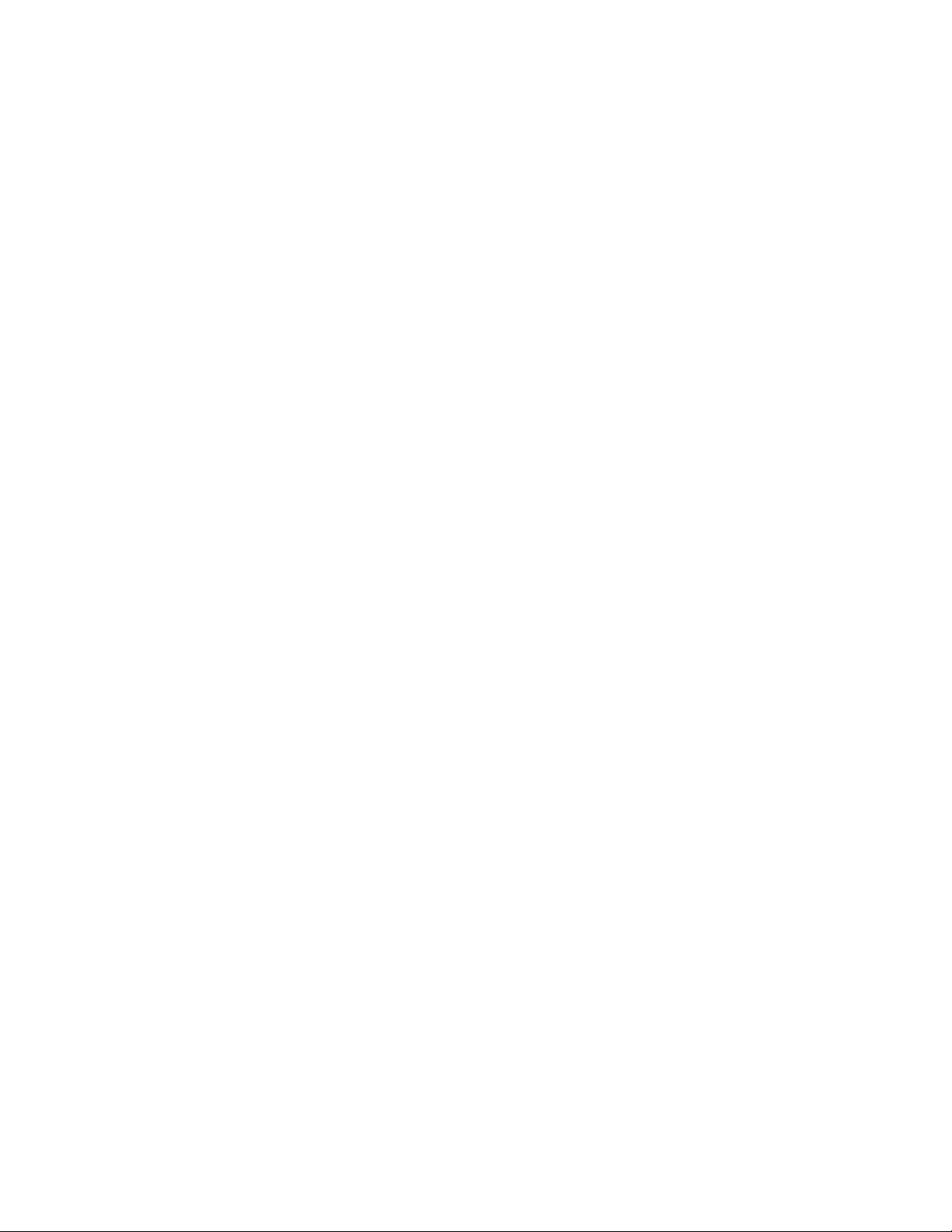
Aggiunta di una stampante a una rete wireless ad hoc esistente utilizzando Windows
1 Fare clic su Programmi o Tutti i programmi Lexmark 1500 Series.
2 Fare clic su Impostazione wireless.
3 Seguire le istruzioni visualizzate sullo schermo del computer.
28
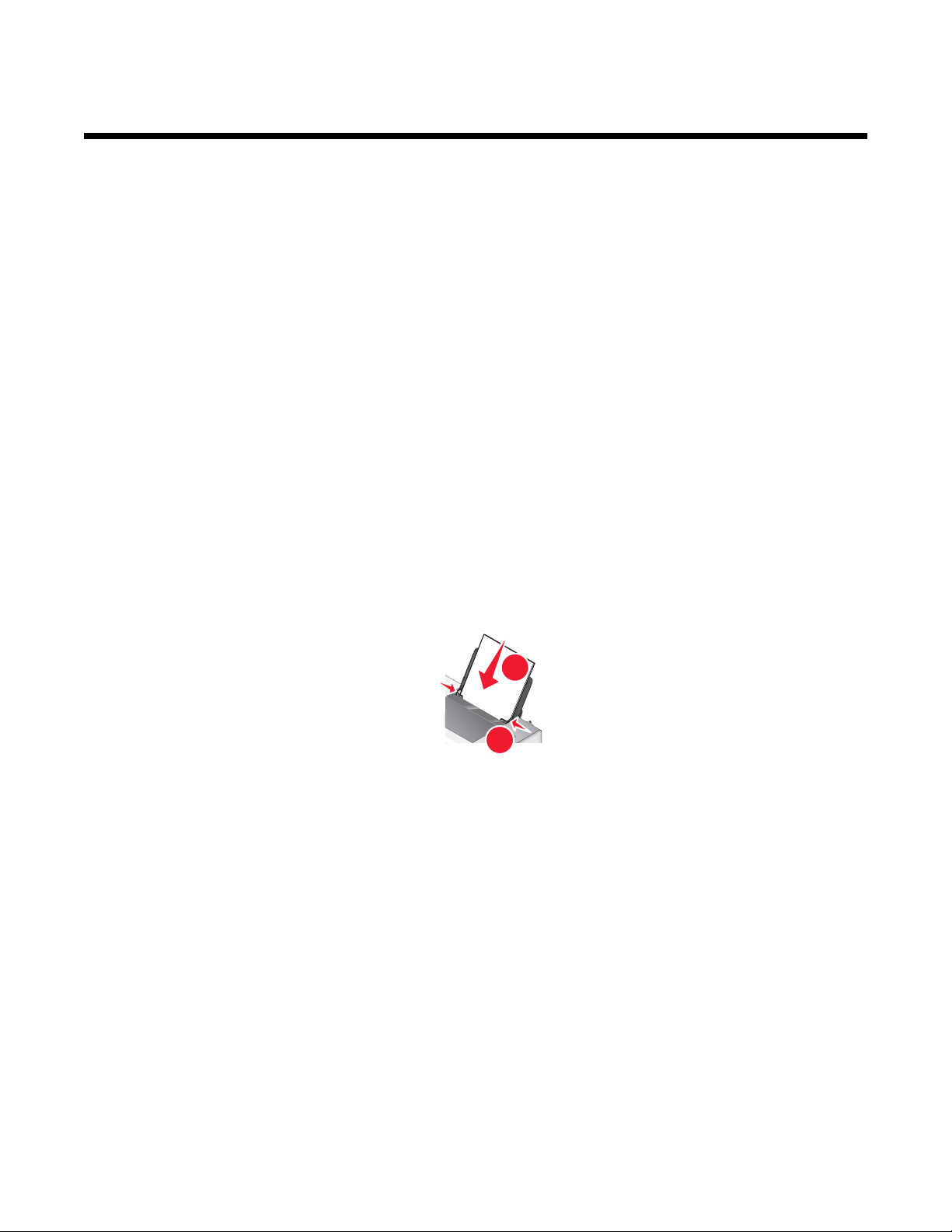
Caricamento della carta e dei documenti originali
Caricamento della carta
1 Accertarsi che:
• La carta sia adatta per le stampanti a getto d'inchiostro.
• Se si utilizza la carta fotografica, lucida oppure opaca di spessore maggiore, caricarla con il lato lucido o
stampabile rivolto verso l'alto. Se non si è certi su quale sia il lato stampabile, vedere le istruzioni fornite con
la carta.
• La carta non sia usata o danneggiata.
• Se si utilizza carta speciale, le istruzioni fornite con la carta speciale siano state lette.
• La carta non sia stata forzata nella stampante.
2 Prima di caricare la carta per la prima volta, far scorrere le guide della carta verso i bordi del supporto carta. È
possibile caricare fino a:
• 100 fogli di carta normale
• 25 fogli di carta opaca di spessore maggiore
• 25 fogli di carta fotografica
• 25 fogli di carta lucida
Nota: le foto richiedono un tempo di asciugatura maggiore. Rimuovere ciascuna foto appena esce e lasciarla
asciugare per evitare sbavature d'inchiostro.
3 Caricare la carta verticalmente nel centro del supporto carta e regolare le guide della carta in modo che siano
appoggiate ai bordi di questa.
1
2
Nota: per evitare inceppamenti della carta, accertarsi che la carta non si incurvi mentre si regolano le relative
guide.
Caricamento delle buste
È possibile stampare fino a 10 buste alla volta.
Avvertenza: non utilizzare buste con fermagli metallici, lacci o barre di rilegatura metalliche.
1 Caricare le buste al centro del supporto carta in modo che lo spazio per il francobollo si trovi nell'angolo superiore
sinistro.
2 Accertarsi che:
• Il lato di stampa delle buste sia rivolto verso l'alto.
• Le buste siano adatte per l'utilizzo con le stampanti a getto d'inchiostro.
29
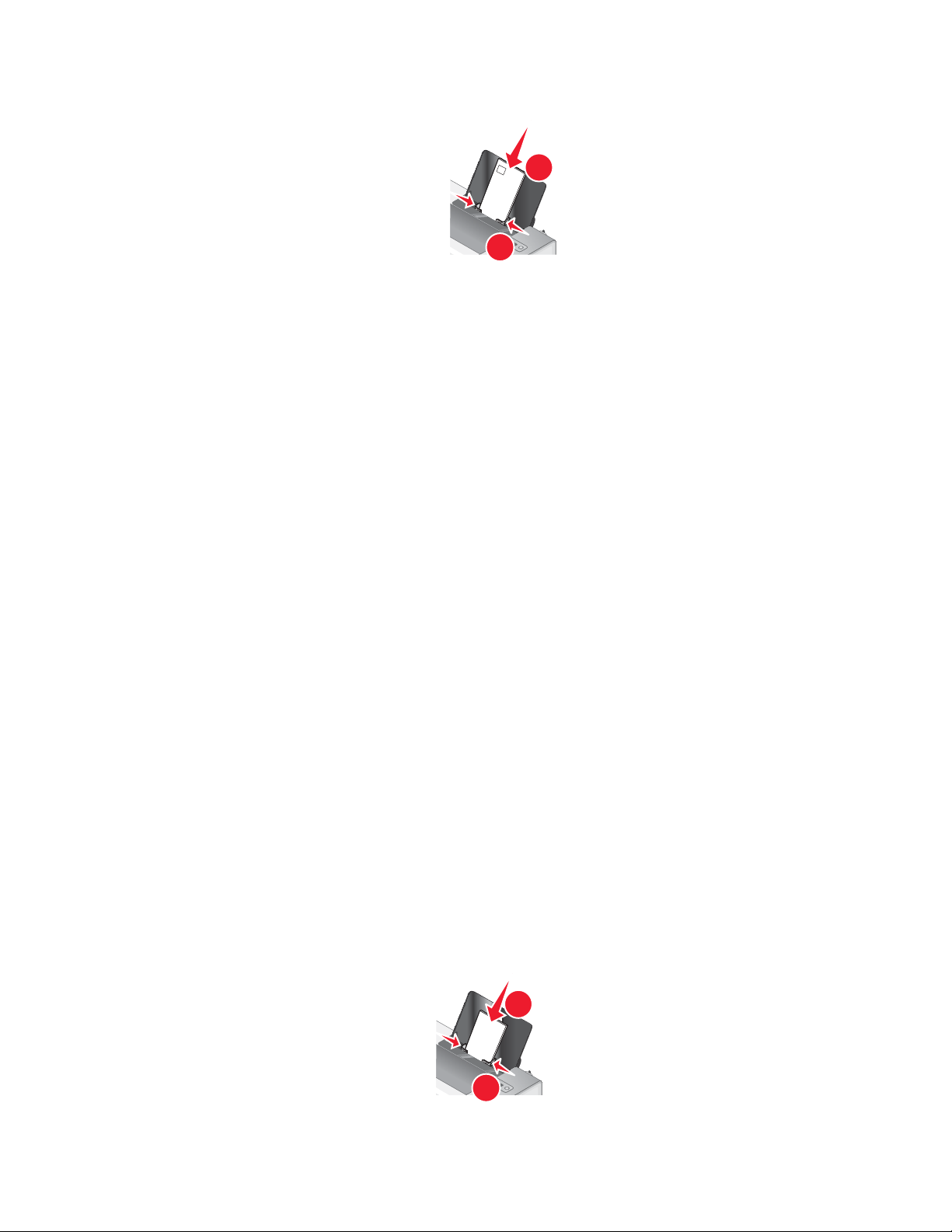
• Le guide della carta siano appoggiate contro i bordi delle buste.
1
2
Note:
• Non caricare buste che presentino fori, perforazioni, ritagli o rilievi molto spessi.
• Non utilizzare buste con lembi adesivi esposti.
• Le buste richiedono un tempo di asciugatura maggiore. Rimuovere ciascuna busta appena esce e lasciarla
asciugare per evitare sbavature d'inchiostro.
Caricamento di etichette
È possibile caricare fino a 25 fogli di etichette alla volta.
1 Caricare le etichette con il lato di stampa rivolto verso l'alto e alimentando prima la parte superiore del foglio.
2 Accertarsi che:
• Il lato di stampa delle etichette sia rivolto verso l'alto.
• La parte superiore delle etichette venga alimentata per prima nella stampante.
• L'adesivo sulle etichette non si estenda oltre 1 mm dal bordo.
• Siano utilizzati fogli di etichette completi. I fogli con parti esposte di etichette mancanti potrebbero causare
lo scollamento delle etichette durante la stampa con conseguente inceppamento della carta.
• Le etichette siano caricate al centro del supporto carta.
• Le guide della carta siano appoggiate ai bordi delle etichette.
Nota: le etichette richiedono un tempo di asciugatura maggiore. Rimuovere ciascuna etichetta appena esce e
lasciarla asciugare per evitare sbavature d'inchiostro.
Caricamento di biglietti d'auguri, schede, cartoline e cartoline fotografiche
È possibile caricare fino a 25 biglietti d'auguri, schede, cartoline o cartoline fotografiche alla volta.
1 Caricare i biglietti d'auguri con il lato di stampa rivolto verso l'alto.
2 Accertarsi che:
• Le cartoline siano caricate al centro del supporto carta.
• Le guide della carta siano appoggiate contro i bordi delle cartoline.
1
2
30
 Loading...
Loading...