
1500 Series Gebruikershandleiding
Juni 2007 www.lexmark.com
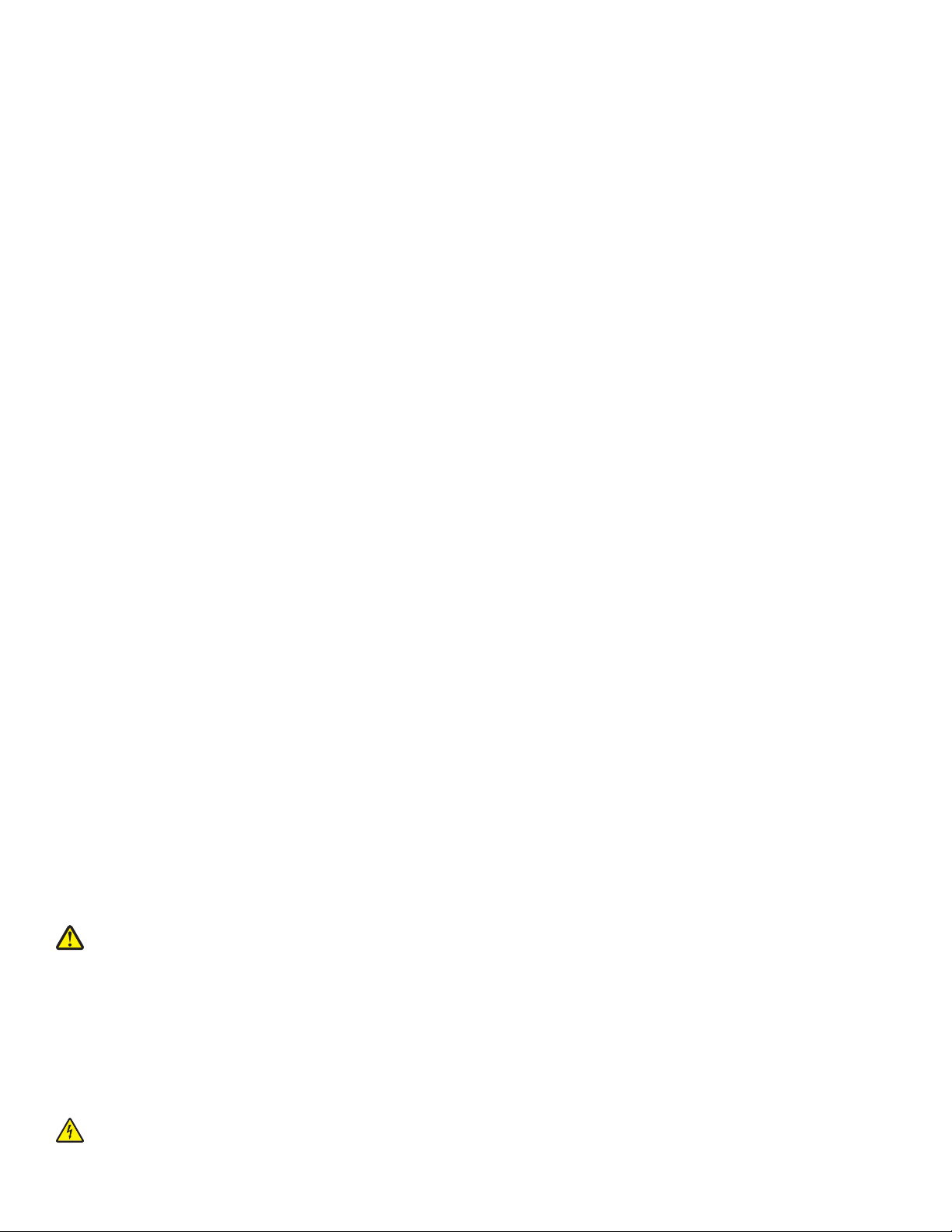
Veiligheidsinformatie
Gebruik alleen de netvoeding en het netsnoer die bij dit product zijn geleverd of een door de fabrikant goedgekeurd vervangend onderdeel.
Sluit het netsnoer aan op een goed toegankelijk stopcontact in de buurt van het product.
Let op: U moet het netsnoer niet draaien, vastbinden, afknellen of zware objecten op het snoer plaatsen. Zorg dat er geen
schaafplekken op het netsnoer kunnen ontstaan of dat het snoer onder druk komt te staan. Zorg dat het netsnoer niet bekneld raakt
tussen twee objecten, zoals een meubelstuk en een muur. Als u het netsnoer niet op de juiste wijze gebruikt, is er een kans op brand
of elektrische schokken. Controleer het netsnoer regelmatig op beschadigingen. Trek de stekker van het netsnoer uit het stopcontact
voor u het netsnoer controleert.
Neem contact op met een professionele onderhoudstechnicus voor onderhoud en reparaties die niet in de gebruikersdocumentatie worden
beschreven.
Dit product is ontworpen, getest en goedgekeurd volgens de strenge internationale veiligheidsvoorschriften die van toepassing zijn op het
gebruik van specifieke Lexmark onderdelen. De veiligheidsvoorzieningen van bepaalde onderdelen zullen niet altijd duidelijk zichtbaar
zijn. Lexmark is niet verantwoordelijk voor het gebruik van vervangende onderdelen.
Let op: installeer dit product nooit tijdens onweer en sluit nooit kabels, zoals het netsnoer of de telefoonlijn, aan tijdens onweer.
BEWAAR DEZE INSTRUCTIES.
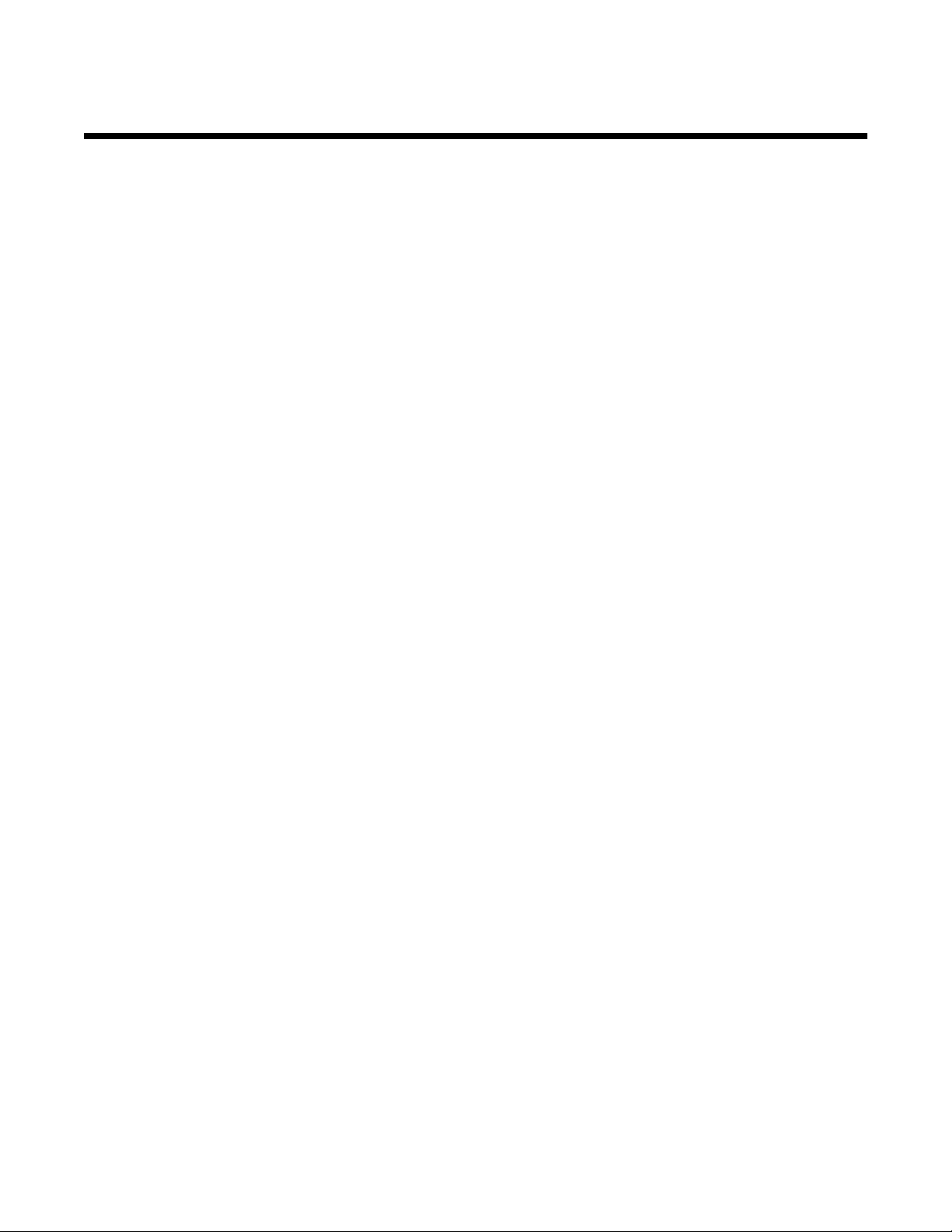
Inhoudsopgave
Veiligheidsinformatie.....................................................................................................2
Inleiding..........................................................................................................................9
Informatie over de printer....................................................................................................................9
Kennisgeving over het besturingssysteem........................................................................................12
Compatibiliteit met draadloze netwerken...........................................................................................12
Printer instellen............................................................................................................13
Inhoud van de doos controleren........................................................................................................13
Onderdelen van de printer.................................................................................................................14
Printersoftware installeren.................................................................................................................16
Informatie over de printersoftware.....................................................................................................17
Beveiligingsinformatie........................................................................................................................19
Netwerken.....................................................................................................................20
Algemene informatie over netwerken................................................................................................20
Overzicht netwerk....................................................................................................................................... 20
Configuraties voor een algemeen thuisnetwerk ......................................................................................... 20
Welke informatie heb ik nodig en waar kan ik deze vinden?...................................................................... 22
MAC-adres zoeken.....................................................................................................................................22
Netwerkconfiguratieprogramma afdrukken.................................................................................................23
Draadloos netwerk.............................................................................................................................23
IP-adressen zoeken.................................................................................................................................... 23
IP-adres toewijzen...................................................................................................................................... 24
IP-adres configureren.................................................................................................................................24
Signaalsterkte bepalen...............................................................................................................................24
Tips voor het gebruik van netwerkadapters................................................................................................ 24
Typen draadloze netwerken ....................................................................................................................... 25
Geavanceerde draadloze installatie..................................................................................................26
Draadloos ad-hocnetwerk instellen met Windows......................................................................................26
Printer toevoegen aan een bestaand, draadloos ad-hocnetwerk met Windows ........................................ 28
Papier en originele documenten in de printer plaatsen...........................................29
Papier in de printer plaatsen..............................................................................................................29
Enveloppen in de printer plaatsen.....................................................................................................29
Etiketvellen in de printer plaatsen.....................................................................................................30
Wenskaarten, indexkaarten, fotokaarten en briefkaarten in de printer plaatsen...............................30
Transparanten in de printer plaatsen................................................................................................31
Opstrijktransfers in de printer plaatsen..............................................................................................31
Papier met aangepast formaat in de printer plaatsen.......................................................................31
3
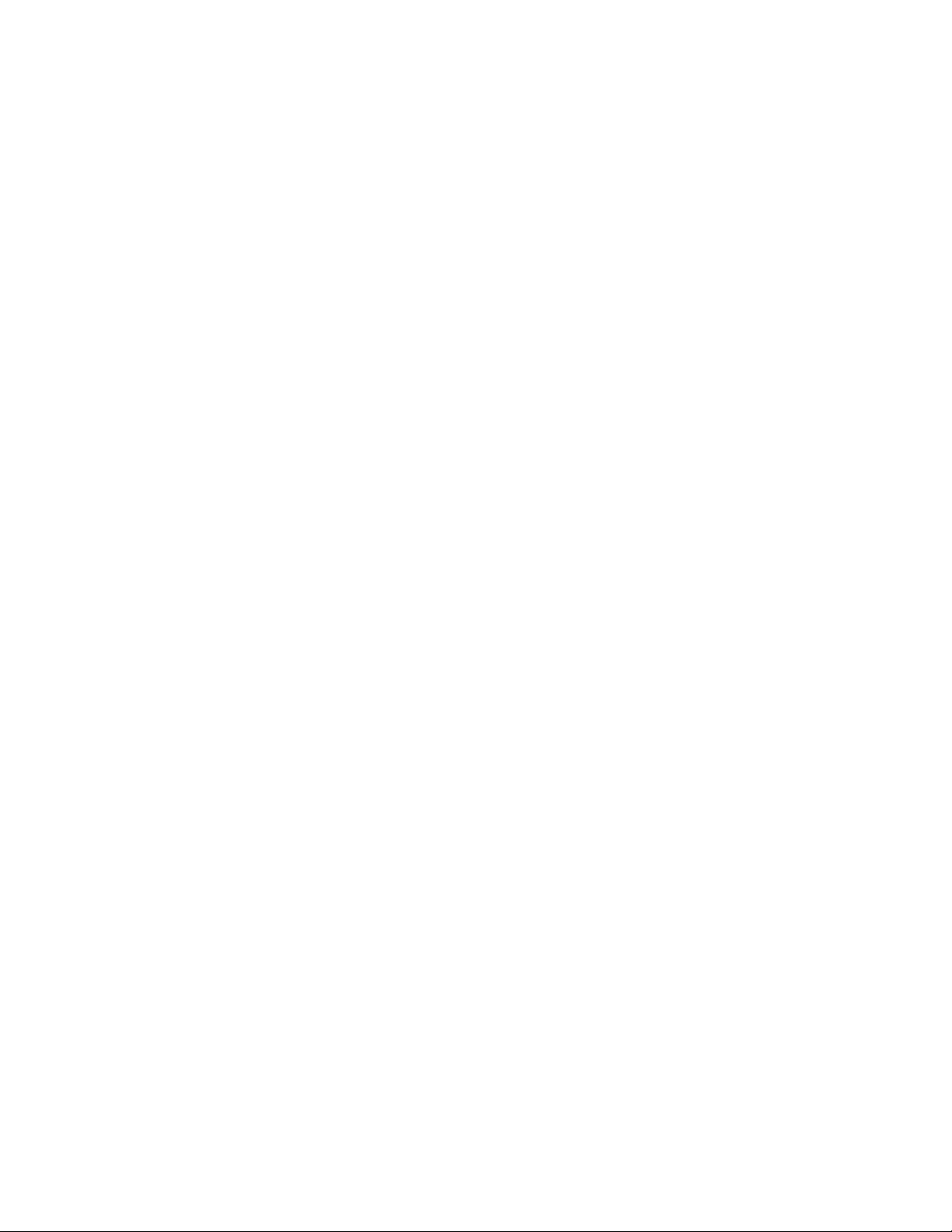
Bannerpapier in de printer plaatsen..................................................................................................32
Afdrukken.....................................................................................................................33
Standaarddocumenten afdrukken.....................................................................................................33
Documenten afdrukken .............................................................................................................................. 33
Webpagina afdrukken................................................................................................................................. 33
Foto's of afbeeldingen van een webpagina afdrukken ...............................................................................34
Meerdere exemplaren van een document afdrukken................................................................................. 34
Kopieën sorteren ........................................................................................................................................ 35
Laatste pagina eerst afdrukken (omgekeerde paginavolgorde) ................................................................. 35
Meerdere pagina's op één vel afdrukken (N per vel).................................................................................. 35
Foto's of documenten afdrukken vanaf een verwisselbaar opslagapparaat...............................................36
Afdruktaken onderbreken ........................................................................................................................... 36
Afdruktaken annuleren ...............................................................................................................................36
Speciale documenten afdrukken.......................................................................................................36
Compatibele, speciale papiersoorten selecteren........................................................................................ 36
Enveloppen afdrukken................................................................................................................................ 37
Wenskaarten, indexkaarten, fotokaarten en briefkaarten afdrukken..........................................................37
Document afdrukken als een poster........................................................................................................... 37
Afbeelding afdrukken als een poster .......................................................................................................... 38
Brochure afdrukken .................................................................................................................................... 38
Brochure samenstellen...............................................................................................................................39
Afdrukken op papier met een aangepast formaat ......................................................................................39
Afdrukken op opstrijktransfers.................................................................................................................... 39
Transparanten afdrukken ........................................................................................................................... 40
Banners afdrukken ..................................................................................................................................... 40
Printerinstellingen wijzigen................................................................................................................40
Afdrukinstellingen opslaan en verwijderen ................................................................................................. 40
Standaardfabrieksinstellingen van de printer herstellen............................................................................. 41
Op beide zijden van het papier afdrukken (dubbelzijdig afdrukken)..................................................41
Informatie over de functie voor dubbelzijdig afdrukken .............................................................................. 41
Automatisch op beide zijden van het papier afdrukken (dubbelzijdig afdrukken)....................................... 42
Handmatig op beide zijden van het papier afdrukken (dubbelzijdig afdrukken) .........................................43
Werken met foto's........................................................................................................44
Foto's ophalen en beheren................................................................................................................44
Geheugenkaart in de printer plaatsen ........................................................................................................44
Flashstation in de printer plaatsen..............................................................................................................45
Digitale PictBridge-camera aansluiten........................................................................................................46
Alle foto's op een geheugenkaart overbrengen met de computer..............................................................46
Geselecteerde foto's op een geheugenkaart overbrengen met de computer ............................................ 47
Alle foto's overbrengen van een cd of flashstation met de computer......................................................... 47
Geselecteerde foto's overbrengen van een cd of flashstation met de computer........................................ 48
Voorkeuren voor de tijdelijke bestanden van Lexmark Productivity Studio wijzigen ..................................48
Voorkeuren voor de doorzochte mappen van Lexmark Productivity Studio wijzigen................................. 48
Voorkeuren voor bibliotheek van Lexmark Productivity Studio wijzigen..................................................... 49
4
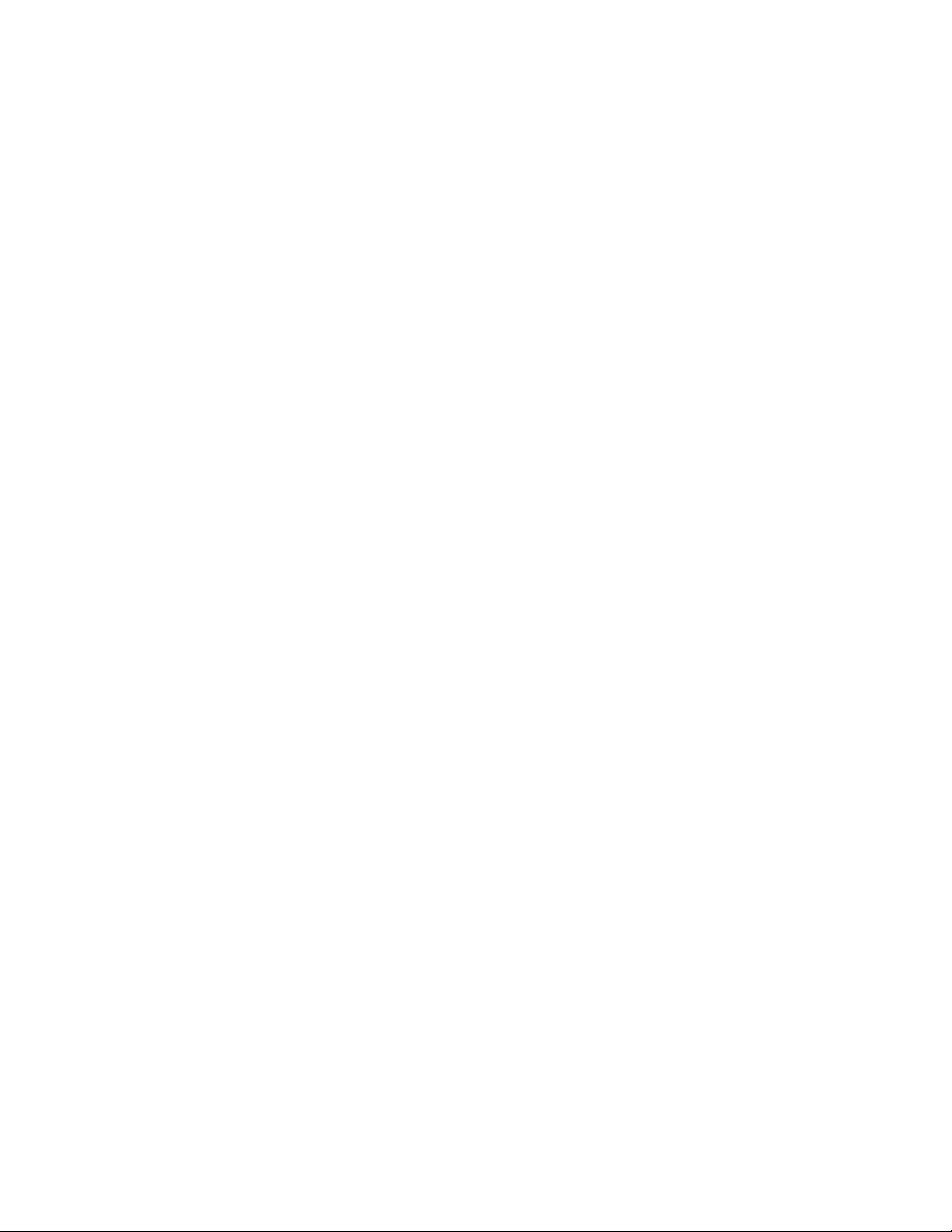
Overdrachtsinstellingen van Lexmark Productivity Studio wijzigen............................................................49
Foto's bewerken................................................................................................................................49
Foto's bijsnijden.......................................................................................................................................... 49
Foto draaien ...............................................................................................................................................49
Resolutie/formaat van een foto wijzigen..................................................................................................... 50
Automatisch oplossen met één klik toepassen op een foto........................................................................ 50
Rode-ogeneffect verminderen in een foto .................................................................................................. 50
Een foto vervagen/verscherpen.................................................................................................................. 51
Een foto verbeteren.................................................................................................................................... 51
Tint / verzadiging van een foto aanpassen................................................................................................. 51
De gammawaarde van een foto of afbeelding wijzigen..............................................................................51
Foto's ontvlekken........................................................................................................................................52
Instelling Helderheid/contrast aanpassen voor een foto.............................................................................52
Kleureffect toepassen op een foto.............................................................................................................. 52
Foto's afdrukken................................................................................................................................53
Foto's afdrukken met de computer van een cd of verwisselbaar opslagapparaat......................................53
Foto's weergeven/afdrukken vanuit Lexamrk Productivity Studio ..............................................................53
Fotopakketten afdrukken............................................................................................................................ 54
Fotowenskaarten maken ............................................................................................................................54
Alle foto's van een opslagapparaat afdrukken............................................................................................55
PictBridge-camera gebruiken om het afdrukken van foto's te beheren...................................................... 55
Foto's afdrukken vanaf een digitale camera met DPOF.............................................................................56
Diavoorstelling maken en weergeven...............................................................................................57
Printer onderhouden...................................................................................................58
Inktcartridges installeren....................................................................................................................58
Gebruikte inktcartridge verwijderen...................................................................................................59
Inktcartridges van Lexmark gebruiken...............................................................................................60
Inktcartridges opnieuw vullen............................................................................................................60
Inktcartridges uitlijnen........................................................................................................................61
Spuitopeningen van de inktcartridges reinigen.................................................................................61
Spuitopeningen en contactpunten van de inktcartridge schoonvegen..............................................61
Buitenkant van de printer reinigen.....................................................................................................62
Inktcartridges beschermen................................................................................................................63
Supplies bestellen.............................................................................................................................63
Cartridges bestellen.................................................................................................................................... 63
Papier en andere supplies bestellen ..........................................................................................................63
Problemen oplossen....................................................................................................65
Installatieproblemen oplossen...........................................................................................................65
De aan/uit-knop brandt niet ........................................................................................................................65
Aan/uit-lampje knippert...............................................................................................................................66
Het lampje voor dubbelzijdig afdrukken knippert........................................................................................66
Aan/uit-lampje en lampje voor dubbelzijdig afdrukken knipperen afwisselend ..........................................66
5
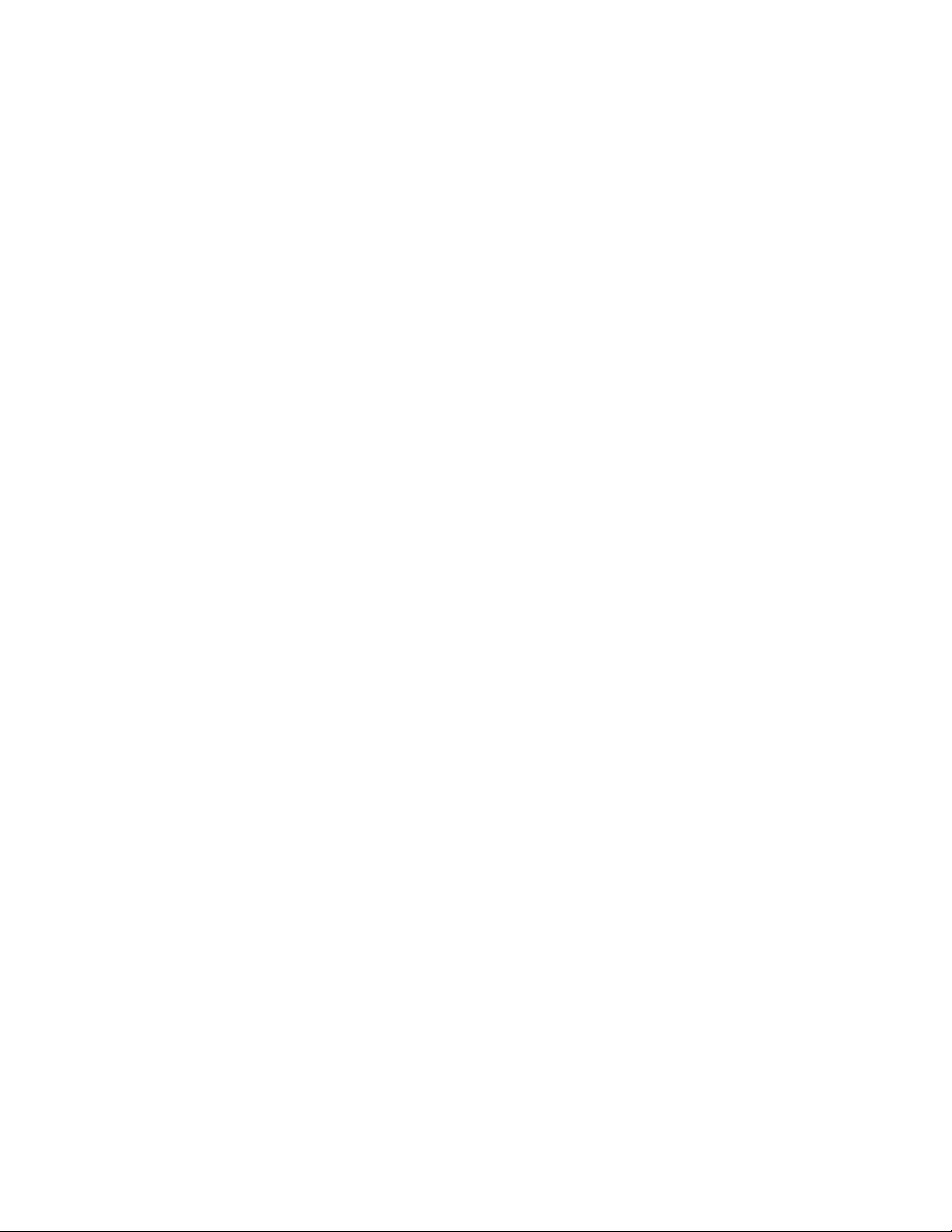
Software wordt niet geïnstalleerd ...............................................................................................................68
Pagina wordt niet afgedrukt........................................................................................................................69
Problemen met de printercommunicatie oplossen ..................................................................................... 70
Informatie over waarschuwingsniveaus...................................................................................................... 70
Verwijder de software en installeer de software opnieuw........................................................................... 70
USB-poort activeren ................................................................................................................................... 71
Problemen met draadloze functies oplossen....................................................................................72
Hoe bepaal ik welk type beveiliging voor mijn netwerk wordt gebruikt?..................................................... 72
Wi-Fi-aanduiding brandt oranje ..................................................................................................................72
Wi-Fi-aanduiding knippert oranje tijdens de installatie ...............................................................................73
Wi-Fi-aanduiding brandt niet ...................................................................................................................... 75
Controleer de beveiligingssleutels.............................................................................................................. 76
Printer is correct geconfigureerd maar kan niet op het netwerk gevonden worden ................................... 76
Draadloze netwerkprinter drukt niet af........................................................................................................77
Draadloze printer werkt niet meer ..............................................................................................................78
Draadloze instellingen wijzigen na de installatie ........................................................................................ 79
Interne, draadloze afdrukserver opnieuw instellen op standaardfabrieksinstellingen ................................79
Netwerkprinter wordt niet weergegeven in de keuzelijst met printers tijdens de installatie........................ 80
Hulpprogramma Draadloze configuratie kan niet communiceren met de printer tijdens de installatie
(alleen gebruikers van Windows)...........................................................................................................81
Netwerknaam controleren (alleen voor Windows)......................................................................................81
Het toegangspunt pingen ........................................................................................................................... 81
De printer pingen........................................................................................................................................ 82
Hulpprogramma voor draadloze configuratie uitvoeren (Windows)............................................................ 83
Draadloze instellingen wijzigen na de installatie (alleen Windows)............................................................ 83
Printerpoorten controleren (alleen Mac-gebruikers)...................................................................................83
Problemen met afdrukken oplossen..................................................................................................84
Documenten of foto's worden slechts gedeeltelijk afgedrukt......................................................................84
Afdrukkwaliteit verbeteren .......................................................................................................................... 84
Kwaliteit van tekst en afbeeldingen is slecht ..............................................................................................84
Slechte kwaliteit aan de randen van het papier.......................................................................................... 85
Lage afdruksnelheid ................................................................................................................................... 86
Scheve afdruk.............................................................................................................................................86
Foto bevat vlekken .....................................................................................................................................86
Inktcartridges controleren........................................................................................................................... 86
Inktvoorraden lijken incorrect...................................................................................................................... 87
Inktvoorraden lijken te snel af te nemen..................................................................................................... 87
Er wordt een lege of verkeerde pagina afgedrukt.......................................................................................87
Ontbrekende of onverwachte tekens op afdrukken.................................................................................... 88
Kleuren op de afdruk zijn flets of wijken af van de kleuren op het scherm................................................. 88
Vellen glossy fotopapier of transparanten kleven aan elkaar vast .............................................................89
Pagina wordt afgedrukt met andere lettertypen.......................................................................................... 89
Afdruk is te donker of vlekkerig .................................................................................................................. 89
Afgedrukte tekens hebben een verkeerde vorm of zijn niet correct uitgelijnd............................................90
Afgedrukte pagina's vertonen afwisselend lichte en donkere banen..........................................................90
Transparanten of foto's bevatten witte lijnen .............................................................................................. 91
Verticale rechte lijnen zijn rafelig................................................................................................................ 91
6
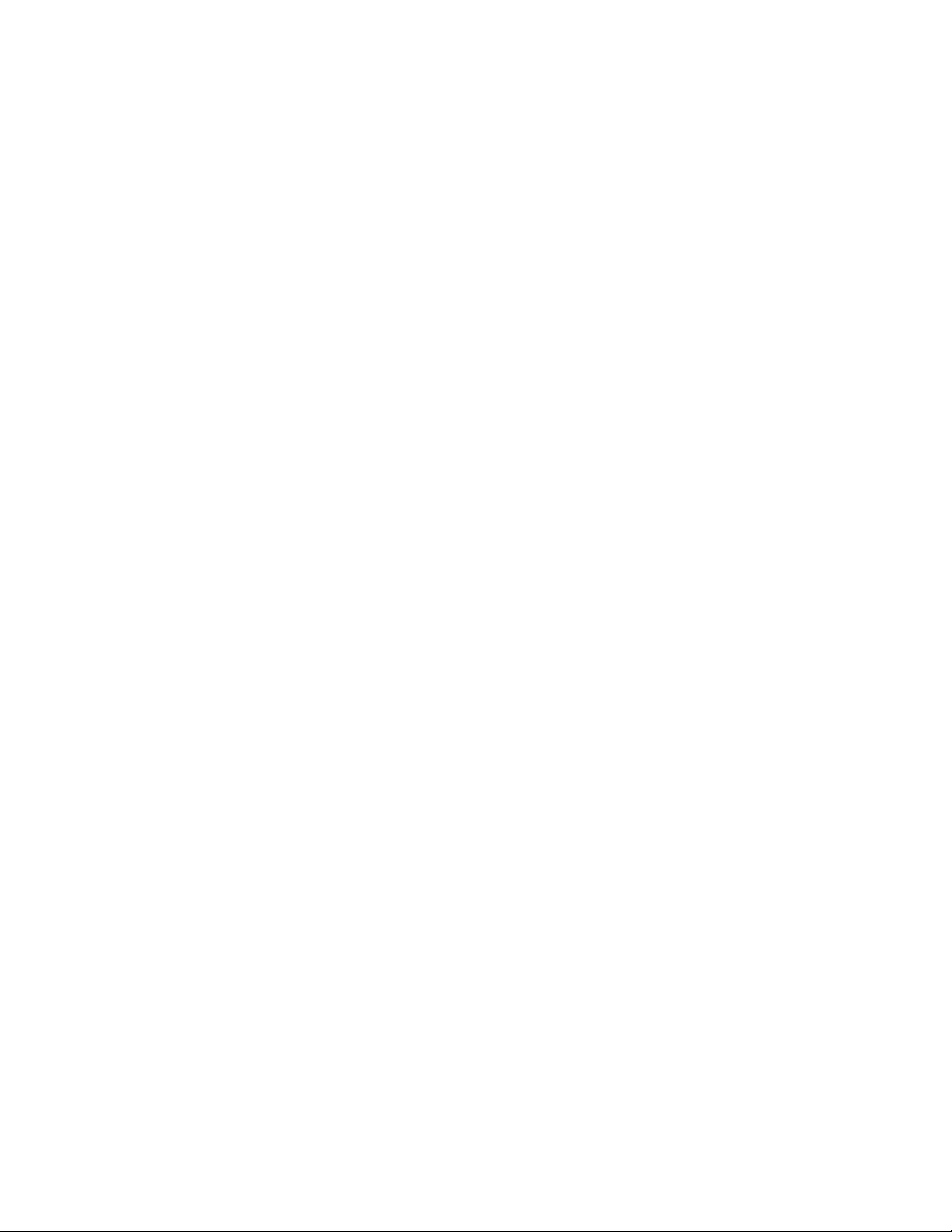
Afbeeldingen of effen zwarte vlakken vertonen witte lijnen........................................................................ 91
Printerstatus controleren ............................................................................................................................92
Gereedheid van de printer controleren....................................................................................................... 92
Wachtrij-instellingen voor het afdrukken van banners controleren............................................................. 93
Problemen met lettertypen oplossen.......................................................................................................... 93
Printer is bezig met het afdrukken van een andere taak ............................................................................94
Gereed of Bezig met afdrukken wordt weergegeven als status ................................................................. 94
Testpagina afdrukken.................................................................................................................................94
Testpagina wordt niet afgedrukt ................................................................................................................. 95
Kabel is niet aangesloten, losgeraakt of beschadigd ................................................................................. 95
Printer is aangesloten, maar drukt niet af................................................................................................... 96
Printer probeert af te drukken naar bestand............................................................................................... 96
Printer kan niet communiceren met computers via een peer-to-peer-netwerk...........................................96
Printer kan niet communiceren met de computer.......................................................................................98
Er is een verkeerde printer aangesloten..................................................................................................... 98
Het papier in de printer is op ...................................................................................................................... 98
Printersoftware bijwerken ........................................................................................................................... 98
Bidirectionele communicatie is niet ingesteld.............................................................................................98
Slechte kwaliteit of verkeerde uitvoer ......................................................................................................... 99
Afdrukken vanaf een geheugenkaart of flashstation is niet mogelijk..........................................................99
Afdrukken vanaf de digitale PictBridge-camera is niet mogelijk................................................................. 99
Foto wordt gedeeltelijk afgedrukt als een digitale PictBridge-camera wordt gebruikt .............................. 100
Problemen met vastgelopen en verkeerd ingevoerd papier oplossen............................................100
Er is papier vastgelopen in de printer....................................................................................................... 100
Er is papier vastgelopen in de papiersteun .............................................................................................. 100
Papier is vastgelopen in de duplexeenheid..............................................................................................101
Papier of speciaal papier wordt verkeerd ingevoerd ................................................................................ 102
Printer voert geen papier, enveloppen of speciaal papier in ....................................................................102
Bannerpapier is vastgelopen.................................................................................................................... 103
Papier loopt nog steeds vast ....................................................................................................................103
Duplexeenheid werkt niet goed ................................................................................................................ 104
Cartridgehouder is vastgelopen................................................................................................................104
Problemen met geheugenkaarten oplossen....................................................................................105
Geheugenkaart kan niet worden geplaatst............................................................................................... 105
Er gebeurt niets als de geheugenkaart is geplaatst ................................................................................. 106
Foto's worden niet overgedragen van een geheugenkaart via een draadloos netwerk ........................... 106
Foutberichten op het beeldscherm van de computer......................................................................107
Foutberichten wissen................................................................................................................................ 107
Linker-/rechtercartridge ontbreekt ............................................................................................................107
Communicatie is niet beschikbaar............................................................................................................ 108
Algemeen afdrukprobleem ...................................................................................................................... 108
Inkt is bijna op........................................................................................................................................... 108
Onvoldoende geheugen ...........................................................................................................................108
Papier is op............................................................................................................................................... 109
Afdrukfout oplossen..................................................................................................................................109
Fout bij bestand afdrukken .......................................................................................................................109
7
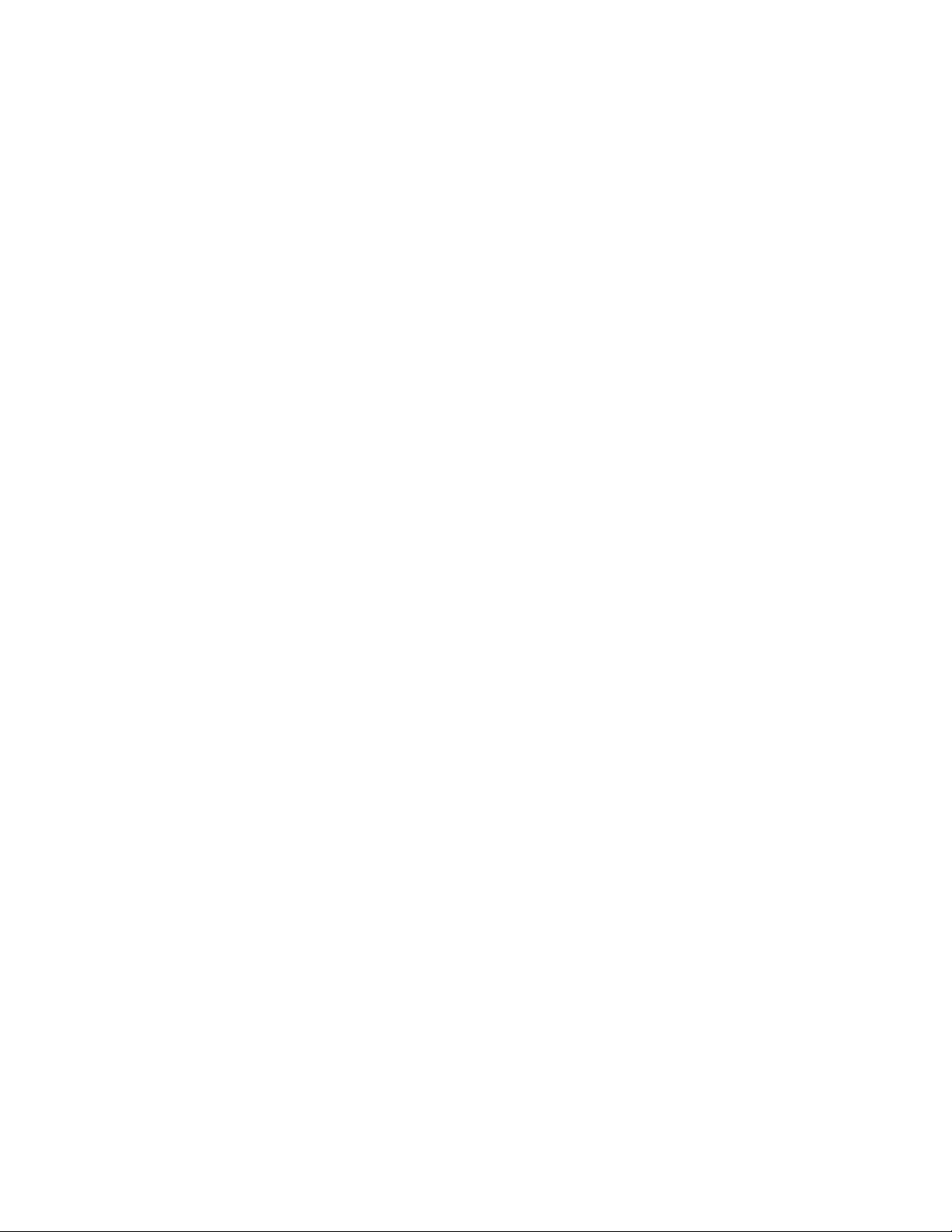
Niet-ondersteunde bestandstypen gevonden op de geheugenkaart........................................................109
Vastgelopen papier................................................................................................................................... 109
Meerdere All-In-One-apparaten gevonden...............................................................................................110
Kennisgevingen.........................................................................................................111
Productinformatie............................................................................................................................111
Uitgavebericht..................................................................................................................................111
Conformiteit met de richtlijnen van de Europese Gemeenschap voor radioproducten...................112
Stroomverbruik................................................................................................................................114
Verklarende woordenlijst voor netwerken...............................................................121
Index............................................................................................................................123
8
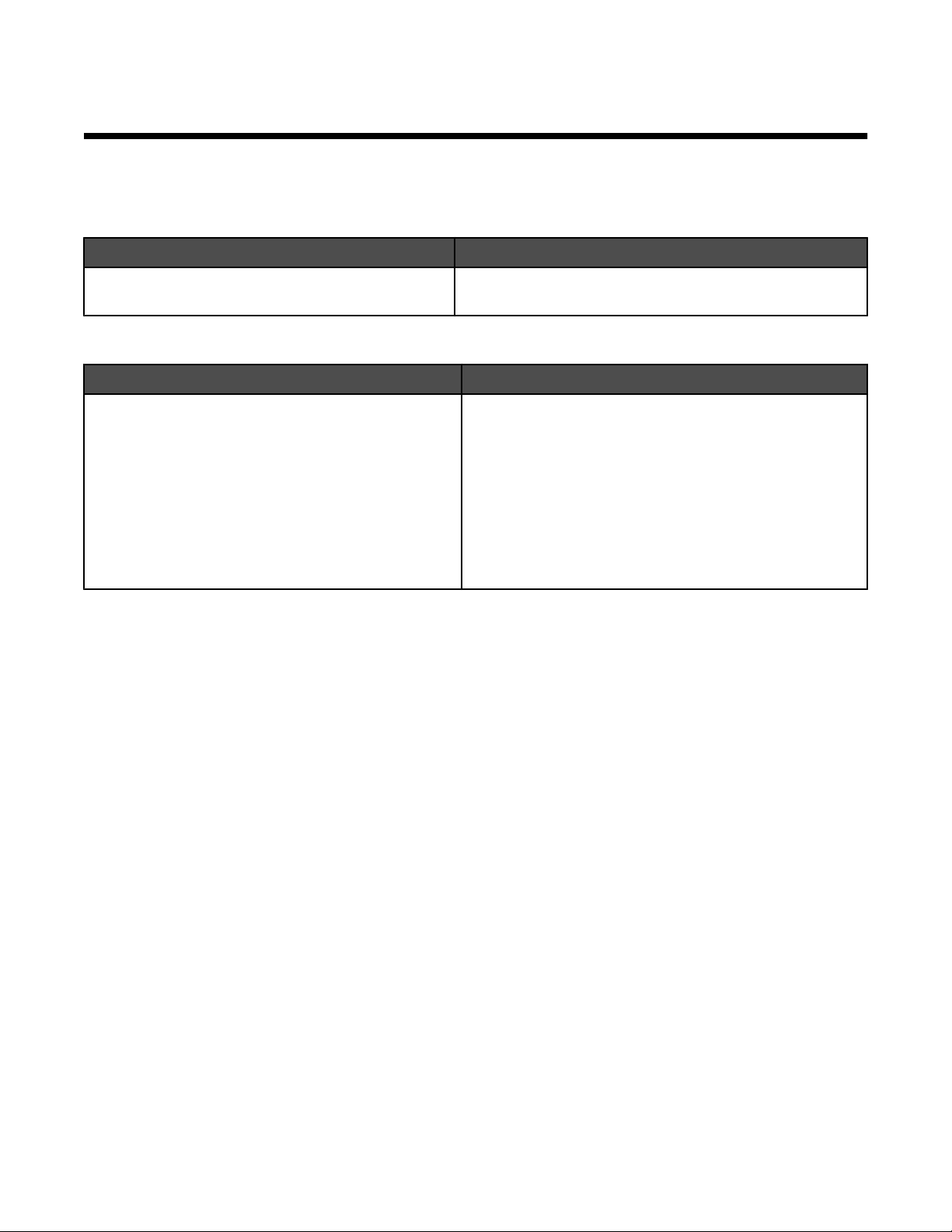
Inleiding
Informatie over de printer
De handleiding Snelle installatie
Beschrijving Locatie
De handleiding Snelle installatie bevat instructies
voor het installeren van hardware en software.
Gebruikershandleiding
Beschrijving Locatie
De Gebruikershandleiding bevat instructies voor het
instellen van de hardware en software (op Windowsbesturingssystemen) en algemene instructies voor het
gebruik van de printer.
Opmerking: raadpleeg de Mac Help als de printer
Macintosh-besturingssystemen ondersteunt:
1 Kies Bureaublad in de Finder en dubbelklik op de
map Lexmark 1500 Series .
2 Dubbelklik op het pictogram van de Help.
U vindt deze handleiding in de doos met de printer of op de
website van Lexmark op www.lexmark.com.
U vindt deze handleiding in de doos met de printer of op
de website van Lexmark op www.lexmark.com.
9
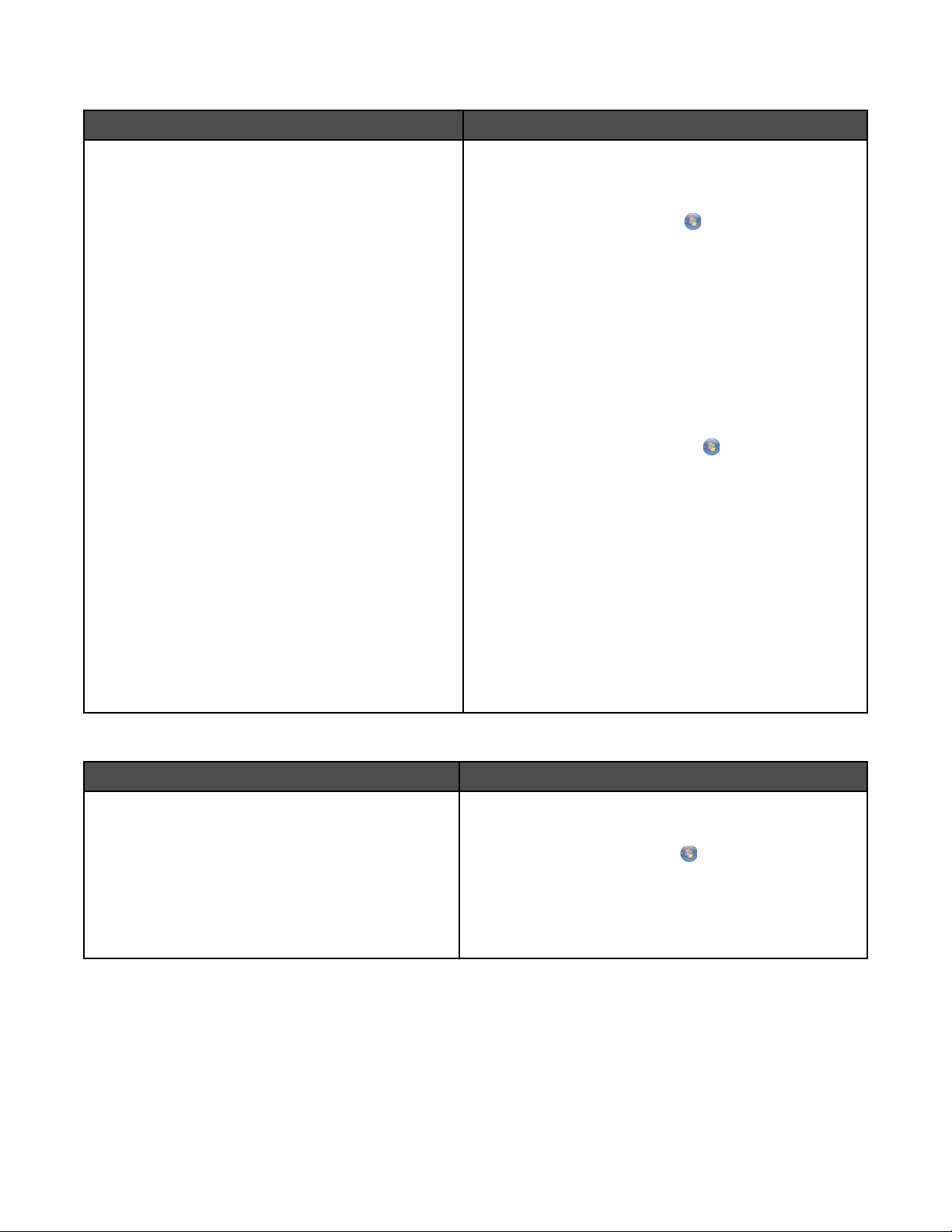
Gebruikershandleiding: uitgebreide versie
Beschrijving Locatie
De Gebruikershandleiding: uitgebreide versie bevat
aanwijzingen voor het werken met de printer en informatie over andere onderwerpen zoals:
• De software gebruiken (op Windows-besturings-
systemen)
• Papier in de printer plaatsen
• Afdrukken
• Werken met foto's
• Scannen (als de printer deze functie ondersteunt)
• Kopiëren (als de printer deze functie ondersteunt)
• Faxen (als de printer deze functie ondersteunt)
• Printer onderhouden
• Printer aansluiten op een netwerk (als de printer
deze functie ondersteunt)
• Afdruk-, kopieer-, scan- en faxproblemen
oplossen en problemen met vastgelopen en
verkeerd ingevoerd papier oplossen
Opmerking: raadpleeg de Mac Help als de printer
Macintosh-besturingssystemen ondersteunt:
1 Kies Bureaublad in de Finder en dubbelklik op de
map Lexmark 1500 Series .
2 Dubbelklik op het pictogram van de Help.
Als u de printersoftware installeert, wordt tevens de
Gebruikershandleiding: uitgebreide versie geïnstalleerd.
1 Voer een van de volgende handelingen uit:
• Windows Vista: klik op .
• Windows XP en eerder: klik op Start.
2 Klik op Programma's of Alle programma's
Lexmark 1500 Series.
3 Klik op Gebruikershandleiding.
Als de koppeling naar de Gebruikershandleiding niet op
het bureaublad wordt weergegeven, volgt u deze aanwijzingen:
1 Plaats de cd in het de computer.
Het installatievenster wordt geopend.
Opmerking: Klik zo nodig op
programma's Uitvoeren. Windows XP en eerder:
klik op Start Uitvoeren en typ D:\setup, waarbij
D de letter van het cd-rom-station is.
Alle
2 Klik op Documentatie.
3 Klik op Gebruikershandleiding weergeven
(inclusief Installatieproblemen oplossen).
4 Klik op Ja.
Het pictogram van de Gebruikershandleiding
verschijnt op het bureaublad en de Gebruikershand-
leiding: uitgebreide versie verschijnt op het scherm.
U vindt dit document ook op de website van Lexmark op:
www.lexmark.com.
Lexmark Printeroplossingen
Beschrijving Locatie
Lexmark Printeroplossingen wordt op de cd geleverd.
Het programma wordt geïnstalleerd met de andere
software als de printer is aangesloten op een
computer.
U opent als volgt Lexmark Printeroplossingen:
1 Voer een van de volgende handelingen uit:
2 Klik op Programma's of Alle programma's
Lexmark 1500 Series.
3 Kies Lexmark Printeroplossingen.
10
• Windows Vista: klik op .
• Windows XP en eerder: klik op Start.
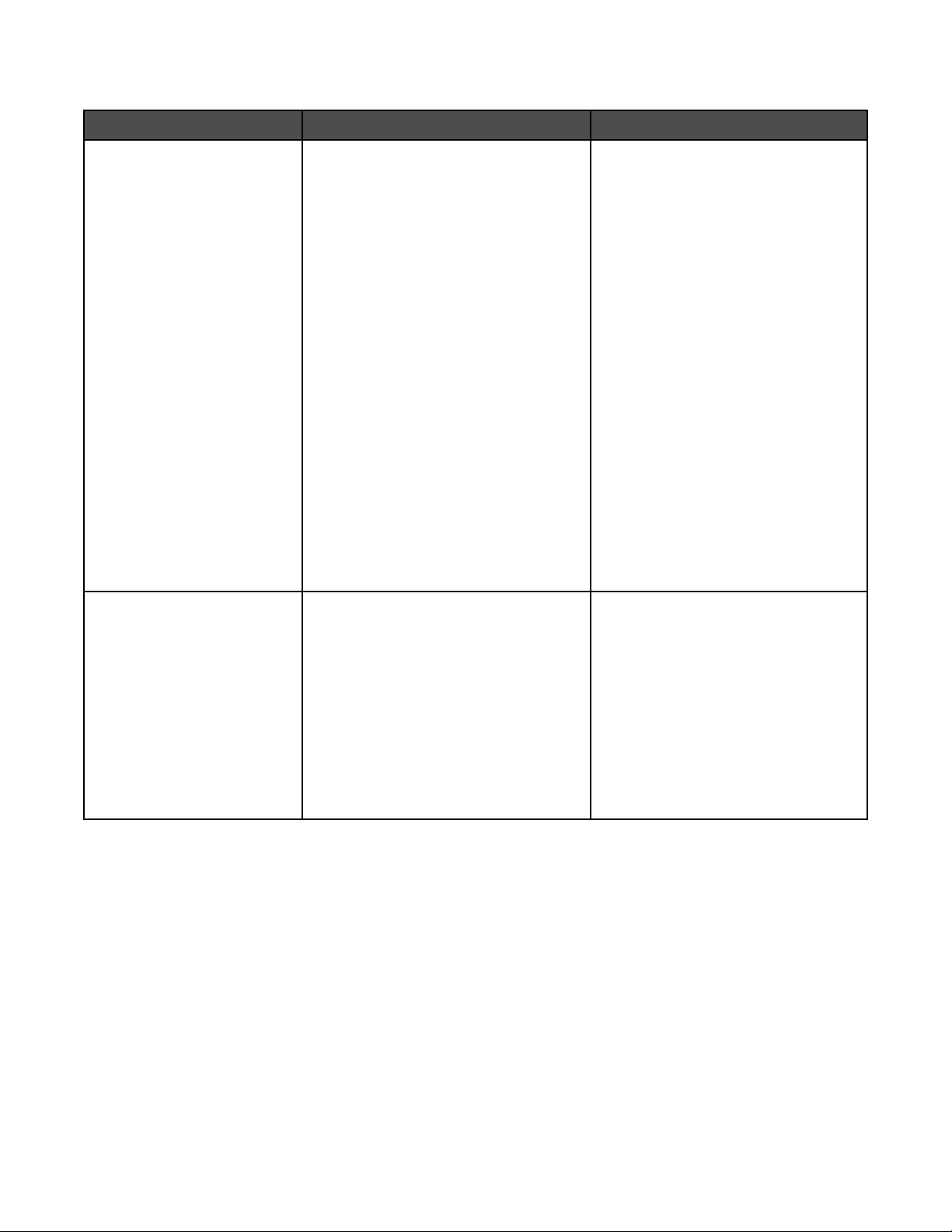
Klantenondersteuning
Beschrijving Locatie (Noord-Amerika) Locatie (rest van de wereld)
Telefonische ondersteuning
Bel
• V.S.: 1-800-332-4120
Maandag - vrijdag (8:00 a.m.
-11:00 p.m. ET)
Zaterdag (twaalf uur 's middags tot
6:00 p.m. ET)
• Canada: 1-800-539-6275
Engels Maandag - vrijdag (8:00 a.m.
- 11:00 p.m. ET)
Zaterdag (twaalf uur 's middags tot
6:00 p.m. ET)
Frans Maandag - vrijdag
(09:00:00 a.m. –7:00 p.m. ET)
• Mexico: 01-800-253-9627
Maandag - vrijdag (8:00 a.m.
-8:00 p.m. ET)
Opmerking: Telefoonnummers en
openingsuren kunnen zonder kennisgeving worden gewijzigd. Raadpleeg de
gedrukte garantieverklaring bij de printer
voor de recentste telefoonnummers.
Telefoonnummers en openingstijden
verschillen per land of regio.
Bezoek de website van Lexmark op
www.lexmark.com. Selecteer een
land of regio en klik op de koppeling
voor klantenondersteuning.
Opmerking: raadpleeg de gedrukte
garantieverklaring bij de printer voor
meer informatie over contact opnemen
met Lexmark.
Ondersteuning per e-mail
Bezoek voor ondersteuning per e-mail
onze website op: www.lexmark.com.
1 Klik op CUSTOMER SUPPORT.
2 Klik op Technical Support.
3 Selecteer de printerfamilie.
4 Selecteer het printermodel.
5 Klik in het gedeelte Support Tools op
e-Mail Support.
6 Vul het formulier in en klik op Submit
Request.
Ondersteuning per e-mail verschilt per
land of regio en is in bepaalde gevallen
niet beschikbaar.
Bezoek de website van Lexmark op
www.lexmark.com. Selecteer een
land of regio en klik op de koppeling
voor klantenondersteuning.
Opmerking: raadpleeg de gedrukte
garantieverklaring bij de printer voor
meer informatie over contact opnemen
met Lexmark.
11
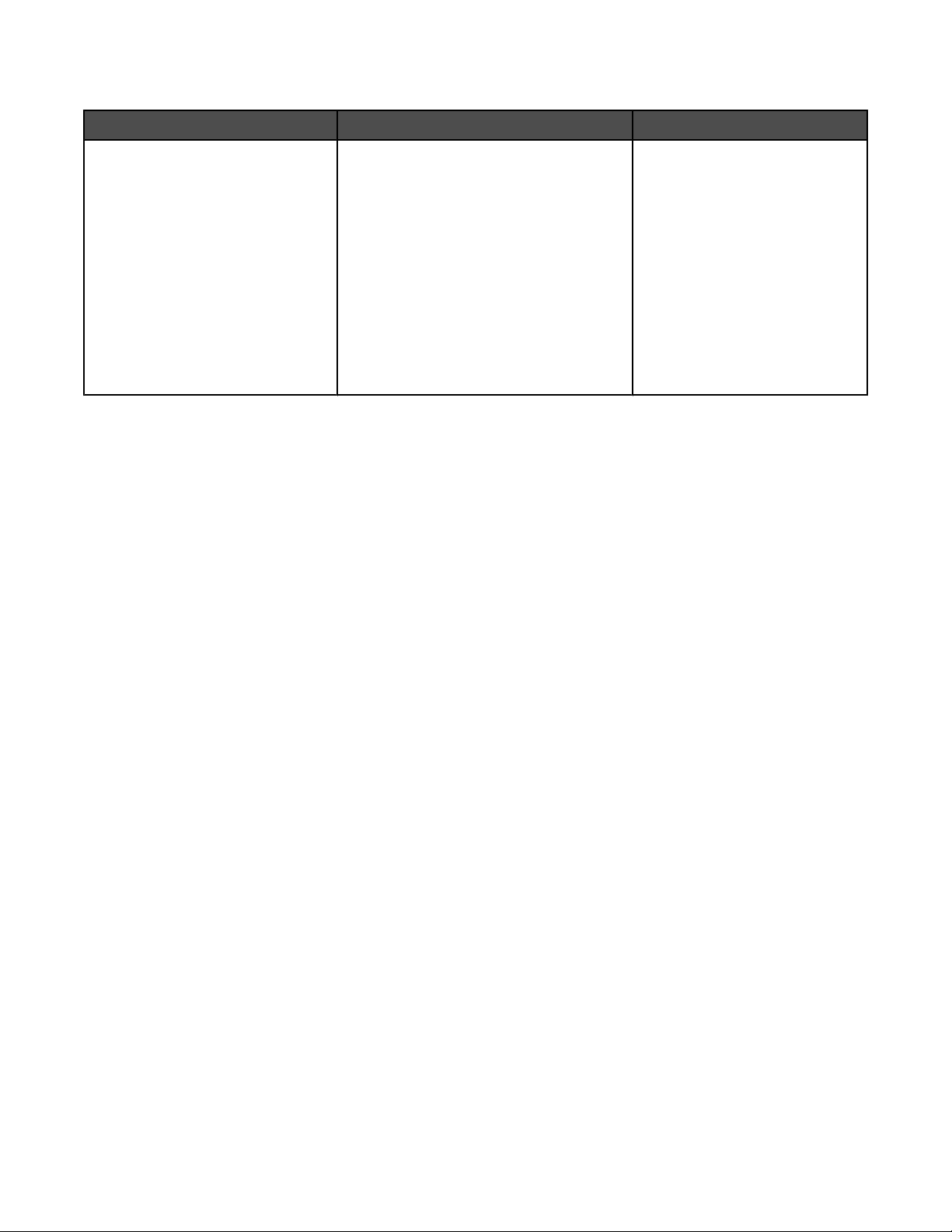
Beperkte garantie
Beschrijving Locatie (V.S.) Locatie (rest van de wereld)
Beperkte garantieverklaring
Lexmark International, Inc. garan-
deert dat deze printer geen materiaalfouten of bewerkingsfouten
bevat gedurende een periode van
12 maanden vanaf de datum van
aankoop.
Raadpleeg de beperkte garantieverklaring bij dit apparaat voor informatie over
de beperkingen en voorwaarden van deze
beperkte garantie, of lees de verklaring op
www.lexmark.com.
1 Klik op CUSTOMER SUPPORT.
2 Klik op Warranty Information.
De garantie-informatie verschilt
per land of regio. Raadpleeg de
gedrukte garantieverklaring die
bij de printer is geleverd.
3 Klik in het gedeelte met de beperkte
garantie op Inkjet & All-In-One
Printers.
4 Blader door de webpagina om de
garantieverklaring door te nemen.
Noteer de volgende gegevens (deze vindt u op de bon en op de achterkant van de printer) en houd deze bij de
hand wanneer u contact met ons opneemt. We kunnen u dan sneller helpen.
• Typenummer van het apparaat
• Serienummer
• Aankoopdatum
• Winkel van aankoop
Kennisgeving over het besturingssysteem
Alle functies zijn afhankelijk van het besturingssysteem. Voor volledige beschrijvingen:
• Gebruikers van Windows: raadpleeg de Gebruikershandleiding.
• Gebruikers van Macintosh: raadpleeg de Mac Help als de printer Macintosh-besturingssystemen ondersteunt.
Compatibiliteit met draadloze netwerken
De printer bevat een draadloze IEEE 802.11g-afdrukserver. De printer is compatibel met IEEE 802.11 b/g/n-routers
die voldoen aan de Wi-Fi-norm. Als u problemen hebt met een router van het N-type, controleert u bij de fabrikant
van de router of de huidige modusinstelling compatibel is met apparaten van het G-type, omdat deze instelling
verschilt per routermerk en -model.
12
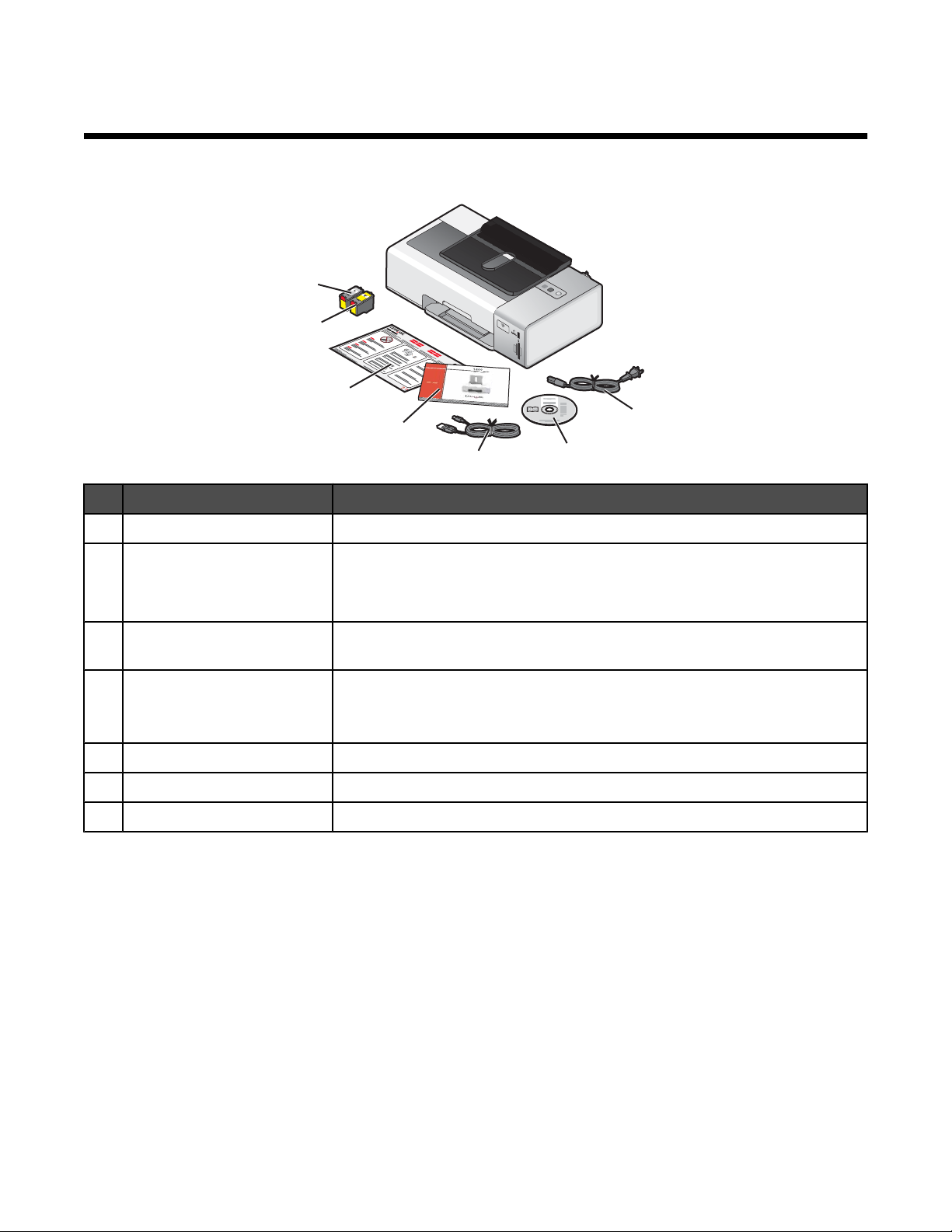
Printer instellen
Inhoud van de doos controleren
7
W
P
R
I
N
F
T
I
N
II
6
1
2
3
5
4
Naam Beschrijving
Netsnoer Moet worden aangesloten op de netvoedingspoort achter op de printer.
1
Installatie-cd met software
2
• Installatiesoftware voor de printer
• Mac Help
• Elektronische versie van de Gebruikershandleiding: uitgebreide versie
G
1
3
2
Installatiekabel Hiermee sluit u de printer tijdelijk aan op de computer tijdens bepaalde instal-
3
latiemethoden.
Gebruikershandleiding Gedrukte brochure met instructies
4
Opmerking: de volledige gebruikersdocumentatie (Mac Help of Gebruikers-
handleiding: uitgebreide versie) staat op de cd met installatiesoftware.
Handleiding Snelle installatie Aanwijzingen voor de eerste installatie
5
Kleureninktcartridge Cartridge die in de rechtercartridgehouder moet worden geplaatst.
6
Zwarte inktcartridge Cartridge die in de linkercartridgehouder moet worden geplaatst.
7
13
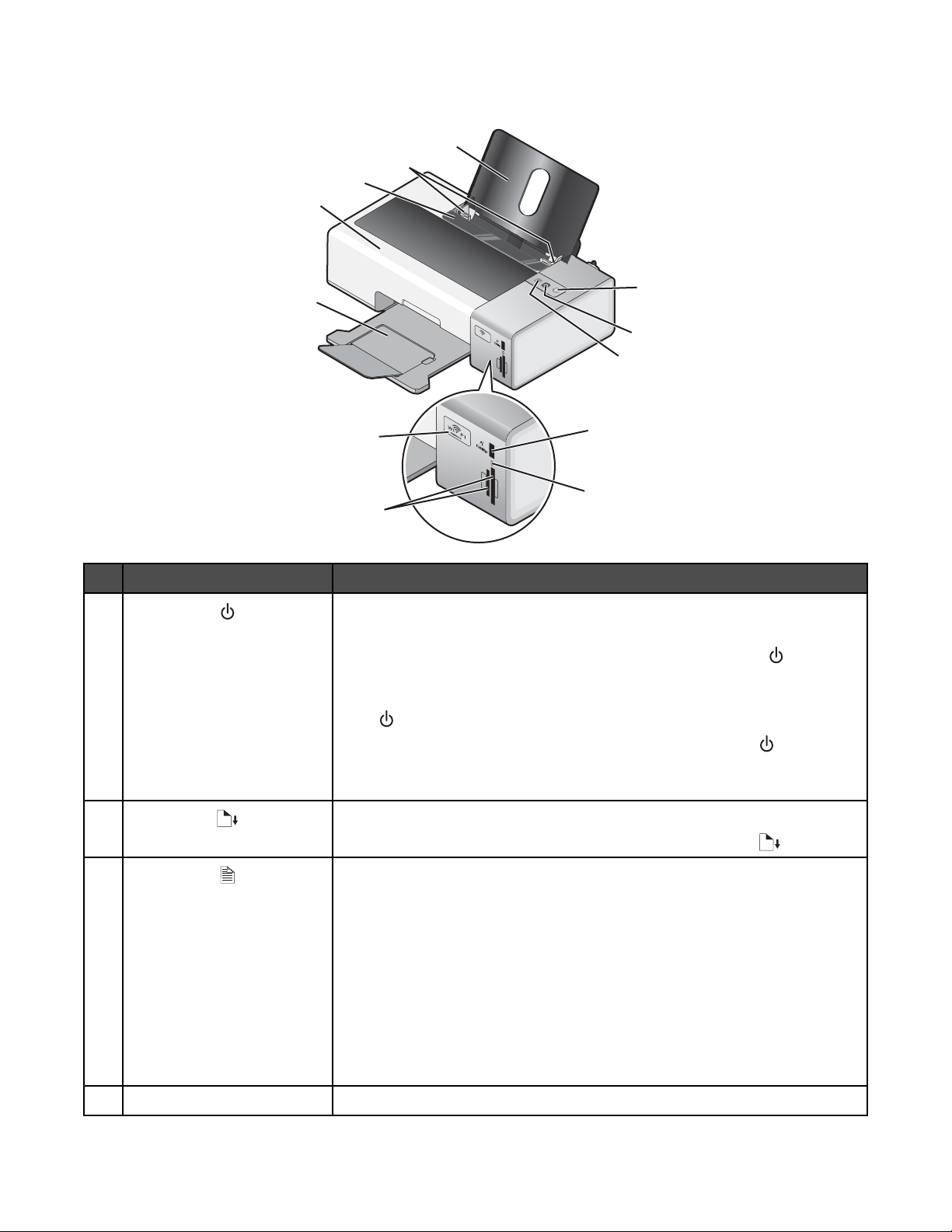
Onderdelen van de printer
10
9
12
11
8
Onderdeel Handeling
1
1
W
I
P
R
I
N
F
T
IN
I
G
2
3
7
4
5
6
• De printer in- en uitschakelen.
– Als de printer niet actief is gedurende 30 minuten, schakelt de printer
over naar de slaapstand om energie te besparen. Druk op of start en
afdruktaak om de printer weer in te schakelen.
– Als de printer in de slaapstand staat, wordt de printer uitgeschakeld als
twee seconden ingedrukt houdt.
u
• Een afdruktaak annuleren. Druk tijdens het afdrukken op .
• Let op of er foutmeldingen worden weergegeven. Zie voor meer informatie
“Aan/uit-lampje knippert” op pagina 66.
2
• Papier in- of uitvoeren.
• Een afdruktaak annuleren. Druk tijdens het afdrukken op .
3
A
• Op beide zijden van het papier afdrukken (dubbelzijdig afdrukken) De
achtergrondverlichting wordt groen wanneer dubbelzijdig afdrukken wordt
geactiveerd.
Opmerking: Deze knop werkt niet met een Macintosh besturingssysteem. U kunt dubbelzijdige documenten afdrukken met een Macintosh
besturingssysteem door de instellingen te gebruiken in het menu Dubbelzijdig van het dialoogvenster Druk af.
• Let op of er foutmeldingen worden weergegeven. Zie voor meer informatie
“Het lampje voor dubbelzijdig afdrukken knippert” op pagina 66 en “Aan/
uit-lampje en lampje voor dubbelzijdig afdrukken knipperen afwisselend”
op pagina 66.
PictBridge-poort Een digitale PictBridge-camera of flashstation aansluiten op de printer.
4
14
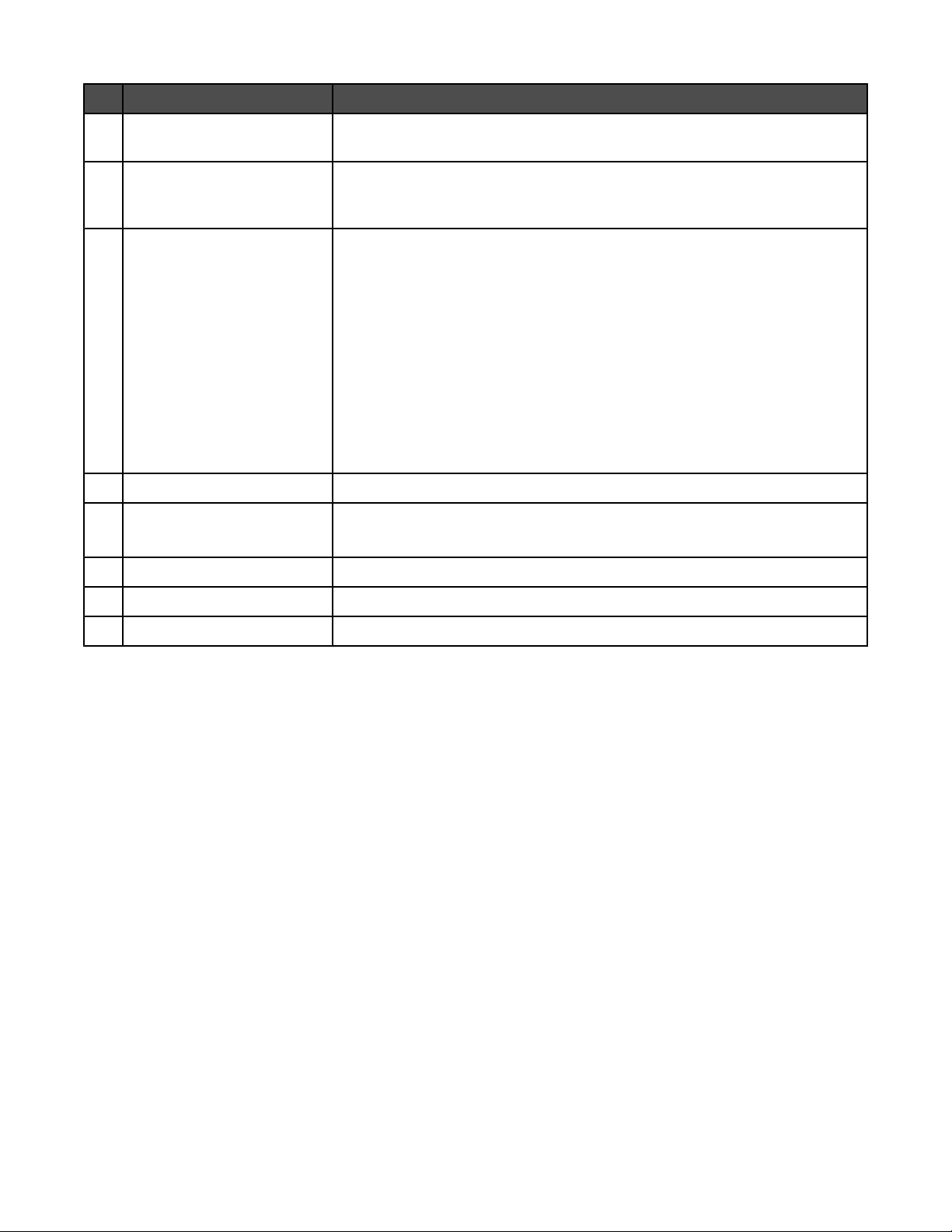
Onderdeel Handeling
Kaartlezerlampje De status van de kaartlezer controleren. Het lampje knippert om aan te geven
5
dat een geheugenkaart wordt gebruikt.
Sleuven voor geheugenkaart Plaats een geheugenkaart in de printer. Zie voor meer informatie over welke
6
soorten geheugenkaart in elke sleuf kunnen worden geplaatst “Geheugenkaart in de printer plaatsen” op pagina 44.
Wi-Fi-aanduiding Draadloze status controleren:
7
• Uit: dit geeft aan dat de printer niet is ingeschakeld of dat er geen
draadloze optie is geïnstalleerd.
• Oranje:
- dit geeft aan dat de printer geconfigureerd kan worden voor draadloos
afdrukken
- dit geeft aan dat de printer is aangesloten voor afdrukken via USB
• Oranje, knippert: dit geeft aan dat de printer is geconfigureerd maar niet
kan communiceren met het draadloze netwerk.
• Groen: dit geeft aan dat de printer is aangesloten op een draadloos
netwerk
Papieruitvoerlade Papier opvangen dat wordt uitgevoerd.
8
Toegangsklep
9
• Inktcartridges installeren of vervangen.
• Vastgelopen papier verwijderen.
Papierbaanbeschermer Voorkomen dat onderdelen in de papiersleuf vallen.
10
Papiergeleiders Het papier recht houden wanneer het wordt ingevoerd.
11
Papiersteun Papier in de printer plaatsen.
12
15
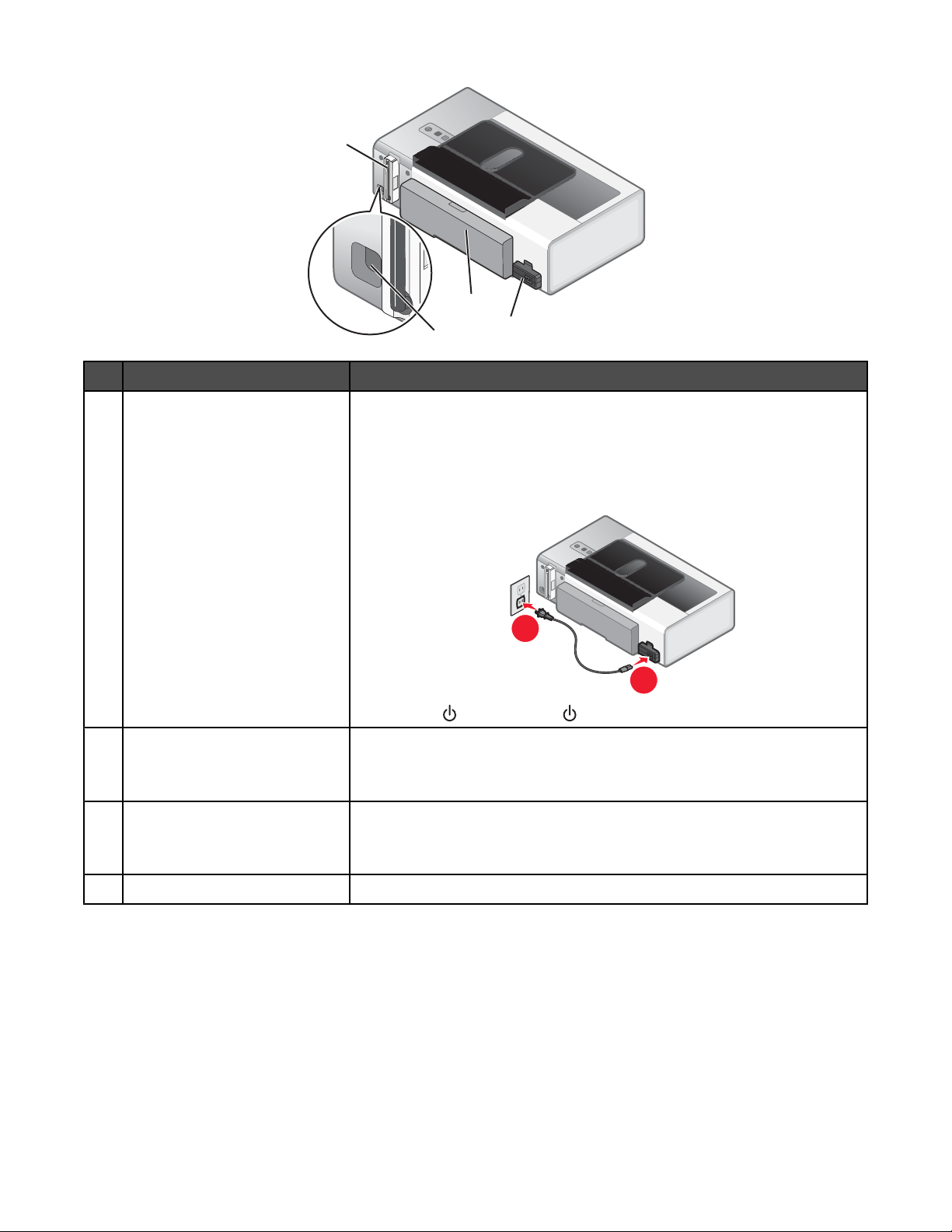
4
2
3
Onderdeel Handeling
Netvoeding De printer aansluiten op een voedingsbron via het netsnoer.
1
1
1 Sluit het netsnoer stevig aan op de netvoedingsaansluiting op de
printer.
2 Sluit het netsnoer aan op een stopcontact dat eerder voor andere
elektrische apparaten is gebruikt.
2
1
3 Druk op als het lampje niet brandt.
Duplexeenheid
2
• Op beide zijden van het papier afdrukken.
• Vastgelopen papier verwijderen. Zie voor meer informatie “Papier is
vastgelopen in de duplexeenheid” op pagina 101.
USB-poort De printer rechtstreeks aansluiten op de computer met een USB-kabel.
3
Waarschuwing: raak het aangegeven gedeelte niet aan, tenzij u een USB-
of installatiekabel aansluit of losmaakt.
Interne, draadloze afdrukserver Aansluiten op een draadloos netwerk.
4
Printersoftware installeren
Vanaf de cd met installatiesoftware (alleen Windows-gebruikers)
Vanaf de cd die bij de printer is geleverd:
1 Start Windows.
2 Plaats de cd met de software in de computer als het bureaublad verschijnt.
Het installatievenster voor de software wordt geopend.
16
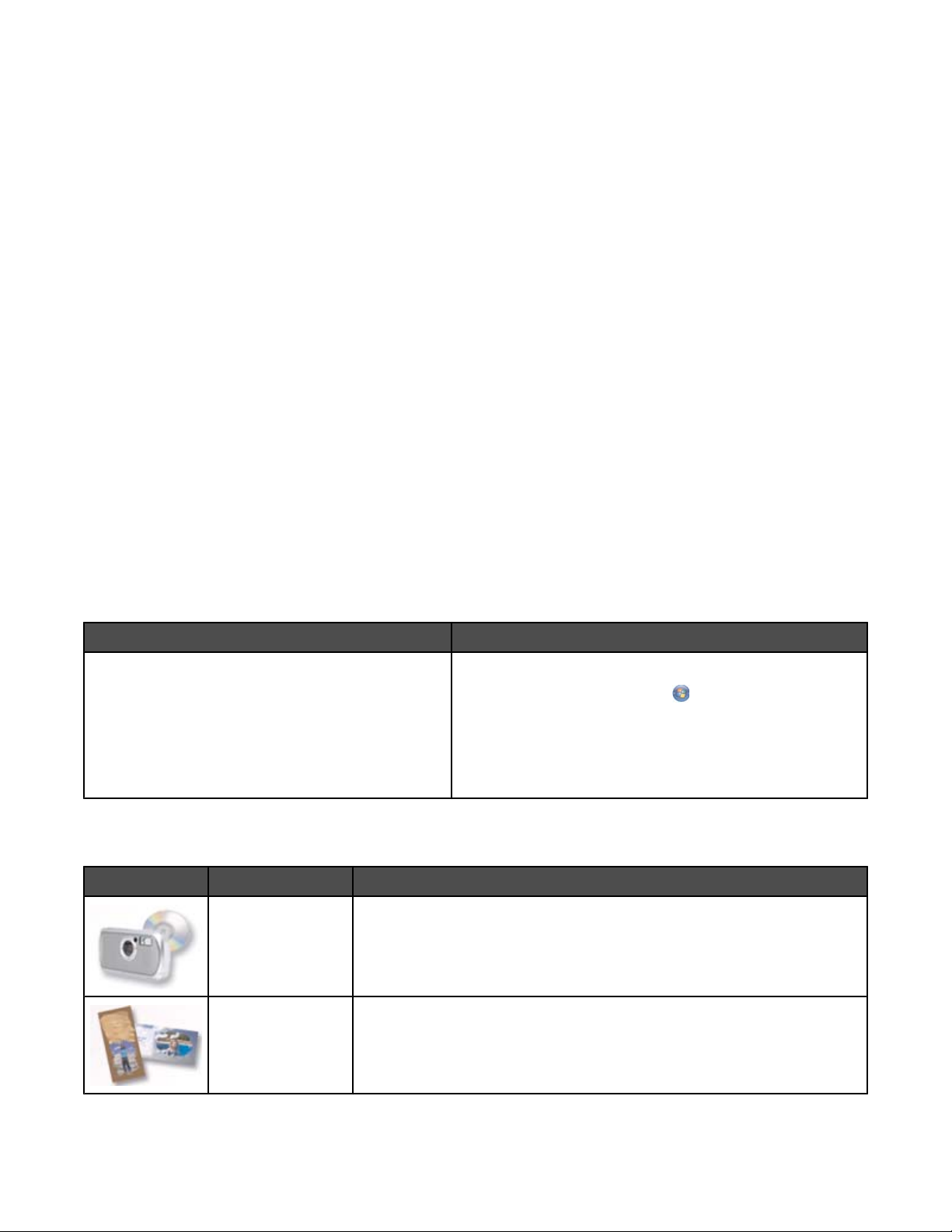
3 Klik op Installeren.
Vanaf de cd met installatiesoftware (alleen Macintosh-gebruikers)
1 Sluit alle geopende toepassingen.
2 Plaats de cd met software in de computer.
3 Dubbelklik in de Finder op het cd-pictogram dat automatisch wordt weergegeven.
4 Dubbelklik op het pictogram Installeer.
5 Volg de aanwijzingen op het scherm.
Vanaf internet
1 Ga naar de Lexmark website op www.lexmark.com.
2 Blader op de startpagina door de menu's en klik op Drivers & Downloads.
3 Selecteer de printer en het printerstuurprogramma voor uw besturingssysteem.
4 Volg de aanwijzingen op het scherm om het stuurprogramma te downloaden en de printersoftware te installeren.
Informatie over de printersoftware
U kunt de software die is geïnstalleerd met de printer gebruiken om foto's te bewerken, de printer te onderhouden
en veel andere taken uit te voeren. Hieronder volgt een overzicht van de functies van Lexmark Productivity Studio
en Printeroplossingen.
U kunt het welkomstvenster van Lexmark Productivity Studio op een van de volgende manieren weergeven:
Methode 1 Methode 2
Dubbelklik op het bureaublad op het pictogram
Lexmark Productivity Studio.
1 Voer een van de volgende handelingen uit:
• Windows Vista: klik op .
• Windows XP en eerder: klik op Start.
2 Klik op Programma's of Alle programma's
Lexmark 1500 Series.
3 Selecteer Lexmark Productivity Studio.
Klik in Lexmark Productivity Studio op het pictogram van de taak die u wilt uitvoeren. Afhankelijk van de printer
die u gebruikt, zijn sommige functies van deze software wellicht niet van toepassing.
Klik op Functie Details
Foto's overbrengen Foto's downloaden naar de fotobibliotheek vanaf een geheugenkaart,
flashstation, cd of digitale PictBridge-camera.
Fotowenskaarten Kaarten van hoge kwaliteit maken van uw foto's.
17
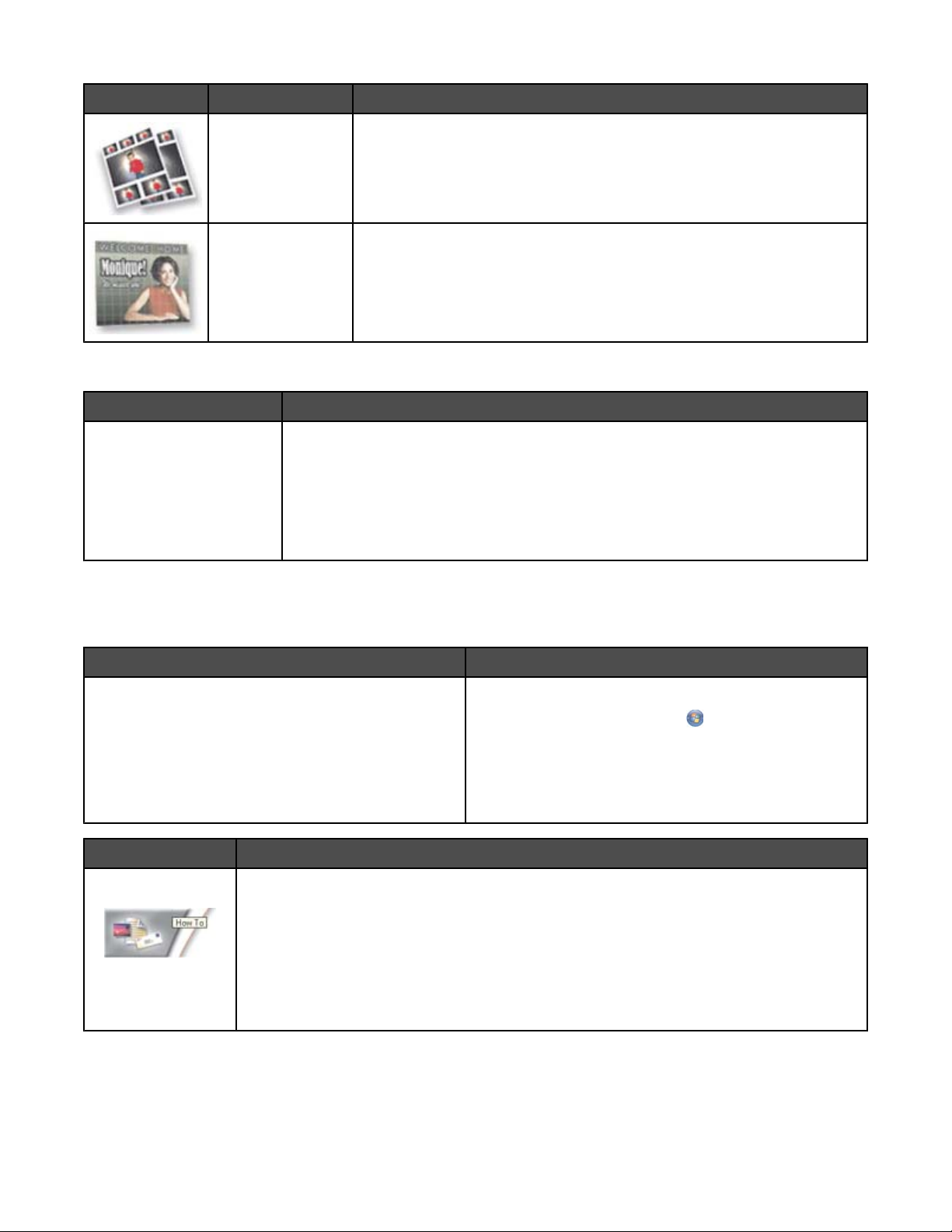
Klik op Functie Details
Fotopakketten Meerdere foto's in verschillende formaten afdrukken.
Poster Foto afdrukken als een poster van meerdere pagina's.
In de linkerbenedenhoek van het welkomstvenster worden de volgende opties weergegeven:
Klik op Functie
Printerstatus en onderhoud
• Inktvoorraden controleren.
• Inktcartridges bestellen.
• Informatie over onderhoud zoeken.
• Andere tabbladen van Printeroplossingen selecteren voor meer informatie.
Waaronder informatie over het wijzigen van de printerinstellingen en het oplossen
van problemen.
Printeroplossingen is een volledige handleiding voor afdrukfuncties, zoals foto's afdrukken, afdrukproblemen
oplossen, inktcartridges installeren en onderhoudstaken uitvoeren. Gebruik een van de volgende methoden om
Printeroplossingen te openen:
Methode 1 Methode 2
1 Dubbelklik op het bureaublad op het pictogram
Printeroplossingen.
2 Klik op Installatie en diagnose van de printer.
Printeroplossingen wordt geopend en het tabblad
Onderhoud is geselecteerd.
1 Voer een van de volgende handelingen uit:
• Windows Vista: klik op .
• Windows XP en eerder: klik op Start.
2 Klik op Programma's of Alle programma's
Lexmark 1500 Series.
3 Kies Printeroplossingen.
Locatie Handelingen:
Hoe
• Informatie weergeven over:
– Basisfuncties gebruiken.
– Projecten afdrukken, zoals foto's, enveloppen, kaarten, banners, opstrijktransfers
en transparanten.
• Afdrukbare versie van de Gebruikershandleiding: uitgebreide versie zoeken voor meer
informatie.
• Inktvoorraden weergeven en nieuwe inktcartridges bestellen.
18
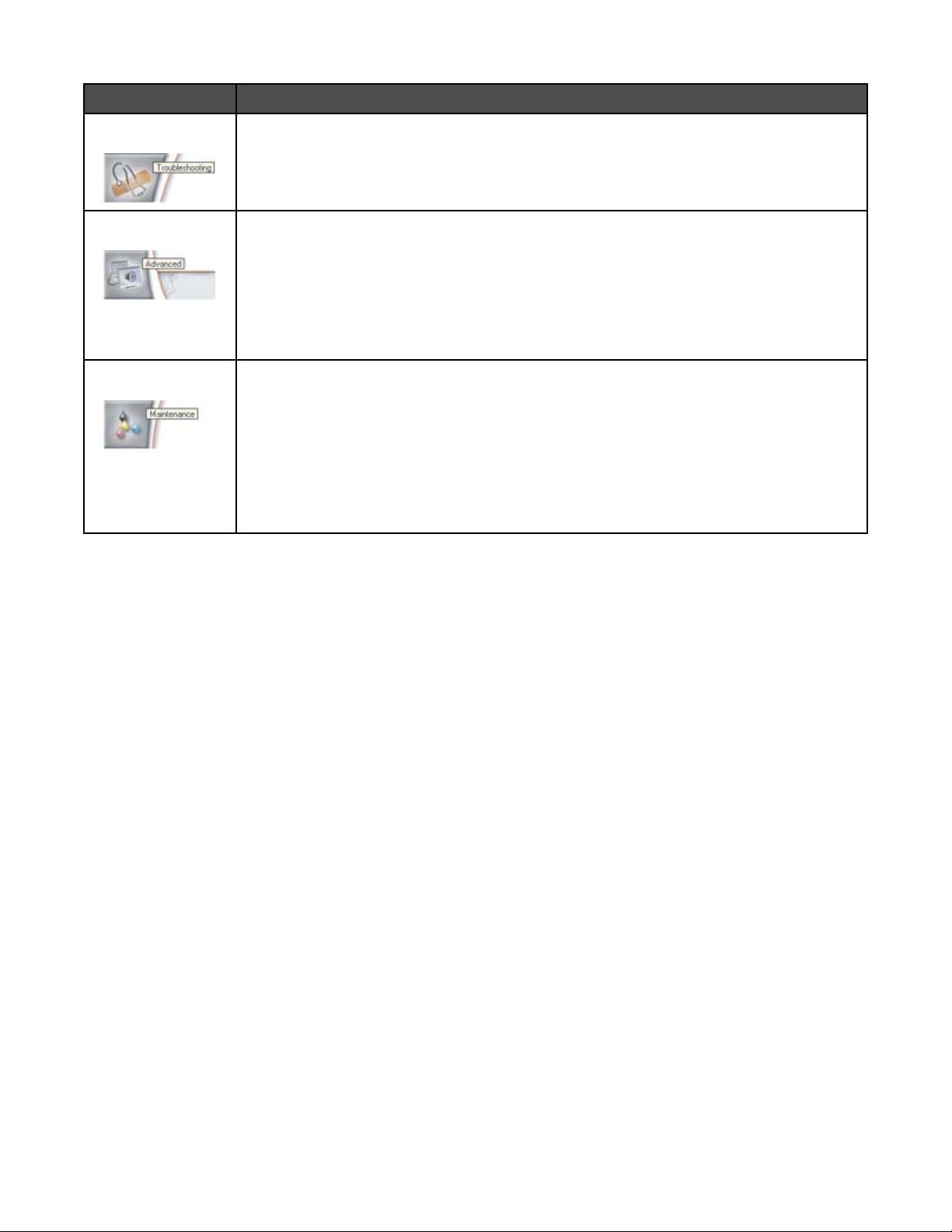
Locatie Handelingen:
Problemen oplossen
• Tips weergeven over de huidige status.
• Problemen met de printer oplossen.
• Inktvoorraden weergeven en nieuwe inktcartridges bestellen.
Geavanceerd
• De weergave van het venster Afdrukstatus wijzigen.
• Gesproken berichten voor afdruktaken in- of uitschakelen.
• Instellingen voor afdrukken over het netwerk wijzigen.
• Informatie met ons delen over het gebruik van de printer.
• Informatie weergeven over de versie van de software.
• Inktvoorraden weergeven en nieuwe inktcartridges bestellen.
Onderhoud
• Nieuwe inktcartridge installeren.
• Nieuwe inktcartridges bestellen.
• Een testpagina afdrukken.
• Inktcartridges reinigen om horizontale strepen te voorkomen.
• Inktcartridges uitlijnen om vage randen te voorkomen.
• Inktvoorraden weergeven.
• Andere problemen met inkt oplossen.
Beveiligingsinformatie
Toepassingen van derden, waaronder antivirus-, beveiligings- en firewallprogramma's kunnen meldingen
weergeven wanneer de printersoftware wordt geïnstalleerd. Als u de printer wilt gebruiken, moet u toestaan dat de
printersoftware wordt uitgevoerd op de computer.
19
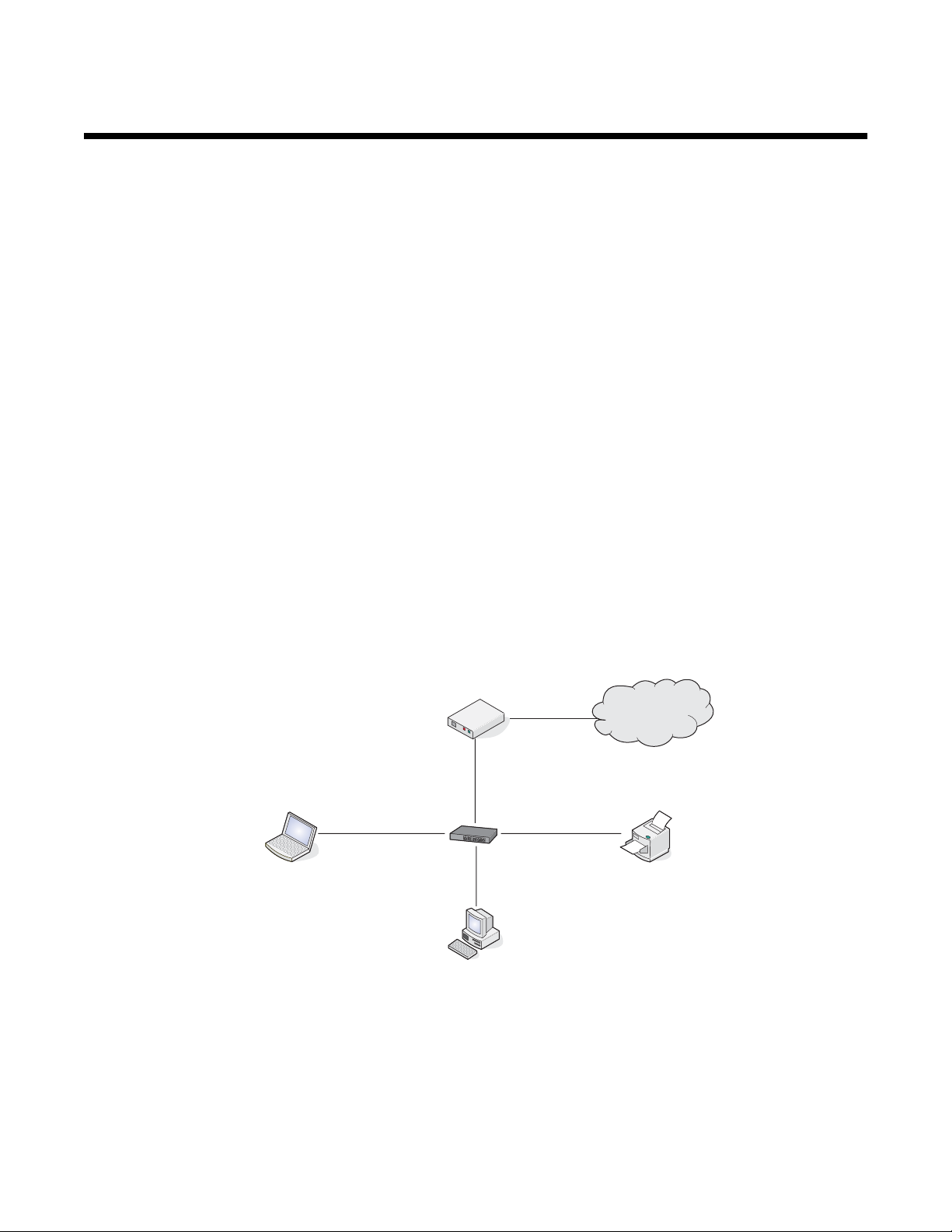
Netwerken
Algemene informatie over netwerken
Overzicht netwerk
Een netwerk is een verzameling apparaten zoals computers, printers, Ethernet-hubs, draadloze toegangspunten en
routers die met elkaar zijn verbonden voor communicatie via kabels of via een draadloze verbinding. Een netwerk
kan bedraad, draadloos of ingesteld zijn voor zowel bedrade als draadloze apparaten.
Apparaten op een bedraad netwerk gebruiken kabels om met elkaar te communiceren.
Apparaten op een draadloos netwerk gebruiken radiogolven in plaats van kabels om met elkaar te communiceren.
Draadloze communicatie met een apparaat is alleen mogelijk als een draadloze afdrukserver is aangesloten of
geïnstalleerd waarmee radiogolven kunnen worden ontvangen en verzonden.
Configuraties voor een algemeen thuisnetwerk
Computers, laptops en printers moeten met elkaar verbonden zijn met kabels en/of moeten beschikken over
ingebouwde of geïnstalleerde netwerkadapters, als u wilt dat ze met elkaar kunnen communiceren.
Een netwerk kan op verschillende manieren worden ingesteld. Hieronder worden vijf algemene voorbeelden
gegeven.
Opmerking: De printers in de volgende diagrammen stellen Lexmark printers voor die zijn uitgerust met interne
afdrukservers van Lexmark zodat ze kunnen communiceren via een netwerk. Lexmark interne afdrukservers zijn
apparaten van Lexmark waarmee Lexmark printers kunnen worden verbonden met bedrade of draadloze netwerken.
Voorbeeld van bedraad netwerk
• Een computer, laptop en printer worden met Ethernet-kabels aangesloten op een hub, router of switch.
• Het netwerk is aangesloten op internet via een DSL- of kabelmodem.
Internet
Voorbeelden van een draadloos netwerk
Hieronder worden vier algemene draadloze netwerken weergegeven:
• Scenario 1: Laptop en printer draadloos aangesloten op internet
• Scenario 2: Computer, laptop en printer draadloos aangesloten op internet
• Scenario 3: Computer, laptop en printer draadloos aangesloten zonder internet
• Scenario 4: Laptop draadloos aangesloten op de printer zonder internet
20
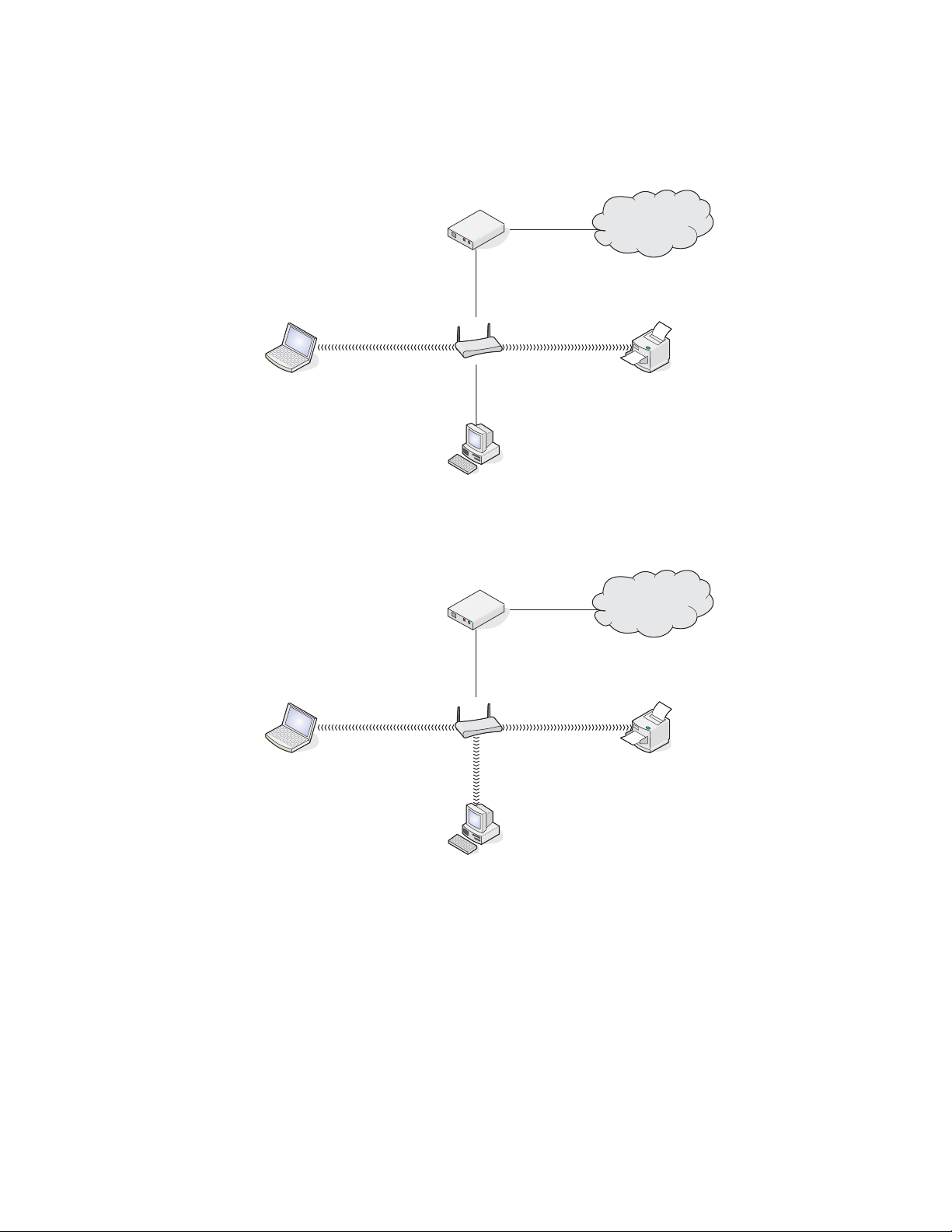
Scenario 1: Laptop en printer draadloos aangesloten op internet
•
Een computer wordt aangesloten op een draadloze router met een Ethernet-kabel.
• Een laptop en een printer worden draadloos aangesloten op de router.
• Het netwerk is aangesloten op internet via een DSL- of kabelmodem.
Internet
Scenario 2: Computer, laptop en printer draadloos aangesloten op internet
•
Een computer, laptop en een printer zijn draadloos aangesloten op een draadloze router.
• Het netwerk is aangesloten op internet via een DSL- of kabelmodem.
Internet
21
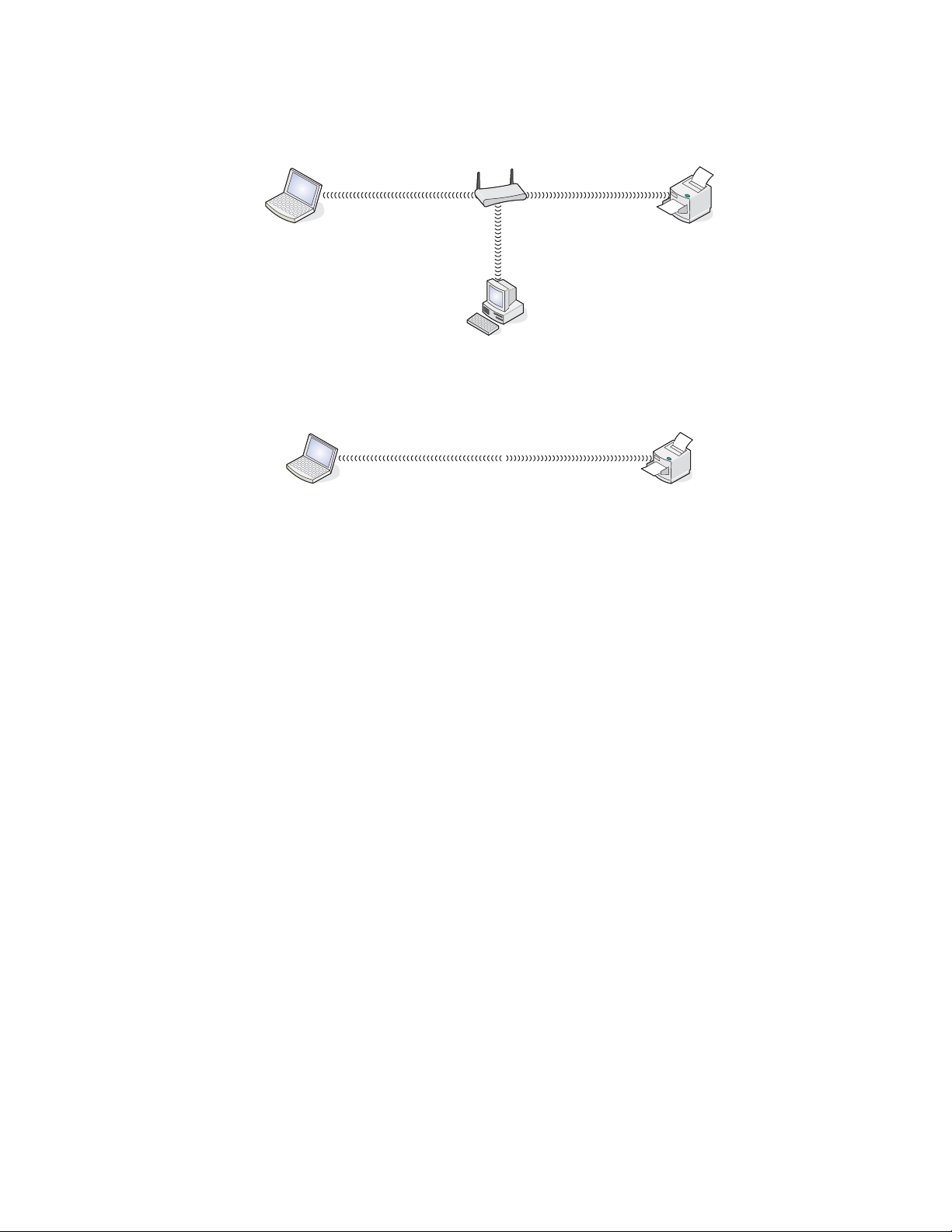
Scenario 3: Computer, laptop en printer draadloos aangesloten zonder internet
•
Een computer, laptop en een printer worden draadloos aangesloten op een draadloos toegangspunt.
• Het netwerk heeft geen verbinding met internet.
Scenario 4: Laptop draadloos aangesloten op de printer zonder internet
Een laptop is rechtstreeks en draadloos aangesloten op een printer en wordt niet via een draadloze router geleid.
•
• Het netwerk heeft geen verbinding met internet.
Welke informatie heb ik nodig en waar kan ik deze vinden?
Deze printer bevat een interne, draadloze afdrukserver waarmee de printer kan worden gebruikt op een draadloos
netwerk. U hebt de volgende gegevens nodig van uw huidige draadloze netwerk:
• De netwerknaam, ook wel SSID genoemd.
• De draadloze modus (het type draadloos netwerk dat u gebruikt, Ad-hoc of Infrastructuur)
• Het type beveiliging dat wordt gebruikt op het netwerk (WEP, WPA of WPA2).
• Van toepassing zijnde beveiligingssleutels of wachtwoorden die worden gebruikt met het coderingstype van de
netwerkbeveiliging.
Opmerking: Deze gegevens zijn nodig om de printer in te stellen voor gebruik op het draadloze netwerk. Raadpleeg
de documentatie bij de draadloze router of neem contact op met de persoon die het draadloze netwerk heeft opgezet
om deze instellingen te achterhalen.
MAC-adres zoeken
De meeste netwerkapparatuur beschikt over een unieke hardware-identificatiecode waarmee het betreffende
netwerkapparaat kan worden onderscheiden van andere apparaten op het netwerk. Dit wordt het MAC-adres (Media
Access Control) genoemd.
Als de printer beschikt over een interne, draadloze afdrukserver die in de fabriek is geïnstalleerd, is het MAC-adres
een serie letters en cijfers op de achterkant van de printer.
22
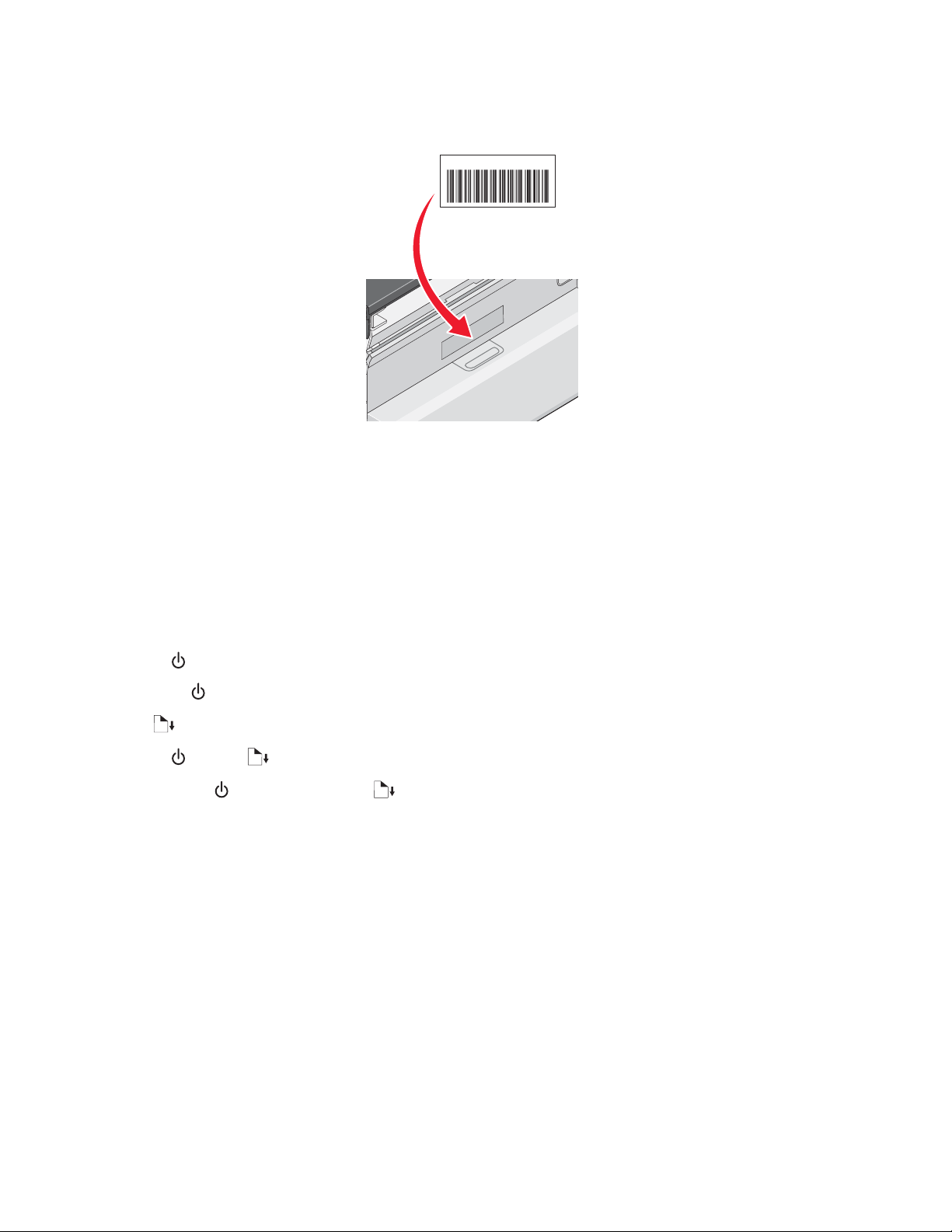
Als u de interne, draadloze afdrukserver apart hebt aangeschaft, bevindt het MAC-adres zich op een etiket dat bij
de draadloze afdrukserver is geleverd. Plak het etiket op de printer zodat u het MAC-adres bij de hand hebt wanneer
u dit nodig hebt.
UAA: XX XX XX XX XX XX
Opmerking: Een lijst met MAC-adressen kan worden ingesteld op een router zodat alleen apparaten met de juiste
MAC-adressen het netwerk kunnen gebruiken. Dit wordt filteren op MAC-adres genoemd. Als filteren op MAC-adres
is ingeschakeld in uw router en u wilt een printer toevoegen aan uw netwerk, moet het MAC-adres van de printer
zijn opgenomen in de MAC-filterlijst.
Netwerkconfiguratieprogramma afdrukken
Een netwerkconfiguratiepagina bevat de printerconfiguratie-instellingen, waaronder het IP-adres en MAC-adres van
de printer.
1 Controleer of de printer is ingeschakeld.
2 Druk op .
Het lampje
knippert.
3 Houd ingedrukt.
4 Druk op terwijl u ingedrukt houdt.
5 Als het lampje blijft branden, laat u los.
De netwerkconfiguratiepagina wordt afgedrukt.
Draadloos netwerk
IP-adressen zoeken
Een IP-adres is een uniek nummer dat wordt gebruikt door apparaten op een IP-netwerk om elkaar te vinden en
met elkaar te communiceren. Apparaten op een IP-netwerk kunnen alleen met elkaar communiceren als ze een
uniek en geldig IP-adres hebben. Een uniek IP-adres betekent dat apparaten op hetzelfde netwerk niet hetzelfde
IP-adres mogen hebben.
Het IP-adres van een printer zoeken
Het IP-adres van de printer bevindt zich op de netwerkconfguratiepagina die u kunt afdrukken. Zie voor meer
informatie “Netwerkconfiguratieprogramma afdrukken” op pagina 23.
23
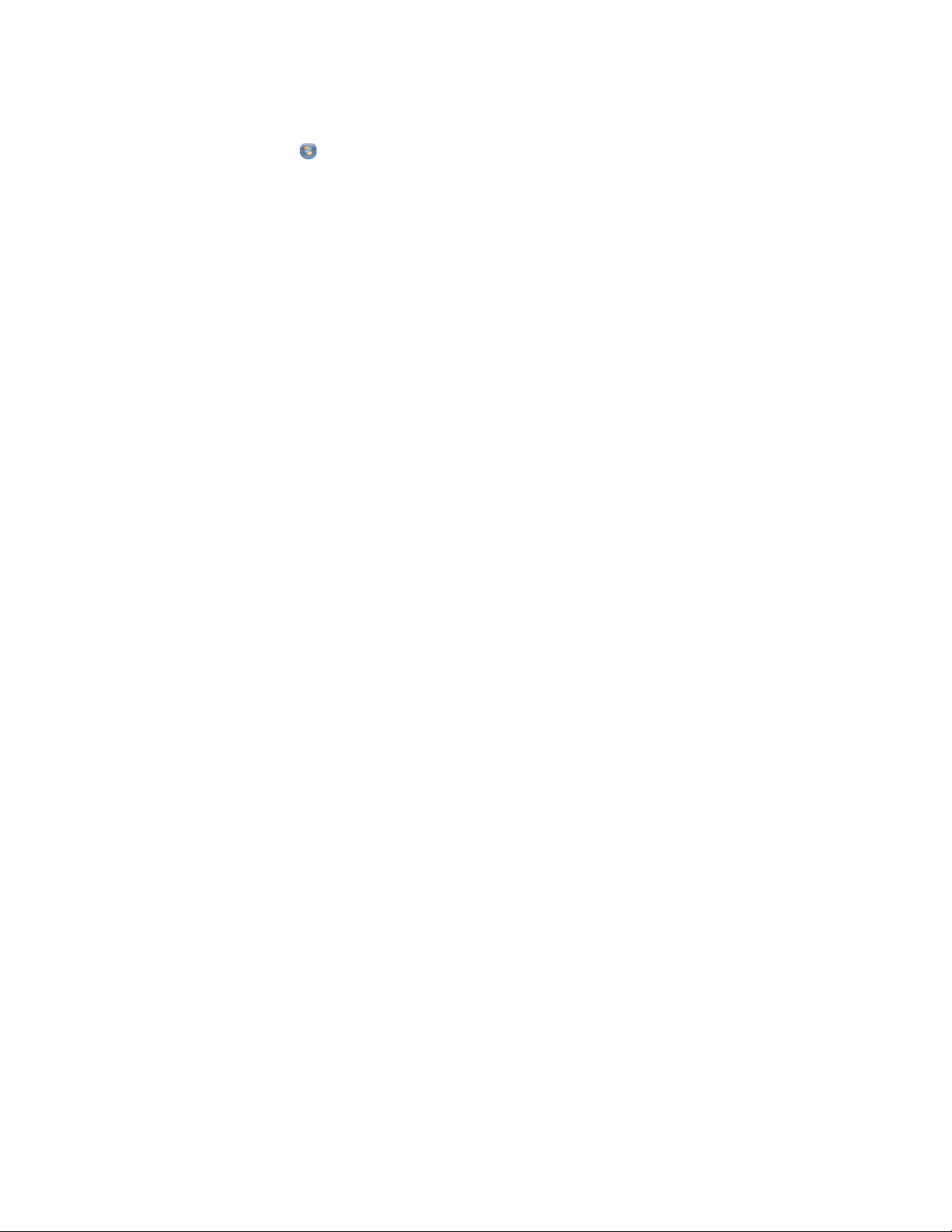
Het IP-adres van een computer zoeken
1 Voer een van de volgende handelingen uit:
• Windows Vista: klik op Alle programma's Bureau-accessoires Opdrachtprompt.
• Windows XP: klik op Start Programma's of Alle programma's Bureau-accessoires
Opdrachtprompt.
2 Typ ipconfig.
3 Druk op Enter.
Het IP-adres bestaat uit vier sets met cijfers gescheiden door punten: 192.168.0.100.
IP-adres toewijzen
Een IP-adres kan door het netwerk worden toegewezen met DHCP. Met het printerobject, dat tijdens de installatie
wordt gemaakt, worden via dit adres alle afdruktaken over het netwerk verzonden naar de printer met dit adres.
Op veel netwerken kunnen IP-adressen automatisch worden toegewezen. Met autoconfiguratie voor IP-adressen
kunnen apparaten een uniek IP-ades aan zichzelf toewijzen. Op de meeste netwerken wordt DHCP gebruikt voor
het toewijzen van adressen.
Tijdens de installatie van de printersoftware voor rechtstreeks afdrukken via IP wordt het IP-adres alleen
weergegeven op het moment dat het wordt toegewezen. Het printerobject dat wordt gemaakt in de map Printers
van het besturingssysteem, gebruikt het MAC-adres van de printer die wordt weergegeven bij de poortnaam.
Als het IP-adres niet automatisch wordt toegewezen, kunt u proberen het adres handmatig op te geven nadat u de
printer hebt geselecteerd in de beschikbare lijst.
IP-adres configureren
Als er geen communicatie meer mogelijk is met de printer via het netwerk, selecteert u DHCP gebruiken om de
communicatie met de printer te herstellen.
In de volgende situaties moet u een IP-adres toewijzen:
• U hebt handmatig een IP-adres toegewezen aan de overige netwerkapparaten.
• U wilt een specifiek IP-adres toewijzen.
• U verplaatst de printer naar een extern subnet.
• De printer wordt in het configuratieprogramma weergegeven als niet geconfigureerd.
Neem contact op met de systeembeheerder voor meer informatie.
Signaalsterkte bepalen
Draadloze apparaten hebben ingebouwde antenne die radiosignalen verzendt en ontvangt. De signaalsterkte die
wordt weergegeven op de netwerkconfiguratiepagina van de printer geeft aan hoe sterk een verzonden signaal wordt
ontvangen. Veel factoren hebben invloed op de signaalsterkte. Eén factor is de storing die wordt veroorzaakt door
andere draadloze apparaten of andere apparatuur, zoals magnetrons. Een andere factor is afstand. Hoe verder twee
draadloze apparaten van elkaar verwijderd zijn, hoe waarschijnlijker het is dat het communicatiesignaal zwakker is.
Tips voor het gebruik van netwerkadapters
• Controleer of de adapter goed is aangesloten.
• Controleer of de computer is ingeschakeld.
• Controleer of u het juiste IP-adres hebt opgegeven.
24
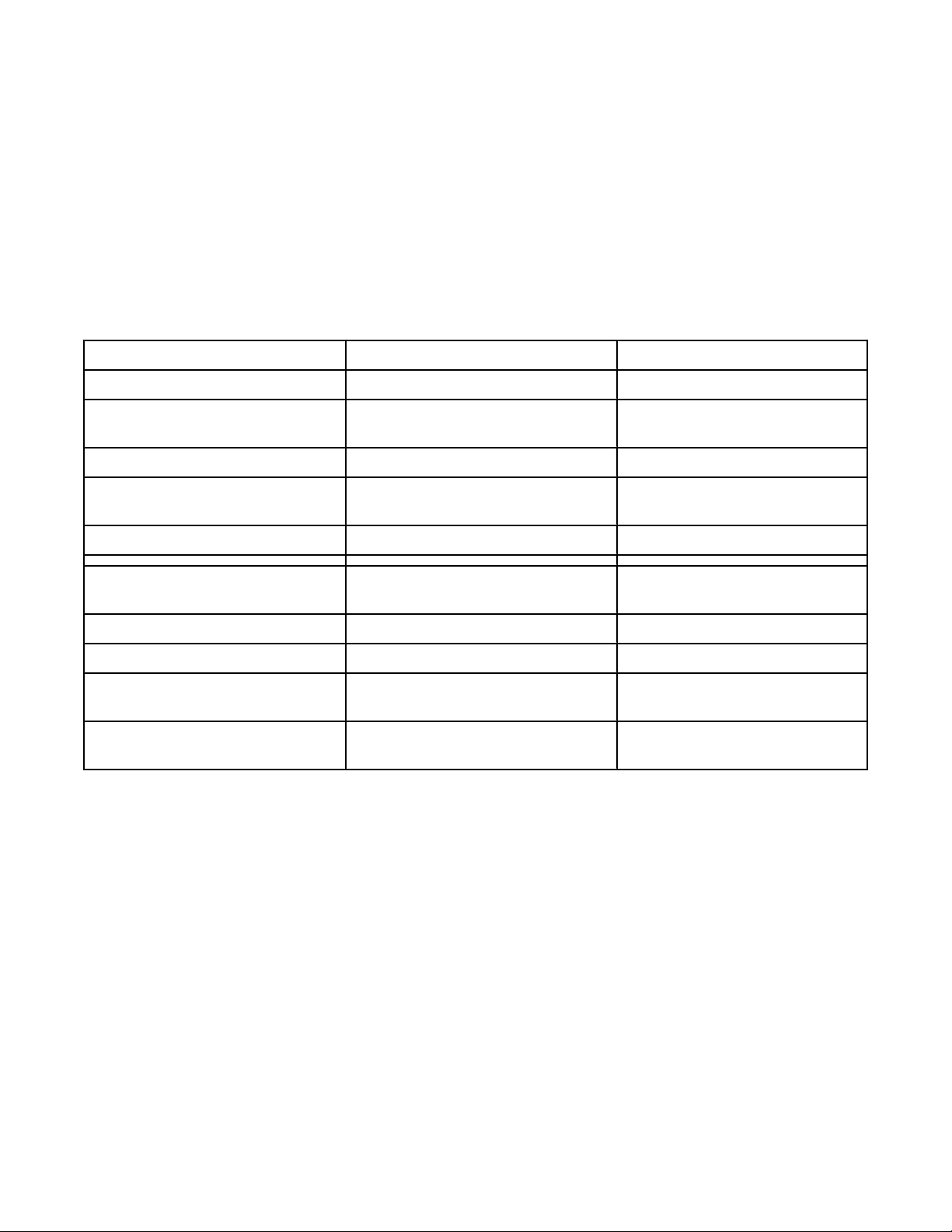
Typen draadloze netwerken
Er zijn twee soorten netwerken: infrastructuur en ad-hoc. U kunt het beste een netwerk opzetten in
infrastructuurmodus met de installatie-cd die bij de printer is geleverd.
Een draadloos netwerk waarbij elk apparaat met andere apparaten communiceert via een draadloos toegangspunt
(draadloze router) wordt ingesteld in infrastructuurmodus. Alle apparaten moeten een geldig IP-adres hebben en
dezelfde SSID en hetzelfde kanaal delen. Daarnaast moeten ze dezelfde SSID en hetzelfde kanaal gebruiken als
het draadloze toegangspunt (draadloze router).
Een eenvoudig type draadloos netwerk is een netwerk waarbij een computer met een draadloze adapter rechtstreeks
communiceert met een printer die geschikt is voor draadloze netwerken. Deze manier van communicatie wordt ad-
hoc genoemd. Een apparaat in dit type netwerk moet een geldig IP-adres hebben en zijn ingesteld op ad-hocmodus.
De draadloze afdrukserver moet ook zijn geconfigureerd met dezelfde SSID en hetzelfde kanaal.
Infrastructuur Ad-hoc
Kenmerken
Communicatie Via een draadloos toegangspunt
(draadloze router)
Beveiliging Meer beveiligingsopties
Bereik Bepaald door bereik en aantal
toegangspunten
Snelheid Meestal sneller Meestal langzamer
Vereisten voor alle apparaten op
het netwerk
Uniek IP-adres voor elk apparaat Ja Ja
Modus ingesteld op Infrastructuurmodus Ad-hocmodus
Zelfde SSID Ja, inclusief het draadloze
toegangspunt (draadloze router)
Hetzelfde kanaal Ja, inclusief het draadloze
toegangspunt (draadloze router)
Infrastructuurmodus is de aanbevolen installatiemethode om de volgende redenen:
Rechtstreeks tussen apparaten
Beperkt tot het bereik van individuele apparaten op het netwerk
Ja
Ja
• Verbeterde netwerkbeveiliging
• Verbeterde betrouwbaarheid
• Snellere prestaties
• Eenvoudigere installatie
25
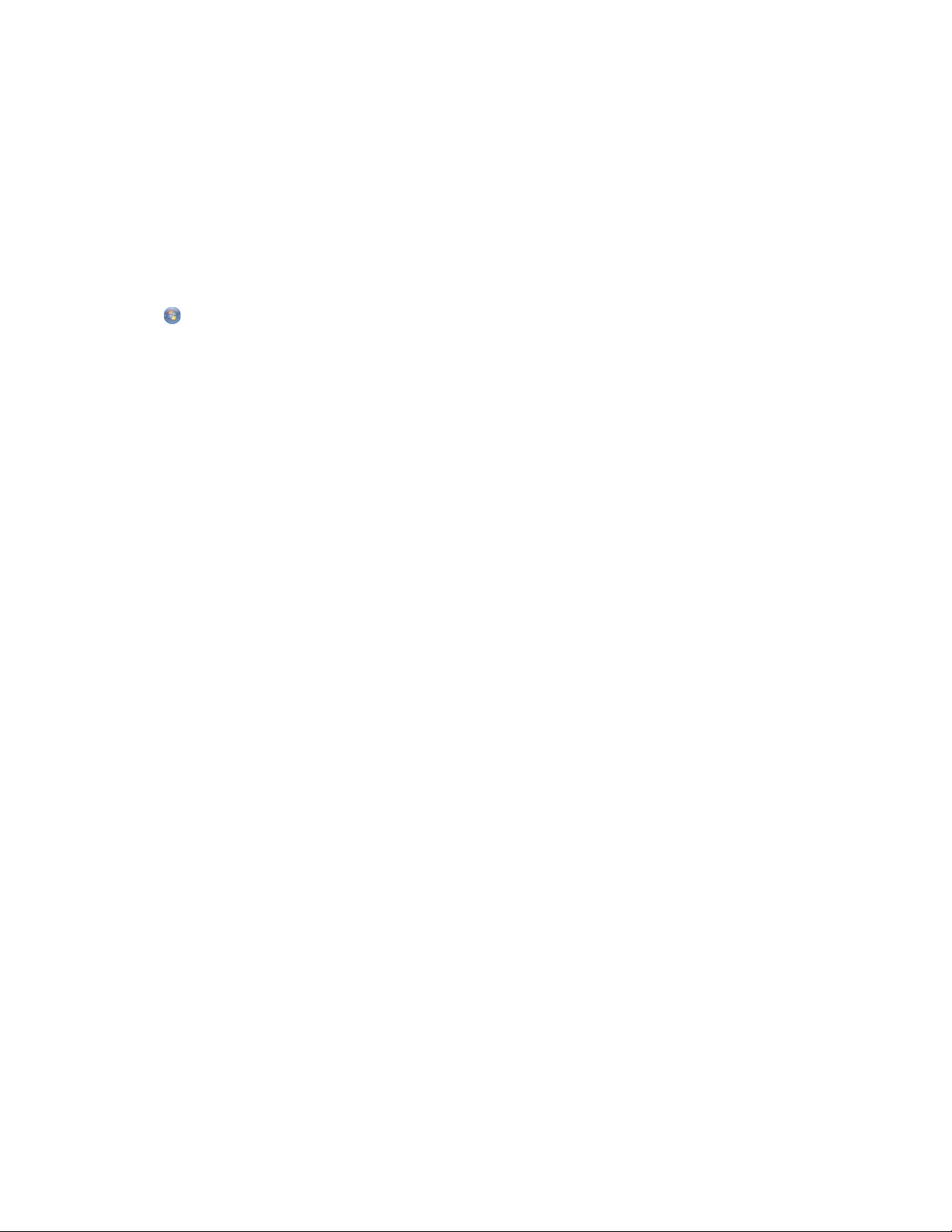
Geavanceerde draadloze installatie
Draadloos ad-hocnetwerk instellen met Windows
U kunt het beste uw draadloze netwerk instellen met een draadloos toegangspunt (draadloze router). Een netwerk
dat op deze manier is ingesteld is een infrastructuurnetwerk. Als u een infrastructuurnetwerk hebt geïnstalleerd in
uw huis, moet u de printer configureren voor gebruik op dat netwerk.
Als u geen draadloos toegangspunt (draadloze router) hebt of u wilt een zelfstandig netwerk instellen tussen de
printer en een computer met een draadloze netwerkadapter, kunt u een ad-hocnetwerk instellen.
Gebruikers van Windows Vista
1 Klik op Configuratiescherm Netwerk en internet.
2 Klik onder Netwerkcentrum op Verbinding met een netwerk maken.
3 Klik in het dialoogvenster Verbinding met een netwerk maken op Draadloos ad-hocnetwerk (computer-naar-
computer) instellen en klik op Volgende.
4 Volg de aanwijzingen in de wizard Draadloos adhoc-netwerk instellen. Onderdeel van de installatie:
a Maak een netwerknaam of SSID voor het netwerk met de computer en de printer.
b Geef de naam van het netwerk op in de daarvoor bestemde ruimte. Gebruik de juiste spelling en hoofdletters.
c Open het keuzemenu voor het beveiligingstype, selecteer WEP en maak een beveiligingssleutel (of
wachtwoord).
Opmerking: WEP-wachtwoorden moeten uit 5 of 13 tekens bestaan.
d Geef het wachtwoord van het netwerk op in de daarvoor bestemde ruimte. Gebruik de juiste spelling en
hoofdletters.
Windows Vista schakelt het ad-hocnetwerk voor u in. Het wordt weergegeven in het dialoogvenster Verbinding
met een netwerk maken onder beschikbare netwerken. Dit geeft aan dat de computer is geconfigureerd voor
het ad-hocnetwerk.
5 Sluit het Configuratiescherm en eventuele andere vensters.
6 Plaats de cd van de printer in de computer en volg de aanwijzingen voor draadloze installatie.
7 Wanneer de beschikbare netwerken worden weergegeven, geeft u de netwerknaam en de
beveiligingsinformatie op die u hebt gemaakt in stap 4. Het installatieprogramma configureert de printer voor
gebruik met de computer.
8 Bewaar een kopie van de netwerknaam en de beveiligingsgegevens op een veilige plaats, zodat u deze in de
toekomst weer kunt gebruiken.
Gebruikers van Windows XP
1 Klik op Start Instellingen Configuratiescherm Netwerkverbindingen.
2 Klik met de rechtermuisknop op Draadloze netwerkverbindingen.
3 Als Inschakelen wordt weergegeven in het voorgrondmenu, klikt u op deze optie.
Opmerking: als Inschakelen niet wordt weergegeven, is de draadloze verbinding al ingeschakeld.
4 Klik met de rechtermuisknop op het pictogram Draadloze netwerkverbinding.
5 Klik op Eigenschappen.
26
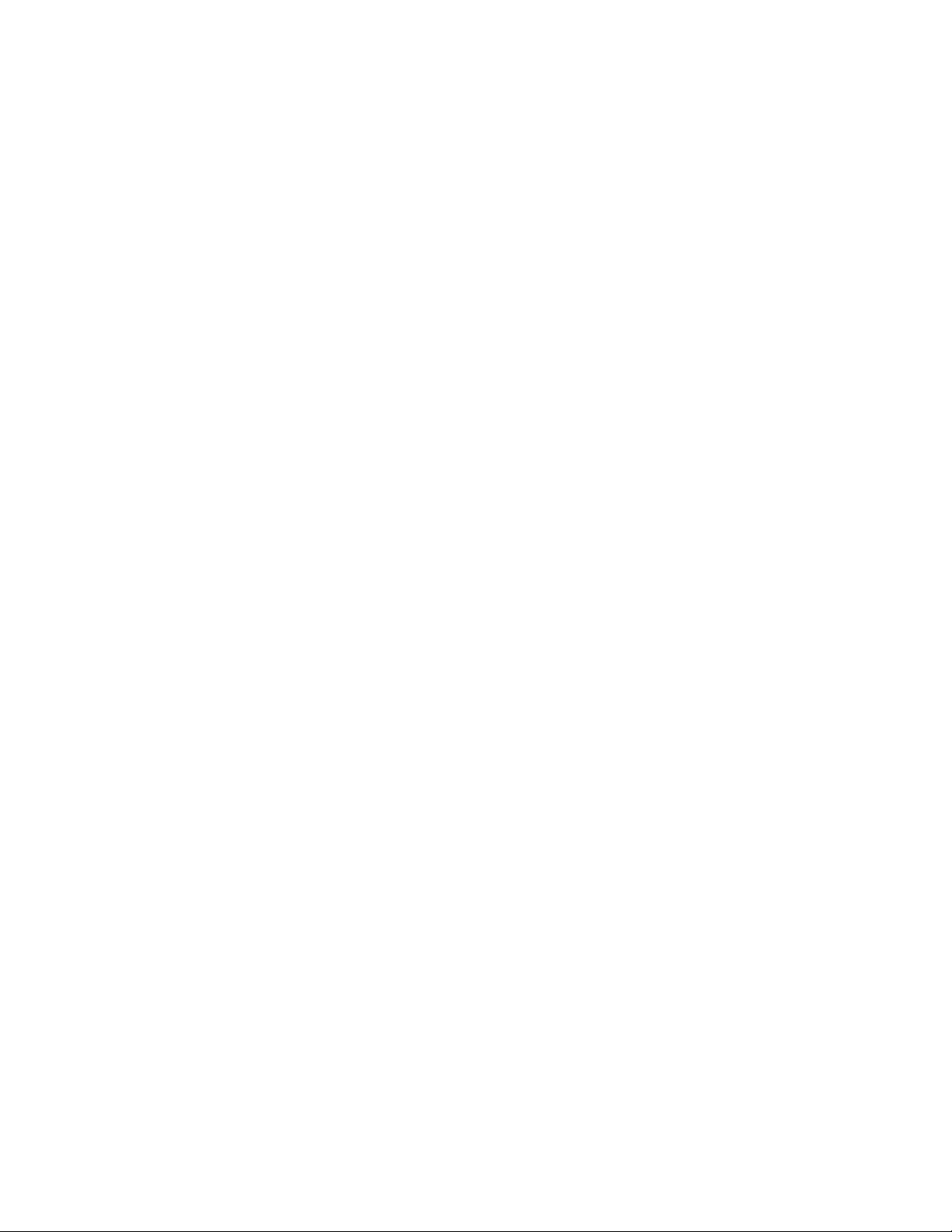
6 Klik op de tab Draadloze netwerken.
Opmerking: Als het tabblad Draadloze netwerken niet wordt weergegeven, is er software van derden op de
computer geïnstalleerd waarmee de instellingen voor draadloze netwerken wordt beheerd. U moet deze
software gebruiken om het draadloze ad-hocnetwerk in te stellen. Raadpleeg de documentatie bij die software
voor meer informatie over het opzetten van een ad-hocnetwerk.
7 Schakel het selectievakje Draadloos netwerk automatisch configureren in.
8 Verwijder eventueel bestaande netwerken onder Voorkeursnetwerken.
a Klik op het netwerk dat u wilt verwijderen.
b Klik op de knop Verwijderen.
9 Klik op Toevoegen om een ad-hocnetwerk te maken.
10 Voer in het vak Netwerknaam (SSID) de naam in voor het draadloze netwerk.
11 Noteer de netwerknaam zodat u deze bij de hand hebt tijdens het uitvoeren van de draadloze configuratie.
Noteer de gegevens nauwkeurig, inclusief eventuele hoofdletters.
12 Als Netwerkverificatie wordt weergegeven in de lijst, selecteert u Openen.
13 Selecteer WEP in de lijst Gegevenscodering.
14 Schakel zo nodig het selectievakje De sleutel wordt mij automatisch aangeleverd uit.
15 Geef een beveiligingscode op in het vak Netwerksleutel.
16 Noteer de beveiligingscode zodat u deze bij de hand hebt tijdens het uitvoeren van de draadloze configuratie.
Noteer de gegevens nauwkeurig, inclusief eventuele hoofdletters.
Opmerking: zie 'Controleer de beveiligingssleutels' in het gedeelte 'Problemen met draadloze netwerken
oplossen' van het hoofdstuk 'Problemen oplossen' voor meer informatie over wachtwoorden
(beveiligingssleutels).
17 Geef dezelfde beveiligingscode op in het vak Bevestig de netwerksleutel.
18 Schakel het selectievakje Dit is een computer-naar-computer netwerk. Er worden geen draadloze
toegangspunten gebruikt. in.
19 Klik twee keer op OK om de twee geopende vensters te sluiten.
20 Het kan enkele minuten duren voordat de computer de nieuwe instellingen heeft herkend. Ga als volgt te werk
als u de status van uw netwerk wilt controleren:
a Klik met de rechtermuisknop op het pictogram Draadloze netwerkverbindingen.
b Selecteer Beschikbare draadloze netwerken weergeven.
• Als het netwerk wordt weergegeven maar de computer heeft geen verbinding, selecteert u het ad-
hocnetwerk en klikt u op de knop Verbinding maken.
• Als het netwerk niet wordt weergegeven, wacht u een minuut en klikt u op de knop Netwerklijst
vernieuwen.
21 Klik op Programma's of Alle programma's Lexmark 1500 Series.
22 Klik op Hulpprogramma voor draadloze configuratie.
Opmerking: als onderdeel van de configuratieprocedure wordt u mogelijk gevraagd om de printer opnieuw aan
te sluiten op de computer met de installatiekabel.
27
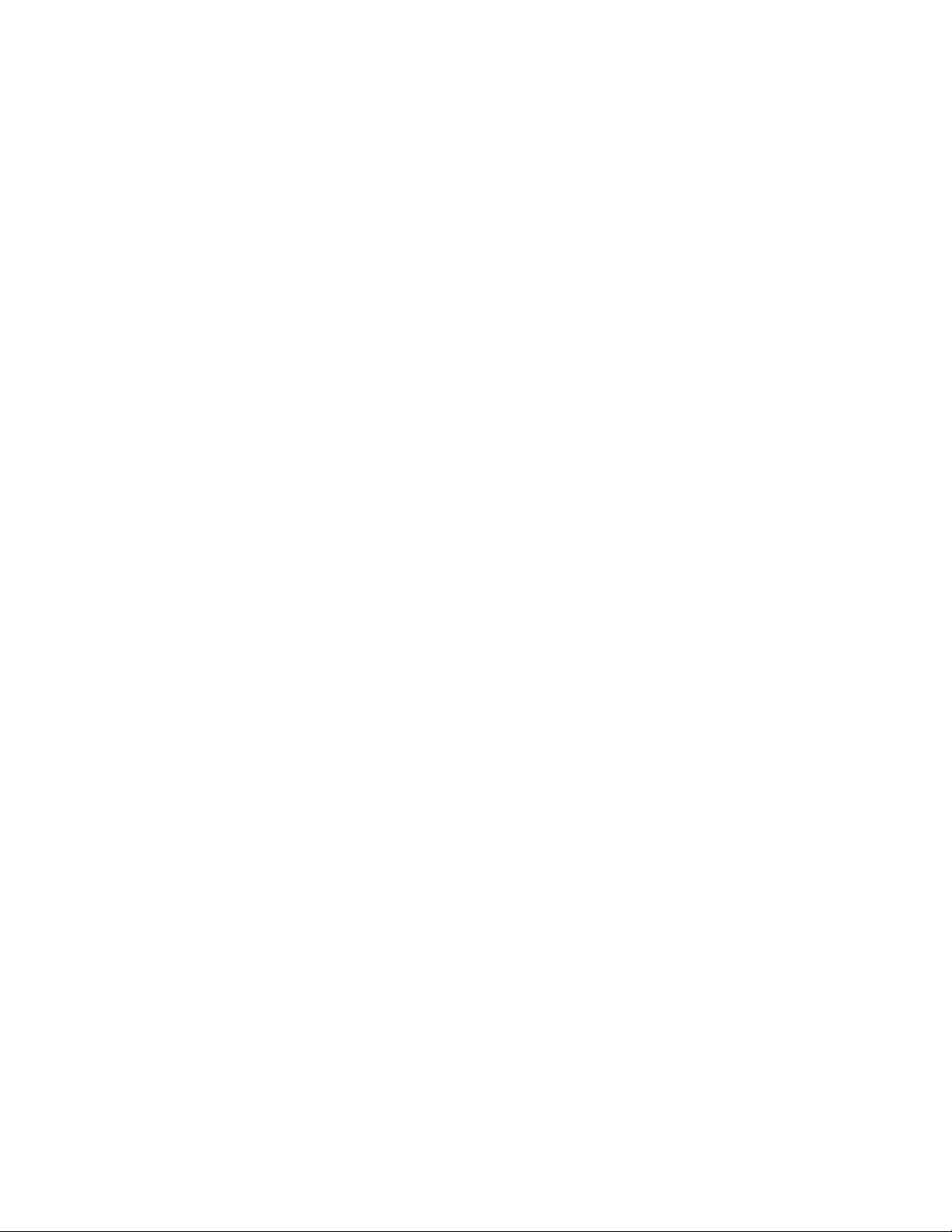
23 Volg de aanwijzingen op het scherm.
24 Bewaar de netwerknaam en de beveiligingscode op een veilige plaats, zodat u deze in de toekomst weer kunt
gebruiken.
Printer toevoegen aan een bestaand, draadloos ad-hocnetwerk met Windows
1 Klik op Programma's of Alle programma's Lexmark 1500 Series.
2 Klik op Draadloze configuratie.
3 Volg de aanwijzingen op het scherm.
28
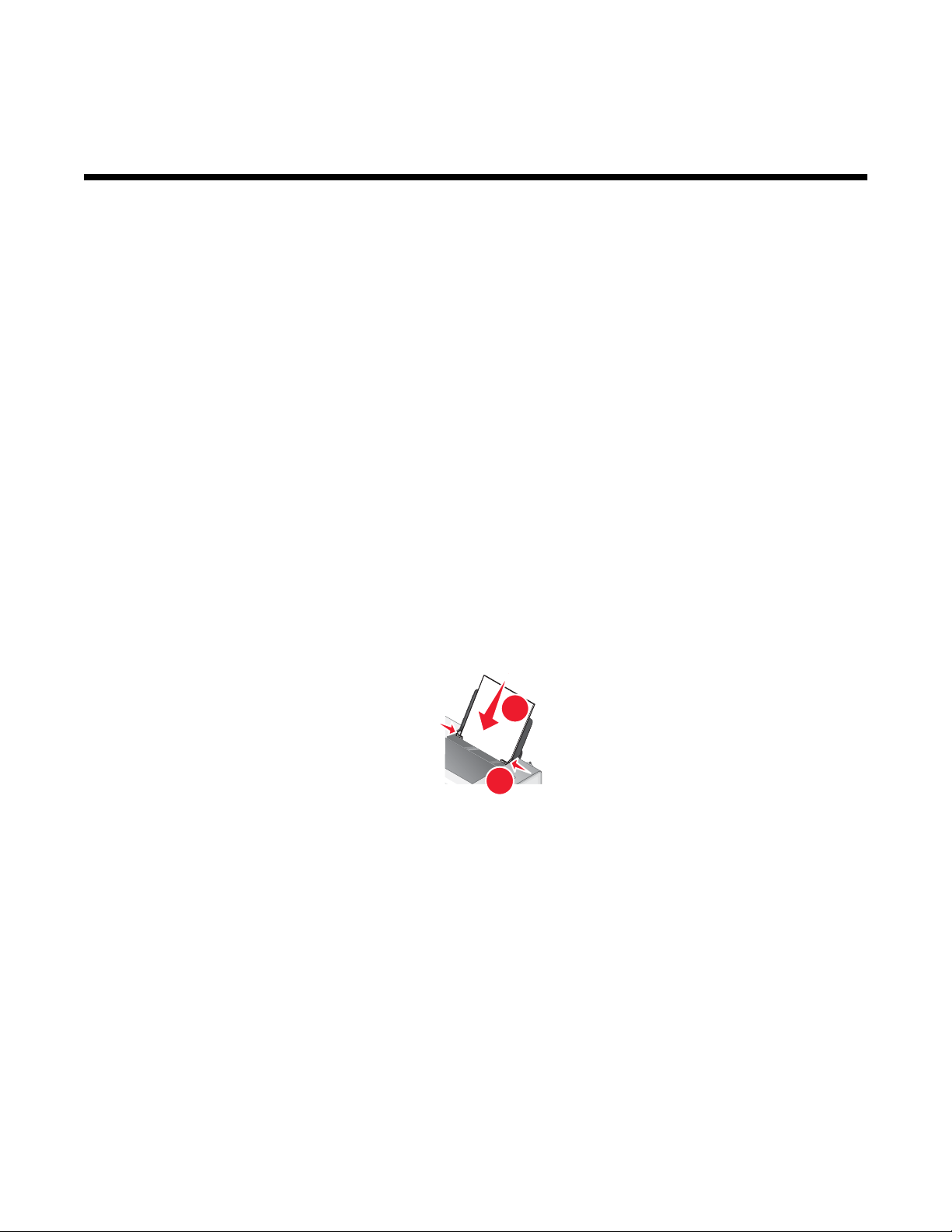
Papier en originele documenten in de printer plaatsen
Papier in de printer plaatsen
1 Controleer het volgende:
• U gebruikt papier dat geschikt is voor inkjetprinters.
• Als u fotopapier, glossy papier of extra zwaar, mat papier gebruikt, moet u dit met de glanzende of afdrukzijde
naar u toe plaatsen. (Raadpleeg de instructies die bij het papier zijn geleverd als u niet zeker weet welke
zijde de afdrukzijde is.)
• Het papier is niet reeds gebruikt of beschadigd.
• U hebt voor speciaal papier de bijbehorende instructies doorgenomen.
• U hebt het papier niet te ver in de printer geduwd.
2 Schuif de papiergeleiders naar buiten tegen de randen van de papiersteun voordat u de eerste keer papier in
de printer plaatst. Plaats niet meer dan de volgende aantallen vellen in de printer:
• 100 vellen normaal papier
• 25 vellen extra zwaar, mat papier
• 25 vellen fotopapier
• 25 vellen glossy papier
Opmerking: Foto's moeten langer drogen. Verwijder afzonderlijke foto's zodra ze uit de printer komen en laat
ze drogen. Hiermee voorkomt u dat de inkt gaat vlekken.
3 Plaats het papier verticaal in het midden van de papiersteun en schuif de papiergeleiders tegen de randen van
het papier.
1
2
Opmerking: zorg dat het papier niet omkrult als u de papiergeleiders verschuift om papierstoringen te
voorkomen.
Enveloppen in de printer plaatsen
U kunt maximaal 10 enveloppen per keer in de printer plaatsen.
Waarschuwing: gebruik geen enveloppen met sluitkoordjes en metalen klemmetjes of sluitingen.
1 Plaats de enveloppen in het midden van de papiersteun met de locatie voor de postzegel in de linkerbovenhoek.
2 Controleer het volgende:
• De afdrukzijde van de enveloppen is naar u toe gericht.
• De enveloppen die u gebruikt, zijn geschikt voor inkjetprinters.
29
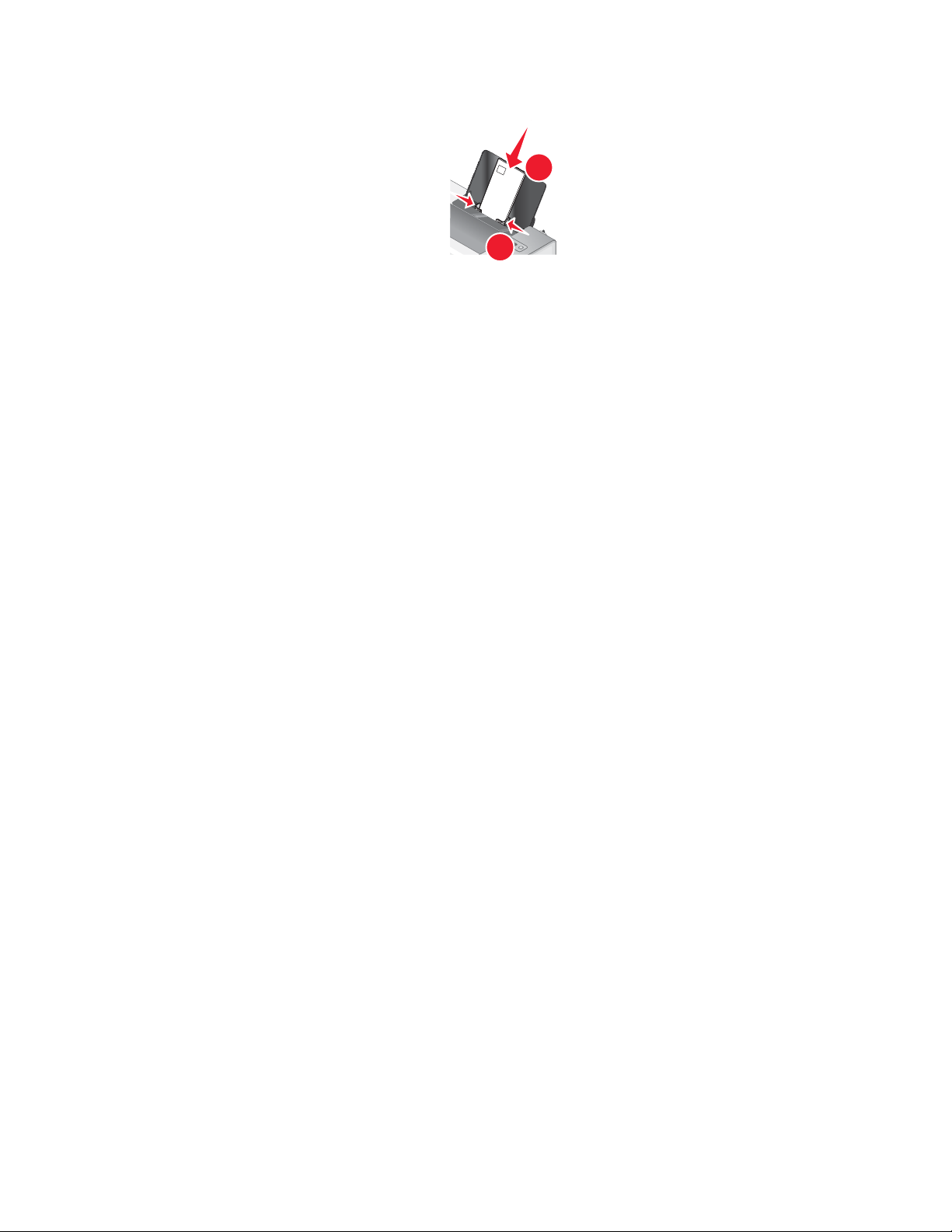
• De papiergeleiders zijn tegen de randen van de enveloppen geschoven.
1
2
Opmerkingen:
• Gebruik geen enveloppen met gaten, perforaties, uitsparingen of reliëf.
• Gebruik geen enveloppen met naar boven gevouwen plakranden.
• Enveloppen moeten langer drogen. Verwijder afzonderlijke enveloppen zodra ze uit de printer komen en
laat ze drogen. Hiermee voorkomt u dat de inkt gaat vlekken.
Etiketvellen in de printer plaatsen
U kunt maximaal 25 etiketvellen per keer in de printer plaatsen.
1 Plaats de vellen met de afdrukzijde naar u toe in de printer en zorg dat bovenkant van het vel als eerste wordt
ingevoerd in de printer.
2 Controleer het volgende:
• De afdrukzijde van de etiketten is naar u toe gericht.
• De bovenkant van de etiketten wordt eerst ingevoerd.
• Er is een marge van minimaal 1 mm tussen de plakrand en de rand van de etiketten.
• U gebruikt volledige etiketvellen. Bij gedeeltelijke vellen (met ontbrekende etiketten) kunnen de etiketten
tijdens het afdrukken losraken, waardoor het papier kan vastlopen.
• De etiketvellen zijn in het midden van de papiersteun geplaatst.
• De papiergeleiders zijn tegen de randen van de etiketvellen geschoven.
Opmerking: Etiketten moeten langer drogen. Verwijder afzonderlijke etiketvellen zodra ze uit de printer komen
en laat ze drogen. Hiermee voorkomt u dat de inkt gaat vlekken.
Wenskaarten, indexkaarten, fotokaarten en briefkaarten in de printer plaatsen
U kunt maximaal 25 wens-, index-, foto- of briefkaarten per keer in de printer plaatsen.
1 Plaats de kaarten met de afdrukzijde naar u toe in de printer.
2 Controleer het volgende:
• De kaarten zijn in het midden van de papiersteun geplaatst.
• De papiergeleiders zijn tegen de randen van de kaarten geschoven.
30
 Loading...
Loading...