
Ръководство за потребителя на 1500 Series
Юни 2007 www.lexmark.com
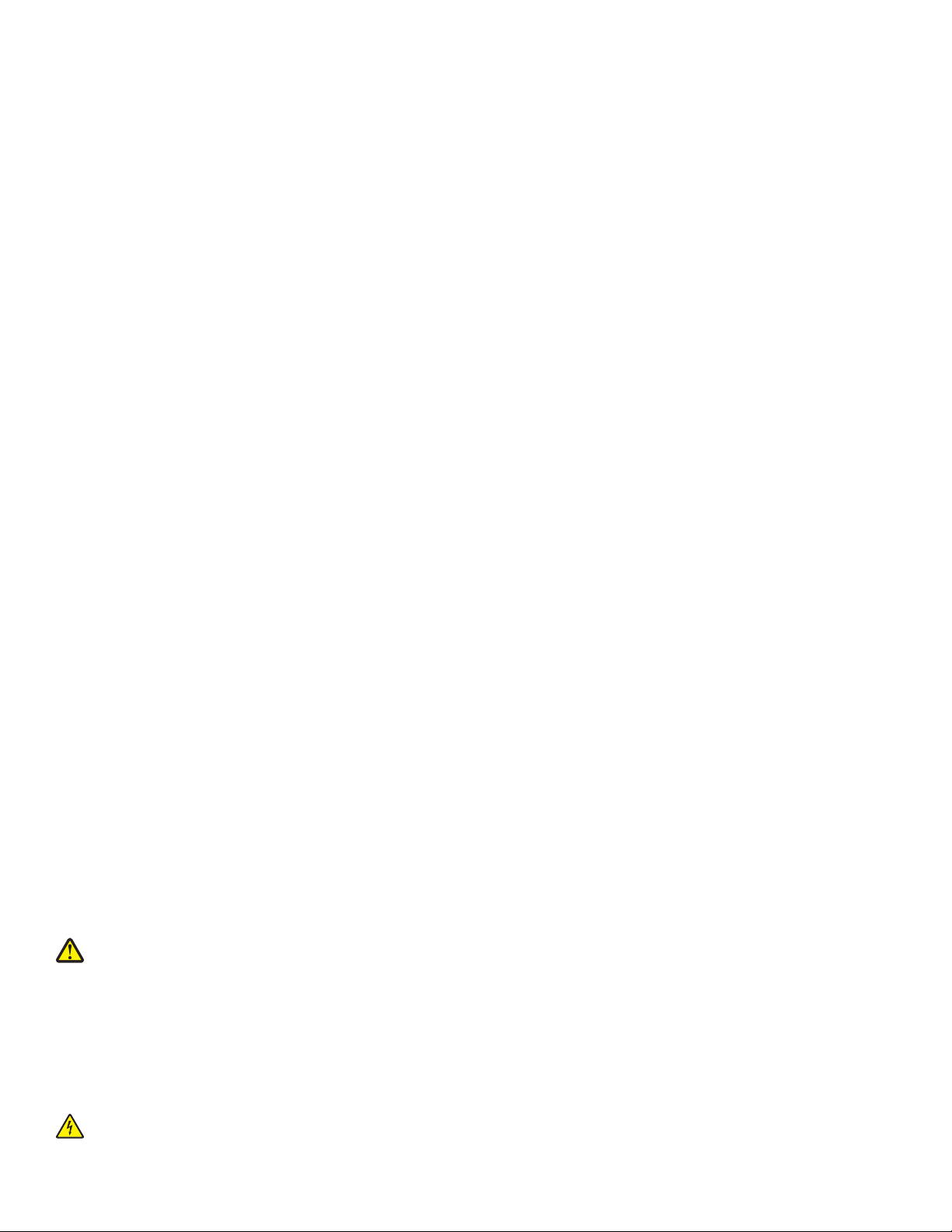
Информация за безопасност
Използвайте само доставените с този продукт захранващо устройство и захранващ кабел, или одобрените от производителя
захранващо устройство и захранващ кабел.
Включете захранващия кабел в електрически контакт, който е в близост до принтера и е лесно достъпен.
ВНИМАНИЕ: Не усуквайте, сгъвайте, пречупвайте или поставяйте тежки предмети върху кабела за захранване. Не
подлагайте кабела за захранване на изтъркване или натиск. Не притискайте кабела за захранване между предмети като
мебели и стени. Ако кабелът за захранване се използва неправилно, има опасност от пожар и токов удар. Проверявайте
редовно кабела за захранване за повреди. Извадете кабела за захранване от електрическия контакт, преди да го
проверите.
За обслужване и ремонти, различни от посочените в документацията за потребителя, се обръщайте към професионален техник.
Този продукт е разработен, изпробван и одобрен за строги световни стандарти за безопасност с употребата на специфични
компоненти на Lexmark. Функциите за безопасност на някои части е възможно понякога да не са очевидни. Lexmark не отговаря
за употребата на подменени части.
ВНИМАНИЕ: Не настройвайте продукта и не създавайте никакви електрически или кабелни връзки, например със
захранващ кабел или телефон, по време на гръмотевична буря.
ПАЗЕТЕ ТЕЗИ ИНСТРУКЦИИ.
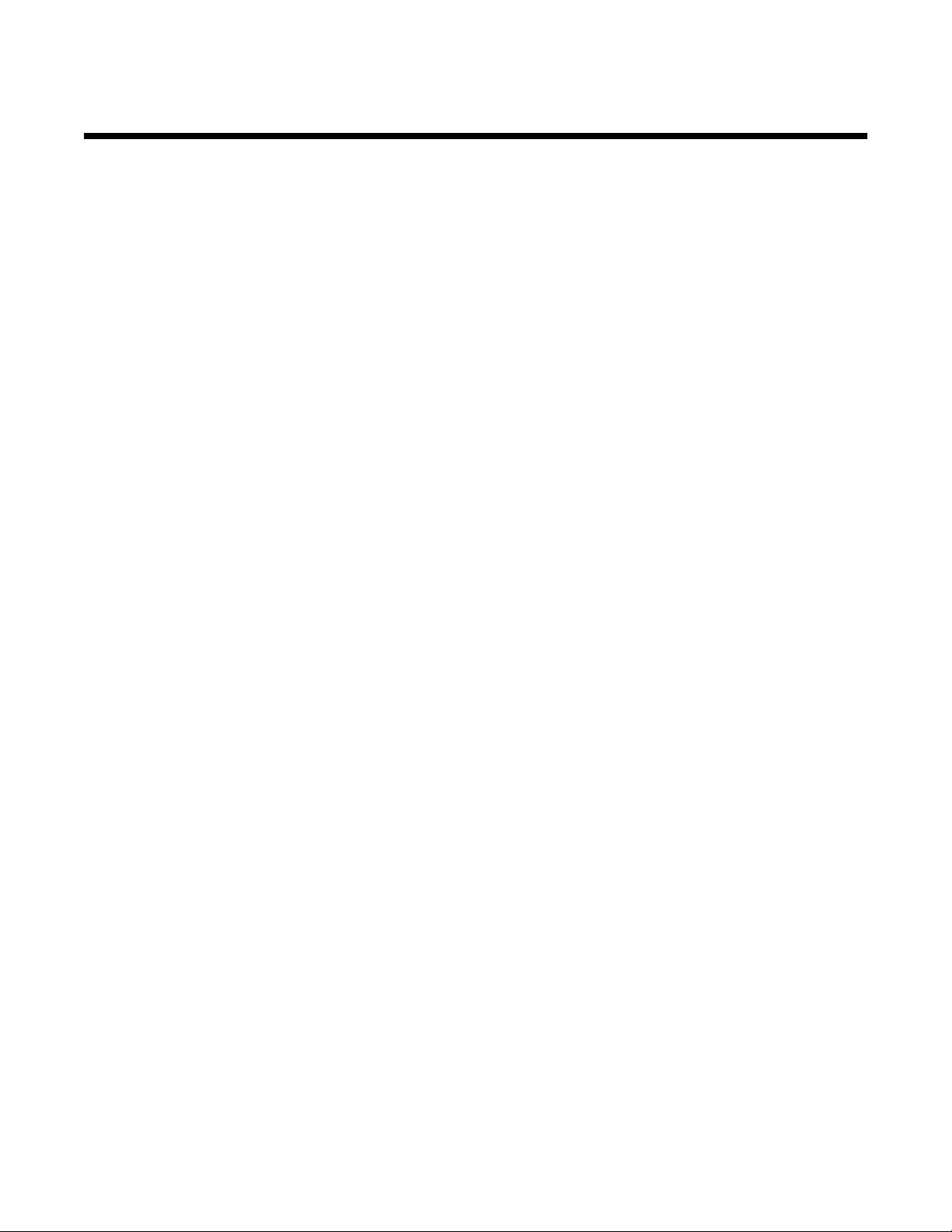
Съдържание
Информация за безопасност.....................................................................................2
Въведение.....................................................................................................................9
Намиране на информация за принтера..........................................................................................9
Информация за операционната система:.....................................................................................13
Съвместимост на безжичната мрежа...........................................................................................13
Инсталиране на принтера........................................................................................14
Проверка на съдържанието на кутията.......................................................................................14
Запознаване с частите на принтера..............................................................................................15
Инсталиране на софтуера за управление на принтера..............................................................18
Пояснения за софтуера на принтера............................................................................................18
Информация за защита..................................................................................................................21
Свързване в мрежа...................................................................................................22
Обща работа в мрежа.....................................................................................................................22
Общ преглед на свързването в мрежа ..................................................................................................22
Обичайни конфигурации на домашни мрежи........................................................................................22
Каква информация ми трябва и къде да я намеря? ............................................................................ 24
Намиране на MAC адрес.......................................................................................................................... 24
Отпечатване на страница за настройка на мрежа............................................................................... 25
Безжична мрежа.............................................................................................................................25
Намиране на IP адреси ............................................................................................................................25
Задаване на IP адрес...............................................................................................................................26
Конфигуриране на IP адрес.....................................................................................................................26
Намиране на силата на сигнала.............................................................................................................. 26
Съвети за употребата на мрежови адаптори........................................................................................26
Видове безжични мрежи .........................................................................................................................27
Допълнителна настройка на безжична връзка............................................................................28
Създаване на безжична мрежа ad hoc чрез Windows..........................................................................28
Добавяне на принтер към съществуваща безжична мрежа ad hoc от Windows................................ 30
Зареждане с хартия и оригинални документи.....................................................31
Зареждане с хартия........................................................................................................................31
Зареждане на пликове...................................................................................................................31
Зареждане на етикети....................................................................................................................32
Зарежедане на поздравителни картички, индексни картички, фотокартички и
пощенски картички.....................................................................................................................32
Зареждане на прозрачно фолио...................................................................................................33
Зареждане на щампи......................................................................................................................33
3
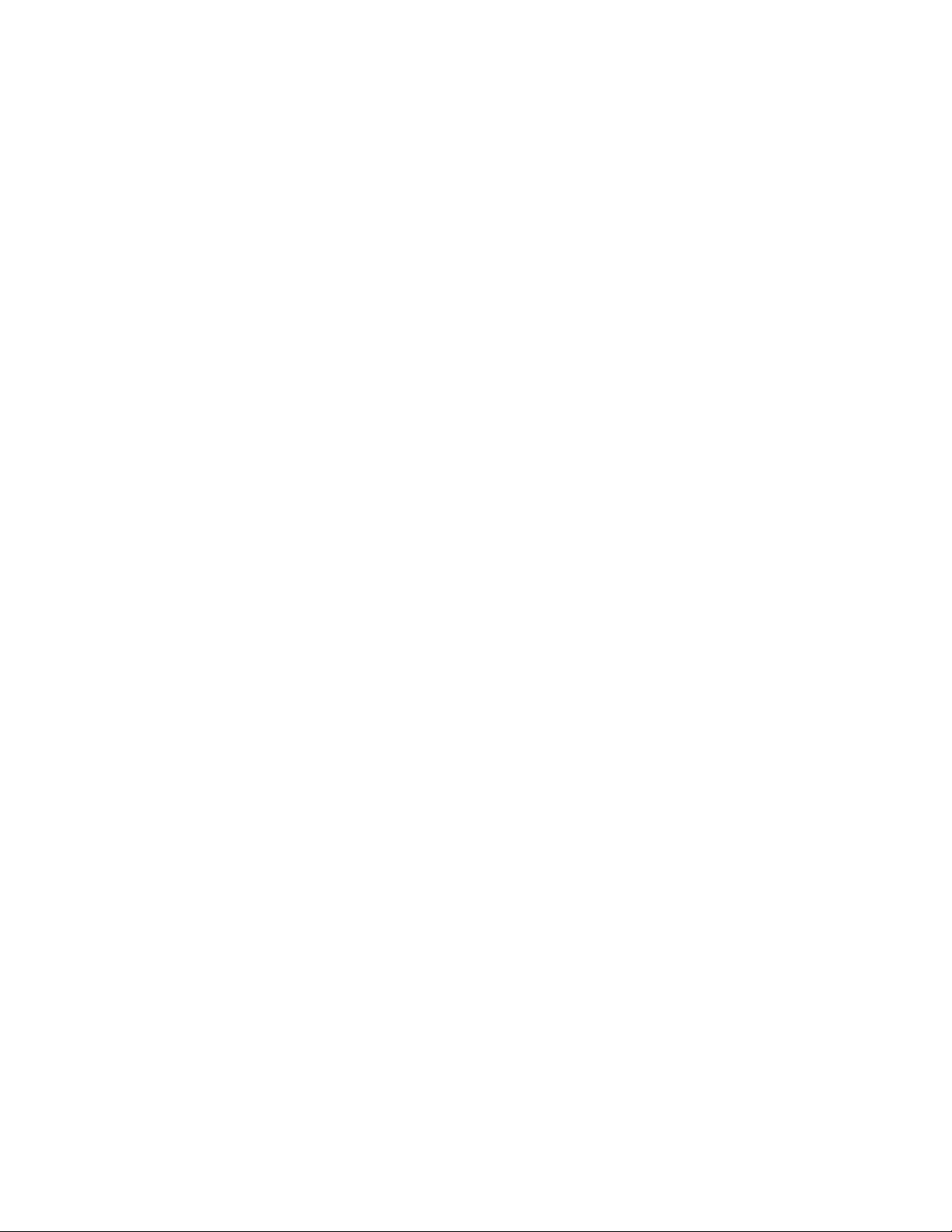
Зареждане на хартия с потребителски размер...........................................................................33
Зареждане с банерна хартия.........................................................................................................34
Отпечатване................................................................................................................35
Печат на обикновени документи...................................................................................................35
Отпечатване на документ .......................................................................................................................35
Отпечатване на уебстраница..................................................................................................................35
Отпечатване на снимки или изображения от уебстраница ................................................................. 36
Отпечатване на множество копия от документ ................................................................................... 36
Сортиране на копия ................................................................................................................................. 37
Отпечатване на последната страница първа (страници в обратен ред) ...........................................37
Отпечатване на множество страници на един лист (N-броя страници в една)................................. 37
Печат на документи или изображения от сменяемо запаметяващо устройство ..............................38
Пауза на заданията за печат.................................................................................................................. 38
Отмяна на задания за печат................................................................................................................... 38
Печат на специални документи.....................................................................................................39
Избор на съвместими видове специална хартия ..................................................................................39
Отпечатване на пликове ......................................................................................................................... 39
Печат на поздравителни картички, индексни картички, пощенски картички или
фотокартички....................................................................................................................................... 39
Отпечатване на документ като постер..................................................................................................40
Отпечатване на изображение като постер ........................................................................................... 40
Отпечатване на брошура......................................................................................................................... 41
Сглобяване на брошура........................................................................................................................... 41
Печатане върху хартия с потребителски размер ................................................................................. 42
Отпечатване на щампи ............................................................................................................................42
Отпечатване на прозрачно фолио .........................................................................................................43
Отпечатване на банер .............................................................................................................................43
Промяна на настройките на принтера..........................................................................................43
Запаметяване и изтриване на настройки за печат ..............................................................................43
Връщане на принтера до фабричните настройки.................................................................................44
Печатане от двете страни на хартията (двустранно).................................................................44
Разбиране на функцията за двустранен печат .................................................................................... 44
Автоматично печатане от двете страни на хартията (двустранно)....................................................46
Ръчно печатане от двете страни на хартията (двустранно) ............................................................... 46
Работа със снимки.....................................................................................................47
Изтегляне и организиране на снимки...........................................................................................47
Поставяне на карта с памет....................................................................................................................47
Поставяне на флаш устройство ............................................................................................................. 48
Свързване на PictBridge-съвместим цифров фотоапарат ................................................................... 49
Прехвърляне на всички снимки от карта с памет с помощта на компютър ...................................... 49
Прехвърляне на избрани снимки от карта с памет с помощта на компютър .................................... 50
Прехвърляне на всички снимки от компактдиск или флаш устройство с помощта на
компютър .............................................................................................................................................. 50
4
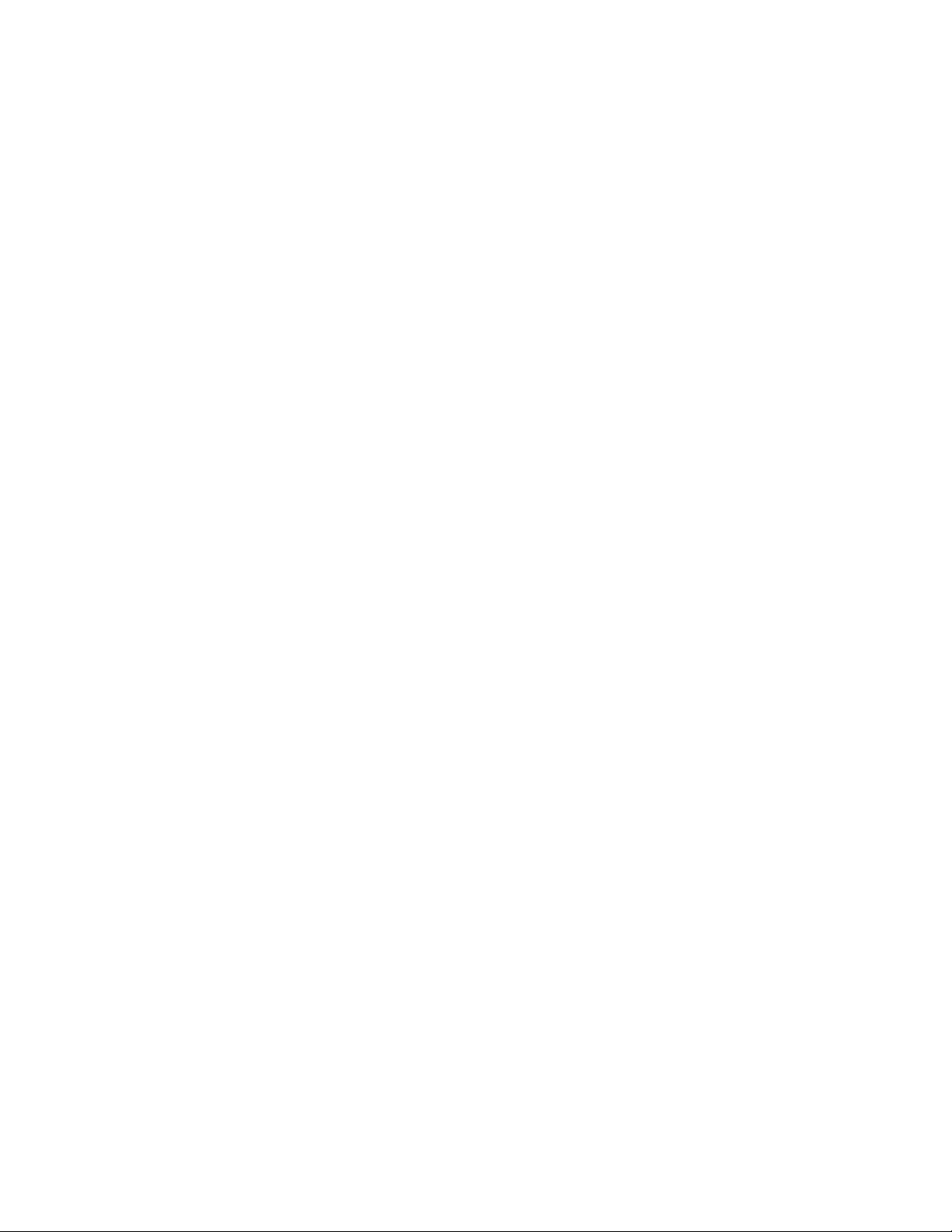
Прехвърляне на избрани снимки от компактдиск или флаш устройство с помощта на
компютър .............................................................................................................................................. 51
Смяна на предпочитанията на файловете с Productivity Studio (Работно студио) ............................51
Смяна на предпочитанията на търсените папки от Productivity Studio (Работно студио) ................52
Смяна на предпочитанията на библиотеката на Productivity Studio (Работно студио) .....................52
Смяна на настройките за прехвърляне в Productivity Studio (Работно студио) ................................. 52
Промяна на снимки.........................................................................................................................53
Обрязване на снимка............................................................................................................................... 53
Завъртане на снимка ............................................................................................................................... 53
Смяна на разделителната способност/размера на снимка .................................................................53
Ползване на One-Click Auto Fixes (Автоматични поправки с едно натискане) за снимка ................ 54
Намаляване на ефекта “червени очи” в снимка .................................................................................. 54
Размазване/Проясняване на снимка ..................................................................................................... 54
Подобряване на снимка........................................................................................................................... 55
Промяна на оттенъка/наситеността на снимка.....................................................................................55
Смяна на гама-стойността на снимка или изображение...................................................................... 55
Филтриране на снимка.............................................................................................................................56
Промяна на настройките Brightness / Contrast (Яркост/Контраст) за снимка .................................... 56
Прилагане на цветови ефект към снимка .............................................................................................56
Отпечатване на снимки..................................................................................................................57
Печат на снимки от компактдиск или сменяемо запаметяващо устройство с компютъра ............. 57
Преглед и печат на снимки от Productivity Studio (Работно студио)....................................................57
Отпечатване на фотопакети................................................................................................................... 58
Създаване на поздравителни фотокартички .......................................................................................58
Печат на изображения от запаметяващо устройство.......................................................................... 59
Използване на PictBridge-съвместим цифров фотоапарат за управление на снимките за
отпечатване.......................................................................................................................................... 60
Отпечатване на снимки от цифров фотоапарат с помощта на DPOF................................................61
Създаване и разглеждане на слайдшоу.......................................................................................61
Поддръжка на принтера...........................................................................................63
Поставяне на печатащите касети.................................................................................................63
Отстраняване на използвана печатаща касета..........................................................................64
Използване на оригинални печатащи касети на Lexmark...........................................................65
Повторно пълнене на печатащи касети........................................................................................65
Подравняване на печатащите касети...........................................................................................66
Почистване на дюзите на печатащата касета.............................................................................66
Забърсване на дюзите и контактите на печатащата касета.....................................................66
Почистване на външните части на принтера...............................................................................67
Съхраняване на печатащите касети.............................................................................................68
Поръчка на консумативи................................................................................................................68
Поръчване на печатащи касети.............................................................................................................. 68
Поръчка на хартия и други консумативи ............................................................................................... 68
5
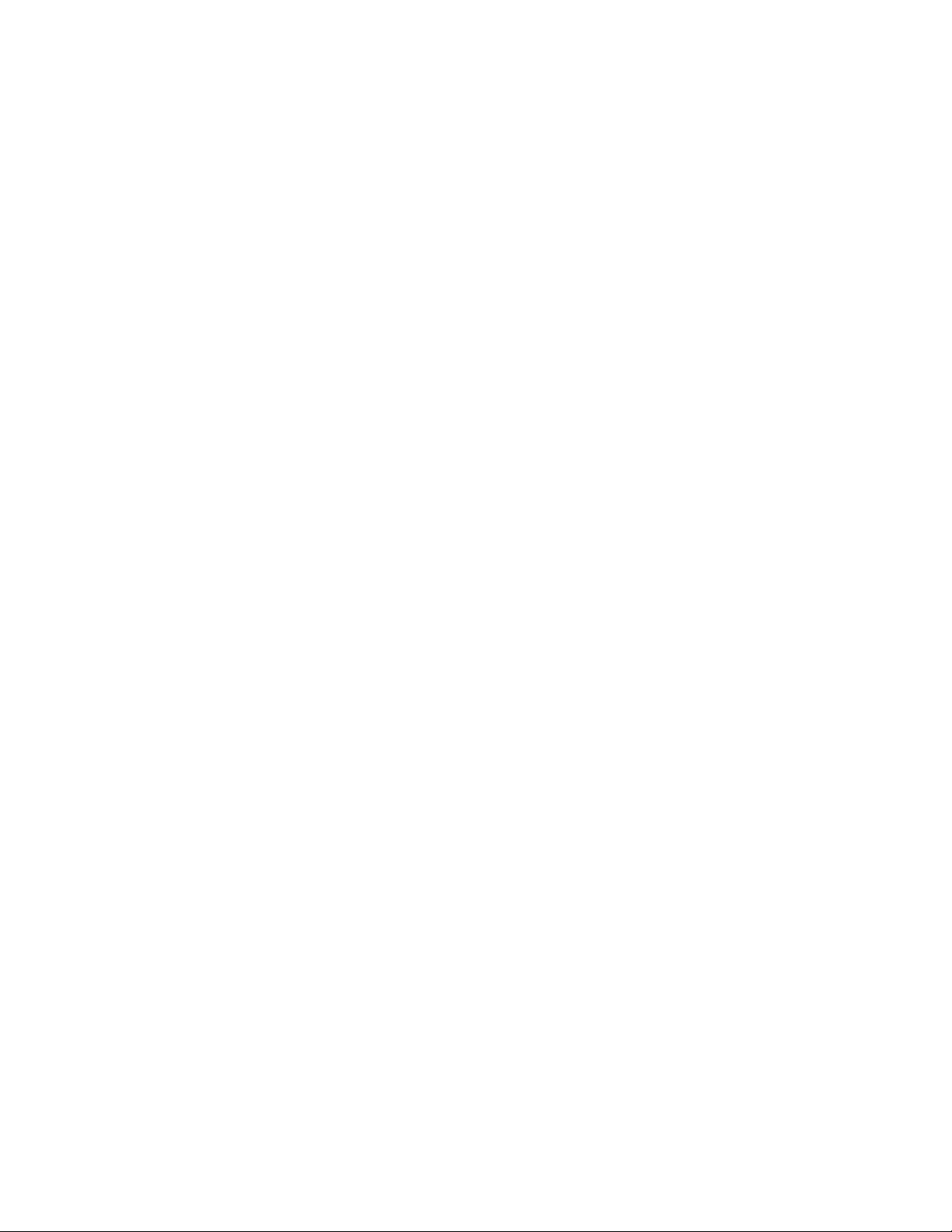
Troubleshooting (Отстраняване на неизправности)............................................70
Отстраняване на неизправности при инсталация.......................................................................70
Бутонът за захранване не свети............................................................................................................. 70
Индикаторът за захранване мига........................................................................................................... 71
Индикаторът за двустранен печат мига ................................................................................................ 71
Индикаторите за захранване и двустранен печат се редуват да мигат............................................71
Софтуерът не се инсталира.................................................................................................................... 73
Страницата не се отпечатва...................................................................................................................74
Решаване на проблеми с комуникацията на принтера ........................................................................ 75
Разбиране на нивата за предупреждение............................................................................................. 75
Деинсталирайте и повторно инсталирайте софтуера.......................................................................... 76
Включване на USB порт .......................................................................................................................... 76
Отстраняване на неизправности при безжична връзка.............................................................77
Как да разбера кой вид защита използва моята мрежа? ................................................................... 77
Индикаторът Wi-Fi свети оранжево .......................................................................................................77
Индикаторът Wi-Fi мига оранжево по време на инсталиране............................................................. 78
Wi-Fi индикаторът не свети.....................................................................................................................80
Проверете ключовете за защита ...........................................................................................................82
Принтерът е конфигуриран правилно, но не може да бъде намерен в мрежата.............................. 82
Безжичният мрежов принтер не печата ................................................................................................ 83
Безжичният принтер не работи ..............................................................................................................84
Промяна на безжични настройки след инсталиране............................................................................85
Възстановяване на фабричните настройки на вътрешен сървър за печат....................................... 86
Мрежовият принтер не се показва в списъка с принтери за избор по време на инсталиране ....... 86
Програмата за безжична настройка не може да комуникира с принтера по време на
инсталация (само за потребителите на Windows) ............................................................................87
Проверка на мрежовото име (само за потребители на Windows)....................................................... 87
Пробване на точката за достъп.............................................................................................................. 88
Пробване на принтера ............................................................................................................................. 88
Стартиране на помощната програма за настройка на безжичната мрежа (само за
потребители на Windows)....................................................................................................................89
Промяна на настройките на безжичната мрежа след инсталиране (само за потребители
на Windows) .......................................................................................................................................... 89
Проверка на портовете на принтера (само за потребители на Windows).......................................... 90
Отстраняване на неизправности при печат.................................................................................90
Отпечатва се част от документа или снимката....................................................................................90
Подобряване качеството на печат......................................................................................................... 90
Лошо качество на текста и графиките .................................................................................................. 91
Лошо качество по краищата на страницата.......................................................................................... 91
Скоростта на отпечатване е ниска ........................................................................................................ 92
Изкривен печат ........................................................................................................................................93
Зацапване на снимките ...........................................................................................................................93
Проверка на печатащите касети............................................................................................................ 93
Нивата на мастилото изглеждат неправилни ....................................................................................... 93
Нивата на печатащите касети, изглежда, намаляват твърде бързо .................................................94
Отпечатва се празна или грешна страница...........................................................................................94
6
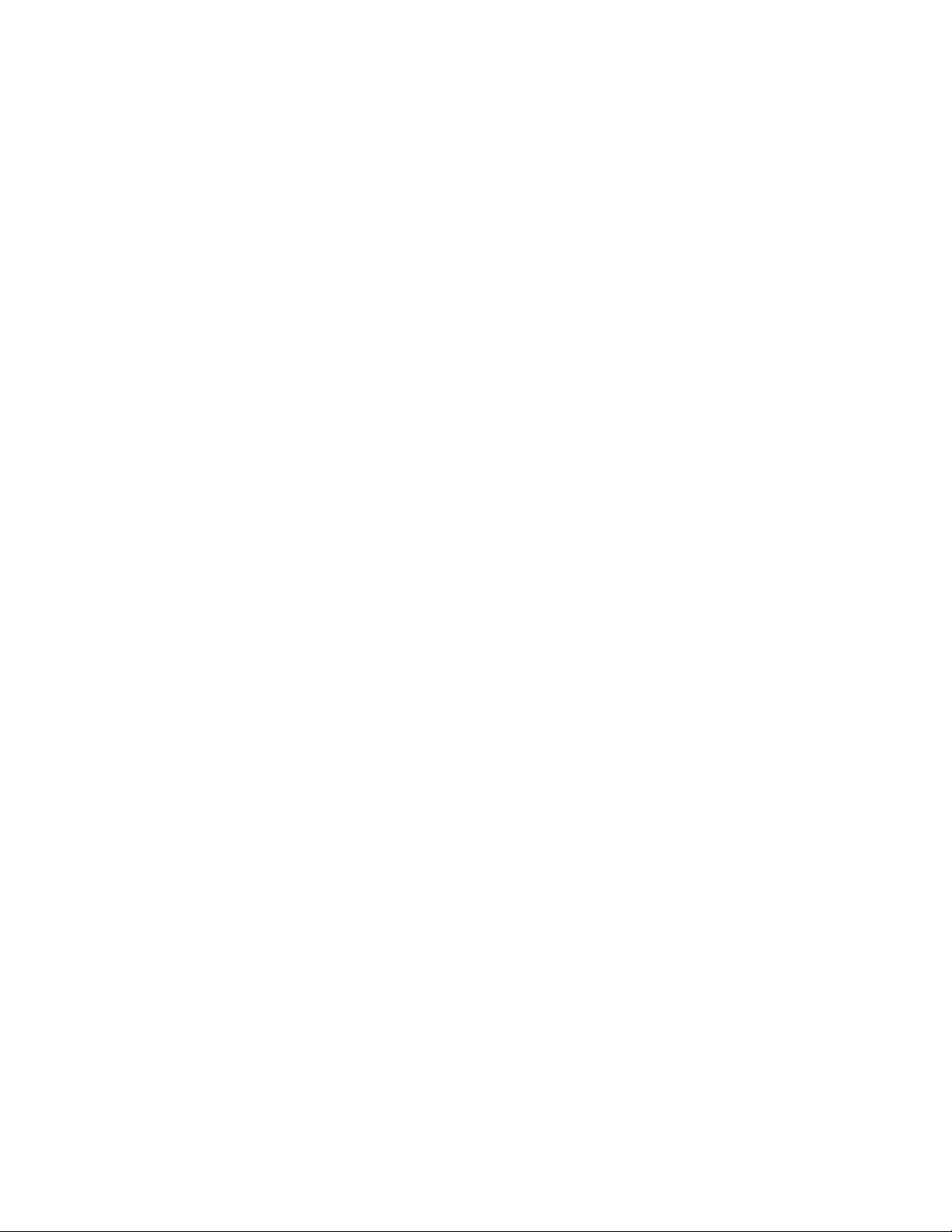
Буквите на разпечатката липсват или са неочаквани......................................................................... 94
Цветовете на разпечатката са бледи или се различават от цветовете на екрана.......................... 95
Гланцовата фотохартия или фолиото залепват едно с друго ............................................................ 95
Страницата се отпечатва с различни шрифтове..................................................................................96
Разпечатката е твърде тъмна или размазана ...................................................................................... 96
Отпечатаните символи не са правилно очертани или не са правилно подравнени ........................ 96
Разпечатките имат редуващи се светли и тъмни ивици......................................................................97
Листовете фолио или снимките имат бели линии ................................................................................97
Вертикалните прави линии не са гладки............................................................................................... 97
В графиките или оцветените в черно полета се появяват бели линии.............................................. 98
Проверка на състоянието на принтера..................................................................................................98
Проверка готовността на принтера........................................................................................................ 99
Проверка на Spool Settings (Настройки за макара) за отпечатване на банери...............................100
Отстраняване на проблеми с шрифта ................................................................................................. 100
Принтерът е зает с печат на друго задание........................................................................................ 100
Ready (Готов) или Busy Printing (Зает с печатане) се показва като статус ..................................... 101
Отпечатване на тестова страница ....................................................................................................... 101
Тестовата страница не се отпечатва ................................................................................................... 102
Кабелът не е свързан, хлабав е или е повреден ................................................................................ 102
Принтерът е включен, но не печата..................................................................................................... 103
Принтерът се опитва да печата във файл ..........................................................................................103
Принтерът не може да комуникира с компютри по мрежа peer-to-peer (точка до точка).............. 103
Принтерът не може да комуникира с компютъра...............................................................................105
Свързан е грешен принтер.................................................................................................................... 105
В принтера няма хартия. ....................................................................................................................... 105
Актуализиране на софтуера за управление на принтера..................................................................105
Не се установява двустранна комуникация........................................................................................105
Лошо качество или неправилно отпечатване ..................................................................................... 106
Отпечатването от карта с памет или флаш устройство е невъзможно...........................................106
Не може да печата от цифров фотоапарат с помощта на PictBridge ............................................... 106
Частично отпечатване на снимки при употребата на PictBridge-съвместим цифров
фотоапарат ........................................................................................................................................ 107
Отстраняване на заседнала и неправилно подадена хартия..................................................107
Задръстване с хартия в принтера ........................................................................................................ 107
Задръстване с хартия в поставката за хартия ................................................................................... 108
Засядане на хартия в устройството за двустранен печат................................................................. 108
Хартията или специалният материал не се подават правилно......................................................... 109
Принтерът не подава хартия, пликове или специални носители...................................................... 110
Banner paper jams (Засядане на банерна хартия)............................................................................... 110
Хартията продължава да засяда ......................................................................................................... 111
Устройството за двустранно печатане не работи правилно ............................................................. 111
Засядане на носача на печатаща касета ............................................................................................111
Отстраняване на неизправности с карти с памет.....................................................................113
Не може да се постави картата с памет.............................................................................................. 113
Нищо не се случва при поставянето на картата с памет................................................................... 113
Снимките не се прехвърлят от картата с памет по безжичната мрежа ..........................................114
Съобщения за грешки на екрана на компютъра........................................................................115
7
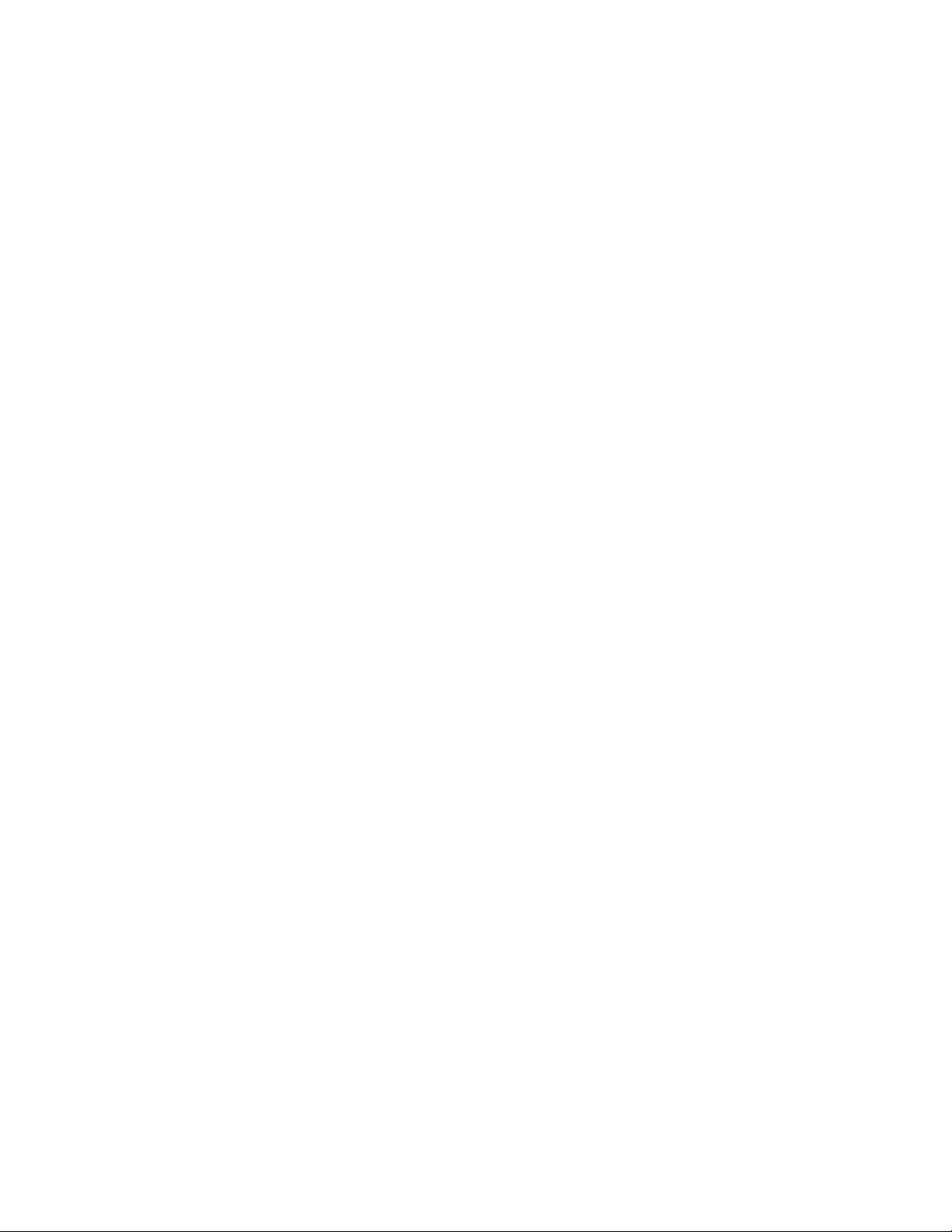
Изчистване на съобщения за грешки................................................................................................... 115
Left/Right Cartridge Missing (Лява/Дясна касета липсва)..................................................................... 115
Communication not available (Няма комуникация)................................................................................115
Общ проблем с печатането ...................................................................................................................115
Ниско ниво на мастилото ......................................................................................................................116
Out of Memory (Няма памет) .................................................................................................................. 116
Out of Paper (Няма хартия) .................................................................................................................... 116
Отстраняване на грешка при печат .....................................................................................................116
Print File Error (Грешка в печат файл) .................................................................................................. 116
Unsupported file types found on memory card (В картата с памет са намерени неподдържани
видове файлове)................................................................................................................................ 117
Заседнала хартия...................................................................................................................................117
Намерени са няколко All-In-Ones (Всичко в едно).............................................................................. 117
Известия....................................................................................................................118
Информация за продукта.............................................................................................................118
Предизвестие за издание.............................................................................................................118
Декларация за съответствие с директивите на Европейската общност за
радиопродукти...........................................................................................................................119
Потребление на енергия...............................................................................................................121
Речник на мрежовите термини.............................................................................128
Индекс........................................................................................................................130
8
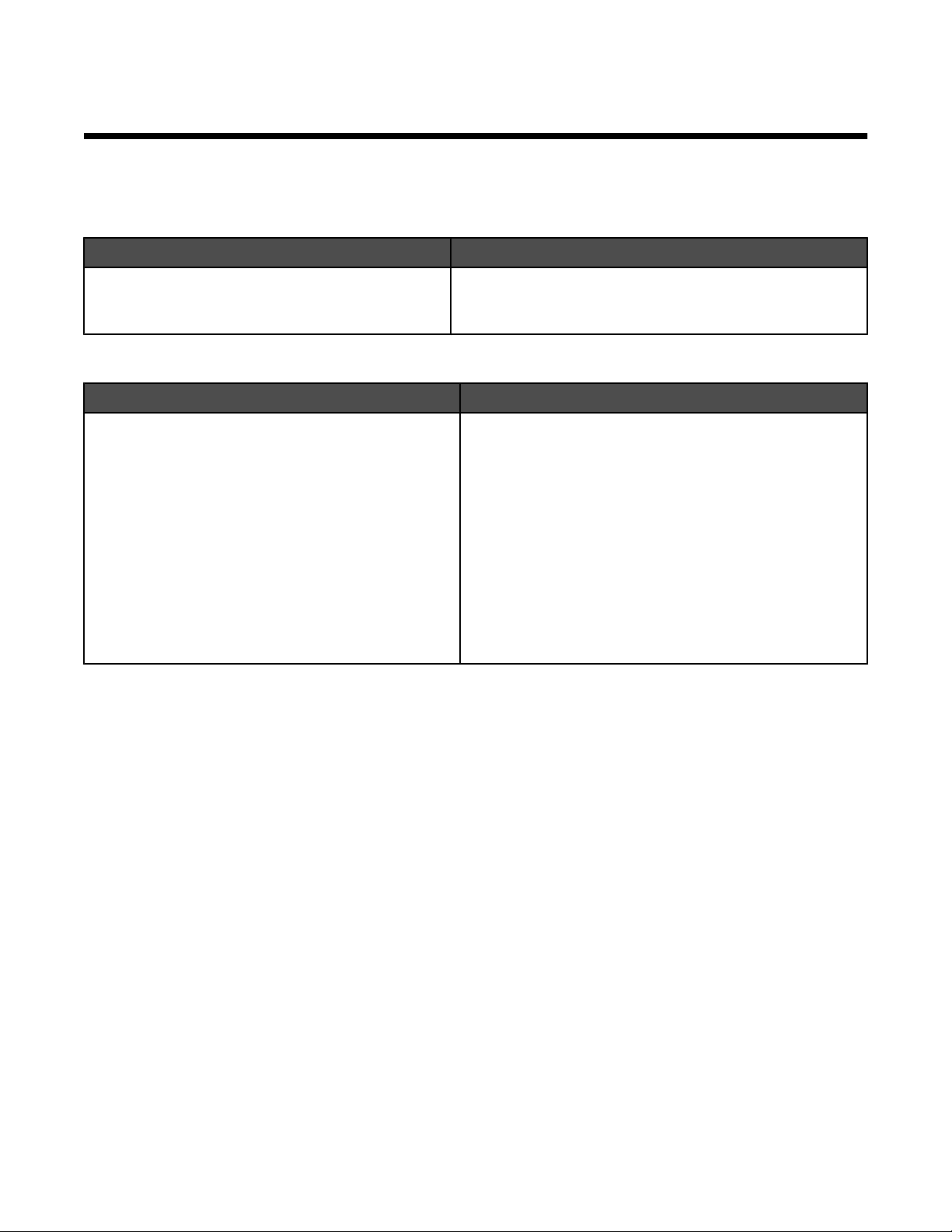
Въведение
Намиране на информация за принтера
Листовка Бърза настройка
Описание Къде да намерим
Листовката за Quick Setup (Бърза настройка)
предоставя инструкции за настройка на хардуер
и софтуер.
Можете да намерите този документ в кутията на
принтера или на уебсайта на Lexmark на адрес
www.lexmark.com.
Ръководство за потребителя
Описание Къде да намерим
Брошурата User's Guide (Ръководство на потребителя) ви дава инструкции за инсталиране на
хардуер и софтуер (в Windows операционни
системи ), както и някои основни инструкции за
използване на принтера.
Забележка: Ако вашият принтер поддържа
операционни системи Macintosh, вижте Mac Help
(Помощ за Мас):
Можете да намерите този документ в кутията на
принтера или на уебсайта на Lexmark на адрес
www.lexmark.com.
1 От десктопа Finder (Търсач) кликнете два
пъти върху иконата Lexmark 1500 Series .
2 Кликнете двукратно върху иконата на
принтера Help (Помощ).
9
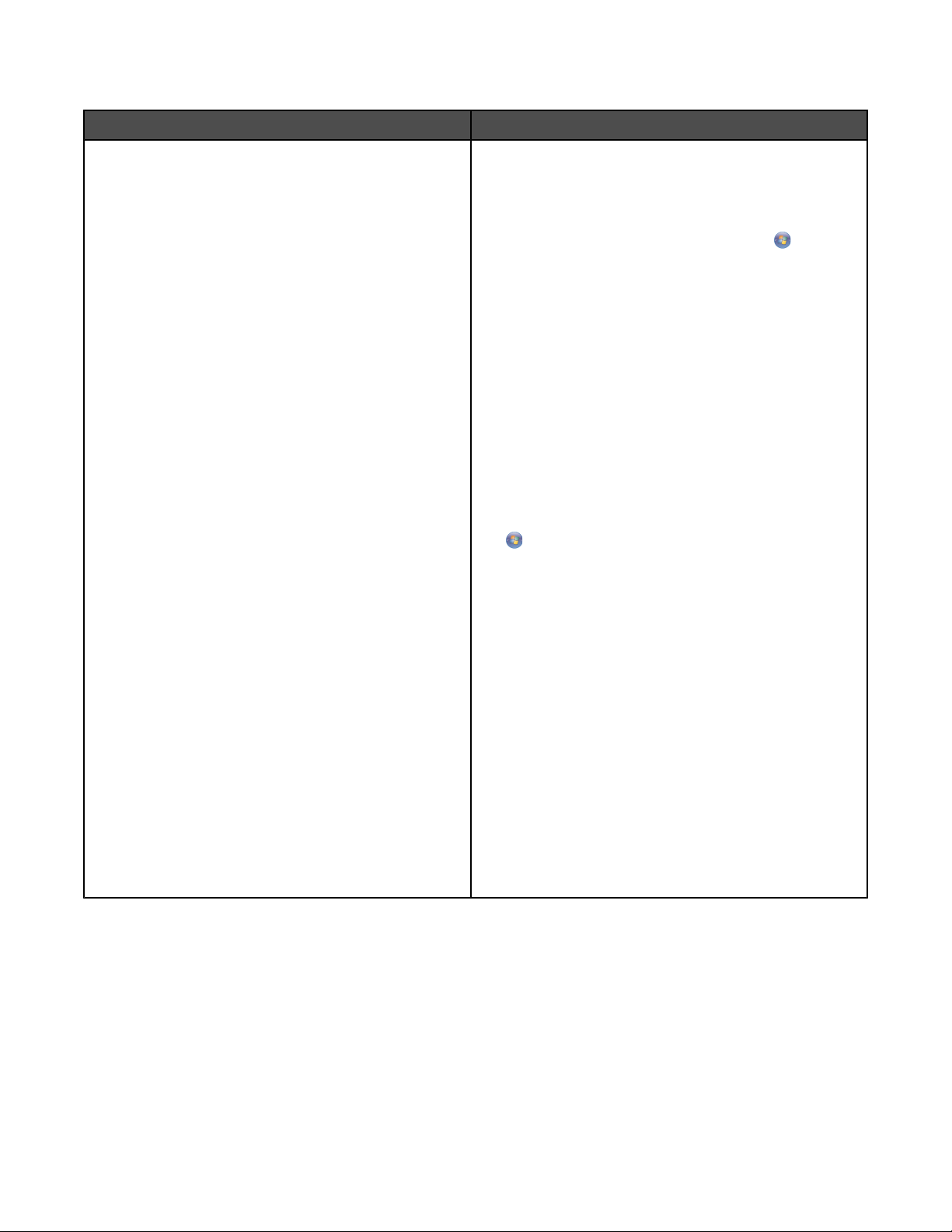
Ръководство за потребителя (Пълна версия)
Описание Къде да намерим
Ръководство за потребителя (Пълна версия) ви
предоставя инструкции за използване на принтера
и друга информация, например:
• Използване на софтуера (на операционни
системи Windows)
• Зареждане с хартия
• Отпечатване
• Работа със снимки
• Сканиране (ако се поддържа от принтера)
• Копиране (ако се поддържа от принтера)
• Изпращане на факс (ако се поддържа от
принтера)
• Поддръжка на принтера
• Свързване на принтера към мрежа (ако се
поддържа от принтера)
• Отстраняване на неизправности при печат,
копиране, сканиране, изпращане на факс,
задръстване с хартия и неправилно подадена
хартия
Забележка: Ако вашият принтер поддържа операционни системи Macintosh, вижте Mac Help (Помощ
за Мас):
1 От десктопа Finder (Търсач) кликнете два пъти
върху иконата Lexmark 1500 Series .
2 Кликнете двукратно върху иконата на
принтера Help (Помощ).
Когато инсталирате софтуера на принтера,
Ръководството за потребителя (Пълна версия) ще
бъде инсталирано.
1 Направете следното:
• В Windows Vista кликнете върху .
• В Windows XP или по-стари версии кликнете
върху Start (Старт).
2 Кликнете върху Programs (Програми) или All
Programs (Всички програми) Lexmark 1500
Series.
3 Кликнете върху User’s Guide (Ръководството
за потребителя).
Ако линкът към User's Guide (Ръководство за потребителя) не е на вашия десктоп, следвайте тези
инструкции:
1 Поставете компактдиска.
Появява се инсталационният екран.
Забележка: Ако е необходимо, кликнете върху
All Programs (Всички програми) Run
(Стартиране). В Windows XP или по-стари версии
кликнете върху Start (Старт) . Run
(Стартиране) и след това напишете D:\setup,
като D е буквата на вашето CD-ROM устройство.
2 Кликнете върху Documentation (Докумен-
тация).
3 Кликнете върху View User's Guide (Преглед на
Ръководството за потребителя) (вкл.
“Отстраняване на неизправности при инсталиране”).
4 Кликнете върху Yes (Да).
Иконата на User's Guide (Ръководство за потребителя) се появява на десктопа, а User's Guide
Сomprehensive Version (Ръководство за потребителя (Пълна версия) се появява на екрана.
Можете да намерите този документ и на уебсайта
на Lexmark на адрес www.lexmark.com.
10
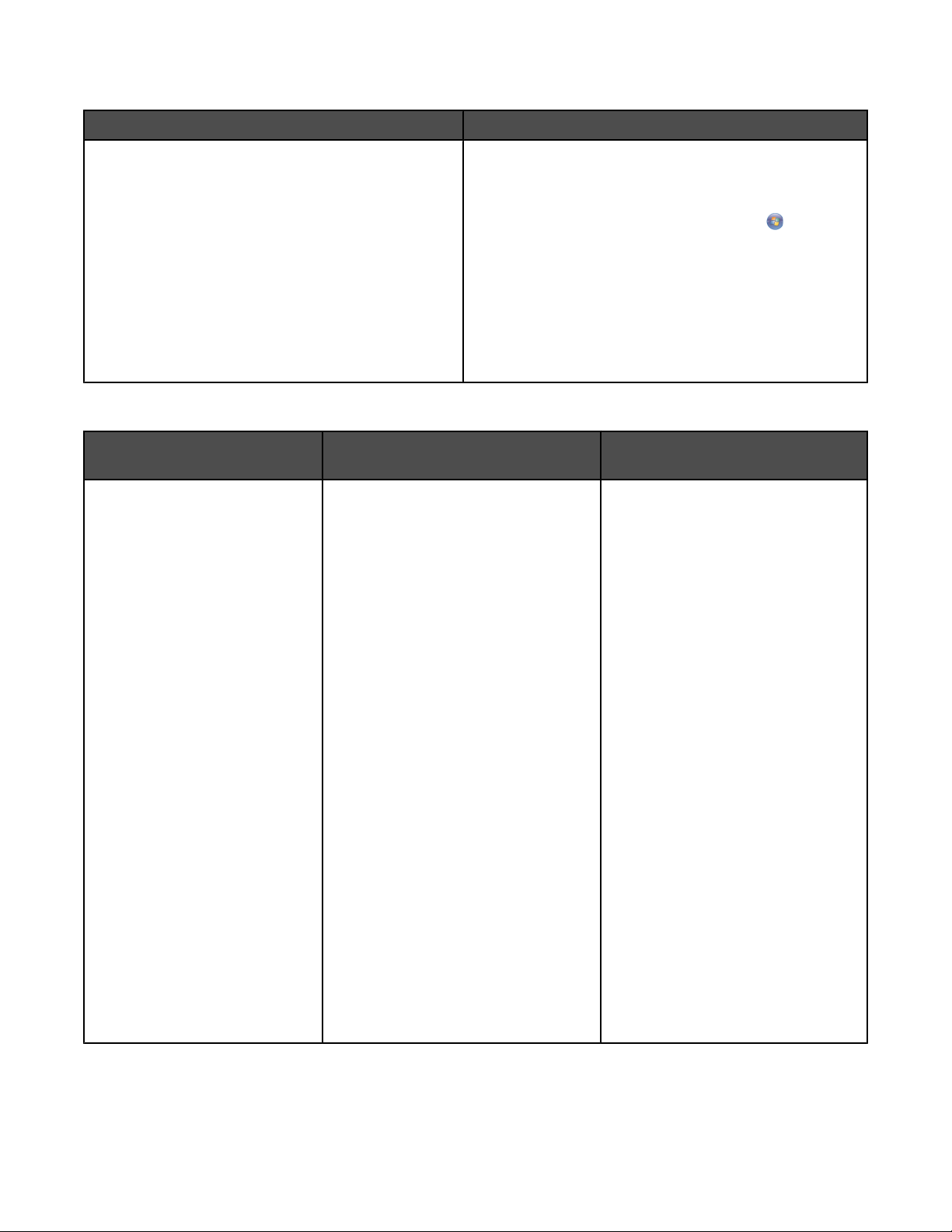
Lexmark Solution Center (Център за решения на Lexmark)
Описание Къде да намерим
Софтуерът за Центъра за решения на Lexmark е
включен във вашия компактдиск. Той се
инсталира с другия софтуер, ако вашият принтер
се свърже с компютър.
За да осъществите достъп до Lexmark Solution Center
(Центъра за решения на Lexmark):
1 Направете следното:
• В Windows Vista кликнете върху .
• В Windows XP или по-стари версии кликнете
2 Кликнете върху Programs (Програми) или All
Programs (Всички програми) Lexmark 1500
Series.
3 Изберете Lexmark Solution Center (Център за
решения на Lexmark).
Поддръжка за клиенти
Описание Къде да намерим (Северна
Америка)
Поддръжка по телефона
Обадете ни се на
• САЩ: 1-800-332-4120
Понеделник-петък (8.00 –
23.00 ч. източно стандартно
време)
Събота (12.00–18.00 ч. източно
стандартно време)
• Канада: 1-800-539-6275
Английски Понеделник-петък
(8.00 –23.00 ч. източно
стандартно време)
Събота (12.00–18.00 ч. източно
стандартно време)
Френски Понеделник-петък
(9.00 –19.00 ч. източно
стандартно време)
• Мексико: 01-800-253-9627
Понеделник-петък (8.00 –
20.00 ч. източно стандартно
време)
Забележка: Телефонните номера и
работното време на отдела за
поддръжка подлежат на промяна
без предизвестие. За най-новите
телефонни номера вижте отпечатаната гаранция, която е доставена
с принтера.
върху Start (Старт).
Къде да намерим (останалия
свят)
Телефонните номера и часовете
за поддръжка варират според
държавата или региона.
Посетете нашия уебсайт на адрес
www.lexmark.com. Изберете
държава или регион и след това
линка към Customer Support
(Поддръжка за клиенти).
Забележка: За допълнителна
информация относно контакта с
Lexmark вижте отпечатаната
гаранция, която е доставена с
принтера.
11
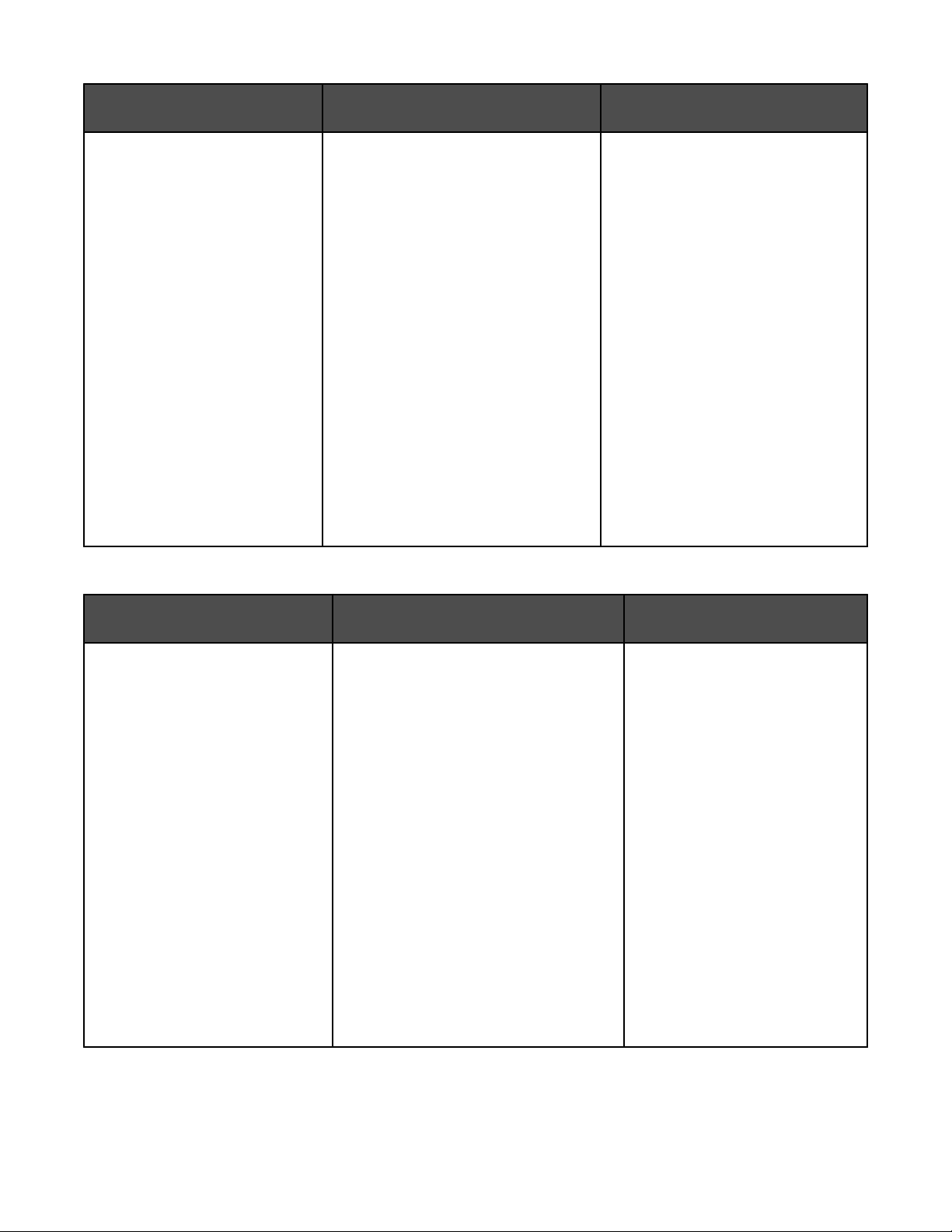
Описание Къде да намерим (Северна
Америка)
Къде да намерим (останалия
свят)
Поддръжка по електронната
поща
Ограничена гаранция
За поддръжка по електронна поща,
моля, посетете нашия уебсайт:
www.lexmark.com.
1 Кликнете върху CUSTOMER
SUPPORT (Поддръжка за
клиенти).
2 Кликнете върху Technical
Support (Техническа
поддръжка).
3 Изберете семейството, към
което принадлежи принтерът.
4 Изберете модела принтер.
5 От раздела Support Tools
(Поддържащи инструменти)
кликнете върху e-Mail Support
(Поддръжка по електронна
поща).
6 Попълнете формуляра и след
това кликнете върху Submit
Request (Предай запитване).
Поддръжката по електронна поща
варира според държавата или
региона и в някои случаи може да
не е налична.
Посетете нашия уебсайт на адрес
www.lexmark.com. Изберете
държава или регион и след това
линка към Customer Support
(Поддръжка за клиенти).
Забележка: За допълнителна
информация относно контакта с
Lexmark вижте отпечатаната
гаранция, която е доставена с
принтера.
Описание Къде да намерим (САЩ) Къде да намерим (останалия
свят)
Информация за ограничената
гаранция
Lexmark International, Inc.
предоставя ограничена
гаранция, че този принтер няма
да даде дефект на материала и
изработката в срок от 12 месеца
след датата на закупуване.
За да видите ограниченията и
условията на тази ограничена
гаранция, вижте "Декларацията за
ограничена гаранция", доставена с
този принтер или дадена на адрес
www.lexmark.com.
1 Кликнете върху CUSTOMER
SUPPORT (Поддръжка за
клиенти).
Информацията за гаранция
варира според държавата или
региона. Вижте отпечатаната
гаранция, доставена с
принтера.
2 Кликнете върху Warranty
Information (Информация за
гаранцията).
3 От раздела Statement of Limited
Warranty (Декларация за
ограничена гаранция) кликнете
върху Inkjet & All-In-One Printers
(Мастиленоструен принтер и
принтери “Всичко в едно”).
4 Превъртете през уебстраницата,
за да видите гаранцията.
12
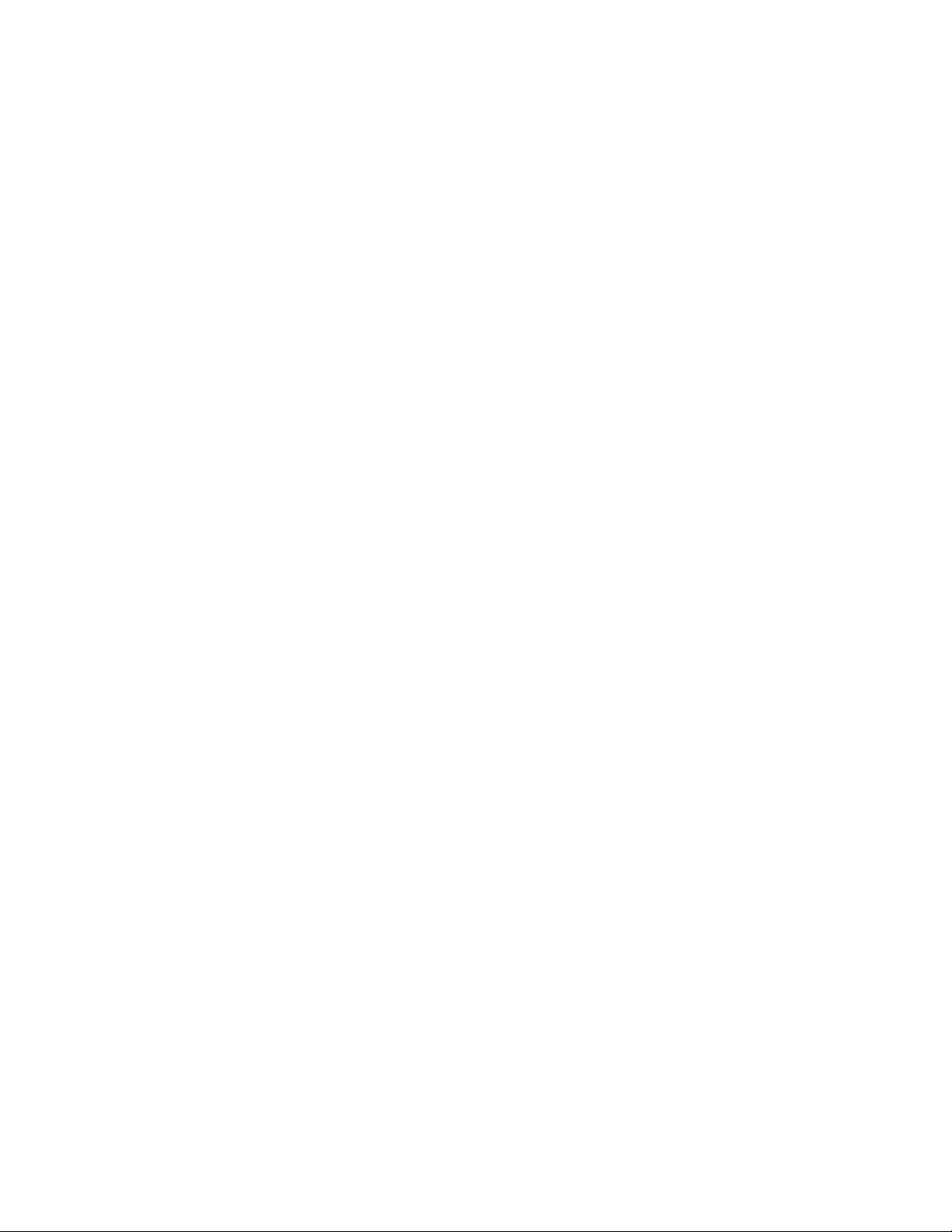
Запишете следната информация (намира се на квитанцията от магазина и отзад на принтера) и я дръжте
подръка, когато ни се обаждате, за да можем да ви обслужим по-бързо:
• Номер на типа уред
• Сериен номер
• Дата на закупуване
• Магазин на закупуване
Информация за операционната система:
Всички функции и възможности зависят от операционната система. За пълни описания:
• Потребители на Windows — Вижте Ръководсвото за потребителя.
• Потребители на Macintosh — Ако вашият продукт поддържа Macintosh, вижте функцията за помощ
"Mac Help", инсталирана със софтуера за принтера.
Съвместимост на безжичната мрежа
Принтерът ви е снабден с безжичен сървър за печат IEEE 802.11g. Принтерът ви е съвместим с рутери
IEEE 802.11 b/g/n, които са сертифицирани Wi-Fi. Ако имате проблеми с рутер N, проверете при
производителя на вашия рутер дали настройката на режима към конкретния момент е съвместима с
устройства G, тъй като тази настройка е различна в зависимост от марката/модела на рутера.
13
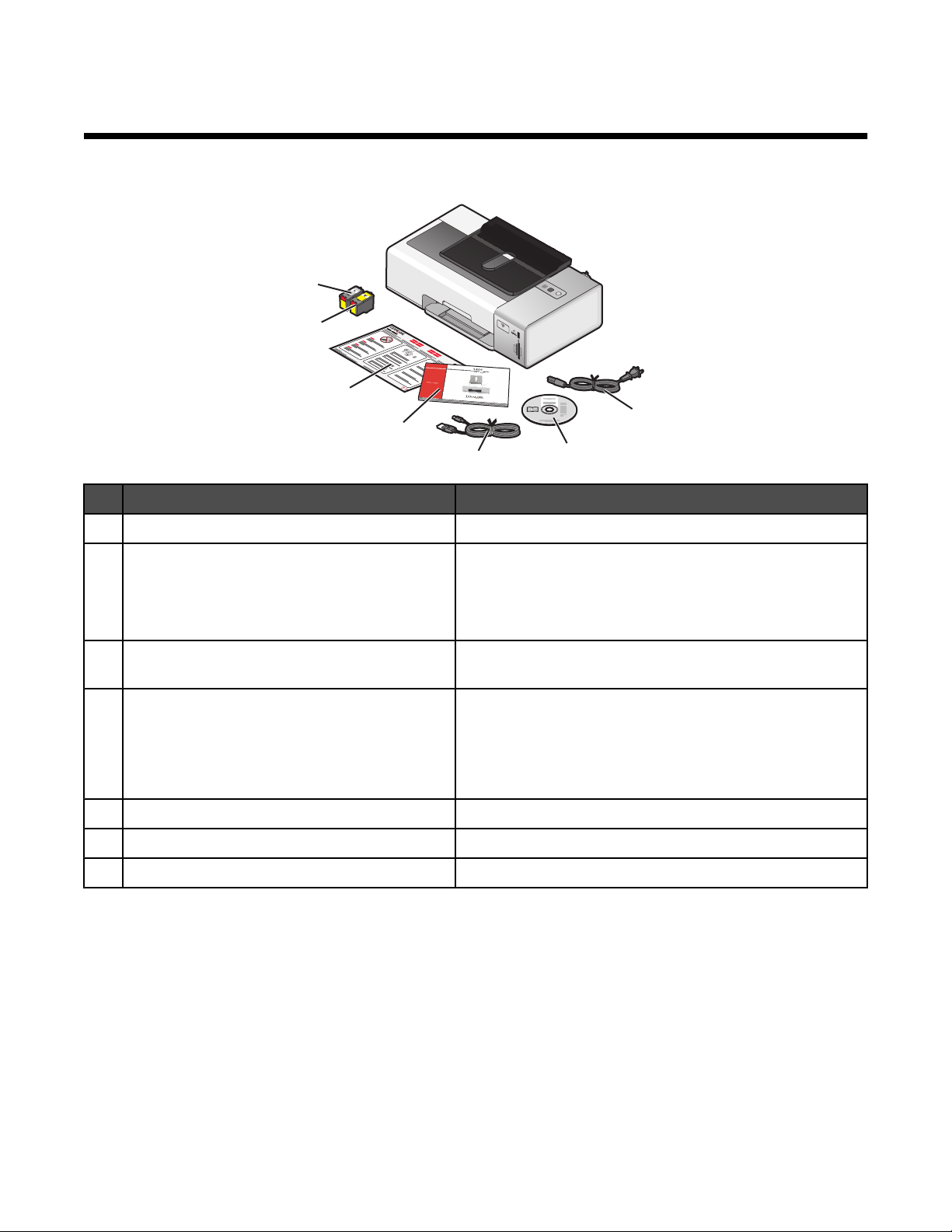
Инсталиране на принтера
Проверка на съдържанието на кутията
7
W
P
R
I
N
F
T
I
N
II
6
1
2
3
5
4
Наименование Описание
Захранващ кабел Поставя се в захранващия блок отзад на принтера.
1
Компактдиск със софтуер за инсталация
2
G
1
3
2
• Инсталационен софтуер за принтера
• Помощ за Мас
• Ръководство за потребителя: пълна версия в
електронен формат
Кабел за инсталация Свързва временно принтера към компютъра по време
3
на някои видове инсталации
Ръководство за потребителя Отпечатана книжка, която служи като ръководство
4
Забележка: Пълната информация за потребителя
(Помощ за Mac или Ръководство за потребителя:
пълна версия) могат да се намерят в компактдиска с
инсталационния софтуер
Листовка за Quick Setup (Бърза настройка)
5
Цветна печатаща касета Касета, която трябва да се постави в десния носач
6
Черна печатаща касета Касета, която трябва да се постави в левия носач
7
Указания за първа настройка
14
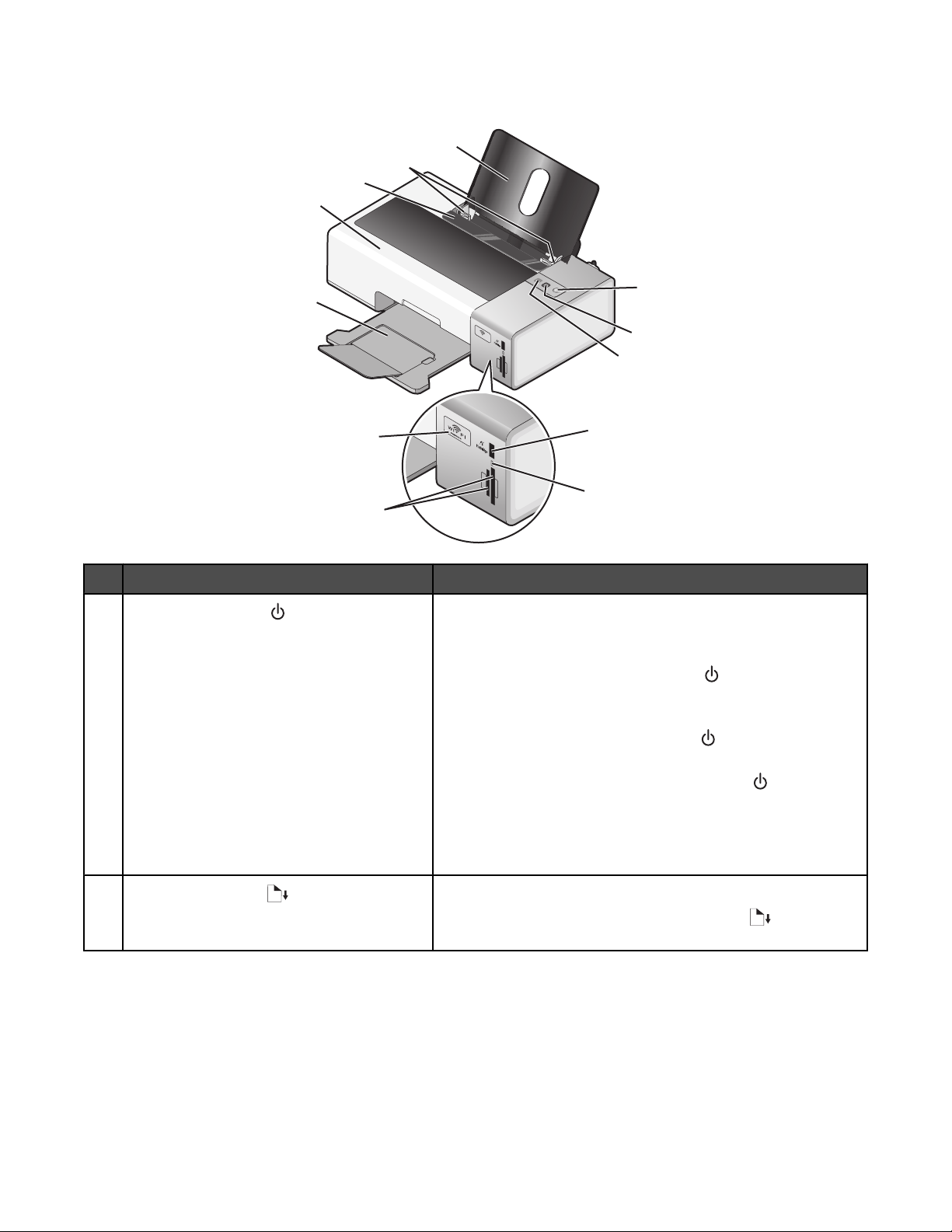
Запознаване с частите на принтера
12
11
10
9
8
7
6
Използвайте За да
1
1
W
I
P
R
I
N
F
T
IN
I
G
2
3
4
5
• Включите и изключите устройството.
– Ако принтерът не е активен в продължение на 30
минути, принтерът се връща към режим „заспиване“,
за да пести енергия. Натиснете
или започнете да
печатете, за да включите отново принтера.
– Когато принтерът е в режим „заспиване“,
натискането и задържането на
за две секунди ще
изключи принтера.
• Отмените задача за печат. Натиснете по време на
задание за печат.
• Получавайте сигнали за грешки. За повече инфор-
мация вижте “Индикаторът за захранване мига” на
страница 71.
2
• Заредите или извадите хартия.
• Отмените задача за печат. Натиснете по време на
задание за печат.
15
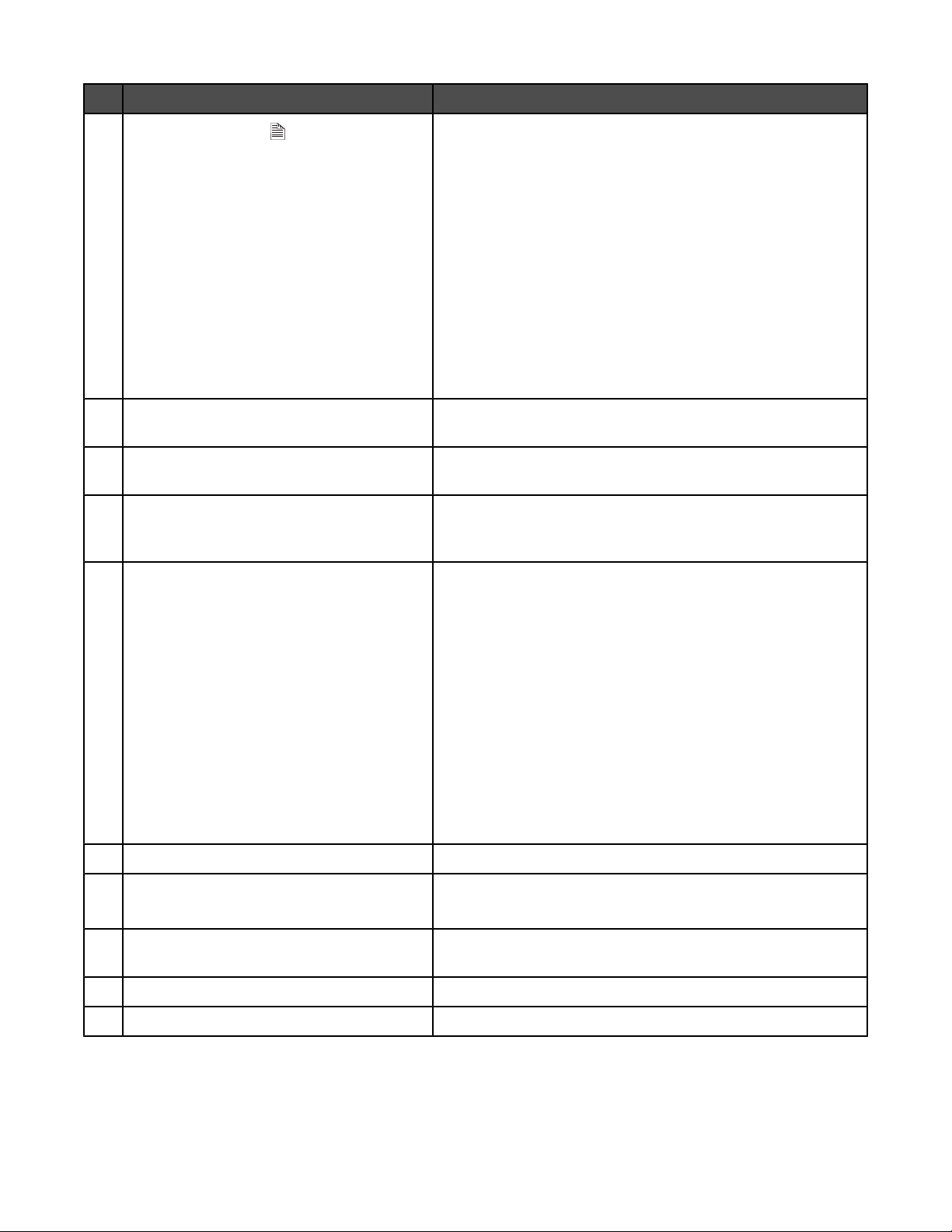
Използвайте За да
3
A
• Печатане от двете страни на хартията (двустранно).
Зелена светлина се включва, когато функцията за
двустранно печатане бъде активирана.
Забележка: Този бутон не функционира с операционна система Macintosh. Можете да печатате
двустранни документи с операционна система
Macintosh, като ползвате настройките в менюто TwoSided (Двустранно) на диалоговия прозорец Print
(Печат).
• Получавайте сигнали за грешки. За повече инфор-
мация вижте “Индикаторът за двустранен печат
мига” на страница 71 и “Индикаторите за
захранване и двустранен печат се редуват да мигат”
на страница 71.
PictBridge порт Свържете PictBridge-съвместим цифров фотоапарат или
4
флаш устройство към принтера.
Индикатор за четеца на карти Проверете състоянието на четеца на карти. Индикаторът
5
мига, за да покаже, че се чете карта с памет.
Слотовете за карти с памет Поставете карта с памет. За повече информация за това
6
какви карти с памет могат да се поставят във всеки слот
вижте “Поставяне на карта с памет” на страница 47.
индикатор Wi-Fi Проверите състоянието на безжичната връзка:
7
• Изключен означава, че принтерът не е включен или
че няма инсталирана безжична опция.
• Orange (Оранжев)
– означава, че принтерът е готов да бъде конфигуриран за безжичен печат
– показва, че принтерът е свързан за отпечатване по
USB кабел
• Мига в оранжево означава, че принтерът е конфигу-
риран, но не може да комуникира с безжичната
мрежа.
• Зелено показва, че принтерът е свързан към
безжична мрежа.
Изходната тава за хартия Събирате хартията при излизането й.
8
Капака за достъп
9
• Инсталирате или смените касетите за печат.
• Отстраните заседнала хартия.
Защита на листоподаващото устройство Предотвратите падането на предмети в гнездото за
10
хартия.
Водачи за хартията Задържите хартията права при подаване.
11
Поставката за хартия Заредeте хартия.
12
16
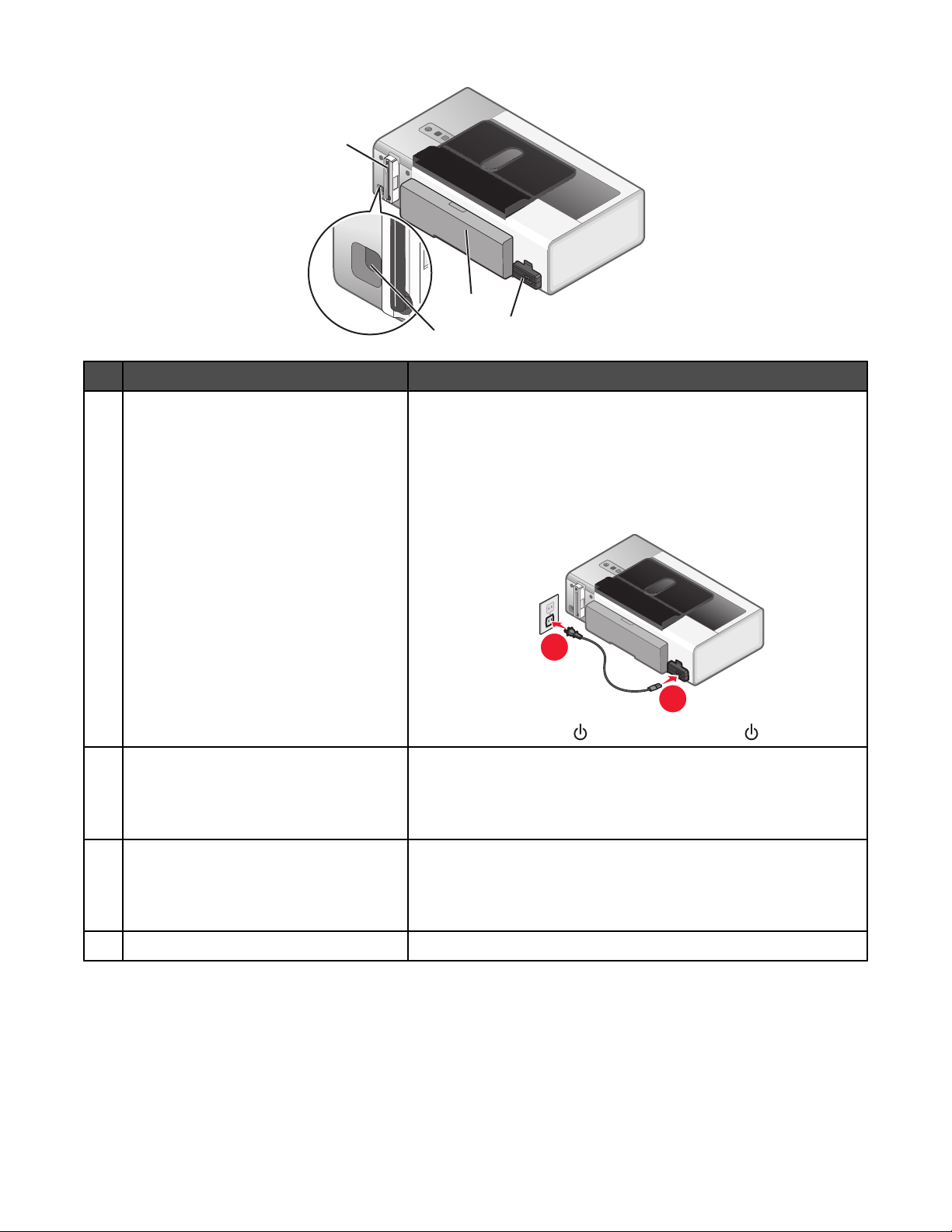
4
2
3
Използвайте За да
Кабел за захранване Свържете принтера към източник на захранване с помощта
1
на захранващия кабел.
1
1 Включете захранващия кабел стабилно в захранването
на принтера.
2 Пъхнете захранващия кабел в електрически контакт,
който са ползвали други електрически уреди.
2
1
3 Ако индикаторът не свети, натиснете .
Модул за двустранно печатане
2
USB порт Свържете принтера към компютър с инсталационен кабел.
3
Вътрешен безжичен сървър за печат Се свържете с безжична мрежа.
4
• Печат от двете страни на хартията.
• Извадите заседнала хартия. За повече информация
вижте “Засядане на хартия в устройството за двустранен
печат” на страница 108.
Предупреждение: Не докосвайте USB порта, освен ако не
включвате или изключвате USB кабел или инсталационен
кабел.
17
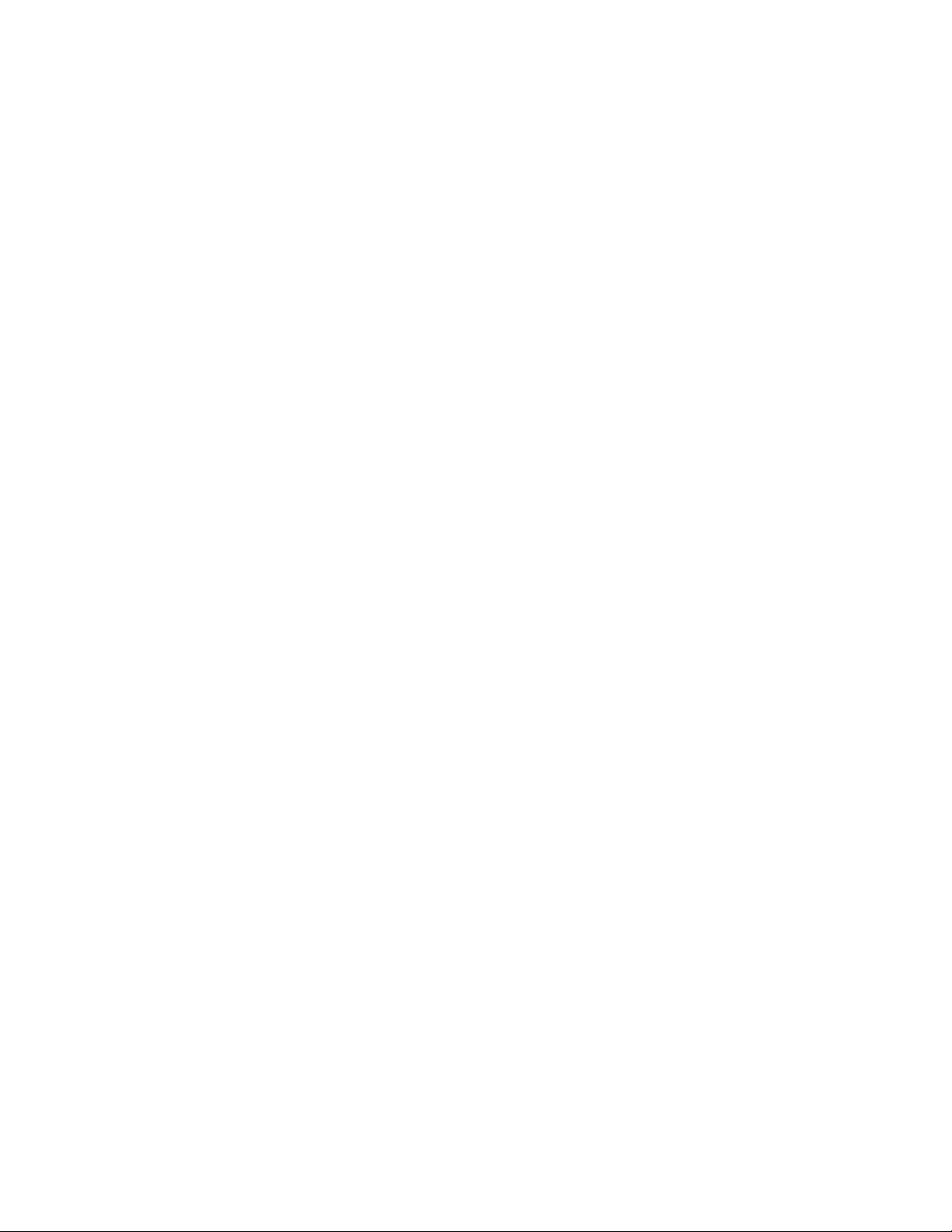
Инсталиране на софтуера за управление на принтера
Използване на компактдиска с инсталационния софтуер (само за
потребители на Windows)
Използвайки компактдиска, получен заедно с принтера:
1 Стартирайте Windows.
2 Когато се появи десктопът, поставете компактдиска със софтуера.
Появява се инсталационният екран за софтуера.
3 Кликнете върху Install (Инсталирай).
Използване на компактдиска с инсталационния софтуер (само за
потребители на Macintosh)
1 Затворете всички отворени софтуерни приложения.
2 Поставете компактдиска със софтуера.
3 От десктопа Finder (Търсач) кликнете два пъти върху иконата на компактдиска на принтера, която се
появява автоматично.
4 Кликнете два пъти върху иконата Install (Инсталиране)
5 Следвайте указанията от екрана на компютъра.
Използване на World Wide Web (Интернет)
1 Отидете в уебсайта на Lexmark www.lexmark.com.
2 От домашната страница се движете между избора на менюто и след това кликнете върху Drivers &
Downloads (Драйвери и файлове за изтегляне).
3 Изберете принтер и драйвера на принтера за вашата операционна система.
4 Следвайте инструкциите от екрана на компютъра, за да изтеглите драйвера и да инсталирате
софтуера на принтера.
Пояснения за софтуера на принтера
Като използвате софтуера, инсталиран с принтера, можете да редактирате снимки, за поддръжка на
принтера и да изпълнявате много други задачи. Следното е преглед на функциите на Productivity Studio
(Работно студио) и Solution Center (Център за решения).
18
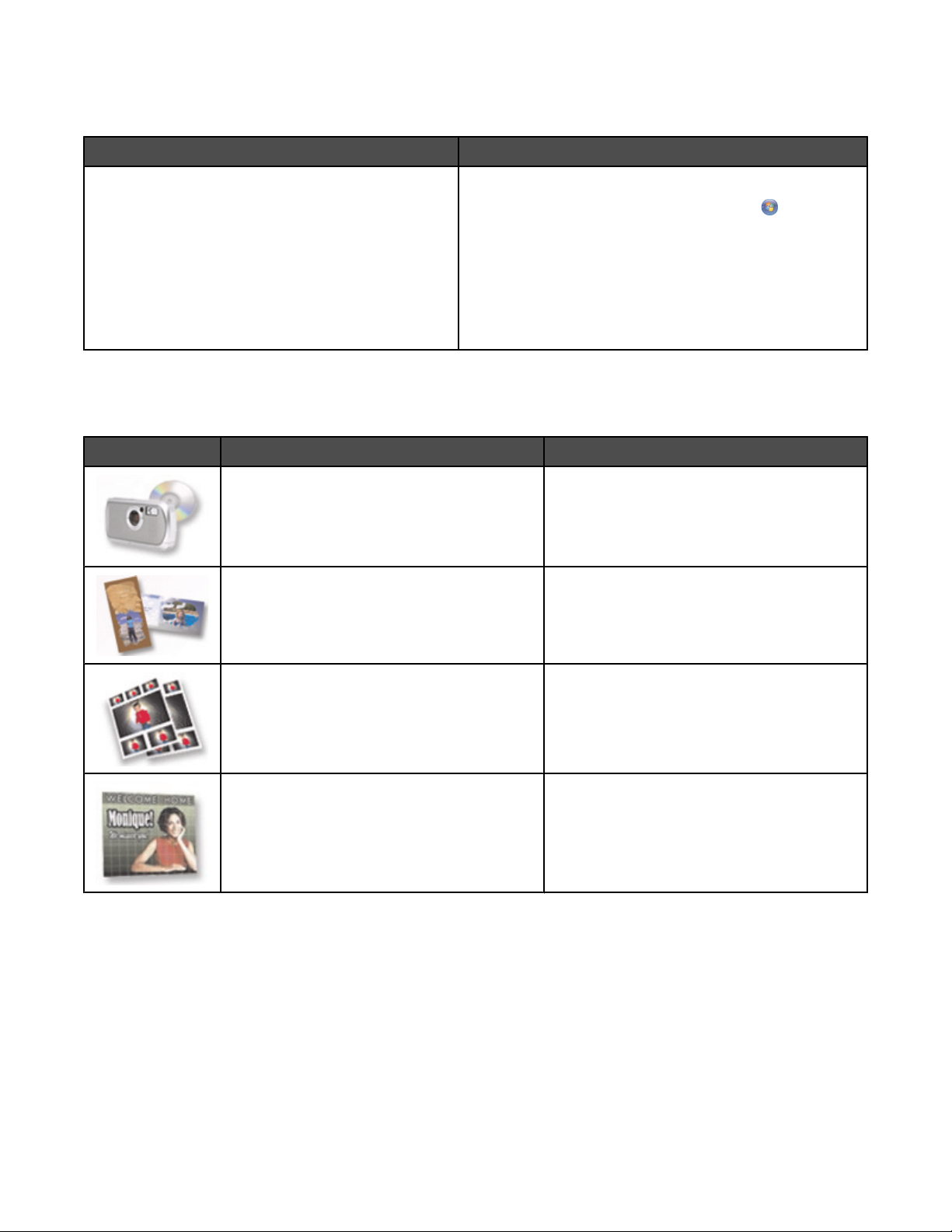
За да отворите поздравителния екран на Lexmark Productivity Studio (Работно студио на Lexmark),
използвайте един от тези методи:
Метод 1 Метод 2
От десктопа кликнете два пъти върху иконката
Productivity Studio (Работно студио).
1 Направете следното:
• В Windows Vista кликнете върху .
• В Windows XP или по-стари версии кликнете
върху Start (Старт).
2 Кликнете върху Programs (Програми) или All
Programs (Всички програми) Lexmark 1500
Series.
3 Изберете Productivity Studio (Работно студио).
Кликнете върху иконата на Productivity Studio (Работно студио) за задачата, която искате да извършите.
В зависимот от принтера, който притежавате, някои от функциите на този софтуер може да не са
приложими.
Кликнете върху За да Описание
Transfer Photos (Прехвърляне на снимки) Изтегляне на снимки от карта с памет,
флаш устройство, компактдиск или
цифров фотоапарат към бибилиотека.
Photo Greeting Cards (Поздравителни
фотокартички)
Създаване на качествени поздравителни
картички от снимки.
Photo Packages (Фотопакети) Печат на няколко снимки в различни
размери.
Poster (Плакат) Печат на снимките като многостраничен
плакат.
19
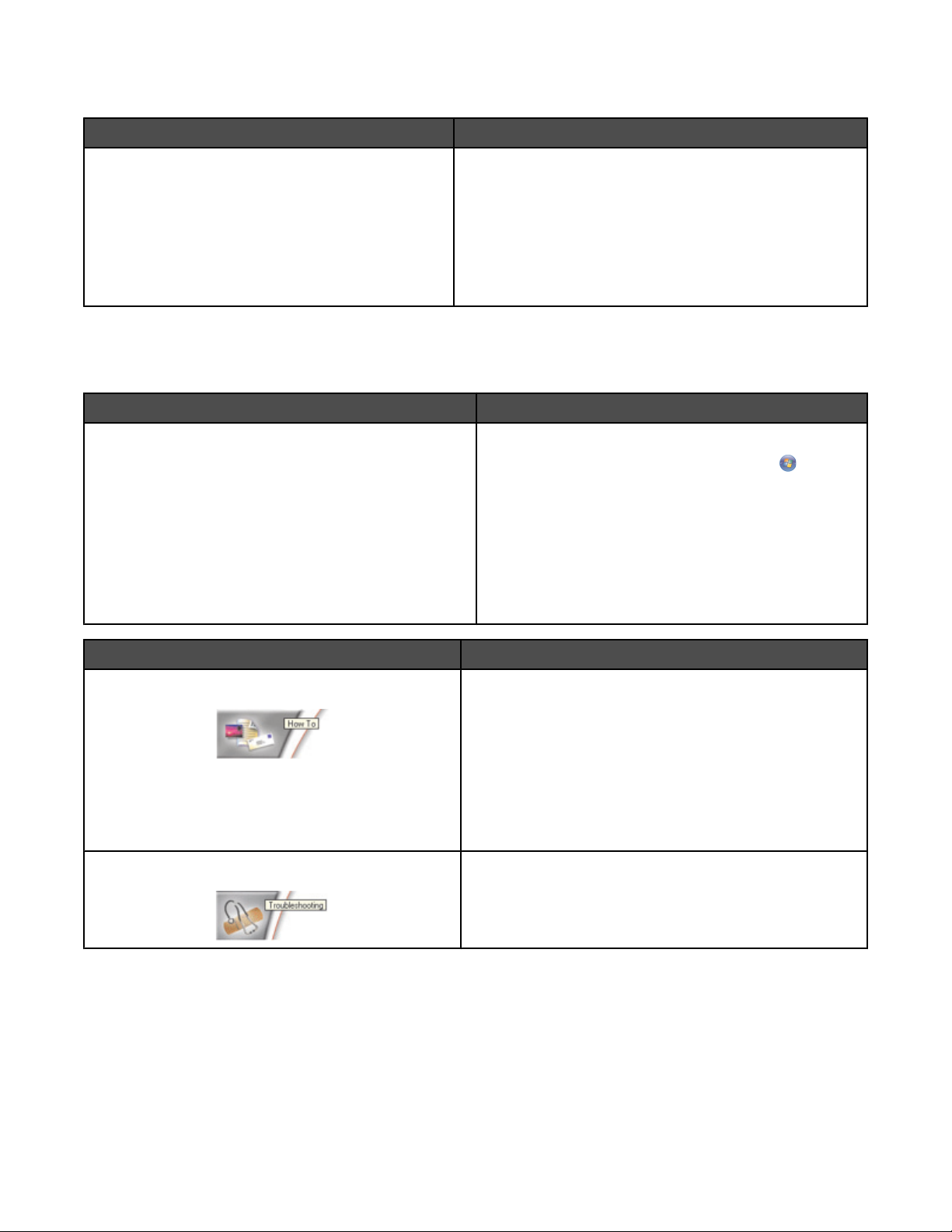
В долната лява част на поздравителния екран има два избора на Settings (Настройки):
Кликнете върху За да
Printer Status and Maintenance (Състояние и
поддръжка на принтера)
• Проверявате нивата на мастилото.
• Поръчате печатащи касети.
• Намерите информация по поддръжката.
• Изберете други раздели от Центъра за решения за
повече информация, включително за инструкции
за промяна на настройките на принтера и за
отстраняване на неизправности.
Центърът за решения е цялостно ръководство към печатащите функции като печат на снимки,
отстраняване на неизправности при печат, инсталиране на печатащи касети и извършване на поддръжка.
За да отворите Център за решения, използвайте един от следните методи:
Метод 1 Метод 2
1 От основния екран (десктопа) кликнете два
пъти върху иконата на Solution Center (Център
за решения).
2 Кликнете върху Setup and diagnose printer
(Настройка и диагностика на принтера).
Центърът за решения се появява при отворен
раздел Maintenance (Поддръжка).
1 Направете следното:
• В Windows Vista кликнете върху .
• В Windows XP или по-стари версии кликнете
върху Start (Старт).
2 Кликнете върху Programs (Програми) или All
Programs (Всички програми) Lexmark 1500
Series.
3 Изберете Solution Center (Център за
решения).
Оттук Можете да:
How To (Как да)
• Да се научите да:
– Използвате основните функции.
– Печатате обекти като снимки, пликове,
картички, банери, щампи и прозрачно фолио.
• Намерите електронното Ръководство за потре-
бителя (Пълна версия) за повече информация.
• Видите нивата на мастилото и да поръчате нови
печатащи касети.
Troubleshooting (Отстраняване на неизправности)
• Получите съвети за текущото състояние.
• Решите проблеми с принтера.
• Видите нивата на мастилото и да поръчате нови
печатащи касети.
20
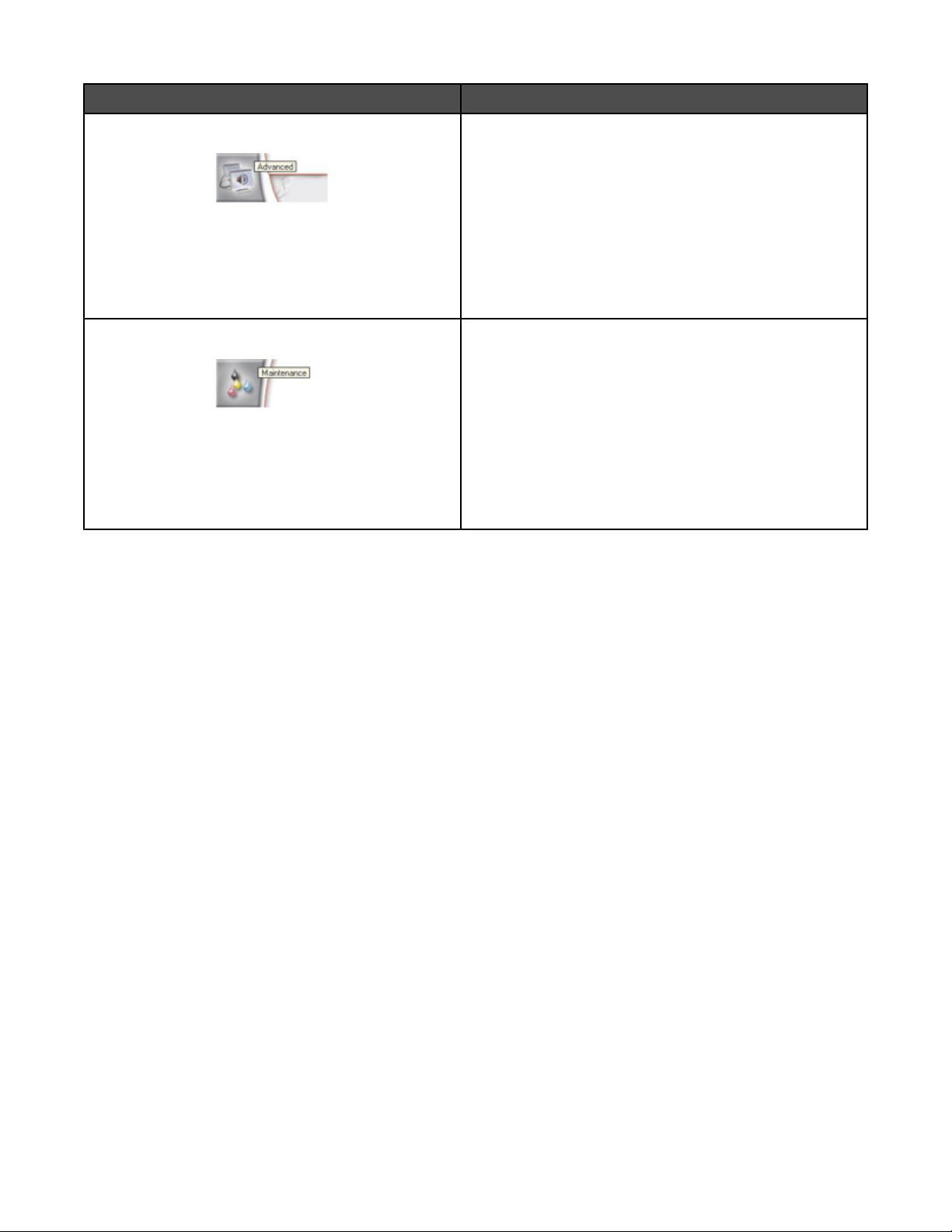
Оттук Можете да:
Advanced (Допълнителни)
Maintenance (Поддръжка)
Информация за защита
• Промените вида на прозореца Printing Status
(Състояние на печатането).
• Включите или изключите гласовото известяване.
• Промените мрежовите настройки за печат.
• Споделите информация с нас за това, как да
ползвате принтера.
• Получите информация за версията на софтуера.
• Видите нивата на мастилото и да поръчате нови
печатащи касети.
• Поставите нова печатаща касета.
• Поръчате печатащи касети.
• Отпечатате тестова страница.
• Почистите печатащите касети за отстраняване на
хоризонталните черти.
• Подравните печатащите касети, за да избегнете
размазани контури.
• Видите нивата на мастилото.
• Отстраните други проблеми с мастилото.
Приложения от трета страна, включително антивирусни програми, защитни програми и защитната стена,
може да ви сигнализират, че софтуерът на принтера се инсталира. За да работи принтерът правилно,
разрешете софтуерът на принтера да се стартира на компютъра.
21
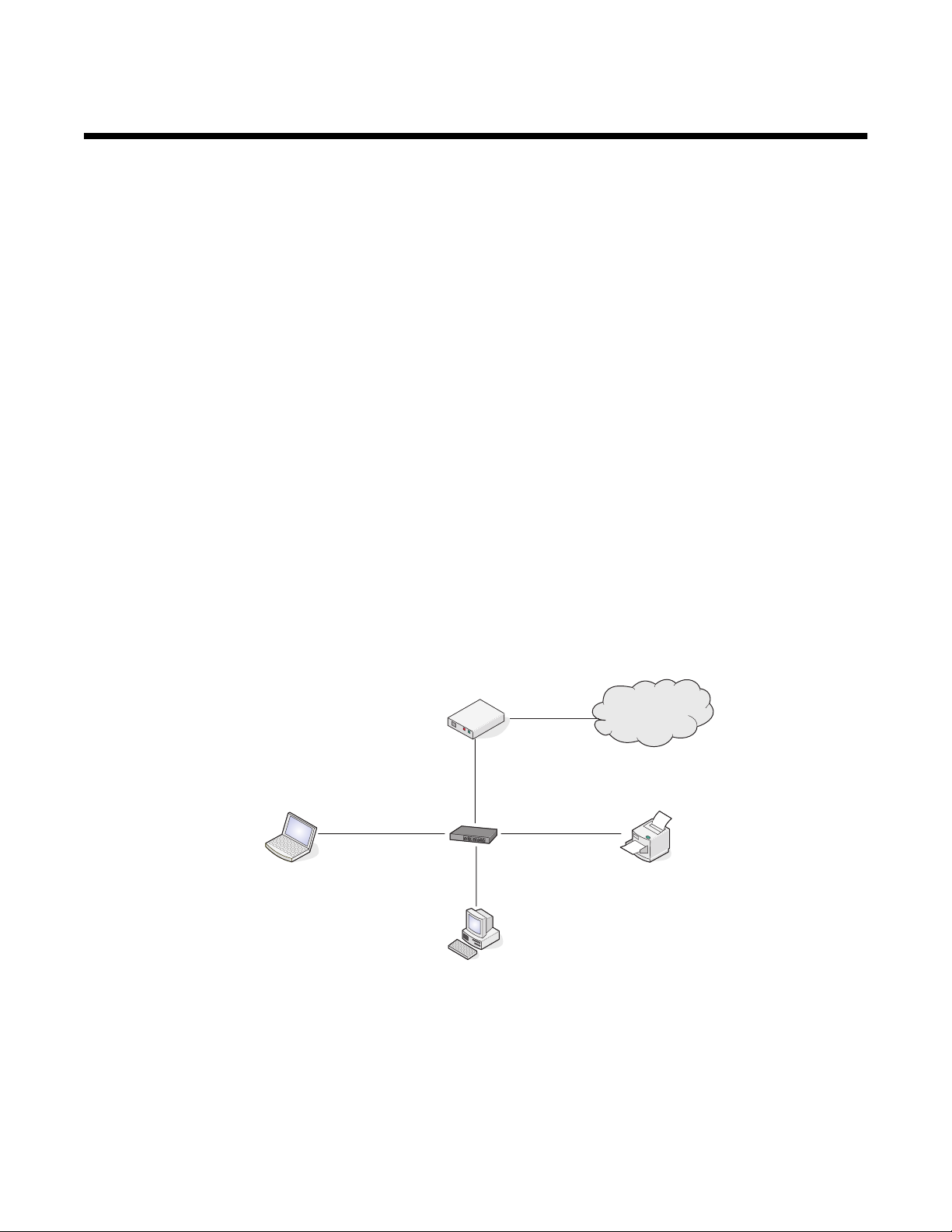
Свързване в мрежа
Обща работа в мрежа
Общ преглед на свързването в мрежа
Мрежата е група от устройства, като например компютри, принтери, Ethernet хъбове, безжични точки за
достъп и рутери, свързани заедно за комуникация чрез кабели или безжична връзка. Една мрежа може
да е кабелна, безжична или да е направена да има връзка с устройства по кабел и безжично.
Устройствата в кабелна мрежа използват кабели, за да комуникират едно с друго.
Устройствата в безжичната мрежа използват радиовълни вместо кабели, за да комуникират едно с друго.
За да е възможно за дадено устройство да комуникира безжично, трябва да има прикачен или инсталиран
безжичен сървър за печат, който да му позволява да получава и предава радиовълни.
Обичайни конфигурации на домашни мрежи
За да могат настолни компютри, лаптопи и принтери да комуникират един с друг през мрежа, те трябва да
са свързани с кабели и/или да имат вградени или инсталирани адаптори за безжична мрежа.
Има различни начини за настройка на мрежа. По-долу има пет често срещани примера.
Забележка: Принтерите в следните диаграми представляват принтери Lexmark с вътрешни сървъри за
печат на Lexmark, които са вградени или инсталирани в тях, така че да могат да комуникират през мрежа.
Вътрешните сървъри за печат Lexmark са устройства, създадени от компанията Lexmark, за да могат
принтерите Lexmark да се свързват към кабелни или безжични мрежи.
Пример на кабелна мрежа
• Компютър, лаптоп и принтер са свързани чрез Ethernet кабели с хъб, рутер или суич.
• Мрежата е свързана към Интернет чрез DSL или кабелен модем.
Internet
Примери на безжична мрежа
По-долу са дадени четири често срещани примера за безжични мрежи:
• Вариант 1: Лаптоп и принтер, свързани безжично с Интернет
• Вариант 2: Компютър, лаптоп и принтер, свързани безжично с Интернет
• Вариант 3: Компютър, лаптоп и принтер, свързани безжично без Интернет
• Вариант 4: Лаптоп, свързан безжично към принтер без Интернет
22
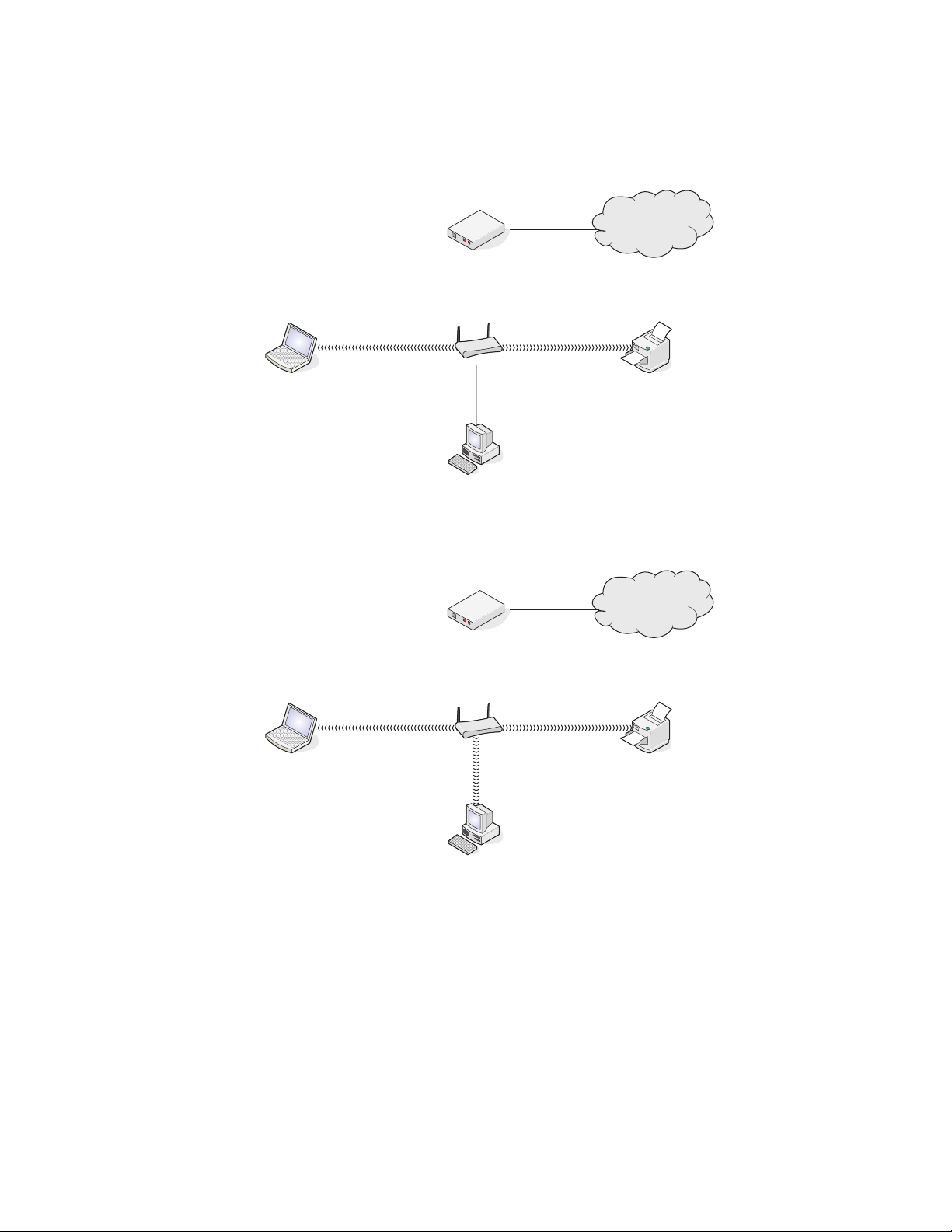
Вариант 1: Лаптоп и принтер, свързани безжично с Интернет
•
Компютър е свързан към безжичен рутер чрез Ethernet кабел.
• Лаптоп и принтер са свързани безжично към рутера.
• Мрежата е свързана към Интернет чрез DSL или кабелен модем.
Internet
Вариант 2: Компютър, лаптоп и принтер, свързани безжично с Интернет
•
Компютър, лаптоп и принтер са свързани безжично към безжичен рутер.
• Мрежата е свързана към Интернет чрез DSL или кабелен модем.
Internet
23
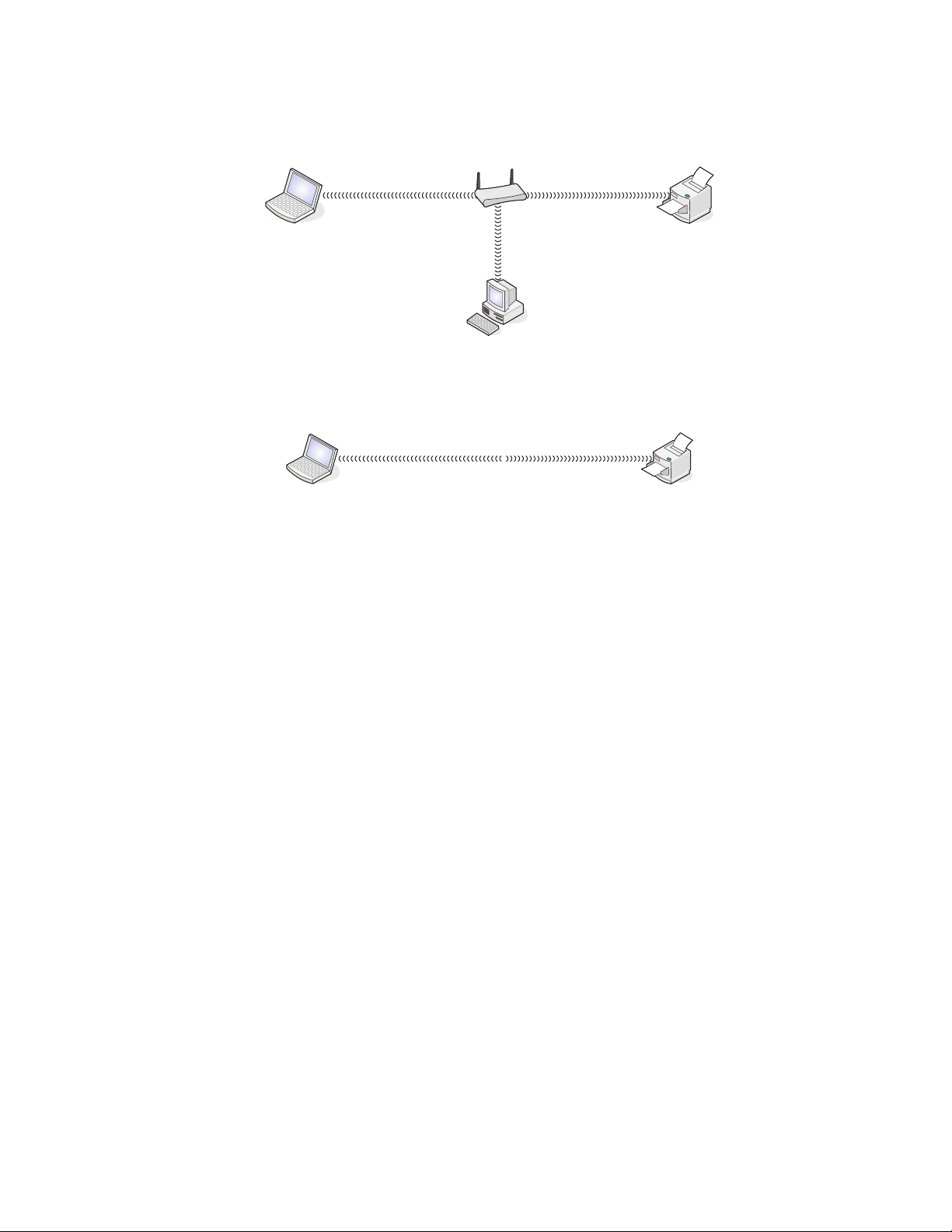
Вариант 3: Компютър, лаптоп и принтер, свързани безжично без Интернет
•
Компютър, лаптоп и принтер са свързани безжично към безжична точка за достъп.
• Мрежата няма връзка с Интернет.
Вариант 4: Лаптоп, свързан безжично към принтер без Интернет
Лаптоп е директно свързан безжично към принтер, без да минава през безжичен рутер.
•
• Мрежата няма връзка с Интернет.
Каква информация ми трябва и къде да я намеря?
Закупеният от вас принтер може да има вътрешен безжичен сървър за печат, който позволява принтерът
да бъде използван в безжична мрежа. Трябват ви следните настройки от вашата съществуваща безжична
мрежа:
• Името на мрежата, познато и като SSID
• Безжичният режим (видът безжична мрежа, който използвате, инфраструктура или ad-hoc)
• Видът защита, използван в мрежата (WEP, WPA или WPA2)
• Ключове за защита или пароли, използвани с вида кодиране за защита на мрежата
Забележка: Трябва да знаете тази информация, за да зададете правилно принтера за употреба в
безжичната мрежа. За да получите тези настройки, вижте документацията, доставена с вашия безжичен
рутер, или се консултирайте с лицето, което е настроило вашата безжична мрежа.
Намиране на MAC адрес
Повечето мрежови устройства разполагат с уникален идентификационен номер на хардуера, който го
различава от останалите устройства в мрежата. Този адрес се нарича Media Access Control (MAC)
(Управление за достъп до медия).
Ако вашият принтер има фабрично инсталиран вътрешен сървър за печат, MAC адресът е серия от букви
и числа, които се намират от задната страна на принтера.
24
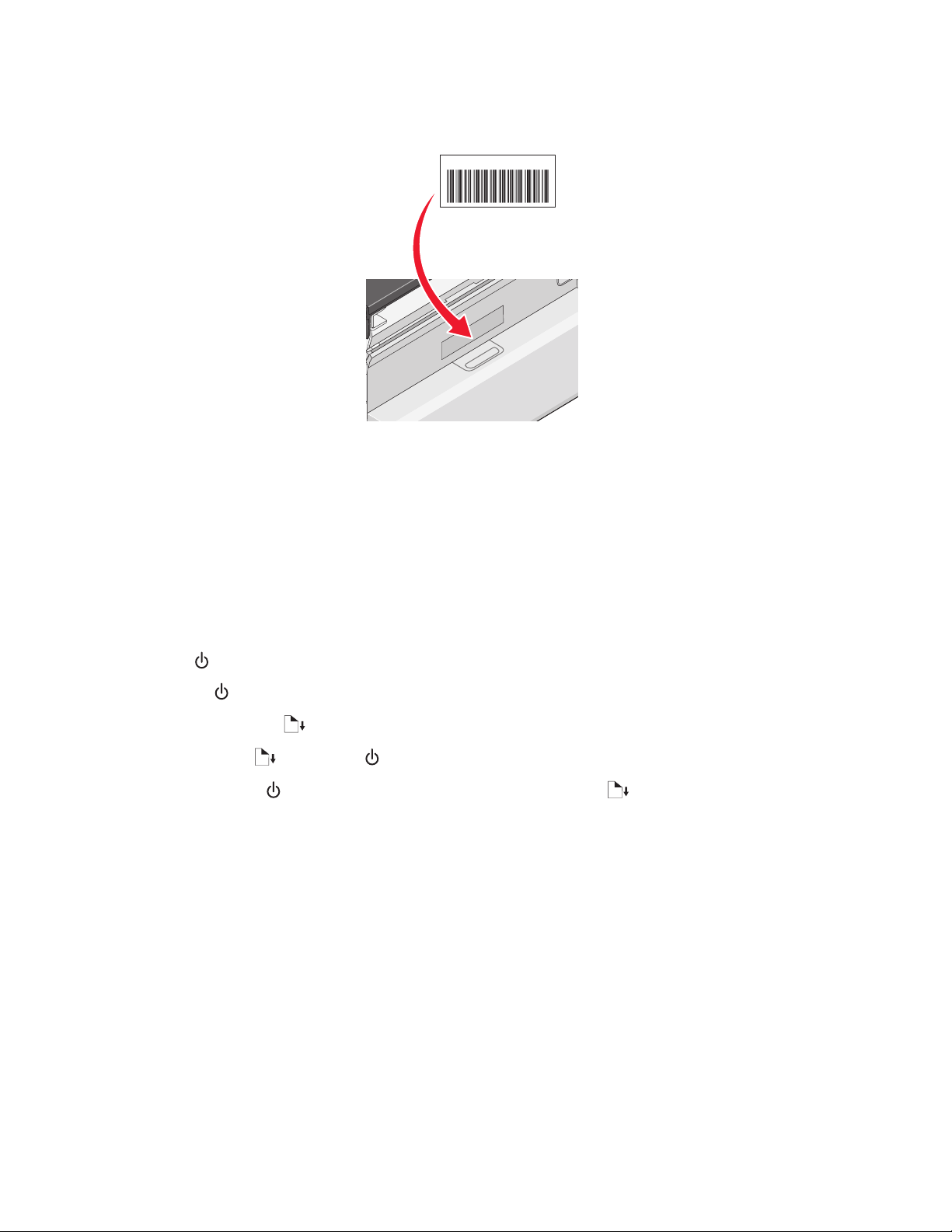
Ако сте закупили вътрешен безжичен сървър за печат, MAC адресът се намира на залепващ се етикет,
доставен с безжичния сървър за печат. Залепете етикета върху принтера, за да можете да намерите МАС
адреса, когато ви потрябва.
UAA: XX XX XX XX XX XX
Забележка: Списък с MAC адресите може да се зададе на рутер, за да могат само устройствата с MAC
адреси от списъка да да работят в мрежата. Това се нарича MAC filtering (MAC филтриране). Ако във вашия
рутер е включено MAC филтриране и искате да добавите принтер към мрежата, MAC адресът на принтера
трябва да се включи в списъка с MAC филтри.
Отпечатване на страница за настройка на мрежа
Страница за настройка на мрежата изброява конфигурационните настройки на вашия принтер,
включително IP адреса и MAC адреса на принтера.
1 Уверете се, че принтерът е включен.
2 Натиснете .
Индикаторът
мига.
3 Натиснете и задръжте .
4 Докато задържате , натиснете .
5 Когато индикаторът започне да свети непрекъснато, отпуснете .
Страницата за настройка на мрежата се отпечатва.
Безжична мрежа
Намиране на IP адреси
IP адресът е уникална цифра, която се използва от устройства в IP мрежа, за да се намират и комуникират
едно с друго. Устройства в IP мрежа могат да комуникират помежду си само ако имат уникални и
валидни IP адреси. Уникалният IP адрес означава, че никои две устройства в мрежата нямат еднакъв IP
адрес.
Как да се намери IP адресът на принтер
Може да откриете IP адреса на принтера, като отпечатате страницата за настройка на мрежата на
принтера. За повече информация вижте “Отпечатване на страница за настройка на мрежа” на
страница 25.
25
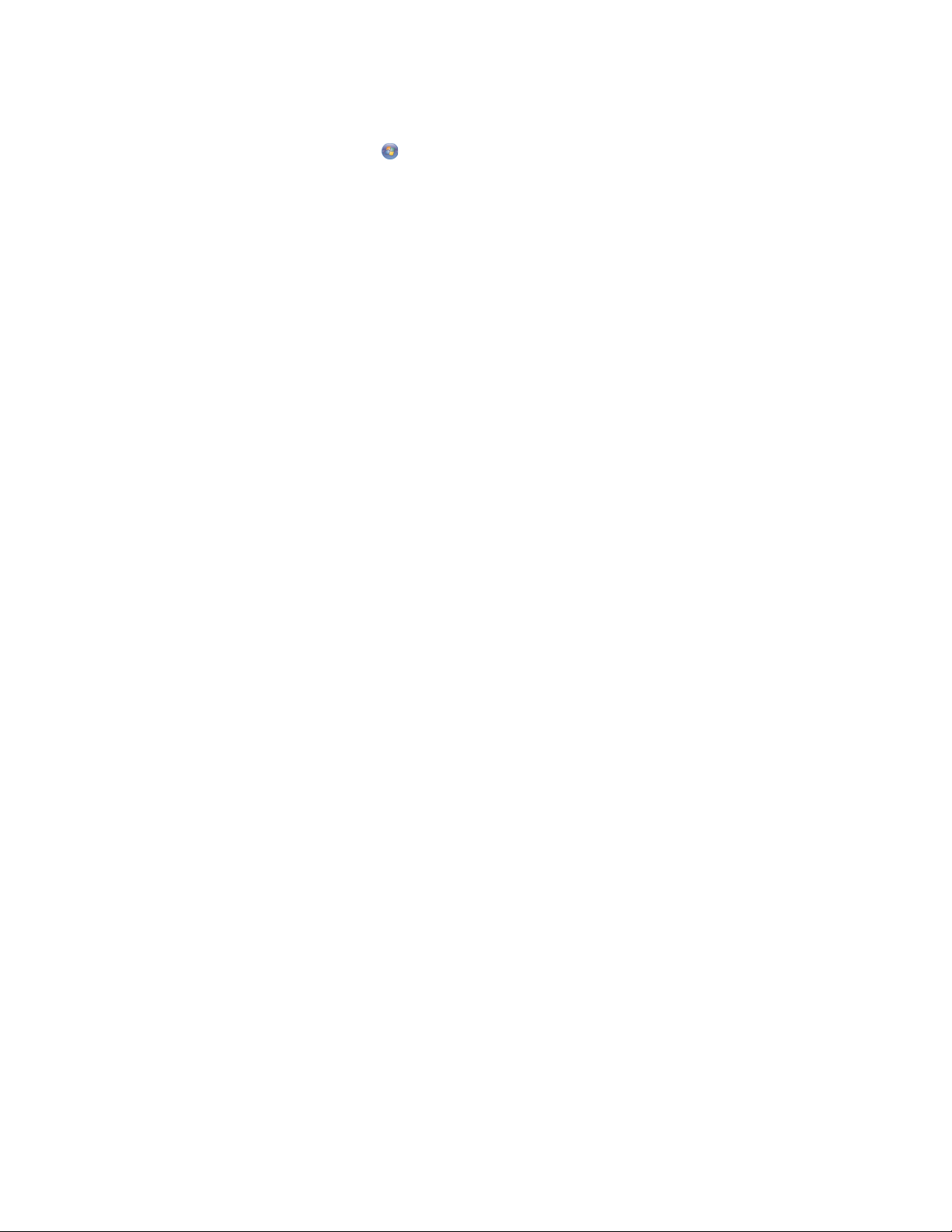
Как да се намери IP адресът на компютър
1 Направете следното:
• В Windows Vista кликнете върху All Programs (Всички програми) Accessories
(Аксесоари) Command Prompt (Напомняне на команда).
• В Windows XP кликнете върху Start (Старт) Programs (Програми) или All Programs (Всички
програми) Accessories (Аксесоари) Command Prompt (Напомняне на команда).
2 Напишете ipconfig.
3 Натиснете Enter (Въведи).
IP адресът се появява като четири поредици от цифри, разделени с точки, напр. 192.168.0.100.
Задаване на IP адрес
IP адресът може да бъде зададен от мрежата чрез DHCP. Обектът за отпечатване, създаден в края на
инсталирането, изпраща по мрежата всички задания за печат към принтера, който използва този адрес.
Много мрежи имат възможността автоматично да задават IP адрес. Автоматичен IP представлява
възможността на индивидуални устройства да бъде зададен уникален IP адрес. Повечето мрежи
използват DHCP за задаване на адреси.
По време на софтуерната инсталация на Direct IP printing (Директно IP печатане) IP адресът е видим в
списъка с принтери само след като бъде зададен. Обектът за отпечатване, който е създаден в папката
Printers (Принтери) на операционната система, ще се отнася до MAC адреса на принтера в името на порта.
Ако IP адресът не се зададе автоматично, можете да опитате ръчно да въведете адрес, след като изберете
вашия принтер от списъка с налични.
Конфигуриране на IP адрес
Ако сте загубили комуникацията с принтера по мрежата, изберете Use DHCP (Използване на DHCP), за
да установите връзка с принтера.
Трябва да зададете IP адрес във всяка от следните ситуации:
• Ръчно сте задали IP адреси за другите мрежови устройства.
• Искате да зададете специфичен IP адрес.
• Местите принтера на външна подмрежа.
• Принтерът е изброен като Unconfigured (Неконфигуриран) в Configuration Utility (Помощната програма
за конфигуриране).
Свържете се с лицето, което поддържа вашата операционна система, за повече информация.
Намиране на силата на сигнала
Безжичните устройства разполагат с вградени антени, приемащи и излъчващи радиосигнали. Силата на
сигнала, отбелязана на страницата за настройка на мрежата на принтера, показва колко силно се приема
излъчваният сигнал. Силата на сигнала се влияе от много фактори. Един от тях е интерференцията от
други безжични устройства или дори устройства като микровълнови печки. Друг фактор е разстоянието.
Колкото по-далече се намират едно от друго две безжични устройства, толкова по-вероятно е
комуникационният сигнал да е по-слаб.
Съвети за употребата на мрежови адаптори
• Уверете се, че връзките с адапторите са стабилни.
• Уверете се, че компютърът е включен.
• Уверете се, че сте въвели правилния IP адрес.
26
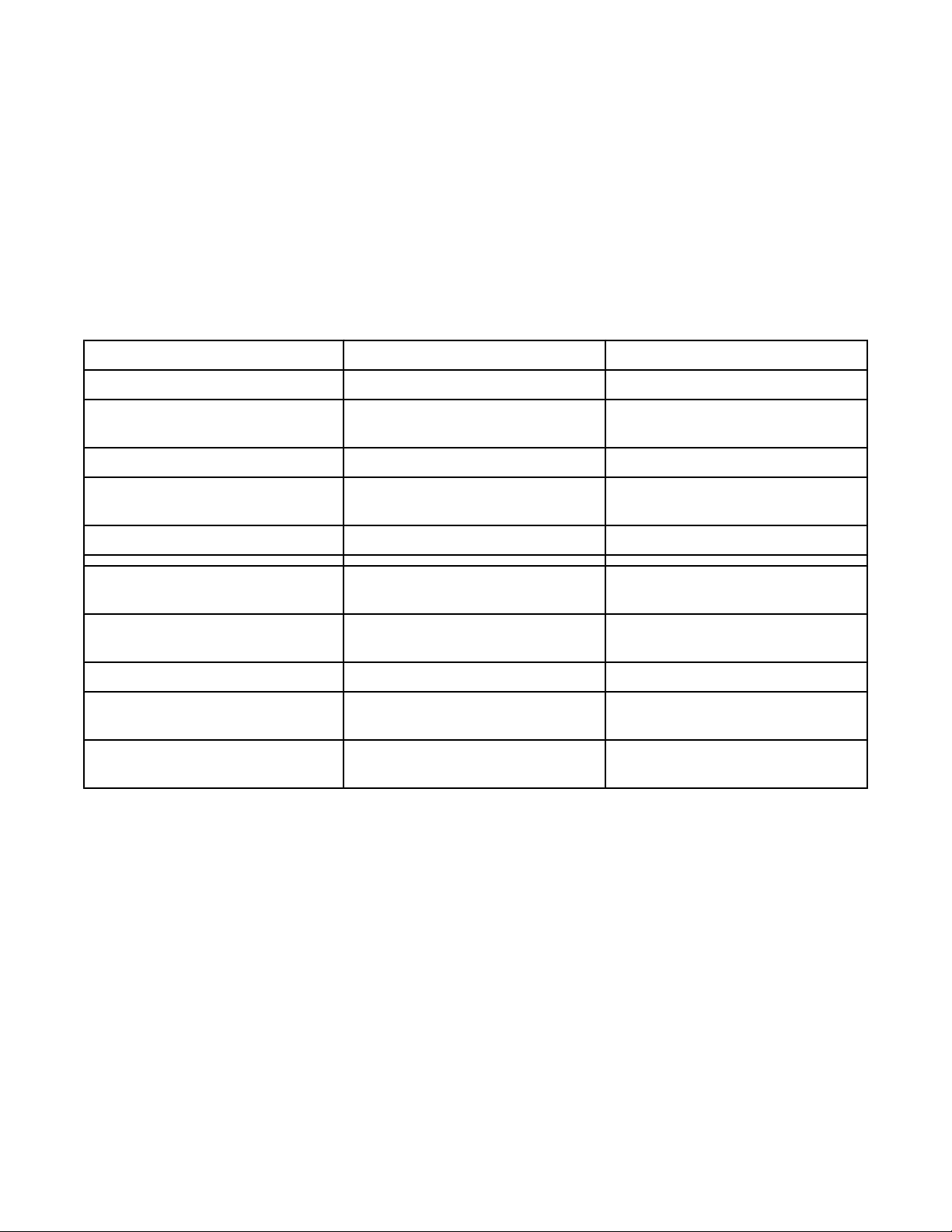
Видове безжични мрежи
Мрежите могат да работят в един от двата режима: инфраструктурен или ad hoc. Lexmark препоръчва да
се създаде мрежа в инфраструктурен режим, като използвате инсталационния диск, доставен с принтера.
В режим на инфраструктура се създава безжична мрежа, в която всяко устройство комуникира с другото
чрез безжична точка за достъп (безжичен рутер). Всички устройства трябва да имат валидни IP адреси и
да споделят същия SSID и канал. Освен това трябва да споделят същия SSID и канал като безжичната
точка за достъп (безжичен рутер).
Обикновен вид безжична мрежа е тази, в която компютър с безжичен адаптор комуникира директно с
принтер, оборудван за безжична мрежа. Този режим на комуникация се нарича ad hoc. Устройство в този
вид мрежа трябва да има валиден IP адрес и да е настроено в режим ad hoc. Безжичният сървър за печат
трябва също така да е конфигуриран със същия SSID и канал.
Инфраструктурен Ad hoc
Характеристики
Комуникация Чрез безжична точка за достъп
(безжичен рутер)
Защита Още опции за защита
Обхват Определен от обхвата и броя
точки за достъп
Скорост Обикновено по-бърза Обикновено по-бавна
Изисквания за всички
устройства в мрежата
Уникален IP адрес за всяко
устройство
Режим, зададен на Инфраструктурен режим Режим Ad hoc
Еднакъв SSID Да, включително безжичната
Еднакъв канал Да, включително безжичната
Инфраструктурният режим е препоръчителният режим за настройка, защото предлага:
Да Да
точка за достъп (безжичен рутер)
точка за достъп (безжичен рутер)
Директно между устройствата
Ограничен до обхвата на индивидуалните устройства в мрежата
Да
Да
• По-голяма безопасност на мрежата
• По-голяма надеждност
• По-голяма производителност
• По-лесна настройка
27
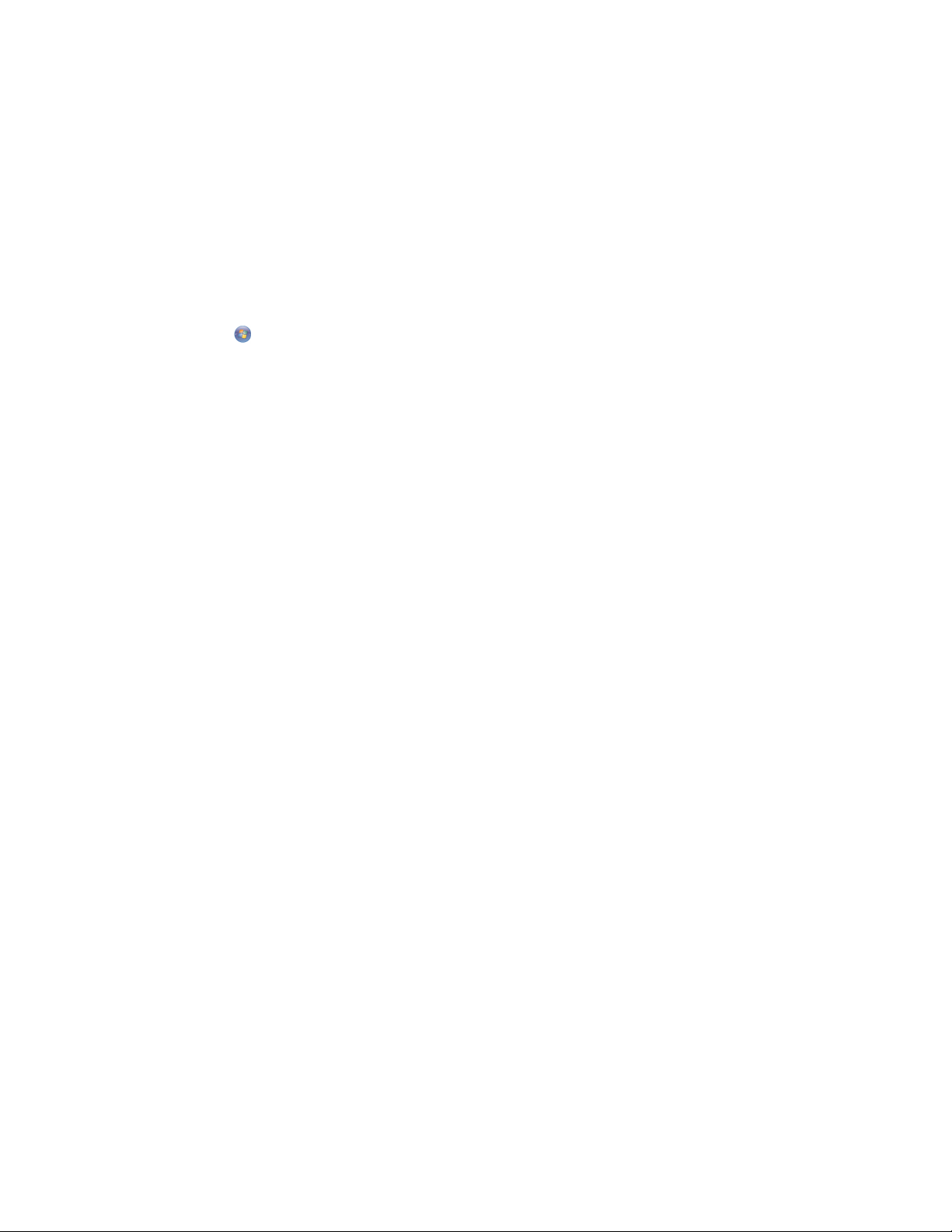
Допълнителна настройка на безжична връзка
Създаване на безжична мрежа ad hoc чрез Windows
Препоръчаният начин за установяване на безжична мрежа е да се използва безжична точка за достъп
(безжичен рутер). Настройване на мрежата по този начин се нарича инфраструктурна мрежа. Ако вкъщи
имате инфраструктурна мрежа, трябва да конфигурирате вашия принтер за употреба в тази мрежа.
Ако нямате безжична точка за достъп (безжичен рутер) или бихте искали да зададете самостоятелна
мрежа между вашия принтер и компютър с адаптор за безжична мрежа, можете да зададете ad hoc
мрежа.
За потребителите на Windows Vista
1 Кликнете върху Control Panel (Контролен панел) Мрежа и Интернет.
2 Под Network (Мрежа) и Sharing Center (Център за споделяне) кликнете върху Connect to a Network
(Свързване с мрежа).
3 В диалоговия прозорец Connect to a Network (Свързване с мрежа) кликнете върху Set up a wireless
ad-hoc (computer-to-computer) network (Задаване на ad-hoc мрежа (компютър към компютър) и
след това кликнете върху Next (Следващ).
4 Следвайте инструкциите в помощника “Set up a wireless ad hoc network” (Задаване на безжична ad-hoc
мрежа). Като част от настройката:
а Създайте мрежово име или SSID за мрежата между компютъра и вашия принтер.
б Напишете името на вашата мрежа в предоставеното поле. Уверете се, че използвате точния
правопис и малка или голяма буква.
в Отидете върху падащото меню Security Type (Вид защита), изберете WEP и създайте ключ за
защита (или парола).
Забележка: WEP паролите трябва да са 5 или 13 символа.
г Напишете паролата за вашата мрежа в предоставеното поле. Уверете се, че използвате точния
правопис и малка или голяма буква.
Windows Vista ще включи ad hoc мрежата за вас. Ще се появи в диалоговия прозорец “Connect to a
network” (Свържете с мрежа) в налични мрежи, обозначавайки, че компютърът е конфигуриран за ad
hoc мрежа.
5 Затворете Control Panel (Контролен панел) и други прозорци.
6 Поставете компактдиска на принтера в компютъра и следвайте съветите за безжично инсталиране.
7 Когато се покажат наличните мрежи, дайте името на мрежата и информацията за защита, които сте
създали в стъпка 4. Инсталационната програма ще конфигурира принтера за употреба с компютъра.
8 Съхранете на сигурно място копие на вашето мрежово име и информация за защита за бъдещи справки.
За потребителите на Windows XP
1 Кликнете върху Start (Старт) Settings (Настройки) Control Panel (Контролен панел) Мрежови
връзки.
2 Кликнете с десния бутон върху Wireless Network Connections (Безжични мрежови връзки).
3 Ако Enable (Включете) се появи в изскачащото меню, кликнете върху него.
Забележка: Ако Enable (Включете) не се появи, вашата безжична връзка е вече включена.
4 Кликнете с десния бутон върху иконата Wireless Network Connection (Безжична мрежова връзка).
28
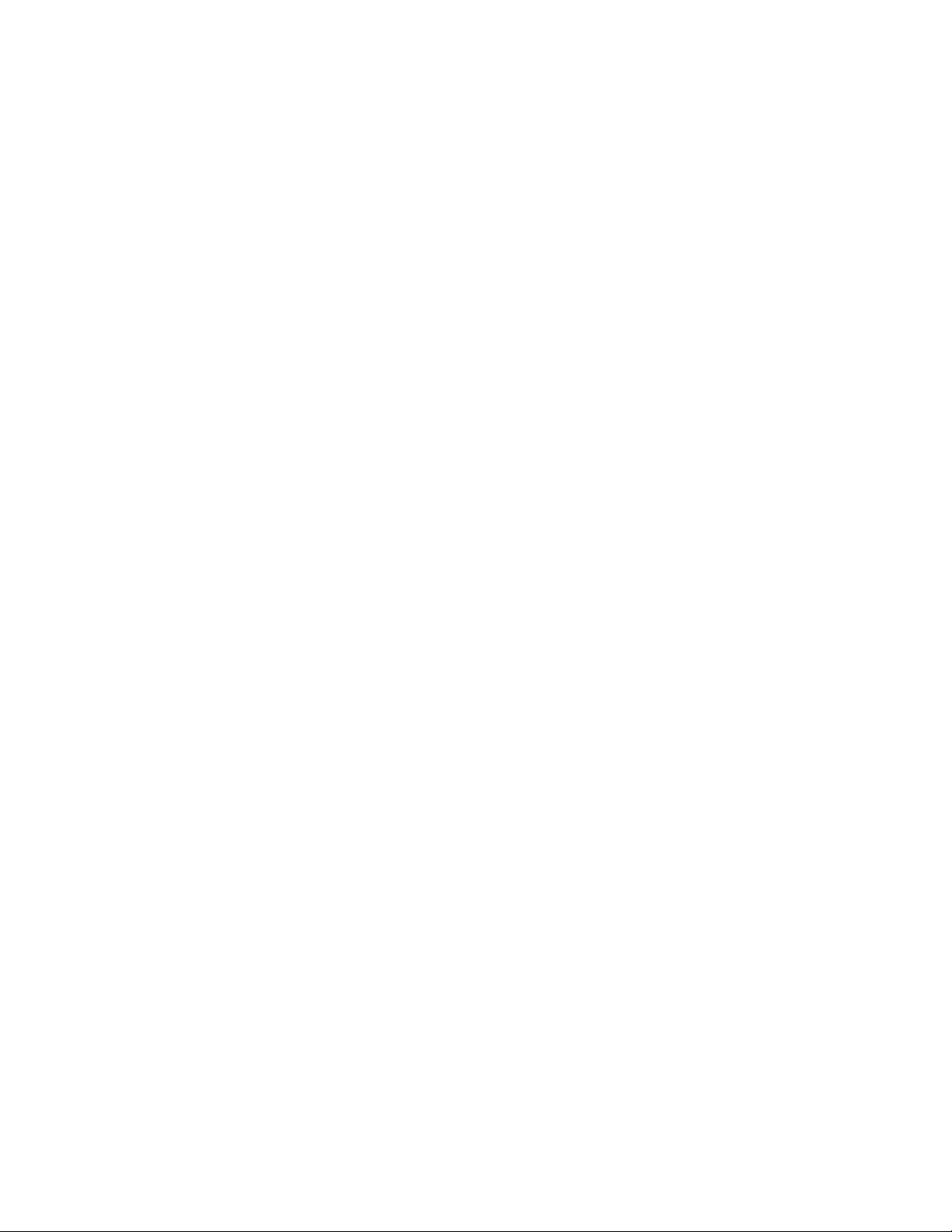
5 Кликнете върху Properties (Характеристики).
6 Кликнете върху бутона Wireless Networks (Безжични мрежи).
Забележка: Ако бутонът Wireless Networks (Безжични мрежи) не се появи, вашият компютър има
софтуер на трети страни, който управлява безжичните настройки. Трябва да използвате този софтуер,
за да настроите безжичната мрежа ad hoc. За повече информация вижте документацията за този
софтуер, за да се научите как да създавате ad hoc мрежа.
7 Изберете квадратчето Използвайте Windows за конфигуриране на настройките на моята безжична
мрежа.
8 В Preferred Networks (Предпочитани мрежи) изтрийте съществуващи мрежи.
а Кликнете върху мрежата за отстраняване.
б Кликнете върху бутона Remove (Отстранете).
9 Кликнете върху Add (Добавете), за да създадете ad hoc мрежа.
10 В квадратчето Network Name (SSID) (Име на мрежата) въведете името, което искате да дадете на
вашата безжична мрежа.
11 Запишете мрежовото име, което сте избрали, за да можете да го ползвате при пускане на настройката
за безжична връзка. Уверете се, че го копирате точно, включително главни букви.
12 Ако Network Authentication (Удостоверяване на мрежата) се появи в списъка, изберете Open
(Отворете).
13 В списъка Data encryption изберете WEP.
14 Ако е необходимо, отменете избора на квадратчето The key is provided for me automatically (Този
клавиш се предоставя за мен автоматично).
15 В квадратчето Network Key (Мрежов ключ) въведете код за защита.
16 Запишете кода за защита, който сте избрали, за да можете да го ползвате при пускане на настройката
за безжична връзка. Уверете се, че го копирате точно, включително главни букви.
Забележка: За повече информация относно пароли (ключове за защита) вижте “Check your security
keys” (Проверете ключовете за защита) в раздел “Wireless troubleshooting” (Отстраняване на проблеми
при безжична връзка) на глава “Troubleshooting” (Отстраняване на проблеми).
17 Въведете същия код за защита в квадратчето Confirm network key (Потвърдете ключа за мрежа).
18 Изберете квадратчето This is a computer-to-computer (ad hoc) network; wireless access points are not
used.(Това е мрежа компютър към компютър (ad hoc). Не се използват безжични точки за
достъп.).
19 Кликнете двукратно върху OK, за да затворите двата отворени прозореца.
20 Може да изминат няколко минути, докато компютърът разпознае новите настройки. За да проверите
състоянието на вашата мрежа:
а Кликнете с десния бутон върху иконата Wireless Network Connections (Безжични мрежови
връзки).
б Изберете View Available Wireless Networks (Преглед на наличните безжични мрежи).
• Ако мрежата е изброена, но компютърът не е свързан, изберете ad hoc мрежата и след това
кликнете върху бутона Connect (Свържете).
• Ако мрежата не се появи, изчакайте минута и след това кликнете върху бутона Refresh network
list (Обновете списъка на мрежите).
29
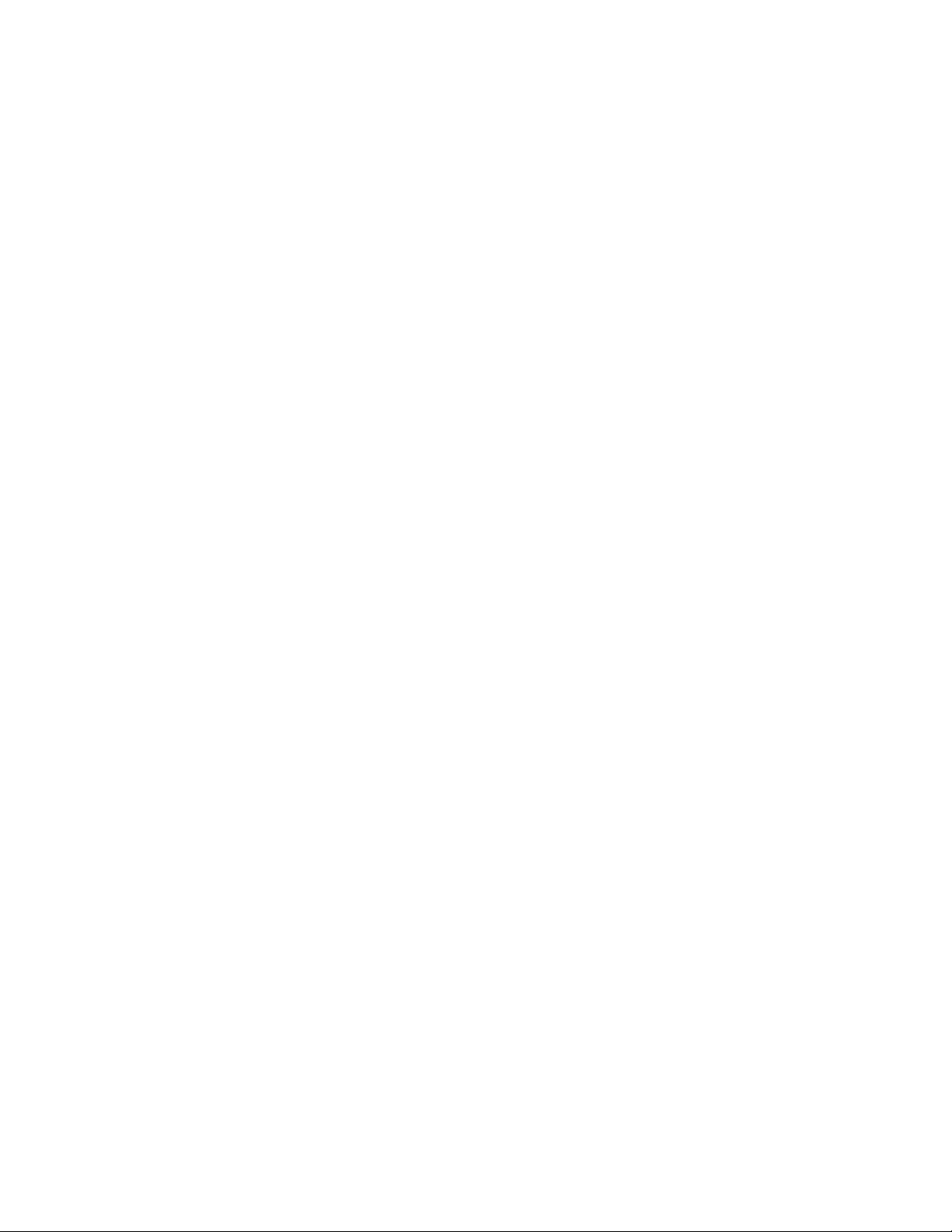
21 Кликнете върху Programs (Програми) или All Programs (Всички програми) Lexmark 1500 Series.
22 Кликнете Wireless Setup Utility (Програма за безжична настройка).
Забележка: Възможно е да бъдете помолени да свържете отново принтера с компютъра, като
използвате кабелите за инсталация като част от процеса за настройка.
23 Следвайте указанията от екрана на компютъра.
24 Съхранете на сигурно място вашето мрежово име и код за защита за бъдещи справки.
Добавяне на принтер към съществуваща безжична мрежа ad hoc от Windows
1 Кликнете върху Programs (Програми) или All Programs (Всички програми) Lexmark 1500 Series.
2 Кликнете върху Wireless Setup (Безжична настройка).
3 Следвайте указанията от екрана на компютъра.
30
 Loading...
Loading...