Page 1
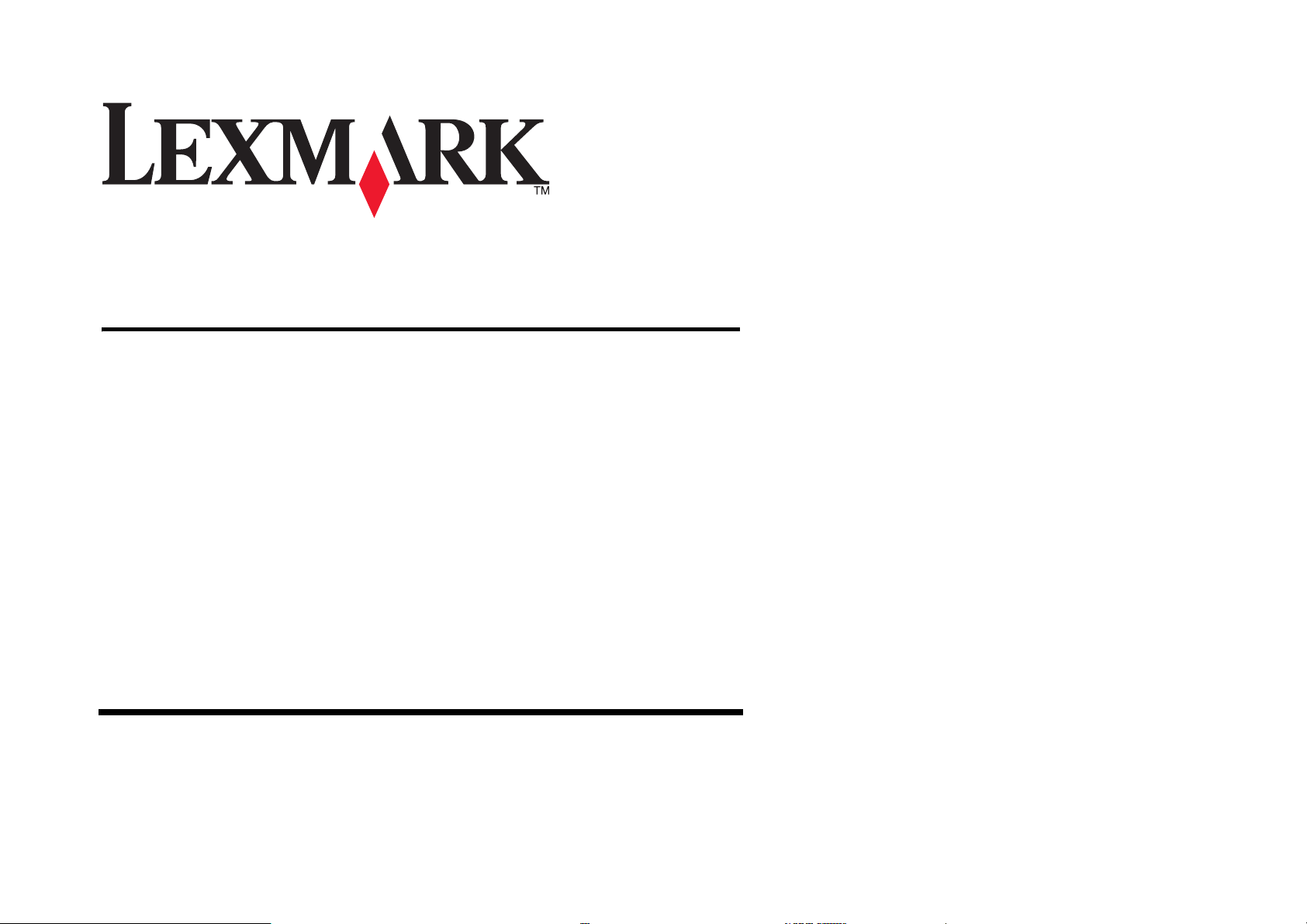
Εκτυπωτής Όλα σε Ένα 1200 Series
Οδηγός χρήσης
Page 2
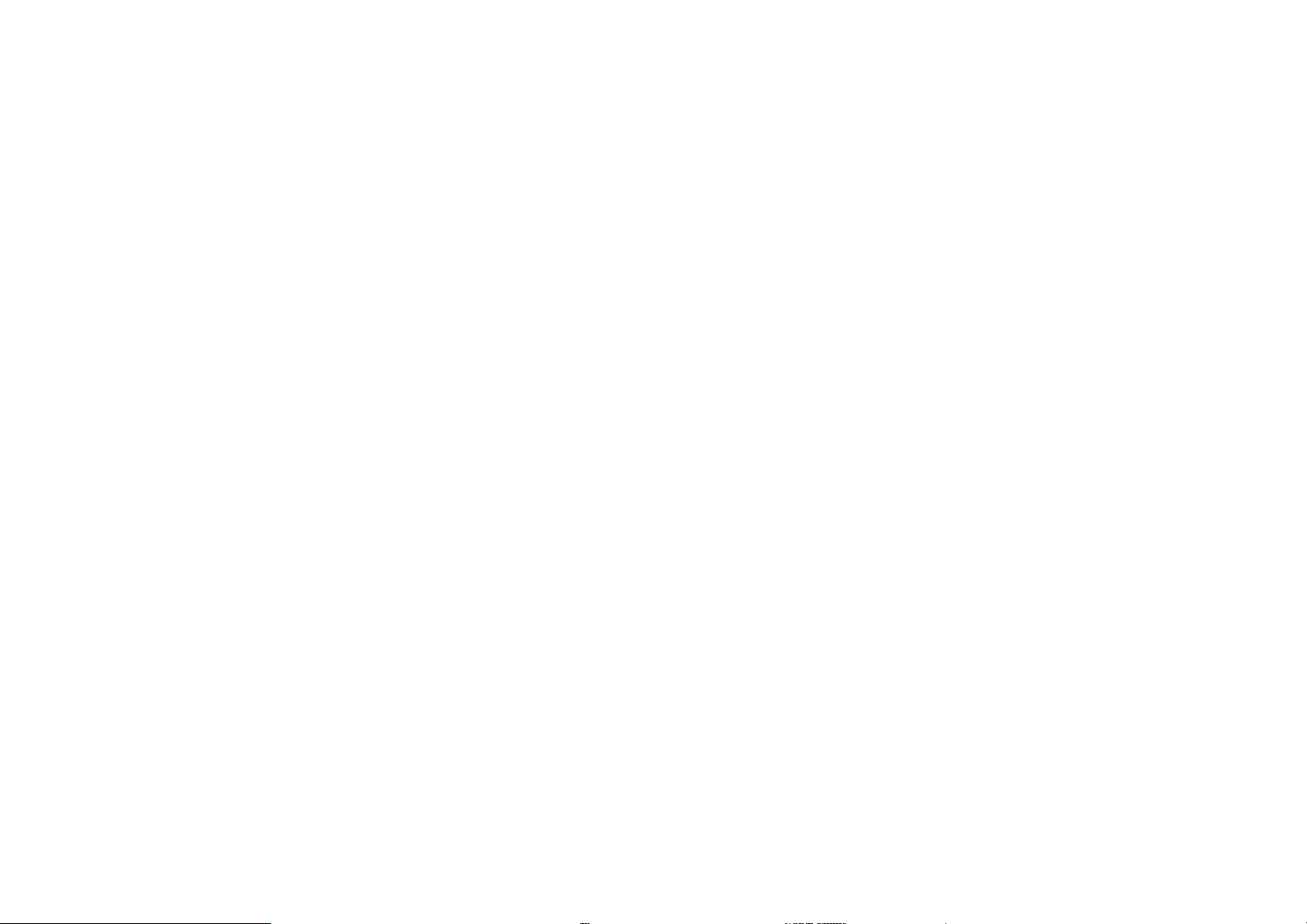
Edition: February 2006
The following paragraph does not apply to any country where such provisions are inconsistent with local law: LEXMARK INTERNATIONAL, INC., PROVIDES THIS PUBLICATION “AS IS” WITHOUT WARRANTY
OF ANY KIND, EITHER EXPRESS OR IMPLIED, INCLUDING, BUT NOT LIMITED TO, THE IMPLIED WARRANTIES OF MERCHANTABILITY OR FITNESS FOR A PARTICULAR PURPOSE. Some states do not allow
disclaimer of express or implied warranties in certain transactions; therefore, this statement may not apply to you.
This publication could include technical inaccuracies or typographical errors. Changes are periodically made to the information herein; these changes will be incorporated in later editions. Improvements or changes in the
products or the programs described may be made at any time.
Comments about this publication may be addressed to Lexmark International, Inc., Department F95/032-2, 740 West New Circle Road, Lexington, Kentucky 40550, U.S.A. In the United Kingdom and Eire, send to Lexmark
International Ltd., Marketing and Services Department, Westhorpe House, Westhorpe, Marlow Bucks SL7 3RQ. Lexmark may use or distribute any of the information you supply in any way it believes appropriate without
incurring any obligation to you. To obtain additional copies of publications related to this product, visit the Lexmark Web site at www.lexmark.com.
References in this publication to products, programs, or services do not imply that the manufacturer intends to make these available in all countries in which it operates. Any reference to a product, program, or service is
not intended to state or imply that only that product, program, or service may be used. Any functionally equivalent product, program, or service that does not infringe any existing intellectual property right may be used
instead. Evaluation and verification of operation in conjunction with other products, programs, or services, except those expressly designated by the manufacturer, are the user’s responsibility.
© 2006 Lexmark International, Inc.
All rights reserved.
UNITED STATES GOVERNMENT RIGHTS
This software and any accompanying documentation provided under this agreement are commercial computer software and documentation developed exclusively at private expense.
Πληροφορίες σχετικά με την ασφάλεια
• Χρησιμοποιήστε μόνο το τροφοδοτικό και το καλώδιο ρεύματος που συνοδεύουν το παρόν προϊόν ή κάποιο ανταλλακτικό τροφοδοτικό ή καλώδιο ρεύματος που να έχει εγκριθεί από τον κατασκευαστή.
• Συνδέστε το καλώδιο ρεύματος σε πρίζα που βρίσκεται κοντά στο προϊόν και στην οποία είναι εύκολη η πρόσβαση.
ΠΡΟΣΟΧΗ: Μην εγκαθιστάτε αυτό το
• Αναθέστε τη συντήρηση ή τις επισκευές που δεν περιγράφονται στις οδηγίες χρήσης σε έναν επαγγελματία τεχνικό.
• Το παρόν προϊόν έχει σχεδιαστεί, δοκιμαστεί και εγκριθεί, ώστε να ανταποκρίνεται
ασφαλείας ορισμένων μερών ενδέχεται να μην είναι πάντα εμφανείς. Η Lexmark δεν φέρει ευθύνη αν γίνει χρήση ανταλλακτικών μερών άλλων κατασκευαστών.
προϊόν, μην κάνετε ηλεκτρικές συνδέσεις και μη συνδέετε καλώδια, όπως το καλώδιο της τροφοδοσίας ή του τηλεφώνου κατά τη διάρκεια ηλεκτρικής καταιγίδας.
σε αυστηρά παγκόσμια πρότυπα ασφαλείας, όταν χρησιμοποιείται με συγκεκριμένα εξαρτήματα Lexmark. Οι λειτουργίες
Page 3
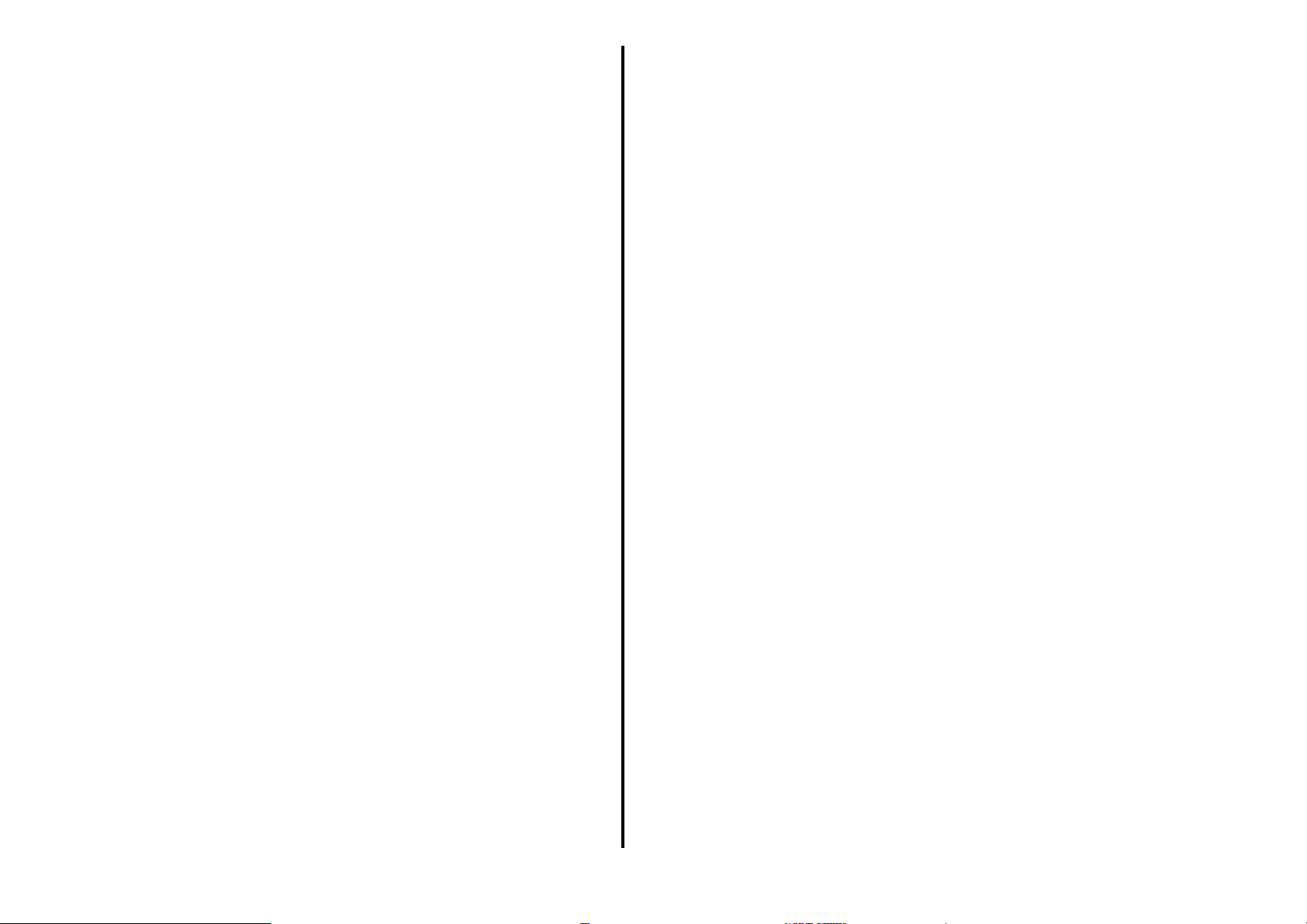
Περιεχόμενα
Εύρεση περισσότερων πληροφοριών ................4
Πληροφορίες για τον εκτυπωτή Όλα σε Ένα......4
Aντιμετώπιση προβλημάτων ............................. 15
Λίστα ελέγχου για την αντιμετώπιση
προβλημάτων........................................................15
Αντιμετώπιση προβλημάτων εγκατάστασης..............15
Αντιμετώπιση προβλημάτων εκτύπωσης ..................16
Εγκατάσταση του εκτυπωτή Όλα σε Ένα ................... 4
Κατανόηση των εξαρτημάτων του εκτυπωτή
Όλα σε Ένα............................................................. 4
Χρήση του πίνακα ελέγχου ......................................... 5
Κατανόηση του λογισμικού................................... 5
Χρήση του Κέντρου Όλα σε Ένα της Lexmark............ 5
Χρήση των Ιδιοτήτων εκτύπωσης ............................... 7
Χρήση του Κέντρου υποστήριξης της Lexmark........... 8
Χρήση του Προγράμματος επεξεργασίας
εικόνας της Lexmark............................................... 9
Χρήση του εκτυπωτή Όλα σε Ένα ....................... 9
Εκτύπωση ................................................................... 9
Σάρωση..................................................................... 11
Αντιγραφή ................................................................. 12
Αντιμετώπιση προβλημάτων σάρωσης,
αντιγραφής και αποστολής fax..............................17
Απεγκατάσταση και επανεγκατάσταση
του λογισμικού.......................................................18
Άλλη βοήθεια .............................................................18
Σημειώσεις............................................................ 18
Αποστολή fax............................................................ 13
Διασκεδαστικές εργασίες........................................... 14
Αντικατάσταση κασετών εκτύπωσης......................... 14
3
Page 4
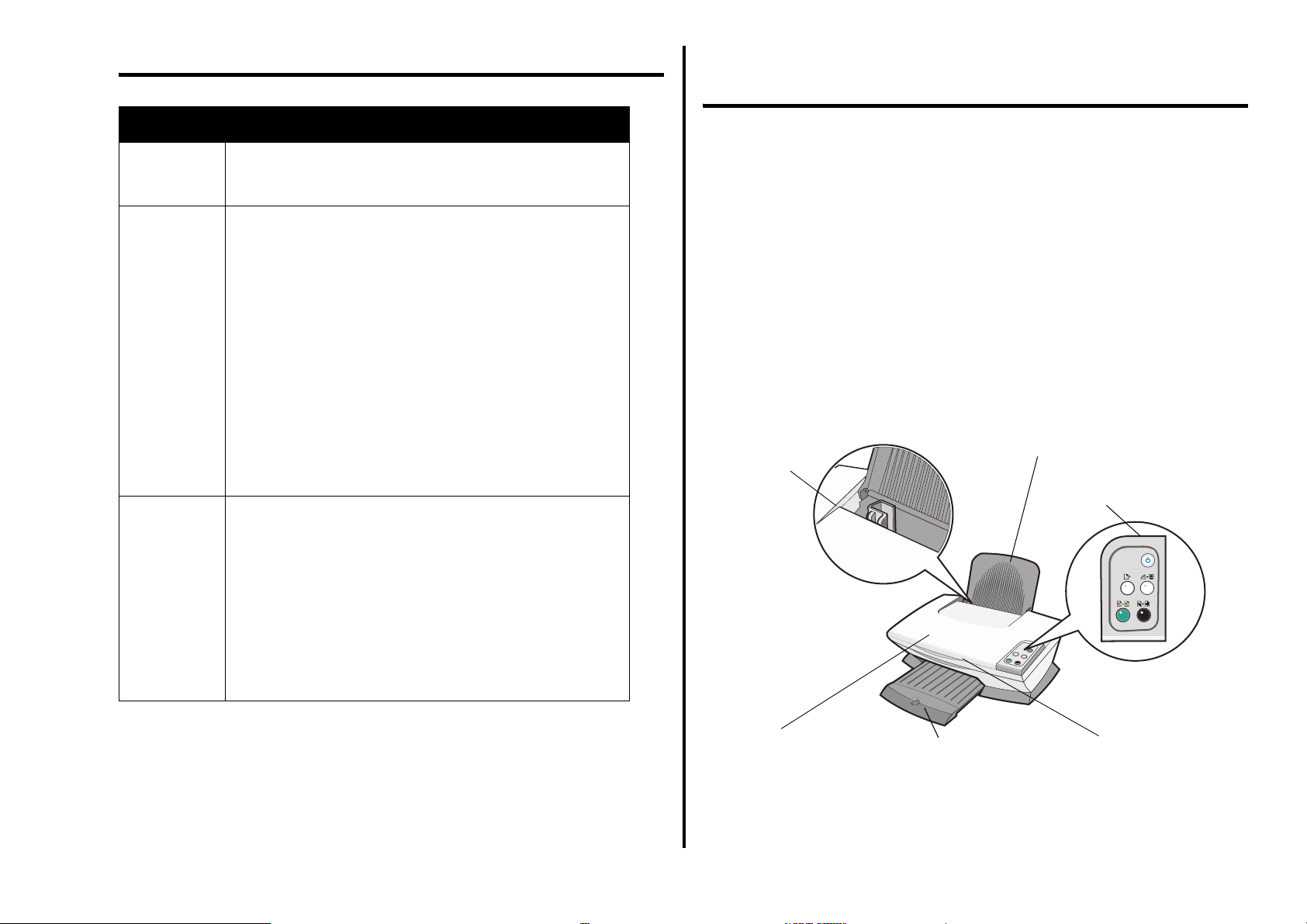
Εύρεση περισσότερων πληροφοριών Πληροφορίες για τον εκτυπωτή Όλα
σε Ένα
Πηγή Περιγραφή
Φυλλάδιο
εγκατάστασης
CD • Λογισμικό για τον εκτυπωτή Όλα σε Ένα,
Τοποθεσία
της Lexmark
στο web
Οδηγίες σχετικά με την εγκατάσταση του υλικού και του
λογισμικού και πληροφορίες σχετικά με την αντιμετώπιση
προβλημάτων εγκατάστασης
συμπεριλαμβανομένων των παρακάτω:
– Κέντρο Όλα σε Ένα της Lexmark
– Πρόγραμμα επεξεργασίας εικόνας της Lexmark
– Ιδιότητες εκτύπωσης
– Κέντρο υποστήριξης της Lexmark
• Προγράμματα οδήγησης για τον εκτυπωτή
• Έναν ηλεκτρονικό Οδηγό χρήσης για βασικές πληροφορίες
σχετικά με τη χρήση
• Ένα αρχείο Readme
Το συγκεκριμένο αρχείο παρέχει τις πλέον πρόσφατες
ενημερώσεις σχετικά με τις τεχνικές αλλαγές που έγιναν
στον εκτυπωτή Όλα σε Ένα. Για να αποκτήσετε πρόσβαση
στο αρχείο Readme αφού εγκαταστήσετε το λογισμικό του
εκτυπωτή Όλα σε Ένα, επιλέξτε Έναρξη
Προγράμματα
Æ Όνομα προϊόντος Æ Readme.
http://support.lexmark.com
Πληροφορίες σχετικά με:
• Αναβαθμίσεις — Πληροφορίες σχετικά με την αναβάθμιση
λογισμικού
• Τεχνική υποστήριξη πελατών
επικοινωνίας, κατάσταση παραγγελίας και εγγύηση
• Λήψεις
• Λύσεις — Συμβουλές σχετικά με την αντιμετώπιση
• Αναφορά
— Προγράμματα οδήγησης
προβλημάτων
— Τεκ μη ρίω ση και προδιαγραφές προϊόντος
— Πληροφορίες
Όλα σε Ένα
Æ
Εγκατάσταση του εκτυπωτή Όλα σε Ένα
Εάν δεν έχετε ήδη εγκαταστήσει τον εκτυπωτή σας, ακολουθήστε τα βήματα που
περιγράφονται στο Φυλλάδιο
εγκατάστασης για να ολοκληρώσετε την
εγκατάσταση του υλικού και του λογισμικού. Εάν αντιμετωπίσετε προβλήματα
κατά τη διαδικασία της εγκατάστασης, ανατρέξτε στην ενότητα «Αντιμετώπιση
προβλημάτων εγκατάστασης» στη σελίδα 15.
Κατανόηση των εξαρτημάτων του εκτυπωτή Όλα σε Ένα
Οδηγός χαρτιού
Μετακινήστε τον μέχρι να
ακουμπήσει στο χαρτί,
για να επιτύχετε σωστή
τροφοδοσία.
Στήριγμα χαρτιού
Ανασηκώστε το για να
τοποθετήσετε χαρτί στον
εκτυπωτή Όλα σε Ένα.
Πίνακας ελέγχου
Χρησιμοποιήστε τα
κουμπιά για το χειρισμό του
εκτυπωτή Όλα σε Ένα.
Επάνω κάλυμμα
Ανασηκώστε το για να
τοποθετήσετε ένα
αντικείμενο στη γυάλινη
επιφάνεια σάρωσης.
Θήκη εξόδου χαρτιού
Τραβήξτε την προς τα
έξω για να συγκρατείται
το χαρτί κατά την έξοδό
του από τον εκτυπωτή
Όλα σε Ένα.
Μονάδα σαρωτή
Ανασηκώστε τη για να
αποκτήσετε πρόσβαση
στις κασέτες
εκτύπωσης.
4
Page 5
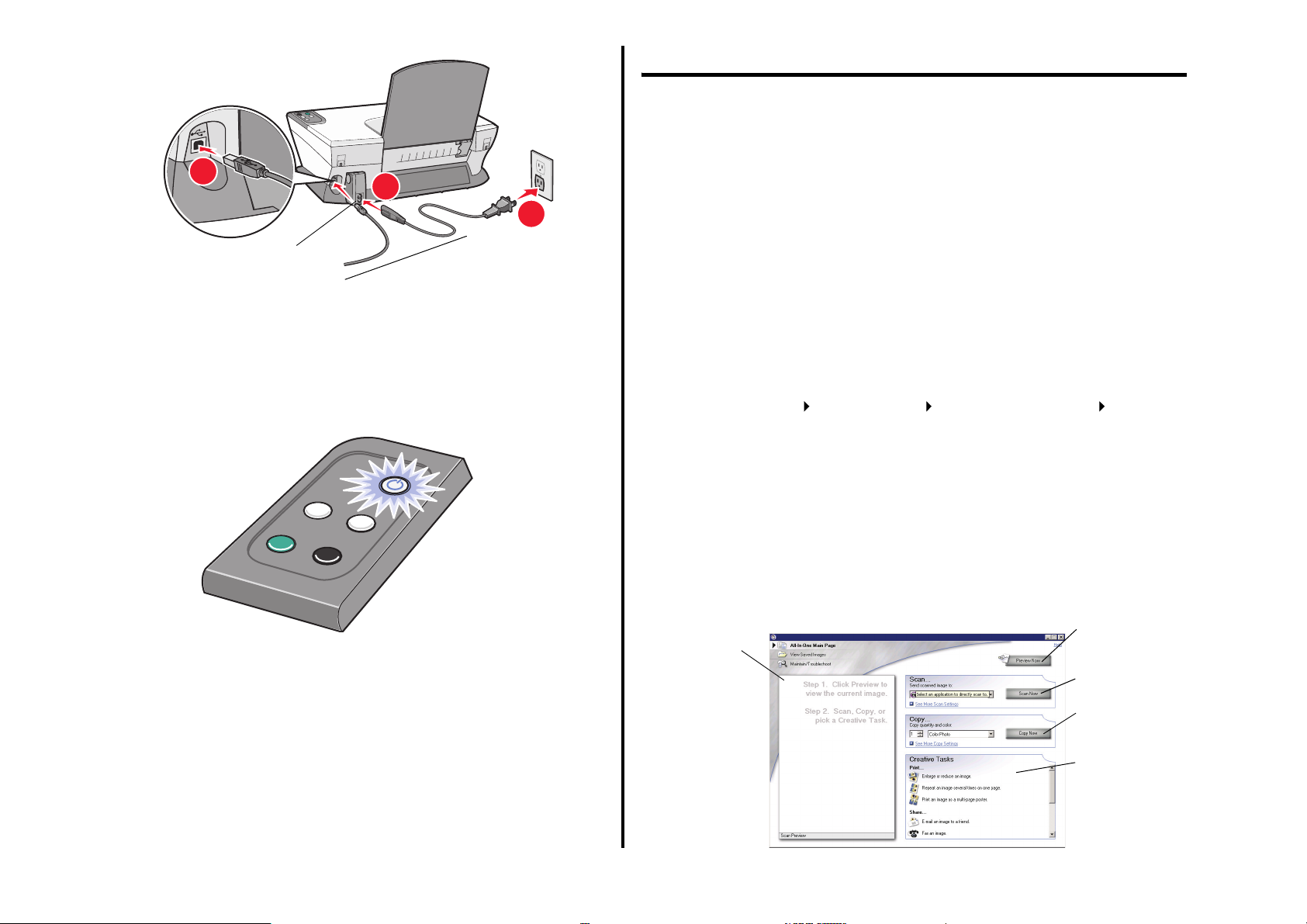
1
Καλώδιο USB
Κατανόηση του λογισμικού
Το λογισμικό Όλα σε Ένα περιλαμβάνει τέσσερα κύρια μέρη:
• Κέντρο Όλα σε Ένα του Lexmark 1200 Series (σάρωση, αντιγραφή και
αποστολή fax)
• Ιδιότητες εκτύπωσης (εκτύπωση)
2
1
2
3
• Κέντρο υποστήριξης της Lexmark (αντιμετώπιση προβλημάτων,
συντήρηση και πληροφορίες για την παραγγελία κασετών)
• Πρόγραμμα επεξεργασίας εικόνας της Lexmark (επεξεργασία γραφικών)
Καλώδιο ρεύματος
Χρήση του πίνακα ελέγχου
Ο εκτυπωτής Όλα σε Ένα διαθέτει έναν πίνακα ελέγχου που επιτρέπει τη
σάρωση και την αντιγραφή με το πάτημα ενός κουμπιού.
Σημείωση: Για τη δημιουργία αντιγράφων πρέπει να βρίσκονται σε
λειτουργία και ο υπολογιστής και ο εκτυπωτής Όλα σε Ένα.
Χρήση του Κέντρου Όλα σε Ένα της
Lexmark
Χρησιμοποιήστε το λογισμικό Κέντρο Όλα σε Ένα του Lexmark 1200 Series για
τη σάρωση, την αντιγραφή και την αποστολή εγγράφων μέσω fax. Υπάρχουν
τρεις τρόποι για να ανοίξετε το Κέντρο Όλα σε Ένα:
• Επιλέξτε Έναρξη Προγράμματα Lexmark 1200 Series
Lexmark Κέντρο Όλα σε Ένα.
• Κάντε διπλό κλικ στο εικονίδιο Κέντρο Όλα σε Ένα του Lexmark
1200 Series που βρίσκεται στην επιφάνεια εργασίας.
• Πατήστε το κουμπί σάρωσης στον πίνακα ελέγχου. Για περισσότερες
πληροφορίες σχετικά με τη χρήση του πίνακα ελέγχου, ανατρέξτε στη
σελίδα 5.
Εμφανίζεται η κύρια σελίδα του Κέντρου Όλα σε Ένα.
Κέντρο Όλα σε Ένα
Όλα σε Ένα - Κύρια σελίδα
Ενότητα
Προεπισκόπηση
Άμεση
προεπισκόπηση
Άμεση σάρωση
Άμεση
αντιγραφή
Δημιουργικές
εργασίες
5
Page 6
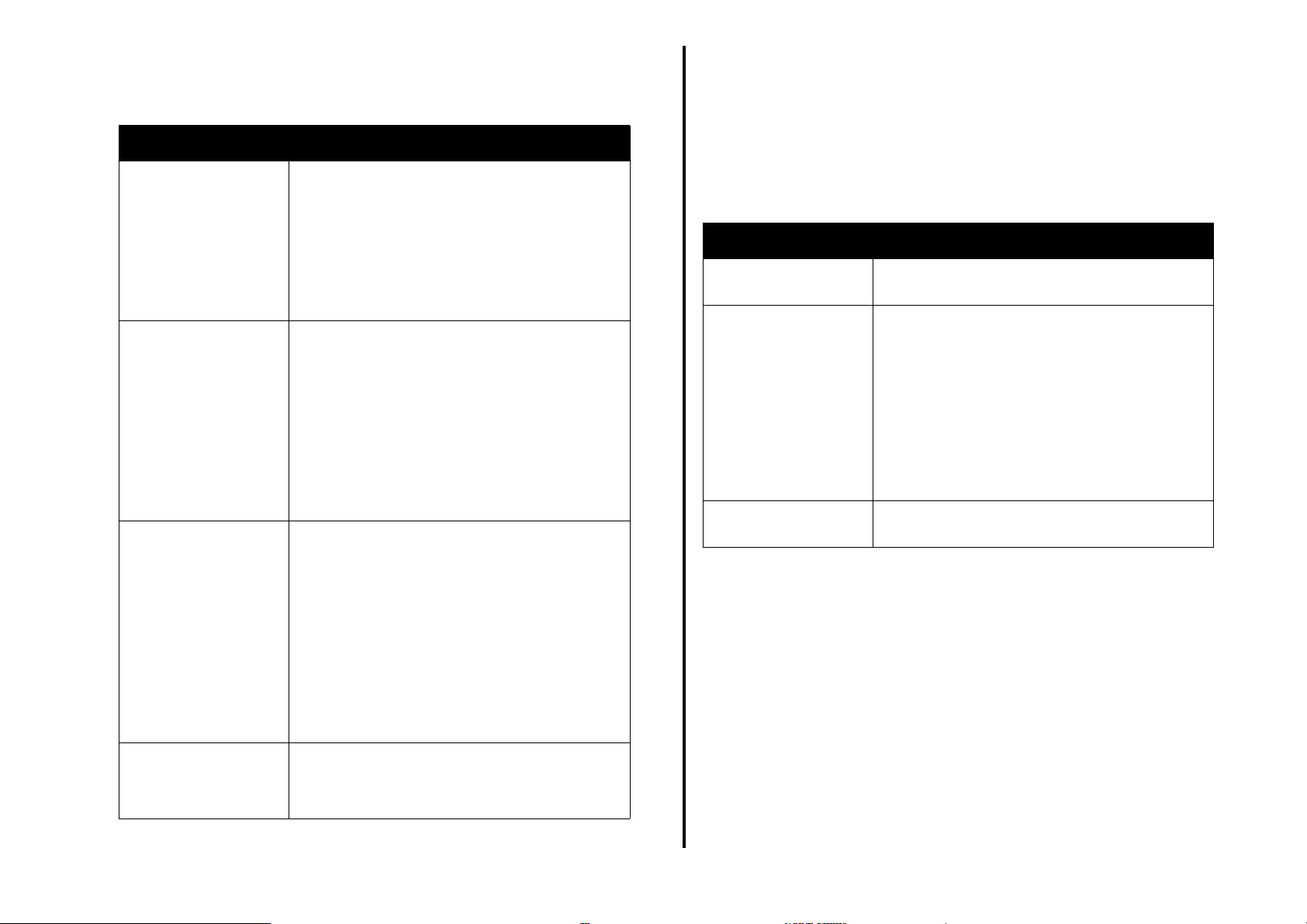
Όλα σε Ένα – Κύρια σελίδα
Η Κύρια σελίδα του λογισμικού Όλα σε Ένα περιλαμβάνει τέσσερις κύριες
ενότητες: Σάρωση, Αντιγραφή, Δημιουργικές εργασίες και Προεπισκόπηση.
Σημείωση: Για περισσότερες πληροφορίες σχετικά με την κύρια σελίδα
του Κέντρου Όλα σε Ένα, κάντε κλικ στο κουμπί Βοήθεια που
βρίσκεται στην επάνω δεξιά γωνία της οθόνης.
Από την ενότητα: Μπορείτε:
Σάρωση • Να επιλέξετε ένα πρόγραμμα για να στείλετε τη
σαρωμένη εικόνα.
• Επιλογή του τύπου της εικόνας που έχετε
τοποθετήσει στον σαρωτή σας.
• Επιλογή του τρόπου χρησιμοποίησης του
αποτελέσματος της σάρωσης.
Σημείωση: Επιλέξτε Βλέπε Περισσότερες
ρυθμίσεις σάρωσης για να δείτε όλες τις ρυθμίσεις.
Αντιγραφή • Να επιλέξετε την ποσότητα και το χρώμα
αντίγραφά σας.
• Να επιλέξετε μια ρύθμιση ποιότητας για τα
αντίγραφά σας.
• Να προσαρμόσετε το μέγεθος της περιοχής
σάρωσης.
• Να επιλέξετε πιο φωτεινή ή πιο σκούρα αντιγραφή.
• Να μεγεθύνετε ή να σμικρύνετε τα αντίγραφά σας.
Σημείωση: Επιλέξτε Βλέπε Περισσότερες
ρυθμίσεις αντιγραφής για να δείτε όλες τις ρυθμίσεις.
Δημιουργικές
εργασίες
Ενότητα
Προεπισκόπηση
Να επιλέξετε από μια σειρά δημιουργικών ιδεών.
• Να μεγεθύνετε ή να σμικρύνετε μια εικόνα.
• Να επαναλάβετε μια εικόνα στην ίδια σελίδα.
• Να εκτυπώσετε μια εικόνα ως πολυσέλιδη αφίσα.
• Να αποστείλετε μια εικόνα σε φίλους μέσω
ηλεκτρονικού ταχυδρομείου.
• Να αποστείλετε fax μέσω του modem του
υπολογιστή σας.
• Να αποθηκεύσετε
• Να επεξεργαστείτε κείμενο που εντοπίστηκε σε
έγγραφο σάρωσης (OCR).
• Να τροποποιήσετε μια εικόνα με ένα
πρόγραμμα επεξεργασίας εικόνας.
• Να επιλέξετε μια περιοχή της εικόνας
προεπισκόπησης για σάρωση.
• Να δείτε μια εικόνα όπως θα εκτυπωθεί ή θα
αντιγραφεί.
μια εικόνα ή ένα έγγραφο.
για τα
Σελίδα Προβολή αποθηκευμένων εικόνων
Χρησιμοποιήστε τη σελίδα «Προβολή αποθηκευμένων εικόνων» για να
εκτελέσετε εργασίες με εικόνες που είναι αποθηκευμένες στον υπολογιστή σας.
Η σελίδα «Προβολή αποθηκευμένων εικόνων» περιλαμβάνει τρεις ενότητες.
Από την ενότητα: Μπορείτε:
Άνοιγμα με... Να επιλέξετε ένα πρόγραμμα για να στείλετε την
αποθηκευμένη εικόνα.
Εκτύπωση ενός
αντιγράφου...
Δημιουργικές
εργασίες
• Να επιλέξετε την ποσότητα και το χρώμα για τα
αντίγραφά σας.
• Να επιλέξετε μια ρύθμιση ποιότητας για τα
αντίγραφά σας.
• Να επιλέξετε πιο φωτεινή ή πιο σκούρα
αντιγραφή.
• Να μεγεθύνετε ή να σμικρύνετε τα
Σημείωση: Επιλέξτε Βλέπε Περισσότερες
ρυθμίσεις αντιγραφής για να δείτε όλες τις
ρυθμίσεις.
Να επιλέξετε από μια σειρά δημιουργικών ιδεών.
Για περισσότερες πληροφορίες, δείτε σελίδα 6.
αντίγραφά σας.
Σημείωση: Για περισσότερες πληροφορίες σχετικά με αυτή τη σελίδα,
κάντε κλικ στο κουμπί Βοήθεια που βρίσκεται στην επάνω
δεξιά γωνία της οθόνης.
Σελίδα Συντήρηση/Αντιμετώπιση προβλημάτων
Η σελίδα «Συντήρηση/Αντιμετώπιση προβλημάτων» διαθέτει δεσμούς άμεσης
πρόσβασης στο Κέντρο υποστήριξης της Lexmark. Επιλέξτε μεταξύ αυτών των
θεμάτων:
• Συντήρηση ή επίλυση προβλημάτων ποιότητας
• Αντιμετώπιση προβλημάτων του εκτυπωτή Όλα σε Ένα
• Κατάσταση συσκευής και επίπεδα μελανιού
• Περισσότερες ιδέες εκτύπωσης και πληροφορίες
• Πληροφορίες επικοινωνίας
6
Page 7

• Σύνθετες ρυθμίσεις (επιλογές εμφάνισης, φωνής και επικοινωνίας)
• Δείτε τις πληροφορίες για την έκδοση του λογισμικού και τα πνευματικά
δικαιώματα.
Για περισσότερες πληροφορίες σχετικά με το Κέντρο υποστήριξης της Lexmark,
ανατρέξτε στη σελίδα 8.
Σημείωση: Για περισσότερες πληροφορίες σχετικά με αυτή τη σελίδα,
κάντε κλικ στο κουμπί Βοήθεια που βρίσκεται στην επάνω
δεξιά γωνία της οθόνης.
Χρήση των Ιδιοτήτων εκτύπωσης
Οι Ιδιότητες εκτύπωσης είναι το λογισμικό που ελέγχει τις λειτουργίες εκτύπωσης
του εκτυπωτή Όλα σε Ένα. Μπορείτε να αλλάξετε τις ρυθμίσεις στις Ιδιότητες
εκτύπωσης ανάλογα με τον τύπο της εργασίας που θέλετε να πραγματοποιήσετε.
Μπορείτε να ανοίξετε τις Ιδιότητες εκτύπωσης σχεδόν από οποιοδήποτε
πρόγραμμα:
1 Από το μενού «Αρχείο» του προγράμματος, επιλέξτε Εκτύπωση.
2 Στο πλαίσιο διαλόγου «Εκτύπωση», επιλέξτε Ιδιότητες, Προτιμήσεις,
Επιλογές ή Ρύθμιση παραμέτρων (ανάλογα με το πρόγραμμα που
χρησιμοποιείτε).
Εμφανίζεται η οθόνη
Σημείωση: Σε ορισμένα προγράμματα οι «Ιδιότητες εκτύπωσης»
ενδέχεται να ανοίγουν με διαφορετικό τρόπο.
Καρτέλες τω ν
Ιδιοτήτων
εκτύπωσης
Χρησιμοποιήστε
τις καρτέλες
«Ποιότητα/
Αντίγραφα»,
«Ρύθμιση
χαρτιού» και
«Διάταξη
εκτύπωσης» για
να επιλέξετε τις
ρυθμίσεις
εκτύπωσης.
«Ιδιότητες εκτύπωσης».
Ιδιότητες εκτύπωσης
Καρτέλα Ποιότητα/Αντίγραφα και μενού «Θέλω να»
Μενού
«Θέλω να»
Επιλέξτε μια από
τις εργασίες που
περιλαμβάνονται
στο μενού για
βοήθεια στην
εκτύπωση
φωτογραφιών,
banner, φακέλων,
αφισών και
άλλων.
Το μενού «Θέλω
να»
Το μενού «Θέλω να» εμφανίζεται όταν ανοίγετε τις «Ιδιότητες εκτύπωσης».
Περιλαμβάνει μια σειρά από οδηγούς εργασιών που σας βοηθούν να επιλέξετε
τις σωστές ρυθμίσεις εκτύπωσης για την εργασία που θέλετε να εκτελέσετε.
Κλείστε το μενού για να δείτε σε πλήρη προβολή το πλαίσιο διαλόγου «Ιδιότητες
εκτύπωσης».
Καρτέλες των Ιδιοτήτων εκτύπωσης
Όλες οι ρυθμίσεις εκτύπωσης βρίσκονται στις τρεις κύριες καρτέλες του
λογισμικού Ιδιότητες εκτύπωσης: Ποιότητα/Αντίγραφα, Ρύθμιση χαρτιού και
Διάταξη εκτύπωσης.
Από την
καρτέλα:
Ποιότητα/
Αντίγραφα
Ρύθμιση χαρτιού Τύπος — Επιλέξτε τον τύπο χαρτιού που χρησιμοποιείτε.
Διάταξη
εκτύπωσης
Σημείωση: Για περισσότερες πληροφορίες σχετικά με αυτές τις ρυθμίσεις,
Μπορείτε να αλλάξετε τις εξής ρυθμίσεις:
Ποιότητα/Ταχύτητα — Επιλέξτε μια ρύθμιση για την
Ποιότητα/Ταχύ τ ητ α .
Πολλά αντίγραφα — Ορίστε τον τρόπο με τον οποίο ο
εκτυπωτής Όλα σε Ένα θα εκτυπώνει πολλά αντίγραφα
μιας εργασίας εκτύπωσης, με σελιδοποίηση ή κανονικά.
Ασπρόμαυρη εκτύπωση έγχρωμων εικόνων —
Ενεργοποιήστε αυτή την επιλογή, εάν θέλετε να
εκτυπώνονται ασπρόμαυρα οι έγχρωμες
Μέγεθος χαρτιού — Επιλέξτε το μέγεθος χαρτιού που
χρησιμοποιείτε.
Προσανατολισμός — Επιλέξτε τον προσανατολισμό
που θέλετε να έχει το έγγραφο στην τυπωμένη σελίδα.
Μπορείτε να εκτυπώσετε με κατακόρυφο ή οριζόντιο
προσανατολισμό.
Διάταξη — Επιλέξτε τη διάταξη με την οποία θέλετε
εκτυπώσετε.
Εκτύπωση διπλής όψης — Ενεργοποιήστε αυτή την
επιλογή, εάν θέλετε να εκτυπώνετε και στις δύο πλευρές
του χαρτιού.
κάντε δεξί κλικ σε μια ρύθμιση που εμφανίζεται στην οθόνη και
στη συνέχεια επιλέξτε Τι είναι....
εικόνες.
να
7
Page 8
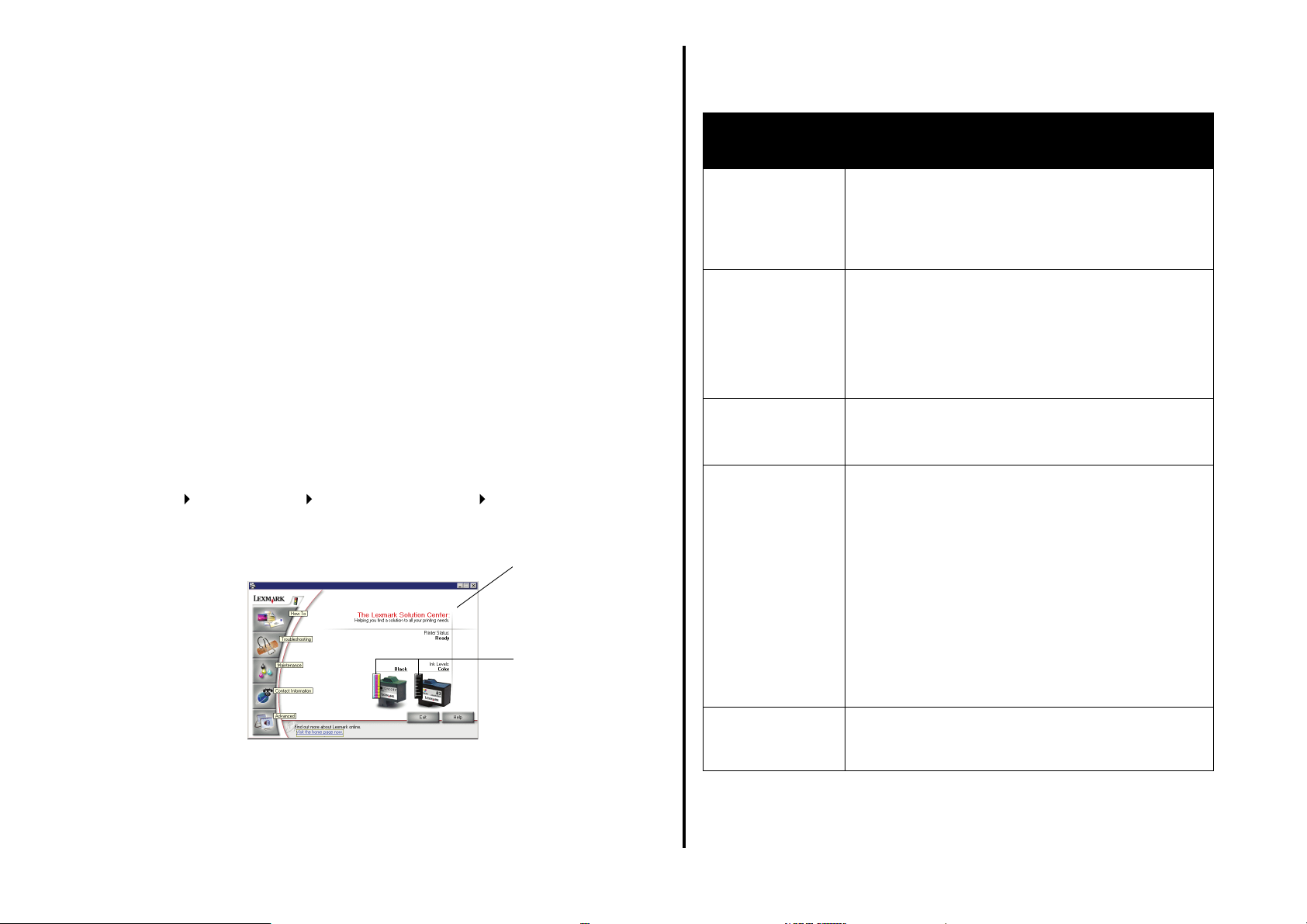
Μενού Αποθήκευση ρυθμίσεων
Από το μενού Αποθήκευση ρυθμίσεων, μπορείτε να ορίσετε ένα όνομα και να
αποθηκεύσετε για μελλοντική χρήση τις τρέχουσες ρυθμίσεις των Ιδιοτήτων
εκτύπωσης. Μπορείτε να αποθηκεύσετε έως και πέντε συνδυασμούς
προσαρμοσμένων ρυθμίσεων.
Το Κέντρο υποστήριξης της Lexmark περιλαμβάνει έξι καρτέλες: Κατάσταση
εκτυπωτή, Πώς μπορείτε να, Αντιμετώπιση προβλημάτων, Συντήρηση,
Πληροφορίες επικοινωνίας και Σύνθετες ρυθμίσεις.
Από την
Μπορείτε:
καρτέλα:
Μενού Επιλογές
Χρησιμοποιήστε το μενού «Επιλογές» για να αλλάξετε τις ρυθμίσεις για τις
Επιλογές ποιότητας, τις Επιλογές διάταξης και τις Επιλογές κατάστασης
εκτύπωσης. Για περισσότερες πληροφορίες σχετικά με αυτές τις ρυθμίσεις,
ανοίξτε το πλαίσιο διαλόγου καρτέλας από το μενού και στη συνέχεια κάντε κλικ
στο κουμπί Βοήθεια στο πλαίσιο διαλόγου.
Το μενού «Επιλογές
» διαθέτει επίσης συνδέσεις άμεσης πρόσβασης σε
διαφορετικά τμήματα του Κέντρου υποστήριξης της Lexmark (ανατρέξτε στη
σελίδα 8), καθώς και πληροφορίες σχετικά με την έκδοση του λογισμικού.
Χρήση του Κέντρου υποστήριξης της
Lexmark
Το Κέντρο υποστήριξης του Lexmark 1200 Series αποτελεί μια πολύτιμη πηγή
πληροφοριών. Για να ανοίξετε το Κέντρο υποστήριξης της Lexmark, επιλέξτε
Έναρξη Προγράμματα Lexmark 1200 Series Κέντρο υποστήριξης
του Lexmark 1200 Series.
Εμφανίζεται η καρτέλα «Κατάσταση εκτυπωτή».
Κατάσταση
εκτυπωτή
Στάθ μη
μελανιών
Κατάσταση
εκτυπωτή (Κύριο
πλαίσιο διαλόγου)
Πώς μπορείτε να Να μάθετε πώς:
Αντιμετώπιση
προβλημάτων
Συντήρηση • Να τοποθετήσετε μια νέα κασέτα εκτύπωσης.
• Να δείτε την κατάσταση του εκτυπωτή Όλα σε Ένα.
Για παράδειγμα, κατά την εκτύπωση, η κατάσταση είναι
Απασχολημένος - Εκτύπωση σε εξέλιξη.
• Να δείτε τη στάθμη των μελανιών για τις κασέτες
εκτύπωσης.
• Να εκτελείτε σάρωση, αντιγραφή, αποστολή fax και
εκτύπωση.
• Να βρίσκετε και να αλλάζετε τις ρυθμίσεις.
• Να χρησιμοποιείτε τις βασικές λειτουργίες.
• Να εκτυπώνετε εργασίες όπως banner και
σιδερότυπα.
• Να βρείτε συμβουλές για την τρέχουσα κατάσταση του
εκτυπωτή.
• Να επιλύσετε προβλήματα του εκτυπωτή Όλα σε Ένα.
Σημείωση: Περιμένετε να ολοκληρωθεί η
τοποθετήσετε νέες κασέτες.
• Να δείτε επιλογές αγοράς για νέες κασέτες.
• Να τυπώσετε μια δοκιμαστική σελίδα.
• Να εκτελέσετε καθαρισμό για διόρθωση οριζόντιων
λωρίδων.
• Να εκτελέσετε ευθυγράμμιση για διόρθωση
θαμπών άκρων.
• Να αντιμετωπίσετε άλλα προβλήματα μελανιού.
• Να αφαιρέσετε υπολείμματα ιαπωνικής
ταχυδρομικής κάρτας.
σάρωση για να
Πληροφορίες
επικοινωνίας
8
• Να μάθετε
μέσω τηλεφώνου, ηλεκτρονικού ταχυδρομείου ή μέσω
του World Wide Web.
πώς θα επικοινωνήσετε με τη Lexmark
Page 9

Από την
καρτέλα:
Μπορείτε:
Χρήση του Προγράμματος επεξεργασίας
εικόνας της
Lexmark
Σύνθετες
ρυθμίσεις
Σημείωση: Για περισσότερες πληροφορίες, κάντε κλικ στο κουμπί
• Να αλλάξετε την εμφάνιση του παραθύρου
«Κατάσταση εκτυπωτή» και να ενεργοποιήσετε ή να
απενεργοποιήσετε τη φωνητική ειδοποίηση
εκτύπωσης.
• Να αλλάξετε τις ρυθμίσεις δικτύου του εκτυπωτή.
• Να λάβετε πληροφορίες σχετικά με την έκδοση του
λογισμικού.
Βοήθεια που βρίσκεται στην κάτω δεξιά γωνία της οθόνης.
Χρησιμοποιήστε το Πρόγραμμα επεξεργασίας εικόνας της Lexmark για να
επεξεργαστείτε γραφικά. Για να ανοίξετε το Πρόγραμμα επεξεργασίας εικόνας
της Lexmark, επιλέξτε Έναρξη Προγράμματα Lexmark 1200 Series
Lexmark Πρόγραμμα επεξεργασίας εικόνας.
Εμφανίζεται το Πρόγραμμα επεξεργασίας εικόνας της Lexmark.
Εργαλεία ρετούς
Χρησιμοποιήστε τα Εργαλεία ρετούς για να επεξεργαστείτε ένα γραφικό.
Σημείωση: Μετακινήστε το δείκτη πάνω σε ένα εργαλείο για να εμφανιστεί
μια περιγραφή του.
Χρήση του εκτυπωτή Όλα σε Ένα
Οι επόμενες ενότητες σάς δίνουν όλες τις πληροφορίες που πρέπει να γνωρίζετε
για τις βασικές εργασίες εκτύπωσης, σάρωσης, αντιγραφής και αποστολής fax.
Εκτύπωση
Το μενού «Θέλω να» στις «Ιδιότητες εκτύπωσης» (δείτε σελίδα 7) σας παρέχει
οδηγούς εκτύπωσης που σας βοηθούν να ολοκληρώσετε εργασίες, όπως είναι η
εκτύπωση banner, φωτογραφιών ή αφισών.
1 Ανάλογα με το τι θέλετε να εκτυπώσετε, τοποθετήστε τον κατάλληλο τύπο
χαρτιού στον εκτυπωτή Όλα σε Ένα. Τοπο θ ετ ή στε το χαρτί έτσι, ώστε να
εφάπτεται στη δεξιά πλευρά του στηρίγματος του χαρτιού, με την πλευρά
εκτύπωσης στραμμένη προς το μέρος σας. Βεβαιωθείτε ότι έχετε επιλέξει το
9
Page 10
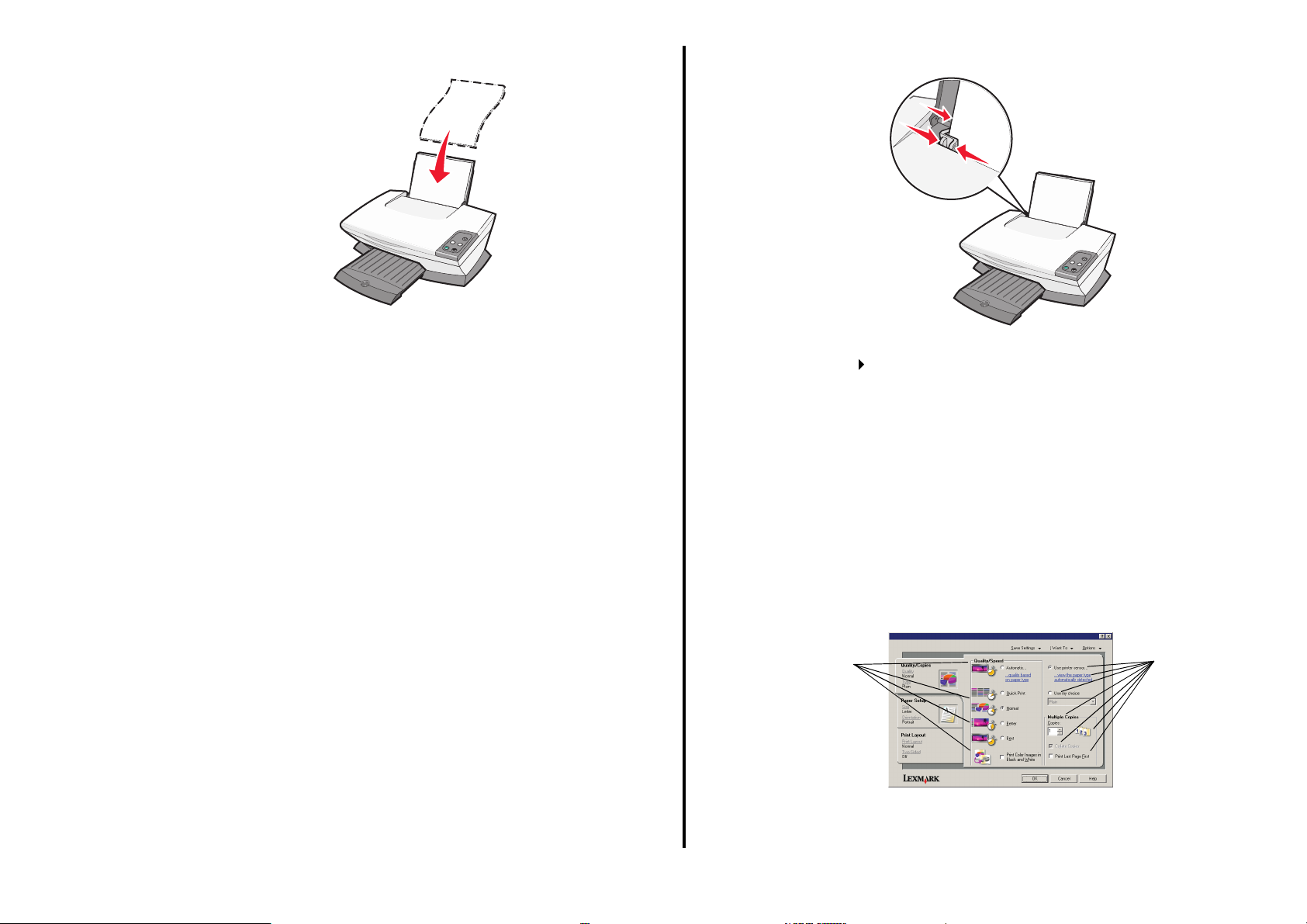
κατάλληλο μέγεθος χαρτιού για το έγγραφό σας. Για περισσότερες
πληροφορίες, δείτε σελίδα 11.
2 Σπρώξτε τον οδηγό χαρτιού ώστε να ακουμπήσει στην αριστερή άκρη του
χαρτιού.
Τοποθετήστε έως και:
100 φύλλα απλού χαρτιού
•
25 φύλλα ετικετών
•
25 σιδερότυπα
•
25 φύλλα φωτογραφικού/γυαλιστερού
•
χαρτιού
10 διαφάνειες
•
Σημείωση: Επειδή οι διαφάνειες και οι
φωτογραφίες απαιτούν περισσότερο
χρόνο για να στεγνώσουν, συνιστούμε
να αφαιρείτε κάθε διαφάνεια ή
φωτογραφία καθώς εξέρχεται από τον
εκτυπωτή και να την αφήνετε να
στεγνώσει για να αποφύγετε τη
δημιουργία κηλίδων μελανιού.
20 φύλλα χαρτιού banner
•
δεσμίδα ευχετήριων καρτών
•
10 φύλλων
10 κάρτες Hagaki
•
10 φακέλους
•
Σημείωση: Μην τοποθετείτε στον
εκτυπωτή φακέλους με:
• Οπές, διατρήσεις, αποκόμματα
ή έντονα ανάγλυφα
• Μεταλλικούς συνδετήρες,
σπάγκους ή μεταλλικά ελάσματα
• Ανοικτές επιφάνειες που φέρουν
κολλητική ουσία
3 Βεβαιωθείτε ότι ο εκτυπωτής Όλα σε Ένα είναι ενεργοποιημένος.
4 Επιλέξτε Αρχείο Εκτύπωση.
5 Στο πλαίσιο διαλόγου «Εκτύπωση», επιλέξτε Ιδιότητες, Προτιμήσεις,
Επιλογές ή Ρύθμιση παραμέτρων (ανάλογα με το πρόγραμμα που
χρησιμοποιείτε).
Εμφανίζεται το πλαίσιο διαλόγου «Ιδιότητες εκτύπωσης».
6 Αν η εργασία εκτύπωσης που θέλετε να εκτελέσετε περιλαμβάνεται στο
μενού «Θέλω να», επιλέξτε την και ακολουθήστε τις οδηγίες που
εμφανίζονται στην οθόνη του υπολογιστή. Σε διαφορετική περίπτωση,
επιλέξτε Κλείσιμο στο κάτω μέρος του μενού.
7 Στην καρτέλα «Ποιότητα/Αντίγραφα», επιλέξτε τις ρυθμίσεις ποιότητας,
ταχύτητας και αντιγραφής.
Για αναλυτικές πληροφορίες σχετικά με μια ρύθμιση, κάντε δεξί κλικ σε μια
ρύθμιση στην οθόνη και στη συνέχεια επιλέξτε Τι είναι....
Ρυθμίσεις
Ποιότητας/
Ταχύτητας
Ρυθμίσεις
αντιγραφής
10
Page 11

8 Στην καρτέλα «Ρύθμιση χαρτιού», επιλέξτε τον τύπο και το μέγεθος του
χαρτιού και τον προσανατολισμό της εκτύπωσης.
Για αναλυτικές πληροφορίες σχετικά με μια ρύθμιση, κάντε δεξί κλικ σε μια
ρύθμιση στην οθόνη και στη συνέχεια επιλέξτε Τι είναι....
Ρύθμιση
«Μέγεθος
χαρτιού»
Ρύθμιση
Προσανατολισμός
9 Στην καρτέλα Διάταξη εκτύπωσης, επιλέξτε τις ρυθμίσεις διάταξης και
εκτύπωσης διπλής όψης για τον τύπο εγγράφου που εκτυπώνετε.
Για αναλυτικές πληροφορίες σχετικά με μια ρύθμιση, κάντε δεξί κλικ σε μια
ρύθμιση στην οθόνη και στη συνέχεια επιλέξτε Τι είναι....
Ρύθμιση
«Διάταξη»
Ρύθμιση
«Εκτύπωση
διπλής όψης»
Σάρωση
Τα ακόλουθα βήματα περιγράφουν τον τρόπο σάρωσης και αποθήκευσης
εικόνων.
1 Ανοίξτε το επάνω κάλυμμα του εκτυπωτή Όλα σε Ένα.
2 Το π οθε τή στ ε το αντικείμενο που θέλετε να σαρώσετε στη γυάλινη
επιφάνεια, με την πλευρά σάρωσης στραμμένη προς τα κάτω. Βεβαιωθείτε
ότι η επάνω αριστερή γωνία της πλευράς σάρωσης του αντικειμένου
ευθυγραμμίζεται με το βέλος.
3 Κλείστε το επάνω κάλυμμα.
4 Ανοίξτε το Κέντρο Όλα σε Ένα της Lexmark (δείτε σελίδα 5).
10 Μόλις εφαρμόσετε όλες τις επιθυμητές ρυθμίσεις στις Ιδιότητες εκτύπωσης,
επιλέξτε OK στο κάτω μέρος της οθόνης για να επιστρέψετε στο πλαίσιο
διαλόγου «Εκτύπωση».
11 Επιλέξτε Εκτύπωση για να ολοκληρώσετε την εργασία σας.
Εμφανίζεται η Kύρια σελίδα του Κέντρου Όλα σε Ένα.
5 Επιλέξτε Άμεση προεπισκόπηση που βρίσκεται στην πάνω δεξιά γωνία
της Κύριας σελίδας του Όλα σε Ένα.
Μια εικόνα του αντικειμένου σάρωσης εμφανίζεται στην ενότητα
προεπισκόπησης.
6 Χρησιμοποιώντας το ποντίκι, επιλέξτε για σάρωση μια συγκεκριμένη
περιοχή της εικόνας προεπισκόπησης.
7 Επιλέξτε Βλέπε Περισσότερες ρυθμίσεις σάρωσης για να εξετάσετε και
να αλλάξετε τις ρυθμίσεις σάρωσης.
11
Page 12
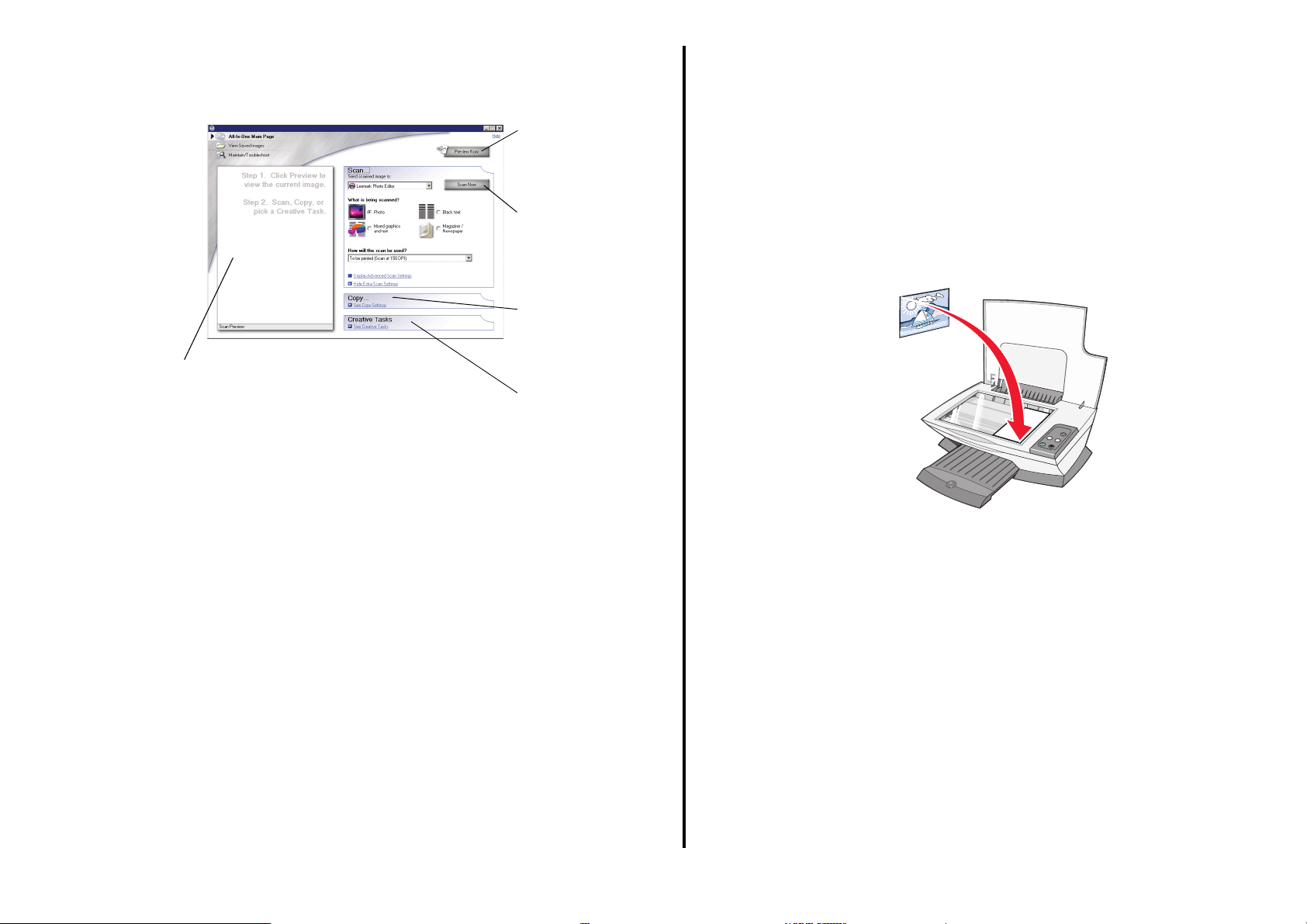
8 Επιλέξτε τις ρυθμίσεις σάρωσης.
Από το αναπτυσσόμενο μενού «Αποστολή σαρωμένης εικόνας σε» επιλέξτε
το πρόγραμμα στο οποίο θα στείλετε τη σαρωμένη εικόνα ή επιλέξτε την
ενότητα Δημιουργικές εργασίες για να εμφανίσετε μια λίστα των εργασιών.
Κουμπί Άμεση
προεπισκόπηση
Κάντε κλικ για να δείτε
μια προεπισκόπηση
της εικόνας.
Κουμπί Άμεση
σάρωση Κάντε κλικ
για να σαρώσετε το
αντικείμενο που
βρίσκεται στην
επιφάνεια σάρωσης.
Ρυθμίσεις άμεσης
αντιγραφής
Προσαρμόστε τις
Ενότητα Προεπισκόπηση
Δείτε μια προεπισκόπηση της εικόνας και
επιλέξτε μια περιοχή για σάρωση.
ρυθμίσεις για το
αντικείμενο σάρωσης.
Δημιουργικές
εργασίες
Επιλέξτε τι θέλετε να
κάνετε με το αντικείμενο
της σάρωσης.
9 Εάν στέλνετε τη σαρωμένη εικόνα σε ένα πρόγραμμα λογισμικού, επιλέξτε
Άμεση σάρωση για να ολοκληρωθεί η σάρωση. Εάν χρησιμοποιείτε την
ενότητα Δημιουργικές εργασίες, ακολουθήστε τις οδηγίες που
εμφανίζονται στην οθόνη του υπολογιστή.
Για την εμφάνιση μιας λίστας με τις Δημιουργικές εργασίες που είναι
διαθέσιμες στην κύρια σελίδα του Όλα σε Ένα
, ανατρέξτε στη σελίδα 6.
Αντιγραφή
Σημείωση: Μπορείτε να δημιουργήσετε ένα έγχρωμο ή ασπρόμαυρο
αντίγραφο. Πατήστε το κουμπί έγχρωμου αντιγράφου ή
ασπρόμαυρου αντιγράφου στον πίνακα ελέγχου.
Για να δημιουργήσετε ασπρόμαυρα αντίγραφα, αντίγραφα σε αποχρώσεις του
γκρι ή έγχρωμα αντίγραφα:
1 Ανοίξτε το επάνω κάλυμμα του εκτυπωτή Όλα σε Ένα.
2 Τοποθετήστε το αντικείμενο που θέλετε να αντιγράψετε στη γυάλινη
επιφάνεια, με την πλευρά που αντιγράφεται στραμμένη προς τα κάτω.
Βεβαιωθείτε ότι η επάνω αριστερή γωνία της πλευράς αντιγραφής του
αντικειμένου ευθυγραμμίζεται με το βέλος.
3 Κλείστε το επάνω κάλυμμα.
4 Ανοίξτε το Κέντρο Όλα σε Ένα της Lexmark (δείτε σελίδα 5).
Εμφανίζεται η Κύρια σελίδα του Κέντρου Όλα σε Ένα.
12
Page 13
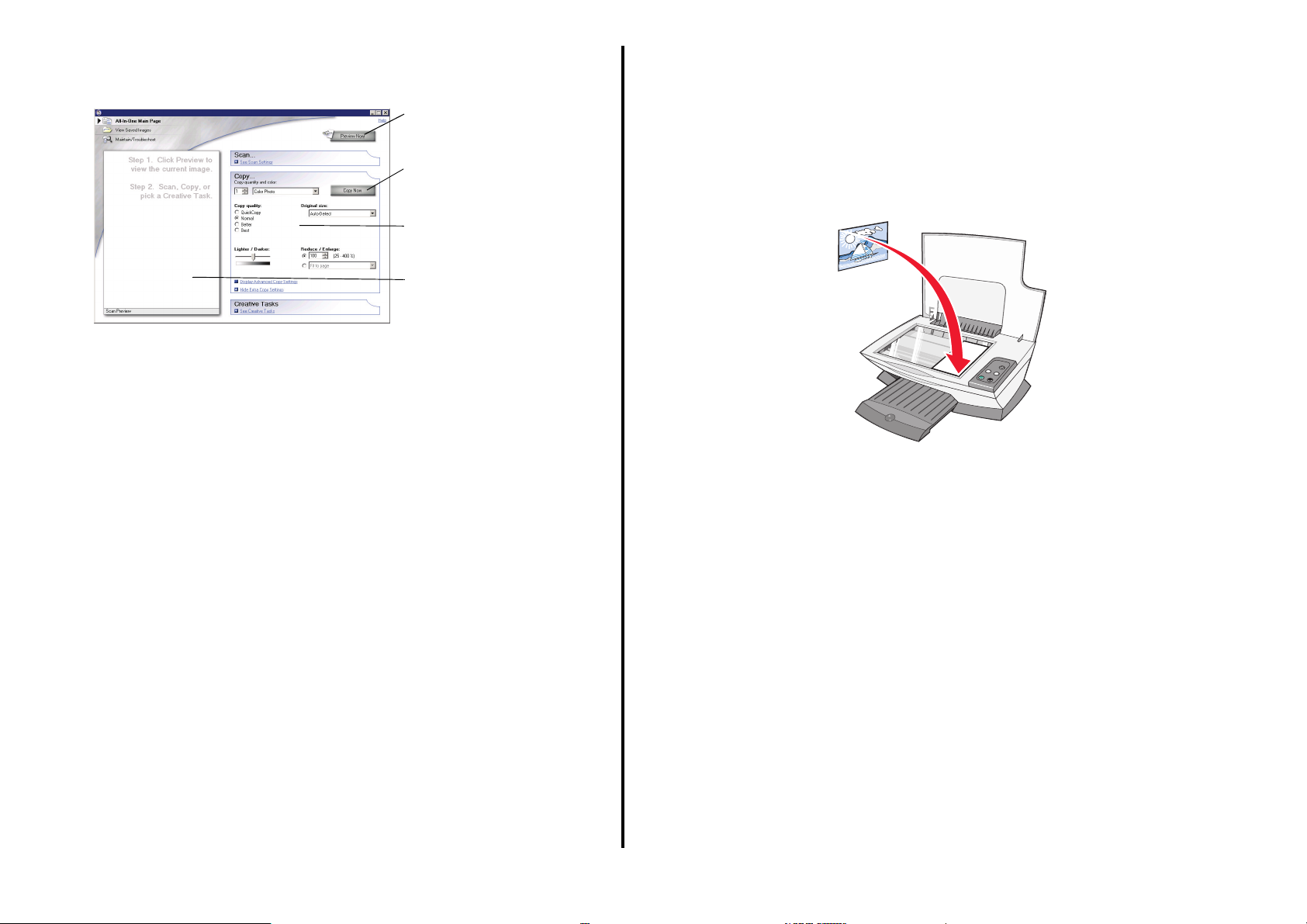
5 Επιλέξτε Βλέπε Περισσότερες ρυθμίσεις αντιγραφής για να εξετάσετε
και να αλλάξετε τις ρυθμίσεις αντιγραφής.
Η ενότητα Αντιγραφή του Όλα σε Ένα ανοίγει:
Κουμπί Άμεση προεπισκόπηση
Κάντε κλικ για να δείτε μια
προεπισκόπηση της εικόνας.
Κουμπί Άμεση αντιγραφή
Κάντε κλικ για αντιγραφή της
εικόνας σας.
Ρυθμίσεις αντιγραφής
Προσαρμόστε τις ρυθμίσεις
αντιγραφής.
Ενότητα Προεπισκόπηση
Δείτε μια προεπισκόπηση της
εικόνας και επιλέξτε μια περιοχή
για αντιγραφή.
6 Επιλέξτε τις ρυθμίσεις αντιγραφής.
Σημείωση: Αν θέλετε, μπορείτε να σμικρύνετε ή να μεγεθύνετε την εικόνα.
7 Επιλέξτε Άμεση αντιγραφή.
Αποστολή
Τα παρακάτω βήματα σας δείχνουν πώς να στείλετε fax χρησιμοποιώντας το
modem του υπολογιστή σας.
fax
1 Ανοίξτε το επάνω κάλυμμα.
2 Το π οθε τή στ ε το αντικείμενο που θέλετε να στείλετε μέσω fax στη γυάλινη
επιφάνεια, με την πλευρά που θα αποσταλεί στραμμένη προς τα κάτω.
Βεβαιωθείτε ότι η επάνω αριστερή γωνία της πλευράς αντιγραφής του
αντικειμένου ευθυγραμμίζεται με το βέλος.
3 Κλείστε το επάνω κάλυμμα.
4 Ανοίξτε το Κέντρο Όλα σε Ένα της Lexmark (δείτε σελίδα 5).
5 Από την ενότητα Δημιουργικές εργασίες της Κύριας σελίδας του Όλα σε
Ένα, επιλέξτε Αποστολή εικόνας μέσω fax.
6 Ακολουθήστε τις οδηγίες που εμφανίζονται στην οθόνη του υπολογιστή.
13
Page 14

Διασκεδαστικές εργασίες
Αντικατάσταση κασετών εκτύπωσης
Ο εκτυπωτής Lexmark 1200 Series χρησιμοποιεί τις παρακάτω κασέτες:
Εξάρτημα: Κωδικός εξαρτήματος:
Για παρόμοιες ή άλλες διασκεδαστικές εργασίες:
1 Ανοίξτε το Κέντρο υποστήριξης της Lexmark (δείτε σελίδα 8).
2 Επιλέξτε Πώς μπορείτε να.
3 Επιλέξτε μια εργασία.
4 Ακολουθήστε τις οδηγίες που εμφανίζονται στην οθόνη του υπολογιστή.
Κασέτα ασπρόμαυρης
εκτύπωσης
Κασέτα έγχρωμης
εκτύπωσης
Σημείωση: Για πληροφορίες σχετικά με την παραγγελία αναλωσίμων,
ανατρέξτε στην καρτέλα Συντήρηση, στη σελίδα 8.
10N0016 16 17
10N0026 26 27
1 Βεβαιωθείτε ότι ο εκτυπωτής Όλα σε Ένα είναι ενεργοποιημένος.
2 Ανασηκώστε τη μονάδα του σαρωτή μέχρι να συγκρατείται στην ανοικτή
θέση από το στήριγμα.
Ο φορέας των κασετών εκτύπωσης μετακινείται και σταματάει στη θέση
τοποθέτησης, εκτός αν ο εκτυπωτής Όλα σε Ένα είναι απασχολημένος.
3 Πιέστε τις προεξοχές στα καλύμματα των κασετών και, στη συνέχεια,
ανασηκώστε τα καλύμματα.
4 Αφαιρέστε τις παλιές κασέτες. Αποθηκεύστε τις σε αεροστεγή συσκευασία
ή απορρίψτε τις.
5 Αν οι κασέτες που τοποθετείτε είναι καινούργιες, αφαιρέστε τα αυτοκόλλητα
και τη διαφανή ταινία από το κάτω μέρος των κασετών.
Προειδοποίηση: Μην ακουμπήσετε τις χρυσές επαφές στις κασέτες.
6 Τοποθετήστε τις νέες κασέτες. Βεβαιωθείτε ότι η κασέτα ασπρόμαυρης
εκτύπωσης είναι σταθερά τοποθετημένη στο δεξιό φορέα και η κασέτα
έγχρωμης εκτύπωσης στον αριστερό. Στη συνέχεια, ασφαλίστε
καλύμματα στην κλειστή θέση
.
τα
7 Ανασηκώστε τη μονάδα του σαρωτή και σπρώξτε το στήριγμα προς τα πίσω
κατεβάζοντας το σαρωτή μέχρι να κλείσει εντελώς.
Η εγγύηση του εκτυπωτή Lexmark Όλα σε Ένα δεν καλύπτει τις επισκευές
βλαβών ή ζημιών που οφείλονται σε επαναπλήρωση της κασέτας μελανιού. Δεν
συνιστούμε τη χρήση ξαναγεμισμένων κασετών. Η επαναπλήρωση των κασετών
ενδέχεται
εκτυπωτή Όλα σε Ένα. Για να έχετε τα καλύτερα δυνατά αποτελέσματα,
χρησιμοποιήστε αναλώσιμα της Lexmark.
να επηρεάσει την ποιότητα εκτύπωσης και να προξενήσει ζημιά στον
14
Page 15

Aντιμετώπιση προβλημάτων
Αντιμετώπιση προβλημάτων εγκατάστασης
Η ενότητα αυτή σας βοηθάει στην επίλυση προβλημάτων που μπορεί να
αντιμετωπίσετε με τον εκτυπωτή Όλα σε Ένα. Πρόσθετες πληροφορίες
αντιμετώπισης προβλημάτων είναι διαθέσιμες στο Κέντρο υποστήριξης της
Lexmark. Για βοήθεια σχετικά με την πρόσβαση στο Κέντρο υποστήριξης της
Lexmark, ανατρέξτε στη σελίδα 8.
Λίστα ελέγχου για την αντιμετώπιση προβλημάτων
Πριν προσπαθήσετε να επιλύσετε το πρόβλημα, ελέγξτε τα παρακάτω:
Είναι το καλώδιο τροφοδοσίας σταθερά συνδεδεμένο στον
εκτυπωτή Όλα σε Ένα και σε πρίζα που λειτουργεί;
Είναι ο υπολογιστής και ο εκτυπωτής Όλα σε Ένα
ενεργοποιημένοι;
Είναι το καλώδιο USB καλά συνδεδεμένο στον υπολογιστή και
στον εκτυπωτή Όλα σε Ένα;
Αφαιρέσατε το αυτοκόλλητο και τη
κασέτες εκτύπωσης; Για βοήθεια, ανατρέξτε στην τεκμηρίωση
εγκατάστασης.
Είναι η κασέτα ασπρόμαυρης εκτύπωσης σταθερά τοποθετημένη
στον δεξιό φορέα και η κασέτα έγχρωμης εκτύπωσης στον αριστερό;
Έχει τοποθετηθεί σωστά το χαρτί; Έχετε υπόψη ότι δεν πρέπει να
πιέζετε με δύναμη το χαρτί στον εκτυπωτή.
Έχετε
εγκαταστήσει σωστά το λογισμικό του εκτυπωτή;
Για βοήθεια, ανατρέξτε στην τεκμηρίωση εγκατάστασης.
διαφανή ταινία και από τις δύο
Πρόβλημα: Μεταβείτε στη
σελίδα:
Η λυχνία λειτουργίας δεν ανάβει 15
Η σελίδα ευθυγράμμισης δεν τυπώνεται 16
Όταν τοποθετώ το CD με το λογισμικό του εκτυπωτή Όλα
σε Ένα δεν συμβαίνει τίποτα
Ο εκτυπωτής Όλα σε Ένα δεν επικοινωνεί με τον
υπολογιστή
Η εγκατάσταση μοιάζει να μην έχει ολοκληρωθεί 16
Η ταχύτητα εκτύπωσης είναι πολύ αργή 16
Η εκτύπωση εμφανίζεται πολύ
Οι κάθετες γραμμές δεν είναι ευθείες ή οι άκρες δεν
είναι στρωτές
Λευκές γραμμές εμφανίζονται σε γραφικά ή σε αμιγώς
μαύρες περιοχές
Εμπλοκή χαρτιού στον εκτυπωτή Όλα σε Ένα 17
Η σάρωση απέτυχε 17
Η σάρωση ή η χρήση σαρωμένων εικόνων σε ένα
πρόγραμμα λογισμικού διαρκεί πολύ ή «παγώνει»
υπολογιστή
Η άκρη του αντιγράφου δεν εκτυπώνεται 17
Το κουμπί αντιγραφής στον πίνακα ελέγχου δεν
λειτουργεί
Το fax δεν λειτουργεί 18
σκούρα ή μουτζουρωμένη 16
τον
16
16
17
17
17
18
Έχει οριστεί ο εκτυπωτής Lexmark 1200 Series ως ο
προεπιλεγμένος εκτυπωτής; Για να το διαπιστώσετε, επιλέξτε
Έναρξη Ρυθμίσεις Εκτυπωτές. Εάν ο εκτυπωτής Lexmark
1200 Series δεν έχει οριστεί ως ο προεπιλεγμένος εκτυπωτής, θα
πρέπει να αφαιρέσετε και, στη συνέχεια, να εγκαταστήσετε ξανά
το λογισμικό.
Για βοήθεια, ανατρέξτε στη σελίδα 18.
Η λυχνία λειτουργίας δεν ανάβει
1 Ελέγξτε τις συνδέσεις του καλωδίου ρεύματος.
2 Πατήστε το κουμπί λειτουργίας στον πίνακα ελέγχου.
15
Page 16

Η σελίδα ευθυγράμμισης δεν τυπώνεται
1 Βεβαιωθείτε ότι έχετε αφαιρέσει το αυτοκόλλητο και τη διαφανή ταινία και
από τις δύο κασέτες εκτύπωσης. Για βοήθεια σχετικά με την τοποθέτηση
κασετών εκτύπωσης, ανατρέξτε στην τεκμηρίωση εγκατάστασης.
2 Βεβαιωθείτε ότι η κασέτα ασπρόμαυρης εκτύπωσης είναι σταθερά
τοποθετημένη στον δεξιό φορέα και η κασέτα έγχρωμης εκτύπωσης στον
αριστερό.
3 Βεβαιωθείτε ότι τοποθετήσατε το χαρτί σωστά και δεν το πιέσατε με δύναμη
μέσα στον εκτυπωτή Όλα σε Ένα.
Όταν τοποθετώ το CD με το λογισμικό του εκτυπωτή
Όλα σε Ένα δεν συμβαίνει τίποτα
Από την επιφάνεια εργασίας, κάντε διπλό κλικ στο εικονίδιο Ο Υπολογιστής μου
και στη συνέχεια κάντε διπλό κλικ στο εικονίδιο της μονάδας CD-ROM.
Ο εκτυπωτής Όλα σε Ένα δεν επικοινωνεί με τον
υπολογιστή
1 Αποσυνδέστε και τα δύο άκρα του καλωδίου USB και συνδέστε τα πάλι.
Για βοήθεια, ανατρέξτε στην τεκμηρίωση εγκατάστασης.
2 Αποσυνδέστε το καλώδιο ρεύματος από την πρίζα, συνδέστε το ξανά και
μετά πατήστε το κουμπί λειτουργίας. Για περισσότερες πληροφορίες,
ανατρέξτε στην τεκμηρίωση εγκατάστασης.
3 Επανεκκινήστε τον υπολογιστή. Αν το πρόβλημα επιμείνει, απεγκαταστήστε
το λογισμικό και εγκαταστήστε το πάλι. Για περισσότερες πληροφορίες,
δείτε σελίδα 18.
4 Αναζητήστε την κατηγορία «Άλλες συσκευές». Αν εμφανίζονται συσκευές
Lexmark σε αυτή την κατηγορία, επιλέξτε τις και πατήστε το πλήκτρο
Διαγραφή.
Σημείωση: Η κατηγορία «Άλλες συσκευές» εμφανίζεται μόνο όταν
υπάρχουν άγνωστες συσκευές. Μη διαγράψετε στοιχεία
Lexmark αν δεν περιλαμβάνονται στην κατηγορία «Άλλες
συσκευές».
5 Τοποθετήστε το CD και εγκαταστήστε ξανά το λογισμικό. Μην
επανεκκινήσετε τον υπολογιστή. Για βοήθεια, ανατρέξτε στην τεκμηρίωση
εγκατάστασης.
Αντιμετώπιση προβλημάτων εκτύπωσης
Η ταχύτητα εκτύπωσης είναι πολύ αργή
1 Κλείστε τα προγράμματα που δεν χρησιμοποιούνται. Οι πόροι μνήμης
μπορεί να είναι σε χαμηλά επίπεδα.
2 Βεβαιωθείτε ότι για τη ρύθμιση Ποιότητα/Ταχ ύ τη τα στις Ιδιότητες εκτύπωσης
έχει επιλεγεί Κανονική ποιότητα ή Γρήγορη εκτύπωση.
Για περισσότερες πληροφορίες, δείτε σελίδα 7.
3 Προσπαθήστε να εκτυπώσετε ένα μικρότερο αρχείο. Εάν οι πόροι μνήμης
είναι σε πολύ χαμηλά επίπεδα, είναι πιθανό να μην μπορείτε να εκτυπώσετε
μεγαλύτερα αρχεία. Εξετάστε το ενδεχόμενο να αγοράσετε περισσότερη
μνήμη.
Σημείωση: Συνήθως οι φωτογραφίες έχουν μεγαλύτερο μέγεθος αρχείου.
Δοκιμάστε να μειώσετε την ανάλυση της σάρωσης.
Η εγκατάσταση μοιάζει να μην έχει ολοκληρωθεί
Ενδέχεται να μην έχει εγκατασταθεί σωστά το λογισμικό. Δοκιμάστε τα εξής:
1 Κάντε δεξί κλικ στο εικονίδιο Ο Υπολογιστής μου.
Αν χρησιμοποιείτε Windows XP, επιλέξτε Έναρξη για πρόσβαση στο
εικονίδιο Ο Υπολογιστής μου.
2 Επιλέξτε Ιδιότητες.
3 Αν χρησιμοποιείτε Windows 98 ή Windows Me, επιλέξτε την καρτέλα
Διαχείριση συσκευών.
Aν χρησιμοποιείτε Windows 2000 ή Windows XP, επιλέξτε την καρτέλα
Υλικό και, στη συνέχεια, κάντε κλικ στο κουμπί Διαχείριση συσκευών.
Η εκτύπωση εμφανίζεται πολύ σκούρα ή
μουτζουρωμένη
1 Αφαιρείτε το χαρτί καθώς εξέρχεται. Περιμένετε μέχρι να στεγνώσει το μελάνι.
2 Αλλάξτε τη ρύθμιση Ποιότητα/Τα χύ τη τα στις Ιδιότητες εκτύπωσης ή στο Κέντρο
Όλα σε Ένα. Για περισσότερες πληροφορίες, δείτε σελίδα 7 ή σελίδα 6.
Η ρύθμιση Καλύτερη ή Βέλτιστη για την Ποιότητα/Ταχ ύτ ητα μπορεί να
προκαλέσει κηλίδες εάν χρησιμοποιηθεί με απλό χαρτί. Δοκιμάστε να
χρησιμοποιήσετε τη ρύθμιση Κανονική ποιότητα.
3 Ανοίξτε το Κέντρο υποστήριξης της Lexmark (δείτε σελίδα 8).
4 Από την καρτέλα Συντήρηση, επιλέξτε Καθαρισμός για διόρθωση
οριζόντιων λωρίδων.
16
Page 17

Οι κάθετες γραμμές δεν είναι ευθείες ή οι άκρες δεν
είναι στρωτές
1 Προσαρμόστε τη ρύθμιση Ποιότητα/Ταχ ύτη τα στις Ιδιότητες εκτύπωσης.
Για βοήθεια, ανατρέξτε στη σελίδα 7. Για να επιτύχετε την καλύτερη
ποιότητα εκτύπωσης, επιλέξτε Καλύτερη ή Βέλτιστη.
2 Ευθυγραμμίστε τις κασέτες εκτύπωσης. Για να ευθυγραμμίσετε τις κασέτες
εκτύπωσης:
a Ανοίξτε το Κέντρο υποστήριξης της Lexmark (δείτε σελίδα 8).
b Από την καρτέλα Συντήρηση, επιλέξτε Ευθυγράμμιση για διόρθωση
θαμπών άκρων.
Λευκές γραμμές εμφανίζονται σε γραφικά ή σε
αμιγώς μαύρες περιοχές
Καθαρίστε τα ακροφύσια των κασετών εκτύπωσης. Εάν δεν έχετε
χρησιμοποιήσει τον εκτυπωτή Όλα σε Ένα για μεγάλο χρονικό διάστημα,
μπορεί τα ακροφύσια των κασετών εκτύπωσης να είναι φραγμένα. Για να
καθαρίσετε τα ακροφύσια των κασετών:
1 Ανοίξτε το Κέντρο υποστήριξης της Lexmark (δείτε σελίδα 8).
2 Από την καρτέλα Συντήρηση, επιλέξτε Καθαρισμός για διόρθωση
οριζόντιων λωρίδων.
Εμπλοκή χαρτιού στον εκτυπωτή Όλα σε Ένα
1 Για να βγάλετε το χαρτί που έχει μπλοκάρει, ακολουθήστε τις οδηγίες που
εμφανίζονται στην οθόνη.
2 Βεβαιωθείτε ότι χρησιμοποιείτε χαρτί που προορίζεται για εκτυπωτή inkjet.
Για τον κατάλογο των προτεινόμενων χαρτιών, ανατρέξτε στη σελίδα 10.
3 Βεβαιωθείτε ότι τοποθετείτε το χαρτί σωστά. Για περισσότερες
πληροφορίες, δείτε σελίδα 10.
4 Βεβαιωθείτε ότι ο οδηγός χαρτιού ακουμπά στην αριστερή άκρη του
χαρτιού. Για περισσότερες πληροφορίες, δείτε σελίδα 10.
Αντιμετώπιση προβλημάτων σάρωσης
αντιγραφής και αποστολής
fax
,
Η σάρωση απέτυχε
Ενδέχεται να μην έχει εγκατασταθεί σωστά το λογισμικό. Ακολουθήστε τις
οδηγίες της ενότητας “Ο εκτυπωτής Όλα σε Ένα δεν επικοινωνεί με τον
υπολογιστή” στη σελίδα 16.
Η σάρωση ή η χρήση σαρωμένων εικόνων σε ένα
πρόγραμμα λογισμικού διαρκεί πολύ ή «παγώνει»
τον υπολογιστή
Μειώστε την ανάλυση της σάρωσης. Η ανάλυση της σάρωσης είναι αρκετά
διαφορετική από την ανάλυση της εκτύπωσης και γενικά ρυθμίζεται πιο χαμηλά.
Για να αλλάξετε την ανάλυση σάρωσης:
1 Ανοίξτε το Κέντρο Όλα σε Ένα της Lexmark. Για βοήθεια, ανατρέξτε στη
σελίδα 5.
2 Από την ενότητα Σάρωση, επιλέξτε Βλέπε Περισσότερες ρυθμίσεις
σάρωσης.
3 Επιλέξτε Εμφάνιση σύνθετων ρυθμίσεων σάρωσης.
4 Από την καρτέλα Σάρωση στις Σύνθετες ρυθμίσεις σάρωσης, καταχωρήστε
μικρότερη ανάλυση σάρωσης.
Η άκρη του αντιγράφου δεν εκτυπώνεται
• Βεβαιωθείτε ότι το πρωτότυπο είναι σωστά προσανατολισμένο πάνω στη
γυάλινη επιφάνεια. Για περισσότερες πληροφορίες, δείτε σελίδα 11.
• Βεβαιωθείτε ότι η περιοχή που θέλετε να αντιγράψετε δεν είναι μεγαλύτερη
από την περιοχή εκτύπωσης της σελίδας. Χρησιμοποιήστε τη λειτουργία
Προσαρμογή στη σελίδα. Για να χρησιμοποιήσετε τη λειτουργία
«Προσαρμογή στη σελίδα»:
1 Ανοίξτε το Κέντρο Όλα σε Ένα της Lexmark (δείτε σελίδα 5).
2 Από την ενότητα Αντιγραφή, επιλέξτε Βλέπε Περισσότερες ρυθμίσεις
αντιγραφής.
3 Στην ενότητα Σμίκρυνση/Μεγέθυνση, κάντε κλικ στο δεύτερο κουμπί και στη
συνέχεια επιλέξτε Προσαρμογή στη σελίδα από το αντίστοιχο
αναπτυσσόμενο μενού.
4 Αντιγράψτε ξανά το έγγραφο.
17
Page 18

Το κουμπί αντιγραφής στον πίνακα ελέγχου δεν
λειτουργεί
• Βεβαιωθείτε ότι ο υπολογιστής είναι ενεργοποιημένος. Για να λειτουργήσει
ο εκτυπωτής Όλα σε Ένα, ο υπολογιστής πρέπει να είναι ενεργοποιημένος.
• Βεβαιωθείτε ότι έχετε εγκαταστήσει σωστά το λογισμικό. Για βοήθεια,
ανατρέξτε στην τεκμηρίωση εγκατάστασης. Για να λειτουργήσει ο
μηχανισμός αντιγραφής, θα πρέπει να εγκατασταθεί το λογισμικό.
Το fax δεν λειτουργεί
• Βεβαιωθείτε ότι ο υπολογιστής και ο εκτυπωτής Όλα σε Ένα είναι
ενεργοποιημένοι.
• Βεβαιωθείτε ότι ο υπολογιστής είναι συνδεδεμένος σε τηλεφωνική γραμμή.
Για να λειτουργήσει το fax απαιτείται τηλεφωνική σύνδεση.
• Ενδέχεται η μνήμη να είναι πλήρης. Περιμένετε μέχρι να ολοκληρωθεί η
αποστολή των fax που υπάρχουν στη μνήμη και επαναλάβετε την αποστολή
του fax.
Άλλη βοήθεια
Αν το πρόβλημα με τον εκτυπωτή Όλα σε Ένα δεν λυθεί με τους παραπάνω
τρόπους:
• Ανατρέξτε στο λογισμικό Κέντρο υποστήριξης της Lexmark, για
περισσότερες πληροφορίες σχετικά με την αντιμετώπιση προβλημάτων:
1 Επιλέξτε Έναρξη Προγράμματα Lexmark 1200 Series Κέντρο
υποστήριξης του Lexmark 1200 Series.
2 Επιλέξτε την καρτέλα Αντιμετώπιση προβλημάτων, στην αριστερή
πλευρά της οθόνης.
• Επισκεφθείτε την τοποθεσία μας στο Web, στη διεύθυνση
http://www.lexmark.com/ για βοήθεια.
Σημειώσεις
Οι παρακάτω πληροφορίες ισχύουν για όλες τις σημειώσεις του προϊόντος:
Απεγκατάσταση και επανεγκατάσταση του λογισμικού
Εάν το λογισμικό Όλα σε Ένα δεν λειτουργεί σωστά ή εμφανίζεται μήνυμα
σφάλματος επικοινωνίας όταν προσπαθείτε να χρησιμοποιήσετε τον εκτυπωτή
Όλα σε Ένα, μπορεί να χρειάζεται να απεγκαταστήσετε και, στη συνέχεια,
να εγκαταστήσετε ξανά το λογισμικό του εκτυπωτή.
1 Στην επιφάνεια εργασίας, επιλέξτε Έναρξη Προγράμματα
Lexmark 1200 Series Απεγκατάσταση Lexmark 1200 Series.
Σημείωση: Εάν δεν υπάρχει επιλογή Απεγκατάσταση στο μενού,
ανατρέξτε στην ενότητα “Ο εκτυπωτής Όλα σε Ένα δεν
επικοινωνεί με τον υπολογιστή” στη σελίδα 16.
2 Ακολουθήστε τις οδηγίες που εμφανίζονται στην οθόνη του υπολογιστή,
για να απεγκαταστήσετε το λογισμικό του εκτυπωτή Όλα σε Ένα.
3 Πριν επανεγκαταστήσετε το λογισμικό, επανεκκινήστε τον υπολογιστή.
4 Τοποθετήστε το CD και ακολουθήστε τις οδηγίες που εμφανίζονται στην
οθόνη του υπολογιστή για να εγκαταστήσετε το λογισμικό. Για βοήθεια,
ανατρέξτε στην τεκμηρίωση εγκατάστασης.
Όνομα προϊόντος Lexmark 1200 Series
Τύπο ς συσκευής 4476-005
4476-006
4476-007
4476-008
Σημειώσεις για την εκπομπή ηλεκτρομαγνητικής ακτινοβολίας
Federal Communications Commission (FCC) compliance information
statement
This product has been tested and found to comply with the limits for a Class B digital device, pursuant
to Part 15 of the FCC Rules. Operation is subject to the following two conditions: (1) this device may
not cause harmful interference, and (2) this device must accept any interference received, including
interference that may cause undesired operation.
The FCC Class B limits are designed to provide reasonable protection against harmful interference
in a residential installation. This equipment generates, uses, and can radiate radio frequency energy
and, if not installed and used in accordance with the instructions, may cause harmful interference to
radio communications. However, there is no guarantee that interference will not occur in a particular
installation. If this equipment does cause harmful interference to radio or television reception, which
can be determined by turning the equipment off and on, the user is encouraged to try to correct the
interference by one or more of the following measures:
• Reorient or relocate the receiving antenna.
• Increase the separation between the equipment and receiver.
18
Page 19

• Connect the equipment into an outlet on a circuit different from that to which the receiver
is connected.
• Consult your point of purchase or service representative for additional suggestions.
The manufacturer is not responsible for any radio or television interference caused by using other
than recommended cables or by unauthorized changes or modifications to this equipment.
Unauthorized changes or modifications could void the user's authority to operate this equipment.
Note: To assure compliance with FCC regulations on electromagnetic interference
for a Class B computing device, use a properly shielded and grounded cable
such as Lexmark part number 1021294. Use of a substitute cable not properly
shielded and grounded may result in a violation of FCC regulations.
Note:
Any questions regarding this compliance information statement should be directed to:
Director of Lexmark Technology & Services
Lexmark International, Inc.
740 West New Circle Road
Lexington, KY 40550
(859) 232-3000
Industry Canada compliance statement
This Class B digital apparatus meets all requirements of the Canadian Interference-Causing
Equipment Regulations.
Avis de conformité aux normes de l’industrie du Canada
Cet appareil numérique de la classe B respecte toutes les exigences du Règlement sur le matériel
brouilleur du Canada.
Συμμόρφωση με τις οδηγίες της Ευρωπαϊκής Ένωσης (ΕΕ)
Η δήλωση συμμόρφωσης με τις απαιτήσεις της Οδηγίας έχει υπογραφεί από τον Διευθυντή
Παραγωγής και Τεχ ν ι κ ή ς Υποστήριξης, Lexmark International, S.A., Boigny, France.
Το προϊόν αυτό πληροί τα όρια της Κλάσης B του προτύπου EN 55022 και τις απαιτήσεις ασφαλείας
του προτύπου EN 60950.
Japanese VCCI notice
Korean MIC statement
19
Page 20

Επίπεδα εκπομπής ήχου
Οι ακόλουθες μετρήσεις έγιναν σύμφωνα με τις προδιαγραφές του ISO 7779 και αναφέρθηκαν
σύμφωνα με τις προδιαγραφές του ISO 9296.
Ακουστική πίεση σε απόσταση 1 μέτρου, dBA
Εκτύπωση
Σάρωση
Αντιγ ραφ ή
Αδράνεια
Οι τιμές ενδέχεται να αλλάξουν. Ανατρέξτε στην τοποθεσία www.lexmark.com για τις
τρέχουσες τιμές.
44
38
44
0
ENERGY STAR
Οδηγία ΑΗΗΕ σχετικά με τα απόβλητα ειδών ηλεκτρικού και ηλεκτρονικού
εξοπλισμού
20
Page 21
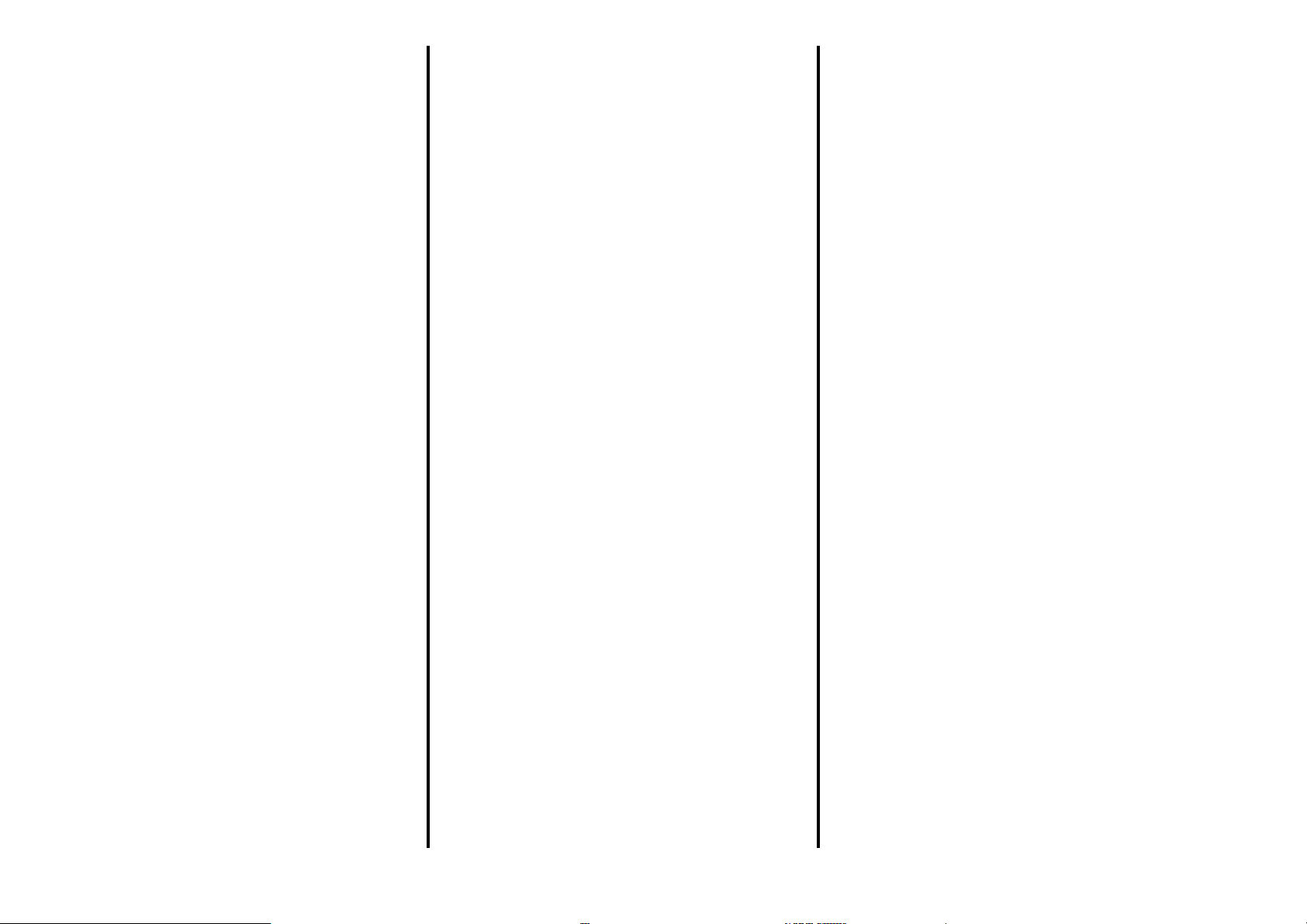
Ευρετήριο
B
banner
εκτύπωση 7
Α
αντίγραφα 7
αντιγραφή 12
αντικατάσταση κασετών εκτύπωσης 14
αντιμετώπιση προβλημάτων
προβλήματα fax 17
προβλήματα αντιγραφής 17
προβλήματα σάρωσης 17
απεγκατάσταση λογισμικού 18
αποθηκευμένες εικόνες
προβολή 6
αποστολή fax 13
ασπρόμαυρη εκτύπωση 7
αφίσες
εκτύπωση 7
Γ
γυαλιστερό χαρτί 10
Δ
δεσμίδα καρτών 10
Δήλωση FCC 18
δήλωση για την εκπομπή ηλεκτρομαγνητικής
ακτινοβολίας 18
δήλωση σχετικά με εκπομπή 18
διαφάνειες 10
Ε
εγκατάσταση υλικού
εγκατάσταση λογισμικού 4
εγκατάσταση υλικού, λογισμικού 4
εκτύπωση 9
αφίσες 7
φάκελοι 7
φωτογραφίες 7
χαρτιά banner 7
εκτύπωση διπλής όψης 7
ενότητα Προεπισκόπηση
κουμπί Άμεση προεπισκόπηση 11
Προεπισκόπηση εκτύπωσης/αντιγραφής 6
Προεπισκόπηση σάρωσης 6
εξαρτήματα του εκτυπωτή Όλα σε Ένα 4
επανεγκατάσταση λογισμικού 18
επάνω κάλυμμα 4
ετικέτες 10
Η
ήχος, βλ. φωνητική ειδοποίηση
Θ
Θέλω να
αλλάξω τις ρυθμίσεις ποιότητας 7
αλλάξω τις ρυθμίσεις ταχύτητας 7
δω περισσότερες ιδέες εκτύπωσης 7
εκτυπώσω ένα banner 7
εκτυπώσω και στις δύο πλευρές του χαρτιού
7
εκτυπώσω μια αφίσα 7
εκτυπώσω μια φωτογραφία 7
εκτυπώσω σε φάκελο 7
θήκη εξόδου χαρτιού 4
Ι
Ιδιότητες εκτύπωσης 7
άνοιγμα 7
καρτέλα Διάταξη εκτύπωσης 7
καρτέλα Ποιότητα/Αντίγραφα 7
καρτέλα Ρύθμιση χαρτιού 7
καρτέλες 7
μενού Αποθήκευση ρυθμίσεων 8
μενού Επιλογές 8
μενού Θέλω να 7
Κ
και στις δύο πλευρές, εκτύπωση, βλ.
εκτύπωση διπλής όψης
καρτέλα Αντιμετώπιση προβλημάτων 8
καρτέλα Διάταξη εκτύπωσης 7
καρτέλα Κατάσταση 8
καρτέλα Πληροφορίες επικοινωνίας 8
καρτέλα Ποιότητα/Αντίγραφα 7
καρτέλα Πώς μπορείτε να 8
καρτέλα Ρύθμιση χαρτιού 7
καρτέλα Σύνθετες ρυθμίσεις 9
καρτέλα Συντήρηση 8
κασέτες
κωδικοί εξαρτημάτων 14
προβολή στάθμης μελανιών 8
κασέτες εκτύπωσης
προβολή στάθμης μελανιών 8
κασέτες μελανιού
προβολή στάθμης μελανιών 8
κατάσταση εκτυπωτή Όλα σε Ένα 8
Κέντρο Όλα
άνοιγμα 5
χρήση 5
Κέντρο Όλα σε Ένα, βλ
σε Ένα της Lexmark
Κέντρο υποστήριξης της Lexmark 8
άνοιγμα 8
καρτέλα Αντιμετώπιση προβλημάτων 8
καρτέλα Κατάσταση εκτυπωτή 8
καρτέλα Πληροφορίες επικοινωνίας 8
καρτέλα Πώς μπορείτε να 8
καρτέλα Σύνθετες ρυθμίσεις 9
καρτέλα Συντήρηση 8
κουμπί Άμεση προεπισκόπηση 11
σε Ένα της Lexmark 5
.
Κέντρο Όλα
21
Page 22

Λ
λίστα ελέγχου για αντιμετώπιση
προβλημάτων 15
λογισμικό
απεγκατάσταση 18
επανεγκατάσταση 18
Μ
μενού Αποθήκευση ρυθμίσεων 8
μενού Θέλω να 7
μονάδα σαρωτή 4
σελίδα Προβολή αποθηκευμένων εικόνων 6
ενότητα Άνοιγμα με... 6
ενότητα Εκτύπωση ενός αντιγράφου... 6
σελίδα Συντήρηση/Αντιμετώπιση
προβλημάτων 6
σιδερότυπα 10
εκτύπωση 7
στάθμη μελανιών
προβολή 8
Τ
τοποθέτηση χαρτιού 9
Ο
οδηγός χαρτιού
προσαρμογή 10
Όλα σε Ένα - Κύρια σελίδα
ενότητα Αντιγραφή 6
ενότητα Δημιουργικές εργασίες 6
ενότητα Προεπισκόπηση 6
Ενότητα Σάρωση 6
Π
παράθυρο Κατάσταση εκτύπωσης
αλλαγή της εμφάνισης 9
πίνακας ελέγχου 5
πολλά αντίγραφα 7
προσανατολισμός, επιλογή 7
Ρ
ρυθμίσεις αντιγραφής 6
ρυθμίσεις σάρωσης 6
ρυθμίσεις, αποθήκευση για
μελλοντική χρήση 8
Φ
φάκελοι
εκτύπωση 7
φωνητική ειδοποίηση
ενεργοποίηση ή απενεργοποίηση 9
φωτογραφίες
εκτύπωση 7
σάρωση 11
φωτογραφικό χαρτί 10
Χ
χαμηλή ποιότητα εκτύπωσης 16
χαρτί
αποδεκτοί τύποι 9
τοποθέτηση 9
χαρτί banner 10
χαρτί inkjet 10
χαρτιά banner
εκτύπωση 7
Σ
σάρωση 11
τοποθέτηση αντικειμένου πάνω στη γυάλινη
επιφάνεια 11
22
Page 23

www.lexmark.com
 Loading...
Loading...