Page 1
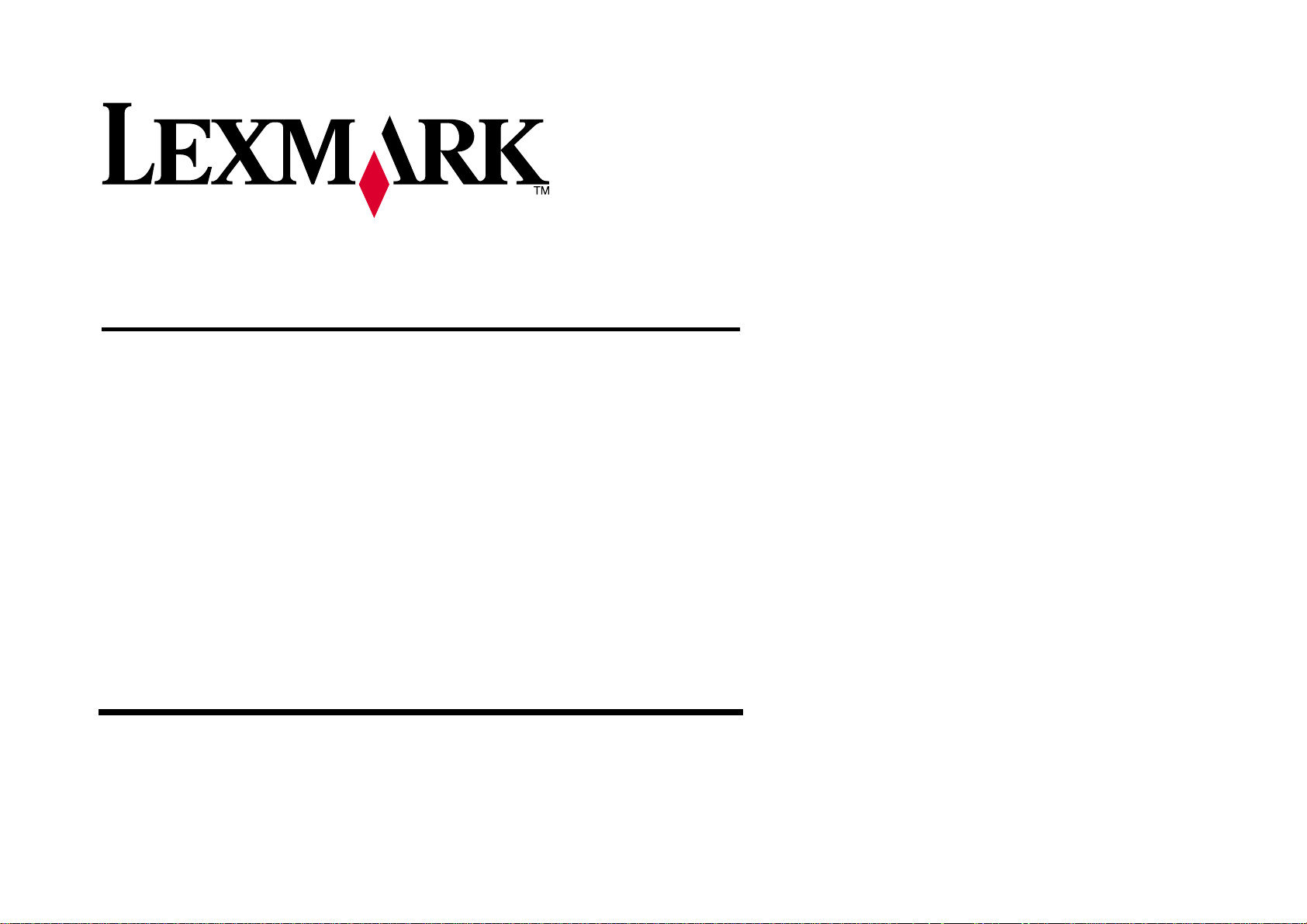
1200 Series All-In-One
User’s Guide
Page 2
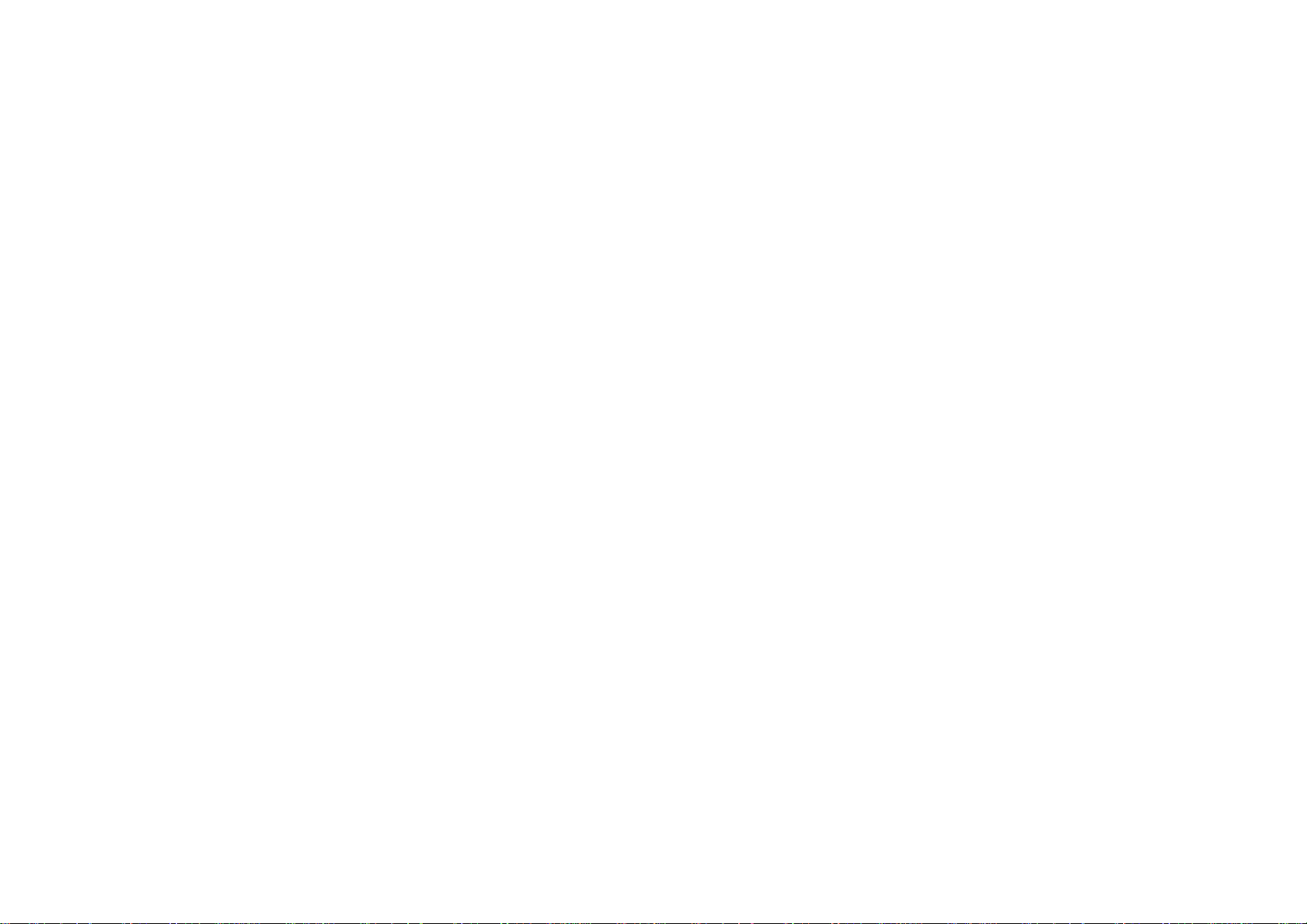
Edition: February 2006
The following paragraph does not apply to any country where such provisions are inconsistent with local l aw: LEXMARK I NTERNATIONAL , INC ., PR O VIDES THI S PUBLICATION “AS IS” WITH OUT W ARRANTY
OF ANY KIND, EITHE R EXPRESS OR IMPLIED, INCLUDING, BUT NOT LIMITED TO, THE IMPLIED WARRANTIES OF MERCHANT ABI LIT Y OR FITNESS FOR A PARTICULAR PURPOSE. Some states do not allow
disclaimer of express or implied warranties in certain transactions; therefore, this statement may not apply to you.
This publication could include technical inaccuracies or typographical errors. Changes are periodically made to the inf ormation herein; these changes will be incorporated in later edit ions. I mprov ements or changes in t he
products or the programs described may be made at any time.
Comments about this publication may be addressed to Lexmark International, Inc., Department F95/032-2, 740 West New Circle Road, Lexington, K entucky 40550, U .S.A. In the United Kingdom and Eire, send to Lexmark
International Ltd., Marketing and Services Department, Westhorpe House, Westhorpe, Marlow Bucks SL7 3RQ. Lexmark may use or distribute any of the information you supply in any way it believ es appropriate without
incurring any obligation to you. To obtain additional copies of publications related to this product, visit the Lexmark Web site at www.lexmark.com.
References in this publication to products, programs, or services do not imply that the manufacturer intends to make these available in all countries in which it operates. Any reference to a product, program, or service is
not intended to state or imply that only that product, program, or service may be used. Any functionally equivalent product, program, or service that does not infringe any existing intellectual property right may be used
instead. Evaluation and verification of operation in conjunction with other products, programs, or services, except those expressly designated by the manufacturer, are the user’s responsibility.
© 2006 Lexmark International, Inc.
All rights reserved.
UNITED STATES GOVERNMENT RIGHTS
This software and any accompanying documentation provided under this agreement are commercial computer software and documentation developed exclusively at private expense.
Safety Information
• Use only the power supply and power cord provided with this product or the manufacturer’s authorized replacement power supply and power cord.
• Connect the power supply cord to an electrical outlet that is near the product and easily accessible.
CAUTION: Do not set up this product or make any electrical or cabling connections, such as the power supply cord or telephone, during a lightning storm.
• Refer service or repairs, other than those described in the operating instructions, to a professional service person.
• This product is designed, tested, and approved to meet strict global safety standards with the use of specific Le xmark components. The safet y f eatures of some parts may not alwa ys be obvious. Le xmark is not
responsible for the use of other replacement parts.
Page 3
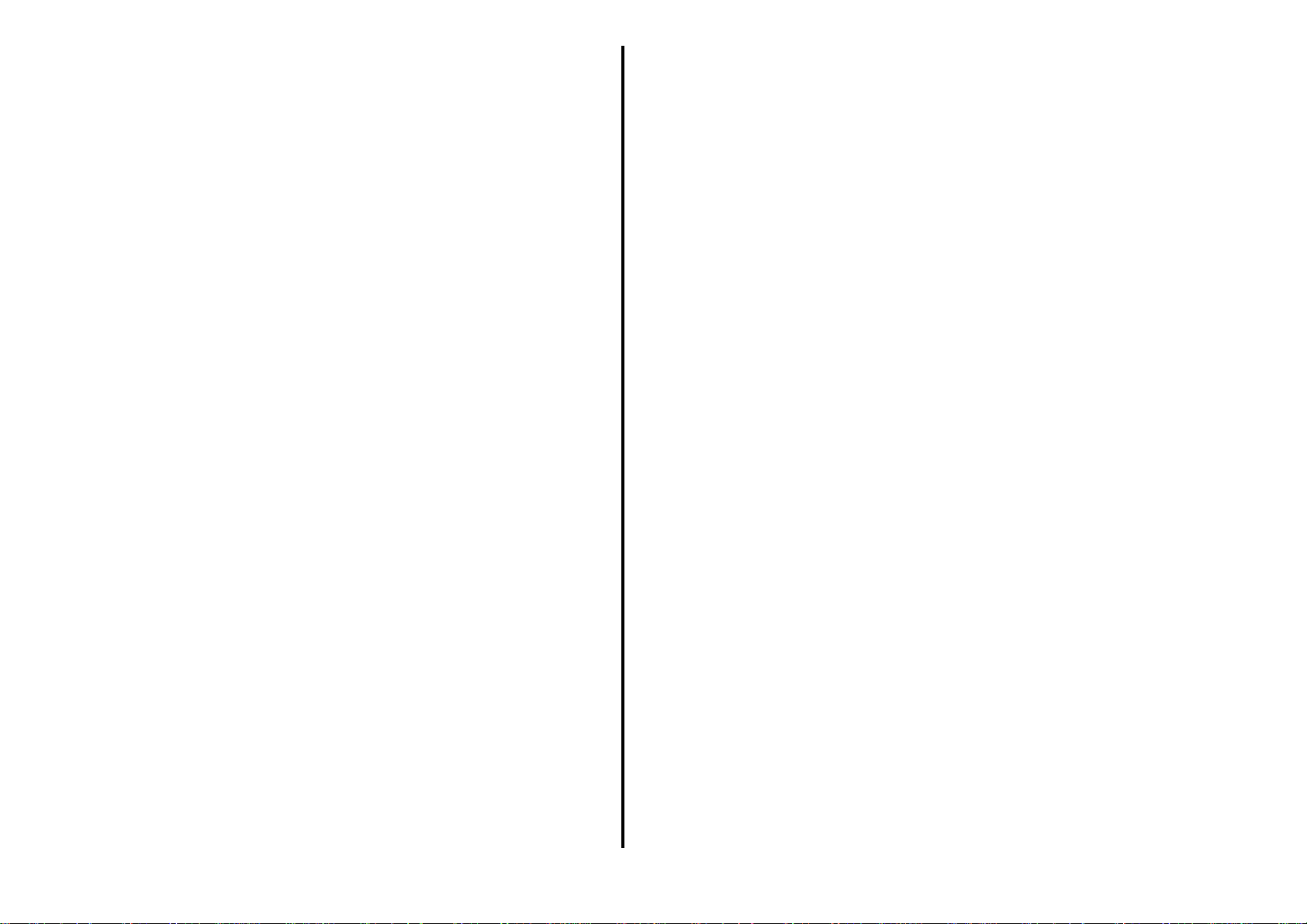
Contents
Scanning, copying, and faxing troubleshooting.........16
Removing and reinstalling the software.....................16
Finding more information......................................4
Learning about the All-In-One...............................4
Setting up the All-In-One.............................................4
Understanding the parts of the All-In-One................... 4
Using the control panel ............................................... 5
Understanding th e sof t wa r e... ...............................5
Using the Lexmark All-In-One Center.........................5
Using Print Properties.................................................7
Using the Lexmark Solution Center............................ 8
Using the Lexmark Photo Editor........... ...................... 9
Using the All-In -O ne.................... ............... .. ... .. .....9
Printing........................................................................9
Scanning................................................................... 11
Other help sources....................................................16
Notices.................................................................. 17
Copying.....................................................................12
Faxing....................................................................... 12
Creating fun projects................................................. 13
Replacing print cartridges......................................... 13
Troubleshooting...................................................14
Troubleshooting checklist..........................................14
Setup troubleshooting............. ..... .............................14
Printing troubleshooting............................................ 15
3
Page 4
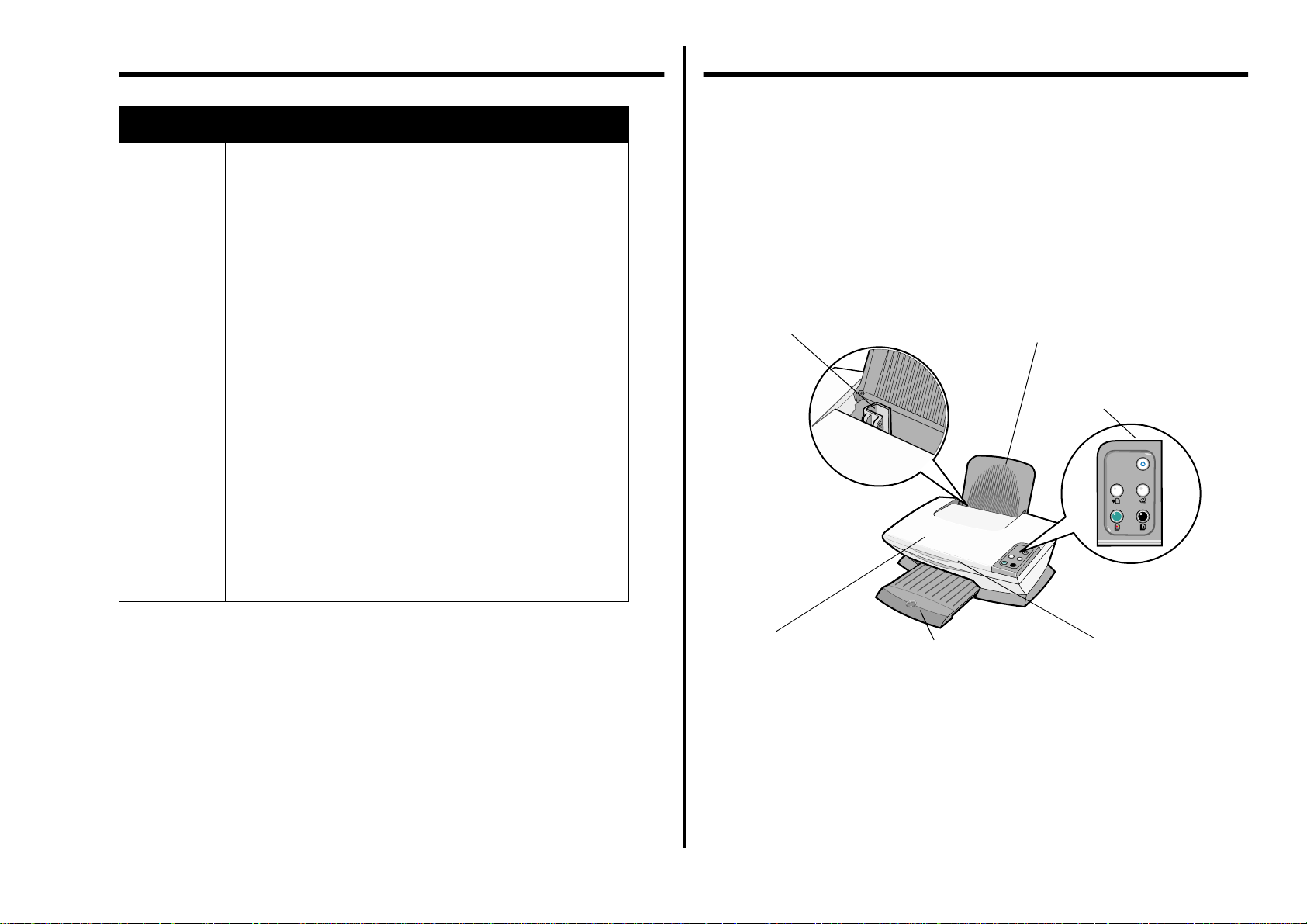
Finding more information Learning about the All-In-One
Resource Description
Setup sheet Instructions on how to set up the hardware and software and
information on setup troubleshooting
CD • Software for the All-In-One, including:
– Lexmark All-In-One Center
– Lexmark Photo Editor
– Print Properties
– Lexmark Solution Center
• Drivers for the All-In-One
• An online User’s Guide for basic usage information
• A Readme file
This file provides last-minute updates about technical
Lexmark Web
site
changes to the All-In-One. To access the Readme file after
you install the All-In-One software, click Start
Programs
! Product Name ! Readme.
http://support.lexmark.com
Information on:
• Upgrades—Software upgrade information
• Customer Support—Contact inf ormation, order stat us, and
warranty
• Downloads—Drivers
• Solutions—Troubleshooting hints and tips
• Reference—Product documentation and product
specifications
!
Setting up the All-In-One
If you have not already done so, follo w the steps on the Setup Sheet to complete
the hardware and software installation. If problems occur during the setup
process, see “Setup troubleshooting” on page 14.
Understanding the parts of the All-In-One
Paper guide
Slide next to paper to
ensure proper
Paper support
Lift to load paper into the
All-In-One.
Control panel
Use the buttons to operate the
All-In-One.
Top cover
Lift to place an item on
the scanner glass.
Paper exit tray
Extend to hold paper as it
exits the All-In-One.
Scanner unit
Lift to access the print
cartridges.
4
Page 5
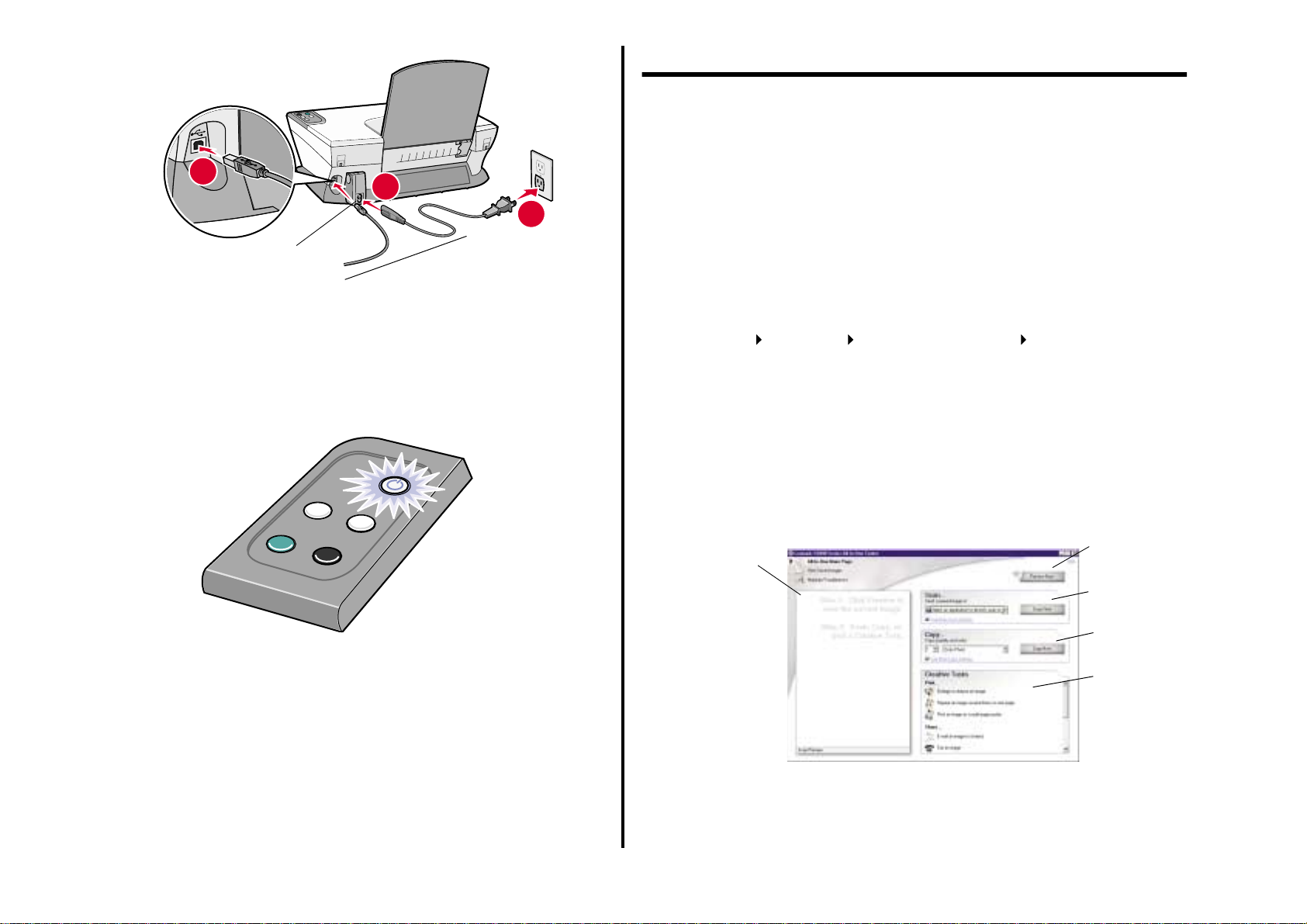
Understanding the software
The All-In-One software consists of four main components:
• The Lexmark 1200 Series All-In-One Center (scanning, copying, and faxing)
• Print Properties (printing)
1
2
1
2
3
• The Lexmark Solution Center (troubleshooting, maintenance, and cartridge
ordering information)
• The Lexmark Photo Editor (editing graphics)
USB cable
Power cord
Using the contro l panel
The All-In-One has a control panel that lets you scan and copy with the press of
a button.
Note: Both the computer and the All-In-One must be turned on to make
copies.Understanding the software
Using the Lexmark All-In-One Center
Use the Lexmark 1200 Series All-In-One Center software to scan, copy , and fax
documents.There are three ways to open the All-In-One Center:
• Click Start Programs Lexmark 1200 Series Lexmark All-In-
One Center.
• Double-click the Lexmark 1200 Series All-In-One Center icon on th e
desktop.
• Press Scan on the control panel. For more information about using the
control panel, see page 5.
The All-In-One Main Page appears.
All-In-One Center
All-In-One Main Page
Preview
section
Preview Now
Scan Now
Copy Now
Creative Tasks
5
Page 6
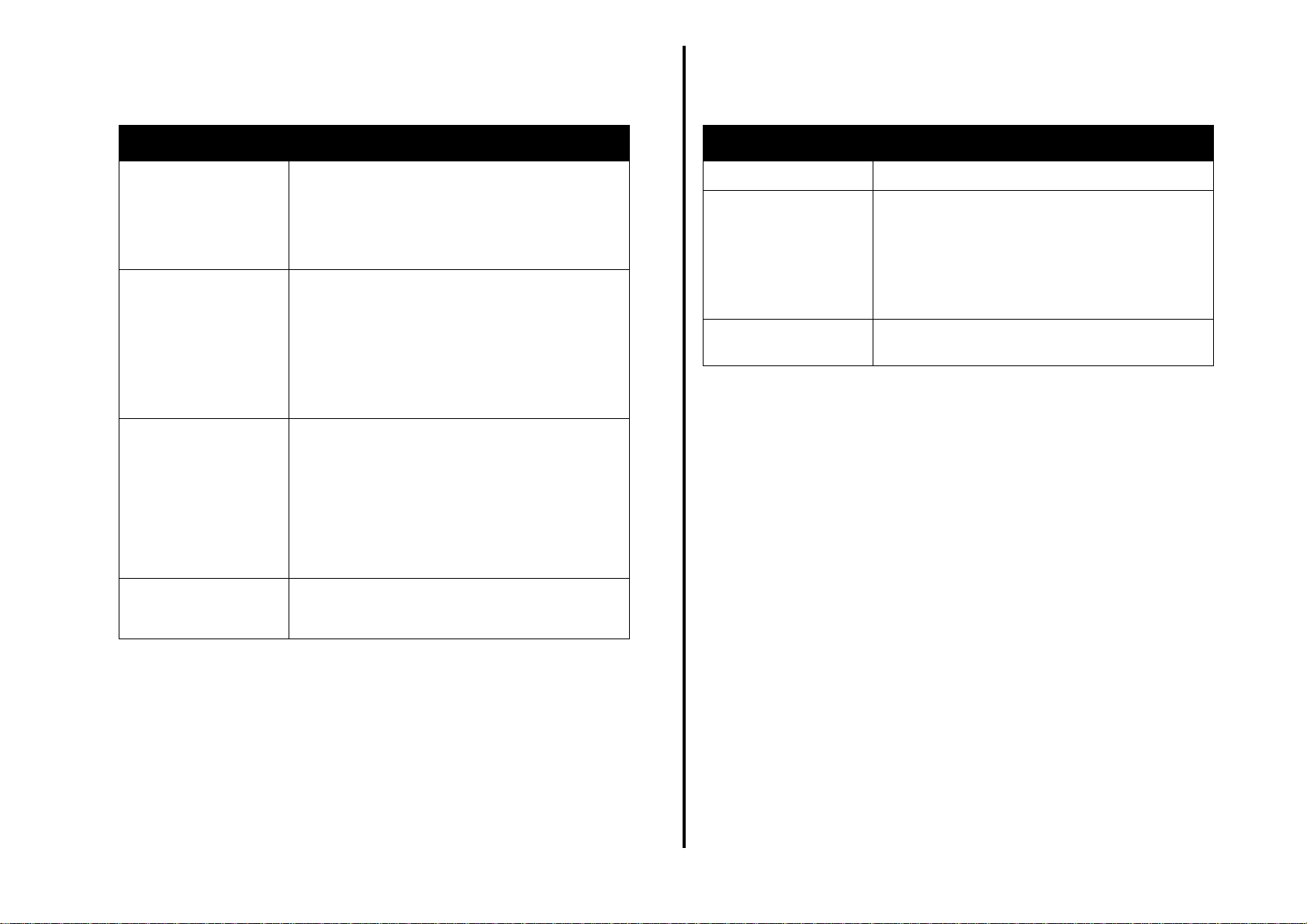
The All-In-One Main Page
View Saved Images page
The All-In-One Main Page consists of four main sections: Scan, Copy, Creative
Tasks, and Preview.
From this section: You can:
Scan • Select a program to send the scanned image to.
• Choose what type of image is being scanned.
• Choose how the scan will be used.
Note: Click See More Scan Settings to view all
settings.
Copy • Select the quantity and color of your copies.
• Select a quality setting for your copies.
• Adjust the size of the scanned area.
• Lighten or darken your copies.
• Enlarge or reduce your copies.
Note: Click See More Copy Settings to view all
settings.
Creative Tasks Choose from a variety of creative ideas.
• Enlarge or reduce an image.
• Repeat an image several times on one page.
• Print an image as a multiple-page poster.
• E-mail an image to a friend.
• Fax using your PC’s modem.
• Save an image or documentr.
• Edit text found in a scanned document (OCR).
• Modify an image with a photo editor.
Preview section • Select a region of the preview image to scan.
• View an image of what will be printed or
copied.
Note: F or more information about the All-In-One Main Page, click the Help
button located in the upper right corner of the screen.
Use the View Saved Images page to perform tasks with images that are saved
on the computer. The View Saved Images page consists of three sections.
From this section: You can:
Open with... Select a program to send the saved image to.
Print a Copy... • Choose the quantity and color of your copies.
• Select a quality setting for your copies.
• Lighten or darken your copies.
• Enlarge of reduce your copies.
Note: Click See More Copy Settings to view all
settings.
Creative Tasks Select from a variety of creative ideas. For more
information, see page 6.
Note: For more information about this page, click the Help button located
in the upper right corner of the screen.
Maintain/Troublesho ot page
The Maintain/Troubleshoot page provides you with direct links to the Lexmark
Solution Center. Choose from these topics:
• Maintain or fix quality problems
• Troubleshoot All-In-One problems
• Device status and ink levels
• More printing ideas and how to’s
• Contact information
• Advanced (Skin, voice, and communication options)
• View the software version and copyright information
For more information about the Lexmark Solution Center, see page 8.
Note: For more information about this page, click the Help button located
in the upper right corner of the screen.
6
Page 7
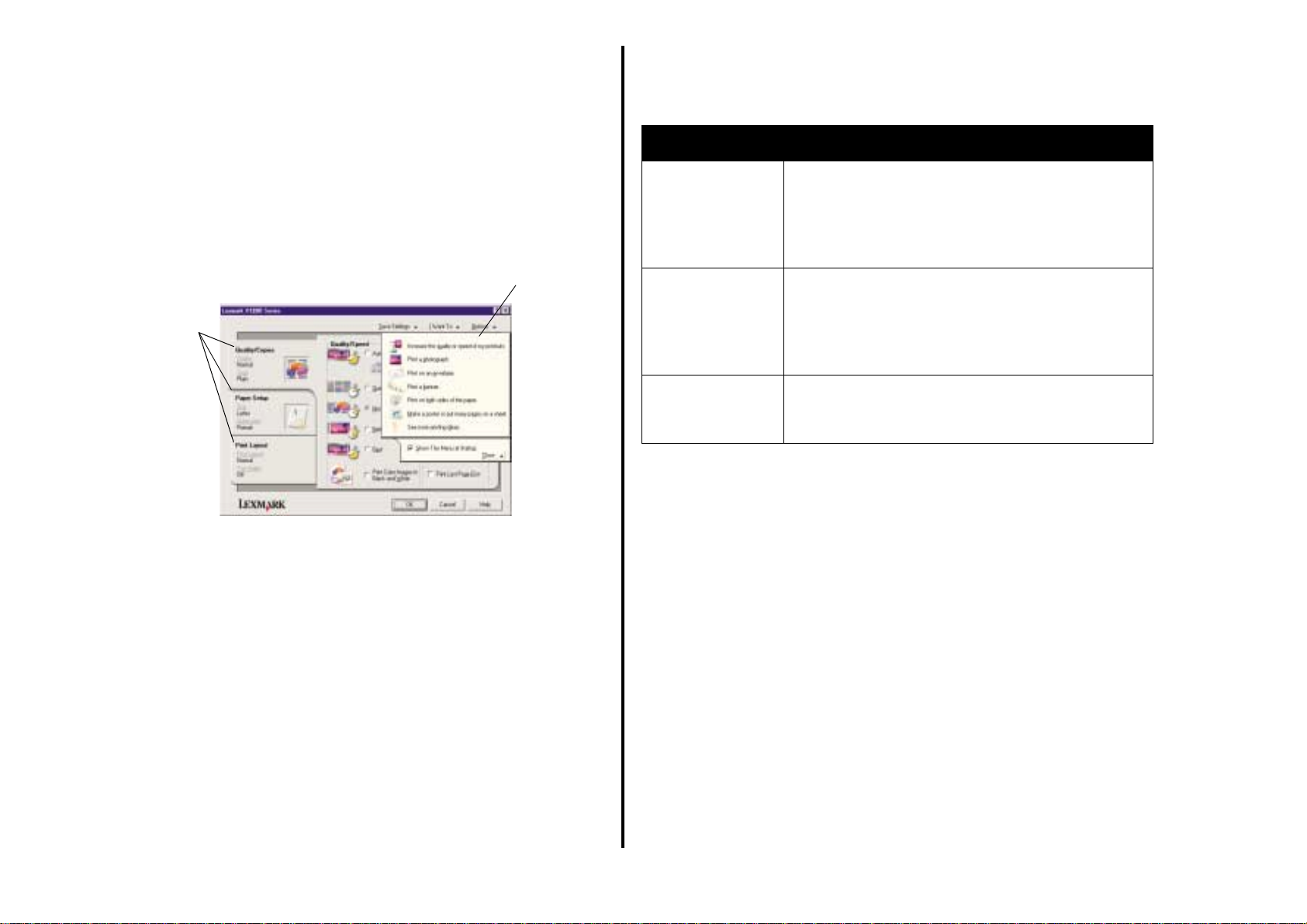
Using Print Properties
Print Properties is the software that controls the All-In-One printing function. Y ou
can change the settings in Print Properties based on the type of project you want
to create. You can open Print Properties from almost any program:
1 From the program File menu, click Print.
2 In the Print dialog box, click Properties, Preferences, Options, or Setup
(depending on the program).
The Print Properties screen appears.
Note: Some programs open Print Properties differently.
Print Propertie s
tabs
Use the Quality/
Copies, Paper
Setup, and
Print Layout tabs
to select the print
settings.
Print Properties
Quality Copies tab and I Want To menu
“I Want To”
menu
Select one of
the projects
from the menu
to help print
photos,
banners,
envelopes,
posters, and
more.
Print Properties tabs
All of the print settings are on the three main tabs of the Print Properties software:
Quality/Copies, Paper Setup, and Print Layout.
From this tab: You can change these settings:
Quality/Copies Quality/Speed — Select a Quality/Speed setting.
Multiple Copies — Cus tom ize how the All-In-One prints
several copies of a single print job, collated or normal.
Print Color Images in Black an d White — Select this to
print color images in black and white.
Paper Setup Type — Select the type of paper you are using.
Paper Size — Select the size of the paper you are using.
Orientation — Select ho w y ou want the document
oriented on the printed page. You can print portrait or
landscape.
Print Layout Layout — Select the layout you want to print.
Duplexing — Select this when you want to print on both
sides of the paper.
Note: For additional information about these settings, right-click a setting
on the screen, and then select the What’s This? item.
The “I Want To” menu
The “I Want To” menu appears when you open Print Properties. It contains a
variety of task wizards to help you select the correct print settings for your project.
Close the menu for a full view of the Print Properties dialog box.
Save Settings menu
From the Save Settings menu, you can name and save the current Print
Properties settings for future use. You can save up to five custom settings.
Options menu
Use the Options menu to make changes to the Quality Options, Layout Options,
and Printing Status Options settings. For more information on these settings,
open the tab dialog box from the menu, and then click the Help button on the
dialog box.
The Options menu also provides you with direct links to different parts of the
Lexmark Solution Center (see page 8), as well as software version information.
7
Page 8

Using the Lexmark Solution Center
The Lexmark 1200 Series Solution Center is a valuable information resource. T o
open the Lexmark Solution Center, click Start Programs Lexmark 1200
Series Lexmark 1200 Series Solution Center.
The Printer Status tab appearss.
Printer Status
Ink levels
The Lexmark Solution Center consists of six tabs: Printer Status, How To,
Troubleshooting, Maintenance, Contact Information, and Advanced.
From this tab: You can:
Maintenance • Install a new print cartridge.
Note: Wait until scanning is complete before installing
new cartridges.
• View shopping options for new cartridges.
• Print a test page.
• Clean to fix horizontal streaks.
• Align to fix blurry edges.
• Troubleshoot other ink problems.
• Remove Japanese postcard residue.
Contact
Information
Advanced • Change the appearanc e of the Printing Status window
• Learn how to contact Lexmark by phone, e-mail, or on
the World Wide Web.
and turn printing voice notification on or off.
• Change the network settings for the printer.
• Obtain software version information.
From this tab: You can:
Printer Status
(Main dialog box)
How To Learn how to:
Troubleshooting • Learn tips about the current status.
• View the status of the All-In-One. For example, while
printing, the status is Busy Printing.
• View the ink levels of the print cartridges.
• Scan, copy, fax, and print.
• Find and change settings.
• Use basic featur es.
• Print projects such as banners and iron-on
transfers.
• Solve All-In-One pro bl e ms.
Note: For more information, click the Help button located in the lower right
corner of the screen.Using the Lexmark Photo Editor
Use the Lexmark Photo Editor software to edit graphics. To open the Lexmark
Photo Editor, click Start Programs Lexmark 1200 Series Lexmark
Photo Editor.
Use the touch-up tools to edit your graphic.
Note: Move y our pointer over the tool for a description.
8
Page 9

Using the Lexmark Photo Editor
The Lexmark Photo Editor displays.
Touch-up tools
with the print side facing you. Make sure you select the paper size for your
document. For more information, see page 10.
Using the All-In-One
The following sections give you everything you need to know for basic printing,
scanning, copying, and faxing.
Printing
The Print Properties “I Want To” menu (see page 7) provides you with printing
wizards to help you complete tasks such as printing banners, photographs, or
posters.
1 Depending on what you want to print, load the appropriate type of paper into
the All-In-One. Place the paper against the right side of the paper support
Load up to:
100 sheets of plain paper
•
25 sheets of labels
•
25 iron-on transfe rs
•
25 sheets of photo/glossy paper
•
10 transparencies
•
Note: Since transparencies and
photos require more drying time, we
recommend that you remove each
transparency or photo as it exits and
allow to dry to avoid ink smearing.
20 sheets of banner paper
•
10 sheets of greeting ca rd stock
•
10 Hagaki cards
•
10 envelop es
•
Note: Do not load envelopes with:
• Holes, perforations, cutouts, or
deep embossing
• Metal clasps, string ties, or
metal folding bars
• Exposed flap adhesive
9
Page 10

2 Squeeze and slide the paper guide to the left edge of the paper.
3 Make sure the All-In-One is turned on.
4 Click File Print.
5 From Print dialog box, click Properties, Preferences, Options, or Setup
(depending on the program).
The Print Properties dialog box appears.
6 If the printing task you want to perform is on the “I Want To” menu, click it,
and then follow the instructions on the computer screen; otherwise, click
Close at the bottom of the menu.
7 From the Quality/Copies tab, select the quality, speed, and copy settings.
To see details about a setting, right-click a setting on the screen, and then
select the What’s This? item.
To see details about a setting, right-click a setting on the screen, and then
select the What’s This? item.
Paper size
setting
Orientation
setting
9 From the Print Layout tab, select the layout and duplexing settings for the
type of document you are printing.
To see details about a setting, right-click a setting on the screen, and then
select the What’s This? item.
Layout
setting
Duplexing
setting
10 Once you hav e applied all the settings you want in Print Properties, click OK
at the bottom of the screen to return to the Print dialog box.
11 Click Print to complete your task.
Quality/Speed
settings
Copy
settings
8 F rom the Paper Setup tab, select the paper type, paper size, and orientation.
10
Page 11

Scanning
The following steps show you how to scan and save images.
1 Open the top cover of the All-In-One.
2 Place the item you want to scan facedown on the glass. Make sure the
upper left corner of the front of the item aligns with the arrow
From the “Send scanned image to” drop-down menu, select a program to
send the scanned image to, or click the Creative Tasks section to display a
list of projects.
Preview Now button
Click to see a preview
of the image.
Scan Now button
Click to scan the item
on the scanner bed.
Copy now settings
Adjust the settings for
the scanned item.
Creative Tasks
Choose what you
want to do with the
scanned item.
Preview section
See a preview of the image, and select an area to be scanned.
3 Close the top cover.
4 Open the Lexmark All-In-One Center (see page 5).
The All-In-One Main Page appears.
5 Click Preview Now located in the upper right corner of the All-In-One Main
Page.
An image of the scanned item appears in the preview section.
6 Click and drag to select a specific area of the preview image to scan.
7 Click See More Scan Settings to review and change the scan settings.
8 Select your scan settings.
9 If you are sending the scanned image to a software program, click Scan
Now to complete the scan. If you are using the Creative Tasks section,
follow the instructions on the computer screen.
For a list of the Creative Tasks available from the All-In-One Main Page, see
page 6.
11
Page 12

Copying
Note: You can make a color or black-and-white copy . Press Color Copy or
Black Copy on the control panel.
7 Click Copy Now.
Faxing
To make black-and-white, gray, or color copies:
1 Open the top cover of the All-In-One.
2 Place the item you want to copy facedown on the glass. Make sure the upper
left corner of the front of the item aligns with the arrow.
3 Close the top cover.
4 Open the Lexmark All-In-One Center (see page 5).
The All-In-One Main Page appears.
5 Click See More Copy Settings to review and change the copy settings.
The All-In-One Copy section expands:
Preview Now button
Click to see a preview of the image.
Copy Now button
Click to copy your image.
The following steps tell you how to send a fax using the computer modem.
1 Open the top cover.
2 Place the item you want to fax f acedown on the glass. Make sure the upper
left corner of the front of the item aligns with the arrow.
3 Close the top cover.
4 Open the Lexmark All-In-One Center (see page 5).
5 Fr om the Creative T asks section of the All-In-One Main Page, click Fax an
image.
6 Follow the instructions on the computer screen.
6 Select your copy settings.
Note: You may want to reduce or enlarge the image.
Copy settings
Adjust the settings for the copy.
Preview section
See a preview of the image, and
select an area to be copied.
12
Page 13

Creating fun projects
To create these and other fun projects:
1 Open the Lexmark Solution Center (see page 8).
2 Click How To.
3 Select a project.
4 Follow the instructions on the computer screen.
1 Make sure the All-In-One is on.
2 Lift the scanner unit until the scanner support keeps it open.
The print cartridge carrier moves and stops at the loading position unless
the All-In-One is busy.
3 Grasp the tabs on the cartridge lids, and then lift the lids.
4 Remove the old cartridges. Store them in an air-tight container or dispose
of them.
5 If you are installing new cartridges, remove the stickers and transparent
tape from the bottom of the cartridges.
Warning: Do not touch the gold contact area on the cartridges.
6 Insert the new cartridges. Make sure the black print cartridge is secure in
the right carrier and the color cartridge is secure in the left carrier, and then
snap the lids closed.
7 Lift the scanner unit and push the scanner support back while lowering the
scanner unit until it is completely closed.
Lexmark’s All-In-One warranty does not cover repair of failures or damage
caused by a refilled cartridge. We do not recommend use of refilled cartridges.
Refilling cartridges can affect print quality and cause damage to the All-In-One.
For best results, use Lexmark supplies.
Replacing print cartridges
The Lexmark 1200 Series uses the following cartridges:
Item: Part number:
Black cartridge 10N0016 16 17
Color cartridge 10N0026 26 27
Note: For information about ordering supplies, see the Maintenance tab on
page 8.
13
Page 14

Troubleshooting
Setup troubleshooting
This section helps you solve problems you may have with the All-In-One.
Additional troubleshooting information is available in the Lexmark Solution
Center. For help accessing the Lexmark Solution Center, see page 8.
Troubleshooting checklist
Before you try to solve the problem, check the following:
Is the power cord firmly attached to the All-In-One and a known
working electrical outlet?
Are both the computer and All-In-One turned on?
Is the USB cable securely attached to the computer and the AllIn-One?
Did you remove the sticker and transparent tape from both print
cartridges? For help, refer to the setup documentation.
Is the black print cartridge secure in the right carrier and the color
cartridge secure in the left carrier?
Is the paper loaded correctly? Make sure you do not force the
paper into the printer.
Did you install the printer software correctly? For help, refer to the
setup documentation.
Is the Lexmark 1200 Series set as the default printer? To check,
click Start Settings Printers. If the Lexmark 1200 Series is
not set as the default printer, you need to remove and then
reinstall the software. For help, see page 16.
Problem: Go to page:
Power light does not come on 14
Alignment page does not print 14
When I insert the All-In-One software CD, nothing
happens
All-In-One is not communicating with the computer 15
Installation appears incomplete 15
All-In-One prints slowly 15
Print is too dark or smudged 15
Vertical lines are jagged or edges are not smooth 15
White lines appear in graphics or solid black areas 15
All-In-One has a paper jam 16
Scanning was not successful 16
Scanning or using a scanned image with a software
program takes a long time or freezes the computer
Edge of the copy does not print 16
Copy button on the control panel does not work 16
Fax function does not work 16
15
16
Po wer light does not come on
1 Check the power cord connections.
2 Press Power on the control panel.
Alignment page does not print
1 Make sure you remove the sticker and transparent tape from both print
cartridges. For help installing print cartridges, refer to the setup
documentation.
2 Make sure the black print cartridge is secure in the right carrier and the color
cartridge is secure in the left carrier.
14
Page 15

3 Make sure you loaded the paper correctly and did not force the paper into
the All-In-One.
Printing troubleshooting
When I insert the All-In-One software CD, nothing
happens
From the Desktop, double-click the My Computer icon, and then double-click the
CD-ROM drive icon.
All-In-One is not communicating with the computer
1 Disconnect and reconnect both ends of the USB cable. For help, refer to the
setup documentation.
2 Unplug the power cord from the electrical wall outlet, plug it back in, and
then press Power. For more information, refer to the setup documentation.
3 Restart the computer. If the problem continues, remove and then reinstall
the software. For more information, see page 16.
Installation appears incomplete
The software may not be installed properly. Try the following:
1 Right-click the My computer icon.
For Windows XP, clic k Start to access the My computer ic on.
2 Click Properties.
3 For Windows 98 or Windows Me, click the Device Manager tab.
For Windows 2000 or Windows XP, select the Hardware tab, and then click
the Device Manager button.
4 Look for the Other Devices category. If there are any Lexmark devices
shown here, highlight them and, then press the Delete key.
Note: The Othe r Devices category appears onl y when unknown devices
are present. Do not delete any Lexmark items unless they are
present under the Other Devices category.
5 Insert the CD, and install the software again. Do not restart the computer.
For help, refer to the setup documentation.
All-In-One prints slowly
1 Close all programs not in use. The memory resources may be low.
2 Make sure the Print Properties Quality/Speed setting is set on Normal or
Quick Print. For more information, see page 7.
3 Try printing a smaller file. If the memory resources are too low, you may not
be able to print larger files. Consider purchasing more memory.
Note: Photographs typically have a larger file size. Try lowering the
scanning resolution.
Print is too dark or smudged
1 Remove the paper as it exits. Let the ink dry before handling.
2 Adjust the Quality/Speed setting in Print Properties or in the All-In-One
Center. For more information, see page 7 or page 6.
The Better or Best Quality/Speed setting may cause smearing if used with
plain paper. Try using Normal.
3 Open the Lexmark Solution Center (see page 8).
4 From the Maintenance tab, click Clean to fix horizontal streaks.
Vertical lines are jagged or edges are not smooth
1 Adjust the Quality/Speed setting in Print Properties. For help, see page 7.
For best print quality, select Better or Best.
2 Align the print cartr i dges. To align the print cartridges:
a Open the Lexmark Solution Center (see page 8).
b From the Maintenance tab, click Align to fix blurry edges.
White lines appear in graphics or solid black areas
Clean the print cartridge nozzles. Going long periods without using the All-InOne can cause the print cartridge nozzles to become clogged. To clean the
cartridge nozzles:
1 Open the Lexmark Solution Center (see page 8).
2 From the Maintenance tab, click Clean to fix horizontal streaks.
15
Page 16

All-In-One has a paper jam
1 Follow the instructions on the screen for clearing the paper jam.
2 Make sure you are using paper designed for an inkjet printer. For a list of
recommended papers, see page 9.
3 Make sure you are loading the paper correctly. For more information, see
page 10.
4 Make sure the paper guide is against the left edge of the paper. For more
information, see page 10.
3 Fr om the Reduce/Enlarge section, click the second button, and then select
Fit to page from the corresponding drop-down menu.
4 Copy your document again.
Copy button on the control panel does not work
• Make sure the computer is on. The computer must be on in order for the All-
In-One to work.
• Make sure you properly installed the software. For help, refer to the setup
documentation. The software must be installed for the copier to work.
Scanning, copying, and faxing
troubleshooting
Scanning was not successful
The software may not be installed properly . Follow the instructions for “All-In-One
is not communicating with the computer” on page 15.
Scanning or using a scanned image with a software
program takes a long time or freezes the computer
Lower the scanning resolution. Scanning resolution is much different than
printing resolution and is generally set much lower. To change the scanning
resolution:
5 Open the Lexmark All-In-One Center. For help, see page 5.
6 From the Scan section, click See More Scan Settings.
7 Click Display Advanced Scan Settings.
8 From the Scan tab of Advanced Scan Settings, enter a lower scan
resolution.
Edge of the copy does not print
• Make sure the original item is properly oriented on the glass. For more
information, see page 11.
• Make sure the area you want to copy is not larger than the printable area of
the page. Apply the Fit-to-page feature. To apply the Fit-to-page feature:
1 Open the Lexmark All-In-One Center (see page 5).
2 From the Copy section, click See More Copy Settings.
Fax function does not work
• Make sure the computer and the All-In-One are on.
• Make sure the computer is connected to a phone line. A phone connection
is required for faxing to function.
• The memory may be full. Wait until the faxes in memory have been sent, and
then send the current fax again.
Removing and reinstalling the software
If the All-In-One software is not functioning properly or a communications error
message appears when you try to use the All-In-One, you may need to remove,
and then reinstall the printer software.
1 From the desktop, click Start Programs Lexmark 1200 Series
Uninstall Lexmark 1200 Series.
Note: If Uninstall is not an option on the menu, see “All-In-One is not
communicating with the computer” on page 15.
2 Follow the instructions on the computer screen to remove the All-In-One
software.
3 Restart the computer before reinstalling the software.
4 Insert the CD and follow the instructions on the computer screen to install
the software. For help, refer to the setup documentation.
Other help sources
If the preceding solutions do not solve the problem with your All-In-One:
• Refer to the Lexmark Solution Center software for more troubleshooting
information:
16
Page 17

1 Click Start Programs Lexmark 1200 Series
Lexmark 1200 Series Solution Center.
2 Click the Troubleshooting tab on the left side of the screen.
• Visit our Web site at http://lexmark.com/ for help.
Notices
The following information applies to all notices for this product:
Product name Lexmark 1200 Series
Machine type 4476-005
4476-006
4476-007
4476-008
Electronic emission notices
Federal Communications Commission (FCC) compliance information
statement
This product has been tested and found to comply with the limits for a Class B digital device, pursuant
to Part 15 of the FCC Rules. Operation is subject to the following two conditions: (1) this device may
not cause harmful interference, and (2) this device must accept any interference received, including
interference that may cause undesired operation.
The FCC Class B limits are designed to provide reasonable protection against harmful interference
in a residential installation. This equipment generates, uses, and can radiate radio frequency energy
and, if not installed and used in accordance with the instructions, may cause harmful interference to
radio communications. However, there is no guarantee that interference will not occur in a particular
installation. If this equipment does cause harmful interference to radio or television reception, which
can be determined by turning the equipment off and on, the user is encouraged to try to correct the
interference by one or more of the following measures:
• Reorient or relocate the receiving antenna.
• Increase the separation between the equipment and receiver.
• Connect the equipment into an outlet on a circuit different from that to which the receiver
is connected.
• Consult your point of purchase or service representative for additional suggestions.
The manufacturer is not responsible for any radio or television interference caused by using other
than recommended cables or by unauthorized changes or modifications to this equipment.
Unauthorized changes or modifications could void the user's authority to operate this equipment.
Note: To assure compliance with FCC regulations on electromagnetic interference
for a Class B computing device, use a properly shielded and grounded cable
such as Lexmark part number 1021294. Use of a substitute cable not properly
shielded and grounded may result in a violation of FCC regulations.
Note:
Any questions regarding this compliance information statement should be directed to:
Director of Lexmark Technology & Services
Lexmark International, Inc.
740 West New Circle Road
Lexington, KY 40550
(859) 232-3000
Industry Canada compliance statement
This Class B digital apparatus meets all requirements of the Canadian Interference-Causing
Equipment Regulations.
Avis de conformité aux normes de l’industrie du Canada
Cet appareil numérique de la classe B respecte toutes les exigences du Règlement sur le matériel
brouilleur du Canada.
European Community (EC) directives conformity
A declaration of conformity with the requirements of the directives has been signed by the Director of
Manufacturing and Technical Support, Lexmark International, S.A., Boigny, France.
This product satisfies the Class B limits of EN 55022 and safety requirements of EN 60950.
Japanese VCCI notice
17
Page 18

Korean MIC statement
Noise emission levels
The following measurements were made in accordance with ISO 7779 and reported in conformance
with ISO 9296.
1-meter average sound pressure, dBA
Waste from Electrical and Electronic Equipment (WEEE) directive
Printing
Scanning
Copying
Idling
Values are subject to change. See www.lexmark.com for current values.
44
38
44
0
ENERGY STAR
18
Page 19

Index
A
Advanced tab 9
All-In-One Center, see Lexmark All-In-One
Center
All-In-One Main Page
Copy section 6
Creative Tasks section 6
Preview section 6
Scan section 6
All-In-One status 8
B
banner
printing 7
banner paper 11
banners
printing 7
black and white, printing in 8
both sides, printing on, see duplexing
C
card stock 11
cartridges
part numbers 15
viewing ink leve ls of 8
Contact Information tab 9
control panel 5
copies 8
copy settings 6
copying 14
D
duplexing 8
E
electronic emission statement 20
emission statement 20
envelopes
printing 7
F
faxing 14
FCC statement 20
finding more information 4
G
glossy paper 11
H
hardware setup
software se t u p 5
How To tab 8
I
I Want To
change quality settings 7
change speed settings 7
print a banner 7
print a photo 7
print a poster 7
print an envelope 7
print on both sides of the paper 7
see more printing ideas 7
I Want To menu 7
ink cartridges
viewing ink levels of 8
ink levels
viewing 8
inkjet paper 11
iron-on transfers 11
printing 7
L
labels 11
Lexmark All-In-One Center 6
opening 6
using 6
Lexmark Solution Center 8
Advanced tab 9
Contact Information tab 9
How To tab 8
Maintenance tab 9
opening 8
Printer Status tab 8
Troubleshooting tab 8
loading paper 11
M
Maintain/Troubleshoot page 7
Maintenance tab 9
multiple copies 8
O
orientation, selecting 8
P
paper
acceptable types of 11
loading 11
paper exit tray 5
paper guide
adjusting 11
Paper Setup tab 8
parts of your All-In-One 5
photo paper 11
photos
printing 7
scanning 13
poor quality printing 17
posters
printing 7
Preview Now button 13
Preview section
Preview Now button 13
19
Page 20

Print/Copy preview 6
Scan preview 6
print cartridges
viewing ink levels of 8
Print Layout tab 8
Print Properties 7
I Want To menu 7
opening 7
Options menu 8
Paper Setup tab 8
Print Layout tab 8
Quality/Copies tab 8
Save Settings menu 8
tabs 8
printing 11
banners 7
envelopes 7
photos 7
posters 7
Printing Status window
changing appearance of 9
Q
Quality/Copies tab 8
setup 5
software
reinstalling 19
removing 19
sound, see voice notification
Status tab 8
T
top cover 5
transparencies 11
troubleshooting
copying problems 18
faxing problems 18
scanning problems 18
troubleshooting checklist 16
Troubleshooting tab 8
V
View Saved Images page 7
Open with... section 7
Print a Copy...section 7
voice notification
turning on or off 9
R
reinstalling software 19
removing software 19
replacing print cartridges 15
S
Save Settings menu 8
saved images
viewing 7
scan settings 6
scanner unit 5
scanning 13
placing an item on the glass 13
settings, saving for futu re use 8
20
Page 21

 Loading...
Loading...