Page 1
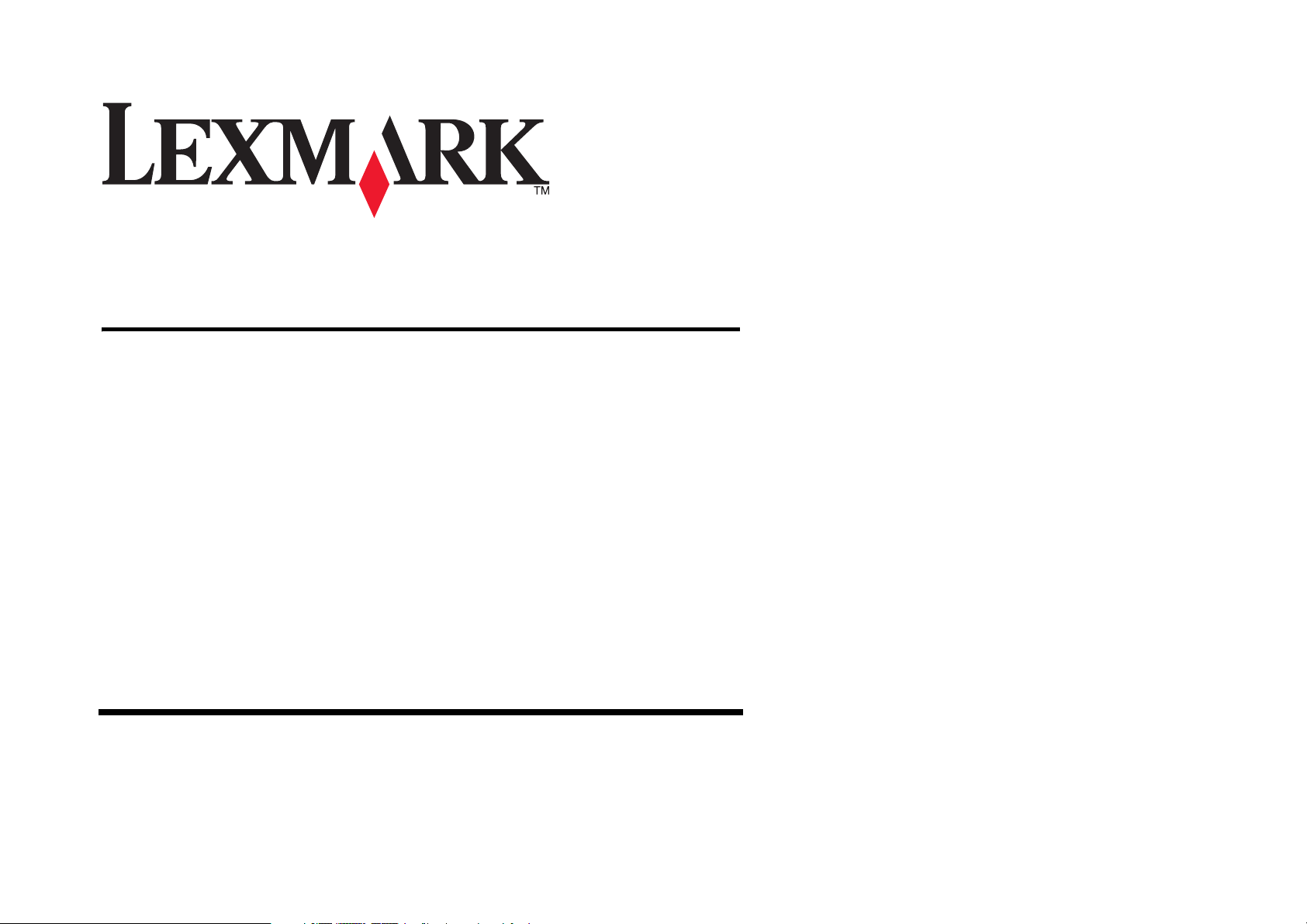
Unità multifunzione 1200 Series
Guida per l'utente
Page 2
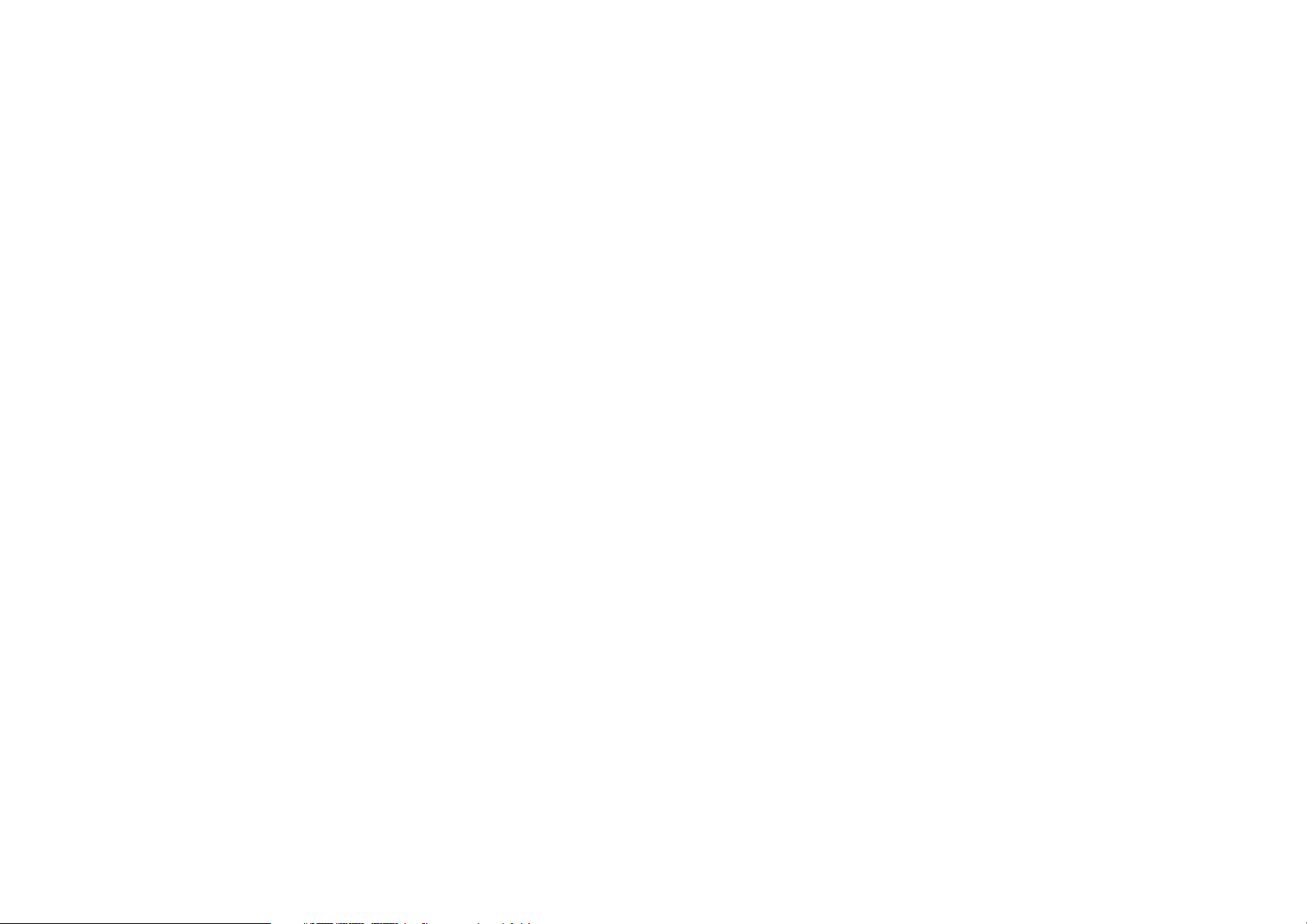
Edition: February 2006
The following paragraph does not apply to any country where such provisions are inconsistent with local law: LEXMARK INTERNATIONAL, INC., PROVIDES THIS PUBLICATION “AS IS” WITHOUT WARRANTY
OF ANY KIND, EITHER EXPRESS OR IMPLIED, INCLUDING, BUT NOT LIMITED TO, THE IMPLIED WARRANTIES OF MERCHANTABILITY OR FITNESS FOR A PARTICULAR PURPOSE. Some states do not allow
disclaimer of express or implied warranties in certain transactions; therefore, this statement may not apply to you.
This publication could include technical inaccuracies or typographical errors. Changes are periodically made to the information herein; these changes will be incorporated in later editions. Improvements or changes in the
products or the programs described may be made at any time.
Comments about this publication may be addressed to Lexmark International, Inc., Department F95/032-2, 740 West New Circle Road, Lexington, Kentucky 40550, U.S.A. In the United Kingdom and Eire, send to Lexmark
International Ltd., Marketing and Services Department, Westhorpe House, Westhorpe, Marlow Bucks SL7 3RQ. Lexmark may use or distribute any of the information you supply in any way it believes appropriate without
incurring any obligation to you. To obtain additional copies of publications related to this product, visit the Lexmark Web site at www.lexmark.com.
References in this publication to products, programs, or services do not imply that the manufacturer intends to make these available in all countries in which it operates. Any reference to a product, program, or service is
not intended to state or imply that only that product, program, or service may be used. Any functionally equivalent product, program, or service that does not infringe any existing intellectual property right may be used
instead. Evaluation and verification of operation in conjunction with other products, programs, or services, except those expressly designated by the manufacturer, are the user’s responsibility.
© 2006 Lexmark International, Inc.
All rights reserved.
UNITED STATES GOVERNMENT RIGHTS
This software and any accompanying documentation provided under this agreement are commercial computer software and documentation developed exclusively at private expense.
Informazioni sulle norme di sicurezza
• Utilizzare esclusivamente l'alimentatore e il cavo di alimentazione fornito in dotazione o un alimentatore e un cavo di alimentazione di ricambio autorizzato dal produttore.
• Collegare il cavo di alimentazione ad una presa elettrica posta in prossimità dell'apparecchio che risulti facilmente accessibile.
ATTENZIONE: non installare questo prodotto né effettuare collegamenti cavi elettrici o operazioni di cablaggio (cavo dell'alimentatore, telefono e simili) durante un temporale.
• Per riparazioni di tipo diverso da quanto descritto nelle istruzioni per l'uso, rivolgersi a un tecnico esperto.
• Questo prodotto è stato progettato, testato e approvato per essere conforme con i rigidi standard di sicurezza globali con l'uso di specifici componenti Lexmark. Le funzioni di sicurezza di alcune parti possono
non sempre risultare ovvie. Lexmark non è responsabile per l'uso di altre parti sostitutive.
Page 3
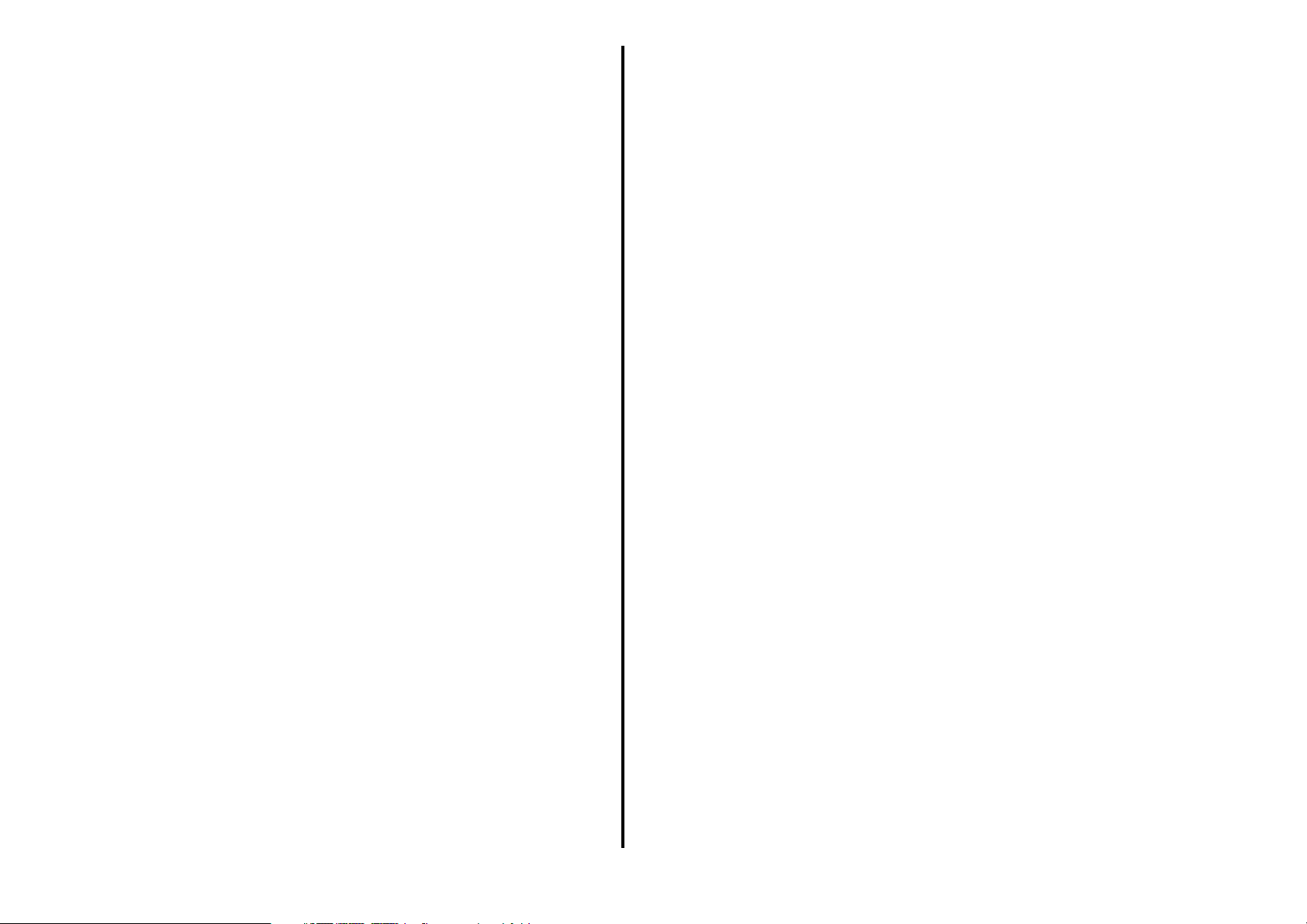
Sommario
Ricerca di ulteriori informazioni ...........................4
Risoluzione dei problemi .................................... 14
Elenco di controllo per la risoluzione dei problemi.....14
Risoluzione dei problemi di installazione...................14
Informazioni sull'unità multifunzione................... 4
Installazione dell'unità multifunzione........................... 4
Informazioni sui componenti dell'unità
multifunzione........................................................... 4
Utilizzo del pannello di controllo.................................. 5
Informazioni sul software...................................... 5
Utilizzo del Centro multifunzione Lexmark.................. 5
Utilizzo di Proprietà di stampa..................................... 7
Utilizzo di Centro soluzioni Lexmark........................... 8
Utilizzo dell'Editor di foto Lexmark .............................. 9
Utilizzo dell'unità multifunzione............................9
Stampa........................................................................ 9
Acquisizione.............................................................. 11
Risoluzione dei problemi di stampa...........................15
Risoluzione dei problemi di acquisizione,
copia e invio di fax.................................................16
Rimozione e reinstallazione del software ..................17
Altre fonti di informazione ..........................................17
Avvertenze............................................................ 17
Copia......................................................................... 12
Fax ............................................................................ 12
Creazione di progetti interessanti.............................. 13
Sostituzione delle cartucce di stampa....................... 13
3
Page 4
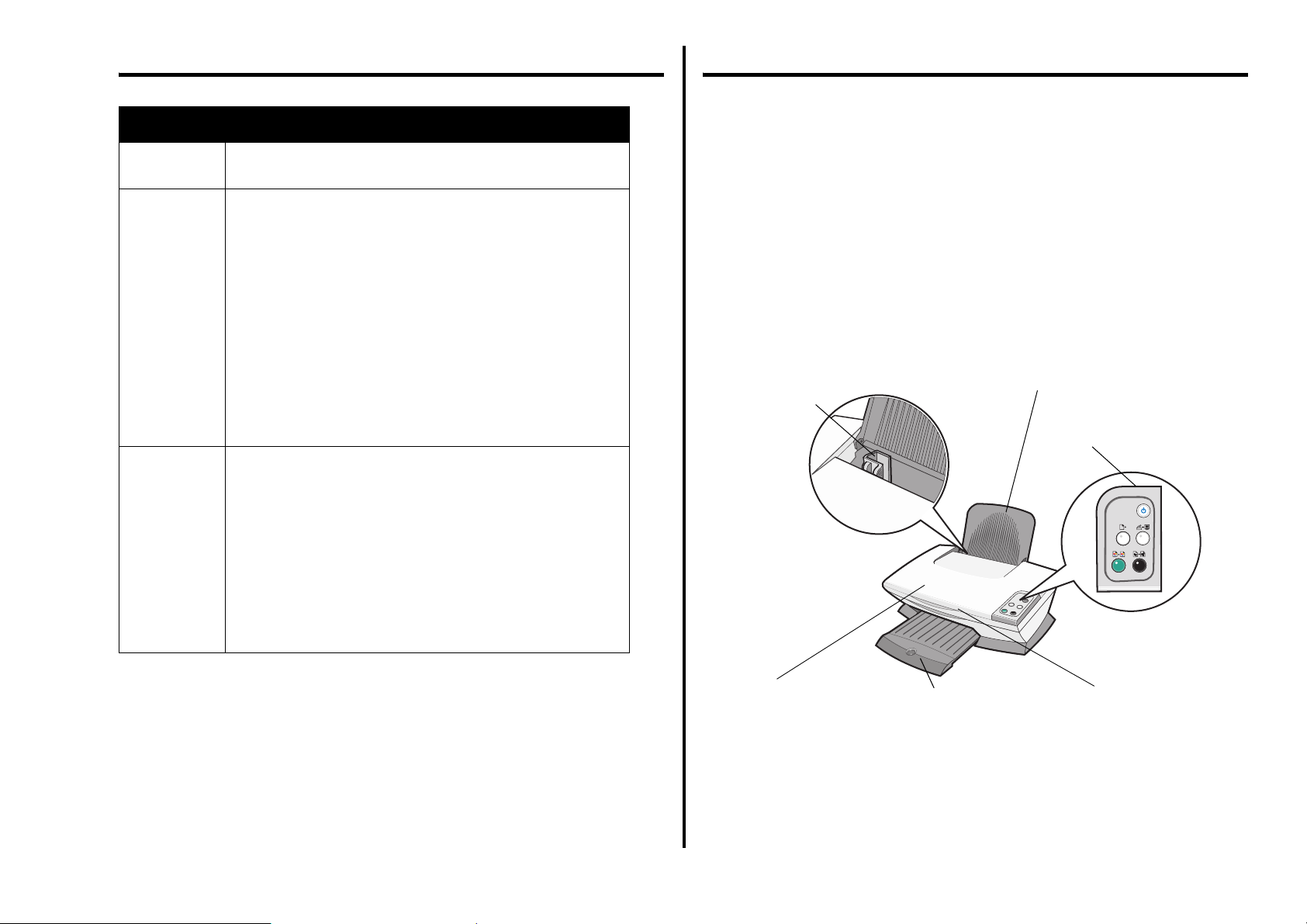
Ricerca di ulteriori informazioni Informazioni sull'unità multifunzione
Risorsa Descrizione
Istruzioni
installazione
CD • Software per l'unità multifunzione, comprendente:
Sito Web
Lexmark
di
Istruzioni su come installare l'hardware e il software e
informazioni sulla risoluzione dei problemi di installazione
– Centro multifunzione Lexmark
– Editor di foto Lexmark
– Proprietà di stampa
– Centro soluzioni Lexmark
• Driver per l'unità multifunzione
Guida per l'utente
• Una
l'utilizzo
• Un file Leggimi
Questo file contiene informazioni aggiornate su modifiche
tecniche all'unità multifunzione. Per accedere al file Leggimi
dopo aver installato il software dell'unità multifunzione, fare
clic su Start
Leggimi.
Æ Programmi Æ Nome prodotto Æ
online per informazioni di base per
http://support.lexmark.com
Informazioni su:
• Aggiornamenti—Informazioni relative all'aggiornamento
del software
• Assistenza clienti—Informazioni su contatti, stato delle
ordinazioni e garanzia
• Download— Driver
• Soluzioni—Suggerimenti e consigli per la risoluzione dei
problemi
• Riferimento— Documentazione e specifiche del prodotto
Installazione dell'unità multifunzione
Se non è stato ancora fatto, seguire le istruzioni contenute nelle
installazione
per completare l'installazione dell'hardware e del software. In caso
di problemi durante l'installazione, vedere “Risoluzione dei problemi di
installazione” a pagina 14.
Istruzioni di
Informazioni sui componenti dell'unità multifunzione
Guida carta
Spostare fino al bordo della carta
per assicurare un'appropriata
alimentazione.
Supporto carta
Sollevare per caricare la
carta nell'unità multifunzione.
Pannello di controllo
Utilizzare i pulsanti per utilizzare
l'unità multifunzione.
Coperchio superiore
Sollevare per posizionare
un elemento sul vetro
dello scanner.
Vassoio di uscita carta
Estendere per contenere
i fogli che escono
dall'unità multifunzione.
Unità scanner
Sollevare per accedere
alle cartucce di stampa.
4
Page 5
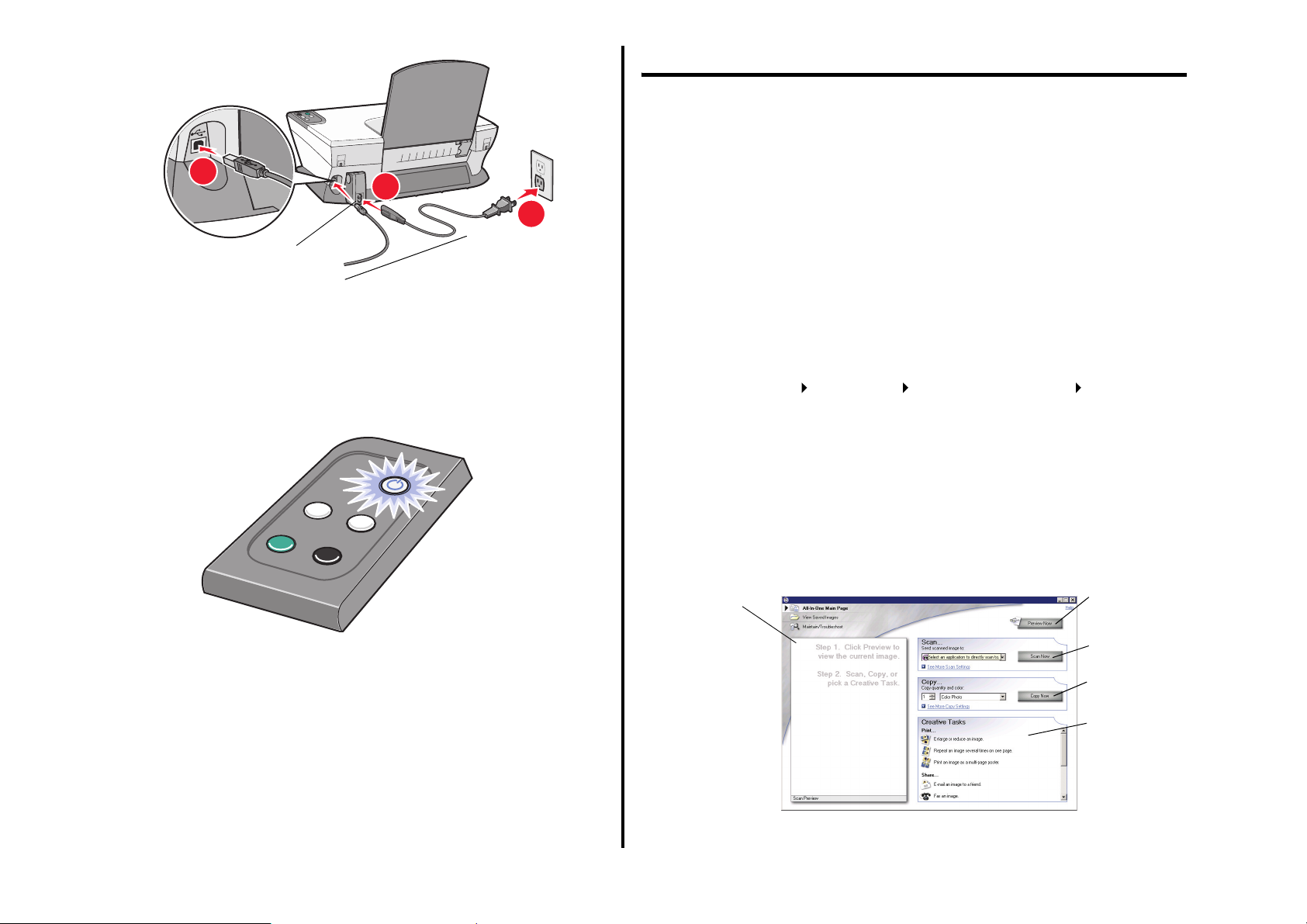
Informazioni sul software
Il software dell'unità multifunzione è costituito da quattro componenti principali:
•
Centro multifunzione Lexmark 1200 Series (acquisizione, copia e invio di fax)
• Proprietà di stampa (stampa)
1
2
1
2
3
• Centro soluzioni Lexmark (per informazioni su risoluzione dei problemi,
manutenzione e ordinazione delle cartucce)
• Editor di foto Lexmark (modifica di immagini)
Cavo USB
Cavo di alimentazione
Utilizzo del pannello di controllo
L'unità multifunzione dispone di un pannello di controllo che consente
l'acquisizione e la copia con la semplice pressione di un pulsante.
Nota: per eseguire le copie è necessario accendere sia il computer
che l'unità multifunzione.
Utilizzo del Centro multifunzione Lexmark
Utilizzare il software Centro multifunzione Lexmark 1200 Series per acquisire,
copiare e inviare tramite fax documenti. Esistono tre modi per aprire il Centro
multifunzione:
• Fare clic su Start Programmi Lexmark 1200 Series
Centro multifunzione Lexmark.
• Fare doppio clic sull'icona Centro multifunzione Lexmark 1200 Series
sul desktop.
• Premere Acquisisci sul pannello di controllo. Per ulteriori informazioni
sull'utilizzo del pannello di controllo, vedere pagina 5.
Viene visualizzata la pagina principale Centro multifunzione.
Centro multifunzione
Pagina principale Centro multifunzione
Sezione di
anteprima
Anteprima ora
Acquisisci ora
Copia ora
Attività
creative
5
Page 6
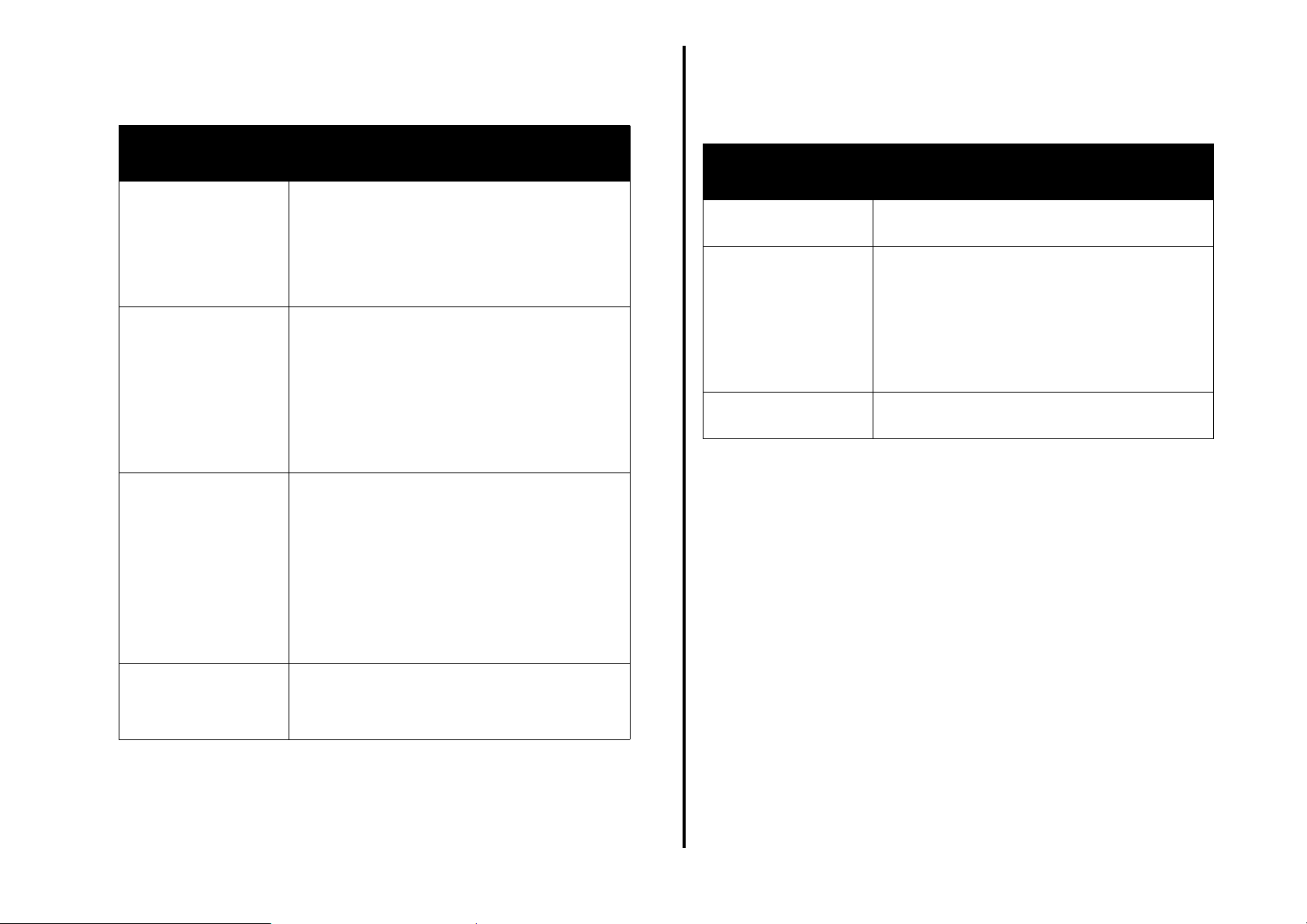
Pagina principale Centro multifunzione
Pagina Visualizza immagini salvate
Nella pagina principale di Centro multifunzione sono contenute quattro sezioni
principali: Acquisizione, Copia, Attività creative e Anteprima.
Da questa
È possibile:
sezione:
Acquisizione • Selezionare un programma a cui inviare
l'immagine acquisita.
• Scegliere il tipo di immagine da acquisire.
• Selezionare la modalità di utilizzo dell'acquisizione.
Nota: fare clic su Visualizza altre impostazioni di
acquisizione per visualizzare tutte le impostazioni.
Copia • Scegliere la quantità e il colore delle copie.
• Selezionare un'impostazione della qualità per
le copie.
• Regolare le dimensioni dell'area acquisita.
• Rendere le copie più chiare o più scure.
• Ingrandire o ridurre le copie.
Nota: fare clic su Visualizza altre impostazioni di
copia per visualizzare tutte le impostazioni.
Attività creative Scegliere tra una serie di idee creative.
• Ingrandire o ridurre un'immagine.
• Ripetere un'immagine su una stessa pagina.
• Stampare un'immagine in formato poster a
più pagine.
• Inviare un'immagine tramite e-mail.
• Inviare un fax tramite il modem del PC.
• Salvare un'immagine o un documento.
• Modificare il testo trovato in un documento
acquisito (OCR).
• Modificare un'immagine con un editor di foto.
Sezione di anteprima • Selezionare un'area dell'immagine in
anteprima da acquisire.
• Visualizzare un'immagine di quanto verrà
stampato o copiato.
Nota: per ulteriori informazioni sulla pagina principale Centro
multifunzione, fare clic sul pulsante ? situato nell'angolo superiore
destro dello schermo.
Utilizzare la pagina Immagini salvate per eseguire operazioni con immagini che
sono state salvate nel computer. Nella pagina Visualizza immagini salvate sono
contenute tre sezioni.
Da questa
È possibile:
sezione:
Apri con... Selezionare un programma a cui inviare l'immagine
salvata.
Stampa copia... • Scegliere la quantità e il colore delle copie.
• Selezionare un'impostazione della qualità per
le copie.
• Rendere le copie più chiare o più scure.
• Ingrandire o ridurre le copie.
Nota: fare clic su Visualizza altre impostazioni di
copia per visualizzare tutte le impostazioni.
Attività creative Scegliere tra una serie di idee creative. Per ulteriori
informazioni, vedere pagina 6.
Nota: per ulteriori informazioni su questa pagina, fare clic sul pulsante ?
situato nell'angolo superiore destro dello schermo.
Pagina Manutenzione/Risoluzione problemi
La pagina Manutenzione/Risoluzione problemi fornisce collegamenti diretti
a Centro soluzioni Lexmark. Scegliere tra i seguenti argomenti:
• Manutenzione e risoluzione dei problemi di qualità
• Risoluzione dei problemi dell'unità multifunzione
• Livelli di inchiostro e stato periferica
• Altre soluzioni di stampa e relative modalità di utilizzo
• Informazioni contatti
• Opzioni avanzate (aspetto, voce e comunicazione)
• Visualizzazione delle informazioni sul copyright e sulla versione
del software
Per ulteriori informazioni su Centro soluzioni Lexmark, vedere pagina 8.
Nota: per ulteriori informazioni su questa pagina, fare clic sul pulsante ?
situato nell'angolo superiore destro dello schermo.
6
Page 7
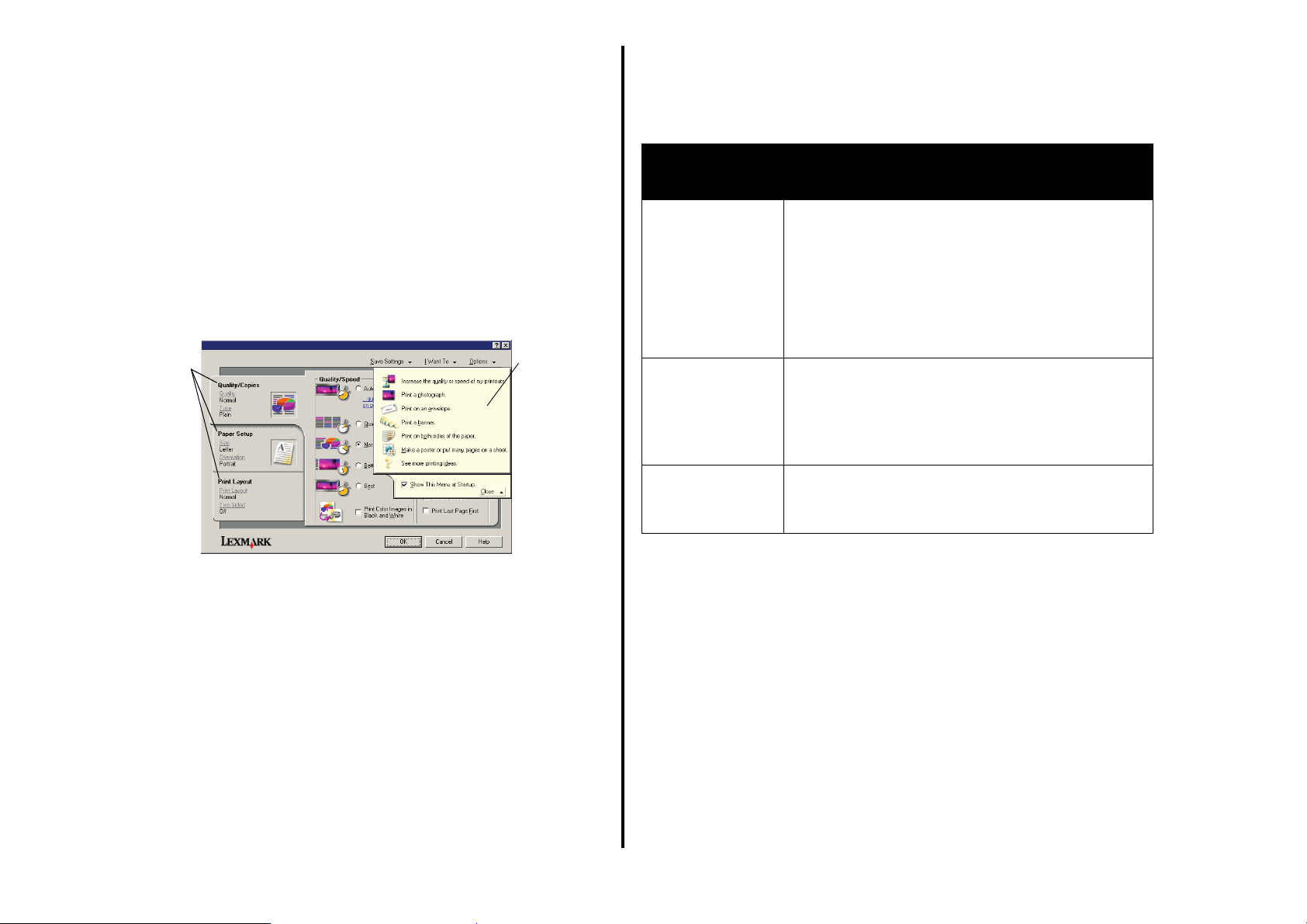
Utilizzo di Proprietà di stampa
Proprietà di stampa è il software che controlla la funzione di stampa dell'unità
multifunzione. In base al tipo di progetto che si desidera creare è possibile
modificare le impostazioni in Proprietà di stampa. È possibile aprire Proprietà
di stampa da quasi tutte le applicazioni:
1 Scegliere Stampa dal menu File del programma.
2 Nella finestra di dialogo Stampa, fare clic su Proprietà, Preferenze,
Opzioni o Imposta, in base al programma utilizzato.
Viene visualizzata la finestra Proprietà di stampa.
Nota: la procedura per la visualizzazione di questa finestra può variare
a seconda del programma utilizzato.
Schede Proprietà
di stampa
Utilizzare le schede
Qualità/Copie,
Impostazione carta e
Layout di stampa
per selezionare le
impostazioni di
stampa desiderate.
Proprietà di stampa
Scheda Qualità/Copie e menu Desidero
“Menu
Desidero”
Selezionare
uno dei progetti
dal menu per
consentire la
stampa di
fotografie,
striscioni,
buste, poster e
altro ancora.
Schede Proprietà di stampa
Tutte le impostazioni di stampa sono disponibili nelle tre schede principali del
software Proprietà di stampa: Qualità/Copie, Impostazione carta e Layout
di stampa.
Da questa
scheda:
Qualità/Copie Qualità/Velocità — Selezionare un'impostazione di
Impostazione carta
Layout di stampa Layout — Selezionare il layout desiderato.
È possibile modificare queste impostazioni:
Qualità/Velocità.
Più copie — Personalizzare la modalità di stampa di più
copie di un singolo processo di stampa dell'unità
multifunzione, fascicolato o normale.
Stampa le immagini a colori in bianco e nero —
Selezionare questa opzione per stampare immagini
a colori in bianco e nero.
Tipo — Selezionare il tipo di carta utilizzato.
Formato carta —
Orientamento — Selezionare l'orientamento del
documento sulla pagina stampata. L'orientamento può
essere verticale o orizzontale.
Duplex — Selezionare questa opzione per stampare
su entrambi i lati della carta.
Selezionare il formato di carta utilizzato.
Menu
Desidero
Il menu Desidero viene visualizzato quando si apre la finestra Proprietà
di stampa e contiene varie procedure guidate per la selezione delle impostazioni
di stampa corrette per ogni progetto. Per una visualizzazione completa della
finestra di dialogo Proprietà di stampa chiudere il menu.
Nota: per ulteriori informazioni su queste impostazioni, fare clic con il
pulsante destro del mouse su un'impostazione sullo schermo,
quindi selezionare la voce Guida rapida.
Menu Salva impostazioni
Nel menu Salva impostazioni è possibile assegnare un nome alle impostazioni
Proprietà di stampa correnti e salvarle per utilizzi futuri. È possibile salvare fino
a cinque impostazioni personalizzate.
7
Page 8

Menu Opzioni
Il menu Opzioni consente di effettuare modifiche alle impostazioni di Opzioni di
qualità, Opzioni di layout e Opzioni di stato stampante. Per ulteriori informazioni
su queste impostazioni, aprire le finestre di dialogo dal menu, quindi fare clic sul
pulsante ? nella relativa finestra di dialogo.
Il menu Opzioni fornisce anche collegamenti diretti a diverse parti di Centro
soluzioni Lexmark (vedere pagina 8) e informazioni relative alla versione del
software.
Da questa
È possibile:
scheda:
Come... Ottenere informazioni su:
• Acquisizione, copia, invio di fax e stampa.
• Individuazione e modifica delle impostazioni.
• Utilizzo delle funzionalità di base.
• Stampa di progetti come striscioni e trasferibili
a caldo.
Utilizzo di Centro soluzioni Lexmark
Centro soluzioni Lexmark 1200 Series è un'utile risorsa di informazioni.
Per aprire Centro soluzioni Lexmark, fare clic su Start Programmi Lexmark
1200 Series Centro soluzioni Lexmark 1200 Series.
Viene visualizzata la scheda Stato stampante.
Stato
stampante
Livelli di
inchiostro
Centro soluzioni Lexmark è costituito da sei schede: Stato stampante, Come...,
Risoluzione dei problemi, Manutenzione, Informazioni contatti e Avanzate.
Da questa
scheda:
Stato stampante
(finestra di dialogo
Principale)
È possibile:
• Visualizzare lo stato dell'unità multifunzione.
Ad esempio, durante la stampa, lo stato è Stampa
in corso.
• Visualizzare i livelli di inchiostro delle cartucce
di stampa.
Risoluzione dei
problemi
Manutenzione • Installare una nuova cartuccia di stampa.
Informazioni
contatti
Avanzate • Modificare l'aspetto della finestra Stato stampante e
• Ottenere suggerimenti sullo stato attuale.
• Risolvere problemi relativi all'unità multifunzione.
Nota: attendere il completamento dell'acquisizione prima
di installare nuove cartucce.
• Visualizzare le opzioni di acquisto di cartucce nuove.
• Stampare una pagina di prova.
• Eseguire la pulizia per eliminare strisce orizzontali.
• Eseguire l'allineamento per migliorare la definizione
dei bordi.
• Risolvere altri problemi di inchiostro.
• Rimuovere il residuo cartoline giapponesi.
• Ottenere informazioni su come contattare Lexmark
tramite telefono, e-mail o sul World Wide Web.
attivare o disattivare le informazioni vocali.
• Modificare le impostazioni di stampa in rete della
stampante.
• Ottenere informazioni sulla versione del software.
Nota: per ulteriori informazioni, fare clic sul pulsante ? situato nell'angolo
inferiore destro dello schermo.
8
Page 9

Utilizzo dell'Editor di foto Lexmark
Utilizzare l'Editor di foto Lexmark per modificare le immagini. Per aprire l'Editor
di foto Lexmark, fare clic su Start Programmi Lexmark 1200 Series
Editor di foto Lexmark.
Viene visualizzato l'Editor di foto Lexmark.
Strumenti di ritocco
1 A seconda del tipo di stampa da eseguire, caricare la carta appropriata
nell'unità multifunzione. Allineare la carta al lato destro del supporto carta,
con il lato di stampa rivolto verso l'alto. Assicurarsi di selezionare il formato
carta adatto per il documento. Per ulteriori informazioni, vedere pagina 10.
Utilizzare gli strumenti di ritocco per modificare l'immagine.
Nota: spostare il puntatore sullo strumento per visualizzarne
la descrizione.
Utilizzo dell'unità multifunzione
Nelle seguenti sezioni sono fornite le informazioni necessarie per eseguire
semplici stampe, acquisizioni, fotocopie e fax.
Stampa
Il menu Desidero in Proprietà di stampa (vedere pagina 7) fornisce procedure
guidate che consentono di eseguire operazioni come la stampa di fotografie,
striscioni o poster.
Caricare fino a:
100 fogli di carta normale
•
25 fogli di etichette
•
25 trasferibili a caldo
•
25 fogli di carta lucida/fotografica
•
10 lucidi
•
Nota: Poiché l'asciugatura dei ludici e
delle fotografie richiede un tempo
maggiore, si consiglia di rimuoverli
uno ad uno quando escono e farli
asciugare per evitare macchie di
inchiostro.
20 fogli di carta per striscioni
•
10 fogli di cartoncini per biglietti
•
d'auguri
10 cartoncini Hagaki
•
10 buste
•
Nota: non caricare buste con:
• Fori, perforazioni, tagli
o incisioni;
• Fermagli di metallo, legature o
sbarrette metalliche pieghevoli;
• Adesivi con alette esposte.
9
Page 10

2 Stringere e far scorrere la guida della carta lungo il bordo sinistro della carta.
8 Dalla scheda Impostazione carta selezionare il tipo di carta, il formato
e l'orientamento.
Per visualizzare informazioni su un'impostazione, fare clic con il pulsante
destro del mouse sull'impostazione desiderata, quindi selezionare la voce
Guida rapida.
Impostazione
del formato carta
Impostazione
dell'orientamento
3 Assicurarsi che l'unità multifunzione sia accesa.
4 Fare clic su File Stampa.
5 Nella finestra di dialogo Stampa, fare clic su Proprietà, Preferenze,
Opzioni o Imposta, in base al programma utilizzato.
Viene visualizzata la finestra di dialogo Proprietà di stampa.
6 Se l'operazione di stampa da eseguire è presente nel menu Desidero,
fare clic su di essa e seguire le istruzioni visualizzate sullo schermo; in caso
contrario, fare clic su Chiudi nella parte inferiore del menu.
7 Nella scheda Qualità/Copie, selezionare le impostazioni di qualità,
velocità e copia.
Per visualizzare informazioni su un'impostazione, fare clic con il pulsante
destro del mouse sull'impostazione desiderata, quindi selezionare la voce
Guida rapida.
Impostazioni
di Qualità/
Vel ocità
Impostazioni
di copia
9 Dalla scheda Layout di stampa selezionare le impostazioni di layout
e duplex per il tipo di documento da stampare.
Per visualizzare informazioni su un'impostazione, fare clic con il pulsante
destro del mouse sull'impostazione desiderata, quindi selezionare la voce
Guida rapida.
Impostazioni
di layout
Impostazioni
duplex
10 Una volta applicate tutte le impostazioni in Proprietà di stampa, fare clic
su OK nella parte inferiore dello schermo per tornare alla finestra di
dialogo Stampa.
11 Fare clic su Stampa per completare l'operazione.
10
Page 11

Acquisizione
La procedura riportata di seguito illustra come acquisire e salvare le immagini.
1 Aprire il coperchio superiore dell'unità multifunzione.
2 Posizionare l'elemento da acquisire sul vetro rivolto verso il basso.
Assicurarsi che l'angolo superiore sinistro della parte anteriore del
documento sia allineato con la freccia
3 Chiudere il coperchio superiore.
4 Avviare Centro multifunzione Lexmark (vedere pagina 5).
Viene visualizzata la pagina principale Centro multifunzione.
5 Fare clic su Anteprima ora nell'angolo superiore destro della pagina
principale di Centro multifunzione.
Nella sezione di anteprima viene visualizzata un'immagine dell'elemento
acquisito.
6 Fare clic e trascinare per selezionare un'area specifica dell'immagine in
anteprima da acquisire.
7 Fare clic su Visualizza altre impostazioni di acquisizione per rivedere
e modificare le impostazioni di acquisizione.
8 Selezionare le impostazioni di acquisizione.
Dal menu a discesa Invia immagine acquisita a, selezionare un'applicazione
a cui inviare l'immagine acquisita, oppure fare clic sulla sezione Attività
creative per visualizzare un elenco di progetti.
Pulsante Anteprima ora
Fare clic per visualizzare
un'anteprima dell'immagine.
Pulsante Acquisisci ora
Fare clic per acquisire
l'elemento sul piatto dello
scanner.
Impostazioni di Copia ora...
Regolare le impostazioni in
base al tipo di elemento
acquisito.
Attività creative
Scegliere l'attività da
sezione di anteprima
Visualizzare un'anteprima dell'immagine e
selezionare un'area da acquisire.
eseguire con l'elemento
acquisito.
9 Per inviare un'immagine direttamente a un programma, fare clic su
Acquisisci ora per completare l'acquisizione. Per utilizzare la sezione
Attività creative, seguire le istruzioni visualizzate sullo schermo del
computer.
Per un elenco delle attività creative disponibili nella pagina principale Centro
multifunzione, vedere pagina 6.
11
Page 12

Copia
Nota: è possibile eseguire una copia a colori o in bianco e nero. Premere
Copia a colori o Copia in bianco e nero sul pannello di controllo.
Per eseguire copie in bianco e nero, in grigio o a colori:
6 Selezionare le impostazioni di copia.
Nota: È possibile ingrandire o ridurre l'immagine.
7 Fare clic su Copia ora.
1 Aprire il coperchio superiore dell'unità multifunzione.
2 Posizionare l'elemento da copiare sul vetro rivolto verso il basso.
Assicurarsi che l'angolo superiore sinistro della parte anteriore
dell'elemento sia allineato con la freccia.
3 Chiudere il coperchio superiore.
4 Avviare Centro multifunzione Lexmark (vedere pagina 5).
Viene visualizzata la pagina principale Centro multifunzione.
5 Fare clic su Visualizza altre impostazioni di copia per rivedere
e modificare le impostazioni di copia.
La sezione di copia dell'unità multifunzione si espande:
Pulsante Anteprima ora
Fare clic per visualizzare
un'anteprima dell'immagine.
Fax
La procedura seguente spiega come inviare un fax utilizzando il modem del
computer.
1 Aprire il coperchio superiore.
2 Posizionare l'elemento da inviare tramite fax sul vetro rivolto verso il basso.
Assicurarsi che l'angolo superiore sinistro della parte anteriore
dell'elemento sia allineato con la freccia.
3 Chiudere il coperchio superiore.
4 Avviare Centro multifunzione Lexmark (vedere pagina 5).
5 Nella sezione Attività creative della pagina principale di Centro
multifunzione, fare clic su Invia un'immagine tramite fax.
6 Seguire le istruzioni visualizzate sullo schermo del computer.
Pulsante Copia ora
Fare clic per copiare l'immagine.
Impostazioni di copia
Regolare le impostazioni di copia.
Sezione di anteprima
Visualizzare un'anteprima
dell'immagine, e selezionare
un'area da copiare.
12
Page 13
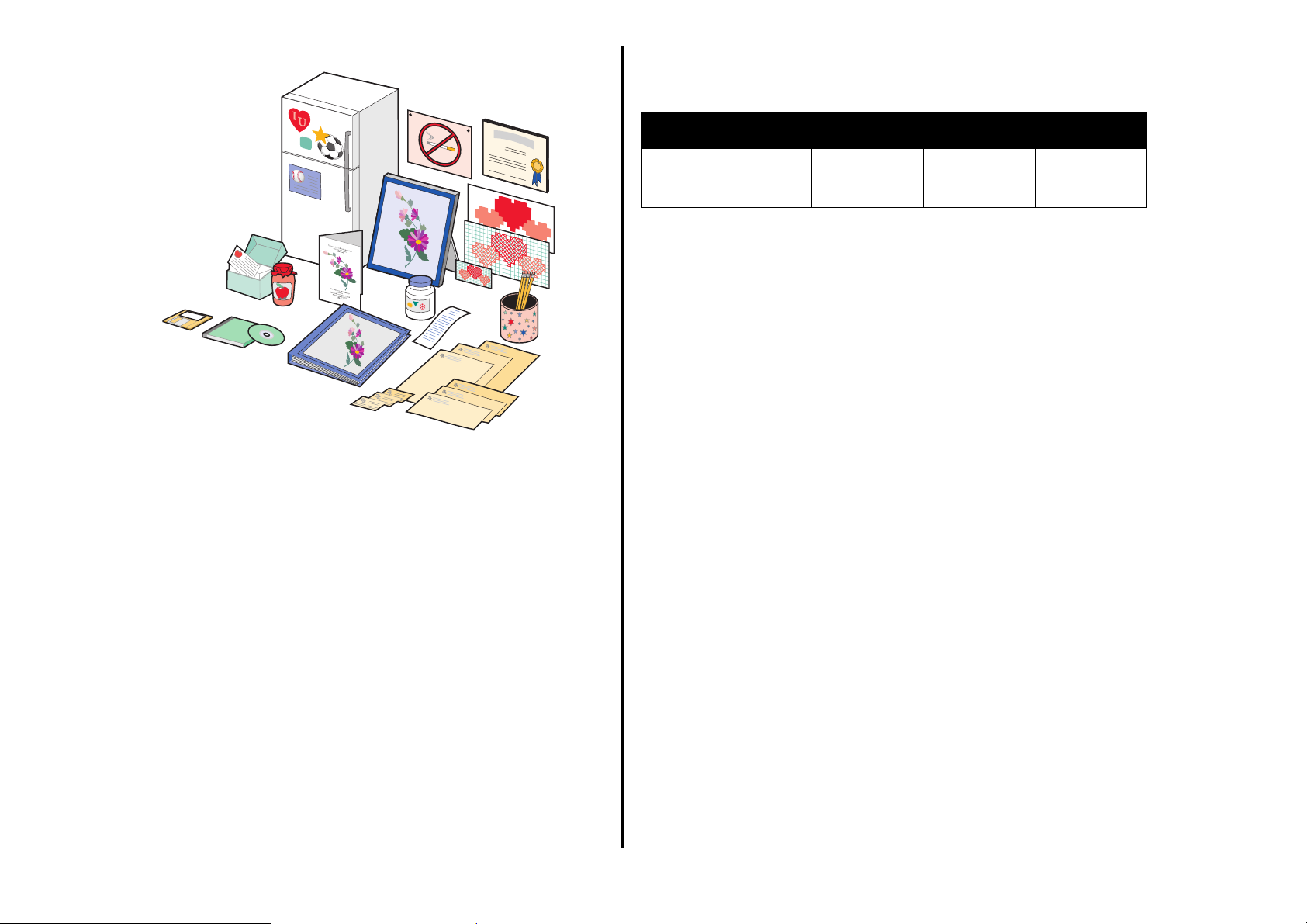
Creazione di progetti interessanti
Per creare questi e altri progetti interessanti:
1 Aprire Centro soluzioni Lexmark (vedere pagina 8).
2 Fare clic su Come.
3 Selezionare un progetto.
4 Seguire le istruzioni visualizzate sullo schermo del computer.
Sostituzione delle cartucce di stampa
Lexmark 1200 Series utilizza le seguenti cartucce:
Articolo: Numero parte:
Cartuccia nera 10N0016 16 17
Cartuccia a colori 10N0026 26 27
Nota: per informazioni sull'ordinazione di materiali di consumo, vedere
la scheda Manutenzione a pagina 8.
1 Verificare che l'Unità multifunzione sia accesa.
2
Sollevare l'unità scanner finché il supporto dello scanner non la tiene aperta.
Il supporto della cartuccia di stampa si sposta e si arresta nella posizione
di caricamento a meno che l'Unità multifunzione non sia occupata.
3 Afferrare le linguette poste sui fermi della cartuccia, quindi sollevare i fermi.
4 Rimuovere le cartucce usate. Conservarle in un contenitore a tenuta stagna
oppure smaltirle in maniera appropriata.
5 Se si installano nuove cartucce, rimuovere gli adesivi e il nastro trasparente
dalla parte inferiore delle cartucce.
Avvertenza:
6 Inserire le nuove cartucce. Assicurarsi che la cartuccia nera sia
correttamente inserita nel supporto di destra e la cartuccia a colori nel
supporto di sinistra, quindi
7 Sollevare l'unità scanner e spingere indietro il supporto scanner,
abbassando l'unità scanner fino a quando non è completamente chiusa.
non
toccare l'area di contatto in oro delle cartucce.
chiudere
i fermi fino allo scatto
.
La garanzia dell'Unità multifunzione Lexmark non copre le riparazioni dovute
a danni o guasti provocati da una cartuccia ricaricata. Si sconsiglia l'utilizzo di
cartucce ricaricate. La ricarica delle cartucce può influire sulla qualità di stampa
e causare danni all'Unità multifunzione. Per risultati ottimali, utilizzare materiali
di consumo Lexmark.
13
Page 14

Risoluzione dei problemi
Risoluzione dei problemi di installazione
Questa sezione consente di risolvere eventuali problemi relativi all'utilizzo
dell'unità multifunzione. Ulteriori informazioni sulla risoluzione dei problemi sono
disponibili in Centro soluzioni Lexmark. Per informazioni su come accedere a
Centro soluzioni Lexmark, vedere pagina 8.
Elenco di controllo per la risoluzione dei problemi
Prima di tentare di risolvere il problema, verificare le seguenti condizioni:
Il cavo di alimentazione è collegato all'unità multifunzione e a una
presa elettrica funzionante?
Sono accesi sia il computer che l'unità multifunzione?
Il cavo USB è collegato in modo corretto al computer e all'unità
multifunzione?
L'adesivo e il nastro trasparente sono stati rimossi da entrambe
le cartucce di stampa? Per informazioni, consultare la
documentazione dell'installazione.
La cartuccia nera è correttamente inserita nel supporto di destra
e la cartuccia a colori nel supporto di sinistra?
La carta è stata caricata correttamente? Assicurarsi che la carta
non venga forzata nella stampante.
Il software della stampante è stato installato correttamente?
Per informazioni, consultare la documentazione dell'installazione.
Problema: Consultare
la pagina:
La spia di accensione non si accende 14
La pagina di allineamento non viene stampata 15
Dopo avere inserito il CD del software dell'unità
multifunzione non accade nulla
L'unità multifunzione non comunica con il computer 15
L'installazione non sembra completa 15
L'unità multifunzione stampa lentamente 15
La stampa è troppo scura o confusa 15
Le linee verticali sono irregolari o i bordi non sono
uniformi
Nei immagini grafiche o in aree nere uniformi sono
presenti linee bianche
Si è verificato un inceppamento carta nell'unità
multifunzione
Acquisizione non riuscita 16
L'acquisizione o l'utilizzo di un'immagine acquisita con
un'applicazione richiede molto tempo o causa il blocco
del computer
Il bordo della copia non viene stampato 16
Il pulsante Copia sul pannello di controllo non funziona 17
La funzione fax non è operativa 17
15
16
16
16
16
La stampante Lexmark 1200 Series è impostata come
predefinita? Per verificare, fare clic su Start Impostazioni
Stampanti. Se la stampante Lexmark 1200 Series non è
impostata come predefinita, è necessario rimuovere e reinstallare
il software. Per ulteriori informazioni, vedere pagina 17.
La spia di accensione non si accende
1 Controllare i collegamenti del cavo di alimentazione.
2 Premere Power sul pannello di controllo.
14
Page 15

La pagina di allineamento non viene stampata
1 Assicurarsi che l'adesivo e il nastro trasparente siano stati rimossi da
entrambe le cartucce di stampa. Per informazioni sull'installazione delle
cartucce di stampa, consultare la documentazione dell'installazione.
2 Assicurarsi che la cartuccia nera sia correttamente inserita nel supporto
di destra e la cartuccia a colori nel supporto di sinistra.
3 Assicurarsi che la carta sia stata caricata correttamente e non sia stata
forzata all'interno dell'unità multifunzione.
4 Cercare la categoria Altre periferiche. Se vengono visualizzate periferiche
Lexmark, evidenziarle e premere il tasto CANC.
Nota: la categoria Altre periferiche viene visualizzata solo se sono presenti
periferiche sconosciute. Non eliminare alcuna voce Lexmark che
non sia presente nella categoria Altre periferiche.
5 Inserire il CD e installare nuovamente il software. Non riavviare il computer.
Per informazioni, consultare la documentazione dell'installazione.
Dopo avere inserito il CD del software dell'unità
multifunzione non accade nulla
Sul desktop, fare doppio clic sull'icona Risorse del computer, quindi fare doppio
clic sull'icona dell'unità CD-ROM.
L'unità multifunzione non comunica con il computer
1 Scollegare e ricollegare le due estremità del cavo USB. Per informazioni,
consultare la documentazione dell'installazione.
2 Scollegare il cavo di alimentazione dalla presa elettrica a muro, ricollegarlo
e premere Power. Per informazioni, consultare la documentazione
dell'installazione.
3 Riavviare il computer. Se il problema persiste, rimuovere e reinstallare
il software. Per ulteriori informazioni, vedere pagina 17.
L'installazione non sembra completa
Il software potrebbe non essere stato installato correttamente. Effettuare
le seguenti operazioni:
1 Fare clic con il pulsante destro del mouse sull'icona Risorse del computer.
Se si utilizza Windows XP, fare clic su Start per accedere all'icona Risorse
del computer.
2 Fare clic su Proprietà.
3 Se si utilizza Windows 98 o Windows Me, fare clic sulla scheda
Gestione periferiche.
Se si utilizza Windows 2000 o Windows XP, fare clic sulla scheda
Hardware, quindi sul pulsante Gestione periferiche.
Risoluzione dei problemi di stampa
L'unità multifunzione stampa lentamente
1 Chiudere tutte le applicazioni non in uso. Le risorse di memoria potrebbero
essere insufficienti.
2 Assicurarsi che le impostazioni di Proprietà di stampa in Qualità/Velocità
siano impostate su Normale o Bozza. Per ulteriori informazioni,
vedere pagina 7.
3 Provare a stampare un file di minori dimensioni. Se le risorse di memoria
risultano insufficienti, potrebbe non essere possibile stampare file di
dimensioni maggiori. Considerare l'acquisto di ulteriore memoria.
Nota: le dimensioni dei file di fotografie sono di solito maggiori.
Provare a diminuire la risoluzione di acquisizione.
La stampa è troppo scura o confusa
1 Rimuovere la carta quando esce dal vassoio della stampante. Lasciare
asciugare l'inchiostro prima di toccarla.
2 Regolare l'impostazione Qualità/Velocità in Proprietà di stampa o in Centro
multifunzione. Per ulteriori informazioni, vedere pagina 7 o pagina 6.
L'impostazione di Qualità/Velocità Alta o Massima può causare
la comparsa di macchie se utilizzata con carta normale.
Provare a impostare la qualità su Normale.
3 Aprire Centro soluzioni Lexmark (vedere pagina 8).
4 Nella scheda Manutenzione, fare clic su Pulisci per eliminare strisce
orizzontali.
15
Page 16

Le linee verticali sono irregolari o i bordi non sono
uniformi
1 Regolare l'impostazione Qualità/Velocità in Proprietà di stampa. Per ulteriori
informazioni, vedere pagina 7. Per una migliore qualità di stampa,
selezionare Alta oppure Massima.
2 Allineare le cartucce di stampa. Per allineare le cartucce di stampa:
a Aprire Centro soluzioni Lexmark (vedere pagina 8).
b Nella scheda Manutenzione fare clic su Allinea per migliore
definizione dei bordi.
Nei immagini grafiche o in aree nere uniformi sono
presenti linee bianche
Pulire gli ugelli delle cartucce di stampa. Lunghi periodi di inattività dell'unità
multifunzione possono causare l'ostruzione degli ugelli di stampa. Per pulire gli
ugelli di stampa:
1 Aprire Centro soluzioni Lexmark (vedere pagina 8).
2 Nella scheda Manutenzione, fare clic su Pulisci per eliminare strisce
orizzontali.
Si è verificato un inceppamento carta nell'unità
multifunzione
1 Seguire le istruzioni visualizzate sullo schermo per liberare il percorso
della carta.
2 Assicurarsi di utilizzare carta indicata per stampanti a getto d'inchiostro.
Per un elenco dei tipi di carta consigliati, vedere pagina 9.
3 Assicurarsi di caricare la carta correttamente. Per ulteriori informazioni,
vedere pagina 10.
4 Assicurarsi che il bordo sinistro della carta sia allineato lungo la guida del
supporto. Per ulteriori informazioni, vedere pagina 10.
Risoluzione dei problemi di acquisizione, copia e invio di fax
Acquisizione non riuscita
Il software potrebbe non essere stato installato correttamente. Seguire le
istruzioni relative alla sezione “L'unità multifunzione non comunica con il
computer" a pagina 15.
L'acquisizione o l'utilizzo di un'immagine acquisita
con un'applicazione richiede molto tempo o causa il
blocco del computer
Diminuire la risoluzione di acquisizione. La risoluzione di acquisizione è molto
diversa da quella di stampa e solitamente è impostata su valori inferiori.
Per modificare la risoluzione di acquisizione:
1 Aprire Centro multifunzione Lexmark. Per ulteriori informazioni,
vedere pagina 5.
2 Nella sezione Acquisizione, fare clic su Visualizza altre impostazioni
di acquisizione.
3 Fare clic su Visualizza impostazioni di acquisizione avanzate.
4 Inserire una risoluzione di acquisizione inferiore nella scheda Acquisisci
di Impostazioni di acquisizione avanzate.
Il bordo della copia non viene stampato
• Assicurarsi che l’originale sia correttamente orientato sul vetro. Per ulteriori
informazioni, vedere pagina 11.
• Assicurarsi che l'area da copiare non sia più grande dell'area stampabile
della pagina. Applicare la funzione Adatta a pagina. Per applicare la
funzione Adatta a pagina:
1 Avviare Centro multifunzione Lexmark (vedere pagina 5).
2 Nella sezione Copia, fare clic su Visualizza altre impostazioni di copia.
3 Fare clic sul secondo pulsante nella sezione Ridurre/Ingrandire
e selezionare Adatta a pagina dal menu a discesa corrispondente.
4 Copiare nuovamente il documento.
16
Page 17
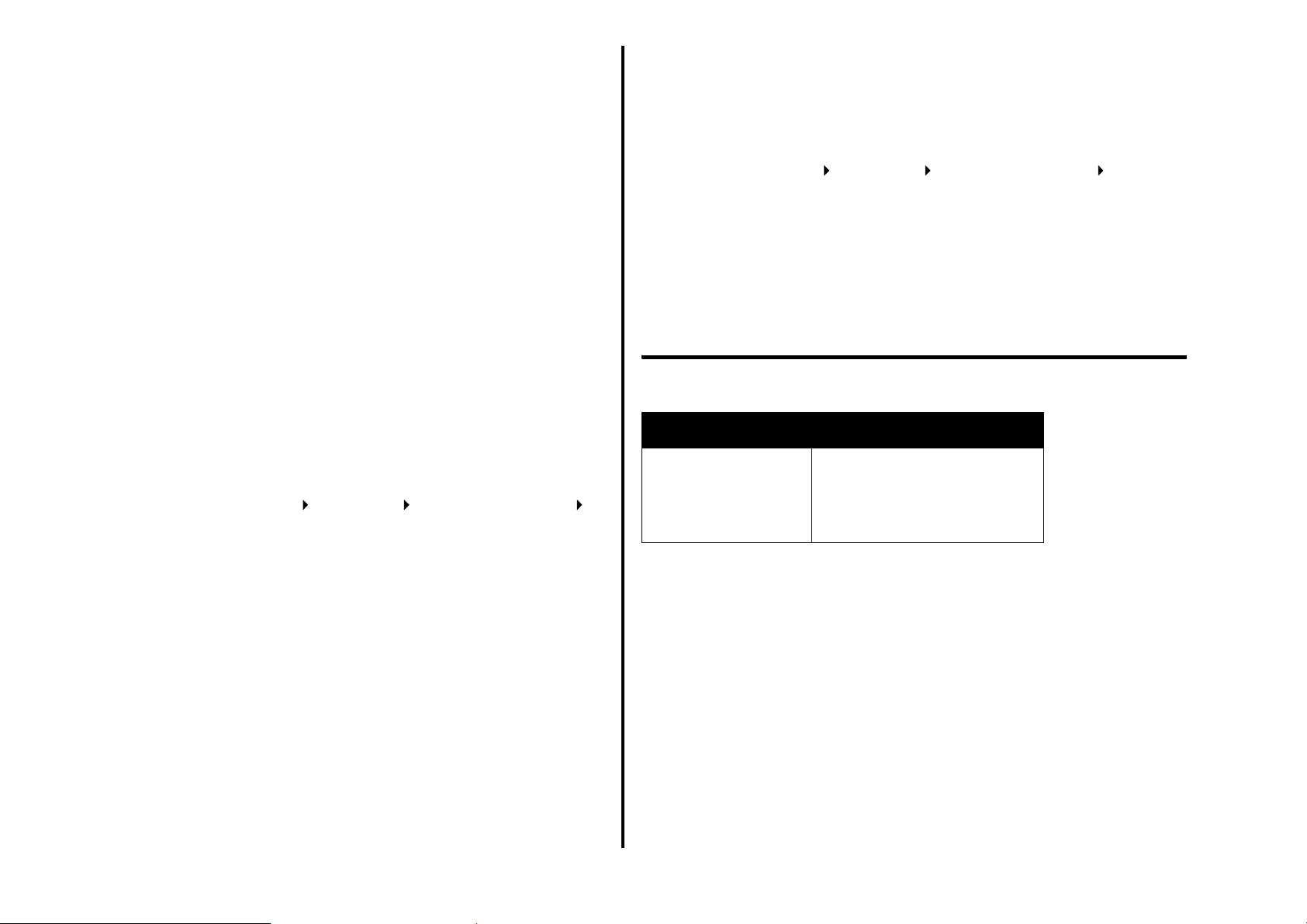
Il pulsante Copia sul pannello di controllo non
funziona
• Verificare che il computer sia acceso. Per il funzionamento dell'unità
multifunzione è necessario che il computer sia acceso.
• Assicurarsi che il software sia installato correttamente. Per informazioni,
consultare la documentazione dell'installazione. La funzione di copia è
operativa solo se il software è installato.
La funzione fax non è operativa
• Assicurarsi che il computer e l'unità multifunzione siano accesi.
• Assicurarsi che il computer sia collegato a una linea telefonica. Per il
funzionamento del fax è necessario un collegamento telefonico.
• La memoria potrebbe essere piena. Attendere che i fax in memoria siano
stati inviati, quindi inviare di nuovo quello corrente.
Altre fonti di informazione
Se le soluzioni descritte in precedenza non consentono di risolvere il problema
verificatosi nell'Unità multifunzione:
• Fare riferimento al software di Centro soluzioni Lexmark per ulteriori
informazioni sulla risoluzione dei problemi:
1 Fare clic su Start Programmi Lexmark 1200 Series Centro
soluzioni Lexmark 1200 Series.
2 Fare clic sulla scheda Risoluzione dei problemi sul lato sinistro dello
schermo.
• Per informazioni, visitare il sito Web Lexmark all'indirizzo
http://lexmark.com/.
Avvertenze
Rimozione e reinstallazione del software
Se il software Centro multifunzione non funziona correttamente o viene
visualizzato un messaggio di errore di comunicazione quando si utilizza l'unità
multifunzione, potrebbe essere necessario rimuovere e reinstallare il software
della stampante.
1 Dal desktop, fare clic su Start Programmi Lexmark 1200 Series
Disinstalla Lexmark 1200 Series.
Nota: se nel menu l'opzione di disinstallazione non viene visualizzata,
vedere “L'unità multifunzione non comunica con il computer" a
pagina 15.
2 Attenersi alle istruzioni visualizzate sullo schermo del computer per
rimuovere il software dell'unità multifunzione.
3 Riavviare il computer prima di reinstallare il software.
4 Inserire il CD e seguire le istruzioni visualizzate sullo schermo del computer
per installare il software. Per informazioni, consultare la documentazione
dell'installazione.
Le seguenti informazioni sono relative a tutte le avvertenze per questo prodotto:
Nome prodotto Lexmark 1200 Series
Tipo di macchina 4476-005
4476-006
4476-007
4476-008
Avvertenze sulle emissioni elettroniche
Federal Communications Commission (FCC) compliance information
statement
This product has been tested and found to comply with the limits for a Class B digital device, pursuant
to Part 15 of the FCC Rules. Operation is subject to the following two conditions: (1) this device may
not cause harmful interference, and (2) this device must accept any interference received, including
interference that may cause undesired operation.
17
Page 18

The FCC Class B limits are designed to provide reasonable protection against harmful interference
in a residential installation. This equipment generates, uses, and can radiate radio frequency energy
and, if not installed and used in accordance with the instructions, may cause harmful interference to
radio communications. However, there is no guarantee that interference will not occur in a particular
installation. If this equipment does cause harmful interference to radio or television reception, which
can be determined by turning the equipment off and on, the user is encouraged to try to correct the
interference by one or more of the following measures:
• Reorient or relocate the receiving antenna.
• Increase the separation between the equipment and receiver.
• Connect the equipment into an outlet on a circuit different from that to which the receiver
is connected.
• Consult your point of purchase or service representative for additional suggestions.
The manufacturer is not responsible for any radio or television interference caused by using other
than recommended cables or by unauthorized changes or modifications to this equipment.
Unauthorized changes or modifications could void the user's authority to operate this equipment.
Note: To assure compliance with FCC regulations on electromagnetic interference
for a Class B computing device, use a properly shielded and grounded cable
such as Lexmark part number 1021294. Use of a substitute cable not properly
shielded and grounded may result in a violation of FCC regulations.
Note:
Any questions regarding this compliance information statement should be directed to:
Director of Lexmark Technology & Services
Lexmark International, Inc.
740 West New Circle Road
Lexington, KY 40550
(859) 232-3000
Industry Canada compliance statement
This Class B digital apparatus meets all requirements of the Canadian Interference-Causing
Equipment Regulations.
Avis de conformité aux normes de l’industrie du Canada
Cet appareil numérique de la classe B respecte toutes les exigences du Règlement sur le matériel
brouilleur du Canada.
Conformità alle direttive dell'Unione Europea (UE)
Una dichiarazione di conformità ai requisiti delle direttive è stata sottoscritta dal Direttore della
produzione e del Supporto tecnico, Lexmark International, S.A., Boigny, Francia.
Questo prodotto è conforme ai limiti per la Classe B stabiliti dalla direttiva EN 55022 e ai requisiti di
sicurezza stabiliti dalla direttiva EN 60950.
Japanese VCCI notice
Korean MIC statement
18
Page 19

Livelli di emissione dei rumori
Le seguenti misurazioni sono state effettuate in conformità con ISO 7779 e riportate in base
a ISO 9296.
Pressione sonora media a un metro, dBA
Stampa
Acquisizione
Copia
Inattività
I valori sono soggetti a modifica. Visitare il sito www.lexmark.com per i valori correnti.
44
38
44
0
ENERGY STAR
Direttiva WEEE (Waste from Electrical and Electronic Equipment)
19
Page 20

Indice
A
acquisizione 11
posizionamento di un elemento sul vetro 11
B
bianco e nero, stampa in 7
buste
stampa 7
C
caricamento della carta 9
carta
caricamento 9
tipi accettabili 9
carta fotografica 9
carta lucida 9
carta per stampanti a getto d'inchiostro 9
carta per striscioni 9
cartoncini per biglietti d'auguri 9
cartucce
numeri parte 13
visualizzazione dei livelli di inchiostro 8
cartucce di inchiostro
visualizzazione dei livelli di inchiostro 8
cartucce di stampa
visualizzazione dei livelli di inchiostro 8
Centro multifunzione Lexmark 5
apertura 5
utilizzo 5
Centro multifunzione,
multifunzione Lexmark
Centro soluzioni Lexmark 8
apertura 8
scheda Avanzate 8
scheda Come... 8
scheda Informazioni contatti 8
scheda Manutenzione 8
vedere
Centro
scheda Risoluzione dei problemi 8
scheda Stato stampante 8
componenti dell'unità multifunzione 4
coperchio superiore 4
copia 12
copie 7
D
Desidero
modifica delle impostazioni della qualità 7
modifica delle impostazioni di velocità 7
stampa su entrambi i lati della carta 7
stampare un poster 7
stampare una busta 7
stampare una fotografia 7
stampare uno striscione 7
vedere altri suggerimenti di stampa 7
dichiarazione della FCC 17
dichiarazione sulle emissioni 17
dichiarazione sulle emissioni elettriche 17
duplex 7
E
elenco di controllo per la risoluzione dei
problemi 14
entrambi i lati, stampa su,
etichette 9
vedere
duplex
F
fax 12
finestra di dialogo Stato stampante
modifica dell'aspetto 8
fotografie
acquisizione 11
stampa 7
G
guida carta
regolazione 10
I
immagini salvate
visualizzazione 6
impostazioni di acquisizione 6
impostazioni di copia 6
impostazioni, salvataggio per utilizzo futuro 7
informazioni vocali
attivazione o disattivazione 8
installazione 4
installazione hardware
installazione software 4
L
livelli di inchiostro
visualizzazione 8
lucidi 9
M
menu Desidero 7
menu Salva impostazioni 7
O
orientamento, selezione 7
P
pagina Manutenzione/Risoluzione
problemi 6
Pagina principale Centro multifunzione
sezione Acquisizione 6
sezione Attività creative 6
sezione Copia 6
sezione di anteprima 6
20
Page 21

pagina Visualizza immagini salvate 6
sezione Apri con... 6
sezione Stampa copia... 6
pannello di controllo 5
più copie 7
poster
stampa 7
Proprietà di stampa 7
apertura 7
menu Desidero 7
menu Opzioni 8
menu Salva impostazioni 7
scheda Impostazione carta 7
scheda Layout di stampa 7
scheda Qualità/Copie 7
schede 7
Pulsante Anteprima ora 11
Q
qualità di stampa scadente 15
R
reinstallazione del software 17
rimozione del software 17
risoluzione dei problemi
problemi di acquisizione 16
problemi di copia 16
problemi di invio fax 16
S
scheda Avanzate 8
scheda Come... 8
scheda Impostazione carta 7
scheda Informazioni contatti 8
scheda Layout di stampa 7
scheda Manutenzione 8
scheda Qualità/Copie 7
scheda Risoluzione dei problemi 8
scheda Stato 8
sezione di anteprima
Anteprima acquisizione 6
anteprima di stampa/copia 6
Pulsante Anteprima ora 11
software
reinstallazione 17
rimozione 17
sostituzione delle cartucce di stampa 13
stampa 9
buste 7
fotografie 7
poster 7
striscioni 7
stato dell'unità multifunzione 8
striscione
stampa 7
striscioni
stampa 7
suono,
vedere
informazioni vocali
T
trasferibili a caldo 9
stampa 7
U
unità scanner 4
V
vassoio di uscita carta 4
21
Page 22

www.lexmark.com
www.lexmark.com
 Loading...
Loading...