Page 1
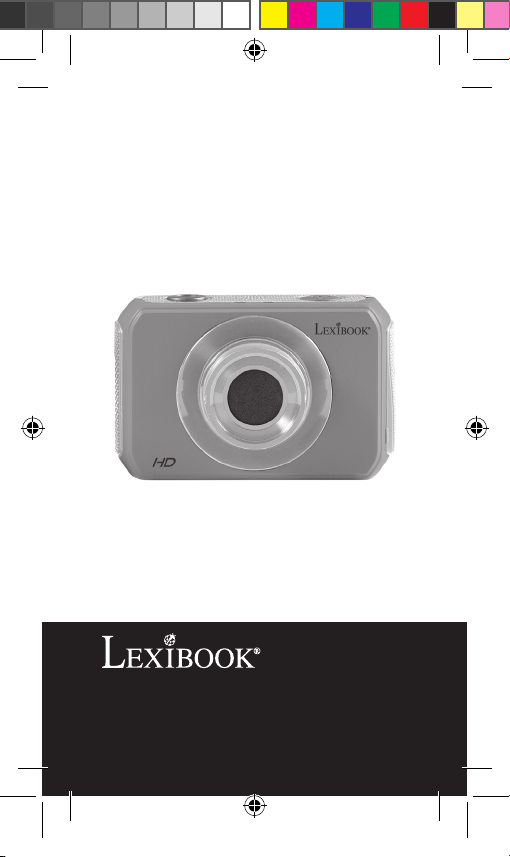
Move Cam Touch
size: 65 x 120mm
MODE D’EMPLOI
INSTRUCTION MANUAL
DJA200_01
DJA200_01IM1264_26Jun_V02.indb 1 26/06/2014 1:56 PM
Page 2

A
4
3
76
5
8
2
1
B
9
10
11
C
21
20
23
14
12
22
18
19
15
13
24
26
16
17
25
27
DJA200_01IM1264_26Jun_V02.indb 2 26/06/2014 1:56 PM
Page 3
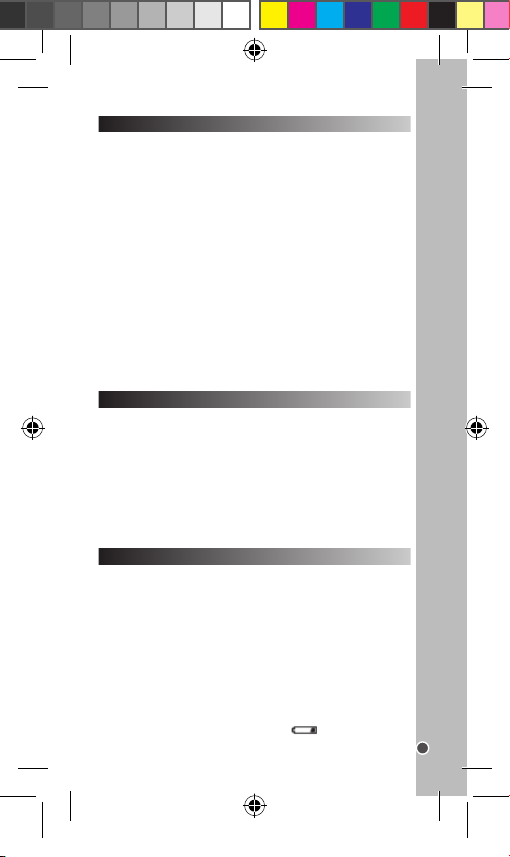
FRANÇAIS
Guide des touches
Image A :
1. Logement pour carte micro SD
2. Port mini USB
3. Bouton Marche / Arrêt
4. Voyant LED occupé
5. Voyant LED d’alimentation
6. Haut-parleur
7. Déclencheur
8. Écran LCD tactile
Image B :
9. Orice de réinitialisation
10. Sortie AV (audio / vidéo)
11. Port HDMI
12. Douille de xation pour
support de Casque / Vélo
13. Micro
14. Objectif
15. Verrou de boîtier étanche
16. Touches étanches
17. Boîtier étanche
Image C :
18. Support de vélo
19. Vis (de serrage de l’étrier)
20. Vis (de réglage de la position de la
caméra)
21. Vis de xation de la caméra
22. Étrier
23. Connecteurs
24. Support de casque
25. Sangle
26. Vis de xation de la caméra
27. Vis (de réglage de la position de la
caméra)
CONTENU DE L’EMBALLAGE
PRÉSENTATION DE VOTRE CAMÉRA
Déballage de l’appareil
Lors du déballage, assurez-vous que les pièces suivantes soient
incluses :
1 x Caméra numérique DJA200_01 / 1 x Câble USB / 1 x Boîtier étanche /
1 x Support de casque / 1 x Support de vélo / 2x xation adhésive /
1 x CD-ROM / 1 x Dragonne / 1 x Notice d’utilisation
AVERTISSEMENT : Tous les matériaux d’emballage, comme le
scotch, les feuilles en plastiques, les celles et les étiquettes ne font
pas partie du produit et doivent être jetés.
RECHARGER LES BATTERIES
Remarque : Avant d’utiliser cette caméra pour la première fois, retirez
le lm de protection de son écran LCD.
Pour recharger la batterie lithium interne (700mAh), procédez comme
suit :
1. Vériez que la caméra est éteinte.
2. Ouvrez le capuchon en caoutchouc protégeant le port mini USB.
3. Branchez le câble USB dans la caméra (5 broches) et dans votre
ordinateur (4 broches). Le voyant LED d’alimentation (5) s’allume en
rouge pendant la recharge des batteries et s’éteint une fois qu’elles
sont complètement rechargées. Il est normal que la caméra chauffe
pendant la recharge.
Remarque : Quand l’icône batteries faibles s’afche à l’écran,
rechargez-les.
3
DJA200_01IM1264_26Jun_V02.indb 3 26/06/2014 1:56 PM
Page 4
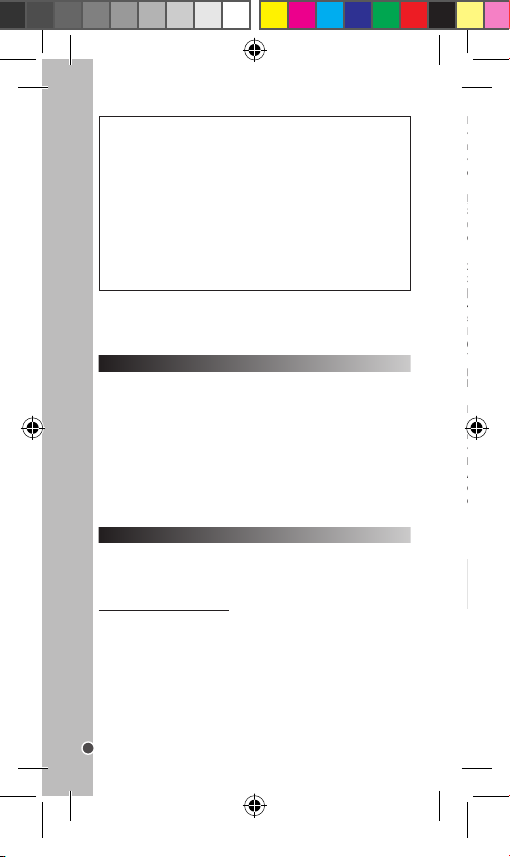
FRANÇAIS
La batterie-lithium ne doit être utilisée qu’avec cet appareil. Ne pas
Remarques :
• Éteignez toujours la caméra avant d’insérer ou de retirer une carte
micro SD.
• Nous vous recommandons d’acheter une carte micro SD de bonne
qualité et d’une capacité sufsante an de sauvegarder vos lms.
Formater une carte mémoire :
Si la carte mémoire est neuve, non formatée ou a été formatée par
un autre appareil, formatez-la pour que son système de chiers soit
compatible avec votre caméra.
1. Insérez la carte dans le logement pour carte micro SD.
2. Appuyez sur le bouton Marche / Arrêt (3) pour allumer la caméra.
3. Appuyez sur l’icône Paramètres , puis appuyez sur l’icône
[MENU].
4. Appuyez sur l’icône Réglages pour afcher le menu Réglages.
5. Avec un doigt, faites déler les options vers le bas jusqu’à «
Formater ».
6. Appuyez sur « OK » pour sélectionner cette option.
7. Appuyez sur l’icône Retour « LEFT » (Gauche) pour retourner à la
page précédente ou appuyez plusieurs fois dessus pour retourner à
l’écran d’accueil.
Remarques :
• Ne sortez pas la carte pendant son formatage, car cela peut
l’endommager.
• Même si la carte a déjà été formatée, nous vous recommandons de
la reformater pour garantir son bon fonctionnement.
Attention : Le formatage efface toutes les photos et vidéos
enregistrées sur la carte. Sauvegardez les chiers importants sur votre
ordinateur avant de formater une carte mémoire.
démonter la batterie. Ne pas jeter la batterie dans le feu ou dans
l’eau. Pour éviter tout risque d’incendies, brûlures ou dommages
au niveau de la batterie, faire en sorte que des objets métalliques
ne soient pas en contact avec les bornes de la batterie. Manipuler
des batteries endommagées ou présentant des fuites avec grande
précaution. En cas de contact avec les yeux, rincer à l’eau pendant
15 minutes et consulter un médecin. Ne pas charger la batterie si
la température ambiante dépasse 45° C. Pour mettre au rebut la
batterie, contacter le revendeur local et demander des informations
sur les normes locales en matière d’élimination ou de recyclage de
batteries. Pour recharger la batterie, utiliser exclusivement le câble
USB fourni.
ATTENTION : D’importantes interférences électromagnétiques ou
des décharges électrostatiques peuvent provoquer un mauvais
fonctionnement ou une perte de données. Si l’appareil ne fonctionne
pas correctement, veuillez réinitialiser l’appareil, puis le rallumer.
ALLUMER ET ÉTEINDRE LA CAMÉRA
Maintenez le bouton Marche / Arrêt (3) appuyé pour allumer la caméra.
Quand vous allumez la caméra, le voyant LED d’alimentation (4)
s’allume. L’écran de l’appareil s’allume pour conrmer qu’il est prêt à
être utilisé.
Appuyez à nouveau sur le bouton Marche / Arrêt (3) pour éteindre la
caméra. Une mélodie retentit et l’écran s’éteint.
Remarque : An d’économiser les batteries, la caméra se met en
veille après 60 secondes d’inactivité environ. Appuyez sur le bouton
Marche / Arrêt (3) pour rallumer la caméra. Vous pouvez modier le
délai d’extinction automatique dans l’option « Arrêt automatique » (voir
le chapitre « Conguration »).
INSÉRER UNE CARTE MÉMOIRE
Pour pouvoir enregistrer des vidéos et des photos, vous devez insérer
une carte micro SD (non fournie) dans votre caméra an de pouvoir
enregistrer les chiers correspondants.
Insérer une carte mémoire :
1. Éteignez la caméra.
2. Ouvrez le capuchon en caoutchouc protégeant le logement micro
SD.
3. Insérez précautionneusement une carte micro SD dans le logement
micro SD, puis poussez-la à l’intérieur jusqu’à atteindre un déclic.
4. Allumez la caméra.
5. Pour retirer la carte, poussez-la légèrement vers l’intérieur pour la
débloquer du logement.
4
DJA200_01IM1264_26Jun_V02.indb 4 26/06/2014 1:56 PM
Page 5
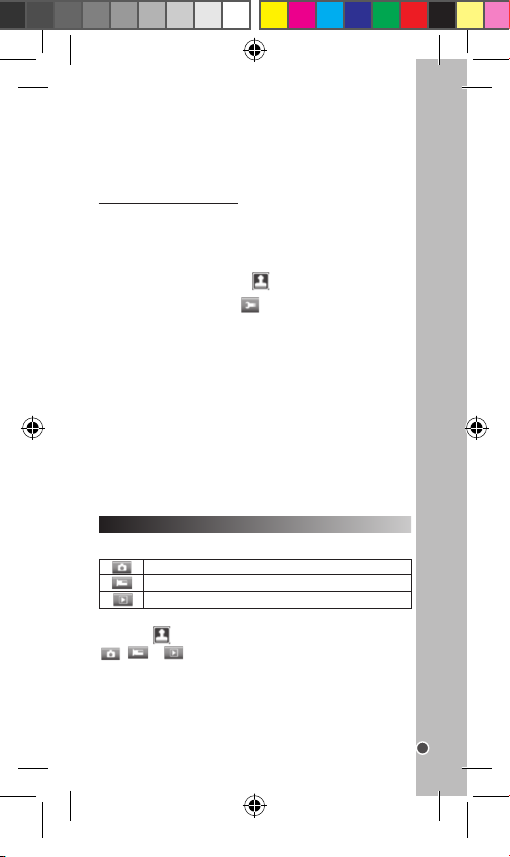
FRANÇAIS
Remarques :
• Éteignez toujours la caméra avant d’insérer ou de retirer une carte
micro SD.
• Nous vous recommandons d’acheter une carte micro SD de bonne
qualité et d’une capacité sufsante an de sauvegarder vos lms.
Formater une carte mémoire :
Si la carte mémoire est neuve, non formatée ou a été formatée par
un autre appareil, formatez-la pour que son système de chiers soit
compatible avec votre caméra.
1. Insérez la carte dans le logement pour carte micro SD.
2. Appuyez sur le bouton Marche / Arrêt (3) pour allumer la caméra.
3. Appuyez sur l’icône Paramètres , puis appuyez sur l’icône
[MENU].
4. Appuyez sur l’icône Réglages pour afcher le menu Réglages.
5. Avec un doigt, faites déler les options vers le bas jusqu’à «
Formater ».
6. Appuyez sur « OK » pour sélectionner cette option.
7. Appuyez sur l’icône Retour « LEFT » (Gauche) pour retourner à la
page précédente ou appuyez plusieurs fois dessus pour retourner à
l’écran d’accueil.
Remarques :
• Ne sortez pas la carte pendant son formatage, car cela peut
l’endommager.
• Même si la carte a déjà été formatée, nous vous recommandons de
la reformater pour garantir son bon fonctionnement.
Attention : Le formatage efface toutes les photos et vidéos
enregistrées sur la carte. Sauvegardez les chiers importants sur votre
ordinateur avant de formater une carte mémoire.
CHANGER DE MODE
Cette caméra comporte trois modes :
Mode Photo – Prendre des photos
Mode Vidéo – Filmer des vidéos (mode par défaut)
Mode Lecture – Visionner des vidéos et des photos.
Pour changer de mode, allumez la caméra, puis appuyez sur l’icône
Paramètres de l’écran. Sélectionnez un mode en appuyant sur
, ou .
DJA200_01IM1264_26Jun_V02.indb 5 26/06/2014 1:56 PM
5
Page 6
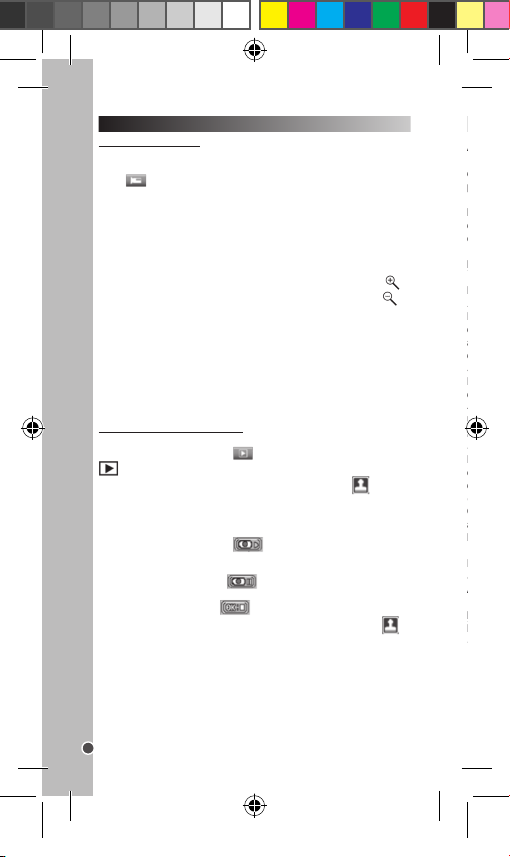
FRANÇAIS
Enregistrer une vidéo
Appuyez sur l’icône Paramètres , puis appuyez sur l’icône Vidéo
pour entrer dans le mode Vidéo. L’icône Vidéo s’afche
dans le coin supérieur gauche de l’écran. Appuyez sur l’icône [MENU]
pour entrer dans le menu Vidéo.
Les paramètres suivants sont disponibles dans le menu « Vidéo
de l’image, Exposition, Balance des blancs, Couleur, Enregistrement
continu, Détection de mouvement, Acoustique record et Marque Date.
Menu Vidéo
1. Taille de l’image
Les options suivantes sont disponibles : 1080P, 720P, VGA et QVGA.
2. Exposition
Régler manuellement l’exposition pour compenser des conditions
d’éclairage inhabituelles, par exemple un éclairage d’intérieur, des
arrière-plans sombres ou une forte luminosité en arrière-plan. La plage
de réglage de l’exposition est de -2.0 à +2,0.
3. Balance des blancs
Régler les couleurs en fonction de la source lumineuse : Auto, Lumière
du jour, Nuageux, Fluorescent, Incandescent.
4. Couleur
Modier le ton des couleurs des vidéos : Standard, Sépia,
Monochrome, Eclatant.
5. Enregistrement continu
Régler une durée limite d’enregistrement vidéo. Quand cette durée
est atteinte, un nouvel enregistrement vidéo commence. Les options
disponibles sont : Arrêt, 1 Min, 3 Mins, 5 Mins.
6. Détection de mouvement
Quand cette fonction est activée, la caméra enregistre
automatiquement et uniquement lorsqu’elle détecte un mouvement.
Les options disponibles sont : Arrêt, Marche.
7. Acoustique record
Enregistrer le son pendant les enregistrements vidéo : Arrêt, Marche.
8. Marque Date
Ajouter la date sur vos vidéos : Arrêt, Marche.
Menu de Conguration
Pour plus d’informations sur le menu Réglages, consultez le chapitre
« Menu de Conguration ».
MENUS DES PARAMÈTRES (Mode Vidéo)
FILMER DES VIDÉOS (Mode Vidéo)
1. Appuyez sur le bouton Marche / Arrêt (3) pour allumer la caméra.
L’appareil est déjà dans le mode Vidéo (mode par défaut) et l’icône
Vidéo s’afche dans le coin supérieur gauche de l’écran.
2. Appuyez sur le Déclencheur (7) pour démarrer l’enregistrement.
La durée de l’enregistrement s’afche dans le coin supérieur droit de
l’écran.
3. Appuyez à nouveau sur le Déclencheur (7) pour arrêter de lmer et
enregistrer automatiquement la vidéo au format AVI. Le temps de vidéo
encore stockable sur la carte mémoire s’afche dans le coin supérieur
droit de l’écran.
4. Pour effectuer un zoom avant, appuyez sur l’icône Zoom avant .
Pour effectuer un zoom arrière, appuyez sur l’icône Zoom arrière .
Remarques :
• L’appareil s’arrête automatiquement de lmer quand la carte mémoire
est pleine.
• Vous pouvez visionner vos vidéos enregistrées au format AVI sur
votre ordinateur avec Windows Media Player ou Quick Time.
• La durée de la vidéo peut varier en fonction de l’espace mémoire
disponible sur la carte micro SD.
Visionner des vidéos (Lecture)
1. Allumez la caméra.
2. Appuyez sur l’icône Lecture pour entrer dans le mode Lecture.
s’afche dans le coin supérieur gauche de l’écran. Si l’icône
[MENU] ne s’afche pas, appuyez sur l’icône Paramètres pour
l’afcher.
3. Efeurez l’écran de la droite vers la gauche ou de la gauche vers la
droite pour afcher et naviguer dans les vidéos enregistrées.
4. Appuyez sur l’icône Lecture (cette icône s’afche en bas de
l’écran pour indiquer qu’il s’agit d’une vidéo) pour démarrer la lecture
d’une vidéo.
5. Appuyez sur l’icône Pause pour mettre la lecture vidéo en
pause.
6. Appuyez sur l’icône Stop pour arrêter la lecture vidéo.
7. Pour quitter le mode Lecture, appuyez sur l’icône Paramètres et
sélectionnez un autre mode.
Supprimer des chiers vidéo
Procédez comme indiqué au sous-chapitre « Supprimer des photos »
du chapitre « Prendre des photos (Mode Photo) ».
6
DJA200_01IM1264_26Jun_V02.indb 6 26/06/2014 1:56 PM
Page 7

FRANÇAIS
MENUS DES PARAMÈTRES (Mode Vidéo)
Appuyez sur l’icône Paramètres , puis appuyez sur l’icône Vidéo
pour entrer dans le mode Vidéo. L’icône Vidéo s’afche
dans le coin supérieur gauche de l’écran. Appuyez sur l’icône [MENU]
pour entrer dans le menu Vidéo.
Les paramètres suivants sont disponibles dans le menu « Vidéo
de l’image, Exposition, Balance des blancs, Couleur, Enregistrement
continu, Détection de mouvement, Acoustique record et Marque Date.
Menu Vidéo
1. Taille de l’image
Les options suivantes sont disponibles : 1080P, 720P, VGA et QVGA.
2. Exposition
Régler manuellement l’exposition pour compenser des conditions
d’éclairage inhabituelles, par exemple un éclairage d’intérieur, des
arrière-plans sombres ou une forte luminosité en arrière-plan. La plage
de réglage de l’exposition est de -2.0 à +2,0.
3. Balance des blancs
Régler les couleurs en fonction de la source lumineuse : Auto, Lumière
du jour, Nuageux, Fluorescent, Incandescent.
4. Couleur
Modier le ton des couleurs des vidéos : Standard, Sépia,
Monochrome, Eclatant.
5. Enregistrement continu
Régler une durée limite d’enregistrement vidéo. Quand cette durée
est atteinte, un nouvel enregistrement vidéo commence. Les options
disponibles sont : Arrêt, 1 Min, 3 Mins, 5 Mins.
6. Détection de mouvement
Quand cette fonction est activée, la caméra enregistre
automatiquement et uniquement lorsqu’elle détecte un mouvement.
Les options disponibles sont : Arrêt, Marche.
7. Acoustique record
Enregistrer le son pendant les enregistrements vidéo : Arrêt, Marche.
8. Marque Date
Ajouter la date sur vos vidéos : Arrêt, Marche.
Menu de Conguration
Pour plus d’informations sur le menu Réglages, consultez le chapitre
« Menu de Conguration ».
» : Taille
DJA200_01IM1264_26Jun_V02.indb 7 26/06/2014 1:56 PM
7
Page 8

FRANÇAIS
PRENDRE DES PHOTOS (Mode Photo)
Retardateur
1.
Allumez la caméra, puis appuyez sur l’icône Paramètres .
appuyez sur l’icône Photo pour sélectionner le mode Photo.
2. Appuyez sur l’icône Paramètres , puis appuyez sur l’icône
[MENU].
3. Appuyez sur « Mode Capture » pour sélectionner ce mode.
4. Appuyez sur l’option désirée : Retard 2s / Retard 5s / Retard 10s.
5. Appuyez sur l’icône Retour « LEFT » (Gauche) pour retourner à la
page précédente ou appuyez plusieurs fois dessus pour retourner à
l’écran d’accueil.
6. L’icône Retardateur s’afche en haut au milieu de l’écran. Appuyez
sur le Déclencheur (7) pour prendre une photo avec le retardateur.
Visionner des photos (Lecture)
1. Allumez la caméra.
2. Appuyez sur l’icône Paramètres . Puis, appuyez sur l’icône
Lecture. pour entrer dans le mode Lecture. s’afche dans le
coin supérieur gauche de l’écran.
3. Efeurez l’écran de la droite vers la gauche ou de la gauche vers la
droite pour afcher et naviguer dans les photos prises.
4.
Pour effectuer un zoom avant, appuyez sur l’icône Zoom avant .
Faites glisser un doigt vers la gauche, la droite, le haut et le bas pour
naviguer dans la photo agrandie.
5
. Pour effectuer un zoom arrière, appuyez sur l’icône Zoom arrière .
6. Pour quitter le mode Lecture, appuyez sur l’icône Paramètres et
sélectionnez un autre mode.
Supprimer des photos
1. Pour supprimer des photos, entrez dans le mode Lecture en
appuyant sur l’icône Paramètres et sur l’icône Lecture .
2. Appuyez sur l’icône Paramètres , puis appuyez sur l’icône
[MENU]. Appuyez sur « Supprimer », puis appuyez sur l’option désirée :
- « Supprimer chier » : Supprimer la photo afchée à l’écran.
- « Supprimer tout » : Supprimer toutes les photos.
- « Annuler » : Annuler et quitter.
3. Appuyez sur « ok » pour conrmer la suppression.
Allumez la caméra, puis appuyez sur l’icône Paramètres . Ensuite,
appuyez sur l’icône Photo pour sélectionner le mode Photo.
L’icône Photo s’afche dans le coin supérieur gauche de l’écran.
Prendre une photo (une par une)
1. Cadrez le sujet à l’aide de l’écran (8) et immobilisez la caméra.
2. Appuyez sur le Déclencheur (7) pour prendre une photo. La photo
s’afche brièvement sur l’écran LCD.
Remarques :
• Dans le mode Photo, le nombre de photos encore stockables sur la
carte mémoire est afché dans le coin supérieur droit de l’écran.
• Quand la mémoire est pleine, « Carte pleine » s’afche sur l’écran.
Transférez vos photos sur votre ordinateur.
• Ne retirez pas la carte mémoire ou les batteries quand l’appareil est
en train d’enregistrer une photo, sinon elle ne sera pas complètement
enregistrée.
Prendre des photos (en rafale)
Le mode rafale vous permet de prendre six photos à la suite.
1.
Allumez la caméra, puis appuyez sur l’icône Paramètres .
appuyez sur l’icône Photo pour sélectionner le mode Photo.
2. Appuyez sur l’icône Paramètres , puis appuyez sur l’icône
[MENU].
3. Avec un doigt, faites déler la page vers le bas jusqu’à « Photos
Rafale » et appuyez dessus pour sélectionner ce mode.
4. Appuyez sur « Marche » pour sélectionner ce mode.
5. Appuyez sur l’icône Retour « LEFT » (Gauche) pour retourner à la
page précédente ou appuyez plusieurs fois dessus pour retourner à
l’écran d’accueil.
6. L’icône Rafale est afchée en haut au milieu de l’écran. Appuyez
sur le Déclencheur (7) pour prendre six photos en rafale.
Zoom
La caméra intègre un zoom numérique.
1. Pour effectuer un zoom avant, appuyez sur l’icône Zoom avant .
2.
Pour effectuer un zoom arrière, appuyez sur l’icône Zoom arrière .
L’icône du niveau de zoom sur la droite de l’écran indique le niveau de
zoom que vous avez sélectionné.
Remarque : Le zoom numérique peut amoindrir la qualité des photos.
Plus le zoom numérique est élevé, moins la qualité d’image est bonne.
Ensuite,
8
DJA200_01IM1264_26Jun_V02.indb 8 26/06/2014 1:56 PM
Page 9

FRANÇAIS
Retardateur
1.
Allumez la caméra, puis appuyez sur l’icône Paramètres .
appuyez sur l’icône Photo pour sélectionner le mode Photo.
2. Appuyez sur l’icône Paramètres , puis appuyez sur l’icône
[MENU].
3. Appuyez sur « Mode Capture » pour sélectionner ce mode.
4. Appuyez sur l’option désirée : Retard 2s / Retard 5s / Retard 10s.
5. Appuyez sur l’icône Retour « LEFT » (Gauche) pour retourner à la
page précédente ou appuyez plusieurs fois dessus pour retourner à
l’écran d’accueil.
6. L’icône Retardateur s’afche en haut au milieu de l’écran. Appuyez
sur le Déclencheur (7) pour prendre une photo avec le retardateur.
Visionner des photos (Lecture)
1. Allumez la caméra.
2. Appuyez sur l’icône Paramètres . Puis, appuyez sur l’icône
Lecture. pour entrer dans le mode Lecture. s’afche dans le
coin supérieur gauche de l’écran.
3. Efeurez l’écran de la droite vers la gauche ou de la gauche vers la
droite pour afcher et naviguer dans les photos prises.
4.
Pour effectuer un zoom avant, appuyez sur l’icône Zoom avant .
Faites glisser un doigt vers la gauche, la droite, le haut et le bas pour
naviguer dans la photo agrandie.
5
. Pour effectuer un zoom arrière, appuyez sur l’icône Zoom arrière .
6. Pour quitter le mode Lecture, appuyez sur l’icône Paramètres et
sélectionnez un autre mode.
Supprimer des photos
1. Pour supprimer des photos, entrez dans le mode Lecture en
Ensuite,
appuyant sur l’icône Paramètres et sur l’icône Lecture .
2. Appuyez sur l’icône Paramètres , puis appuyez sur l’icône
[MENU]. Appuyez sur « Supprimer », puis appuyez sur l’option désirée :
- « Supprimer chier » : Supprimer la photo afchée à l’écran.
- « Supprimer tout » : Supprimer toutes les photos.
- « Annuler » : Annuler et quitter.
3. Appuyez sur « ok » pour conrmer la suppression.
DJA200_01IM1264_26Jun_V02.indb 9 26/06/2014 1:56 PM
9
Page 10

FRANÇAIS
MENU DES PARAMÈTRES (Mode Photo)
Menu de Conguration
Pour plus d’informations sur le menu de Conguration, consultez le
chapitre « Menu de Conguration ».
Les modes Vidéo et Photo ont le même menu de Conguration.
1. Allumez la caméra.
2. Sélectionnez le mode désiré (Photo ou Vidéo). Pour basculer entre
les modes, appuyez sur l’icône Paramètres , puis sélectionnez le
mode désiré.
3. Appuyez sur l’icône [MENU], puis appuyez sur l’icône Réglages
pour afcher le menu de Conguration. Si l’icône [MENU] n’est
pas afchée, appuyez sur l’icône Paramètres pour l’afcher.
4. Avec un doigt, faites déler les paramètres vers le haut ou le bas et
appuyez sur un paramètre pour le sélectionner.
5. Appuyez sur l’icône Retour « LEFT » (Gauche) pour retourner à la
page précédente ou appuyez plusieurs fois dessus pour retourner à
l’écran d’accueil.
Les options suivantes sont disponibles dans le menu de Conguration :
1. Date
Régler l’heure et la date de la caméra. Avec un doigt, faites déler vers
le haut ou le bas chaque colonne pour régler les heures, les minutes,
les secondes, le jour, le mois et l’année. Réglez les chiffres sur la
ligne s’afchant comme suit : 00:00:00 00/00/0000. Une fois tous ces
paramètres réglés, appuyez sur « ok » pour quitter.
2. Arrêt automatique
Régler le délai d’extinction automatique de la caméra : 1 Minute, 3
Minutes, 5 Minutes, Arrêt.
3. Bip sonore
Réglez la tonalité des touches : Marche, Arrêt.
4. Langue
Modier la langue des menus de la caméra. Sept langues sont
disponibles : Anglais, Français, Espagnol, Portugais, Allemand,
Néerlandais et Italien.
5. Fréquence
Une fréquence élevée augmente la vitesse de l’obturateur de la caméra
en sorte que les variations de luminosités des sources lumineuses (par
exemple les ampoules uorescentes) sont atténuées :
6. Mode TV
Pour visionner des chiers sur un téléviseur, réglez votre caméra sur le
standard NTSC ou PAL en fonction de votre lieu d’habitation.
7. Formater
Formater la carte micro SD : Annuler, OK.
8. Réglage par défaut
Réinitialiser la caméra sur ses réglages d’usine par défaut : Annuler,
OK.
MENU DE CONFIGURATION (Modes Vidéo et Photo)
Appuyez sur l’icône Paramètres , puis appuyez sur l’icône Photo
pour entrer dans le mode Photo. L’icône Photo s’afche
dans le coin supérieur gauche de l’écran. Appuyez sur l’icône [MENU]
pour entrer dans le menu Photo. Si l’icône [MENU] n’est pas afchée,
appuyez sur l’icône Paramètres pour l’afcher.
Les paramètres suivants sont disponibles dans le menu « Photo » :
Mode Capture, Résolution, Qualité de l’image, Netteté, Exposition,
Balance des blancs, Couleur, ISO, Scène, Stabilisateur d’image et
Photos Rafale.
Menu Photo
1. Mode Capture
Reportez-vous au sous-chapitre « Retardateur » du chapitre « Prendre
des photos (Mode Photo) à la page 9.
2. Résolution
Six options sont disponibles : 12M (4000x3000), 8M (3264x2448), 5M
(2592x1944), 3M (2048x1536), 2M (1600x1200), VGA (640x480)
3. Qualité de l’image
Modier la résolution. Sélectionnez une qualité de photos moindre pour
réduire la taille du chier image et pour pouvoir enregistrer davantage
de photos : Très bonne, Bonne, Normal.
4. Netteté
Régler la netteté des photos : Net, Normal, Doux.
5. Exposition
Régler manuellement l’exposition pour compenser des conditions
d’éclairage inhabituelles, telles qu’un éclairage d’intérieur, des arrièreplans sombres ou une forte luminosité en arrière-plan. La plage de
réglage de l’exposition est : de -2,0 à +2,0
6. Balance des blancs
Régler les couleurs en fonction de la source lumineuse : Auto, Lumière
du jour, Nuageux, Fluorescent, Incandescent.
7. Couleur
Modier le ton des couleurs des photos : Standard, Sépia,
Monochrome, Eclatant.
8. ISO
Modier la sensibilité de la caméra à la lumière. Plus la valeur ISO est
élevée, plus la caméra accepte la lumière : Auto, 100, 200, 400.
9. Scène
Sélectionner le mode approprié à l’environnement : Auto, Paysage,
Portrait, Paysage de nuit, Portrait de nuit, Haute sensibilité, Plage.
10. Stabilisateur d’image
Stabiliser l’image pour éviter qu’elle ne soit oue : Marche, Arrêt.
11. Photo Rafale
Reportez-vous au sous-chapitre « Rafale » du chapitre « Prendre des
photos (Mode Photo) à la page 8.
10
DJA200_01IM1264_26Jun_V02.indb 10 26/06/2014 1:56 PM
Page 11
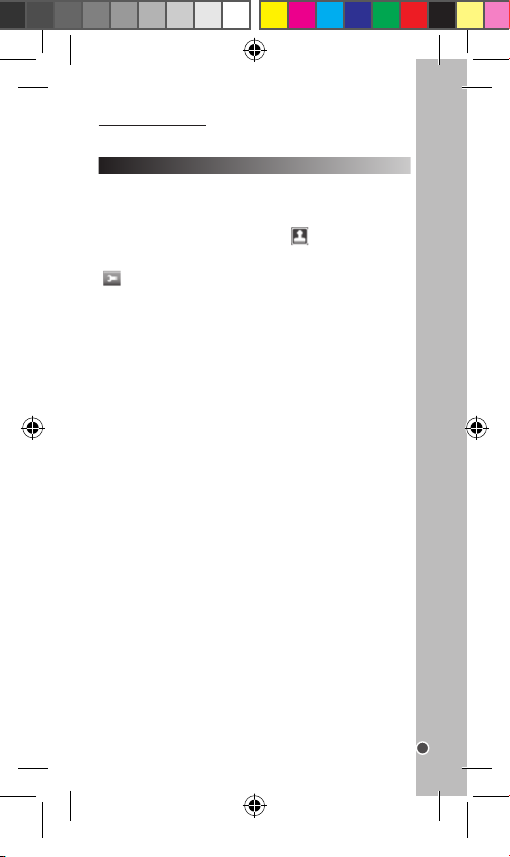
FRANÇAIS
Menu de Conguration
Pour plus d’informations sur le menu de Conguration, consultez le
chapitre « Menu de Conguration ».
MENU DE CONFIGURATION (Modes Vidéo et Photo)
Les modes Vidéo et Photo ont le même menu de Conguration.
1. Allumez la caméra.
2. Sélectionnez le mode désiré (Photo ou Vidéo). Pour basculer entre
les modes, appuyez sur l’icône Paramètres , puis sélectionnez le
mode désiré.
3. Appuyez sur l’icône [MENU], puis appuyez sur l’icône Réglages
pour afcher le menu de Conguration. Si l’icône [MENU] n’est
pas afchée, appuyez sur l’icône Paramètres pour l’afcher.
4. Avec un doigt, faites déler les paramètres vers le haut ou le bas et
appuyez sur un paramètre pour le sélectionner.
5. Appuyez sur l’icône Retour « LEFT » (Gauche) pour retourner à la
page précédente ou appuyez plusieurs fois dessus pour retourner à
l’écran d’accueil.
Les options suivantes sont disponibles dans le menu de Conguration :
1. Date
Régler l’heure et la date de la caméra. Avec un doigt, faites déler vers
le haut ou le bas chaque colonne pour régler les heures, les minutes,
les secondes, le jour, le mois et l’année. Réglez les chiffres sur la
ligne s’afchant comme suit : 00:00:00 00/00/0000. Une fois tous ces
paramètres réglés, appuyez sur « ok » pour quitter.
2. Arrêt automatique
Régler le délai d’extinction automatique de la caméra : 1 Minute, 3
Minutes, 5 Minutes, Arrêt.
3. Bip sonore
Réglez la tonalité des touches : Marche, Arrêt.
4. Langue
Modier la langue des menus de la caméra. Sept langues sont
disponibles : Anglais, Français, Espagnol, Portugais, Allemand,
Néerlandais et Italien.
5. Fréquence
Une fréquence élevée augmente la vitesse de l’obturateur de la caméra
en sorte que les variations de luminosités des sources lumineuses (par
exemple les ampoules uorescentes) sont atténuées :
6. Mode TV
Pour visionner des chiers sur un téléviseur, réglez votre caméra sur le
standard NTSC ou PAL en fonction de votre lieu d’habitation.
7. Formater
Formater la carte micro SD : Annuler, OK.
8. Réglage par défaut
Réinitialiser la caméra sur ses réglages d’usine par défaut : Annuler,
OK.
50 Hz, 60 Hz.
11
DJA200_01IM1264_26Jun_V02.indb 11 26/06/2014 1:56 PM
Page 12

FRANÇAIS
Fixer la caméra sport sur un casque
1. Mettez la caméra dans le boîtier étanche (et verrouillez-le) ou xez-
la sur le support.
2. Fixez le connecteur (3) sur la xation (B) comme montré ci-dessous.
SUPPORT DE CASQUE (Assemblage)
Pour faciliter l’utilisation de la caméra lors des activités de plein air ou
4. Fixez le connecteur (2) pourvu d’une vis en métal sur le dernier
connecteur.
5. Vissez la vis en métal du connecteur (2) dans la douille pour trépied
de la caméra.
6. Réglez ces vis pour stabiliser et améliorer la position de la caméra.
SUPPORT DE VÉLO (Assemblage)
sous l’eau, nous fournissons deux types de xation avec cette caméra.
La xation (A) permet de la xer sur un vélo et la xation (B) permet de
la xer sur un casque.
A
Procédure d’utilisation :
Fixer la caméra sport sur un vélo
1. Mettez la caméra dans le boîtier étanche (et verrouillez-le) ou xez-
la sur le support.
2. Prenez la xation (A), xez-la sur le guidon d’un vélo en plaçant le
patin en caoutchouc et en vissant les vis.
3. Choisissez un, plusieurs ou aucun des connecteurs parmi les trois
montrés ci-dessous et xez-le(s) sur la pièce (1) de la xation (A).
B
2
+
1
12
DJA200_01IM1264_26Jun_V02.indb 12 26/06/2014 1:56 PM
+
Page 13
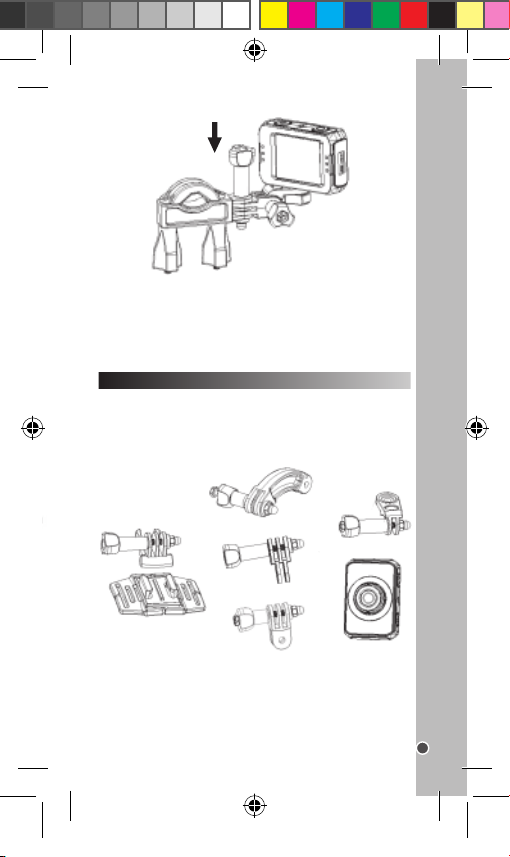
FRANÇAIS
4. Fixez le connecteur (2) pourvu d’une vis en métal sur le dernier
connecteur.
5. Vissez la vis en métal du connecteur (2) dans la douille pour trépied
de la caméra.
6. Réglez ces vis pour stabiliser et améliorer la position de la caméra.
SUPPORT DE CASQUE (Assemblage)
Fixer la caméra sport sur un casque
1. Mettez la caméra dans le boîtier étanche (et verrouillez-le) ou xez-
la sur le support.
2. Fixez le connecteur (3) sur la xation (B) comme montré ci-dessous.
3
+
DJA200_01IM1264_26Jun_V02.indb 13 26/06/2014 1:56 PM
2
+
13
Page 14

FRANÇAIS
Vous pouvez visionner vos chiers sur un téléviseur à l’aide d’un câble
AV (non fourni).
1. Branchez la caméra au téléviseur avec un câble AV (non fourni).
2. Allumez le téléviseur et réglez-le sur le mode AV.
Remarque : Effectuez correctement les branchements en respectant
les couleurs.
3. Allumez la caméra.
4. Mettez la caméra dans le mode Enregistrer (mode Photo ou Vidéo)
pour prévisualiser sur le téléviseur le sujet que vous voulez enregistrer.
5. Réglez la caméra dans le mode Lecture pour visionner vos photos
et vos vidéos.
Remarques :
• Utilisez un câble AV (non fourni) pour connecter votre caméra à un
téléviseur.
• Pour que la qualité d’image soit meilleure, réglez le standard TV sur
PAL ou NTSC (« Mode TV » dans le menu « Réglages »).
• Si l’image n’est pas correctement centrée sur l’écran du téléviseur,
modies la conguration du téléviseur (reportez-vous pour cela à son
mode d’emploi).
• Les batteries sont également utilisées lorsque la caméra est
branchée à un téléviseur.
Vous pouvez visionner vos chiers sur un téléviseur à l’aide d’un câble
HDMI (non fourni).
1. Branchez la caméra au téléviseur avec un câble HDMI (non fourni).
2. Allumez le téléviseur HDTV et réglez-le sur le mode HDMI.
3. Allumez la caméra.
4. Mettez la caméra dans le mode Lecture pour visionner les photos
et les vidéos.
5. Utilisez l’écran de la caméra pour sélectionner les photos et les
vidéos que vous voulez visionner.
BRANCHER LA CAMÉRA À UN TÉLÉVISEUR
BRANCHER LA CAMÉRA À UN TÉLÉVISEUR HDTV
1. Branchez votre caméra à un ordinateur avec le câble USB fourni.
2. Maintenez le Déclencheur (7) appuyé quelques secondes, puis
maintenez le bouton marche / arrêt (3) appuyé quelques secondes
jusqu’à ce que l’icône « PC CAM » s’afche sur l’écran de l’ordinateur.
3. Cliquez sur « Poste de travail », puis double-cliquez sur « Outil
vidéo USB ». La caméra fonctionne maintenant comme une webcam.
UTILISER LA CAMÉRA COMME WEBCAM
3. Choisissez (un, plusieurs ou aucun) connecteur(s) parmi les trois
montrés ci-dessus, et xez-le(s) sur le connecteur (3).
4. Fixez le connecteur (2) pourvu d’une vis en métal sur le dernier
connecteur.
5. Vissez la vis en métal du connecteur (2) dans la douille pour trépied
de la caméra.
6. Réglez ces vis pour stabiliser et améliorer la position de la caméra.
7. Après avoir correctement xé la caméra sur la xation, xez-les sur
le casque avec une sangle.
Insérez une sangle dans les deux extrémités de la xation (B), réglez
sa longueur en fonction de la taille du casque, puis attachez-la sur
le casque.
Support de casque sans sangle
Attachez la xation adhésive caoutchoutée au dos du boîtier étanche,
puis collez-le sur votre casque. Ou attachez la caméra sur l’adaptateur,
puis attachez la xation adhésive caoutchoutée sur le support de
casque et collez-le sur votre casque.
Remarque : Nous vous recommandons de ne pas utiliser la xation
adhésive sans sangle pour xer la caméra lors de la pratique de sports
extrêmes. Vous pouvez également acheter une xation adhésive plus
durable pour de telles activités.
14
DJA200_01IM1264_26Jun_V02.indb 14 26/06/2014 1:56 PM
Page 15

FRANÇAIS
BRANCHER LA CAMÉRA À UN TÉLÉVISEUR
Vous pouvez visionner vos chiers sur un téléviseur à l’aide d’un câble
AV (non fourni).
1. Branchez la caméra au téléviseur avec un câble AV (non fourni).
2. Allumez le téléviseur et réglez-le sur le mode AV.
Remarque : Effectuez correctement les branchements en respectant
les couleurs.
3. Allumez la caméra.
4. Mettez la caméra dans le mode Enregistrer (mode Photo ou Vidéo)
pour prévisualiser sur le téléviseur le sujet que vous voulez enregistrer.
5. Réglez la caméra dans le mode Lecture pour visionner vos photos
et vos vidéos.
Remarques :
• Utilisez un câble AV (non fourni) pour connecter votre caméra à un
téléviseur.
• Pour que la qualité d’image soit meilleure, réglez le standard TV sur
PAL ou NTSC (« Mode TV » dans le menu « Réglages »).
• Si l’image n’est pas correctement centrée sur l’écran du téléviseur,
modies la conguration du téléviseur (reportez-vous pour cela à son
mode d’emploi).
• Les batteries sont également utilisées lorsque la caméra est
branchée à un téléviseur.
BRANCHER LA CAMÉRA À UN TÉLÉVISEUR HDTV
Vous pouvez visionner vos chiers sur un téléviseur à l’aide d’un câble
HDMI (non fourni).
1. Branchez la caméra au téléviseur avec un câble HDMI (non fourni).
2. Allumez le téléviseur HDTV et réglez-le sur le mode HDMI.
3. Allumez la caméra.
4. Mettez la caméra dans le mode Lecture pour visionner les photos
et les vidéos.
5. Utilisez l’écran de la caméra pour sélectionner les photos et les
vidéos que vous voulez visionner.
UTILISER LA CAMÉRA COMME WEBCAM
1. Branchez votre caméra à un ordinateur avec le câble USB fourni.
2. Maintenez le Déclencheur (7) appuyé quelques secondes, puis
maintenez le bouton marche / arrêt (3) appuyé quelques secondes
jusqu’à ce que l’icône « PC CAM » s’afche sur l’écran de l’ordinateur.
3. Cliquez sur « Poste de travail », puis double-cliquez sur « Outil
vidéo USB ». La caméra fonctionne maintenant comme une webcam.
DJA200_01IM1264_26Jun_V02.indb 15 26/06/2014 1:56 PM
15
Page 16
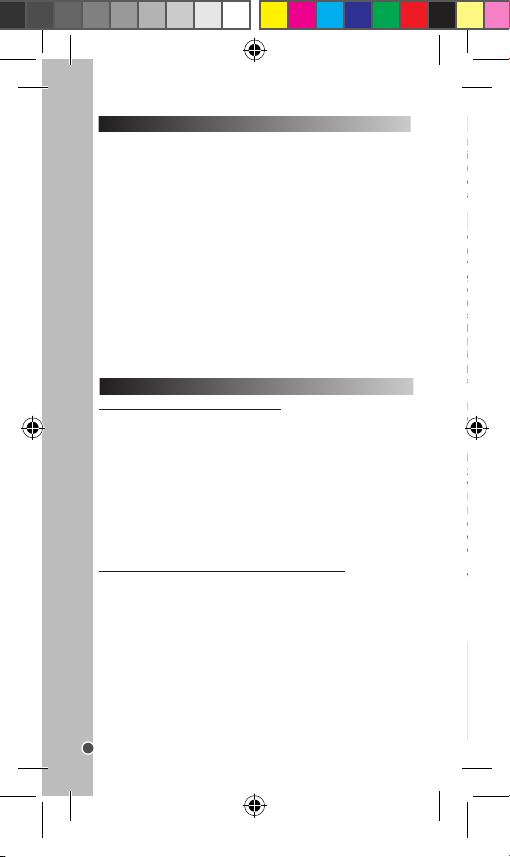
FRANÇAIS
Protéger le produit de l’humidité. S’il est mouillé, l’essuyer
immédiatement. Ne pas le laisser en plein soleil, ne pas l’exposer à
une source de chaleur. Ne pas le laisser tomber. Ne pas tenter de le
démonter. Pour le nettoyer, utiliser un chiffon légèrement imbibé d’eau
à l’exclusion de tout produit détergent.
Ce produit est couvert par notre garantie de deux ans. Pour toute
mise en œuvre de la garantie ou de service après-vente, vous devez
vous adresser à votre revendeur muni de votre preuve d’achat. Notre
garantie couvre les vices de matériel ou de montage imputables au
constructeur à l’exclusion de toute détérioration provenant du non-
respect de la notice d’utilisation ou de toute intervention intempestive
sur l’article (telle que démontage, exposition à la chaleur ou à
l’humidité…).
Note : Veuillez garder ce mode d’emploi, il contient d’importantes
informations. Le contenu de ce mode d’emploi peut changer sans
préavis. Aucune partie de ce mode d’emploi ne doit être reproduite
sans le consentement écrit du fabricant.
Référence : DJA200_01
Conçu et développé en Europe – Fabriqué en Chine
© 2014 LEXIBOOK®
LEXIBOOK SA
2, avenue de Scandinavie
91953 Courtabœuf Cedex
France
Pour vos demandes concernant un problème SAV ou une réclamation,
composez le 01 84 88 58 58.Pour toutes vos autres demandes (conseil
d’achat, choix d’un produit, renseignement avant-vente sur l’utilisation
d’un produit …), composez le 08 92 23 27 26 (0,34€ TTC /minute).
www.lexibook.com
CONNECTER LA CAMÉRA À UN ORDINATEUR
1. Vous pouvez procéder de deux manières pour connecter le contenu
de votre caméra à votre ordinateur :
a. Branchez le câble USB fourni dans la caméra et l’ordinateur.
b. Retirez la carte micro SD de la caméra, puis insérez-la dans un
lecteur de carte et insérez le lecteur de carte dans votre ordinateur.
2. « Mémoire de masse » s’afche sur l’écran de la caméra.
3. Ouvrez Quick Time Player (il peut être nécessaire de télécharger
ce logiciel sur Internet s’il n’est pas installé sur l’ordinateur) ou la
visionneuse photo de votre ordinateur. Vous pouvez importer vos
photos et vidéos, et les éditer avec ces logiciels.
4. Ouvrez le « Poste de travail » ou l’« Explorateur Windows » de votre
ordinateur.
5. Un « Disque amovible » s’afche. Double-cliquez dessus pour
afcher son contenu.
6. Double-cliquez sur le dossier « DCIM » pour afcher vos photos
et vidéos.
7. Vous pouvez maintenant copier et enregistrer vos photos et vidéos
sur votre ordinateur.
TÉLÉCHARGEMENT DE VOS PHOTOS ET VIDEOS
Utiliser « MAGIX Photo Manager 10 » :
1. Branchez le câble USB fourni à l’appareil photo et au port USB d’un
ordinateur.
2. Allumez l’appareil photo. « Stock. masse » s’afche à l’écran une
fois que la connexion avec l’ordinateur est établie.
3. Double-cliquez sur le raccourci « MAGIX Photo Manager 10 ». Les
photos prises avec l’appareil photo s’afchent automatiquement sur
l’écran d’accueil.
4. Cliquez sur le bouton « Importer » dans le menu principal (en haut
à gauche).
5. Vous pouvez copier et coller des photos dans le dossier de votre
choix.
Publier des photos sur les sites de réseaux sociaux
1. Dans « Magix Photo Manager 10 », sélectionnez la photo que vous
souhaitez publier sur Facebook ou Flickr.
2. L’image sélectionnée apparaît dans un encadré orange.
3. Dans la barre de menus, cliquez sur l’onglet « Online » et
sélectionnez « Charger des médias vers d’autres services web »
(Upload media to other web services) puis, selon le cas, « Charger des
medias sur Flickr » (Upload media to Flickr) ou « Charger des medias
sur Facebook » (Upload media to Facebook).
4. La fenêtre « Charger » (Upload) s’afche à l’écran. Complétez les
différents champs (nom du chier, description, mots clés…).
5. Cliquez sur « Charger » (Upload) pour conrmer.
6. Selon le cas, la page d’accueil de Facebook ou de Flickr s’ouvre.
7. Suivez ensuite les indications afchées à l’écran pour terminer le
téléchargement.
16
DJA200_01IM1264_26Jun_V02.indb 16 26/06/2014 1:56 PM
Page 17

FRANÇAIS
Protéger le produit de l’humidité. S’il est mouillé, l’essuyer
ENTRETIEN
immédiatement. Ne pas le laisser en plein soleil, ne pas l’exposer à
une source de chaleur. Ne pas le laisser tomber. Ne pas tenter de le
démonter. Pour le nettoyer, utiliser un chiffon légèrement imbibé d’eau
à l’exclusion de tout produit détergent.
Ce produit est couvert par notre garantie de deux ans. Pour toute
GARANTIE
mise en œuvre de la garantie ou de service après-vente, vous devez
vous adresser à votre revendeur muni de votre preuve d’achat. Notre
garantie couvre les vices de matériel ou de montage imputables au
constructeur à l’exclusion de toute détérioration provenant du non-
respect de la notice d’utilisation ou de toute intervention intempestive
sur l’article (telle que démontage, exposition à la chaleur ou à
l’humidité…).
Note : Veuillez garder ce mode d’emploi, il contient d’importantes
informations. Le contenu de ce mode d’emploi peut changer sans
préavis. Aucune partie de ce mode d’emploi ne doit être reproduite
sans le consentement écrit du fabricant.
Référence : DJA200_01
Conçu et développé en Europe – Fabriqué en Chine
© 2014 LEXIBOOK®
LEXIBOOK SA
2, avenue de Scandinavie
91953 Courtabœuf Cedex
France
Pour vos demandes concernant un problème SAV ou une réclamation,
composez le 01 84 88 58 58.Pour toutes vos autres demandes (conseil
d’achat, choix d’un produit, renseignement avant-vente sur l’utilisation
d’un produit …), composez le 08 92 23 27 26 (0,34€ TTC /minute).
www.lexibook.com
Ce produit
n’est pas un
jouet.
Informations sur la protection de l’environnement :
Tout appareil électrique usé est une matière recyclable
et ne devrait pas faire partie des ordures ménagères!
Nous vous demandons de bien vouloir nous soutenir en
contribuant activement au ménagement des ressources
et à la protection de l’environnement en déposant cet
appareil dans des sites de collecte (si existants).
17
DJA200_01IM1264_26Jun_V02.indb 17 26/06/2014 1:56 PM
Page 18

ENGLISH
GETTING TO KNOW YOUR CAMCORDER
INSTALLING A MEMORY CARD
To store pictures or videos, you need to insert a micro SD card (not
included) into your digital camcorder so you can save your les.
To insert the memory card:
1. Turn off the camcorder.
2. Open the rubber cover that protects the micro SD card slot.
3. Insert the micro SD card carefully into the micro SD card slot and
push rmly until you hear a “click” sound.
4. Turn the camcorder on.
5. To remove the card, push it in slightly to release it from the slot.
Notes:
• Always turn the camcorder off when you insert or remove the micro
SD card.
• To save your videos, we recommend that you purchase a micro SD
card that has good quality and sufcient capacity.
WARNING: Malfunction or loss of memory may be caused by strong
frequency interference or electrostatic discharge. Should any abnormal
function occur, reset the unit and turn it on again.
TURNING THE CAMCORDER ON AND OFF
Press and hold the Power button (3) to turn the camcorder on.
When you turn the camcorder on, the green Busy LED indicator (4)
illuminates. The LCD screen lights up to conrm the camcorder is
ready for use.
Press the Power button (3) once more to turn the camcorder off. A
melody will sound and the screen will go blank.
Note: To save battery power, the camcorder will auto standby after a
period of inactivity (60 seconds approximately). Press the Power button
(3) to reactivate the camcorder. You can change the auto power - off
time by setting the function “Auto Power Off” (see the “Setup” section).
Key guide
Please refer to image A:
1. Micro SD card slot
2. Mini USB jack
3. Power button
4. Busy LED indicator
5. Power LED indicator
6. Speaker
7. Shutter button
8. LCD touch screen
Please refer to image B:
9. Reset hole
10. AV out jack
11. HDMI jack
12. Helmet/Bike mount
tripod hole
13. Microphone
14. Lens
15. Door clip
16. Waterproof buttons
17. Waterproof case
Please refer to image C:
18. Bike mount
19. Screws (tighten clamp)
20. Screw (adjusts camcorder position)
21. Camcorder mount tripod screw
22. Clamp
23. Connectors
24. Helmet mount
25. Strap
26. Camcorder mount tripod screw
27. Screw (adjusts camcorder position)
CONTENTS OF THE PACKAGING
Unpacking the device
When unpacking, ensure that the following elements are included:
1 x DJA200_01 digital camcorder / 1 x USB cable /
1 x waterproof case / 1 x helmet mount / 1 x bike mount /
2 x stickers / 1 x CD-ROM / 1 x hand strap / 1 x instruction manual
WARNING: All packaging materials, such as tape, plastic sheets, wire
ties and tags are not part of this product and should be discarded.
CHARGING THE BATTERIES
Note: Before using the camcorder for the rst time, please remove the
protective lm of the camcorder’s LCD screen.
To recharge the internal lithium battery (700mAh), proceed as follows:
1. Make sure the camcorder is off.
2. Open the rubber cover that protects the mini USB jack.
3. Connect the USB cable to the camcorder (5 pin) and your computer
(4 pin). The power LED indicator (5) lights up red when the batteries
are charging and turns off when it is fully charged. It is normal for the
camcorder to be warm during charging.
Note: When the low battery icon appears on the LCD screen,
recharge the batteries.
18
DJA200_01IM1264_26Jun_V02.indb 18 26/06/2014 1:56 PM
Page 19

ENGLISH
The lithium battery is intended for use only with this product. Do not
disassemble the battery. Do not dispose of the battery in re or water.
To avoid risk of re, burns, or damage to your battery, do not allow
a metal object to touch the battery contacts. Handle a damaged or
leaking battery with extreme care. If it contacts the eye, ush the
eye with water for 15 minutes and seek medical attention. Do not
charge the lithium battery pack if the ambient temperature exceeds
45°C (113°F). When discarding a battery pack, contact your local
waste disposal provider regarding local restrictions on the disposal or
recycling of batteries. Only use the supplied USB cable for charging.
WARNING: Malfunction or loss of memory may be caused by strong
frequency interference or electrostatic discharge. Should any abnormal
function occur, reset the unit and turn it on again.
TURNING THE CAMCORDER ON AND OFF
Press and hold the Power button (3) to turn the camcorder on.
When you turn the camcorder on, the green Busy LED indicator (4)
illuminates. The LCD screen lights up to conrm the camcorder is
ready for use.
Press the Power button (3) once more to turn the camcorder off. A
melody will sound and the screen will go blank.
Note: To save battery power, the camcorder will auto standby after a
period of inactivity (60 seconds approximately). Press the Power button
(3) to reactivate the camcorder. You can change the auto power - off
time by setting the function “Auto Power Off” (see the “Setup” section).
INSTALLING A MEMORY CARD
To store pictures or videos, you need to insert a micro SD card (not
included) into your digital camcorder so you can save your les.
To insert the memory card:
1. Turn off the camcorder.
2. Open the rubber cover that protects the micro SD card slot.
3. Insert the micro SD card carefully into the micro SD card slot and
push rmly until you hear a “click” sound.
4. Turn the camcorder on.
5. To remove the card, push it in slightly to release it from the slot.
Notes:
• Always turn the camcorder off when you insert or remove the micro
SD card.
• To save your videos, we recommend that you purchase a micro SD
card that has good quality and sufcient capacity.
DJA200_01IM1264_26Jun_V02.indb 19 26/06/2014 1:56 PM
19
Page 20
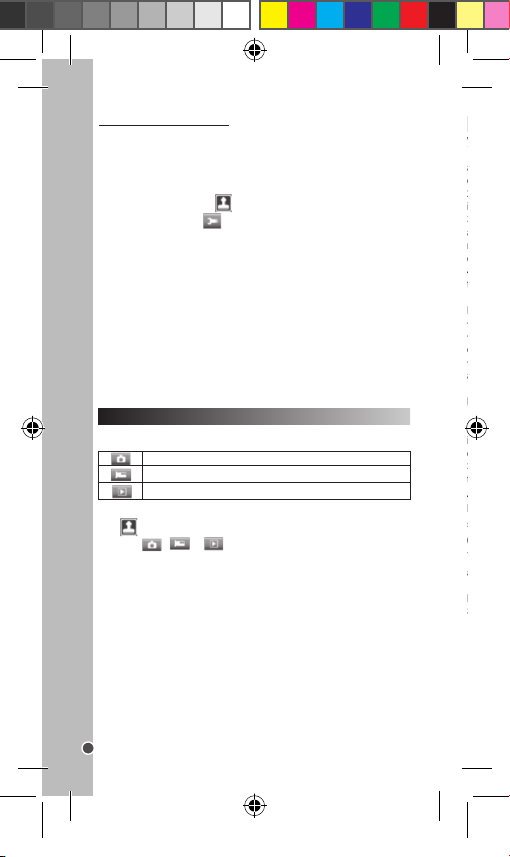
ENGLISH
To format the memory card:
CAPTURING VIDEO CLIPS (Video mode)
Video recording
1. Turn the camcorder on by pressing the Power button (3). You are
already in Video Mode (default mode) and the Video icon appears
on the top left of the LCD screen.
2. Press the Shutter button (7) to start recording. The recording length
is displayed on the top right of the LCD screen.
3. Press the Shutter button (7) again to stop recording and
automatically save the video in AVI format. The video storage time
remaining on the memory card is displayed in the upper right corner
of the screen.
4. To zoom in, touch the Zoom in icon and to zoom out , touch
the Zoom out icon .
Notes:
• If the memory is full, the camcorder will stop recording automatically.
• You can use Windows Media player and Quick time to play AVI les
on your computer.
• The video clip’s length may change according to the memory space
available on the micro SD card.
Playing video les (Playback)
1. Turn the camcorder on.
2. Touch the Playback icon to enter the Playback mode.
is displayed on the top left of the LCD screen. If the Menu is not
displayed, touch the Settings icon and it will appear.
3. Touch the screen from right to left or left to right to display and scroll
through the videos saved.
4. Touch the Play icon (this icon appears at the bottom of the
LCD screen to show that it is a video) to start playing the video.
5. Touch the Pause icon to pause the video.
6. Touch the Stop icon to stop playing the video.
7. To exit the Playback mode, touch the Settings icon and select
another mode.
Deleting video les
See the section on “Taking Photos (Capture Mode) / Deleting pictures”.
If the card is new, unformatted or was previously formatted by another
camcorder, format the card so that the le format is compatible with
your camcorder.
1. Insert the card into the micro SD card slot.
2. Turn on the camcorder by pressing the Power button (3).
3. Touch the Settings icon and then touch the Menu icon.
4. Touch the Setup icon to enter the “Setup” menu.
5. Use your nger to scroll down through the options and “Format” to
select it.
6. Touch “OK” to select it.
7. Touch the Back icon “LEFT” to go back to the previous screen or
touch it repeatedly to go back to the main display.
Notes:
• Do not pull out the card when formatting to avoid any failure of the
card.
• Even if the card has been formatted before, we recommend you
format it again to ensure that it will work properly.
Caution: Formatting will delete all stored photos and videos. Download
important les to your computer before formatting.
CHANGING MODES
This camcorder has three modes:
Capture mode – takes photos
Video mode – takes video les (default mode)
Playback mode – displays videos and photos
To change mode, turn the camcorder on and touch the Settings
icon on the LCD touch screen. Select the mode you want by
touching , or .
20
DJA200_01IM1264_26Jun_V02.indb 20 26/06/2014 1:56 PM
Page 21

ENGLISH
CAPTURING VIDEO CLIPS (Video mode)
Video recording
1. Turn the camcorder on by pressing the Power button (3). You are
already in Video Mode (default mode) and the Video icon appears
on the top left of the LCD screen.
2. Press the Shutter button (7) to start recording. The recording length
is displayed on the top right of the LCD screen.
3. Press the Shutter button (7) again to stop recording and
automatically save the video in AVI format. The video storage time
remaining on the memory card is displayed in the upper right corner
of the screen.
4. To zoom in, touch the Zoom in icon and to zoom out , touch
the Zoom out icon .
Notes:
• If the memory is full, the camcorder will stop recording automatically.
• You can use Windows Media player and Quick time to play AVI les
on your computer.
• The video clip’s length may change according to the memory space
available on the micro SD card.
Playing video les (Playback)
1. Turn the camcorder on.
2. Touch the Playback icon to enter the Playback mode.
is displayed on the top left of the LCD screen. If the Menu is not
displayed, touch the Settings icon and it will appear.
3. Touch the screen from right to left or left to right to display and scroll
through the videos saved.
4. Touch the Play icon (this icon appears at the bottom of the
LCD screen to show that it is a video) to start playing the video.
5. Touch the Pause icon to pause the video.
6. Touch the Stop icon to stop playing the video.
7. To exit the Playback mode, touch the Settings icon and select
another mode.
Deleting video les
See the section on “Taking Photos (Capture Mode) / Deleting pictures”.
DJA200_01IM1264_26Jun_V02.indb 21 26/06/2014 1:56 PM
21
Page 22
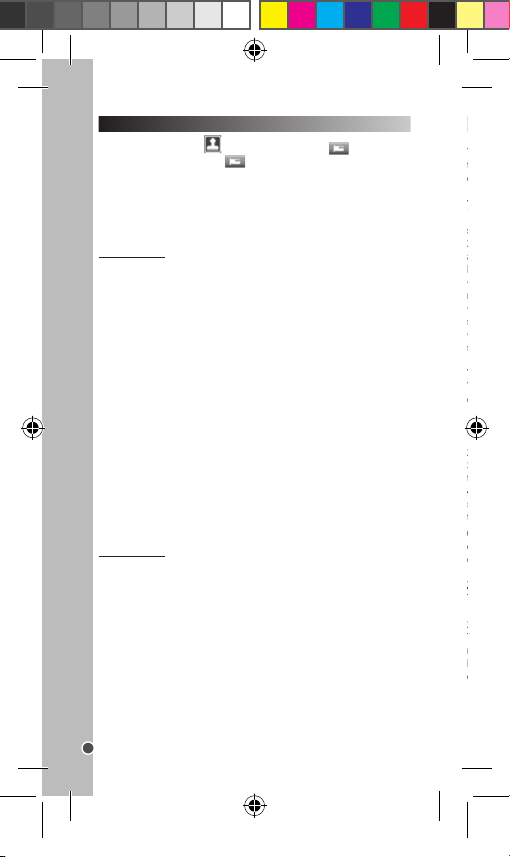
ENGLISH
SETTINGS MENU (Video mode)
TAKING PHOTOS (Capture mode)
Turn the camcorder on and touch the Settings icon . Then touch
the camera icon to select Capture mode. The Capture icon is
displayed on the top left of the LCD screen.
Taking a photo (single shooting)
1. Using the LCD screen (8) to frame your subject, hold the camcorder
steady.
2. Press the Shutter button (7) to take a photo. The image taken will
appear briey on the LCD screen.
Notes:
• In Photo mode, the number of photos that can still be stored on the
memory card is displayed in the upper right corner of the screen.
• When the memory is full, “Card Full” will appear on the screen. Make
sure you transfer your photos to your computer.
• Do not take the memory card or batteries out when the camcorder is
saving the image, otherwise, the image will not be saved completely.
Taking a photo (continuous shooting)
You can select the continuous shooting option to take six pictures
continuously.
1. Turn the camcorder on and touch the Settings icon . Then touch
the camera icon to select Capture mode.
2. Touch the Settings icon and then touch the [MENU] icon.
3. Use your nger to scroll down the page to “Continue Shot” and
touch to select.
4. Touch “On” to select this option.
5. Touch the Back icon “LEFT” to go back to the previous screen or
touch it repeatedly to go back to the main display.
6. The continuous shooting icon is displayed on the top centre
of the LCD screen. Press the Shutter button (7) to take six pictures
continuously.
Zoom
The camcorder has a digital zoom on the LCD touch screen.
1. To zoom in, touch the Zoom in icon .
2. To zoom out, touch the Zoom out .
The Zoom level icon on the right side of the LCD screen shows how
much zoom you have selected.
Note: Digital zoom may affect the image’s quality. The higher the
digital zoom is, the lower the image quality.
Touch the Settings icon and then the Video icon to select
Video Mode. The Video icon is displayed in the top left of the LCD
screen. Touch the Menu icon [MENU] to enter the “Video” menu.
The following settings are available in the “Video” menu: Size,
Exposure, White Balance, Color, Loop Recording, Motion Detection,
Record Audio and Date Stamp.
“Video” menu
1. Size
The following options are available: 1080P, 720P, VGA and QVGA.
2. Exposure
Sets the exposure value manually to compensate for unusual lighting
conditions such as indirect indoor lighting, dark backgrounds and
strong backlighting. The exposure value range is –2.0 to +2.0.
3. White Balance
Adjusts the colour according to your light source: Auto, Daylight,
Cloudy, Fluorescent, Incandescent.
4. Color
Changes the video’s colour tone: Standard, Sepia, Monochrome, Vivid.
5. Loop Recording
Set a time limit for a video recording and when the time is up it will start
another video. The settings are: Off, 1 Minute, 3 Minutes, 5 Minutes.
6. Motion Detection
You can leave the video camcorder lming but it will only record video
when it automatically detects movement. The settings are: On, Off.
7. Record Audio
Records audio sound when recording movie clips: Off, On.
8. Date Stamp
Adds the recording date to your photos: Off, On.
“Setup” menu
For more information about the “Setup” menu, please consult the
“Setup” menu section.
22
DJA200_01IM1264_26Jun_V02.indb 22 26/06/2014 1:56 PM
Page 23

ENGLISH
TAKING PHOTOS (Capture mode)
Turn the camcorder on and touch the Settings icon . Then touch
the camera icon to select Capture mode. The Capture icon is
displayed on the top left of the LCD screen.
Taking a photo (single shooting)
1. Using the LCD screen (8) to frame your subject, hold the camcorder
steady.
2. Press the Shutter button (7) to take a photo. The image taken will
appear briey on the LCD screen.
Notes:
• In Photo mode, the number of photos that can still be stored on the
memory card is displayed in the upper right corner of the screen.
• When the memory is full, “Card Full” will appear on the screen. Make
sure you transfer your photos to your computer.
• Do not take the memory card or batteries out when the camcorder is
saving the image, otherwise, the image will not be saved completely.
Taking a photo (continuous shooting)
You can select the continuous shooting option to take six pictures
continuously.
1. Turn the camcorder on and touch the Settings icon . Then touch
the camera icon to select Capture mode.
2. Touch the Settings icon and then touch the [MENU] icon.
3. Use your nger to scroll down the page to “Continue Shot” and
touch to select.
4. Touch “On” to select this option.
5. Touch the Back icon “LEFT” to go back to the previous screen or
touch it repeatedly to go back to the main display.
6. The continuous shooting icon is displayed on the top centre
of the LCD screen. Press the Shutter button (7) to take six pictures
continuously.
Zoom
The camcorder has a digital zoom on the LCD touch screen.
1. To zoom in, touch the Zoom in icon .
2. To zoom out, touch the Zoom out .
The Zoom level icon on the right side of the LCD screen shows how
much zoom you have selected.
Note: Digital zoom may affect the image’s quality. The higher the
digital zoom is, the lower the image quality.
DJA200_01IM1264_26Jun_V02.indb 23 26/06/2014 1:56 PM
23
Page 24

ENGLISH
Self-timer
Touch the Settings icon and then the Camera icon to select
Capture mode. The Capture icon is displayed on the top left of
the LCD screen. Touch the [MENU] icon to enter the “Image” menu.
If the Menu icon is not displayed, touch the Settings icon and it
will appear.
The following settings are available in the “Image” menu: Capture
Mode, Resolution, Quality, Sharpness, Exposure, White Balance,
Color, ISO, Scene Mode, Anti-Shake and Continue Shot.
“Image” menu
1. Capture Mode
Please refer to the “Taking Photos / Self-timer” section, page 22.
2. Resolution
There are six options: 12M (4000x3000), 8M (3264X2448), 5M
(2592X1944), 3M (2048X1536), 2M (1600x1200), VGA (640x480)
3. Quality
Adjusts the resolution. Select a lower image quality to decrease the
image size in order to capture more images: Super Fine, Fine, Normal.
4. Sharpness
Adjusts the sharpness of a picture: Sharp, Normal, Soft.
5. Exposure
Sets the exposure value manually to compensate for unusual lighting
conditions such as indirect indoor lighting, dark backgrounds and
strong backlighting. The exposure value range is: –2.0 to +2.0.
6. White Balance
Adjusts the colour according to your light source: Auto, Daylight,
Cloudy, Fluorescent, Incandescent.
7. Color
Changes the image’s colour tone: Standard, Sepia, Monochrome,
Vivid.
8. ISO
Changes how sensitive the camcorder is to light. The higher the ISO
the more light the camcorder takes in: Auto, 100, 200, 400.
9. Scene Mode
Select the mode that is appropriate for your environment: Auto,
Scenery, Portrait, Night Scenery, Night Portrait, High Sensitivity, Beach.
10. Anti-Shake
Stabilises the picture to prevent blur: On, Off.
11. Continue Shot
Please refer to the “Taking Photos / Continuous shooting” section,
page 21.
“Setup” menu
For more information about the “Setup” menu, please consult the
“Setup” menu section.
SETTINGS MENU (Capture mode)
1. Turn the camcorder on and touch the Settings icon . Then touch
the camera icon to select Capture mode.
2. Touch the Settings icon and then touch the [MENU] icon.
3. Touch “Capture Mode” to select.
4. Touch the desired setting: 2S Timer / 5S Timer / 10S Timer.
5. Touch the Back icon “LEFT” to go back to the previous screen or
touch it repeatedly to go back to the main display.
6. The Self-timer icon is displayed on the top middle of the LCD
screen. Press the Shutter button (7) to take a self-timed picture.
Playing pictures (Playback)
1. Turn the camcorder on.
2. Touch the Settings icon . Then touch the Playback icon
to enter the Playback mode. is displayed on the top left corner of
the LCD screen.
3. Touch the screen from right to left or left to right to display and scroll
through the pictures taken.
4. To zoom in, touch the Zoom in icon . You can slide your nger
from left to right and up and down to see parts of the zoomed in
picture.
5. To zoom out, touch the Zoom out icon .
6. To exit the Playback mode, touch the Settings icon and select
another mode.
Deleting pictures
1. To delete pictures, enter Playback mode by touching the Settings
icon and then touching the Playback icon .
2. Touch the Settings icon and then touch the Menu icon. Touch
“Delete” and then touch your desired setting:
- “Delete Current Image” – to delete the picture showing on the LCD
screen.
- “Delete All Images” – to delete all pictures.
- “Cancel” – to cancel and exit.
3. Touch “ok” to conrm the deletion.
24
DJA200_01IM1264_26Jun_V02.indb 24 26/06/2014 1:56 PM
Page 25
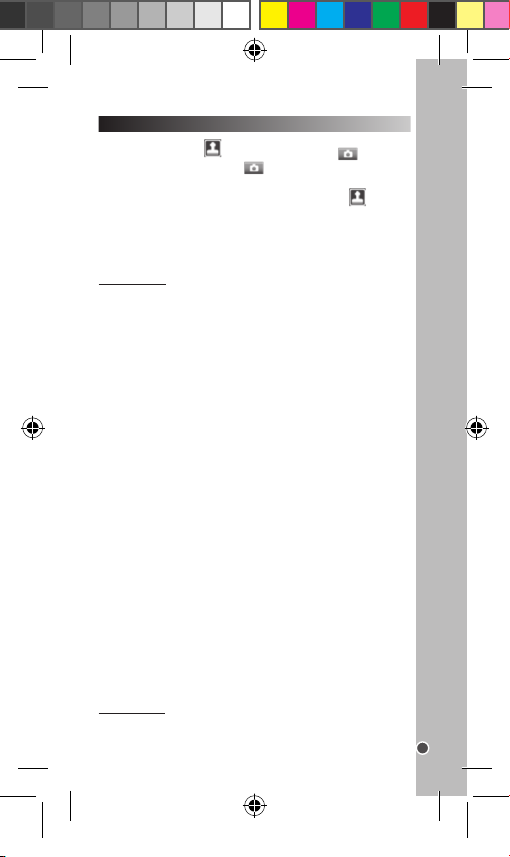
ENGLISH
SETTINGS MENU (Capture mode)
Touch the Settings icon and then the Camera icon to select
Capture mode. The Capture icon is displayed on the top left of
the LCD screen. Touch the [MENU] icon to enter the “Image” menu.
If the Menu icon is not displayed, touch the Settings icon and it
will appear.
The following settings are available in the “Image” menu: Capture
Mode, Resolution, Quality, Sharpness, Exposure, White Balance,
Color, ISO, Scene Mode, Anti-Shake and Continue Shot.
“Image” menu
1. Capture Mode
Please refer to the “Taking Photos / Self-timer” section, page 22.
2. Resolution
There are six options: 12M (4000x3000), 8M (3264X2448), 5M
(2592X1944), 3M (2048X1536), 2M (1600x1200), VGA (640x480)
3. Quality
Adjusts the resolution. Select a lower image quality to decrease the
image size in order to capture more images: Super Fine, Fine, Normal.
4. Sharpness
Adjusts the sharpness of a picture: Sharp, Normal, Soft.
5. Exposure
Sets the exposure value manually to compensate for unusual lighting
conditions such as indirect indoor lighting, dark backgrounds and
strong backlighting. The exposure value range is: –2.0 to +2.0.
6. White Balance
Adjusts the colour according to your light source: Auto, Daylight,
Cloudy, Fluorescent, Incandescent.
7. Color
Changes the image’s colour tone: Standard, Sepia, Monochrome,
Vivid.
8. ISO
Changes how sensitive the camcorder is to light. The higher the ISO
the more light the camcorder takes in: Auto, 100, 200, 400.
9. Scene Mode
Select the mode that is appropriate for your environment: Auto,
Scenery, Portrait, Night Scenery, Night Portrait, High Sensitivity, Beach.
10. Anti-Shake
Stabilises the picture to prevent blur: On, Off.
11. Continue Shot
Please refer to the “Taking Photos / Continuous shooting” section,
page 21.
“Setup” menu
For more information about the “Setup” menu, please consult the
“Setup” menu section.
25
DJA200_01IM1264_26Jun_V02.indb 25 26/06/2014 1:56 PM
Page 26
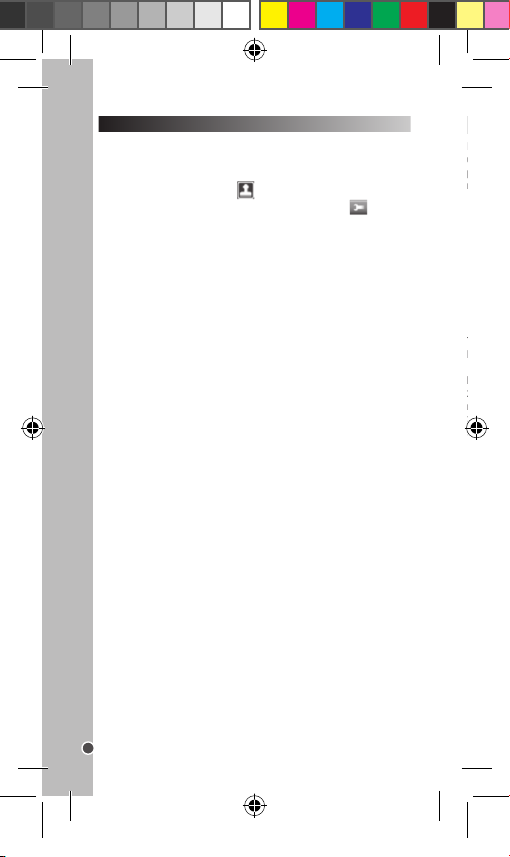
ENGLISH
SETUP MENU (Capture and Video mode)
The operating steps as follow.
Fix the sportive camcorder to a bike
1. Choose to put the camcorder into the water resistant case or the
bracket, then lock it.
2. Find the mount (A), x it to the handlebar of a bike by placing the
rubber pad, and rotating screws.
3. Choosing connectors from the three given below, and then x them
to the part (1) of the main mount (A).
In order to use the camcorder more convenient in outdoor sports or in
under water situations, we have provided two kinds of main mounts
packaged in this camcorder. Mount (A) is used in xing to a bike, and
mount (B) is used in xing to a helmet.
Capture mode and Video mode have the same “Setup” menu.
1. Turn the camcorder on.
2. Select the desired mode (Capture or Video). To switch between
modes, touch the Settings icon and select the mode you want.
3. Touch the [MENU] icon and then touch the Setup icon to
enter the “Setup” menu. If the [MENU] icon is not displayed, touch the
Settings icon and it will appear.
4. Use your nger to scroll up or down through the options and touch
your desired option to select it.
5. Touch the Back icon “LEFT” to go back to the previous screen or
touch it repeatedly to go back to the main display.
The following settings are available in the “Setup” menu:
1. Date
Sets the camcorder date and time. Use your nger to scroll up and
down each column to set hours, minutes, seconds, date, month and
year. Line up your selected number in the row that appears as follows:
00:00:00 00/00/0000 . Once done, press “ok” to exit.
2. Auto Power Off
Sets the camcorder “Auto Power Off”: 1 Minute, 3 Minutes, 5 Minutes,
Off.
3. Beep
Sets the beep sound when you press a button: On, Off.
4. Language
Changes the language of the camcorder’s menus. Seven languages
are available: English, French, Spanish, Portuguese, German, Dutch
and Italian.
5. Frequency
A higher frequency increases the camcorder shutter speed so the
effect of light uctuations from sources such as uorescent lamps are
reduced: 50Hz, 60Hz.
6. TV Mode
To view playback on a TV, set your camcorder to either PAL or NTSC
depending on your region.
7. Format
Formats the micro SD memory card: Cancel, OK.
8. Default Setting
Resets the camcorder to the factory’s default settings: Cancel, OK.
26
DJA200_01IM1264_26Jun_V02.indb 26 26/06/2014 1:56 PM
Page 27

ENGLISH
BIKE MOUNT (Assembly)
In order to use the camcorder more convenient in outdoor sports or in
under water situations, we have provided two kinds of main mounts
packaged in this camcorder. Mount (A) is used in xing to a bike, and
mount (B) is used in xing to a helmet.
A
The operating steps as follow.
Fix the sportive camcorder to a bike
1. Choose to put the camcorder into the water resistant case or the
bracket, then lock it.
2. Find the mount (A), x it to the handlebar of a bike by placing the
rubber pad, and rotating screws.
3. Choosing connectors from the three given below, and then x them
to the part (1) of the main mount (A).
B
2
+
1
DJA200_01IM1264_26Jun_V02.indb 27 26/06/2014 1:56 PM
+
27
Page 28
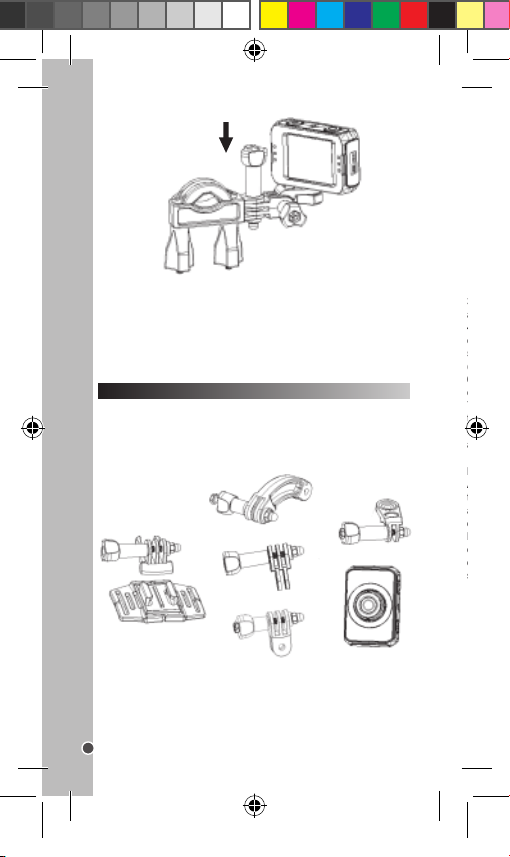
ENGLISH
3. Choose (one, more, none) connector from the three given above ,
and then x them to the connector (3).
4. Fix the connector (2) that have a metal screw on it to the last
connector.
5. Fix the tripod slot of the camcorder to the metal screw of the mount
(2) respectively.
6. Adjust those screws to make the camcorder more steady and
convenient.
7. After xing the camcorder to the mount correctly, using a strap to x
them to the helmet.
Insert a strap into the two ends of the main mount (B), adjust length
according to the helmet’s size, and tie the strap up to your helmet.
Helmet mount without strap
Attach the rubber sticker onto the back of the waterproof casing and
then stick it onto your helmet. Or, attach the camcorder onto the tripod
and attach the rubber sticker on the helmet mount and then stick it
onto the helmet.
Note: When engaging in extreme sports, it is not recommended to
only use the sticker to attach the camera without the additional use
of a strap. Alternatively, you can purchase a more durable sticker for
such activities.
4. Fix the connector (2) that have a metal screw on it to the last
connector.
5. Fix the tripod slot of the camcorder to the metal screw of the mount
(2) respectively.
6. Adjust those screws to make the camcorder more steady and
convenient.
HELMET MOUNT (assembly)
Fixer la caméra sport sur un casque
1. Mettez la caméra dans le boîtier étanche (et verrouillez-le) ou xez-
la sur le support.
2. Fixez le connecteur (3) sur la xation (B) comme montré ci-dessous.
3
+
28
+
2
DJA200_01IM1264_26Jun_V02.indb 28 26/06/2014 1:56 PM
Page 29

ENGLISH
3. Choose (one, more, none) connector from the three given above ,
and then x them to the connector (3).
4. Fix the connector (2) that have a metal screw on it to the last
connector.
5. Fix the tripod slot of the camcorder to the metal screw of the mount
(2) respectively.
6. Adjust those screws to make the camcorder more steady and
convenient.
7. After xing the camcorder to the mount correctly, using a strap to x
them to the helmet.
Insert a strap into the two ends of the main mount (B), adjust length
according to the helmet’s size, and tie the strap up to your helmet.
Helmet mount without strap
Attach the rubber sticker onto the back of the waterproof casing and
then stick it onto your helmet. Or, attach the camcorder onto the tripod
and attach the rubber sticker on the helmet mount and then stick it
onto the helmet.
Note: When engaging in extreme sports, it is not recommended to
only use the sticker to attach the camera without the additional use
of a strap. Alternatively, you can purchase a more durable sticker for
such activities.
DJA200_01IM1264_26Jun_V02.indb 29 26/06/2014 1:56 PM
29
Page 30

ENGLISH
1. There are two ways to connect the content of your camcorder to
your computer:
a. Connect the USB cable supplied to the PC and the camcorder.
b. Remove the camcorder’s micro SD card and put it into a card reader
and insert the card reader into your computer.
2. “Mass storage” will appear on the camcorder’s screen.
3. Now open either Quick Time Player (you may have to download
this software from the internet if you do not already have it) or your
computer’s photo software and you can import your pictures or videos
and edit as you normally would using this software.
4. Open “My Computer” or “Windows Explorer” on your computer.
5. A “Removable Disk” will appear. Double click on it to view the
contents.
6. Double click on the “DCIM” folder to view your photos and videos.
7. Now you can copy and save your photos and video les to your
computer.
CONNECTING YOUR CAMCORDER TO A PC
Using “MAGIX Photo Manager 10”:
1. Connect the supplied USB cable to the camera and the computer’s
USB port.
2.Turn on the camera. “Mass storage” appears on the screen when
connection to the computer has been successfully completed.
3. Double click on the shortcut “MAGIX Photo Manager 10”. The
pictures taken with the camera automatically appear on the home
screen.
4. Press “Import” button on the main menu (up left).
5. You can copy and paste the pictures into any directory you choose.
Publishing your photos on social networking sites:
1. Using “Magix Photo Manager 10”, select the photo that you wish to
publish on Facebook or Flickr.
2. The selected image appears in an orange frame.
3. In the menu bar, click the “Online” tab and select “Upload media to
other web services” and then either “Upload media to Flickr” or “Upload
media to Facebook”.
4. The “Upload” window will be displayed on screen. Fill in the various
elds (le name, description, key words, etc.).
5. Click “Upload” to conrm.
6. Depending on your upload destination, you will either open the
Facebook or the Flickr home page.
7. Next follow in the instructions displayed on the screen to nish
uploading.
CONNECTING THE CAMCORDER TO A TV
You can play your les on TV by connecting an AV cable (not included).
1. Connect the camcorder to the TV using an AV cable (not included)
2. Turn on the TV and set it “AV” mode.
Note: Take care to properly match the colour.
3. Switch on the camcorder.
4. Set the camcorder to “record mode” (i.e. Camera or Video mode) to
preview the subject that you want to record on the TV screen.
5. Set the camcorder to Playback mode to review your pictures and
videos.
Notes:
• Use the supplied AV cable (not included) to connect your camcorder
to the TV.
• For a better image quality, set the TV system to PAL or NTSC (“TV
Mode” in the “Setup” menu).
• If the image does not display in the center of the TV screen, adjust
the TV settings (refer to the TV instruction manual).
• The batteries are also used when the camcorder is connected to
the TV.
CONNECTING THE CAMCORDER TO AN HDTV
You can play your les on TV by connecting an HDMI cable (not
included).
1. Connect the camcorder to the TV using an HDMI cable (not
included)
2. Turn on the HDTV and set it “HDMI” mode.
3. Switch on the camcorder.
4. Set the camcorder to Playback mode to review your pictures and
videos.
5. Use the camcorder screen to select the photo or video you want
to view.
USING YOUR CAMCORDER AS A WEBCAM
1. Connect your camcorder to your computer with the USB cable
supplied.
2. Press and hold the Shutter button (7) for a few seconds and then
press and hold the Power button (3) for a few seconds until “PC CAM”
icon appears on the computer screen.
3. Click on “My Computer” and double click on the “USB video tool”.
The camcorder will now work as a webcam.
30
DJA200_01IM1264_26Jun_V02.indb 30 26/06/2014 1:56 PM
Page 31

ENGLISH
CONNECTING YOUR CAMCORDER TO A PC
1. There are two ways to connect the content of your camcorder to
your computer:
a. Connect the USB cable supplied to the PC and the camcorder.
b. Remove the camcorder’s micro SD card and put it into a card reader
and insert the card reader into your computer.
2. “Mass storage” will appear on the camcorder’s screen.
3. Now open either Quick Time Player (you may have to download
this software from the internet if you do not already have it) or your
computer’s photo software and you can import your pictures or videos
and edit as you normally would using this software.
4. Open “My Computer” or “Windows Explorer” on your computer.
5. A “Removable Disk” will appear. Double click on it to view the
contents.
6. Double click on the “DCIM” folder to view your photos and videos.
7. Now you can copy and save your photos and video les to your
computer.
DOWNLOADING YOUR PHOTOS AND YOUR VIDEOS
Using “MAGIX Photo Manager 10”:
1. Connect the supplied USB cable to the camera and the computer’s
USB port.
2.Turn on the camera. “Mass storage” appears on the screen when
connection to the computer has been successfully completed.
3. Double click on the shortcut “MAGIX Photo Manager 10”. The
pictures taken with the camera automatically appear on the home
screen.
4. Press “Import” button on the main menu (up left).
5. You can copy and paste the pictures into any directory you choose.
Publishing your photos on social networking sites:
1. Using “Magix Photo Manager 10”, select the photo that you wish to
publish on Facebook or Flickr.
2. The selected image appears in an orange frame.
3. In the menu bar, click the “Online” tab and select “Upload media to
other web services” and then either “Upload media to Flickr” or “Upload
media to Facebook”.
4. The “Upload” window will be displayed on screen. Fill in the various
elds (le name, description, key words, etc.).
5. Click “Upload” to conrm.
6. Depending on your upload destination, you will either open the
Facebook or the Flickr home page.
7. Next follow in the instructions displayed on the screen to nish
uploading.
DJA200_01IM1264_26Jun_V02.indb 31 26/06/2014 1:56 PM
31
Page 32

ENGLISH
MAINTENANCE
Only use a soft, slightly damp cloth to clean the unit. Do not use
detergent. Do not expose the unit to direct sunlight or any other heat
source. Do not immerse the unit in water. Do not dismantle or drop the
unit. Do not try to twist or bend the unit.
WARRANTY
This product is covered by our 2-years warranty.
To make use of the warranty or the after-sales service, please contact
your retailer and supply proof of purchase. Our warranty covers
material or installation-related defects attributable to the manufacturer,
with the exception of wear caused by failure to respect the instructions
for use or any unauthorised work on the equipment (such as
dismantling, exposure to heat or damp, etc). It is recommended to
keep the packaging for any further reference.
In a bid to keep improving our services, we could implement
modication on the colours and the details of the product shown on
the packaging.
NOTE: Please keep this instruction manual, it contains important
information.
Reference: DJA200_01
Designed in Europe – Made in China
© 2014 Lexibook®
United Kingdom & Ireland
For any further information, please call our Helpline: 0808 1003015
www.lexibook.com
This product is
not a toy.
Environmental Protection:
Unwanted electrical appliances can be recycled and
should not be discarded along with regular household
waste ! Please actively support the conservation of
resources and help protect the environment by returning
this appliance to a collection centre (if available).
32
DJA200_01IM1264_26Jun_V02.indb 32 26/06/2014 1:56 PM
Page 33

ESPAÑOL
FAMILIARÍCESE CON SU VIDEOCÁMARA
Guía de los botones
Ver ilustración A:
1. Ranura para tarjeta
micro SD
2. Toma de mini USB
3. Botón de encendido
4. Indicador LED de ocupado
5. Indicador de encendido LED
6. Altavoz
7. Disparador
8. Pantalla táctil LCD
Ver ilustración B:
9. Oricio de reinicio
10. Toma de salida AV
11. Toma HDMI
12. Casco/Oricio para acople
del trípode en bicicleta
13. Micrófono
14. Lente
15. Clip de la tapa
16. Botones herméticos
17. Estuche hermético
Ver ilustración C:
18. Acople para bicicleta
19. Tornillos (para apretar la abrazadera)
20. Tornillo (para ajustar la posición de la
videocámara)
21. Tornillo de acople del trípode de la
videocámara
22. Abrazadera
23. Conectores
24. Acople para casco
25. Correa
26. Tornillo para el acople del trípode de
la videocámara
27. Tornillo (para ajustar la posición de la
videocámara)
CONTENIDO DEL EMBALAJE
Desembalaje del producto
Al desembalar el equipo, asegúrese de que estén incluidos los
siguientes elementos:
1 x Videocámara digital DJA200_01 / 1 x cable USB / 1 x estuche
hermético
/ 1 x acople para casco / 1 x acople para bicicleta /
2 x jación adhesiva / 1 x CD-ROM /
1 x correa de mano / 1 x manual de instrucciones
¡ADVERTENCIA! Todos los elementos utilizados para el embalaje,
como por ejemplo cintas, recubrimientos plásticos, ataduras metálicas
y etiquetas no forman parte del aparato y deberán desecharse.
CÓMO CARGAR LAS PILAS
Nota: Antes de usar la videocámara por primera vez, retire la lámina
protectora de la pantalla LCD de la videocámara.
Para recargar la batería interna de litio (700mAh), siga estos pasos:
1. Asegúrese de que la videocámara está apagada.
2. Abra la cubierta de goma que protege la toma del puerto mini USB.
3. Conecte el cable USB a la videocámara (5 clavijas) y a su
ordenador (4 clavijas). El indicador LED de encendido (5) se iluminará
en rojo cuando las pilas se están cargando, y se apagará cuando
estén totalmente cargadas. Es normal que la videocámara se caliente
ligeramente durante la recarga.
33
DJA200_01IM1264_26Jun_V02.indb 33 26/06/2014 1:56 PM
Page 34

ESPAÑOL
Notas:
• Apague siempre la videocámara al insertar o sacar la tarjeta SD.
• Para guardar sus vídeos, le recomendamos comprar una tarjeta
micro SD de buena calidad y suciente capacidad.
Cómo formatear la tarjeta de memoria:
Si la tarjeta es nueva, no está formateada o ha sido previamente
formateada por una videocámara diferente, formatéela para que el
formato del archivo sea compatible con su videocámara.
1. Inserte la tarjeta en la ranura para tarjetas micro SD.
2. Encienda la videocámara presionando el Botón de encendido (3).
3. Toque el icono de Ajustes y después, el icono de Menú [MENU].
4. Toque el icono de Conguración para entrar al menú de
“Conguración”.
5. Use el dedo para desplazarse hacia abajo por las opciones y
“Formatear” para seleccionarlas.
6. Toque “OK” para seleccionar la opción.
7. Toque el icono de Volver “LEFT” (Izquierda) para ir a la pantalla
anterior, o tóquelo de forma repetida para volver a la pantalla principal.
Notas:
• No saque la tarjeta cuando esté formateándola para evitar que pueda
sufrir fallos.
• Aunque la tarjeta haya sido formateada con anterioridad, le
recomendamos que lo vuelva a hacer para asegurarse de que
funciona correctamente.
Precaución: Al formatear la tarjeta se borran todas las fotos y vídeos
almacenados en ella. Descargue los archivos importantes en su
ordenador antes de formatearla.
Nota: Cuando aparece el icono de pila baja de energía en la
pantalla LCD, recargue las pilas.
La pila de litio está hecha para ser utilizada únicamente con este
aparato. No desmonte la pila. No eche la pila al fuego o al agua.
Para evitar el riesgo de incendio, quemaduras o daños a la pila, no
permita que ningún objeto metálico toque los contactos de la pila.
Maneje las pilas dañadas o con fugas con extremo cuidado. Si el
uido entrara en contacto con los ojos, lávelos con agua durante
15 minutos y consulte con un médico. No cargue la pila de litio si
la temperatura ambiente excede los 45°C. Para desechar la pila,
consulte con las autoridades locales para que le informen sobre
las restricciones existentes a la hora de desechar las pilas o sobre
cómo reciclarla. Use solamente el cable USB incluido para cargar
el aparato.
ADVERTENCIA: Interferencias fuertes de señales de radio o
descargas electrostáticas pueden provocar un mal funcionamiento
de la unidad o que se pierda el contenido de la memoria. Si ocurriera
cualquier funcionamiento anormal, reinicie el aparato y enciéndalo
de nuevo.
CÓMO ENCENDER Y APAGAR LA VIDEOCÁMARA
Mantenga presionado el botón de Encendido (3) para encender la
videocámara. Al encender la videocámara, el indicador verde LED de
Ocupado (4) se ilumina. La pantalla LCD se ilumina conrmando que
la videocámara está lista para ser utilizada.
Presione el botón de Encendido (3) una vez más para apagar la
videocámara. Se escuchará una melodía y la pantalla se apagará.
Nota: Para ahorrar la energía de las pilas, la videocámara se pondrá
en standby después de unos momentos de inactividad (60 segundos
aproximadamente). Presione el botón de Encendido (3) para reactivar
la videocámara. Puede cambiar el apagado automático mediante la
función “Apagado automático” (Ver la sección de conguración).
INSTALACIÓN DE LA TARJETA DE MEMORIA
Para guardar fotos o videos, debe insertar una tarjeta micro SD (no
incluida) en su videocámara digital para poder guardar sus archivos.
Cómo insertar la tarjeta de memoria:
1. Apague la videocámara.
2. Abra la cubierta de goma que protege la ranura de la tarjeta micro
SD.
3. Inserte la tarjeta micro SD con cuidado en su ranura y presione con
rmeza hasta escuchar un sonido de clic.
4. Encienda la videocámara.
5. Para retirar la tarjeta, presiónela ligeramente para sacarla de la
ranura.
34
DJA200_01IM1264_26Jun_V02.indb 34 26/06/2014 1:56 PM
Page 35

ESPAÑOL
Notas:
• Apague siempre la videocámara al insertar o sacar la tarjeta SD.
• Para guardar sus vídeos, le recomendamos comprar una tarjeta
micro SD de buena calidad y suciente capacidad.
Cómo formatear la tarjeta de memoria:
Si la tarjeta es nueva, no está formateada o ha sido previamente
formateada por una videocámara diferente, formatéela para que el
formato del archivo sea compatible con su videocámara.
1. Inserte la tarjeta en la ranura para tarjetas micro SD.
2. Encienda la videocámara presionando el Botón de encendido (3).
3. Toque el icono de Ajustes y después, el icono de Menú [MENU].
4. Toque el icono de Conguración para entrar al menú de
“Conguración”.
5. Use el dedo para desplazarse hacia abajo por las opciones y
“Formatear” para seleccionarlas.
6. Toque “OK” para seleccionar la opción.
7. Toque el icono de Volver “LEFT” (Izquierda) para ir a la pantalla
anterior, o tóquelo de forma repetida para volver a la pantalla principal.
Notas:
• No saque la tarjeta cuando esté formateándola para evitar que pueda
sufrir fallos.
• Aunque la tarjeta haya sido formateada con anterioridad, le
recomendamos que lo vuelva a hacer para asegurarse de que
funciona correctamente.
Precaución: Al formatear la tarjeta se borran todas las fotos y vídeos
almacenados en ella. Descargue los archivos importantes en su
ordenador antes de formatearla.
CÓMO CAMBIAR LOS MODOS
Esta videocámara posee tres modos:
Modo de captura – toma fotos
Modo de vídeo – toma archivos de vídeo (modo por defecto)
Modo de reproducción – muestra videos y fotos
Para cambiar de modo, encienda la videocámara y toque el icono de
Ajustes en la pantalla táctil LCD. Seleccione el modo deseado
tocando , o .
DJA200_01IM1264_26Jun_V02.indb 35 26/06/2014 1:56 PM
35
Page 36

ESPAÑOL
Toque el icono de Ajustes y a continuación, el icono de Vídeo
para seleccionar el modo de Vídeo. El icono de Vídeo aparecerá
en la parte superior izquierda de la pantalla LCD. Toque el icono de
[MENU] para acceder el menú de “Video”.
Los siguientes ajustes se encuentran disponibles en el menú de
“Video”: Tamaño de imagen, Exposición, Balance de blancos, Color,
Grabación continua, Detección de movimiento, Audio de registro y
Impresión Fecha.
Menú de “Video”
1. Tamaño de imagen
Se encuentran disponibles las siguientes opciones: 1080P, 720P, VGA
and QVGA.
2. Exposición
Ajusta el valor de exposición de forma manual para compensar una
iluminación anormal, como luz indirecta en interiores, fondos oscuros
y fuertes luces de fondo. La gama de valores de exposición es de
–2.0 a +2.0.
3. Balance de blancos
Ajusta el color según su fuente de iluminación: Automático), Luz de
día, Nublado, Fluorescente, Incandescente.
4. Color
Cambia el tono de color de vídeo: Estándar, Sepia, Monocromo, Col.
Comp.
5. Grabación continua
Ajuste un tiempo límite de grabación de video y cuando se llega a
dicho periodo de tiempo comienza la reproducción de otro vídeo. Los
ajustes son: Desactivado, 1 Min, 3 Min, 5 Min.
6. Detector de movimiento
Puede dejar la videocámara lmando pero solo grabará cuando
detecte movimiento. Los ajustes son: Desactivado, Activada.
7. Audio de registro
Grabación de sonido de audio al grabar videoclips: Desactivado,
Activada.
8. Impresión Fecha
Agrega la fecha de grabación a sus fotos: Desactivado, Activada.
Menú de Conguración
Si precisa de más información sobre este menú, consulte la sección
de menú de Conguración.
MENÚ DE AJUSTES (Modo de vídeo)
CÓMO CAPTAR VIDEOCLIPS (Modo de vídeo)
Grabación de vídeo
1. Encienda la videocámara presionando el botón de Encendido (3).
Ya está en el modo de vídeo (modo por defecto) y el icono de vídeo
aparecerá en la parte superior izquierda de la pantalla LCD.
2. Presione el Disparador (7) para comenzar a grabar. El tiempo de
grabación aparece en la parte superior derecha de la pantalla LCD.
3. Presione el Disparador (7) de nuevo para detener la grabación y
guardar automáticamente el vídeo en formato AVI. El tiempo restante
de vídeo almacenable en la tarjeta de memoria aparece en la esquina
superior derecha de la pantalla.
4. Para ampliar la imagen, toque el icono de Zoom y para
disminuirla, toque el icono de Zoom .
Notas:
• Si la memoria está llena, la videocámara dejará de grabar
automáticamente.
• Podrá reproducir los archivos en formato AVI en su ordenador
utilizando Windows Media player o Quick time.
• La duración del videoclip puede cambiar dependiendo del espacio
libre que haya en la memoria de la tarjeta SD.
Cómo visualizar archivos de vídeo (Reproducción)
1. Encienda la videocámara.
2. Toque el icono de Reproducción para acceder a dicho modo.
El icono aparecerá en la parte superior izquierda de la pantalla
LCD. Si [MENU] no aparece en pantalla, toque el icono de Ajustes y
aparecerá.
3. Toque la pantalla de derecha a izquierda o de izquierda a derecha
para ver y desplazarse por los vídeos guardados.
4. Toque el icono de Reproducción (este icono aparece en
la parte inferior de la pantalla LCD indicando que es un vídeo) para
comenzar a reproducir el vídeo.
5. Toque el icono de Pausa para pausar el vídeo.
6. Toque el icono de Stop para detener la reproducción del
vídeo.
7. Para salir del modo de Reproducción, toque el icono de Ajustes
y seleccione otro modo.
Cómo borrar archivos de vídeo
Ver la sección “Cómo hacer fotos (Modo de captura) / Borrado de
fotos”.
36
DJA200_01IM1264_26Jun_V02.indb 36 26/06/2014 1:56 PM
Page 37

ESPAÑOL
MENÚ DE AJUSTES (Modo de vídeo)
Toque el icono de Ajustes y a continuación, el icono de Vídeo
para seleccionar el modo de Vídeo. El icono de Vídeo aparecerá
en la parte superior izquierda de la pantalla LCD. Toque el icono de
[MENU] para acceder el menú de “Video”.
Los siguientes ajustes se encuentran disponibles en el menú de
“Video”: Tamaño de imagen, Exposición, Balance de blancos, Color,
Grabación continua, Detección de movimiento, Audio de registro y
Impresión Fecha.
Menú de “Video”
1. Tamaño de imagen
Se encuentran disponibles las siguientes opciones: 1080P, 720P, VGA
and QVGA.
2. Exposición
Ajusta el valor de exposición de forma manual para compensar una
iluminación anormal, como luz indirecta en interiores, fondos oscuros
y fuertes luces de fondo. La gama de valores de exposición es de
–2.0 a +2.0.
3. Balance de blancos
Ajusta el color según su fuente de iluminación: Automático), Luz de
día, Nublado, Fluorescente, Incandescente.
4. Color
Cambia el tono de color de vídeo: Estándar, Sepia, Monocromo, Col.
Comp.
5. Grabación continua
Ajuste un tiempo límite de grabación de video y cuando se llega a
dicho periodo de tiempo comienza la reproducción de otro vídeo. Los
ajustes son: Desactivado, 1 Min, 3 Min, 5 Min.
6. Detector de movimiento
Puede dejar la videocámara lmando pero solo grabará cuando
detecte movimiento. Los ajustes son: Desactivado, Activada.
7. Audio de registro
Grabación de sonido de audio al grabar videoclips: Desactivado,
Activada.
8. Impresión Fecha
Agrega la fecha de grabación a sus fotos: Desactivado, Activada.
Menú de Conguración
Si precisa de más información sobre este menú, consulte la sección
de menú de Conguración.
DJA200_01IM1264_26Jun_V02.indb 37 26/06/2014 1:56 PM
37
Page 38

ESPAÑOL
Temporizador para toma demorada de fotos
1. Encienda la videocámara y toque el icono de Ajustes . Después,
toque el icono de Cámara para seleccionar el modo de Captura.
2. Toque el icono de Ajustes y después, toque el icono de [MENU].
3. Toque el “Modo de captura” para seleccionarlo.
4. Toque el ajuste deseado: 2s contador de tiempo / 5 s contador de
tiempo / 10 s contador de tiempo.
5. Toque el icono de Volver “LEFT” (Izquierda) para volver a la pantalla
anterior, o tóquelo repetidamente para volver a la pantalla principal.
6. El icono del Temporizador para la toma demorada de fotos
aparecerá en la parte superior central de la pantalla LCD. Presione el
Disparador (7) para tomar una foto usando el temporizador de toma
demorada de fotos.
Cómo visualizar fotos (Reproducción)
1. Encienda la videocámara.
2. Toque el icono de Ajustes . A continuación, toque el icono de
Reproducción para acceder al modo de Reproducción.
aparecerá en la esquina superior izquierda de la pantalla LCD.
3. Toque la pantalla de derecha a izquierda o de izquierda a derecha
para ver y desplazarse por las fotos que ha tomado.
4. Para ampliar la imagen, toque el icono . Puede deslizar el dedo
de izquierda a derecha y de arriba hacia abajo para ver las partes
ampliadas de la imagen.
5. Para disminuir la imagen, toque el icono .
6. Para salir del modo de Reproducción, toque el icono de Ajustes
y seleccione otro modo.
Borrado de fotos
1. Para borrar fotos, acceda al modo de Reproducción tocando el
icono de Ajustes y después, toque el icono de Reproducción .
2. Toque el icono de Ajustes y después, toque el icono de [MENU].
Toque “Eliminar” y a continuación, toque el ajuste deseado:
- “Eliminar imagen actual” – para borrar la foto que aparece en la
pantalla LCD.
- “¿Desea eliminar todas las imágenes?” – para borrar todas las fotos.
- “Cancelar” – para cancelar y salir.
3. Toque “ok” para conrmar.
CÓMO HACER FOTOS (Modo de captura)
Encienda la videocámara y toque el icono de Ajustes . A
continuación, toque el icono de Cámara para seleccionar el modo
de Captura. El icono de Captura aparecerá en la parte superior
izquierda de la pantalla LCD.
Cómo hacer una foto (una sola toma)
1. Use la pantalla LCD (8) para encuadrar el objeto de su foto
sujetando bien la cámara para que no se mueva.
2. Presione el Disparador (7) para tomar una foto. La imagen
aparecerá brevemente en la pantalla LCD.
Notas:
• En el modo Fotos, el número de imágenes que aún se pueden
almacenar en la tarjeta de memoria se muestra en la esquina superior
derecha de la pantalla.
• Cuando la memoria está llena, “TARJETA LLENA” aparecerá en
pantalla. Asegúrese de transferir las fotos a su ordenador.
• No retire la tarjeta de memoria o las pilas cuando la videocámara
está guardando la foto. Si lo hiciera, la foto no quedará completamente
guardada.
Cómo tomar una foto (toma continua)
Puede seleccionar la opción de toma continua para hacer seis fotos
en secuencia.
1. Encienda la videocámara y toque el icono de Ajustes . A
continuación, toque el icono de cámara para seleccionar el modo
de Captura.
2. Toque el icono de Ajustes y después, toque el icono de [MENU].
3. Use el dedo para desplazarse hacia abajo por la página “Continúe
Disparo” y toque para seleccionar.
4. Toque “Activada” para seleccionar esta opción.
5. Toque el icono de Volver “LEFT” (Izquierda) para ir a la pantalla
anterior, o tóquelo repetidamente para volver a la pantalla principal.
6. El icono de Toma continua aparece en el centro superior de la
pantalla. Pulse el Disparador (7) para tomar seis fotos en secuencia.
Zoom
La videocámara posee un zoom digital en la pantalla táctil LCD.
1. Para ampliar la imagen, toque el icono .
2. Para disminuir la imagen, toque el icono .
El icono de nivel de zoom ubicado en el lado derecho de la pantalla
LCD le indica el valor de zoom que ha seleccionado.
Nota: La función de zoom digital podrá afectar la calidad de la imagen
obtenida. Cuanto más alto sea el nivel de ampliación, menor será la
calidad de la imagen.
38
DJA200_01IM1264_26Jun_V02.indb 38 26/06/2014 1:56 PM
Page 39

ESPAÑOL
Temporizador para toma demorada de fotos
1. Encienda la videocámara y toque el icono de Ajustes . Después,
toque el icono de Cámara para seleccionar el modo de Captura.
2. Toque el icono de Ajustes y después, toque el icono de [MENU].
3. Toque el “Modo de captura” para seleccionarlo.
4. Toque el ajuste deseado: 2s contador de tiempo / 5 s contador de
tiempo / 10 s contador de tiempo.
5. Toque el icono de Volver “LEFT” (Izquierda) para volver a la pantalla
anterior, o tóquelo repetidamente para volver a la pantalla principal.
6. El icono del Temporizador para la toma demorada de fotos
aparecerá en la parte superior central de la pantalla LCD. Presione el
Disparador (7) para tomar una foto usando el temporizador de toma
demorada de fotos.
Cómo visualizar fotos (Reproducción)
1. Encienda la videocámara.
2. Toque el icono de Ajustes . A continuación, toque el icono de
Reproducción para acceder al modo de Reproducción.
aparecerá en la esquina superior izquierda de la pantalla LCD.
3. Toque la pantalla de derecha a izquierda o de izquierda a derecha
para ver y desplazarse por las fotos que ha tomado.
4. Para ampliar la imagen, toque el icono . Puede deslizar el dedo
de izquierda a derecha y de arriba hacia abajo para ver las partes
ampliadas de la imagen.
5. Para disminuir la imagen, toque el icono .
6. Para salir del modo de Reproducción, toque el icono de Ajustes
y seleccione otro modo.
Borrado de fotos
1. Para borrar fotos, acceda al modo de Reproducción tocando el
icono de Ajustes y después, toque el icono de Reproducción .
2. Toque el icono de Ajustes y después, toque el icono de [MENU].
Toque “Eliminar” y a continuación, toque el ajuste deseado:
- “Eliminar imagen actual” – para borrar la foto que aparece en la
pantalla LCD.
- “¿Desea eliminar todas las imágenes?” – para borrar todas las fotos.
- “Cancelar” – para cancelar y salir.
3. Toque “ok” para conrmar.
DJA200_01IM1264_26Jun_V02.indb 39 26/06/2014 1:56 PM
39
Page 40

ESPAÑOL
Menú de Conguración
Si precisa más información sobre este menú, consulte la sección de
menú de Conguración.
Los modos de Captura y Vídeo poseen el mismo menú de
conguración.
1. Encienda la videocámara.
2. Seleccione el modo deseado (Captura o Vídeo). Para pasar de un
modo a otro, toque el icono de Ajustes y seleccione el modo de
su preferencia.
3. Toque el icono de [MENU] y después, toque el icono de
Conguración para acceder al menú de Conguración. Si el
icono de [MENU] no aparece en pantalla, toque el icono de Ajustes
y aparecerá.
4. Use el dedo para desplazarse hacia arriba y abajo por las opciones
y toque la opción deseada para seleccionarla.
5. Toque el icono de Volver “LEFT” (Izquierda) para ir a la pantalla
anterior, o tóquelo de forma repetida para volver a la pantalla principal.
Los siguientes ajustes se encuentran disponibles en el menú de
Conguración:
1. Fecha
Ajusta la fecha y hora en la videocámara. Use el dedo para
desplazarse hacia arriba y abajo de cada columna para ajustar
las horas, minutos, segundos, fecha, mes y año. Ponga el número
seleccionado en la línea que aparece de la siguiente manera: 00:00:00
00/00/0000. Una vez hecho esto, pulse “ok” para salir.
2. Apagado automático
Ajusta el apagado automático de la videocámara: 1 minuto, 3 minutos,
5 minutos, Desactivado.
3. Sonido de bip
Ajusta el sonido de bip al presionar un botón: Activada, Desactivado.
4. Idioma
Cambia el idioma de los menús de la videocámara. Existen siete
idiomas disponibles: inglés, francés, español, portugués, alemán,
holandés e italiano.
5. Frecuencia
Una frecuencia más alta aumenta la velocidad del obturador de
la videocámara para reducir la uctuación de los efectos de luz
provenientes de fuentes tales como lámparas uorescentes: 50Hz,
60Hz.
6. Modo de TV
Para visualizar la reproducción en un aparato de TV, coloque su
videocámara en PAL o NTSC dependiendo de su región.
7. Formato
Formatea la tarjeta de memoria micro SD: Cancelar, OK.
MENÚ DE CONFIGURACIÓN (Modos de Captura y Vídeo)
MENÚ DE AJUSTES (Modo de captura)
Toque el icono de Ajustes y después, toque el icono de Cámara
para seleccionar el modo de Captura. El icono de Captura
aparecerá en la parte superior izquierda de la pantalla LCD. Toque
el icono de [Menu] para acceder al menú de “inmóvil”. Si el icono de
[MENU] no aparece, toque el icono de Ajustes y aparecerá.
Los siguientes ajustes se encuentran disponibles en el menú de
“inmóvil”: Modo de captura, Resolución, Calidad de imagen, Nitidez,
Exposición, Balance de blancos, Color, ISO, Escena, Reducción de
vibración y Continúe Disparo.
Menú “inmóvil”
1. Modo de captura
Consulte la sección “Cómo Hacer Fotos / Temporizador para toma
demorada de fotos” en la página 35.
2. Resolución
Existen seis opciones: 12M (4000x3000), 8M (3264X2448), 5M
(2592X1944), 3M (2048X1536), 2M (1600x1200), VGA (640x480)
3. Calidad de imagen
Ajusta la resolución. Seleccione una calidad de imagen menos para
disminuir el tamaño de la imagen y poder hacer más fotos: Muy buena,
Buena, Normal.
4. Nitidez
Ajusta la nitidez de la imagen: Nítido, Normal, Suave.
5. Exposición
Ajusta el valor de exposición de forma manual para compensar una
iluminación anormal, como luz indirecta en interiores, fondos oscuros
y fuertes luces de fondo. La gama de valores de exposición es de
–2.0 a +2.0.
6. Balance de blancos
Ajusta el color según su fuente de iluminación: Automático, Luz día,
Nublado, Fluorescente, Incandescente.
7. Color
Cambia el tono de color de vídeo: Estándar, Sepia, Monocromo, Col.
Comp.
8. ISO
Cambia la sensibilidad a la luz de la videocámara. Cuanto más alto
sea el ISO más luz admite la videocámara: Automático, 100, 200, 400.
9. Escena
Seleccione el modo apropiado para el entorno: Automático, Paisaje,
Retrato, Paisaje nocturno, Retrato nocturno, Alta sensibilidad, Playa.
10. Reducción de vibración
Estabiliza la imagen para evitar que quede borrosa: Activada,
Desactivado.
11. Continúe Disparo
Consulte la sección “Cómo Hacer Fotos / toma continua” en la página
34.
40
DJA200_01IM1264_26Jun_V02.indb 40 26/06/2014 1:56 PM
Page 41

ESPAÑOL
Menú de Conguración
Si precisa más información sobre este menú, consulte la sección de
menú de Conguración.
MENÚ DE CONFIGURACIÓN (Modos de Captura y Vídeo)
Los modos de Captura y Vídeo poseen el mismo menú de
conguración.
1. Encienda la videocámara.
2. Seleccione el modo deseado (Captura o Vídeo). Para pasar de un
modo a otro, toque el icono de Ajustes y seleccione el modo de
su preferencia.
3. Toque el icono de [MENU] y después, toque el icono de
Conguración para acceder al menú de Conguración. Si el
icono de [MENU] no aparece en pantalla, toque el icono de Ajustes
y aparecerá.
4. Use el dedo para desplazarse hacia arriba y abajo por las opciones
y toque la opción deseada para seleccionarla.
5. Toque el icono de Volver “LEFT” (Izquierda) para ir a la pantalla
anterior, o tóquelo de forma repetida para volver a la pantalla principal.
Los siguientes ajustes se encuentran disponibles en el menú de
Conguración:
1. Fecha
Ajusta la fecha y hora en la videocámara. Use el dedo para
desplazarse hacia arriba y abajo de cada columna para ajustar
las horas, minutos, segundos, fecha, mes y año. Ponga el número
seleccionado en la línea que aparece de la siguiente manera: 00:00:00
00/00/0000. Una vez hecho esto, pulse “ok” para salir.
2. Apagado automático
Ajusta el apagado automático de la videocámara: 1 minuto, 3 minutos,
5 minutos, Desactivado.
3. Sonido de bip
Ajusta el sonido de bip al presionar un botón: Activada, Desactivado.
4. Idioma
Cambia el idioma de los menús de la videocámara. Existen siete
idiomas disponibles: inglés, francés, español, portugués, alemán,
holandés e italiano.
5. Frecuencia
Una frecuencia más alta aumenta la velocidad del obturador de
la videocámara para reducir la uctuación de los efectos de luz
provenientes de fuentes tales como lámparas uorescentes: 50Hz,
60Hz.
6. Modo de TV
Para visualizar la reproducción en un aparato de TV, coloque su
videocámara en PAL o NTSC dependiendo de su región.
7. Formato
Formatea la tarjeta de memoria micro SD: Cancelar, OK.
41
DJA200_01IM1264_26Jun_V02.indb 41 26/06/2014 1:56 PM
Page 42

ESPAÑOL
ACOPLE PARA CASCO (Montaje)
8. Predeterminada
Montaje de la videocámara deportiva al casco
1. Elija primero si poner la videocámara en la carcasa resistente al
agua o en el soporte y asegúrela a continuación.
2. Fije el conector (3) a la montura (B) como se muestra más abajo.
4. Fije el conector (2) con el tornillo metálico al último conector.
5. Fije la ranura del trípode de la videocámara al tornillo metálico de
la montura (2).
6. Ajuste estos tornillos para estabilizar la videocámara y facilitar su
uso.
Devuelve la videocámara a la conguración de fábrica: Cancelar, OK.
ACOPLE PARA BICICLETA (Montaje)
Para poder utilizar la videocámara de una manera más conveniente al
realizar deportes al aire libre o bajo el agua, hemos incluido en la caja
dos tipos de monturas junto con la videocámara. La montura (A) se
utiliza para jarla a la bicicleta, mientras que la montura (B) se utiliza
para jarla al casco.
A
Instalación paso a paso:
Montaje de la videocámara deportiva a la bicicleta
1. Elija primero si poner la videocámara en la carcasa resistente al
agua o en el soporte y asegúrela a continuación.
2. Coja la montura (A), fíjela al manillar de la bicicleta con las
almohadillas de goma y gire los tornillos.
3. Elija los conectores de los tres disponibles más abajo y fíjelos a la
parte (1) de la montura (A).
B
2
+
1
42
DJA200_01IM1264_26Jun_V02.indb 42 26/06/2014 1:56 PM
+
Page 43

ESPAÑOL
4. Fije el conector (2) con el tornillo metálico al último conector.
5. Fije la ranura del trípode de la videocámara al tornillo metálico de
la montura (2).
6. Ajuste estos tornillos para estabilizar la videocámara y facilitar su
uso.
ACOPLE PARA CASCO (Montaje)
Montaje de la videocámara deportiva al casco
1. Elija primero si poner la videocámara en la carcasa resistente al
agua o en el soporte y asegúrela a continuación.
2. Fije el conector (3) a la montura (B) como se muestra más abajo.
3
+
DJA200_01IM1264_26Jun_V02.indb 43 26/06/2014 1:56 PM
2
+
43
Page 44

ESPAÑOL
Puede reproducir sus archivos en un aparato de TV conectando un
cable AV (no incluido).
1. Conecte la videocámara al aparato de TV mediante un cable AV
(no incluido)
2. Encienda el aparato de TV y colóquelo en el modo AV.
Nota: Preste atención a la correspondencia de los colores.
3. Encienda la videocámara.
4. Coloque la videocámara en modo de Grabación (en modo de
Cámara o Vídeo) para tener una vista previa del objeto que se desea
grabar en la pantalla de TV.
5. Coloque la videocámara en modo de Reproducción para revisar sus
fotos y vídeos.
Notas:
• Use el cable AV (no incluido) para conectar su videocámara al
aparato de TV.
• Si desea obtener una mejor calidad de imagen, congure el sistema
de televisión a
“PAL”o “NTSC” (Salida para TV en el menú “Conguración”).
• Si por cualquier motivo la imagen no se reproduce en el centro de
la pantalla del televisor, ajuste los parámetros que correspondan en el
televisor (consulte el manual de instrucciones del televisor).
• La videocámara también usa las pilas cuando está conectada al
aparato de TV.
Puede reproducir sus archivos en un aparato de TV mediante un cable
HDMI (no incluido).
1. Conecte la videocámara al aparato de TV con un cable HDMI (no
incluido)
2. Encienda el aparato de HDTV y póngalo en modo HDMI.
3. Encienda la videocámara.
4. Coloque la videocámara en modo de Reproducción para revisar sus
fotos y vídeos.
5. Use la pantalla de la videocámara para seleccionar la foto o vídeo
que desea visualizar.
CONEXIÓN DE LA VIDEOCÁMARA A UN APARATO DE TV
CONEXIÓN DE LA VIDEOCÁMARA A UN APARATO DE HDTV
1. Conecte la videocámara a su ordenador mediante el cable USB
incluido.
2. Mantenga presionado el Disparador (7) durante unos segundos y
después, mantenga presionado el botón de Encendido (3) durante
unos segundos hasta que el icono “PC CAM” aparezca en la pantalla
del ordenador.
3. Haga clic en “Mi PC” y después, haga un clic doble en “Herramienta
de vídeo USB”. La videocámara comenzará a funcionar como una
webcam.
CÓMO USAR SU VIDEOCÁMARA COMO WEBCAM
3. Elija (uno, más de uno, ninguno) uno de los tres conectores
mostrados anteriormente y fíjelos al conector (3).
4: Fije el conector (2) con el tornillo metálico al último conector.
5. Fije la ranura del trípode de la videocámara al tornillo metálico de
la montura (2).
6: Ajuste estos tornillos para estabilizar la videocámara y facilitar su
uso.
7. Una vez jada la videocámara a la montura correctamente, utilice
las correas para montarla en el casco.
Inserte una correa por los dos extremos de la montura (B), ajuste la
longitud en función del tamaño del casco y ate la correa a su casco.
Acople para casco sin correa
Coloque el adhesivo de goma en la parte posterior del estuche
hermético y a continuación, péguelo sobre el casco. O, coloque la
videocámara sobre el trípode y coloque el adhesivo de goma en el
acople del casco y a continuación, péguelo sobre el casco.
Nota: Se recomienda no utilizar la jación adhesiva sin la correa para
asegurar la cámara cuando practique deportes de riesgo. Para la
práctica de dichos deportes puede adquirir un adhesivo más duradero.
44
DJA200_01IM1264_26Jun_V02.indb 44 26/06/2014 1:56 PM
Page 45

ESPAÑOL
CONEXIÓN DE LA VIDEOCÁMARA A UN APARATO DE TV
Puede reproducir sus archivos en un aparato de TV conectando un
cable AV (no incluido).
1. Conecte la videocámara al aparato de TV mediante un cable AV
(no incluido)
2. Encienda el aparato de TV y colóquelo en el modo AV.
Nota: Preste atención a la correspondencia de los colores.
3. Encienda la videocámara.
4. Coloque la videocámara en modo de Grabación (en modo de
Cámara o Vídeo) para tener una vista previa del objeto que se desea
grabar en la pantalla de TV.
5. Coloque la videocámara en modo de Reproducción para revisar sus
fotos y vídeos.
Notas:
• Use el cable AV (no incluido) para conectar su videocámara al
aparato de TV.
• Si desea obtener una mejor calidad de imagen, congure el sistema
de televisión a
“PAL”o “NTSC” (Salida para TV en el menú “Conguración”).
• Si por cualquier motivo la imagen no se reproduce en el centro de
la pantalla del televisor, ajuste los parámetros que correspondan en el
televisor (consulte el manual de instrucciones del televisor).
• La videocámara también usa las pilas cuando está conectada al
aparato de TV.
CONEXIÓN DE LA VIDEOCÁMARA A UN APARATO DE HDTV
Puede reproducir sus archivos en un aparato de TV mediante un cable
HDMI (no incluido).
1. Conecte la videocámara al aparato de TV con un cable HDMI (no
incluido)
2. Encienda el aparato de HDTV y póngalo en modo HDMI.
3. Encienda la videocámara.
4. Coloque la videocámara en modo de Reproducción para revisar sus
fotos y vídeos.
5. Use la pantalla de la videocámara para seleccionar la foto o vídeo
que desea visualizar.
CÓMO USAR SU VIDEOCÁMARA COMO WEBCAM
1. Conecte la videocámara a su ordenador mediante el cable USB
incluido.
2. Mantenga presionado el Disparador (7) durante unos segundos y
después, mantenga presionado el botón de Encendido (3) durante
unos segundos hasta que el icono “PC CAM” aparezca en la pantalla
del ordenador.
3. Haga clic en “Mi PC” y después, haga un clic doble en “Herramienta
de vídeo USB”. La videocámara comenzará a funcionar como una
webcam.
45
DJA200_01IM1264_26Jun_V02.indb 45 26/06/2014 1:56 PM
Page 46

ESPAÑOL
Utilice únicamente un paño suave ligeramente humedecido para
limpiar el aparato. No utilice detergentes. No exponga el aparato a la
acción directa de los rayos del sol ni a cualquier otra fuente de calor.
No sumerja el aparato en agua. No desarme ni deje caer el aparato.
No intente torcer o doblar el aparato.
Este producto está cubierto por nuestra garantía de dos años. Para
efectuar alguna reclamación en garantía o solicitar alguna reparación
después de haber adquirido el producto, póngase en contacto con
su distribuidor y preséntele una prueba de compra. Nuestra garantía
cubre cualquier efecto de material o mano de obra que pudieran
ser imputables al fabricante, a excepción de cualquier tipo de daños
resultantes de la no observación de las instrucciones de uso o
de cualquier modicación no autorizada efectuada en el aparato
(tales como desmontaje, exposición al calor o humedad, etc.). Se
recomienda guardar el embalaje para futuras consultas.
En nuestro empeño por mejorar nuestros servicios los colores y
detalles del producto que aparecen en el embalaje podrían ser
modicados.
NOTA: guardar el manual de instrucciones porque contiene
información importante.
Referencia: DJA200_01
Diseñado y desarrollado en Europa – Fabricado en China
© 2014 LEXIBOOK®
España
Servicio atención al cliente: 902 760 049
www.lexibook.com
CONEXIÓN DE LA VIDEOCÁMARA A UN ORDENADOR
1. Hay dos maneras de conectar el contenido de su videocámara a
su ordenador:
a. Conecte el cable USB incluido a su ordenador y a la videocámara.
b. Retire la tarjeta micro SD de la videocámara, colóquela en un lector
de tarjetas e inserte el lector de tarjetas en su ordenador.
2. “Memoria de masa” aparecerá en la pantalla de la videocámara.
3. Ahora, abra Quick Time Player (podría tener que descargar este
programa de internet si no lo tiene todavía) o el programa de fotos de
su ordenador y ya puede importar sus fotos y videos y editarlos como
lo hace normalmente usando este programa.
4. Abra “Mi PC” o “Windows Explorer” en su ordenador.
5. “Disco extraíble” aparecerá en pantalla. Haga un clic doble sobre el
mismo para abrirlo y ver su contenido.
6. Haga un clic doble en la carpeta “DCIM” para visualizar sus fotos
y vídeos.
7. Ahora puede copiar y salvar sus archivos de fotos y vídeos en su
ordenador.
CÓMO DESCARGAR SUS FOTOGRAFÍAS Y SUS VÍDEOS EN EL ORDENADOR
Utilización de “MAGIX Photo Manager 10”:
1. Conecte el cable USB que se incluye a la cámara y a un puerto
USB libre de su ordenador.
2. Encienda la cámara. La pantalla mostrará el icono de “Dispositivo
de almacenamiento masivo” una vez que la conexión al ordenador se
haya realizado con éxito.
3. Haga doble clic en el icono de acceso directo de “MAGIX Photo
Manager 10”. Las fotografías efectuadas con la cámara se mostrarán
automáticamente en la pantalla de inicio del software.
4. Pulse el botón de importación (Import) que se muestra en la pantalla
de inicio del software (arriba, a la izquierda).
5. Si lo desea, podrá utilizar la función copiar y pegar para trasladar
los archivos a otro directorio de su ordenador.
Cómo publicar fotos en los sitios de redes sociales:
1. Desde “Magix Photo Manager 10” seleccione la fotografía que
desea publicar en Facebook o Flickr.
2. La imagen seleccionada se mostrará rodeada por un cuadro
naranja.
3. En la barra de menús, haga clic en la pestaña “Online” y seleccione
la opción “Cargar medios a otros servicios web” (Upload media to
other web services) y, a continuación, seleccione según sea el caso
la opción “Cargar archivos a Flickr” (Upload media to Flickr) o “Cargar
archivos a Facebook” (Upload media to Facebook).
4. La pantalla mostrará el cuadro “Cargar” (Upload). Complete los
diferentes espacios requeridos (nombre de archivo, descripción,
palabras clave...).
5. Haga clic en “Cargar” (Upload) a modo de conrmación.
6. Según la opción seleccionada, se abrirá la página de inicio de
Facebook o Flickr.
7. Siga las indicaciones que se vayan mostrando la pantalla para
terminar de cargar los archivos.
46
DJA200_01IM1264_26Jun_V02.indb 46 26/06/2014 1:56 PM
Page 47

ESPAÑOL
MANTENIMIENTO
Utilice únicamente un paño suave ligeramente humedecido para
limpiar el aparato. No utilice detergentes. No exponga el aparato a la
acción directa de los rayos del sol ni a cualquier otra fuente de calor.
No sumerja el aparato en agua. No desarme ni deje caer el aparato.
No intente torcer o doblar el aparato.
GARANTÍA
Este producto está cubierto por nuestra garantía de dos años. Para
efectuar alguna reclamación en garantía o solicitar alguna reparación
después de haber adquirido el producto, póngase en contacto con
su distribuidor y preséntele una prueba de compra. Nuestra garantía
cubre cualquier efecto de material o mano de obra que pudieran
ser imputables al fabricante, a excepción de cualquier tipo de daños
resultantes de la no observación de las instrucciones de uso o
de cualquier modicación no autorizada efectuada en el aparato
(tales como desmontaje, exposición al calor o humedad, etc.). Se
recomienda guardar el embalaje para futuras consultas.
En nuestro empeño por mejorar nuestros servicios los colores y
detalles del producto que aparecen en el embalaje podrían ser
modicados.
NOTA: guardar el manual de instrucciones porque contiene
información importante.
Referencia: DJA200_01
Diseñado y desarrollado en Europa – Fabricado en China
© 2014 LEXIBOOK®
España
Servicio atención al cliente: 902 760 049
www.lexibook.com
Este producto
no es un
juguete
Advertencia para la protección del medio ambiente
¡Los aparatos eléctricos desechados son reciclables y no
deben ser eliminados en la basura doméstica! Por ello
pedimos que nos ayude a contribuir activamente en el
ahorro de recursos y en la protección del medio ambiente
entregando este aparato en los centros de colección (si
existen).
47
DJA200_01IM1264_26Jun_V02.indb 47 26/06/2014 1:56 PM
Page 48

PORTUGUÊS
CONHECER A SUA CÂMARA DE FILMAR
INSTALAR UM CARTÃO DE MEMÓRIA
Para guardar imagens ou vídeos, tem de inserir um cartão micro SD
(não incluído) na sua câmara digital, para poder guardar os seus
cheiros.
Para inserir o cartão de memória:
1. Desligue a câmara.
2. Abra a cobertura de borracha que protege a ranhura do cartão
micro SD.
3. Insira cuidadosamente o cartão micro SD na ranhura do cartão
micro SD e prima rmemente até ouvir um clique.
4. Ligue a câmara.
5. Para retirar o cartão, prima-o ligeiramente para o libertar da ranhura.
AVISO: Uma descarga electrostática ou frequências fortes podem dar
origem a um mau funcionamento ou perda de memória. Caso ocorra
alguma função anormal, reinicie a unidade e volte a ligá-la.
LIGAR E DESLIGAR A CÂMARA
Prima e mantenha premido o botão da energia (3) para ligar a câmara.
Quando ligar a câmara, o indicador LED verde de ocupado (4) acende.
Ouvirá uma melodia e o ecrã LCD acende para conrmar que a
câmara está pronta a ser utilizada.
Prima o botão da energia (3) mais uma vez para desligar a unidade.
Ouvirá uma melodia e o ecrã ca branco.
Nota: Para poupar a energia das pilhas, a câmara entra no modo
de espera passado um certo período de inactividade (cerca de 60
segundos). Prima o botão da energia (3) para reactivar a câmara.
Pode mudar o tempo de desligar automático, denindo a função “Desl.
auto” (Desligar automático) (Consulte a secção “Conguração”).
Nota: Quando aparecer o ícone de pilhas fracas no ecrã LCD,
recarregue as pilhas.
Guia dos Botões
Por favor, consulte a
imagem A:
1. Ranhura do cartão micro SD
2. Entrada mini USB
3. Botão da energia
4. Indicador LED de ocupado
5. Indicador LED de energia
6. Altifalante
7. Obturador
8. Ecrã táctil LCD
Por favor, consulte a
imagem B:
9. Orifício de reiniciar
10. Saída AV
11. Ficha HDMI
12. Orifício para o tripé para
capacete/bicicleta
13. Microfone
14. Lente
15. Clipe para porta
16. Botões à prova de água
17. Estrutura à prova de água
Por favor, consulte a imagem C:
18. Fixador para a bicicleta
19. Parafusos (braçadeira de aperto)
20. Parafuso (ajusta a posição da
câmara de lmar)
21. Parafuso do tripé de montagem da
câmara de lmar
22. Braçadeira
23. Conectores
24. Fixador para o capacete
25. Alça
26. Parafuso do tripé de montagem da
câmara de lmar
27. Parafuso (ajusta a posição da
câmara de lmar)
CONTEÚDO DA CAIXA
Retirar o aparelho da caixa
Quando retirar o aparelho da caixa, certique-se de que os seguintes
elementos se encontram incluídos:
1 x câmara digital DJA200_01 / 1 x cabo USB /
1 x estrutura à prova de água / 1 x xador para o capacete /
1 x xador para a bicicleta / 2 x xação adesiva / 1 x CD-ROM /
1 x alça para a mão / 1 x manual de instruções
AVISO: Todos os materiais de empacotamento, como ta, películas
de plástico, arames e etiquetas não fazem parte da unidade e devem
ser eliminados.
CARREGAR AS PILHAS
Nota: Antes de usar a câmara pela primeira vez, retire a película
protectora do ecrã LCD da câmara.
Para recarregar a bateria de lítio interna (700mAh), proceda do
seguinte modo:
1. Certique-se de que a câmara está desligada.
2. Abra a cobertura de borracha que protege a entrada mini USB.
3. Ligue o cabo USB à câmara (5 pinos) e ao seu computador (4
pinos). O indicador LED da energia (5) acende a vermelho quando
as pilhas estiverem a recarregar, e desliga-se quando estiverem
completamente carregadas. É normal que a câmara que quente
durante o carregamento.
48
DJA200_01IM1264_26Jun_V02.indb 48 26/06/2014 1:56 PM
Page 49

PORTUGUÊS
Nota: Quando aparecer o ícone de pilhas fracas no ecrã LCD,
recarregue as pilhas.
A bateria de lítio foi criada para ser usada apenas com este produto.
Não desmonte a bateria. Não atire a bateria para o fogo ou água.
Para evitar o risco de fogo, queimaduras ou danos na bateria, não
permita que um objecto de metal toque nos contactos da bateria.
Manuseie uma bateria danicada ou com derrames com muito
cuidado. Se esta entrar em contacto com os olhos, lave os olhos
com água abundante durante 15 minutos e consulte um médico.
Não carregue a bateria de lítio se a temperatura ambiente exceder
os 45 ºC. Quando eliminar uma bateria, contacte as autoridades
locais quanto às restrições acerca da eliminação ou reciclagem
das baterias. Use apenas o cabo USB fornecido para proceder ao
carregamento.
AVISO: Uma descarga electrostática ou frequências fortes podem dar
origem a um mau funcionamento ou perda de memória. Caso ocorra
alguma função anormal, reinicie a unidade e volte a ligá-la.
LIGAR E DESLIGAR A CÂMARA
Prima e mantenha premido o botão da energia (3) para ligar a câmara.
Quando ligar a câmara, o indicador LED verde de ocupado (4) acende.
Ouvirá uma melodia e o ecrã LCD acende para conrmar que a
câmara está pronta a ser utilizada.
Prima o botão da energia (3) mais uma vez para desligar a unidade.
Ouvirá uma melodia e o ecrã ca branco.
Nota: Para poupar a energia das pilhas, a câmara entra no modo
de espera passado um certo período de inactividade (cerca de 60
segundos). Prima o botão da energia (3) para reactivar a câmara.
Pode mudar o tempo de desligar automático, denindo a função “Desl.
auto” (Desligar automático) (Consulte a secção “Conguração”).
INSTALAR UM CARTÃO DE MEMÓRIA
Para guardar imagens ou vídeos, tem de inserir um cartão micro SD
(não incluído) na sua câmara digital, para poder guardar os seus
cheiros.
Para inserir o cartão de memória:
1. Desligue a câmara.
2. Abra a cobertura de borracha que protege a ranhura do cartão
micro SD.
3. Insira cuidadosamente o cartão micro SD na ranhura do cartão
micro SD e prima rmemente até ouvir um clique.
4. Ligue a câmara.
5. Para retirar o cartão, prima-o ligeiramente para o libertar da ranhura.
DJA200_01IM1264_26Jun_V02.indb 49 26/06/2014 1:56 PM
49
Page 50

PORTUGUÊS
Notas:
GRAVAR CLIPES DE VÍDEO (Modo de vídeo)
Gravar vídeo
1. Ligue a câmara, premindo o botão da energia (3). Já está no modo
de vídeo (modo predenido) e o ícone do vídeo aparece no canto
superior esquerdo do ecrã LCD.
2. Prima o obturador (7) para iniciar a gravação. O tempo de gravação
é apresentado no canto superior direito do ecrã LCD.
3. Prima de novo o obturador (7) para parar a gravação de vídeo e
guardá-lo automaticamente no formato AVI. O tempo que ainda tem
para gravar vídeo no cartão de memória aparece no canto superior
direito do ecrã.
4. Para ampliar, toque no ícone de ampliar e para afastar, toque no
ícone de afastar .
Notas:
• Se a memória estiver cheia, a câmara pára de gravar
automaticamente.
• Pode usar o Windows Media player e o Quick time para reproduzir
cheiros AVI no seu computador.
• O tamanho dos clipes de vídeo pode variar, de acordo com a
memória disponível no cartão micro SD.
Reproduzir cheiros de vídeo (Reprodução)
1. Ligue a câmara.
2. Toque no ícone de Reprodução para entrar no modo de
reprodução. é apresentado no canto superior esquerdo do ecrã
LCD. Se [MENU] não for apresentado, toque no ícone das Denições
e ele aparece.
3. Toque no ecrã da direita para a esquerda ou esquerda para a direita
para visualizar e correr os vídeos guardados.
4. Toque no ícone de Reprodução (este ícone aparece no fundo
do ecrã LCD para mostrar que é um vídeo) para iniciar a reprodução
do vídeo.
5. Toque no ícone da Pausa para fazer uma pausa no vídeo.
6. Toque no ícone de Parar para parar a reprodução do vídeo.
7. Para sair do modo de reprodução, toque no ícone das Denições
e seleccione outro modo.
Apagar cheiros de vídeo
Consulte a secção “Tirar fotograas (Modo de captura)/Apagar
imagens”.
• Desligue sempre a câmara quando inserir ou retirar um cartão
micro SD.
• Para guardar os seus vídeos, recomendamos que adquira um cartão
micro SD com boa qualidade e capacidade suciente.
Para formatar o cartão de memória:
Se o cartão for novo ou tiver sido formatado anteriormente por outra
câmara, formate o cartão de modo a que o formato do cheiro seja
compatível com a sua câmara.
1. Insira o cartão na ranhura para o cartão micro SD.
2. Ligue a câmara, premindo o botão da energia (3).
3. Toque no ícone das Denições e depois toque no ícone do
[MENU].
4. Toque no ícone das Denições para entrar no menu
“Conguração”.
5. Use o seu dedo para correr as opções e “Formatar” para
seleccionar.
6. Toque em “OK” para seleccionar.
7. Toque no ícone de retroceder “LEFT” (Esquerda) para voltar ao ecrã
anterior, ou toque repetidamente para voltar ao ecrã inicial.
Notas:
• Não puxe o cartão para fora quando proceder à formatação, para
evitar falhas no cartão.
• Mesmo que o cartão tenha sido formatado anteriormente,
recomendamos que o formate de novo, para se certicar de que
funciona correctamente.
Cuidado: A formatação apaga todas as fotos e vídeos guardados.
Descarregue os cheiros importantes para o seu computador antes
da formatação.
MUDAR DE MODOS
Esta câmara tem três modos:
Modo de captura - Tirar fotograas
Modo de vídeo - Grava cheiros de vídeo (modo predenido)
Modo de reprodução - Apresenta os vídeos e fotos
Para alterar o modo, ligue a câmara e toque no ícone das Denições
no ecrã táctil LCD. Seleccione o modo que deseja, tocando em
, ou .
50
DJA200_01IM1264_26Jun_V02.indb 50 26/06/2014 1:56 PM
Page 51

PORTUGUÊS
GRAVAR CLIPES DE VÍDEO (Modo de vídeo)
Gravar vídeo
1. Ligue a câmara, premindo o botão da energia (3). Já está no modo
de vídeo (modo predenido) e o ícone do vídeo aparece no canto
superior esquerdo do ecrã LCD.
2. Prima o obturador (7) para iniciar a gravação. O tempo de gravação
é apresentado no canto superior direito do ecrã LCD.
3. Prima de novo o obturador (7) para parar a gravação de vídeo e
guardá-lo automaticamente no formato AVI. O tempo que ainda tem
para gravar vídeo no cartão de memória aparece no canto superior
direito do ecrã.
4. Para ampliar, toque no ícone de ampliar e para afastar, toque no
ícone de afastar .
Notas:
• Se a memória estiver cheia, a câmara pára de gravar
automaticamente.
• Pode usar o Windows Media player e o Quick time para reproduzir
cheiros AVI no seu computador.
• O tamanho dos clipes de vídeo pode variar, de acordo com a
memória disponível no cartão micro SD.
Reproduzir cheiros de vídeo (Reprodução)
1. Ligue a câmara.
2. Toque no ícone de Reprodução para entrar no modo de
reprodução. é apresentado no canto superior esquerdo do ecrã
LCD. Se [MENU] não for apresentado, toque no ícone das Denições
e ele aparece.
3. Toque no ecrã da direita para a esquerda ou esquerda para a direita
para visualizar e correr os vídeos guardados.
4. Toque no ícone de Reprodução (este ícone aparece no fundo
do ecrã LCD para mostrar que é um vídeo) para iniciar a reprodução
do vídeo.
5. Toque no ícone da Pausa para fazer uma pausa no vídeo.
6. Toque no ícone de Parar para parar a reprodução do vídeo.
7. Para sair do modo de reprodução, toque no ícone das Denições
e seleccione outro modo.
Apagar cheiros de vídeo
Consulte a secção “Tirar fotograas (Modo de captura)/Apagar
imagens”.
DJA200_01IM1264_26Jun_V02.indb 51 26/06/2014 1:56 PM
51
Page 52

PORTUGUÊS
MENU DEFINIÇÕES (Modo de vídeo)
TIRAR FOTOGRAFIAS (Modo de captura)
Ligue a câmara e toque no ícone das Denições . A seguir, toque
no ícone da câmara para seleccionar o modo de Captura. O
ícone de Captura é apresentado no canto superior esquerdo do
ecrã LCD.
Tirar uma foto (disparo único)
1. Usando o ecrã LCD (8) para centrar o seu objecto, segure bem a
câmara.
2. Prima o obturador (7) para tirar uma fotograa. A imagem gravada
aparece brevemente no ecrã LCD.
Notas:
• No modo de Foto, o número de fotos que ainda pode gravar no
cartão de memória é apresentado no canto superior direito do ecrã.
• Quando a memória estiver cheia, “Cartão Cheio” aparece no ecrã.
Certique-se de que transfere as suas fotos para o seu computador.
• Não retire o cartão de memória nem as pilhas quando a câmara
estiver a guardar a imagem, caso contrário, a imagem não será
guardada completamente.
Tirar uma foto (disparo contínuo)
Pode escolher a opção do disparo contínuo para tirar seis fotograas
seguidas.
1. Ligue a câmara e toque no ícone das Denições . A seguir,
toque no ícone da câmara para seleccionar o modo de Captura.
2. Toque no ícone das Denições e depois toque no ícone do
Menu.
3. Use o dedo para correr a página para baixo para “Continuar Shot”, e
toque para seleccionar.
4. Toque em “Ligado” para seleccionar esta opção.
5. Toque no ícone de retroceder “LEFT” (Esquerda) para voltar ao ecrã
anterior, ou toque repetidamente para voltar ao ecrã inicial.
6. O ícone de Disparo contínuo é apresentado em cima, no
meio do ecrã. Prima o obturador (7) para tirar seis fotograas
continuamente.
Zoom
A câmara tem um zoom digital no ecrã táctil LCD.
1. Para ampliar, toque no ícone de Ampliar .
2. Para afastar, toque no ícone de Afastar .
O ícone do nível do zoom no lado direito do ecrã LCD apresenta o
zoom seleccionado.
Toque no ícone das Denições e depois no ícone de Vídeo
para seleccionar o modo de vídeo. O ícone de Vídeo é
apresentado no canto superior esquerdo do ecrã LCD. Toque no ícone
do menu [MENU] para entrar no menu de “Vídeo”.
As seguintes denições estão disponíveis no menu “Vídeo”: Imagem
Tamanho, Exposição, Equilíbrio do branco, Cor, Gravação contínua,
Detecção de Movimento, Áudio gravado e Impressão data.
Menu de “Vídeo”
1. Imagem Tamanho
Estão disponíveis as seguintes opções: 1080P, 720P, VGA e QVGA.
2. Exposição
Dene manualmente o valor de exposição para compensar condições
de iluminação pouco habituais, como iluminação interior indirecta,
fundos escuros e luz de fundo forte. O raio do valor de exposição é
de –2.0 a +2.0.
3. Equilíbrio do branco
Ajusta a cor de acordo com a sua fonte de iluminação: Automático,
Luz do dia, Enublado, Fluorescente, Incandescente.
4. Cor
Altera o tom da cor do vídeo: Padrão, Sépia, Monocromático, Vívido.
5. Gravação contínua
Dene um tempo limite para uma gravação de vídeo e quando o
tempo terminar, começa outro vídeo. As denições são: Desligado, 1
Min, 3 Min, 5 Min.
6. Detecção de Movimiento
Pode deixar a câmara de vídeo a lmar, mas esta grava apenas
quando detectar automaticamente movimento. As denições são:
Desligado, Ligado.
7. Áudio gravado
Grava áudio quando gravar clipes de vídeo: Desligado, Ligado.
8. Impressão data
Adiciona a data da gravação às suas fotos: Desligado, Ligado.
Menu “Conguração “
Para mais informações acerca do menu “Conguração”, consulte a
secção do menu “Conguração”.
52
DJA200_01IM1264_26Jun_V02.indb 52 26/06/2014 1:56 PM
Page 53

PORTUGUÊS
TIRAR FOTOGRAFIAS (Modo de captura)
Ligue a câmara e toque no ícone das Denições . A seguir, toque
no ícone da câmara para seleccionar o modo de Captura. O
ícone de Captura é apresentado no canto superior esquerdo do
ecrã LCD.
Tirar uma foto (disparo único)
1. Usando o ecrã LCD (8) para centrar o seu objecto, segure bem a
câmara.
2. Prima o obturador (7) para tirar uma fotograa. A imagem gravada
aparece brevemente no ecrã LCD.
Notas:
• No modo de Foto, o número de fotos que ainda pode gravar no
cartão de memória é apresentado no canto superior direito do ecrã.
• Quando a memória estiver cheia, “Cartão Cheio” aparece no ecrã.
Certique-se de que transfere as suas fotos para o seu computador.
• Não retire o cartão de memória nem as pilhas quando a câmara
estiver a guardar a imagem, caso contrário, a imagem não será
guardada completamente.
Tirar uma foto (disparo contínuo)
Pode escolher a opção do disparo contínuo para tirar seis fotograas
seguidas.
1. Ligue a câmara e toque no ícone das Denições . A seguir,
toque no ícone da câmara para seleccionar o modo de Captura.
2. Toque no ícone das Denições e depois toque no ícone do
Menu.
3. Use o dedo para correr a página para baixo para “Continuar Shot”, e
toque para seleccionar.
4. Toque em “Ligado” para seleccionar esta opção.
5. Toque no ícone de retroceder “LEFT” (Esquerda) para voltar ao ecrã
anterior, ou toque repetidamente para voltar ao ecrã inicial.
6. O ícone de Disparo contínuo é apresentado em cima, no
meio do ecrã. Prima o obturador (7) para tirar seis fotograas
continuamente.
Zoom
A câmara tem um zoom digital no ecrã táctil LCD.
1. Para ampliar, toque no ícone de Ampliar .
2. Para afastar, toque no ícone de Afastar .
O ícone do nível do zoom no lado direito do ecrã LCD apresenta o
zoom seleccionado.
DJA200_01IM1264_26Jun_V02.indb 53 26/06/2014 1:56 PM
53
Page 54

PORTUGUÊS
Nota: O zoom digital pode afectar a qualidade da imagem. Quanto
Toque no ícone das Denições e toque no ícone da Câmara
para seleccionar o modo de Captura. O ícone de Captura é
apresentado no canto superior esquerdo do ecrã LCD. Toque no ícone
do [MENU] para entrar no menu de “xa”. Se o ícone do [MENU] não
for apresentado, toque no ícone das Denições e ele aparece.
As seguintes denições estão disponíveis no menu “xa”: Modo de
captura, Resolução, Qualidade, Nitidez, Exposição, Equilíbrio do
branco, Cor, ISO, Cena, Anti-vibração e Continuar Shot.
Menu “Imagem”
1. Modo de captura
Por favor, consulte a secção “Tirar fotographias / Temporizador
automático” na página 48.
2. Resolução
Tem seis opções: 12M (4000x3000), 8M (3264X2448), 5M
(2592X1944), 3M (2048X1536), 2M (1600x1200), VGA (640x480)
3. Qualidade
Ajusta a resolução. Seleccione uma qualidade de imagem mais baixa
para diminuir o tamanho de imagem e poder tirar mais fotograas:
Super Fina, Fina, Normal.
4. Nitidez
Ajusta a agudeza da imagem: Nítida, Normal, Suave.
5. Exposição
Dene manualmente o valor de exposição para compensar condições
de iluminação pouco habituais, como iluminação interior indirecta,
fundos escuros e luz de fundo forte. O raio do valor de exposição é:
–2.0 a +2.0.
6. Equilíbrio do branco
Ajusta a cor de acordo com a sua fonte de iluminação: Auto, Luz do
dia, Nublado, Fluorescente, Incandescente.
7. Cor
Altera o tom da cor da imagem: Normal, Sépia, Monocromo, Cor total.
8. ISO
Altera a sensibilidade da câmara à luz. Quanto maior for o ISO, mais
luz a câmara recebe: Auto, 100, 200, 400.
9. Cena
Seleccione o modo adequado para o seu ambiente. Auto, Paisagem,
Retrato, Cena nocturna, Night Portrait, Alta sensibilidade, Praia.
10. Anti-vibração
Estabiliza a imagem para evitar a desfocagem: Ligado, Desligado.
11. Continuar Shot
Por favor, consulte a secção “Tirar fotographias / disparo contínuo”
na página 47.
MENU DE DEFINI ÇÕES (Modo de captura)
maior for o zoom, menor é a qualidade da imagem.
Temporizador automático
1. Ligue a câmara e toque no ícone das Denições . A seguir,
toque no ícone da câmara para seleccionar o modo de Captura.
2. Toque no ícone das Denições e depois toque no ícone do
Menu.
3. Toque no “Modo de captura” para seleccionar.
4. Toque na denição desejada: Temporizador de 2s / Temporizador de
5s / Temporizador de 10s.
5. Toque no ícone de retroceder “LEFT” (Esquerda) para voltar ao ecrã
anterior, ou toque repetidamente para voltar ao ecrã inicial.
6. O ícone do Temporizador automático é apresentado no topo médio
do ecrã LCD. Prima o obturador (7) para tirar uma fotograa com o
temporizador automático.
Reproduzir imagens (Reprodução)
1. Ligue a câmara.
2. Toque no ícone das Denições . A seguir, toque no ícone
de Reprodução para entrar no modo de reprodução. é
apresentado no canto superior esquerdo do ecrã LCD.
3. Toque no ecrã da direita para a esquerda ou esquerda para a direita
para visualizar e correr as fotos tiradas.
4. Para ampliar, toque no ícone de Ampliar . Pode deslizar o seu
dedo da esquerda para a direita e de cima para baixo para ver partes
da imagem ampliada.
5. Para afastar, toque no ícone de Afastar .
6. Para sair do modo de reprodução, toque no ícone das Denições
e seleccione outro modo.
Apagar imagens
1. Para apagar imagens, entre no modo de Reprodução tocando no
ícone das Denições e depois toque no ícone de Reprodução
.
2. Toque no ícone das Denições e depois toque no ícone do
[MENU]. Toque em “Excluir” e depois toque na denição desejada:
- “Excluir imagem atual”: Apaga a imagem que aparece no ecrã LCD.
- “Excluir todas as imagens”: Apaga todas as imagens.
- “Cancelar”: Cancela e sai.
3. Toque em “ok” para conrmar o apagamento.
54
DJA200_01IM1264_26Jun_V02.indb 54 26/06/2014 1:56 PM
Page 55

PORTUGUÊS
MENU DE DEFINI ÇÕES (Modo de captura)
Toque no ícone das Denições e toque no ícone da Câmara
para seleccionar o modo de Captura. O ícone de Captura é
apresentado no canto superior esquerdo do ecrã LCD. Toque no ícone
do [MENU] para entrar no menu de “xa”. Se o ícone do [MENU] não
for apresentado, toque no ícone das Denições e ele aparece.
As seguintes denições estão disponíveis no menu “xa”: Modo de
captura, Resolução, Qualidade, Nitidez, Exposição, Equilíbrio do
branco, Cor, ISO, Cena, Anti-vibração e Continuar Shot.
Menu “Imagem”
1. Modo de captura
Por favor, consulte a secção “Tirar fotographias / Temporizador
automático” na página 48.
2. Resolução
Tem seis opções: 12M (4000x3000), 8M (3264X2448), 5M
(2592X1944), 3M (2048X1536), 2M (1600x1200), VGA (640x480)
3. Qualidade
Ajusta a resolução. Seleccione uma qualidade de imagem mais baixa
para diminuir o tamanho de imagem e poder tirar mais fotograas:
Super Fina, Fina, Normal.
4. Nitidez
Ajusta a agudeza da imagem: Nítida, Normal, Suave.
5. Exposição
Dene manualmente o valor de exposição para compensar condições
de iluminação pouco habituais, como iluminação interior indirecta,
fundos escuros e luz de fundo forte. O raio do valor de exposição é:
–2.0 a +2.0.
6. Equilíbrio do branco
Ajusta a cor de acordo com a sua fonte de iluminação: Auto, Luz do
dia, Nublado, Fluorescente, Incandescente.
7. Cor
Altera o tom da cor da imagem: Normal, Sépia, Monocromo, Cor total.
8. ISO
Altera a sensibilidade da câmara à luz. Quanto maior for o ISO, mais
luz a câmara recebe: Auto, 100, 200, 400.
9. Cena
Seleccione o modo adequado para o seu ambiente. Auto, Paisagem,
Retrato, Cena nocturna, Night Portrait, Alta sensibilidade, Praia.
10. Anti-vibração
Estabiliza a imagem para evitar a desfocagem: Ligado, Desligado.
11. Continuar Shot
Por favor, consulte a secção “Tirar fotographias / disparo contínuo”
na página 47.
DJA200_01IM1264_26Jun_V02.indb 55 26/06/2014 1:56 PM
55
Page 56

PORTUGUÊS
Menu “Conguração”
FIXADOR PARA A BICICLETA (montagem)
Siga os passos apresentados em baixo:
Fixar a câmara de vídeo desportiva a uma bicicleta
1. Coloque a câmara de vídeo numa estrutura resistente à água e xe.
2. Coloque o xador (A) no guiador de uma bicicleta, colocando o
protector de borracha e os parafusos.
3. Escolha conectores dos três apresentados em baixo e xe-os na
parte (1) do xador principal (A).
De modo a usar a câmara de vídeo mais convenientemente em
desportos no exterior ou debaixo de água, fornecemos dois tipos de
xadores com esta câmara de vídeo. O xador (A ) é usado para xar
a uma bicicleta, e o xador (B) é usado para xar a um capacete.
Para mais informações acerca do menu “Conguração”, consulte a
secção do menu “Conguração”.
MENU DE CONFIGURAR (Modo de fotografía e de vídeo)
O modo de captura e o modo de vídeo têm o mesmo menu
“Conguração”.
1. Ligue a câmara.
2. Seleccione o modo desejado (Captura ou Vídeo). Para alternar
entre modos, toque no ícone das Denições e seleccione o modo
desejado.
3. Toque no ícone do [MENU] e depois toque no ícone das Denições
para entrar no menu “Conguração”. Se o ícone do [MENU] não
for apresentado, toque no ícone das Denições e ele aparece.
4. Use o seu dedo para correr para cima ou para baixo as opções, e
toque na opção desejada para a seleccionar.
5. Toque no ícone de retroceder “LEFT” (Esquerda) para voltar ao ecrã
anterior, ou toque repetidamente para voltar ao ecrã inicial.
As seguintes denições estão disponíveis no menu “Conguração”:
1. Data
Acertar a data e as horas da câmara. Use o seu dedo para correr
para cima e para baixo cada coluna para acertar as horas, minutos,
segundos, data, mês e ano. Alinhe o número seleccionado na linha
que aparece do seguinte modo: 00:00:00 00/00/0000. Quando estiver
feito, prima “Ok” para sair.
2. Desl.auto (Desligar automático)
Dene o “Desl.auto “ da câmara: 1 minuto, 3 minutos, 5 minutos,
Desligado.
3. Som do bipe
Dene o som do beep quando premir um botão: Ligado, Desligado.
4. Idioma
Altera a língua dos menus da câmara. Estão disponíveis sete línguas:
Inglês, francês, espanhol, português, alemão, holandês e italiano.
5. Frequência
Uma frequência maior aumenta a velocidade do obturador da câmara,
de modo a que o efeito da utuação de iluminação de fontes como
lâmpadas uorescentes seja reduzido: 50Hz, 60Hz.
6. Modo de TV
Para ver a reprodução numa TV, dena a sua câmara para NTSC ou
PAL, dependendo da sua região.
7. Formatar
Formata o cartão de memória micro SD: Cancelar, OK.
8. Conguração padrão
Reinicia a câmara nas denições predenidas de fábrica: Cancelar,
OK.
56
DJA200_01IM1264_26Jun_V02.indb 56 26/06/2014 1:56 PM
Page 57

PORTUGUÊS
FIXADOR PARA A BICICLETA (montagem)
De modo a usar a câmara de vídeo mais convenientemente em
desportos no exterior ou debaixo de água, fornecemos dois tipos de
xadores com esta câmara de vídeo. O xador (A ) é usado para xar
a uma bicicleta, e o xador (B) é usado para xar a um capacete.
A
Siga os passos apresentados em baixo:
Fixar a câmara de vídeo desportiva a uma bicicleta
1. Coloque a câmara de vídeo numa estrutura resistente à água e xe.
2. Coloque o xador (A) no guiador de uma bicicleta, colocando o
protector de borracha e os parafusos.
3. Escolha conectores dos três apresentados em baixo e xe-os na
parte (1) do xador principal (A).
B
2
+
1
DJA200_01IM1264_26Jun_V02.indb 57 26/06/2014 1:56 PM
+
57
Page 58

PORTUGUÊS
Montagem no capacete sem alça
Fixe o autocolante de borracha na parte traseira da estrutura à prova
de água e depois cole no seu capacete. Ou xe a câmara no tripé e
xe o autocolante de borracha no xador para o capacete e depois
cole no capacete.
Nota: Recomendamos que não utilize a xação adesiva sem a correia
para xar a câmara durante a prática de desportos extremos. Por outro
lado, pode comprar um autocolante mais durável para tais actividades.
4. Fixe o conector (2) que tem um parafuso de metal ao último conector.
3. Escolha (um, vários, nenhum) conector dos três apresentados em
cima, e xe ao conector (3).
4. Fixe o conector (2) que tem um parafuso de metal ao último
conector.
5. Fixe a ranhura do tripé na câmara de vídeo ao parafuso de metal
do xador (2).
6. Ajuste os parafusos para que a câmara de vídeo que mais estável
e conveniente.
7. Após xar correctamente a câmara de vídeo ao xador, use uma
alça para xar ao capacete.
Insira uma alça nas duas extremidades do xador principal (B), ajuste
o comprimento de acordo com o tamanho do capacete e ate a alça
ao seu capacete.
5. Fixe a ranhura do tripé na câmara de vídeo ao parafuso de metal
do xador (2).
6. Ajuste os parafusos para que a câmara de vídeo que mais estável
e conveniente.
FIXADOR PARA O CAPACETE (montagem)
Fixer la caméra sport sur un casque
1. Mettez la caméra dans le boîtier étanche (et verrouillez-le) ou xez-
la sur le support.
2. Fixez le connecteur (3) sur la xation (B) comme montré ci-dessous.
3
+
58
DJA200_01IM1264_26Jun_V02.indb 58 26/06/2014 1:56 PM
2
+
Page 59

PORTUGUÊS
3. Escolha (um, vários, nenhum) conector dos três apresentados em
cima, e xe ao conector (3).
4. Fixe o conector (2) que tem um parafuso de metal ao último
conector.
5. Fixe a ranhura do tripé na câmara de vídeo ao parafuso de metal
do xador (2).
6. Ajuste os parafusos para que a câmara de vídeo que mais estável
e conveniente.
7. Após xar correctamente a câmara de vídeo ao xador, use uma
alça para xar ao capacete.
Insira uma alça nas duas extremidades do xador principal (B), ajuste
o comprimento de acordo com o tamanho do capacete e ate a alça
ao seu capacete.
Montagem no capacete sem alça
Fixe o autocolante de borracha na parte traseira da estrutura à prova
de água e depois cole no seu capacete. Ou xe a câmara no tripé e
xe o autocolante de borracha no xador para o capacete e depois
cole no capacete.
Nota: Recomendamos que não utilize a xação adesiva sem a correia
para xar a câmara durante a prática de desportos extremos. Por outro
lado, pode comprar um autocolante mais durável para tais actividades.
DJA200_01IM1264_26Jun_V02.indb 59 26/06/2014 1:56 PM
59
Page 60

PORTUGUÊS
Pode reproduzir os seus cheiros numa TV, ligando um cabo AV (não
1. Existem dois modos de ligar a sua câmara de vídeo ao seu
computador:
a. Ligue o cabo USB fornecido ao PC e câmara.
b. Retire o cartão micro SD da câmara e coloque-o num leitor de
cartões, e insira o leitor de cartões no seu computador.
2. “Memoria de masa” aparece no ecrã da câmara.
3. Agora, abra o Quick Time Player (poderá ter de descarregar este
software da Internet, caso não o tenha ainda) ou o software de fotos
do seu computador, e pode importar as suas imagens e vídeos, e
editá-las normalmente com este software.
4. Abra “Meu computador” ou “Explorador do Windows” no seu
computador.
5. Aparece um “Disco amovível”. Clique duas vezes nele para ver o
conteúdo.
6. Clique duas vezes na pasta “DCIM” para ver as suas fotos e vídeos.
7. Agora, pode copiar e guardar as suas fotos e vídeos no seu
computador.
Usar o “MAGIX Photo Manager 10”:
1. Ligue o cabo USB fornecido à porta USB do computador e da
câmara.
2. Ligue a câmara. Aparece “Armazenamento em massa” no ecrã
quando a ligação ao computador for efectuada com sucesso.
3. Clique duas vezes no atalho “MAGIX Photo Manager 10”. As
fotograas tiradas com a câmara aparecem automaticamente no
ecrã inicial.
4. Prima o botão “Importar” no menu principal (em cima à esquerda).
5. Pode copiar e colar as imagens em qualquer directoria à sua
escolha.
Publique fotos nos websites das redes sociais:
1. No “Magix Photo Manager 10”, seleccione a foto que deseja publicar
no Facebook ou Flickr.
2. A imagem seleccionada aparece numa moldura cor-de-laranja.
3. Na barra dos menus, clique no separador “Online” e seleccione
“Carregar média para outros serviços Web” (Upload media to other
web services), depois, de acordo com o caso, “Carregar média no
Flickr” (Upload media to Flickr) ou “Carregar média no Facebook”
(Upload media to Facebook).
4. A janela “Carregar” (Upload) aparece no ecrã. Complete os
diferentes campos (nome do cheiro, descrição, palavra-chave…).
5. Clique em “Carregar” (Upload) para conrmar.
6. De acordo com o caso, a página inicial do Facebook ou do Flickr
abre.
7. A seguir, siga as indicações apresentadas no ecrã para terminar o
carregamento.
incluído).
1. Ligue a câmara à TV usando um cabo AV (não incluído).
2. Ligue a televisão e dena-a para o modo AV.
Nota: Tenha o cuidado de combinar correctamente a cor.
3. Ligue a câmara.
4. Dena a câmara para o modo de Gravação (modo de câmara ou de
vídeo) para pré-visualizar o objecto que deseja gravar no ecrã da TV.
5. Dena a câmara para o modo de reprodução para rever as imagens
e vídeos.
Notas:
• Use o cabo AV (não incluído) para ligar a sua câmara à TV.
• Para uma melhor qualidade de imagem, dena o sistema de TV para
PAL ou NTSC (“Modo de TV” no menu “Conguração”).
• Se a imagem não for apresentada no centro do ecrã da televisão,
ajuste as denições da televisão (consulte o manual de instruções
da televisão).
• As pilhas também se gastam quando a câmara estiver ligada à
televisão.
LIGAR A CÂMARA A UMA HDTV
LIGAR A CÂMARA A UMA TV
Pode reproduzir os seus cheiros numa TV, ligando um cabo HDMI
(não incluído).
1. Ligue a câmara à TV usando um cabo HDMI (não incluído).
2. Ligue a HDTV e dena-a para o modo HDMI.
3. Ligue a câmara.
4. Dena a câmara para o modo de reprodução para rever as imagens
e vídeos.
5. Use o ecrã da câmara para seleccionar a foto ou vídeo que deseja
ver.
USAR A CÂMARA COMO WEBCAM
1. Ligue a câmara a um computador com o cabo USB fornecido.
2. Prima e mantenha premido o obturador (7) durante alguns
segundos, e prima e mantenha premido o botão da energia (3) durante
alguns segundos, até que o ícone “PC CAM” apareça no ecrã do
computador.
3. Clique em “Meu computador” e clique duas vezes em “Ferramenta
de vídeo USB”. A câmara agora funciona como webcam.
60
DJA200_01IM1264_26Jun_V02.indb 60 26/06/2014 1:56 PM
Page 61

PORTUGUÊS
1. Existem dois modos de ligar a sua câmara de vídeo ao seu
computador:
a. Ligue o cabo USB fornecido ao PC e câmara.
b. Retire o cartão micro SD da câmara e coloque-o num leitor de
cartões, e insira o leitor de cartões no seu computador.
2. “Memoria de masa” aparece no ecrã da câmara.
3. Agora, abra o Quick Time Player (poderá ter de descarregar este
software da Internet, caso não o tenha ainda) ou o software de fotos
do seu computador, e pode importar as suas imagens e vídeos, e
editá-las normalmente com este software.
4. Abra “Meu computador” ou “Explorador do Windows” no seu
computador.
5. Aparece um “Disco amovível”. Clique duas vezes nele para ver o
conteúdo.
6. Clique duas vezes na pasta “DCIM” para ver as suas fotos e vídeos.
7. Agora, pode copiar e guardar as suas fotos e vídeos no seu
computador.
DESCARREGAR AS SUAS FOTOS E VÍDEOS
Usar o “MAGIX Photo Manager 10”:
LIGAR A CÂMARA A UM PC
1. Ligue o cabo USB fornecido à porta USB do computador e da
câmara.
2. Ligue a câmara. Aparece “Armazenamento em massa” no ecrã
quando a ligação ao computador for efectuada com sucesso.
3. Clique duas vezes no atalho “MAGIX Photo Manager 10”. As
fotograas tiradas com a câmara aparecem automaticamente no
ecrã inicial.
4. Prima o botão “Importar” no menu principal (em cima à esquerda).
5. Pode copiar e colar as imagens em qualquer directoria à sua
escolha.
Publique fotos nos websites das redes sociais:
1. No “Magix Photo Manager 10”, seleccione a foto que deseja publicar
no Facebook ou Flickr.
2. A imagem seleccionada aparece numa moldura cor-de-laranja.
3. Na barra dos menus, clique no separador “Online” e seleccione
“Carregar média para outros serviços Web” (Upload media to other
web services), depois, de acordo com o caso, “Carregar média no
Flickr” (Upload media to Flickr) ou “Carregar média no Facebook”
(Upload media to Facebook).
4. A janela “Carregar” (Upload) aparece no ecrã. Complete os
diferentes campos (nome do cheiro, descrição, palavra-chave…).
5. Clique em “Carregar” (Upload) para conrmar.
6. De acordo com o caso, a página inicial do Facebook ou do Flickr
abre.
7. A seguir, siga as indicações apresentadas no ecrã para terminar o
carregamento.
DJA200_01IM1264_26Jun_V02.indb 61 26/06/2014 1:56 PM
61
Page 62

PORTUGUÊS
Use apenas um pano suave ligeiramente embebido em água para
limpar a unidade. Não use detergente. Não exponha a unidade à
luz directa do sol ou a qualquer outra fonte de calor. Não coloque a
unidade dentro de água. Não desmonte nem deixe cair a unidade. Não
tente dobrar ou torcer a unidade.
GARANTIA
Este produto é abrangido pela nossa garantia de dois anos. Para
utilizar a garantia ou o serviço pós-venda, por favor, contacte o seu
revendedor e apresente uma prova de compra. A nossa garantia cobre
defeitos de material ou de mão-de-obra atribuídos ao fabricante, com
a excepção de desgaste causado pelo não respeito das instruções de
utilização ou qualquer trabalho não autorizado no equipamento (como
desmontar, expor ao calor ou humidade, etc.).
Recomendamos que guarde a caixa para futuras referências.
Num esforço para melhorar constantemente os nossos serviços,
podemos efectuar modicações nas cores e pormenores do produto
apresentado na caixa.
NOTA: Por favor, guarde este manual de instruções, pois contém
informações importantes.
Referência: DJA200_01
Criado e desenvolvido na Europa – Fabricado na China
© 2014 LEXIBOOK®
www.lexibook.com
Este produto
não é um
brinquedo.
Indicações para a protecção do meio ambiente
Aparelhos eléctricos antigos são materiais que não
pertencem ao lixo doméstico! Por isso pedimos para que
nos apoie, contribuindo activamente na poupança de
recursos e na protecção do ambiente ao entregar este
aparelho nos pontos de recolha, caso existam.
62
MANUTENÇÃO
DJA200_01IM1264_26Jun_V02.indb 62 26/06/2014 1:56 PM
Page 63

ITALIANO
Guida ai comandi
Fare riferimento all’immagine A:
1. Lettore per scheda micro SD
2. Mini presa USB
3. Pulsante di accensione
4. Spia LED occupato
5. Spia LED accensione
6. Altoparlante
7. Pulsante otturatore
8. Display touch screen
Fare riferimento all’immagine B:
9. Tasto di ripristino
10. Jack uscita AV
11. Jack HDMI
12. Supporto per casco/bicicletta
13. Microfono
14. Lente
15. Clip sportello
16. Pulsanti impermeabili
17. Custodia impermeabile
Fare riferimento all’immagine C:
18. Supporto per bicicletta
19. Viti (per stringere il morsetto)
20. Vite (per regolare la posizione
dell’apparecchio)
21. Vite del supporto
22. Morsetto
23. Connettori
24. Supporto per casco
25. Cinghia
26. Vite del supporto
27. Vite (per regolare la posizione
dell’apparecchio)
CONTENUTO DELLA CONFEZIONE
PRESENTAZIONE DEL PRODOTTO
Disimballare il dispositivo
Al momento di togliere l’apparecchio dalla confezione, assicurarsi che
questa contenga i seguenti elementi:
1 x videocamera digitale DJA200_01 / 1 x cavo USB /
1 x custodia impermeabile / 1 x supporto per casco /
1 x supporto per bicicletta / 2 x ssaggio adesivo /
1 x CD-ROM / 1 x cinghia / 1 x manuale di istruzioni
AVVERTENZA: tutti i materiali da imballaggio quali nastro adesivo,
fogli di plastica, cavi e linguette non fanno parte dal prodotto e vanno
gettati.
CARICAMENTO DELLE BATTERIE
Nota: prima di utilizzare la videocamera per la prima volta rimuovere la
pellicola protettiva dal display LCD.
Per ricaricare la batteria al litio interna (700mAh), procedere come
di seguito:
1. Assicurarsi che l’apparecchio sia spento.
2. Aprire il cappuccio in gomma a protezione del mini jack USB.
3. Collegare il cavo USB all’apparecchio (5 pin) e al computer (4 pin).
La spia LED di accensione (5) si accende di rosso quando le batterie
sono in caricamento e si spegne quando il caricamento è completato.
Durante il caricamento l’apparecchio può scaldarsi. Ciò è normale.
Nota: quando la spia batteria scarica appare sul display LCD,
ricaricare le batterie.
63
DJA200_01IM1264_26Jun_V02.indb 63 26/06/2014 1:56 PM
Page 64

ITALIANO
Note:
• Spegnere l’apparecchio prima di inserire o rimuovere la scheda
micro SD.
• Per salvare i video, si raccomanda di acquistare una scheda micro
SD di qualità e capacità sufcienti.
Per formattare una scheda di memoria:
Se la scheda è nuova, non formattata o è stata precedentemente
formattata utilizzando un altro apparecchio, formattarla in modo che il
formato le sia compatibile con quello dell’apparecchio.
1. Inserire la scheda nella fessura per schede micro SD.
2. Accendere l’apparecchio premendo il pulsante di accensione (3).
3. Toccare l’icona Impostazioni seguita dall’icona [MENU].
4. Toccare l’icona Installazione per accedere al menu “Setup”.
5. Scorrere con il dito l’elenco di opzioni e selezionare “Formattazione”.
6. Toccare “OK” per selezionare.
7. Toccare l’icona “LEFT” (Indietro) per tornare alla schermata
precedente o toccarla ripetutamente per toccare alla schermata
iniziale.
Note:
• Non estrarre la scheda durante la formattazione per evitare di
danneggiare i dati contenuti in essa.
• Anche se la scheda è già stata formattata in precedenza, si
raccomanda di formattarla di nuovo per ottimizzarne il funzionamento.
Attenzione: La formattazione cancellerà tutte le foto e i video
precedentemente salvati. Prima di formattare, scaricare i le importanti
sul computer.
La batteria al litio va usata esclusivamente con questo prodotto. Non
smontare la batteria. Non gettare la batteria nel fuoco o nell’acqua.
Per evitare rischi d’incendio, ustioni o danni alla batteria, non
permettere che oggetti metallici tocchino i contatti della batteria.
Maneggiare le batterie danneggiate o che perdono con estrema
attenzione. In caso di contatto con gli occhi, sciacquare gli occhi con
acqua per almeno 15 minuti e rivolgersi subito a un medico. Non
ricaricare la batteria al litio se la temperatura ambiente supera i 45°C.
Quando si elimina la batteria, contattare l’ente che si occupa dei
riuti per informazioni su come eliminare o riciclare le batterie. Per
ricaricare usare solo il cavo USB fornito.
AVVERTENZA: Una forte interferenza di frequenza o scariche
elettrostatiche possono causare malfunzionamenti o perdite di
memoria. In caso di malfunzionamenti, eseguire il reset dell’unità e
riaccenderla.
ACCENDERE/SPEGNERE L’APPARECCHIO
Tenere premuto il pulsante di accensione (3) per accendere
l’apparecchio. All’accensione dell’apparecchio, la spia LED
occupato (4) si illumina. Il display LCD si accende confermando che
l’apparecchio è pronto per l’uso.
Premere nuovamente il pulsante di accensione (3) per spegnere
l’apparecchio. L’apparecchio emette una melodia e lo schermo si
spegne.
Nota: per risparmiare energia l’apparecchio entrerà in stand-by
automatico dopo 60 secondi di inattività. Premere nuovamente il
pulsante di accensione (3) per riattivare l’apparecchio. È possibile
cambiare tale intervallo di tempo impostando la funzione di
spegnimento automatico “Spegnim. aut.” (vedere la sezione “Setup”).
INSTALLARE UNA SCHEDA DI MEMORIA
Per memorizzare immagini e video è necessario inserire una scheda
SD (non fornita) nell’apparecchio, in modo da potervi salvare i le
desiderati.
Per inserire una scheda di memoria:
1. Spegnere l’apparecchio.
2. Aprire il cappuccio in gomma a protezione della fessura per schede
micro SD.
3. Inserire con delicatezza la scheda micro SD e premere no a udire
un “clic”.
4. Accendere l’apparecchio.
5. Per rimuovere la scheda, spingerla leggermente in avanti per
rilasciarla.
64
DJA200_01IM1264_26Jun_V02.indb 64 26/06/2014 1:56 PM
Page 65

ITALIANO
Note:
• Spegnere l’apparecchio prima di inserire o rimuovere la scheda
micro SD.
• Per salvare i video, si raccomanda di acquistare una scheda micro
SD di qualità e capacità sufcienti.
Per formattare una scheda di memoria:
Se la scheda è nuova, non formattata o è stata precedentemente
formattata utilizzando un altro apparecchio, formattarla in modo che il
formato le sia compatibile con quello dell’apparecchio.
1. Inserire la scheda nella fessura per schede micro SD.
2. Accendere l’apparecchio premendo il pulsante di accensione (3).
3. Toccare l’icona Impostazioni seguita dall’icona [MENU].
4. Toccare l’icona Installazione per accedere al menu “Setup”.
5. Scorrere con il dito l’elenco di opzioni e selezionare “Formattazione”.
6. Toccare “OK” per selezionare.
7. Toccare l’icona “LEFT” (Indietro) per tornare alla schermata
precedente o toccarla ripetutamente per toccare alla schermata
iniziale.
Note:
• Non estrarre la scheda durante la formattazione per evitare di
danneggiare i dati contenuti in essa.
• Anche se la scheda è già stata formattata in precedenza, si
raccomanda di formattarla di nuovo per ottimizzarne il funzionamento.
Attenzione: La formattazione cancellerà tutte le foto e i video
precedentemente salvati. Prima di formattare, scaricare i le importanti
sul computer.
MODALITÀ
This camcorder has three modes:
Modalità foto - per scattare fotograe
Modalità video - per riprendere video (modalità predenita)
Modalità riproduzione - per riprodurre video e immagini
Per cambiare modalità accendere l’apparecchio e toccare l’icona
Impostazione sul display LCD. Selezionare la modalità desiderata
toccando , o .
DJA200_01IM1264_26Jun_V02.indb 65 26/06/2014 1:56 PM
65
Page 66

ITALIANO
Toccare l’icona Settings (Impostazioni) seguita dall’icona
Video per accedere alla modalità Video. L’icona Video
è visualizzata sull’angolo in alto a sinistra del display LCD. Toccare
l’icona [MENU] per accedere al menu “Filmati”.
Nel menu Video sono disponibili le seguenti impostazioni: Dimensione
d’immagine, Esposizione, Bilanciamento Bianco, Colore, Loop di
registrazione, Movement Detection (Rilevamento movimenti), Audio
record e Stampa Data.
Menu Video
1. Dimensione d’immagine
Sono disponibili le seguenti opzioni: 1080P, 720P, VGA e QVGA.
2. Esposizione
Imposta il valore di esposizione manualmente per compensare
eventuali condizioni di luce problematiche come illuminazione interna
indiretta, illuminazione scarsa o controluce. L’intervallo di esposizione
è –2.0 to +2.0.
3. Bilanciamento Bianco
Regola il colore a seconda della fonte luminosa: Auto, Luce diurna,
Nuvoloso, Fluorescente, Incandescente.
4. Colore (Color)
Modica il tono dei colori del video: Standard, Seppia, Monocromo,
Col.Pieno.
5. Loop di registrazione
Imposta un limite di tempo per una registrazione video, allo scadere
del quale si avvia automaticamente un altro video. Le impostazioni
sono: Spento, 1 Min, 3 Min, 5 Min.
6. Movement Detection
Attivando la videocamera, essa registra solamente quando rileva
automaticamente un movimento. Le impostazioni sono: Spento,
Acceso.
7. Audio record
Registra l’audio durante la ripresa di lmati: Spento, Acceso.
8. Stampa Data
Aggiunge la data di scatto alle fotograe: Spento, Acceso.
Menu “Setup”
Per informazioni sul menu “Setup” (Installazione), consultare la
sezione relativa al menu “Setup”.
MENU IMPOSTAZIONI (modalità Video)
Registrare lmati video
RIPRESE VIDEO (modalità Video)
1. Accendere l’apparecchio premendo il pulsante d’accensione (3). Per
impostazione predenita l’apparecchio si avvia già in modalità Video, e
l’icona video appare in alto a sinistra sul display.
2. Premere il pulsante otturatore (7) per avviare la registrazione video.
La durata della ripresa è visualizzata sull’angolo in alto a destra del
display LCD.
3. Premere il pulsante otturatore (7) per interrompere la registrazione
e salvare automaticamente il video in formato AVI. Il tempo rimanente
per la memorizzazione di video sulla scheda di memoria viene
visualizzato nell’angolo superiore destro del display.
4. Per effettuare un zoom nell’immagine, toccare l’icona Zoom in ;
per effettuare uno zoom dall’immagine, toccare l’icona Zoom out .
Note:
• Se la memoria è piena, l’apparecchio interrompe automaticamente
la registrazione.
• Si può usare Windows Media player e Quick time per vedere le AVI
sul computer.
• La lunghezza dei le video può variare a seconda dello spazio
disponibile sulla scheda micro SD.
Riprodurre i le video (Playback)
1. Accendere l’apparecchio.
2. Toccare l’icona Riproduzione per accedere al menu
“Riproduzione”. è visualizzato sull’angolo in alto a sinistra
del display LCD. Se [MENU] non è visualizzato, toccare l’icona
Impostazioni per farlo apparire.
3. Toccare lo schermo da sinistra a destra o da destra a sinistra per
scorrere tra i video salvati.
4. Toccare l’icona Play (tale icona appare sul fondo del display
LCD per indicare che si tratta di un video) per avviare la riproduzione
del video.
5. Toccare l’icona Pause per mettere in pausa il video.
6. Toccare l’icona Stop per interrompere la riproduzione del
video.
7. Per uscire dalla modalità Riproduzione premere l’icona Impostazioni
e selezionare un’altra modalità.
Eliminare le video
Consultare la sezione “Scattare fotograe (Modalità scatto) / Eliminare
immagini”.
66
DJA200_01IM1264_26Jun_V02.indb 66 26/06/2014 1:56 PM
Page 67

ITALIANO
MENU IMPOSTAZIONI (modalità Video)
Toccare l’icona Settings (Impostazioni) seguita dall’icona
Video per accedere alla modalità Video. L’icona Video
è visualizzata sull’angolo in alto a sinistra del display LCD. Toccare
l’icona [MENU] per accedere al menu “Filmati”.
Nel menu Video sono disponibili le seguenti impostazioni: Dimensione
d’immagine, Esposizione, Bilanciamento Bianco, Colore, Loop di
registrazione, Movement Detection (Rilevamento movimenti), Audio
record e Stampa Data.
Menu Video
1. Dimensione d’immagine
Sono disponibili le seguenti opzioni: 1080P, 720P, VGA e QVGA.
2. Esposizione
Imposta il valore di esposizione manualmente per compensare
eventuali condizioni di luce problematiche come illuminazione interna
indiretta, illuminazione scarsa o controluce. L’intervallo di esposizione
è –2.0 to +2.0.
3. Bilanciamento Bianco
Regola il colore a seconda della fonte luminosa: Auto, Luce diurna,
Nuvoloso, Fluorescente, Incandescente.
4. Colore (Color)
Modica il tono dei colori del video: Standard, Seppia, Monocromo,
Col.Pieno.
5. Loop di registrazione
Imposta un limite di tempo per una registrazione video, allo scadere
del quale si avvia automaticamente un altro video. Le impostazioni
sono: Spento, 1 Min, 3 Min, 5 Min.
6. Movement Detection
Attivando la videocamera, essa registra solamente quando rileva
automaticamente un movimento. Le impostazioni sono: Spento,
Acceso.
7. Audio record
Registra l’audio durante la ripresa di lmati: Spento, Acceso.
8. Stampa Data
Aggiunge la data di scatto alle fotograe: Spento, Acceso.
Menu “Setup”
Per informazioni sul menu “Setup” (Installazione), consultare la
sezione relativa al menu “Setup”.
DJA200_01IM1264_26Jun_V02.indb 67 26/06/2014 1:56 PM
67
Page 68

ITALIANO
Auto-timer
1. Accendere l’apparecchio e toccare l’icona Impostazioni . Poi,
toccare l’icona Camera per selezionare la modalità scatto.
2. Toccare l’icona Impostazioni seguita dall’icona Menu.
3. Toccare “Modalità Cattura” per selezionare l’opzione.
4. Toccare l’impostazione desiderata: 2s temporizzatore / 5s
temporizzatore / 10s temporizzatore.
5. Toccare l’icona “LEFT” (Indietro) per tornare alla schermata
precedente o toccarla ripetutamente per toccare alla schermata
iniziale.
6. L’icona Auto-timer è visualizzata in alto al centro del display LCD.
Premere il pulsante otturatore (7) per scattare una fotograa con il
timer.
Riproduzione immagini
1. Accendere l’apparecchio.
2. Toccare l’icona Impostazioni . Toccare l’icona Riproduzione
per accedere al menu Riproduzione. è visualizzato sull’angolo in
alto a sinistra del display LCD.
3. Toccare lo schermo da sinistra a destra o da destra a sinistra per
scorrere tra le immagini salvate.
4. Per eseguire un ingrandimento di un’area premere l’icona Zoom in
. È possibile spostare la visuale tra le diverse aree dell’immagine
ingrandita spostando il dito su di essa.
5. Per tornare al quadro normale, premere l’icona Zoom out .
6. Per uscire dalla modalità Riproduzione premere l’icona Impostazioni
e selezionare un’altra modalità.
Eliminare immagini
1. Per eliminare le immagini accedere alla modalità Riproduzione
toccando l’icona Impostazioni seguita dall’icona Riproduzione
.
2. Toccare l’icona Impostazioni seguita dall’icona [MENU]. Toccare
“Annullare” poi selezionare l’opzione desiderata:
- “Elimina immagine corrente” - per eliminare l’immagine visualizzata
sul display LCD.
- “Cancellare tutte immagini?” - per eliminare tutte le immagini.
- “Cancellare” - per annullare e uscire.
3. Toccare “ok” per confermare l’eliminazione.
SCATTARA FOTOGRAFIE (Modalità scatto)
Accendere l’apparecchio e toccare l’icona Impostazioni . Poi,
toccare l’icona Camera per selezionare la modalità scatto. L’icona
scatto è visualizzata sull’angolo in alto a sinistra del display LCD.
Scattare una fotograa (scatto singolo)
1. Controllare l’inquadratura del soggetto sul display LCD (8), tenendo
l’apparecchio il più possibile fermo.
2. Premere il pulsante otturatore (7) per scattare. Le immagini scattate
verranno visualizzate brevemente sul display.
Note:
• In modalità Foto, lo spazio rimanente per la memorizzazione di
immagini sulla scheda di memoria viene visualizzato nell’angolo
superiore destro del display.
• Quando la memoria è piena, “Disco pieno” apparirà sul display. Si
consiglia di trasferire periodicamente le immagini sul proprio computer.
• Non estrarre la scheda o le batterie durante il salvataggio
dell’immagine, poiché ciò interrompe e annulla l’operazione di
trasferimento.
Scattare una fotograa (scatto continuo)
È possibile utilizzare la funzione di scatto continuo per scattare sei
fotograe in sequenza.
1. Accendere l’apparecchio e toccare l’icona Impostazioni . Poi,
toccare l’icona Camera per selezionare la modalità scatto.
2. Toccare l’icona Impostazioni seguita dall’icona [MENU].
3. Scorrere con il dito no a “Scatto continuo” e toccare per
selezionare.
4. Toccare “Acceso” per attivare l’opzione.
5. Toccare l’icona “LEFT” (Indietro) per tornare alla schermata
precedente o toccarla ripetutamente per toccare alla schermata
iniziale.
6. L’icona dello scatto continuo è visualizzata in alto al centro del
display. Premere il pulsante otturatore (7) per scattare sei fotograe
in sequenza.
Zoom
L’apparecchio è dotato di zoom digitale utilizzabile dal display LCD.
1. Per eseguire un ingrandimento di un’area (zoom in), premere l’icona
Zoom in .
2. Per tornare al quadro normale, premere l’icona Zoom out .
L’icona del livello di zoom sul lato destro del display LCD indica il livello
corrente di zoom selezionato.
Nota: Lo zoom digitale può inuenzare la qualità dell’immagine. Più
alto è il livello dello zoom, più bassa è la qualità dell’immagine.
68
DJA200_01IM1264_26Jun_V02.indb 68 26/06/2014 1:56 PM
Page 69

ITALIANO
Auto-timer
1. Accendere l’apparecchio e toccare l’icona Impostazioni . Poi,
toccare l’icona Camera per selezionare la modalità scatto.
2. Toccare l’icona Impostazioni seguita dall’icona Menu.
3. Toccare “Modalità Cattura” per selezionare l’opzione.
4. Toccare l’impostazione desiderata: 2s temporizzatore / 5s
temporizzatore / 10s temporizzatore.
5. Toccare l’icona “LEFT” (Indietro) per tornare alla schermata
precedente o toccarla ripetutamente per toccare alla schermata
iniziale.
6. L’icona Auto-timer è visualizzata in alto al centro del display LCD.
Premere il pulsante otturatore (7) per scattare una fotograa con il
timer.
Riproduzione immagini
1. Accendere l’apparecchio.
2. Toccare l’icona Impostazioni . Toccare l’icona Riproduzione
per accedere al menu Riproduzione. è visualizzato sull’angolo in
alto a sinistra del display LCD.
3. Toccare lo schermo da sinistra a destra o da destra a sinistra per
scorrere tra le immagini salvate.
4. Per eseguire un ingrandimento di un’area premere l’icona Zoom in
. È possibile spostare la visuale tra le diverse aree dell’immagine
ingrandita spostando il dito su di essa.
5. Per tornare al quadro normale, premere l’icona Zoom out .
6. Per uscire dalla modalità Riproduzione premere l’icona Impostazioni
e selezionare un’altra modalità.
Eliminare immagini
1. Per eliminare le immagini accedere alla modalità Riproduzione
toccando l’icona Impostazioni seguita dall’icona Riproduzione
.
2. Toccare l’icona Impostazioni seguita dall’icona [MENU]. Toccare
“Annullare” poi selezionare l’opzione desiderata:
- “Elimina immagine corrente” - per eliminare l’immagine visualizzata
sul display LCD.
- “Cancellare tutte immagini?” - per eliminare tutte le immagini.
- “Cancellare” - per annullare e uscire.
3. Toccare “ok” per confermare l’eliminazione.
DJA200_01IM1264_26Jun_V02.indb 69 26/06/2014 1:56 PM
69
Page 70

ITALIANO
Menu “Setup”
Per informazioni sul menu Installazione (“Setup”), consultare la
sezione relativa al menu “Setup”.
La modalità Scatto e la modalità Video condividono lo stesso menu
di Setup.
1. Accendere l’apparecchio.
2. Selezionare la modalità desiderata (Scatto o Video). Per passare da
una modalità all’altra toccare l’icona Impostazioni e selezionare la
modalità desiderata.
2. Toccare l’icona [MENU] seguita dall’icona Setup per accedere
al menu Setup. Se l’icona Menu non è visualizzata, toccare l’icona
Impostazioni per farla apparire.
3. Scorrere con il dito l’elenco di opzioni e selezionare l’impostazione
che si desidera modicare.
4. Toccare l’icona “LEFT” (Indietro) per tornare alla schermata
precedente o toccarla ripetutamente per toccare alla schermata
iniziale.
Nel menu Setup sono disponibili le seguenti impostazioni:
1. Data
Imposta la data e l’ora. Scorrere con il dito verso l’alto o verso il basso
per impostare ore, minuti, secondi, giorno, mese e anno. I numeri
verranno visualizzati in linea come segue: 00:00:00 00/00/0000 . Al
termine dell’impostazione premere “ok” per uscire.
2. Spegnim. aut. (Spegnimento automatico)
Imposta lo spegnimento automatico dell’apparecchio: 1 Min, 3 Min, 5
Min, Spento.
3. Segnale acust.
Imposta il suono che accompagna la pressione dei tasti: Acceso,
Spento.
4. Lingua
Modica la lingua dei menu dell’apparecchio. Sono disponibili sette
lingue: Inglese, Francese, Spagnolo, Portoghese, Tedesco, Olandese
e Italiano.
5. Frequenza
Una frequenza più alta aumenta la velocità dell’otturatore
dell’apparecchio, in modo da ridurre gli effetti della uttuazione della
luce da sorgenti come lampade uorescenti: 50Hz, 60Hz.
6. Modo della TV
Per visualizzare le immagini o i video su un televisore, impostare la
videocamera in modalità PAL/NTSC a seconda della propria regione.
7. Formattazione
Formatta la scheda micro SD: Cancellare, OK.
8. Impostazioni di default
Ripristina l’apparecchio alle impostazioni predenite di fabbrica.
Cancellare, OK.
MENU SETUP (Modalità Scatto e Video)
MENU IMPOSTAZIONI (modalità scatto)
Toccare l’icona Impostazioni seguita dall’icona Camera
per accedere alla modalità Scatto. L’icona scatto è visualizzata
sull’angolo in alto a sinistra del display LCD. Toccare l’icona Menu
[MENU] per accedere al menu “Immagine ssa”. Se l’icona Menu non
è visualizzata, toccare l’icona Impostazioni per farla apparire.
Nel menu Immagine sono disponibili le seguenti impostazioni:
Modalità Cattura, Dimens. Immagine, Qualitá, Nitidezza, Esposizione,
Bilanciamento Bianco, Colore, ISO, Scena, Stabilizzatore e Scatto
continuo.
Menu “Immagine ssa”
1. Modalità Cattura
Consultare la sezione “Scattara fotograe / Auto-timer”, pagina 61.
2. Dimens. Immagine
Sono disponibili sei opzioni: 12M (4000x3000), 8M (3264X2448), 5M
(2592X1944), 3M (2048X1536), 2M (1600x1200), VGA (640x480).
3. Qualitá
Regola la risoluzione. Selezionare una qualità bassa per ridurre le
dimensioni dell’immagine, in modo da consentire il salvataggio di più
immagini: Super ne (Ottima), Fine (Buona), Normale.
4. Nitidezza
Regola la nitidezza dell’immagine. Alta, Normale, Morbido.
5. Esposizione
Imposta il valore di esposizione manualmente per compensare
eventuali condizioni di luce problematiche come illuminazione interna
indiretta, illuminazione scarsa o controluce. L’intervallo di valori per
l’esposizione è: –2.0 a +2.0.
6. Bilanciamento Bianco
Regola il colore a seconda della fonte luminosa: Auto, Luce diurna,
Nuvoloso, Fluorescente, Incandescente.
7. Colore
Modica il tono dei colori dell’immagine: Standard, Seppia,
Monocromo, Col.Pieno.
8. ISO
Modica la sensibilità dell’apparecchio alla luce. Più alto è l’ISO più
luce viene inclusa nell’immagine: Auto, 100, 200, 400.
9. Scena
Selezionare la modalità più adatta all’ambiente: Auto, Paesaggio,
Ritratto, Paesaggio notturno, Ritratto notturno, Alta sensibilitá,
Spiaggia.
10. Stabilizzatore
Stabilizza l’immagine per evitare sfocature: Acceso, Spento.
11. Scatto continuo
Consultare la sezione “Scattara fotograe / Scatto continuo”, pagina
60.
70
DJA200_01IM1264_26Jun_V02.indb 70 26/06/2014 1:56 PM
Page 71

ITALIANO
Menu “Setup”
Per informazioni sul menu Installazione (“Setup”), consultare la
sezione relativa al menu “Setup”.
MENU SETUP (Modalità Scatto e Video)
La modalità Scatto e la modalità Video condividono lo stesso menu
di Setup.
1. Accendere l’apparecchio.
2. Selezionare la modalità desiderata (Scatto o Video). Per passare da
una modalità all’altra toccare l’icona Impostazioni e selezionare la
modalità desiderata.
2. Toccare l’icona [MENU] seguita dall’icona Setup per accedere
al menu Setup. Se l’icona Menu non è visualizzata, toccare l’icona
Impostazioni per farla apparire.
3. Scorrere con il dito l’elenco di opzioni e selezionare l’impostazione
che si desidera modicare.
4. Toccare l’icona “LEFT” (Indietro) per tornare alla schermata
precedente o toccarla ripetutamente per toccare alla schermata
iniziale.
Nel menu Setup sono disponibili le seguenti impostazioni:
1. Data
Imposta la data e l’ora. Scorrere con il dito verso l’alto o verso il basso
per impostare ore, minuti, secondi, giorno, mese e anno. I numeri
verranno visualizzati in linea come segue: 00:00:00 00/00/0000 . Al
termine dell’impostazione premere “ok” per uscire.
2. Spegnim. aut. (Spegnimento automatico)
Imposta lo spegnimento automatico dell’apparecchio: 1 Min, 3 Min, 5
Min, Spento.
3. Segnale acust.
Imposta il suono che accompagna la pressione dei tasti: Acceso,
Spento.
4. Lingua
Modica la lingua dei menu dell’apparecchio. Sono disponibili sette
lingue: Inglese, Francese, Spagnolo, Portoghese, Tedesco, Olandese
e Italiano.
5. Frequenza
Una frequenza più alta aumenta la velocità dell’otturatore
dell’apparecchio, in modo da ridurre gli effetti della uttuazione della
luce da sorgenti come lampade uorescenti: 50Hz, 60Hz.
6. Modo della TV
Per visualizzare le immagini o i video su un televisore, impostare la
videocamera in modalità PAL/NTSC a seconda della propria regione.
7. Formattazione
Formatta la scheda micro SD: Cancellare, OK.
8. Impostazioni di default
Ripristina l’apparecchio alle impostazioni predenite di fabbrica.
Cancellare, OK.
71
DJA200_01IM1264_26Jun_V02.indb 71 26/06/2014 1:56 PM
Page 72

ITALIANO
SUPPORTO PER BICICLETTA
Installare la videocamera su un casco
1. Se necessario, inserire la videocamera in una custodia protettiva
impermeabile o su una staffa, quindi bloccarla.
2. Fissare il connettore (3) al supporto (B) come illustrato di seguito.
Per utilizzare comodamente la videocamera durante gli sport all’aperto
o sott’acqua, nella confezione sono inclusi due supporti. Il supporto (A)
è destinato a essere montato su biciclette e il supporto (B) è destinato
a essere montato su caschi.
A
Istruzioni di assemblaggio
Installare la videocamera su una bicicletta
1. Se necessario, inserire la videocamera in una custodia protettiva
impermeabile o su una staffa, quindi bloccarla.
2. Fissare il supporto (A) sul manubrio posizionando il cuscinetto in
gomma e avvitando le viti.
3. Selezionare uno dei tre connettori illustrati di seguito e ssarlo alla
parte (1) del supporto (A).
B
2
+
1
72
DJA200_01IM1264_26Jun_V02.indb 72 26/06/2014 1:56 PM
+
Page 73

ITALIANO
4. Fissare il connettore (2), dotato di vite metallica, sul connettore
precedente.
5. Fissare la fessura per treppiede della videocamera alla vite metallica
della parte (2).
6. Regolare le viti afnché la videocamera sia salda e comoda.
SUPPORTO PER CASCO
Installare la videocamera su un casco
1. Se necessario, inserire la videocamera in una custodia protettiva
impermeabile o su una staffa, quindi bloccarla.
2. Fissare il connettore (3) al supporto (B) come illustrato di seguito.
3
+
DJA200_01IM1264_26Jun_V02.indb 73 26/06/2014 1:56 PM
2
+
73
Page 74

ITALIANO
È possibile riprodurre i le sul televisore collegando l’apparecchio
tramite cavo AV (non incluso).
1. Utilizzare un cavo AV (non incluso) per collegare l’apparecchio al
televisore.
2. Accendere il televisore e impostarlo in modalità AV.
Nota: impostare correttamente i colori.
3. Accendere all’apparecchio.
4. Impostare l’apparecchio in modalità registrazione (ad es., modalità
fotocamera o videocamera) per visualizzare sullo schermo del
televisore il soggetto che si desidera fotografare o lmare.
5. Impostare l’apparecchio in modalità Riproduzione per visualizzare
video e immagini.
Note:
• Utilizzare un cavo AV (non incluso) per collegare l’apparecchio al
televisore.
• Per una migliore qualità dell’immagine, impostare il sistema TV su
PAL o NTSC (“Modo della TV” nel menù “Setup”).
• Se l’immagine non appare al centro dello schermo TV, regolare le
impostazioni TV (far riferimento al manuale di istruzioni della TV).
• L’apparecchio utilizza l’energia delle batterie anche quando è
collegato al televisore.
È possibile riprodurre i le su un televisore HDTV collegando
l’apparecchio tramite cavo HDMI (non incluso).
1. Collegare l’apparecchio al televisore utilizzando un cavo HDMI
(non incluso).
2. Accendere il televisore HDTV e impostarlo in modalità HDMI.
3. Accendere l’apparecchio.
4. Impostare l’apparecchio in modalità riproduzione per visualizzare
video e immagini.
5. Utilizzare lo schermo del lettore per selezionare l’immagine o il video
che si desidera visualizzare.
COLLEGARE L’APPARECCHIO A UN TELEVISORE
COLLEGARE L’APPARECCHIO A UN TELEVISORE HDTV
1. Collegare l’apparecchio al computer tramite il cavo USB fornito.
2. Tenere premuto il pulsante otturatore (7) per alcuni secondi, poi
tenere premuto il pulsante di accensione (3) per alcuni secondi no a
che l’icona “PC CAM” appare sul display.
3. Dal proprio computer, fare clic su “Il mio computer”, poi su “USB
Video Tool”. L’apparecchio può essere ora usato come webcam.
UTILIZZARE L’APPARECCHIO COME WEBCAM
3. Selezionare uno dei tre connettori illustrati sopra e ssarlo al
connettore (3).
4. Fissare il connettore (2), dotato di vite metallica, sul connettore
precedente.
5. Fissare la fessura per treppiede della videocamera alla vite metallica
della parte (2).
6. Regolare le viti afnché la videocamera sia salda e comoda.
7. Dopo aver ssato correttamente la videocamera al supporto,
utilizzare una cinghia per ssarla al casco.
Inserire una cinghia attraverso le due estremità del supporto (B),
regolarne la lunghezza in funzione della dimensione del casco e
allacciarla.
Senza cinghia
Fissare l’adesivo in gomma sul retro della protezione impermeabile e
applicarlo sul casco. Oppure, agganciare l’apparecchio al supporto e
ssare quest’ultimo al casco utilizzando l’adesivo in gomma.
Nota: Si consiglia di non utilizzare il ssaggio adesivo senza cinghia
per ssare la telecamera durante la pratica di sport estremi. Si
consiglia di acquistare adesivi adatti a tali attività.
74
DJA200_01IM1264_26Jun_V02.indb 74 26/06/2014 1:56 PM
Page 75

ITALIANO
COLLEGARE L’APPARECCHIO A UN TELEVISORE
È possibile riprodurre i le sul televisore collegando l’apparecchio
tramite cavo AV (non incluso).
1. Utilizzare un cavo AV (non incluso) per collegare l’apparecchio al
televisore.
2. Accendere il televisore e impostarlo in modalità AV.
Nota: impostare correttamente i colori.
3. Accendere all’apparecchio.
4. Impostare l’apparecchio in modalità registrazione (ad es., modalità
fotocamera o videocamera) per visualizzare sullo schermo del
televisore il soggetto che si desidera fotografare o lmare.
5. Impostare l’apparecchio in modalità Riproduzione per visualizzare
video e immagini.
Note:
• Utilizzare un cavo AV (non incluso) per collegare l’apparecchio al
televisore.
• Per una migliore qualità dell’immagine, impostare il sistema TV su
PAL o NTSC (“Modo della TV” nel menù “Setup”).
• Se l’immagine non appare al centro dello schermo TV, regolare le
impostazioni TV (far riferimento al manuale di istruzioni della TV).
• L’apparecchio utilizza l’energia delle batterie anche quando è
collegato al televisore.
COLLEGARE L’APPARECCHIO A UN TELEVISORE HDTV
È possibile riprodurre i le su un televisore HDTV collegando
l’apparecchio tramite cavo HDMI (non incluso).
1. Collegare l’apparecchio al televisore utilizzando un cavo HDMI
(non incluso).
2. Accendere il televisore HDTV e impostarlo in modalità HDMI.
3. Accendere l’apparecchio.
4. Impostare l’apparecchio in modalità riproduzione per visualizzare
video e immagini.
5. Utilizzare lo schermo del lettore per selezionare l’immagine o il video
che si desidera visualizzare.
UTILIZZARE L’APPARECCHIO COME WEBCAM
1. Collegare l’apparecchio al computer tramite il cavo USB fornito.
2. Tenere premuto il pulsante otturatore (7) per alcuni secondi, poi
tenere premuto il pulsante di accensione (3) per alcuni secondi no a
che l’icona “PC CAM” appare sul display.
3. Dal proprio computer, fare clic su “Il mio computer”, poi su “USB
Video Tool”. L’apparecchio può essere ora usato come webcam.
DJA200_01IM1264_26Jun_V02.indb 75 26/06/2014 1:56 PM
75
Page 76

ITALIANO
Pulire l’unità solo con un panno morbido leggermente umido. Non
usare detergenti. Non esporre l’unità alla luce diretta del sole o ad altre
fonti di calore. Non immergere l’unità in acqua. Non smontare o far
cadere l’unità. Non tentare di piegare o deformare l’unità.
Questo prodotto è coperto dalla nostra garanzia di due anni.
Per qualsiasi richiesta in garanzia o per richiedere l’assistenza del
servizio post vendita, contattare il rivenditore presentando la prova
d’acquisto. La garanzia copre qualsiasi difetto di materiale o di
fabbrica, ad eccezione di eventuali deterioramenti dovuti al mancato
rispetto delle istruzioni contenute nel manuale o ad azioni sconsiderate
cui è stato sottoposto il prodotto (quali smontaggio, esposizione a
calore e umidità, ecc.). Si raccomanda di conservare la confezione per
eventuali riferimenti futuri.
Nel nostro impegno volto a migliorare i nostri servizi, potremmo
apportare modiche ai colori e ai dettagli del prodotto illustrato sulla
confezione.
NOTA: conservare il manuale di istruzioni in quanto contiene
informazioni importanti.
Riferimento: DJA200_01
Progettato e sviluppato in Europa – Fabbricato in Cina
© 2014 LEXIBOOK®
www.lexibook.com
COLLEGARE L’APPARECCHIO AL COMPUTER
1. Esistono due metodi per collegare il contenuto dalla videocamera
al computer:
a. Collegare il cavo USB fornito al PC e all’apparecchio.
b. Rimuovere la scheda micro SD dall’apparecchio e inserirla nel
lettore di schede SD del computer.
2. “Memoria di massa” apparirà sul display dell’apparecchio.
3. Aprire un lettore di le video, ad esempio Quick Time Player
(potrebbe essere necessario scaricarne uno da Internet nel caso
non se ne disponga) o un software di visualizzazione di immagini
per visualizzare o modicare le immagini o i video importati
dall’apparecchio.
4. Aprire “Il mio computer” o “Esplora risorse” sul computer.
5. Apparirà l’icona “Disco rimovibile” relativa all’apparecchio. Fare
doppio clic su di essa per visualizzarne i contenuti.
6. Fare doppio clic sulla cartella “DCIM” per visualizzare immagini e
video.
7. È possibile copiare e salvare le immagini e i video sul proprio
computer.
SCARICARE LE FOTO E I VIDEO
Usando “MAGIX Photo Manager 10”:
1. Collegare la macchina fotograca alla porta USB del computer
tramite il cavo USB fornito.
2. Accendere la macchina fotograca. Sullo schermo appare la scritta
“Memoria di massa” quando la connessione al computer è stata
completata con successo.
3. Per lanciare “MAGIX Photo Manager 10” fare doppio clic sulla
scorciatoia. Le foto scattate con la macchina fotograca appariranno
automaticamente sullo schermo di partenza.
4. Cliccare il pulsante “Importa” sul menù principale (in alto a sinistra).
5. Si possono copiare e incollare le immagini in qualsiasi directory
che si sceglie.
Pubblicare foto sui siti di reti sociali:
1. Su «Magix Photo Manager 10», seleziona la foto che desideri
pubblicare su Facebook o Flickr.
2. L’immagine selezionata appare con una cornice arancione.
3. Nella barra dei menù, clicca sul foglio «Online» e seleziona «Carica
le multimediali su altri servizi web» (Upload media to other web
services) poi, secondo il caso, «Carica le su Flickr» (Upload media to
Flickr) o «Carica le su Facebook» (Upload media to Facebook).
4. Sullo schermo appare la nestra «Carica» (Upload). Completa i
diversi campi (nome del le, descrizione, parole chiave…).
5. Clicca su «Carica» (Upload) per confermare.
6. Secondo il caso, si apre la pagina di benvenuto di Facebook o Flickr.
7. Segui poi le indicazioni che appaiono sullo schermo per completare
il download.
76
DJA200_01IM1264_26Jun_V02.indb 76 26/06/2014 1:56 PM
Page 77

ITALIANO
Pulire l’unità solo con un panno morbido leggermente umido. Non
usare detergenti. Non esporre l’unità alla luce diretta del sole o ad altre
fonti di calore. Non immergere l’unità in acqua. Non smontare o far
cadere l’unità. Non tentare di piegare o deformare l’unità.
GARANZIA
Questo prodotto è coperto dalla nostra garanzia di due anni.
Per qualsiasi richiesta in garanzia o per richiedere l’assistenza del
servizio post vendita, contattare il rivenditore presentando la prova
d’acquisto. La garanzia copre qualsiasi difetto di materiale o di
fabbrica, ad eccezione di eventuali deterioramenti dovuti al mancato
rispetto delle istruzioni contenute nel manuale o ad azioni sconsiderate
cui è stato sottoposto il prodotto (quali smontaggio, esposizione a
calore e umidità, ecc.). Si raccomanda di conservare la confezione per
eventuali riferimenti futuri.
Nel nostro impegno volto a migliorare i nostri servizi, potremmo
apportare modiche ai colori e ai dettagli del prodotto illustrato sulla
confezione.
NOTA: conservare il manuale di istruzioni in quanto contiene
informazioni importanti.
Riferimento: DJA200_01
Progettato e sviluppato in Europa – Fabbricato in Cina
© 2014 LEXIBOOK®
MANUTENZIONE
www.lexibook.com
Questo prodotto
non è un
giocattolo.
Avvertenze per la tutela dell’ambiente
Gli apparecchi elettrici vecchi sono materiali pregiati,
non rientrano nei normali riuti domestici! Preghiamo
quindi i gentili clienti di contribuire alla salvaguardia
dell’ambiente e delle risorse e di consegnare il presente
apparecchio ai centri di raccolta competenti, qualora
siano presenti sul territorio.
77
DJA200_01IM1264_26Jun_V02.indb 77 26/06/2014 1:56 PM
Page 78

DEUTSCH
ÜBERSICHT ÜBER DIE CAMCORDERELEMENTE
EINLEGEN EINER SPEICHERKARTE
Um Bilder oder Videos zu speichern, müssen Sie eine Micro-SD-Karte
(nicht mitgeliefert) in Ihren digitalen Camcorder einlegen, damit Sie
Ihre Dateien speichern können.
WARNUNG: Funktionsstörungen oder Speicherverlust können
möglicherweise durch starke Frequenzstörungen oder elektrostatische
Entladung verursacht werden. Sollten Fehlfunktionen auftreten, setzen
Sie das Gerät zurück und schalten Sie es wieder ein.
EIN- UND AUSSCHALTEN DES CAMCORDERS
Halten Sie die Ein-/Aus-Taste (3) gedrückt, um den Camcorder
einzuschalten. Wenn Sie den Camcorder einschalten, leuchtet die
grüne „In Aktion“ LED-Anzeige (4) auf. Das LC-Display leuchtet auf,
um zu bestätigen, dass der Camcorder einsatzbereit ist.
Drücken Sie die Ein/Aus-Taste (3) noch einmal, um den Camcorder
auszuschalten. Es ertönt eine Melodie und die Displayanzeige wird
ausgeblendet.
Anmerkung: Um Batteriestrom zu sparen, geht der Camcorder
automatisch in den Stand-by-Modus, wenn für eine bestimmte Zeit
keine Taste betätigt wird (ungefähr 60 Sekunden). Drücken Sie die
Ein/Aus-Taste (3), um den Camcorder wieder einzuschalten. Sie
können die automatische Ausschaltzeit ändern, indem Sie die Funktion
„Auto Aus“ (Automatisches Ausschalten) einstellen (siehe Abschnitt
„Kongurieren“).
wenn sie voll aufgeladen sind. Es ist normal, dass sich der Camcorder
während des Auadens warm anfühlt.
Anmerkung: Laden Sie die Batterien auf, wenn das
Batteriestandsymbol auf dem LC-Display erscheint.
Tastenbeschreibung
Bitte sehen Sie Bild A.
1. Micro-SD-Karten-Steckplatz
2. Mini-USB-Anschluss
3. Ein-/Aus-Taste
4. „In Aktion“ LED-Anzeige
5. LED-Betriebsanzeige
6. Lautsprecher
7. Auslöser-Taste
8. LCD-Touchscreen
Bitte sehen Sie Bild B.
9. Reset-Öffnung
10. AV-Ausgang
11. HDMI-Anschluss
12. Stativanschluss für Helm-/
Fahrradbefestigung
13. Mikrofon
14. Objektiv
15. Türverschluss
16. Wasserdichte Tasten
17. Wasserdichtes Gehäuse
Bitte sehen Sie Bild C.
18. Fahrradhalterung
19. Schrauben (ziehen die
Einspannklemme an)
20. Schraube (stellt die Position des
Camcorders ein)
21. Stativschraube zum Befestigen
des Camcorders
22. Einspannklemme
23. Verbindungsstücke
24. Helmhalterung
25. Gurt
26. Stativschraube zum Befestigen
des Camcorders
27. Schraube (stellt die Position des
Camcorders ein)
VERPACKUNGSINHALT
Auspacken des Geräts
Stellen Sie beim Auspacken des Geräts fest, ob folgende Teile
enthalten sind:
1 x DJA200_01 digitaler Camcorder / 1 x USB-Kabel /
1 x wasserdichtes Gehäuse / 1 x Helmhalterung /
1 x Fahrradhalterung / 2 x Klebehalterung / 1 x CD-ROM /
1 x Gurt / 1 x Bedienungsanleitung
WARNUNG: Alle Verpackungsmaterialien, wie Klebeband, Plastikfolie,
Kabelbinder und Aufkleber gehören nicht zu dem DVD-Player und
müssen weggeworfen werden.
AUFLADEN DER BATTERIEN
Anmerkung: Bevor Sie den Camcorder zum ersten Mal benutzen,
entfernen Sie bitte den Schutzlm vom LC-Display des Camcorders.
Zum Auaden der internen Lithium-Batterie (700 mAh) gehen Sie bitte
wie folgt vor:
1. Stellen Sie sicher, dass der Camcorder ausgeschaltet ist.
2. Öffnen Sie die Gummiabdeckung, die den Mini-USB-Anschluss
schützt.
3. Verbinden Sie das USB-Kabel mit dem Camcorder (5-polig) und
mit Ihrem Computer (4-polig). Die LED-Betriebsanzeige (5) leuchtet
rot auf, wenn die Batterien geladen werden, und schaltet sich aus,
78
DJA200_01IM1264_26Jun_V02.indb 78 26/06/2014 1:56 PM
Page 79

DEUTSCH
wenn sie voll aufgeladen sind. Es ist normal, dass sich der Camcorder
während des Auadens warm anfühlt.
Anmerkung: Laden Sie die Batterien auf, wenn das
Batteriestandsymbol auf dem LC-Display erscheint.
Die Lithium-Batterie ist nur für die Verwendung mit diesem
Produkt bestimmt. Nehmen Sie die Batterie nicht auseinander.
Entsorgen Sie die Batterie nicht im Feuer oder Wasser. Um das
Risiko eines Feuers, von Verbrennungen oder Beschädigungen
an Ihrer Batterie zu vermeiden, lassen Sie keine Metallobjekte mit
den Batteriekontakten in Berührung kommen. Lassen Sie bei der
Handhabung von beschädigten oder auslaufenden Batterien große
Vorsicht walten. Wenn Batteriesäure mit den Augen in Berührung
kommt, spülen Sie das Auge für 15 Minuten mit Wasser aus und
suchen Sie einen Arzt auf. Laden Sie den Lithium-Batteriepack nicht
auf, wenn die Umgebungstemperatur 45°C (113 °F) überschreitet.
Wenn Sie Batterien entsorgen, wenden Sie sich an Ihre Müllabfuhr
vor Ort bezüglich der geltenden Vorschriften zur Entsorgung oder
zum Recycling von Batterien. Verwenden Sie zum Auaden nur das
beiliegende USB- Kabel.
WARNUNG: Funktionsstörungen oder Speicherverlust können
möglicherweise durch starke Frequenzstörungen oder elektrostatische
Entladung verursacht werden. Sollten Fehlfunktionen auftreten, setzen
Sie das Gerät zurück und schalten Sie es wieder ein.
EIN- UND AUSSCHALTEN DES CAMCORDERS
Halten Sie die Ein-/Aus-Taste (3) gedrückt, um den Camcorder
einzuschalten. Wenn Sie den Camcorder einschalten, leuchtet die
grüne „In Aktion“ LED-Anzeige (4) auf. Das LC-Display leuchtet auf,
um zu bestätigen, dass der Camcorder einsatzbereit ist.
Drücken Sie die Ein/Aus-Taste (3) noch einmal, um den Camcorder
auszuschalten. Es ertönt eine Melodie und die Displayanzeige wird
ausgeblendet.
Anmerkung: Um Batteriestrom zu sparen, geht der Camcorder
automatisch in den Stand-by-Modus, wenn für eine bestimmte Zeit
keine Taste betätigt wird (ungefähr 60 Sekunden). Drücken Sie die
Ein/Aus-Taste (3), um den Camcorder wieder einzuschalten. Sie
können die automatische Ausschaltzeit ändern, indem Sie die Funktion
„Auto Aus“ (Automatisches Ausschalten) einstellen (siehe Abschnitt
„Kongurieren“).
EINLEGEN EINER SPEICHERKARTE
Um Bilder oder Videos zu speichern, müssen Sie eine Micro-SD-Karte
(nicht mitgeliefert) in Ihren digitalen Camcorder einlegen, damit Sie
Ihre Dateien speichern können.
79
DJA200_01IM1264_26Jun_V02.indb 79 26/06/2014 1:56 PM
Page 80

DEUTSCH
Zum Einlegen einer Speicherkarte:
AUFNEHMEN VON VIDEOCLIPS (Videomodus)
Videoaufnahme
1. Schalten Sie den Camcorder ein, indem Sie die Ein-/Aus-Taste (3)
drücken. Sie sind bereits im Videomodus (Standardmodus) und das
Video-Symbol erscheint oben links auf dem LC-Display.
2. Drücken Sie die Auslöser-Taste (7), um mit der Aufnahme zu
beginnen. Die Aufnahmelänge wird oben rechts auf dem LC-Display
angezeigt.
3. Drücken Sie die Auslöser-Taste (7) erneut, um die Videoaufnahme
zu beenden und das Video automatisch im AVI-Format zu speichern.
Die verbleibende Videodauer, die noch auf der Speicherkarte
gespeichert werden kann, wird oben rechts auf dem Display angezeigt.
4.
Um heranzuzoomen, berühren Sie das Heranzoomen-Symbol
, und um herauszuzoomen, berühren Sie das Herauszoomen-
Symbol .
Anmerkungen:
• Wenn der Speicher voll ist, bricht der Camcorder die Aufnahme
automatisch ab.
• Sie können mithilfe des Windows Media Player und Quick Time die
AVI-Dateien auf Ihrem Computer abspielen.
• Die Länge des Videoclips kann je nach verfügbarem Speicherplatz
auf der Micro-SD-Karte variieren.
Videodateien abspielen (Wiedergabe)
1. Schalten Sie den Camcorder ein.
2. Berühren Sie das Wiedergabe-Symbol , um in den
Wiedergabemodus zu gehen. wird oben links auf dem LC-Display
angezeigt. Falls das [MENU] nicht angezeigt wird, berühren Sie das
Einstellungen-Symbol und es wird angezeigt.
3. Gleiten Sie mit dem Finger von rechts nach links über das Display
oder von links nach rechts, um durch die gespeicherten Videos zu
scrollen und sie anzuzeigen.
1. Schalten Sie den Camcorder aus.
2. Öffnen Sie die Gummiabdeckung, die den Micro-SD-
Kartensteckplatz schützt.
3. Schieben Sie die Micro-SD-Karte vorsichtig in den Micro-SD-
Kartensteckplatz und drücken Sie fest, bis Sie ein „Klicken“ hören.
4. Schalten Sie den Camcorder ein.
5. Entfernen Sie die Karte, indem Sie leicht darauf drücken, um sie
zu lösen.
Anmerkungen:
• Schalten Sie den Camcorder immer aus, wenn Sie eine Micro-SD-
Karte einlegen oder entfernen.
• Um Ihre Videos zu speichern, empfehlen wir, eine Micro-SD-Karte
von guter Qualität und mit ausreichend Kapazität zu kaufen.
Um die Speicherkarte zu formatieren:
Falls die Karte neu ist bzw. unformatiert oder wurde zuvor von einer
anderen Kamera formatiert, formatieren Sie die Karte, damit das
Dateiformat mit Ihrem Camcorder kompatibel ist.
1. Legen Sie die Karte in den Micro-SD-Kartensteckplatz.
2. Schalten Sie den Camcorder ein, indem Sie die Ein-/Aus-Taste
drücken (3).
3. Berühren Sie das Einstellungen-Symbol und dann das Menü-
Symbol.
4. Berühren Sie das Kongurieren-Symbol , um das
„Kongurieren“ Menü zu öffnen.
5. Scrollen Sie mit Ihrem Finger durch die Optionen und berühren Sie
„Format“, um diese Option auszuwählen.
6. Berühren Sie „OK“, um zu bestätigen.
7. Berühren Sie das Zurück-Symbol „LEFT“, um zur vorherigen
Anzeige zurückzukehren, oder berühren Sie es mehrmals, um zur
Hauptanzeige zurückzugehen.
Anmerkungen:
• Nehmen Sie die Karte nicht heraus, wenn Sie formatieren, um ein
Ausfallen der Karte zu vermeiden.
• Selbst wenn die Karte zuvor formatiert worden ist, empfehlen
wir Ihnen, sie erneut zu formatieren, um sicherzustellen, dass sie
einwandfrei funktionieren wird.
Vorsicht: Das Formatieren wird alle gespeicherten Fotos und Videos
löschen. Laden Sie vor dem Formatieren alle wichtigen Dateien auf
Ihren Computer herunter.
80
DJA200_01IM1264_26Jun_V02.indb 80 26/06/2014 1:56 PM
Page 81

DEUTSCH
Dieser Camcorder verfügt über drei Modi:
Fotomodus - Fotos aufnehmen
Videomodus - Videodateien aufnehmen (Standardmodus)
Wiedergabemodus – zeigt Videos und Fotos an
Um den Modus zu ändern, schalten Sie den Camcorder ein und
berühren Sie das Einstellungen-Symbol auf dem LCDTouchscreen. Wählen Sie den gewünschten Modus, indem Sie ,
oder .
AUFNEHMEN VON VIDEOCLIPS (Videomodus)
Videoaufnahme
1. Schalten Sie den Camcorder ein, indem Sie die Ein-/Aus-Taste (3)
drücken. Sie sind bereits im Videomodus (Standardmodus) und das
Video-Symbol erscheint oben links auf dem LC-Display.
2. Drücken Sie die Auslöser-Taste (7), um mit der Aufnahme zu
beginnen. Die Aufnahmelänge wird oben rechts auf dem LC-Display
angezeigt.
3. Drücken Sie die Auslöser-Taste (7) erneut, um die Videoaufnahme
zu beenden und das Video automatisch im AVI-Format zu speichern.
Die verbleibende Videodauer, die noch auf der Speicherkarte
gespeichert werden kann, wird oben rechts auf dem Display angezeigt.
4.
Um heranzuzoomen, berühren Sie das Heranzoomen-Symbol
, und um herauszuzoomen, berühren Sie das Herauszoomen-
Symbol .
Anmerkungen:
• Wenn der Speicher voll ist, bricht der Camcorder die Aufnahme
ÄNDERN DER MODI
automatisch ab.
• Sie können mithilfe des Windows Media Player und Quick Time die
AVI-Dateien auf Ihrem Computer abspielen.
• Die Länge des Videoclips kann je nach verfügbarem Speicherplatz
auf der Micro-SD-Karte variieren.
Videodateien abspielen (Wiedergabe)
1. Schalten Sie den Camcorder ein.
2. Berühren Sie das Wiedergabe-Symbol , um in den
Wiedergabemodus zu gehen. wird oben links auf dem LC-Display
angezeigt. Falls das [MENU] nicht angezeigt wird, berühren Sie das
Einstellungen-Symbol und es wird angezeigt.
3. Gleiten Sie mit dem Finger von rechts nach links über das Display
oder von links nach rechts, um durch die gespeicherten Videos zu
scrollen und sie anzuzeigen.
DJA200_01IM1264_26Jun_V02.indb 81 26/06/2014 1:56 PM
81
Page 82

DEUTSCH
4. Berühren Sie das Start-Symbol (dieses Symbol erscheint
7. Rekordaudio
Nimmt Ton während der Aufnahme von Videoclips auf: Aus, Ein.
8. Datumsanzeige
Fügt auf Ihren Fotos das Aufnahmedatum ein: Aus, Ein.
Menü „Setup“
Für ausführlichere Informationen über das Menü „Setup“
(Kongurieren) lesen Sie bitte den Abschnitt Menü „Setup“.
AUFNEHMEN VON FOTOS (Fotomodus)
Schalten Sie den Camcorder ein und berühren Sie das Einstellungen-
Symbol . Berühren Sie dann das Kamera-Symbol , um den
Fotomodus auszuwählen. Das Aufnahme-Symbol wird oben links
auf dem LC-Display angezeigt.
Ein Foto aufnehmen (Einzelbildaufnahme)
1. Nehmen Sie mithilfe des LC-Displays (8) Ihr Motiv ins Visier, halten
Sie den Camcorder ruhig.
2. Drücken Sie den Auslöser (7), um ein Foto zu schießen. Das
aufgenommene Bild wird kurz auf dem LC-Display angezeigt.
Anmerkungen:
• Im Fotomodus wird die Anzahl der Fotos, die noch auf der
Speicherkarte gespeichert werden können, oben rechts auf dem
Display angezeigt.
• Wenn der Speicher voll ist, erscheint „Speicher voll“ auf dem Display.
Achten Sie darauf, dass Sie Ihre Fotos auf Ihren Computer übertragen.
• Entfernen Sie nicht die Speicherkarte oder Batterien, während
der Camcorder das Bild speichert, andernfalls wird das Bild nicht
vollständig gespeichert.
Bilder aufnehmen (Serienbildaufnahme)
Sie können die Serienbildoption wählen, um sechs Bilder in Folge zu
schießen.
1. Schalten Sie den Camcorder ein und berühren Sie das
Einstellungen-Symbol . Berühren Sie dann das Kamera-Symbol
, um den Fotomodus auszuwählen.
2. Berühren Sie das Einstellungen-Symbol und dann das Menü-
Symbol [MENU].
3. Scrollen Sie mit Ihrem Finger die Seite nach unten auf
„Serienbildaufnahme“ und berühren Sie die Option, um sie
auszuwählen.
unten auf dem LC-Display, um anzuzeigen, dass es ein Video ist), um
die Wiedergabe des Videos zu starten.
5. Berühren Sie das Pause-Symbol , um das Video zu
unterbrechen.
6. Berühren Sie das Stopp-Symbol , um die Videowiedergabe
abzubrechen.
7. Um den Wiedergabemodus zu beenden, berühren Sie das
Einstellungen-Symbol und wählen Sie einen anderen Modus.
Videodateien löschen
Sehen Sie den Abschnitt „Aufnehmen von Fotos (Fotomodus)/Bilder
löschen“.
EINSTELLUNGEN-MENÜ (Videomodus)
Berühren Sie das Einstellungen-Symbol und dann das VideoSymbol , um den Videomodus auszuwählen. Das Video-Symbol
wird oben links auf dem LC-Display angezeigt. Berühren Sie das
Menü-Symbol [MENU], um das „Video“-Menü zu öffnen.
Die folgenden Einstellungen sind im Menü „Video“ verfügbar:
Bildgröße, Belichtung, Weißabgleich, Farbe, Loop-Aufnahme,
Movement Detection (Bewegungserkennung), Rekordaudio und
Datumsanzeige.
Menü „Video“
1. Bildgröße
Die folgenden Optionen sind verfügbar: 1080P, 720P, VGA und QVGA.
2. Belichtung
Stellt manuell den Lichtwert ein, um ungewöhnliche Lichtverhältnisse
zu kompensieren, wie zum Beispiel indirekte Innenbeleuchtung,
dunkle Hintergründe und sehr helle Hintergrundbeleuchtung. Der
Lichtwertbereich liegt bei –2,0 bis +2,0.
3. Weißabgleich
Reguliert die Farbe gemäß Ihrer Lichtquelle: Auto., Tageslicht, Wolkig,
Fluoreszierend, Wolfram.
4. Farbe
Ändert den Farbton des Videos: Standard, Vergilbt, Einfarbig, kräftig.
5. Loop-Aufnahme
Legen Sie eine Zeitbegrenzung für eine Videoaufnahme fest und
wenn die Zeit abgelaufen ist, beginnt das Gerät ein anderes Video
aufzunehmen. Die Einstellungen sind: Aus, 1 Min, 3 Min, 5 Min.
6. Movement Detection
Sie können den Camcorder im Fotomodus lassen, doch er wird nur
automatisch ein Video aufnehmen, wenn er Bewegungen erkennt. Die
Einstellungen sind: Aus, Ein.
82
DJA200_01IM1264_26Jun_V02.indb 82 26/06/2014 1:56 PM
Page 83

DEUTSCH
7. Rekordaudio
Nimmt Ton während der Aufnahme von Videoclips auf: Aus, Ein.
8. Datumsanzeige
Fügt auf Ihren Fotos das Aufnahmedatum ein: Aus, Ein.
Menü „Setup“
Für ausführlichere Informationen über das Menü „Setup“
(Kongurieren) lesen Sie bitte den Abschnitt Menü „Setup“.
AUFNEHMEN VON FOTOS (Fotomodus)
Schalten Sie den Camcorder ein und berühren Sie das Einstellungen-
Symbol . Berühren Sie dann das Kamera-Symbol , um den
Fotomodus auszuwählen. Das Aufnahme-Symbol wird oben links
auf dem LC-Display angezeigt.
Ein Foto aufnehmen (Einzelbildaufnahme)
1. Nehmen Sie mithilfe des LC-Displays (8) Ihr Motiv ins Visier, halten
Sie den Camcorder ruhig.
2. Drücken Sie den Auslöser (7), um ein Foto zu schießen. Das
aufgenommene Bild wird kurz auf dem LC-Display angezeigt.
Anmerkungen:
• Im Fotomodus wird die Anzahl der Fotos, die noch auf der
Speicherkarte gespeichert werden können, oben rechts auf dem
Display angezeigt.
• Wenn der Speicher voll ist, erscheint „Speicher voll“ auf dem Display.
Achten Sie darauf, dass Sie Ihre Fotos auf Ihren Computer übertragen.
• Entfernen Sie nicht die Speicherkarte oder Batterien, während
der Camcorder das Bild speichert, andernfalls wird das Bild nicht
vollständig gespeichert.
Bilder aufnehmen (Serienbildaufnahme)
Sie können die Serienbildoption wählen, um sechs Bilder in Folge zu
schießen.
1. Schalten Sie den Camcorder ein und berühren Sie das
Einstellungen-Symbol . Berühren Sie dann das Kamera-Symbol
, um den Fotomodus auszuwählen.
2. Berühren Sie das Einstellungen-Symbol und dann das Menü-
Symbol [MENU].
3. Scrollen Sie mit Ihrem Finger die Seite nach unten auf
„Serienbildaufnahme“ und berühren Sie die Option, um sie
auszuwählen.
DJA200_01IM1264_26Jun_V02.indb 83 26/06/2014 1:56 PM
83
Page 84

DEUTSCH
4. Berühren Sie „Ein“, um diese Option zu aktivieren.
5. Um herauszuzoomen, berühren Sie das Herauszoomen-Symbol .
6. Um den Wiedergabemodus zu beenden, berühren Sie das
Einstellungen-Symbol und wählen Sie einen anderen Modus.
Bilder löschen
1. Um Bilder zu löschen, gehen Sie in den Wiedergabemodus,
indem Sie das Einstellungen-Symbol berühren und dann das
Wiedergabe-Symbol .
2. Berühren Sie das Einstellungen-Symbol und dann das
Menü-Symbol. Berühren Sie „Löschen“ und berühren Sie dann die
gewünschte Einstellung:
- „Löschen Sie aktuelle Bild“ – um das auf dem LC-Display angezeigte
Bild zu löschen.
- „Alle Bilder löschen“ – um alle Bilder zu löschen.
- „Abbrechen“ - um abzubrechen und zu beenden.
3. Berühren Sie „OK, um das Löschen zu bestätigen.
Berühren Sie das Einstellungen-Symbol und dann das Kamera-
Symbol , um den Fotomodus auszuwählen. Das Aufnahme-
Symbol wird oben links auf dem LC-Display angezeigt. Berühren
Sie das Menü-Symbol [MENU], um das „Standbild“-Menü zu öffnen.
Falls das Menü-Symbol nicht angezeigt wird, berühren Sie das
Einstellungen-Symbol und es wird angezeigt.
Die folgenden Einstellungen sind im Menü „Standbild“ verfügbar:
Aufnahme-modus, Auösung, Qualität, Schärfe, Belichtung,
Weißabgleich, Farbe, ISO, Szene, Anti-Erschütterung und Continua
Shot (Serienbildaufnahme).
„Standbild“-Menü
1. Aufnahme-modus
Bitte sehen Sie hierzu den Abschnitt „Aufnehmen von Fotos /
Selbstauslöser“ auf Seite 74.
2. Auösung
Es stehen sechs Optionen zur Verfügung: 12M (4000 x 3000), 8M
(3264 x 2448), 5M (2592 x 1944), 3M (2048 x 1536), 2M (1600 x
1200), VGA (640 x 480)
3. Qualität
Stellt die Auösung ein. Wählen Sie eine niedrigere Bildqualität, um
die Bildgröße zu verringern und mehr Fotos machen zu können. Extra
fein/Fein/Normal.
4. Schärfe
Stellt die Schärfe eines Bildes ein: Duro, Normal, Weich.
EINSTELLUNGEN-MENÜ (Fotomodus)
5. Berühren Sie das Zurück-Symbol „LEFT“, um zur vorherigen
Anzeige zurückzukehren, oder berühren Sie es mehrmals, um zur
Hauptanzeige zurückzugehen.
6. Das Serienbildsymbol wird oben in der Mitte des Displays
angezeigt. Drücken Sie den Auslöser (7), um sechs Fotos in Serie
aufzunehmen.
Zoom
Der Camcorder verfügt über einen digitalen Zoom auf dem LCDTouchscreen.
1. Um heranzuzoomen, berühren Sie das Heranzoomen-Symbol .
2. Um herauszuzoomen, berühren Sie das Herauszoomen-Symbol
.
Das Zoomstufen-Symbol auf der rechten Seite des LC-Displays zeigt
an, wie viel Zoom Sie ausgewählt haben.
Anmerkung: Das digitale Zoomen kann die Qualität des Bildes
beeinträchtigen. Je höher der digitale Zoom ist, umso geringer ist die
Bildqualität.
Selbstauslöser
1. Schalten Sie den Camcorder ein und berühren Sie das
Einstellungen-Symbol . Berühren Sie dann das Kamera-Symbol
, um den Fotomodus auszuwählen.
2. Berühren Sie das Einstellungen-Symbol und dann das Menü-
Symbol [MENU].
3. Berühren Sie „Aufnahme-modus“, um diese Option auszuwählen.
4. Berühren Sie die gewünschte Einstellung: Timer 2s / Timer 5s /
Timer 10s.
5. Berühren Sie das Zurück-Symbol „LEFT“, um zur vorherigen
Anzeige zurückzukehren, oder berühren Sie es mehrmals, um zur
Hauptanzeige zurückzugehen.
6. Das Selbstauslöser-Symbol wird in der Mitte des oberen LC-
Displayrandes angezeigt. Drücken Sie den Auslöser (7), um ein Foto
mit dem Selbstauslöser zu schießen.
Bilder anzeigen (Wiedergabe)
1. Schalten Sie den Camcorder ein.
2. Berühren Sie das Einstellungen-Symbol . Berühren Sie dann
das Wiedergabe-Symbol , um in den Wiedergabemodus zu
gehen. wird oben links auf dem LC-Display angezeigt.
3. Gleiten Sie mit dem Finger von rechts nach links über das Display
oder von links nach rechts, um durch die aufgenommenen Fotos zu
scrollen und sie anzuzeigen.
4.
Um heranzuzoomen, berühren Sie das Heranzoomen-Symbol .
können mit Ihrem Finger von links nach rechts und oben nach unten
gleiten, um Ausschnitte des herangezoomten Bildes zu sehen.
84
Sie
DJA200_01IM1264_26Jun_V02.indb 84 26/06/2014 1:56 PM
Page 85

DEUTSCH
5. Um herauszuzoomen, berühren Sie das Herauszoomen-Symbol .
6. Um den Wiedergabemodus zu beenden, berühren Sie das
Einstellungen-Symbol und wählen Sie einen anderen Modus.
Bilder löschen
1. Um Bilder zu löschen, gehen Sie in den Wiedergabemodus,
indem Sie das Einstellungen-Symbol berühren und dann das
Wiedergabe-Symbol .
2. Berühren Sie das Einstellungen-Symbol und dann das
Menü-Symbol. Berühren Sie „Löschen“ und berühren Sie dann die
gewünschte Einstellung:
- „Löschen Sie aktuelle Bild“ – um das auf dem LC-Display angezeigte
Bild zu löschen.
- „Alle Bilder löschen“ – um alle Bilder zu löschen.
- „Abbrechen“ - um abzubrechen und zu beenden.
3. Berühren Sie „OK, um das Löschen zu bestätigen.
EINSTELLUNGEN-MENÜ (Fotomodus)
Berühren Sie das Einstellungen-Symbol und dann das KameraSymbol , um den Fotomodus auszuwählen. Das AufnahmeSymbol wird oben links auf dem LC-Display angezeigt. Berühren
Sie das Menü-Symbol [MENU], um das „Standbild“-Menü zu öffnen.
Falls das Menü-Symbol nicht angezeigt wird, berühren Sie das
Einstellungen-Symbol und es wird angezeigt.
Die folgenden Einstellungen sind im Menü „Standbild“ verfügbar:
Aufnahme-modus, Auösung, Qualität, Schärfe, Belichtung,
Weißabgleich, Farbe, ISO, Szene, Anti-Erschütterung und Continua
Shot (Serienbildaufnahme).
„Standbild“-Menü
1. Aufnahme-modus
Bitte sehen Sie hierzu den Abschnitt „Aufnehmen von Fotos /
Selbstauslöser“ auf Seite 74.
2. Auösung
Es stehen sechs Optionen zur Verfügung: 12M (4000 x 3000), 8M
(3264 x 2448), 5M (2592 x 1944), 3M (2048 x 1536), 2M (1600 x
1200), VGA (640 x 480)
3. Qualität
Stellt die Auösung ein. Wählen Sie eine niedrigere Bildqualität, um
die Bildgröße zu verringern und mehr Fotos machen zu können. Extra
fein/Fein/Normal.
4. Schärfe
Stellt die Schärfe eines Bildes ein: Duro, Normal, Weich.
85
DJA200_01IM1264_26Jun_V02.indb 85 26/06/2014 1:56 PM
Page 86

DEUTSCH
5. Belichtung
Die folgenden Einstellungen sind im Menü „Setup“ verfügbar:
1. Datum
Stellt das Datum und die Uhrzeit des Camcorders ein. Scrollen Sie
mit Ihrem Finger in jeder Spalte nach oben und unten, um Stunden,
Minuten, Sekunden, Datum, Monat und Jahr einzustellen. Organisieren
Sie Ihre gewählte Nummer in der Zeile, die wie folgt angezeigt wird:
00:00:00 00/00/0000. Wenn Sie fertig sind, drücken Sie „ok“, um zu
beenden.
2. Auto Aus
Stellt die Abschaltautomatik des Camcorders ein. 1 Min, 3 Min, 5
Min, Aus.
3. Akustisches Signal
Stellt den Tastenton ein. Ein, Aus.
4. Sprache
Ändert die Sprache der Camcordermenüs. Es stehen sieben Sprachen
zur Verfügung: Englisch, Französisch, Spanisch, Portugiesisch,
Deutsch, Holländisch und Italienisch.
5. Frequenz
Eine höhere Frequenz erhöht die Camcorderverschlusszeit,
sodass der Effekt durch Lichtschwankungen von Lichtquellen wie
Leuchtröhren reduziert wird: 50 Hz, 60 Hz.
6. TV-Modus
Um die Wiedergabe auf einem Fernseher zu sehen, stellen Sie Ihren
Camcorder entweder auf PAL oder NTSC ein - abhängig von Ihrer
Region.
7. Format
Formatiert die Micro-SD-Speicherkarte. Abbrechen, OK.
8. Werkseinstellungen
Setzt den Camcorder auf die Werkseinstellungen zurück: Abbrechen,
OK.
Stellt manuell den Lichtwert ein, um ungewöhnliche Lichtverhältnisse
zu kompensieren, wie zum Beispiel indirekte Innenbeleuchtung,
dunkle Hintergründe und sehr helle Hintergrundbeleuchtung. Der
Lichtwertbereich liegt bei: –2,0 bis +2,0.
6. Weißabgleich
Reguliert die Farbe gemäß Ihrer Lichtquelle: Auto., Tageslicht, Wolkig,
Fluoreszierend, Wolfram.
7. Farbe
Ändert den Farbton des Bildes: Standard, Vergilbt, Einfarbig, Kräftig.
8. ISO
Stellt die Lichtempndlichkeit des Camcorders ein. Je höher der
ISO-Wert, umso mehr Licht nimmt der Camcorder auf: Automatisch,
100, 200, 400.
9. Szene
Wählen Sie den zu Ihrer Umgebung passenden Modus: Auto.,
Szenerie, Portrait, Nachtszenerie, Nachtportrait, Hohe Sensitivität,
Strand.
10. Anti-Erschütterung
Stabilisiert das Bild, um Unschärfe zu verhindern: Ein, Aus.
11. Continua Shot
Bitte sehen Sie hierzu den Abschnitt „Aufnehmen von Fotos /
Serienbildaufnahme“ auf Seite 73.
Menü „Setup“
Für ausführlichere Informationen über das Menü „Setup“
(Kongurieren) lesen Sie bitte den Abschnitt Menü „Setup“.
MENÜ „SETUP“ (Foto- und Videomodus)
Der Fotomodus und Videomodus haben das gleiche „Setup“ Menü.
1. Schalten Sie den Camcorder ein.
2. Wählen Sie den gewünschten Modus (Foto oder Video). Um
zwischen den Modi zu wechseln, berühren Sie das Einstellungen-
Symbol und wählen Sie den gewünschten Modus.
3. Berühren Sie das Menü-Symbol und berühren Sie dann das
Kongurieren-Symbol , um das „Setup“ Menü zu öffnen. Falls das
Menü-Symbol nicht angezeigt wird, berühren Sie das EinstellungenSymbol und es wird angezeigt.
4. Scrollen Sie mit Ihrem Finger nach oben oder unten durch
die Optionen und berühren Sie die gewünschte Option, um sie
auszuwählen.
5. Berühren Sie das Zurück-Symbol „LEFT“, um zur vorherigen
Anzeige zurückzukehren, oder berühren Sie es mehrmals, um zur
Hauptanzeige zurückzugehen.
86
DJA200_01IM1264_26Jun_V02.indb 86 26/06/2014 1:56 PM
Page 87

DEUTSCH
Die folgenden Einstellungen sind im Menü „Setup“ verfügbar:
1. Datum
Stellt das Datum und die Uhrzeit des Camcorders ein. Scrollen Sie
mit Ihrem Finger in jeder Spalte nach oben und unten, um Stunden,
Minuten, Sekunden, Datum, Monat und Jahr einzustellen. Organisieren
Sie Ihre gewählte Nummer in der Zeile, die wie folgt angezeigt wird:
00:00:00 00/00/0000. Wenn Sie fertig sind, drücken Sie „ok“, um zu
beenden.
2. Auto Aus
Stellt die Abschaltautomatik des Camcorders ein. 1 Min, 3 Min, 5
Min, Aus.
3. Akustisches Signal
Stellt den Tastenton ein. Ein, Aus.
4. Sprache
Ändert die Sprache der Camcordermenüs. Es stehen sieben Sprachen
zur Verfügung: Englisch, Französisch, Spanisch, Portugiesisch,
Deutsch, Holländisch und Italienisch.
5. Frequenz
Eine höhere Frequenz erhöht die Camcorderverschlusszeit,
sodass der Effekt durch Lichtschwankungen von Lichtquellen wie
Leuchtröhren reduziert wird: 50 Hz, 60 Hz.
6. TV-Modus
Um die Wiedergabe auf einem Fernseher zu sehen, stellen Sie Ihren
Camcorder entweder auf PAL oder NTSC ein - abhängig von Ihrer
Region.
7. Format
Formatiert die Micro-SD-Speicherkarte. Abbrechen, OK.
8. Werkseinstellungen
Setzt den Camcorder auf die Werkseinstellungen zurück: Abbrechen,
OK.
DJA200_01IM1264_26Jun_V02.indb 87 26/06/2014 1:56 PM
87
Page 88

DEUTSCH
FAHRRADHALTERUNG (Zusammenbau)
HELMHALTERUNG (Zusammenbau)
Befestigen des Sport-Camcorders an einem Helm
1. Setzen Sie den Camcorder entweder in das wasserdichte Gehäuse
oder in die Halteklammer; verschließen Sie die Vorrichtung dann.
2. Befestigen Sie das Verbindungsstück (3) an der Haupthalterung (B),
wie unten abgebildet.
Damit die Benutzung des Camcorders beim Sport im Freien oder in
Situationen unter Wasser bequemer ist, liefern wir zwei Arten von
Haupthalterungen mit diesem Camcorder. Mit Halterung (A) wird das
Gerät an einem Fahrrad befestigt und mit Halterung (B) an einem
Helm.
A
Die Halterungen werden folgendermaßen benutzt.
Befestigen des Sport-Camcorders an einem Fahrrad
1. Setzen Sie den Camcorder entweder in das wasserdichte Gehäuse
oder in die Halteklammer; verschließen Sie die Vorrichtung dann.
2. Befestigen Sie Halterung (A) am Lenker eines Fahrrades, indem Sie
das Gummipolster in Position bringen und die Schrauben anziehen.
3. Wählen Sie eines der unten aufgeführten Verbindungsstücke und
befestigen Sie es dann an Teil (1) der Haupthalterung (A).
B
2
+
1
88
DJA200_01IM1264_26Jun_V02.indb 88 26/06/2014 1:56 PM
+
Page 89

DEUTSCH
4. Befestigen Sie Verbindungsstück (2), das mit einer Metallschraube
versehen ist, am letzten Verbindungsstück.
5. Befestigen Sie den Stativschlitz des Camcorders an der
Metallschraube der Halterung (2).
6. Ziehen Sie diese Schrauben an, um den Camcorder wackelfrei und
bequem zu befestigen.
HELMHALTERUNG (Zusammenbau)
Befestigen des Sport-Camcorders an einem Helm
1. Setzen Sie den Camcorder entweder in das wasserdichte Gehäuse
oder in die Halteklammer; verschließen Sie die Vorrichtung dann.
2. Befestigen Sie das Verbindungsstück (3) an der Haupthalterung (B),
wie unten abgebildet.
2
3
+
DJA200_01IM1264_26Jun_V02.indb 89 26/06/2014 1:56 PM
+
89
Page 90

DEUTSCH
Sie können Ihre Dateien auf einem Fernseher abspielen, indem Sie ein
HDMI-Kabel (nicht inbegriffen) anschließen.
1. Verbinden Sie den Camcorder mithilfe eines HDMI-Kabels (nicht
inbegriffen) mit dem Fernseher.
2. Schalten Sie den HDTV ein und stellen Sie das Gerät in den
„HDMT“-Modus.
3. Schalten Sie den Camcorder ein.
4. Stellen Sie den Camcorder in den Wiedergabemodus, um Ihre Bilder
und Videos zu sehen.
5. Wählen Sie über das Camcorder-Display die Fotos oder Videos, die
Sie sehen möchten.
CAMCORDER MIT EINEM HDTV VERBINDEN
4. Stellen Sie den Camcorder in den „Aufnahmemodus“ (d. h. Kamera-
oder Videomodus), um eine Vorschau des Themas zu sehen, das Sie
auf dem Fernsehbildschirm aufnehmen möchten.
5. Stellen Sie den Camcorder in den Wiedergabemodus, um Ihre Bilder
und Videos zu sehen.
Anmerkungen:
• Verbinden Sie Ihren Camcorder mit dem AV-Kabel (nicht inbegriffen)
mit dem Fernseher.
• Stellen Sie den Fernseher auf PAL oder NTSC („TV-Modus“ im Menü
„Setup“), um eine bessere Bildqualität zu erhalten.
• Falls das Bild nicht in der Mitte des Fernsehbildschirms angezeigt
wird, ändern Sie die
Fernsehereinstellungen (lesen Sie die Bedienungsanleitung des
Fernsehers).
• Die Batterien werden auch benutzt, wenn der Camcorder mit dem
Fernseher verbunden ist.
1. Verbinden Sie Ihren Camcorder mithilfe des mitgelieferten USB-
Kabels mit Ihrem Computer.
2. Halten Sie die Auslöser-Taste (7) für einige Sekunden gedrückt und
halten Sie dann die Ein-/Aus-Taste (3) für einige Sekunden gedrückt,
bis das „PC CAM“ Symbol auf dem Computerbildschirm erscheint.
3. Klicken Sie auf „Arbeitsplatz“ und doppelklicken Sie auf das „USB-
Video-Tool“. Der Camcorder funktioniert nun als Webcam.
BENUTZUNG IHRES CAMCORDERS ALS WEBCAM
1. Es gibt zwei Methoden, um den Inhalt Ihres Camcorder mit Ihrem
Computer zu verbinden:
a. Verbinden Sie das mitgelieferte USB-Kabel mit dem PC und dem
Camcorder.
b. Entfernen Sie die Micro-SD-Karte des Camcorders und legen Sie
sie in einen Kartenleser ein und setzen Sie den Kartenleser in Ihrem
Computer ein.
VERBINDEN IHRES CAMCORDERS MIT EINEM PC
3. Wählen Sie (ein, mehr, kein) Verbindungsstück von den drei oben
aufgeführten und befestigen Sie diese dann am Verbindungsstück (3).
4. Befestigen Sie Verbindungsstück (2), das mit einer Metallschraube
versehen ist, am letzten Verbindungsstück.
5. Befestigen Sie den Stativschlitz des Camcorders an der
Metallschraube der Halterung (2).
6. Ziehen Sie diese Schrauben an, um den Camcorder wackelfrei und
bequem zu befestigen.
7. Nachdem Sie den Camcorder korrekt an der Halterung befestigt
haben, xieren Sie ihn mit einem Gurt am Helm.
Stecken Sie einen Gurt in die beiden Enden der Haupthalterung (B).
Passen Sie die Länge der Helmgröße an und binden Sie den Gurt
dann an Ihren Helm.
Helmhalterung ohne Gurt
Befestigen Sie den Gummiaufkleber an der Rückseite des
wasserdichten Gehäuses und kleben Sie ihn dann an Ihren Helm.
Oder befestigen Sie den Camcorder am Stativ und befestigen Sie den
Gummiaufkleber an der Helmhalterung und kleben Sie diese dann
an den Helm.
Anmerkung: Wir empfehlen Ihnen, bei extremen Sportaktivitäten
nicht die Klebehalterung ohne Gurt zur Befestigung der Kamera zu
verwenden. Wahlweise können Sie einen haltbareren Aufkleber für
solche Aktivitäten kaufen.
DEN CAMCORDER MIT EINEM FERNSEHER VERBINDEN
Sie können Ihre Dateien auf einem Fernseher abspielen, indem Sie ein
AV-Kabel (nicht inbegriffen) anschließen.
1. Verbinden Sie den Camcorder mithilfe eines AV-Kabels mit dem
Fernseher (nicht inbegriffen).
2. Schalten Sie den Fernseher ein und stellen Sie das Gerät in den
„AV-Modus“.
Anmerkung: Achten Sie darauf, dass die Farben der Kabel
zusammenpassen.
3. Schalten Sie den Camcorder ein.
90
DJA200_01IM1264_26Jun_V02.indb 90 26/06/2014 1:56 PM
Page 91

DEUTSCH
4. Stellen Sie den Camcorder in den „Aufnahmemodus“ (d. h. Kamera-
oder Videomodus), um eine Vorschau des Themas zu sehen, das Sie
auf dem Fernsehbildschirm aufnehmen möchten.
5. Stellen Sie den Camcorder in den Wiedergabemodus, um Ihre Bilder
und Videos zu sehen.
Anmerkungen:
• Verbinden Sie Ihren Camcorder mit dem AV-Kabel (nicht inbegriffen)
mit dem Fernseher.
• Stellen Sie den Fernseher auf PAL oder NTSC („TV-Modus“ im Menü
„Setup“), um eine bessere Bildqualität zu erhalten.
• Falls das Bild nicht in der Mitte des Fernsehbildschirms angezeigt
wird, ändern Sie die
Fernsehereinstellungen (lesen Sie die Bedienungsanleitung des
Fernsehers).
• Die Batterien werden auch benutzt, wenn der Camcorder mit dem
Fernseher verbunden ist.
CAMCORDER MIT EINEM HDTV VERBINDEN
Sie können Ihre Dateien auf einem Fernseher abspielen, indem Sie ein
HDMI-Kabel (nicht inbegriffen) anschließen.
1. Verbinden Sie den Camcorder mithilfe eines HDMI-Kabels (nicht
inbegriffen) mit dem Fernseher.
2. Schalten Sie den HDTV ein und stellen Sie das Gerät in den
„HDMT“-Modus.
3. Schalten Sie den Camcorder ein.
4. Stellen Sie den Camcorder in den Wiedergabemodus, um Ihre Bilder
und Videos zu sehen.
5. Wählen Sie über das Camcorder-Display die Fotos oder Videos, die
Sie sehen möchten.
BENUTZUNG IHRES CAMCORDERS ALS WEBCAM
1. Verbinden Sie Ihren Camcorder mithilfe des mitgelieferten USBKabels mit Ihrem Computer.
2. Halten Sie die Auslöser-Taste (7) für einige Sekunden gedrückt und
halten Sie dann die Ein-/Aus-Taste (3) für einige Sekunden gedrückt,
bis das „PC CAM“ Symbol auf dem Computerbildschirm erscheint.
3. Klicken Sie auf „Arbeitsplatz“ und doppelklicken Sie auf das „USBVideo-Tool“. Der Camcorder funktioniert nun als Webcam.
VERBINDEN IHRES CAMCORDERS MIT EINEM PC
1. Es gibt zwei Methoden, um den Inhalt Ihres Camcorder mit Ihrem
Computer zu verbinden:
a. Verbinden Sie das mitgelieferte USB-Kabel mit dem PC und dem
Camcorder.
b. Entfernen Sie die Micro-SD-Karte des Camcorders und legen Sie
sie in einen Kartenleser ein und setzen Sie den Kartenleser in Ihrem
Computer ein.
91
DJA200_01IM1264_26Jun_V02.indb 91 26/06/2014 1:56 PM
Page 92

DEUTSCH
2. Auf dem Display des Camcorders wird „Massenspeicher“ angezeigt.
Verwenden Sie nur ein weiches, angefeuchtetes Tuch zur Reinigung
des Gerätes. Verwenden Sie keine Reinigungsmittel. Setzen Sie das
Gerät nicht direktem Sonnenlicht oder anderen Hitzequellen aus.
Tauchen Sie das Gerät nicht in Wasser. Nehmen Sie das Gerät nicht
auseinander und lassen Sie es nicht fallen. Versuchen Sie nicht, das
Gerät zu verbiegen.
Dieses Produkt ist mit unserer zwei-Jahres-Garantie versehen. Um
die Garantie oder den Kundendienst zu nutzen, wenden Sie sich bitte
unter Vorlage des Kaufbelegs an Ihren Fachhändler. Unsere Garantie
deckt Material- und Herstellungsmängel ab, die auf den Hersteller
zurückgehen. Davon ausgenommen sind Verschleißerscheinungen,
die aufgrund von Missachtung der Bedienungsanleitung oder
unbefugten Arbeiten an dem Gerät entstanden sind (wie z.B. das Gerät
Hitze oder Feuchtigkeit aussetzen, das Gerät auseinandernehmen,
usw).
Es empehlt sich, die Verpackung für weitere Auskünfte zu bewahren.
Um unsere Leistungen zu verbessern, behalten wir uns
Farbänderungen und Änderungen der auf der Verpackung gezeigten
Produktdetails vor.
ANMERKUNG: Bitte bewahren Sie diese Bedienungsanleitung gut
auf, sie enthält wichtige Information.
Referenznummer: DJA200_01
Design und Entwicklung in Europa - Hergestellt in China
© 2014 LEXIBOOK®
Deutschland & Österreich
Service-Hotline: 01805 010931 (0.14€/Minute)
E-Mail: kundenservice@lexibook.com
www.lexibook.com
3. Öffnen Sie jetzt entweder den Quick Time Player (eventuell müssen
Sie diese Software aus dem Internet herunterladen, wenn Sie sie noch
nicht installiert haben) oder die Fotosoftware Ihres Computers und Sie
können Ihre Bilder oder Videos importieren und so bearbeiten, wie Sie
es normalerweise mit dieser Software tun.
4. Öffnen Sie „Arbeitsplatz“ oder „Windows Explorer“ auf Ihrem
Computer.
5. Eine „Wechseldatenträger“ wird angezeigt. Doppelklicken Sie darauf,
um den Inhalt zu sehen.
6. Öffnen Sie mit einem Doppelklick den „DCIM“ Ordner, um Ihre Fotos
und Videos zu sehen.
7. Sie können jetzt Ihre Foto- und Videodateien auf Ihren Computer
kopieren und speichern.
HERUNTERLADEN DEINER FOTOS UND VIDEOS
„MAGIX Photo Manager 10“ benutzen:
1. Verbinden Sie das mitgelieferte USB-Kabel mit der Kamera und dem
USB-Port des Computers.
2. Schalten Sie die Kamera ein. Ein „Massenspeicher“ erscheint
auf dem Display, wenn die Verbindung zum Computer erfolgreich
hergestellt wurde.
3. Doppelklicken Sie auf den Shortcut „MAGIX Photo Manager 10“. Die
mit der Kamera aufgenommenen Bilder erscheinen automatisch auf
dem Startbildschirm.
4. Klicken Sie auf die „Importieren“-Schaltäche im Hauptmenü (oben
links).
5. Sie können die Bilder kopieren und in jedes Verzeichnis Ihrer Wahl
einfügen.
Fotos auf den Seiten sozialer Netzwerke veröffentlichen:
1. Wählen Sie im „Magix Photo Manager 10“ das Foto, das Sie auf
Facebook oder Flickr veröffentlichen möchten.
2. Das ausgewählte Bild erscheint in einem orangefarbenen Kasten.
3. Klicken Sie in der Menüleiste auf die Registerkarte „Online“ und
markieren Sie „Medien zu weiteren Webservices hochladen“ (Upload
media to other web services), dann „Medien auf Flickr hochladen“
(Upload media to Flickr) beziehungsweise „Medien auf Facebook
hochladen“ (Uplaod media to Facebook).
4. Das Fenster „Hochladen“ (Upload) wird auf dem Bildschirm
angezeigt. Füllen Sie die verschiedenen Felder aus (Dateiname,
Beschreibung, Stichwörter …).
5. Klicken Sie auf „Hochladen“ (Upload), um zu bestätigen.
6. Die Startseite von Facebook beziehungsweise Flickr öffnet sich.
7. Folgen Sie anschließend den Anleitungen auf dem Bildschirm, um
das Hochladen zu beenden.
92
DJA200_01IM1264_26Jun_V02.indb 92 26/06/2014 1:56 PM
Page 93

DEUTSCH
Verwenden Sie nur ein weiches, angefeuchtetes Tuch zur Reinigung
des Gerätes. Verwenden Sie keine Reinigungsmittel. Setzen Sie das
Gerät nicht direktem Sonnenlicht oder anderen Hitzequellen aus.
Tauchen Sie das Gerät nicht in Wasser. Nehmen Sie das Gerät nicht
auseinander und lassen Sie es nicht fallen. Versuchen Sie nicht, das
Gerät zu verbiegen.
GEWÄHRLEISTUNG
Dieses Produkt ist mit unserer zwei-Jahres-Garantie versehen. Um
die Garantie oder den Kundendienst zu nutzen, wenden Sie sich bitte
unter Vorlage des Kaufbelegs an Ihren Fachhändler. Unsere Garantie
deckt Material- und Herstellungsmängel ab, die auf den Hersteller
zurückgehen. Davon ausgenommen sind Verschleißerscheinungen,
die aufgrund von Missachtung der Bedienungsanleitung oder
unbefugten Arbeiten an dem Gerät entstanden sind (wie z.B. das Gerät
Hitze oder Feuchtigkeit aussetzen, das Gerät auseinandernehmen,
usw).
Es empehlt sich, die Verpackung für weitere Auskünfte zu bewahren.
Um unsere Leistungen zu verbessern, behalten wir uns
Farbänderungen und Änderungen der auf der Verpackung gezeigten
Produktdetails vor.
ANMERKUNG: Bitte bewahren Sie diese Bedienungsanleitung gut
auf, sie enthält wichtige Information.
Referenznummer: DJA200_01
Design und Entwicklung in Europa - Hergestellt in China
© 2014 LEXIBOOK®
Deutschland & Österreich
WARTUNG
Service-Hotline: 01805 010931 (0.14€/Minute)
E-Mail: kundenservice@lexibook.com
www.lexibook.com
Dieses Produkt
ist kein
Spielzeug.
Hinweise zum Umweltschutz
Alt-Elektrogeräte sind Wertstoffe, sie gehören daher
nicht in den Hausmüll! Wir möchten Sie daher bitten, uns
mit Ihrem aktiven Beitrag bei der Ressourcenschonung
und beim Umweltschutz zu unterstützen und dieses
Gerät bei den (falls vorhanden) eingerichteten
Rücknahmestellen abzugeben.
93
DJA200_01IM1264_26Jun_V02.indb 93 26/06/2014 1:56 PM
Page 94

NEDERLANDS
Toetsengids
EEN GEHEUGENKAART INSTALLEREN
Om foto’s of video’s op te slaan, breng eerst een micro SD-kaart (niet
meegeleverd) in uw digitale camcorder zodat u uw bestanden kunt
opslaan.
Een geheugenkaart inbrengen:
1. Schakel de camcorder uit.
2. Open het rubber deksel dat de micro SD-kaartsleuf beschermt.
3. Breng de micro SD-kaart voorzichtig in de micro SD-kaartsleuf en
duw stevig totdat u een “klik” hoort.
4. Schakel de camcorder in.
5. Om de kaart uit te halen, druk lichtjes op de kaart zodat deze uit de
sleuf tevoorschijn komt.
WAARSCHUWING: Een storing of geheugenverlies kan veroorzaakt
worden door een sterke frequentie-interferentie of een elektrostatische
ontlading. Als het toestel niet naar behoren werkt, reset het toestel en
schakel deze opnieuw in.
DE CAMCORDER IN- EN UITSCHAKELEN
Druk en houd de Aan/uit-knop (3) ingedrukt om de camcorder in te
schakelen. Het groene Bezig LED-controlelampje (4) brandt wanneer
de camcorder wordt ingeschakeld. Het LCD-scherm licht op om te
bevestigen dat de camcorder gebruiksklaar is.
Druk nogmaals op de Aan/uit-knop (3) om de camcorder uit te
schakelen. U hoort een melodie en het scherm dooft.
Opmerking: De camcorder wordt automatisch na een bepaalde
periode van inactiviteit (circa 60 seconden) uitgeschakeld om
batterijvermogen te besparen. Druk op de Aan/uit-knop (3) om de
camcorder opnieuw in werking te stellen. U kunt de automatische
uitschakelingstijd wijzigen via het instellen van de functie “Auto Power
Off” (Automatische uitschakeling) (Zie de rubriek “Installatie”).
Opmerking: Laad de batterijen op zodra het lege batterijsymbool
op het LCD-scherm verschijnt.
Zie guur A:
1. Micro SD-kaartsleuf
2. Mini USB-aansluiting
3. Aan/uit-knop
4. Bezig LED-controlelampje
5. Stroom LEDcontrolelampje
6. Luidspreker
7. Sluiterknop
8. LCD-touchscreen
Zie guur B:
9. Resetopening
10. AV out-aansluiting
11. HDMI-aansluiting
12. Statiefgat voor helm-/
etsmontage
13. Microfoon
14. Lens
15. Deurclip
16. Waterdichte knoppen
17. Waterdichte behuizing
Zie guur C:
18. Fietsmontage
19. Schroeven (vastdraaien van klem)
20. Schroef (aanpassen van
camcorderpositie)
21. Statiefschroef voor
camcordermontage
22. Klem
23. Verbindingsstukke
24. Helmmontage
25. Riem
26. Statiefschroef voor
camcordermontage
27. Schroef (aanpassen van
camcorderpositie)
INHOUD VAN DE VERPAKKING
LEER UW CAMCORDER KENNEN
Uitpakken van het apparaat
Bij het uitpakken, controleer dat de volgende elementen meegeleverd
zijn:
1 x DJA200_01 digitale camcorder / 1 x USB-kabel /
1 x waterdichte behuizing / 1 x helmmontage /
1 x etsmontage / 2 x kleefbevestiging / 1 x CD-ROM /
1 x handriem / 1 x gebruiksaanwijzing
WAARSCHUWING: Al het verpakkingsmateriaal zoals plakband,
plastic vellen, draadklemmen en labels die niet deel uitmaken van dit
apparaat dienen weggegooid te worden.
DE BATTERIJEN OPLADEN
Opmerking: Voordat u de camcorder in gebruikt neemt, verwijder de
beschermfolie van het LCD-scherm van de camcorder.
Om de ingebouwde lithium batterij (700mAh) op te laden, ga als volgt
te werk:
1. Zorg dat de camcorder is uitgeschakeld.
2. Open het rubber deksel dat de mini USB-aansluiting beschermt.
3. Sluit de USB-kabel aan op uw camcorder (5 pin) en uw computer (4
pin). Het stroom LED-controlelampje (5) brandt wanneer de batterijen
aan het opladen zijn en dooft eenmaal volledig opgeladen. Het is
normaal dat de camcorder tijdens het opladen warm aanvoelt.
94
DJA200_01IM1264_26Jun_V02.indb 94 26/06/2014 1:56 PM
Page 95

NEDERLANDS
Opmerking: Laad de batterijen op zodra het lege batterijsymbool
op het LCD-scherm verschijnt.
De lithium batterij is alleen geschikt voor gebruik met dit product.
Haal de batterij niet uit elkaar. Gooi de batterij niet in vuur of water.
Zorg dat er geen metalen voorwerpen met de batterijcontacten in
aanraking komen, om risico op brand, brandwonden of schade
aan uw batterij te vermijden. Wees uiterst voorzichtig wanneer
u een beschadigde of lekkende batterij hanteert. Als er contact
met de ogen is, spoel deze gedurende 15 minuten met water uit
en raadpleeg een arts. Laad het lithium batterijpak niet op als de
omgevingstemperatuur hoger dan 45°C (113°F) is. Bij het afdanken
van een batterijpak, neem contact op met uw lokaal inzamelpunt voor
meer informatie over het weggooien of recyclen van batterijen. Laad
het apparaat alleen met de meegeleverde USB-kabel op.
WAARSCHUWING: Een storing of geheugenverlies kan veroorzaakt
worden door een sterke frequentie-interferentie of een elektrostatische
ontlading. Als het toestel niet naar behoren werkt, reset het toestel en
schakel deze opnieuw in.
DE CAMCORDER IN- EN UITSCHAKELEN
Druk en houd de Aan/uit-knop (3) ingedrukt om de camcorder in te
schakelen. Het groene Bezig LED-controlelampje (4) brandt wanneer
de camcorder wordt ingeschakeld. Het LCD-scherm licht op om te
bevestigen dat de camcorder gebruiksklaar is.
Druk nogmaals op de Aan/uit-knop (3) om de camcorder uit te
schakelen. U hoort een melodie en het scherm dooft.
Opmerking: De camcorder wordt automatisch na een bepaalde
periode van inactiviteit (circa 60 seconden) uitgeschakeld om
batterijvermogen te besparen. Druk op de Aan/uit-knop (3) om de
camcorder opnieuw in werking te stellen. U kunt de automatische
uitschakelingstijd wijzigen via het instellen van de functie “Auto Power
Off” (Automatische uitschakeling) (Zie de rubriek “Installatie”).
EEN GEHEUGENKAART INSTALLEREN
Om foto’s of video’s op te slaan, breng eerst een micro SD-kaart (niet
meegeleverd) in uw digitale camcorder zodat u uw bestanden kunt
opslaan.
Een geheugenkaart inbrengen:
1. Schakel de camcorder uit.
2. Open het rubber deksel dat de micro SD-kaartsleuf beschermt.
3. Breng de micro SD-kaart voorzichtig in de micro SD-kaartsleuf en
duw stevig totdat u een “klik” hoort.
4. Schakel de camcorder in.
5. Om de kaart uit te halen, druk lichtjes op de kaart zodat deze uit de
sleuf tevoorschijn komt.
95
DJA200_01IM1264_26Jun_V02.indb 95 26/06/2014 1:56 PM
Page 96

NEDERLANDS
Opmerkingen:
VIDEOCLIPS OPNEMEN (Videomodus)
Video opnemen
1. Druk op de Aan/uit-knop (3) om de camcorder in te schakelen. U
bevindt zich reeds in de Videomodus (standaard modus) en het Video-
pictogram verschijnt linksbovenaan het LCD-scherm.
2. Druk op de Sluiterknop (7) om de opname te starten. De
opnameduur wordt rechtsboven in het LCD-scherm weergegeven.
3. Druk nogmaals op de Sluitertoets (7) om de opname te stoppen
en de video automatisch in AVI-formaat op te slaan. De videoduur
die nog op de geheugenkaart kan worden opgeslagen wordt in de
rechterbovenhoek van het scherm weergegeven.
4. Om in te zoomen, tik op het Inzoomen-pictogram en om uit te
zoomen, tik op het uitzoomen- pictogram .
Opmerkingen:
• De camcorder stopt automatisch met opnemen als het geheugen
vol is.
• U kunt Windows Media Player of Quick time gebruiken om uw AVI-
bestanden op uw computer af te spelen.
• De lengte van de videoclip kan naar gelang de beschikbare
geheugenruimte op de micro SD-kaart verschillen.
Videobestanden afspelen
1. Schakel de camcorder in.
2. Tik op het Afspelen-pictogram om de Afspeelmodus te openen.
wordt linksbovenaan het LCD-scherm weergegeven. Als het [MENU]
niet wordt weergegeven, tik op het Instellingen-pictogram en
deze verschijnt.
3. Tik op het scherm van rechts naar links of van links naar rechts om
de opgeslagen video’s weer te geven en te doorlopen.
4. Tik op het Afspelen-pictogram (dit pictogram verschijnt in
het LCD-scherm om aan te geven dat het een video betreft) om het
afspelen van de video te starten.
5. Tik op het Pauze-pictogram om de video te pauzeren.
6. Tik op het Stop-pictogram om het afspelen van de video te
stoppen.
7. Om de Afspeelmodus af te sluiten, tik op het Instellingen-pictogram
en selecteer een andere modus.
Videobestanden verwijderen
Zie de rubriek “Foto’s nemen (Fotomodus) / Foto’s verwijderen”.
• Schakel de camcorder altijd uit wanneer u een micro SD-kaart
inbrengt of uithaalt.
• Om uw video’s op te slaan, bevelen we aan dat u een hoogwaardige
micro SD-kaart met voldoende geheugencapaciteit koopt.
De geheugenkaart formatteren:
Als de kaart nieuw is, niet geformatteerd is of door een andere
camcorder geformatteerd werd, formatteer de kaart zodat het
bestandsformaat met uw camcorder compatibel is.
1. Steek de kaart in de micro SD-kaartsleuf.
2. Druk op de Aan/uit-knop (3) om de camcorder in te schakelen.
3. Tik op het Instellingen-pictogram en vervolgens op het Menupictogram.
4. Tik op het Installatie-pictogram om het “Instelling” menu te
openen.
5. Gebruik uw vinger om de opties te doorlopen en selecteer
“Opmaak”.
6. Tik op “OK” om te selecteren.
7. Tik op het Terug-pictogram “LEFT” om naar het vorig scherm terug
te keren of tik er herhaaldelijk op om naar het hoofdbeeldscherm terug
te keren.
Opmerkingen:
• Haal de kaart tijdens het formatteren niet uit om defect van de kaart
te vermijden.
• Zelfs al werd de kaart reeds vroeger geformatteerd, bevelen we aan
om deze opnieuw te formatteren om een juiste werking van de kaart
te verzekeren.
Opgelet: Formatteren zal alle opgeslagen foto’s en video’s
verwijderen. Download belangrijke bestanden eerst naar uw computer
alvorens te formatteren.
MODI WIJZIGEN
Deze camcorder is voorzien van drie modi:
Fotomodus - om foto’s te nemen
Videomodus - om videobestanden op te nemen (standaard modus)
Afspeelmodus - om video’s en foto’s weer te geven
Om de modus te wijzigen, schakel de camcorder in en tik op het
Instellingen-pictogram op de LCD- touchscreen. Selecteer de
gewenste modus door te tikken op , of .
96
DJA200_01IM1264_26Jun_V02.indb 96 26/06/2014 1:56 PM
Page 97

NEDERLANDS
Video opnemen
VIDEOCLIPS OPNEMEN (Videomodus)
1. Druk op de Aan/uit-knop (3) om de camcorder in te schakelen. U
bevindt zich reeds in de Videomodus (standaard modus) en het Videopictogram verschijnt linksbovenaan het LCD-scherm.
2. Druk op de Sluiterknop (7) om de opname te starten. De
opnameduur wordt rechtsboven in het LCD-scherm weergegeven.
3. Druk nogmaals op de Sluitertoets (7) om de opname te stoppen
en de video automatisch in AVI-formaat op te slaan. De videoduur
die nog op de geheugenkaart kan worden opgeslagen wordt in de
rechterbovenhoek van het scherm weergegeven.
4. Om in te zoomen, tik op het Inzoomen-pictogram en om uit te
zoomen, tik op het uitzoomen- pictogram .
Opmerkingen:
• De camcorder stopt automatisch met opnemen als het geheugen
vol is.
• U kunt Windows Media Player of Quick time gebruiken om uw AVI-
bestanden op uw computer af te spelen.
• De lengte van de videoclip kan naar gelang de beschikbare
geheugenruimte op de micro SD-kaart verschillen.
Videobestanden afspelen
1. Schakel de camcorder in.
2. Tik op het Afspelen-pictogram om de Afspeelmodus te openen.
wordt linksbovenaan het LCD-scherm weergegeven. Als het [MENU]
niet wordt weergegeven, tik op het Instellingen-pictogram en
deze verschijnt.
3. Tik op het scherm van rechts naar links of van links naar rechts om
de opgeslagen video’s weer te geven en te doorlopen.
4. Tik op het Afspelen-pictogram (dit pictogram verschijnt in
het LCD-scherm om aan te geven dat het een video betreft) om het
afspelen van de video te starten.
5. Tik op het Pauze-pictogram om de video te pauzeren.
6. Tik op het Stop-pictogram om het afspelen van de video te
stoppen.
7. Om de Afspeelmodus af te sluiten, tik op het Instellingen-pictogram
en selecteer een andere modus.
Videobestanden verwijderen
Zie de rubriek “Foto’s nemen (Fotomodus) / Foto’s verwijderen”.
DJA200_01IM1264_26Jun_V02.indb 97 26/06/2014 1:56 PM
97
Page 98

NEDERLANDS
INSTELMENU (Videomodus)
Schakel de camcorder in en tik op het Instellingen-pictogram .
vervolgens op het camera-pictogram om de Fotomodus te
selecteren. Het Foto-pictogram verschijnt linksbovenaan het
LCD-scherm.
Een foto nemen (één foto nemen)
1. Lijst uw onderwerp in met gebruik van het LCD-scherm (8) en houd
de camcorder onbeweeglijk.
2. Druk op de Sluiterknop (7) om een foto te nemen. De genomen foto
verschijnt kort op het LCD scherm.
Opmerkingen:
• In de Fotomodus, het aantal foto’s dat nog op de geheugenkaart kan
worden opgeslagen wordt in de rechterbovenhoek van het scherm
weergegeven.
• “KAART VOL” verschijnt op het scherm wanneer het geheugen vol
is. Zorg dat u uw foto’s naar uw computer transfereert.
• Haal de geheugenkaart of batterijen niet uit wanneer de camcorder
de foto aan het opslaan is, zo niet wordt de foto niet volledig
opgeslagen.
Een foto nemen (continu foto’s nemen)
U kunt de optie ‘continu foto’s nemen’ selecteren om continu zes foto’s
te nemen.
1. Schakel de camcorder in en tik op het Instellingen-pictogram .
vervolgens op het camera-pictogram om de Fotomodus te
selecteren.
2. Tik op het Instellingen-pictogram en vervolgens op het Menu-
pictogram [MENU].
3. Gebruik uw vinger om omlaag naar “Doorgaan Shot” (Continu foto’s
nemen) te scrollen en tik erop om te selecteren.
4. Tik op “Aan” om deze optie te selecteren.
5. Tik op het Terug-pictogram “LEFT” om naar het vorig scherm terug
te keren of tik er herhaaldelijk op om naar het hoofdbeeldscherm terug
te keren.
6. Het Continu foto’s nemen-pictogram wordt midden bovenaan
het scherm weergegeven. Druk op de Sluiterknop (7) om continu zes
foto’s te nemen.
In-/uitzoomen
De camcorder is voorzien van een digitale zoom op de LCD-
touchscreen.
1. Om in te zoomen, tik op het Inzoomen-pictogram .
2. Om uit te zoomen, tik op het uitzoomen-pictogram .
Het zoomniveau-pictogram op de rechterkant van het LCD-scherm
geeft het gekozen zoomniveau weer.
Tik op het Instellingen-pictogram en vervolgens op Videopictogram om de Videomodus te openen. Het Video-pictogram
verschijnt linksbovenaan het LCD-scherm. Tik op het Menu-
pictogram [MENU] om het “Video” menu te openen.
De volgende instellingen zijn in het “Video” menu beschikbaar: Grootte
afbeelding, Belichting, Witbalans, Kleur, Loop recording (Oneindige
opname), Motion Detection (Bewegingsdetectie), Record Audio (Audio
opnemen) en Date Stamp (Datumstempel).
“Video” menu
1. Grootte afbeelding
De volgende opties zijn beschikbaar: 1080P, 720P, VGA en QVGA.
2. Belichting
Stelt de lichtwaarde handmatig in als compensatie voor ongewone
lichtomstandigheden zoals onrechtstreekse binnenverlichting, donkere
achtergronden of een felle achtergrondverlichting. Het bereik van de
lichtwaarde is -2,0 tot +2,0.
3. Witbalans
Past de kleur naar gelang uw lichtbron aan: Automatisch, Daglicht,
Bewolkt, Fluorescerend, Gloeiend.
4. Kleur
Wijzigt de kleurtoon van de video: Standaard, Sepia, Monochroom,
Levendige.
5. Loop Recording
Stel een tijdslimiet voor een video-opname in en een andere video
start zodra de ingestelde tijd is verstreken. De instellingen zijn: Uit, 1
Minute, 3 Minutes, 5 Minutes.
6. Motion Detection
De camcorder neemt alleen video op wanneer deze beweging
detecteert. De instellingen zijn: Uit, Aan.
7. Record Audio
Neemt tijdens het opnemen van videoclips tevens audiogeluid op.
Uit, Aan.
8. Date Stamp
Voegt de opnamedatum aan uw foto’s toe: Uit, Aan.
“Instelling” menu
Voor meer informatie over het “Instelling” menu, raadpleeg de rubriek
“Instelling” menu.
98
DJA200_01IM1264_26Jun_V02.indb 98 26/06/2014 1:56 PM
Page 99

NEDERLANDS
FOTO’S NEMEN (Fotomodus)
Schakel de camcorder in en tik op het Instellingen-pictogram .
vervolgens op het camera-pictogram om de Fotomodus te
selecteren. Het Foto-pictogram verschijnt linksbovenaan het
LCD-scherm.
Een foto nemen (één foto nemen)
1. Lijst uw onderwerp in met gebruik van het LCD-scherm (8) en houd
de camcorder onbeweeglijk.
2. Druk op de Sluiterknop (7) om een foto te nemen. De genomen foto
verschijnt kort op het LCD scherm.
Opmerkingen:
• In de Fotomodus, het aantal foto’s dat nog op de geheugenkaart kan
worden opgeslagen wordt in de rechterbovenhoek van het scherm
weergegeven.
• “KAART VOL” verschijnt op het scherm wanneer het geheugen vol
is. Zorg dat u uw foto’s naar uw computer transfereert.
• Haal de geheugenkaart of batterijen niet uit wanneer de camcorder
de foto aan het opslaan is, zo niet wordt de foto niet volledig
opgeslagen.
Een foto nemen (continu foto’s nemen)
U kunt de optie ‘continu foto’s nemen’ selecteren om continu zes foto’s
te nemen.
1. Schakel de camcorder in en tik op het Instellingen-pictogram .
vervolgens op het camera-pictogram om de Fotomodus te
selecteren.
2. Tik op het Instellingen-pictogram en vervolgens op het Menupictogram [MENU].
3. Gebruik uw vinger om omlaag naar “Doorgaan Shot” (Continu foto’s
nemen) te scrollen en tik erop om te selecteren.
4. Tik op “Aan” om deze optie te selecteren.
5. Tik op het Terug-pictogram “LEFT” om naar het vorig scherm terug
te keren of tik er herhaaldelijk op om naar het hoofdbeeldscherm terug
te keren.
6. Het Continu foto’s nemen-pictogram wordt midden bovenaan
het scherm weergegeven. Druk op de Sluiterknop (7) om continu zes
foto’s te nemen.
In-/uitzoomen
De camcorder is voorzien van een digitale zoom op de LCDtouchscreen.
1. Om in te zoomen, tik op het Inzoomen-pictogram .
2. Om uit te zoomen, tik op het uitzoomen-pictogram .
Het zoomniveau-pictogram op de rechterkant van het LCD-scherm
geeft het gekozen zoomniveau weer.
Tik
Tik
99
DJA200_01IM1264_26Jun_V02.indb 99 26/06/2014 1:56 PM
Page 100

NEDERLANDS
Opmerking: Digitale zoom kan de kwaliteit van de afbeelding
Tik op het Instellingen-pictogram en vervolgens op het Camera-
pictogram om de Fotomodus te openen. Het Foto-pictogram
verschijnt linksbovenaan het LCD-scherm. Tik op het Menu-pictogram
[MENU] om het “Toch” menu te openen. Als het Menu-pictogram niet
wordt weergegeven, tik op het Instellingen-pictogram en deze
verschijnt.
De volgende instellingen zijn in het “Toch” menu beschikbaar: Modus
Vastleggen, Resolutie, Kwaliteit, Scherpte, Belichting, Witbalans, Kleur,
ISO, Scène, Anti-Shake en Doorgaan Shot.
“Foto” menu
1. Modus Vastleggen
Zie de rubriek “Foto’s nemen / Zelftimer” op pagina 88.
2. Resolutie
Er zijn zes opties: 12M (4000x3000), 8M (3264X2448), 5M
(2592X1944), 3M (2048X1536), 2M (1600x1200), VGA (640x480)
3. Kwaliteit
Past de resolutie aan. Selecteer een lagere beeldkwaliteit om de
beeldgrootte te verlagen zodat u meer foto’s kunt nemen: Superjn,
Fijn, Gewoon.
4. Scherpte
Past de scherpte van een beeld aan: Scherp, Gewoon, Zacht.
5. Belichting
Stelt de lichtwaarde handmatig in als compensatie voor ongewone
lichtomstandigheden zoals onrechtstreekse binnenverlichting, donkere
achtergronden of een felle achtergrondverlichting. Het bereik van de
lichtwaarde is -2,0 tot +2,0.
6. Witbalans
Past de kleur naar gelang uw lichtbron aan: Automatisch, Daglicht,
Bewolkt, Fluorescerend, Gloeiend.
7. Kleur
Wijzigt de kleurtoon van de foto: Standaard, Sepia, Monochroom,
Levendige.
8. ISO
Past de gevoeligheid van de camcorder aan licht aan. Hoe hoger de
ISO hoe meer licht de camcorder opneemt: Automatisch, 100, 200,
400.
9. Scène
Selecteer de modus die voor uw omgeving geschikt is: Automatisch,
Landschap, Portret, Nachtlandschap, Nachtportret, Hoge gevoeligheid,
Strand.
10. Anti-Shake
Stabiliseert het beeld om vlekken te vermijden: Aan, Uit.
11. Doorgaan Shot
Zie de rubriek “Foto’s nemen / Continu foto’s nemen” op pagina 87.
beïnvloeden. Hoe hoger de digitale zoom, hoe lager de kwaliteit van
de afbeelding.
Zelftimer
1. Schakel de camcorder in en tik op het Instellingen-pictogram .
Tik
vervolgens op het camera-pictogram om de Fotomodus te
selecteren.
2. Tik op het Instellingen-pictogram en vervolgens op het Menupictogram [Menu].
3. Tik op “Modus Vastleggen” om te selecteren.
4. Tik op de gewenste instelling: 2S Timer / 5S Timer / 10S Timer.
5. Tik op het Terug-pictogram “LEFT” om naar het vorig scherm terug
te keren of tik er herhaaldelijk op om naar het hoofdbeeldscherm terug
te keren.
6. Het zelftimer-pictogram wordt midden bovenaan het LCD-scherm
weergegeven. Druk op de sluiterknop (7) om een zelf-getimede foto
te maken.
Foto’s bekijken (Afspelen)
1. Schakel de camcorder in.
2. Tik op het Instellingen-pictogram . Tik vervolgens op het
Afspelen-pictogram om de Afspeelmodus te openen. wordt
linksbovenaan het LCD-scherm weergegeven.
3. Tik op het scherm van rechts naar links of van links naar rechts om
de opgeslagen foto’s weer te geven en te doorlopen.
4. Om in te zoomen, tik op het Inzoomen-pictogram . Schuif uw
vinger van links naar rechts en omhoog en omlaag om delen van de
ingezoomde fotoe te bekijken.
5. Om uit te zoomen, tik op het uitzoomen-pictogram .
6. Om de Afspeelmodus af te sluiten, tik op het Instellingen-pictogram
en selecteer een andere modus.
Foto’s verwijderen
1. Om foto’s te verwijderen, open de Afspeelmodus door op het
Instellingen-pictogram te tikken en tik vervolgens op het Afspelenpictogram .
2. Tik op het Instellingen-pictogram en vervolgens op het Menu-
pictogram. Tik op “Verwijderen” en vervolgens op uw gewenste
instelling:
-“ Huidige verwijderen” – om de foto die op het LCD-scherm wordt
weergegeven te verwijderen.
- “Alle verwijderen?” – om alle foto’s te verwijderen.
- “Annuleren” – om te annuleren en af te sluiten.
3. Tik op “ok” om het verwijderen te bevestigen.
100
DJA200_01IM1264_26Jun_V02.indb 100 26/06/2014 1:56 PM
 Loading...
Loading...