Page 1

Caméscope Numérique
Digital Video Camera
MODE D’EMPLOI - INSTRUCTION MANUAL
DJ290SW
Page 2

Page 3
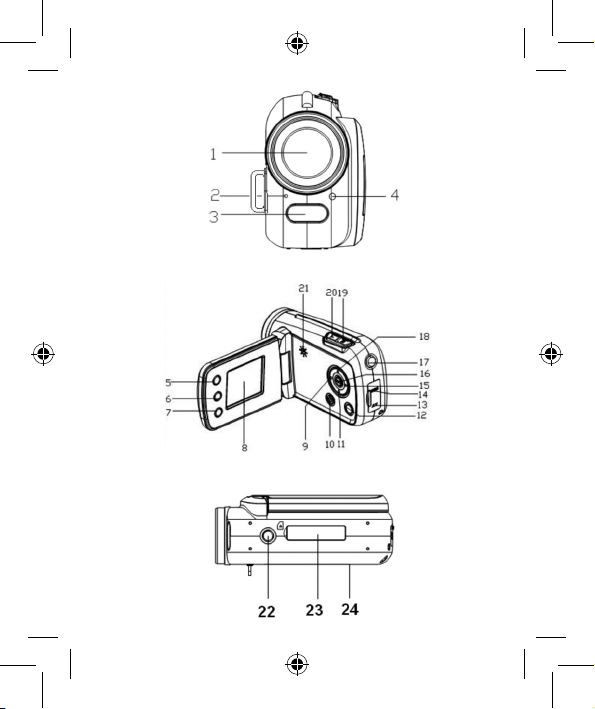
Page 4
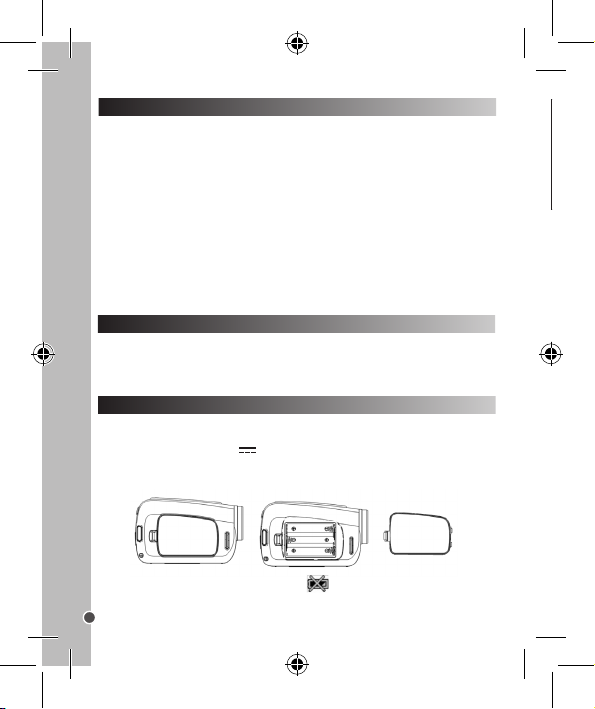
FRANÇAIS
Vue frontale
INSTALLER UNE CARTE MÉMOIRE (NON FOURNIE)
1. Objectif
2. Microphone
3. Éclairage d’appoint
4. LED du retardateur
Vue latérale, écran ouvert
5. Supprimer
6. Lecture
7. Mode
8. Écran LCD TFT
9. Gauche / Retardateur
10. Bouton marche/arrêt
11. Bas
12. Menu
13. Sortie AV (audio/vidéo)
14. Port USB
15. Droite / Allumer-éteindre l’éclairage d’appoint
16. OK
17. Déclencheur
18. Haut / Afchage
19. W / Zoom arrière
20. T / Zoom avant
21. Haut-parleur
Vue de dessous
22. Douille pour trépied
23. Lecteur de carte SD
24. Compartiment des piles
CONTENU DE L’EMBALLAGE
DESCRIPTION DU CAMÉSCOPE NUMÉRIQUE
1 x Caméscope numérique / 1 x CD-ROM / 1 x Câble USB / 1 x Câble AV (audio/vidéo)
AVERTISSEMENT: Tous les matériaux d’emballage, comme le scotch, les feuilles en plastique,
les celles et les étiquettes ne font pas partie de ce produit et doivent être jetés.
INSTALLATION DE PILES NEUVES
1. Vériez que le bouton marche/arrêt de l’appareil est sur la position hors tension.
2. A l’aide d’un tournevis, ouvrez le couvercle du compartiment des piles.
3. Insérez 3 piles LR03/AAA 1,5V (non fournies) en veillant à respecter les polarités
indiquées (+/-) dans le logement, comme indiqué ci-dessous.
4. Refermez le compartiment des piles et reserrez la vis.
Remarque : Quand l’indicateur d’usure des piles s’afche à l’écran, remplacez-les.
4
Page 5
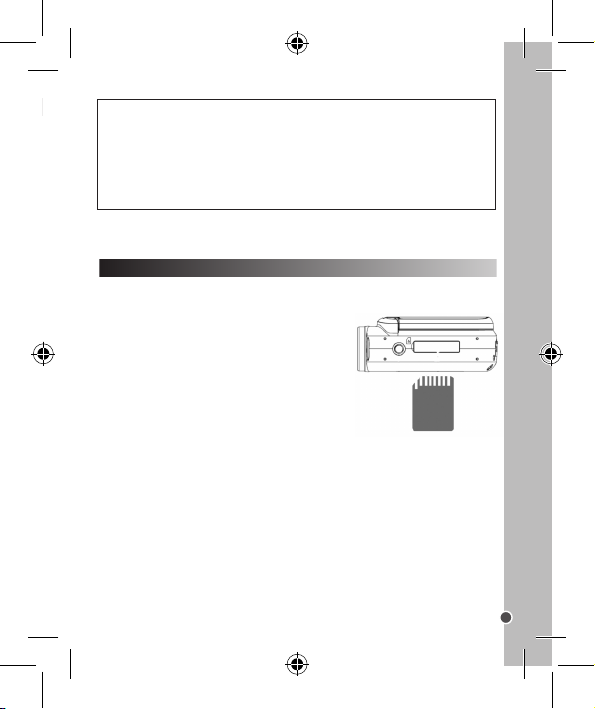
FRANÇAIS
Ne pas recharger les piles non rechargeables. Retirer les accumulateurs du produit avant
de les recharger. Ne charger les accumulateurs que sous la surveillance d’un adulte. Ne pas
mélanger différents types de piles ou accumulateurs, ou des piles et accumulateurs neufs
et usagés. Les piles et accumulateurs doivent être mis en place en respectant la polarité.
Les piles et accumulateurs usagés doivent être enlevés du produit. Les bornes d’une pile ou
d’un accumulateur ne doivent pas être mises en court-circuit. Ne pas jeter les piles au feu.
Retirer les piles en cas de non utilisation prolongée. Cet appareil doit être alimenté avec les
piles spéciées seulement.
ATTENTION : D’importantes interférences électromagnétiques ou des décharges
électrostatiques peuvent provoquer un mauvais fonctionnement ou une perte de données. Si
l’appareil ne fonctionne pas correctement, enlevez puis remettez les piles.
INSTALLER UNE CARTE MÉMOIRE (NON FOURNIE)
Cet appareil n’a pas de mémoire interne. Il nécessite une carte mémoire SD, MMC ou SDHC
(non fournie) pour pouvoir enregistrer des photos et des vidéos. Procédez comme suit pour
insérer une carte mémoire :
1. Éteignez l’appareil.
2. Positionnez la glissière latérale de la carte SD sur la
position non protégée en écriture (cette glissière permet
de protéger les données enregistrées sur la carte an
d’éviter qu’elles ne soient effacées accidentellement. Elle
doit être déverrouillée pour permettre l’enregistrement
et la suppression de données sur la carte, ainsi que son
formatage)
3. Ouvrez le capuchon en caoutchouc recouvrant le lecteur
de carte SD.
4. Orientez la carte correctement, puis insérez-la fermement dans le logement, comme indiqué
sur l’image ci-contre.
Remarque :
• N’insérez jamais aucun autre objet dans le lecteur de carte.
• Ne retirez jamais la carte mémoire quand l’appareil est allumé.
• Lorsque vous insérez une carte dans le lecteur, ne forcez jamais si vous sentez une
résistance.
• Si aucune carte SD n’est insérée dans l’appareil, son écran afche le message « No Card »
quand vous essayez de lmer ou de prendre une photo.
• Quand une carte mémoire externe est insérée dans l’appareil, toutes les photos et vidéos
prises sont enregistrées sur cette carte mémoire externe.
• Pour retirer une carte, poussez-la légèrement vers l’intérieur pour la désenclencher de la fente.
5
Page 6
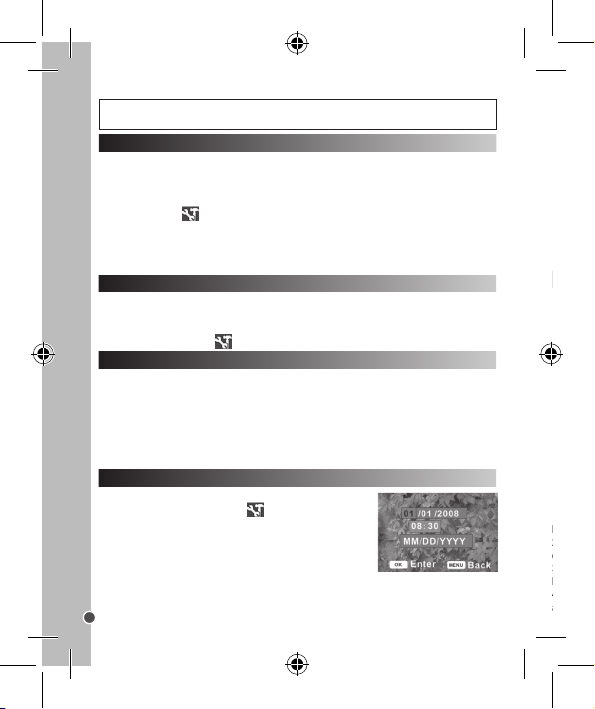
FRANÇAIS
REMARQUE IMPORTANTE : Nous vous recommandons fortement d’insérer une carte
1. Allumez votre caméscope. Le mode vidéo est activé par défaut (l’icône est afchée à
l’écran).
2. Immobilisez votre caméscope, puis appuyez sur le Déclencheur pour commencer à lmer. La
durée de l’enregistrement s’afche à l’écran.
3. Pour mettre l’enregistrement sur pause, appuyez sur la touche Haut. Pour reprendre
l’enregistrement, appuyez à nouveau sur la touche Haut.
4. Appuyez à nouveau sur le Déclencheur pour terminer l’enregistrement. L’appareil s’arrête
automatiquement de lmer quand la mémoire est pleine.
micro SD dans l’appareil pour augmenter sa capacité de stockage et prendre des vidéos.
FORMATTER UNE CARTE MÉMOIRE
Lorsqu’une carte mémoire est formatée, tous les chiers enregistrés sur cette carte sont
supprimés, y compris les chiers protégés. Sauvegardez les chiers importants sur votre
ordinateur avant de formater une carte mémoire.
1. Allumez l’appareil, puis appuyez sur la touche Menu pour afcher les menus. Sélectionnez le
menu Conguration avec la touche Droite.
2. Sélectionnez « Formater » avec les touches Haut et Bas, puis appuyez sur la touche OK ou
Droite pour conrmer.
3. Sélectionnez « OUI » avec les touches Haut et Bas, puis appuyez sur la touche OK pour
supprimer toutes les données enregistrées.
ALLUMER ET ÉTEINDRE LE CAMÉSCOPE
Ouvrez l’écran, puis appuyez sur le bouton marche/arrêt pour allumer ou éteindre le caméscope.
Remarque : Le caméscope s’éteint automatiquement après un certain délai d’inactivité. Pour
modier ce délai d’extinction automatique, sélectionnez l’option « Arrêter automatiquement »
dans le menu Conguration .
SÉLECTIONNER UNE LANGUE
Sélectionnez la langue de l’interface avant d’utiliser l’appareil pour la première fois.
1. Allumez l’appareil. Appuyez sur la touche Menu, puis sur la touche Droite pour sélectionner
le menu Conguration .
2. Sélectionnez « Langage » avec les touches Haut et Bas, puis appuyez sur la touche OK ou
Droite pour conrmer.
3. Sélectionnez l’une des langues avec les touches Haut et Bas, puis appuyez sur la touche OK.
4. Appuyez sur la touche Menu pour quitter.
RÉGLER LA DATE ET L’HEURE
1. Allumez l’appareil. Appuyez sur la touche Menu, puis
sélectionnez le menu Conguration .
2. Sélectionnez « Date et Heure » (Time Style) avec les touches
Haut et Bas, puis appuyez sur la touche OK.
3. Modiez le paramètre en surbrillance avec les touches Haut et
Bas, puis naviguez dans les réglages du paramètre sélectionné
avec les touches Droite et Gauche.
4. Appuyez sur la touche OK pour conrmer, puis appuyez sur la
touche Menu pour quitter.
6
Page 7

FRANÇAIS
Ce caméscope comporte trois modes : vidéo, photo et audio. Lorsque vous allumez l’appareil,
le mode vidéo est activé par défaut. Appuyez sur la touche Mode pour changer de mode.
L’icône correspondant au mode sélectionné s’afche à l’écran.
Afchage Mode Description
Mode Photo Prendre des photos.
Mode Vidéo Filmer des vidéos.
Mode Audio Enregistrer des chiers audio.
Remarque : Pour lire un chier enregistré, appuyez sur la touche Lecture an d’activer le mode
de lecture. Pour revenir au mode d’enregistrement, appuyez à nouveau sur la touche Lecture.
FILMER DES VIDÉOS (mode vidéo)
Afchage du mode vidéo :
SÉLECTIONNER UN MODE
Balance des blancs
Auto
Lumière du jour
Nuageux
Fluorescent
Mode d’enregistrement vidéo
Carte mémoire insérée
Indicateur d’usure des piles
1. Allumez votre caméscope. Le mode vidéo est activé par défaut (l’icône est afchée à
l’écran).
2. Immobilisez votre caméscope, puis appuyez sur le Déclencheur pour commencer à lmer. La
durée de l’enregistrement s’afche à l’écran.
3. Pour mettre l’enregistrement sur pause, appuyez sur la touche Haut. Pour reprendre
l’enregistrement, appuyez à nouveau sur la touche Haut.
4. Appuyez à nouveau sur le Déclencheur pour terminer l’enregistrement. L’appareil s’arrête
automatiquement de lmer quand la mémoire est pleine.
Tungstène
Charge des piles : 100%
Charge des piles : 50%
Piles faibles
Piles déchargées
Indicateur de résolution
Capacité de la mémoire
7
Page 8
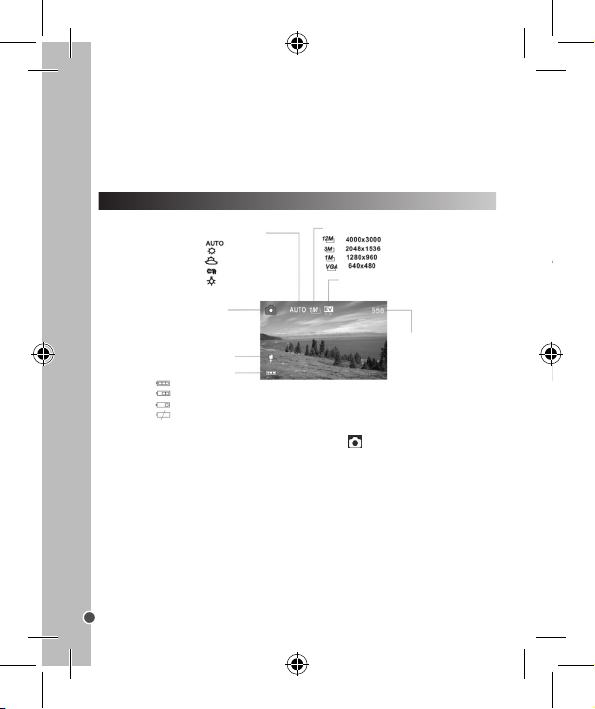
FRANÇAIS
Remarque :
Remarque : Vous pouvez également activer le retardateur et le mode rafale dans le menu Photo.
• Si la lumière ambiante est insufsante, appuyez sur la touche Droite / Allumer-éteindre
l’éclairage d’appoint pour allumer l’éclairage d’appoint. Appuyez à nouveau sur cette
touche pour l’éteindre.
• Si aucune carte SD n’est insérée dans l’appareil, son écran afche « No Card » (Pas de
carte) quand vous essayez
carte mémoire SD pour augmenter la capacité d’enregistrement.
de lmer et aucune vidéo ne peut être enregistrée. Insérez une
PRENDRE DES PHOTOS (mode photo)
Afchage du mode photo :
Auto
Lumière du jour
Nuageux
Fluorescent
Tungstène
Mode d’enregistrement photo
Carte mémoire insérée
Indicateur d’usure des piles
Charge des piles : 100%
Charge des piles : 50%
Piles faibles
1. Allumez votre caméscope.
2. Sélectionnez le mode photo avec la touche Mode (l’icône s’afche à l’écran).
3. Utilisez l’écran LCD pour cadrer votre photo.
4. Appuyez sur le Déclencheur pour prendre la photo.
Remarque :
• Le nombre de photos que vous pouvez encore enregistrer sur la carte mémoire (capacité
de la mémoire) est afché à l’écran et diminue automatiquement d’une photo à chaque
fois que vous en prenez une. Quand la carte mémoire est pleine, l’écran afche « Mémoire
Pleine ».
• Si la lumière ambiante est insufsante, appuyez sur la touche Droite / Allumer-éteindre
l’éclairage d’appoint pour allumer l’éclairage d’appoint. Appuyez à nouveau sur cette
touche pour l’éteindre.
• Ne retirez pas la carte mémoire ou les piles quand le caméscope est en train d’enregistrer
une photo, sinon elle sera perdue.
8
Piles déchargées
Indicateur de résolution
Capacité de la mémoire
Page 9
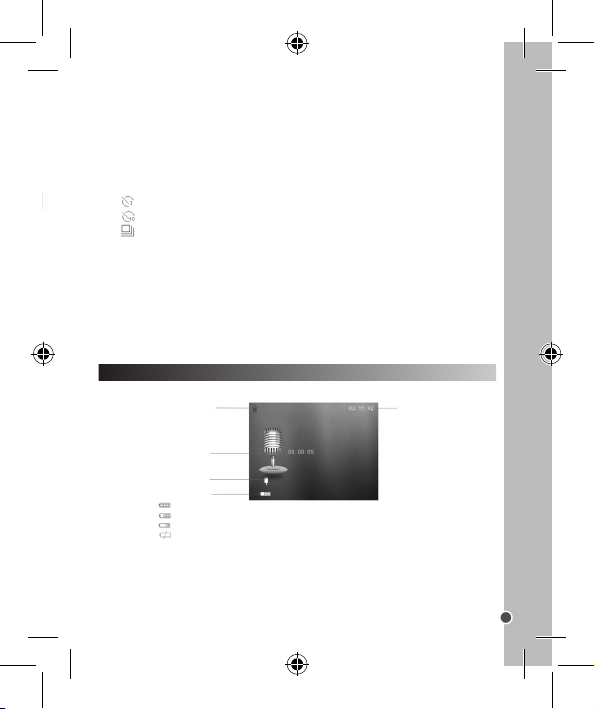
FRANÇAIS
Retardateur et mode rafale
Le retardateur permet de décaler la prise de la photo du moment où vous appuyez sur le
Déclencheur. Le mode rafale permet de prendre trois photos en rafale en appuyant une seule
fois sur le Déclencheur.
1. Pour activer le retardateur ou le mode rafale, allumez l’appareil.
2. Sélectionnez le mode retardateur avec la touche Gauche : les indications afchées dans le
coin supérieur gauche de l’écran changent à chaque pression de cette touche.
Désactivé : les photos sont prises dès que vous appuyez sur le Déclencheur.
2 secondes : la photo est prise avec un décalage de 2 secondes.
10 secondes : la photo est prise avec un décalage de 10 secondes.
Mode rafale : appuyez une fois sur le Déclencheur pour prendre trois photographies
en rafale.
Remarque : Vous pouvez également activer le retardateur et le mode rafale dans le menu Photo.
Zoom
Le zoom numérique vous permet d’effectuer des zooms avant et arrière à l’aide des touches
W (grand angle) et T (téléobjectif).
1. Allumez le caméscope, puis sélectionnez le mode vidéo ou photo avec la touche Mode.
2. Effectuez des zooms avant et arrière avec les touches W et T. Le niveau de zoom est
afché à l’écran.
3. Appuyez sur le Déclencheur pour prendre une photo.
ENREGISTREMENT AUDIO
Afchage du mode audio :
Mode d’enregistrement audio
Durée d’enregistrement
Carte mémoire insérée
Indicateur d’usure des piles
Charge des piles : 100%
Charge des piles : 50%
Piles faibles
1. Allumez le caméscope, puis sélectionnez le mode d’enregistrement audio avec la touche Mode.
2.
Appuyez sur le Déclencheur pour démarrer l’enregistrement. Pour mettre l’enregistrement sur pause,
appuyez sur la touche Haut. Appuyez à nouveau sur la touche Haut pour reprendre l’enregistrement.
3. Appuyez sur le Déclencheur pour terminer l’enregistrement. L’enregistrement s’arrête
automatiquement quand la mémoire est pleine.
Piles déchargées
Remarque : La durée d’enregistrement est afchée à l’écran pendant l’enregistrement.
Capacité de la mémoire
9
Page 10

FRANÇAIS
Dans le mode d’enregistrement, utilisez les touches Haut, Bas, Gauche, Droite et OK pour
Afchage du mode lecture :
RÉGLAGES
accéder aux différents menus de réglage. Il n’y a pas de menu pour
le mode d’enregistrement audio.
Vidéo et photo
1. Dans le mode vidéo ou photo, appuyez sur la touche Menu pour
afcher la liste des menus. Sélectionnez l’un des menus avec les
touches Haut et Bas, puis appuyez sur la touche OK ou Droite
pour conrmer.
2. Sélectionnez l’un des paramètres du menu avec les touches Haut et Bas, puis appuyez sur
OK pour conrmer.
3. Appuyez sur la touche Menu pour quitter.
Menu Vidéo
• Résolution : ce paramètre a un impact sur la taille des chiers – plus la résolution est basse,
plus les chiers sont petits, plus les enregistrements peuvent être longs. Trois résolutions sont
disponibles : 1280x720, 720x480 et 640x480.
• Fréquence verticale : choisissez un taux Élevé ou Bas. Un taux faible permet des
enregistrements plus longs.
• Mesure de l’exposition : modier la luminosité de l’image.
- Centre : le calcul de l’exposition est basé sur la luminosité au centre de l’image. Ce réglage
est adapté à la plupart des situations.
- Multi : L’exposition est calculée en fonction de la luminosité moyenne de l’image.
- Spot : seule la luminosité du point central de l’image est mesurée pour calculer l’exposition.
• Balance des blancs (Equilibre des blancs) : réglez ce paramètre en fonction de la luminosité
ambiante – Auto, Lumière du jour, Nuageux, Fluorescent, Tungstène.
Menu Photo
• Résolution : régler la résolution des prises de vue. Sélectionnez l’une des 4 résolutions
possibles (de la plus élevée à la plus basse) : 4000x3000, 2048x1536, 1280x960 et 640x480.
• Qualité : une qualité basse permet de réduire la taille des chiers et de prendre plus de
photos. 3 niveaux de qualité sont disponibles : Super, Bon et Ordinaire.
• Mesure de l’exposition : reportez-vous aux explications fournies au sous-chapitre précédent.
• Balance des blancs (Equilibre des blancs) : reportez-vous aux explications fournies au sous-
chapitre précédent.
• Valeur d’exposition : réglez manuellement l’exposition lors de conditions de luminosité
inhabituelles, par exemple avec un éclairage intérieur indirect, un arrière-plan sombre ou une
forte luminosité derrière le sujet. Cette option peut être réglée entre -2.0 et 2.0.
• Déclenchement Automatique (Selftimer-burst) : activer le retardateur et le mode rafale.
Réglages disponibles : délai du retardateur de 2 secondes ou 10 secondes et prise de trois
photos en rafale.
• Effet de couleur : ajouter des effets spéciaux aux prises de vue. Effets disponibles : couleur,
monochrome, sépia, négatif, rouge, vert et bleu.
10
Page 11

FRANÇAIS
• Marquage de la date : ajouter la date ou la date et l’heure aux prises de vue.
Menu conguration
1. Allumez l’appareil, appuyez sur la touche Menu, puis sur la touche Droite pour sélectionner le
menu Conguration .
2. Sélectionnez l’un des sous-menus avec les touches Haut et
Bas, puis appuyez sur la touche OK.
3. Sélectionnez l’un des paramètres du sous-menu avec les
touches Haut et Bas, puis appuyez sur OK pour conrmer.
4. Appuyez sur la touche Menu pour quitter.
• Sons : Avec la touche Droite, sélectionnez le son du
Déclencheur et celui de la mise sous tension de l’appareil. « Bip
» permet de sélectionner les sons et « Volume » de régler leur volume.
• Aperçu rapide : dénir la durée d’afchage automatique des photos quand elles viennent d’être
prises. Réglages disponibles : 1 seconde, 3 secondes et fonction désactivée.
• Fréquence de l’alimentation : sélectionner la fréquence du réseau électrique de la région
d’utilisation : 60 Hz or 50 Hz.
• Arrêter automatiquement : dénir le délai d’extinction automatique de l’appareil. Réglages
disponibles : 1 minute, 3 minutes, 4 minutes et fonction désactivée.
• Time Style : Voir page 5.
• Langue : Voir page 4.
• Sortie TV (Output TV) : sélection du format vidéo : NTSC ou PAL.
• USB : sélectionnez MSDC pour vous servir de l’appareil comme d’un disque amovible ou PC
CAM pour l’utiliser comme webcam.
• Photo de démarrage (Arrière-plan) : sélectionnez « Mon image » pour afcher votre photo
préférée lors de la mise sous tension de l’appareil. Sélectionnez « Système » pour que la photo
par défaut soit afchée ou pour désactiver cette fonction.
• Formater : Voir page 4.
• Valeurs par défaut : réinitialisation de tous les réglages des différents menus et du
fonctionnement des touches sur les réglages par défaut.
Afchage du mode lecture :
Indicateur de protection (verrouillage)
Mode lecture
Indicateur de note vocale
Format du chier :
Fichier vidéo
Fichier audio
MODE LECTURE
Séquence du chier en cours
Nombre de chiers enregistrés
Date et heure
(Seulement pour les images xes)
11
Page 12
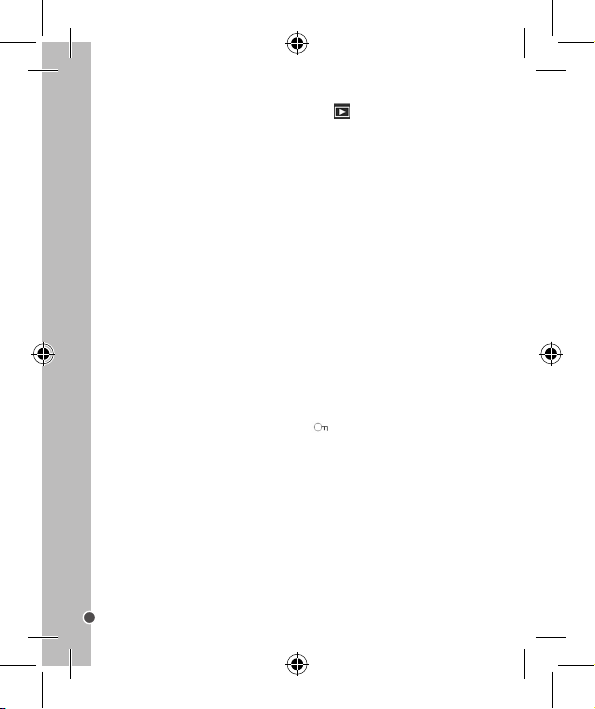
FRANÇAIS
Visionner des photos
1. Allumez l’appareil, puis appuyez sur la touche Lecture Le dernier chier enregistré
s’afche à l’écran. S’il n’y a aucune photo d’enregistrée, l’écran afche « Aucun Fichier ».
2. Utilisez les touches Gauche et Droite pour naviguer dans les photos ou pour afcher la photo
précédente/suivante.
Visionner des vidéos et écouter des chiers audio
1. Sélectionnez un chier vidéo ou audio avec les touches Gauche et Droite.
2. Appuyez sur le Déclencheur pour commencer la lecture et sur la touche Menu pour l’arrêter.
Pour mettre la lecture sur pause, appuyez sur la touche Haut. Appuyez à nouveau sur la touche
Haut pour la reprendre.
3. Pendant la lecture, vous pouvez effectuer un retour ou une avance rapide avec les touches
Gauche et Droite.
Afchage par vignettes
Dans le mode lecture, appuyez sur la touche W pour afcher les chiers sous forme de
vignettes, puis sélectionnez l’un des chiers avec les touches Haut, Bas, Gauche et Droite.
Appuyez sur la touche OK ou T pour afcher le chier en mode plein écran.
Verrouiller des chiers
1. Dans le mode lecture, appuyez sur la touche Menu, sélectionnez « Verrouiller »
(Chiffrement), puis appuyez sur la touche OK.
2. Sélectionnez l’une des options du menu avec les touches Haut et Bas :
« Verrouiller / Déverrouiller » - le chier afché/lu.
« Verrouiller Tout » (Chiffrement total), « Déverrouiller Tout » (Déchiffrement total) - verrouiller
ou déverrouiller tous les chiers.
3. Appuyez sur OK pour conrmer.
4. Appuyez sur Menu pour quitter.
Remarque : Quand un chier est verrouillé, l’icône est afchée à l’écran. Les chiers
verrouillés ne peuvent pas être supprimés.
Supprimer des chiers
1. Dans le mode lecture, appuyez sur la touche Menu, puis sélectionnez le menu Supprimer.
2. Appuyez sur OK pour afcher ce menu, puis sélectionnez « Un » pour supprimer le chier
actif ou « Tout » pour supprimer tous les chiers non verrouillés.
3. Sélectionnez le chier à supprimer avec les touches Droite et Gauche.
4. Appuyez sur la touche OK pour conrmer. Une boîte de dialogue s’afche. Sélectionnez «
Oui » avec les touches Haut et Bas.
5. Appuyez sur OK pour supprimer le chier.
Raccourcis : Appuyez sur la touche Supprimer pendant la lecture pour effacer directement
le chier.
Diaporama photos
1. Dans le mode lecture, appuyez sur la touche Menu, puis sélectionnez le menu Diaporama
(Délement automatique).
12
Page 13

FRANÇAIS
2. Sélectionnez les chiers que vous voulez visionner sous forme de diaporama avec les
touches Haut et Bas.
3. Sélectionnez « Intervalle » pour dénir la durée d’afchage de chaque photo. Réglez cette
durée entre 1 et 10 secondes avec les touches Gauche et Droite.
4. Appuyez sur Démarrer, puis sur OK pour démarrer le diaporama.
5. Appuyez sur la touche Menu pour arrêter le diaporama.
Ajouter des effets spéciaux
1. Dans le mode lecture, appuyez sur la touche Menu, puis sélectionnez le menu Effet de
couleur.
2. Appuyez sur OK pour afcher ce menu, puis sélectionnez l’un des effets suivants avec les
touches Haut et Bas : Monochrome, Sépia, Négatif, Rouge, Vert, Bleu, Binarisation, Sunset
(coucher de soleil), Warm (chaud), Froid, Contrasté.
3. Appuyez sur OK pour appliquer l’effet sélectionné.
Faire pivoter une photo
1. Dans le mode lecture, sélectionnez la photo que vous voulez faire pivoter.
2. Appuyez sur la touche Menu, sélectionnez le Menu Pivoter (tourbilloner), puis appuyez
sur OK.
3. Sélectionnez « Pivoter » pour faire pivoter la photo de 90 degrés, puis appuyez sur «
Enregistrer » pour enregistrer la modication.
4. Appuyez sur « Exit » pour retourner au menu Pivoter.
Redimensionner une photo
1. Sélectionnez l’image que vous voulez redimensionner.
2. Dans le mode lecture, appuyez sur la touche Menu, puis sélectionnez le menu
Redimensionner. Appuyez sur OK.
3. Sélectionnez l’une des tailles disponibles avec les touches
Haut et Bas : 2048x1536, 1280x960, 640x480.
4. Appuyez sur OK pour enregistrer l’image redimensionnée.
Remarque : La photo ne peut être redimensionnée qu’à une taille
plus petite que sa taille actuelle.
Ajouter une note vocale
1. Dans le mode lecture, sélectionnez une photo.
2. Appuyez sur la touche Menu, puis sélectionnez le menu Note vocale. Appuyez sur OK pour
afcher la boîte de dialogue correspondante (voir l’image).
3. Sélectionnez « Add » (Ajouter), puis appuyez sur OK pour commencer à enregistrer une
note vocale.
4. Appuyez sur le Déclencheur pour arrêter l’enregistrement.
Dénir une photo de démarrage (Arrière-plan)
1. Dans le mode lecture, sélectionnez une photo.
2. Appuyez sur la touche Menu, puis sélectionnez le menu Photo de Démarrage. Appuyez sur
OK.
13
Page 14
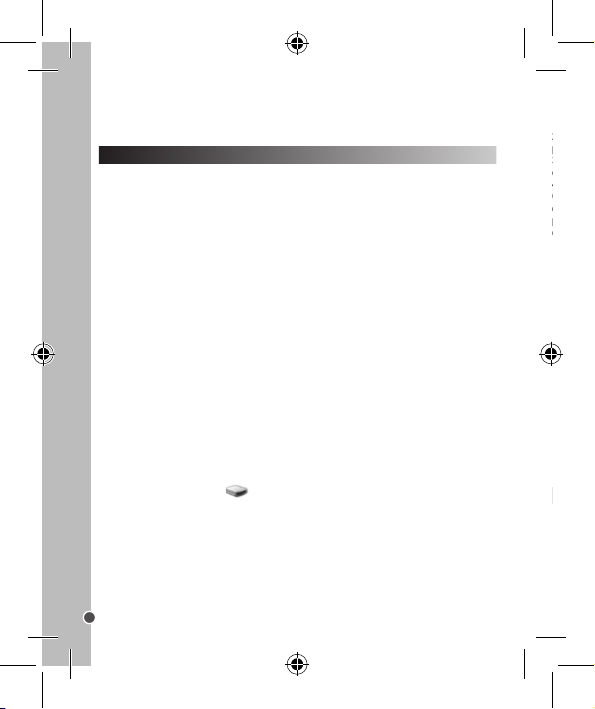
FRANÇAIS
3. Sélectionnez « Oui » ou « Annuler » avec les touches Haut et Bas, puis appuyez sur la
1. Insérez le CD d’installation (inclus) dans le lecteur de CD-ROM.
2. Dans le menu principal, cliquez sur « Installer MAGIX Video easy SE », puis attendez
pendant l’extraction des chiers d’installation.
3. Suivez les instructions qui s’afchent à l’écran, puis appuyez sur « Installer » pour
commencer l’installation.
4. Pour lancer « Magix Video easy SE », double-cliquez sur son raccourci.
Congurations requises : Intel® Pentium 4 ou AMD® Athlon® 1 GHz ou supérieur, 512 Mb
de RAM, 400 Mb d’espace libre sur le disque dur et un lecteur DVD pour l’installation du
programme, carte graphique supportant au minimum une résolution d’écran de 1024x768,
carte son.
touche OK.
4. Réglez « Photo de Démarrage » dans le menu Conguration sur le mode « Ma Photo ».
BRANCHEMENTS
Brancher le caméscope à un téléviseur
1. Branchez le caméscope sur un téléviseur avec le câble fourni, puis allumez-les tous
les deux. Quand l’écran du caméscope s’éteint, l’afchage est transféré sur l’écran du
téléviseur.
2. Réglez le téléviseur sur « AV ».
3. Activez le mode d’enregistrement du caméscope pour afcher sur l’écran du téléviseur
les images lmées avec le caméscope.
4. Activez le mode lecture du caméscope pour visionner des photos, des vidéos ou des
chiers audio avec le téléviseur.
Brancher le caméscope à un PC
Vous pouvez procéder de deux manières pour transférer des chiers sur votre ordinateur :
• Insérez la carte mémoire dans le lecteur de carte de votre ordinateur.
• Connectez le caméscope à votre ordinateur avec un câble USB (fourni).
Méthode 1 : lecteur de carte
1. Sortez la carte mémoire de votre caméscope, puis insérez-la dans un lecteur de carte
connecté à votre ordinateur.
2. Ouvrez « Poste de travail » ou l’Explorateur Windows, puis double-cliquez sur le
« Disque amovible » qui correspond au lecteur de carte.
3. Copiez des chiers de la carte sur votre ordinateur.
Méthode 2 : câble USB
1. Activez le mode MSDC dans le sous-menu USB du caméscope.
2. Branchez le caméscope sur votre ordinateur avec le câble USB fourni, puis doublecliquez sur « Poste de travail ».
3. Double-cliquez sur l’icône , puis ouvrez le dossier DCIM et le sous-dossier
100MEDIA.
4. Copiez tous les chiers dans le dossier de votre choix sur votre ordinateur.
Remarque : Ne retirez pas la carte mémoire ou les piles quand des chiers sont en cours
de copie, car cela risque de détruire les chiers.
14
Page 15

FRANÇAIS
« MAGIX Video easy SE » : Logiciel d’édition de clips vidéo
1. Insérez le CD d’installation (inclus) dans le lecteur de CD-ROM.
2. Dans le menu principal, cliquez sur « Installer MAGIX Video easy SE », puis attendez
pendant l’extraction des chiers d’installation.
3. Suivez les instructions qui s’afchent à l’écran, puis appuyez sur « Installer » pour
commencer l’installation.
4. Pour lancer « Magix Video easy SE », double-cliquez sur son raccourci.
Congurations requises : Intel® Pentium 4 ou AMD® Athlon® 1 GHz ou supérieur, 512 Mb
de RAM, 400 Mb d’espace libre sur le disque dur et un lecteur DVD pour l’installation du
programme, carte graphique supportant au minimum une résolution d’écran de 1024x768,
carte son.
« MAGIX Photo Manager 10 » : Logiciel d’édition de photos
1. Insérez le CD des logiciels (inclus) dans votre lecteur de CD-ROM.
2. Dans le menu principal, cliquez sur « Installer MAGIX Photo Manager 10 », puis attendez
pendant l’extraction des chiers d’installation.
3. Sélectionnez une langue, puis cliquez sur « OK ».
4. La fenêtre « Congurer MAGIX Photo Manager 10 » s’afche. Suivez les instructions qui
s’afchent à l’écran, puis appuyez sur « Installer » pour commencer l’installation.
5. Une fois l’installation terminée, un raccourci « MAGIX Photo Manager 10 » est ajouté sur le
bureau de votre ordinateur.
6. Pour lancer « MAGIX Photo Manager 10 », double-cliquez sur le raccourci. Les photos prises
avec l’appareil photo s’afchent automatiquement sur l’écran d’accueil.
Congurations minimales requises : Microsoft®2000, Windows® XP, Vista®, Win 7 - PC
avec Intel® Pentium® ou AMD® Athlon® 700 MHz ou supérieur - 256 Mb de RAM - 120
Mb d’espace libre sur le disque dur pour les chiers du logiciel - Carte graphique SVGA
avec 4 Mb de RAM au minimum (résolution minimale de 1024 x 600, 16-bit high-color) -
Souris compatible Microsoft®
Remarque : Pour pouvoir proter d’une utilisation illimitée de « MAGIX Photo Manager 10 »
et de « MAGIX Video easy SE »,
vous devez d’abord vous enregistrer.
TÉLÉCHARGEMENT DE VOS PHOTOS
Utiliser « Dual Mode Camera »
1. Connectez l’appareil photo à un ordinateur à l’aide du câble USB fourni.
2. Ouvrez le dossier « Dual Mode Camera » sur votre bureau, puis double cliquez sur « My Dsc ».
3. Téléchargez vos photos et vidéos en cliquant sur l’icône . Les photos et vidéos
enregistrées dans la mémoire interne de l’appareil s’afchent alors à l’écran.
4. Sélectionnez la/les photo(s) et vidéo(s) que vous souhaitez sauvegarder. Cliquez sur
15
Page 16
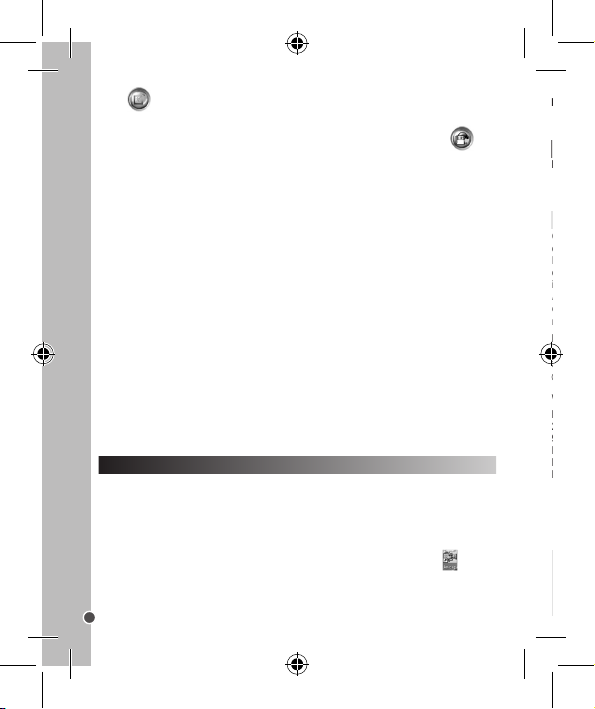
FRANÇAIS
l’icône pour toutes les sélectionner, ou cliquez directement sur la/les photo(s)/vidéo(s)
Ce produit est couvert par notre garantie de deux ans. Pour toute mise en œuvre de la garantie ou
du service après-vente, vous devez vous adresser à votre revendeur muni de votre preuve d’achat.
Notre garantie couvre les vices de matériel ou de montage imputables au constructeur à l’exclusion
de toute détérioration provenant du non-respect de la notice d’utilisation ou de toute intervention
intempestive sur l’article (telle que démontage, exposition à la chaleur ou à l’humidité…).
Note : veuillez garder ce mode d’emploi, il contient d’importantes informations. Le contenu de
ce mode d’emploi peut changer sans préavis. Aucune partie de ce mode d’emploi ne doit être
reproduite sans le consentement écrit du fabricant.
Protéger le produit de l’humidité. S’il est mouillé, l’essuyer immédiatement. Ne pas le laisser en
plein soleil, ne pas l’exposer à une source de chaleur. Ne pas le laisser tomber. Ne pas tenter
de le démonter. Pour le nettoyer, utiliser un chiffon légèrement imbibé d’eau à l’exclusion de
tout produit détergent.
Référence : DJ290SW
Conçu et développé en Europe – Fabriqué en Chine
©LEXIBOOK®
© & ™ Lucaslm Ltd.
www.lexibook.com
LEXIBOOK SA
2, avenue de Scandinavie
91953 Courtabœuf Cedex
France
Pour vos demandes concernant un problème SAV ou une réclamation, composez le 01 84 88 58 58.
Pour toutes vos autres demandes (conseil d’achat, choix d’un produit, renseignement avant-vente sur
l’utilisation d’un produit …), composez le 08 92 23 27 26 (0,34€ TTC /minute).
Messagerie instantanée (chat)
Vous pouvez utiliser votre caméscope comme webcam avec votre client de messagerie
instantanée (Yahoo Messenger, MSN Messenger, Skype…).
de votre choix (un cadre rouge apparait alors autour de chaque photo/vidéo) si vous ne
souhaitez pas toutes les sauvegarder.
5. Sauvegardez la/les photo(s) et vidéo(s) sélectionnée(s) en cliquant sur l’icône .
Choisissez alors le nom et l’emplacement du dossier dans lequel sera/seront
sauvegardée(s) la/les photo(s)/ vidéo(s).
Utiliser « MAGIX Photo Manager »
Une fois vos photos et vidéos sauvegardées sur l’ordinateur, vous pouvez utiliser «
MAGIX Photo Manager » pour, entre autres, les visualiser, numériser, graver, imprimer,
créer des albums…
1. Connectez l’appareil photo à un ordinateur à l’aide du câble USB fourni.
2. Double-cliquez sur le raccourci « MAGIX Photo Manager 10 ».
3. Récupérez les photos et vidéos en sélectionnant l’emplacement auquel elles ont été
sauvegardées.
4. Suivez les instructions du logiciel en fonction de ce que vous souhaitez faire.
Publier des photos sur les sites de réseaux sociaux
1. Dans « Magix Photo Manager 10 », sélectionnez la photo que vous souhaitez publier sur
Facebook ou Flickr.
2. L’image sélectionnée apparaît dans un encadré orange.
3. Dans la barre de menus, cliquez sur l’onglet « Online » et sélectionnez « Charger des médias
vers d’autres services web » (Upload media to other web services) puis, selon le cas, « Charger
des medias sur Flickr » (Upload media to Flickr) ou « Charger des medias sur Facebook »
(Upload media to Facebook).
4. La fenêtre « Charger » (Upload) s’afche à l’écran. Complétez les différents champs (nom du
chier, description, mots clés…).
5. Cliquez sur « Charger » (Upload) pour conrmer.
6. Selon le cas, la page d’accueil de Facebook ou de Flickr s’ouvre
7. Suivez ensuite les indications afchées à l’écran pour terminer le téléchargement.
Connectez le caméscope à votre ordinateur (non compatible avec les systèmes d’exploitation
d’Apple) pour vous en servir comme d’une webcam.
Mode webcam
1. Connectez le caméscope à votre ordinateur avec le câble USB fourni. Allumez le
caméscope. Son écran afche PC CAM
connecté à l’ordinateur.
2. Sélectionnez PC CAM avec la touche Mode, puis double-cliquez sur l’icône du
bureau de votre ordinateur pour
cette fonction est utilisée, cliquez sur « Preview » (voir l’image).
3. Le caméscope peut maintenant servir de webcam. Pour changer la taille de l’image,
sélectionnez « Video Capture Pin » et augmentez « Ouput Size ».
16
MODE WEBCAM
ou MSDC, ce qui indique qu’il est correctement
lancer le programme AMCAP. Si c’est la première fois que
Page 17
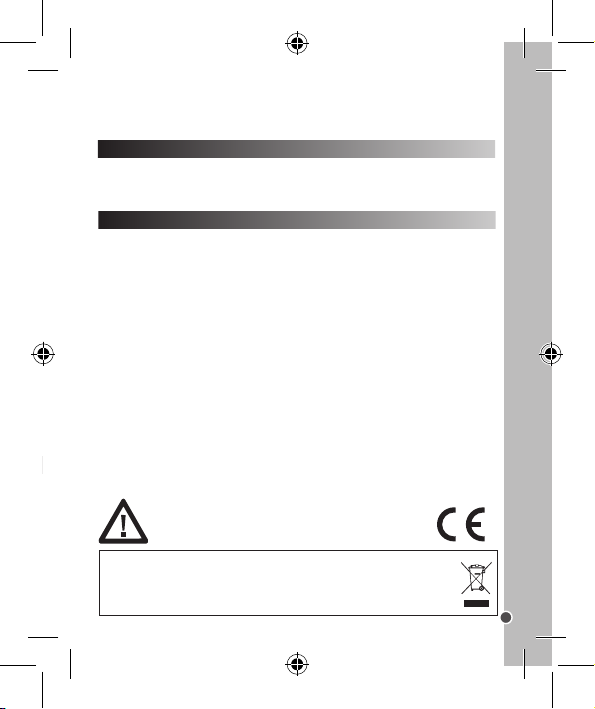
FRANÇAIS
Messagerie instantanée (chat)
Vous pouvez utiliser votre caméscope comme webcam avec votre client de messagerie
instantanée (Yahoo Messenger, MSN Messenger, Skype…).
Protéger le produit de l’humidité. S’il est mouillé, l’essuyer immédiatement. Ne pas le laisser en
plein soleil, ne pas l’exposer à une source de chaleur. Ne pas le laisser tomber. Ne pas tenter
de le démonter. Pour le nettoyer, utiliser un chiffon légèrement imbibé d’eau à l’exclusion de
tout produit détergent.
ENTRETIEN
GARANTIE
Ce produit est couvert par notre garantie de deux ans. Pour toute mise en œuvre de la garantie ou
du service après-vente, vous devez vous adresser à votre revendeur muni de votre preuve d’achat.
Notre garantie couvre les vices de matériel ou de montage imputables au constructeur à l’exclusion
de toute détérioration provenant du non-respect de la notice d’utilisation ou de toute intervention
intempestive sur l’article (telle que démontage, exposition à la chaleur ou à l’humidité…).
Note : veuillez garder ce mode d’emploi, il contient d’importantes informations. Le contenu de
ce mode d’emploi peut changer sans préavis. Aucune partie de ce mode d’emploi ne doit être
reproduite sans le consentement écrit du fabricant.
Référence : DJ290SW
Conçu et développé en Europe – Fabriqué en Chine
©LEXIBOOK®
© & ™ Lucaslm Ltd.
www.lexibook.com
LEXIBOOK SA
2, avenue de Scandinavie
91953 Courtabœuf Cedex
France
Pour vos demandes concernant un problème SAV ou une réclamation, composez le 01 84 88 58 58.
Pour toutes vos autres demandes (conseil d’achat, choix d’un produit, renseignement avant-vente sur
l’utilisation d’un produit …), composez le 08 92 23 27 26 (0,34€ TTC /minute).
Ce produit n’est pas un jouet.
Informations sur la protection de l’environnement :
Tout appareil électrique usé est une matière recyclable et ne devrait pas faire partie
des ordures ménagères! Nous vous demandons de bien vouloir nous soutenir
en contribuant activement au ménagement des ressources et à la protection de
l’environnement en déposant cet appareil dans des sites de collecte (si existants).
17
Page 18

ENGLISH
INSTALLING A MEMORY CARD (NOT INCLUDED)
This camera does not have an internal memory and requires an SD, MMC or SDHC card (not
included) to record pictures and videos. To insert the card, please:
1. Turn the video camera off.
2. Disable the write-protect switch on the memory card (this
is used to protect data from accidental deletion, and needs
to be switched off before recording, formatting or deleting
les on the memory card).
3. Remove the rubber cover from the SD slot.
4. Orient the card correctly, and push rmly into the slot
as illustrated.
Note:
• Never insert any other object into the memory card slot.
• Never remove the memory card while the camera is switched on.
• Never force the card into the slot if you feel resistance.
• If there is no SD card inserted in the video camera, the LCD screen will display the message
“No card” when trying to shoot a video or take a picture.
• When an external memory card has been inserted in the camera, all photos/videos taken will
be stored on the external memory card.
• To remove the card, push it in slightly to release it from the slot.
WARNING: Malfunction or loss of memory may be caused by strong frequency interference or
electrostatic discharge. Should any abnormal function occur, remove the batteries and insert
them again.
Front view
VIDEO CAMERA DESCRIPTION
1. Lens
2. Microphone
3. Compensating lamp
4. Self-timer LED
Side view, with door open
5. Delete
6. Playback
7. Mode
8. TFT LCD screen
9. Left / Self-timer
10. Power
11. Down
12. Menu
13. AV out jack
14. USB jack
15. Right / LED On/Off
16. OK
17. Shutter
18. Up / Display
19. W / Zoom out
20. T / Zoom in
21. Speaker
Base view
22. Tripod socket
23. SD card slot
24. Battery compartment
CONTENTS OF THE PACKAGING
1 x digital video camera / 1 x CD-ROM / 1 x USB cable / 1 x A/V cable
WARNING: All packaging materials, such as tape, plastic sheets, wire ties and tags are not part
of this product and should be discarded for your child’s safety.
INSERTING NEW BATTERIES
1. Make sure the video camera is switched off.
2. Using a screwdriver, open the cover of the battery compartment.
3. Insert 3 x LR03/AAA 1,5V type batteries (not included) with the positive (+) and negative
(-) poles matching the directions indicated in the battery compartment, and shown below.
4. Close the battery compartment and tighten the screw.
Note: When the low battery icon appears on the LCD screen, replace the batteries.
18
Page 19
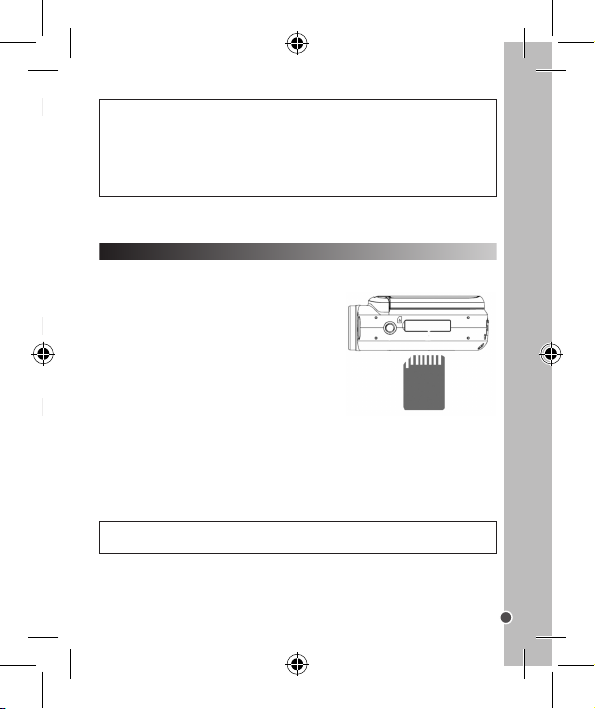
ENGLISH
Non-rechargeable batteries are not to be recharged. Rechargeable batteries are to be
removed from the product before being charged. Rechargeable batteries are only to be
charged under adult supervision. Different types of batteries or new and used batteries are not
to be mixed. Only batteries of the same or equivalent type as recommended are to be used.
Batteries are to be inserted with the correct polarity. Exhausted batteries are to be removed
from the product. The supply terminals are not to be short circuited. Do not throw batteries into
a re. Remove the batteries if you are not going to use the product for a long period of time.
WARNING: Malfunction or loss of memory may be caused by strong frequency interference or
electrostatic discharge. Should any abnormal function occur, remove the batteries and insert
them again.
INSTALLING A MEMORY CARD (NOT INCLUDED)
This camera does not have an internal memory and requires an SD, MMC or SDHC card (not
included) to record pictures and videos. To insert the card, please:
1. Turn the video camera off.
2. Disable the write-protect switch on the memory card (this
is used to protect data from accidental deletion, and needs
to be switched off before recording, formatting or deleting
les on the memory card).
3. Remove the rubber cover from the SD slot.
4. Orient the card correctly, and push rmly into the slot
as illustrated.
Note:
• Never insert any other object into the memory card slot.
• Never remove the memory card while the camera is switched on.
• Never force the card into the slot if you feel resistance.
• If there is no SD card inserted in the video camera, the LCD screen will display the message
“No card” when trying to shoot a video or take a picture.
• When an external memory card has been inserted in the camera, all photos/videos taken will
be stored on the external memory card.
• To remove the card, push it in slightly to release it from the slot.
IMPORTANT NOTE: You must add a micro SD card to increase the storage capacity of the
unit and use the video camera.
19
Page 20
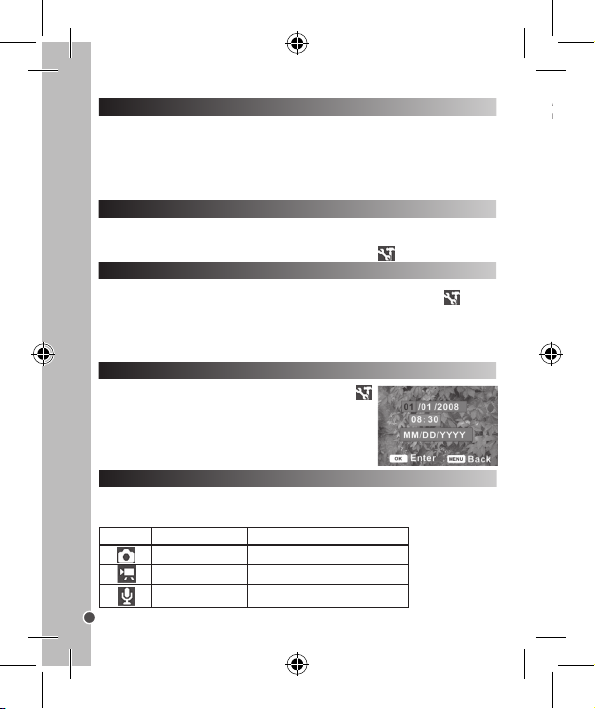
ENGLISH
All previous les will be deleted when formatting the memory card, including protected les.
Note: To preview recorded les, press the Playback key to set the playback mode. To return to
record mode, press the Playback key again.
Please download important les to your computer before formatting.
1. Turn the power on, press the Menu key to display the menu, and press the Right key to select
the Setup menu .
2. Press the Up or Down keys to select “Format”, then press the OK or Right key to conrm.
3. Press the Up or Down key to select “YES”, and press OK to erase all previous data.
Open the LCD panel, and press the Power key to turn the video camera on or off.
Note: The video camera will automatically power off after a period of inactivity. To change the
power-off time, select the “Power Save” function in the Setup menu .
TURNING THE VIDEO CAMERA ON AND OFF
SETTING THE LANGUAGE
FORMATTING THE MEMORY CARD
Please select a language before using the video camera for the rst time.
1. Turn the power on. Press Menu and then the Right key to select the Setup menu .
2. Use the Up and Down keys to select the Language menu, then press OK or the Right key
to conrm.
3. Use the Up and Down keys to select the desired language, then press OK.
4. Press the Menu key to close.
SETTING THE DATE AND TIME
1. Turn the power on. Press Menu and select the Setup menu .
2. Use the Up and Down keys to select “Date & Time”, then
press OK.
3. Use the Up and Down keys to change the highlighted setting,
and use the Left and Right keys to move between settings.
4. Press OK to conrm, and press the Menu key to close.
This video camera has three recording modes: video, capture (for still pictures) and audio. When
you turn the camera on, the default mode is video. Press the Mode button to change the mode,
indicated by icons on the LCD display.
Display Title Description
Capture mode For taking still photos.
Video mode For recording movie clips.
Audio mode For recording audio les.
20
CHOOSING A MODE
Page 21

ENGLISH
Note: To preview recorded les, press the Playback key to set the playback mode. To return to
record mode, press the Playback key again.
SHOOTING VIDEOS (video mode)
Screen in video mode:
White balance indicator
Auto
Daylight
Cloudy
Fluorescent
Full
Half
Low
Empty
Tungsten
Video record mode
Memory card inserted
Battery level indicator
1. Turn on your video camera. The default mode is video (the icon is displayed on the
screen).
2. Hold your video camera steady and press the Shutter key to start shooting. The recording
length is displayed on the LCD screen.
3. To pause, press the Up key. To continue recording, press the Up key again.
4. Press the Shutter button again to end recording. If the memory is full, the camera will stop
recording automatically.
Note:
• If there is not enough light, press the Right / LED key to turn on the compensating lamp. Press
the key again to switch it off.
• If there is no SD card inserted in the video camera, when trying to shoot a video, the screen
will display “No card” and the video will not be saved in memory. Insert a SD memory card to
increase the storage capacity.
Resolution indicator
Memory capacity
21
Page 22
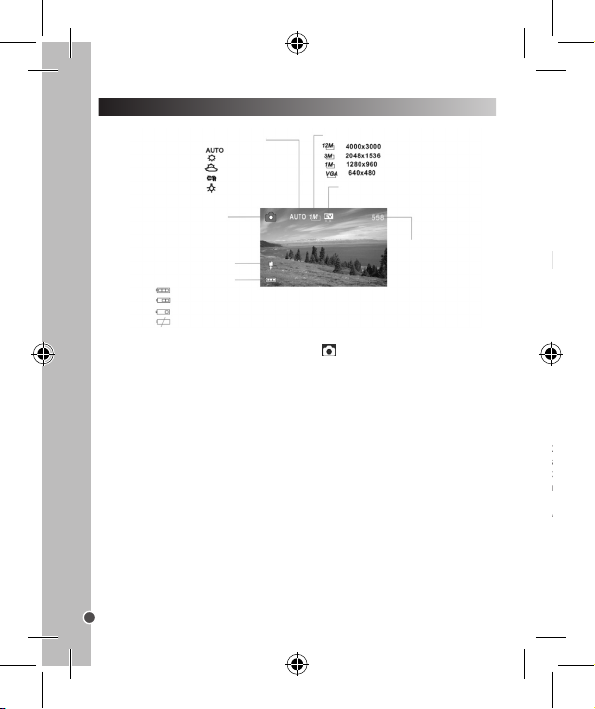
ENGLISH
Screen in capture mode:
1. Turn the video camera on and use the Mode key to choose audio record mode.
2. Press the Shutter button to start recording. To pause, press the Up key; press the Up key
again to continue.
3. Press the Shutter button to end the recording. The recording will stop automatically if the
memory is full.
Note: The length of the recording will be displayed on the screen while recording.
1. Turn on your video camera.
2. Press the Mode key to switch to capture mode (the icon appears on the screen).
3. Use the LCD screen to compose your shot.
4. Press the Shutter button to take the photograph.
Note:
• The number of pictures you have space for on your memory card (memory capacity) is
displayed on the screen and automatically decreases by one each time a picture is taken. The
words “Memory Full” will appear when there is no space left on your memory card.
• When there is insufcient light, press the Right / LED key to turn the compensating lamp on.
Press the key again to switch it off.
• Do not remove the memory card or batteries while the video camera is saving or the image
may be lost.
Using the self-timer and burst snapshot
The self-timer sets a delay from the time the Shutter button is pressed to the time the picture is
taken. The burst snapshot takes three pictures continuously.
1. To set the self-timer and burst functions, turn the camera on and set to capture mode using
the Mode key.
2. Use the Left key to select the self-timer mode: each time the key is pressed the icon in the
upper left corner changes.
22
White balance indicator
Auto
Lumière du jour
Nuageux
Fluorescent
Tungstène
Capture mode
Memory card inserted
Battery level indicator
Full
Half
Low
Empty
Resolution indicator
Memory capacity
TAKING PICTURES (capture mode)
Page 23

ENGLISH
Off: takes pictures immediately.
2 seconds: the shutter release will delay for two seconds.
10 seconds: the shutter release will delay for 10 seconds.
Burst snapshot: press the Shutter button once to take three pictures continuously.
Note: You can also set the self-timer and burst snapshot using the Capture menu.
Using the zoom function
The digital zoom moves in or out using the W (wide angle) and T (telephoto) keys.
1. Turn the video camera on and set it to capture or video record mode using the Mode key.
2. Press the W or T button to compose the image. The level of magnication is displayed on
the screen.
3. Press the Shutter button to capture the picture.
RECORDING AUDIO FILES
Screen in audio mode:
Audio record mode
The time of record
Memory card inserted
Battery level indicator
Full
Half
Low
1. Turn the video camera on and use the Mode key to choose audio record mode.
2. Press the Shutter button to start recording. To pause, press the Up key; press the Up key
again to continue.
3. Press the Shutter button to end the recording. The recording will stop automatically if the
memory is full.
Empty
Note: The length of the recording will be displayed on the screen while recording.
Memory capacity
23
Page 24
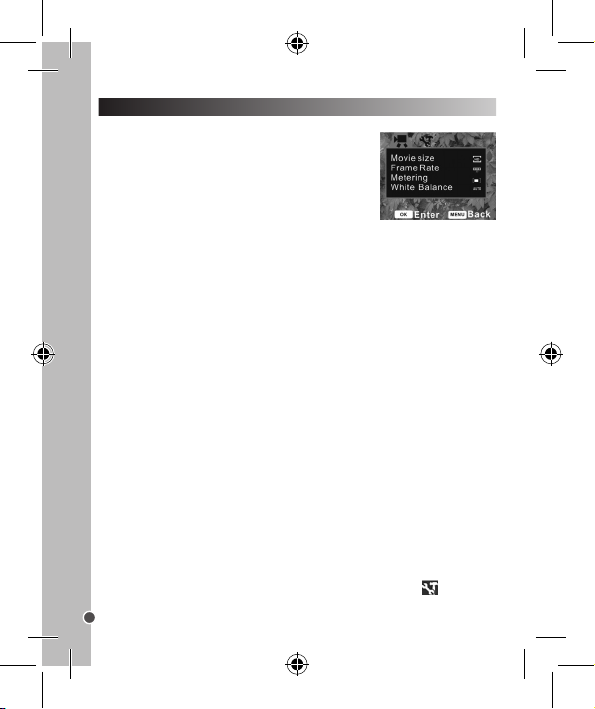
ENGLISH
In record mode, press the Up, Down, Left, Right and OK keys to access the settings menus.
SETTINGS MENU
Please note, there is no menu for the audio record mode.
Video and capture mode
1. In video record or capture mode, press the Menu key to display
the menu. Use the Up and Down keys to select the sub-menus, and
the OK or Right key to conrm.
2. Use the Up and Down keys to choose an item on the sub-menu,
and press OK to conrm.
3. Press the Menu key to close.
Video menu
• Movie size: select this option to choose le sizes – set small le sizes to record for longer.
Three sizes are available: 1280x720, 720x480 and 640x480.
• Frame rate: choose High or Low. Select Low to record for longer.
• Metering: select this option to change the brightness of the picture.
- Center: the exposure is calculated on the light in the middle of the image. Suitable for general use
- Multi: exposure calculated on the average light.
- Spot: only the spot in the center of the LCD screen is metered for light.
• White balance: select this option to suit the light source – Auto, Daylight, Cloudy, Fluorescent
and Tungsten.
Capture menu
• Resolution: select this option to set the resolution of your photograph. Choose from (high to
low) 4000x3000, 2048x1536, 1280x960 or 640x480.
• Quality: select a lower image quality to reduce the le size and take more photographs.
Choose from Super Fine, Fine and Normal.
• Metering: see above.
• White balance: see above.
• Exposure: select this option to set the exposure manually in unusual lighting conditions such
as indirect indoor lighting, dark backgrounds or strong backlight. Settings from –2.0 to 2.0.
• Driver mode: select this option to turn on the self-timer and burst snapshot functions. Choose
a two-second or 10-second self-timer delay, or a three-shot burst.
• Effect: select this option to choose a special-effect tone for the photograph. Choose from
normal, B&W (black & white), sepia, negative, red, green or blue.
• Date stamp: select this option to add a date or a date and a time to your pictures.
Setup menu
1. Power on, press the Menu key then the Right key to select the Setup menu .
2. Use the Up and Down keys to choose a sub-menu, then press OK to enter.
24
.
Page 25
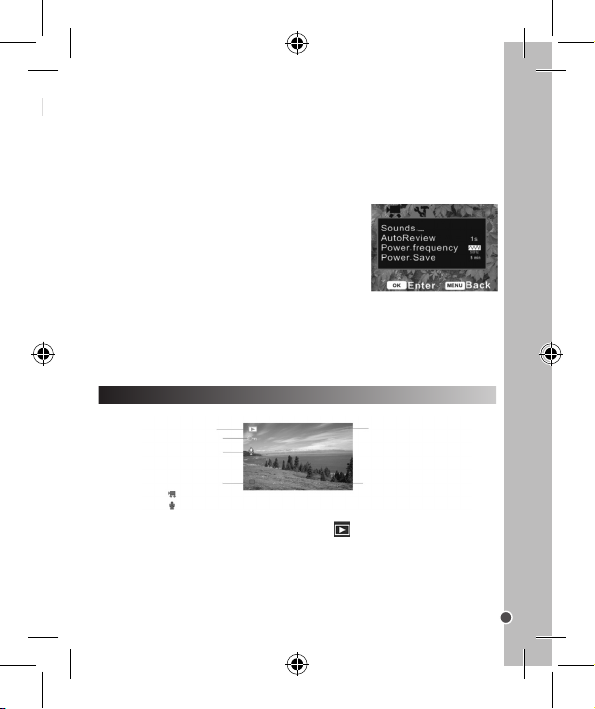
ENGLISH
3. Use the Up and Down keys to choose an item on the sub-menu and press OK to conrm.
4. Press the Menu key to close.
• Sounds: using the Right key, choose the sounds for the Shutter and Start-up functions. Beep
sets the operation sound and Volume adjusts the sound level.
• Auto review: select this option to choose how long to review a picture for on the screen
immediately after shooting. Choose one second, three seconds, or switch the function off.
• Power frequency: select this option to set the right frequency for your region – 60Hz or 50Hz.
• Power save: select this option to choose the time period before the video camera powers
off – one minute, three minutes, ve minutes or Off to switch the
function off..
• Date & Time: see page 16.
• Language: see page 15.
• TV out: select the right video setting for your region, NTSC
or PAL.
• USB: select MSDC to use this camera as a removable disk, or
PC CAM to use as a webcam.
• Start-up image: select this option to set your favorite picture as a start-up image by choosing
“My Image”. Choose “System” for the default image, or turn the function off.
• Format: see page 15.
• Reset all: select this option to reset the entire menu and button operations to the original
factory settings.
PLAYBACK MODE
Screen in playback mode:
Viewing photographs
1. Turn the video camera on and press the Playback key . The latest recorded le appears
on the screen. If there are no images stored a “No File” message appears.
2. Use the Left and Right keys to preview (next/previous image).
Viewing videos and audio les
1. Use the Left and Right keys to select the video clip or audio le you wish to play
2. Press the Shutter button to start playing, and the Menu key to end. To pause, press the Up
key; press the Up key again to continue.
Playback mode
Protecting indicator
Voice memo indicator
The format of the le
Movie clips
Audio les
The sequence of current le/
The total number of recorded le
Date and time stamp
(Only still image)
25
Page 26

ENGLISH
3. During playback, use the Right key to fast-forward and the Left key to rewind.
Connecting the video camera to a television
1. Connect the camera and the TV using the supplied cable, and power on both. When the
video camera’s screen turns black, the TV is performing as its monitor.
2. Set the TV to “AV”.
3. Set the video camera to record mode to preview anything you want to record on the
TV screen.
4. Set the camera to playback mode to review pictures, video and audio clips via the TV.
Connecting the camera to a PC
There are two ways to download your les to a computer:
1. By inserting the memory card into a card reader.
Viewing thumbnails
In playback mode, press the W button to view les as thumbnails and use the Up, Down, Left
and Right keys to select a le. Press OK or the T key to view the le in full screen.
Locking les
1. In playback mode, press the Menu key and select Lock, then press OK.
2. Use the Up and Down keys to choose an item from the menu:
“Lock / Unlock one” – current le
“Lock All”, “Unlock All” – locks or unlocks all les
3. Press OK to conrm.
4. Press Menu to close.
Note: Once a le is locked this icon will be displayed on the screen. Locked les cannot
be deleted.
Deleting les
1. In playback mode, press the Menu key and select the Delete menu.
2. Press OK to enter the menu, then select “One” to delete the current le or “All” to delete all
except locked les.
3. Use the Right and Left keys to select the item to be deleted.
4. Press OK to conrm, and a dialog box will appear. Use the Up or Down keys to select “Yes”.
5. Press OK to delete.
Hot key: press the Delete key in playback mode to delete the le quickly.
Play a slide show
1. In playback mode, press the Menu key and select the Slide Show menu.
2. Use the Up and Down keys to select les for slide show.
3. Set the time between each slide by selecting “Interval” and pressing Left or Right keys to
choose time from 1 to 10 seconds.
4. Press “Start” to prepare les, then OK to start slide show.
1. Press Menu key to end.
Adding effects
1. In playback mode, press the Menu key and select the Effect menu.
2. Press OK to enter the menu, then use the Up and Down keys to choose the effect: B&W,
Sepia, Negative, Red, Green, Blue, Binarize, Sunset, Warm, Cold, Contrast.
3. Press OK to apply the effect.
Rotating the image
1. In playback mode, select the image you wish to rotate.
2. Press the Menu key, select the Rotate menu, then press OK.
3. Choose “Rotate” to rotate the image 90 degrees, then press “Save” to store.
4. Press “Back” to return to the Rotate menu.
26
Page 27
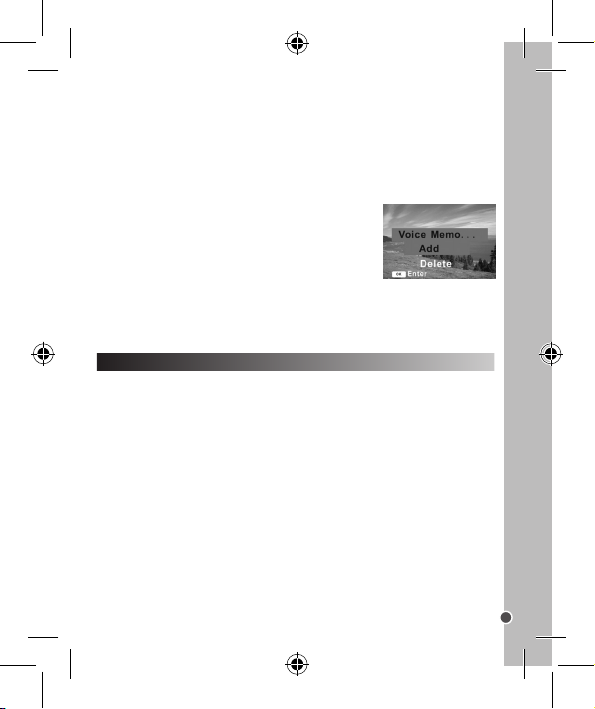
ENGLISH
Resizing an image
1. Select the image to be resized.
2. In playback mode, press the Menu key then choose the Resize menu. Press OK.
3. Use the Up or Down keys to choose the required size: 2048x1536, 1280x960, 640x480.
4. Press OK to save the resized image.
Note: The image can only be resized at a smaller size.
Adding a voice memo
1. In playback mode, select the image.
2. Press the Menu key, then choose the Voice Memo menu. Press
OK to display dialog box (see illustration).
3. Select “Add” then press OK to start recording the voice memo.
4. Press the Shutter button to end the recording.
Setting a start-up image
1. In playback mode, select an image.
2. Press the Menu key and select the Start-up Image menu. Press OK.
3. Use the Up and Down keys to select “Set” or “Cancel”, then press OK to conrm.
4. Set “Start-up Image” in the Setup menu to “My Image” mode.
Connecting the video camera to a television
CONNECTIONS
1. Connect the camera and the TV using the supplied cable, and power on both. When the
video camera’s screen turns black, the TV is performing as its monitor.
2. Set the TV to “AV”.
3. Set the video camera to record mode to preview anything you want to record on the
TV screen.
4. Set the camera to playback mode to review pictures, video and audio clips via the TV.
Connecting the camera to a PC
There are two ways to download your les to a computer:
1. By inserting the memory card into a card reader.
27
Page 28
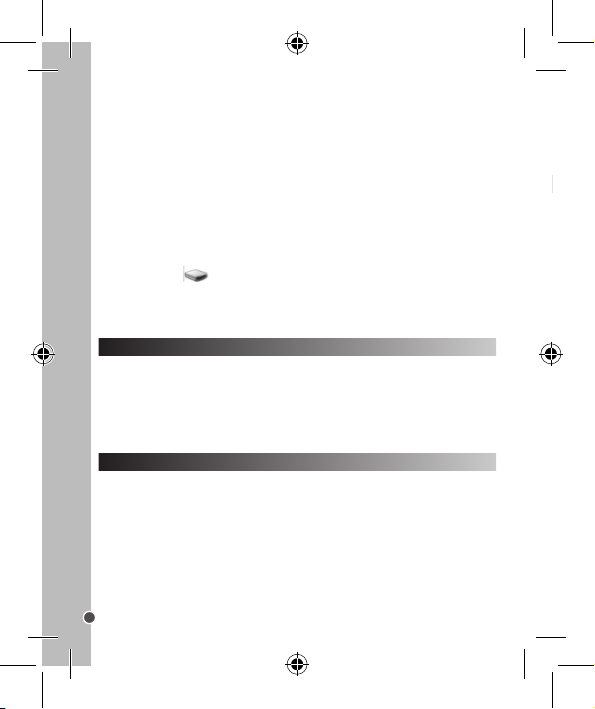
ENGLISH
2. By connecting the camera via a USB cable (supplied).
Using a card reader
1. Eject the memory card from the video camera and insert into a card reader connected
to a computer.
2. Open “My Computer” or Windows Explorer and double-click the removable disk icon
that represents the card reader.
3. Copy images from the card onto your computer.
Using a USB cable
1. Set the USB to MSDC mode.
2. Connect the unit to your computer using the USB cable provided and double click the
“My Computer” icon on your desktop.
3. Double click the icon, then open the DCIM folder, and the 100MEDIA subfolder.
4. Copy all les into any directory you choose on your computer.
Note: Do not remove the memory card or the batteries while the les are being copied or
you risk destroying the les.
INSTALLING THE VIDEO SOFTWARE (Magix Video easy SE)
1. Insert the CD Software (included) in your CD-ROM drive.
2. In the main menu, click “Install MAGIX Video easy SE” and wait during the extraction.
3. Follow the onscreen instructions and press “Install” to begin the installation.
4. To launch “Magix Video easy SE” double clik on the shortcut.
System requirements:Intel® Pentium 4 or AMD® Athlon® 1 GHz and higher, 512 MB RAM,
400 MB free hard disk memory and a DVD drive for program installation, graphics card with a
screen resolution of at least 1024 x 768, sound card.
INSTALLING THE PHOTO SOFTWARE (Magix Photo Manager 10)
1. Insert the CD Software (included) into your CD-ROM drive.
2. In the main menu, click “Install MAGIX Photo Manager 10” and wait during the extraction.
3. Select your language and click “OK”.
4. “The MAGIX Photo Manager 10 conguration” window displays. Follow the onscreen
instructions and press “Install” to begin the installation.
5. Once you have nished installing, the “MAGIX Photo Manager 10” shortcut will appear on the
desk of your computer.
6. To start using “MAGIX Photo Manager 10”, double click on the shortcut. The pictures taken
with the camera automatically appear on the home screen. System requirements (minimum
conguration): Microsoft® Windows® 2000 XP I Vista® I 7. PC with Intel® Pentium® or AMD®
28
Page 29

ENGLISH
Athlon® 700 MHz or higher, 256 MB RAM, 120 MB hard disk space for program les, SVGA
graphics card with min. 4 MB RAM, (min. resolution 1024 x 600, 16-bit high-color), Microsoft®
compatible mouse.
Note: To enjoy unlimited use of “MAGIX Photo Manager 10” and “MAGIX Video easy SE”, you
need to register rst.
DOWNLOADING YOUR PHOTOS
Using « Dual Mode Camera »
1. Connect the camera to a computer with the USB cable supplied.
2. On your desktop, open the folder “Dual Mode Camera”, and then double click “My Dsc”.
3. Download your photos and videos by clicking the icon. Then the photos and
videos stored in the camera’s built-in memory are displayed on the screen.
4. Select the photo(s) and video(s) you want to save. Click the icon to select them all,
or click directly the photo(s)/video(s) of your choice (a red frame will appear around each
photo/video) if you don’t want to save them all.
5. Save the selected photo(s) and video(s) by clicking the icon. Then choose a name
and a location for the folder in which the selected photo(s) and video(s) will be saved.
Using « MAGIX Photo Manager »
Once you have saved your photo(s) and video(s) in your computer, you can use “MAGIX
Photo Manager” to display them, numerize them, print them, create albums…
1. Connect the camera to a computer with the USB cable supplied.
2. On your desktop, double click on the “MAGIX Photo Manager 10” shortcut.
3. Reach the photos and videos by selecting the location where they have been saved.
4. According to what you want to do, follow the corresponding software’s instructions.
Publishing your photos on social networking sites:
1. Using “Magix Photo Manager 10”, select the photo that you wish to publish on Facebook or Flickr.
2. The selected image appears in an orange frame.
3. In the menu bar, click the “Online” tab and select “Upload media to other web services” and
then either “Upload media to Flickr” or “Upload media to Facebook”. 4. The “Upload” window will
be displayed on screen. Fill in the various elds (le name, description, key words, etc.).
5. Click “Upload” to conrm.
6. Depending on your upload destination, you will either open the Facebook or the Flickr home page.
7. Next follow in the instructions displayed on the screen to nish uploading.
29
Page 30

ENGLISH
Connected to your computer (not compatible with Apple MACs), your video camera can be used
as a webcam.
Webcam mode
1. Connect the video camera to your computer using the USB cable provided. Turn on the
camera and PC CAM or MSDC will appear on the LCD screen to indicate it is correctly
connected to the computer.
2. Use the Mode key to select PC CAM and double click the icon on your computer’s desk to
run the AMCAP program. If this is the rst time this function has been used, click “Preview”
(see illustration).
3. The video camera is now operating as a webcam. To change the image size, select Video
Capture Pin and increase the output size.
Instant messaging (chat)
You can use your camera as a webcam with your instant messaging client (Yahoo Messenger,
MSN Messenger, Skype…).
Only use a soft, slightly damp cloth to clean the unit. Do not use detergent. Do not expose
the unit to direct sunlight or any other heat source. Do not immerse the unit in water. Do not
dismantle or drop the unit. Do not try to twist or bend the unit.
WEBCAM MODE
MAINTENANCE
WARRANTY
NOTE: Please keep this instruction manual, it contains important information. This product
is covered by our two-years warranty. To make use of the warranty or the after-sales service,
please contact your retailer and supply proof of purchase. Our warranty covers material or
installation-related defects attributable to the manufacturer, with the exception of wear caused
by failure to respect the instructions for use or any unauthorised work on the equipment (such
as dismantling, exposure to heat or damp, etc).
Reference: DJ290SW
Designed in Europe – Made in China
©Lexibook®
© & ™ Lucaslm Ltd.
www.lexibook.com
Environmental Protection
Unwanted electrical appliances can be recycled and should not be discarded along with
regular household waste! Please actively support the conservation of resources and help
protect the environment by returning this appliance to a collection centre (if available).
30
United Kingdom & Ireland
For any further information, please call Helpline: 0808 1003015
This product is not a toy.
Page 31

ESPAÑOL
Vista frontal
1. Lente
2. Micrófono
3. Lámpara de compensación/Flash
4. Indicador LED de modo de disparo
automático con temporizador seleccionado
Vista lateral, con la tapa abierta
5. Botón de eliminación
6. Botón de reproducción
7. Botón de selección de Modos
8. Pantalla TFT LCD
9. Botón de desplazamiento a la izquierda/
Selección del Temporizador de disparo automático
10. Botón de encendido
11. Botón de desplazamiento descendente
12. Botón de selección de menús
13. Salida para audio/vídeo (AV)
14. Puerto de conexión USB
15. Botón de desplazamiento a la derecha/Indicador LED
de encendido/apagado
16. Botón OK (aceptar/conrmar)
17. Botón del obturador
18. Botón de desplazamiento ascendente/Pantalla
19. Botón W (alejar el objetivo)/Reducción de imagen
20. Botón T (acercar el objetivo)/Ampliación de imagen
21. Altavoz
Vista inferior
22. Oricio para trípode
23. Ranura para tarjeta SD
24. Compartimento de las pilas
CONTENIDO DEL EMBALAJE
DESCRIPCIÓN DE LA VIDEOCÁMARA
1 Videocámara digital / 1 CD-ROM / 1 cable USB / 1 cable de A/V (audio/video)
¡ADVERTENCIA! Todos los elementos utilizados para el embalaje, como por ejemplo cintas,
recubrimientos plásticos, ataduras metálicas y etiquetas no forman parte de esta cámara y
deberán desecharse.
CÓMO INSERTAR PILAS NUEVAS
1. Asegúrese de que la videocámara esté apagada.
2. Use un destornillador para abrir el compartimento de las pilas.
3. Instale 3 pilas de 1,5 V de tipo LR03/AAA (no incluidas) asegurándose de que los
polos positivo (+) y negativo (-) de cada una de ellas están correctamente orientados hacia sus
respectivos terminales de alimentación, tal y como se indica en el compartimento de las pilas y
en el diagrama mostrado a continuación.
4. Cierre el compartimento de las pilas y apriete el tornillo.
Nota: cuando el icono de indicación de pila descargada se muestre en la pantalla LCD,
será indicativo de que es necesario sustituir las pilas.
31
Page 32

ESPAÑOL
Las pilas no recargables no deben ser recargadas. Retirar las pilas recargables del aparato
antes de proceder a su recarga. Las pilas recargables deben ser recargadas solamente
bajo supervisión adulta. No mezclar tipos de pilas diferentes o pilas nuevas con pilas
usadas. Usar solamente pilas del tipo recomendado o equivalentes. Insertar las pilas con
las polaridades en posición correcta. Retirar las pilas gastadas de dentro del aparato. No
provocar cortocircuitos en los terminales. No echar las pilas al fuego. Retirar las pilas de
dentro del aparato si éste no va a ser utilizado por un periodo de tiempo prolongado.
ADVERTENCIA: Interferencias fuertes de señales de radio o descargas electrostáticas pueden
provocar un fallo de funcionamiento de la unidad o que se pierda el contenido de la memoria. Si
se produce un funcionamiento anómalo, retire las pilas y vuelva a colocarlas.
INSTALACIÓN DE UNA TARJETA DE MEMORIA (NO INCLUIDA)
Esta cámara no cuenta con memoria interna y, por lo tanto, requiere la utilización de una tarjeta
de memoria de tipo SD, MMC o SDHC (no incluida) para que sea posible guardar fotografías y
vídeos. Para insertar una tarjeta de memoria, proceda como sigue:
1. Apague la videocámara.
2. Desactive el interruptor de protección de escritura de
datos presente en la tarjeta de memoria (este se utiliza para
proteger sus datos de cualquier eliminación accidental y
necesita desactivarse antes de guardar, formatear o eliminar
archivos en la tarjeta de memoria).
3. Retire la tapa de goma de la ranura para tarjeta de
memoria SD.
4. Oriente la tarjeta de memoria en la posición correcta y
empújela rmemente en la ranura de la manera indicada en
la ilustración.
Nota:
• Nunca inserte ningún otro objeto en la ranura para tarjeta de memoria.
• Nunca retire la tarjeta de memoria mientras la cámara esté encendida.
• Si nota resistencia al intentar introducir la tarjeta de memoria en su ranura, no la fuerce.
• Cuando no haya ninguna tarjeta de memoria SD insertada en la videocámara, la pantalla LCD
mostrará el mensaje “No card” (no hay tarjeta) al encender el aparato.
• Cuando se haya insertado en la cámara una tarjeta de memoria externa, todas las fotos o
vídeos realizados se almacenarán en dicha tarjeta.
• Para retirar la tarjeta, empújela primero un poco hacia adentro para liberarla y hacer que
sobresalga por la ranura. Extráigala a continuación.
NOTA IMPORTANTE: Deberá utilizar una tarjeta micro SD para aumentar la capacidad de
almacenamiento del aparato, así como utilizar la videocámara.
32
Page 33

ESPAÑOL
Al formatear la tarjeta de memoria, todos los archivos que incluye quedarán eliminados; incluso
aquellos que estén protegidos. Por lo tanto, recomendamos descargar aquellos archivos
importantes en su ordenador antes de proceder a formatear la tarjeta de memoria.
1. Pulse el botón de encendido para encender la videocámara, pulse el botón de selección de
menús para que se muestre el menú y, a continuación, pulse el botón de desplazamiento a la
derecha para seleccionar el menú de conguración .
2. Pulse el botón de desplazamiento ascendente o descendente para seleccionar la opción
de formateo (Format) y, a continuación, pulse el botón OK o el botón de desplazamiento a la
derecha para conrmar la selección efectuada.
3. Pulse el botón de desplazamiento ascendente o descendente para seleccionar la opción “SÍ”
(Yes) y pulse el botón OK para proceder a borrar todos los datos almacenados en la tarjeta
de memoria.
CÓMO ENCENDER Y APAGAR LA VIDEOCÁMARA
CÓMO FORMATEAR LA TARJETA DE MEMORIA
Despliegue la pantalla LCD y pulse el botón de encendido para encender o apagar la videocámara.
Nota: la videocámara se apagará automáticamente al cabo de unos instantes si no detecta
actividad alguna por parte del usuario. Para modicar el intervalo de apagado automático,
seleccione la función de ahorro de energía (Power Save) en el menú de conguración .
CONFIGURACIÓN DEL IDIOMA
Seleccione un idioma antes de utilizar por primera vez la videocámara.
1. Pulse el botón de encendido. Pulse el botón de selección de menús y, a continuación, pulse
el botón de desplazamiento a la derecha para seleccionar el menú de conguración .
2. Utilice los botones de desplazamiento ascendente y descendente para seleccionar el menú
de idiomas (Language) y, a continuación, pulse el botón OK o el botón de desplazamiento a la
derecha para conrmar su selección.
3. Utilice los botones de desplazamiento ascendente y descendente para seleccionar el idioma
deseado y, a continuación, pulse el botón OK a modo de conrmación.
4. Pulse el botón de selección de menús para salir del menú.
CONFIGURACIÓN DE LA FECHA Y LA HORA
1. Pulse el botón de encendido. Pulse el botón de selección de
menús y, a continuación, seleccione el menú de conguración .
2. Utilice los botones de desplazamiento ascendente y
descendente para seleccionar la opción de “Fecha y Hora” y, a
continuación, pulse el botón OK para conrmar su selección.
3. Utilice los botones de desplazamiento ascendente
y descendente para modicar los parámetros que
aparecen resaltados en la pantalla y utilice los botones de
desplazamiento a izquierda y derecha para recorrer los diferentes parámetros.
4. Pulse el botón OK para conrmar las modicaciones efectuadas y, a continuación, pulse.
33
Page 34

ESPAÑOL
Esta videocámara cuenta con tres modos de grabación: vídeo, captura (para imágenes
SELECCIÓN DE MODO DE FUNCIONAMIENTO
estáticas) y audio. Al encender la videocámara, el modo seleccionado por defecto es el de
vídeo. Pulse el botón de selección de modos para modicarlo; el modo seleccionado se
indicará mediante íconos en la pantalla LCD.
Pantalla Título Descripción
Modo de captura Se utiliza para hacer fotos (imagen estática).
Modo de vídeo Se utiliza para grabar videoclips.
Modo de audio Se utiliza para grabar archivos de audio.
Nota: Si desea efectuar la visualización preliminar de los archivos grabados, pulse el botón de
reproducción para seleccionar el modo de reproducción. Para volver al modo de grabación,
vuelva a pulsar el botón de reproducción.
Pantalla del modo de vídeo:
Indicador de nivel de carga de las pilas :
1. Encienda su videocámara. El modo seleccionado por defecto será el de vídeo (el icono
se mostrará en la pantalla).
2. Sujete rmemente su videocámara y pulse el botón del obturador para iniciar la grabación de
vídeo. La pantalla LCD mostrará el intervalo total de grabación efectuada.
3. Para pausar la grabación, pulse el botón de desplazamiento ascendente. Para reanudar la
grabación, vuelva a pulsar el botón de desplazamiento ascendente.
4. Pulse de nuevo el botón del obturador para nalizar la grabación. Si la tarjeta de memoria
está al máximo de su capacidad, la videocámara dejará de grabar de forma automática.
34
CÓMO GRABAR VÍDEOS (modo de vídeo)
Indicador de balance de blancos
Modo de grabación de vídeo
Tarjeta de memoria insertada
Máximo
Medio
Bajo
Agotadas
Automático
Soleado
Nublado
Fluorescentes
Bombilla incandescente
Indicador de resolución
Capacidad de memoria
Page 35

ESPAÑOL
Nota:
• Si la intensidad de la luz ambiente no es suciente, pulse el botón de desplazamiento a la
derecha/indicador LED de encendido/apagado para activar la lámpara de compensación.
Vuelva a pulsar el mismo botón para apagarla.
• Si no hay ninguna tarjeta de memoria SD insertada en la videocámara, al intentar grabar
un vídeo, la pantalla mostrará la indicación “No card” (no hay tarjeta) y, por consiguiente, el
vídeo no quedará guardado en la memoria. Inserte el aparato una tarjeta de memoria SD para
aumentar su capacidad de almacenamiento.
CÓMO HACER FOTOS (modo de captura)
Pantalla del modo de captura
Indicador de balance de blancos
Modo de captura
Automático
Soleado
Nublado
Fluorescentes
Bombilla incandescente
Indicador de resolución
EV Valor
Tarjeta de memoria insertada
Indicador de nivel de carga de las pilas:
1. Encienda su videocámara.
2. Pulse el botón de selección de modos para pasar al modo de captura (la pantalla mostrará
el icono ).
3. Utilice la pantalla LCD para encuadrar el objetivo.
4. Pulse el botón del obturador para hacer la foto.
Nota:
• El número de fotografías que puede almacenarse en la tarjeta de memoria (capacidad de
memoria) se muestra en la pantalla y va disminuyendo de forma automática cada vez que
se hace una nueva foto. Las palabras “Memory Full” (memoria llena) aparecen en la pantalla
cuando no quede más espacio en su tarjeta de memoria.
• Si la intensidad de la luz ambiente no es suciente, pulse el botón de desplazamiento a la
derecha/indicador LED de encendido/apagado para activar la lámpara de compensación/ash.
Vuelva a pulsar el mismo botón para apagarla.
• Procure no retirar la tarjeta de memoria ni las pilas mientras la videocámara esté guardando la
grabación o fotografía, ya que de lo contrario, la perderá.
Máximo
Medio
Bajo
Agotadas
Capacidad de memoria
35
Page 36

ESPAÑOL
Utilización de las funciones de temporizador de disparo automático y de disparo continuo
La función de disparo automático permite congurar un intervalo de retardo desde el momento
en que se pulsa el botón del obturador y el instante en que el aparato hace la fotografía. La
función de disparo continuo permite hacer tres fotografías seguidas con tan solo pulsar una vez
el botón del obturador.
1. Para congurar las funciones de temporizador de disparo automático y disparo continuo,
encienda la videocámara y seleccione el modo de captura utilizando el botón de selección de modos.
2. Utilice el botón de desplazamiento a la izquierda para seleccionar el modo de temporizador
de disparo automático: cada vez que se pulse el botón, cambiará el icono que se muestra en la
esquina superior izquierda de la pantalla.
Off (desactivado): la fotografía se hace inmediatamente cuando se pulsa el botón del obturador.
2 segundos: la fotografía se hace al cabo de dos segundos de haber pulsado el botón del obturador.
10 segundos: la fotografía se hace al cabo de 10 segundos de haber pulsado el botón del obturador.
Disparo continuo: pulse una sola vez el botón del obturador para hacer tres fotografías de forma
simultánea.
Nota: si lo desea, podrá congurar también el modo de temporizador de disparo automático y
de disparo continuo utilizando el menú del modo de captura.
Utilización de la función de acercamiento/alejamiento (zoom) del objetivo
La función de “zoom” digital permite extender o replegar la lente de la cámara utilizando los
botones W (alejar el objetivo) y T (acercar el objetivo).
1. Encienda la videocámara y seleccione el modo de captura o de grabación de vídeo utilizando
el botón de selección de modos.
2. Pulse los botones W o T para enfocar y encuadrar la imagen. El nivel de ampliación se
mostrará en la pantalla.
3. Pulse el botón del obturador para hacer la foto.
GRABACIÓN DE ARCHIVOS DE AUDIO
Pantalla del modo de audio:
Modo de grabación de audio
Tiempo de grabación
Tarjeta de memoria insertada
Indicador de nivel de carga de las pilas
1. Encienda la videocámara y utilice el botón de selección de modos para seleccionar el modo
de grabación de audio.
36
Máximo
Medio
Bajo
Agotadas
Capacidad de memoria
Page 37

ESPAÑOL
2. Pulse el obturador para iniciar la grabación. Para pausar la grabación, pulse el botón de
desplazamiento ascendente. Vuelva a pulsarlo para reanudar la grabación.
3. Pulse el botón del obturador para nalizar la grabación. La grabación se interrumpirá de
forma automática una vez que la tarjeta de memoria alcance el máximo de su capacidad.
Nota: mientras se efectúa la grabación, la pantalla mostrará la duración del intervalo grabado.
MENÚ DE CONFIGURACIÓN DE PARÁMETROS
Desde el modo de grabación, pulse los botones de desplazamiento vertical, horizontal y OK
a los diferentes menús de conguración de parámetros. Tenga en
cuenta que no hay menú para el modo de grabación de audio.
Modo de vídeo y captura
1. Desde los modos de grabación de vídeo o captura, pulse el botón
de selección de menús para que la pantalla muestre el menú. Utilice
los botones de desplazamiento ascendente y descendente para
seleccionar los submenús y, a continuación, pulse el botón OK o el
botón de desplazamiento a la derecha para conrmar su selección.
2. Utilice los botones de desplazamiento ascendente y descendente para seleccionar un
elemento del submenú y, a continuación, pulse el botón OK para conrmar la selección efectuada.
3. Pulse el botón de selección de menús para salir del menú.
Menú de vídeo
• Tamaño de película (Resolución): utilice esta opción para seleccionar entre los diferentes
tamaños de archivo disponibles. Seleccione tamaños de archivos más pequeños para disfrutar
de un mayor intervalo de grabación. Existen tres tamaños de donde elegir: 1280 x 720, 720 x
480 y 640 x 480.
• Velocidad de fotogramas (Tasa de marco): podrá seleccionar entre alta o baja. Seleccione una
velocidad baja para disfrutar de un mayor intervalo de grabación.
• Control de exposición (Medicion de luz): seleccione esta opción para modicar el nivel de
brillo de la imagen.
- Centrada: el aparato calcula el nivel de exposición en función de la intensidad luminosa
existente en la zona central de la imagen enfocada. Esta opción es adecuada para uso genérico.
- Múltiple: El aparato calcula el nivel de exposición en función del promedio de intensidad de
luz ambiente.
- Concentrada: Tan solo se tiene en cuenta la intensidad de luz existente en el punto situado en
el centro de la pantalla LCD.
• Balance de blancos (Equilibrio blancos): utilice esta opción para seleccionar el tipo de luz
ambiente en función de las condiciones ambientales. Los diferentes modos posibles son:
automático, soleado, nublado, luz de uorescentes y luz de bombillas incandescentes.
Menú de captura (fotos)
• Resolución (Poder de resolución): seleccione esta opción para ajustar el nivel de resolución
de sus fotos. Los niveles disponibles son (de mayor a menor) 4000 x 3000, 2048 x 1536, 1280
x 960 y 640 x 480.
37
Page 38

ESPAÑOL
• Calidad (Calidad de foto): seleccione una calidad de imagen más baja para así reducir el
tamaño de archivo y poder guardar un mayor número de fotografías en la tarjeta de memoria.
Los niveles de calidad disponibles son súper alta, alta y normal.
• Control de exposición (Medicion de luz): véase el apartado anterior.
• Balance de blancos (Valor de exposición): véase el apartado anterior.
• Nivel de exposición (Valor de exposición): seleccione esta opción para ajustar manualmente
el nivel de exposición cuando se intenta hacer fotos en condiciones de luz ambiente fuera de lo
normal; como por ejemplo, en interiores con luz reejada sobre el objetivo, cuando el objetivo
se encuentra sobre un fondo oscuro o en casos de una retroiluminación intensa. Podrán
seleccionarse niveles de entre -2,0 y 2,0.
• Modo “paparazzi” (Self-timer burst): seleccione esta opción para activar las funciones de
temporizador de disparo automático y de disparo continuo. Seleccione un intervalo de retardo
automático de 2 o 10 segundos, o bien la función de tres disparos seguidos (serie).
• Efecto: utilice esta opción para seleccionar un efecto de tonalidad especial para sus fotos.
Podrá elegir entre normal, B&W (blanco y negro), sepia, negativo de foto, rojo, verde o azul.
• Impresión de fecha (Sello de fecha): utilice esta opción para añadir la fecha o bien la fecha y
hora a sus fotografías.
Menú de conguración
1. Encienda el aparato, pulse el botón de selección de menús y, a continuación, pulse el botón
de desplazamiento a la derecha para seleccionar el menú de conguración .
2. Utilice el botón de desplazamiento ascendente o descendente
para seleccionar un submenú y, a continuación, pulse el botón
OK para acceder a este.
3. Utilice los botones de desplazamiento ascendente y
descendente para seleccionar un elemento del submenú y, a
continuación, pulse el botón OK para conrmar la selección
efectuada.
4. Pulse el botón de selección de menús para salir del menú.
• Sonidos: utilice el botón de desplazamiento a la derecha para seleccionar los tonos deseados
para cuando se pulsa el botón del obturador y se enciende el aparato. El botón de tono
(Beep) congura el tipo de sonido y el botón de volumen ajusta el nivel de volumen del tono
seleccionado.
• Revisión automática (Retorno rapido): utilice esta opción para seleccionar el intervalo durante
el que se muestra una imagen en la pantalla inmediatamente después de haber hecho una
fotografía. Podrá seleccionar entre un segundo, tres segundos, o bien desactivar esta función.
• Frecuencia de alimentación (Frecuencia de luz): utilice esta opción para congurar la
frecuencia adecuada para su región geográca (60 Hz o 50 Hz).
• Ahorro de energía (Apagar automáticamente): utilice esta opción para seleccionar el intervalo
tras el cual la videocámara se apagará de forma automática. Podrá elegir entre un minuto, tres
minutos, cinco minutos, o bien desactivar esta función.
• Fecha y hora: véase la página 27
• Idioma: véase la página 27.
• Salida para televisión: seleccione el sistema de vídeo adecuado para su región geográca
38
Page 39

ESPAÑOL
(NTSC o PAL).
• USB: seleccione el modo MSDC para utilizar el aparato como si fuera una unidad de disco
duro extraíble, o bien seleccione el modo PC CAM para utilizar el aparato como una cámara web.
• Imagen de inicio (Logo de inicio): utilice esta opción para congurar su fotografía favorita como
imagen de inicio. Para ello, seleccione “Mi foto”. Seleccione la opción “System” (sistema) para
elegir la imagen predeterminada por defecto, o bien desactive esta función.
• Formatear (Formato): véase la página 26.
•
Restablecer todo (Colocación tácita): seleccione esta opción para restablecer el funcionamiento
de todos los botones y la conguración de todos los menús a sus parámetros originales de fábrica.
Pantalla del modo de reproducción:
Modo de reproducción
Bloqueado archivo
Indicador de mensaje de voz
Formato de archivo:
Movie clips
Visualización de fotos
1. Encienda la videocámara y pulse el botón de reproducción . La pantalla mostrará el último
archivo grabado. En caso de que no haya imágenes guardadas en la tarjeta de memoria, la
pantalla mostrará el mensaje “No File” (no hay archivos).
2. Utilice los botones de desplazamiento a izquierda y derecha para visualizar la imagen
anterior o siguiente.
Reproducción de archivos de vídeo y audio
1. Utilice los botones de desplazamiento a izquierda y derecha para seleccionar el videoclip o
archivo de audio que desea reproducir.
2. Pulse el botón del obturador para iniciar la reproducción, o bien pulse el botón de selección
de menús para nalizarla. Para pausar la grabación, pulse el botón de desplazamiento
ascendente. Vuelva a pulsarlo para reanudar la grabación.
3. Durante la reproducción, utilice el botón de desplazamiento a la derecha para avanzar
rápidamente o bien el botón de desplazamiento a la izquierda para retroceder en la grabación.
Visualización de miniaturas
Desde el modo de reproducción, pulse el botón W para visualizar los archivos a modo de
miniaturas y pulse los botones de desplazamiento vertical y horizontal para seleccionar un
determinado archivo. Pulse el botón OK o el botón T para visualizar el archivo seleccionado a
toda pantalla.
Audio les
Secuencia del archivo actual/
Número total de archivos grabados
Fecha y hora
(sólo imágenes jas)
MODO DE REPRODUCCIÓN
39
Page 40

ESPAÑOL
Bloqueo de archivos
1. Desde el modo de reproducción pulse el botón de selección de menús y seleccione la opción
de bloqueo (Bloquear). A continuación, pulse el botón OK a modo de conrmación.
2. Utilice los botones de desplazamiento ascendente y descendente para seleccionar un
elemento del menú:
Bloquear/desbloquear uno (Lock/Unlock one): permite bloquear o desbloquear el archivo
actualmente seleccionado Bloquear todo para desbloquear todo (Lock All/Unlock All): permite
bloquear o desbloquear todos los archivos
3. Pulse el botón OK para conrmar la selección efectuada.
4. Pulse el botón de selección de menús para salir del menú.
Nota: cuando un archivo esté bloqueado, el icono se mostrará en la pantalla. No es posible
eliminar archivos mientras estén bloqueados.
Cómo eliminar archivos
1. Desde el modo de reproducción pulse el botón de selección de menús y seleccione el menú
de eliminación de archivos (Borrar).
2. Pulse el botón OK para acceder al menú y, a continuación, seleccione entre las opciones
“Uno” (One) para eliminar el archivo actualmente seleccionado, o bien “Todo” (All) para eliminar
todos los archivos a excepción de aquellos que están bloqueados.
3. Utilice los botones de desplazamiento a la derecha y a la izquierda para seleccionar el
elemento que se desea eliminar.
4. Pulse el botón OK a modo de conrmación. La pantalla mostrará un cuadro de diálogo.
Utilice el botón de desplazamiento ascendente o descendente para seleccionar “Sí” (Yes).
5. Pulse el botón OK para eliminar el elemento seleccionado.
Botón de acceso rápido: pulse el botón de eliminación durante el modo de reproducción para
eliminar rápidamente el archivo.
Reproducción de presentación de diapositivas
1. Desde el modo de reproducción pulse el botón de selección
de menús y seleccione el menú de presentación de diapositivas
(Autoponer).
2. Utilice los botones de desplazamiento ascendente y descendente
para seleccionar los archivos que desee incluir en su presentación
de diapositivas.
3. Congure el intervalo entre cada diapositiva seleccionando la opción “Intervalo” y pulsando
los botones de desplazamiento a izquierda o derecha para seleccionar un intervalo de entre 1
y 10 segundos.
4. Pulse el botón de inicio (Start) y, a continuación, el botón OK para iniciar la presentación de
diapositivas.
5. Pulse el botón de selección de menús para nalizar la presentación.
Cómo añadir efectos de imagen
1. Desde el modo de reproducción pulse el botón de selección de menús y seleccione el menú
de efectos de imagen (Effect).
40
2. Pulse el botón OK para acceder al menú y, a continuación, utilice los botones de
Page 41

ESPAÑOL
desplazamiento ascendente y descendente para seleccionar el efecto deseado: Blanco y
negro, Sepia, Negativo de foto, Rojo, Verde, Azul, Binarizado, Puesta de sol (Sunset), Cálido
(Calíente)Frío (Fría), Contraste.
3. Pulse el botón OK para aplicar el efecto a la imagen.
Rotación de imagen
1. Desde el modo de reproducción, seleccione la imagen que desea girar.
2. Pulse el botón de selección de menús, seleccione el menú de rotación de imagen (Vuelta) y,
a continuación, pulse el botón OK.
3. Seleccione la opción “Girar” (Vuelta) para girar la imagen 90° y, a continuación, pulse el
botón “Guardar” para guardar la imagen en la memoria con su nueva orientación.
4. Pulse el botón de retroceso (Salir) para regresar al menú de rotación de imagen.
Modicación del tamaño de una imagen
1. Seleccione la imagen cuyo tamaño desea modicar.
2. Desde el modo de reproducción pulse el botón de selección de menús y, a continuación,
seleccione el menú modicación de tamaño de imagen (Redimensionar). Pulse el botón OK.
3. Utilice los botones de desplazamiento ascendente o descendente para seleccionar el tamaño
de imagen deseado: 2048 x 1536, 1280 x 960, 640 x 480.
4. Pulse el botón OK para guardar en la memoria la imagen en su nuevo tamaño.
Nota: la imagen solo puede modicarse a un tamaño menor.
Cómo añadir un mensaje de voz
1. Desde el modo de reproducción, seleccione la imagen que corresponda.
2. Pulse el botón de selección de menús y, a continuación, seleccione el menú de mensajes
de voz (Memo de voz). Pulse el botón OK para que se muestre el cuadro de diálogo (véase
la ilustración).
3. Seleccione la opción “Añadir” y, a continuación, pulse el botón OK para iniciar la grabación
del mensaje de voz.
4. Pulse el botón del obturador para nalizar la grabación.
Cómo congurar una imagen de inicio
1. Desde el modo de reproducción, seleccione una imagen.
2. Pulse el botón de selección de menús y, a continuación seleccione el menú de imagen de
inicio (Start-up Image). Pulse el botón OK.
3. Utilice los botones de desplazamiento ascendente y descendente para seleccionar entre las
opciones “Aceptar” (Set) o “Cancelar” (Cancel) y, a continuación, pulse el botón OK a modo
de conrmación.
4. En el menú de conguración, congure la opción de imagen de inicio (logo de inicio) al modo
“Mi imagen”.
41
Page 42

ESPAÑOL
Conexión de la videocámara a un televisor
CONEXIONES
1. Conecte la videocámara a un televisor utilizando el cable que se suministra y, a
continuación, encienda ambos aparatos. Cuando la pantalla de la videocámara se
vuelva negra, será indicativo de que el televisor está funcionando como un monitor.
2. Congure el televisor en modo “AV” (audio/vídeo).
3. Congure la videocámara al modo de grabación para así poder visualizar en la pantalla
del televisor cualquier cosa que desee grabar.
4. Congure la videocámara al modo de reproducción para visualizar fotos y vídeos, así
como para escuchar archivos de audio a través del televisor.
Conexión de la videocámara a un ordenador
Existen dos métodos de descargar sus archivos en un ordenador:
• Insertando la tarjeta de memoria de la videocámara directamente en un lector de
tarjetas.
• Conectando la videocámara al ordenador mediante un cable USB (suministrado).
Utilización de un lector de tarjetas
1. Extraiga la tarjeta de memoria de la videocámara e insértela en un lector de tarjetas
instalado o conectado a su ordenador.
2. Abra “Mi Pc” o “Windows Explorer” y, a continuación, haga doble clic en el icono de la
unidad de disco extraíble que representa el lector de tarjetas.
3. Copie las fotos que desee desde la tarjeta a su ordenador.
Utilización de un cable USB
1. Congure la opción USB de la videocámara al modo MSDC (unidad de disco duro
extraíble).
2. Conecte la videocámara a su ordenador utilizando el cable USB suministrado y,
a continuación, haga doble clic en el icono “Mi Pc” situado en el escritorio de su
ordenador.
3. Haga doble clic en el icono y, a continuación, abra la carpeta DCIM y después la
subcarpeta 100MEDIA.
4. Copie todos los archivos a cualquier directorio de su ordenador que desee.
Nota: no retire la tarjeta de memoria ni las pilas mientras se estén copiando los archivos,
ya que podría dañarlos de forma permanente.
42
Page 43

ESPAÑOL
INSTALACIÓN DEL SOFTWARE PARA EDITAR VIDEOCLIPS (MAGIX Video easy SE)
1. Inserte el CD de software (incluido) en la unidad de CD-ROM de su ordenador.
2. En el menú principal del CD-ROM, haga clic en “Install MAGIX Video easy SE” y espere a
que se lleve a cabo la extracción de archivos de instalación.
3. Siga las instrucciones que se vayan mostrando en la pantalla y haga clic en “Instalar” para
iniciar la instalación del software.
4. Para abrir el programa “Magix Video easy SE” haga doble clic en el icono de acceso directo.
Requisitos del sistema: Procesador Intel® Pentium 4/AMD® Athlon® de 1 GHz o superior, 512
MB de memoria RAM, 400 MB de espacio libre en el disco duro y una unidad de DVD para
poder instalar los programas, tarjeta gráca compatible con una resolución mínima de 1024 x
768, tarjeta de sonido.
INSTALACIÓN DEL SOFTWARE PARA EDICIÓN DE FOTOGRAFIAS
1. Inserte el CD de software (incluido) en la unidad de CD-ROM de su ordenador.
2. En el menú principal del CD-ROM, haga clic en “Install MAGIX Photo Manager 10” y espere
a que se lleve a cabo la extracción de archivos de instalación.
3. Seleccione su idioma y haga clic en “OK” (aceptar).
4. Tras esto, se mostrará el cuadro de instalación “MAGIX Photo Manager 10 conguration”.
Siga las instrucciones que se vayan mostrando en la pantalla y haga clic en “Instalar” para
iniciar la instalación del software.
5. Una vez nalizada la instalación, el icono de acceso directo de “MAGIX Photo Manager 10”
se mostrará en el escritorio de su ordenador.
6. Para comenzar a utilizar el software “MAGIX Photo Manager 10”, haga doble clic en el icono
de acceso directo. Las fotografías efectuadas con la cámara se mostrarán automáticamente en
la pantalla de inicio del software.
Requisitos del sistema (especicaciones mínimas): Microsoft®2000, Windows® XP, Vista®,
Win7. Ordenador equipado con procesador Intel® Pentium® o/AMD® Athlon® de 700 MHz o
superior, 256 MB de memoria RAM, 120 MB de espacio libre en el disco duro para los archivos
de instalación del programa, tarjeta gráca SVGA con un mínimo de 4 MB de memoria RAM,
(resolución mínima de 1024 x 600, alta denición cromática de 16 bits), ratón compatible con
Microsoft®.
Nota: para disfrutar al máximo utilizando “MAGIX Photo Manager 10” y “MAGIX Video easy
SE”, deberá primero registrar el software en la página web del desarrollador.
43
Page 44

ESPAÑOL
NOTA: Conserve este manual de instrucciones ya que contiene informaciones de importancia.
Este producto está cubierto por nuestra garantía de 2 años. Para cualquier reclamación bajo
la garantía o petición de servicio post venta deberá dirigirse a su revendedor y presentar su
comprobante de compra. Nuestra garantía cubre los defectos de material o montaje que sean
imputables al fabricante, con la excepción de todo aquel deterioro que sea consecuencia
de la no observación de las indicaciones indicadas en el manual de instrucciones o de toda
intervención improcedente sobre este aparato (como por ejemplo el desmontaje, exposición
al calor o a la humedad…). Se recomienda conservar el embalaje para cualquier referencia
futura. En nuestro constante afán de superación, podemos proceder a la modicación de los
colores y detalles del producto mostrado en el embalaje.
Utilice un paño suave y ligeramente húmedo para limpiar el aparato. No utilice detergentes. No
exponga el aparato a la acción directa de los rayos del sol ni a cualquier otra fuente de calor. No
sumerja el aparato en agua. No desarme o deje caer el aparato. No intente torcer o doblar el aparato.
Referencia: DJ290SW
Diseñado y desarrollado en Europa – Fabricado en China
©LEXIBOOK®
© & ™ Lucaslm Ltd.
España
Servicio atención al cliente: 902760049
www.lexibook.com
2. Utilice el botón de selección de modos para seleccionar la opción PC CAM (cámara web)
y haga doble clic en el icono que se muestra en el escritorio de su ordenador para iniciar
el programa AMCAP. Si esta es la primera vez que utiliza esta función, haga clic en “Preview”
(vista preliminar; véase la ilustración).
3. La videocámara funcionará ahora como una cámara web. Para modicar el tamaño de la
imagen mostrada, seleccione la opción “Video Capture Pin” (tamaño de captura de vídeo) y
aumente el tamaño de la imagen nal.
Mensajería instantánea (chat)
Si lo desea, podrá también utilizar el aparato como una cámara Web con sus aplicaciones de
mensajería instantánea (Yahoo Messenger, MSN Messenger, Skype…).
CÓMO DESCARGAR TUS FOTOGRAFÍAS EN TU ORDENADOR
Usar la «Cámara en modo dual»
1. Conecte la cámara al PC mediante el cable USB que viene incluido.
2. En su escritorio, abra la carpeta “Dual Mode Camera” y haga doble clic en “My Dsc”.
3. Descargue las fotos y vídeos haciendo clic en el icono . A continuación se
mostrarán en la pantalla de su PC todas las fotos y vídeos almacenados en la memoria.
4. Seleccione la(s) foto(s) y/o vídeo(s) que desee guardar. Haga clic en el icono
para seleccionarlos todos o haga clic directamente en la(s) foto(s) y/o vídeo(s) que
desee guardar (cada foto/vídeo seleccionado aparecerá enmarcado de rojo) si no desea
guardarlo todo.
5. Guarde la(s) foto(s) y/o vídeo(s) seleccionado(s) haciendo clic en el icono . A
continuación, elija el nombre y la ruta de acceso de la carpeta donde va a guardar la(s)
foto(s) y/o vídeo(s).
Usar el «Gestor de fotos MAGIX»
Una vez que haya guardado su(s) foto(s) y/o vídeo(s) en su PC, puede utilizar “MAGIX
Photo Manager” para visualizarlas, enumerarlas, imprimirlas, crear álbumes, etc.
1. Conecte la cámara al PC mediante el cable USB que viene incluido.
2. En su PC, haga doble clic en el acceso directo “MAGIX Photo Manager”.
3. Acceda a las fotos y vídeos seleccionando el lugar donde han sido guardadas.
4. En función de lo que quiera hacer, siga las instrucciones correspondientes del programa.
Cómo publicar fotos en los sitios de redes sociales:
1. Desde “Magix Photo Manager 10” seleccione la fotografía que desea publicar en Facebook o Flickr.
2. La imagen seleccionada se mostrará rodeada por un cuadro naranja.
3. En la barra de menús, haga clic en la pestaña “Online” y seleccione la opción “Cargar medios
a otros servicios web” (Upload media to other web services) y, a continuación, seleccione según
sea el caso la opción “Cargar archivos a Flickr” (Upload media to Flickr) o “Cargar archivos a
Facebook” (Upload media to Facebook).
4. La pantalla mostrará el cuadro “Cargar” (Upload). Complete los diferentes espacios
requeridos (nombre de archivo, descripción, palabras clave...).
5. Haga clic en “Cargar” (Upload) a modo de conrmación.
6. Según la opción seleccionada, se abrirá la página de inicio de Facebook o Flickr.
7. Siga las indicaciones que se vayan mostrando la pantalla para terminar de cargar los archivos.
MODO DE CÁMARA WEB
Mientras está conectada a su ordenador (no compatible con ordenadores Apple MAC), podrá
utilizar la videocámara a modo de cámara web.
Modo de cámara Web
1. Conecta la videocámara a su ordenador utilizando el cable USB que se suministra.
Encienda la videocámara y su pantalla LCD indicará PC CAM o MSDC para indicar que está
correctamente conectada a su ordenador.
44
Page 45

ESPAÑOL
2. Utilice el botón de selección de modos para seleccionar la opción PC CAM (cámara web)
y haga doble clic en el icono que se muestra en el escritorio de su ordenador para iniciar
el programa AMCAP. Si esta es la primera vez que utiliza esta función, haga clic en “Preview”
(vista preliminar; véase la ilustración).
3. La videocámara funcionará ahora como una cámara web. Para modicar el tamaño de la
imagen mostrada, seleccione la opción “Video Capture Pin” (tamaño de captura de vídeo) y
aumente el tamaño de la imagen nal.
Mensajería instantánea (chat)
Si lo desea, podrá también utilizar el aparato como una cámara Web con sus aplicaciones de
mensajería instantánea (Yahoo Messenger, MSN Messenger, Skype…).
Utilice un paño suave y ligeramente húmedo para limpiar el aparato. No utilice detergentes. No
MAINTENIMIENTO
exponga el aparato a la acción directa de los rayos del sol ni a cualquier otra fuente de calor. No
sumerja el aparato en agua. No desarme o deje caer el aparato. No intente torcer o doblar el aparato.
GARANTíA
NOTA: Conserve este manual de instrucciones ya que contiene informaciones de importancia.
Este producto está cubierto por nuestra garantía de 2 años. Para cualquier reclamación bajo
la garantía o petición de servicio post venta deberá dirigirse a su revendedor y presentar su
comprobante de compra. Nuestra garantía cubre los defectos de material o montaje que sean
imputables al fabricante, con la excepción de todo aquel deterioro que sea consecuencia
de la no observación de las indicaciones indicadas en el manual de instrucciones o de toda
intervención improcedente sobre este aparato (como por ejemplo el desmontaje, exposición
al calor o a la humedad…). Se recomienda conservar el embalaje para cualquier referencia
futura. En nuestro constante afán de superación, podemos proceder a la modicación de los
colores y detalles del producto mostrado en el embalaje.
Referencia: DJ290SW
Diseñado y desarrollado en Europa – Fabricado en China
©LEXIBOOK®
© & ™ Lucaslm Ltd.
España
Servicio atención al cliente: 902760049
www.lexibook.com
Advertencia para la protección del medio ambiente
¡Los aparatos eléctricos desechados son reciclables y no deben ser eliminados en
la basura doméstica! Por ello pedimos que nos ayude a contribuir activamente en el
ahorro de recursos y en la protección del medio ambiente entregando este aparato
en los centros de colección (si existen).
Este producto no
es un juguete
45
Page 46

PORTUGUÊS
Vista dianteira
AVISO: Uma descarga electrostática ou frequências fortes podem dar origem a um mau
funcionamento ou perda de memória. Caso ocorra algum funcionamento anormal, retire e volte
a colocar as pilhas.
1. Lente
2. Microfone
3. Lâmpada de compensação
4. LED do temporizador automático
Vista lateral, com porta aberta
5. Apagar
6. Reprodução
7. Modo
8. Ecrã TFT LCD
9. Esquerda / Temporizador automático
10. Energia
11. Para baixo
12. Menu
DESCRIÇÃO DA CÂMARA DE VÍDEO
13. Saída AV
14. Entrada USB
15. Direita / ligar/desligar LED
16. OK
17. Obturador
18. Para cima / Visor
19. W / Afastar
20. T / Aproximar
21. Altifalante
Vista da base
22. Entrada do tripé
23. Ranhura do cartão SD
24. Tampa do compartimento das pilhas
CONTEÚDO DA CAIXA
1 Câmara de vídeo digital / 1 CD-ROM / 1 Cabo USB / 1 Cabo A/V
AVISO: Todos os materiais de empacotamento, como ta, películas de plástico, arames
e etiquetas não fazem parte deste produto e deverão ser eliminados para segurança da criança.
COLOCAR PILHAS NOVAS
1. Certique-se de que a câmara de vídeo está desligada.
2. Com uma chave de fendas, abra a tampa do compartimento das pilhas.
3. Insira 3 pilhas LR03/AAA de 1,5V (não incluídas) com os pólos positivo (+) e negativo (-)
virados para as direcções indicadas no compartimento das pilhas e apresentadas abaixo.
4. Volte a fechar o compartimento das pilhas e aperte o parafuso.
Nota: Quando aparecer o ícone de pilhas fracas no ecrã LCD, substitua as pilhas.
46
Page 47

PORTUGUÊS
Não recarregue pilhas não recarregáveis. As pilhas recarregáveis devem ser retiradas do
produto antes de serem recarregadas. As pilhas recarregáveis só devem ser recarregadas
sob a supervisão por parte de um adulto. Não misture diferentes tipos de pilhas nem
pilhas novas com pilhas usadas. Use apenas pilhas do mesmo tipo ou equivalentes às
recomendadas. As pilhas devem ser inseridas com a polaridade correcta. Retire as pilhas
gastas do produto. Não coloque os terminais em curto-circuito. Não atire as pilhas para o
fogo. Retire as pilhas se não usar o produto durante um longo período de tempo.
AVISO: Uma descarga electrostática ou frequências fortes podem dar origem a um mau
funcionamento ou perda de memória. Caso ocorra algum funcionamento anormal, retire e volte
a colocar as pilhas.
INSTALAR UM CARTÃO DE MEMÓRIA (NÃO INCLUÍDO)
Esta câmara não tem memória interna e requer um cartão SD, MMC ou SDHC (não incluído)
para gravar imagens e vídeos. Para inserir o cartão:
1. Desligue a câmara de vídeo.
2. Desactive o interruptor de protecção contra escrita no
cartão de memória (isto é usado para proteger os dados
do apagamento acidental, e precisa de ser desactivado
antes de gravar, formatar ou apagar cheiros no cartão
de memória).
3. Retire a cobertura de borracha da ranhura SD.
4. Oriente o cartão correctamente e prima rmemente para
a ranhura, conforme ilustrado.
Nota:
• Nunca insira qualquer objecto na ranhura do cartão de memória.
• Nunca retire o cartão de memória enquanto a câmara estiver ligada.
• Nunca force o cartão para dentro da ranhura se sentir resistência.
• Se não houver um cartão SD inserido na câmara de vídeo, o ecrã LCD apresenta a
mensagem “No card” (sem cartão) quando ligar a unidade.
• Quando tiver inserido um cartão de memória externo na câmara, todas as fotos e vídeos
serão guardados aí.
• Para retirar o cartão, prima-o ligeiramente para o libertar da ranhura.
NOTA IMPORTANTE: Tem de adicionar um cartão micro SD para aumentar a capacidade
de armazenamento da unidade e usar a câmara de vídeo.
47
Page 48

PORTUGUÊS
Todos os cheiros serão apagados quando formatar o cartão de memória, incluindo os cheiros
1. Ligue a sua câmara de vídeo. O modo predenido é o de vídeo (o ícone é apresentado
no ecrã).
2. Segure bem a sua câmara de vídeo e prima o Obturador para começar a lmar. O tempo de
gravação é apresentado no ecrã LCD.
3. Para fazer uma pausa, prima o botão “Para cima”. Para continuar a gravar, prima de novo o
botão “Para cima”.
protegidos. Por favor, descarregue os cheiros importantes para o seu computador antes da
formatação.
1. Ligue a energia, prima o botão “Menu” para ver o menu e prima o botão “Para a direita” para
escolher o menu das Denições .
2. Prima os botões “Para cima” ou “Para baixo” para escolher “Format” (Formatando), e prima o
botão OK ou “Para a direita” para conrmar.
3. Prima o botão “Para cima” ou “Para baixo” para escolher “YES” (Sim), e prima OK para
apagar todos os dados.
Abra o painel LCD e prima o botão “Power” para ligar ou desligar a câmara de vídeo.
Nota: A câmara de vídeo desliga-se automaticamente passado um período de inactividade.
Para alterar o tempo de desligar automático, escolha a função “Power Save” (Disligar auto) no
menu das Denições.
LIGAR E DESLIGAR A CÂMARA DE VÍDEO
DEFINIR O IDIOMA
FORMATAR O CARTÃO DE MEMÓRIA
Por favor, escolha um idioma antes de usar a câmara de vídeo pela primeira vez.
1. Ligue a câmara. Prima “Menu” e o botão “Para a direita” para escolher o menu das
Denições .
2. Use os botões “Para cima” e “Para baixo” para escolher o menu “Lingua” (Idioma) e prima
OK ou o botão “Para a direita” para conrmar.
3. Use os botões “Para cima” e “Para baixo” para escolher o idioma desejado e prima OK.
4. Prima o botão “Menu” para terminar.
ACERTAR A DATA E AS HORAS
1. Ligue a câmara. Prima “Menu” e seleccione o menu das
Denições .
2. Use os botões “Para cima” e “Para baixo” para escolher “Date &
Time” (data e horas) e prima OK.
3. Use os botões “Para cima” e “Para baixo” para alterar a
denição realçada e use os botões “Para a esquerda” e “Para a
direita” para se mover entre as denições.
4. Prima OK para conrmar e prima o botão “Menu” para terminar.
48
Page 49

PORTUGUÊS
Esta câmara de vídeo tem três modos de gravação: Vídeo, fotograa (para imagens paradas) e
ESCOLHER UM MODO
áudio. Quando ligar a câmara, o modo predenido é o de vídeo. Prima o botão “Mode” (Modo)
para mudar o modo, indicado pelos ícones no ecrã LCD.
Ecrã Título Descrição
Modo de fotograa Para tirar fotos.
Modo de vídeo Para gravar clipes de lmes.
Modo de áudio Para gravar cheiros de áudio.
Nota: Para pré-visualizar os cheiros gravados, prima o botão de Reprodução para
escolher o modo de reprodução. Para voltar ao modo de gravação, prima de novo o botão de
Reprodução.
Ecrã no modo de vídeo:
Modo de gravação de vídeo
Cartão de memória inserido
Indicador do nível das pilhas
1. Ligue a sua câmara de vídeo. O modo predenido é o de vídeo (o ícone é apresentado
no ecrã).
2. Segure bem a sua câmara de vídeo e prima o Obturador para começar a lmar. O tempo de
gravação é apresentado no ecrã LCD.
3. Para fazer uma pausa, prima o botão “Para cima”. Para continuar a gravar, prima de novo o
botão “Para cima”.
GRAVAR VÍDEOS (modo de vídeo)
Indicador do balanço de brancos
Cheio
Meio
Baixo
Gasto
AutoLuz
do dia
Enublado
Fluorescente
Tungsténio
Indicador da resolução
Capacidade da memória
49
Page 50

PORTUGUÊS
4. Prima de novo o Obturador para terminar a gravação. Se a memória estiver cheia, a câmara
1. Ligue a câmara de vídeo e use o botão “Mode” (Modo) para escolher o modo de gravação
de áudio.
2. Prima o Obturador para iniciar a gravação. Para fazer uma pausa, use o botão “Para cima”.
Prima de novo o botão “Para cima” para continuar.
pára de gravar automaticamente.
Nota:
• Se não houver luz suciente, prima o botão “Para a direita / ligar/desligar LED” para ligar a luz
de compensação. Prima de novo o botão para a desligar.
• Se não houver qualquer cartão SD inserido na câmara de vídeo, quando tentar gravar um
vídeo, o ecrã apresenta a mensagem “No card” (sem cartão) e o vídeo não será guardado na
memória. Insira um cartão de memória SD para aumentar a capacidade de armazenamento.
TIRAR FOTOGRAFIAS (modo de fotograa)
Ecrã no modo de fotograa:
Indicador do balanço de brancos
Auto
Luz do dia
Enublado
Fluorescente
Tungsténio
Modo de fotograa
Indicador da resolução
O valor de EV
Cartão de memória inserido
Indicador do nível das pilhas
Cheio
Meio
Baixo
Gasto
1. Ligue a sua câmara de vídeo.
2. Prima o botão “Mode” (Modo) para ligar o modo de fotograa (o ícone aparece no ecrã).
3. Use o ecrã LCD para compor a sua fotograa.
4. Prima o Obturador para tirar uma fotograa.
Nota:
• O número de imagens que ainda pode guardar no seu cartão de memória (capacidade da
memória) é apresentado no ecrã e diminui automaticamente cada vez que tirar uma fotograa.
A mensagem “Memory Full” (memória cheia) aparece quando já não houver espaço no seu
cartão de memória.
• Se não houver luz suciente, prima o botão “Para a direita / ligar/desligar LED” para ligar a luz
de compensação. Prima de novo o botão para a desligar.
• Não retire o cartão de memória nem as pilhas enquanto a câmara de vídeo estiver a guardar,
ou poderá perder a imagem.
50
Capacidade da memória
Page 51

PORTUGUÊS
Usar o temporizador automático e instantâneo de arrebentamento
O temporizador automático dene um espaço de tempo desde o premir do Obturador até à
fotograa ser tirada. O instantâneo de arrebentamento tira três fotograas continuamente.
1. Para escolher as funções do temporizador automático e arrebentamento, ligue a câmara e
escolha o modo de fotograa com o botão “Mode” (Modo).
2. Use o botão “Para a esquerda” para seleccionar o modo do temporizador automático:
Sempre que premir o botão, o ícone no canto superior esquerdo muda.
Desligado: Tira fotograas imediatamente.
2 segundos: O obturador dispara passados dois segundos.
10 segundos: O obturador dispara passados dez segundos.
Instantâneo de arrebentamento: Prima o Obturador para tirar três fotograas
continuamente.
Nota: Também pode denir o temporizador automático e o instantâneo de arrebentamento com
o menu de Captura.
Usar a função do zoom
O zoom digital aumenta e diminui usando os botões W (grande angular) e T (teleobjectiva).
1. Ligue a câmara de vídeo e dena-a para o modo de captura ou de gravação de vídeo
usando o botão “Mode” (Modo).
2. Prima o botão W ou T para compor a imagem. O nível de ampliação é apresentado no ecrã.
3. Prima o Obturador para tirar uma fotograa.
GRAVAR FICHEIROS DE ÁUDIO
Ecrã no modo de áudio:
Modo de gravação de áudio
Tempo de gravação
Cartão de memória inserido
Indicador do nível das pilhas
Cheio
Meio
Baixo
1. Ligue a câmara de vídeo e use o botão “Mode” (Modo) para escolher o modo de gravação
de áudio.
2. Prima o Obturador para iniciar a gravação. Para fazer uma pausa, use o botão “Para cima”.
Prima de novo o botão “Para cima” para continuar.
Gasto
Capacidade da memória
51
Page 52

PORTUGUÊS
3. Prima o Obturador para terminar a gravação. A gravação pára automaticamente se a
• Modo de condução (Selftimer burst): Escolha esta opção para ligar as funções de
temporizador automático e de instantâneo de arrebentamento. Escolha um espaço de 2 ou de
10 segundos para o temporizador automático, ou um arrebentamento de três disparos.
• Efeito: Escolha esta opção para escolher um tom de efeito especial para a fotograa. Escolha
entre normal, B&W (preto e branco), sépia, negativo, vermelho, verde ou azul.
• Carimbo da data (selo de data): Escolha esta opção para adicionar uma data ou a data e a
hora às suas imagens.
Menu das Denições
1. Ligue o aparelho, prima “Menu” e o botão “Para a direita” para
escolher o menu das Denições .
2. Use os botões “Para cima” e “Para baixo” para escolher um
submenu e prima OK para entrar.
3. Use os botões “Para cima” e “Para baixo” para escolher um
item no submenu e prima OK para conrmar.
4. Prima o botão “Menu” para terminar.
• Sons: Com o botão “Para a direita”, escolha os sons do
Obturador e das funções de início. “Beep” dene o som de funcionamento e “Volume” ajusta
o nível do som.
• Revisão automática (Prestréia rapido): Escolha esta opção para escolher o tempo de revisão
no ecrã imediatamente após ter tirado a fotograa. Escolha entre um segundo, três segundos,
ou desligue a função.
• Frequência da potência (Frequência de luz): Escolha esta opção para denir a frequência
adequada para a sua região – 60Hz ou 50Hz.
• Poupança de energia (Disligar auto): Escolha esta opção para escolher o período de tempo
antes da câmara se desligar: Um minuto, três minutos ou cinco minutos. Ou desligue a função.
• Data e horas: Consulte a página 39
• Idioma (Lingua): Consulte a página 38.
• Saída da TV: Escolha a denição de vídeo adequada para a sua região: NTSC ou PAL.
• USB: Escolha MSDC para usar esta câmara como disco amovível, ou PC CAM para usar
como webcam.
• Imagem inicial: Escolha esta opção para denir a sua imagem favorita como imagem inicial,
escolhendo “My Image” (A minha imagem). Escolha “System” (Sistema) para a imagem
predenida, ou desligue a função.
• Formatar (Formatando): Consulte a página 38.
• Reiniciar tudo: Escolha esta opção para reiniciar todo o menu e as operações dos botões com
as predenições de fábrica.
memória estiver cheia.
Nota: O tamanho da gravação é apresentado no ecrã durante a gravação.
MENU DAS DEFINIÇÕES
No modo de gravação, prima os botões “Para cima”, “Para baixo”, “Esquerda”, “Direita” e OK
para aceder aos menus das denições. Tenha em conta que não existem menus para o modo
de gravação de áudio.
Modo de vídeo e de fotograa
1. No modo de vídeo ou de fotograa, prima o botão “Menu” para
visualizar o menu. Use os botões “Para cima” e “Para baixo” para
escolher os submenus e prima OK ou o botão “Para a direita” para
conrmar.
2. Use os botões “Para cima” e “Para baixo” para escolher um item
no submenu e prima OK para conrmar.
3. Prima o botão “Menu” para terminar.
Menu de vídeo
• Tamanho do lme (Resolução): Escolha esta opção para escolher tamanhos de cheiros -
Dena para tamanhos de cheiros pequenos para gravar durante mais tempo. Existem três
tamanhos disponíveis: 1280x720, 720x480 e 640x480.
• Taxa de fotograma (Taxa do frame): Escolha “High” (elevada) ou “Low” (baixa). Escolha “Low”
(baixa) para gravar durante mais tempo.
• Medição (Medio): Escolha esta opção para alterar a luminosidade da imagem.
- Centro: A exposição é calculada na luz no meio da imagem. Adequado para uso geral.
- Multi: Exposição calculada na luz média.
- Ponto: Apenas a luz no ponto no centro do ecrã LCD é medida.
• Balanço de brancos (Equilibrio): Escolha esta opção para escolher a fonte de iluminação:
Auto, Daylight (luz do dia), Cloudy (nublado), Fluorescent (uorescente) e Tungsten (tungsténio).
Menu de fotograa
• Resolução: Escolha esta opção para denir a resolução da sua fotograa. Escolha entre
(elevado a baixo) 4000x3000, 2048x1536, 1280x960 ou 640x480.
• Qualidade: Escolha uma qualidade de imagem inferior para reduzir o tamanho do cheiro e
tirar mais fotograas. Escolha entre Super Fine (super preciso), Fine (preciso) e Normal.
• Medição (Medio): Consulte a explicação acima.
• Balanço de brancos (Equilibrio brancos): Consulte a explicação acima.
• Exposição: Escolha esta opção para denir a exposição manualmente em condições de
iluminação pouco habituais, como luz interior indirecta, fundos escuros ou luz de fundo forte.
Denições de –2.0 a 2.0.
52
Page 53

PORTUGUÊS
• Modo de condução (Selftimer burst): Escolha esta opção para ligar as funções de
temporizador automático e de instantâneo de arrebentamento. Escolha um espaço de 2 ou de
10 segundos para o temporizador automático, ou um arrebentamento de três disparos.
• Efeito: Escolha esta opção para escolher um tom de efeito especial para a fotograa. Escolha
entre normal, B&W (preto e branco), sépia, negativo, vermelho, verde ou azul.
• Carimbo da data (selo de data): Escolha esta opção para adicionar uma data ou a data e a
hora às suas imagens.
Menu das Denições
1. Ligue o aparelho, prima “Menu” e o botão “Para a direita” para
escolher o menu das Denições .
2. Use os botões “Para cima” e “Para baixo” para escolher um
submenu e prima OK para entrar.
3. Use os botões “Para cima” e “Para baixo” para escolher um
item no submenu e prima OK para conrmar.
4. Prima o botão “Menu” para terminar.
• Sons: Com o botão “Para a direita”, escolha os sons do
Obturador e das funções de início. “Beep” dene o som de funcionamento e “Volume” ajusta
o nível do som.
• Revisão automática (Prestréia rapido): Escolha esta opção para escolher o tempo de revisão
no ecrã imediatamente após ter tirado a fotograa. Escolha entre um segundo, três segundos,
ou desligue a função.
• Frequência da potência (Frequência de luz): Escolha esta opção para denir a frequência
adequada para a sua região – 60Hz ou 50Hz.
• Poupança de energia (Disligar auto): Escolha esta opção para escolher o período de tempo
antes da câmara se desligar: Um minuto, três minutos ou cinco minutos. Ou desligue a função.
• Data e horas: Consulte a página 39
• Idioma (Lingua): Consulte a página 38.
• Saída da TV: Escolha a denição de vídeo adequada para a sua região: NTSC ou PAL.
• USB: Escolha MSDC para usar esta câmara como disco amovível, ou PC CAM para usar
como webcam.
• Imagem inicial: Escolha esta opção para denir a sua imagem favorita como imagem inicial,
escolhendo “My Image” (A minha imagem). Escolha “System” (Sistema) para a imagem
predenida, ou desligue a função.
• Formatar (Formatando): Consulte a página 38.
• Reiniciar tudo: Escolha esta opção para reiniciar todo o menu e as operações dos botões com
as predenições de fábrica.
53
Page 54

PORTUGUÊS
Ecrã no modo de reprodução:
3. Use os botões “Para cima” e “Para baixo” para escolher o item a ser apagado.
4. Prima OK para conrmar e aparece uma caixa de diálogo. Use os botões “Para cima” ou
“Para baixo” para escolher “Yes” (Sim).
5. Prima OK para apagar.
Botão rápido: Prima o botão “Delete” (Apagar) no modo de reprodução para apagar
rapidamente o cheiro.
Reproduzir uma apresentação de diapositivos
1. No modo de reprodução, prima o botão “Menu” e seleccione o menu “Slide Show”
(Apresentação de diapositivos).
2. Use os botões “Para cima” e “Para baixo” para escolher os cheiros para a apresentação
de diapositivos.
3. Dena o tempo entre cada diapositivo, seleccionando “Interval” (Intervalo) e premindo os
botões “Para a esquerda” e “Para a direita” para escolher o tempo entre 1 a 10 segundos.
4. Prima “Start” (Iniciar) para preparar os cheiros, e OK para iniciar a apresentação de diapositivos.
5. Prima o botão “Menu” para terminar.
Adicionar efeitos
1. No modo de reprodução, prima o botão “Menu” e seleccione o menu “Effect” (Efeito).
2. Prima OK para entrar no menu e use os botões “Para cima” e “Para baixo” para escolher o
efeito: Preto e branco, sépia, negativo, vermelho, verde, azul, binarização, pôr-do-sol, quente,
frio, contraste.
3. Prima OK para aplicar o efeito.
Rodar a imagem
1. No modo de reprodução, escolha a imagem que deseja rodar.
2. Prima o botão “Menu”, escolha o menu “Rotate” (Rodar) e prima OK.
3. Escolha “Rotate” (Rodar) para rodar a imagem 90 graus e prima “Save” para guardar.
4. Prima “Back” para retroceder para o menu “Rotate” (Rodar).
Redimensionar uma imagem
1. Escolha a imagem a ser redimensionada.
2. No modo de reprodução, prima o botão “Menu” e seleccione o menu “Resize”
(Redimensionar). Prima OK.
3. Use os botões “Para cima” e “Para baixo” para escolher o tamanho desejado: 2048x1536,
1280x960, 640x480.
4. Prima OK para guardar a imagem redimensionada.
Nota: A imagem só pode ser redimensionada para um tamanho mais pequeno.
Adicionar uma nota de voz
1. No modo de reprodução, escolha a imagem.
2. Prima o botão “Menu” e escolha o menu “Voice Memo” (Nota
de voz). Prima OK para visualizar a caixa de diálogo (consulte a
imagem).
3. Seleccione “Add” (Adicionar) e prima OK para começar a gravar
a nota de voz.
Modo de reprodução
Nota de voz
Formato do arquivo
vídeos
áudio
Visualizar as fotograas
1. Ligue a câmara de vídeo e prima o botão de Reprodução . O último cheiro gravado
aparece no ecrã. Se não houver imagens guardadas, aparece a mensagem “No File” (sem cheiros).
2. Use os botões “Para a esquerda” e “Para a direita” para pré-visualizar as imagens, ou a
imagem seguinte.
Visualizar vídeos e cheiros de áudio
1. Use os botões “Para a esquerda” e “Para a direita” para escolher o clipe de vídeo ou o
cheiro de áudio que deseja reproduzir.
2. Prima o Obturador para iniciar a reprodução e o botão “Menu” para terminar. Para fazer uma
pausa, use o botão “Para cima”. Prima de novo o botão “Para cima” para continuar.
3. Durante a reprodução, use o botão “Para a direita” para avançar rapidamente, e o botão
“Para a esquerda” para retroceder.
Visualizar miniaturas
No modo de reprodução, prima o botão W para visualizar os cheiros como miniaturas e use os
botões “Para cima”, “Para baixo”, “Esquerda” e “Direita” para escolher um cheiro. Prima OK ou
o botão T para visualizar o cheiro em ecrã completo.
Bloquear cheiros
1. No modo de reprodução, prima o botão “Menu” e seleccione “Lock” (Bloquear). De seguida,
prima OK.
2. Use os botões “Para cima” e “Para baixo” para escolher um item a partir do menu:
“Lock / Unlock one” (bloquear/desbloquear um): Ficheiro actual
“Lock All”, “Unlock All” (Bloquear/desbloquear todos): Bloquear ou desbloquear todos os cheiros
3. Prima OK para conrmar.
4. Prima “Menu” para fechar.
Nota: Quando um cheiro é bloqueado, este ícone é apresentado no ecrã. Os cheiros
bloqueados não podem ser apagados.
Apagar cheiros
1. No modo de reprodução, prima o botão “Menu” e seleccione “Delete” (Apagar).
2. Prima OK para entrar no menu e escolha “One” (Um) para apagar o cheiro actual, ou “All”
54
(Todos) para apagar todos os cheiros, excepto os bloqueados.
Sequência do cheiro
actual/Número total de
cheiros gravados
Data e hora
(apenas a imagem ainda)
MODO DE REPRODUÇÃO
Page 55

PORTUGUÊS
3. Use os botões “Para cima” e “Para baixo” para escolher o item a ser apagado.
4. Prima OK para conrmar e aparece uma caixa de diálogo. Use os botões “Para cima” ou
“Para baixo” para escolher “Yes” (Sim).
5. Prima OK para apagar.
Botão rápido: Prima o botão “Delete” (Apagar) no modo de reprodução para apagar
rapidamente o cheiro.
Reproduzir uma apresentação de diapositivos
1. No modo de reprodução, prima o botão “Menu” e seleccione o menu “Slide Show”
(Apresentação de diapositivos).
2. Use os botões “Para cima” e “Para baixo” para escolher os cheiros para a apresentação
de diapositivos.
3. Dena o tempo entre cada diapositivo, seleccionando “Interval” (Intervalo) e premindo os
botões “Para a esquerda” e “Para a direita” para escolher o tempo entre 1 a 10 segundos.
4. Prima “Start” (Iniciar) para preparar os cheiros, e OK para iniciar a apresentação de diapositivos.
5. Prima o botão “Menu” para terminar.
Adicionar efeitos
1. No modo de reprodução, prima o botão “Menu” e seleccione o menu “Effect” (Efeito).
2. Prima OK para entrar no menu e use os botões “Para cima” e “Para baixo” para escolher o
efeito: Preto e branco, sépia, negativo, vermelho, verde, azul, binarização, pôr-do-sol, quente,
frio, contraste.
3. Prima OK para aplicar o efeito.
Rodar a imagem
1. No modo de reprodução, escolha a imagem que deseja rodar.
2. Prima o botão “Menu”, escolha o menu “Rotate” (Rodar) e prima OK.
3. Escolha “Rotate” (Rodar) para rodar a imagem 90 graus e prima “Save” para guardar.
4. Prima “Back” para retroceder para o menu “Rotate” (Rodar).
Redimensionar uma imagem
1. Escolha a imagem a ser redimensionada.
2. No modo de reprodução, prima o botão “Menu” e seleccione o menu “Resize”
(Redimensionar). Prima OK.
3. Use os botões “Para cima” e “Para baixo” para escolher o tamanho desejado: 2048x1536,
1280x960, 640x480.
4. Prima OK para guardar a imagem redimensionada.
Nota: A imagem só pode ser redimensionada para um tamanho mais pequeno.
Adicionar uma nota de voz
1. No modo de reprodução, escolha a imagem.
2. Prima o botão “Menu” e escolha o menu “Voice Memo” (Nota
de voz). Prima OK para visualizar a caixa de diálogo (consulte a
imagem).
3. Seleccione “Add” (Adicionar) e prima OK para começar a gravar
a nota de voz.
55
Page 56

PORTUGUÊS
4. Prima o Obturador para terminar a gravação.
Denir uma imagem inicial
1. No modo de reprodução, escolha uma imagem.
2. Prima o botão “Menu” e escolha o menu “Start-up Image” (Imagem inicial). Prima OK.
3. Use os botões “Para cima” e “Para baixo” para escolher “Set” (denir) ou “Cancel” (cancelar)
e prima OK para conrmar.
4. Dena “Start-up Image” (Imagem inicial) no menu das denições para o modo “My Image”
(A minha imagem).
LIGAÇÕES
Ligar a câmara de vídeo a uma televisão
1. Ligue a câmara à televisão com o cabo fornecido e ligue ambos os aparelhos. Quando
o ecrã da câmara de vídeo car preto, a televisão está a funcionar como o seu monitor.
2. Dena a televisão para “AV”.
3. Dena a câmara de vídeo para o modo de gravação para pré-visualizar o que deseja
gravar no ecrã da televisão.
4. Dena a câmara para o modo de reprodução para rever as imagens, vídeos e clipes de
áudio na televisão.
Ligar a câmara a um PC
Existem dois modos de descarregar os seus cheiros para um computador:
• Inserindo o cartão de memória num leitor de cartões.
• Ligando a câmara através do cabo USB (fornecido).
Usar um leitor de cartões
1. Ejecte o cartão de memória da câmara de vídeo e insira-o num leitor de cartões ligado
a um computador.
2. Abra a pasta “Meu Computador” ou o Explorador do Windows e clique duas vezes no
ícone do disco amovível que representa o leitor de cartões.
3. Copie as imagens do cartão para o seu computador.
Usar um cabo USB
1. Dena USB para o modo MSDC.
2. Ligue a unidade ao seu computador com o cabo USB fornecido e clique duas vezes no
ícone “Meu Computador” no seu ambiente de trabalho.
3. Clique duas vezes no ícone , depois abra a pasta DCIM e a subpasta 100MEDIA.
4. Copie todos os cheiros para qualquer directório à escolha no seu computador.
Nota: Não retire o cartão de memória ou as pilhas enquanto os cheiros estiverem a ser
copiados, pois corre o risco de destruir os cheiros.
56
Page 57

PORTUGUÊS
INSTALAR O SOFTWARE PARA EDITAR CLIPES DE VIDEO (MAGIX Video easy SE)
1. Insira o CD do Software (incluído) na sua unidade de CD-ROM.
2. No menu principal, clique em “Install MAGIX Video easy SE” e espere durante a extracção.
3. Siga as instruções que aparecem no ecrã e prima “Instalar” para iniciar a instalação.
4. Para iniciar o “Magix Video easy SE”, clique duas vezes no atalho.
Requerimentos do sistema: Intel® Pentium 4 ou AMD® Athlon® 1 GHz e superior, 512 MB
RAM, 400 MB de espaço livre no disco rígido e unidade de DVD para instalação do programa,
placa gráca com resolução de ecrã de, pelo menos, 1024 x 768, placa de som.
INSTALAR O SOFTWARE PARA EDITAR IMAGENS
1. Insira o CD do Software (incluído) na sua unidade de CD-ROM.
2. No menu principal, clique em “Install MAGIX Photo Manager 10” e espere durante a extracção.
3. Escolha a sua língua e clique em “OK”.
4. A janela “The MAGIX Photo Manager 10 conguration” aparece. Siga as instruções que
aparecem no ecrã e prima “Instalar” para iniciar a instalação.
5. Quando terminar a instalação, aparece o atalho de “MAGIX Photo Manager 10” no ambiente
de trabalho do seu computador.
6. Para começar a usar o “MAGIX Photo Manager 10”, clique duas vezes no atalho. As
fotograas tiradas com a câmara aparecem automaticamente no ecrã inicial.
Requerimentos do sistema (conguração mínima): Microsoft® Windows 2000, XP, Vista, 7.
PC com Intel® Pentium® ou AMD® Athlon® 700 MHz ou superior, 256 MB RAM, 120 MB de
espaço livre no disco rígido para cheiros do programa, placa gráca SVGA com um mínimo
de 4 MB RAM, (resolução mínima de 1024 x 600, high-color de 16 bits), rato compatível com
a Microsoft®.
Nota: Para desfrutar do uso ilimitado do “MAGIX Photo Manager 10” e “MAGIX Video easy SE”,
tem de se registar primeiro.
57
Page 58

PORTUGUÊS
Usar “Dual Mode Camera”
1. Ligue a câmara a um computador com o cabo USB fornecido.
2. No seu ambiente de trabalho, abra a pasta “Dual Mode Camera” e clique duas vezes
em “My Dsc”.
3. Descarregue as suas fotos e vídeos clicando no ícone . Todas as fotos e vídeos
guardados na memória incorporada da câmara são apresentados no ecrã.
4. Escolha as fotos e vídeos que deseja guardar. Clique no ícone para os escolher
a todos, ou clique directamente nas fotos/vídeos à sua escolha (uma moldura vermelha
aparece à volta de cada foto/vídeo), caso não os queira guardar a todos.
5. Guarde as fotos e vídeos seleccionados clicando no ícone . Depois, escolha um
nome e local para a pasta onde as fotos e vídeos seleccionados serão guardados.
Usar o “MAGIX Photo Manager”
Quando tiver guardado as fotos e vídeos no seu computador, pode usar o “MAGIX Photo
Manager” para os visualizar, numerar, imprimir, criar álbuns...
1. Ligue a câmara a um computador com o cabo USB fornecido.
2. No seu ambiente de trabalho, clique duas vezes no atalho “MAGIX Photo Manager 10”.
3. Encontre as fotos e vídeos, seleccionando o local onde os guardou.
4. De acordo com o que deseja fazer, siga as instruções do respectivo software.
Publique fotos nos websites das redes sociais:
1. No “Magix Photo Manager 10”, seleccione a foto que deseja publicar no Facebook ou Flickr.
2. A imagem seleccionada aparece numa moldura cor-de-laranja.
3. Na barra dos menus, clique no separador “Online” e seleccione “Carregar média para outros
serviços Web” (Upload media to other web services), depois, de acordo com o caso, “Carregar
média no Flickr” (Upload media to Flickr) ou “Carregar média no Facebook” (Upload media to
Facebook).
4. A janela “Carregar” (Upload) aparece no ecrã. Complete os diferentes campos (nome do
cheiro, descrição, palavra-chave…).
5. Clique em “Carregar” (Upload) para conrmar.
6. De acordo com o caso, a página inicial do Facebook ou do Flickr abre.
7. A seguir, siga as indicações apresentadas no ecrã para terminar o carregamento.
WEBCAM MODE
Ligada ao seu computador (não é compatível com MACs da Apple), a sua câmara de vídeo
pode ser usada como webcam.
58
DESCARREGAR AS SUAS FOTOS
Page 59

PORTUGUÊS
Modo webcam
1. Ligue a sua câmara de vídeo ao seu computador através do cabo USB fornecido. Ligue a
câmara e aparece PC CAM ou MSDC no ecrã LCD para indicar que está ligado correctamente
ao computador.
2. Use o botão “Mode” (Modo) para escolher PC CAM e clique duas vezes no ícone no
ambiente de trabalho do seu computador para executar o programa AMCAP. Se for a primeira
vez que usa esta função, clique em “Preview” (Pré-visualizar) (consulte a imagem).
3. A câmara de vídeo está agora a funcionar como webcam. Para alterar o tamanho de
imagem, escolha “Video Capture Pin” (Pin de Captura de Vídeo) e aumente o tamanho de saída.
Mensagens instantâneas (chat)
Pode usar a sua câmara como webcam com o seu programa de mensagens instantâneas
(Yahoo Messenger, MSN Messenger, Skype…).
Manutenção
Use apenas um pano suave ligeiramente embebido em água para limpar a unidade. Não use
detergente. Não exponha a unidade à luz directa do sol ou a qualquer outra fonte de calor. Não
coloque a unidade dentro de água. Não desmonte nem deixe cair a unidade. Não tente dobrar
ou torcer a unidade.
Garantia
NOTA: Por favor, guarde este manual de instruções, pois contém informação importante.
Este produto é abrangido pela nossa garantia de dos anos. Para utilizar a garantia ou o
serviço pós-venda, por favor, contacte o seu revendedor e apresente uma prova de compra.
A nossa garantia cobre defeitos de material ou de mão-de-obra atribuídos ao fabricante, com
a excepção de desgaste causado pelo não respeito das instruções de utilização ou qualquer
trabalho não autorizado no equipamento (como desmontar, expor ao calor ou humidade, etc.)..
Referência: DJ290SW
Criado e desenvolvido na Europa – Fabricado na China
©LEXIBOOK®
© & ™ Lucaslm Ltd.
www.lexibook.com
Este produto não é um brinquedo.
Indicações para a protecção do meio ambiente
Aparelhos eléctricos antigos são materiais que não pertencem ao lixo doméstico! Por isso
pedimos para que nos apoie, contribuindo activamente na poupança de recursos e na
protecção do ambiente ao entregar este aparelho nos pontos de recolha, caso existam.
59
Page 60

60
ITALIANO
Vista anteriore
INSTALLAZIONE DI UNA SCHEDA DI MEMORIA (NON INCLUSA)
Questa videocamera non dispone di memoria interna e richiede una scheda SD, MMC o SDHC
(non inclusa) per registrare immagini e video. Per inserire
la scheda:
1. Spegnere la videocamera.
2. Disattivare l’interruttore di protezione da scrittura sulla
scheda di memoria. Questo interruttore è utilizzato per
proteggere i dati dal rischio di eliminazione accidentale e
deve essere disattivato prima di registrare, formattare o
eliminare i le dalla scheda di memoria.
3. Togliere il coperchio in gomma dallo slot SD.
4. Orientare correttamente la scheda e spingerla con
decisione nello slot, come mostra la gura.
NOTA:
• Non inserire nello slot oggetti che non siano la scheda di memoria.
• Non togliere mai la scheda di memoria mentre la videocamera è accesa.
• Non forzare la scheda nello slot se si avverte resistenza.
• Se non c’è alcuna scheda SD inserita nella videocamera, quando si accende l’apparecchio sul
display appare il messaggio “No card” (Scheda assente”.
• Se si inserisce una scheda di memoria esterna nella videocamera, tutte le foto/video realizzati
verranno memorizzati sulla scheda di memoria esterna.
• Per togliere la scheda, spingerla leggermente per rilasciarla dallo slot.
AVVERTENZA: Una forte interferenza di frequenza o scariche elettrostatiche possono causare
malfunzionamenti o perdite di memoria. Se si dovessero vericare funzionamenti anormali,
togliere e reinserire le batterie.
1. Obiettivo
2. Microfono
3. Luce di compensazione
4. LED autoscatto
Vista laterale, con sportello aperto
5. Elimina
6. Riproduci
7. Modo
8. Display LCD TFT
9. Sinistra / Autoscatto
10. Alimentazione
11. Giù
12. Menu
13. Jack di uscita AV
14. Jack USB
15. Destra / LED Acceso/Spento
16. OK
17. Otturatore
18. Su / Display
19. W / Zoom in uscita
20. T / Zoom in entrata
21. Altoparlante
Vista da sotto
22. Presa per treppiede
23. Slot scheda SD
24. Coperchio vano batterie
CONTENUTO DELLA CONFEZIONE
DESCRIZIONE DEL PRODOTTO
1 videocamera digitale / 1 CD-ROM / 1 cavo USB / 1 cavo A/V
AVVERTENZA: Tutti i materiali della confezione, come nastro adesivo, fogli di plastica, li di
metallo ed etichette non fanno parte del prodotto e devono essere eliminati per la sicurezza
del bambino.
INSERIMENTO DELLE BATTERIE
1. Assicurarsi che la videocamera sia spenta.
2. Svitare il coperchio del vano batterie con un cacciavite.
3. Inserire 3 batterie LR03/AAA da 1,5 V (non incluse) con i poli positivo (+) e negativo (-)
orientati secondo le indicazioni presenti nel vano batterie, come mostra la gura seguente.
4. Richiudere il coperchio del vano batterie e avvitare la vite.
NOTA: Quando l’icona di batteria in esaurimento appare sul display LCD, sostituire la batteria.
Page 61

ITALIANO
Le batterie non ricaricabili non vanno ricaricate. Rimuovere le batterie ricaricabili dal
prodotto prima di ricaricarle. Le batterie ricaricabili vanno ricaricate unicamente con la
supervisione di un adulto. Non mischiare diversi tipi di batterie o batterie vecchie e nuove.
Servirsi unicamente di batterie del tipo indicato o equivalenti. Le batterie vanno inserite
badando a rispettare le polarità. Le batterie esaurite vanno rimosse dal prodotto. I terminali
di alimentazione non devono essere messi in corto circuito. Non gettare le batterie nel
fuoco. Rimuovere le batterie nel caso in cui non si intenda utilizzare il prodotto per lunghi
periodi di tempo.
AVVERTENZA: Una forte interferenza di frequenza o scariche elettrostatiche possono causare
malfunzionamenti o perdite di memoria. Se si dovessero vericare funzionamenti anormali,
togliere e reinserire le batterie.
INSTALLAZIONE DI UNA SCHEDA DI MEMORIA (NON INCLUSA)
Questa videocamera non dispone di memoria interna e richiede una scheda SD, MMC o SDHC
(non inclusa) per registrare immagini e video. Per inserire
la scheda:
1. Spegnere la videocamera.
2. Disattivare l’interruttore di protezione da scrittura sulla
scheda di memoria. Questo interruttore è utilizzato per
proteggere i dati dal rischio di eliminazione accidentale e
deve essere disattivato prima di registrare, formattare o
eliminare i le dalla scheda di memoria.
3. Togliere il coperchio in gomma dallo slot SD.
4. Orientare correttamente la scheda e spingerla con
decisione nello slot, come mostra la gura.
NOTA:
• Non inserire nello slot oggetti che non siano la scheda di memoria.
• Non togliere mai la scheda di memoria mentre la videocamera è accesa.
• Non forzare la scheda nello slot se si avverte resistenza.
• Se non c’è alcuna scheda SD inserita nella videocamera, quando si accende l’apparecchio sul
display appare il messaggio “No card” (Scheda assente”.
• Se si inserisce una scheda di memoria esterna nella videocamera, tutte le foto/video realizzati
verranno memorizzati sulla scheda di memoria esterna.
• Per togliere la scheda, spingerla leggermente per rilasciarla dallo slot.
NOTA IMPORTANTE: Per aumentare la capacità di memoria dell’unità e utilizzare la
videocamera è necessario aggiungere una micro scheda SD.
61
Page 62

60
ITALIANO
Quando si formatta la scheda di memoria, tutti i le precedenti vengono eliminati, compresi i le
Questa videocamera ha tre modalità di registrazione: video, acquisizione (di immagini sse)
e audio. Quando si accende la videocamera, la modalità predenita è Video. Premere il tasto
Modo per cambiare la modalità. Le diverse modalità sono indicate dalle icone sul display LCD.
protetti. Scaricare i le importanti sul computer prima di effettuare la formattazione.
1. Accendere l’apparecchio e premere il tasto Menu per visualizzare il menu, quindi premere il
tasto Destra per selezionare il menu Setup (Imposta) .
2. Premere i tasti Su o Giù per selezionare “Format” (Formatta), quindi premere OK o il tasto
Destra per confermare.
3. Premere il tasto Su o Giù per selezionare “YES” (Sì), quindi premere OK per eliminare tutti
i dati precedenti.
ACCENSIONE E SPEGNIMENTO DELLA VIDEOCAMERA
FORMATTAZIONE DELLA SCHEDA DI MEMORIA
Aprire il pannello LCD e premere il tasto di accensione per accendere o spegnere la
videocamera.
NOTA: La videocamera si spegne automaticamente dopo un periodo di inattività. Per
modicare il tempo di spegnimento, selezionare la funzione “Power Save” (Risparmio
energetico) nel menu Setup (Imposta) .
Prima di utilizzare la videocamera per la prima volta, selezionare
una lingua.
1. Accendere la videocamera. Premere Menu, quindi premere il
tasto Destra per selezionare il menu Setup (Imposta) .
2. Premere i tasti Su o Giù per selezionare il menu Language
(Lingua), quindi premere OK o il tasto Destra per confermare.
3. Utilizzare i tasti Su e Giù per selezionare la lingua desiderata,
quindi premere OK.
4. Premere il tasto Menu per chiudere.
IMPOSTAZIONE DELLA LINGUA
IMPOSTAZIONE DI DATA E ORA
1. Accendere la videocamera. Premere Menu e selezionare il menu Setup (Imposta) .
2. Utilizzare i tasti Su e Giù per selezionare “Date & Time” (Data e ora), quindi premere OK.
3. Utilizzare i tasti Su e Giù per modicare l’impostazione evidenziata, quindi utilizzare i tasti
Destra e Sinistra per passare da un’impostazione all’altra.
4. Premere OK per confermare, quindi premere il tasto Menu per chiudere.
Page 63

ITALIANO
Questa videocamera ha tre modalità di registrazione: video, acquisizione (di immagini sse)
e audio. Quando si accende la videocamera, la modalità predenita è Video. Premere il tasto
Modo per cambiare la modalità. Le diverse modalità sono indicate dalle icone sul display LCD.
Display Titolo Descrizione
Acquisizione Per acquisire immagini sse.
Video Per registrare lmati.
Audio Per registrare le audio.
NOTA: Per visualizzare in anteprima i le registrati, premere il tasto Riproduci per impostare
la modalità di riproduzione. Per ritornare alla modalità di registrazione, premere nuovamente
il tasto Riproduci.
REGISTRAZIONE DI VIDEO (modalità Video)
Display in modalità video:
SCELTA DI UNA MODALITÀ
Indicatore di bilanciamento del bianco
Modalità di registrazione video
Scheda di memoria inserita
Indicatore di livello della batteria
Display in modalità video:
1. Accendere la videocamera. La modalità predenita è Video (sul display appare l’icona ).
2. Tenere saldamente la videocamera e premere il tasto Otturatore per iniziare a riprendere. La
durata della registrazione appare sul display LCD.
3. Per mettere in pausa, premere il tasto Su. Per continuare la registrazione, premere di nuovo
il tasto Su.
Piena
Metà
Bassa
Scarica
Automatico
Lucie diurna
Nuvoloso
Fluorescente
Tungsteno
Indicatore della risoluzione
Capacità di memoria
63
Page 64

60
ITALIANO
4. Per terminare la registrazione, premere di nuovo il tasto Otturatore. Se la memoria è piena, la
Display in modalità Audio:
1. Accendere la videocamera e utilizzare il tasto Modo per impostare la modalità Registrazione
audio.
registrazione si interrompe automaticamente.
NOTA:
• Se l’illuminazione è insufciente, premere il tasto Destra / LED Acceso/Spento per attivare la
lampada compensatrice. Premere nuovamente il tasto per spegnere la lampada.
• Se non c’è alcuna scheda SD inserita nella videocamera, quando si tenta di registrare
sul display appare il messaggio “No card” (Scheda assente) e il video non viene salvato in
memoria. Per aumentare la capacità di memoria, inserire una scheda SD.
SCATTO DI FOTO (modalità Acquisizione)
Display in modalità Acquisizione:
Indicatore di bilanciamento del bianco
Modalità Acquisizione
Scheda di memoria inserita
Indicatore di livello della batteria
1. Accendere la videocamera.
2. Premere il tasto Modo per attivare la modalità Acquisizione (sul display appare l’icona ).
3. Utilizzare il display LCD per comporre l’immagine.
4. Premere il pulsante Otturatore per scattare la foto.
NOTA:
• Il numero di immagini registrabili sulla scheda di memoria (capacità di memoria) appare sul
display e diminuisce automaticamente di uno ogni volta che si scatta una foto. Quando lo spazio
sulla scheda di memoria è esaurito, sul display appare il messaggio “Memory Full” (Memoria
esaurita).
• Se l’illuminazione è insufciente, premere il tasto Destra / LED Acceso/Spento per attivare la
lampada compensatrice. Premere nuovamente il tasto per spegnere la lampada.
• Non rimuovere la scheda di memoria o le batterie mentre la videocamera sta salvando,
altrimenti l’immagine potrebbe andare persa.
Piena
Metà
Bassa
Scarica
Automatico
Luce diurna
Nuvoloso
Fluorescente
Tungsteno
Resolution indicator
EV valore
Capacità di memoria
Page 65

ITALIANO
Uso dell’autoscatto e dello scatto in sequenza
L’autoscatto imposta un ritardo dal momento in cui si preme il tasto Otturatore al momento in
cui viene scattata la foto. La funzione di scatto in sequenza acquisisce tre immagini in rapida
successione.
1. Per impostare le funzioni di autoscatto e scatto in sequenza, accendere la videocamera e
impostare la modalità Acquisizione utilizzando il tasto Modo.
2. Utilizzare il tasto Sinistra per selezionare la modalità Autoscatto: ad ogni pressione del tasto,
l’icona nell’angolo superiore sinistro cambia.
2 secondi: viene impostato un ritardo di due secondi.
10 secondi: viene impostato un ritardo di 10 secondi.
Scatto in sequenza: premere il tasto Otturatore per acquisire tre immagini in rapida
successione.
NOTA: È anche possibile impostare l’autoscatto e lo scatto in sequenza utilizzando il menu
Capture (Acquisisci).
Uso della funzione zoom
Lo zoom digitale aumenta o riduce le dimensioni dell’immagine utilizzando i tasti W
(grandangolo) e T (telefoto).
1. Accendere la videocamera e impostare la modalità Acquisizione o Video utilizzando il tasto
Modo.
2. Premere il tasto W o T per comporre l’immagine. Il livello di ingrandimento appare sul display.
3. Premere il pulsante Otturatore per scattare la foto.
REGISTRAZIONE DI FILE AUDIO
Display in modalità Audio:
Modalità di registrazione audio
Durata della registrazione
Scheda di memoria inserita
Indicatore di livello della batteria
1. Accendere la videocamera e utilizzare il tasto Modo per impostare la modalità Registrazione
audio.
Piena
Metà
Bassa
Scarica
Capacità di memoria
65
Page 66

60
ITALIANO
2. Premere il tasto Otturatore per avviare la registrazione. Per mettere in pausa, premere il tasto
Su. Per continuare, premere di nuovo il tasto Su.
3. Premere il tasto Otturatore per terminare la registrazione. Quando la memoria è esaurita, la
registrazione si interrompe automaticamente.
NOTA: La durata della registrazione appare sul display mentre si registra.
MENU DI IMPOSTAZIONE
In modalità Registrazione, premere i tasti Su, Giù, Sinistra, Destra e OK per accedere al menu
delle impostazioni. Si noti che la modalità Registrazione audio non
dispone di alcun menu.
Modalità Video e Acquisizione
1. In modalità Registrazione o Acquisizione, premere il tasto Menu
per visualizzare il menu. Premere i tasti Su o Giù per selezionare i
sottomenu, quindi premere OK o il tasto Destra per confermare.
2. Utilizzare i tasti Su e Giù per scegliere una voce nel sottomenu,
quindi premere OK per confermare.
3. Premere il tasto Menu per chiudere.
Menu Video
• Dimensione lmato (Risoluzione): selezionare questa opzione per scegliere il formato dei
lmati. Impostare un formato piccolo per registrare più a lungo. Sono disponibili tre formati: 1280
x 720, 720 x 480 e 640 x 480.
• Velocità fotogramma: scegliere High (Alta) o Low (Bassa). Selezionare Low (Bassa) per
registrare più a lungo.
• Misurazione: selezionare questa opzione per modicare la luminosità dell’immagine.
- Center (Centro): l’esposizione viene calcolata in base alla luce al centro dell’immagine. Adatto
per un uso generico.
- Multi (Multi): l’esposizione viene calcolata in base alla luce media.
- Spot (Punto): viene misurata solo la luce nel punto centrale del display LCD.
• Bilanciamento del bianco: selezionare questa opzione in base alla sorgente luminosa: Auto,
Daylight (solare), Cloudy (Nuvoloso), Fluorescent (Fluorescente) e Tungsten (Tungsteno).
Menu Acquisizione
• Risoluzione: selezionare questa opzione per impostare la risoluzione delle foto. Scegliere una
delle seguenti opzioni (da alta a bassa): 4000 x 3000, 2048 x 1536, 1280 x 960 o 640 x 480.
• Qualità: selezionare una qualità dell’immagine più bassa per ridurre le dimensioni del le e
scattare più foto. Scegliere tra Super Fine (Super), Fine (Alta) e Normal (Normale).
• Misurazione: vedere sopra.
• Bilanciamento del bianco: vedere sopra.
• Esposizione (Valore di esposizione): selezionare questa opzione per impostare manualmente
l’esposizione in presenza di condizioni di luminosità insolite, ad esempio illuminazione interna
Page 67

ITALIANO
indiretta, sfondi scuri o controluce. I valori disponibili vanno da –2.0 a 2.0.
• Modo driver (Spot): selezionare questa opzione per attivare le funzioni di autoscatto e scatto
in sequenza. Scegliere un ritardo per l’autoscatto di due o 10 secondi oppure uno scatto triplo
in sequenza.
• Effetti: selezionare questa opzione per scegliere un effetto speciale per la foto. Scegliere tra
normale, bianco e nero, seppia, negativo, rosso, verde o blu.
• Data e ora (Data di stampa): selezionare questa opzione per aggiungere la data oppure la
data e l’ora alle foto.
Menù di impostazione
1. Accendere la videocamera, premere il tasto Menu, quindi premere il tasto Destra per
selezionare il menu Setup (Imposta).
2. Utilizzare i tasti Su e Giù per scegliere un sottomenu, quindi
premere OK per accedere.
3. Utilizzare i tasti Su e Giù per scegliere una voce nel sottomenu,
quindi premere OK per confermare.
4. Premere il tasto Menu per chiudere.
• Suoni: utilizzando il tasto Destra, scegliere i suoni da
abbinare alle funzioni Shutter (Otturatore) e Start-up (Avvio). Beep (Beep) imposta il suono
dell’operazione mentre Volume (Volume) consente di regolare il volume.
• Revisione automatica (Anteprima rapida): selezionare questa opzione per determinare per
quanto tempo l’immagine rimane visualizzata sul display dopo avere scattato la foto. Scegliere
un secondo, tre secondi oppure disattivare la funzione.
• Frequenza alimentazione (Frequenza luminosa): selezionare questa opzione per impostare la
frequenza esatta per la propria regione (60 Hz o 50 Hz).
• Risparmio energetico (Spegnimento automatico): selezionare questa opzione per scegliere
il tempo di spegnimento della videocamera (uno, tre o cinque minuti) oppure per disattivare la
funzione.
• Data e ora : vedere pagina 50.
• Lingua: vedere pagina 49.
• Uscita TV (TV in uscita): selezionare l’opzione NTSC o PAL, a seconda della propria regione.
• USB: selezionare MSDC per utilizzare la videocamera come disco rimovibile oppure PC CAM
per utilizzarla come webcam.
• Immagine avvio (Riproduzione log): selezionare questa opzione per impostare un’immagine a
scelta come immagine di avvio scegliendo “My Image” (Mia immagine). In alternativa, scegliere
“System” (Sistema) per utilizzare l’immagine predenita oppure per disattivare la funzione.
• Formato: vedere pagina 49.
• Reimposta tutte (impostazioni di fabbrica): selezionare questa opzione per ripristinare le
impostazioni di fabbrica di tutte le opzioni di menu e operazioni del pulsanti.
67
Page 68

60
ITALIANO
Display in modalità Riproduzione:
2. Premere OK per accedere al menu, quindi selezionare “One” (Uno) per eliminare il le
corrente oppure “All” (Tutti) per eliminare tutti i le tranne quelli bloccati.
3. Utilizzare i tasti Su e Giù per selezionare le voci da eliminare.
4. Premere OK per confermare. Viene visualizzata una nestra di dialogo. Utilizzare i tasti Su e
Giù per selezionare “Yes” (Sì).
5. Premere OK per eliminare i le.
Scelta rapida: premere il tasto Elimina in modalità di riproduzione per eliminare velocemente
il le.
Proiezione di diapositive
1. In modalità di riproduzione, premere il tasto Menu e selezionare il menu Slide Show (Diaporama).
2. Utilizzare i tasti Su e Giù per selezionare i le per la proiezione di diapositive.
3. Impostare il tempo tra una diapositiva e l’altra selezionando “Interval” (Intervallo) e premendo
i tasti Sinistra e Destra per scegliere un valore compreso tra 1 e 10 secondi.
4. Premere “Start” (Avvia) per preparare i le, quindi scegliere OK per avviare la proiezione di
diapositive.
5. Premere il tasto Menu per terminare.
Aggiunta di effetti
1. In modalità di riproduzione, premere il tasto Menu e selezionare il menu Effect (Effetti colori).
2. Premere OK per accedere al menu, quindi utilizzare i tasti Su e Giù per scegliere un effetto:
B&W (Bianco e nero), Sepia (Seppia), Negative (Negativo), Red (Rosso), Green (Verde),
Blue (Blu), Binarize (Binarizza), Sunset (Tramonto), Warm (Caldo), Cold (Freddo), Contrast
(Contrasto).
3. Premere OK per applicare l’effetto.
Rotazione dell’immagine
1. In modalità di riproduzione, selezionare l’immagine da ruotare.
2. Premere il tasto Menu, selezionare il menu Rotate (Ruota), quindi scegliere OK.
3. Scegliere “Rotate” (Ruota) per ruotare l’immagine di 90 gradi, quindi premere “Save” (Salva)
per memorizzarla.
4. Premere “Back” (Indietro) per ritornare al menu Rotate (Ruota).
Ridimensionamento di un’immagine
1. Selezionare l’immagine da ridimensionare.
2. In modalità di riproduzione, premere il tasto Menu e selezionare il menu Risize
(Ridimensiona). Premere OK.
3. Utilizzare i tasti Su e Giù per scegliere la dimensione desiderata: 2048 x 1536, 1280 x 960,
640 x 480.
4. Premere OK per salvare l’immagine modicata.
NOTA: Le dimensioni dell’immagine possono essere solo ridotte.
Modalità di riproduzione
File bloccato
Memo vocale
Formato del le:
audio
Visualizzazione di foto
1. Accendere la videocamera e premere il tasto Riproduci . Viene visualizzato l’ultimo le
registrato. Se non ci sono immagini memorizzate, viene visualizzato il messaggio “No File”
(File assenti).
2. Utilizzare i tasti Sinistra e Destra per visualizzare in anteprima le immagini o l’immagine
successiva.
Visualizzazione di le audio e video
1. Utilizzare i tasti Sinistra e Destra per selezionare il le video o audio da riprodurre.
2. Premere il tasto Otturatore per avviare la riproduzione e il tasto Menu per terminare. Per
mettere in pausa, premere il tasto Su. Per continuare, premere di nuovo il tasto Su.
3. Durante la riproduzione, utilizzare il tasto Destra o Sinistra per l’avanzamento o il
riavvolgimento veloce.
Visualizzazione di miniature
In modalità di riproduzione, premere il tasto W per visualizzare i le come miniature e premere i
tasti Su, Giù, Sinistra e Destra per selezionare un le. Premere OK o il tasto T per visualizzare
il le a schermo intero.
Blocco di le
1. In modalità di riproduzione, premere il tasto Menu e selezionare Lock (Blocca), quindi
premere OK.
2. Utilizzare i tasti Su e Giù per scegliere una voce dal menu:
“Lock / Unlock one” (Blocca/Sblocca uno) – le corrente
“Lock All” (Blocca tutti), “Unlock All” (Sblocca tutti) – blocca o sblocca tutti i le
3. Premere il pulsante OK per confermare.
4. Premere Menu per chiudere.
NOTA: Quando si blocca un le, sul display appare l’icona . I le bloccati non possono
essere eliminati.
Eliminazione di le
1. In modalità di riproduzione, premere il tasto Menu e selezionare il menu Delete (Elimina).
video
Sequenza del le corrente/Numero
totale di le registrati
Data e ora
MODO RIPRODUZIONE
Page 69

ITALIANO
2. Premere OK per accedere al menu, quindi selezionare “One” (Uno) per eliminare il le
corrente oppure “All” (Tutti) per eliminare tutti i le tranne quelli bloccati.
3. Utilizzare i tasti Su e Giù per selezionare le voci da eliminare.
4. Premere OK per confermare. Viene visualizzata una nestra di dialogo. Utilizzare i tasti Su e
Giù per selezionare “Yes” (Sì).
5. Premere OK per eliminare i le.
Scelta rapida: premere il tasto Elimina in modalità di riproduzione per eliminare velocemente
il le.
Proiezione di diapositive
1. In modalità di riproduzione, premere il tasto Menu e selezionare il menu Slide Show (Diaporama).
2. Utilizzare i tasti Su e Giù per selezionare i le per la proiezione di diapositive.
3. Impostare il tempo tra una diapositiva e l’altra selezionando “Interval” (Intervallo) e premendo
i tasti Sinistra e Destra per scegliere un valore compreso tra 1 e 10 secondi.
4. Premere “Start” (Avvia) per preparare i le, quindi scegliere OK per avviare la proiezione di
diapositive.
5. Premere il tasto Menu per terminare.
Aggiunta di effetti
1. In modalità di riproduzione, premere il tasto Menu e selezionare il menu Effect (Effetti colori).
2. Premere OK per accedere al menu, quindi utilizzare i tasti Su e Giù per scegliere un effetto:
B&W (Bianco e nero), Sepia (Seppia), Negative (Negativo), Red (Rosso), Green (Verde),
Blue (Blu), Binarize (Binarizza), Sunset (Tramonto), Warm (Caldo), Cold (Freddo), Contrast
(Contrasto).
3. Premere OK per applicare l’effetto.
Rotazione dell’immagine
1. In modalità di riproduzione, selezionare l’immagine da ruotare.
2. Premere il tasto Menu, selezionare il menu Rotate (Ruota), quindi scegliere OK.
3. Scegliere “Rotate” (Ruota) per ruotare l’immagine di 90 gradi, quindi premere “Save” (Salva)
per memorizzarla.
4. Premere “Back” (Indietro) per ritornare al menu Rotate (Ruota).
Ridimensionamento di un’immagine
1. Selezionare l’immagine da ridimensionare.
2. In modalità di riproduzione, premere il tasto Menu e selezionare il menu Risize
(Ridimensiona). Premere OK.
3. Utilizzare i tasti Su e Giù per scegliere la dimensione desiderata: 2048 x 1536, 1280 x 960,
640 x 480.
4. Premere OK per salvare l’immagine modicata.
NOTA: Le dimensioni dell’immagine possono essere solo ridotte.
69
Page 70

60
ITALIANO
Aggiunta di un memo vocale
1. Inserire il CD del software (in dotazione) nel lettore CD-ROM.
2. Nel menù principale, cliccare “Installa MAGIX Video easy SE” e aspettare l’estrazione.
3. Seguire le istruzioni sullo schermo e premere “Installa” per avviare l’installazione.
4. Per lanciare “MAGIX Video easy SE” fare doppio clic sulla scorciatoia.
Requisiti di sistema: Intel® Pentium 4 o AMD® Athlon® 1 GHz e superiori, 512 MB RAM, 400
MB di memoria liberi sull’hard disk e un drive DVD per l’installazione del programma, scheda
graca con risoluzione dello schermo di almeno 1024 x 768, scheda audio.
1. Inserire il CD col software (incluso) nel drive del CD-ROM del computer.
2. Nel menù principale, cliccare “Installa MAGIX Photo Manager 10” e aspettare l’estrazione.
3. Selezionare la lingua e fare clic su “OK”.
4. Appare la nestra “Congurazione di MAGIX Photo Manager 10”. Seguire le istruzioni sullo
schermo e premere “Installa” per avviare l’installazione.
5. Una volta terminata l’installazione, sul desktop del computer apparirà la scorciatoia per
“MAGIX Photo Manager 10”.
6. Per lanciare “MAGIX Photo Manager 10” fare doppio clic sulla scorciatoia. Le foto scattate
con la macchina fotograca appariranno automaticamente sullo schermo di partenza.
Requisiti di sistema (congurazione minima): PC Microsoft® 2000, Windows® XP, Vista® Win,
con Intel® Pentium® o AMD® Athlon® 700 MHz o superiore, 256 MB RAM, 120 MB di spazio su
hard disk per i programmi, scheda graca SVGA con min. 4 MB RAM, (risoluzione min. 1024 x
600, 16-bit high-color), mouse compatibile Microsoft®.
INSTALLAZIONE DEL SOFTWARE PER L’EDITING DI VIDEO CLIPS
INSTALLAZIONE DEL SOFTWARE PER L’EDITING DELLE FOTO
1. In modalità di riproduzione, selezionare l’immagine.
2. Premere il tasto Menu, quindi scegliere il menu Voice Memo
(Memo vocale). Premere OK per visualizzare una nestra di dialogo
(vedere la gura).
3. Selezionare “Add” (Aggiungi), quindi premere OK per avviare la
registrazione del memo vocale.
4. Premere il tasto Otturatore per terminare la registrazione.
Impostazione di un’immagine di avvio
1. In modalità di riproduzione, selezionare un’immagine.
2. Premere il tasto Menu, quindi selezionare il menu Start-up Image (Immagine di avvio).
Premere OK.
3. Utilizzare i tasti Su e Giù per selezionare “Set” (Imposta) o “Cancel” (Annulla), quindi
premere OK per confermare.
4. Impostare “Start-up Image” (Immagine di avvio) nel menu Setup (Imposta) in modalità “My
Image” (Mia immagine).
COLLEGAMENTI
Collegamento della videocamera al televisore
1. Collegare la videocamera al televisore utilizzando il cavo fornito in dotazione e
accendere entrambi gli apparecchi. Quando il display della videocamera diventa nero, il
televisore funge da schermo.
2. Impostare il televisore su “AV”.
3. Impostare la videocamera in modalità di registrazione per visualizzare sullo schermo
del televisore le immagini da registrare.
4. Impostare la videocamera in modalità di riproduzione per visualizzare immagini, video e
le audio tramite il televisore.
Collegamento della videocamera al PC
Esistono due metodi per scaricare le sul computer:
• Inserire la scheda di memoria in un lettore di schede.
• Collegare la videocamera tramite un cavo USB (fornito).
Page 71

ITALIANO
Uso di un lettore di schede
1. Estrarre la scheda di memoria dalla videocamera e inserirla in un lettore di schede
collegato al computer.
2. Aprire “Risorse del computer” o Esplora risorse di Windows e fare doppio clic sull’icona
del disco rimovibile che rappresenta il lettore di schede.
3. Copiare le immagini dalla scheda al computer.
Uso di un cavo USB
1. Impostare USB sulla modalità MSDC.
2. Collegare l’unità al computer utilizzando il cavo USB e fare doppio clic sull’icona
“Risorse del computer” sul desktop.
3. Fare doppio clic sull’icona , quindi aprire la cartella DCIM e la sottocartella
100MEDIA.
4. Copiare tutti i le in una directory a scelta del computer.
NOTA: Non rimuovere la scheda di memoria o le batterie durante la copia altrimenti i le
potrebbero danneggiarsi.
INSTALLAZIONE DEL SOFTWARE PER L’EDITING DI VIDEO CLIPS
1. Inserire il CD del software (in dotazione) nel lettore CD-ROM.
2. Nel menù principale, cliccare “Installa MAGIX Video easy SE” e aspettare l’estrazione.
3. Seguire le istruzioni sullo schermo e premere “Installa” per avviare l’installazione.
4. Per lanciare “MAGIX Video easy SE” fare doppio clic sulla scorciatoia.
Requisiti di sistema: Intel® Pentium 4 o AMD® Athlon® 1 GHz e superiori, 512 MB RAM, 400
MB di memoria liberi sull’hard disk e un drive DVD per l’installazione del programma, scheda
graca con risoluzione dello schermo di almeno 1024 x 768, scheda audio.
INSTALLAZIONE DEL SOFTWARE PER L’EDITING DELLE FOTO
1. Inserire il CD col software (incluso) nel drive del CD-ROM del computer.
2. Nel menù principale, cliccare “Installa MAGIX Photo Manager 10” e aspettare l’estrazione.
3. Selezionare la lingua e fare clic su “OK”.
4. Appare la nestra “Congurazione di MAGIX Photo Manager 10”. Seguire le istruzioni sullo
schermo e premere “Installa” per avviare l’installazione.
5. Una volta terminata l’installazione, sul desktop del computer apparirà la scorciatoia per
“MAGIX Photo Manager 10”.
6. Per lanciare “MAGIX Photo Manager 10” fare doppio clic sulla scorciatoia. Le foto scattate
con la macchina fotograca appariranno automaticamente sullo schermo di partenza.
Requisiti di sistema (congurazione minima): PC Microsoft® 2000, Windows® XP, Vista® Win,
con Intel® Pentium® o AMD® Athlon® 700 MHz o superiore, 256 MB RAM, 120 MB di spazio su
hard disk per i programmi, scheda graca SVGA con min. 4 MB RAM, (risoluzione min. 1024 x
600, 16-bit high-color), mouse compatibile Microsoft®.
71
Page 72

60
ITALIANO
Nota: Per utilizzare senza limiti “MAGIX Video easy SE” e “MAGIX Photo Manager 10” occorre
NOTA: Conservare il manuale di istruzioni, contiene informazioni importanti. Questo prodotto
è coperto dalla nostra garanzia di due anni. Per usufruire della garanzia o del servizio post-
vendita, contattare il rivenditore e fornire la prova d’acquisto. La nostra garanzia copre difetti
legati a materiali o montaggio attribuibili al costruttore, ad eccezione dell’usura causata dal
mancato rispetto delle istruzioni per l’uso o da operazioni non autorizzate sull’apparecchiatura
(ad es. smontaggio, esposizione a calore o umidità, ecc).
Pulire l’unità solo con un panno morbido leggermente umido. Non usare detergenti. Non
esporre l’unità alla luce diretta del sole o ad altre fonti di calore. Non immergere l’unità in acqua.
Non smontare o far cadere l’unità. Non tentare di piegare o deformare l’unità.
Riferimento: DJ290SW
Progettato e sviluppato in Europa – Fabbricato in Cina
©LEXIBOOK®
© & ™ Lucaslm Ltd.
www.lexibook.com
Una volta collegata al computer, la videocamera può essere utilizzata come webcam (non
compatibile con Apple MAC).
Modo webcam
1. Collegare la videocamera al computer tramite il cavo USB fornito. Accendere la videocamera.
Sul display LCD appare l’indicatore PC CAM o MSDC, ad indicare che la videocamera è
correttamente collegata al computer.
2. Utilizzare il tasto Modo per selezionare PC CAM e fare doppio clic sull’icona sul desktop
del computer per eseguire il programma AMCAP. Se si sta utilizzando questa funzione per la
prima volta, fare clic su “Preview” (Anteprima) (vedere la gura).
3. La videocamera inizia a funzionare come webcam. Per modicare le dimensioni
dell’immagine, selezionare Video Capture Pin (Acquisizione video) e aumentare le dimensioni
dell’immagine.
Messaggistica istantanea (chat)
È possibile utilizzare la videocamera come webcam con le applicazioni di messaggistica
istantanea, comprese Yahoo Messenger, MSN Messenger e Skype.
prima registrarsi.
SCARICARE FOTO
Uso del «Dual Mode Camera»
1. Collegare la fotocamera al computer tramite il cavo USB fornito.
2. Sul desktop, aprire il folder “Dual Mode Camera”, e cliccare due volte “My Dsc”.
3. Scaricare le foto e i video cliccando sull’icona . Sullo schermo appariranno le foto e
i video archiviati nella memoria integrata della fotocamera.
4. Selezionare le foto e i video da salvare. Cliccare per selezionare tutto, oppure
cliccare direttamente sulle foto/video da salvare (attorno ad ogni foto/video apparirà una
cornice rossa) se non si vogliono salvare tutte.
5. Salvare le foto e i video selezionati cliccando sull’icona . Scegliere poi un nome e
un luogo per la cartella nella quale si vogliono salvare le foto e i video.
Uso del « MAGIX Photo Manager »
Una volta salvati i le di foto e video sul computer, usare “MAGIX Photo Manager” per
visualizzarli, numerarli, stamparli, creare album.
1. Collegare la fotocamera al computer tramite il cavo USB fornito.
2. Sul desktop, cliccare due volte la scorciatoia “MAGIX Photo Manager 10”.
3. Recuperare le foto e i video selezionando la cartella in cui sono stati salvati.
4. In base a quello che si desidera fare, seguire le istruzioni del software corrispondenti.
Pubblicare foto sui siti di reti sociali:
1. Su «Magix Photo Manager 10», seleziona la foto che desideri pubblicare su Facebook o
Flickr.
2. L’immagine selezionata appare con una cornice arancione.
3. Nella barra dei menù, clicca sul foglio «Online» e seleziona «Carica le multimediali su
altri servizi web» (Upload media to other web services) poi, secondo il caso, «Carica le su
Flickr» (Upload media to Flickr) o «Carica le su Facebook» (Upload media to Facebook). 4.
Sullo schermo appare la nestra «Carica» (Upload). Completa i diversi campi (nome del le,
descrizione, parole chiave…).
5. Clicca su «Carica» (Upload) per confermare.
6. Secondo il caso, si apre la pagina di benvenuto di Facebook o Flickr. 7. Segui poi le
indicazioni che appaiono sullo schermo per completare il download.
Page 73

ITALIANO
Una volta collegata al computer, la videocamera può essere utilizzata come webcam (non
compatibile con Apple MAC).
Modo webcam
1. Collegare la videocamera al computer tramite il cavo USB fornito. Accendere la videocamera.
Sul display LCD appare l’indicatore PC CAM o MSDC, ad indicare che la videocamera è
correttamente collegata al computer.
2. Utilizzare il tasto Modo per selezionare PC CAM e fare doppio clic sull’icona sul desktop
del computer per eseguire il programma AMCAP. Se si sta utilizzando questa funzione per la
prima volta, fare clic su “Preview” (Anteprima) (vedere la gura).
3. La videocamera inizia a funzionare come webcam. Per modicare le dimensioni
dell’immagine, selezionare Video Capture Pin (Acquisizione video) e aumentare le dimensioni
dell’immagine.
Messaggistica istantanea (chat)
È possibile utilizzare la videocamera come webcam con le applicazioni di messaggistica
istantanea, comprese Yahoo Messenger, MSN Messenger e Skype.
Pulire l’unità solo con un panno morbido leggermente umido. Non usare detergenti. Non
esporre l’unità alla luce diretta del sole o ad altre fonti di calore. Non immergere l’unità in acqua.
Non smontare o far cadere l’unità. Non tentare di piegare o deformare l’unità.
MANUTENZIONE
GARANZIA
NOTA: Conservare il manuale di istruzioni, contiene informazioni importanti. Questo prodotto
è coperto dalla nostra garanzia di due anni. Per usufruire della garanzia o del servizio postvendita, contattare il rivenditore e fornire la prova d’acquisto. La nostra garanzia copre difetti
legati a materiali o montaggio attribuibili al costruttore, ad eccezione dell’usura causata dal
mancato rispetto delle istruzioni per l’uso o da operazioni non autorizzate sull’apparecchiatura
(ad es. smontaggio, esposizione a calore o umidità, ecc).
Riferimento: DJ290SW
Progettato e sviluppato in Europa – Fabbricato in Cina
©LEXIBOOK®
© & ™ Lucaslm Ltd.
MODO WEBCAM
www.lexibook.com
Avvertenze per la tutela dell’ambiente
Gli apparecchi elettrici vecchi sono materiali pregiati, non rientrano nei normali riuti domestici!
Preghiamo quindi i gentili clienti di contribuire alla salvaguardia dell’ambiente e delle risorse e di
consegnare il presente apparecchio ai centri di raccolta competenti, qualora siano presenti sul territorio.
Questo prodotto non è un giocattolo.
73
Page 74

74
DEUTSCH
Vorderansicht
1. Objektiv
2. Mikrofon
3. Korrekturlampe
4. Selbstauslöser-LED
Seitenansicht, mit geöffneter Abdeckung
5. Löschen
6. Wiedergabe
7. Modus
8. TFT-LC-Display
9. Links/ Selbstauslöser
10. Ein/Aus
11. Ab
12. Menü
13. AV-Ausgangsbuchse
14. USB-Anschluss
15. Rechts/ LED Ein/Aus
16. OK
17. Auslöser
18. Auf/Anzeigen
19. W/Herauszoomen
20. T/Heranzoomen
21. Lautsprecher
Bodenansicht
22. Stativanschluss
23. SD-Kartensteckplatz
24. Batterieabdeckung
VERPACKUNGSINHALT
BESCHREIBUNG DER VIDEOKAMERA
1 x Digitalvideokamera / 1 x CD-ROM / 1 x USB-Kabel / 1 x A/V-Kabel
WARNUNG: Alle Verpackungsmaterialien wie Klebeband, Plastikfolien, Drahtbinder und
Etiketten sind nicht Bestandteil dieses Produktes und sollten zur Sicherheit Ihres Kindes
entsorgt werden.
EINLEGEN NEUER BATTERIEN
1. Versichern Sie sich, dass die Videokamera ausgeschaltet ist.
2. Öffnen Sie mithilfe eines Schraubendrehers das Batteriefach im Produkt.
3. Legen Sie 3 x LR03/AAA 1,5V Batterien (nicht mitgeliefert) ein, wobei die positiven
(+) und negativen (-) Pole in die markierte Richtung im Batteriefach, und wie unten illustriert,
zeigen.
4. Schließen Sie das Batteriefach und ziehen Sie die Schraube fest.
Anmerkung: Wechseln Sie die Batterien aus, wenn das Batteriestandsymbol auf dem
LC-Display erscheint.
Page 75

75
DEUTSCH
Nichtauadbare Batterien dürfen nicht wiederaufgeladen werden. Wiederauadbare Batterien
müssen vor dem Auaden entfernt werden. Wiederauadbare Batterien dürfen nur unter
Aufsicht von Erwachsenen entfernt werden. Keine unterschiedlichen Batterietypen oder neue
und gebrauchte Batterien gleichzeitig verwenden. Nur Batterien desselben oder equivalenten
empfohlenen Typs verwenden. Batterien nur mit richtiger Polarität einsetzen. Leere Batterien
aus dem Gerät entfernen. Anschlussklemmen nicht kurzschliessen. Keine Batterien in eine
offene Flamme werfen. Entfernen Sie die Batterien, wenn Sie das Gerät für längere Zeit nicht
verwenden.
WARNUNG: Fehlfunktionen oder Speicherverlust können durch starke Störungen oder
elektrostatische Entladungen verursacht warden. Sollte das Gerät nicht mehr sachgemäß
funktionieren, entfernen Sie die Batterien und legen Sie diese wieder ein.
EINLEGEN EINER SPEICHERKARTE (NICHT MITGELIEFERT)
Diese Kamera verfügt über keinen internen Speicher und benötigt eine SD-, MMC- oder SDHC-
Karte (nicht mitgeliefert), um Bilder und Videos aufzunehmen. Um die Karte einzulegen:
1. Schalten Sie die Videokamera aus.
2. Deaktivieren Sie den Schreibschutzschalter an
der Speicherkarte (dieser dient dazu, Daten vor dem
versehentlichen Löschen zu schützen, und muss
ausgeschaltet werden, bevor Dateien auf der Speicherkarte
aufgenommen, formatiert oder gelöscht werden).
3. Entfernen Sie die Gummiabdeckung vom SD-Steckplatz.
4. Richten Sie die Karte korrekt aus und schieben Sie die
Karte fest in den Steckplatz, wie abgebildet.
Anmerkung:
• Schieben Sie niemals andere Objekte in den SD-
Kartensteckplatz.
• Entfernen Sie niemals die Speicherkarte, wenn die Kamera noch eingeschaltet ist.
• Üben Sie niemals Druck auf die Karte im Steckplatz aus, wenn Sie einen Widerstand fühlen.
• Wenn keine SD-Karte in die Videokamera eingelegt ist, zeigt das LC-Display die Mitteilung
„Keine Karte“ (No card) an, wenn das Gerät eingeschaltet wird.
• Wenn eine externe Speicherkarte in die Kamera eingelegt wurde, werden alle
aufgenommenen Fotos/Videos auf der externen Speicherkarte abgelegt.
• Um die Karte zu entfernen, drücken Sie diese leicht in den Steckplatz, um sie zu lösen.
WICHTIGER HINWEIS: Es wird dringend empfohlen, eine SD-Karte einzulegen, um die
Speicherkapazität des Gerätes zu erhöhen und die Videokamera benutzen zu können.
Page 76

74
DEUTSCH
Alle zuvor gespeicherten Dateien werden gelöscht, wenn die Speicherkarte formatiert wird,
1. Schalten Sie Ihre Videokamera ein. Der Standardmodus ist Video (das Symbol wird auf
dem Display angezeigt).
2. Halten Sie Ihre Videokamera ruhig und drücken Sie die Auslöser-Taste, um mit der
Aufzeichnung zu beginnen. Die Aufnahmelänge wird auf dem LC-Display angezeigt.
3. Drücken Sie die Auf-Taste, um zu unterbrechen. Drücken Sie die Auf-Taste erneut, um die
Aufnahme fortzusetzen.
einschließlich geschützter Dateien. Bitte laden Sie vor dem Formatieren wichtige Dateien auf
Ihren Computer hoch.
1. Schalten Sie das Gerät ein, drücken Sie die Menü-Taste, um das Menü anzuzeigen, drücken
Sie dann die Rechts-Taste, um das Einstellmenü auszuwählen.
2. Drücken Sie die Auf- oder Ab-Taste, um „Format“ auszuwählen, drücken Sie dann OK oder
die Rechts-Taste, um zu bestätigen.
3. Drücken Sie die Auf- oder Ab-Taste, um „JA“ auszuwählen, und drücken Sie OK, um alle
zuvor gespeicherten Daten zu löschen.
Öffnen Sie das LCD-Feld und drücken Sie die EIN/AUS-Taste, um die Videokamera ein- oder
auszuschalten.
Anmerkung: Die Kamera schaltet sich automatisch aus, wenn sie für einige Zeit inaktiv ist.
Um die Abschaltautomatik-Dauer zu ändern, wählen Sie die Funktion „Strom sparen“ im
Einstellmenü .
Bitte wählen Sie eine Sprache, bevor Sie die Videokamera zum ersten Mal benutzen.
1. Schalten Sie das Gerät ein. Drücken Sie die Menü- und dann die Rechts-Taste, um das
Einstellmenü zu öffnen.
2. Markieren Sie mithilfe der Auf- und Ab-Tasten das Sprachenmenü, drücken Sie dann OK oder
die Rechts-Taste zur Bestätigung.
3. Wählen Sie mithilfe der Auf- und Ab-Tasten die gewünschte Sprache, drücken Sie dann OK.
4. Drücken Sie die Menü-Taste, um zu schließen.
EIN- UND AUSSCHALTEN DER VIDEOKAMERA
EINSTELLEN DER SPRACHE
EINSTELLEN DES DATUMS UND DER UHRZEIT
1. Schalten Sie das Gerät ein. Drücken Sie Menü und wählen Sie
das Einstellmenü .
2. Markieren Sie mithilfe der Auf- und Ab-Tasten , um „Datum &
Uhrzeit“ auszuwählen, drücken Sie dann OK.
3. Ändern Sie dann mit den Auf- und Ab-Tasten die markierte
Einstellung, und navigieren Sie mit den Links- und Rechts-Tasten
zwischen den Einstellungen.
4. Drücken Sie zur Bestätigung OK und drücken Sie die Menü-Taste, um das Menü zu
schließen.
FORMATIEREN DER SPEICHERKARTE
Page 77

75
DEUTSCH
Diese Videokamera hat drei Aufnahmemodi: Video, Fotograeren (für unbewegte Bilder) und
Audio. Wenn Sie die Kamera einschalten, ist der Standardmodus Video. Drücken Sie die
Modus-Taste, um den Modus zu ändern, der durch die Symbole auf dem LC-Display angezeigt
wird.
Display Titel Beschreibung
Fotograeren Für die Aufnahme unbewegter Bilder
Videomodus Für die Aufnahme von Videoclips
Audiomodus Für die Aufnahme von Audiodateien
Anmerkung: Um eine Vorschau der aufgenommenen Dateien zu sehen, drücken Sie die
Wiedergabe-Taste , um den Wiedergabemodus zu aktivieren. Um in den Aufnahmemodus
zurückzukehren, drücken Sie noch einmal die Wiedergabe-Taste.
AUFNEHMEN VON VIDEOS (Videomodus)
AUSWÄHLEN EINES MODUS
Display-Anzeige im Videomodus:
Weißabgleichanzeige
Automatisch
Tageslicht
Bewölkt
Fluoreszierendes Licht
Voll
Halb
Schwach
Leer
Kunstlicht
Videoaufnahmemodus
Speicherkarte eingelegt
Batteriestandsanzeige
1. Schalten Sie Ihre Videokamera ein. Der Standardmodus ist Video (das Symbol wird auf
dem Display angezeigt).
2. Halten Sie Ihre Videokamera ruhig und drücken Sie die Auslöser-Taste, um mit der
Aufzeichnung zu beginnen. Die Aufnahmelänge wird auf dem LC-Display angezeigt.
3. Drücken Sie die Auf-Taste, um zu unterbrechen. Drücken Sie die Auf-Taste erneut, um die
Aufnahme fortzusetzen.
Auösungsanzeige
Speicherplatz
Page 78

74
DEUTSCH
4. Drücken Sie die Auslöser-Taste erneut, um die Aufnahme zu beenden. Wenn der Speicher
Anmerkung: Sie können den Selbstauslöser und die Serien-Schnappschuss-Funktion auch im
Fotograeren-Menü einstellen.
• Entfernen Sie nicht die Speicherkarte oder Batterien, während die Videokamera speichert,
andernfalls ist das Bild verloren.
Verwendung des Selbstauslösers und der Serien-Schnappschuss-Funktion
Der Selbstauslöser stellt eine Verzögerung zwischen dem Drücken des Auslösers und der
Bildaufnahme ein. Die Serien-Schnappschuss-Funktion nimmt drei Bilder in Folge auf.
1. Um den Selbstauslöser und die Serienbildfunktion zu aktivieren, schalten Sie die Kamera ein
und stellen Sie mithilfe der Modus-Taste den Fotomodus ein.
2. Wählen Sie mit der Links-Taste den Selbstauslösermodus: Mit jedem Drücken der Taste ändert
sich das Symbol in der oberen linken Ecke.
Display im Audiomodus:
voll ist, hört die Kamera automatisch auf, aufzunehmen.
Anmerkung:
• Falls es nicht hell genug ist, drücken Sie die Rechts/LED EIN/AUS-Taste, um die
Korrekturlampe einzuschalten. Drücken Sie die Taste erneut, um die Lampe auszuschalten.
• Wenn keine SD-Karte in die Videokamera eingelegt ist und Sie versuchen ein Video
aufzunehmen, zeigt das Display „Keine Karte“ an und das Video wird nicht gespeichert. Legen
Sie eine SD-Speicherkarte ein, um die Speicherkapazität zu vergrößern.
AUFNEHMEN VON BILDERN (Fotomodus)
Display im Fotomodus:
1. Schalten Sie Ihre Videokamera ein.
2. Drücken Sie die Modus-Taste, um in den Fotomodus zu wechseln (das Symbol wird auf
dem Display angezeigt).
3. Suchen Sie mithilfe des LC-Displays das Motiv, das Sie fotograeren möchten.
4. Drücken Sie die Auslöser-Taste, um ein Foto aufzunehmen.
Anmerkung:
• Die Anzahl der Bilder, für die noch auf der Speicherkarte Platz ist (Speicherkapazität) wird
auf dem Display angezeigt und verringert sich automatisch um eins jedes Mal, wenn Sie ein
Foto machen. Die Worte „Speicher voll“ werden angezeigt, wenn kein Platz mehr auf Ihrer
Speicherkarte ist.
• Wenn es zu dunkel ist, drücken Sie die Rechts/LED Ein/Aus-Taste, um die Korrekturlampe
einzuschalten. Drücken Sie die Taste erneut, um die Lampe auszuschalten.
Weißabgleichanzeige
Automatisch
Tageslicht
Bewölkt
Fluoreszierendes Licht
Kunstlicht
Fotomodus
Speicherkarte eingelegt
Batteriestandsanzeige
Voll
Halb
Schwach
Leer
Auösungsanzeige
Speicherplatz
Page 79

75
DEUTSCH
• Entfernen Sie nicht die Speicherkarte oder Batterien, während die Videokamera speichert,
andernfalls ist das Bild verloren.
Verwendung des Selbstauslösers und der Serien-Schnappschuss-Funktion
Der Selbstauslöser stellt eine Verzögerung zwischen dem Drücken des Auslösers und der
Bildaufnahme ein. Die Serien-Schnappschuss-Funktion nimmt drei Bilder in Folge auf.
1. Um den Selbstauslöser und die Serienbildfunktion zu aktivieren, schalten Sie die Kamera ein
und stellen Sie mithilfe der Modus-Taste den Fotomodus ein.
2. Wählen Sie mit der Links-Taste den Selbstauslösermodus: Mit jedem Drücken der Taste ändert
sich das Symbol in der oberen linken Ecke.
Aus: Nimmt sofort Bilder auf.
2 Sekunden: Der Auslöser funktioniert mit zwei Sekunden Verzögerung.
10 Sekunden: Der Auslöser funktioniert mit zehn Sekunden Verzögerung.
Serien-Schnappschuss: Drücken Sie einmal die Auslöser-Taste, um drei Bilder in Folge
aufzunehmen.
Anmerkung: Sie können den Selbstauslöser und die Serien-Schnappschuss-Funktion auch im
Fotograeren-Menü einstellen.
Verwendung der Zoom-Funktion
Der digitale Zoom vergrößert oder verkleinert mit den W- (Weitwinkel) und T- (Teleobjektiv)
Tasten.
1. Schalten Sie die Videokamera ein und stellen Sie die Kamera in den Foto- oder Videomodus
mithilfe der Modus-Taste.
2. Drücken Sie die W- oder T-Taste, um das Bild einzustellen. Die Vergrößerungsstufe wird auf
dem Display angezeigt.
3. Drücken Sie die Auslöser-Taste, um das Bild aufzunehmen.
AUFZEICHNEN VON AUDIODATEIEN
Display im Audiomodus:
Audioaufnahmemodus
Zeit der Aufnahmen
Speicherkarte eingelegt
Batteriestandsanzeige
Voll
Halb
Schwach
Leer
Speicherplatz
Page 80

74
DEUTSCH
1. Schalten Sie die Videokamera ein und wählen Sie mithilfe der Modus-Taste den Audiomodus
Fotos zu machen. Wählen Sie zwischen Superfein, Fein und Normal.
• Messen (Metering): siehe oben.
• Weißabgleich: siehe oben.
• Belichtung: Wählen Sie diese Option, um die Belichtung manuell bei ungewöhnlichen
Lichtverhältnissen, wie zum Beispiel indirekter Innenbeleuchtung, dunklem Hintergrund oder
starker Hintergrundbeleuchtung, einzustellen. Einstellungen von –2,0 bis 2,0.
• Treibermodus: Wählen Sie diese Option, um die Selbstauslöser- und Serien-
Schnappschuss-Funktionen zu aktivieren. Wählen Sie eine 2-Sekunden- oder 10-Sekunden-
Selbstauslöserverzögerung oder eine Dreierbildserie.
• Effekt (Farbe Effekt): Wählen Sie diese Option, um einen Spezialeffektfarbton für das Foto
zu wählen. Wählen Sie zwischen normal, S&W (Schwarz & Weiß), Sepia, negativ, Rot, Grün
oder Blau.
• Datumsstempel (Datum Marke): Wählen Sie diese Option, um eine Datum oder Datum und
Uhrzeit zu Ihren Bildern hinzuzufügen.
Einstellmenü
1. Schalten Sie das Gerät ein, drücken Sie die Menü-Taste, dann
die Rechts-Taste, um das Einstellmenü zu wählen .
2. Wählen Sie mit den Auf- und Ab-Tasten ein Untermenü,
drücken Sie dann OK, um es zu öffnen.
3. Wählen Sie mit den Auf- und Ab-Tasten einen Menüpunkt im
Untermenü und drücken Sie OK, um zu bestätigen.
4. Drücken Sie die Menü-Taste, um zu schließen.
• Geräusche (Sperren): Wählen Sie mit der Rechts-Taste die
Geräusche für die Auslöser- und Einschalten-Funktionen. Piep stellt die Betriebsgeräusche ein
und Lautstärke regelt die Lautstärkestufen.
• Automatische Überprüfung: Wählen Sie diese Option, um einzustellen, wie lange eine Bild auf
dem Display gleich nach der Aufnahme angezeigt wird. Wählen Sie zwischen einer Sekunde,
drei Sekunden oder deaktivieren Sie die Funktion.
• Netzfrequenz: Wählen Sie diese Option, um die richtige Frequenz für Ihre Region einzustellen
– 60 Hz oder 50 Hz.
• Strom sparen: Wählen Sie diese Option, um einzustellen, nach welcher Zeit sich die Kamera
ausschaltet - eine Minute, drei Minuten, fünf Minuten. Oder deaktivieren Sie die Funktion.
• Datum & Uhrzeit: siehe Seite 61.
• Sprache: siehe Seite 61.
• TV-Ausgang: Wählen Sie die korrekte Videoeinstellung für Ihre Region, NTSC oder PAL.
• USB: Wählen Sie MSDC, um die Kamera als Wechseldatenträger zu benutzen oder PC CAM,
um sie als Webcam zu benutzen.
• Startbild: Wählen Sie diese Option, um Ihr Lieblingsbild als Startbild festzulegen, indem Sie
„Mein Bild“ markieren. Wählen Sie „System“ für das Standardbild oder deaktivieren Sie die
aus.
2. Drücken Sie die Auslöser-Taste, um mit der Aufzeichnung zu beginnen. Drücken Sie die Auf-
Taste, um zu unterbrechen, drücken Sie die Auf-Taste erneut, um fortzufahren.
3. Drücken Sie die Auslöser-Taste, um die Aufzeichnung zu beenden. Die Aufzeichnung bricht
automatisch ab, wenn der Speicher voll ist.
Anmerkung: Die Länge der Aufzeichnung wird auf dem Display während der Aufzeichnung
angezeigt.
EINSTELLUNGEN
Drücken Sie im Aufnahmemodus die Auf-, Ab-, Links-, Rechts- und
OK-Tasten, um das Einstellmenü zu öffnen. Bitte beachten Sie, für
den Audiomodus gibt es kein Menü.
Video- und Fotomodus
1. Drücken Sie im Video- oder Fotomodus die Menü-Taste, um
das Menü aufzurufen. Wählen Sie mit den Auf- und Ab-Tasten die
Untermenüs und bestätigen Sie mit der OK- oder Rechts-Taste.
2. Wählen Sie mit den Auf- und Ab-Tasten einen Menüpunkt im Untermenü und drücken Sie OK,
um zu bestätigen.
3. Drücken Sie die Menü-Taste, um zu schließen.
Videomenü
• Filmgröße (Auösung): Markieren Sie diese Option, um Dateigrößen zu wählen - stellen
Sie kleine Dateigrößen ein, um länger aufzunehmen. Es stehen drei Größen zur Verfügung:
1280x720, 720x480 und 640x480.
• Bildfrequenz (Ubertragungsrate): Wählen Sie Hoch oder Niedrig. Wählen Sie Niedrig, um
länger aufzunehmen.
• Messen (Metering): Markieren Sie diese Option, um die Helligkeit des Bildes zu ändern.
- Mitte (Center): Die Belichtung wird basierend auf dem Licht in der Mitte des Bildes berechnet.
Geeignet für den allgemeinen Gebrauch.
- Multi: Belichtung wird auf der durchschnittlichen Beleuchtung basierend berechnet.
- Punkt (Spot): Das Licht wird nur in dem Punkt in der Mitte des LC-Displays gemessen.
• Weißabgleich: Wählen Sie diese Option, um an die Lichtquelle anzupassen – Auto, Tageslicht,
Bewölkt, Fluoreszierend und Kunstlicht.
Fotomenü
• Auösung: Wählen Sie diese Option, um die Auösung Ihres Fotos einzustellen. Wählen Sie
zwischen (hoch bis niedrig) 4000x3000, 2048x1536, 1280x960 oder 640x480.
• Qualität: Wählen Sie eine niedrigere Bildqualität, um die Dateigröße zu reduzieren und mehr
Page 81

75
DEUTSCH
Fotos zu machen. Wählen Sie zwischen Superfein, Fein und Normal.
• Messen (Metering): siehe oben.
• Weißabgleich: siehe oben.
• Belichtung: Wählen Sie diese Option, um die Belichtung manuell bei ungewöhnlichen
Lichtverhältnissen, wie zum Beispiel indirekter Innenbeleuchtung, dunklem Hintergrund oder
starker Hintergrundbeleuchtung, einzustellen. Einstellungen von –2,0 bis 2,0.
• Treibermodus: Wählen Sie diese Option, um die Selbstauslöser- und Serien-
Schnappschuss-Funktionen zu aktivieren. Wählen Sie eine 2-Sekunden- oder 10-SekundenSelbstauslöserverzögerung oder eine Dreierbildserie.
• Effekt (Farbe Effekt): Wählen Sie diese Option, um einen Spezialeffektfarbton für das Foto
zu wählen. Wählen Sie zwischen normal, S&W (Schwarz & Weiß), Sepia, negativ, Rot, Grün
oder Blau.
• Datumsstempel (Datum Marke): Wählen Sie diese Option, um eine Datum oder Datum und
Uhrzeit zu Ihren Bildern hinzuzufügen.
Einstellmenü
1. Schalten Sie das Gerät ein, drücken Sie die Menü-Taste, dann
die Rechts-Taste, um das Einstellmenü zu wählen .
2. Wählen Sie mit den Auf- und Ab-Tasten ein Untermenü,
drücken Sie dann OK, um es zu öffnen.
3. Wählen Sie mit den Auf- und Ab-Tasten einen Menüpunkt im
Untermenü und drücken Sie OK, um zu bestätigen.
4. Drücken Sie die Menü-Taste, um zu schließen.
• Geräusche (Sperren): Wählen Sie mit der Rechts-Taste die
Geräusche für die Auslöser- und Einschalten-Funktionen. Piep stellt die Betriebsgeräusche ein
und Lautstärke regelt die Lautstärkestufen.
• Automatische Überprüfung: Wählen Sie diese Option, um einzustellen, wie lange eine Bild auf
dem Display gleich nach der Aufnahme angezeigt wird. Wählen Sie zwischen einer Sekunde,
drei Sekunden oder deaktivieren Sie die Funktion.
• Netzfrequenz: Wählen Sie diese Option, um die richtige Frequenz für Ihre Region einzustellen
– 60 Hz oder 50 Hz.
• Strom sparen: Wählen Sie diese Option, um einzustellen, nach welcher Zeit sich die Kamera
ausschaltet - eine Minute, drei Minuten, fünf Minuten. Oder deaktivieren Sie die Funktion.
• Datum & Uhrzeit: siehe Seite 61.
• Sprache: siehe Seite 61.
• TV-Ausgang: Wählen Sie die korrekte Videoeinstellung für Ihre Region, NTSC oder PAL.
• USB: Wählen Sie MSDC, um die Kamera als Wechseldatenträger zu benutzen oder PC CAM,
um sie als Webcam zu benutzen.
• Startbild: Wählen Sie diese Option, um Ihr Lieblingsbild als Startbild festzulegen, indem Sie
„Mein Bild“ markieren. Wählen Sie „System“ für das Standardbild oder deaktivieren Sie die
Page 82

74
DEUTSCH
Funktion.
3. Drücken Sie OK, um zu bestätigen.
4. Drücken Sie Menü, um zu schließen.
Anmerkung: Sobald eine Datei gesperrt ist, wird dieses Symbol auf dem Display
angezeigt. Gesperrte Dateien können nicht gelöscht werden.
Dateien löschen (Autospielen)
1. Drücken Sie im Wiedergabemodus die Menü-Taste und wählen Sie das Löschen-Menü.
2. Drücken Sie OK, um das Menü zu öffnen, wählen Sie dann „Eine“, um die aktuelle Datei zu
löschen, oder „Alle“, um alle Dateien mit Ausnahme der gesperrten Dateien zu löschen.
3. Wählen Sie mit der Auf- oder Ab-Taste den Punkt, der gelöscht werden soll.
4. Drücken Sie OK, um zu bestätigen und ein Dialogfeld wird angezeigt. Wählen Sie mithilfe der
Auf- oder Ab-Taste „Ja“.
5. Drücken Sie OK, um zu löschen.
Schnelltaste: Drücken Sie die Löschen-Taste im Wiedergabemodus, um die Datei schnell zu
löschen.
Diashow abspielen
1. Drücken Sie im Wiedergabemodus die Menü-Taste und wählen Sie das Diashow-Menü.
2. Wählen Sie mit den Auf- und Ab-Tasten Dateien für die Diashow.
3. Stellen Sie den Intervall zwischen jedem Dia ein, indem Sie „Intervall“ wählen und die Links-
oder Rechts-Taste drücken, um eine Zeit zwischen 1 bis 10 Sekunden zu wählen.
4. Drücken Sie „Start“, um Dateien vorzubereiten, dann OK, um die Diashow zu starten.
5. Drücken Sie die Menü-Taste, um zu beenden.
Effekte hinzufügen
1. Drücken Sie im Wiedergabemodus die Menü-Taste und wählen Sie das Effekt-Menü.
2. Drücken Sie OK, um das Menü zu öffnen, wählen Sie dann mit den Auf- und Ab-Tasten einen
Effekt: S&W, Sepia, Negativ, Rot, Grün, Blau, Binarisieren, Abendrot, Warm, Kalt, Kontrast.
3. Drücken Sie OK, um den Effekt anzuwenden.
Das Bild drehen
1. Wählen Sie im Wiedergabemodus das Bild, das Sie drehen möchten.
2. Drücken Sie die Menü-Taste, wählen Sie das Rotieren-Menü, drücken Sie dann OK.
3.Wählen Sie „Rotieren“, um das Bild um 90 Grad zu drehen, drücken Sie dann „Speichern“,
um es abzuspeichern.
4. Drücken Sie „Zurück“, um zum Rotieren-Menü zurückzukehren.
Bildgröße verändern
1. Wählen Sie das Bild, dessen Größe Sie verändern wollen.
2. Drücken Sie im Wiedergabemodus die Menü-Taste, wählen Sie dann das Skalieren-Menü.
Drücken Sie OK.
3. Wählen Sie mit der Auf- oder Ab-Taste die benötigt Größe: 2048x1536, 1280x960, 640x480.
4. Drücken Sie OK, um das skalierte Bild zu speichern.
• Format: siehe Seite 60.
• Alle zurücksetzen: Wählen Sie diese Option, um das gesamte Menü und Tastenfunktionen auf
die ursprünglichen Werkseinstellungen zurückzusetzen.
WIEDERGABEMODUS
Display im Wiedergabemodus:
Fotos ansehen
1. Schalten Sie die Videokamera ein und drücken Sie die Wiedergabe-Taste . Die zuletzt
aufgenommener Datei erscheint auf dem Display. Falls keine Bilder gespeichert sind, erscheint
eine „Keine Datei“ Mitteilung.
2. Sehen Sie sich die Bilder oder die nächste Seite mit der Links- und Rechts-Taste an.
Ansehen und hören von Videos und Audiodateien
1. Wählen Sie mit der Links- und Rechts-Taste den Videoclip oder die Audiodatei aus, die Sie
abspielen möchten.
2. Drücken Sie die Auslöser-Taste, um die Wiedergabe zu starten, und drücken Sie die
Menü-Taste, um zu beenden. Drücken Sie die Auf-Taste, um zu unterbrechen, drücken Sie die
Auf-Taste erneut, um fortzufahren.
3. Benutzen Sie während der Wiedergabe die Rechts-Taste, um schnell vorzuspulen, und die
Links-Taste, um zurückzuspulen.
Miniaturbilder ansehen
Drücken Sie im Wiedergabemodus die W-Taste, um Dateien als Miniatur zu sehen, und wählen
Sie mit den Auf, Ab, Links- und Rechts-Tasten eine Datei aus. Drücken Sie OK oder die T-Taste,
um die Datei auf dem ganzen Bildschirm zu sehen.
Dateien sperren
1. Drücken Sie im Wiedergabemodus die Menü-Taste und wählen Sie Sperren, drücken Sie
dann OK.
2. Wählen Sie mit der Auf- oder Ab-Taste einen Menüpunkt aus dem Menü:
„Sperren/Freigeben“ – aktuelle Datei
„Alle sperren“, „Alle freigeben“ (Lock/Unlock) – sperrt oder gibt alle Dateien frei
Wiedergabemodus
Schutzanzeige
Sprachmemoanzeige
Format der Datei
Filmclips
Audiodateien
Sequenznummer der aktuellen
Datei/Die Gesamtanzahl der
aufgenommenen Datei
Datums- und Zeitstempel
(Nur unbewegliche Bilder)
Page 83

75
DEUTSCH
3. Drücken Sie OK, um zu bestätigen.
4. Drücken Sie Menü, um zu schließen.
Anmerkung: Sobald eine Datei gesperrt ist, wird dieses Symbol auf dem Display
angezeigt. Gesperrte Dateien können nicht gelöscht werden.
Dateien löschen (Autospielen)
1. Drücken Sie im Wiedergabemodus die Menü-Taste und wählen Sie das Löschen-Menü.
2. Drücken Sie OK, um das Menü zu öffnen, wählen Sie dann „Eine“, um die aktuelle Datei zu
löschen, oder „Alle“, um alle Dateien mit Ausnahme der gesperrten Dateien zu löschen.
3. Wählen Sie mit der Auf- oder Ab-Taste den Punkt, der gelöscht werden soll.
4. Drücken Sie OK, um zu bestätigen und ein Dialogfeld wird angezeigt. Wählen Sie mithilfe der
Auf- oder Ab-Taste „Ja“.
5. Drücken Sie OK, um zu löschen.
Schnelltaste: Drücken Sie die Löschen-Taste im Wiedergabemodus, um die Datei schnell zu
löschen.
Diashow abspielen
1. Drücken Sie im Wiedergabemodus die Menü-Taste und wählen Sie das Diashow-Menü.
2. Wählen Sie mit den Auf- und Ab-Tasten Dateien für die Diashow.
3. Stellen Sie den Intervall zwischen jedem Dia ein, indem Sie „Intervall“ wählen und die Links-
oder Rechts-Taste drücken, um eine Zeit zwischen 1 bis 10 Sekunden zu wählen.
4. Drücken Sie „Start“, um Dateien vorzubereiten, dann OK, um die Diashow zu starten.
5. Drücken Sie die Menü-Taste, um zu beenden.
Effekte hinzufügen
1. Drücken Sie im Wiedergabemodus die Menü-Taste und wählen Sie das Effekt-Menü.
2. Drücken Sie OK, um das Menü zu öffnen, wählen Sie dann mit den Auf- und Ab-Tasten einen
Effekt: S&W, Sepia, Negativ, Rot, Grün, Blau, Binarisieren, Abendrot, Warm, Kalt, Kontrast.
3. Drücken Sie OK, um den Effekt anzuwenden.
Das Bild drehen
1. Wählen Sie im Wiedergabemodus das Bild, das Sie drehen möchten.
2. Drücken Sie die Menü-Taste, wählen Sie das Rotieren-Menü, drücken Sie dann OK.
3.Wählen Sie „Rotieren“, um das Bild um 90 Grad zu drehen, drücken Sie dann „Speichern“,
um es abzuspeichern.
4. Drücken Sie „Zurück“, um zum Rotieren-Menü zurückzukehren.
Bildgröße verändern
1. Wählen Sie das Bild, dessen Größe Sie verändern wollen.
2. Drücken Sie im Wiedergabemodus die Menü-Taste, wählen Sie dann das Skalieren-Menü.
Drücken Sie OK.
3. Wählen Sie mit der Auf- oder Ab-Taste die benötigt Größe: 2048x1536, 1280x960, 640x480.
4. Drücken Sie OK, um das skalierte Bild zu speichern.
Page 84

74
DEUTSCH
Anmerkung: Das Bild kann auf eine kleinere Größe skaliert werden.
1. Lege die Software-CD (mitgeliefert) in dein CD-ROM-Laufwerk.
2. Klicken Sie im Hauptmenü auf „Install MAGIX Video easy SE“ und warten Sie während der
Extrahierung.
3. Folgen Sie den Bildschirmanleitungen und klicken Sie „Installieren“, um mit der Installation
zu beginnen.
4. Um „Magix Video easy SE“ zu starten, klicken Sie doppelt auf den Shortcut. „Welcome
MAGIX Video easy“ wird angezeigt.
Systemanforderungen: Intel® Pentium 4 oder AMD® Athlon® 1 GHz und höher, 512 MB
RAM, 400 MB freier Platz auf der Festplatte und ein DVD-Laufwerk für die Installation des
Programms, Grakkarte mit einer Bildschirmauösung von mindestens 1024 x 768, Soundkarte.
SOFTWARE ZUM BEARBEITEN VON VIDEOCLIPS
Sprachmitteilung hinzufügen
1. Wählen Sie das Bild im Wiedergabemodus.
2. Drücken Sie die Menü-Taste, wählen Sie dann das
Sprachmitteilung-Menü (Voice Memo). Drücken Sie OK, um das
Dialogfeld anzuzeigen (siehe Abbildung).
3. Markieren „Hinzufügen“, drücken Sie dann OK, um die
Sprachmitteilung aufzunehmen.
4. Drücken Sie die Auslöser-Taste, um die Aufzeichnung zu beenden.
Startbild einrichten
1. Wählen Sie im Wiedergabemodus ein Bild.
2. Drücken Sie die Menü-Taste und wählen Sie das Startbild-Menü (Einschalt Logo). Drücken
Sie OK.
3. Wählen Sie mit den Auf- und Ab-Tasten „Einstellen“ oder „Abbrechen“, drücken Sie dann OK
zur Bestätigung.
4. Stellen Sie „Startbild“ im Einstellmenü auf den „Mein Bild“ Modus ein.
Videokamera mit einem Fernseher verbinden
1. Verbinden Sie die Kamera und den Fernseher mit dem mitgelieferten Kabel und
schalten Sie beide ein. Wenn das Display der Videokamera schwarz wird, fungiert der
Fernseher als ihr Bildschirm.
2. Stellen Sie den Fernseher auf „AV“.
3. Stellen Sie die Videokamera in den Aufnahmemodus, um eine Vorschau von allem, das
Sie aufnehmen wollen, auf dem Fernsehbildschirm zu sehen.
4. Stellen Sie die Kamera in den Wiedergabemodus, um Bilder, Videos und Audioclips
über den Fernseher zu prüfen.
Kamera mit einem PC verbinden
Es gibt zwei Wege, Ihre Dateien auf einen Computer zu übertragen:
• Einlegen einer Speicherkarte in den Kartenleser;
• Kamera über USB-Kabel verbinden (mitgeliefert).
VERBINDUNGEN
Page 85

75
DEUTSCH
Verwendung eines Kartenlesers
1. Nehmen Sie die Speicherkarte aus der Videokamera und schieben Sie die Karte in den
Kartenleser eines Computers.
2. Öffnen Sie „Arbeitsplatz“ oder Windows Explorer, doppelklicken Sie auf das
Wechseldatenträgersymbol, das den Kartenleser repräsentiert.
3. Kopieren Sie Bilder von der Karte auf Ihren Computer.
Verwendung eines USB-Kabels
1. Stellen Sie USB in den MSDC-Modus.
2. Verbinden Sie das Gerät mithilfe des mitgelieferten USB-Kabels mit Ihrem Computer
und doppelklicken Sie dann auf das „Arbeitsplatz“ Symbol auf Ihrem Desktop.
3. Doppelklicken Sie auf das Symbol, öffnen Sie dann den DCIM-Ordner und
anschließend den 100MEDIA-Unterordner.
4. Kopieren Sie alle Dateien in ein beliebiges Verzeichnis Ihrer Wahl auf Ihrem Computer.
Anmerkung: Entfernen Sie nicht die Speicherkarte oder die Batterien, während die
Dateien kopiert werden, andernfalls riskieren Sie, dass die Dateien zerstört werden.
SOFTWARE ZUM BEARBEITEN VON VIDEOCLIPS
1. Lege die Software-CD (mitgeliefert) in dein CD-ROM-Laufwerk.
2. Klicken Sie im Hauptmenü auf „Install MAGIX Video easy SE“ und warten Sie während der
Extrahierung.
3. Folgen Sie den Bildschirmanleitungen und klicken Sie „Installieren“, um mit der Installation
zu beginnen.
4. Um „Magix Video easy SE“ zu starten, klicken Sie doppelt auf den Shortcut. „Welcome
MAGIX Video easy“ wird angezeigt.
Systemanforderungen: Intel® Pentium 4 oder AMD® Athlon® 1 GHz und höher, 512 MB
RAM, 400 MB freier Platz auf der Festplatte und ein DVD-Laufwerk für die Installation des
Programms, Grakkarte mit einer Bildschirmauösung von mindestens 1024 x 768, Soundkarte.
Page 86

74
DEUTSCH
1. Legen Sie die Software-CD (mitgeliefert) in Ihr CD-ROM-Laufwerk.
SOFTWARE ZUM BEARBEITEN VON BILDERN
2. Klicken Sie im Hauptmenü auf „Install MAGIX Photo Manager 10“ und warten Sie während
der Extrahierung.
3. Wählen Sie Ihre Sprache aus und klicken Sie „OK“.
4. Das Fenster „The MAGIX Photo Manager 10 conguration“ wird angezeigt. Folgen Sie den
Bildschirmanleitungen und klicken Sie „Installieren“, um mit der Installation zu beginnen.
5. Sobald Sie die Installation abgeschlossen haben, erscheint auf der Arbeitsoberäche Ihres
Computers der „MAGIX Photo Manager 10“ Shortcut.
6. Um „Magix Photo Manager 10“ zu benutzen, klicken Sie doppelt auf den Shortcut. Die mit der
Kamera aufgenommenen Bilder erscheinen automatisch auf dem Startbildschirm.
Systemanforderungen (Minimalkonguration): Microsoft® Windows® XP I Vista® Win
7. PC mit Intel® Pentium® oder AMD® Athlon® 700 MHz oder höher, 256 MB RAM,
120 MB Festplattenplatz für Programmdateien, SVGA Grakkarte mit min. 4 MB RAM,
(Mindestauösung 1024 x 600, 16-Bit Farbe), mit Microsoft® kompatible Maus.
Anmerkung: Um „MAGIX Photo Manager 10“ und „MAGIX Video easy SE“ uneingeschränkt zu
nutzen, müssen Sie sich erst registrieren.
Mit „ Dualmodus Kamera “
1. Verbinden Sie die Kamera mit dem im Lieferumfang enthaltenen USB-Kabel mit einem
Computer.
2. Öffnen Sie auf Ihrem Desktop die Datei „ Dual Mode Camera “ und doppelklicken dann
„ My Dsc “.
3. Downloaden Sie Ihre Photos und Videos durch Klicken auf das Symbol. Jetzt
werden die in dem Kameraspeicher geladenen Photos und Videos auf dem Display
angezeigt.
4. Wählen Sie das/die Photo/s und Video/s aus, das/die Sie speichern möchten. Klicken
Sie auf das Symbol, um alle auszuwählen oder klicken Sie direkt auf das/die Photo/s
und Video/s, die Sie auswählen möchten (ein roter Rahmen wird um jedes Photo/Video
erscheinen), wenn Sie nicht alle speichern möchten.
5. Speichern Sie das/die ausgewählte/n Photo/s und Video/s durch Klicken auf das
ausgewählten Photo/s und Video/s aus.
Mit „ MAGIX Photo Manager “
Nach Speichern Ihres/r Photo/s und Video/s auf Ihrem Computer können Sie den „ MAGIX
HERUNTERLADEN DEINER FOTOS MAGIX
Symbol. Wählen Sie dann einen Namen und einen Ort für die Datei mit dem/den
Page 87

75
DEUTSCH
Photo Manager “ benutzen, um sie anzuzeigen, zu nummerieren, auszudrucken, Alben
zu erstellen …
1. Verbinden Sie die Kamera mit dem im Lieferumfang enthaltenen USB-Kabel mit einem
Computer.
2. Doppelklicken Sie auf Ihrem Desktop auf das Kürzel für „ MAGIX Photo Manager 10 “.
3. Gehen Sie zu den Photos und Videos, indem Sie den Ort auswählen, wo sie
abgespeichert wurden.
4. Je nachdem, wie Sie weiter vorgehen möchten, folgen sie den entsprechenden
Software Anleitungen.
Fotos auf den Seiten sozialer Netzwerke veröffentlichen:
1. Wählen Sie im „Magix Photo Manager 10“ das Foto, das Sie auf Facebook oder Flickr
veröffentlichen möchten.
2. Das ausgewählte Bild erscheint in einem orangefarbenen Kasten.
3. Klicken Sie in der Menüleiste auf die Registerkarte „Online“ und markieren Sie „Medien zu
weiteren Webservices hochladen“ (Upload media to other web services), dann „Medien auf
Flickr hochladen“ (Upload media to Flickr) beziehungsweise „Medien auf Facebook hochladen“
(Uplaod media to Facebook).
4. Das Fenster „Hochladen“ (Upload) wird auf dem Bildschirm angezeigt. Füllen Sie die
verschiedenen Felder aus (Dateiname, Beschreibung, Stichwörter …).
5. Klicken Sie auf „Hochladen“ (Upload), um zu bestätigen.
6. Die Startseite von Facebook beziehungsweise Flickr öffnet sich.
7. Folgen Sie anschließend den Anleitungen auf dem Bildschirm, um das Hochladen zu beenden
Mit Ihrem Computer (nicht mit Apple MACs kompatibel) verbunden kann Ihre Videokamera als
Webcam benutzt werden.
Webcammodus
1. Verbinden Sie die Kamera mithilfe des mitgelieferten USB-Kabels mit Ihrem Computer.
Schalten Sie die Kamera ein und auf dem LC-Display erscheint PC CAM oder MSDC, um
anzuzeigen, dass sie korrekt mit dem Computer verbunden ist.
2. Wählen Sie mithilfe der Modus-Taste PC CAM und doppelklicken Sie auf das Symbol auf
dem Desktop Ihres Computers, um das AMCAP-Programm zu starten. Falls diese Funktion zum
ersten Mal benutzt wird, klicken Sie auf „Vorschau“ (siehe Abbildung).
3. Die Videokamera fungiert jetzt als Webcam. Um die Bildgröße zu ändern, wählen Sie
Videoaufzeichnungslter und vergrößern die Ausgabegröße.
Instant Messaging (Chat)
Sie können Ihre Kamera als Webcam mit Ihrem Instant Messaging Client (Yahoo Messenger,
MSN Messenger, Skype…) verwenden.
WEBCAMMODUS
.
Page 88

74
DEUTSCH
Verwenden Sie nur ein weiches, angefeuchtetes Tuch zur Reinigung des Gerätes. Verwenden
Sie keine Reinigungsmittel. Setzen Sie das Gerät nicht direktem Sonnenlicht oder anderen
Hitzequellen aus. Tauchen Sie das Gerät nicht in Wasser. Nehmen Sie das Gerät nicht
auseinander und lassen Sie es nicht fallen. Versuchen Sie nicht, das Gerät zu verbiegen.
PFLEGE
GARANTIE
HINWEIS: Bitte bewahren Sie diese Bedienungsanleitung auf, da sie wichtige Informationen
enthält. Dieses Produkt ist mit unserer 2-Jahr-Garantie versehen. Um die Garantie oder
den Kundendienst zu nutzen, wenden Sie sich bitte unter Vorlage des Kaufbelegs an Ihren
Fachhändler. Unsere Garantie deckt Mate¬rial- und Herstellungsmängel ab, die auf den
Hersteller zurückgehen. Davon ausgenommen sind Verschleißerscheinungen, die aufgrund von
Missachtung der Bedienungsanleitung oder unbefugten Arbeiten an dem Gerät entstanden sind
(wie z.B. das Gerät Hitze oder Feuchtigkeit aussetzen, das Gerät ausein¬andernehmen, usw).
Referenznummer: DJ290SW
Design und Entwicklung in Europa - Made in China
©Lexibook®
© & ™ Lucaslm Ltd.
www.lexibook.com
Hinweise zum Umweltschutz
Alt-Elektrogeräte sind Wertstoffe, sie gehören daher nicht in den Hausmüll!
Wir möchten Sie daher bitten, uns mit Ihrem aktiven Beitrag bei der
Ressourcenschonung und beim Umweltschutz zu unterstützen und dieses Gerät
bei den (falls vorhanden) eingerichteten Rücknahmestellen abzugeben.
Deutschland & Österreich
Service-Hotline: 01805 010931 (0.14€ /Minute)
E-Mail: kundenservice@lexibook.com
Dieses Produkt ist kein Spielzeug.
Page 89

NEDERLANDS
Vooraanzicht
1. Lens
2. Microfoon
3. Compensatielamp
4. Zelf-timer LED
Zijaanzicht met paneel open
5. Verwijderen
6. Afspelen
7. Modus
8. TFT LCD-scherm
9. Links / Zelf-timer
10. Aan/Uit
11. Omlaag
12. Menu
13. AV out-aansluiting
14. USB-aansluiting
15. Rechts / LED Aan/Uit
16. OK
17. Sluiter
18. Omhoog / Display
19. W / Uitzoomen
20. T / Inzoomen
21. Luidspreker
Onderaanzicht
22. Statiefaansluiting
23. SD-kaartsleuf
24. Batterijdeksel
INHOUD VAN DE VERPAKKING
BESCHRIJVING VAN VIDEOCAMERA
1 x digitale videocamera / 1 x CD-ROM / 1 x USB-kabel / 1 x A/V kabel
WAARSCHUWING: Alle verpakkingsmateriaal, zoals kleefband, plastic vellen, koorden en
labels vormen geen onderdeel van dit speelgoed en moeten voor de veiligheid van uw kind
worden verwijderd.
NIEUWE BATTERIJEN PLAATSEN
1. Zorg dat de videocamera is uitgeschakeld.
2. Open het batterijvak met behulp van een schroevendraaier.
3. Installeer 3 x LR03/AAA 1,5V batterijen (niet meegeleverd) met de positieve (+) en
negatieve (-) pool zoals weergegeven in het batterijvak en in onderstaande afbeelding.
4. Sluit het batterijvak en draai de schroef vast.
Opmerking: Vervang de batterijen zodra het lege batterijsymbool op het LCD-scherm
verschijnt.
89
Page 90

NEDERLANDS
Probeer niet-oplaadbare batterijen niet op te laden. Oplaadbare batterijen moeten uit het
apparaat gehaald worden voordat deze opgeladen worden. Oplaadbare batterijen dienen
alleen onder toezicht van een volwassene opgeladen te worden. Gebruik niet tegelijkertijd
batterijen van verschillende types of oude en nieuwe batterijen. Gebruik alleen batterijen
van hetzelfde of gelijkwaardige types als aanbevolen. Batterijen dienen geplaatst te worden
met de juiste polariteit. Lege batterijen dienen uit het apparaat gehaald te worden. De polen
van de batterijen dienen niet kortgesloten te worden. Gooi batterijen niet in open vuur.
Verwijder batterijen als u het apparaat langere tijd niet gebruikt.
WAARSCHUWING: Er kan een slechte werking of geheugenverlies optreden door een sterke
frequentiestoring of elektrostatische ontlading. Mocht er zich een abnormale werking voordoen,
haal de batterijen dan uit en plaats ze opnieuw.
EEN GEHEUGENKAART INSTALLEREN (NIET MEEGELEVERD)
Deze camera heeft geen intern geheugen en vereist een
SD, MMC of SDHC-kaart (niet meegeleverd) om foto’s en
video’s op te nemen. Om een kaart in te brengen:
1. Schakel de videocamera uit.
2. Schakel de schrijfbeveiliging op de geheugenkaart
uit (deze wordt gebruikt om gegevens tegen toevallige
verwijdering te beschermen en moet worden uitgeschakeld
om bestanden op de geheugenkaart op te slaan, te
formatteren of te verwijderen).
3. Haal het rubber kapje van de SD-sleuf af.
4. Installeer de kaart in de juiste richting en duw deze stevig
in de sleuf zoals afgebeeld.
Opmerking:
• Steek geen ander voorwerp in de geheugenkaartsleuf.
• Verwijder de geheugenkaart nooit als de camera is ingeschakeld.
• Oefen nooit druk op de kaart uit als u weerstand voelt.
• Als er geen SD-kaart in de videocamera is geplaatst, geeft het LCD-scherm de boodschap “No
card (Geen kaart)” weer wanneer u het apparaat inschakelt.
• Als de camera uitgerust is met een externe geheugenkaart, worden alle genomen foto’s/
video’s op deze externe geheugenkaart opgeslagen.
• Om de kaart uit te halen, druk lichtjes op de kaart zodat deze uit de sleuf tevoorschijn komt.
BELANGRIJKE OPMERKING: U dient een micro SD-kaart in te voegen om de
opslagcapaciteit van het apparaat te verhogen en om de videocamera te kunnen gebruiken.
90
Page 91

NEDERLANDS
Alle bestanden, waaronder de beveiligde bestanden, worden gewist wanneer u de
geheugenkaart formatteert. Download belangrijke bestanden eerst naar uw computer alvorens
te formatteren.
1. Schakel het apparaat in, druk op de Menutoets om het menu weer te geven en druk op de
Rechtstoets om het Instelmenu te selecteren.
2. Druk op de Omhoog of Omlaagtoets om “Format” (Formatteren) te selecteren en druk op OK
of de Rechtstoets om te bevestigen.
3. Druk op de Omhoog of Omlaagtoets om “YES” (JA) te selecteren en druk op OK om alle
gegevens te wissen.
DE VIDEOCAMERA IN- EN UITSCHAKELEN
Open het LCD-paneel en druk op de Aan/Uit-toets om de videocamera in of uit te schakelen.
Opmerking: De videocamera wordt automatisch uitgeschakeld na een bepaalde periode van
inactiviteit. Om de uitschakeltijd te wijzigen, selecteer de “Energiebesparing” (Automatiscjh uitd)
DE GEHEUGENKAART FORMATTEREN
functie in het Instelmenu.
Selecteer een taal alvorens de videocamera voor de eerste keer te gebruiken.
1. Schakel het apparaat in. Druk op Menu en vervolgens op de Rechtstoets om het Instelmenu
te selecteren.
2. Druk op de Omhoog of Omlaagtoets om het “Taal” menu te selecteren en druk op OK of de
Rechtstoets om te bevestigen.
3. Gebruik de Omhoog en Omlaagtoets om de gewenste taal te selecteren en druk vervolgens
op OK.
4. Druk op de Menutoets om af te sluiten.
1. Schakel het apparaat in. Druk op Menu en selecteer het
Instelmenu .
2. Gebruik de Omhoog en Omlaag-toets om “Datum en tijd” (Dato
and Tid) te selecteren en druk vervolgens op OK.
3. Gebruik de Omhoog en Omlaagtoets om de geselecteerde
instelling te wijzigen en gebruik de Links en Rechtstoets om de
instellingen te doorlopen.
4. Druk op OK om te bevestigen en druk op de Menutoets om af te sluiten.
DE TAAL INSTELLEN
DE DATUM EN TIJD INSTELLEN
91
Page 92

NEDERLANDS
1. Schakel uw videocamera in.
2. Druk op de Modustoets om de fotomodus te openen (het pictogram verschijnt op het
scherm).
3. Gebruik het LCD-scherm om uw beeld te vormen.
4. Druk op de Sluiterknop om de foto te nemen.
Opmerking:
• Het aantal foto’s die u nog op uw geheugenkaart kunt opslaan (geheugencapaciteit) wordt op
het scherm weergegeven en neemt automatisch met één af telkens een foto wordt genomen.
De woorden “Memory Full” (Geheugen vol) verschijnen op het scherm als uw geheugenkaart
vol is.
• Als er onvoldoende licht is, druk op de Rechts / LED Aan/Uit-toets om de compensatielamp in
te schakelen. Druk nogmaals op deze knop om de lamp uit te schakelen.
• Haal de geheugenkaart of de batterijen niet uit terwijl de videocamera aan het opslaan is,
anders verliest u de foto.
Deze videocamera heeft drie opnamemodi: video, foto (voor stilstaande beelden) en audio. Bij
inschakeling is de camera standaard op video ingesteld. Druk op de Modusknop om de modus
te wijzigen, die via symbolen op het LCD-display worden weergegeven.
Weergave Titel Beschrijving
Fotomodus Voor het nemen van foto’s.
Videomodus Voor het opnemen van lmclips.
Audiomodus Voor het opnemen van audiobestanden.
Opmerking: Om de opgenomen bestanden te bekijken, druk op de Afspeeltoets om de
afspeelmodus in te stellen. Om naar de opnamemodus terug te keren, druk nogmaals op de
Afspeeltoets.
VIDEO’S OPNEMEN (videomodus)
Scherm in videomodus:
EEN MODUS KIEZEN
Witte balansindicator
Automatisch
Daglicht
Bewolkt
Vol
Half
Laag
Leeg
Fluorescerend
Wolfraam
92
Video-opnamemodus
Geheugenkaart ingebracht
Batterijniveau-indicator
1. Schakel uw videocamera in. De standaard modus is de videomodus (het symbool wordt
op het scherm weergegeven).
2. Houd uw videocamera stabiel en druk op de Sluitertoets om de opname te starten. De
opnameduur wordt op het LCD-scherm weergegeven.
3. Druk op de Omhoogtoets om te pauzeren. Om de opname te hervatten, druk nogmaals op
Resolutie-indicator
Geheugencapaciteit
Page 93

NEDERLANDS
de Omhoogtoets.
4. Druk nogmaals op de Sluiterknop om de opname te voltooien. De camera stopt automatisch
met opnemen als het geheugen vol is.
Opmerking:
• Als er onvoldoende licht is, druk op de Rechts / LED Aan/Uit-toets om de compensatielamp in
te schakelen. Druk nogmaals op deze knop om de lamp uit te schakelen.
• Als u een video wilt opnemen en er bevindt zich geen SD-kaart in de videocamera, zal
het scherm “No card” (“Geen kaart”) weergeven en wordt de video niet in het geheugen
opgeslagen. Voeg een SD-geheugenkaart in om de opslagcapaciteit te verhogen.
FOTO’S NEMEN (fotomodus)
Scherm in fotomodus:
1. Schakel uw videocamera in.
2. Druk op de Modustoets om de fotomodus te openen (het pictogram verschijnt op het
scherm).
3. Gebruik het LCD-scherm om uw beeld te vormen.
4. Druk op de Sluiterknop om de foto te nemen.
Opmerking:
• Het aantal foto’s die u nog op uw geheugenkaart kunt opslaan (geheugencapaciteit) wordt op
het scherm weergegeven en neemt automatisch met één af telkens een foto wordt genomen.
De woorden “Memory Full” (Geheugen vol) verschijnen op het scherm als uw geheugenkaart
vol is.
• Als er onvoldoende licht is, druk op de Rechts / LED Aan/Uit-toets om de compensatielamp in
te schakelen. Druk nogmaals op deze knop om de lamp uit te schakelen.
• Haal de geheugenkaart of de batterijen niet uit terwijl de videocamera aan het opslaan is,
anders verliest u de foto.
Witte balansindicator
Automatisch
Daglicht
Bewolkt
Fluorescerend
Wolfraam
Fotomodus
Geheugenkaart ingebracht
Batterijniveau-indicator
Vol
Half
Laag
Leeg
Resolutie-indicator
Geheugencapaciteit
93
Page 94

NEDERLANDS
De zelf-timer en burst snapshot gebruiken
De zelf-timer stelt een vertraging vanaf het moment dat de Sluiterknop wordt ingedrukt tot het
moment dat de foto wordt genomen in. De burst snapshot neemt ononderbroken drie foto’s.
1. Om de zelf-timer of burstfunctie in te stellen, schakel de camera in en stel deze op de
fotomodus in met gebruik van de Modustoets.
2. Gebruik de Linkertoets om de zelf-timermodus te selecteren: Het pictogram in de
linkerbovenhoek wijzigt telkens de toets wordt ingedrukt.
Off (Uit): neemt onmiddellijk foto’s
2 seconds (2 seconden): De activering van de sluiter heeft een vertraging van twee seconden.
10 seconds (10 seconden): De activering van de sluiter heeft een vertraging van 10 seconden.
Burst snapshot: Druk eenmaal op de Sluiterknop om ononderbroken drie foto’s te maken.
Opmerking: U kunt de zelf-timer en burst snapshot ook met gebruik van het Fotomenu instellen.
De zoomfunctie gebruiken
De digitale zoom zoomt in en uit met gebruik van de W (brede hoek) en T (telefoto) toets.
1. Schakel de videocamera in en stel deze in op de foto- of videomodus met gebruik van de
Modustoets.
2. Druk op de W of T-knop om het beeld te vormen. Het uitvergrotingsniveau wordt op het
scherm weergegeven.
3. Druk op de Sluiterknop om de foto te nemen.
AUDIOBESTANDEN OPNEMEN
Scherm in audiomodus:
Audio-opnamemodus
Opnameduur
Geheugenkaart ingebracht
Batterijniveau-indicator
Vol
Half
Laag
1. Schakel de videocamera in en gebruik de Modustoets om de audiomodus te kiezen.
2. Druk op de Sluiterknop om de opname te starten. Om te pauzeren druk op de Omhoogtoets.
Druk nogmaals op de Omhoogtoets om te hervatten.
3. Druk op de Sluiterknop om de opname te voltooien. De opname stopt automatisch als het
geheugen vol is.
Opmerking: De lengte van opname wordt tijdens het opnemen op het scherm weergegeven.
94
Leeg
Geheugencapaciteit
Page 95

NEDERLANDS
In de opnamemodus, druk op de Omhoog, Omlaag, Links, Rechts en OK-toets om de
INSTELMENU
instelmenu’s te openen. Let op, er is geen menu voor de
audiomodus.
Video- en fotomodus
1. In de video- of fotomodus, druk op de Menutoets om het menu
weer te geven. Gebruik de Omhoog en Omlaagtoets om de
submenu’s te selecteren en druk op OK of de Rechtstoets om te
bevestigen.
2. Gebruik de Omhoog en Omlaagtoets om een item in het
submenu te kiezen en druk op OK om te bevestigen.
3. Druk op de Menutoets om af te sluiten.
Videomenu
• Filmgrootte (Resolutie): selecteer deze optie om de lmgrootte te kiezen. Stel kleine
bestandgroottes in om langer te kunnen opnemen. Er zijn drie groottes beschikbaar: 1280x720,
720x480 en 640x480.
• Rasterfrequentie: kies High (Hoog) of Low (Laag) Selecteer Low (Laag) om langer te kunnen
opnemen.
• Verdeling (Maling): selecteer deze optie om de helderheid van het beeld te wijzigen.
- Center (Midden): de belichting is berekend op het licht in het midden van het beeld. Geschikt
voor algemeen gebruik.
- Multi: belichting is berekend op het gemiddeld licht.
- Spot (Vlek): het licht wordt alleen in de vlek in het midden van het LCD-scherm opgemeten.
• Witbalans: selecteer deze optie om de gewenste lichtbron in te stellen – Auto (Automatisch),
Daglicht (Zonnig), Bewolkt, Fluorescerend en Wolfraam.
Fotomenu
• Resolutie: selecteer deze optie om de resolutie van uw camera in te stellen. Kies uit (van hoog
naar laag) 4000x3000, 2048x1536, 1280x960 of 640x480.
• Kwaliteit: selecteer een lager beeldkwaliteit om de bestandgrootte te verkleinen zodat u meer
foto’s kunt nemen. Kies uit Super Fine (Superjn), Fine (Fijn) en Normal (Normaal)
• Verdeling (Maling): zie hierboven.
• Witbalans: zie hierboven.
• Belichting (Blootstellingwaa): selecteer deze optie om de belichting in ongewone
verlichtingsomstandigheden manueel in te stellen, zoals bij indirecte binnenverlichting, donkere
achtergrond of felle achtergrondverlichting. Instelbereik van -2,0 tot 2,0.
• Stuurmodus (Selftimer-burst): selecteer deze optie om de zelf-timer of burst snapshotfunctie in
te te stellen. Kies voor een twee seconden of 10 seconden zelf-timervertraging of een continue
opname van drie foto’s
• Effect: selecteer deze optie om een speciaal effect aan de foto toe te voegen. Kies uit normal
(normaal), B&W (zwart en wit), sepia, negative (negatief), red (rood), green (groen) of blue (blauw).
95
Page 96

NEDERLANDS
• Datumstempel (Datumzegel): selecteer deze optie om een datum of een datum en tijd aan uw
foto’s toe te voegen.
Instelmenu
1. Schakel het apparaat in, druk op de Menutoets en vervolgens op de Rechtstoets om het
Instelmenu te selecteren.
2. Gebruik de Omhoog en Omlaagtoets om een submenu te kiezen en druk dan op OK om te
openen.
3. Gebruik de Omhoog en Omlaagtoets om een item in het submenu te kiezen en druk op OK
om te bevestigen.
4. Druk op de Menutoets om af te sluiten.
• Geluiden (Lyder): kies het geluid voor de Sluiter- en
opstartfunctie met gebruik van de Rechtstoets. Beep (Piep) stelt
het werkingsgeluid in en Volume past het geluidsvolume aan.
• Automatisch bekijken (Snel spelen): selecteer deze optie om in
te stellen hoe lang een foto na het nemen op het scherm wordt
weergegeven. Kies uit één seconde, drie seconden of schakel
de functie uit.
• Netfrequentie (Lichtfrequencie): selecteer deze optie om de juiste frequentie voor uw regio,
60Hz of 50Hz, in te stellen.
• Energiebesparing (Automatisch uit): selecteer deze optie om de tijd alvorens de videocamera
wordt uitgeschakeld in te stellen. U hebt keuze uit één, drie of vijf minuten of schakel deze
functie uit.
• Datum en tijd: zie pagina 73.
• Taal: zie pagina 72.
• TV uit: selecteer de juiste video-instelling voor uw regio: NTSC of PAL.
• USB: selecteer MSDC om de camera als een verwijderbare schijf te gebruiken of PC CAM om
deze als een webcam te gebruiken.
• Opstartbeeld (Logo spelen): selecteer deze optie om uw favoriet beeld als opstartbeeld in te
stellen door “My Image” (Mijn beeld) te kiezen. Kies “System” (Systeem) voor het standaard
beeld of schakel deze functie uit.
• Format (Formatteren): zie pagina 72.
• Alles resetten (Defautinstelling): selecteer deze optie om het volledig menu en alle knoppen
naar de fabrieksinstellingen terug te zetten.
AFSPEELMODUS
Scherm in afspeelmodus:
96
Afspeelmodus
Bescherming van de indicator
Bestanden vergrendelen
Formaat van het bestand
Video
Audio
De volgorde van het huidig bestand/
het totaal aantal opgenomen
bestanden
Datum-en tijdstempel
(Alleen stilstaande beelden)
Page 97

NEDERLANDS
Foto’s bekijken
1. Schakel de videocamera in en druk op de afspeeltoets. Het laatst opgenomen bestand
verschijnt op het scherm. “No File” (Geen bestand) verschijnt als er geen beelden zijn opgeslagen.
2. Gebruik de Links en Rechtstoets om de foto’s of het volgend beeld te bekijken.
Video’s en audiobestanden bekijken
1. Gebruik de Links en Rechtstoets om de videoclip of het audiobestand dat u wilt afspelen te
selecteren.
2. Druk op de Sluiterknop om het afspelen te starten en de Menutoets om te voltooien. Om te
pauzeren druk op de Omhoogtoets. Druk nogmaals op de Omhoogtoets om te hervatten.
3. Tijdens het afspelen, gebruik de Rechtstoets om snel vooruit te spoelen en de Linkertoets
om achteruit te spoelen
In miniatuurweergave bekijken
In de afspeelmodus, druk op de W-knop om de bestanden in miniatuurweergave te bekijken
en gebruik de Omhoog, Links en Rechtstoets om een bestand te selecteren. Druk op OK of de
T-toets om het bestand op het volledig scherm te bekijken.
Bestanden vergrendelen
1. In de afspeelmodus, druk op de Menutoets, selecteer Lock (Sluiten) en druk vervolgens op OK.
2. Gebruik de Omhoog en Omlaagtoets om een item uit het menu te kiezen:
“Lock / Unlock one” (Vergrendel/Ontgrendel één) – huidig bestand “Vergrendel alle” (Alles
sluiten), “Ontgrendel alle” (Alles ontsluiten) – vergrendelt of ontgrendelt alle bestanden
3. Druk op OK om te bevestigen.
4. Druk op Menu om te sluiten.
Opmerking: Eenmaal een bestand is vergrendeld, wordt dit pictogram op het scherm
weergegeven. Vergrendelde bestanden kunnen niet worden verwijderd.
Bestanden verwijderen
1. In de afspeelmodus, druk op de Menutoets en selecteer het “Verwijder” menu.
2. Druk op OK om het menu te openen en selecteer “Eén” om het huidig bestand te verwijderen
of “Alles” om alle bestanden, uitgezonderd de vergrendelde bestanden, te verwijderen.
3. Gebruik de Omhoog en Omlaagtoets om het te verwijderen item te selecteren.
4. Druk op OK om te bevestigen en een dialoogvenster verschijnt. Gebruik de Omhoog of
Omlaagtoets om “Yes” (Ja) te selecteren.
5. Druk op OK om te verwijderen.
Hotkey: druk op de “Delete” (Verwijder) knop in de afspeelmodus om het bestand op een snelle
manier te verwijderen.
Een diashow afspelen
1. In de afspeelmodus, druk op de Menutoets en selecteer het Diashow (Dia’s spelen) menu.
2. Gebruik de Omhoog en Omlaagtoets om de bestanden voor de diashow te selecteren.
97
Page 98

NEDERLANDS
De videocamera op een televisietoestel aansluiten
1. Sluit de camera op de TV aan met gebruik van de meegeleverde kabel en schakel
beide apparaten in. Als het scherm van de videocamera zwart wordt, werkt de TV als
het scherm van de camera.
2. Stel de TV op “AV” in.
3. Stel de videocamera op de opnamemodus in om alles wat u wilt opnemen op het TV-
scherm te bekijken.
4. Stel de camera op de afspeelmodus in om de foto’s, video- en audioclips via de TV af te
spelen.
De camera op een PC aansluiten
Er zijn twee manieren om uw bestanden op een computer te downloaden.
• Door de geheugenkaart in een kaartlezer te brengen.
• Door de camera via een USB-kabel aan te sluiten (meegeleverd).
Een kaartlezer gebruiken
1. Haal de geheugenkaart uit de videocamera en steek deze in een kaartlezer die op een
computer is aangesloten.
2. Open “My Computer” (Mijn computer) of Windows Explorer en dubbelklik op het
verwijderbare schijf-pictogram dat de kaartlezer voorstelt.
3. Kopieer de beelden van de kaart naar uw computer.
Een USB-kabel gebruiken
1. Stel de USB om de MSDC modus in.
2. Sluit het apparaat op uw computer aan met gebruik van de meegeleverde USB-kabel
en dubbelklik op het “My Computer” (Mijn computer) pictogram op uw bureaublad.
3. Dubbelklik op het pictogram, open vervolgens de DCIM-map en de 100MEDIA submap.
4. Kopieer alle bestanden naar een map die u op uw computer hebt geselecteerd.
Opmerking: Haal de geheugenkaart of de batterijen niet uit terwijl de bestanden worden
gekopieerd, dit kan de bestanden vernietigen.
3. Stel de tijd tussen elke dia in door “Interval” te selecteren en druk op Linker of Rechtstoets om
een tijd tussen 1 en 10 seconden in te stellen.
4. Druk op “Start” om de bestanden voor te bereiden en vervolgens op OK om de diashow te starten.
5. Druk op de Menutoets om te eindigen.
Effecten toevoegen
1. In de afspeelmodus, druk op de Menutoets en selecteer het “Kleureneffect” menu.
2. Druk op OK om het menu te openen en gebruik de Omhoog en Omlaagtoets om het effect
te kiezen: B&W (Zwart en wit), Sepia, Negative (Negatief), Red (Rood), Green (Groen), Blue
(Blauw), Binarize, Sunset (Avondrood), Warm, Cold (Koud) en Contrast.
3. Druk op OK om het effect toe te passen.
Het beeld draaien
1. In de afspeelmodus, selecteer het beeld dat u wilt draaien.
2. Druk op de Menutoets, selecteer het “Draai” (Roteren) menu en druk op OK.
3. Kies “Roteren” om het beeld 90 graden te draaien en druk vervolgens op “Save” (Opslaan)
om op te slaan.
4. Druk op “Back” (Terug) om naar het “Rotate” (Draai) menu terug te keren.
De grootte van een beeld veranderen
1. Selecteer het beeld waarvan u de grootte wilt wijzigen.
2. In de afspeelmodus, druk op de Menutoets en selecteer vervolgens het “Grootte veranderen”
(Grootte wijzigen) menu. Druk op OK.
3. Gebruik de Omhoog of Omlaagtoets om de gewenste grootte te kiezen: 2048x1536,
1280x960, 640x480.
4. Druk op OK om het gewijzigd beeld op te slaan.
Opmerking: Het beeld kan alleen naar een kleinere grootte worden veranderd.
Een stembericht toevoegen
1. In de afspeelmodus, selecteer het beeld.
2. Druk op de Menutoets, kies het “Stembericht” (Ingesproken
memo) menu. Druk op OK om het dialoogvenster weer te geven
(zie illustratie).
3. Selecteer “Add” (Toevoegen) en druk vervolgens op OK om de
opname van het stembericht te starten.
4. Druk op de Sluiterknop om de opname te voltooien.
98
Page 99

NEDERLANDS
Een opstartbeeld instellen
1. In de afspeelmodus, selecteer een beeld.
2. Druk op de Menutoets en selecteer het Opstartbeeld (Logo spelen) menu. Druk op OK.
3. Gebruik de Omhoog en Omlaagtoets om “Set” (Instellen) of “Cancel” (Annuleren) te
selecteren en druk vervolgens op OK om te bevestigen.
4. Stel “Logo spelen” (Opstartmenu) in het Instelmenu op de “My picture” (Mijn beeld) modus in.
De videocamera op een televisietoestel aansluiten
VERBINDINGEN
1. Sluit de camera op de TV aan met gebruik van de meegeleverde kabel en schakel
beide apparaten in. Als het scherm van de videocamera zwart wordt, werkt de TV als
het scherm van de camera.
2. Stel de TV op “AV” in.
3. Stel de videocamera op de opnamemodus in om alles wat u wilt opnemen op het TVscherm te bekijken.
4. Stel de camera op de afspeelmodus in om de foto’s, video- en audioclips via de TV af te
spelen.
De camera op een PC aansluiten
Er zijn twee manieren om uw bestanden op een computer te downloaden.
• Door de geheugenkaart in een kaartlezer te brengen.
• Door de camera via een USB-kabel aan te sluiten (meegeleverd).
Een kaartlezer gebruiken
1. Haal de geheugenkaart uit de videocamera en steek deze in een kaartlezer die op een
computer is aangesloten.
2. Open “My Computer” (Mijn computer) of Windows Explorer en dubbelklik op het
verwijderbare schijf-pictogram dat de kaartlezer voorstelt.
3. Kopieer de beelden van de kaart naar uw computer.
Een USB-kabel gebruiken
1. Stel de USB om de MSDC modus in.
2. Sluit het apparaat op uw computer aan met gebruik van de meegeleverde USB-kabel
en dubbelklik op het “My Computer” (Mijn computer) pictogram op uw bureaublad.
3. Dubbelklik op het pictogram, open vervolgens de DCIM-map en de 100MEDIA submap.
4. Kopieer alle bestanden naar een map die u op uw computer hebt geselecteerd.
Opmerking: Haal de geheugenkaart of de batterijen niet uit terwijl de bestanden worden
gekopieerd, dit kan de bestanden vernietigen.
99
Page 100

NEDERLANDS
1. Voeg de CD software (meegeleverd) in uw CD-ROM drive.
2. Klik op ‘MAGIX Video Easy SE installeren’ in het hoofdmenu en wacht tijdens het uitpakken.
3. Volg de aanwijzingen op het scherm en druk op ‘Installeren’ om te beginnen met de installatie.
4. Dubbelklik op de snelkoppeling om ‘Magix Video easy SE’ te openen.
Systeemvereisten: Intel® Pentium 4 of AMD® Athlon® 1 GHz en hoger, 512 MB RAM, 400
MB beschikbaar geheugen op uw harde schijf en een dvd-drive om de software te installeren,
Grasche kaart met een schermresolutie van minstens 1024 x 768, Geluidskaart.
‘MAGIX PHOTO MANAGER 10’: OM FOTO’S TE BEWERKEN
DE SOFTWARE INSTALLEREN
1. Plaats de software-cd (meegeleverd) in uw CD-ROM drive.
2. Klik op ‘MAGIX Photo Manager 10 installeren’ in het hoofdmenu en wacht tijdens het uitpakken.
3. Selecteer uw taal en klik op ‘OK’.
4. U krijgt nu het ‘MAGIX Photo Manager 10’ conguratievenster te zien. Volg de aanwijzingen
op het scherm en druk op ‘Installeren’ om te beginnen met de installatie.
5. De ‘MAGIX Photo Manager 10’ snelkoppeling zal op het bureaublad van uw computer
verschijnen als u klaar bent met de installatie.
6. Dubbelklik op de ‘MAGIX Photo Manager 10’-snelkoppeling om gebruik te maken van het
programma. De foto’s die genomen zijn met uw camera zullen op het scherm verschijnen.
Systeemvereisten (minimumconguratie): Microsoft®2000, Windows® XP, Vista® Win 7. PC
met Intel® Pentium® of AMD® Athlon® 700 MHz of hoger, 256 MB RAM, 120 MB ruimte op uw
harde schijf om de programmabestanden op te slaan, SVGA grasche kaart met minstens 4 MB
RAM, (minimale resolutie van 1024 x 600, 16-bit high-color), Muis die Microsoft® ondersteunt.
Opmerking: Om ongelimiteerd gebruik te kunnen maken van ‘MAGIX Photo Manager 10’ en
‘MAGIX Video easy SE’, moet u eerst uw producten registeren.
UW FOTO’S DOWNLOADEN
Met gebruik van “Dual Mode Camera “
1. Sluit de camera op een computer aan met gebruik van de meegeleverde USB-kabel.
2. Op uw bureaublad, open de map “Dual Mode Camera” en klik vervolgens tweemaal op
“My Dsc”.
3. Download uw foto’s en video’s door op het pictogram te klikken. De foto’s en
100
 Loading...
Loading...