Page 1

Appareil photo numérique
Digital Camera
MODE D’EMPLOI - INSTRUCTION MANUAL
DJ053series
Page 2
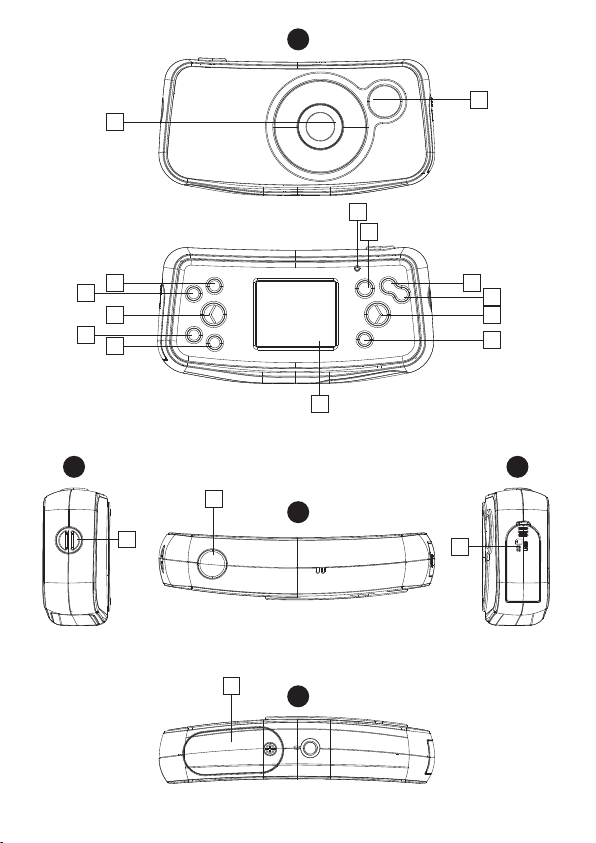
A
2
1
8
9
3
4
5
6
7
14
10
11
12
13
C D
15
16
18
B
17
E
Page 3
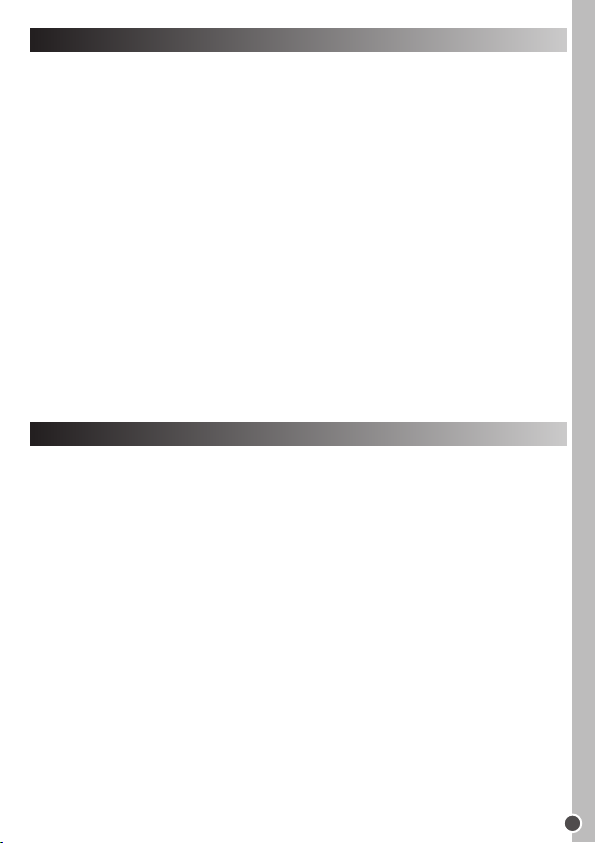
DESCRIPTION DE L’APPAREIL PHOTO
Voir image A :
1. Objectif
Voir image B :
15. Déclencheur
FRANÇAIS
2. Flash
3. Touche Mode
4. Touche Flash
Voir image C :
16. Fixation de la dragonne
5. Touche Gauche
6. Touche Menu
7. Touche Encadrement
8. Témoin lumineux LED
Voir image D :
17. Port USB / Fente d’insertion de la
carte mémoire SD
9. Touche POWER (mise en marche)
10. Touche Haut/Zoom avant
11. Touche Bas/Zoom arrière
Voir image E :
18. Compartiment des piles
12. Touche Droite
13. Touche OK
14. Ecran LCD
CONTENU DE L’EMBALLAGE
1 x appareil photo numérique DJ053
1 x câble USB
1 x dragonne
1 x CD-ROM d’installation
1 x mode d’emploi
AVERTISSEMENT : les éléments d’emballages tels que ruban adhésif, lms
plastiques, attaches métalliques et étiquettes ne font pas partie de ce produit. Pour
la sécurité de votre enfant ils doivent être retirés et jetés.
3
Page 4
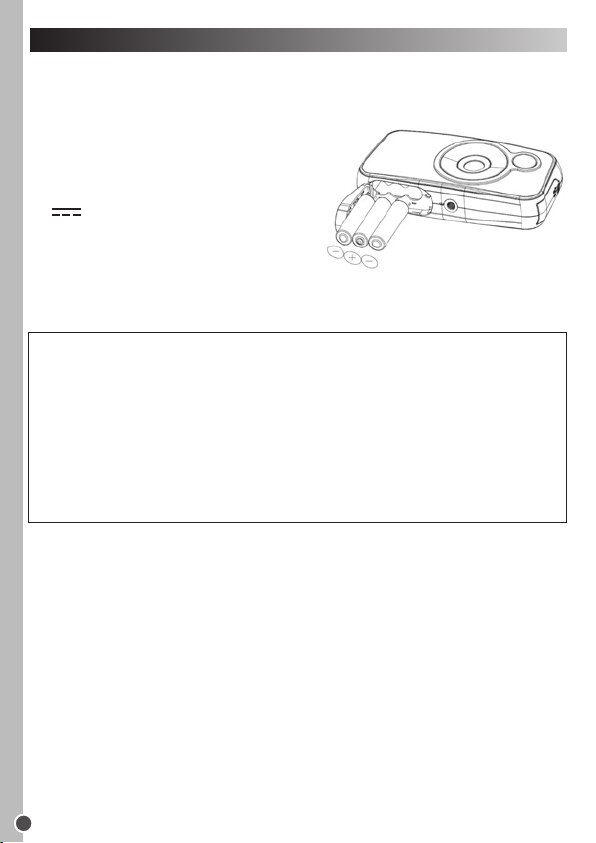
FRANÇAIS
INFORMATION SUR LES PILES
Voir image E :
1. Vériez que l’appareil photo est éteint.
2. Avec un tournevis, ouvrez le couvercle du
compartiment des piles situé au-dessous
de l’appareil.
3. Insérez 3 piles de type 1,5V LR03/AAA
(non fournies) en suivant bien les
polarités telles qu’indiquées au fond
du compartiment des piles, et selon le
schéma ci-contre.
4. Refermez le compartiment des piles et revissez bien la vis.
Ne pas recharger les piles non rechargeables. Retirer les accumulateurs
du produit avant de les recharger. Ne charger les accumulateurs que sous
la surveillance d’un adulte. Ne pas mélanger différents types de piles ou
accumulateurs, ou des piles et accumulateurs neufs et usagés. Les piles et
accumulateurs doivent être mis en place en respectant la polarité. Les piles et
accumulateurs usagés doivent être enlevés du produit. Les bornes d’une pile ou
d’un accumulateur ne doivent pas être mises en court-circuit. Ne pas jeter les
piles au feu. Retirer les piles en cas de non utilisation prolongée.
ATTENTION : D’importantes interférences électromagnétiques ou des décharges
électrostatiques peuvent provoquer un dysfonctionnement ou une perte de données.
Si l’appareil ne fonctionne pas correctement, enlevez puis remettez les piles.
Remarque importante : Tous les chiers enregistrés dans la mémoire interne
de l’appareil s’effacent lorsque les piles sont remplacées ou quand vous éteignez
l’unité. Assurez-vous de transférer les chiers sur votre ordinateur avant cette
manipulation.
4
Page 5
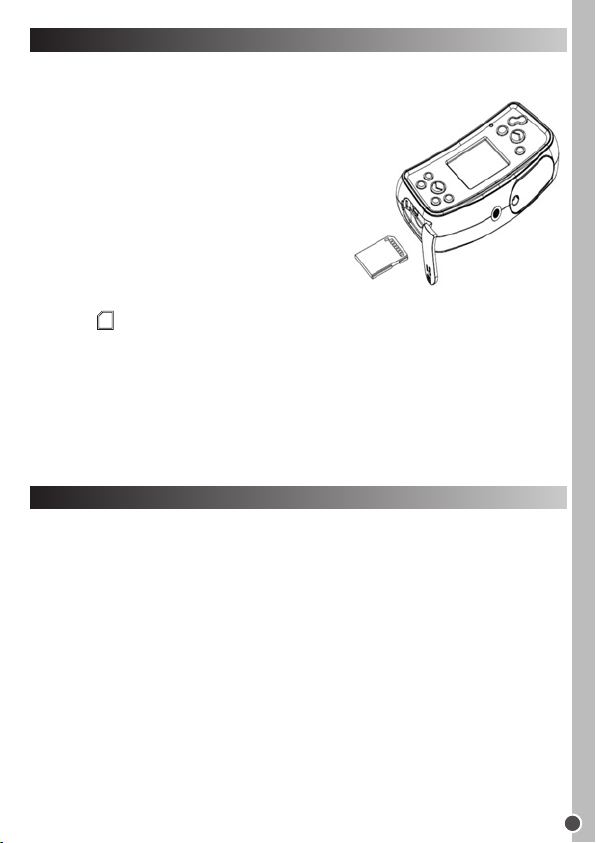
INSERTION D’UNE CARTE MEMOIRE (OPTIONNELLE)
Voir image D.
FRANÇAIS
Il faut insérer une carte mémoire de type SD
(capacité de 8 Go maximum, vendue séparément)
pour pouvoir mettre en mémoire vos chiers.
1. Eteignez l’appareil photo.
2. Ouvrez le compartiment du port USB/ de la
fente d’insertion de la carte SD.
3. Poussez fermement la carte SD dans la fente
correspondante jusqu’à ce que vous entendiez
un clic. Refermez ensuite le compartiment.
4. Allumez l’appareil photo et normalement
l’icône de carte SD s’afchera à l’écran.
Remarque :
• Pour retirer la carte, poussez-la légèrement dans la fente pour la faire ressortir
de l’appareil.
• Eteignez toujours l’appareil photo lorsque vous insérez ou retirez une carte
mémoire.
• Nous vous recommandons d’acheter une carte SD de bonne qualité.
INSTALLATION DU LOGICIEL ET DU PILOTE DE L’APPAREIL PHOTO
Suivez les étapes décrites ci-dessous pour installer le pilote de l’appareil photo sur
votre système informatique.
1. Insérez le CD d’installation (fourni) dans votre lecteur de CD-ROM. La lecture du
CD démarre automatiquement et le menu principal s’afche.
2. Cliquez sur “Installer Pilote”<Install Driver>, puis suivez les instructions pour
installer le pilote de l’appareil photo.
3. Une fois le pilote installé, vous devez redémarrer votre ordinateur.
4. Cliquez sur ‘ArcSoft MediaImpression’. S’afchera alors un menu qui vous
permet de choisir la langue d’installation <Choose Setup Language>. Choisissez
la langue qui vous convient et cliquez sur ‘OK’. Suivez les instructions pour
installer ‘ArcSoft MediaImpression’ sur votre système informatique. Ce
programme offre de multiples fonctions pour la modication et l’impression des
photos.
5
Page 6
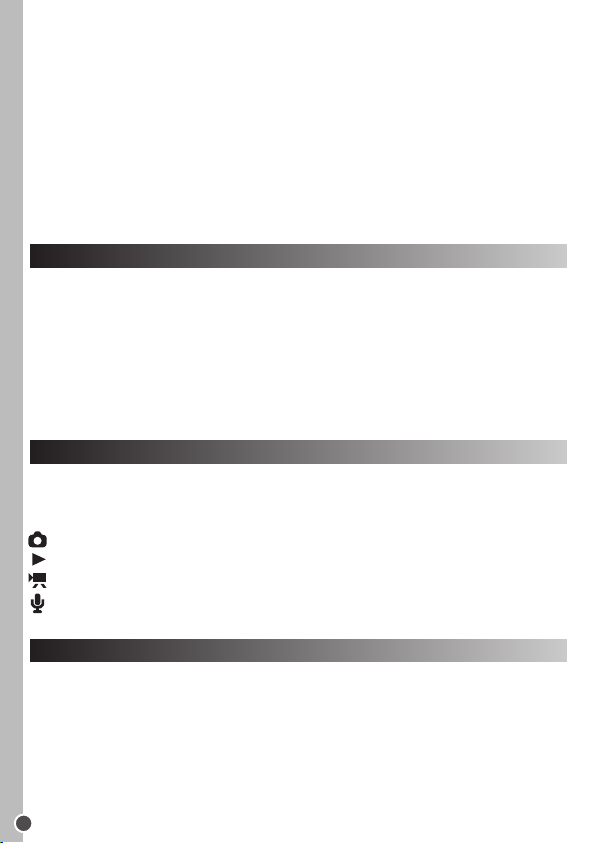
FRANÇAIS
5. Une fois l’installation terminée, veuillez redémarrer votre ordinateur.
Remarque :
• Si la lecture du CD ne démarre pas automatiquement, cliquez sur ‘Démarrer’,
‘Exécuter’, saisissez ‘D :\autorun.exe’ dans la fenêtre de dialogue d’Exécuter (où
D :\ est l’adresse de votre lecteur CD-ROM) puis appuyez sur Entrée.
• Le pilote doit être installé avant de télécharger les images / vidéos de l’appareil
photo ou avant de l’utiliser en tant que webcam.
• Vériez que l’appareil photo n’est pas branché à l’ordinateur avant d’installer le
pilote et le programme.
MISE EN MARCHE ET ARRET DE L’APPAREIL PHOTO
Appuyez sur la touche de mise en marche POWER pour allumer ou éteindre
l’appareil photo. Lorsque vous allumez l’appareil photo, l’écran LCD s’éclaire.
Remarque : l’appareil photo s’éteint automatiquement après une période de nonutilisation. Voir l’option ‘Economie d’énergie’ <‘Power Save’> dans les réglages du
menu (Mode Photo) pour savoir comment régler la durée de veille avant extinction
automatique.
PASSER D’UN MODE A L’AUTRE
Lorsque l’appareil photo est allumé, appuyez sur la touche MODE pour passer d’un
mode à l’autre comme suit :
Mode Photo – pour prendre des photos
Mode Lecture – pour voir et modier les chiers
Mode Vidéo – pour enregistrer des chiers vidéo
Mode Audio – pour enregistrer des chiers audio
PRENDRE DES PHOTOS (Mode Photo)
Allumez l’appareil photo pour accéder au Mode Photo et prendre des photos.
Prendre une photo
Appuyez sur le DÉCLENCHEUR pour prendre une photo. Le témoin lumineux
LED s’allume et le nombre de photos pouvant encore être prises à cette résolution
s’afche sur l’écran LCD.
6
Page 7
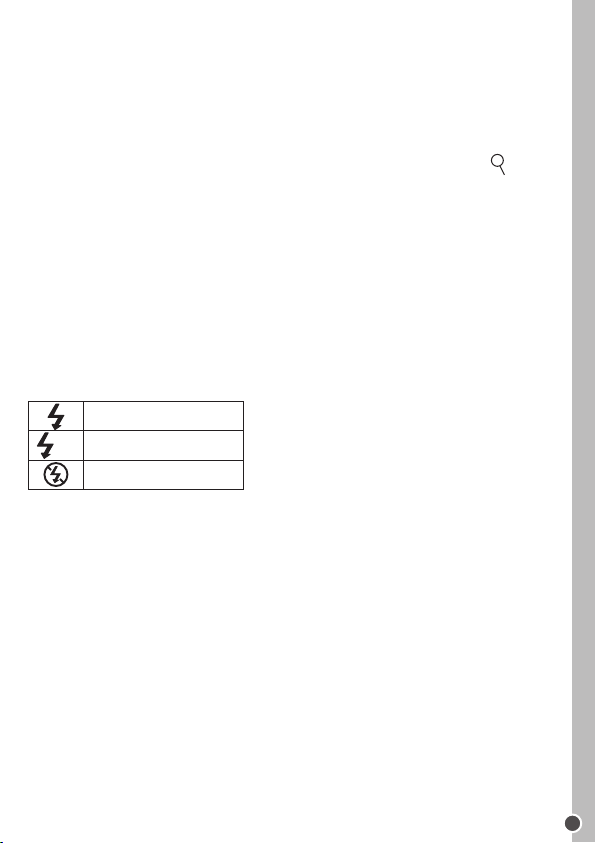
Remarque : Si la carte SD insérée dans l’appareil photo est pleine, l’appareil photo
émet deux bips si vous essayez de prendre encore une photo. Veillez à transférer
toutes vos photos sur votre ordinateur.
Zoom
1. Pour faire un zoom avant, appuyez sur la touche ZOOM AVANT.
2. Pour faire un zoom arrière, appuyez sur la touche ZOOM ARRIÈRE. apparaît
et le niveau d’agrandissement s’afche au-dessus de cette icône.
Touche Encadrement
Utilisez cette fonction pour ajouter l’un des 4 cadres différents à vos photos. En
Mode Photo, appuyez sur la touche “Encadrement” plusieurs fois pour changer de
cadre.
Fonction Flash
Pour utiliser le ash, appuyez plusieurs fois sur la touche FLASH jusqu’à ce que le
réglage désiré s’afche par une icône sur l’écran :
Flash activé
Flash automatique
A
Flash désactivé
Remarque : le ash ne fonctionne pas en cas de piles faibles.
Minuterie et prise de photos en rafale
1. Appuyez sur la touche Menu.
2. Appuyez sur les touches HAUT ou BAS pour sélectionner ‘Mode prise de vue’
<‘Capture Mode’> et appuyez sur la touche OK pour conrmer.
3. Appuyez sur les touches HAUT ou BAS pour sélectionner ‘Désactivé’ <Off>,
‘Minuterie 2s’ <Self-timer 2S>, ‘Minuterie 10s’ <Self-timer 10S> ou ‘Rafale’
<Continues> (prend trois photos à la suite) et appuyez sur la touche OK pour
conrmer.
4. Appuyez sur la touche Menu pour retourner au Mode Photo puis appuyez sur
le DÉCLENCHEUR pour démarrer le compte à rebours et prendre une photo
automatiquement.
FRANÇAIS
7
Page 8
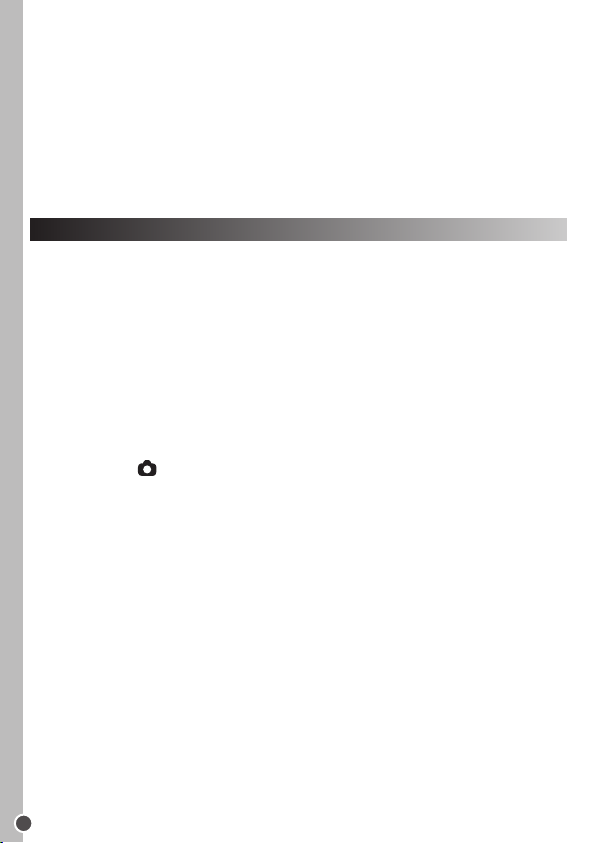
FRANÇAIS
5. Pour désactiver la fonction Minuterie, répétez les étapes ci-dessus et
sélectionnez ‘Désactivé’ <Off> à l’étape 3. Si vous éteignez votre appareil photo,
la fonction Minuterie sera automatiquement désactivée.
6. Pour activer la fonction de prise en rafale et prendre 3 photos à la suite d’une
seule pression sur le DÉCLENCHEUR, répétez les étapes 1-4 mais choisissez
‘Rafale’ <Continues> à l’étape 3.
7. Vous pouvez sortir de ces options à tout moment, en appuyant sur la touche
Menu.
MENU REGLAGES (Mode Photo)
Changer les réglages du menu
1. Appuyez sur la touche Menu pour accéder aux menus.
2. Appuyez sur GAUCHE ou DROITE pour sélectionner un menu.
3. Appuyez sur HAUT ou BAS pour sélectionner un réglage et appuyez sur OK
pour conrmer.
4. Utilisez HAUT ou BAS pour modier un réglage et appuyez sur OK pour
conrmer.
5. Appuyez sur la touche Menu pour sortir des menus.
Menu Réglages
1. Résolution
Permet de choisir la résolution de l’image. Plus elle est élevée, plus elle est
gourmande en mémoire, ce qui réduit d’autant le nombre total de photos que vous
pouvez conserver.
2. Qualité
Choisissez un niveau de qualité moindre pour limiter la taille de l’image, ce qui vous
permettra de prendre plus de photos.
3. Luminosité <Metering>
Modie la sensibilité pour changer la luminosité de l’image.
4. Balance des blancs
Pour adapter la prise de vue au type de source lumineuse.
8
Page 9
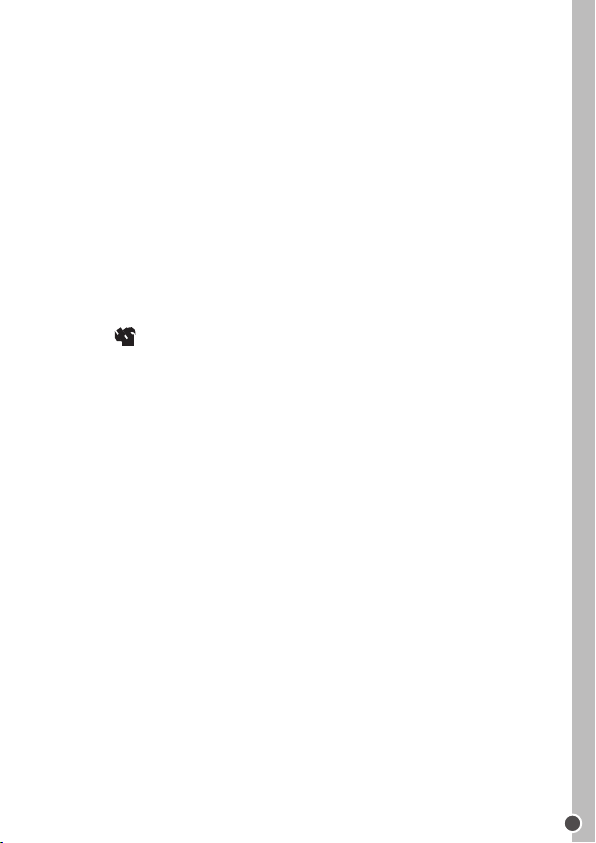
5. Exposition
Contrôle le degré de luminosité des photos.
6. Mode Prise de vue <Capture mode>
Permet de prendre une photo avec minuterie ou de prendre plusieurs clichés en
rafale (pour prendre trois photos consécutives en appuyant une seule fois sur le
DÉCLENCHEUR).
7. Effets
Change les couleurs pour obtenir un cliché noir et blanc ou sépia.
8. Date <Date stamp>
Cette fonction permet d’ajouter la date de prise de vue sur les clichés.
Menu Outils
1. Visionnage auto <Auto review>
Cette fonction permet d’afcher la photo que vous venez de prendre pendant 1 ou 3
secondes, ou bien vous pouvez désactiver cette fonction.
2. Fréquence <Power frequency>
Une fréquence plus élevée augmente la vitesse d’obturation, de telle sorte que cela
réduit les uctuations de lumière dues par exemple à un éclairage néon. Choisissez
‘50Hz’ ou ‘60Hz’.
3. Economie d’énergie <Power save>
Pour régler l’extinction automatique de l’appareil photo lorsqu’il n’est pas utilisé
pendant 1, 3 ou 5 minutes.
FRANÇAIS
4. Date et heure
Permet de régler la date, l’heure et le format d’afchage année/mois/jour. Pour
régler l’horloge et la date, utilisez HAUT ou BAS pour changer une valeur et
GAUCHE ou DROITE pour passer au réglage suivant.
5. Langue
Choisissez une langue d’afchage parmi les 7 disponibles (anglais, français,
allemand, italien, espagnol, portugais et néerlandais).
9
Page 10
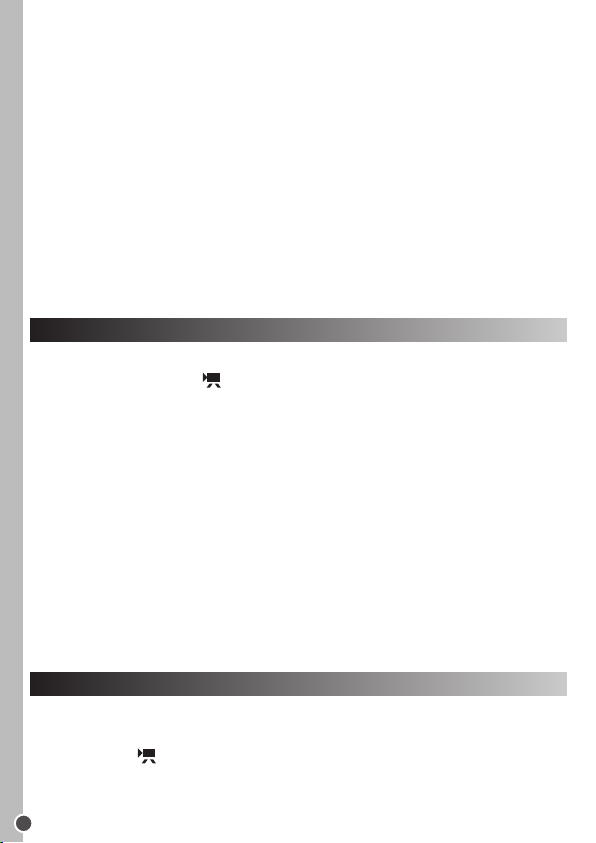
FRANÇAIS
6.USB
Permet de sélectionner le mode ‘MSDC’ (USB) pour le transfert des chiers photo
ou vidéo ou le mode ‘PCCAM’ pour utiliser l’appareil photo comme une webcam.
7. Format
Pour reformater la carte mémoire an de garantir sa compatibilité avec cet appareil
photo. Attention : le formatage effacera dénitivement tout chier présent sur
la carte (photos et vidéos notamment), même si elles ont été protégées contre
l’effacement.
8. Défaut <Reset all>
Réinitialise l’appareil photo par le rétablissement des réglages par défaut (réglages
usine).
FILMER UN CLIP VIDEO (Mode Vidéo)
1. Mettez en marche l’appareil photo et appuyez sur MODE plusieurs fois jusqu’à
ce que l’icône de vidéo
apparaisse. La durée maximale d’enregistrement
vidéo restante s’afche en haut à droite de l’écran.
2. Appuyez sur le DÉCLENCHEUR pour démarrer l’enregistrement vidéo. La durée
d’enregistrement s’afche à l’écran.
3. Appuyez sur DROITE pour mettre en pause ou reprendre l’enregistrement vidéo.
4. Appuyez sur le DÉCLENCHEUR pour arrêter l’enregistrement vidéo et
sauvegarder automatiquement le chier correspondant en format AVI.
Remarque :
• Le ash ne fonctionne pas en mode vidéo..
• Les vidéos sont sauvegardées sous le format AVI. Vous pouvez utiliser Media
player ou Quicktime pour les regarder sur votre ordinateur.
• La longueur des clips vidéo peut changer en fonction de l’espace mémoire
disponible sur la carte SD.
MENU REGLAGES (Mode Vidéo)
Changer les réglages du menu (même chose qu’en mode Photo)
Menu Réglages
1. Taille vidéo <Movie size>
Permet de choisir la taille en pixels de la vidéo enregistrée.
10
Page 11
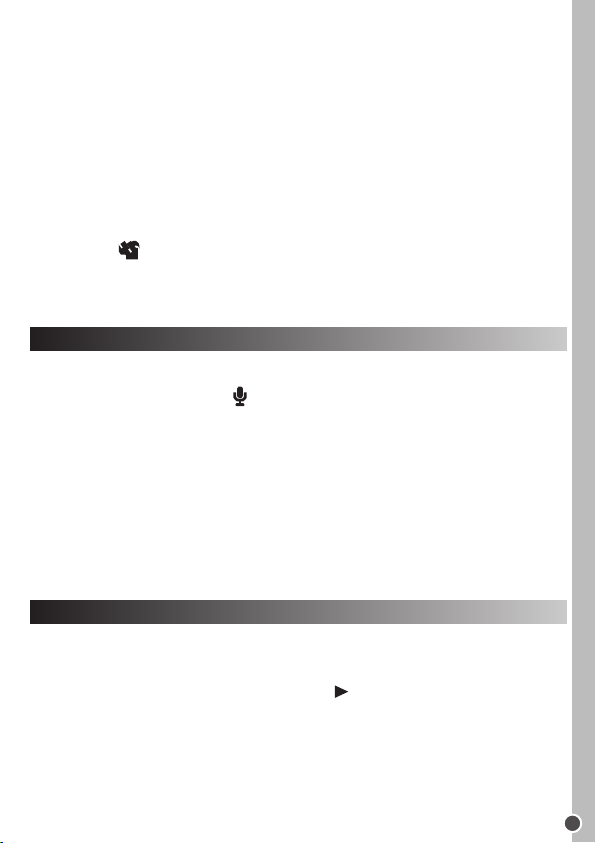
2. Cadence de prise de vue <Frame rate>
Spécie le nombre d’images prises. Pour une qualité optimale choisissez ‘Elevée’
<High>.
FRANÇAIS
3. Luminosité <Metering>
Modie la sensibilité pour changer la luminosité de l’image.
4. Balance des blancs
Pour adapter la prise de vue au type de source lumineuse.
Menu Outils
Veuillez vous référer à la section correspondante dans le paragraphe ‘MENU
REGLAGES (Mode Photo)’.
ENREGISTER UN CLIP AUDIO (Audio Mode)
1. Mettez en marche l’appareil photo et appuyez sur MODE plusieurs fois
jusqu’à ce que l’icône audio
apparaisse. La durée maximale restante pour
l’enregistrement audio s’afche en haut à droite de l’écran.
2. Appuyez sur le DÉCLENCHEUR pour démarrer l’enregistrement. La durée
d’enregistrement audio s’afche à l’écran.
3. Appuyez sur DROITE pour mettre en pause ou reprendre l’enregistrement.
4. Appuyez sur le DÉCLENCHEUR pour arrêter l’enregistrement et sauvegarder
automatiquement le chier correspondant.
Remarque : l’appareil photo ne comporte pas de haut-parleur. Vous pouvez écouter
vos chiers audio sur un PC ou votre télévision.
MODE LECTURE
Pour lire vos chiers
1. Mettez en marche l’appareil photo et appuyez sur MODE plusieurs fois jusqu’à
ce que l’icône du Mode Lecture photo/vidéo
apparaisse.
2. Utilisez GAUCHE ou DROITE pour afcher la photo ou vidéo précédente ou
suivante.
3. Pour voir vos chiers sous forme de miniatures, appuyez sur BAS. Utilisez
GAUCHE/DROITE/HAUT/BAS pour sélectionner une miniature et appuyez sur
OK pour y avoir accès.
11
Page 12
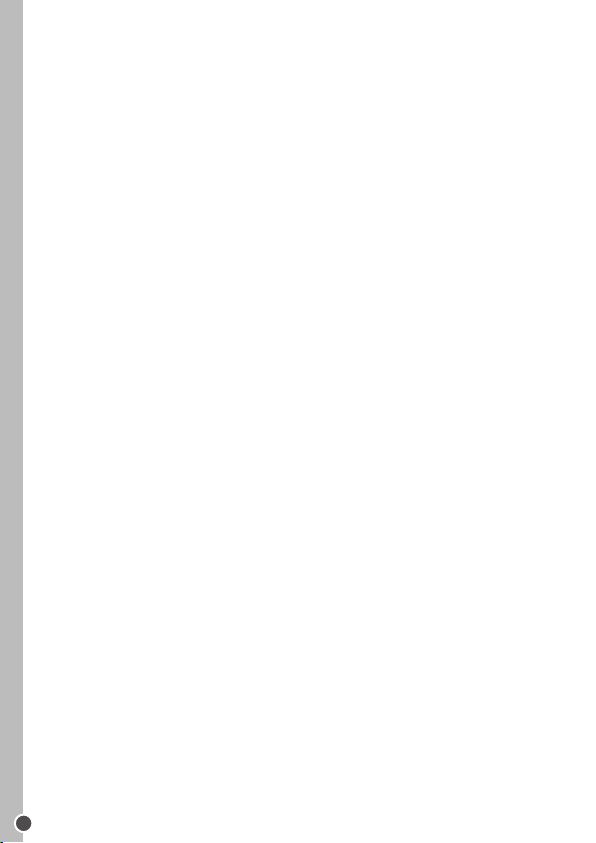
FRANÇAIS
4. Pour agrandir ou réduire une photo, appuyez sur ZOOM AVANT ou ZOOM
ARRIÈRE.
5. Pour regarder une vidéo :
• Appuyez sur FLASH pour lancer la lecture.
• Appuyez sur GAUCHE pour effectuer un retour rapide.
• Appuyez sur DROITE pour effectuer une avance rapide.
• Appuyez sur HAUT pour mettre en pause ou pour reprendre la lecture de la
vidéo.
• Appuyez sur REGLAGES pour retourner au mode Lecture.
6. Appuyez sur MODE à touche moment pour retourner au Mode Photo.
Remarque : ‘Pas de chiers’ <No le> s’afche s’il n’y a aucun chier sauvegardé.
Protéger les chiers contre l’effacement
1. Pour protéger un chier d’un effacement accidentel, passez en Mode Lecture et
utilisez GAUCHE ou DROITE pour afcher la photo ou la vidéo désirée.
2. Appuyez sur la touche Menu et utilisez HAUT ou BAS pour sélectionner
‘Verrouiller’ <Lock>. Appuyez sur OK pour conrmer.
3. Utilisez HAUT ou BAS pour sélectionner ‘Verrouiller/Déverrouiller Un’ <Lock/
Unlock One>, ou ‘Verrouiller tout’ <Lock All> puis appuyez sur OK pour
conrmer.
4. Utilisez HAUT ou BAS pour sélectionner ‘Oui’ et appuyez sur OK pour conrmer.
5. Pour enlever la protection suivez les mêmes étapes 1-4 ci-dessus et
sélectionnez ‘Verrouiller/Déverrouiller Un’ <Lock/Unlock One>’ou ‘Déverrouiller
tout’ <Unock All> à l’étape 3.
Effacer des chiers
1. En mode Lecture, utilisez GAUCHE ou DROITE pour afcher les chiers
désirés. Vous pouvez également appuyer sur BAS pour afcher les miniatures
puis utilisez HAUT/BAS/GAUCHE/DROITE pour sélectionner une photo et
appuyez sur OK pour conrmer.
2. Appuyez sur la touche Menu et utilisez HAUT ou BAS pour sélectionner
‘Effacer’<Delete>. Appuyez sur OK pour conrmer.
3. Utilisez HAUT ou BAS pour sélectionner ‘Un’, ou ‘Tout’ et appuyez sur OK pour
conrmer.
4. Utilisez HAUT ou BAS pour sélectionner ‘Oui’ ou ‘Non’ et appuyez sur OK pour
conrmer.
12
Page 13
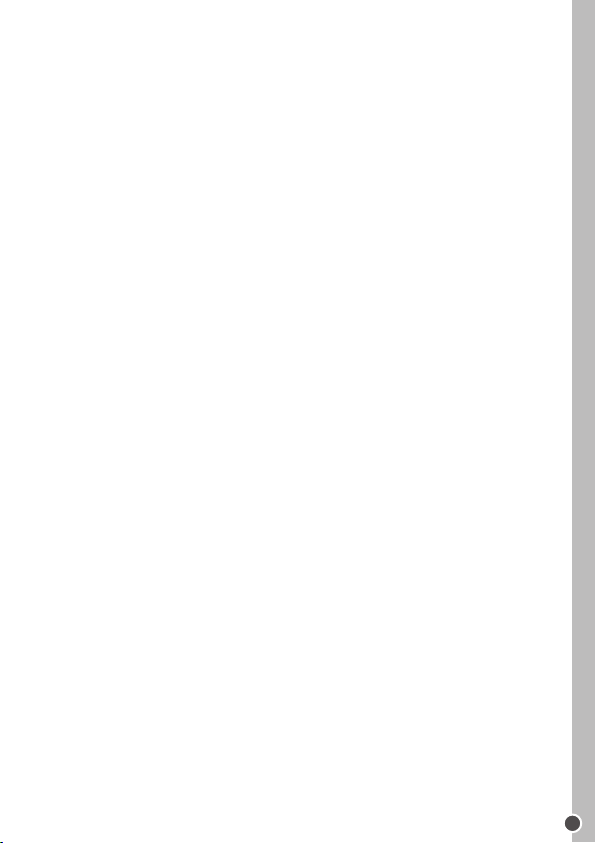
Diaporama
1. En mode Lecture, utilisez GAUCHE ou DROITE pour afcher la photo à partir de
laquelle vous souhaitez démarrer le diaporama.
FRANÇAIS
2. Appuyez sur la touche Menu et utilisez HAUT ou BAS pour sélectionner
‘Diaporama’. Appuyez sur OK pour conrmer.
3. Vous pouvez, si vous le souhaitez, modier l’intervalle de temps entre deux
photos ou la même photo répétée : utilisez HAUT ou BAS pour sélectionner
l’une des options correspondantes puis appuyez sur GAUCHE ou DROITE pour
modier le réglage.
4. Utilisez HAUT ou BAS pour sélectionner ‘Départ’ <Start> et appuyez sur OK
pour lancer le diaporama.
5. Appuyez sur HAUT pour mettre en pause ou pour reprendre le diaporama.
Modication de chiers (photos seulement)
Effets spéciaux
1. En mode Lecture, utilisez GAUCHE ou DROITE pour afcher la photo désirée.
2. Appuyez sur la touche Menu et utilisez HAUT ou BAS pour sélectionner ‘Effets’.
Appuyez sur OK pour conrmer.
3. Utilisez HAUT ou BAS pour sélectionner 1 des 11 effets disponibles et appuyez
sur OK pour conrmer.
Distorsion
1. En mode Lecture, utilisez GAUCHE ou DROITE pour afcher la photo désirée.
2. Appuyez sur la touche Menu et utilisez HAUT ou BAS pour sélectionner
‘Distorsion’. Appuyez sur OK pour conrmer.
3. Utilisez HAUT ou BAS pour sélectionner 1 des 12 types de distorsions
disponibles et appuyez sur OK pour conrmer.
Rotation
1. En mode Lecture, utilisez GAUCHE ou DROITE pour afcher la photo désirée.
2. Appuyez sur la touche Menu et utilisez HAUT ou BAS pour sélectionner
‘Rotation’ <Rotate>’. Appuyez sur OK pour conrmer.
3. Dans le menu de rotation, appuyez sur OK plusieurs fois pour faire tourner la
photo.
4. Lorsque vous avez obtenu l’angle de rotation que vous désiriez, utilisez HAUT
ou BAS pour sélectionner ‘Sauvegarder’ <Save> et appuyez sur OK pour
conrmer.
13
Page 14
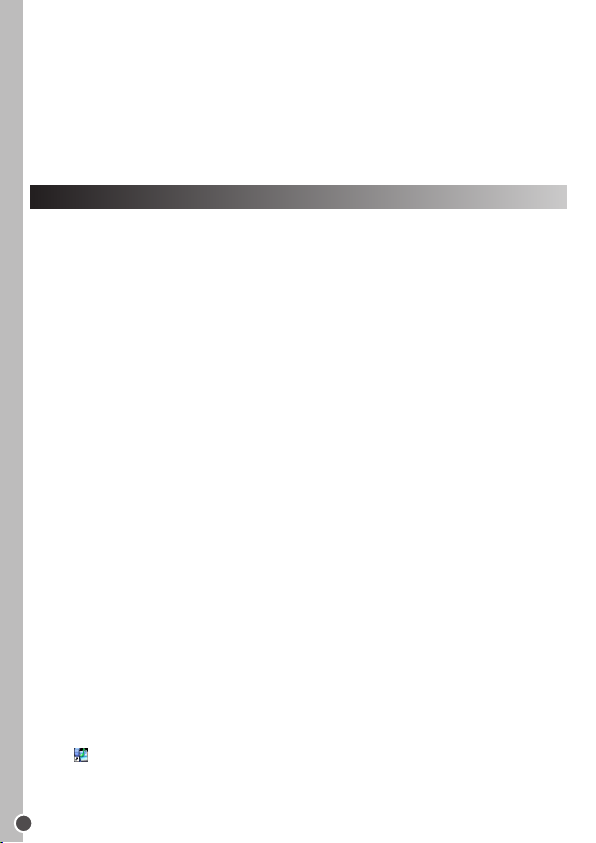
FRANÇAIS
Media Impression 2.lnk
Redimensionner
1. En mode Lecture, utilisez GAUCHE ou DROITE pour afcher la photo désirée.
2. Appuyez sur la touche Menu et utilisez HAUT ou BAS pour sélectionner
‘Redimensionner’<Resize>. Appuyez sur OK pour conrmer.
3. Utilisez HAUT ou BAS pour sélectionner la taille désirée et appuyez sur OK pour
conrmer.
TELECHARGER VOS FICHIERS PHOTO, AUDIO ET VIDEO
Pour télécharger vos chiers photos, vidéo et audio, l’appareil photo doit être
en mode MSDC.
Téléchargement manuel
1. Branchez l’appareil photo sur votre ordinateur via le câble USB fourni. Si
nécessaire appuyez sur la touche BAS pour sélectionner ‘MSDC’ sur l’écran
LCD.
2. Une fenêtre pop-up s’ouvre : sélectionnez ‘Copier les images sur un dossier de
mon ordinateur’ <Copy pictures to a folder on my computer> et cliquez sur ‘OK’
pour télécharger vos chiers photos, vidéo et audio.
3. Suivez les instructions données à l’écran sur l’ordinateur jusqu’à ce qu’on vous
informe que le transfert est terminé.
OU vous pouvez suivre l’étape 1 ci-dessus puis :
1. Cliquez sur ‘Démarrer’ sous Windows.
2. Cliquez sur l’icône du ‘Poste de travail’.
3. Cliquez sur ‘Disque amovible’, puis ‘DCIM’ pour voir les chiers stockés sur
votre carte SD. Vos chiers photos, audio et vidéos sont stockés dans un
sous-dossier appelé ‘100IMAGEDCIM’.
4. Vous pouvez copier et coller ces chiers dans n’importe quel répertoire et
dossier de votre ordinateur.
Téléchargement avec ‘ArcSoft MediaImpression’
1. Branchez l’appareil photo sur votre ordinateur via le câble USB fourni.
2. Lancez l’application ‘ArcSoft MediaImpression’ en cliquant sur le raccourci
. Cliquez sur le bouton ‘Importer’ de l’écran du menu principal.
14
Page 15
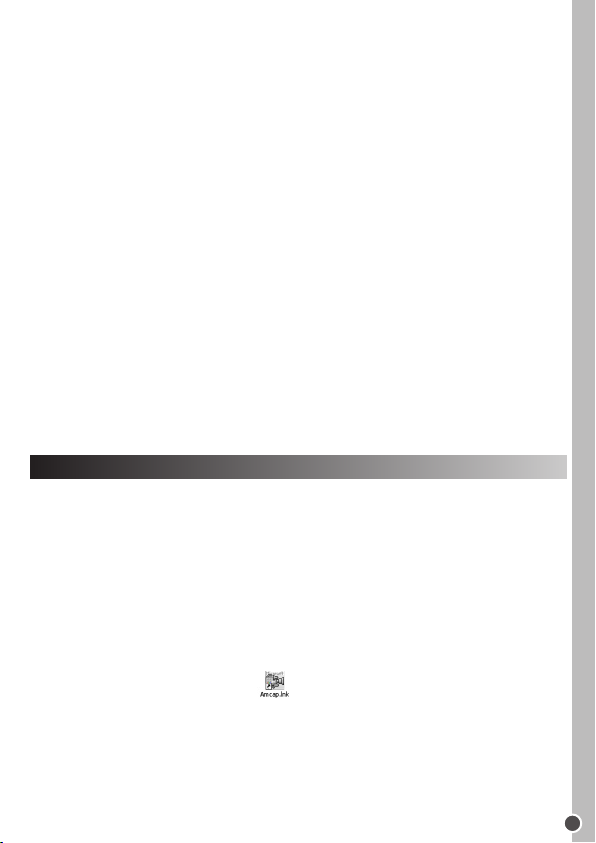
3. Dans l’écran d’importation, cliquez sur le menu déroulant pour la sélection de la
source Media <‘Get Media From’> dans la colonne de gauche et choisissez le
‘Disque amovible’ de l’appareil photo.
FRANÇAIS
Remarque : veillez à bien sélectionner ‘Disque amovible’ sinon vous ne pourrez pas
télécharger vos chiers photo/vidéo/audio.
4. Ensuite, dans Dossier cible (‘Destination Folder’), choisissez l’emplacement
souhaité pour sauvegarder les chiers transférés de l’appareil photo. Cliquez sur
le dossier jaune pour naviguer et trouver un nouvel emplacement de stockage.
Vous pouvez aussi modier le nom d’un sous-dossier, les options d’importations
et mettre un label.
5. Choisissez les chiers que vous souhaitez télécharger. Vous pouvez cliquer sur
le bouton au bas de l’écran pour ‘Sélectionner Tout’ ou ‘Désélectionner Tout’, ou
vous pouvez garder enfoncée la touche CTRL de votre ordinateur et cliquer sur
plusieurs chiers différents pour les sélectionner ou les désélectionner.
6. Cliquez sur ‘Importer’ pour lancer le transfert des chiers.
7. Cliquez sur le bouton ‘Terminé’ pour transférer les photos de votre appareil
photo au dossier cible.
Remarque : vous pouvez à tout moment retourner à la page du menu principal en
cliquant sur l’image de maison dans le coin gauche de l’écran.
MODE WEBCAM
Si vous le branchez sur un PC, votre appareil photo peut être utilisé en tant que
webcam.
Remarque : l’appareil photo doit être en mode Webcam..
Mode Webcam
1. Mettez en marche l’appareil photo.
2. Branchez la webcam sur votre ordinateur avec le câble USB fourni.
3. Appuyez sur BAS pour sélectionner ‘PCCAM’.
4. Faites un double-clic sur l’icône
5. Lorsque vous utilisez cette fonction pour la première fois, sélectionnez l’option
sur votre Bureau.
‘Prévisualisation’ <Preview> comme illustré ci-contre.
6. Choisissez ‘Taille image vidéo’ <‘Video Capture Pin> si vous souhaitez changer
la taille de l’image produite.
15
Page 16
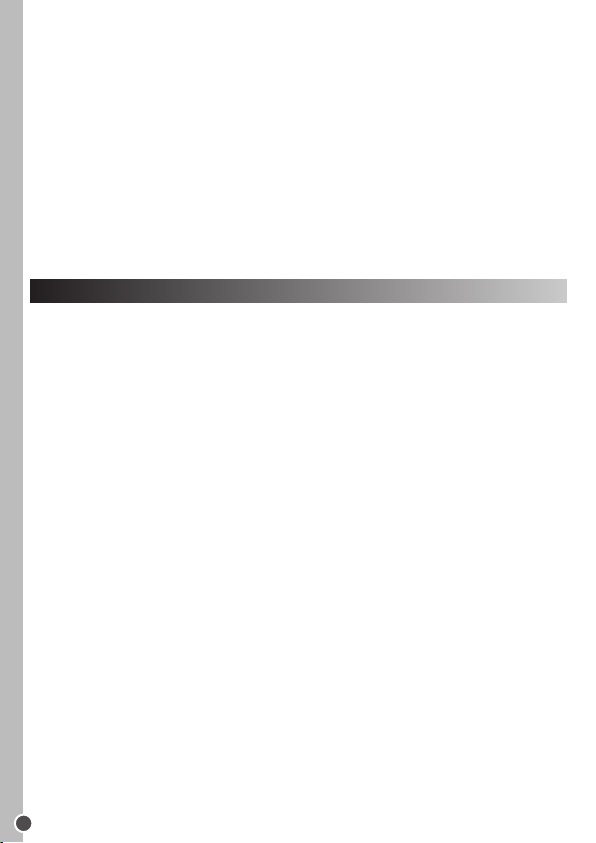
FRANÇAIS
Messagerie instantanée (Chat)
Vous pouvez utilisez votre appareil photo en tant que webcam pour votre application
de messagerie instantanée préférée (Yahoo Messenger, MSN Messenger,
Skype…).
Exemple :
1. Mettez l’appareil photo en mode Webcam et branchez-le sur votre ordinateur,
puis lancez MSN Messenger.
2. Sur l’interface de MSN, choisissez ‘Actions’, puis ‘Vidéo / Démarrer une
conversation vidéo’.
3. Choisissez la personne avec laquelle vous souhaitez communiquer, et appuyez
sur ‘OK’.
GUIDE DE DEPANNAGE
Q : Mon appareil photo ne s’allume pas lorsque j’appuie sur la touche POWER.
Qu’est-ce que je fais ?
R :
1. Vériez que les piles ont été installées correctement.
2. Insérez des piles neuves ou des piles rechargeables pleines dans votre appareil
photo.
Q : Je ne vois rien sur l’écran LCD. Qu’est-ce que je fais ?
R :
1. Votre appareil photo s’est probablement éteint automatiquement pour
économiser son énergie. Appuyez sur POWER et regardez s’il s’allume.
2. Les piles sont peut-être faibles. Insérez des piles neuves ou des piles
rechargeables pleines dans votre appareil photo.
3. Vériez que les piles ont été installées correctement.
Q : Pourquoi est-ce que rien ne se passe lorsque j’appuie sur le déclencheur ?
R :
1. L’appareil photo est peut-être toujours occupé à traiter une action précédente,
par exemple il se peut qu’il soit en train de recharger le ash ou bien de
sauvegarder, copier ou effacer une photo. Attendez quelques secondes et
essayez à nouveau.
16
Page 17
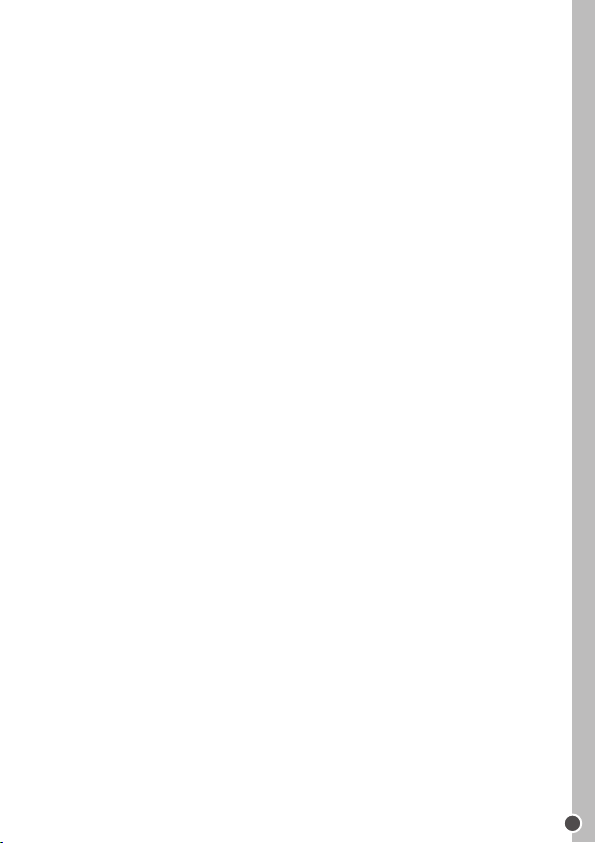
2. La carte SD de l’appareil est peut-être pleine. Dans ce cas, il faudra effacer
quelques photos de votre appareil. Veillez à transférez les photos que vous
souhaitez conserver sur votre ordinateur avant de les effacer.
FRANÇAIS
3. Le compte à rebours de la minuterie est peut-être activé.
Q : Pourquoi est-ce que mes photos ne sont pas nettes?
R :
1. L’objectif est peut-être sale. Soufez doucement sur la lentille pour en faire partir
la poussière puis essuyez avec un chiffon doux, propre et sans produit chimique.
2. Veillez à garder l’appareil bien stable jusqu’à ce que la lumière LED rouge soit
éteinte.
3. Il se peut que vous soyez trop près du sujet photographié. Essayez de vous
éloigner.
Q : Mes photos sont trop sombres, pourquoi ?
R :
1. Le ash est peut-être désactivé. Référez-vous à la section “PRENDRE DES
PHOTOS” pour voir comment régler le ash.
2. Il faut peut-être vous rapprocher de votre sujet, ou peut-être votre sujet devrait
se déplacer vers un endroit plus éclairé.
3. Le réglage de l’exposition ou de la balance des blancs n’est pas adapté à votre
environnement. Voyez le paragraphe concernant le “MENU REGLAGES” sur
comment changer ces réglages.
Q : Mes photos sont trop claires, pourquoi ?
R :
1. Vous n’avez peut-être pas besoin de ash. Référez-vous à la section
“PRENDRE DES PHOTOS” pour voir comment changer le réglage du ash.
2. Le réglage de l’exposition ou de la balance des blancs n’est pas adapté à votre
environnement. Voyez le paragraphe concernant le “MENU REGLAGES” sur
comment changer ces réglages.
17
Page 18
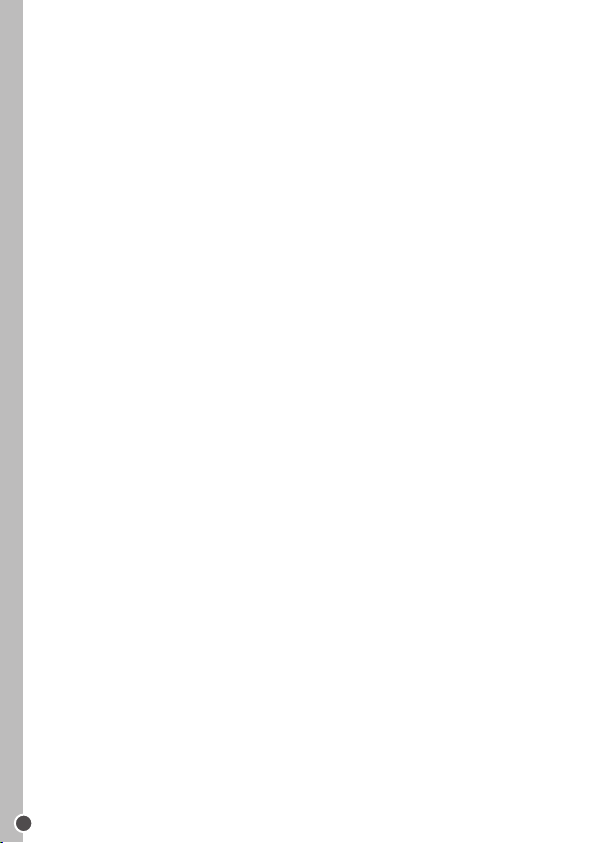
FRANÇAIS
Q : Qu’est-ce que je dois faire quand apparaît le message d’erreur pour la
carte SD ?
R :
Vériez le mode d’emploi de la carte mémoire pour vous assurer de sa compatibilité,
et vériez qu’elle a été formatée correctement par votre appareil photo.
Q : J’ai pris des photos mais mon ordinateur ne reconnaît pas mon appareil
photo. Comment faire ?
R :
1. Vériez que vous avez effectivement pris des photos. Appuyez sur le
déclencheur plusieurs fois pour prendre quelques clichés test et essayez de les
transférer de nouveau.
2. Utilisez toujours le câble USB fourni avec cet appareil photo. Vériez qu’il est
correctement branché sur l’ordinateur et l’appareil photo.
3. Laissez un peu de temps à votre ordinateur pour reconnaître le dispositif USB.
Essayez d’actualiser la liste des matériels jusqu’à ce que vous voyiez apparaître
le disque amovible.
Si l’ordinateur ne reconnaît pas le nouveau matériel, vériez le paragraphe
des SPECIFICATIONS TECHNIQUES pour voir si votre système informatique
remplit les critères de compatibilité.
18
Page 19
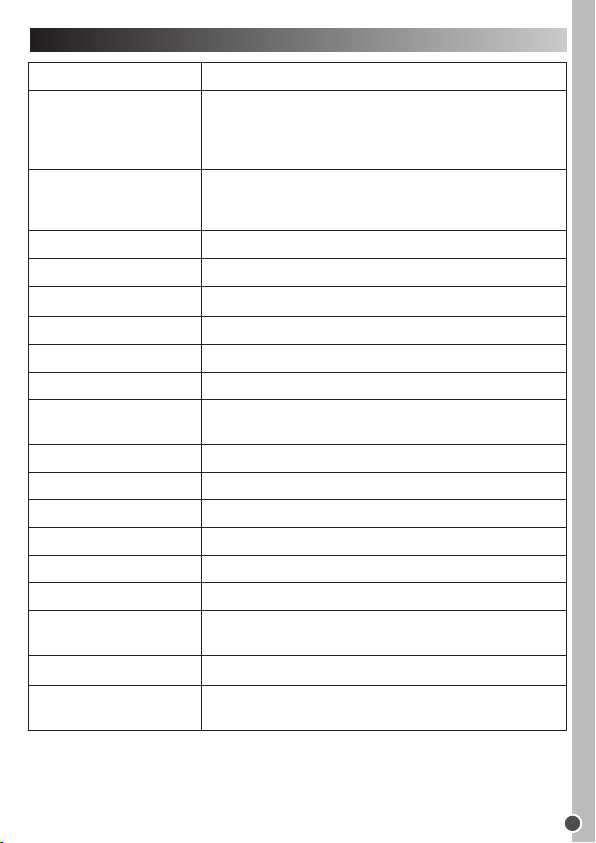
SPECIFICATIONS TECHNIQUES
Capteur d’image Capteur CMOS 5M
Résolution photo 2592 x 1944 Pixels (5M)
Résolution vidéo 720 x 480 Pixels (D1)
Formats de chiers JPEG / AVI
Mémoire externe Carte SD / MMC (8 Go maximum)
Ecran LCD TFT 1,8 pouces / 4,6 cm
Lentille d’objectif f=6.5mm, F3.1
Zoom Oui
Exposition -2.0EV à +2.0EV
Balance des blancs Auto, Plein jour <Daylight>, Nuageux <Cloudy>, Néon
Déclenchement Déclencheur électronique
Prise en rafale Oui
Flash Auto / Flash activé / Flash désactivé
Minuterie Déclenchement après 2 ou 10 secondes
Microphone Intégré
Interface USB 2.0
Conguration système Windows 98SE / ME / 2000 / XP / Vista / Win7
Piles 3 x AAA
Température de
fonctionnement
2048 x 1536 Pixels (3M)
1024 x 768 Pixels (0.8M)
640 x 480 Pixels (VGA)
640 x 480 Pixels (VGA)
320 x 240 Pixels (QVGA )
<Fluorescent>, Intérieur <Bulb>
(fonction Webcam non compatible avec Win7)
0-40°C
FRANÇAIS
19
Page 20
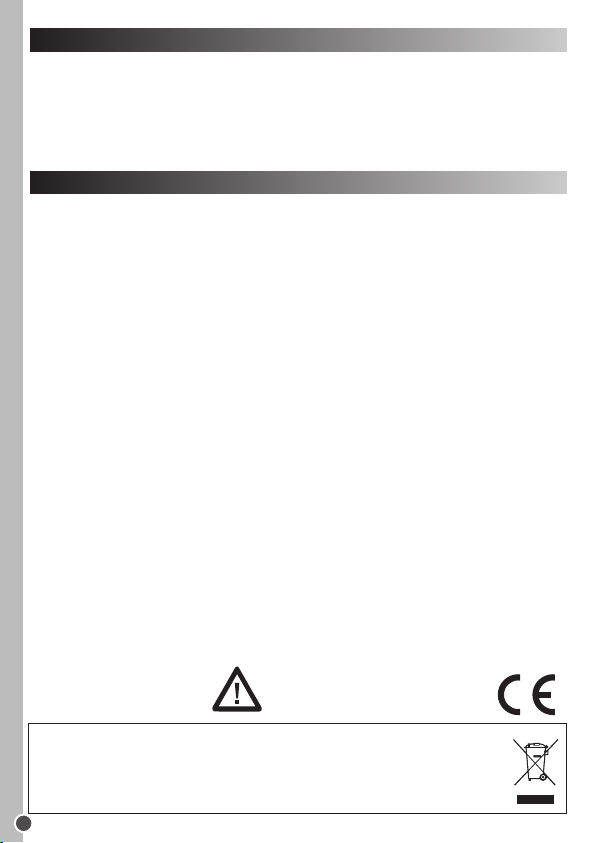
FRANÇAIS
ENTRETIEN
N’utilisez qu’un chiffon doux et légèrement humide pour nettoyer cet appareil.
N’utilisez pas de détergent. N’exposez pas l’appareil à la lumière directe du soleil ni
à d’autres sources de chaleur. Ne le plongez pas dans l’eau. Ne le démontez pas et
ne le laissez pas tomber. N’essayez pas de le tordre ou de le plier.
GARANTIE
REMARQUE : veuillez conserver ce mode d’emploi, il contient des informations
importantes.
Ce produit est couvert par notre garantie de 1 an. Pour faire valoir la garantie
ou faire appel à notre service après-vente, veuillez contacter le point de vente et
fournir une preuve d’achat. Notre garantie porte sur les matériaux ou les défauts
d’installation attribuables au fabricant, et exclut l’usure consécutive à la non
observation des instructions du mode d’emploi ou le non respect des conditions
d’utilisation du matériel (tentative de démontage, exposition à la chaleur ou à
l’humidité, etc.).
Référence : DJ053series
Conçu en Europe – Fabriqué en Chine
©2010 Lexibook®
©Disney / Pixar
©Disney
LEXIBOOK S.A,
2, avenue de Scandinavie,
91953 Courtaboeuf Cedex
France
Assistance technique : 0892 23 27 26 (0,34 € TTC/Min)
www.lexibook.com
Ce produit n’est pas un jouet.
Informations sur la protection de l’environnement
Tout appareil électrique usé est une matière recyclable et ne devrait pas faire partie des
ordures ménagères ! Nous vous demandons de bien vouloir nous soutenir en contribuant
activement au ménagement des ressources et à la protection de l’environnement en déposant
cet appareil dans des sites de collecte (si existants).
20
Page 21
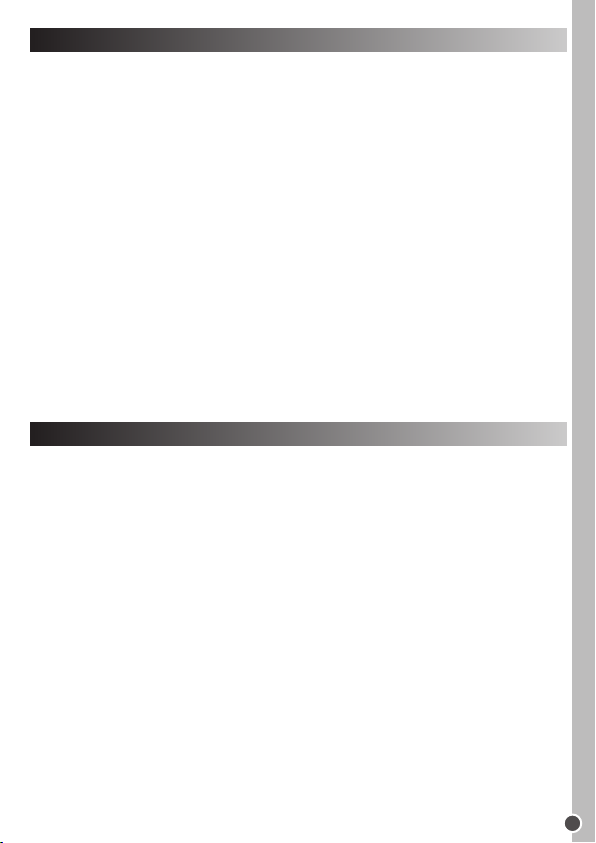
GETTING TO KNOW YOUR CAMERA
Please refer to image A.
1. Lens
Please refer to image B.
15. Shutter button
2. Flash
3. Mode button
4. Flash button
Please refer to image C.
16. Camera strap holder
5. Left button
6. Menu button
7. Photo frame button
Please refer to image D.
17. USB connector port/SD card slot
8. LED
9. Power button
10. Up/Zoom in button
Please refer to image E.
18. Battery compartment
11. Down/Zoom out button
12. Right button
13. OK button
14. LCD screen
CONTENTS OF THE PACKAGING
1 x DJ053series digital camera
1 x USB cable
1 x hand strap
1 x installation CD-ROM
1 x instruction manual
WARNING: All packaging materials, such as tape, plastic sheets, wire ties and tags
are not part of this product and should be discarded for your child’s safety.
ENGLISH
21
Page 22
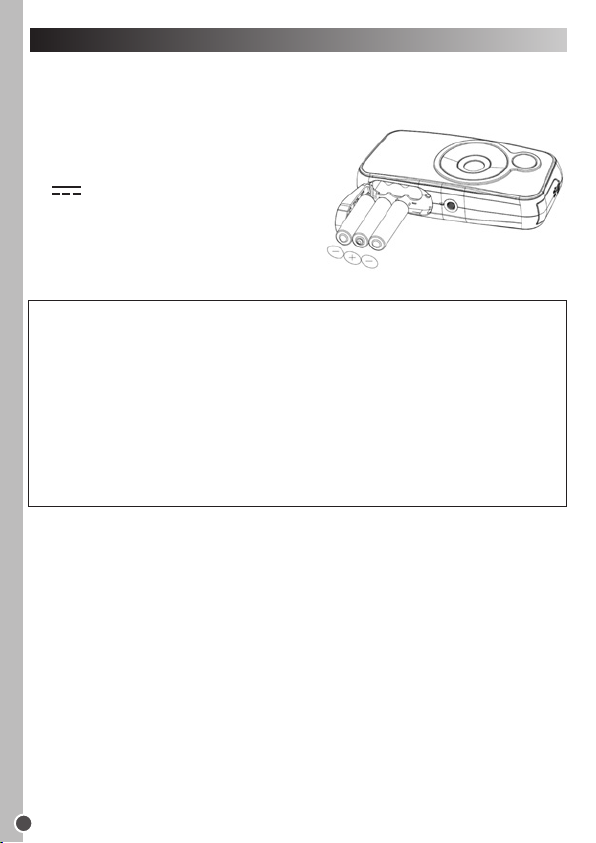
ENGLISH
INSERTING NEW BATTERIES
Please refer to image E.
1. Make sure the camera is off.
2. Using a screwdriver, open the battery
door located under the unit.
3. Insert 3 x LR03/AAA 1,5V type batteries
(not included) observing the polarity
indicated inside the battery compartment
and as per the diagram shown opposite.
4. Close the battery compartment and
tighten the screw.
Non-rechargeable batteries are not to be recharged. Rechargeable batteries are
to be removed from the product before being charged. Rechargeable batteries
are only to be charged under adult supervision. Different types of batteries
or new and used batteries are not to be mixed. Only batteries of the same or
equivalent type as recommended are to be used. Batteries are to be inserted
with the correct polarity. Exhausted batteries are to be removed from the product.
The supply terminals are not to be short circuited. Do not throw batteries into
a re. Remove the batteries if you are not going to use the product for a long
period of time.
WARNING: Malfunction or loss of memory may be caused by strong frequency
interference or electrostatic discharge. Should any abnormal function occur, remove
the batteries and insert them again.
22
Page 23

INSTALLING A MEMORY CARD (OPTIONAL)
Please refer to image D.
You need to insert an SD card (8GB maximum,
not included) so you can store your les.
1. Turn the camera off.
2. Pull open the USB/SD card slot door.
3. Push the SD card rmly into the SD slot until
you hear a ‘click’ sound. Close the SD card
slot door.
4. Turn the camera on and the SD card
should appear on the LCD screen.
icon
Note:
• To remove the card, push it in slightly to release it from the slot.
• Always turn the camera off when you insert or remove an SD card.
• We recommend that you purchase a good quality SD card.
INSTALLING THE SOFTWARE AND THE CAMERA DRIVER
Follow these instructions to install the camera driver on your computer system.
1. Insert the CD Software (included) in your CD-ROM drive. The CD will auto run,
and the main menu will appear.
2. Click “Install Driver”, and then follow the instructions to install the camera driver.
3. You will need to reboot your computer after the driver installation.
4. Click ‘ArcSoft MediaImpression’, and the ‘Choose Setup Language’ screen will
appear. Select your language and click ‘OK’. Follow the instructions to install
‘ArcSoft MediaImpression’ on your computer system. The software offers many
applications for photo editing and printing.
5. Once you have nished installing, please restart the computer.
Note:
• If the CD does not auto run, click ‘Start’, ‘Run’, then type in ‘D:\autorun.exe’ in
the Run dialog text box (where D:\ is your CD-ROM drive) and press Enter.
• You must install the driver before downloading photos/videos from the camera or
using it as a webcam.
• Make sure the camera is not connected to your computer before installing the
driver and the software.
23
ENGLISH
Page 24
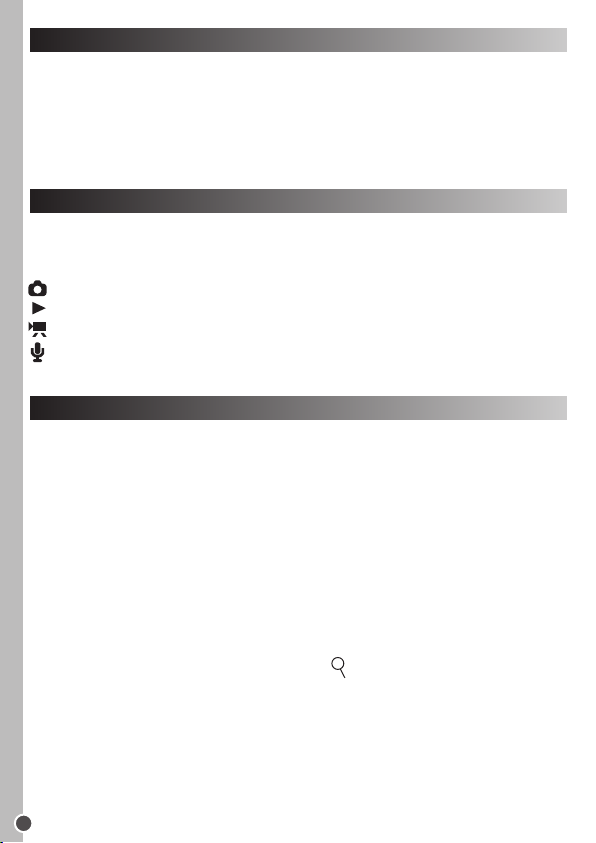
ENGLISH
TURNING THE CAMERA ON AND OFF
Press the POWER button to turn the camera on or off. When you turn the camera
on, the LCD screen lights up.
Note: The camera will auto power off after a period of inactivity. See ‘Power Save’ in
the ‘Menu Settings (Camera Mode)’ section for how to change the power-off time.
CHANGING MODES
When the camera is turned on, press the MODE button to switch between the
following modes:
Camera mode – takes photos
Playback mode – reviews and edits les
Video mode – captures video les
Audio mode – records audio les
TAKING PHOTOS (Camera Mode)
Turn the camera on to enter camera mode and take photos.
Taking a photo
Press the SHUTTER button to take a photo. The LED lights up and the number of
photos left to shoot at this resolution are displayed on the LCD.
Note: When the SD card inserted in the camera is full, the camera will beep twice if
you try to take a photo. Make sure you transfer your photos to your computer.
Zoom
1. To zoom in, press the ZOOM IN button.
2. To zoom out, press the ZOOM OUT button.
shown above this icon.
24
appears and the zoom level is
Page 25
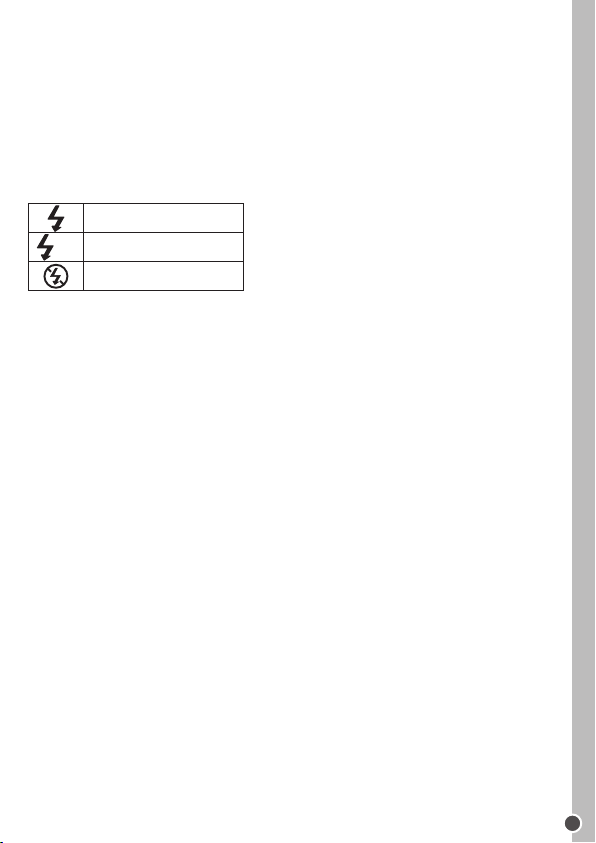
Photo frame button
Use this function to add 4 different frames to your photos. In camera mode, press
the “Photo frame” button repeatedly to change the frame
ENGLISH
Flash function
To use the ash, repeatedly press the FLASH button until your desired setting is
shown by the icon on the screen:
Flash is on
Auto ash is on
A
Flash is off
Note: the ash will not work when the battery is low.
Self-timer and continuous shots
1. Press the Menu button.
2. Press the UP or DOWN buttons to select ‘Capture Mode’ and press the OK
button to conrm.
3. Press the UP or DOWN buttons to select ‘Off’, ‘Self-timer 2S’, ‘Self-timer 10S’ or
‘Continues’ (takes three photos in quick succession) and press the OK button to
conrm.
4. Press the Menu button to return to camera mode and then press the SHUTTER
button to start the countdown and take the photo.
5. To turn off the self-timer feature, repeat the steps above and select ‘Off’ at
step 3. If you turn your camera off it will automatically reset to the self-timer off
setting.
6. To turn on the ‘Continues’ function and take 3 photos with one press of the
shutter button, repeat steps 1-4 but select ‘Continues’ at step 3.
7. To exit at any time, press the Menu button.
25
Page 26
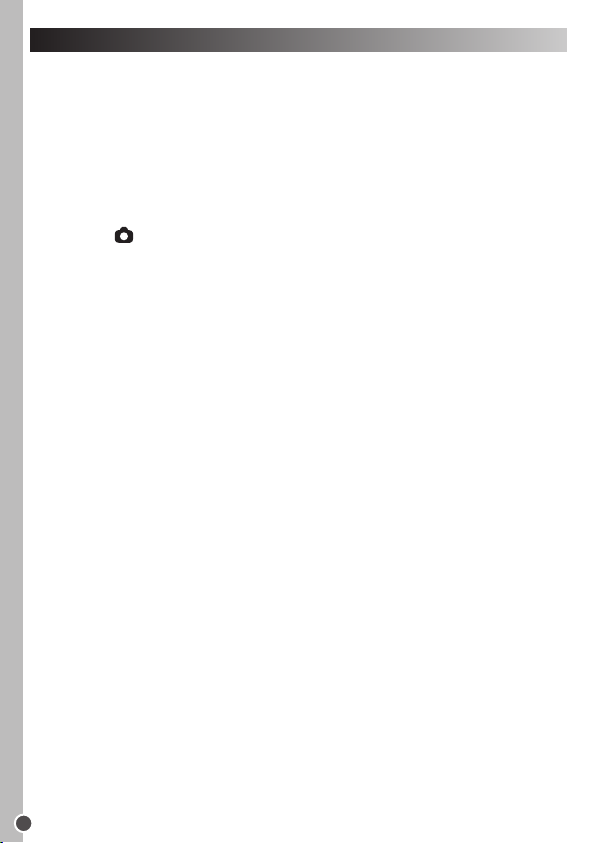
ENGLISH
MENU SETTINGS (Camera Mode)
Changing the menu settings
1. Press the Menu button to access the menus.
2. Press LEFT or RIGHT to select the menu.
3. Press UP or DOWN to select a setting and press OK to conrm.
4. Use UP or DOWN to change a setting and press OK to conrm.
5. Press the Menu button to exit the menus.
Setup menu
1. Resolution
Adjusts the resolution. The higher the resolution the more memory is required
reducing the total number photos you can store.
2. Quality
Select a lower image quality to decrease the image size in order and be able to take
more photos.
3. Metering
Change the metering method to change the brightness of the picture.
4. White balance
Adjusts the colour of your light source.
5. Exposure
Controls the brightness of your photos.
6. Capture mode
Enables self-timer setting or continuous photos (i.e. one press of the SHUTTER
button takes three consecutive photos).
7. Effect
Changes the colour balance of the photos i.e. black and white or sepia.
8. Date stamp
This function can be used to add a date to your pictures as you take them.
26
Page 27
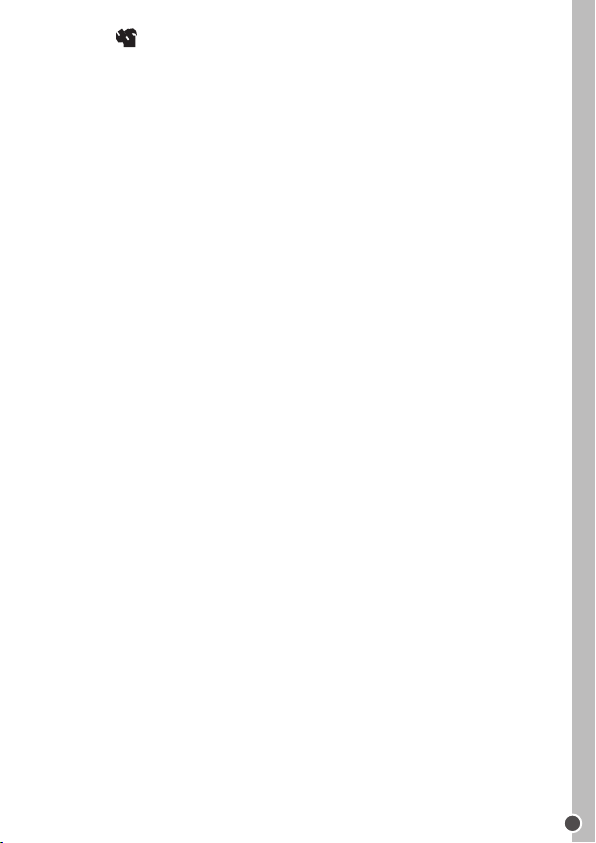
Tools menu
1. Auto review
When you have taken a photo you can review it for 1 or 3 seconds, or you can turn
this feature off.
2. Power frequency
A higher frequency increases the camera shutter speed so the effect of light
uctuations from sources such as orescent lamps are reduced. Select ‘50HZ’ or
‘60HZ’.
3. Power save
Set the camera to automatically turn off when it has been left idle for 1, 3 or 5
minutes.
4. Date and time
Sets the date, time and year/month/day format. When setting the date and time, use
UP or DOWN to change the value and LEFT or RIGHT to move to the next set of
digits.
5. Language
Selects 1 of the 7 languages available (English, French, German, Italian, Spanish,
Portuguese and Dutch).
6.USB
Activates either ‘MSDC’ mode (USB) for downloading photos and videos or ‘PCCAM’
for using the webcam function.
ENGLISH
7. Format
Formats the memory card so that the le format is compatible with your camera.
Caution: Formatting will delete all stored photos and videos even if they have been
protected.
8. Reset all
Resets the camera to the factory’s default settings.
27
Page 28
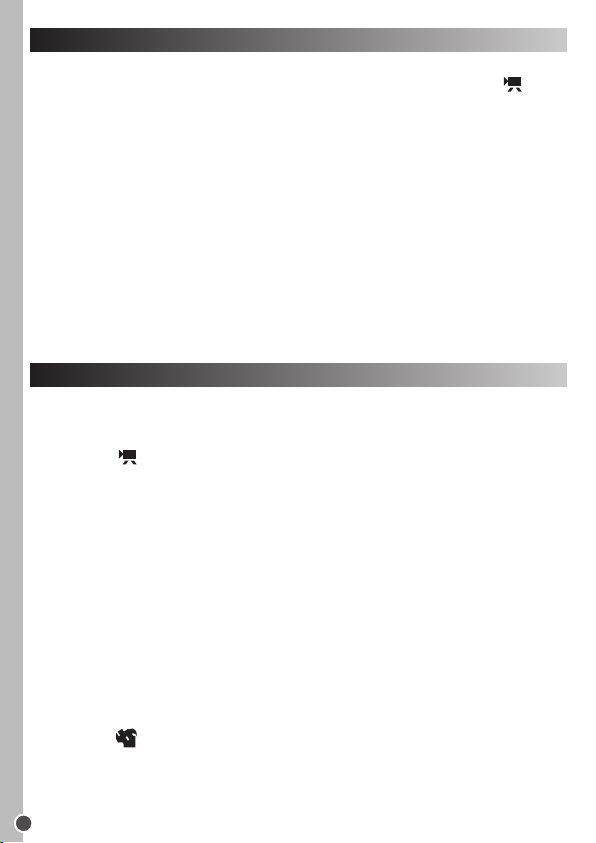
ENGLISH
CAPTURING VIDEO CLIPS (Video Mode)
1. Switch on the camera and press MODE repeatedly until the video icon
appears. The amount of video time you have left displays at the top-right of the
screen.
2. Press SHUTTER to start videoing. The recording length is displayed on the
screen.
3. Press RIGHT to pause or continue the recording.
4. Press SHUTTER to stop videoing and automatically save it in AVI format.
Note:
• The ash function is disabled in video mode.
• You can use Media player and Quick time to play AVI les on your computer.
• The video clip’s length may change according to the memory space available on
the SD card.
MENU SETTINGS (Video Mode)
Changing the menu settings (same as in Camera mode)
Setup menu
1. Movie size
Sets the pixel size of the movie.
2. Frame rate
Changes the number of frames taken. For best quality video lming, select ‘High’.
3. Metering
Change the metering method to change the brightness of the picture.
4. White balance
Adjusts the colour of your light source.
Tools menu
Please see the ‘Tools Menu in the ‘Menu Settings (Camera Mode)’ section.
28
Page 29
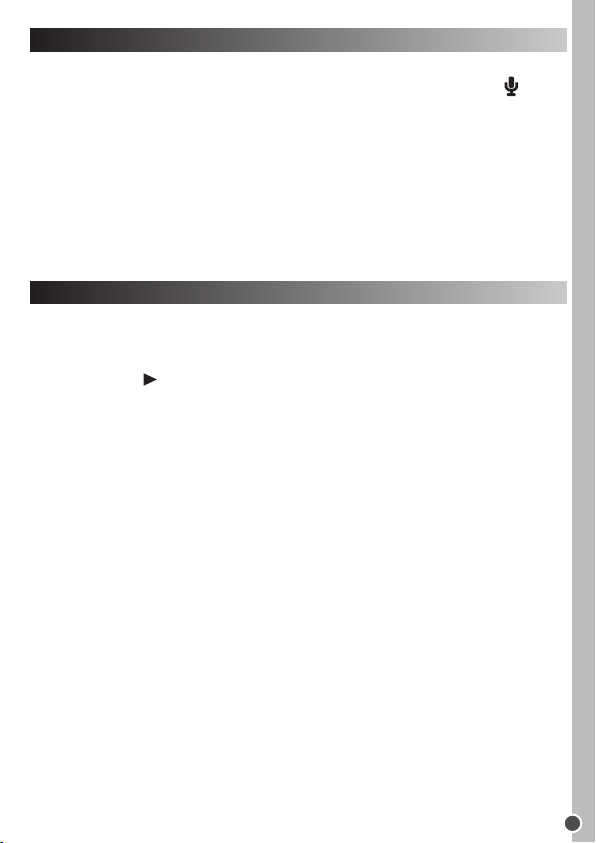
CAPTURING AUDIO CLIPS (Audio Mode)
ENGLISH
1. Switch on the camera and press MODE repeatedly until the audio icon
appears. The amount of audio time you have left displays at the top-right of the
screen.
2. Press SHUTTER to start recording. The recording length is displayed on the
screen.
3. Press RIGHT to pause the recording and press it again to start recording.
4. Press SHUTTER again to stop recording and automatically save it.
Note: The camera does not have a speaker. You can play audio les on a PC or TV.
PLAYBACK MODE
Viewing your les
1. Switch on the camera and press MODE repeatedly until the photo/video
playback icon
appears.
2. Use LEFT or RIGHT to display the previous or next photo or video.
3. To view your les as thumbnails, press DOWN. Use LEFT/RIGHT/UP/DOWN to
select a thumbnail and press OK to access it.
4. To zoom in and out of a photo, press ZOOM IN or ZOOM OUT.
5. To watch your video:
• Press FLASH to play.
• Press LEFT to rewind.
• Press RIGHT to fast forward
• Press UP to pause or re-start the video.
• Press SETTINGS to go back to playback mode.
6. Press MODE at any time to go back to camera mode.
Note: ‘No le’ appears when there are no stored les.
Protecting les
1. To protect a le from accidental deletion, enter playback mode and use LEFT or
RIGHT to display the desired photo or video le.
2. Press Menu button and use UP or DOWN to select ‘Lock’. Press OK to conrm.
3. Use UP or DOWN to select ‘Lock/Unlock One’, or ‘Lock All’ and press OK to
conrm.
29
Page 30
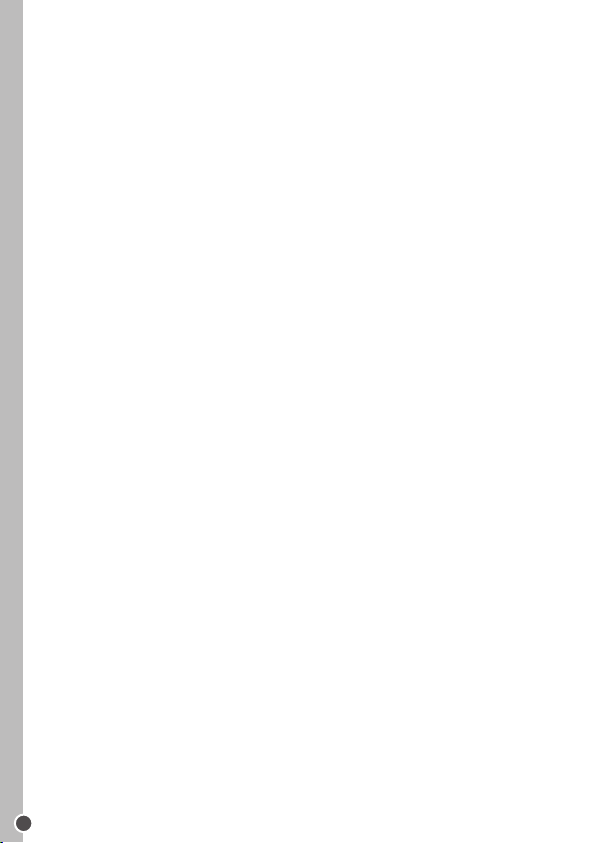
ENGLISH
4. Use UP or DOWN to select ‘Yes’ and press OK to conrm.
5. To unlock les follow steps 1-4 above and select ‘Lock/Unlock One’ or ‘Unlock
All’ at step 3.
Deleting les
1. In playback mode, use LEFT or RIGHT to display the desired les. You can also
press DOWN to view thumbnails and use UP/DOWN/LEFT/RIGHT to select a
photo and press OK to conrm.
2. Press Menu button and use UP or DOWN to select ‘Delete’. Press OK to
conrm.
3. Use UP or DOWN to select ‘One’, or ‘All’ and press OK to conrm.
4. Use UP or DOWN to select ‘Yes’ or ‘No’ and press OK to conrm.
Slideshow
1. In playback mode, use LEFT or RIGHT to display the desired photo from which
to start the slideshow.
2. Press Menu button and use UP or DOWN to select ‘Slideshow’. Press OK to
conrm.
3. If you want to change the interval time between photos or repeat photos, use
UP or DOWN to select either of these options and then press LEFT or RIGHT to
change these settings.
4. Use UP or DOWN to select ‘Start’ and press OK to begin the slideshow.
5. Press UP to pause or re-start the slideshow.
Editing les (photos only)
Effect
1. In playback mode, use LEFT or RIGHT to display the desired photo.
2. Press Menu button and use UP or DOWN to select ‘Effect’. Press OK to conrm.
3. Use UP or DOWN to select 1 of the 11 available effects and press OK to conrm.
Distortion
1. In playback mode, use LEFT or RIGHT to display the desired photo.
2. Press Menu button and use UP or DOWN to select ‘Distortion’. Press OK to
conrm.
3. Use UP or DOWN to select 1 of the 12 available distortions and press OK to
conrm.
30
Page 31

Rotating
Media Impression 2.lnk
1. In playback mode, use LEFT or RIGHT to display the desired photo.
2. Press Menu button and use UP or DOWN to select ‘Rotate’. Press OK to
ENGLISH
conrm.
3. In the Rotate screen, press OK repeatedly to rotate the photo.
4. When you have the rotation angle you require, use UP or DOWN to select ‘Save’
and press OK to conrm.
Resizing
1. In playback mode, use LEFT or RIGHT to display the desired photo.
2. Press Menu button and use UP or DOWN to select ‘Resize’. Press OK to
conrm.
3. Use UP or DOWN to select your preferred size and press OK to conrm.
DOWNLOADING YOUR PHOTOS, VIDEOS AND AUDIO FILES
To download your photos and videos, the camera must be in MSDC mode.
Manual downloading
1. Turn on the camera and then connect it to your computer via the USB cable
provided. If necessary, press the DOWN to select ‘MSDC’ on the LCD screen.
2. A pop-up window will appear: select ‘Copy pictures to a folder on my computer’
and click ‘OK’.
3. Follow the computer’s onscreen commands until you are notied that
downloading is complete.
OR, you can follow step 1 above and then:
1. Click on the ‘Start’ button in Windows.
2. Click on ‘My computer’ icon.
3. Click ‘Removable Disk’, then ‘DCIM’ to view the les stored on your SD card.
Your photos and videos are stored in a subfolder called ‘101MEDIA’.
4. You can copy and paste them into any directory you choose.
Downloading using ‘ArcSoft MediaImpression’
1. Turn on the camera and then connect it to your computer via the USB cable
provided.
2. Launch the ‘ArcSoft MediaImpression’ program by clicking on the
shortcut
. Click the ‘Import’ button on the main menu screen.
31
Page 32

ENGLISH
3. In the ‘Import’ screen, click on the ‘Get Media From’ dropdown box in the lefthand column and select the ‘Removable Disk’ driver of the camera.
Note: Make sure you have selected the ‘Removable disk’ driver or you won’t be able
to download your photos/videos/audio les.
4. Then in the ‘Destination Folder’ choose the location you want your camera les
to be stored. Click on the yellow folder to browse for a new storage location. You
can also edit the subfolder name, import option and attach a tag.
5. Select the les you want to download. You can click on the button at the bottom
of the screen to ‘Select All’ or ‘Deselect All’, or you can hold down the computer’s
‘Ctrl’ key and click on various les to select or deselect them.
6. Click on ‘Import’ to start downloading the les.
7. Click the ‘Done’ button to transfer the les from your camera to the destination
folder.
Note: Click on the house image in the left-hand corner to return to the main menu
page at any time.
WEBCAM MODE
Connected to your PC, your camera can be used as a webcam.
Note: the camera must be in webcam mode.
Webcam mode
1. Turn the digital camera on.
2. Connect the video camera to your computer using the USB cable provided.
3. Press DOWN to select ‘PCCAM’.
4. Double-click on the
5. When you rst use this function, please select the item ‘Preview’ as shown
icon on your desktop.
opposite.
6. Select ‘Video Capture Pin’ if you want to change the image output size.
Instant messaging (chat)
You can use your camera as a webcam with your instant messaging client (Yahoo
Messenger, MSN Messenger, Skype…).
Example:
1. Put your camera in webcam mode and connect it to your computer then launch
MSN Messenger.
2. On the MSN interface, select ‘Actions’, then ‘Start a Video Conversation’.
3. Select the person you want to chat with, and press ‘OK’.
32
Page 33

TROUBLESHOOTING
Q: My camera doesn’t turn on when I press the POWER button. What do I do?
ENGLISH
A:
1. Check that you have installed the batteries correctly.
2. Place new batteries or fully recharged batteries in your camera.
Q: I can’t see the LCD screen. What do I do?
A:
1. Your camera may have gone into power saving mode. Press POWER and see if
it turns on.
2. Your batteries may be low. Place new batteries or fully recharged batteries in
your camera.
3. Check that you have installed the batteries correctly.
Q: Why does nothing happen when I press the SHUTTER button?
A:
1. The camera may be still be doing a previous action such as recharging the ash,
saving, copying or erasing a photo. Wait a few seconds and try again.
2. The camera’s SD card memory may be full. If this is the case, you need to delete
photos from your camera. Make sure you transfer any photos you want to keep
to your computer rst.
3. The timer may be counting down wait a few seconds.
Q: Why are my pictures unclear?
A:
1. The lens may be dirty. Gently blow any loose dust from the lens. Then breathe
gently on the lens and wipe it with a soft, clean cloth that has no chemicals on it.
2. Make sure you hold the camera steady until after the red LED light has gone out.
3. You may be too close to your subject. Try moving further away.
Q: Why are my pictures too dark?
A:
1. The ash may be turned off. See the ‘Taking Photos’ section for how to set the
ash.
33
Page 34

ENGLISH
2. You may need to move closer to your subject or your subject may need to move
to a lighter area.
3. Your exposure or white balance settings may be incorrect for your environment.
See the ‘Menu Settings’ section for how to change these settings.
Q: Why are my pictures too light?
A:
1. You may not need the ash function. See the ‘Taking Photos’ section for how to
change the ash setting.
2. Your exposure or white balance may be incorrect for your environment. See the
‘Menu Settings’ section for how to change these settings.
Q: What do I do when a memory card error message appears?
A:
Check the memory card instruction manual to make sure it is compatible and has
been correctly formatted for your camera.
Q: I have taken photos but my computer does not recognize my camera. What
do I do?
A:
1. Ensure that you have in fact taken photos. Press SHUTTER a few times to take
some sample photos and then try downloading them again.
2. Always use the USB cable that came with the camera. Make sure it is rmly
connected to the camera and the computer.
3. Give your computer time to recognize the USB connection device. Try refreshing
the device options list until you see the removable device appearing.
If the computer does not recognize your device, check the ‘Specications’
section to see if your computer meets the system requirements.
34
Page 35

SPECIFICATIONS
Image Sensor 5M CMOS Sensor
Image Resolution 2592 x 1944 Pixels (5M)
2048 x 1536 Pixels (3M)
1024 x 768 Pixels (0.8M)
640 x 480 Pixels (VGA)
Video Resolution 720 x 480 Pixels (D1)
640 x 480 Pixels (VGA)
320 x 240 Pixels (QVGA )
File Format JPEG / AVI
External Memory SD / MMC Card (up to 8GB)
LCD Screen 1.8 Inch TFT LCD
Lens f=6.5mm, F3.1
Zoom Yes
Exposure -2.0EV to +2.0EV
White Balance Auto, Daylight, Cloudy, Fluorescent, Bulb
Shutter Electronic Shutter
Burst Included
Flash Auto / Flash On / Flash Off
Self-timer 2 or 10 Second Delay
Microphone Built-in
Interface USB 2.0
System Requirements Windows 98SE / ME / 2000 / XP / Vista / Win7
(not compatible with the PCCAM function when using
Win7)
Battery 3 x AAA
Working Temperature 0-40°C
ENGLISH
35
Page 36

ENGLISH
MAINTENANCE
Only use a soft, slightly damp cloth to clean the unit. Do not use detergent. Do not
expose the unit to direct sunlight or any other heat source. Do not immerse the unit
in water. Do not dismantle or drop the unit. Do not try to twist or bend the unit.
WARRANTY
NOTE: Please keep this instruction manual, it contains important information.
This product is covered by our 1-year warranty. To make use of the warranty or
the after-sales service, please contact your retailer and supply proof of purchase.
Our warranty covers material or installation-related defects attributable to the
manufacturer, with the exception of wear caused by failure to respect the instructions
for use or any unauthorised work on the equipment (such as dismantling, exposure
to heat or damp, etc).
Reference: DJ053series
Designed in Europe – Made in China
©2010 Lexibook®
©Disney / Pixar
©Disney
United Kingdom & Ireland
For any further information, please call 0808 100 3015
http://www.lexibook.com
This product is not a toy.
Environmental Protection
Unwanted electrical appliances can be recycled and should not be discarded along with
regular household waste! Please actively support the conservation of resources and help
protect the environment by returning this appliance to a collection centre (if available).
36
Page 37

FAMILIARÍZATE CON TU CÁMARA
Consultar la Fig. A a modo de
referencia.
1. Lente
Consultar la Fig. B a modo de
referencia.
15. Botón del obturador
2. Flash
3. Botón de selección de Modo (Mode)
4. Botón de selección del Flash
5. Botón de Desplazamiento a la
Consultar la Fig. C a modo de
referencia.
16. Sujeción para la correa de transporte
izquierda
6. Botón de selección de Menús
7. Botón de selección de marcos de
foto
8. Indicador LED
Consultar la Fig. D a modo de
referencia.
17. Puerto de conexión USB/Ranura
para tarjeta SD
9. Botón de encendido
10. Botón de Desplazamiento hacia
arriba/Ampliación
11. Botón de Desplazamiento hacia
Consultar la Fig. E a modo de
referencia.
18. Compartimento de las pilas
abajo/Reducción
12. Botón de Desplazamiento hacia la
derecha
13. Botón de Aceptación/Conrmación
(OK)
14. Pantalla LCD
CONTENIDO DEL EMBALAJE
1 cámara fotográca digital de la serie DJ053
1 cable de conexión USB
1 correa de transporte
1 CD-ROM de instalación
1 manual de instrucciones.
ESPAÑOL
¡ADVERTENCIA! Los materiales de embalaje tales como cintas, láminas de
plástico, ataduras de alambre, así como las etiquetas no forman parte de este
producto y, por lo tanto, deberán desecharse para garantizar la seguridad de sus
hijos.
37
Page 38

ESPAÑOL
INSTALACIÓN DE PILAS NUEVAS
Consultar la Fig. E a modo de referencia.
1. Asegúrese de que la cámara está apagada.
2. Utilice un destornillador apropiado y abra
la tapa del compartimento de las pilas
situado en la cara inferior del aparato.
3. Inserte 3 pilas de 1,5 V
de tipo
LR03/AAA (no incluidas) observando
la polaridad correcta indicada en el
interior del compartimento de las pilas y
conforme se indica en el diagrama que
se muestra aquí al lado.
4. Cierre el compartimento de las pilas y apriete el tornillo.
No se deben intentar cargar aquellas pilas que no sean recargables. Las
pilas recargables deberán retirarse del producto antes de cargarlas. Las pilas
recargables deberán recargarse únicamente bajo la supervisión de un adulto.
No deberán mezclarse diferentes tipos de pilas, ni tampoco pilas nuevas con
otras usadas. Utilice únicamente pilas del mismo tipo o equivalentes a las
recomendadas. Inserte las pilas observando la polaridad correcta. Deberán
retirarse del producto las pilas agotadas. No cortocircuite los terminales de
alimentación. No arroje las pilas al fuego. Retire las pilas del producto si no va a
utilizarlo durante periodos prolongados.
¡ADVERTENCIA! Las descargas electrostáticas o interferencias de una frecuencia
sucientemente fuerte podrán provocar el funcionamiento anormal del aparato o la
pérdida de los datos almacenados en su memoria. En caso de observarse algún
funcionamiento anormal, retire y vuelva a instalar las pilas.
38
Page 39

INSTALACIÓN DE UNA TARJETA DE MEMORIA
Consultar la Fig. D a modo de referencia.
Necesitarás instalar una tarjeta de memoria de
tipo SD (de 8 GB como máximo, no incluida) para
poder guardar tus archivos.
1. Apaga la cámara.
2. Tira de la tapa de la ranura para tarjeta SD/
puerto de conexión USB para abrirla.
3. Inserta rmemente la tarjeta SD en la ranura
prevista a tal efecto hasta que suene un
chasquido, indicativo de que ha encajado
correctamente en su sitio. Cierra la tapa de la
ranura para tarjeta SD.
4. Enciende la cámara y el icono de la tarjeta SD
deberá mostrarse en la
pantalla LCD.
Nota:
• Para retirar la tarjeta, empújala brevemente hacia el interior de la cámara para
liberarla y hacer que sobresalga después de la ranura.
• Apaga siempre la cámara antes de insertar o retirar una tarjeta SD.
• Recomendamos que la tarjeta SD que se adquiera sea de buena calidad.
INSTALACIÓN DEL SOFTWARE Y DEL CONTROLADOR PARA LA CÁMARA
Sigue las instrucciones que se proporcionan a continuación para instalar en tu
ordenador el controlador para la cámara.
1. Inserta el CD de software (incluido) en la unidad de CD-ROM de tu ordenador.
El CD se iniciará de forma automática y la pantalla mostrará el menú principal.
2. Haz clic en la opción “Install Driver” (instalar controlador) y sigue las
instrucciones que se muestren en la pantalla para proceder a la instalación del
controlador de la cámara.
3. Será necesario que reinicies tu ordenador una vez instalado el controlador.
ESPAÑOL
39
Page 40

ESPAÑOL
4. A continuación, haz clic en “ArcSoft MediaImpression” (en el CD-ROM) para
que se muestre la pantalla de selección del idioma de instalación (Choose
Setup Language). Selecciona tu idioma y haz clic en “OK” (aceptar). Sigue
las instrucciones que se indiquen en la pantalla para instalar en tu ordenador
el programa de software “Arcsoft MediaImpression”. Este software incluye
numerosas aplicaciones para la edición e impresión de fotografías.
5. Una vez completada la instalación, reinicia tu ordenador.
Nota:
• En caso de que el CD no se inicie de forma automática, haz clic en “Inicio”,
selecciona la opción “Ejecutar” y escribe “D:\autorun.exe” en el cuadro de
diálogo que aparezca (donde D:\ corresponde a la letra asignada a tu unidad de
CD-ROM). A continuación, pulsa la tecla “Enter” (introducir).
• Será necesario que instales el controlador antes de proceder a la descarga de
imágenes o videos almacenados en la cámara, o de utilizar el aparato a modo
de cámara Web.
• Asegúrate de que la cámara no está conectada a tu ordenador antes de instalar
el controlador y el software.
CÓMO ENCENDER Y APAGAR LA CÁMARA
Pulsa el botón de ENCENDIDO para encender o apagar la cámara. Al encender la
cámara, se encenderá también la pantalla LCD.
Nota: la cámara se apagará automáticamente al cabo de unos instantes si no
detecta actividad alguna por parte del usuario. Consulta la función “Ahorro de
energía” en la sección correspondiente del “Menú de conguración” (en modo de
cámara fotográca) para informarte sobre cómo cambiar el intervalo de apagado
automático de la cámara.
CÓMO ALTERNAR ENTRE LOS DIFERENTES MODOS
Una vez encendida la cámara, pulsa el botón de selección de modo (MODE) para
alternar entre los siguientes modos:
Modo de cámara fotográca: se utiliza para hacer fotos
Modo de reproducción: permite revisar y editar archivos
Modo de vídeo: se utiliza para lmar vídeos
Modo de audio: permite grabar archivos de audio
40
Page 41

CÓMO HACER FOTOS CON EL APARATO (modo de cámara fotográca)
Enciende la cámara para acceder al modo de cámara fotográca y poder hacer
ESPAÑOL
fotos.
Cómo hacer una foto
Pulsa el botón del obturador para hacer una foto. El indicador LED se ilumina y la
pantalla LCD muestra el número de fotos que aún pueden hacerse a la resolución
seleccionada.
Nota: en caso de que la tarjeta de memoria SD insertada en la cámara esté llena, si
se intenta hacer una foto, la cámara emitirá dos tonos. Asegúrate de transferir sus
fotografías a tu ordenador.
Función ZOOM (ampliación)
1. Para acercar el objetivo a fotograar, pulsa el botón de Ampliación.
2. Para alejar el objetivo fotograar, pulsa el botón de Reducción. El icono
se
mostrará en la pantalla y el nivel de ampliación se indicará encima de dicho
icono.
Botón de selección de marcos de foto
Utiliza esta función para seleccionar uno de los 4 marcos de foto disponible para
realzar tus fotografías. En modo de cámara fotográca, pulsa reiteradamente el
botón de “Selección de marcos de foto”
Utilización del ash
Para utilizar el ash, pulsa reiteradamente el botón de “Selección del ash”
hasta que el modo de ash deseado se muestre en la pantalla mediante su
correspondiente icono:
Flash activado
Flash automático activado
A
Flash desactivado
Nota: El ash no funcionará cuando las pilas estén bajas de carga
41
Page 42

ESPAÑOL
Temporizador de disparo automático y función de disparo continuo
1. Pulsa el botón de selección de Menús.
2. Pulsa los botones de “Desplazamiento hacia arriba” o “hacia abajo” para
seleccionar la opción “Capture Mode” (modo de captura) y, a continuación, pulsa
el botón “OK” para conrmar tu selección.
3. Pulsa los botones de “Desplazamiento hacia arriba” o “hacia abajo” para
seleccionar entre las opciones “Off” (apagado), “Self-timer 2S” (temporizador de
disparo automático al cabo de 2 segundos), “Self-timer 10S” (temporizador de
disparo automático al cabo de 10 segundos) o “Continues” (modo de disparo
continuo que permite hacer tres fotos seguidas). A continuación, pulsa el botón
“OK” para conrmar tu selección.
Pulsa el botón de selección de Menús para volver al modo de cámara
fotográca y, a continuación, pulsa el botón del obturador para iniciar la cuenta
atrás y permitir que la cámara haga una foto de forma automática.
5. Para desactivar la función del temporizador de disparo automático, repite
los pasos anteriores y seleccionar la opción “Off” (apagado) en el paso n.º 3.
Asimismo, si apagas la cámara, dicha función quedará también desactivada.
6. Para activar la función de disparo continuo (Continues) y hacer 3 fotos seguidas
con tan sólo pulsar una sola vez el botón del obturador, repite los pasos 1 a 4
pero selecciona la opción “Continues” (disparo continuo) en el paso n.º 3.
7. Para abandonar en cualquier momento este menú, pulsa el botón de selección
de Menús.
MENÚ DE CONFIGURACIÓN (modo de cámara fotográca)
Modicación de los parámetros del menú
1. Pulsa el botón de selección de Menús para acceder a los diferentes menús
disponibles.
2. Pulsa los botones de Desplazamiento a izquierda o derecha para seleccionar el
menú deseado.
3. Pulsa los botones de Desplazamiento hacia arriba/abajo para seleccionar un
parámetro y, a continuación, pulsa el botón “OK” para conrmar la selección
efectuada.
4. Utiliza los botones de Desplazamiento hacia arriba/abajo para modicar el
valor del correspondiente parámetro y, a continuación, pulsa el botón “OK” para
conrmar el cambio efectuado.
5. Pulsa el botón de selección de Menús para abandonar el menú.
42
Page 43

Menú de conguración
1. Resolution (resolución)
Permite ajustar el nivel de resolución. Cuanta más alta sea la resolución
ESPAÑOL
seleccionada mayor será la capacidad de memoria necesaria y, por lo tanto, el
número total de fotografías que podrán almacenarse en la misma se verá reducido.
2. Quality (calidad)
Selecciona un nivel de calidad de imagen más bajo para disminuir el tamaño del
archivo y ahorrar así capacidad de memoria para poder guardar un mayor número
de fotografías.
3. Metering (control de exposición)
Esta opción permite modicar el control de exposición para cambiar el nivel de brillo
de la imagen.
4. White balance (balance de blancos)
Esta opción permite ajustar el color de la fuente de luz utilizada.
5. Exposure (exposición)
Permite controlar el brillo de sus fotografías.
6. Capture mode (modo de captura)
Permite seleccionar entre las opciones de Temporizador de disparo automático o
Disparo continuo (es decir, al pulsar una sola vez el botón del obturador, la cámara
hace tres fotografías seguidas).
7. Effect (efectos)
Esta opción permite modicar el balance entre los colores de las fotografías; es
decir, entre negro, blanco o sepia.
8. Date stamp (impresión de fecha)
Esta función puede utilizarse para añadir la fecha a tus fotografías a medida que las
haces.
43
Page 44

ESPAÑOL
Menú de herramientas
1. Auto review (revisión automática)
Tras hacer una fotografía, podrás revisarla durante un intervalo de entre 1 y 3
segundos. Asimismo, podrás desactivar esta función si lo preeres.
2. Power frequency (frecuencia de alimentación)
Un nivel de frecuencia más alto aumenta la velocidad de obturación de la cámara,
de manera que se reduce el efecto producido por las uctuaciones de luz
procedentes de fuentes tales como tubos uorescentes. Selecciona “50 Hz” o “60
Hz” como nivel de frecuencia.
3. Power save (ahorro de energía)
Esta función permite ajustar la cámara para que se apague automáticamente al
cabo de 1, 3 ó 5 minutos de no detectarse actividad alguna por parte del usuario.
4. Date and time (fecha y hora)
Esta opción permite congurar la fecha y la hora conforme al formato año/mes/
día. Para modicar la fecha y la hora, utiliza los botones de Desplazamiento hacia
arriba/abajo para modicar los correspondientes valores, o bien de los botones de
Desplazamiento a izquierda/derecha para pasar al conjunto de cifras siguiente o
anterior.
5. Language (idioma)
Permite seleccionar 1 de los 7 idiomas disponibles (inglés, francés, alemán, italiano,
español, portugués y holandés).
6. USB
Esta opción permite activar el modo “MSDC” (USB) para descargar fotografías y
vídeos, o bien el modo “PCCAM” para poder utilizar el aparato a modo de cámara
Web.
7. Format (formatear)
Esta opción permite formatear la tarjeta de memoria de manera que el formato de
archivos que se guarde en la misma sea compatible con tu cámara.
¡Atención! La acción de formatear la memoria eliminará todas las fotografías y
vídeos guardados en la misma, incluso si se ha activado su protección.
44
Page 45

8. Reset all (restaurar parámetros originales de fábrica)
Esta opción restablece los parámetros de la cámara a su conguración original de
fábrica.
FILMACIÓN DE VIDEOCLIPS (modo de vídeo)
1. Enciende la cámara y pulsa reiteradamente el botón de selección de modo
(MODE) hasta que el icono del modo de vídeo
se muestre en la pantalla. El
tiempo de lmación de vídeo aún disponible se mostrará en la parte superior
derecha de la pantalla.
2. Pulsa el botón del obturador para iniciar la lmación de vídeo. La pantalla
mostrará el intervalo total de grabación efectuada.
3. Pulsa el botón de Desplazamiento hacia la derecha para pausar o reanudar la
grabación.
4. Pulsa el botón del obturador para detener la lmación y guardar
automáticamente el vídeo en la memoria en formato AVI.
Nota:
• La función de ash está deshabilitada en el modo de vídeo.
• Podrás utilizar las aplicaciones Media player y Quick time para reproducir en su
ordenador los archivos de vídeo en formato AVI.
• El tiempo de grabación de vídeo podrá variar en función de la capacidad de
memoria disponible en la tarjeta SD.
MENÚ DE CONFIGURACIÓN (modo de vídeo)
Modicación de los parámetros del menú ( equivalente al modo de cámara
fotográca)
ESPAÑOL
Menú de conguración
1. Movie size (tamaño de la película)
Permite congurar el número de píxeles para la película.
2. Frame rate (velocidad de fotogramas)
Permite modicar el número de fotogramas capturados. Para obtener la mejor
calidad de lmación de vídeo, seleccione la opción “alta”.
45
Page 46

ESPAÑOL
3. Metering (control de exposición)
Esta opción permite modicar el control de exposición para cambiar el nivel de brillo
de la imagen.
4. White balance (balance de blancos)
Esta opción permite ajustar el color de la fuente de luz utilizada.
Menú de herramientas
Consulta el “Menú de herramientas” de la sección correspondiente al “Menú de
conguración” (modo de cámara fotográca).
GRABACIÓN DE CLIPS DE AUDIO (modo de audio)
1. Enciende la cámara y pulsa reiteradamente el botón de selección de modo
(MODE) hasta que el icono del modo de audio
se muestre en la pantalla. El
tiempo de grabación de audio aún disponible se mostrará en la parte superior
derecha de la pantalla.
2. Pulsa el botón del obturador para iniciar la grabación de audio. La pantalla
mostrará el intervalo total de grabación efectuada.
3. Pulsa el botón de Desplazamiento hacia la derecha para pausar la grabación y
púlsalo de nuevo para reanudarla.
4. Vuelve a pulsar el botón del obturador para detener la grabación y guardarla
automáticamente en la memoria.
Nota: la cámara no cuenta con altavoz. Podrás reproducir los archivos de audio en
un ordenador o televisor.
MODO DE REPRODUCCIÓN
Visualización de los archivos guardados en la cámara
1. Enciende la cámara y pulsa reiteradamente el botón de selección de modo
(MODE) hasta que el icono del modo de reproducción
se muestre en la
pantalla.
2. Utiliza los botones de Desplazamiento a izquierda o derecha para visualizar el
vídeo o fotografía anterior o siguiente.
3. Para visualizar tus archivos a modo de miniaturas, pulsa el botón de
Desplazamiento hacia abajo. Utiliza los botones de Desplazamiento a izquierda/
derecha/hacia arriba/abajo para seleccionar una miniatura y, a continuación,
pulsa el botón “OK” para que se muestre tacha la imagen completa.
46
Page 47

4. Para ampliar o reducir una foto, pulsa los botones de Ampliación o Reducción.
5. Para ver tus vídeos, procede como sigue:
• Pulsa el botón de selección del FLASH para reproducir el vídeo.
• Pulsa el botón de Desplazamiento a la izquierda para retroceder hasta una
escena anterior en el vídeo.
• Pulsa el botón de Desplazamiento a la derecha para avanzar hasta una escena
posterior en el vídeo
• Pulsa el botón de Desplazamiento hacia arriba para pausar o reanudar la
reproducción del vídeo.
• Pulsa el botón de selección de Menús para volver al modo de reproducción.
6. Pulsa en cualquier momento el botón de selección de modo (MODE) para volver
al modo de cámara fotográca.
Nota: la indicación “No le” se mostrará en la pantalla cuando no haya ningún
archivo guardado en la memoria.
Protección de archivos
1. Para proteger un archivo y evitar que pueda eliminarse de forma accidental,
accede al modo de reproducción y utiliza los botones de Desplazamiento a
izquierda o derecha para localizar el archivo de foto o vídeo en cuestión y hacer
que se muestre en la pantalla.
2. A continuación, pulsa el botón de selección de Menús y utiliza los botones de
Desplazamiento hacia arriba/abajo para seleccionar la opción “Lock” (bloqueo).
Pulsa el botón “OK” (aceptar) a modo de conrmación.
3. Utiliza los botones de Desplazamiento hacia arriba/abajo para seleccionar
entre las opciones “Lock/Unlock One” (bloquear/desbloquear uno) o “Lock
All” (bloquear todos) y, a continuación, pulsa el botón “OK” para conrmar la
selección efectuada.
4. Utiliza los botones de Desplazamiento hacia arriba/abajo para seleccionar
la opción “Yes” (Sí) y, a continuación, pulsa el botón “OK” para conrmar la
selección efectuada.
5. para desbloquear archivos y dejarlos desprotegidos, repite los pasos 1 a 4
indicados anteriormente y selecciona la opción “Lock/Unlock One” (bloquear/
desbloquear uno) u “Unlock All” (desbloquear todos) en el paso 3.
ESPAÑOL
47
Page 48

ESPAÑOL
Eliminación de archivos
1. Desde el modo de reproducción, utiliza los botones de Desplazamiento a
izquierda/derecha para hacer que se muestren en la pantalla los archivos
deseados. Asimismo, podrás pulsar el botón de Desplazamiento hacia
abajo para ver los archivos a modo de miniaturas y utilizar los botones de
Desplazamiento hacia arriba/abajo/a izquierda/derecha para seleccionar una
fotografía y pulsar seguidamente el botón “OK” para conrmar la selección
efectuada.
2. A continuación, pulsa el botón de selección de Menús y utiliza los botones
de Desplazamiento hacia arriba/abajo para seleccionar la opción “Delete”
(eliminar). Pulsa el botón “OK” (aceptar) a modo de conrmación.
3. Utiliza los botones de Desplazamiento hacia arriba/abajo para seleccionar entre
las opciones “One” (un archivo) o “All” (todos los archivos) y, a continuación,
pulsa el botón “OK” para conrmar la selección efectuada.
4. Utiliza los botones de Desplazamiento hacia arriba/abajo para seleccionar
entre las opciones “Yes” (Sí) o “NO” y, a continuación, pulsa el botón “OK” para
conrmar la selección efectuada.
Presentación de diapositivas
1. Desde el modo de reproducción, utiliza los botones de Desplazamiento a
izquierda/derecha para que se muestre la fotografía a partir de la cual se desea
iniciar la presentación de diapositivas.
2. A continuación, pulsa el botón de selección de Menús y utiliza los botones
de Desplazamiento hacia arriba/abajo para seleccionar la opción “Slideshow”
(presentación de diapositivas). Pulsa el botón “OK” (aceptar) a modo de
conrmación.
3. Si deseas modicar el intervalo entre las diferentes fotos representadas o hacer
que se repita alguna de ellas, utiliza los botones de Desplazamiento hacia
arriba/abajo para seleccionar cualquiera de dichas opciones y, a continuación,
pulsa los botones de Desplazamiento a izquierda/derecha para modicar los
correspondientes parámetros.
4. Utiliza los botones de Desplazamiento hacia arriba/abajo para seleccionar la
opción “Start” (inicio) y, a continuación, pulsa el botón “OK” para conrmar la
selección efectuada.
Pulsa el botón de Desplazamiento hacia arriba para pausar o reanudar la
presentación de diapositivas.
48
Page 49

Edición de archivos (sólo fotos)
Efecto
1. Desde el modo de reproducción, utiliza los botones de Desplazamiento a
izquierda/derecha para hacer que se muestre en la pantalla la foto deseada.
2. A continuación, pulsa el botón de selección de Menús y utiliza los botones de
Desplazamiento hacia arriba/abajo para seleccionar la opción “Effect” (efecto).
Pulsa el botón “OK” (aceptar) a modo de conrmación.
3. Utiliza los botones de Desplazamiento hacia arriba/abajo para seleccionar 1 de
los 11 efectos disponibles y, a continuación,”OK” para conrmar la selección
efectuada.
Distorsión
1. Desde el modo de reproducción, utiliza los botones de Desplazamiento a
izquierda/derecha para hacer que se muestre en la pantalla la foto deseada.
2. A continuación, pulsa el botón de selección de Menús y utiliza los botones
de Desplazamiento hacia arriba/abajo para seleccionar la opción “Distortion”
(distorsión). Pulsa el botón “OK” (aceptar) a modo de conrmación.
3. Utiliza los botones de Desplazamiento hacia arriba/abajo para seleccionar 1 de
los 12 modos de distorsión disponibles y, a continuación,”OK” para conrmar la
selección efectuada.
Rotación de imagen
1. Desde el modo de reproducción, utiliza los botones de Desplazamiento a
izquierda/derecha para hacer que se muestre en la pantalla la foto deseada.
2. A continuación, pulsa el botón de selección de Menús y utiliza los botones
de Desplazamiento hacia arriba/abajo para seleccionar la opción “Rotate”
(rotación). Pulsa el botón “OK” (aceptar) a modo de conrmación.
3. Desde la pantalla de rotación, pulsa reiteradamente el botón “OK” para girar la
fotografía.
4. Una vez obtenido el ángulo de rotación deseado, utiliza los botones de
Desplazamiento hacia arriba/abajo para seleccionar la opción “Save” (guardar)
y, a continuación, pulsa el botón “OK” a modo de conrmación.
ESPAÑOL
Modicación del tamaño
1. Desde el modo de reproducción, utiliza los botones de Desplazamiento a
izquierda/derecha para hacer que se muestre en la pantalla la foto deseada.
49
Page 50

ESPAÑOL
2. A continuación, pulsa el botón de selección de Menús y utiliza los botones
de Desplazamiento hacia arriba/abajo para seleccionar la opción “Resize”
(modicar tamaño). Pulsa el botón “OK” (aceptar) a modo de conrmación.
3. Utiliza los botones de Desplazamiento hacia arriba/abajo para seleccionar el
tamaño deseado para la fotografía y, a continuación, pulsa el botón “OK” para
conrmar el tamaño seleccionado.
CÓMO DESCARGAR TUS FOTOGRAFÍAS,
VÍDEOS Y ARCHIVOS DE AUDIO EN TU ORDENADOR
Para poder descargar tus fotografías, vídeos y archivos de audio en el
ordenador, la cámara deberá congurarse en modo MSDC.
Descarga manual
1. Enciende la cámara y conéctala a tu ordenador utilizando el cable USB que se
suministra. De ser necesario, pulsa el botón de Desplazamiento hacia abajo
para seleccionar la opción “MSDC” en la pantalla LCD.
2. Se mostrará un cuadro emergente en la pantalla del ordenador; selecciona
la opción “Copy pictures to a folder on my computer” (copiar imágenes a una
carpeta de mi ordenador) y haz clic en “OK” para descargar tus fotografías,
vídeos y archivos de audio en tu ordenador.
3. Sigue las instrucciones que se vaya mostrando en la pantalla del ordenador
hasta que se notique que la descarga se ha efectuado con éxito.
De manera alternativa, podrás completar el paso n.º 1 indicado anteriormente y,
a continuación, llevar a cabo lo siguiente:
1. En el ordenador, haz clic en el botón “Inicio” (sistema operativo Windows).
2. A continuación, haz clic en el icono de “Mi PC”.
3. Haz clic en la opción “Unidad de disco extraíble” y después en “DCIM” para
visualizar los archivos guardados en la tarjeta SD de la cámara. Tus fotos,
vídeos y archivos de audio se encuentran almacenados en una subcarpeta que
lleva por nombre “101MEDIA”.
4. Si lo deseas, podrás utilizar la función copiar y pegar para trasladar los archivos
al directorio de tu ordenador que desees.
Descarga de archivos utilizando el software “ArcSoft MediaImpression”
1. Enciende la cámara y conéctala a tu ordenador utilizando el cable USB que se
suministra.
50
Page 51

2. Inicia el programa “ArcSoft MediaImpression” haciendo clic en su icono de
Media Impression 2.lnk
acceso rápido
. Haz clic en el botón “Importar” que se muestra en la
pantalla del menú principal.
3. Desde la pantalla de “Importación”, haz clic en el cuadro desplegable titulado
“Obtener archivos de” (Get Media From) situado en la columna izquierda y
selecciona la opción “Unidad de disco extraíble” de la cámara.
Nota: asegúrate de haber seleccionado el dispositivo “Unidad de disco extraíble”,
ya que, de lo contrario, no te será posible descargar tus fotos, videos y archivos de
audio.
4. Seguidamente, en el espacio correspondiente a la “Carpeta de destino”,
selecciona la ubicación de tu ordenador donde deseas guardar los archivos
existentes en la cámara. Haz clic en la carpeta amarilla para encontrar un nuevo
lugar donde almacenar los archivos. Asimismo, podrás modicar el nombre de la
subcarpeta, cambiar las opciones de importación y añadir una etiqueta.
5. Selecciona los archivos que deseas descargar. Si lo deseas, podrás hacer
clic en los botones que se muestran en la parte inferior de la pantalla para
seleccionar las opciones “Seleccionar todo” o “Cancelar selección”, o bien
podrás mantener pulsada la tecla de control (Ctrl) de tu teclado y hacer clic en
distintos archivos para seleccionarlos individualmente o cancelar la selección de
los mismos.
6. Haz clic en “Importar” para iniciar la descarga de los archivos.
7. Haz clic en el botón “Finalizar” (Done) para transferir los archivos desde tu
cámara a la carpeta de destino.
Nota: haz clic en el icono de la casa situado en la esquina izquierda para regresar
en cualquier momento la página del menú principal.
MODO DE CÁMARA WEB
ESPAÑOL
Mientras está conectada a su ordenador, esta cámara fotográca puede utilizarse
como una cámara Web.
Nota: la cámara deberá estar congurada en modo de cámara Web.
Modo de cámara Web
1. Enciende la cámara fotográca digital.
2. Conecta la videocámara a tu ordenador utilizando el cable USB que se
suministra.
51
Page 52

ESPAÑOL
3. Pulsa el botón de Desplazamiento hacia abajo de la cámara para seleccionar
“PCCAM”.
4. Haz doble clic en el icono
5. La primera vez que utilices esta función, selecciona el elemento “Vista previa”
que se muestra en el escritorio de tu ordenador.
tal y como se muestra aquí al lado.
6. Selecciona la opción “Tamaño de captura de vídeo” (video capture pin) si
deseas modicar el tamaño de la imagen nal.
Mensajería instantánea (chat)
Si lo deseas, podrás también utilizar el aparato como una cámara Web con tus
aplicaciones de mensajería instantánea (Yahoo Messenger, MSN Messenger,
Skype…).
Ejemplo:
1. Congura el aparato en modo de cámara Web y conéctalo a tu ordenador. A
continuación inicia la aplicación “MSN Messenger”.
2. En el cuadro de interfaz de MSN, selecciona la opción “Acciones” y, a
continuación, “Iniciar una conversación de vídeo”.
3. Selecciona la persona con la que deseas charlar y, a continuación, haz clic en
“OK”.
RESOLUCIÓN DE PROBLEMAS
P: Mi cámara no se enciende cuando pulso el botón de Encendido. ¿Qué
puedo hacer?
R:
1. Comprueba que las pilas están correctamente instaladas.
2. Instala en tu cámara pilas nuevas o unas que estén totalmente cargadas.
P: No se muestra nada en la pantalla LCD. ¿Qué puedo hacer?
R:
1. Es posible que la cámara haya pasado al modo de ahorro de energía. Pulsa el
botón de Encendido para comprobar si la cámara vuelve a encenderse.
2. Es posible que las pilas estén bajas de carga. Instala en tu cámara pilas nuevas
o unas que estén totalmente cargadas.
3. Comprueba que las pilas están correctamente instaladas.
52
Page 53

P: ¿Por qué no pasa nada cuando pulso el botón del obturador?
R:
1. Es posible que la cámara esté aún efectuando alguna acción previamente
solicitada, como por ejemplo recargar el ash, guardar, copiar o eliminar una
fotografía, etc. Espera unos segundos y vuelve a intentarlo.
2. Es posible que la tarjeta de memoria SD de la cámara esté llena. De ser así,
deberás eliminar algunas de las fotos guardadas en tu cámara. Asegúrate de
transferir primero las fotografías que desees a su ordenador.
3. Es posible que el temporizador esté aún efectuando la cuenta atrás; espera
unos segundos.
P: ¿Por qué mis fotos salen borrosas?
R:
1. Es posible que la lente esté sucia. Con cuidado, sopla cualquier acumulación
de polvo que pudiera existir sobre la lente. A continuación, echa el aliento sobre
la lente y límpiala con un paño limpio y suave, sin aplicar productos químicos al
mismo.
2. Asegúrate de que al hacer la foto, sujetas la cámara de manera rme y estática
una vez que el indicador LED rojo se haya apagado.
3. Es posible que estés demasiado cerca del objetivo a fotograar. Intenta alejarte
un poco del mismo.
P: ¿Por qué mis fotos salen demasiado oscuras?
R:
1. Es posible que el ash esté desactivado. Consulta la sección titulada “Cómo
hacer fotos con el aparato” para obtener información sobre cómo congurar el
ash.
2. Es posible que tengas que acercarte al objetivo fotograado, o bien desplazar el
objetivo a una zona más iluminada.
3. Es posible que el nivel de exposición o de balance de blancos de la cámara no
sea el adecuado para el entorno donde se esté utilizando. Consulta la sección
correspondiente al “Menú de conguración” para informar que sobre cómo
modicar dichos parámetros.
ESPAÑOL
53
Page 54

ESPAÑOL
P: ¿Por qué mis fotos salen demasiado claras?
R:
1. Es posible que las condiciones de intensidad de luz ambiente no requieran
la utilización del ash. Consulta la sección titulada “Cómo hacer fotos con el
aparato” para obtener información sobre cómo modicar la conguración del
ash.
2. Es posible que el nivel de exposición o de balance de blancos de la cámara no
sea el adecuado para el entorno donde se esté utilizando. Consulta la sección
correspondiente al “Menú de conguración” para informar que sobre cómo
modicar dichos parámetros.
P: ¿Qué puedo hacer si se muestra un mensaje de error relacionado con la
tarjeta de memoria?
R:
Comprueba el manual de instrucciones de la tarjeta de memoria para asegurarte de
que es compatible con la cámara y que ha sido correctamente formateada para su
utilización con la misma.
P: He hecho algunas fotos pero mi ordenador parece no reconocer mi
cámara. ¿Qué puedo hacer?
R:
1. Asegúrate de que realmente has hecho fotos y de que están guardadas en la
cámara. Pulsa varias veces el botón del obturador para hacer algunas fotos de
prueba y, a continuación, intenta descargarlas de nuevo en el ordenador.
2. Utiliza siempre el cable USB originalmente suministrado con la cámara.
Asegúrate de que el cable está correctamente conectado tanto la cámara como
al ordenador.
3. Proporciona tiempo suciente a tu ordenador para que pueda reconocer el
dispositivo conectado a través del puerto USB. Intenta actualizar la carpeta
donde se muestra la lista de dispositivos conectados al ordenador hasta que
aparezca el dispositivo extraíble.
Si a pesar de todo, el ordenador sigue sin reconocer el dispositivo, consulta la
sección “Especicaciones” que se incluye a continuación para determinar si tu
ordenador cumple los requisitos necesarios para utilizar la cámara.
54
Page 55

ESPECIFICACIONES
Sensor de imagen Sensor CMOS de 5 M
Resolución de imagen 2592 x 1944 píxeles (5 M)
2048 x 1536 píxeles (3 M)
1024 x 768 píxeles (0.8M)
640 x 480 píxeles (VGA)
Resolución de vídeo 720 x 480 píxeles (D1)
640 x 480 píxeles (VGA)
320 x 240 píxeles (QVGA)
Formatos de archivo
JPEG/AVI
compatibles
Memoria externa Tarjetas SD/MMC (de hasta 8 GB)
Pantalla LCD LCD TFT de 1,8 pulgadas
Lente f=6,5 mm, F3.1
Función ZOOM
Sí
(ampliación)
Exposición De -2,0EV a +2,0EV
Balance de blancos Automático, soleado, nuboso, uorescente, bombilla normal
Obturador Obturador electrónico
Función de disparo
Incluida
continuo
Flash Automático/Activado/Desactivado
Temporizador de disparo
Retardo de 2 ó 10 segundos
automático
Micrófono Incorporado
Interfaz de conexión USB 2,0
Requisitos del sistema Sistemas operativos: Windows 98SE/ME/ 2000/XP/Vista/
Win7 (no compatible con la función de cámara Web
[PCCAM] cuando se utiliza con el sitema operativo Win7)
Pila 3 de tipo AAA
Temperatura de
De 0 a 40 °C
funcionamiento
ESPAÑOL
55
Page 56

ESPAÑOL
MANTENIMIENTO
Utilice únicamente un paño suave ligeramente humedecido para limpiar el aparato.
No utilice detergentes. No exponga el aparato a la acción directa de los rayos del
sol ni a cualquier otra fuente de calor. No sumerja el aparato en agua. No desarme
ni deje caer el aparato. No intente torcer o doblar el aparato.
GARANTÍA
NOTA: por favor conserve este manual de instrucciones, ya que contiene
informaciones importantes. Este producto está cubierto por nuestra garantía de un
(1) año. Para efectuar alguna reclamación en garantía o solicitar alguna reparación
después de haber adquirido el producto, póngase en contacto con su distribuidor y
preséntele una prueba válida de compra. Nuestra garantía cubre cualquier defecto
de material o mano de obra que pudieran ser imputables al fabricante, a excepción
de cualquier tipo de daños resultantes de la no observación de las instrucciones de
uso o de cualquier modicación no autorizada efectuada en el aparato (tales como
desmontaje, exposición al calor o humedad, etc.).
Referencia: DJ053series
Diseñado en Europa – Fabricado en China
©2010 Lexibook®
©Disney / Pixar
©Disney
España
Servicio atención al cliente: 902367933
http://www.lexibook.com
Este producto no es un juguete.
Protección medioambiental
¡Los aparatos eléctricos para desecho pueden ser reciclados y no deben ser desechados
junto con la basura doméstica habitual! Apoye activamente el aprovechamiento racional de
los recursos y ayude a proteger el medio ambiente enviando este producto a un centro de
recolección para reciclaje (en caso de estar disponible).
56
Page 57

CONHECER A SUA CÂMARA
Por favor, consulte a imagem A.
1. Lente
Por favor, consulte a imagem B.
15. Obturador
2. Flash
3. Botão Mode (Modo)
4. Botão do ash
Por favor, consulte a imagem C.
16. Suporte da alça da câmara
5. Botão para a esquerda
6. Botão Menu
7. Botão moldura
8. LED
Por favor, consulte a imagem D.
17. Porta do conector USB / Ranhura do
cartão SD
9. Botão Power
10. Botão Para cima/Ampliar
11. Botão Para baixo/Afastar o Zoom
Por favor, consulte a imagem E.
18. Compartimento das pilhas
12. Botão para a direita
13. Botão OK
14. Ecrã LCD
CONTEÚDO DA CAIXA
1 Câmara digital DJ053
1 Cabo USB
1 Alça para a mão
1 CD-ROM de instalação
1 Manual de instruções
AVISO: Todos os materiais de empacotamento, como ta, películas de plástico,
arames e etiquetas não fazem parte deste produto e deverão ser eliminados para
segurança da criança.
PORTUGUÊS
57
Page 58

PORTUGUÊS
COLOCAR PILHAS NOVAS
Por favor, consulte a imagem E.
1. Certique-se de que a câmara está desligada.
2. Com uma chave de fendas, abra a tampa
do compartimento das pilhas, na parte
inferior da unidade.
3. Insira 3 pilhas LR03/AAA de 1,5V
(não incluídas), tendo em conta
a polaridade indicada dentro do
compartimento das pilhas e de acordo
com a imagem apresentada ao lado.
4. Feche o compartimento das pilhas e aperte o parafuso.
Não recarregue as pilhas não recarregáveis. Retire as pilhas recarregáveis
do produto antes de as recarregar. As pilhas recarregáveis só devem ser
recarregadas sob a supervisão de um adulto. Não misture diferentes tipos de
pilhas nem pilhas novas com pilhas usadas. Use apenas pilhas do mesmo tipo
ou equivalentes às recomendadas. Coloque as pilhas com a polaridade correcta.
Retire as pilhas gastas do produto. Não coloque os terminais em curto-circuito.
Não atire as pilhas para o fogo. Retire as pilhas se não usar o produto durante
um longo período de tempo.
AVISO: Mau funcionamento ou perda de memória podem ser causados por
fortes interferências ou descargas electrostáticas. Caso ocorra um funcionamento
anormal, retire as pilhas e volte a colocá-las.
58
Page 59

INSTALAR UM CARTÃO DE MEMÓRIA
Por favor, consulte a imagem D.
PORTUGUÊS
Precisa de inserir um cartão SD (8GB no máximo, não incluído) para poder guardar
os seus cheiros.
1. Desligue a câmara.
2. Puxe para abrir a porta da ranhura do cartão
SD/USB.
3. Prima rmemente o cartão SD na ranhura
SD até ouvir um “clique”. Feche a porta da
ranhura do cartão SD.
4. Ligue a câmara e o ícone do cartão SD
deverá aparecer no ecrã LCD.
Nota:
• Para retirar o cartão, prima-o ligeiramente para o libertar da ranhura.
• Desligue sempre a câmara quando inserir ou retirar um cartão SD.
• Recomendamos que compre um cartão SD de boa qualidade.
INSTALAR O SOFTWARE E O CONTROLADOR DA CÂMARA
Siga estas instruções para instalar o controlador da câmara no seu computador.
1. Insira o CD do Software (incluído) na sua unidade de CD-ROM. O CD é
executado automaticamente e aparece o menu da instalação.
2. Clique em “Install Driver” (Instalar Controlador) e siga as instruções para instalar
o controlador da câmara.
3. Tem de reiniciar o seu computador após a instalação do controlador.
4. Clique em “ArcSoft MediaImpression” aparece o ecrã “Choose Setup Language”
(Escolha a língua de conguração). Escolha a sua língua e clique em “OK”. Siga
estas instruções para instalar o ArcSoft MediaImpression no seu computador. O
software oferece muitas aplicações para a edição e impressão de fotos.
5. Quando tiver terminado a instalação, reinicie o computador.
Nota:
• Se o CD não for executado automaticamente, clique em “Iniciar”, “Executar” e
escreva “D:\autorun.exe”, na caixa de diálogo (em que D:\ é a sua unidade de
CD-ROM) e prima Enter.
59
Page 60

PORTUGUÊS
• Tem de instalar o controlador antes de descarregar imagens da câmara, ou
antes de a usar como webcam.
• Certique-se de que a câmara não está ligada ao seu computador antes de
instalar o controlador e o software.
LIGAR E DESLIGAR A CÂMARA
Prima o botão POWER para ligar e desligar a câmara. Quando ligar a câmara, o
ecrã LCD acende.
Nota: A câmara desliga-se automaticamente passado um período de inactividade.
Consulte “Poupança de Energia” na secção “Denições do Menu (Modo de
Câmara)” para saber como alterar o tempo de desligar automático.
MUDAR DE MODOS
Quando a câmara estiver ligada, prima o botão MODE para alternar entre os
seguintes modos:
Modo de câmara - Tirar fotograas
Modo de reprodução - Rever e editar cheiros
Modo de vídeo - Gravar cheiros de vídeo
Modo de áudio - Gravar cheiros de áudio
TIRAR FOTOGRAFIAS (Modo de câmara)
Ligue a câmara para entrar no modo de câmara e tirar fotograas.
Tirar uma fotograa
Prima o obturador para tirar uma fotograa. O LED acende e o número de fotos
restantes com esta resolução é apresentado no ecrã LCD.
Nota: Quando o cartão SD inserido na câmara estiver cheio, a câmara toca duas
vezes, se tentar tirar mais fotograas. Certique-se de que transfere as suas fotos
para o seu computador.
Zoom
1. Para ampliar, prima o botão ZOOM IN.
2. Para afastar o zoom, prima o botão ZOOM OUT.
aparece e o nível do zoom é
apresentado por cima deste ícone.
60
Page 61

Botão moldura
Use esta função para adicionar 4 molduras diferentes às suas fotos. No modo de
câmara, prima repetidamente o botão “Moldura” para mudar a moldura.
PORTUGUÊS
Função do ash
Para usar o ash, prima repetidamente o botão FLASH até que a conguração
desejada seja apresentada pelo ícone no ecrã:
O ash está ligado
O ash automático está ligado
A
O ash está desligado
Nota: O ash não funciona quando as pilhas estiverem fracas.
Temporizador automático e disparos contínuos
1. Prima o botão Menu.
2. Prima os botões PARA CIMA ou PARA BAIXO para escolher “Modo de Captura”
e prima o botão OK para conrmar.
3. Prima os botões PARA CIMA ou PARA BAIXO para escolher “Off” (Desligado),
“Self-timer 2S” (Temporizador automático de 2S), “Self-timer 10S” (Temporizador
automático de 10S) ou “Continues” (Contínuo) (tira três fotos sucessivas
rapidamente) e prima o botão OK para conrmar.
4. Prima o botão Menu para voltar ao modo de câmara e prima o OBTURADOR
para iniciar a contagem decrescente e tirar a fotograa.
5. Para desligar o temporizador automático, repita os passos apresentados acima
e escolha “Off” (desligar) no passo 3. Se desligar a sua câmara, esta reinicia
automaticamente a conguração do temporizador automático.
6. Para ligar a função “Continues” (contínuo) e tirar 3 fotograas premindo uma vez
o obturador, repita os passos 1-4, mas escolha “Continues” (contínuo) no passo
3.
7. Para sair a qualquer altura, prima o botão Menu.
61
Page 62

PORTUGUÊS
DEFINIÇÕES DO MENU (Modo de câmara)
Alterar as denições do menu
1. Prima o botão Menu para aceder aos menus.
2. Prima PARA A ESQUERDA ou PARA A DIREITA para escolher o menu.
3. Prima PARA CIMA ou PARA BAIXO para escolher uma denição e prima OK
para conrmar.
4. Prima PARA CIMA ou PARA BAIXO para alterar uma denição e prima OK para
conrmar.
5. Prima o botão Menu para sair dos menus.
Menu Denições
1. Resolution (Resolução)
Ajusta a resolução. Quanto maior for a resolução, mais memória precisa, reduzindo
o número total de fotos que pode guardar.
2. Quality (Qualidade)
Escolha uma qualidade de imagem inferior para diminuir o tamanho de imagem, de
modo a poder tirar mais fotograas.
3. Metering (Medição)
Altere o método de medição para alterar a luminosidade da imagem.
4. White balance (Balanço de brancos)
Ajusta a cor da sua fonte de iluminação.
5. Exposure (Exposição)
Controla a luminosidade das suas fotos.
6. Capture mode (Modo de captura)
Activa o temporizador automático ou fotos contínuas (ou seja, prime uma vez o
OBTURADOR para tirar três fotos consecutivas).
7. Effect (Efeito)
Altera o balanço da cor das fotos, ou seja, preto e branco ou sépia.
62
Page 63

8. Date stamp (Carimbo da data)
Esta função pode ser usada para adicionar uma data às suas imagens à medida
que tira fotograas.
Menu Ferramentas
1. Auto review (Revisão automática)
Quando tirar uma fotograa, pode revê-la durante 1 ou 3 segundos, ou pode
desligar esta opção.
2. Power frequency (Frequência da energia)
Uma frequência maior aumenta a velocidade do obturador da câmara, de modo a
que o efeito da utuação de iluminação de fontes como lâmpadas uorescentes
seja reduzido. Escolha “50HZ” ou “60HZ”.
3. Botão Power (Poupança de energia)
Dena a câmara para se desligar automaticamente quando não for usada durante
1, 3 ou 5 minutos.
4. Date and time (Data e hora)
Acerta a data, hora e dene o formato ano/mês/dia. Quando acertar a data e a
hora, use os botões PARA CIMA ou PARA BAIXO para alterar o valor, e PARA A
ESQUERDA e PARA A DIREITA para passar para os dígitos seguintes.
5. Language (Língua)
Escolhe 1 das 7 línguas disponíveis (inglês, francês, alemão, italiano, espanhol,
português e holandês).
PORTUGUÊS
6.USB
Activa o modo “MSDC” (USB) para descarregar fotos e vídeos, ou “PCCAM” para
usar a função webcam.
7. Format (Formatar)
Formata o cartão de memória, de modo a que o formato do cheiro seja compatível
com a sua câmara.
Cuidado: A formatação apaga todas as fotos e vídeos guardados, mesmo que
estes estejam protegidos.
63
Page 64

PORTUGUÊS
8. Reset all (Reiniciar tudo)
Reinicia a câmara nas denições predenidas de fábrica.
GRAVAR CLIPES DE VÍDEO (Modo de vídeo)
1. Ligue a câmara e prima repetidamente MODE até que o ícone do vídeo
apareça. O tempo restante para o vídeo é apresentado no canto superior direito
do ecrã.
2. Prima o OBTURADOR para começar a gravar. O tempo de gravação é
apresentado no ecrã.
3. Prima PARA A DIREITA para fazer uma pausa ou continuar a gravação.
4. Prima o OBTURADOR para parar a gravação e guardar automaticamente o
vídeo no formato AVI.
Nota:
• O ash é desligado no modo de vídeo.
• Pode usar o Media player e o Quick time para reproduzir cheiros AVI no seu
computador.
• O tamanho dos clipes de vídeo pode variar, de acordo com a memória
disponível no cartão SD.
DEFINIÇÕES DO MENU (Modo de vídeo)
Alterar as denições do menu (o mesmo que no modo de câmara)
Menu Denições
1. Movie size (Tamanho do lme)
Dene o tamanho dos pixéis do lme.
2. Frame rate (Taxa de fotogramas)
Altera o número de fotogramas tirados. Para uma melhor qualidade do vídeo,
escolha “High” (Elevado).
3. Metering (Medição)
Altere o método de medição para alterar a luminosidade da imagem.
4. White balance (Balanço de brancos)
Ajusta a cor da sua fonte de iluminação.
64
Page 65

Menu Ferramentas
Por favor, consulte o menu Ferramentas nas Denições do Menu (Modo de
câmara).
PORTUGUÊS
GRAVAR CLIPES DE ÁUDIO (Modo de áudio)
1. Ligue a câmara e prima repetidamente MODE até que o ícone do áudio
apareça. O tempo restante para o áudio é apresentado no canto superior direito
do ecrã.
2. Prima o OBTURADOR para começar a gravar. O tempo de gravação é
apresentado no ecrã.
3. Prima PARA A DIREITA para fazer uma pausa na gravação e prima de novo
para começar a gravar.
4. Prima de novo o OBTURADOR para parar a gravação e guardá-la
automaticamente.
Nota: A câmara não tem altifalante. Pode reproduzir os cheiros de áudio num PC
ou TV.
MODO DE REPRODUÇÃO
Visualizar os seus cheiros
1. Ligue a câmara e prima repetidamente MODE até que o ícone de reprodução de
foto/vídeo
apareça.
2. Use os botões PARA A ESQUERDA ou PARA A DIREITA para visualizar a foto
ou vídeo anterior ou seguinte.
3. Para ver os seus cheiros como miniaturas, prima PARA BAIXO. Use PARA A
ESQUERDA/PARA A DIREITA/PARA CIMA/PARA BAIXO para escolher uma
miniatura, e prima OK para lhe aceder.
4. Para ampliar e afastar uma foto, prima ZOOM IN ou ZOOM OUT.
5. Para ver o seu vídeo:
• Prima FLASH para reproduzir.
• Prima PARA A ESQUERDA para retroceder.
• Prima PARA A DIREITA para avançar rapidamente.
• Prima PARA CIMA para fazer uma pausa ou reiniciar o vídeo.
• Prima SETTINGS (Denições) para voltar ao modo de reprodução.
6. Prima MODE a qualquer altura para voltar ao modo de câmara.
Nota: “Sem cheiro” aparece quando não houver cheiros guardados.
65
Page 66

PORTUGUÊS
Proteger cheiros
1. Para proteger um cheiro de apagamento acidental, entre no modo de
reprodução e use PARA A ESQUERDA ou PARA A DIREITA para visualizar a
foto ou vídeo desejado.
2. Prima o botão Menu e use PARA CIMA ou PARA BAIXO para escolher “Lock”
(Bloquear). Prima OK para conrmar.
3. Use PARA CIMA ou PARA BAIXO para escolher “Lock/Unlock One” (Bloquear/
desbloquear um), ou “Lock All” (Bloquear tudo) e prima OK para conrmar.
4. Prima PARA CIMA ou PARA BAIXO para escolher “Yes” (Sim) e prima OK para
conrmar.
5. Para desbloquear os cheiros, siga os passos 1-4 apresentados acima e
escolha “Lock/Unlock One” (Bloquear/desbloquear um), ou “Lock All” (Bloquear
tudo) no passo 3.
Apagar cheiros
1. No modo de reprodução, use PARA A ESQUERDA ou PARA A DIREITA para
visualizar os cheiros desejados. Também pode premir PARA BAIXO para
visualizar as miniaturas e PARA CIMA/PARA BAIXO/PARA A ESQUERDA para
escolher uma foto. Prima OK para conrmar.
2. Prima o botão Menu e use PARA CIMA ou PARA BAIXO para escolher “Delete”
(Apagar). Prima OK para conrmar.
3. Use PARA CIMA ou PARA BAIXO para escolher “One” (Um), ou “All” (Tudo) e
prima OK para conrmar.
4. Use PARA CIMA ou PARA BAIXO para escolher “Yes” (Sim), ou “No” (Não) e
prima OK para conrmar.
Apresentação de diapositivos
1. No modo de reprodução, use PARA A ESQUERDA ou PARA A DIREITA para
visualizar a foto em que deseja iniciar a apresentação de diapositivos.
2. Prima o botão Menu e use PARA CIMA ou PARA BAIXO para escolher
“Slideshow” (Diapositivos). Prima OK para conrmar.
3. Se quiser alterar o tempo de intervalo entre as fotos, ou repetir fotos, use PARA
CIMA ou PARA BAIXO para escolher qualquer uma destas opções e prima
PARA A ESQUERDA ou PARA A DIREITA para alterar estas denições.
4. Prima PARA CIMA ou PARA BAIXO para escolher “Start” (Iniciar) e prima OK
para iniciar a apresentação de diapositivos.
66
Page 67

5. Prima PARA CIMA para fazer uma pausa ou reiniciar a apresentação de
diapositivos.
PORTUGUÊS
Editar cheiros (apenas fotos)
Effect (Efeito)
1. No modo de reprodução, use PARA A ESQUERDA ou PARA A DIREITA para
visualizar a foto desejada.
2. Prima o botão Menu e use PARA CIMA ou PARA BAIXO para escolher “Effect”
(Efeito). Prima OK para conrmar.
3. Prima PARA CIMA ou PARA BAIXO para escolher 1 dos 11 efeitos disponíveis e
prima OK para conrmar.
Distortion (Distorção)
1. No modo de reprodução, use PARA A ESQUERDA ou PARA A DIREITA para
visualizar a foto desejada.
2. Prima o botão Menu e use PARA CIMA ou PARA BAIXO para escolher
“Distortion” (Distorção). Prima OK para conrmar.
3. Prima PARA CIMA ou PARA BAIXO para escolher 1 das 12 distorções
disponíveis e prima OK para conrmar.
Rotating (Rodar)
1. No modo de reprodução, use PARA A ESQUERDA ou PARA A DIREITA para
visualizar a foto desejada.
2. Prima o botão Menu e use PARA CIMA ou PARA BAIXO para escolher “Rotate”
(Rodar). Prima OK para conrmar.
3. No ecrã de Rodar, prima repetidamente OK para rodar a foto.
4. Quando tiver o ângulo de rotação desejado, prima PARA CIMA ou PARA BAIXO
para escolher “Save” (Guardar) e prima OK para conrmar.
Resizing (Redimensionar)
1. No modo de reprodução, use PARA A ESQUERDA ou PARA A DIREITA para
visualizar a foto desejada.
2. Prima o botão Menu e use PARA CIMA ou PARA BAIXO para escolher “Resize”
(Redimensionar). Prima OK para conrmar.
3. Prima PARA CIMA ou PARA BAIXO para escolher o tamanho preferido e prima
OK para conrmar.
67
Page 68

PORTUGUÊS
Media Impression 2.lnk
DESCARREGAR AS SUAS FOTOS, VÍDEOS E FICHEIROS DE ÁUDIO
Para descarregar as suas fotos, vídeos e cheiros de áudio, a câmara tem de
estar no modo MSDC.
Download manual
1. Ligue a sua câmara e depois ligue-a ao seu computador através do cabo USB
fornecido. Se for necessário, prima o botão PARA BAIXO para escolher “MSDC”
no ecrã LCD.
2. Aparece uma janela “pop-up”: Escolha “Copiar imagens para uma pasta no
meu computador” e clique em “OK” para descarregar as suas fotos, vídeos e
cheiros de áudio.
3. Siga as instruções que aparecem no monitor do computador até ser noticado
de que o download está completo.
OU, pode seguir o passo 1 apresentado acima e:
1. Clique no botão “Iniciar” no Windows.
2. Clique no ícone “Meu computador”.
3. Clique em “Disco Amovível” e depois em “DCIM” para ver os cheiros
guardados no seu cartão SD. As suas fotos, vídeos e cheiros de áudio são
guardados numa subpasta chamada “101MEDIA”.
4. Pode copiar e colá-las em qualquer directoria à sua escolha.
Descarregar usando o “ArcSoft MediaImpression”
1. Ligue a sua câmara e depois ligue-a ao seu computador através do cabo USB
fornecido.
2. Inicie o programa “ArcSoft MediaImpression” clicando no atalho
.
Clique no botão “Importar” no ecrã do menu principal.
3. No ecrã “Importar”, clique na caixa de arrasto “Get Media From” (Obter Média
De) na coluna do lado esquerdo, e escolha a unidade de “Disco Amovível” da
câmara.
Nota: Certique-se de que escolheu a unidade de “Disco Amovível”, ou não
conseguirá descarregar as suas fotos e vídeos.
4. De seguida, em “Destination Folder” (Pasta de destino), escolha o local onde
deseja guardar os cheiros da sua câmara. Clique na pasta amarela para
procurar um novo local de armazenamento. Também pode editar o nome da
subpasta, importar e xar uma etiqueta.
68
Page 69

5. Escolha os cheiros que deseja descarregar. Pode clicar no botão no fundo do
ecrã para “Escolher tudo” (Select All) ou “Eliminar todas as escolhas” (Deselect
All), ou pode manter premida a tecla “Ctrl” no computador e clicar em vários
PORTUGUÊS
cheiros para os escolher ou eliminar a escolha.
6. Clique em “Importar” para começar a descarregar os cheiros.
7. Clique no botão “Done” (Efectuado) para transferir as suas fotos da câmara para
a pasta de destino.
Nota: Clique na imagem da casa no canto esquerdo para voltar ao menu principal a
qualquer altura.
MODO WEBCAM
Ligada ao seu PC, a sua câmara pode ser usada como webcam.
Nota: A câmara tem de estar no modo webcam.
Modo webcam
1. Ligue a câmara digital.
2. Ligue a sua câmara ao seu computador através do cabo USB fornecido.
3. Prima PARA BAIXO para escolher “PCCAM”.
4. Clique duas vezes no ícone
5. Quando usar esta função pela primeira vez, escolha o item “Preview” (Pré-
no seu ambiente de trabalho.
visualizar), conforme apresentado ao lado.
6. Escolha “Video Capture Pin” (Pin de Captura de vídeo) se desejar alterar o
tamanho de saída da imagem.
Mensagens instantâneas (chat)
Pode usar a sua câmara como webcam com o seu programa de mensagens
instantâneas (Yahoo Messenger, MSN Messenger, Skype…).
Exemplo:
1. Coloque a sua câmara no modo webcam e ligue-a ao seu computador, depois
inicie o MSN Messenger.
2. No interface MSN, escolha “Acções” e depois “Iniciar uma Conversação de
Vídeo”.
3. Escolha a pessoa com quem deseja conversar e prima “OK”.
69
Page 70

PORTUGUÊS
RESOLUÇÃO DE PROBLEMAS
P: A minha câmara não liga quando primo o botão POWER. O que devo
fazer?
R:
1. Verique se colocou as pilhas correctamente.
2. Coloque pilhas novas ou completamente carregadas na sua câmara.
P: Não consigo ver o ecrã LCD. O que devo fazer?
R:
1. A sua câmara pode ter entrado no modo de poupança de energia. Prima o botão
POWER e veja se ela se liga.
2. As pilhas podem estar fracas. Coloque pilhas novas ou completamente
carregadas na sua câmara.
3. Verique se colocou as pilhas correctamente.
P: Porque é que não acontece nada quando primo o obturador?
R:
1. A câmara ainda pode estar a fazer uma acção anterior, como carregar o ash, a
guardar, copiar ou a apagar uma foto. Espere alguns segundos e tente de novo.
2. A memória do cartão SD pode estar cheia. Se for o caso, tem de apagar fotos
da sua câmara. Certique-se de que transfere primeiro as fotos que deseja
guardar para o seu computador.
3. O temporizador pode estar em contagem decrescente. Espere uns segundos.
P: Porque é que as minhas imagens não estão nítidas?
R:
1. A lente pode estar suja. Sopre suavemente qualquer pó solto existente na lente.
Depois, respire suavemente para a lente e limpe com um pano suave e limpo
sem químicos.
2. Certique-se de que segura bem a câmara até que o LED vermelho se desligue.
3. Pode estar demasiado perto do objecto. Tente afastar-se.
P: Porque é que as minhas imagens estão muito escuras?
R:
1. O ash pode estar desligado. Consulte a secção da “Tirar Fotograas” para
saber como congurar o ash.
70
Page 71

2. Poderá ter de se aproximar do objecto, ou o objecto poderá ter de se mover
para uma área mais iluminada.
3. A sua exposição ou balanço de brancos pode estar incorrecta para o seu
PORTUGUÊS
ambiente. Consulte a secção de “Denições do Menu” para saber como alterar
estas denições.
P: Porque é que as minhas imagens estão muito claras?
R:
1. Poderá não precisar da função do ash. Consulte a secção da “Tirar
Fotograas” para saber como alterar a denição do ash.
2. A sua exposição ou balanço de brancos pode estar incorrecta para o seu
ambiente. Consulte a secção de “Denições do Menu” para saber como alterar
estas denições.
P: O que faço quando aparecer uma mensagem de erro do cartão de
memória?
R:
Consulte o manual de instruções do cartão de memória para se certicar de que é
compatível e de que foi formatado correctamente para a sua câmara.
P: Tirei fotos, mas o meu computador não reconhece a minha câmara. O que
devo fazer?
R:
1. Certique-se de que tirou realmente fotos. Prima o obturador algumas vezes
para tirar algumas fotos de amostra e depois tente descarregá-las de novo.
2. Use sempre o cabo USB fornecido com a câmara. Certique-se de que está
ligado rmemente à câmara e ao computador.
3. Dê ao seu computador tempo para reconhecer o dispositivo de ligação USB.
Tente actualizar a lista de opções do dispositivo até que apareça o dispositivo
amovível.
Se o computador não reconhecer o seu aparelho, consulte a secção das
“Especicações” para saber se o seu computador vai de encontro aos
requerimentos do sistema.
71
Page 72

PORTUGUÊS
ESPECIFICAÇÕES
Sensor de imagem Sensor 5M CMOS
Resolução de imagem 2592 x 1944 Pixéis (5M)
Resolução de vídeo 720 x 480 Pixéis (D1)
Formato do cheiro JPEG / AVI
Memória externa Cartão SD / MMC (até 8GB)
Ecrã LCD LCD TFT de 1,8 polegadas
Lente f=6,5mm, F3.1
Zoom Sim
Exposição -2.0EV a +2.0EV
Balanço de brancos Automático, Luz do dia, Enublado, Fluorescente, Lâmpada
Obturador Obturador electrónico
Arrebentamento Incluído
Flash Automático / Flash ligado / Flash desligado
Temporizador automático Atraso de 2 ou 10 segundos
Microfone Incorporado
Interface USB 2.0
Requerimentos do sistema Windows 98SE / ME / 2000 / XP / Vista / Win7 (não
Pilhas 3 x AAA
Temperatura de
funcionamento
2048 x 1536 Pixéis (3M)
1024 x 768 Pixéis (0.8M)
640 x 480 Pixéis (VGA)
640 x 480 Pixéis (VGA)
320 x 240 Pixéis (QVGA)
compatível com a função PCCAM quando usar Win7)
0-40 °C
72
Page 73

MANUTENÇÃO
Use apenas um pano suave, ligeiramente embebido em água, para limpar a
PORTUGUÊS
unidade. Não use detergente. Não exponha a unidade à luz directa do sol ou
a qualquer outra fonte de calor. Não coloque a unidade dentro de água. Não
desmonte nem deixe cair a unidade. Não tente torcer ou dobrar a unidade.
GARANTÍA
NOTA: Por favor, guarde este manual de instruções, pois contém informações
importantes. Este produto é abrangido pela nossa garantia de 1 ano. Para utilizar
a garantia ou o serviço pós-vendas, contacte o seu revendedor e apresente uma
prova de compra. A nossa garantia abrange defeitos de material ou relacionados
com a instalação, da responsabilidade do fabricante, excepto o desgaste causado
pelo não respeito das instruções de utilização ou qualquer trabalho não autorizado
no equipamento (como desmontar, exposição ao calor ou humidade, etc.).
Referência: DJ053series
Desenhado na Europa – Fabricado na China
©2010 Lexibook®
©Disney / Pixar
©Disney
AJ AGUIAR
Atendimento a clientes á sua disposição: 227455403
http://www.lexibook.com
Este produto não é um brinquedo.
Protecção Ambiental
Os aparelhos eléctricos indesejados podem ser reciclados e não devem ser eliminados
juntamente com o lixo doméstico comum! Por favor, suporte activamente a conservação de
recursos e ajude a proteger o ambiente, devolvendo esta unidade a um centro de recolha (se
disponível).
73
Page 74

ITALIANO
INTRODUZIONE ALLA MACCHINA FOTOGRAFICA
Fare riferimento alla gura A.
1. Lente
Fare riferimento alla gura B.
15. Tasto otturatore
2. Flash
3. Tasto mode (modalità)
4. Tasto ash
5. Tasto sinistro
Fare riferimento alla gura C.
16. Foro per il cordoncino della
macchina fotograca
6. Tasto menu
7. Tasto inquadratura
8. LED
9. Tasto di alimentazione
Fare riferimento alla gura D.
17. Porta per connettore USB / slot per
scheda SD
10. Tasto su / ingrandimento (zoom in)
11. Tasto giù / rimpicciolimento (zoom out)
12. Tasto destro
Fare riferimento alla gura E.
18. Scomparto batterie
13. Tasto OK
14. Schermo LCD
CONTENUTI DELLA CONFEZIONE
1 macchina fotograca digitale DJ053series
1 cavo USB
1 cordoncino da polso
1 CD-ROM per l’installazione
1 manuale d’istruzioni
AVVERTENZA: tutti i materiali da imballaggio quali nastro adesivo, fogli di plastica,
cavi ed etichette non fanno parte del prodotto e devono essere gettati via per la
sicurezza del bambino.
74
Page 75

INSERIMENTO DELLE BATTERIE NUOVE
Fare riferimento alla gura E.
1. Assicurarsi che la macchina fotograca sia spenta.
2. Servendosi di un cacciavite, aprire lo
scomparto batterie situato a livello della
parte inferiore dell’apparecchio.
3. Inserire 3 batterie LR03/AAA da 1,5V
(non in dotazione) rispettando le polarità
indicate all’interno dello scomparto
batterie e nella gura qui di anco.
4. Chiudere lo scomparto batterie e stringere
la vite.
Le batterie non ricaricabili non devono essere ricaricate. Le batterie ricaricabili
devono essere rimosse dal prodotto prima di essere ricaricate. Le batterie
ricaricabili devono essere rimosse dal prodotto prima di essere ricaricate. Le
batterie ricaricabili devono essere ricaricate unicamente con la supervisione
di un adulto. Non mischiare batterie di tipo diverso o batterie vecchie e nuove.
Servirsi unicamente di batterie del tipo indicato o equivalente. Inserire le
batterie rispettando le polarità. Rimuovere le batterie esaurite dal prodotto. Non
cortocircuitare i terminali di alimentazione. Non gettare le batterie nel fuoco.
Rimuovere le batterie se non si intende utilizzare il prodotto per lunghi periodi di
tempo.
AVVERTENZA: forti interferenze di frequenza o scariche elettrostatiche possono
causare malfunzionamenti o perdite di memoria. In caso di funzionamento
anormale, rimuovere le batterie e inserirle di nuovo.
ITALIANO
75
Page 76

ITALIANO
INSTALLAZIONE DI UNA SCHEDA DI MEMORIA
Fare riferimento alla gura D.
Per memorizzare i tuoi le devi inserire una
scheda SD (8GB massimo, non in dotazione).
1. Spegnere la macchina fotograca.
2. Aprire lo sportellino USB/ scheda SD.
3. Inserire bene la scheda SD nello slot SD no a
udire uno scatto. Richiudere lo sportellino.
4. Accendere la macchina fotograca: l’icona
della scheda SD appare sullo schermo LCD.
Nota bene:
• Per rimuovere la scheda, spingerla
leggermente verso l’interno per sganciarla dallo slot.
• Spegnere sempre la macchina fotograca quando si inserisce o si rimuove una
scheda SD.
• Si raccomanda di acquistare una scheda SD di buona qualità.
INSTALLAZIONE DEL SOFTWARE E DEI DRIVER DELLA MACCHINA FOTO
GRAFICA
Per installare i driver della macchina fotograca sul computer, procedere come
segue:
1. Inserire il CD recante il software (in dotazione) nel lettore di CD-ROM. Il CD si
avvierà automaticamente e comparirà il menu principale.
2. Cliccare su “Install Driver” (installa driver) e quindi seguire le istruzioni per
installare i driver della macchina fotograca.
3. Dopo l’installazione dei driver occorrerà riavviare il computer.
4. Cliccare su ‘ArcSoft MediaImpression’: apparirà la schermata ‘Choose Setup
Language’ (scegliere la lingua di congurazione). Selezionare la lingua
desiderata e cliccare su ‘OK’. Seguire le istruzioni per l’installazione del
programma ‘ArcSoft MediaImpression’ sul computer. Il software offre numerose
applicazioni per il fotoritocco e per la stampa.
5. Una volta conclusa l’installazione, riavviare il computer.
Nota bene:
• Se il CD non effettua l’auto run, cliccare su ‘Start’, ‘Esegui’, quindi digitare ‘D:\
autorun.exe’ nella casella di testo Esegui (in cui D:\ indica il drive CD-ROM) e
premere Invio.
76
Page 77

• È necessario installare i driver prima di scaricare foto / video dalla macchina
fotograca o di utilizzarla come webcam.
• Assicurarsi che la macchina fotograca non sia collegata al computer prima di
installare i driver e il software.
ACCENSIONE E SPEGNIMENTO DELLA MACCHINA FOTOGRAFICA
Per accendere o spegnere la macchina fotograca, premere il tasto di
ACCENSIONE (POWER). Quando si accende la macchina fotograca, la schermo
LCD si illumina.
Nota bene: la macchina fotograca si spegne automaticamente dopo un certo
periodo di inattività. Si veda il paragrafo “Risparmio energetico” in ‘Congurazioni
Menu (modalità macchina fotograca)’ per sapere come modicare il tempo di
spegnimento.
CAMBIARE MODALITÀ
Quando la macchina fotograca è accesa, premere il tasto MODE per passare da
una all’altra delle seguenti modalità:
Modalità macchina fotograca: consente di scattare fotograe
Modalità di riproduzione: consente di analizzare e modicare i le
Modalità video: consente di acquisire le video
Modalità audio: consente di registrare le audio
SCATTARE FOTOGRAFIE (modalità macchina fotograca)
Accendere la macchina fotograca per entrare in modalità macchina fotograca e
scattare fotograe.
ITALIANO
Scattare una foto
Premere il tasto OTTURATORE per scattare una foto. Il LED si accende e il numero
di foto disponibili da scattare alla risoluzione corrente sono visualizzato sullo
schermo LCD.
Nota bene: quando la scheda SD inserita nella macchina fotograca è piena, la
macchina fotograca emetterà due avvisi sonori se si tenta di scattare una foto.
Trasferire le foto sul computer.
77
Page 78

ITALIANO
Zoom
1. Per ingrandire, premere il tasto ZOOM IN.
2. Per rimpicciolire, premere il tasto ZOOM OUT. Appare l’icona
e il livello di
zoom è illustrato sopra di essa.
Tasto cornice
Servirsi di questa funzione per aggiungere 4 cornici diverse alle tue fotograe. In
modalità macchina fotograca, premere più volte il tasto “Photo frame” (cornice) per
cambiare cornice.
Funzione Flash
Per utilizzare il ash, premere più volte il tasto FLASH no a quando l’impostazione
desiderata non viene illustrata dall’icona sullo schermo:
Flash acceso
Auto ash acceso
A
Flash spento
Nota bene: il ash non funziona quando la batteria è scarica.
Autoscatto e scatto continuo
1. Premere il tasto Menu.
2. Premere i tasti UP o DOWN per selezionare ‘Capture Mode’ (modalità di
acquisizione) e premere il tasto OK per confermare.
3. Premere i tasti UP o DOWN per selezionare ‘Off’ (spento), ‘Self-timer 2S’
(autoscatto 2 sec), ‘Self-timer 10S’ (autoscatto 10 sec) o ‘Continues’ (scatti
continui: scatta tre foto in rapida successione) e premere OK per confermare.
4. Premere il tasto Menu per tornare alla modalità macchina fotograca e premere
il tasto SHUTTER (otturatore) per avviare il conto alla rovescia e scattare la foto.
5. Per spegnere la funzione di autoscatto, ripetere le fasi di cui sopra e selezionare
‘Off’ al terzo passaggio. Se si spegne la macchina fotograca, questa tornerà
automaticamente all’impostazione predenita di autoscatto off.
6. Per attivare la funzione ‘Continues’ di scatti continui e scattare 3 foto con
un’unica pressione dell’otturatore, ripetere le fasi 1-4 selezionando ‘Continues’ al
terzo passaggio.
7. Per uscire in qualsiasi momento, premere il tasto Menu.
78
Page 79

CONFIGURAZIONI MENU (modalità macchina fotograca)
Modicare le congurazioni dei menu
ITALIANO
1. Premere il tasto Menu per accedere ai menu.
2. Premere LEFT (sinistro) o RIGHT (destro) per selezionare il menu.
3. Premere UP (su) o DOWN (giù) per selezionare una congurazione e premere
OK per confermare.
4. Servirsi di UP (su) o DOWN (giù) per modicare una congurazione e premere
OK per confermare.
5. Premere il tasto Menu per uscire dai menu.
Menu Setup
1. Risoluzione
Regola la risoluzione. Maggiore è la risoluzione, più memoria è richiesta, riducendo
il numero totale di fotograe memorizzabili.
2. Qualità
Selezionare una qualità immagine inferiore per ridurre la dimensione delle immagini
per poter scattare più foto.
3. Misurazione
Cambiare il metodo di misurazione per modicare la luminosità della foto.
4. Bilanciamento del bianco
Regola il colore della fonte luminosa.
5. Esposizione
Controlla la luminosità delle foto.
6. Modalità di acquisizione
Consente la congurazione dell’autoscatto o delle foto a scatto continuo (con
un’unica pressione dell’otturatore vengono scattate tre foto consecutive).
7. Effetti
Cambia l’equilibrio cromatico delle fotograe, ad es. bianco e nero o seppia.
79
Page 80

ITALIANO
8. Data
Questa funzione può essere utilizzata per aggiungere una data alle fotograe
quando queste vengono scattate.
Menu strumenti
1. Verica automatica
Quando si scatta una fotograa è possibile valutarla per 1 o 3 secondi, oppure è
possibile disattivare questa funzione.
2. Frequenza di alimentazione
Una frequenza più elevata aumenta la velocità dell’otturatore della macchina
fotograca, quindi viene ridotto l’effetto di uttuazione delle luci dovuto a sorgenti
quali le lampadine uorescenti. Selezionare ‘50HZ’ o ‘60HZ’.
3. Risparmio energetico
Impostare la macchina fotograca in modo che si spenga automaticamente quando
viene lasciata inutilizzata per 1, 3 o 5 minuti.
4. Data e ora
Imposta la data, l’ora e il formato anno/mese/giorno. Al momento di impostare la
data e l’ora, servirsi di UP o DOWN (su o giù) per modicare il valore e di LEFT o
RIGHT (sinistro o destro) per passare alle cifre successive.
5. Lingua
Seleziona 1 delle 7 lingue disponibili (inglese, francese, tedesco, italiano, spagnolo,
portoghese e olandese).
6.USB
Attiva la modalità ‘MSDC’ (USB) per il download di foto e video o ‘PCCAM’ per
l’impiego della funzione webcam.
7. Formatta
Formatta la scheda di memoria in modo tale che il formato dei le sia compatibile
con la macchina fotograca.
Attenzione: la formattazione cancellerà tutte le fotograe e i video memorizzati
anche se sono protetti.
80
Page 81

8. Azzera tutto
Riporta la macchina fotograca alle congurazioni originali di fabbrica.
ITALIANO
ACQUISIZIONE DI VIDEOCLIP (modalità video)
1. Accendere la macchina fotograca e premere MODE più volte no a quando
non compare l’icona video
. La quantità di tempo rimasto a disposizione per il
video compare a display nell’angolo superiore destro dello schermo.
2. Premere l’otturatore per iniziare a registrare il video. La lunghezza della
registrazione è illustrata a display.
3. Premere RIGHT (destro) per interrompere o riprendere la registrazione.
4. Premere l’otturatore per smettere di girare il video e salvarlo automaticamente in
formato AVI.
Nota bene:
• In modalità video, la funzione di ash è disattiva.
• Per riprodurre i le AVI sul computer è possibile utilizzare Media player e Quick
time.
• La lunghezza dei videoclip può variare a seconda dello spazio di memoria
disponibile sulla scheda SD.
CONFIGURAZIONI DEL MENU (modalità video)
Modica delle congurazioni dei menu (come in modalità macchina
fotograca)
Menu Setup
1. Dimensione del lmato
Imposta la dimensione in pixel del lmato.
2. Frequenza fotogrammi
Cambia il numero di fotogrammi acquisiti. Per la migliore qualità dei lmati,
selezionare ‘High’ (elevata).
3. Misurazione
Cambia il metodo di misurazione per modicare la luminosità dell’immagine.
81
Page 82

ITALIANO
4. Bilanciamento del bianco
Regola il colore della fonte luminosa.
Menu strumenti
Si veda il menu strumenti nel paragrafo ‘Congurazioni menu (modalità macchina
fotograca)’.
ACQUISIZIONE DI CLIP AUDIO (modalità audio)
1. Accendere la macchina fotograca e premere MODE più volte no a quando non
compare l’icona audio
. La quantità di tempo rimasto a disposizione per l’audio
compare a display nell’angolo superiore destro dello schermo.
2. Premere l’otturatore per iniziare a registrare. La lunghezza della registrazione è
illustrata a display.
3. Premere RIGHT per interrompere momentaneamente la registrazione e
premerlo nuovamente per iniziare a registrare.
4. Premere nuovamente l’otturatore per interrompere la registrazione e salvarla
automaticamente.
Nota bene: la macchina fotograca non è dotata di casse. I le audio possono
essere riprodotti su un PC o su un televisore.
MODALITÀ DI RIPRODUZIONE
Visualizzazione del le
1. Accendere la macchina fotograca e premere MODE più volte no a quando non
compare l’icona
di riproduzione foto/video.
2. Servirsi di LEFT o RIGHT (sinistro o destro) per visualizzare a display la foto o il
video precedente o successivo.
3. Per visualizzare i le sotto forma di anteprima, premere DOWN (giù). Servirsi di
LEFT/RIGHT/UP/DOWN (sinistro/destro/su/giù) per selezionare un’anteprima e
premere OK per accedervi.
4. Per ingrandire o rimpicciolire una foto, premere ZOOM IN o ZOOM OUT
(ingrandimento o rimpicciolimento).
5. Per guardare un video:
• Premere FLASH per riprodurlo.
• Premere LEFT (sinistro) per riavvolgerlo.
• Premere RIGHT per avanzare rapidamente.
82
Page 83

• Premere UP per mettere in pausa o riavviare il video.
• Premere SETTINGS per tornare alla modalità di riproduzione.
6. P remere MODE in qualsiasi momento per tornare alla modalità macchina
ITALIANO
fotograca.
Nota bene: quando non vi è alcun le memorizzato, compare la scritta ‘No le’
(nessun le).
Protezione dei le
1. Per proteggere un le da una cancellazione accidentale, entrare in modalità di
riproduzione e servirsi di LEFT o RIGHT (sinistro o destro) per visualizzare a
display la foto desiderata o un le video.
2. Premere il bottone Menu e servirsi di UP o DOWN (su o giù) per selezionare
‘Lock’. Premere OK per confermare.
3. Servirsi di UP o DOWN (su o giù) per selezionare ‘Lock/Unlock One’, oppure
‘Lock All’ e premere OK per confermare.
4 Servirsi di UP o DOWN (su o giù) per selezionare ‘Yes’ (Sì) e premere OK per
confermare.
5. Per sbloccare le, seguire le fasi 1-4 e selezionare ‘Lock/Unlock One’ (blocca /
sbloccane uno) oppure ‘Unlock All’ (sbloccali tutti) 3.
Cancellare le
1. In modalità di riproduzione, servirsi di LEFT o RIGHT (sinistro o destro) per
visualizzare a display i le desiderati. Si può inoltre premere DOWN (giù) per
visualizzare le anteprime e servirsi dei pulsanti (sinistro/destro/su/giù) per
selezionare una foto e premere OK per confermare.
2. Premere il bottone Menu e servirsi di UP o DOWN per selezionare ‘Delete’
(cancella). Premere OK per confermare.
3. Servirsi di UP o DOWN (su o giù) per selezionare ‘One’ (uno) o ‘All’ (tutti) e
premere OK per confermare.
4. Servirsi di UP o DOWN (su o giù) per selezionare ‘Yes’ (Sì) o ‘No’ e premere OK
per confermare.
Presentazione
1. In modalità di riproduzione, servirsi di LEFT o RIGHT (sinistro o destro) per
visualizzare a display la foto desiderata da cui iniziare la presentazione.
83
Page 84

ITALIANO
2. Premere il bottone Menu e servirsi di UP o DOWN (su o giù) per selezionare
‘Presentazione’. Premere OK per confermare.
3. Se si desidera modicare l’intervallo di tempo che intercorre tra una foto e l’altra
oppure per ripetere determinate foto, servirsi di UP o DOWN (su o giù) per
selezionare una di queste opzioni e quindi premere LEFT o RIGHT (sinistro o
destro) per modicare tali impostazioni.
4. Servirsi di UP o DOWN (su o giù) per selezionare ‘Start’ e premere OK per
avviare la presentazione.
5. Premere UP (su) per mettere in pausa o riavviare la presentazione.
Modica dei le (solo foto)
Effetti
1. In modalità di riproduzione, servirsi di LEFT o RIGHT (sinistro o destro) per
visualizzare a display la foto desiderata.
2. Premere il bottone Menu e servirsi di UP o DOWN (su o giù) per selezionare
‘Effect’ (effetti). Premere OK per confermare.
3. Servirsi di UP o DOWN (su o giù) per selezionare 1 degli 11 effetti disponibili e
premere OK per confermare.
Distorsione
1. In modalità di riproduzione, servirsi di LEFT o RIGHT (sinistro o destro) per
visualizzare a display la foto desiderata.
2. Premere il bottone Menu e servirsi di UP o DOWN (su o giù) per selezionare
‘Distortion’ (distorsione). Premere OK per confermare.
3. Servirsi di UP o DOWN (su o giù) per selezionare 1 delle 12 distorsioni
disponibili e premere OK per confermare.
Rotazione
1. In modalità di riproduzione, servirsi di LEFT o RIGHT (sinistro o destro) per
visualizzare a display la foto desiderata.
2. Premere il bottone Menu e servirsi di UP o DOWN (su o giù) per selezionare
‘Rotate’ (ruota). Premere OK per confermare.
3. Nella schermata di rotazione, premere più volte OK per ruotare la foto.
4. Una volta ottenuto l’angolo di rotazione richiesto, servirsi di UP o DOWN (su o
giù) per selezionare ‘Save’ (salva) e premere OK per confermare.
84
Page 85

Ridimensionamento
Media Impression 2.lnk
1. In modalità di riproduzione, servirsi di LEFT o RIGHT (sinistro o destro) per
visualizzare a display la foto desiderata.
ITALIANO
2. Premere il bottone Menu e servirsi di UP o DOWN (su o giù) per selezionare
‘Resize’ (ridimensiona). Premere OK per confermare.
3. Servirsi di UP o DOWN (su o giù) per selezionare la misura preferita e premere
OK per confermare.
SCARICARE FOTO, VIDEO E FILE AUDIO
Per scaricare foto e video, la macchina fotograca si deve trovare in modalità
MSDC.
Download manuale
1. Accendere la macchina fotograca e collegarla al computer servendosi del cavo
USB in dotazione. Se necessario, premere DOWN (giù) per selezionare ‘MSDC’
sullo schermo LCD.
2. Una nestra a pop-up comparirà: selezionare ‘Copy pictures to a folder on my
computer’ (copia immagini in una cartella del computer) e cliccare su ‘OK’.
3. Seguire le istruzioni su schermo no a quando non viene comunicato che il
download è completo.
OPPURE, seguire la fase 1 di cui sopra e poi:
1. Cliccare su ‘Start’ in Windows.
2. Cliccare sull’icona ‘Il mio computer’.
3. Cliccare su ‘Disco rimuovibile’, quindi ‘DCIM’ per visualizzare i le memorizzati
sulla scheda SD. Le foto e i video sono salvati in una cartella denominata
‘101MEDIA’.
4. È possibile copiarli e incollarli in qualsiasi directory si desideri.
Effettuare il download servendosi di ‘ArcSoft MediaImpression’
1. Accendere la macchina fotograca e collegarla al computer servendosi del cavo
USB in dotazione.
2. Lanciare il programma ‘ArcSoft MediaImpression’ cliccando sul menu di scelta
rapid
. Cliccare sul pulsante ‘Import’ (importa) sulla schermata del menu
principale.
85
Page 86

ITALIANO
3. Nella schermata ‘Import’ (importa), cliccare sulla casella a discesa ‘Get Media
From’ (ottieni media da) nella colonna di sinistra e selezionare il driver ‘Disco
rimuovibile’ della macchina fotograca.
Nota bene: assicurarsi di aver selezionato il driver ‘Disco rimuovibile’ o non sarà
possibile scaricare le foto, i video o i le audio.
4. A questo punto, in ‘Destination Folder’ (cartella di destinazione), scegliere il
punto in cui si desidera memorizzare i le della macchina fotograca. Cliccare
sulla cartella gialla per navigare no a un nuovo punto per la memorizzazione.
È inoltre possibile modicare il nome della sottocartella, servirsi dell’opzione di
importazione e apporre un’etichetta.
5. Selezionare i le che si desidera scaricare. Si può cliccare sul tasto in fondo allo
schermo per selezionare tutto (‘Select All’) o deselezionare tutto (‘Deselect All’),
oppure è possibile tenere premuto il tasto ‘Ctrl’ del computer e cliccare su più le
per selezionarli o deselezionarli.
6. Cliccare su ‘Import’ (importa) per iniziare a scaricare i le.
7. Cliccare sul pulsante ‘Done’ (ne) per trasferire i le dalla macchina fotograca
alla cartella di destinazione.
Nota bene: cliccare sull’immagine della casa posta nell’angolo a sinistra per tornare
alla pagina del menu principale in qualsiasi momento.
MODALITÀ WEBCAM
Collegata al PC, la macchina fotograca può essere utilizzata come webcam.
Nota bene: la macchina fotograca deve trovarsi in modalità webcam.
Modalità webcam
1. Accendere la macchina fotograca digitale.
2. Collegare la videocamera al computer servendosi del cavo USB in dotazione.
3. Premere DOWN (giù) per selezionare ‘PCCAM’.
4. Fare doppio clic sull’icona
5. Quando si utilizza questa funzione per la prima volta, selezionare ‘Preview’
presente sul desktop.
(anteprima), come illustrato.
6. Selezionare ‘Video Capture Pin’ se si desidera cambiare la dimensione
dell’immagine.
86
Page 87

Messaggistica istantanea (chat)
Si può utilizzare la macchina fotograca come webcam anche con il proprio client di
messaggistica istantanea (Yahoo Messenger, MSN Messenger, Skype…).
ITALIANO
Ad esempio:
1. Impostare la macchina fotograca in modalità webcam e collegarla al computer,
quindi lanciare MSN Messenger.
2. A livello dell’interfaccia di MSN, selezionare ‘Azioni’, quindi ‘Avvia una video’.
3. Selezionare la persona con la quale si desidera chattare e premere ‘OK’.
RISOLUZIONE DI PROBLEMI
D: La macchina fotograca non si accende quando premo il tasto di
accensione (POWER). Cosa posso fare?
R:
1. Assicurarsi di aver installato le batterie correttamente.
2. Inserire batterie nuove o cariche nella macchina fotograca.
D: Non riesco a visualizzare lo schermo LCD. Cosa posso fare?
R:
1. La macchina fotograca potrebbe trovarsi in modalità di risparmio energetico.
Premere il tasto di accensione (POWER) e vericare se si accende.
2. Le batterie potrebbero essere scariche. Inserire batterie nuove o cariche nella
macchina fotograca.
3. Assicurarsi di aver installato le batterie correttamente.
D: Perché non succede niente quando premo il tasto dell’otturatore?
R:
1. La macchina fotograca potrebbe essere ancora impegnata nello svolgimento di
un’azione precedente, ad esempio la ricarica del ash, il salvataggio, la copia o
la cancellazione di una fotograa. Attendere per alcuni secondi e riprovare.
2. La scheda di memoria SD della macchina fotograca potrebbe essere piena. In
questo caso, occorre cancellare alcune fotograe dalla macchina fotograca.
Trasferire prima sul computer le foto che si desidera conservare.
3. Il timer potrebbe essere impegnato nel conto alla rovescia. Attendere per alcuni
secondi.
87
Page 88

ITALIANO
D: Perché le mie foto non sono chiare?
R:
1. L’obiettivo potrebbe essere sporco. Sofare via polvere depositata sull’obiettivo.
Quindi alitare delicatamente su di esso e passarlo con un panno morbido e
pulito privo di prodotti chimici.
2. Assicurarsi di tenere ferma la macchina fotograca no a quando la luce rossa a
LED non si è spenta.
3. Si potrebbe essere troppo vicini al soggetto. Provare ad allontanarsi un po’.
D: Perché le mie foto sono troppo scure?
R:
1. Il ash potrebbe essere spento. Si veda il paragrafo ‘Scattare fotograe’ per
informazioni su come impostare il ash.
2. Potrebbe essere necessario avvicinarsi al soggetto, oppure quest’ultimo
potrebbe doversi spostare in una zona più luminosa.
3. La congurazione dell’esposizione o dell’equilibrio del bianco potrebbe non
essere adatta all’ambiente. Si veda il paragrafo ‘Congurazioni menu’ per
informazioni su come modicare tali impostazioni.
D: Perché le mie foto sono troppo luminose?
R:
1. Potrebbe non essere necessaria la funzione ash. Si veda il paragrafo ‘Scattare
fotograe’ per informazioni su come modicare la congurazione del ash.
2. La congurazione dell’esposizione o dell’equilibrio del bianco potrebbe non
essere adatta all’ambiente. Si veda il paragrafo ‘Congurazioni menu’ per
informazioni su come modicare tali impostazioni.
D: Cosa devo fare quando compare un messaggio di errore relativo alla
scheda di memoria?
R:
Vericare il manuale di istruzioni della scheda di memoria per assicurarsi che questa
sia compatibile e che sia stata formattata correttamente per la macchina fotograca.
88
Page 89

D: Ho scattato alcune foto, ma il computer non riconosce la macchina
fotograca. Cosa posso fare?
R:
1. Assicurarsi di aver realmente scattato delle foto. Premere il tasto dell’otturatore
alcune volte per prendere delle foto campione e cercare di scaricarle
nuovamente.
2. Servirsi sempre del cavo USB in dotazione con la macchina fotograca.
Assicurarsi che sia ben collegato alla macchina fotograca stessa ed al
computer.
3. Dare al computer il tempo necessario a riconoscere il dispositivo di collegamento
USB. Tentare di aggiornare l’elenco dei dispositivi no a quando non compare la
periferica rimuovibile.
Se il computer non riconosce il dispositivo, leggere il paragrafo ‘Speciche
tecniche’ per vericare se il computer rispetta i requisiti di sistema.
ITALIANO
89
Page 90

ITALIANO
SPECIFICHE TECNICHE
Sensore immagine Sensore 5M CMOS
Risoluzione immagine 2592 x 1944 Pixel (5M)
Risoluzione video 720 x 480 Pixel (D1)
Formato le JPEG / AVI
Memoria esterna Scheda SD / MMC (max 8GB)
Schermo LCD LCD TFT da 1,8"
Obiettivo f=6,5 mm, F3.1
Zoom Sì
Esposizione Da -2.0EV a +2.0EV
Bilanciamento del bianco Auto, Daylight, Cloudy, Fluorescent, Bulb (automatico,
Otturatore Otturatore elettronico
Scatto a rafca Incluso
Flash Auto / Flash On / Flash Off (automatico, acceso, spento)
Autoscatto Timer a 2 o 10 secondi
Microfono Incorporato
Interfaccia USB 2.0
Requisiti di sistema Windows 98SE / ME / 2000 / XP / Vista / Win7
Batteria 3 batterie AAA
Temperatura operativa 0-40°C
2048 x 1536 Pixel (3M)
1024 x 768 Pixel (0.8M)
640 x 480 Pixel (VGA)
640 x 480 Pixel (VGA)
320 x 240 Pixel (QVGA )
giorno, nuvoloso, uorescente, lampadina)
(non compatibile con la funzione PCCAM quando si utilizza
Win7)
90
Page 91

MANUTENZIONE
Per pulire l’apparecchio, servirsi unicamente di un panno morbido leggermente
ITALIANO
inumidito. Non servirsi di alcun detergente. Non esporre l’apparecchio alla luce
diretta del sole né a qualsiasi altra fonte di calore. Non immergere l’apparecchio in
acqua. Non smontare l’apparecchio né lasciarlo cadere. Non tentare di torcere o di
piegare l’apparecchio.
GARANZIA
NOTA BENE: conservare il presente manuale per l’uso in quanto contiene
importanti informazioni. Questo prodotto è coperto dalla nostra garanzia di 1 anno.
Per richiedere l’applicazione della garanzia o il servizio di assistenza, contattare
il proprio rivenditore con la prova d’acquisto. La nostra garanzia copre difetti nei
materiali o nella manodopera attribuibili al produttore, ad eccezione dell’usura
causata dal mancato rispetto delle istruzioni per l’uso o di qualsiasi lavoro non
autorizzato effettuato sull’apparecchio (quali smontaggio, esposizione al calore o
all’umidità, ecc.).
Codice di riferimento: DJ053series
Progettato in Europa – Fabbricato in Cina
©2010 Lexibook®
©Disney / Pixar
©Disney
http://www.lexibook.com
Questo prodotto non è un giocattolo.
Environmental Protection
Unwanted electrical appliances can be recycled and should not be discarded along with
regular household waste! Please actively support the conservation of resources and help
protect the environment by returning this appliance to a collection centre (if available).
91
Page 92

DEUTSCH
LERNE DEINE KAMERA KENNEN
Bitte siehe Bild A.
1. Linse
Bitte siehe Bild B.
15. Auslöser
2. Blitz
3. Modus-Taste
4. Blitz-Taste
Bitte siehe Bild C.
16. Kamera-Haltebandöse
5. Links-Taste
6. Menü-Taste
7. Fotorahmen-Taste
Bitte siehe Bild D.
17. USB-Anschluss/SD-Kartensteckplatz
8. LED
9. Ein-/Aus-Taste
10. Auf/Heranzoomen-Taste
Bitte siehe Bild E.
18. Batteriefach
11. Ab/Herauszoomen-Taste
12. Rechts-Taste
13. OK-Taste
14. LC-Display
VERPACKUNGSINHALT
1 x Digitalkamera der DJ053 Serie
1 x USB-Kabel
1 x Trageschlaufe
1 x Installations-CD-ROM
1 x Bedienungsanleitung
WARNUNG: Alle Verpackungsmaterialien, wie z. B. Klebeband, Plastikfolie,
Drahtbinder und Etiketten, sind nicht Teil dieses Produktes und sollten zur Sicherheit
Ihres Kindes entsorgt werden.
92
Page 93

NEUE BATTERIEN EINLEGEN
Bitte siehe Bild E.
DEUTSCH
1. Stelle sicher, dass die Kamera ausgeschaltet ist.
2. Öffne mithilfe eines Schraubendrehers
die Batteriefachabdeckung unter dem
Gerät.
3. Lege 3 x LR03/AAA 1,5V Batterien
(nicht mitgeliefert) unter Beachtung der
Polarität, die im Batteriefach markiert und
im Schaubild nebenan abgebildet ist, ein.
4. Schließe das Batteriefach und ziehe die
Schraube fest.
Einwegbatterien dürfen nicht aufgeladen werden. Auadbare Batterien
müssen vor dem Auaden aus dem Produkt entfernt werden. Auadbare
Batterien dürfen nur unter Aufsicht eines Erwachsenen aufgeladen werden.
Verschiedene Batterietypen oder neue und gebrauchte Batterien dürfen nicht
zusammen benutzt werden. Es dürfen nur Batterien des empfohlenen oder eines
gleichwertigen Typs benutzt werden. Batterien müssen unter Beachtung der
korrekten Polarität eingelegt werden. Verbrauchte Batterien müssen aus dem
Produkt entfernt werden. Die Anschlusskontakte dürfen nicht kurzgeschlossen
werden. Batterien dürfen nicht ins Feuer geworfen werden. Batterien sollten aus
dem Produkt entfernt werden, wenn es für längere Zeit nicht benutzt wird.
WARNUNG: Starke Frequenzstörungen oder elektrostatische Entladungen können
Fehlfunktionen oder Speicherverlust verursachen. Wenn das Gerät nicht normal
funktioniert, sollten die Batterien entfernt und wieder eingelegt werden.
93
Page 94

DEUTSCH
EINLEGEN EINER SPEICHERKARTE
Bitte siehe Bild D.
Du musst eine SD-Karte (maximal 8 GB, nicht mitgeliefert) einlegen, damit du deine
Dateien speichern kannst.
1. Schalte die Kamera aus.
2. Ziehe die Abdeckung des USB/SDKartensteckplatzes auf.
3. Schiebe die SD-Karte fest in den SDSteckplatz, bis du ein „Klicken” hörst. Schließe
die SD-Karten-Steckplatzabdeckung.
4. Schalte die Kamera ein und das SDKartensymbol
sollte auf dem LC-Display
angezeigt werden.
Hinweis:
• Um die Karte zu entfernen, drücke sie leicht in den Steckplatz, um sie zu lösen.
• Schalte die Kamera immer aus, wenn du eine SD-Karte einlegst oder entfernst.
• Wir empfehlen, dass du eine SD-Karte von guter Qualität kaufst.
SOFTWARE UND KAMERATREIBER INSTALLIEREN
Folge diesen Anleitungen, um den Kameratreiber auf deinem Computersystem zu
installieren.
1. Lege die Software-CD (mitgeliefert) in dein CD-ROM-Laufwerk. Die CD startet
automatisch und das Hauptmenü wird angezeigt.
2. Klicke „Treiber installieren” und folge dann den Anleitungen für die Installation
des Kameratreibers.
3. Du musst deinen Computer nach der Installation des Treibers neu starten.
4. Klicke „ArcSoft MediaImpression” und die „Choose Setup Language” (Auswahl
der Menüsprache) Anzeige erscheint. Wähle deine Sprache aus und klicke
„OK”. Folge den Anleitungen, um „ArcSoft MediaImpression” auf deinem
Computersystem zu installieren. Die Software bietet viele Anwendungen für das
Bearbeiten und Drucken von Fotos.
5. Wenn du mit der Installation fertig bist, starte deinen Computer erneut.
94
Page 95

Hinweis:
• Wenn die CD nicht automatisch startet, klicke „Start”, „Ausführen”, tippe dann
„D:\autorun.exe” in das Ausführen-Dialogfenster (wobei D:\ für dein CD-ROMLaufwerk steht) und drücke Eingabe.
• Du musst den Treiber installieren, bevor du Fotos/Videos von deiner Kamera
herunterlädst oder sie als Webcam benutzt.
• Versichere dich, dass die Kamera nicht mit deinem Computer verbunden ist,
bevor du Treiber und Software installierst.
EIN- UND AUSSCHALTEN DER KAMERA
Drücke die EIN-/AUS-Taste, um die Kamera ein- oder auszuschalten. Wenn du die
Kamera einschaltest, leuchtet das LC-Display auf.
Hinweis: Die Kamera schaltet sich automatisch aus, wenn für einige Sekunden
keine Taste gedrückt wird. Siehe „Batteriestrom sparen” im Abschnitt „MenüEinstellungen (Kameramodus)”, um zu sehen, wie du die Abschaltautomatikzeit
änderst.
MODI ÄNDERN
Wenn die Kamera eingeschaltet ist, drücke die MODUS-Taste, um zwischen den
folgenden Modi zu wechseln:
Kameramodus - Fotos schießen
Wiedergabemodus - Dateien ansehen und bearbeiten
Videomodus - Videodateien aufnehmen
Audiomodus - Aufnehmen von Audiodateien
FOTOS SCHIESSEN (Kameramodus)
DEUTSCH
Schalte die Kamera ein, um in den Kameramodus zu gehen und Fotos zu schießen.
Ein Foto schießen
Drücke den AUSLÖSER, um ein Foto zu schießen. Die LED leuchtet auf und die
Anzahl der Fotos, die du mit dieser Auösung noch machen kannst, wird auf dem
LCD angezeigt.
Hinweis: Wenn die in die Kamera eingelegte SD-Karte voll ist, piept die Kamera
zweimal, wenn du versuchst, ein Foto zu machen. Achte darauf, dass du deine
Fotos auf deinen Computer überträgst.
95
Page 96

DEUTSCH
Zoom
1. Um heranzuzoomen, drücke die HERANZOOMEN-Taste.
2. Um herauszuzoomen, drücke die HERAUSZOOMEN-Taste.
Erscheint und
die Zoom-Stufe wird über diesem Symbol angezeigt.
Fotorahmen-Taste
Füge mit dieser Funktion 4 verschiedene Rahmen für deine Fotos ein. Drücke im
Kameramodus die „Fotorahmen”-Taste mehrmals, um den Rahmen zu ändern.
Blitzfunktion
Um den Blitz zu benutzen, drücke mehrmals die BLITZ-Taste, bis deine gewünschte
Einstellung mit dem Symbol auf dem Display angezeigt wird:
Blitz ist aktiviert.
Automatischer Blitz ist aktiviert.
A
Blitz ist deaktiviert.
Hinweis: Der Blitz funktioniert nicht, wenn die Batterie schwach ist.
Selbstauslöser und Serienbilder
1. Drücke die Menü-Taste.
2. Drücke die AUF- oder AB-Taste, um „Capture Mode” (Aufnahmemodus)
auszuwählen, und drücke die OK-Taste, um zu bestätigen.
3. Drücke die AUF- oder AB-Taste, um „Off” (Aus), „Self-timer 2S” (Selbstauslöser
2 s), „Self-timer 10S” (Selbstauslöser 10 s) oder „Continues” (Serie - schießt
drei Fotos in schneller Folge) auszuwählen, und drücke die OK-Taste, um zu
bestätigen.
4. Drücke die Menü-Taste, um in den Kameramodus zurückzukehren und drücke
dann den Auslöser, um den Countdown zu starten und das Foto zu schießen.
5. Um die Selbstauslöserfunktion zu deaktivieren, wiederhole die oben
beschriebenen Schritte und wähle in Schritt 3 „Off” (Aus). Wenn du deine
Kamera ausschaltest, wird sie automatisch auf die deaktivierte SelbstauslöserEinstellung zurückgesetzt.
96
Page 97

6. Um die „Continues” (Serienbild) Funktion zu aktivieren und 3 Fotos mit einem
einmaligen Drücken auf den Auslöser zu schießen, wiederhole die Schritte 1-4,
aber wähle „Continues” in Schritt 3.
DEUTSCH
7. Um die Funktion jederzeit zu beenden, drücke die Menü-Taste.
MENÜ-EINSTELLUNGEN (Kameramodus)
Ändern der Menü-Einstellungen
1. Drücke die Menü-Taste, um die Menüs zu öffnen.
2. Drücke LINKS oder RECHTS, um das Menü auszuwählen.
3. Drücke AUF oder AB, um eine Einstellung auszuwählen, und drücke OK, um zu
bestätigen.
4. Ändere mithilfe von AUF oder AB eine Einstellung und drücke OK, um zu
bestätigen.
5. Drücke die Menü-Taste, um die Menüs zu schließen.
Einstellungen-Menü
1. Auösung
Stellt die Auösung ein. Je höher die Auösung, umso mehr Speicherplatz wird
benötigt und die Gesamtanzahl der Fotos, die du speichern kannst, wird reduziert.
2. Qualität
Wähle eine niedrigere Bildqualität, um die Bildgröße zu verringern und mehr Fotos
machen zu können.
3. Messung
Ändere die Messmethode, um die Helligkeit des Bildes zu ändern.
4. Weißabgleich
Stellt die Farbe deiner Lichtquelle ein.
5. Belichtung
Kontrolliert die Helligkeit deiner Fotos.
6. Aufnahmemodus
Aktiviert die Selbstauslöser-Einstellung oder Serienbilder (d. h. einmal auf den
Auslöser drücken und es werden drei Fotos in Folge geschossen).
97
Page 98

DEUTSCH
7. Effekt
Ändert den Farbabgleich der Fotos, d. h. schwarz und weiß oder sepia.
8. Datumsstempel
Diese Funktion kann benutzt werden, um ein Datum einzufügen, wenn du deine
Bilder aufnimmst.
Extras-Menü
1. Automatische Ansicht
Wenn du ein Foto gemacht hast, kannst du es für 1 oder 3 Sekunden ansehen, oder
du kannst diese Funktion deaktivieren.
2. Lichtfrequenz
Eine höhere Frequenz erhöht die Kameraverschlusszeit, sodass der Effekt durch
Lichtschwankungen von Lichtquellen wie Leuchtröhren reduziert wird. Wähle „50HZ“
oder „60HZ“ aus.
3. Batteriestrom sparen
Stellt die Abschaltautomatik der Kamera ein, wenn für 1, 3 oder 5 Minuten keine
Taste betätigt wurde.
4. Datum und Zeit
Stellt das Datum, die Zeit und das Jahr/Monat/Tag-Format ein. Wenn du das Datum
und die Uhrzeit einstellst, ändere mithilfe von AB oder AUF den Wert und gehe
mithilfe von LINKS oder RECHTS auf die nächsten Zahlenstellen.
5. Sprache
Wählt 1 der 7 verfügbaren Sprachen (Englisch, Französisch, Deutsch, Italienisch
Spanisch, Portugiesisch und Holländisch) aus.
6. USB
Aktiviert entweder den „MSDC“-Modus (USB) zum Herunterladen von Fotos und
Videos oder den „PCCAM“-Modus für die Benutzung der Webcamfunktion.
7. Format
Formatiert die Speicherkarte, damit das Dateiformat mit deiner Kamera kompatibel
ist.
98
Page 99

Vorsicht: Das Formatieren wird alle gespeicherten Fotos und Videos löschen,
selbst wenn sie gesichert wurden.
8. Alle Zurücksetzen
Setzt die Kamera auf die Werkseinstellungen zurück.
VIDEOCLIPS AUFNEHMEN (Videomodus)
DEUTSCH
1. Schalte die Kamera ein und drücke mehrmals MODUS, bis das Videosymbol
angezeigt wird. Die Länge der Videozeit, die dir zur Verfügung steht, wird oben
rechts auf dem Display angezeigt.
2. Drücke den AUSLÖSER, um mit der Videoaufnahme zu beginnen. Die
Aufnahmelänge wird auf dem Display angezeigt.
3. Drücke RECHTS, um die Aufnahme zu unterbrechen oder fortzusetzen.
4. Drücke den AUSLÖSER, um die Videoaufnahme zu beenden und automatisch
im AVI-Format zu speichern.
Hinweis:
• Die Blitzfunktion ist im Videomodus deaktiviert.
• Du kannst mithilfe von Media Player und Quick Time die AVI-Dateien auf deinem
Computer abspielen.
• Die Länge des Videoclips kann je nach verfügbarem Speicherplatz auf der SDKarte variieren.
MENÜ-EINSTELLUNGEN (Videomodus)
Ändern der Menüeinstellungen (genauso wie im Kameramodus)
Einstellungen-Menü
1. Filmgröße
Stellt die Pixelgröße des Films ein.
2. Bildfolge
Ändert die Anzahl der aufgenommenen Einzelbilder. Für die beste Videoqualität
wähle „High“ (Hoch) aus.
3. Messung
Ändert die Messmethode, um die Helligkeit des Bildes zu ändern.
99
Page 100

DEUTSCH
4. Weißabgleich
Stellt die Farbe deiner Lichtquelle ein.
Extras-Menü
Bitte siehe hierzu das „Extras-Menü” im Abschnitt „Menü-Einstellungen
(Kameramodus)”.
AUDIOCLIPS AUFNEHMEN (Audiomodus)
1. Schalte die Kamera ein und drücke mehrmals MODUS, bis das Audiosymbol
angezeigt wird. Die Länge der Audiozeit, die dir zur Verfügung steht, wird oben
rechts auf dem Display angezeigt.
2. Drücke den AUSLÖSER, um mit der Aufnahme zu beginnen. Die
Aufnahmelänge wird auf dem Display angezeigt.
3. Drücke RECHTS, um die Aufnahme zu unterbrechen, und drücke die Taste
erneut, um die Aufnahme zu starten.
4. Drücke den AUSLÖSER erneut, um die Aufnahme zu beenden und automatisch
zu speichern.
Hinweis: Die Kamera hat keinen Lautsprecher. Audiodateien kannst du auf einem
PC oder Fernseher abspielen.
WIEDERGABEMODUS
Ansehen deiner Dateien
1. Schalte die Kamera ein und drücke mehrmals MODUS, bis das Foto/
Videowiedergabesymbol
angezeigt wird.
2. Zeige mithilfe von LINKS oder RECHTS das vorherige oder nächste Foto oder
Video an.
3. Um deine Dateien als Miniaturbilder zu sehen, drücke AB. Wähle mithilfe von
LINKS/RECHTS/AUF/AB ein Miniaturbild aus und drücke OK, um es zu öffnen.
4. Um ein Foto heran- und herauszuzoomen, drücke HERANZOOMEN oder
HERAUSZOOMEN.
5. Um dein Video anzusehen:
• Drücke BLITZ, um ein Video abzuspielen.
• Drücke LINKS, um zurückzuspulen.
• Drücke RECHTS, um schnell vorzuspulen.
• Drücke AUF, um das Video zu unterbrechen oder erneut zu starten.
100
• Drücke EINSTELLUNGEN, um in den Wiedergabemodus zurückzukehren.
 Loading...
Loading...