Page 1
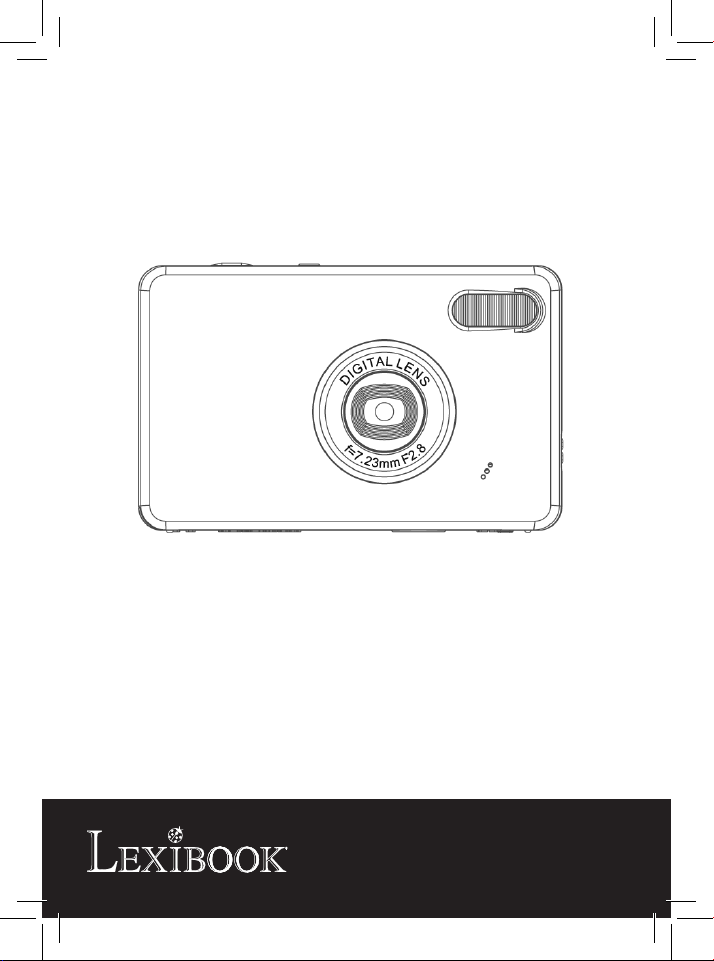
Appareil photo numérique High Tech
High Tech Digital Camera
MODE D’EMPLOI - INSTRUCTION MANUAL
DJ050series
Page 2
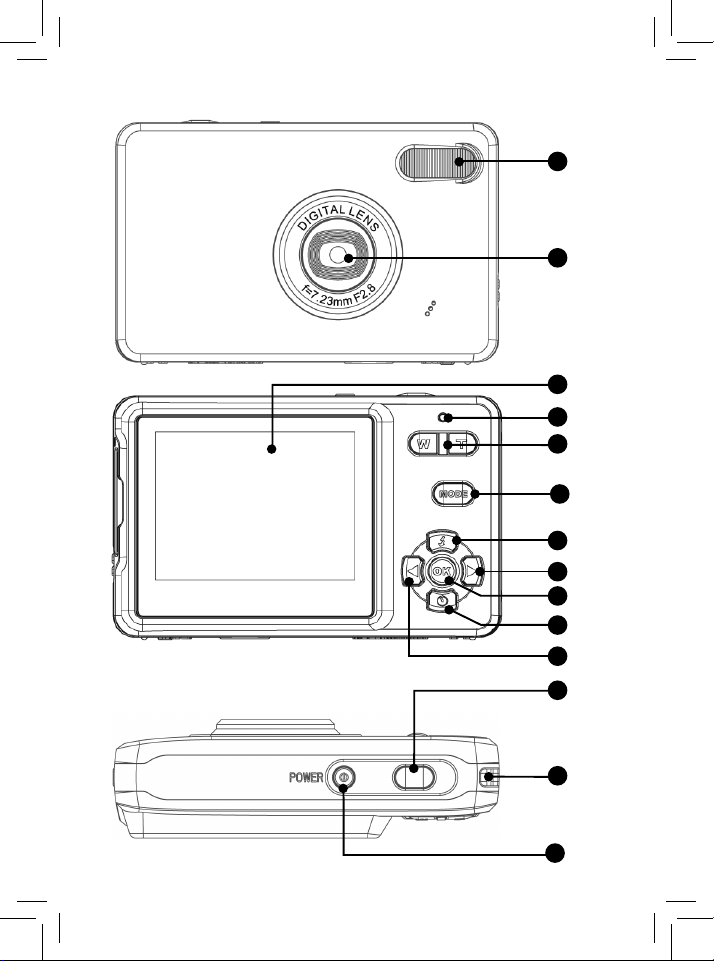
A
1
2
3
4
5
6
7
8
9
10
11
B
12
13
14
Page 3
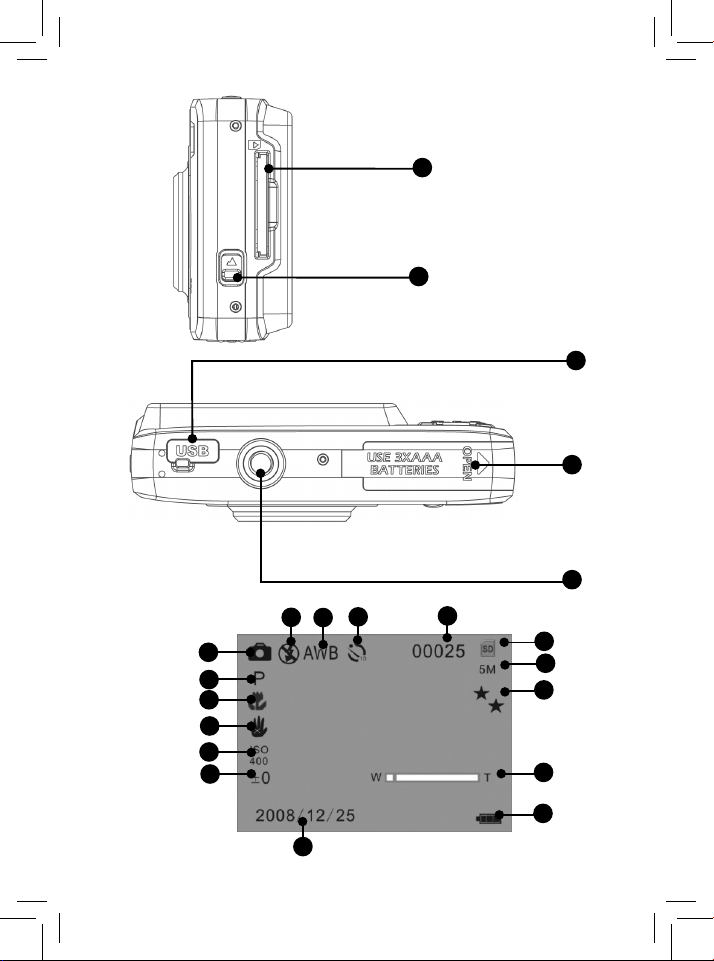
C
15
16
D
E
17
18
19
22
23
24
25
26
27
28
20
21
29
35
34
33
32
31
30
Page 4
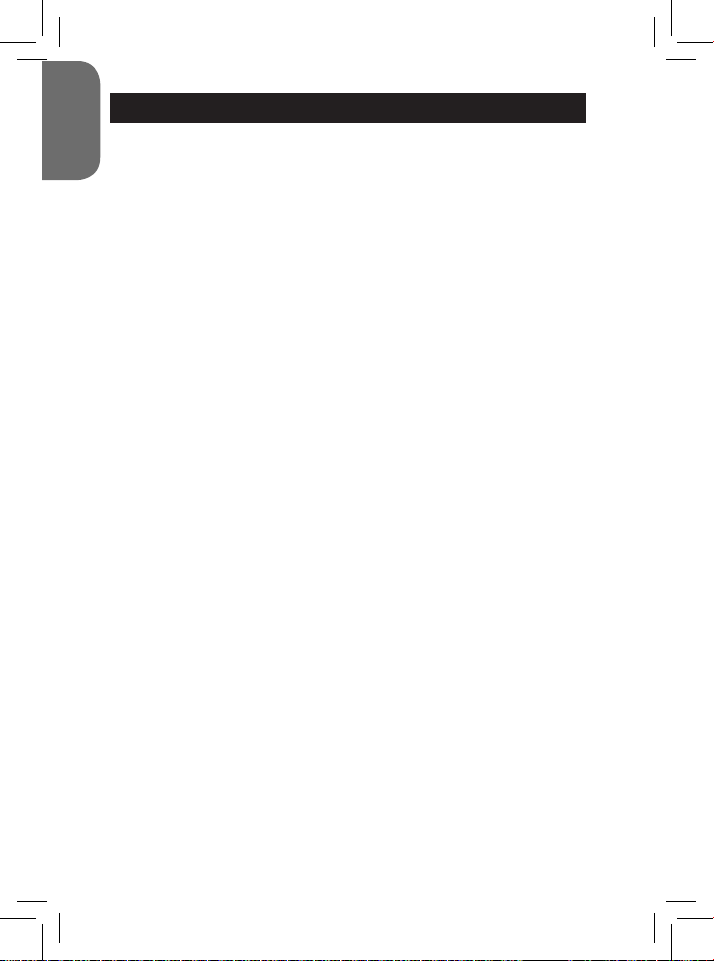
FRANÇAIS
5
PRÉSENTATION DE VOTRE APPAREIL PHOTO
Image A
1. Flash
2. Objectif
3. Écran LCD
4. LED
5. Touches T (zoom avant) / W (zoom arrière)
6. Touche Mode
7. Touche Haut/Flash
8. Touche Droite/Effacer
9. Touche Menu/OK
10. Touche Bas/Retardateur
11. Touche Gauche/Scène
Image B
12. Déclencheur
13. Attache pour dragonne
14. Bouton Marche/Arrêt
Image C
15. Lecteur de carte SD
16. Commutateur Macro/Inni
Image D
17. Prise USB
18. Compartiment des piles
19. Douille de xation du trépied (trépied non fourni)
Image E
20. Retardateur
21. Balance des blancs
22. Flash
23. Mode
24. Scène
25. Macro/Inni
26. Stabilisateur d’image
27. ISO
28. Exposition
29. Date
30. Niveau d’usure des piles
31. Zoom
32. Qualité de l’image
33. Résolution (taille) de l’image
34. Carte SD insérée
35. Nombre de prises de vue disponibles
4
Page 5
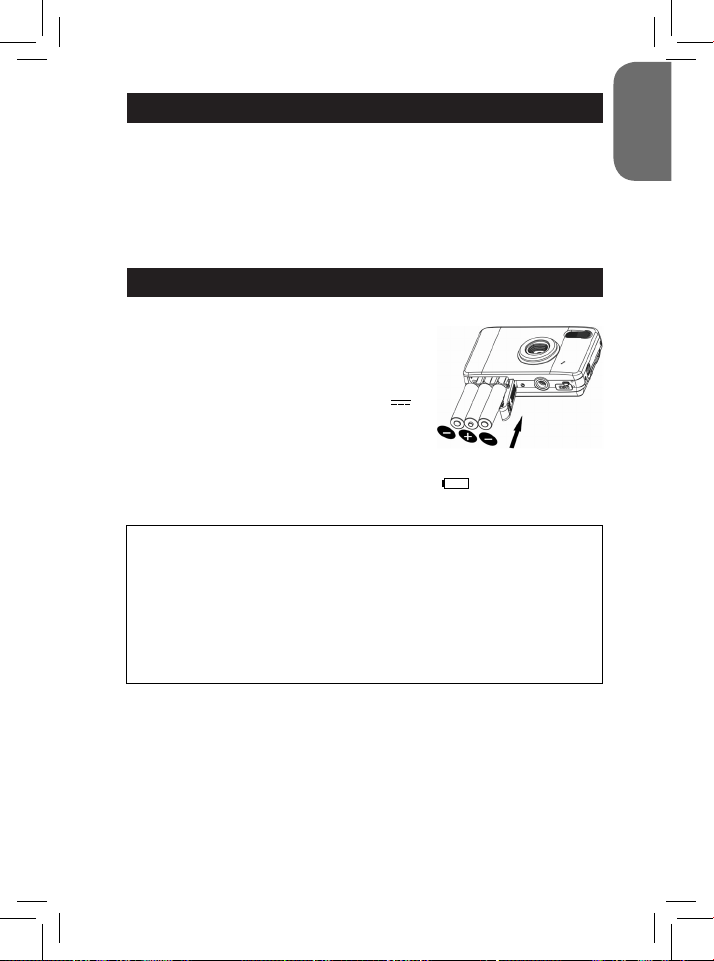
CONTENU DE L’EMBALLAGE
1 appareil photo numérique DJ050
1 câble USB
1 dragonne
AVERTISSEMENT: Tous les matériaux d’emballage, comme le scotch, les
feuilles en plastique, les celles et les étiquettes ne font pas partie du produit
et doivent être jetés.
INSTALLATION DE PILES NEUVES
Veuillez vous référer à l’image D
1. Assurez-vous que l’appareil photo est hors
tension.
2. Faites glisser le couvercle du compartiment
des piles dans le sens de la èche pour l’ouvrir.
3. Insérez 3 piles 1,5V de type LR03/AAA
(non fournies) en prenant soin de respecter les
polarités indiquées au fond du compartiment des
piles et selon le schéma ci-contre.
4. Refermez le compartiment à piles.
Remarque : Lorsque l’indicateur d’usure des piles s’afche à l’écran,
remplacez les piles.
Ne pas recharger les piles non rechargeables. Retirer les accumulateurs
du produit avant de les recharger. Ne charger les accumulateurs que
sous la surveillance d’un adulte. Ne pas mélanger différents types de
piles ou accumulateurs, ou des piles et accumulateurs neufs et usagés.
Les piles et accumulateurs doivent être mis en place en respectant la
polarité. Les piles et accumulateurs usagés doivent être enlevés du
produit. Les bornes d’une pile ou d’un accumulateur ne doivent pas être
mises en court-circuit. Ne pas jeter les piles au feu. Retirer les piles en
cas de non utilisation prolongée.
ATTENTION : D’importantes interférences électromagnétiques ou des
décharges électrostatiques peuvent provoquer un dysfonctionnement ou une
perte de données. Si l’appareil ne fonctionne pas correctement, enlevez puis
remettez les piles.
Remarque importante : Tous les chiers stockés dans la mémoire interne
de l’appareil sont perdus lorsque les piles sont changées et lorsque
l’appareil est mis hors tension. Transférez les chiers sur votre ordinateur
avant d’éteindre l’appareil ou de changer les piles.
FRANÇAIS
5
Page 6
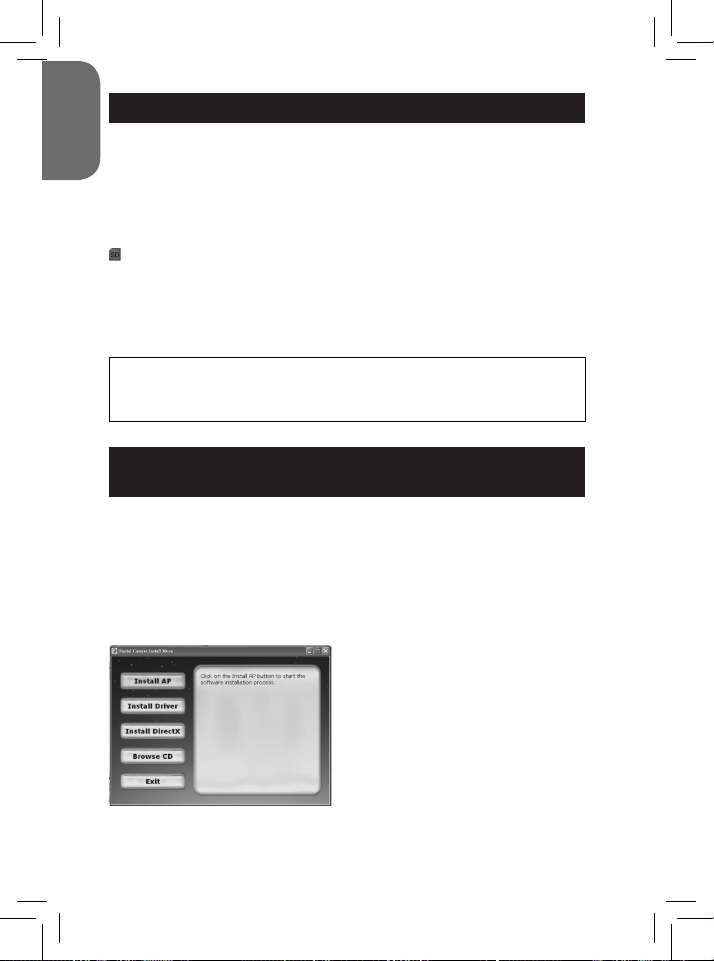
FRANÇAIS
7
INSTALLER UNE CARTE MÉMOIRE
Veuillez vous référer à l’image C
La mémoire interne de votre appareil photo numérique est limitée à 16Mo
(1 photos / pas de vidéo). Vous pouvez insérer une carte SD (8Go
maximum, non fournie) pour accroître la mémoire disponible.
1. Mettez l’appareil photo hors tension.
2. Poussez fermement la carte SD dans la fente prévue à cet effet jusqu’à ce
qu’elle s’enclenche avec un déclic. Mettez l’appareil en marche. Le symbole
s’afche à l’écran.
Remarque :
• Lorsqu’une carte SD est installée dans l’appareil, toutes les photos et les
vidéos sont sauvegardées sur la carte mémoire.
• Pour retirer la carte mémoire, poussez-la légèrement vers l’intérieur pour la
libérer de la fente.
REMARQUE IMPORTANTE : Pour une utilisation optimale de l’appareil
photo, il est fortement recommandé d’ajouter une carte SD an
d’augmenter la capacité de mémoire de l’appareil.
INSTALLER LES LOGICIELS ET LE PILOTE DE L’APPAREIL
PHOTO
Suivez ces instructions pour installer sur votre ordinateur les logiciels
« PhoTags Express » et « Webcam Express », ainsi que le pilote de
l’appareil.
1. Insérez le CD contenant les logiciels (inclus) dans votre lecteur de
CD-ROM. Le CD se lance automatiquement, et le menu d’installation
s’afche à l’écran.
Cliquez sur « Install AP » puis
sélectionnez la langue d’installation.
6
Page 7
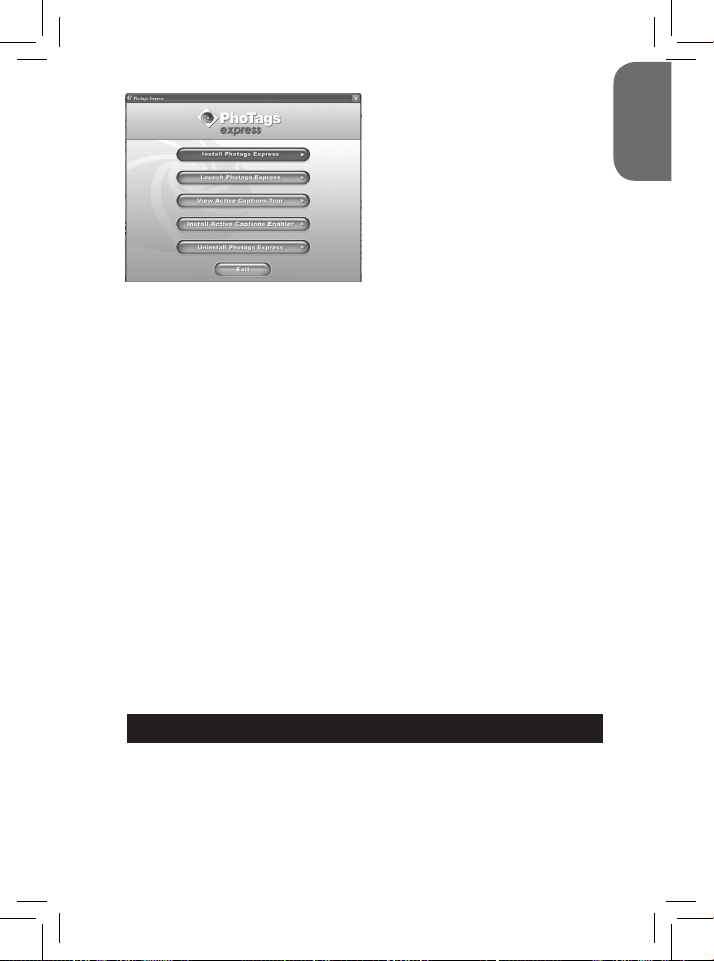
Cliquez ensuite sur « Installer
PhoTags Express » et suivez les
instructions à l’écran pour installer
« PhoTags Express » et « WebCam
Express ». Les logiciels « PhoTags
Express » et « WebCam Express »
offrent de nombreuses applications
pour éditer et imprimer vos photos.
Une fois l’installation des logiciels
terminée, un écran de
conrmation s’afche. Décochez
l’option « Démarrer le programme »
et cliquez sur le bouton « Terminer »
pour fermer la fenêtre et revenir au menu d’installation. Vous pouvez
maintenant installer le pilote de l’appareil photo.
2. Pour installer le pilote, cliquez sur « Install Driver », puis suivez les
instructions.
3. Vous devrez redémarrer votre ordinateur après l’installation du pilote. Le
pilote « Instant USB Camera » vous permet d’utiliser votre appareil photo
comme webcam.
Note :
- Si le CD ne démarre pas automatiquement, allez dans la barre des tâches,
cliquez sur « Démarrer », « Exécuter », écrivez « D:\autorun.exe » dans
la boîte de dialogue d’exécution (où « D:\ » est votre lecteur CD-ROM) et
appuyez sur Entrée.
- Vous devez installer le pilote pour pouvoir transférer les photos/vidéos et
pour utiliser l’appareil photo comme webcam.
- Ne branchez pas l’appareil photo à votre ordinateur pendant l’installation
des logiciels.
- Lorsque que vous lancez le programme « PhoTags Express » pour la
première fois, un formulaire d’enregistrement en ligne apparaît à l’écran.
Vous pouvez choisir d’enregistrer le programme, de reporter l’enregistrement
ou de ne plus afcher cet écran.
NOTE IMPORTANTE : Lexibook ne saurait en aucun cas être tenu
responsable des dommages éventuels causés à votre système informatique
ou de la perte de données résultant de l’installation et/ou l’utilisation de ce
logiciel.
FRANÇAIS
ALLUMER ET ÉTEINDRE L’APPAREIL PHOTO
Maintenez enfoncée la touche Marche/Arrêt pour mettre l’appareil sous
tension ou hors tension. Lorsque vous mettez l’appareil sous tension, l’écran
s’allume et un bip sonore indique que l’appareil est prêt à être utilisé.
Remarque : L’appareil photo s’éteint automatiquement après 60 secondes
d’inactivité.
7
Page 8
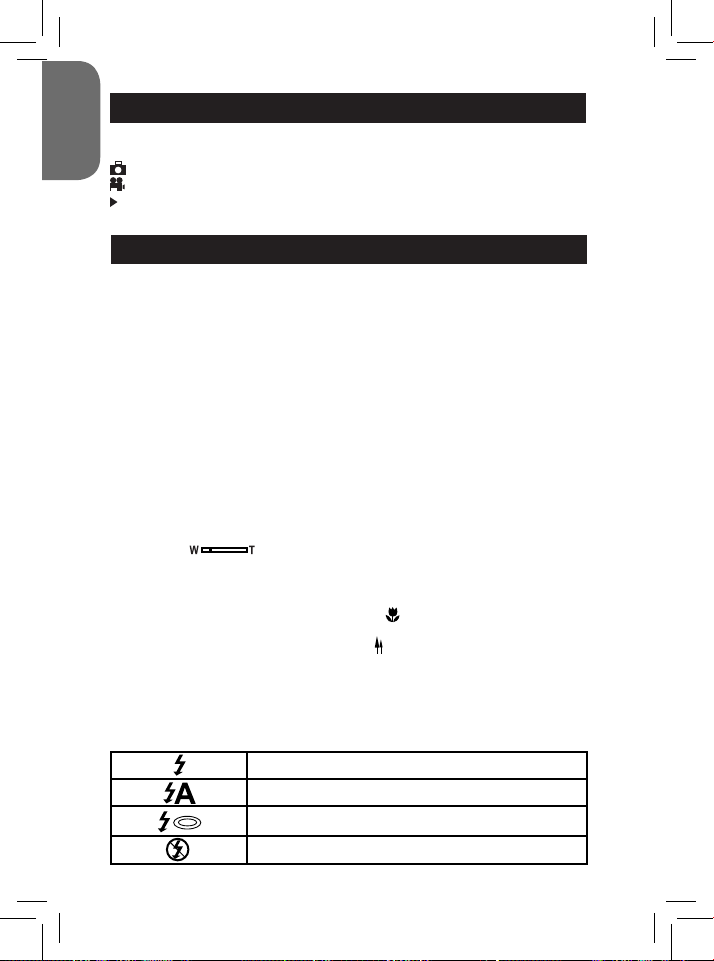
FRANÇAIS
9
CHANGER DE MODES
Lorsque l’appareil est allumé, appuyez sur la touche MODE pour naviguer
entre les modes suivants :
Mode Prise de vue – prendre des photos
Mode Vidéo – lmer des vidéos
Mode Lecture – visualiser et éditer les chiers
PRISE DE PHOTOS (Mode Prise de vue)
Mettez l’appareil sous tension pour entrer dans le mode prise de vue.
Prendre une photo
Appuyez sur le DÉCLENCHEUR pour prendre une photo. La LED s’allume
et le nombre de prises de vues disponibles à cette résolution s’afche à
l’écran.
Remarque :
• Si vous essayez de prendre une photo alors que la mémoire interne de
l’appareil est pleine, un message d’alerte s’afche à l’écran.
• Si la carte SD insérée dans l’appareil est pleine, l’appareil émet deux bips
si vous essayez de prendre une photo. Veillez à transférer vos photos sur
votre ordinateur.
Zoom
1. Pour faire un zoom avant, appuyez sur la touche T.
2. Pour faire un zoom arrière, appuyez sur la touche W.
La glissière indique le niveau du zoom.
Prise de vue Macro/Inni
1. Pour photographier un objet très proche, faites glisser le commutateur
MACRO/INFINI vers la gauche. Le symbole s’afche à l’écran.
2. Pour photographier un objet très éloigné, faites glisser le commutateur
MACRO/INFINI vers la droite. Le symbole s’afche à l’écran.
Fonction Flash
Pour utiliser le ash, appuyez sur la touche Haut/Flash autant de fois que
nécessaire jusqu’à ce que l’icône correspondant au réglage désiré
apparaisse à l’écran :
Flash activé
Flash automatique activé
Flash activé avec la fonction anti yeux rouges
Flash désactivé
8
Page 9
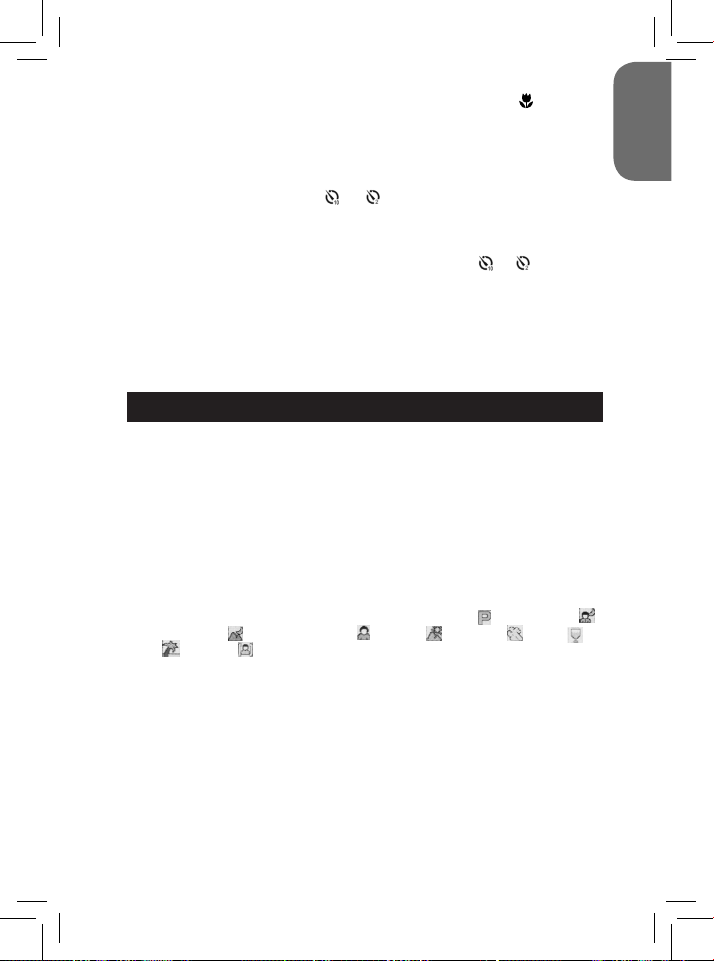
Remarque : Quand la fonction « Macro » est activée (symbole à l’écran),
le ash est désactivé. Vous devez donc vous assurer que la fonction
« Macro » est désactivée pour pouvoir utiliser le ash.
Retardateur
1. Appuyez sur la touche BAS/RETARDATEUR plusieurs fois pour régler la
durée du compte à rebours sur ou secondes.
2. Appuyez sur le DÉCLENCHEUR pour lancer le compte à rebours et
prendre la photo.
3. Pour désactiver la fonction Retardateur, appuyez plusieurs fois sur la
touche BAS/RETARDATEUR jusqu’à ce que les icônes et ne soient
plus afchés à l’écran.
Effacer la dernière prise de vue
1. Pour effacer la dernière prise de vue, appuyez sur la touche DROITE/
EFFACER.
2. Utilisez les touches GAUCHE et DROITE pour sélectionner « Oui » ou
« Non » et appuyez sur la touche MENU/OK pour conrmer.
MENU DES RÉGLAGES (Mode Prise de vue)
Modier les Réglages
1. Appuyez sur la touche MENU/OK pour accéder aux menus.
2. Appuyez sur les touches GAUCHE et DROITE pour sélectionner un
menu.
3. Appuyez sur les touches HAUT et BAS pour sélectionner un paramètre
puis appuyez sur la touche MENU/OK.
4. Utilisez les touches HAUT et BAS pour modier un paramètre et appuyez
sur la touche MENU/OK pour conrmer.
Menu Scène
Choisissez le réglage de scène qui convient le mieux à l’environnement et
aux conditions de luminosité. Vous pouvez choisir parmi Automatique,
Portrait de Nuit, Paysage de Nuit, Portrait, Paysage, Sport,
Fête, Plage et Haute Sensibilité.
Pour changer rapidement de réglage de scène avant de prendre une photo,
appuyez sur la touche GAUCHE plusieurs fois quand vous êtes en mode
prise de vue.
Menu Taille de l’image
Modiez la taille de l’image et la résolution en fonction du niveau de qualité
souhaité. Plus la qualité de l’image est élevée, plus elle occupera d’espace
mémoire.
Stabilisateur d’image
Quand la fonction « Stabilisateur » est activée, elle aide à éviter que les
vibrations de vos mains ou de l’environnement ne produisent une image
oue.
9
FRANÇAIS
Page 10
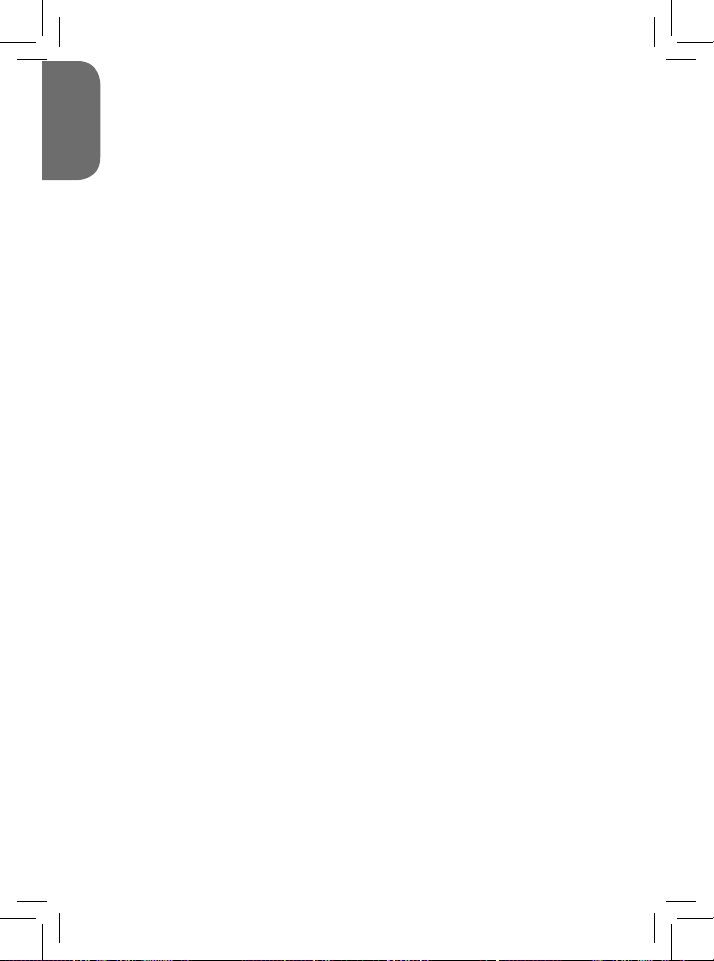
FRANÇAIS
11
Menu des Réglages
1. Exposition
Contrôle la luminosité de vos photographies.
2. ISO
Permet de compenser de mauvaises conditions de luminosité quand vous
ne voulez pas utiliser le ash. Une valeur faible permet de lutter contre
l’apparition de parasites ou de taches sur vos photos.
3. Balance des blancs
Ajuster la couleur de votre source lumineuse.
4. Netteté
Modier la netteté des contours.
5. Qualité
Ajuster la résolution. Plus la résolution est élevée, plus la taille mémoire des
photos est importante, et donc moins on peut stocker de photos en mémoire.
6. Date/Heure
Régler la date, l’heure et le format d’afchage jour/mois/année. Utilisez les
touches HAUT et BAS pour modier les valeurs, et les touches GAUCHE et
DROITE pour passer d’un champ à l’autre.
7. Arrêt automatique
Régler l’appareil photo de telle sorte qu’il s’éteigne automatiquement quand
il est inutilisé pendant 1, 2 ou 3 minutes, ou désactiver cette fonction.
8. Langue
Sélectionner l’une des six langues disponibles (anglais, allemand, espagnol,
portugais, italien, ou français).
9. Fréquence
Une fréquence plus élevée accroît la vitesse de déclenchement de l’appareil
et donc réduit l’impact des uctuations des sources lumineuses (ex :
ampoules uorescentes). Sélectionnez « 50HZ » ou « 60HZ ».
10. Formater
Attention : Le formatage efface toutes les photos et vidéos mémorisées sur
la carte, même si elles sont protégées.
11. Réglages par défaut
Réinitialiser l’appareil photo en remettant tous les réglages d’usine.
10
Page 11
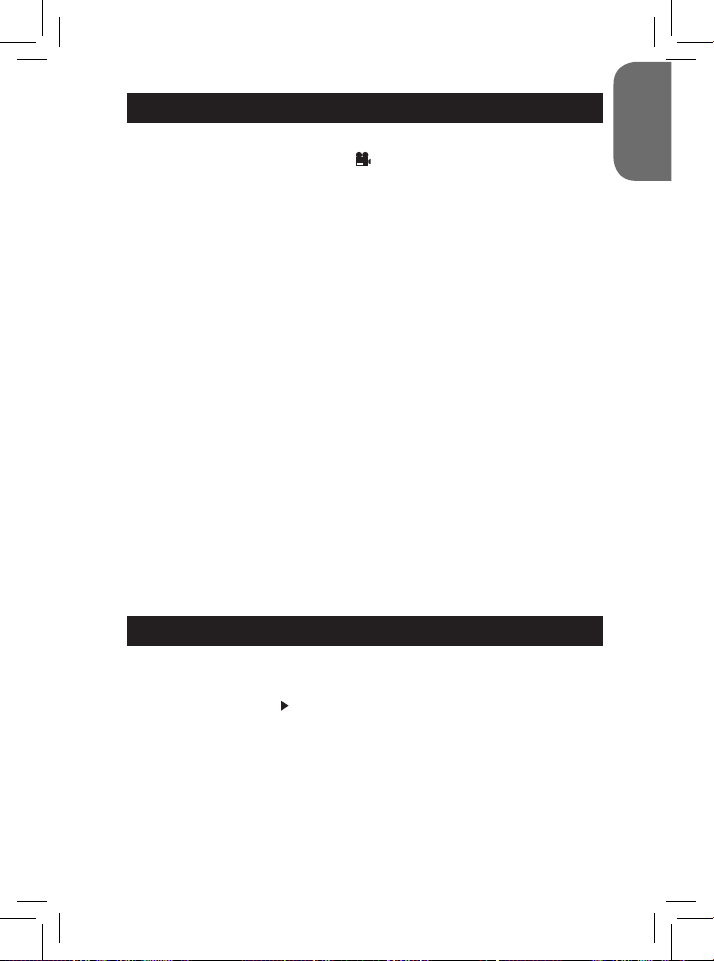
PRENDRE DES VIDÉOS (Mode Vidéo)
1. Mettez l’appareil en marche et appuyez sur la touche MODE à plusieurs
reprises jusqu’à ce que l’icône vidéo s’afche à l’écran. La durée de vidéo
restante s’afche en haut de l’écran.
2. Appuyez sur la touche DÉCLENCHEUR pour commencer à lmer. La
durée d’enregistrement s’afche sur l’écran.
3. Appuyez à nouveau sur la touche DÉCLENCHEUR pour arrêter de lmer
et automatiquement sauvegarder la vidéo au format AVI.
4. Pour lmer des vidéos en utilisant les fonctions Zoom, Macro et Inni,
reportez-vous à la section « Prendre des Photos ».
Remarque :
• La fonction ash est désactivée en mode vidéo.
• Vous pouvez utiliser les logiciels Media Player et Quick Time pour lire les
chiers AVI sur votre ordinateur.
• La durée des clips vidéo peut changer en fonction de l’espace mémoire
disponible dans la mémoire interne de l’appareil ou sur la carte SD.
Effacer la dernière vidéo lmée
1. Pour effacer la dernière vidéo lmée, appuyez sur la touche DROITE/
EFFACER.
2. Utilisez les touches GAUCHE et DROITE pour sélectionner « Oui » ou
« Non » et appuyez sur la touche MENU/OK pour conrmer.
Modier les réglages de la balance des blancs ou la taille de l’image:
1. Dans le mode vidéo, appuyez sur la touche MENU/OK.
2. Utilisez les touches GAUCHE et DROITE pour sélectionner le menu
« Balance des blancs » ou « Taille de l’image ».
3. Utilisez les touches HAUT et BAS pour sélectionner un réglage.
4. Appuyez sur la touche MENU/OK pour conrmer.
MODE LECTURE
Visualiser vos chiers
1. Allumez l’appareil et appuyez sur la touche MODE jusqu’à ce que l’icône
« Lecture photo/vidéo » s’afche à l’écran.
2. Utilisez les touches GAUCHE et DROITE pour naviguer parmi les photos
ou les vidéos.
3. Pour visualiser vos chiers sous forme de vignettes, appuyez sur la
touche W jusqu’à ce que les vignettes apparaissent. Utilisez les touches
GAUCHE/DROITE/HAUT et BAS pour sélectionner une vignette et appuyez
sur la touche MENU/OK pour la visualiser.
4. Pour faire un zoom avant ou arrière dans une photo, utilisez les touches
W ou T.
5. Appuyez sur le DÉCLENCHEUR pour lancer la lecture ou mettre sur
11
FRANÇAIS
Page 12
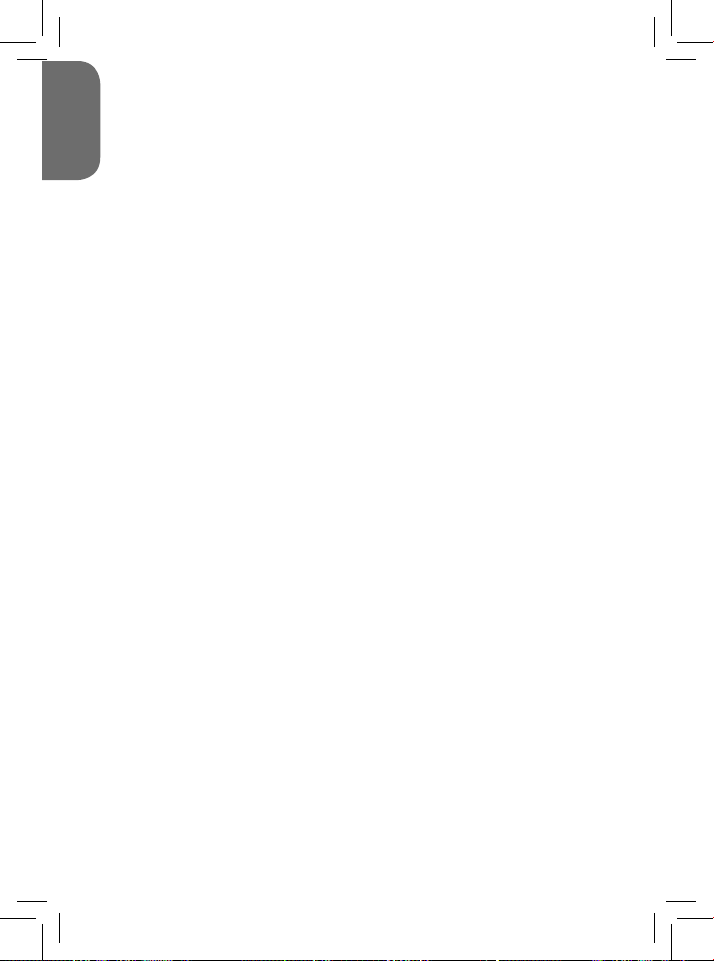
FRANÇAIS
13
pause. Appuyez sur la touche HAUT pour arrêter la lecture et revenir au
mode afchage.
6. Appuyez sur la touche MODE pour revenir à tout instant au mode prise
de vue.
Remarque :
• L’écran afche « Pas de chier » s’il n’y a aucune photo ou vidéo
mémorisée.
Protéger des chiers
1. Pour protéger un chier et éviter qu’il ne soit accidentellement effacé,
entrez dans le mode lecture et utilisez les touches GAUCHE et DROITE
pour afcher la photo ou vidéo voulue.
2. Appuyez sur la touche MENU/OK.
3. Utilisez les touches GAUCHE et DROITE pour sélectionner le menu
« Protéger ».
4. Utilisez les touches HAUT et BAS pour sélectionner « Verrouiller » ou
« Déverrouiller » et appuyez sur la touche MENU/OK pour conrmer.
Effacer des chiers
1. Dans le mode lecture, utilisez les touches GAUCHE et DROITE pour
afcher la photo ou vidéo voulue.
2. Appuyez sur la touche MENU/OK.
3. Utilisez les touches GAUCHE et DROITE pour sélectionner le menu
« Supprimer » et appuyez sur la touche MENU/OK pour conrmer.
4. Utilisez les touches HAUT et BAS pour sélectionner « Cette image »,
« Tout » ou « Annuler » et appuyez sur la touche MENU/OK.
5. Utilisez les touches GAUCHE et DROITE pour sélectionner « Oui » ou
« Non » et appuyez sur la touche MENU/OK pour conrmer.
Éditer des chiers (uniquement pour les photos)
Recadrage
1. Sélectionnez la photo que vous souhaitez recadrer et appuyez sur la
touche MENU/OK.
2. Utilisez les touches GAUCHE et DROITE pour sélectionner le menu
« Recadrer une image ».
3. Utilisez les touches HAUT et BAS pour sélectionner « Recadrer » et
appuyez sur la touche MENU/OK pour conrmer.
4. Utilisez les touches HAUT/BAS/DROITE ou GAUCHE pour sélectionner
une partie de l’image.
5. Utilisez les touches T et W pour faire un zoom avant ou arrière sur une
partie de l’image.
6. Appuyez deux fois sur le DÉCLENCHEUR pour recadrer et sauvegarder
la sélection sous forme de nouvelle photo.
Pivoter
1. Sélectionnez la photo que vous souhaitez faire pivoter et appuyez sur la
touche MENU/OK.
2. Utilisez les touches HAUT et BAS pour sélectionner le menu « Faire
pivoter».
12
Page 13
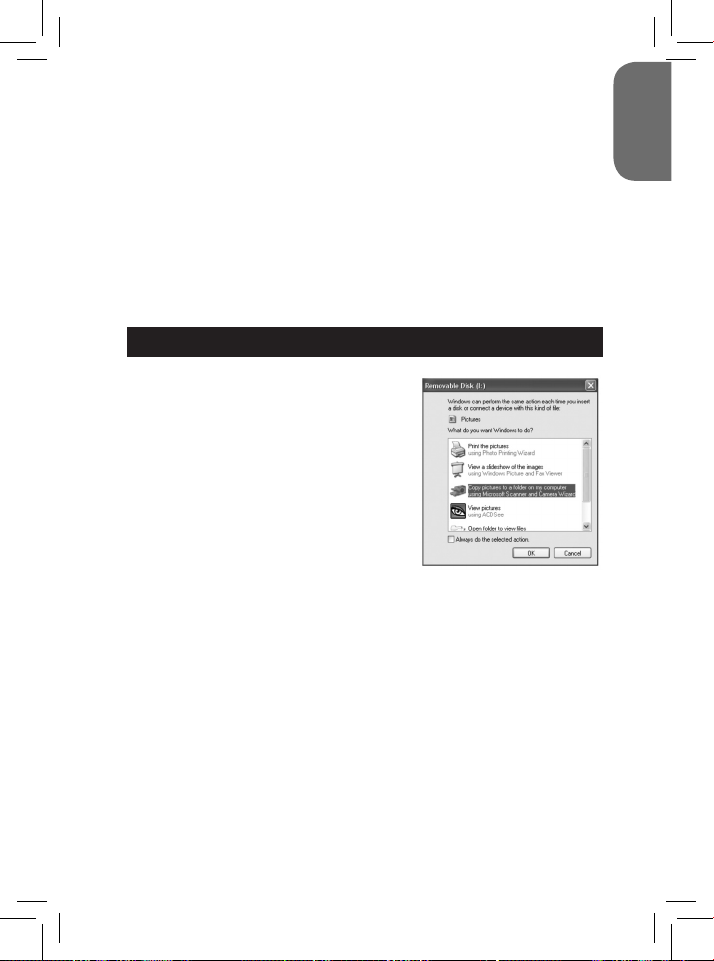
3. Utilisez les touches HAUT et BAS pour sélectionner « 90° », « 180° » ou
« 270° » et appuyez sur la touche MENU/OK.
Impression
1. Sélectionnez la photo que vous voulez imprimer et appuyez sur la touche
MENU/OK.
2. Utilisez les touches HAUT et BAS pour sélectionner le menu
« PictBridge ».
3. Utilisez les touches HAUT et BAS pour sélectionner « PictBridge » et
appuyez sur la touche MENU/OK. L’écran afche « Veuillez connecter
l’appareil ».
4. Connectez l’appareil photo à une imprimante compatible à l’aide du câble
USB.
TÉLÉCHARGER VOS PHOTOS ET VIDÉOS
Téléchargement manuel
1. Mettez en marche l’appareil photo et
connectez-le à votre ordinateur à l’aide du
câble USB fourni. L’écran afche « MSDC ».
La fenêtre suivante apparaît à l’écran de votre
ordinateur :
2. Sélectionnez « Copier les photos dans un dossier de mon ordinateur » et
cliquez sur « OK ».
3. Suivez les indications qui s’afchent à l’écran de votre ordinateur jusqu’à
ce que vous soyez informé que le téléchargement est terminé.
OU, vous pouvez après l’étape 1 ci-dessus procéder comme suit:
1. Cliquez sur « Démarrer » dans Windows.
2. Cliquez sur l’icône « Poste de Travail ».
3. Cliquez sur « Disque de stockage amovible » pour visualiser les
photos. Elles sont stockées dans un sous-dossier nommé « DCIM » - - >
« 100DSCIM ».
4. Vous pouvez copier et coller les photos dans le dossier de votre choix.
FRANÇAIS
13
Page 14
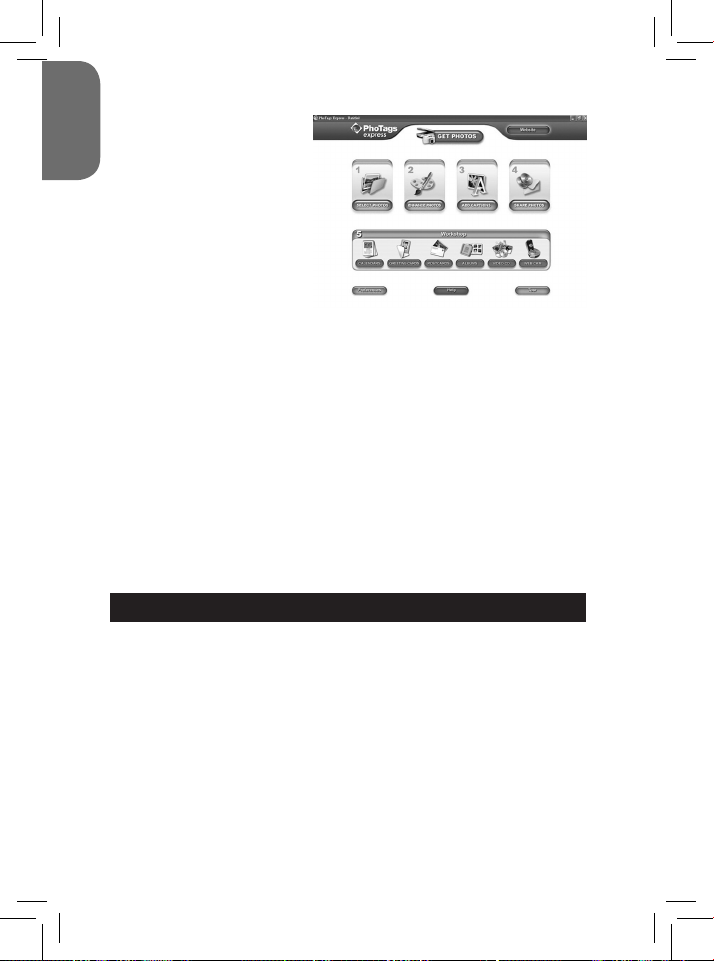
FRANÇAIS
15
Télécharger à l’aide de
« PhoTags Express »
1. Mettez en marche l’appareil
photo et connectez-le à votre
ordinateur à l’aide du câble
USB fourni. Vous entendez
alors un « bip » et l’écran
afche « MSDC ».
2. Lancez le programme
« PhoTags Express » et
cliquez sur le bouton
« Réception photos » de
l’écran principal.
3. La fenêtre « Assistant de réception de photos-Sélection de périphérique »
apparait. Sélectionnez le « Disque amovible » dans la liste des
« Périphériques actifs » sur la gauche de l’écran.
Remarque : Vériez que vous avez bien sélectionné le « Disque amovible »,
sinon vous ne pourrez pas télécharger vos photos/vidéos.
4. Sélectionnez la méthode de copie « Personnalisée » ou « Express » et
cliquez sur le bouton « Suivant ».
5. La méthode « Personnalisée » vous permet de classer les photos par
nom, mot clef ou catégories. Cliquez sur le bouton « Suivant » pour
continuer. La méthode « Express » vous amène directement à l’étape
suivante.
6. Choisissez l’endroit où vous voulez stocker vos photos. Cliquez sur le
bouton « Parcourir » pour sélectionner le dossier cible dans lequel vous
voulez sauvegarder toutes vos photos.
7. Cliquez sur le bouton « Terminer » pour transférer vos photos et vidéos de
votre appareil photo vers le dossier cible de votre ordinateur.
MODE WEBCAM
Connecté à votre PC, votre appareil photo peut servir de webcam.
Mode Webcam
1. Eteignez l’appareil photo.
2. Connectez l’appareil à votre ordinateur à l’aide du câble USB fourni.
3. Maintenez enfoncés le DÉCLENCHEUR puis, appuyez une fois sur le
bouton MARCHE/ARRÊT pour allumer l’appareil photo. Ne relâchez pas
le DÉCLENCHEUR tant que « PC CAM » n’apparaît pas sur l’écran LCD.
Vous êtes maintenant en mode webcam. Pour voir en temps réel les images
prises par la webcam, allez dans « Poste de Travail » et cliquez deux fois
sur le nouveau disque appelé « Instants USB Camera ».
Enregistrer un vidéo-clip
1. Mettez votre appareil photo en mode webcam et connectez-le à votre
14
Page 15
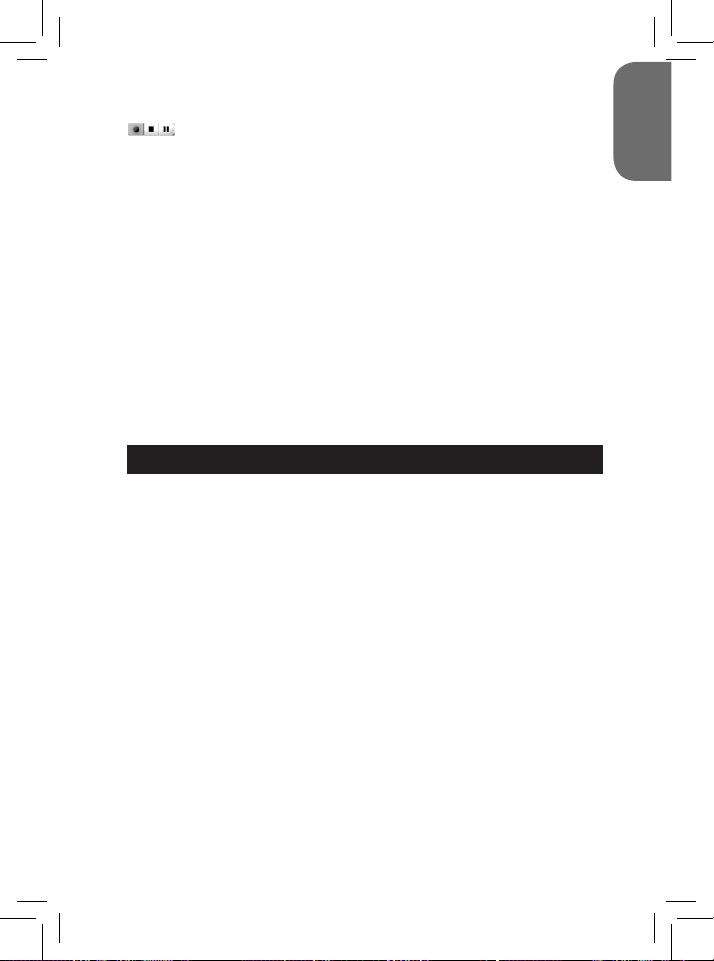
ordinateur, puis lancez le logiciel « Webcam Express ».
2. Dans le mode « Enregistrer », cliquez sur le bouton « Enregistrer »
pour lancer l’enregistrement de la vidéo.
3. Cliquez sur le bouton « Stop » pour arrêter l’enregistrement de la vidéo.
Prendre des instantanés
1. Mettez votre appareil photo en mode webcam et connectez-le à votre
ordinateur, puis lancez le logiciel « Webcam Express ».
2. Dans le mode « Enregistrer », cliquez sur le bouton « Instantané » pour
prendre un instantané.
Messagerie instantanée (chat)
Vous pouvez utiliser votre appareil photo comme webcam avec votre compte
de messagerie instantanée (Yahoo Messenger, MSN Messenger, Skype…).
Exemple :
1. Mettez votre appareil photo en mode webcam et connectez-le à votre
ordinateur, puis lancez MSN Messenger.
2. Dans l’interface de MSN, sélectionnez « Actions », puis « Démarrer une
conversation vidéo ».
3. Choisissez la personne avec laquelle vous désirez chatter et appuyez sur
« OK ».
DÉPANNAGE
Q: Mon appareil photo ne s’allume pas quand j’appuie sur le bouton
MARCHE/ARRÊT. Que dois-je faire ?
R:
1. Vériez que vous avez correctement installé les piles.
2. Installez des piles neuves ou des batteries complètement rechargées
dans votre appareil.
Q: Rien ne s’afche à l’écran. Que dois-je faire ?
R:
1. Votre appareil photo est en mode économie. Appuyez sur le bouton
MARCHE/ARRÊT et voyez si l’écran s’allume.
2. Vos piles sont épuisées. Installez des piles neuves ou des batteries
complètement rechargées dans votre appareil photo.
3. Vériez que vous avez correctement installé les piles.
Q: Pourquoi rien ne se passe lorsque j’appuie sur le DÉCLENCHEUR ?
R:
1. L’appareil photo est toujours en train d’exécuter une action antérieure
(recharger le ash, sauvegarder, copier ou effacer une photo). Attendez
quelques secondes, puis réessayez.
2. La mémoire interne de l’appareil photo ou la carte SD est pleine. Dans
ce cas, vous devez effacer des photos. Veillez auparavant à transférer les
photos que vous désirez conserver sur votre ordinateur.
15
FRANÇAIS
Page 16
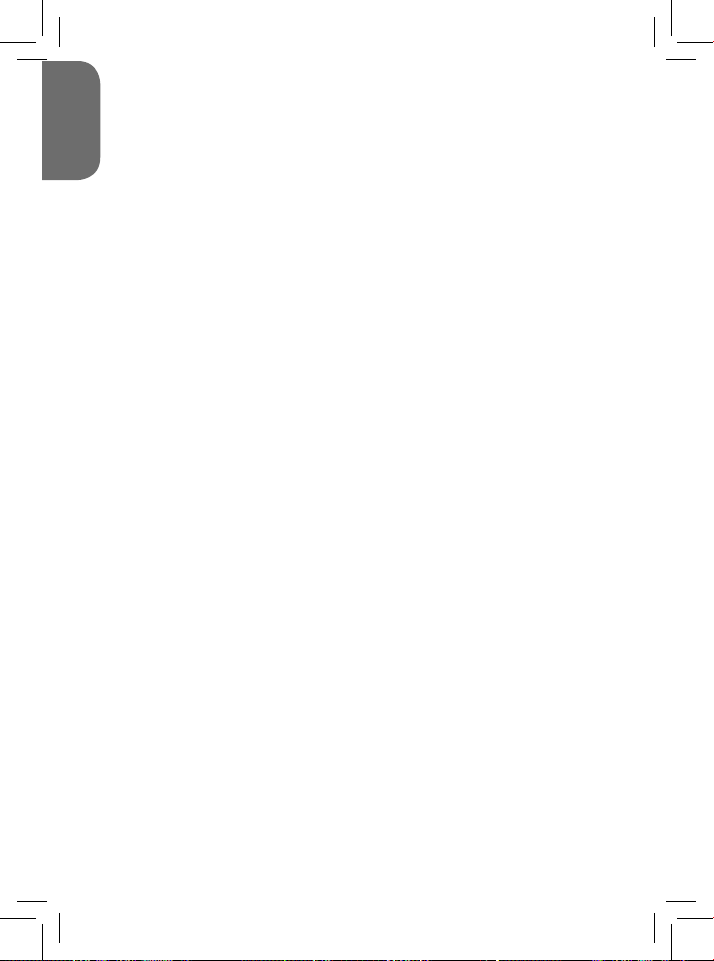
FRANÇAIS
17
3. Le compte à rebours du retardateur n’est pas terminé, attendez quelques
secondes.
Q: Pourquoi mes photos ne sont-elles pas claires ?
R:
1. L’objectif est sale. Le cas échéant, soufez délicatement sur l’objectif pour
enlever toute poussière. Puis expirez doucement sur l’objectif et essuyez-le à
l’aide d’un tissu doux et propre, sans utiliser de produit chimique.
2. Veillez à ne pas trembler quand vous prenez une photo, et ce, jusqu’à ce
que la LED rouge s’éteigne.
3. Vous êtes trop près de votre sujet. Réessayez en vous éloignant.
Q: Pourquoi mes photos sont-elles trop sombres ?
R:
1. Le ash est désactivé. Reportez-vous à la section « Prendre des photos »
pour activer le ash.
2. Le ash doit être remplacé. Apportez votre appareil photo à votre
revendeur le plus proche pour que le ash soit remplacé.
3. Vous devez vous rapprocher de votre sujet ou bien votre sujet doit se
déplacer vers une zone mieux éclairée.
4. L’exposition, l’ISO, la balance des blancs ou le réglage scène n’est pas
adapté à l’environnement. Reportez-vous à la section « Menu des réglages »
pour modier ces réglages.
Q: Pourquoi mes photos sont-elles trop lumineuses ?
R:
1. Il n’est pas nécessaire d’utiliser le ash. Reportez-vous à la section
« Prendre des photos » pour modier le paramétrage du ash.
2. L’exposition, l’ISO, la balance des blancs ou le réglage scène n’est pas
adapté à l’environnement. Reportez-vous à la section « Menu des réglages »
pour modier ces réglages.
Q: Que dois-je faire si un message d’erreur carte mémoire s’afche ?
R:
Vériez dans le manuel d’instruction de la carte mémoire qu’elle est bien
compatible et qu’elle a été correctement formatée pour fonctionner avec votre
appareil photo.
Q: J’ai pris des photos, mais mon ordinateur ne reconnaît pas mon
appareil photo. Que dois-je faire ?
R:
1. Assurez-vous que vous avez réellement pris des photos. Appuyez sur le
DÉCLENCHEUR plusieurs fois pour prendre quelques photos et réessayez
de les télécharger. Il est également recommandé d’insérer une carte SD dans
votre appareil photo.
2. Utilisez toujours le câble USB fourni avec l’appareil photo. Veillez à ce que
le câble soit bien connecté à l’appareil photo et à l’ordinateur.
3. Donnez le temps nécessaire à votre ordinateur pour reconnaître l’appareil
16
Page 17
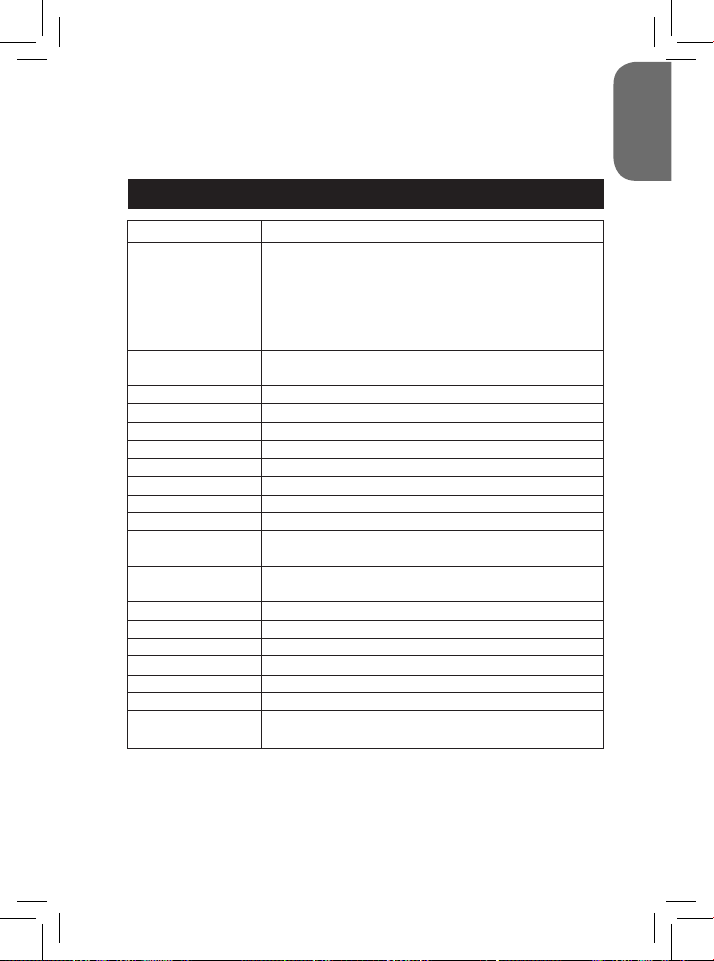
connecté à la prise USB. Essayez de rafraîchir la liste des disques jusqu’à
ce que le disque amovible apparaisse.
Si l’ordinateur ne reconnaît pas votre appareil, vériez dans la section
‘Données techniques’ que votre ordinateur satisfait aux exigences système.
SPECIFICATIONS TECHNIQUES
Type de Capteur Capteur CMOS
Résolution de l’Image 3264 x 2448 Pixels (8M)
3648 x 2048 Pixels (HD 7M)
2592 x 1944 Pixels (5M)
2048 x 1536 Pixels (3M)
1920 x 1080 Pixels (HD 2M)
640 x 480 Pixels (VGA)
Résolution Vidéo 640 x 480 Pixels (VGA)
320 x 240 Pixels (QVGA)
Format Fichier JPEG / AVI
Mémoire Externe Carte SD / MMC (jusqu’à 8Go)
Écran LCD 2.4 pouces TFT LCD
Objectif f=7.23mm, F2.8
Zoom Oui
Exposition -3.0EV à +3.0EV
Balance des Blancs Auto, Lumière du jour, Nuageux, Incandescent, Fluorescent
ISO Auto / 100 / 200 / 400
Scène Auto / Portrait de Nuit / Paysage de Nuit / Portrait / Paysage /
Sport / Fête / Plage / Haute Sensibilité
Flash Auto / Flash Activé / Flash avec Atténuation Yeux Rouges /
Désactivé
Retardateur Délai de 2 ou 10 Secondes
Stabilisateur Oui
PictBridge Oui
Interface USB 1.1
Exigences Système Windows 2000 / XP / Vista™ / Mac OS X (10.2.6 ou supérieur)
Piles 3 x AAA
Température de 0-40°C
fonctionnement
FRANÇAIS
17
Page 18
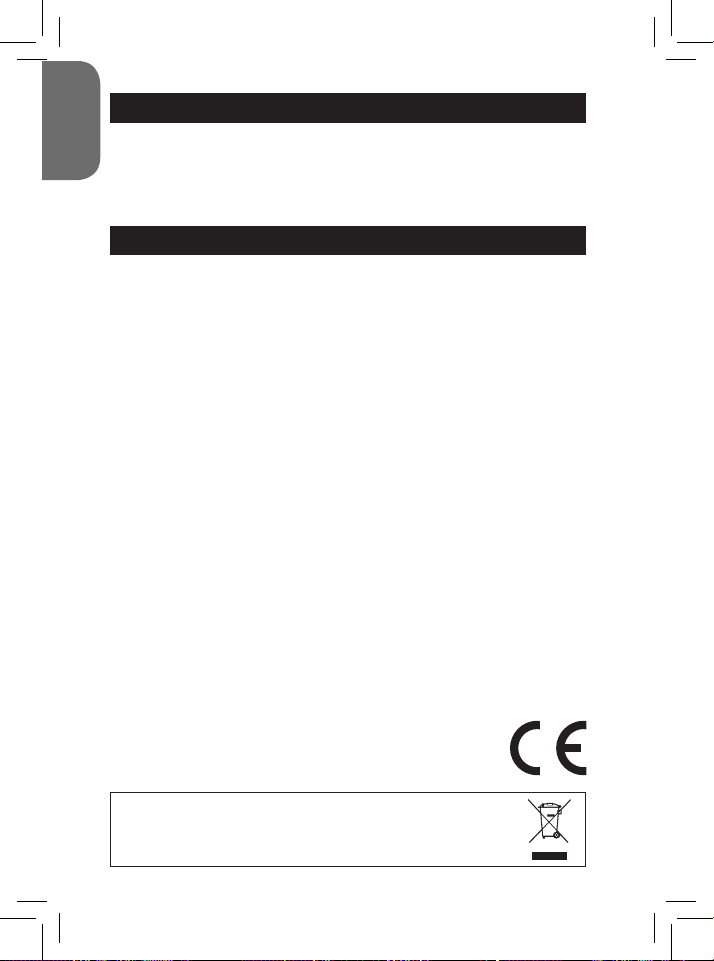
FRANÇAIS
ENTRETIEN
Protéger le produit de l’humidité. S’il est mouillé, l’essuyer immédiatement.
Ne pas le laisser en plein soleil, ne pas l’exposer à une source de chaleur.
Ne pas le laisser tomber. Ne pas tenter de le démonter. Pour le nettoyer,
utiliser un chiffon légèrement imbibé d’eau à l’exclusion de tout produit
détergent.
GARANTIE
Ce produit est couvert par notre garantie de un an. Pour toute mise en
œuvre de la garantie ou du service après-vente, vous devez vous adresser
à votre revendeur muni de votre preuve d’achat. Notre garantie couvre les
vices de matériel ou de montage imputables au constructeur à l’exclusion de
toute détérioration provenant du non-respect de la notice d’utilisation ou de
toute intervention intempestive sur l’article (telle que démontage, exposition
à la chaleur ou à l’humidité…).
Note : veuillez garder ce mode d’emploi, il contient d’importantes
informations. Le contenu de ce mode d’emploi peut changer sans préavis.
Aucune partie de ce mode d’emploi ne doit être reproduite sans le
consentement écrit du fabricant.
Référence : DJ050series
Conçu en Europe – Fabriqué en Chine
©2009 Lexibook®
LEXIBOOK S.A,
2, avenue de Scandinavie,
91953 Courtaboeuf Cedex
France
Assistance technique : 0892 23 27 26 (0,34 € TTC/Min)
www.lexibook.com
Ce produit n’est pas un jouet.
Informations sur la protection de l’environnement
Tout appareil électrique usé est une matière recyclable et ne devrait pas faire partie des ordures ménagères ! Nous vous
demandons de bien vouloir nous soutenir en contribuant activement au ménagement des ressources et à la protection de
l’environnement en déposant cet appareil dans des sites de collecte (si existants).
18
Page 19
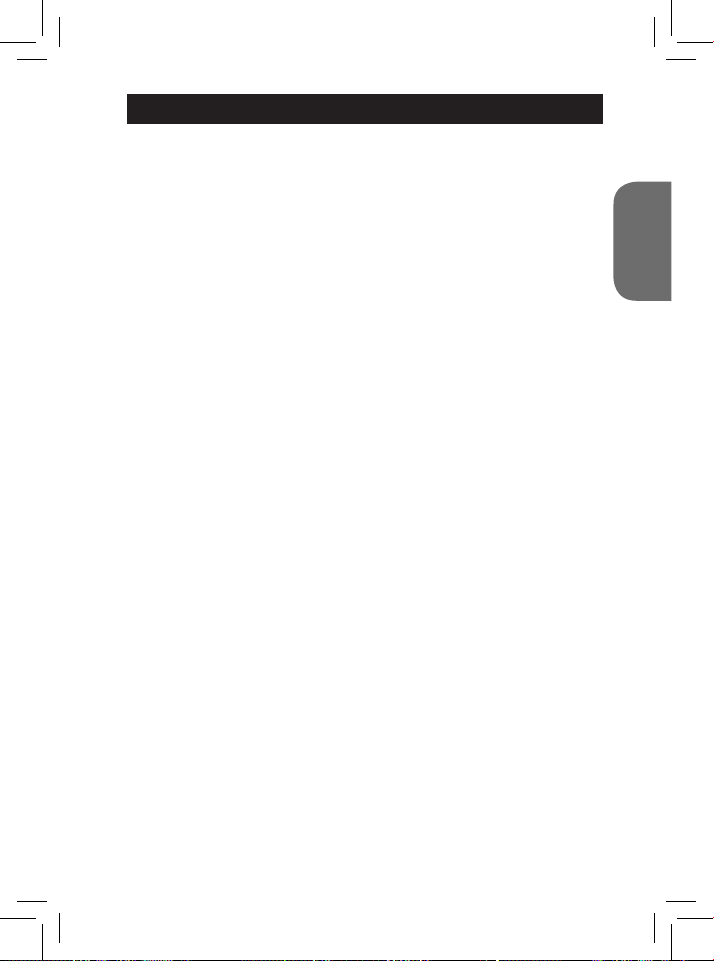
GETTING TO KNOW YOUR CAMERA
Please refer to image A
1. Flash
2. Camera lens
3. LCD
4. LED
5. T (zoom in)/W (zoom out) buttons
6. Mode button
7. Up/Flash button
8. Right/Delete button
9. Menu/OK button
10. Down/Self-timer button
11. Left/Scene button
Please refer to image B
12. Shutter button
13. Strap hole
14. Power button
Please refer to image C
15. SD Card slot
16. Macro/Far switch
Please refer to image D
17. USB jack
18. Battery compartment
19. Tripod hole (tripod not included)
Please refer to image E
20. Self-timer
21. White balance
22. Flash
23. Camera mode
24. Scene
25. Macro
26. Anti-shake
27. ISO
28. Exposure
29. Date
30. Battery level
31. Zoom
32. Image quality
33. Image size
34. SD card inserted
35. Number of photos left to take
ENGLISH
19
Page 20
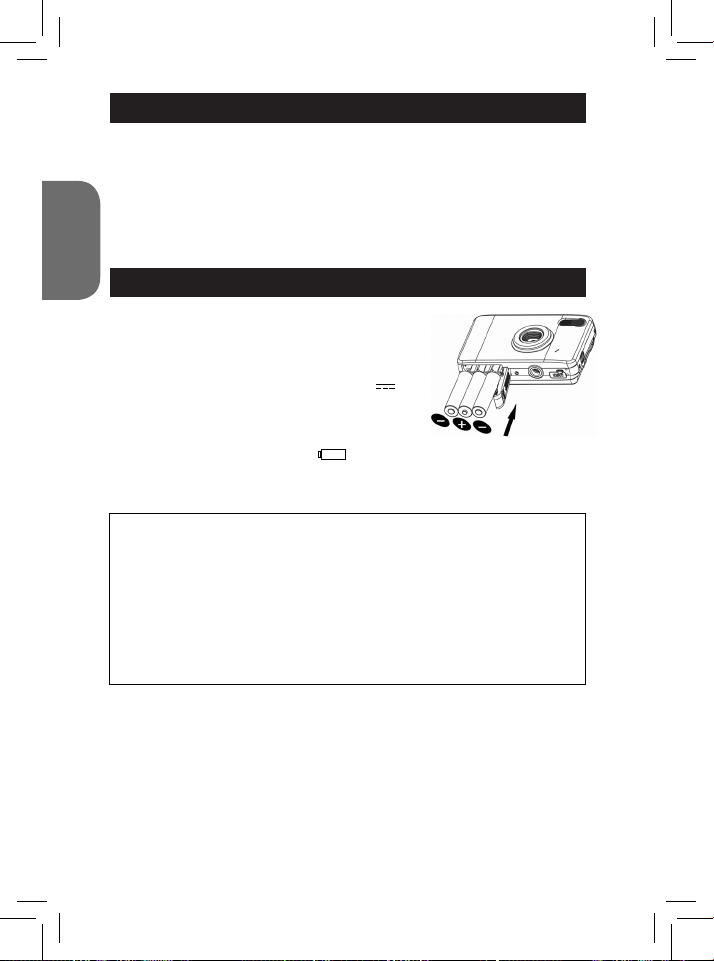
21
CONTENTS OF THE PACKAGING
1 x DJ050 digital camera
1 x USB cable
1 x hand strap
ENGLISH
WARNING: All packaging materials, such as tape, plastic sheets, wire ties
and tags are not part of this product and should be discarded for your child’s
safety.
INSERTING NEW BATTERIES
Please refer to image D.
1. Make sure the camera is off.
2. Slide open the battery door in the direction of
the arrow.
3. Insert 3 x LR03/AAA 1,5V type batteries (not
included) observing the polarity indicated inside the
battery compartment.
4. Close the battery compartment.
Note: When the low battery icon appears on the LCD screen, replace
the batteries.
Non-rechargeable batteries are not to be recharged. Rechargeable
batteries are to be removed from the product before being charged.
Rechargeable batteries are only to be charged under adult supervision.
Different types of batteries or new and used batteries are not to be
mixed. Only batteries of the same or equivalent type as recommended
are to be used. Batteries are to be inserted with the correct polarity.
Exhausted batteries are to be removed from the product. The supply
terminals are not to be short circuited. Do not throw batteries into a re.
Remove the batteries if you are not going to use the product for a long
period of time.
WARNING: Malfunction or loss of memory may be caused by strong
frequency interference or electrostatic discharge. Should any abnormal
function occur, remove the batteries and insert them again.
Important note: All les stored in the unit’s internal memory will be lost
when switching off the camera or replacing the batteries. Make sure you
transfer the les to your computer before turning off the product or changing
the batteries.
20
Page 21
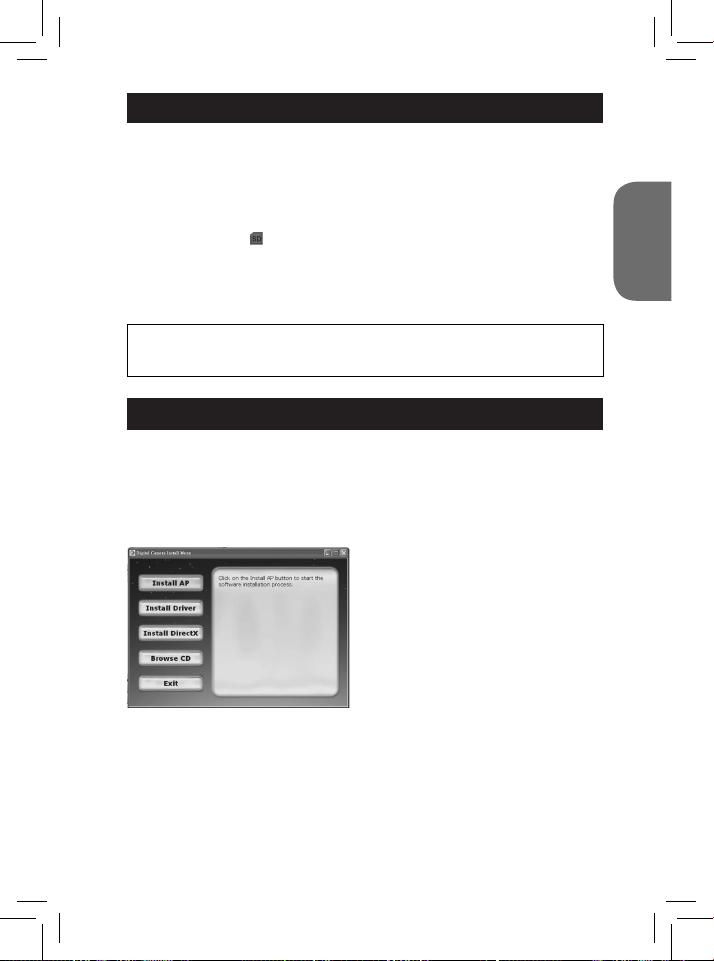
INSTALLING A MEMORY CARD
Please refer to image C.
Your digital camera has a limited built-in memory of 16MB (1 picture / no
video). Insert a SD card (8GB maximum, not included) to increase the
memory size of the camera.
1. Turn the camera off.
2. Push the SD card rmly into the SD slot until you hear a ‘click’ sound. Turn
the cameral on and should appear.
Note:
• When an external memory card has been inserted in the camera, all
photos/videos taken will be stored on the external memory card.
• To remove the card, push it in slightly to release it from the slot.
IMPORTANT NOTE: It is highly recommended to add a SD card to
increase the storage capacity of the unit.
INSTALLING THE SOFTWARE AND THE CAMERA DRIVER
Follow these instructions to install the ‘PhoTags Express’ and ‘Webcam
Express’ software and the camera driver on your computer system.
1. Insert the CD Software (included) into your CD-ROM drive. The CD will
auto run, and the installation menu will appear.
Click ‘Install AP’ on the ‘Digital Camera
Install Menu’ window and select a
language from the drop down list.
ENGLISH
21
Page 22
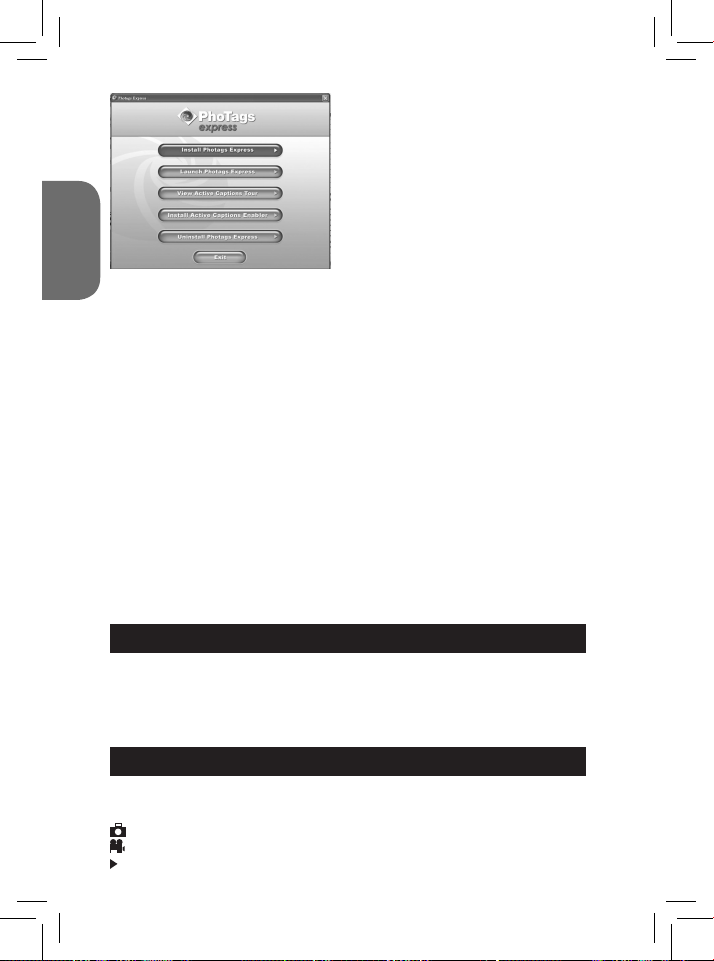
23
Click ‘Install PhoTags Express’ and
follow the instructions to install
‘PhoTags Express’ and ‘WebCam
Express’. ‘PhoTags Express’ and
‘WebCam Express’ software offer
many applications for photo editing
ENGLISH
2. Click ‘Install Driver’, and then follow the instructions to install the camera
driver.
3. You will need to reboot your computer after the driver installation. The
‘Instant USB Camera’ driver allows you to use your digital camera as a
webcam.
Note:
• If the CD does not auto run, click ‘Start’, ‘Run’, then type in ‘D:\autorun.exe’
in the Run dialog text box (where D:\ is your CD-ROM drive) and press Enter.
• You must install the driver before downloading photos/videos from the
camera or using it as a webcam.
• Make sure the camera is not connected to your computer before installing
the driver and the software.
• When launching the ‘PhoTags Express’ software for the rst time, a
registration dialog box is displayed on-screen. You can choose to register the
program, skip the registration process or to stop displaying this dialog box
again.
IMPORTANT NOTE: Lexibook will not be held responsible for any damages
or loss of data resulting of the installation and/or use of this software.
and printing. When the installation
is completed, a conrmation window
will be displayed. Untick the ‘Start the
application’ option and click the ‘Finish’
button to close the window and go
back to the installation menu. Now you
can install the camera driver.
TURNING THE CAMERA ON AND OFF
Press and hold the POWER button to turn the camera on or off. When you
turn the camera on, the LCD screen lights up and a ‘beep’ sounds to conrm
the camera is ready for use.
Note: The camera will auto power off after 60 seconds of inactivity.
CHANGING MODES
When the camera is turned on, press the MODE button to switch between
the following modes:
Camera mode – takes photos
Video mode – captures video les
Playback mode – reviews and edits les
22
Page 23
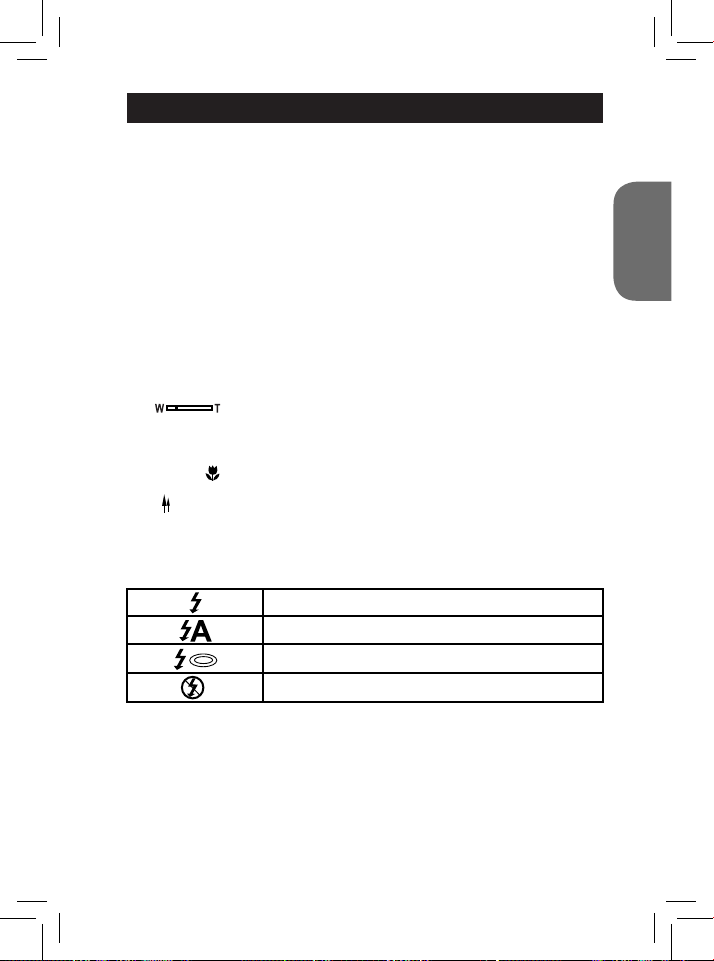
TAKING PHOTOS (Camera Mode)
Turn the camera on to enter camera mode and take photos.
Taking a photo
Press the SHUTTER button to take a photo. The LED lights up and the
number of photos left to shoot at this resolution are displayed on the LCD
screen.
Note:
• When the camera’s built-in memory is full, if you try to take a photo, the
LCD screen will display a warning message.
• When the SD card inserted in the camera is full, the camera will beep
twice if you try to take a photo. Make sure you transfer your photos to your
computer.
Zoom
1. To zoom in, press the T button.
2. To zoom out, press the W button.
The slide bar shows the zoom level.
Macro/Far shooting
1. To shoot an object that is very close, slide the MACRO/FAR button to the
left position. appears on the LCD.
2. To shoot an object that is far away, slide the MACRO/FAR button to the
right. appears on the LCD.
Flash function
To use the ash, repeatedly press the UP/FLASH button until your desired
setting is shown by the icon on the screen:
Flash is on
Auto ash is on
Flash with red-eye reduction is on
Flash is off
ENGLISH
23
Page 24
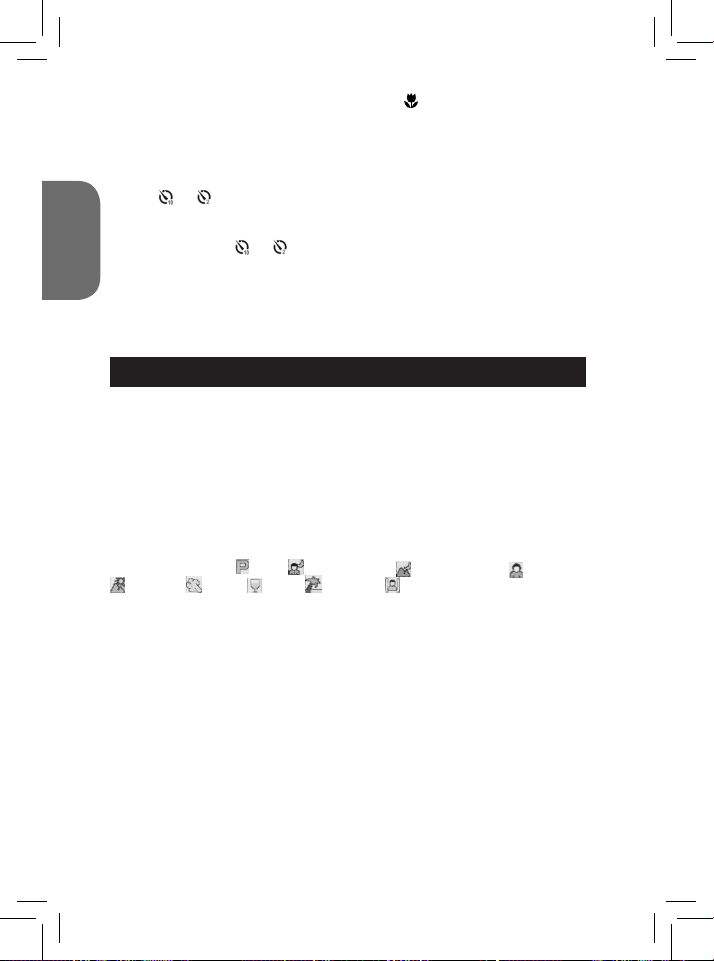
25
Note: When the “Macro” function is turned on ( appears on the LCD.), the
ash is disabled. Make sure to turn off the “Macro” function to be able to use
the ash.
Self-timer
1. Press the DOWN/SELF-TIMER button repeatedly to select a countdown
time of or seconds.
ENGLISH
2. Press the SHUTTER button to start the countdown and take the photo.
3. To turn off the self-timer feature, press the DOWN/SELF-TIMER button
repeatedly until the or icons disappeared from the LCD screen.
Deleting last photo taken
1. To delete the last photo taken, press the RIGHT/DELETE button.
2. Use the LEFT or RIGHT buttons to select ‘Yes’ or ‘No’ and press the
MENU/OK button to conrm.
MENU SETTINGS (Camera Mode)
Changing the menu settings
1. Press the MENU/OK button to access the menus.
2. Press the LEFT or RIGHT button to select the menu.
3. Press the UP or DOWN button to select a setting and press the MENU/
OK button.
4. Use the UP or DOWN buttons to change a setting and press the MENU/
OK button to conrm.
Scene menu
Choose the scenery setting that most suits your environment and lighting.
You can select from Auto, Night Portrait, Night Scenery, Portrait,
Scenery, Sport, Party, Beach or High Sensitivity.
To quickly change the scenery setting before taking a photo, press the LEFT
button repeatedly when in camera mode.
Image size menu
Change the image size and resolution according to the quality level you
require. The higher the image quality the more memory space it will take.
Anti-shake menu
When turned on, the anti-shake function helps to prevent vibrations from
your hand or environment blurring the picture.
Setup menu
1. Exposure
Controls the brightness of your photos.
24
Page 25
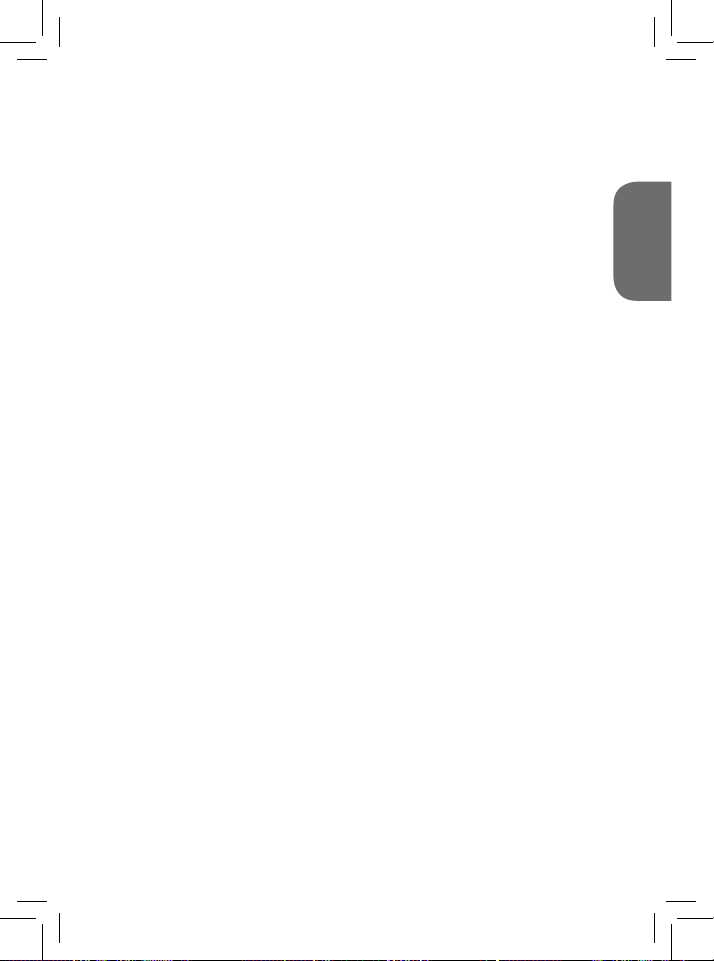
2. ISO
Helps compensate for poor light conditions when you don’t want to use the
ash. A low value will help to prevent spots or blotches appearing on your
photo.
3. White balance
Adjusts the colour of your light source.
4. Sharpness
Changes the photo’s sharpness making edges more or less distinct.
5. Quality
Adjusts the resolution. The higher the resolution the more memory is
required reducing the total number photos you can store.
6. Date/Time
Sets the date, time and year/month/day format. When setting the date and
time, the UP or DOWN buttons will change the value and the LEFT and
RIGHT buttons will move you on to the next set of digits.
7. Auto power off
Set the camera to automatically turn off when it has been left idle for 1, 2 or
3 minutes, or you can turn this feature off.
8. Language
Selects 1 of the 6 languages available (English, German, Spanish,
Portuguese, Italian and French).
9. Frequency
A higher frequency increases the camera shutter speed so the effect of light
uctuations from sources such as orescent lamps are reduced. Select
“50HZ” or “60HZ”.
10. Format
Caution: Formatting will delete all stored photos and videos even if they
have been protected.
11. Default setting
Resets the camera to the factory’s default settings.
ENGLISH
25
Page 26
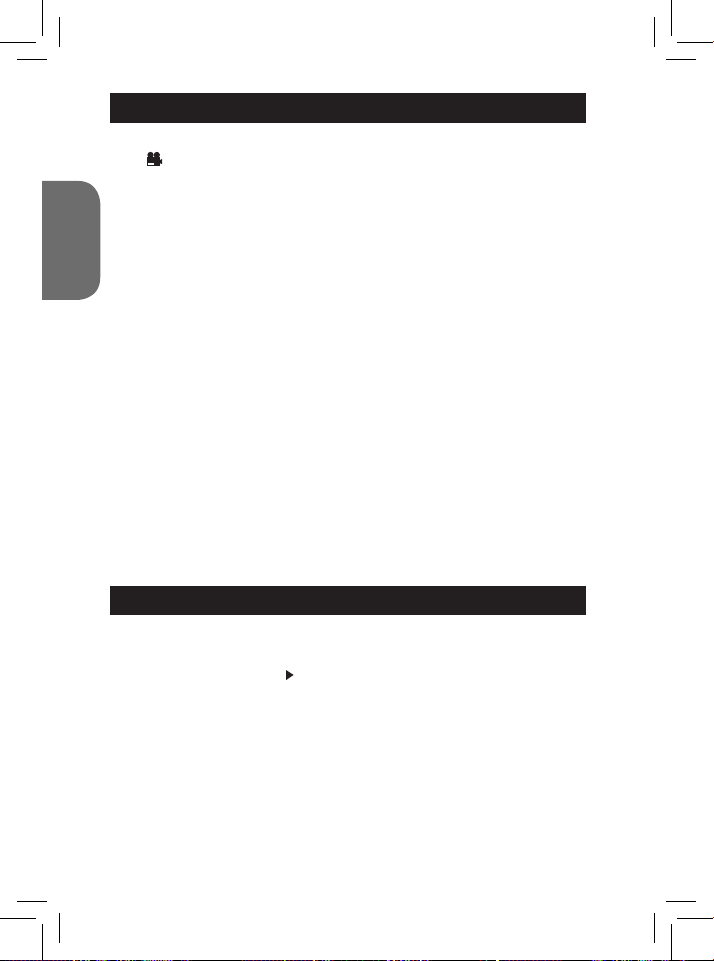
27
CAPTURING VIDEO CLIPS (Video Mode)
1. Switch on the camera and press the MODE button repeatedly until the
video icon appears. The amount of video time you have left displays at
the top of the screen.
2. Press the SHUTTER button to start videoing. The recording length is
ENGLISH
displayed on the LCD screen.
3. Press the SHUTTER button again to stop videoing and automatically save
it in AVI format.
4. For Zoom, Macro or Far shooting functions see the ‘Taking Photos’
section.
Note:
• The ash function is disabled in video mode.
• You can use Media player and Quick time to play AVI les on your
computer.
• The video clip’s length may change according to the memory space
available on the camera’s built-in memory or on the SD card.
Deleting last video taken
1. To delete the last video taken, press the RIGHT/DELETE button.
2. Use the LEFT or RIGHT buttons to select ‘Yes’ or ‘No’ and press the
MENU/OK button to conrm.
To adjust the white balance or image size settings:
1. In video mode, press the MENU/OK button.
2. Use the LEFT or RIGHT buttons to select ‘White balance’ or ‘Image size’
menu.
3. Use the UP or DOWN buttons to select the setting.
4. Press the MENU/ OK button to conrm.
PLAYBACK MODE
Viewing your les
1. Switch on the camera and press the MODE button repeatedly until the
photo /video ‘Playback’ icon appears.
2. Use the LEFT or RIGHT buttons to display the previous or next photo or
video.
3. To view your les as thumbnails, press the W button until the thumbnails
appear. Use the LEFT/RIGHT/UP or DOWN buttons to select a thumbnail
and press MENU/OK to access it.
4. To zoom in and out of a photo, press the W or T buttons.
5. To watch your video, press the SHUTTER button to start or pause the
video. Press the UP button to stop it and go back to the display mode.
6. Press the MODE button at any time to go back to camera mode.
26
Page 27
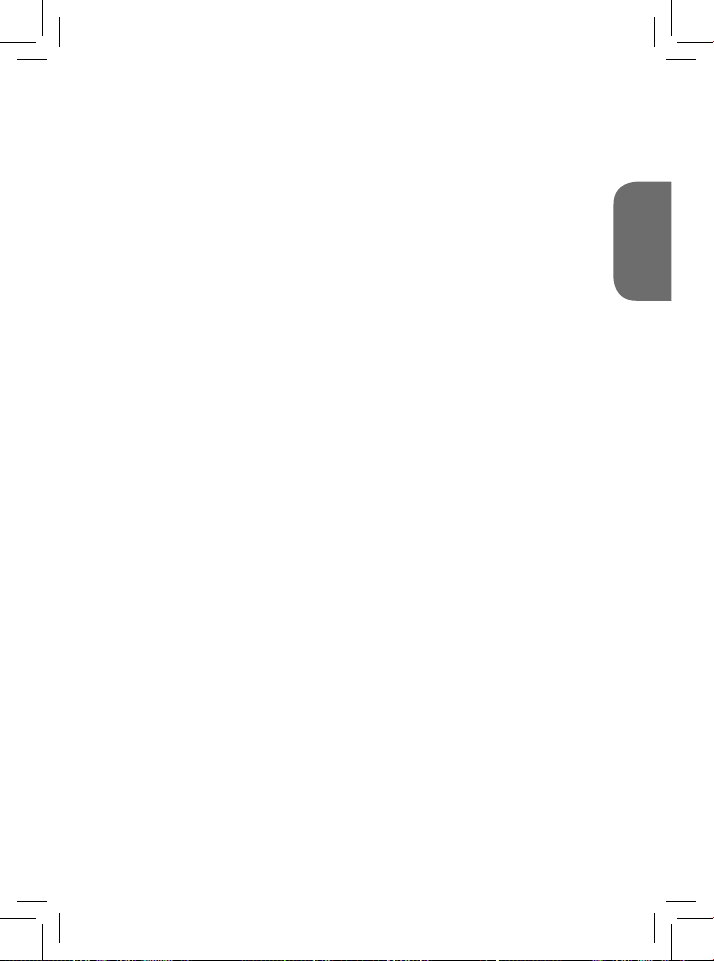
Note:
• ‘No le’ appears when there are no stored photos or videos.
Protecting les
1. To protect a le from accidental deletion, enter playback mode and use
the LEFT or RIGHT buttons to display the desired photo or video.
2. Press the MENU/OK button.
3. Use the LEFT and RIGHT buttons to select the ‘Protect’ menu.
4. Use the UP or DOWN buttons to select ‘Lock’ or ‘Unlock’ and press the
MENU/OK button to conrm.
Deleting les
1. In playback mode, use the LEFT or RIGHT buttons to display the desired
photo or video.
2. Press the MENU/OK button.
3. Use the LEFT and RIGHT buttons to select the ‘Delete’ menu and press
the MENU/OK button to conrm.
4. Use the UP or DOWN buttons to select delete ‘This image’, ‘All’ or ‘Cancel’
and press the MENU/OK button.
5. Use the LEFT or RIGHT buttons to select ‘Yes’ or ‘No’ and press the
MENU/OK button to conrm.
Editing les (photos only)
Cropping
1. Select the photo for cropping and press the MENU/OK button.
2. Use the LEFT or RIGHT buttons to select the ‘Crop image’ menu.
3. Use the UP and DOWN buttons to select ‘Crop’ and press the MENU/OK
button.
4. Use the UP/DOWN/RIGHT or LEFT buttons to select an area.
5. Use the T and W buttons to zoom in and out of an area.
6. Press the SHUTTER button twice to crop and save it as a new photo.
Rotating
1. Select the photo for rotating and press the MENU/OK button.
2. Use the LEFT or RIGHT buttons to select the ‘Rotate’ menu.
3. Use the UP and DOWN buttons to select ‘90°’, ‘180°’ or ‘270°’ and press
the MENU/OK button.
Printing
1. Select the photo for printing and press the MENU/OK button.
2. Use the LEFT or RIGHT buttons to select the ‘PictBridge’ menu.
3. Use the UP and DOWN buttons to select ‘PictBridge’ and press the
MENU/OK button. The LCD will display, ‘Please connect to device’.
4. Connect the camera to the compatible printer with the USB cable for
printing.
ENGLISH
27
Page 28
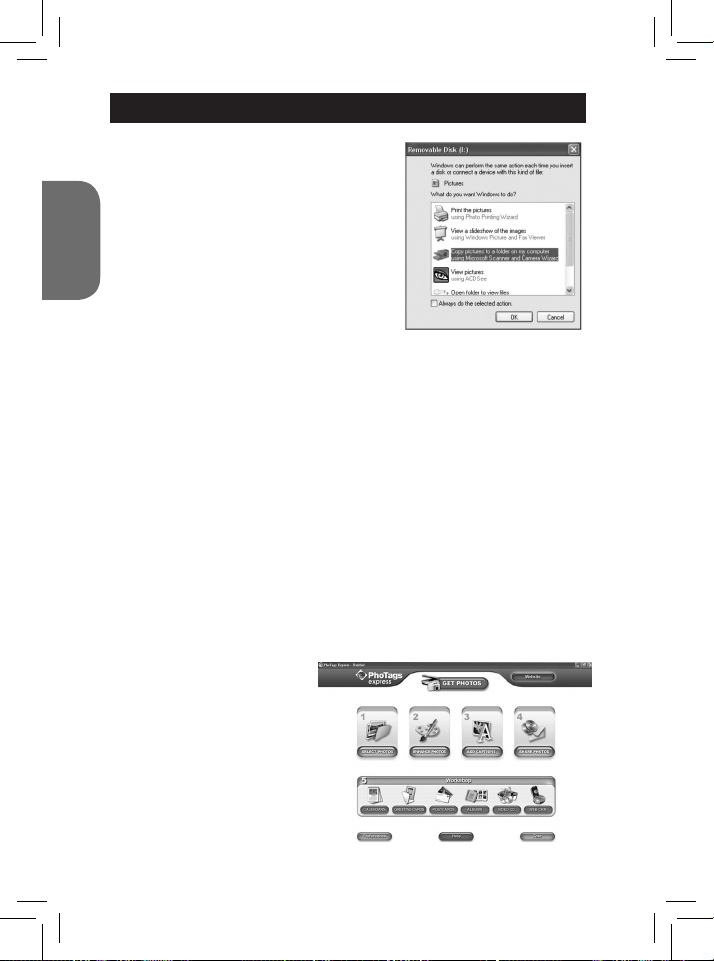
29
DOWNLOADING YOUR PHOTOS AND VIDEOS
Manual downloading
1. Turn on the camera and then connect it to
your computer via the USB cable provided.
‘MSDC’ will appear on the LCD screen. This
ENGLISH
pop-up window will appear:
2. Select ‘Copy pictures to a folder on my
computer’ and click ‘OK’.
3. Follow the computer’s onscreen commands
until you are notied that downloading is
complete.
OR, you can follow step 1 above and then:
1. Click on the ‘Start’ button in Windows.
2. Click on ‘My computer’ icon.
3. Click on ‘Removable storage device’ to view the images. The images are
stored in a subfolder called ‘DCIM’ - - > « 100DSCIM ».
4. You can copy and paste the images into any directory you choose.
Downloading using ‘PhoTags Express’
1. Turn on the camera and then connect it to your computer via the USB
cable provided. You will hear a small ‘beep’ sound and ‘MSDC’ will
appear on the LCD screen.
2. Launch the ‘PhoTags Express’ program and click the ‘Get Photos’ button
on the main menu screen.
3. The ‘Get Photos Wizard - Device Selection’ window will appear. Select
the ‘Removable disk’ driver from the ‘Active Devices’ list of on the left of the
screen.
Note: Make sure you have selected the ‘Removable disk’ driver or you won’t
be able to download your photos/videos.
4. Select the ‘Custom’ or the ‘Express’ copy method and click the ‘Next’
button.
5. With the ‘Custom’ method, you can sort the photos by name, keyword
and categories. Click the ‘Next’ button to continue. With the ‘Express’ copy
method, you will go directly to
the following step.
6. Choose where to place your
photos. Click the ‘Browse’
button to select the destination
folder where you want all your
photos to be saved.
7. Click the ‘Finish’ button to
transfer the photos/videos from
your camera to the destination
folder.
28
Page 29
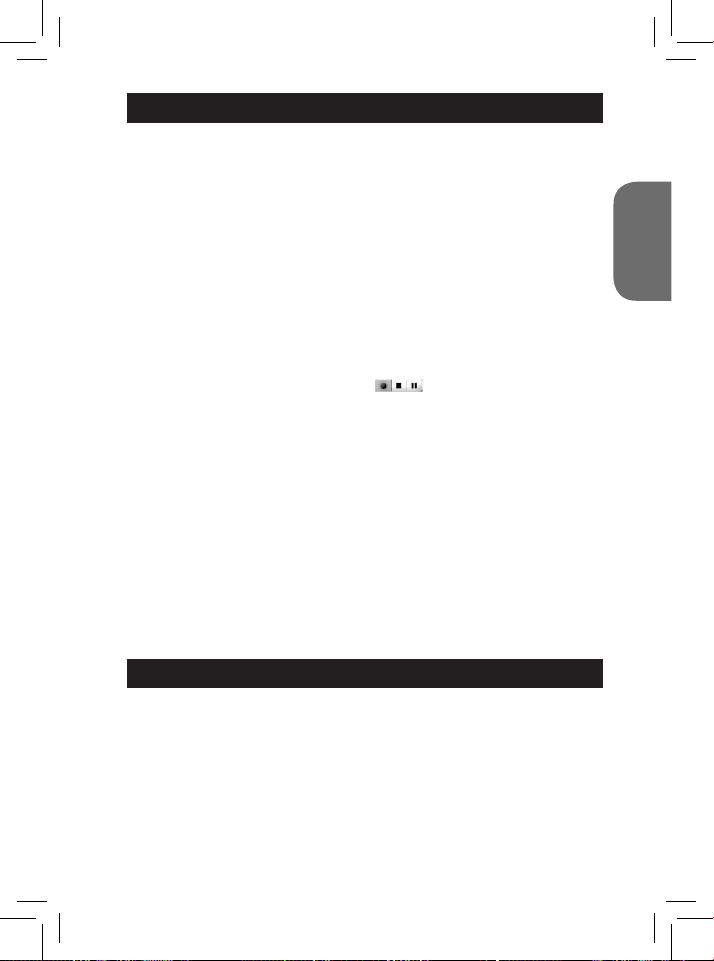
WEBCAM MODE
Connected to your PC, your camera can be used as a webcam.
Webcam mode
1. Turn the digital camera off.
2. Connect the video camera to your computer using the USB cable
provided.
3. Press and hold the SHUTTER button, then press the POWER button once
to switch on the camera. Do not release the SHUTTER button until
‘PC CAM’ appears on the LCD screen. You are now in webcam mode. To
view the real-time images taken by the webcam, go to ‘My Computer’ and
double click the new drive called ‘Instant USB Camera’.
Capture a video clip
1. Put your camera in webcam mode and connect it to your computer then
launch the ‘Webcam Express’ software.
2. In ‘Capture’ mode, click the ‘Capture’ button to start the video
capture.
3. Click the ‘Stop’ button to stop the video capture.
Take snapshots
1. Put your camera in PC CAM mode and connect it to your computer then
launch the ‘Webcam Express’ software.
2. In ‘Capture’ mode, click the ‘Snapshot’ button to take a snapshot.
Instant messaging (chat)
You can use your camera as a webcam with your instant messaging client
(Yahoo Messenger, MSN Messenger, Skype…).
Example:
1. Put your camera in webcam mode and connect it to your computer then
launch MSN Messenger.
2. On the MSN interface, select ‘Actions’, then ‘Start a Video Conversation’.
3. Select the person you want to chat with, and press ‘OK’.
TROUBLESHOOTING
ENGLISH
Q: My camera doesn’t turn on when I press the POWER button. What
do I do?
A:
1.Check that you have installed the batteries correctly.
2. Place new batteries or fully recharged batteries in your camera.
Q: I can’t see the LCD screen. What do I do?
A:
1. Your camera may have gone into power saving mode. Press the POWER
button and see if it turns on.
29
Page 30
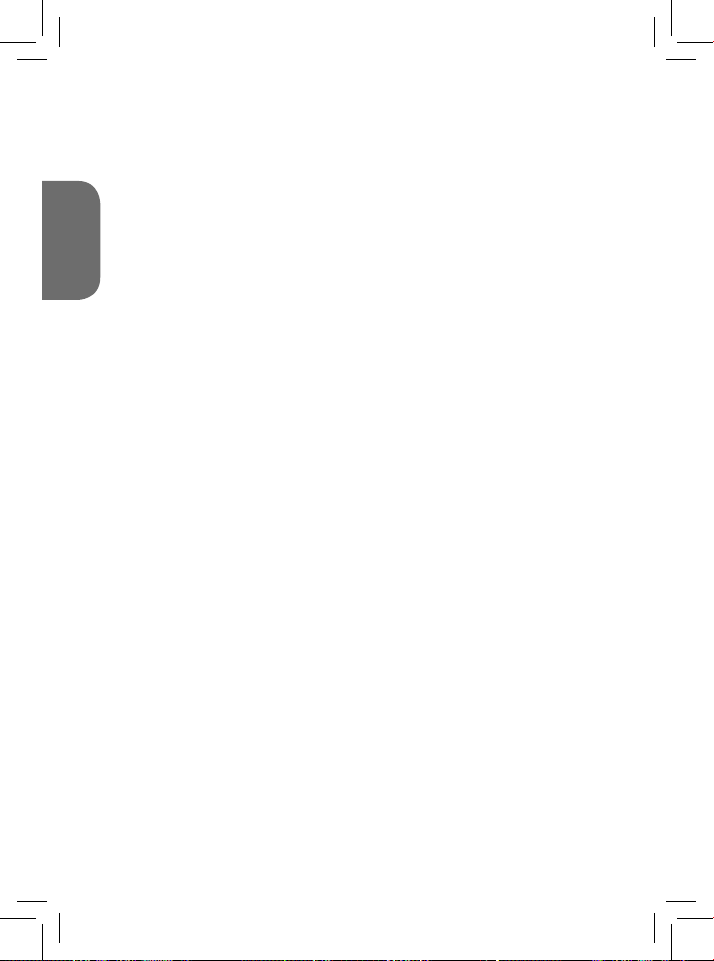
31
2. Your batteries may be low. Place new batteries or fully recharged batteries
in your camera.
3. Check that you have installed the batteries correctly.
Q: Why does nothing happen when I press the SHUTTER button?
A:
1. The camera may be still be doing a previous action such as recharging
ENGLISH
the ash, saving, copying or erasing a photo. Wait a few seconds and try
again.
2. The camera’s built-in or SD card memory may be full. If this is the case,
you need to delete photos from you camera. Make sure you transfer any
photos you want to keep to your computer rst.
3. The timer may be counting down wait a few seconds.
Q: Why are my pictures unclear?
A:
1. The lens may be dirty. Gently blow any loose dust from the lens. Then
breathe gently on the lens and wipe it with a soft, clean cloth that has no
chemicals on it.
2. Make sure you hold the camera steady until after the red LED light has
gone out.
3. You may be too close to your subject. Try moving further away.
Q: Why are my pictures too dark?
A:
1. The ash may be turned off. See the ‘Taking Pictures’ section for how to
set the ash.
2. The ash may need replacing. Take the camera to your nearest dealer for
servicing.
3. You may need to move closer to your subject or your subject may need to
move to a lighter area.
4. Your exposure, ISO, white balance or scene settings may be incorrect for
your environment. See the ‘Settings Menu’ section for how to change these
settings.
Q: Why are my pictures too light?
A:
1. You may not need the ash function. See the ‘Taking Pictures’ section for
how to change the ash setting.
2. Your exposure, ISO, white balance or scene settings may be incorrect for
your environment. See the ‘Settings Menu’ section for how to change these
settings.
Q: What do I do when a memory card error message appears?
A:
Check the memory card instruction manual to make sure it is compatible and
has been correctly formatted for your camera.
30
Page 31

Q: I have taken photos but my computer does not recognize my
camera. What do I do?
A:
1. Ensure that you have in fact taken photos. Press the SHUTTER button a
few times to take some sample photos and then try downloading them again.
It is also recommended that you have an SD card inserted in the camera.
2. Always use the USB cable that came with the camera. Make sure it is
rmly connected to the camera and the computer.
3. Give your computer time to recognize the USB connection device. Try
refreshing the device options list until you see the removable device
appearing.
If the computer does not recognize your device, check the ‘Specications’
section to see if your computer meets the system requirements.
SPECIFICATIONS
Image Sensor CMOS Sensor
Image Resolution 3264 x 2448 Pixels (8M)
3648 x 2048 Pixels (HD 7M)
2592 x 1944 Pixels (5M)
2048 x 1536 Pixels (3M)
1920 x 1080 Pixels (HD 2M)
640 x 480 Pixels (VGA)
Video Resolution 640 x 480 Pixels (VGA)
320 x 240 Pixels (QVGA)
File Format JPEG / AVI
External Memory SD / MMC Card (up to 8GB)
LCD Screen 2.4 Inch TFT LCD
Lens f=7.23mm, F2.8
Zoom Yes
Exposure -3.0EV to +3.0EV
White Balance Auto, Daylight, Cloudy, Incandescent, Fluorescent
ISO Auto / 100 / 200 / 400
Scene Auto / NightPortrait / Night Scenery / Portrait / Scenery /
Sport / Party / Beach / High Sensitivity
Flash Auto / Flash On / Flash with Red Eye Reduction / Off
Self-timer 2 or 10 Second Delay
Anti-shake Yes
PictBridge Yes
Interface USB 1.1
System Requirements Windows 2000 / XP / Vista™ / Mac OS X (10.2.6 or higher)
Battery 3 x AAA
Working Temperature 0-40°C
ENGLISH
31
Page 32

MAINTENANCE
Only use a soft, slightly damp cloth to clean the unit. Do not use detergent.
Do not expose the unit to direct sunlight or any other heat source. Do not
immerse the unit in water. Do not dismantle or drop the unit. Do not try to
twist or bend the unit.
ENGLISH
WARRANTY
NOTE: Please keep this instruction manual, it contains important
information. This product is covered by our one-year warranty. To make use
of the warranty or the after-sales service, please contact your retailer and
supply proof of purchase. Our warranty covers material or installation-related
defects attributable to the manufacturer, with the exception of wear caused
by failure to respect the instructions for use or any unauthorised work on the
equipment (such as dismantling, exposure to heat or damp, etc).
Reference: DJ050series
Designed in Europe – Made in China
©2009 Lexibook®
Lexibook UK Ltd,
Wimbledon Village, Business Centre Ltd,
Thornton House, Thornton Road,
Wimbledon,
London SW19 4NG
Tel: 0808 1003015,
http://www.lexibook.com
This product is not a toy.
Environmental Protection
Unwanted electrical appliances can be recycled and should not be discarded along with regular household waste! Please
actively support the conservation of resources and help protect the environment by returning this appliance to a collection
centre (if available).
32
Page 33

CONOZCA SU CÁMARA
Véase la gura A
1. Flash
2. Lente de la cámara
3. LCD
4. Indicador LED
5. Botones T (zoom acercar) / W (zoom alejar)
6. Botón de modo
7. Botón Subir/Flash
8. Botón Derecha/borrar
9. Botón Menú/Aceptar
10. Botón Bajar/Temporizador
11. Botón Izquierda/Escena
Véase la gura B
12. Disparador
13. Oricio para la correa
14. Botón de encendido
Véase la gura C
15. Ranura tarjeta SD
16. Interruptor Macro/Lejos
Véase la gura D
17. Conector USB
18. Compartimento de las pilas
19. Agujero para trípode (el trípode no está incluido)
Véase la gura E
20. Temporizador de disparo automático
21. Balance del blanco
22. Flash
23. Modo cámara
24. Escena
25. Macro
26. Estabilizador de imagen
27. ISO
28. Exposición
29. Fecha
30. Indicador de carga de la pila
31. Zoom
32. Calidad de imagen
33. Tamaño de imagen
34. Tarjeta SD insertada
35. Número de fotos que pueden tomarse todavía
ESPAÑOL
33
Page 34

35
CONTENIDO DEL EMBALAJE
1 cámara digital DJ050
1 cable USB
1 correa de mano
¡ADVERTENCIA! Todos los elementos utilizados para el embalaje, como
por ejemplo cintas, recubrimientos plásticos, ataduras metálicas y etiquetas
no forman parte de esta cámara y deberán desecharse.
INSERTING NEW BATTERIES
ESPAÑOL
Véase la gura D.
1. Asegúrese de que la cámara esté apagada.
2. Abra la tapa del compartimento de las pilas
empujándola en la dirección indicada por la echa.
3. Coloque 3 pilas LR03/AAA de 1,5 V (no
incluidas), observando la polaridad que se indica
dentro del compartimento de las pilas.
4. Cierre el compartimento de las pilas.
Note: Sustituya las pilas cuando en la pantalla LCD aparezca el icono ,
indicando que las pilas están gastadas.
Las pilas no recargables no deben ser recargadas. Retirar las pilas
recargables del aparato antes de proceder a su recarga. Las pilas
recargables deben ser recargadas solamente bajo supervisión adulta.
No mezclar tipos de pilas diferentes o pilas nuevas con pilas usadas.
Usar solamente pilas del tipo recomendado o equivalentes. Insertar las
pilas con las polaridades en posición correcta. Retirar las pilas gastadas
de dentro del aparato. No provocar cortocircuitos en los terminales. No
echar las pilas al fuego. Retirar las pilas de dentro del aparato si éste no
va a ser utilizado por un periodo de tiempo prolongado.
ADVERTENCIA: Interferencias fuertes de señales de radio o descargas
electrostáticas pueden provocar un fallo de funcionamiento de la unidad o
que se pierda el contenido de la memoria. Si se produce un funcionamiento
anómalo, retire las pilas y vuelva a colocarlas.
Nota importante: Al apagar la cámara o sustituir las pilas se borrarán todos
los archivos almacenados en la memoria interna de la unidad. Asegúrese de
transferir los archivos a su ordenador antes de apagar la cámara o cambiar
las pilas.
34
Page 35

PARA INSTALAR UNA TARJETA DE MEMORIA
Véase la gura C.
La cámara digital tiene una memoria interna limitada de 16 MB (1 fotografía
/ sin vídeo). Puede colocar una tarjeta SD (no incluida, máxima capacidad 8
GB), para aumentar el tamaño de la memoria de la cámara.
1. Apague la cámara.
2. Empuje la tarjeta SD en su ranura hasta que quede encajada con un ‘clic’.
Encienda la cámara y se mostrará en la pantalla el icono .
Nota:
• Cuando se ha insertado en la cámara una tarjeta de memoria externa,
todas las fotografías y vídeos que se tomen se almacenarán en la tarjeta de
memoria externa.
• Para extraer la tarjeta, tire de ella suavemente para liberarla de la ranura.
NOTA IMPORTANTE: Se recomienda vivamente añadir una tarjeta SD
para aumentar la capacidad de almacenamiento de la unidad.
INSTALACIÓN DEL SOFTWARE Y DEL CONTROLADOR DE LA CÁMARA
Para instalar el controlador de la cámara y los programas ‘PhoTags Express’
y ‘Webcam Express’ en su ordenador, siga estas instrucciones.
1. Introduzca el CD con el software (incluido) en la unidad de CD-ROM de
su ordenador. El CD se ejecutará automáticamente y se mostrará en la
pantalla el menú de instalación.
Haga clic en la opción “Install AP” en la
ventana del “Menú de instalación de la
cámara digital” y seleccione un
idioma de los que se incluyen en la
lista desplegable.
ESPAÑOL
35
Page 36
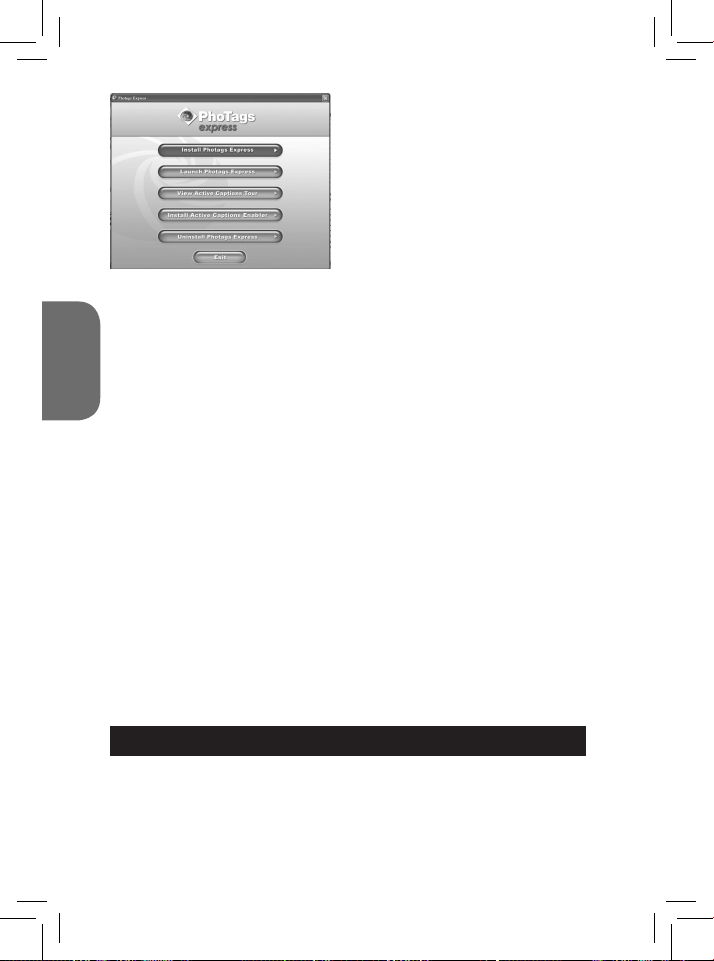
37
Haga clic en la opción “Install PhoTags
Express” y siga las instrucciones que
se muestren en la pantalla para
proceder a la instalación de los
programas “PhoTags Express” y
“WebCam Express”. El software
“PhoTags Express” y “WebCam
Express” cuentan con numerosas
aplicaciones para la edición e
impresión de fotografías. Una vez
completada la instalación, se mostrará
un cuadro de conrmación. Elimine
la marca de la casilla titulada “Start the application” (Iniciar el programa)
y haga clic en el botón “Finish” (Finalizar) para cerrar el cuadro y volver al
ESPAÑOL
menú de instalación. Tras esto, habrá instalado con éxito el controlador de
la cámara.
2. Pulse con el ratón en ‘Install Driver’ y siga luego las instrucciones para
instalar el controlador de la cámara.
3. Necesitará reiniciar su ordenador después de instalar el controlador. El
controlador ‘Instant USB Camera’ le permite utilizar su cámara digital como
una webcam.
Nota:
• Si el CD no se ejecuta automáticamente, seleccione ‘Inicio’, ‘Ejecutar’ e
introduzca ‘D:\setup.exe’ en el campo de texto del diálogo ‘Ejecutar’
(sustituya ‘D:\’ por la unidad de CD-ROM de su ordenador), y pulse luego
‘Aceptar’.
• Debe instalar el controlador antes de transferir fotografías o vídeos desde
la cámara o utilizarla como webcam.
• Antes de instalar el controlador de la cámara y los programas asegúrese
de que la cámara no esté conectada a su ordenador.
• Al ejecutar la aplicación ‘PhoTags Express’ por primera vez, se muestra
en la pantalla un cuadro de diálogo de registro. Puede elegir entre registrar
el programa, saltarse el proceso de registro o hacer que no se vuelva a
mostrar de nuevo ese cuadro de diálogo.
NOTA IMPORTANTE: Lexibook no responsabiliza en ningún caso de los
daños o la pérdida de los datos ocasionados por la instalación y/o uso de
este software.
ENCENDER Y APAGAR LA CÁMARA
Mantenga pulsado el botón POWER para encender o apagar la cámara.
Cuando encienda la cámara, la pantalla LCD se encenderá y la cámara
emitirá un pitido para conrmar que está preparada para el uso.
Nota: La cámara se desconecta automáticamente transcurridos 60
segundos de inactividad.
36
Page 37

PARA CAMBIAR DE MODOS
Cuando esté encendida la cámara, pulse el botón MODE para cambiar
entre los siguientes modos:
Modo cámara – para sacar fotografías
Modo vídeo – para grabar archivos de vídeo
Modo de reproducción – para visualizar los archivos almacenados y
editarlos
PARA TOMAR FOTOGRAFÍAS (modo de cámara)
Encienda la cámara para acceder al modo cámara y sacar fotografías.
Para tomar una fotografía
Pulse el botón de disparo para sacar una fotografía. El indicador LED se
ilumina y en la pantalla LCD se muestra el número de tomas disponibles
con la resolución actual.
Nota:
• Si intenta sacar una foto cuando la memoria interna de la cámara está
llena, la pantalla LCD mostrará un mensaje de advertencia.
• Cuando la tarjeta SD insertada en la cámara esté llena, la cámara emitirá
dos pitidos cuando intente hacer una fotografía. Asegúrese de transferir sus
fotografías a su ordenador.
Zoom
1. Para acercar la imagen, pulse el botón T.
2. Para alejar la imagen, pulse el botón W.
La barra de deslizamiento muestra el nivel de zoom.
Tomas Macro/Lejos
1. Para hacer una fotografía de un objeto que está muy próximo, deslice el
botón MACRO/LEJOS hacia la izquierda. En la pantalla se mostrará el
icono .
2. Para hacer una fotografía de un objeto que está lejano, deslice el botón
MACRO/LEJOS hacia la derecha. En la pantalla se mostrará el icono .
Función de ash
Para utilizar el ash, pulse repetidamente el botón SUBIR/FLASH hasta que
se muestre en la pantalla el icono correspondiente al modo de ash que
desea utilizar:
El ash está activado
Flash en modo automático
Flash con eliminación de ojos rojos
Flash desactivado
37
ESPAÑOL
Page 38

39
Nota: Cuando esté activada la función ‘Macro’ (en la pantalla LCD se
muestra el icono ), el ash se desactiva. Para poder utilizar el ash,
asegúrese de desactivar la función ‘Macro’.
Temporizador de disparo automático
1. Pulse repetidamente el botón BAJAR/TEMPORIZADOR para seleccionar
un tiempo de cuenta hacia abajo de o segundos.
2. Pulse el disparador para que comience la cuenta hacia abajo y se tome
automáticamente la fotografía cuando la cuenta llegue a cero.
3. Para desactivar la función de temporizador automático de disparo, pulse
repetidamente el botón BAJAR/TEMPORIZADOR hasta que no aparezca en
la pantalla ninguno de los dos iconos o .
Para borrar la última fotografía tomada
ESPAÑOL
1. Para borrar la última fotografía tomada, pulse el botón DERECHA/
BORRAR.
2. Utilice los botones IZQUIERDA o DERECHA para seleccionar ‘Si’ o ‘No’ y
pulse ‘MENÚ/ACEPTAR’ para conrmar.
MENÚ DE AJUSTES (modo de cámara)
Para realizar cambios en el menú de ajustes
1. Pulse el botón MENÚ/ACEPTAR para acceder a los menús.
2. Pulse el botón IZQUIERDA o DERECHA para seleccionar el menú.
3. Pulse el botón SUBIR o BAJAR para seleccionar un ajuste y pulse luego
el botón MENÚ/ACEPTAR.
4. Utilice los botones SUBIR y BAJAR para cambiar un ajuste y pulse luego
el botón MENÚ/ACEPTAR para conrmar el cambio.
Menú de escena
Seleccione de ajuste de escenario que se adecue mejor al entorno e
iluminación. Puede seleccionar entre Auto, Retrato nocturno,
Paisaje nocturno, Retrato, Paisaje, Deporte, Fiesta, Playa o
Alta sensibilidad.
Para cambiar rápidamente el ajuste de escena antes de tomar una
fotografía, pulse repetidamente el botón IZQUIERDA cuando esté en el
modo cámara.
Menú de tamaño de imagen
Cambien el tamaño y resolución de la imagen de acuerdo con el nivel de
calidad que desea. Cuanto mayor sea la calidad de la imagen, más espacio
de memoria ocupará.
Menú de estabilización de imagen
Cuando se activa, la función de estabilización de imagen evita que las
vibraciones de sus manos o del ambiente produzcan una imagen movida.
38
Page 39

Menú de conguración
1. Exposición
Controla la luminosidad de sus fotografías.
2. ISO
Ayuda a compensar las malas condiciones de iluminación cuando no desea
utilizar el ash. Un valor bajo evita que aparezcan manchas o zonas poco
iluminadas en la fotografía.
3. Balance del blanco
Ajusta el color según el color de la fuente de luz de la escena.
4. Contraste
Cambia el contraste de la fotografía, haciendo que los contornos sean más
o menos marcados.
5. Calidad
Ajusta la resolución. Cuanto mayor es la resolución, mayor es la cantidad de
memoria requerida, lo que reduce el número total de fotografías que puede
almacenar.
6. Fecha/Hora
Para ajustar la fecha, hora y formato de año/mes/día. Al ajustar la fecha y la
hora, los botones SUBIR y BAJAR cambian el valor, y los botones
IZQUIERDA y DERECHA sirven para desplazarse al conjunto anterior de
dígitos o al siguiente, respectivamente.
7. Apagado automático
Ajusta el apagado automático para que la cámara se apague después de 1,
2 ó 3 minutos, o desactiva esta función.
8. Idioma
Para seleccionar 1 entre 6 idiomas disponibles (Inglés, Alemán, Español,
Portugués, Italiano y Francés).
9. Frecuencia
Una mayor frecuencia aumenta la velocidad del obturador, de manera que
se reduzca el efecto de las uctuaciones de luz procedente de fuentes como
lámparas uorescentes. Seleccione ‘50 Hz’ ó ‘60 Hz’.
10. Formato
Precaución: Al dar formato a la tarjeta se borran todas las fotografías y
vídeos, incluso si están protegidas.
11. Ajustes predeterminados
Pone todos los valores de los ajustes a sus valores predeterminados de
fábrica.
ESPAÑOL
39
Page 40

41
GRABACIÓN DE VÍDEO (modo de vídeo)
1. Encienda la cámara y pulse repetidamente el botón MODE hasta que se
muestre en la pantalla el icono de vídeo La duración de vídeo que puede
grabar se muestra en la parte superior de la pantalla.
2. Pulse el botón de disparo para comenzar a grabar vídeo. En la pantalla
LCD se mostrará la duración del vídeo grabado.
3. Pulse de nuevo el disparador para detener la grabación de vídeo y
guardarlo automáticamente en formato AVI.
4. Para utilizar las funciones Zoom, Macro o Lejos consulte la sección ‘Para
tomar fotografías’.
Nota:
• En el modo de vídeo el ash está desactivado.
ESPAÑOL
• Puede utilizar los programas Windows Media Player o Quick Time para
reproducir los archivos AVI en su ordenador.
• La longitud del vídeo puede variar dependiendo del espacio disponible en
la memoria interna de la cámara o en la tarjeta SD.
Para borrar el último vídeo grabado
1. Para borrar el último vídeo grabado, pulse el botón DERECHA/BORRAR.
2. Utilice los botones IZQUIERDA o DERECHA para seleccionar ‘Si’ o ‘No’ y
pulse ‘MENÚ/ACEPTAR’ para conrmar.
Para ajustar el balance de blanco o el tamaño de la imagen:
1. En modo de vídeo, pulse el botón MENÚ/ACEPTAR.
2. Utilice los botones IZQUIERDA y DERECHA para seleccionar el menú
‘Balance de blanco’ o ‘Tamaño de imagen’.
3. Utilice los botones SUBIR o BAJAR para seleccionar el ajuste deseado.
4. Pulse el botón MENÚ/ACEPTAR para conrmar.
MODO DE REPRODUCCIÓN
Para visualizar sus archivos
1. Encienda la cámara y pulse repetidamente el botón MODE hasta que se
muestre en la pantalla el icono de reproducción de fotografía/vídeo .
2. Utilice los botones IZQUIERDA o DERECHA para visualizar la fotografía o
vídeo anterior o posterior, respectivamente.
3. Para ver sus archivos como miniaturas, pulse el botón W hasta que
aparezcan las miniaturas. Utilice los botones IZQUIERDA/DERECHA/SUBIR
o BAJAR para seleccionar una miniatura, y pulse luego el botón MENÚ/
ACEPTAR para acceder a ella.
4. Para agrandar o disminuir una fotografía en la pantalla LCD, pulse los
botones W y T, respectivamente.
5. Para reproducir un vídeo, pulse el disparador para comenzar la
reproducción o para hacer una pausa en la reproducción. Pulse el botón
40
Page 41

SUBIR para detener la reproducción y volver al modo de visualización.
6. Pulse el botón MODE en cualquier momento para volver al modo de
cámara.
Note:
• Si no hay ninguna fotografía ni vídeo almacenados, en la pantalla se
mostrará el mensaje ’No le’ [Ho hay archivos].
Protección de archivos
1. Para proteger un archivo de un borrado accidental, acceda al modo de
reproducción y utilice los botones IZQUIERDA o DERECHA para visualizar
la fotografía o el vídeo deseado.
2. Pulse el botón MENÚ/ACEPTAR.
3. Utilice los botones IZQUIERDA o DERECHA para seleccionar el menú
‘Protect’ [Proteger].
4. Utilice los botones SUBIR o BAJAR para seleccionar ‘Bloquear’ o
‘Desbloquear’, y pulse el botón MENÚ/ACEPTAR para conrmar.
Para borrar archivos
1. En modo de reproducción, utilice los botones IZQUIERDA o DERECHA
para visualizar la fotografía o vídeo deseada.
2. Pulse el botón MENÚ/ACEPTAR.
3. Utilice los botones IZQUIERDA o DERECHA para seleccionar el menú
‘Borrar’ y pulse MENÚ/ACEPTAR para conrmar.
4. Utilice los botones SUBIR o BAJAR para seleccionar ‘Esta imagen’,
‘Todas’ o ‘Cancelar’, y pulse el botón MENÚ/ACEPTAR.
5. Utilice los botones IZQUIERDA o DERECHA para seleccionar ‘Si’ o ‘No’ y
pulse MENÚ/ACEPTAR para conrmar.
Edición de archivos (solo fotografías)
Recortar
1. Seleccione la fotografía que quiere recortar y pulse el botón MENÚ/
ACEPTAR.
2. Utilice los botones IZQUIERDA o DERECHA para seleccionar el menú
‘Crop image’ [Recortar imagen].
3. Utilice los botones SUBIR o BAJAR para seleccionar ‘Crop’ [Recortar] y
pulse el botón MENÚ/ACEPTAR.
4. Utilice los botones SUBIR/BAJAR/DERECHA e IZQUIERDA para
seleccionar un área de la fotografía.
5. Utilice los botones T y W para agrandar o disminuir el área seleccionada,
respectivamente.
6. Pulse el disparador dos veces para recortar la fotografía y guardarla como
una nueva fotografía.
Girar
1. Seleccione la fotografía que quiere girar y pulse el botón MENÚ/
ACEPTAR.
2. Utilice los botones IZQUIERDA o DERECHA para seleccionar el menú
‘Rotate’ [Girar].
41
ESPAÑOL
Page 42

43
3. Utilice los botones SUBIR o BAJAR para seleccionar ‘90°’, ‘180°’ ó ‘270°’
y pulse el botón MENÚ/ACEPTAR.
Imprimir
1. Seleccione la fotografía que quiere imprimir y pulse el botón MENÚ/
ACEPTAR.
2. Utilice los botones IZQUIERDA o DERECHA para seleccionar el menú
‘PictBridge’ [Imprimir].
3. Utilice los botones SUBIR o BAJAR para seleccionar ‘PictBridge’
[imprimir] y pulse el botón MENÚ/ACEPTAR. En la pantalla LCD se mostrará
el mensaje ‘Please connect to device’ [Conecte el dispositivo].
4. Conecte la cámara a una impresora compatible utilizando el cable USB.
ESPAÑOL
PARA TRANSFERIR FOTOGRAFÍAS Y VÍDEOS
Transferencia manual
1. Encienda la cámara y conéctela a su
ordenador utilizando el cable USB que se
suministra. En la pantalla LCD se mostrará
‘MSDC’. En la pantalla del ordenador se
mostrará esta ventana emergente.
2. Seleccione ‘Copiar imágenes a una carpeta en el ordenador’ y pulse en
‘Aceptar’.
3. Siga las indicaciones en la pantalla del ordenador hasta que se le indique
que se han transferido todos los archivos.
O BIEN, puede realizar el paso 1 anterior y luego:
1. Pulse en el botón ‘Inicio’ de Windows.
2. Pulse sobre el icono ‘Mi PC’.
3. Pulse sobre ‘Disco extraíble’ para ver las imágenes. Las imágenes están
almacenadas en una carpeta llamada ‘DCIM’ - - > « 100DSCIM ».
4. Pude copiar y pegar las imágenes a la carpeta que desee del ordenador.
42
Page 43

Transferencia de
archivos utilizando
‘PhoTags Express’
1. Encienda la cámara y
conéctela a su ordenador
utilizando el cable USB que se
suministra. Oirá un pequeño
pitido y en la pantalla LCD se
mostrará ‘MSDC’.
2. Ejecute el programa
‘PhoTags Express’ y pulse
con el ratón sobre el botón
‘Get Photos’, en la pantalla del
menú principal.
3. Aparecerá la ventana ‘Get Photos Wizard - Device Selection’. Seleccione
la unidad ‘Removable disk’ en la lista de ‘Active Devices’, a la izquierda de
la pantalla.
Nota: Asegúrese de que ha seleccionado la unidad ‘Removable disk’ o, de
lo contrario, no podrá transferir sus fotografías o vídeos.
4. Seleccione uno de los métodos de copia ‘Custom’ o ‘Express’, y pulse
sobre el botón ‘Siguiente’.
5. Con el método ‘Custom’, puede ordenar las fotografías por nombre,
palabra clave y categorías. Pulse el botón ‘Siguiente’ para continuar. Con el
método de copia ‘Express’, pasará directamente al siguiente paso.
6. Elija en dónde quiere colocar los archivos. Pulse sobre el botón
‘Examinar’ para seleccionar la carpeta de destino en la que desea
almacenar todos los archivos.
7. Pulse el botón ‘Terminar’ para transferir las fotografías/vídeos desde su
cámara a la carpeta de destino.
MODO WEBCAM
Su cámara puede utilizarse como webcam cuando se conecta al PC.
Modo Webcam
1. Apague la cámara digital.
2. Conecte la cámara a su ordenador utilizando el cable USB que se
suministra.
3. Mantenga pulsado el disparador y el botón POWER. Suelte el botón
POWER, pero no suelte el disparador hasta que en la pantalla LCD
aparezca el mensaje ‘PC CAM’. Esto indica que está en el modo webcam.
Para ver las imágenes en tiempo real tomadas por la webcam, acceda a
‘Mi PC’ y pulse dos veces sobre una nueva unidad que encontrará llamada
‘Instant USB Camera’.
Para grabar un clip de vídeo
1. Ponga la cámara en modo webcam y conéctela a su ordenador. Luego,
43
ESPAÑOL
Page 44

45
ejecute el programa ‘Webcam Express’.
2. En modo ‘Capture’, pulse sobre el botón ‘Capture’ para comenzar
la grabación de vídeo.
3. Pulse sobre el botón ‘Stop’ para detener la grabación de vídeo.
Para tomar instantáneas
1. Ponga la cámara en modo PC CAM y conéctela a su ordenador. Luego,
ejecute el programa ‘Webcam Express’.
2. En el modo ‘Capture’ pulse sobre el botón ‘Snapshot’ para tomar una
instantánea.
Mensaje instantáneo (chat)
Puede utilizar la cámara como una webcam con su programa de mensajería
instantánea (Yahoo Messenger, MSN Messenger, Skype…).
ESPAÑOL
Ejemplo:
1. Ponga la cámara en modo webcam y conéctela a su ordenador. Luego,
ejecute el programa MSN Messenger.
2. En el interfaz MSN, seleccione ‘Acciones’ y luego ‘Comenzar una
videoconferencia’.
3. Seleccione la persona con la que se quiere conectar y pulse ‘Aceptar’.
RESOLUCIÓN DE PROBLEMAS
Q: La cámara no se enciende al pulsar el botón POWER. ¿Qué puedo
hacer?
A:
1. Compruebe que las pilas están correctamente instaladas.
2. Coloque pilas nuevas o pilas completamente recargadas en la cámara.
Q: No puedo ver la pantalla LCD. ¿Qué puedo hacer?
A:
1. La cámara se ha puesto en modo de ahorro de energía. Pulse el botón
POWER para comprobar si se enciende.
2. Las pilas pueden estar demasiado gastadas. Coloque pilas nuevas o pilas
completamente recargadas en la cámara.
3. . Compruebe que las pilas están correctamente instaladas.
Q: ¿Por qué no sucede nada cuando pulso el disparador?
A:
1. Puede que la cámara esté aún realizando una acción previa, como
recargar el ash, guardar una fotografía, copiarla o borrarla. Espere unos
pocos segundos e inténtelo de nuevo.
2. Puede que la memoria interna de la cámara o la tarjeta SD esté llena.
En ese caso, debe borrar fotografías de la cámara. Asegúrese de transferir
primero al ordenador cualquier fotografía o vídeo que quiera conservar.
3. Puede que el temporizador esté activado; espere unos segundos.
44
Page 45

Q: ¿Por qué mis fotografías no salen claras?
A:
1. Puede que la lente esté sucia. Sople suavemente cualquier pelusa de la
lente. Luego eche vaho sobre la lente y frótela con un paño blando y limpio
que no contenga ninguna sustancia química.
2. Asegúrese de mantener la cámara quieta hasta que se apague el
indicador LED rojo.
3. Puede que esté demasiado cerca del sujeto. Pruebe a apartarse más.
Q: ¿Por qué mis fotografías salen demasiado oscuras?
A:
1. Puede que el ash esté desactivado. Consulte en la sección ‘Para tomar
fotografías’ cómo se ajusta el ash.
2. Puede que el ash deba ser sustituido. Lleve la cámara a su distribuidor
más cercano para que la reparen,
3. Puede que necesite acercarse al sujeto o puede que éste debe moverse
a una zona con más luz.
4. La exposición, el ISO, balance de blanco o ajuste de escena pueden
ser incorrectas para ese entorno. Consulte en la sección ‘Menú de ajustes’
cómo se cambian esos ajustes.
Q: ¿Por qué mis fotografías salen demasiado claras?
A:
1. Puede que esté utilizando el ash sin necesidad. Consulte en la sección
‘Para hacer fotografías’ cómo se ajusta el ash.
2. La exposición, el ISO, balance de blanco o ajustes de escena pueden
ser incorrectas para ese entorno. Consulte en la sección ‘Menú de ajustes’
cómo se cambian esos ajustes.
Q: ¿Qué puedo hacer cuando aparece un mensaje de error de la tarjeta
de memoria?
A:
Compruebe el manual de instrucciones de la tarjeta para asegurarse de que
es compatible y de que ha sido correctamente formateada para la cámara.
Q: He tomado fotografías pero mi ordenador no reconoce la cámara.
¿Qué puedo hacer?
A:
1. Asegúrese de que realmente tiene fotografías almacenadas en la cámara.
Pulse el disparador unas pocas veces para tomar unas fotografías de
muestra y pruebe luego a transferirlas de nuevo. También se recomienda
que tenga una tarjeta SD insertada en la cámara.
2. Utilice siempre el cable USB que se suministra con la cámara. Asegúrese
de que está rmemente conectado a la cámara y al ordenador.
3. Deje algo de tiempo al ordenador para que reconozca la conexión de un
dispositivo USB. Intente refrescar la lista de opciones de dispositivo hasta
que vea aparecer la unidad extraíble.
Si el ordenador no reconoce su dispositivo, compruebe la sección de
45
ESPAÑOL
Page 46

47
‘Especicaciones’ para ver si su ordenador satisface los requisitos del
sistema.
ESPECIFICACIONES
Sensor de imagen: Sensor CMOS.
Resolución de imagen 3.264 x 2.448 Píxeles (8M)
3.648 x 2.048 Píxeles (HD 7M)
2.592 x 1.944 Píxeles (5M)
2.048 x 1.536 Píxeles (3M)
1.920 x 1.080 Píxeles (HD 2M)
ESPAÑOL
640 x 480 Píxeles (VGA)
Resolución de vídeo 640 x 480 píxeles (VGA)
320 x 240 píxeles (QVGA)
Formato de archivo JPEG / AVI
Memoria externa Tarjeta SD / MMC (hasta 8 GB)
Pantalla LCD LCD TFT de 2,4 pulgadas
Lente f=7,23 mm, F2.8
Zoom Si
Exposición -3,0EV a +3,0EV
Balance del blanco Auto, luz de día, nublado, incandescente, uorescente
ISO Auto / 100 / 200 / 400
Escena Auto / Retrato nocturno / Paisaje nocturno / Retrato /
Paisaje / Deporte / Fiesta / Playa / Alta sensibilidad
Flash Auto / Activado / Flash con eliminación de ojos rojos /
Desactivado
Temporizador de disparo Retardo de 2 ó 10 segundos
automático
Estabilizador de imagen Si
Interfaz PictBridge Si
Interfaz USB 1.1
Requisitos del sistema Windows 2000 / XP / Vista™ / Mac OS X (10.2.6 o superior)
Pilas 3 x AAA
Temperatura de 0-40°C
funcionamiento
46
Page 47

MANTENIMIENTO
Utilice un paño suave y ligeramente húmedo para limpiar el aparato. No
utilice detergentes. No exponga el aparato a la acción directa de los rayos
del sol ni a cualquier otra fuente de calor. No sumerja el aparato en agua.
No desarme o deje caer el aparato. No intente torcer o doblar el aparato.
GARANTÍA
NOTA: por favor conserve este manual de instrucciones, ya que contiene
informaciones importantes. Este producto está cubierto por nuestra garantía
de uno año. Para efectuar alguna reclamación en garantía o solicitar
alguna reparación después de haber adquirido el producto, póngase en
contacto con su distribuidor y preséntele una prueba de compra. Nuestra
garantía cubre cualquier efecto de material o mano de obra que
pudieran ser imputables al fabricante, a excepción de cualquier tipo de
daños resultantes de la no observación de las instrucciones de uso o de
cualquier modicación no autorizada efectuada en el aparato (tales como
desmontaje, exposición al calor o humedad, etc.).
Referencia: DJ050series
Diseñado en Europa – Fabricado en China
©2009 Lexibook®
Lexibook Ibérica S.L,
C/ de las Hileras 4, 4° dpcho 14,
28013 Madrid,
España.
Servicio consumidores: 902 102 191
http://www.lexibook.com
ESPAÑOL
Este producto no es un juguete.
Protección medioambiental
¡Los aparatos eléctricos para desecho pueden ser reciclados y no deben ser desechados junto con la basura doméstica
habitual! Apoye activamente el aprovechamiento racional de los recursos y ayude a proteger el medio ambiente enviando
este producto a un centro de recolección para reciclaje (en caso de estar disponible).
47
Page 48

49
CONHECER A SUA CÂMARA
Por favor, consulte a imagem A
1. Flash
2. Lente da câmara
3. LCD
4. LED
5. Botões T (aproximar) / W (afastar)
6. Botão do modo
7. Botão para cima / Flash
8. Botão para a direita / Apagar
9. Botão Menu / OK
10. Botão para baixo / Temporizador automático
11. Botão para a esquerda / Cenário
Por favor, consulte a imagem B
12. Obturador
13. Orifício para a alça
14. Botão da energia
PORTUGUÊS
Por favor, consulte a imagem C
15. Ranhura do Cartão SD
16. Interruptor Macro/Afastado
Por favor, consulte a imagem D
17. Entrada USB
18. Compartimento das pilhas
19. Orifício do tripé (tripé não incluído)
Por favor, consulte a imagem E
20. Temporizador automático
21. Balanço de brancos
22. Flash
23. Modo da câmara
24. Cenário
25. Macro
26. Anti-vibrações
27. ISO
28. Exposição
29. Data
30. Energia das pilhas
31. Zoom
32. Qualidade de imagem
33. Tamanho de imagem
34. Cartão SD inserido
35. Número de fotos que ainda pode tirar
48
Page 49

CONTEÚDO DA CAIXA
1 x Câmara digital DJ050
1 x Cabo USB
1 x Alça para a mão
AVISO: Todos os materiais de empacotamento, como ta, películas de
plástico, arames e etiquetas não fazem parte da unidade e devem ser
eliminados.
INSERIR PILHAS NOVAS
Por favor, consulte a imagem D
1. Certique-se de que a câmara está desligada.
2. Faça deslizar a tampa do compartimento das
pilhas na direcção da seta para a abrir.
3. Insira 3 pilhas LR03/AAA de 1,5V (não
incluídas), tendo em conta a polaridade indicada
dentro do compartimento das pilhas.
4. Feche o compartimento das pilhas.
Nota: Quando o ícone de pilhas fracas aparecer no ecrã LCD,
substitua as pilhas por umas novas.
Não recarregue pilhas não recarregáveis. As pilhas recarregáveis
devem ser retiradas do produto antes de serem recarregadas. As pilhas
recarregáveis só devem ser recarregadas sob a supervisão por parte de
um adulto. Não misture diferentes tipos de pilhas nem pilhas novas com
pilhas usadas. Use apenas pilhas do mesmo tipo ou equivalentes às
recomendadas. As pilhas devem ser inseridas com a polaridade
correcta. Retire as pilhas gastas do produto. Não coloque os terminais
em curto-circuito. Não atire as pilhas para o fogo. Retire as pilhas se
não usar o produto durante um longo período de tempo.
AVISO: Mau funcionamento ou perda de memória podem ser causados por
fortes interferências ou descargas electrostáticas. Caso ocorra algum
funcionamento anormal, retire as pilhas e volte a colocá-las.
Nota importante: Todos os cheiros guardados na memória interna da
unidade serão perdidos quando desligar a câmara ou substituir as pilhas.
Certique-se de que transfere os cheiros para o seu computador antes de
desligar o aparelho ou mudar as pilhas.
49
PORTUGUÊS
Page 50

51
INSTALAR UM CARTÃO DE MEMÓRIA
Por favor, consulte a imagem C
A sua câmara digital tem uma memória incorporada limitada de 16MB
(1 imagem / nenhum vídeo). Insira um cartão SD (máximo 8GB, não
incluído) para aumentar a memória da câmara.
1. Desligue a câmara.
2. Prima rmemente o cartão SD para a ranhura SD, até ouvir um “clique”.
Ligue a câmara e deve aparecer.
Nota:
• Quando tiver inserido um cartão de memória externo, todas as fotos/vídeos
gravados serão guardados no cartão de memória externo.
• Para retirar o cartão, prima-o ligeiramente para que este se liberte da
ranhura.
NOTA IMPORTANTE: É altamente recomendado adicionar um cartão
SD para aumentar a capacidade de armazenamento da unidade.
PORTUGUÊS
INSTALAR O SOFTWARE E O CONTROLADOR DA CÂMARA
Siga estas instruções para instalar o software “PhoTags Express” e
“Webcam Express” e o controlador da câmara no sistema do seu
computador.
1. Insira o CD do software (incluído) na sua unidade de CD-ROM. O CD é
executado automaticamente e aparece o menu de instalação.
Clique em “Install AP” na janela do
“Menu de Instalação da Câmara
Digital” e seleccione uma língua a
partir do menu de arrastamento.
50
Page 51

Clique em “Install PhoTags Express” e
siga as instruções para instalar o
“PhoTags Express” e o “WebCam
Express”. O software do “PhoTags
Express” e “WebCam Express” oferece
muitas aplicações para a edição e
impressão de fotos. Quando a
instalação estiver terminada, aparece
uma janela de conrmação. Retire o
sinal da opção “Start the application”
(iniciar a aplicação) e clique no botão
“Finish” (terminar) para fechar a janela
e voltar ao menu de instalação. Agora,
pode instalar o controlador da câmara.
2. Clique em “Install Driver” (instalar controlador) e siga as instruções para
instalar o controlador da câmara.
3. Precisa de reiniciar o seu computador após a instalação do controlador.
O controlador “Instant USB Camera” permite-lhe usar a sua câmara digital
como webcam.
Nota:
• Se o CD não for executado automaticamente, clique em “Iniciar”,
“Executar” e escreva “D:\autorun.exe” na caixa de texto de “Executar” (em
que D:\ é a sua unidade de CD-ROM) e prima Enter.
• Tem de instalar o controlador antes de descarregar fotos/vídeos da sua
câmara, ou de usar a câmara como webcam.
• Certique-se de que a câmara não está ligada ao seu computador antes
de instalar o controlador e o software.
• Quando iniciar o software “PhoTags Express” pela primeira vez, é
apresentada uma caixa de registo no ecrã. Pode escolher registar o
programa, saltar o processo de registo ou parar de visualizar de novo esta
caixa de diálogo.
NOTA IMPORTANTE: Lexibook não se responsabiliza, por qualquer dano
ou perda de dados resultantes da instalação e/ ou uso do software”
PORTUGUÊS
LIGAR E DESLIGAR A CÂMARA
Prima e mantenha premido o botão da energia (POWER) para ligar e
desligar a câmara. Quando ligar a câmara, o ecrã LCD acende e um “beep”
é ouvido para conrmar que a câmara está pronta a ser utilizada.
Nota: A câmara desliga-se automaticamente passados 60 segundos de
inactividade.
51
Page 52

53
MUDAR DE MODOS
Quando a câmara é ligada, prima o botão do modo (MODE) para alternar
entre os diferentes modos:
Modo de câmara – tira fotograas
Modo de vídeo – grava cheiros de vídeo
Modo de reprodução – revê e edita cheiros
TIRAR FOTOGRAFIAS (Modo de Câmara)
Ligue a câmara para entrar no modo de câmara e tirar fotos.
Tirar uma fotograa
Prima o OBTURADOR para tirar uma fotograa. O LED acende e o número
de fotos que ainda pode tirar com esta resolução é apresentado no ecrã
LCD.
Nota:
• Quando a memória incorporada da câmara estiver cheia, se tentar tirar
uma fotograa, o ecrã LCD apresenta uma mensagem de aviso.
PORTUGUÊS
• Quando o cartão SD inserido na câmara estiver cheio, a câmara emite dois
“beeps” se tentar tirar uma fotograa. Certique-se de que transfere as suas
fotos para o seu computador.
Zoom
1. Para aproximar, prima o botão T.
2. Para afastar, prima o botão W.
A barra deslizante apresenta o nível do zoom.
Disparo Macro/Afastado
1. Para fotografar um objecto que esteja muito próximo, faça deslizar o
botão Macro/Afastado (MACRO/FAR) para a esquerda. aparece no ecrã
LCD.
2. Para fotografar um objecto afastado, faça deslizar o botão Macro/
Afastado (MACRO/FAR) para a direita. aparece no ecrã LCD.
Função do ash
Para usar o ash, prima repetidamente o botão PARA CIMA/FLASH até que
seja apresentada a denição desejada através do ícone no ecrã:
O ash está ligado
O ash automático está ligado
O ash com redução dos olhos vermelhos está ligado
O ash está desligado
52
Page 53

Nota: Quando a função “Macro” estiver ligada ( aparece no ecrã LCD), o
ash é desligado. Certique-se de que desliga a função “Macro” para poder
usar o ash.
Temporizador automático
1. Prima repetidamente o botão PARA BAIXO/TEMPORIZADOR
AUTOMÁTICO para escolher um tempo de contagem decrescente entre
ou segundos.
2. Prima o OBTURADOR para iniciar a contagem decrescente e tirar a
fotograa.
3. Para desligar o temporizador automático, prima repetidamente o botão
PARA BAIXO/TEMPORIZADOR AUTOMÁTICO até que os ícones ou
desapareçam do ecrã LCD.
Apagar a última fotograa tirada
1. Para apagar a última fotograa tirada, prima o botão PARA A DIREITA/
APAGAR.
2. Use os botões PARA A ESQUERDA ou PARA A DIREITA para seleccionar
“Yes” (sim) ou “No” (não) e prima o botão MENU/OK para conrmar.
DEFINIÇÕES DO MENU (Modo de Câmara)
Mudar as denições do menu
1. Prima o botão MENU/OK para aceder aos menus.
2. Prima o botão PARA A ESQUERDA ou PARA A DIREITA para seleccionar
o menu.
3. Prima o botão PARA CIMA ou PARA BAIXO para escolher uma denição
e prima o botão MENU/OK.
4. Use o botão PARA CIMA ou PARA BAIXO para alterar uma denição e
prima o botão MENU/OK para conrmar.
Menu de Cenário
Escolha a denição de cenário mais adequada ao seu ambiente e
iluminação. Pode seleccionar a partir de Auto, Retrato Nocturno,
Cenário Nocturno, Retrato, Cenário, Desporto, Festa, Praia
ou Alta Sensibilidade.
Para mudar rapidamente a denição do cenário antes de tirar uma
fotograa, prima o botão PARA A ESQUERDA repetidamente quando estiver
no modo de câmara.
Menu do tamanho de imagem
Mude o tamanho de imagem e a resolução de acordo com o nível de
qualidade desejada. Quanto maior for a qualidade de imagem, mais espaço
ocupa.
PORTUGUÊS
53
Page 54

55
Menu anti-vibração
Quando ligada, a função anti-vibração ajuda a evitar vibrações da sua mão
ou ambiente, que desfocam a imagem.
Menu de denições
1. Exposição
Controla a luminosidade das suas fotos.
2. ISO
Ajuda a compensar fracas condições de iluminação quando não quiser usar
o ash. Um baixo valor ajuda a evitar que apareçam manchas ou borrões na
sua foto.
3. Balanço de brancos
Ajusta a cor da sua fonte de iluminação.
4. Agudeza
Altera a agudeza da foto, tornando as extremidades mais ou menos
distintas.
5. Qualidade
PORTUGUÊS
Ajusta a resolução. Quanto maior for a resolução, mais memória é
ecessária, reduzindo o número total de fotograas que pode guardar.
6. Data/Hora
Dene os formatos da data, hora e ano/mês/dia. Quando acertar a data e
a hora, os botões PARA CIMA e PARA BAIXO mudam o valor e os botões
PARA A ESQUERDA e PARA A DIREITA passam para o conjunto seguinte
de dígitos.
7. Desligar automático
Dene a câmara para se desligar automaticamente quando não for usada
durante 1, 2 ou 3 minutos, ou pode desligar esta característica.
8. Língua
Escolha 1 das 8 línguas disponíveis (inglês, alemão, espanhol, português e
francês).
9. Frequência
Uma frequência mais elevada aumenta a velocidade do obturador da
câmara, de modo a que o efeito das utuações luminosas das fontes de
iluminação como lâmpadas uorescentes seja reduzido. Escolha “50HZ” ou
“60HZ”.
10. Formatar
Cuidado: Formatar apaga todas as fotos e vídeos guardados, mesmo que
estes estejam protegidos.
54
Page 55

11. Denições predenidas
Reinicia a câmara nas denições predenidas de fábrica.
FILMAR CLIPES DE VÍDEO (Modo de Vídeo)
1. Ligue a câmara e prima o botão do Modo (MODE) repetidamente, até
que apareça o ícone do vídeo . A quantidade de tempo de vídeo que tem
disponível aparece no topo do ecrã.
2. Prima o OBTURADOR para começar a lmar. O tempo de gravação é
apresentado no ecrã LCD.
3. Prima o OBTURADOR de novo para parar as lmagens e guardá-lo
automaticamente no formato AVI.
4. Para as funções de lmagem Zoom, Macro ou Afastado, consulte a
secção “Tirar Fotograas”.
Note:
• A função do ash é desactivada no modo de vídeo.
• Pode usar o Media player ou o Quick time para reproduzir cheiros AVI no
seu computador.
• O tamanho dos clipes de vídeo pode mudar, de acordo com o espaço de
memória disponível na memória incorporada da câmara ou no cartão SD.
Apagar o último vídeo lmado
1. Para apagar o último vídeo lmado, prima o botão PARA A DIREITA/
APAGAR.
2. Use os botões PARA A ESQUERDA ou PARA A DIREITA para escolher
“Yes” (Sim) ou “No” (Não) e prima o botão MENU/OK para conrmar.
Para ajustar as denições do balanço de brancos ou de tamanho de
imagem:
1. No modo de vídeo, prima o botão MENU/OK.
2. Use os botões PARA A ESQUERDA ou PARA A DIREITA para escolher
o menu “White balance” (balanço de brancos) ou “Image size” (tamanho de
imagem).
3. Use os botões PARA CIMA ou PARA BAIXO para escolher a denição.
4. Prima o botão MENU/ OK para conrmar.
PORTUGUÊS
MODO DE REPRODUÇÃO
Visualizar os seus cheiros
1. Ligue a câmara e prima o botão do Modo (MODE) repetidamente até que
o ícone de reprodução de foto/vídeo apareça.
2. Use os botões PARA A ESQUERDA ou PARA A DIREITA para visualizar a
foto ou vídeo anterior ou seguinte.
3. Para visualizar os seus cheiros como miniaturas, prima o botão W até
que as miniaturas apareçam. Use os botões PARA A ESQUERDA/DIREITA/
CIMA ou BAIXO para escolher uma miniatura e prima MENU/OK para lhe
aceder.
55
Page 56

57
4. Para aproximar e afastar uma foto, prima os botões W ou T.
5. Para ver o seu vídeo, prima o OBTURADOR para iniciar ou fazer uma
pausa no vídeo. Prima o botão PARA CIMA para parar e voltar ao modo de
visualização.
6. Prima o botão do Modo (MODE) a qualquer altura para voltar ao modo de
câmara.
Nota:
• Aparece a mensagem “No le” (Sem cheiros) quando não houver fotos ou
vídeos guardados.
Proteger os cheiros
1. Para proteger um cheiro do apagamento acidental, entre no modo de
reprodução e use os botões PARA A ESQUERDA ou PARA A DIREITA para
visualizar a foto ou vídeo desejado.
2. Prima o botão MENU/OK.
3. Use os botões PARA A ESQUERDA e PARA A DIREITA para seleccionar
o menu “Protect” (Proteger).
4. Use os botões PARA CIMA ou PARA BAIXO para escolher “Lock”
(Bloquear) ou “Unlock” (Desbloquear) e prima o botão MENU/OK para
conrmar.
PORTUGUÊS
Apagar cheiros
1. No modo de reprodução, use os botões PARA A ESQUERDA ou PARA A
DIREITA para visualizar a foto ou vídeo desejado.
2. Prima o botão MENU/OK.
3. Use os botões PARA A ESQUERDA e PARA A DIREITA para escolher o
menu “Delete” (Apagar) e prima o botão MENU/OK para conrmar.
4. Use os botões PARA CIMA ou PARA BAIXO para escolher apagar “This
image” (Esta imagem), “All” (Todas) ou “Cancel” (Cancelar) e prima o botão
MENU/OK.
5. Use os botões PARA A ESQUERDA ou PARA A DIREITA para escolher
“Yes” (Sim) ou “No” (Não) e prima o botão MENU/OK para conrmar.
Editar cheiros (apenas fotos)
Cortar
1. Escolha a foto a cortar e prima o botão MENU/OK.
2. Use os botões PARA A ESQUERDA ou PARA A DIREITA para escolher o
menu “Crop image” (Cortar imagem).
3. Use os botões PARA CIMA e PARA BAIXO para escolher “Crop” (Cortar)
e prima o botão MENU/OK.
4. Use os botões PARA CIMA/BAIXO/DIREITA ou ESQUERDA para escolher uma área.
5. Use os botões T e W para aproximar e afastar uma área.
6. Prima o OBTURADOR duas vezes para cortar e guardar como uma nova
foto.
56
Page 57

Rodar
1. Escolha a foto que deseja rodar e prima o botão MENU/OK.
2. Use os botões PARA A ESQUERDA e PARA A DIREITA para escolher o
menu “Rotate” (Rodar).
3. Use os botões PARA CIMA e PARA BAIXO para escolher “90°”, “180°” ou
“270°” e prima o botão MENU/OK.
Imprimir
1. Escolha a foto a imprimir e prima o botão MENU/OK.
2. Use os botões PARA A ESQUERDA ou PARA A DIREITA para escolher o
menu “PictBridge”.
3. Use os botões PARA CIMA e PARA BAIXO para escolher “PictBridge” e
prima o botão MENU/OK. O ecrã LCD apresenta a mensagem “Please
connect to device” (Por favor, ligue ao dispositivo).
4. Ligue a câmara a uma impressora compatível com o cabo USB para
proceder à impressão.
DESCARREGAR AS SUAS FOTOS E VÍDEOS
Download manual
1. Ligue a câmara e ligue-a ao seu
computador através do cabo USB fornecido.
Aparece “MSDC” no ecrã LCD. Aparece esta
janela pop-up:
2. Escolha “Copiar imagens para uma pasta no meu computador” e clique
em “OK”.
3. Siga as instruções apresentadas no computador até que seja noticado
de que o download está completo.
OU, pode seguir o passo 1 apresentado acima e depois:
1. Clique no botão “Iniciar” no Windows.
2. Clique no ícone “Meu computador”.
3. Clique em “Dispositivo de armazenamento amovível” para ver as
imagens. As imagens estão guardadas numa subpasta chamada “DCIM”
- - > « 100DSCIM ».
4. Pode copiar e colar as imagens para qualquer directoria à sua escolha.
PORTUGUÊS
57
Page 58

59
Descarregar usando o
“PhoTags Express”
1. Ligue a câmara e depois
ligue-a ao seu computador
através do cabo USB
fornecido. Ouvirá um pequeno
“beep” e o aparece “MSDC”
no ecrã LCD.
2. Inicie o programa “PhoTags
Express” e clique no botão
“Get Photos” (Obter fotos) no
ecrã do menu principal.
3. A janela “Get Photos Wizard
- Device Selection” (Ajudante de Obter Fotos – Escolha do Dispositivo)
aparece. Escolha a unidade de disco “Disco amovível” da lista de
“Dispositivos Activos” no lado esquerdo do ecrã.
Nota: Certique-se de que escolheu a unidade de disco “Disco amovível”, ou
não conseguirá descarregar as suas fotos/vídeos.
4. Escolha o método de cópia “Custom” (Personalizado) ou “Express” e
clique no botão “Next” (Seguinte).
PORTUGUÊS
5. Com o método “Personalizado”, pode dispor das fotos por nome,
palavras-chave e categorias. Clique no botão “Next” (Seguinte) para
continuar. Com o método de cópia “Express”, vai directamente para o passo
seguinte.
6. Escolha onde colocar as suas fotos. Clique no botão “Browse” (Procurar”
para escolher a pasta de destino onde quer guardar as suas fotos.
7. Clique no botão “Finish” (Terminar) para transferir as fotos/vídeos da sua
câmara para a pasta de destino.
MODO WEBCAM
Ligada ao seu PC, a sua câmara pode ser usada como webcam.
Modo webcam
1. Desligue a câmara digital.
2. Ligue a câmara ao seu computador, usando o cabo USB fornecido.
3. Prima e mantenha premido os botões do OBTURADOR e da ENERGIA
(POWER). Deixe de premir o botão do OBTURADOR, mas não deixe de
premir o OBTURADOR até que “PC CAM” apareça no ecrã LCD. Está agora
no modo webcam. Para visualizar as imagens em tempo real capturadas
pela webcam, vá a “Meu Computador” e clique duas vezes numa nova
unidade de disco chamada “Instant USB Camera”.
Gravar um clipe de vídeo
1. Coloque a sua câmara no modo webcam e ligue-a ao seu computador.
Depois, inicie o software “Webcam Express”.
58
Page 59

2. No modo de Filmar, clique no botão de “Filmar” para iniciar a
lmagem do vídeo.
3. Clique no botão “Parar” para parar a lmagem do vídeo.
Tirar fotograas
1. Coloque a sua câmara no modo webcam e ligue-a ao seu computador.
De seguida, inicie o software “PC CAM Express”.
2. No modo de “Filmar”, clique no botão “Foto” para tirar uma fotograa.
Mensagens instantâneas (conversa)
Pode usar a sua câmara como PC CAM no seu programa de mensagens
instantâneas (Yahoo Messenger, MSN Messenger, Skype…).
Exemplo:
1. Coloque a sua câmara no modo webcam e ligue-a ao seu computador.
De seguida, inicie o MSN Messenger.
2. No interface do MSN, escolha “Acções” e depois “Iniciar uma
Conversação de Vídeo”.
3. Escolha a pessoa com quem deseja conversar e prima “OK”.
RESOLUÇÃO DE PROBLEMAS
Q: A minha câmara não liga quando primo o botão da ENERGIA
(POWER). O que devo fazer?
A:
1. Verique se colocou as pilhas correctamente.
2. Coloque pilhas novas ou completamente recarregadas na sua câmara.
Q: Não vejo o ecrã LCD. O que devo fazer?
A:
1. A sua câmara pode ter entrado no modo de poupança de energia. Prima o
botão da ENERGIA (POWER) e veja se ela liga.
2. As suas pilhas podem estar fracas. Coloque pilhas novas ou
completamente recarregadas na sua câmara.
3. Verique se instalou as pilhas correctamente.
Q: Porque é que nada acontece quando primo o OBTURADOR?
A:
1. A câmara ainda pode estar a fazer uma acção anterior, tal como
recarregar o ash, a guardar, a copiar ou a apagar uma foto. Espere alguns
segundos e tente de novo.
2. A memória incorporada da câmara ou o cartão SD podem estar cheios.
Se for o caso, tem de apagar fotos da sua câmara. Certique-se de que
transfere primeiro quaisquer fotos que deseje guardar para o seu
computador.
3. O temporizador pode estar a fazer uma contagem decrescente. Espere
alguns segundos.
PORTUGUÊS
59
Page 60

61
Q: Porque é que as minhas imagens não estão nítidas?
A:
1. A lente pode estar suja. Sopre suavemente qualquer pó solto que exista
na lente. De seguida, sopre um bafo suave para a lente e limpe com um
pano suave e limpo que não tenha químicos.
2. Certique-se de que segura bem a câmara até que o LED vermelho se
desligue.
3. Pode estar muito próximo do objecto. Tente afastar-se.
Q: Porque é que as minhas imagens estão muito escuras?
A:
1. O ash pode estar desligado. Consulte a secção “Tirar Fotograas” para
saber como denir o ash.
2. Pode precisar de substituir o ash. Leve a câmara ao seu centro de
reparação mais próximo.
3. Pode precisar de se aproximar do objecto, ou o objecto poderá ter de ir
para uma área mais iluminada.
4. As suas denições da exposição, ISO, balanço de brancos ou cenário
podem estar incorrectas para o ambiente em que se encontra. Consulte a
secção “Menu de Denições” para saber como alterar estas denições.
PORTUGUÊS
Q: Porque é que as minhas imagens estão muito claras?
A:
1. Pode não precisar da função do ash. Consulte a secção “Tirar
Fotograas” parar saber como alterar as denições do ash.
2. As suas denições da exposição, ISO, balanço de brancos ou de cenário
podem estar incorrectas para o ambiente em que se encontra. Consulte a
secção “Menu de Denições” para saber como alterar estas denições.
Q: O que faço quando aparece uma mensagem de erro do cartão de
memória?
A:
Verique o manual de instruções do cartão de memória para se certicar de
que é compatível e que foi formatado correctamente para a sua câmara.
Q: Tirei fotograas, mas o meu computador não reconhece a minha
câmara. O que faço?
A:
1. Certique-se de que tirou realmente fotograas. Prima o
OBTURADOR algumas vezes para tirar algumas fotos de amostra e depois
tente descarregá-las de novo. Também recomendamos que tenha um cartão
SD inserido na câmara.
2. Use sempre o cabo USB que veio com a câmara. Certique-se de que
está bem ligado à câmara e ao computador.
3. Dê ao seu computador tempo de reconhecer o dispositivo de ligação
USB. tente refrescar a lista de opções do dispositivo até que apareça o
dispositivo amovível.
Se o computador não reconhecer o seu dispositivo, consulte a secção
60
Page 61

“Especicações” para ver se o seu computador vai de encontro aos
requerimentos do sistema.
ESPECIFICAÇÕES
Sensor de imagem Sensor CMOS
Resolução de imagem 3264 x 2448 Pixéis (8M)
3648 x 2048 Pixéis (HD 7M)
2592 x 1944 Pixéis (5M)
2048 x 1536 Pixéis (3M)
1920 x 1080 Pixéis (HD 2M)
640 x 480 Pixéis (VGA)
Resolução de vídeo 640 x 480 Pixéis (VGA)
320 x 240 Pixéis (QVGA)
Formato do cheiro JPEG / AVI
Memória externa Cartão SD / MMC (até 8GB)
Ecrã LCD TFT LCD de 2,4 polegadas
Lente f=7,23mm, F2.8
Zoom Sim
Exposição -3.0EV a +3.0EV
Balanço de brancos Auto, Luz do dia, Enublado, Incandescente, Fluorescente
ISO Auto / 100 / 200 / 400
Cenário Auto / Retrato Nocturno / Cenário Nocturno / Retrato /
Cenário / Desporto / Festa / Praia / Alta Sensibilidade
Flash Auto / Flash Ligado / Flash com Redução dos Olhos
Vermelhos / Desligado
Temporizador automático Tempo de espera de 2 ou 10 segundos
Anti-vibração Sim
PictBridge Sim
Interface USB 1.1
Requerimentos do sistema Windows 2000 / XP / Vista™ / Mac OS X (10.2.6 ou superior)
Pilhas 3 x AAA
Temperatura de 0-40 °C
funcionamento
PORTUGUÊS
61
Page 62

MANUTENÇÃO
Use apenas um pano suave ligeiramente embebido em água para limpar
a unidade. Não use detergente. Não exponha a unidade à luz directa do
sol ou a qualquer outra fonte de calor. Não coloque a unidade dentro de
água. Não desmonte nem deixe cair a unidade. Não tente dobrar ou torcer
a unidade.
GARANTIA
NOTA: Por favor, guarde este manual de instruções, pois contém
informação importante. Este produto é abrangido pela nossa garantia de um
ano. Para utilizar a garantia ou o serviço pós-venda, por favor,
contacte o seu revendedor e apresente uma prova de compra. A nossa
garantia cobre defeitos de material ou de mão-de-obra atribuídos ao
fabricante, com a excepção de desgaste causado pelo não respeito das
instruções de utilização ou qualquer trabalho não autorizado no
equipamento (como desmontar, expor ao calor ou humidade, etc.).
Referência: DJ050series
PORTUGUÊS
Desenhado na Europa – Fabricado na China
©2009 Lexibook®
Lexibook Electrónica Lda,
Quinta dos loios,
Praceta José Domingos dos Santos, 6B-8A,
2835-343 Lavradio-Barreiro,
Portugal.
http://www.lexibook.com
Este produto não é um brinquedo.
Protecção Ambiental
Protecção Ambiental
Os aparelhos eléctricos indesejados podem ser reciclados e não devem ser eliminados juntamente com o lixo doméstico
comum! Por favor, suporte activamente a conservação de recursos e ajude a proteger o ambiente, devolvendo esta
unidade a um centro de recolha (se disponível).
62
Page 63

LIBRETTO DI ISTRUZIONI PER LA FOTOCAMERA DIGITALE
Come illustrato nella gura A
1. Flash
2. Parte diottrica (lenti)
3. LCD
4. LED
5. Tasto zoom T (zoom avvicinamento) tasto zoom /W
(zoom allontanamento)
6. Tasto modalità
7. Tasto per fuoriuscita del Flash incorporato
8. A destra/Tasto di rimozione
9. Tasto Menu/Tasto OK
10. In basso / Tasto del Timer di ripresa automatica
11. A sinistra/ Tasto per visionare le immagini
Come illustrato nella gura B
12. Tasto WEBCAMERA ra dell’obiettivo
13. Anello per la cinghia dell’impugnatura
14. Interruttore per l’Accensione
Come illustrato nella gura C
15. Comparto per la scheda di memoria SD (secure digital)
16. Tasto Visualizzazione Microminiature/ Visualizzazione lontananza
Come illustrato nella gura D
17. Terminale USB
18. Vano batterie
19. Attacco per il cavalletto (treppiede non incluso)
Come illustrato nella gura E
20. Modalità timer
21. Modalità per il bilanciamento del bianco
22. Flash
23. Modalità Macchina fotograca
24. Scene
25. Visualizzazione Microminiature
26. Anti-scuotimenti -Stabilizzatore di immagine
27. Rapidità della pellicola- Valore ISO
28. Esposizione
29. Data
30. Indicatore livello batteria
31. Zoom
32. Qualità dell’immagine
33. Dimensioni dell’immagine
34. Inserimento Scheda SD (secure digital)
35. Numero restante di fotograe
63
ITALIANO
Page 64

65
CONTENUTO DELLA SCATOLA
1 x DJ050 Macchina fotograca digitale
1 x Cavo USB
1 x Cinghia dell’impugnatura
AVVERTIMENTI IMPORTANTI: Tutti i materiali utilizzati per l’imballaggio
come ad esempio nastro adesivo, fogli di nylon, lacci in l di ferro e cartellini
vari, non sono parte integrante di questo prodotto e di conseguenza sarà
bene disfarsene al più presto per la salvaguardia dei bambini.
SOSTITUZIONE DI BATTERIE
Come illustrato nella gura D.
1. Assicurarsi di aver spento la fotocamera.
2. Aprire il coperchio del vano batterie facendolo
scivolare nella direzione indicata dalla freccia.
3. Inserire 3 batterie del tipo LR03/AAA 1,5V
(non incluse nella scatola) allineandole in
conformità ai contrassegni indicati all’interno del
vano batterie.
4. Chiudere il coperchio del vano batterie.
Avvertenza: Quando l’indicatore del livello di batteria appare sul
pannello LCD, ciò signica che occorre sostituire le batterie.
Le batterie non ricaricabili non vanno ricaricate. Rimuovere le batterie
ricaricabili dal prodotto prima di ricaricarle. Le batterie ricaricabili vanno
ricaricate unicamente con la supervisione di un adulto. Non mischiare
ITALIANO
diversi tipi di batterie o batterie vecchie e nuove. Servirsi unicamente
di batterie del tipo indicato o equivalenti. Le batterie vanno inserite
badando a rispettare le polarità. Le batterie esaurite vanno rimosse dal
prodotto. I terminali di alimentazione non devono essere messi in corto
circuito. Non gettare le batterie nel fuoco. Rimuovere le batterie nel caso
in cui non si intenda utilizzare il prodotto per lunghi periodi di tempo.
ATTENZIONE: Il malfunzionamento o la perdita dei dati della memoria
potrebbero essere causati da possibili interferenze o dispersioni
elettrostatiche. Se questa eventualità si dovesse vericare, rimuovere le
batterie ed inserirle di nuovo.
Attenzione: Tutte le cartelle contenenti le immagini memorizzate nella
scheda memoria saranno automaticamente cancellate quando si spegne
la fotocamera o si sostituiscono le batterie. Assicurarsi dunque di scaricare
tutti i dati contenuti nelle cartelle sul vostro computer prima di regolare
l’interruttore AVVIO su OFF o di sostituire le batterie.
64
Page 65

INSTALLARE UNA SCHEDA DI MEMORIA
Fare riferimento alla g. C.
La vostra fotocamera digitale ha una limitata scheda di memoria con una
capacità pari a 16MB (1 foto / nessun video). Inserire una scheda SD
(secure digital), (con capacità di 8GB Massimo,non inclusa nella confezione)
per aumentare la capacità di memoria della fotocamera.
1. Spegnere la fotocamera.
2. Spingere completamente in dentro e fermamente la scheda SD (secure
digital) nel vano per la scheda SD no a quando non si sente uno scatto.
Avviare la fotocamera e dovrebbe comparire il simbolo .
Attenzione:
• Se e’ stata inserita una scheda di memoria addizionale, tutte le fotograe /
video saranno salvati su questa scheda addizionale.
• Per estrarre la scheda spingerla in dentro lasciandola poi scattare da sola
in fuori.
AVVERTENZA: Si raccomanda vivamente di aggiungere una scheda di
memoria SD addizionale per aumentare la capacità di questo
dispositivo.
INSTALLAZIONE DEL SOFTWARE E DEL DRIVER
Seguire le istruzioni per installare correttamente entrambi i software del
‘PhoTags Express’ ed il ‘Webcamera Express’ ed il driver della fotocamera
sul vosto Personal computer.
1. Inserire il CD del Software (incluso) nel drive del CD-ROM del vostro pc. Il
CD si auto attiva ed apparirà il menu di guida all’installazione.
ITALIANO
Cliccare su “Install AP” (Installa AP)
sul menu “Digital Camera Install
Menu” (Menu installazione macchina
fotograca digitale) e selezionare una
lingua dall’elenco a tendina.
65
Page 66

67
Cliccare su “Install PhoTags Express” e
seguire le istruzioni per installare
“PhoTags Express” e “WebCam
Express”. I software “PhoTags
Express” e “WebCam Express” offrono
molte applicazioni per la modica e la
stampa delle foto.
Quando l’installazione è completa,
compare una nestra di conferma.
Togliere il segno di spunta dall’opzione
“Start the application” (avvia
“Finish” (termina) per chiudere la nestra e tornare al menu installazione.
Ora potete installare il driver della macchina fotograca.
2. Cliccare su ‘Installare il Driver’, e seguire le istruzioni per installare il driver
della fotocamera.
3. Sarà necessario riavviare il computer dopo l’installazione del driver. Il
driver ‘Instant USB Camera’ vi permette di utilizzare la fotocamera digitale
anche come una normale webcamera.
Attenzione:
Se il CD non si auto avvia, cliccare su ‘Inizio’, ‘Avviamento’, e scrivere ‘D:\
autoavvio.exe’ nella nestra dell’avvio (dove D:\ è il vostro CD-ROM drive) e
premere invio.
• Dovrete installare innanzitutto il driver prima di poter scaricare fotograe e
video dalla fotocamera e anche prima di utilizzarla come una webcamera.
• Assicurarsi che la fotocamera non sia connessa al computer prima di
installare il driver ed il software.
Quando si fa partire il software‘PhoTags Express’ per la prima volta, apparirà
una nestra per la registrazione. Potete scegliere di registrare il programma,
saltare il procedimento per la registrazione o eliminare una volta e per tutte
ITALIANO
questa nestra.
AVVERTENZA: Lexibook non sarà in nessun caso ritenuta responsabile per
eventuali danni causati al vostro sistema informatico o per la perdita di dati
dovuti all’installazione e/o utilizzo di questo software.
l’applicazione) e cliccare sul pulsante
ACCENSIONE E SPEGNIMENTO DELLA FOTOCAMERA DIGITALE
Spingere e tenere premuto il tasto AVVIO sia per avviare che per spegnere
la fotocamera. Quando avviate la fotocamera, il pannello LCD si illumina ed
emette un bip per confermare che la fotocamera è pronta all’uso.
Attenzione: La fotocamera si autospegne dopo 60 secondi di inattività.
VARIAZIONE DI MODALITÀ DI UTILIZZO
Dopo aver avviato la fotocamera, premere il tasto MODALITÀ per alternare
fra le due differenti modalità a disposizione:
Modalità di utilizzo come fotocamera – per fare fotograe
Modalità di utilizzo come Videocamera – per lmare video
Modalità per – revisionare e rielaborare
66
Page 67

FARE LE FOTOGRAFIE (Utilizzo come Fotocamera)
Avviare la fotocamera nel modo di utilizzo come fotocamera e fare le
fotograe.
Fare le fotograe
Premere il tasto OTTURATORE per fare una fotograa. Il pannello LED si
illuminerà e il numero di fotograe ancora a disposizione è indicato sul
pannello LCD.
Attenzione:
• Se la memoria è piena il pannello LCD lo indicherà con un messaggio.
• Quando anche la scheda di memoria SD è piena, la fotocamera farà un
doppio bip se si tenta di fare una fotograa. Assicurarsi di transferire le
fotograe sul PC.
Zoom
1. Per zummare in avvicinamento, premere il tasto T.
2. To zummare in allontanamento, premere il tasto W.
Il simbolo a sbarra mostra il livello di zummata.
Microminiature/Visualizzazione in lontananza
1. Per fotografare un oggetto che è molto vicino, spostare il tasto
Microminiature /Visualizzazione Lontananza verso sinistra, nella posizione
che appare sul pannello LCD.
2. Per fotografare invece un oggetto che è molto lontano, spostare il tasto
Microminiature /Visualizzazione Lontananza verso destra, nella posizion a
che appare sul pannello LCD.
Funzione del Flash
Per usare il ash, premere ripetutamente il tasto FLASH no a quando
non si raggiunge l’ impostazione desiderata fra quelle rappresentate dalle
seguenti icone sullo schermo:
Flash inserito
Auto ash inserito
Flash con rimozione automatica degli occhi rossi
Nessuna icona
Flash disinserito
ITALIANO
Attenzione: Quando la funzione “Microminiature” è inserita il simbolo
appare sul pannello LCD.
Il ash in questa modalità è disattivato. Assicurarsi di eliminare la funzione
“Microminiature” per poter utilizzare il ash.
67
Page 68
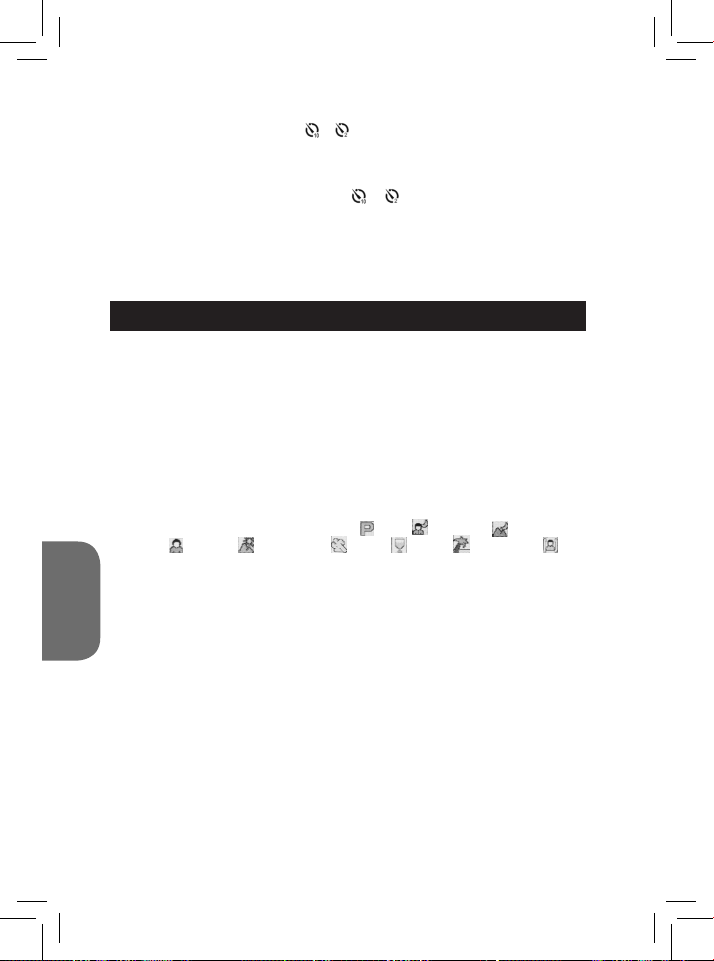
69
Timer di ripresa automatica
1. Premere il tasto TIMER /AUTOMATICO ripetutamente per selezionare un
dei due ritardi a disposizione di o secondi.
2. Premere il tasto OTTURATORE per far partire il conto alla rovescia al
termine del quale sarà scattata la foto.
3. Per disattivare il timer automatico, premere il tastoTIMER/AUTOMATICO
ripetitivamente no a quando o l’icona o spariscono dal pannello LCD.
Cancellare l’ultima foto fatta
1. Per cancellare l’ultima foto fatta, premere il tasto DESTRO/CANCELLA.
2. Usare i tasti di sinistra o destra per selezionare ‘Si’ o ‘No’ e premere il
tasto MENU/OK per confermare la rimozione.
IMPOSTAZIONI DEL MENU (Utilizzo come Fotocamera)
Cambiare il menu delle impostazioni
1. Premere il tasto MENU/OK per accedere alla lista dei menu.
2. Premere il tasto SINISTRO o DESTRO per selezionare il menu
desiderarato.
3. Premere il tasto S Ù o GIÙ’ per selezionare una certa impostazione e
premere il tasto MENU/OK per la conferma.
4. Usare il tasto S Ù o GIÙ ‘per variare da un’impostazione ad un’altra ed il
tasto MENU/OK per confermare.
Menu di selezione delle diverse scene
Selezionare la scena a seconda dell’ambente e delle condizioni di luminosità
in cui ci si trova. Si può selezionare tra : Auto, Notturno, Paesaggio
notturno, Ritratto, Paesaggio, Sport, Festa, Spiaggia o Alta
sensibilità .
ITALIANO
Per una variazione immediata anche se solo temporanea dell’impostazione
dello scenario premere il tasto SINISTRO ripetutamente durante la ripresa
della fotograa.
Menu di selezione delle dimensioni dell’immagine
Questa funzione è utilizzata per variare le dimensioni dell’immagine e del
livello di risoluzione che si gradisce. Maggiore è la qualità che si desidera,
maggiore è la memoria che si assorbirà.
Menu di selezione dello Stabilizzatore di immagine
Consente di ottenere registrazioni stabili, compensando gli spostamenti della
fotocamera e le vibrazioni della mano ed evitando così che le immagini siano
offuscate.
Lista dei menu
1. Menu dell’ Esposizione
Controlla la quantità totale di luce che viene fatta giungere alla pellicola
68
Page 69

2. Rapidità della pellicola- Valore ISO
Aiuta a compensare in caso di mancanza di una adeguata intensità luminosa
quando non si vuole usare il ash. Al diminuire del valore della velocità
diminuisce la granularità dell’immagine.
3. Bilanciamento del bianco
Compensa una grande gamma di gradazioni di illuminazione.
4. Messa a fuoco
Permette di variare la messa a fuoco rendendo i margini più o meno distinti.
5. Qualità
Pemette di alterare la risoluzione. Più alta la risoluzione e maggiore sarà la
memoria che si richiede riducendo inevitabilmente il numero totale di foto
che si possono contenere nella memoria.
6. Menu dell’impostazione Data/Orario
Imposta l’orario e la data con il seguente formato: anno/mese/giorno. Per la
regolazione scorrere con I tasti verso l’alto o verso il basso per aumentare
o diminuire il valore e a sinistra o a destra per spostare il cursore sulle cifre
successive.
7. Auto power off
La fotocamera si spegne automaticamente qualora la lasciate inattiva per
oltre 1, 2 o 3 minuti, questa funzione può essere disattivata.
8. Selezione lingua
È possible selezionare ben 6 lingue fra quelle a disposizione che sono le
seguenti: inglese, tedesco, spagnolo, portoghese, italiano e francese.
9. Frequenza
Un’alta frequenza aumenta la durata dell’esposizione diminuendo allo stesso
tempo l’effetto dell’esposizione a luci uorescenti. Selezionare “50HZ” o
“60HZ”.
10. Formattazione scheda di memoria
Attenzione: Quando si formatta una scheda di memoria tutte le foto si
cancellano in modo permanente anche se sono state precedentemente
salvate, accertarsi dunque di farne prima una copia di riserva.
11. Ritornare alle impostazioni di default originarie impostate dalla casa
madre
Permette di risettare le funzioni della fotocamera alle impostazioni di
partenza .
ITALIANO
69
Page 70

71
REGISTRAZIONE DI FILMATI (Utilizzo come Videocamera)
1. Avviare la fotocamera e premere il tasto Modalità di utilizzo ripetutamente
no a quando appare l’icona video . La quantità di tempo che si ha ancora
a disposizione viene mostrata nella parte superiore dello schermo.
2. Premere il tasto OTTURATORE per iniziare la registrazione. La durata
della registrazione è indicata sul pannello LCD.
3. Premere di nuovo il tasto OTTURATORE per interrompere la registrazione
e salvarla automaticamente nella formattazione AVI.
4. Per le funzioni di zummaggio , per le Microminiature o la Visuaalizzazione
lontananza fare riferimento alla sezione “Fare le fotograe” per una
spiegazione dettagliata di ciascuna funzione.
Avvertenza:
• La funzione ash è disattivata durante la modalità di utilizzo del video.
• È possible utilizzare il software Media player e il software Quick time per
l’esecuzione di le multimediali AVI les sul vostro computer.
• La struttura e la grandezza dei video clip può variare a seconda della
quantità di memoria che si ha ancora a disposizione sulla memoria della
fotocamera o della scheda di memoria SD.
Rimozione dell’ultima ripresa video effettuata
1. Per cancellare la ripresa dell’ultimo video effettuato, premere il tasto
DESTRO/CANCELLA.
2. Usare i tasti di SINISTRA o DESTRA per selezionare la posizione di ‘Si’ o
‘No’ e premere il tasto MENU/OK per la conferma della selezione effettuata.
Per aggiustare il bilanciamento del bianco o l’impostazione della
grandezza dell’immagine:
1. Nella modalità di utilizzo come videocamera, premere il tasto MENU/OK.
ITALIANO
2. Usare i tasti di SINISTRA o di DESTRA per selezionare il “Bilanciamento
del bianco” o il menu della ‘Grandezza dell’immagine”.
3. Usare i tasti di SÙ o GIÙ’ per selezionare l’impostazione desiderata.
4. Premere il tasto MENU/ OK per confermare la scelta effettuata.
MODALITÀ DI PLAYBACK
Rivedere i vostri archivi
1. Avviare la fotocamera e premere il tasto MODALITÀ ripetutamente no a
quando appare l’icona per la selezione di fotograe/video ‘Playback’ .
2. Usare il tasto SINISTRO o DESTRO per visualizzare la foto o il video
precedente o successivo.
3. Per visionare le vostre cartelle in versione minifoto tenere premuto il tasto
W no a quando le minifoto appaiono. Usare il tasto SINISTRO/DESTRO/
SÙ o GIÙ per selezionare una minifoto in particolare e premere il tasto
MENU/OK per averne accesso.
70
Page 71

4. Per zummare una foto usare i tasti W o T.
5. Per visionare un video, premere il tasto OTTURATORE per iniziare o
mettere in pausa il video. Premere il tasto SÙ per interrompere il video e
tornare allo schermo iniziale.
6. Premere il tasto MODALITÀ in qualsiasi momento per tornare alla modalità di utilizzo come fotocamera.
Attenzione:
• ‘Archivi vuoti’ appare quando non ci sono foto o video salvati.
Protezione delle cartelle
1. Per evitare la cancellazione involontaria di una cartella, entrare nella
modalità di playback ed usare il tasto SINISTRO o DESTRO per visionare la
foto o il video desiderato.
2. Premere il tasto MENU/OK.
3. Usare il tasto SINISTRO e DESTRO per selezionare il menu per la
“Protezione”.
4. Usare il tasto SÙ o GIÙ per selezionare ‘Bloccare’ o ‘Sbloccare’ e premere
il tasto MENU/OK per confermare la selezione effettuata.
Cancellazione cartelle
1. Nella modalità playback mode, usare il tasto SINISTRO o DESTRO per
visualizzare la foto o il video desiderato.
2. Premere il tasto MENU/OK.
3. Usare il tasto SINISTRO o DESTRO per selezionare il menu ‘Cancella’ e
premere il tasto MENU/OK per confermare la cancellazione.
4. Usare il tasto SÙ o GIÙ per selezionare la funzione ‘Questa imagine
soltanto’, ‘Tutte’ o ‘Cancellare l’azione’ e premere il tasto MENU/OK.
5. Usare il tasto SINISTRO o DESTRO per selezionare ‘Si’ o ‘No’ e premere
il tasto MENU/OK per confermare la selezione effettuata.
Editing delle cartelle (possible solo per le foto)
Rotazione
1. Selezionare la foto che si desidera far ruotare e premere il tasto MENU/
OK.
2. Usare il tasto e the SINISTRO o DESTRO per selezionare il menu della
‘Rotazione dell’immagine’.
3. Usare il tasto SÙ o GIÙ per selezionare la ‘Rotazione’ e premere il tasto
MENU/OK.
4. Usare il tasto SÙ o GIÙ / SINISTRO o DESTRO per selezionare la
direzione desiderata.
5. Usare i tasti T e W per zummare l’area desiderata.
6. Premere il tasto OTTURATORE due volte per roteare e salvare questa
nuova immagine.
Roteare
1. Selezionare la foto che si desidera roteare e premere il tasto MENU/OK.
2. Usare il tasto SINISTRO o DESTRO per selezionare il menu della
funzione di ‘Roteazione’.
71
ITALIANO
Page 72

73
3. Usare il tasto SÙ o GIÙ per selezionare l’angolatura desiderata ‘90°’,
‘180°’ o ‘270°’ e premere il tasto MENU/OK.
Stampare
1. Selezionare la foto da stampare e premere il tasto MENU/OK.
2. Usare il tasto e the SINISTRO o DESTRO per selezionare il menu
‘PictBridge’.
3. Usare il tasto SÙ o GIÙ per selezionare il ‘PictBridge’ e premere il tasto
MENU/OK. Il pannello LCD will mostrerà, ‘Pregasi connettere il dispositivo’.
4. Connettere la fotocamera ad una stampante con un sistema compatibile
tramite il cavo USB per la stampante.
SCARICARE LE FOTO ED I VIDEO
Procedura di scaricare manuale
1. Avviare la fotocamera e connetterla al computer
tramite il cavo USB in dotazione. ‘MSDC’ apparirà
webcamerallo schermo LCD. La seguente nestra
apparirà:
2. Selezionare ‘Copiare le foto nella cartella del mio computer’ e cliccare
‘OK’.
3. Seguire le istruzioni che appaiono webcamerallo schermo del computer
no al completamento dello scaricare.
OPPURE, potete seguire la fase 1 sopracitata e poi:
ITALIANO
1. Cliccare webcameral tasto ‘Avvio’ di Windows.
2. Cliccare webcamerall’icona ‘Mio computer’.
3. Cliccare webcamera ‘Dispositivo di memoria Rimovibile’ per visionare le
immagini. Le immagini sono memorizzate in una cartella secondaria
chiamata ‘DCIM’ - - > « 100DSCIM ».
4. È possible copiare ed incollare le immagini in una qualsiasi direzione
desiderata.
Scaricare usando ‘PhoTags Express’
1. Avviare la fotocamera e
successivamente connetterla al
computer tramite il cavo USB in
dotazione. Si sentirà un bip e ‘MSDC’
apparirà webcamerallo schermo LCD.
2. Lanciare il programma
‘PhoTags Express’ e cliccare sul tasto
‘Foto’ sul menu
principale dello schermo.
72
Page 73

3. Il dispositivo ‘Foto Wizard – Selezione dispositivo’ apparirà. Selezionare il
driver ‘Disco Rimovibile’ dalla lista dei driver ‘Dispositivi Attivi’ che si trova a
sinistra dello schermo.
Avvertenza: Assicurarsi di aver selezionato il driver ‘Disco Rimovibile’ o non
si potrà essere in grado di scaricare le foto e/o video.
4. Selezionare il metodo di copiatura o ‘Personalizzato’ o ‘Espresso’ e
cliccare sul tasto ‘Successivo’.
5. Con il metodo ‘Personalizzato’, si possono organizzare le foto sotto la
categoria del nome, parola chiave e categorie. Cliccare il tasto ‘Successivo’
per continuare. Con il metodo di copiatura ‘Espresso’, si arriverà
direttamente a questa fase saltando le precedenti.
6. Selezionare dove salvare le foto. Cliccare sul tasto ‘Navigare’ e
selezionare dove posizionare la cartella contenente tutte le foto salvate.
7. Cliccare sul tasto ‘Completare’ per trasferire le foto/video dalla fotocamera
alla cartella di destinazione.
WEBCAMERA MODE
Connettere la fotocamera al vostro PC, la fotocamera può essere utilizzata
come una webcamera.
Modalità di utilizzo come Webcamera
1. Spegnere la fotocamera digitale.
2. Connettere la videocamera al computer utilizzando il cavo USB in
dotazione.
3. Spingere e tenere premuti i tasti OTTURATORE e AVVIO. Rilasciare il
tasto AVVIO ma non rilasciare il tasto OTTURATORE no a quando non
appare l’iconal ‘PC CAM’ sullo schermo. Vi trovate ora nella modalità
webcamera. Per visionare le immagini in tempo reale lmate dalla
webcamera, andare nella sezione il ‘MioComputer’ e fare un doppio click nel
nuovo drive che si è installato chiamato ‘Instant USB Camera’.
Registare un video clip
1. Posizionare la fotocamera nella modalità di utilizzo come webcamera e
connetterla con il vostro computer, successivamente lanciare il software
‘Webcamera Express’.
2. Nella modali à di ‘Registrazione’, cliccare sul tasto ‘Registrare’ per
iniziare la registrazione.
3. Cliccare sul tasto di ‘ARRESTO’ per terminare la registrazione del video.
Immagine istantanea
1. Posizionare la fotocamera nella modalità di webcamera mode e
connetterla con il vostro computer, successivamente lanciare il software
‘Webcamera Express’.
ITALIANO
73
Page 74

75
2. Nella modalità ‘Registrazione’, cliccare il tasto ‘Istantanea’ per fare una
foto istantanea.
Chattare
È possible usare la fotocamera come fosse una PC CAM per avere un
immediato accesso ai servizi di Yahoo Messenger, MSN Messenger, Skype,
etc.
Esempio:
1. Posizionare la fotocamera nella modalità di utilizzo della webcamera e
connetterla con il vostro computer, connettersi con MSN Messenger.
2. Sull’interfaccia MSN, selezionare ‘Azioni’, successivamente ‘Inizia una
conversazione video’.
3. Selezionare la persona con la quale si vuole chattare e premere ‘OK’.
SOLUZIONE DI PROBLEMI
D: La fotocamera non si accende quando si preme il tasto di avvio.
Causa/Soluzione?
R:
1.Controllare che le batterie siano state posizionate correttamente.
2. Sostituire le batterie con batterie nuove o completamente ricaricate.
D: Il pannello LCD è spento. Causa/Soluzione?
R:
1. La fotocamera potrebbe essere entrata nella modalità di salvataggio di
energia. Premere di nuovo il tasto di AVVIO ed attendere che la fotocamera
si riavvii di nuovo.
2. Le batterie potrebbero essere scariche. Sostituire le batterie con batterie
ITALIANO
nuove o totalmente ricaricate.
3. Controllare che le batterie siano state installate correttamente.
D: Non appare nulla quando si preme il tasto OTTURATORE Causa/
Soluzione?
R:
1. La fotocamera camera potrebbe ancora essere impegnata nella
precedente azione che potrebbe essere quella di ricarica del ash,
salvataggio, copiatura o rimozione di una foto. Pazientare per qualche
secondo e riprovare.
2. La scheda memoria interna della fotocamera o quella addizionale della
scheda di memoria SD potrebbero essere piene occorrere cancellare
immagini dalla fotocamera. Assicurarsi di trasferire le fotograe che si
desidera conservare sul computer prima di cancellarle
3. Il timer sta terminando di fare il conto alla rovescia, attendere qualche
secondo.
D: Perchè le fotograe sono poco chiare ? Causa/Soluzione?
R:
74
Page 75

1. Le lenti potrebbero essere sporche. Sofare via la polvere gentilmente
dalle lenti e poi pulirle con un panno di pulizia lenti privo di agenti chimici.
2. Assicurarsi di tenere la fotocamera in posizione stabile no a quando la
luce rossa di segnalazione del LED si sia spenta.
3. L’operatore potrebbe essere troppo vicino al soggeto da ritrarre.
Allontanarsi dall’obiettivo.
D: Perchè le fotograe sono troppo scure? Causa/Soluzione?
R:
1. Il ash potrebbe essere spento. Vedere la sezione ‘‘Fare le fotograe’ per
una descrizione più dettagliata su come variare l’impostazione del ash.
2. Il ash deve essere sostituito. Portare la fotocamera in un centro as-
sistenza per un’ispezione e manutenzione
3. Avvicinarsi all’obiettivo che deve essere ritratto o muoversi in un’area con
una maggiore luce.
4. L’esposizione, il valore, ISO, il bilanciamento del bianco o la selezione
della scena potrebbero essere incorretti per quel tipo di ambiente. Vedere la
sezione ‘Impostazione dei Menu’ per variare queste impostazioni.
D: Perchè le fotograe sono troppo chiare? Causa/Soluzione?
R:
1. Probabilmente non è necessario l’utilizzo del ash. Vedere la sezione
‘Fare le fotograe’ per una descrizione più dettagliata su come variare
l’impostazione del ash.
2. L’esposizione, il valore ISO, il bilanciamento del bianco o la selezione
della scena potrebbero essere incorretti per quell’ambiente. Vedere la
sezione ‘Impostazione dei Menu’ per variare queste impostazioni.
D: Cosa occorre fare quando appare un messaggio che ci segnala la
presenza di un errore nella sceda di memoria? Causa/Soluzione?
R:
Controllare il manuale di istruzioni della scheda di memoria per accertarsi
della compatibilità e che sia stata effettutata correttamente la formattazione
della fotocamera.
D: Ho fatto delle fotograe ma il mio computer non sembra riconosce
la fotocamera. Causa/Soluzione?
R:
1. Assicurarsi innanzitutto di avere fatto le foto. Premere il tasto
OTTURATORE un paio di volte per fare alcuni campioni di foto e poi provare
a scaricarle di nuovo. È raccomandabile anche aver provveduto ad inserire
una scheda di memoria SD nella fotocamera.
2. Utilizzare solo ed esclusivamente il cavo USB in dotazione. Assicurarsi
che sia adeguatamente connesso ambo alla fotocamera ed al computer.
3. Lasciare un periodo di tempo a disposizione del computer per il
riconoscimento della connessione con il dispositivo USB. Provare ad
aggiornare la lista dei dispositivi a disposizione no a quando non appaia an
che il nominativo del dispositivo in questione.
75
ITALIANO
Page 76

77
Se il computer non riconosce il dispositivo vericare la compatibilità’ del
sistema informatico utilizzato dal pc con le speciche tecniche della
fotocamera.
SPECIFICHE TECNICHE
Sensore dell’immagine Sensore CMOS
Risoluzione dell’immagine 3264 x 2448 Pixels (8M)
3648 x 2048 Pixels (HD 7M)
2592 x 1944 Pixels (5M)
2048 x 1536 Pixels (3M)
1920 x 1080 Pixels (HD 2M)
640 x 480 Pixels (VGA)
Video Risoluzione 640 x 480 Pixels (VGA)
320 x 240 Pixels (QVGA)
Formattazione delle cartelle JPEG / AVI
Memoria addizionale Scheda SD / MMC (no ad un massimo di 8GB)
Pannello LCD 2.4 Piedi TFT LCD
Lenti f=7.23mm, F2.8
Zoom Si
Esposizione Da -3.0EV a +3.0EV
Bilanciamento del bianco Auto, Diurno, Nuvoloso, Incandescente, Fluorescente
Valore ISO Auto / 100 / 200 / 400
Scene Auto / Ritratto Notturno / Paesaggio Notturno / Ritratto /
Paesaggio / Sport / Festa /Spiaggia / Alta Sensibilità
Flash Auto / Flash Inserito/ Flash con correzione degli occhi rossi /
ITALIANO
Flash disinserito
Timer di ripresa automatica Ritardo di 2 o 10 Secondi
Stabilizzatore Anti-vibrazione Si
Standard Industriale PictBridge Si
Interfaccia USB 1.1
Sistema Richiesto Windows 2000 / XP / Vista™ / Mac OS X
(10.2.6 o aperiore)
Batterie 3 x AAA
Temperature tollerate 0-40°C
76
Page 77

MANUTENZIONE
Pulire l’unità solo con un panno morbido leggermente umido. Non usare
detergenti. Non esporre l’unità alla luce diretta del sole o ad altre fonti di
calore. Non immergere l’unità in acqua. Non smontare o far cadere l’unità.
Non tentare di piegare o deformare l’unità.
GARANZIA
NOTA: Conservare il manuale di istruzioni, contiene informazioni importanti.
Questo prodotto è coperto dalla nostra garanzia di un anno. Per usufruire
della garanzia o del servizio post-vendita, contattare il rivenditore e fornire
la prova d’acquisto. La nostra garanzia copre difetti legati a materiali o
montaggio attribuibili al costruttore, ad eccezione dell’usura causata dal
mancato rispetto delle istruzioni per l’uso o da operazioni non autorizzate
sull’apparecchiatura (ad es. smontaggio, esposizione a calore o umidità,
ecc).
Riferimento: DJ050series
Progettato in Europa – Fabbricato in Cina
©2009 Lexibook®
Lexibook Italia S.r.l,
Via Eustachi, 45,
20129 Milano,
Italia.
Servizio consumatori : 022040 4959 (Prezzo di una chiamata locale).
http://www.lexibook.com
ITALIANO
Questo prodotto non è un giocattolo.
Protezione Ambientale
Gli elettrodomestici da smaltire possono essere riciclati e non devono essere gettati con i normali riuti domestici!
Sostenete attivamente la conservazione delle risorse e contribuite alla protezione dell’ambiente portando questa
apparecchiatura presso un centro di raccolta (se disponibile).
77
Page 78

79
WISSENSWERTES ÜBER IHRE KAMERA
Sehen Sie hiezu Abbildung A.
1. Blitz
2. Kameralinse
3. LCD
4. LED
5. T (Heranzoomen)/W (Herauszoomen)-Tasten
6. Modus-Taste
7. Aufwärts/Blitz-Taste
8. Rechts/ Löschen-Taste
9. Menü/OK -Taste
10. Abwärts/Selbstauslöser-Taste
11. Links/Szenerie-Taste
Sehen Sie hierzu Abbildung B.
12. Auslöser
13. Öse für das Haltband
14. Ein-/Aus-Taste
Sehen Sie hierzu Abbildung C.
15. SD-Karten-Steckplatz
16. Makro/Fern-Schalter
Sehen Sie hierzu Abbildung D.
17. USB-Anschluss
18. Batteriefach
19. Öffnung für das Stativ (Stativ nicht mitgeliefert)
Sehen Sie hierzu Abbildung E.
20. Selbstauslöser
21. Weißabgleich
22. Blitz deaktiviert
23. Kameramodus
24. Szenerie
25. Makro
DEUTSCH
26. Bildstabilisator
27. ISO
28. Belichtung
29. Datum
30. Batterieladestand
31. Zoom
32. Bildqualität
33. Bildgröße
34. SD-Karte eingelegt
35. Anzahl der Fotos, die Sie noch aufnehmen können
78
Page 79

VERPACKUNGSINHALT
1 x DJ050 Digitalkamera
1 x USB-Kabel
1 x Halteband
WARNUNG: Alle Verpackungsmaterialien, wie Klebeband, Plastikfolie,
Kabelbinder und Aufkleber gehören nicht zu dem Digitalkamera und müssen
weggeworfen werden.
NEUE BATTERIEN EINLEGEN
Sehen Sie Abbildung D.
1. Stellen Sie sicher, dass die Kamera
ausgeschaltet ist.
2. Schieben Sie die Batteriefachabdeckung in
Richtung des Pfeils auf.
3. Legen Sie 3 x LR03/AAA 1,5V Batterien
(nicht mitgeliefert) unter Beachtung der Polarität,
wie sie im Batteriefach markiert ist, ein.
4. Schließen Sie das Batteriefach.
Anmerkung: Wenn das Symbol für eine schwache Batterie auf dem
LC-Display erscheint, wechseln Sie bitte die Batterien aus.
Nichtauadbare Batterien dürfen nicht wiederaufgeladen werden.
Wiederauadbare Batterien müssen vor dem Auaden entfernt werden.
Wiederauadbare Batterien dürfen nur unter Aufsicht von Erwachsenen
entfernt werden. Keine unterschiedlichen Batterietypen oder neue und
gebrauchte Batterien gleichzeitig verwenden. Nur Batterien desselben
oder equivalenten empfohlenen Typs verwenden. Batterien nur mit
richtiger Polarität einsetzen. Leere Batterien aus dem Gerät entfernen.
Anschlussklemmen nicht kurzschliessen. Keine Batterien in eine offene
Flamme werfen. Entfernen Sie die Batterien, wenn Sie das Gerät für
längere Zeit nicht verwenden.
WARNUNG: Fehlfunktionen oder Speicherverlust können durch starke
Störungen oder elektrostatische Entladungen verursacht warden. Sollte das
Gerät nicht mehr sachgemäß funktionieren, entfernen Sie die Batterien und
legen Sie diese wieder ein.
Wichtiger Hinweis: Alle im internen Speicher des Gerätes gespeicherten
Dateien werden gelöscht, wenn die Kamera ausgeschaltet wird oder die
Batterien ausgewechselt werden. Denken Sie daran, die Dateien auf Ihren
Computer zu übertragen, bevor Sie das Produkt ausschalten oder die
Batterien auswechseln.
79
DEUTSCH
Page 80

81
INSTALLIEREN EINER SPEICHERKARTE
Sehen Sie hierzu Abbildung C.
Ihre Digitalkamera hat einen begrenzt großen, internen Speicher von 16MB
(1 Bild / kein Video) zum Speichern. Legen Sie eine SD-Karte (maximal
8GB, nicht mitgeliefert) ein, um den Speicherplatz der Kamera zu erweitern.
1. Schalten Sie die Kamera aus.
2. Schieben Sie die SD-Karte fest in den SD-Steckplatz, bis Sie ein “Klicken”
hören. Schalten Sie die Kamera ein. sollte angezeigt werden.
Anmerkung:
• Wenn eine externe Speicherkarte in die Kamera eingelegt wurde, werden
alle aufgenommenen Fotos/Videos auf der externen Speicherkarte
gespeichert.
• Entfernen Sie die Karte, indem Sie diese leicht hineindrücken, um sie aus
dem Steckplatz zu lösen.
WICHTIGER HINWEIS: Es ist sehr empfehlenswert, eine SD-Karte zu
benutzen, um die Speicherkapazität des Gerätes zu erweitern.
SOFTWARE UND KAMERATREIBER INSTALLIEREN
Folgen Sie diesen Anleitungen, um die “PhoTags Express” und “Webcam
Express” Software sowie den Kameratreiber auf Ihrem Computersystem zu
installieren.
1. Legen Sie die Software-CD (mitgeliefert) in Ihr CD-ROM-Laufwerk. Die
CD startet automatisch und das Installationsmenü erscheint.
Klicken Sie auf „Install AP [AP
DEUTSCH
installieren]“ in dem Fenster „Digital
Camera Install Menu [Digitalkamera
Installationsmenü]“ und wählen Sie
eine Sprache aus der Aufklappliste.
80
Page 81

Klicken Sie auf „PhoTags Express
installieren“ und folgen Sie den
Anleitungen, um „PhoTags Express“
und „WebCam Express“ zu installieren.
Die „PhoTags Express“ und „WebCam
Express“ Softwares bieten zahlreiche
Anwendungen zum Bearbeiten und
Drucken von Fotos. Wenn die
Installation abgeschlossen ist, erscheint
ein Bestätigungsfenster. Entfernen Sie
das Häkchen von der Option
auf die Schaltäche „Fertigstellen“, um das Fenster zu schließen und zum
Installationsmenü zurückzukehren. Sie können jetzt den Kameratreiber
installieren.
2. Klicken Sie auf „Install Driver“ [Treiber installieren] und folgen Sie
anschließend den Anleitungen, um den Kameratreiber zu installieren.
3. Sie müssen nach der Treiberinstallation Ihren Computer neu starten.
Dank des “Instant USB Camera” Treibers können Sie Ihre Digitalkamera als
Webcam benutzen.
Anmerkung:
• Falls die CD nicht automatisch startet, klicken Sie „Start“, „Ausführen“ und
geben Sie dann „D:\autorun.exe“ in das Ausführen-Dialogfeld ein (D:\ steht
für Ihr CD-ROM-Laufwerk) und drücken Sie Eingabe.
• Sie müssen den Treiber installieren, bevor Sie Fotos/Videos von der
Kamera herunterladen oder die Kamera als Webcam benutzen.
• Stellen Sie sicher, dass die Kamera nicht mit Ihrem Computer verbunden
ist, bevor Sie den Treiber und die Software installieren.
• Wenn Sie die “PhoTags Express” Software zum ersten Mal starten, wird
ein Anmeldefenster auf dem Bildschirm angezeigt. Sie können wählen, ob
Sie das Programm registrieren, den Registrationsprozess überspringen oder
die erneute Anzeige dieses Dialogfeldes unterbinden wollen.
Achtung: Lexibook ist nicht verantwortlich für jeglichen Schaden oder
Datenverlust, der durch die Installation und/oder Nutzung dieser Software
verursacht werden kann.
“Anwendung starten“ und klicken Sie
KAMERA EIN- UND AUSSCHALTEN
Halten Sie die Ein-/Aus-Taste gedrückt, um die Kamera ein- oder
auszuschalten. Wenn Sie die Kamera einschalten, leuchtet das LC-Display
auf und ein “Piepton” ertönt, um zu bestätigen, dass die Kamera
einsatzbereit ist.
Anmerkung: Die Kamera schaltet sich automatisch aus, wenn für 60
Sekunden keine Tasten betätigt werden.
81
DEUTSCH
Page 82

83
MODI WECHSELN
Wenn die Kamera eingeschaltet ist, drücken Sie die MODUS-Taste, um
zwischen den folgenden Modi zu wechseln:
Kameramodus – Aufnahme von Fotos
Videomodus – Aufnahme von Videodateien
Wiedergabemodus – Ansicht und Bearbeitung der Dateien
FOTOS AUFNEHMEN (Kameramodus)
Schalten Sie die Kamera ein, um in den Kameramodus zu gehen und Fotos
zu schießen.
Foto aufnehmen
Drücken Sie den AUSLÖSER, um eine Aufnahme zu machen. Die
LED-Lichter leuchten auf und auf dem LC-Display wird angezeigt, wie viele
Fotos bei dieser Auösung noch aufgenommen werden können.
Anmerkung:
• Wenn der eingebaute Speicher der Kamera voll ist und Sie versuchen ein
Foto aufzunehmen, erscheint auf dem LC-Display ein Warnhinweis.
• Ist die SD-Karte voll, die in die Kamera eingelegt ist, piept die Kamera
zweimal, wenn Sie versuchen ein Foto zu machen. Übertragen Sie Ihre
Fotos auf Ihren Computer.
Zoom
1. Um heranzuzoomen, drücken Sie die T-Taste.
2. Um herauszuzoomen, drücken Sie die W-Taste.
Die Gleitleiste zeigt die Zoomstufe an.
Makro/Fern-Aufnahmen
1. Um ein Motiv aus nächster Nähe aufzunehmen, schieben Sie den
MAKRO/FERN-Schalter nach links. erscheint auf dem LCD.
2. Um ein Motiv aus einer größeren Entfernung aufzunehmen, schieben Sie
den MAKRO/FERN-Schalter nach rechts. erscheint auf dem LCD.
DEUTSCH
Blitz-Funktion
Um den Blitz zu benutzen, drücken Sie wiederholt die AUFWÄRTS/BLITZTaste, bis die von Ihnen gewünschte Einstellung auf dem Display erscheint:
Blitz ist aktiviert.
Automatischer Blitz ist aktiviert.
Blitz mit Rote-Augen-Reduzierung ist aktiviert.
Blitz ist deaktiviert.
82
Page 83

Anmerkung: Wenn die “Makro”-Funktion eingeschaltet ist ( wird auf dem
LCD angezeigt.), ist der Blitz deaktiviert. Stellen Sie sicher, dass Sie die
“Makrofunktion” ausschalten, damit Sie den Blitz benutzen können.
Selbstauslöser
1. Drücken Sie die ABWÄRTS/SELBSTAUSLÖSER-Taste wiederholt, um
eine Countdownzeit von oder Sekunden auszuwählen.
2. Drücken Sie den AUSLÖSER, um den Countdown zu starten und das
Foto zu schießen.
3. Um die Selbstauslöserfunktion zu deaktivieren, drücken Sie die
ABWÄRTS/SELBSTAUSLÖSER-Taste wiederholt, bis das oder
Symbol vom LC-Display verschwunden ist.
Das zuletzt aufgenommene Foto löschen
1. Um das zuletzt aufgenommene Foto zu löschen, drücken Sie die
RECHTS/LÖSCHEN-Taste.
2. Wählen Sie mit der LINKS- oder RECHTS-Taste “Ja” oder “Nein” und
drücken Sie die MENÜ/OK-Taste zur Bestätigung.
MENÜ-EINSTELLUNGEN (Kameramodus)
Menüeinstellungen ändern
1. Drücken Sie die MENÜ/OK-Taste, um die Menüs aufzurufen.
2. Wählen Sie mit der LINKS- oder RECHTS-Taste das Menü aus.
3. Drücken Sie die AUFWÄRTS- oder ABWÄRTS-Taste, um eine Einstellung
auszuwählen und drücken Sie die MENÜ/OK-Taste.
4. Ändern Sie mithilfe der AUF- oder ABWÄRTS-Taste die Einstellung und
drücken Sie die MENÜ/OK-Taste zur Bestätigung.
Szenerie-Menü
Wählen Sie die Szenerie-Einstellung, die am besten zu Ihrer Umgebung und
Beleuchtung passt. Sie können zwischen Automatisch, Nachtporträt,
Nachtlandschaft, Porträt, Landschaft, Sport, Party, Strand
oder Hohe Empndlichkeit wählen.
Um die Szenerie-Einstellung schnell vor einer Aufnahme zu ändern, drücken
Sie wiederholt die LINKS-Taste im Kameramodus.
Bildgröße-Menü
Ändern Sie der von Ihnen benötigten Qualität entsprechend die Bildgröße
und Auösung. Je höher die Bildqualität, umso mehr Speicherplatz benötigt
die Aufnahme.
Bildstabilisator-Menü
Wenn die Bildstabilisatorfunktion aktiviert ist, hilft sie zu vermeiden, dass
Erschütterungen von Ihrer Hand oder in der Umgebung das Bild verwackeln.
DEUTSCH
83
Page 84

85
Einstellungen-Menü
1. Belichtung
Kontrolliert Sie die Helligkeit Ihrer Fotos.
2. ISO
Hilft schlechte Lichtverhältnisse zu kompensieren, wenn Sie keinen Blitz
benutzen wollen. Ein niedriger Wert hilft zu vermeiden, dass Punkte oder
Flecken auf Ihrer Aufnahme erscheinen.
3. Weißabgleich
Reguliert die Farbe Ihrer Lichtquelle.
4. Bildschärfe
Ändert die Fotoschärfe, indem Kanten mehr oder weniger ausgeprägt
abgelichtet werden.
5. Qualität
Stellt die Auösung ein. Je höher die Auösung, umso mehr Speicherplatz
wird benötigt, wodurch die Gesamtanzahl der Fotos, die Sie speichern
können, reduziert wird.
6. Datum/Zeit
Stellt das Datum, die Zeit und das Jahr/Monat/Tag-Format ein. Wenn
Sie das Datum und die Zeit einstellen, können Sie mit der AUF- oder
ABWÄRTS-Taste den Wert ändern und mit der LINKS- und RECHTS-Taste
zu den nächsten Ziffern gehen.
7. Abschaltautomatik
Stellt die Kamera so ein, dass sie sich nach 1, 2, oder 3 Minuten, in denen
keine Taste betätigt wurde, abstellt. Oder Sie können diese Funktion
deaktivieren.
8. Sprache
Wählt 1 der 6 zur Verfügung stehenden Sprachen aus (Englisch,
Deutsch, Spanisch, Portugiesisch, Italienisch und Französisch).
DEUTSCH
9. Frequenz
Eine höhere Frequenz erhöht die Auslösergeschwindigkeit der Kamera,
sodass der Flimmereffekt durch solche Quellen wie Leuchtröhren reduziert
wird. Wählen Sie “50HZ” oder “60HZ”.
10. Format
Vorsicht: Das Formatieren löscht alle gespeicherten Fotos und Videos,
auch wenn sie geschützt waren.
84
Page 85

11. Standard-Einstellung
Setzt die Kamera auf die Fabrikeinstellungen zurück.
VIDEOCLIPS AUFNEHMEN (Videomodus)
1. Schalten Sie die Kamera ein und drücken Sie wiederholt die
MODUS-Taste, bis das Video Symbol erscheint. Die Aufnahmezeit, die
Ihnen für ein Video verbleibt, wird oben auf dem Display angezeigt.
2. Drücken Sie den AUSLÖSER, um mit der Videoaufnahme zu beginnen.
Die Aufnahmelänge wird auf dem LC-Display angezeigt.
3. Drücken Sie den AUSLÖSER erneut, um die Videoaufnahme
abzubrechen und automatisch im AVI-Format zu speichern.
4. Für die Zoom-, Makro- oder Fernaufnahmefunktion lesen Sie bitte den
Abschnitt “Fotos aufnehmen”.
Anmerkung:
• Die Blitzfunktion ist im Videomodus deaktiviert.
• Sie können mithilfe von Media Player und Quick Time AVI-Dateien auf
Ihrem Computer abspielen.
• Die Länge des Videoclips kann gemäß des verfügbaren Speicherplatzes im
eingebauten Kameraspeicher oder auf der SD-Karte variieren.
Das zuletzt aufgenommene Video löschen
1. Um das zuletzt aufgenommene Video zu löschen, drücken Sie die
RECHTS/LÖSCHEN-Taste.
2. Wählen Sie mithilfe der LINKS- oder RECHTS-Taste “Ja” oder “Nein” und
drücken Sie die MENÜ/OK-Taste, um zu bestätigen.
Weißabgleich oder Bildgröße einstellen:
1. Drücken Sie im Videomodus die MENÜ/OK-Taste.
2. Wählen Sie mithilfe der LINKS- oder RECHTS-Taste das “Weißabgleich”oder “Bildgröße”-Menü.
3. Ändern Sie mithilfe der AUF- oder ABWÄRTS-Taste die Einstellung.
4. Drücken Sie die MENÜ/ OK-Taste zur Bestätigung.
WIEDERGABEMODUS
Ihre Dateien ansehen
1. Schalten Sie die Kamera ein und drücken Sie wiederholt die
MODUS-Taste, bis das Foto/Video “Wiedergabe” Symbol erscheint.
2. Benutzen Sie die LINKS- oder RECHTS-Taste, um das vorige oder
nächste Foto oder Video anzuzeigen.
3. Um Ihre Dateien als Miniaturbilder anzuzeigen, drücken Sie die W-Taste,
bis die Miniaturbilder erscheinen. Wählen Sie mithilfe der LINKS/RECHTS/
AUF- oder ABWÄRTS-Taste ein Miniaturbild und drücken Sie MENÜ/OK, um
es aufzurufen.
85
DEUTSCH
Page 86

87
4. Um das Foto heran- oder herauszuzoomen, drücken Sie die W- oder
T-Taste.
5. Wenn Sie Ihr Video ansehen möchten, drücken Sie den AUSLÖSER, um
das Video zu starten oder zu unterbrechen. Drücken Sie die
AUFWÄRTS-Taste, um das Video zu beenden und in den Anzeigemodus
zurückzukehren.
6. Sie können jederzeit die MODUS-Taste drücken, um in den
Kameramodus zurückzukehren.
Anmerkung:
• “Keine Datei” wird angezeigt, wenn keine Fotos oder Videos gespeichert
sind.
Dateien schützen
1. Um eine Datei vor dem versehentlichen Löschen zu schützen, gehen Sie
in den Wiedergabemodus und rufen Sie mithilfe der LINKS- oder RECHTS-
Taste das gewünschte Foto oder Video auf.
2. Drücken Sie die MENÜ/OK-Taste.
3. Wählen Sie mithilfe der LINKS- oder RECHTS-Taste das “Schutz” Menü.
4. Wählen Sie mithilfe der AUF- oder ABWÄRTS-Taste “Sperren” oder
“Entsperren” und drücken Sie zur Bestätigung die MENÜ/OK-Taste.
Dateien löschen
1. Rufen Sie im Wiedergabemodus mithilfe der LINKS- oder RECHTS-Taste
das gewünschte Foto oder Video auf.
2. Drücken Sie die MENÜ/OK-Taste.
3. Wählen Sie mithilfe der LINKS- oder RECHTS-Taste das “Löschen” Menü
und drücken Sie die MENÜ/OK-Taste zur Bestätigung.
4. Wählen Sie mithilfe der AUF- oder ABWÄRTS-Taste “Dieses Bild löschen”,
“Alle löschen” oder “Abbrechen” und drücken Sie die MENÜ/OK-Taste.
5. Wählen Sie mithilfe der LINKS- oder RECHTS-Taste “Ja” oder “Nein” und
drücken Sie die MENÜ/OK-Taste zur Bestätigung.
Dateien bearbeiten (nur Fotos)
Schneiden
1. Markieren Sie das Foto zum Schneiden und drücken Sie die MENÜ/OK-
Taste.
2. Wählen Sie mit der LINKS- oder RECHTS-Taste das “Bild schneiden”
DEUTSCH
Menü.
3. Wählen Sie mit der AUF- oder ABWÄRTS-Taste “Schneiden” und drücken
Sie die MENÜ/OK-Taste.
4. Markieren Sie mit der AUFWÄRTS/ABWÄRTS/RECHTS- oder LINKS-
Taste einen Bereich.
5. Zoomen Sie mit den T- und W-Tasten den Bereich heran oder heraus.
6. Drücken Sie zweimal den AUSLÖSER, um das Foto zu schneiden und als
neues Foto zu speichern.
86
Page 87

Drehen
1. Markieren Sie das Foto zum Drehen und drücken Sie die MENÜ/OK-
Taste.
2. Wählen Sie mit der LINKS- oder RECHTS-Taste das “Drehen” Menü.
3. Wählen Sie mithilfe der AUF- und ABWÄRTS-Tasten “90°”, “180°” oder
“270°” und drücken Sie die MENÜ/OK-Taste.
Drucken
1. Markieren Sie das Foto zum Drucken und drücken Sie die MENÜ/OK-
Taste.
2. Wählen Sie mithilfe der LINKS- oder RECHTS-Taste das “PictBridge”
Menü.
3. Markieren Sie mit den AUF- und ABWÄRTS-Tasten “PictBridge” und
drücken Sie die MENÜ/OK-Taste. Auf dem LC-Display erscheint “Bitte mit
dem Gerät verbinden”.
4. Verbinden Sie die Kamera zum Drucken per USB-Kabel mit dem
kompatiblen Drucker.
IHRE FOTOS UND VIDEOS HERUNTERLADEN
Manuelles Herunterladen
1. Schalten Sie die Kamera ein und verbinden
Sie diese dann über das mitgelieferte USB-Kabel
mit Ihrem Computer. Auf dem LCD wird “MSDC”
angezeigt.
Dieses Popup-Fenster erscheint:
2. Wählen Sie “Bilder in einen Ordner auf meinen
Computer kopieren” und klicken Sie “OK”.
3. Folgen Sie den Bildschirmanweisungen des
Computers, bis Ihnen gemeldet wird, dass das
Herunterladen abgeschlossen ist.
ODER Sie können Schritt 1 oben ausführen und
anschließend:
1. Klicken Sie auf die “Start” Schaltäche in Windows.
2. Klicken Sie auf das “Arbeitsplatz” Symbol.
3. Klicken Sie auf “Wechseldatenträger”, um die Bilder zu sehen. Die
Bilder sind in einem Unterverzeichnis namens “DCIM” - - > « 100DSCIM »
gespeichert.
4. Sie können die Bilder in jedes beliebige Verzeichnis kopieren und
einfügen.
DEUTSCH
87
Page 88

89
Herunterladen mithilfe von
“PhoTags Express”
1. Schalten Sie die Kamera
ein und verbinden Sie diese
dann über das
mitgelieferte USB-Kabel mit
Ihrem Computer. Sie hören
einen leisen
“Piepton” und Auf dem LCD
wird “MSDC” angezeigt.
2. Starten Sie das “PhoTags
Express” Programm und
klicken Sie auf die “Get Photos” [Fotos herunterladen] Schaltäche im
Hauptmenü-Bildschirm.
3. Das “Get Photos Wizard - Device Selection” [Fotos herunterladen
Assistent – Geräteauswahl] Fenster erscheint. Wählen Sie das
“Removable Disk” [Wechseldatenträger] Laufwerk aus der “Aktive Devices”
[Aktive Geräte] Liste auf der linken Seite des Bildschirms.
Anmerkung: Stellen Sie sicher, dass Sie das “Removable disk” Laufwerk
gewählt haben, da Sie sonst Ihre Fotos/Videos nicht herunterladen können.
4. Wählen Sie die “Custom” [Benutzerdeniert] oder “Express” Kopiermethode und klicken Sie auf die “Next” [Weiter] Schaltäche.
5. Mithilfe der “Benutzerdenierten” Methode können Sie Fotos nach
Namen, Stichworten und Kategorien sortieren. Klicken Sie auf die “Next”
Schaltäche, um fortzufahren. Mit der “Express” Kopiermethode gelangen
Sie direkt zum folgenden Schritt.
6. Wählen Sie den Zielort für Ihre Fotos. Klicken Sie auf die “Browse”
Schaltäche, um einen Zielordner zu wählen, in dem Sie alle Ihre Fotos
speichern möchten.
7. Klicken Sie auf die “Finish” [Beenden] Schaltäche, um die Fotos/Videos
von Ihrer Kamera in den Zielordner zu übertragen.
WEBCAMMODUS
Mit Ihrem PC verbunden kann Ihre Kamera als Webcam dienen.
DEUTSCH
Webcammodus
1. Schalten Sie die Digitalkamera aus.
2. Verbinden Sie die Kamera über das mitgelieferte USB-Kabel mit Ihrem
Computer.
3. Halten Sie den AUSLÖSER und die EIN-/AUS-Taste gedrückt. Lassen
Sie den AUSLÖSER nicht los, bis “PC CAM” auf dem LC-Display erscheint.
Sie sind jetzt im Webcammodus. Um die von der Kamera aufgenommenen
Echtzeitbilder anzusehen, öffnen Sie “Arbeitsplatz” und markieren Sie mit
einem Doppelklick das neue Laufwerk “Instant USB Camera”.
88
Page 89

Einen Videoclip aufnehmen
1. Stellen Sie Ihre Kamera in den Webcammodus und verbinden Sie diese
mit Ihrem Computer. Starten Sie anschließend die “Webcam Express”
Software.
2. Klicken Sie im “Aufnahmemodus” auf die “Aufnahme”
Schaltäche, um die Videoaufnahme zu starten.
3. Klicken die die “Stopp” Schaltäche, um die Videoaufnahme zu beenden.
Schnappschüsse aufnehmen
1. Stellen Sie Ihre Kamera in den Webcammodus und verbinden Sie diese
mit Ihrem Computer. Starten Sie anschließend die “Webcam Express”
Software.
2. Klicken Sie im “Aufnahmemodus” die “Snapshot” [Schnappschuss]
Schaltäche, um einen Schnappschuss aufzunehmen.
Instant Messenger (Chat)
Sie können Ihre Kamera als PC CAM mit Ihrem Instant Messaging Client
(Yahoo Messenger, MSN Messenger, Skype…) benutzen.
Beispiel:
1. Stellen Sie die Kamera in den Webcammodus und verbinden Sie diese
mit Ihrem Computer. Starten Sie dann den MSN Messenger.
2. Wählen Sie auf der MSN-Benutzeroberäche „Aktionen’, anschließend
“Videounterhaltung starten”.
3. Wählen Sie die Person, mit der Sie chatten möchten, und drücken Sie
“OK”.
FEHLERBEHEBUNG
F: Meine Kamera schaltet sich nicht ein, wenn ich die EIN-/AUS-Taste
drücke? Was kann ich tun?
A:
1. Prüfen Sie, ob Sie die Batterien korrekt eingelegt haben.
2. Legen Sie neue Batterien oder vollständig aufgeladene Batterien in Ihre
Kamera ein.
F: Ich kann das LC-Display nicht sehen. Was kann ich tun?
A:
1. Ihre Kamera ist möglicherweise in den Energiesparmodus gegangen.
Drücken Sie die EIN-/AUS-Taste, um zu sehen, ob sie sich einschaltet.
2. Ihre Batterien sind möglicherweise schwach. Legen Sie neue Batterien
oder vollständig aufgeladene Batterien in Ihre Kamera ein.
3. Prüfen Sie, ob Sie die Batterien korrekt eingelegt haben.
Q: Warum passiert nichts, wenn ich auf den AUSLÖSER drücke?
A:
1. Die Kamera hat möglicherweise den vorigen Vorgang, wie z. B. Blitz
auaden, speichern, kopieren oder Foto löschen, noch nicht abgeschlossen.
89
DEUTSCH
Page 90

91
Warten Sie einige Sekunde und versuchen Sie es erneut.
2. Der eingebaute Speicher oder die Speicherkarte der Kamera ist
möglicherweise voll. Sollte dies der Fall sein, müssen Sie Fotos von Ihrer
Kamera löschen. Stellen Sie sicher, dass Sie alle Fotos, die Sie behalten
möchten, erst auf Ihren Computer übertragen.
3. Der Timer läuft möglicherweise noch; warten Sie einige Sekunden.
Q: Warum sind meine Bilder unklar?
A:
1. Die Linse könnte schmutzig sein. Pusten Sie losen Staub von der Linse.
Atmen Sie dann vorsichtig auf die Linse und wischen Sie diese mit einem
weichen, sauberen Tuch ohne Chemikalien ab.
2. Stellen Sie sicher, dass Sie die Kamera solange ruhig halten, bis das rote
LED-Licht ausgegangen ist.
3. Sie sind möglicherweise zu nahe an Ihrem Motiv. Versuchen Sie sich
etwas von Ihrem Motiv zu entfernen.
F: Warum sind meine Bilder zu dunkel?
A:
1. Eventuell ist der Blitz ausgeschaltet. Lesen Sie in dem Abschnitt “Fotos
aufnehmen” nach, wie der Blitz eingestellt wird.
2. Der Blitz muss möglicherweise ausgewechselt werden. Bringen Sie Ihre
Kamera zu einem Fachhändler in der Nähe für Wartungsarbeiten.
3. Sie müssen eventuell näher an Ihr Motiv gehen oder Ihr Motiv muss in
eine besser beleuchtete Umgebung bewegt werden.
4. Belichtung, ISO, Weißabgleich oder Szenerie ist möglicherweise nicht
korrekt für Ihre Umgebung eingestellt. Lesen Sie den Abschnitt
“Einstellungen-Menü”, um zu sehen, wie die Einstellungen geändert werden.
F: Warum sind meine Bilder zu hell?
A:
1. Vielleicht brauchen Sie die Blitz-Funktion nicht. Lesen Sie im Abschnitt
“Fotos aufnehmen”, wie die Blitz-Einstellung geändert wird.
2. Belichtung, ISO, Weißabgleich oder Szenerie ist möglicherweise nicht
korrekt für Ihre Umgebung eingestellt. Lesen Sie den Abschnitt
“Einstellungen-Menü”, um zu sehen, wie die Einstellungen geändert werden.
DEUTSCH
F: Was mache ich, wenn eine Speicherkarten-Fehlermeldung
erscheint?
A:
Prüfen Sie in der Bedienungsanleitung der Speicherkarte, ob die
Speicherkarte kompatibel und korrekt für Ihre Kamera formatiert ist.
F: Ich habe Fotos aufgenommen, aber mein Computer erkennt meine
Kamera nicht. Was mache ich?
A:
1. Stellen Sie sicher, dass Sie tatsächlich Fotos aufgenommen haben.
Drücken Sie ein paar Mal den AUSLÖSER, um einige Musterbilder
90
Page 91

aufzunehmen und versuchen Sie dann diese erneut herunterzuladen. Es
wird zudem empfohlen, dass Sie eine SD-Karte in die Kamera einlegen.
2. Verwenden Sie immer das USB-Kabel, das mit der Kamera geliefert
wurde. Stellen Sie sicher, dass es fest mit der Kamera und dem Computer
verbunden ist.
3. Geben Sie Ihrem Computer etwas Zeit, das USB-Verbindungsgerät zu
erkennen. Versuchen Sie die Geräteoptionsliste zu aktualisieren, bis der
Wechseldatenträger erscheint.
Wenn der Computer Ihr Gerät nicht erkennt, sehen Sie im Abschnitt
“Technische Daten” nach, ob Ihr Computer die Systemanforderungen erfüllt.
TECHNISCHE DATEN
Bildsensor CMOS-Sensor
Bildauösung 3264 x 2448 Pixel (8M)
3648 x 2048 Pixel (HD 7M)
2592 x 1944 Pixel (5M)
2048 x 1536 Pixel (3M)
1920 x 1080 Pixel (HD 2M)
640 x 480 Pixel (VGA)
Videoauösung 640 x 480 Pixel (VGA)
320 x 240 Pixel (QVGA)
Dateiformat JPEG / AVI
Externer Speicher SD / MMC-Karte (bis zu 8GB)
LC-Display 2,4 Inch TFT LCD
Linse f=7,23mm, F2,8
Zoom Ja
Belichtung -3,0LW bis +3,0LW
Weißabgleich Auto, Tageslicht, Bewölkt, Glühend, Fluoreszierend
ISO Auto / 100 / 200 / 400
Szenerie Auto / Nachtporträt / Nachtlandschaft / Porträt / Landschaft/
Sport / Party / Strand / Hohe Empndlichkeit
Blitz Automatisch / Blitz aktiviert / Blitz mit Rote-Augen Reduzierung/ Deaktiviert
Selbstauslöser 2 oder 10 Sekunden Verzögerung
Bildstabilisator Ja
PictBridge Ja
Schnittstelle USB 1.1
Systemanforderungen Windows 2000 / XP / Vista™ / Mac OS X (10.2.6 oder höher)
Batterie 3 x AAA
Betriebstemperatur 0-40°C
DEUTSCH
91
Page 92

PFLEGE
Verwenden Sie nur ein weiches, angefeuchtetes Tuch zur Reinigung des
Gerätes. Verwenden Sie keine Reinigungsmittel. Setzen Sie das Gerät nicht
direktem Sonnenlicht oder anderen Hitzequellen aus. Tauchen Sie das Gerät
nicht in Wasser. Nehmen Sie das Gerät nicht auseinander und lassen Sie es
nicht fallen. Versuchen Sie nicht, das Gerät zu verbiegen.
GARANTIE
HINWEIS: Bitte bewahren Sie diese Bedienungsanleitung auf, da sie
wichtige Informationen enthält. Dieses Produkt ist mit unserer 1-JahrGarantie versehen. Um die Garantie oder den Kundendienst zu nutzen,
wenden Sie sich bitte unter Vorlage des Kaufbelegs an Ihren Fachhändler.
Unsere Garantie deckt Material- und Herstellungsmängel ab, die auf den
Hersteller zurückgehen. Davon ausgenommen sind
Verschleißerscheinungen, die aufgrund von Missachtung der
Bedienungsanleitung oder unbefugten Arbeiten an dem Gerät entstanden
sind (wie z.B. das Gerät Hitze oder Feuchtigkeit aussetzen, das Gerät
auseinandernehmen, usw).
Referenznummer: DJ050series
Design und Entwicklung in Europa - Made in China
©2009 LEXIBOOK®
Lexibook Deutschland GmbH
Service-Hotline
E-Mail: savcomfr@lexibook.com
http://www.lexibook.com
DEUTSCH
Dieses Produkt ist kein Spielzeug.
Hinweise zum Umweltschutz
Alt-Elektrogeräte sind Wertstoffe, sie gehören daher nicht in den Hausmüll! Wir möchten Sie daher bitten, uns mit Ihrem
aktiven Beitrag bei der Ressourcenschonung und beim Umweltschutz zu unterstützen und dieses Gerät bei den (falls
vorhanden) eingerichteten Rücknahmestellen abzugeben.
92
Page 93

UW CAMERA LEREN KENNEN
Raadpleeg afbeelding A
1. Flits
2. Cameralens
3. LCD-scherm
4. LED-lampje
5. T (inzoomen)/W (uitzoomen) knoppen
6. Modus knop
7. Omhoog/Flits knop
8. Rechts/Wissen knop
9. Menu/OK knop
10. Omlaag/Zelfontspanner knop
11. Links/Scène knop
Raadpleeg afbeelding B
12. Sluiterknop
13. Opening voor polsband
14. Power (Stroom) knop
Raadpleeg afbeelding C
15. SD kaartgleuf
16. Macro/Ver schakelaar
Raadpleeg afbeelding D
17. USB-aansluiting
18. Batterijcompartiment
19. Driepootopening (driepoot niet inbegrepen)
Raadpleeg afbeelding E
20. Zelfontspanner
21. Witbalans
22. Flits uit
23. Cameramodus
24. Scène
25. Macro
26. Anti-tril
27. ISO
28. Belichting
29. Datum
30. Batterijniveau
31. Zoom
32. Beeldkwaliteit
33. Beeldgrootte
34. SD kaart ingevoerd
35. Aantal resterende foto’s
93
NEDERLANDS
Page 94

95
INHOUD VAN DE VERPAKKING
1 x DJ050 digitale camera
1 x USB-kabel
1 x polsbandje
WAARSCHUWING: Al het verpakkingsmateriaal zoals plakband, plastic
vellen, draadklemmen en labels die niet deel uitmaken van dit apparaat
dienen weggegooid te worden.
NIEUWE BATTERIJEN PLAATSEN
Raadpleeg afbeelding D.
1. Zorg ervoor dat de camera uit staat.
2. Schuif het batterijklepje in de richting van de pijl.
3. Plaats 3 x LR03/AAA 1,5V batterijen (niet
inbegrepen) waarbij u de polariteit die in het
batterijcompartiment aangegeven staat, naleeft.
4. Sluit het batterijcompartiment.
Opmerking: Als het lage batterij icoon op het
LCD-scherm verschijnt, vervang dan de batterijen.
Probeer niet-oplaadbare batterijen niet op te laden. Oplaadbare
batterijen moeten uit het apparaat gehaald worden voordat deze
opgeladen worden. Oplaadbare batterijen dienen alleen onder toezicht
van een volwassene opgeladen te worden. Gebruik niet tegelijkertijd
batterijen van verschillende types of oude en nieuwe batterijen. Gebruik
alleen batterijen van hetzelfde of gelijkwaardige types als aanbevolen.
Batterijen dienen geplaatst te worden met de juiste polariteit. Lege
batterijen dienen uit het apparaat gehaald te worden. De polen van
de batterijen dienen niet kortgesloten te worden. Gooi batterijen niet
in open vuur. Verwijder batterijen als u het apparaat langere tijd niet
gebruikt.
WAARSCHUWING: Er kan een slechte werking of geheugenverlies
optreden door een sterke frequentiestoring of elektrostatische ontlading.
Mocht er zich een abnormale werking voordoen, haal de batterijen dan uit en
plaats ze opnieuw.
Belangrijke opmerking: Alle bestanden die op het intern geheugen van het
NEDERLANDS
toestel opgeslagen staan, zullen verloren gaan als u de camera uitzet of de
batterijen vervangt. Zorg ervoor dat u de bestanden overzet op uw computer
alvorens het product uit te zetten of de batterijen te vervangen.
94
Page 95

EEN GEHEUGENKAART INVOEREN
Raadpleeg afbeelding C.
Uw digitale camera heeft een ingebouwd geheugen van 16MB (1 foto / geen
video). Voer een SD kaart in (8GB maximum, niet inbegrepen) om de
geheugengrootte van de camera te vergroten.
1. Zet de camera uit.
2. Duw de SD kaart stevig in de SD gleuf totdat u een ‘klik’ geluid hoort. Zet
de camera aan en zou moeten verschijnen.
Opmerking:
• Als er een externe geheugenkaart in de camera ingevoerd werd, zullen alle
genomen foto’s/video’s op de externe geheugenkaart opgeslagen worden.
• Om de kaart te verwijderen, duwt u hem zachtjes in om hem uit de gleuf te
halen.
BELANGRIJKE OPMERKING: Het is uitermate aanbevolen een SD
kaart toe te voegen om de opslagcapaciteit van het toestel te vergroten.
DE SOFTWARE EN DE CAMERA DRIVER INSTALLEREN
Volg deze instructies om de ‘PhoTags Express’ en ‘Webcam Express’
software en de camera driver op uw computersysteem te installeren.
1. Steek de software-cd (inbegrepen) in uw CD-ROM drive. De CD zal
automatisch uitgevoerd worden en het installatiemenu zal verschijnen.
Klik op “Install AP” (AP installeren) in
het “Digital Camera Install Menu”
(Installatiemenu Digitale Camera)
venster en kies een taal uit de
uitklaplijst.
95
NEDERLANDS
Page 96

97
Klik op “Install PhoTags Express”
(PhoTags Express installeren) en volg
de instructies om “PhoTags Express” en
“WebCam Express” te installeren.
“PhoTags Express” en “WebCam
Express” software bieden vele
toepassingen voor fotobewerking en
afdrukken. Als de installatie voltooid
is, zal er een bevestigingsscherm
weergegeven worden. Vink het hokje
van “Start the application” (Start de
toepassing) optie uit en klik op de
“Finish” (Voltooien) knop om het venster te sluiten en terug te gaan naar het
installatiemenu. Nu kunt u de camera driver installeren.
2. Klik op ‘Install Driver’ (Driver installeren) en volg dan de instructies om de
camera driver te installeren.
3. U zult uw computer opnieuw moeten opstarten na het installeren van de
driver. Door de ‘Instant USB Camera’ driver kunt u uw digitale camera als
een webcam gebruiken.
Opmerking:
• Als de cd niet automatisch uitgevoerd wordt, klik dan op ‘Start’, ‘Run’
(Uitvoeren), en tik vervolgens ‘D:\autorun.exe’ in het Uitvoeren
dialoogvenster (waarbij D:\ uw CD-ROM drive is) en druk op Enter.
• U moet de driver installeren alvorens foto’s/video’s van uw camera te
downloaden of hem als een webcam te gebruiken.
• Zorg ervoor dat de camera niet aangesloten is op uw computer alvorens de
driver en de software te installeren.
• Als u de ‘PhoTags Express’ software de eerste keer opstart, zal er een
registratievenster op het scherm weergegeven worden. U kunt ervoor kiezen
het programma te registreren, het registratieproces over te slaan of het
dialoogvenster niet opnieuw weer te geven.
BELANGRIJKE OPMERKING: Lexibook kan niet aansprakelijk gesteld
worden voor enig verlies en/of schade van gegevens, van welke aard ook,
die zou voortvloeien uit de installatie en/of het gebruik van deze software.
DE CAMERA AAN- EN UITZETTEN
Druk en houd de POWER (STROOM) knop ingedrukt om de camera aan of
uit te zetten. Als u de camera aan zet, zal het LCD-scherm oplichten en zal
er een ‘pieptoon’ weerklinken om te bevestigen dat de camera klaar is voor
gebruik.
NEDERLANDS
Opmerking: De camera zal automatisch uitschakelen na 60 seconden
inactiviteit.
96
Page 97

VAN MODUS VERANDEREN
Als de camera aan staat, drukt u op de MODE (MODUS) knop om te
schakelen tussen de volgende modi:
Cameramodus – om foto’s te nemens
Videomodus – om videobestanden op te nemen
Afspeelmodus – om bestanden opnieuw te bekijken en bewerken
FOTO’S NEMEN (Cameramodus)
Zet de camera aan om de cameramodus te openen en foto’s te nemen.
Een foto nemen
Druk op de SLUITER knop om een foto te nemen. Het LED lampje brandt en
het aantal foto’s die nog kunnen genomen worden met deze resolutie wordt
op het LCD-scherm weergegeven.
Opmerking:
• Als het ingebouwde geheugen van de camera vol is en u een foto probeert
te nemen, zal het LCD-scherm een waarschuwingsbericht weergeven.
• Als de ingevoerde SD kaart in de camera vol is, zal de camera tweemaal
piepen als u probeert een foto te nemen. Zorg ervoor dat u uw foto’s overzet
op uw computer.
Zoom
1. Om in te zoomen, drukt u op de T knop.
2. Om uit te zoomen, drukt u op de W knop.
De schuifbalk toont het zoomniveau.
Macro/Ver opname
1. Om een foto te nemen van een voorwerp dat zich erg dicht bevindt,
schuift u de MACRO/VER knop naar de linkerstand. verschijnt op het
LCD-scherm.
2. Om een foto te nemen van een voorwerp dat zich ver weg bevindt, schuift
u de MACRO/VER knop naar de rechterstand verschijnt op het LCD-
scherm.
Flitsfunctie
Om de its te gebruiken, drukt u herhaaldelijk op de OMHOOG/FLITS knop
totdat uw gewenste instelling op het scherm afgebeeld wordt door middel
van de volgende iconen:
Flits ligt aan
Automatische its ligt aan
Flits met rode ogen reductie ligt aan
Flits ligt uit
97
NEDERLANDS
Page 98

99
Opmerking: Als de “Macro” functie aan staat ( verschijnt op het LCD
scherm), is de its uitgeschakeld. Zorg ervoor dat de “Macro” functie
uitgeschakeld is om de its te kunnen gebruiken.
Zelfontspanner
1. Druk herhaaldelijk op de OMLAAG/ZELFONTSPANNER knop om een
afteltijd of of seconden te selecteren.
2. Druk op de SLUITER knop om het aftellen te starten en de foto te nemen.
3. Om de zelfontspanner uit te schakelen, drukt u herhaaldelijk op de
OMLAAG/ZELFONTSPANNER knop totdat de of iconen van het
LCD-scherm verdwijnen.
De laatst genomen foto wissen
1. Om de laatst genomen foto te wissen, drukt u op de RECHTS/WISSEN
knop.
2. Gebruik de LINKSE of RECHTSE knop om ‘Ja’ of ‘Nee’ te selecteren en
druk op de MENU/OK knop om te bevestigen.
MENU-INSTELLINGEN (Cameramodus)
De menu-instellingen veranderen
1. Druk op de MENU/OK knop om toegang te krijgen tot de menu’s.
2. Druk op de LINKSE of RECHTSE knop om het menu te selecteren.
3. Druk op de OMHOOG of OMLAAG knop om een instelling te selecteren
en druk op de MENU/OK knop.
4. Gebruik de OMHOOG of OMLAAG knop om een instelling te veranderen
en druk op de MENU/OK knop om te bevestigen.
Scène menu
Kies de omgevinginstelling dat het meest past bij uw omgeving en de
verlichting. U kunt kiezen uit Auto, Nachtportret, Nachtomgeving,
Portret, Landschap, Sport, Feest, Strand of Hoge
gevoeligheid.
Om de omgevinginstelling snel te veranderen alvorens een foto te nemen,
drukt u herhaaldelijk op de LINKSE knop in de cameramodus.
Beeldgrootte menu
Verander de beeldgrootte en resolutie naargelang het kwaliteitsniveau dat u
wenst. Hoe hoger de beeldkwaliteit, hoe meer geheugen de foto zal
opnemen.
NEDERLANDS
Anti-tril menu
Als het toestel aan staat, zal de anti-tril functie u helpen trillingen van uw
hand of de omgeving die de foto onscherp zouden maken, te voorkomen.
98
Page 99

Instellingenmenu
1. Belichting
Regelt de helderheid van uw foto’s.
2. ISO
Compenseert in donkerdere lichtomstandigheden als u de its niet wilt
gebruiken. Een lage waarde zal vlekken of spikkels op uw foto voorkomen.
3. Witbalans
Past de kleur van uw lichtbron aan.
4. Scherpte
Verandert de scherpte van de foto’s, wat de randen meer of minder duidelijk
maakt.
5. Kwaliteit
Past de resolutie aan. Hoe hoger de resolutie, hoe meer geheugen nodig is,
wat het totaal aantal foto’s die u kunt opslaan, zal beperken.
6. Datum/Tijd
Stelt de datum, tijd en het formaat van het jaar/ de maand/ de dag in. Bij het
instellen van de datum en tijd, zullen de OMHOOG en OMLAAG knoppen
de waarde veranderen en de LINKSE en RECHTSE knoppen zullen naar de
volgende reeks cijfers overgaan.
7. Automatisch uitschakelen
Stelt de camera in zodat hij automatisch uitschakelt als hij 1, 2 of 3 minuten
niet gebruikt wordt. U kunt deze functie ook uitschakelen.
8. Taal
Selecteert 1 van de 8 beschikbare talen (Engels, Duits, Spaans, Portugees,
Italiaans en Frans).
9. Frequentie
Een hogere frequentie verhoogt de sluitersnelheid van de camera zodat het
effect van lichtschommelingen van bronnen zoals uorescerende lampen
beperkt wordt. Selecteer “50HZ” of “60HZ”.
10. Formatteren
Opgelet: Formatteren zal alle opgeslagen foto’s en video’s wissen, zelfs als
ze beveiligd zijn.
11. Standaardinstelling
Zet de camera terug op de standaard fabrieksinstellingen.
99
NEDERLANDS
Page 100

101
VIDEOCLIPS OPNEMEN (Videomodus)
1. Zet de camera aan en druk herhaaldelijk op de MODE (MODUS) knop
totdat het video icoon verschijnt. De resterende videotijd wordt bovenaan
het scherm weergegeven.
2. Druk op de SLUITER knop om de video-opname te starten. De
opnamelengte wordt op het LCD-scherm weergegeven.
3. Druk nogmaals op de SLUITER knop om de video-opname te stoppen en
automatisch op te slaan in AVI formaat.
4. Om foto’s te nemen met de Zoom, Macro of Ver functie, raadpleegt u het
gedeelte ‘Foto’s nemen’.
Opmerking:
• De itsfunctie is uitgeschakeld in de videomodus.
• U kunt Media player en Quick time gebruiken om de AVI bestanden op uw
computer af te spelen.
• De lengte van de videoclips kan variëren naargelang het beschikbare
geheugen op het ingebouwde geheugen van de camera of de SD kaart.
Laatst opgenomen video wissen
1. Om de laatst opgenomen video te wissen, drukt u op de RECHTS/
WISSEN knop.
2. Gebruik de LINKSE of RECHTSE knop om ‘Ja’ of ‘Nee’ te selecteren en
druk op de MENU/OK knop om te bevestigen.
Om de witbalans of de beeldgrootte instellingen aan te passen:
1. In de videomodus drukt u op de MENU/OK knop.
2. Gebruik de LINKSE of RECHTSE knop om ‘Witbalans’ of ‘Beeldgrootte’
menu te selecteren.
3. Gebruik de OMHOOG of OMLAAG knop om de instelling te selecteren.
4. Druk op de MENU/ OK knop om te bevestigen.
AFSPEELMODUS
Uw bestanden bekijken
1. Zet de camera aan en druk herhaaldelijk op de MODE (MODUS) knop
totdat het foto /video ‘Afspelen’ icoon verschijnt.
2. Gebruik de LINKSE of RECHTSE knop om de vorige of volgende foto of
video weer te geven.
3. Om uw bestanden als miniatuur te zien, drukt u op de W knop totdat
de miniaturen verschijnen. Gebruik de LINKSE/RECHTSE/OMHOOG of
OMLAAG knop om een miniatuur te selecteren en druk op MENU/OK om er
NEDERLANDS
toegang tot te krijgen.
4. Om een foto in en uit te zoomen, drukt u op de W of T knop.
5. Om uw video te bekijken, drukt u op de SLUITER knop om de video te
starten of pauzeren. Druk op de OMHOOG knop om te stoppen en terug te
100
 Loading...
Loading...