Page 1
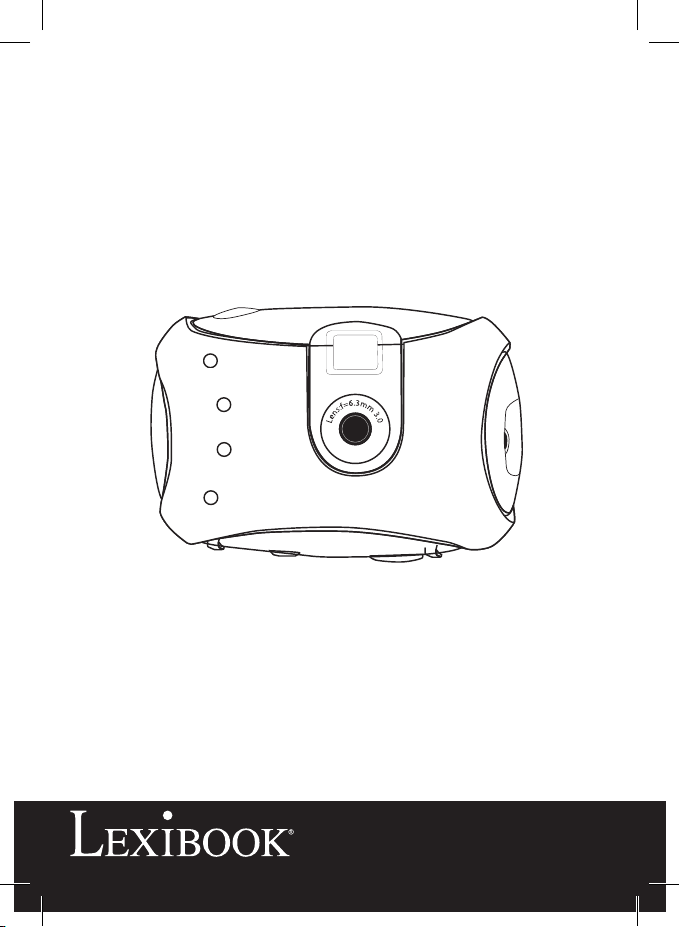
Digital Camera
User Guide
Mode d’emploi
DJ045_01series
Page 2
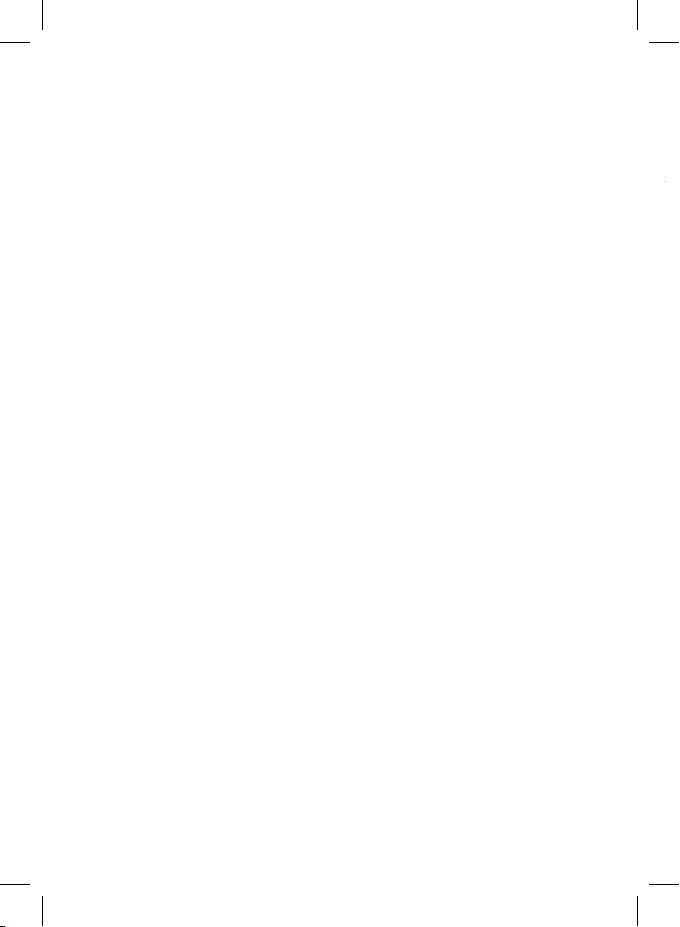
A
B
C
Page 3
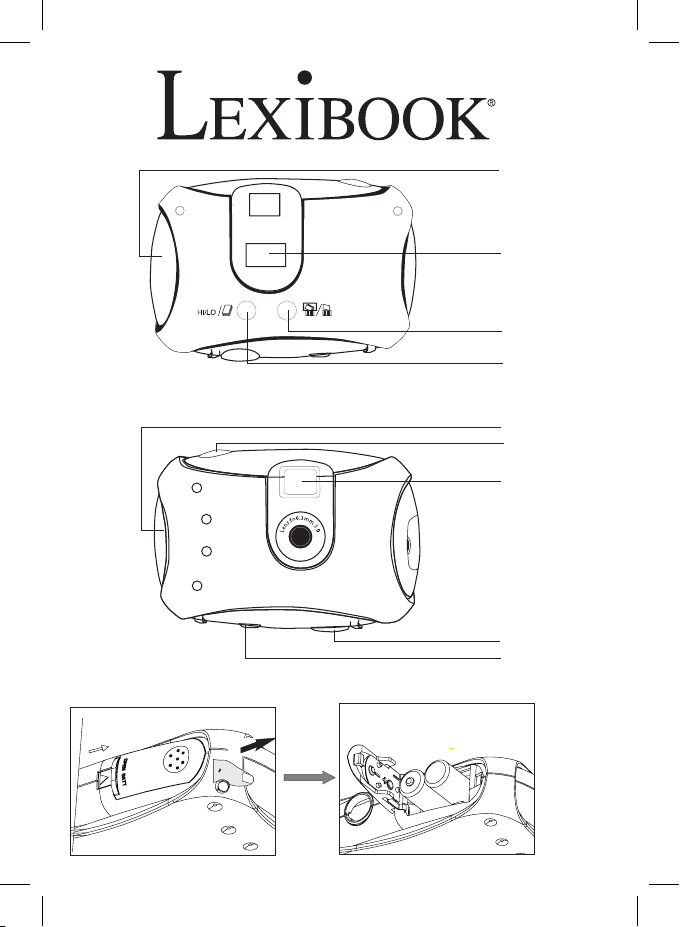
A
1
2
3
4
B
C
5
6
7
8
9
Page 4
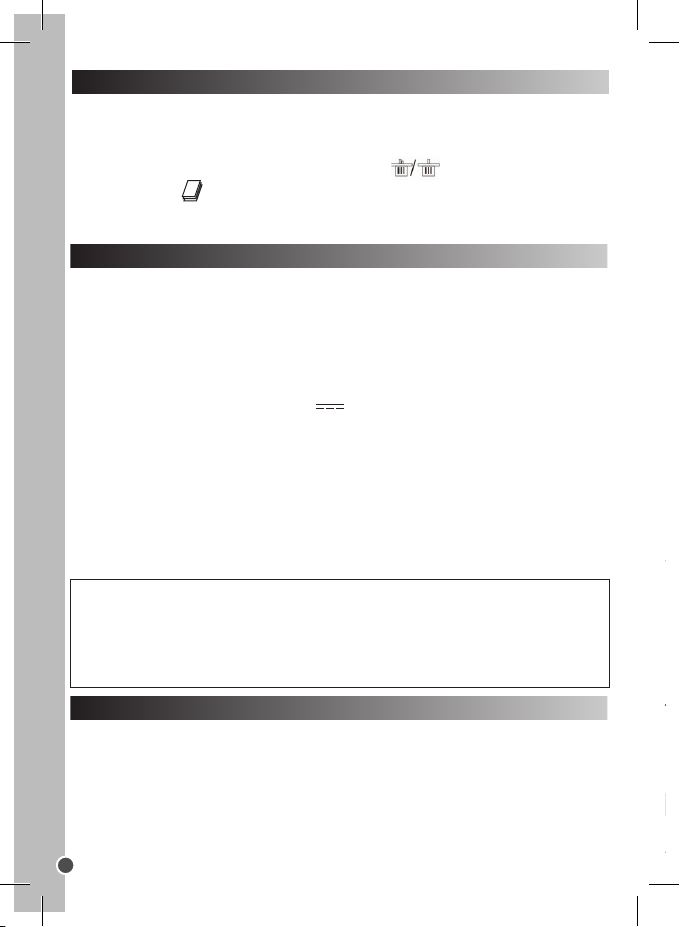
FRANÇAIS
1. Insérez le CD des logiciels (inclus) dans le
lecteur de CD-ROM. Le CD s’initialisera
automatiquement et le menu d’installation
suivant apparaîtra:
Cliquez sur “Install AP” puis sélectionnez la
langue d’installation.
Une fois l’installation des logiciels terminée, un écran de conrmation s’afche alors.
Décochez l’option « Démarrer le programme » et cliquez sur le bouton « Terminer »
pour fermer la fenêtre et revenir au menu d’installation. Vous pouvez maintenant
installer le pilote de l’appareil photo.
2. Pour installer le pilote, cliquez sur “Install Driver”, puis suivez les instructions.
Vous devrez redémarrer votre ordinateur après l’installation du pilote.
Remarques:
• Vous devez installer le pilote avant de transférer des photos à partir de l’appareil
photo.
• Si vous utilisez Windows VISTA™, vous pouvez télécharger le chier de mise à
jour du pilote sur le site de Lexibook : www.lexibook.com.
• Si le CD ne démarre pas automatiquement, cliquez sur Démarrer Exécuter,
écrivez “D:\autorun.exe” dans la boîte de dialogue d’exécution (où D:\ est votre
lecteur CD-ROM).
Appuyez sur le bouton d’obturateur [6] durant 5 secondes pour mettre l’appareil
PRESENTATION DE VOTRE APPAREIL PHOTO
Veuillez vous référer aux images A & B illustrées au dos de la page de
couverture.
1. Couvercle de la prise USB 2. Afchage LCD 3. Bouton de suppression
4. Bouton HI/LO/ 5. Attache de courroie 6. Bouton d’obturateur
7. Viseur 8. Emplacement pour trépied 9. Compartiment des piles
MISE EN PLACE DES PILES NEUVES
Veuillez vous référer à l’image C illustrée à l’arrière de la page de couverture.
1. Assurez-vous que l’appareil photo soit éteint.
2. Ouvrez le compartiment des piles en faisant glisser le couvercle.
3. Respectez la polarité des piles (symboles +/-) à l’intérieur du compartiment.
4. Insérez 2 piles neuves de type AAA . Replacez et fermez le couvercle en le
faisant glisser en position.
AVERTISSEMENT : D’importantes interférences électromagnétiques ou des
décharges électrostatiques peuvent provoquer un dysfonctionnement ou une perte
de données. Si l’appareil ne fonctionne pas correctement, enlevez puis remettez la
pile. Remarque importante: Tous les chiers s’effacent lorsque les piles sont
remplacées. Assurez-vous de transférer les chiers sur votre PC avant cette
manipulation.
Ne pas recharger les piles non rechargeables. Retirer les accumulateurs du produit avant de les recharger. Ne charger
les accumulateurs que sous la surveillance d’un adulte. Ne pas mélanger différents types de piles ou accumulateurs, ou
des piles et accumulateurs neufs et usagés. Les piles et accumulateurs doivent être mis en place en respectant la
polarité. Les piles et accumulateurs usagés doivent être enlevés du produit. Les bornes d’une pile ou d’un accumulateur
ne doivent pas être mises en court-circuit. Ne pas jeter les piles au feu. Retirer les piles en cas de non utilisation
prolongée. Ce produit doit être alimenté avec les piles spéciées seulement.
INSTALLER LES LOGICIELS ET LE PILOTE DE L’APPAREIL PHOTO
Suivez ces instructions pour installer les logiciels PhoTags Express et WebCam
Express ainsi que le pilote de l’appareil photo sur votre PC.
4
Page 5

1. Insérez le CD des logiciels (inclus) dans le
lecteur de CD-ROM. Le CD s’initialisera
automatiquement et le menu d’installation
FRANÇAIS
suivant apparaîtra:
Cliquez sur “Install AP” puis sélectionnez la
langue d’installation.
Cliquez ensuite sur “Install PhoTags Express”
et suivez les instructions à l’écran pour
installer PhoTags Express et WebCam
Express. Les logiciels PhoTags Express et
WebCam Express offrent de nombreuses
applications pour éditer et imprimer vos
photos.
Une fois l’installation des logiciels terminée, un écran de conrmation s’afche alors.
Décochez l’option « Démarrer le programme » et cliquez sur le bouton « Terminer »
pour fermer la fenêtre et revenir au menu d’installation. Vous pouvez maintenant
installer le pilote de l’appareil photo.
2. Pour installer le pilote, cliquez sur “Install Driver”, puis suivez les instructions.
Vous devrez redémarrer votre ordinateur après l’installation du pilote.
Remarques:
• Vous devez installer le pilote avant de transférer des photos à partir de l’appareil
photo.
• Si vous utilisez Windows VISTA™, vous pouvez télécharger le chier de mise à
jour du pilote sur le site de Lexibook : www.lexibook.com.
• Si le CD ne démarre pas automatiquement, cliquez sur Démarrer Exécuter,
écrivez “D:\autorun.exe” dans la boîte de dialogue d’exécution (où D:\ est votre
lecteur CD-ROM).
MISE EN MARCHE ET ARRET DE L’APPAREIL PHOTO
Appuyez sur le bouton d’obturateur [6] durant 5 secondes pour mettre l’appareil
5
Page 6
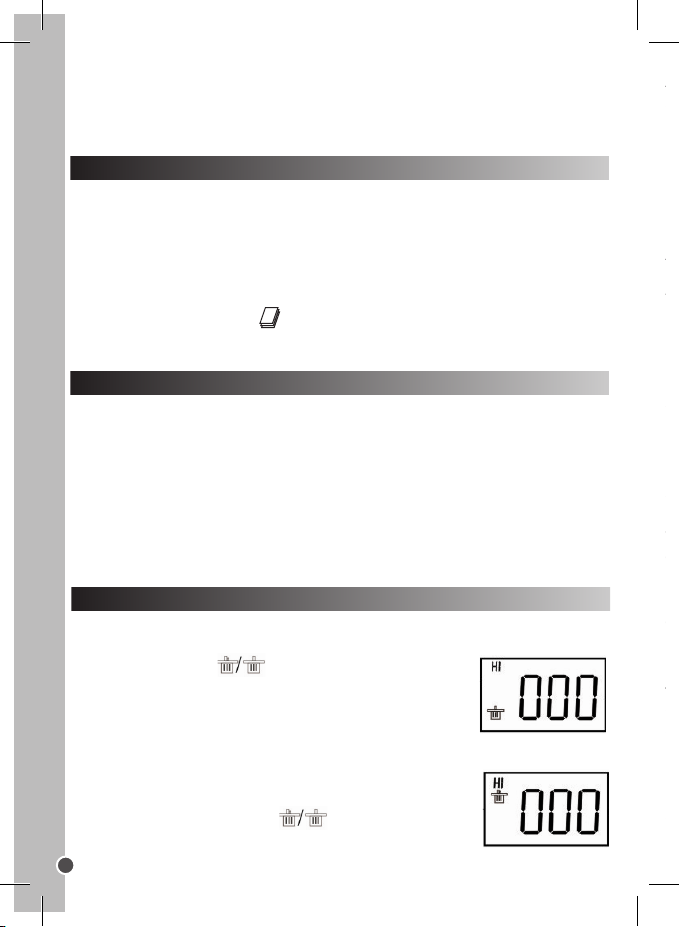
FRANÇAIS
Appuyez sur le bouton d’obturateur [6] dans les 5 secondes qui suivent pour
supprimer toutes les photos stockées dans l’appareil photo.
Remarque: Si vous appuyez sur le bouton par erreur, attendez simplement
5 secondes pour annuler cette opération.
Prise de photos continue
Ce mode vous permet de prendre une succession de photos rapides que l’appareil
photo sauvegardera sous la forme d’un court clip vidéo en format AVI.
Appuyez et maintenez le bouton HI/LO/ [4] pour sélectionner l’icône sur
l’écran LCD. Gardez le bouton d’obturateur [6] appuyé pour prendre plusieurs pho-
tos de manière continue et automatiquement.
1. Connectez l’appareil photo à votre
ordinateur avec le câble USB fourni. Vous
entendrez un petit bip sonore et l’écran LCD s’
allumera lorsque l’appareil photo sera connecté
au PC.
2. Ouvrez le logiciel PhoTags Express.
Une fenêtre apparaît alors vous proposant de
vous enregistrer en ligne. Vous pouvez alors soit :
- cliquer sur “enregistrer en ligne” et renseigner les informations demandées. Vous
accèderez ensuite au menu principal et cette fenêtre n’apparaîtra plus lors de la
prochaine utilisation.
- cliquer sur “continuer”. Vous accèderez alors au menu principal et cette fenêtre
appaîtra à nouveau lors de votre prochaine utilisation.
3. Dans le menu principal, cliquez sur le bouton “Get Photos” (réception photos).
4. Dans la fenêtre “Assistant réception de photos - Sélection du périphérique”,
sélectionnez “ Dual camera ” dans la liste “Active Devices” (périphériques actifs)
située sur la gauche de l’écran.
Note : Prenez soin de bien sélectionner “ Dual camera ” comme source ou vous ne
pourrez pas télécharger vos photos.
5. Choisissez le mode de téléchargement, “ Express ” ou “Personnalisée”, et cliquez
sur le bouton “ Next ”.
6. En choisissant le mode “Personnalisée”, vous pouvez renommer vos photos et
photo en marche.
Remarque: L’appareil photo s’éteindra automatiquement après 60 secondes
d’inactivité.
SELECTION DE LA RESOLUTION DES PHOTOS
Il y a 2 modes de résolution :
Haute résolution : photos de 1280*960 pixels. L’appareil photo peut stocker environ
90 photos dans ce mode.
Basse résolution : photos de 640*480 pixels. L’appareil photo peut stocker environ
200 photos dans ce mode.
Appuyez sur le bouton HI/LO [4] pour sélectionner HI (haute) ou LO (basse)
résolution qui s’afchera dans le coin supérieur gauche de l’écran LCD.
PRISE DE PHOTOS
Pour prendre une photo, appuyez et maintenez enfoncé l’obturateur [6] pendant
environ 2 secondes, jusqu’à ce que vous entendiez un “bip” sonore. Le nombre de
photos prises s’afche sur l’écran LCD.
Note : Vous avez besoin d’une bonne source de lumière pour pouvoir prendre des
photos. Si la luminosité est insufsante, l’appareil émettra un “double bip” sonore
indiquant que la photo n’a pas été prise.
SUPPRESSION DE FICHIERS
Supprimer la dernière photo prise
Appuyez sur le bouton [3] pour sélectionner l’icône
inférieure de la poubelle afchée sur l’écran LCD. Appuyez sur
le bouton d’obturateur [6] dans les 5 secondes qui suivent pour
supprimer la dernière photo prise. Vous entendrez un « bip »
sonore après chaque suppression de photo.
Supprimer tous les chiers
Appuyez deux fois sur le bouton [3] pour sélectionner
l’icône supérieure de la poubelle afchée sur l’écran LCD.
6
Page 7
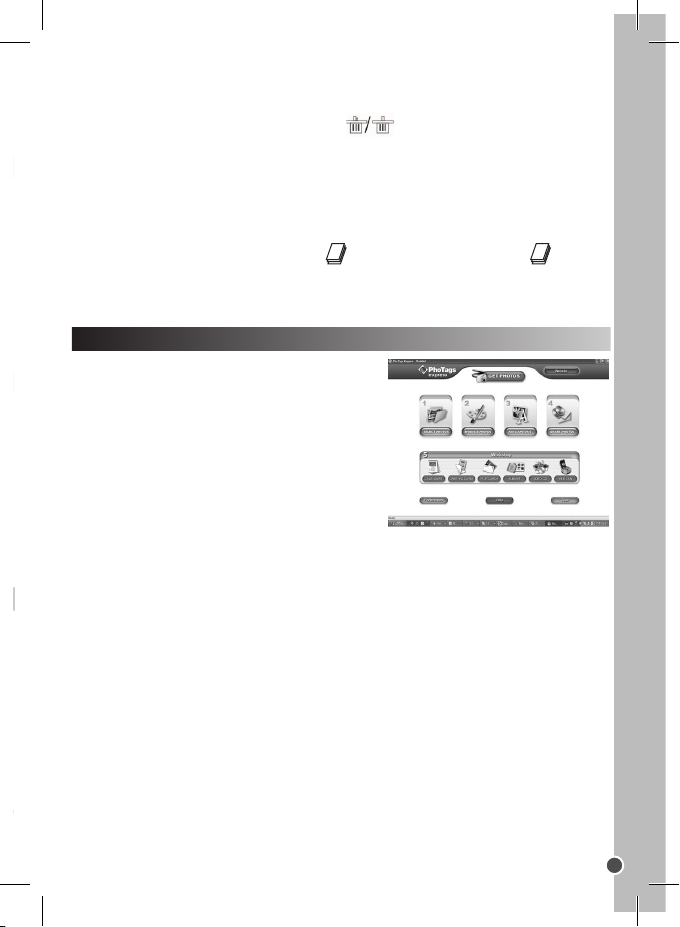
Appuyez sur le bouton d’obturateur [6] dans les 5 secondes qui suivent pour
supprimer toutes les photos stockées dans l’appareil photo.
Remarque: Si vous appuyez sur le bouton par erreur, attendez simplement
FRANÇAIS
5 secondes pour annuler cette opération.
Prise de photos continue
Ce mode vous permet de prendre une succession de photos rapides que l’appareil
photo sauvegardera sous la forme d’un court clip vidéo en format AVI.
Appuyez et maintenez le bouton HI/LO/ [4] pour sélectionner l’icône sur
l’écran LCD. Gardez le bouton d’obturateur [6] appuyé pour prendre plusieurs pho-
tos de manière continue et automatiquement.
TELECHARGEMENT DE VOS PHOTOS
1. Connectez l’appareil photo à votre
ordinateur avec le câble USB fourni. Vous
entendrez un petit bip sonore et l’écran LCD s’
allumera lorsque l’appareil photo sera connecté
au PC.
2. Ouvrez le logiciel PhoTags Express.
Une fenêtre apparaît alors vous proposant de
vous enregistrer en ligne. Vous pouvez alors soit :
- cliquer sur “enregistrer en ligne” et renseigner les informations demandées. Vous
accèderez ensuite au menu principal et cette fenêtre n’apparaîtra plus lors de la
prochaine utilisation.
- cliquer sur “continuer”. Vous accèderez alors au menu principal et cette fenêtre
appaîtra à nouveau lors de votre prochaine utilisation.
3. Dans le menu principal, cliquez sur le bouton “Get Photos” (réception photos).
4. Dans la fenêtre “Assistant réception de photos - Sélection du périphérique”,
sélectionnez “ Dual camera ” dans la liste “Active Devices” (périphériques actifs)
située sur la gauche de l’écran.
Note : Prenez soin de bien sélectionner “ Dual camera ” comme source ou vous ne
pourrez pas télécharger vos photos.
5. Choisissez le mode de téléchargement, “ Express ” ou “Personnalisée”, et cliquez
sur le bouton “ Next ”.
6. En choisissant le mode “Personnalisée”, vous pouvez renommer vos photos et
7
Page 8
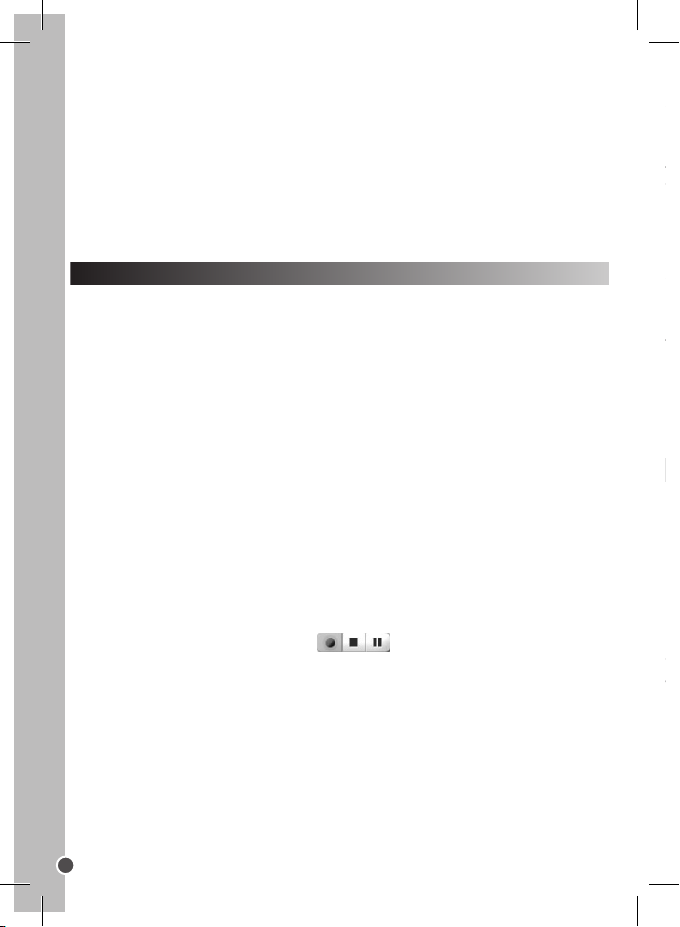
FRANÇAIS
1. Réglez votre appareil photo numérique sur le mode PC Cam.
2. Installez le logiciel de conférence vidéo Microsoft NetMeeting sur votre ordinateur.
3. Entrez l’adresse IP de l’ordinateur que vous désirez contacter dans la barre
d’adresse.
4. Sélectionnez les options tool/accept/transfer. Lorsque le correspondant accepte
votre appel, vous pourrez alors tenir une conférence vidéo.
Chat MSN
1. Assurez-vous que votre appareil photo numérique soit éteint.
2. Appuyez et maintenez le bouton d’alimentation/obturateur [7]. Branchez le câble
USB au port USB de votre PC.
3. Connectez-vous à MSN.
4. Connectez l’appareil photo numérique à votre ordinateur en utilisant le câble
USB.
5. Sur l’interface MSN, sélectionnez Action/Start pour démarrer une conversation
MSN.
6. Sélectionnez la personne avec qui vous désirez communiquer et appuyez sur OK.
« L’appareil photo est-il compatible avec mon Mac ? »
L’appareil photo n’est pas compatible avec les ordinateurs Mac et fonctionne
uniquement avec Windows.
« L’appareil photo est-il compatible avec Windows VISTA™? »
Si vous possédez l’ancienne version du pilote de l’appareil photo et que votre PC
est équipé de Windows VISTA™ ou que vous venez d’installer Windows VISTA™,
vous pouvez télécharger la mise à jour du pilote sur le site de Lexibook :
www.lexibook.com.
« Je n’arrive pas à installer les logiciels et le pilote de l’appareil photo sur mon
ordinateur. »
• Vériez que vous avez bien suivi toutes les étapes d’installation des logiciels et du
pilote (voir p.4).
• Vériez que vous avez sufsamment d’espace libre disponible sur votre disque dur
(libérez de l’espace sur le disque en cas de nécessité).
les organiser en fonction de la date, leur associer un mot-clé ou les classer par
catégories. Cliquez sur le bouton “ Next ” pour continuer. En choisissant le mode
“Express”, vous passez directement à l’étape suivante.
7. Sélectionnez l’emplacement où vous désirez sauvegarder vos photos. Cliquez
sur le bouton “Parcourir” pour parcourir vos dossiers et choisir la destination de
stockage.
8. Lorsque vous avez terminé, cliquez sur le bouton “ Finish ” pour commencer le
téléchargement des photos vers l’emplacement sélectionné.
MODE PC CAM
Connecté à votre PC, votre appareil photo peut être utilisé comme webcam. En
mode PC Cam, vous pouvez aussi enregistrer de courtes séquences vidéo et
prendre des photos.
Mode WebCam
1. Connectez l’appareil photo numérique à votre ordinateur en utilisant le câble
USB.
2. Dans “ Poste de travail ”, cliquez sur un nouveau pilote appelé “Dual Camera” ou
lancez le programme WebCam Express en cliquant sur l’icône WebCam Express
situé sur le bureau. Vous serez alors en mode webcam.
Enregistrer une séquence vidéo
1. Connectez l’appareil photo numérique à votre ordinateur en utilisant le câble
USB.
2. Lancez le programme WebCam Express.
3. Cliquez sur le bouton “ Enregistrer ” pour commencer à enregistrer
une vidéo.
4. Pour arrêter l’enregistrement, cliquez sur le bouton “ Stop.”
Prendre des photos
1. Lancez le programme WebCam Express.
2. En mode “Capture”, cliquez sur le bouton “Snapshot” (instanné) pour prendre une
photo.
Conférence vidéo
8
Page 9
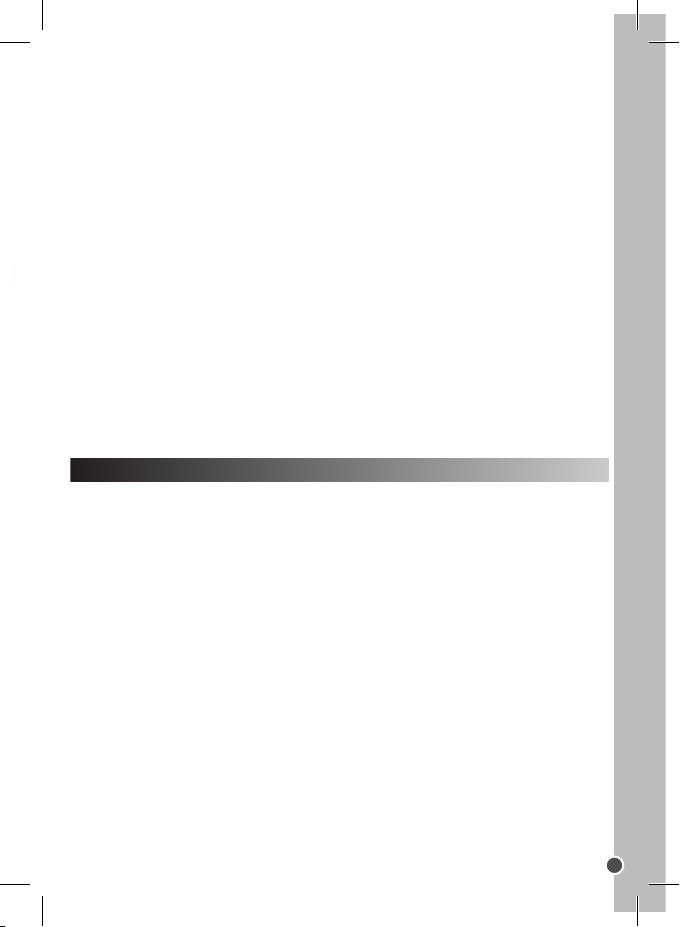
1. Réglez votre appareil photo numérique sur le mode PC Cam.
2. Installez le logiciel de conférence vidéo Microsoft NetMeeting sur votre ordinateur.
3. Entrez l’adresse IP de l’ordinateur que vous désirez contacter dans la barre
FRANÇAIS
d’adresse.
4. Sélectionnez les options tool/accept/transfer. Lorsque le correspondant accepte
votre appel, vous pourrez alors tenir une conférence vidéo.
Chat MSN
1. Assurez-vous que votre appareil photo numérique soit éteint.
2. Appuyez et maintenez le bouton d’alimentation/obturateur [7]. Branchez le câble
USB au port USB de votre PC.
3. Connectez-vous à MSN.
4. Connectez l’appareil photo numérique à votre ordinateur en utilisant le câble
USB.
5. Sur l’interface MSN, sélectionnez Action/Start pour démarrer une conversation
MSN.
6. Sélectionnez la personne avec qui vous désirez communiquer et appuyez sur OK.
PROBLEMES ET SOLUTIONS
« L’appareil photo est-il compatible avec mon Mac ? »
L’appareil photo n’est pas compatible avec les ordinateurs Mac et fonctionne
uniquement avec Windows.
« L’appareil photo est-il compatible avec Windows VISTA™? »
Si vous possédez l’ancienne version du pilote de l’appareil photo et que votre PC
est équipé de Windows VISTA™ ou que vous venez d’installer Windows VISTA™,
vous pouvez télécharger la mise à jour du pilote sur le site de Lexibook :
www.lexibook.com.
« Je n’arrive pas à installer les logiciels et le pilote de l’appareil photo sur mon
ordinateur. »
• Vériez que vous avez bien suivi toutes les étapes d’installation des logiciels et du
pilote (voir p.4).
• Vériez que vous avez sufsamment d’espace libre disponible sur votre disque dur
(libérez de l’espace sur le disque en cas de nécessité).
9
Page 10
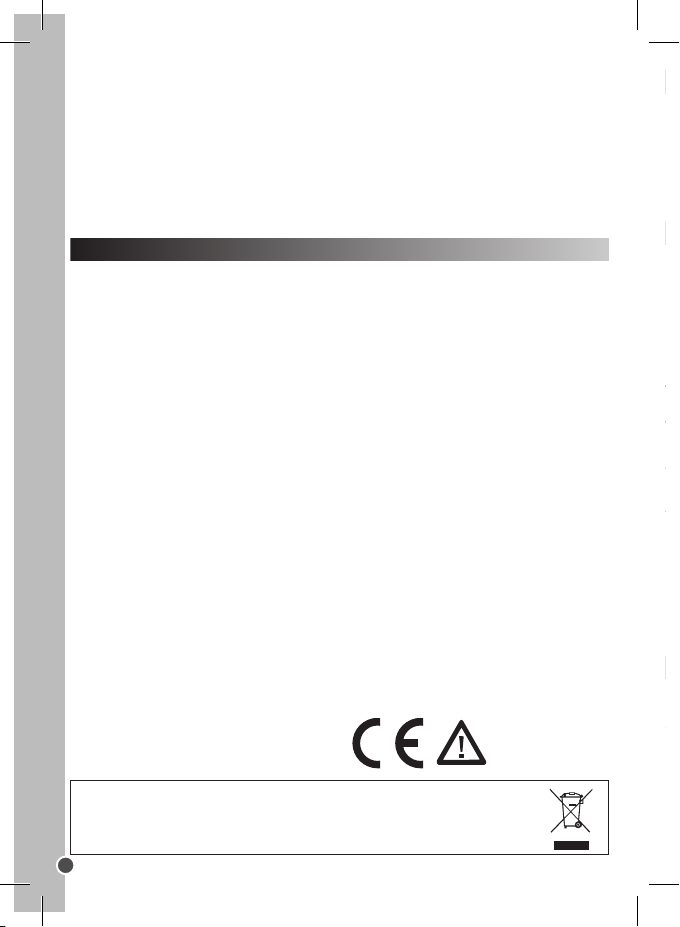
FRANÇAIS
Please refer to images A & B located at the back of the cover page.
1. USB socket cover 2. LCD display 3. delete button 4. HI/LO/ button
5. Strap mount 6. Shutter button 7. Viewnder 8. Brace hole 9. Battery
compartment
Please refer to image C located at the back of the cover page.
1. Make sure the camera is off.
2. Open the battery compartment by sliding the cover off.
3. Note the polarity of the batteries (+/- signs) inside of the battery compartment.
4. Insert 2 new AAA batteries. Replace and close the battery cover by sliding it
into place.
WARNING: Mal-function or loss of memory may be caused by strong frequency
interference or electrostatic discharge. Should any abnormal function occur, remove
the batteries and insert them again.
Important note: All les will be lost when replacing the batteries. Make sure you
transfer the les to your PC before changing the batteries.
Follow these instructions to install the camera driver and application software on
your PC system.
1. Insert the CD Software (included) in your CD-ROM drive. The CD will auto run,
and the following installation menu will appear:
« Je n’arrive pas à visualiser ou à télécharger les photos sur mon ordinateur. »
• Essayez de brancher l’appareil photo à toutes les prises USB de votre ordinateur.
• Vériez que vous avez correctement sélectionné la source (Dual Camera).
« Puis-je mettre un ash sur l’appareil photo ? »
Il n’y a pas de ash disponible sur le DJ045_01 Séries. Faites attention à la
luminosité lorsque vous prenez des photos.
GARANTIE
Ce produit est couvert par notre garantie de 1 an. Pour toute mise en œuvre de la
garantie ou du service après-vente, vous devez vous adresser à votre revendeur
muni de votre preuve d’achat. Notre garantie couvre les vices de matériel ou de
montage imputables au constructeur à l’exclusion de toute détérioration provenant
du non-respect de la notice d’utilisation ou de toute intervention intempestive sur
l’article (telle que démontage, exposition à la chaleur ou à l’humidité…).
Note : Veuillez garder ce mode d’emploi, il contient d’importantes informations. Le
contenu de ce mode d’emploi peut changer sans préavis. Aucune partie de ce mode
d’emploi ne doit être reproduite sans le consentement écrit du fabricant.
Lexibook S.A
2 avenue de Scandinavie
91953 Courtaboeuf Cedex
France
Service consommateurs à votre écoute :
0892 23 27 26 (0,34 € TTC/min)
© 2010 Lexibook®
www.lexibook.com
Conçu et développé en Europe – Fabriqué en Chine
Ce produit n’est pas un jouet.
Informations sur la protection de l’environnement
Tout appareil électrique usé est une matière recyclable et ne devrait pas faire partie des ordures ménagères! Nous vous
demandons de bien vouloir nous soutenir en contribuant activement au ménagement des ressources et à la protection de
l’environnement en déposant cet appareil dans sites de collecte (si existants).
10
Page 11
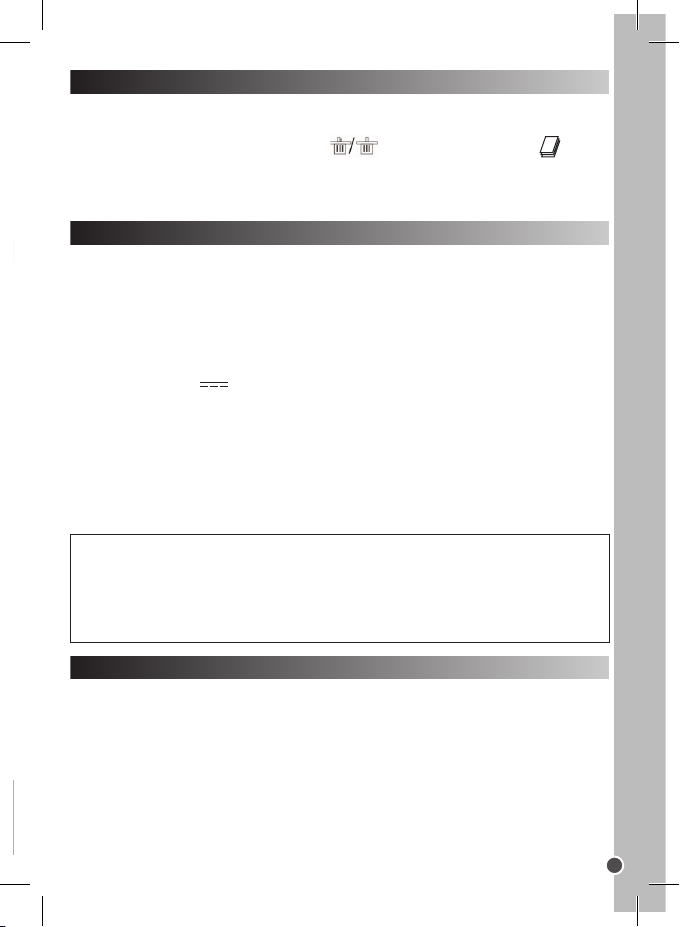
GETTING TO KNOW YOUR CAMERA
Please refer to images A & B located at the back of the cover page.
ENGLISH
1. USB socket cover 2. LCD display 3. delete button 4. HI/LO/ button
5. Strap mount 6. Shutter button 7. Viewnder 8. Brace hole 9. Battery
compartment
INSERTING NEW BATTERIES
Please refer to image C located at the back of the cover page.
1. Make sure the camera is off.
2. Open the battery compartment by sliding the cover off.
3. Note the polarity of the batteries (+/- signs) inside of the battery compartment.
4. Insert 2 new AAA batteries. Replace and close the battery cover by sliding it
into place.
WARNING: Mal-function or loss of memory may be caused by strong frequency
interference or electrostatic discharge. Should any abnormal function occur, remove
the batteries and insert them again.
Important note: All les will be lost when replacing the batteries. Make sure you
transfer the les to your PC before changing the batteries.
Non-rechargeable batteries are not to be recharged. Rechargeable batteries are to be removed from the product before
being charged. Rechargeable batteries are only to be charged under adult supervision. Different types of batteries or new
and used batteries are not to be mixed. Only batteries of the same or equivalent type as recommended are to be used.
Batteries are to be inserted with the correct polarity. Exhausted batteries are to be removed from the product. The supply
terminals are not to be short circuited. Do not throw batteries into a re. Remove the batteries if you are not going to use
the product for a long period of time.
INSTALLING THE CAMERA DRIVER AND SOFTWARE
Follow these instructions to install the camera driver and application software on
your PC system.
1. Insert the CD Software (included) in your CD-ROM drive. The CD will auto run,
and the following installation menu will appear:
11
Page 12
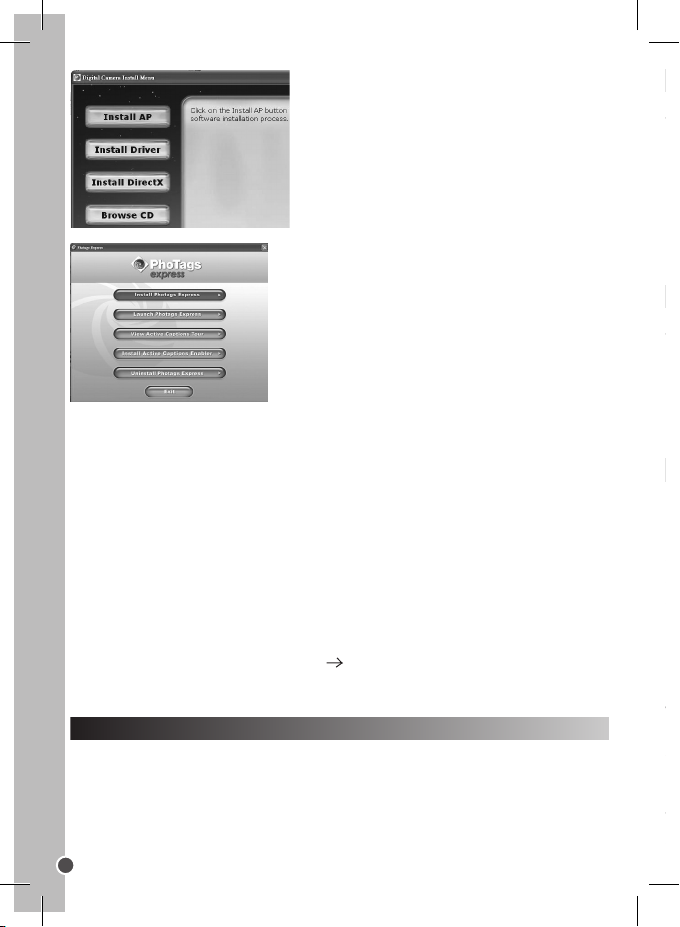
ENGLISH
There are 2 resolution modes:
High resolution: pictures of 1280*960 pixels. The camera can store about 90
pictures in this mode.
Low resolution: pictures of 640*480 pixels. The camera can store about 200 pictures
in this mode.
Press the HI/LO/ button [4] to select HI (high) or LO (low) resolution on the upper
left corner of the LCD screen.
To take a photo, press and hold the Shutter button [6] for about 2 seconds, until you
hear a “beep” sound. The number of pictures you took is shown on the LCD screen.
Note: make sure there is a reasonable level of lighting when taking photos. If there
is not enough light, you will hear a “double beep” sound indicating the picture hasn’t
been taken.
Deleting the last picture taken
Press the button [3] to select the lower trash can icon as
shown on the LCD screen. Press the Shutter button [6] within 5
seconds to delete the last picture taken. You will hear a “beep”
sound each time you delete a picture.
Deleting all les
Press the button [3] twice to select the upper trash can
icon as shown on the LCD screen. Press the Shutter button [6]
within 5 seconds to delete all the pictures stored in the camera.
Note: if you press the button by mistake, just wait 5 seconds to cancel this
operation.
Continuous Picture Shots
This mode allows you to take a succession of quick shots which the camera will
save as short video clips in AVI format.
Click on “Install AP” on the “Digital Camera
Install Menu” window and select a language
from the drop down list.
Click on “Install PhoTags Express” and follow the
instructions to install PhoTags Express and
WebCam Express. PhoTags Express and WebCam
Express software offer many applications for photo
editing and printing.
When the installation is completed, a conrmation window will be displayed. Untick
the “Start the application” option and click the “Finish” button to close the window
and go back to the installation menu. Now you can install the camera driver.
2. Click on “Install Driver”, and then follow the instructions to install it. You will need
to reboot your computer after the driver installation.
Notes:
• You must install the driver before downloading pictures from the camera.
• If you are using Windows VISTA™, please download the driver update from the
Lexibook website at: www.lexibook.com.
• If the CD does not auto run, click Start Run, type in “D:\autorun.exe” in the Run
dialog text box (where D:\ is your CD-ROM drive).
TURNING THE CAMERA ON AND OFF
Press the Shutter button [6] for 5 seconds to turn the camera ON.
Note: The camera will auto power off after 60 seconds of inactivity.
12
Page 13
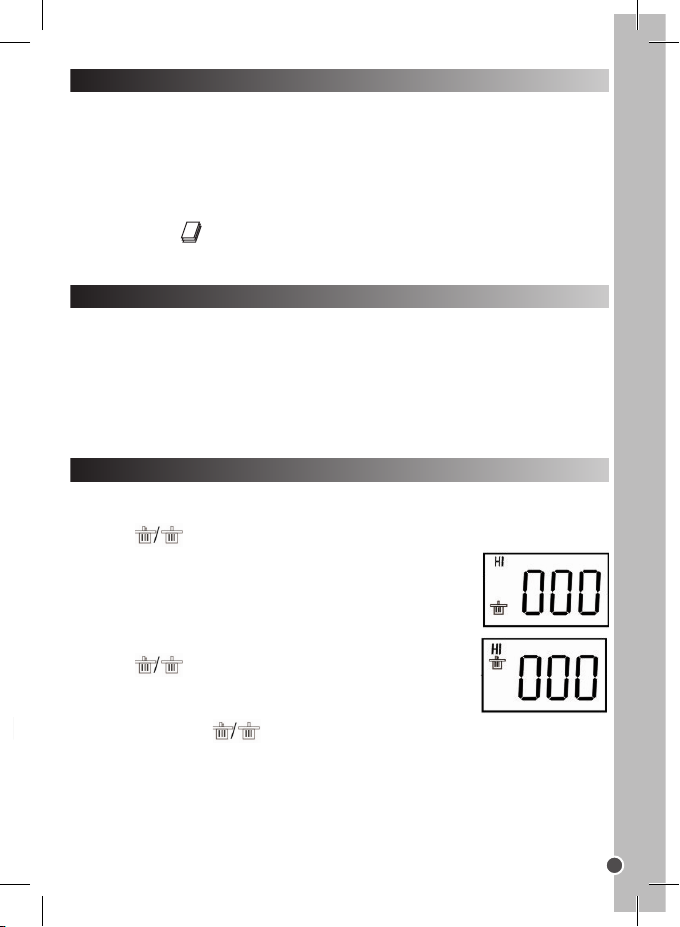
SELECTING THE PHOTO RESOLUTION
There are 2 resolution modes:
ENGLISH
High resolution: pictures of 1280*960 pixels. The camera can store about 90
pictures in this mode.
Low resolution: pictures of 640*480 pixels. The camera can store about 200 pictures
in this mode.
Press the HI/LO/ button [4] to select HI (high) or LO (low) resolution on the upper
left corner of the LCD screen.
TAKING PHOTOS
To take a photo, press and hold the Shutter button [6] for about 2 seconds, until you
hear a “beep” sound. The number of pictures you took is shown on the LCD screen.
Note: make sure there is a reasonable level of lighting when taking photos. If there
is not enough light, you will hear a “double beep” sound indicating the picture hasn’t
been taken.
DELETING FILES
Deleting the last picture taken
Press the button [3] to select the lower trash can icon as
shown on the LCD screen. Press the Shutter button [6] within 5
seconds to delete the last picture taken. You will hear a “beep”
sound each time you delete a picture.
Deleting all les
Press the button [3] twice to select the upper trash can
icon as shown on the LCD screen. Press the Shutter button [6]
within 5 seconds to delete all the pictures stored in the camera.
Note: if you press the button by mistake, just wait 5 seconds to cancel this
operation.
Continuous Picture Shots
This mode allows you to take a succession of quick shots which the camera will
save as short video clips in AVI format.
13
Page 14
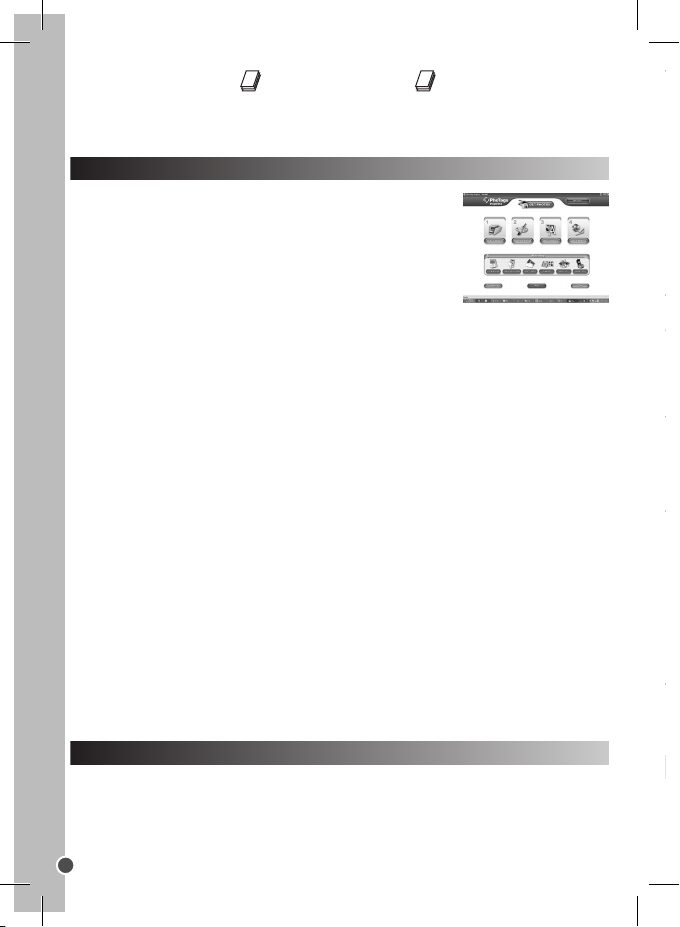
ENGLISH
Webcam mode
1. Connect the camera to your computer via the USB cable.
2. In “My Computer”, double click on a new drive called “Dual Camera” or double
click the Webcam Express icon on your desktop to launch the Webcam Express
software. You will be in webcam mode.
Capture a video clip
1. Connect the camera to your computer via the USB cable.
2. Launch the Webcam Express software.
3. Click on the « Capture » button to start the video capture.
4. Click on the « Stop » button to stop the video capture.
Take snapshots
1. Launch the Webcam Express software.
2. In « Capture » mode, click the « Snapshot » button to take a snapshot.
Video Conference
1. Set your digital video camera to PC Cam mode.
2. Run the video conference software Microsoft NetMeeting on your computer.
3. Input the IP address of the computer you wish to dial in the address bar.
4. Select tool/accept/transfer options. When the other parties have accepted your
call, you can now hold a video conference.
MSN Chat
1. Make sure the digital video camera is OFF.
2. Press and hold the Power/Shutter button [7]. Plug the USB jack into the USB port
of your PC.
3. Sign in MSN.
4. Connect the digital video camera to your computer using the USB cable.
5. On the MSN interface, select Action/Start a video conversation.
6. Select the person you want to chat with, and press OK.
« Can I use the digital camera with my Mac? »
Unfortunately, the camera is compatible with Windows only. There is no Mac driver
available.
Press and hold the HI/LO/ button [4] to select the icon on the LCD screen.
Keep the Shutter button [6] pressed to take several photos continuously and
automatically.
DOWNLOADING YOUR PHOTOS
1. Connect the camera to your computer via the USB
cable provided. You will hear a small beep sound and the
LCD screen will turn on when the camera is connected to
your PC.
2. Launch the “PhoTags Express” program.
A widow will appear and you will have the choice to:
- click on “register online” and then ll in the informations required. The Main Menu
will open and this window will not appear anymore.
- click on “continue”. The Main Menu will open and this window will appear at your
next use.
3. Click on the “Get Photos” button on the Main Menu.
4. The “Get Photos Wizard - Device Selection” window will appear. Select the “Dual
Camera” driver from the list of Active Devices on the left of the screen.
Note: Make sure you have selected the “Dual Camera” driver or you won’t be able
to download your pictures.
5. Select the “Custom” or the “Express” copy method and click on the “Next” button.
6. With the “Custom” method, you can sort the photos by name, keyword and categories. Click on the “Next” button to continue. With the “Express” copy method, you
will go directly to the following step.
7. Choose where to place your photos. Click the “Browse” button to select the
destination folder where you want all your photos to be saved.
8. Click the “Finish” button to transfer the photos from your camera to the destination
folder.
PC CAM MODE
Connected to your PC, your camera can be used as a webcam. In PC Cam mode,
you can also capture short video clips and take snapshots.
14
Page 15
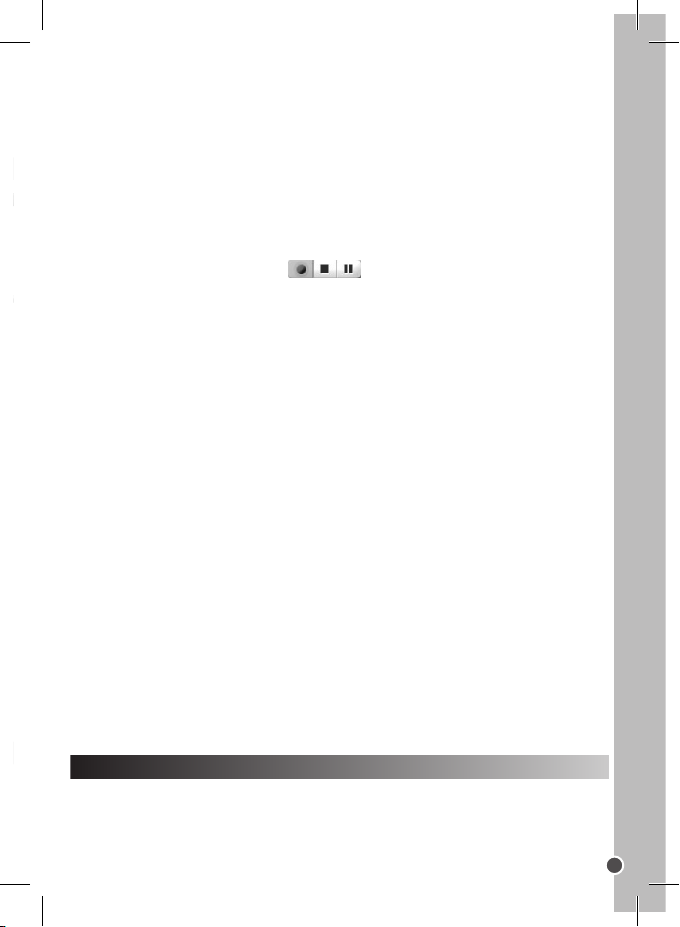
Webcam mode
1. Connect the camera to your computer via the USB cable.
2. In “My Computer”, double click on a new drive called “Dual Camera” or double
click the Webcam Express icon on your desktop to launch the Webcam Express
software. You will be in webcam mode.
Capture a video clip
1. Connect the camera to your computer via the USB cable.
2. Launch the Webcam Express software.
3. Click on the « Capture » button to start the video capture.
4. Click on the « Stop » button to stop the video capture.
Take snapshots
1. Launch the Webcam Express software.
2. In « Capture » mode, click the « Snapshot » button to take a snapshot.
Video Conference
1. Set your digital video camera to PC Cam mode.
2. Run the video conference software Microsoft NetMeeting on your computer.
3. Input the IP address of the computer you wish to dial in the address bar.
4. Select tool/accept/transfer options. When the other parties have accepted your
call, you can now hold a video conference.
MSN Chat
1. Make sure the digital video camera is OFF.
2. Press and hold the Power/Shutter button [7]. Plug the USB jack into the USB port
of your PC.
3. Sign in MSN.
4. Connect the digital video camera to your computer using the USB cable.
5. On the MSN interface, select Action/Start a video conversation.
6. Select the person you want to chat with, and press OK.
ENGLISH
TROUBLESHOOTING
« Can I use the digital camera with my Mac? »
Unfortunately, the camera is compatible with Windows only. There is no Mac driver
available.
15
Page 16

ENGLISH
NOTE: Please keep this instruction manual, it contains important information.
This product is covered by our one-year warranty. To make use of the warranty or
the after-sales service, please contact your retailer and supply proof of purchase.
Our warranty covers material or installation-related defects attributable to the
manufacturer, with the exception of wear caused by failure to respect the
instructions for use or any unauthorised work on the equipment (such as
dismantling, exposure to heat or damp, etc.).
Lexibook UK Ltd,
Wimbledon Village Business Centre,
Thornton House, Thornton Road,
Wimbledon, London SW19 4NG
United Kingdom
For any further information, please call
Helpline 0808 1003015
© 2010 Lexibook®
www.lexibook.com
Designed and developed in Europe – Made in China
« Can I use the digital camera with Windows VISTA™? »
If you have an old version of the driver and want to use the camera with Windows
VISTA™, please download the camera driver update from Lexibook website:
www.lexibook.com.
« I can’t install the software and the camera driver on my computer. »
• Make sure you have followed carefully all the steps listed in p.11 to install the
software and the camera driver.
• Make sure you have enough free space available on your hard drive. If necessary,
free up some space.
« I can’t display or download the pictures on my computer. »
• Try to plug the camera to all the USB ports available on your computer.
• Make sure you have selected the correct source (Dual Camera) from the
“Active Devices” list.
« Can I use a ash with the digital camera? »
There is no ash available on the DJ045_01Series. Please make sure there is a
reasonable level of lighting when taking photos.
16
Page 17
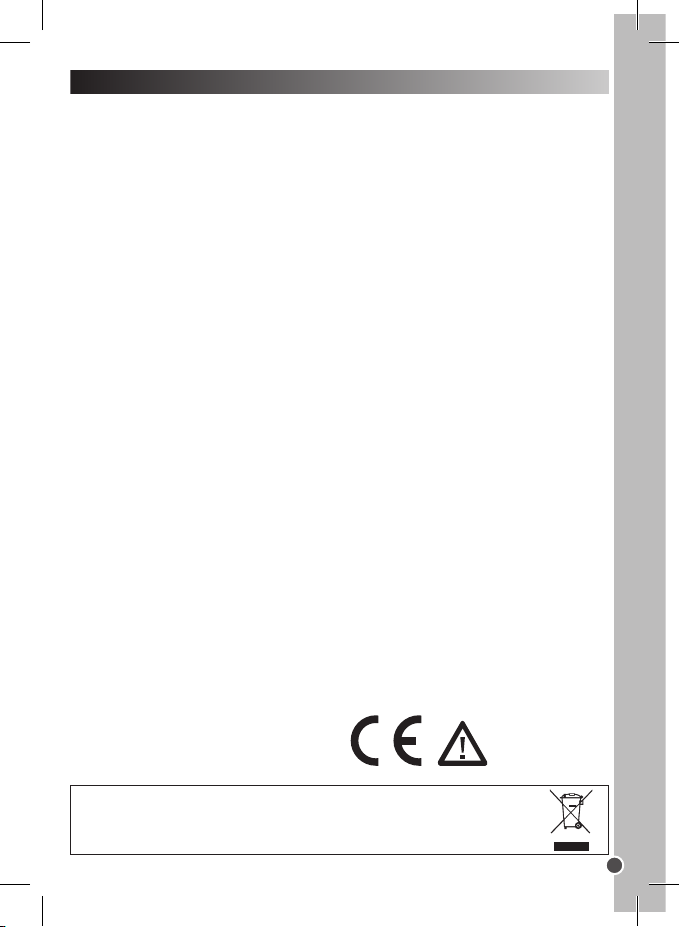
WARRANTY
NOTE: Please keep this instruction manual, it contains important information.
This product is covered by our one-year warranty. To make use of the warranty or
the after-sales service, please contact your retailer and supply proof of purchase.
Our warranty covers material or installation-related defects attributable to the
manufacturer, with the exception of wear caused by failure to respect the
instructions for use or any unauthorised work on the equipment (such as
dismantling, exposure to heat or damp, etc.).
Lexibook UK Ltd,
Wimbledon Village Business Centre,
Thornton House, Thornton Road,
Wimbledon, London SW19 4NG
United Kingdom
For any further information, please call
Helpline 0808 1003015
© 2010 Lexibook®
www.lexibook.com
Designed and developed in Europe – Made in China
ENGLISH
This product is not a toy.
Environmental Protection
Unwanted electrical appliances can be recycled and should not be discarded along with regular household waste! Please
actively support the conservation of resources and help protect the environment by returning this appliance to a collection
centre (if available).
17
Page 18

ESPAÑOL
Una vez completada la instalación, se mostrará un cuadro de conrmación. Elimine
la marca de la casilla titulada “Start the application” (Iniciar el programa) y haga clic
en el botón “Finish” (Finalizar) para cerrar el cuadro y volver al menú de instalación.
Tras esto habrá instalado con éxito el controlador de la cámara.
2. Pulsa con el ratón en “Install Driver” y sigue luego las instrucciones para instalar
el controlador de la cámara. Necesitarás reiniciar tu ordenador después de instalar
el controlador.
Notas:
• Debes instalar el controlador de la cámara antes de intentar transferir fotografías
entre la cámara y el ordenador.
• En caso de utilizar Windows VISTA™, descargue la actualización para el
controlador directamente de la página Web de Lexibook en la dirección
www.lexibook.com.
• Si el CD no se ejecuta automáticamente, selecciona Inicio Ejecutar e introduce
“D:\autorun.exe” en el campo de texto del diálogo “Ejecutar” (sustituye “D:\” por la
unidad de CD-ROM de tu ordenador).
1. Introduce el CD con el software (incluido) en
la unidad de CD-ROM del ordenador. El CD se
ejecutará automáticamente y se mostrará en la
pantalla el siguiente menú de instalación: Pulsa con
el ratón en el botón “Install AP” de la ventana “Digital
Camera Install Menu”, y selecciona un
idioma en la lista desplegable.
CONOCE TU CÁMARA
Consulta las ilustraciones A y B en la parte posterior de la portada.
1. Tapa del conector USB 2. Pantalla LCD 3. Botón borrar 4. Botón
HI/LO (alta/baja) 5. Enganche para la correa
6. Botón de disparo 7. Visor 8. Oricio para la abrazadera
9. Compartimento de las pilas
PARA COLOCAR LAS PILAS
Consulta la ilustración C en la parte posterior de la portada.
1. Asegúrate de que la cámara esté apagada.
2. Abre el compartimento de la pila deslizando la tapa hacia fuera.
3. Ten en cuenta la polaridad de las pilas (símbolos +/-) indicada en el
compartimento.
4. Coloca 2 pilas AAA nuevas. Vuelve a colocar la tapa del compartimento y
deslízala hasta que encaje en su posición.
¡ADVERTENCIA! Interferencias fuertes de señales de radio o descargas
electrostáticas pueden provocar un mal funcionamiento de la unidad o que se
pierda el contenido de la memoria. En caso de que se produzca un funcionamiento
anormal, retire y vuelva a colocar las pilas.
Nota importante: al sustituir las pilas se borrarán todos los archivos almacenados.
Asegúrate de transferirlos a tu PC antes de cambiar las pilas.
Las pilas no recargables no deben ser recargadas. Retirar las pilas recargables del aparato antes de proceder a su
recarga. Las pilas recargables deben ser recargadas solamente bajo supervisión adulta. No mezclar tipos de pilas
diferentes o pilas nuevas con pilas usadas. Usar solamente pilas del tipo recomendado o equivalentes. Insertar las pilas
con las polaridades en posición correcta. Retirar las pilas gastadas de dentro del aparato. No provocar cortocircuitos
en los terminales. No echar las pilas al fuego. Retirar las pilas de dentro del aparato si éste no va a ser utilizado por un
periodo de tiempo prolongado.
INSTALACIÓN DEL CONTROLADOR DE LA CÁMARA Y DEL SOFTWARE
Para instalar el controlador de la cámara y el software de aplicación en su
ordenador, sigue estas instrucciones.
18
Page 19

1. Introduce el CD con el software (incluido) en
la unidad de CD-ROM del ordenador. El CD se
ejecutará automáticamente y se mostrará en la
ESPAÑOL
pantalla el siguiente menú de instalación: Pulsa con
el ratón en el botón “Install AP” de la ventana “Digital
Camera Install Menu”, y selecciona un
idioma en la lista desplegable.
Pulsa con el ratón sobre “Install PhoTags Express”
y sigue las instrucciones para instalar PhoTags
Express y WebCam Express. Los programas
PhoTags Express y WebCam
Express ofrecen muchas aplicaciones para editar e
imprimir fotografías.
Una vez completada la instalación, se mostrará un cuadro de conrmación. Elimine
la marca de la casilla titulada “Start the application” (Iniciar el programa) y haga clic
en el botón “Finish” (Finalizar) para cerrar el cuadro y volver al menú de instalación.
Tras esto habrá instalado con éxito el controlador de la cámara.
2. Pulsa con el ratón en “Install Driver” y sigue luego las instrucciones para instalar
el controlador de la cámara. Necesitarás reiniciar tu ordenador después de instalar
el controlador.
Notas:
• Debes instalar el controlador de la cámara antes de intentar transferir fotografías
entre la cámara y el ordenador.
• En caso de utilizar Windows VISTA™, descargue la actualización para el
controlador directamente de la página Web de Lexibook en la dirección
www.lexibook.com.
• Si el CD no se ejecuta automáticamente, selecciona Inicio Ejecutar e introduce
“D:\autorun.exe” en el campo de texto del diálogo “Ejecutar” (sustituye “D:\” por la
unidad de CD-ROM de tu ordenador).
19
Page 20

ESPAÑOL
Para borrar todos los archivos
Pulsa el botón [3] dos veces para seleccionar el icono
superior de papelera que se muestra en la pantalla LCD. Pulsa el botón de disparo
[6] antes de que transcurran 5 segundos para borrar todas las fotografías tomadas.
Nota: si pulsas el botón por error, simplemente espera 5 segundos y la
operación se cancelará automáticamente.
Toma continúa de fotografías
Este modo te permite tomar una sucesión rápida de tomas que la cámara
almacenará como un pequeño clip de video en formato AVI.
Mantén pulsado el botón HI/LO/ [4] para seleccionar el icono en la pantalla
LCD. Pulsa el botón de disparo [6] para tomar varias fotografías de manera continúa
y automática.
1. Conecta la cámara a tu ordenador utilizando el cable USB que se suministra.
Oirás un pequeño pitido y la pantalla LCD se encenderá cuando la cámara se
conecte con tu PC.
2. Abre el programa “PhoTags Express” y pulsa con el ratón sobre el botón “Get
Photos” del menú principal.
3. La pantalla mostrará el cuadro del asistente “Get Photos Wizard - Device
Selection” (Obtener fotos - Selección de dispositivo). Seleccione el controlador
“Dual Camera” (cámara bifunción) de la lista de Dispositivos activos que aparece en
la parte izquierda de la pantalla.
APAGADO Y ENCENDIDO DE LA CÁMARA
Pulsa el botón de disparo [6] durante 5 segundos para encender la cámara.
Nota: La cámara se desconecta automáticamente transcurridos 60 segundos de
inactividad.
SELECCIÓN DE LA RESOLUCIÓN DE LAS FOTOGRAFÍAS
Hay 2 modos de resolución:
Alta resolución: fotografías de 1280*960 píxeles. En este modo, la cámara puede
almacenar unas 90 fotografías.
Baja resolución: fotografías de 640*480 píxeles. En este modo, la cámara puede
almacenar unas 200 fotografías.
Pulsa el botón HI/LO/ (alta/baja) [4] para seleccionar HI (alta) o LO (baja) resolución en la esquina superior izquierda de la pantalla LCD.
PARA TOMAR FOTOGRAFÍAS
Para tomar una fotografía, pulsa y mantén pulsado el botón del Obturador [6]
durante unos 2 segundos, hasta que escuches un sonido de “beep”. El número de
fotografías que tomes aparecerá en la pantalla LCD.
Nota: asegúrese de que hay suciente luz ambiente cuando tome las fotos. Si no
hubiera luz suciente, escuchará “dos tonos de aviso” que le indicarán que la foto
no ha sido tomada.
BORRADO DE ARCHIVOS
Para borrar la última fotografía tomada
Pulsa el botón [3] para seleccionar el icono inferior de
papelera que se muestra en la pantalla LCD. Pulsa el botón de
disparo [6] antes de que transcurran 5 segundos para borrar la
última fotografía tomada. Sonará un “bip” cada vez que elimine
una foto.
20
Page 21

Para borrar todos los archivos
Pulsa el botón [3] dos veces para seleccionar el icono
superior de papelera que se muestra en la pantalla LCD. Pulsa el botón de disparo
[6] antes de que transcurran 5 segundos para borrar todas las fotografías tomadas.
Nota: si pulsas el botón por error, simplemente espera 5 segundos y la
operación se cancelará automáticamente.
Toma continúa de fotografías
Este modo te permite tomar una sucesión rápida de tomas que la cámara
almacenará como un pequeño clip de video en formato AVI.
Mantén pulsado el botón HI/LO/ [4] para seleccionar el icono en la pantalla
LCD. Pulsa el botón de disparo [6] para tomar varias fotografías de manera continúa
y automática.
PARA PASAR TUS FOTOGRAFÍAS AL ORDENADOR
1. Conecta la cámara a tu ordenador utilizando el cable USB que se suministra.
Oirás un pequeño pitido y la pantalla LCD se encenderá cuando la cámara se
conecte con tu PC.
ESPAÑOL
2. Abre el programa “PhoTags Express” y pulsa con el ratón sobre el botón “Get
Photos” del menú principal.
3. La pantalla mostrará el cuadro del asistente “Get Photos Wizard - Device
Selection” (Obtener fotos - Selección de dispositivo). Seleccione el controlador
“Dual Camera” (cámara bifunción) de la lista de Dispositivos activos que aparece en
la parte izquierda de la pantalla.
21
Page 22

ESPAÑOL
Videoconferencia
1. Pon tu cámara digital en modo PC Cam.
2. Ejecuta el programa de videoconferencia Microsoft NetMeeting en tu ordenador.
3. Introduce en la barra de dirección la dirección IP del ordenador con el que te
quieres comunicar.
4. Selecciona las opciones tool/accept/transfer. Cuando el otro usuario haya
aceptado tu llamada, podrás mantener una videoconferencia.
Chat MSN
1. Asegúrate de que la cámara digital esté apagada.
2. Mantén pulsado el botón de disparo [6]. Enchufa el conector USB en el puerto
USB de tu PC.
3. Accede a tu cuenta de MSN.
4. Conecta la cámara digital a tu ordenador utilizando el cable USB.
5. En el interfaz MSN, selecciona Action/Start para comenzar una conversación.
6. Selecciona la persona con la que quieras conectar y pulsa OK.
“¿Puedo utilizar la cámara digital en mi ordenador Mac?”
Por desgracia, la cámara sólo es compatible con Windows. No existe disponible
ningún controlador para ordenadores Mac.
“¿Puedo utilizar la cámara digital con Windows VISTA™?
Si posee una versión anterior del controlador y desea utilizar la cámara con
Windows VISTA™, por favor descargue la actualización para el controlador de la
cámara desde la página Web de Lexibook en la dirección www.lexibook.com.
“No consigo instalar el software ni el controlador de la cámara en mi
ordenador.”
• Asegúrese de haber seguido detenidamente todos los pasos indicados en la Pág.
17 para instalar el software y el controlador de la cámara.
• Asegúrese de que dispone de suciente espacio libre en su disco duro. De ser
necesario, tome las acciones necesarias para liberar espacio suciente.
“No consigo visualizar o descargar las fotografías en mi ordenador.”
Nota: asegúrese de haber seleccionado el controlador “Dual Camera”, de lo
contrario no le será posible descargar sus fotos.
4. Seleccione el método de copia “Custom” (personalizado) o “Express” (rápido) y
haga clic en el botón “Next” (continuar).
5. Si selecciona el método “Custom” (personalizado), podrá ordenar las fotografías
por nombre, palabra clave y categorías. Haga clic en el botón “Next” para continuar.
Si utiliza el método de copia “Express” (rápido), el programa le guiará a través de
los pasos siguientes.
6. Seleccione el lugar donde desea guardar sus fotos. Haga clic en el botón
“Browse” (examinar) para seleccionar la carpeta de destino donde desea guardar
todas sus fotos.
7. Haga clic en el botón “Finish” (nalizar) para transferir las fotos desde su cámara
a la carpeta de destino.
MODO PC CAM
Tu cámara puede utilizarse como webcam cuando la conectas al PC. En modo PC
Cam, puedes también grabar pequeños clips de vídeo y tomar instantáneas.
Modo Webcam
1. Conecta la cámara a tu ordenador utilizando el cable USB.
2. En “Mi PC”, pulsa dos veces con el ratón sobre una nueva unidad que aparecerá,
llamada “Dual Camera”, o pulsa dos veces sobre el icono “Express” en tu escritorio
para abrir el programa “WebCam Express”. Ya estás en modo webcam.
Para almacenar un clip de vídeo
1. Conecta la cámara a tu ordenador utilizando el cable USB.
2. Abre el programa “WebCam Express”.
3. Pulsa sobre el botón « Capture » para comenzar la grabación de
vídeo.
4. Pulsa sobre el botón « Stop » para detener la grabación de vídeo.
Para tomar instantáneas
1. Abre el programa “WebCam Express”.
2. En el modo « Capture » pulsa sobre el botón « Snapshot » para tomar una
instantánea.
22
Page 23

Videoconferencia
1. Pon tu cámara digital en modo PC Cam.
ESPAÑOL
2. Ejecuta el programa de videoconferencia Microsoft NetMeeting en tu ordenador.
3. Introduce en la barra de dirección la dirección IP del ordenador con el que te
quieres comunicar.
4. Selecciona las opciones tool/accept/transfer. Cuando el otro usuario haya
aceptado tu llamada, podrás mantener una videoconferencia.
Chat MSN
1. Asegúrate de que la cámara digital esté apagada.
2. Mantén pulsado el botón de disparo [6]. Enchufa el conector USB en el puerto
USB de tu PC.
3. Accede a tu cuenta de MSN.
4. Conecta la cámara digital a tu ordenador utilizando el cable USB.
5. En el interfaz MSN, selecciona Action/Start para comenzar una conversación.
6. Selecciona la persona con la que quieras conectar y pulsa OK.
RESOLUCIÓN DE PROBLEMAS
“¿Puedo utilizar la cámara digital en mi ordenador Mac?”
Por desgracia, la cámara sólo es compatible con Windows. No existe disponible
ningún controlador para ordenadores Mac.
“¿Puedo utilizar la cámara digital con Windows VISTA™?
Si posee una versión anterior del controlador y desea utilizar la cámara con
Windows VISTA™, por favor descargue la actualización para el controlador de la
cámara desde la página Web de Lexibook en la dirección www.lexibook.com.
“No consigo instalar el software ni el controlador de la cámara en mi
ordenador.”
• Asegúrese de haber seguido detenidamente todos los pasos indicados en la Pág.
17 para instalar el software y el controlador de la cámara.
• Asegúrese de que dispone de suciente espacio libre en su disco duro. De ser
necesario, tome las acciones necesarias para liberar espacio suciente.
“No consigo visualizar o descargar las fotografías en mi ordenador.”
23
Page 24

ESPAÑOL
Por favor, consulte as imagens A e B que se encontram na parte traseira da
capa.
1. Tampa da saída USB 2. Ecrã LCD 3. Botão de apagar
4. Botão HI/LO/ 5. Fixador da alça 6. Obturador 7. Visor 8. Orifício da ilharga
9. Compartimento das pilhas
Por favor, consulte a imagem C, que se encontra na parte traseira da capa.
1. Certique-se de que a câmara está desligada.
2. Abra a tampa do compartimento das pilhas, fazendo-a deslizar para fora.
3. Tenha em conta a polaridade das pilhas (sinais +/-) no interior do compartimento.
4. Coloque 2 pilhas AAA novas. Volte a colocar a tampa, fazendo-a deslizar
para o devido lugar.
ATENÇÃO: Uma descarga electrostática ou frequências fortes podem dar origem
a um mau funcionamento ou perda de memória. Caso ocorra algum funcionamento
anormal, retire e volte a colocar as pilhas.
Nota importante: Perderá todos os cheiros quando substituir as pilhas.
Certique-se de que transfere os cheiros para o seu PC antes de mudar de pilhas.
Siga estas instruções para instalar o software da aplicação e o controlador da
câmara no sistema do seu PC.
• Pruebe a conectar la cámara en todos los puertos USB disponibles en su
ordenador.
• Asegúrese de haber seleccionado la fuente correcta (Dual Camera) de la lista de
“Dispositivos activos”.
“¿Puedo utilizar un ash con la cámara digital?”
No existe ash disponible para las cámaras de la serie DJ045_01. Por lo tanto,
asegúrese de que hay suciente luz ambiente cuando tome las fotos.
GARANTÍA
Este producto está cubierto por nuestra garantía de 1 año. Para hacer uso de esta
garantía o del servicio post-venta, debe de dirigirse al lugar de compra provisto con
la prueba de haber realizado la misma. Nuestra garantía cubre los vicios de material
o del montaje imputable al fabricante con la exclusión de cualquier deterioro
proveniente del no respeto del modo de uso o de la intervención inadecuada sobre
el artículo (tales como desmontaje, exposición al calor o a la humedad…). Se
recomienda conservar el embalaje para cualquier referencia futura. Guarde este
manual de instrucciones en un lugar seguro, ya que contiene información
importante. El contenido de este manual está sujeto a cambios sin previo aviso. No
podrá reproducirse ninguna parte de este manual, en ninguna forma, sin la previa
autorización por escrito del fabricante.
Lexibook Ibérica S.L
C/ de las Hileras 4, 4° dpcho 14
28013 Madrid
España
Servicio consumidores: 902 102 191
© 2010 Lexibook®
www.lexibook.com
Diseñado y desarrollado en Europa –
Fabricado en China
Este producto no es un juguete.
Advertencia para la protección del medio ambiente
¡Los aparatos eléctricos desechados son reciclables y no deben ser eliminados en la basura doméstica! Por ello pedimos que
nos ayude a contribuir activamente en el ahorro de recursos y en la protección del medio ambiente entregando este aparato en
los centros de colección (si existen).
24
Page 25

CONHECER A SUA CÂMARA
Por favor, consulte as imagens A e B que se encontram na parte traseira da
capa.
PORTUGUÊS
1. Tampa da saída USB 2. Ecrã LCD 3. Botão de apagar
4. Botão HI/LO/ 5. Fixador da alça 6. Obturador 7. Visor 8. Orifício da ilharga
9. Compartimento das pilhas
INSERIR PILHAS NOVAS
Por favor, consulte a imagem C, que se encontra na parte traseira da capa.
1. Certique-se de que a câmara está desligada.
2. Abra a tampa do compartimento das pilhas, fazendo-a deslizar para fora.
3. Tenha em conta a polaridade das pilhas (sinais +/-) no interior do compartimento.
4. Coloque 2 pilhas AAA novas. Volte a colocar a tampa, fazendo-a deslizar
para o devido lugar.
ATENÇÃO: Uma descarga electrostática ou frequências fortes podem dar origem
a um mau funcionamento ou perda de memória. Caso ocorra algum funcionamento
anormal, retire e volte a colocar as pilhas.
Nota importante: Perderá todos os cheiros quando substituir as pilhas.
Certique-se de que transfere os cheiros para o seu PC antes de mudar de pilhas.
Não recarregue pilhas não recarregáveis. As pilhas recarregáveis devem ser retiradas do produto antes de serem
recarregadas. As pilhas recarregáveis só devem ser recarregadas sob a supervisão por parte de um adulto. Não misture
diferentes tipos de pilhas nem pilhas novas com pilhas usadas. Use apenas pilhas do mesmo tipo ou equivalentes às
recomendadas. As pilhas devem ser inseridas com a polaridade correcta. Retire as pilhas gastas do produto. Não
coloque os terminais em curto-circuito. Não atire as pilhas para o fogo. Retire as pilhas se não usar o produto durante um
longo período de tempo.
INSTALAR O SOFTWARE E O CONTROLADOR DA CÂMARA
Siga estas instruções para instalar o software da aplicação e o controlador da
câmara no sistema do seu PC.
25
Page 26

PORTUGUÊS
Existem dois modos de resolução:
Alta resolução: imagens de 1280*960 pixels. A câmara pode guardar cerca de 90
imagens neste modo.
Baixa resolução: imagens de 640*480 pixels. A câmara pode guardar cerca de 200
imagens neste modo.
Prima o botão HI/LO/ [4] para escolher HI (alta) ou LO (baixa) resolução no
canto superior esquerdo do ecrã LCD.
Para tirar uma fotograa, prima e mantenha premido o obturador [6] durante cerca
de 2 segundos, até ouvir um “beep”. O número de fotograas que tirar é
apresentado no ecrã LCD.
Nota: Certique-se de que existe um nível razoável de iluminação quando tirar
fotos. Se não houver iluminação suciente, irá ouvir um “duplo beep” a indicar que a
foto não foi tirada.
Apagar a última fotograa tirada
Prima o botão [3] para escolher o ícone inferior do
caixote do lixo, conforme apresentado no ecrã LCD. Prima o
obturador [6] no espaço de 5 segundos para apagar a última
foto tirada. Irá ouvir um “beep” cada vez que apagar uma imagem.
Apagar todos os cheiros
Prima o botão [3] duas vezes para escolher o ícone
superior do caixote do lixo, conforme apresentado no ecrã LCD.
Prima o obturador [6] no espaço de
5 segundos para apagar todas as fotos guardadas na câmara.
Nota: Se premir o botão por engano, basta esperar 5 segundos para can-
celar esta operação.
1. Insira o CD do Software (incluído) na sua
unidade de CD-ROM. O CD é
executado automaticamente e aparece o
seguinte menu de instalação: Clique em
“Install AP” na janela “Digital Camera Install
Menu” e escolha uma língua no menu de
arrastamento.
Clique em “Install PhoTags Express” e siga as
instruções para instalar o PhoTags Express e
WebCam Express. O software do PhoTags
Express e WebCam Express oferecem muitas
aplicações para a edição e impressão de fotos.
Quando a instalação estiver completa, é apresentada uma janela de conrmação.
Retire a opção “Start the application” e clique no botão “Finish” para fechar a janela
e voltar ao menu de instalação. Agora, pode instalar o controlador da câmara.
2. Clique em “Install Driver” e siga as instruções para proceder à instalação. Terá de
reiniciar o seu computador após instalar o controlador.
Notas:
• Tem de instalar o controlador antes de descarregar imagens a partir da câmara.
• Se estiver a usar o Windows VISTA™, por favor, descarregue uma actualização do
controlador a partir do website da Lexibook em: www.lexibook.com.
• Se o CD não executar automaticamente, clique em Iniciar Executar, escreva
“D:\autorun.exe” na caixa de diálogo do “Executar” (em que D:\ é a sua unidade de
CD-ROM).
LIGAR E DESLIGAR A CÂMARA
Prima o obturador [6] durante 5 segundos para ligar a câmara.
Nota: A câmara desliga-se automaticamente após 60 segundos de inactividade.
26
Page 27
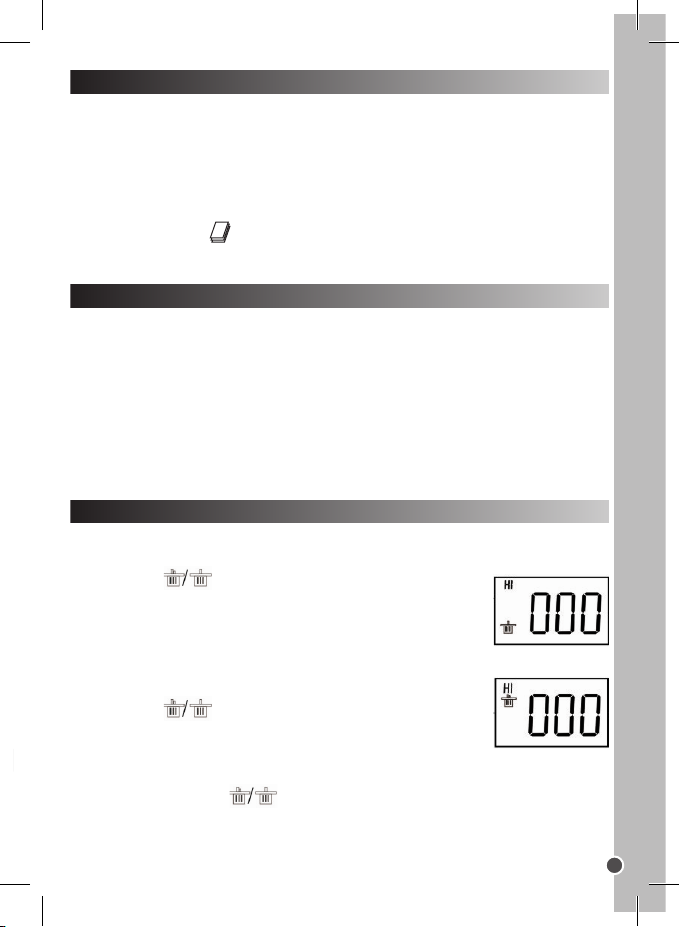
ESCOLHER A RESOLUÇÃO DAS FOTOS
Existem dois modos de resolução:
Alta resolução: imagens de 1280*960 pixels. A câmara pode guardar cerca de 90
PORTUGUÊS
imagens neste modo.
Baixa resolução: imagens de 640*480 pixels. A câmara pode guardar cerca de 200
imagens neste modo.
Prima o botão HI/LO/ [4] para escolher HI (alta) ou LO (baixa) resolução no
canto superior esquerdo do ecrã LCD.
TIRAR FOTOGRAFIAS
Para tirar uma fotograa, prima e mantenha premido o obturador [6] durante cerca
de 2 segundos, até ouvir um “beep”. O número de fotograas que tirar é
apresentado no ecrã LCD.
Nota: Certique-se de que existe um nível razoável de iluminação quando tirar
fotos. Se não houver iluminação suciente, irá ouvir um “duplo beep” a indicar que a
foto não foi tirada.
APAGAR FICHEIROS
Apagar a última fotograa tirada
Prima o botão [3] para escolher o ícone inferior do
caixote do lixo, conforme apresentado no ecrã LCD. Prima o
obturador [6] no espaço de 5 segundos para apagar a última
foto tirada. Irá ouvir um “beep” cada vez que apagar uma imagem.
Apagar todos os cheiros
Prima o botão [3] duas vezes para escolher o ícone
superior do caixote do lixo, conforme apresentado no ecrã LCD.
Prima o obturador [6] no espaço de
5 segundos para apagar todas as fotos guardadas na câmara.
Nota: Se premir o botão por engano, basta esperar 5 segundos para cancelar esta operação.
27
Page 28

PORTUGUÊS
Ligada ao seu PC, a sua câmara pode ser usada como webcam. No modo de
webcam para o PC, também pode gravar pequenos vídeos e tirar fotograas
instantâneas.
Modo Webcam
1. Ligue a câmara ao seu computador através do cabo USB.
2. Em “Meu Computador”, clique duas vezes num novo controlador chamado “Dual
Camera”, ou clique duas vezes no ícone “Webcam Express” no seu ambiente de
trabalho para executar o software do “Webcam Express”. Entrará no modo webcam.
Gravar pequenos vídeos
1. Ligue a câmara ao seu computador através do cabo USB.
2. Execute o software “Webcam Express”.
3. Clique no botão “Capture” para começar a gravar.
4. Clique no botão “Stop” para parar de gravar.
Tirar fotograas instantâneas
1. Execute o software “Webcam Express”.
2. No modo “Capture”, clique no botão “Snapshot” para tirar uma fotograa
instantânea.
Videoconferência
1. Coloque a sua câmara de vídeo digital no modo de webcam para PC.
2. Execute o software de conferência de vídeo Microsoft NetMeeting no seu com-
putador.
3. Insira o endereço de IP do computador a que deseja ligar na barra de endereços.
4. Escolha ferramentas / aceitar / opções de transferência. Quando as outras pes-
soas aceitarem a sua chamada, pode fazer uma videoconferência.
Conversar no Messenger
1. Certique-se de que a sua câmara de vídeo digital está desligada.
2. Prima e mantenha premido o botão da energia/obturador [7]. Ligue a cha USB à
porta USB do seu PC.
3. Entre no Messenger.
4. Ligue a sua câmara de vídeo digital ao seu computador com o cabo USB.
Tirar fotos continuamente
Este modo permite-lhe tirar fotograas em sucessão, que a câmara guarda como
pequenos vídeos no formato AVI.
Prima e mantenha premido o botão HI/LO/ [4] para escolher o ícone no ecrã
LCD. Mantenha o obturador [6] premido para tirar várias fotos contínua e
automaticamente.
DESCARREGAR AS SUAS FOTOS
1. Ligue a câmara ao seu computador através do cabo USB fornecido. Ouvirá um
pequeno “beep” e o ecrã LCD liga quando a câmara estiver ligada ao seu PC.
2. Execute o programa “PhoTags Express” e clique no botão “Get Photos” no Menu
Principal.
3. A janela “Get Photos Wizard - Device Selection” aparece. Escolha o controlador
“Dual Camera” a partir da lista de Dispositivos Activos no lado esquerdo do ecrã.
Nota: Certique-se de que seleccionou o controlador “Dual Camera”, ou não será
capaz de descarregar as suas imagens.
4. Escolha o método de cópia “Custom” (personalizado) ou “Express” e clique no
botão “Next”.
5. Com o método “Custom”, pode classicar as fotos por nome, palavra chave e
categorias. Clique no botão “Next” para continuar. Com o método de cópia
“Express”, passa directamente para o passo seguinte.
6. Escolha onde deseja colocar as suas fotos. Clique no botão “Browse” para
escolher a pasta de destino onde deseja guardar as suas fotos.
7. Clique no botão “Finish” para transferir as fotos da sua câmara para a pasta de
destino.
28
Page 29

MODO WEBCAM
Ligada ao seu PC, a sua câmara pode ser usada como webcam. No modo de
webcam para o PC, também pode gravar pequenos vídeos e tirar fotograas
PORTUGUÊS
instantâneas.
Modo Webcam
1. Ligue a câmara ao seu computador através do cabo USB.
2. Em “Meu Computador”, clique duas vezes num novo controlador chamado “Dual
Camera”, ou clique duas vezes no ícone “Webcam Express” no seu ambiente de
trabalho para executar o software do “Webcam Express”. Entrará no modo webcam.
Gravar pequenos vídeos
1. Ligue a câmara ao seu computador através do cabo USB.
2. Execute o software “Webcam Express”.
3. Clique no botão “Capture” para começar a gravar.
4. Clique no botão “Stop” para parar de gravar.
Tirar fotograas instantâneas
1. Execute o software “Webcam Express”.
2. No modo “Capture”, clique no botão “Snapshot” para tirar uma fotograa
instantânea.
Videoconferência
1. Coloque a sua câmara de vídeo digital no modo de webcam para PC.
2. Execute o software de conferência de vídeo Microsoft NetMeeting no seu com-
putador.
3. Insira o endereço de IP do computador a que deseja ligar na barra de endereços.
4. Escolha ferramentas / aceitar / opções de transferência. Quando as outras pessoas aceitarem a sua chamada, pode fazer uma videoconferência.
Conversar no Messenger
1. Certique-se de que a sua câmara de vídeo digital está desligada.
2. Prima e mantenha premido o botão da energia/obturador [7]. Ligue a cha USB à
porta USB do seu PC.
3. Entre no Messenger.
4. Ligue a sua câmara de vídeo digital ao seu computador com o cabo USB.
29
Page 30

PORTUGUÊS
Este produto está coberto pela nossa garantia de 1 ano. Para qualquer reclamação
de garantia ou serviço após venda, é favor contactar o seu fornecedor local com
a sua prova de compra. A nossa garantia cobre todos os defeitos de fabrico ou de
montagem imputáveis ao fabricante mas não cobre a deterioração pelo não respeito
do Manual de Instruções ou mau manuseamento do produto (tal como exposição
ao calor ou humidade ou desmantelamento do produto). Recomenda-se que guarde
a caixa para uma futura referência. Guarde este manual de instruções num local
seguro, pois contém informações importantes. O conteúdo deste manual está
sujeito a alterações sem aviso. Nenhuma parte deste manual pode ser reproduzida
de nenhuma maneira sem o consentimento expresso por escrito do fabricante.
Lexibook Electrónica Lda
Quinta dos loios
Praceta José Domingos dos Santos,
6B-8A
2835-343 Lavradio-Barreiro
Portugal
© 2010 Lexibook®
www.lexibook.com
Criado e desenvolvido na Europa – Fabricado na China
5. No Messenger, escolha Acções/Iniciar uma chamada de vídeo.
6. Escolha a pessoa com quem deseja conversar e prima OK.
RESOLUÇÃO DE PROBLEMAS
“Posso usar a câmara digital com o meu Mac?”
Infelizmente, a câmara só é compatível com o Windows. Não existe um controlador
Mac disponível.
“Posso usar a câmara digital com o Windows VISTA™?”
Se tiver uma versão antiga do controlador e desejar usar a câmara com o Windows
VISTA™, por favor descarregue a actualização do controlador da câmara a partir do
website da Lexibook: www.lexibook.com.
“Não consigo instalar o software e o controlador da câmara no meu
computador.”
• Certique-se de que seguiu cuidadosamente todos os passos listados em p.24
para instalar o software e o controlador da câmara.
• Certique-se de que tem espaço livre suciente no seu disco rígido. Se for
necessário, liberte algum espaço.
“Não consigo ver nem descarregar as imagens para o meu computador.”
• Tente ligar a câmara a todas as portas USB disponíveis no seu computador.
• Certique-se de que escolheu a fonte correcta (Dual Camera) a partir da lista
“Active Devices” (dispositivos activos).
“Posso usar um ash com a câmara digital?”
Não existe ash disponível na série DJ045_01. Por favor, certique-se de que existe
um nível razoável de iluminação quando tirar fotos.
30
Page 31

GARANTIA
Este produto está coberto pela nossa garantia de 1 ano. Para qualquer reclamação
de garantia ou serviço após venda, é favor contactar o seu fornecedor local com
PORTUGUÊS
a sua prova de compra. A nossa garantia cobre todos os defeitos de fabrico ou de
montagem imputáveis ao fabricante mas não cobre a deterioração pelo não respeito
do Manual de Instruções ou mau manuseamento do produto (tal como exposição
ao calor ou humidade ou desmantelamento do produto). Recomenda-se que guarde
a caixa para uma futura referência. Guarde este manual de instruções num local
seguro, pois contém informações importantes. O conteúdo deste manual está
sujeito a alterações sem aviso. Nenhuma parte deste manual pode ser reproduzida
de nenhuma maneira sem o consentimento expresso por escrito do fabricante.
Lexibook Electrónica Lda
Quinta dos loios
Praceta José Domingos dos Santos,
6B-8A
2835-343 Lavradio-Barreiro
Portugal
© 2010 Lexibook®
www.lexibook.com
Criado e desenvolvido na Europa – Fabricado na China
Este produto não é um brinquedo.
Indicações para a protecção do meio ambiente
Aparelhos eléctricos antigos são materiais que não pertencem ao lixo doméstico! Por isso pedimos para que nos apoie,
contribuindo activamente na poupança de recursos e na protecção do ambiente ao entregar este aparelho nos pontos de
recolha, caso existam.
31
Page 32

ITALIANO
Quando l’installazione è completata, compare una nestra di conferma. Togliere la
spunta dall’opzione “Start the application” (avvia l’applicazione) e cliccare sul pul-
sante “Finish” (ne) per chiudere la nestra e tornare al menu di installazione. Ora si
può installare il driver della macchina fotograca.
2. Fare clic su “Install Driver” (Installa driver), e seguire le istruzioni per installarlo.
Dopo l’installazione dei driver sarà necessario riavviare il computer.
Nota bene:
• Bisogna installare il driver prima di scaricare immagini dalla fotocamera.
• Se si utilizza Windows VISTA™, scaricare l’aggiornamento del driver dal sito web
Lexibook all’indirizzo: www.lexibook.com.
• Se il CD non effettua l’auto run, fare clic su Start Esegui, digitare “D:\autorun.
exe” nella nestra di dialogo Esegui (dove D:\ è il lettore CD-ROM).
Premere il tasto Shutter [6] per 5 secondi per accendere la macchina fotograca.
Nota: la macchina fotograca si spegnerà automaticamente dopo 60 secondi di
inattività.
1. Inserire il CD del Software (in dotazione)
nel lettore CD-ROM. Il CD verrà lanciato
automaticamente e apparirà il seguente menu
d’installazione: Cliccare su “Install AP” (Installa
AP) nella nestra “Digital Camera Install Menu”
(menu di installazione videocamera digitale) e
selezionare una lingua dall’elenco a discesa.
PANORAMICA DELLA MACCHINA FOTOGRAFICA
Fare riferimento alle immagini A e B poste sul retro della copertina.
1. Copertura presa USB 2. Display LCD 3. tasto cancella (delete)
4. Tasto HI/LO/ 5. Inserimento cordoncino 6. Tasto otturatore
7. Mirino 8. Foro 9. Scomparto batterie
INSERIMENTO BATTERIE NUOVE
Fare riferimento alla gura C posta sul retro della copertina.
1. Assicurarsi che la macchina fotograca sia spenta.
2. Aprire lo scomparto batterie facendo scorrere via il coperchio.
3. Prestare attenzione alle polarità delle batterie (segni +/-) indicate all’interno dello
scomparto batterie.
4. Inserire 2 batterie AAA nuove. Riposizionare e chiudere il coperchio dello
scomparto batterie facendolo scorrere.
ATTENZIONE: Una forte interferenza di frequenza o scariche elettrostatiche
possono causare malfunzionamenti o perdite di memoria. Se si dovessero vericare
funzionamenti anormali, togliere e reinserire le batterie.
Nota importante: al momento di sostituire le batterie, tutti i le andranno persi.
Prima di sostituire le batterie, trasferire i le sul computer.
Le batterie non ricaricabili non vanno ricaricate. Rimuovere le batterie ricaricabili dal prodotto prima di ricaricarle. Le
batterie ricaricabili vanno ricaricate unicamente con la supervisione di un adulto. Non mischiare diversi tipi di batterie o
batterie vecchie e nuove. Servirsi unicamente di batterie del tipo indicato o equivalenti. Le batterie vanno inserite badando
a rispettare le polarità. Le batterie esaurite vanno rimosse dal prodotto. I terminali di alimentazione non devono essere
messi in corto circuito. Non gettare le batterie nel fuoco. Rimuovere le batterie nel caso in cui non si intenda utilizzare il
prodotto per lunghi periodi di tempo.
INSTALLAZIONE DEI DRIVE E DEL SOFTWARE DELLA MACCHINA FOTOGRAFICA
Seguire le presenti istruzioni per installare i driver e il software della macchina
fotograca nel sistema operativo del computer.
32
Page 33

1. Inserire il CD del Software (in dotazione)
nel lettore CD-ROM. Il CD verrà lanciato
automaticamente e apparirà il seguente menu
ITALIANO
d’installazione: Cliccare su “Install AP” (Installa
AP) nella nestra “Digital Camera Install Menu”
(menu di installazione videocamera digitale) e
selezionare una lingua dall’elenco a discesa.
Fare clic su “Install PhoTags Express” (Installa
PhoTags Express) e seguire le istruzioni per
l’installazione di PhoTags Express e di
WebCam Express. I software PhoTags
Express e WebCam Express offrono molte
applicazioni per l’elaborazione fotograca e
la stampa.
Quando l’installazione è completata, compare una nestra di conferma. Togliere la
spunta dall’opzione “Start the application” (avvia l’applicazione) e cliccare sul pulsante “Finish” (ne) per chiudere la nestra e tornare al menu di installazione. Ora si
può installare il driver della macchina fotograca.
2. Fare clic su “Install Driver” (Installa driver), e seguire le istruzioni per installarlo.
Dopo l’installazione dei driver sarà necessario riavviare il computer.
Nota bene:
• Bisogna installare il driver prima di scaricare immagini dalla fotocamera.
• Se si utilizza Windows VISTA™, scaricare l’aggiornamento del driver dal sito web
Lexibook all’indirizzo: www.lexibook.com.
• Se il CD non effettua l’auto run, fare clic su Start Esegui, digitare “D:\autorun.
exe” nella nestra di dialogo Esegui (dove D:\ è il lettore CD-ROM).
ACCENSIONE E SPEGNIMENTO DELLA MACCHINA FOTOGRAFICA
Premere il tasto Shutter [6] per 5 secondi per accendere la macchina fotograca.
Nota: la macchina fotograca si spegnerà automaticamente dopo 60 secondi di
inattività.
33
Page 34

ITALIANO
Sequenza fotograca
Questa modalità permette di scattare una rapida sequenza di immagini che la
macchina fotograca salverà sotto forma di brevi videoclip in formato AVI.
Tenere premuto il tasto HI/LO/ [4] per selezionare l’icona sullo schermo
LCD. Tenere premuto il tasto Shutter [6] per scattare numerose foto in maniera
continua e automatica.
1. Collegare la videocamera al computer tramite il cavo USB in dotazione. Si udrà
un piccolo squillo e lo schermo LCD si accenderà quando la videocamera è
collegata al PC.
2. Lanciare il programma “PhoTags Express” e fare clic sul pulsante “Get Photos”
(scaricamento delle foto) dal menu principale.
3. Compare la nestra “Get Photos Wizard - Device Selection” (utilizzo guidato
estrai foto – scelta dispositivo). Selezionare il driver “Dual Camera” dall’elenco dei
Dispositivi Attivi a sinistra dello schermo.
Nota: Controllare di aver selezionato il driver “Dual Camera” oppure non si potranno
scaricare le foto.
4. Selezionare il metodo di copia “Custom” oppure “Express” e cliccare sul pulsante
“Next” (successivo).
5. Con il metodo “Custom”, si possono ordinare le foto per nome, parola chiave
e categorie. Cliccare sul pulsante “Next” per continuare. Con il metodo di copia
“Express”, si passa direttamente al passaggio successivo.
6. Scegliere dove posizionare le foto. Fare clic sul pulsante “Browse” (sfoglia) per
selezionare la cartella di destinazione dove si vogliono salvare le foto.
IMPOSTAZIONE DELLA RISOLUZIONE DELLE FOTO
Vi sono due possibili modalità di risoluzione:
Alta risoluzione: foto di 1280*960 pixel. In questa modalità, la macchina fotograca
può memorizzare circa 90 fotograe.
Bassa risoluzione: foto di 640*480 pixel. In questa modalità, la macchina fotograca
può memorizzare circa 200 fotograe.
Premere il tasto HI/LO/ [4] per selezionare una risoluzione HI (alta) o LO (bassa)
nell’angolo superiore sinistro dello schermo LCD.
SCATTARE FOTOGRAFIE
Per scattare una foto, tenere premuto il pulsante Otturatore [6] per circa 2 secondi,
no a sentire un “beep”. Il numero delle foto scattate compare sullo schermo LCD.
Nota: controllare che il livello di illuminazione sia adeguato quando si scattano foto.
Se non c’è abbastanza luce, si sentirà un “doppio beep”, ad indicare che la foto non
è stata scattata.
CANCELLAZIONE DEI FILE
Cancellazione dell’ultima fotograa scattata
Premere il tasto [3] per selezionare l’icona del cestino
posta nella parte inferiore dello schermo LCD. Premere il tasto
Shutter [6] per 5 secondi per cancellare l’ultima fotograa
scattata. Si sentirà un “beep” ogni volta che si cancella una foto.
Cancellazione di tutti i le
Premere due volte il tasto [3] per selezionare l’icona
del cestino che appare sulla parte superiore dello schermo LCD.
Premere il tasto Shutter [6] per 5 secondi per cancellare tutte le fotograe
memorizzate nella macchina fotograca.
Nota: se si preme il tasto per errore, attendere 5 secondi per annullare
questa operazione.
34
Page 35

Sequenza fotograca
Questa modalità permette di scattare una rapida sequenza di immagini che la
macchina fotograca salverà sotto forma di brevi videoclip in formato AVI.
ITALIANO
Tenere premuto il tasto HI/LO/ [4] per selezionare l’icona sullo schermo
LCD. Tenere premuto il tasto Shutter [6] per scattare numerose foto in maniera
continua e automatica.
SCARICARE LE FOTO
1. Collegare la videocamera al computer tramite il cavo USB in dotazione. Si udrà
un piccolo squillo e lo schermo LCD si accenderà quando la videocamera è
collegata al PC.
2. Lanciare il programma “PhoTags Express” e fare clic sul pulsante “Get Photos”
(scaricamento delle foto) dal menu principale.
3. Compare la nestra “Get Photos Wizard - Device Selection” (utilizzo guidato
estrai foto – scelta dispositivo). Selezionare il driver “Dual Camera” dall’elenco dei
Dispositivi Attivi a sinistra dello schermo.
Nota: Controllare di aver selezionato il driver “Dual Camera” oppure non si potranno
scaricare le foto.
4. Selezionare il metodo di copia “Custom” oppure “Express” e cliccare sul pulsante
“Next” (successivo).
5. Con il metodo “Custom”, si possono ordinare le foto per nome, parola chiave
e categorie. Cliccare sul pulsante “Next” per continuare. Con il metodo di copia
“Express”, si passa direttamente al passaggio successivo.
6. Scegliere dove posizionare le foto. Fare clic sul pulsante “Browse” (sfoglia) per
selezionare la cartella di destinazione dove si vogliono salvare le foto.
35
Page 36

ITALIANO
2. Tenere premuto il tasto Power/Shutter [7]. Inserire la spina USB nella porta USB
del PC.
3. Entrare in MSN.
4. Collegare la videocamera digitale al computer servendosi del cavo USB.
5. Nell’interfaccia di MSN, selezionare Azioni/Video/Avvia una videochiamata
6. Selezionare la persona con cui si desidera parlare e cliccare su OK.
« Posso usare la macchina fotograca digitale con il mio Mac? »
Sfortunatamente, la macchina fotograca è compatibile soltanto con Windows. Non
sono disponibili driver per Mac.
« Posso usare la macchina fotograca digitale con Windows VISTA™? »
Se avete una versione precedente del driver e volete usare la macchina fotograca
con Windows VISTA™, scaricare l’aggiornamento del driver dal sito web Lexibook:
www.lexibook.com.
« Non riesco ad installare il software e il driver della macchina fotograca sul
mio computer. »
• Controllare di aver seguito accuratamente tutti i passaggi elencati al par. 31 per
installare il software e il driver della macchina fotograca.
• Controllare di avere abbastanza spazio disponibile su disco sso. Se necessario,
liberare spazio.
« Non riesco a visualizzare né a scaricare le foto sul mio computer. »
• Provare a collegare la macchina fotograca a tutte le porte USB disponibili sul
computer.
• Controllare di aver selezionato l’origine corretta (Dual Camera) dall’elenco “Active
Devices”.
« Posso usare il ash con la macchina fotograca digitale? »
La serie DJ045_01 non ha ash. Controllare che il livello di luce sia sufciente
quando si scattano foto.
7. Cliccare sul pulsante “Finish” (ne) per trasferire le foto dalla macchina fotograca
alla cartella di destinazione.
MODALITÀ PC CAM
Collegata al PC, la fotocamera può essere utilizzata come una webcam. In modalità
PC Cam si possono anche girare brevi clip video e acquisire un’istantanea.
Modalità Webcam
1. Collegare la fotocamera al computer tramite il cavo USB.
2. In “Risorse del computer”, fare doppio clic su un nuovo drive chiamato “Dual
Camera” oppure fare doppio clic sull’icona Webcam Express presente sul desktop
per lanciare il software Webcam Express. A quel punto ci si trova in modalità
webcam.
Girare un video clip
1. Collegare la fotocamera al computer tramite il cavo USB.
2. Lanciare il software Webcam Express.
3. Fare clic sul pulsante “Capture” per iniziare a girare il video.
4. Fare clic sul pulsante “Stop” per interrompere il video.
Acquisire istantanee
1. Lanciare il software Webcam Express.
2. In modalità “Capture”, fare clic sul pulsante “ Snapshot” per acquisire
un’istantanea.
Video Conferenza
1. Impostare la videocamera digitale in modalità PC Cam.
2. Lanciare il software per video conferenze Microsoft NetMeeting sul computer.
3. Digitare l’indirizzo IP del computer che si desidera chiamare nella barra degli
indirizzi.
4. Selezionare le opzioni tool/accept/transfer (strumenti/accetta/trasferisci). Quando
gli altri hanno accettato la chiamata, si può iniziare una video conferenza.
Chat MSN
1. Assicurarsi che la videocamera digitale sia spenta.
36
Page 37
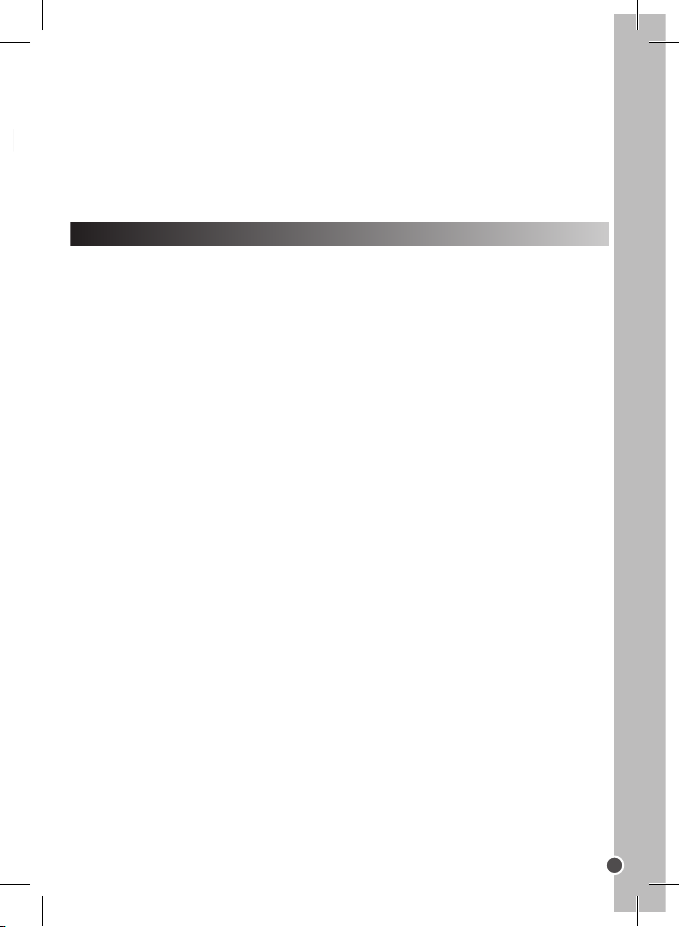
2. Tenere premuto il tasto Power/Shutter [7]. Inserire la spina USB nella porta USB
del PC.
3. Entrare in MSN.
ITALIANO
4. Collegare la videocamera digitale al computer servendosi del cavo USB.
5. Nell’interfaccia di MSN, selezionare Azioni/Video/Avvia una videochiamata
6. Selezionare la persona con cui si desidera parlare e cliccare su OK.
RICERCA GUASTI
« Posso usare la macchina fotograca digitale con il mio Mac? »
Sfortunatamente, la macchina fotograca è compatibile soltanto con Windows. Non
sono disponibili driver per Mac.
« Posso usare la macchina fotograca digitale con Windows VISTA™? »
Se avete una versione precedente del driver e volete usare la macchina fotograca
con Windows VISTA™, scaricare l’aggiornamento del driver dal sito web Lexibook:
www.lexibook.com.
« Non riesco ad installare il software e il driver della macchina fotograca sul
mio computer. »
• Controllare di aver seguito accuratamente tutti i passaggi elencati al par. 31 per
installare il software e il driver della macchina fotograca.
• Controllare di avere abbastanza spazio disponibile su disco sso. Se necessario,
liberare spazio.
« Non riesco a visualizzare né a scaricare le foto sul mio computer. »
• Provare a collegare la macchina fotograca a tutte le porte USB disponibili sul
computer.
• Controllare di aver selezionato l’origine corretta (Dual Camera) dall’elenco “Active
Devices”.
« Posso usare il ash con la macchina fotograca digitale? »
La serie DJ045_01 non ha ash. Controllare che il livello di luce sia sufciente
quando si scattano foto.
37
Page 38

ITALIANO
Siehe Abbildungen A & B auf der Rückseite des Deckblatts.
1. USB Abdeckung 2. LCD-Anzeige 3. Taste Löschen 4. Taste HI/LO
5. Gurtbefestigung 6. Blendentaste 7. Sucher 8. Öffnung Halter 9. Batteriefach
Siehe Abbildung C auf der Rückseite des Deckblatts.
1. Die Kamera muss ausgeschaltet sein.
2. Die Batteriefachabdeckung durch Aufschieben öffnen.
3. Bitte die Polaritätsmarkierungen (+/-) im Batteriefach beachten.
4. 2 neue AAA -Batterien einlegen. Batteriefachabdeckung wieder einsetzen
und durch Einschieben schließen.
WARNUNG : Funktionsstörungen oder Speicherverlust können möglicherweise
durch starke Frequenzstörungen oder elektrostatische Entladung verursacht
werden. Sollte es zu unnormalen Funktionen kommen, entfernen Sie die Batterien
und legen Sie die Batterien wieder ein.
Wichtiger Hinweis: Wenn die Batterien ausgetauscht werden, werden alle Dateien
gelöscht. Überspiele die Dateien auf deinen PC, bevor die Batterien ausgetauscht
werden.
Folgen Sie diesen Anleitungen, um die Anwendersoftware und den Kameratreiber
auf Ihrem PC zu installieren.
GARANZIA
Questo prodotto è coperto dalla nostra garanzia di 1 anno. Per usufruire della
garanzia o del servizio post-vendita, rivolgersi al rivenditore muniti della relativa
prova d’acquisto. La garanzia copre i difetti del materiale o del montaggio imputabili
al costruttore, a esclusione dei danni dovuti all’inosservanza del manuale d’uso
o a ogni intervento improprio sul prodotto (smontaggio, esposizione al calore o
all’umidità…). NOTA: conservare il presente libretto d’istruzioni in quanto contiene
informazioni importanti. Si raccomanda di conservare la confezione per qualsiasi
riferimento futuro. I contenuti di questo manuale sono soggetti a cambiamenti senza
obbligo di preavviso. È proibita la riproduzione completa o parziale e con ogni
mezzo di questo manuale, senza l’espresso consenso scritto del produttore.
Lexibook Italia S.r.l
Via Eustachi, 45
20129 Milano
Italia
Servizio consumatori : 022040 4959
(Prezzo di una chiamata locale)
© 2010 Lexibook®
www.lexibook.com
Progettato e sviluppato in Europa – Fabbricato in China
Questo prodotto non è un giocattolo.
Avvertenze per la tutela dell’ambiente
Gli apparecchi elettrici vecchi sono materiali pregiati, non rientrano nei normali riuti domestici! Preghiamo quindi i gentili
clienti di contribuire alla salvaguardia dell’ambiente e delle risorse e di consegnare il presente apparecchio ai centri di raccolta
competenti, qualora siano presenti sul territorio.
38
Page 39

ERSTE SCHRITTE MIT DER KAMERA
Siehe Abbildungen A & B auf der Rückseite des Deckblatts.
DEUTSCH
1. USB Abdeckung 2. LCD-Anzeige 3. Taste Löschen 4. Taste HI/LO
5. Gurtbefestigung 6. Blendentaste 7. Sucher 8. Öffnung Halter 9. Batteriefach
NEUE BATTERIEN EINSETZEN
Siehe Abbildung C auf der Rückseite des Deckblatts.
1. Die Kamera muss ausgeschaltet sein.
2. Die Batteriefachabdeckung durch Aufschieben öffnen.
3. Bitte die Polaritätsmarkierungen (+/-) im Batteriefach beachten.
4. 2 neue AAA -Batterien einlegen. Batteriefachabdeckung wieder einsetzen
und durch Einschieben schließen.
WARNUNG : Funktionsstörungen oder Speicherverlust können möglicherweise
durch starke Frequenzstörungen oder elektrostatische Entladung verursacht
werden. Sollte es zu unnormalen Funktionen kommen, entfernen Sie die Batterien
und legen Sie die Batterien wieder ein.
Wichtiger Hinweis: Wenn die Batterien ausgetauscht werden, werden alle Dateien
gelöscht. Überspiele die Dateien auf deinen PC, bevor die Batterien ausgetauscht
werden.
Nichtauadbare Batterien dürfen nicht wiederaufgeladen werden. Wiederauadbare Batterien
müssen vor dem Auaden entfernt werden. Wiederauadbare Batterien dürfen nur unter Aufsicht von Erwachsenen
entfernt werden. Keine unterschiedlichen Batterietypen oder neue und gebrauchte Batterien gleichzeitig verwenden.
Nur Batterien desselben oder equivalenten empfohlenen Typs verwenden. Batterien nur mit richtiger Polarität einsetzen.
Leere Batterien aus dem Gerät entfernen. Anschlussklemmen nicht kurzschliessen. Keine Batterien in eine offene
Flamme werfen. Entfernen Sie die Batterien, wenn Sie das Gerät für längere Zeit nicht verwenden.
INSTALLIEREN DER SOFTWARE UND DES KAMERATREIBERS
Folgen Sie diesen Anleitungen, um die Anwendersoftware und den Kameratreiber
auf Ihrem PC zu installieren.
39
Page 40

DEUTSCH
Hinweis: Die Kamera schaltet sich automatisch ab, wenn sie innerhalb von
60 Sekunden nicht bedient wird.
Es gibt 2 Bildauösungen:
Hohe Auösung: Bilder mit 1280 x 960 Pixel. In dieser Betriebsart können ca. 90
Bilder in der Kamera gespeichert werden.
Niedrige Auösung: Bilder mit 640 x 480 Pixel. In dieser Betriebsart können ca. 200
Bilder in der Kamera gespeichert werden.
Halten die Taste HI/LO/ [4] gedrückt, um HI (hoch) oder LO (niedrige)
Auösung entsprechend der Einblendung in der linken oberen Ecke der
LCD-Anzeige auszuwählen.
Um ein Foto aufzunehmen halte den Auslöser [6] für ungefähr 2 Sekunden gedrückt,
bis du einen „Piepton“ hörst. Die Anzahl der Bilder, die du aufgenommen hast, wird
auf dem LC-Display angezeigt.
Hinweis: Stellen Sie sicher, dass das Licht ausreichend ist, wenn Sie ein Foto
machen. Sollte das Licht nicht ausreichend sein, hören Sie einen „zweifachen
Piepton”, der darauf hinweist, dass das Foto nicht aufgenommen wurde.
So löschst du die letzte Aufnahme
Halten die Taste [3] gedrückt, um das untere
Lösch-Symbol an der LCD-Anzeige auszuwählen. Halte die
Blendentaste [6] 5 Sekunden gedrückt, um das zuletzt
aufgenommene Foto zu löschen. Jedes Mal, wenn Sie ein Foto
löschen, hören Sie einen „Piepton”.
So löschst du alle Dateien
Halten die Taste [3] gedrückt, um das obere Lösch-Symbol an der
LCD-Anzeige auszuwählen. Halte die Blendentaste [6] 5 Sekunden gedrückt, um all
1. Legen Sie die Software-CD (enthalten)
in Ihr CD-ROM-Laufwerk. Die CD startet
automatisch und das folgende
Installationsmenü erscheint: Klicken Sie auf
“Install AP” in dem” “Digital Camera Install
Menu” Fenster und wählen Sie die Sprache in
dem Drop-down-Menü aus.
Klicken Sie auf “Install PhoTags Express” und folgen Sie
den Anleitungen, um PhoTags Express und WebCam
Express zu installieren. Die PhoTags Express und
WebCam Express Software bietet viele Anwendungen
zum Bearbeiten und Drucken von Fotos.
Wenn die Installation beendet ist, wird ein Bestätigungsfenster angezeigt. Entfernen
Sie das Häkchen von der „Start the application” (Anwendung starten) Option und
klicken Sie auf die „Beenden” Schaltäche, um das Fenster zu schließen und zum
Installationsmenü zurückzukehren. Sie können jetzt den Kameratreiber installieren.
2. Klicken Sie auf “Install Driver” (Treiber installieren) und folgen Sie den
Anleitungen, um den Treiber zu installieren. Nach dem Installieren des Treibers
müssen Sie Ihren Computer neu starten.
Anmerkungen:
• Sie müssen den Treiber installieren, bevor Sie Fotos von Ihrer Kamera
herunterladen.
• Wenn Sie Windows VISTA™ benutzen, laden Sie bitte das Treiber-Update von der
Lexibook-Website unter www.lexibook.com herunter.
• Wenn die CD nicht automatisch startet, klicken Sie auf das Startmenü
Ausführen. Tippen Sie “D:\autorun.exe” in die Ausführen –Dialogbox (D:\ steht fur
Ihr CD-ROM-Laufwerk)
SO SCHALTEST DU KAMERA EIN UND AUS
Halte die Blendentaste [6] 5 Sekunden gedrückt, um die Kamera EINZUSCHALTEN.
40
Page 41

Hinweis: Die Kamera schaltet sich automatisch ab, wenn sie innerhalb von
60 Sekunden nicht bedient wird.
DEUTSCH
SO WÄHLST DU DIE BILDAUFLÖSUNG AUS
Es gibt 2 Bildauösungen:
Hohe Auösung: Bilder mit 1280 x 960 Pixel. In dieser Betriebsart können ca. 90
Bilder in der Kamera gespeichert werden.
Niedrige Auösung: Bilder mit 640 x 480 Pixel. In dieser Betriebsart können ca. 200
Bilder in der Kamera gespeichert werden.
Halten die Taste HI/LO/ [4] gedrückt, um HI (hoch) oder LO (niedrige)
Auösung entsprechend der Einblendung in der linken oberen Ecke der
LCD-Anzeige auszuwählen.
SO MACHST DU FOTOS
Um ein Foto aufzunehmen halte den Auslöser [6] für ungefähr 2 Sekunden gedrückt,
bis du einen „Piepton“ hörst. Die Anzahl der Bilder, die du aufgenommen hast, wird
auf dem LC-Display angezeigt.
Hinweis: Stellen Sie sicher, dass das Licht ausreichend ist, wenn Sie ein Foto
machen. Sollte das Licht nicht ausreichend sein, hören Sie einen „zweifachen
Piepton”, der darauf hinweist, dass das Foto nicht aufgenommen wurde.
SO LÖSCHST DU DATEIEN
So löschst du die letzte Aufnahme
Halten die Taste [3] gedrückt, um das untere
Lösch-Symbol an der LCD-Anzeige auszuwählen. Halte die
Blendentaste [6] 5 Sekunden gedrückt, um das zuletzt
aufgenommene Foto zu löschen. Jedes Mal, wenn Sie ein Foto
löschen, hören Sie einen „Piepton”.
So löschst du alle Dateien
Halten die Taste [3] gedrückt, um das obere Lösch-Symbol an der
LCD-Anzeige auszuwählen. Halte die Blendentaste [6] 5 Sekunden gedrückt, um all
41
Page 42

DEUTSCH
um fortzufahren. Mit der „Express” Kopiermethode gehen Sie direkt zu folgendem
Schritt.
6. Wählen Sie, wo Sie Ihre Fotos ablegen möchten. Klicken Sie die „Browse”
Schaltäche, um einen Zielordner auszuwählen, in dem Sie alle Ihre Fotos
speichern möchten.
7. Klicken Sie auf die „Finish” (Fertigstellen) Schaltäche, um die Fotos von Ihrer
Kamera in den Zielordner zu übertragen.
Wenn Ihre Kamera an den PC angeschlossen ist, kann sie auch als Webcam
benutzt werden. Im PC-Kamera-Modus können Sie auch kurze Videoclips auf-
nehmen und Schnappschüsse machen.
Webcam-Modus
1. Schließen Sie Ihre Kamera mit dem USB-Kabel an Ihren Computer an.
2. Öffnen Sie “Arbeitsplatz” und klicken Sie zweimal auf das neue Laufwerk “Dual
Camera” oder klicken Sie auf das Webcam-Express-Symbol auf Ihrem Desktop, um
die Webcam-Express- Software zu starten. Sie sind dann im Webcam-Modus.
Videoclip aufnehmen
1. Schließen Sie Ihre Kamera mit dem USB-Kabel an Ihren Computer an.
2. Starten Sie die Webcam-Express-Software.
3. Klicken Sie auf die « Capture » (Erfassen) Schaltäche, um die Video-
aufnahmen zu starten.
4. Klicken Sie auf die « Stop » Schaltäche, um die Videoaufnahmen zu beenden.
Schnappschüsse machen
1. Starten Sie die Webcam-Express-Software.
2. Klicken Sie im « Capture » (Erfassen) Modus auf die « Snapshot »
(Schnappschuss) Schaltäche, um einen Schnappschuss zu machen.
Videokonferenz
1. Schalte deine Digital-Videokamera in den PC Cam-Modus.
2. Starte die Videokonferenz-Software Microsoft NetMeeting auf deinem Computer.
3. Gib die IP-Adresse des Computers, den du anwählen möchtest, in das Adressfeld
ein.
aufgenommenen Fotos zu löschen.
Hinweis: Wenn du die Taste unabsichtlich gedrückt hast, wartest du
5 Sekunden; auf diese Weise wird der Vorgang rückgängig gemacht.
Fortlaufende Bildaufnahmen
In dieser Betriebsart kannst du in schneller Folge Fotos machen, die die Kamera als
kurzen Videoclip im AVI-Format wiedergibt.
Halte die Taste HI/LO/ [4] gedrückt, um das Symbol an der LCD-Anzeige
auszuwählen. Halte die Blendentaste [6] gedrückt, um nacheinander und
automatisch mehrere Fotos aufzunehmen.
SO LÄDST DU DEINE FOTOS HERUNTER
1. Schließen Sie Ihre Kamera mit dem beiliegenden USB-Kabel an Ihren Computer
an. Sie hören ein leises Piep-Geräusch und das LCD-Display schaltet sich ein, wenn
die Kamera mit Ihrem PC verbunden ist.
2. Starten Sie das “PhoTags Express” Programm und klicken Sie auf die “Get
Photos” (Auf Fotos zugreifen) Schaltäche im Hauptmenü.
3. Das „Get Photos Wizard – Gerät Auswahl” Fenster erscheint. Wählen Sie den
„Dual Camera” Treiber von der Liste der aktiven Treiber auf der linken Seite des
Bildschirms.
Hinweis: Stellen Sie sicher, dass Sie den „Dual Camera” Treiber gewählt haben, da
Sie sonst Ihre Bilder nicht herunterladen können.
4. Wählen Sie „Custom” (Benutzerdeniert) oder die „Express” Kopiermethode und
klicken Sie auf die „Next” (Weiter) Schaltäche.
5. Mit der „Custom” (Benutzerdeniert) Methode können Sie die Fotos nach Namen,
Stichwort und Kategorien sortieren. Klicken Sie auf die „Next” (Weiter) Schaltäche,
42
Page 43

um fortzufahren. Mit der „Express” Kopiermethode gehen Sie direkt zu folgendem
Schritt.
6. Wählen Sie, wo Sie Ihre Fotos ablegen möchten. Klicken Sie die „Browse”
DEUTSCH
Schaltäche, um einen Zielordner auszuwählen, in dem Sie alle Ihre Fotos
speichern möchten.
7. Klicken Sie auf die „Finish” (Fertigstellen) Schaltäche, um die Fotos von Ihrer
Kamera in den Zielordner zu übertragen.
PC CAM MODUS
Wenn Ihre Kamera an den PC angeschlossen ist, kann sie auch als Webcam
benutzt werden. Im PC-Kamera-Modus können Sie auch kurze Videoclips aufnehmen und Schnappschüsse machen.
Webcam-Modus
1. Schließen Sie Ihre Kamera mit dem USB-Kabel an Ihren Computer an.
2. Öffnen Sie “Arbeitsplatz” und klicken Sie zweimal auf das neue Laufwerk “Dual
Camera” oder klicken Sie auf das Webcam-Express-Symbol auf Ihrem Desktop, um
die Webcam-Express- Software zu starten. Sie sind dann im Webcam-Modus.
Videoclip aufnehmen
1. Schließen Sie Ihre Kamera mit dem USB-Kabel an Ihren Computer an.
2. Starten Sie die Webcam-Express-Software.
3. Klicken Sie auf die « Capture » (Erfassen) Schaltäche, um die Videoaufnahmen zu starten.
4. Klicken Sie auf die « Stop » Schaltäche, um die Videoaufnahmen zu beenden.
Schnappschüsse machen
1. Starten Sie die Webcam-Express-Software.
2. Klicken Sie im « Capture » (Erfassen) Modus auf die « Snapshot »
(Schnappschuss) Schaltäche, um einen Schnappschuss zu machen.
Videokonferenz
1. Schalte deine Digital-Videokamera in den PC Cam-Modus.
2. Starte die Videokonferenz-Software Microsoft NetMeeting auf deinem Computer.
3. Gib die IP-Adresse des Computers, den du anwählen möchtest, in das Adressfeld
ein.
43
Page 44

DEUTSCH
« Kann ich einen Blitz mit der Kamera benutzen? »
Es gibt keinen Blitz für die DJ045_01 Reihe. Stellen Sie bitte sicher, dass
ausreichend Licht vorhanden ist, wenn Sie ein Foto schießen.
Die Garantiezeit für dieses Gerät beläuft sich auf 1 Jahr. Um die Garantie oder den
Kundendienst in Anspruch zu nehmen, setzen Sie sich bitte mit Ihrem Händler oder
Lieferanten in Verbindung oder senden Sie das Gerät an die unten
angegebene Adresse ein. Fügen Sie Ihren Kaufbeleg bei. Unsere Garantie bezieht
sich auf Material- und Verarbeitungsfehler des Herstellers, nicht jedoch auf
Verschleiß, Nichteinhaltung der Anleitungen, unautorisierte Arbeiten am Gerät und
dessen Bestandteilen (Demontage, Hitze, Dampf usw.). Hinweis: Wir empfehlen,
dass Sie die Originalverpackung für spätere Zwecke aufbewahren. Bewahren Sie
diese Bedienungsanleitung an einem sicheren Ort auf, da sie wichtige Informationen
enthält. Haftungsausschluss Wir verbessern unsere Produkte, deren Farben und
Produktdetails ständig, daher kann Ihr Produkt leicht von der Abbildung auf der
Verpackung abweichen.
Lexibook Deutschland GmbH
E-Mail: savcomfr@lexibook.com
© 2010 Lexibook®
www.lexibook.com
Designed und entwickelt in Europa - Hergestellt in China
4. Wähle Werkzeug/annehmen/übertragen aus. Wenn die anderen Teilnehmer
deinen Anruf angenommen haben, kannst du eine Videokonferenz abhalten.
MSN-Chat
1. Schalte die Digital-Videokamera AUS.
2. Halte die Netz-/Blendentaste [7] gedrückt. Verbinde das USB-Kabel mit dem
USB-Anschluss an deinem PC.
3. Melde dich bei MSN an.
4. Verbinde deine Digitalkamera mit dem USB-Kabel mit dem Computer.
5. Wähle an der MSN-Schnittstelle Aktion/Start aus, um das Videogespräch zu
beginnen.
6. Wähle die Person aus, mit der du chatten möchtest und klicke auf OK.
FEHLERBEHEBUNG
« Kann ich die Digitalkamera mit meinem Mac benutzen? »
Leider ist die Kamera nur mit Windows kompatibel. Ein Mac-Treiber ist nicht
verfügbar.
« Kann ich die Kamera mit Windows VISTA™ benutzen? »
Wenn Sie eine alte Version des Treibers haben und Sie möchten die Kamera mit
Windows VISTA™ benutzen, laden Sie bitte das Treiber-Update von der LexibookWebsite: www.lexibook.com herunter.
« Ich kann die Software und den Kameratreiber nicht auf meinem Computer
installieren. »
•Stellen Sie sicher, dass Sie alle Schritte, die auf Seite 38 aufgeführt sind, befolgt
haben, um Software und Kameratreiber zu installieren.
•Stellen Sie sicher, dass Sie ausreichend freien Platz auf Ihrer Festplatte haben.
Falls notwendig, schaffen Sie etwas Platz.
« Ich kann die Fotos auf meinem Computer nicht anzeigen oder
herunterladen. »
•Versuchen Sie, die Kamera an alle an Ihrem Computer verfügbaren USB-Ports
anzuschließen.
•Stellen Sie sicher, dass Sie die korrekte Quelle (Dual Camera) von der Liste der
„active devices” (Aktive Treiber) gewählt haben.
44
Page 45

« Kann ich einen Blitz mit der Kamera benutzen? »
Es gibt keinen Blitz für die DJ045_01 Reihe. Stellen Sie bitte sicher, dass
ausreichend Licht vorhanden ist, wenn Sie ein Foto schießen.
DEUTSCH
GARANTIE
Die Garantiezeit für dieses Gerät beläuft sich auf 1 Jahr. Um die Garantie oder den
Kundendienst in Anspruch zu nehmen, setzen Sie sich bitte mit Ihrem Händler oder
Lieferanten in Verbindung oder senden Sie das Gerät an die unten
angegebene Adresse ein. Fügen Sie Ihren Kaufbeleg bei. Unsere Garantie bezieht
sich auf Material- und Verarbeitungsfehler des Herstellers, nicht jedoch auf
Verschleiß, Nichteinhaltung der Anleitungen, unautorisierte Arbeiten am Gerät und
dessen Bestandteilen (Demontage, Hitze, Dampf usw.). Hinweis: Wir empfehlen,
dass Sie die Originalverpackung für spätere Zwecke aufbewahren. Bewahren Sie
diese Bedienungsanleitung an einem sicheren Ort auf, da sie wichtige Informationen
enthält. Haftungsausschluss Wir verbessern unsere Produkte, deren Farben und
Produktdetails ständig, daher kann Ihr Produkt leicht von der Abbildung auf der
Verpackung abweichen.
Lexibook Deutschland GmbH
E-Mail: savcomfr@lexibook.com
© 2010 Lexibook®
www.lexibook.com
Designed und entwickelt in Europa - Hergestellt in China
Dieses Produkt ist kein Spielzeug.
Hinweise zum Umweltschutz
Elektronische Geräte können aufbereitet werden und dürfen nicht im Haushaltsmüll entsorgt werden. Bitte unterstützen Sie
die Wiederaufbereitung und schützen Sie die Umwelt, indem Sie Altgeräte entsprechend der Umweltschutzbestimmungen
entsorgen bzw. abgeben.
45
Page 46

NEDERLANDSNEDERLANDS
Als de installatie voltooid is, zal er een bevestigingsvenster verschijnen. Vink “Start
de toepassing” optie uit en klik op de “Voltooien” knop om het venster te sluiten en
terug te keren naar het installatiemenu. Nu kunt u de cameradriver installeren.
2. Klik op “Install Driver”, en volg de instructies voor installatie. U dient uw computer
na de installatie van de stuurprogramma’s opnieuw op te starten.
Opmerkingen:
• U moet het stuurprogramma installeren voordat u foto’s van de camera naar de
computer overzet.
• Als u Windows VISTA™ gebruikt, gelieve dan de driver update te downloaden van
de Lexibook website op: www.lexibook.com.
• Als de CD niet vanzelf opstart, klik dan op Start Uitvoeren, type in “D:\autorun.
exe” in het dialoogvenster Uitvoeren (waarbij D:\ de naam van uw CD-ROM schijf
is).
Druk gedurende 5 seconden op de ontspannerknop [6] om het fototoestel AAN te
zetten.
Opmerking: Het fototoestel zal na 60 seconden inactiviteit automatisch
uitschakelen.
1. Plaats de meegeleverde CD Software in uw
CD-ROM schijf. De CD zal automatisch
opstarten, en het volgende installatiemenu zal
verschijnen: Klik op “Install AP” in het “Digital
Camera Install Menu”-venster en kies een taal
uit de keuzelijst.
JOUW FOTOTOESTEL LEREN KENNEN
Gelieve te verwijzen naar de afbeeldingen A & B op de keerzijde van de
voorpagina.
1. Deksel voor USBcontact 2. LCD-scherm 3. uitwistoets 4. HI/LO/
toets 5. Riembevestiging 6. Ontspannerknop 7. Zoekvenster 8. Steunopening
9. Batterijvak
NIEUWE BATTERIJEN INSTEKEN
Gelieve te verwijzen naar afbeelding C op de keerzijde van de voorpagina.
1. Zorg ervoor dat je fototoestel uit staat.
2. Open het batterijvak door het deksel weg te schuiven.
3. Noteer de polariteit van de batterijen (+/- symbolen) binnenin het batterijvak.
4. Steek 2 nieuwe AAA batterijen in. Plaats het deksel terug en sluit het
batterijvak door het deksel vast te schuiven.
OPGELET : Een storing of geheugenverlies kan veroorzaakt worden door een
sterke frequentie-interferentie of een elektrostatische ontlading. Indien er zich een
abnormale functie voordoet, stel het toestel opnieuw in of verwijder en verbind
opnieuw de batterijen.
Belangrijke opmerking: alle bestanden zullen uitgewist worden bij het vervangen
van de batterijen. Zorg ervoor dat je eerst alle bestanden naar jouw PC overbrengt
alvorens de batterijen te vervangen.
Probeer niet-oplaadbare batterijen niet op te laden. Oplaadbare batterijen moeten uit het apparaat gehaald worden
voordat deze opgeladen worden. Oplaadbare batterijen dienen alleen onder toezicht van een volwassene opgeladen te
worden. Gebruik niet tegelijkertijd batterijen van verschillende types of oude en nieuwe batterijen. Gebruik alleen
batterijen van hetzelfde of gelijkwaardige types als aanbevolen. Batterijen dienen geplaatst te worden met de juiste
polariteit. Lege batterijen dienen uit het apparaat gehaald te worden. De polen van de batterijen dienen niet kortgesloten
te worden. Gooi batterijen niet in open vuur. Verwijder batterijen als u het apparaat langere tijd niet gebruikt.
INSTALLEREN VAN DE SOFTWARE EN STUURPROGRAMMA VAN DE CAMERA
Volg deze instructies om de bewerkingssoftware and het camerastuurprogramma op
uw PC te installeren.
46
Page 47

1. Plaats de meegeleverde CD Software in uw
CD-ROM schijf. De CD zal automatisch
opstarten, en het volgende installatiemenu zal
verschijnen: Klik op “Install AP” in het “Digital
NEDERLANDS
Camera Install Menu”-venster en kies een taal
uit de keuzelijst.
Klik op “Install PhoTags Express” en volg de
instructies om PhoTags Express en WebCam
Express te installeren. PhoTags Express en
WebCam Express software bieden
verschillende toepassingen voor bewerking en
afdrukken van foto’s.
Als de installatie voltooid is, zal er een bevestigingsvenster verschijnen. Vink “Start
de toepassing” optie uit en klik op de “Voltooien” knop om het venster te sluiten en
terug te keren naar het installatiemenu. Nu kunt u de cameradriver installeren.
2. Klik op “Install Driver”, en volg de instructies voor installatie. U dient uw computer
na de installatie van de stuurprogramma’s opnieuw op te starten.
Opmerkingen:
• U moet het stuurprogramma installeren voordat u foto’s van de camera naar de
computer overzet.
• Als u Windows VISTA™ gebruikt, gelieve dan de driver update te downloaden van
de Lexibook website op: www.lexibook.com.
• Als de CD niet vanzelf opstart, klik dan op Start Uitvoeren, type in “D:\autorun.
exe” in het dialoogvenster Uitvoeren (waarbij D:\ de naam van uw CD-ROM schijf
is).
HET FOTOTOESTEL AAN- EN UITZETTEN
Druk gedurende 5 seconden op de ontspannerknop [6] om het fototoestel AAN te
zetten.
Opmerking: Het fototoestel zal na 60 seconden inactiviteit automatisch
uitschakelen.
47
Page 48

NEDERLANDSNEDERLANDS
Hou de HI/LO/ toets [4] ingedrukt om het symbool op het LCD-scherm te
selecteren. Hou de ontspannerknop [6] ingedrukt om continu en automatisch
verschillende foto’s te nemen.
1. Sluit de camera aan op uw computer via de meegeleverde USB kabel. U hoort
een korte piep en het LCD-scherm zal blijven branden terwijl de camera verbonden
is met uw PC.
2. Start het “PhoTags Express” programma en klik op de knop “Get Photos” in het
hoofdmenu.
3. Het “Neem foto’s Wizard - Toestelselectie” venster zal verschijnen. Selecteer de
“Dubbele Camera” driver uit de lijst van actieve toestellen aan de linkerkant van het
scherm.
Opmerking: Zorg ervoor dat u de “Dubbele Camera” driver geselecteerd hebt of u
zult uw foto’s niet kunnen downloaden.
4. Selecteer de “Gewoon” of de “Snel” kopieermethode en klik op de “Volgende”
knop.
5. Met de “Gewoon” methode kunt u de foto’s sorteren op naam, trefwoord en
categorieën. Klik op de “Volgende” knop om verder te gaan. Met de “Snel”
kopieermethode, gaat u direct naar de volgende stap.
6. Kies waar u uw foto’s wilt opslaan. Klik op de “Bladeren” knop om de map van
bestemming te selecteren waar u al uw foto’s wilt opslaan.
Continu foto’s nemen
Deze modus geeft je de mogelijkheid om achtereenvolgens snelle kiekjes te maken
met het fototoestel, die zullen worden bewaard als korte videoclips in AVI-formaat.
DE FOTORESOLUTIE SELECTEREN
Er zijn 2 resolutiemodes:
Hoge resolutie: foto’s met 1280*960 pixels. Het fototoestel kan ongeveer 90 foto’s in
deze modus bewaren.
Lage resolutie: foto’s met 640*480 pixels. Het fototoestel kan ongeveer 200 foto’s in
deze modus bewaren.
Druk op de HI/LO/ toets [4] om HI (hoge) of LO (lage) resolutie te selecteren in
de linkerhoek bovenaan van het LCD-scherm.
FOTO’S NEMEN
Om een foto te nemen, houdt u de Sluiterknop [6] gedurende 2 seconden ingedrukt
totdat u een “piep” geluid hoort. Het aantal foto’s dat u genomen heeft, wordt
getoond op het LCD-scherm.
Opmerking: zorg ervoor dat er een redelijk niveau verlichting is als u foto’s neemt.
Als er niet voldoende licht is, zult u een “dubbele pieptoon” horen, wat aangeeft dat
de foto niet genomen werd.
UITWISSEN VAN BESTANDEN
Uitwissen van de laatst genomen foto
Druk op de toets [3] om het symbool voor de onderste
prullenmand te kiezen zoals afgebeeld op het LCD-scherm.
Druk binnen de 5 seconden op de ontspannerknop [6] om de
laatst genomen foto uit te wissen. U zult een “piep” geluid horen
telkens u een foto verwijdert.
Uitwissen van alle bestanden
Druk tweemaal op de toets [3] om het symbool voor de bovenste
prullenmand te kiezen zoals afgebeeld op het LCD-scherm. Druk binnen de
5 seconden op de ontspannerknop [6] om alle foto’s die in het fototoestel werden
opgeslagen, uit te wissen.
Opmerking: indien je per toeval op de toets drukt, moet je gewoon
5 seconden wachten om deze functie te annuleren.
48
Page 49

Continu foto’s nemen
Deze modus geeft je de mogelijkheid om achtereenvolgens snelle kiekjes te maken
met het fototoestel, die zullen worden bewaard als korte videoclips in AVI-formaat.
Hou de HI/LO/ toets [4] ingedrukt om het symbool op het LCD-scherm te
NEDERLANDS
selecteren. Hou de ontspannerknop [6] ingedrukt om continu en automatisch
verschillende foto’s te nemen.
JOUW FOTO’S DOWNLOADEN
1. Sluit de camera aan op uw computer via de meegeleverde USB kabel. U hoort
een korte piep en het LCD-scherm zal blijven branden terwijl de camera verbonden
is met uw PC.
2. Start het “PhoTags Express” programma en klik op de knop “Get Photos” in het
hoofdmenu.
3. Het “Neem foto’s Wizard - Toestelselectie” venster zal verschijnen. Selecteer de
“Dubbele Camera” driver uit de lijst van actieve toestellen aan de linkerkant van het
scherm.
Opmerking: Zorg ervoor dat u de “Dubbele Camera” driver geselecteerd hebt of u
zult uw foto’s niet kunnen downloaden.
4. Selecteer de “Gewoon” of de “Snel” kopieermethode en klik op de “Volgende”
knop.
5. Met de “Gewoon” methode kunt u de foto’s sorteren op naam, trefwoord en
categorieën. Klik op de “Volgende” knop om verder te gaan. Met de “Snel”
kopieermethode, gaat u direct naar de volgende stap.
6. Kies waar u uw foto’s wilt opslaan. Klik op de “Bladeren” knop om de map van
bestemming te selecteren waar u al uw foto’s wilt opslaan.
49
Page 50

NEDERLANDSNEDERLANDS
3. Log in MSN.
4. Verbind de digitale videocamera met jouw computer via de USB-kabel.
5. Op de MSN interface, selecteer je Actie/Start om een videoconversatie te
beginnen.
6. Kies de persoon waarmee je wil chatten en druk daarna op OK.
« Kan ik de digitale camera gebruiken met mijn Mac? »
Jammer genoeg is de camera enkel compatibel met Windows. Er is geen Mac driver
beschikbaar.
« Kan ik de digitale camera gebruiken met Windows VISTA™? »
Als u een oude versie van de driver hebt en de camera wilt gebruiken met Windows
VISTA™, gelieve dan de camera driver update te downloaden van de Lexibook
website: www.lexibook.com.
« Ik kan de software en de camera driver niet installeren op mijn computer. »
• Zorg ervoor dat u zorgvuldig alle stappen weergegeven op p. 45 hebt gevolgd om
de software en camera driver te installeren.
• Zorg ervoor dat u voldoende vrije ruimte hebt op uw harde schijf. Indien nodig,
maakt u wat ruimte vrij.
« Ik kan de foto’s niet weergeven of downloaden op mijn computer. »
• Probeer de camera aan te sluiten op alle beschikbare USB poorten op uw
computer.
• Zorg ervoor dat u de correcte bron (Dubbele Camera) hebt geselecteerd uit
de“Actieve Toestellen” lijst.
7. Klik op de “Voltooien” knop om de foto’s over te zetten van de camera naar de
map van bestemming.
.
PC CAM MODUS
Uw camera kan gebruikt worden als webcam terwijl deze aangesloten is op uw PC.
In de PC Cam-stand kunt u ook korte videoclips opnemen en foto’s maken.
Webcam stand
1. Sluit de camera aan op uw computer met de USB kabel.
2. In “Mijn Computer”, dubbelklik op de nieuwe schijf, genaamd “Dual Camera” of
dubbelklik op het Webcam Express pictogram op uw bureaublad om de Webcam
Express software te starten. U komt direct in de webcam stand.
Opnemen van een videoclip
1. Sluit de camera aan op uw computer met de USB kabel.
2. Start de Webcam Express software.
3. Klik op de « Capture » knop om de video-opname te starten.
4. Klik op de « Stop » knop om de video-opname te stoppen.
Foto’s maken
1. Start de Webcam Express software.
2. In de « Capture » stand, klik op de « Snapshot » knop om een foto te maken.
Videoconferentie
1. Stel jouw digitale videocamera in de PC Cam modus.
2. Laat de videoconferentie software Microsoft NetMeeting op jouw computer
werken.
3. Voer het IP-adres van de computer die je wil opbellen, in de adressenbalk in.
4. Selecteer tool/aaanvaarden/transfer opties. Wanneer de andere partijen jouw
oproep hebben aanvaard, kan je nu een videoconferentie houden.
MSN Chat
1. Zorg ervoor dat jouw digitale videocamera UIT staat.
2. Hou de Stroom/Ontspanner-knop [7] ingedrukt. Steek de USBstekker in de USBpoort van jouw PC.
50
Page 51
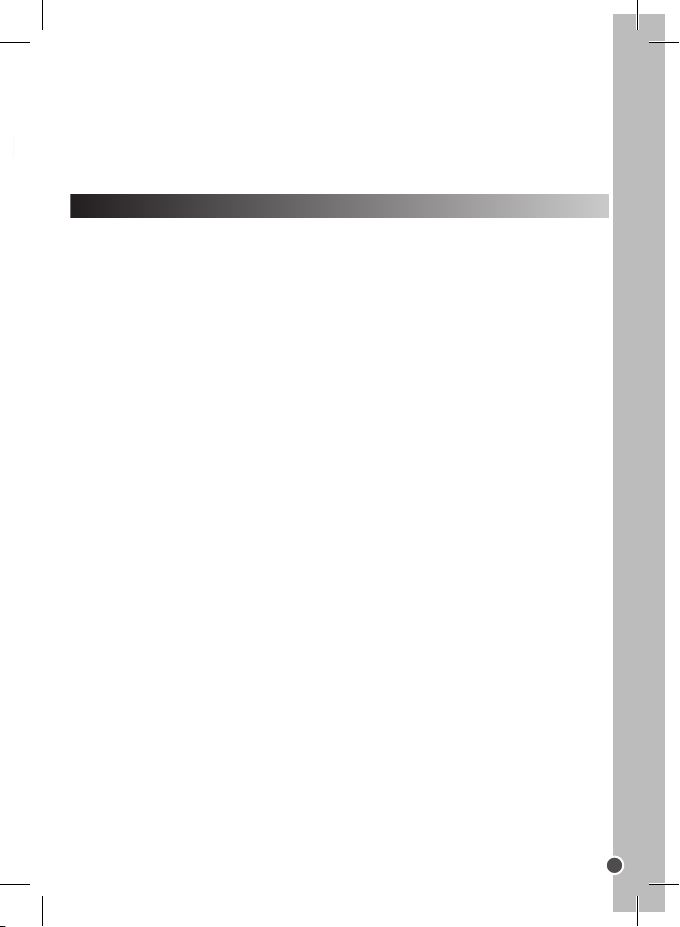
3. Log in MSN.
4. Verbind de digitale videocamera met jouw computer via de USB-kabel.
5. Op de MSN interface, selecteer je Actie/Start om een videoconversatie te
beginnen.
6. Kies de persoon waarmee je wil chatten en druk daarna op OK.
FOUTOPSPORING
« Kan ik de digitale camera gebruiken met mijn Mac? »
Jammer genoeg is de camera enkel compatibel met Windows. Er is geen Mac driver
beschikbaar.
« Kan ik de digitale camera gebruiken met Windows VISTA™? »
Als u een oude versie van de driver hebt en de camera wilt gebruiken met Windows
VISTA™, gelieve dan de camera driver update te downloaden van de Lexibook
website: www.lexibook.com.
« Ik kan de software en de camera driver niet installeren op mijn computer. »
• Zorg ervoor dat u zorgvuldig alle stappen weergegeven op p. 45 hebt gevolgd om
de software en camera driver te installeren.
• Zorg ervoor dat u voldoende vrije ruimte hebt op uw harde schijf. Indien nodig,
maakt u wat ruimte vrij.
« Ik kan de foto’s niet weergeven of downloaden op mijn computer. »
• Probeer de camera aan te sluiten op alle beschikbare USB poorten op uw
computer.
• Zorg ervoor dat u de correcte bron (Dubbele Camera) hebt geselecteerd uit
de“Actieve Toestellen” lijst.
NEDERLANDS
51
Page 52

NEDERLANDSNEDERLANDS
« Kan ik een its gebruiken met de digitale camera? »
Er is geen its beschikbaar in de DJ015 reeks. Zorg ervoor dat er een redelijk
niveau van verlichting is als u foto’s neemt.
GARANTIE
Dit product heeft een garantie van 1 jaar. Om de garantie of naverkoopdienst te
gebruiken, gelieve contact op te nemen met je verkoper met een aankoopbewijs of
zend het toestel terug naar ondervermeld adres met een aankoopbewijs. Onze
garantie dekt schade aan materialen of installatie-betreffende schade met
betrekking tot de fabrikant, met uitzondering van slijtage veroorzaakt door het
niet navolgen van de richtlijnen voor het gebruik van dit toestel of door
niet-geautoriseerde herstellingen aan het toestel (zoals demontage, blootstelling
aan hitte of vochtigheid, enz.). Opmerking: Het is aangeraden alle
verpakkingsmaterialen te bewaren als referentiemateriaal voor later. Bewaar deze
gebruikshandleiding op een veilige plaats daar het belangrijke informatie bevat.
Omwille van ons voortdurend streven naar verbetering, is het mogelijk dat kleuren
en details van het product lichtjes verschillen van deze die op de verpakking zijn
afgebeeld.
© 2010 Lexibook®
www.lexibook.com
Ontworpen en ontwikkeld in Europa - Gemaakt in China
Dit product is geen speelgoed.
Milieubescherming
Niet langer bruikbare electrische apparaten kunnen gerecycleerd worden en mogen niet weggegooid worden met het gewone
huisvuil! Gelieve actief de bescherming van bronnen te ondersteunen en deel te nemen in de bescherming van het milieu door
dit toestel terug te zenden naar een verzamelcentrum (indien aanwezig).
52
DJ045_01seriesIM1030
Page 53

FRANCE
91953 Courtaboeuf Cedex
2, avenue de Scandinavie,
Mon avis compte,
LEXIBOOK S.A,
Affranchir
ici
Page 54

City/V ille :
FRANCE
LEXIBO OK S.A,
Mon av is compte
91953 Courtaboeuf Cedex
2, ave nue de Scan dinavie ,
Averag e/Moyen
YOUR OPINION MATTERS / VOTRE AVIS COMPTE
produi ts encore m eilleur s! Merc i de bien v ouloir remplir ce coupon en fran çais ou en anglais et de nous le ret ourner à l’ adresse suivan te :
Help u s make prod ucts be tter th an ever! Pl ease fi ll out the followi ng form in English or in French, and return it to / Ai dez-nous à rendre nos
Refere nce of product / Réfé rence du produi t
Name o f produ ct / No m du pr oduit:
First name/Prénom : Last n ame/Nom de fam ille :
Addres s/Adresse :
Zip co de/Code Postal : Country/Pays :
Store / Enseigne :
Birth Date of the us er / Da te de na issance de l’u tilisat eur de ce produ it : __ __/____ _/_____
Date o f purch ase / D ate de l’achat : ____/ _____/_ ____
Phone/ Téléphone : Email :
What i s your over all imp ression of the pro duct? / Vous t rouvez le p roduit globale ment :
Very satisfactory/Très satisfaisant Satisf actory/Sati sfaisan t
Please feel free to leave your comments here / Vous pouvez à présent utiliser l’espace suivant pour nous donner vos remarques :
Disapp ointing/Déc evant Very d isappointin g/Très décevant
Conformément aux articles 34 et suivants de la loi « Informatique et Libertés » du 6 janvier 1978, vous disposez d'un droit d'accès, de modification,
de rectification et de suppression des données qui vous concernent. Vous pouvez l'exercer sur simple demande à notre adresse. Si vous ne souhaitez
pas que ces données soient utilisées à des fins de prospection commerciale, veuillez cocher ici :
Find a ll our new pro ducts / Retrouv ez tout e notre actual ité: ht tp://www .lexibook.c om
 Loading...
Loading...