Page 1
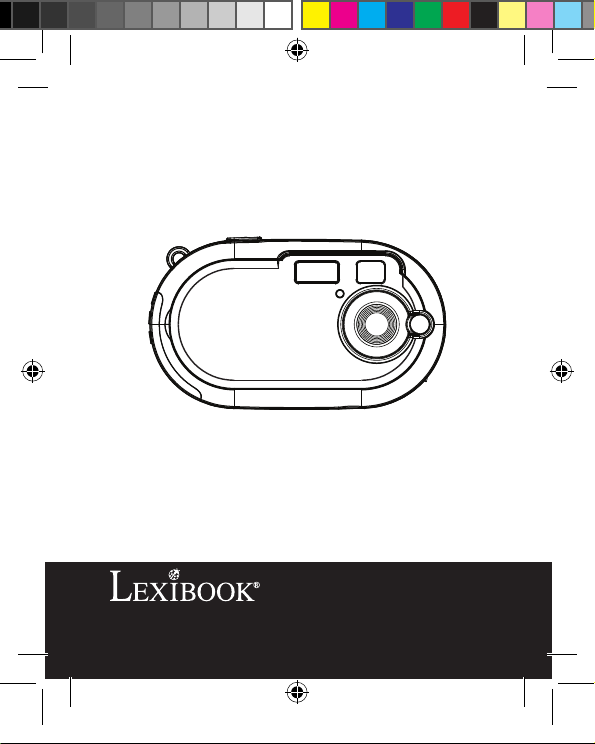
Appareil photo numérique
Digital Camera
MODE D’EMPLOI - INSTRUCTION MANUAL
DJ028series
DJ028seriesIM1182_V04.indb 1 18/04/2012 4:49 PM
Page 2
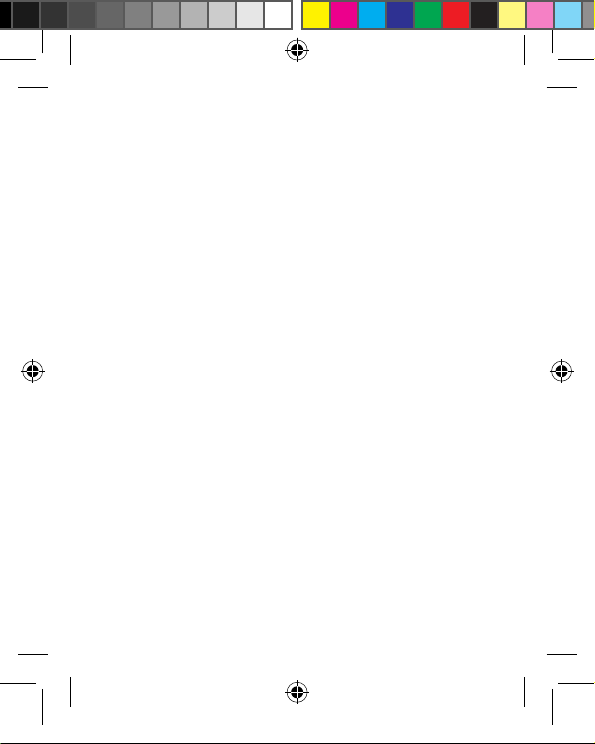
DJ028seriesIM1182_V04.indb 2 18/04/2012 4:49 PM
Page 3
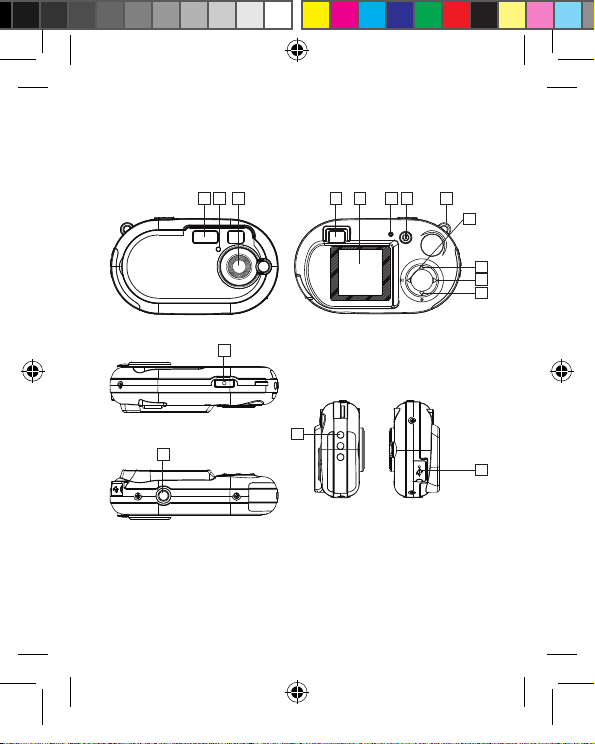
DJ028seriesIM1182_V04.indb 3 18/04/2012 4:49 PM
1 42 53 6 7 8
13
15
14
9
10
11
12
16
Page 4
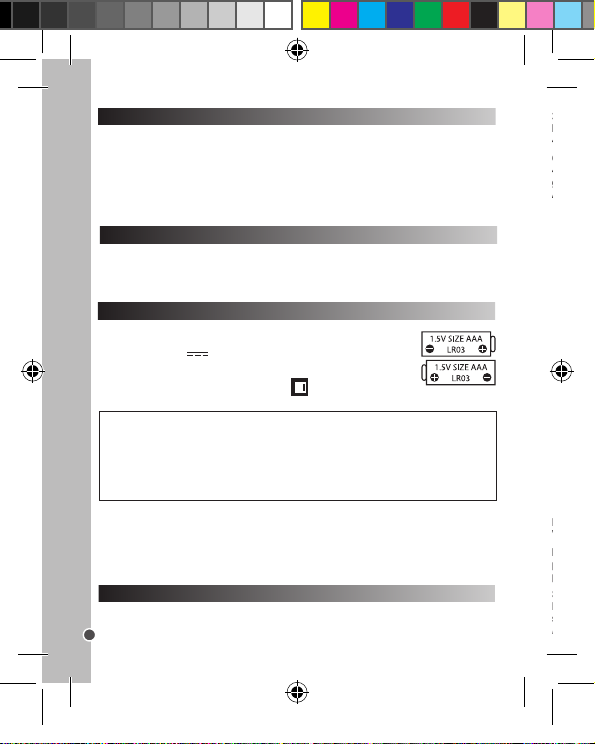
FRANÇAIS
MISE EN MARCHE ET ARRÊT DE L’APPAREIL PHOTO
3. Suivez les instructions qui s’afchent à l’écran, puis appuyez sur « Installer » pour commencer
l’installation.
4. Pour lancer « Magix Video easy SE », double-cliquez sur son raccourci.
Congurations requises : Intel® Pentium 4 ou AMD® Athlon® 1 GHz ou supérieur, 512 Mo de RAM,
400 Mo d’espace libre sur le disque dur et un lecteur DVD pour l’installation du programme, carte
graphique supportant au minimum une résolution d’écran de 1024x768, carte son.
Appareils supportés : cartes graphiques, téléviseurs et autres appareils vidéo pourvus d’une entrée vidéo.
Prendre une photo
Vous êtes déjà dans le mode « Prendre une Photo » quand vous allumez l’appareil photo et que
l’icône s’afche. Appuyez sur le déclencheur (13) pour prendre une photographie. L’appareil
photo émet un bip pour conrmer que la photo a été prise. Le nombre de photographies que vous
pouvez encore prendre et sauvegarder en mémoire s’afche dans le coin inférieur gauche de l’écran.
Si vous êtes dans un autre mode que le mode « Prendre une Photo », appuyez une fois sur la touche
Menu (7). Appuyez sur le déclencheur (13) plusieurs fois jusqu’à ce que l’icône appareil photo
s’afche à l’écran. Appuyez sur la touche Menu (7) pour conrmer votre choix.
Remarque : Si la lumière est insufsante pour prendre une photographie, « Trop Sombre » s’afche
1. Flash
2. LED du retardateur
3. Objectif
4. Viseur
5. Écran LCD
6. LED
7. Touche Marche-Arrêt/Menu
8. Attache pour dragonne
1 x appareil photo numérique de la série DJ028 / 1 x câble USB / 1 x dragonne
1 x CD-ROM d’installation / 1 x mode d’emploi
AVERTISSEMENT : Tous les matériaux d’emballage, comme le scotch, les feuilles en plastique, les
celles et les étiquettes ne font pas partie du produit et doivent être jetés.
PRÉSENTATION DE VOTRE APPAREIL PHOTO
9. Touche Gauche/Lecture
10. Touche Haut
11. Touche Droite/Allumer-Éteindre l’Écran
12. Touche Bas/Flash
13. Déclencheur
14. Douille pour trépied (trépied non fourni)
15. Logement des piles
16. Prise USB
CONTENU DE L’EMBALLAGE
INSTALLATION DES PILES
1. Vériez que l’appareil est hors tension.
2. Faites glisser le couvercle du logement des piles pour l’ouvrir.
3. Insérez 2 piles 1,5V de type LR03/AAA (non fournies) en veillant à
respecter les polarités indiquées dans le logement.
4. Refermez le logement des piles.
Remarque : Quand l’indicateur d’usure des piles s’afche dans le coin
supérieur droit de l’écran, remplacez les piles.
Ne pas recharger les piles non rechargeables. Retirer les accumulateurs du produit avant de les
recharger. Ne charger les accumulateurs que sous la surveillance d’un adulte. Ne pas mélanger
différents types de piles ou accumulateurs, ou des piles et accumulateurs neufs et usagés.
Les piles et accumulateurs doivent être mis en place en respectant la polarité. Les piles et
accumulateurs usagés doivent être enlevés du produit. Les bornes d’une pile ou d’un accumulateur
ne doivent pas être mises en court-circuit. Ne pas jeter les piles au feu. Retirer les piles en cas de
non utilisation prolongée.
AVERTISSEMENT : De fortes interférences et des décharges électrostatiques peuvent provoquer
des dysfonctionnements ou des pertes de données. En cas de fonctionnement anormal, retirez les
piles et réinsérez-les.
Remarque importante : Tous les chiers enregistrés dans la mémoire de l’appareil sont perdus lors
du changement des piles. Veillez à transférer tous les chiers sur votre ordinateur avant de changer
les piles.
« MAGIX Video easy SE » : logiciel d’édition de clips vidéo
1. Insérez le CD des logiciels (inclus) dans votre lecteur de CD-ROM.
2. Dans le menu principal, cliquez sur « Installer MAGIX Video easy SE », puis attendez l’extraction
4
des chiers d’installation.
DJ028seriesIM1182_V04.indb 4 18/04/2012 4:49 PM
Page 5

3. Suivez les instructions qui s’afchent à l’écran, puis appuyez sur « Installer » pour commencer
l’installation.
4. Pour lancer « Magix Video easy SE », double-cliquez sur son raccourci.
Congurations requises : Intel® Pentium 4 ou AMD® Athlon® 1 GHz ou supérieur, 512 Mo de RAM,
400 Mo d’espace libre sur le disque dur et un lecteur DVD pour l’installation du programme, carte
graphique supportant au minimum une résolution d’écran de 1024x768, carte son.
Appareils supportés : cartes graphiques, téléviseurs et autres appareils vidéo pourvus d’une entrée vidéo.
FRANÇAIS
« MAGIX Photo Manager 10 » : logiciel d’édition de photos
1. Insérez le CD des logiciels (inclus) dans votre lecteur de CD-ROM.
2. Dans le menu principal, cliquez sur « Installer MAGIX Photo Manager 10 », puis attendez pendant
l’extraction des chiers d’installation.
3. Sélectionnez une langue, puis cliquez sur « OK ».
4. La fenêtre « Congurer MAGIX Photo Manager 10 » s’afche. Suivez les instructions qui s’afchent
à l’écran, puis appuyez sur « Installer » pour commencer l’installation.
5. Une fois l’installation terminée, un raccourci « MAGIX Photo Manager 10 » est ajouté sur le bureau
de votre ordinateur.
6. Pour lancer « MAGIX Photo Manager 10 », double-cliquez sur le raccourci. Les photos prises avec
l’appareil photo s’afchent automatiquement sur l’écran d’accueil.
Congurations minimales requises : Microsoft®2000, Windows® XP, Vista®, Win 7 PC avec Intel® Pentium® ou AMD® Athlon® 700 MHz ou supérieur - 256 Mo de RAM - 120 Mo
d’espace libre sur le disque dur pour les chiers du logiciel - Carte graphique SVGA avec 4 Mo
de RAM au minimum (résolution minimale de 1024 x 600, 16-bit high-color) - Souris compatible
Microsoft®.
Remarque : Pour pouvoir proter d’une utilisation illimitée de « MAGIX Photo Manager 10 » et de
« MAGIX Video easy SE », vous devez d’abord vous enregistrer.
Appuyez sur la touche Marche-Arrêt (7) et maintenez-la enfoncée pour allumer ou éteindre l’appareil
photo. Quand vous allumez l’appareil photo, il émet un bip et son écran s’allume.
Remarque : L’appareil photo s’éteint automatiquement après 30 secondes d’inactivité.
Prendre une photo
Vous êtes déjà dans le mode « Prendre une Photo » quand vous allumez l’appareil photo et que
l’icône s’afche. Appuyez sur le déclencheur (13) pour prendre une photographie. L’appareil
photo émet un bip pour conrmer que la photo a été prise. Le nombre de photographies que vous
pouvez encore prendre et sauvegarder en mémoire s’afche dans le coin inférieur gauche de l’écran.
Si vous êtes dans un autre mode que le mode « Prendre une Photo », appuyez une fois sur la touche
Menu (7). Appuyez sur le déclencheur (13) plusieurs fois jusqu’à ce que l’icône appareil photo
s’afche à l’écran. Appuyez sur la touche Menu (7) pour conrmer votre choix.
Remarque : Si la lumière est insufsante pour prendre une photographie, « Trop Sombre » s’afche
MISE EN MARCHE ET ARRÊT DE L’APPAREIL PHOTO
PRENDRE DES PHOTOS
5
DJ028seriesIM1182_V04.indb 5 18/04/2012 4:49 PM
Page 6
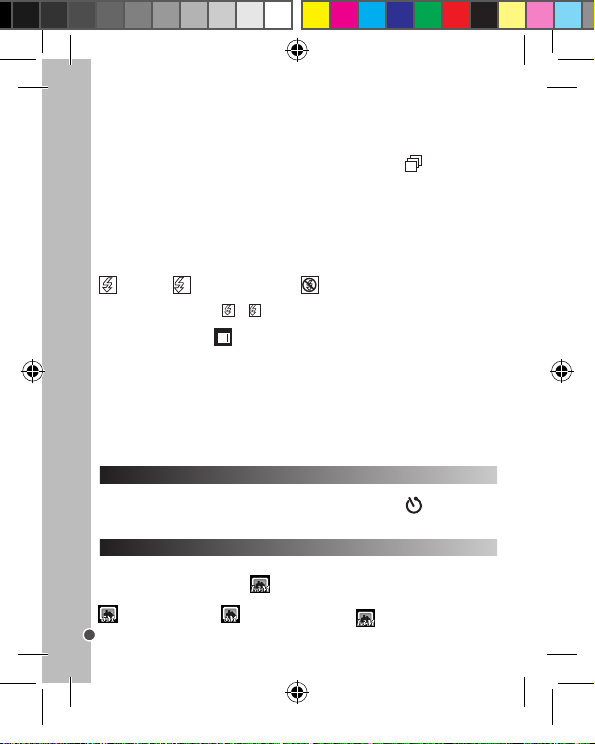
FRANÇAIS
à l’écran. Vous devez alors activer le ash pour pouvoir prendre une photographie. Reportez-vous au
paragraphe « Flash » pour connaître la procédure à suivre.
Mode Rafale
1. Dans le mode « Prendre une Photo », appuyez une fois sur la touche Menu (7).
2. Appuyez sur le déclencheur (13) plusieurs fois jusqu’à ce que l’icône du mode rafale s’afche à l’écran
3. Appuyez sur la touche Menu (7) pour conrmer.
4. Appuyez sur le déclencheur (13), l’appareil prend trois photographies en rafale.
Remarque :
• Quand la mémoire interne de l’appareil photo est pleine, vous ne pouvez plus prendre de photographies.
• Vous ne pouvez pas utiliser le ash dans le « Mode Rafale ».
Flash
Pour utiliser le ash, appuyez plusieurs fois sur la touche Flash (12) jusqu’à ce que l’icône
correspondant au réglage désiré s’afche à l’écran :
Flash activé / A Flash automatique activé / Flash désactivé
Remarque :
• Quand le ash est en charge, ou A clignote à l’écran et la LED rouge s’allume. Attendez que la
LED rouge s’éteigne avant de prendre une nouvelle photographie.
• Quand les piles sont faibles , le ash ne fonctionne pas.
Touche Allumer-Éteindre l’Écran
Vous pouvez éteindre l’écran et prendre des photos avec le viseur. Appuyez sur la touche (11) pour
allumer ou éteindre l’écran.
Insérer un cadre photo
Dans le mode « Prendre une photo », appuyez une fois sur la touche Haut (10). L’écran afche un
modèle de cadre photo (pour faire déler d’autres modèles de cadres photo, appuyez à nouveau
sur la touche Haut (10)), si celui-ci vous convient, appuyez sur la touche Déclencheur (13) pour le
sélectionner et prendre la photo.
Remarque : la fonction cadre photo ne peut s’utiliser en mode vidéo.
.
RETARDATEUR
1. Dans le mode « Prendre une Photo », appuyez une fois sur la touche Menu (7).
2. Appuyez sur le déclencheur (13) plusieurs fois jusqu’à ce que l’icône du retardateur s’afche à l’écran.
3. Appuyez sur la touche Menu (7) pour conrmer.
4. Appuyez sur le Déclencheur (13), l’appareil prend une photo automatiquement après un délai de 10 secondes.
RÉGLAGE DE LA RÉSOLUTION DES PHOTOS PAR INTERPOLATION
1. Dans le mode « Prendre une Photo », appuyez une fois sur la touche Menu (7).
2. Sélectionnez l’icône de la résolution avec les touches Haut (10) et Bas (12). Puis appuyez
plusieurs fois sur le Déclencheur (13) pour basculer entre :
Haute résolution – 5 MP / Moyenne résolution – 3 MP / Basse résolution - 1.3 MP
3. Appuyez sur la touche Menu (7) pour conrmer le réglage.
6
DJ028seriesIM1182_V04.indb 6 18/04/2012 4:49 PM
Page 7
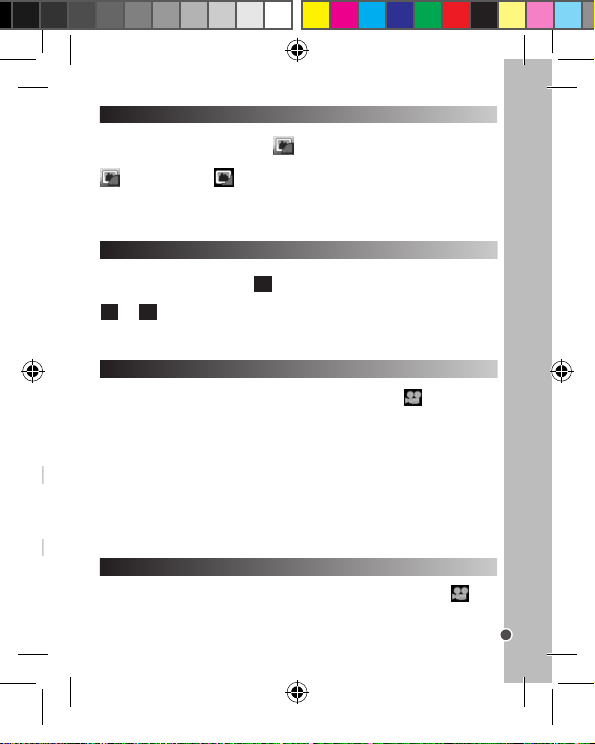
1. Dans le mode « Prendre une Photo », appuyez une fois sur la touche Menu (7).
2. Sélectionnez l’icône de la qualité d’image avec les touches Haut (10) et Bas (12). Puis
appuyez plusieurs fois sur le Déclencheur (13) pour basculer entre :
Haute qualité d’image / Faible qualité d’image
3. Appuyez sur la touche Menu (7) pour conrmer le réglage.
Remarque : Quand vous sélectionnez « Faible Qualité d’Image », l’appareil photo compresse les
photographies an que les chiers enregistrés soient plus petits. La compression des photographies
réduit la qualité d’image.
RÉGLAGE DE LA QUALITÉ D’IMAGE
FRANÇAIS
RÉGLER LA FRÉQUENCE DE LA SOURCE LUMINEUSE
1. Dans le mode « Prendre une Photo », appuyez une fois sur la touche Menu (7).
2. Sélectionnez l’icône de la fréquence 60 avec les touches Haut (10) et Bas (12). Puis appuyez
plusieurs fois sur le Déclencheur (13) pour basculer entre :
60
Hz / 50 Hz
3. Appuyez sur la touche Menu (7) pour conrmer le réglage.
Remarque : Une fréquence élevée augmente la vitesse de l’obturateur de l’appareil photo an que les
variations de luminosités de sources lumineuses telles que les ampoules uorescentes soient atténuées.
FILMER DES VIDÉOS
1. Allumez l’appareil photo et appuyez une fois sur la touche Menu (7).
2. Appuyez plusieurs fois sur le Déclencheur (13) jusqu’à ce que l’icône vidéo s’afche à l’écran.
3. Appuyez sur la touche Menu (7) pour conrmer.
4. Appuyez sur le Déclencheur (13) pour commencer à lmer une vidéo. La durée de l’enregistrement
s’afche dans le coin inférieur droit de l’écran.
5. Appuyez à nouveau sur le Déclencheur (13) pour arrêter de lmer et enregistrer automatiquement
la vidéo au format AVI.
6. Pour savoir comment supprimer des vidéos, reportez-vous au chapitre
« Supprimer des photos et des vidéos ».
Remarque :
• Le ash est désactivé dans le mode vidéo.
• Une fois que vous avez copié les vidéos sur votre ordinateur, vous pouvez les visualiser avec Media
player ou Quick time, qui peuvent tout deux lire les chiers AVI.
• La durée de la vidéo peut varier en fonction de la place mémoire disponible dans l’appareil photo.
1. Allumez l’appareil photo et appuyez une fois sur la touche Lecture (9).
2. Avec les touches Haut (10) et Bas (12) naviguez parmi les photos/vidéos. L’icône vidéo
s’afche dans le coin supérieur gauche de l’écran pour indiquer qu’il s’agit d’une vidéo.
3. Pour lire une vidéo ou mettre la lecture sur pause, appuyez sur le Déclencheur (13).
4. Vous pouvez à tout moment quitter le mode lecture en appuyant sur la touche Lecture (9).
MODE LECTURE
7
DJ028seriesIM1182_V04.indb 7 18/04/2012 4:49 PM
Page 8
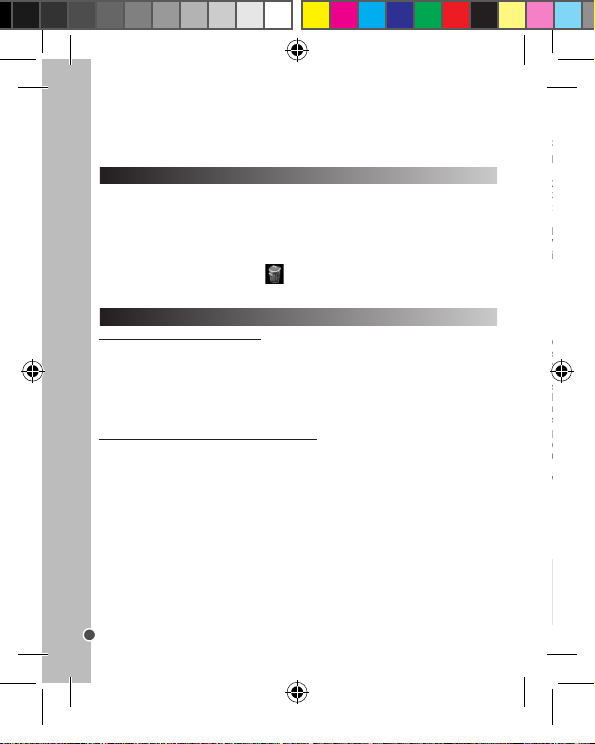
FRANÇAIS
Si vous le branchez sur un PC, votre appareil photo peut être utilisé en tant que webcam.
Mode webcam
1. Éteignez l’appareil photo.
2. Connectez l’appareil photo à votre ordinateur avec le câble USB fourni.
3. Double-cliquez sur le dossier du bureau « Dual Mode Camera », puis double-cliquez sur « PCCam
» pour visualiser les images en temps réel prises par l’appareil.
Messagerie instantanée (Chat)
Vous pouvez utiliser votre appareil photo en tant que webcam pour votre application de messagerie
instantanée préférée (Yahoo Messenger, MSN Messenger, Skype…).
Ce produit est couvert par notre garantie de 2 ans. Pour toute mise en œuvre de la garantie ou du
service après-vente, vous devez vous adresser à votre revendeur muni de votre preuve d’achat. Notre
garantie couvre les vices de matériel ou de montage imputables au constructeur à l’exclusion de toute
détérioration provenant du non-respect de la notice d’utilisation ou de toute intervention intempestive
sur l’article (telle que démontage, exposition à la chaleur ou à l’humidité…).
Note : veuillez garder ce mode d’emploi, il contient d’importantes informations. Le contenu de ce
mode d’emploi peut changer sans préavis. Aucune partie de ce mode d’emploi ne doit être reproduite
sans le consentement écrit du fabricant.
Référence : DJ028series
Conçu et développé en Europe – Fabriqué en Chine
©2012 Lexibook®
www.lexibook.com
Remarque : Le mode lecture n’est pas disponible s’il n’y a pas de photos enregistrées dans la
mémoire interne de l’appareil photo (« Pas de Photo » est afché à l’écran). Appuyez sur la touche
Lecture (9) pour revenir au mode « Prendre une Photo ».
SUPPRIMER DES PHOTOS ET DES VIDÉOS
Supprimer un chier dans le mode lecture
1. Dans le mode lecture, afchez la photo/vidéo désirée avec les touches Haut (10) et Bas (12).
2. Appuyez sur la touche Menu (7) et sélectionnez « Oui » (YES) avec les touches Haut (10) et bas (12).
3. Appuyez sur le Déclencheur (13) pour conrmer.
Supprimer tous les chiers
1. Dans le mode « Prendre une Photo », appuyez sur la touche Menu (7).
2. Sélectionnez l’icône « Tout Supprimer » avec les touches Haut (10) et Bas (12).
3. Appuyez sur le Déclencheur (13) et sélectionnez « Oui » (YES) avec les touches Haut (10) et bas (12).
4. Appuyez sur le Déclencheur (13) pour conrmer et supprimer tous les chiers.
TÉLÉCHARGER VOS PHOTOS ET VIDÉOS
Utiliser « MAGIX Photo Manager 10 » :
1. Branchez le câble USB fourni à l’appareil photo et au port USB d’un ordinateur.
2. Allumez l’appareil photo. « Stock. masse » s’afche à l’écran une fois que la connexion avec
l’ordinateur est établie.
3. Double-cliquez sur le raccourci « MAGIX Photo Manager 10 ». Les photos prises avec l’appareil
photo s’afchent automatiquement sur l’écran d’accueil.
4. Cliquez sur le bouton « Importer » dans le menu principal (en haut à gauche).
5. Vous pouvez copier et coller des photos dans le dossier de votre choix.
Publier des photos sur les sites de réseaux sociaux
1. Dans « Magix Photo Manager 10 », sélectionnez la photo que vous souhaitez publier sur Facebook
ou Flickr.
2. L’image sélectionnée apparaît dans un encadré orange.
3. Dans la barre de menus, cliquez sur l’onglet « Online » et sélectionnez « Charger des médias
vers d’autres services web » (Upload media to other web services) puis, selon le cas, « Charger des
medias sur Flickr » (Upload media to Flickr) ou « Charger des medias sur Facebook » (Upload media
to Facebook).
4. La fenêtre « Charger » (Upload) s’afche à l’écran. Complétez les différents champs (nom du
chier, description, mots clés…).
5. Cliquez sur « Charger » (Upload) pour conrmer.
6. Selon le cas, la page d’accueil de Facebook ou de Flickr s’ouvre.
7. Suivez ensuite les indications afchées à l’écran pour terminer le téléchargement.
8
DJ028seriesIM1182_V04.indb 8 18/04/2012 4:49 PM
Page 9
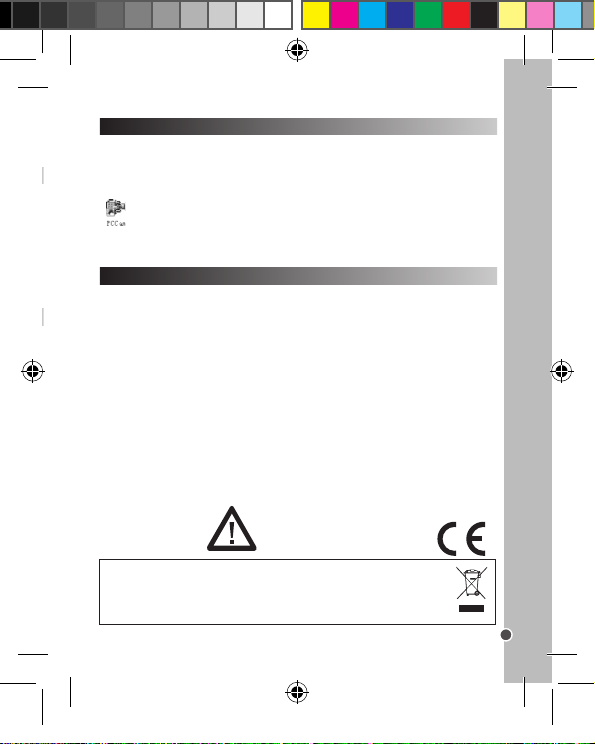
Si vous le branchez sur un PC, votre appareil photo peut être utilisé en tant que webcam.
Mode webcam
1. Éteignez l’appareil photo.
2. Connectez l’appareil photo à votre ordinateur avec le câble USB fourni.
3. Double-cliquez sur le dossier du bureau « Dual Mode Camera », puis double-cliquez sur « PCCam
» pour visualiser les images en temps réel prises par l’appareil.
Messagerie instantanée (Chat)
Vous pouvez utiliser votre appareil photo en tant que webcam pour votre application de messagerie
instantanée préférée (Yahoo Messenger, MSN Messenger, Skype…).
MODE WEBCAM
FRANÇAIS
ENTRETIEN ET GARANTIE
Protéger le produit de l’humidité. S’il est mouillé, l’essuyer immédiatement.
Ne pas le laisser en plein soleil, ne pas l’exposer à une source de chaleur.
Ne pas le laisser tomber. Ne pas tenter de le démonter. Pour le nettoyer, utiliser un chiffon légèrement
imbibé d’eau à l’exclusion de tout produit détergent.
Ce produit est couvert par notre garantie de 2 ans. Pour toute mise en œuvre de la garantie ou du
service après-vente, vous devez vous adresser à votre revendeur muni de votre preuve d’achat. Notre
garantie couvre les vices de matériel ou de montage imputables au constructeur à l’exclusion de toute
détérioration provenant du non-respect de la notice d’utilisation ou de toute intervention intempestive
sur l’article (telle que démontage, exposition à la chaleur ou à l’humidité…).
Note : veuillez garder ce mode d’emploi, il contient d’importantes informations. Le contenu de ce
mode d’emploi peut changer sans préavis. Aucune partie de ce mode d’emploi ne doit être reproduite
sans le consentement écrit du fabricant.
Référence : DJ028series
Conçu et développé en Europe – Fabriqué en Chine
©2012 Lexibook®
www.lexibook.com
Informations sur la protection de l’environnement
Tout appareil électrique usé est une matière recyclable et ne devrait pas faire partie des
ordures ménagères ! Nous vous demandons de bien vouloir nous soutenir en contribuant
activement au ménagement des ressources et à la protection de l’environnement en
déposant cet appareil dans des sites de collecte (si existants).
Lexibook S.A
2, avenue de Scandinavie
91953 Courtaboeuf Cedex
France
Service consommateurs à votre écoute :
0892 23 27 26 (0.34€ TTC/min)
Ce produit n’est pas un jouet.
9
DJ028seriesIM1182_V04.indb 9 18/04/2012 4:49 PM
Page 10
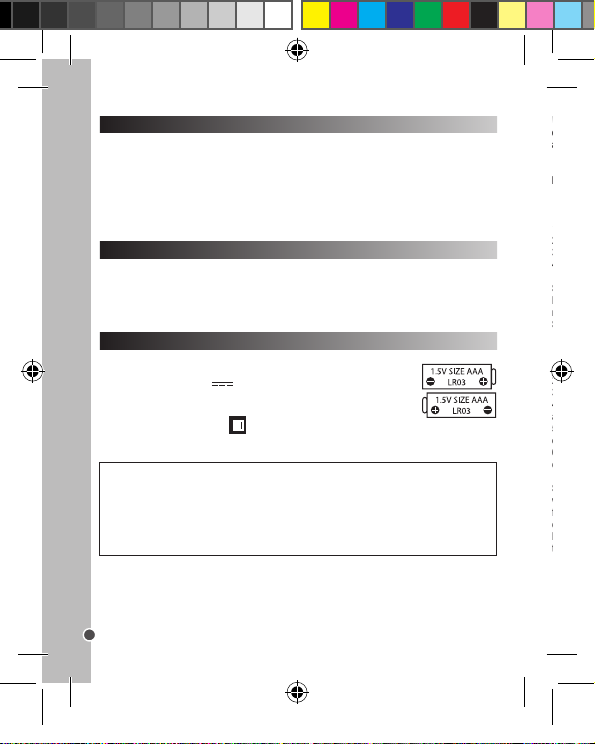
1. Flashlight
WARNING: Malfunction or loss of memory may be caused by strong frequency interference or
electrostatic discharge. Should any abnormal function occur, remove the batteries and insert them
again.
Important note: All the les stored in the unit’s memory will be lost when replacing the batteries.
Make sure you transfer the les to your computer before changing the batteries.
1. Insert the CD Software (included) into your CD-ROM drive.
2. In the main menu, click “Install MAGIX Photo Manager 10” and wait during the extraction.
3. Select your language and click “OK”.
4. “The MAGIX Photo Manager 10 conguration” window displays. Follow the onscreen instructions
and press “Install” to begin the installation.
5. Once you have nished installing, the “MAGIX Photo Manager 10” shortcut will appear on the desk
of your computer.
6. To start using “MAGIX Photo Manager 10”, double click on the shortcut. The pictures taken with the
camera automatically appear on the home screen.
System requirements (minimum conguration): Microsoft® Windows® 2000 XP I Vista® I 7. PC
with Intel® Pentium® or AMD® Athlon® 700 MHz or higher, 256 MB RAM, 120 MB hard disk space
for program les, SVGA graphics card with min. 4 MB RAM, (min. resolution 1024 x 600, 16-bit high-
color), Microsoft® compatible mouse.
Note: To enjoy unlimited use of “MAGIX Photo Manager 10” and “MAGIX Video easy SE”, you need
to register rst.
INSTALLING THE VIDEO SOFTWARE (Magix Video easy SE)
INSTALLING THE PHOTO SOFTWARE (Magix Photo Manager 10)
1. Insert the CD Software (included) into your CD-ROM drive.
2. In the main menu, click “Install MAGIX Video easy SE” and wait during the extraction.
3. Follow the onscreen instructions and press “Install” to begin the installation.
4. To launch “Magix Video easy SE” double clik on the shortcut.
System requirements:Intel® Pentium 4 or AMD® Athlon® 1 GHz and higher, 512 MB RAM, 400
MB free hard disk memory and a DVD drive for program installation, graphics card with a screen
resolution of at least 1024 x 768, sound card.
Supported devices: Video, TV, or graphics cards with video input.
Press and hold the Power button (7) to turn the camera on or off. When you turn the camera on a
beep will sound and the LCD screen lights up.
Note: The camera will auto power off 30 seconds of inactivity.
ENGLISH
2. Self-timer LED
3. Camera lens
4. Viewnder
5. LCD screen
6. LED
7. Power/Menu button
8. Strap hole
9. Left/Play back button
10. Up button
11. Right/Display on or off button
12. Down/Flash button
13. Shutter button
14. Tripod hole (tripod not included)
15. Battery compartment
16. USB connector port
CONTENTS OF THE PACKAGING
GETTING TO KNOW YOUR CAMERA
1 x DJ028 digital camera / 1 x USB cable
1 x hand strap / 1 x installation CD-ROM / 1 x instruction manual
WARNING: All packaging materials, such as tape, plastic sheets, wire ties and tags are not part of
this product and should be discarded for your child’s safety.
INSERTING NEW BATTERIES
1. Make sure the camera is off.
2. Slide open the battery door.
3. Insert 2 x LR03/AAA 1,5V type batteries (not included) observing the
polarity indicated inside the battery compartment.
4. Close the battery compartment.
Note: When the low battery icon displays in the top right-hand corner of the
LCD screen, replace the batteries.
Non-rechargeable batteries are not to be recharged. Rechargeable batteries are to be removed
from the product before being charged. Rechargeable batteries are only to be charged under
adult supervision. Different types of batteries or new and used batteries are not to be mixed.
Only batteries of the same or equivalent type as recommended are to be used. Batteries are to
be inserted with the correct polarity. Exhausted batteries are to be removed from the product.
The supply terminals are not to be short circuited. Do not throw batteries into a re. Remove the
batteries if you are not going to use the product for a long period of time.
10
DJ028seriesIM1182_V04.indb 10 18/04/2012 4:49 PM
Page 11
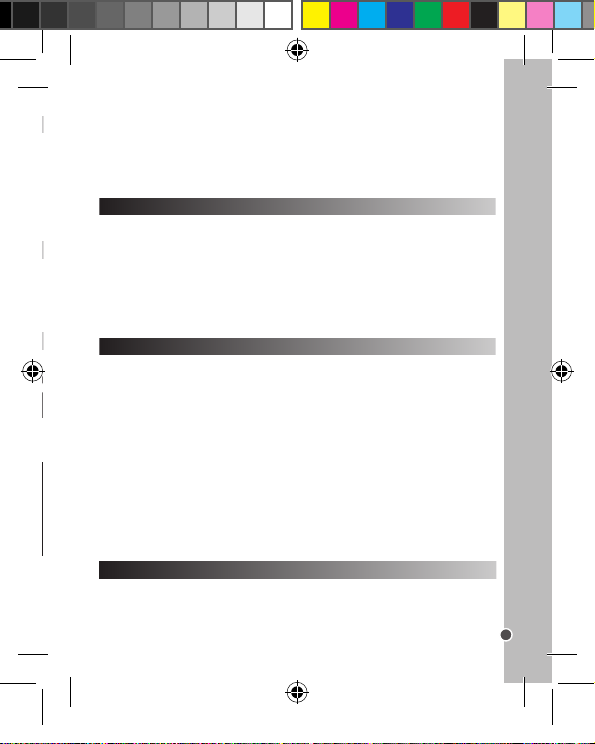
WARNING: Malfunction or loss of memory may be caused by strong frequency interference or
electrostatic discharge. Should any abnormal function occur, remove the batteries and insert them
again.
Important note: All the les stored in the unit’s memory will be lost when replacing the batteries.
Make sure you transfer the les to your computer before changing the batteries.
INSTALLING THE VIDEO SOFTWARE (Magix Video easy SE)
1. Insert the CD Software (included) into your CD-ROM drive.
2. In the main menu, click “Install MAGIX Video easy SE” and wait during the extraction.
3. Follow the onscreen instructions and press “Install” to begin the installation.
4. To launch “Magix Video easy SE” double clik on the shortcut.
System requirements:Intel® Pentium 4 or AMD® Athlon® 1 GHz and higher, 512 MB RAM, 400
MB free hard disk memory and a DVD drive for program installation, graphics card with a screen
resolution of at least 1024 x 768, sound card.
Supported devices: Video, TV, or graphics cards with video input.
ENGLISH
INSTALLING THE PHOTO SOFTWARE (Magix Photo Manager 10)
1. Insert the CD Software (included) into your CD-ROM drive.
2. In the main menu, click “Install MAGIX Photo Manager 10” and wait during the extraction.
3. Select your language and click “OK”.
4. “The MAGIX Photo Manager 10 conguration” window displays. Follow the onscreen instructions
and press “Install” to begin the installation.
5. Once you have nished installing, the “MAGIX Photo Manager 10” shortcut will appear on the desk
of your computer.
6. To start using “MAGIX Photo Manager 10”, double click on the shortcut. The pictures taken with the
camera automatically appear on the home screen.
System requirements (minimum conguration): Microsoft® Windows® 2000 XP I Vista® I 7. PC
with Intel® Pentium® or AMD® Athlon® 700 MHz or higher, 256 MB RAM, 120 MB hard disk space
for program les, SVGA graphics card with min. 4 MB RAM, (min. resolution 1024 x 600, 16-bit highcolor), Microsoft® compatible mouse.
Note: To enjoy unlimited use of “MAGIX Photo Manager 10” and “MAGIX Video easy SE”, you need
to register rst.
TURNING THE CAMERA ON AND OFF
Press and hold the Power button (7) to turn the camera on or off. When you turn the camera on a
beep will sound and the LCD screen lights up.
Note: The camera will auto power off 30 seconds of inactivity.
11
DJ028seriesIM1182_V04.indb 11 18/04/2012 4:49 PM
Page 12
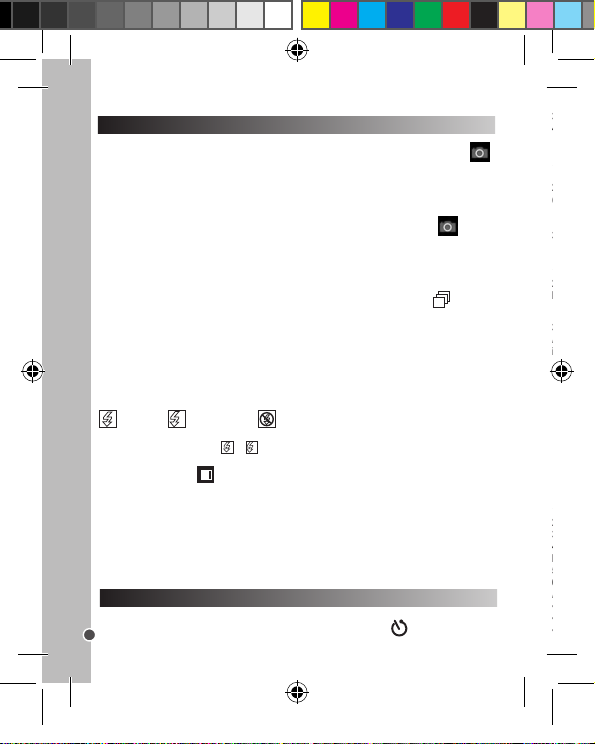
Single shooting
SELECTING THE PHOTO RESOLUTION BY INTERPOLATION
1. In ‘Single shooting’ mode, press the Menu button (7) once.
2. Use the Up (10) and Down (12) buttons to select the resolution icon . Press the Shutter button
(13) repeatedly to toggle between:
3. Press the Menu button (7) to conrm your selection.
High resolution – 5 MP / Meduim resolution – 3 MP / Low resolution - 1.3 MP
1. In ‘Single shooting’ mode, press the Menu button (7) once.
2. Use the Up (10) and Down (12) buttons to select the image quality icon . Press the Shutter
button (13) repeatedly to toggle between:
High image quality / Low image quality
3. Press the Menu button (7) to conrm your selection.
Note: When you select ‘Low image quality’ the camera will compress the photo so that the le saved
is smaller. Compressing a photo reduces the image quality.
SELECTING THE LIGHT SOURCE FREQUENCY
1. Switch on the camera and press the Menu button (7) once.
2. Press the Shutter button (13) repeatedly until you see the video icon .
3. Press the Menu button (7) to conrm.
4. Press the Shutter button (13) to start taking a video. The recording length is displayed on the
bottom right-hand corner of the screen.
5. Press the Shutter button (13) again to stop videoing and automatically save it in AVI format.
6. To delete videos, see the ‘Deleting photos and videos’ section.
Note:
• The ash function is disabled in video mode.
• Once downloaded onto your computer, you can use Media player and Quick time to play the AVI les.
• The video clip’s length may change according to the memory space available on the camera.
3. Press the Menu button (7) to conrm.
4. Press the Shutter button (13) and the camera will take a picture 10 seconds later.
TAKING PHOTOS
ENGLISH
You are already in ‘Single shooting’ mode when you switch on the camera and the camera icon
appears. Press the Shutter button (13) to take a photo. The camera will beep to conrm that a picture
is taken. The number of pictures that you can take and store in the memory appears in the bottom
left-hand corner of the screen.
If you are not in ‘Single shooting’ mode because you have been using another mode, press the Menu
button (7) once. Press the Shutter button (13) repeatedly until you see the camera icon . Press
the Menu button (7) to conrm.
Note: If there is not enough light to take a photo, ‘Too dark’ will appear on the screen. You need to
turn the ash on to take a photo. See the ‘Flash function’ section below for how to do this.
Continuous shooting
1. When you are in ‘Single shooting’ mode, press the Menu button (7) once.
2. Press the Shutter button (13) repeatedly until you see the continuous shooting icon .
3. Press the Menu button (7) to conrm.
4. Press the Shutter button (13) to take three pictures continuously.
Note:
• When the camera’s built-in memory is full, you will not be able to take any pictures.
• You cannot use the ash feature in ‘Continuous shooting’ mode.
Flash function
To use the ash, repeatedly press the Flash button (12) until your desired setting is shown by the
icon on the screen:
Flash is on / A Auto ash is on / Flash is off
Note:
• When the ash is recharging, or A will ash on the screen and the red LED will turn on. Wait
until the red LED has turned off before you take your next photo.
• When batteries are low the ashlight does not work.
Display button
You can turn off the LCD screen and use the viewnder to select your photo. Press the Display button
(11) to turn the LCD screen on or off.
Inserting a photo frame
In the “Take a photo” mode, press once on the Up button (10). The screen will display an example of
a photo frame (to see other photo frame examples, press the Up button (10) again, and when you see
one that you like press the shutter-release button (13) to choose it and take the photo.
Note: the photo frame function cannot be used in video mode.
SELF-TIMER
1. In ‘Single shooting’ mode, press the Menu button (7) once.
2. Press the Shutter button (13) repeatedly until you see the self-timer icon .
12
DJ028seriesIM1182_V04.indb 12 18/04/2012 4:49 PM
Page 13
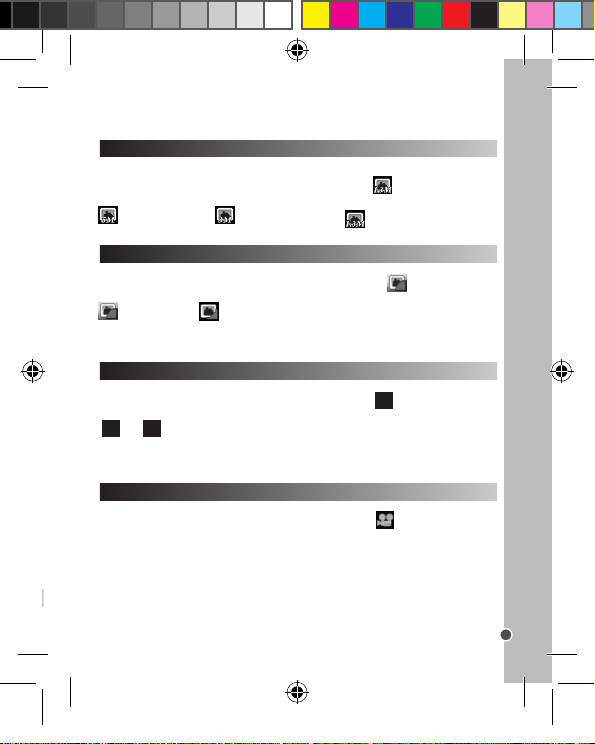
3. Press the Menu button (7) to conrm.
4. Press the Shutter button (13) and the camera will take a picture 10 seconds later.
SELECTING THE PHOTO RESOLUTION BY INTERPOLATION
1. In ‘Single shooting’ mode, press the Menu button (7) once.
2. Use the Up (10) and Down (12) buttons to select the resolution icon . Press the Shutter button
(13) repeatedly to toggle between:
High resolution – 5 MP / Meduim resolution – 3 MP / Low resolution - 1.3 MP
3. Press the Menu button (7) to conrm your selection.
ENGLISH
SELECTING THE IMAGE QUALITY
1. In ‘Single shooting’ mode, press the Menu button (7) once.
2. Use the Up (10) and Down (12) buttons to select the image quality icon . Press the Shutter
button (13) repeatedly to toggle between:
High image quality / Low image quality
3. Press the Menu button (7) to conrm your selection.
Note: When you select ‘Low image quality’ the camera will compress the photo so that the le saved
is smaller. Compressing a photo reduces the image quality.
SELECTING THE LIGHT SOURCE FREQUENCY
1. In ‘Single shooting’ mode, press the Menu button (7) once.
2. Use the Up (10) and Down (12) buttons to select the frequency icon 60. Press the Shutter button
(13) repeatedly to toggle between:
60 Hz / 50 Hz
3. Press the Menu button (7) to conrm your selection.
Note: A higher frequency increases the camera shutter speed so the effect of light uctuations from
sources such as orescent lamps are reduced.
CAPTURING VIDEO CLIPS
1. Switch on the camera and press the Menu button (7) once.
2. Press the Shutter button (13) repeatedly until you see the video icon .
3. Press the Menu button (7) to conrm.
4. Press the Shutter button (13) to start taking a video. The recording length is displayed on the
bottom right-hand corner of the screen.
5. Press the Shutter button (13) again to stop videoing and automatically save it in AVI format.
6. To delete videos, see the ‘Deleting photos and videos’ section.
Note:
• The ash function is disabled in video mode.
• Once downloaded onto your computer, you can use Media player and Quick time to play the AVI les.
• The video clip’s length may change according to the memory space available on the camera.
13
DJ028seriesIM1182_V04.indb 13 18/04/2012 4:49 PM
Page 14
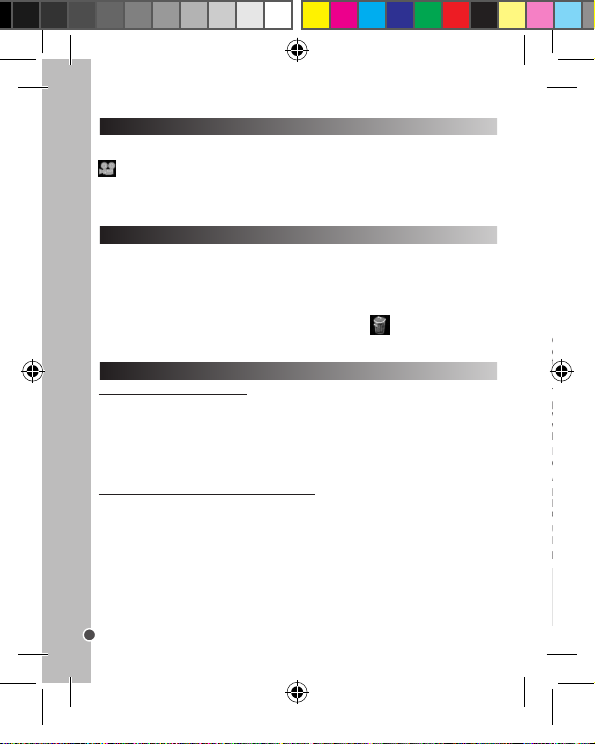
1. Switch on the camera and then press the Playback button (9).
Only use a soft, slightly damp cloth to clean the unit. Do not use detergent. Do not expose the unit to
direct sunlight or any other heat source. Do not immerse the unit in water. Do not dismantle or drop
the unit. Do not try to twist or bend the unit.
This product is covered by our 2-year warranty.
To make use of the warranty or the after-sales service, please contact your retailer and supply proof of
purchase. Our warranty covers material or installation-related defects attributable to the manufacturer,
with the exception of wear caused by failure to respect the instructions for use or any unauthorised
work on the equipment (such as dismantling, exposure to heat or damp, etc).It is recommended to
keep the packaging for any further reference.
In a bid to keep improving our services, we could implement modication on the colours and the
details of the product shown on the packaging.
NOTE: Please keep this instruction manual, it contains important information.
Reference: DJ028series
Designed and developed in Europe - Made in China
©2012 Lexibook®
United Kingdom & Ireland
For any further information, please call our Helpline: 0808 1003015
http://www.lexibook.com
ENGLISH
2. Use the Up (10) and Down (12) buttons to display the next or previous photo/video. The video icon
is displayed on the upper-left corner of the screen to indicate a video.
3. To playback or pause a video, press the Shutter button (13).
4. To exit the playback mode, press the Playback button (9) at any time.
Note: If no pictures are stored in the camera’s built-in memory, the playback mode is not available (‘No
Photo’ will be displayed on the screen). Press the Playback button (9) to go back to ‘Single shooting’ mode.
PLAYBACK MODE
DELETING PHOTOS AND VIDEOS
Deleting one le in playback mode
1. In playback mode, use the Up (10) and Down (12) buttons to display the desired photo or video.
2. Press the Menu button (7) and use the Up (10) and Down (12) buttons to select ‘Yes’.
3. Press the Shutter button (13) to conrm.
Deleting all les
1. In ‘Single shooting’ mode, press the Menu button (7).
2. Use the Up (10) and Down (12) buttons to select the delete all icon .
3. Press the Shutter button (13) and use the Up (10) and Down (12) buttons to select ‘Yes’.
4. Press the Shutter button (13) to conrm and delete all les.
DOWNLOADING YOUR PHOTOS AND VIDEOS
Using “MAGIX Photo Manager 10”:
1. Connect the supplied USB cable to the camera and the computer’s USB port.
2.Turn on the camera. “Mass storage” appears on the screen when connection to the computer has
been successfully completed.
3. Double click on the shortcut “MAGIX Photo Manager 10”. The pictures taken with the camera
automatically appear on the home screen.
4. Press “Import” button on the main menu (up left).
5. You can copy and paste the pictures into any directory you choose.
Publishing your photos on social networking sites:
1. Using “Magix Photo Manager 10”, select the photo that you wish to publish on Facebook or Flickr.
2. The selected image appears in an orange frame.
3. In the menu bar, click the “Online” tab and select “Upload media to other web services” and then
either “Upload media to Flickr” or “Upload media to Facebook”.
4. The “Upload” window will be displayed on screen. Fill in the various elds (le name, description,
key words, etc.).
5. Click “Upload” to conrm.
6. Depending on your upload destination, you will either open the Facebook or the Flickr home page.
7. Next follow in the instructions displayed on the screen to nish uploading.
14
DJ028seriesIM1182_V04.indb 14 18/04/2012 4:49 PM
Page 15
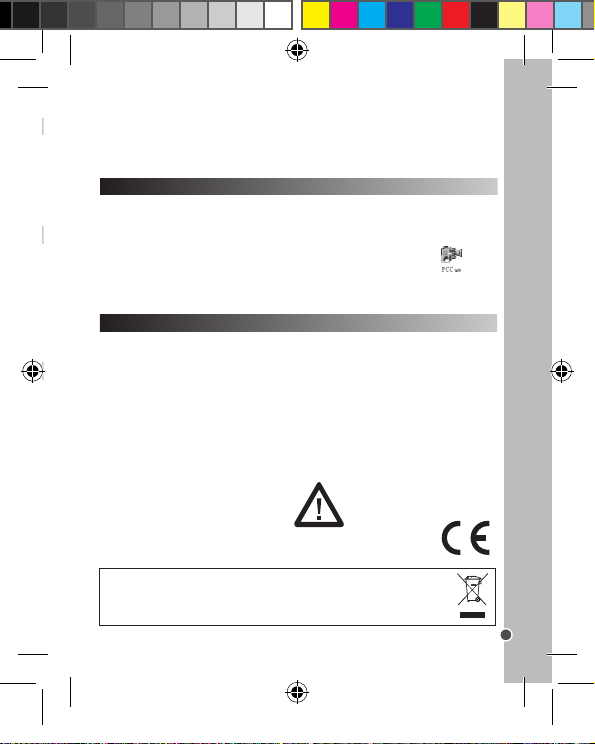
Connected to your PC, your camera can be used as a webcam.
Webcam mode
1. Turn the digital camera off.
2. Connect the video camera to your computer using the USB cable provided.
3. Double-click on the desktop folder ‘Dual Mode Camera’ and double-click on ‘PCCam’ to view
the real-time images taken by the webcam.
Instant messaging (chat)
You can use your camera as a webcam with your instant messaging client (Yahoo Messenger, MSN
Messenger, Skype…).
Only use a soft, slightly damp cloth to clean the unit. Do not use detergent. Do not expose the unit to
direct sunlight or any other heat source. Do not immerse the unit in water. Do not dismantle or drop
the unit. Do not try to twist or bend the unit.
This product is covered by our 2-year warranty.
To make use of the warranty or the after-sales service, please contact your retailer and supply proof of
purchase. Our warranty covers material or installation-related defects attributable to the manufacturer,
with the exception of wear caused by failure to respect the instructions for use or any unauthorised
work on the equipment (such as dismantling, exposure to heat or damp, etc).It is recommended to
keep the packaging for any further reference.
In a bid to keep improving our services, we could implement modication on the colours and the
details of the product shown on the packaging.
NOTE: Please keep this instruction manual, it contains important information.
Reference: DJ028series
Designed and developed in Europe - Made in China
©2012 Lexibook®
United Kingdom & Ireland
For any further information, please call our Helpline: 0808 1003015
http://www.lexibook.com
DJ028seriesIM1182_V04.indb 15 18/04/2012 4:49 PM
WEBCAM MODE
MAINTENANCE AND WARRANTY
This product is not a toy.
Environmental Protection
Unwanted electrical appliances can be recycled and should not be discarded along with
regular household waste! Please actively support the conservation of resources and help
protect the environment by returning this appliance to a collection centre (if available).
ENGLISH
15
Page 16

1. Linterna
INSTALACIÓN DEL SOFTWARE PARA EDITAR VIDEOCLIPS (MAGIX Video easy SE)
1. Inserte el CD de software (incluido) en la unidad de CD-ROM de su ordenador.
2. En el menú principal del CD-ROM, haga clic en “Install MAGIX Video easy SE” y espere a que se
lleve a cabo la extracción de archivos de instalación.
3. Siga las instrucciones que se vayan mostrando en la pantalla y haga clic en “Instalar” para iniciar
la instalación del software.
4. Para abrir el programa “Magix Video easy SE” haga doble clic en el icono de acceso directo.
Requisitos del sistema: Procesador Intel® Pentium 4/AMD® Athlon® de 1 GHz o superior, 512 MB
de memoria RAM, 400 MB de espacio libre en el disco duro y una unidad de DVD para poder instalar
los programas, tarjeta gráca compatible con una resolución mínima de 1024 x 768, tarjeta de sonido.
INSTALACIÓN DEL SOFTWARE PARA EDICIÓN DE FOTOGRAFIAS
1. Inserte el CD de software (incluido) en la unidad de CD-ROM de su ordenador.
2. En el menú principal del CD-ROM, haga clic en “Install MAGIX Photo Manager 10” y espere a que
se lleve a cabo la extracción de archivos de instalación.
3. Seleccione su idioma y haga clic en “OK” (aceptar).
4. Tras esto, se mostrará el cuadro de instalación “MAGIX Photo Manager 10 conguration”. Siga
las instrucciones que se vayan mostrando en la pantalla y haga clic en “Instalar” para iniciar la
instalación del software.
5. Una vez nalizada la instalación, el icono de acceso directo de “MAGIX Photo Manager 10” se
mostrará en el escritorio de su ordenador.
6. Para comenzar a utilizar el software “MAGIX Photo Manager 10”, haga doble clic en el icono
de acceso directo. Las fotografías efectuadas con la cámara se mostrarán automáticamente en la
pantalla de inicio del software.
Requisitos del sistema (especicaciones mínimas): Microsoft®2000, Windows® XP, Vista®,
Win7. Ordenador equipado con procesador Intel® Pentium® o/AMD® Athlon® de 700 MHz o
superior, 256 MB de memoria RAM, 120 MB de espacio libre en el disco duro para los archivos de
instalación del programa, tarjeta gráca SVGA con un mínimo de 4 MB de memoria RAM, (resolución
mínima de 1024 x 600, alta denición cromática de 16 bits), ratón compatible con Microsoft®.
Nota: para disfrutar al máximo utilizando “MAGIX Photo Manager 10” y “MAGIX Video easy SE”,
deberá primero registrar el software en la página web del desarrollador.
2. Indicador LED de modo de disparo automático
con temporizador seleccionado
3. Lente de la cámara
4. Visor óptico
ESPAÑOL
5. Pantalla LCD
6. Indicador LED
7. Botón de Encendido/Selección de menús
8. Oricio para sujeción de la correa de transporte
9. Botón de Desplazamiento a la izquierda/
Reproducción
CONTENIDO DEL EMBALAJE
1 cámara fotográca digital de la serie DJ028 / 1 cable de conexión USB
1 correa de transporte / 1 CD-ROM de instalación / 1 manual de instrucciones
¡ADVERTENCIA! Los materiales de embalaje tales como cintas, láminas de plástico, ataduras de
alambre, así como las etiquetas no forman parte de este producto y, por lo tanto, deberán desecharse
para garantizar la seguridad de sus hijos.
INSTALACIÓN DE PILAS NUEVAS
1. Asegúrese de que la cámara está apagada.
2. Deslice la tapa del compartimento de las pilas para abrirla.
3. Inserte 2 pilas de 1,5 V de tipo LR03/AAA (no incluidas) observando la
polaridad correcta indicada en el fondo del compartimento de las pilas.
4. Cierre el compartimiento de las pilas.
Nota: cuando el icono de indicación de pilas bajas de carga se muestre
en la esquina superior derecha de la pantalla LCD, será indicativo de que es
necesario sustituir las pilas.
Las pilas no recargables no deben ser recargadas. Retirar las pilas recargables del aparato antes
de proceder a su recarga. Las pilas recargables deben ser recargadas solamente bajo supervisión
adulta. No mezclar tipos de pilas diferentes o pilas nuevas con pilas usadas. Usar solamente pilas
del tipo recomendado o equivalentes. Insertar las pilas con las polaridades en posición correcta.
Retirar las pilas gastadas de dentro del aparato. No provocar cortocircuitos en los terminales. No
echar las pilas al fuego. Retirar las pilas de dentro del aparato si éste no va a ser utilizado por un
periodo de tiempo prolongado.
¡ADVERTENCIA! Las descargas electrostáticas o interferencias de una frecuencia sucientemente
fuerte podrán provocar el funcionamiento anormal del aparato o la pérdida de los datos almacenados
en su memoria. En caso de observarse algún funcionamiento anormal, retire y vuelva a instalar las pilas.
Nota importante: todos los archivos guardados en la memoria interna del aparato se perderán tras
sustituir las pilas. Asegúrese de transferir los archivos a su ordenador antes de sustituir las pilas.
16
10. Botón de desplazamiento ascendente
11. Botón de Desplazamiento a la derecha/
Encendido o apagado de la pantalla
12. Botón de desplazamiento descendente/
Activación del ash
13. Botón del Obturador
14. Oricio para trípode (no incluido)
15. Compartimento de las pilas
16. Puerto de conexión USB
FAMILIARÍZATE CON TU CÁMARA
DJ028seriesIM1182_V04.indb 16 18/04/2012 4:49 PM
Page 17

INSTALACIÓN DEL SOFTWARE PARA EDITAR VIDEOCLIPS (MAGIX Video easy SE)
1. Inserte el CD de software (incluido) en la unidad de CD-ROM de su ordenador.
2. En el menú principal del CD-ROM, haga clic en “Install MAGIX Video easy SE” y espere a que se
lleve a cabo la extracción de archivos de instalación.
3. Siga las instrucciones que se vayan mostrando en la pantalla y haga clic en “Instalar” para iniciar
la instalación del software.
4. Para abrir el programa “Magix Video easy SE” haga doble clic en el icono de acceso directo.
Requisitos del sistema: Procesador Intel® Pentium 4/AMD® Athlon® de 1 GHz o superior, 512 MB
de memoria RAM, 400 MB de espacio libre en el disco duro y una unidad de DVD para poder instalar
los programas, tarjeta gráca compatible con una resolución mínima de 1024 x 768, tarjeta de sonido.
ESPAÑOL
INSTALACIÓN DEL SOFTWARE PARA EDICIÓN DE FOTOGRAFIAS
1. Inserte el CD de software (incluido) en la unidad de CD-ROM de su ordenador.
2. En el menú principal del CD-ROM, haga clic en “Install MAGIX Photo Manager 10” y espere a que
se lleve a cabo la extracción de archivos de instalación.
3. Seleccione su idioma y haga clic en “OK” (aceptar).
4. Tras esto, se mostrará el cuadro de instalación “MAGIX Photo Manager 10 conguration”. Siga
las instrucciones que se vayan mostrando en la pantalla y haga clic en “Instalar” para iniciar la
instalación del software.
5. Una vez nalizada la instalación, el icono de acceso directo de “MAGIX Photo Manager 10” se
mostrará en el escritorio de su ordenador.
6. Para comenzar a utilizar el software “MAGIX Photo Manager 10”, haga doble clic en el icono
de acceso directo. Las fotografías efectuadas con la cámara se mostrarán automáticamente en la
pantalla de inicio del software.
Requisitos del sistema (especicaciones mínimas): Microsoft®2000, Windows® XP, Vista®,
Win7. Ordenador equipado con procesador Intel® Pentium® o/AMD® Athlon® de 700 MHz o
superior, 256 MB de memoria RAM, 120 MB de espacio libre en el disco duro para los archivos de
instalación del programa, tarjeta gráca SVGA con un mínimo de 4 MB de memoria RAM, (resolución
mínima de 1024 x 600, alta denición cromática de 16 bits), ratón compatible con Microsoft®.
Nota: para disfrutar al máximo utilizando “MAGIX Photo Manager 10” y “MAGIX Video easy SE”,
deberá primero registrar el software en la página web del desarrollador.
CÓMO ENCENDER Y APAGAR LA CÁMARA
Mantenga pulsado el botón de Encendido (7), ya sea para encender o apagar la cámara. Tras
encender la cámara sonará un tono de aviso y la pantalla LCD se activará.
Nota: la cámara se apagará automáticamente al cabo de 30 segundos si no detecta actividad alguna
por parte del usuario.
17
DJ028seriesIM1182_V04.indb 17 18/04/2012 4:49 PM
Page 18

Disparo único
La pantalla mostrará un modelo de marco de foto (para recorrer otros modelos de cuadros de foto,
vuelva a pulsar el botón de desplazamiento Ascendente [10]). Si dicho marco concuerda con sus
preferencias, pulse el botón de Disparo (13) para seleccionarlo y hacer la foto.
Nota: la función de marco de foto no puede seleccionarse en modo de vídeo.
CÓMO HACER FOTOS CON EL APARATO
Al encender la cámara, el modo seleccionado por defecto será siempre el de “Disparo único” (la
pantalla mostrará el icono ). Pulse el botón del obturador (13) para hacer una foto. La cámara
emitirá un tono para conrmar que se está haciendo una fotografía. El número de fotografías que aún
ESPAÑOL
puede efectuar y guardar en la memoria se mostrará en la esquina inferior izquierda de la pantalla LCD.
De no encontrarse en modo de “Disparo único” debido a que ha estado utilizando un modo distinto,
pulse una sola vez el botón de Selección de menús (7). Pulse reiteradamente el botón del Obturador
(13) hasta que la pantalla muestre el icono de la cámara . Pulse el botón de Selección de menús
(7) para conrmar la selección efectuada.
iNota: en caso de que la luz ambiente no sea lo sucientemente intensa como para poder hacer
correctamente una fotografía, la indicación “Too dark” (demasiada oscuridad) se mostrará en la
pantalla. En dicho caso, deberá activar el ash para poder hacer correctamente una fotografía. Para
ello, consulte la sección titulada “Utilización del ash”.
Disparo continuo
1. Desde el modo de “Disparo único”, pulse una sola vez el botón de Encendido/Selección de menús (7).
2. Pulse reiteradamente el botón del Obturador (13) hasta que la pantalla muestre el icono de disparo
continuo .
3. Pulse el botón de Selección de menús (7) para conrmar la selección efectuada.
4. Pulse el botón del Obturador (13) para hacer 3 fotos de forma continua.
Nota:
• Una vez que la memoria interna de la cámara esté llena, no le será posible hacer ninguna otra fotografía.
• No es posible activar el ash mientras se está utilizando el modo de “Disparo continuo”.
Utilización del ash
Para utilizar el ash, pulse reiteradamente el botón de “Activación del ash” (12) hasta que el modo
de ash deseado se muestre en la pantalla mediante su correspondiente icono:
Flash activado / A Flash automático activado / Flash desactivado
Nota:
• Mientras el ash esté cargándose, el icono o A parpadearán en la pantalla y se encenderá
el indicador LED rojo. Espere hasta que el indicador LED rojo se haya apagado antes de hacer la
siguiente foto.
• Si las pilas están bajas de carga (se muestra el icono en la pantalla), la función linterna de la
cámara no funcionará.
Botón de activación/desactivación de la pantalla
Si lo desea, podrá apagar la pantalla LCD y utilizar el visor óptico para seleccionar su fotografía.
Pulse el botón de activación/desactivación de la pantalla LCD (11) para encenderla o apagarla.
Cómo insertar un marco de foto
Desde el modo de “Hacer una foto”, pulse una sola vez el botón de desplazamiento Ascendente (10).
18
DJ028seriesIM1182_V04.indb 18 18/04/2012 4:49 PM
Page 19

La pantalla mostrará un modelo de marco de foto (para recorrer otros modelos de cuadros de foto,
vuelva a pulsar el botón de desplazamiento Ascendente [10]). Si dicho marco concuerda con sus
preferencias, pulse el botón de Disparo (13) para seleccionarlo y hacer la foto.
Nota: la función de marco de foto no puede seleccionarse en modo de vídeo.
TEMPORIZADOR DE DISPARO AUTOMÁTICO
1. Desde el modo de “Disparo único”, pulse una sola vez el botón de Selección de menús (7).
2. Pulse reiteradamente el botón del Obturador (13) hasta que la pantalla muestre el icono de la
función de temporizador de disparo automático .
3. Pulse el botón de Selección de menús (7) para conrmar la selección efectuada.
4. Pulse el botón del Obturador (13) y la cámara efectuará la fotografía pasados 10 segundos.
ESPAÑOL
SELECCIÓN DE LA RESOLUCIÓN DE IMAGEN POR INTERPOLACIÓN
1. Desde el modo de “Disparo único”, pulse una sola vez el botón de Selección de menús (7).
2. Utilice los botones de desplazamiento Ascendente (10) y Descendente (12) para seleccionar el
icono de ajuste de la resolución . Pulse reiteradamente el botón del Obturador (13) para alternar
entre las opciones siguientes:
Alta resolución – 5 MP / Media resolución – 3 MP / Baja resolución - 1.3 MP
3. Pulse el botón de Selección de menús (7) para conrmar la selección efectuada.
SELECCIÓN DE LA CALIDAD DE IMAGEN
1. En modo de cámara fotográca, pulse el botón Encendido / Menú (7).
2. Use los botones de Desplazamiento hacia arriba (10) o hacia abajo (12) para seleccionar el nivel
de calidad deseado. A continuación, pulse reiteradamente el botón del Obturador (13) para alternar
entre las opciones siguientes:
Imagen de alta calidad / Imagen de baja calidad
3. Pulse el botón de Selección de menús (7) para conrmar la selección efectuada.
Nota: A seleccionar la opción “Imagen de baja calidad”, la cámara comprimirá la fotografía de
manera que el tamaño del archivo guardado ocupará menos espacio en la memoria. El hecho de
comprimir una fotografía reduce su calidad de imagen.
CÓMO SELECCIONAR LA FRECUENCIA DE LA FUENTE DE LUZ
1. Desde el modo de “Disparo único”, pulse una sola vez el botón de Selección de menús (7).
2. Utilice los botones de desplazamiento Ascendente (10) y Descendente (12) para seleccionar el
icono de frecuencia 60. Pulse reiteradamente el botón del Obturador (13) para alternar entre las
opciones siguientes:
Hz / 50 Hz
60
3. Pulse el botón de Selección de menús (7) para conrmar la selección efectuada.
19
DJ028seriesIM1182_V04.indb 19 18/04/2012 4:49 PM
Page 20

Nota: la selección de un nivel de frecuencia más alto aumentará la velocidad de obturación de la
Cómo eliminar todos los archivos
1. Desde el modo de “Disparo único”, pulse el botón de Selección de menús (7).
2. Utilice los botones de desplazamiento Ascendente (10) y Descendente (12) para seleccionar el
icono de Eliminar todo .
3. Pulse el botón del Obturador (13) y, a continuación, utilice los botones de desplazamiento
Ascendente (10) o Descendente (12) para seleccionar la opción “Yes” (Sí).
4. Pulse el botón del obturador (13) para conrmar la eliminación de todos los archivos.
cámara, permitiendo así reducir el efecto producido por las uctuaciones de luz procedentes de
fuentes tales como tubos uorescentes.
1. Encienda la cámara y pulse una sola vez el botón de Selección de menús (7).
ESPAÑOL
2. Pulse reiteradamente el botón del Obturador (13) hasta que la pantalla muestre el icono de
lmación de vídeos .
3. Pulse el botón de Selección de menús (7) para conrmar la selección efectuada.
4. Pulse el botón del Obturador (13) para iniciar la lmación de un vídeo. El tiempo de grabación
transcurrido se mostrará en la esquina inferior derecha de la pantalla.
5. Pulse de nuevo el botón del obturador (13) para detener el proceso de lmación de vídeo y
guardarlo en la memoria en formato AVI.
6. Para eliminar los vídeos guardados en la memoria, consulte la sección titulada “Eliminación de
fotografías y vídeos”.
Nota:
• La función de ash está deshabilitada en el modo de vídeo.
• Una vez descargados en su ordenador, podrá utilizar los programas Media Player o Quick Time
para reproducir los archivos de video en formato AVI.
• El tiempo de grabación de los videoclips podrá variar en función de la capacidad de memoria
disponible en la cámara.
CAPTURA DE VIDEOCLIPS
MODO DE REPRODUCCIÓN
1. Encienda la cámara y pulse una sola vez el botón de Reproducción (9).
2. Utilice los botones de desplazamiento Ascendente (10) o Descendente (12) para hacer que se
muestre la fotografía o el vídeo siguiente/anterior. El icono de vídeo se mostrará en la esquina
superior izquierda de la pantalla a modo de indicación de que se está reproduciendo un vídeo.
3. Para reproducir o pausar un vídeo, pulse el botón del Obturador (13).
4. Para abandonar el modo de reproducción, pulse en cualquier momento el botón de Reproducción (9).
Nota: de no haber ninguna fotografía guardada en la memoria incorporada de la cámara, el modo
de reproducción no se encontrará disponible y la pantalla mostrará la indicación “No Photo” (no hay
fotos). Pulse el botón de Reproducción (9) para regresar al modo de “Disparo único”.
ELIMINACIÓN DE FOTOGRAFÍAS Y VÍDEOS
Cómo eliminar un archivo durante el modo de reproducción
1. Desde el modo de reproducción, utilice los botones de desplazamiento Ascendente (10) o
Descendente (12) para que se muestre en la pantalla la foto o el vídeo deseado.
2. Pulse el botón de Selección de menús (7) y, a continuación, utilice los botones de desplazamiento
Ascendente (10) o Descendente (12) para seleccionar la opción “Yes” (Sí).
3. Pulse el botón del Obturador (13) para conrmar la selección efectuada.
20
DJ028seriesIM1182_V04.indb 20 18/04/2012 4:49 PM
Page 21

Cómo eliminar todos los archivos
1. Desde el modo de “Disparo único”, pulse el botón de Selección de menús (7).
2. Utilice los botones de desplazamiento Ascendente (10) y Descendente (12) para seleccionar el
icono de Eliminar todo .
3. Pulse el botón del Obturador (13) y, a continuación, utilice los botones de desplazamiento
Ascendente (10) o Descendente (12) para seleccionar la opción “Yes” (Sí).
4. Pulse el botón del obturador (13) para conrmar la eliminación de todos los archivos.
CÓMO DESCARGAR TUS FOTOGRAFÍAS Y VÍDEOS EN TU ORDENADOR
Utilización de “MAGIX Photo Manager 10”:
1. Conecte el cable USB que se incluye a la cámara y a un puerto USB libre de su ordenador.
2. Encienda la cámara. La pantalla mostrará el icono de “Dispositivo de almacenamiento masivo” una
vez que la conexión al ordenador se haya realizado con éxito.
3. Haga doble clic en el icono de acceso directo de “MAGIX Photo Manager 10”. Las fotografías
efectuadas con la cámara se mostrarán automáticamente en la pantalla de inicio del software.
4. Pulse el botón de importación (Import) que se muestra en la pantalla de inicio del software (arriba,
a la izquierda).
5. Si lo desea, podrá utilizar la función copiar y pegar para trasladar los archivos a otro directorio de
su ordenador.
Cómo publicar fotos en los sitios de redes sociales:
1. Desde “Magix Photo Manager 10” seleccione la fotografía que desea publicar en Facebook o
Flickr.
2. La imagen seleccionada se mostrará rodeada por un cuadro naranja.
3. En la barra de menús, haga clic en la pestaña “Online” y seleccione la opción “Cargar medios a
otros servicios web” (Upload media to other web services) y, a continuación, seleccione según sea
el caso la opción “Cargar archivos a Flickr” (Upload media to Flickr) o “Cargar archivos a Facebook”
(Upload media to Facebook).
4. La pantalla mostrará el cuadro “Cargar” (Upload). Complete los diferentes espacios requeridos
(nombre de archivo, descripción, palabras clave...).
5. Haga clic en “Cargar” (Upload) a modo de conrmación.
6. Según la opción seleccionada, se abrirá la página de inicio de Facebook o Flickr.
7. Siga las indicaciones que se vayan mostrando la pantalla para terminar de cargar los archivos.
ESPAÑOL
21
DJ028seriesIM1182_V04.indb 21 18/04/2012 4:49 PM
Page 22

Mientras está conectada a su ordenador, esta cámara fotográca puede utilizarse como una cámara
Web.
Modo de cámara Web
1. Apague la cámara fotográca digital.
ESPAÑOL
2. Conecte la videocámara a su ordenador utilizando el cable USB que se suministra.
3. Haga doble clic en la carpeta “Dual Mode Camera” situada en el escritorio de su ordenador y, a
MODO DE CÁMARA WEB
continuación, haga doble clic en el icono “PCCam” (cámara de ordenador) para visualizar las
imágenes en tiempo real lmadas por la cámara Web.
Mensajería instantánea (chat)
Si lo deseas, podrás también utilizar el aparato como una cámara Web con tus aplicaciones de
mensajería instantánea (Yahoo Messenger, MSN Messenger, Skype…).
MANTENIMIENTO Y GARANTÍA
Utilice un paño suave y ligeramente húmedo para limpiar el aparato. No utilice detergentes. No
exponga el aparato a la acción directa de los rayos del sol ni a cualquier otra fuente de calor. No
sumerja el aparato en agua. No desarme o deje caer el aparato. No intente torcer o doblar el aparato.
NOTA: por favor conserve este manual de instrucciones, ya que contiene informaciones importantes.
Este producto está cubierto por nuestra garantía de 2 años. Para efectuar alguna reclamación en
garantía o solicitar alguna reparación después de haber adquirido el producto, póngase en contacto
con su distribuidor y preséntele una prueba de compra. Nuestra garantía cubre cualquier efecto de
material o mano de obra que pudieran ser imputables al fabricante, a excepción de cualquier tipo de
daños resultantes de la no observación de las instrucciones de uso o de cualquier modicación no
autorizada efectuada en el aparato (tales como desmontaje, exposición al calor o humedad, etc.).
Referencia: DJ028series
Diseñado y desarrollado en Europa – Fabricado en China
©2012 Lexibook®
España
Servicio atención al cliente: 902367933
http://www.lexibook.com
Protección medioambiental
¡Los aparatos eléctricos para desecho pueden ser reciclados y no deben ser desechados
junto con la basura doméstica habitual! Apoye activamente el aprovechamiento racional
de los recursos y ayude a proteger el medio ambiente enviando este producto a un
centro de recolección para reciclaje (en caso de estar disponible).
22
Este producto no es un juguete.
DJ028seriesIM1182_V04.indb 22 18/04/2012 4:49 PM
Page 23

1. Flash
2. LED do temporizador automático
3. Lente da câmara
4. Visor
5. Ecrã LCD
6. LED
7. Botão Power/Menu
8. Orifício para a alça
9. Botão de reprodução/”esquerda”
10. Botão “para cima”
11. Botão de ligar ou desligar o visor/”direita”
12. Botão “Para baixo”/Flash
13. Obturador
14. Orifício do tripé (tripé não incluído)
15. Compartimento das pilhas
16. Porta de ligação USB
CONTEÚDO DA CAIXA
CONHECER A SUA CÂMARA
1 Câmara digital DJ028 / 1 Cabo USB
1 Alça para a mão / 1 CD-ROM de instalação / 1 Manual de instruções
AVISO: Todos os materiais de empacotamento, como ta, películas de plástico, arames e etiquetas
não fazem parte deste produto e deverão ser eliminados para segurança da criança.
PORTUGUÊS
COLOCAR PILHAS NOVAS
1. Certique-se de que a câmara está desligada.
2. Faça deslizar a tampa do compartimento das pilhas para a abrir.
3. Instale 2 pilhas LR03/AAA de 1,5V (não incluídas), tendo em conta os
sinais da polaridade dentro do compartimento das pilhas.
4. Feche o compartimento das pilhas.
Nota: Quando aparecer o ícone de pilhas fracas na parte superior direita do
ecrã LCD, substitua as pilhas.
Não recarregue pilhas não recarregáveis. As pilhas recarregáveis devem ser retiradas do
produto antes de serem recarregadas. As pilhas recarregáveis só devem ser recarregadas sob a
supervisão por parte de um adulto. Não misture diferentes tipos de pilhas nem pilhas novas com
pilhas usadas. Use apenas pilhas do mesmo tipo ou equivalentes às recomendadas. As pilhas
devem ser inseridas com a polaridade correcta. Retire as pilhas gastas do produto. Não coloque os
terminais em curto-circuito. Não atire as pilhas para o fogo. Retire as pilhas se não usar o produto
durante um longo período de tempo.
AVISO: Mau funcionamento ou perda de memória podem ser causados por fortes interferências
ou descargas electrostáticas. Caso ocorra um funcionamento anormal, retire as pilhas e volte a
colocá-las.
Nota importante: Todos os cheiros guardados na memória da unidade serão perdidos quando
substituir as pilhas. Certique-se de que transfere os cheiros para o seu computador antes de mudar
de pilhas.
23
DJ028seriesIM1182_V04.indb 23 18/04/2012 4:49 PM
Page 24

O ash está ligado / O ash automático está ligado / O ash está desligado
Resolução alta – 5 MP / Resolução média – 3 MP / Resolução baixa - 1.3 MP
Nota:
• Quando o ash estiver a recarregar, ou piscam no ecrã e o LED vermelho acende. Espere
até que o LED vermelho se desligue antes de tirar a sua foto seguinte.
• Quando as pilhas estiverem fracas, ,o ash não funciona.
Botão de visualização
Pode desligar o ecrã LCD e usar o visor para seleccionar a sua foto. Prima o botão Display
(Visualização) (11) para ligar ou desligar o ecrã LCD.
Inserir uma moldura fotográca
No modo “Tirar uma foto”, prima uma vez o botão Para cima (10). O ecrã apresenta um modelo de
moldura fotográca (para correr outros modelos de molduras, prima novamente o botão Para cima
(10)). Se preferir, prima o Obturador (13) para a seleccionar e tirar a foto.
Observação: A função de moldura fotográca não pode ser utilizada no modo de vídeo.
ESCOLHER A RESOLUÇÃO DA FOTO POR INTERPOLAÇÃO
1. Quando estiver no modo de “Disparo único”, prima o botão Menu (7).
2. Use o botão para cima (10) e para baixo (12) para escolher o ícone da resolução . Prima o
obturador (13) repetidamente para alternar entre:
3. Prima o botão Menu (4) para conrmar a sua escolha.
1. Quando estiver no modo de “Disparo único”, prima o botão Menu (7).
Disparo contínuo
1. Quando estiver no modo de “Disparo único”, prima o botão Menu (7).
2. Prima o obturador (13) repetidamente até ver o ícone de disparo contínuo .
3. Prima o botão Menu (7) para conrmar.
4. Prima o obturador (13) para tirar três fotograas continuamente.
Nota:
• Quando a memória incorporada da câmara estiver cheia, não poderá tirar fotograas.
• Não pode usar o ash no modo de “Disparo contínuo”.
Função do ash
Para usar o ash, prima repetidamente o botão do Flash (12) até que a conguração desejada seja
apresentada pelo ícone no ecrã:
INSTALAR O SOFTWARE PARA EDITAR CLIPES DE VIDEO (MAGIX Video easy SE)
1. Insira o CD do Software (incluído) na sua unidade de CD-ROM.
2. No menu principal, clique em “Install MAGIX Video easy SE” e espere durante a extracção.
3. Siga as instruções que aparecem no ecrã e prima “Instalar” para iniciar a instalação.
4. Para iniciar o “Magix Video easy SE”, clique duas vezes no atalho.
Requerimentos do sistema: Intel® Pentium 4 ou AMD® Athlon® 1 GHz e superior, 512 MB RAM,
400 MB de espaço livre no disco rígido e unidade de DVD para instalação do programa, placa gráca
com resolução de ecrã de, pelo menos, 1024 x 768, placa de som.
Dispositivos suportados: Vídeo, TV ou placas grácas com entrada de vídeo.
PORTUGUÊS
1. Insira o CD do Software (incluído) na sua unidade de CD-ROM.
2. No menu principal, clique em “Install MAGIX Photo Manager 10” e espere durante a extracção.
3. Escolha a sua língua e clique em “OK”.
4. A janela “The MAGIX Photo Manager 10 conguration” aparece. Siga as instruções que aparecem
no ecrã e prima “Instalar” para iniciar a instalação.
5. Quando terminar a instalação, aparece o atalho de “MAGIX Photo Manager 10” no ambiente de
trabalho do seu computador.
6. Para começar a usar o “MAGIX Photo Manager 10”, clique duas vezes no atalho. As fotograas
tiradas com a câmara aparecem automaticamente no ecrã inicial.
Requerimentos do sistema (conguração mínima): Microsoft® Windows 2000, XP, Vista, 7. PC
com Intel® Pentium® ou AMD® Athlon® 700 MHz ou superior, 256 MB RAM, 120 MB de espaço
livre no disco rígido para cheiros do programa, placa gráca SVGA com um mínimo de 4 MB RAM,
(resolução mínima de 1024 x 600, high-color de 16 bits), rato compatível com a Microsoft®.
Nota: Para desfrutar do uso ilimitado do “MAGIX Photo Manager 10” e “MAGIX Video easy SE”, tem
de se registar primeiro.
Prima e mantenha premido o botão POWER (7) para ligar e desligar a câmara. Quando ligar a
câmara, ouvirá um som “beep” e o ecrã LCD acende.
Nota: A câmara desliga-se automaticamente passados 30 segundos de inactividade.
INSTALAR O SOFTWARE PARA EDITAR IMAGENS
LIGAR E DESLIGAR A CÂMARA
TIRAR FOTOGRAFIAS
Disparo único
Já se encontra no modo de “Disparo único” quando liga a câmara e aparece o ícone . Prima
o
obturador (13) para tirar uma fotograa. A câmara faz um som para conrmar que tirou a fotograa. O
número de fotograas que pode tirar e guardar na memória aparece no canto inferior esquerdo do ecrã.
Se não estiver no modo de “Disparo único”, porque tem usado outro modo, prima o botão Menu (7).
Prima o obturador (13) repetidamente até ver o ícone da câmara . Prima o botão Menu (7) para
conrmar.
Nota: Se não houver luz suciente para tirar uma foto, aparece a mensagem “Too dark” (Muito
escuro) no ecrã. Tem de ligar o ash para tirar a fotograa. Consulte a secção da “Função do ash”
para saber como fazê-lo.
24
DJ028seriesIM1182_V04.indb 24 18/04/2012 4:49 PM
Page 25

Disparo contínuo
1. Quando estiver no modo de “Disparo único”, prima o botão Menu (7).
2. Prima o obturador (13) repetidamente até ver o ícone de disparo contínuo .
3. Prima o botão Menu (7) para conrmar.
4. Prima o obturador (13) para tirar três fotograas continuamente.
Nota:
• Quando a memória incorporada da câmara estiver cheia, não poderá tirar fotograas.
• Não pode usar o ash no modo de “Disparo contínuo”.
Função do ash
Para usar o ash, prima repetidamente o botão do Flash (12) até que a conguração desejada seja
apresentada pelo ícone no ecrã:
O ash está ligado / A O ash automático está ligado / O ash está desligado
Nota:
• Quando o ash estiver a recarregar, ou A piscam no ecrã e o LED vermelho acende. Espere
até que o LED vermelho se desligue antes de tirar a sua foto seguinte.
• Quando as pilhas estiverem fracas, ,o ash não funciona.
Botão de visualização
Pode desligar o ecrã LCD e usar o visor para seleccionar a sua foto. Prima o botão Display
(Visualização) (11) para ligar ou desligar o ecrã LCD.
Inserir uma moldura fotográca
No modo “Tirar uma foto”, prima uma vez o botão Para cima (10). O ecrã apresenta um modelo de
moldura fotográca (para correr outros modelos de molduras, prima novamente o botão Para cima
(10)). Se preferir, prima o Obturador (13) para a seleccionar e tirar a foto.
Observação: A função de moldura fotográca não pode ser utilizada no modo de vídeo.
1. Quando estiver no modo de “Disparo único”, prima o botão Menu (7).
2. Prima o obturador (13) repetidamente até ver o ícone do temporizador automático .
3. Prima o botão Menu (4) para conrmar.
4. Prima o obturador (13) e a câmara tira uma fotograa 10 segundos mais tarde.
ESCOLHER A RESOLUÇÃO DA FOTO POR INTERPOLAÇÃO
1. Quando estiver no modo de “Disparo único”, prima o botão Menu (7).
2. Use o botão para cima (10) e para baixo (12) para escolher o ícone da resolução . Prima o
obturador (13) repetidamente para alternar entre:
Resolução alta – 5 MP / Resolução média – 3 MP / Resolução baixa - 1.3 MP
3. Prima o botão Menu (4) para conrmar a sua escolha.
TEMPORIZADOR AUTOMÁTICO
PORTUGUÊS
ESCOLHER A QUALIDADE DE IMAGEM
1. Quando estiver no modo de “Disparo único”, prima o botão Menu (7).
25
DJ028seriesIM1182_V04.indb 25 18/04/2012 4:49 PM
Page 26

Apagar um cheiro no modo de reprodução
1. No modo de reprodução, use o botão para cima (10) e para baixo (12) para ver a foto ou vídeo
desejado.
2. Prima o botão Menu (7) e use o botão para cima (10) e para baixo (12) para escolher “Yes” (Sim).
3. Prima o obturador (13) para conrmar.
Apagar todos os cheiros
1. Quando estiver no modo de “Disparo único”, prima o botão Menu (7).
2. Use o botão para cima (10) e para baixo (12) para escolher o ícone de apagar tudo .
3. Prima o obturador (13) e use o botão para cima (10) e para baixo (12) para escolher “Yes” (Sim).
4. Prima o obturador (13) para conrmar e apagar todos os cheiros.
Usar o “MAGIX Photo Manager 10”:
1. Ligue o cabo USB fornecido à porta USB do computador e da câmara.
2. Ligue a câmara. Aparece “Armazenamento em massa” no ecrã quando a ligação ao computador
for efectuada com sucesso.
3. Clique duas vezes no atalho “MAGIX Photo Manager 10”. As fotograas tiradas com a câmara
aparecem automaticamente no ecrã inicial.
4. Prima o botão “Importar” no menu principal (em cima à esquerda).
5. Pode copiar e colar as imagens em qualquer directoria à sua escolha.
Publique fotos nos websites das redes sociais:
1. No “Magix Photo Manager 10”, seleccione a foto que deseja publicar no Facebook ou Flickr.
2. A imagem seleccionada aparece numa moldura cor-de-laranja.
3. Na barra dos menus, clique no separador “Online” e seleccione “Carregar média para outros
serviços Web” (Upload media to other web services), depois, de acordo com o caso, “Carregar média
no Flickr” (Upload media to Flickr) ou “Carregar média no Facebook” (Upload media to Facebook).
4. A janela “Carregar” (Upload) aparece no ecrã. Complete os diferentes campos (nome do cheiro,
descrição, palavra-chave…).
5. Clique em “Carregar” (Upload) para conrmar.
6. De acordo com o caso, a página inicial do Facebook ou do Flickr abre.
7. A seguir, siga as indicações apresentadas no ecrã para terminar o carregamento.
De modo a aumentar a resolução das suas fotos, siga as instruções seguintes:
1. Abra a pasta “Dual Mode Camera” no seu ambiente de trabalho, depois clique duas vezes em
“My Dsc”.
2. Descarregue as suas fotos clicando no ícone , depois seleccione a/as fotos que deseja
extrapolar.
3. Clique no ícone , escolha as opções “Increase resolution” e “High Quality Mode”. Finalmente,
clique em OK para terminar a manipulação.
4. As suas fotos serão automaticamente guardadas com 1.3 megapixéis.
2. Use o botão para cima (10) e para baixo (12) para escolher o ícone da qualidade de imagem .
Prima o obturador (13) repetidamente para alternar entre:
Alta qualidade de imagem / Baixa qualidade de imagem
3. Prima o botão Menu (4) para conrmar a sua escolha.
Nota: Quando seleccionar “Baixa qualidade de imagem”, a câmara comprime a foto para que o
cheiro guardado seja mais pequeno. Comprimir a foto reduz a qualidade de imagem.
ESCOLHER A FREQUÊNCIA DA FONTE DE ILUMINAÇÃO
1. Quando estiver no modo de “Disparo único”, prima o botão Menu (7).
PORTUGUÊS
2. Use o botão para cima (10) e para baixo (12) para escolher o ícone da frequência 60. Prima o
obturador (13) repetidamente para alternar entre:
Hz / 50 Hz
60
Prima o botão Menu (4) para conrmar a sua escolha.
Nota: Uma frequência maior aumenta a velocidade do obturador da câmara, de modo a que o efeito
da utuação de iluminação de fontes como lâmpadas uorescentes seja reduzido.
GRAVAR CLIPES DE VÍDEO
1. Ligue a câmara e prima o botão Menu (7).
2. Prima o obturador (13) repetidamente até ver o ícone de vídeo .
3. Prima o botão Menu (4) para conrmar.
4. Prima o obturador (13) para começar a lmar vídeos. O tempo de gravação é apresentado no
canto inferior direito do ecrã.
5. Prima de novo o obturador (13) para parar a gravação de vídeo e guardá-lo automaticamente no
formato AVI.
6. Para apagar vídeos, consulte a secção “Apagar fotos e vídeos”.
Nota:
• O ash é desligado no modo de vídeo.
• Quando descarregado para o seu computador, pode usar o Media player e o Quick time para
reproduzir cheiros AVI.
• O tamanho dos clipes de vídeo pode variar, de acordo com a memória disponível na câmara.
MODO DE REPRODUÇÃO
1. Ligue a câmara e prima o botão de Reprodução (9).
2. Use o botão para cima (10) e para baixo (12) para ver a foto/vídeo anterior ou seguinte. O ícone do
vídeo é apresentado no canto superior esquerdo do ecrã para indicar um vídeo.
3. Para reproduzir ou fazer uma pausa num vídeo, prima o obturador (13).
4. Para sair do modo de reprodução, prima o botão de Reprodução (9) a qualquer altura.
Nota: Se não forem guardadas quaisquer imagens na memória incorporada da câmara, o modo de
reprodução não se encontra disponível (será apresentada a mensagem “No Photo” (Sem fotos) no
ecrã). Prima o botão de Reprodução (9) para voltar ao modo de “Disparo único”.
26
DJ028seriesIM1182_V04.indb 26 18/04/2012 4:49 PM
Page 27

Apagar um cheiro no modo de reprodução
1. No modo de reprodução, use o botão para cima (10) e para baixo (12) para ver a foto ou vídeo
desejado.
2. Prima o botão Menu (7) e use o botão para cima (10) e para baixo (12) para escolher “Yes” (Sim).
3. Prima o obturador (13) para conrmar.
Apagar todos os cheiros
1. Quando estiver no modo de “Disparo único”, prima o botão Menu (7).
2. Use o botão para cima (10) e para baixo (12) para escolher o ícone de apagar tudo .
3. Prima o obturador (13) e use o botão para cima (10) e para baixo (12) para escolher “Yes” (Sim).
4. Prima o obturador (13) para conrmar e apagar todos os cheiros.
DESCARREGAR AS SUAS FOTOS E VÍDEOS
Usar o “MAGIX Photo Manager 10”:
1. Ligue o cabo USB fornecido à porta USB do computador e da câmara.
2. Ligue a câmara. Aparece “Armazenamento em massa” no ecrã quando a ligação ao computador
for efectuada com sucesso.
3. Clique duas vezes no atalho “MAGIX Photo Manager 10”. As fotograas tiradas com a câmara
aparecem automaticamente no ecrã inicial.
4. Prima o botão “Importar” no menu principal (em cima à esquerda).
5. Pode copiar e colar as imagens em qualquer directoria à sua escolha.
Publique fotos nos websites das redes sociais:
1. No “Magix Photo Manager 10”, seleccione a foto que deseja publicar no Facebook ou Flickr.
2. A imagem seleccionada aparece numa moldura cor-de-laranja.
3. Na barra dos menus, clique no separador “Online” e seleccione “Carregar média para outros
serviços Web” (Upload media to other web services), depois, de acordo com o caso, “Carregar média
no Flickr” (Upload media to Flickr) ou “Carregar média no Facebook” (Upload media to Facebook).
4. A janela “Carregar” (Upload) aparece no ecrã. Complete os diferentes campos (nome do cheiro,
descrição, palavra-chave…).
5. Clique em “Carregar” (Upload) para conrmar.
6. De acordo com o caso, a página inicial do Facebook ou do Flickr abre.
7. A seguir, siga as indicações apresentadas no ecrã para terminar o carregamento.
APAGAR FOTOS E VÍDEOS
De modo a aumentar a resolução das suas fotos, siga as instruções seguintes:
1. Abra a pasta “Dual Mode Camera” no seu ambiente de trabalho, depois clique duas vezes em
“My Dsc”.
2. Descarregue as suas fotos clicando no ícone , depois seleccione a/as fotos que deseja
extrapolar.
3. Clique no ícone , escolha as opções “Increase resolution” e “High Quality Mode”. Finalmente,
clique em OK para terminar a manipulação.
4. As suas fotos serão automaticamente guardadas com 1.3 megapixéis.
EXTRAPOLAÇÃO DAS SUAS FOTOS
27
PORTUGUÊS
DJ028seriesIM1182_V04.indb 27 18/04/2012 4:49 PM
Page 28

Ligada ao seu PC, a sua câmara pode ser usada como webcam.
Modo webcam
1. Desligue a câmara digital.
2. Ligue a sua câmara ao seu computador através do cabo USB fornecido.
3. Clique duas vezes na pasta “Dual Mode Camera” no seu ambiente de trabalho e clique duas vezes
em “PCCam” para ver imagens em tempo real registadas pela webcam.
PORTUGUÊS
Mensagens instantâneas (chat)
Pode usar a sua câmara como webcam com o seu programa de mensagens instantâneas (Yahoo
Messenger, MSN Messenger, Skype…).
MANUTENÇÃO E GARANTIA
Use apenas um pano suave ligeiramente embebido em água para limpar a unidade. Não use
detergente. Não exponha a unidade à luz directa do sol ou a qualquer outra fonte de calor. Não
coloque a unidade dentro de água. Não desmonte nem deixe cair a unidade. Não tente dobrar ou
torcer a unidade.
NOTA: Por favor, guarde este manual de instruções, pois contém informação importante. Este
produto é abrangido pela nossa garantia de 2 anos. Para utilizar a garantia ou o serviço pós-venda,
por favor, contacte o seu revendedor e apresente uma prova de compra. A nossa garantia cobre
defeitos de material ou de mão-de-obra atribuídos ao fabricante, com a excepção de desgaste
causado pelo não respeito das instruções de utilização ou qualquer trabalho não autorizado no
equipamento (como desmontar, expor ao calor ou humidade, etc.).
Referência: DJ028series
Criado e desenvolvido na Europa – Fabricado na China
©2012 Lexibook®
MODO WEBCAM
Portugal
AJ Aguiar – Comércio Geral, Lda.
Avenida Principal, 4300 | 4535-013 Lourosa - Portugal
T. +(351) 220 824 521 | lexibook@ajaguiar.com
http://www.lexibook.com
Protecção Ambiental
Os aparelhos eléctricos indesejados podem ser reciclados e não devem ser
eliminados juntamente com o lixo doméstico comum! Por favor, suporte activamente a
conservação de recursos e ajude a proteger o ambiente, devolvendo esta unidade a
um centro de recolha (se disponível).
28
Este produto não é um brinquedo.
DJ028seriesIM1182_V04.indb 28 18/04/2012 4:49 PM
Page 29

1. Flash
2. LED autoscatto
3. Obiettivo
4. Mirino
5. Schermo LCD
6. LED
7. Tasto Power/Menu
8. Foro per il cordoncino
1 macchina fotograca digitale DJ028series / 1 cavo USB / 1 cordoncino
1 CD-ROM d’installazione / 1 manuale di istruzioni
AVVERTENZA: Tutti i materiali di imballaggio, come nastri, fogli di plastica, cavi ed etichette non
fanno parte di questo prodotto e devono essere eliminati.
1. Assicurarsi che la macchina fotograca sia spenta.
2. Aprire lo sportello dello scomparto batterie facendolo scorrere.
3. Inserire 2 batterie LR03/AAA da 1,5V (non in dotazione) rispettando le
polarità indicate all’interno dello scomparto batterie.
4. Chiudere lo scomparto batterie.
Nota bene: quando l’icona batteria scarica compare a display nell’angolo
superiore destro dello schermo LCD, sostituire le batterie.
Le batterie non ricaricabili non vanno ricaricate. Rimuovere le batterie ricaricabili dal prodotto prima di
ricaricarle. Le batterie ricaricabili vanno ricaricate unicamente con la supervisione di un adulto. Non
mischiare diversi tipi di batterie o batterie vecchie e nuove. Servirsi unicamente di batterie del tipo indicato o
equivalenti. Le batterie vanno inserite badando a rispettare le polarità. Le batterie esaurite vanno rimosse dal
prodotto. I terminali di alimentazione non devono essere messi in corto circuito. Non gettare le batterie nel
fuoco. Rimuovere le batterie nel caso in cui non si intenda utilizzare il prodotto per lunghi periodi di tempo.
AVVERTENZA: forti interferenze di frequenza o scariche elettrostatiche possono causare
malfunzionamento o perdita di memoria. In caso di funzionamento anomalo, rimuovere le batterie e
inserirle di nuovo.
Importante: tutti i le memorizzati nella memoria dell’apparecchio andranno persi al momento di
sostituire le batterie. Trasferire i le sul computer prima di sostituire le batterie.
IMPARA A CONOSCERE LA TUA FOTOCAMERA
9. Tasto Left/Play back (sinistra / riproduzione)
10. Tasto Up (su)
11. Tasto Right/Display on or off (destra / display acceso o spento)
12. Tasto Down/Flash (giù / ash)
13. Tasto dell’otturatore
14. Foro per il treppiede (treppiede non in dotazione)
15. Scomparto batterie
16. Porta USB
CONTENUTO DELLA CONFEZIONE
INSERIMENTO BATTERIE NUOVE
ITALIANO
INSTALLAZIONE DEL SOFTWARE PER L’EDITING DI VIDEO CLIPS
1. Inserire il CD del software (in dotazione) nel lettore CD-ROM.
2. Nel menù principale, cliccare “Installa MAGIX Video easy SE” e aspettare l’estrazione.
3. Seguire le istruzioni sullo schermo e premere “Installa” per avviare l’installazione.
4. Per lanciare “MAGIX Video easy SE” fare doppio clic sulla scorciatoia.
Requisiti di sistema: Intel® Pentium 4 o AMD® Athlon® 1 GHz e superiori, 512 MB RAM, 400 MB
29
DJ028seriesIM1182_V04.indb 29 18/04/2012 4:49 PM
Page 30

Flash acceso / Flash automatico acceso / Flash spento
Alta risoluzione – 5 MP / Bassa risoluzione – 3 MP / Bassa risoluzione - 1.3 MP
Nota bene:
• Quando il ash è in ricarica, o lampeggia sullo schermo e il LED rosso si accende. Attendere
no a quando il LED rosso non si spegne prima di scattare la foto successiva.
• Quando la batteria è scarica il ash non funziona.
Tasto Display
È possibile spegnere lo schermo LCD e servirsi del mirino per selezionare le foto. Premere il tasto
Display (11) per accendere o spegnere lo schermo LCD.
Inserire una cornice
In modalità « Scattare una foto », premere una volta il tasto Alto (10). Sul display apparirà un modello
di cornice (per scorrere tutti i modelli disponibili premere di nuovo il tasto Alto (10)), premere il tasto
Otturatore (13) per selezionare la cornice desiderata e scattare la foto.
Nota: la funzione cornice non è utilizzabile in modalità video.
1. In modalità “Scatto singolo”, premere una volta il tasto Menu (7).
2. Premere ripetutamente il tasto dell’otturatore (13) no a quando non compare l’icona dell’autoscatto .
3. Premere il tasto Menu (7) per confermare.
4. Premere il tasto dell’otturatore (13) e la macchina fotograca scatterà una foto 10 secondi più tardi.
Nota bene:
• Quando la memoria interna della macchina fotograca è piena, non sarà possibile scattare altre
fotograe.
• In modalità “Scatto continuo” non è possibile utilizzare il ash.
Funzione Flash
Per utilizzare il ash, ripetutamente, premere il tasto Flash (12) no a quando l’impostazione
desiderata non compare sulla schermo con la relativa icona:
SELEZIONARE LA RISOLUZIONE DELLE FOTOGRAFIE MEDIANTE INTERPOLAZIONE
1. In modalità “Scatto singolo”, premere una volta il tasto Menu (7).
2. Servirsi dei tasti Up (10) e Down (12) (su e giù) no all’icona della risoluzione . Premere più
volte il tasto dell’otturatore (13) per passare da:
SELEZIONARE LA QUALITÀ DELL’IMMAGINE
1. In modalità “Scatto singolo”, premere una volta il tasto Menu (7).
2. Servirsi dei tasti Up (10) e Down (12) (su e giù) per selezionare l’icona della qualità dell’immagine
. Premere più volte il tasto dell’otturatore (13) per passare da:
Alta qualità dell’immagine a / Bassa qualità dell’immagine
3. Premere il tasto Menu (7) per confermare la scelta.
3. Premere il tasto Menu (7) per confermare la scelta.
di memoria liberi sull’hard disk e un drive DVD per l’installazione del programma, scheda graca con
risoluzione dello schermo di almeno 1024 x 768, scheda audio.
INSTALLAZIONE DEL SOFTWARE PER L’EDITING DELLE FOTO
1. Inserire il CD col software (incluso) nel drive del CD-ROM del computer.
2. Nel menù principale, cliccare “Installa MAGIX Photo Manager 10” e aspettare l’estrazione.
3. Selezionare la lingua e fare clic su “OK”.
4. Appare la nestra “Congurazione di MAGIX Photo Manager 10”. Seguire le istruzioni sullo
schermo e premere “Installa” per avviare l’installazione.
5. Una volta terminata l’installazione, sul desktop del computer apparirà la scorciatoia per “MAGIX
Photo Manager 10”.
6. Per lanciare “MAGIX Photo Manager 10” fare doppio clic sulla scorciatoia. Le foto scattate con la
macchina fotograca appariranno automaticamente sullo schermo di partenza.
Requisiti di sistema (congurazione minima): PC Microsoft® 2000, Windows® XP, Vista® Win,
con Intel® Pentium® o AMD® Athlon® 700 MHz o superiore, 256 MB RAM, 120 MB di spazio su hard
ITALIANO
disk per i programmi, scheda graca SVGA con min. 4 MB RAM, (risoluzione min. 1024 x 600, 16-bit
high-color), mouse compatibile Microsoft®.
Nota: Per utilizzare senza limiti “MAGIX Video easy SE” e “MAGIX Photo Manager 10” occorre prima registrarsi.
Per accendere e spegnere la macchina fotograca, tenere premuto il tasto Power (7). Quando si
accende la macchina fotograca ci sarà un segnale acustico e lo schermo LCD si illumina.
Nota bene: dopo 30 secondi di inattività la macchina fotograca si spegne automaticamente.
ACCENDERE E SPEGNERE LA FOTOCAMERA
SCATTARE FOTOGRAFIE
Scatto singolo
Quando si accende la macchina fotograca e compare l’icona della macchina fotograca ci si
trova già in modalità “Scatto singolo”. Per scattare una fotograa, premere il tasto dell’otturatore (13).
Un segnale acustico prodotto dalla macchina fotograca conferma che la fotograa è stata scattata.
Il numero di fotograe che è possibile scattare e memorizzare compare nell’angolo inferiore sinistro
dello schermo.
Se non ci si trova in modalità “Scatto singolo” perché si ha utilizzato un’altra modalità, premere una
volta il tasto Menu (7). Premere il tasto dell’otturatore (13) ripetutamente no a quando non compare
l’icona della macchina fotograca . Premere il tasto Menu (7) per confermare.
Nota bene: se non c’è luce a sufcienza per scattare una foto, sullo schermo compare la scritta “Too
dark” (troppo buio). Per poter scattare una foto occorrerà accendere il ash. Si veda il paragrafo
“Funzione Flash” più avanti per sapere come farlo.
Scatto continuo
1. Quando ci si trova in modalità “Scatto singolo”, premere il tasto Menu (7) una volta.
2. Premere più volte il tasto dell’otturatore (13) no a quando non compare l’icona dello scatto
continuo .
3. Premere il tasto Menu (7) per confermare.
30
4. Premere il tasto dell’otturatore (13) per scattare tre fotograe in maniera continua.
DJ028seriesIM1182_V04.indb 30 18/04/2012 4:49 PM
Page 31

Nota bene:
• Quando la memoria interna della macchina fotograca è piena, non sarà possibile scattare altre
fotograe.
• In modalità “Scatto continuo” non è possibile utilizzare il ash.
Funzione Flash
Per utilizzare il ash, ripetutamente, premere il tasto Flash (12) no a quando l’impostazione
desiderata non compare sulla schermo con la relativa icona:
Flash acceso / A Flash automatico acceso / Flash spento
Nota bene:
• Quando il ash è in ricarica, o A lampeggia sullo schermo e il LED rosso si accende. Attendere
no a quando il LED rosso non si spegne prima di scattare la foto successiva.
• Quando la batteria è scarica il ash non funziona.
Tasto Display
È possibile spegnere lo schermo LCD e servirsi del mirino per selezionare le foto. Premere il tasto
Display (11) per accendere o spegnere lo schermo LCD.
Inserire una cornice
In modalità « Scattare una foto », premere una volta il tasto Alto (10). Sul display apparirà un modello
di cornice (per scorrere tutti i modelli disponibili premere di nuovo il tasto Alto (10)), premere il tasto
Otturatore (13) per selezionare la cornice desiderata e scattare la foto.
Nota: la funzione cornice non è utilizzabile in modalità video.
1. In modalità “Scatto singolo”, premere una volta il tasto Menu (7).
2. Premere ripetutamente il tasto dell’otturatore (13) no a quando non compare l’icona dell’autoscatto .
3. Premere il tasto Menu (7) per confermare.
4. Premere il tasto dell’otturatore (13) e la macchina fotograca scatterà una foto 10 secondi più tardi.
AUTOSCATTO
ITALIANO
SELEZIONARE LA RISOLUZIONE DELLE FOTOGRAFIE MEDIANTE INTERPOLAZIONE
1. In modalità “Scatto singolo”, premere una volta il tasto Menu (7).
2. Servirsi dei tasti Up (10) e Down (12) (su e giù) no all’icona della risoluzione . Premere più
volte il tasto dell’otturatore (13) per passare da:
Alta risoluzione – 5 MP / Bassa risoluzione – 3 MP / Bassa risoluzione - 1.3 MP
3. Premere il tasto Menu (7) per confermare la scelta.
1. In modalità “Scatto singolo”, premere una volta il tasto Menu (7).
2. Servirsi dei tasti Up (10) e Down (12) (su e giù) per selezionare l’icona della qualità dell’immagine
. Premere più volte il tasto dell’otturatore (13) per passare da:
Alta qualità dell’immagine a / Bassa qualità dell’immagine
3. Premere il tasto Menu (7) per confermare la scelta.
SELEZIONARE LA QUALITÀ DELL’IMMAGINE
31
DJ028seriesIM1182_V04.indb 31 18/04/2012 4:49 PM
Page 32

Cancellazione di un le in modalità di riproduzione
1. In modalità di riproduzione, servirsi dei tasti Up (10) e Down (12) (su e giù) per visualizzare a
display la foto o il video desiderato.
2. Premere il tasto Menu (7) e servirsi dei tasti Up (10) e Down (12) (su e giù) per selezionare “Sì”.
3. Premere il tasto dell’otturatore (13) per confermare.
Cancellazione di tutti i le
1. In modalità “Scatto singolo”, premere il tasto Menu (7).
2. Servirsi dei tasti Up (10) e Down (12) (su e giù) per selezionare l’icona “cancella tutto” .
3. Premere il tasto dell’otturatore (13) e servirsi dei tasti Up (10) e Down (12) (su e giù) per
selezionare “Sì”.
4. Premere il tasto dell’otturatore (13) per confermare e cancellare tutti i le.
5. Prima o obturador (13) e use o botão para cima (10) e para baixo (12) para escolher “Yes” (Sim).
6. Prima o obturador (13) para conrmar e apagar todos os cheiros.
Usando “MAGIX Photo Manager 10”:
1. Collegare la macchina fotograca alla porta USB del computer tramite il cavo USB fornito.
2. Accendere la macchina fotograca. Sullo schermo appare la scritta “Memoria di massa” quando la
connessione al computer è stata completata con successo.
3. Per lanciare “MAGIX Photo Manager 10” fare doppio clic sulla scorciatoia. Le foto scattate con la
macchina fotograca appariranno automaticamente sullo schermo di partenza.
4. Cliccare il pulsante “Importa” sul menù principale (in alto a sinistra).
5. Si possono copiare e incollare le immagini in qualsiasi directory che si sceglie.
Pubblicare foto sui siti di reti sociali:
1. Su «Magix Photo Manager 10», seleziona la foto che desideri pubblicare su Facebook o Flickr.
2. L’immagine selezionata appare con una cornice arancione.
3. Nella barra dei menù, clicca sul foglio «Online» e seleziona «Carica le multimediali su altri servizi
web» (Upload media to other web services) poi, secondo il caso, «Carica le su Flickr» (Upload
media to Flickr) o «Carica le su Facebook» (Upload media to Facebook).
4. Sullo schermo appare la nestra «Carica» (Upload). Completa i diversi campi (nome del le,
descrizione, parole chiave…).
5. Clicca su «Carica» (Upload) per confermare.
6. Secondo il caso, si apre la pagina di benvenuto di Facebook o Flickr.
7. Segui poi le indicazioni che appaiono sullo schermo per completare il download.
Nota bene: quando si seleziona “Bassa qualità dell’immagine”, la macchina fotograca comprime
le foto in modo tale che il le salvato sia più piccolo. La compressione della fotograa ne riduce la
qualità dell’immagine.
SELEZIONARE LA FREQUENZA DELLA SORGENTE LUMINOSA
1. In modalità “Scatto singolo”, premere una volta il tasto Menu (7).
2. Servirsi dei tasti Up (10) e Down (12) (su e giù) per selezionare l’icona della frequenza 60.
Premere più volte il tasto dell’otturatore (13) per passare da:
60 Hz / 50 Hz
3. Premere il tasto Menu (7) per confermare la scelta.
Nota bene: una frequenza più alta aumenta la velocità dell’otturatore della macchina fotograca,
quindi l’effetto di uttuazione della luce derivante da fonti quali le lampade uorescenti è ridotto.
ITALIANO
1. Accendere la macchina fotograca e premere una volta il tasto Menu (7).
2. Premere più volte il tasto dell’otturatore (13) no a quando non compare l’icona video .
3. Premere il tasto Menu (7) per confermare.
4. Premere il tasto dell’otturatore (13) per iniziare a girare un video. La durata di registrazione
compare a display nell’angolo inferiore destro dello schermo.
5. Premere nuovamente il tasto dell’otturatore (13) per interrompere l’acquisizione del video e salvarlo
automaticamente in formato AVI.
6. Per cancellare i video, si veda la sezione‘Deleting photos and videos’ (cancellare foto e video).
Nota bene:
• In modalità video, la funzione ash è disattiva.
• Una volta scaricati sul computer, è possibile utilizzare Media player e Quick time per riprodurre i
le AVI.
• La durata dei videoclip può variare a seconda dello spazio di memoria disponibile sulla macchina
fotograca.
ACQUISIZIONE VIDEOCLIP
MODALITÀ DI RIPRODUZIONE (PLAYBACK)
1. Accendere la macchina fotograca e premere il tasto di riproduzione Playback (9).
2. Servirsi dei tasti Up (10) e Down (12) (su e giù) per visualizzare a display la foto/il video successivo
o precedente. L’icona video compare a display nell’angolo superiore sinistro dello schermo per
indicare un video.
3. Per riprodurre o mettere in pausa un video, premere il tasto dell’otturatore (13).
4. Per uscire dalla modalità di riproduzione, premere il tasto di riproduzione Playback (9) in qualsiasi
momento.
Nota bene: se non vi sono immagini memorizzate nella memoria incorporata della macchina
fotograca, la modalità di riproduzione non è disponibile (la scritta “No Photo” (Nessuna foto)
comparirà sullo schermo). Premere il tasto di riproduzione Playback (9) per tornare alla modalità
“Scatto singolo”.
32
DJ028seriesIM1182_V04.indb 32 18/04/2012 4:49 PM
Page 33

Cancellazione di un le in modalità di riproduzione
1. In modalità di riproduzione, servirsi dei tasti Up (10) e Down (12) (su e giù) per visualizzare a
display la foto o il video desiderato.
2. Premere il tasto Menu (7) e servirsi dei tasti Up (10) e Down (12) (su e giù) per selezionare “Sì”.
3. Premere il tasto dell’otturatore (13) per confermare.
Cancellazione di tutti i le
1. In modalità “Scatto singolo”, premere il tasto Menu (7).
2. Servirsi dei tasti Up (10) e Down (12) (su e giù) per selezionare l’icona “cancella tutto” .
3. Premere il tasto dell’otturatore (13) e servirsi dei tasti Up (10) e Down (12) (su e giù) per
selezionare “Sì”.
4. Premere il tasto dell’otturatore (13) per confermare e cancellare tutti i le.
5. Prima o obturador (13) e use o botão para cima (10) e para baixo (12) para escolher “Yes” (Sim).
6. Prima o obturador (13) para conrmar e apagar todos os cheiros.
Usando “MAGIX Photo Manager 10”:
1. Collegare la macchina fotograca alla porta USB del computer tramite il cavo USB fornito.
2. Accendere la macchina fotograca. Sullo schermo appare la scritta “Memoria di massa” quando la
connessione al computer è stata completata con successo.
3. Per lanciare “MAGIX Photo Manager 10” fare doppio clic sulla scorciatoia. Le foto scattate con la
macchina fotograca appariranno automaticamente sullo schermo di partenza.
4. Cliccare il pulsante “Importa” sul menù principale (in alto a sinistra).
5. Si possono copiare e incollare le immagini in qualsiasi directory che si sceglie.
Pubblicare foto sui siti di reti sociali:
1. Su «Magix Photo Manager 10», seleziona la foto che desideri pubblicare su Facebook o Flickr.
2. L’immagine selezionata appare con una cornice arancione.
3. Nella barra dei menù, clicca sul foglio «Online» e seleziona «Carica le multimediali su altri servizi
web» (Upload media to other web services) poi, secondo il caso, «Carica le su Flickr» (Upload
media to Flickr) o «Carica le su Facebook» (Upload media to Facebook).
4. Sullo schermo appare la nestra «Carica» (Upload). Completa i diversi campi (nome del le,
descrizione, parole chiave…).
5. Clicca su «Carica» (Upload) per confermare.
6. Secondo il caso, si apre la pagina di benvenuto di Facebook o Flickr.
7. Segui poi le indicazioni che appaiono sullo schermo per completare il download.
CANCELLARE FOTO E VIDEO
SCARICARE FOTO E VIDEO
ITALIANO
33
DJ028seriesIM1182_V04.indb 33 18/04/2012 4:49 PM
Page 34

Collegata al PC, la fotocamera può essere utilizzata come webcam.
MODALITÀ WEBCAM
Modalità webcam
1. Accendere la macchina fotograca digitale.
2. Collegare la video camera al computer servendosi del cavo USB in dotazione.
3. Fare doppio clic sulla cartella ‘Dual Mode Camera’ sul desktop e fare doppio clic su ‘PCCam’
per visualizzare le immagini in tempo reale scattate dalla webcam.
Instant Messaging (chat)
È possibile utilizzare la fotocamera come webcam con il client di messaggistica istantanea (Yahoo
Messenger, MSN Messenger, Skype ...).
ITALIANO
Pulire l’unità solo con un panno morbido leggermente umido. Non usare detergenti. Non esporre
l’unità alla luce diretta del sole o ad altre fonti di calore. Non immergere l’unità in acqua. Non
smontare o far cadere l’unità. Non tentare di piegare o deformare l’unità.
NOTA: Conservare il manuale di istruzioni, contiene informazioni importanti. Questo prodotto è
coperto dalla nostra garanzia di 2 anni. Per usufruire della garanzia o del servizio post-vendita,
contattare il rivenditore e fornire la prova d’acquisto. La nostra garanzia copre difetti legati a
materiali o montaggio attribuibili al costruttore, ad eccezione dell’usura causata dal mancato rispetto
delle istruzioni per l’uso o da operazioni non autorizzate sull’apparecchiatura (ad es. smontaggio,
esposizione a calore o umidità, ecc).
Riferimento: DJ028series
Progettato e sviluppato in Europa – Fabbricato in Cina
©2012 Lexibook®
http://www.lexibook.com
Protezione Ambientale
Gli elettrodomestici da smaltire possono essere riciclati e non devono essere gettati con i
normali riuti domestici! Sostenete attivamente la conservazione delle risorse e contribuite
alla protezione dell’ambiente portando questa apparecchiatura presso un centro di
raccolta (se disponibile).
34
MANUTENZIONE Y GARANZIA
Questo prodotto non è un giocattolo.
DJ028seriesIM1182_V04.indb 34 18/04/2012 4:49 PM
Page 35

1. Blitz
2. Selbstauslöser LED
3. Kameralinse
4. Sucher
5. LC-Display
6. LED
7. Ein-/ Aus-/ Menü-Taste
8. Öse für die Trageschlaufe
1 x Digitalkamera der DJ028 Serie / 1 x USB-Kabel
1 x Trageschlaufe / 1 x Installations-CD-ROM / 1 x Bedienungsanleitung
WARNUNG: Alle Verpackungsmaterialien, wie z. B. Klebeband, Plastikfolie, Drahtbinder und
Etiketten, sind nicht Teil dieses Produktes und sollten zur Sicherheit Ihres Kindes entsorgt werden.
LERNE DEINE KAMERA KENNEN
9. Links-/ Wiedergabe-Taste
10. Auf-Taste
11. Rechts-/Display ein oder aus-Taste
12. Ab-/ Blitz -Taste
13. Auslöser
14. Stativanschlussöffnung (Stativ nicht im Lieferumfang enthalten)
15. Batteriefach
16. USB-Port
VERPACKUNGSINHALT
NEUE BATTERIEN EINLEGEN
1. Stellen Sie sicher, dass die Kamera ausgeschaltet ist.
2. Schieben Sie die Batteriefachabdeckung auf.
3. Legen Sie 2 x LR03/AAA 1,5 V Batterien (nicht mitgeliefert) ein, unter
Beachtung der im Batteriefach gekennzeichneten Polarität.
4. Schließen Sie das Batteriefach.
Hinweis: Wenn das Symbol für eine schwache Batterie in der rechten,
oberen Ecke des LC-Displays angezeigt wird, wechseln Sie bitte die Batterien aus.
Einwegbatterien dürfen nicht aufgeladen werden. Auadbare Batterien müssen vor dem Auaden
aus dem Produkt entfernt werden. Auadbare Batterien dürfen nur unter Aufsicht eines Erwachsenen
aufgeladen werden. Verschiedene Batterietypen oder neue und gebrauchte Batterien dürfen nicht
zusammen benutzt werden. Es dürfen nur Batterien des empfohlenen oder eines gleichwertigen
Typs benutzt werden. Batterien müssen unter Beachtung der korrekten Polarität eingelegt werden.
Verbrauchte Batterien müssen aus dem Produkt entfernt werden. Die Anschlusskontakte dürfen nicht
kurzgeschlossen werden. Batterien dürfen nicht ins Feuer geworfen werden. Batterien sollten aus
dem Produkt entfernt werden, wenn es für längere Zeit nicht benutzt wird.
WARNUNG: Starke Frequenzstörungen oder elektrostatische Entladungen können Fehlfunktionen
oder Speicherverlust verursachen. Wenn das Gerät nicht normal funktioniert, entfernen Sie die
Batterien und legen Sie diese wieder ein.
Wichtiger Hinweis: Alle im Gerätespeicher gespeicherten Dateien werden gelöscht, wenn die
Batterien ausgewechselt werden. Stellen Sie sicher, dass Sie die Dateien auf Ihren Computer
übertragen, bevor Sie die Batterien auswechseln.
DEUTSCH
SOFTWARE ZUM BEARBEITEN VON VIDEOCLIPS
1. Lege die Software-CD (mitgeliefert) in dein CD-ROM-Laufwerk.
2. Klicken Sie im Hauptmenü auf „Install MAGIX Video easy SE“ und warten Sie während der Extrahierung.
3. Folgen Sie den Bildschirmanleitungen und klicken Sie „Installieren“, um mit der Installation zu beginnen.
4. Um „Magix Video easy SE“ zu starten, klicken Sie doppelt auf den Shortcut. „Welcome MAGIX
Video easy“ wird angezeigt.
35
DJ028seriesIM1182_V04.indb 35 18/04/2012 4:49 PM
Page 36

Blitz ist aktiviert. / Automatischer Blitz ist aktiviert. / Blitz ist deaktiviert.
Hinweis:
• Wenn der Blitz aufgeladen wird, erscheint oder auf dem Display und die rote LED leuchtet
auf. Warten Sie, bis die rote LED erlischt, bevor Sie Ihr nächstes Foto schießen.
• Wenn die Batterien schwach sind , funktioniert der Blitz nicht.
Display-Taste
Sie können das LC-Display ausschalten und mithilfe des Suchers, Ihre Fotomotive auswählen.
Drücken Sie die Display-Taste (11), um das LC-Display ein- oder auszuschalten.
Einfügen eines Fotorahmens
Drücken Sie einmal auf die Aufwärts-Taste (10), wenn Sie im Modus „Ein Foto aufnehmen“ sind. Der
Bildschirm zeigt ein Fotorahmenmodell an (um durch die anderen Fotorahmenmodelle zu scrollen,
drücken Sie erneut auf die Aufwärts-Taste (10)). Wenn Ihnen dieses gefällt, drücken Sie auf die
Auslöser-Taste (13), um das Modell auszuwählen und ein Foto aufzunehmen.
Anmerkung: Die Fotorahmenfunktion ist nicht verfügbar im Videomodus.
1. Wenn Sie im „Einzelbildmodus“ sind, drücken Sie einmal die Menü-Taste (7).
2. Drücken Sie mehrmals den Auslöser (13), bis Sie das Selbstauslösersymbol sehen.
3. Drücken Sie die Menü-Taste (7), um zu bestätigen.
4. Drücken Sie den Auslöser (13) und die Kamera nimmt 10 Sekunden später ein Bild auf.
AUSWÄHLEN DER FOTOQUALITÄT DURCH INTERPOLATION
1. Wenn Sie im „Einzelbildmodus“ sind, drücken Sie einmal die Menü-Taste (7).
2. Wählen Sie mithilfe der Auf- (10) und Ab- (12) Tasten das Bildqualitätssymbol . Drücken Sie
mehrmals den Auslöser (13), um zwischen folgenden Einstellungen umzuschalten:
1. Wenn Sie im „Einzelbildmodus“ sind, drücken Sie einmal die Menü-Taste (7).
2. Wählen Sie mithilfe der Auf- (10) und Ab- (12) Tasten das Auösungssymbol .Drücken Sie
mehrmals den Auslöser (13), um zwischen folgenden Einstellungen umzuschalten:
Hohe Auösung - 640 x 480 Pixel / Niedrige Auösung – 320 x 240 Pixel
3. Drücken Sie die Menü-Taste (7), um Ihre Auswahl zu bestätigen.
Hohe Bildqualität – 5 MP / Mittlere Bildqualität – 3 MP / Niedrige Bildqualität - 1.3 MP
Hinweis:
• Wenn der eingebaute Speicher der Kamera voll ist, können Sie keine weiteren Bilder aufnehmen.
• Sie können im „Serienbildmodus“ die Blitzfunktion nicht benutzen.
Blitzfunktion
Um den Blitz zu benutzen, drücken Sie mehrmals die Blitz-Taste (12), bis Ihre gewünschte Einstellung
von dem Symbol auf dem Display angezeigt wird:
Systemanforderungen: Intel® Pentium 4 oder AMD® Athlon® 1 GHz und höher, 512 MB RAM,
400 MB freier Platz auf der Festplatte und ein DVD-Laufwerk für die Installation des Programms,
Grakkarte mit einer Bildschirmauösung von mindestens 1024 x 768, Soundkarte.
1. Legen Sie die Software-CD (mitgeliefert) in Ihr CD-ROM-Laufwerk.
2. Klicken Sie im Hauptmenü auf „Install MAGIX Photo Manager 10“ und warten Sie während der Extrahierung.
3. Wählen Sie Ihre Sprache aus und klicken Sie „OK“.
4. Das Fenster „The MAGIX Photo Manager 10 conguration“ wird angezeigt. Folgen Sie den
Bildschirmanleitungen und klicken Sie „Installieren“, um mit der Installation zu beginnen.
5. Sobald Sie die Installation abgeschlossen haben, erscheint auf der Arbeitsoberäche Ihres
Computers der „MAGIX Photo Manager 10“ Shortcut.
6. Um „Magix Photo Manager 10“ zu benutzen, klicken Sie doppelt auf den Shortcut. Die mit der
Kamera aufgenommenen Bilder erscheinen automatisch auf dem Startbildschirm.
Systemanforderungen (Minimalkonguration): Microsoft® Windows® XP I Vista® Win 7. PC mit
Intel® Pentium® oder AMD® Athlon® 700 MHz oder höher, 256 MB RAM, 120 MB Festplattenplatz
für Programmdateien, SVGA Grakkarte mit min. 4
16-Bit Farbe), mit Microsoft® kompatible Maus.
DEUTSCH
Anmerkung: Um „MAGIX Photo Manager 10“ und „MAGIX Video easy SE“ uneingeschränkt zu
nutzen, müssen Sie sich erst registrieren.
Halten Sie die EIN-/AUS-Taste (7) gedrückt, um die Kamera ein- oder auszuschalten. Wenn Sie die
Kamera einschalten, ertönt ein Piepton und das LC-Display leuchtet auf.
Hinweis: Die Kamera schaltet sich automatisch aus, wenn für 30 Sekunden keine Taste gedrückt wird.
Einzelbildaufnahme
Sie sind bereits im „Einzelbildmodus“, wenn Sie die Kamera einschalten und das Kamerasymbol
erscheint. Drücken Sie den Auslöser (13), um ein Foto zu schießen. Die Kamera bestätigt mit einem
Piepton, dass ein Foto aufgenommen wurde. Die Anzahl der Bilder, die Sie aufnehmen und speichern
können, erscheint unten links auf dem Display.
Wenn Sie nicht im „Einzelbildmodus“ sind, weil Sie einen anderen Modus benutzt haben, drücken Sie
einmal die Menü-Taste (7). Drücken Sie mehrmals den Auslöser (13), bis Sie das Kamerasymbol
sehen. Drücken Sie die Menü-Taste (7), um zu bestätigen.
Hinweis: Falls es nicht hell genug ist, um ein Foto zu schießen, erscheint auf dem Display „Too
dark“ (Zu dunkel). Sie müssen den Blitz aktivieren, um ein Foto zu schießen. Lesen Sie im Abschnitt
„Blitzfunktion“ weiter unten, wie Sie den Blitz aktivieren.
Serienbildaufnahme
1. Wenn Sie im „Einzelbildmodus“ sind, drücken Sie einmal die Menü-Taste (7).
2. Drücken Sie mehrmals den Auslöser (13), bis Sie das Serienbildsymbol sehen.
3. Drücken Sie die Menü-Taste (7), um zu bestätigen.
4. Drücken Sie den Auslöser (13), um drei Fotos in Serie aufzunehmen.
36
SOFTWARE ZUM BEARBEITEN VON BILDERN
MB
RAM, (Mindestauösung 1024 x 600,
KAMERA EIN- UND AUSSCHALTEN
FOTOS AUFNEHMEN
DJ028seriesIM1182_V04.indb 36 18/04/2012 4:49 PM
Page 37

Hinweis:
• Wenn der eingebaute Speicher der Kamera voll ist, können Sie keine weiteren Bilder aufnehmen.
• Sie können im „Serienbildmodus“ die Blitzfunktion nicht benutzen.
Blitzfunktion
Um den Blitz zu benutzen, drücken Sie mehrmals die Blitz-Taste (12), bis Ihre gewünschte Einstellung
von dem Symbol auf dem Display angezeigt wird:
Blitz ist aktiviert. / A Automatischer Blitz ist aktiviert. / Blitz ist deaktiviert.
Hinweis:
• Wenn der Blitz aufgeladen wird, erscheint oder A auf dem Display und die rote LED leuchtet
auf. Warten Sie, bis die rote LED erlischt, bevor Sie Ihr nächstes Foto schießen.
• Wenn die Batterien schwach sind , funktioniert der Blitz nicht.
Display-Taste
Sie können das LC-Display ausschalten und mithilfe des Suchers, Ihre Fotomotive auswählen.
Drücken Sie die Display-Taste (11), um das LC-Display ein- oder auszuschalten.
Einfügen eines Fotorahmens
Drücken Sie einmal auf die Aufwärts-Taste (10), wenn Sie im Modus „Ein Foto aufnehmen“ sind. Der
Bildschirm zeigt ein Fotorahmenmodell an (um durch die anderen Fotorahmenmodelle zu scrollen,
drücken Sie erneut auf die Aufwärts-Taste (10)). Wenn Ihnen dieses gefällt, drücken Sie auf die
Auslöser-Taste (13), um das Modell auszuwählen und ein Foto aufzunehmen.
Anmerkung: Die Fotorahmenfunktion ist nicht verfügbar im Videomodus.
SELBSTAUSLÖSER
1. Wenn Sie im „Einzelbildmodus“ sind, drücken Sie einmal die Menü-Taste (7).
2. Drücken Sie mehrmals den Auslöser (13), bis Sie das Selbstauslösersymbol sehen.
3. Drücken Sie die Menü-Taste (7), um zu bestätigen.
4. Drücken Sie den Auslöser (13) und die Kamera nimmt 10 Sekunden später ein Bild auf.
AUSWÄHLEN DER FOTOAUFLÖSUNG
1. Wenn Sie im „Einzelbildmodus“ sind, drücken Sie einmal die Menü-Taste (7).
2. Wählen Sie mithilfe der Auf- (10) und Ab- (12) Tasten das Auösungssymbol .Drücken Sie
mehrmals den Auslöser (13), um zwischen folgenden Einstellungen umzuschalten:
Hohe Auösung - 640 x 480 Pixel / Niedrige Auösung – 320 x 240 Pixel
3. Drücken Sie die Menü-Taste (7), um Ihre Auswahl zu bestätigen.
AUSWÄHLEN DER FOTOQUALITÄT DURCH INTERPOLATION
1. Wenn Sie im „Einzelbildmodus“ sind, drücken Sie einmal die Menü-Taste (7).
2. Wählen Sie mithilfe der Auf- (10) und Ab- (12) Tasten das Bildqualitätssymbol . Drücken Sie
mehrmals den Auslöser (13), um zwischen folgenden Einstellungen umzuschalten:
Hohe Bildqualität – 5 MP / Mittlere Bildqualität – 3 MP / Niedrige Bildqualität - 1.3 MP
DEUTSCH
37
DJ028seriesIM1182_V04.indb 37 18/04/2012 4:49 PM
Page 38

HERUNTERLADEN IHRER FOTOS UND VIDEOS
3. Drücken Sie den Auslöser (13), um zu bestätigen.
Alle Dateien löschen
1. Drücken Sie im „Einzelbildmodus“ die Menü-Taste (7).
2. Wählen Sie mithilfe der Auf- (10) und Ab- (12) Tasten das „Alle löschen“ Symbol .
3. Drücken Sie den Auslöser (13) und wählen Sie mithilfe der Auf- (10) und Ab- (12) Tasten „Yes“.
4. Drücken Sie den Auslöser (13), um zu bestätigen und alle Dateien zu löschen.
3. Drücken Sie die Menü-Taste (7), um Ihre Auswahl zu bestätigen.
Hinweis: Wenn Sie die „Niedrige Bildqualität“ wählen, komprimiert die Kamera das Foto, sodass die
gespeicherte Datei kleiner ist. Das Komprimieren eines Fotos verringert die Bildqualität.
AUSWÄHLEN DER LICHTFREQUENZ
1. Wenn Sie im „Einzelbildmodus“ sind, drücken Sie einmal die Menü-Taste (7).
2. Wählen Sie mithilfe der Auf- (10) und Ab- (12) Tasten das Frequenzsymbol 60. Drücken Sie
mehrmals den Auslöser (13), um zwischen folgenden Einstellungen umzuschalten:
Hz / 50 Hz
60
3. Drücken Sie die Menü-Taste (7), um Ihre Auswahl zu bestätigen.
Hinweis: Eine höhere Frequenz erhöht die Geschwindigkeit der Kamerablende, sodass
Lichtschwankungen von Lichtquellen, wie zum Beispiel Leuchtröhren, reduziert werden.
AUFNEHMEN VON VIDEOCLIPS
1. Schalten Sie die Kamera ein und drücken Sie einmal die Menü-Taste (7).
2. Drücken Sie mehrmals den Auslöser (13), bis Sie das Videosymbol sehen.
3. Drücken Sie die Menü-Taste (7), um zu bestätigen.
DEUTSCH
4. Drücken Sie den Auslöser (13), um ein Video aufzunehmen. Die Aufnahmelänge wird unten rechts
auf dem Display angezeigt.
5. Drücken Sie den Auslöser (13) noch einmal, um die Videoaufnahme zu beenden und das Video
automatisch im AVI-Format zu speichern.
6. Um Videos zu löschen, lesen Sie bitte den Abschnitt „Fotos und Videos löschen”.
Hinweis:
• Die Blitzfunktion ist im Videomodus deaktiviert.
• Nach dem Herunterladen auf Ihren Computer können Sie mithilfe von Media Player und Quick Time
die AVI-Dateien auf Ihrem Computer abspielen.
• Die Länge des Videoclips kann je nach verfügbarem Speicherplatz auf der Kamera variieren.
WIEDERGABEMODUS
1. Schalten Sie die Kamera ein und drücken Sie dann die Wiedergabe-Taste (9).
2. Zeigen Sie mithilfe der Auf- (10) und Ab- (12) Tasten das nächste oder vorherige Foto/Video
an. Das Videosymbol erscheint in der oberen, linken Ecke des Displays, um ein Video zu
kennzeichnen.
3. Um ein Video abzuspielen oder zu unterbrechen, drücken Sie den Auslöser (13).
4. Um den Wiedergabemodus zu beenden, können Sie jederzeit die Wiedergabe-Taste (9) drücken.
Hinweis: Wenn im eingebauten Speicher der Kamera keine Bilder sind, ist der Wiedergabemodus
nicht verfügbar („No Photo“ (Kein Foto) wird auf dem Display angezeigt). Drücken Sie die
Wiedergabe-Taste (9), um in den „Einzelbildmodus“ zurückzukehren.
Eine Datei im Wiedergabemodus löschen
1. Zeigen Sie im Wiedergabemodus mithilfe der Auf- (10) und Ab- (12) Tasten das gewünschte Foto oder Video an.
2. Drücken Sie die Menü-Taste (7) und wählen Sie mithilfe der Auf- (10) und Ab- (12) Tasten „Yes“.
38
FOTOS UND VIDEOS LÖSCHEN
DJ028seriesIM1182_V04.indb 38 18/04/2012 4:49 PM
Page 39

3. Drücken Sie den Auslöser (13), um zu bestätigen.
Alle Dateien löschen
1. Drücken Sie im „Einzelbildmodus“ die Menü-Taste (7).
2. Wählen Sie mithilfe der Auf- (10) und Ab- (12) Tasten das „Alle löschen“ Symbol .
3. Drücken Sie den Auslöser (13) und wählen Sie mithilfe der Auf- (10) und Ab- (12) Tasten „Yes“.
4. Drücken Sie den Auslöser (13), um zu bestätigen und alle Dateien zu löschen.
HERUNTERLADEN IHRER FOTOS UND VIDEOS
„MAGIX Photo Manager 10“ benutzen:
1. Verbinden Sie das mitgelieferte USB-Kabel mit der Kamera und dem USB-Port des Computers.
2. Schalten Sie die Kamera ein. Ein „Massenspeicher“ erscheint auf dem Display, wenn die
Verbindung zum Computer erfolgreich hergestellt wurde.
3. Doppelklicken Sie auf den Shortcut „MAGIX Photo Manager 10“. Die mit der Kamera
aufgenommenen Bilder erscheinen automatisch auf dem Startbildschirm.
4. Klicken Sie auf die „Importieren“-Schaltäche im Hauptmenü (oben links).
5. Sie können die Bilder kopieren und in jedes Verzeichnis Ihrer Wahl einfügen.
Fotos auf den Seiten sozialer Netzwerke veröffentlichen:
1. Wählen Sie im „Magix Photo Manager 10“ das Foto, das Sie auf Facebook oder Flickr
veröffentlichen möchten.
2. Das ausgewählte Bild erscheint in einem orangefarbenen Kasten.
3. Klicken Sie in der Menüleiste auf die Registerkarte „Online“ und markieren Sie „Medien zu weiteren
Webservices hochladen“ (Upload media to other web services), dann „Medien auf Flickr hochladen“
(Upload media to Flickr) beziehungsweise „Medien auf Facebook hochladen“ (Uplaod media to
Facebook).
4. Das Fenster „Hochladen“ (Upload) wird auf dem Bildschirm angezeigt. Füllen Sie die
verschiedenen Felder aus (Dateiname, Beschreibung, Stichwörter …).
5. Klicken Sie auf „Hochladen“ (Upload), um zu bestätigen.
6. Die Startseite von Facebook beziehungsweise Flickr öffnet sich.
7. Folgen Sie anschließend den Anleitungen auf dem Bildschirm, um das Hochladen zu beenden.
DEUTSCH
39
DJ028seriesIM1182_V04.indb 39 18/04/2012 4:49 PM
Page 40

Mit deinem PC verbunden kann deine Kamera als Webcam benutzt werden.
Webcammodus
1. Schalten Sie die Digitalkamera aus.
2. Verbinden Sie die Videokamera mithilfe des mitgelieferten USB-Kabels mit Ihrem Computer.
3. Doppelklicken Sie auf den Desktop-Ordner „Dual Mode Camera” und doppelklicken Sie auf
„PCCam” , um die von der Webcam aufgenommenen Echtzeitbilder zu sehen.
Instant Messaging (Chatten)
Du kannst deine Kamera mit deinem Instant-Messaging-Dienst benutzen (Yahoo Messenger, MSN
Messenger, Skype…).
PLEGE UND GARANTIE
Verwenden Sie nur ein weiches, angefeuchtetes Tuch zur Reinigung des Gerätes. Verwenden Sie
keine Reinigungsmittel. Setzen Sie das Gerät nicht direktem Sonnenlicht oder anderen Hitzequellen
aus. Tauchen Sie das Gerät nicht in Wasser. Nehmen Sie das Gerät nicht auseinander und lassen Sie
DEUTSCH
es nicht fallen. Versuchen Sie nicht, das Gerät zu verbiegen.
HINWEIS: Bitte bewahren Sie diese Bedienungsanleitung auf, da sie wichtige Informationen
enthält. Dieses Produkt ist mit unserer 2-Jahre-Garantie versehen. Um die Garantie oder den
Kundendienst zu nutzen, wenden Sie sich bitte unter Vorlage des Kaufbelegs an Ihren Fachhändler.
Unsere Garantie deckt Material- und Herstellungsmängel ab, die auf den Hersteller zurückgehen.
Davon ausgenommen sind Verschleißerscheinungen, die aufgrund von Missachtung der
Bedienungsanleitung oder unbefugten Arbeiten an dem Gerät entstanden sind (wie z.B. das Gerät
Hitze oder Feuchtigkeit aussetzen, das Gerät auseinandernehmen, usw).
Referenznummer: DJ028series
Design und Entwicklung in Europa - Hergestellt in China
WEBCAMMODUS
©2011 Lexibook®
Deutschland & Österreich
Service-Hotline: 01805 010931
(0.14€ TTC/Minute)
E-Mail: savcomfr@lexibook.com
http://www.lexibook.com
Hinweise zum Umweltschutz
Alt-Elektrogeräte sind Wertstoffe, sie gehören daher nicht in den Hausmüll! Wir
möchten Sie daher bitten, uns mit Ihrem aktiven Beitrag bei der Ressourcenschonung
und beim Umweltschutz zu unterstützen und dieses Gerät bei den (falls vorhanden)
eingerichteten Rücknahmestellen abzugeben.
40
Dieses Produkt ist kein Spielzeug.
DJ028seriesIM1182_V04.indb 40 18/04/2012 4:49 PM
Page 41

1. Flitslicht
2. Zelf-timer LED
3. Cameralens
4. Viewnder
5. LCD-scherm
6. LED
7. Stroom/Menuknop
8. Riemopening
9. Links/Afspeelknop
10. Omhoog knop
11. Rechts/Display aan of uit knop
12. Omlaag/Flitsknop
13. Sluiterknop
14. Statiefgat (statief niet meegeleverd)
15. Batterijvak
16. USB-aansluitpoort
VERPAKKINGSINHOUD
LEER UW CAMERA KENNEN
1 x DJ028series digitale camera / 1 x USB-kabel
1 x handriem / 1 x installatie CD-ROM / 1 x gebruiksaanwijzing
WAARSCHUWING: Alle verpakkingsmateriaal, zoals kleefband, plastic vellen, koorden en labels
vormen geen onderdeel van dit speelgoed en moeten voor de veiligheid van uw kind verwijderd te
worden.
NIEUWE BATTERIJEN PLAATSEN
1. Zorg dat de camera is uitgeschakeld.
2. Schuif het batterijdeksel om deze te openen.
3. Plaats 2 x LR03/AAA 1,5V type batterijen (niet meegeleverd). Let hierbij
op de polariteit zoals aangegeven in het batterijvak.
4. Sluit het batterijvak.
Opmerking: Vervang de batterijen als het lege batterijsymbool in de
rechterbovenhoek van het LCD-scherm wordt weergegeven.
Probeer niet-oplaadbare batterijen niet op te laden. Oplaadbare batterijen moeten uit het
apparaat gehaald worden voordat deze opgeladen worden. Oplaadbare batterijen dienen alleen
onder toezicht van een volwassene opgeladen te worden. Gebruik niet tegelijkertijd batterijen
van verschillende types of oude en nieuwe batterijen. Gebruik alleen batterijen van hetzelfde of
gelijkwaardige types als aanbevolen. Batterijen dienen geplaatst te worden met de juiste polariteit.
Lege batterijen dienen uit het apparaat gehaald te worden. De polen van de batterijen dienen niet
kortgesloten te worden. Gooi batterijen niet in open vuur. Verwijder batterijen als u het apparaat
langere tijd niet gebruikt.
WAARSCHUWING: Storing of geheugenverlies van het apparaat kan worden veroorzaakt door sterke
frequentiestoringen of elektrostatische ontlading. Als het apparaat niet naar behoren werkt, haal de
batterijen uit en plaats deze dan terug.
Belangrijke opmerking: Alle bestanden die in het geheugen van het apparaat opgeslagen zijn
verdwijnen wanneer u de batterijen vervangt. Zorg dat u de bestanden naar uw computer transfereert
voordat u de batterijen vervangt.
NEDERLANDS
41
DJ028seriesIM1182_V04.indb 41 18/04/2012 4:49 PM
Page 42

Flits aan / Automatische its aan / Flits uit
Hoge resolutie – 5 MP / Medium resolutie – 3 MP / Lage resolutie - 1.3 MP
Opmerking:
• Tijdens het laden van de its knippert of op het scherm en de rode LED wordt ingeschakeld.
Wacht totdat de rode LED is uitgeschakeld voordat u uw volgende foto neemt.
• De its werkt niet als de batterijen uitgeput zijn.
Weergaveknop
U kunt het LCD-scherm uitschakelen en de viewnder gebruiken om uw foto te selecteren. Druk op de
Weergaveknop (11) om het LCD-scherm in of uit te schakelen.
Een fotolijst invoegen
In de “Een foto nemen” modus, druk eenmaal op de toets Omhoog (10). Het scherm geeft een model
van een fotolijst weer (om andere modellen van fotolijsten te bekijken, druk nogmaals op de toets
Omhoog (10)). Als het model u bevalt, druk op de toets Trigger (13) om deze te kiezen en de foto te
nemen.
Opmerking: de fotolijstfunctie kan in de videomodus niet worden gebruikt.
DE FOTORESOLUTIE SELECTEREN DOOR INTERPOLATIE
1. In de ‘Eén foto maken’ modus, druk eenmaal op de Menuknop (7).
2. Gebruik de Omhoog (10) en Omlaag (12) knoppen om het resolutiesymbool te selecteren.
Druk herhaaldelijk op de Sluiterknop (13) om de volgende resolutie-instellingen te doorlopen:
3. Druk op de Menuknop (7) om uw selectie te bevestigen.
Als u zich niet in de ‘Eén foto maken’ modus bevindt omdat u een andere modus hebt gebruikt, druk
eenmaal op de Menukop (7). Druk herhaaldelijk op de Sluiterknop (13) totdat u het camerasymbool
ziet. Druk op de Menuknop (7) om te bevestigen.
Opmerking: Als er onvoldoende licht is om een foto te nemen, zal ‘Too dark’ (‘Te donker’) op het
scherm verschijnen. U moet de its aanzetten om een foto te nemen. Zie het onderstaande hoofdstuk
‘Flitsfunctie’ hoe dit te verwezenlijken.
Continu foto’s maken
1. Wanneer u zich in de ‘Eén foto maken’ modus bevindt, druk eenmaal op de Menuknop (7).
2. Druk herhaaldelijk op de Sluiterknop (13) totdat u het continu foto’s maken symbool ziet.
3. Druk op de Menuknop (7) om te bevestigen.
4. Druk op de Sluiterknop (13) om continu drie foto’s te maken.
Opmerking:
• Als het ingebouwde geheugen van de camera vol is, kunt u geen foto’s meer nemen.
• Het is niet mogelijk om de itsfunctie in de ‘Continu foto’s maken’ modus te gebruiken.
Flitsfunctie
Om de its te gebruiken, druk herhaaldelijk op de Flitsknop (12) totdat uw gewenste instelling via het
symbool op het scherm wordt weergegeven:
‘MAGIX Video easy SE’: het bewerken van videobestanden
1. Plaats de software-cd (meegeleverd) in uw CD-ROM drive.
2. Klik op ‘MAGIX Video Easy SE installeren’ in het hoofdmenu en wacht tijdens het uitpakken.
3. Volg de aanwijzingen op het scherm en druk op ‘Installeren’ om te beginnen met de installatie.
4. Dubbelklik op de snelkoppeling om ‘Magix Video easy SE’ te openen.
Systeemvereisten: Intel® Pentium 4 of AMD® Athlon® 1 GHz en hoger, 512 MB RAM, 400 MB
beschikbaar geheugen op uw harde schijf en een dvd-drive om de software te installeren, Grasche
kaart met een schermresolutie van minstens 1024 x 768, Geluidskaart.
Ondersteunende apparaten: Video, TV, of grasche kaart met een video-input.
‘MAGIX Photo Manager 10’: om foto’s te bewerken
1. Plaats de software-cd (meegeleverd) in uw CD-ROM drive.
2. Klik op ‘MAGIX Photo Manager 10 installeren’ in het hoofdmenu en wacht tijdens het uitpakken.
3. Selecteer uw taal en klik op ‘OK’.
4. U krijgt nu het ‘MAGIX Photo Manager 10’ conguratievenster te zien. Volg de aanwijzingen op het
scherm en druk op ‘Installeren’ om te beginnen met de installatie.
5. De ‘MAGIX Photo Manager 10’ snelkoppeling zal op het bureaublad van uw computer verschijnen
als u klaar bent met de installatie.
NEDERLANDS
6. Dubbelklik op de ‘MAGIX Photo Manager 10’-snelkoppeling om gebruik te maken van het
programma. De foto’s die genomen zijn met uw camera zullen op het scherm verschijnen.
Systeemvereisten (minimumconguratie): Microsoft®2000, Windows® XP, Vista® Win 7. PC met
Intel® Pentium® of AMD® Athlon® 700 MHz of hoger, 256 MB RAM, 120 MB ruimte op uw harde
schijf om de programmabestanden op te slaan, SVGA grasche kaart met minstens 4 MB RAM,
(minimale resolutie van 1024 x 600, 16-bit high-color), Muis die Microsoft® ondersteunt.
Opmerking: Om ongelimiteerd gebruik te kunnen maken van ‘MAGIX Photo Manager 10’ en ‘MAGIX
Video easy SE’, moet u eerst uw producten registeren.
Druk en houd de stroomknop (7) ingedrukt om de camera aan of uit te zetten. U hoort een pieptoon
en het LCD-scherm licht op zodra u de camera inschakelt.
Opmerking: De camera wordt automatisch na een inactiviteit van 30 seconden uitgeschakeld.
DE CAMERA IN- EN UITSCHAKELEN
FOTO’S NEMEN
Eén foto maken
U bevindt zich reeds in de ‘Single shooting’ (‘Eén foto maken’) modus wanneer u de camera
inschakelt en het symbool verschijnt. Druk op de Sluiterknop (13) om een foto nemen. De
camera maakt een piepgeluid om te bevestigen dat de foto is genomen. Het aantal foto’s die u kunt
nemen en in het geheugen kunt opslaan verschijnt in de linkerbenedenhoek van het scherm.
42
DE SOFTWARE INSTALLEREN
DJ028seriesIM1182_V04.indb 42 18/04/2012 4:49 PM
Page 43

Als u zich niet in de ‘Eén foto maken’ modus bevindt omdat u een andere modus hebt gebruikt, druk
eenmaal op de Menukop (7). Druk herhaaldelijk op de Sluiterknop (13) totdat u het camerasymbool
ziet. Druk op de Menuknop (7) om te bevestigen.
Opmerking: Als er onvoldoende licht is om een foto te nemen, zal ‘Too dark’ (‘Te donker’) op het
scherm verschijnen. U moet de its aanzetten om een foto te nemen. Zie het onderstaande hoofdstuk
‘Flitsfunctie’ hoe dit te verwezenlijken.
Continu foto’s maken
1. Wanneer u zich in de ‘Eén foto maken’ modus bevindt, druk eenmaal op de Menuknop (7).
2. Druk herhaaldelijk op de Sluiterknop (13) totdat u het continu foto’s maken symbool ziet.
3. Druk op de Menuknop (7) om te bevestigen.
4. Druk op de Sluiterknop (13) om continu drie foto’s te maken.
Opmerking:
• Als het ingebouwde geheugen van de camera vol is, kunt u geen foto’s meer nemen.
• Het is niet mogelijk om de itsfunctie in de ‘Continu foto’s maken’ modus te gebruiken.
Flitsfunctie
Om de its te gebruiken, druk herhaaldelijk op de Flitsknop (12) totdat uw gewenste instelling via het
symbool op het scherm wordt weergegeven:
Flits aan / A Automatische its aan / Flits uit
Opmerking:
• Tijdens het laden van de its knippert of A op het scherm en de rode LED wordt ingeschakeld.
Wacht totdat de rode LED is uitgeschakeld voordat u uw volgende foto neemt.
• De its werkt niet als de batterijen uitgeput zijn.
Weergaveknop
U kunt het LCD-scherm uitschakelen en de viewnder gebruiken om uw foto te selecteren. Druk op de
Weergaveknop (11) om het LCD-scherm in of uit te schakelen.
Een fotolijst invoegen
In de “Een foto nemen” modus, druk eenmaal op de toets Omhoog (10). Het scherm geeft een model
van een fotolijst weer (om andere modellen van fotolijsten te bekijken, druk nogmaals op de toets
Omhoog (10)). Als het model u bevalt, druk op de toets Trigger (13) om deze te kiezen en de foto te
nemen.
Opmerking: de fotolijstfunctie kan in de videomodus niet worden gebruikt.
NEDERLANDS
DE FOTORESOLUTIE SELECTEREN DOOR INTERPOLATIE
1. In de ‘Eén foto maken’ modus, druk eenmaal op de Menuknop (7).
2. Gebruik de Omhoog (10) en Omlaag (12) knoppen om het resolutiesymbool te selecteren.
Druk herhaaldelijk op de Sluiterknop (13) om de volgende resolutie-instellingen te doorlopen:
Hoge resolutie – 5 MP / Medium resolutie – 3 MP / Lage resolutie - 1.3 MP
3. Druk op de Menuknop (7) om uw selectie te bevestigen.
43
DJ028seriesIM1182_V04.indb 43 18/04/2012 4:49 PM
Page 44

1. Schakel de camera in en druk dan op de Afspeelknop (9).
2. Gebruik de Omhoog (10) en Omlaag (12) knoppen om de volgende of vorige foto/video weer te
geven. Het videosymbool wordt in de linkerbovenhoek van het scherm weergegeven om aan te
geven dat het een video betreft.
3. Om een video af te spelen of te pauzeren, druk op de Sluiterknop (13).
4. Om de afspeelmodus te verlaten, druk te allen tijde op de Afspeelknop (9).
Opmerking: De afspeelmodus is niet beschikbaar als er geen foto’s in het ingebouwd geheugen van
de camera opgeslagen zijn (‘No Photo’ (‘Geen foto’) wordt op het scherm weergegeven). Druk op de
afspeelmodus (9) om naar de ‘Eén foto maken’ modus terug te keren.
Eén bestand in afspeelmodus verwijderen
1. In de afspeelmodus, gebruik de Omhoog (10) en Omlaag (12) knoppen om de gewenste foto of
video weer te geven.
2. Druk op de Menuknop (7) en gebruik de Omhoog (10) en Omlaag (12) knoppen om ‘Ja’ te selecteren.
3. Druk op de Sluiterknop (13) om te bevestigen.
Alle bestanden verwijderen
1. In de ‘Eén foto maken’ modus, druk op de Menuknop (7).
2. Gebruik de Omhoog (10) en Omlaag (12) knoppen om het alles verwijderen-symbool te selecteren.
3. Druk op de Sluiterknop (13) en gebruik de Omhoog (10) en Omlaag (12) knoppen om ‘Ja’ te selecteren.
4. Druk op de Sluiterknop (13) om te bevestigen en alle bestanden te verwijderen.
Het gebruik van ‘MAGIX Photo Manager 10’:
1. Sluit de meegeleverde USB-kabel op de camera en de USB-poort van de computer aan.
2. Schakel de camera in. Massaopslag verschijnt op het scherm als u uw camera succesvol op uw
computer hebt aangesloten.
3. Dubbelklik op de snelkoppeling ‘MAGIX Photo Manager 10’. De foto’s die genomen zijn met uw
camera zullen op het scherm verschijnen.
4. Klik op de Importeren-knop in het hoofdmenuscherm (linksboven).
5. U kunt de bestanden in om het even welke directory kopiëren en plakken.
Foto’s op sociaalnetwerksites plaatsen:
1. In ‘Magix Photo Manager 10’, selecteer de foto die u op Facebook of Flickr wilt plaatsen.
2. De gekozen afbeelding verschijnt in een oranje kader.
3. In de menubalk, klik op de tag ‘Online’ en kies ‘Media voor meer webservices uploaden’ (Upload
media to other web services) en vervolgens, al naar gelang uw keuze, ‘Media (Upload media to
Facebook) op Facebook uploaden’ of ‘Media op Flickr uploaden’ (Upload media to Flickr).
4. Het venster ‘Uploaden’ (Upload) wordt op het scherm weergegeven. Vul de verschillende velden in
(bestandsnaam, omschrijving, sleutelwoorden,...)
5. Klik op ‘Uploaden’ (Upload) om te bevestigen.
6. Al naar gelang uw keuze wordt de startpagina van Facebook of Flickr geopend.
7. Volg vervolgens de aanwijzingen die op het scherm worden weergegeven om het uploaden te voltooien.
1. In de ‘Eén foto maken’ modus, druk eenmaal op de Menuknop (7).
2. Gebruik de Omhoog (10) en Omlaag (12) knoppen om het beeldkwaliteitsymbool te
selecteren. Druk herhaaldelijk op de Sluiterknop (13) om de volgende beeldkwaliteit-instellingen te
doorlopen:
Hoge beeldkwaliteit / Lage beeldkwaliteit
3. Druk op de Menuknop (7) om uw selectie te bevestigen.
Opmerking: Als u kiest voor ‘Lage beeldkwaliteit’ zal de camera de foto comprimeren zodat het
opgeslagen bestand kleiner is. Het comprimeren van een foto verlaagt de beeldkwaliteit.
1. In de ‘Eén foto maken’ modus, druk eenmaal op de Menuknop (7).
2. Druk herhaaldelijk op de Sluiterknop (13) totdat u het zelf-timersymbool ziet.
3. Druk op de Menuknop (7) om te bevestigen.
4. Druk op de Sluiterknop (13) en de camera zal 10 seconden later een foto nemen.
1. In de ‘Eén foto maken’ modus, druk eenmaal op de Menuknop (7).
2. Gebruik de Omhoog (10) en Omlaag (12) knoppen om het frequentiesymbool 60 te selecteren.
Druk herhaaldelijk op de Sluiterknop (13) om de volgende frequentie-instellingen te doorlopen:
NEDERLANDS
60 Hz / 50 Hz
3. Druk op de Menuknop (7) om uw selectie te bevestigen.
Opmerking: Een hogere frequentie doet de sluitersnelheid van de camera toenemen waardoor het
effect van lichtuctuaties veroorzaakt door lichtbronnen zoals TL-lampen wordt beperkt.
1. Schakel de camera in en druk eenmaal op de Menuknop (7).
2. Druk herhaaldelijk op de Sluiterknop (13) totdat u het videosymbool ziet.
3. Druk op de Menuknop (7) om te bevestigen.
4. Druk op de Sluiterknop (13) om de video-opname te starten. De opnameduur wordt in de
rechterbenedenhoek van het scherm weergegeven.
5. Druk nogmaals op de Sluiterknop (13) om de video-opname te stoppen en deze automatisch in
AVI-formaat op te slaan.
6. Om video’s te verwijderen, zie de rubriek ‘Foto’s en video’s verwijderen’.
Opmerking:
• De itsfunctie werkt niet in de videomodus.
• Eenmaal op uw computer gedownload kunt u Media player of Quick time gebruiken om de AVI-
bestanden mee af te spelen.
• De lengte van de videoclip kan verschillen naargelang de beschikbare geheugenruimte op de
camera.
44
DE BEELDKWALITEIT SELECTEREN
ZELF-TIMER
DE LICHTBRONFREQUENTIE SELECTEREN
VIDEOCLIPS OPNEMEN
DJ028seriesIM1182_V04.indb 44 18/04/2012 4:49 PM
Page 45

1. Schakel de camera in en druk dan op de Afspeelknop (9).
2. Gebruik de Omhoog (10) en Omlaag (12) knoppen om de volgende of vorige foto/video weer te
geven. Het videosymbool wordt in de linkerbovenhoek van het scherm weergegeven om aan te
geven dat het een video betreft.
3. Om een video af te spelen of te pauzeren, druk op de Sluiterknop (13).
4. Om de afspeelmodus te verlaten, druk te allen tijde op de Afspeelknop (9).
Opmerking: De afspeelmodus is niet beschikbaar als er geen foto’s in het ingebouwd geheugen van
de camera opgeslagen zijn (‘No Photo’ (‘Geen foto’) wordt op het scherm weergegeven). Druk op de
afspeelmodus (9) om naar de ‘Eén foto maken’ modus terug te keren.
FOTO’S EN VIDEO’S VERWIJDEREN
Eén bestand in afspeelmodus verwijderen
1. In de afspeelmodus, gebruik de Omhoog (10) en Omlaag (12) knoppen om de gewenste foto of
video weer te geven.
2. Druk op de Menuknop (7) en gebruik de Omhoog (10) en Omlaag (12) knoppen om ‘Ja’ te selecteren.
3. Druk op de Sluiterknop (13) om te bevestigen.
Alle bestanden verwijderen
1. In de ‘Eén foto maken’ modus, druk op de Menuknop (7).
2. Gebruik de Omhoog (10) en Omlaag (12) knoppen om het alles verwijderen-symbool te selecteren.
3. Druk op de Sluiterknop (13) en gebruik de Omhoog (10) en Omlaag (12) knoppen om ‘Ja’ te selecteren.
AFSPEELMODUS
4. Druk op de Sluiterknop (13) om te bevestigen en alle bestanden te verwijderen.
Het gebruik van ‘MAGIX Photo Manager 10’:
1. Sluit de meegeleverde USB-kabel op de camera en de USB-poort van de computer aan.
2. Schakel de camera in. Massaopslag verschijnt op het scherm als u uw camera succesvol op uw
computer hebt aangesloten.
3. Dubbelklik op de snelkoppeling ‘MAGIX Photo Manager 10’. De foto’s die genomen zijn met uw
camera zullen op het scherm verschijnen.
4. Klik op de Importeren-knop in het hoofdmenuscherm (linksboven).
5. U kunt de bestanden in om het even welke directory kopiëren en plakken.
Foto’s op sociaalnetwerksites plaatsen:
1. In ‘Magix Photo Manager 10’, selecteer de foto die u op Facebook of Flickr wilt plaatsen.
2. De gekozen afbeelding verschijnt in een oranje kader.
3. In de menubalk, klik op de tag ‘Online’ en kies ‘Media voor meer webservices uploaden’ (Upload
media to other web services) en vervolgens, al naar gelang uw keuze, ‘Media (Upload media to
Facebook) op Facebook uploaden’ of ‘Media op Flickr uploaden’ (Upload media to Flickr).
4. Het venster ‘Uploaden’ (Upload) wordt op het scherm weergegeven. Vul de verschillende velden in
(bestandsnaam, omschrijving, sleutelwoorden,...)
5. Klik op ‘Uploaden’ (Upload) om te bevestigen.
6. Al naar gelang uw keuze wordt de startpagina van Facebook of Flickr geopend.
7. Volg vervolgens de aanwijzingen die op het scherm worden weergegeven om het uploaden te voltooien.
UW FOTO’S EN VIDEO’S DOWNLOADEN
NEDERLANDS
45
DJ028seriesIM1182_V04.indb 45 18/04/2012 4:49 PM
Page 46

Uw camera kan als een webcam worden gebruikt als deze op uw computer is aangesloten.
Webcammodus
1. Schakel de digitale camera uit.
2. Sluit de videocamera aan op uw computer met gebruik van de meegeleverde USB-kabel.
3. Dubbelklik op de bureaubladmap ‘Dual Mode Camera’ (‘Dubbele modus camera’ en dubbelklik op
WEBCAMMODUS
‘PCCam’ om de beelden die door de webcam worden genomen rechtstreeks te bekijken.
Instant messaging (chat)
U kunt uw camera ook als een webcam met uw instant messaging client (Yahoo Messenger, MSN
Messenger, Skype…) gebruiken.
ONDERHOUD EN GARANTIE
Gebruik enkel een zachte, lichtjes vochtige doek om het toestel schoon te maken. Gebruik geen
afwasmiddel. Stel het toestel niet bloot aan rechtstreeks zonlicht of een andere warmtebron. Dompel
het toestel niet onder in water. Haal het toestel niet uit mekaar of laat hem niet vallen. Probeer niet om
het toestel te verwringen of te buigen.
OPMERKING: Gelieve deze handleiding te bewaren, daar ze belangrijke informatie bevat. Dit product
wordt gedekt door onze 2 jaar garantie. Om gebruik te maken van de garantie of de dienst-naverkoop, dient u contact op te nemen met uw winkelier en een bewijs van aankoop voor te leggen.
NEDERLANDS
Onze garantie dekt materiële schade of fabricagefouten die toe te schrijven zijn aan de fabrikant,
met de uitzondering van slijtage veroorzaakt door het niet naleven van de gebruiksinstructies of enig
onbevoegd werk aan het toestel (zoals het uit mekaar halen, blootstelling aan hitte of damp, enz.).
Referentie: DJ028series
Ontworpen en ontwikkeld in Europa - Gemaakt in China
©2012 Lexibook®
http://www.lexibook.com
Dit product is geen speelgoed.
Milieubescherming
Ongewenste elektrische apparaten kunnen hergebruikt worden en dienen niet met het normaal
huishoudelijk afval weggegooid te worden. Help bij de bescherming van natuurlijke hulpbronnen
en het milieu door dit apparaat bij een inzamelcentrum in te leveren (indien beschikbaar).
46
IM Code: DJ028seriesIM1162
DJ028seriesIM1182_V04.indb 46 18/04/2012 4:49 PM
Page 47

DJ028seriesIM1182_V04.indb 47 18/04/2012 4:49 PM
2, avenue de Scandinavie,
91953 Courtaboeuf Cedex
Mon avis compte,
LEXIBOOK S.A,
FRANCE
Affranch ir
ici
Page 48

DJ028seriesIM1182_V04.indb 48 18/04/2012 4:49 PM
Average/ Moyen
City/Vil le :
FRANCE
LEXIBOOK S.A,
Mon avis compte
91953 Co urtaboeuf C edex
2, avenu e de Scandi navie,
YOUR OPINION MATTERS / VOTRE AVIS COMPTE
produits encore mei lleurs! Mer ci de bien vouloir rem plir ce cou pon en franç ais ou en a nglais et d e nous le r etourner à l’adresse s uivante :
Help us make produc ts better t han ever! P lease fill out the fol lowing form in English or in Frenc h, and retu rn it to / Aidez-nous à rendre no s
Referenc e of product / Référenc e du produit
First na me/Prénom : Last name/Nom de famille :
Address/ Adresse :
Zip code /Code Postal : Country/Pays :
Store / Enseigne :
Birth Da te of the us er / Date d e naissance de l’utilis ateur de ce produit : __ __/_____/__ ___
Name of product / No m du produi t:
Date of purchase / D ate de l’ac hat : ____/_ ____/_____
Phone/Té léphone : Email :
What is your overal l impressio n of the pr oduct? / Vo us trouvez le produit g lobalement :
Very satisfactory/Très satisfaisant Satisfac tory/Satisf aisant
Please feel free to leave your comments here / Vous pouvez à présent utiliser l’espace suivant pour nous donner vos remarques :
Disappoi nting/Décev ant Very dis appointing/ Très déceva nt
Conformément aux articles 34 et suivants de la loi « Informatique et Libertés » du 6 janvier 1978, vous disposez d'un droit d'accès, de modification,
de rectification et de suppression des données qui vous concernent. Vous pouvez l'exercer sur simple demande à notre adresse. Si vous ne souhaitez
pas que ces données soient utilisées à des fins de prospection commerciale, veuillez cocher ici :
Find all our new pro ducts / Ret rouvez toute notre actu alité: http: //www.lexibo ok.com
 Loading...
Loading...