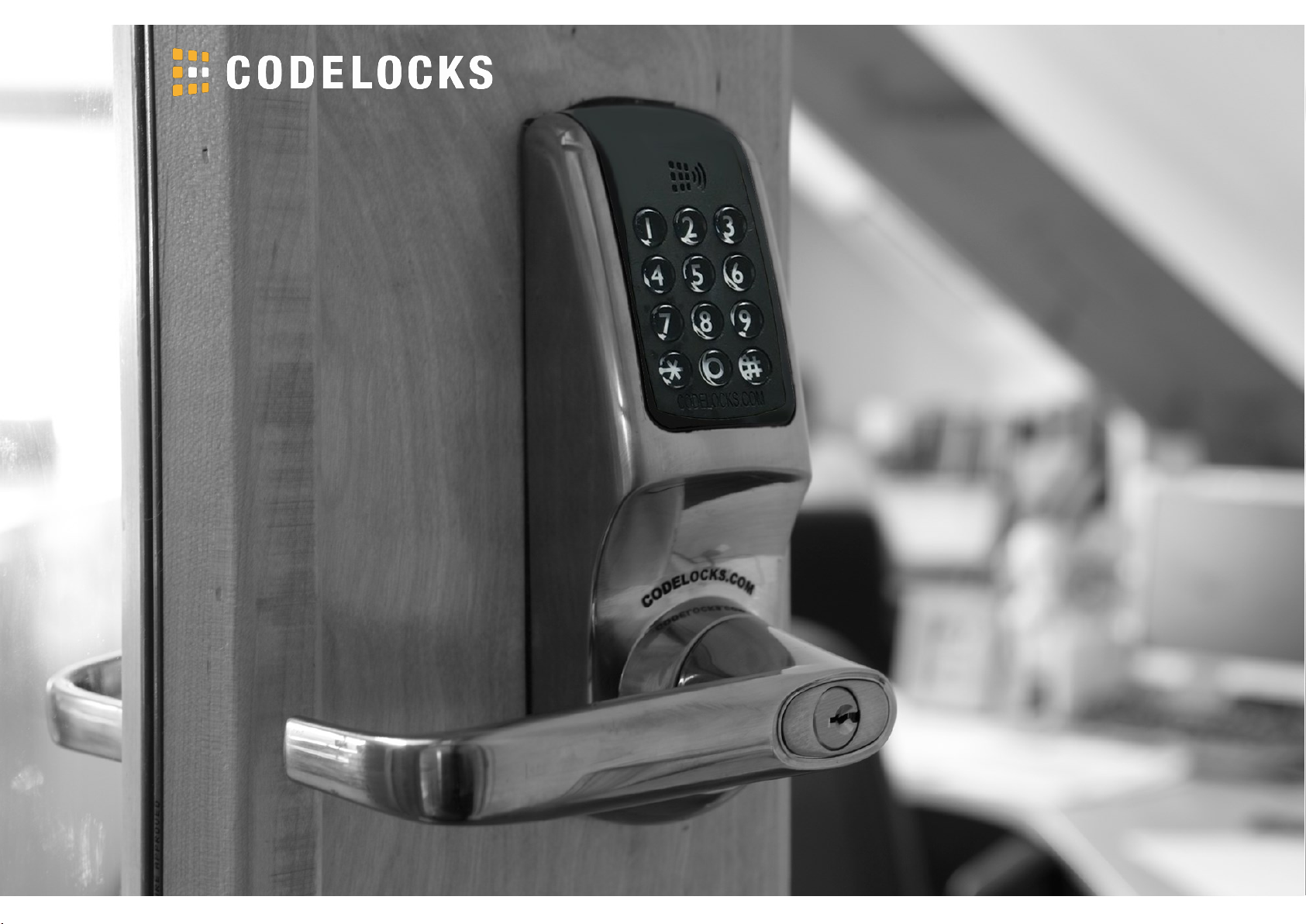
K3 Connect User Guide
CL4510
CL5510
CL6510
Document Version: 0.2
Status: DRAFT
Author: Martin Clayton
Image for illustration only
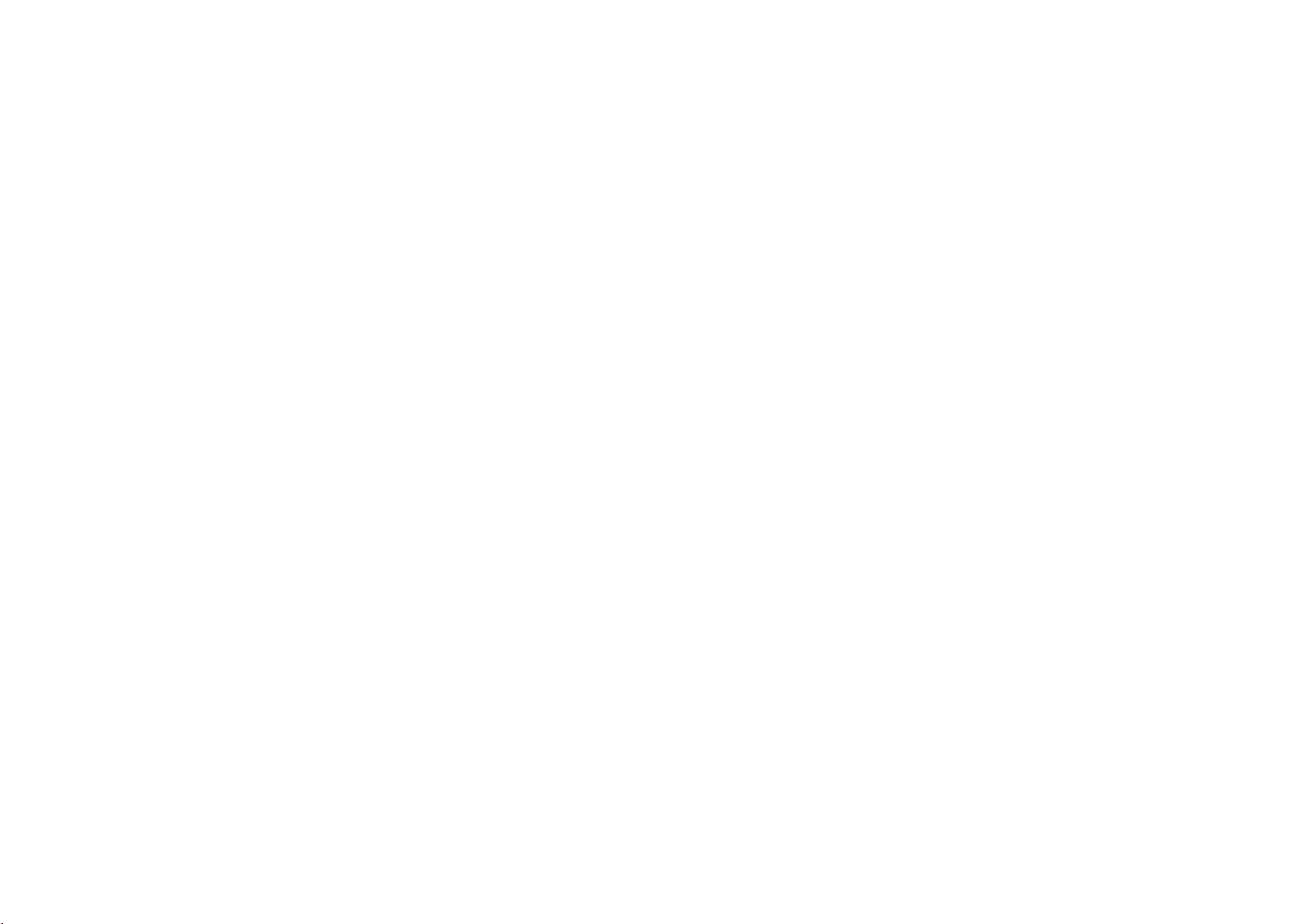
REGULATORY COMPLIANCE
The device complies with Part 15 of the FCC Rules. Operation is subject to the following two conditions: (1) This device may not cause
harmful interference, and (2) This device must accept any interference received, including interference that may cause undesired
operation.
This equipment has been tested and found to comply with the limits for a Class B digital device, pursuant to Part 15 of the FCC Rules.
These limits are designed to provide reasonable protection against harmful interference in a residential installation. This equipment
generates, uses, and can radiate radio frequency energy and, if not installed and used in accordance with the instructions, may
cause harmful interference to radio communications. However, there is no guarantee that interference will not occur in a particular
installation. If this equipment does cause harmful interference to radio or television reception, which can be determined by turning
the equipment off and on, the user is encouraged to try to correct the interference by one or more of the following measures:
• Reorient or relocate the receiving antenna.
• Increase the separation between the equipment and receiver.
• Connect the equipment into an outlet on a circuit different from that to which the receiver is connected.
• Consult the dealer or an experienced radio/TV technician for help.
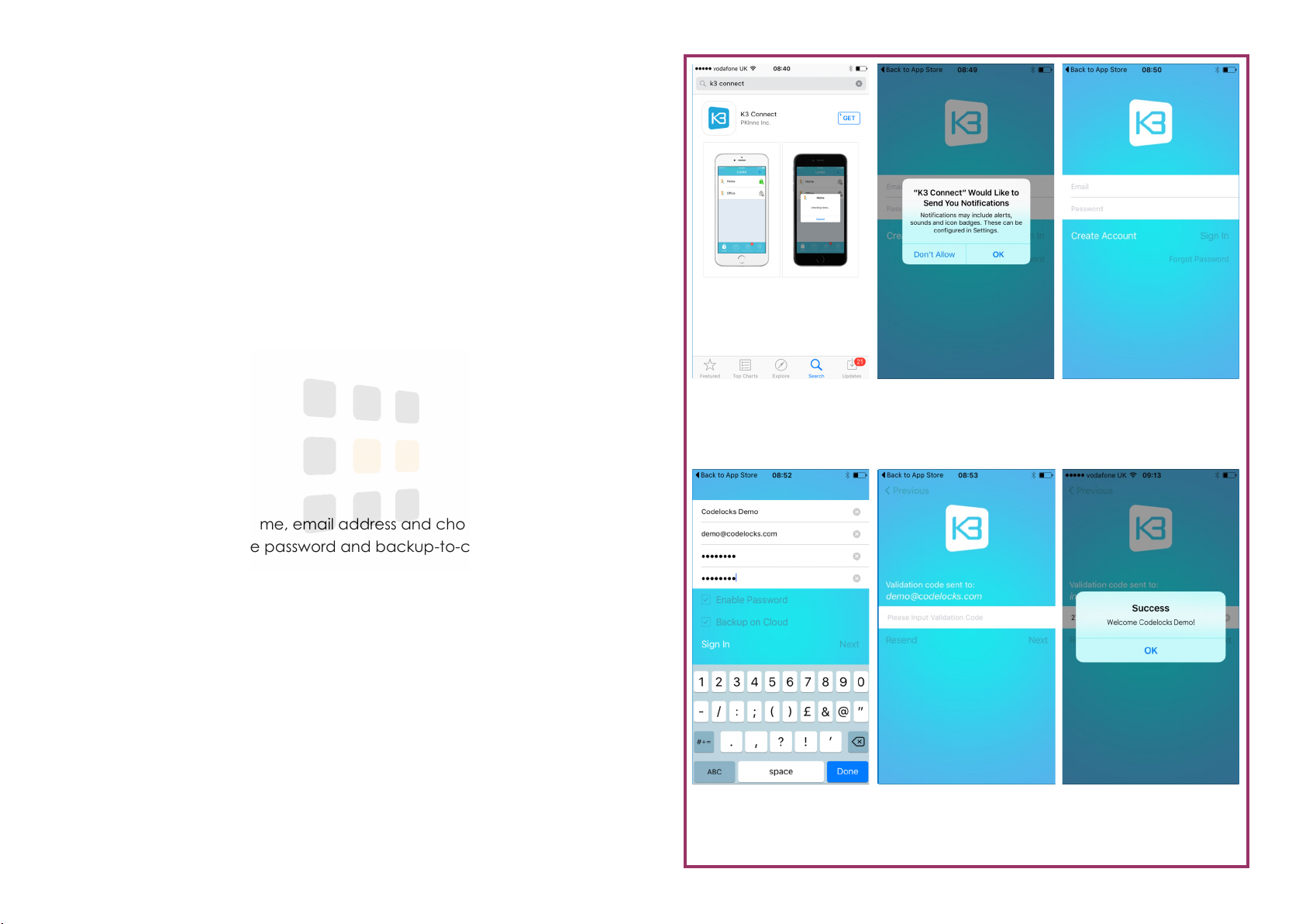
Download the App
The K3 Connect App is available on Apple App Store and Google Play Store
1. Search the App Store (Apple iOS) or Play Store (Android) for the K3 Connect App
2. Install the App on your iOS or Android device
3. After installation, open the App
4. If asked, choose whether to allow notifications (unlocking notifications,
etc)
5. Touch Create Account...
Register
1. Enter an account name, email address and choose a password. It is recommended to leave password and backup-to-cloud enabled.
Note: You will need to enter a valid email address that you have access
to. As part of the registration process, an email containing a validation
code will be sent to that email address
2. Touch Next to continue
3. Check your email account for the validation email. Enter the validation
code contained within the email and touch Next
Page 1
K3 Connect App
Search the Apple App
or Google Play stores
Enter Details
Enter your details and
choose a password
Notifications
Choose whether to allow notifications
Validation
Check your email for the
validation code
Create Account
Click the Create Account button
Success!
The K3 Connect App is
ready for use
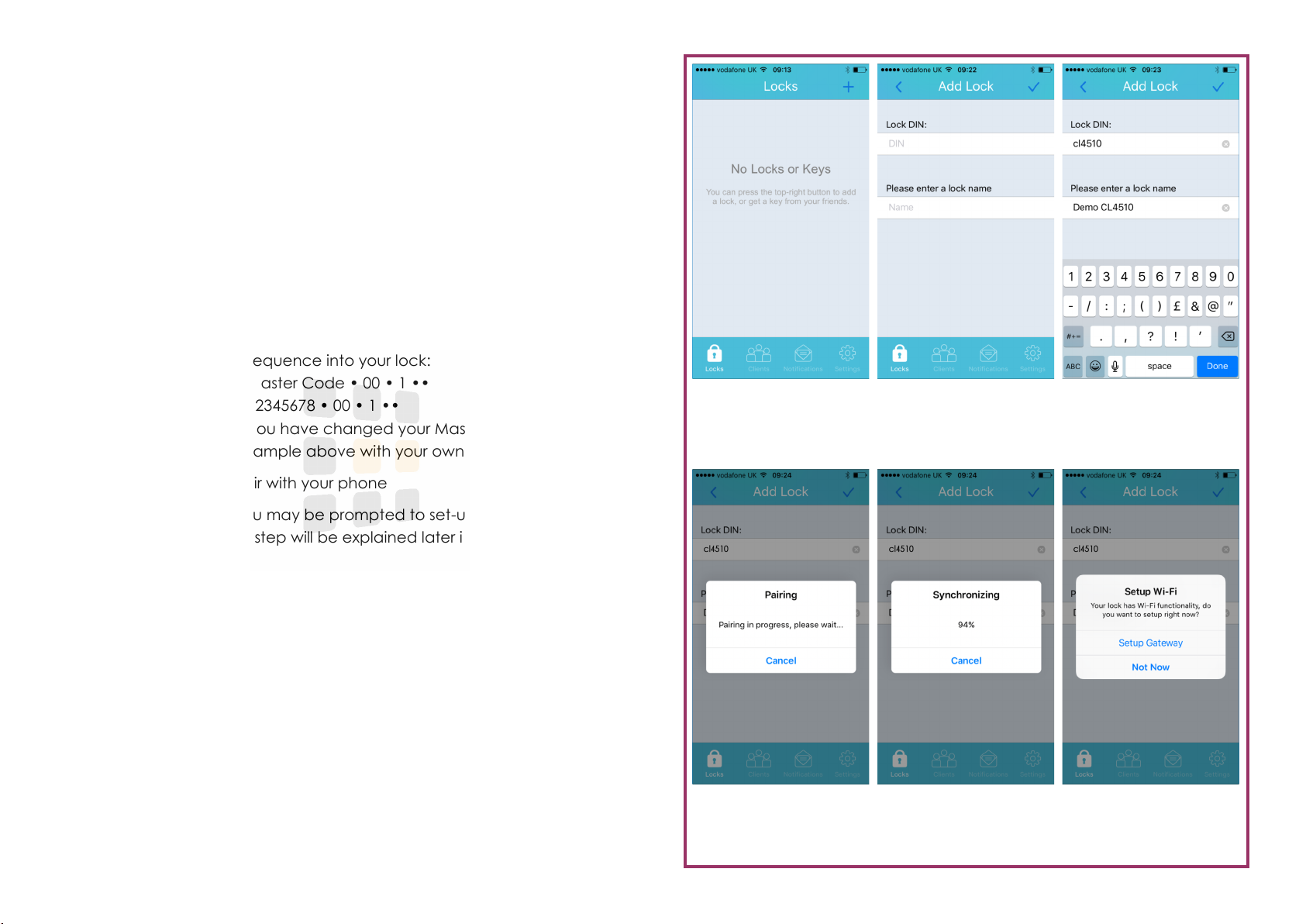
Register a Lock
1. Open the K3 Connect App (if not already open)
2. Touch the + button (top-right) of the screen
3. Enter the lock DIN
CL4510: cl4510
CL5510: cl5410
CL6510: cl6510
4. Enter a name for the lock (we recommend that you choose a meaningful
name)
5. Touch the icon (top-right) of the screen
6. Enter the following sequence into your lock:
Command: #Master Code • 00 • 1 ••
Example: #12345678 • 00 • 1 ••
Note: If you have changed your Master Code, substitute the
code used in the example above with your own code.
7. The lock will now pair with your phone
8. When complete, you may be prompted to set-up the WiFi Gateway—
touch Not Now. This step will be explained later in this guide
Lock List
For new accounts, this
list will be empty
Lock Details
Enter the lock DIN and
choose a name
Lock DIN
Use the correct DIN for
your lock
Page 2
Pairing
Enter the pairing command into your lock
Synchronising
The phone and lock will
now synchronise
Figure 6
Line 2
Line 3

Basic Functions
From the lock list, you can unlock any lock within range1, synchronise, view lock
info and view logs.
1. In the lock list, swipe the lock left
2. You will see Info, Logs and Sync options
Info: View or change lock settings
Logs: View audit entries (synchronise to retrieve latest logs)
Sync: Synchronise the settings between the lock and App and retrieve
latest logs
3. To unlock the lock, simply touch the lock in the lock list— the lock icon will
turn green to confirm unlocked status
4. If asked, choose whether to allow notifications (unlocking notifications,
etc)
5. Click Create Account…
1
Using the lock in conjunction with the WiFi gateway can effectively extend the
range of operation.
Lock List
All locks paired under
the current account
Actions
Primary actions available for the lock
Unlocking
Confirmation of unlocking command
Page 3
Unlocked
Lock status now shows
green

Synchronising
Once you have made changes to the lock settings, added new Clients or need
to see the latest audit information, you need to synchronise the App with your
lock.
1. In the lock list, swipe the lock left
2. You will see Info, Logs and Sync options
Info: View or change lock settings
Logs: View audit entries (synchronise to retrieve latest logs)
Sync: Synchronise the settings between the lock and App and retrieve
latest logs
3. Touch Sync
4. Touch OK once the synchronisation is complete
Note: You will need to be within range of the lock. The effective range is
up to 10m line-of-sight. Objects and walls will affect the effective range.
Lock List
Select Sync to begin
synchronisation
In Progress
The synchronisation is in
progress
Complete
The synchronisation is
complete
Page 4
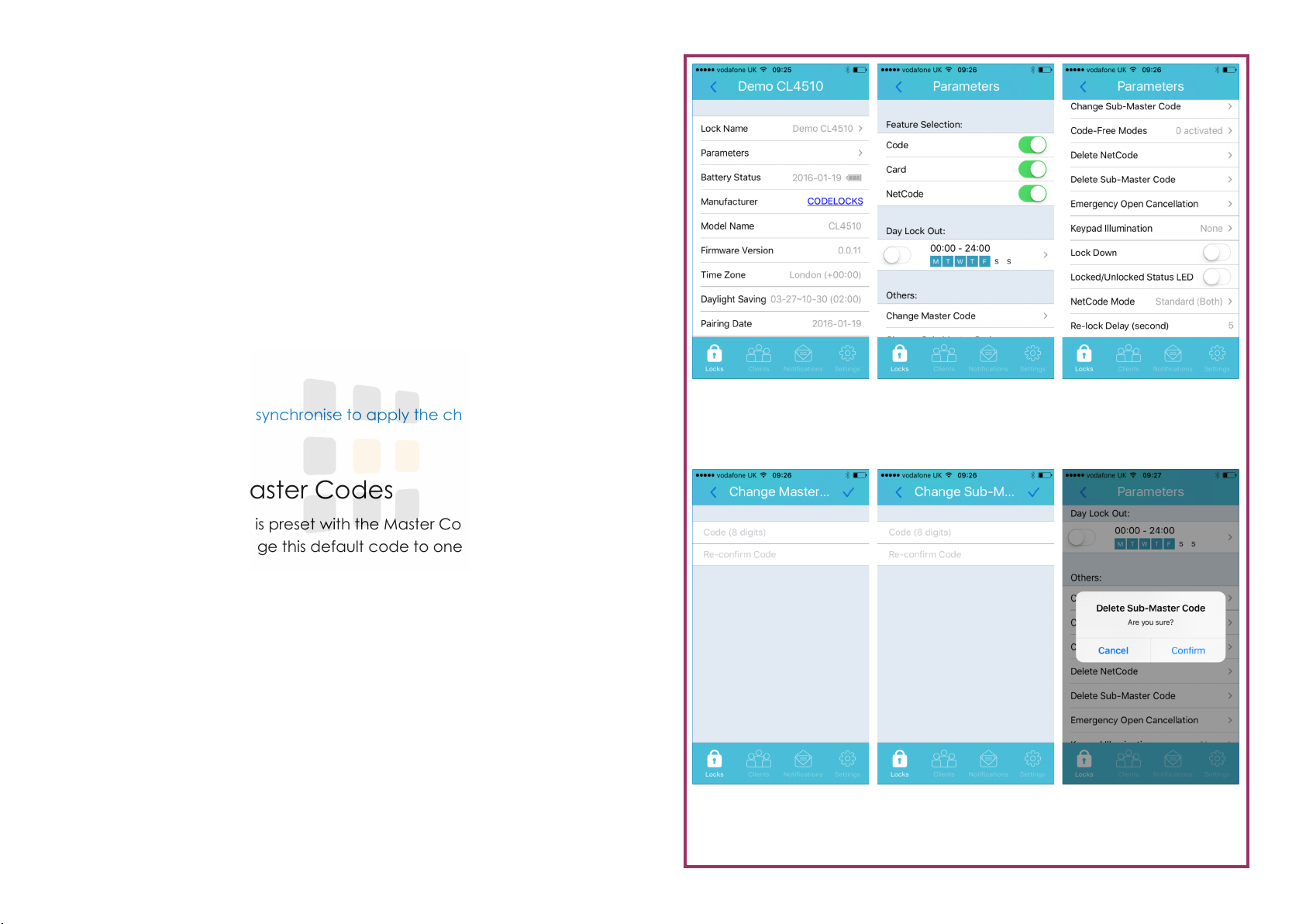
Lock Settings & Parameters
The lock settings can be opened by swiping left on the lock in the lock list and
clicking on info (see page 3).
1. The lock settings will now be available. Information displayed will include
the lock name, battery status and date/time information
2. Touch Parameters
3. The parameters screen provides access to all settings that apply to the
lock as a whole including feature selection, day lock-out, code free and
Master & Sub-Master Code changes
4. You can change any setting by touching the setting label or, where available, by sliding the switch to enabled (green) or disabled (grey)
Help: Remember to synchronise to apply the changes to the lock
Master & Sub-Master Codes
1. By default, you lock is preset with the Master Code of 12345678. It is recommended to change this default code to one of your own choice
2. Touch Change Master Code or Change Sub-Master Code to change the
respective code
3. Enter your new choice
4. Touch the to confirm
You can delete the Sub-Master Code by touching Delete Sub-Master Code on
the parameters screen.
Help: Remember to synchronise to apply the changes to the lock
Page 5
Lock Settings
View & access lock information & settings
Master Code
Change the Master
Code
Parameters
Modify the general lock
settings
Sub-Master Code
Change the Sub-Master
Code
Parameters
Modify the general lock
settings
Delete Sub-Master
Delete the Sub-Master
Code
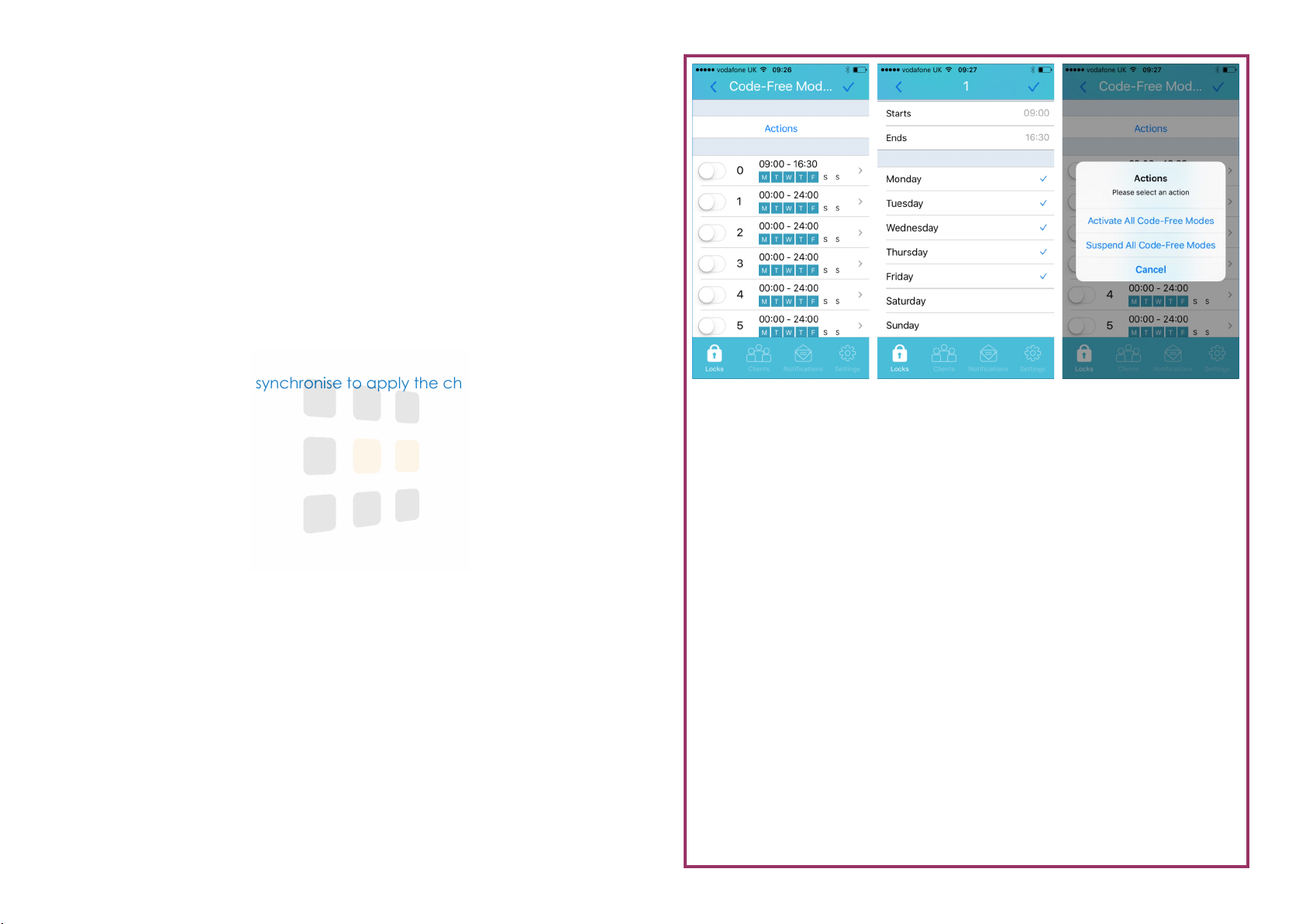
Code-Free
Code-Free allows you to set the lock to automatically unlock at pre-determined
times. Up to 10 different Code-Free Modes can be activated.
1. From the Parameters screen (see page 5), touch Code-Free Modes
2. To set a Code-Free Mode, touch the relevant mode (0-9) and select the
days of operation and the start & end times
3. You can activate and suspend all Code-Free Modes by touching the Ac-
tions button. Suspending all Code-Free Modes will revert the lock to nor-
mal operation (normally locked)
Note: A permitted Code-Free Mode will override a non-permitted Code-
Free Mode.
Help: Remember to synchronise to apply the changes to the lock
Code-Free Mode
View current Code-Free
status
Set Code-Free Mode
Up to 10 Code-Free
Modes can be set
Suspend/Activate
Suspend or activate all
the Code-Free Modes
Page 6

Day Lock-Out
Lock out all clients on the specified days.
1. From the Parameters screen (see page 5), touch Day Lock-Out
2. Select/de-select days for access by touching the relevant days
3. Touch the to confirm (this will enable Day Lock-Out if not already enabled
4. To disable Day Lock-Out, from the Parameters screen, swipe the switch
adjacent to the Day Lock-Out pattern
Note: If a client has a an Active Period that conflicts with the Day Lock-
Out, the Active Period takes priority.
Help: Remember to synchronise to apply the changes to the lock
General Settings
The following settings can be updated via the Parameters screen. Touch a setting to change:
Emergency Open Cancellation - when the REM 2 input has been trig-
gered, the lock will remain open for 30 minutes. This setting reverts the lock
to normal operation
Keypad Illumination - change if and how the keypad illuminates
Re-Lock Delay - how long the lock will remain unlocked after a successful
unlocking operation
Help: Remember to synchronise to apply the changes to the lock
Page 7
Figure 1
Line 2
Figure 4
Line 2
Figure 2
Line 2
Figure 5
Line 2
Figure 6
Line 2
Line 3

NetCode
NetCode allows you to create and share a 6 digit code that will give access to
the lock for a specified period without needing a Bluetooth or WiFi1 connection
to the lock.
There are four modes available: Standard (Multiple Use), Standard (Single Use),
URM (Long Term Rental) and ACC (Medium Term Rental)
1. From the Parameters screen (see page 5), touch NetCode Mode
2. Select the required mode
1
WiFi connection is via the WiFi Gateway.
Help: Remember to synchronise to apply the changes to the lock
Delete a NetCode
This feature enables you to block a NetCode:
1. Enter the NetCode you wish to block
2. Confirm the NetCode
3. Touch to confirm
Help: Remember to synchronise to apply the changes to the lock
Page 8
Figure 1
Line 2
Figure 4
Line 2
Figure 2
Line 2

Clients
A client is a Code, Card, Phone or NetCode that can be used to open the lock.
1. From any screen, touch the Clients icon at the bottom of the screen
2. Initially, you will see an empty client list (figure 1) but as locks are added,
this list will populate (figure 2)
3. To add a client, touch the + button (top-right of the screen)
4. Touch Type to select a type of client
5. See the following pages for the different clients:
Phone Page 10
Card Page 11
Code Page 12
NetCode Page 13
Figure 1
Empty client list
Choose Type
Select a client type
Figure 2
A single paired lock with
3 clients
Add Client
Touch Type to choose a
client type
Page 9

Phone Client
A phone client is a client who had both the K3 Connect App and has registered
for an account via the K3 Connect App.
1. Follow the steps on page 9
2. Click the > (next) button (top-right of the screen)
3. Touch the lock to add the client to
4. Enter the email address of the client (must have the K3 App and a K3 account)
5. Add any access periods
6. Enter a message to include with the notification
7. Touch Add to continue
8. The client will receive a notification and be able to Accept or Reject the
key
9. On accepting the key, they will be able to unlock the lock with their
phone
Help: Remember to synchronise to apply the changes to the lock
Page 10
Select Type
Select phone as the client type
Success
Confirmation of request
Choose Lock
Select the lock to add
the client to
Notification
Notification on recipient
phone
Details
Enter the client details
and click Add
Key
Accept or reject the key
on recipient phone

Card Client
A card client is a registered MIFARE based smartcard.
1. Follow the steps on page 9
2. Click the > (next) button (top-right of the screen)
3. Touch the lock to add the client to
4. Add any access periods
5. Touch Setup lock
6. Touch Sync client’s info
7. Touch a smartcard to the lock - the lock will beep to confirm acceptance
8. Touch OK to the onscreen success message
Note: You will need to be within range of the lock. The effective range is
up to 10m line-of-sight. Objects and walls will affect the effective range.
Select Type
Select card as the client
type
Choose Lock
Select the lock to add
the client to
Details
Set access periods and
touch Setup lock
Page 11
Register Card
Touch Sync client’s info
and touch card to lock
Success
Smartcard now added
to lock

Code Client
A card client is a registered MIFARE based smartcard.
1. Follow the steps on page 9
2. Click the > (next) button (top-right of the screen)
3. Touch the lock to add the client to
4. Add any access periods, enter a client name and choose a code
5. Touch Add
6. A reminder to synchronise with the lock will appear—touch OK to dismiss
Help: Remember to synchronise to apply the changes to the lock
Select Type
Select code as the client type
Choose Lock
Select the lock to add
the client to
Details
Enter details and click
Add to continue
Page 12
Sync Required
You will need to sync to
apply changes

NetCode Client
A NetCode client is code that only works from a specific date & time and for a
set duration. NetCode clients do not appear in the client list.
1. Follow the steps on page 9
2. Click the > (next) button (top-right of the screen)
3. Touch the lock to add the client to
4. Choose a start date and hour
5. Choose a duration (either days or hours). For example, for a 1 hour
NetCode, leave the Duration Day = 0 and set Duration Hour = 1
6. For type, select All Time (Multi-use) or One Time (Single-use)
7. Touch Generate to create the NetCode
8. The NetCode will be displayed - touch Close to dismiss the message or
Share to send the NetCode via email, message, etc.
Page 13
Select Type
Select NetCode as the
client type
NetCode Displayed
Use Share to send the
NetCode to others
Choose Lock
Select the lock to create
the NetCode for
Sharing
Send via Message or
Email
Details
Configure click Gener-
ate to continue

User Info
You can change your password or configure cloud backup from the User Info
screen.
1. From any screen, touch the Settings icon at the bottom of the screen
2. On the settings screen, touch User Info
3. Touch Change Password to change your App password
4. Backup can be enabled or disabled via the switch. You can perform an
on-demand backup by touching Backup to Cloud Now
Settings
K3 Connect App settings
User Info
Change your password
and perform backups
Page 14

Title
Text
Page Spare
Figure 1
Line 2
Figure 4
Line 2
Figure 2
Line 2
Figure 5
Line 2
Figure 3
Line 2
Figure 6
Line 2
Line 3

Document Version: 0.2 Status: Draft
CLX500 Programming & Operating
REGULATORY COMPLIANCE
The device complies with Part 15 of the FCC Rules. Operation is subject to the following two
conditions: (1) This device may not cause harmful interference, and (2) This device must accept any
interference received, including interference that may cause undesired operation.
This equipment has been tested and found to comply with the limits for a Class B digital device,
pursuant to Part 15 of the FCC Rules. These limits are designed to provide reasonable protection
against harmful interference in a residential installation. This equipment generates, uses, and can
radiate radio frequency energy and, if not installed and used in accordance with the instructions,
may cause harmful interference to radio communications. However, there is no guarantee that
interference will not occur in a particular installation. If this equipment does cause harmful
interference to radio or television reception, which can be determined by turning the equipment off
and on, the user is encouraged to try to correct the interference by one or more of the following
measures:
Reorient or relocate the receiving antenna.
Increase the separation between the equipment and receiver.
Connect the equipment into an outlet on a circuit different from that to which the receiver is
connected.
Consult the dealer or an experienced radio/TV technician for help.
Page 1 of 9

Document Version: 0.2 Status: Draft
Operation
The CLX500 family of locks support standalone and App augmented operation. When being operated
independently of the App (i.e. standalone), some features are limited or not available. For the full
feature set, please use the K3 App – available from the Apple App Store or Google Play Store.
Features
Audit Trail
Records button sequence, user/smartcard information, date/time and action. Total of 4000 entries
recorded.
Flexible User Codes
Create User Codes with set active periods, one-time codes that are suspended after use.
NetCode
Remotely generate 6 digit timed codes.
Smartcard
Use MiFare compatible Smartcards for access.
Switching Output
Adaptor PCB to be provided to allow switching of 24v circuit (future product)
Timed Code Free Access
Program up to 10 different code free access profiles allowing the lock to automatically enter into
code free mode.
Transfer & Programming
Settings to be transferred via BLE (from either phone or Gateway/Cloud).
Restore to Factory Default
Restore the lock to factory default (when the Master Code is unknown).
1. Remove battery
2. Press and hold 0
3. Replace battery
4. Release 0
5. Press 0 three times
Settings
Change the Master Code
Changes the Master Code
Note: The Master Code is 8 digits in length
#Master Code • 01 • New Master Code • New Master Code ••
#12345678 • 01 • 87654321 • 87654321 ••
Result: The Master Code has been updated to 87654321
Change the Sub-Master Code
Changes the Sub-Master Code
Page 2 of 9

Document Version: 0.2 Status: Draft
Note: The Sub-Master Code is 8 digits in length
#Master Code • 02 • New Sub-Master Code • New Sub-Master Code ••
#123456789 • 02 • 44556677 • 44556677 ••
Result: The Sub-Master Code has been updated to 44556677
Delete the Sub-Master Code
Deletes the Sub-Master Code
#Master Code • 03 ••
#12345678 • 03 ••
Result: The Sub-Master Code has been deleted
Enable & Configure Code-Free Mode
Configures the lock to allow code free passage where no code, card or phone is needed to open the lock. Up to 10 CodeFree times can be added. Each period can be set to work on one or more specific days.
Note: Code-Free takes priority over any other setting except lock-down.
#Master Code • 04 • Code-Free period <0-9> • Time Start <HHmm> • Time End <HHmm> • Week Pattern ••
#Master Code • 04 • 0 • 0900 • 1630 • 1111100 ••
Result: The lock will be in Code-Free from 09:00 to 16:30 on Monday to Friday
Help: The week pattern uses a sequence of 7 numbers (MTWTFSS) that enable (1) or disable (0) Code-Free on a particular
day.
Suspend or Restore Code-Free Mode
Suspends or restores Code-Free Mode for specific or all Code-Free Mode periods.
Suspend specific Code-Free period:
#Master Code • 05 • 1 • Code-Free period <0-9> ••
#12345678 • 05 • 1 • 0 ••
Result: Suspends Code-Free period 0
Restore specific Code-Free period:
#Master Code • 05 • 2 • Code-Free period <0-9> ••
#12345678 • 05 • 2 • 0 ••
Suspend all Code-Free periods:
#Master Code • 05 • 3 ••
#12345678 • 05 • 3 ••
Result: Suspends all Code-Free periods
Restore all Code-Free periods:
#Master Code • 05 • 4 ••
#12345678 • 05 • 4 ••
Result: Restores all Code-Free periods
Change the Re-lock Delay
Change the time (in seconds) for the lock to remain unlocked after successful unlocking (i.e. correct code, card or
phone). The default re-lock delay is 5 seconds.
Note: The delay range is from 2 seconds to 30 seconds.
#Master Code • 06 • Time <02-30> ••
#12345678 • 06 • 10 ••
Result: The lock will remain open for 10 seconds after successful unlocking.
Emergency Open Cancellation
By closing the normally open REM 2 contact, the lock will open for 30 minutes. The Emergency Open Cancellation reverts
the lock to normal operation after the REM 2 input has been triggered.
Page 3 of 9

Document Version: 0.2 Status: Draft
#Master Code • 07 ••
#12345678 • 07 ••
Result: The lock reverts to normal operation.
Change the Locked/Unlocked Status
By changing the locked/unlocked status, you can enable a visual locked status indicator.
Disable locked status indicator (default)
#Master Code • 08 • 01 ••
#12345678 • 08 • 01 ••
Result: No locked status indicator
Enabled locked status indicator
#Master Code • 08 • 02 ••
#12345678 • 08 • 02 ••
Result: The red LED will flash every 5 seconds
Note: Battery life will be reduced by enabling the locked status indicator
Update the Date/Time
Update the date and time on the lock. Particularly important when Code-Free and Active-Period options are in use.
#Master Code • 10 • YYMMDD • HHmm ••
#12345678 • 10 • 160122 • 1422 ••
Result: The date has been updated to January 22nd, 2016 and the time to 14:22.
Set Daylight Savings Time
Update the Daylight Savings Time (DST).
#Master Code • 11 • Date Starts <YYMMDD> • Date Ends <YYMMDD> ••
#12345678 • 11 • 160327 • 161030 ••
Result: DST is set to start on March 27th, 2016 and end on October 30th, 2016.
In the majority of countries where DST operates, DST is applied at 01:00. This is the default DST time on the lock but can
be changed by using the program below.
#Master Code • 12 • Time <HH> ••
#12345678 • 12 • 02 ••
Result: DST will now be applied at 02:00.
Feature Restriction
The lock supports entry methods including code, card, phone and NetCode. By default, all methods are supported but
can be disabled using the program below.
Note: Access via a smartphone with the K3 Connect App is not supported in standalone applications.
#Master Code • 13 • User Code <0-1> • Smart Card <0-1> • NetCode <0-1> ••
#12345678 • 13 • 1 • 1 • 1 ••
Result: Code, Card and NetCode methods are all enabled.
Help: To enable a method, specify 1. To disabled a method, specify 0.
Keypad Illumination
An LED backlight can be enabled to illuminate the keypad. Illuminate by proximity will turn on the backlight when an
object passes within close proximity of the keypad; illuminate by button press will turn on the backlight when a keypad
is pressed. By default, keypad illumination is disabled.
Disable Keypad Illumination
#Master Code • 14 • 0 ••
#12345678 • 14 • 0 ••
Result: Keypad illumination is disabled.
Page 4 of 9

Document Version: 0.2 Status: Draft
Enable Keypad Illumination by Proximity
#Master Code • 14 • 1 Start Hour <00-23> • End Hour <00-23> ••
#12345678 • 14 • 1 • 08 • 17 ••
Result: Keypad illumination by proximity is enabled.
Note: Battery life will be reduced by enabling keypad illumination.
Enable Keypad Illumination by Button Press
#Master Code • 14 • 2 • Start Hour <00-23> • End Hour <00-23> ••
#12345678 • 14 • 2 • 08 • 17 ••
Result: Keypad illumination by button press is enabled.
Note: Battery life will be reduced by enabling keypad illumination.
Disable all Access Methods (Lock-Down)
Prevent the lock from being unlocked by any method except via Master Code
Disable all Access Methods (Lock-Down)
#Master Code • 15 • 1 ••
#12345678 • 15 • 1 ••
Result: Lock-down is enabled. Only the Master Code can be used to open the lock.
Cancel Lock-Down
#Master Code • 15 • 2 ••
#12345678 • 15 • 2 ••
Result: Lock-down is cancelled.
Clients (Users)
Add a New Client
Four different types of client can be created when the lock is in standalone operation: standard code client, one-time
code client (where the code will be blocked after a single use), card user (MIFARE based smartcards) and technician
clients (only applicable when GuestCode is being used).
Add an Code Client
#Master Code • 20 • 1 • Code ••
#12345678 • 20 • 1 • 3366 ••
Result: The code 3366 can now be used to unlock the lock.
Add a One-Time Code Client
#Master Code • 20 • 2 • Code ••
#12345678 • 20 • 2 • 7788 ••
Result: The code 7788 can be used to unlock the lock once only after which time it will be blocked.
Add a Smart Card Client
Note: After entering the program below, the lock will wait for a MIFARE based smartcard to be placed over the keypad.
#Master Code • 20 • 3 ••
#12345678 • 20 • 3 ••
Result: The Smartcard will be able to unlock the lock.
Add a Technician Code Client
Note: Only applicable when the GuestLock feature is enabled.
#Master Code • 20 • 4 • Technician Code ••
#12345678 • 20 • 4 • 4499 ••
Result: The Technician Code 4499 is now enabled.
Suspend and Restore Clients
Any Code Client can be suspended and restored. Smart Card Clients cannot be suspended when the lock is in standalone
operation.
Suspend a Code Client
#Master Code • 21 • Code ••
Page 5 of 9

Document Version: 0.2 Status: Draft
#12345678 • 21 • 1199 ••
Result: The Code 1199 has been suspended.
Restore a Code Client
#Master Code • 22 • Code ••
#12345678 • 22 • 1199 ••
Result: The Code 1199 has been restored.
Help: All clients can be suspended and restored by using the lock-down programs.
Deleting Clients
Any Code Client can be deleted. When the lock is being used in standalone operation, Smart Card clients can only be
deleted by deleting all clients.
Delete a Single Code Client
#Master Code • 25 • Code ••
#12345678 • 25 • 1199 ••
Result: The Code 1199 has been deleted.
Delete All Clients
#Master Code • 26 ••
#12345678 • 26 ••
Result: All Clients have been deleted.
Active Periods
In standalone operation, specific Active Periods can only be set for Code Clients. To use Active Periods for all Client
types, you will need to use the K3 Connect App. Up to 10 Active Periods can be set for each Client.
Set an Active Period for ALL Clients
#Master Code • 27 • **** • Active Period <0-9> • Start Time <HHmm> • End Time <HHmm> • Week Pattern ••
#12345678 • 27 • **** • 0 • 1330 • 1830 • 0101000 ••
Result: All Clients will have access between 13:30 and 18:30 on Tuesdays and Thursdays only.
Set an Active Period for a Specific Code Client
#Master Code • 27 • Code • Active Period <0-9> • Start Time <HHmm> • End Time <HHmm> • Week Pattern ••
#12345678 • 27 • 1199 • 0 • 0900 • 1700 • 1111100
Result: Client with Code 1199 has access between 09:00 and 17:00, Monday to Friday.
Suspend (Disable) Specific Active Period
#Master Code • 28 • 1 • Code • Active Period <0-9> ••
#12345678 • 28 • 1 • 1199 • 0 ••
Result: Suspends the first Active Period for Client with Code 1199.
Restore Specific Active Period
#Master Code • 28 • 2 • Code • Active Period <0-9> ••
#12345678 • 28 • 2 • 1199 • 0 ••
Result: Restores the first Active Period for Client with Code 1199.
Suspend All Active Periods for Specific Code Client
#Master Code • 28 • 3 • Code ••
#12345678 • 28 • 3 • 1199 ••
Result: Suspends all the Active Periods for Client with Code 1199.
Restore All Active Periods for Specific Code Client
#Master Code • 28 • 4 • 1199 ••
#12345678 • 28 • 4 • 1199 ••
Result: Restores all the Active Periods for Client with Code 1199.
Suspend All Active Periods for All Clients
Note: Includes Code and Smart Card clients.
#Master Code • 28 • 5 ••
Page 6 of 9

Document Version: 0.2 Status: Draft
#12345678 • 28 • 5 ••
Result: All Active Periods suspended.
Restore All Active Periods for All Clients
Note: Includes Code and Smart Card clients.
#Master Code • 28 • 6 ••
#12345678• 28 • 6
Result: All Active Periods restored.
Selected Day Lock-Out
This program will lock out all Clients on the specified days. Please note that if a Client has a specific Active Period, that
will take priority over the selected day lock-out program.
Enable Selected Day Lock-Out
Note: This program does not affect Master Codes, Sub-Master Codes or NetCodes. This program will affect Code Clients,
Smartcard Clients and GuestCode Clients.
#Master Code • 29 • Week Pattern ••
#12345678 • 29 • 1111100 ••
Result: Entry only permitted on Mondays to Fridays.
Help: The week pattern uses a sequence of 7 numbers (MTWTFSS) that enable (1) or disable (0) Code-Free on a particular
day.
Disable Selected Day Lock-Out
#Master Code • 29 • 0000000 ••
#12345678 • 29 • 0000000 ••
Result: Selected Day Lock-Out is disabled.
NetCode
NetCode provides a convenient way to provide date/time restricted Codes to people via the
Codelocks Portal.
Initialise NetCode
Before NetCode can be used, the lock must be set-up first. The program below is provided for reference only. To
initialise the lock correctly, follow the prompts on the Codelocks Portal.
#Master Code • 50 • YYMMDDHHmm • Lock Identifer <100000,999999> ••
#12345678 • 50 • 1601221630 • 123456 ••
Result: NetCode is initialised and the date/time is set to January 22nd, 2016 16:30.
Note: Local/date time should be specified.
Important: Please note that if NetCode is used in conjunction with other entry methods (e.g. standard Codes or Smart
Cards), a NetCode must be prefixed with the * button. To enable or disable other entry methods, see Feature Restrictions.
Block a Specific NetCode
A specific NetCode can be manually blocked using the Master Code.
#Master Code • 52 • NetCode to Block ••
#Master Code • 52 • 412682 ••
Result: The NetCode 412682 is now blocked.
GuestLock
The GuestLock feature allows a guest to choose their own 4 digit Code (GuestCode) by prefixing their
chosen GuestCode with that particular locks GuestCode prefix. The GuestLock feature must be
enabled before use.
Page 7 of 9

Document Version: 0.2 Status: Draft
Enable GuestLock
Enabling GuestLock sets the prefix for the specific lock.
#Master Code • 60 • 748 • 748 ••
#12345678 • 60 • 748 • 748 ••
Result: The GuestLock feature is now enabled and the GuestCode prefix is set as 748.
Clearing a GuestCode
Before another guest can use the lock, the current GuestCode must be cleared.
#Master Code • ** ••
#123456789 • ** ••
Result: The GuestCode is cleared.
Or
#Technician Code • ** ••
#123456789 • ** ••
Result: The GuestCode is cleared.
Using the Lock with the K3 Connect App
The K3 Connect App allows you to control the full features available on the K3 series locks and is
available for download on the Apple App Store and Google Play Store.
Download and Install the K3 Connect App
Apple iPhone/iPad
Visit the Apple App Store and search for K3 Connect. The
Pair the Lock with a Smartphone
By pairing the lock with a Smartphone, you will be able to manage the lock with the K3 Connect App (available from the
Apple App Store or Google Play Store). The lock can only be paired with a single smartphone. By repeating the pairing
process on another smartphone, you will cancel the original pairing.
Note: This program should be run during the pairing process of the App. Running this program without the App will not
pair your phone with the lock.
#Master Code • 00 • 1 ••
#12345678 • 00 • 1 ••
Result: When run in conjunction with the pairing process within the App, the lock will now be paired with your
smartphone.
Firmware Update Process
The K3 series of locks allow the firmware to be updated using the K3 Connect App.
Warning: Ensure that both the lock and the smartphone are not displaying low battery notifications before continuing
with the firmware update process.
Update the Lock Firmware
The K3 Series allows for the lock firmware to be updated using the K3 Connect App. You will require
internet access on your smartphone for this process. Do not close the K3 Connect App during the
upgrade process.
Page 8 of 9

Document Version: 0.2 Status: Draft
1. Via the K3 App, open the Info screen of the lock to be updated
2. Select Firmware Version
3. The Firmware Upgrade page will open. To view the details about the upgrade, click Details.
Select Download Firmware to start the download process
4. Once the Firmware has downloaded, an Upload Firmware to Lock button will display. Click
this button to continue the process
5. On the lock, enter the pairing command:
#Master Code • 00 • 1 ••
6. The upload progress will display in the App
7. Once the firmware has uploaded to the lock, wait for the keypad to stop flashing red. Once
you receive an Upgrade Successful message via the App and the keypad stops flashing red,
the upgrade will be complete.
During upload process, keypad will flash red. This process may take several minutes. You will receive
a message in the App when the upload process has completed. The lock keypad will continue to flash
red while the new firmware is applied. Once the keypad has stopped flashing, the process is
complete.
Page 9 of 9
 Loading...
Loading...