Lenovo ZA470005RU User Manual
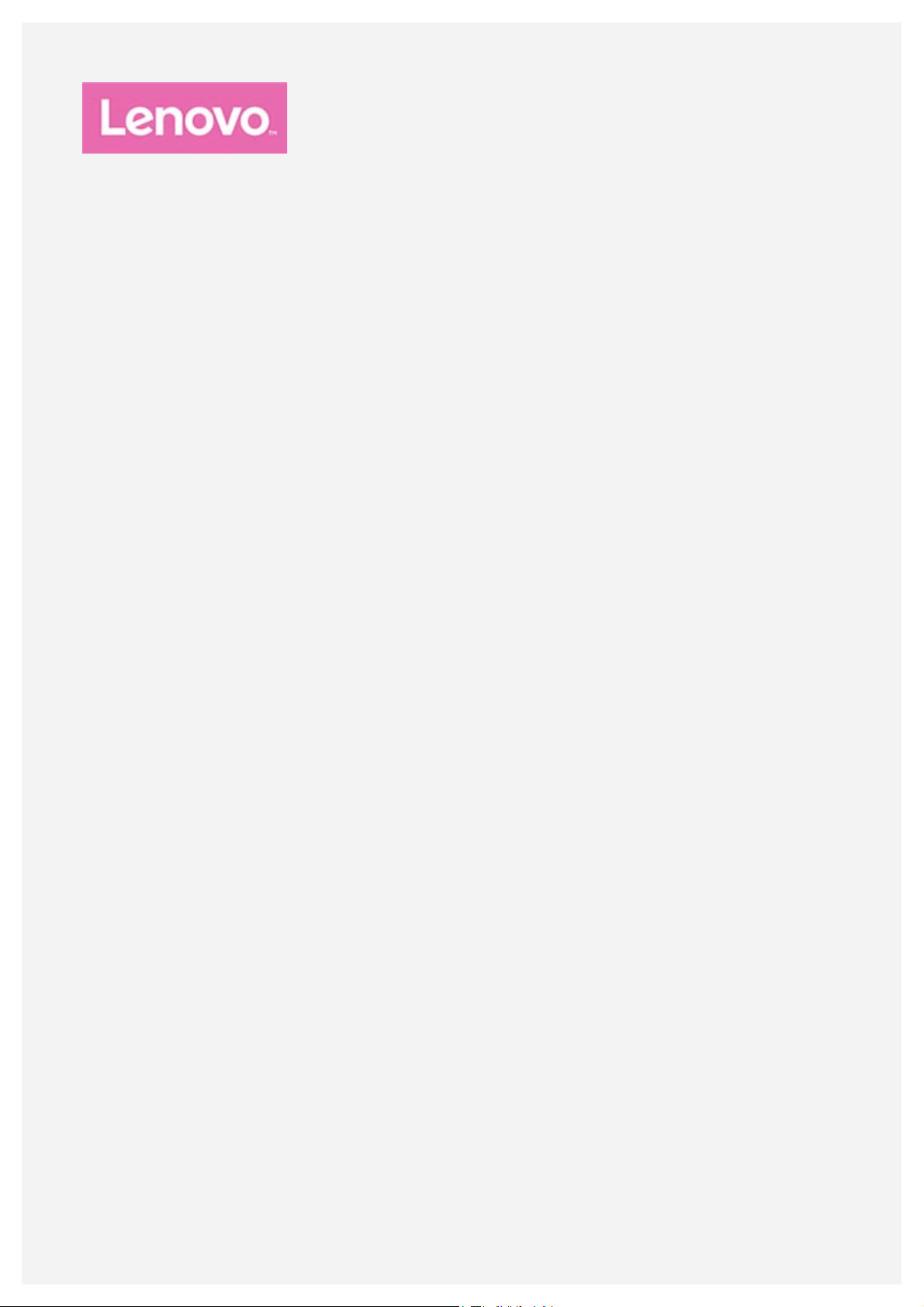
Lenovo Tab E10
Руководство пользователя
Lenovo TB -X104F
Lenovo TB -X104F1
Lenovo TB -X104L
Lenovo TB -X104X
Вся информация, помеченная звездочкой (*) в данном руководстве, относится
только к модели WLAN+LTE (Lenovo TB-X104L/ Lenovo TB-X104X).
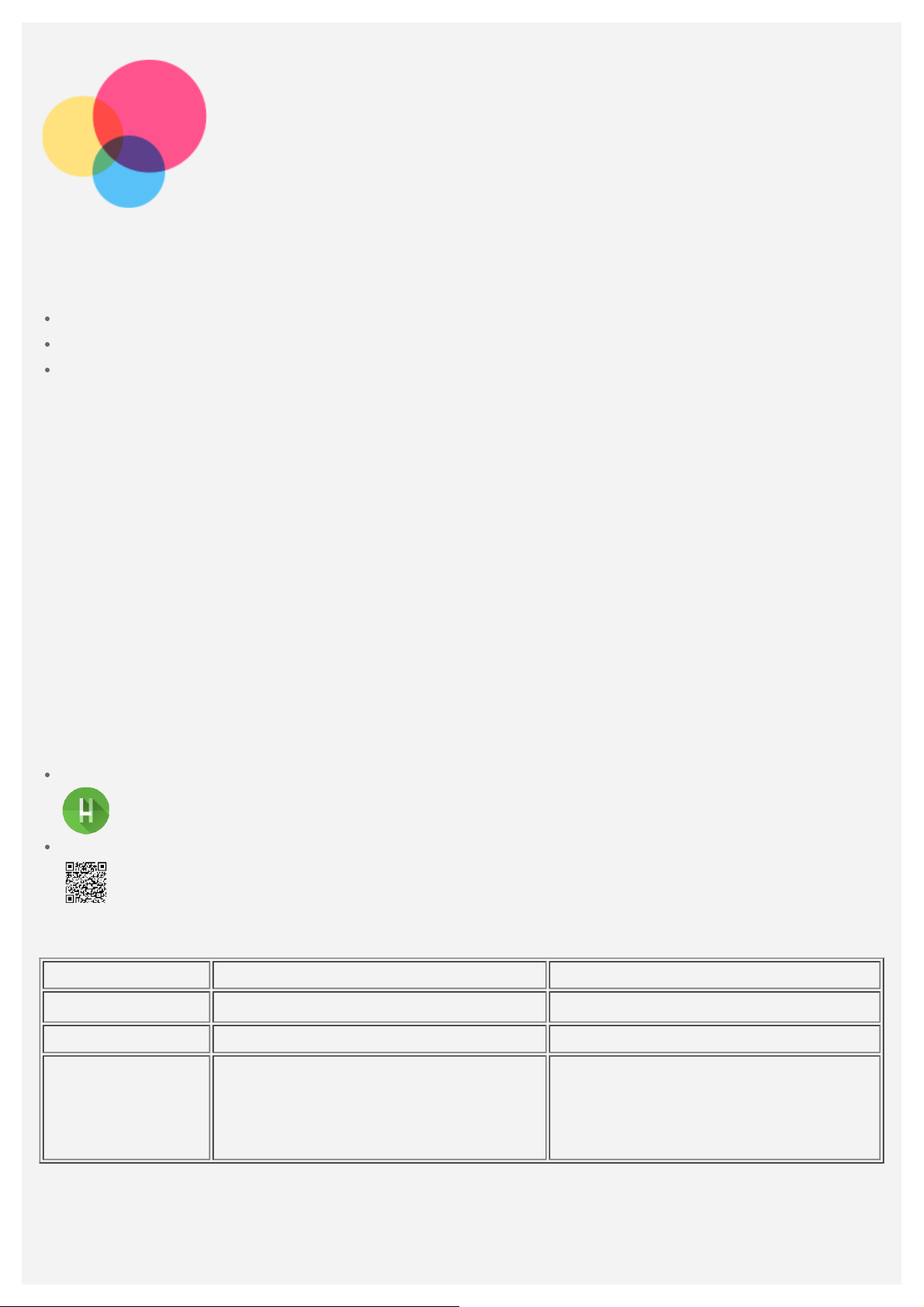
Введение
Прежде чем использовать информацию и само изделие, обязательно ознакомьтесь с
перечисленными ниже разделами:
Руководство по технике безопасности, гарантии и быстрому запуску
Уведомление о действующих нормативах
«Важная информация по технике безопасности и обращению с устройством» в разделе
«Безопасность».
Руководство по технике безопасности, гарантии и быстрому запуску и Уведомление о
действующих нормативах см. на веб-сайте http://support.lenovo.com.
Примечание. Все изображения и иллюстрации в настоящем документе приводятся
исключительно для справки и могут отличаться от готового изделия.
Приложение Lenovo Help
Требуется помощь? Приложение Lenovo Help позволяет получить прямой доступ к интернет-
службе поддержки и форумам компании Lenovo*, часто задаваемым вопросам и ответам*,
обновлениям системы*, функциональным тестам оборудования, проверкам состояния
гарантии*, запросам на обслуживание** и статусу ремонта**.
Примечание.
* Требуется доступ к сети передачи данных.
** Доступно не во всех странах.
Это приложение можно получить двумя способами:
Найдите и загрузите приложение в Google Play.
Отсканируйте приведенный ниже QR-код с помощью Android-устройства компании Lenovo.
Технические характеристики
Модель Lenovo TB-X104F/Lenovo TB- X104F1 Lenovo TB-X104L/Lenovo TB-X104X
ЦП
Аккумулятор 4850 мА·ч 4850 мА·ч
Беспроводная
связь
Примечание. Lenovo TB-X1 04L/Lenovo TB-X104X поддерживает LTE-диапазоны 1, 2, 3, 5,
7, 8, 20, 38, 40, однако в некоторых странах стандарт LTE не поддерживается. Чтобы
узнать, поддерживает ли устройство сети LTE в вашей стране, обратитесь к
оператору мобильной связи.
Qualcomm
Bluetooth 4.2;
WLAN 802.11 b/g/n; 2,4 ГГц; GPS
®Snapdragon™210 Qualcomm®Snapdragon™210
Bluetooth 4.2;
WLAN 802.11 b/g/n; 2,4 ГГц;
GPS/A-GPS;
FDD-LTE/TDD-LTE/UMTS/GSM
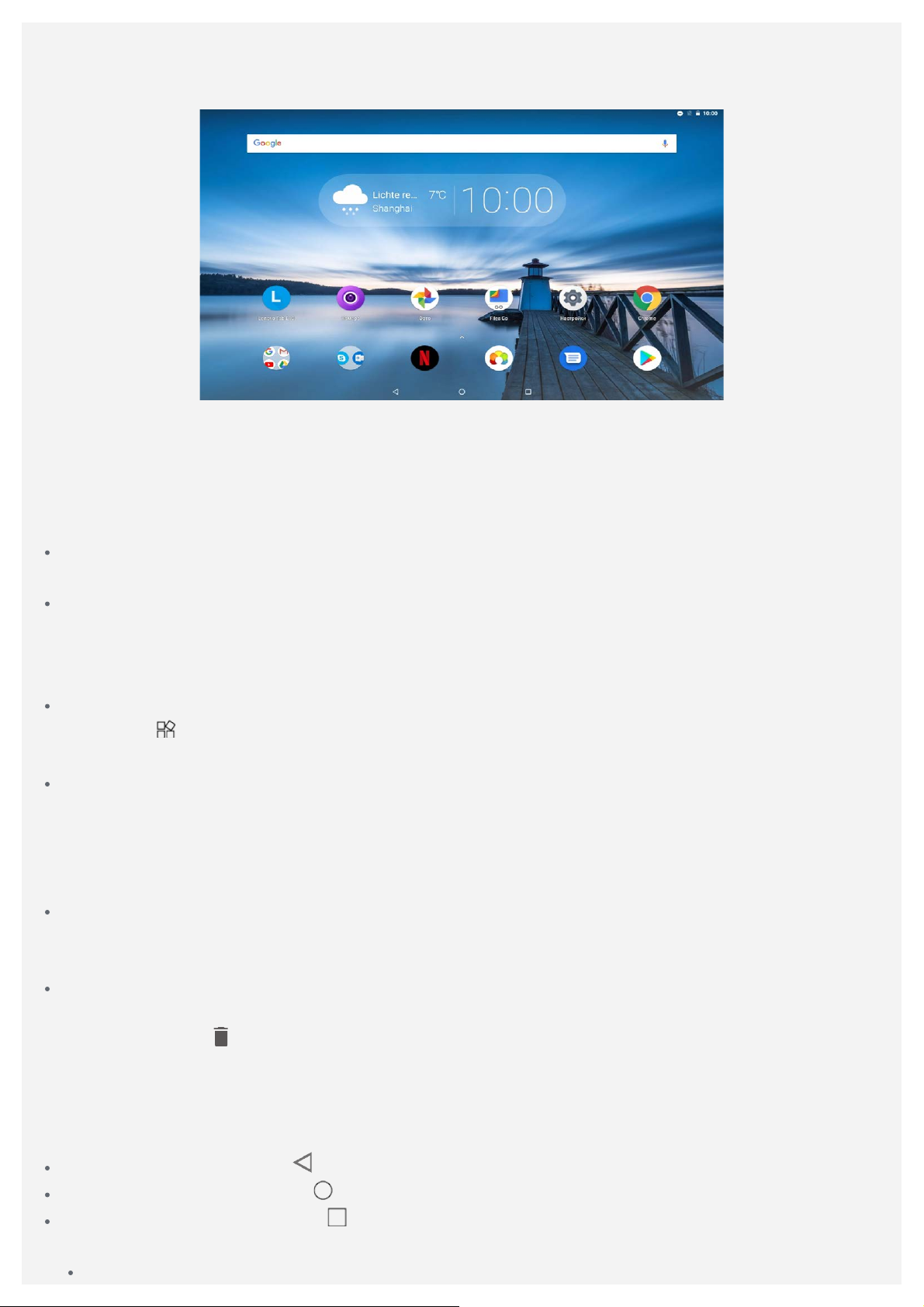
Главный экран
Использование устройства начинается с главного экрана. Для вашего удобства на главном
экране уже установлено несколько полезных приложений и виджетов.
Примечание. Функции и главный экран вашего устройства могут отличаться в
зависимости от вашего местоположения, языка, оператора и модели
устройства.
Вы можете настроить собственный вид главного экрана в любое время.
Главный экран
На главном экране расположена поисковая строка Google и ряд полезных приложений.
Экран предварительного просмотра
Нажмите и удерживайте главный экран в любой точке, кроме значков.
В нижней части экрана располагаются ОБОИ, ВИДЖЕТЫ и НАСТРОЙКИ ГЛАВНОГО
ЭКРАНА.
Добавление виджета на главный экран
Коснитесь
виджет, который хотите добавить, перетащите его на нужное место и отпустите.
Смена обоев
Нажмите и удерживайте любую точку на главном экране, кроме значков, выберите в нижней
части экрана ОБОИ, затем выберите обои по своему вкусу.
Перейдите в Настройки > Экран > Расширенные настройки > Обои и выберите желаемые
обои.
Перемещение приложения на другой экран
Нажмите и удерживайте значок приложения, которое требуется переместить, затем
перетащите его в нужное место и отпустите.
Удаление приложения
1. Нажмите и удерживайте приложение, которое необходимо удалить.
в нижней части экрана предварительного просмотра, нажмите и удерживайте
2. Перетащите в
Примечание. Некоторые системные приложения удалить невозможно.
, отпустите и коснитесь ОК.
Кнопки экрана
В нижней части экрана расположены три кнопки.
Кнопка Назад: Коснитесь , чтобы вернуться на предыдущую страницу.
Кнопка Главная: Коснитесь , чтобы вернуться на главный экран по умолчанию.
Кнопка Недавние: Коснитесь , чтобы посмотреть последние использованные приложения.
Вы можете также выполнить следующие действия:
Коснитесь значка приложения, чтобы открыть его.
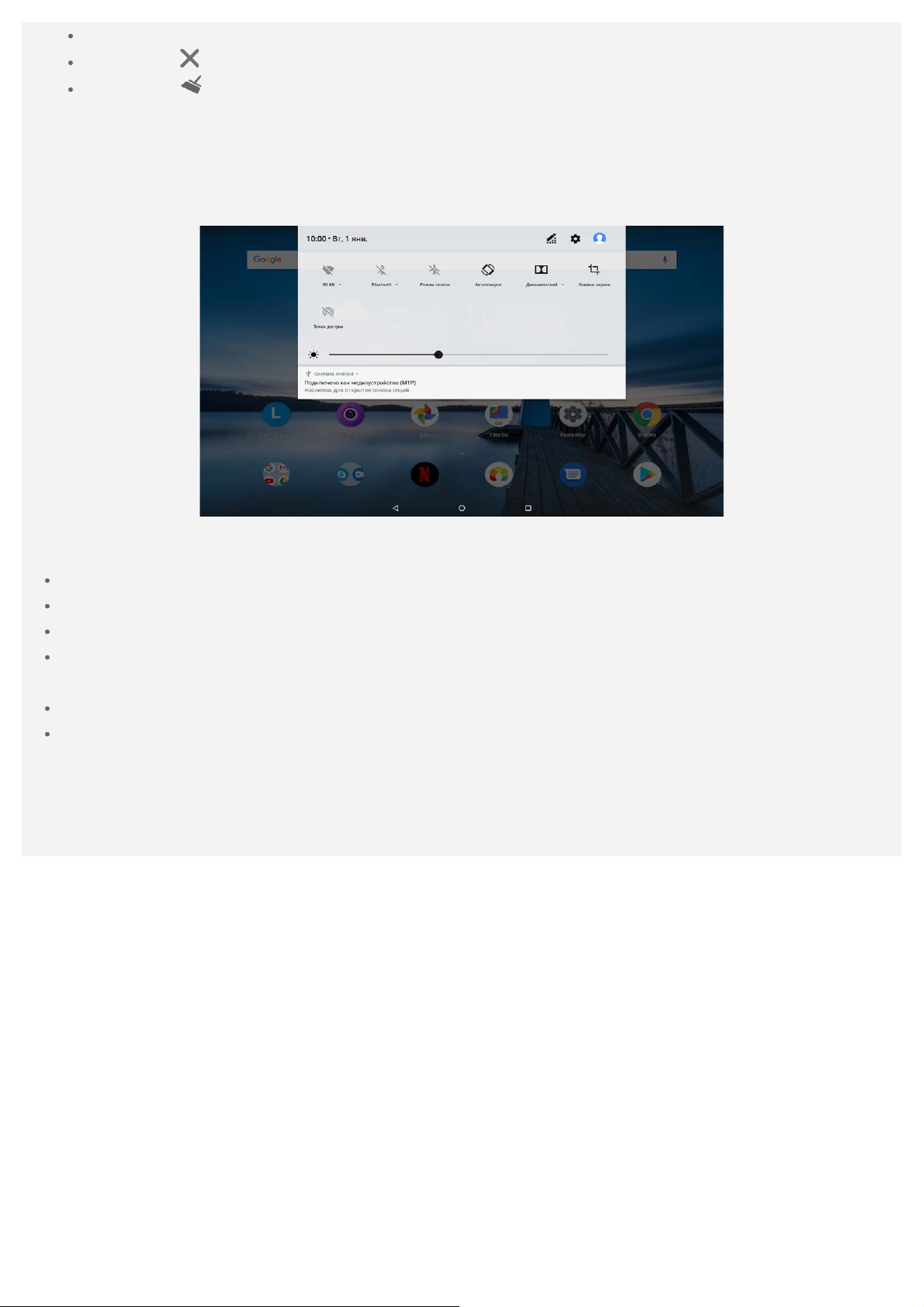
Чтобы закрыть окно приложения, проведите по нему пальцем влево или вправо.
Коснитесь , чтобы закрыть приложение.
Коснитесь , чтобы закрыть все приложения.
Уведомления и быстрые настройки
Панель уведомлений содержит сведения о новых сообщениях, подключении USB и текущих
действиях, например о загрузке файлов. Панель быстрых настроек служит для доступа к часто
используемым настройкам, таким как переключатель WLAN.
Вы можете выполнить любое из следующих действий.
Для просмотра уведомлений проведите по экрану сверху вниз.
Чтобы закрыть панель уведомлений, проведите по экрану снизу вверх.
Чтобы закрыть уведомление, проведите пальцем влево или вправо по уведомлению.
Чтобы закрыть все уведомления, коснитесь ОЧИСТИТЬ ВСЕ в нижней части панели
уведомлений.
Чтобы открыть панель быстрых настроек, дважды проведите по экрану сверху вниз.
Чтобы закрыть панель быстрых настроек, проведите пальцем снизу вверх.
Принудительное завершение работы/перезагрузка
Нажмите и удерживайте кнопку питания в течение примерно 10 секунд, пока устройство не
отключится. Затем повторно включите его обычным способом.
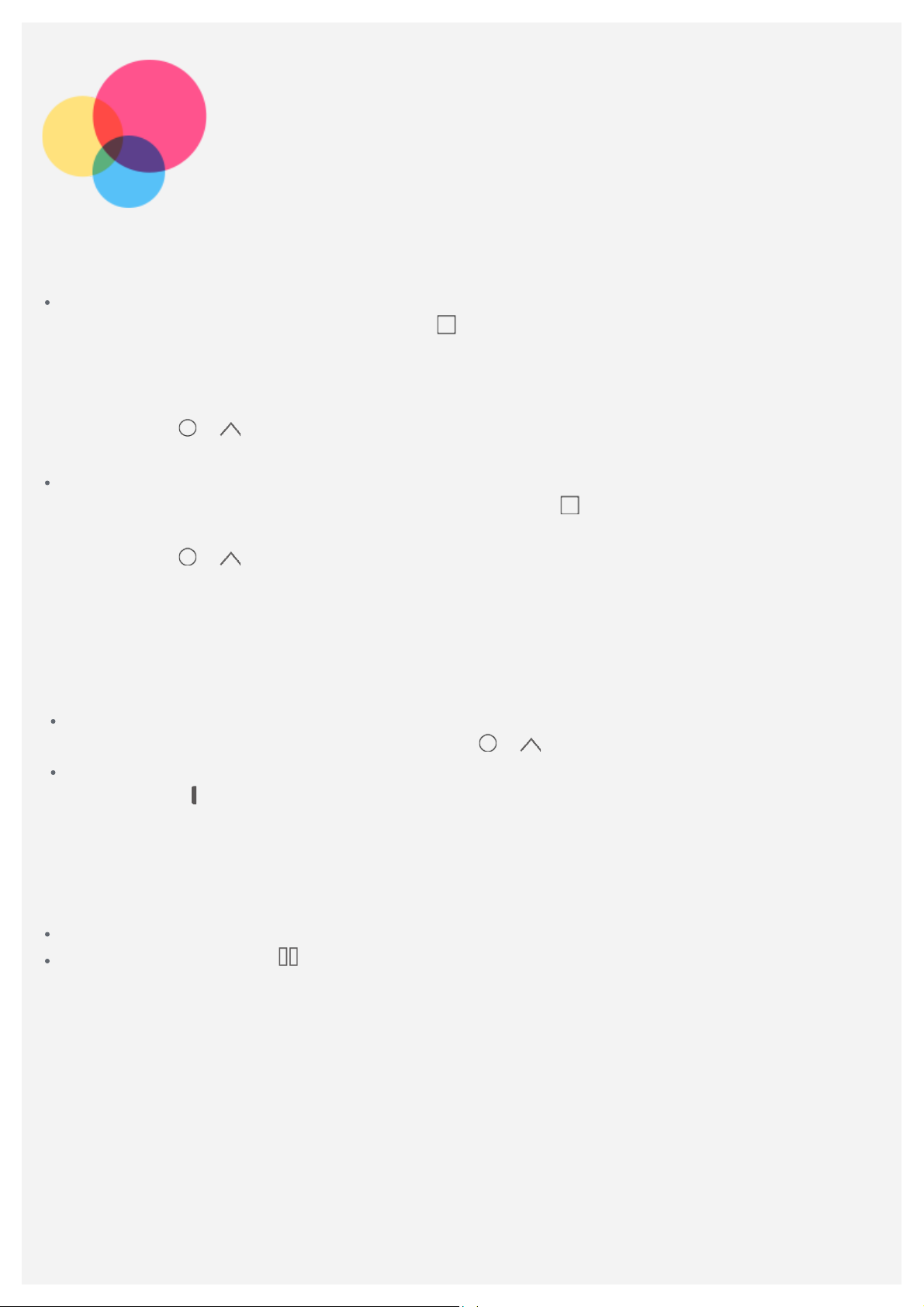
Режим разделенного экрана
Использование режима разделенного экрана
Способ 1
1. Откройте приложение, затем коснитесь
2. Нажмите и удерживайте первое приложение, затем перетащите его в область надписи
«Перетащите сюда, чтобы разделить экран», а затем отпустите. Приложение будет
зафиксировано в этом положении.
3. Коснитесь
этого оба приложения будут отображаться в режиме разделенного экрана.
Способ 2
1. Откройте приложение, затем нажмите и удерживайте
зафиксировано в этом положении.
2. Коснитесь
этого оба приложения будут отображаться в режиме разделенного экрана.
Примечание. Режим разделенного экрана поддерживается не всеми приложениями.
> и выберите второе приложение, которое вы хотите открыть. После
> и выберите второе приложение, которое вы хотите открыть. После
.
. Приложение будет
Настройки разделенного экрана
В режиме разделенного экрана можно выполнить следующие действия:
Заменить второе приложение
Чтобы выбрать другое приложение, коснитесь
Настроить размер разделенного экрана
> .
Перетащите «
разделенного экрана.
» между двумя экранами влево или вправо для настройки размера
Выход из режима разделенного экрана
Из режима разделенного экрана можно выйти посредством:
выбора приложения, которое не поддерживает режим разделенного экрана;
Нажатия и удерживания , чтобы перейти в режим полного экрана.
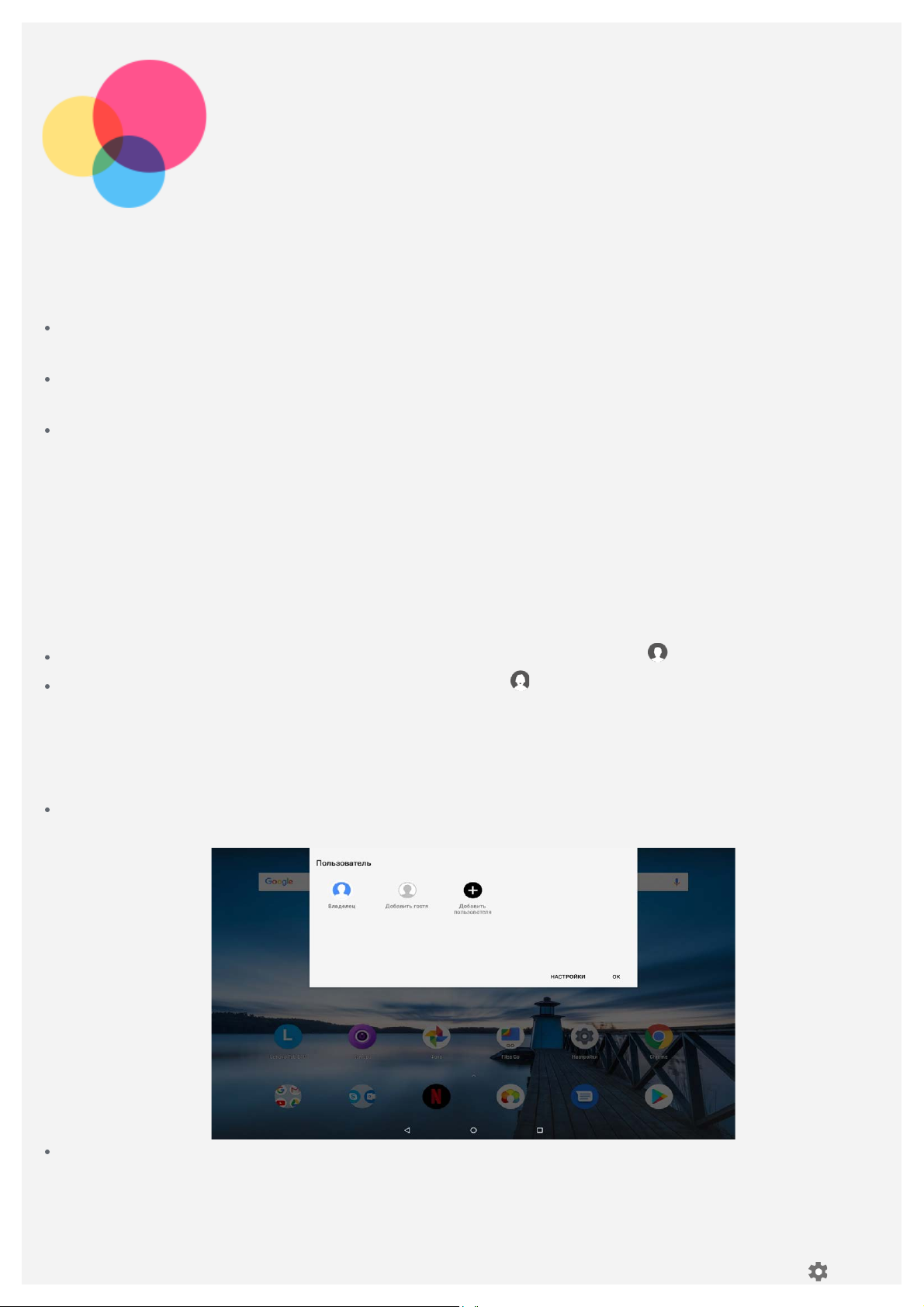
Несколько
Коснитесь Настройки > Пользователи и аккаунты > Пользователи, затем коснитесь
пользователей
Несколько пользователей
Существует три типа пользователей:
Владелец: владелец имеет полный контроль над всеми разрешениями пользователей и
управляет всеми учетными записями пользователей.
Гость: имеется только одна учетная запись Гостя. Гость имеет ограниченный доступ к
устройству.
Новый пользователь: Учетных записей пользователей может быть несколько, включая
обычных пользователей и детей. Обычный пользователь может управлять учетными
записями пользователей-детей. В детских учетных записях имеется много подходящих
ребенку приложений, включая видео, игры, музыку и многое другое. Управление
содержимым осуществляется во вкладке Родительский контроль.
Создание новых учетных записей пользователей
Для создания учетных записей пользователей коснитесь Настройки > Пользователи и
аккаунты > Пользователи > ДОБАВИТЬ ПОЛЬЗОВАТЕЛЯ.
Чтобы создать учетную запись обычного пользователя, коснитесь > ПРОДОЛЖИТЬ.
Чтобы создать детскую учетную запись, коснитесь > ПРОДОЛЖИТЬ.
Примечание. Перед тем, как добавлять детскую учетную запись необходимо
настроить блокировку экрана, чтобы защитить ваши приложения и личные данные.
Переключение между учетными записями пользователей
Чтобы переключиться на другую учетную запись пользователя проведите по главному
экрану сверху вниз и затем коснитесь фотографии пользователя.
Когда экран заблокирован, выберите фотографию пользователя, на которого хотите
переключиться, затем коснитесь ее и потяните вверх, чтобы переключиться на учетную
запись этого пользователя.
Удаление учетной записи пользователя
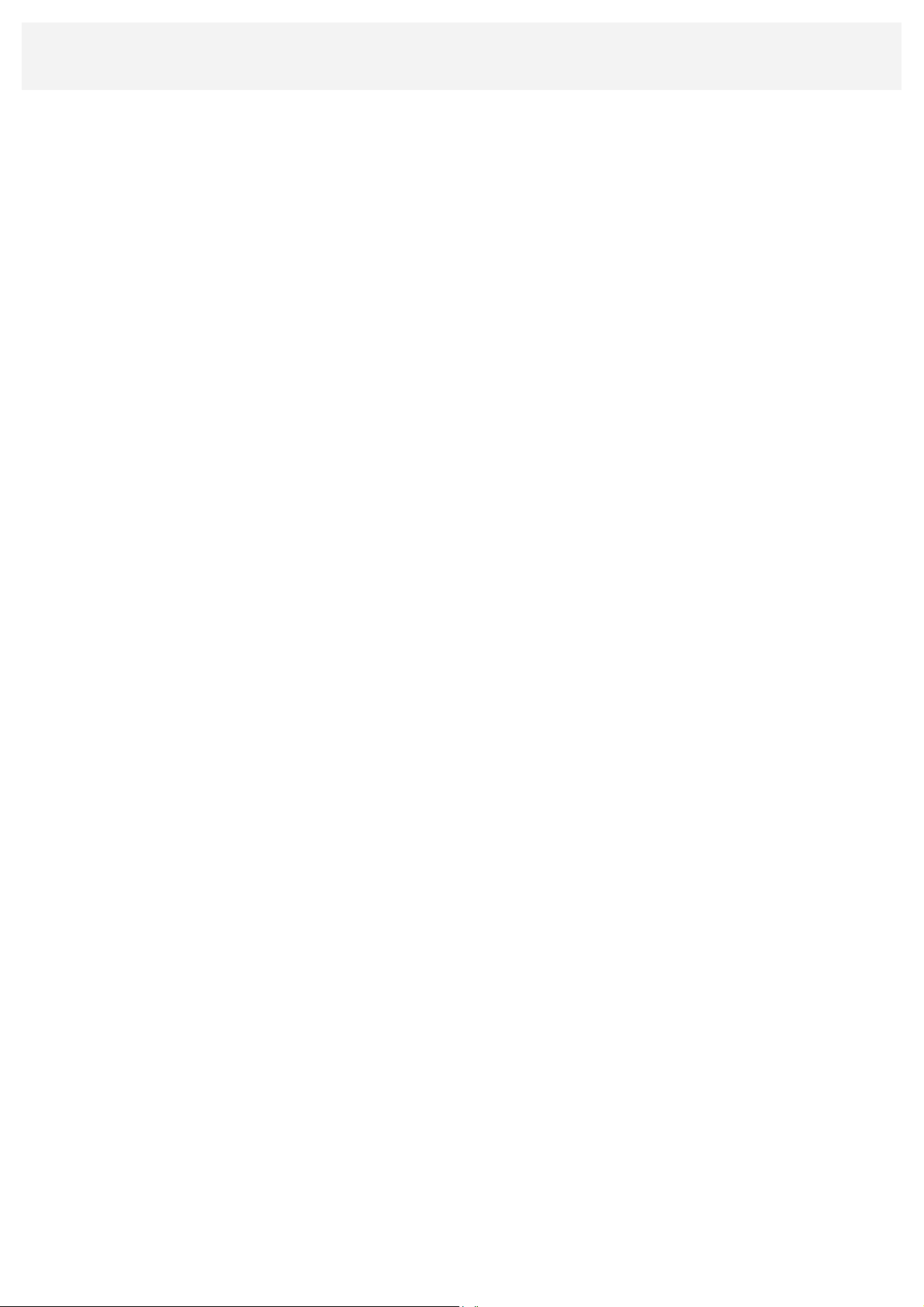
рядом с учетной записью, которую вы хотите удалить, а затем коснитесь УДАЛИТЬ
ПОЛЬЗОВАТЕЛЯ > УДАЛИТЬ.
 Loading...
Loading...