Lenovo ZA410082RU User Manual
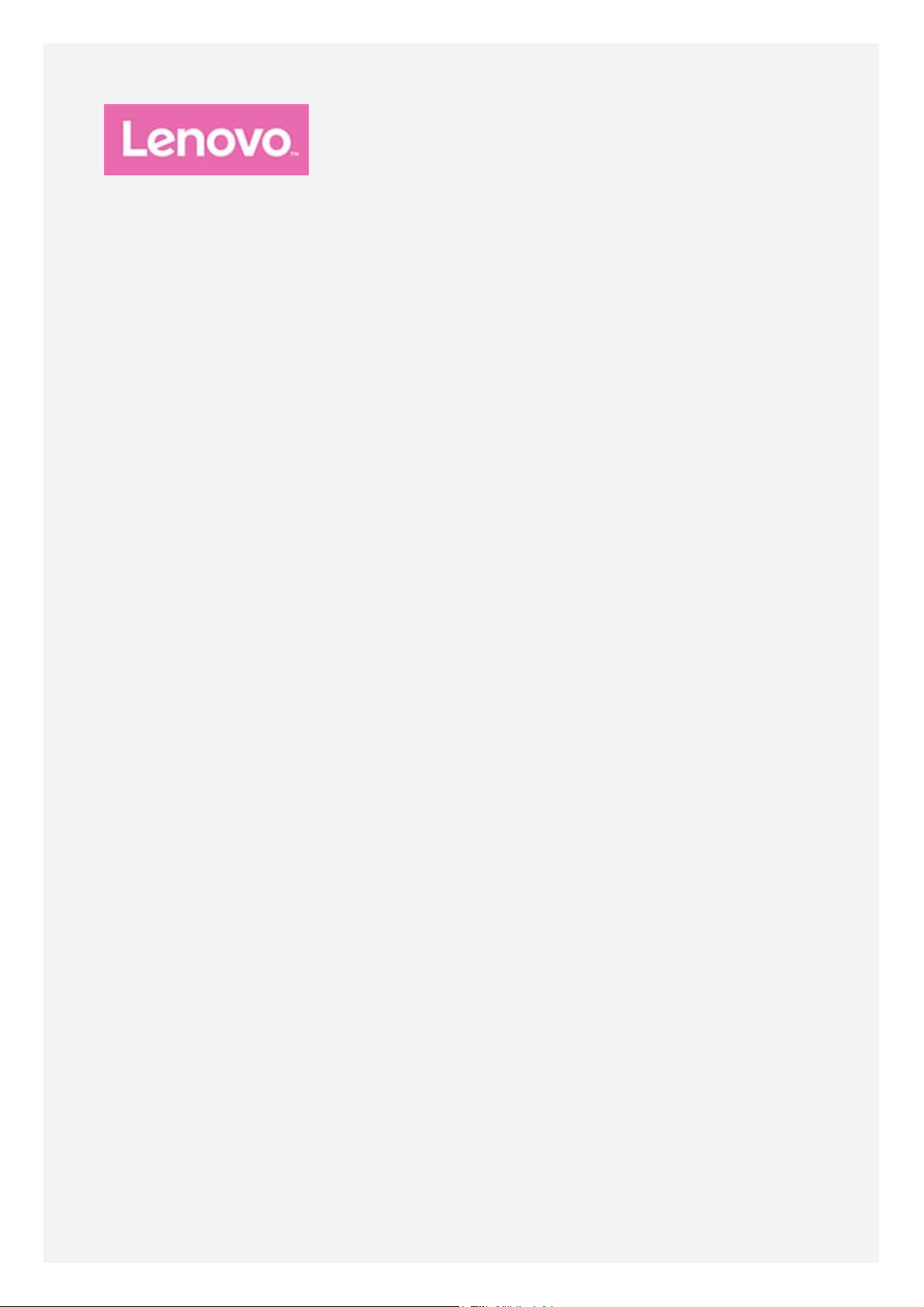
Lenovo Tab E7
Руководство пользователя
Lenovo TB- 7104F
Lenovo TB- 7104I
Вся информация, помеченная звездочкой (*) в данном руководстве, относится
только к модели WLAN+3G (Lenovo TB-7104I).
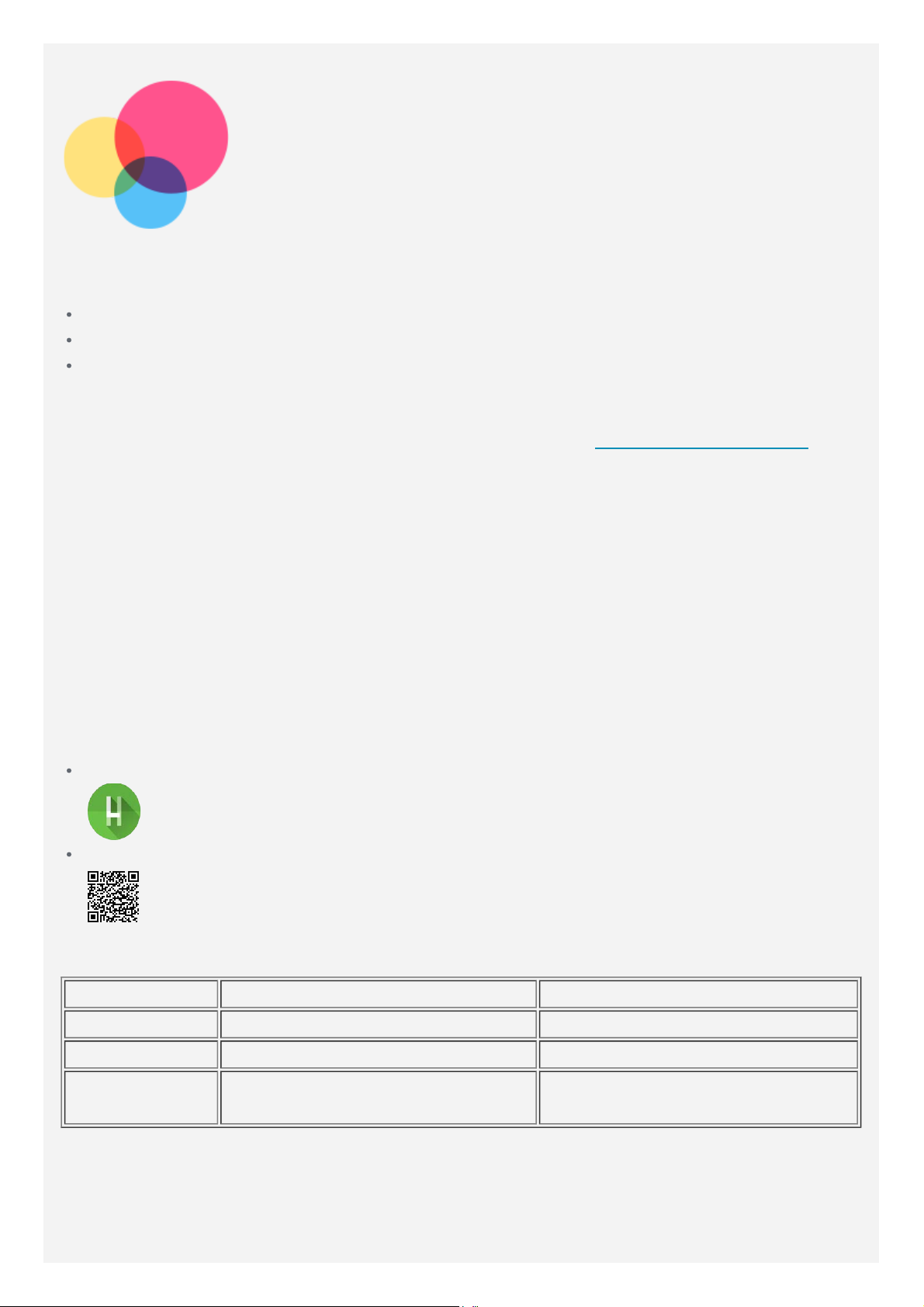
Введение
Прежде чем использовать информацию и сам продукт, обязательно прочитайте:
Руководство по технике безопасности, гарантии и быстрому запуску
Уведомление о действующих нормативах
“Важная информация по технике безопасности и обращении с устройством” в разделе
“Приложение”
Документы Руководство по технике безопасности, гарантии и быстрому запуску и
Уведомление о действующих нормативах см. на веб-сайте
Примечание. Все изображения и иллюстрации в этом документе приведены
исключительно в качестве примера и могут отличаться от окончательного изделия.
Справка Lenovo
Требуется помощь? Приложение “Справка Lenovo” позволяет получить прямой доступ к
интернет-службе поддержки и форумам Lenovo*, часто задаваемым вопросам и ответам*,
обновлениям системы*, функциональным тестам оборудования, проверкам состояния
гарантии*, запросам на обслуживание** и статусу ремонта**.
Примечание.
* Требуется доступ к сети передачи данных.
** Доступно не во всех странах.
Это приложение можно получить двумя способами:
Найдите и загрузите приложение в Google Play.
http://support.lenovo.com.
Сканируйте приведенный ниже QR-код с помощью Android-устройства Lenovo.
Технические характеристики
Модель Lenovo TB-7104F Lenovo TB-7104I
ЦП MediaTek® MT8167 A/D MediaTek® MT8321 A/D
Аккумулятор 2750 мАч 2750 мАч
Беспроводная
Bluetooth 4.0; WLAN 802.11 b/g/n
связь
Bluetooth 4.0; WLAN 802.11 b/g/n;
GPS/A-GPS; GSM/UMTS
Главный экран
Использование устройства начинается с главного экрана. Для вашего удобства на
главном экране уже установлено несколько полезных приложений и виджетов.
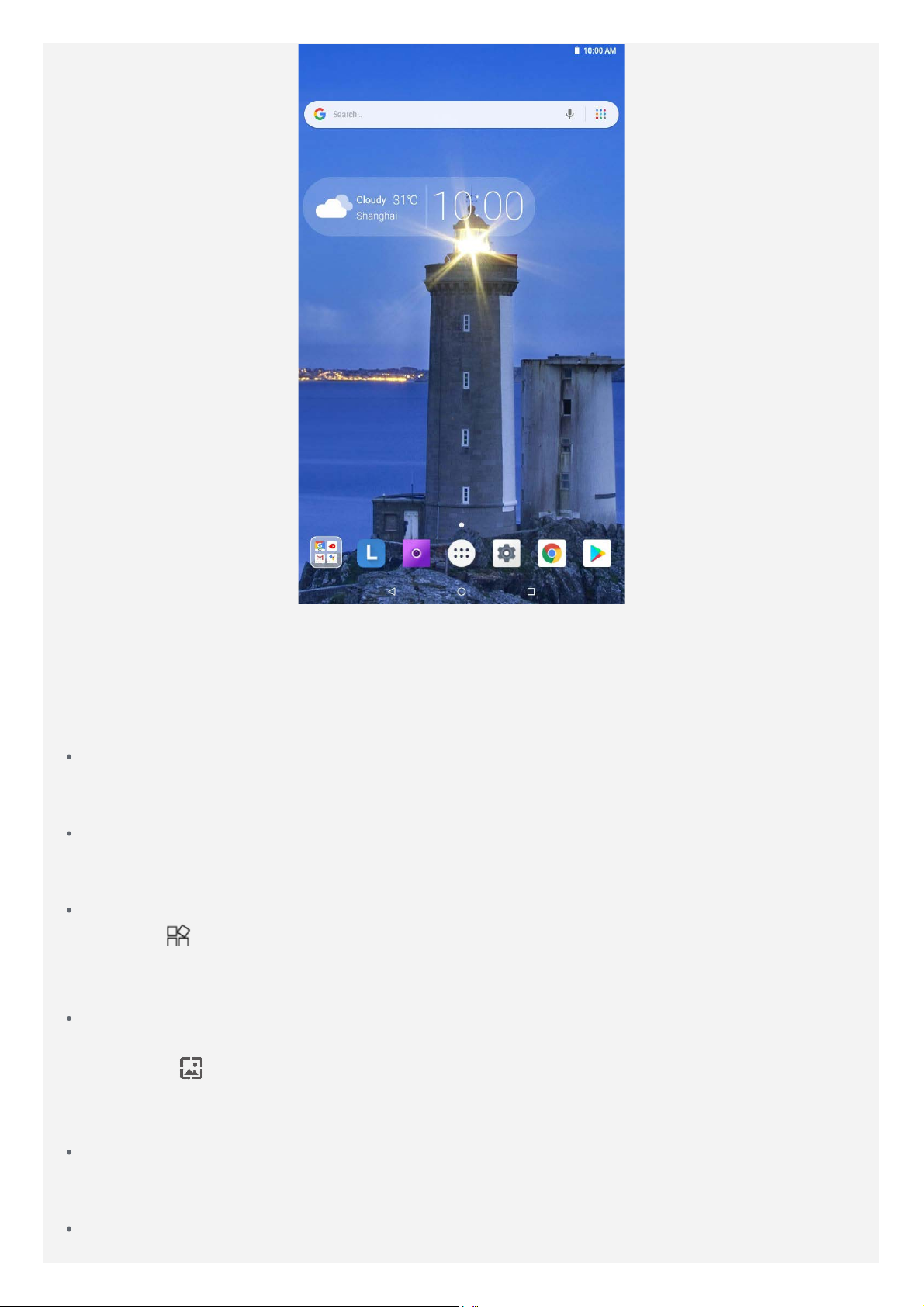
Примечание. Функции и главный экран вашего устройства могут
отличаться в зависимости от вашего местоположения, языка, оператора
и модели устройства.
Вы можете настроить собственный вид главного экрана в любое время.
Главный экран
На первом главном экране расположена поисковая строка Google и ряд полезных
приложений.
Экран предварительного просмотра
Нажмите и удерживайте главный экран в любой точке, кроме значков.
В нижней части экрана располагаются ОБОИ и ВИДЖЕТЫ.
Добавление виджетов на главный экран
Нажмите
удерживайте виджет, который хотите добавить, перетащите его на нужное место и
отпустите.
Смена обоев рабочего стола
Можно изменить обои рабочего стола, выполнив следующие действия.
- Нажмите в нижней части экрана предварительного просмотра, затем выберите
необходимые обои рабочего стола.
- Перейдите в Настройки > Экран > Обои и выберите необходимые обои.
Перемещение приложения на другой экран
Нажмите и удерживайте значок приложения, которое требуется переместить,
перетащите его в место, куда вы хотите его поместить, затем отпустите.
Удаление приложения
в нижней части экрана предварительного просмотра, нажмите и
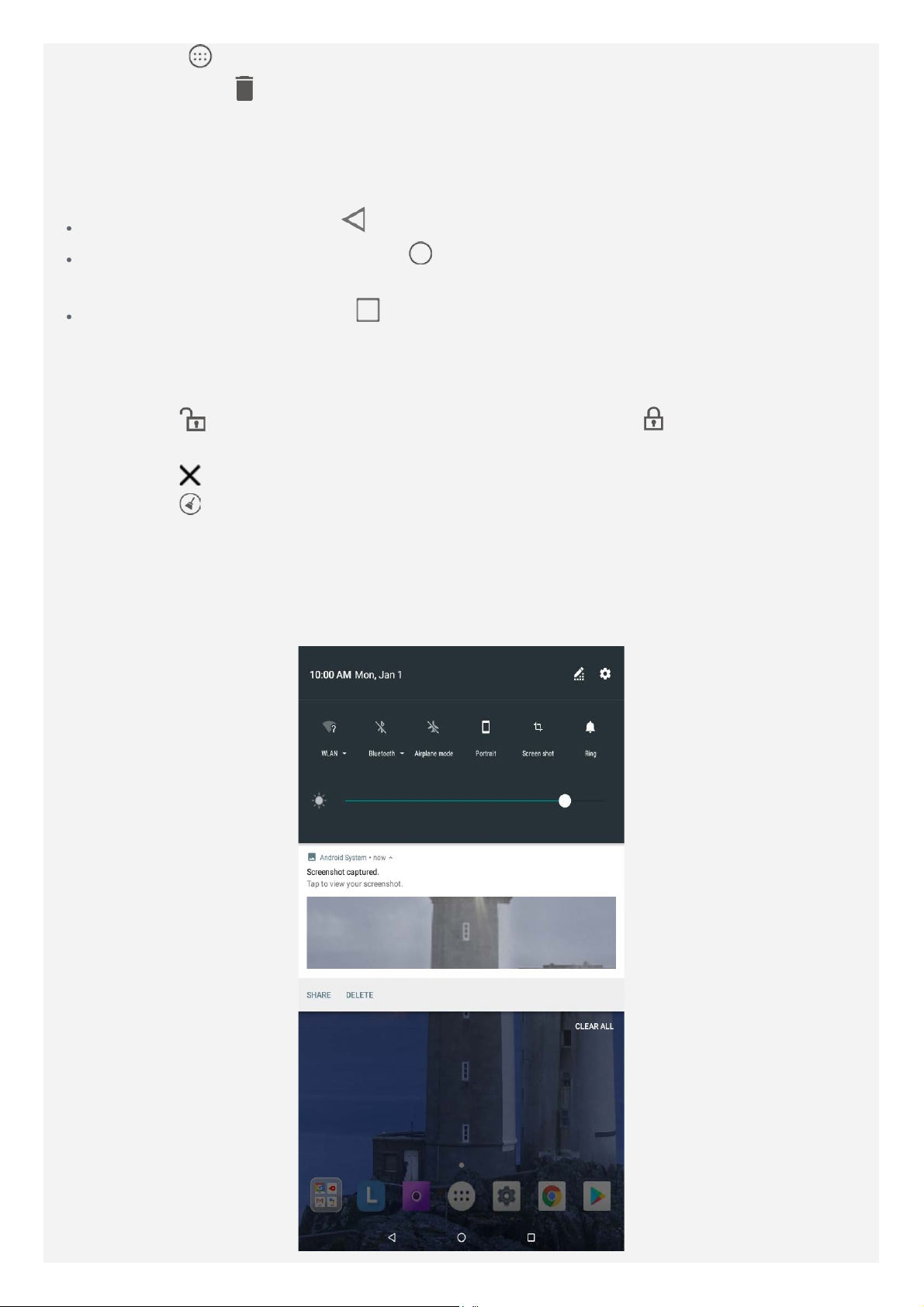
1. Нажмите , нажмите и удерживайте приложение, которое необходимо удалить.
2. Перетащите в , отпустите и нажмите OK.
Примечание. Некоторые системные приложения удалить невозможно.
Экранные кнопки
На панели задач есть три кнопки.
Кнопка возврата: коснитесь , чтобы вернуться на предыдущую страницу.
Кнопка главного экрана: коснитесь , чтобы вернуться на главный экран по
умолчанию.
Кнопка “Недавние”: Нажмите , чтобы посмотреть последние использованные
приложения. Можно выполнить любое из следующих действий:
- Коснитесь значка приложения, чтобы открыть его.
- Чтобы закрыть окно приложения, проведите по нему пальцем вправо или влево.
- Нажмите
разблокировать его.
- Нажмите
- Нажмите
, чтобы заблокировать приложение, или нажмите , чтобы
, чтобы закрыть приложение.
, чтобы закрыть все приложения.
Уведомления и быстрые настройки
Панель уведомлений содержит сведения о новых сообщениях, подключении USB и
текущих действиях, например о загрузке файлов. Панель “Быстрые настройки” служит для
доступа к часто используемым настройкам, таким как переключатель WLAN.

Можно выполнить любое из следующих действий:
Для просмотра уведомлений проведите по экрану сверху вниз.
Чтобы закрыть панель уведомлений, проведите по экрану снизу вверх.
Чтобы закрыть уведомление, проведите пальцем влево или вправо по уведомлению.
Чтобы закрыть все уведомления, коснитесь ОЧИСТИТЬ ВСЕ в нижней части панели
уведомлений.
Чтобы открыть панель быстрых настроек, дважды проведите по экрану сверху вниз.
Чтобы закрыть панель быстрых настроек, проведите пальцем снизу вверх.
Принудительное завершение работы/перезагрузка
Нажмите и удерживайте кнопку питания приблизительно 8 секунд для принудительного
завершения работы.
Нажмите и удерживайте кнопку питания приблизительно 10 секунд для перезагрузки.
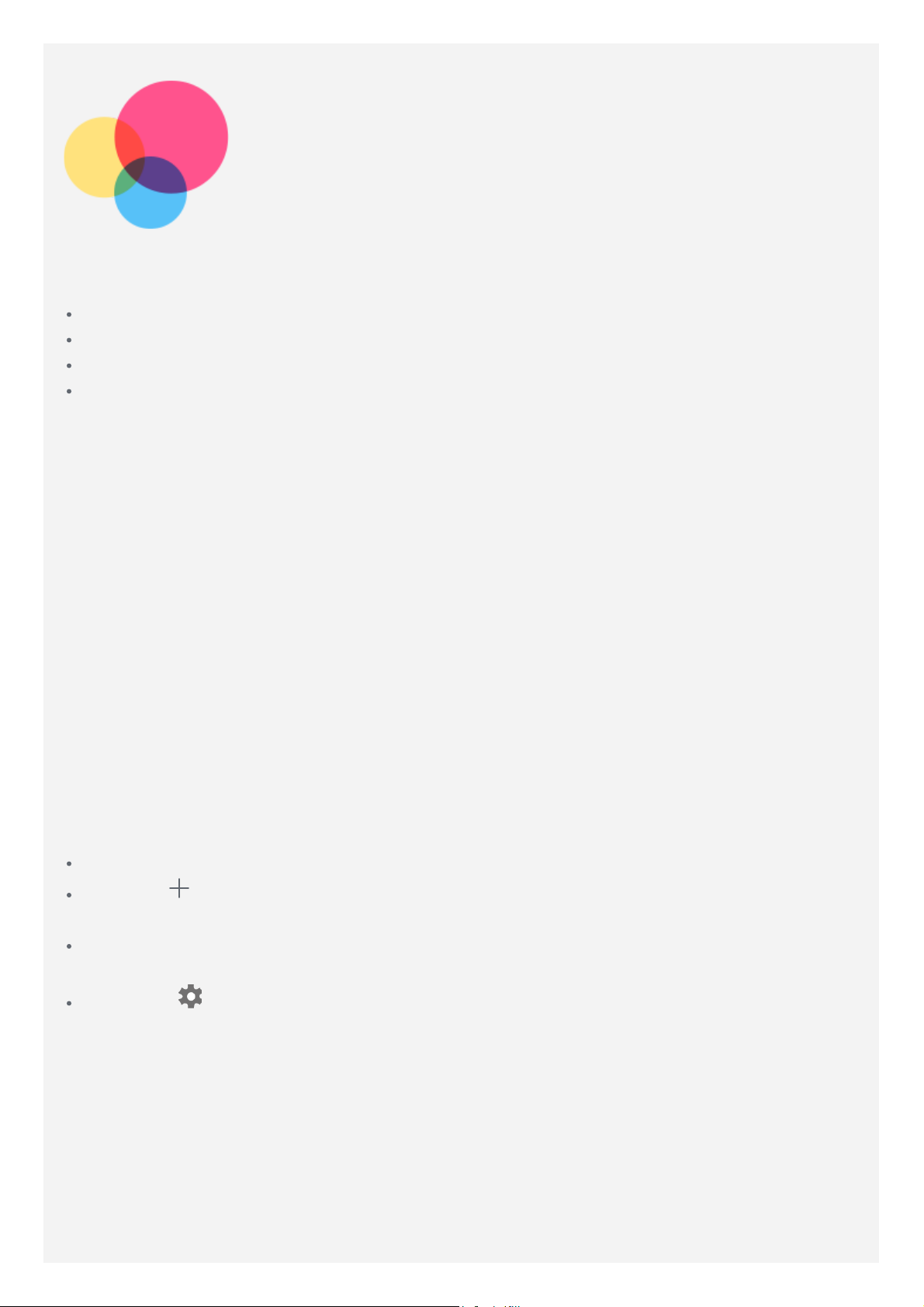
Сеть
следующие действия.
Перед подключением к Интернету необходимо настроить беспроводную сеть.
Настройка сети WLAN
*Настройка мобильной сети
Настройка сети VPN (частная виртуальная сеть)
*Настройка точки доступа
Настройка сети WLAN
Перейдите в Настройки > Сеть и Интернет > WLAN.
Включите WLAN и выберите в списке одну из точек доступа WLAN, чтобы подключиться к
Интернету.
При подключении к защищенной точке доступа необходимо ввести пароль.
*Настройка мобильной сети
Перейдите в Настройки > Сеть и Интернет > Передача данных.
Примечание. Необходима действующая SIM-карта с подключенной службой
передачи данных. Если у вас нет SIM-карты, обратитесь к оператору мобильной
связи.
Настройка сети VPN
Сети VPN (частные виртуальные сети) используются организациями для безопасного
обмена конфиденциальной информацией по общедоступной сети. VPN может
потребоваться, например, для доступа к корпоративной электронной почте. Обратитесь к
сетевому администратору для настройки VPN для вашей сети.
Перейдите в Настройки > Сеть и Интернет > VPN.
Нажмите , чтобы изменить профиль VPN, включая имя сервера, тип и адрес сервера,
а затем нажмите СОХРАНИТЬ.
Коснитесь имени сервера VPN, введите имя пользователя и пароль, а затем коснитесь
ПОДКЛЮЧИТЬСЯ, чтобы подключиться к сети VPN.
Коснитесь , чтобы отредактировать или удалить VPN.
Примечание. Перед использованием VPN необходимо установить схему блокировки
экрана, PIN-код или пароль. Выберите Настройки > Местоположение и защита >
Блокировка экрана, чтобы выбрать опцию блокировки экрана и настроить
блокировку экрана.
*Настройка точки доступа
Чтобы предоставить доступ к Интернету компьютеру или другому устройству, можно
использовать режим модема.
Перейдите в Настройки > Сеть и Интернет > Точка доступа и модем и выполните
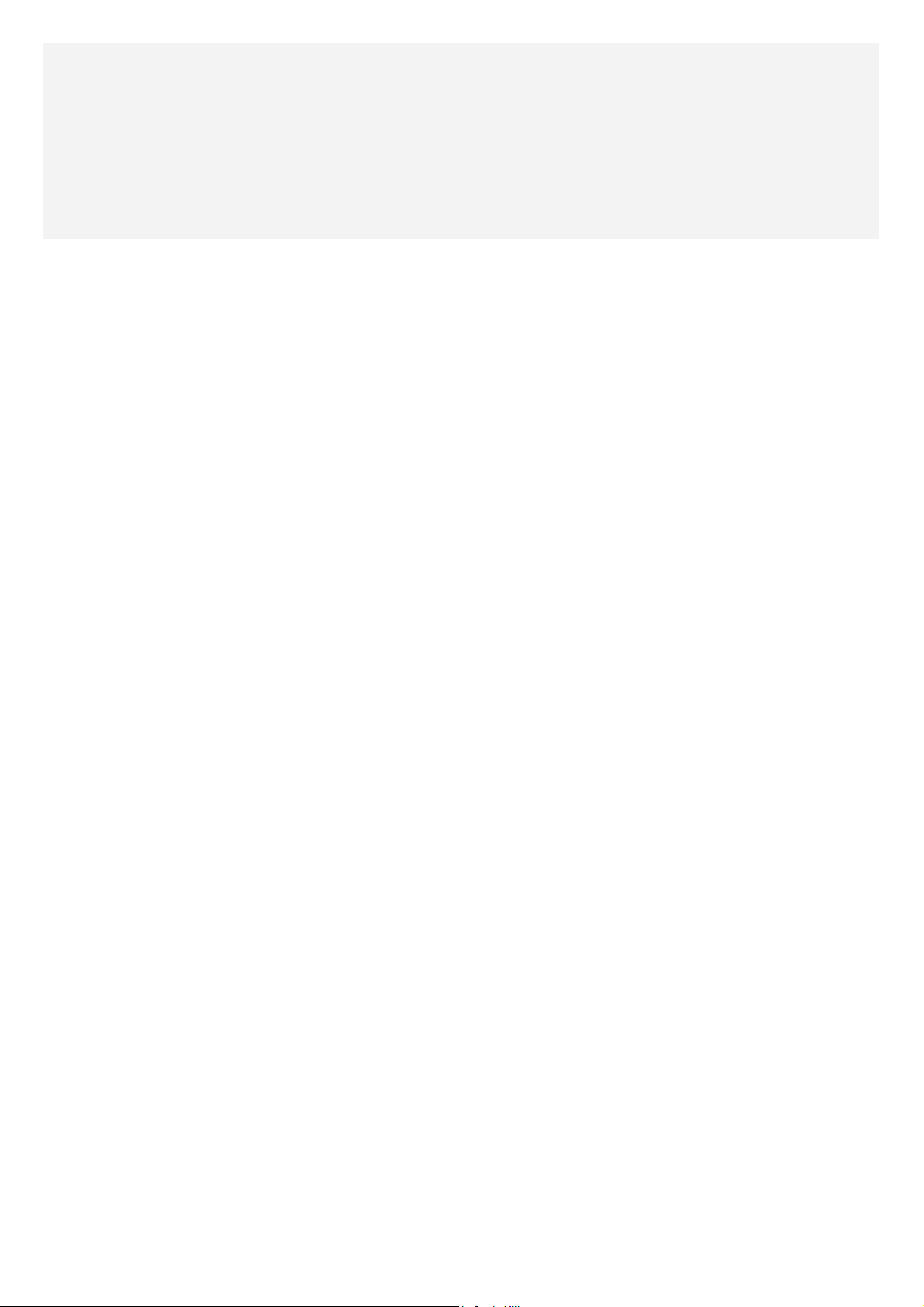
1. Нажмите Точка доступа WLAN и включите эту функцию.
2. Нажмите Настройка точки доступа WLAN, чтобы настроить точку доступа.
Можно также использовать Bluetooth-модем или USB-модем.
Примечание. Сообщите друзьям имя сети и пароль, чтобы они могли
подключиться к вашей сети.
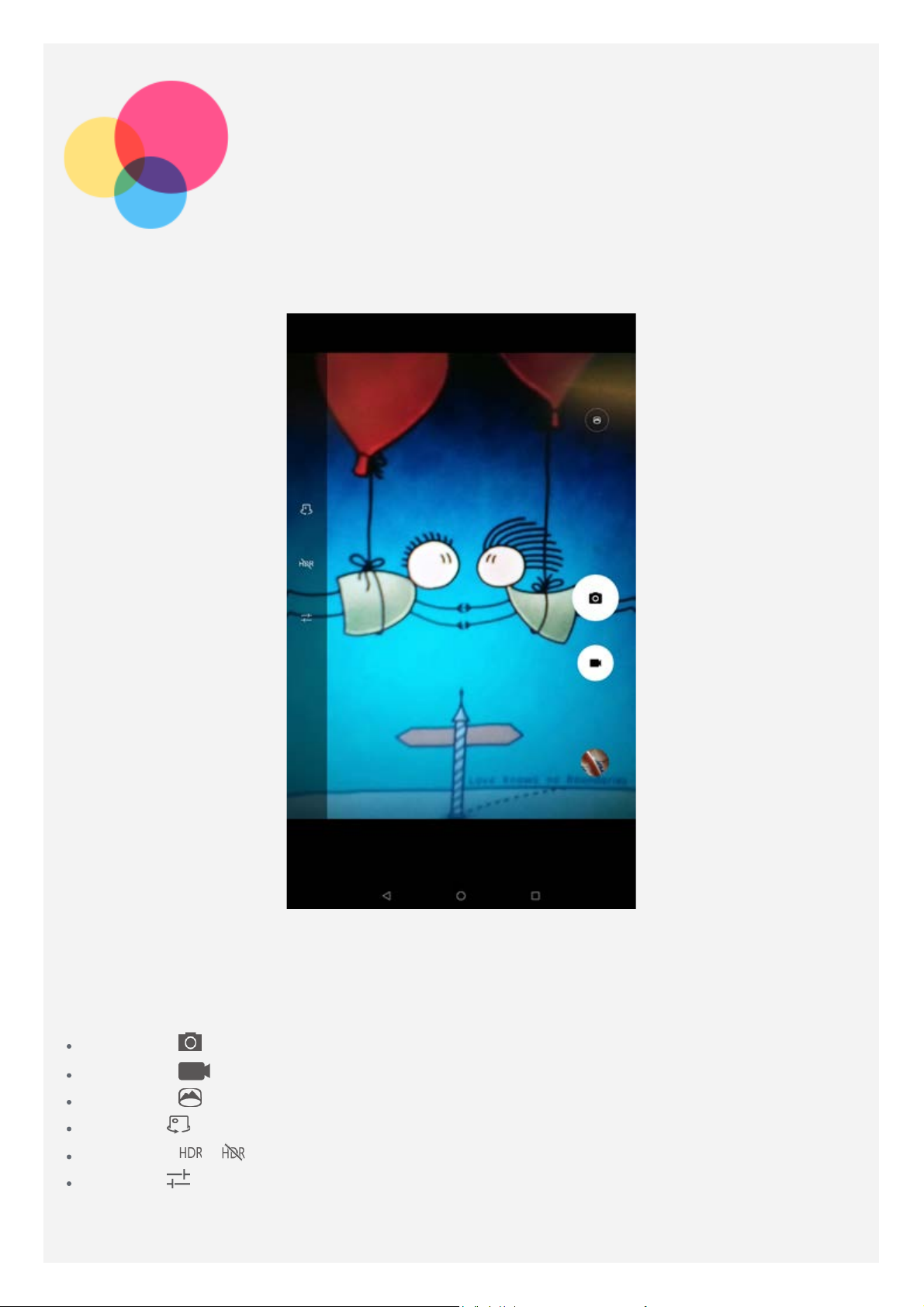
Камера
Чтобы открыть приложение “Камера”, выберите Камера.
Съемка фотографий и видео
Вы можете делать фотографии и записывать видео с помощью встроенной камеры
устройства.
Коснитесь , чтобы сделать снимок.
Коснитесь , чтобы записать видео.
Коснитесь , чтобы перейти в режим панорамы.
Нажмите для переключения между фронтальной и задней камерой.
Коснитесь / , чтобы включить или выключить HDR.
Нажмите , чтобы настроить другие параметры камеры.
Снимки экрана
 Loading...
Loading...