Lenovo ZA3S0112DE operation manual [de]
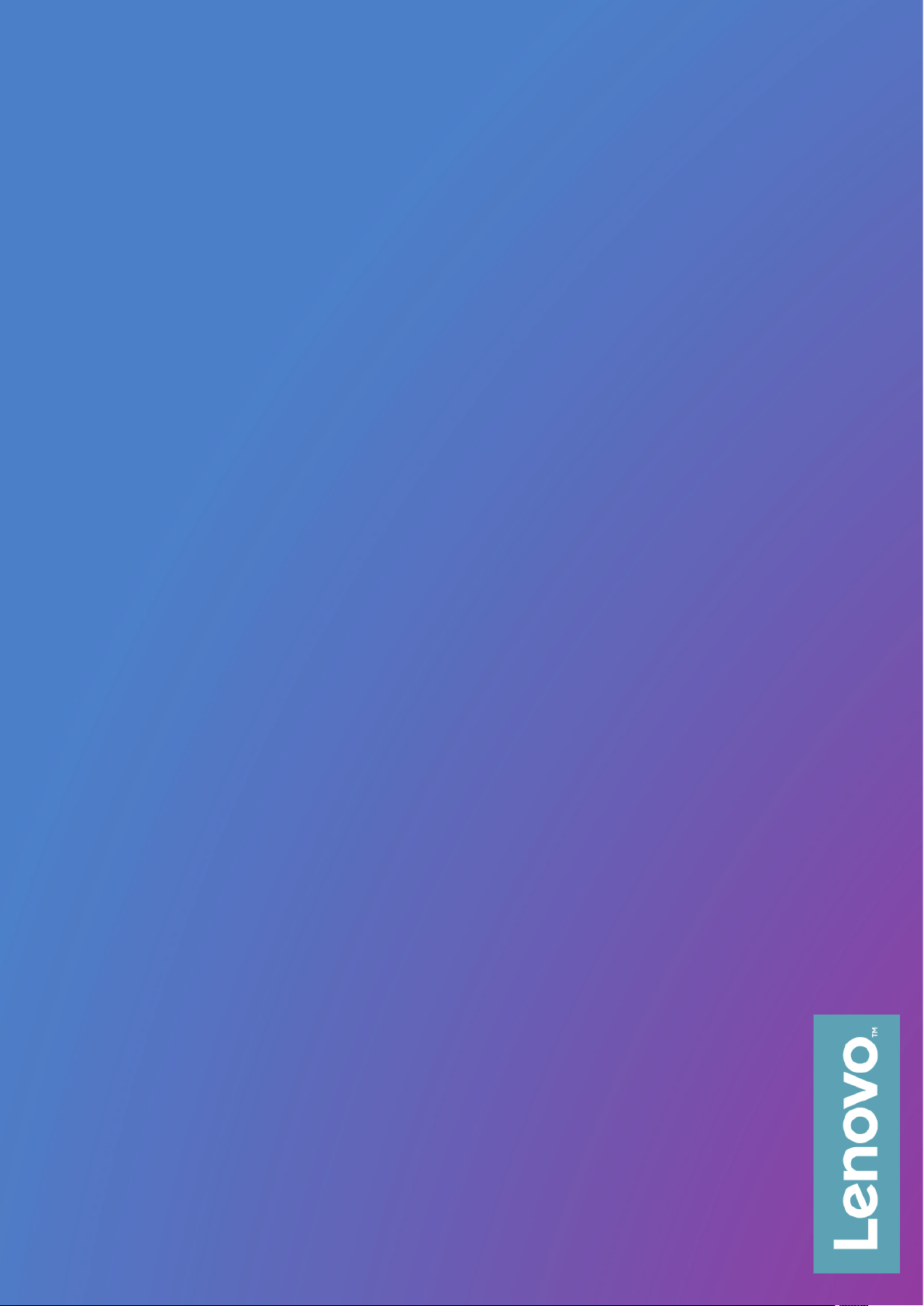
Yoga Book C930
Benutzerhandbuch
Lenovo YB-J912F
Lenovo YB-J912L
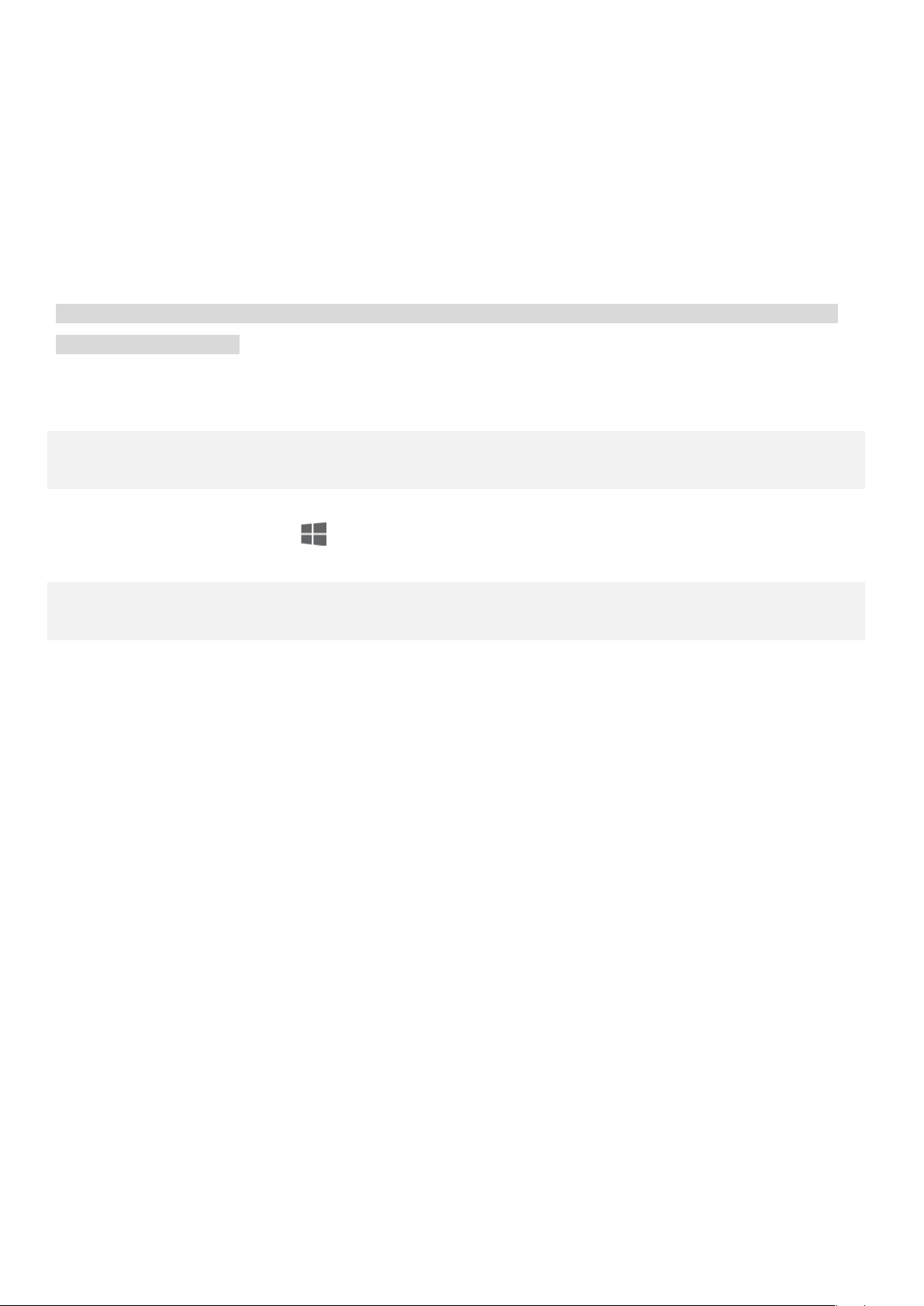
Grundlagen
„Dieser PC“ gedrückt und wählen Sie „Eigenschaften“.
Vor Verwendung dieses Handbuchs und des Produkts sollten Sie Folgendes lesen:
Schnellstartanleitung
Gesetzliche Hinweise
„Wichtige Sicherheitshinweise und Nutzungsinformationen“ im Abschnitt „Anhang“.
Die Schnellstartanleitung und die gesetzlichen Hinweise finden Sie auf der Website http://support.lenovo.com.
Hinweis: Alle Bilder und Abbildungen in diesem Dokument dienen nur zur Referenz und können vom
Endprodukt abweichen.
Spezifikationen
Modell Lenovo YB-J912F Lenovo YB-J912L
CPU Zeigen Sie die Systemeigenschaften Ihres Computers an. Gehen Sie dazu wie folgt vor:
Halten Sie gedrückt und wählen Sie „Datei-Explorer“, halten Sie anschließend
Akku 35,8 Wh 35,8 Wh
Drahtlose
Kommunikation
WLAN-Modell
• WLAN (802.11a/b/g/n/ac); Dualband
(2,4 GHz & 5 GHz); HT80 mit MIMO;
• Bluetooth 4.2;
WLAN- + Mobilfunkmodell
• WLAN (802.11a/b/g/n/ac);
Dualband (2,4 GHz & 5 GHz); HT80
mit MIMO;
• Bluetooth 4.2;
• UMTS
(WCDMA)/HSPA/HSPA+/DC HSDPA
(850, 900, 1700/2100, 1900,
2100 MHz);
• FDD-LTE (Band 1, 2, 3, 4, 5, 7, 8,
12, 13, 17, 18, 19, 20, 26, 28, 29, 30,
66); TD-LTE (Band 38, 39, 40, 41);
• nur Mobilfunkdaten. In einigen
Ländern wird LTE jedoch nicht
unterstützt. Kontaktieren Sie Ihren
Mobilfunkanbieter, wenn Sie erfahren
möchten, ob Ihr Gerät mit den
LTE-Netzwerken in Ihrem Land
funktioniert.
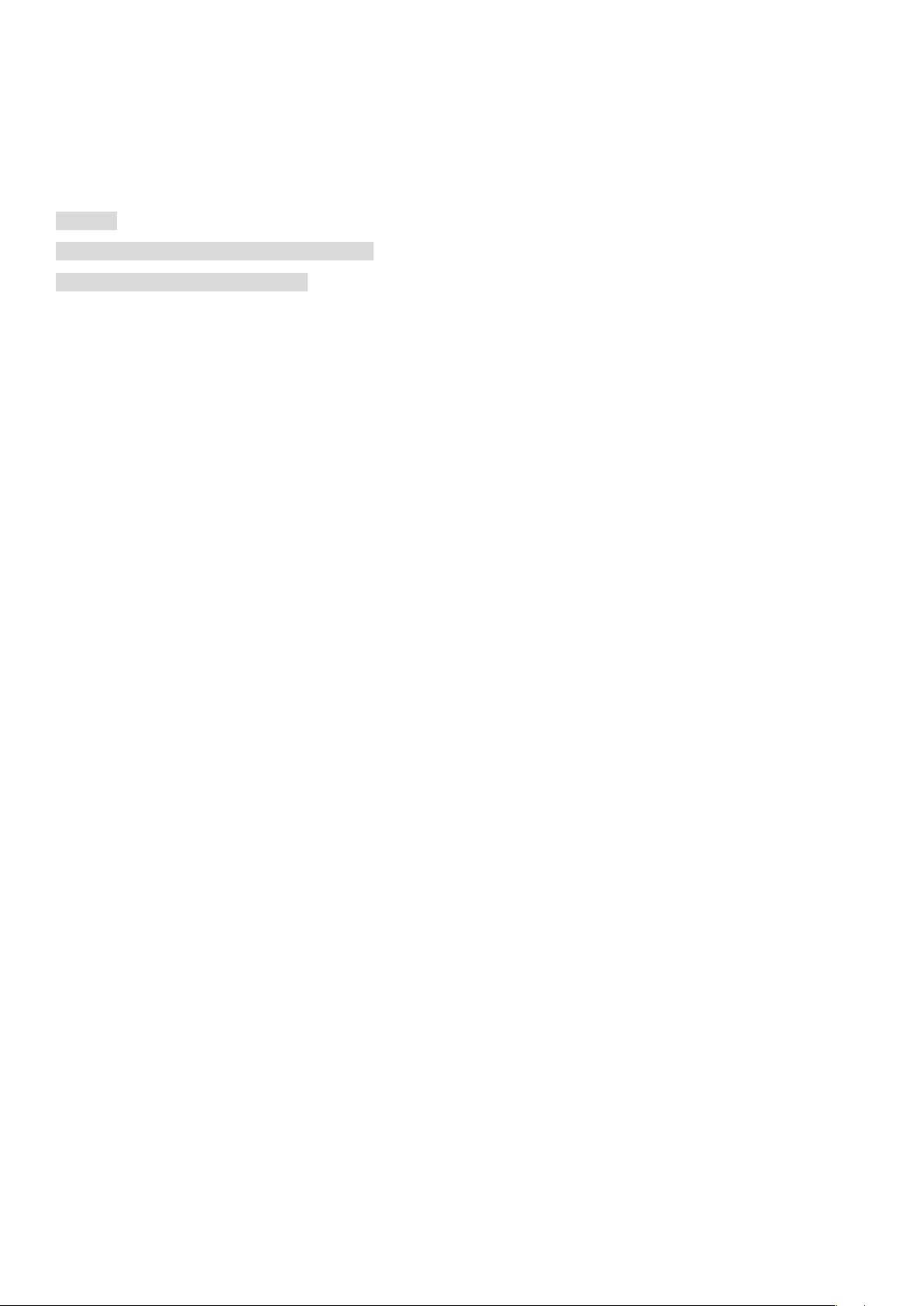
Lenovo Vantage
Sie benötigen Hilfe? Die App „Lenovo Vantage“ bietet Direktzugriff auf die Webunterstützung und Foren* von
Lenovo, häufig gestellte Fragen und Antworten*, Systemupgrades*, Hardwarefunktionstests, Überprüfungen des
Garantiestatus*, Serviceanfragen** und Informationen zum Reparaturstatus**.
Hinweis:
* Zugriff auf das Datennetzwerk erforderlich.
** Nicht in allen Ländern verfügbar.
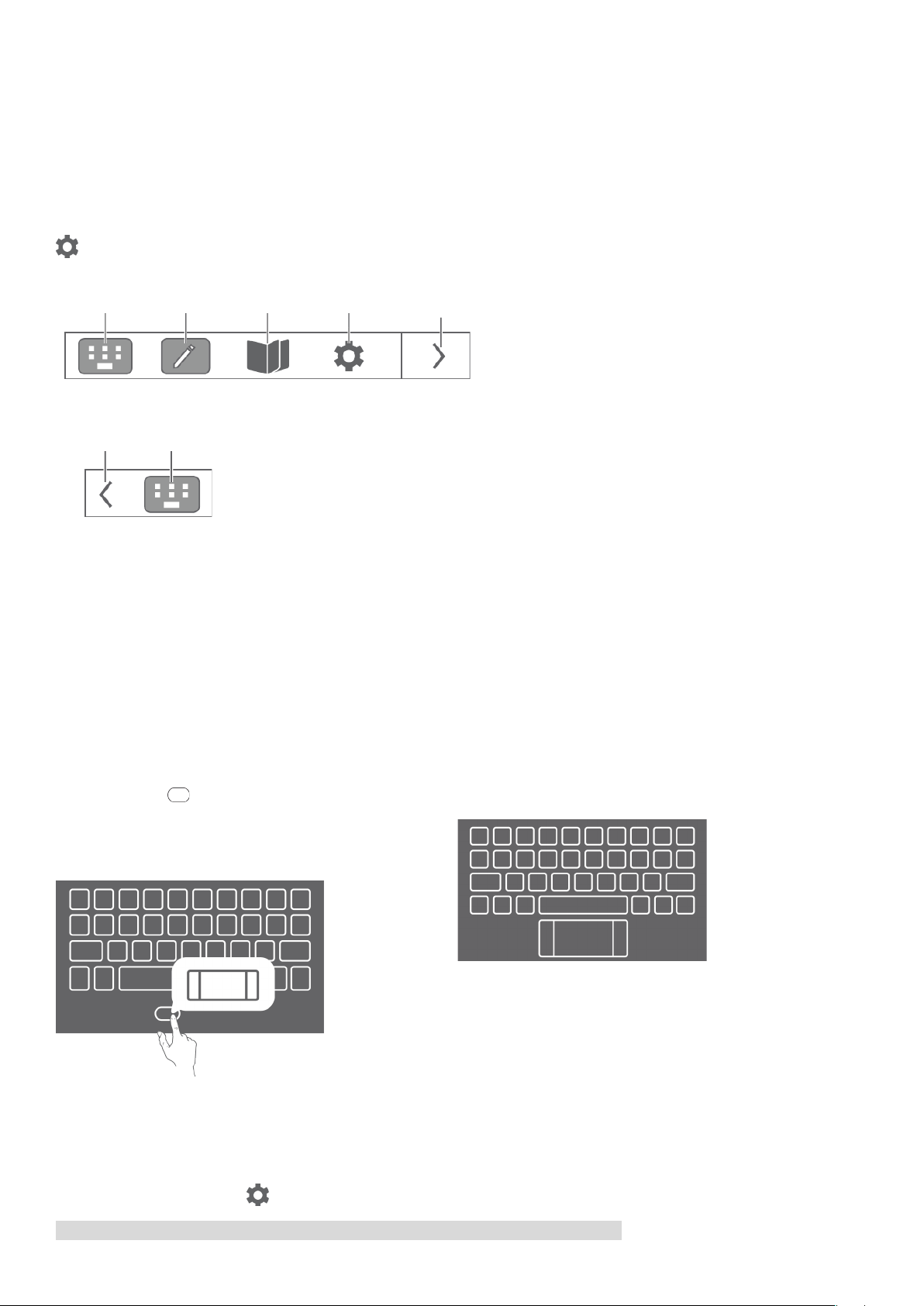
E Ink-Bildschirm
E Ink-
E Ink-
E Ink-
E Ink-
stellungen
E Ink-
schließen
E Ink-
Aktueller
In der oberen rechten Ecke des E Ink-Bildschirms befindet sich wie unten gezeigt die E Ink-Symbolleiste.
Tippen Sie auf die Symbole, um die entsprechenden Funktionen schnell aufzurufen.
Sie können die Anleitungen lesen, um zu erfahren, wie der E Ink-Bildschirm zu verwenden ist. Tippen Sie auf
> Hilfe > Bedienungsanleitung für die E Ink-Anzeige.
Tastatur
Notiz
Reader
Bildschirmein-
Symbolleiste
Symbolleiste
anzeigen
Modus
E Ink-Tastatur
Ihre E Ink-Tastatur ist eine revolutionär neue Tastatur, die ein elektronisches Ink-Display mit
Standardtastenbelegung verwendet. Sie können den Tastaturstil und die Tastatursprache Ihrer Wahl festlegen.
Ihr Tastaturstil kann „Modern“ oder „Klassisch“ sein.
Modern
Klassisch
Größere Tasten sorgen für eine bessere
Benutzererfahrung.
Tippen Sie auf , um das Trackpad anzuzeigen, und
tippen Sie auf irgendeinen Buchstaben oder eine
Symboltaste, um zurück zur Leertaste zu wechseln.
Die Tastatursprache wird nicht automatisch geändert, wenn Sie die Systemsprache ändern. Sie müssen sie
manuell ändern.
Sie können eine Tastatursprache aus der Sprachenliste und eine Eingabemethode auswählen. Tippen Sie auf
Das klassische Layout ist für Ihre
Nutzungsgewohnheiten besser geeignet.
dem E Ink-Bildschirm auf „ > E Ink-Tastatur > Tastatursprache“.
Hinweis: Ihre Tastaturbelegung kann je nach Region und Sprache abweichen.
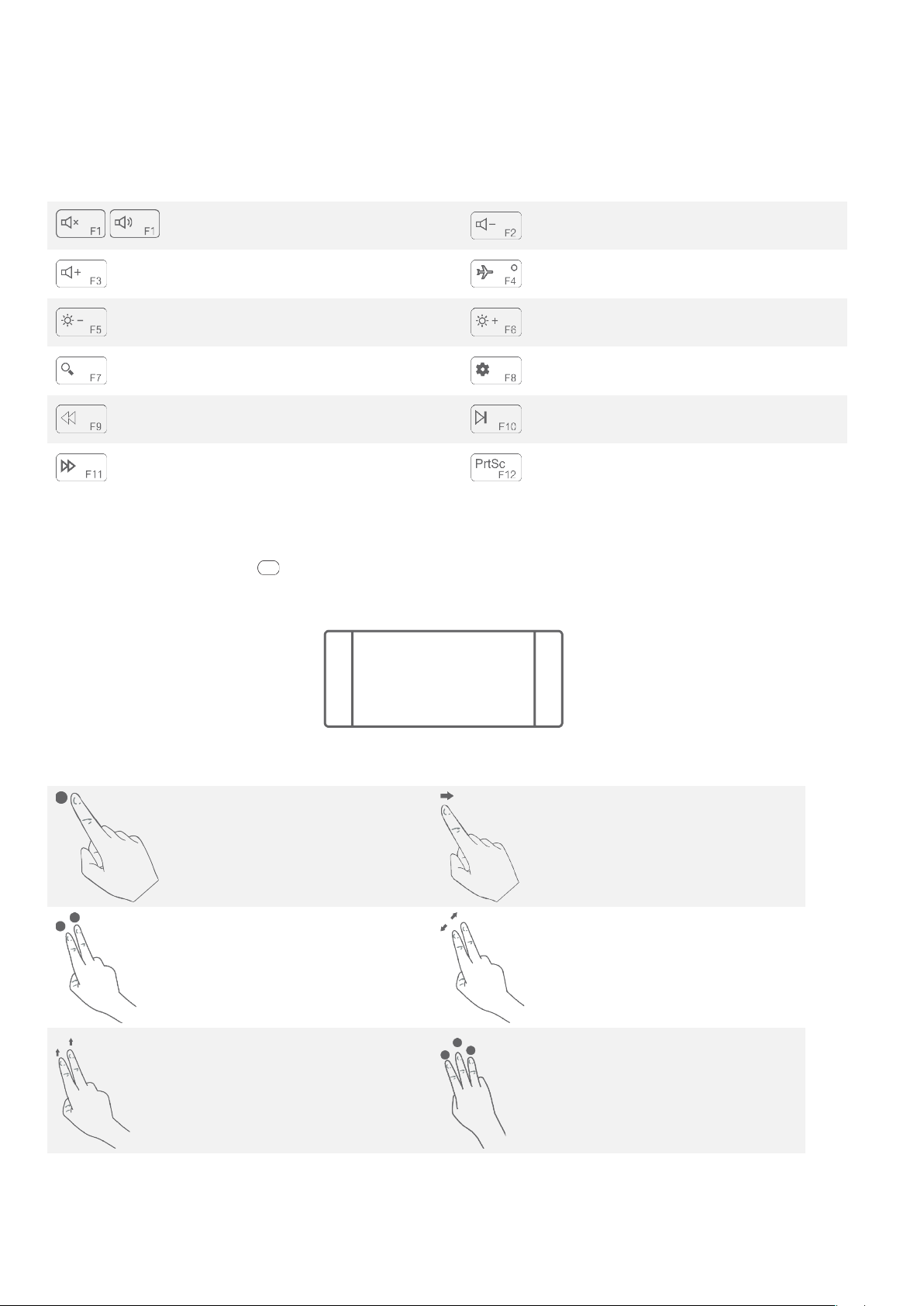
Tastatur-Hotkeys
Helligkeit reduzieren
Helligkeit erhöhen
Cortana öffnen
Windows-Einstellungen öffnen
einer konventionellen Maus.
Standardmäßig wird für Funktionstasten wie F1 und F2 auf einer Computer-Tastatur der Hotkey-Modus zur
Durchführung allgemeiner Aufgaben festgelegt.
Stummschalten/Stummschalten
/
aufheben
Lautstärke reduzieren
Lautstärke erhöhen
Zurück
Vor
Flugmodus aktivieren/deaktivieren
Pause/Wiedergabe
Screenshot erstellen
Trackpad
Tippen Sie auf das Symbol unten auf der Tastatur, um das Trackpad zu aktivieren. Das Trackpad funktioniert
wie eine normale Maus.
Linksklick-Bereich: Ein
Anklicken dieses Bereichs
entspricht dem Linksklicken mit
Rechtsklick-Bereich: Ein
Anklicken dieses Bereichs
entspricht dem Rechtsklicken mit
einer konventionellen Maus.
Häufige Gesten am Trackpad:
Mit einem Finger tippen:
Normaler Klick mit der Maus
Mit zwei Fingern tippen:
Rechtsklick mit der Maus
Mit zwei Fingern nach
oben/unten streichen: Auf
dem Bildschirm oder in
Dokumenten nach
oben/unten scrollen
Einen Finger auf
Bildschirm schieben:
Den Mauszeiger bewegen
Mit zwei Fingern
spreizen/kneifen: Den
Bildschirm
vergrößern/verkleinern
Mit drei Fingern tippen:
Cortana schnell öffnen
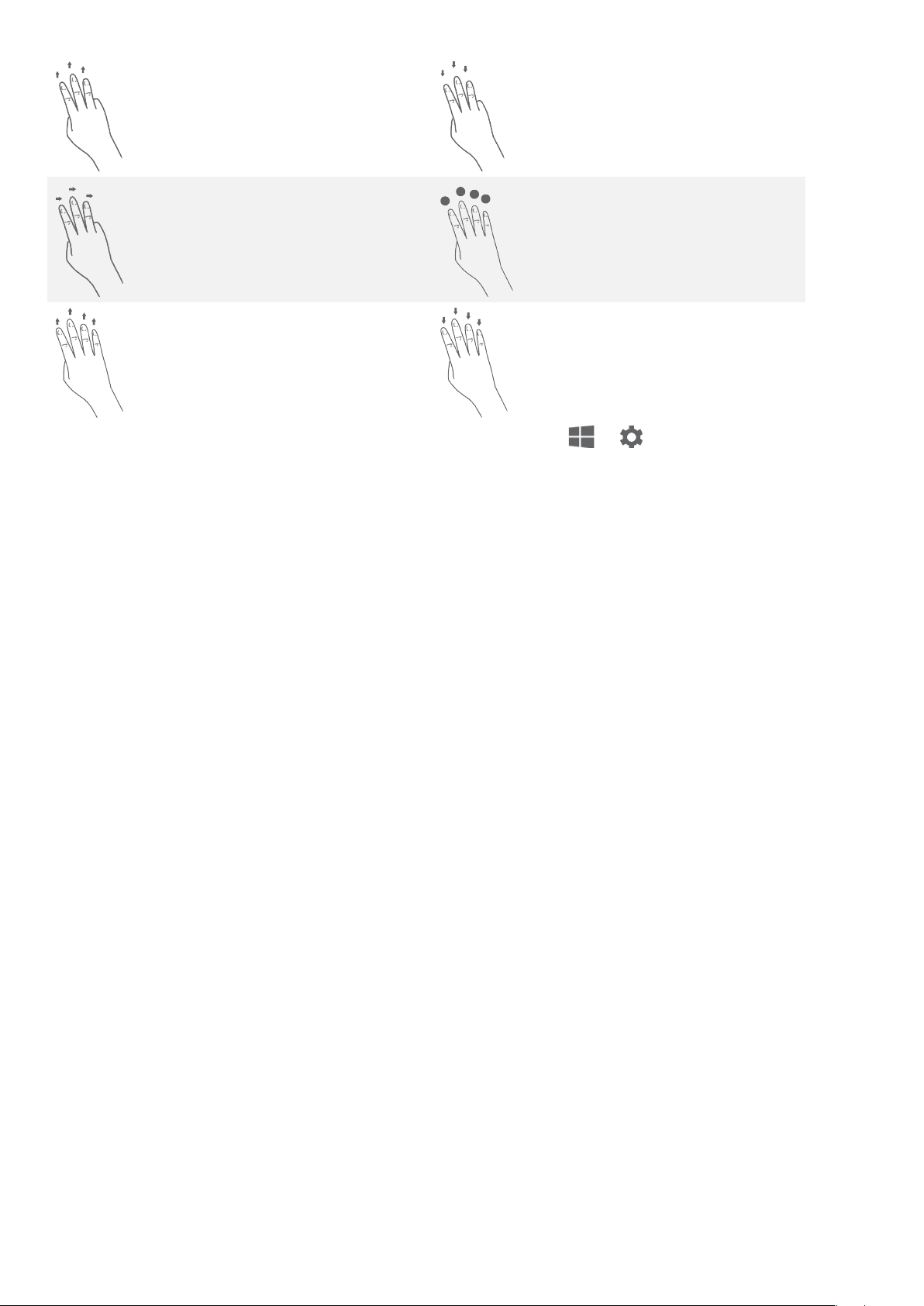
Mit drei Fingern nach
oben streichen: Alle
geöffneten Fenster
anzeigen
Mit drei Fingern nach
unten streichen: Desktop
anzeigen
Mit drei Fingern nach
links oder rechts
Mit vier Fingern tippen:
Info-Center schnell öffnen
streichen: Zwischen
geöffneten Fenstern
wechseln
Mit vier Fingern nach
oben streichen: Alle
geöffneten Fenster
Mit vier Fingern nach
unten streichen: Desktop
anzeigen
anzeigen
Sie können auch die Trackpad-Einstellungen anpassen: Gehen Sie zu > > Geräte > Touchpad.
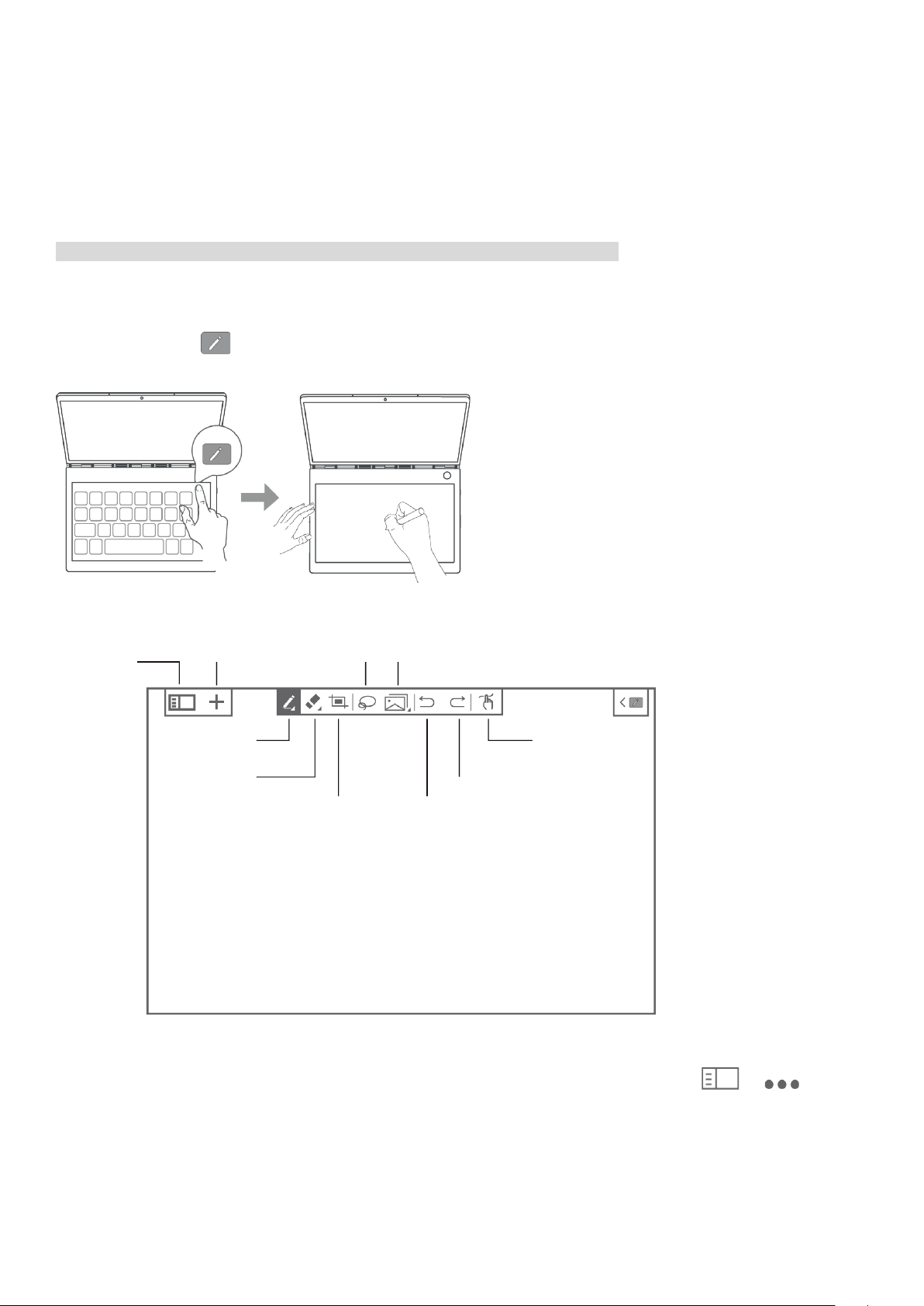
E Ink-Notiz
Notizenliste
Neue Notiz
Stift
Radierer
Screenshot
Auswählen
Kopieren/
Rückgängig
Wiederholen
Zwischen Stift
Wenn die E Ink-Notiz aktiviert ist, können Sie sofort Notizen oder Skizzen machen, selbst wenn Ihr
LCD-Bildschirm gesperrt ist. Der Lenovo Precision Pen* unterstützt Druck- und Hover-Funktionen. Damit können
Sie schreiben und zeichnen, so wie Sie es mit normalen Stiften und Papier tun würden.
Hinweis: Der Lenovo Precision Pen wird nicht mit allen Modellen ausgeliefert.
E Ink-Notiz öffnen
1. Tippen Sie auf , um die E Ink-Notiz zu öffnen.
Einfügen
und Berührung
wechseln
2. Erfahren Sie in den Anweisungen, wie die E Ink-Notiz zu verwenden ist. Gehen Sie zu „ > > Hilfe“.
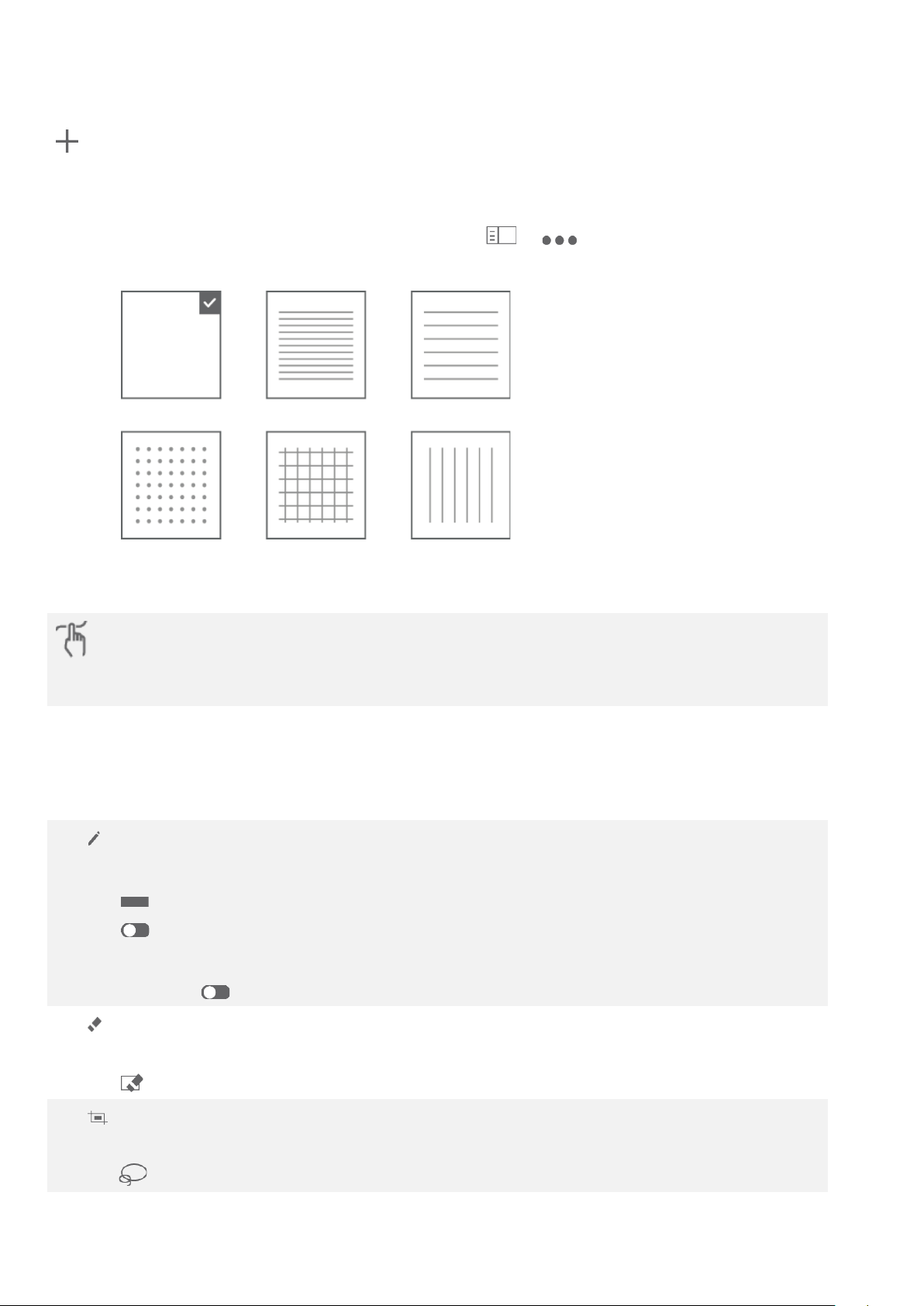
Neue Seite erstellen
gleichzeitig.
: Erstellt eine neue Seite. Die E Ink-Notiz ist mit verschiedenen Vorlagen für Notizen voreingestellt. Nachdem
Sie eine Vorlage ausgewählt haben, können Sie auf „Meine Auswahl speichern. Nicht mehr fragen“ tippen. Bei
der nächsten von Ihnen erstellten Notiz wird standardmäßig die aktuelle Vorlage verwendet. Wenn Sie die
Vorlage oder Einstellungen ändern möchten, gehen Sie zu „ > > Vorlage für Notiz“, wählen Sie eine
andere Vorlage aus oder tippen Sie auf „Bei jedem Erstellen einer Notiz fragen“.
Schreibmethode
Wechselt zum Schreiben oder Zeichnen zwischen Touch oder Lenovo Precision Pen.
Zum Schreiben oder Zeichnen können Sie den Finger oder Stift verwenden, jedoch nicht beides
In der E Ink-Notiz schreiben
Beim Schreiben einer neuen Notiz werden die Inhalte der Notiz auf dem E Ink-Bildschirm angezeigt und
automatisch gespeichert.
: Wählt Stifttypen aus. Durch langes Drücken wird das Optionsmenü angezeigt und Sie haben
folgende Wahlmöglichkeiten:
: Legt die Stiftdicke fest.
: Schaltet die intelligente Pinselfunktion ein/aus. Bei aktiviertem intelligenten Pinsel werden
häufige Formen, die Sie zeichnen, z. B. Kreise, Rechtecke und Linien, automatisch optimiert.
Ein Aus
: Radierer. Durch langes Drücken wird das Optionsmenü angezeigt und Sie haben folgende
Wahlmöglichkeiten:
: Löscht den gesamten Inhalt auf dieser Seite.
: Erstellt einen Screenshot des LCD-Bildschirms und fügt das Bild in die E Ink-Notiz ein.
Anschließend können Sie das Bild bearbeiten, z. B. seine Größe ändern oder es löschen. Tippen Sie
auf und anschließend auf den Screenshot, um es erneut zu bearbeiten.
 Loading...
Loading...