Lenovo ZA1U0006DE, ZA1U0082DE, ZA1U0017PL, ZA1U0057SE operation manual [de]
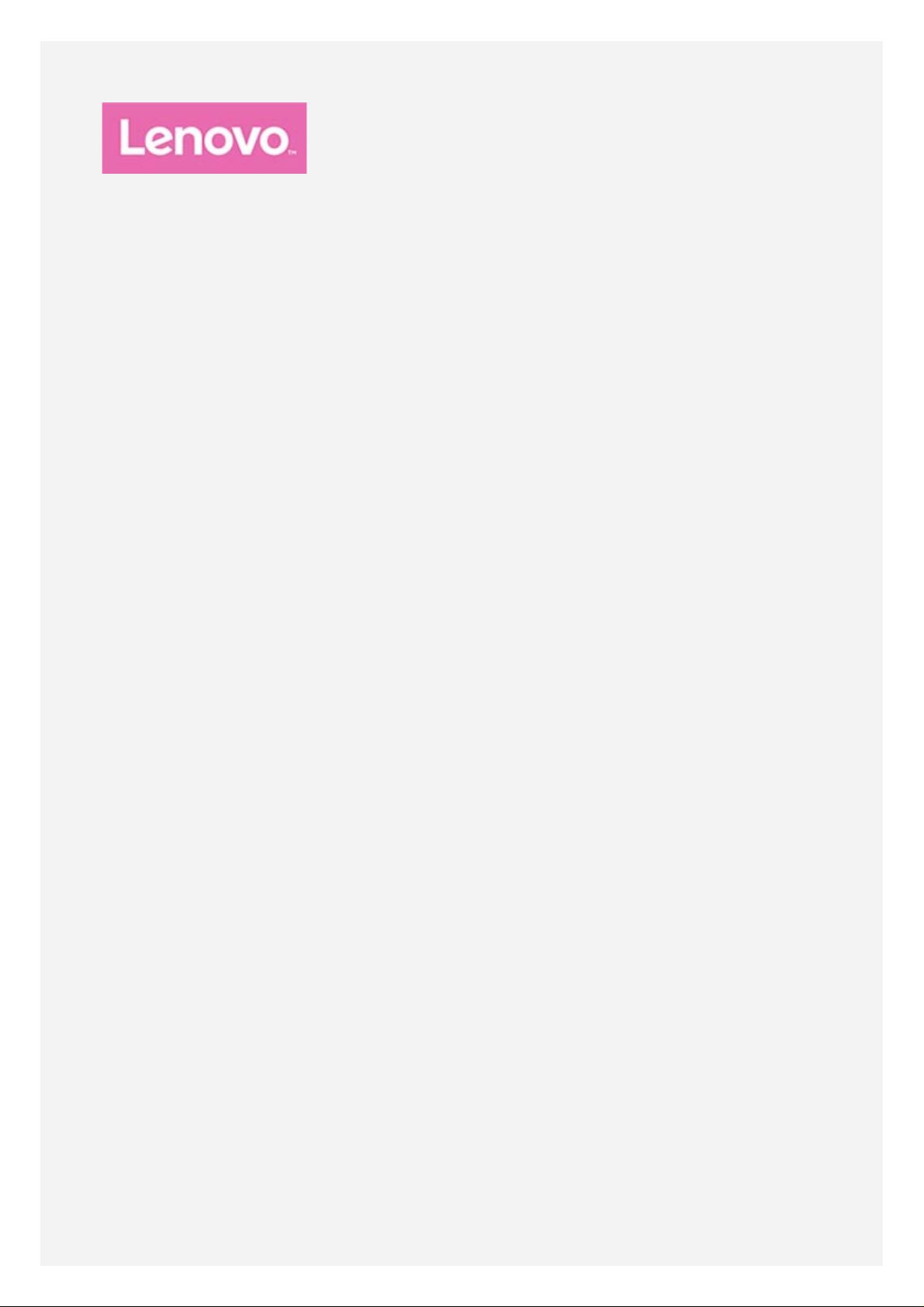
Lenovo TAB 10
Benutzerhandbuch
Lenovo TB- X103F
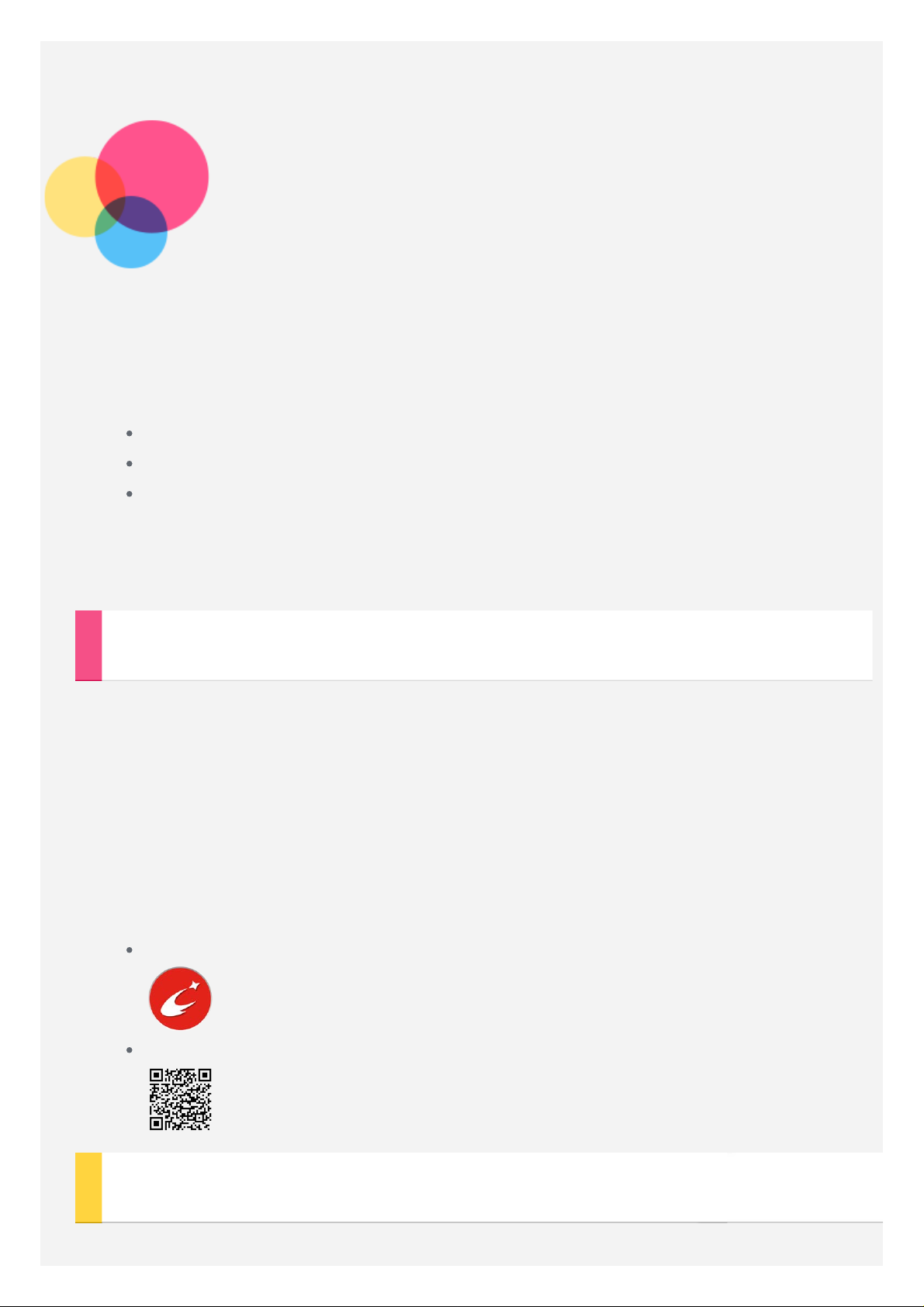
Grundlagen
Vor Verwendung dieser Informationen und des darin beschriebenen Produkts
sollten Sie Folgendes lesen:
Sicherheit, Garantie und Erste Schritte
Zulassungshinweis
„Wichtige Sicherheitshinweise und Nutzungsinformationen“ im Abschnitt
„Anhang“
Das Handbuch
Zulassungshinweis
Sicherheit, Garantie und Erste Schritte
finden Sie auf der Website http://support.lenovo.com.
sowie den
Lenovo Companion
Sie benötigen Hilfe ? Die App „Lenovo Companion“ bietet Direktzugriff auf die
Webunterstützung und Foren* von Lenovo, häufig gestellte Fragen & Antworten*,
Systemupgrades*, Hardwarefunktionstests, Überprüfungen des Garantiestatus*,
Serviceanfragen** und Informationen zum Reparaturstatus**.
Hinweis:
* Zugriff auf das Datennetzwerk erforderlich.
** Nicht in allen Ländern verfügbar.
Es gibt zwei Möglichkeiten, um diese App zu beziehen:
Die App in Google Play suchen und von dort herunterladen
Den folgenden QR -Code mit einem Lenovo -Android- Gerät scannen
Technische Daten
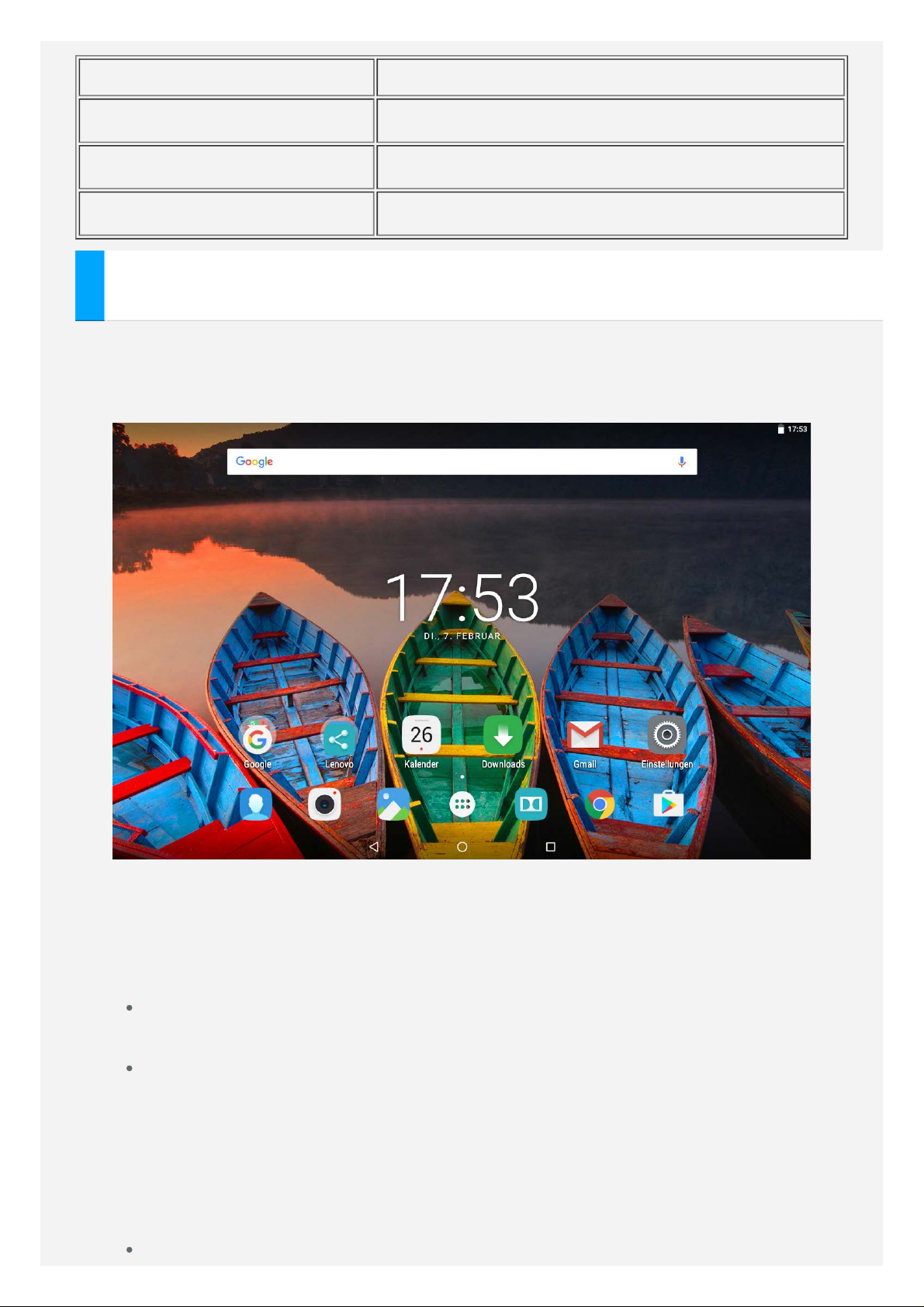
Modell Lenovo TB-X103F
CPU APQ8009
Akku 7000 mAh
Drahtlose Verbindung Bluetooth 4.0; WLAN 802.11 b/g/n; GPS
Startbildschirm
Der Startbildschirm ist der Ausgangspunkt für die Verwendung des Geräts. Zum
leichten Einstieg ist der Startbildschirm bereits mit einigen nützlichen Apps und
Widgets eingerichtet.
Hinweis: Die Funktionen und der Startbildschirm Ihres Geräts können je
nach Standort, Sprache, Anbieter und Gerätemodell variieren.
Sie können Ihren eigenen Startbildschirm jederzeit anpassen.
Startbildschirm
Im ersten Startbildschirm gibt es eine Google-Suchleiste.
Vorschaubildschirm
Tippen Sie lang auf dem Startbildschirm eine beliebige Stelle,
ausgenommen Symbole.
Im unteren Bereich des Bildschirms werden HINTERGRÜNDE,
HINTERGRUNDBILD FÜR DEN SPERRBILDSCHIRM, WIDGETS,
EINSTELLUNGEN und APPS angezeigt.
Widget zu einem Startbildschirm hinzufügen
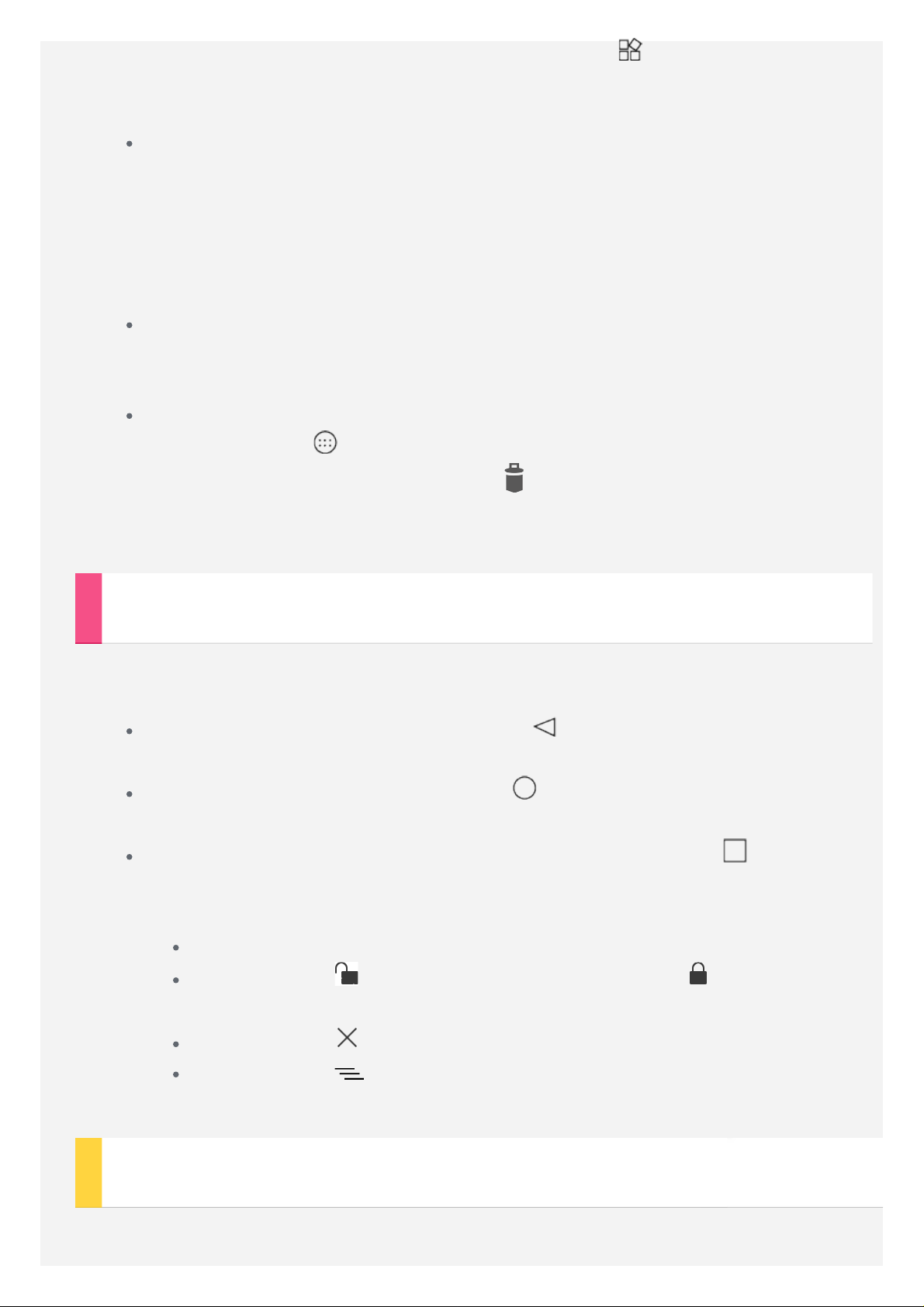
Tippen Sie unten auf dem Vorschaubildschirm auf , tippen Sie lang auf
das Widget, das Sie hinzufügen möchten, ziehen Sie es dann an die
gewünschte Stelle und lassen Sie es los.
Hintergrund ändern
Gehen Sie zu Einstellungen > Display > Hintergrund und wählen Sie
den gewünschten Hintergrund.
Tippen Sie auf dem Startbildschirm lang auf eine beliebige Stelle
außerhalb der Symbole und wählen Sie HINTERGRÜNDE am unteren
Bildschirmrand und anschließend den gewünschten Hintergrund aus.
App in einen anderen Bildschirm verschieben
Tippen Sie lang auf eine App, die Sie verschieben möchten, ziehen Sie sie
dann an die gewünschte Stelle und lassen Sie los.
App deinstallieren
1. Tippen Sie auf und tippen Sie lang auf die zu deinstallierende App.
2. Ziehen Sie die App auf das Symbol
rot dargestellt wird. Lassen Sie dann los und tippen Sie auf OK.
oben im Bildschirm, bis die App
Hinweis: Bestimmte System- Apps können nicht deinstalliert werden.
Bildschirmschaltflächen
Am unteren Bildschirmrand des Startbildschirms werden drei Schaltflächen
angezeigt.
Schaltfläche „Zurück“ : Tippen Sie auf , um zur vorherigen Seite
zurückzukehren.
Schaltfläche „Start“: Tippen Sie auf , um zum Standard-
Startbildschirm zurückzukehren.
Schaltfläche „Zuletzt verwendete Apps“ : Tippen Sie auf , um die
zuletzt verwendeten Apps anzuzeigen. Ihnen stehen dann außerdem noch
die folgenden Möglichkeiten zur Verfügung:
Tippen Sie auf eine App, um sie zu öffnen.
Tippen Sie auf , um die App zu sperren, oder auf , um die App
zu entsperren.
Tippen Sie auf , um die Ausführung der App zu stoppen.
Tippen Sie auf , um die Ausführung aller Apps mit Ausnahme der
gesperrten Apps zu stoppen.
Benachrichtigungen und Schnelleinstellungen
Ziehen Sie den Bildschirm von oben herunter, um Systembenachrichtigungen und
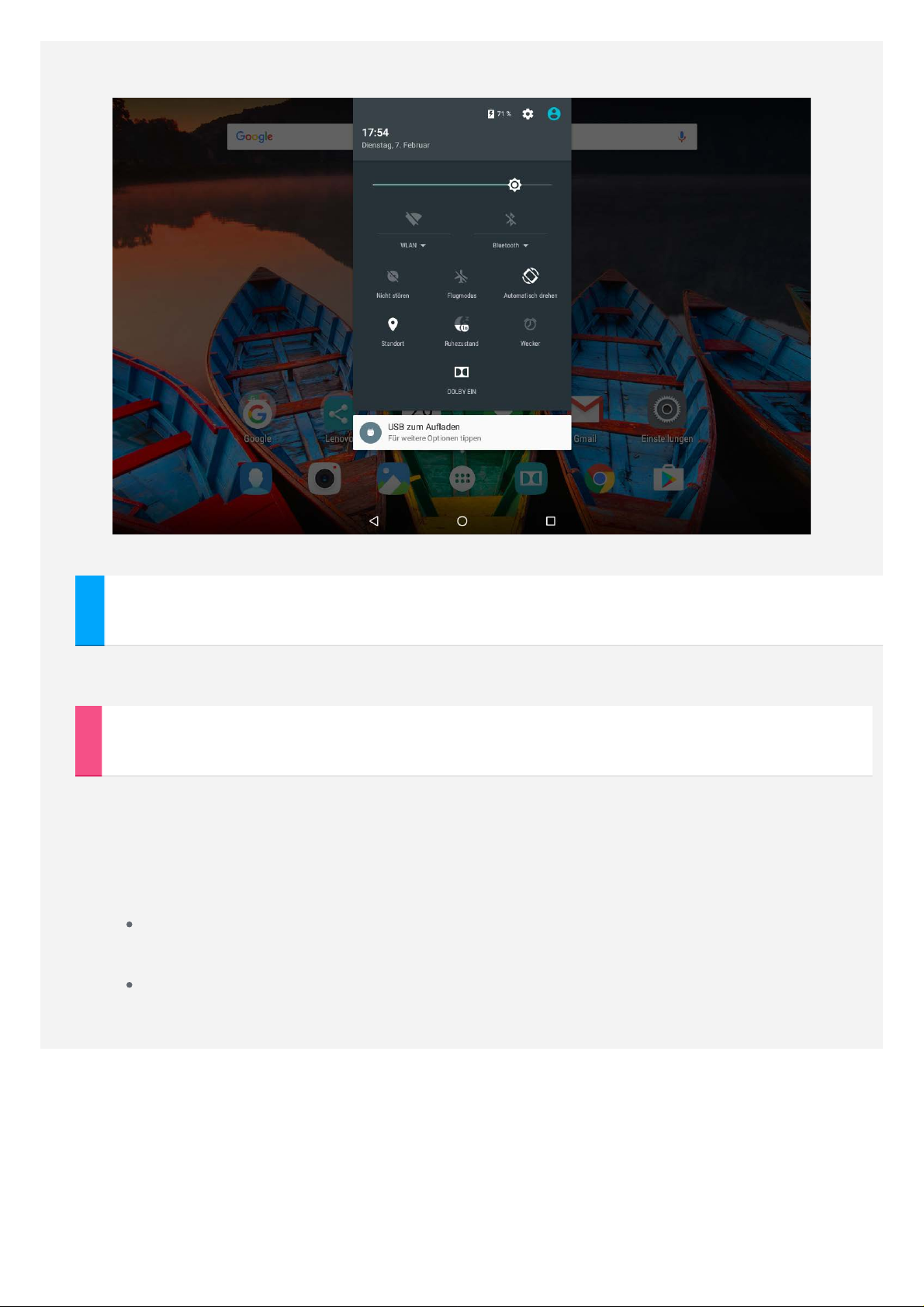
Schnelleinstellungen anzuzeigen. Durch Tippen auf die entsprechende Taste
können Sie häufig benutzte Funktionen schnell ein- oder ausschalten.
Herunterfahren erzwingen
Halten Sie die Taste „Ein/Aus“ gedrückt, bis der Bildschirm schwarz wird.
Ihr Gerät drehen
Durch das Aktivieren der Bildschirmrotation können alle Anwendungen
automatisch im Uhrzeigersinn oder gegen den Uhrzeigersinnen gedreht werden.
Gehen Sie zu Einstellungen > Display > Bei Drehung des Geräts, um die
Funktion für die Bildschirmdrehung aufzurufen.
Bildschirminhalte drehen
Die Bildschirmausrichtung ändert sich automatisch.
Aktuelle Ausrichtung beibehalten
Die Ausrichtung wird fixiert.
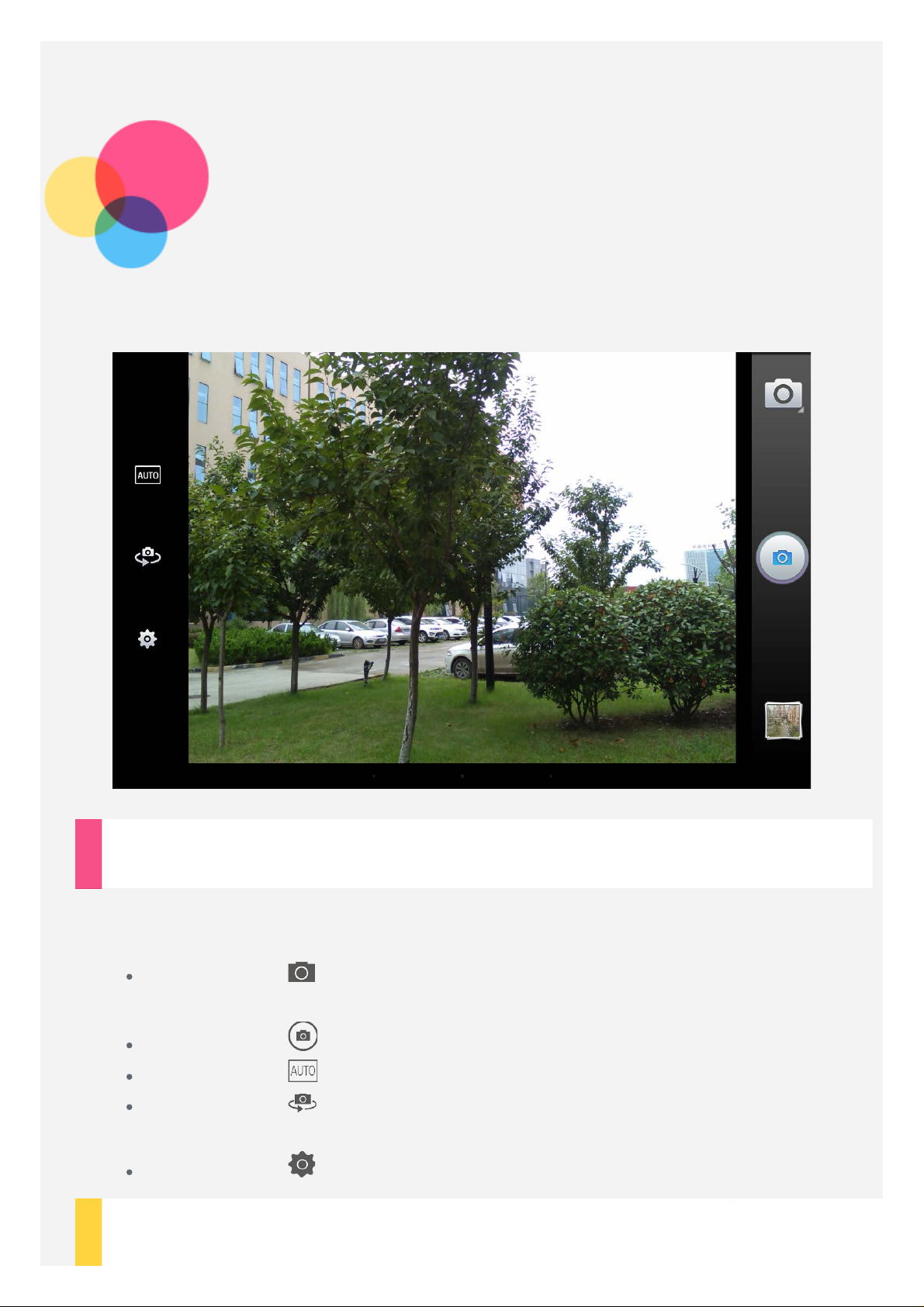
Kamera
Gehen Sie zum Öffnen der App Kamera zu Kamera.
Fotos und Videos aufnehmen
Sie können Fotos und Videos mit der integrierten Kamera Ihres Geräts
aufnehmen.
Tippen Sie auf , um Video, Rundblick, Smart Capture oder Aktion
erschossen zu wählen.
Tippen Sie auf , um ein Foto aufzunehmen.
Tippen Sie auf , um den Szenenmodus einzustellen.
Tippen Sie auf , um zwischen der Kamera an der Vorderseite und der
an der Rückseite zu wechseln.
Tippen Sie auf , um die restlichen Kameraeinstellungen festzulegen.
Screenshots aufnehmen
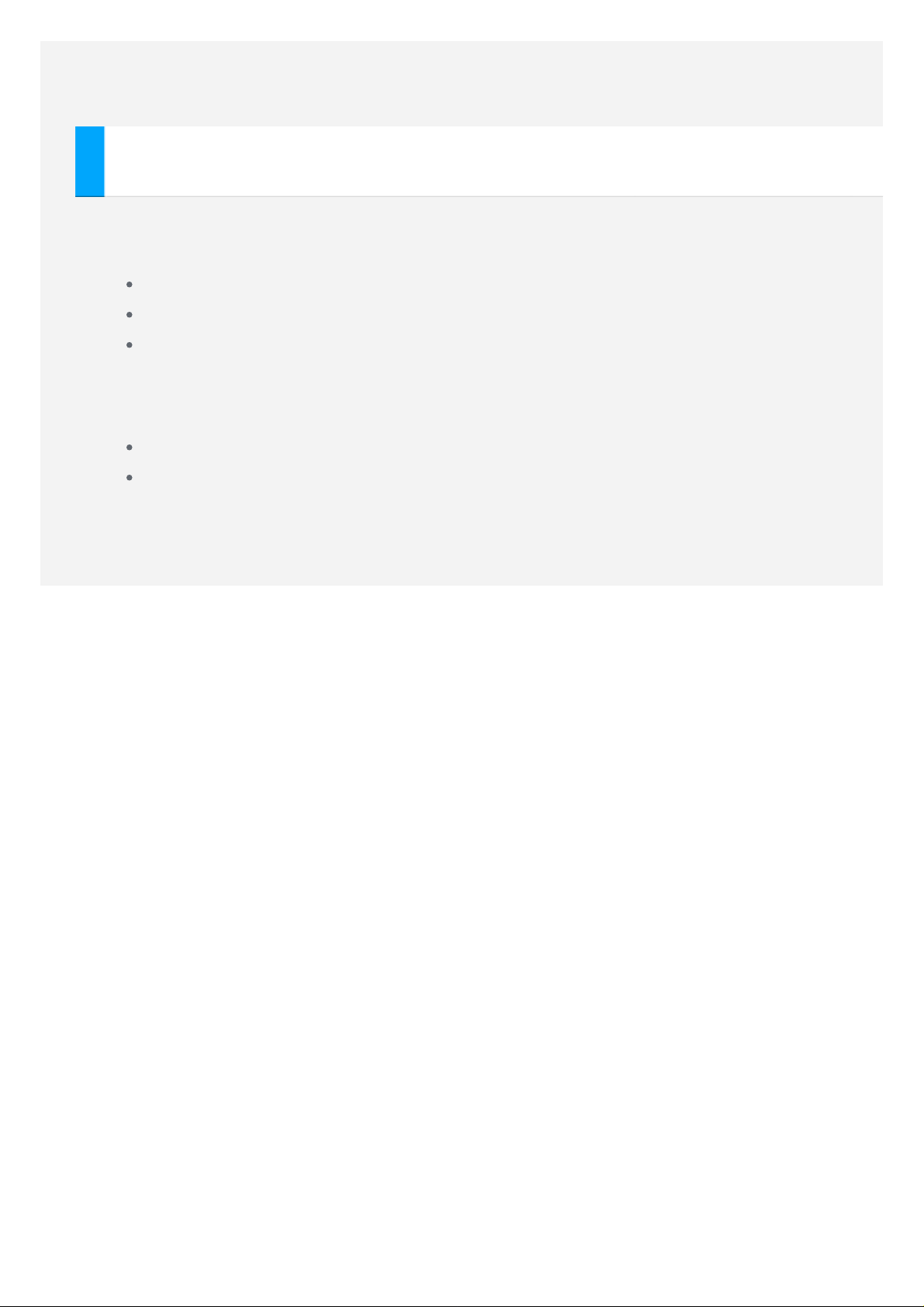
Halten Sie die Taste „Ein/Aus“ und die Lautstärke -Taste „Leiser“ gleichzeitig
gedrückt.
Bilder und Video anzeigen
Fotos und Videos werden im internen Speicher des Geräts gespeichert. Sie
können Ihre Fotos und Videos wie folgt anzeigen:
Tippen Sie auf die Miniaturansicht, wenn Sie die App Kamera verwenden.
Gehen Sie zu Galerie.
Gehen Sie zu Fotos.
Screenshots werden im internen Speicher des Geräts gespeichert. Sie können
Ihre Screenshots wie folgt anzeigen:
Gehen Sie zu Galerie.
Gehen Sie zu Fotos.
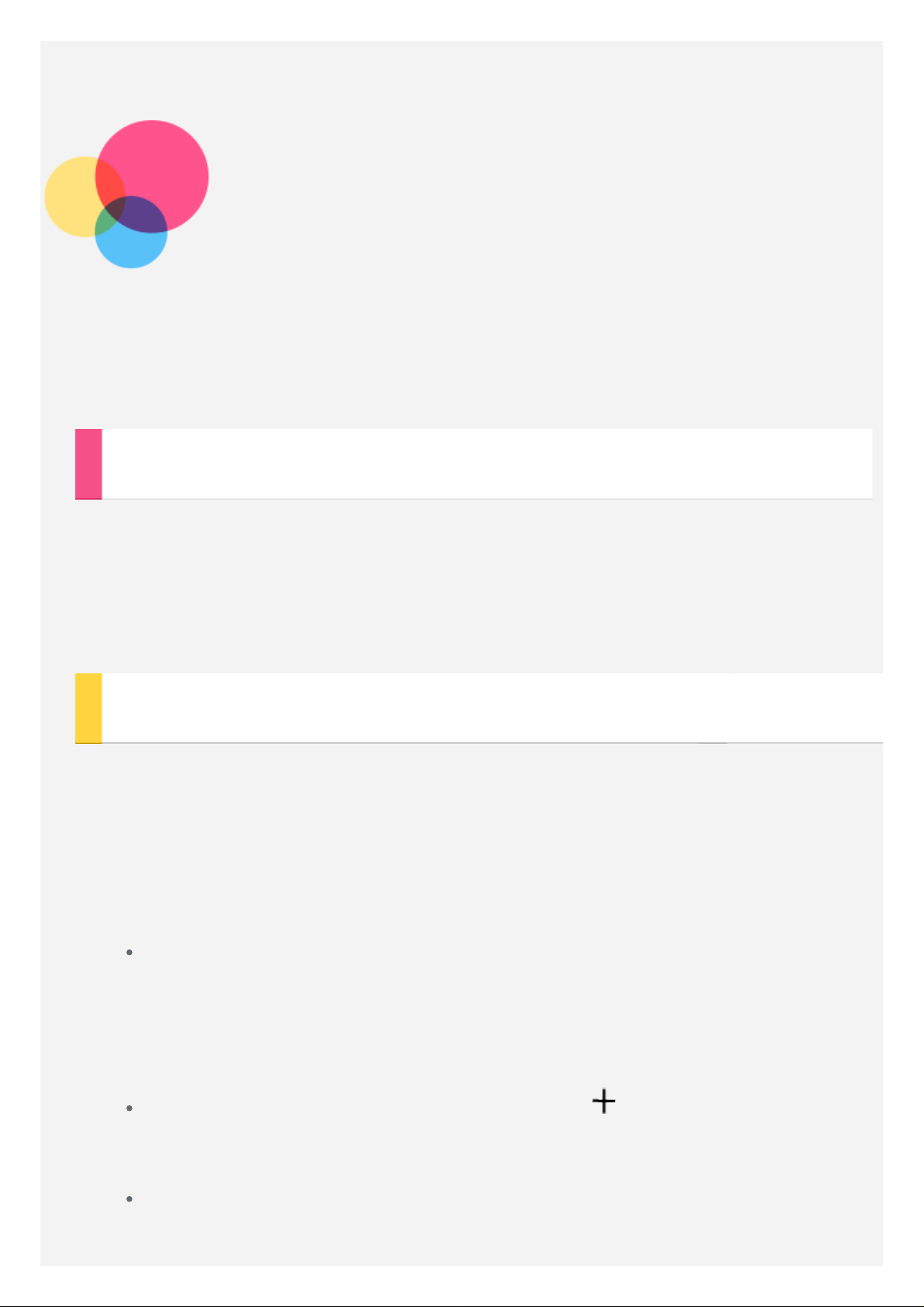
Netzwerk
Sie müssen ein drahtloses Netzwerk einrichten, bevor Sie eine Internetverbindung
herstellen.
Einrichten eines WLAN-Netzwerks
Gehen Sie zu Einstellungen > WLAN.
Schalten Sie das WLAN ein, und tippen Sie auf einen WLAN-Hotspot in der Liste.
Dann können Sie eine Internetverbindung herstellen.
Wenn Sie auf einen sicheren Link zugreifen, müssen Sie Ihren Benutzernamen für
die Anmeldung und das Kennwort zum Verbinden eingeben.
Einrichten eines VPN-Netzwerks
Firmeninterne VPNs ermöglichen die sichere Übertragung von privaten
Informationen über ein nicht gesichertes Netzwerk. Zum Beispiel müssen Sie
möglicherweise ein VPN konfigurieren, um die auf dem E-Mail -Konto Ihres
Arbeitsplatzes eingegangenen E-Mails einsehen zu können. Klären Sie mit Ihrem
Netzwerkadministrator ab, welche Einstellungen für die Einrichtung eines VPNs
für Ihr Netzwerk erforderlich sind.
Gehen Sie zu Einstellungen > Mehr > VPN.
Hinweis: Sie müssen eine Sperrbildschirm -PIN bzw. ein Sperrbildschirm Kennwort festlegen, bevor Sie VPN verwenden. Gehen Sie zu
Einstellungen > Sicherheit > Displaysperre, um eine Sperrbildschirm Option auszuwählen und die Bildschirmsperre einzurichten.
Tippen Sie zum Bearbeiten des VPN -Profils auf . Dies schließt die
Bearbeitung des Servernamens, des Servertyps und der Serveradresse mit
ein. Tippen Sie dann auf SPEICHERN.
Tippen Sie auf den Servernamen des VPNs, geben Sie Ihren
Benutzernamen und Ihr Kennwort ein, und tippen Sie dann auf
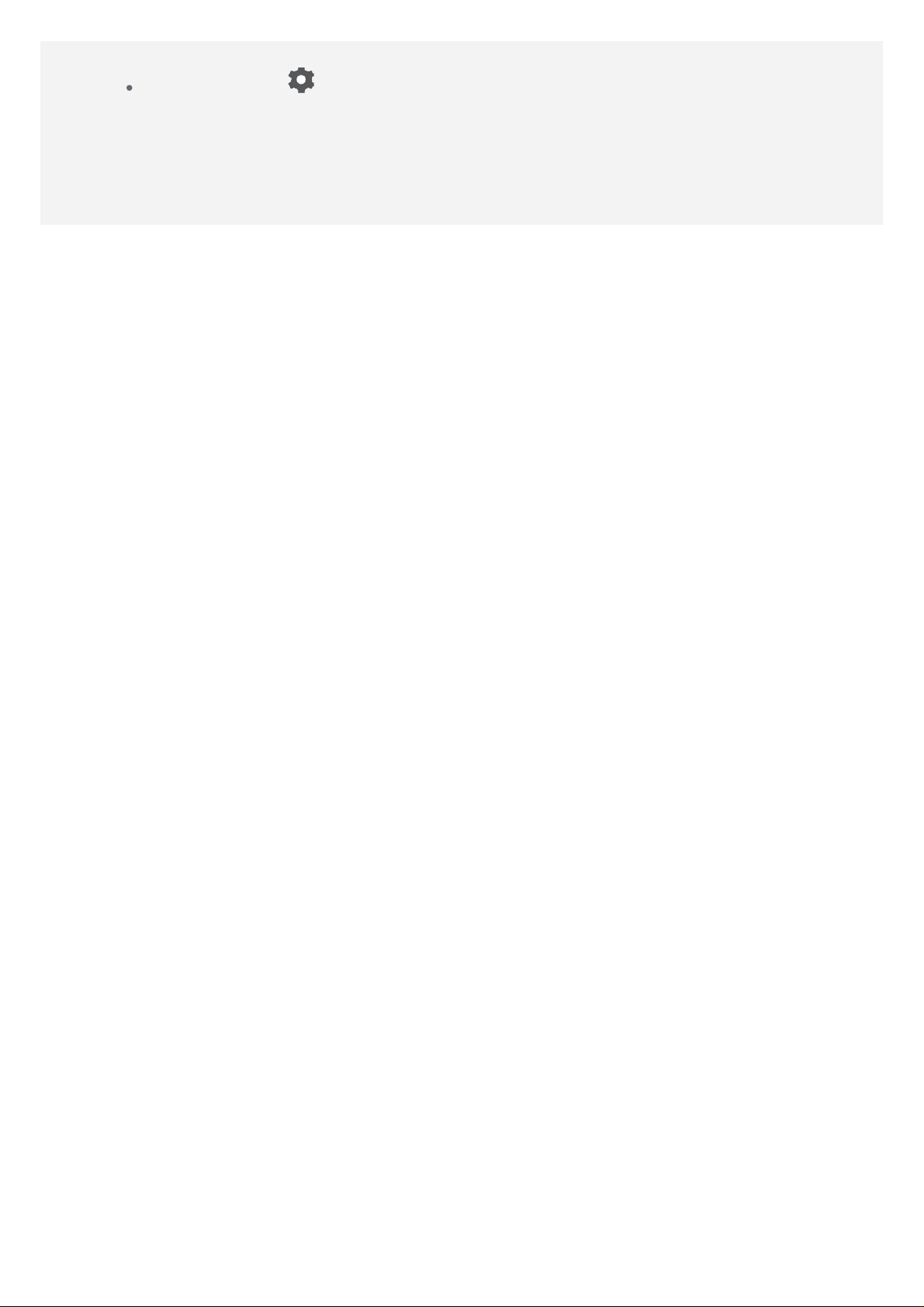
VERBINDEN, um eine Verbindung mit dem VPN -Netzwerk aufzubauen.
Tippen Sie auf und anschließend auf ENTFERNEN, um das VPN -Profil
zu löschen.
 Loading...
Loading...