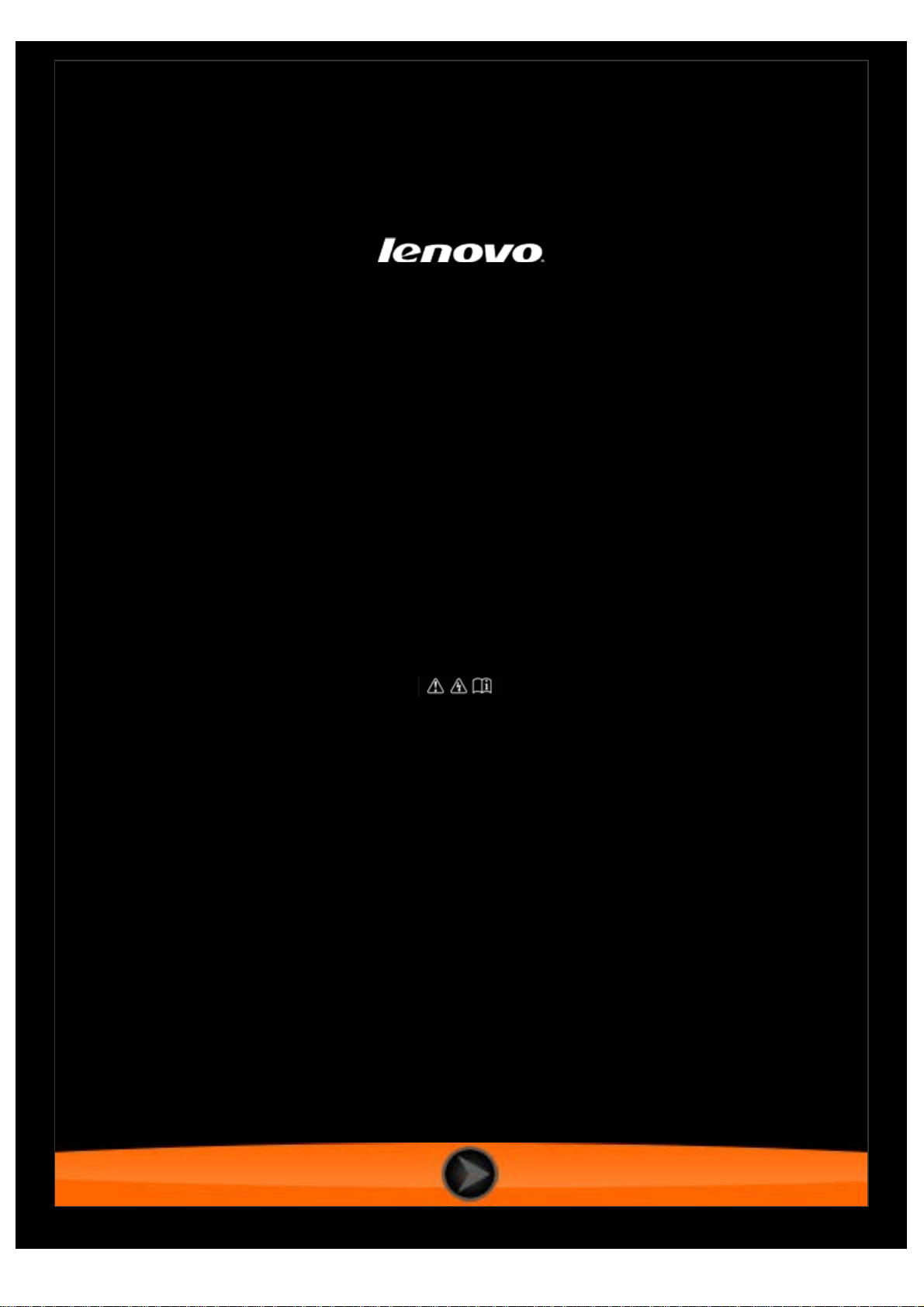
Lenovo TAB 2 A10-70
Руководство пользователя версии 1.0
Перед использованием ознакомьтесь с
правилами техники безопасности и важными примечаниями
в прилагаемом руководстве.
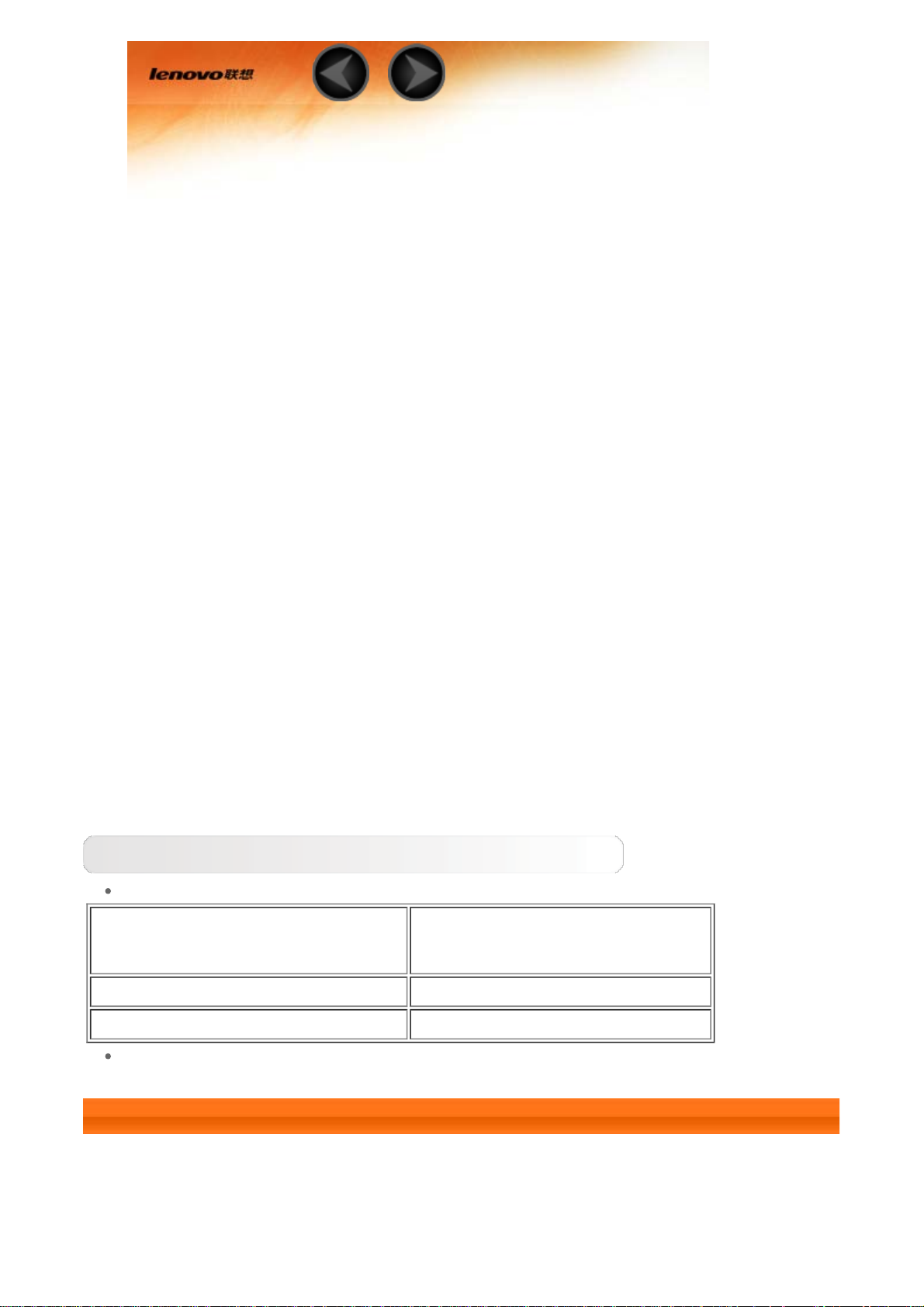
Глава 01
Обзор Lenovo TAB 2 A10-70
1-1 Внешний вид
1-2 Кнопки
1-3 Включение и выключение экрана
1-4 Блокировка и разблокировка экрана
1-5 Советы по навигации
1-6 Главный экран
1-7 Строка состояния
1-8 Последние приложения
1-9 Управление приложениями
1-10 Ввод текста
Рекомендации
Модель и версия
Модель Версия
Lenovo TAB 2 A10-70F WLAN
Lenovo TAB 2 A10-70L WLAN+LTE (только данные)
Вся информация, помеченная звездочкой (*) в данном руководстве,
относится только к моделям WLAN + LTE (Lenovo TAB 2 A10-70L).
1-1 Внешний вид
Изображения представлены только в справочных целях и могут отличаться
от вашего устройства.
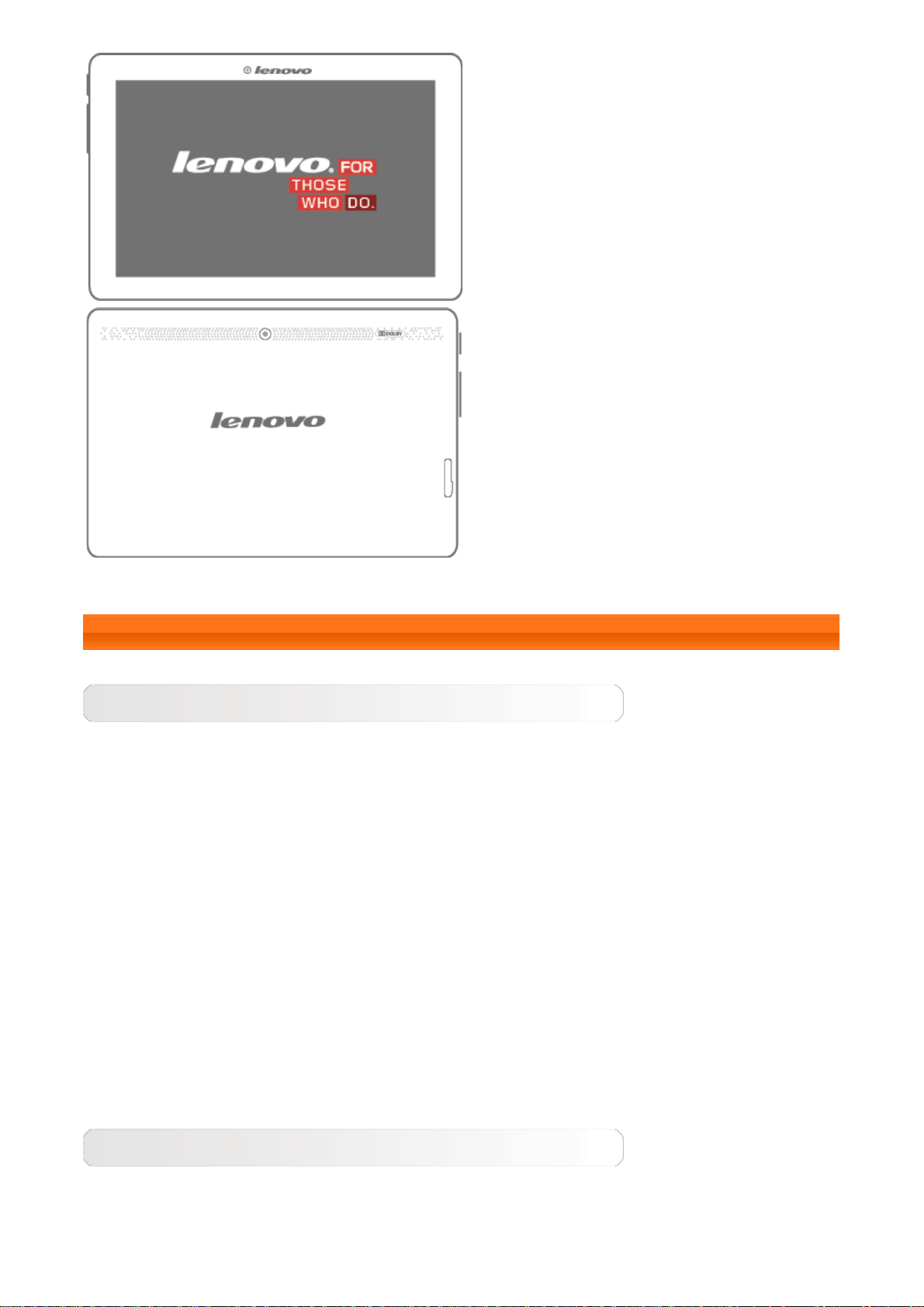
1-2 Кнопки
Кнопка включения/отключения питания
Чтобы включить планшет, нажмите и удерживайте эту кнопку в течение 3
секунд, а затем отпустите ее.
Если планшет включен, эта кнопка служит для отключения экрана. Если
экран отключен, нажмите эту кнопку, чтобы включить его.
Чтобы выключить планшет, нажмите и удерживайте эту кнопку в течение
1 секунды, а затем выберите ОК во всплывающем окне Выключить,
чтобы завершить работу планшета.
ПРИМЕЧАНИЕ. При подключении к компьютеру с помощью USB-кабеля
убедитесь, что заряда батареи достаточно для нормальной работы. В
противном случае зарядите устройство с помощью адаптера питания
перед подключением через USB.
Регуляторы громкости
Нажимайте кнопку увеличения или уменьшения громкости для
настройки уровня громкости звука.
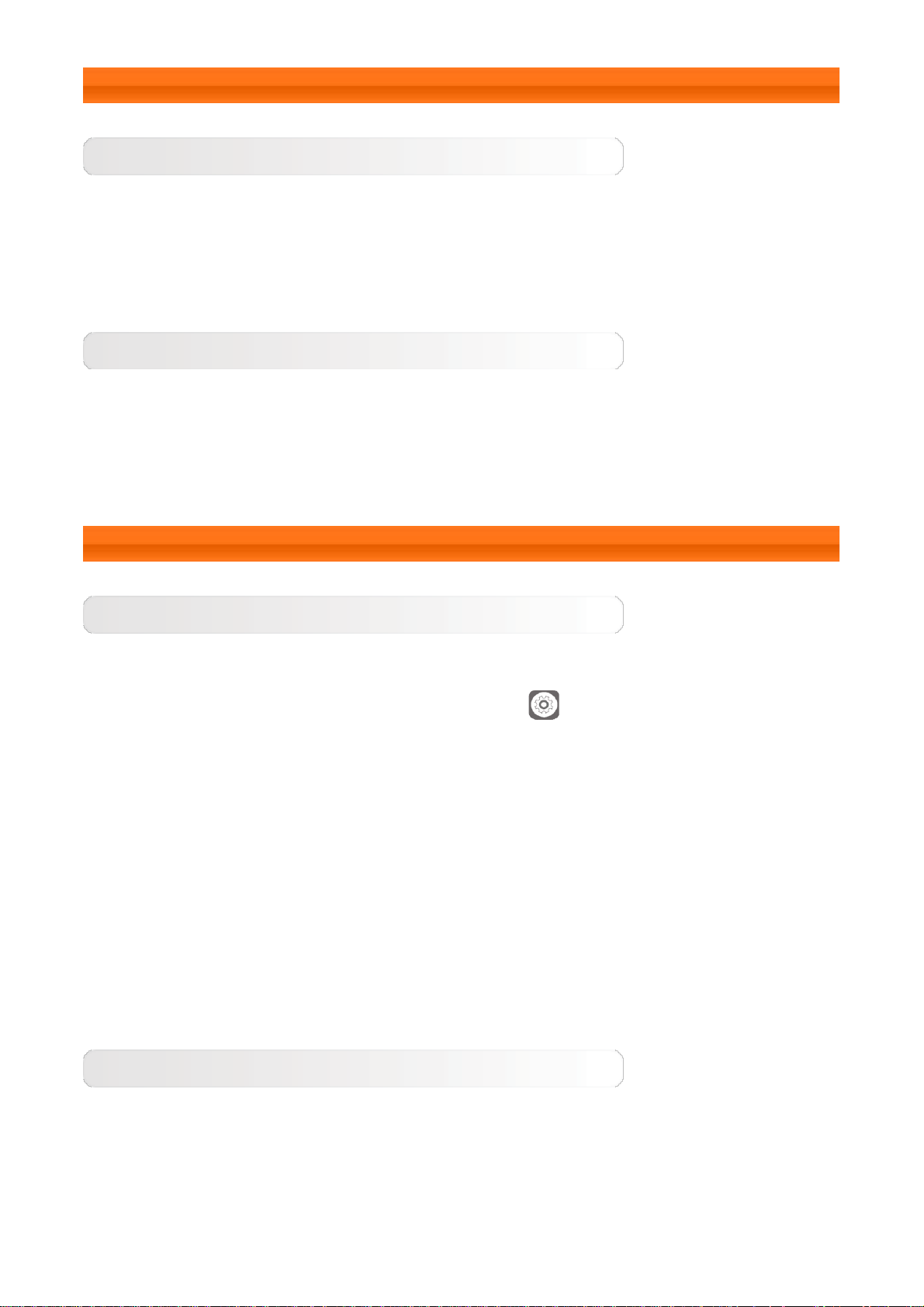
1-3 Включение и выключение экрана
Включение экрана
Когда экран отключен, чтобы активировать его, нажмите кнопку
включения/выключения на планшете. Свечение экрана планшета
свидетельствует о его включении.
Выключение экрана
Если вам временно не нужен планшет, нажмите кнопку включения/
выключения, чтобы отключить экран. Планшет перейдет в режим
ожидания для экономии энергии.
1-4 Блокировка и разблокировка экрана
Блокировка экрана
Автоматическая блокировка
Можно установить время ожидания, нажав Настройки > Экран >
Спящий режим. Если в течение указанного времени никаких операций
выполняться не будет, экран автоматически отключится, а планшет будет
автоматически заблокирован.
Ручная блокировка
Если вам временно не нужен планшет, нажмите и удерживайте кнопку
включения/выключения в течение 1 секунды, чтобы отключить экран.
Планшет будет заблокирован и перейдет в режим ожидания.
Разблокировка экрана
В режиме ожидания нажмите кнопку включения/выключения на
планшете, чтобы включить экран. Затем, нажав и удерживая значок
блокировки, перетащите ползунок на значок разблокировки, как показано
на рисунке ниже.
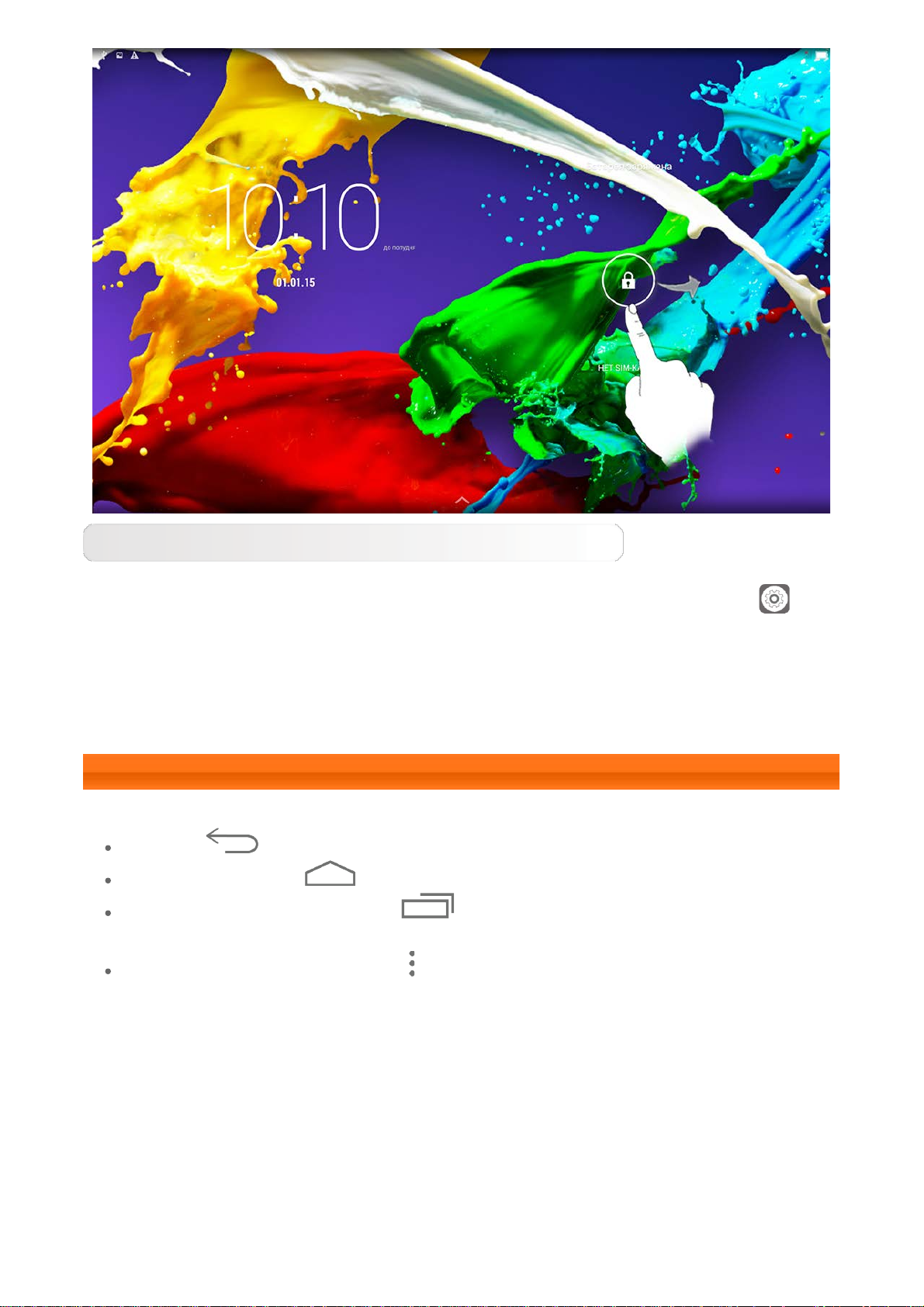
Установка графического ключа блокировки экрана
Можно установить графический ключ блокировки экрана, выбрав
Настройки > Безопасность > Блокировка экрана > Графический
ключ. После включения этой функции для разблокировки экрана
планшета потребуется нарисовать заданный графический ключ.
1-5 Советы по навигации
Назад : возврат к предыдущему экрану.
Главный экран : возврат к главному экрану.
Последние приложения : отображение последних
используемых приложений.
Меню «Дополнительно» : отображение таких ярлыков, как
«Добавить», «Обои», «Управление экраном», «Настройки рабочего стола»
и «Настройки».
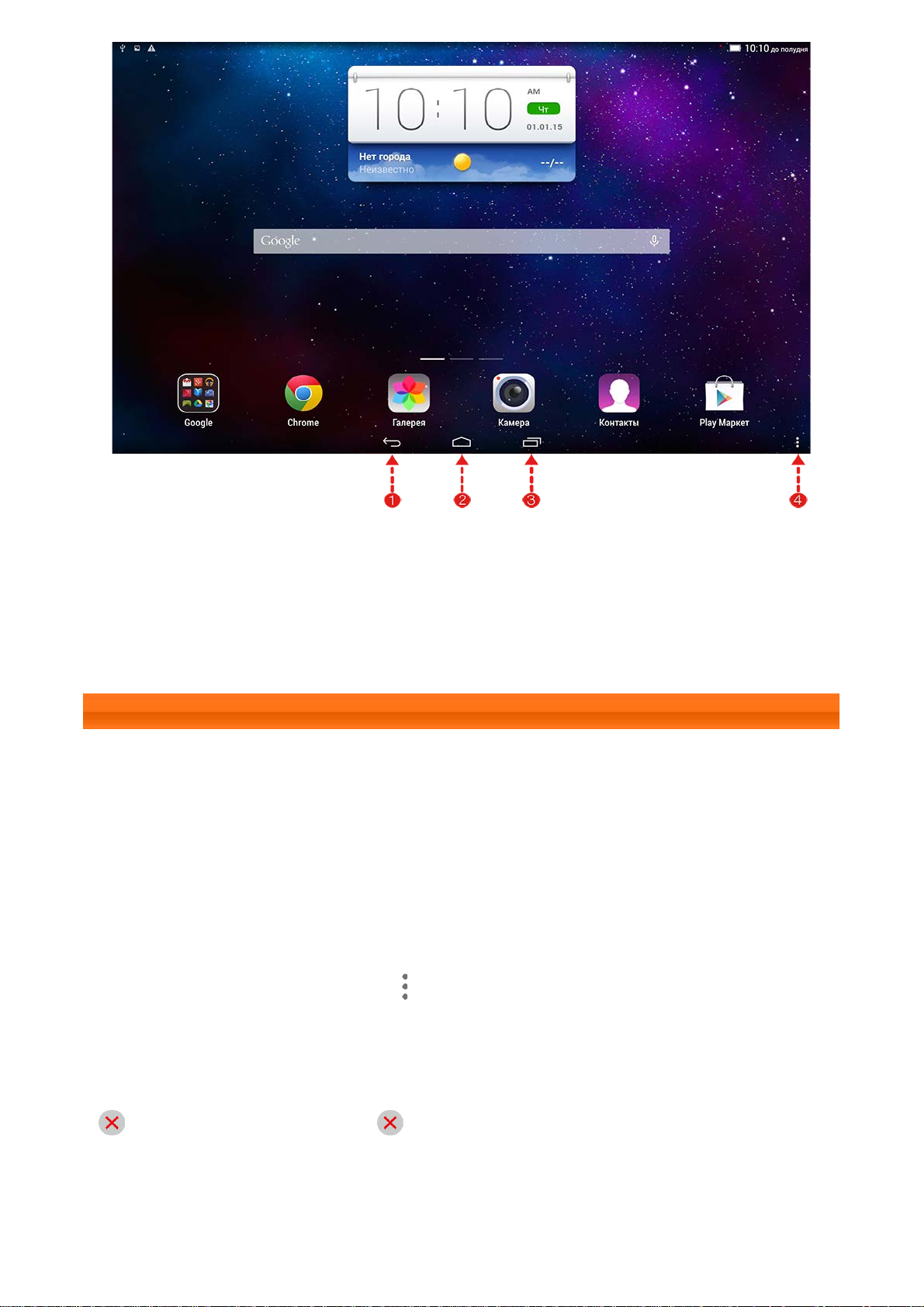
1 — назад
2 — главный
экран
3 — последние
приложения
1-6 Главный экран
На этом рабочем столе можно быстро просматривать и открывать часто
используемые приложения.
Можно менять обои главного экрана и добавлять на него виджеты.
Чтобы добавить ярлык на главный экран, нажмите и удерживайте значок
приложения в на другом экране, пока он не будет добавлен на главный
экран.
Чтобы сменить обои, нажмите
Локальные обои.
4 — меню
«Дополнительно»
> Обои, чтобы выбрать обои в папке
Чтобы удалить какой-либо элемент с главного экрана, нажмите и
удерживайте выбранный элемент в течение 2 секунд, пока не появится
. После этого нажмите , чтобы удалить элемент.
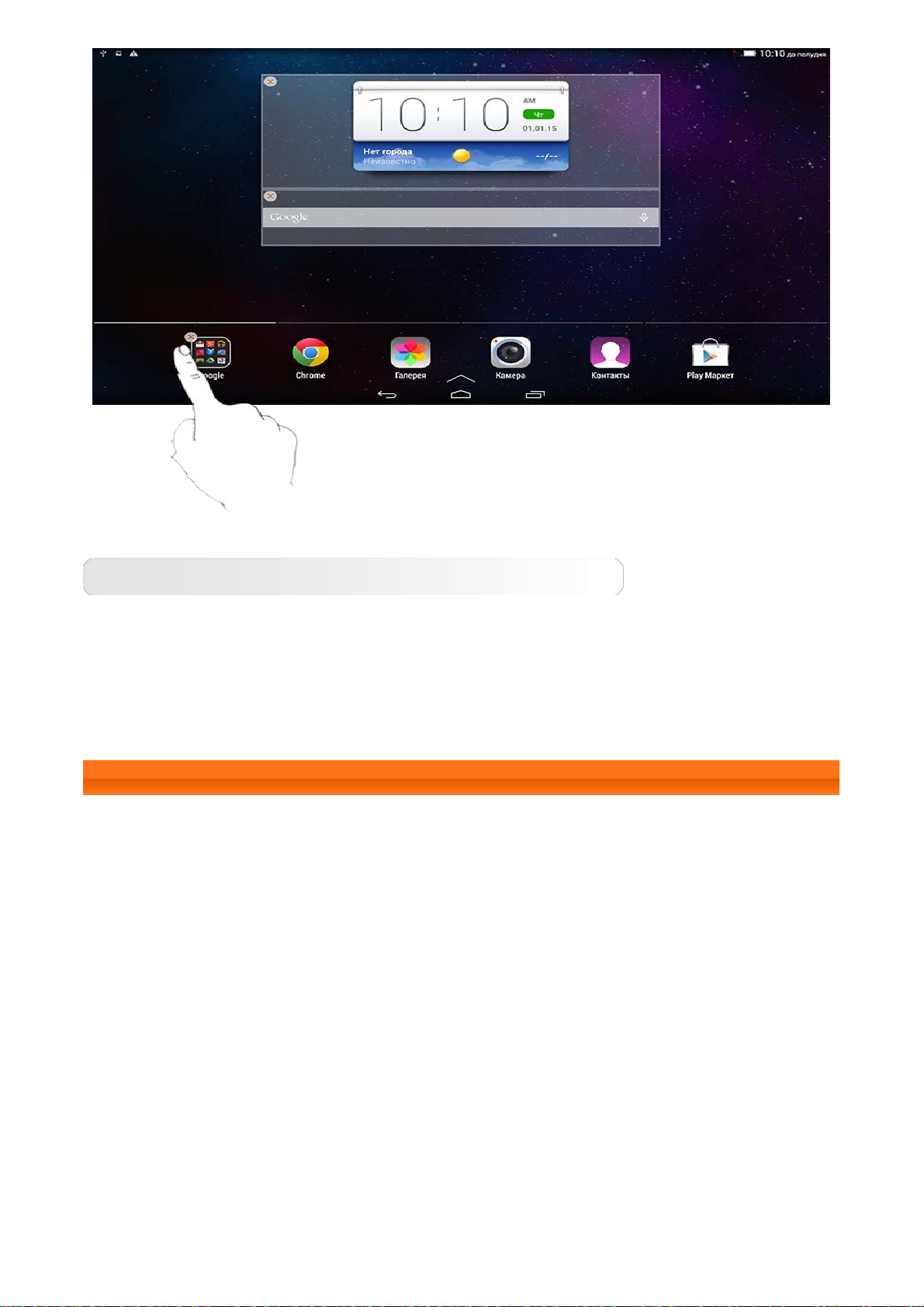
Переключение главных экранов
В планшете предусмотрено несколько рабочих столов.
Переключайтесь между экранами, прокручивая экран пальцем. Значки
можно перемещать с одной панели на другую.
1-7 Строка состояния
Любые системные сообщения будут отображаться в строке состояния.
В строке состояния отображаются сведения о подключениях и уровне
сигнала WLAN, заряде батареи и состоянии зарядки, а также другие
уведомления.
Сдвиньте вниз строку состояния, чтобы отобразить панель уведомлений, в
которой расположен ярлык настроек, переключатель режима полета,
ярлык настройки WLAN, местоположение, *переключатель передачи
данных, *использование данных, ярлык настройки Bluetooth,
переключатель автоповорота экрана, панель настройки яркости и т. д.
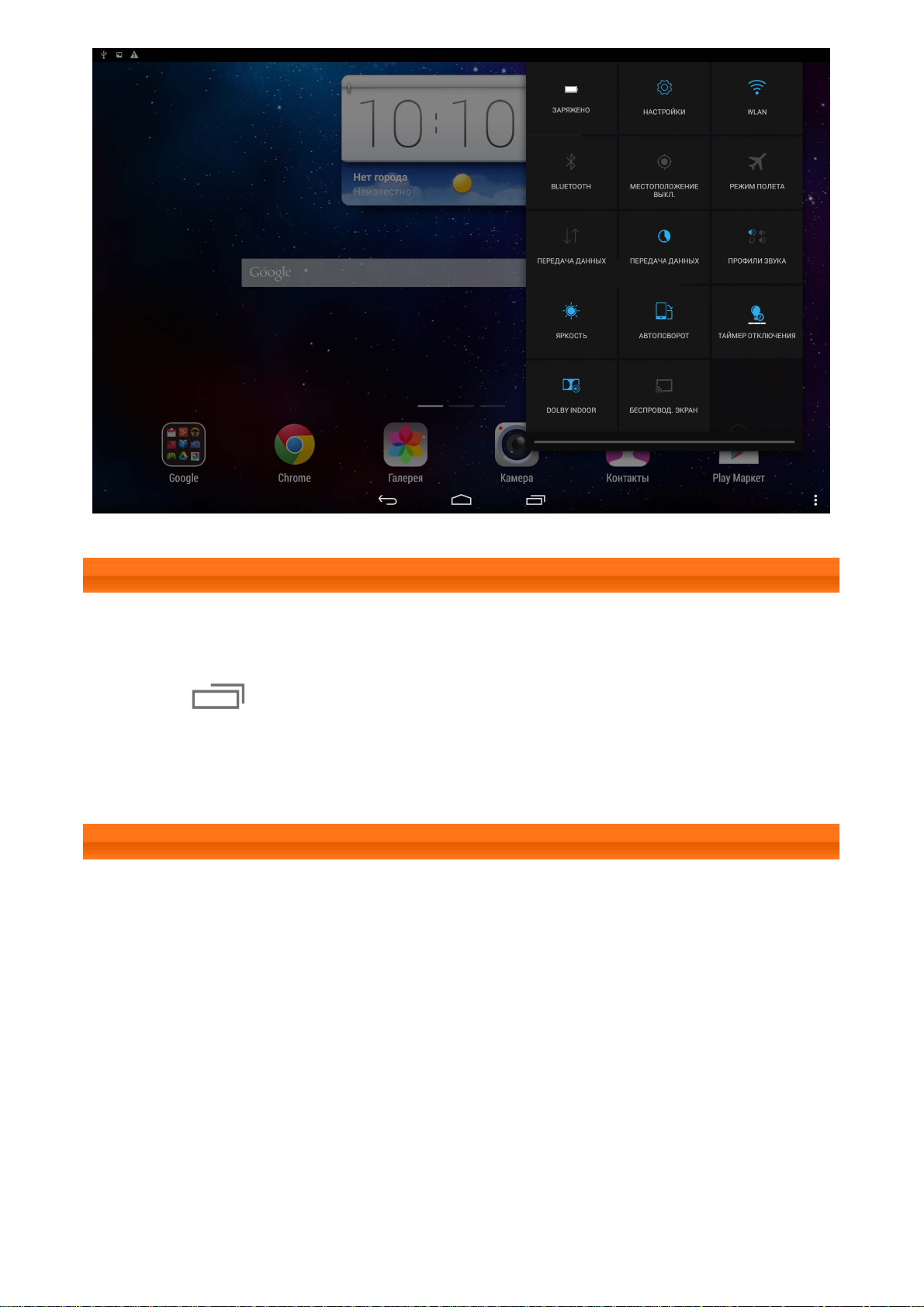
1-8 Последние приложения
Планшет запоминает приложения, которые были использованы ранее.
Нажмите , чтобы отобразить список последних использованных
приложений. Нажмите приложение из списка, чтобы открыть его. Нажмите
приложение вверху или внизу, чтобы закрыть его.
1-9 Управление приложениями
Проведите пальцем по главному экрану, чтобы открыть список
приложений.
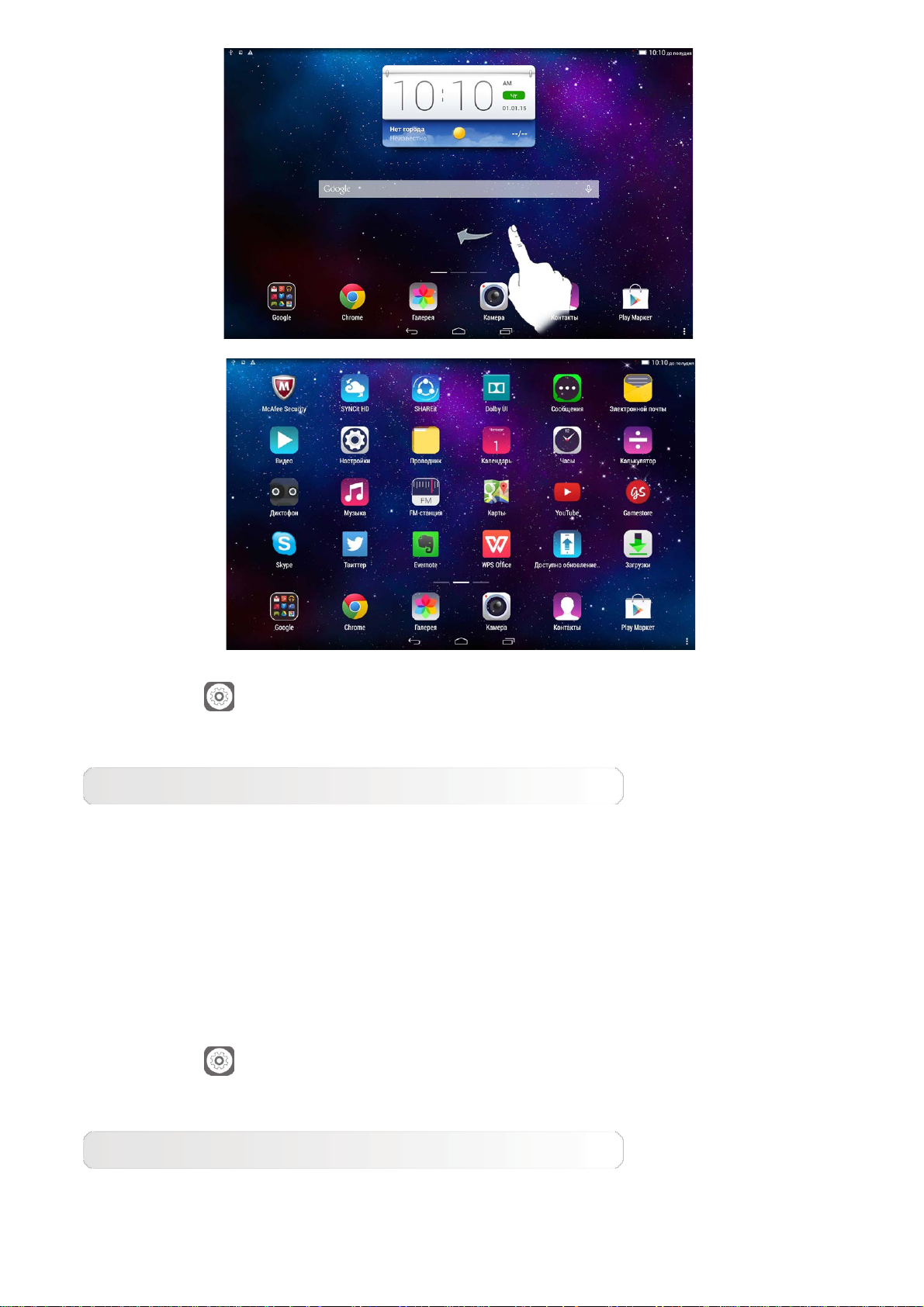
Коснитесь Настройки > Приложения > Управление
приложениями для управления всеми приложениями.
Удаление
1. Коснитесь приложения, которое вы хотите удалить, на вкладке
Сторонние.
2. Коснитесь Удалить в верхней части экрана.
3. Коснитесь OK.
Коснитесь
Настройки > Приложения > Работающие службы для
управления всеми приложениями.
Остановка работающего приложения
1. Выберите вкладку Работающие.
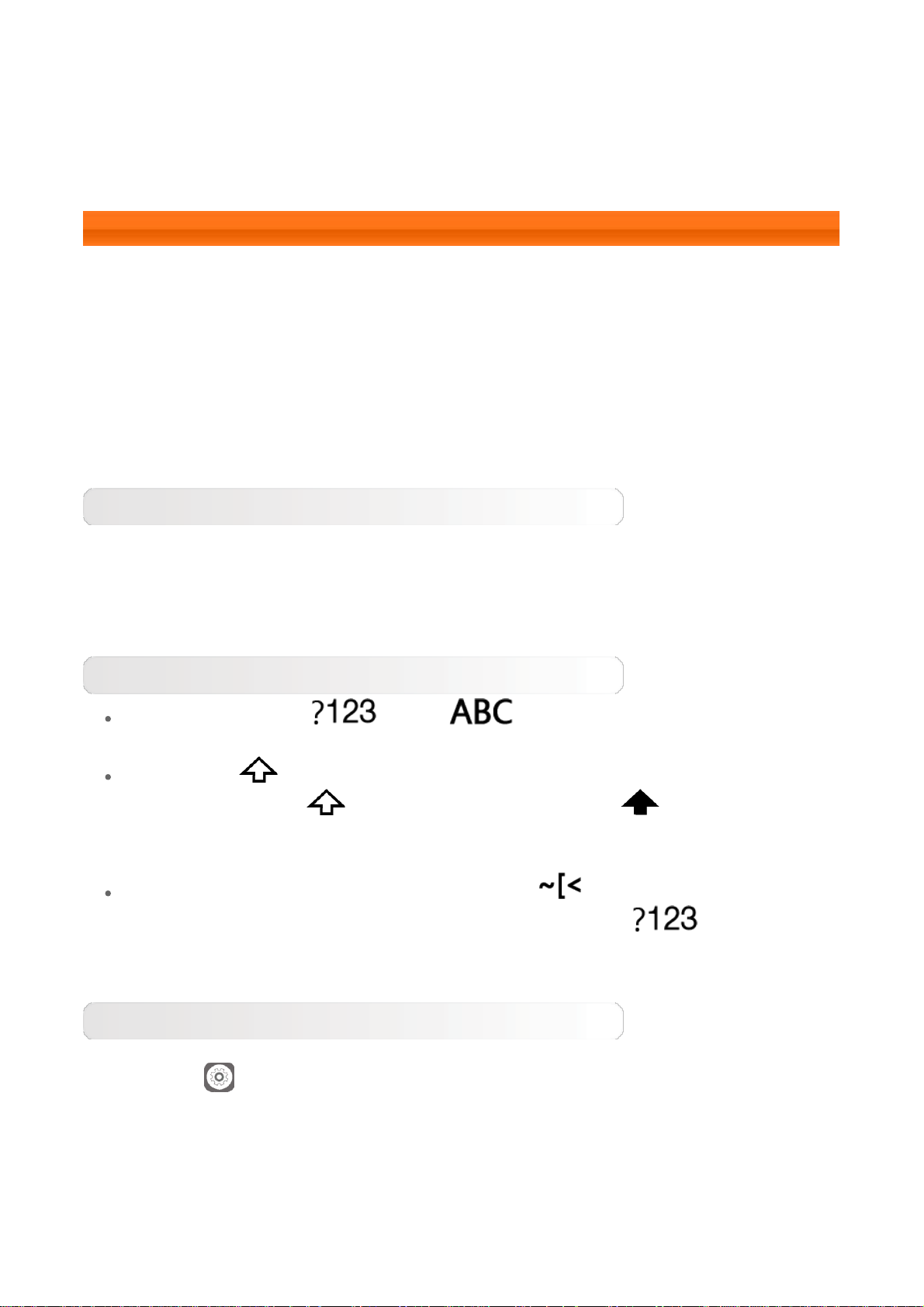
2. Коснитесь работающего приложения, которое требуется остановить.
3. Коснитесь Остановить.
4. Коснитесь OK.
1-10 Ввод текста
Можно легко вводить текст с помощью виртуальной клавиатуры
непосредственно на сенсорном экране, например, при добавлении
контактных данных в приложении «Контакты» или вводе и изменении
SMS-сообщений. Можно вводить цифры и латинские буквы
непосредственно на сенсорном экране.
Виртуальная клавиатура
Коснитесь Готово, чтобы скрыть виртуальную клавиатуру. Коснитесь поля
ввода текста для отображения виртуальной клавиатуры.
Изменение метода ввода
Коснитесь значка или для переключения между
буквами и цифрами.
Коснитесь , чтобы ввести прописную букву. Или нажмите и
удерживайте значок , пока он не сменится на , чтобы вводить
только прописные буквы. Нажмите его еще раз, чтобы вернуться к
строчным символам.
В режиме ввода чисел коснитесь значка для ввода
дополнительных и специальных символов. Коснитесь для
возврата в режим ввода чисел.
Параметры ввода
Коснитесь
Настройки > Язык и ввод, чтобы открыть меню
КЛАВИАТУРА И СПОСОБЫ ВВОДА. В этом меню можно выбрать
Клавиатура Google или Голосовой ввод Google.
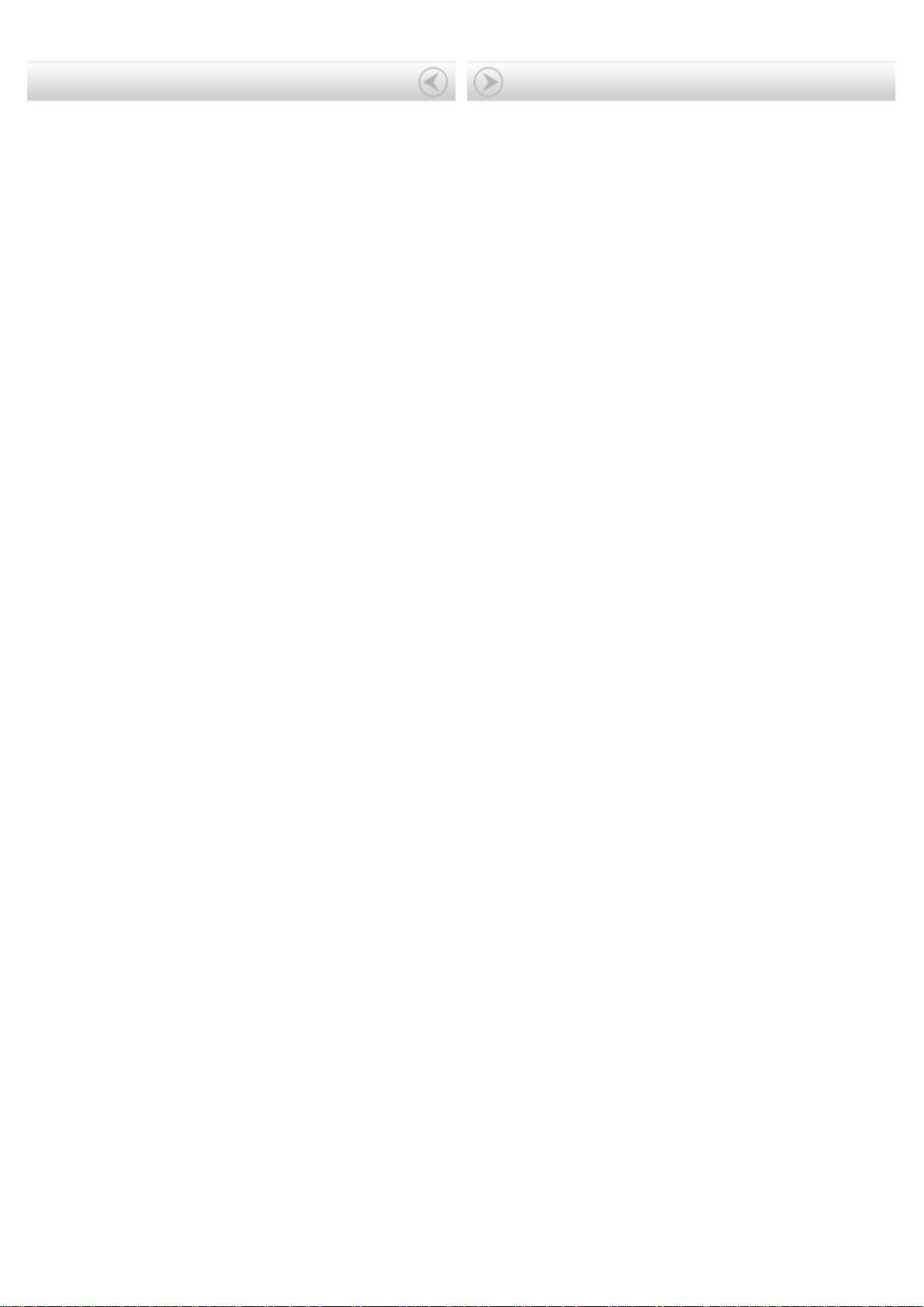
Начало: руководство Lenovo TAB 2
A10-70
Глава 02: подключение к Интернету
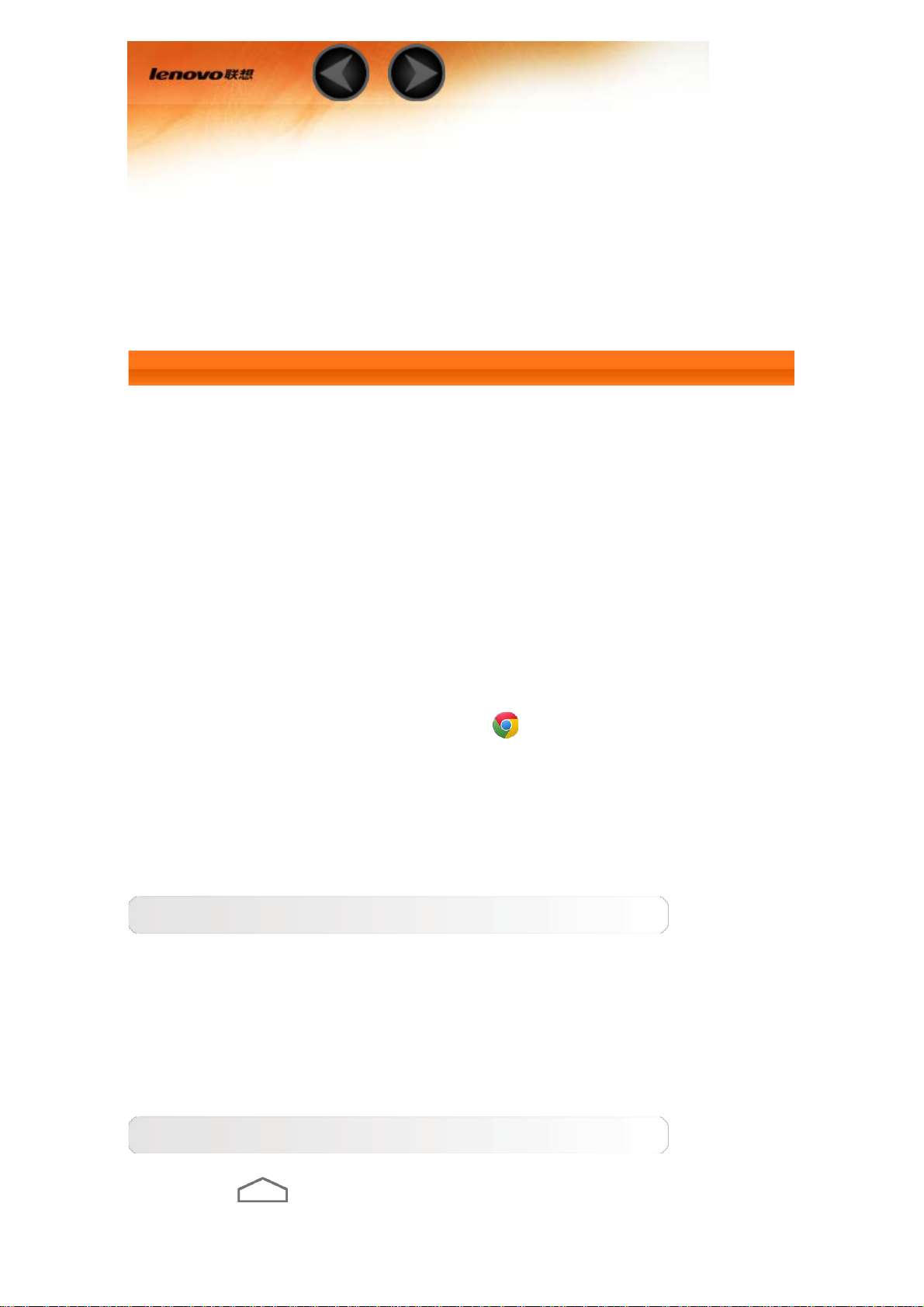
Глава 02
Подключение к Интернету
2-1 Браузер
2-1 Браузер
Для доступа в Интернет с помощью веб-браузера требуется
подключение к сети. При возникновении проблем с доступом к
сети обратитесь к сетевому оператору или поставщику услуг.
С помощью веб-браузера в планшете можно получать доступ в
Интернет через сеть WLAN или LTE (сеть LTE не поддерживается
на устройстве версии WLAN) для рабочего или личного
использования.
Чтобы открыть браузер, коснитесь
Chrome на главном
экране.
Браузер поддерживает указанные ниже функции.
Ввод веб-адресов
Коснитесь адресной строки и введите веб-адрес с помощью
виртуальной клавиатуры.
Нажмите кнопку ПЕРЕЙТИ на виртуальной клавиатуре, чтобы
открыть веб-страницу.
Выход из браузера
Нажмите
в нижней строке, чтобы выйти из браузера и
вернуться на главный экран.
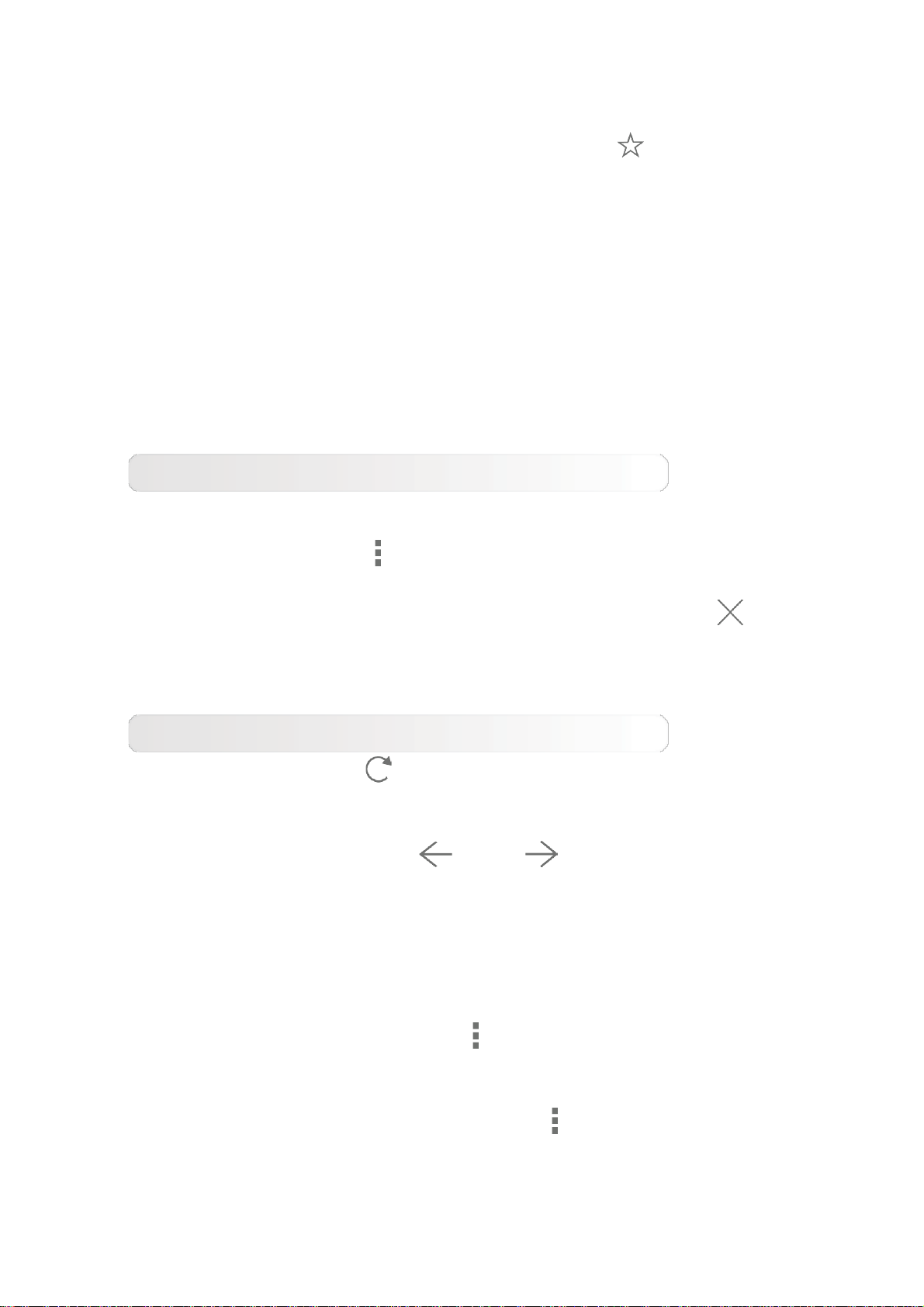
Закладки:
отображение списка всех веб-страниц, добавленных в
Закладки. Чтобы добавить закладку, нажмите
, после чего
текущая веб-страница будет добавлена в Закладки. Чтобы
изменить закладку, нажмите и удерживайте ее, чтобы открыть
всплывающее окно. В этом окне можно открыть, изменить или
удалить выбранный веб-сайт.
История:
отображение списка всех веб-страниц, которые недавно
открывались.
Просмотр сайтов на разных вкладках
Для большего удобства можно открыть несколько веб-страниц в
одном окне. Коснитесь
и нажмите Новая вкладка, чтобы
открыть новую вкладку. Для перехода на другую страницу,
просто нажмите соответствующую ей вкладку. Коснитесь
вкладке, чтобы закрыть ее.
Дополнительные функции
Обновить: коснитесь
, чтобы вручную обновить веб-
страницу.
Назад/Вперед: коснитесь
или , чтобы вернуться на
предыдущую страницу или перейти к следующей странице.
Выбрать текст: выбор текста на текущей странице для
копирования, обмена или поиска.
Изменить закладки: коснитесь
и нажмите Закладки для
управления своими закладками.
на
Дополнительные функции: коснитесь
, чтобы открыть
список параметров. Этот список включает следующие параметры:
«Новая вкладка», «Новая вкладка (инкогнито)», «Закладки»,
«Последние вкладки», «История», «Печать» и другие.
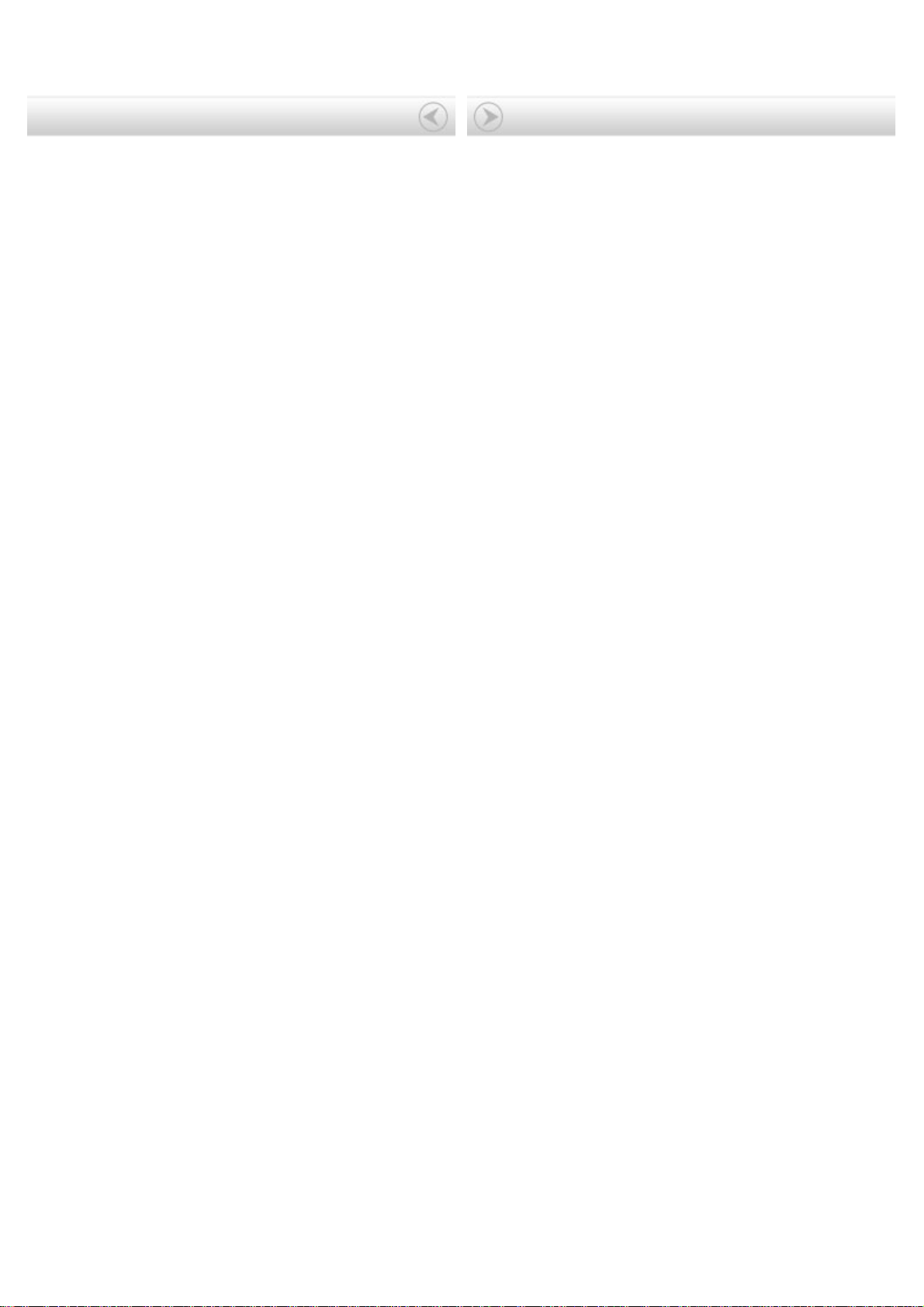
Глава 01: обзор Lenovo TAB 2 A10-
70
Глава 03: приложения
 Loading...
Loading...