Lenovo YOGA Tablet 2 Pro User Guide [sl]

Osnove
Opombe: pred uporabo teh informacij in zadevnega izdelka obvezno najprej preberite:
Varnost, garancija in hitri vodnik
Upravno obvestilo
"Pomembne informacije o varnosti in ravnanju" v "Dodatku".
Varnost, garancija in hitri vodnik
http://support.lenovo.com.
ter
upravno obvestilo
najdete na spletnem mestu
Začetni zaslon
Na začetnem zaslonu pričnete z uporabo vaše naprave. Uporaba začetnega zaslona je
poenostavljena, saj ima že nastavljene nekatere uporabne aplikacije in gradnike.
OPOMBA: funkcije in začetni zaslon vaše naprave se lahko razlikujejo glede na
lokacijo, jezik, ponudnika in model.
Začetni zaslon lahko kadar koli prilagodite.
Začetni zaslon
Na prvem začetnem zaslonu se nahaja iskalna vrstica Google, video pripomoček in
pripomoček za vreme družbe Lenovo.
Predogled
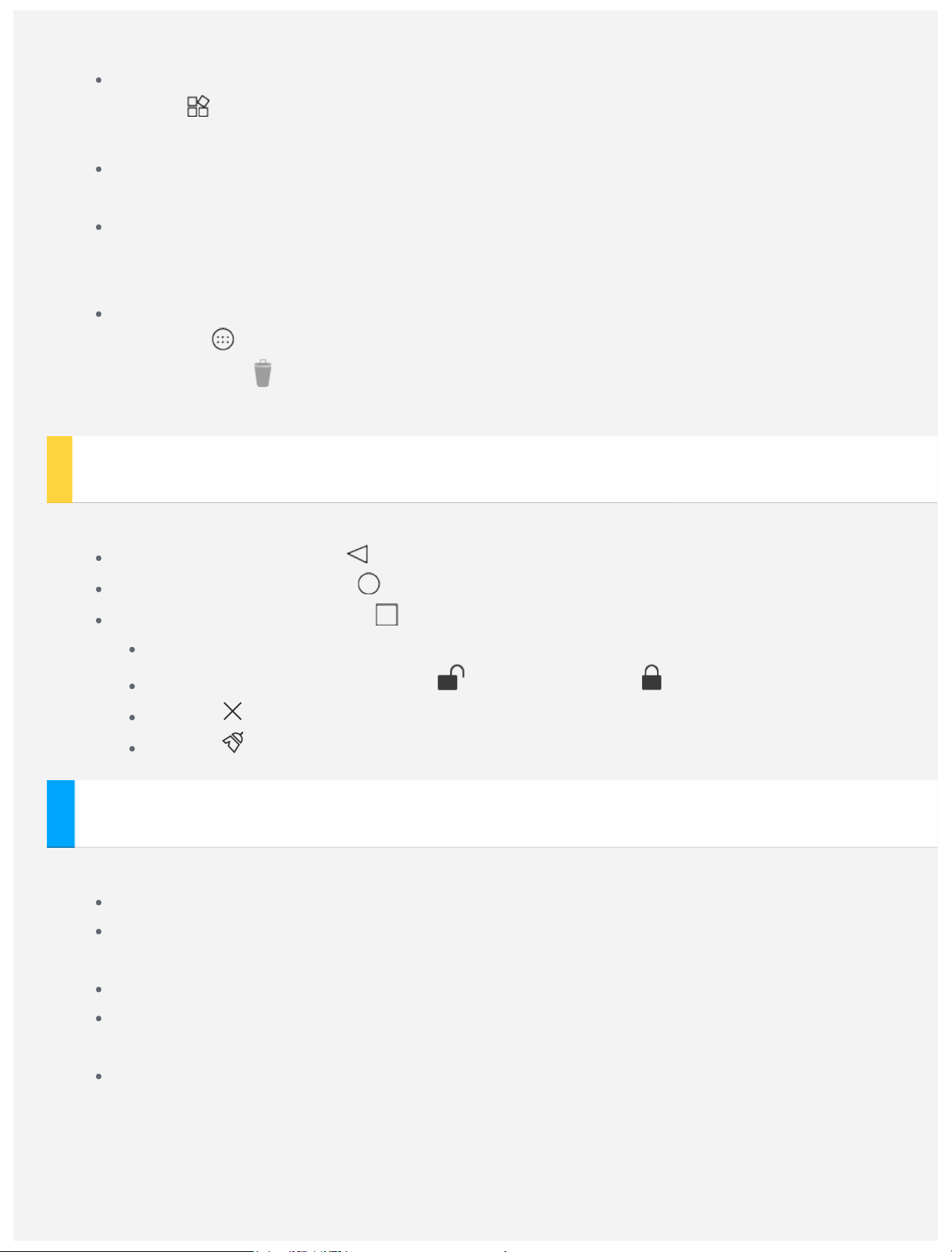
Tapnite in pridržite kjer koli na začetnem zaslonu, razen na ikonah.
Na dnu zaslona so pripomočki OZADJE, PRIPOMOČKI in NASTAVITVE.
Dodaj pripomoček na začetni zaslon
Tapnite na dnu predogleda, tapnite in pridržite pripomoček, ki ga želite dodati,
nato pa ga povlecite do želenega položaja in spustite.
Spremeni ozadje
Pojdite v Nastavitve > Zaslon > Ozadje in izberite želeno ozadje.
Premakni aplikacijo na drug zaslon
Tapnite in pridržite aplikacijo, ki jo želite premaknite, jo povlecite v levo ali desno
stran zaslona ter jo nato spustite na želenem položaju.
Odstrani aplikacijo
1. Tapnite ter tapnite in pridržite aplikacijo, ki jo želite odstraniti.
2. Povlecite do
in tapnite V REDU .
na vrhu zaslona, da se aplikacija obarva rdeče, nato pa spustite
Gumbi na zaslonu
Na dnu začetnega zaslona so trije gumbi.
Gumb za nazaj: tapnite , da se vrnete na prejšnjo stran.
Gumb za domov : tapnite , da se vrnete na privzeti začetni zaslon.
Gumb za nedavno: tapnite za ogled nedavnih aplikacij. Nato lahko:
Tapnite aplikacijo, da jo odprete.
Za zaklepanje aplikacije tapnite , za odklepanje pa .
Tapnite , da zaustavite delovanje aplikacije.
Tapnite , da zaustavite delovanje vseh aplikacij, razen zaklenjenih.
Obvestila in hitre nastavitve
Naredite lahko kar koli od naslednjega:
Če si želite ogledati obvestila, z enim prstom podrsajte navzdol od vrha zaslona.
Če želite zapreti zaslon z obvestili, z enim prstom podrsajte navzgor od dna
zaslona.
Če želite opustiti obvestilo, podrsajte levo ali desno prek obvestila.
Če želite odpreti hitre nastavitve, dvakrat podrsajte navzdol od vrha zaslona z enim
prstom ali enkrat z dvema prstoma.
Če želite zapreti hitre nastavitve, dvakrat podrsajte navzgor od dna zaslona z enim
prstom ali enkrat z dvema prstoma.

Prisilna zaustavitev sistema
Pridržite gumb za vklop/izklop, dokler se zaslon ne izklopi.

Fotoaparat
Če želite odpreti Fotoaparat, pojdite na Fotoaparat.
Fotografiranje in snemanje videoposnetkov
Fotografije in videoposnetke lahko snemate s fotoaparatom, ki je vgrajen v napravo.
Za fotografiranje tapnite .
Za snemanje videoposnetka tapnite .
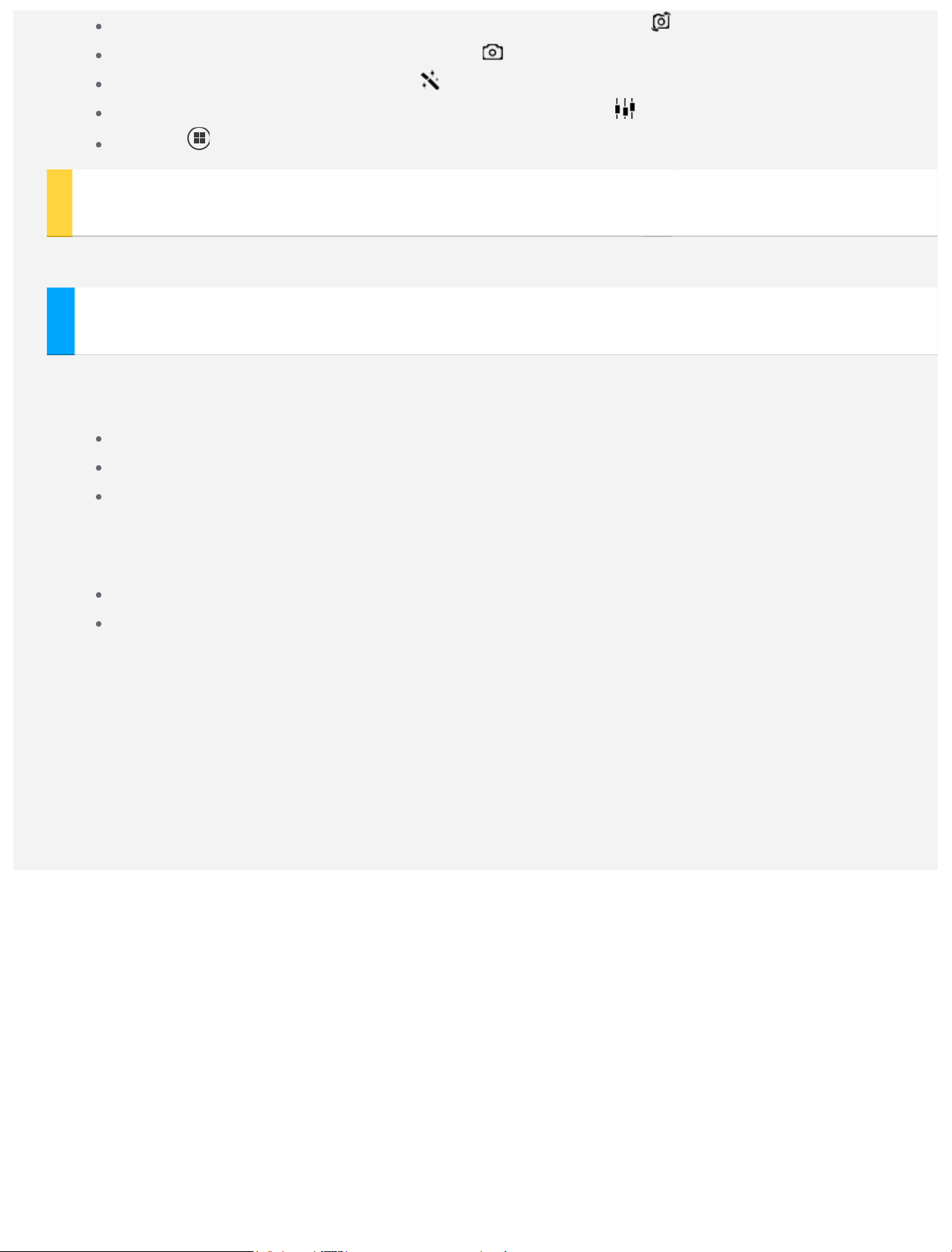
Za preklop med sprednjim in zadnjim fotoaparatom tapnite .
Če želite izbrati način snemanja, tapnite .
Za nastavitev učinka barv tapnite .
Za konfiguriranje drugih nastavitev fotoaparata tapnite .
Tapnite , da izberete način fotoaparata.
Posnetki zaslona
Hkrati pritisnite in pridržite gumb za vklop/izklop in gumb za znižanje glasnosti.
Ogled slik in videoposnetkov
Fotografije in videoposnetki se shranjujejo v notranji pomnilnik naprave. Ogledate si jih
lahko na naslednje načine:
Med uporabo aplikacije fotoaparata tapnite gumb za pregled.
Odprite galerijo.
Odprite raziskovalca datotek.
Posnetki zaslona se shranjujejo v notranji pomnilnik naprave. Posnetke zaslonov si lahko
ogledate na naslednje načine:
Odprite galerijo.
Odprite raziskovalca datotek.

Omrežje
Pred vzpostavitvijo povezave z internetom morate nastaviti brezžično omrežje.
Nastavitev brezžičnega lokalnega omrežja WLAN
Pojdite v Nastavitve > WLAN.
Vklopite blokado omrežja WLAN in tapnite dostopno točko omrežja WLAN na seznamu,
nato pa se lahko povežete z internetom.
Pri dostopu varne povezave morate vnesti ime in geslo za prijavo, da vzpostavite
povezavo.
OPOMBA: imeti morate veljavne dostopne točke omrežja WLAN, s katerimi se želite
povezati.
Nastavitev navideznega zasebnega omrežja VPN
Uporaba navideznih zasebnih omrežij v organizacijah omogoča varen prenos zasebnih
informacij v javnem omrežju. Navidezno zasebno omrežje boste morda morali konfigurirati,
da boste na primer imeli dostop do službene e- pošte. Omrežnega skrbnika prosite za
nastavitve, ki so potrebne za konfiguracijo navideznega zasebnega omrežja v vašem
omrežju. Ko je določenih ena ali več nastavitev navideznega zasebnega omrežja:
Pojdite v Nastavitve > Več > VPN.
Za urejanje profila VPN, imena strežnika, vrste in naslova strežnika tapnite , nato
pa SHRANI.
Tapnite ime strežnika navideznega zasebnega omrežja, vnesite uporabniško ime in
geslo ter tapnite POVEŽI, da vzpostavite povezavo z navideznim zasebnim
omrežjem.
Za urejanje ali brisanje navideznega zasebnega omrežja tapnite in pridržite ime
strežnika navideznega zasebnega omrežja.

Omrežje
Pred vzpostavitvijo povezave z internetom morate nastaviti brezžično omrežje.
Nastavitev brezžičnega lokalnega omrežja (WLAN)
Nastavitev mobilnega omrežja
Nastavitev navideznega zasebnega omrežja (VPN)
Mobilno omrežje lahko delite tudi z drugimi.
Nastavite dostopno točko
Nastavitev brezžičnega lokalnega omrežja WLAN
Odprite Nastavitve > WLAN.
Vklopite blokado omrežja WLAN in tapnite dostopno točko omrežja WLAN na seznamu, da
vzpostavite povezavo z internetom.
Pri dostopu varne povezave morate vnesti ime in geslo za prijavo, da vzpostavite
povezavo.
OPOMBA: imeti morate veljavne dostopne točke omrežja WLAN, s katerimi se želite
povezati.
Nastavitev mobilnega omrežja
Pojdite v Nastavitve > Več > Mobilna omrežja > Omogočeni podatki.
OPOMBA: potrebujete veljavno kartico SIM, ki omogoča prenos podatkov. Če nimate
kartice SIM, se obrnite na svojega ponudnika.
Nastavitev navideznega zasebnega omrežja VPN
Uporaba navideznih zasebnih omrežij v organizacijah omogoča varen prenos zasebnih
informacij v javnem omrežju. Navidezno zasebno omrežje boste morda morali konfigurirati,
da boste na primer imeli dostop do službene e- pošte. Omrežnega skrbnika prosite za
nastavitve, ki so potrebne za konfiguracijo navideznega zasebnega omrežja v vašem
omrežju. Ko je določenih ena ali več nastavitev navideznega zasebnega omrežja:
Pojdite v Nastavitve > Več > VPN.

Za urejanje profila VPN, imena strežnika, vrste in naslova strežnika tapnite ,
nato pa SHRANI.
Tapnite ime strežnika navideznega zasebnega omrežja, vnesite uporabniško ime in
geslo ter tapnite POVEŽI, da vzpostavite povezavo z navideznim zasebnim
omrežjem.
Za urejanje ali brisanje navideznega zasebnega omrežja tapnite in pridržite ime
strežnika navideznega zasebnega omrežja.
Nastavitev dostopne točke
Internetno povezavo lahko delite z računalnikom ali drugo napravo prek aplikacije Osebna
dostopna točka.
Pojdite v Nastavitve > Več > Osebna dostopna točka in:
Omogočite dostopno točko WLAN.
Tapnite Informacije o konfiguraciji WLAN, da konfigurirate dostopno točko.
Uporabite lahko tudi skupno uporabo omrežja prek Bluetooth in skupno uporabo
omrežja prek USB.
OPOMBA: SSID omrežja in geslo sporočite svojim prijateljem, da bodo tudi oni lahko
uporabljali vaše mobilno omrežje.

Internet
Po internetu lahko brskate, če ima vaša naprava vzpostavljeno povezavo z brezžičnim
omrežjem.
Če želite odpreti aplikacijo brskalnika, pojdite na brskalnik Chrome.
Obiskovanje spletnih mest
Za obiskovanje spletnih mest lahko uporabite brskalnik Chrome.
Vnos spletnih naslovov
Za dostop do spletnega mesta ni potrebno vnesti celotnega spletnega naslova
"http://".
Če želite obiskati spletno mesto "http://www.lenovo.com", samo vnesite
"www.lenovo.com" v naslovno vrstico in tapnite .
Ključne besede iskanja
Za iskanje spletnih mest lahko tudi vnesete ključne besede v naslovno vrstico.
Iskalnik lahko nastavite v možnosti > Nastavitve > Iskalnik .
Dodaj novo spletno stran
Tapnite prazen zavihek na vrhu ali tapnite > Nov zavihek, da dodate nov
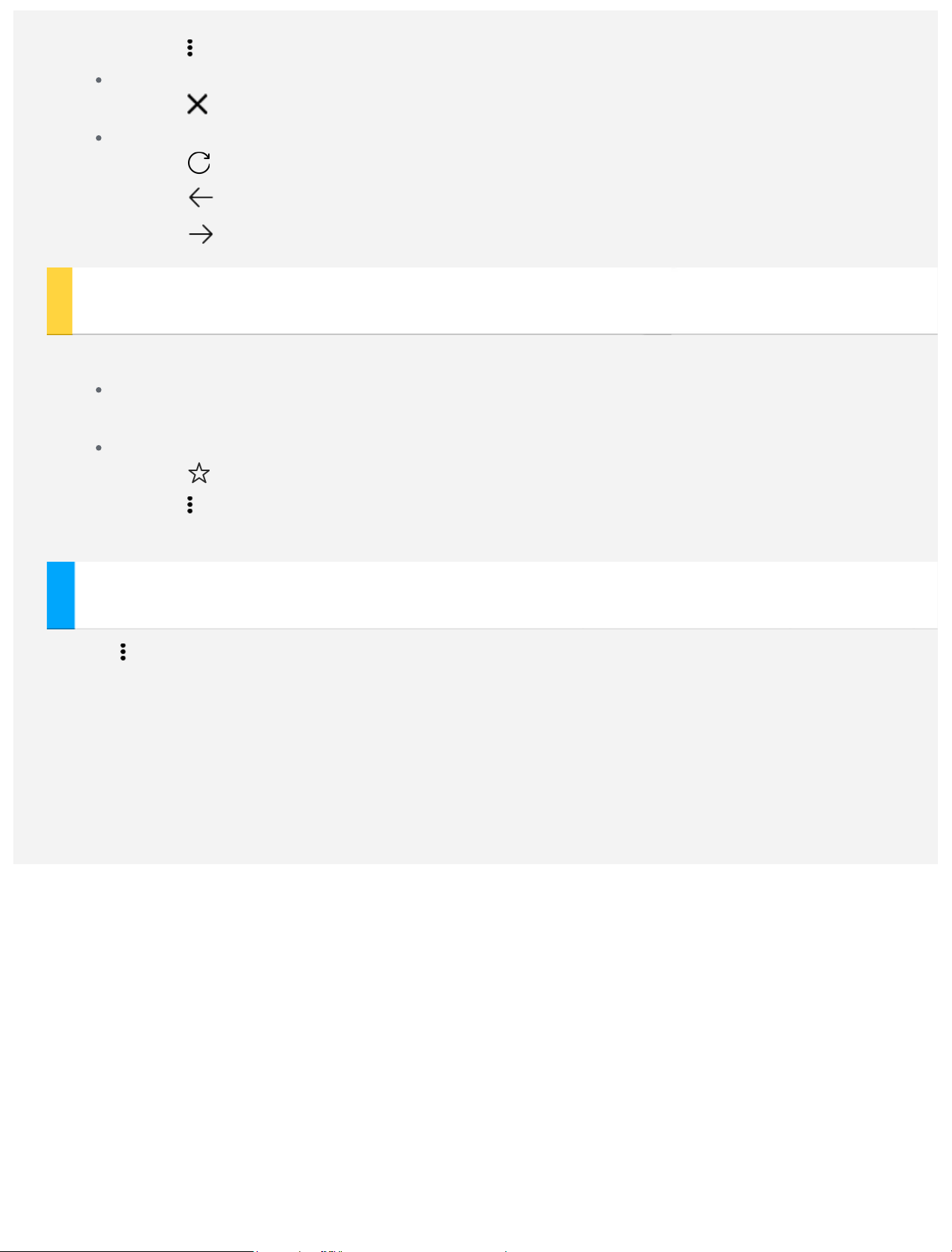
zavihek spletne strani.
Tapnite > Nov skriti zavihek, da obiščete spletno mesto brez puščanja sledi.
Zapri spletno stran
Tapnite , da zaprete zavihek spletne strani.
Osveži spletno stran
Tapnite , da osvežite spletno stran.
Tapnite
Tapnite
, da se vrnete na prejšnjo spletno stran.
, da greste naprej na nedavno spletno stran.
Shranjevanje spletnih strani
Slike in spletne strani lahko shranite v notranji pomnilnik naprave.
Shrani slike
Tapnite in pridržite sliko, nato pa tapnite možnost Shrani sliko .
Dodaj spletne strani med zaznamke
Tapnite , nato tapnite možnost Shrani, da dodate spletno stran med zaznamke.
Tapnite > Zaznamki, da si ogledate mobilne zaznamke.
Nastavitev dostopnosti
Tapnite > Nastavitve > Dostopnost, da nastavite prilagajanje velikosti besedila in
povečavo spletne strani.

E-pošta
E-pošto lahko prejemate in pošiljate, če ima vaša naprava vzpostavljeno povezavo z
brezžičnim omrežjem.
Za dostop do aplikacije za e-pošto pojdite v možnost E-pošta.
Za dostop do aplikacije za e-pošto Google pojdite v možnost Gmail.
Nastavitev e-poštnega računa
Lahko se vpišete v e-pošto, če imate e-poštni račun. Če računa za e-pošto nimate, ga
morate ustvariti.
Ob prvi uporabi aplikacije za e-pošto morate ustvariti e-poštni račun.
Na strani Nastavitev računa vnesite svoj e -poštni naslov in geslo ter tapnite Naprej.
Uporaba e -pošte
Ko nastavite e-poštni račun, lahko z aplikacijo za e-pošto pošiljate in prejemate e -pošto.
Dodajanje e-poštnega računa
Dodate lahko več e-poštnih računov.
Pojdite v Nastavitve > Računi > Dodaj račun ter nato tapnite E-pošta.
 Loading...
Loading...