Lenovo YOGA Tablet 2 Pro User Guide [sk]
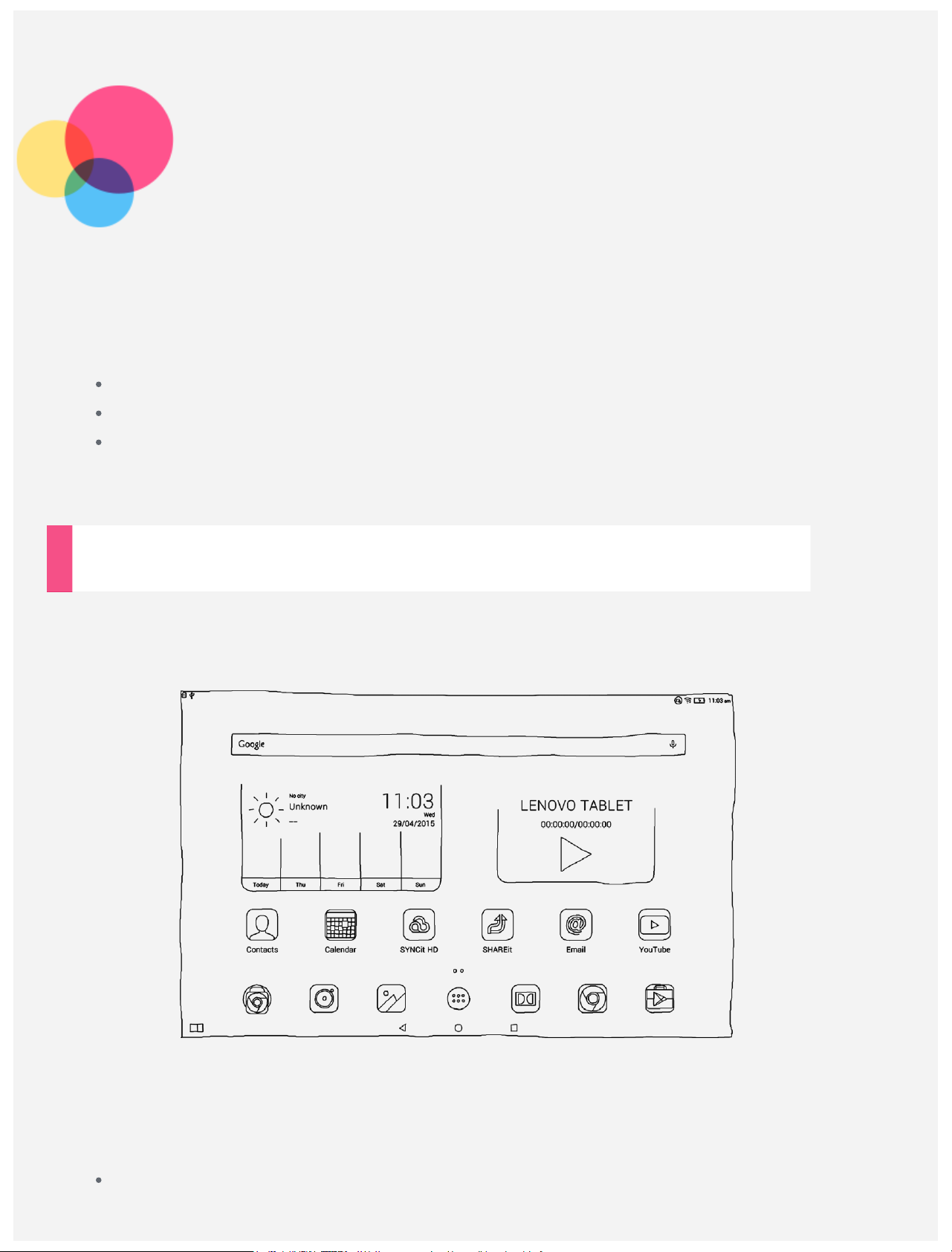
Základné informácie
Poznámky: Pred použitím týchto informácií a produktu, ktorý podporujú, si prečítajte
nasledujúce dokumenty:
Príručka o bezpečnosti, zárukách a stručný návod
Regulačné vyhlásenie
„Dôležité informácie o bezpečnosti a manipulácii“ v časti „Príloha“.
Príručka o bezpečnosti, zárukách a stručný návod a Regulačné vyhlásenie
webovej lokalite http://support.lenovo.com.
sa nachádzajú na
Domovská obrazovka
Domovská obrazovka je východiskovým bodom pre používanie zariadenia. Pre väčšie
pohodlie je na domovskej obrazovke už pripravených zopár užitočných aplikácií a
miniaplikácií.
POZNÁMKA: Funkcie zariadenia a domovská obrazovka sa môžu líšiť v závislosti od
vašej polohy, jazyka, operátora a modelu zariadenia.
Domovskú obrazovku si môžete kedykoľvek prispôsobiť podľa seba.
Domovská obrazovka
Na prvej domovskej obrazovke nájdete panel vyhľadávania Google Search,
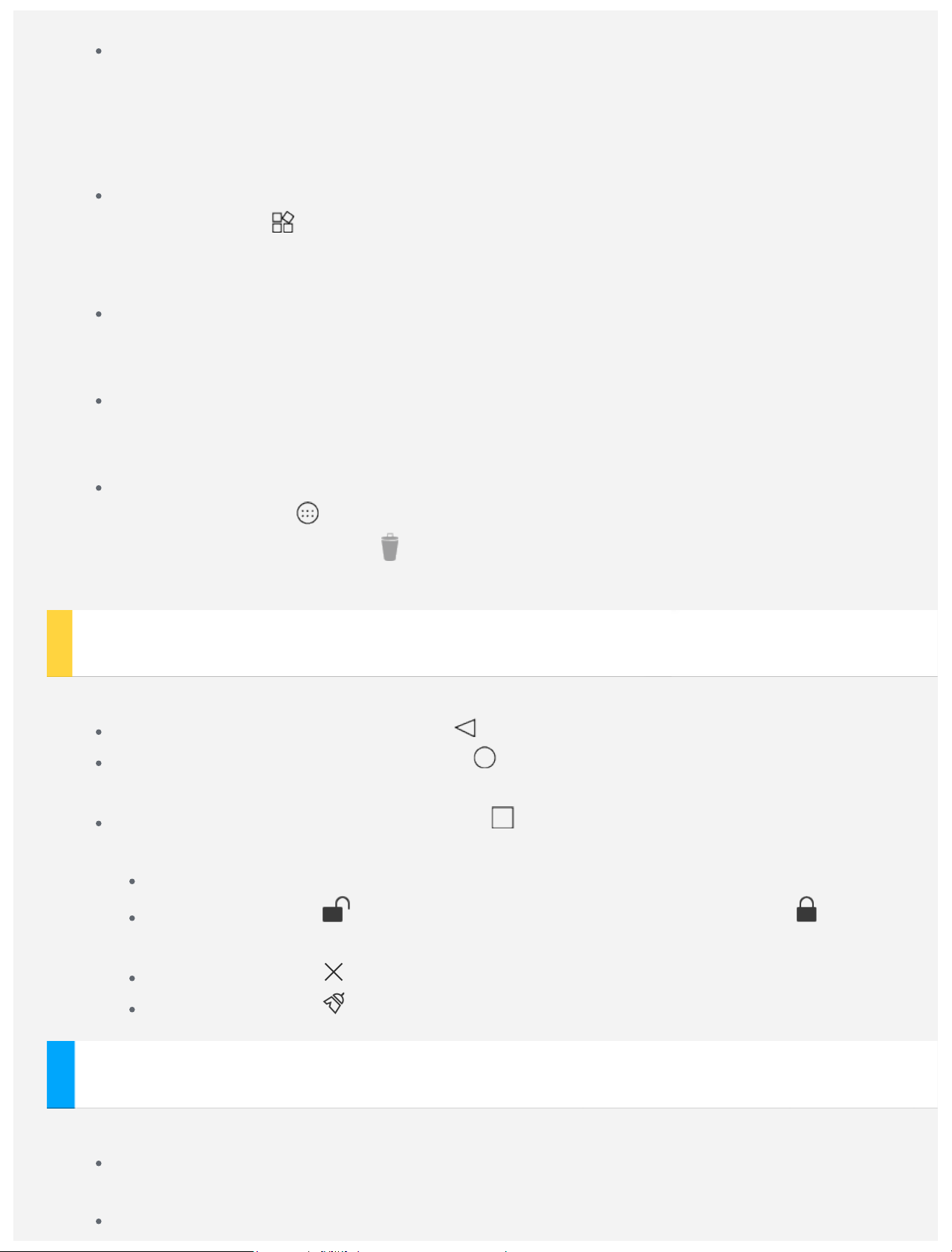
miniaplikáciu pre video a miniaplikáciu s počasím Počasie Lenovo.
Obrazovka náhľadu
Ťuknite prstom a podržte ho na ľubovoľnom mieste domovskej obrazovky okrem
ikon.
V spodnej časti obrazovky sa nachádzajú TAPETY, MINIAPLIKÁCIE a
NASTAVENIA.
Pridanie miniaplikácie na domovskú obrazovku
Ťuknite na ikonu v spodnej časti ukážkovej obrazovky a podržte prst na
miniaplikácii, ktorú chcete pridať. Potom ju presuňte na miesto, kam ju chcete
umiestniť a prst uvoľnite.
Zmena tapety
Prejdite na položku Nastavenia > Zobrazenie > Tapeta a vyberte si tapetu,
ktorá sa vám páči.
Presun aplikácie na inú obrazovku
Ťuknite na aplikáciu, ktorú chcete presunúť, podržte ju, posuňte ju k ľavej alebo
pravej časti obrazovky a uvoľnite ju na mieste, kam ju chcete presunúť.
Odinštalovanie aplikácie
1. Ťuknite na ikonu , podržte prst na aplikácii, ktorú chcete odinštalovať.
2. Aplikáciu presuňte k ikone
nesfarbí načerveno. Potom prst uvoľnite a ťuknite na tlačidlo OK.
v hornej časti obrazovky a počkajte, kým sa
Tlačidlá obrazovky
V spodnej časti domovskej obrazovky sú tri tlačidlá.
Tlačidlo Späť: Ťuknutím na tlačidlo sa vrátite na predchádzajúcu stránku.
Tlačidlo Domov: Ťuknutím na tlačidlo sa vrátite na predvolenú domovskú
obrazovku.
Tlačidlo Nedávne: Ťuknutím na tlačidlo zobrazíte nedávno otvorené aplikácie.
Potom môžete vykonať nasledovné:
otvoriť aplikáciu ťuknutím na ňu,
Ťuknutím na ikonu uzamknite aplikáciu alebo ju ťuknutím na ikonu
odomknite.
Ťuknutím na ikonu zastavte beh aplikácie.
Ťuknutím na ikonu zastavte beh všetkých aplikácií okrem uzamknutých.
Upozornenia a rýchle nastavenia
Môžete vykonať ktorýkoľvek z nasledujúcich krokov:
Upozornenia zobrazíte potiahnutím jedného prsta z hornej časti obrazovky smerom
dolu.
Panel upozornení zobrazíte zatvoríte potiahnutím jedného prsta z dolnej časti
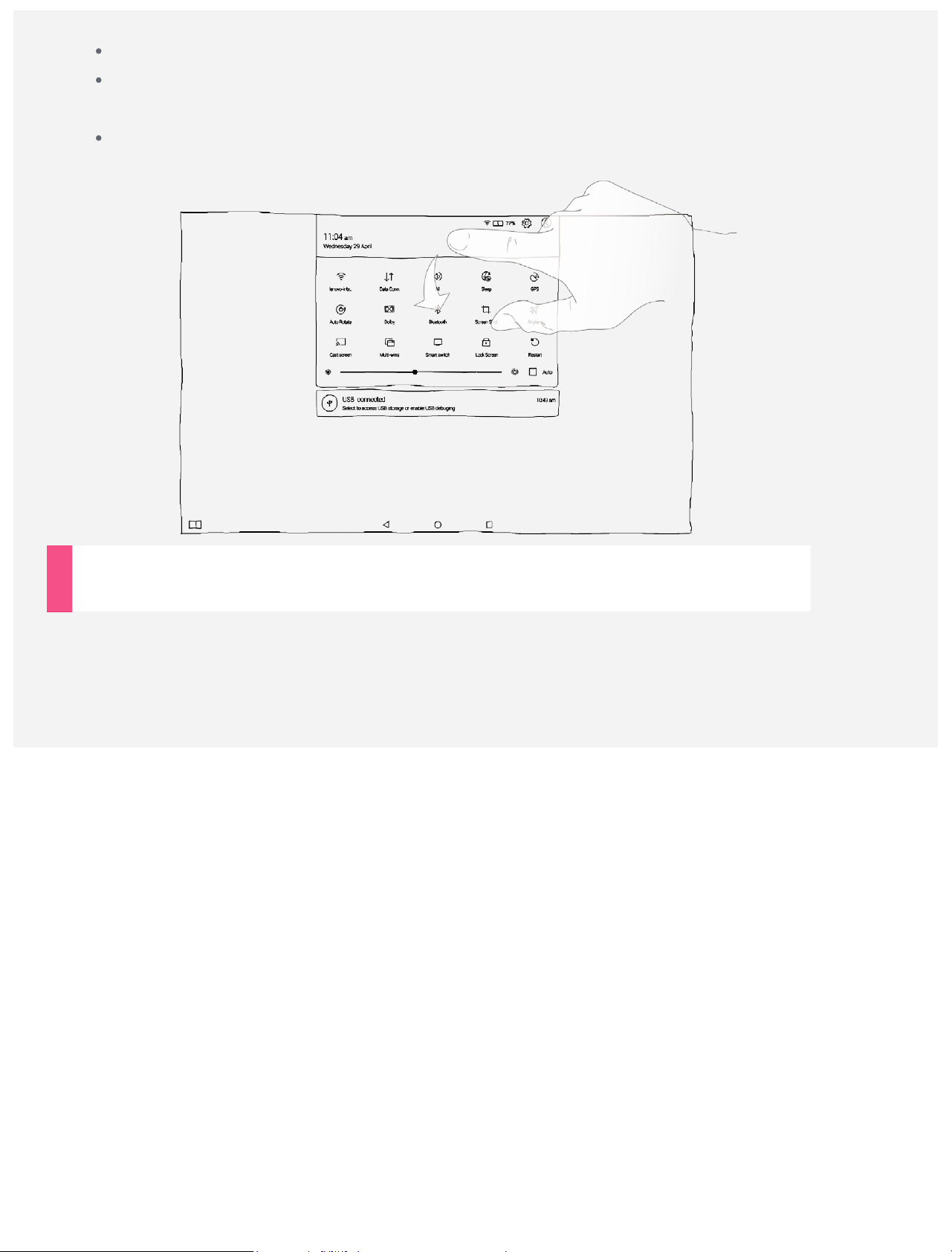
obrazovky smerom hore.
Upozornenie zrušíte potiahnutím prsta po upozornení vľavo alebo vpravo.
Rýchle nastavenia otvoríte potiahnutím prsta z hornej časti obrazovky smerom dolu
dvakrát jedným prstom alebo raz dvoma prstami.
Rýchle nastavenia otvoríte potiahnutím prsta z dolnej časti obrazovky smerom hore
dvakrát jedným prstom alebo raz dvoma prstami.
Vynútené vypnutie
Podržte tlačidlo zap./vyp., až kým sa obrazovka nevypne.
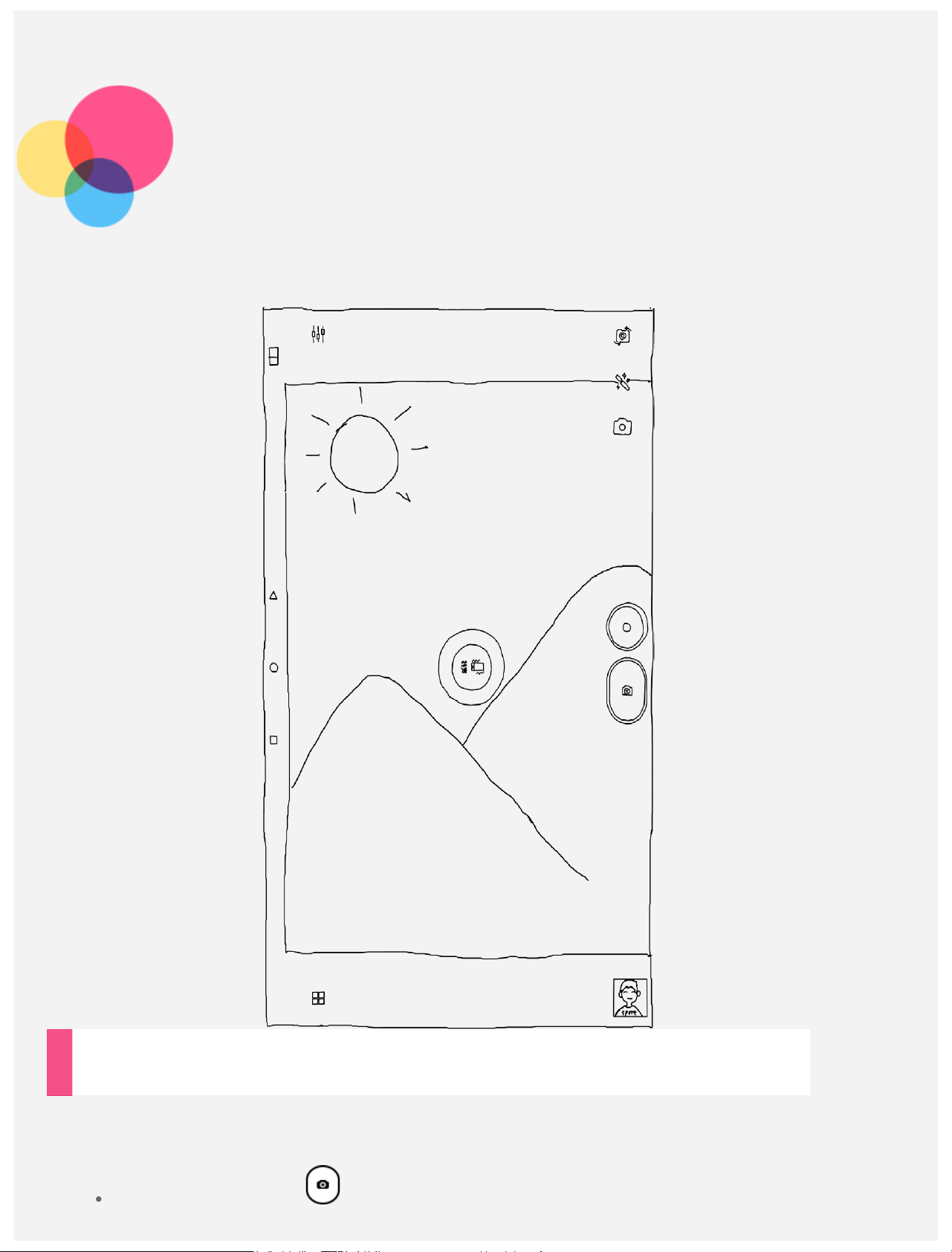
Fotoaparát
Ak chcete spustiť fotoaparát, prejdite na položku Fotoaparát.
Snímanie fotografií a videí
Pomocou fotoaparátu zabudovaného v zariadení môžete snímať fotografie a nahrávať
videá.
Ťuknutím na tlačidlo nasnímate fotografiu.
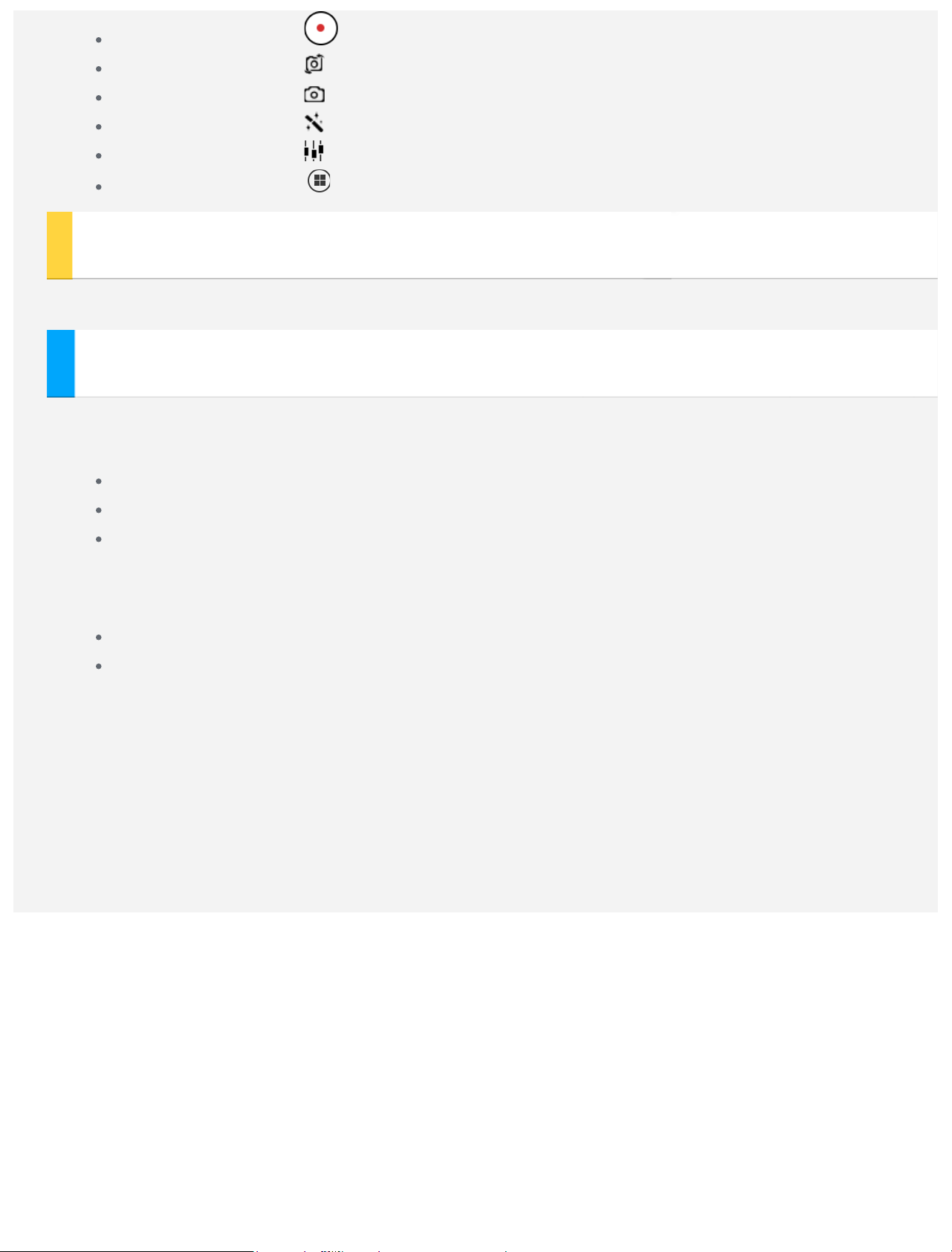
Ťuknutím na tlačidlo nahráte video.
Ťuknutím na tlačidlo môžete prepínať medzi predným a zadným fotoaparátom.
Ťuknutím na tlačidlo vyberiete Režim snímania.
Ťuknutím na tlačidlo nastavíte farebný efekt.
Ťuknutím na tlačidlo upravíte ostatné nastavenia fotoaparátu.
Ťuknutím na položku vyberte režim snímania.
Vytváranie snímok obrazovky
Naraz stlačte a podržte tlačidlo Zap./Vyp. a tlačidlo Zníženia hlasitosti.
Prezeranie obrázkov a videí
Fotografie a videá sa ukladajú do vnútornej pamäte zariadenia. Tieto fotografie a videá si
môžete prezrieť nasledujúcimi spôsobmi:
Keď máte otvorenú aplikáciu Fotoaparát, ťuknite na tlačidlo zobrazenia.
Prejdite na položku Galéria.
Prejdite na položku Prehliadač súborov.
Snímky obrazovky sa ukladajú do vnútornej pamäte zariadenia. Tieto snímky si môžete
prezrieť nasledujúcimi spôsobmi:
Prejdite na položku Galéria.
Prejdite na položku Prehliadač súborov.
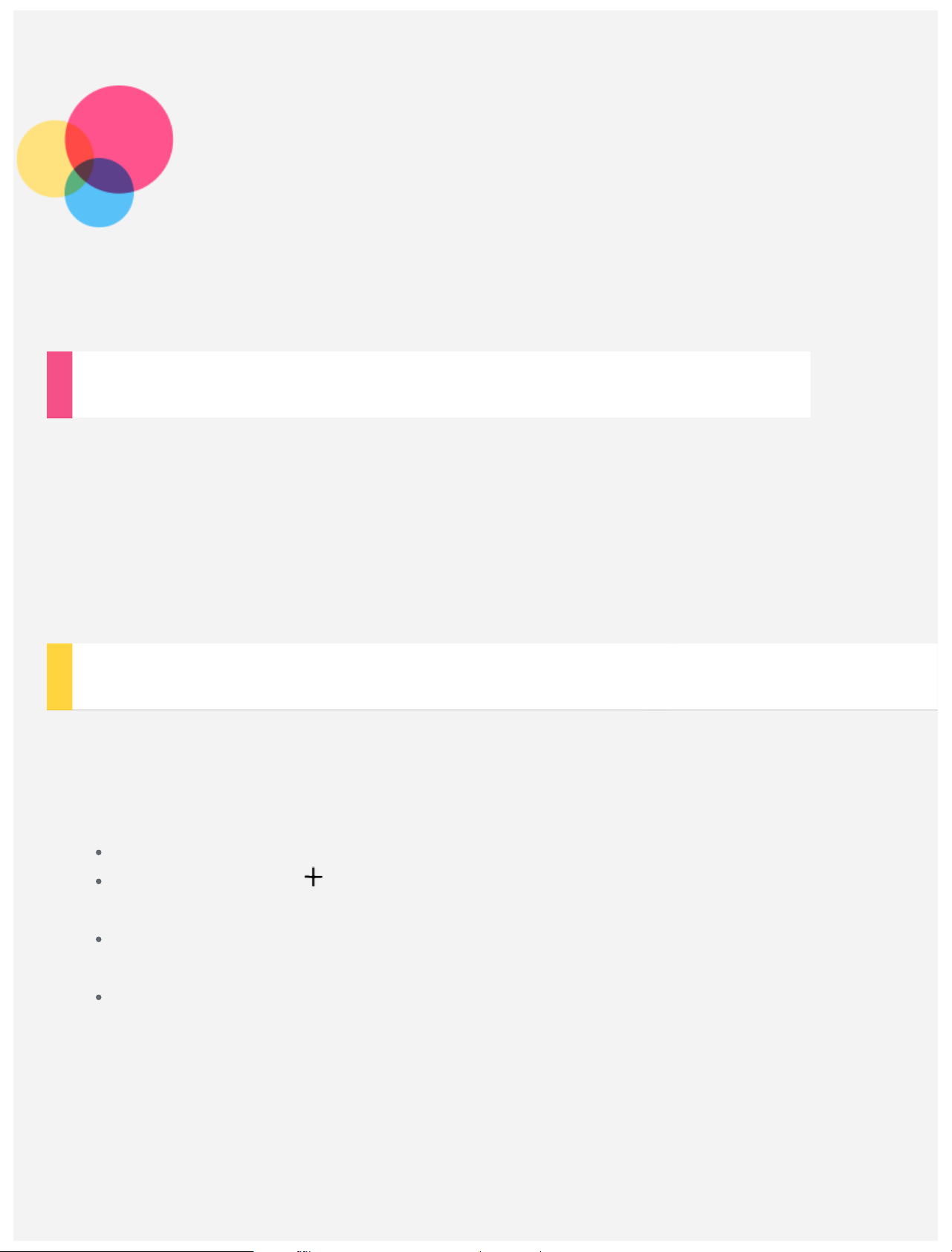
Sieť
Pred pripojením k internetu je potrebné nastaviť bezdrôtovú sieť.
Nastavenie siete WLAN
Prejdite na položku Nastavenie > WLAN.
Zapnite blok WLAN a v zozname ťuknite na prístupový bod WLAN, potom sa už môžete
pripojiť k internetu.
Po otvorení prepojenia zabezpečenia budete pripojení až po zadaní prihlasovacieho mena a
hesla.
POZNÁMKA: Musíte mať k dispozícii platné prístupové body WLAN, ku ktorým sa môžete
pripojiť.
Nastavenie siete VPN
Siete VPN používané v rámci organizácií umožňujú bezpečný prenos súkromných informácií
po verejnej sieti. VPN môžete potrebovať napríklad na prístup k pracovnej e-mailovej
schránke. Nastavenia potrebné na konfiguráciu VPN v rámci vašej siete si vyžiadajte od
správcu siete. Po definovaní najmenej jedného nastavenia VPN:
Prejdite na položku Nastavenie > Viac > VPN.
Ťuknutím na tlačidlo upravte profil VPN vrátane názvu, typu a adresy servera a
potom ťuknite na položku ULOŽIŤ.
Ťuknite na názov servera, zadajte prihlasovacie meno a heslo a ťuknutím na
položku PRIPOJIŤ sa pripojte k sieti VPN.
Ťuknutím na názov servera VPN a jeho podržaním ho môžete upraviť alebo
odstrániť.
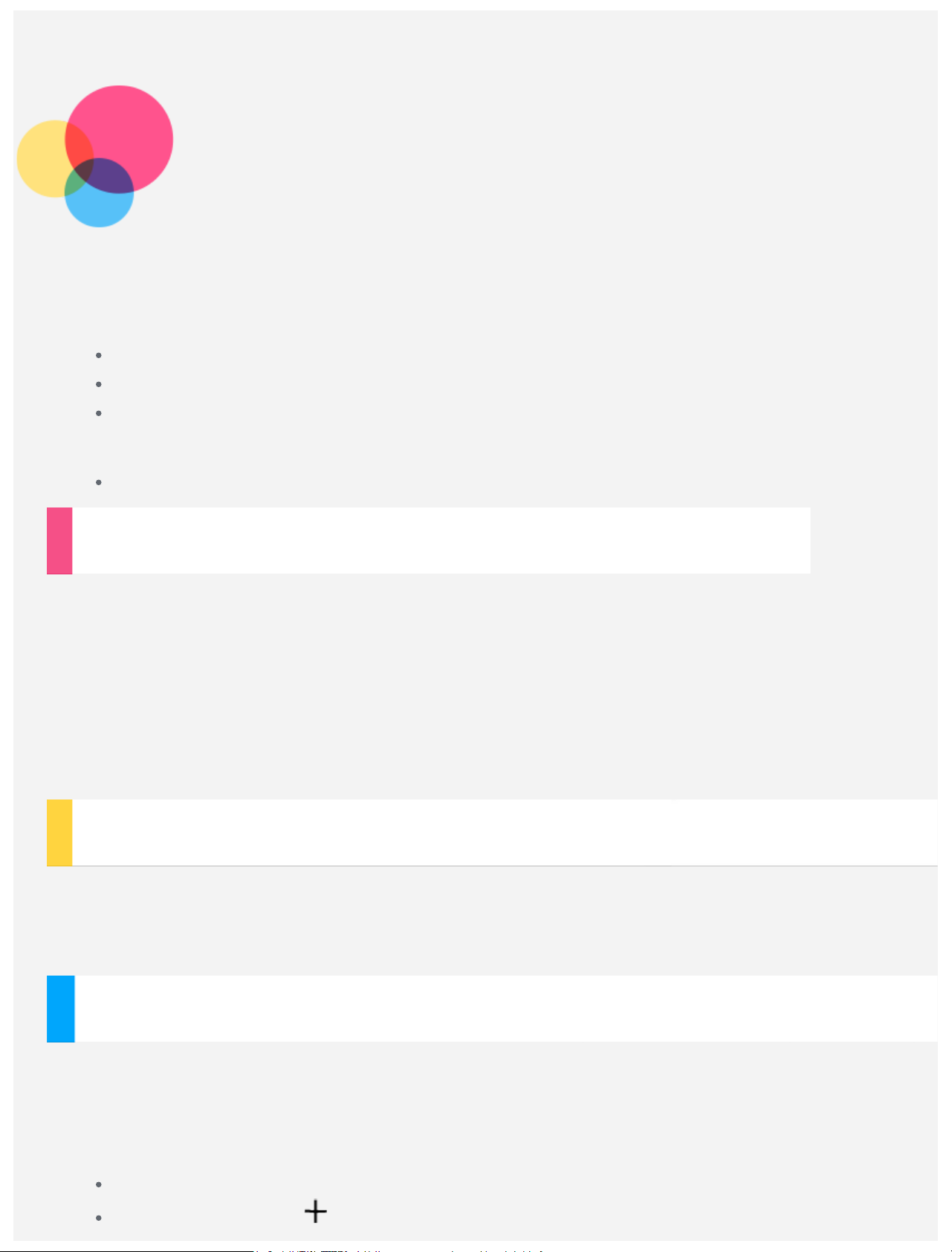
Sieť
Pred pripojením k internetu je potrebné nastaviť bezdrôtovú sieť.
Nastavenie siete WLAN
Nastavenie mobilnej siete
Nastavenie siete VPN
Svoju mobilnú sieť môžete zdieľať s inými ľuďmi.
Nastavenie prístupového bodu
Nastavenie siete WLAN
Prejdite na položku Nastavenie > WLAN.
Zapnite blok WLAN a ťuknutím na prístupový bod WLAN v zozname sa pripojte k internetu.
Po otvorení prepojenia zabezpečenia budete pripojení až po zadaní prihlasovacieho mena a
hesla.
POZNÁMKA: Musíte mať k dispozícii platné prístupové body WLAN, ku ktorým sa môžete
pripojiť.
Nastavenie mobilnej siete
Prejdite na položku Nastavenia > Viac > Mobilné siete > Dáta povolené .
POZNÁMKA: Potrebujete platnú kartu SIM s dátovými službami. Ak nemáte kartu SIM,
obráťte sa na svojho operátora.
Nastavenie siete VPN
Siete VPN používané v rámci organizácií umožňujú bezpečný prenos súkromných informácií
po verejnej sieti. VPN môžete potrebovať napríklad na prístup k pracovnej e-mailovej
schránke. Nastavenia potrebné na konfiguráciu VPN v rámci vašej siete si vyžiadajte od
správcu siete. Po definovaní najmenej jedného nastavenia VPN:
Prejdite na položku Nastavenie > Viac > VPN.
Ťuknutím na tlačidlo upravte profil VPN vrátane názvu, typu a adresy servera a
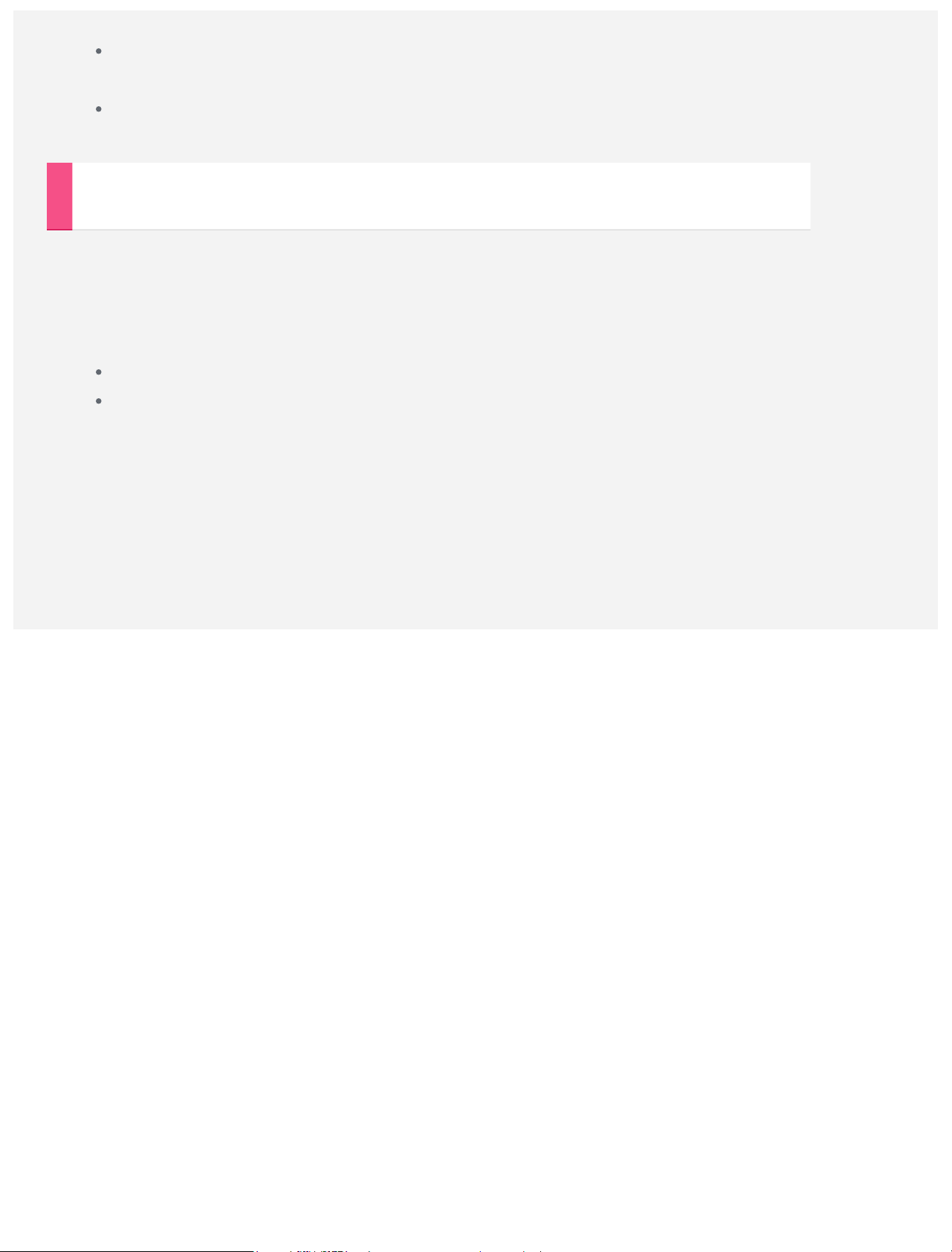
potom ťuknite na položku ULOŽIŤ.
Ťuknite na názov servera, zadajte prihlasovacie meno a heslo a ťuknutím na
položku PRIPOJIŤ sa pripojte k sieti VPN.
Ťuknutím na názov servera VPN a jeho podržaním ho môžete upraviť alebo
odstrániť.
Nastavenie prístupového bodu
Pomocou Osobného prístupového bodu môžete zdieľať internetové pripojenie s
počítačom alebo inými zariadeniami.
Prejdite na položku Nastavenia > Viac > Osobný prístupový bod a vykonajte
nasledujúce kroky:
Zapnite položku Prístupový bod WLAN.
Ťuknite na položku Informácie o konfigurácii siete WLAN a vykonajte
konfiguráciu prístupového bodu.
Môžete využiť aj položky Zdieľanie siete prostredníctvom rozhrania Bluetooth a
Zdieľanie siete prostredníctvom USB .
POZNÁMKA: Ak poskytnete priateľom identifikátor SSID siete a heslo, môžu sa tiež pripojiť
k vašej mobilnej sieti.
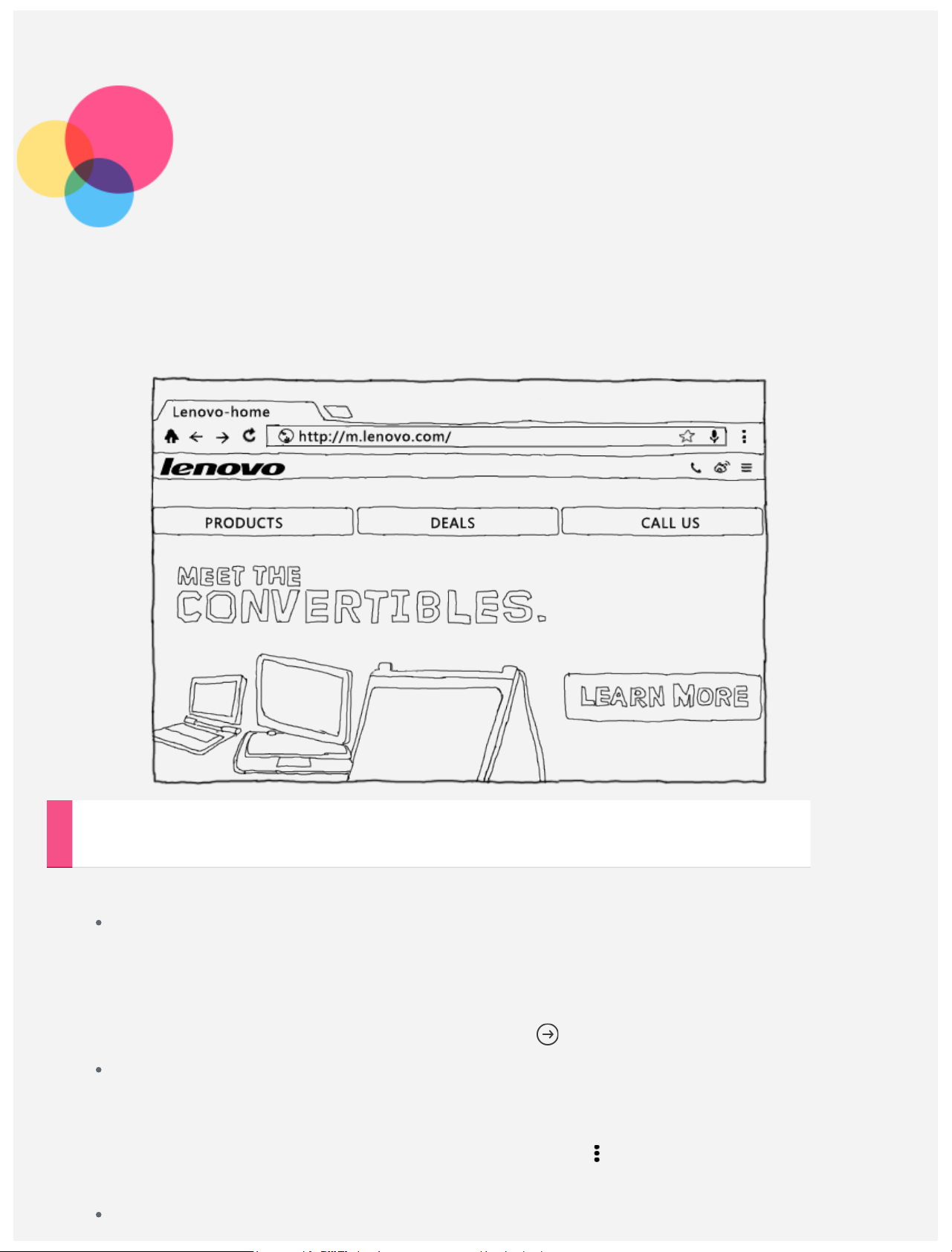
Internet
Po úspešnom pripojení k bezdrôtovej sieti môžete začať surfovať po internete.
Ak chcete zapnúť aplikáciu prehliadača, prejdite na položku Chrome.
Navštevovanie webových lokalít
Na navštevovanie webových lokalít môžete použiť program Chrome.
Zadanie webovej adresy
Ak chcete otvoriť webovú stránku, nemusíte zadávať celú jej adresu vrátane
„http://“.
Ak chcete otvoriť stránku „http://www.lenovo.com“, stačí do panelu s adresou
zadať „www.lenovo.com“ a ťuknúť na položku .
Vyhľadávanie kľúčových slov
Webové stránky môžete vyhľadávať aj tak, že do panelu s adresou zadáte kľúčové
slová.
Vyhľadávač môžete nastaviť, ak prejdete na položku > Nastavenia >
Vyhľadávač.
Pridanie novej webovej stránky
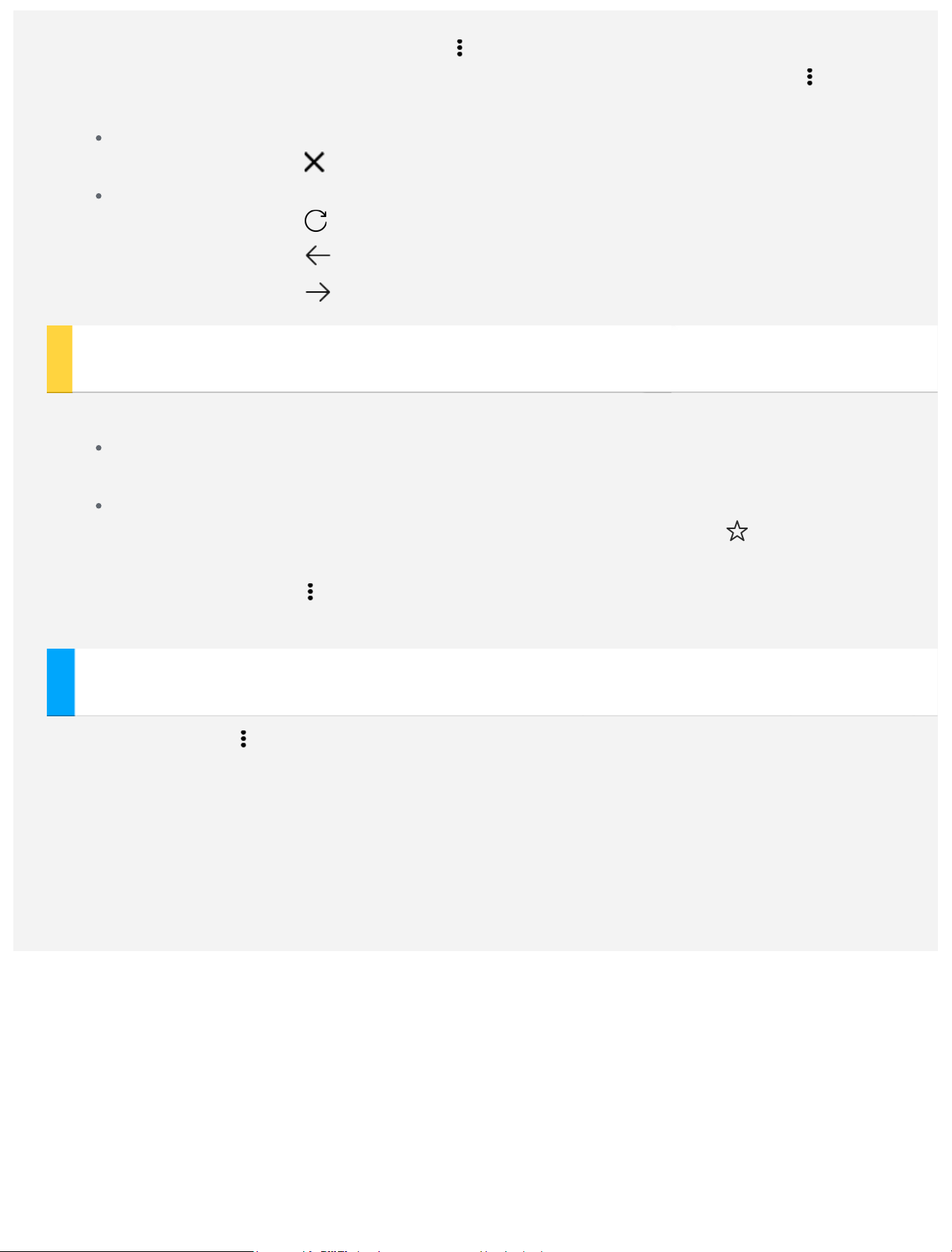
Ak chcete pridať novú kartu s webovou stránkou, ťuknite na prázdnu kartu v
hornej časti alebo ťuknite na položku > Nová karta .
Ak chcete navštíviť webovú stránku bez zanechania stôp, ťuknite na tlačidlo >
Nová karta inkognito.
Zatvorenie webovej stránky
Ťuknutím na tlačidlo zatvoríte kartu webovej stránky.
Obnovenie webovej stránky
Ťuknutím na tlačidlo obnovíte kartu webovej stránky.
Ťuknutím na tlačidlo
Ťuknutím na tlačidlo
sa vrátite na predchádzajúcu webovú stránku.
prejdete dopredu na nedávno otvorenú webovú stránku.
Ukladanie webových stránok
Obrázky a webové stránky môžete ukladať do vnútornej pamäte zariadenia.
Ukladanie obrázkov
Ťuknite na obrázok a podržte ho, potom ťuknite na položku Uložiť obrázok.
Označenie webových stránok záložkou
Ak chcete pridať webovú stránku medzi záložky, ťuknite na tlačidlo , potom
ťuknite na položku Uložiť.
Ťuknutím na položku > Záložky zobrazíte Mobilné záložky.
Nastavenie ovládania
Ťuknutím na položku > Nastavenia > Zjednodušenie prístupu nastavte veľkosť textu
a priblíženie webovej stránky.
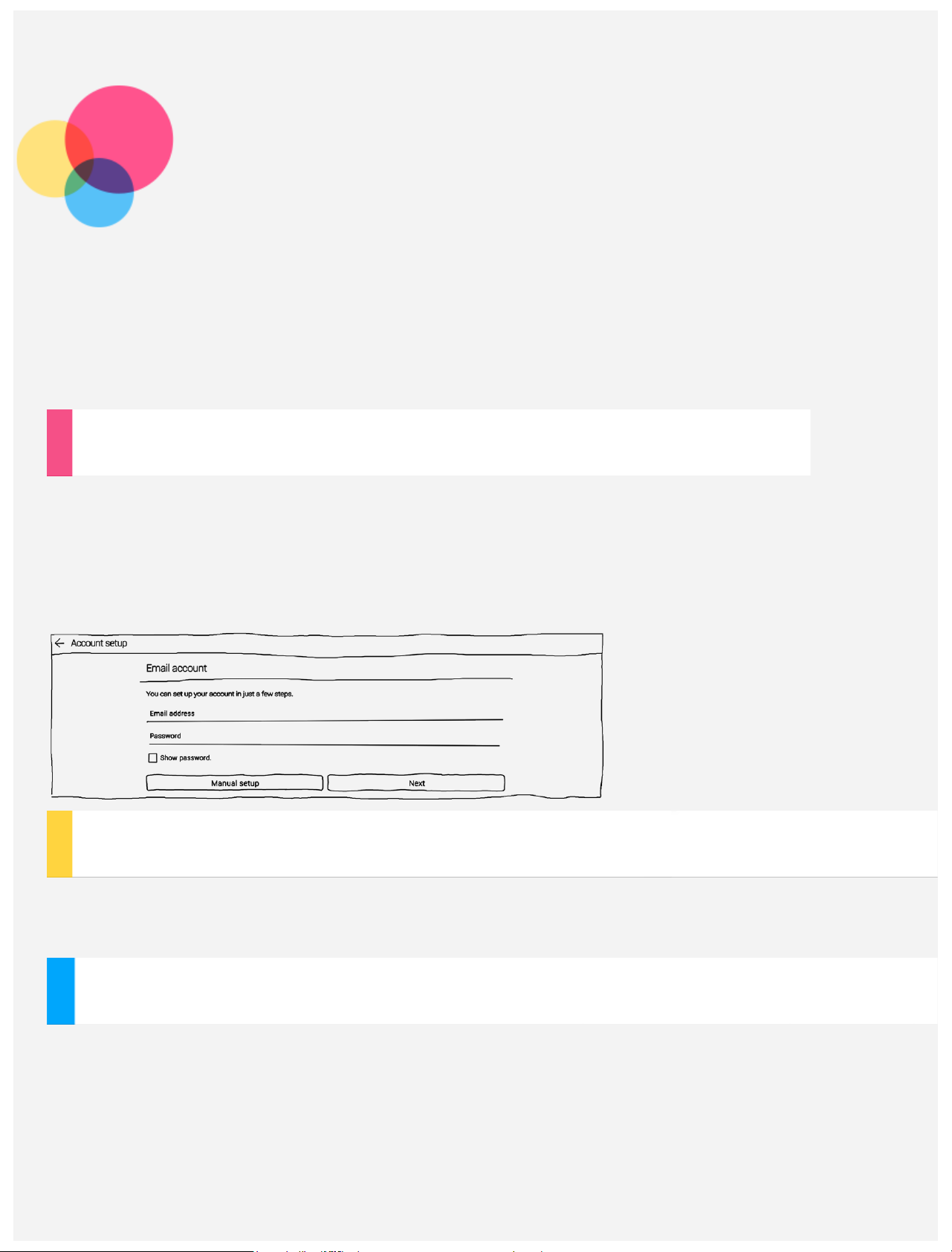
E-mail
Po úspešnom pripojení k bezdrôtovej sieti môžete prijímať a odosielať e-maily.
Ak chcete otvoriť aplikáciu E-mail, prejdite na položku E-mail.
Ak chcete otvoriť aplikáciu Google E-mail, prejdite na položku Gmail.
Nastavenie e-mailového konta
Do aplikácie E-mail sa môžete prihlásiť, ak máte e-mailové konto. Ak e-mailové konto
nemáte, musíte si ho vytvoriť.
E-mailové konto je potrebné vytvoriť pri prvom použití aplikácie E-mail.
Na stránke Nastavenie konta zadajte vašu e-mailovú adresu a heslo a ťuknite na
položku Ďalej.
Používanie e -mailu
Po nastavení e-mailového konta môžete začať používať aplikáciu E-mail na odosielanie a
prijímanie e -mailov.
Pridanie e -mailového konta
Môžete zadať viacero e-mailových kont.
Prejdite na položku Nastavenia > Kontá > Pridať konto a potom ťuknite na položku E-
mail.
 Loading...
Loading...