Lenovo YOGA Tablet 2 Pro User Guide [hu]
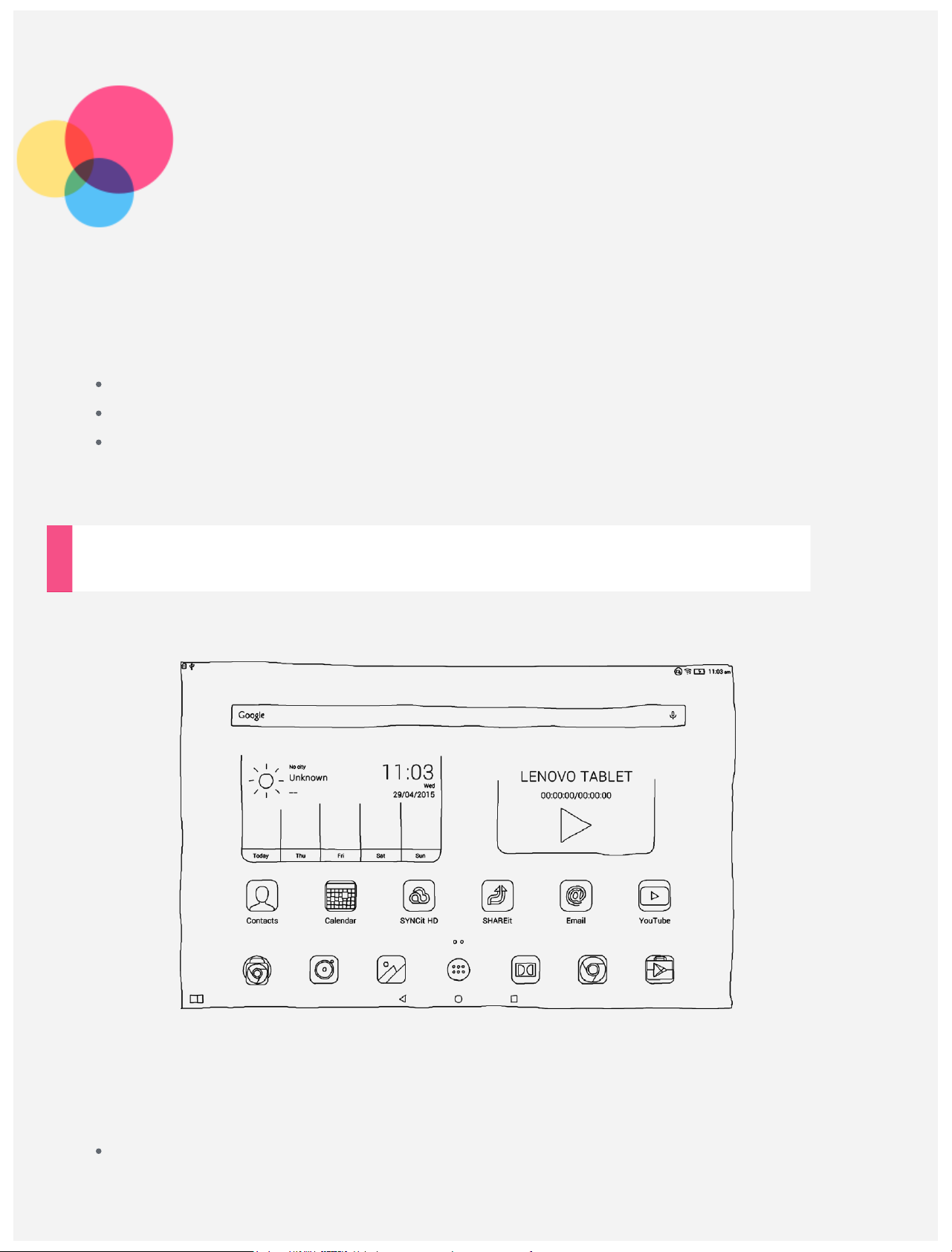
Alapismeretek
Megjegyzések: Mielőtt felhasználná ezt az információt és a támogatott terméket, olvassa
el a következőket:
Biztonság, jótállás és gyors használatba vételi útmutató
Jogi nyilatkozatok
„Fontos biztonsági és kezelési információk” a „Függelék” alatt.
A
Biztonság, jótállás és gyors használatba vételi útmutató
felkerültek a webhelyre a http://support.lenovo.com cím alá.
Kezdőképernyő
és a
Jogi nyilatkozatok
A kezdőképernyő a készülék használatának kiinduló pontja. Az Ön kényelme érdekében a
kezdőképernyőn már alapértelmezésben számos hasznos alkalmazás és vezérlő található.
MEGJEGYZÉS: A készülék jellemzői és kezdőképernyője a földrajzi helytől, nyelvtől,
szolgáltatótól és típustól függően más és más lehet.
A kezdőképernyőt bármikor egyszerűen testreszabhatja.
Kezdőképernyő
Az első kezdőképernyőn Google keresősáv, videovezérlő és Lenovo időjárás-
vezérlő található.
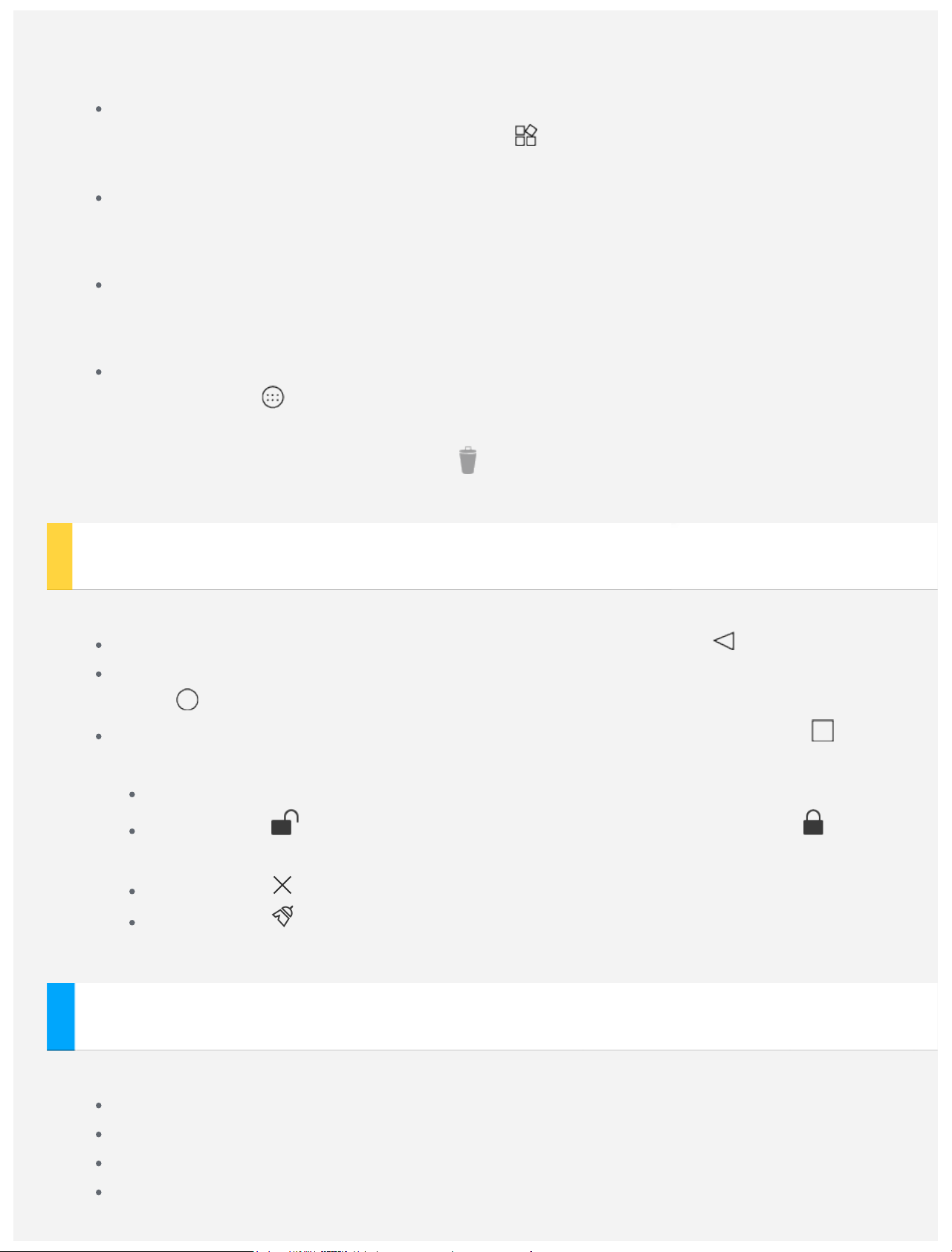
Előnézet képernyő
Érintse meg hosszabban a kezdőképernyő bármely részét, kivéve az ikonokat.
A HÁTTÉRKÉPEK, VEZÉRLŐK és BEÁLLÍTÁSOK a képernyő alján találhatók.
Vezérlő hozzáadása kezdőképernyőhöz
Koppintson az előnézeti képernyő alján lévő gombra, koppintson hosszan a
hozzáadni kívánt vezérlőre, húzza azt a kívánt helyre, majd engedje el.
A háttérkép módosítása
Lépjen a Beállítások > Kijelző > Háttérkép menüpontra, és válassza ki a kívánt
háttérképet.
Alkalmazás áthelyezése másik képernyőre
Érintse meg hosszabban az áthelyezni kívánt alkalmazást, húzza a képernyő bal
vagy jobb oldalára, majd engedje el ott, ahová helyezni szeretné.
Alkalmazás eltávolítása
1. Koppintson a gombra, majd koppintson hosszan az eltávolítani kívánt
alkalmazásra.
2. Húzza a képernyő tetején található
nem válik, engedje el, majd koppintson az OK gombra.
Képernyőgombok
A kezdőképernyő alján három gomb található.
Vissza gomb : Az előző oldalra való visszatéréshez érintse meg a gombot.
Kezdőlap gomb: Az alapértelmezett kezdőképernyőre való visszatéréshez érintse
meg a gombot.
Legutóbbi gomb : A legutóbbi alkalmazások megtekintéséhez érintse meg a
gombot. Ezután az alábbi műveleteket végezheti el:
A megnyitásához érintsen meg egy alkalmazást.
Koppintson a gombra az alkalmazás zárolásához, vagy koppintson a
gombra az alkalmazás feloldásához.
Koppintson a gombra az alkalmazás futásának leállításához.
ikonra, amíg az alkalmazás piros színűvé
Koppintson a gombra a zároltakon kívül az összes alkalmazás futásának
leállításához.
Értesítések és gyorsbeállítások
A következők valamelyikét teheti:
Az értesítések megtekintéséhez pöccintsen lefelé a képernyő tetejétől egy ujjal.
Az értesítési panel bezárásához pöccintsen felfelé a képernyő aljától egy ujjal.
Értesítés törléséhez pöccintsen balra vagy jobbra az értesítések között.
A gyorsbeállítások megnyitásához pöccintsen lefelé a képernyő tetejétől kétszer
egy ujjal vagy egyszer két ujjal.
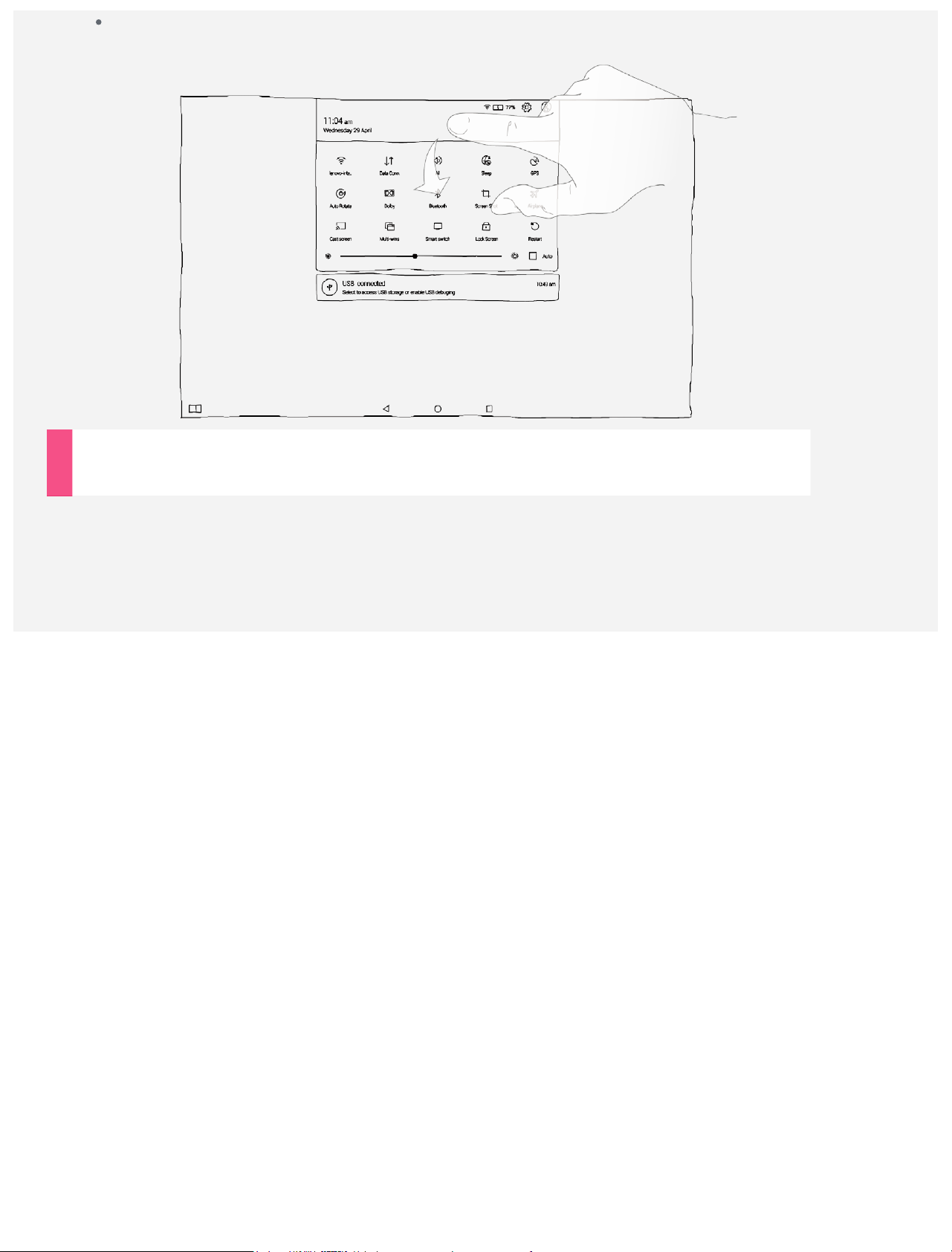
A gyorsbeállítások bezárásához pöccintsen felfelé a képernyő aljától kétszer egy
ujjal vagy egyszer két ujjal.
Leállítás kényszerítése
Tartsa lenyomva a főkapcsoló gombot, amíg a képernyő el nem sötétül.
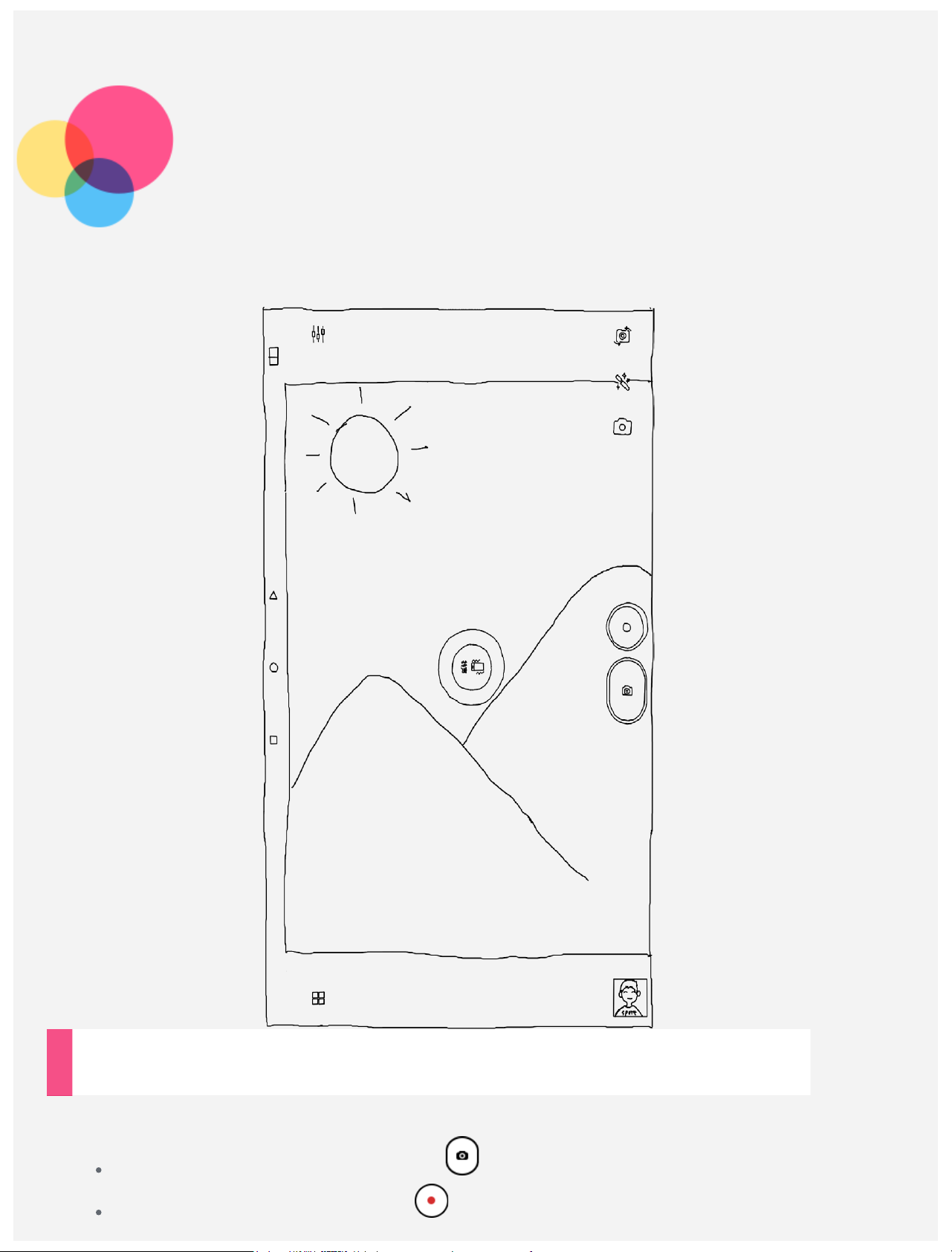
Kamera
A Kamera megnyitásához lépjen a Kamera elemre.
Fényképek és videók készítése
A készülék beépített kamerájával fényképeket készíthet és videókat vehet fel.
Fénykép készítéséhez érintse meg a ikont.
Videó felvételéhez érintse meg a ikont.
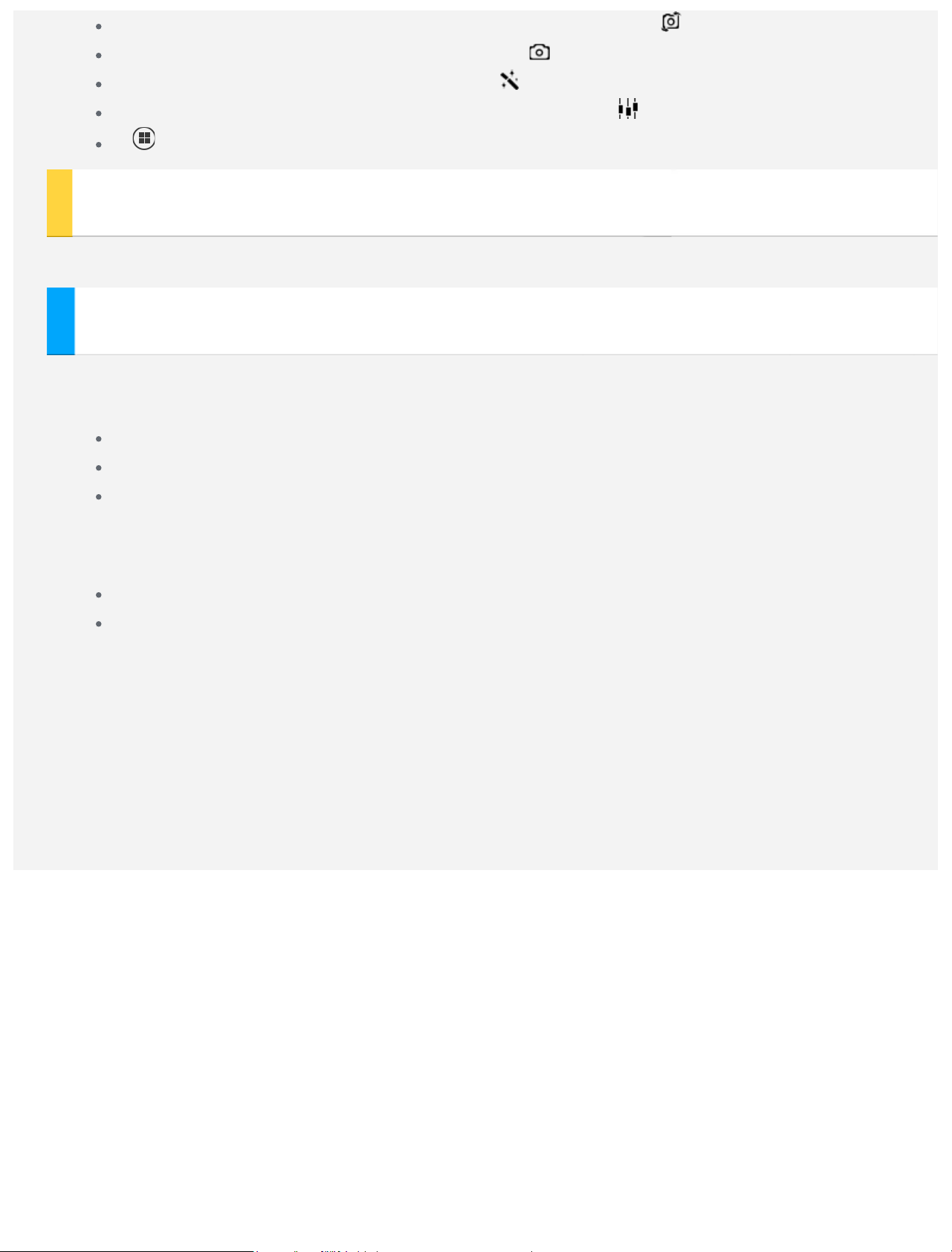
Az elülső és a hátsó kamera közötti váltáshoz érintse meg a ikont.
A Felvétel mód kiválasztásához érintse meg a ikont.
A színeffektus beállításához érintse meg a ikont.
A többi kamerabeállítás konfigurálásához érintse meg a ikont.
A ikonra koppintva válassza a kamera üzemmódot.
Képernyőkép készítése
Tartsa nyomva egyszerre a Be/Ki gombot és a Hangerő le gombot.
Képek és videók megtekintése
A fényképek és videók tárolása a készülék belső tárolóján történik. Fényképeit és videóit
az alábbi módszerek segítségével tekintheti meg:
A Kamera alkalmazás használata során érintse meg az Áttekintés gombot.
Lépjen a Galéria elemre.
Lépjen a Fájlböngésző elemre.
A képernyőképek tárolása a készülék belső tárolóján történik. A képernyőképeket az alábbi
módszerek segítségével tekintheti meg:
Lépjen a Galéria elemre.
Lépjen a Fájlböngésző elemre.
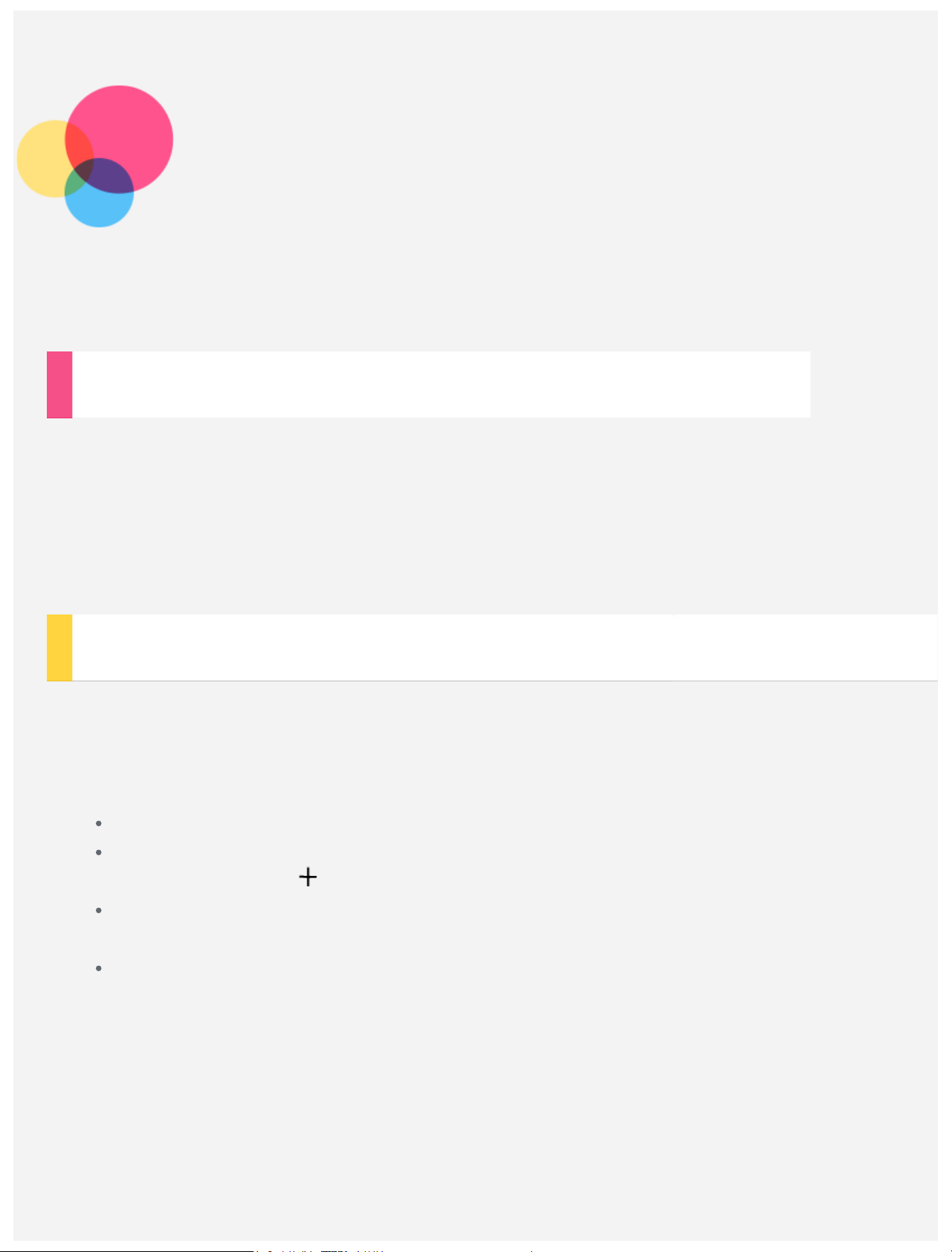
Hálózat
Az internethez való kapcsolódás előtt vezeték nélküli hálózatot kell beállítani.
WLAN-hálózat beállítása
Lépjen a Beállítások > WLAN menüpontra.
Kapcsolja be a WLAN blokkolása funkciót, és érintsen meg a listán egy WLAN -átjátszót,
aztán csatlakozhat az internethez.
Ha elér egy biztonságos kapcsolatot, a csatlakozáshoz meg kell adnia a bejelentkezési
nevét és jelszavát.
MEGJEGYZÉS: Rendelkeznie kell néhány WLAN-átjátszóval amelyekhez csatlakozhat.
VPN-hálózat beállítása
A vállalati VPN -ek segítségével biztonságos módon küldhet privát információt nyilvános
hálózaton keresztül. Előfordulhat például, hogy a munkahelyi e-mailjei eléréséhez VPN-t
kell beállítania. A VPN -beállításokat kérje a hálózat adminisztrátorától. A VPN- beállításokat
a következőképpen adhatja meg:
Lépjen a Beállítások > Egyéb > VPN menüpontra.
A VPN -profil szerkesztéséhez, amely tartalmazza a kiszolgáló nevét, típusát és
címét, koppintson a gombra, majd koppintson a MENTÉS gombra.
Koppintson a VPN -kiszolgáló nevére, adja meg a felhasználónevet és a jelszót,
majd koppintson a CSATLAKOZÁS gombra a VPN -hálózathoz való csatlakozáshoz.
Érintse meg hosszabban a VPN -kiszolgáló nevét a VPN szerkesztéséhez vagy
törléséhez.
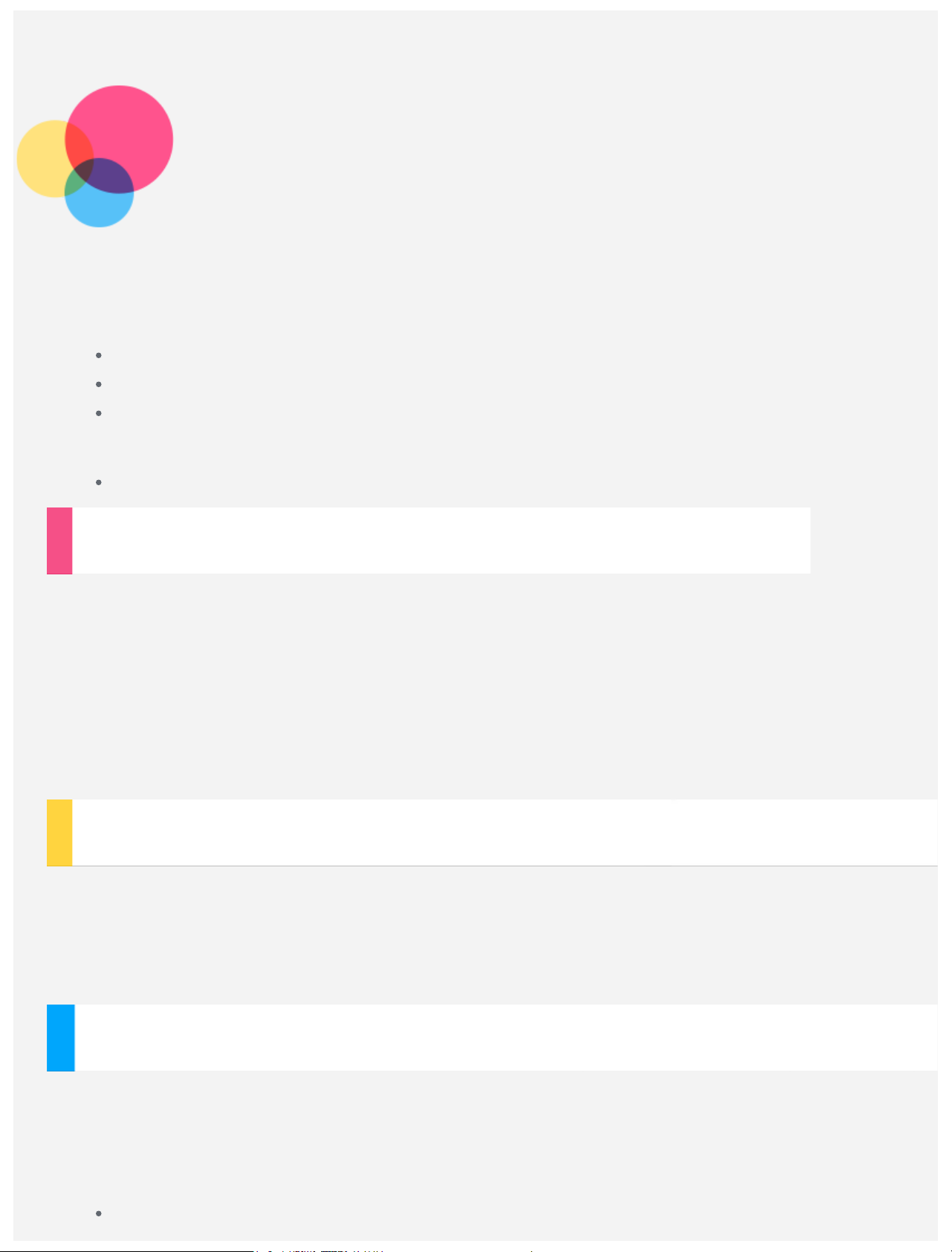
Hálózat
Az internethez való kapcsolódás előtt vezeték nélküli hálózatot kell beállítani.
WLAN-hálózat beállítása
Mobilhálózat beállítása
VPN -hálózat beállítása
A mobil hálózatot másokkal is megoszthatja.
Hotspot beállítása
WLAN-hálózat beállítása
Lépjen a Beállítások > WLAN menüpontra.
Kapcsolja be a WLAN blokkolása funkciót, és koppintson a listán egy WLAN hotspotra,
hogy csatlakozhasson az internethez.
Ha elér egy biztonságos kapcsolatot, a csatlakozáshoz meg kell adnia a bejelentkezési
nevét és jelszavát.
MEGJEGYZÉS: Rendelkezésre kell állnia néhány olyan érvényes WLAN hotspotnak,
amelyekhez csatlakozhat.
Mobilhálózat beállítása
Lépjen a Beállítások > Egyéb > Mobilhálózatok > Adatok engedélyezése
menüpontra.
MEGJEGYZÉS: Adatszolgáltatással rendelkező, érvényes SIM-kártyára van szüksége. Ha
nem rendelkezik SIM- kártyával, forduljon a szolgáltatóhoz.
VPN-hálózat beállítása
A vállalati VPN -ek segítségével biztonságos módon küldhet privát információt nyilvános
hálózaton keresztül. Előfordulhat például, hogy a munkahelyi e-mailjei eléréséhez VPN-t
kell beállítania. A VPN -beállításokat kérje a hálózat adminisztrátorától. A VPN- beállításokat
a következőképpen adhatja meg:
Lépjen a Beállítások > Egyéb > VPN menüpontra.
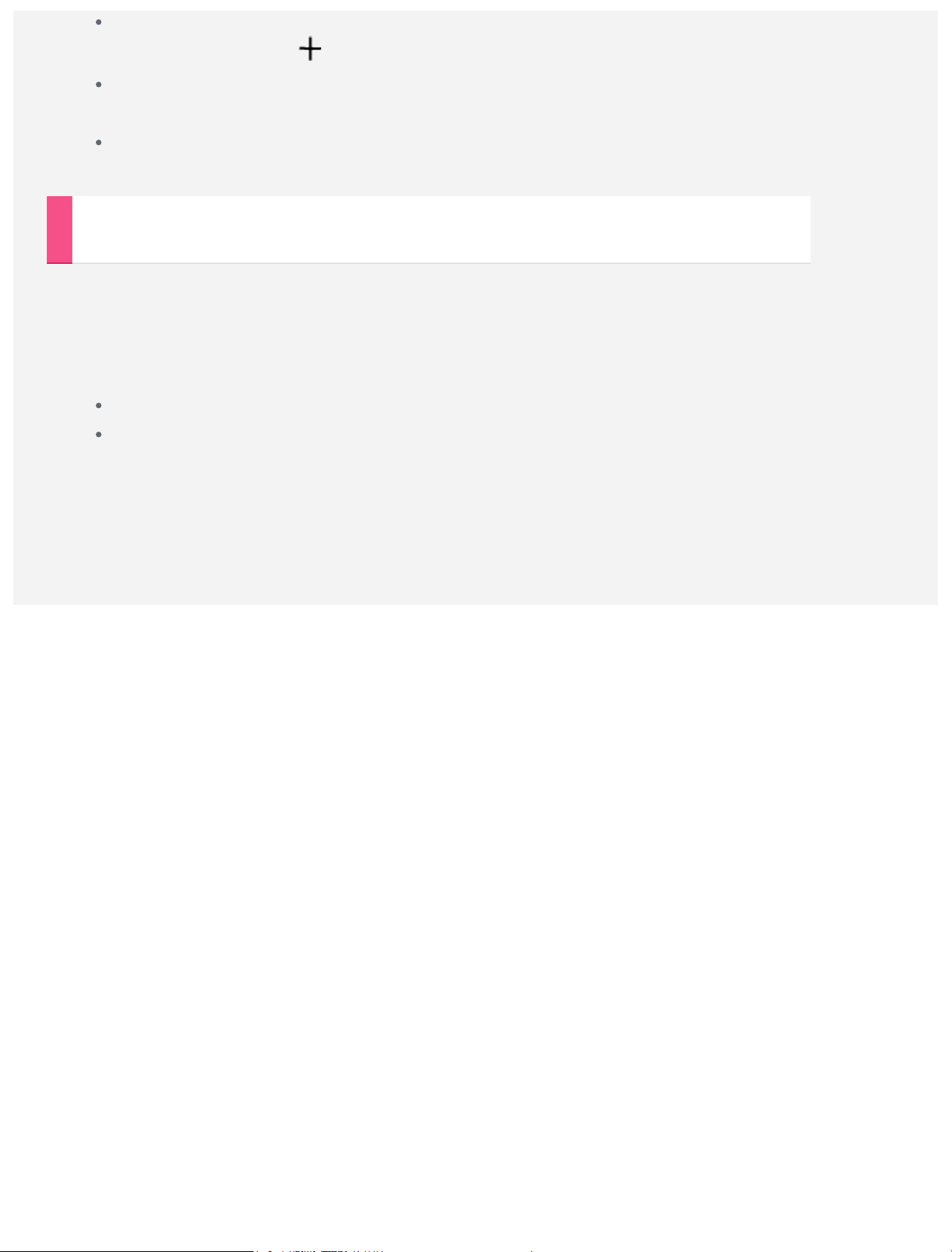
A VPN -profil szerkesztéséhez, amely tartalmazza a kiszolgáló nevét, típusát és
címét, koppintson a gombra, majd koppintson a MENTÉS gombra.
Koppintson a VPN -kiszolgáló nevére, adja meg a felhasználónevet és a jelszót,
majd koppintson a CSATLAKOZÁS gombra a VPN -hálózathoz való csatlakozáshoz.
Érintse meg hosszabban a VPN -kiszolgáló nevét a VPN szerkesztéséhez vagy
törléséhez.
Átjátszó beállítása
Az internetkapcsolatot a Személyes átjátszó segítségével oszthatja meg a számítógéppel
vagy más eszközzel.
Lépjen a Beállítások > Egyéb > Személyes átjátszó menüpontra, és végezze el a
következőket:
Kapcsolja be a WLAN-átjátszó funkciót.
Az átjátszó konfigurálásához koppintson a WLAN-beállítási információk gombra.
Bluetooth hálózati megosztást és USB hálózati megosztást is használhat.
MEGJEGYZÉS: Adja meg barátainak a hálózat SSID- azonosítóját és a jelszót, hogy
megoszthassák Önnel a mobilhálózatát.
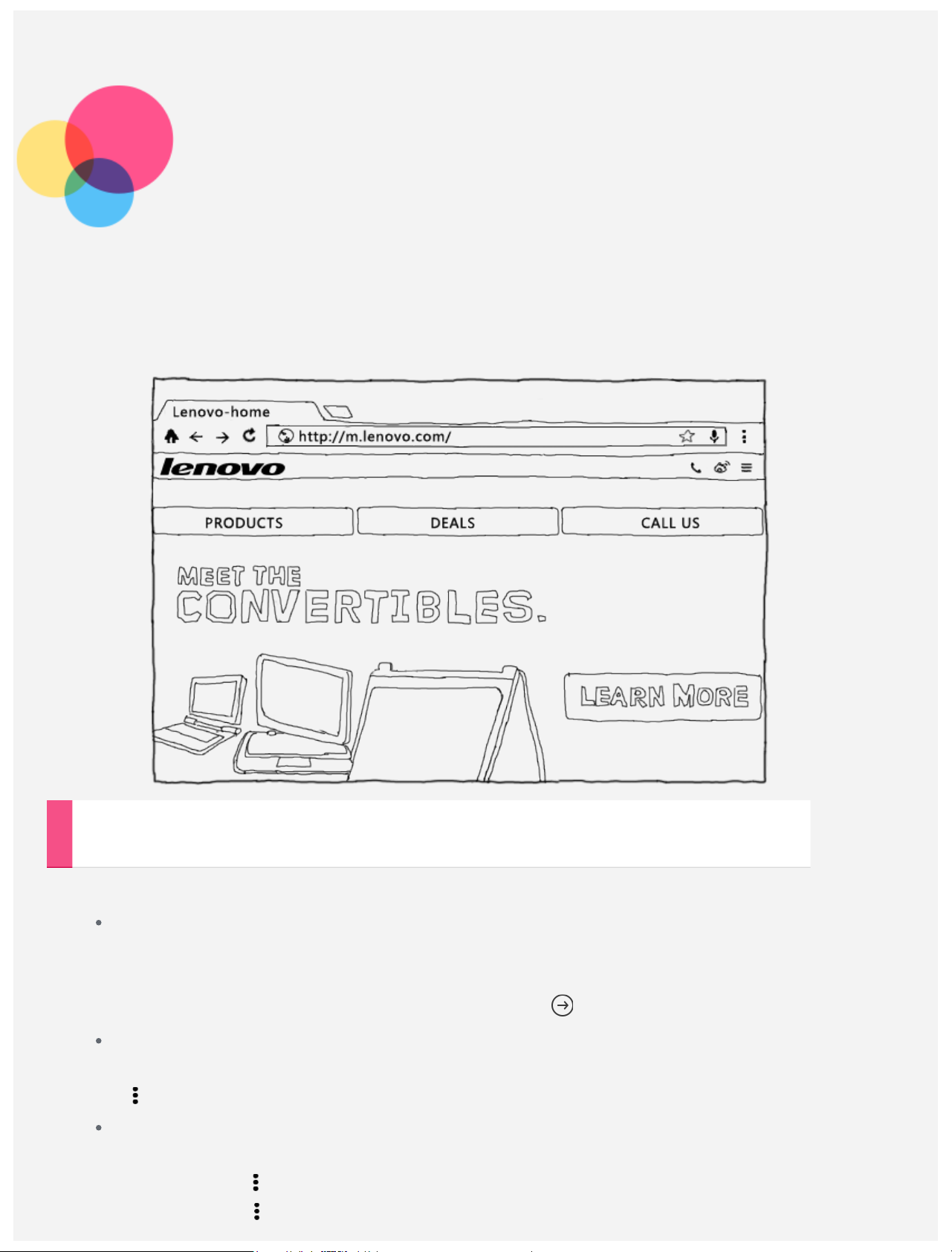
Internet
Az interneten akkor böngészhet, ha az alkalmazás vezeték nélküli hálózathoz csatlakozik.
A böngésző alkalmazás megnyitásához lépjen a Chrome elemre.
Webhelyek felkeresése
A webhelyeket a Chrome alkalmazás segítségével keresheti fel.
Írja be a webcímet
Az eléréséhez nem kell beírnia a teljes „http://” típusú webcímet.
A „http://www.lenovo.com” webhely felkereséséhez egyszerűen írja be a címsorba
a „www.lenovo.com” címet, majd koppintson az gombra.
Kulcsszavak keresése
A weboldalak kereséséhez beírhat kulcsszavakat is a címsorba.
A > Beállítások > Keresőmotor menüpontban beállíthat egy keresőmotort.
Új weboldal hozzáadása
Új weboldalfül hozzáadásához érintse meg a képernyő tetején lévő fület, vagy
érintse meg az > Új fül gombot.
Érintse meg az > Új ismeretlen fül gombot, hogy nyom nélkül látogathasson
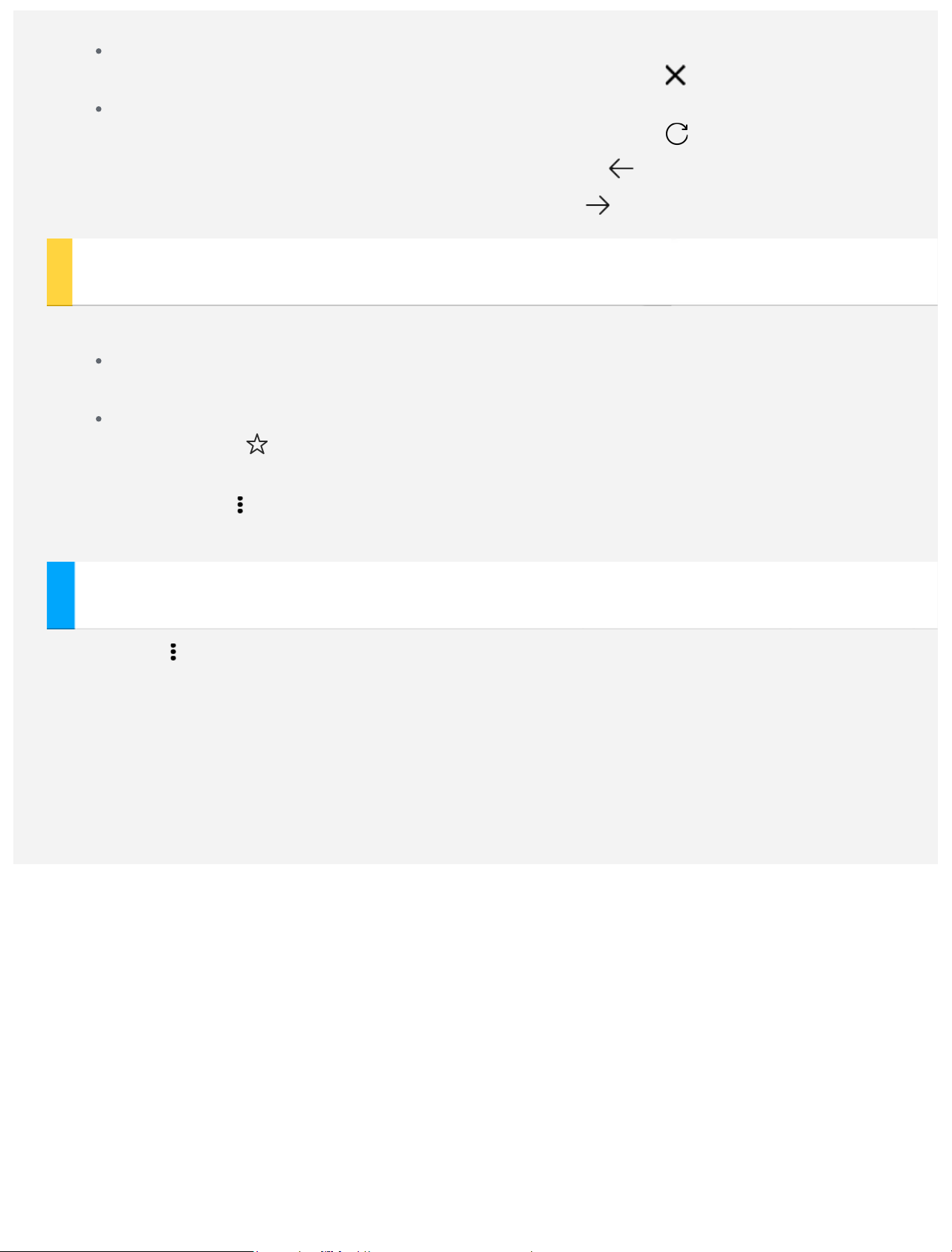
meg egy webhelyet.
Webhely bezárása
A kívánt weboldalt tartalmazó fül bezárásához érintse meg a gombot.
Webhely frissítése
A kívánt weboldalt tartalmazó fül bezárásához érintse meg a ikont.
Az előző weboldalra való visszatéréshez érintse meg a
A legutóbbi weboldalra való lépéshez érintse meg a
ikont.
Weboldalak mentése
A képeket és a weboldalakat a készülék belső tárolójára mentheti.
Képek mentése
Érintse meg hosszabban a képet, majd érintse meg a Kép mentése ikont.
Weboldalak megjelölése könyvjelzővel
Érintse meg a ikont, majd a Mentés ikont, hogy weboldalt adhasson a
Könyvjelző listához.
Koppintson a > Könyvjelzők gombra a Mobil könyvjelzők megjelenítéséhez.
Kisegítő lehetőségek beállítása
ikont.
Koppintson a > Beállítások > Kisegítő lehetőségek menüpontra, hogy beállíthassa a
szöveg méretezését és a weboldal nagyítását.
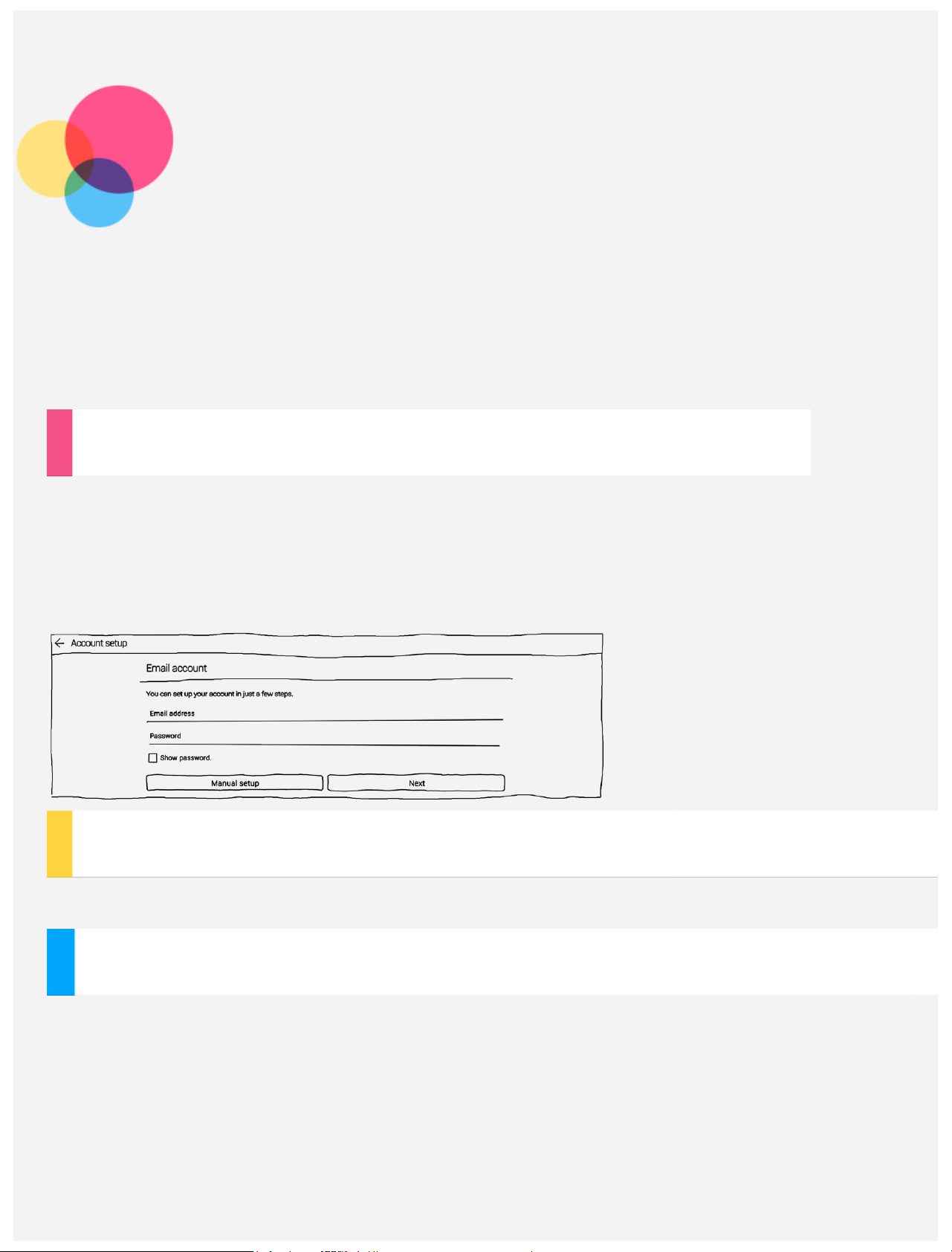
E-mail
Ha a készülék vezeték nélküli hálózathoz csatlakozik, e -maileket küldhet és fogadhat.
Az E-mail alkalmazás eléréséhez lépjen az E-mail elemre.
A Google Email alkalmazás eléréséhez lépjen a Gmail elemre.
E- mail fiók beállítása
Akkor tud bejelentkezni az Email alkalmazásba, ha rendelkezik e-mail fiókkal. Ha nem
rendelkezik e -mail fiókkal, létre kell hoznia egyet.
Az E-mail alkalmazás elő használata során be kell állítania egy e-mail fiókot.
A Fiók beállítása oldalon írja be az e -mail címét és a jelszavát, majd érintse meg a
Tovább gombot.
Az E -mail funkció használata
Az e-mail fiók beállítását követően az E-mail alkalmazással küldhet és fogadhat leveleket.
E- mail fiókok hozzáadása
Számos e- mail címet adhat hozzá.
Lépjen a Beállítások > Fiókok > Fiók hozzáadása menüpontra, majd koppintson az E-
mail gombra.
 Loading...
Loading...