Lenovo YOGA Tablet 2 Pro User Guide [bg]

Основни правила
изпълним модул на Lenovo Weather.
Забележки: Преди да използвате тази информация и продукта, който поддържа,
задължително прочетете следното:
Безопасност, гаранция и ръководство за бърз старт
Нормативна бележка
"Важна информация за безопасност и работа" в " Приложение".
Безопасност, гаранция и ръководство за бърз старт и Нормативната бележка са качени на
сайта на http://support.lenovo.com.
Начален екран
Началният екран е отправната точка за използване на вашето устройство. За ваше удобство
началният екран вече е настроен с някои полезни приложения и джаджи.
ЗАБЕЛЕЖКА: Функциите на устройството и на началния екран може да са
различни в зависимост от вашето местоположение, език, оператор и модел на
устройството.
Можете да персонализирате свой собствен начален екран по всяко време.
Начален екран
На първия начален екран има лента за търсене на Google, видео изпълним модул и

Преглед на екрана
Натиснете и задръжте където и да е по началния екран, с изключение на иконите.
В долната част на екрана са ТАПЕТИ, ИЗПЪЛНИМИ МОДУЛИ и НАСТРОЙКИ.
Добавяне на изпълним модул към начален екран
Докоснете в долната част на екрана за преглед, докоснете и задръжте изпълнимия
модул, който искате да добавите, след което го плъзнете до мястото, където искате
да го поставите, и го пуснете.
Смяна на тапета
Отидете на Настройки > Дисплей > Тапет > и изберете тапета, който предпочитате.
Преместване на приложение на друг екран
Натиснете и задръжте приложението, което искате да преместите, плъзнете го към
лявата или дясната страна на екрана, след което го пуснете там, където искате да го
поставите.
Деинсталиране на приложение
1. Докоснете , докоснете и задръжте приложението, което искате да
деинсталирате.
2. Плъзнете до
след това го пуснете и докоснете OK.
в горната част на екрана, докато приложението стане червено, и
Бутони на екрана
Има три бутона в долната част на началния екран.
Бутон Назад: Натиснете , за да се върнете на предишната страница.
Бутон Начало: Натиснете , за да се върнете към началния екран по подразбиране.
Бутон последно използвани: Натиснете , за да видите последно използваните
приложения. След това можете да направите следното:
Докоснете приложение, за да го отворите.
Докоснете , за да заключите приложението, или докоснете , за да го
отключите.
Докоснете , за да спрете работата на приложението.
Докоснете , за да спрете работата на приложенията, с изключение на
заключените.
Известия и бързи настройки
Можете да направите всяко едно от следните неща:
За да видите известията, плъзнете надолу от горната част на екрана с един пръст.
За да затворите панела с известия, плъзнете нагоре от долната част на екрана с един
пръст.
За да отмените дадено известие, плъзнете наляво или надясно през известието.
За да отворите Бързи настройки, плъзнете надолу от горната част на екрана два пъти с

един пръст или веднъж с два пръста.
За да затворите Бързи настройки, плъзнете нагоре от долната част на екрана два пъти
с един пръст или веднъж с два пръста.
Принудително изключване
Задръжте натиснат бутона за захранване, докато екранът потъмнее.

Камера
Докоснете , за да превключите между предната и задната камера.
За да отворите приложението Камера, отидете на Камера.
Правене на снимки и видео
Можете да правите снимки и да записвате видео с вградената камера на вашето устройство.
Докоснете , за да направите снимка.
Докоснете , за да запишете видео.

Докоснете , за да изберете Режим на заснемане.
Докоснете , за да изберете цветен ефект.
Докоснете , за да изберете други настройки на камерата.
Докоснете , за да изберете режим на камерата.
Правене на екранни снимки
Натиснете и задръжте бутона Вкл./изкл. и бутона за Намаляване на звука едновременно.
Преглед на снимки и видеоклипове
Снимките и видеоклиповете се съхраняват във вътрешното място за съхранение на вашето
устройство. Можете да видите вашите снимки и видеоклипове с помощта на следните
методи:
Натиснете бутона за преглед, когато използвате приложението Камера.
Отидете в Галерия.
Отидете в Браузър за файлове.
Екранните снимки се съхраняват във вътрешното място за съхранение на вашето устройство.
Можете да видите екранните снимки с помощта на следните методи:
Отидете в Галерия.
Отидете в Браузър за файлове.

Мрежа
Трябва да сте настроили безжична мрежа, преди да се свържете към интернет.
Създаване на WLAN мрежа
Отидете на Настройки > WLAN.
Включете WLAN блока и натиснете една WLAN точка за достъп в списъка, след това можете
да се свържете с интернет.
Когато се свържете към защитена връзка, трябва да въведете вашето потребителско име и
парола, за да се свържете.
ЗАБЕЛЕЖКА: Трябва да има няколко валидни WLAN точки за достъп, към които да се
свържете.
Създаване на VPN мрежа
VPN мрежи, използвани в рамките на организации, ви позволяват да обменяте лична
информация сигурно през мрежа, която не е частна. Може да се наложи да конфигурирате
VPN, например, за да получите достъп до служебната ви електронна поща. Попитайте
администратора на мрежата за настройките, необходими за конфигуриране на VPN за вашата
мрежа. Когато една или повече настройки за VPN са дефинирани, можете да:
Отидете на Настройки > Още > VPN.
Докоснете , за да редактирате VPN профила, включително и името на сървъра, вида
и адреса на сървъра, и след това натиснете ЗАПАЗВАНЕ.
Докоснете името на сървъра на VPN, въведете потребителското име и паролата и след
това да натиснете СВЪРЗВАНЕ, за да се свържете към VPN мрежата.
Докоснете и задържите името на VPN сървъра, за да редактирате или премахнете
VPN.

Мрежа
Трябва да сте настроили безжична мрежа, преди да се свържете към интернет.
Създаване на WLAN мрежа
Създаване на мобилна мрежа
Създаване на VPN мрежа
Можете също да споделяте вашата мобилна мрежа с други хора.
Създаване на точка за безжичен достъп
Създаване на WLAN мрежа
Отидете на Настройки > WLAN.
Включете WLAN блока и докоснете една WLAN точка за достъп в списъка, за да се свържете
с интернет.
Когато получите достъп до защитена връзка, трябва да въведете вашето потребителско име и
парола, за да се свържете.
ЗАБЕЛЕЖКА: Трябва да има няколко валидни WLAN точки за достъп, към които да се
свържете.
Създаване на мобилна мрежа
Отидете на Настройки > Още > Мобилни мрежи > Активиране на данни.
ЗАБЕЛЕЖКА: Имате нужда от валидна SIM карта с услуга за данни. Ако нямате SIM
карта, се свържете с вашия оператор.
Създаване на VPN мрежа
VPN мрежи, използвани в рамките на организации, ви позволяват да обменяте лична
информация сигурно през мрежа, която не е частна. Може да се наложи да конфигурирате
VPN, например, за да получите достъп до служебната ви електронна поща. Попитайте
администратора на мрежата за настройките, необходими за конфигуриране на VPN за вашата
мрежа. Когато една или повече настройки за VPN са дефинирани, можете да:
Отидете на Настройки > Още > VPN.

Докоснете , за да редактирате VPN профила, включително и името на сървъра, вида
и адреса на сървъра, и след това натиснете ЗАПАЗВАНЕ.
Докоснете името на сървъра на VPN, въведете потребителското име и паролата и след
това да натиснете СВЪРЗВАНЕ, за да се свържете към VPN мрежата.
Докоснете и задържите името на VPN сървъра, за да редактирате или премахнете
VPN.
Създаване на точка за безжичен достъп
Можете да използвате Лична точка за достъп за споделяне на интернет връзка с компютър
или друго устройство.
Отидете на Настройки > Още > Лична точка за достъп и направете следното:
Включете WLAN точка за достъп.
Докоснете Информация за конфигурация на WLAN за конфигуриране на точката за
достъп.
Можете също да използвате Споделяне на Bluetooth мрежа и Споделяне на USB мрежа.
ЗАБЕЛЕЖКА: Кажете на приятелите си SSID на мрежата и паролата, тогава те ще
могат да споделят вашата мобилна мрежа.

Интернет
Можете да сърфирате в интернет, ако вашето устройство е свързано към безжична мрежа.
За да отворите приложението на браузъра, отидете на Chrome.
Посещение на уеб сайтове
Можете да използвате приложението на Chrome, за да посещавате уеб сайтове.
Въвеждане на уеб адрес
Не е нужно да въведете пълния уеб адрес на "http://" уеб сайт, за да получите достъп
до него.
За да посетите "http://www.lenovo.com", просто напишете "www.lenovo.com" в
адресната лента и натиснете .
Ключови думи за търсене
Можете също да въведете ключови думи в адресната лента за търсене на уеб
страници.
Можете да зададете търсачката в > Настройки > Търсачка.
Добавяне на нова уеб страница
Докоснете празния раздел отгоре или докоснете > Нов раздел, за да добавите нов
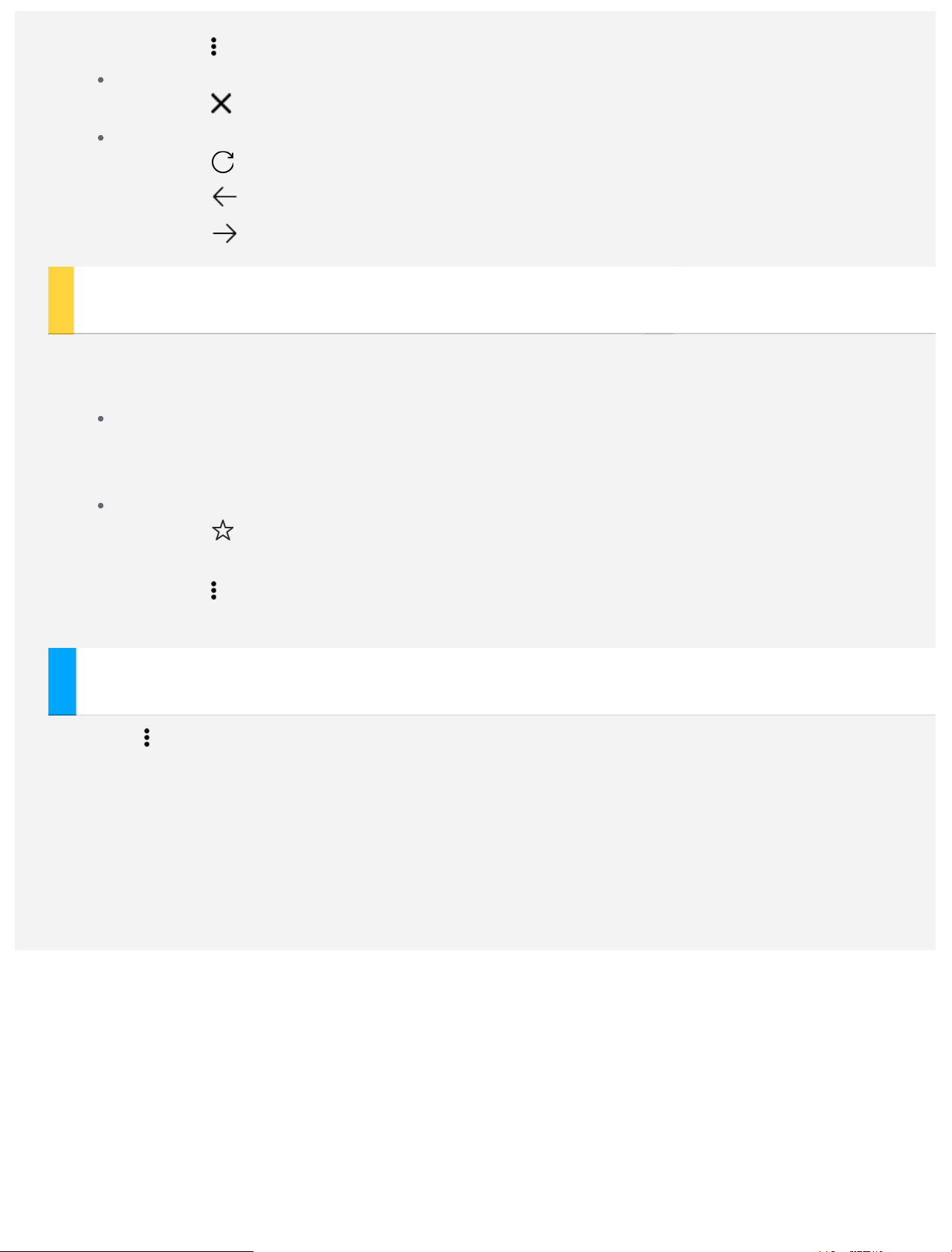
раздел на уеб страница.
Докоснете > Нов инкогнито раздел, за да посетите уеб сайт, без да оставите следи.
Затваряне на уеб страница
Докоснете , за да затворите уеб страница.
Обновяване на уеб страница
Докоснете , за да обновите уеб страница.
Докоснете
Докоснете
, за да се върнете на предишната уеб страница.
, за да отидете напред към скорошна уеб страница.
Запазване на уеб страници
Можете да запазвате изображения и уеб страници във вътрешната памет на вашето
устройство.
Запазване на изображения
Докоснете и задръжте изображението, след което натиснете Запазване на
изображението.
Отмятане на уеб страници
Докоснете , след което натиснете Запазване, за да добавите уеб страница към
Отметнати.
Докоснете > Показалци , за да видите Показалци за мобилен телефон.
Настройка на достъпност
Докоснете > Настройки > Достъпност, за да зададете мащабиране на текст и увеличение на
уеб страница.

Имейл
Можете да получавате и изпращате имейли, ако вашето устройство е свързано към безжична
мрежа.
За да отворите приложението Имейл, отидете на Имейл.
За да отворите приложението Google имейл, отидете на Gmail.
Създаване на имейл акаунт
Можете да влезете в Имейл, ако имате имейл акаунт. Ако нямате, ще трябва да създадете
имейл акаунт.
Трябва да настроите имейл акаунт първия път, когато използвате приложението Имейл.
На страницата за Настройка на профил въведете вашия имейл адрес и парола и натиснете
Напред.
Използване на имейл
След настройване на имейл акаунт можете да използвате приложението Имейл, за да
изпращате и получавате имейли.
Добавяне на имейл акаунт
Можете да добавите няколко имейл акаунта.
Отидете в Настройки > Акаунти > Добавяне на акаунт, след което докоснете Имейл.
 Loading...
Loading...