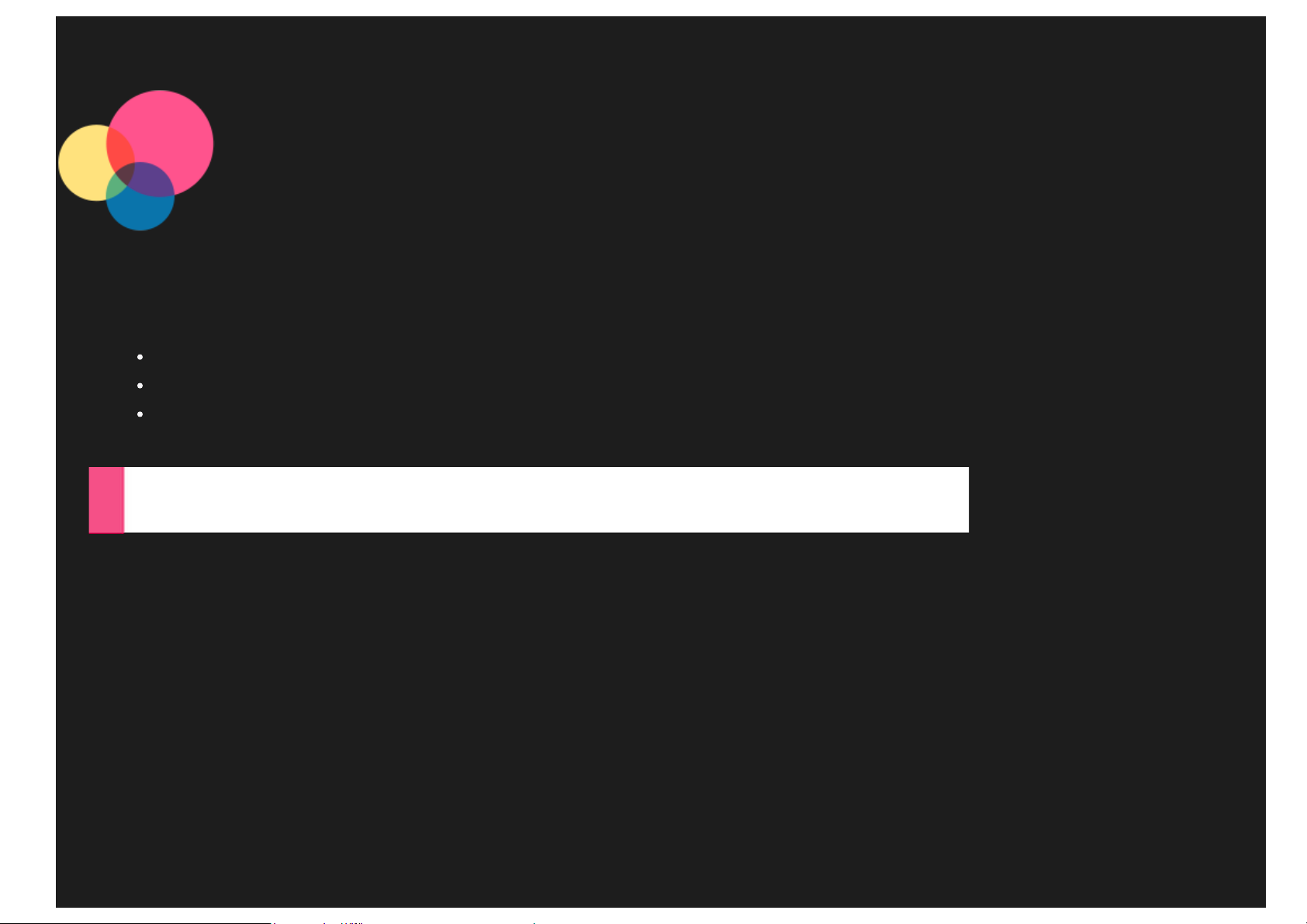
Prvi koraci u operativnom sistemu
Windows 8.1
Beleške: Pre primene ovih informacija i proizvoda na koji se one odnose, obavezno pročitajte sledeće:
Bezbednost, garancija i brzo uputstvo
Zakonsko obaveštenje
„Važne informacije o bezbednosti i rukovanju“ u „Prilogu“
Bezbednost, garancija i brzo uputstvo
Početni ekran
Početni ekran je mesto na kom možete da otvarate aplikacije i programe radne površine, vidite šta vam rade prijatelji i
pristupate omiljenim Veb lokacijama i datotekama. Da bi vam korišćenje bilo praktičnije, početni ekran je već opremljen
nekim korisnim pločicama.
i
Zakonsko obaveštenje
su otpremljeni na Veb lokaciju http://support.lenovo.com.
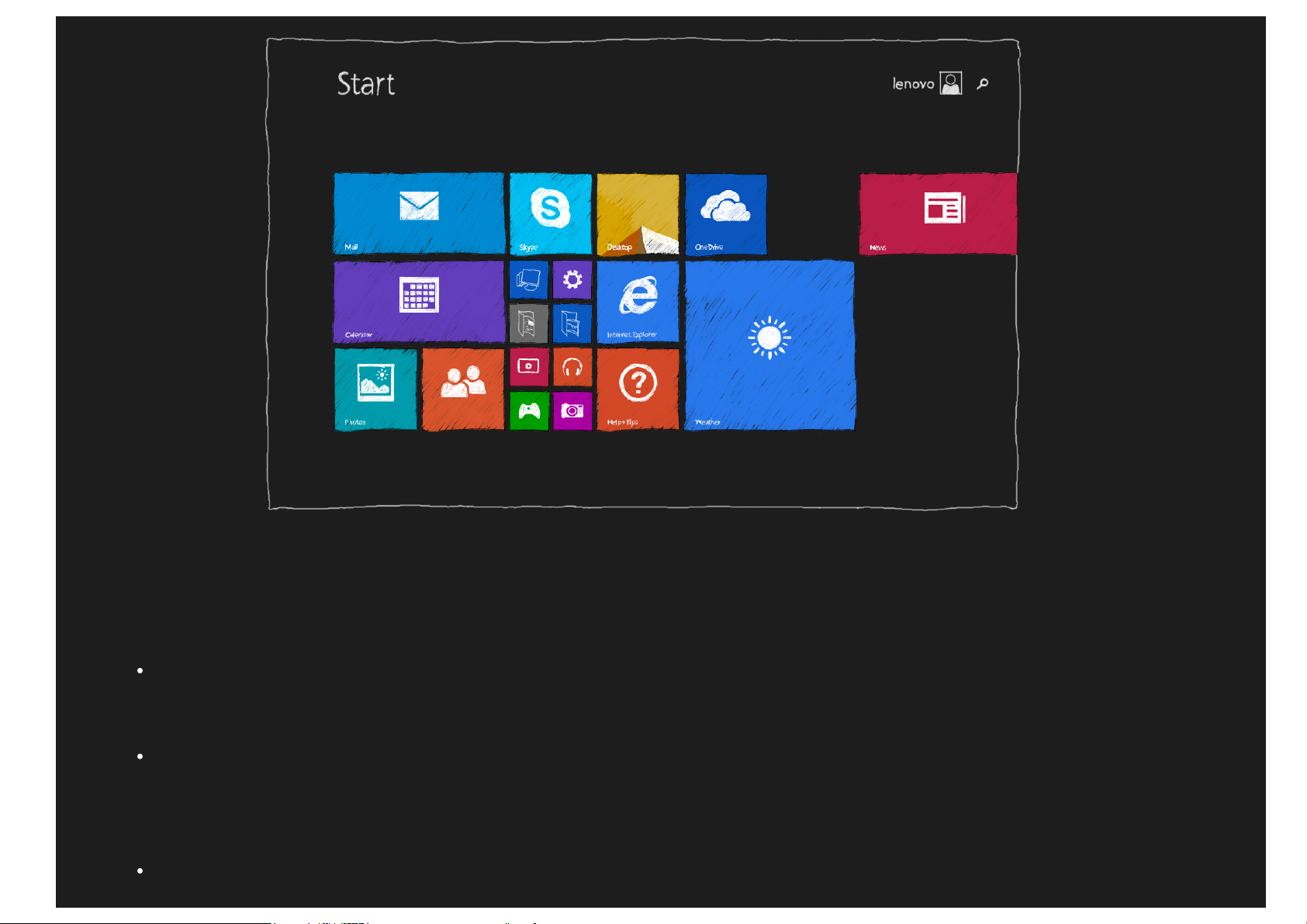
NAPOMENA: Funkcije i početni ekran uređaja mogu da se razlikuju u zavisnosti od vaše lokacije, jezika, operatera i
1. Dodirnite i držite pločicu koju želite da otkačite.
modela uređaja.
U svakom trenutku možete da prilagodite izgled početnog ekrana.
Premeštanje pločice na početnom ekranu
1. Dodirnite i držite pločicu koju želite da premestite.
2. Prevucite pločicu na željeno mesto.
Promena veličine pločice na početnom ekranu
1. Dodirnite i držite pločicu kojoj želite da promenite veličinu.
2. Dodirnite dugme Promeni veličinu.
3. Izaberite željenu veličinu.
Otkačinjanje pločica sa početnog ekrana
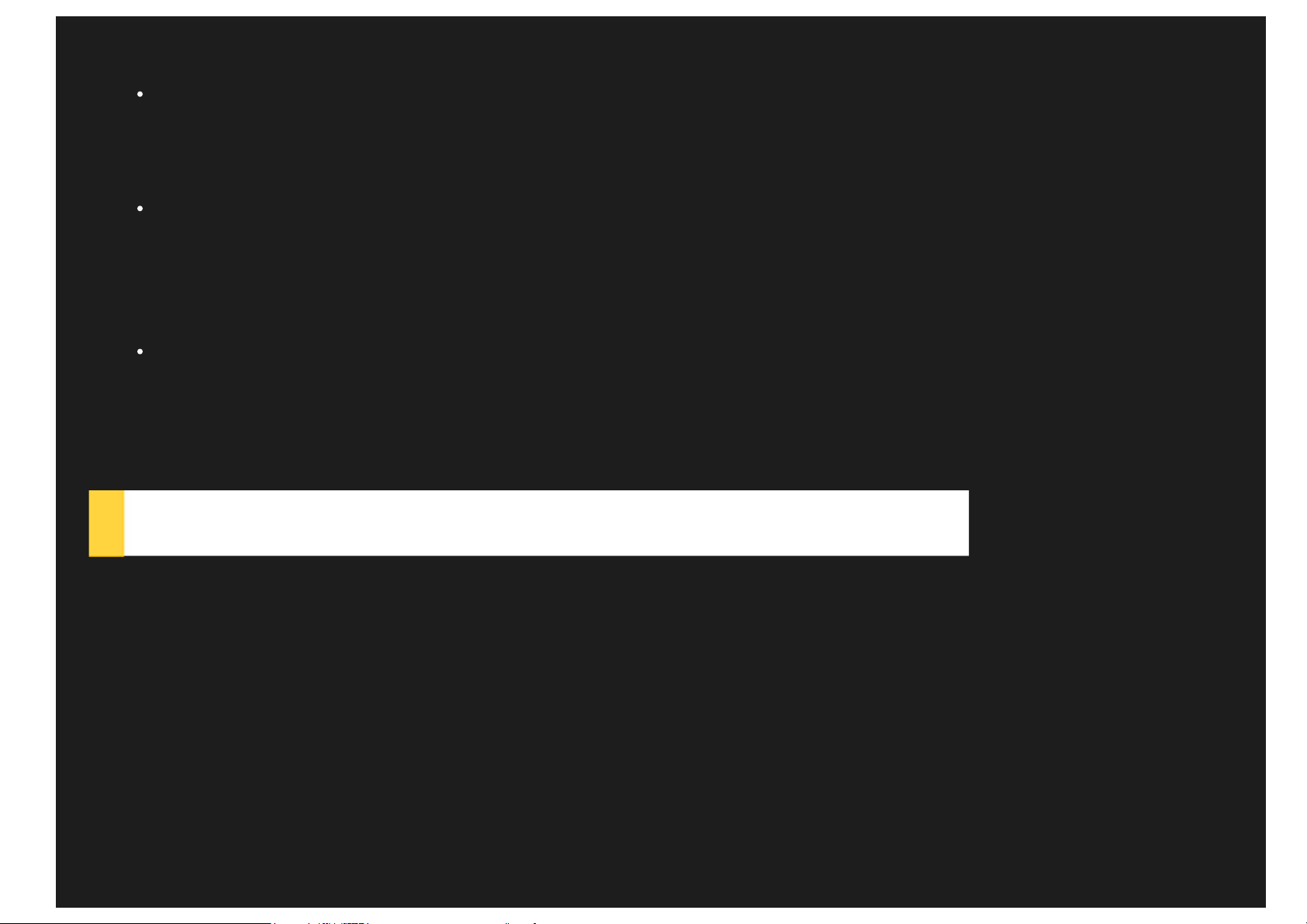
2. Dodirnite dugme Otkači sa početnog ekrana.
Data aplikacija će biti dostupna i kada je otkačite, a možete u svakom trenutku ponovo da je zakačite.
Pravljenje grupe pločica
1. Dodirnite i držite pločice koje želite da grupišete.
2. Prevucite ih na neki slobodan prostor i pustite ih kada se pojavi siva traka. Time ćete napraviti novu grupu.
3. Dodirnite dugme Imenuj grupu iznad te grupe, pa unesite novo ime.
Uklanjanje pločice
1. Dodirnite i držite pločicu koju želite da uklonite.
2. Dodirnite dugme Deinstaliraj.
Aplikacija koju budete deinstalirali neće više biti dostupna; ako poželite da je opet koristite, moraćete ponovo
da je instalirate.
Prilagođavanje zaključanog ekrana
1. Brzo prevucite sa desne ivice ekrana da biste otvorili traku sa dugmadi, pa dodirnite dugme Postavke.
2. Dodirnite stavku Promena postavki računara > Računar i uređaji > Zaključani ekran.
3. Dodirnite dugme Pregledaj, pa izaberite željenu sliku.
Na zaključanom ekranu mogu da se prikazuju i projekcija slajdova ili aplikacije zaključanog ekrana.
Prikaz aplikacija
Sve aplikacije i programi su vam dostupni u prikazu aplikacija. Da biste videli prikaz aplikacija, prevucite početni ekran
nagore.

Kačenje omiljenih aplikacija
1. Dodirnite i držite aplikaciju koju želite da zakačite.
2. Dodirnite dugme Zakači na početni ekran / Zakači na traku zadataka.
Zakačene aplikacije će se nalaziti na kraju početnog ekrana ili trake zadataka na radnoj površini.
Automatsko uključivanje u prikazu aplikacija
1. Dodirnite
2. Dodirnite stavku Kontrolna tabla > Traka zadataka i navigacija.
3. Dodirnite karticu Navigacija.
4. Dodirnite polje za potvrdu Prikaži prikaz aplikacija automatski kad odem na početak.
5. Dodirnite dugme OK.
na početnom ekranu.
Radna površina
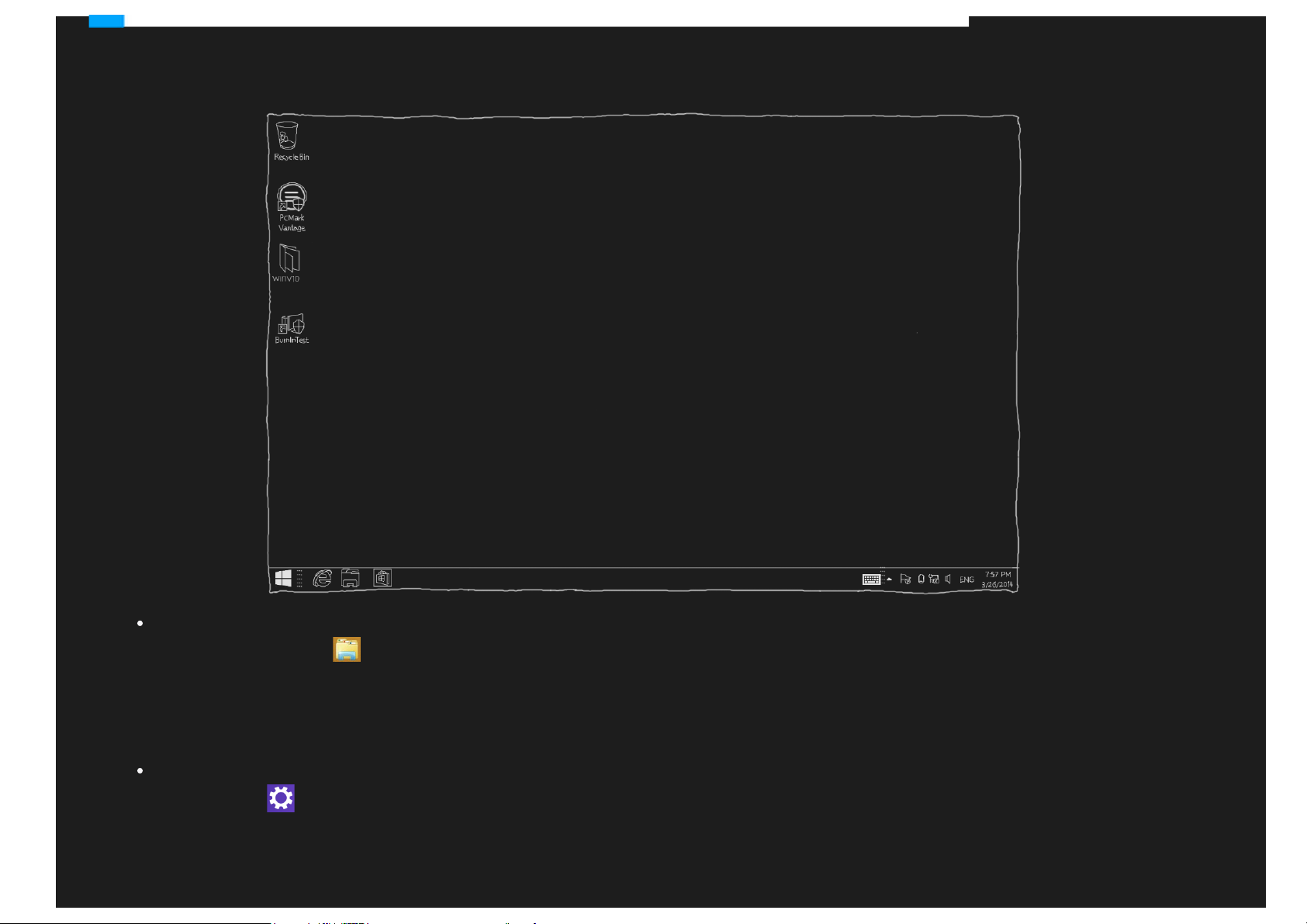
Na radnoj površini možete da koristite sve vrste aplikacija i programa. Da biste otvorili radnu površinu, dodirnite pločicu
„Radna površina“ na početnom ekranu.
Promena pozadine radne površine
1. Dodirnite dugme
2. Dodirnite stavku Otvori kontrolnu tablu > Personalizacija > Pozadina radne površine.
3. Dodirnite željenu sliku ili dodirnite dugme Pregledaj da izaberete sliku sa uređaja.
4. Dodirnite stavku Sačuvaj promene.
Automatsko uključivanje na početni ekran
1. Dodirnite
2. Dodirnite stavku Kontrolna tabla > Traka zadataka i navigacija.
3. Dodirnite karticu Navigacija.
4. Dodirnite polje za potvrdu Kad se prijavim ili zatvorim sve aplikacije na ekranu, idi na radnu površinu
na početnom ekranu.
na radnoj površini.
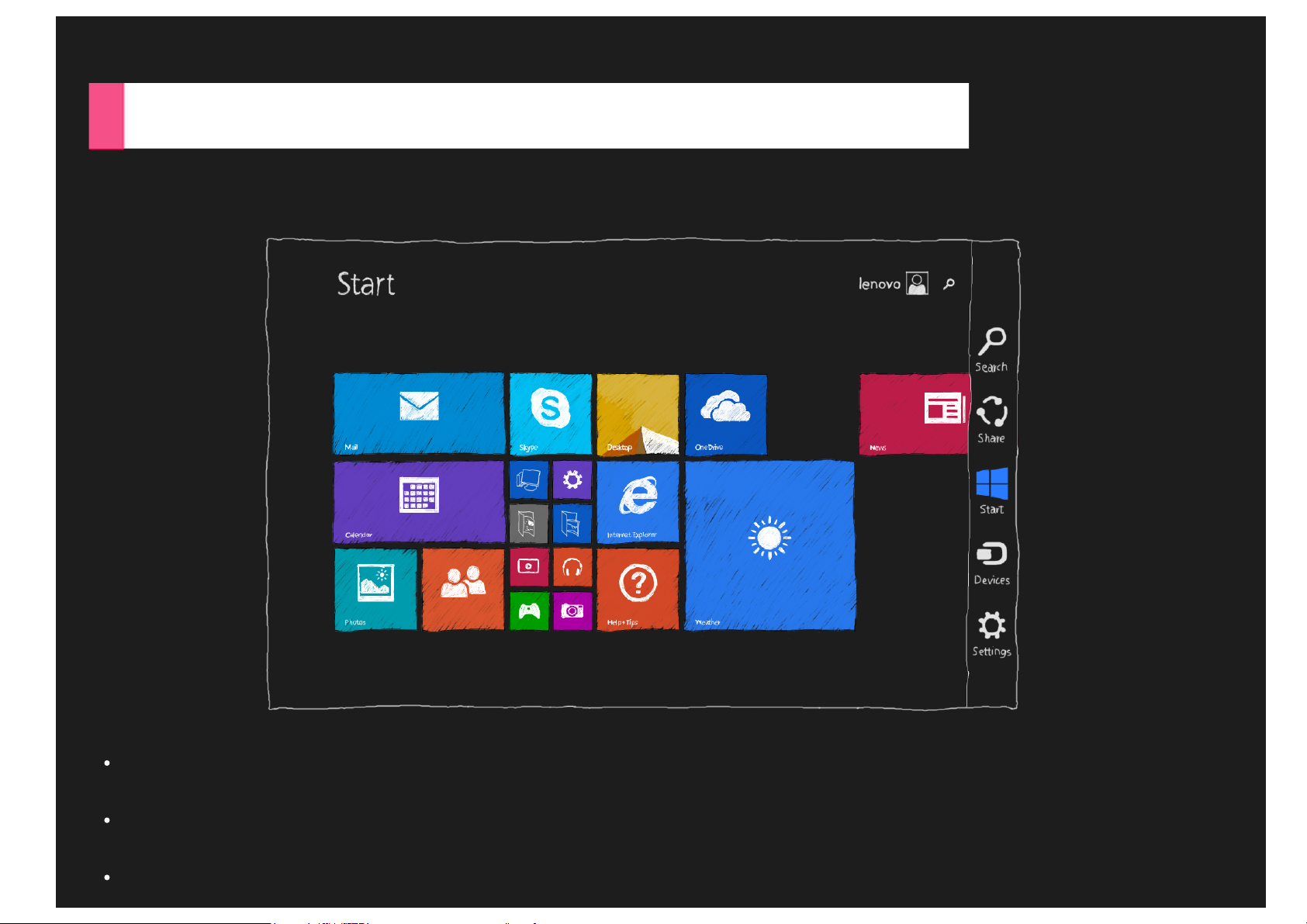
umesto na početak.
5. Dodirnite dugme OK.
Dugmad
Dugmad je skup prečica ka najkorisnijim zadacima, koje omogućavaju kretanje kroz Windows 8.1. Dugmadi pristupate tako
što brzo prevučete sa desne ivice ekrana.
Pretraži
Možete da potražite neku instaliranu aplikaciju, postavku ili datoteku.
Deli
Deljenje veb veza, datoteka i drugih stavki preko e -pošte ili sa osobama u aplikaciji Osobe.
Početak
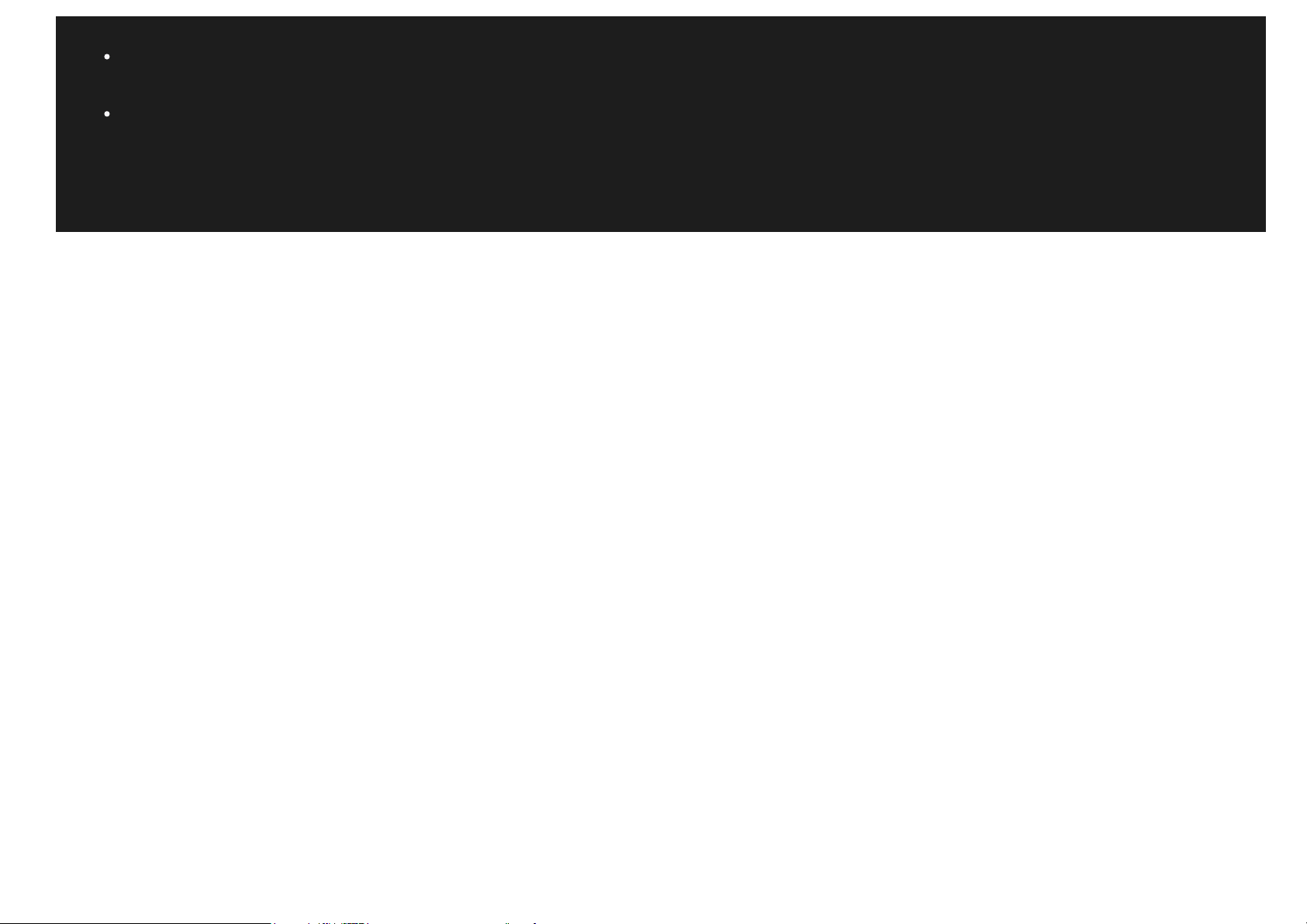
Prelazak na ekran Početak, radnu površinu ili neku otvorenu aplikaciju.
Uređaji
Služi za komunikaciju sa uređajima povezanim sa vašim uređajem.
Postavke
Prilagođavanje postavki uređaja.
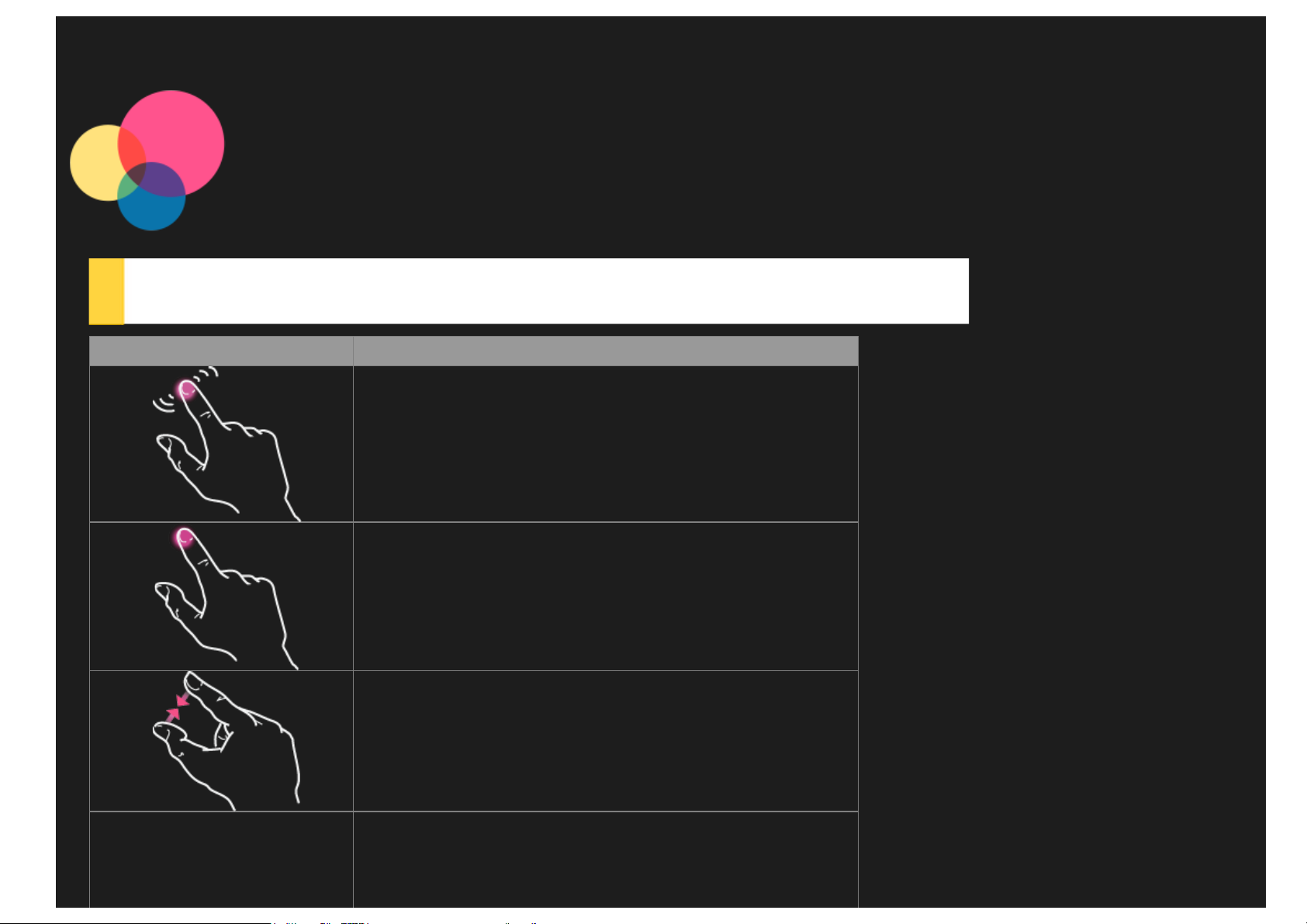
Upravljanje uređajem
Pokreti dodirom
Pokreti Šta uraditi
Dodirnite.
Dodirnite i držite.
Umanjite.
Uvećajte.
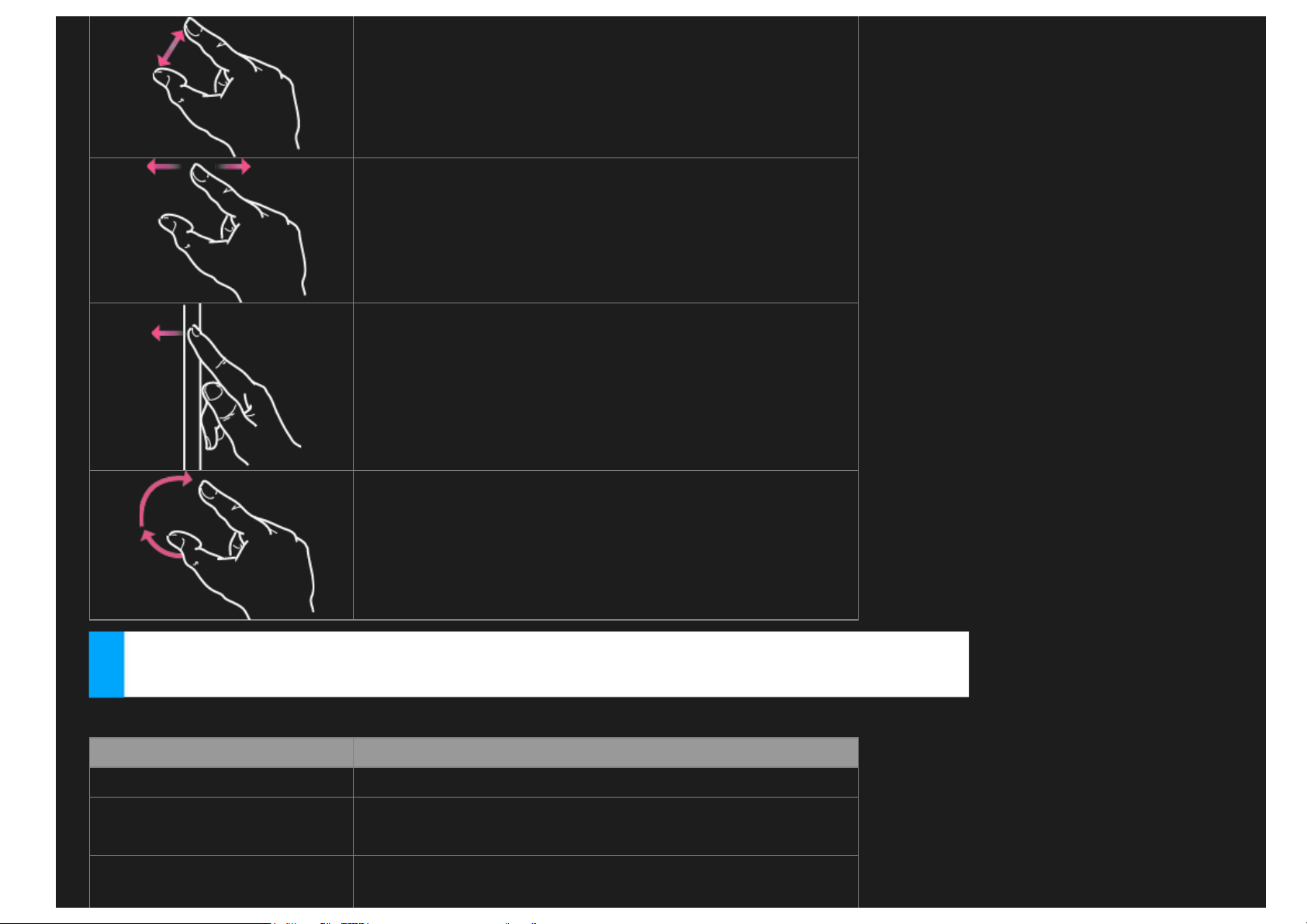
Upravljanje uređajem
korišćenih aplikacija
pa ga povucite nazad ka levoj ivici.
Prevucite.
Brzo prevucite sa ivice.
Zarotirajte.
Možete da upravljate uređajem sa samo nekoliko radnji.
Radnje Šta uraditi
Prikaži komande u aplikaciji Brzo prevucite sa gornje ili donje ivice ekrana.
Pređi na najskorije
korišćenu aplikaciju
Prikaži listu nedavno
Brzo prevucite sa leve ivice ekrana.
Brzo prevucite sa leve ivice, zadržite prst na ekranu,
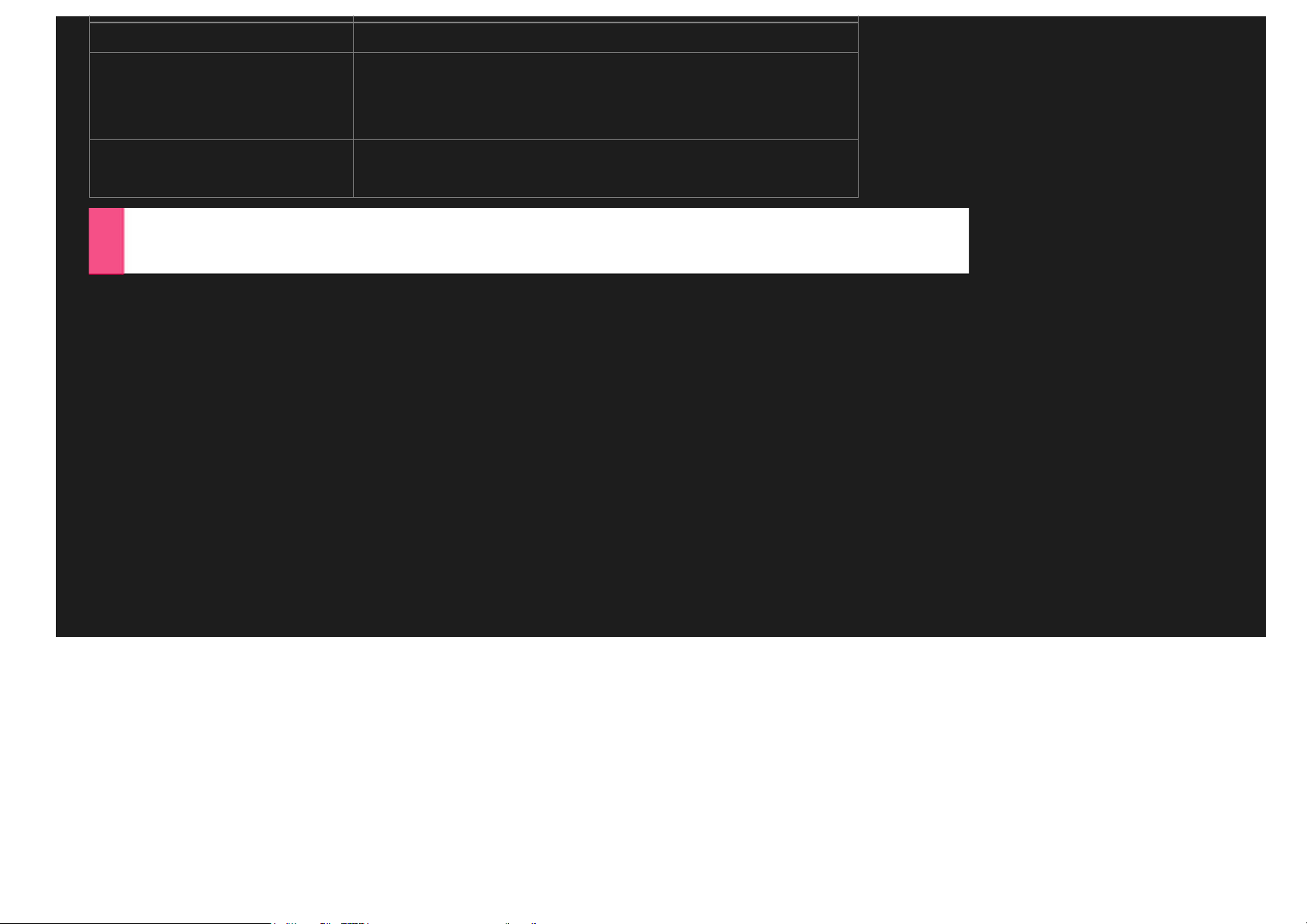
Zatvori aplikaciju Prevucite aplikaciju od gornje do donje ivice ekrana.
Dodirnite ekran sa dva prsta, pa razdvojte prste da
Uvećaj
Izaberi stavku
uvećate sadržaj, odnosno približite prste da umanjite
sadržaj.
Stavka se bira tako što prevučete nadole ili ukoso
preko nje ili je dodirnete i držite.
Paralelno korišćenje dve aplikacije
U datom trenutku na ekranu mogu da se prikazuju dve aplikacije.
1. Otvorite željenu aplikaciju tako što ćete da je dodirnete.
2. Prevucite tu aplikaciju nadole sa gornje ivice ekrana dok se iza nje prikaže otvor, pa prevucite tu aplikaciju na levu ili
desnu stranu.
3. Dodirnite praznu stranu.
4. Na početnom ekranu dodirnite drugu aplikaciju koju želite da koristite.
Prevlačenjem razdelnika između aplikacija možete da im podesite veličinu.
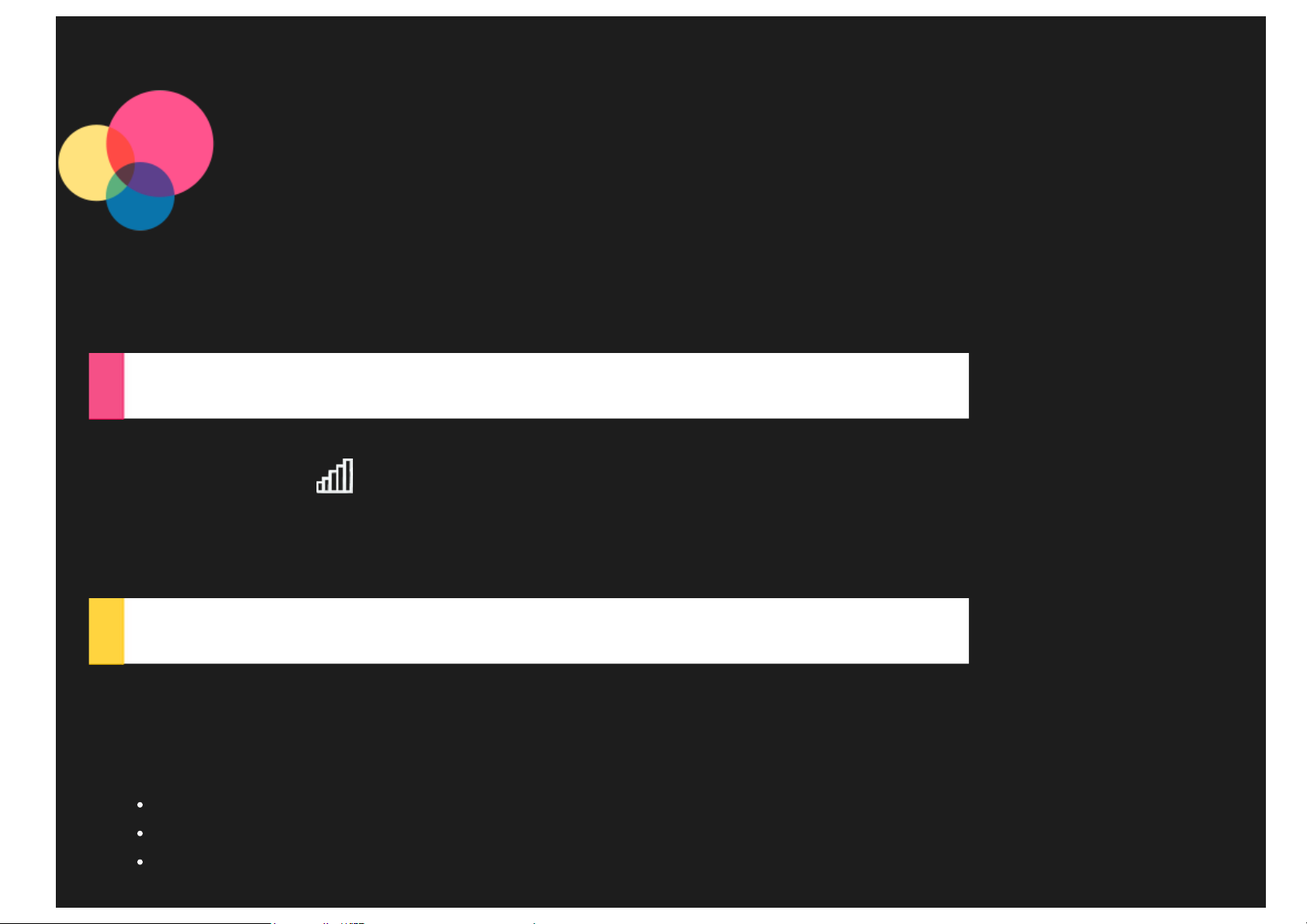
Povezivanje na Internet
Da biste mogli da se povežete na Internet, prvo treba da podesite neku bežičnu mrežu.
Povezivanje sa WLAN mrežom
1. Brzo prevucite sa desne ivice ekrana, pa dodirnite dugme Postavke.
2. Dodirnite ikonu mreže
3. Dodirnite mrežu na koju želite da se povežete.
4. Ako je potrebno, unesite lozinku.
5. Dodirnite dugme Poveži se.
.
Podešavanje VPN mreže
VPN mreže se koriste u organizacijama za bezbedan prenos privatnih podataka preko mreža koje nisu privatnog tipa. Na
primer, možda bude potrebno da konfigurišete VPN mrežu da biste mogli da pristupate poslovnoj e -pošti. Od administratora
mreže zatražite postavke potrebne za konfigurisanje VPN -a za vašu mrežu. Kada definišete jednu ili više postavki za VPN,
možete da uradite sledeće:
Brzo prevucite sa desne ivice ekrana, pa dodirnite dugme Postavke.
Dodirnite stavku Promena postavki računara > Mreža > Dodaj VPN vezu .
Izaberite ime dobavljača VPN veze, unesite naziv veze, naziv servisa, korisničko ime i lozinku, pa dodirnite dugme
Sačuvaj da biste se povezali na VPN mrežu.
 Loading...
Loading...