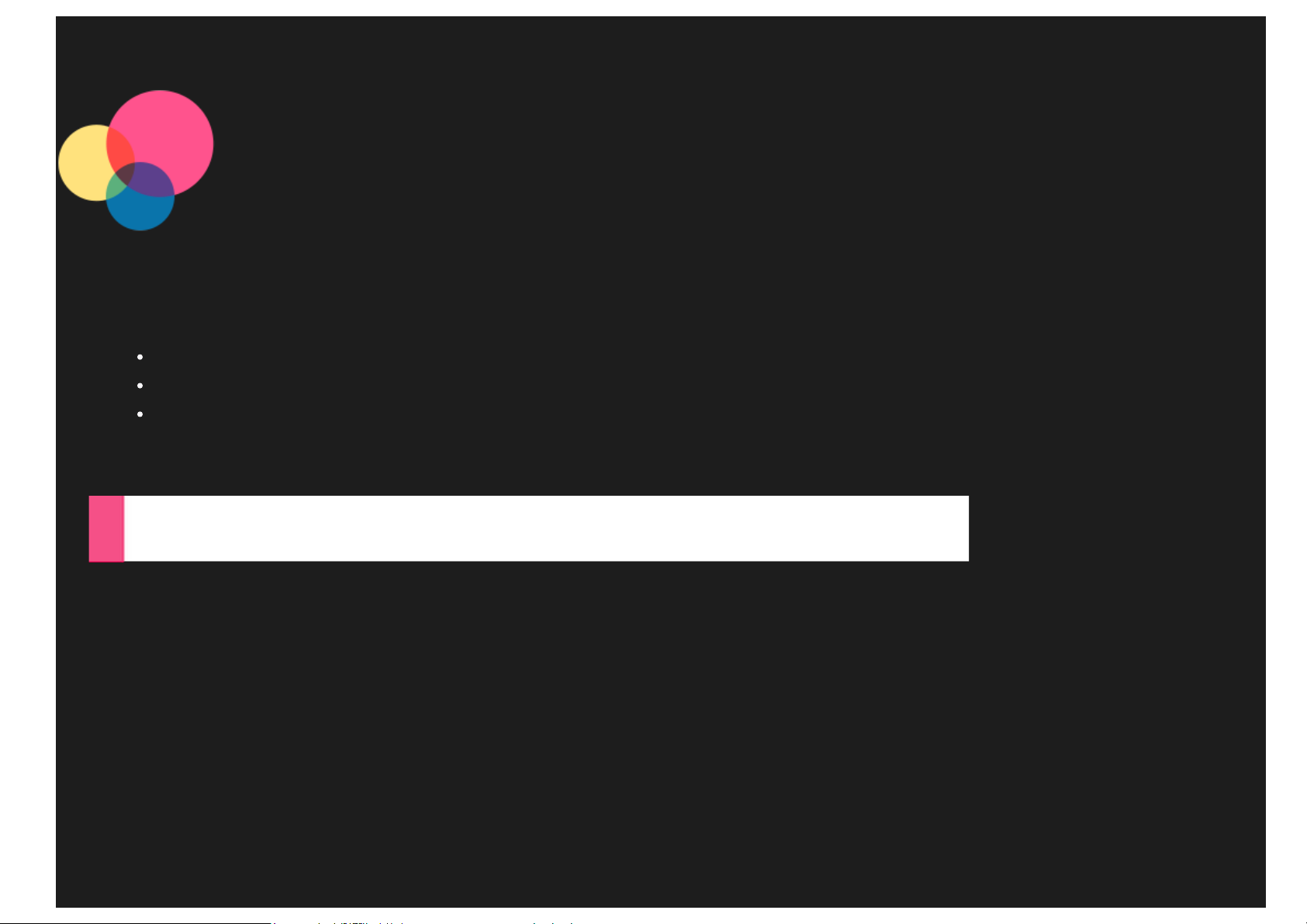
Začíname pracovať so systémom
Windows 8.1
Poznámky: Pred použitím týchto informácií a produktu, ktorý podporujú, si prečítajte nasledujúce dokumenty:
Príručka o bezpečnosti, zárukách a stručný návod
Regulačné vyhlásenie
„Dôležité informácie o bezpečnosti a manipulácii“ v časti „Príloha“.
Príručka o bezpečnosti, zárukách a stručný návod
http://support.lenovo.com.
Domovská obrazovka
Prostredníctvom domovskej obrazovky môžete otvárať aplikácie a programy na pracovnej ploche, zistiť, čo práve robia vaši
priatelia, ako aj získať prístup k vašim obľúbeným webovým lokalitám a súborom. Pre väčšie pohodlie je na domovskej
obrazovke už pripravených zopár užitočných dlaždíc.
a
Regulačné vyhlásenie
sa nachádzajú na webovej lokalite
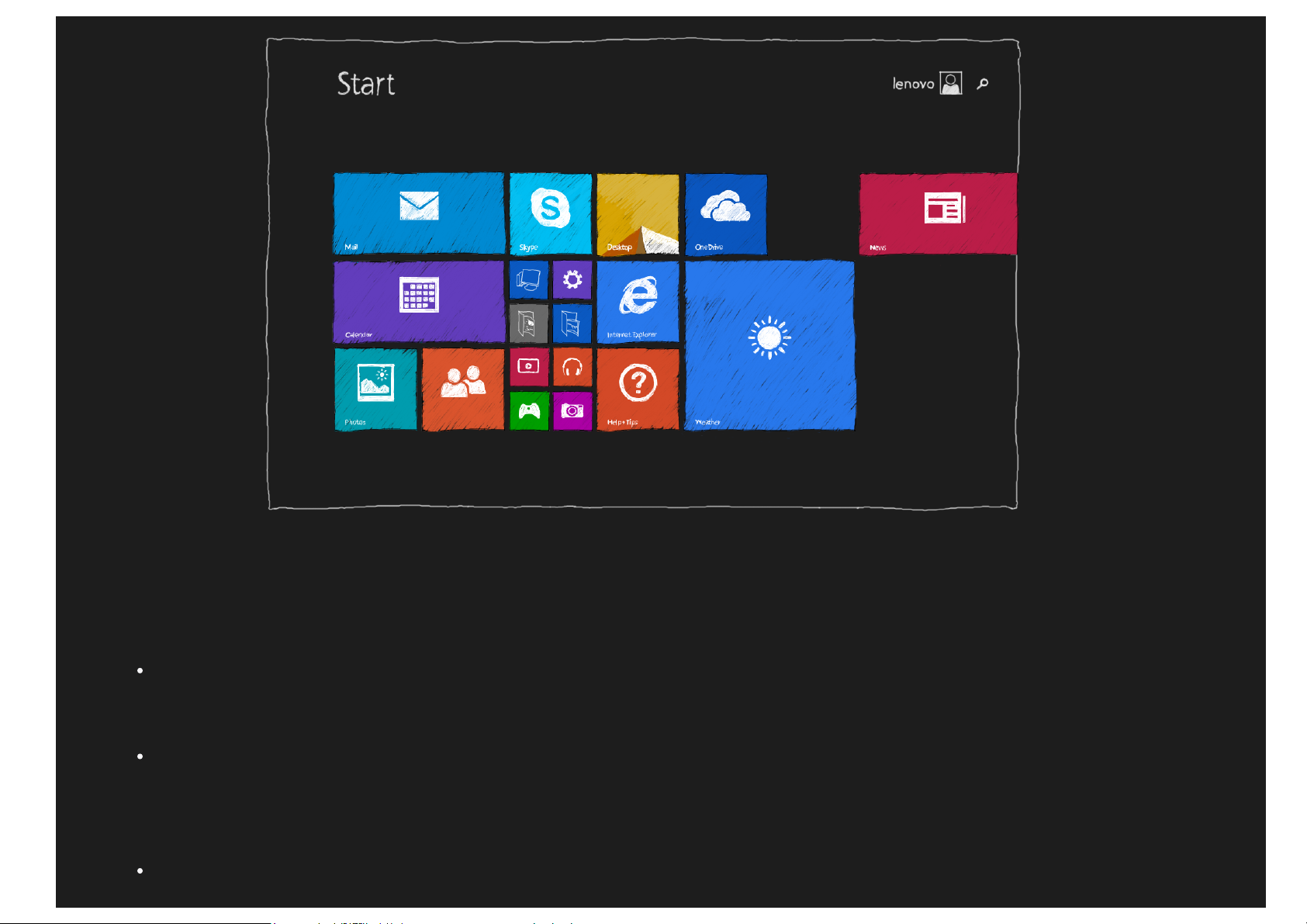
POZNÁMKA: Funkcie zariadenia a domovská obrazovka sa môžu líšiť v závislosti od vašej polohy, jazyka, operátora a
1. Na dlaždicu, ktorej pripnutie chcete zrušiť, ťuknite prstom a podržte ho na nej.
modelu zariadenia.
Domovskú obrazovku si môžete kedykoľvek prispôsobiť podľa seba.
Presunutie dlaždice po domovskej obrazovke
1. Na dlaždicu, ktorú chcete presunúť, ťuknite prstom a podržte ho na nej.
2. Potiahnite dlaždicu na miesto, kam ju chcete umiestniť.
Zmena veľkosti dlaždice na domovskej obrazovke
1. Na dlaždicu, ktorej veľkosť chcete zmeniť, ťuknite prstom a podržte ho na nej.
2. Ťuknite na položku Zmeniť veľkosť.
3. Vyberte požadovanú veľkosť.
Zrušenie pripnutia dlaždíc na domovskej obrazovke

2. Ťuknite na položku Zrušiť pripnutie na domovskej obrazovke.
Aplikácia bude stále k dispozícii aj v prípade, že sa rozhodnete zrušiť jej pripnutie. Môžete ju kedykoľvek pripnúť
späť.
Vytvorenie skupiny dlaždíc
1. Na dlaždice, z ktorých chcete vytvoriť skupinu, ťuknite prstom a podržte ho na nich.
2. Potiahnite dlaždice do voľného priestoru a pustite ich, keď sa zobrazí sivá lišta. Vytvorí sa nová skupina.
3. Ťuknite na položku Pomenovať skupinu nad skupinou a zadajte nový názov.
Odstránenie dlaždice
1. Na dlaždicu, ktorú chcete odstrániť, ťuknite prstom a podržte ho na nej.
2. Ťuknite na položku Odinštalovať.
Aplikácia, ktorú sa rozhodnete odinštalovať, už nebude k dispozícii. Ak ju budete chcieť znova používať, bude ju
potrebné znova nainštalovať.
Prispôsobenie domovskej obrazovky
1. Potiahnutím prsta od pravého okraja obrazovky otvoríte panel s kľúčovými tlačidlami, na ktorom ťuknite na
položku Nastavenie.
2. Ťuknite na položky Zmeniť nastavenie PC > Počítač a zariadenia > Obrazovka uzamknutia .
3. Ťuknite na položku Prehľadávať a vyberte požadovaný obrázok.
Na obrazovke uzamknutia môžete takisto prehrávať prezentáciu alebo pridávať aplikácie obrazovky uzamknutia.
Zobrazenie aplikácií
Všetky aplikácie a programy nájdete v zobrazení aplikácií. Do zobrazenia aplikácií sa dostanete posunutím prstom domovskej
obrazovky smerom nahor.
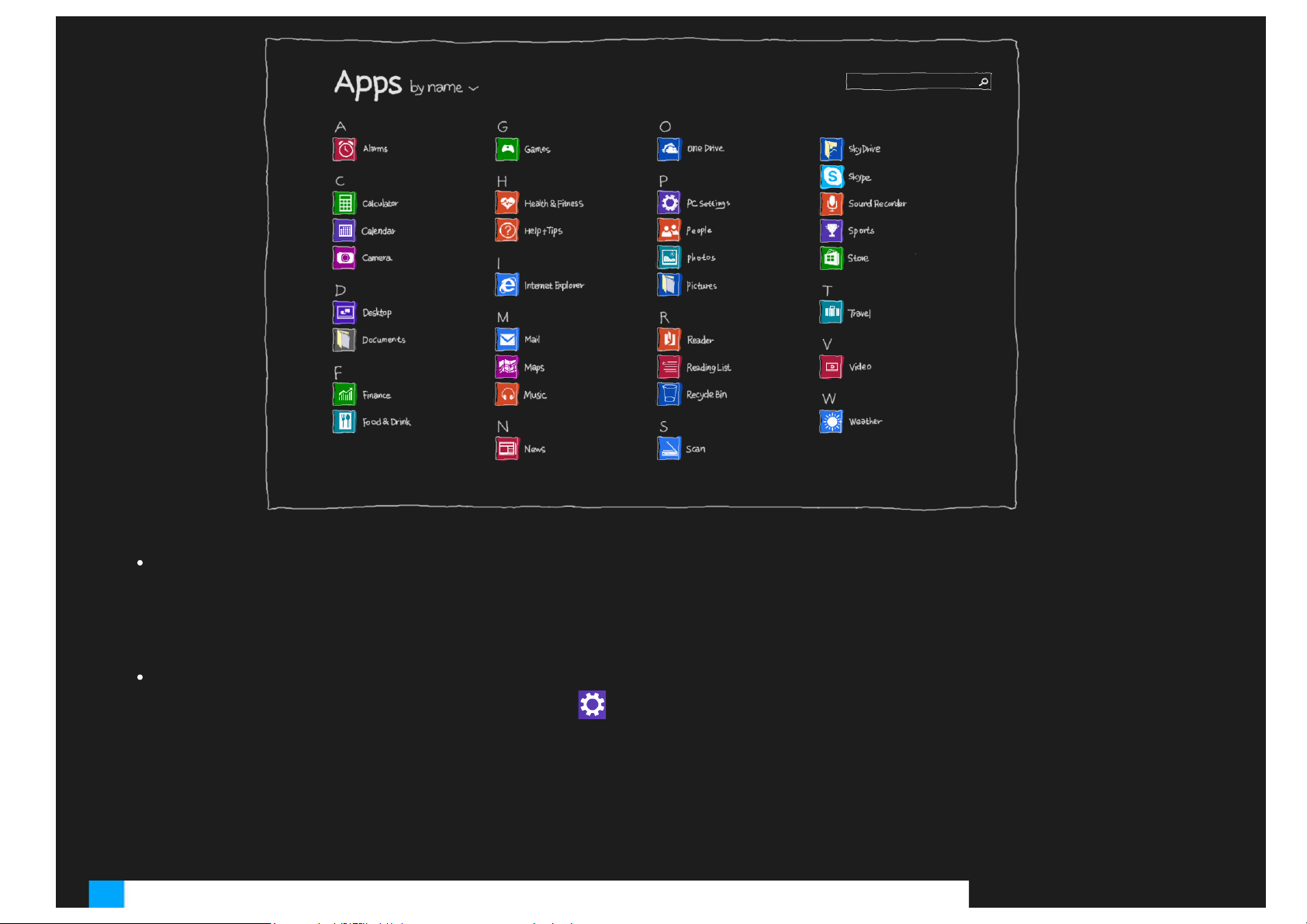
Pripnutie obľúbených aplikácií
1. Na aplikáciu, ktorú chcete pripnúť, ťuknite prstom a podržte ho na nej.
2. Ťuknite na položku Pripnúť na domovskú obrazovku/Pripnúť na panel úloh.
Pripnuté aplikácie sa zobrazia na konci domovskej obrazovky alebo panelu úloh pracovnej plochy.
Výber spustenia systému do zobrazenia aplikácií
1. Na domovskej obrazovke ťuknite na položku
2. Ťuknite na položky Ovládací panel > Panel úloh a navigácia .
3. Ťuknite na kartu Navigácia.
4. Ťuknutím začiarknite políčko Po prechode na domovskú obrazovku automaticky zobraziť zobrazenie
aplikácií.
5. Ťuknite na položku OK.
.

Pracovná plocha
2. Ťuknite na položky Ovládací panel > Panel úloh a navigácia .
V rámci pracovnej plochy môžete používať rôzne druhy aplikácií a programov. Na pracovnú plochu prejdete ťuknutím na
dlaždicu pracovnej plochy na domovskej obrazovke.
Zmena pozadia pracovnej plochy
1. Na pracovnej ploche ťuknite na položku
2. Ťuknite na položky Otvoriť Ovládací panel > Prispôsobenie > Pozadie pracovnej plochy.
3. Ťuknite na požadovaný obrázok alebo na položku Prehľadávať a vyberte obrázok nachádzajúci sa vo vašom
zariadení.
4. Ťuknite na položku Uložiť zmeny.
Výber spustenia systému do zobrazenia pracovnej plochy
1. Na domovskej obrazovke ťuknite na položku
.
.

3. Ťuknite na kartu Navigácia.
4. Ťuknutím začiarknite políčko Po prihlásení alebo zatvorení všetkých aplikácií na obrazovke prejsť na
pracovnú plochu namiesto domovskej obrazovky.
5. Ťuknite na položku OK.
Kľúčové tlačidlá
Kľúčové tlačidlá sú odkazy na bežné úlohy, ktoré vám pomáhajú pri orientácii v systéme Windows 8.1. Prístup ku kľúčovým
tlačidlám získate potiahnutím prstom od pravého okraja obrazovky.
Vyhľadávanie
Vyhľadávajte nainštalované aplikácie, nastavenia a súbory.
Zdieľanie

Zdieľajte webové prepojenia, súbory a iné položky prostredníctvom e-mailu alebo s kontaktmi prostredníctvom aplikácie
Ľudia.
Štart
Prepínajte medzi domovskou obrazovkou, pracovnou plochou a otvorenými aplikáciami.
Zariadenia
Komunikujte so zariadeniami pripojenými k vášmu tabletu.
Nastavenie
Prispôsobte nastavenia zariadenia.
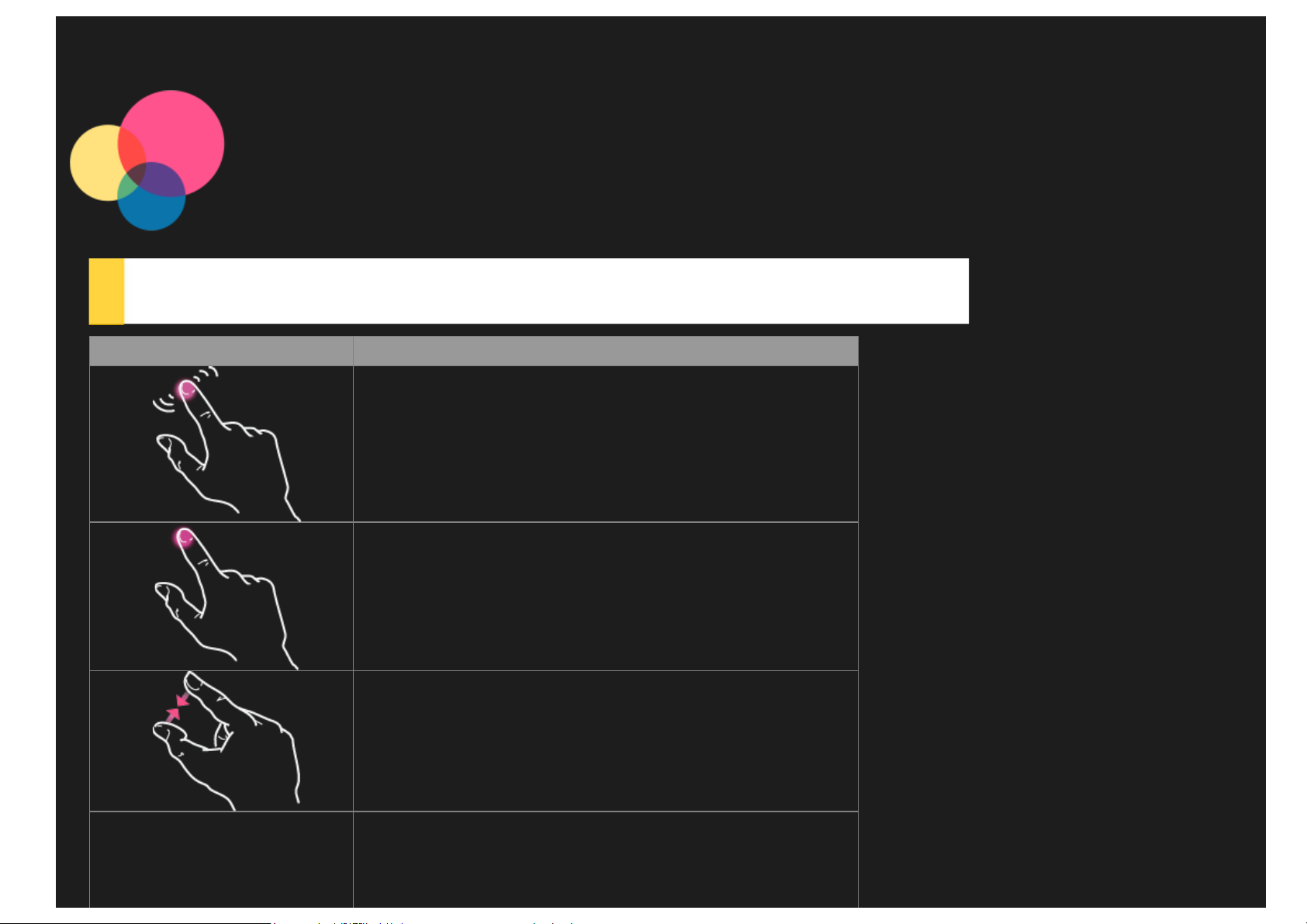
Spoznávanie tabletu
Dotykové gestá
Gestá Pokyn
Ťuknite.
Ťuknite a podržte.
Oddiaľte.
Priblížte.
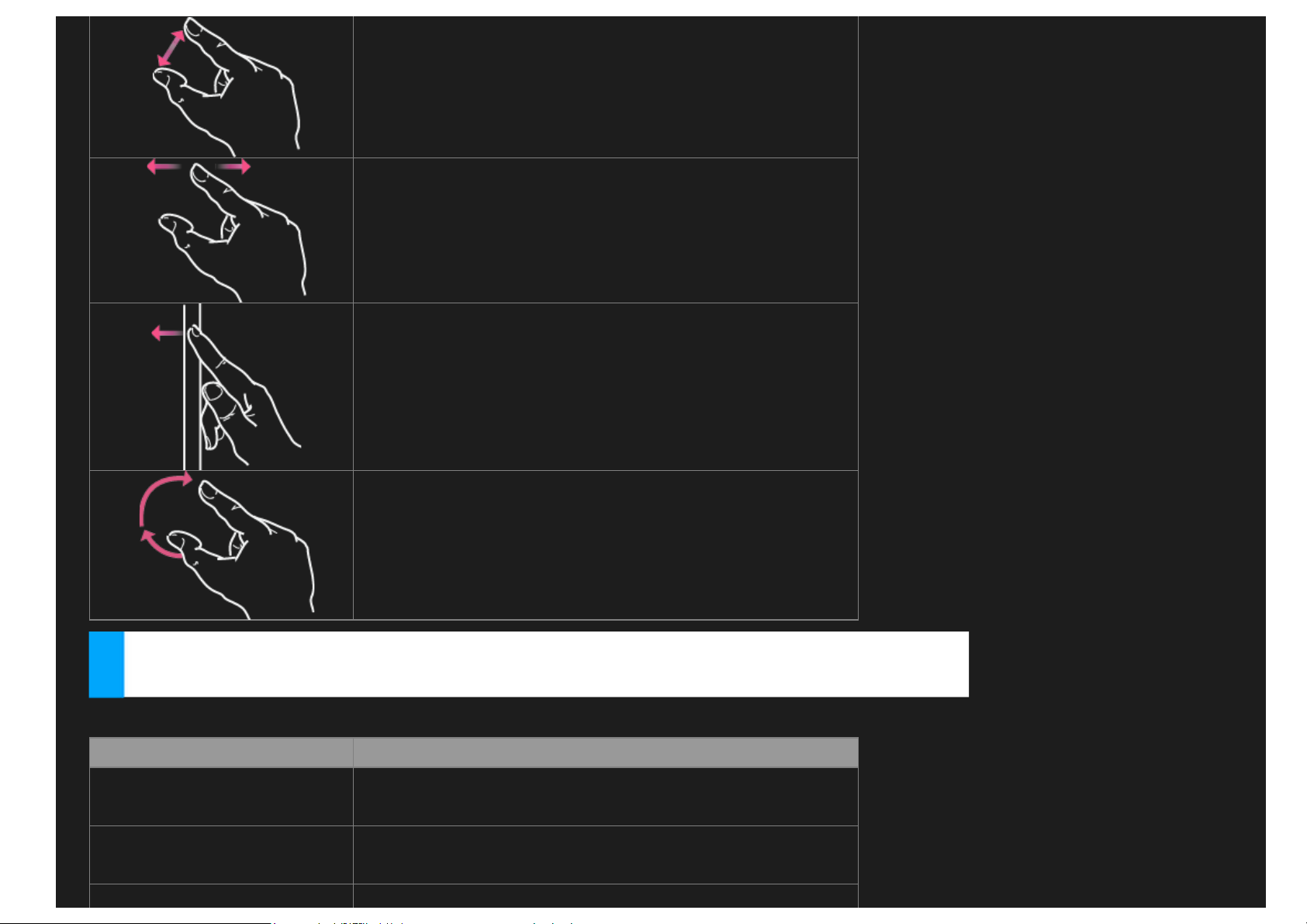
Spoznávanie tabletu
Zobrazenie zoznamu
Posuňte prstom.
Potiahnite prstom od okraja.
Otočte.
V rámci vášho tabletu sa zorientujete pomocou niekoľkých operácií.
Operácia Pokyn
Zobrazenie príkazov pre
aplikáciu
Prepnutie na poslednú
aplikáciu
Potiahnite prstom od horného alebo dolného okraja
obrazovky.
Potiahnite prstom od ľavého okraja obrazovky.

naposledy používaných
Potiahnite prstom od ľavého okraja obrazovky, držte
aplikácií
ho na obrazovke a posuňte späť k ľavému okraju.
Zatvorenie aplikácie
Priblíženie/oddialenie
Výber položky
Aplikáciu potiahnite prstom od horného okraja
obrazovky smerom k dolnému okraju.
Dotknite sa obrazovky dvoma prstami. Posunutím
prstov smerom od seba obsah obrazovky priblížite,
stiahnutím roztvorených prstov smerom k sebe ho
oddialite.
Položku vyberiete buď potiahnutím prsta smerom nadol
alebo krížom cez danú položku, alebo ťuknutím na
položku a podržaním prsta na nej.
Používanie dvoch aplikácií vedľa seba
Na obrazovke môžete mať naraz dve aplikácie.
1. Ťuknutím otvorte aplikáciu, ktorú chcete používať.
2. Danú aplikáciu potiahnite od horného okraja obrazovky, až kým sa za ňou neobjaví voľný priestor. Potom ju
potiahnite smerom doľava alebo doprava.
3. Ťuknite na nečinnú stranu.
4. Ťuknutím otvorte ďalšiu aplikáciu na domovskej obrazovke, ktorú chcete používať.
Potiahnutím oddeľovača medzi aplikáciami môžete meniť ich veľkosť.

Pripojenie k internetu
Pred pripojením k internetu je potrebné nastaviť bezdrôtovú sieť.
Pripojenie k bezdrôtovej sieti WLAN
1. Potiahnite prstom od pravého okraja obrazovky a potom ťuknite na položku Nastavenie.
2. Ťuknite na ikonu siete
3. Ťuknite na sieť, ku ktorej sa chcete pripojiť.
4. V prípade potreby zadajte heslo.
5. Ťuknite na položku Pripojiť.
.
Nastavenie siete VPN
Siete VPN používané v rámci organizácií umožňujú bezpečný prenos súkromných informácií po verejnej sieti. VPN môžete
potrebovať napríklad na prístup k pracovnej e-mailovej schránke. Nastavenia potrebné na konfiguráciu VPN v rámci vašej
siete si vyžiadajte od správcu siete. Po definovaní najmenej jedného nastavenia VPN:
Potiahnite prstom od pravého okraja obrazovky a potom ťuknite na položku Nastavenie.
Ťuknite na položky Zmeniť nastavenie PC > Sieť > Pridať VPN pripojenie.
Vyberte názov poskytovateľa VPN, zadajte názov pripojenia, názov služby, používateľské meno a heslo a ťuknutím
na položku Uložiť sa pripojte k sieti VPN.
Ťuknutím na názov pripojenia VPN ho môžete upraviť alebo odstrániť.


Pripojenie k internetu
Pred pripojením k internetu sa pripojte k bezdrôtovej sieti.
Pripojenie k bezdrôtovej sieti WLAN
Pripojenie k mobilnej sieti
Nastavenie siete VPN
Svoju mobilnú sieť môžete zdieľať s inými ľuďmi.
Nastavenie prístupového bodu
Pripojenie k bezdrôtovej sieti WLAN
1. Potiahnite prstom od pravého okraja obrazovky a potom ťuknite na položku Nastavenie.
2. Ťuknite na ikonu siete
3. Ťuknite na sieť, ku ktorej sa chcete pripojiť.
4. V prípade potreby zadajte heslo.
5. Ťuknite na položku Pripojiť.
.
Pripojenie k mobilnej sieti
Potrebujete platnú kartu SIM s dátovými službami. Ak nemáte kartu SIM, obráťte sa na svojho operátora.
1. Potiahnite prstom od pravého okraja obrazovky a potom ťuknite na položku Nastavenie.

2. Ťuknite na ikonu siete .
3. Ťuknite na položku Sieť.
4. Ťuknite na názov vašej mobilnej siete.
5. V prípade potreby nakonfigurujte nastavenia a potom ťuknite na položku Pripojiť.
6. Zadajte názov prístupového bodu (APN), používateľské meno, heslo a ostatné informácie podľa potreby.
7. Ťuknite na položku Ďalej.
POZNÁMKA: V prípade problémov s pripojením k internetu sa obráťte na svojho mobilného operátora.
Nastavenie siete VPN
Siete VPN používané v rámci organizácií umožňujú bezpečný prenos súkromných informácií po verejnej sieti. VPN môžete
potrebovať napríklad na prístup k pracovnej e-mailovej schránke. Nastavenia potrebné na konfiguráciu VPN v rámci vašej
siete si vyžiadajte od správcu siete. Po definovaní najmenej jedného nastavenia VPN:
Potiahnite prstom od pravého okraja obrazovky a potom ťuknite na položku Nastavenie.
Ťuknite na položky Zmeniť nastavenie PC > Sieť > Pridať VPN pripojenie.
Vyberte názov poskytovateľa VPN, zadajte názov pripojenia, názov služby, používateľské meno a heslo a ťuknutím
na položku Uložiť sa pripojte k sieti VPN.
Ťuknutím na názov pripojenia VPN ho môžete upraviť alebo odstrániť.
Zdieľanie internetového pripojenia
Svoje mobilné širokopásmové internetové pripojenie môžete zdieľať s inými ľuďmi prostredníctvom vytvorenia mobilného
hotspotu.
Potiahnite prstom od pravého okraja obrazovky a potom ťuknite na položku Nastavenie.
Ťuknite na položky Zmeniť nastavenie PC > Sieť.
Ťuknite na mobilné sieťové pripojenie, ktoré chcete zdieľať.
Ťuknutím na posúvač Zdieľanie tohto pripojenia zdieľanie aktivujete.

Prihlásenie prostredníctvom konta
Microsoft
Konto Microsoft je e -mailová adresa a heslo, ktoré slúžia na prihlásenie do systému Windows. Je bezplatné a jednoducho sa
nastavuje. Môžete tak urobiť s ktoroukoľvek e-mailovou adresou, ktorú si vyberiete, alebo môžete získať novú e-mailovú
adresu.
Pripojenie k existujúcemu kontu Microsoft
Postupujte podľa nasledujúcich pokynov:
Zadajte e-mailovú adresu a heslo, ktoré používate na prihlásenie.
Ťuknite na položku Ďalej a postupujte podľa pokynov na obrazovke.
Vytvorenie nového konta
Na registráciu nového konta Microsoft môžete použiť akúkoľvek e-mailovú adresu.
Postupujte podľa nasledujúcich pokynov:
Zadajte e-mailovú adresu, ktorú chcete použiť, a ťuknite na položku Vytvoriť nové konto.
Postupujte podľa pokynov na obrazovke a vyplňte vaše osobné a bezpečnostné údaje – to je všetko.
Čo môžete získať s kontom Microsoft
Získať aplikácie z lokality Windows Obchod

Spojiť sa s ľuďmi
Synchronizovať nastavenia
Získať bezplatný cloudový ukladací priestor

Prehľadávanie webu
Po úspešnom pripojení k bezdrôtovej sieti môžete začať surfovať po internete.
Ak chcete prehľadávať web, ťuknite na dlaždicu Internet Explorer na domovskej obrazovke.

Navštevovanie webových lokalít
Na navštevovanie webových lokalít môžete použiť program Internet Explorer.
Surfovanie
Zadaním adresy URL do panelu s adresou môžete prejsť priamo na požadovanú lokalitu. Prípadne môžete ťuknúť na
panel s adresou a zobraziť lokality, ktoré navštevujete často (sú to vaše často navštevované lokality).
Vyhľadávanie
Zadaním požadovaného výrazu do panelu s adresou a ťuknutím na položku
Získanie návrhov
Zadaním kľúčových slov do panelu s adresou získate návrhy webových lokalít, aplikácií a vyhľadávaní počas písania.
Potom už len stačí ťuknúť na návrh, ktorého adresu chcete navštíviť.
Otvorenie novej karty
Ťuknite na tlačidlo Nová karta
z často navštevovaných či obľúbených lokalít.
Zatvorenie webovej stránky
Ťuknutím na položku
> zavriete kartu webovej stránky.
> , zadajte adresu URL, resp. vyhľadávací výraz alebo vyberte jednu
môžete vyhľadávať na internete.
Ukladanie obľúbených webových lokalít
Lokality, ktoré sa vám páčia a chcete ich často navštevovať, môžete uložiť ako obľúbené položky.
1. Prejdite na webovú lokalitu, ktorú chcete pridať.
2. Potiahnite prstom od dolného okraja obrazovky.
3. Ťuknutím na tlačidlo Obľúbené položky
4. Ťuknite na položku
5. Ťuknite na položku Pridať.
.
zobrazíte panel s obľúbenými položkami.
Pripnutie lokality na domovskú obrazovku

Pripnutím lokality na domovskú obrazovku získate k danej lokalite rýchly prístup.
1. Prejdite na webovú lokalitu, ktorú chcete pripnúť.
2. Potiahnite prstom od dolného okraja obrazovky.
3. Ťuknutím na tlačidlo Obľúbené položky
4. Ťuknite na tlačidlo
5. Ťuknite na položku Pripnúť na domovskú obrazovku.
.
zobrazíte panel s obľúbenými položkami.

E-mail
Po úspešnom pripojení k bezdrôtovej sieti môžete prijímať a odosielať e-maily.
Prístup k aplikácii elektronickej pošty získate ťuknutím na dlaždicu Pošta na domovskej obrazovke.
Pridanie e -mailového konta
1. Ťuknite na dlaždicu Pošta na domovskej obrazovke.
2. Potiahnite prstom od pravého okraja obrazovky a potom ťuknite na položku Nastavenie.
3. Ťuknite na položky Kontá > Pridať konto a potom ťuknite na typ konta, ktoré chcete pridať.
4. Zadajte vašu e-mailovú adresu a heslo pre dané konto.
5. Ťuknite na položku Pripojiť.
Používanie e- mailu
Po nastavení e-mailového konta môžete začať používať aplikáciu Pošta na odosielanie a prijímanie e -mailov.

Začíname pracovať so službou
OneDrive
OneDrive je bezplatné online úložisko, ktoré je súčasťou konta Microsoft. Ukladanie súborov do služby OneDrive a získanie
prístupu k nim prostredníctvom vášho tabletu je veľmi jednoduché.
Pridávanie súborov do služby OneDrive
1. Ťuknutím na dlaždicu OneDrive na domovskej obrazovke otvoríte aplikáciu OneDrive.
2. Ťuknutím na priečinky môžete vyhľadať umiestnenie v rámci služby OneDrive, kam chcete pridať súbory.
3. Potiahnite prstom od horného alebo dolného okraja obrazovky.
4. Ťuknite na položku Pridať súbory.
5. Vyhľadajte súbory, ktoré chcete odovzdať, a potom ich ťuknutím vyberte.
6. Ťuknite na položku Kopírovať do služby OneDrive.
Automatické ukladanie súborov do služby OneDrive
1. Potiahnite prstom od pravého okraja obrazovky.
2. Ťuknite na položky Nastavenie > Zmeniť nastavenie PC.
3. Vykonajte nasledujúce nastavenia.
V prípade dokumentov ťuknite na položku OneDrive a potom zapnite nastavenie Predvolene ukladať dokumenty

do služby OneDrive.
V prípade fotografií ťuknite na položku Z fotoaparátu a potom vyberte možnosť Odovzdať fotografie v dobrej
kvalite alebo pre kópie vo vyššom rozlíšení vyberte položku Odovzdať fotografie v najlepšej kvalite.
Získanie prístupu k súborom v službe OneDrive
Keď sú vaše súbory v službe OneDrive, môžete k nim získať prístup z akéhokoľvek zariadenia.
Ťuknite na položku OneDrive na domovskej obrazovke.
Prejdite na lokalitu služby OneDrive: https://onedrive.live.com/ .

Preberanie a používanie aplikácií
Okrem aplikácií v zobrazení aplikácií môžete nájsť ďalšie aplikácie v rámci lokality Windows Obchod.
Inštalovanie aplikácií
1. Na domovskej obrazovke ťuknite na položku Obchod.
Poznámka: Vyžaduje sa pripojenie k internetu a prihlásenie prostredníctvom konta Microsoft.
2. Nájdite požadovanú aplikáciu, ťuknite na tlačidlo Kúpiť alebo Vyskúšať (bezplatná skúšobná verzia) v prípade platenej
aplikácie alebo na tlačidlo Inštalovať, ak je daná aplikácia zdarma.
Používanie aplikácií
Na domovskej obrazovke ťuknite na aplikáciu, ktorú chcete používať.
K príkazom aplikácie sa dostanete potiahnutím prsta od horného okraja obrazovky smerom nadol alebo od dolného
okraja obrazovky smerom nahor.
Ku kľúčovým tlačidlám aplikácie sa dostanete potiahnutím prsta od pravého okraja obrazovky.
Aplikáciu zatvoríte jej potiahnutím od horného okraja obrazovky až celkom nadol.
Synchronizácia aplikácií medzi zariadeniami
Keď sa po nainštalovaní aplikácií z lokality Windows Obchod prihlásite do iného zariadenia so systémom Windows 8.1

prostredníctvom vášho konta Microsoft, vaše aplikácie sa na novom zariadení automaticky synchronizujú na novom
zariadení, ktoré práve používate – takže môžete celkom jednoducho pokračovať tam, kde ste prestali. Automatická
synchronizácia aplikácií a ich údajov je predvolene zapnutá, no toto nastavenie môžete kedykoľvek zmeniť.
Konfigurácia nastavenia synchronizácie aplikácií
1. Potiahnite prstom od pravého okraja domovskej obrazovky.
2. Ťuknite na položky Nastavenia > Zmeniť nastavenie PC > OneDrive > Nastavenie synchronizácie .
3. Nastavenie synchronizácie aplikácií a údajov aplikácií nájdete v časti Nastavenie aplikácií.

Príloha
Dôležité informácie o bezpečnosti a manipulácii
Pred použitím produktu si pozorne prečítajte všetky informácie v tejto časti, aby nedošlo k poraneniam osôb, poškodeniu
majetku alebo náhodnému poškodeniu produktu. Ďalšie tipy na bezpečné používanie zariadenia nájdete na adrese:
http://www.lenovo.com/safety.
So zariadením zaobchádzajte opatrne
Zariadenie nenechajte spadnúť, neohýbajte ho, neprepichujte ho, nevkladajte doň cudzie predmety a neklaďte naň ťažké
predmety. Citlivé súčasti vnútri tabletu by sa mohli poškodiť.
Obrazovka zariadenia je vyrobená zo skla. Sklo sa môže rozbiť, ak zariadenie spadne na tvrdý povrch, dopadne naň silný
úder alebo je stlačené ťažkým predmetom. Ak sa sklo odštiepi alebo praskne, nedotýkajte sa rozbitého skla ani sa ho
nepokúšajte vybrať zo zariadenia. Zariadenie okamžite prestaňte používať a požiadajte technickú podporu spoločnosti
Lenovo o informácie o oprave, výmene alebo likvidácii.
Počas používania zariadenie udržiavajte mimo prostredí s vysokou teplotou alebo vysokým napätím, ako sú
elektrospotrebiče, elektrické vykurovacie zariadenia alebo elektrické spotrebiče na prípravu jedál. Zariadenie používajte len
v rozmedzí teplôt 0 °C (32 °F) – 40 °C (104 °F) (skladovanie -20 °C ( -4 °F) – 60 °C (140 °F)), aby ste zabránili jeho
poškodeniu.
Zariadenie nerozoberajte ani neupravujte
Vaše zariadenie je uzavretá jednotka. V jeho vnútri sa nenachádzajú žiadne dielce opraviteľné koncovým používateľom.
Všetky opravy vo vnútri tabletu musí vykonať opravárenské stredisko autorizované spoločnosťou Lenovo alebo technik

autorizovaný spoločnosťou Lenovo. Pri pokuse o otvorenie alebo úpravu zariadenia sa záruka stane neplatnou.
Poznámka ku vstavaným nabíjateľným batériám
NEBEZPEČENSTVO:
Nepokúšajte sa vymeniť internú nabíjateľnú lítium-iónovú batériu. Ak ju potrebujete vymeniť, obráťte sa na
podporu spoločnosti Lenovo.
Upozornenie týkajúce sa plastových obalov
NEBEZPEČENSTVO:
Plastové obaly môžu byť nebezpečné. Držte ich mimo dosah detí, aby ste predišli nebezpečenstvu zadusenia
týmito obalmi.
Informácie o adaptéri
Zabráňte kontaktu zariadenia a sieťového adaptéra s tekutinami.
Zariadenie neponárajte do vody a nenechávajte ho na mieste, na ktorom by mohlo prísť do styku s vodou alebo inými
tekutinami.
Používajte len schválené spôsoby nabíjania.
Na bezpečné nabitie internej batérie zariadenia môžete použiť ktorýkoľvek z nasledujúcich spôsobov nabíjania:
Spôsob nabíjania Displej zapnutý Displej vypnutý
Sieťový adaptér
Pripojenie USB medzi
konektorom napájania na
zariadení a konektorom USB
osobného počítača alebo
iného zariadenia
kompatibilného so
štandardom USB 2.0.
Používatelia musia
pripojenie používať
s rozhraniami USB s verziou
USB 2.0 alebo vyššou.
Podporované, ale batéria
Podporované
sa bude nabíjať pomaly.
Podporované, ale bude
kompenzovať spotrebu
Podporované, ale batéria
energie a batéria sa bude
sa bude nabíjať pomaly.
nabíjať pomalšie, než je
obvyklé.

Poznámky:
Nabíjacie zariadenia sa pri bežnom používaní môžu zahrievať. V okolí nabíjacieho zariadenia zabezpečte primerané vetranie.
Nabíjacie zariadenie odpojte v nasledujúcich situáciách:
Varovanie:
Spoločnosť Lenovo nenesie zodpovednosť za výkon ani bezpečnosť produktov, ktoré spoločnosť Lenovo
nevyrobila ani neschválila. Používajte len sieťové adaptéry a batérie schválené spoločnosťou Lenovo.
Displej zapnutý: Zariadenie zapnuté
Displej vypnutý: Zariadenie vypnuté alebo obrazovka uzamknutá
Nabíjacie zariadenie bolo vystavené dažďu, tekutine alebo nadmernej vlhkosti.
Nabíjacie zariadenie vykazuje znaky fyzického poškodenia.
Nabíjacie zariadenie chcete očistiť.
Zabránenie poškodeniu sluchu
Zariadenie je vybavené konektorom pre slúchadlá. Pre slúchadlá alebo náhlavné súpravy vždy používajte konektor pre
slúchadlá.
VÝSTRAHA:
Príliš silný zvukový tlak zo slúchadiel alebo náhlavnej súpravy môže spôsobiť poškodenie sluchu. Nastavenie
ekvalizéra na maximálne hodnoty zvýši výstupné napätie a úroveň zvukového tlaku slúchadiel alebo náhlavnej
súpravy. V záujme ochrany sluchu preto nastavte ekvalizér na vhodnú úroveň.
Neprimerané dlhodobé používanie slúchadiel alebo náhlavnej súpravy pri vysokej úrovni hlasitosti môže byť nebezpečné, ak
výstup konektora pre slúchadlá nevyhovuje špecifikáciám normy EN 50332-2.
Výstupný konektor pre slúchadlá zariadenia vyhovuje norme EN 50332 -2, podklauzule 7. Táto norma obmedzuje maximálny
širokopásmový efektívny výstup napätia na 150 mV. Na ochranu pred poškodením sluchu si zistite, či vami používané
slúchadlá alebo náhlavná súprava vyhovujú norme EN 50332-2 (obmedzenia klauzuly 7) pre širokopásmové charakteristické
napätie 75 mV. Používanie slúchadiel alebo náhlavných súprav, ktoré nevyhovujú norme EN 50332-2, môže byť nebezpečné
kvôli nadmerným úrovniam akustického tlaku.
Ak bolo zariadenie dodané so slúchadlami alebo náhlavnou súpravou ako súčasťou balenia, kombinácia slúchadiel alebo
náhlavnej súpravy a zariadenia vyhovuje špecifikáciám normy EN 50332-1. Ak chcete použiť iné slúchadlá alebo náhlavnú
súpravu, skontrolujte, či vyhovujú norme EN 50332-1 (hraničné hodnoty podľa klauzuly 6.5). Používanie slúchadiel alebo
náhlavných súprav, ktoré nevyhovujú norme EN 50332-1, môže byť nebezpečné kvôli nadmerným úrovniam akustického
tlaku.

Varovanie o zvukovom tlaku
Pre zariadenie testované v súlade s normou EN 60950 -1: 2006+A11:2009:+A1:2010+A12:2011 je vykonanie zvukových
testov v súlade s normou EN50332 povinné. Toto zariadenie bolo testované a vyhovuje požiadavkám týkajúcim sa
zvukového tlaku uvedeným v príslušných normách EN 50332-1 a EN 50332 -2. V prípade dlhodobého používania slúchadiel
alebo náhlavnej súpravy pri vysokej hlasitosti môže dôjsť k trvalej strate sluchu.
Varovanie
Ak chcete predísť možnému poškodeniu sluchu, slúchadlá alebo náhlavnú súpravu nepoužívajte dlhodobo pri
vysokej hlasitosti.
Pri používaní zariadenia v motorovom vozidle alebo na bicykli buďte opatrní
Vždy uprednostnite svoju bezpečnosť a bezpečnosť ostatných. Riaďte sa zákonmi. Miestne zákony a predpisy môžu
upravovať spôsob, akým môžete používať mobilné elektronické zariadenia, akým je to vaše, počas vedenia motorového
vozidla alebo pri jazde na bicykli.
Zariadenie zlikvidujte v súlade s miestnymi zákonmi a predpismi
Keď zariadenie dosiahne koniec životnosti, neničte ho, nepáľte ho, neponárajte do vody ani nelikvidujte žiadnym spôsobom,
ktorý je v rozpore s miestnymi zákonmi alebo predpismi. Niektoré interné dielce obsahujú látky, ktoré môžu pri nesprávnej
likvidácii explodovať, unikať alebo mať nepriaznivý vplyv na životné prostredie.
Podrobnosti nájdete v časti „Informácie o recyklácii a životnom prostredí“.
Zariadenie a príslušenstvo uchovávajte mimo dosahu malých detí
Zariadenie obsahuje malé dielce, ktoré môžu pre malé deti predstavovať riziko udusenia. Okrem toho sa môže sklenená
obrazovka rozbiť alebo prasknúť, ak zariadenie spadne alebo ho hodíte na tvrdý povrch.
Chráňte svoje údaje a softvér
Nemažte neznáme súbory ani nemeňte názvy súborov ani adresárov, ktoré ste nevytvorili, pretože softvér zariadenia by
nemusel fungovať.
Pamätajte na to, že prístup k sieťovým zdrojom môže zariadenie vystaviť nebezpečenstvu vo forme vírusov, hackerov,
spyware a iných nebezpečných aktivít, ktoré môžu poškodiť zariadenie, softvér alebo údaje. Ste zodpovední za to, aby ste
zabezpečili primeranú ochranu pomocou brán firewall, antivírusového a antispywarového softvéru a za aktualizáciu takýchto
softvérových produktov.
Elektrické zariadenia, ako je napríklad elektrický ventilátor, rádio, výkonné reproduktory, klimatizácia a mikrovlnná rúra, by
mali byť v dostatočnej vzdialenosti od vášho zariadenia. Silné magnetické polia generované elektrickými spotrebičmi môžu

poškodiť obrazovku a údaje v zariadení.
Berte na vedomie teplo generované zariadením
Keď je zariadenie zapnuté alebo sa nabíja jeho batéria, niektoré časti môžu byť horúce. Teplota závisí od intenzity
systémovej aktivity a úrovne nabitia batérie. Dlhší kontakt s telom môže aj cez odev spôsobiť nepohodlie alebo aj popálenie
pokožky. Vyhnite sa dlhšiemu kontaktu vašich rúk, lona alebo inej časti tela s horúcou časťou zariadenia.
Upozornenie k používaniu káblov z polyvinylchloridu (PVC)
VAROVANIE: Manipuláciou s káblami produktu alebo káblami príslušenstva predávaného k tomuto produktu sa vystavujete
účinku olova. Je to chemikália známa v štáte Kalifornia svojimi karcinogénnymi účinkami a spôsobujúca defekty pri narodení
alebo poškodenie reprodukčných orgánov. Po manipulácii si umyte ruky.
Poznámky o elektronických emisiách
Deklarácia súladu s normou komisie FCC (Federal Communications Commission)
Toto zariadenie bolo testované a vyhovuje limitom pre digitálne zariadenie triedy B v súlade s časťou 15 pravidiel FCC.
Tieto limity slúžia na poskytovanie príslušnej ochrany pred rušením v prípade inštalácie v obytnej oblasti. Toto zariadenie
generuje, používa a môže vyžarovať rádiofrekvenčnú energiu, a ak nie je nainštalované alebo používané v súlade
s pokynmi, môže spôsobiť rušenie rádiových komunikácií. Nezaručujeme však, že rušenie sa nevyskytne v konkrétnej
inštalácii. Ak zariadenie ruší rádiový alebo televízny príjem, čo môžete detegovať vypnutím a zapnutím zariadenia,
používateľ by mal odstrániť rušenie jedným alebo viacerými nasledujúcimi opatreniami:
Zmeňte orientáciu alebo umiestnenie prijímajúcej antény.
Umiestnite zariadenie ďalej od prijímača.
Pripojte zariadenie do zásuvky, ktorá je v inom obvode ako je obvod, do ktorého je zapojený prijímač.
Požiadajte o pomoc autorizovaného predajcu alebo servisného zástupcu.
Spoločnosť Lenovo nie je zodpovedná za žiadne rušenie rádiového alebo televízneho príjmu spôsobené neautorizovanými
zmenami alebo úpravami zariadenia. Neautorizované zmeny alebo úpravy môžu narušiť oprávnenie používateľa na
používanie zariadenia.
Toto zariadenie je v súlade s časťou 15 pravidiel FCC. Používanie zariadenia podlieha dvom nasledujúcim podmienkam: (1)
toto zariadenie nesmie spôsobovať škodlivé rušenie a (2) toto zariadenie musí akceptovať akékoľvek rušenie vrátane
rušenia, ktoré môže mať neželaný vplyv na používanie.

Zodpovedná strana:
Lenovo (United States) Incorporated
1009 Think Place - Building One
Morrisville, NC 27560
Telefón: 1 -919- 294- 5900
Výstraha FCC
Antény použité pre tento vysielač nemôžu byť umiestnené alebo používané v spojení s akoukoľvek inou anténou alebo
vysielačom.
Vyhlásenie o súlade s emisiami triedy B podľa kanadského ministerstva priemyslu
Toto digitálne zariadenie triedy B je v súlade s kanadskou normou ICES- 003.
Cet appareil numérique de la classe B est conforme à la norme NMB -003 du Canada.
Výstraha kanadského ministerstva priemyslu
Toto zariadenie je v súlade s normami kanadského ministerstva priemyslu pre kanály RSS oslobodené od licencie.
Používanie zariadenia podlieha dvom nasledujúcim podmienkam:
(1) Toto zariadenie nesmie spôsobovať rušenie a
((2) toto zariadenie musí akceptovať akékoľvek rušenie vrátane rušenia, ktoré môže mať neželaný vplyv na používanie.
Le présent appareil est conforme aux CNR d'Industrie Canada applicables aux appareils radio exempts de licence.
L'exploitation est autorisée aux deux conditions suivantes:
(1) l'appareil ne doit pas produire de brouillage, et
(2) l'utilisateur de l'appareil doit accepter tout brouillage radioélectrique subi, même si le brouillage est susceptible d'en
Vyhlásenie kanadského ministerstva priemyslu o súlade s emisiami triedy B
Toto digitálne zariadenie triedy B je v súlade s kanadskou smernicou ICES- 003.
Avis de conformité à la réglementation d’Industrie Canada
Cet appareil numérique de la classe B est conforme à la norme NMB -003 du Canada.
Vyhlásenie o súlade so smernicou EÚ o elektromagnetickej kompatibilite

Tento produkt je v zhode s požiadavkami na ochranu podľa smernice Rady Európskej únie 2004/108/ES o aproximácii práva
členských štátov týkajúcej sa elektromagnetickej kompatibility. Spoločnosť Lenovo nepreberá zodpovednosť za akékoľvek
zlyhanie pri plnení ochranných požiadaviek vyplývajúce z neodporúčanej modifikácie produktu vrátane inštalácie voliteľných
kariet iných výrobcov ako Lenovo.
Tento produkt bol testovaný a vyhovuje limitom pre zariadenia IT triedy B podľa európskej normy EN 55022. Limity pre
zariadenia triedy B boli vytvorené pre typické rezidenčné prostredie, aby sa zaistila primeraná ochrana pred rušením
s licenčnými komunikačnými zariadeniami.
Kontakt v EÚ: Lenovo, Einsteinova 21, 851 01 Bratislava, Slovensko
Vyhlásenie pre zariadenia triedy B pre Nemecko
Deutschsprachiger EU Hinweis:
Hinweis für Geräte der Klasse B EU -Richtlinie zur Elektromagnetischen Verträglichkeit Dieses Produkt entspricht den
Schutzanforderungen der EU- Richtlinie 2004/108/EG (früher 89/336/EWG) zur Angleichung der Rechtsvorschriften über die
elektromagnetische Verträglichkeit in den EU -Mitgliedsstaaten und hält die Grenzwerte der EN 55022 Klasse B ein. Um
dieses sicherzustellen, sind die Geräte wie in den Handbüchern beschrieben zu installieren und zu betreiben. Des Weiteren
dürfen auch nur von der Lenovo empfohlene Kabel angeschlossen werden. Lenovo übernimmt keine Verantwortung für die
Einhaltung der Schutzanforderungen, wenn das Produkt ohne Zustimmung der Lenovo verändert bzw. wenn
Erweiterungskomponenten von Fremdherstellern ohne Empfehlung der Lenovo gesteckt/eingebaut werden.
Deutschland:
Einhaltung des Gesetzes über die elektromagnetische Verträglichkeit von Betriebsmitteln Dieses Produkt entspricht dem
„Gesetz über die elektromagnetische Verträglichkeit von Betriebsmitteln“ EMVG (früher „Gesetz über die elektromagnetische
Verträglichkeit von Geräten“). Dies ist die Umsetzung der EU -Richtlinie 2004/108/EG (früher 89/336/EWG) in der
Bundesrepublik Deutschland.
Zulassungsbescheinigung laut dem Deutschen Gesetz über die elektromagnetische Verträglichkeit von Betriebsmitteln, EMVG
vom 20. Juli 2007 (früher Gesetz über die elektromagnetische Verträglichkeit von Geräten), bzw. der EMV EG Richtlinie
2004/108/EC (früher 89/336/EWG), für Geräte der Klasse B.
Dieses Gerät ist berechtigt, in Übereinstimmung mit dem Deutschen EMVG das EG-Konformitätszeichen - CE - zu führen.
Verantwortlich für die Konformitätserklärung nach Paragraf 5 des EMVG ist die Lenovo (Deutschland) GmbH, Gropiusplatz

10, D- 70563 Stuttgart.
Informationen in Hinsicht EMVG Paragraf 4 Abs. (1) 4:
Das Gerät erfüllt die Schutzanforderungen nach EN 55024 und EN 55022 Klasse B.
Vyhlásenie pre zariadenia triedy B pre Kóreu
B급 기기(가정용 방송통신기자재)
이 기기는 가정용(B급)전자파적합기기로서 주로 가정에서 사용하는
것을 옥적으로 하며,모든 지역에서 사용할 수 있습니다
Vyhlásenie pre zariadenia VCCI triedy B pre Japonsko
この装置は、クラスB情報技術装置です。この装置は、家庭環境で使用することを目的としていますが、この装置がラジオやテレビ
ジョン受信機に近接して使用されると、受信障害を引き起こすことがあります。 取扱説明書に従って正しい取り扱いをして下さい。
VCCI-B
Japonské vyhlásenie pre produkty pripojené k elektrickej sieti s menovitým prúdom menším alebo rovným 20 A na fázu.
日本の定格電流が 20A/相 以下の機器に対する高調波電流規制
高調波電流規格 JIS C 61000 -3-2 適合品
Informácie o životnom prostredí, recyklácii a likvidácii
Všeobecné vyhlásenie o recyklácii
Spoločnosť Lenovo vyzýva vlastníkov zariadení využívajúcich informačné technológie (IT), aby zodpovedne recyklovali
zariadenia, ktoré už nepoužívajú. Spoločnosť ponúka širokú škálu programov a služieb, ktoré pomôžu vlastníkom pri
recyklácii produktov IT. Informácie o recyklácii produktov Lenovo nájdete na adrese: http://www.lenovo.com/recycling.
Všeobecné vyhlásenie o recyklácii
Informácie špecifické pre jednotlivé krajiny sú k dispozícii na adrese: http://www.lenovo.com/recycling
Vyhlásenie o zhode pre Turecko

Produkt Lenovo spĺňa požiadavky smernice Turecka o obmedzenom používaní určitých nebezpečných látok v elektrických a
elektronických zariadeniach (EEE).
Bu Lenovo ürünü, T.C. Çevre ve Orman Bakanlığı’nın “Elektrik ve Elektronik Eşyalarda Bazı Zararlı Maddelerin Kullanımının
Sınırlandırılmasına Dair Yönetmelik (EEE)” direktiflerine uygundur. EEE Yönetmeliğine Uygundur.
Declarações de Reciclagem no Brasil
Descarte de um Produto Lenovo Fora de Uso Equipamentos elétricos e eletrônicos não devem ser descartados em lixo
comum, mas enviados à pontos de coleta, autorizados pelo fabricante do produto para que sejam encaminhados e
processados por empresas especializadas no manuseio de resíduos industriais, devidamente certificadas pelos orgãos
ambientais, de acordo com a legislação local. A Lenovo possui um canal específico para auxiliá-lo no descarte desses
produtos. Caso você possua um produto Lenovo em situação de descarte, ligue para o nosso SAC ou encaminhe um e-mail
para: reciclar@lenovo.com, informando o modelo, número de série e cidade, a fim de enviarmos as instruções para o
correto descarte do seu produto Lenovo.
Informácie o recyklácii pre Japonsko
Informácie o recyklácii a likvidácii pre Japonsko sú dostupné na lokalite: http://www.lenovo.com/recycling/japan.
Informácie o recyklácii pre Indiu
Informácie o recyklácii a likvidácii pre Indiu sú dostupné na lokalite:
http://www.lenovo.com/social_responsibility/us/en/sustainability/ptb_india.html.
Označenia na recykláciu batérie
Informácie o recyklácii batérií pre Taiwan
Informácie o recyklácii batérií pre USA a Kanadu

Informácie o recyklácii batérií pre Európsku úniu
Riešenie problémov
Počas inštalácie aplikácie sa zobrazí výzva o nedostatku voľnej pamäte
Uvoľnite priestor v pamäti a skúste inštalovať znova.
Dotyková obrazovka nefunguje alebo nereaguje
Zariadenie reštartujte stlačením tlačidla napájania na približne 10 sekúnd.
Zariadenie nemožno spustiť alebo došlo k chybe systému
Nechajte nabíjať batériu približne pol hodiny a potom zariadenie reštartujte stlačením tlačidla napájania na približne 10
sekúnd.
Zariadenie pri volaní nevydáva žiadny zvuk alebo ho nepočuť dobre
Upravte hlasitosť pomocou tlačidiel na ovládanie hlasitosti.
Nemožno používať internet prostredníctvom bezdrôtovej siete
Reštartujte bezdrôtový smerovač alebo prejdite do časti Nastavenie a reštartujte bezdrôtovú sieť LAN.
Tablet nemožno prebrať z režimu spánku
Zariadenie reštartujte dlhým stlačením tlačidla napájania.
 Loading...
Loading...