
Rozpoczynanie pracy w systemie
Windows 8.1
Uwagi: Przed wykorzystaniem informacji zawartych w niniejszym dokumencie lub przed użyciem produktu, którego dotyczą,
należy przeczytać:
Bezpieczeństwo, gwarancja i skrócona instrukcja obsługi
Uwaga prawna
„Ważne informacje dotyczące bezpieczeństwa i obsługi” w „Dodatku”.
Bezpieczeństwo, gwarancja i skrócona instrukcja obsługi
http://support.lenovo.com.
Ekran startowy
Ekran startowy umożliwia otwieranie aplikacji i programów komputerowych, śledzenie aktywności znajomych oraz
uzyskiwanie dostępu do ulubionych plików i stron internetowych. Aby ułatwić korzystanie z urządzenia, na ekranie
startowym umieszczono niektóre przydatne kafelki.
oraz
Uwaga prawna
znajdują się na stronie internetowej

UWAGA: Funkcje poszczególnych urządzeń i wygląd ekranu startowego mogą się różnić w zależności od kraju,
1. Dotknij i przytrzymaj kafelek, który chcesz odpiąć.
języka, operatora i modelu urządzenia.
Ekran startowy można w dowolnym momencie dostosować do swoich potrzeb.
Przenoszenie kafelka na ekranie startowym
1. Dotknij i przytrzymaj kafelek, który chcesz przenieść.
2. Przeciągnij kafelek w miejsce, w którym chcesz go umieścić.
Zmiana rozmiaru kafelka na ekranie startowym
1. Dotknij i przytrzymaj kafelek, którego rozmiar chcesz zmienić.
2. Dotknij opcji Zmień rozmiar.
3. Wybierz żądany rozmiar.
Odpinanie kafelków od ekranu startowego

2. Dotknij opcji Odepnij od ekranu startowego.
Po odpięciu od ekranu startowego aplikacja będzie nadal dostępna i w każdej chwili można ją ponownie przypiąć.
Tworzenie grup kafelków
1. Dotknij i przytrzymaj kafelki, które chcesz połączyć w grupę.
2. Przeciągnij kafelki w wolne miejsce i upuść je, gdy pojawi się szary pasek. Utworzona zostanie nowa grupa
zawierająca wybrane kafelki.
3. Dotknij opcji Nazwij grupę dostępną powyżej, a następnie wprowadź nazwę.
Usuwanie kafelka
1. Dotknij i przytrzymaj kafelek, który chcesz usunąć.
2. Dotknij opcji Odinstaluj.
Odinstalowana aplikacja nie będzie już dostępna. Korzystanie z niej w późniejszym czasie będzie wymagało
jej ponownego zainstalowania.
Dostosowywanie ekranu blokady
1. Przeciągnij palcem od prawej krawędzi ekranu, aby otworzyć panel funkcji, a następnie dotknij opcji Ustawienia.
2. Dotknij kolejno opcji Zmień ustawienia komputera > Komputer i urządzenia > Ekran blokady.
3. Dotknij opcji Przeglądaj i wybierz żądany obraz.
Możesz również wybrać opcję wyświetlania pokazu slajdów na ekranie blokady lub dodać aplikacje do ekranu
blokady.
Widok aplikacji
W widoku aplikacji można znaleźć wszystkie posiadane aplikacje i programy. Aby otworzyć widok aplikacji, przeciągnij w
górę ekran startowy.

Przypinanie ulubionych aplikacji
1. Dotknij i przytrzymaj aplikację, którą chcesz przypiąć.
2. Dotknij opcji Przypnij do ekranu startowego / Przypnij do paska zadań.
Przypięte aplikacje będą widoczne na końcu ekranu startowego lub paska zadań.
Uruchamianie do widoku aplikacji
1. Dotknij pozycji
2. Dotknij kolejno opcji Panel sterowania > Pasek zadań i nawigacja.
3. Dotknij zakładki Nawigacja.
4. Dotknij pola wyboru Po przejściu do ekranu startowego automatycznie pokaż widok aplikacji.
5. Naciśnij przycisk OK.
na ekranie startowym.
Pulpit

Z poziomu pulpitu można korzystać z wszystkich typów programów i aplikacji. Aby otworzyć pulpit, dotknij kafelka pulpitu
na ekranie startowym.
Zmiana tła pulpitu
1. Dotknij pozycji
2. Dotknij kolejno opcji Otwórz panel sterowania > Personalizacja > Tło pulpitu.
3. Dotknij pożądanego obrazu lub dotknij opcji Przeglądaj, aby wybrać obraz zapisany w urządzeniu.
4. Dotknij polecenia Zapisz zmiany.
Uruchamianie do pulpitu
1. Dotknij pozycji
2. Dotknij kolejno opcji Panel sterowania > Pasek zadań i nawigacja.
3. Dotknij zakładki Nawigacja.
4. Dotknij pola wyboru Po zalogowaniu lub zamknięciu wszystkich aplikacji na ekranie przejdź do pulpitu
na pulpicie.
na ekranie startowym.

zamiast do ekranu startowego.
5. Naciśnij przycisk OK.
Przyciski
Przyciski funkcji to zestaw skrótów do często wykonywanych zadań umożliwiających poruszanie się po systemie Windows
8.1. Aby wyświetlić panel funkcji, przeciągnij palcem od prawej krawędzi ekranu.
Wyszukiwanie
Wyszukiwanie zainstalowanych aplikacji, ustawień oraz plików.
Udostępnianie
Udostępnianie łączy, plików oraz innych elementów za pośrednictwem poczty e-mail lub aplikacji Osoby.
Start

Przełączanie pomiędzy ekranem startowym, pulpitem i otwartymi aplikacjami.
Urządzenia
Komunikacja z urządzeniami połączonymi z używanym urządzeniem.
Ustawienia
Dostosowywanie ustawień urządzenia.
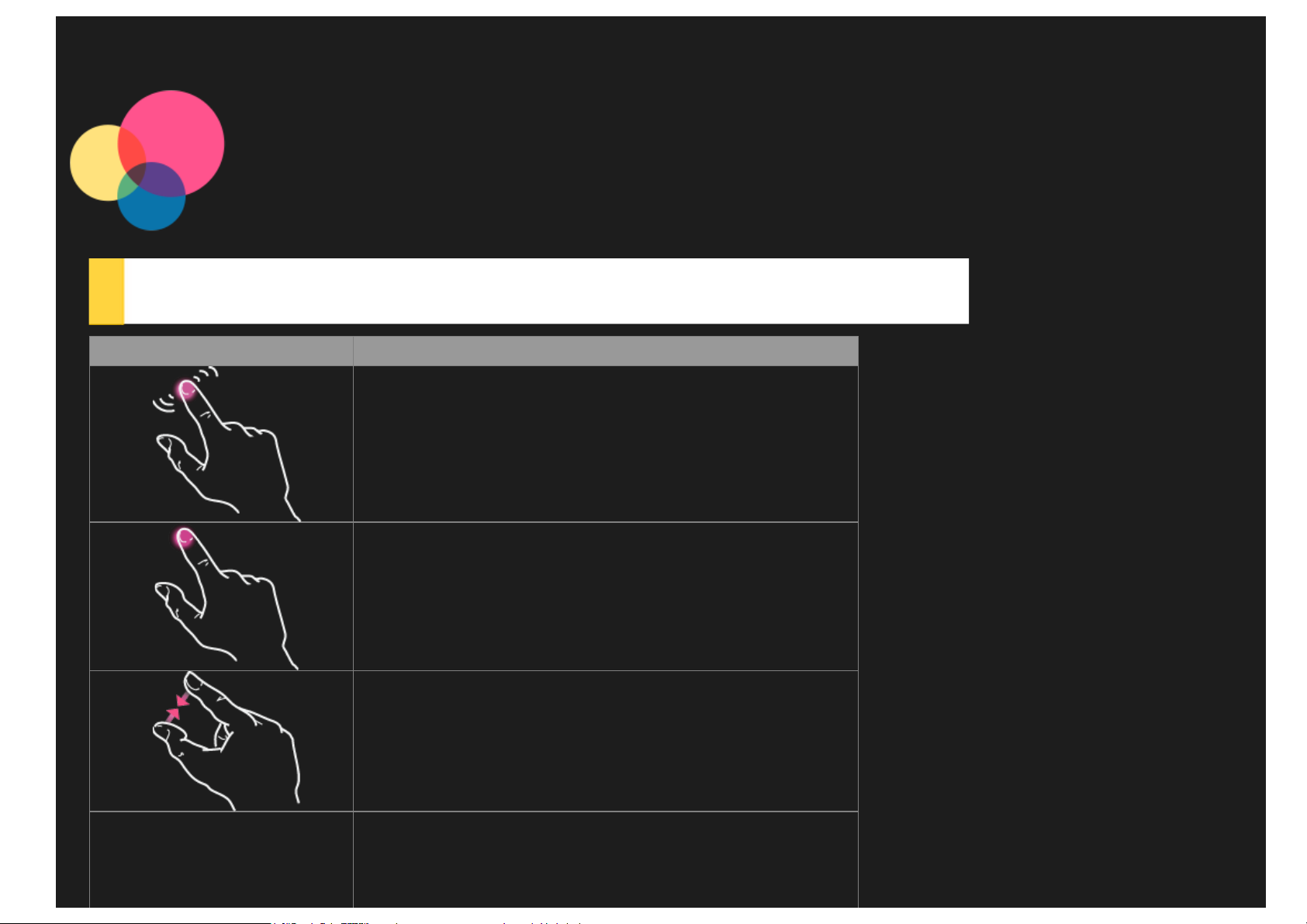
Korzystanie z urządzenia
Gesty dotykowe
Gesty Czynności
Naciśnij.
Naciśnij i przytrzymaj.
Powiększ.
Pomniejsz.

Przeciągnij.
Przeciągnij palcem od lewej krawędzi ekranu, a
Przeciągnij palcem od krawędzi.
Obróć.
Korzystanie z urządzenia
Możesz korzystać z urządzenia za pomocą kilku prostych metod.
Działania Czynności
Wyświetlanie poleceń dla
aplikacji
Przechodzenie do ostatniej
aplikacji
Przeciągnij palcem od górnej lub dolnej krawędzi
ekranu.
Przeciągnij palcem od lewej krawędzi ekranu.

Wyświetlanie listy ostatnich
aplikacji
następnie (nadal dotykając ekranu) przeciągnij palcem
z powrotem do lewej krawędzi.
Zamykanie aplikacji
Przybliżanie
Wybieranie elementu
Przeciągnij aplikację od górnej krawędzi ekranu do
samego dołu.
Dotknij ekranu dwoma palcami, a następnie rozsuń
palce, aby przybliżyć, lub zsuń je, aby oddalić.
Przeciągnij palcem element w dół, przeciągnij palec
przez pożądany element lub dotknij i przytrzymaj
element, aby go zaznaczyć.
Korzystanie z dwóch aplikacji obok siebie
Można wyświetlać jednocześnie dwie aplikacje na ekranie.
1. Dotknij aplikacji, której chcesz używać, aby ją otworzyć.
2. Przeciągnij aplikację od górnej krawędzi ekranu do momentu odsłonięcia przestrzeni za aplikacją, a następnie
przeciągnij aplikację do lewej lub prawej strony ekranu.
3. Dotknij wolnej części ekranu.
4. Na ekranie startowym dotknij kolejnej aplikacji, z której chcesz korzystać.
Możesz przeciągać pasek umieszczony pomiędzy aplikacjami, aby zmieniać ich rozmiar.

Nawiązywanie połączenia z Internetem
Przed nawiązaniem połączenia z Internetem należy skonfigurować sieć bezprzewodową.
Podłączanie do sieci WLAN
1. Przeciągnij palcem od prawej krawędzi ekranu, a następnie dotknij opcji Ustawienia.
2. Dotknij ikony sieci
3. Dotknij sieci, z którą chcesz się połączyć.
4. Wprowadź hasło, jeśli jest wymagane.
5. Dotknij opcji Połącz.
.
Konfigurowanie sieci VPN
Sieci VPN używane wewnątrz organizacji umożliwiają bezpieczne przesyłanie prywatnych danych za pośrednictwem
nieprywatnych sieci. Skonfigurowanie sieci VPN może być konieczne, na przykład w celu uzyskania dostępu do służbowej
poczty e-mail. Należy poprosić administratora sieci o podanie ustawień koniecznych do skonfigurowania sieci VPN w sieci
użytkownika. Po zdefiniowaniu jednego lub większej liczby ustawień sieci VPN:
Przeciągnij palcem od prawej krawędzi ekranu, a następnie dotknij opcji Ustawienia.
Dotknij kolejno opcji Zmień ustawienia komputera > Sieć > Dodaj połączenie VPN.
Wybierz nazwę dostawcy sieci VPN i wprowadź nazwę połączenia, nazwę usługi, nazwę użytkownika oraz hasło, a
następnie dotknij opcji Zapisz, aby połączyć się z siecią VPN.

Dotknij i przytrzymaj nazwę połączenia VPN, aby edytować lub usunąć sieć VPN.

Nawiązywanie połączenia z Internetem
Przed nawiązaniem połączenia z Internetem należy połączyć się z siecią bezprzewodową.
Podłączanie do sieci WLAN
Podłączanie do sieci komórkowej
Konfigurowanie sieci VPN
Sieć komórkową można również udostępniać innym urządzeniom.
Konfiguracja punktu hotspot
Podłączanie do sieci WLAN
1. Przeciągnij palcem od prawej krawędzi ekranu, a następnie dotknij opcji Ustawienia.
2. Dotknij ikony sieci
3. Dotknij sieci, z którą chcesz się połączyć.
4. Wprowadź hasło, jeśli jest wymagane.
5. Dotknij opcji Połącz.
.
Podłączanie do sieci komórkowej
Niezbędna jest ważna karta SIM z usługą przesyłu danych. Jeśli nie masz karty SIM, skontaktuj się ze swoim operatorem.
1. Przeciągnij palcem od prawej krawędzi ekranu, a następnie dotknij opcji Ustawienia.

2. Dotknij ikony sieci .
3. Dotknij pozycji Sieć.
4. Dotknij nazwy żądanej sieci komórkowej.
5. Skonfiguruj ustawienia, jeśli jest to konieczne, a następnie dotknij opcji Połącz.
6. Wprowadź nazwę punktu dostępu (APN), nazwę użytkownika, hasło oraz inne wymagane informacje.
7. Dotknij opcji Dalej.
UWAGA: Jeśli masz problem z nawiązaniem połączenia z Internetem, skontaktuj się ze swoim operatorem sieci komórkowej.
Konfigurowanie sieci VPN
Sieci VPN używane wewnątrz organizacji umożliwiają bezpieczne przesyłanie prywatnych danych za pośrednictwem
nieprywatnych sieci. Skonfigurowanie sieci VPN może być konieczne, na przykład w celu uzyskania dostępu do służbowej
poczty e-mail. Należy poprosić administratora sieci o podanie ustawień koniecznych do skonfigurowania sieci VPN w sieci
użytkownika. Po zdefiniowaniu jednego lub większej liczby ustawień sieci VPN:
Przeciągnij palcem od prawej krawędzi ekranu, a następnie dotknij opcji Ustawienia.
Dotknij kolejno opcji Zmień ustawienia komputera > Sieć > Dodaj połączenie VPN.
Wybierz nazwę dostawcy sieci VPN i wprowadź nazwę połączenia, nazwę usługi, nazwę użytkownika oraz hasło, a
następnie dotknij opcji Zapisz, aby połączyć się z siecią VPN.
Dotknij i przytrzymaj nazwę połączenia VPN, aby edytować lub usunąć sieć VPN.
Udostępnianie połączenia internetowego
Twój operator może zezwalać na udostępnianie szerokopasmowego połączenia internetowego innym osobom poprzez
utworzenie mobilnego punktu dostępu.
Przeciągnij palcem od prawej krawędzi ekranu, a następnie dotknij opcji Ustawienia.
Dotknij opcji Zmień ustawienia komputera > Sieć.
Dotknij połączenia sieciowego, które chcesz udostępnić.
Dotknij suwaka Udostępnij to połączenie, aby uruchomić mobilny punkt dostępu.

Logowanie do konta Microsoft
Konto Microsoft to adres e-mail oraz hasło używane do logowania się do systemu Windows. Ich skonfigurowanie jest
niezwykle proste. W tym celu można wykorzystać dowolny posiadany adres e-mail lub utworzyć nowy.
Łączenie z posiadanym kontem Microsoft
Wykonaj następujące czynności:
Wprowadź adres e-mail oraz hasło, których używasz do logowania.
Dotknij polecenia Dalej i postępuj zgodnie z instrukcjami wyświetlanymi na ekranie.
Tworzenie nowego konta
Możesz użyć dowolnego adresu e-mail, aby utworzyć nowe konto Microsoft.
Wykonaj następujące czynności:
Wprowadź adres e-mail, którego chcesz używać, a następnie dotknij opcji Utwórz nowe konto .
Postępuj zgodnie z instrukcjami wyświetlanymi na ekranie, aby uzupełnić swoje dane oraz informacje
bezpieczeństwa. To wszystko!
Funkcje dostępne z użyciem konta Microsoft
Pobieranie aplikacji ze Sklepu Windows

Nawiązywanie kontaktów ze znajomymi
Synchronizowanie ustawień
Uzyskiwanie dostępu do bezpłatnej usługi przechowywania danych w chmurze

Przeglądanie sieci
Jeśli urządzenie ma połączenie z siecią bezprzewodową, można za jego pomocą korzystać z Internetu.
Aby przeglądać strony internetowe, dotknij kafelka Internet Explorer na ekranie startowym.

Odwiedzanie witryn internetowych
Możesz korzystać z aplikacji Internet Explorer , aby odwiedzać strony internetowe.
Surfowanie
Wprowadź adres URL w polu adresu, aby przejść do żądanej strony internetowej. Możesz również dotknąć pola
adresu, aby wyświetlić najczęściej odwiedzane strony.
Wyszukiwanie
Wprowadź wyszukiwany zwrot w polu adresu, a następnie dotknij opcji
Sugestie
Wprowadź słowa kluczowe w polu adresu, aby otrzymać w czasie wpisywania sugestie na temat stron internetowych,
aplikacji lub haseł wyszukiwania. Dotknij wybranej sugestii, aby odwiedzić stronę.
Otwieranie nowej karty
Dotknij przycisku Nowa karta
jedną z najczęściej odwiedzanych stron.
Zamykanie witryny
Dotknij przycisku
> , aby zamknąć kartę.
> , a następnie wprowadź adres URL lub hasło wyszukiwania bądź wybierz
Zapisywanie ulubionych stron internetowych
Strony, które chcesz odwiedzać najczęściej, możesz dodawać do ulubionych.
1. Przejdź do strony, którą chcesz dodać.
2. Przeciągnij palcem od dolnej krawędzi ekranu.
, aby przeszukać Internet.
3. Dotknij przycisku Ulubione
4. Naciśnij
5. Dotknij opcji Dodaj.
.
, aby wyświetlić pasek ulubionych.
Przypinanie strony do ekranu startowego

Po przypięciu strony do ekranu startowego możesz szybko uzyskiwać do niej dostęp.
1. Przejdź do strony, którą chcesz przypiąć.
2. Przeciągnij palcem od dolnej krawędzi ekranu.
3. Dotknij przycisku Ulubione
4. Dotknij przycisku
5. Dotknij przycisku Przypnij do ekranu startowego.
.
, aby wyświetlić pasek ulubionych.

Poczta e-mail
Jeśli urządzenie ma połączenie z siecią bezprzewodową, można za jego pomocą odbierać i wysyłać wiadomości e-mail.
Aby uzyskać dostęp do aplikacji poczty e -mail , przejdź do ekranu startowego, a następnie dotknij kafelka Poczta.
Dodawanie konta poczty e- mail
1. Dotknij kafelka Poczta na ekranie startowym.
2. Przeciągnij palcem od prawej krawędzi ekranu, a następnie dotknij opcji Ustawienia.
3. Dotknij kolejno opcji Konta > Dodaj konto, a następnie wybierz typ konta, które chcesz dodać.
4. Wprowadź adres e-mail oraz hasło dla wybranego konta.
5. Dotknij opcji Połącz.
Korzystanie z poczty e -mail
Po skonfigurowaniu konta poczty e-mail możesz korzystać z aplikacji Poczta, aby wysyłać i odbierać wiadomości e-mail.

Rozpoczynanie pracy z usługą
OneDrive
Usługa OneDrive oferuje bezpłatną przestrzeń do przechowywania danych udostępnianą wraz z kontem Microsoft. Można w
łatwy sposób zapisywać pliki w usłudze OneDrive i uzyskiwać dostęp do nich za pomocą tabletu.
Dodawanie plików do usługi OneDrive
1. Na ekranie startowym dotknij kafelka OneDrive, aby otworzyć aplikację OneDrive.
2. Dotykaj folderów, aby otworzyć lokalizację w obrębie usługi OneDrive, w której chcesz dodać pliki.
3. Przeciągnij palcem od górnej lub dolnej krawędzi ekranu.
4. Dotknij opcji Dodaj pliki .
5. Wyszukaj pliki, które chcesz przesłać, a następnie dotknij ich, aby je zaznaczyć.
6. Dotknij opcji Kopiuj do usługi OneDrive.
Automatyczne zapisywanie w usłudze OneDrive
1. Przeciągnij palcem od prawej krawędzi ekranu.
2. Wybierz kolejno opcje Ustawienia > Zmień ustawienia komputera.
3. Wykonaj następujące czynności.
Aby zapisywać dokumenty, dotknij pozycji OneDrive, a następne włącz opcję Domyślnie zapisuj dokumenty w

OneDrive.
Aby zapisywać zdjęcia, dotknij pozycji Rolka aparatu , a następnie wybierz opcję Przekazuj zdjęcia w dobrej
jakości lub Przekazuj zdjęcia w najlepszej jakości, jeśli chcesz przechowywać kopie zdjęć w wysokiej
rozdzielczości.
Pobieranie plików z usługi OneDrive
Pliki przechowywane w usłudze OneDrive można pobierać na dowolne urządzenie.
Dotknij kafelka OneDrive na ekranie startowym.
Przejdź do strony internetowej usługi OneDrive: https://onedrive.live.com/.

Pobieranie i używanie aplikacji
Poza aplikacjami widocznymi w widoku aplikacji dostępne są dodatkowe aplikacje do pobrania ze Sklepu Windows.
Instalowanie aplikacji
1. Wybierz pozycję Sklep na ekranie startowym.
Uwaga: W tym celu niezbędne jest nawiązanie połączenia z Internetem oraz zalogowanie się do konta Microsoft.
2. Wyszukaj aplikację, którą chcesz pobrać, a następnie dotknij opcji Kup lub Wypróbuj (darmowy okres próbny) w
przypadku aplikacji płatnej bądź Zainstaluj w przypadku aplikacji bezpłatnej.
Korzystanie z aplikacji
Na ekranie startowym dotknij aplikacji, z której chcesz korzystać.
Aby wyświetlić dostępne polecenia aplikacji, przeciągnij palcem w dół od górnej krawędzi ekranu lub w górę od
dolnej krawędzi ekranu.
Aby wyświetlić panel funkcji aplikacji, przeciągnij palcem od prawej krawędzi ekranu.
Aby zamknąć aplikację, przeciągnij ją od góry ekranu do samego dołu.
Synchronizowanie aplikacji pomiędzy urządzeniami
Po zainstalowaniu aplikacji ze Sklepu Windows możesz zalogować się na innym urządzeniu z systemem operacyjnym

Windows 8.1 za pomocą swojego konta Microsoft. Twoje aplikacje zostaną automatycznie zsynchronizowanie na nowym
urządzeniu, dzięki czemu łatwiej będzie z nich korzystać oraz kontynuować pracę. Funkcja automatycznego
synchronizowania aplikacji i danych aplikacji jest domyślnie włączona, jednak możesz ją w dowolnym momencie wyłączyć.
Konfiguracja ustawień synchronizacji aplikacji
1. Przeciągnij palcem od prawej krawędzi ekranu startowego.
2. Dotknij kolejno opcji Ustawienia > Zmień ustawienia komputera > OneDrive > Ustawienia
synchronizacji.
3. W sekcji Ustawienia aplikacji można określić, czy Aplikacje oraz Dane aplikacji mają być synchronizowane.

Dodatek
Ważne informacje dotyczące bezpieczeństwa i obsługi
Aby uniknąć obrażeń ciała, uszkodzenia mienia lub przypadkowego uszkodzenia produktu, przed jego użyciem należy
przeczytać wszystkie informacje zawarte w niniejszej sekcji. Dodatkowe porady dotyczące bezpiecznego używania urządzenia
można znaleźć na stronie: http://www.lenovo.com/safety.
Z urządzeniem należy obchodzić się ostrożnie
Urządzenia nie wolno upuszczać, zginać ani przebijać. Nie wolno również wkładać do niego żadnych przedmiotów ani stawiać
na nim ciężkich przedmiotów. Czułe komponenty wewnątrz mogłyby ulec uszkodzeniu.
Ekran urządzenia jest wykonany ze szkła. Może on pęknąć, jeśli urządzenie zostanie upuszczone na twardą powierzchnię,
poddane działaniu dużej siły lub przygniecione ciężkim przedmiotem. Jeśli od ekranu odpryśnie szkło, nie należy dotykać
kawałków szkła ani próbować usunąć ich z urządzenia. Należy natychmiast zaprzestać korzystania z urządzenia i
skontaktować się ze wsparciem technicznym Lenovo® w celu uzyskania informacji dotyczących naprawy, wymiany lub
utylizacji.
Podczas korzystania z urządzenia należy trzymać je z dala od miejsc, w których występuje wysokie napięcie, jak na przykład
urządzenia, grzejniki i kuchenki elektryczne. Urządzenia należy używać tylko w temperaturze od 0°C do 40°C (od 32°F do
104°F) i przechowywać je w temperaturze od -20°C do 60°C (od -4°F do 140°F), aby uniknąć uszkodzeń.
Urządzenia nie wolno demontować ani modyfikować
Urządzenie to jest urządzeniem zamkniętym. Wewnątrz nie ma żadnych części wymagających obsługi przez użytkownika

końcowego. Wszelkich napraw wewnętrznych może dokonać wyłącznie punkt serwisowy lub personel techniczny
autoryzowany przez Lenovo. Próba otwarcia lub modyfikacji urządzenia spowoduje unieważnienie gwarancji.
Uwaga dotycząca wbudowanych akumulatorów
NIEBEZPIECZEŃSTWO:
Nie wolno wymieniać wewnętrznego akumulatora litowo-jonowego. Skontaktuj się ze wsparciem Lenovo w
sprawie wymiany fabrycznej.
Uwaga dotycząca plastikowych toreb
NIEBEZPIECZEŃSTWO:
Plastikowe torby mogą być niebezpieczne. Aby uniknąć niebezpieczeństwa uduszenia, należy przechowywać
plastikowe torby w miejscu niedostępnym dla dzieci.
Informacje o zasilaczu
Urządzenie i zasilacz należy chronić przed wilgocią.
Nie wolno zanurzać urządzenia w wodzie ani pozostawiać go w miejscu, gdzie mogłoby zostać zmoczone wodą lub innym
płynem.
Należy stosować wyłącznie zatwierdzone metody ładowania.
Do bezpiecznego ładowania wewnętrznego akumulatora urządzenia można używać dowolnej z następujących metod:
Metoda ładowania Ekran włączony Ekran wyłączony
Obsługiwana, ale
Zasilacz
Połączenie USB między
gniazdem zasilacza
urządzenia a złączem USB
komputera osobistego lub
innego urządzenia
zgodnego ze standardem
USB 2.0. Połączenie z
interfejsem USB tylko w
wersji 2.0 lub wyższej.
akumulator będzie ładował
się powoli.
Obsługiwana, ale ta
metoda ładowania
kompensuje zużycie
energii, więc akumulator
będzie ładował się wolniej
niż zwykle.
Obsługiwana
Obsługiwana, ale
akumulator będzie ładował
się powoli.

Uwagi:
Ekran włączony: urządzenie włączone
Ekran wyłączony: urządzenie wyłączone lub ekran zablokowany
Urządzenia ładujące mogą się nagrzewać podczas ich normalnego używania. Należy zapewnić odpowiednią cyrkulację
powietrza wokół urządzenia ładującego. Urządzenie ładujące należy odłączyć od źródła zasilania w każdej z następujących
sytuacji:
Urządzenie ładujące zostało wystawione na działanie deszczu, płynu lub nadmiernej wilgoci.
Urządzenie ładujące wykazuje oznaki uszkodzenia fizycznego.
Urządzenie ładujące wymaga oczyszczenia.
Ostrzeżenie:
Firma Lenovo nie podnosi odpowiedzialności za działanie ani bezpieczeństwo produktów, których nie
wyprodukowała lub nie zatwierdziła. Należy używać wyłącznie zasilaczy i akumulatorów zatwierdzonych przez
firmę Lenovo.
Zapobieganie uszkodzeniu słuchu
Urządzenie wyposażone jest w złącze słuchawek. Należy zawsze podłączać słuchawki do złącza słuchawek.
OSTRZEŻENIE:
Wysoki poziom ciśnienia akustycznego w słuchawkach może spowodować utratę słuchu. Ustawienie
potencjometru na maksymalną wartość powoduje zwiększenie napięcia wyjściowego słuchawek i poziomu
ciśnienia akustycznego. Z tego powodu, aby chronić słuch, należy ustawić potencjometr na właściwą wartość.
Nadmierne korzystanie ze słuchawek przez dłuższy czas przy dużej głośności może być niebezpieczne, jeśli ich złącza nie są
zgodne ze specyfikacją EN 50332-2.
Złącze słuchawek w urządzeniu jest zgodne ze specyfikacją EN 50332-2, klauzula 7. Specyfikacja ta ogranicza maksymalne
napięcie wyjściowe urządzenia w całym paśmie do 150 mV RMS. Aby uchronić się przed utratą słuchu, należy mieć pewność,
że używane słuchawki są zgodne ze specyfikacją EN 50332-2 (klauzula 7), ograniczającą napięcie w całym paśmie do 75 mV.
Używanie słuchawek niezgodnych ze specyfikacją EN 50332-2 może być niebezpieczne w związku z wysokim poziomem
ciśnienia akustycznego.
Jeśli urządzenie jest wyposażone w słuchawki, to w połączeniu z urządzeniem są one zgodne ze specyfikacją EN 50332-1. W
przypadku używania innych słuchawek należy mieć pewność, że są one zgodne ze specyfikacją EN 50332-1, (wartości
ograniczeń klauzuli 6.5). Używanie słuchawek niezgodnych ze specyfikacją EN 50332-1 może być niebezpieczne w związku z
wysokim poziomem ciśnienia akustycznego.

Ostrzeżenie dotyczące ciśnienia akustycznego
W przypadku urządzenia testowanego zgodnie z normą EN 60950-1: 2006+A11:2009:+A1:2010+A12:2011, wykonanie
testów dźwiękowych jest obowiązkowe w przypadku normy EN50332. Niniejsze urządzenie zostało przetestowane pod kątem
zgodności z wymaganiami w zakresie ciśnienia akustycznego określonymi przez normy EN 50332-1 i/lub EN 50332-2. W
przypadku długotrwałego korzystania ze słuchawek lub zestawu słuchawkowego przy ustawieniu wysokiego poziomu
głośności może dojść do trwałego uszkodzenia słuchu.
Ostrzeżenie
Aby zapobiec potencjalnym uszkodzeniom słuchu, nie należy słuchać dźwięku o wysokim poziomie głośności
przez długi czas.
Należy zachować ostrożność podczas korzystania z urządzenia podczas jazdy pojazdem silnikowym lub rowerem.
Na pierwszym miejscu zawsze należy mieć na względzie bezpieczeństwo własne i innych osób. Należy postępować zgodnie z
prawem. Lokalne przepisy mogą regulować sposób używania urządzeń elektronicznych, takich jak to urządzenie, podczas
jazdy motorem lub rowerem.
Utylizacja zgodnie z lokalnymi przepisami
Gdy okres użytkowania urządzenia dobiegnie końca, nie wolno go zgniatać, palić, wrzucać do wody ani pozbywać się go w
jakikolwiek sposób, który byłby niezgodny z lokalnymi przepisami. Niektóre części wewnętrzne zawierają substancje, które w
przypadku niewłaściwego pozbycia się ich mogą wybuchnąć, wyciec lub mieć niekorzystny wpływ na środowisko.
Aby uzyskać dodatkowe informacje, patrz „Informacje o ochronie środowiska i przetwarzaniu próbnym”.
Urządzenie i jego akcesoria należy trzymać z dala od małych dzieci
Urządzenie zawiera niewielkie części, które mogą zostać połknięte przez małe dzieci, stwarzając ryzyko dla ich zdrowia i
życia. Ponadto szklany ekran może ulec potłuczeniu lub pęknięciu w przypadku zderzenia z twardą powierzchnią.
Należy chronić swoje dane i oprogramowanie
Nie należy usuwać nieznanych plików ani zmieniać nazw plików i katalogów nieutworzonych przez siebie. W przeciwnym
wypadku oprogramowanie urządzenia może przestać działać.
Korzystanie z zasobów sieciowych może narazić urządzenie na działanie wirusów komputerowych, hakerów, oprogramowania
szpiegującego oraz innych szkodliwych czynników, które mogą uszkodzić urządzenie, oprogramowanie lub dane.
Odpowiedzialność za zapewnienie odpowiedniej ochrony w postaci zapór sieciowych, oprogramowania antywirusowego i

antyszpiegowskiego oraz aktualizację takiego oprogramowania spoczywa na użytkowniku.
FCC)
Nie należy umieszczać w pobliżu urządzenia urządzeń elektrycznych, takich jak wentylatory, radia, głośniki o dużej mocy,
klimatyzatory i kuchenki mikrofalowe. Silne pola magnetyczne generowane przez te urządzenia mogą uszkodzić ekran i dane
zapisane w urządzeniu.
Urządzenie generuje ciepło
Podczas pracy urządzenia lub ładowania akumulatora niektóre części mogą się nagrzewać. Ich temperatura zależy od
poziomu aktywności systemu oraz poziomu naładowania akumulatora. Długi czas kontaktu z ciałem ludzkim, nawet przez
ubranie, może spowodować podrażnienie, a nawet oparzenie skóry. Należy unikać długotrwałego kontaktu rąk, kolan oraz
innych części ciała z rozgrzanymi częściami urządzenia.
Informacja dotycząca kabli i przewodów z polichlorku winylu (PVC)
OSTRZEŻENIE: Korzystanie z kabla dołączonego do niniejszego produktu lub kabli dołączonych do akcesoriów
sprzedawanych z niniejszym produktem naraża użytkownika na kontakt z ołowiem, który w stanie Kalifornia jest uznawany
za pierwiastek powodujący raka, wady wrodzone płodu oraz inne zaburzenia procesu reprodukcyjnego. Po kontakcie należy
umyć ręce.
Uwagi dotyczące emisji promieniowania elektromagnetycznego
Oświadczenie dotyczące wymogów Federalnego Urzędu Łączności USA (Federal Communications Commission —
Urządzenie zostało przetestowane i uznane za spełniające wymagania dla urządzeń klasy B, zgodnie z częścią 15 przepisów
FCC. Wymagania te zostały dobrane w celu zapewnienia odpowiedniej ochrony przed szkodliwymi zakłóceniami w budynkach
mieszkalnych. Urządzenie generuje, używa i emituje energię o częstotliwości radiowej oraz, jeśli nie jest zainstalowane i
używane zgodnie z instrukcją, może powodować zakłócenia w komunikacji radiowej. Nie ma jednak gwarancji, że zakłócenia
nie wystąpią w określonej lokalizacji. Jeśli urządzenie powoduje zakłócenia w odbiorze programów radiowych lub
telewizyjnych, które można stwierdzić przez włączanie i wyłączanie urządzenia, użytkownik powinien spróbować
wyeliminować zakłócenia, korzystając z następujących sposobów:
Zmiana położenia lub orientacji anteny odbiorczej.
Zwiększenie odległości pomiędzy urządzeniem a odbiornikiem.
Podłączenie urządzenia do gniazda znajdującego się w innym obwodzie niż to, do którego jest podłączony odbiornik.

W celu uzyskania pomocy skonsultuj się z autoryzowanym sprzedawcą lub przedstawicielem serwisu.
Firma Lenovo nie odpowiada za zakłócenia programów radiowych i telewizyjnych wynikające z używania przewodów oraz
złączy innych niż zalecane lub z dokonania nieautoryzowanych modyfikacji w urządzeniu. Dokonanie nieautoryzowanych
zmian lub modyfikacji może spowodować odebranie możliwości używania urządzenia.
Urządzenie spełnia wymagania opisane w części 15 przepisów FCC. Używanie urządzenia podlega dwóm ograniczeniom: (1)
urządzenie nie może powodować zakłóceń; i (2) urządzenie musi akceptować odbierane zakłócenia, w tym mogące
powodować niepożądane działanie.
Strona odpowiedzialna:
Lenovo (United States) Incorporated
1009 Think Place - Building One
Morrisville, NC 27560
Telefon: 1 -919- 294- 5900
Ostrzeżenie FCC
Anteny używane w niniejszym nadajniku nie mogą być stosowane w połączeniu z inną anteną lub przekaźnikiem.
Oświadczenie o zgodności z wymaganiami organizacji Industry Canada dotyczącymi emisji dla urządzeń klasy B
This Class B digital apparatus complies with Canadian ICES- 003.
Cet appareil numérique de la classe B est conforme à la norme NMB -003 du Canada.
Przestroga IC
This device complies with Industry Canada license-exempt RSS standard(s). Używanie urządzenia podlega dwóm
ograniczeniom:
(1) urządzenie nie może powodować zakłóceń; oraz
(2) urządzenie musi akceptować zakłócenia, w tym mogące powodować niepożądane działanie urządzenia.
Le présent appareil est conforme aux CNR d'Industrie Canada applicables aux appareils radio exempts de licence.
L'exploitation est autorisée aux deux conditions suivantes:
(1) l'appareil ne doit pas produire de brouillage, et
(2) l'utilisateur de l'appareil doit accepter tout brouillage radioélectrique subi, même si le brouillage est susceptible d'en

Oświadczenie o zgodności z wymaganiami organizacji Industry Canada dotyczącymi emisji dla urządzeń klasy
B
To cyfrowe urządzenie klasy B jest zgodne z kanadyjską normą ICES-003.
Avis de conformité à la réglementation d’Industrie Canada
Cet appareil numérique de la classe B est conforme à la norme NMB -003 du Canada.
Unia Europejska - zgodność z dyrektywą w dziedzinie kompatybilności elektromagnetycznej
This product is in conformity with the protection requirements of EU Council Directive 2004/108/EC on the approximation of
the laws of the Member States relating to electromagnetic compatibility. Lenovo cannot accept responsibility for any failure
to satisfy the protection requirements resulting from a nonrecommended modification of the product, including the
installation of option cards from other manufacturers.
W wyniku testów stwierdzono, że ten produkt jest zgodny z ograniczeniami dotyczącymi Wyposażenia informatycznego klasy
B (Class B Information Technology Equipment), zawartymi w europejskim standardzie EN 55022. Limity dla urządzeń klasy B
zostały ustanowione, aby zapewnić odpowiednią ochronę przed zakłóceniami pracy licencjonowanych urządzeń
komunikacyjnych w środowisku mieszkalnym.
Adres kontaktowy w UE: Lenovo, Einsteinova 21, 851 01 Bratysława, Słowacja
Oświadczenie o zgodności z niemiecką normą Klasa B
Deutschsprachiger EU Hinweis:
Hinweis für Geräte der Klasse B EU -Richtlinie zur Elektromagnetischen Verträglichkeit Dieses Produkt entspricht den
Schutzanforderungen der EU- Richtlinie 2004/108/EG (früher 89/336/EWG) zur Angleichung der Rechtsvorschriften über die
elektromagnetische Verträglichkeit in den EU -Mitgliedsstaaten und hält die Grenzwerte der EN 55022 Klasse B ein. Um
dieses sicherzustellen, sind die Geräte wie in den Handbüchern beschrieben zu installieren und zu betreiben. Des Weiteren
dürfen auch nur von der Lenovo empfohlene Kabel angeschlossen werden. Lenovo übernimmt keine Verantwortung für die
Einhaltung der Schutzanforderungen, wenn das Produkt ohne Zustimmung der Lenovo verändert bzw. wenn
Erweiterungskomponenten von Fremdherstellern ohne Empfehlung der Lenovo gesteckt/eingebaut werden.
Deutschland:
Einhaltung des Gesetzes über die elektromagnetische Verträglichkeit von Betriebsmitteln Dieses Produkt entspricht dem

„Gesetz über die elektromagnetische Verträglichkeit von Betriebsmitteln“ EMVG (früher „Gesetz über die elektromagnetische
Verträglichkeit von Geräten“). Dies ist die Umsetzung der EU -Richtlinie 2004/108/EG (früher 89/336/EWG) in der
Bundesrepublik Deutschland.
Zulassungsbescheinigung laut dem Deutschen Gesetz über die elektromagnetische Verträglichkeit von Betriebsmitteln, EMVG
vom 20. Juli 2007 (früher Gesetz über die elektromagnetische Verträglichkeit von Geräten), bzw. der EMV EG Richtlinie
2004/108/EC (früher 89/336/EWG), für Geräte der Klasse B.
Dieses Gerät ist berechtigt, in Übereinstimmung mit dem Deutschen EMVG das EG-Konformitätszeichen - CE - zu führen.
Verantwortlich für die Konformitätserklärung nach Paragraf 5 des EMVG ist die Lenovo (Deutschland) GmbH, Gropiusplatz
10, D- 70563 Stuttgart.
Informationen in Hinsicht EMVG Paragraf 4 Abs. (1) 4:
Das Gerät erfüllt die Schutzanforderungen nach EN 55024 und EN 55022 Klasse B.
Oświadczenie o zgodności z koreańską normą Klasa B
B급 기기(가정용 방송통신기자재)
이 기기는 가정용(B급)전자파적합기기로서 주로 가정에서 사용하는
것을 옥적으로 하며,모든 지역에서 사용할 수 있습니다
Oświadczenie o zgodności z japońską normą VCCI Klasa B
この装置は、クラスB情報技術装置です。この装置は、家庭環境で使用することを目的としていますが、この装置がラジオやテレビ
ジョン受信機に近接して使用されると、受信障害を引き起こすことがあります。 取扱説明書に従って正しい取り扱いをして下さい。
VCCI-B
Japońskie oświadczenie zgodności produktów podłączanych do gniazdek sieci elektrycznej, w których płynie prąd o
natężeniu nie przekraczającym 20 A na fazę.
日本の定格電流が 20A/相 以下の機器に対する高調波電流規制
高調波電流規格 JIS C 61000 -3-2 適合品
Informacje o ochronie środowiska, przetwarzaniu wtórnym i utylizacji
Oświadczenie o przetwarzaniu wtórnym
Lenovo zachęca do odpowiedzialnego przetwarzania wtórnego niepotrzebnych urządzeń informatycznych. Firma Lenovo
oferuje różnorodne programy i usługi pomocne przy takim przetwarzaniu. Informacje dotyczące przetwarzania wtórnego

produktów Lenovo są dostępne pod adresem: http://www.lenovo.com/recycling.
Symbole dotyczące przetwarzania wtórnego baterii i akumulatorów
Oświadczenie o przetwarzaniu wtórnym
Informacje właściwe dla kraju użytkowania są dostępne pod adresem: http://www.lenovo.com/recycling.
Turecka deklaracja zgodności
The Lenovo product meets the requirements of the Republic of Turkey Directive on the Restriction of the Use of Certain
Hazardous Substances in Electrical and Electronic Equipment (EEE).
Bu Lenovo ürünü, T.C. Çevre ve Orman Bakanlığı’nın “Elektrik ve Elektronik Eşyalarda Bazı Zararlı Maddelerin Kullanımının
Sınırlandırılmasına Dair Yönetmelik (EEE)” direktiflerine uygundur. EEE Yönetmeliğine Uygundur.
Declarações de Reciclagem no Brasil
Descarte de um Produto Lenovo Fora de Uso Equipamentos elétricos e eletrônicos não devem ser descartados em lixo
comum, mas enviados à pontos de coleta, autorizados pelo fabricante do produto para que sejam encaminhados e
processados por empresas especializadas no manuseio de resíduos industriais, devidamente certificadas pelos orgãos
ambientais, de acordo com a legislação local. A Lenovo possui um canal específico para auxiliá-lo no descarte desses
produtos. Caso você possua um produto Lenovo em situação de descarte, ligue para o nosso SAC ou encaminhe um e-mail
para: reciclar@lenovo.com, informando o modelo, número de série e cidade, a fim de enviarmos as instruções para o
correto descarte do seu produto Lenovo.
Informacje o przetwarzaniu wtórnym dotyczące Japonii
Informacje o przetwarzaniu wtórnym i utylizacji dotyczące Japonii są dostępne pod adresem:
http://www.lenovo.com/recycling/japan.
Informacje o przetwarzaniu wtórnym dotyczące Indii
Informacje o przetwarzaniu wtórnym i utylizacji dotyczące Indii są dostępne pod adresem:
http://www.lenovo.com/social_responsibility/us/en/sustainability/ptb_india.html.

Informacje o przetwarzaniu wtórnym baterii i akumulatorów dotyczące Tajwanu
Informacje o przetwarzaniu wtórnym baterii i akumulatorów dotyczące Stanów Zjednoczonych i Kanady
Informacje o przetwarzaniu wtórnym baterii i akumulatorów dotyczące Unii Europejskiej
Rozwiązywanie problemów
Podczas instalowania aplikacji wyświetla się monit o niewystarczającej ilości pamięci masowej
Zwolnij miejsce na dysku i ponownie spróbuj zainstalować aplikację.
Ekran dotykowy nie działa lub nie jest wystarczająco czuły
Naciśnij przycisk zasilania i przytrzymaj przez ponad 10 sekund, aby ponownie uruchomić urządzenie.
System nie uruchamia się lub uległ awarii
Ładuj akumulator przez pół godziny, a następnie naciśnij przycisk zasilania i przytrzymaj przez ponad 10 sekund, aby
ponownie uruchomić urządzenie.

Brak dźwięku podczas dzwonienia lub dźwięk nie jest słyszalny
Użyj klawiszy głośności, aby ją wyregulować.
Nie można uzyskać dostępu do Internetu za pośrednictwem sieci bezprzewodowej
Uruchom ponownie router bezprzewodowy lub przejdź do opcji Ustawienia i uruchom ponownie sieć WLAN.
Tablet nie wychodzi z trybu uśpienia
Naciśnij i przytrzymaj przycisk zasilania, aby ponownie uruchomić urządzenie.
 Loading...
Loading...