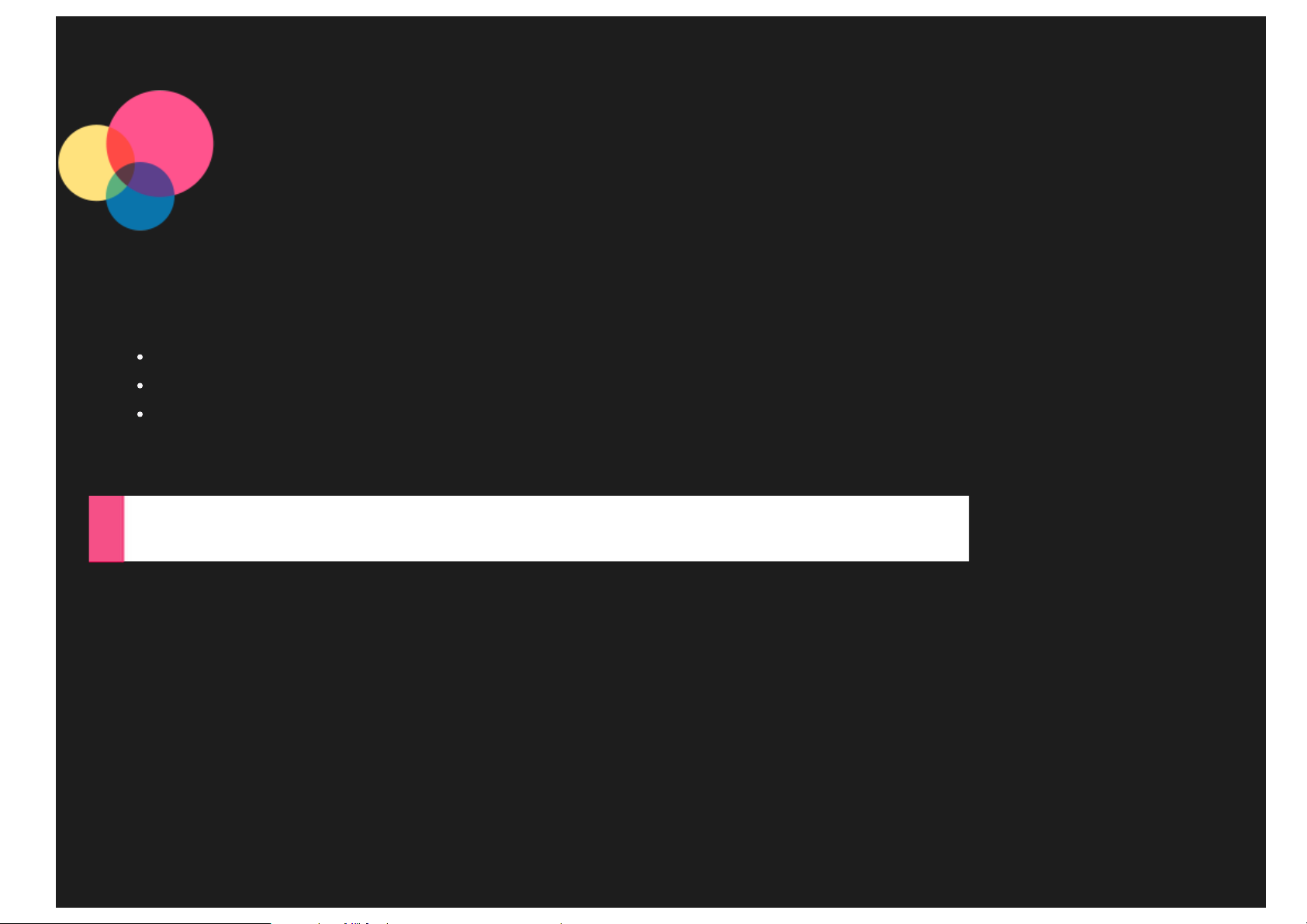
Ismerkedés a Windows 8.1 operációs
rendszerrel
Megjegyzések: Mielőtt felhasználná ezt az információt és a támogatott terméket, olvassa el a következőket:
Biztonság, jótállás és gyors használatba vételi útmutató
Jogi nyilatkozatok
“Fontos biztonsági és kezelési információk” a "Függelék" alatt
Biztonság, jótállás és gyors használatba vételi útmutató
A
http://support.lenovo.com cím alá.
Kezdőképernyő
A kezdőképernyőn nyithatja meg az alkalmazásokat és az asztali programokat, itt tekintheti meg barátai aktuális
tevékenységét, s érheti el kedvenc fájljait és weboldalait. Az Ön kényelme érdekében a kezdőképernyőn már
alapértelmezésben számos hasznos csempe található.
és a
Jogi nyilatkozatok
felkerültek a webhelyre a
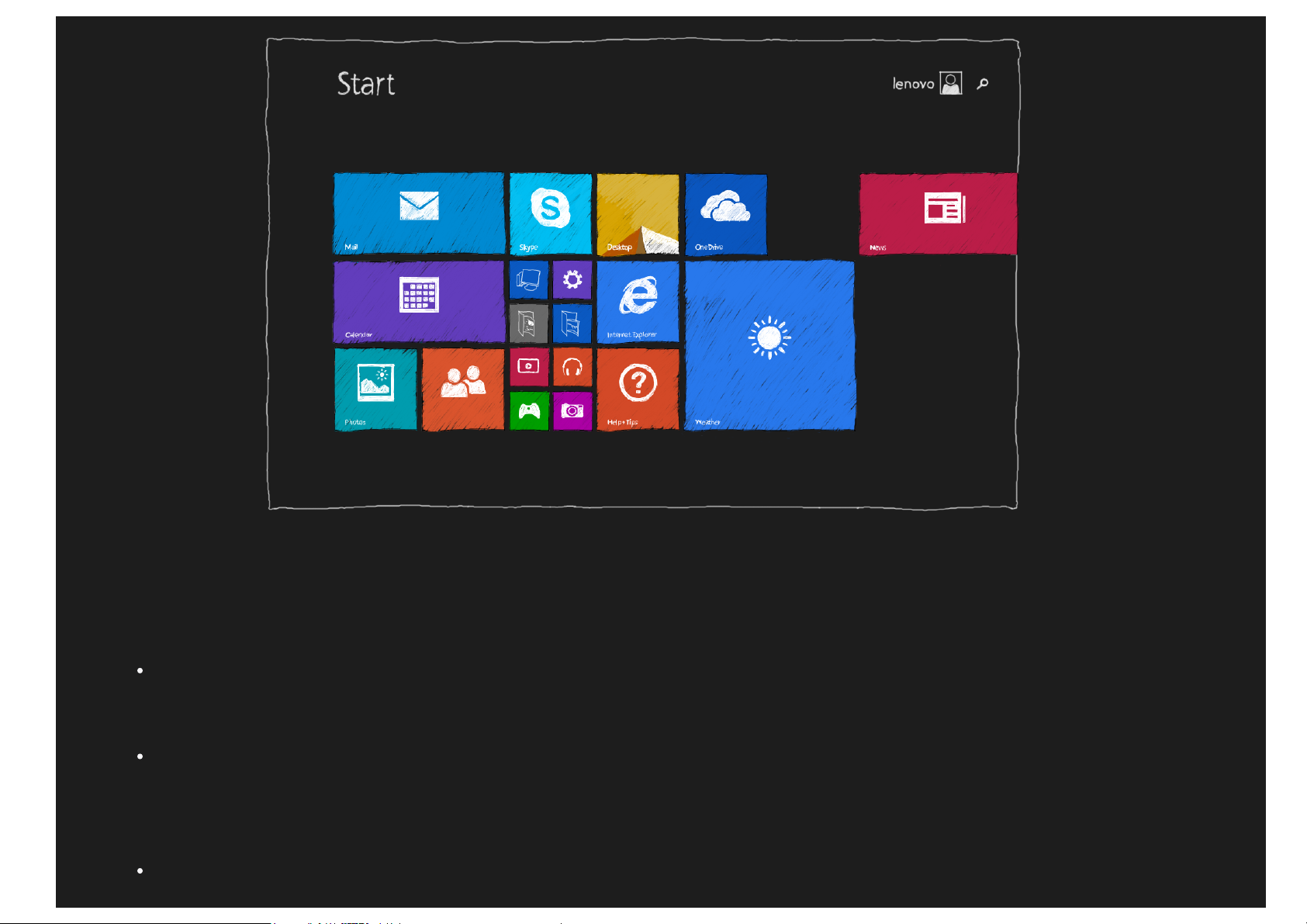
MEGJEGYZÉS: A készülék jellemzői és kezdőképernyője a földrajzi helytől, nyelvtől, szolgáltatótól és típustól függően
1. Nyomja meg hosszabban azt a csempét, amit le szeretne venni a kezdőképernyőről.
más és más lehet.
A kezdőképernyőt bármikor egyszerűen testreszabhatja.
Csempe áthelyezése a kezdőképernyőn
1. Érintse meg hosszabban azt a csempét, amelyet át kíván helyezni.
2. Húzza át a csempét oda, ahová át szeretné helyezni.
Csempe átméretezése a kezdőképernyőn
1. Nyomja meg hosszabban azt a csempét, amelyet át kíván méretezni.
2. Érintse meg az Átméretezés lehetőséget.
3. Válassza ki a kívánt méretet.
Csempe levétele a kezdőképernyőről
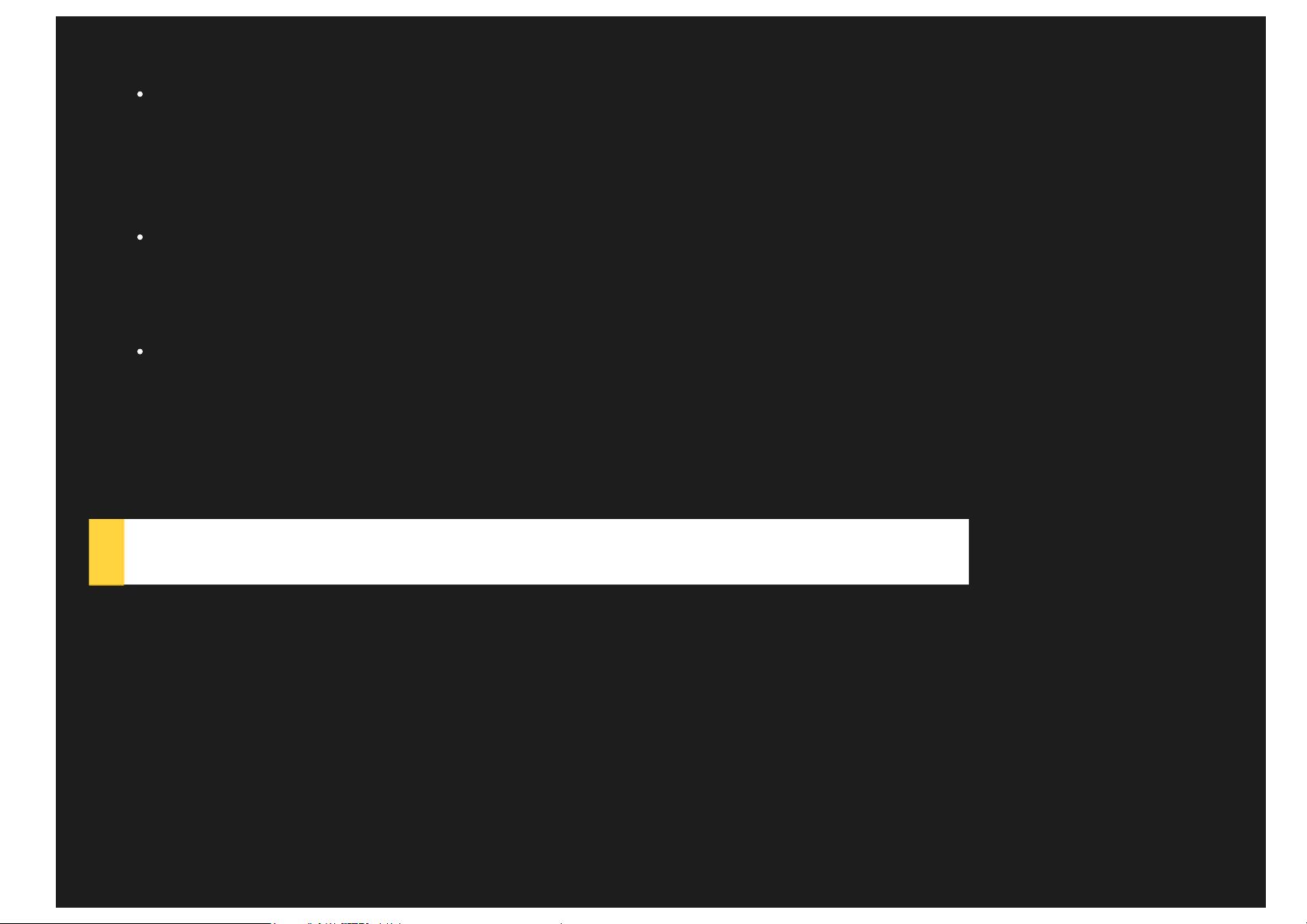
2. Érintse meg a Levétel a kezdőképernyőről elemet.
Ha le is veszi a kezdőképernyőről, az alkalmazás továbbra is elérhető marad, és szükség esetén ismét rögzítheti.
Csempecsoport létrehozása
1. Nyomja meg hosszabban azokat a csempéket, amelyeket csoportosítani szeretne.
2. Húzza őket a képernyő egy szabad területére, majd a szürke sáv megjelenésekor engedje el őket. Ezzel létrehozta
az új csoportot.
3. Érintse meg a csoport fölött látható Csoport elnevezése opciót, majd írja be az új nevet.
Csempe eltávolítása
1. Érintse meg hosszabban a csempét, amelyet el kíván távolítani.
2. Érintse meg az Eltávolítás elemet.
Az eltávolított alkalmazás már nem lesz elérhető, és ha ismét használni szeretné, újra kell telepítenie.
A zárolási képernyő testreszabása
1. Pöccintsen befelé a képernyő jobb szélétől a gombokat tartalmazó sáv megnyitásához, majd érintse meg a
Beállítások lehetőséget.
2. Érintse meg a Gépház > Gép és eszközök > Zárolási képernyő elemet.
3. Érintse meg a Tallózás elemet, majd válassza ki a kívánt képet.
A zárolási képernyőre diavetítést is beállíthat, vagy alkalmazásokat is elhelyezhet rajta.
Alkalmazásnézet
Az alkalmazásnézetben érheti el a számítógépen található valamennyi alkalmazást és programot. Az alkalmazásnézet
megjelenítéséhez csúsztassa felfelé a kezdőképernyőt.

A kedvenc alkalmazások rögzítése
1. Érintse meg hosszabban azt az alkalmazást, amelyet rögzíteni szeretne.
2. Érintse meg a Rögzítés a kezdőképernyőre / Rögzítés a tálcán elemet.
A rögzített alkalmazások a kezdőképernyő vagy az asztali tálca szélén jelennek meg.
Alkalmazásnézet automatikus indításának beállítása
1. Érintse meg a
2. Érintse meg a Vezérlőpult > Tálca és navigáció elemet.
3. Érintse meg a Navigációs sáv fület.
4. Érintse meg az Alkalmazásnézet automatikus megjelenítése a kezdőképernyő megnyitásakor
jelölőnégyzetet.
5. Érintse meg az OK elemet.
elemet a kezdőképernyőn.
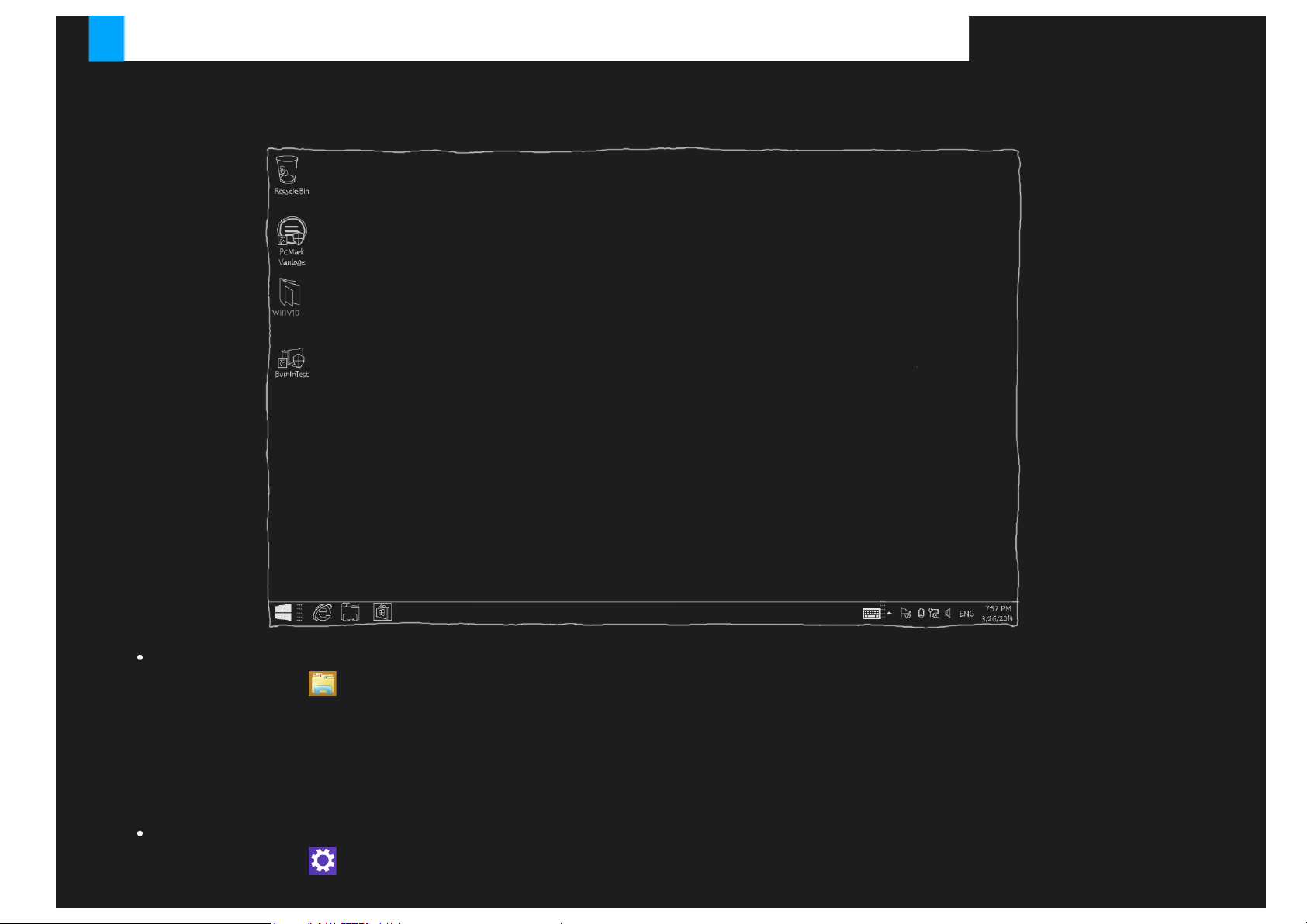
Asztal
2. Érintse meg a Vezérlőpult > Tálca és navigáció elemet.
Az asztalon mindenféle alkalmazást és programot használhat. Az asztal megnyitásához érintse meg a kezdőképernyőn
található asztalcsempét.
Az asztal hátterének megváltoztatása
1. Érintse meg a
2. Érintse meg a Vezérlőpult megnyitása > Testreszabás > Asztal háttere elemet.
3. Érintse meg a kívánt képet, vagy érintse meg a Tallózás lehetőséget a készüléken található képek egyikének
kiválasztásához.
4. Érintse meg a Módosítások mentése elemet.
Asztal megjelenítése rendszerindításkor
1. Érintse meg a
elemet a kezdőlapon.
elemet a kezdőképernyőn.
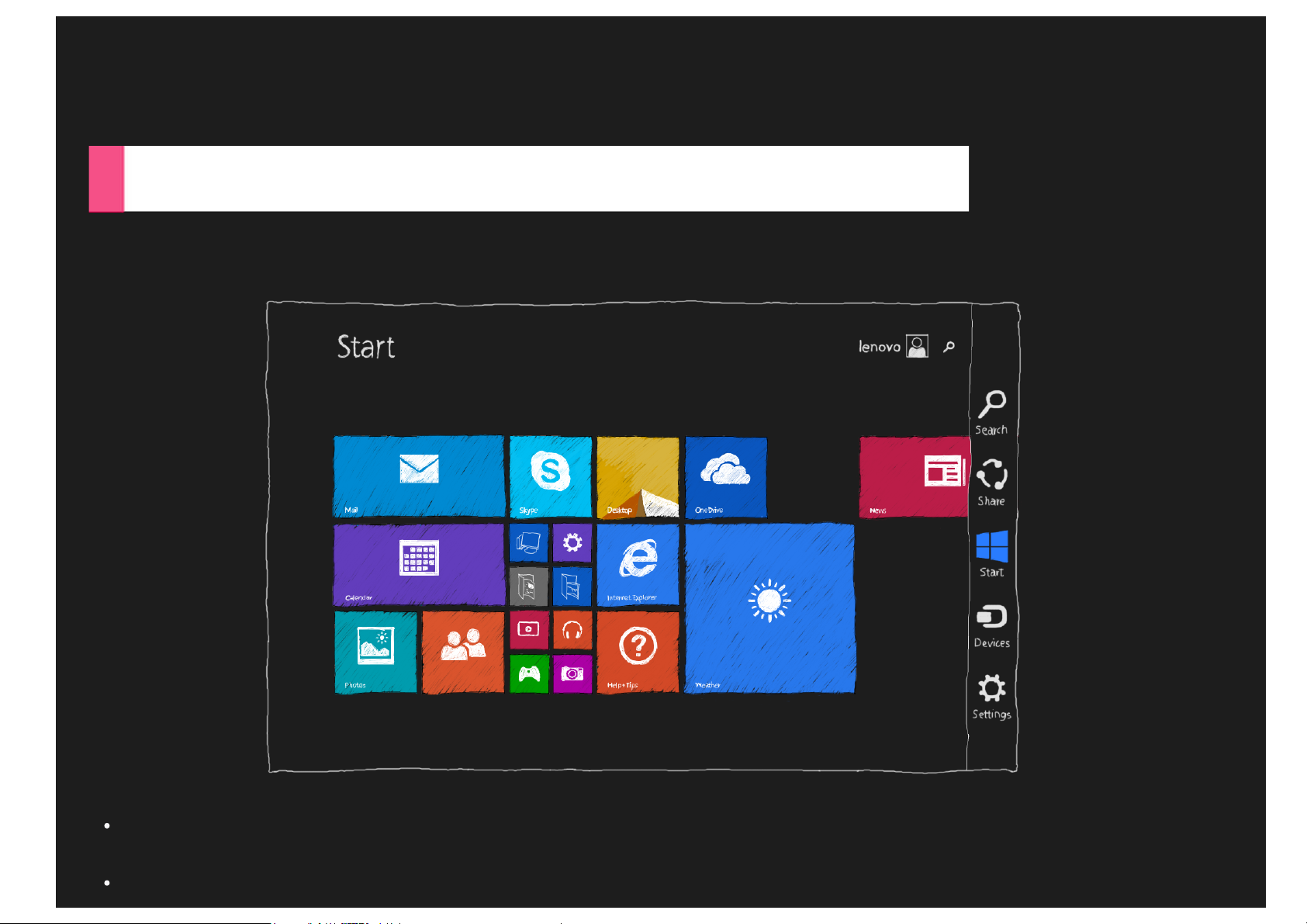
3. Érintse meg a Navigációs sáv fület.
4. Érintse meg az Asztal megjelenítése a kezdőképernyő helyett bejelentkezéskor és a képernyőn lévő
összes alkalmazás bezárásakor jelölőnégyzetet.
5. Érintse meg az OK elemet.
A gombok
A gombok olyan gyakran használt műveletekre mutató parancsikonok, amelyek segítségével könnyen elérheti a Windows 8.1
alkalmazásait. A gombok eléréséhez pöccintsen befelé a képernyő jobb szélétől.
Keresés
Telepített alkalmazások, beállítások és fájlok keresése.
Megosztás
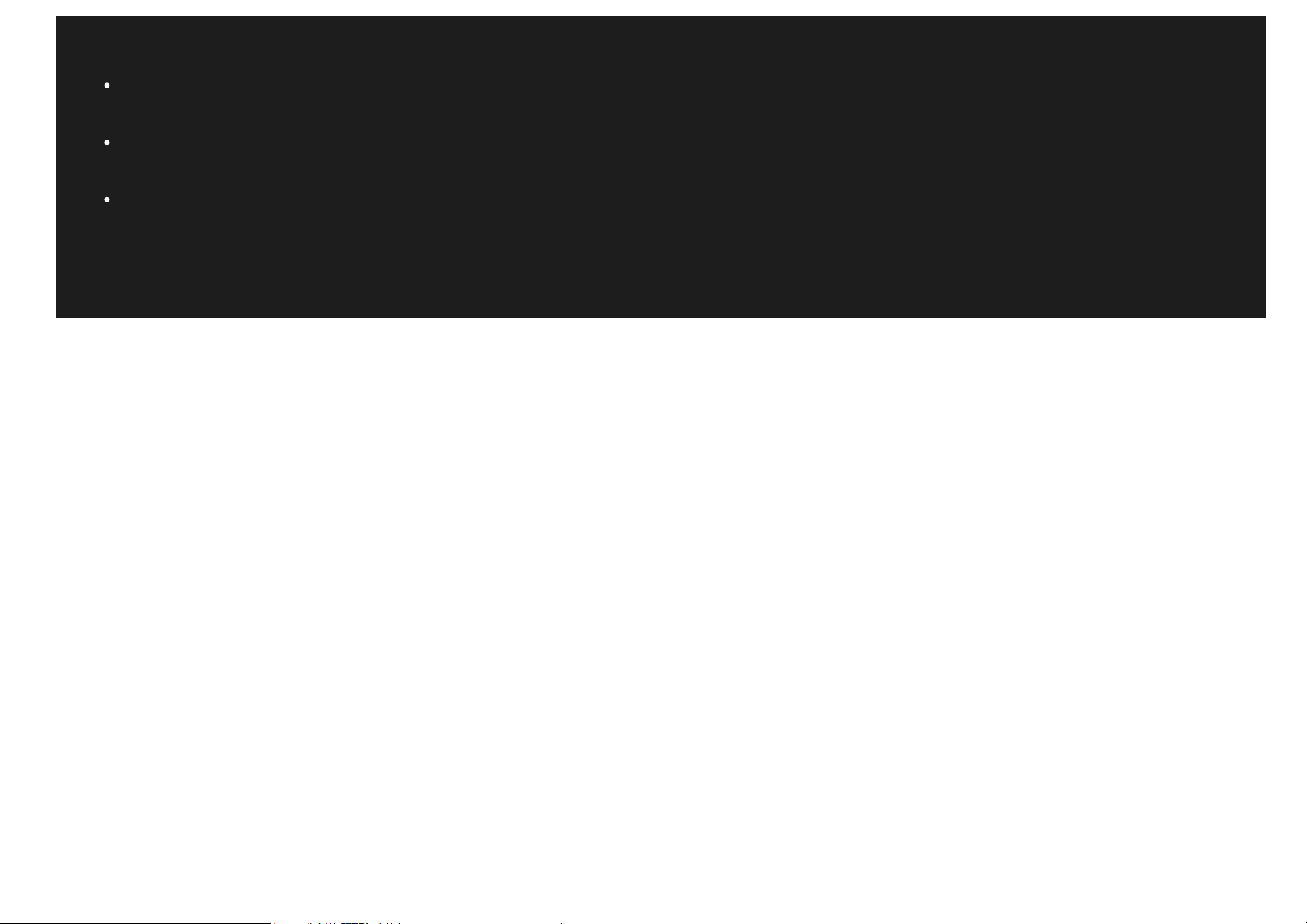
Internetes hivatkozások, fájlok és más elemek megosztása e-mailben vagy a Kapcsolatok alkalmazásban szereplő
emberekkel.
Kezdőképernyő
Váltás a kezdőképernyő, az asztal és a megnyitott alkalmazások között.
Eszközök
Kommunikáció az eszközhöz csatlakoztatott többi készülékkel.
Beállítások
Az eszköz beállításainak testreszabása.
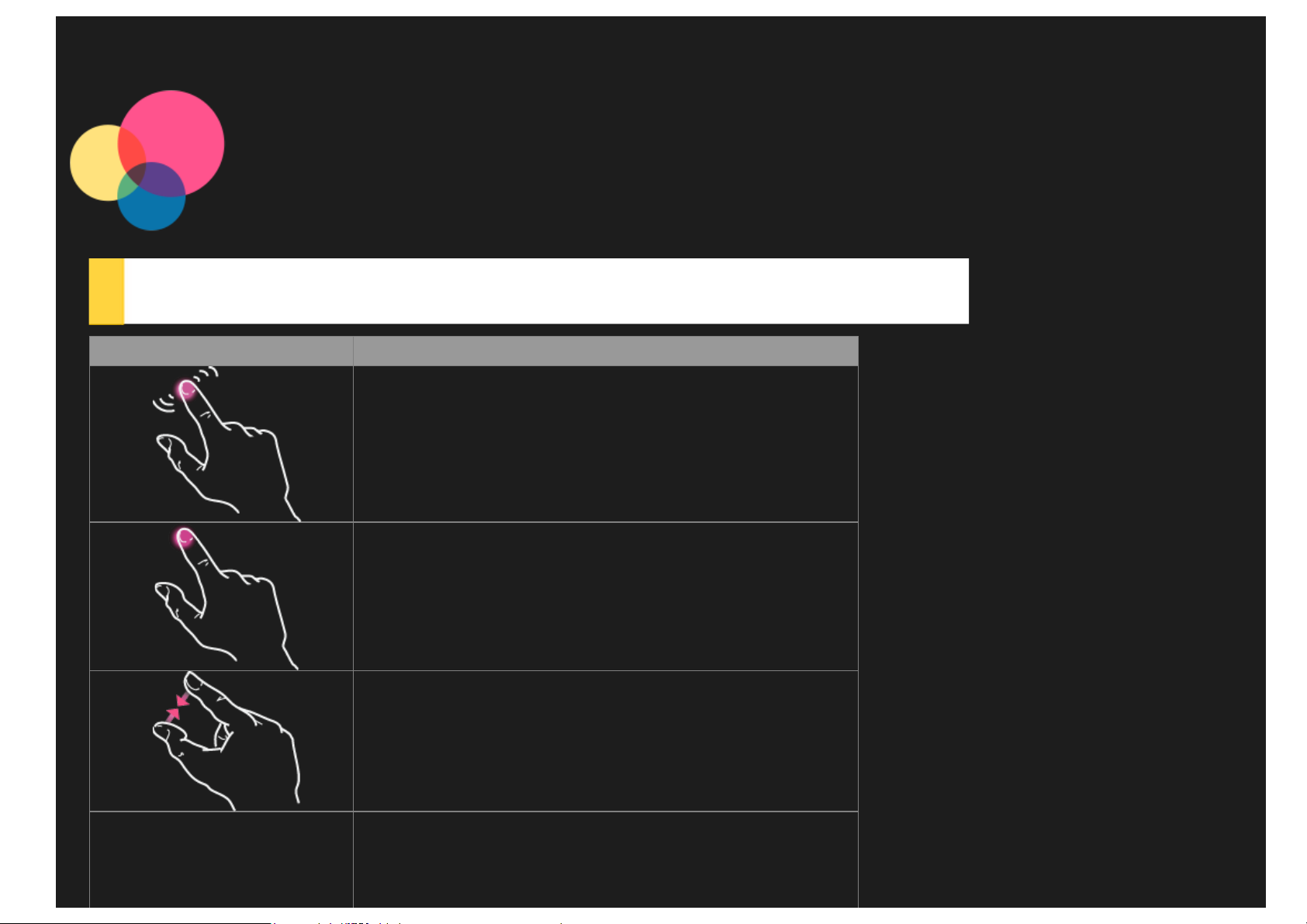
Ismerkedés az eszközzel
Vezérlőgesztusok
Gesztusok Mi történjen ?
Érintés
Hosszabb érintés
Kicsinyítés
Nagyítás
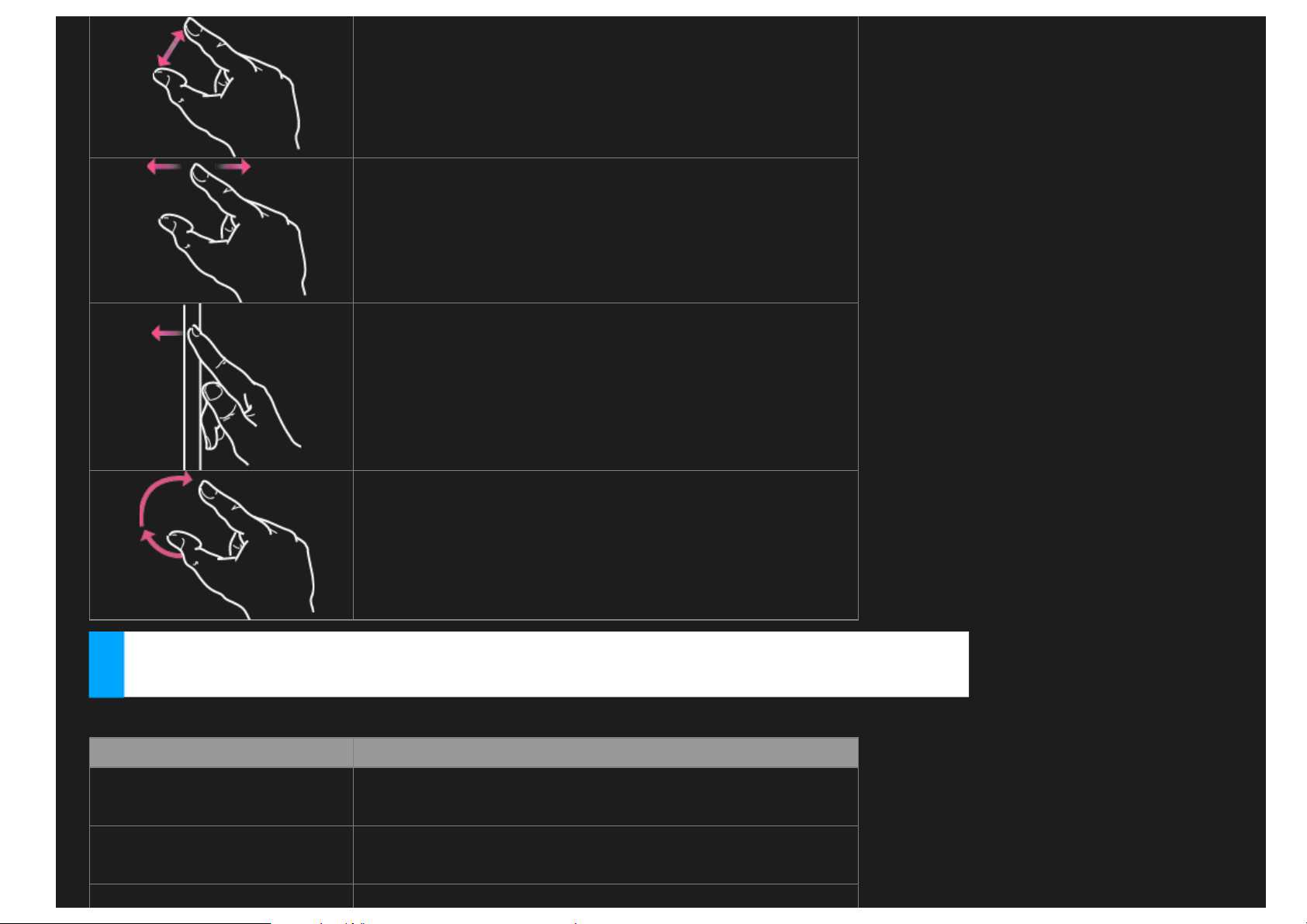
Csúsztatás
A legutóbb használt Pöccintsen befelé a képernyő bal szélétől, és az ujját a
Pöccintsen a képernyő szélétől befelé
Forgatás
Ismerkedés az eszközzel
Az eszközt egyszerűen kezelheti.
Műveletek Mi történjen?
Alkalmazás parancsainak
megjelenítése
Váltás a legutóbb használt
alkalmazásra
Pöccintsen a képernyő felső vagy alsó részéről befelé.
Pöccintsen befelé a képernyő bal szélétől.
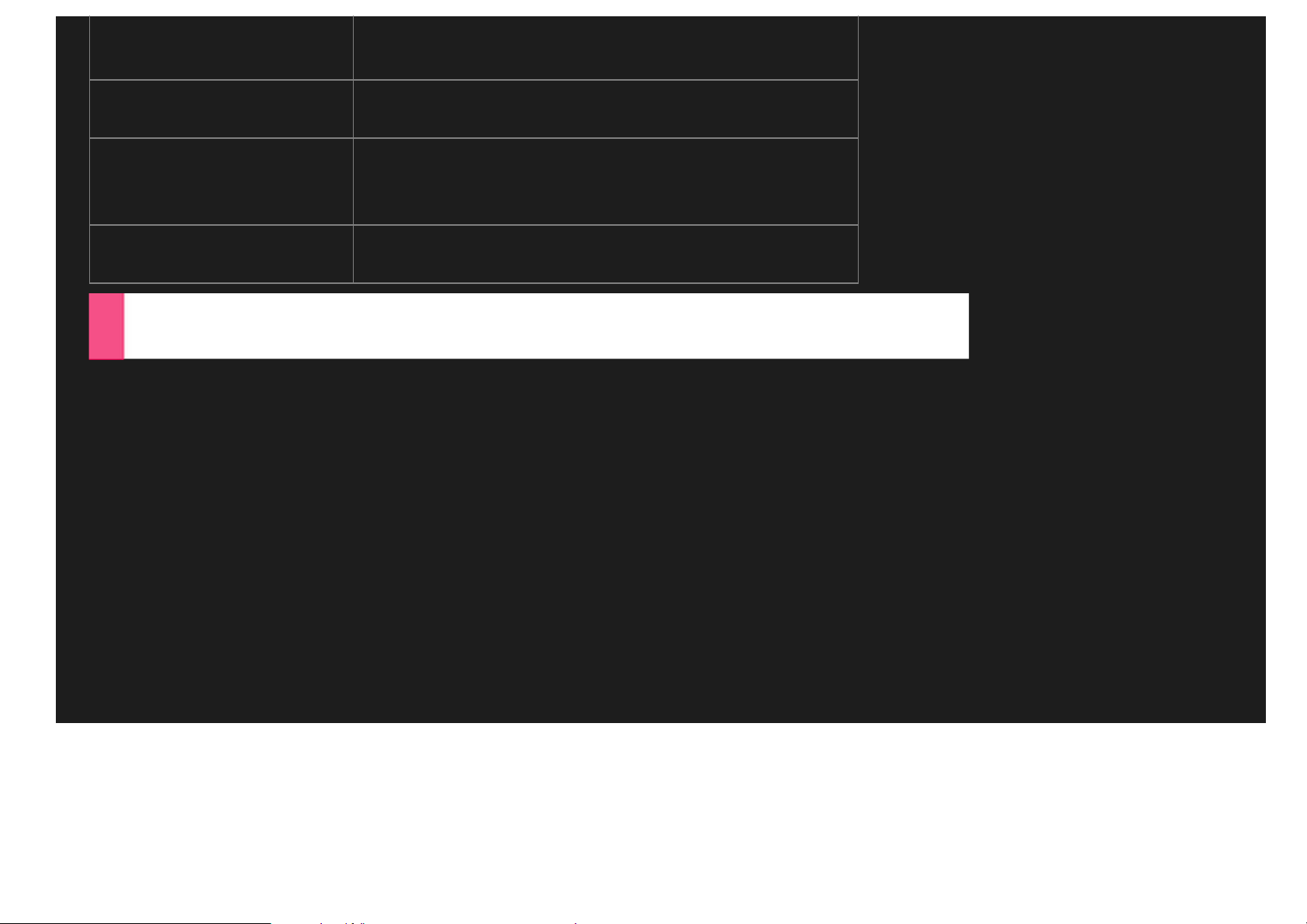
alkalmazások listájának
képernyőn hagyva húzza vissza a képernyő bal széle
megtekintése
Alkalmazás bezárása
Nagyítás
Elem kiválasztása
felé.
Húzza az alkalmazást a képernyő tetejéről a képernyő
aljára.
Érintse meg a képernyőt a két ujjával egyszerre. A két
ujját egymástól távolítva nagyíthatja, egymáshoz
közelítve pedig kicsinyítheti a képet.
Pöccintsen lefelé, vagy pöccintsen végig az elemen,
vagy érintse meg hosszabban a kiválasztáshoz.
Két alkalmazás egyszerre történő használata
Egyszerre két alkalmazást is megnyithat egymás mellett.
1. A használni kívánt alkalmazást érintéssel nyithatja meg.
2. Húzza az alkalmazást a képernyő felső részéről lefelé, amíg egy nyílás nem jelenik meg mögötte. Ezután húzza az
alkalmazást jobbra vagy balra.
3. Érintse meg a másik oldalt, ami inaktív módban van.
4. Érintse meg a másik használni kívánt alkalmazást a kezdőképernyőn.
Az alkalmazásokat a köztük lévő osztóvonal húzásával méretezheti át.
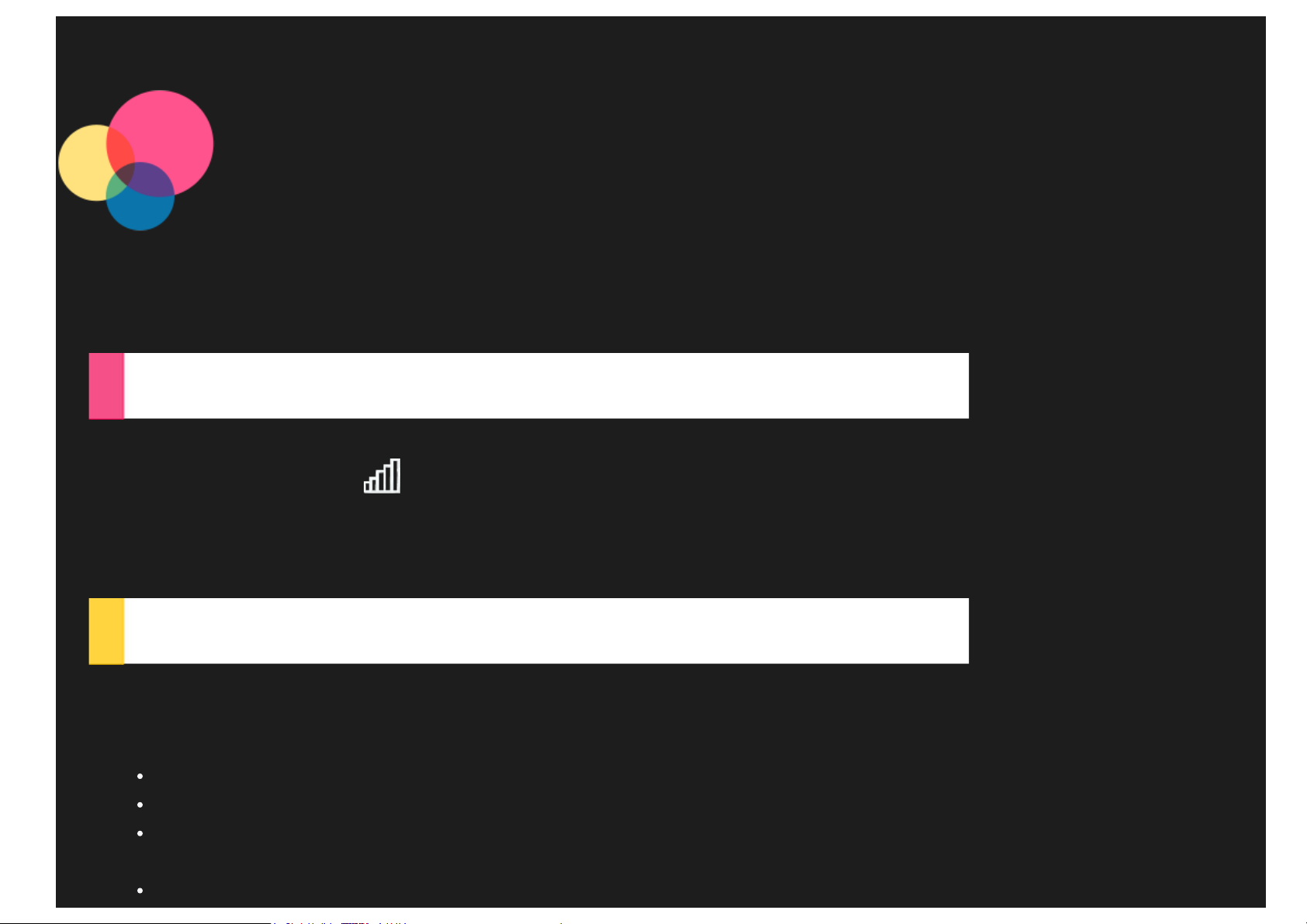
Csatlakozás az internethez
Az internethez való kapcsolódás előtt vezeték nélküli hálózatot kell beállítani.
Csatlakozás vezeték nélküli hálózathoz
1. Pöccintsen befelé a képernyő jobb szélétől, majd érintse meg a Beállítások elemet.
2. Érintse meg a hálózat ikont
3. Érintse meg a hálózatot, amihez csatlakozni kíván.
4. Szükség esetén adja meg a jelszót.
5. Érintse meg a Csatlakozá elemet.
.
VPN-hálózat beállítása
A vállalati VPN-ek segítségével biztonságos módon küldhet privát információt nyilvános hálózaton keresztül. Előfordulhat
például, hogy a munkahelyi e-mailjei eléréséhez VPN -t kell beállítania. A VPN -beállításokat kérje a hálózat
adminisztrátorától. A VPN-beállításokat a következőképpen adhatja meg:
Pöccintsen befelé a képernyő jobb szélétől, majd érintse meg a Beállítások elemet.
Érintse meg a Gépház > Hálózat > Új virtuális magánhálózati kapcsolat beállítása elemet.
Válassza ki a VPN -szolgáltató nevét, adja meg a kapcsolat nevét, a szolgáltatás nevét, a felhasználónevet és a
jelszót, majd érintse meg a Menté elemet a VPN -hálózathoz való csatlakozáshoz.
Érintse meg a VPN -kapcsolat nevét a VPN szerkesztéséhez vagy eltávolításához.
 Loading...
Loading...