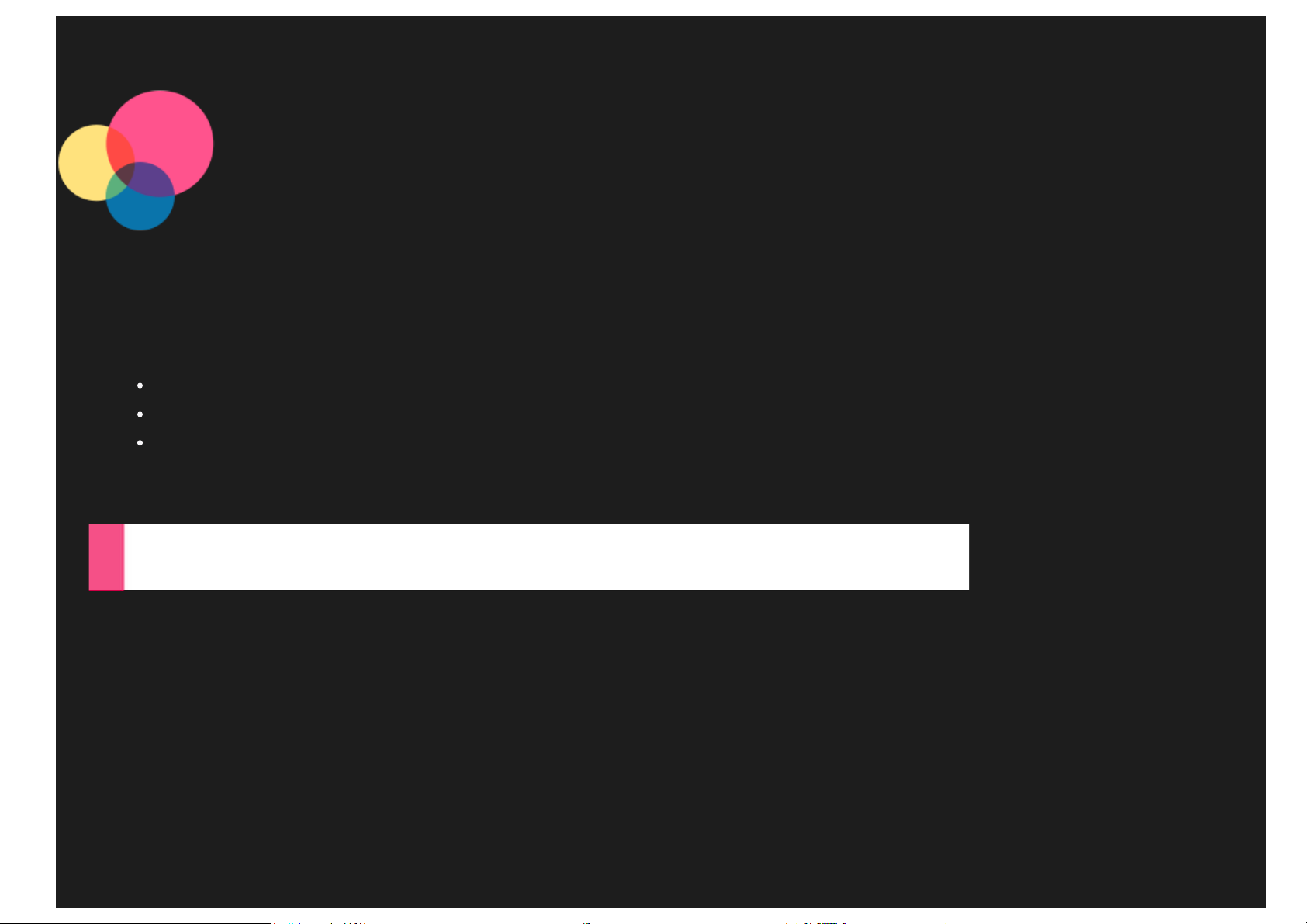
Ξεκινώντας με τα Windows 8.1
Σημειώσεις: Πριν προχωρήσετε σε αυτές τις πληροφορίες και ξεκινήσετε να χρησιμοποιείτε το σχετικό προϊόν, διαβάστε τα
παρακάτω:
Ασφάλεια, εγγύηση και συνοπτικός οδηγός βασικών λειτουργιών
Γνωστοποίηση κανονιστικού περιεχομένου
"Σημαντικές πληροφορίες ασφάλειας και χειρισμού" στο Παράρτημα.
Τα έγγραφα
είναι διαθέσιμα στη διαδικτυακή τοποθεσία http://support.lenovo.com.
Ασφάλεια, εγγύηση και συνοπτικός οδηγός βασικών λειτουργιών
και
Γνωστοποίηση κανονιστικού περιεχομένου
Οθόνη Έναρξης
Η οθόνη Έναρξης είναι το σημείο όπου ανοίγετε εφαρμογές και προγράμματα υπολογιστή, βλέπετε τι κάνουν οι φίλοι σας και
μεταβαίνετε στις αγαπημένες σας τοποθεσίες web και στα αγαπημένα σας αρχεία. Για τη δική σας διευκόλυνση, στην οθόνη
Έναρξης είναι ήδη εγκατεστημένα μερικά χρήσιμα πλακίδια.
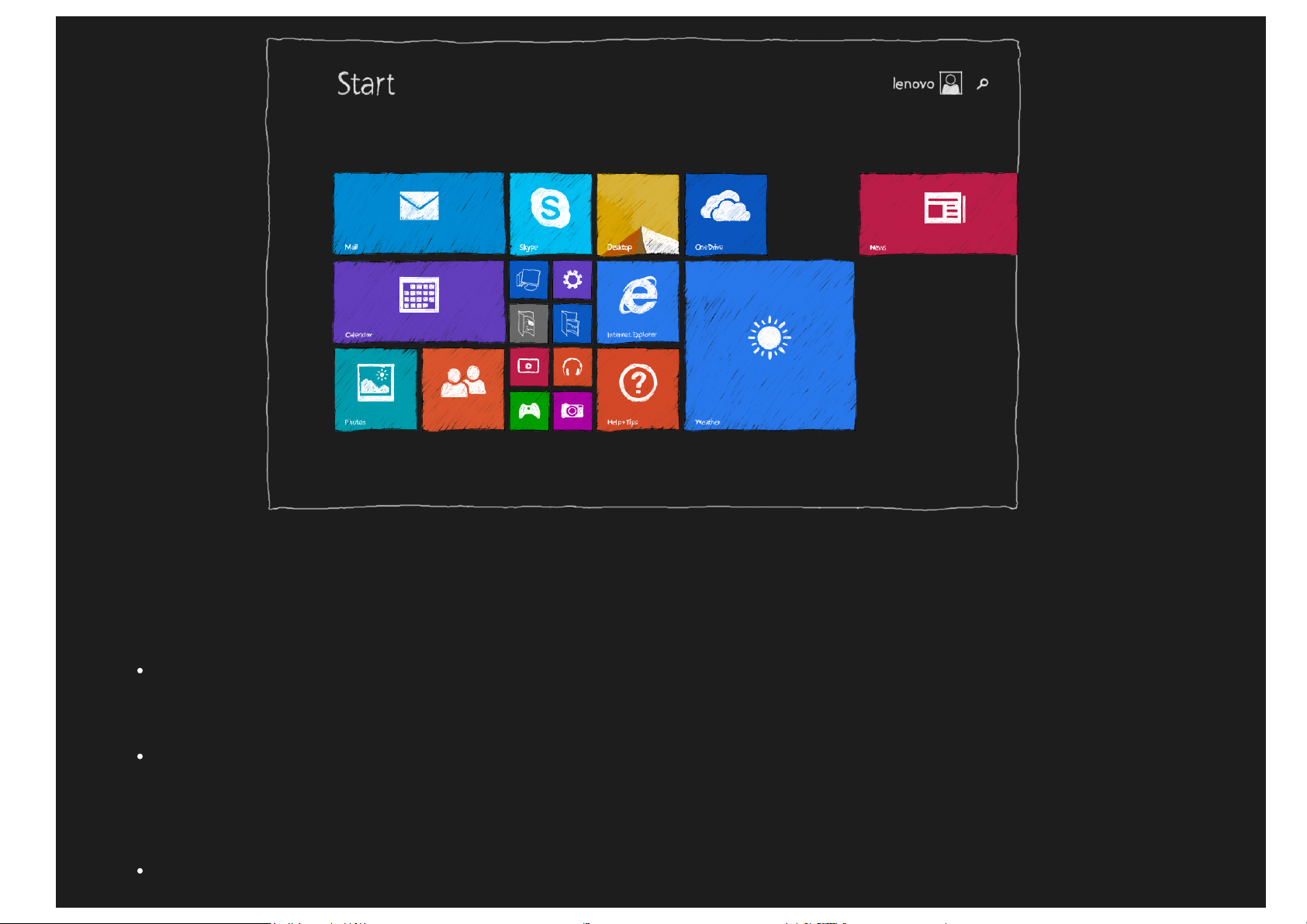
ΣΗΜΕΙΩΣΗ: Οι λειτουργίες της συσκευής σας και η οθόνη Έναρξης ενδέχεται να διαφέρουν ανάλογα με την
1. Πατήστε παρατεταμένα το πλακίδιο που θέλετε να ξεκαρφιτσώσετε.
τοποθεσία, τη γλώσσα, τον πάροχο κινητής τηλεφωνίας και το μοντέλο της συσκευής σας.
Μπορείτε να προσαρμόσετε την οθόνη Έναρξης ανά πάσα στιγμή.
Μετακίνηση πλακιδίου στην οθόνη Έναρξης
1. Πατήστε παρατεταμένα το πλακίδιο που θέλετε να μετακινήσετε.
2. Σύρετε το πλακίδιο στο σημείο όπου θέλετε να το τοποθετήσετε.
Αλλαγή μεγέθους πλακιδίου στην οθόνη Έναρξης
1. Πατήστε παρατεταμένα το πλακίδιο, το μέγεθος του οποίου θέλετε να αλλάξετε.
2. Πατήστε Αλλαγή μεγέθους.
3. Επιλέξτε το μέγεθος που θέλετε.
Ξεκαρφίτσωμα πλακιδίων από την οθόνη Έναρξης
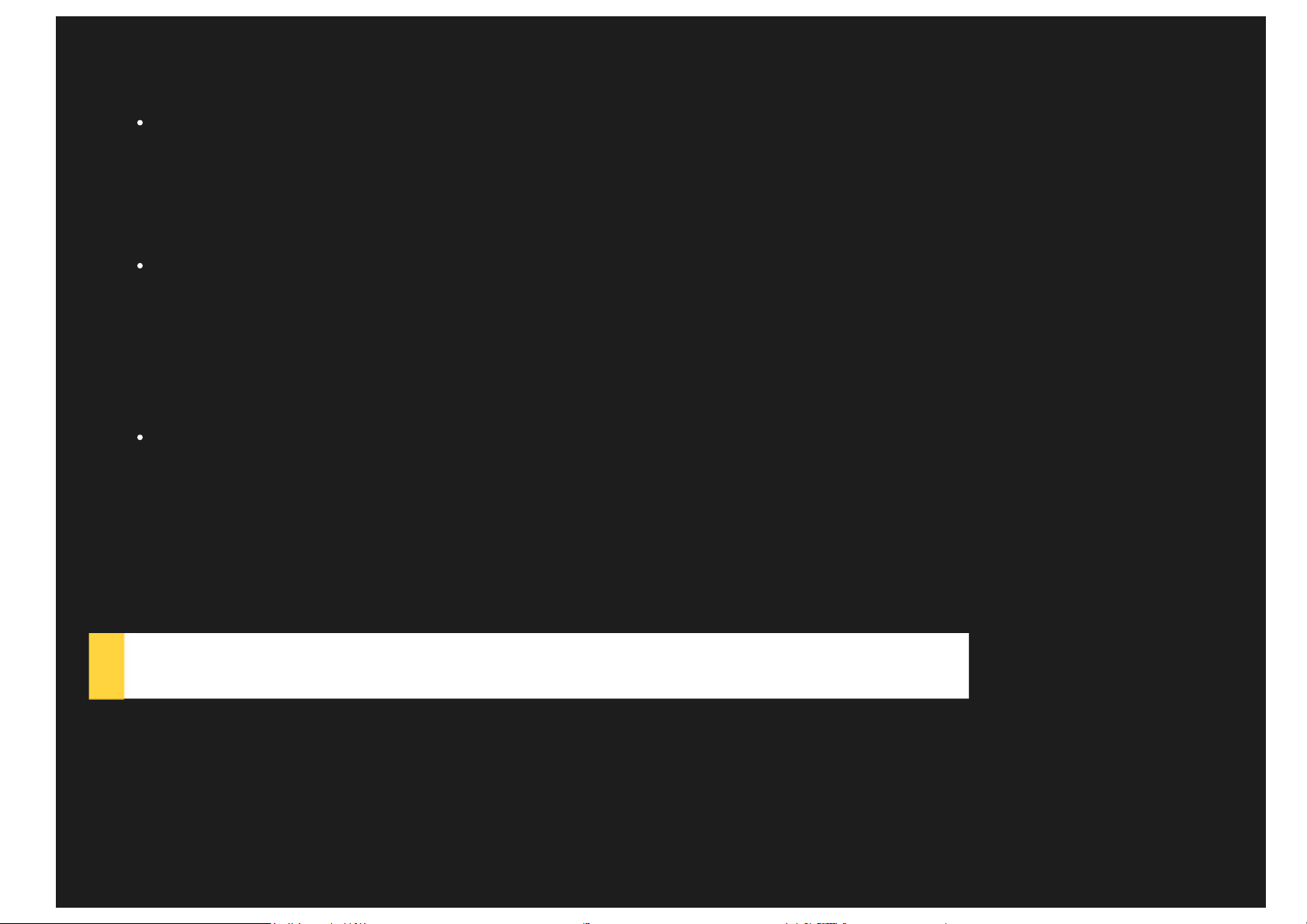
2. Πατήστε Ξεκαρφίτσωμα από την Έναρξη.
Η εφαρμογή παραμένει διαθέσιμη όταν επιλέξετε το ξεκαρφίτσωμα του πλακιδίου και μπορείτε να το καρφιτσώσετε
ξανά όπου θέλετε.
Δημιουργία ομάδας πλακιδίων
1. Πατήστε παρατεταμένα τα πλακίδια που θέλετε να ομαδοποιήσετε.
2. Σύρετέ τα σε ένα κενό σημείο και αφήστε τα όταν εμφανιστεί μια γκρι γραμμή. Με τον τρόπο αυτό θα
δημιουργήσετε μια νέα ομάδα.
3. Πατήστε Όνομα ομάδας επάνω από την ομάδα και, στη συνέχεια, εισαγάγετε το νέο όνομα.
Κατάργηση πλακιδίου
1. Πατήστε παρατεταμένα το πλακίδιο που θέλετε να καταργήσετε.
2. Πατήστε Κατάργηση εγκατάστασης.
Η εφαρμογή που επιλέγετε να απεγκαταστήσετε δεν θα είναι πλέον διαθέσιμη και θα πρέπει να την εγκαταστήσετε
ξανά εάν θέλετε
να την επαναφέρετε.
Προσαρμογή της οθόνης κλειδώματος
1. Σύρετε το δάκτυλό σας από το δεξί άκρο της οθόνης προς τα μέσα, για να ανοίξετε τη γραμμή συμβόλων και, στη
συνέχεια, πατήστε Ρυθμίσεις.
2. Πατήστε Αλλαγή ρυθμίσεων υπολογιστή > Υπολογιστής και συσκευές > Οθόνη κλειδώματος.
3. Πατήστε Αναζήτηση και, στη συνέχεια, επιλέξτε την εικόνα που θέλετε.
Μπορείτε επίσης να επιλέξετε να κάνετε αναπαραγωγή μιας προβολής παρουσίασης στην οθόνη κλειδώματος ή να
προσθέσετε εφαρμογές οθόνης κλειδώματος.
Προβολή Εφαρμογές
Μπορείτε να βρείτε όλες τις εφαρμογές και τα προγράμματά σας στην προβολή Εφαρμογές. Για να δείτε την προβολή
Εφαρμογές, σύρετε προς τα επάνω την οθόνη Έναρξης.

Καρφίτσωμα των αγαπημένων σας εφαρμογών
1. Πατήστε παρατεταμένα την εφαρμογή που θέλετε να καρφιτσώσετε.
2. Πατήστε Καρφίτσωμα στην Έναρξη / Καρφίτσωμα στη γραμμή εργασιών.
Οι εφαρμογές που καρφιτσώσατε θα εμφανιστούν στο κάτω μέρος της οθόνης Έναρξης ή στη γραμμή εργασιών
υπολογιστή.
Επιλογή εκκίνησης στην προβολή Εφαρμογές
1. Πατήστε
2. Πατήστε Πίνακας Ελέγχου > Γραμμή εργασιών και περιήγηση.
3. Πατήστε την καρτέλα Περιήγηση.
4. Πατήστε το πλαίσιο ελέγχου Εμφάνιση της προβολής "Εφαρμογές" αυτόματα, όταν μεταβαίνω στην
Έναρξη.
5. Πατήστε OK .
από την οθόνη Έναρξης.
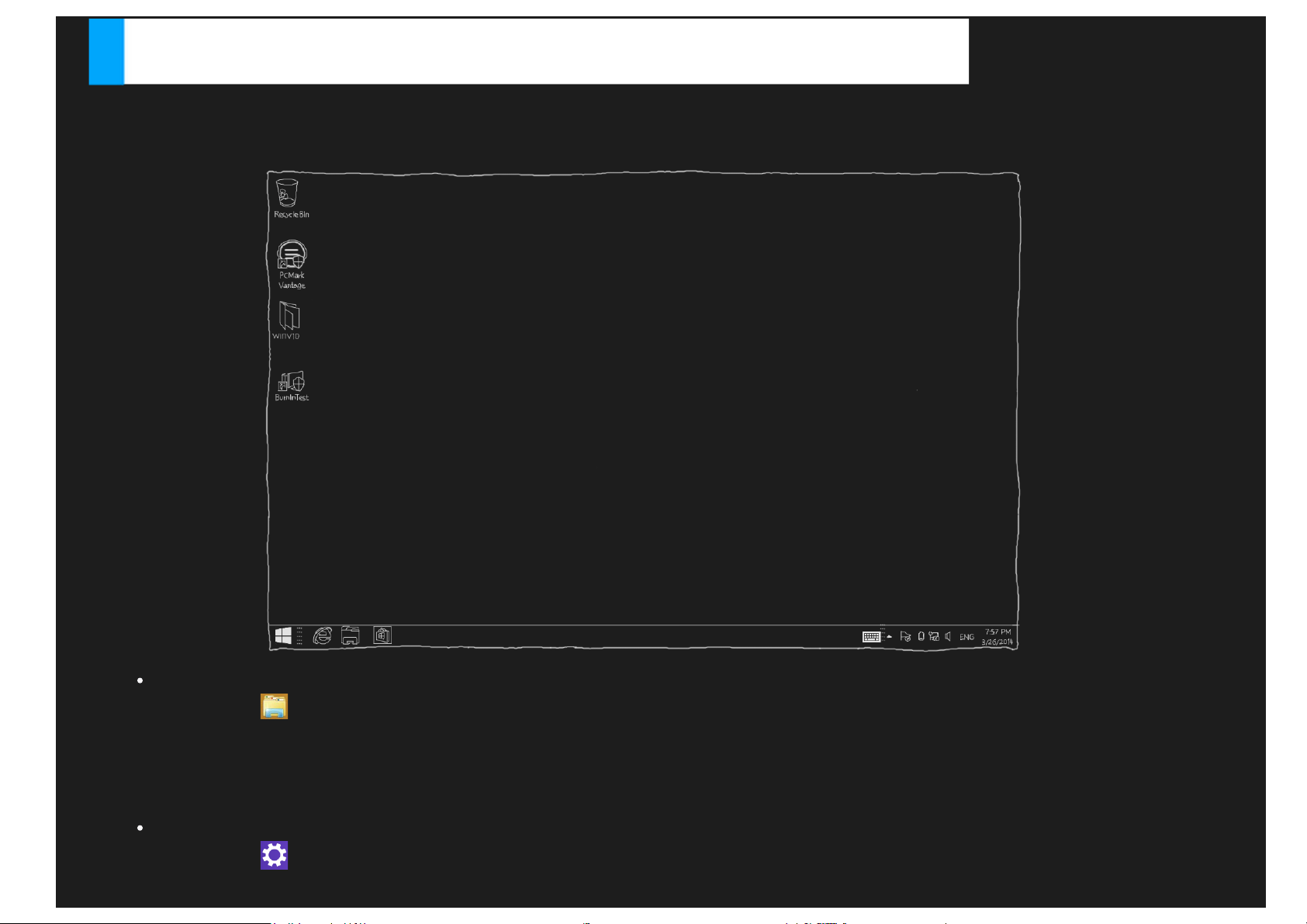
Επιφάνεια εργασίας
Στην επιφάνεια εργασίας, μπορείτε να χρησιμοποιείτε όλους τους τύπους εφαρμογών και προγραμμάτων. Για να ανοίξετε την
επιφάνεια εργασίας, πατήστε το πλακίδιο Επιφάνεια εργασίας από την οθόνη Έναρξης.
Αλλαγή του φόντου επιφάνειας εργασίας
1. Πατήστε
2. Πατήστε Άνοιγμα Πίνακα Ελέγχου > Εξατομίκευση > Φόντο επιφάνειας εργασίας.
3. Πατήστε μια εικόνα που θέλετε ή πατήστε Αναζήτηση, για να επιλέξετε μια εικόνα στη συσκευή σας.
4. Πατήστε Αποθήκευση αλλαγών.
Επιλογή εκκίνησης στην επιφάνεια εργασίας
1. Πατήστε
2. Πατήστε Πίνακας Ελέγχου > Γραμμή εργασιών και περιήγηση.
από την επιφάνεια εργασίας.
από την οθόνη Έναρξης.
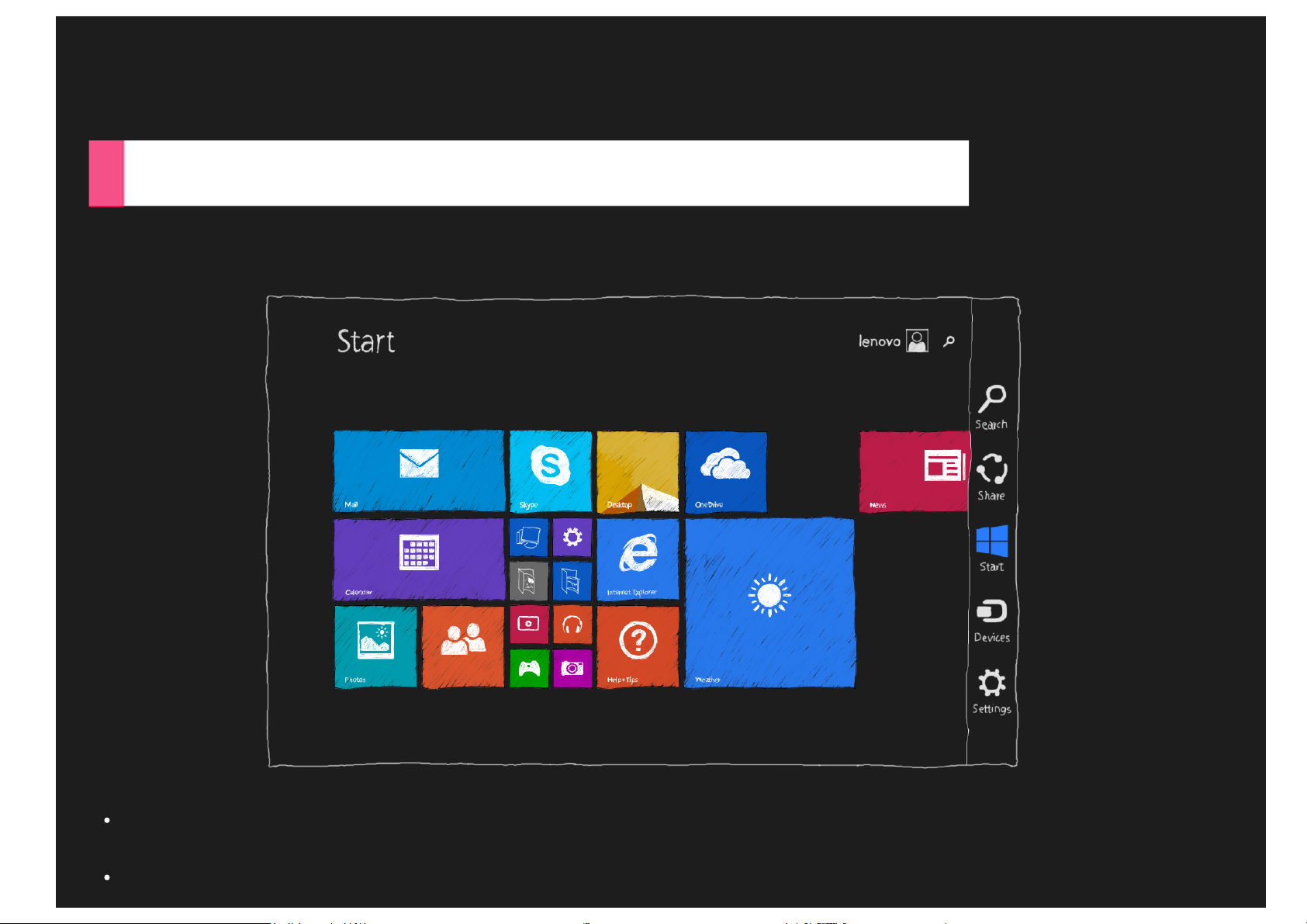
3. Πατήστε την καρτέλα Περιήγηση.
4. Πατήστε το πλαίσιο ελέγχου Μετάβαση στην επιφάνεια εργασίας αντί για την Έναρξη, όταν
πραγματοποιώ είσοδο ή κλείνω όλες τις εφαρμογές σε μια οθόνη.
5. Πατήστε OK .
Τα σύμβολα
Τα σύμβολα είναι ένα σύνολο συντομεύσεων για συνήθεις εργασίες, με τα οποία μπορείτε να περιηγηθείτε στα Windows 8.1.
Για να μεταβείτε στα σύμβολα, σύρετε το δάκτυλό σας από το δεξί άκρο της οθόνης προς τα μέσα.
Αναζήτηση
Κάντε αναζήτηση για εγκατεστημένες εφαρμογές, ρυθμίσεις και αρχεία.
Κοινή χρήση
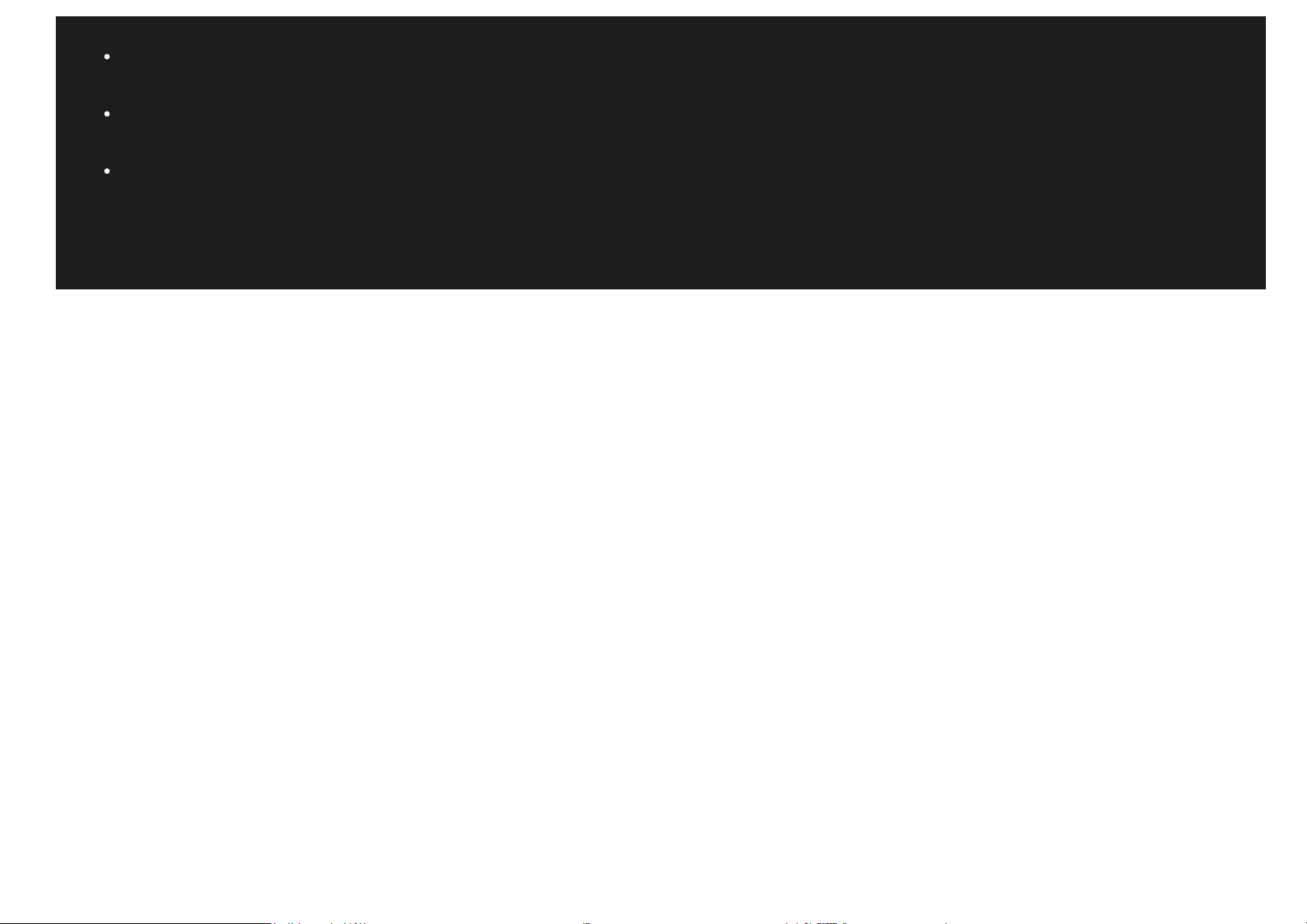
Μοιραστείτε συνδέσεις web, αρχεία και άλλα στοιχεία μέσω email ή με άτομα από την εφαρμογή "Άτομα".
Έναρξη
Κάντε εναλλαγή μεταξύ της οθόνης Έναρξης, της επιφάνειας εργασίας και μιας ανοιχτής εφαρμογής.
Συσκευές
Επικοινωνήστε με συσκευές που είναι συνδεδεμένες με τη συσκευή σας.
Ρυθμίσεις
Προσαρμόστε τις ρυθμίσεις της συσκευής σας.
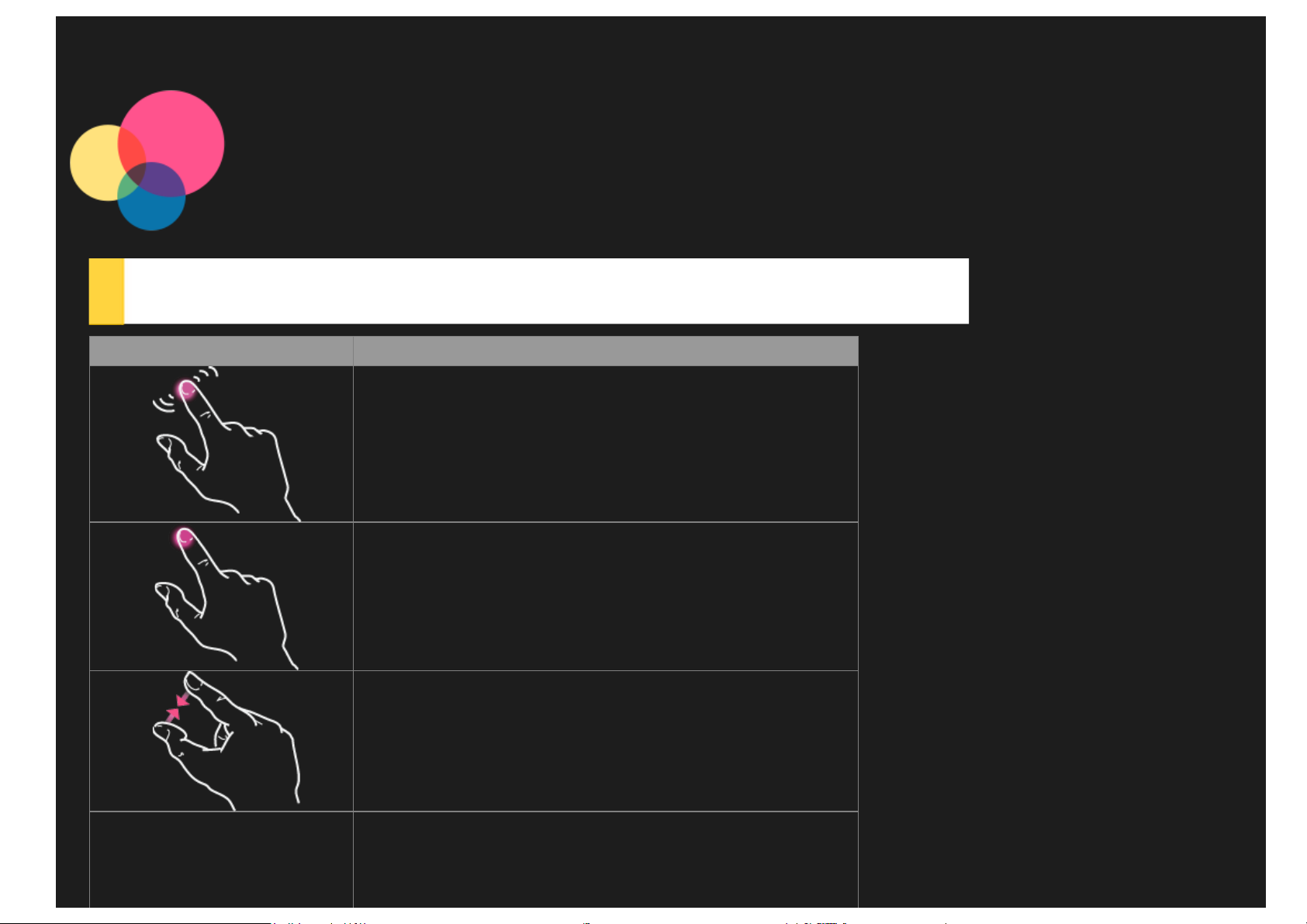
Γνωρίστε τη συσκευή σας
Κινήσεις αφής
Χειρονομίες Τι πρέπει να κάνετε
Πάτημα.
Παρατεταμένο πάτημα.
Σμίκρυνση.
Μεγέθυνση.
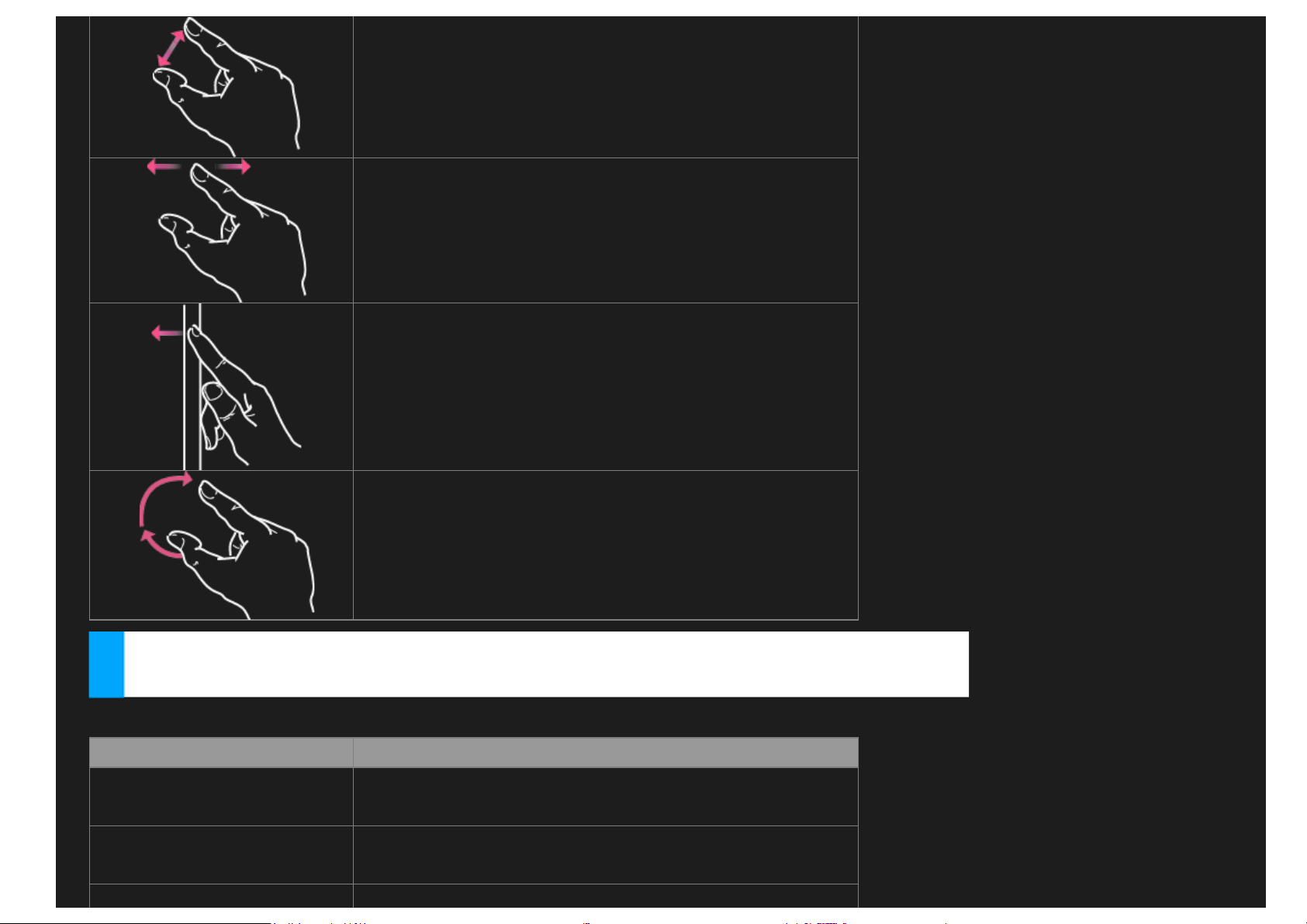
Ολίσθηση.
Σαρώστε με το δάκτυλο από το αριστερό άκρο και, ενώ
Σάρωση από το άκρο προς τα μέσα.
Περιστροφή.
Γνωρίστε τη συσκευή σας
Μπορείτε να εξοικειωθείτε με τη συσκευή σας με λίγες ενέργειες.
Ενέργειες Τι πρέπει να κάνετε
Εμφάνιση εντολών για
εφαρμογή
Αλλαγή στην τελευταία σας
εφαρμογή
Σαρώστε με το δάκτυλό σας από το επάνω ή το κάτω
άκρο της οθόνης προς τα μέσα.
Σαρώστε με το δάκτυλό σας από το αριστερό άκρο της
οθόνης προς τα μέσα.
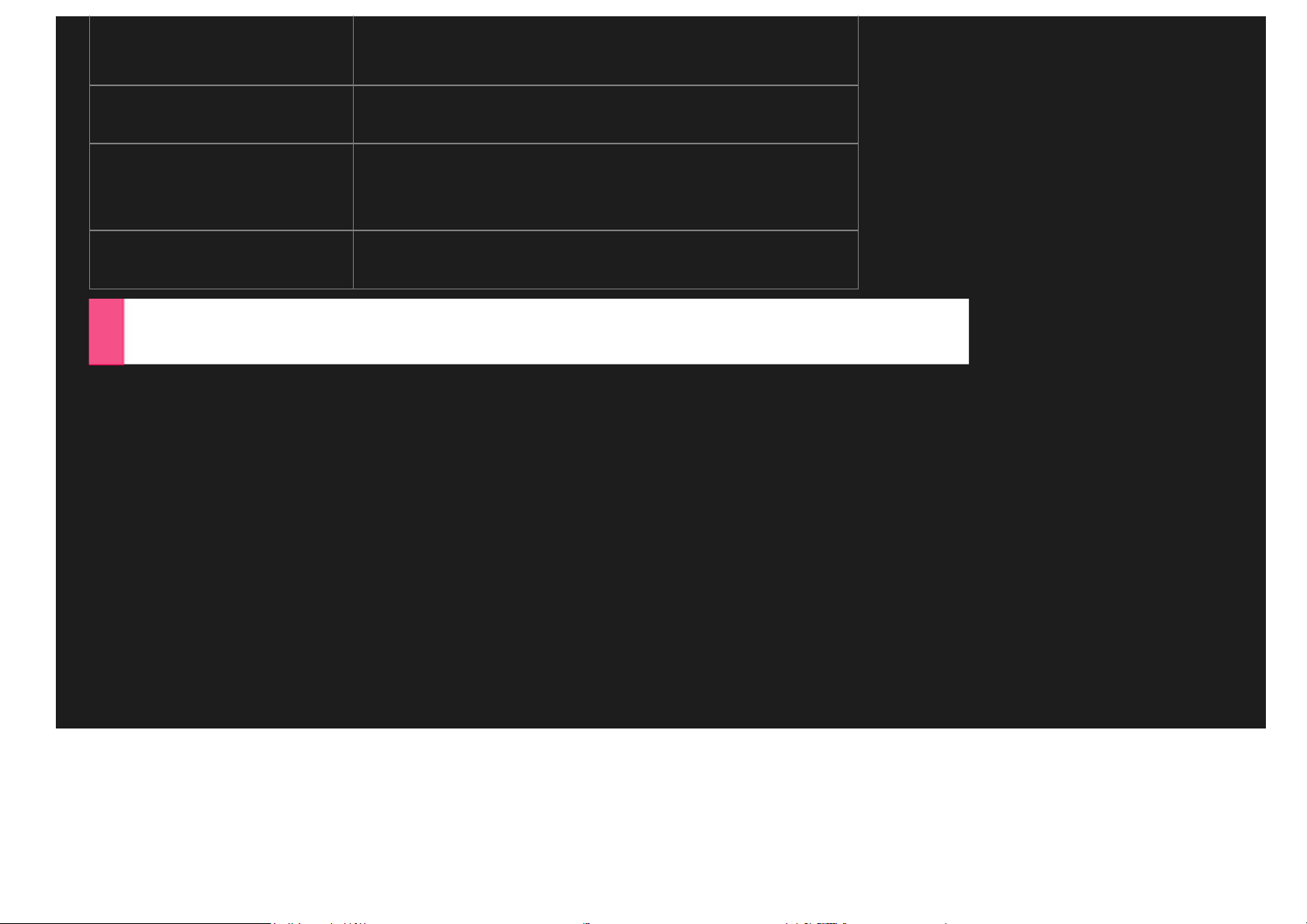
Εμφάνιση λίστας
πρόσφατων εφαρμογών
το δάκτυλό σας αγγίζει ακόμη την οθόνη, μετακινήστε
το πίσω προς το αριστερό άκρο.
Κλείσιμο εφαρμογής
Μεγέθυνση/Σμίκρυνση
Επιλογή στοιχείου
Σύρετε την εφαρμογή από το επάνω άκρο της οθόνης
στο κάτω μέρος της.
Αγγίξτε την οθόνη με δύο δάκτυλα και, στη συνέχεια,
απομακρύνετέ τα για μεγέθυνση ή πλησιάστε τα για
σμίκρυνση.
Σαρώστε με το δάκτυλο προς τα κάτω ή στο στοιχείο ή
πατήστε παρατεταμένα επάνω του για να το επιλέξετε.
Χρήση δύο εφαρμογών σε παράθεση
Μπορείτε να έχετε ταυτόχρονα δύο εφαρμογές σε μια οθόνη.
1. Πατήστε μια εφαρμογή που θέλετε να χρησιμοποιήσετε, για να την ανοίξετε.
2. Σύρετε την εφαρμογή προς τα κάτω από το επάνω άκρο της οθόνης μέχρι να εμφανιστεί ένα άνοιγμα πίσω από την
εφαρμογή και, στη συνέχεια, σύρετε την εφαρμογή στην αριστερή ή τη δεξιά πλευρά.
3. Πατήστε την άλλη πλευρά που είναι ανενεργή.
4. Πατήστε μία άλλη εφαρμογή που θέλετε να χρησιμοποιήσετε από την οθόνη Έναρξης.
Μπορείτε να σύρετε το διαχωριστικό μεταξύ των εφαρμογών, για να αλλάξετε το μέγεθός τους.
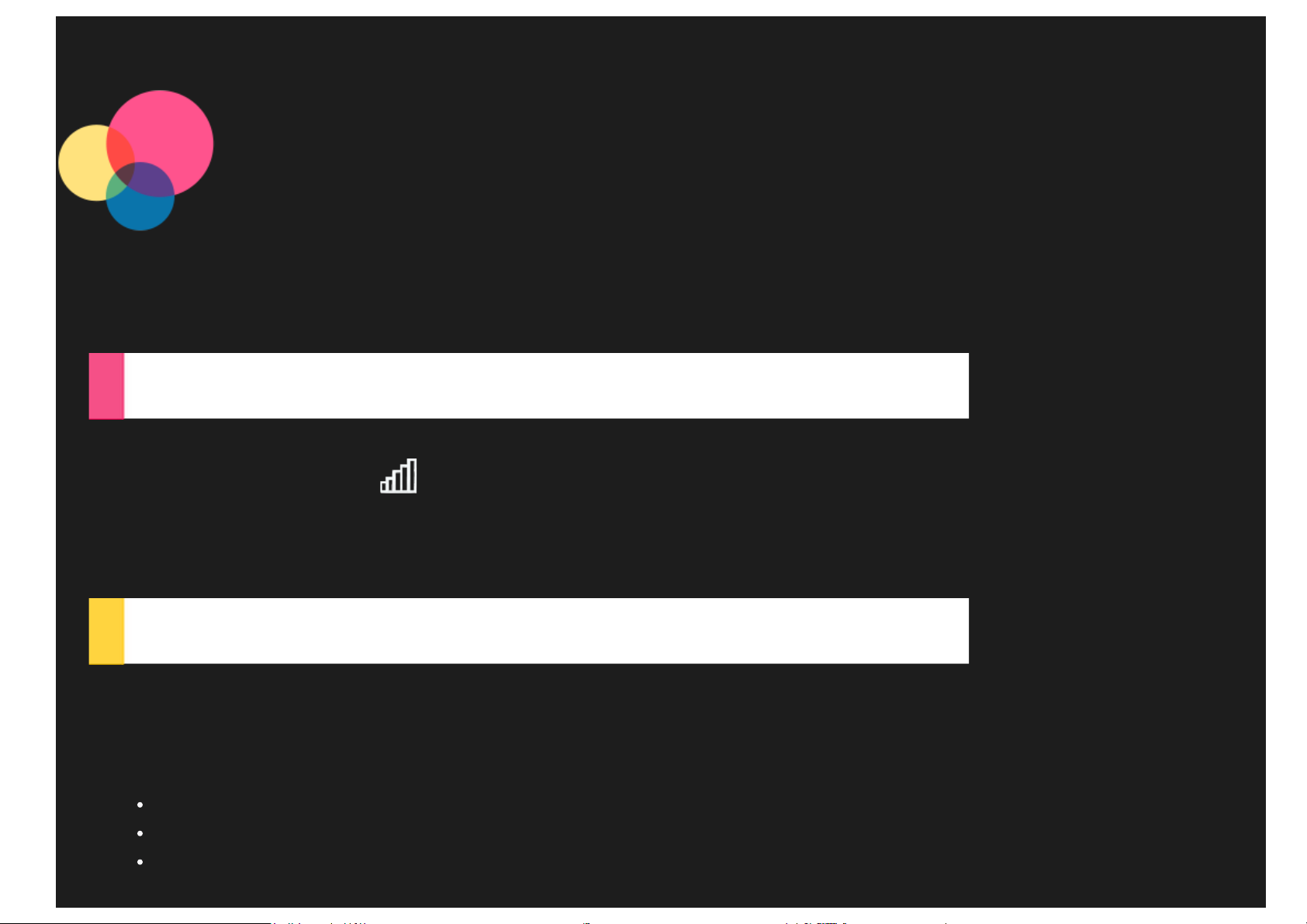
Σύνδεση στο διαδίκτυο
Πριν συνδεθείτε στο Internet, πρέπει να ρυθμίσετε ένα ασύρματο δίκτυο.
Σύνδεση σε δίκτυο WLAN
1. Σύρετε το δάκτυλό σας από το δεξί άκρο της οθόνης προς τα μέσα και πατήστε Ρυθμίσεις.
2. Πατήστε το εικονίδιο δικτύου
3. Πατήστε το δίκτυο στο οποίο θέλετε να συνδεθείτε.
4. Εισαγάγετε τον κωδικό πρόσβασης, εάν είναι απαραίτητο.
5. Πατήστε Σύνδεση.
.
Ρύθμιση δικτύου VPN
Τα εταιρικά VPN επιτρέπουν την ασφαλή μετάδοση ιδιωτικών πληροφοριών μέσω ενός μη ιδιωτικού δικτύου. Πιθανόν να
χρειαστεί να ρυθμίσετε ένα δίκτυο VPN για να μπορείτε, για παράδειγμα, να έχετε πρόσβαση στο εταιρικό σας email.
Ζητήστε από το διαχειριστή του δικτύου τα στοιχεία που χρειάζονται για να ρυθμίσετε ένα δίκτυο VPN. Όταν έχετε ορίσει
ένα ή περισσότερα VPN:
Σύρετε το δάκτυλό σας από το δεξί άκρο της οθόνης προς τα μέσα και πατήστε Ρυθμίσεις.
Πατήστε Αλλαγή ρυθμίσεων υπολογιστή > Δίκτυο > Προσθήκη σύνδεσης VPN.
Επιλέξτε το όνομα του παρόχου VPN, εισαγάγετε το όνομα σύνδεσης, το όνομα της υπηρεσίας, το όνομα χρήστη και
τον κωδικό πρόσβασης και, στη συνέχεια, πατήστε Αποθήκευση για να συνδεθείτε στο δίκτυο VPN.

Πατήστε το όνομα της σύνδεσης VPN για να επεξεργαστείτε ή να καταργήσετε το VPN.

Σύνδεση στο διαδίκτυο
Πριν συνδεθείτε στο Internet, θα πρέπει να συνδεθείτε με ένα ασύρματο δίκτυο.
Σύνδεση σε δίκτυο WLAN
Σύνδεση σε δίκτυο κινητής τηλεφωνίας
Ρύθμιση δικτύου VPN
Μπορείτε επίσης να μοιραστείτε το δίκτυο που διαθέτετε με άλλους.
Ρύθμιση hotspot
Σύνδεση σε δίκτυο WLAN
1. Σύρετε το δάκτυλό σας από το δεξί άκρο της οθόνης προς τα μέσα και πατήστε Ρυθμίσεις.
2. Πατήστε το εικονίδιο δικτύου
3. Πατήστε το δίκτυο στο οποίο θέλετε να συνδεθείτε.
4. Εισαγάγετε τον κωδικό πρόσβασης, εάν είναι απαραίτητο.
5. Πατήστε Σύνδεση.
.
Σύνδεση σε δίκτυο κινητής τηλεφωνίας
Απαιτείται έγκυρη κάρτα SIM με υπηρεσία δεδομένων. Εάν δεν έχετε κάρτα SIM, επικοινωνήστε με τον πάροχο κινητής
τηλεφωνίας.

1. Σύρετε το δάκτυλό σας από το δεξί άκρο της οθόνης προς τα μέσα και πατήστε Ρυθμίσεις.
2. Πατήστε το εικονίδιο δικτύου .
3. Πατήστε Δίκτυο.
4. Πατήστε το όνομα του δικτύου κινητής τηλεφωνίας.
5. Διαμορφώστε τις ρυθμίσεις, εάν είναι απαραίτητο, και πατήστε Σύνδεση.
6. Εισαγάγετε το όνομα του σημείου πρόσβασης (APN), το όνομα χρήστη, τον κωδικό πρόσβασης και άλλες πληροφορίες,
εάν είναι απαραίτητο.
7. Πατήστε Επόμενο.
ΣΗΜΕΙΩΣΗ: Εάν αντιμετωπίζετε προβλήματα με τη σύνδεση στο Internet, επικοινωνήστε με τον πάροχο κινητής τηλεφωνίας.
Ρύθμιση δικτύου VPN
Τα εταιρικά VPN επιτρέπουν την ασφαλή μετάδοση ιδιωτικών πληροφοριών μέσω ενός μη ιδιωτικού δικτύου. Πιθανόν να
χρειαστεί να ρυθμίσετε ένα δίκτυο VPN για να μπορείτε, για παράδειγμα, να έχετε πρόσβαση στο εταιρικό σας email.
Ζητήστε από το διαχειριστή του δικτύου τα στοιχεία που χρειάζονται για να ρυθμίσετε ένα δίκτυο VPN. Όταν έχετε ορίσει
ένα ή περισσότερα VPN:
Σύρετε το δάκτυλό σας από το δεξί άκρο της οθόνης προς τα μέσα και πατήστε Ρυθμίσεις.
Πατήστε Αλλαγή ρυθμίσεων υπολογιστή > Δίκτυο > Προσθήκη σύνδεσης VPN.
Επιλέξτε το όνομα της υπηρεσίας παροχής VPN, εισαγάγετε το όνομα σύνδεσης, το όνομα της υπηρεσίας, το όνομα
χρήστη και τον κωδικό πρόσβασης και, στη συνέχεια, πατήστε Αποθήκευση για να συνδεθείτε στο δίκτυο VPN.
Πατήστε το όνομα της σύνδεσης VPN για να επεξεργαστείτε ή να καταργήσετε το VPN.
Κοινή χρήση της σύνδεσής σας στο Internet
Ίσως μπορείτε να μοιραστείτε τη σύνδεση κινητού Internet ευρείας ζώνης με άλλα άτομα, δημιουργώντας ένα κινητό
hotspot.
Σύρετε το δάκτυλό σας από το δεξί άκρο της οθόνης προς τα μέσα και πατήστε Ρυθμίσεις.
Πατήστε Αλλαγή ρυθμίσεων υπολογιστή > Δίκτυο.
Πατήστε τη σύνδεση δικτύου κινητής τηλεφωνίας για την οποία θέλετε να κάνετε κοινή χρήση.
Πατήστε το ρυθμιστικό Κοινή χρήση αυτής της σύνδεσης, για να το ενεργοποιήσετε.


Είσοδος με λογαριασμό Microsoft.
Ο λογαριασμός Microsoft είναι μια διεύθυνση email και ένας κωδικός πρόσβασης που χρησιμοποιείτε, για να συνδεθείτε στα
Windows. Είναι δωρεάν και μπορείτε εύκολα να τον ρυθμίσετε. Μπορείτε να χρησιμοποιήσετε οποιαδήποτε διεύθυνση email
επιλέξετε ή να λάβετε μια νέα διεύθυνση email.
Σύνδεση σε υπάρχοντα λογαριασμό Microsoft
Ακολουθήστε τα παρακάτω βήματα:
Εισαγάγετε τη διεύθυνση email και τον κωδικό πρόσβασης που χρησιμοποιείτε για να συνδεθείτε.
Πατήστε Επόμενο και ακολουθήστε τις οδηγίες που εμφανίζονται στην οθόνη.
Δημιουργία νέου λογαριασμού
Μπορείτε να χρησιμοποιήσετε οποιαδήποτε διεύθυνση email θέλετε για την εγγραφή για νέο λογαριασμό Microsoft.
Ακολουθήστε τα παρακάτω βήματα:
Εισαγάγετε τη διεύθυνση email που θέλετε να χρησιμοποιήσετε και, στη συνέχεια, πατήστε Δημιουργία νέου
λογαριασμού.
Ακολουθήστε τις οδηγίες που εμφανίζονται στην οθόνη, για να συμπληρώσετε τα προσωπικά σας στοιχεία και τις
πληροφορίες ασφάλειας. Μόλις ολοκληρώσετε αυτή τη διαδικασία, είστε έτοιμοι.
Τι μπορείτε να κάνετε με ένα λογαριασμό Microsoft

Λήψη εφαρμογών από το Windows Store
Αλληλεπίδραση χρηστών
Συγχρονισμός των ρυθμίσεών σας
Λήψη δωρεάν χώρου αποθήκευσης στο cloud

Περιήγηση στο web
Για να περιηγηθείτε στο Internet, η συσκευή σας πρέπει να είναι συνδεδεμένη σε ένα ασύρματο δίκτυο.
Για να περιηγηθείτε στο web, πατήστε το πλακίδιο Internet Explorer στην οθόνη Έναρξης.

Επίσκεψη διαδικτυακών τοποθεσιών
Καρφίτσωμα τοποθεσίας στην οθόνη Έναρξης
Για να επισκεφθείτε τοποθεσίες web, μπορείτε να χρησιμοποιήσετε τον Internet Explorer .
Περιήγηση
Εισαγάγετε μια διεύθυνση URL στη γραμμή διευθύνσεων, για να μεταβείτε απευθείας σε μια τοποθεσία. Εναλλακτικά,
πατήστε τη γραμμή διευθύνσεων για να δείτε τοποθεσίες που επισκέπτεστε συχνά.
Αναζήτηση
Εισαγάγετε έναν όρο στη γραμμή διευθύνσεων και πατήστε
Λήψη προτάσεων
Εισαγάγετε ορισμένες λέξεις-κλειδιά στη γραμμή διευθύνσεων, για να λάβετε προτάσεις για τοποθεσίες web,
εφαρμογές και αναζήτησης καθώς πληκτρολογείτε. Απλώς πατήστε την πρόταση στη διεύθυνση της οποίας θέλετε να
μεταβείτε.
Άνοιγμα νέας καρτέλας
Πατήστε το κουμπί Νέα καρτέλα
από τις τοποθεσίες που επισκέπτεστε συχνά ή μία από τις αγαπημένες σας τοποθεσίες.
Κλείσιμο ιστοσελίδας
Πατήστε
> για να κλείσετε μια καρτέλα ιστοσελίδας.
> , εισαγάγετε μια διεύθυνση URL ή έναν όρο αναζήτησης, ή επιλέξετε μία
, για να κάνετε αναζήτηση στο web.
Αποθήκευση των αγαπημένων σας τοποθεσιών web
Μπορείτε να αποθηκεύσετε στα αγαπημένα τις τοποθεσίες που σας αρέσουν και που θέλετε να επισκέπτεστε συχνά.
1. Μεταβείτε σε μια τοποθεσία web που θέλετε να προσθέσετε.
2. Σαρώστε με το δάκτυλό σας προς τα επάνω από το κάτω άκρο της οθόνης.
3. Πατήστε το κουμπί Αγαπημένα
4. Πατήστε
5. Πατήστε Προσθήκη.
.
για να εμφανίσετε τη γραμμή αγαπημένων.

Αφού καρφιτσώσετε μια τοποθεσία στην οθόνη Έναρξης, μπορείτε να αποκτήσετε γρήγορα πρόσβαση σε αυτήν.
1. Μεταβείτε σε μια τοποθεσία web που θέλετε να καρφιτσώσετε.
2. Σαρώστε με το δάκτυλό σας προς τα επάνω από το κάτω άκρο της οθόνης.
3. Πατήστε το κουμπί Αγαπημένα
4. Πατήστε το κουμπί
5. Πατήστε Καρφίτσωμα στην έναρξη.
.
για να εμφανίσετε τη γραμμή αγαπημένων.

Email
Για να μπορείτε να στέλνετε και να λαμβάνετε email, η συσκευή σας πρέπει να είναι συνδεδεμένη σε ένα ασύρματο δίκτυο.
Για να αποκτήσετε πρόσβαση στην εφαρμογή Email , μεταβείτε στην οθόνη Έναρξης και πατήστε το πλακίδιο
Αλληλογραφία.
Προσθήκη λογαριασμού email
1. Στην οθόνη Έναρξης, πατήστε το πλακίδιο Αλληλογραφία.
2. Σύρετε το δάκτυλό σας από το δεξί άκρο της οθόνης προς τα μέσα και πατήστε Ρυθμίσεις.
3. Πατήστε Λογαριασμοί > Προσθήκη λογαριασμού και, στη συνέχεια, πατήστε τον τύπο του λογαριασμού που θέλετε
να προσθέσετε.
4. Εισαγάγετε τη διεύθυνση email και τον κωδικό πρόσβασης για το λογαριασμό σας.
5. Πατήστε Σύνδεση.
Χρήση της εφαρμογής Email
Αφού δημιουργήσετε ένα λογαριασμό email, μπορείτε να χρησιμοποιείτε την εφαρμογή Αλληλογραφία για να στέλνετε και
να λαμβάνετε email.

Ξεκινώντας με το OneDrive
Το OneDrive είναι δωρεάν χώρος αποθήκευσης online που παρέχεται με το λογαριασμό Microsoft. Μπορείτε να αποθηκεύσετε
εύκολα τα αρχεία σας στο OneDrive και να τα λάβετε από το tablet.
Προσθήκη των αρχείων σας στο OneDrive
1. Στην οθόνη Έναρξης, πατήστε το πλακίδιο OneDrive για να ανοίξετε την εφαρμογή OneDrive.
2. Πατήστε τους φακέλους για να μεταβείτε στη θέση στο OneDrive όπου θέλετε να προσθέσετε τα αρχεία.
3. Σαρώστε με το δάκτυλό σας από το επάνω ή το κάτω άκρο της οθόνης προς τα μέσα.
4. Πατήστε Προσθήκη αρχείων.
5. Πραγματοποιήστε αναζήτηση στα αρχεία που θέλετε να αποστείλετε και, στη συνέχεια, πατήστε για να τα επιλέξετε.
6. Πατήστε Αντιγραφή στο OneDrive.
Αυτόματη αποθήκευση στο OneDrive
1. Σαρώστε με το δάκτυλό σας από το δεξί άκρο της οθόνης προς τα μέσα.
2. Πατήστε Ρυθμίσεις > Αλλαγή ρυθμίσεων υπολογιστή.
3. Εκτελέστε τις εξής διαμορφώσεις.
Για έγγραφα, πατήστε OneDrive και, στη συνέχεια, ενεργοποιήστε την επιλογή Αποθήκευση εγγραφών στο

OneDrive από προεπιλογή.
Για φωτογραφίες, πατήστε Άλμπουμ κάμερας και, στη συνέχεια, επιλέξτε Αποστολή φωτογραφιών σε καλή
ποιότητα ή, για αντίγραφα υψηλότερης ανάλυσης, επιλέξτε Αποστολή φωτογραφιών στη βέλτιστη ποιότητα.
Λήψη των αρχείων σας από το OneDrive
Όταν τα αρχεία σας βρίσκονται στο OneDrive, μπορείτε να τα λάβετε από οποιαδήποτε συσκευή.
Πατήστε το πλακίδιο OneDrive στην οθόνη Έναρξης.
Μεταβείτε στην τοποθεσία web του OneDrive: https://onedrive.live.com/.

Λήψη και χρήση εφαρμογών
Εκτός από τις εφαρμογές στην προβολή Εφαρμογές, μπορείτε να βρείτε ακόμη περισσότερες εφαρμογές στο Windows Store.
Εγκατάσταση εφαρμογών
1. Πατήστε Αποθήκευση στην οθόνη Έναρξης.
Σημείωση: Θα πρέπει να είστε συνδεδεμένοι στο Internet και να έχετε συνδεθεί με ένα λογαριασμό Microsoft.
2. Βρείτε την εφαρμογή που θέλετε, πατήστε Αγορά ή Δοκιμή (δωρεάν δοκιμαστική έκδοση) εάν πρόκειται για εφαρμογή
επί πληρωμή ή Εγκατάσταση εάν είναι δωρεάν.
Χρήση των εφαρμογών σας
Πατήστε την εφαρμογή που θέλετε να χρησιμοποιήσετε στην οθόνη Έναρξης.
Για να λάβετε τις εντολές εφαρμογών, σύρετε το δάκτυλό σας προς τα κάτω από το επάνω άκρο της οθόνης ή προς
τα επάνω από το κάτω άκρο της οθόνης.
Για να λάβετε τα σύμβολα της εφαρμογής, σύρετε το δάκτυλό σας από το δεξί άκρο της οθόνης προς τα μέσα.
Για να κλείσετε την εφαρμογή, σύρετέ την από το επάνω μέρος της οθόνης τέρμα κάτω.
Συγχρονισμός εφαρμογών μεταξύ συσκευών
Μόλις εγκαταστήσετε εφαρμογές από το Windows Store, όταν συνδεθείτε σε άλλη συσκευή με Windows 8.1 με το

λογαριασμό Microsoft, οι εφαρμογές σας συγχρονίζονται αυτόματα στη νέα συσκευή που χρησιμοποιείτε. Με τον τρόπο αυτό,
είναι πιο εύκολο να συνεχίσετε από το σημείο που είχατε σταματήσει. Ο αυτόματος συγχρονισμός εφαρμογών και δεδομένων
εφαρμογών είναι ενεργοποιημένος από προεπιλογή, αλλά μπορείτε να αλλάξετε αυτές τις ρυθμίσεις ανά πάσα στιγμή.
Διαμόρφωση ρυθμίσεων συγχρονισμού εφαρμογών
1. Σαρώστε με το δάκτυλό σας από το δεξί άκρο της οθόνης Έναρξης προς τα μέσα.
2. Πατήστε Ρυθμίσεις > Αλλαγή ρυθμίσεων υπολογιστή > OneDrive > Συγχρονισμός ρυθμίσεων.
3. Επιλέξτε εάν θέλετε να συγχρονίζονται ή όχι οι Εφαρμογές και τα Δεδομένα εφαρμογών στην περιοχή
Ρυθμίσεις εφαρμογών.

Παράρτημα
Σημαντικές πληροφορίες ασφάλειας και χειρισμού
Πριν χρησιμοποιήσετε το προϊόν, διαβάστε όλες τις πληροφορίες που περιλαμβάνονται σε αυτή την ενότητα, ώστε να
αποφύγετε ενδεχόμενους τραυματισμούς, υλικές βλάβες ή τυχαίες ζημιές στο προϊόν. Για περισσότερες πληροφορίες σχετικά
με τον ασφαλή χειρισμό της συσκευής, επισκεφθείτε τη διεύθυνση: http://www.lenovo.com/safety.
Χειριστείτε τη συσκευή με προσοχή
Μην ρίχνετε, μην λυγίζετε και μην τρυπάτε τη συσκευή. Μην βάζετε ξένα σώματα στο εσωτερικό της συσκευής και μην
τοποθετείτε βαριά αντικείμενα επάνω της. Τα ευαίσθητα εξαρτήματα στο εσωτερικό της ενδέχεται να υποστούν ζημιά.
Η οθόνη της συσκευής είναι κατασκευασμένη από γυαλί. Εάν η συσκευή πέσει σε σκληρή επιφάνεια, υποστεί ισχυρή
πρόσκρουση ή χτυπηθεί από κάποιο βαρύ αντικείμενο, το γυαλί ενδέχεται να σπάσει. Σε περίπτωση που το γυαλί σπάσει ή
ραγίσει, μην το αγγίξετε και μην επιχειρήσετε να το αφαιρέσετε από τη συσκευή. Σταματήστε αμέσως να χρησιμοποιείτε τη
συσκευή και επικοινωνήστε με την τεχνική υποστήριξη της Lenovo, για να λάβετε πληροφορίες σχετικά με την επισκευή, την
αντικατάσταση ή την απόρριψη της συσκευής.
Όταν χρησιμοποιείτε τη συσκευή, διατηρείτε την μακριά από σημεία με υψηλή θερμοκρασία ή υψηλή τάση, όπως ηλεκτρικές
συσκευές, ηλεκτρικό εξοπλισμό θέρμανσης ή ηλεκτρικό εξοπλισμό μαγειρέματος. Χρησιμοποιείτε τη συσκευή σε θερμοκρασίες
από 0°C (32°F) έως 40°C (104°F) [και για αποθήκευση από -20°C (-4°F) έως 60 °C (140°F)], ώστε να αποφύγετε τυχόν
ζημιές.
Μην αποσυναρμολογείτε και μην τροποποιείτε τη συσκευή
Αυτή τη συσκευή είναι μια σφραγισμένη μονάδα. Στο εσωτερικό της δεν υπάρχουν εξαρτήματα τα οποία μπορεί να

επισκευάσει ο τελικός χρήστης. Όλες οι επισκευές στο εσωτερικό της συσκευής πρέπει να πραγματοποιούνται από
συνδέσετε τη συσκευή με
εξουσιοδοτημένο κέντρο επισκευών της Lenovo ή από εξουσιοδοτημένο τεχνικό της Lenovo. Εάν επιχειρήσετε να ανοίξετε ή
να τροποποιήσετε τη συσκευή, η εγγύηση θα καταστεί άκυρη.
Σημείωση για την ενσωματωμένη επαναφορτιζόμενη μπαταρία
ΚΙΝΔΥΝΟΣ:
Μην επιχειρήσετε να αντικαταστήσετε την εσωτερική μπαταρία ιόντων λιθίου. Επικοινωνήστε με την υπηρεσία
υποστήριξης της Lenovo, για να ζητήσετε εργοστασιακή αντικατάσταση.
Σημείωση για τις πλαστικές σακούλες
ΚΙΝΔΥΝΟΣ:
Οι πλαστικές σακούλες μπορεί να είναι επικίνδυνες. Για να αποφύγετε τον κίνδυνο ασφυξίας, κρατήστε τις
πλαστικές σακούλες μακριά από βρέφη και παιδιά.
Πληροφορίες για τον προσαρμογέα
Μην αφήνετε τη συσκευή και τον προσαρμογέα συνεχούς ρεύματος να βραχούν.
Μην βυθίζετε τη συσκευή σε νερό και μην την αφήνετε σε χώρους όπου μπορεί να εμποτιστεί με νερό ή άλλα υγρά.
Χρησιμοποιείτε αποκλειστικά εγκεκριμένες μεθόδους φόρτισης.
Για να επαναφορτίσετε την εσωτερική μπαταρία της συσκευής σας με ασφάλεια, μπορείτε να χρησιμοποιήσετε οποιαδήποτε
από τις παρακάτω μεθόδους:
Μέθοδος φόρτισης Οθόνη ενεργοποιημένη Οθόνη απενεργοποιημένη
Προσαρμογέας συνεχούς
ρεύματος
Σύνδεση USB ανάμεσα στην
υποδοχή DC-in (είσοδος
συνεχούς ρεύματος) της
συσκευής και την υποδοχή
USB ενός υπολογιστή ή
άλλης συσκευής, η οποία
συμμορφώνεται με το
πρότυπο USB 2.0. Πρέπει να
Υποστηρίζεται, αλλά η
μπαταρία θα φορτίζεται
αργά.
Υποστηρίζεται, αλλά η
μπαταρία θα αντισταθμίζει
την κατανάλωση ισχύος
και θα φορτίζεται πιο αργά
από ό,τι συνήθως.
Υποστηρίζεται.
Υποστηρίζεται, αλλά η
μπαταρία θα φορτίζεται
αργά.

διασυνδέσεις USB 2.0 ή
νεότερης έκδοσης.
Σημειώσεις:
Οθόνη ενεργοποιημένη: Συσκευή ενεργοποιημένη
Οθόνη απενεργοποιημένη: Συσκευή απενεργοποιημένη ή σε λειτουργία
κλειδώματος οθόνης
Η θερμοκρασία των συσκευών φόρτισης ενδέχεται να αυξηθεί κατά την κανονική χρήση. Βεβαιωθείτε ότι υπάρχει επαρκής
αερισμός γύρω από τη συσκευή φόρτισης. Αποσυνδέστε τη συσκευή φόρτισης στις παρακάτω περιπτώσεις:
Η συσκευή φόρτισης έχει εκτεθεί σε βροχή, υγρά ή υπερβολική υγρασία.
Η συσκευή φόρτισης εμφανίζει σημάδια φθοράς.
Θέλετε να καθαρίσετε τη συσκευή φόρτισης.
Προειδοποίηση:
Η Lenovo δεν φέρει καμία ευθύνη για την απόδοση ή την ασφάλεια προϊόντων που δεν έχουν κατασκευαστεί ή
εγκριθεί από την ίδια. Χρησιμοποιείτε αποκλειστικά μπαταρίες και προσαρμογείς συνεχούς ρεύματος που έχουν
εγκριθεί από τη Lenovo.
Προστατευτείτε από βλάβες στην ακοή
Η συσκευή διαθέτει υποδοχή σύνδεσης για ακουστικά. Χρησιμοποιείτε πάντα την υποδοχή σύνδεσης για τα ακουστικά σας.
ΠΡΟΣΟΧΗ:
Η υπερβολική ηχητική πίεση από τα ακουστικά μπορεί να προκαλέσει απώλεια ακοής. Ρυθμίζοντας τον
ισοσταθμιστή στη μέγιστη ένταση, η τάση εξόδου των ακουστικών και το επίπεδο ηχητικής πίεσης αυξάνονται.
Επομένως, για να προστατεύσετε την ακοή σας, ρυθμίστε τον ισοσταθμιστή στο κατάλληλο επίπεδο.
Η υπερβολική χρήση ακουστικών για παρατεταμένο χρονικό διάστημα σε υψηλή ένταση ήχου μπορεί να είναι επικίνδυνη εάν η
τάση εξόδου των υποδοχών σύνδεσης των ακουστικών δεν πληροί τις προδιαγραφές του προτύπου EN 50332-2.
Η σύνδεση εξόδου ακουστικών της συσκευής συμμορφώνεται με το πρότυπο EN 50332-2, υποενότητα 7. Με αυτή την
προδιαγραφή, η μέγιστη πραγματική τάση εξόδου RMS ευρείας ζώνης της συσκευής περιορίζεται στα 150 mV. Για να
προστατευτείτε από ενδεχόμενη απώλεια ακοής, βεβαιωθείτε ότι τα ακουστικά που χρησιμοποιείτε συμμορφώνονται επίσης με
το πρότυπο EN 50332-2 (όρια ενότητας 7), το οποίο ορίζει χαρακτηριστική τάση ευρείας ζώνης 75 mV. Η χρήση ακουστικών
που δεν συμμορφώνονται με το πρότυπο EN 50332-2 μπορεί να είναι επικίνδυνη λόγω υπερβολικών επιπέδων ηχητικής
πίεσης.
Εάν η συσκευή σας συνοδεύεται από ακουστικά στη συσκευασία, ως σετ, ο συνδυασμός των ακουστικών και της συσκευής

πληροί τις προδιαγραφές του προτύπου EN 50332-1. Εάν χρησιμοποιείτε διαφορετικά ακουστικά, βεβαιωθείτε ότι
συμμορφώνονται με το πρότυπο EN 50332-1 (ενότητα 6.5, Οριακές τιμές). Η χρήση ακουστικών που δεν συμμορφώνονται με
το πρότυπο EN 50332-1 μπορεί να είναι επικίνδυνη λόγω υπερβολικών επιπέδων ηχητικής πίεσης.
Δήλωση προειδοποίησης για την ηχητική πίεση
Για συσκευή που έχει δοκιμαστεί σύμφωνα με το πρότυπο EN 60950-1: 2006+A11:2009:+A1:2010+A12:2011, είναι
υποχρεωτική η διεξαγωγή ηχητικών δοκιμών για το πρότυπο EN50332. Αυτή η συσκευή έχει δοκιμαστεί ως προς τη
συμμόρφωσή της με την απαίτηση για το επίπεδο ηχητικής πίεσης, που περιλαμβάνεται στα σχετικά πρότυπα EN 50332-1 ή/
και EN 50332-2. Η χρήση ακουστικών σε υψηλή ένταση ήχου για παρατεταμένο χρονικό διάστημα ενδέχεται να προκαλέσει
απώλεια ακοής.
Δήλωση προειδοποίησης
Για να προστατευτείτε από πιθανές βλάβες στην ακοή, αποφύγετε την ακρόαση σε υψηλή ένταση ήχου για
παρατεταμένο χρονικό διάστημα.
Προσέχετε όταν χρησιμοποιείτε τη συσκευή σε μηχανοκίνητο όχημα ή ποδήλατο
Προτεραιότητα έχει πάντα η ασφάλειά σας και η ασφάλεια των άλλων. Τηρείτε τους νόμους. Ενδέχεται να ισχύουν τοπικοί
νόμοι και κανονισμοί για τον τρόπο με τον οποίο μπορείτε να χρησιμοποιείτε κινητές ηλεκτρονικές συσκευές, όπως αυτή η
συσκευή, ενώ οδηγείτε μηχανοκίνητο όχημα ή ποδήλατο.
Απορρίψτε τη συσκευή σύμφωνα με τους τοπικούς νόμους και κανονισμούς
Όταν το διάστημα ωφέλιμης ζωής της συσκευής παρέλθει, μην διαλύσετε, μην αποτεφρώσετε και μην βυθίσετε αυτή τη
συσκευή σε νερό και μην την απορρίψετε με οποιονδήποτε άλλο τρόπο αντιβαίνει στους τοπικούς νόμους και κανονισμούς.
Ορισμένα εσωτερικά εξαρτήματα περιέχουν ουσίες που μπορεί να εκραγούν, να διαρρεύσουν ή να έχουν επιπτώσεις στο
περιβάλλον, εάν δεν απορριφθούν με σωστό τρόπο.
Για περισσότερες πληροφορίες, βλ. "Ανακύκλωση και περιβαλλοντικές πληροφορίες".
Διατηρείτε τη συσκευή και τα αξεσουάρ μακριά από μικρά παιδιά
Η συσκευή περιλαμβάνει μικρά εξαρτήματα, που μπορεί να προκαλέσουν πνιγμό σε μικρά παιδιά. Επιπλέον, η γυάλινη οθόνη
μπορεί να σπάσει ή να ραγίσει εάν πέσει ή εάν χτυπήσει με δύναμη σε σκληρή επιφάνεια.
Προστατεύστε τα δεδομένα και το λογισμικό σας
Μην διαγράφετε άγνωστα αρχεία και μην αλλάζετε τα ονόματα αρχείων ή καταλόγων που δεν έχετε δημιουργήσει εσείς.
Διαφορετικά, το λογισμικό της συσκευής ενδέχεται να μην λειτουργήσει.
Επισημαίνεται ότι με την πρόσβαση σε δικτυακούς πόρους, η συσκευή σας μπορεί να καταστεί ευάλωτη σε ιούς, χάκερ,

λογισμικό spyware και άλλες κακόβουλες δραστηριότητες, που μπορεί να βλάψουν τη συσκευή, το λογισμικό ή τα δεδομένα
σας. Αποτελεί δική σας ευθύνη να εξασφαλίζετε ότι η συσκευή σας προστατεύεται επαρκώς με τείχη προστασίας, λογισμικό
προστασίας από ιούς και λογισμικό προστασίας από spyware, καθώς και να διατηρείτε το εν λόγω λογισμικό ενημερωμένο.
Διατηρείτε τη συσκευή σας μακριά από ηλεκτρικές συσκευές, όπως ηλεκτρικούς ανεμιστήρες, ραδιόφωνα, ηχεία υψηλής
ισχύος, κλιματιστικά και φούρνους μικροκυμάτων. Τα ισχυρά μαγνητικά πεδία που δημιουργούνται από ηλεκτρικές συσκευές
πιθανόν να βλάψουν την οθόνη ή τα δεδομένα στη συσκευή.
Προσέχετε τη θερμότητα της συσκευής
Όταν ενεργοποιείτε τη συσκευή ή φορτίζετε την μπαταρία, ορισμένα εξαρτήματα ενδέχεται να θερμανθούν. Η θερμοκρασία
που αναπτύσσουν εξαρτάται από τον όγκο δραστηριότητας του συστήματος και το επίπεδο φόρτισης της μπαταρίας. Η
παρατεταμένη επαφή με το σώμα, ακόμα και μέσα από τα ρούχα, μπορεί να προκαλέσει δυσφορία ή ακόμα και έγκαυμα. Τα
θερμά μέρη της συσκευής δεν πρέπει να έρχονται σε επαφή με τα χέρια, τους μηρούς ή άλλο μέρος του σώματός σας για
παρατεταμένο χρονικό διάστημα.
Σημείωση για τα καλώδια από πολυβινυλοχλωρίδιο (PVC)
ΠΡΟΕΙΔΟΠΟΙΗΣΗ: Όταν έρχεστε σε επαφή με το καλώδιο αυτού του προϊόντος ή τα καλώδια των αξεσουάρ που πωλούνται
μαζί με αυτό το προϊόν, εκτίθεστε σε μόλυβδο, μια χημική ουσία που στην Πολιτεία της Καλιφόρνια θεωρείται ότι προκαλεί
καρκίνο, γενετικές ανωμαλίες και άλλες αναπαραγωγικές βλάβες. Πλένετε τα χέρια σας μετά την επαφή.
Σημειώσεις για τις ηλεκτρονικές εκπομπές
Δήλωση συμμόρφωσης με τις προδιαγραφές της Ομοσπονδιακής Επιτροπής Επικοινωνιών (FCC) των
Η.Π.Α.
Αυτός ο εξοπλισμός δοκιμάστηκε και διαπιστώθηκε ότι συμμορφώνεται με τα όρια για τις ψηφιακές συσκευές της Κατηγορίας
Β, τα οποία αναφέρονται στο Τμήμα 15 των Κανόνων της FCC. Με τα εν λόγω όρια εξασφαλίζεται η εύλογη προστασία από
επιβλαβείς παρεμβολές σε οικιακές εγκαταστάσεις. Αυτός ο εξοπλισμός δημιουργεί, χρησιμοποιεί και μπορεί να εκπέμπει
ενέργεια ραδιοσυχνοτήτων. Εάν δεν εγκατασταθεί και δεν χρησιμοποιείται σύμφωνα με τις οδηγίες, ενδέχεται να προκαλέσει
επιβλαβείς παρεμβολές στις ραδιοεπικοινωνίες. Ωστόσο, δεν είναι βέβαιο ότι δεν θα δημιουργηθούν παρεμβολές αυτού του
είδους σε μια συγκεκριμένη εγκατάσταση. Εάν αυτός ο εξοπλισμός προκαλέσει επιβλαβείς παρεμβολές στη ραδιοφωνική ή
τηλεοπτική λήψη, τις οποίες μπορείτε να διαπιστώσετε απενεργοποιώντας και ενεργοποιώντας ξανά τον εξοπλισμό, μπορείτε
να αντιμετωπίσετε το πρόβλημα των παρεμβολών με έναν ή περισσότερους από τους παρακάτω τρόπους:

Αλλάξτε τον προσανατολισμό ή τη θέση της κεραίας λήψης.
Η Lenovo δεν φέρει καμία ευθύνη για παρεμβολές στη ραδιοφωνική ή τηλεοπτική λήψη που έχουν προκληθεί από μη
εξουσιοδοτημένες αλλαγές ή τροποποιήσεις σε αυτόν το εξοπλισμό. Σε περίπτωση μη εξουσιοδοτημένων αλλαγών ή
τροποποιήσεων, το δικαίωμα του χρήστη να χειρίζεται τη συσκευή ακυρώνεται.
Αυτή η συσκευή συμμορφώνεται με το Μέρος 15 των Κανόνων της FCC. Η λειτουργία της συσκευής διέπεται από τις δύο
παρακάτω προϋποθέσεις: (1) Αυτή η συσκευή δεν πρέπει να προκαλεί επιβλαβείς παρεμβολές. (2) Αυτή η συσκευή πρέπει να
δέχεται οποιαδήποτε παρεμβολή λαμβάνει, ακόμα και αν αυτή έχει ανεπιθύμητες συνέπειες στη λειτουργία της.
Υπεύθυνος:
Lenovo (United States) Incorporated
1009 Think Place - Building One
Morrisville, NC 27560
Τηλέφωνο: 1-919-294-5900
Αυξήστε την απόσταση ανάμεσα στον εξοπλισμό και το δέκτη.
Συνδέστε τον εξοπλισμό σε μια πρίζα που δεν βρίσκεται στο ίδιο κύκλωμα με την πρίζα του δέκτη.
Εάν χρειάζεστε βοήθεια, απευθυνθείτε σε έναν εξουσιοδοτημένο αντιπρόσωπο ή επισκευαστή.
Επισήμανση FCC
Η κεραία ή οι κεραίες που χρησιμοποιούνται για αυτόν τον πομπό δεν πρέπει να βρίσκονται στο ίδιο σημείο ή να λειτουργούν
σε συνδυασμό με οποιαδήποτε άλλη κεραία ή πομπό.
Δήλωση συμμόρφωσης με τις προδιαγραφές εκπομπών του καναδικού Υπουργείου Ενέργειας για συσκευές
της Κατηγορίας Β
Αυτή η συσκευή Κατηγορίας Β συμμορφώνεται με το καναδικό πρότυπο ICES-003.
Cet appareil numérique de la classe B est conforme à la norme NMB -003 du Canada.
Επισήμανση IC
Αυτή η συσκευή συμμορφώνεται με τα πρότυπα RSS του καναδικού Υπουργείου Ενέργειας (Industry Canada) για ζώνες
ραδιοσυχνοτήτων χωρίς υποχρέωση άδειας. Η λειτουργία της συσκευής διέπεται από τις δύο παρακάτω προϋποθέσεις:
(1) Αυτή η συσκευή δεν πρέπει να προκαλεί παρεμβολές.

(2) Αυτή η συσκευή πρέπει να δέχεται οποιαδήποτε παρεμβολή, ακόμα και αν αυτή έχει ανεπιθύμητες συνέπειες στη
λειτουργία.
Le présent appareil est conforme aux CNR d'Industrie Canada applicables aux appareils radio exempts de licence.
L'exploitation est autorisée aux deux conditions suivantes:
(1) l'appareil ne doit pas produire de brouillage, et
(2) l'utilisateur de l'appareil doit accepter tout brouillage radioélectrique subi, même si le brouillage est susceptible d'en
Δήλωση συμμόρφωσης με τις προδιαγραφές εκπομπών του καναδικού Υπουργείου Ενέργειας για συσκευές της
Κατηγορίας Β
Αυτή η ψηφιακή συσκευή Κατηγορίας Β συμμορφώνεται με το καναδικό πρότυπο ICES-003.
Avis de conformité à la réglementation d’Industrie Canada
Cet appareil numérique de la classe B est conforme à la norme NMB -003 du Canada.
Ευρωπαϊκή Ένωση - Συμμόρφωση με την οδηγία περί ηλεκτρομαγνητικής συμβατότητας
Αυτό το προϊόν πληροί τις προδιαγραφές προστασίας της οδηγίας 2004/108/ΕΚ του Συμβουλίου της Ε.Ε. για την προσέγγιση
των νομοθεσιών των κρατών µελών σχετικά µε την ηλεκτρομαγνητική συμβατότητα. Η Lenovo δεν αποδέχεται καμία ευθύνη
για περιπτώσεις μη συμμόρφωσης με τις απαιτήσεις προστασίας λόγω μη συνιστώμενης τροποποίησης του προϊόντος, όπως η
εγκατάσταση προαιρετικών καρτών άλλων κατασκευαστών.
Αυτό προϊόν δοκιμάστηκε και διαπιστώθηκε ότι συμμορφώνεται με τα όρια για τον εξοπλισμό τεχνολογίας πληροφοριών της
Κατηγορίας Β, τα οποία αναφέρονται στο ευρωπαϊκό πρότυπο EN 55022. Τα όρια για εξοπλισμό της Κατηγορίας Β αφορούν
οικιακές εγκαταστάσεις και αποσκοπούν στην εύλογη προστασία από παρεμβολές συσκευών επικοινωνίας με άδεια.
Στοιχεία επικοινωνίας για την Ε.Ε.: Lenovo, Einsteinova 21, 851 01 Bratislava, Slovakia
Δήλωση συμμόρφωσης για συσκευές της Κατηγορίας Β για τη Γερμανία
Deutschsprachiger EU Hinweis:
Hinweis für Geräte der Klasse B EU -Richtlinie zur Elektromagnetischen Verträglichkeit Dieses Produkt entspricht den
Schutzanforderungen der EU- Richtlinie 2004/108/EG (früher 89/336/EWG) zur Angleichung der Rechtsvorschriften über die
elektromagnetische Verträglichkeit in den EU -Mitgliedsstaaten und hält die Grenzwerte der EN 55022 Klasse B ein. Um dieses
sicherzustellen, sind die Geräte wie in den Handbüchern beschrieben zu installieren und zu betreiben. Des Weiteren dürfen

auch nur von der Lenovo empfohlene Kabel angeschlossen werden. Lenovo übernimmt keine Verantwortung für die
Einhaltung der Schutzanforderungen, wenn das Produkt ohne Zustimmung der Lenovo verändert bzw. wenn
Erweiterungskomponenten von Fremdherstellern ohne Empfehlung der Lenovo gesteckt/eingebaut werden.
Deutschland:
Einhaltung des Gesetzes über die elektromagnetische Verträglichkeit von Betriebsmitteln Dieses Produkt entspricht dem
„Gesetz über die elektromagnetische Verträglichkeit von Betriebsmitteln“ EMVG (früher „Gesetz über die elektromagnetische
Verträglichkeit von Geräten“). Dies ist die Umsetzung der EU -Richtlinie 2004/108/EG (früher 89/336/EWG) in der
Bundesrepublik Deutschland.
Zulassungsbescheinigung laut dem Deutschen Gesetz über die elektromagnetische Verträglichkeit von Betriebsmitteln, EMVG
vom 20. Juli 2007 (früher Gesetz über die elektromagnetische Verträglichkeit von Geräten), bzw. der EMV EG Richtlinie
2004/108/EC (früher 89/336/EWG), für Geräte der Klasse B.
Dieses Gerät ist berechtigt, in Übereinstimmung mit dem Deutschen EMVG das EG-Konformitätszeichen - CE - zu führen.
Verantwortlich für die Konformitätserklärung nach Paragraf 5 des EMVG ist die Lenovo (Deutschland) GmbH, Gropiusplatz 10,
D-70563 Stuttgart.
Informationen in Hinsicht EMVG Paragraf 4 Abs. (1) 4:
Das Gerät erfüllt die Schutzanforderungen nach EN 55024 und EN 55022 Klasse B.
Δήλωση συμμόρφωσης για συσκευές της Κατηγορίας Β για την Κορέα
B급 기기(가정용 방송통신기자재)
이 기기는 가정용(B급)전자파적합기기로서 주로 가정에서 사용하는
것을 옥적으로 하며,모든 지역에서 사용할 수 있습니다
Δήλωση συμμόρφωσης με τις προδιαγραφές του φορέα VCCI για συσκευές της Κατηγορίας Β για την Ιαπωνία
この装置は、クラスB情報技術装置です。この装置は、家庭環境で使用することを目的としていますが、この装置がラジオやテレビ
ジョン受信機に近接して使用されると、受信障害を引き起こすことがあります。 取扱説明書に従って正しい取り扱いをして下さい。
VCCI-B
Δήλωση συμμόρφωσης για την Ιαπωνία για συσκευές που συνδέονται στο κύριο δίκτυο με ονομαστικό ρεύμα έως και 20 A
ανά φάση.
日本の定格電流が 20A/相 以下の機器に対する高調波電流規制
高調波電流規格 JIS C 61000 -3-2 適合品
Πληροφορίες για το περιβάλλον, την ανακύκλωση και την απόρριψη

Γενική δήλωση για την ανακύκλωση
Η Lenovo ενθαρρύνει όσους διαθέτουν εξοπλισμό τεχνολογίας πληροφοριών (IT) να τον ανακυκλώνουν όταν δεν τον
χρειάζονται πλέον. Η Lenovo προσφέρει διάφορα προγράμματα και υπηρεσίες, ώστε να βοηθά τους κατόχους εξοπλισμού IT
να ανακυκλώνουν τα προϊόντα τους. Για περισσότερες πληροφορίες σχετικά με την ανακύκλωση των προϊόντων Lenovo,
επισκεφθείτε τη διεύθυνση http://www.lenovo.com/recycling.
Γενική δήλωση για την ανακύκλωση
Πληροφορίες για την κάθε χώρα θα βρείτε στη διεύθυνση http://www.lenovo.com/recycling.
Δήλωση συμμόρφωσης για την Τουρκία
Αυτό το προϊόν Lenovo ανταποκρίνεται στις απαιτήσεις της τουρκικής Οδηγίας για τον περιορισμό της χρήσης συγκεκριμένων
επικίνδυνων ουσιών σε ηλεκτρικό και ηλεκτρονικό εξοπλισμό (EEE).
Bu Lenovo ürünü, T.C. Çevre ve Orman Bakanlığı’nın “Elektrik ve Elektronik Eşyalarda Bazı Zararlı Maddelerin Kullanımının
Sınırlandırılmasına Dair Yönetmelik (EEE)” direktiflerine uygundur. EEE Yönetmeliğine Uygundur.
Declarações de Reciclagem no Brasil
Descarte de um Produto Lenovo Fora de Uso Equipamentos elétricos e eletrônicos não devem ser descartados em lixo
comum, mas enviados à pontos de coleta, autorizados pelo fabricante do produto para que sejam encaminhados e
processados por empresas especializadas no manuseio de resíduos industriais, devidamente certificadas pelos orgãos
ambientais, de acordo com a legislação local. A Lenovo possui um canal específico para auxiliá-lo no descarte desses
produtos. Caso você possua um produto Lenovo em situação de descarte, ligue para o nosso SAC ou encaminhe um e -mail
para: reciclar@lenovo.com, informando o modelo, número de série e cidade, a fim de enviarmos as instruções para o
correto descarte do seu produto Lenovo.
Πληροφορίες ανακύκλωσης για την Ιαπωνία
Πληροφορίες ανακύκλωσης και απόρριψης για την Ιαπωνία θα βρείτε στη διεύθυνση: http://www.lenovo.com/recycling/japan.
Πληροφορίες ανακύκλωσης για την Ινδία

Πληροφορίες ανακύκλωσης και απόρριψης για την Ινδία θα βρείτε στη διεύθυνση:
http://www.lenovo.com/social_responsibility/us/en/sustainability/ptb_india.html.
Σήματα ανακύκλωσης μπαταριών
Πληροφορίες ανακύκλωσης μπαταριών για την Ταϊβάν
Πληροφορίες ανακύκλωσης μπαταριών για τις Ηνωμένες Πολιτείες και τον Καναδά
Πληροφορίες ανακύκλωσης μπαταριών για την Ευρωπαϊκή Ένωση
Αντιμετώπιση προβλημάτων
Ένα μήνυμα ανεπαρκούς μνήμης εμφανίζεται κατά την εγκατάσταση της εφαρμογής
Ελευθερώστε ένα μέρος της μνήμης και δοκιμάστε να πραγματοποιήσετε ξανά εγκατάσταση.
Η οθόνη αφής δεν λειτουργεί ή δεν ανταποκρίνεται
Πατήστε το πλήκτρο λειτουργίας για τουλάχιστον 10 δευτερόλεπτα, ώστε να γίνει επανεκκίνηση.
Δεν είναι δυνατή η εκκίνηση ή παρουσιάστηκε σφάλμα στο σύστημα

Φορτίστε την μπαταρία για μισή ώρα και, στη συνέχεια, πατήστε το πλήκτρο λειτουργίας για τουλάχιστον 10 δευτερόλεπτα,
ώστε να γίνει επανεκκίνηση.
Δεν παράγεται ή δεν ακούγεται ήχος όταν με καλούν
Ρυθμίστε την ένταση ήχου χρησιμοποιώντας τα πλήκτρα έντασης ήχου.
Δεν είναι δυνατή η πρόσβαση στο Ιnternet μέσω του ασύρματου δικτύου
Επανεκκινήστε τον ασύρματο δρομολογητή ή μεταβείτε στις Ρυθμίσεις και επανεκκινήστε το WLAN.
Δεν είναι δυνατή η ενεργοποίηση του tablet από τη λειτουργία αναμονής
Πατήστε παρατεταμένα το πλήκτρο λειτουργίας, ώστε να γίνει επανεκκίνηση.
 Loading...
Loading...