
Erste Schritte mit Windows 8.1
Hinweise: Vor Verwendung dieser Informationen und des darin beschriebenen Produkts sollten Sie Folgendes lesen:
Sicherheit, Garantie und Erste Schritte
Zulassungshinweis
Wichtige Sicherheitshinweise und Nutzungsinformationen finden Sie im Abschnitt „Anhang“.
Das Handbuch
http://support.lenovo.com.
Sicherheit, Garantie und Erste Schritte
sowie den
Zulassungshinweis
finden Sie auf der Website
Startbildschirm
Auf dem Startbildschirm können Sie Apps und Desktop- Programme öffnen, herausfinden, was Ihre Freunde gerade tun, oder
zu Ihren Lieblings-Websites und -Dateien navigieren. Zum leichten Einstieg ist der Startbildschirm bereits mit einigen
nützlichen Kacheln eingerichtet.

HINWEIS: Die Funktionen und der Startbildschirm Ihres Geräts können je nach Standort, Sprache, Anbieter und
1. Tippen Sie auf die Kachel, die Sie lösen möchten, und halten Sie sie gedrückt.
Gerätemodell variieren.
Sie können Ihren eigenen Startbildschirm jederzeit anpassen.
Verschieben einer Kachel auf dem Startbildschirm
1. Tippen Sie auf die Kachel, die Sie verschieben möchten, und halten Sie sie gedrückt.
2. Ziehen Sie die Kachel an die Stelle, an die Sie sie verschieben möchten.
Ändern der Größe einer Kachel auf dem Startbildschirm
1. Tippen Sie auf die Kachel, deren Größe Sie ändern möchten, und halten Sie sie gedrückt.
2. Tippen Sie auf Größe ändern.
3. Wählen Sie die gewünschte Größe aus.
Lösen von Kacheln vom Startbildschirm

2. Tippen Sie auf Vom Startmenü lösen.
Die entsprechende App steht nach dem Lösen einer Kachel noch immer zur Verfügung, und Sie können die Kachel
jederzeit wieder anheften.
Erstellen einer Gruppe von Kacheln
1. Tippen Sie auf die Kacheln, die Sie in einer Gruppe zusammenfassen möchten, und halten Sie sie gedrückt.
2. Ziehen Sie die Kacheln in einen offenen Bereich, und lassen Sie sie los, wenn ein grauer Balken angezeigt wird.
Nun wird eine neue Gruppe erstellt.
3. Tippen Sie über der Gruppe auf Gruppe benennen, und geben Sie anschließend einen neuen Namen ein.
Entfernen einer Kachel
1. Tippen Sie auf die Kachel, die Sie entfernen möchten, und halten Sie sie gedrückt.
2. Tippen Sie auf Deinstallieren.
Die App, die Sie zum Deinstallieren ausgewählt haben, ist nun nicht mehr verfügbar, und Sie müssen sie erneut
installieren, wenn Sie
darauf zugreifen möchten.
Anpassen Ihres Sperrbildschirms
1. Wischen Sie vom rechten Bildschirmrand nach links, um die Charms -Leiste zu öffnen, und tippen Sie auf
Einstellungen.
2. Tippen Sie auf PC -Einstellungen ändern > PC und Geräte > Bildschirm sperren.
3. Tippen Sie auf Durchsuchen, und wählen Sie das gewünschte Bild.
Sie können auch festlegen, dass auf Ihrem Sperrbildschirm eine Diashow abgespielt wird, oder Apps zu Ihrem
Sperrbildschirm hinzufügen.
Die Ansicht "Apps"
Sie finden alle Ihre Apps und Programme in der Ansicht "Apps". Wischen Sie auf dem Startbildschirm nach oben, um die
Ansicht "Apps" zu öffnen.

Anheften Ihrer bevorzugten Apps
1. Tippen Sie auf die App, die Sie anheften möchten, und halten Sie sie gedrückt.
2. Tippen Sie auf An Startmenü anheften/An Taskleiste anheften.
Die angehefteten Apps werden unten auf Ihrem Startbildschirms oder auf der Taskleiste Ihres Desktops angezeigt.
Auswählen der Ansicht "Apps" als Startbildschirm
1. Tippen Sie auf dem Startbildschirm auf
2. Tippen Sie auf Systemsteuerung > Taskleiste und Navigation .
3. Tippen Sie auf die Registerkarte Navigation.
4. Tippen Sie auf das Kontrollkästchen Beim Aufrufen der Startseite automatisch die Ansicht " Apps"
anzeigen.
5. Tippen Sie auf OK.
.
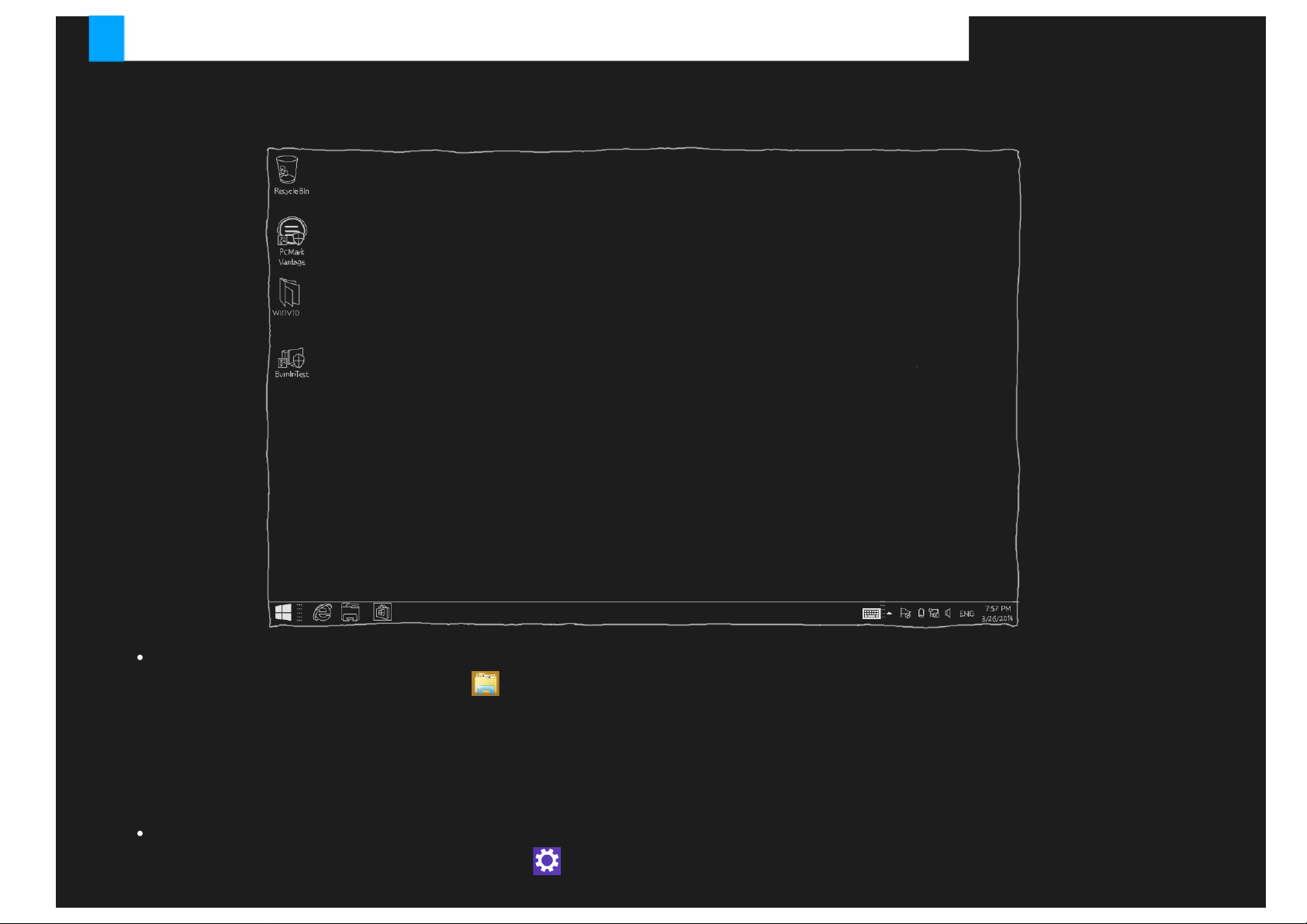
Desktop
2. Tippen Sie auf Systemsteuerung > Taskleiste und Navigation .
Auf dem Desktop können Sie alle Arten von Apps und Programmen verwenden. Tippen Sie zum Öffnen des Desktop auf die
Desktop-Kachel auf dem Startbildschirm.
Ändern des Desktophintergrunds
1. Tippen Sie auf dem Desktop auf
2. Tippen Sie auf Systemsteuerung öffnen > Personalisieren > Desktophintergrund.
3. Tippen Sie auf das gewünschte Bild, oder tippen Sie auf Durchsuchen, um ein Bild auf Ihrem Gerät
auszuwählen.
4. Tippen Sie auf Änderungen speichern.
Auswählen des Desktops als Startbildschirm
1. Tippen Sie auf dem Startbildschirm auf
.
.
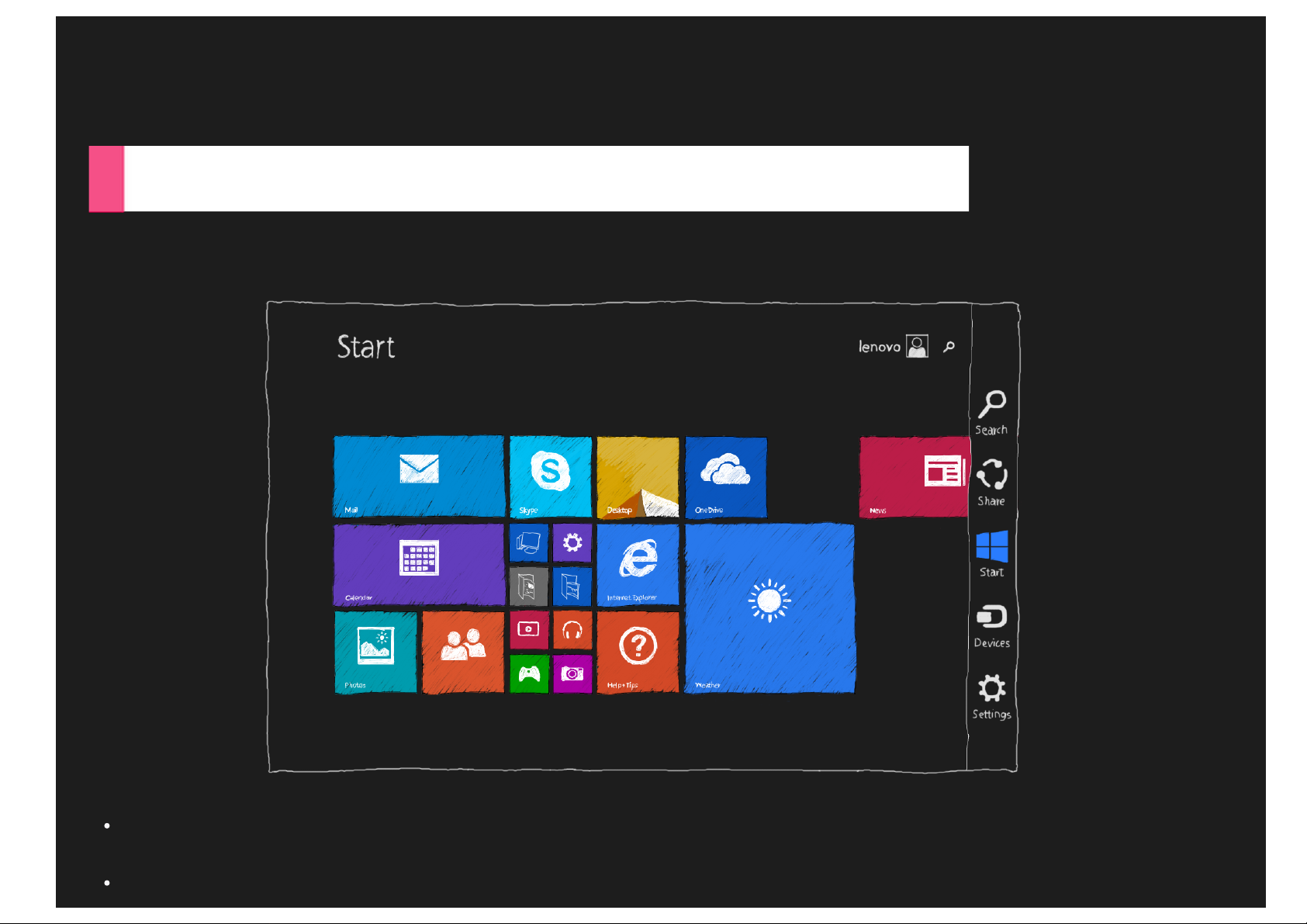
3. Tippen Sie auf die Registerkarte Navigation.
4. Tippen Sie auf das Kontrollkästchen Beim Anmelden oder Schließen sämtlicher Apps anstelle der
Startseite den Desktop anzeigen.
5. Tippen Sie auf OK.
Die Charms
Die Charms sind eine Reihe von Verknüpfungen zu allgemeinen Aufgaben, die Ihnen die Navigation in Windows 8.1
erleichtern. Wischen Sie vom rechten Bildschirmrand nach links, um auf die Charms -Leiste zuzugreifen.
Suchen
Suchen Sie nach installierten Apps, Einstellungen und Dateien.
Teilen

Teilen Sie Links, Dateien und andere Elemente per E-Mail oder mit Personen aus Ihrer App "Kontakte".
Start
Schalten Sie zwischen dem Startbildschirm, dem Desktop und einer offenen App hin und her.
Geräte
Kommunizieren Sie mit Geräten, die mit Ihrem Gerät verbunden sind.
Einstellungen
Passen Sie die Einstellungen Ihres Geräts an.
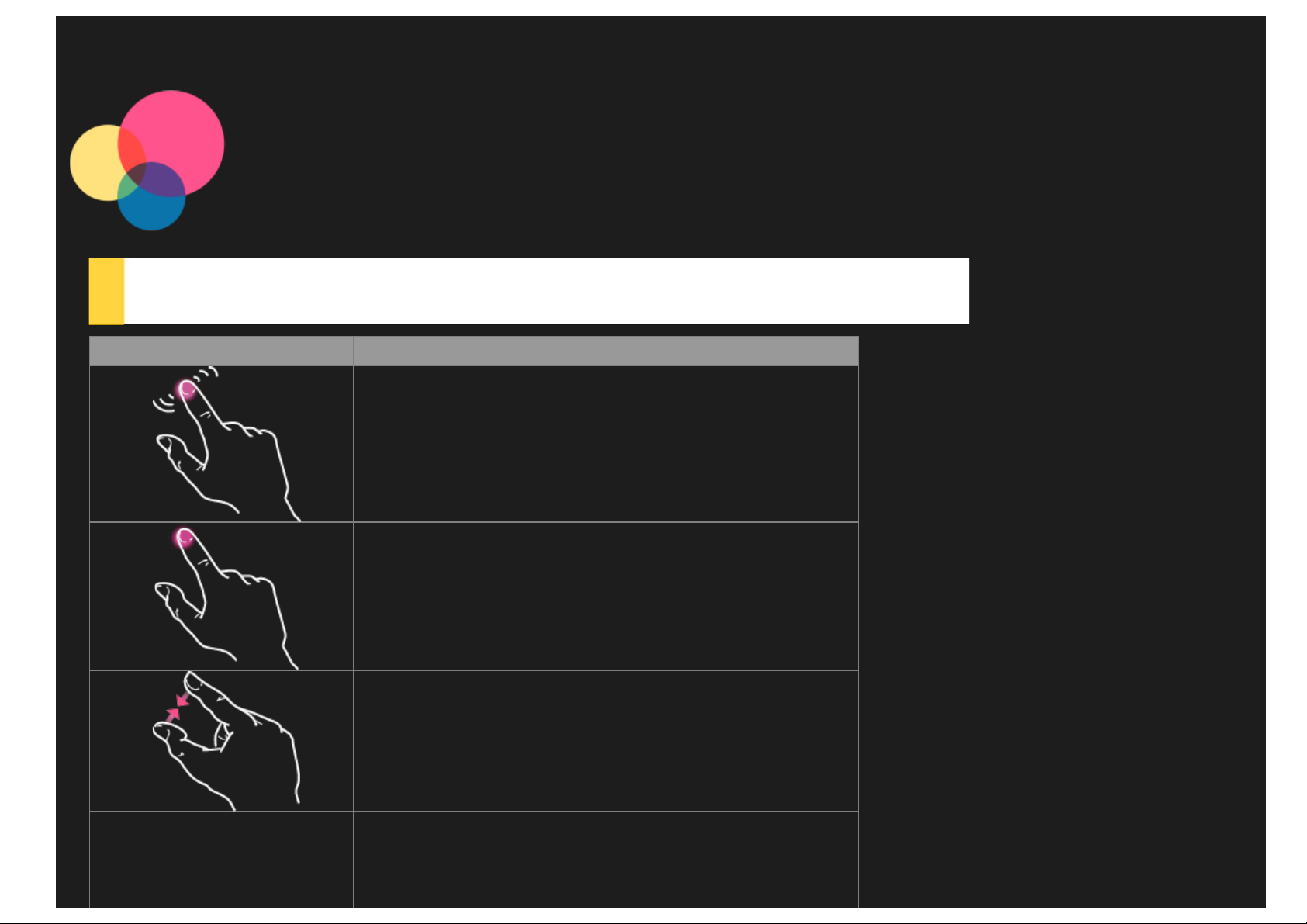
Bedienen Ihres Geräts
Berührungsgesten
Gesten Geste
Tippen.
Tippen und gedrückt halten.
Verkleinern.
Vergrößern.
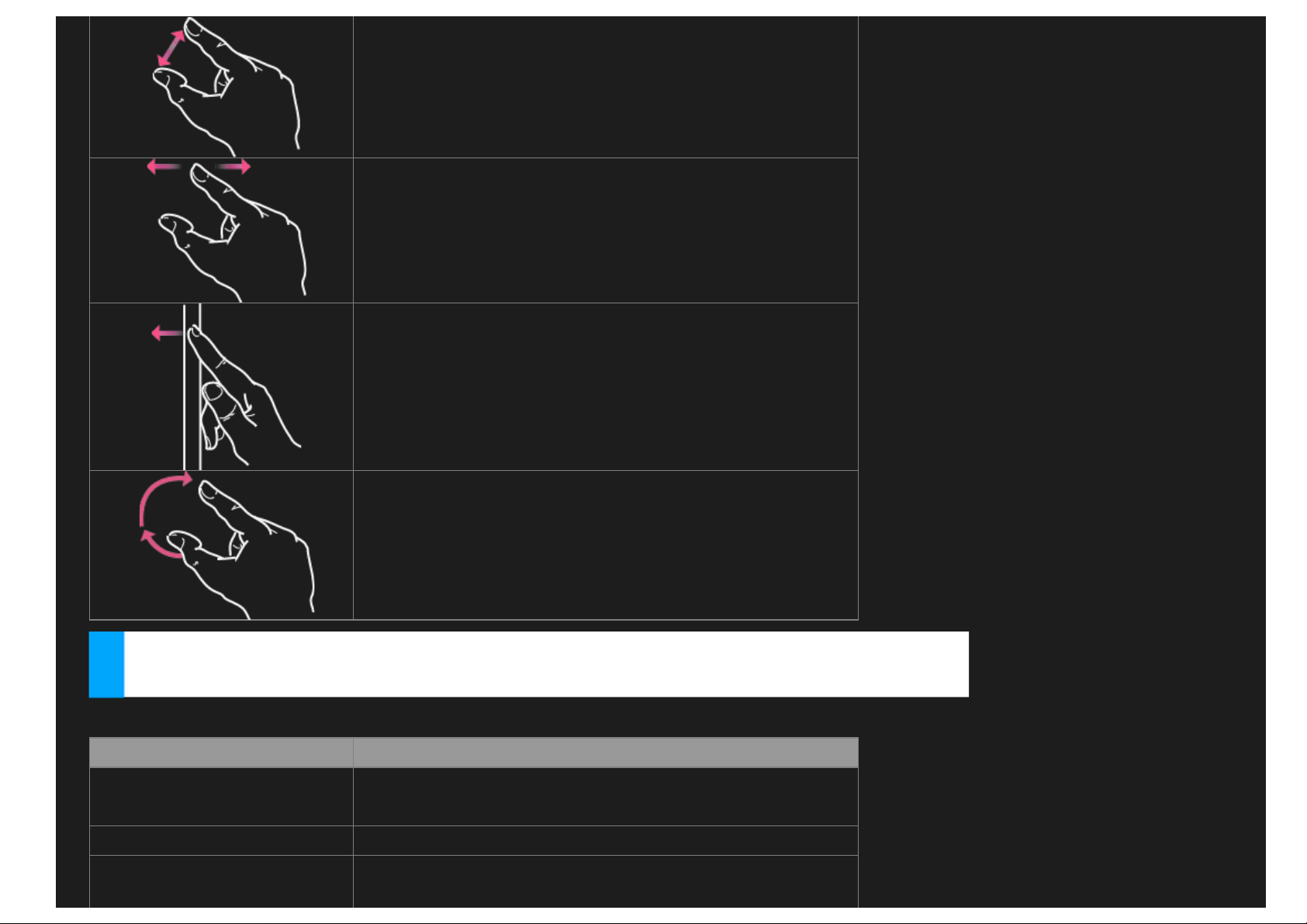
Bedienen Ihres Geräts
verwendeten Anwendungen
dem Bildschirm lassen und zurück zum linken Rand
Wischen.
Von Rand aus wischen.
Drehen.
Sie können Ihr Gerät mit wenigen Handgriffen bedienen.
Aktionen Geste
Befehle für eine App
anzeigen
Zur letzten App wechseln Vom linken Bildschirmrand nach innen wischen.
Liste der zuletzt
Wischen Sie vom oberen oder unteren Bildschirmrand
nach innen.
Vom linken Rand nach innen wischen, den Finger auf

anzeigen wischen.
Eine App schließen
Vergrößern
Ein Element auswählen
Die App vom oberen Bildschirmrand zum unteren
Bildschirmrand ziehen.
Den Bildschirm mit zwei Fingern berühren und die
Finger auseinander bewegen, um die Anzeige zu
vergrößern, bzw. wieder zusammenführen, um die
Anzeige zu verkleinern.
Nach unten über das Element wischen oder auf das
Element tippen und es gedrückt halten.
Verwenden zweier Apps nebeneinander
Sie können zwei Apps gleichzeitig auf einem Bildschirm verwenden.
1. Tippen Sie auf eine App, die Sie verwenden möchten, um sie zu öffnen.
2. Ziehen Sie die App vom oberen Bildschirmrand, bis eine Öffnung hinter der App erscheint, und ziehen Sie die App
dann auf die linke oder die rechte Seite.
3. Tippen Sie auf die andere Seite, die nun leer ist.
4. Tippen Sie auf eine weitere App, die Sie auf dem Startbildschirm verwenden möchten.
Sie können die Trennlinie zwischen den Apps ziehen, um die Größe der Apps zu ändern.

Zum ersten Mal online
Sie müssen ein drahtloses Netzwerk einrichten, bevor Sie eine Internetverbindung herstellen.
Verbinden mit einem WLAN-Netzwerk
1. Wischen Sie vom rechten Bildschirmrand nach links, und tippen Sie auf Einstellungen.
2. Tippen Sie auf das Netzwerksymbol
3. Tippen Sie auf das Netzwerk, mit dem Sie eine Verbindung herstellen möchten.
4. Geben Sie das Kennwort ein, falls erforderlich.
5. Tippen Sie auf Verbinden.
.
Einrichten eines VPN-Netzwerks
Firmeninterne VPNs ermöglichen die sichere Übertragung von privaten Informationen über ein nicht gesichertes Netzwerk.
Zum Beispiel müssen Sie möglicherweise ein VPN konfigurieren, um die auf dem E-Mail -Konto Ihres Arbeitsplatzes
eingegangenen E-Mails einsehen zu können. Klären Sie mit Ihrem Netzwerkadministrator ab, welche Einstellungen für die
Einrichtung eines VPNs für Ihr Netzwerk erforderlich sind. Wenn ein oder mehrere festgelegte VPN - Netzwerke vorhanden
sind, dann können Sie folgendes tun:
Wischen Sie vom rechten Bildschirmrand nach links, und tippen Sie auf Einstellungen.
Tippen Sie auf PC -Einstellungen ändern > Netzwerk > VPN-Verbindung hinzufügen .
Wählen Sie den Namen des VPN -Anbieters, geben Sie den Verbindungsnamen, den Dienstnamen, den Benutzernamen

und das Kennwort ein, und tippen Sie auf Speichern, um eine Verbindung mit dem VPN -Netzwerk herzustellen.
Tippen Sie auf den Verbindungsnamen des VPNs, um das VPN zu bearbeiten oder zu löschen.

Zum ersten Mal online
Sie müssen eine Verbindung zu einem drahtlosen Netzwerk herstellen, bevor Sie ins Internet gehen können.
Verbinden mit einem WLAN-Netzwerk
Verbinden mit einem mobilen Netzwerk
Einrichten eines VPN -Netzwerks
Sie können Ihr mobiles Netzwerk auch anderen zur Verfügung stellen.
Richten Sie einen Hotspot ein
Verbinden mit einem WLAN-Netzwerk
1. Wischen Sie vom rechten Bildschirmrand nach links, und tippen Sie auf Einstellungen.
2. Tippen Sie auf das Netzwerksymbol
3. Tippen Sie auf das Netzwerk, mit dem Sie eine Verbindung herstellen möchten.
4. Geben Sie das Kennwort ein, falls erforderlich.
5. Tippen Sie auf Verbinden.
.
Verbinden mit einem mobilen Netzwerk
Sie benötigen eine gültige SIM -Karte mit Datendienst. Wenn Sie keine SIM- Karte haben, wenden Sie sich an Ihren Anbieter.
1. Wischen Sie vom rechten Bildschirmrand nach links, und tippen Sie auf Einstellungen.

2. Tippen Sie auf das Netzwerksymbol .
3. Tippen Sie auf Netzwerk.
4. Tippen Sie auf den Namen Ihres mobilen Netzwerks.
5. Konfigurieren Sie bei Bedarf die Einstellungen, und tippen Sie auf Verbinden.
6. Geben Sie den Zugangspunkt (APN), den Benutzernamen, das Kennwort und bei Bedarf weitere Informationen ein.
7. Tippen Sie auf Weiter.
HINWEIS: Wenn Sie keine Verbindung mit dem Internet herstellen können, wenden Sie sich bitte an Ihren
Mobilfunkanbieter.
Einrichten eines VPN -Netzwerks
Firmeninterne VPNs ermöglichen die sichere Übertragung von privaten Informationen über ein nicht gesichertes Netzwerk.
Zum Beispiel müssen Sie möglicherweise ein VPN konfigurieren, um die auf dem E-Mail -Konto Ihres Arbeitsplatzes
eingegangenen E-Mails einsehen zu können. Klären Sie mit Ihrem Netzwerkadministrator ab, welche Einstellungen für die
Einrichtung eines VPNs für Ihr Netzwerk erforderlich sind. Wenn ein oder mehrere festgelegte VPN - Netzwerke vorhanden
sind, dann können Sie folgendes tun:
Wischen Sie vom rechten Bildschirmrand nach links, und tippen Sie auf Einstellungen.
Tippen Sie auf PC -Einstellungen ändern > Netzwerk > VPN-Verbindung hinzufügen .
Wählen Sie den Namen des VPN -Anbieters, geben Sie den Verbindungsnamen, den Dienstnamen, den Benutzernamen
und das Kennwort ein, und tippen Sie auf Speichern, um eine Verbindung mit dem VPN -Netzwerk herzustellen.
Tippen Sie auf den Verbindungsnamen des VPNs, um das VPN zu bearbeiten oder zu löschen.
Freigeben der Internetverbindung
Sie können Ihre mobile Breitband-Internetverbindung mit anderen Menschen teilen, indem Sie einen mobilen Hotspot
einrichten.
Wischen Sie vom rechten Bildschirmrand nach links, und tippen Sie auf Einstellungen.
Tippen Sie auf PC -Einstellungen ändern > Netzwerk.
Tippen Sie auf die mobile Netzwerkverbindung, die Sie mit anderen teilen möchten.
Tippen Sie auf den Schieber Diese Verbindung freigeben, um die Verbindung zu aktivieren.


Anmeldung über ein Microsoft-Konto
Ein Microsoft -Konto besteht aus einer E-Mail -Adresse und einem Kennwort, mit denen Sie sich auf Windows anmelden
können. Es ist kostenlos und einfach zu installieren, und Sie können dafür eine beliebige vorhandene E-Mail Adresse
verwenden oder eine neue E-Mail -Adresse auswählen.
Herstellen einer Verbindung mit einem vorhandenen Microsoft -Konto
Folgen Sie diesen Schritten:
Geben Sie die E-Mail - Adresse und das Kennwort ein, die sie für die Anmeldung verwenden.
Tippen Sie auf Weiter, und befolgen Sie die Anweisungen auf dem Bildschirm.
Erstellen eines neuen Kontos
Sie können jede beliebige E-Mail -Adresse verwenden, um sich auf einem neuen Microsoft -Konto zu registrieren.
Folgen Sie diesen Schritten:
Geben Sie die E-Mail - Adresse ein, die Sie verwenden möchten, und tippen Sie auf Neues Konto erstellen.
Folgen Sie den Anweisungen auf dem Bildschirm, um ihre persönlichen Angaben und Sicherheitsinformationen
auszufüllen, und Sie sind fertig.
Was Sie mit einem Microsoft-Konto tun können

Apps aus dem Windows Store abrufen
Menschen zusammenbringen
Ihre Einstellungen synchronisieren
Kostenlosen Speicherplatz in der Cloud sichern

Surfen im Web
Sie können im Internet surfen, wenn Ihr Gerät mit einem drahtlosen Netzwerk verbunden ist.
Tippen Sie auf dem Startbildschirm auf die Kachel Internet Explorer, um im Internet zu surfen.

Websites besuchen
Sie können mit der App Internet Explorer Websites besuchen.
Surfen im Internet
Geben Sie eine URL in die Adressleiste ein, und gehen Sie direkt zu einer Website. Oder tippen Sie auf die
Adressleiste, um Websites zu finden, die Sie häufig besucht haben.
Suchen
Geben Sie einen Begriff in die Adresszeile ein, und tippen Sie auf
Vorschläge aufrufen
Geben Sie Stichworte in die Adressleiste ein, um beim Tippen Suchvorschläge zu Websites und Apps anzuzeigen.
Tippen Sie dann einfach auf die vorgeschlagene Website, die Sie besuchen möchten.
Eine neue Registerkarte öffnen
Tippen Sie auf die Schaltfläche Neue Registerkarte
oder wählen Sie eine Ihrer bevorzugten oder häufig besuchten Websites aus.
Webseite schließen
Tippen Sie auf
> zum Schließen einer Webseiten-Registerkarte.
> , geben Sie eine URL oder einen Suchbegriff ein,
, um im Internet danach zu suchen.
Speichern Ihrer Website -Favoriten
Sie können die Websites, die Ihnen gefallen und die Sie öfter besuchen möchten, als Favoriten speichern.
1. Gehen Sie zu einer Website, die Sie hinzufügen möchten.
2. Wischen Sie vom unteren Rand des Bildschirms nach oben.
3. Tippen Sie auf die Schaltfläche Favoriten
4. Tippen Sie auf
5. Tippen Sie auf Hinzufügen.
.
zum Anzeigen der Favoritenliste.
Anheften einer Website an den Startbildschirm

Wenn Sie eine Website öfter schnell aufrufen möchten, können Sie diese Website an den Startbildschirm anheften.
1. Gehen Sie zu einer Website, die Sie anheften möchten.
2. Wischen Sie vom unteren Rand des Bildschirms nach oben.
3. Tippen Sie auf die Schaltfläche Favoriten
4. Tippen Sie auf die Schaltfläche
5. Tippen Sie auf An Startmenü anheften.
.
zum Anzeigen der Favoritenliste.

E-Mail
Sie können E-Mails empfangen und senden, wenn Ihr Gerät mit einem drahtlosen Netzwerk verbunden ist.
Gehen Sie zum Startbildschirm, und tippen Sie zum Zugriff auf die App E-Mail auf die Kachel Mail.
E- Mail-Konto hinzufügen
1. Tippen Sie auf dem Startbildschirm auf die Kachel Mail.
2. Wischen Sie vom rechten Bildschirmrand nach links, und tippen Sie auf Einstellungen.
3. Tippen Sie auf Konten > Konto hinzufügen , und geben Sie anschließend die Art des Kontos ein, das Sie hinzufügen
möchten.
4. Geben Sie Ihre E- Mail -Adresse und Ihr Kennwort für das Konto ein.
5. Tippen Sie auf Verbinden.
E- Mail verwenden
Nach der Einrichtung eines E-Mail -Kontos können Sie mit der App E-Mail E-Mails versenden und empfangen.

Erste Schritte mit OneDrive
OneDrive ist ein kostenloser Online-Speicher, den Sie mit Ihrem Microsoft -Konto erhalten. Sie können ganz einfach Ihre
Dateien auf OneDrive speichern und auf Ihrem Tablet öffnen.
Hinzufügen von Dateien zu OneDrive
1. Tippen Sie auf dem Startbildschirm auf die Kachel OneDrive, um die App OneDrive zu öffnen.
2. Tippen Sie auf die Ordner, um den Speicherort auf OneDrive zu suchen, zu dem Sie die Dateien hinzufügen möchten.
3. Wischen Sie vom oberen oder unteren Bildschirmrand nach innen.
4. Tippen Sie auf Dateien hinzufügen.
5. Navigieren Sie zu den Dateien, die Sie hochladen möchten, und tippen Sie anschließend darauf, um sie auszuwählen.
6. Tippen Sie auf Auf OneDrive kopieren.
Automatisches Speichern auf OneDrive
1. Wischen Sie vom rechten Rand des Bildschirms nach links.
2. Tippen Sie auf Einstellungen > PC -Einstellungen ändern.
3. Führen Sie die folgenden Konfigurationen durch.
Für Dokumente: Tippen Sie auf OneDrive und aktivieren Sie die Option Dokumente standardmäßig auf

OneDrive speichern.
Für Fotos: Tippen Sie auf Eigene Aufnahmen und wählen Sie dann entweder die Option Fotos in hoher Qualität
hochladen oder für Kopien mit höherer Auflösung Fotos mit bester Qualität hochladen .
Abrufen Ihrer Dateien von OneDrive
Wenn sich Ihre Dateien auf OneDrive befinden, können Sie sie auf jedem beliebigen Gerät abrufen.
Tippen Sie auf dem Startbildschirm auf die Kachel OneDrive.
Besuchen Sie die OneDrive -Website: https://onedrive.live.com/.

Herunterladen und Verwenden von
Apps
Zusätzlich zu den Apps in der Ansicht "Apps" finden Sie im Windows Store noch weitere Apps.
Installieren von Apps
1. Tippen Sie auf dem Startbildschirm auf Store.
Hinweis: Sie müssen mit dem Internet verbunden und über ein Microsoft -Konto angemeldet sein.
2. Suchen Sie nach der gewünschten App, tippen Sie, falls es sich um eine kostenpflichtige App handelt, auf Kaufen oder
Testen (kostenlose Testversion) oder, falls es sich um eine kostenlose App handelt, auf Installieren.
Verwenden Ihrer Apps
Tippen Sie auf dem Startbildschirm auf die App, die Sie verwenden möchten.
Wischen Sie vom oberen Bildschirmrand nach unten oder vom unteren Bildschirmrand nach oben, um die Befehle für
die App abzurufen.
Wischen Sie vom rechten Bildschirmrand nach links, um die Charms für die App aufzurufen.
Wenn Sie die App schließen möchten, ziehen Sie sie vom oberen zum unteren Bildschirmrand.
Synchronisieren von Apps zwischen Geräten
Wenn Sie sich mit den Anmeldeinformationen für Ihr Microsoft -Konto auf einem anderen Windows 8.1 -Gerät angemeldet

haben, werden Ihre Apps automatisch auf das neue Gerät synchronisiert – so ist es einfacher für sie, an dem Punkt mit der
App weiterzuarbeiten, an dem Sie sie unterbrochen haben. Die automatische Synchronisierung von App und App -Daten ist
standardmäßig eingeschaltet, aber Sie können diese Einstellungen jederzeit ändern.
Konfigurieren von App-Synchronisierungseinstellungen
1. Wischen Sie vom rechten Bildschirmrand nach links.
2. Tippen Sie auf Einstellungen > PC -Einstellungen ändern > OneDrive > Synchronisierungseinstellungen.
3. Wählen Sie unter App-Einstellungen aus, ob Sie Apps und App-Daten synchronisieren möchten.

Anhang
Wichtige Sicherheitshinweise und Nutzungsinformationen
Um Personenschäden, Sachschäden oder Schäden durch Unfälle an Ihrem Produkt zu vermeiden, lesen Sie vor der
Verwendung des Produkts alle Informationen in diesem Abschnitt durch. Weitere Tipps zum sicheren Gebrauch Ihres Geräts
finden Sie unter: http://www.lenovo.com/safety.
Gehen Sie vorsichtig mit dem Gerät um.
Lassen Sie das Gerät nicht fallen, biegen und durchstechen Sie es nicht, führen Sie keine Fremdkörper in das Gerät ein und
legen Sie keinen schweren Objekte darauf ab. Dies könnte empfindliche Bauteile im Inneren beschädigen.
Der Bildschirm Ihres Geräts besteht aus Glas. Das Glas kann zerbrechen, wenn das Gerät auf eine harte Oberfläche fällt,
starken Stößen ausgesetzt wird oder von einem schweren Objekt zerdrückt wird. Wenn das Glas bricht oder Sprünge darin
auftreten, berühren Sie es nicht und versuchen Sie nicht, es vom Gerät zu entfernen. Stellen Sie den Gebrauch des Geräts
sofort ein, und wenden Sie sich an den technischen Kundendienst von Lenovo®, um Informationen zu Reparatur, Ersatz
oder Entsorgung zu erhalten.
Halten Sie Ihr Gerät während des Gebrauchs aus Umgebungen fern, in denen hohe Temperaturen oder Spannungen
vorliegen, etwa von elektrischen Geräten wie beispielsweise elektrischen Heiz- oder Kochgeräten. Verwenden Sie das Gerät
nur im Temperaturbereich von 0°C – 40°C (Lagerung im Temperaturbereich von -20°C – 60 °C), um Schäden zu vermeiden.
Zerlegen oder verändern Sie Ihr Gerät nicht.
Ihr Gerät ist eine versiegelte Geräteeinheit. Das Gerät enthält keine durch den Benutzer zu wartenden Teile. Alle internen
Reparaturen müssen durch eine von Lenovo autorisierte Reparaturwerkstatt oder Fachkraft durchgeführt werden. Durch den

Versuch, das Gerät zu öffnen oder zu verändern, erlischt die Garantie.
Standard USB 2.0 oder
Hinweise zu integrierten wiederaufladbaren Akkus
GEFAHR:
Versuchen Sie nicht, den internen wiederaufladbaren Lithiumionenakku auszutauschen. Für den
Werksaustausch wenden Sie sich bitte an den Lenovo Support.
Hinweis zu Plastiktüten
GEFAHR:
Plastiktüten können gefährlich sein. Bewahren Sie Plastiktüten nicht in Reichweite von Kleinkindern und
Kindern auf, um Erstickungsgefahr zu vermeiden.
Hinweis zu Adaptern
Achten Sie darauf, dass das Gerät und das Netzteil nicht nass werden.
Tauchen Sie das Gerät nicht in Wasser und lassen Sie das Gerät auch nicht an einem Standort, an dem es mit Wasser oder
anderen Flüssigkeiten durchtränkt werden kann.
Verwenden Sie nur zulässige Lademethoden.
Sie können eine der folgenden Lademethoden verwenden, um den integrierten Akku Ihres Geräts sicher aufzuladen.
Lademethode Display An Display Aus
Netzteil
Eine USB-Verbindung
zwischen der
Netzeingangsbuchse am
Gerät und einem USBAnschluss eines PCs oder
anderen Geräts, das den
USB 2.0- Standards
entspricht. Benutzer
müssen für die Verbindung
zu USB-Schnittstellen den
Unterstützt; allerdings lädt
sich der Akku langsam
auf.
Unterstützt; allerdings
gleicht diese Methode den
Stromverbrauch aus,
wodurch sich der Akku
dann langsamer auflädt als
üblich.
Unterstützt
Unterstützt; allerdings lädt
sich der Akku langsam
auf.

höher verwenden.
Hinweise:
Display An: Gerät ist eingeschaltet
Display Aus: Gerät ist ausgeschaltet oder Bildschirm ist gesperrt
Ladegeräte werden bei normalem Gebrauch warm. Stellen Sie sicher, dass rund um das Ladegerät ausreichend Belüftung
herrscht. Trennen Sie das Ladegerät in den folgenden Fällen von der Stromversorgung:
Das Ladegerät wurde Regen, Flüssigkeiten oder starker Feuchtigkeit ausgesetzt.
Das Ladegerät zeigt Zeichen von physischen Schäden.
Sie möchten das Ladegerät reinigen.
WARNUNG:
Lenovo ist nicht verantwortlich für die Leistung oder Sicherheit von Produkten, die nicht von Lenovo
hergestellt oder genehmigt wurden. Verwenden Sie nur die von Lenovo zugelassenen Netzteile und Akkus.
Vermeiden Sie Hörschäden
Ihr Gerät ist mit einem Anschluss für Kopfhörer ausgestattet. Verwenden Sie stets den Kopfhöreranschluss, um Kopfhörer
(auch Headset genannt) und Ohrhörer anzuschließen.
VORSICHT:
Übermäßiger Schalldruck von Ohrhörern bzw. Kopfhörern kann einen Hörverlust bewirken. Eine Einstellung des
Entzerrers auf Maximalwerte erhöht die Ausgangsspannung am Ohrhörer- bzw. Kopfhörerausgang und auch
den Schalldruckpegel. Um Hörschäden zu vermeiden, stellen Sie Ihren Entzerrer auf ein angemessenes Niveau
ein.
Der exzessive Gebrauch von Kopfhörern oder Ohrhörern über einen langen Zeitraum bei starker Lautstärke kann zu Schäden
führen, wenn die Ausgänge der Kopfhörer oder Ohrhörer nicht der Richtlinie EN 50332 -2 entsprechen.
Der Kopfhörer-Ausgangsanschluss des Geräts entspricht der Richtlinie EN 50332-2, Unterabschnitt 7. Diese Richtlinie
beschränkt die Ausgabespannung für den maximalen tatsächlichen Breitband-RMS -Wert des Geräts auf 150 mV. Um
Hörschäden zu vermeiden, stellen Sie sicher, dass die von Ihnen verwendeten Kopfhörer oder Ohrhörer ebenfalls EN 50332 -2
(Abschnitt 7, „Limits“) für eine für den Breitbandbetrieb charakteristische Spannung von 75 mV entsprechen. Der Gebrauch
von Kopfhörern, die der Richtlinie EN 50332- 2 nicht entsprechen, kann aufgrund von erhöhten Schalldruckpegeln eine Gefahr
darstellen.
Wenn im Lieferumfang Ihres Geräts Kopfhörer oder Ohrhörer als Set enthalten sind, entspricht die Kombination aus
Kopfhörer oder Ohrhörer und dem Gerät bereits der Richtlinie EN 50332 -1. Wenn Sie andere Kopfhörer oder Ohrhörer

benutzen, stellen Sie sicher, dass sie EN 50332 -1 (Absatz 6.5 Grenzwerte) erfüllen. Der Gebrauch von Kopfhörern, die der
dafür verantwortlich, entsprechende Schutzmaßnahmen in Form von Firewalls, Antivirensoftware und Anti- Spyware-Software
Richtlinie EN 50332- 1 nicht entsprechen, kann aufgrund von erhöhten Schalldruckpegeln eine Gefahr darstellen.
Schalldruck-Warnhinweis
Für Geräte, die gemäß der Richtlinie EN 60950 -1 geprüft wurden: 2006+A11:2009:+A1:2010+A12:2011 sind Prüfungen
gemäß EN50332 verpflichtend. Dieses Gerät wurde geprüft und erfüllt die Schalldruckpegelanforderungen gemäß den
geltenden Normen EN 50332-1 bzw. EN 50332 -2. Wenn Ohrhörer oder Kopfhörer über längere Zeit bei hoher Lautstärke
verwendet werden, kann es zu dauerhaften Hörschäden kommen.
Warnhinweis
Um mögliche Gehörschäden zu vermeiden, hören Sie nicht über einen längeren Zeitraum hinweg bei hohem
Lautstärkepegel.
Seien Sie vorsichtig, wenn Sie Ihr Gerät in einem Fahrzeug oder auf einem Fahrrad verwenden.
Ihre eigene Sicherheit und die Sicherheit anderer haben stets Vorrang. Halten Sie sich an die Vorschriften. Es können
örtliche Gesetze und Vorschriften existieren, die bestimmen, wie Sie mobile Geräte wie dieses während des Führens eines
Fahrzeugs oder Fahrrads verwenden dürfen.
Entsorgen Sie gemäß den örtlichen Gesetzgebungen und Richtlinien.
Wenn die Lebensdauer des Geräts abgelaufen ist, beschädigen oder verbrennen Sie das Gerät nicht, tauchen Sie es nicht in
Wasser und entsorgen Sie es nur gemäß den örtlichen Gesetzgebungen und Richtlinien. Einige interne Komponenten
enthalten Substanzen, die explodieren, auslaufen oder negative Auswirkungen auf die Umwelt haben können, wenn sie nicht
ordnungsgemäß entsorgt werden.
Weitere Informationen finden Sie unter „Recycling - und Umweltinformationen“.
Halten Sie Gerät und Zubehör von kleinen Kindern fern.
Das Gerät enthält kleine Teile, die Kleinkinder verschlucken könnten. Hierdurch besteht Erstickungsgefahr. Außerdem kann
der Glasbildschirm brechen oder reißen, wenn er auf eine harte Oberfläche fällt oder dagegen stößt.
Schützen Sie Ihre Daten und Software.
Löschen Sie keine unbekannten Dateien und ändern Sie nicht die Namen von Dateien oder Verzeichnissen, die Sie nicht
selbst erstellt haben. Dies kann zu Softwarefehlern auf dem Gerät führen.
Beachten Sie, dass das Gerät durch den Zugriff auf Netzressourcen anfällig für Computerviren, Hacker, Spyware und andere
zerstörerische Aktivitäten ist, durch die das Gerät, die Software oder Ihre Daten beschädigt werden können. Sie sind selbst

einzurichten und diese Software immer auf dem neuesten Stand zu halten.
Halten Sie elektrische Geräte wie elektrische Ventilatoren, Radiogeräte, leistungsfähige Lautsprecher, Klimaanlagen oder
Mikrowellen vom Gerät fern. Elektrische Geräte erzeugen starke magnetische Felder, die den Bildschirm und die Daten auf
dem Gerät beschädigen können.
Ihr Gerät erzeugt Wärme
Wenn das Gerät eingeschaltet ist oder der Akku aufgeladen wird, können einige Gerätekomponenten Wärme abgeben.
Welche Temperatur erreicht wird, richtet sich nach der Systemaktivität und dem Ladezustand des Akkus. Ein längerer
Hautkontakt kann sogar durch die Kleidung hindurch zu Hautirritationen oder im schlimmsten Fall zu Hautverbrennungen
führen. Vermeiden Sie es, stark erhitzte Gerätekomponenten über längere Zeit mit den Händen, den Oberschenkeln oder
anderen Körperteilen zu berühren.
Hinweis zu Kabeln aus Polyvinylchlorid (PVC)
WARNUNG: Bei der Handhabung des Kabels an diesem Produkt oder von Kabeln an Zubehör, das mit diesem Produkt
vertrieben wird, kommen Sie mit Blei in Kontakt, ein chemischer Stoff, der dem Staat Kalifornien als krebserregend bekannt
ist. Außerdem kann er Geburtsfehler und Fruchtbarkeitsstörungen hervorrufen. Waschen Sie nach dem Gebrauch Ihre Hände.
Hinweise zur elektromagnetischen Verträglichkeit
FCC-Konformitätserklärung (Federal Communications Commission)
Dieses Gerät wurde geprüft und entspricht den Grenzwerten für Digitalgeräte der Klasse B gemäß Teil 15 der FCCVorschriften. Diese Grenzwerte sollen einen angemessenen Schutz vor schädlicher Interferenz bei Installation in einem
Wohngebiet liefern. Dieses Gerät erzeugt, nutzt und sendet Hochfrequenzenergie und kann, wenn es nicht gemäß den
Anweisungen installiert und verwendet wird, die Funkkommunikation stören. Es kann jedoch nicht ausgeschlossen werden,
dass in bestimmten Geräten dennoch Störungen auftreten. Wenn dieses Gerät beim Radio - oder Fernsehempfang Störungen
verursacht, was Sie feststellen können, indem Sie das Gerät aus - und wieder einschalten, können Sie versuchen, mit einer
oder mehrerer der folgenden Maßnahmen, dieses Problem zu beseitigen:
Richten Sie die Empfangsantenne neu aus, oder stellen Sie sie an einen anderen Ort.
Vergrößern Sie den Abstand zwischen dem Gerät und dem Empfänger.
Schließen Sie das Gerät und den Empfänger an zwei unterschiedliche Stromkreise an.
Wenden Sie sich an einen Fachhändler oder einen erfahrenen Radio -/Fernsehtechniker.
Lenovo haftet nicht für die Störung von Radio- oder Fernsehübertragungen, die durch nicht genehmigte Änderungen oder

Modifikationen an diesem Gerät verursacht werden. Nicht genehmigte Änderungen oder Modifikationen können die
Berechtigung des Benutzers zum Betreiben des Geräts nichtig werden lassen.
Dieses Gerät entspricht Teil 15 der FCC-Vorschriften. Der Betrieb unterliegt den folgenden zwei Bedingungen: (1) Dieses
Gerät darf keine Störungen verursachen, und (2) dieses Gerät muss alle Störungen aufnehmen können, auch die Störungen,
die einen unerwünschten Betrieb zur Folge haben.
Haftungsträger:
Lenovo (United States) Incorporated
1009 Think Place - Building One
Morrisville, NC 27560
Telefon: 1 -919- 294- 5900
FCC-Hinweis
Die für diesen Sender verwendeten Antennen dürfen nicht mit anderen Antennen oder Sendern aufgestellt oder betrieben
werden.
Hinweis bezüglich der kanadischen Bestimmungen für Klasse B
This Class B digital apparatus complies with Canadian ICES- 003.
Cet appareil numérique de la classe B est conforme à la norme NMB -003 du Canada.
IC-Hinweis
This device complies with Industry Canada license-exempt RSS standard(s). Der Betrieb unterliegt den folgenden zwei
Bedingungen:
(1) This device may not cause interference, and
(2) this device must accept any interference, including interference that may cause undesired operation of the device.
Le présent appareil est conforme aux CNR d'Industrie Canada applicables aux appareils radio exempts de licence.
L'exploitation est autorisée aux deux conditions suivantes:
(1) l'appareil ne doit pas produire de brouillage, et
(2) l'utilisateur de l'appareil doit accepter tout brouillage radioélectrique subi, même si le brouillage est susceptible d'en
Industry Canada Class B Emission Compliance Statement

This Class B digital apparatus complies with Canadian ICES- 003.
Avis de conformité à la réglementation d’Industrie Canada
Cet appareil numérique de la classe B est conforme à la norme NMB -003 du Canada.
Europäische Union - Einhaltung der Richtlinie zur elektromagnetischen Kompatibilität
Dieses Produkt erfüllt die Schutzanforderungen der Richtlinie des EU-Rates 2004/108/EG zur Annäherung der Gesetze der
Mitgliedsstaaten bezüglich der elektromagnetischen Verträglichkeit. Lenovo haftet nicht für die Nichteinhaltung der
Schutzanforderungen, wenn diese sich aus einer nicht empfohlenen Modifikation des Produkts ergeben, einschließlich der
Installation optionaler Karten von anderen Herstellern.
Dieses Produkt wurde geprüft und erfüllt die Grenzwerte für Einrichtungen der Informationstechnik der Klasse B gemäß der
europäischen Norm EN 55022. Die Grenzwerte für Einrichtungen der Klasse B wurden für typische Wohnumgebungen
ermittelt, um einen angemessenen Schutz gegen Interferenzstörungen mit lizenzierten Kommunikationsgeräten zu bieten.
EU-Kontakt: Lenovo, Einsteinova 21, 851 01 Bratislava, Slowakei
Hinweis bezüglich der deutschen Bestimmungen für Klasse B
Deutschsprachiger EU Hinweis:
Hinweis für Geräte der Klasse B EU -Richtlinie zur Elektromagnetischen Verträglichkeit Dieses Produkt entspricht den
Schutzanforderungen der EU- Richtlinie 2004/108/EG (früher 89/336/EWG) zur Angleichung der Rechtsvorschriften über die
elektromagnetische Verträglichkeit in den EU -Mitgliedsstaaten und hält die Grenzwerte der EN 55022 Klasse B ein. Um dieses
sicherzustellen, sind die Geräte wie in den Handbüchern beschrieben zu installieren und zu betreiben. Des Weiteren dürfen
auch nur von Lenovo empfohlene Kabel angeschlossen werden. Lenovo übernimmt keine Verantwortung für die Einhaltung
der Schutzanforderungen, wenn das Produkt ohne Zustimmung von Lenovo verändert bzw. wenn Erweiterungskomponenten
von Fremdherstellern ohne Empfehlung von Lenovo angeschlossen oder eingebaut werden.
Deutschland:
Einhaltung des Gesetzes über die elektromagnetische Verträglichkeit von Betriebsmitteln Dieses Produkt entspricht dem
„Gesetz über die elektromagnetische Verträglichkeit von Betriebsmitteln“ EMVG (früher „Gesetz über die elektromagnetische
Verträglichkeit von Geräten“). Dies ist die Umsetzung der EU -Richtlinie 2004/108/EG (früher 89/336/EWG) in der
Bundesrepublik Deutschland.
Zulassungsbescheinigung laut dem Deutschen Gesetz über die elektromagnetische Verträglichkeit von Betriebsmitteln, EMVG

vom 20. Juli 2007 (früher Gesetz über die elektromagnetische Verträglichkeit von Geräten), bzw. der EMV EG Richtlinie
2004/108/EC (früher 89/336/EWG), für Geräte der Klasse B.
Dieses Gerät ist berechtigt, in Übereinstimmung mit dem Deutschen EMVG das EG-Konformitätszeichen - CE - zu führen.
Verantwortlich für die Konformitätserklärung nach Paragraf 5 des EMVG ist die Lenovo (Deutschland) GmbH, Gropiusplatz 10,
D-70563 Stuttgart.
Informationen in Hinsicht EMVG Paragraf 4 Abs. (1) 4:
Das Gerät erfüllt die Schutzanforderungen nach EN 55024 und EN 55022 Klasse B.
Klasse -B-Konformitätserklärung für Korea
B급 기기(가정용 방송통신기자재)
이 기기는 가정용(B급)전자파적합기기로서 주로 가정에서 사용하는
것을 옥적으로 하며,모든 지역에서 사용할 수 있습니다
VCCI -Klasse-B -Erklärung für Japan
この装置は、クラスB情報技術装置です。この装置は、家庭環境で使用することを目的としていますが、この装置がラジオやテレビ
ジョン受信機に近接して使用されると、受信障害を引き起こすことがあります。 取扱説明書に従って正しい取り扱いをして下さい。
VCCI-B
Japan compliance statement for products which connect to the power mains with rated current less than or equal to 20 A
per phase.
日本の定格電流が 20A/相 以下の機器に対する高調波電流規制
高調波電流規格 JIS C 61000 -3-2 適合品
Informationen zu Umweltverträglichkeit, Wiederverwertung und Entsorgung
Allgemeine Recycling -Angaben
Lenovo fordert die Besitzer von IT -Geräten auf, diese Geräte nach ihrer Nutzung ordnungsgemäß der Wiederverwertung
zuzuführen. Lenovo bietet Kunden entsprechende Programme zur umweltgerechten Wiederverwertung/Entsorgung ihrer ITProdukte an. Informationen zur Wiederverwertung von Lenovo Produkten finden Sie unter folgender Adresse:
http://www.lenovo.com/recycling.
Allgemeine Recycling -Angaben

Landesspezifische Informationen erhalten Sie unter: http://www.lenovo.com/recycling
Türkische Einhaltungserklärung
Das Lenovo- Produkt erfüllt die Anforderungen der Richtlinie der Türkischen Republik zu Einschränkungen für den Gebrauch
von bestimmten Gefahrstoffen in elektrischen und elektronischen Geräten (EEE).
Bu Lenovo ürünü, T.C. Çevre ve Orman Bakanlığı’nın “Elektrik ve Elektronik Eşyalarda Bazı Zararlı Maddelerin Kullanımının
Sınırlandırılmasına Dair Yönetmelik (EEE)” direktiflerine uygundur. EEE Yönetmeliğine Uygundur.
Declarações de Reciclagem no Brasil
Descarte de um Produto Lenovo Fora de Uso Equipamentos elétricos e eletrônicos não devem ser descartados em lixo
comum, mas enviados à pontos de coleta, autorizados pelo fabricante do produto para que sejam encaminhados e
processados por empresas especializadas no manuseio de resíduos industriais, devidamente certificadas pelos orgãos
ambientais, de acordo com a legislação local. A Lenovo possui um canal específico para auxiliá-lo no descarte desses
produtos. Caso você possua um produto Lenovo em situação de descarte, ligue para o nosso SAC ou encaminhe um e -mail
para: reciclar@lenovo.com, informando o modelo, número de série e cidade, a fim de enviarmos as instruções para o
correto descarte do seu produto Lenovo.
Recycling -Informationen für Japan
Informationen zur Wiederverwertung und Entsorgung in Japan finden Sie unter: http://www.lenovo.com/recycling/japan
Recycling -Informationen für Indien
Informationen zur Wiederverwertung und Entsorgung in Indien finden Sie unter:
http://www.lenovo.com/social_responsibility/us/en/sustainability/ptb_india.html.
Batterie-Recycling-Kennzeichnungen
Batterie-Recycling -Informationen für Taiwan

Batterie-Recycling -Informationen für die USA und Kanada
Batterie-Recycling -Informationen für die Europäische Union
Fehlerbehebung
Während der Installation wird eine Meldung anzeigt, dass nicht genug Speicherplatz vorhanden ist.
Geben Sie Speicherplatz frei, und wiederholen Sie den Installationsvorgang.
Der Touchscreen funktioniert nicht oder reagiert nicht.
Halten Sie den Betriebsspannungsschalter länger als 10 Sekunden gedrückt, um einen Neustart durchzuführen.
Starten nicht möglich oder System abgestürzt.
Laden Sie den Akku eine Stunde lang, und halten Sie dann den Betriebsspannungsschalter länger als 10 Sekunden gedrückt,
um einen Neustart durchzuführen.
Kein Ton beim Anruf hörbar

Regulieren Sie die Lautstärke mit den Tasten zur Lautstärkeregelung.
Kein Internetzugriff über drahtloses Netzwerk
Starten Sie den drahtlosen Router neu, oder starten Sie WLAN in den Einstellungen neu.
Das Tablet kehrt nicht aus dem Energiesparmodus zurück.
Halten Sie den Betriebsspannungsschalter längere Zeit gedrückt, um einen Neustart durchzuführen.
 Loading...
Loading...