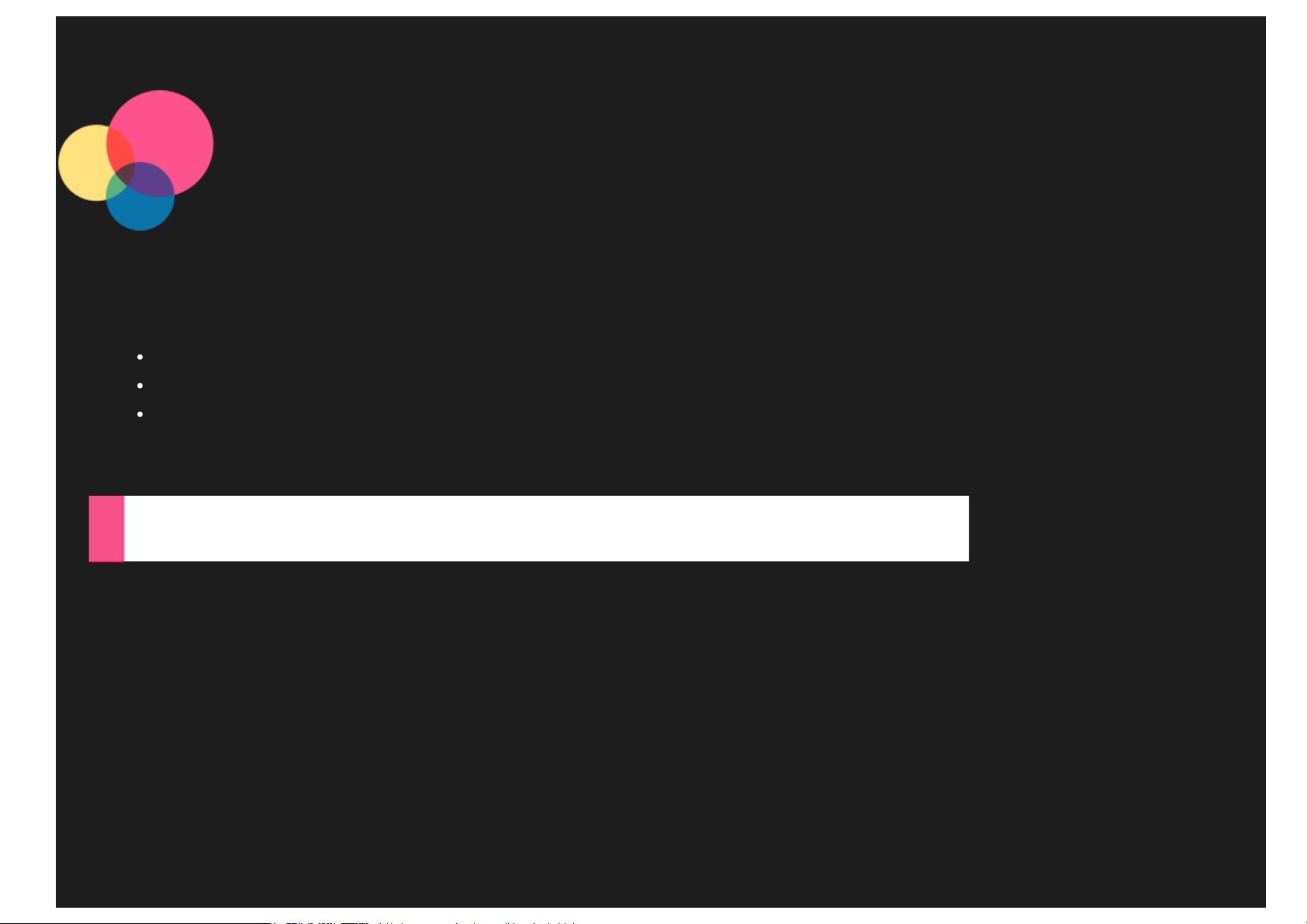
Začínáme se systémem Windows 8.1
Poznámky: Před použitím produktu a těchto informací si přečtěte:
Bezpečnost, Záruka a Stručná úvodní příručka
Regulatorní prohlášení
„Důležité bezpečnostní informace a informace o správném zacházení“ v „Příloze“.
Na webových stránkách http://support.lenovo.com je k dispozici aktualizovaná příručka Bezpečnost, Záruka a Stručná úvodní
příručka a dokument Regulatorní prohlášení.
Úvodní obrazovka
Na úvodní obrazovce můžete otevírat programy plochy, podívat se, co dělají vaši přátelé a dostat se ke svým oblíbeným
webovým stránkám či souborům. Kvůli vašemu pohodlí jsou na úvodní obrazovce již nastaveny některé užitečné dlaždice.
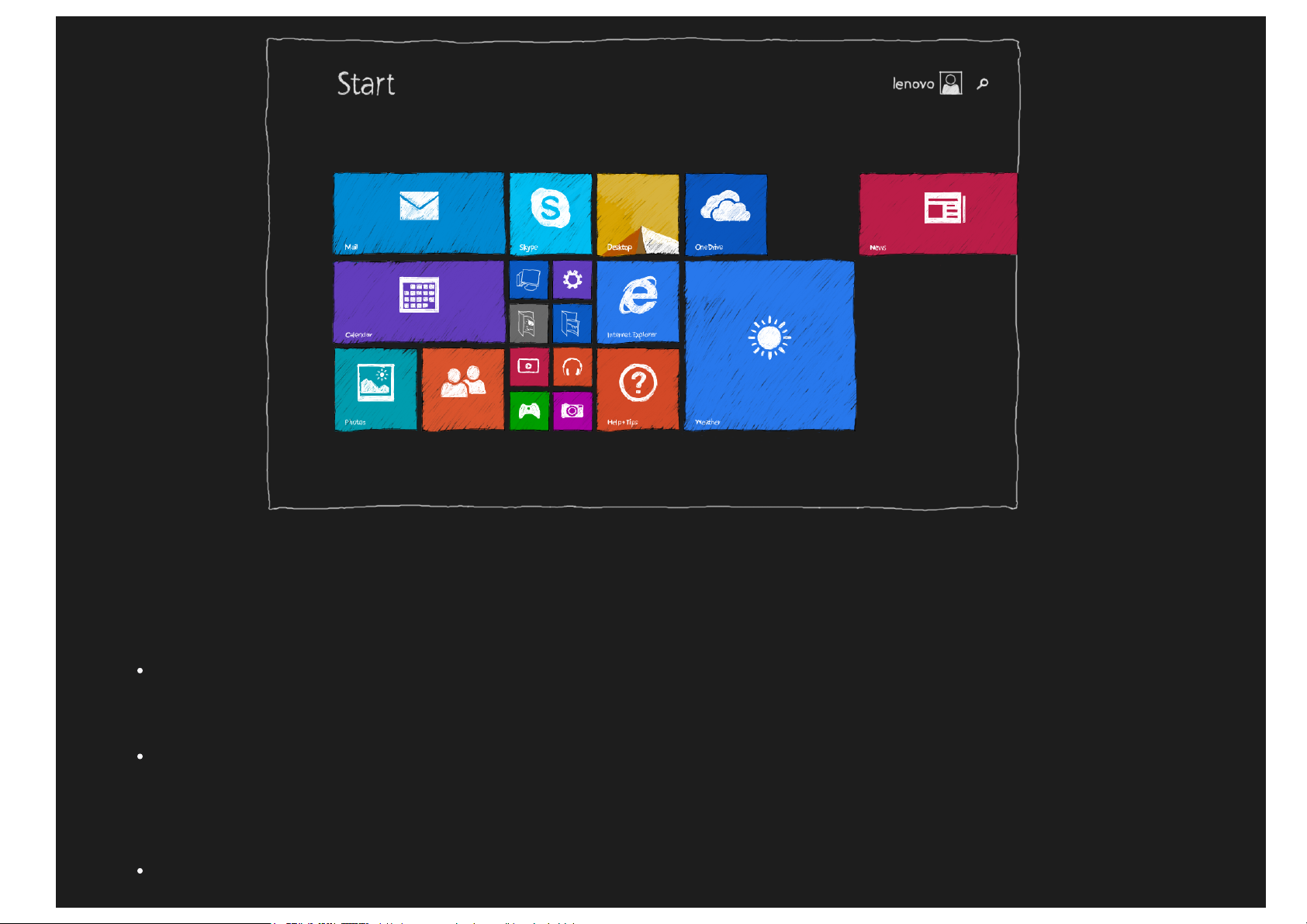
Poznámka: Funkce a úvodní obrazovka tabletu se mohou lišit podle vaší polohy, jazyka, operátora a modelu
1. Klepněte na dlaždici, kterou chcete odepnout, a podržte na ní prst.
zařízení.
Vlastní úvodní obrazovku si můžete kdykoli přizpůsobit.
Přesunutí dlaždice na úvodní obrazovku
1. Klepněte na dlaždici, kterou chcete přesunout, a podržte na ní prst.
2. Přetáhněte dlaždici tam, kam ji chcete umístit.
Změna velikosti dlaždice na úvodní obrazovce
1. Klepněte na dlaždici, jejíž velikost chcete změnit, a podržte na ní prst.
2. Klepněte na možnost Změnit velikost.
3. Zvolte požadovanou velikost.
Odepnutí dlaždic z úvodní obrazovky
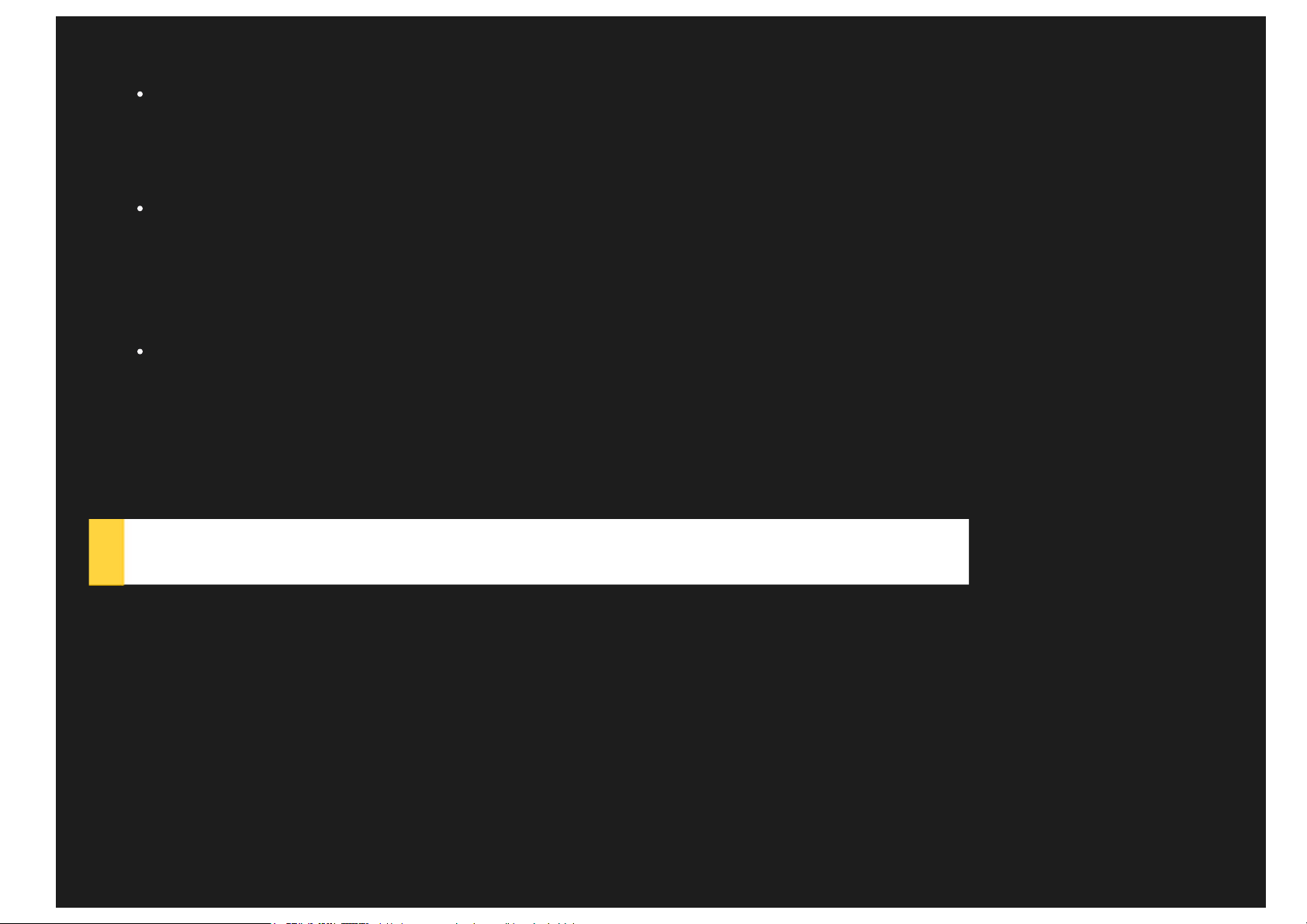
2. Klepněte na možnost Odepnout z úvodní obrazovky .
Aplikace bude nadále dostupná i po odepnutí dlaždice, kterou můžete kdykoli znovu připnout.
Vytvoření skupiny dlaždic
1. Klepněte na dlaždice, které chcete seskupit, a podržte na nich prst.
2. Přetáhněte dlaždice do otevřeného prostoru a uvolněte je, až se zobrazí šedá lišta. Tím vytvoříte novou skupinu.
3. Nad skupinou klepněte na možnost Pojmenovat skupinu a zadejte nový název.
Odebrání dlaždice
1. Klepněte na dlaždici, kterou chcete odstranit, a podržte na ní prst.
2. Klepněte na možnost Odinstalovat.
Aplikace, kterou se rozhodnete odinstalovat, již nebude dostupná. Pokud ji budete chtít mít opět
k dispozici, bude nutné ji znovu nainstalovat.
Přizpůsobení zamknuté obrazovky
1. Přetažením prstu z pravého okraje obrazovky otevřete panel ovládacích tlačítek a poté klepněte na možnost
Nastavení.
2. Klepněte na možnost Změnit nastavení počítače > Počítač a zařízení > Zamknutá obrazovka .
3. Klepněte na možnost Procházet a poté zvolte požadovaný obrázek.
Na zamknuté obrazovce můžete také zvolit přehrávání prezentace nebo na zamknutou obrazovku přidat aplikace.
Zobrazení aplikací
Všechny své aplikace a programy naleznete v zobrazení Aplikace. Aplikace zobrazíte přetáhnutím prstu nahoru po úvodní
obrazovce.
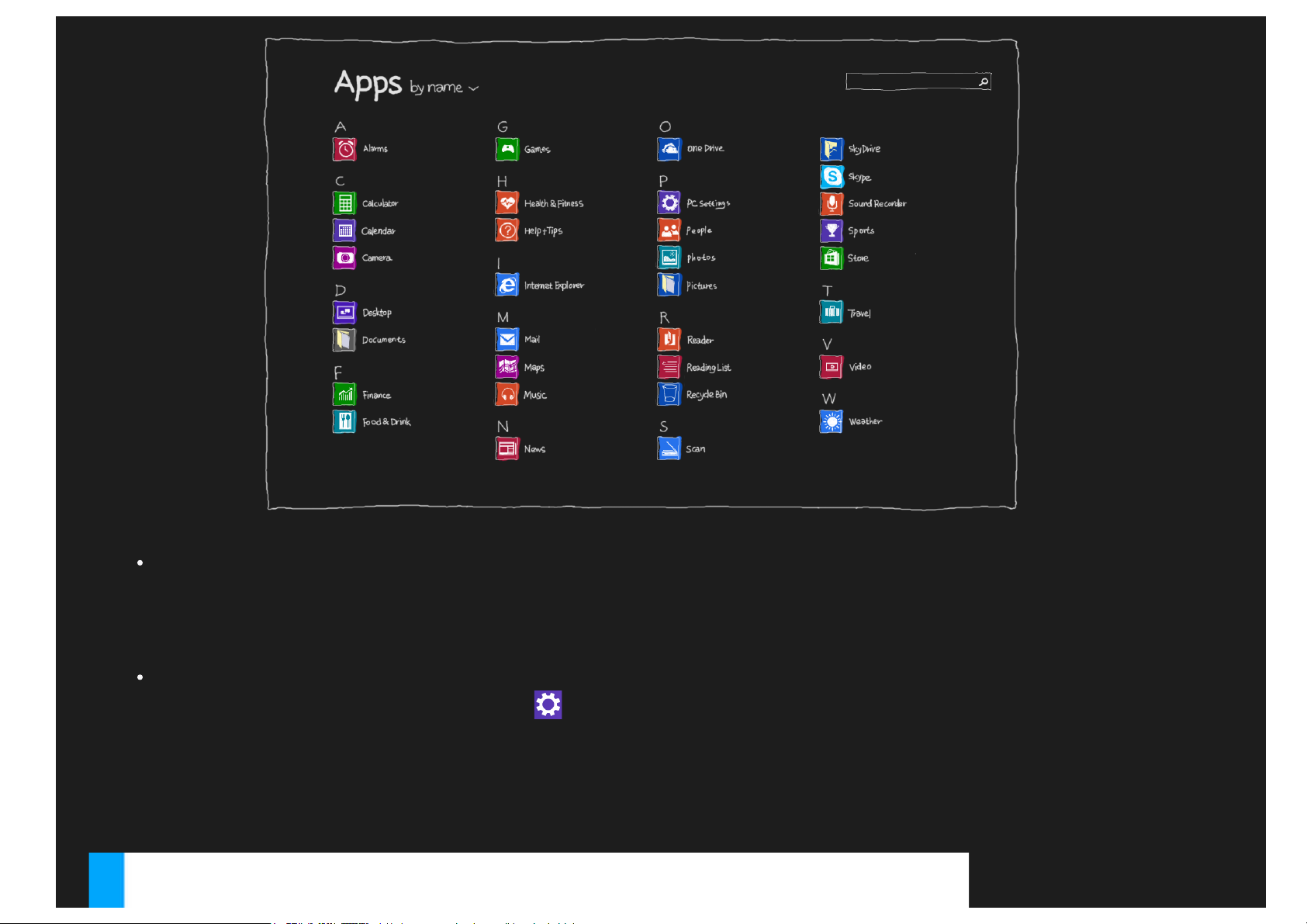
Připnutí oblíbených aplikací
1. Klepněte na aplikaci, kterou chcete připnout, a podržte na ní prst.
2. Klepněte na možnost Připnout na úvodní obrazovku / Připnout na hlavní panel.
Připnuté aplikace se zobrazí na konci úvodní obrazovky nebo hlavního panelu plochy.
Výběr zobrazení aplikací při spuštění
1. Na úvodní obrazovce klepněte na ikonu
2. Klepněte na možnost Ovládací panel > Hlavní panel a navigace .
3. Klepněte na kartu Navigace.
4. Klepněte na možnost Automaticky zobrazit aplikace při přechodu na úvodní obrazovku.
5. Klepněte na tlačítko OK.
.
Plocha
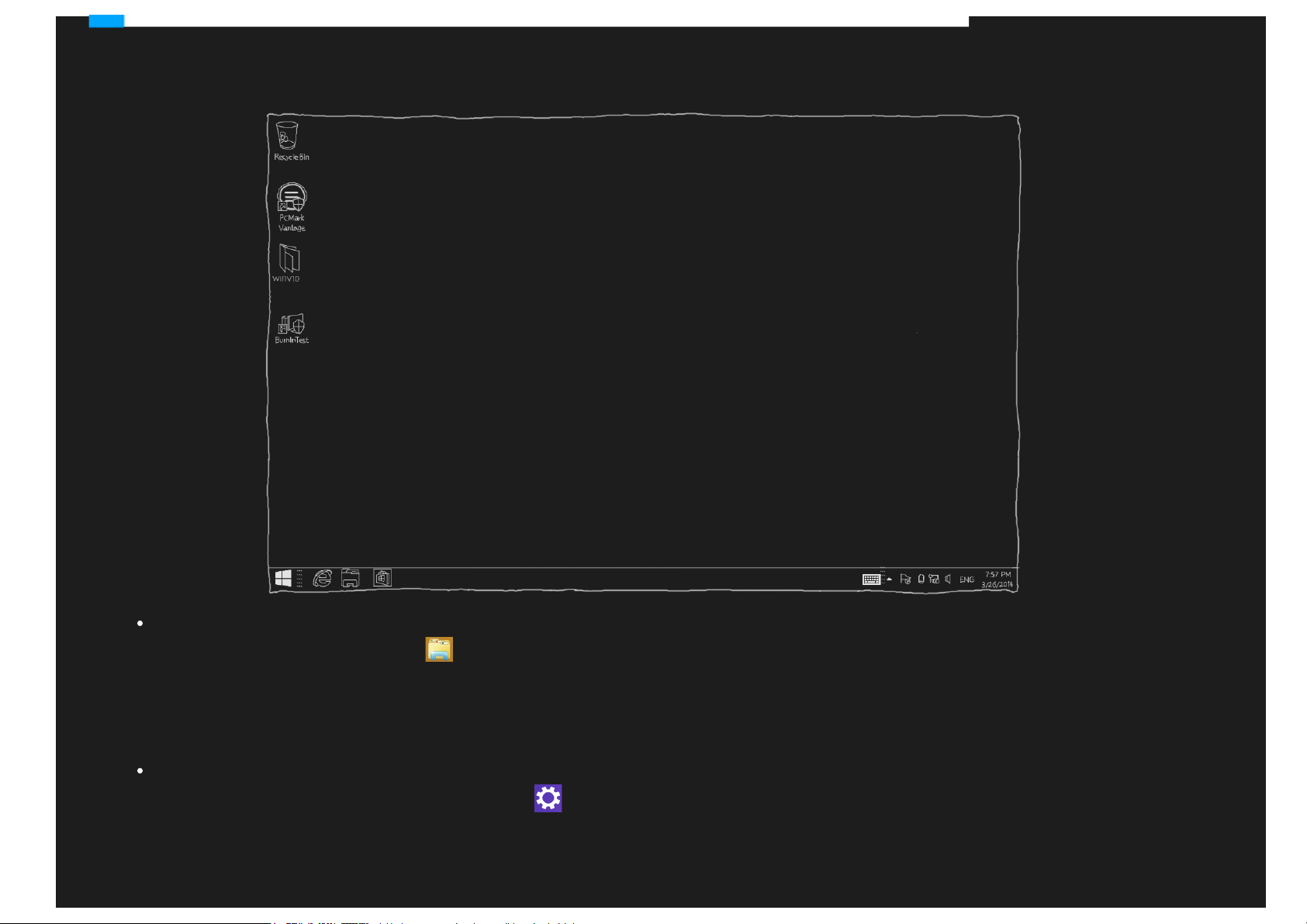
Na ploše můžete používat nejrůznější aplikace a programy. Chcete-li otevřít plochu, klepněte na dlaždici plochy na úvodní
obrazovce.
Změna pozadí plochy
1. Klepněte na ploše na ikonu
2. Klepněte na možnost Otevřít ovládací panel > Přizpůsobení > Pozadí plochy.
3. Klepněte na požadovaný obrázek nebo klepnutím na možnost Procházet zvolte obrázek v tabletu.
4. Klepněte na možnost Uložit změny.
Výběr zobrazení plochy při spuštění
1. Na úvodní obrazovce klepněte na ikonu
2. Klepněte na možnost Ovládací panel > Hlavní panel a navigace .
3. Klepněte na kartu Navigace.
4. Zaškrtněte políčko Když se přihlásím nebo zavřu všechny aplikace na obrazovce, přejít na plochu namísto na
.
.
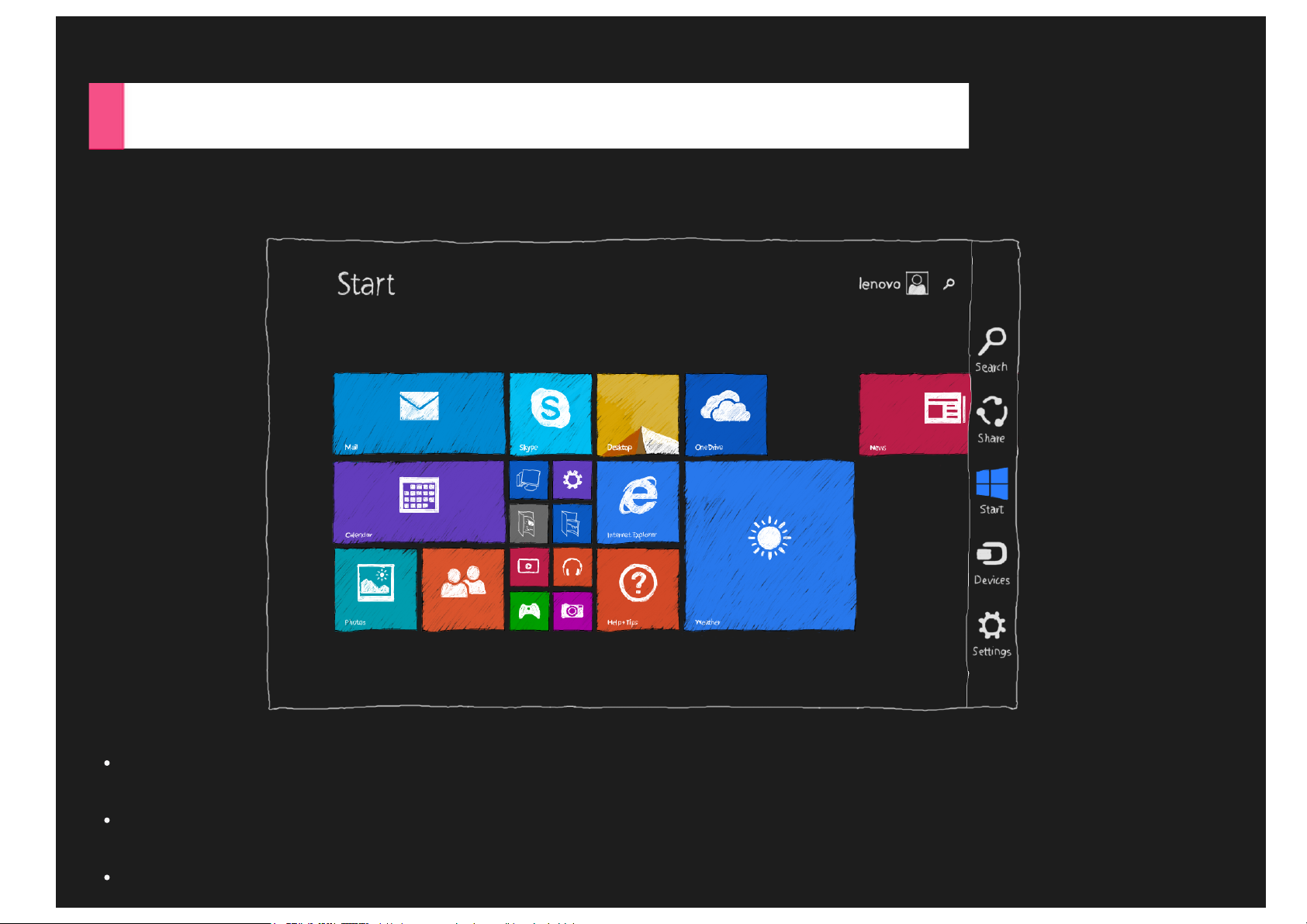
úvodní obrazovku .
5. Klepněte na tlačítko OK.
Ovládací tlačítka
Ovládací tlačítka jsou sada zkratek k běžným úlohám, které umožňují navigaci v celém systému Windows 8.1. Chcete-li přejít
k ovládacím tlačítkům, přetáhněte prst z pravého okraje obrazovky.
Vyhledávání
Vyhledávání nainstalovaných aplikací, nastavení a souborů.
Sdílení
Sdílení webových odkazů, souborů a dalších položek prostřednictvím e-mailu nebo s lidmi z aplikace Lidé.
Spuštění
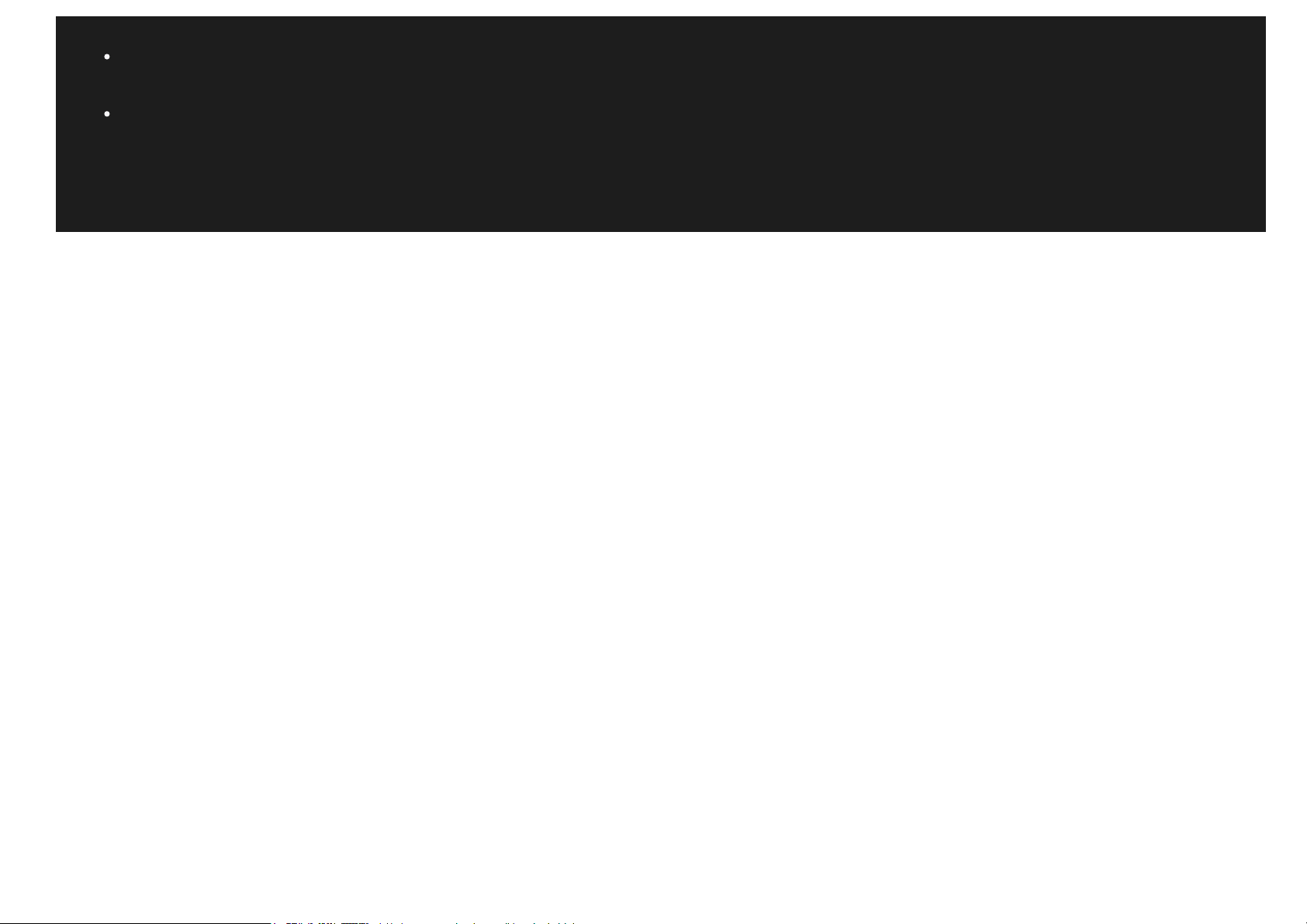
Přepínání mezi úvodní obrazovkou, plochou a otevřenou aplikací.
Zařízení
Komunikace se zařízeními připojenými k tabletu.
Nastavení
Přizpůsobení nastavení tabletu.
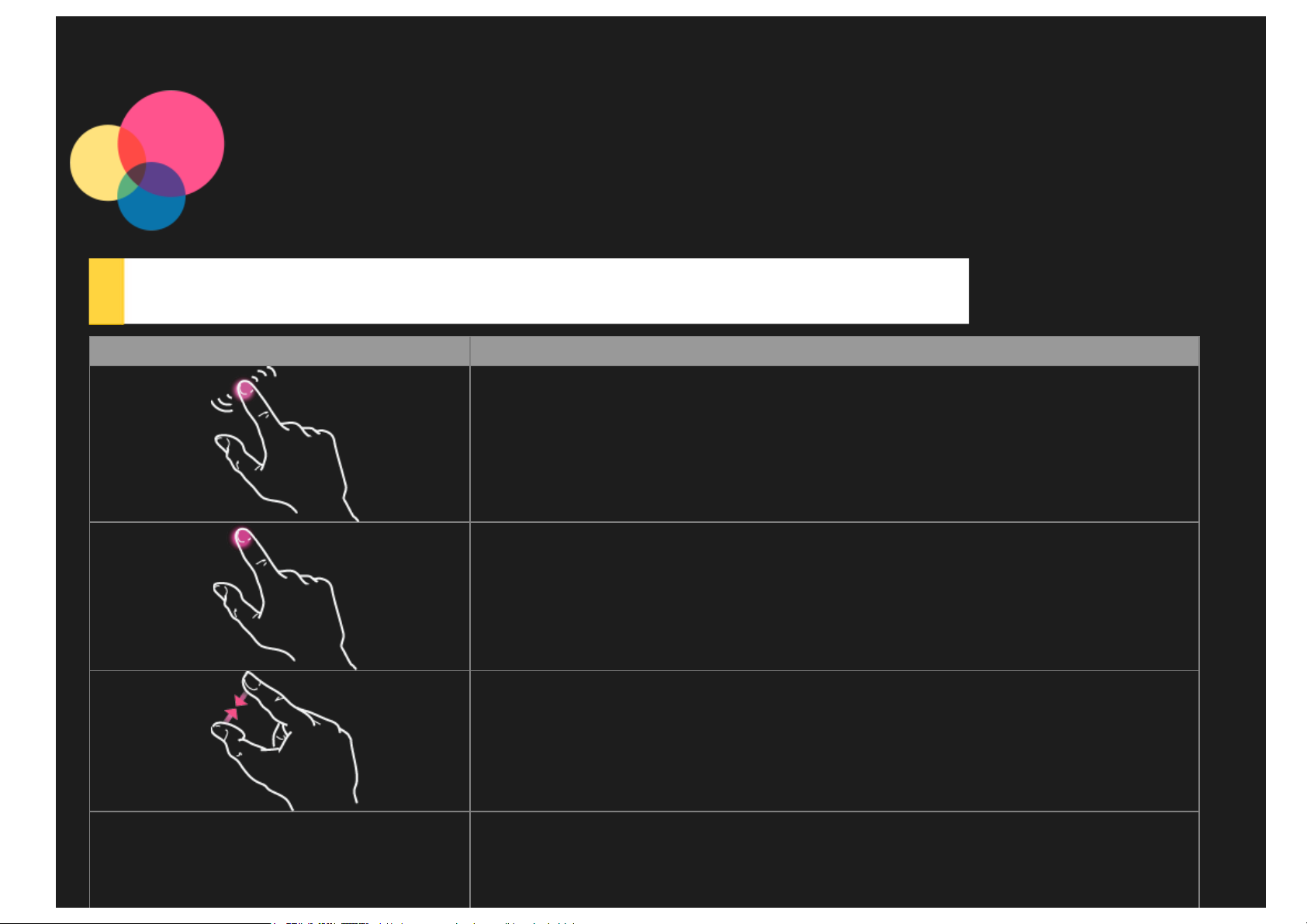
Seznámení s ovládáním tabletu
Dotyková gesta
Gesta Co dělat
Klepněte.
Klepněte a podržte.
Zmenšete zobrazení.
Zvětšete zobrazení.
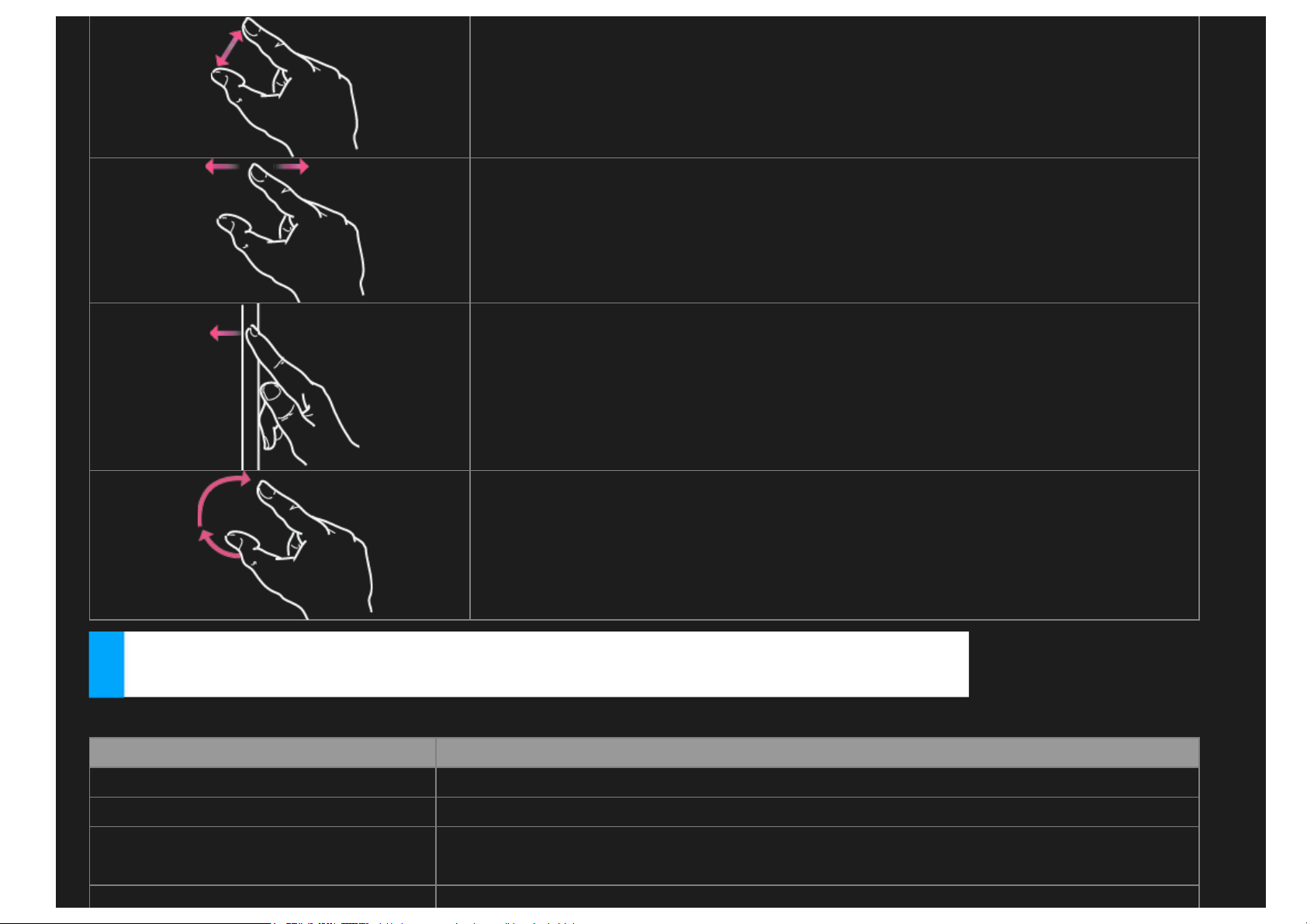
Seznámení s ovládáním tabletu
Posouvejte.
Přetáhněte prst od okraje.
Otočte.
K ovládání tabletu stačí několik akcí.
Akce Co dělat
Zobrazení příkazů aplikace Přetáhněte prst od horního nebo spodního okraje obrazovky.
Přepnutí na poslední aplikaci Přetáhněte prst z levého okraje obrazovky.
Zobrazení seznamu posledních
aplikací
Přetáhněte prst z levého okraje, nechte prst na obrazovce a přesuňte jej zpět
k levému okraji.
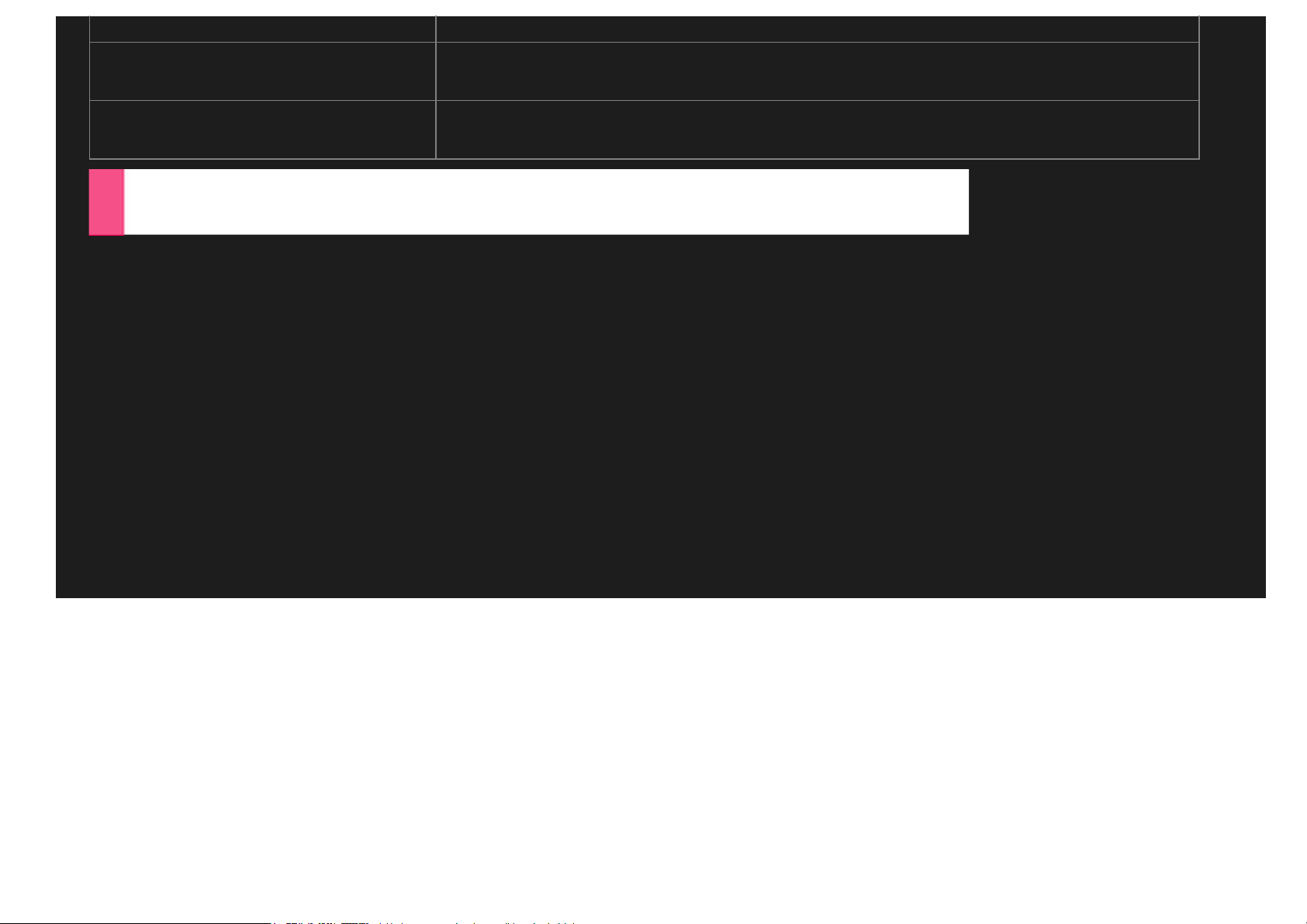
Zavření aplikace Přetáhněte aplikaci z horního okraje obrazovky ke spodní části obrazovky.
Změna velikosti
Dotkněte se obrazovky dvěma prsty a poté odtáhnutím prstů od sebe obraz přibližte
nebo ho přitáhnutím prstů k sobě oddalte.
Výběr položky
Přetáhněte prst dolů po položce nebo přes ni, případně položku vyberte klepnutím a
podržením.
Používání dvou aplikací vedle sebe
Na obrazovce můžete mít současně dvě aplikace.
1. Klepnutím na požadovanou aplikaci ji otevřete.
2. Přetáhněte aplikaci z horního okraje obrazovky, dokud se za aplikací neobjeví otvor. Poté aplikaci přetáhněte na levou
nebo pravou stranu.
3. Klepněte na tu stranu, která je nečinná.
4. Na úvodní obrazovce klepněte na další aplikaci, kterou chcete používat.
Přetažením příčky mezi dvěma aplikacemi můžete změnit jejich velikost.
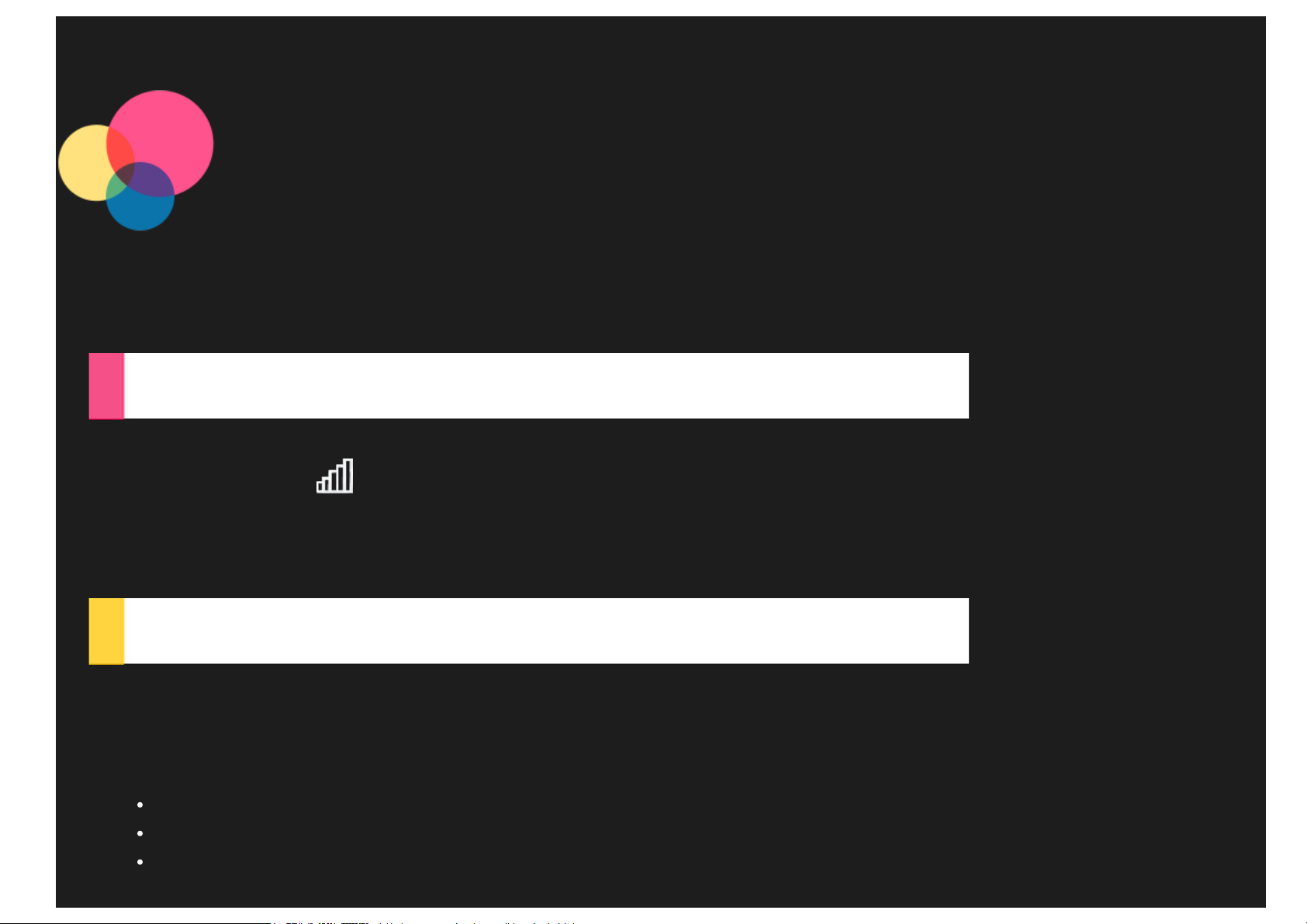
Jak se vydat online
Před připojením k internetu je třeba nastavit bezdrátovou síť.
Připojení k síti WLAN
1. Přetáhněte prst z pravého okraje obrazovky a poté klepněte na možnost Nastavení.
2. Klepněte na ikonu sítě
3. Klepněte na síť, k níž se chcete připojit.
4. V případě potřeby zadejte heslo.
5. Klepněte na možnost Připojit.
.
Nastavení sítě VPN
Sítě VPN se používají v rámci organizací, aby byl možný bezpečný přenos soukromých informací prostřednictvím
nesoukromé sítě. Síť VPN může být potřeba nakonfigurovat například kvůli přístupu k pracovním e-mailům. Nastavení
nezbytná ke konfiguraci sítě VPN pro vaši síť vám sdělí správce sítě. Je-li třeba definovat jedno či více nastavení sítě VPN,
postupujte takto:
Přetáhněte prst z pravého okraje obrazovky a poté klepněte na možnost Nastavení.
Klepněte na možnost Změnit nastavení počítače > Síť > Přidat připojení VPN.
Vyberte název poskytovatele sítě VPN, zadejte název připojení, název služby, uživatelské jméno a heslo. Poté se
klepnutím na možnost Uložit připojte k síti VPN.

Klepnutím na název připojení VPN můžete připojení VPN upravit či smazat.

Jak se vydat online
Před připojením k internetu je třeba připojit bezdrátovou síť.
Připojení k síti WLAN
Připojení k mobilní síti
Nastavení sítě VPN
Mobilní síť můžete také sdílet s ostatními.
Nastavení hotspotu
Připojení k síti WLAN
1. Přetáhněte prst z pravého okraje obrazovky a poté klepněte na možnost Nastavení.
2. Klepněte na ikonu sítě
3. Klepněte na síť, k níž se chcete připojit.
4. V případě potřeby zadejte heslo.
5. Klepněte na možnost Připojit.
.
Připojení k mobilní síti
Budete potřebovat platnou kartu SIM s datovými službami. Pokud kartu SIM nemáte, obraťte se na svého operátora.
1. Přetáhněte prst z pravého okraje obrazovky a poté klepněte na možnost Nastavení.

2. Klepněte na ikonu sítě .
3. Klepněte na možnost Síť.
4. Klepněte na název své mobilní sítě.
5. V případě potřeby nakonfigurujte nastavení a poté klepněte na možnost Připojit.
6. Zadejte název přístupového bodu (APN), uživatelské jméno, heslo a v případě potřeby i další informace.
7. Klepněte na možnost Další.
POZNÁMKA: Máte-li potíže s připojením k internetu, obraťte se na svého mobilního operátora.
Nastavení sítě VPN
Sítě VPN se používají v rámci organizací, aby byl možný bezpečný přenos soukromých informací prostřednictvím
nesoukromé sítě. Síť VPN může být potřeba nakonfigurovat například kvůli přístupu k pracovním e-mailům. Nastavení
nezbytná ke konfiguraci sítě VPN pro vaši síť vám sdělí správce sítě. Je-li třeba definovat jedno či více nastavení sítě VPN,
postupujte takto:
Přetáhněte prst z pravého okraje obrazovky a poté klepněte na možnost Nastavení.
Klepněte na možnost Změnit nastavení počítače > Síť > Přidat připojení VPN.
Vyberte název poskytovatele sítě VPN, zadejte název připojení, název služby, uživatelské jméno a heslo. Poté se
klepnutím na možnost Uložit připojte k síti VPN.
Klepnutím na název připojení VPN můžete připojení VPN upravit či smazat.
Sdílení internetového připojení
Své mobilní širokopásmové připojení k internetu můžete sdílet s ostatními vytvořením mobilního hotspotu.
Přetáhněte prst z pravého okraje obrazovky a poté klepněte na možnost Nastavení.
Klepněte na možnost Změnit nastavení počítače > Síť.
Klepněte na mobilní síťové připojení, které chcete sdílet.
Zapnete ho klepnutím na posuvník Sdílet toto připojení.

Přihlášení pomocí účtu Microsoft
Účet Microsoft se skládá z e-mailové adresy a hesla sloužících k přihlášení do systému Windows. Účet je bezplatný a
snadno se nastavuje: můžete využít libovolnou e-mailovou adresu podle vlastní volby nebo získat novou e-mailovou adresu.
Připojení ke stávajícímu účtu Microsoft
Postupujte následovně:
Zadejte e-mailovou adresu a heslo, které používáte k přihlášení.
Klepněte na možnost Další a postupujte podle pokynů na obrazovce.
Vytvoření nového účtu
Pro přihlášení k novému účtu Microsoft můžete použít jakoukoli e-mailovou adresu podle vlastní volby.
Postupujte následovně:
Zadejte e-mailovou adresu, kterou chcete používat, a poté klepněte na možnost Vytvořit nový účet.
Vyplňte osobní údaje a informace o zabezpečení podle pokynů na obrazovce a nastavení je hotovo.
K čemu lze použít účet Microsoft
Získání aplikací z obchodu Windows Store
Setkávání s přáteli

Synchronizace nastavení
Získání bezplatného úložiště v cloudové službě

Procházení webu
Pokud je vaše zařízení připojeno k bezdrátové síti, můžete surfovat po internetu.
Chcete-li procházet web, klepněte na dlaždici aplikace Internet Explorer na úvodní obrazovce.

Návštěva webových stránek
Pomocí aplikace Internet Explorer lze navštěvovat webové stránky.
Surfování
Zadáním adresy URL do řádku adresy přejdete přímo na webové stránky. Klepnutím na řádek adresy můžete také
zobrazit webové stránky, které často navštěvujete (jedná se o nejčastěji navštěvované webové stránky).
Vyhledávání
Zadejte výraz do řádku adresy a klepnutím na ikonu
Získání návrhů
Zadejte několik klíčových slov do řádku adresy – během psaní se budou zobrazovat návrhy na webové stránky,
aplikace a vyhledávání. Stačí klepnout na návrh, jehož adresu chcete navštívit.
Otevření nové karty
Klepněte na tlačítko Nová karta
ze svých nejnavštěvovanějších nebo oblíbených webových stránek.
Zavření webové stránky
Klepnutím na ikonu
> zavřete kartu s webovou stránkou.
> , zadejte adresu URL nebo výraz pro vyhledávání, případně vyberte jedny
prohledejte web.
Ukládání oblíbených webových stránek
Webové stránky, které se vám líbí a chcete je navštěvovat často, můžete uložit jako oblíbené.
1. Přejděte na webovou stránku, kterou chcete přidat.
2. Přetáhněte prst od spodního okraje obrazovky.
3. Klepnutím na tlačítko Oblíbené
4. Klepněte na tlačítko
5. Klepněte na možnost Přidat.
.
zobrazte lištu oblíbených položek.
Připnutí webové stránky na úvodní obrazovku

Když připnete webovou stránku na úvodní obrazovku, získáte k ní tak rychlý přístup.
1. Přejděte na webovou stránku, kterou chcete připnout.
2. Přetáhněte prst od spodního okraje obrazovky.
3. Klepnutím na tlačítko Oblíbené
4. Klepněte na tlačítko
5. Klepněte na možnost Připnout na úvodní obrazovku.
.
zobrazte lištu oblíbených položek.

E-mail
Pokud je zařízení připojeno k bezdrátové síti, můžete přijímat a odesílat e-maily.
Chcete-li otevřít aplikaci E-mail, přejděte na úvodní obrazovku a klepněte na dlaždici Pošta.
Přidání e-mailového účtu
1. Na úvodní obrazovce klepněte na dlaždici Pošta.
2. Přetáhněte prst z pravého okraje obrazovky a poté klepněte na možnost Nastavení.
3. Klepněte na možnost Účty > Přidat účet a poté klepněte na typ účtu, který chcete přidat.
4. Zadejte svou e-mailovou adresu a heslo pro účet.
5. Klepněte na možnost Připojit.
Používání e- mailu
Po nastavení e-mailového účtu můžete aplikaci Pošta používat k odesílání a přijímání e-mailů.

Jak začít používat službu OneDrive
OneDrive je bezplatné online úložiště, které je součástí balíčku účtu Microsoft. Ve službě OneDrive můžete prostřednictvím
tabletu snadno ukládat soubory a získávat je.
Jak přidat soubory do služby OneDrive
1. Na úvodní obrazovce otevřete aplikaci OneDrive klepnutím na dlaždici OneDrive.
2. Klepnutím na složky vyhledejte umístění ve službě OneDrive, kam chcete přidat soubory.
3. Přetáhněte prst od horního nebo spodního okraje obrazovky.
4. Klepněte na možnost Přidat soubory.
5. Procházejte soubory určené k odeslání a klepnutím je vyberte.
6. Klepněte na možnost Kopírovat do služby OneDrive.
Automatické ukládání do služby OneDrive
1. Přetáhněte prst z pravého okraje obrazovky.
2. Klepněte na možnost Nastavení > Změnit nastavení počítače.
3. Proveďte následující konfigurace.
V případě dokumentů klepněte na možnost OneDrive a poté zapněte možnost Ve výchozím nastavení ukládat

dokumenty do služby OneDrive .
V případě fotografií klepněte na možnost Filmový pás a poté zvolte možnost Odesílat fotografie v dobré kvalitě,
případně, pokud chcete odesílat kopie s vyšším rozlišením, zvolte možnost Odesílat fotografie v nejlepší kvalitě.
Jak získat soubory ze služby OneDrive
Jsou-li soubory uloženy ve službě OneDrive, můžete je získat z jakéhokoli zařízení.
Klepněte na dlaždici OneDrive na úvodní obrazovce.
Přejděte na webové stránky služby OneDrive: https://onedrive.live.com/.

Jak získat a používat aplikace
Kromě aplikací nacházejících se v zobrazení Aplikace najdete další aplikace v obchodě Windows Store.
Instalace aplikací
1. Na úvodní obrazovce klepněte na položku Obchod.
Poznámka: Je třeba, abyste byli připojeni k internetu a přihlásili se pomocí účtu Microsoft.
2. Najděte požadovanou aplikaci. Je-li aplikace zpoplatněna, klepněte na možnost Koupit či Vyzkoušet (bezplatné zkušební
období), případně je-li aplikace zdarma, klepněte na možnost Instalovat.
Používání aplikací
Na úvodní obrazovce klepněte na požadovanou aplikaci.
Chcete-li získat přístup k příkazům aplikace, přetáhněte prst od horního okraje obrazovky nebo přetáhněte prst
nahoru od spodního okraje obrazovky.
Chcete-li získat přístup k ovládacím prvkům aplikace, přetáhněte prst od horního okraje obrazovky.
Chcete-li aplikaci zavřít, přetáhněte ji z horní části obrazovky až dolů na úplný okraj.
Synchronizace aplikací mezi počítači
Pokud se po instalaci aplikace z obchodu Windows Store přihlásíte k jinému počítači se systémem Windows 8.1 pomocí účtu

Microsoft, dojde k automatické synchronizaci aplikací na novém počítači, který používáte. Můžete tedy snadno pokračovat
v práci tam, kde jste přestali. Automatická synchronizace aplikací a dat aplikací je ve výchozím nastavení zapnutá, tato
nastavení je ale možné kdykoli změnit.
Konfigurace nastavení synchronizace aplikací
1. Přetáhněte prst z pravé strany úvodní obrazovky.
2. Klepněte na možnost Nastavení > Změnit nastavení počítače > OneDrive > Nastavení synchronizace.
3. Pod položkou Nastavení aplikací zvolte, zda chcete synchronizovat Aplikace a Data aplikací .

Příloha
Důležité bezpečnostní informace a informace o správném zacházení
Aby nedošlo k újmě na zdraví, poškození majetku nebo náhodnému poškození vašeho zařízení, přečtěte si před jeho
používáním všechny informace uvedené v této části. Další tipy, které vám pomohou bezpečně pracovat s vaším zařízením,
najdete na stránce: http://www.lenovo.com/safety.
Se zařízením zacházejte opatrně
Zařízení neupusťte, neohýbejte, nepropichujte, nevkládejte do něj cizí objekty ani na něj nepokládejte těžké předměty. Mohlo
by dojít ke zničení citlivých součástí uvnitř.
Obrazovka vašeho zařízení je vyrobena ze skla. Sklo se může rozbít, pokud zařízení spadne na tvrdý povrch, je vystaveno
silnému nárazu nebo tlaku těžkého předmětu. Pokud sklo praskne nebo se z něj kus odštípne, nedotýkejte se rozbitého skla
ani se ho nesnažte ze zařízení odstranit. Okamžitě přestaňte zařízení používat a vyžádejte si od technické podpory Lenovo
informace o opravě, výměně nebo likvidaci.
Zařízení nepoužívejte v blízkosti zdrojů vysokých teplot nebo vysokého napětí, jako jsou elektrické spotřebiče, elektrická
topná tělesa nebo elektrické vařiče. Aby nedošlo k poškození zařízení, používejte jej pouze při teplotě od 0 °C do 40 °C (lze
skladovat při teplotě od −20 °C do 60 °C).
Zařízení nerozebírejte ani jej neupravujte
Vaše zařízení je zapečetěná jednotka. Neobsahuje žádné díly, jež by koncový uživatel mohl opravit. Veškeré vnitřní opravy
musí provádět specializovaný servis s autorizací od společnosti Lenovo nebo technik autorizovaný společností Lenovo.

Pokusy o otevření nebo úpravu vašeho zařízení znamenají porušení záručních podmínek.
Upozornění na vestavěnou dobíjecí baterii
NEBEZPEČÍ:
Nepokoušejte se vyměnit vnitřní dobíjecí lithium-iontovou (Li-ion) baterii. Ohledně výměny se obraťte na podporu
Lenovo.
Upozornění na plastový sáček
NEBEZPEČÍ:
Plastové sáčky mohou být nebezpečné. Plastové sáčky ukládejte mimo dosah dětí i batolat, abyste zabránili
nebezpečí udušení.
Informace o adaptéru
Chraňte zařízení a napájecí adaptér před vlhkostí.
Nedovolte, aby bylo zařízení ponořeno do vody, ani ho neponechávejte tam, kde by s vodou nebo jinými tekutinami mohlo
přijít do styku.
Nabíjejte pouze povoleným způsobem.
Pro bezpečné dobití vnitřní baterie zařízení můžete použít kterýkoli z následujících způsobů nabíjení:
Způsob dobíjení Displej zapnutý Displej vypnutý
Napájecí adaptér
Připojení USB mezi vstupním stejnosměrným
konektorem zařízení a konektorem USB osobního
počítače nebo jiným zařízením splňujícím normu
USB 2.0 K připojení je potřeba použít rozhraní
USB verze USB 2.0 nebo vyšší.
Poznámky:
Displej zapnutý: Zařízení zapnuté
Displej vypnutý: Zařízení vypnuté nebo v režimu uzamknutí obrazovky
Dobíjecí zařízení se mohou při běžném provozu zahřívat. Ujistěte se, že kolem dobíjecího zařízení může dostatečně proudit
vzduch. Dobíjecí zařízení odpojte v těchto případech:
Podporováno, ale baterie se bude
Podporováno
dobíjet pomalu.
Podporováno, avšak bude
Podporováno, ale baterie se
kompenzovat spotřebu a baterie se
bude dobíjet pomalu.
bude nabíjet pomaleji než obvykle.

Dobíjecí zařízení bylo vystaveno dešti, tekutinám nebo nadměrné vlhkosti.
Varování:
Společnost Lenovo nenese odpovědnost za výkon nebo bezpečnost produktů, které nevyrobila nebo neschválila.
Používejte pouze napájecí adaptéry a baterie schválené společností Lenovo.
Dobíjecí zařízení vykazuje známky fyzického poškození.
Chcete-li dobíjecí zařízení vyčistit.
Předcházejte poškození sluchu
Vaše zařízení je vybaveno konektorem pro sluchátka. Sluchátka (označovaná rovněž jako náhlavní souprava) vždy zapojujte
do konektoru pro sluchátka.
POZOR:
Nadměrný akustický tlak ze sluchátek může způsobit ztrátu sluchu. Nastavení ekvalizéru na maximum zvyšuje
výstupní napětí sluchátek, a tím i úroveň akustického tlaku. Chcete-li tedy ochránit svůj sluch, nastavte ekvalizér na
přiměřenou úroveň.
Nadměrné užívání sluchátek po dlouhou dobu a při velké hlasitosti může být nebezpečné v případě, že výstup konektorů
sluchátka nesplňuje specifikace normy ČSN EN 50332-2.
Výstupní konektor sluchátek vašeho zařízení je v souladu s normou ČSN EN 50332-2, bod 7. Tato specifikace omezuje
maximální výstupní širokopásmové napětí skutečné efektivní hodnoty u tohoto zařízení na 150 mV. Chcete-li zabránit riziku
zhoršení nebo ztráty sluchu, pořiďte si sluchátka, která splňují normu ČSN EN 50332-2 (bod 7) pro širokopásmové napětí
75 mV. Používání sluchátek, jež nesplňují normu ČSN EN 50332-2, může být nebezpečné, neboť taková sluchátka mohou
produkovat nadměrnou úroveň akustického tlaku.
Jestliže jste spolu se svým zařízením obdrželi i sluchátka, můžete si být jisti, že kombinace sluchátek a zařízení splňuje
specifikace normy ČSN EN 50332-1. Rozhodnete-li se používat jiná sluchátka, zajistěte, aby taková sluchátka splňovala
specifikace normy ČSN EN 50332-1 (bod 6.5 – Hodnoty omezení). Používání sluchátek, jež nesplňují normu ČSN EN 503321, může být nebezpečné, neboť taková sluchátka mohou produkovat nadměrnou úroveň akustického tlaku.
Prohlášení týkající se nebezpečného akustického tlaku
U zařízení testovaných v souladu s normou ČSN EN 60950-1: 2006+A11:2009:+A1:2010+A12:2011 je povinné provést
akustické zkoušky pro normu ČSN EN50332. Toto zařízení bylo testováno, aby splňovalo požadovanou úroveň akustického
tlaku stanovenou v platné normě ČSN EN 50332-1 nebo ČSN EN 50332-2. Při dlouhodobém používání sluchátek při vyšší
hlasitosti hrozí trvalá ztráta sluchu.
Varování

Abyste předešli možné ztrátě sluchu, nepoužívejte sluchátka dlouhodobě při vysoké hlasitosti.
Při použití zařízení v motorovém vozidle nebo na kole dávejte pozor
Vaše bezpečí a bezpečí ostatních je vždy na prvním místě. Dodržujte zákony. Místní zákony a nařízení mohou určovat
možnosti použití přenosných elektronických zařízení, jakým je vaše zařízení, při řízení motorového vozidla nebo při jízdě na
kole.
Likvidaci provádějte v souladu s místními zákony a nařízeními
Zařízení na konci jeho životnosti nerozbíjejte, nezapalujte, neponořujte do vody ani ho nelikvidujte jakýmkoli jiným
způsobem, než jaký stanovují místní zákony a nařízení. Některé vnitřní části obsahují látky, jež mohou při nesprávné
likvidaci explodovat, vytéci nebo poškodit životní prostředí.
Další informace najdete v části „Informace týkající se životního prostředí a recyklace“.
Zařízení a jeho příslušenství uchovávejte mimo dosah malých dětí
Vaše zařízení obsahuje malé části, jimiž by se malé děti mohly udusit. Skleněná obrazovka se navíc může rozbít nebo
prasknout, pokud je upuštěna nebo hozena na tvrdý povrch.
Chraňte svá data a software
Neodstraňujte neznámé soubory ani neměňte názvy souborů a adresářů, které jste sami nevytvořili, jinak může dojít
k selhání softwaru vašeho zařízení.
Uvědomte si, že při přístupu k síťovým zdrojům můžete vaše zařízení vystavit počítačovým virům, hackerům, spywaru
a dalším škodlivým aktivitám, které mohou vaše zařízení, software a data poškodit. Za zajištění přiměřené ochrany v podobě
aktualizovaných bran firewall, antivirových programů a softwaru proti spywaru nesete odpovědnost vy.
Do blízkosti zařízení neumísťujte elektrické přístroje, jako je elektrický ventilátor, rádio, reproduktory s vysokým výkonem,
klimatizace nebo mikrovlnná trouba. Silná magnetická pole vytvářená těmito přístroji mohou totiž poškodit obrazovku nebo
data vašeho zařízení.
Mějte na paměti, že vaše zařízení generuje teplo
Když je zařízení zapnuté nebo když se dobíjí baterie, některé části se mohou zahřívat. Dosažená teplota závisí na rozsahu
systémové aktivity a na úrovni nabití baterie. Dlouhodobý kontakt s tělem, dokonce i přes oděv, může být nepříjemný nebo
způsobit i popáleniny. Vyvarujte se dlouhodobějšího kontaktu rukou, klína nebo jakékoli jiné části svého těla s některou
horkou částí zařízení.

Upozornění na kabely z PVC
VAROVÁNÍ: Při kontaktu s kabelem, který je součástí tohoto produktu, nebo s kabely určenými pro připojení příslušenství
prodávaného s tímto produktem, jste vystaveni působení olova – látky, která je podle předpisů státu Kalifornie klasifikována
jako látka způsobující rakovinu, poškození plodu a poruchy plodnosti. Po manipulaci si umyjte ruce.
Upozornění na elektrické vyzařování
Prohlášení o shodě s předpisy FCC (Federal Communications Commission)
Toto zařízení bylo testováno a vyhovuje limitům pro digitální zařízení třídy B dle směrnic FCC, část 15. Tyto limity byly
stanoveny tak, aby poskytovaly dostatečnou ochranu proti škodlivému rušení instalací v obytných oblastech. Toto zařízení
vytváří, používá a může vysílat vysokofrekvenční vlny, a pokud není instalováno a používáno v souladu s instrukcemi, může
způsobit škodlivé rušení rádiové komunikace. V určitých instalacích nelze vyloučit výskyt rušení. Pokud zařízení ruší
rozhlasový nebo televizní příjem, což lze ověřit zapnutím a vypnutím zařízení, pokuste se o nápravu následujícími postupy:
Přesměrováním nebo přemístěním přijímací antény.
Zvětšením vzdálenosti mezi zařízením a přijímačem.
Zapojením zařízení do jiného zásuvkového okruhu, než kam je připojen přijímač.
Požádáním o pomoc autorizovaného prodejce nebo pracovníka servisu.
Společnost Lenovo není odpovědná za žádné druhy rušení rozhlasu nebo televize způsobené neoprávněnými změnami nebo
modifikacemi tohoto zařízení. Následkem neoprávněných změn nebo modifikací může uživatel pozbýt právo používat toto
zařízení.
Toto zařízení je v souladu se směrnicemi FCC, část 15. Jeho provoz je podmíněn splněním dvou následujících podmínek: (1)
zařízení nezpůsobuje škodlivé rušení a (2) zařízení musí být odolné proti jakémukoli rušení včetně rušení, které může
způsobit nežádoucí funkci zařízení.
Odpovědná strana:
Lenovo (United States) Incorporated
1009 Think Place – Building One
Morrisville, NC 27560
Telefon: 1-919 - 294 - 5900

Upozornění FCC
Antény používané tímto přenosovým zařízením se nesmí nacházet v blízkosti jiných antén nebo přenosových zařízení nebo
být provozovány současně s nimi.
Průmyslová vyhláška Kanady o shodě s emisní třídou B
Tento digitální přístroj třídy B je ve shodě s kanadskou vyhláškou ICES-003.
Cet appareil numérique de la classe B est conforme à la norme NMB - 003 du Canada.
Upozornění IC
Toto zařízení splňuje průmyslovou licenci Kanady kromě norem RSS. Jeho provoz je podmíněn splněním dvou následujících
podmínek:
(1) Toto zařízení nezpůsobuje rušení a
(2) zařízení musí být odolné proti jakémukoli rušení včetně rušení, které může způsobit nežádoucí funkci zařízení.
Le présent appareil est conforme aux CNR d'Industrie Canada applicables aux appareils radio exempts de licence.
L'exploitation est autorisée aux deux conditions suivantes:
(1) l'appareil ne doit pas produire de brouillage, et
(2) l'utilisateur de l'appareil doit accepter tout brouillage radioélectrique subi, même si le brouillage est susceptible d'en
Prohlášení o shodě s kanadskou průmyslovou vyhláškou o emisích třídy B
Tento digitální přístroj třídy B je ve shodě s kanadskou vyhláškou ICES-003.
Avis de conformité à la réglementation d’Industrie Canada
Cet appareil numérique de la classe B est conforme à la norme NMB - 003 du Canada.
Evropská unie – Shoda se směrnicí týkající se elektromagnetické kompatibility
Tento výrobek odpovídá požadavkům na ochranu podle směrnice Evropského společenství číslo 2004/108/ES o sbližování
zákonů členských států týkajících se elektromagnetické kompatibility. Společnost Lenovo nenese odpovědnost za jakákoli
selhání zajištění bezpečnostních požadavků vyplývající z nedoporučených úprav tohoto produktu, včetně jeho použití
s kartami od jiných výrobců.
Tento produkt byl testován a shledán jako vyhovující limitům pro zařízení IT třídy B podle evropského standardu ČSN EN

55022. Limity třídy B byly odvozeny pro domácí prostředí, aby byla zajištěna dostatečná ochrana proti rušení licencovaných
komunikačních zařízení.
Kontaktní informace pro Evropu: Lenovo, Einsteinova 21, 851 01 Bratislava, Slovensko
Německá vyhláška o shodě s emisní třídou B
Deutschsprachiger EU Hinweis:
Hinweis für Geräte der Klasse B EU - Richtlinie zur Elektromagnetischen Verträglichkeit Dieses Produkt entspricht den
Schutzanforderungen der EU-Richtlinie 2004/108/EG (früher 89/336/EWG) zur Angleichung der Rechtsvorschriften über die
elektromagnetische Verträglichkeit in den EU - Mitgliedsstaaten und hält die Grenzwerte der EN 55022 Klasse B ein. Um
dieses sicherzustellen, sind die Geräte wie in den Handbüchern beschrieben zu installieren und zu betreiben. Des Weiteren
dürfen auch nur von der Lenovo empfohlene Kabel angeschlossen werden. Lenovo übernimmt keine Verantwortung für die
Einhaltung der Schutzanforderungen, wenn das Produkt ohne Zustimmung der Lenovo verändert bzw. wenn
Erweiterungskomponenten von Fremdherstellern ohne Empfehlung der Lenovo gesteckt/eingebaut werden.
Deutschland:
Einhaltung des Gesetzes über die elektromagnetische Verträglichkeit von Betriebsmitteln Dieses Produkt entspricht dem
„Gesetz über die elektromagnetische Verträglichkeit von Betriebsmitteln“ EMVG (früher „Gesetz über die elektromagnetische
Verträglichkeit von Geräten“). Dies ist die Umsetzung der EU-Richtlinie 2004/108/EG (früher 89/336/EWG) in der
Bundesrepublik Deutschland.
Zulassungsbescheinigung laut dem Deutschen Gesetz über die elektromagnetische Verträglichkeit von Betriebsmitteln,
EMVG vom 20. Juli 2007 (früher Gesetz über die elektromagnetische Verträglichkeit von Geräten), bzw. der EMV EG
Richtlinie 2004/108/EC (früher 89/336/EWG), für Geräte der Klasse B.
Dieses Gerät ist berechtigt, in Übereinstimmung mit dem Deutschen EMVG das EG-Konformitätszeichen - CE - zu führen.
Verantwortlich für die Konformitätserklärung nach Paragraf 5 des EMVG ist die Lenovo (Deutschland) GmbH, Gropiusplatz
10, D - 70563 Stuttgart.
Informationen in Hinsicht EMVG Paragraf 4 Abs. (1) 4:
Das Gerät erfüllt die Schutzanforderungen nach EN 55024 und EN 55022 Klasse B.
Korejská vyhláška o shodě s emisní třídou B

B급
)
기기(가정용 방송통신기자재
이 기기는 가정용(B급)전자파적합기기로서 주로 가정에서 사용하는
것을 옥적으로 하며,모든 지역에서 사용할 수 있습니다
Japonská vyhláška VCCI o shodě s emisní třídou B
この装置は、クラスB情報技術装置です。この装置は、家庭環境で使用することを目的としていますが、この装置がラジオやテレビ
ジョン受信機に近接して使用されると、受信障害を引き起こすことがあります。 取扱説明書に従って正しい取り扱いをして下さい。
VCCI-B
Japonské prohlášení o shodě pro výrobky, které se zapojují do sítě s jmenovitým proudem do 20 A na fázi.
日本の定格電流が 20A/相 以下の機器に対する高調波電流規制
高調波電流規格 JIS C 61000 -3-2 適合品
Informace týkající se životního prostředí, recyklace a likvidace
Obecné prohlášení o recyklaci
Společnost Lenovo vybízí vlastníky zařízení informačních technologií (IT) k odpovědné recyklaci již nepotřebných zařízení.
Společnost Lenovo nabízí množství programů a služeb, jejichž cílem je pomoci vlastníkům v recyklaci jejich IT produktů.
Informace o recyklaci produktů Lenovo naleznete na webové stránce http://www.lenovo.com/recycling.
Obecné prohlášení o recyklaci
Informace pro jednotlivé země jsou dostupné na webové stránce http://www.lenovo.com/recycling.
Turecké prohlášení o shodě
Produkt Lenovo splňuje požadavky Směrnice Turecké republiky o omezení užívání některých nebezpečných látek
v elektronických a elektrických zařízeních (EEE).
Bu Lenovo ürünü, T.C. Çevre ve Orman Bakanlığı’nın “Elektrik ve Elektronik Eşyalarda Bazı Zararlı Maddelerin Kullanımının
Sınırlandırılmasına Dair Yönetmelik (EEE)” direktiflerine uygundur. EEE Yönetmeliğine Uygundur.

Declarações de Reciclagem no Brasil
Descarte de um Produto Lenovo Fora de Uso Equipamentos elétricos e eletrônicos não devem ser descartados em lixo
comum, mas enviados à pontos de coleta, autorizados pelo fabricante do produto para que sejam encaminhados e
processados por empresas especializadas no manuseio de resíduos industriais, devidamente certificadas pelos orgãos
ambientais, de acordo com a legislação local. A Lenovo possui um canal específico para auxiliá- lo no descarte desses
produtos. Caso você possua um produto Lenovo em situação de descarte, ligue para o nosso SAC ou encaminhe um e- mail
para: reciclar@lenovo.com, informando o modelo, número de série e cidade, a fim de enviarmos as instruções para o correto
descarte do seu produto Lenovo.
Informace o recyklaci odpadů pro Japonsko
Informace o recyklaci a likvidaci odpadů pro Japonsko jsou dostupné na této webové stránce:
http://www.lenovo.com/recycling/japan.
Informace o recyklaci odpadů pro Indii
Informace o recyklaci a likvidaci odpadů pro Indii jsou dostupné na této webové stránce:
http://www.lenovo.com/social_responsibility/us/en/sustainability/ptb_india.html.
Recyklační značka baterií
Informace o recyklaci baterií pro Tchaj -wan
Informace o recyklaci baterií pro Spojené státy a Kanadu
Informace o recyklaci baterií pro Evropskou unii

Řešení problémů
Během instalace aplikace se zobrazí zpráva o nedostatku paměti
Uvolněte paměť a zkuste aplikaci nainstalovat znovu.
Dotyková obrazovka nefunguje nebo nereaguje
Dlouhým stisknutím tlačítka napájení na více než 10 sekund tablet restartujte.
Není možné spuštění nebo systém havaroval
Půl hodiny nabíjejte baterii a potom dlouhým stisknutím tlačítka napájení na více než 10 sekund tablet restartujte.
Nevydává žádný zvuk při volání nebo není slyšet
Upravte hlasitost pomocí tlačítek hlasitosti.
Není možný přístup na internet prostřednictvím bezdrátové sítě
Restartujte bezdrátový router nebo přejděte k možnosti Nastavení a restartujte síť WLAN.
Tablet nejde probudit z režimu spánku
Restartujte tablet dlouhým stisknutím tlačítka napájení.
 Loading...
Loading...