Page 1

YOGA Tab 3 Pro 10"
Guía del usuario
Lenovo YT3–X90F
Lenovo YT3–X90L
Lenovo YT3–X90X
Page 2
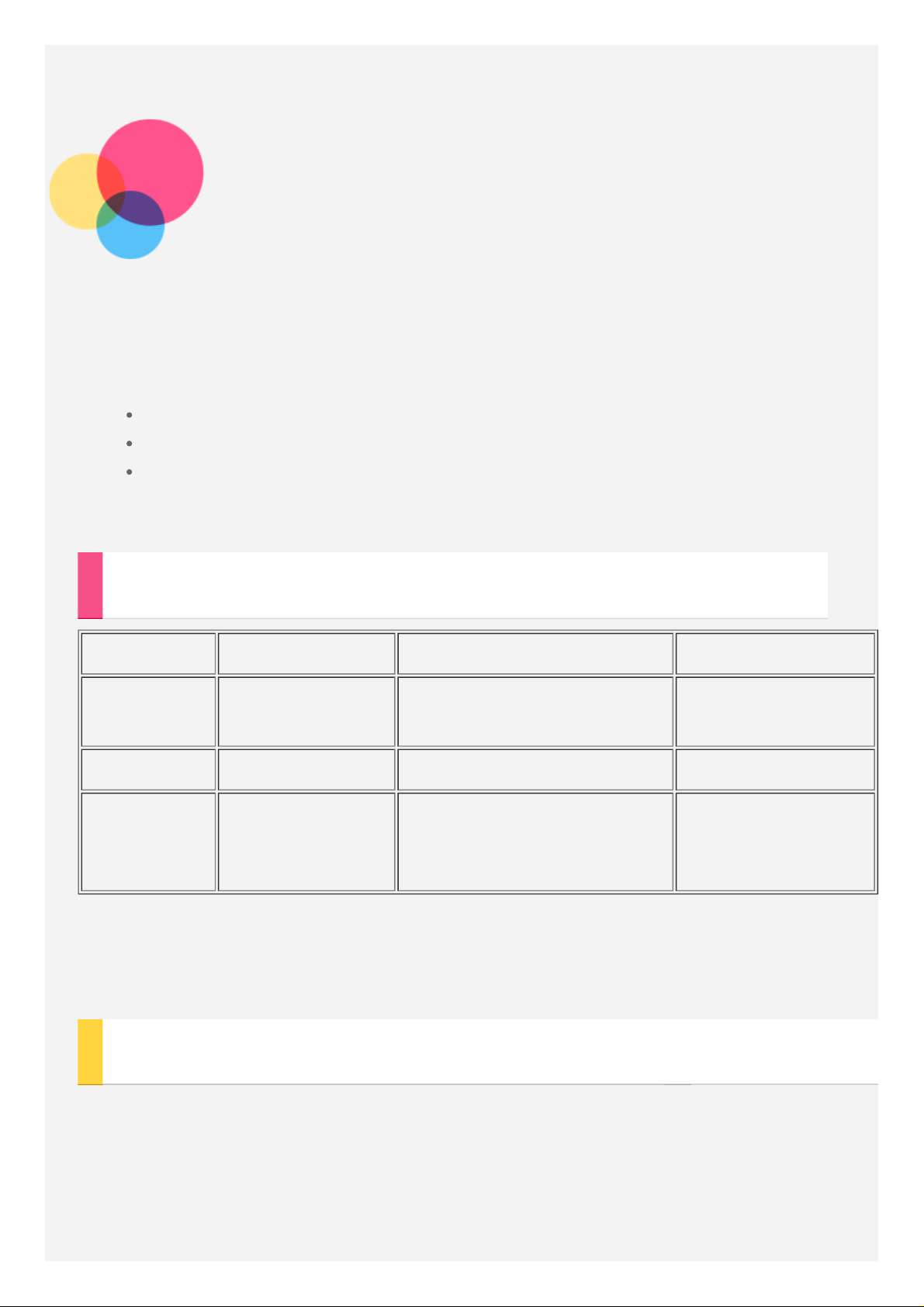
Conceptos básicos
Notas: Antes de usar esta información y el producto al que hace referencia, asegúrese de leer
lo siguiente:
Guía de inicio rápido, seguridad y garantía
Aviso legal
"Información importante sobre seguridad y manipulación" en "Apéndice".
La Guía de inicio rápido, seguridad y garantía y el Aviso legal están disponibles en el sitio
web en http://support.lenovo.com.
Especificaciones técnicas
Modelo Lenovo YT3–X90F Lenovo YT3–X90L Lenovo YT3–X90X
Procesador
Procesador Intel®
Atom™ x5-Z8500
Batería 10200 mAh 10200 mAh 10200 mAh
Bluetooth 4.0;
Comunicación
WLAN;
inalámbrica
GPS/GLONASS
NOTA: Lenovo YT3–X90L admite LTE Banda 1, 2, 3, 4, 5, 7, 8, 9, 12, 17, 18, 19, 20, 25, 26,
38, 39 y 40. Lenovo YT3–X90X admite LTE Banda 1, 2, 3, 4, 5, 7, 8, 9, 18, 19, 21, 25, 26,
28a, 28b, 40 y 41. Sin embargo, en algunos países no se admite LTE. Para saber si su
dispositivo funciona con redes LTE en su país, póngase en contacto con su operador.
Procesador Intel® Atom™ x5Z8500
Bluetooth 4.0; WLAN;
GPS/GLONASS;
LTE/WCDMA/TDSCDMA/GSM
Procesador Intel®
Atom™ x5-Z8500
Bluetooth 4.0; WLAN;
GPS/GLONASS;
LTE/WCDMA/GSM
Pantalla de inicio
La pantalla de inicio es el punto de partida para usar el dispositivo. Para su comodidad, la
pantalla de inicio ya está configurada con algunas aplicaciones y widgets útiles.
Page 3
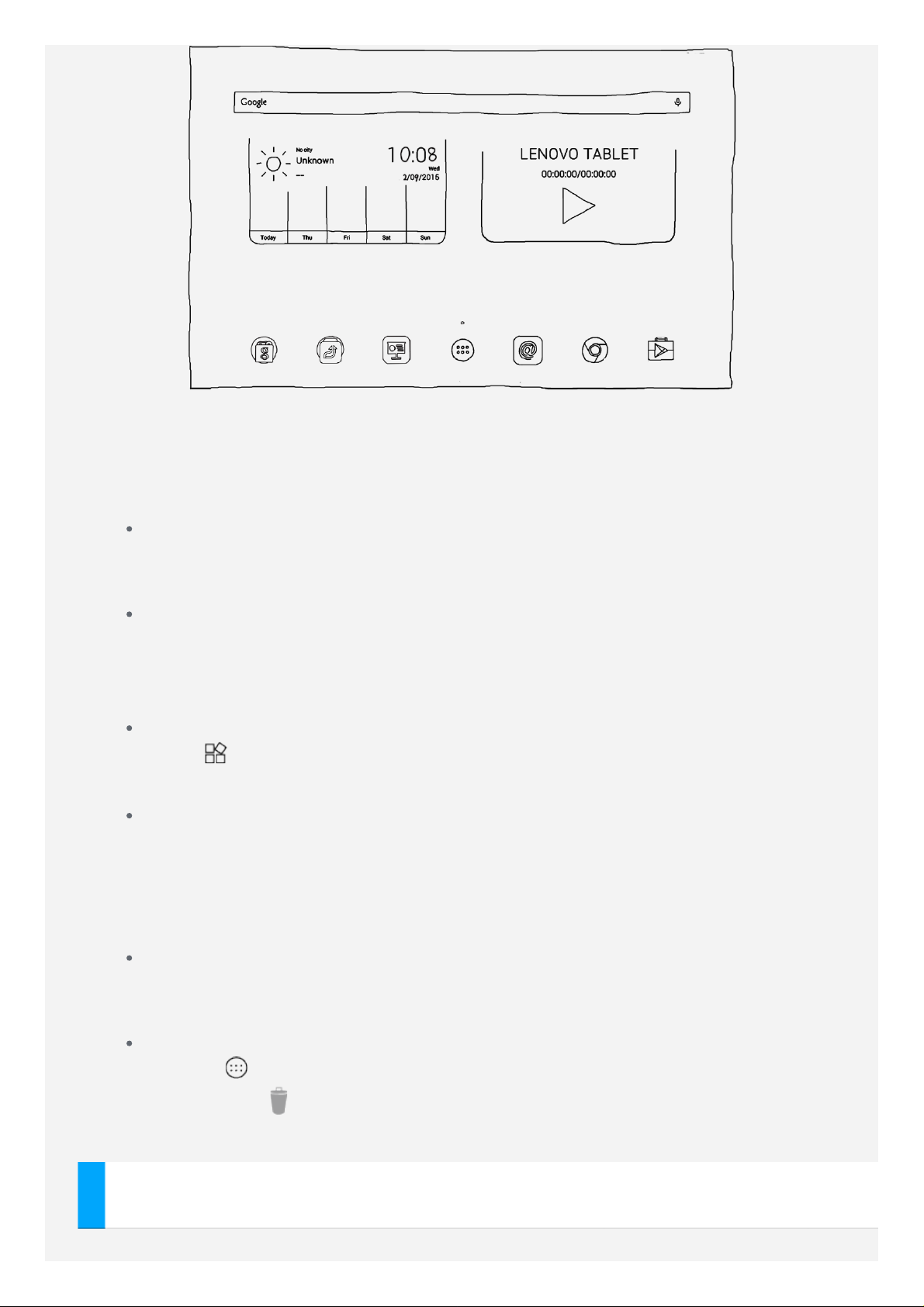
NOTA: Las características del dispositivo y la pantalla de inicio pueden ser
diferentes según la ubicación, el idioma, el operador y el modelo del dispositivo.
Puede personalizar la pantalla de inicio en cualquier momento.
Pantalla de inicio
En la primera pantalla de inicio, hay una barra de búsquedas de Google, un widget de
vídeo y un widget de Lenovo Weather.
Pantalla de vista previa
Mantenga pulsado cualquier punto en la pantalla excepto los iconos.
En la parte inferior de la pantalla están los FONDOS DE PANTALLA, WIDGETS y
AJUSTES.
Añadir un widget a la pantalla de inicio
Toque en la parte inferior de la pantalla de vista previa, mantenga pulsado el
widget que desea añadir, luego arrástrelo hasta donde desee colocarlo y suéltelo.
Cambio del fondo de pantalla
Diríjase a Ajustes > Pantalla > Fondo de pantalla y elija el fondo de pantalla que
desee.
Mantenga pulsado cualquier punto en la pantalla excepto los iconos, seleccione Fondo
de pantalla en la parte inferior de la pantalla y elija el fondo de pantalla que desee.
Mover una aplicación a otra pantalla
Mantenga pulsada una aplicación que desee mover, arrástrela a la izquierda o a la
derecha de la pantalla, y suéltela donde desee colocarla.
Desinstalar una aplicación
1. Toque y mantenga pulsada una aplicación que desee desinstalar.
2. Arrástrela a
de color rojo y, a continuación, suéltela y toque Aceptar.
en la parte superior de la pantalla hasta que la aplicación se ponga
Botones de la pantalla
Page 4
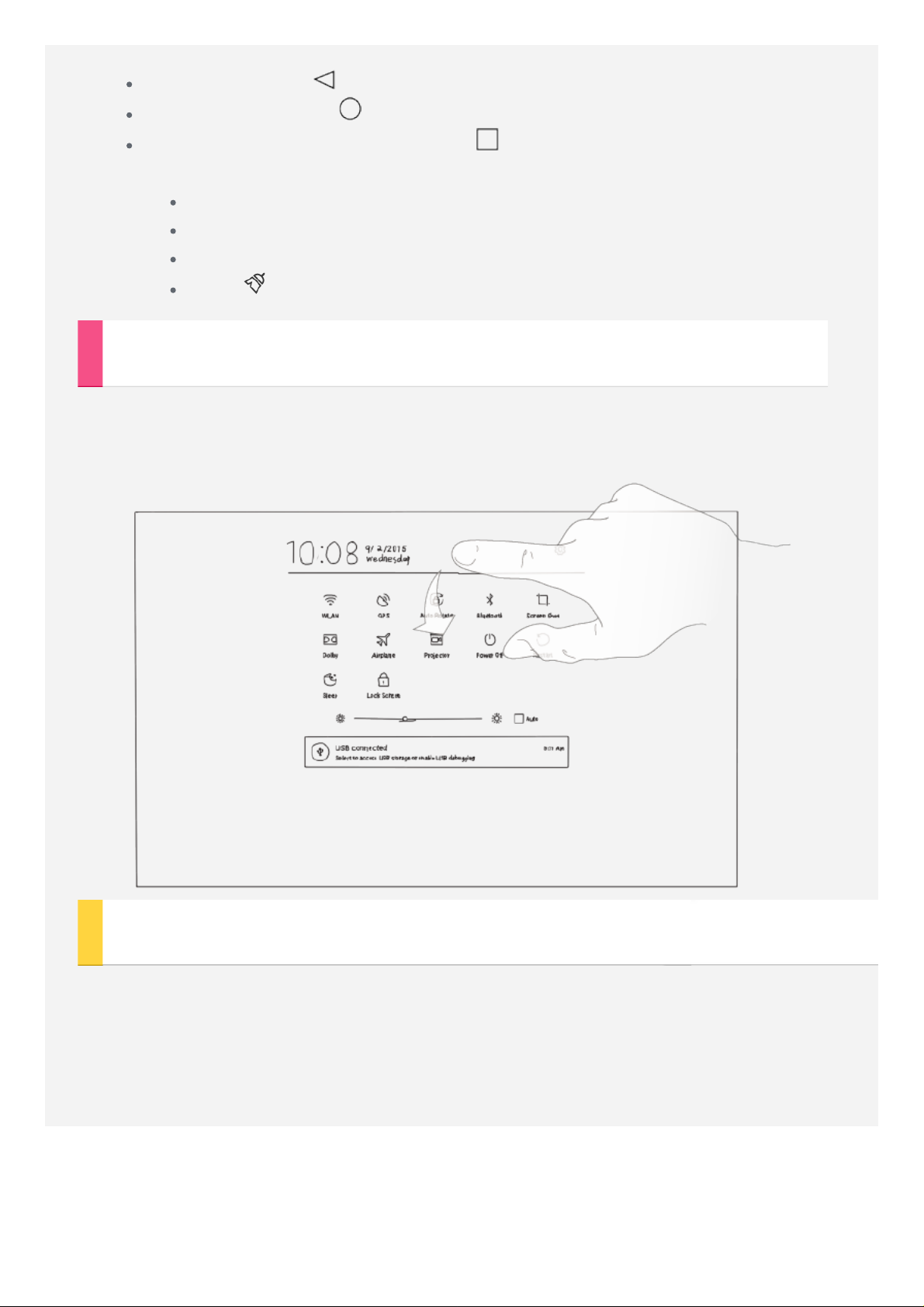
Hay tres botones en la parte inferior de la pantalla de inicio.
Botón Atrás: Toque para volver a la página anterior.
Botón de inicio: Toque para volver a la pantalla de inicio predeterminada.
Botón de aplicaciones recientes: Toque para ver aplicaciones recientes. Entonces
podrá hacer lo siguiente:
Toque una aplicación para abrirla.
Deslice una ventana de aplicación hacia abajo para bloquearla o desbloquearla.
Deslice una ventana de aplicación hacia arriba para cerrarla.
Toque para detener todas las aplicaciones, excepto las que están bloqueadas.
Notificaciones y configuración rápida
Deslice el dedo desde la parte superior de la pantalla para ver los mensajes de notificación del
sistema y la configuración rápida. Al tocar un icono, puede encender o apagar rápidamente
una serie de funciones usadas frecuentemente.
Forzar apagado
Mantenga presionado el botón de encendido/apagado durante más de 10 segundos hasta que la
pantalla se oscurezca.
Page 5
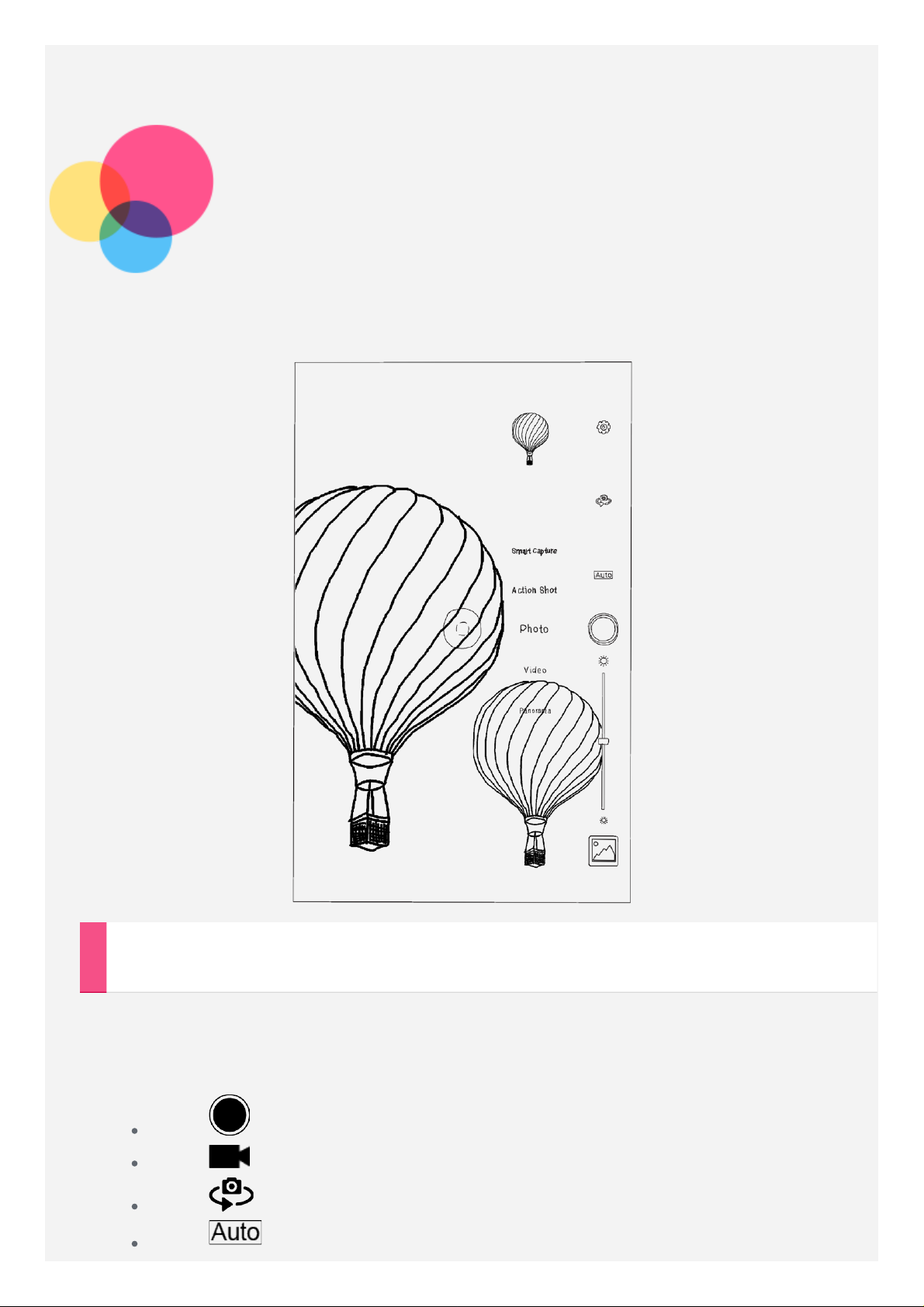
Cámara
Para abrir la aplicación Cámara, vaya a Cámara.
Fotos y vídeos
Puede hacer fotos y grabar vídeos con la cámara integrada del dispositivo.
Al deslizar el dedo por la parte derecha de la pantalla, puede alternar entre foto, vídeo,
estroboscopio, panorama y memocámara.
Toque para hacer una foto.
Toque para grabar un vídeo.
Toque para cambiar entre la cámara frontal y posterior.
Toque para elegir el modo de escena.
Page 6
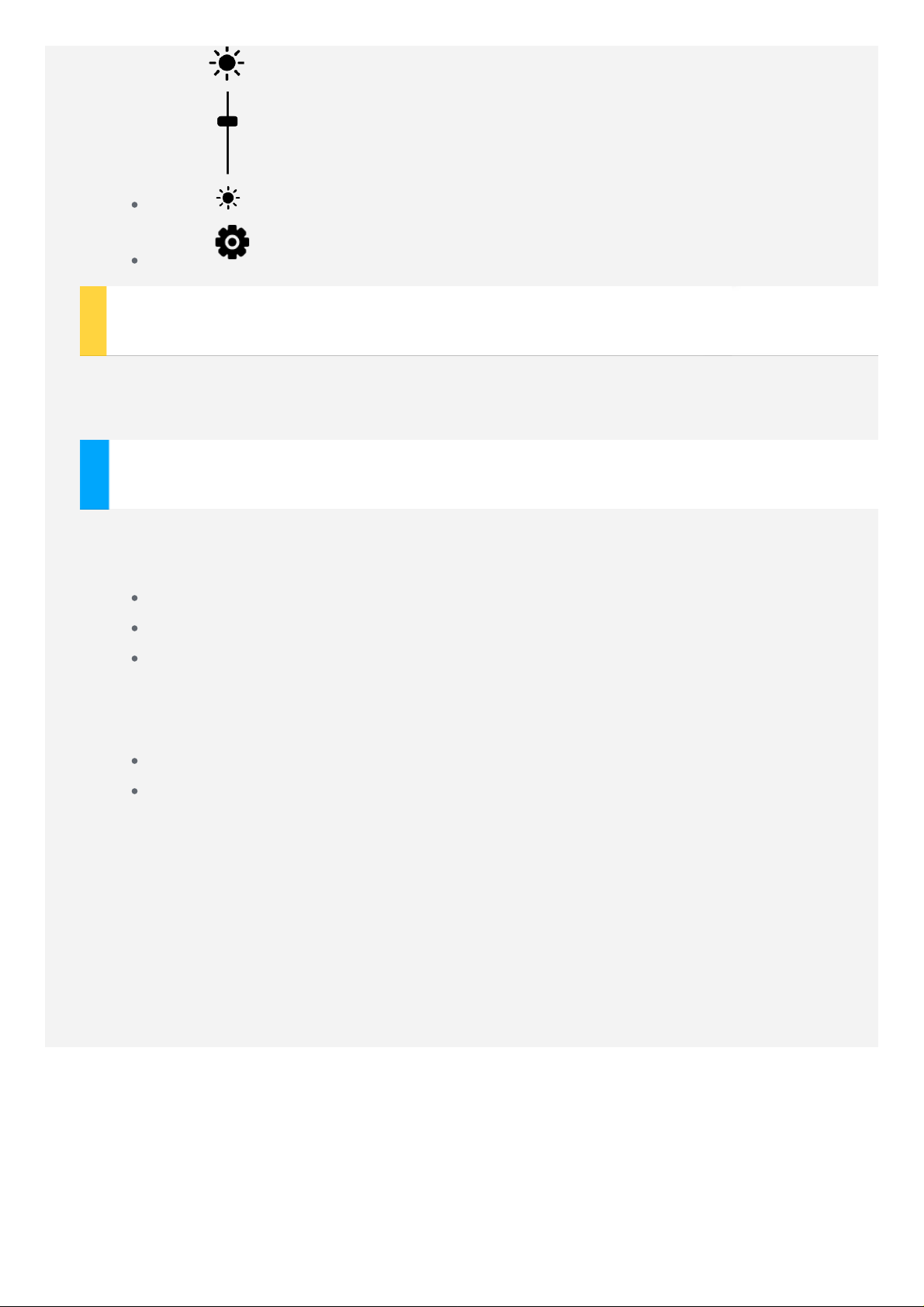
Toque para ajustar la exposición.
Toque para configurar el resto de ajustes de la cámara.
Capturas de pantalla
Mantenga pulsado el botón de encendido/apagado y el botón para bajar el volumen al
mismo tiempo.
Visualización de imágenes y vídeos
Las fotos y los vídeos se guardan en el almacenamiento interno del dispositivo. Puede
ver las fotos y los vídeos mediante los métodos siguientes:
Toque el botón de revisión de las fotos cuando utilice la aplicación Cámara.
Vaya a la Galería.
Vaya al Explorador de archivos.
Las capturas se guardan en el almacenamiento interno del dispositivo. Puede ver las
capturas mediante los métodos siguientes:
Vaya a la Galería.
Vaya al Explorador de archivos.
Page 7
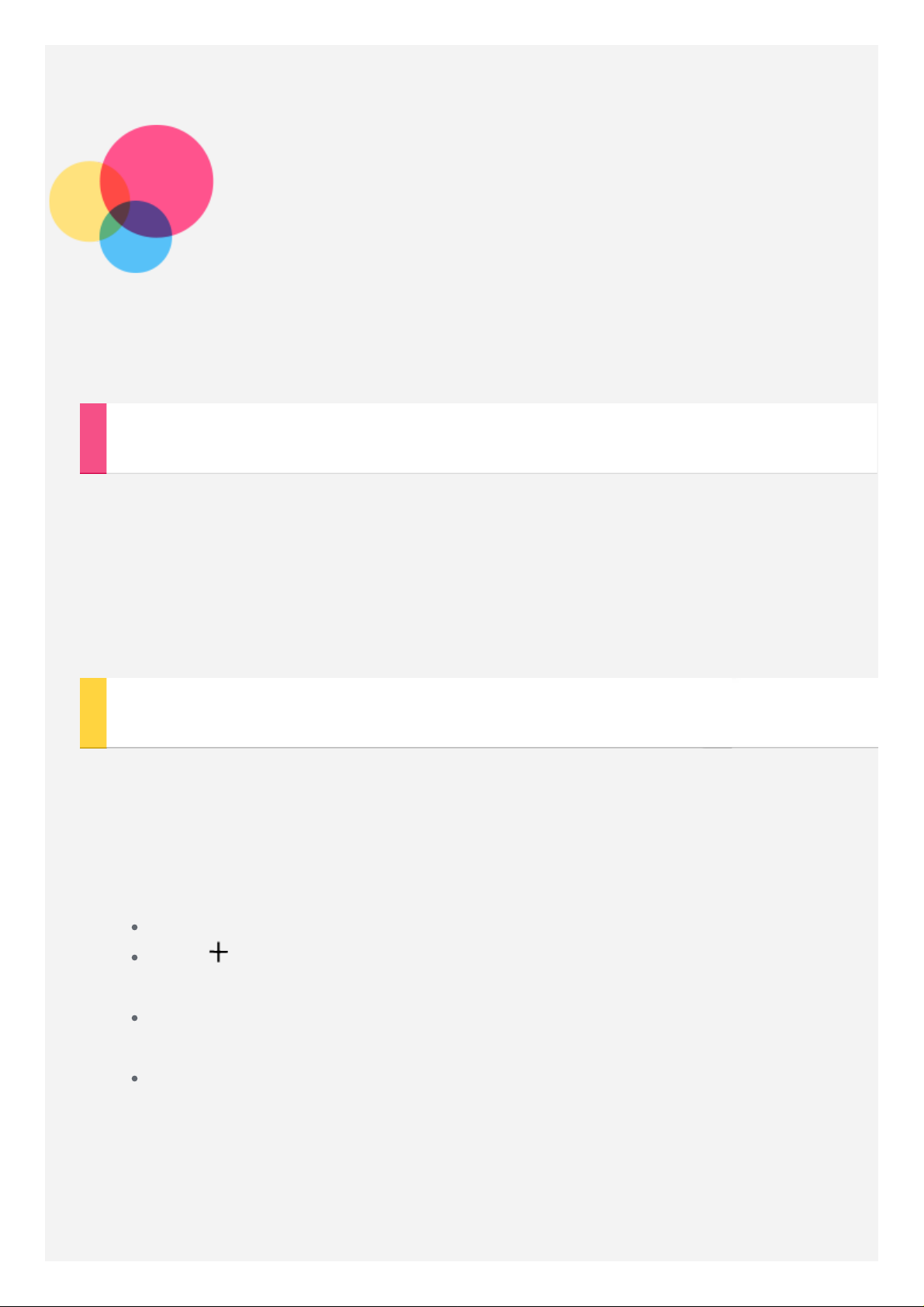
Red
Antes de conectarse a Internet debe configurar una red inalámbrica.
Configuración de una red WLAN
Diríjase a Ajustes > WLAN.
Active el bloqueo WLAN y toque una zona WLAN de la lista. A continuación,
conéctese a Internet.
Cuando acceda a un enlace seguro, deberá introducir el nombre y la contraseña de
inicio de sesión para conectarse.
NOTA: Es necesario disponer de una zona WLAN válida a la que enlazar.
Configuración de una red VPN
Las VPN utilizadas en las organizaciones permiten comunicar información privada de
forma segura a través de una red no privada. Puede que tenga que configurar una VPN,
por ejemplo, para acceder a su correo electrónico de trabajo. Pregunte al administrador
de la red la configuración necesaria para configurar una VPN para su red. Una vez
definidas una o varias configuraciones de VPN, puede hacer lo siguiente:
Diríjase a Ajustes > Más > VPN.
Toque para editar el perfil VPN, incluido el nombre, el tipo y la dirección del
servidor, y después toque GUARDAR.
Toque el nombre del servidor VPN, introduzca el nombre de usuario y la
contraseña y, a continuación, toque CONECTAR para conectarse a la red VPN.
Mantenga pulsado el nombre del servidor VPN para editar o eliminar la VPN.
Page 8
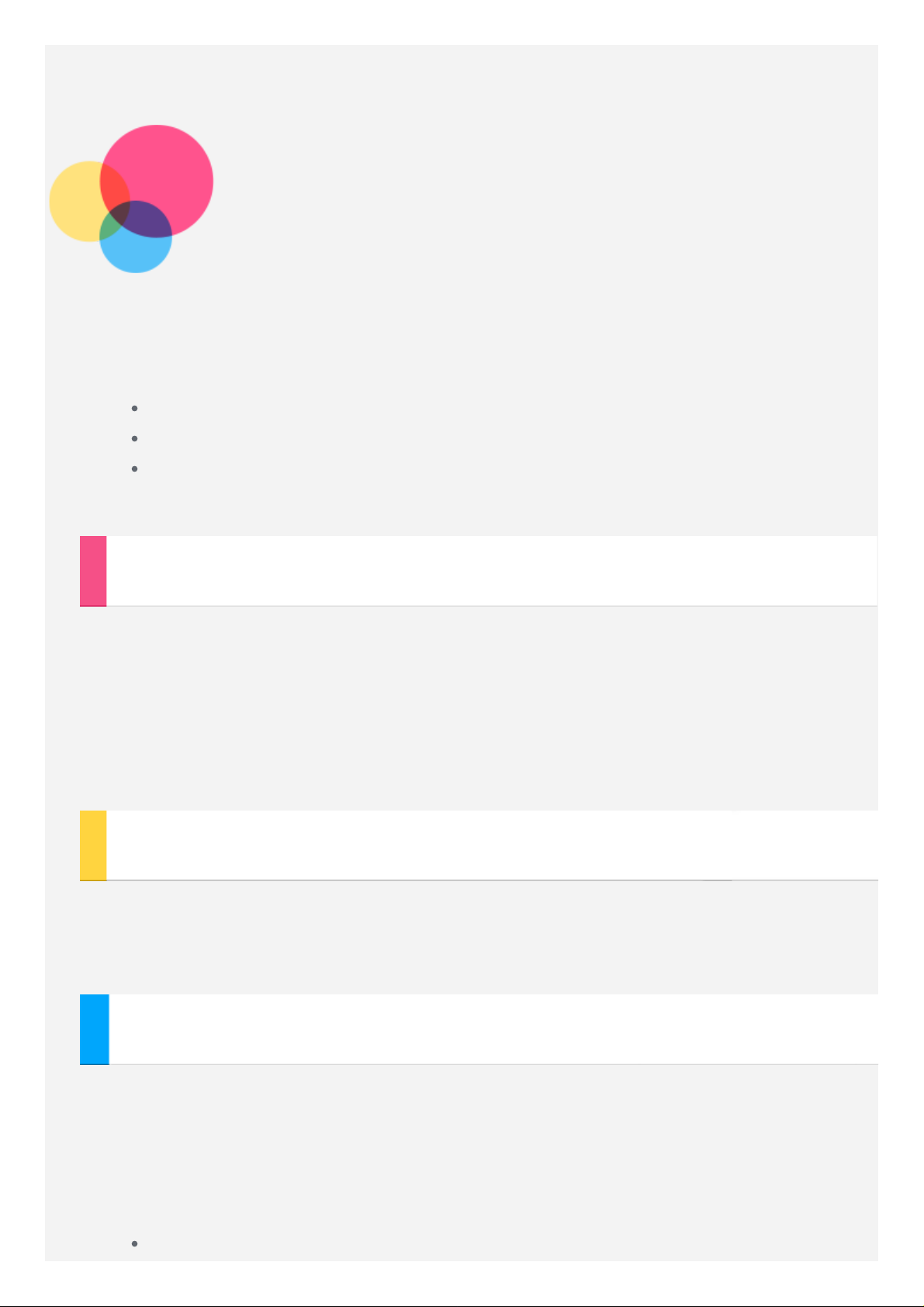
Red
Antes de conectarse a Internet debe configurar una red inalámbrica.
Configuración de una red WLAN
Configuración de una red móvil
Configuración de una red VPN
También puede configurar una zona para compartir su red móvil con otras personas.
Configuración de una red WLAN
Diríjase a Ajustes > WLAN.
Active el bloqueo WLAN y toque una zona WLAN de la lista para conectarse a
Internet.
Cuando acceda a un enlace seguro, deberá introducir el nombre y la contraseña de
inicio de sesión para conectarse.
NOTA: Es necesario disponer de una zona WLAN válida a la que conectarse.
Configuración de una red móvil
Vaya a Ajustes > Más > Redes móviles > Habilitar datos.
NOTA: Necesita una tarjeta SIM válida con un servicio de datos. Si no dispone de
tarjeta SIM, póngase en contacto con su operador.
Configuración de una red VPN
Las VPN utilizadas en las organizaciones permiten comunicar información privada de
forma segura a través de una red no privada. Puede que tenga que configurar una VPN,
por ejemplo, para acceder a su correo electrónico de trabajo. Pregunte al administrador
de la red la configuración necesaria para configurar una VPN para su red. Una vez
definidas una o varias configuraciones de VPN, puede hacer lo siguiente:
Diríjase a Ajustes > Más > VPN.
Page 9
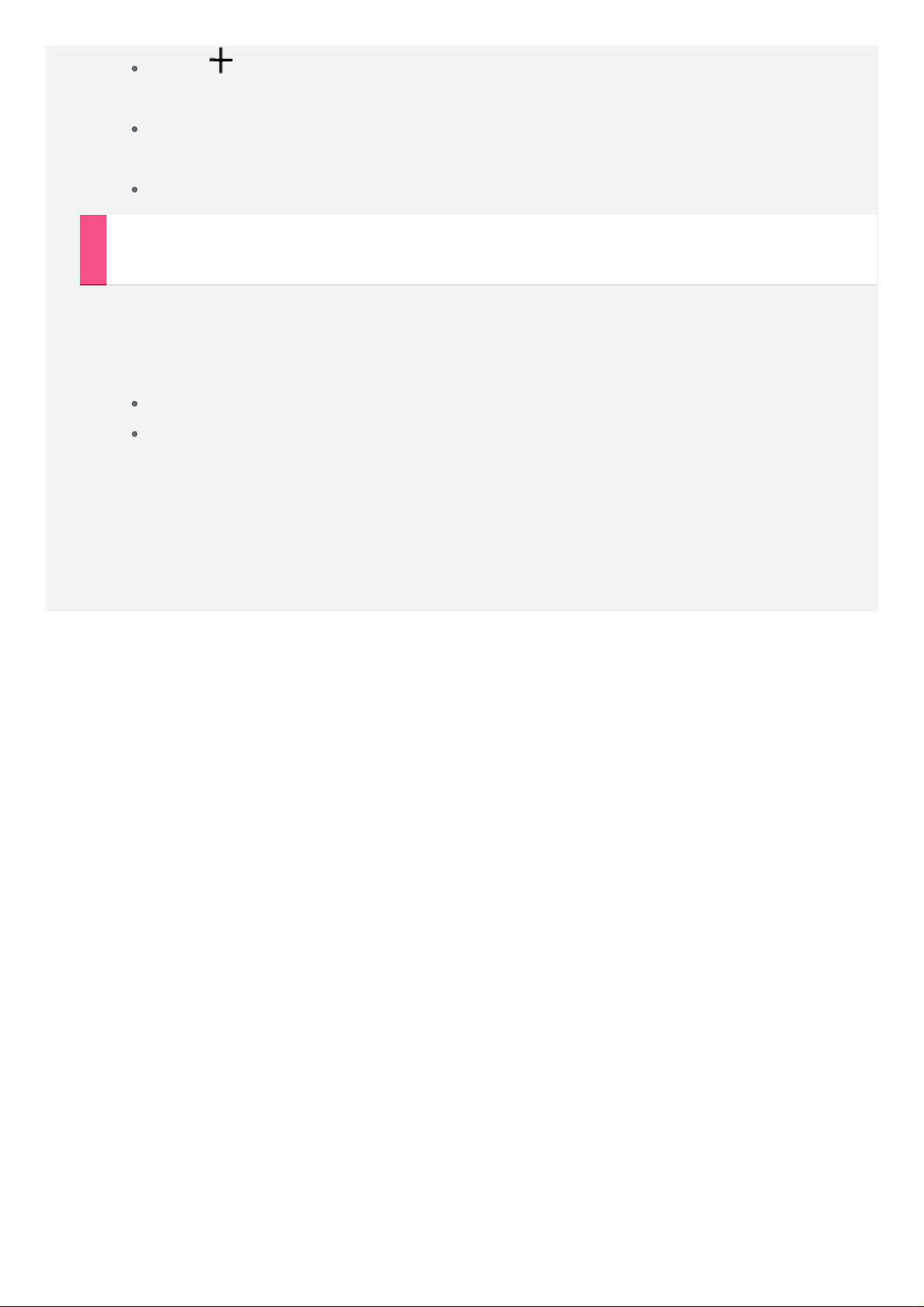
Toque para editar el perfil VPN, incluido el nombre, el tipo y la dirección
del servidor, y después toque GUARDAR.
Toque el nombre del servidor VPN, introduzca el nombre de usuario y la
contraseña y, a continuación, toque CONECTAR para conectarse a la red VPN.
Mantenga pulsado el nombre del servidor VPN para editar o eliminar la VPN.
Configuración de una zona
Puede utilizar Zona personal para compartir una conexión a Internet con un equipo u
otro dispositivo.
Diríjase a Ajustes > Más > Anclaje a red y zona WLAN y siga estos pasos:
Active Zona WLAN portátil.
Toque Configurar zona WLAN para configurar la zona.
También puede utilizar Anclaje por Bluetooth y Anclaje por USB.
NOTA: Indique a sus amigos el SSID y la contraseña de la red, y podrán compartir su
red móvil.
Page 10
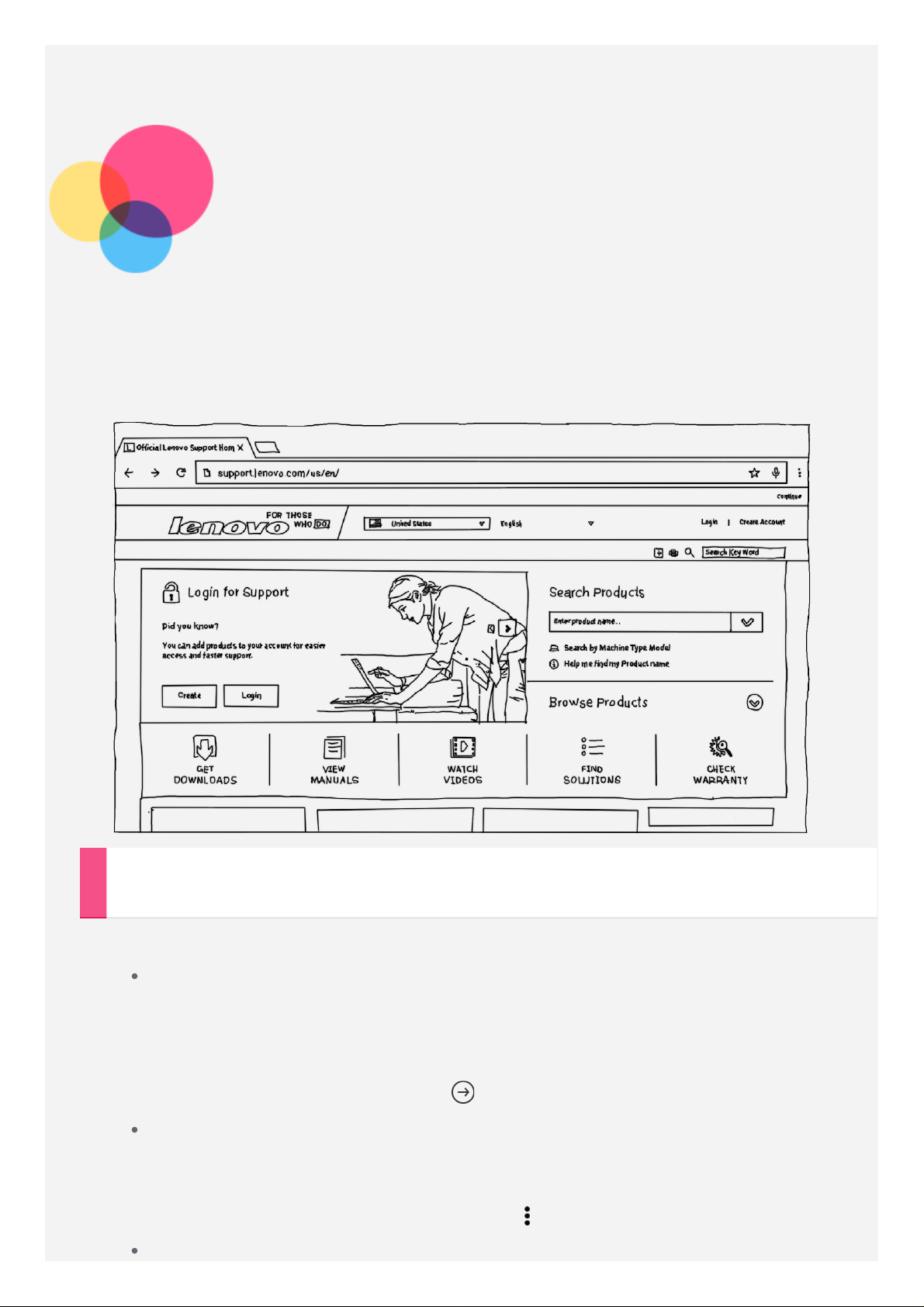
Internet
Agregar una nueva página web
Puede explorar la web si su dispositivo está conectado a una red inalámbrica.
Para abrir la aplicación del navegador, vaya a Chrome.
Visita de sitios web
Puede utilizar la aplicación Chrome para visitar sitios web.
Escribir una dirección web
No es necesario escribir la dirección web completa de un sitio web "http://"
para acceder a ella.
Para visitar "http://www.lenovo.com", simplemente escriba "www.lenovo.com"
en la barra de direcciones y toque .
Palabras clave de búsqueda
También puede escribir palabras clave en la barra de direcciones para buscar
las páginas web.
Puede establecer un motor de búsqueda en > Ajustes > Motor de búsqueda.
Page 11
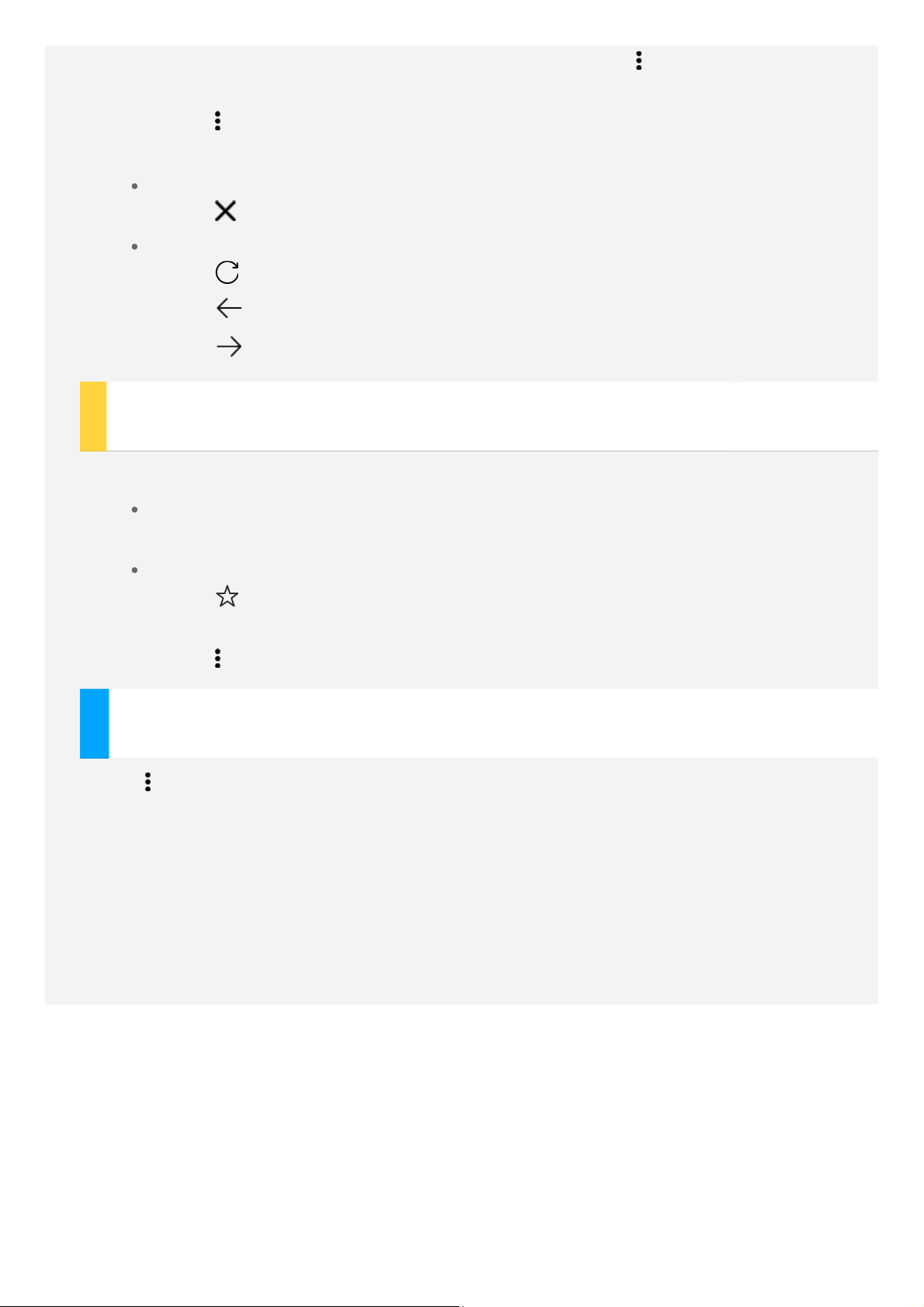
Toque la pestaña en blanco de la parte superior o toque > Nueva pestaña para
agregar una nueva pestaña de página web.
Toque > Nueva pestaña incógnito para visitar una página web sin dejar
rastro.
Cerrar una página web
Toque para cerrar la pestaña de página web.
Actualizar una página web
Toque para actualizar una página web.
Toque
Toque
para volver a la página web anterior.
para avanzar a una página web reciente.
Guardar páginas web
Puede guardar imágenes y páginas web en el almacenamiento interno del dispositivo.
Guardar imágenes
Mantenga pulsada la imagen y toque Guardar imagen.
Marcar páginas web
Toque y, a continuación, toque Guardar para agregar una página web a
Marcadores.
Toque > Marcadores, para ver los Marcadores de móvil.
Configuración de las preferencias de accesibilidad
Toque > Ajustes > Accesibilidad para establecer la escala del texto y el zoom de la
página web.
Page 12

Correo electrónico
Puede enviar y recibir correos electrónicos si su dispositivo está conectado a una red
inalámbrica.
Para acceder a la aplicación de Correo electrónico de Google, vaya a Gmail.
Configuración de una cuenta de correo
Puede iniciar sesión en Correo si dispone de una cuenta de correo electrónico. Si no es
así, es necesario crear una.
Debe configurar una cuenta de correo la primera vez que utilice la aplicación Gmail.
Toque Añadir otra dirección de correo electrónico, seleccione el tipo de correo
electrónico que desea agregar y toque SIGUIENTE. Realice la configuración de
acuerdo con los mensajes de la página.
Uso del correo electrónico
Page 13

Después de configurar una cuenta de correo electrónico, puede utilizar la aplicación
Gmail para enviar y recibir correos electrónicos.
Page 14

Mapas
Debe seleccionar los ajustes siguientes antes de usar Maps.
Vaya a Ajustes > Ubicación y active el acceso a la ubicación para las aplicaciones de
Google.
Localización de una ubicación
Escriba la dirección que desea encontrar y toque .
También puede tocar y después hablar.
Ubicación actual
Toque para ver la ubicación actual.
Luego toque Explorar alrededor para ver los lugares cercanos.
Page 15

Planificación de una ruta
Toque y escriba las direcciones "de" y "a", o simplemente mantenga "Su ubicación".
Seleccione el medio de transporte: en coche, en transporte público o a pie.
Page 16

Comunicación
Puede administrar los contactos con la aplicación Contactos. Puede crear un contacto e
importar y exportar contactos.
Creación de un contacto
Diríjase a Contactos.
Toque
Introduzca la información de contacto, como "Nombre", "Móvil", "Dirección", etc.
Puede guardarlo en el tablet o la tarjeta Micro SIM. Cuando termine, toque Guardar.
para crear un contacto.
Importación y exportación de contactos
Diríjase a Contactos.
Toque > Más características y ajustes > Importar/exportar contactos.
Seleccione Importar desde almacenamiento. Elija los archivos vCard que se
importarán y toque Importar.
O bien seleccione Exportar al almacenamiento y toque Aceptar.
Page 17

Comunicación
Puede utilizar el dispositivo para realizar enviar un mensaje y administrar contactos.
Administración de contactos
Puede administrar los contactos con la aplicación Contactos. Puede crear un contacto e
importar y exportar contactos.
Creación de un contacto
Diríjase a Contactos.
Toque para agregar un contacto.
Introduzca la información de contacto, como "Nombre", "Móvil", "Dirección",
etc.
Puede guardarlo en el tablet o la tarjeta SIM. Cuando termine, toque Guardar.
Importación y exportación de contactos
Diríjase a Contactos.
Toque > Más características y ajustes > Importar/exportar contactos.
Seleccione Importar desde almacenamiento. Elija los archivos vCard que se
importarán y toque Importar.
O bien seleccione Exportar al almacenamiento y toque Aceptar.
Envío de mensajes
Diríjase a Contactos, elija un nombre y, a continuación, toque el número de teléfono
para escribir un nuevo mensaje.
Page 18

Page 19

Sincronizar
Puede transferir datos entre el dispositivo y un equipo. Transfiera música, imágenes,
vídeos, documentos, archivos del paquete de aplicaciones de Android (APK) y mucho
más.
Conexión del dispositivo y el equipo
Conecte el dispositivo y el equipo con una línea de datos.
Deslice el dedo hacia abajo desde la parte superior de la pantalla y verá "USB
conectado" en la barra de notificaciones.
Toque USB conectado para obtener otras opciones.
Selección del modo de conexión al equipo
Puede seleccionar una de las siguientes opciones:
Protocolo de transferencia de medios (MTP): Seleccione este modo si desea
Page 20

transferir archivos multimedia, como fotos, vídeos y tonos de llamada entre el
tablet y el equipo.
Cámara (PTP): Seleccione este modo si desea transferir solo archivos de fotos
y vídeo entre el tablet y el equipo.
Depuración USB (ADB): Seleccione este modo para habilitar la depuración. A
continuación puede usar herramientas como la herramienta Idea en el equipo
para administrar los datos del tablet.
Instalación de APK
Siga estos pasos:
Debe configurar el dispositivo para que permita la instalación de aplicaciones
obtenidas de fuentes desconocidas.
Diríjase a Ajustes > Seguridad, seleccione Orígenes desconocidos y toque
Aceptar.
Copie el archivo de APK del equipo al dispositivo en modo "Protocolo de
transferencia de medios (MTP)".
Abra la categoría de aplicaciones en el Explorador de archivos.
Page 21

Proyección
Para abrir la aplicación Proyección, vaya a Proyección.
Encendido/apagado
Mantenga pulsado el botón de encendido/apagado de proyección durante unos
segundos.
En la configuración rápida, toque Proyección.
Vaya a Ajustes > Proyección, toque el interruptor del proyector.
Toque Proyección en Inteligente Side Bar.
Escena proyectada
Cine/Imágenes/Documentos
Cine, imágenes o documentos: Podrá acceder a vídeos, imágenes y documentos
locales con facilidad a través de Proyección. Mantenga pulsado un documento para
eliminarlo y seleccionar operaciones múltiples.
Lista de favoritos: Podrá agregar marcadores a los documentos que prefiera. Los
documentos con marcadores tendrán el icono en la esquina superior derecha.
Lista de aplicaciones para cine: Podrá reproducir sus vídeos con las aplicaciones de
esta lista.
Historia
Podrá crear su historia fotográfica exclusiva en Escena de historia. Pulse para
establecer los títulos, las fotos del proyector, la música, la duración de la
reproducción y las cubiertas de las historias fotográficas. A continuación, pulse
Guardar. La siguiente vez que acceda, podrá ver directamente sus historias
fotográficas personales.
Proyección con pantalla dividida/pantalla completa
Page 22

Vaya a la aplicación Proyección y pulse , podrá cambiar entre pantalla dividida y
pantalla completa para poder realizar varias tareas al mismo tiempo.
Cuando se selecciona la proyección con pantalla dividida, solo se proyecta el contenido
que aparece en la aplicación Proyección en ese momento.
Cuando se selecciona la proyección con pantalla completa, se proyecta todo el contenido
de la pantalla.
Ajuste del enfoque
Diríjase a > Ajustes > Ajuste de enfoque para ajustar el enfoque DLP.
Nota: También puede ir a Inteligente Side Bar y tocar el ajuste de enfoque para
activar la función de ajuste de enfoque.
Configuración del proyector
Pulse > Ajustes para configurar la proyección.
Pantalla: Podrá configurar el brillo y la imagen inteligente mejorada de la
proyección.
Mantener orientación horizontal: Cuando se selecciona, la pantalla permanece
en modo horizontal al activar la proyección.
Apagado de pantalla automático: Puede establecer una hora para que la
pantalla se apague automáticamente. Además, cuando la proyección está
encendida, también puede activar el apagado automático de forma manual
pulsando el botón de encendido/apagado.
Page 23

Corrección trapezoidal: Puede establecer la corrección trapezoide manual o
automática. La proyección ascendente crea una imagen trapezoidal. Esta
función puede corregirlo y hacer que la imagen será rectangular.
Restaurar mensaje de proyección: Cuando se selecciona, se muestran
sugerencias del proyecto en la pantalla cuando se enciende o se apaga la
proyección.
Cierra la proyección automáticamente: Cuando se selecciona, la proyección
se parará cuando se detecta una vibración violenta o un cambio en la luz
ambiental.
Guía del usuario: Puede consultar la guía del usuario del proyector.
Ajuste de enfoque: Puede ajustar el enfoque DLP.
Page 24

Bloc
Para utilizar la función Bloc, diríjase a Bloc de Lenovo.
Encendido/apagado
Activar Bloc
Vaya Bloc de Lenovo.
Diríjase a Proyección > .
Desactivar Bloc
Pulse para desactivar Bloc.
Ocultar/mostrar Bloc
Pulse para ocultar o mostrar Bloc.
Mantenga pulsado para arrastrar la barra de herramientas de Bloc a cualquier lugar
de la pantalla.
Configuración de Bloc
: Establece el grosor del pincel.
: Establece el color del pincel.
: Establece el tamaño del borrador.
: Establece el color de fondo de Bloc.
: Volver.
: Reenviar.
Page 25

: Elimina todo el contenido de Bloc.
: Guarda el contenido de Bloc en un álbum.
Page 26

Personalizar
Puede personalizar la configuración del dispositivo.
Inteligente Smart Side
Para abrir la aplicación Inteligente Smart Side, vaya a Ajustes > Inteligente Smart
Side.
Puede realizar las siguientes operaciones mediante Inteligente Smart Side.
Abrir rápidamente la cámara, el proyector y otras aplicaciones.
Ver rápidamente sus fotos.
Personalizar o definir manualmente el modo de visualización o el modo de
audio.
Al girar el dispositivo
Puede hacer que todas las aplicaciones giren automáticamente hacia arriba o hacia
abajo.
Diríjase a Ajustes > Pantalla > Al girar el dispositivo para abrir la función de rotación
de la pantalla.
Girar el contenido de la pantalla
La orientación de la pantalla cambia automáticamente.
Mantener la orientación actual
Se inmoviliza la orientación.
Page 27

Apéndice
Información importante sobre seguridad y manipulación
Para evitar lesiones personales, daños a la propiedad o daños accidentales al producto, lea la
información incluida en esta sección antes de utilizar el producto. Para recibir sugerencias
adicionales que le ayuden a utilizar el dispositivo de forma segura, diríjase a:
http://www.lenovo.com/safety.
Manipule el dispositivo con cuidado
No permita que el dispositivo se caiga, se doble o se perfore; no introduzca objetos extraños
en el dispositivo ni coloque objetos pesados sobre él. Los componentes delicados del interior
podrían dañarse.
La pantalla del dispositivo es de vidrio. El vidrio podría romperse si el dispositivo cae sobre
una superficie dura, recibe un fuerte impacto o se aplasta con un objeto pesado. Si el vidrio
se agrieta o se rompe, no lo toque ni intente retirarlo del dispositivo. Deje de utilizar el
dispositivo inmediatamente y póngase en contacto con el servicio técnico de Lenovo para
obtener información sobre su reparación, reemplazo o desecho.
Cuando utilice el dispositivo, manténgalo alejado de entornos calurosos o de alto voltaje,
como aparatos eléctricos o equipos de calefacción o de cocina eléctricos. Utilice el
dispositivo únicamente en un rango de temperatura de entre 0 °C (32 °F) y 40 °C (104 °F)
(almacenamiento entre -20 °C [-4 °F] y 60 °C [140 °F]) para evitar daños.
No desarme ni modifique el dispositivo
El dispositivo es una unidad sellada. No contiene ninguna pieza que el usuario final pueda
reparar. Las reparaciones internas las debe realizar un técnico o servicio de reparaciones
autorizado por Lenovo. El intento de abrir o modificar el dispositivo anulará la garantía.
Aviso sobre la batería recargable integrada
No intente reemplazar la batería de ion-litio recargable interna. Hay riesgo de explosión si la
batería se reemplaza por un tipo incorrecto. Póngase en contacto con el servicio técnico de
Lenovo para solicitar un reemplazo en fábrica.
Aviso sobre bolsas de plástico
Page 28

PELIGRO:
Las bolsas de plástico pueden ser peligrosas. Manténgalas fuera del alcance de bebés y
niños para evitar riesgos de asfixia.
Información del adaptador
Evite que el dispositivo y el adaptador de CA se mojen.
No sumerja el dispositivo en agua ni lo deje en un lugar donde pueda entrar en contacto con
agua u otros líquidos.
Utilice únicamente métodos de carga aprobados.
Puede utilizar cualquiera de los siguientes métodos para cargar la batería interna del
dispositivo de forma segura:
Método de carga Pantalla encendida Pantalla apagada
Adaptador de CA
Conexión USB entre el
conector de entrada de CC
del dispositivo y un conector
USB de un PC u otro
dispositivo que cumpla con
los estándares USB 2.0. El
dispositivo debe estar
conectado a una conexión
USB, versión USB 2.0 o
superior.
Notas:
Pantalla encendida: dispositivo encendido
Pantalla apagada: dispositivo apagado o en modo de bloqueo de pantalla
Aprobado, pero la batería se
cargará lentamente.
Aprobado, pero compensará
el consumo de energía y la
batería se cargará con mayor
lentitud de lo habitual.
Aprobado
Aprobado, pero la batería se
cargará lentamente.
Los dispositivos en carga podrían calentarse durante el uso normal. Asegúrese de que el
dispositivo en carga tenga una ventilación adecuada. Desconecte el dispositivo en carga si se
presenta alguna de las siguientes situaciones:
El dispositivo en carga se ha expuesto a lluvia, líquidos o humedad excesiva.
El dispositivo en carga presenta daños físicos.
Desea limpiar el dispositivo en carga.
Advertencia:
Lenovo no se hace responsable del rendimiento o la seguridad de los productos no
fabricados o aprobados por Lenovo. Utilice únicamente adaptadores de CA y baterías
aprobadas por Lenovo.
Evite que se produzcan daños auditivos
El dispositivo cuenta con un conector de auricular. Use siempre el conector de auricular para
los auriculares.
Page 29

PRECAUCIÓN:
Una presión sonora excesiva de los auriculares puede provocar pérdida de audición. El
ajuste del ecualizador al máximo aumenta el voltaje de salida del auricular y el nivel de
presión sonora. Por lo tanto, para proteger sus oídos, ajuste el ecualizador a un nivel
apropiado.
Un uso excesivo de auriculares durante un largo período de tiempo a un volumen elevado
puede resultar peligroso si la salida de los conectores de los auriculares no cumple las
especificaciones de EN 50332-2.
El conector de salida del auricular del dispositivo cumple las especificaciones de EN 503322, subcláusula 7. Esta especificación limita el voltaje de salida RMS real de banda ancha
máximo del dispositivo a 150 mV. Para prevenir la pérdida auditiva, asegúrese de que los
auriculares que utilice cumplan las especificaciones de EN 50332-2 (límites de la cláusula 7)
para un voltaje característico de banda ancha de 75 mV. El uso de auriculares que no cumplan
las especificaciones de EN 50332-2 puede ser peligroso debido a niveles excesivos de presión
sonora.
Si el dispositivo incluía auriculares en el paquete, la combinación de los auriculares y el
dispositivo ya cumple con las especificaciones de EN 50332-1. Si se utilizan auriculares
diferentes, asegúrese de que estos cumplan las especificaciones de EN 50332-1 (cláusula 6.5
sobre valores de limitación). El uso de auriculares que no cumplan las especificaciones de EN
50332-1 puede ser peligroso debido a niveles excesivos de presión sonora.
Declaración de advertencia sobre presión sonora
Para dispositivos sometidos a pruebas conforme a la norma EN 60950-1:
2006+A11:2009:+A1:2010+A12:2011, es obligatorio realizar pruebas de audio para
EN50332. Este dispositivo se ha probado para cumplir con el requisito de nivel de presión
sonora detallado en las normas EN 50332-1 y/o EN 50332-2 aplicables. Si se utilizan los
audífonos con un nivel de volumen elevado durante un período prolongado de tiempo se
puede experimentar una pérdida de audición permanente.
Declaración de advertencia
Para evitar posibles daños auditivos, no escuche música con niveles de volumen elevados
durante un período prolongado de tiempo.
Mantenga la precaución cuando use el dispositivo en un vehículo motorizado o
en una bicicleta
Anteponga siempre su seguridad y la de los demás. Respete las leyes. Las leyes y normas
locales pueden regir el uso de los dispositivos electrónicos móviles como el suyo mientras
conduce un vehículo motorizado o monta en bicicleta.
Deseche el dispositivo según las leyes y normas locales
Cuando el dispositivo llegue al final de su vida útil, no lo rompa, incinere, sumerja en agua o
deseche de manera contraria a lo establecido por las leyes y normas locales. Algunas piezas
internas contienen sustancias que pueden explotar, filtrarse o afectar negativamente al medio
ambiente si se desechan de manera incorrecta.
Consulte la sección sobre información medioambiental y reciclaje para obtener información
Page 30

adicional.
Mantenga el dispositivo y los accesorios alejados de menores
El dispositivo contiene piezas pequeñas que pueden provocar riesgo de asfixia en menores.
Además, la pantalla de vidrio puede romperse o agrietarse si se cae o se arroja contra una
superficie dura.
Proteja los datos y el software
No elimine archivos desconocidos ni cambie el nombre de archivos o directorios que no haya
creado el usuario; de lo contrario, puede que el software del dispositivo no funcione.
Tenga en cuenta que el acceso a recursos de red puede hacer el dispositivo vulnerable a virus
informáticos, hackers, spyware y otras actividades malintencionadas que podrían dañar el
dispositivo, el software o los datos. Es responsabilidad del usuario garantizar una protección
adecuada en forma de firewall, software antivirus y software antispyware, así como mantener
este software actualizado.
Mantenga los aparatos eléctricos alejados del dispositivo. Por ejemplo, ventiladores
eléctricos, radios, altavoces de alta potencia, aparatos de aire acondicionado y hornos
microondas. Estos aparatos generan fuertes campos magnéticos que pueden dañar la pantalla
y los datos del dispositivo.
Tenga en cuenta el calor que genera el dispositivo
Cuando el dispositivo está encendido o cargando la batería, algunas partes del mismo podrían
calentarse. La temperatura que alcanzan depende de la cantidad de actividad del sistema y del
nivel de carga de la batería. El contacto prolongado con su cuerpo, incluso a través de la
ropa, podría producir molestias o quemaduras en la piel. Evite que cualquier parte caliente
del dispositivo entre en contacto con las manos, el regazo o cualquier otra parte del cuerpo
durante un período prolongado.
Aviso sobre los cables de cloruro de polivinilo (PVC)
ADVERTENCIA: La manipulación del cable de este producto o de los cables asociados a los
accesorios vendidos con el mismo lo expondrán a plomo, un producto químico conocido en el
Estado de California como causante de cáncer y defectos de nacimiento u otros daños
relacionados con la reproducción. Lávese las manos después de su manipulación.
Avisos sobre emisiones electrónicas
Declaración de conformidad FCC
This equipment has been tested and found to comply with the limits for a Class B digital
device, pursuant to Part 15 of the FCC Rules. These limits are designed to provide reasonable
protection against harmful interference in a residential installation. This equipment generates,
uses, and can radiate radio frequency energy and, if not installed and used in accordance with
the instructions, may cause harmful interference to radio communications. However, there is
no guarantee that interference will not occur in a particular installation. If this equipment
Page 31

does cause harmful interference to radio or television reception, which can be determined by
turning the equipment off and on, the user is encouraged to try to correct the interference by
one or more of the following measures:
Reorient or relocate the receiving antenna.
Increase the separation between the equipment and receiver.
Connect the equipment into an outlet on a circuit different from that to which the
receiver is connected.
Consult an authorized dealer or service representative for help.
Lenovo is not responsible for any radio or television interference caused by unauthorized
changes or modifications to this equipment. Unauthorized changes or modifications could
void the user’s authority to operate the equipment.
This device complies with Part 15 of the FCC Rules. Operation is subject to the following
two conditions: (1) this device may not cause harmful interference, and (2) this device must
accept any interference received, including interference that may cause undesired operation.
Responsible Party:
Lenovo (United States) Incorporated
1009 Think Place - Building One
Morrisville, NC 27560
Telephone: 1-919-294-5900
Aviso de IC
Este dispositivo cumple con las normas RSS exentas de licencia de Industry Canada. Su
funcionamiento está sujeto a las dos condiciones siguientes:
(1) este dispositivo no puede causar interferencias y
(2) este dispositivo debe aceptar cualquier interferencia, incluidas las interferencias que
puedan provocar un funcionamiento no deseado del dispositivo.
Le présent appareil est conforme aux CNR d'Industrie Canada applicables aux appareils radio
exempts de licence. L'exploitation est autorisée aux deux conditions suivantes:
(1) l'appareil ne doit pas produire de brouillage, et
(2) l'utilisateur de l'appareil doit accepter tout brouillage radioélectrique subi, même si le
brouillage est susceptible d'en
Unión Europea: Conformidad con la Directiva de compatibilidad electromagnética
Este producto es conforme a los requisitos de protección de la Directiva 2004/108/EC del
Consejo de la UE sobre la aproximación a las leyes de los Estados Miembros relacionadas
con la compatibilidad electromagnética. Lenovo no asume ninguna responsabilidad en caso de
no cumplir los requisitos de protección derivados de la realización de modificaciones no
recomendadas del producto, incluida la instalación de tarjetas opcionales de otros fabricantes.
Este producto se ha probado y cumple con los límites para equipos de tecnología de la
información de clase B de acuerdo con la norma europea EN 55022. Los límites para equipos
de clase B se obtuvieron en entornos residenciales típicos para proporcionar una protección
razonable contra interferencias con dispositivos de comunicación con licencia.
Page 32

Contacto en la UE: Lenovo, Einsteinova 21, 851 01 Bratislava, Eslovaquia
Declaración de conformidad de clase B de Alemania
日本の定格電流が 20A/相 以下の機器に対する高調波電流規制
Deutschsprachiger EU Hinweis:
Hinweis für Geräte der Klasse B EU-Richtlinie zur Elektromagnetischen Verträglichkeit
Dieses Produkt entspricht den Schutzanforderungen der EU-Richtlinie 2004/108/EG (früher
89/336/EWG) zur Angleichung der Rechtsvorschriften über die elektromagnetische
Verträglichkeit in den EU-Mitgliedsstaaten und hält die Grenzwerte der EN 55022 Klasse B
ein. Um dieses sicherzustellen, sind die Geräte wie in den Handbüchern beschrieben zu
installieren und zu betreiben. Des Weiteren dürfen auch nur von der Lenovo empfohlene
Kabel angeschlossen werden. Lenovo übernimmt keine Verantwortung für die Einhaltung der
Schutzanforderungen, wenn das Produkt ohne Zustimmung der Lenovo verändert bzw. wenn
Erweiterungskomponenten von Fremdherstellern ohne Empfehlung der Lenovo
gesteckt/eingebaut werden.
Deutschland:
Einhaltung des Gesetzes über die elektromagnetische Verträglichkeit von Betriebsmitteln
Dieses Produkt entspricht dem „Gesetz über die elektromagnetische Verträglichkeit von
Betriebsmitteln“ EMVG (früher „Gesetz über die elektromagnetische Verträglichkeit von
Geräten“). Dies ist die Umsetzung der EU-Richtlinie 2004/108/EG (früher 89/336/EWG) in
der Bundesrepublik Deutschland.
Zulassungsbescheinigung laut dem Deutschen Gesetz über die elektromagnetische
Verträglichkeit von Betriebsmitteln, EMVG vom 20. Juli 2007 (früher Gesetz über die
elektromagnetische Verträglichkeit von Geräten), bzw. der EMV EG Richtlinie 2004/108/EC
(früher 89/336/EWG), für Geräte der Klasse B.
Dieses Gerät ist berechtigt, in Übereinstimmung mit dem Deutschen EMVG das EGKonformitätszeichen - CE - zu führen. Verantwortlich für die Konformitätserklärung nach
Paragraf 5 des EMVG ist die Lenovo (Deutschland) GmbH, Gropiusplatz 10, D-70563
Stuttgart.
Informationen in Hinsicht EMVG Paragraf 4 Abs. (1) 4:
Das Gerät erfüllt die Schutzanforderungen nach EN 55024 und EN 55022 Klasse B.
Declaración de conformidad de clase B de Corea
B 급 기기(가정용 방송통신기자재)
이 기기는 가정용(B급)전자파적합기기로서 주로 가정에서 사용하는
것을 목적으로 하며 모든 지역에서 사용할 수 있습니다
.
Declaración de clase B de Japón de la VCCI
この装置は、クラスB情報技術装置です。この装置は、家庭環境で使用することを目的とし
ていますが、この装置がラジオやテレビジョン受信機に近接して使用されると、受信障害を
引き起こすことがあります。 取扱説明書に従って正しい取り扱いをして下さい。 VCCI-B
Declaración de conformidad para Japón para los productos que se conectan a la
red eléctrica con una corriente nominal inferior o igual a 20 A por fase
Page 33

高
調波電流規格
適合品
JIS C 61000-3-2
Información sobre medio ambiente, reciclaje y desecho
Declaración general sobre reciclaje
Lenovo recomienda a los propietarios de equipos de tecnología de la información (TI) que
reciclen sus equipos cuando ya no sean necesarios. Lenovo dispone de una variedad de
programas y servicios para ayudar a los propietarios de los equipos a reciclar sus productos
de TI. Para obtener información sobre cómo reciclar productos Lenovo, vaya a:
http://www.lenovo.com/recycling.
Información importante sobre WEEE
Los equipos eléctricos y electrónicos marcados con el símbolo de un contenedor de basura
tachado no deben desecharse como residuos urbanos sin clasificar. Los equipos eléctricos y
electrónicos (WEEE) deberán tratarse por separado según las pautas de recogida disponibles
para los clientes en relación con la devolución, el reciclaje y el tratamiento de WEEE.
Encuentre información específica de cada país en
http://www.lenovo.com/recycling.
Información sobre el reciclaje de baterías para Brasil
Declarações de Reciclagem no Brasil
Descarte de um Produto Lenovo Fora de Uso Equipamentos elétricos e eletrônicos não devem
ser descartados em lixo comum, mas enviados à pontos de coleta, autorizados pelo fabricante
do produto para que sejam encaminhados e processados por empresas especializadas no
manuseio de resíduos industriais, devidamente certificadas pelos orgãos ambientais, de
acordo com a legislação local. A Lenovo possui um canal específico para auxiliá-lo no
descarte desses produtos. Caso você possua um produto Lenovo em situação de descarte,
ligue para o nosso SAC ou encaminhe um e-mail para: reciclar@lenovo.com, informando o
modelo, número de série e cidade, a fim de enviarmos as instruções para o correto descarte do
seu produto Lenovo.
Información sobre reciclaje para Japón
La información sobre reciclaje y eliminación para Japón está disponible en:
http://www.lenovo.com/recycling/japan.
Información sobre reciclaje para India
La información sobre reciclaje y eliminación para India está disponible en:
http://www.lenovo.com/social_responsibility/us/en/sustainability/ptb_india.html.
Etiquetas de reciclaje de baterías
Información sobre el reciclaje de baterías de Taiwán
Page 34

Información sobre el reciclaje de baterías para Estados Unidos y Canadá
Información sobre el reciclaje de baterías para la Unión Europea
Información de modelo de ENERGY STAR
ENERGY STAR® es un programa conjunto de la Agencia de Protección del Medio Ambiente
de EE. UU. y el Departamento de Energía de EE. UU., cuyo objetivo es ahorrar dinero y
proteger el medio ambiente a través de productos y prácticas eficientes en materia de energía.
Desde Lenovo, estamos orgullosos de ofrecer a nuestros clientes productos con la designación
cualificada ENERGY STAR. El diseño y las pruebas del modelo Lenovo YT3–X90F cumplen
con los requisitos del programa ENERGY STAR para ordenadores.
Si utiliza productos cualificados ENERGY STAR y las características de gestión de energía de
su ordenador, estará ayudando a reducir el consumo de electricidad. La reducción del
consumo de electricidad puede contribuir a ahorrar dinero, a conseguir un medio ambiente
más limpio y a reducir las emisiones de gases de efecto invernadero.
Para obtener más información sobre ENERGY STAR, visite: http://www.energystar.gov.
Aviso de clasificación de exportaciones
Este tablet está sujeto a las Regulaciones de Exportación de la Administración de Estados
Unidos (EAR) y tiene un número de clasificación para el control de las exportaciones
(ECCN) de 5A992.c (mercado general). El tablet se puede volver a exportar a cualquier país,
excepto a aquellos sujetos a embargo que figuran en la lista de países EAR E1.
Page 35

Solución de problemas
Aparece un mensaje de memoria insuficiente durante la instalación de
aplicaciones
Libere memoria e intente la instalación de nuevo.
La pantalla táctil no funciona o no es sensible
Mantenga presionada la tecla de encendido/apagado durante más de 10 segundos hasta que el
dispositivo se apague. A continuación, vuelva a encenderlo de la forma habitual.
El dispositivo no se puede iniciar o el sistema se bloquea
Cargue la batería media hora y, a continuación, mantenga presionada la tecla de
encendido/apagado durante más de 10 segundos hasta que el dispositivo se apague. A
continuación, vuelva a encenderlo de la forma habitual.
El dispositivo no puede acceder a Internet a través de una red inalámbrica
Reinicie el router inalámbrico o vaya a Configuración y reinicie la WLAN.
El dispositivo no se puede reactivar del modo de suspensión
Mantenga presionada la tecla de encendido/apagado durante más de 10 segundos hasta que el
dispositivo se apague. A continuación, vuelva a encenderlo de la forma habitual.
 Loading...
Loading...