
YOGA Tab 3 Pro
Používateľská príručka
Lenovo YT3–X90F
Lenovo YT3–X90L
Lenovo YT3–X90X
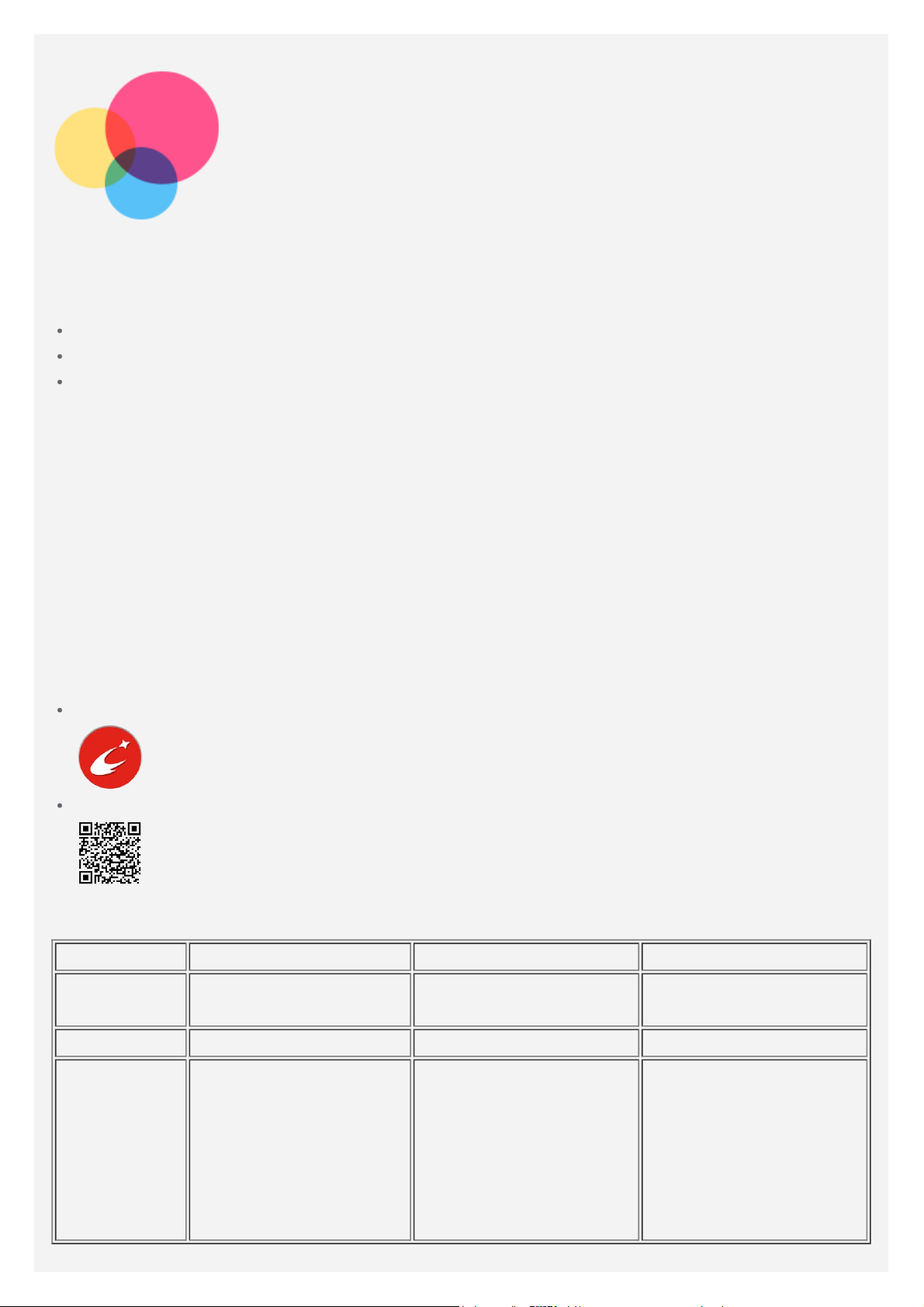
Základné informácie
Pred použitím týchto informácií a produktu, ktorý podporujú, si prečítajte nasledujúce
dokumenty:
Príručka o bezpečnosti, zárukách a stručný návod
Regulačné vyhlásenie
„Dôležité informácie o bezpečnosti a manipulácii“ v časti „Príloha“
Príručka o bezpečnosti, zárukách a stručný návod a Regulačné vyhlásenie sú k dispozícii na
webovej lokalite http://support.lenovo.com.
Lenovo Companion
Potrebujete pomoc? Aplikácia Lenovo Companion vám dokáže poskytnúť podporu na získanie
priameho prístupu k webovej asistencii a fóram Lenovo*, najčastejším otázkam*, inováciám
systému*, testom funkcií hardvéru, kontrolám stavu záruky*, žiadostiam o vykonanie servisu** a
stave opravy**.
Poznámka:
* vyžaduje si získanie prístupu do dátovej sieti.
** Nie je k dispozícii vo všetkých krajinách.
Túto aplikáciu môžete získať dvoma spôsobmi:
Aplikáciu vyhľadajte prevezmite z Google Play.
Pomocou za riadenia Lenovo so systémom Android nasnímajte nasledovný QR kód.
Technické údaje
Model Lenovo YT3–X90F Lenovo YT3–X90L Lenovo YT3–X90X
CPU
Batéria 10 200 mAh 10 200 mAh 10 200 mAh
Bezdrôtová
komunikácia
Procesor Intel® Atom™
x5-Z8550
Bluetooth 4.0; WLAN
802.11 a/b/g/n/ac, Mi Mo,
2,4 GHz & 5GHz;
GPS/GLONASS
Procesor Intel® Atom™
x5-Z8550
Bluetooth 4.0; WLAN
802.11 a/b/g/n/ac, Mi Mo,
2,4 GHz & 5GHz;
GPS/A-GPS/GLONASS;
FDD-LTE/TDDLTE/UMTS/TDSCDMA/GSM
Procesor Intel® Atom™
x5-Z8550
Bluetooth 4.0; WLAN
802.11 a/b/g/n/ac, Mi Mo,
2,4 GHz & 5GHz;
GPS/A-GPS/GLONASS;
FDD-LTE/TDDLTE/UMTS/GSM
Poznámka: Lenovo YT3–X90L podporuje pásmo LTE 1, 2, 3, 4, 5, 7, 8, 9, 12, 17, 18, 19, 20,
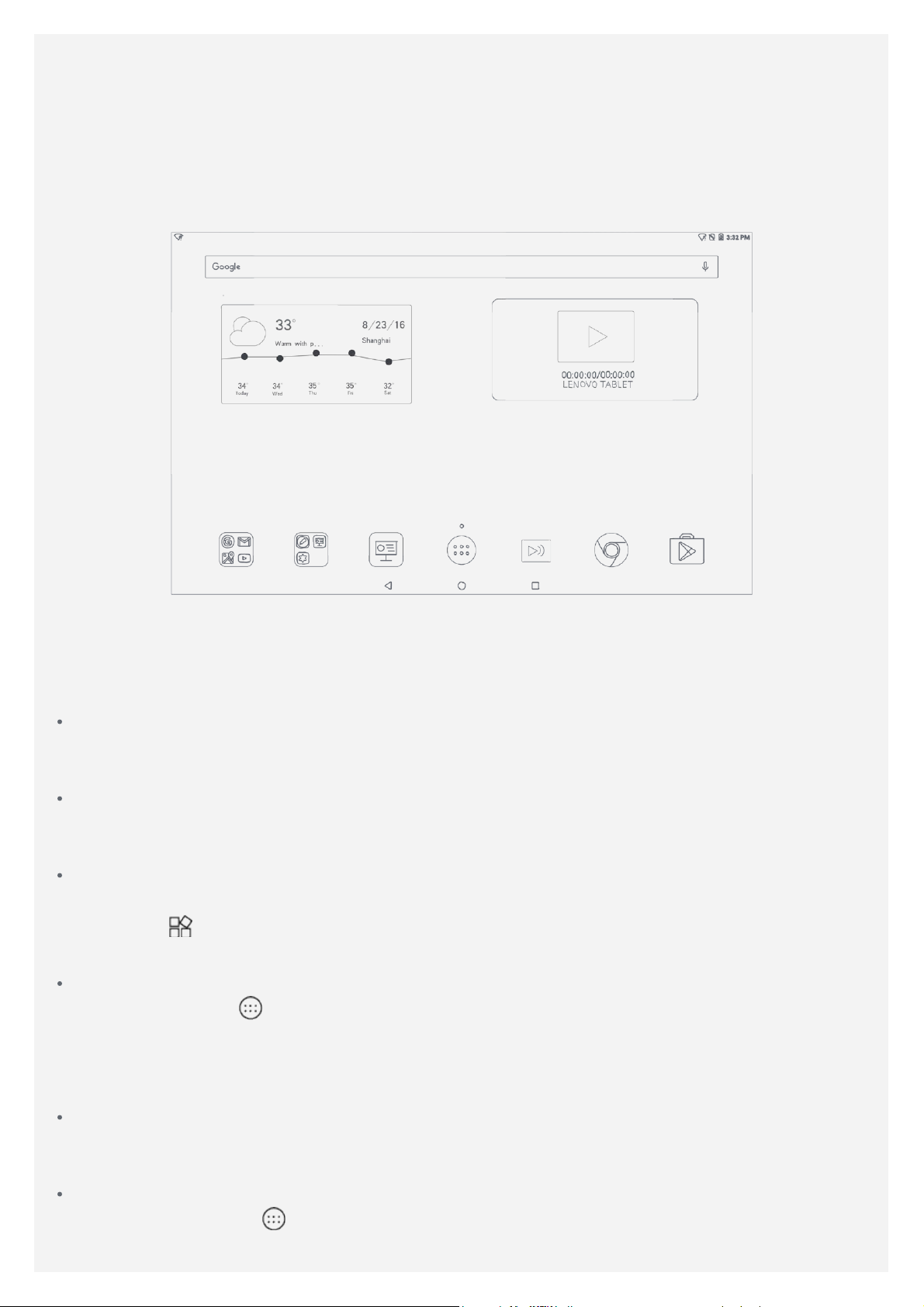
25, 26, 38, 39, 40; Lenovo YT3–X90X podporuje pásmo LTE 1, 2, 3, 4, 5, 7, 8, 9, 18, 19, 21,
25, 26, 28a, 28b, 41. Technológia LTE však nie je v niektorých krajinách podporovaná. Ak
chcete zistiť, či vaše zariadenie podporuje siete LTE vo vašej krajine, kontaktujte svojho
operátora.
Domovská obrazovka
Domovská obrazovka je východiskovým bodom pre používanie zariadenia. Pre väčšie pohodlie je
na domovskej obrazovke už pripravených zopár užitočných dlaždíc a miniaplikácií.
Poznámka: Funkcie zariadenia a domovská obrazovka sa môžu líšiť v závislosti od
vašej polohy, jazyka, operátora a modelu zariadenia.
Domovskú obrazovku si môžete kedykoľvek prispôsobiť podľa seba.
Domovská obrazovka
Na prvej domovskej obrazovke nájdete panel vyhľadávania Google a niekoľko užitočných
aplikácií.
Obrazovka náhľadu
Ťuknite prstom a podržte ho na ľubovoľnom mieste domovskej obrazovky okrem ikon.
V dolnej časti obrazovky sú TAPETY a MINIAPLIKÁCIE.
Pridanie miniaplikácie na domovskú obrazovku
Ťuknite na akékoľvek miesto na domovskej obrazovky, okrem ikoniek.
Ťuknite na v spodnej časti obrazovky náhľadu, ťuknite a podržte prst na miniaplikácii,
ktorú chcete pridať. Potom ju presuňte na miesto, kam ju chcete umiestniť a prst uvoľnite.
Zmena tapety
Prejdite do ponuky
páči.
Ťuknite a podržte prst na ktoromkoľvek mieste domovskej obrazovky okrem ikon, vyberte
možnosť TAPETY v dolnej časti obrazovky a vyberte želané pozadie.
Presun aplikácie na inú obrazovku
Ťuknite na aplikáciu, ktorú chcete presunúť, podržte ju, posuňte ju k ľavej alebo pravej časti
obrazovky a uvoľnite ju na mieste, kam ju chcete presunúť.
Odinštalovanie aplikácie
> Nastavenia > Obrazovka > Tapeta a vyberte si tapetu, ktorá sa vám
1. Ťuknite na položku
odinštalovať.
a potom ťuknite a podržte prst na aplikácii, ktorú chcete

2. Presuňte do ikony , pustite a ťuknite na položku OK.
Poznámka: Niektoré systémové aplikácie nemožno odinštalovať.
Tlačidlá na displeji
V spodnej časti domovskej obrazovky sa nachádzajú štyri tlačidlá.
Tlačidlo Späť: Ťuknutím na ikonu sa vrátite na predchádzajúcu stránku.
Tlačidlo Domov: Ťuknutím na tlačidlo sa vrátite na predvolenú domovskú obrazovku.
Tlačidlo Nedávne: Ťuknutím na tlačidlo zobrazíte nedávno otvorené aplikácie. Potom
môžete postupovať nasledovne:
Ťuknutím na aplikáciu ju otvorte.
Ak chcete aplikáciu zatvoriť, prejdite prstom nahor po jej okne.
Ťuknutím na položku ukončíte spustené aplikácie.
Oznámenia a rýchle nastavenia
Panel oznámení vás informuje o nových správach, pripojení USB a prebiehajúcich aktivitách,
napríklad preberaní súborov. Panel rýchlych nastavení vám umožňuje prístup k často
používaným nastaveniam, napríklad zapnutie WLAN.
Môžete urobiť jedno z nasledovného:
Ak si chcete pozrieť oznámenia, potiahnite smerom nadol od horného okraja displeja.
Ak chcete zatvoriť panel oznámení, potiahnite prst smerom nahor od spodného okraja
displeja.
Ak chcete odstrániť oznámenie, potiahnite prstom doľava alebo doprava cez oznámenie.
Ak chcete odstrániť všetky oznámenia, ťuknite na položku v spodnej časti panela
oznámení.
Ak chcete otvoriť panel rýchlych nastavení, dvakrát potiahnite prstom smerom nadol od
horného okraja displeja.
Ak chcete zatvoriť panel rýchlych nastavení, potiahnite prstom zo spodnej časti obrazovky
smerom nahor.
Viacero okien
Ak používate funkciu Viacnásobné okno, na obrazovke je možné naraz spustiť viacero aplikácií.
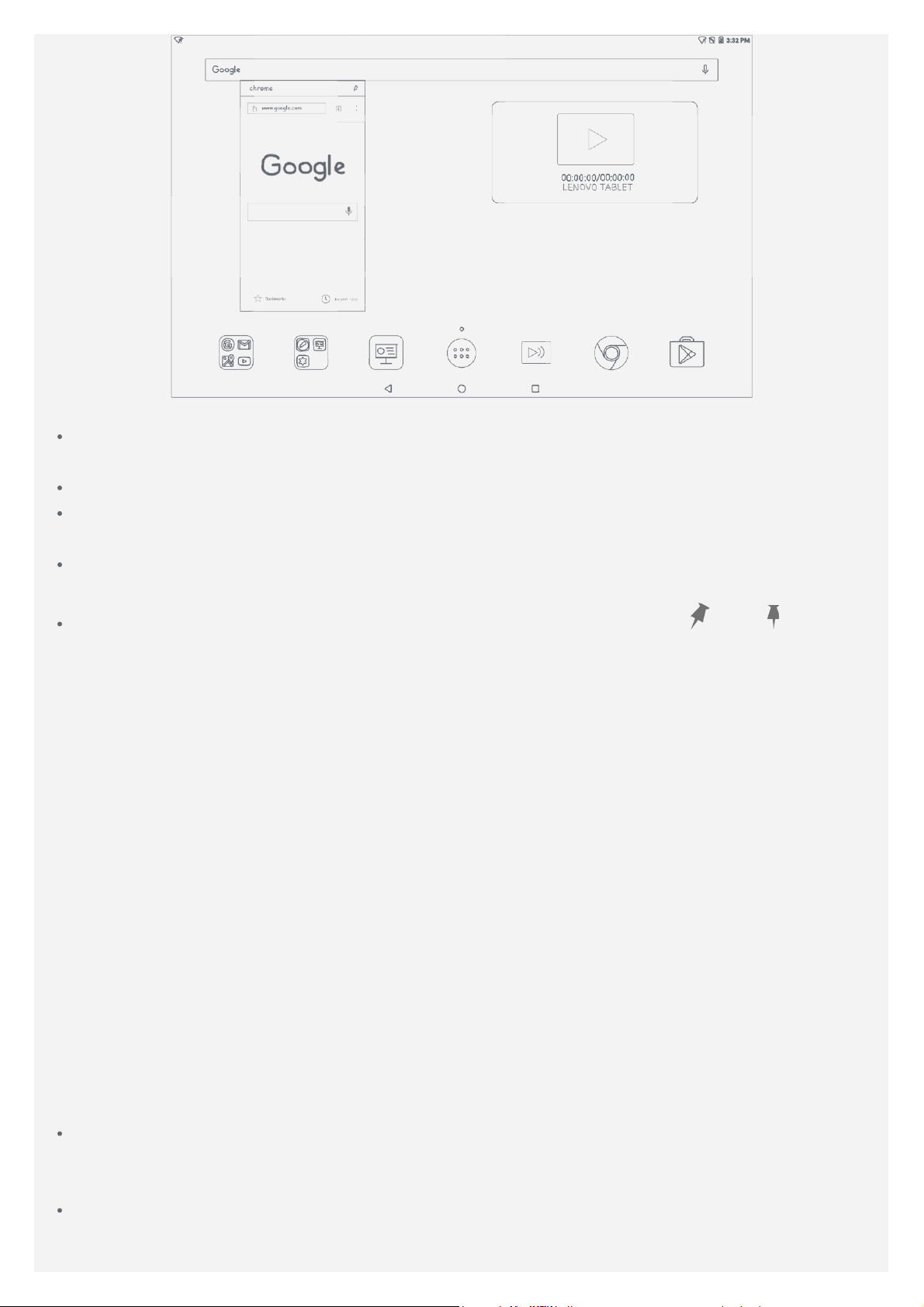
Otvorte aplikáciu a urobte niektoré z nasledujúceho:
Dvakrát ťuknite na záhlavie okna, čím prepnete medzi režimom okna a režimom zobrazenia
na celú obrazovku.
Ťuknutím na ikony aplikácií otvoríte ďalšie aplikácie.
Ťuknite a podržte prst na záhlaví okna a potom ho presuňte k hornej časti obrazovky, čím sa
prepnete do režimu zobrazenia na celú obrazovku.
Ak chcete okno presunúť, ťuknite a podržte prst na záhlaví okna, presuňte ho na požadované
miesto a uvoľnite.
Ak chcete aplikáciu pripnúť alebo zrušiť jej pripnutie, ťuknite na položku alebo .
Poznámka: Niektoré aplikácie nepodporujú túto funkc iu.
Funkcia One Key Recovery Boot
V prípade, že zariadenie nemá poškodený hardvér, no nezapne sa, môžete na obnovenie
systému použiť funkciu One Key Recovery.
Poznámka: Funkcia One Key Recovery Boot je podporovaná len na systémoch Android.
1. Naraz stlačte a podržte tlačidlo zvýšenia hlasitosti a tlačidlo zapnutia/vypnutia.
2. Stlačte tlačidlo zvýšenia alebo zníženia hlasitosti a zvoľte možnosť One Key Recovery
BOOT.
3. Stlačením hlavného vypínača.
4. Ťuknite na možnosť Next.
Poznámka: Skontrolujte, že zariadenie je nabité aspoň na 30 %.
5. Vyberte dostupnú sieť WLAN a pripojte sa k nej. Potom ťuknite na možnosť NEXT.
6. Ťuknite na možnosť Get stable version .
7. Ťuknite na možnosť CLICK TO DOWNLOAD SYSTEM UPDATE a vaše zariadenie si
automaticky stiahne balíček na obnovenie softvéru.
8. Po dokončení sťahovania ťuknite na možnosť INSTALL NOW .
Poznámka:
Funkcia One Key Recovery Boot vymaže všetky údaje v zariadení. Pred spus tením
obnovenia údajov si určite urobte zálohu. Ak tak chcete urobiť, ťuknite na možnosť GO
TO BACKUP > START BACKUP.
Funkciu One Key Recovery nepoužívajte v prípade, ak sa systém normálne zapne. Môže
to spôsobiť jeho poškodenie.

Vynútené vypnutie
Stlačte tlačidlo zapínania a vypínania na viac ako 10 sekúnd, kým obrazovka nestmavne.
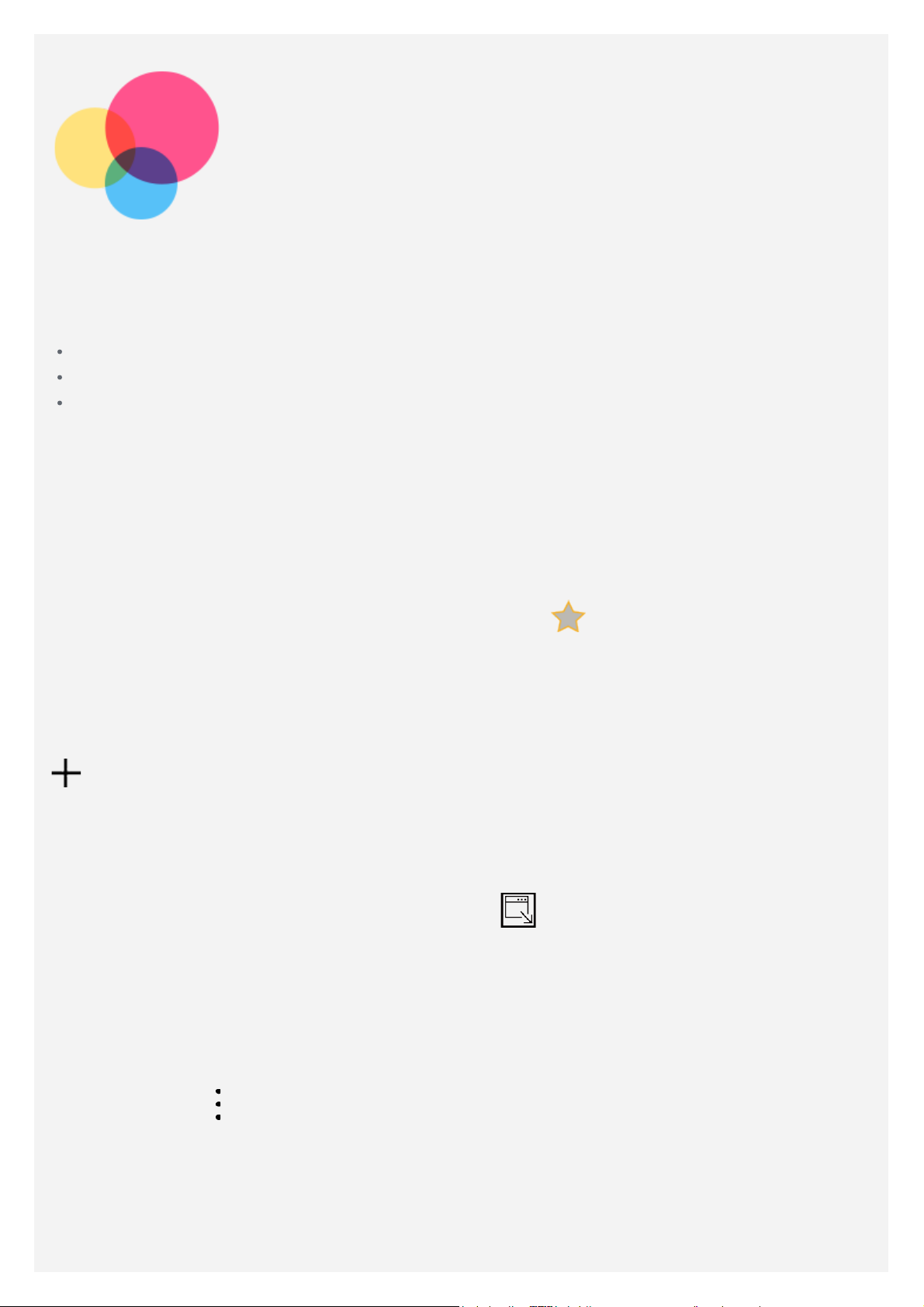
Projektor
Ak chcete použiť aplikáciu projektora, prejdite na položku Projekcia.
Zapnutie/vypnutie
Podržte tlačidlo na zapnutie/vypnutie Projekcia stlačené niekoľko sekúnd.
Prejdite na ponuku Nastavenia > Projekcia a ťuknite na spínač projektora.
Ťuknite na položku Projekcia na Inteligentnej bočnej lište.
Premietaná scéna
Kino/Obrázky/Dokumenty
Kino, obrázky alebo dokumenty: Pomocou projektora môžete jednoducho sledovať lokálne videá,
obrázky a dokumenty. Stlačením a podržaním dokumentu ho môžete pridať k obľúbeným
položkám, vymazať ho alebo si vybrať viaceré úkony.
Zoznam obľúbených položiek: Obľúbené dokumenty môžete označiť záložkou. Dokumenty so
záložkou budú v pravom hornom rohu označené symbolom
Zoznam aplikácií na prehrávanie filmov: Pomocou aplikácií v tomto zozname je možné prehrávať
videá.
Príbeh
Pomocou funkcie scény príbehu môžete vytvoriť svoj jedinečný príbeh z fotografií. Ťuknutím na
nastavíte titulky, premietané fotografie, hudbu, trvanie prehrávania a titulné obrázky
fotografických príbehov. Následne stlačte tlačidlo Uložiť. Pri nasledujúcej príležitosti budete
môcť priamo sledovať vlastné fotografické príbehy
.
Projekcia rozdelenej obrazovky/celej obrazovky
Prejdite do aplikácie Projekcia a po stlačení tlačidla môžete prepínať medzi projekciou
rozdelenej obrazovky a celej obrazovky, čo vám umožňuje vykonávať viacero úkonov súčasne.
Keď je nastavená projekcia rozdelenej obrazovky, premieta sa iba aktuálny obsah v rámci
aplikácie Projekcia.
Keď je nastavená projekcia celej obrazovky, premieta sa všetok obsah z obrazovky zariadenia.
Doladenie zaostrenia
Prejdite do ponuky > Nastavenia > Doladenie zaostrenia , kde si môžete upravovať zaostrenie
DLP.
Poznámka: Môžete otvoriť aj inteligentnú bočnú lištu a ťuknutím na možnosť doladenia
zaostrenia povoliť funkciu doladenia zaostrovania.

Konfigurácia projektora
Stlačte ponuku > Nastavenia a otvorte nastavenia projekcie.
Zobrazenie: Môžete nastaviť jas a vylepšený inteligentný obraz projektora.
Zachovať zobrazenie na šírku: Ak je nastavená táto možnosť, obrazovka pri zapnutom
projektore zostáva v zobrazení na šírku.
Automatické vypnutie obrazovky : Môžete nastaviť čas, po ktorom sa má projekcia
automaticky pozastaviť. Keď je projektor zapnutý, môžete ho manuálne pozastaviť krátkym
stlačením tlačidla vypínača.
Korekcia lichobežníkového skreslenia : Umožňuje nastaviť automatickú alebo manuálnu
korekciu lichobežníkového skreslenia. Projekcia smerom nahor sa vytvorí obraz
lichobežníkového tvaru. Pomocou tejto funkcie môžete korigovať tento jav a upraviť obraz do
obdĺžnikového tvaru.
Obnoviť okno s výzvou projekcie: Ak je táto funkcia povolená, po zapnutí alebo vypnutí
projektora sa na obrazovke zobrazia tipy na projekciu.
Automaticky ukončiť projekciu: Ak je táto funkcia povolená, projektor sa zastaví, ak zistí
prudké vibrácie alebo zmenu okolitého osvetlenia.
Automatické zväčšenie písma pri projekcii: V prípade, že je táto funkcia zapnutá, písmo sa
bude pri spustení projekcie automaticky zväčšovať.
Príručka: Umožňuje prehliadať používateľskú príručku pre projekciu.
Doladenie zaostrenia : Môžete upravovať zaostrenie DLP.
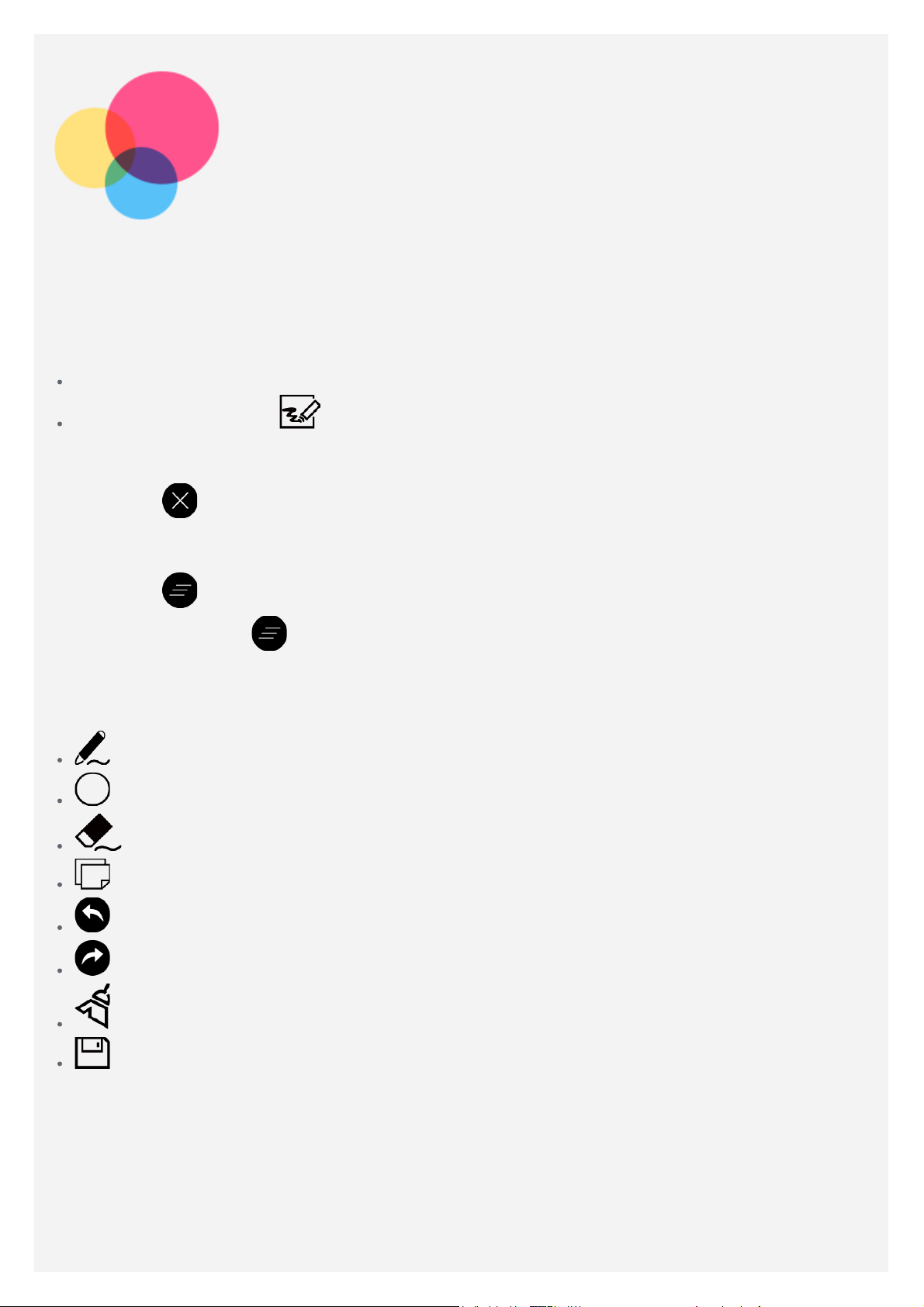
Skicár
Ak chcete použiť funkciu Skicár, prejdite na položku Lenovo Sketchpad.
Zapnutie/vypnutie
Zapnutie skicára
Prejdite na položku Lenovo Sketchpad.
Prejdite na Projekcia > .
Vypnutie skicára
Ťuknutím na skicár vypnete.
Skrytie/zobrazenie skicára
Ťuknutím na skicár skryjete alebo zobrazíte.
Stlačením a podržaním
obrazovke.
potiahnete panel nástrojov skicára na ľubovoľné miesto na
Nastavenie aplikácie Sketchpad
: Nastavenie šírky štetca.
: Nastavenie farby štetca.
: Nastavenie veľkosti gumy.
: Nastavenie farby pozadia skicára.
: Späť.
: Dopredu.
: Vymazanie všetkého obsahu skicára.
: Uloženie obsahu skicára do albumu.
 Loading...
Loading...