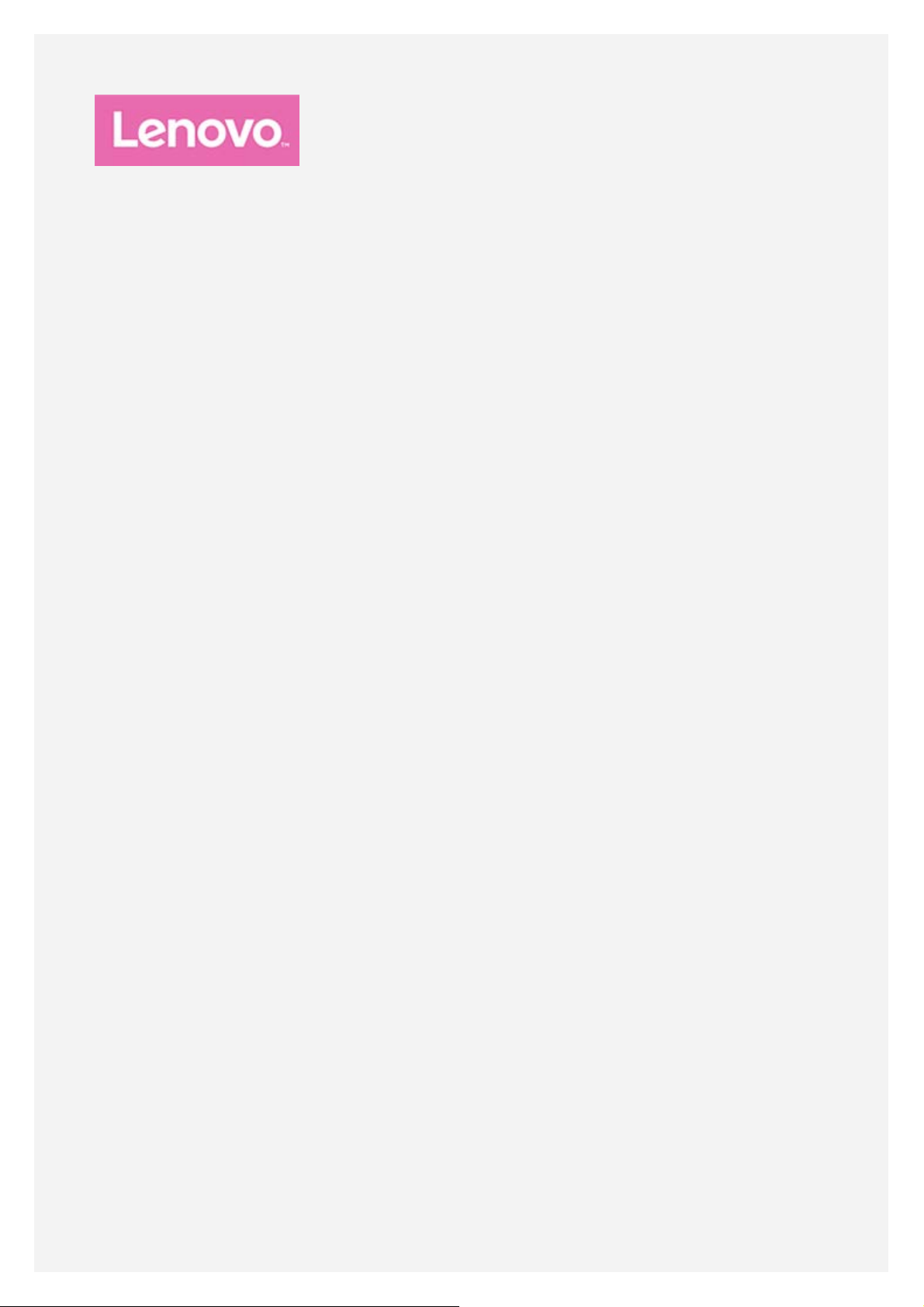
YOGA Tab 3 Pro
사용 설명서
Lenovo YT3–X90F
Lenovo YT3–X90L
Lenovo YT3–X90X
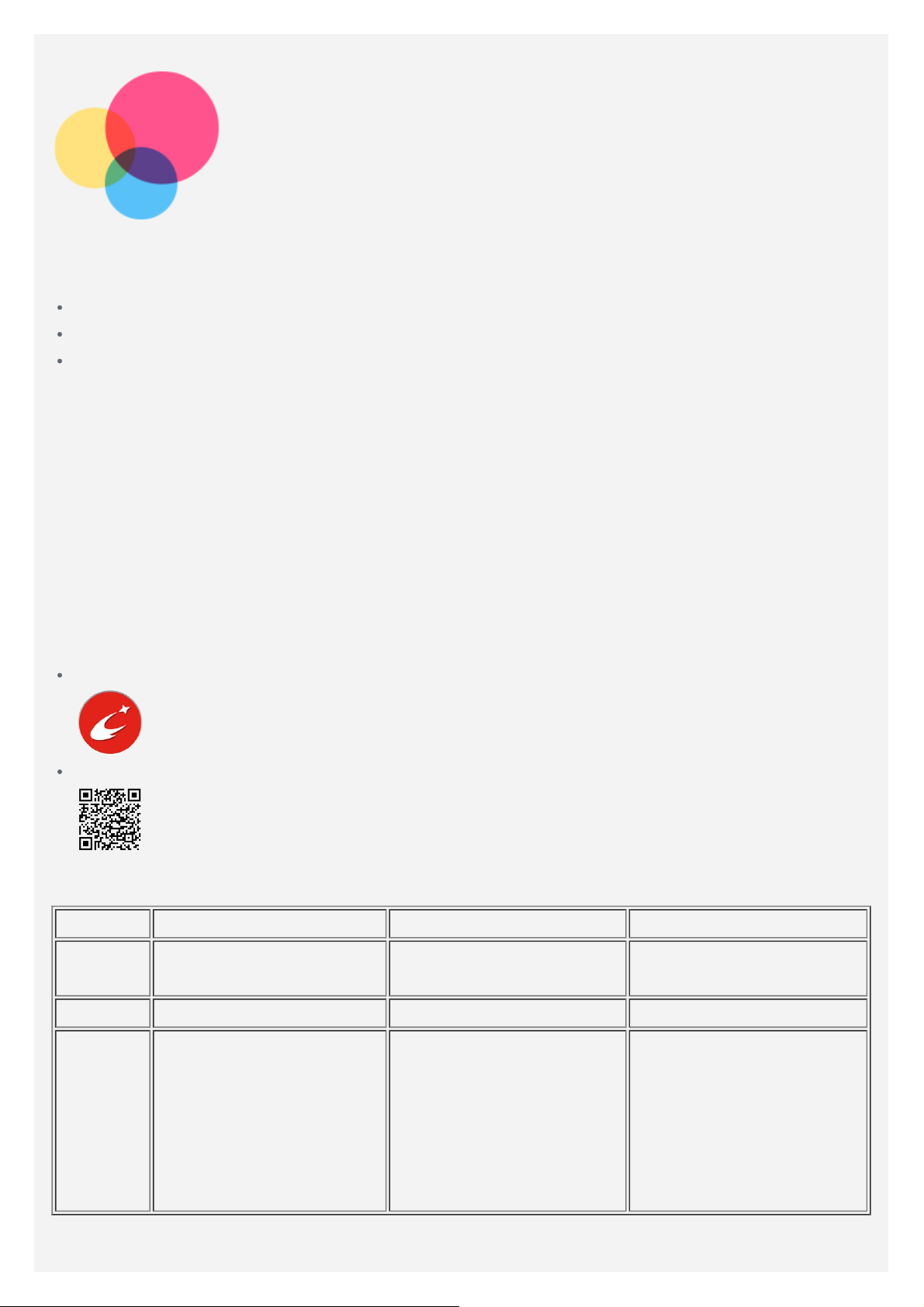
기본 기능
본 제품 및 설명서를 사용하기 전에 다음을 반드시 읽어 보십시오.
안전 수칙, 보증 및 빠른 시작 설명서
규제 사항
"부록"으로 제공된 " 중요 안전 수칙 및 취급 정보"
안전 수칙, 보증 및 빠른 시작 설명서와 규제 사항이 웹 사이트(http://support.lenovo.com)에서 제공됩니
다.
Lenovo Companion
도움이 필요하십니까? Lenovo Companion 앱은 Lenovo 웹 지원 및 포럼*, FAQ*, 시스템 업그레이드*,
하드웨어 기능 테스트, 보증 상태 확인*, 서비스 요청** 및 수리 상태**에 직접 액세스할 수 있도록 도와줍
니다.
참고:
* 데이터 네트워크 연결이 필요합니다.
** 일부 국가에서는 제공되지 않을 수 있습니다.
이 앱은 두 가지 방법으로 액세스할 수 있습니다.
Google Play에서 앱을 검색하여 다운로드합니다.
Lenovo Android 장치를 사용하여 다음 QR 코드를 스캔합니다.
기술 사양
모델
CPU
배터리
무선
통신
Lenovo YT3–X90F Lenovo YT3–X90L Lenovo YT3–X90X
Intel® Atom™ x5- Z8550 프
로세서
10200mAh 10200mAh 10200mAh
Bluetooth 4.0; WLAN
802.11 a/b/g/n/ac, Mi Mo,
2.4GHz & 5GHz;
GPS/GLONASS
Intel® Atom™ x5- Z8550 프
로세서
Bluetooth 4.0; WLAN
802.11 a/b/g/n/ac, Mi Mo,
2.4GHz & 5GHz;
GPS/A-GPS/GLONASS;
FDD-LTE/TDDLTE/UMTS/TDSCDMA/GSM
Intel® Atom™ x5- Z8550 프
로세서
Bluetooth 4.0; WLAN
802.11 a/b/g/n/ac, Mi Mo,
2.4GHz & 5GHz;
GPS/A-GPS/GLONASS;
FDD-LTE/TDDLTE/UMTS/GSM
참고: Lenovo YT3–X90L 은 LTE 대역 1, 2, 3, 4, 5, 7, 8, 9, 12, 17, 18, 19, 20, 25 , 26, 3 8, 39,
40을 지원합니다. Lenovo YT3–X90X 는 LTE 대역 1, 2, 3, 4, 5, 7, 8, 9, 18, 19, 21, 25, 26, 28a,
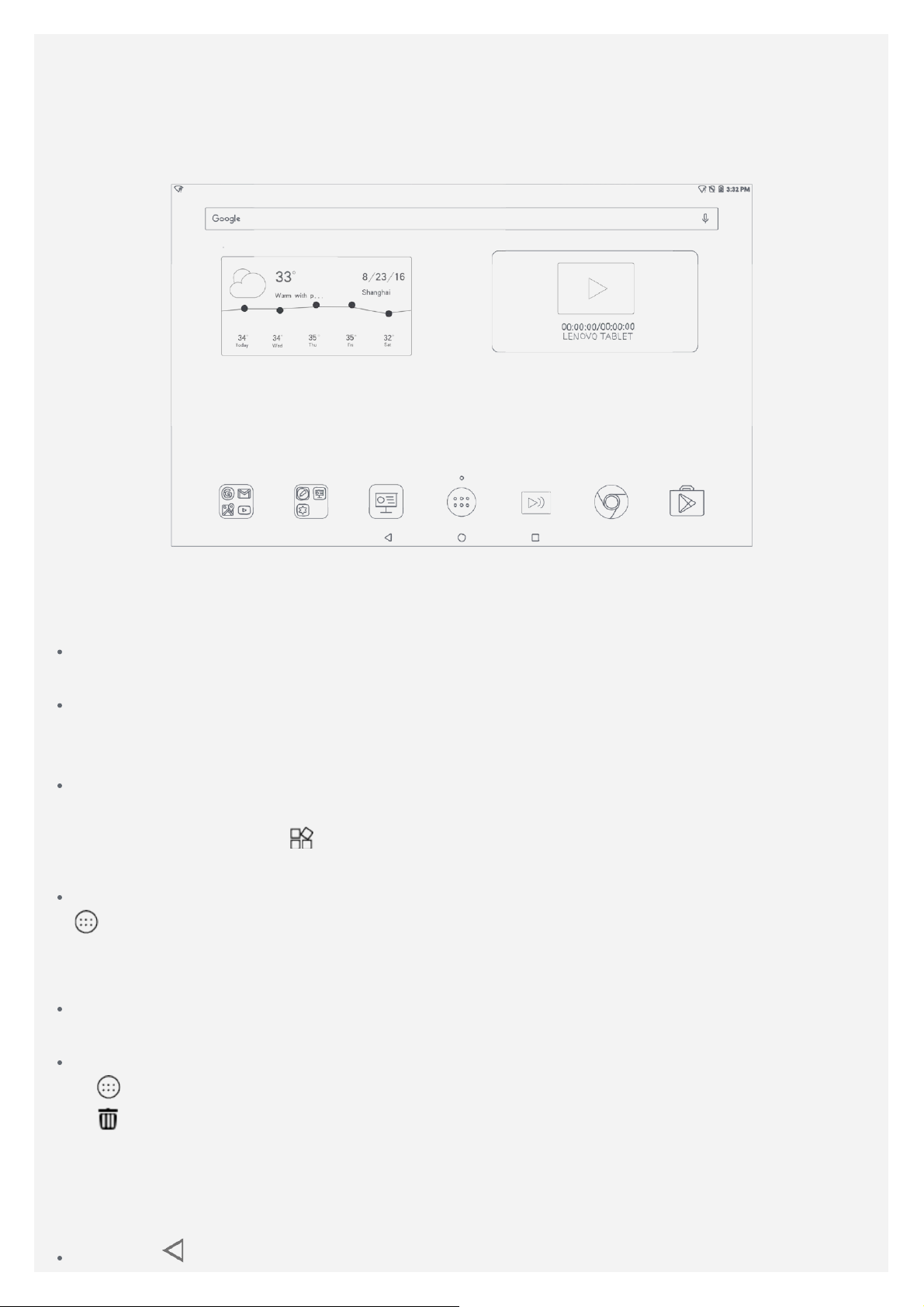
28b, 41을 지원합니다. 그러나 일부 국가의 경우 LTE 가 지원되지 않습니다. 장치가 해당 국가의 LTE 네
트워크에서 작동하는지 알아보려면 통신사에 문의하십시오.
홈 화면
홈 화면은 장치 사용을 위한 시작점입니다. 편의를 위해 홈 화면에는 몇 가지 유용한 앱과 위젯이 설정되
어 있습니다.
참고: 위치, 언어, 통신사 및 기기 모델에 따라 기기 기능과 홈 화면이 다를 수 있습니다.
언제든지 홈 화면을 직접 사용자 설정할 수 있습니다.
홈 화면
첫 번째 홈 화면에는 Google 검색 막대 및 몇 가지 유용한 위젯이 있습니다.
미리보기 화면
홈 화면에서 아이콘을 제외한 아무 영역이나 길게 탭합니다.
화면 하단에는 배경화면 및 위젯이 있습니다.
홈 화면에 위젯 추가
홈 화면에서 아이콘을 제외한 아무 영역이나 길게 탭합니다.
미리보기 화면 하단에 있는
다 놓습니다.
배경화면 바꾸기
> 설정 > 디스플레이 > 배경화면으로 이동하여 원하는 배경화면을 선택합니다.
홈 화면에서 아이콘을 제외한 아무 곳이나 길게 탭한 다음 화면 아래쪽에서 배경화면을 선택하고 원하
는 배경화면을 지정합니다.
다른 화면으로 앱 이동
이동하려는 앱을 길게 탭한 상태로 화면의 왼쪽 또는 오른쪽으로 끌어온 다음, 원하는 곳에 놓습니다.
을 탭하고 추가하려는 위젯을 길게 탭한 다음 원하는 곳에 위젯을 끌어
앱 제거
을 탭한 다음 제거할 앱을 길게 탭합니다.
1.
으로 끌어 놓은 다음 확인을 탭합니다.
2.
참고: 일부 시스템 앱은 제거할 수 없습니다.
화면 버튼
홈 화면의 하단에는 버튼 3 개가 있습니다.
뒤로 버튼: 을 탭하면 이전 페이지로 돌아갑니다.
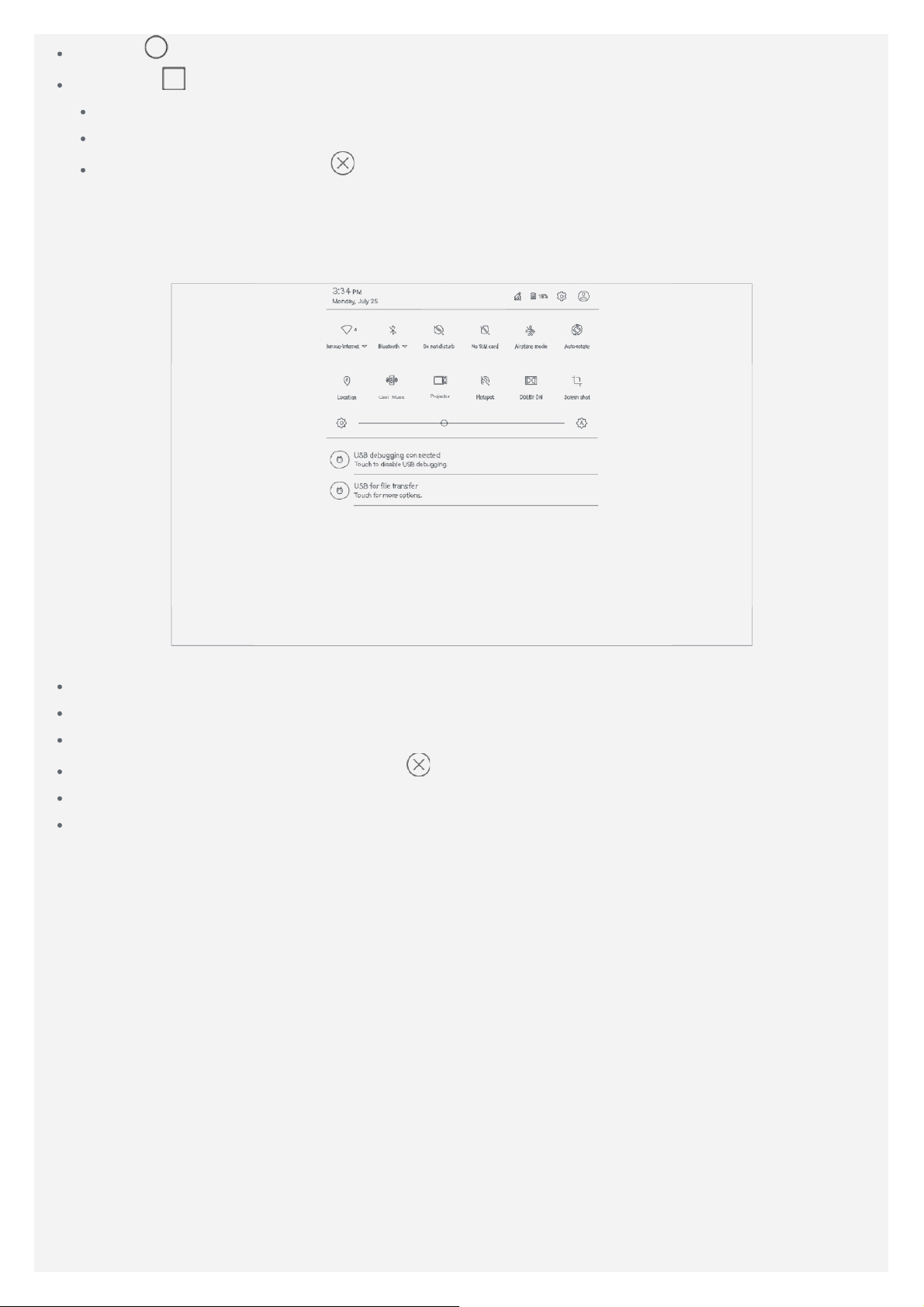
홈 버튼: 을 탭하면 기본 홈 화면으로 돌아갑니다.
최근 버튼: 을 탭하면 최근 앱이 표시되고 다음 작업을 수행할 수 있습니다.
앱을 탭하여 엽니다.
앱 창을 위쪽으로 살짝 밀면 닫힙니다.
모든 앱의 실행을 중지하려면 을 탭합니다.
알림 및 빠른 설정
알림 패널에서는 새 메시지, USB 연결, 파일 다운로드 같은 진행 중인 작업 등에 대한 알림을 제공합니
다. 빠른 설정 패널에서는 WLAN 스위치처럼 자주 사용하는 설정에 액세스할 수 있습니다.
다음 중 하나를 수행할 수 있습니다.
알림을 보려면 화면 상단에서 아래로 살짝 밉니다.
알림 패널을 닫으려면 화면 하단에서 위로 살짝 밉니다.
알림을 지우려면 알림을 왼쪽이나 오른쪽으로 살짝 밉니다.
모든 알림을 지우려면 알림 패널 하단에서 을 탭합니다.
빠른 설정 패널을 열려면 화면 상단에서 아래로 두 번 살짝 밉니다.
빠른 설정 패널을 닫으려면 화면 하단에서 위로 살짝 밉니다.
다중창
다중창 기능을 사용하면 한 번에 여러 애플리케이션을 한 화면에서 동시에 실행할 수 있습니다.
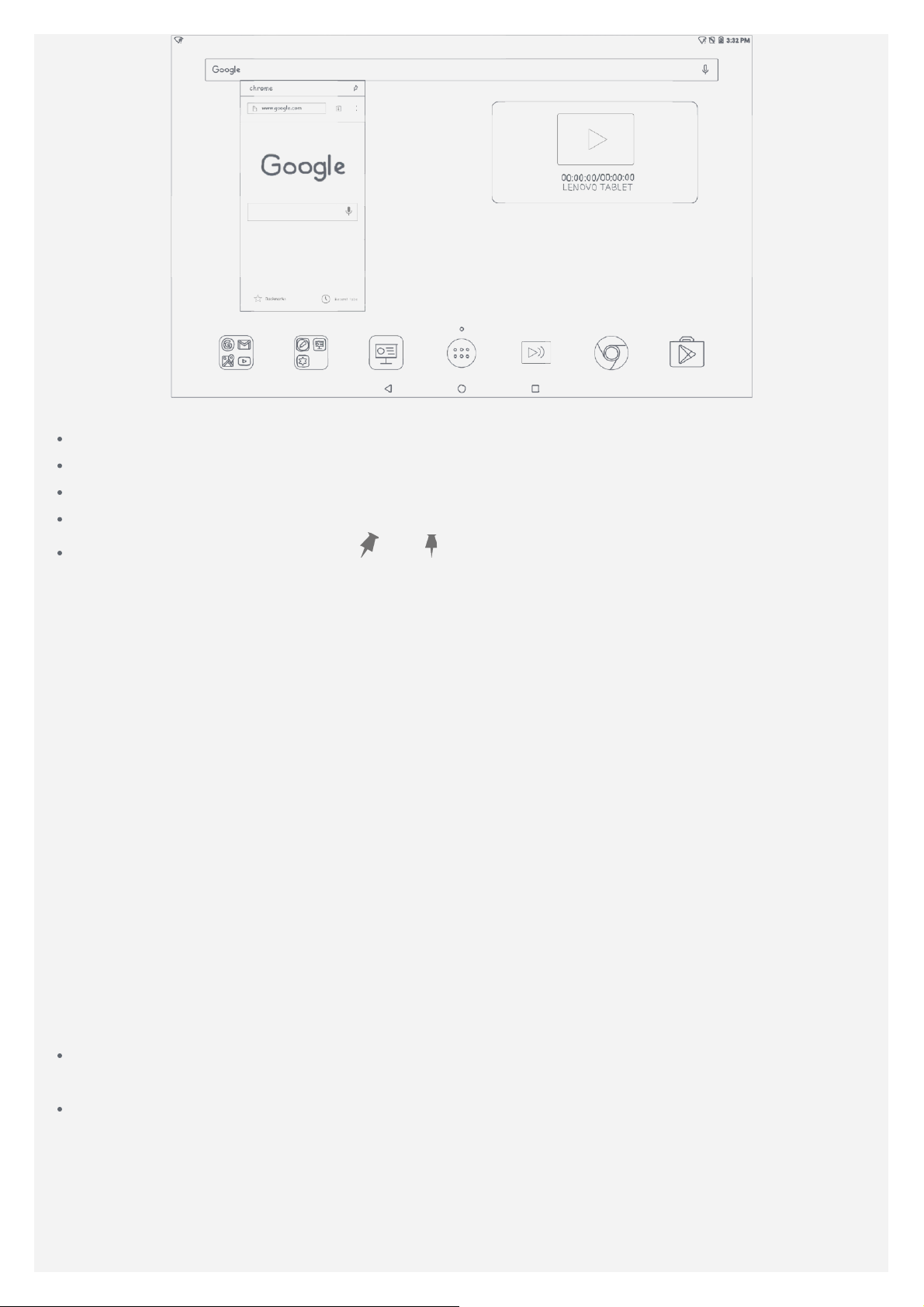
앱을 연 다음 다음과 같은 작업을 수행할 수 있습니다.
제목 표시줄을 두 번 탭하여 창 모드와 전체 화면 모드 간에 전환합니다.
앱 아이콘을 탭하여 다른 앱을 엽니다.
작업 표시줄을 길게 탭한 다음 화면 상단으로 끌면 전체 화면 모드로 전환됩니다.
창을 이동하려면 작업 표시줄을 길게 탭하고 원하는 위치로 끌어 놓습니다.
앱을 고정하거나 고정을 해제하려면 또는 을 탭합니다.
참고: 일부 앱은 이 기능을 지원하지 않습니다.
원 키 복구 부팅
장치의 하드웨어가 손상되지 않았지만 작동하지 않을 경우 원 키 복구 기능으로 시스템을 복구할 수 있습
니다.
참고: 원 키 복구 부팅은 Android 시스템에서만 지원됩니다.
1. 볼륨 크게 버튼과 전원 켜기/끄기 버튼을 동시에 길게 누릅니다.
2. 볼륨 크게 또는 볼륨 작게 버튼을 누르고 One Key Recovery BOOT를 선택합니다.
3. 전원 켜기/끄기 버튼을 누릅니다.
4. Next를 탭합니다.
참고: 장치에 최소한 30% 의 배터리가 남아 있는지 확인합니다.
5. WLAN 핫스팟을 선택하고 연결한 후 NEXT를 탭합니다.
6. Get stable version을 탭합니다.
7. CLICK TO DOWNLOAD SYSTEM UPDATE를 탭하면 장치에서 자동으로 소프트웨어 복구 패
키지를 다운로드합니다.
8. 다운로드 후 INSTALL NOW 를 탭합니다.
참고:
원 키 복구 부팅은 장치에 있는 모든 데이터를 삭제합니다. 복구를 시작하기 전에 데이터를 백업하십
시오. 백업하려면 GO TO BACKUP > START BACKUP을 탭합니다.
시스템이 정상적으로 부팅할 때 원 키 복구를 사용하면 시스템이 손상될 수 있습니다.
강제 종료
화면이 어두워질 때까지 켜기/끄기 버튼을 10초 이상 길게 누릅니다.
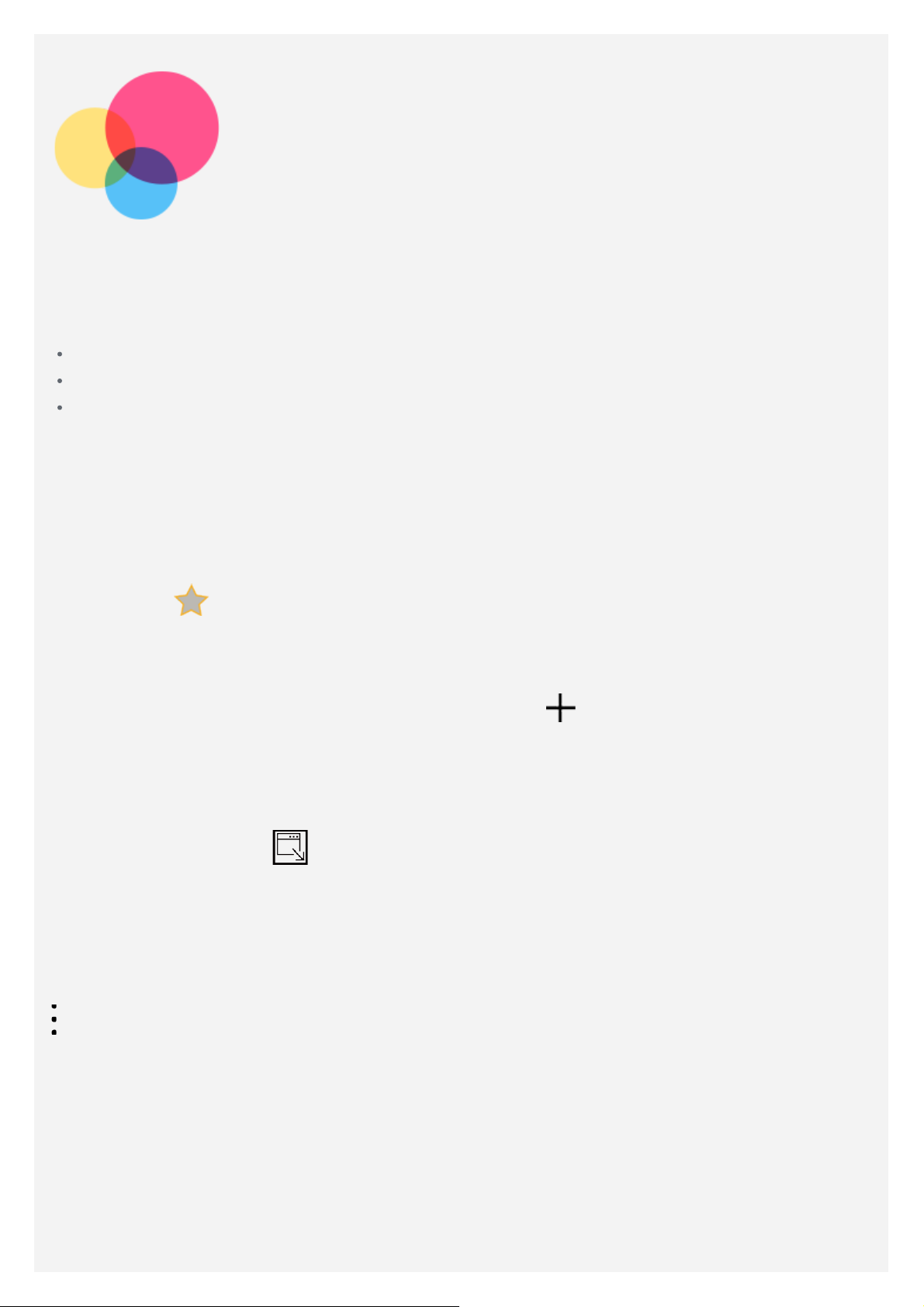
프로젝션
프로젝션 앱을 사용하려면 프로젝션으로 이동합니다.
켜기/끄기
프로젝션 켜기/끄기 버튼을 몇 초간 누릅니다.
설정 > 프로젝션으로 이동한 후 프로젝션 스위치를 탭합니다.
스마트 사이드 바에서 프로젝션을 탭합니다.
프로젝션 화면
시네마/사진/문서
시네마, 사진 또는 문서: 프로젝션을 통해 로컬 비디오, 이미지 및 문서를 간편하게 볼 수 있습니다. 문서
를 길게 눌러 즐겨찾기에 추가하거나, 삭제하거나, 다양한 작업을 선택합니다.
즐겨찾기 목록: 자주 보는 문서를 즐겨찾기에 등록할 수 있습니다. 즐겨찾기에 등록된 문서는 우측 상단
에 수집 아이콘
시네마 애플리케이션 목록: 이 목록에 있는 애플리케이션을 사용해 비디오를 재생할 수 있습니다.
스토리
스토리 씬에서 나만의 특별한 포토 스토리를 만들 수 있습니다. 을 눌러 테마, 사진, 음악, 재생 시간,
스토리 커버를 설정한 다음 저장을 누릅니다. 그러면 다음 번에는 개인 사진 스토리를 즉시 감상할 수 있
습니다.
모양이 표시됩니다.
분할 화면/전체 화면 프로젝션
프로젝션 애플리케이션에서 을 탭하면 프로젝션 분할 화면과 전체 화면 간에 전환할 수 있어 다양한
작업을 동시에 수행할 수 있습니다.
분할 화면 프로젝션을 선택하면 프로젝션 애플리케이션 내의 현재 이미지 콘텐츠만 투사됩니다.
전체 화면 프로젝션을 선택하면 기기 화면에 나타난 모든 콘텐츠가 투사됩니다.
초점 조정
> 설정 > 초점 조정으로 이동하여 DLP 초점을 조정할 수 있습니다.
참고: 스마트 사이드 바로 이동하여 초점 조정을 탭하여 초점 조정 기능을 설정할 수도 있습니다.
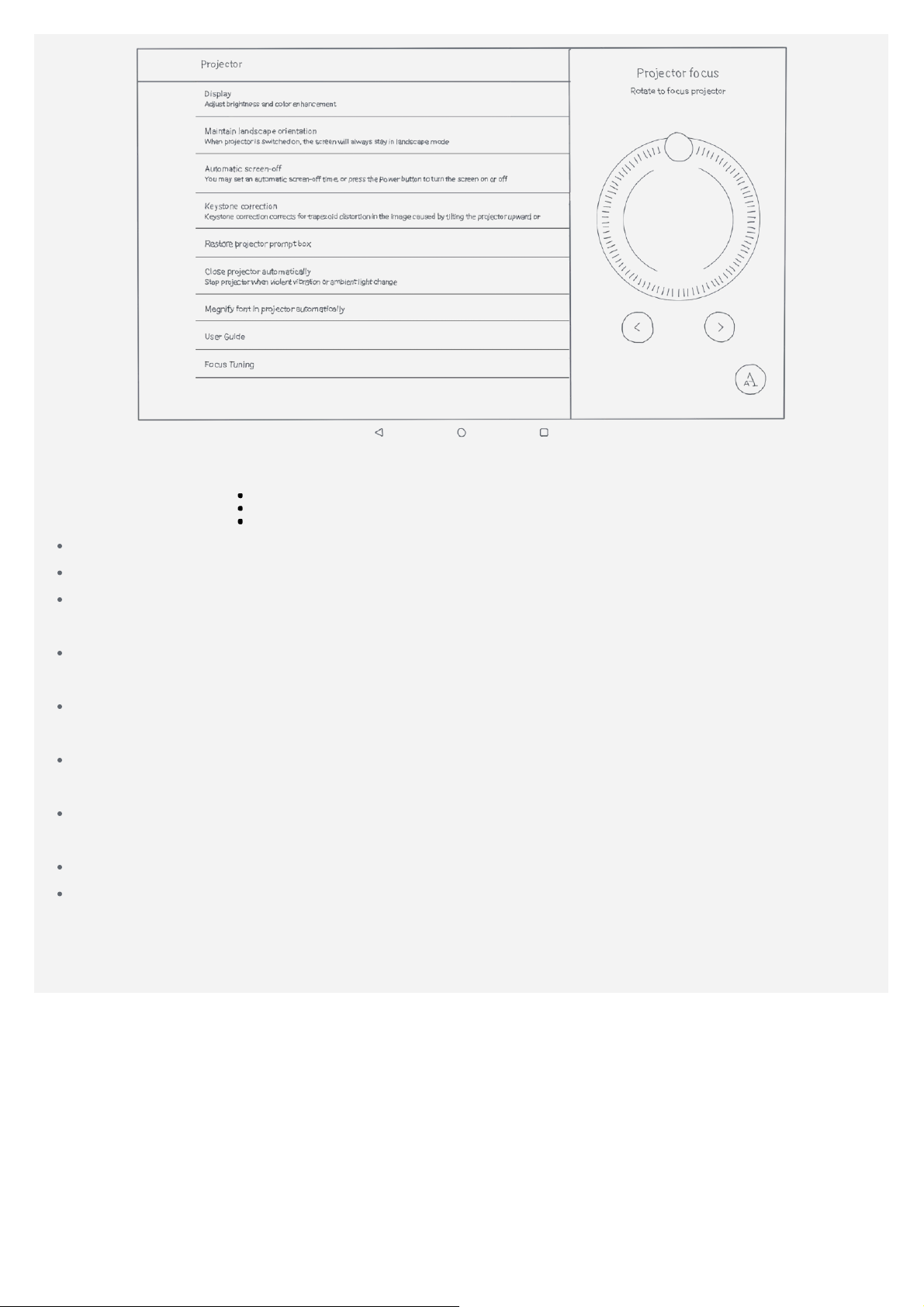
프로젝션 구성
프로젝션을 설정하려면 > 설정을 누릅니다.
디스플레이: 프로젝션의 밝기와 향상된 스마트 이미지를 설정할 수 있습니다.
가로방향 유지: 이 옵션을 선택하면, 프로젝션을 켰을 때 화면이 가로 방향 모드로 유지됩니다.
자동 화면 꺼짐: 자동으로 화면이 꺼지는 시간을 설정할 수 있습니다. 또한 프로젝션이 켜져 있을 경우
간단하게 켜기/끄기 버튼을 눌러 수동으로 화면을 끌 수도 있습니다.
키스톤 보정: 키스톤 수정방식을 자동 또는 수동으로 설정할 수 있습니다. 위쪽으로 투사하면 사다리
꼴 형태의 이미지가 만들어집니다. 이 기능으로 이미지를 보정하여 사각형으로 만들 수 있습니다.
프로젝터 프롬프트 상자 복원: 이 기능을 선택하면 프로젝션을 켜거나 끌 때 화면에 프로젝트 팁이 표
시됩니다.
프로젝터 자동으로 닫기: 이 기능을 선택하면 강한 진동 또는 주변 밝기의 변화가 감지된 경우 프로젝
트가 멈춥니다.
프로젝터에서 글꼴을 자동으로 확대: 이 항목을 선택하면 프로젝터가 켜졌을 때 글꼴이 자동으로 확대
됩니다.
사용 설명서: 프로젝터 사용 설명서를 참조하십시오.
초점 조정: DLP 초점을 조정할 수 있습니다.
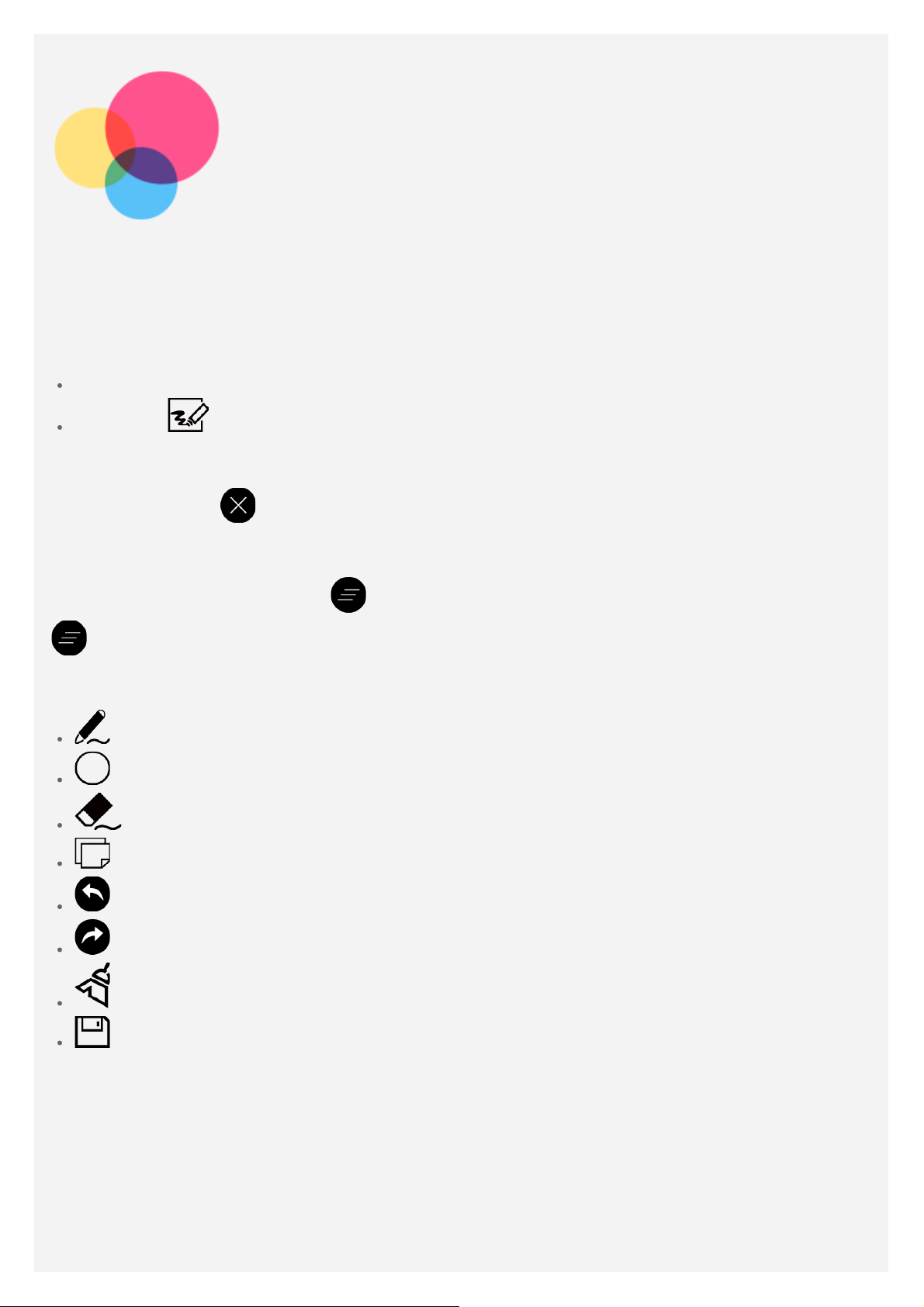
스케치패드
스케치패드 기능을 사용하려면 Lenovo 스케치패드로 이동합니다.
켜기/끄기
스캐치패드 켜기
Lenovo 스케치패드로 이동합니다.
프로젝션 > 으로 이동합니다.
스케치패드 끄기
스케치패드를 끄려면
을 탭합니다.
스케치패드 숨기기/표시하기
스케치패드를 숨기거나 표시하려면 을 탭합니다.
을 길게 눌러 스케치패드 도구 모음을 화면의 아무 곳에나 끌어옵니다.
스케치패드 설정
: 붓 크기를 설정합니다.
: 붓 색상을 설정합니다.
: 지우개 크기를 설정합니다.
: 스케치패드 배경색을 설정합니다.
: 뒤로 이동합니다.
: 앞으로 이동합니다.
: 스케치패드의 모든 콘텐츠를 지웁니다.
: 스케치패드 콘텐츠를 앨범에 저장합니다.
 Loading...
Loading...