
YOGA Tab 3 Pro
Uživatelská příručka
Lenovo YT3–X90F
Lenovo YT3–X90L
Lenovo YT3–X90X

Základy
Před použitím produktu a těchto informací si přečtěte tyto dokumenty:
Bezpečnost, Záruka a Stručná úvodní příručka
Regulatorní prohlášení
„Důležité bezpečnostní a manipulační informace“ v „Příloze“
Na webových stránkách http://support.lenovo.com je k dispozici aktualizovaná příručka
Bezpečnost, Záruka a Stručná úvodní příručka a dokument Regulatorní prohlášení.
Lenovo Companion
Hledáte pomoc? Aplikace Lenovo Companion vám pomůže s přímým přístupem k online podpoře
a fórům Lenovo*, často kladeným otázkám*, systémovým upgradům*, testům funkčnosti
hardwaru, kontrolám stavu záruky*, servisním žádostem** a stavu opravy**.
Poznámka:
* vyžaduje přístup k datové síti.
** není k dispozici ve všech zemích.
Tuto aplikaci lze získat dvěma způsoby:
Vyhledejte a stáhněte aplikaci z obchodu Google Play.
Načtěte následující QR kód pomocí zařízení Lenovo se systémem Android.
Technické údaje
Model Lenovo YT3–X90F Lenovo YT3–X90L Lenovo YT3–X90X
Procesor
Baterie 10 200 mAh 10 200 mAh 10 200 mAh
Bezdrátová
komunikace
Procesor Intel® Atom™
x5-Z8550
Bluetooth 4.0; WLAN
802.11 a/b/g/n/ac, Mi Mo,
2,4 GHz & 5GHz;
GPS/GLONASS
Procesor Intel® Atom™
x5-Z8550
Bluetooth 4.0; WLAN
802.11 a/b/g/n/ac, MiMo ,
2,4 GHz & 5GHz;
GPS/A-GPS/GLONASS;
FDD-LTE/TDDLTE/UMTS/TDSCDMA/GSM
Procesor Intel® Atom™
x5-Z8550
Bluetooth 4.0; WLAN
802.11 a/b/g/n/ac, Mi Mo,
2,4 GHz & 5GHz;
GPS/A-GPS/GLONASS;
FDD-LTE/TDDLTE/UMTS/GSM
Poznámka: Lenovo YT3–X90L podporuje LTE pásma 1, 2, 3, 4, 5, 7, 8, 9, 12, 17, 18, 19, 20,
25, 26, 38, 39, 40. Lenovo YT3–X90X podporuje LTE pásma 1, 2, 3, 4, 5, 7, 8, 9, 18, 19, 21,
25, 26, 28a, 28b, 41. V některých zemích není technologie LTE podporována. Pro informaci,
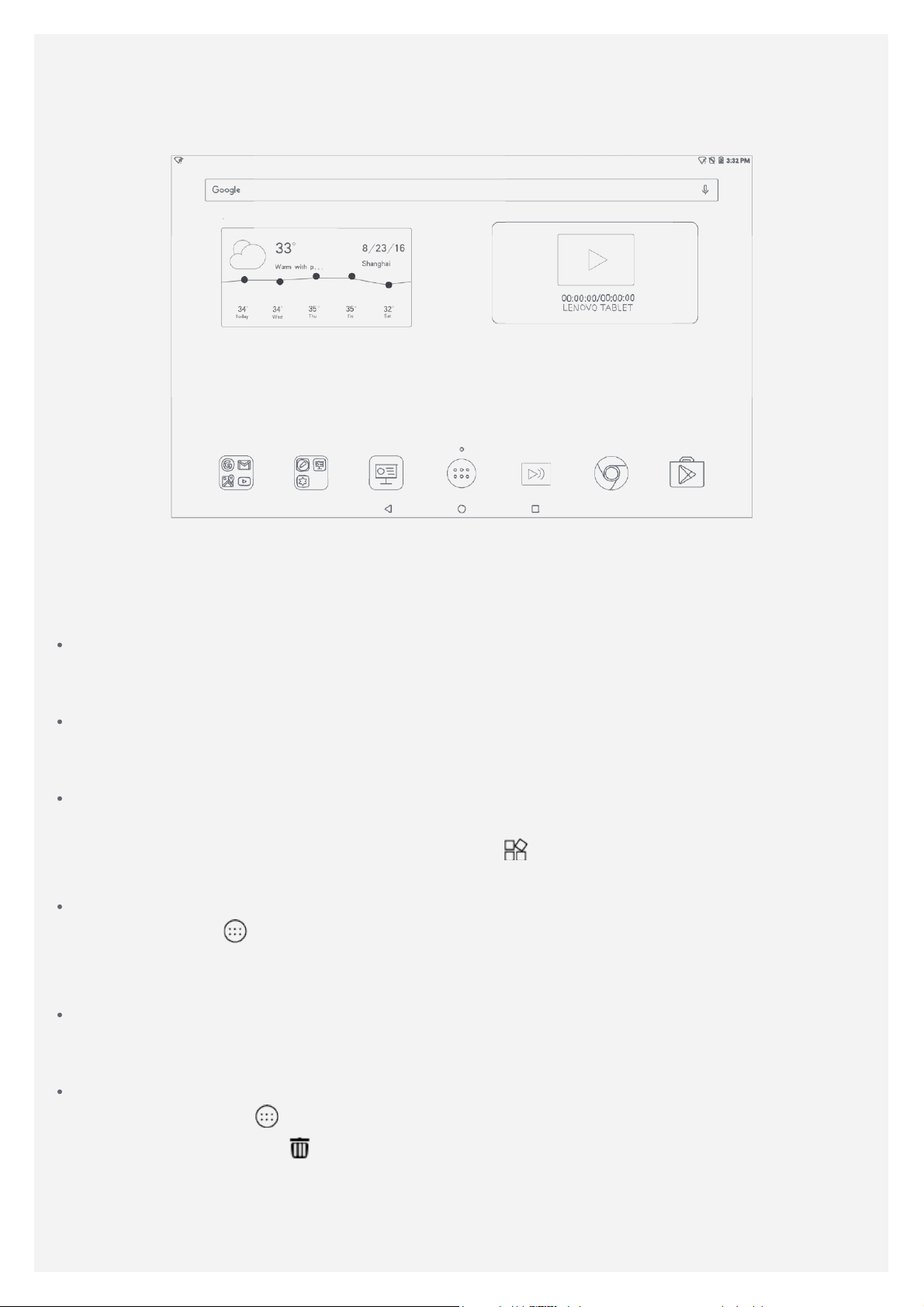
zda vaše zařízení funguje se sítěmi LTE ve vaší zemí, kontaktujte svého poskytovatele.
Domovská obrazovka
Domovská obrazovka je výchozím místem při používání zařízení. Pro vaše pohodlí jsou na
domovské obrazovce již nastaveny některé užitečné aplikace a widgety.
Poznámka: Funkce a domovská obrazovka vašeho zařízení se mohou lišit
v závislosti na vašem umístění, jazyce, operátorovi a modelu zařízení.
Domovskou obrazovku si můžete kdykoli přizpůsobit.
Domovská obrazovka
Na první domovské obrazovce se nachází vyhledávací pole Google a několik užitečných
aplikací.
Obrazovka náhledu
Stiskněte a podržte libovolné volné místo na domovské obrazovce (mimo ikon).
Ve spodní části obrazovky se nachází možnosti TAPETY a WIDGETY.
Přidání widgetu na domovskou obrazovku
Stiskněte a podržte libovolné volné místo na domovské obrazovce mimo ikony.
V dolní části obrazovky náhledu klepněte na ikonu , pak klepněte a podržte widget, který
chcete přidat, přetáhněte jej na požadované místo a uvolněte.
Změna tapety
Přejděte do části
Stiskněte a podržte libovolné volné místo na domovské obrazovce (mimo ikon), vyberte
možnost TAPETY ve spodní části obrazovky a poté vyberte tapetu, která se vám líbí.
Přesunutí aplikace na jinou obrazovku
Klepněte na aplikaci, kterou chcete přesunout, přidržte ji a přetáhněte na levou či pravou
stranou obrazovky. Poté ji uvolněte na místě, na které ji chcete umístit.
Odinstalování aplikace
> Nastavení > Obrazovka > Tapeta a vyberte tapetu, která se vám líbí.
1. Klepněte na ikonu
2. Přetáhněte ji na ikonu
Poznámka: Některé systémové aplikace nelze odinstalovat.
, poté klepněte a podržte aplikaci, kterou chcete odinstalovat.
, uvolněte prst a klepněte na tlačítko OK.
Tlačítka na obrazovce
V spodnej časti domovskej obrazovky sa nachádzajú štyri tlačidlá.

Tlačítko Zpět: Klepnu tím na ikonu se vrátíte na předchozí stránku.
Tlačítko Domů: Klepnutím na možnost se vrátíte na výchozí domovskou obrazovku.
Tlačítko Poslední: Klepnutím na ikonu zobrazíte poslední aplikace. Poté můžete:
Klepnout na aplikaci a tím ji otevřít.
Okno aplikace zavřete přejetím prstem přes okno směrem nahoru.
Klepnutím na možnost ukončíte všechny spuštěné aplikace.
Oznámení a rychlé nastavení
Panel Oznámení informuje o nových zprávách, připojení USB a probíhajících činnostech, jako je
například stahování souborů. Panel Rychlá nastavení slouží k zobrazení často používaných
nastavení, jako je přepnutí sítě WLAN.
Můžete provést následující:
Oznámení lze zobrazit tak, že z horní části obrazovky potáhnete dolů.
Zavřít panel Oznámení můžete tak, že z dolní části obrazovky potáhnete nahoru.
Oznámení lze odstranit tahem doleva nebo doprava přes oznámení.
Všechna oznámení můžete odstranit klepnutím na možnost v dolní části panelu Oznámení.
Panel Rychlé nastavení lze zobrazit tak, že z horní části obrazovky potáhnete dvakrát dolů.
Panel Rychlé nastavení zavřete tak, že z dolní části obrazovky potáhnete nahoru.
Více oken
Při používání více oken můžete spustit na obrazovce několik aplikací současně.
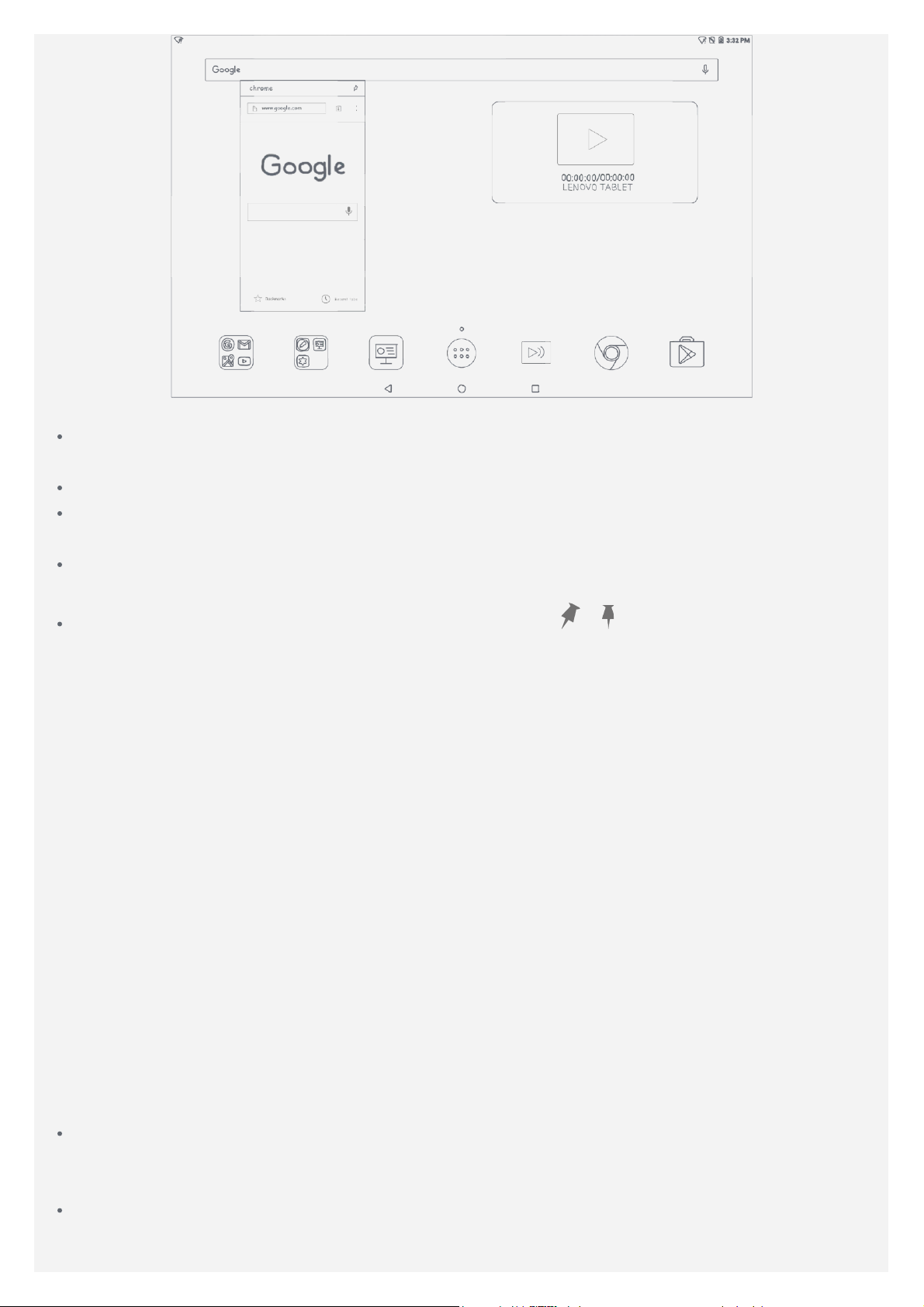
Otevřete aplikaci. Poté můžete provést následující:
Dvojitým klepnutím na panel s názvem se můžete přepínat mezi režimem okna a režimem celé
obrazovky.
Chcete-li otevřít jiné aplikace, klepněte na jejich ikony.
Klepnutím a podržením panelu s názvem a jeho přesunutím do horní části obrazovky se
přepnete do režimu celé obrazovky.
Pokud chcete přesunout okno, stiskněte a podržte panel s názvem, přesuňte ho na
požadované místo a poté ho pusťte.
Chcete-li připnout nebo odepnout aplikaci, použijte ikony a .
Poznámka: Tato funkce není u některých aplikací podporována.
Funkce One Key Recovery Boot
Pokud není hardware zařízení poškozený a zařízení se nezapne, můžete obnovit systém pomocí
funkce One Key Recovery.
Poznámka: Funkce One Key Recovery Boot je podporována jen v systémech Android.
1. Stiskněte a podržte současně tlačítko zvýšení hlasitosti a tlačítko zapnutí/vypnutí.
2. Stiskněte tlačítko zvýšení hlasitosti nebo snížení hlasitosti a vyberte možnost One Key
Recovery BOOT.
3. Stisknutí tlačítka zapnutí/vypnutí.
4. Klepněte na tlačítko Next.
Poznámka: Zkontrolujte, zda je zařízení alespoň ze 30 % nabito.
5. Vyberte hotspot sítě WLAN, připojte se k němu a potom klepněte na tlačítko NEXT.
6. Klepněte na možnost Get stable version.
7. Klepněte na možnost CLICK TO DOWNLOAD SYSTEM UPDATE. Zařízení potom
automaticky stáhne balíček pro obnovení softwaru.
8. Po stažení klepněte na možnost INSTALL NOW .
Poznámka:
Funkce One Key Recovery Boot odstraní ze zařízení veškerá data. Před spuštěním
obnovy zálohujte veškerá potřebná data. Chcete-li to provést, klepněte na možnosti GO
TO BACKUP > START BACKUP.
Pokud se systém normálně spustí, funkci One Key Recovery nepoužívejte, systém by se
mohl poškodit.
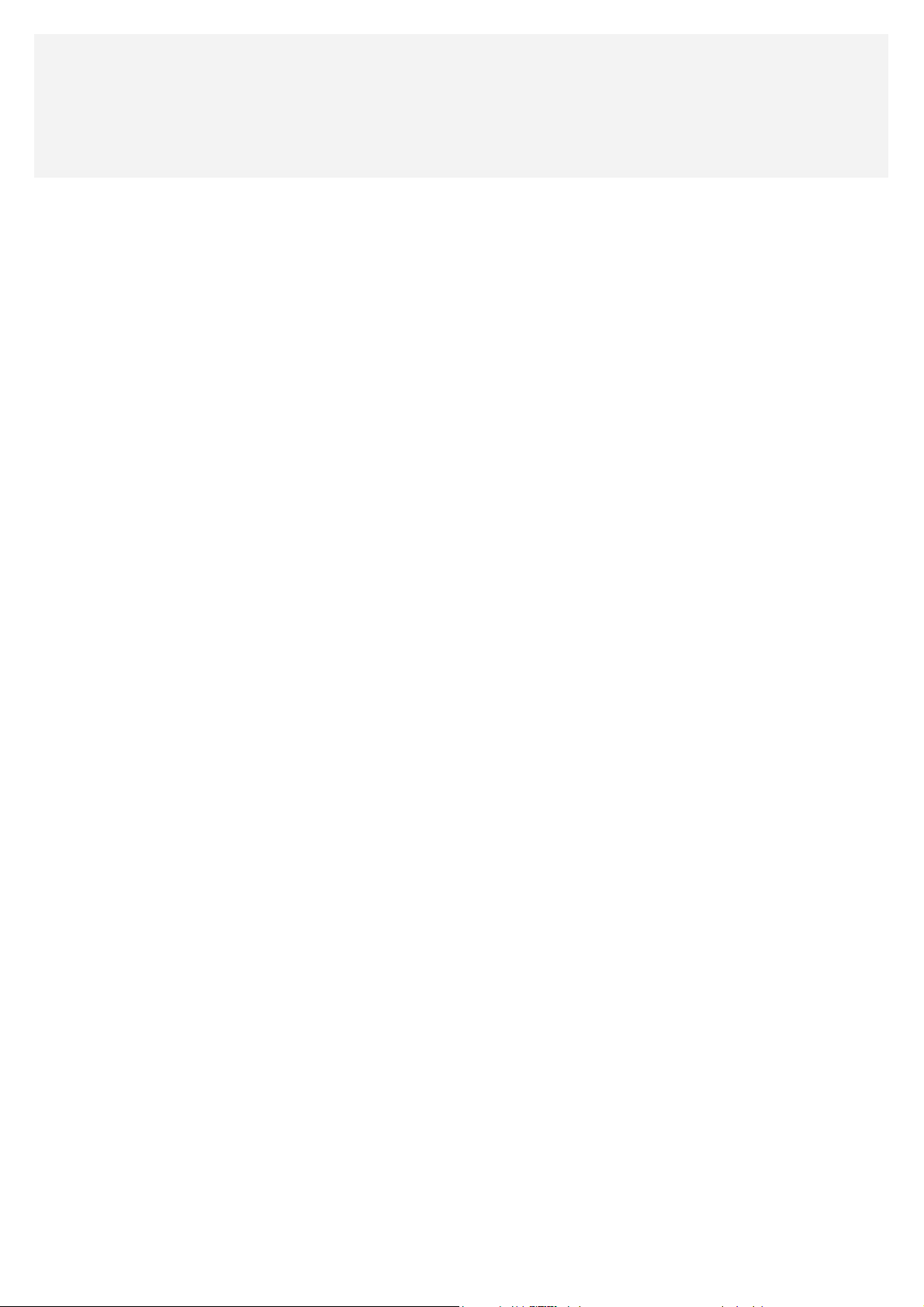
Nucené vypnutí
Stiskněte vypínač a podržte na dobu delší než 10 sekund, dokud se nedeaktivuje displej.
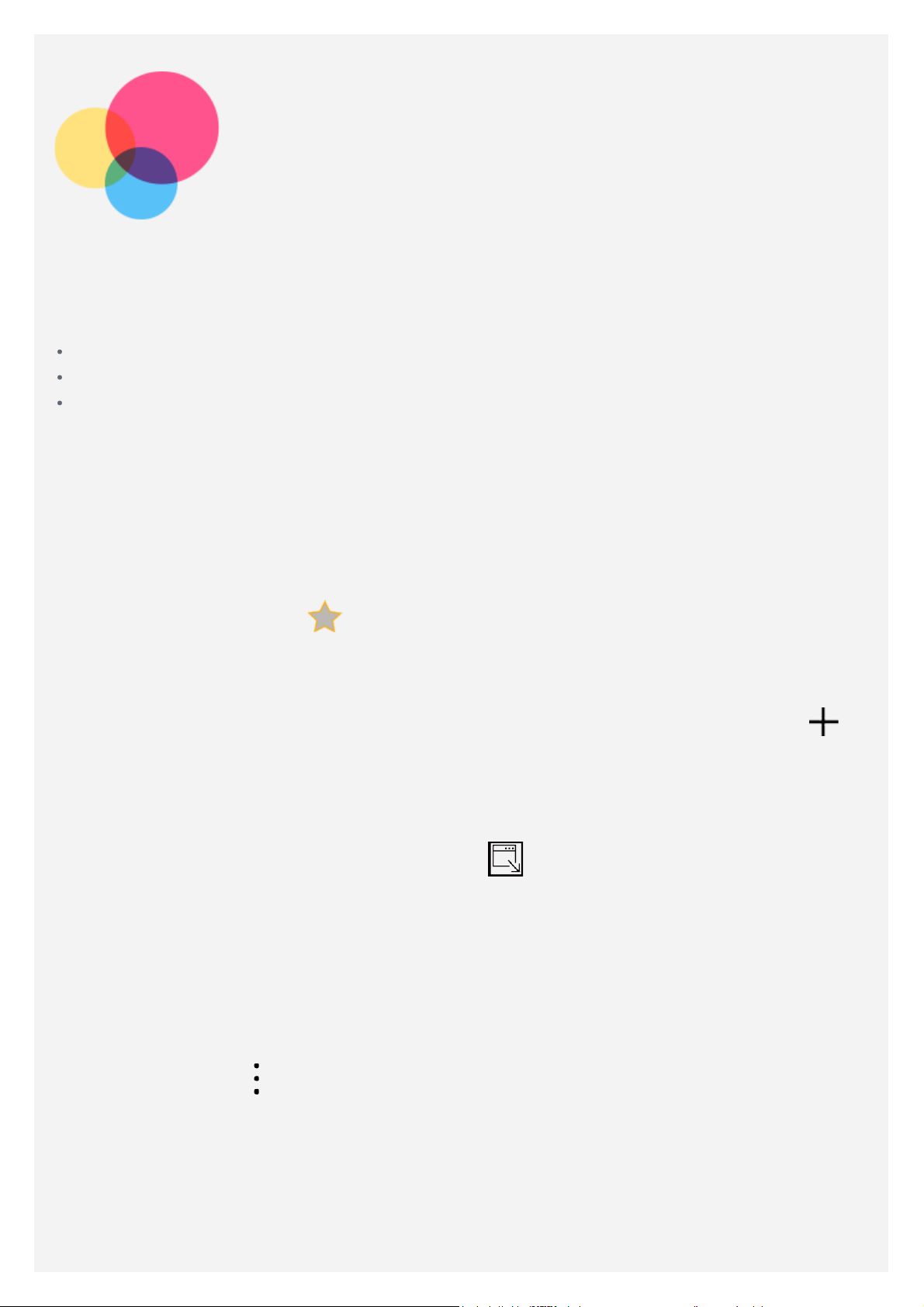
Promítání
Chcete-li použít aplikaci promítání, přejděte do části Promítání.
Zapnutí/vypnutí
Podržte na několik sekund vypínač Promítání.
Přejděte do části Nastavení > Promítání , klepněte na vypínač promítání.
Na Chytré postranní liště klepněte na možnost Promítání.
Promítaná scéna
Kino/obrázky/dokumenty
Kino, obrázky nebo dokumenty: Prostřednictvím projektoru si můžete snadno prohlížet lokální
videa, obrázky a dokumenty. Pokud chcete dokument přidat mezi oblíbené, smazat nebo pokud
chcete vybrat více akcí, stiskněte a podržte dokument.
Seznam oblíbených: Oblíbené dokumenty si můžete označit. Označené dokumenty budou mít
v horním pravém rohu značku
Seznam aplikací kina: Pomocí aplikací v tomto seznamu si můžete přehrávat videa.
Příběh
Díky možnosti Příběh si z fotografií můžete vytvořit vlastní fotopříběh. Stisknutím tlačítka
nastavte názvy, fotografie, hudbu, dobu přehrávání a titulní stranu pro příběhu, poté stiskněte
tlačítko Uložit. Příště si už budete moci rovnou prohlédnout své osobní fotopříběhy.
.
Projektor pro promítání na rozdělenou/celou obrazovku
Přejděte do aplikace Promítání a stiskněte tlačítko . Můžete přepínat mezi projektorem pro
promítání na rozdělenou a celou obrazovku, takže se můžete věnovat různým úkolům najednou.
Při výběru projektoru pro promítání na rozdělenou obrazovku se promítne jen aktuální obsah
v aplikaci Promítání.
Při výběru projektoru pro promítání na celou obrazovku se na obrazovce zařízení promítne celý
obsah.
Ladění zaostření
Přechodem na možnost > Nastavení > Ladění zaostření můžete upravit zaostření DLP.
Poznámka: Funkci ladění zaostření můžete povolit rovněž z aplikace Chytrá postranní lišta
poklepáním na položku Upravit zaostření.
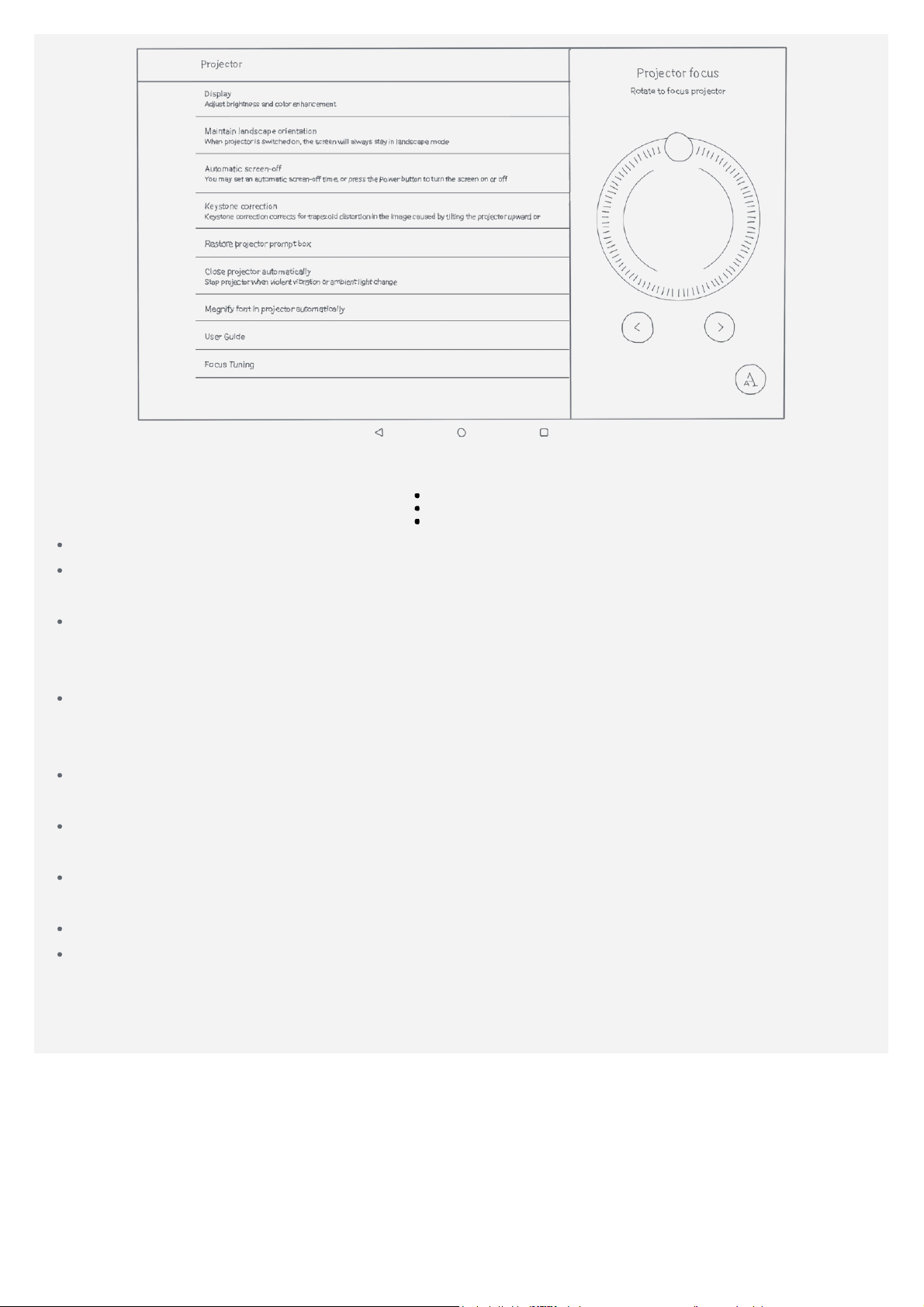
Konfigurace projektoru
Nastavení projektoru provedete stisknutím > Nastavení.
Zobrazení: Můžete nastavit jas a rozšířený chytrý obraz pro projektor.
Zachovat orientaci na šířku: Při výběru této možnosti setrvá obrazovka po spuštění
projektoru v režimu na šířku.
Automatické vypnutí obrazovky : Můžete nastavit dobu, kdy se má obrazovka automaticky
přepnout do režimu spánku. Spánek lze aktivovat i manuálně, když je projektor vypnut, a to
rychlým stisknutím vypínače.
Úprava lichoběžníkového zkreslení: Úpravu lichoběžníkového zkreslení můžete provádět
manuálně či automaticky. Projekce směrem vzhůru vytváří obraz lichoběžníkového tvaru.
Touto funkcí lze toto zkreslení korigovat a vytvořit obdélníkový obraz.
Zobrazit výzvu promítání : Při tomto výběru se po zapnutí nebo vypnutí na obrazovce zobrazí
tipy pro promítání.
Zavřít projekci automaticky: Při tomto výběru se projektor zastaví, když jsou detekovány
silné vibrace nebo změna okolního světla.
Zvětšit font v projekci automaticky: Po výběru této možnosti bude písmo při zapnutí
promítání automaticky zvětšeno.
Průvodce: Můžete si prohlédnout uživatelskou příručku k projektoru.
Ladění zaostření: Můžete upravit zaostření DLP.
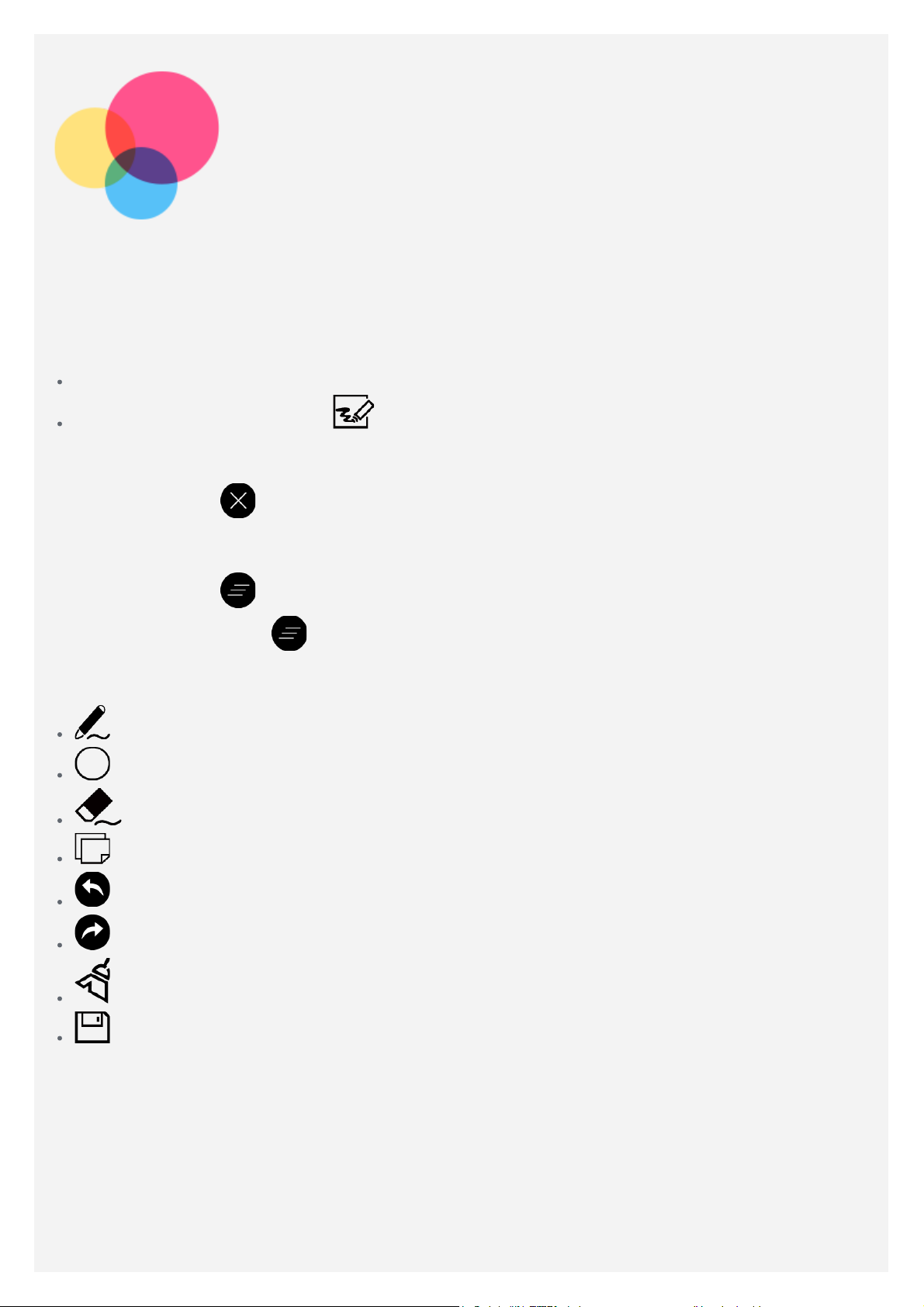
Skicář
Chcete-li zapnout funkci Skicář, přejděte na Skicák Lenovo.
Zapnutí/vypnutí
Zapnutí Skicáře
Přejděte do části Skicák Lenovo .
Přejděte do části Promítání > .
Vypnutí Skicáře
Klepnutím na ikonu Skicář vypnete.
Skrytí/zobrazení Skicáře
Klepnutím na ikonu Skicář skryjete nebo zobrazíte.
Stiskněte a podržte ikonu
Nastavení Skicáře
: Nastavení tloušťky štětce.
: Nastavení barvy štětce.
: Nastavení velikosti gumy.
: Nastavení barvy pozadí Skicáře.
: Zpět.
: Vpřed.
: Smaže veškerý obsah ve Skicáři.
: Uloží obsah Skicáře do alba.
a přetáhněte nástrojový panel Skicáře kamkoli na obrazovku.
 Loading...
Loading...