Lenovo X90L User Manual
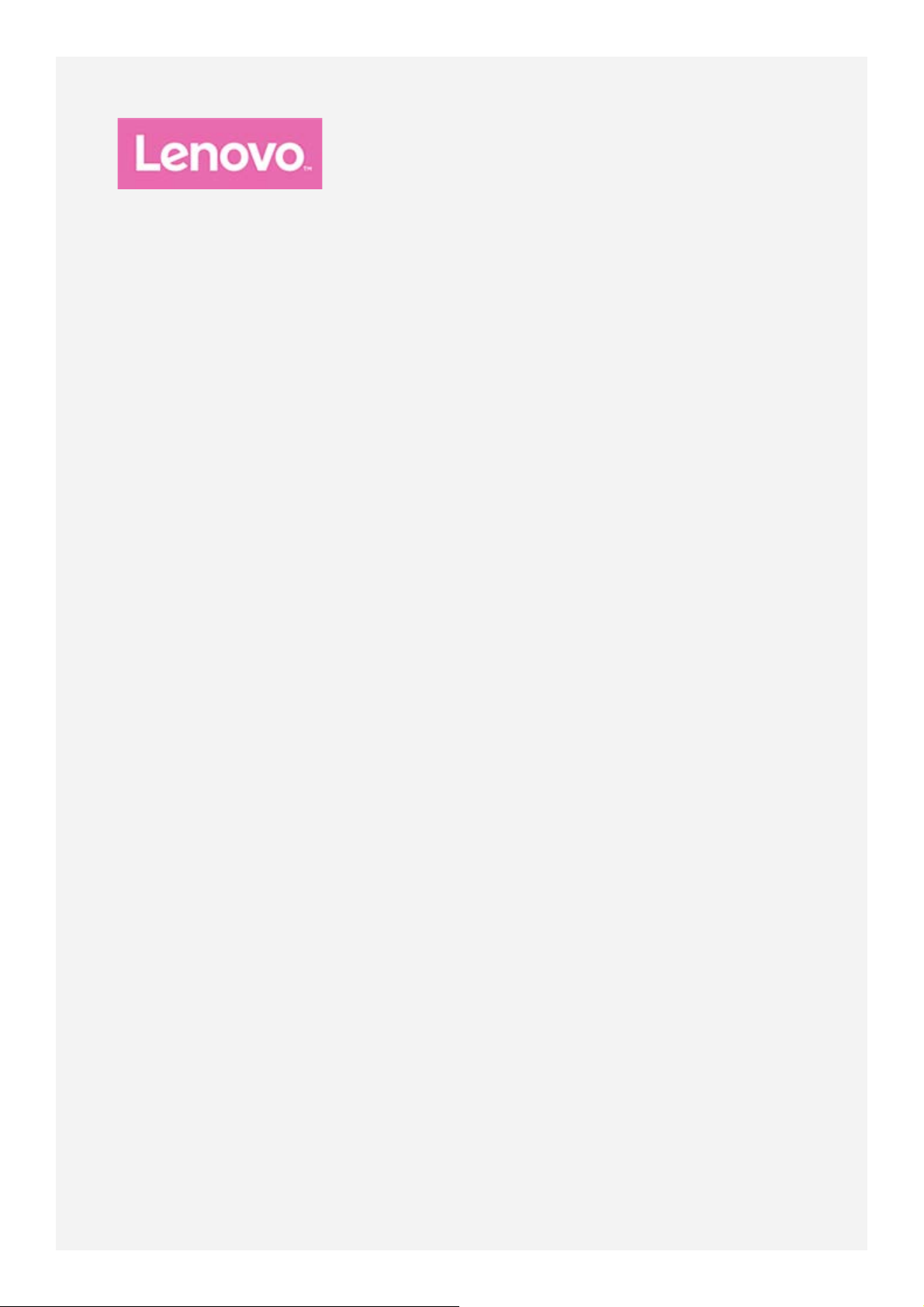
YOGA Tab 3 Pro 10"
Руководство пользователя
Lenovo YT3–X90F
Lenovo YT3–X90L
Lenovo YT3–X90X
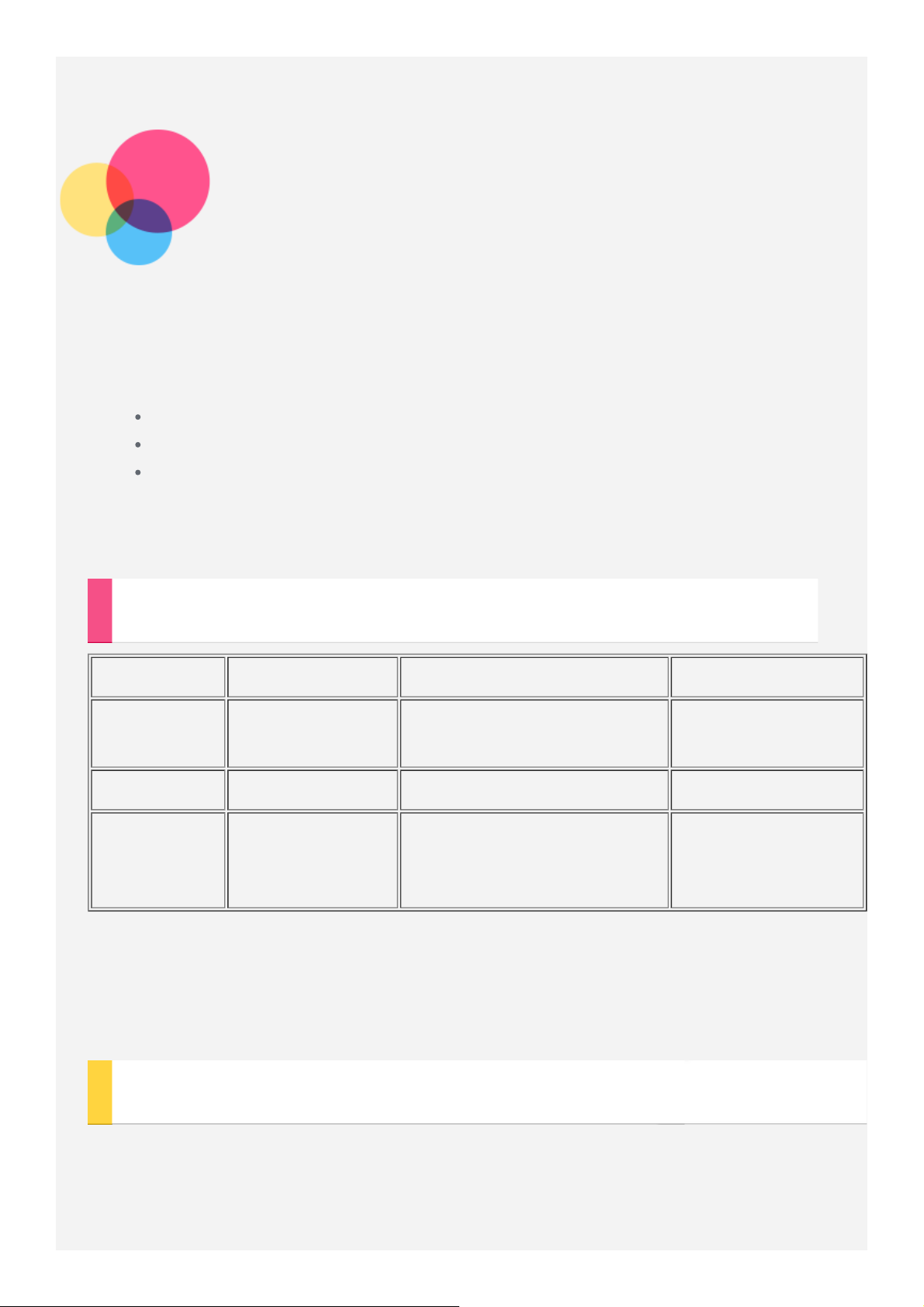
Введение
Примечания: прежде чем использовать информацию и сам продукт, обязательно
ознакомьтесь с перечисленными ниже разделами.
Руководство по технике безопасности, гарантии и быстрому запуску
Regulatory Notice (уведомление о действующих нормативах)
«Важная информация по технике безопасности и обращении с устройством» в
разделе «Приложение»
Документы Руководство по технике безопасности, гарантии и быстрому запуску и
Regulatory Notice см. на веб-сайте http://support.lenovo.com.
Технические характеристики
Модель Lenovo YT3–X90F Lenovo YT3–X90L Lenovo YT3–X90X
ЦП
процессор Intel®
Atom™ x5-Z8500
Батарея 10200 мА/ч 10200 мА/ч 10200 мА/ч
Bluetooth 4.0;
Беспроводная
WLAN;
связь
GPS/GLONASS
ПРИМЕЧАНИЕ. Lenovo YT3–X90L поддерживает диапазоны LTE 1, 2, 3, 4, 5, 7, 8, 9,
12, 17, 18, 19, 20, 25, 26, 38, 39 и 40. Lenovo YT3–X90X поддерживает диапазоны LTE
1, 2, 3, 4, 5, 7, 8, 9, 18, 19, 21, 25, 26, 28a, 28b, 40 и 41. В некоторых странах LTE не
поддерживается. Чтобы узнать, поддерживает ли устройство сети LTE в вашей
стране, обратитесь к оператору мобильной связи.
процессор Intel® Atom™ x5Z8500
Bluetooth 4.0; WLAN;
GPS/ГЛОНАСС;
LTE/WCDMA/TDSCDMA/GSM
процессор Intel®
Atom™ x5-Z8500
Bluetooth 4.0; WLAN;
GPS/ГЛОНАСС;
LTE/WCDMA/GSM
Главный экран
Использование устройства начинается с главного экрана. Для вашего удобства на
главном экране уже установлено несколько полезных приложений и виджетов.
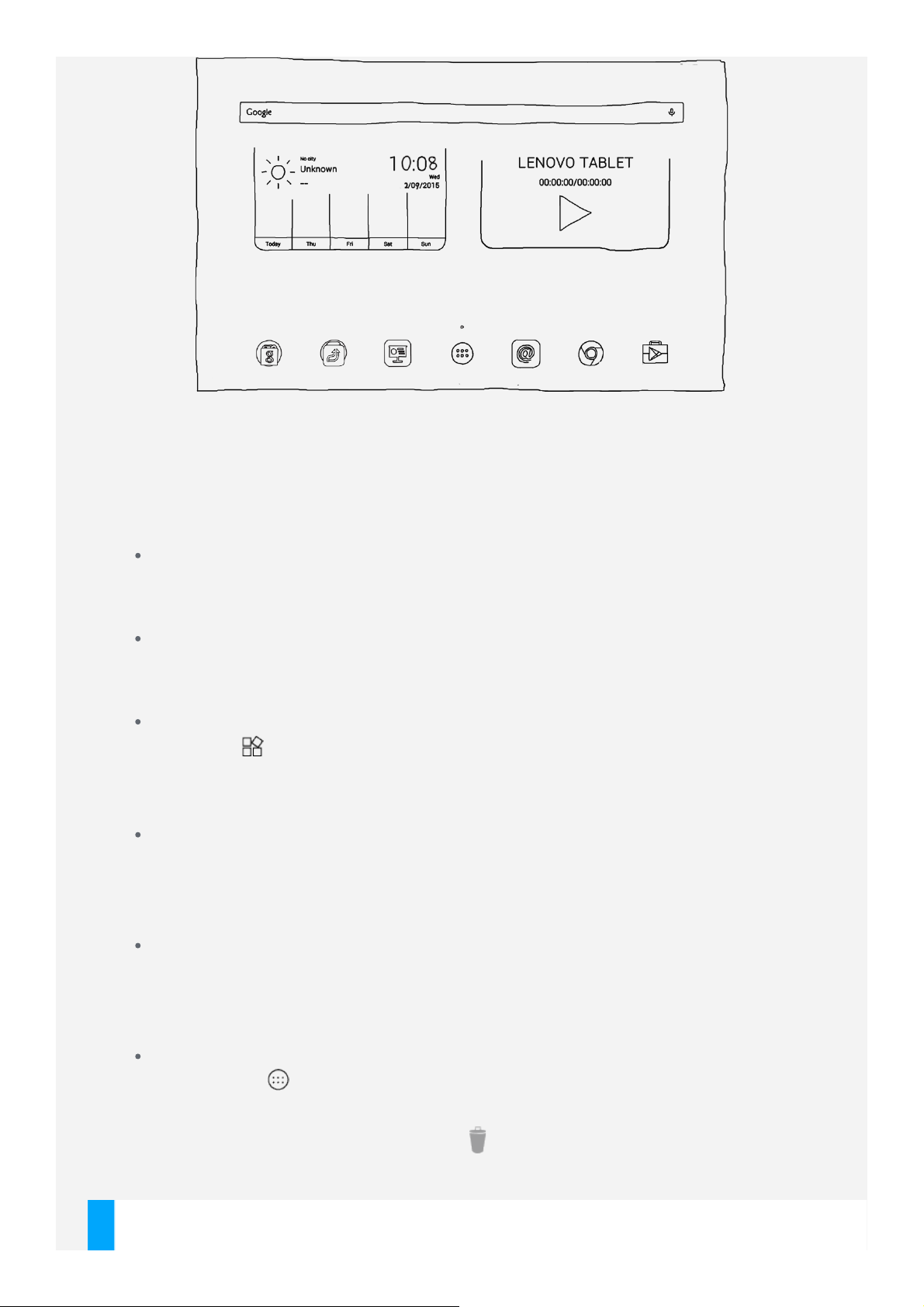
ПРИМЕЧАНИЕ. Функции и главный экран вашего устройства могут
отличаться в зависимости от вашего местоположения, языка, оператора и
модели устройства.
Вы можете настроить свой собственный вид главного экрана в любое время.
Главный экран
На первом главном экране представлена строка поиска Google, виджет « Видео» и
виджет Lenovo Weather ( Погода).
Экран предварительного просмотра
Нажмите и удерживайте главный экран в любой точке, кроме значков.
В нижней части экрана располагаются ОБОИ, ВИДЖЕТЫ и НАСТРОЙКИ.
Добавление виджетов на главный экран
Коснитесь в нижней части экрана предварительного просмотра, нажмите и
удерживайте виджет, который хотите добавить, перетащите его на нужное место
и отпустите.
Смена обоев рабочего стола
Перейдите в Настройки > Экран > Обои и выберите обои по своему вкусу.
Нажмите и удерживайте главный экран в любой точке, кроме значков, выберите в
нижней части экрана Обои, затем выберите обои по своему вкусу.
Перемещение приложения на другой экран
Нажмите и удерживайте значок приложения, которое требуется переместить,
перетащите его в левую или правую часть экрана, затем отпустите его там, куда
вы хотите его поместить.
Удаление приложения
1. Коснитесь , затем коснитесь и удерживайте приложение, которое
необходимо удалить.
2. Перетащите приложение в область
станет красным, а затем отпустите его и коснитесь ОК.
в верхней части экрана, пока оно не
Кнопки экрана
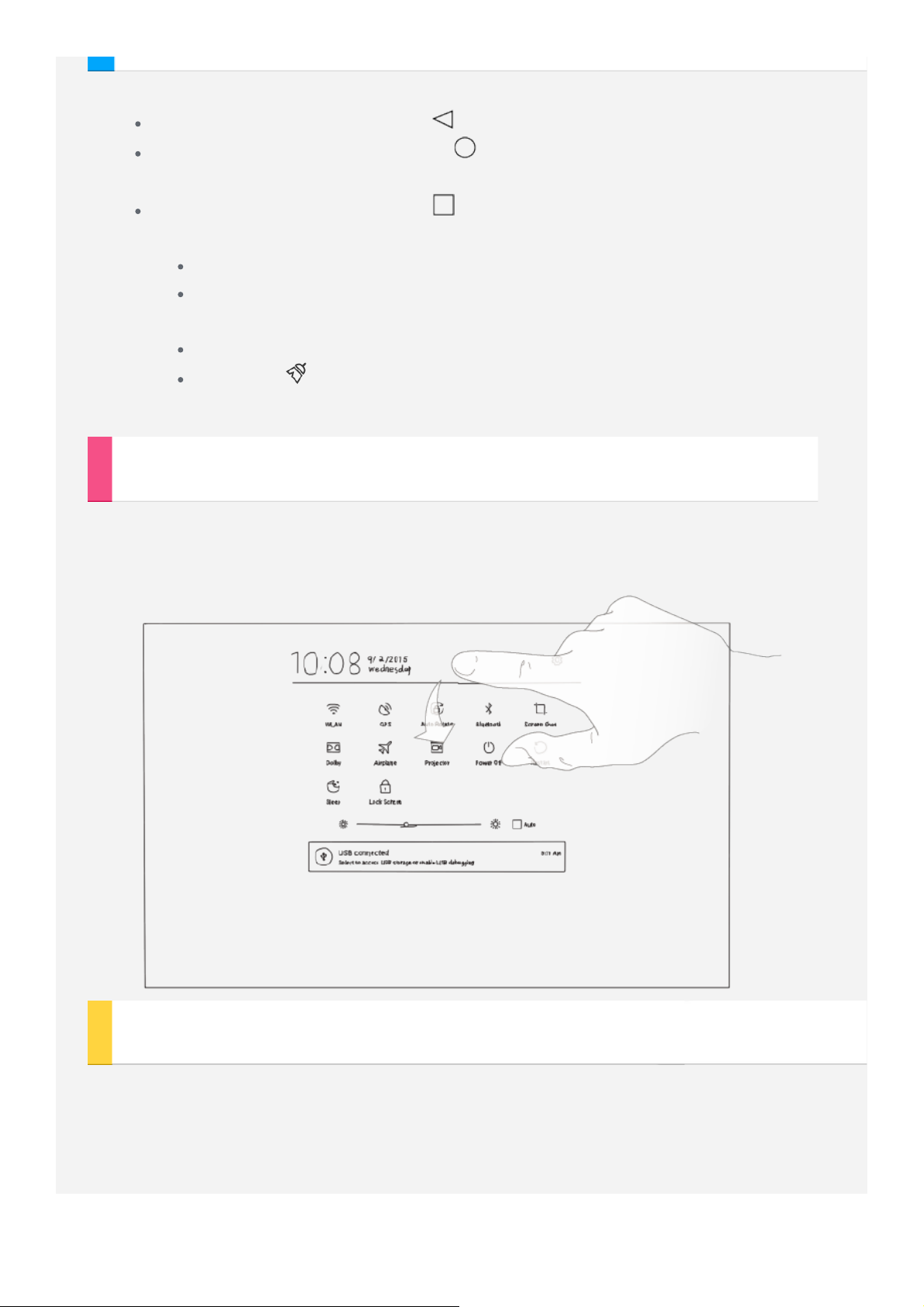
В нижней части главного экрана расположены три кнопки.
Кнопка Назад: коснитесь значка , чтобы вернуться на предыдущую страницу.
Кнопка Главная: коснитесь значка , чтобы вернуться на главный экран по
умолчанию.
Кнопка Сброс: коснитесь значка , чтобы посмотреть последние
использованные приложения. Вы можете также выполнить следующие действия.
Коснитесь значка приложения, чтобы открыть его.
Чтобы заблокировать или разблокировать окно приложения, проведите по
нему пальцем сверху вниз.
Чтобы закрыть окно приложения, проведите по нему пальцем снизу вверх.
Коснитесь , чтобы остановить работу всех приложений, кроме
заблокированных.
Уведомления и быстрые настройки
Чтобы посмотреть системные уведомления и быстрые настройки, проведите по экрану
сверху вниз. Если коснуться переключателя, можно быстро включать или выключать
целый ряд часто используемых функций.
Принудительное завершение работы
Нажмите и удерживайте кнопку питания более 10 секунд, пока экран не погаснет.
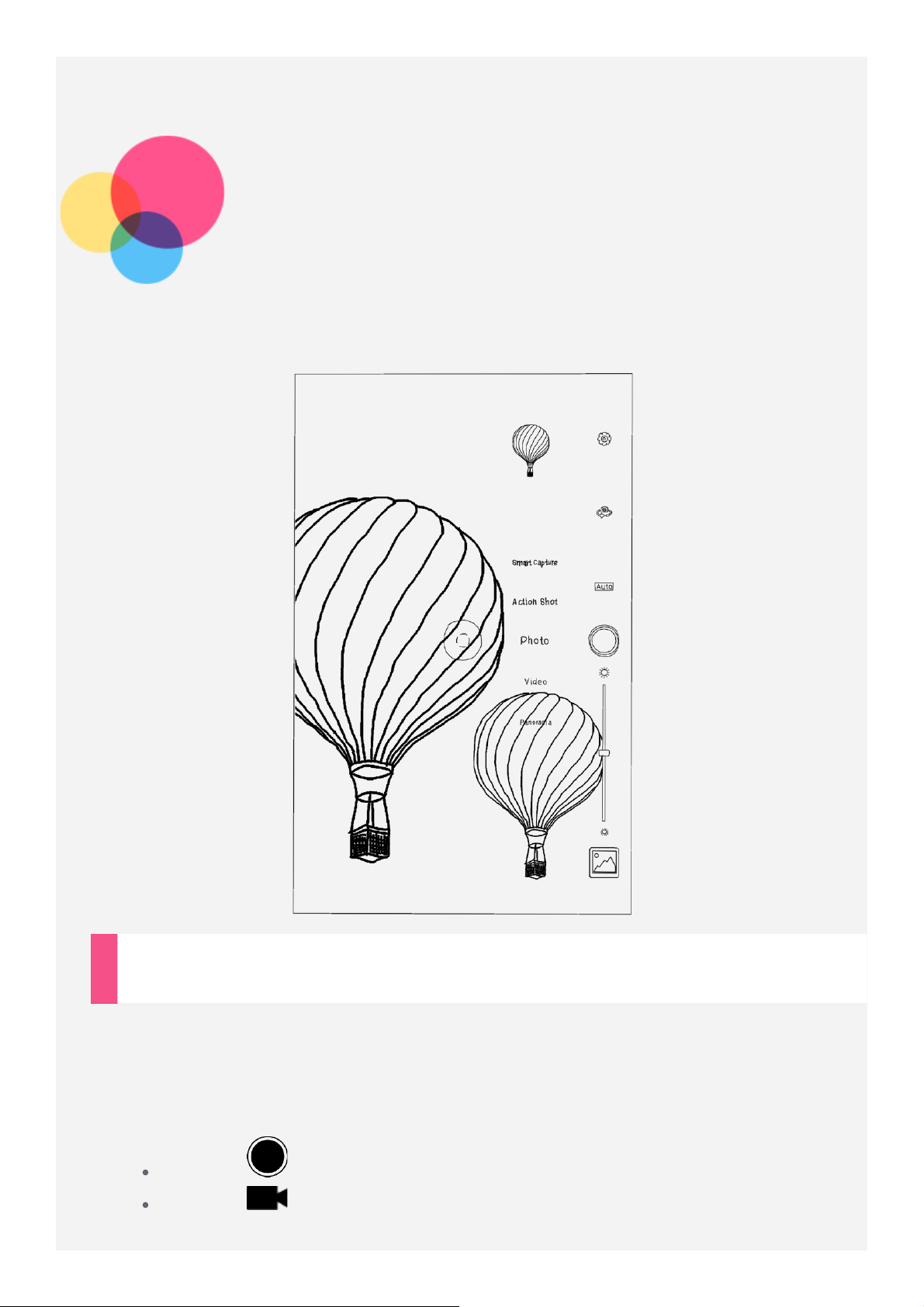
Камера
Чтобы открыть приложение «Камера», перейдите в раздел Камера.
Съемка фотографий и видео
Вы можете делать фотографии и записывать видео с помощью встроенной
камеры вашего устройства.
Проведя пальцем по правой стороне экрана, можно переключать следующие
опции: фото, видео, панорама, динамичный кадр и интеллектуальный захват.
Нажмите , чтобы сделать снимок.
Нажмите , чтобы записать видео.
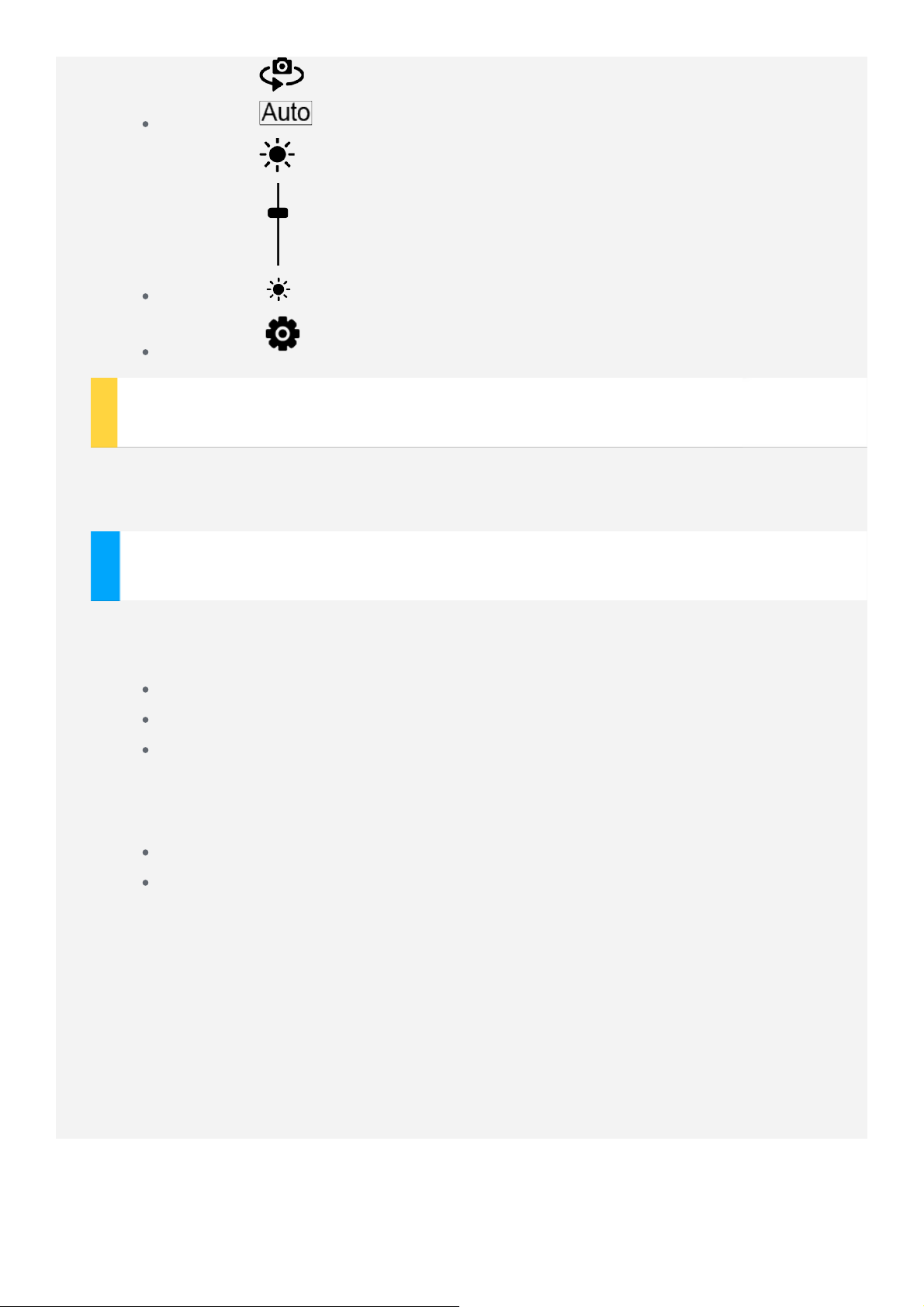
Коснитесь для переключения между фронтальной и задней камерой.
Коснитесь , чтобы выбрать режим сцены.
Коснитесь , чтобы настроить экспозицию.
Коснитесь , чтобы настроить другие параметры камеры.
Снимки экрана
Одновременно нажмите и удерживайте кнопку питания и кнопку уменьшения
громкости.
Просмотр фотографий и видеозаписей
Фотографии и видео хранятся во внутренней памяти устройства. Вы можете
просматривать фотографии и видео следующими способами.
Нажмите значок просмотра фото в приложении Камера.
Перейдите в приложение Галерея.
Перейдите в приложение Проводник.
Снимки экрана хранятся во внутренней памяти устройства. Снимки экрана
можно просматривать следующими способами.
Перейдите в приложение Галерея.
Перейдите в приложение Проводник.
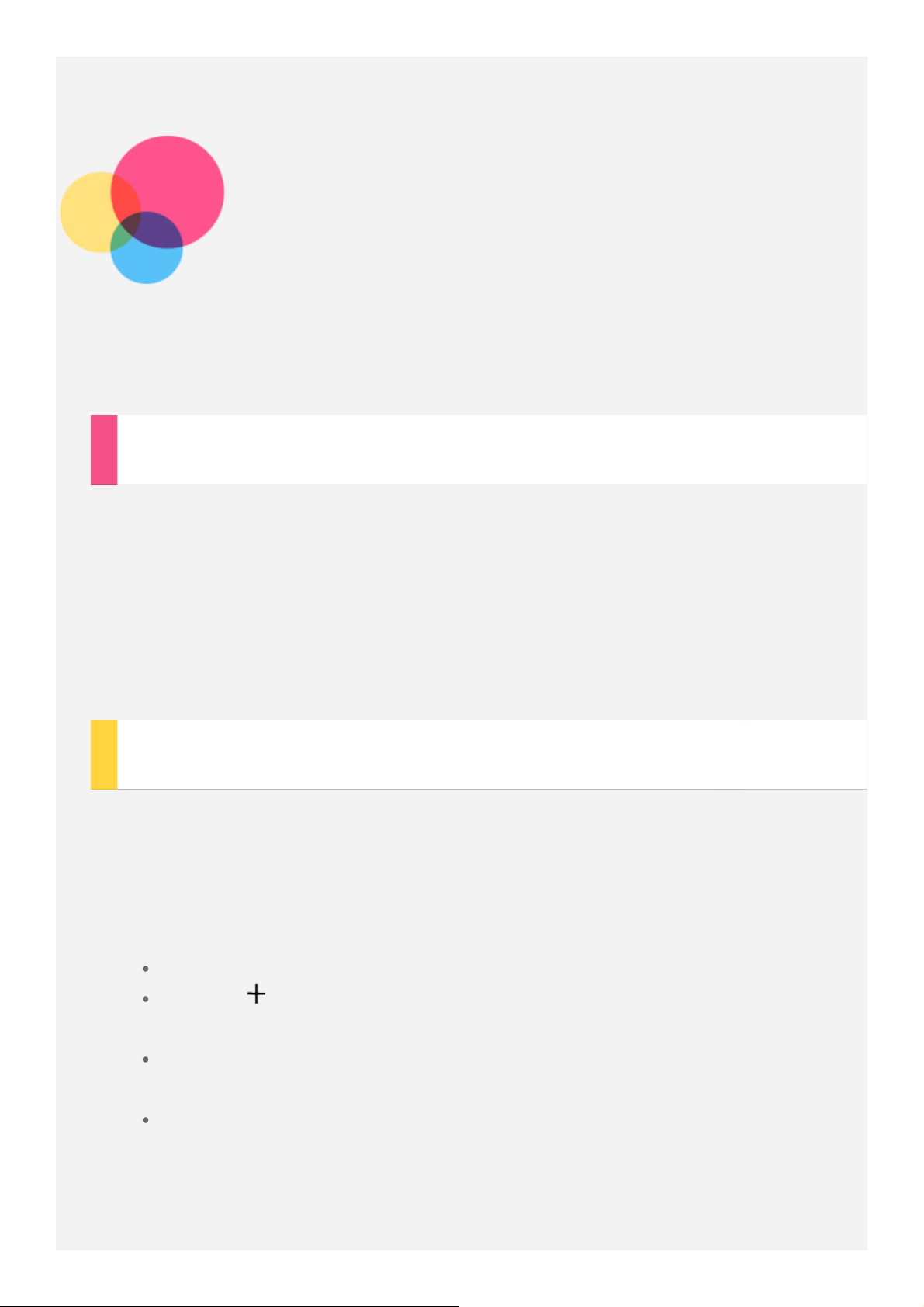
Сеть
Перед подключением к Интернету необходимо настроить беспроводную сеть.
Настройка сети WLAN
Перейдите в Настройки > WLAN.
Включите WLAN и выберите в списке одну из точек доступа WLAN. После этого
вы сможете подключиться к Интернету.
При переходе по защищенной ссылке для подключения необходимо ввести имя
пользователя и пароль.
ПРИМЕЧАНИЕ. Для подключения необходимо наличие действующей точки
доступа WLAN.
Настройка частной виртуальной сети ( VPN)
Сети VPN (частные виртуальные сети) используются организациями для
безопасного обмена конфиденциальной информацией по общедоступной сети.
VPN может потребоваться, например, для доступа к корпоративной электронной
почте. Обратитесь к сетевому администратору для настройки VPN для вашей
сети. Если задана одна или более настроек VPN, выполните следующее.
Перейдите в Настройки > Ещё > VPN.
Нажмите , чтобы изменить профиль VPN, включая имя сервера, тип и
адрес сервера, а затем нажмите СОХРАНИТЬ.
Коснитесь имени сервера VPN, введите имя пользователя и пароль, а
затем коснитесь ПОДКЛЮЧИТЬСЯ, чтобы подключиться к сети VPN.
Нажмите и удерживайте имя сервера VPN, чтобы изменить или удалить
VPN.
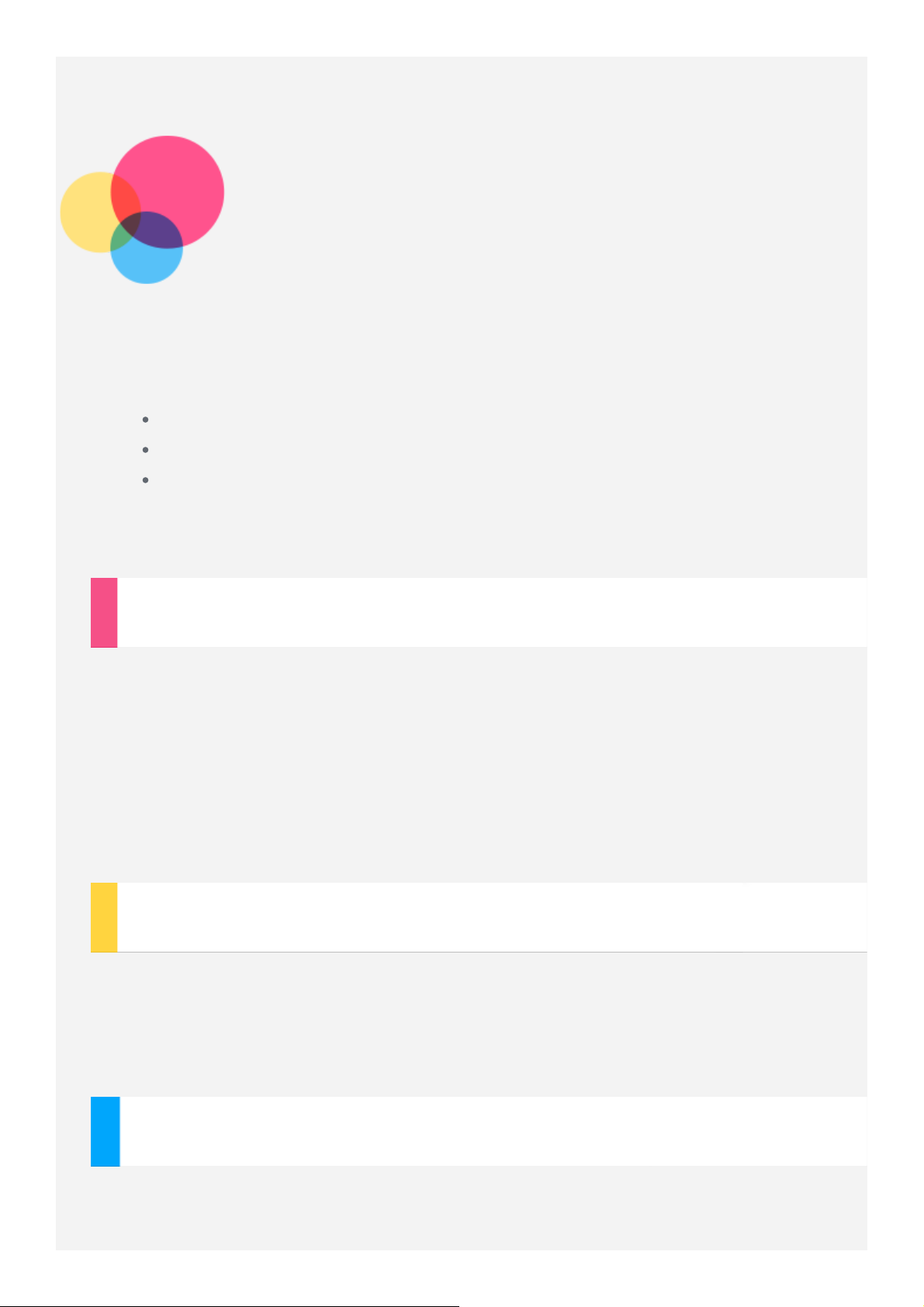
Сеть
Перед подключением к Интернету необходимо настроить беспроводную сеть.
Настройка сети WLAN
Настройка мобильной сети
Настройка сети VPN (частная виртуальная сеть)
Можно также настроить точку доступа для подключения к мобильной сети
других устройств.
Настройка сети WLAN
Перейдите в Настройки > WLAN.
Включите WLAN и выберите в списке одну из точек доступа WLAN, чтобы
подключиться к Интернету.
При переходе по защищенной ссылке для подключения необходимо ввести имя
пользователя и пароль.
ПРИМЕЧАНИЕ. Для подключения необходимо наличие действующей точки
доступа WLAN.
Настройка мобильной сети
Перейдите в Настройки > Ещё > Мобильные сети > Передача данных.
ПРИМЕЧАНИЕ. Необходима действующая SIM-карта с возможностью
передачи данных. Если SIM-карты нет, обратитесь к оператору мобильной
связи.
Настройка частной виртуальной сети ( VPN)
Сети VPN (частные виртуальные сети) используются организациями для
безопасного обмена конфиденциальной информацией по общедоступной сети.
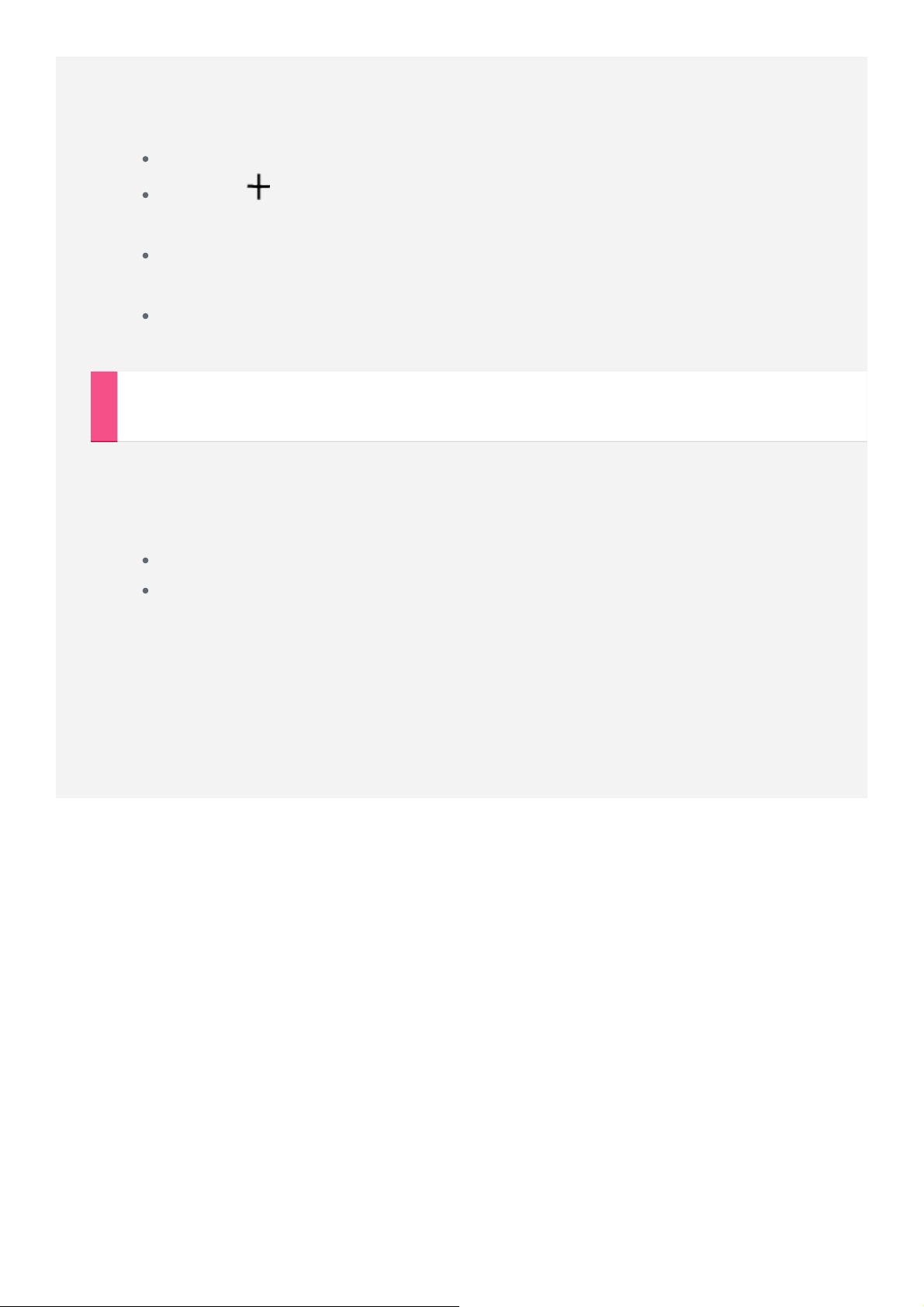
VPN может потребоваться, например, для доступа к корпоративной электронной
почте. Обратитесь к сетевому администратору для настройки VPN для вашей
сети. Если задана одна или более настроек VPN, выполните следующее.
Перейдите в Настройки > Ещё > VPN.
Нажмите , чтобы изменить профиль VPN, включая имя сервера, тип и
адрес сервера, а затем нажмите СОХРАНИТЬ.
Коснитесь имени сервера VPN, введите имя пользователя и пароль, а
затем коснитесь ПОДКЛЮЧИТЬСЯ, чтобы подключиться к сети VPN.
Нажмите и удерживайте имя сервера VPN, чтобы изменить или удалить
VPN.
Настройка точки доступа
Чтобы предоставить доступ к Интернету компьютеру или другому устройству,
можно использовать Режим модема.
Выберите Настройки > Ещё > Режим модема и выполните следующие действия.
Включите Точка доступа WLAN.
Нажмите Настройка точки доступа WLAN, чтобы настроить точку
доступа.
Можно также использовать Bluetooth-модем и USB-модем.
ПРИМЕЧАНИЕ. Сообщите друзьям имя сети (SSID) и пароль, чтобы они
могли подключиться к вашей сети.
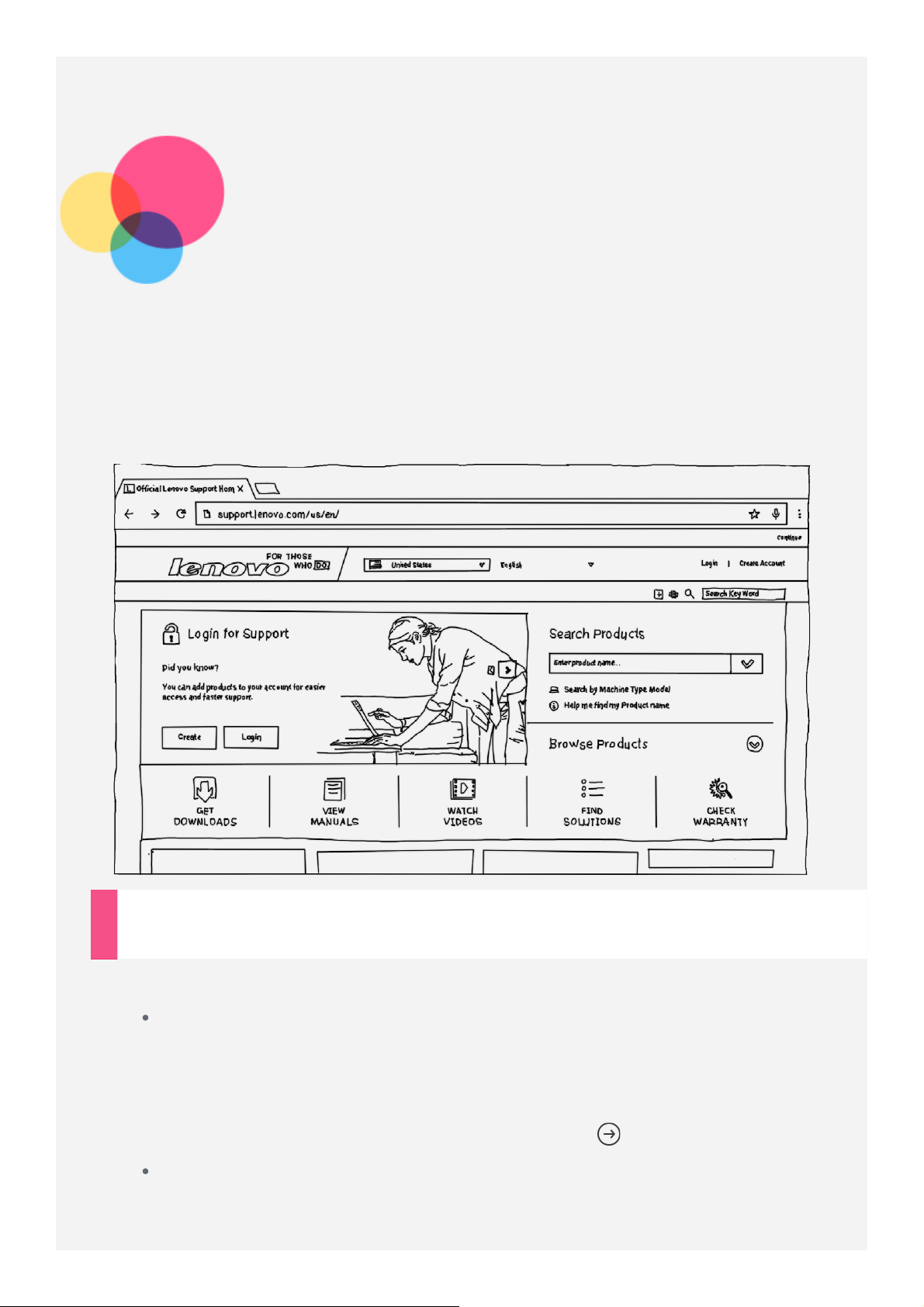
Интернет
Вы можете просматривать веб-страницы, если устройство было подключено к
беспроводной сети.
Чтобы открыть приложение браузера, выберите Chrome.
Доступ к веб-сайтам
Приложение Chrome служит для открытия веб-сайтов.
Ввод веб-адреса
Для доступа к веб-страницам нет необходимости вводить полный
веб-адрес, начиная с "http://".
Чтобы перейти на сайт "http://www.lenovo.com", просто введите в
адресную строку "www.lenovo.com" и нажмите .
Поиск по ключевым словам
Для поиска веб-страниц также можно ввести в адресную строку
ключевые слова.
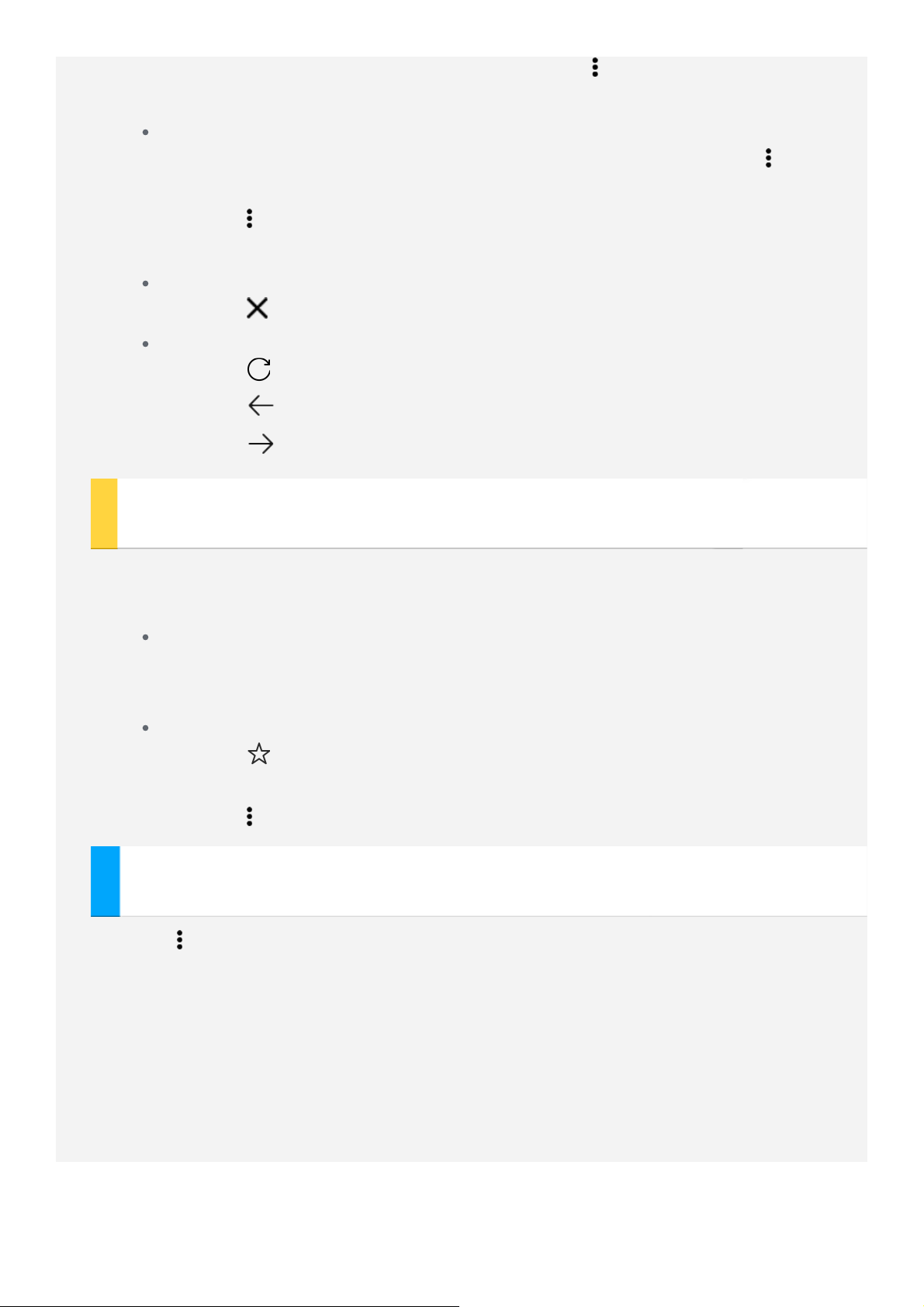
Поисковую систему можно установить, выбрав >
Настройки >
Поисковая система.
Добавление новой веб-страницы
Нажмите на пустую вкладку в верхней части экрана или выберите >
Новая вкладка, чтобы добавить новую вкладку с веб-страницей.
Нажмите > Новая вкладка инкогнито, чтобы посещать веб-сайты, не
сохраняя информацию в журнале просмотров.
Закрытие веб-страницы
Нажмите , чтобы закрыть вкладку с веб-страницей.
Обновление веб-страницы
Нажмите , чтобы обновить веб-страницу.
Нажмите
Нажмите
, чтобы вернуться на предыдущую веб-страницу.
, чтобы перейти на следующую веб-страницу.
Сохранение веб-страниц
Изображения и веб-страницы можно сохранять во внутренней памяти
устройства.
Сохранение изображений
Нажмите на изображение и удерживайте, а затем выберите Сохранить
изображение.
Добавление в закладки
Нажмите , а затем Сохранить, чтобы добавить веб-страницу в
закладки.
Нажмите > Закладки, чтобы просмотреть Закладки на мобильном.
Настройка специальных возможностей
Нажмите > Настройки > Спец. возможности, чтобы настроить
масштабирование текста и веб-страницы.
 Loading...
Loading...