Lenovo X50L User Manual
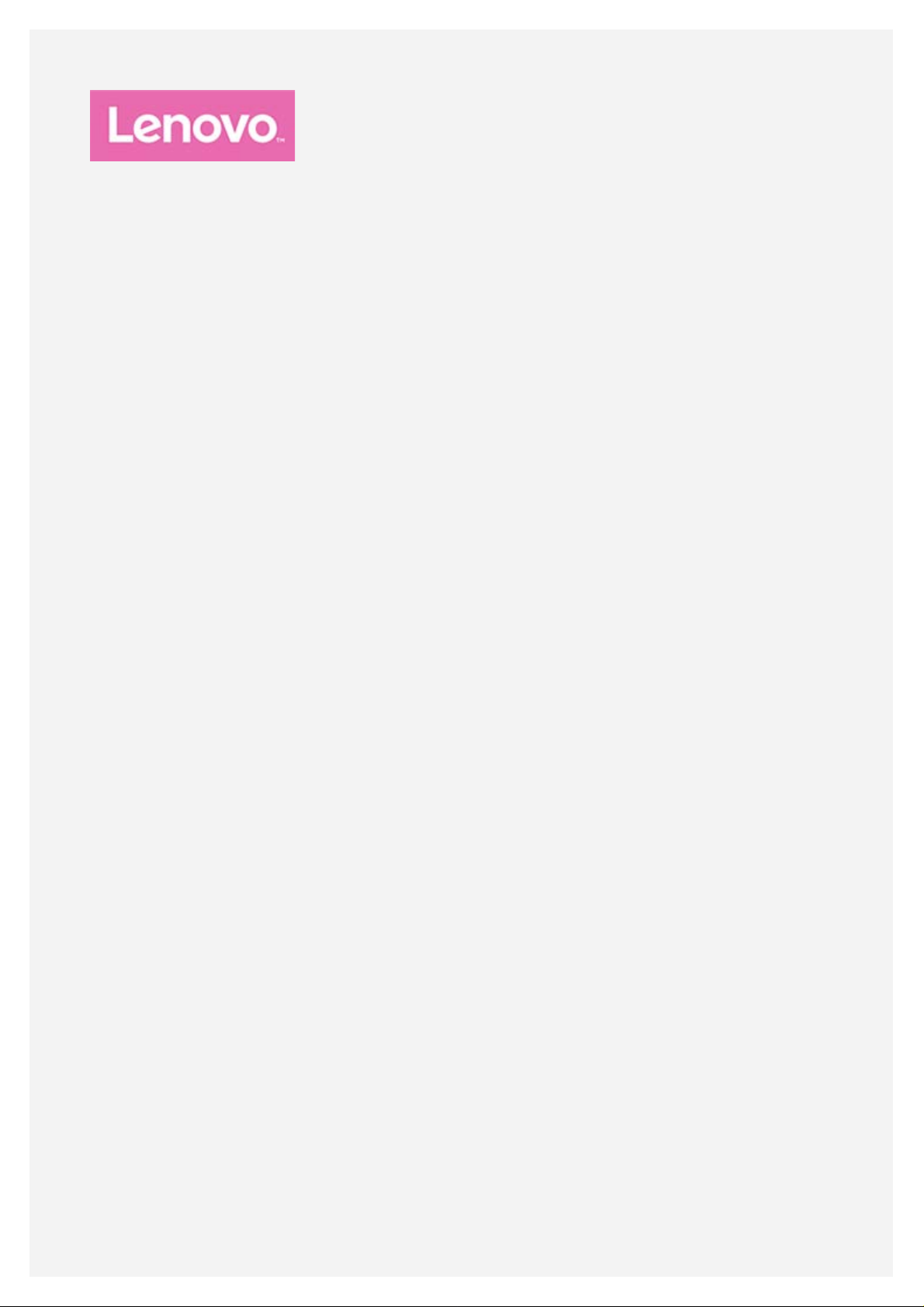
YOGA Tab 3 10”
User Guide
Lenovo YT3- X50F
Lenovo YT3- X50L
Lenovo YT3- X50M
All information labeled with * in this guide refers only to the WLAN+LTE model (Lenovo
YT3-X50L and Lenovo YT3- X50M).
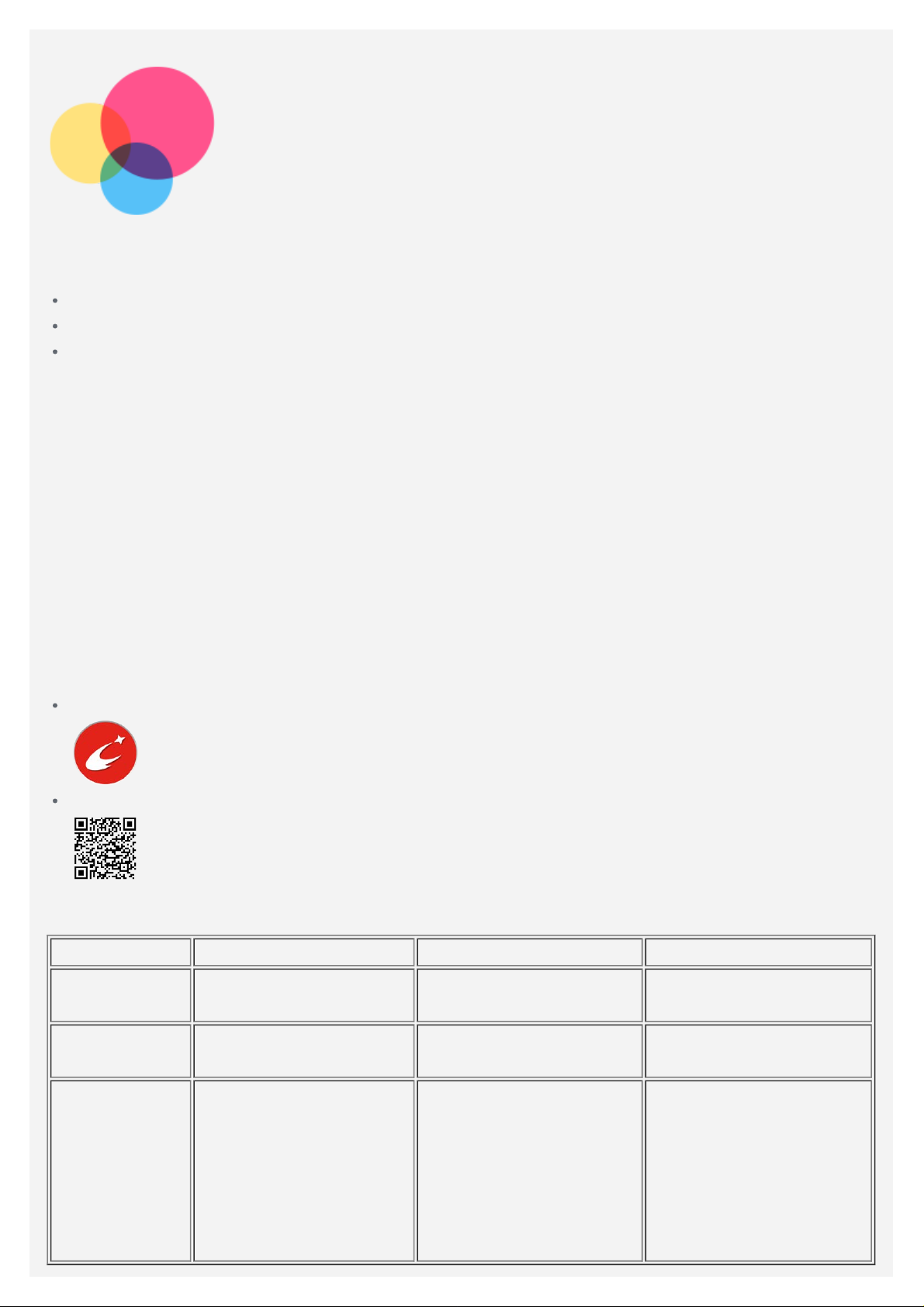
Basics
Before using this information and the product it supports, be sure to read the follow ing:
Safety, Warranty & Quick Start Guide
Regulatory Notice
“Important safety and handling information” in “Appendix”.
The Safety, Warranty & Quick Start Guide and the Regulatory Notice are available on the website
at http://support.lenovo.com.
Note: All pictures and illustrations in this document are for your reference only and may
differ from the final product.
Lenovo Companion
Looking for help ? The Lenovo Companion app can offer you support for getting direct access to
Lenovo’s web assistance and forums*, frequent Q&A*, system upgrades*, hardware function tests,
warranty status checks*, service requests**, and repair status**.
Note:
* requires data network access.
** is not available in all countries.
You have two ways to get this app:
Search for and download the app from Google Play.
Scan the following QR code with a Lenovo Android device.
Technical specifications
Model Lenovo YT3-X50F Lenovo YT3-X50L Lenovo YT3-X50M
CPU
Battery
Wireless
communication
Qualcomm Sandragon
APQ8009
8400mAh (MIN),
8700mAh (NOM)
Bluetooth 3.0 & 4.0;
WLAN 802.11 b/g/n,
2.4GHz;
GPS/GLONASS/Beidou
Qualcomm Snapdragon
MSM8909
8400mAh (MIN), 8700mAh
(NOM)
Bluetooth 3.0 & 4.0;
WLAN 802.11 b/g/n,
2.4GHz;
GPS/AGPS/GLONASS/Beidou;
FDD-LTE/TDDLTE/UMTS/GSM
Qualcomm Snapdragon
MSM8909
8400mAh (MIN), 8700mAh
(NOM)
Bluetooth 3.0 & 4.0;
WLAN 802.11 b/g/n,
2.4GHz;
GPS/AGPS/GLONASS/Beidou;
FDD-LTE/TDDLTE/UMTS/GSM
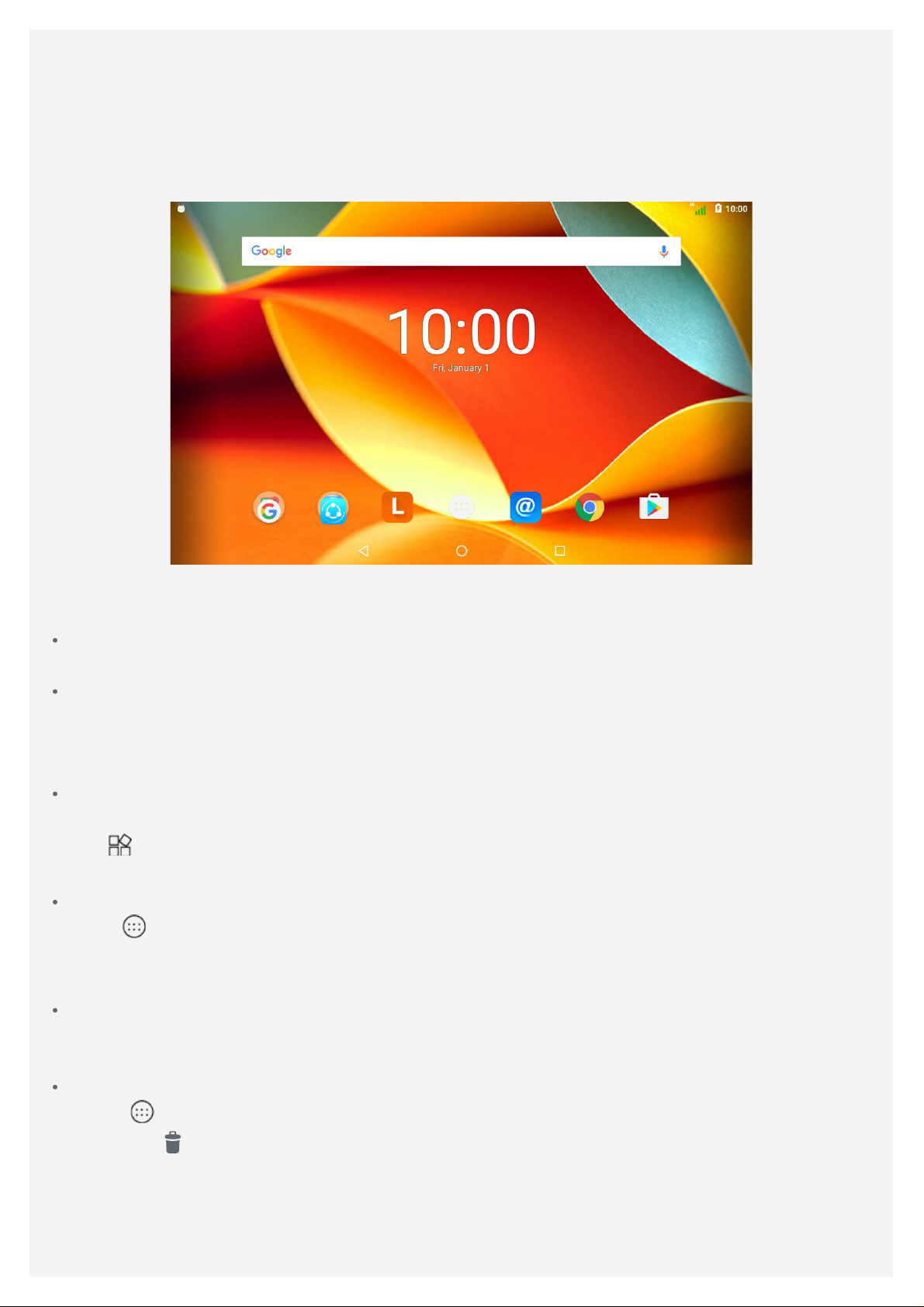
Note: Your YOGA Tab 3 10” supports LTE Band 1, 3, 4, 5, 7, 8, 19, 20, 38 and 40. But in
some countries, LTE is not supported. To know if your YOGA Tab 3 10” works with LTE
networks in your country, contact your carrier.
Home screen
The home screen is the starting point for using your device. For your convenience, the home
screen is already set up with some useful apps and widgets.
You can customize your home screen at any time.
Home screen
On the fi rst home screen, there is a Google Search bar and some useful apps.
Preview screen
Press and ho ld anywhere on the home screen except the icons.
At the bottom of the screen are WALLPAPERS, LOCK SCREEN WALLPAPERS, WIDGETS,
SETTINGS and APPS.
Add a widget to a home screen
Press and ho ld anywhere on the home screen except the icons.
Tap at the bo ttom of the p review screen, press and hold the widget you want to add, then
drag it to where you want to place it and release.
Change the wallpaper
Go to
Press and ho ld anywhere on the home screen except the icons, select WALLPAPERS at the
bottom of the screen, and then choose the wallpaper that you like.
Move an app to another screen
Press and ho ld an app that you want to move, then drag it to where you want to place it and
release.
Uninstall an app
> Settings > Display > Wallpaper and choose the wallpaper that you like.
1. Tap
2. Drag to
Note: Some of the system apps cannot be uninstalled.
, and then press and hold an app that you want to uninstall.
, and then release and tap OK.
Screen buttons
There are three buttons at the bottom of the home screen.
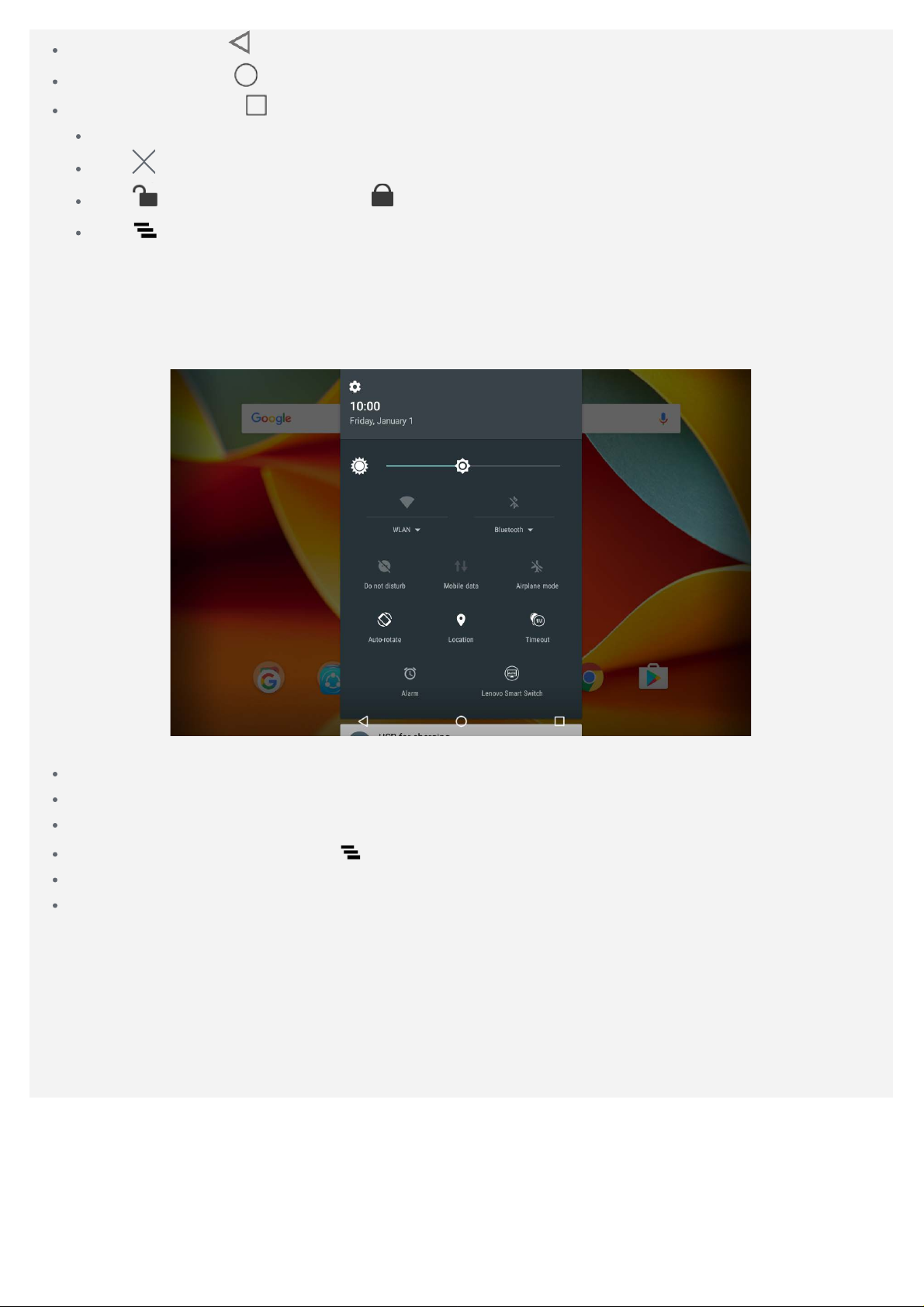
Back button : Tap to return to the previous page.
Home button: Tap to return to the default home screen.
Recent button: Tap to see recent apps. Then you can do the following:
Tap an app to open it.
Tap to stop ru nning the app.
Tap to lock the app, and tap to unlock the app.
Tap to stop ru nning all the apps.
Notifications and Quick Settings
The Notifications panel informs you of new messages, USB connection, and activities in progress
such as file downloading. The Quick Settings panel allows you to access frequently -used settings
such as the WLAN switch.
You can do any of the following:
To see notifications, swipe down from the top of the screen.
To close the Notifications panel, swipe up from the bottom of the screen.
To dismiss a notification, swipe left or right across the notification.
To dismiss all notifications, tap at the bottom of the Notifications panel.
To open the Quick Settings panel, swipe down from the top of the screen twice.
To close the Quick Settings panel, swipe up from the bottom of the screen.
Force shutdown/Restart
Please hold down the power button for about 8 seconds to shutdown the device or hold down the
power button for about 10 seconds to restart the device.
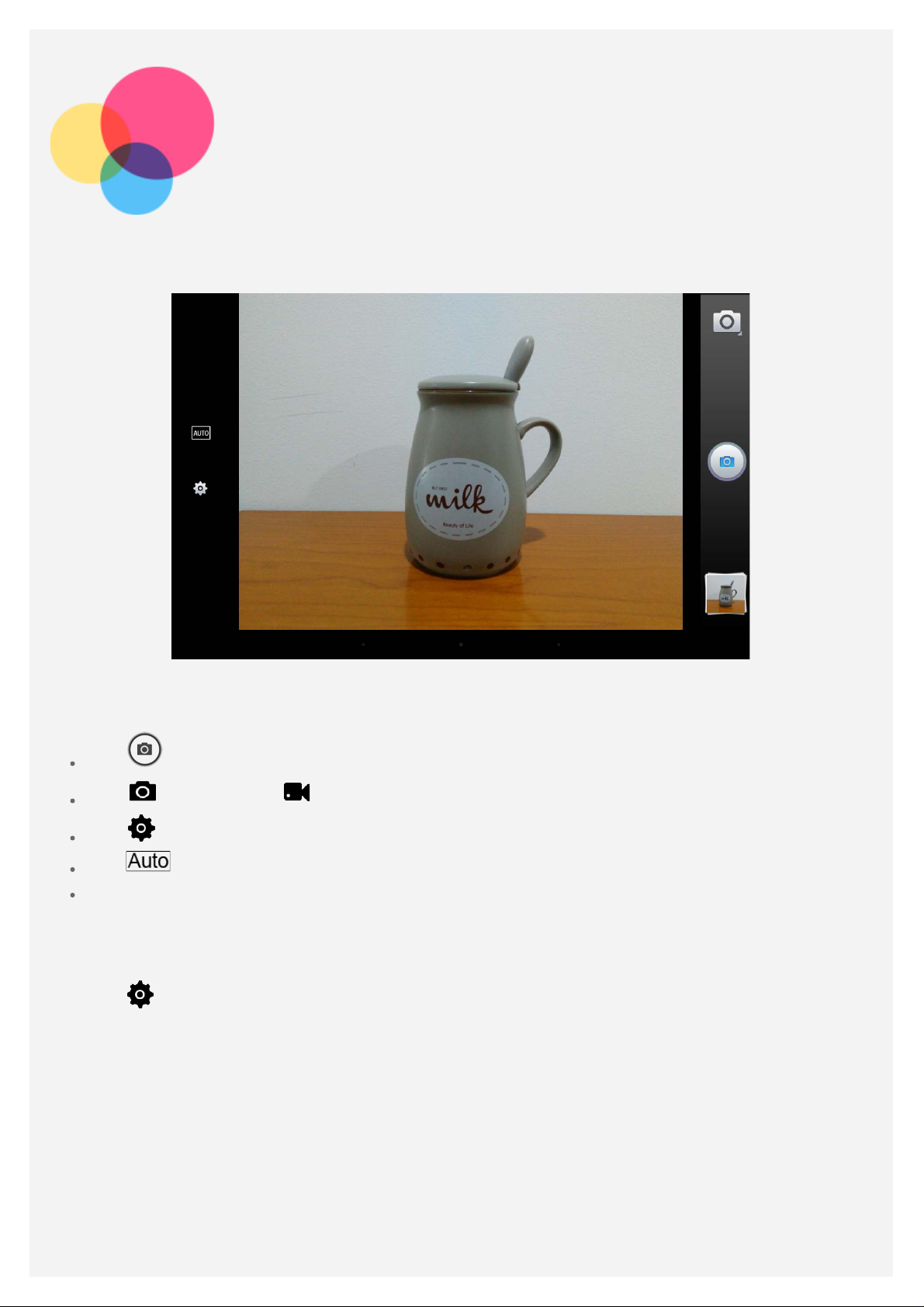
Camera
To open the camera app, go to Camera.
Taking photos and videos
You can take photos and record videos with your device’s built -in camera.
Tap to take a photo.
Tap , and then tap to record a video.
Tap to configure the other camera settings.
Tap to choose the scene mode.
Rotate the camera position to switch between the front camera and rear camera.
Gesture capture
You can use hand gestures to take photos.
1. Tap
the camera p review screen.
Note: The hand gesture capturing function is only available on the front camera. When
taking photos from a distance, please use a large waving motion of your arm so that the
camera can sense your gesture.
, choose Gesture capture, and tap Enable. A hand gesture icon is displayed on
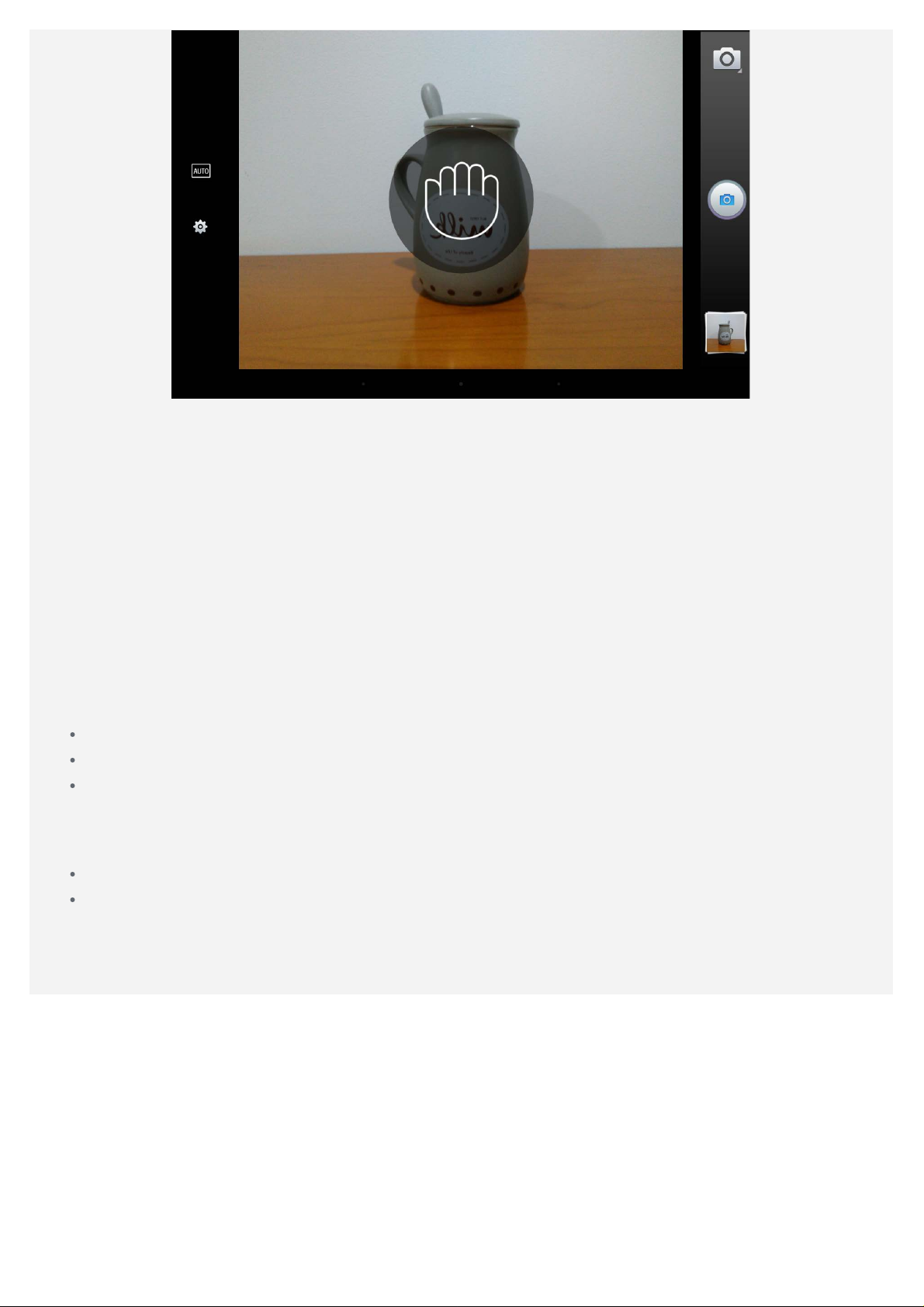
2. Move your hand while facing the camera.
3. When your action is sensed, the hand gesture icon on the preview screen will turn green.
Please make a fist gesture.
4. The camera will start a 3 second countdown, then automatically take a picture.
Note: The camera will not be able to sense your hand gestures when your hand is over
5 m away from the camera.
Taking screenshots
Press and ho ld the power button and the Volume down button at the same time.
Viewing pictures and videos
Photos and videos are stored in your device’s internal storage. You can view your photos and
videos by using the following methods:
Tap the thumbnail when using the Camera ap p.
Go to Photos.
Go to Gallery.
Screenshots are stored in your device’s internal storage. You can view your screenshots by
using the following methods:
Go to Photos.
Go to Gallery.
 Loading...
Loading...