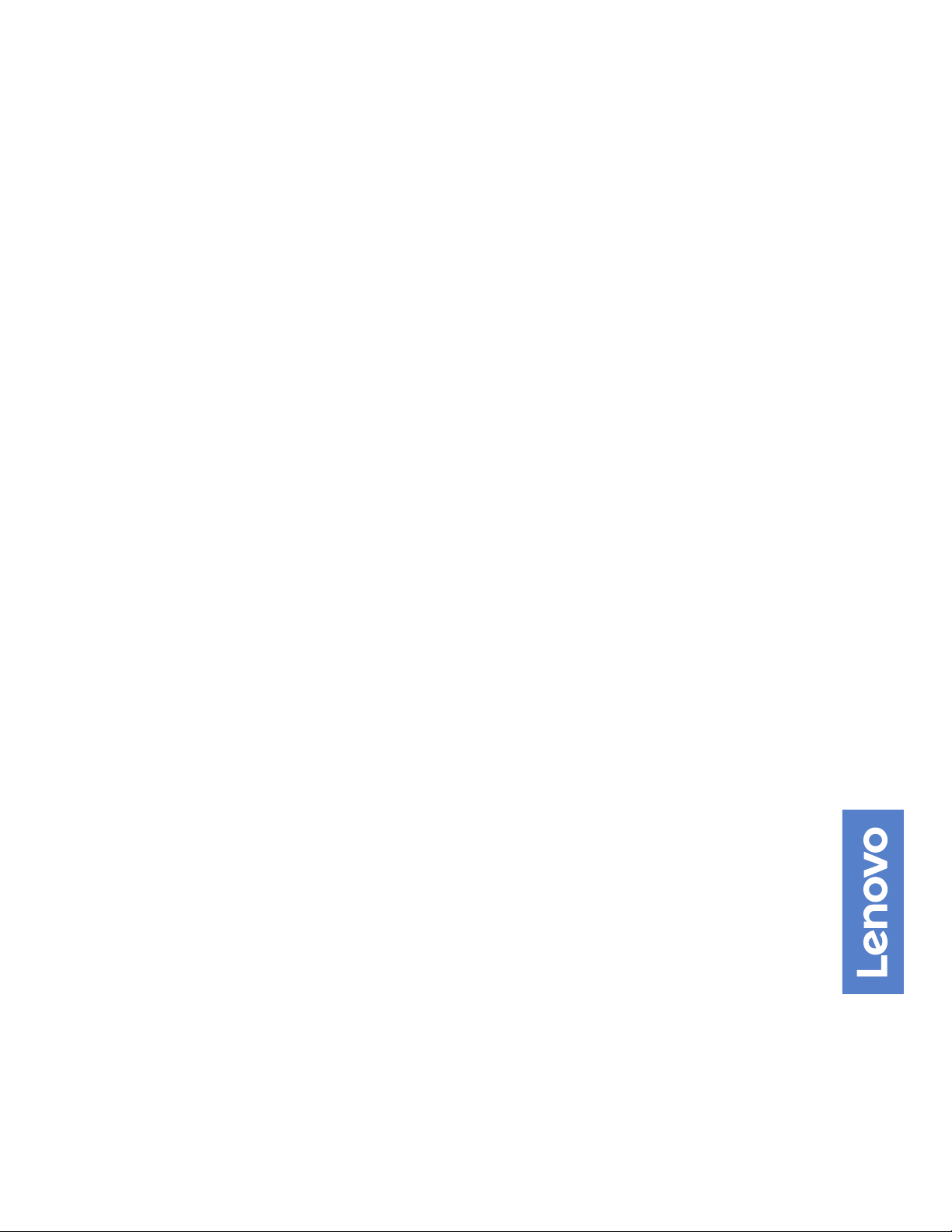
V530-24ICB AIO Gebruikershandleiding en
handboek voor hardwareonderhoud
Energy Star-machinetypen: 10UW en 10UX
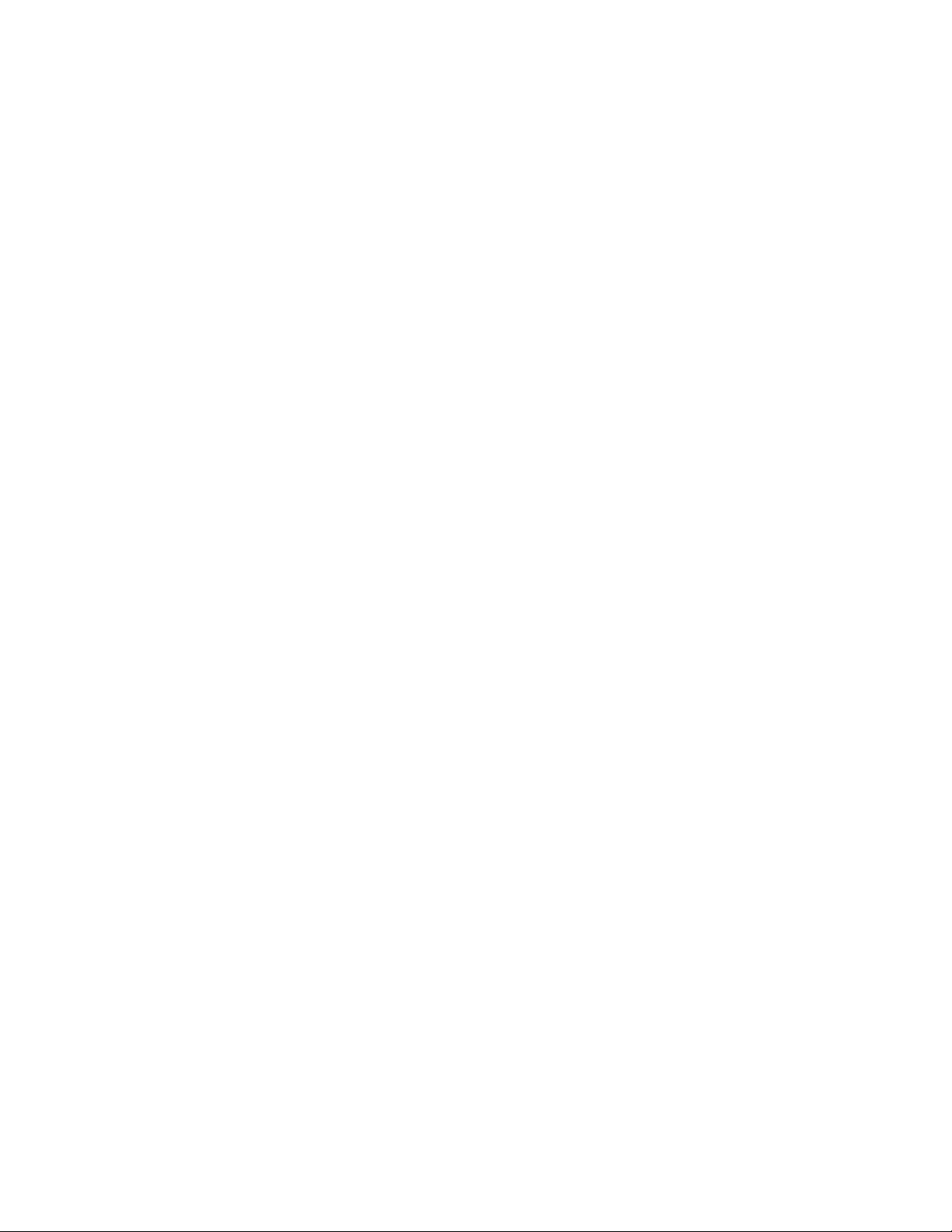
Opmerking: Lees en begrijp eerst de Handleiding met belangrijke productinformatie en Bijlage A
'Kennisgevingen' op pagina 61 voordat u deze informatie en het product dat het ondersteunt, gebruikt.
Tweede uitgave (Augustus 2019)
© Copyright Lenovo 2018, 2019.
KENNISGEVING BEGRENSDE EN BEPERKTE RECHTEN: als gegevens of software word(t)(en) geleverd conform een
'GSA'-contract (General Services Administration), zijn gebruik, vermenigvuldiging en openbaarmaking onderhevig aan
beperkingen zoals beschreven in Contractnr. GS-35F-05925.
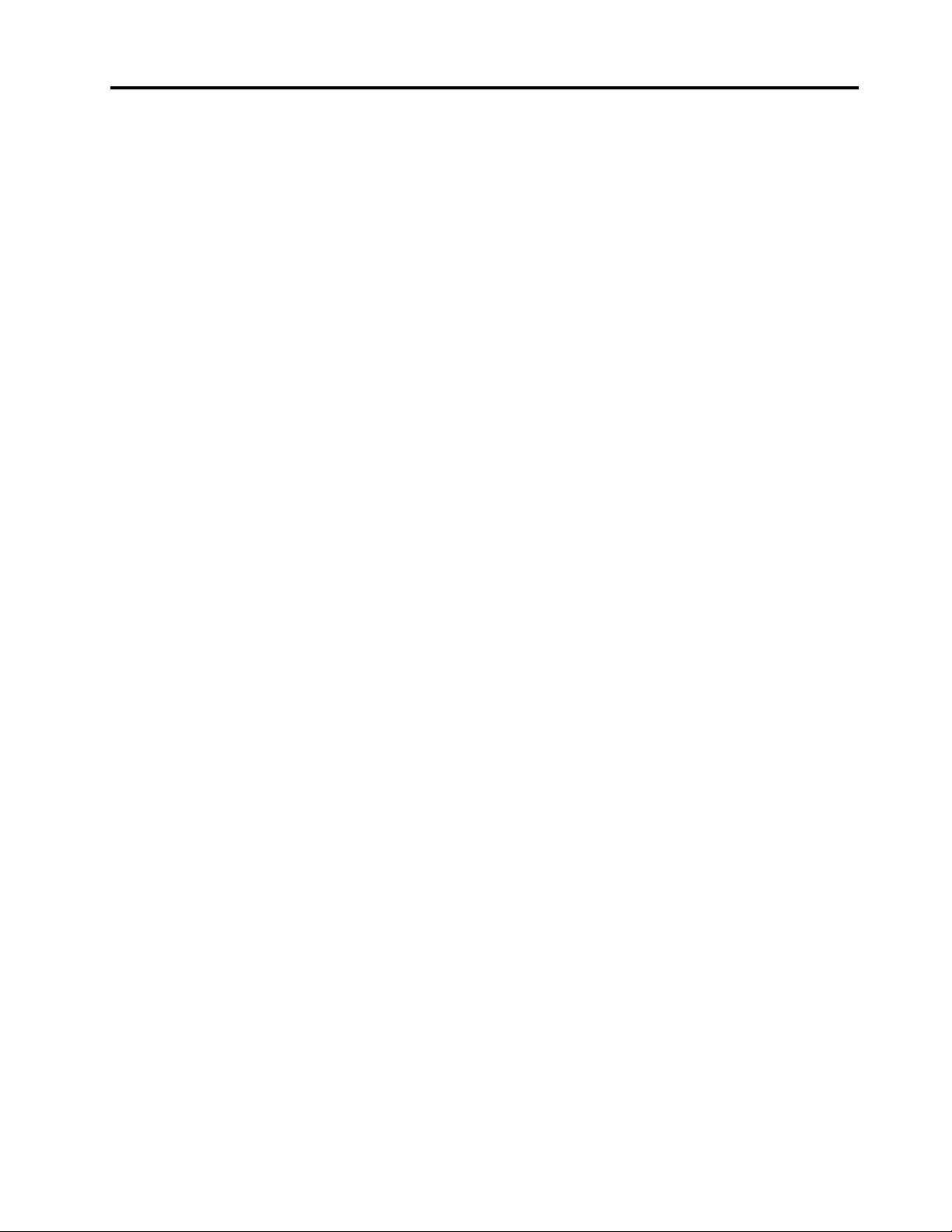
Inhoud
Hoofdstuk 1. Overzicht . . . . . . . . . 1
Voorkant . . . . . . . . . . . . . . . . . . 1
Achterkant . . . . . . . . . . . . . . . . . . 3
Systeemplaat. . . . . . . . . . . . . . . . . 4
Machinetype en modelnummer. . . . . . . . . . 5
De beeldschermsteun aanpassen. . . . . . . . . 6
Hoofdstuk 2. Specificaties . . . . . . . 7
Hoofdstuk 3. Computersloten. . . . . . 9
Kensington-kabelslot bevestigen . . . . . . . . . 9
Hoofdstuk 4. Hardware vervangen . . 11
Voordat u hardware vervangt . . . . . . . . . 11
Informatie over FRU's (inclusief CRU's) . . . . . 11
Locatie van FRU's (inclusief CRU's) . . . . . . . 12
Het (draadloze) toetsenbord vervangen . . . . . 14
De (draadloze) muis vervangen . . . . . . . . . 15
De voedingsadapter vervangen. . . . . . . . . 18
De beeldschermstandaard vervangen . . . . . . 20
Het lcd-paneel verwijderen . . . . . . . . . . 22
De decoratieve LCD-voorklep vervangen . . . . . 24
De geïntegreerde microfoon vervangen . . . . . 25
De LCD-beugel vervangen . . . . . . . . . . 26
De ingebouwde camera vervangen . . . . . . . 27
Het optische-schijfstation vervangen . . . . . . 28
De houder van het optisch station vervangen . . . 32
Het opslagstation vervangen. . . . . . . . . . 32
De voedingsplaat van de aan/uit-knop
vervangen . . . . . . . . . . . . . . . . . 35
De interne luidspreker vervangen . . . . . . . . 36
Het I/O-bord vervangen. . . . . . . . . . . . 37
De systeemventilator vervangen . . . . . . . . 38
Het koelvinblok vervangen . . . . . . . . . . 39
De geheugenmodule vervangen . . . . . . . . 41
Het M.2 SSD-station vervangen . . . . . . . . 43
De microprocessor vervangen . . . . . . . . . 47
De Wi-Fi-kaart vervangen . . . . . . . . . . . 50
De Wi-Fi-antennes vervangen . . . . . . . . . 52
De systeemplaat vervangen . . . . . . . . . . 53
De knoopcelbatterij vervangen . . . . . . . . . 54
Het frame van de systeemplaat vervangen . . . . 56
De VESA-montagebeugel vervangen . . . . . . 57
Vervangen van de onderdelen voltooien . . . . . 58
Bijlage A. Kennisgevingen . . . . . . 61
Bijlage B. Handelsmerken. . . . . . . 63
© Copyright Lenovo 2018, 2019 i
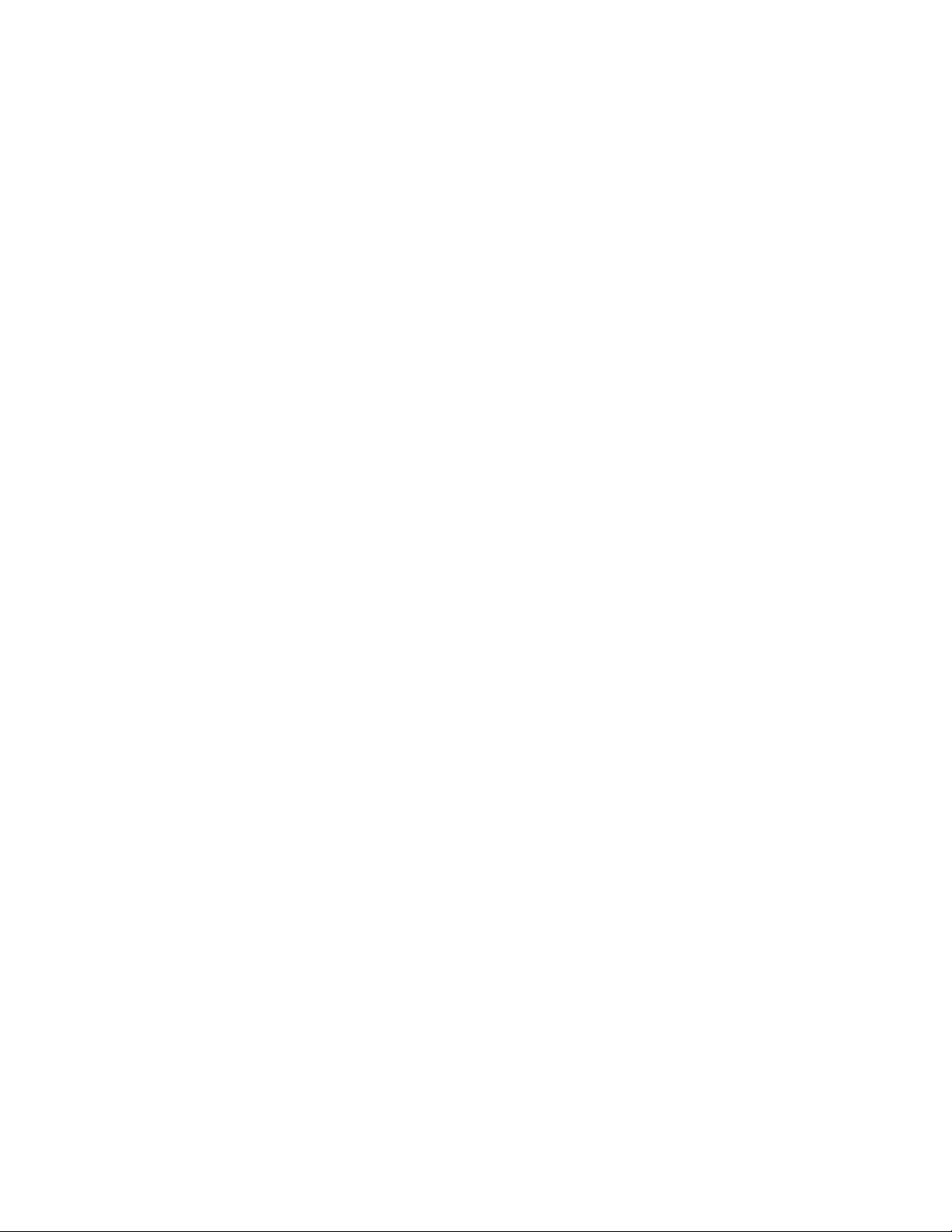
ii V530-24ICB AIO Gebruikershandleiding en handboek voor hardwareonderhoud
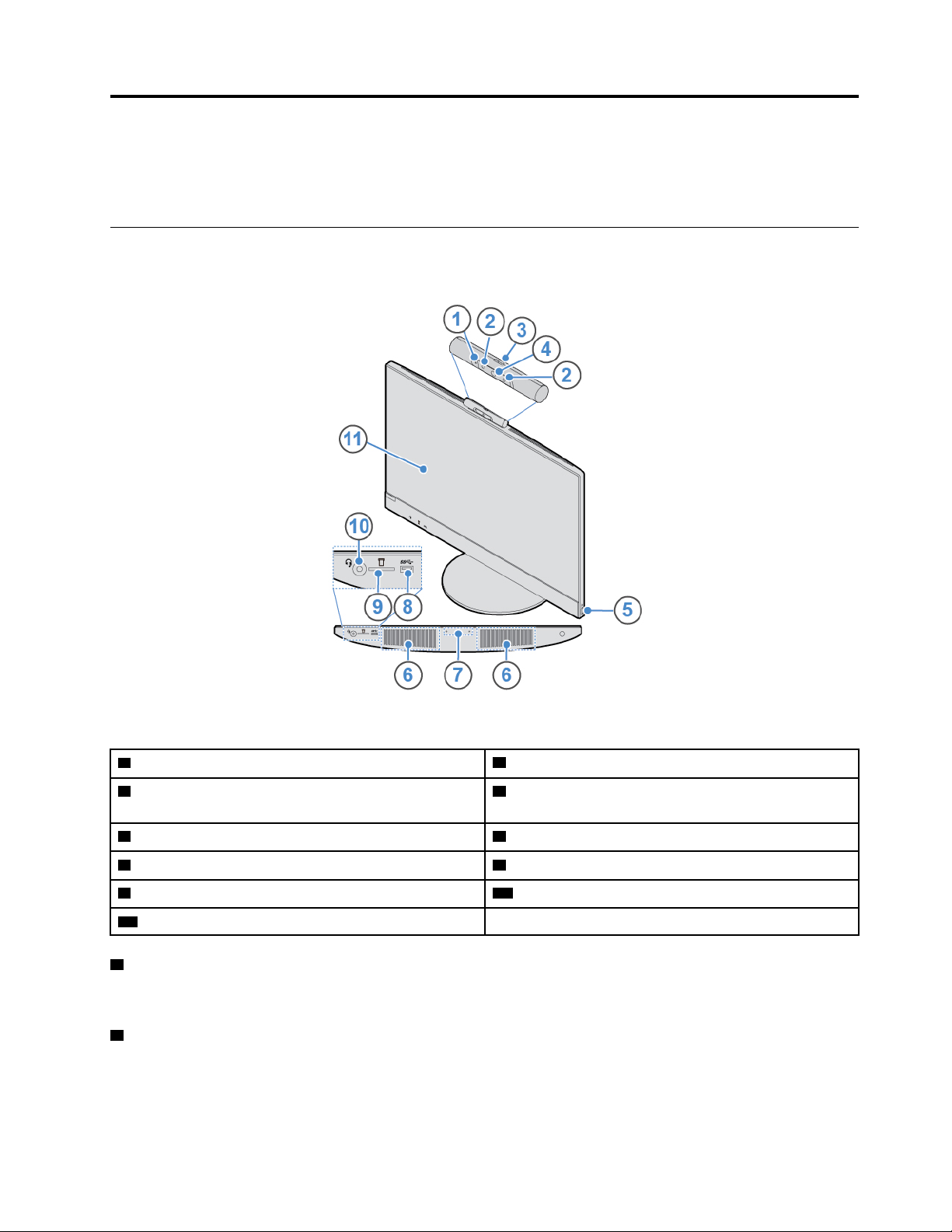
Hoofdstuk 1. Overzicht
Dit hoofdstuk biedt basisinformatie om u vertrouwd te maken met uw computer.
Voorkant
Opmerking: Mogelijk ziet uw computermodel er enigszins anders uit dan op de afbeelding.
Figuur 1. Voorkant
1 Geïntegreerd camera-lampje voor activiteit (optioneel) 2 Infrarode LED's (2) (optioneel)
3 Regelingschuifregelaar van ingebouwde cameraschild
(optioneel)
5 Aan/uit-knop 6 Interne luidsprekers (2)
7 Geïntegreerde microfoon 8 USB 3.1 Gen 1-aansluiting
9 Kaartlezersleuf
11 Scherm
1 Lampje voor activiteit van de ingebouwde camera (optioneel)
4 Ingebouwde camera (optioneel)
10 Headsetaansluiting
Als het lampje brandt, is de camera in gebruik.
2 Infrarode LED's (optioneel)
De LED's branden wanneer u de gezichtsverificatiefunctie Hello van Microsoft
© Copyright Lenovo 2018, 2019 1
®
Windows® gebruikt.
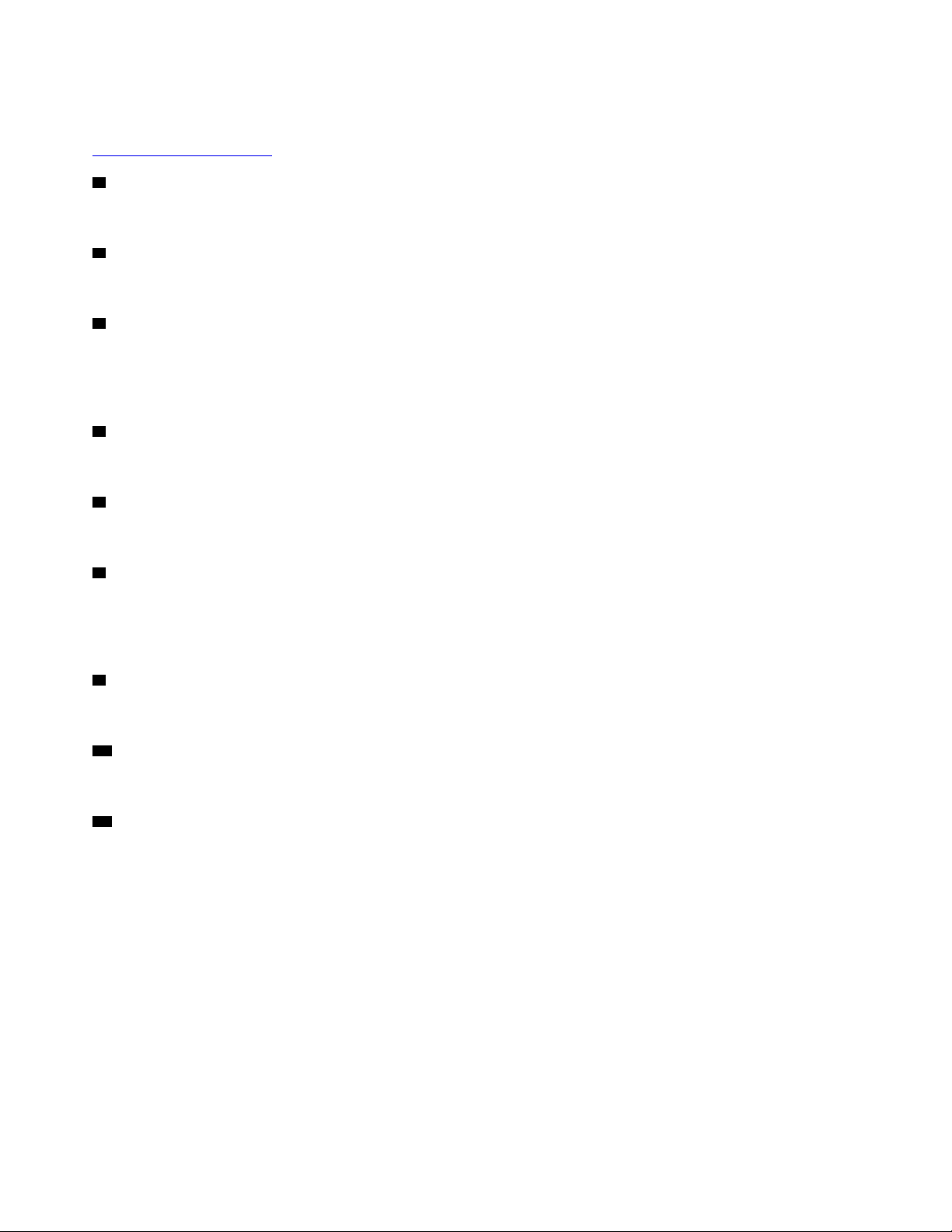
Opmerking: Onder het besturingssysteem Windows 10 kunt u zich met de gezichtsverificatiefunctie Hello
van Windows op de computer aanmelden met behulp van gezichtsherkenning. Ga voor meer informatie naar:
https://www.microsoft.com
3 Schuifregelaar van schild van ingebouwde camera
Gebruikt om de ingebouwde camera af te dekken.
4 Geïntegreerde camera
Wordt gebruik om foto´s te maken of een videoconferentie te houden.
5 Aan/uit-knop
Wordt gebruikt om de computer in te schakelen. Wanneer u de computer niet kunt afsluiten vanuit het
besturingssysteem, houdt u de aan/uit-knop vier of meer seconden ingedrukt om de computer uit te
schakelen.
6 Interne luidsprekers
Wordt gebruikt om zonder headset of hoofdtelefoon te luisteren naar geluiden van uw computer.
7 Geïntegreerde microfoon
Wordt gebruikt om geluid op te nemen of spraakherkenningssoftware zonder microfoon te gebruiken.
8 USB 3.1 Gen 1-aansluiting
Wordt gebruikt om een USB-compatibel apparaat aan te sluiten. Voor optimale gegevensoverdracht sluit u
een USB 3.1 Gen 1-apparaat aan op een USB 3.1 Gen 2- of USB 3.1 Gen 1-aansluiting en niet op een USB
2.0-aansluiting.
9 Sleuf voor kaartlezer
Voor het lezen van gegevens vanaf een ondersteunde geheugenkaart.
10 Headsetaansluiting
Wordt gebruikt om een headset of hoofdtelefoon op de computer aan te sluiten.
11 Scherm
Afhankelijk van het computermodel ondersteunt het beeldscherm van de computer de multi-touchfunctie.
Met deze functie kunt u de computer met een of twee vingers tegelijk bedienen.
Opmerkingen:
• Om eenmaal te klikken, tikt u met uw vinger op het aanraakscherm.
• Om te dubbelklikken, tikt u twee keer zonder te pauzeren.
• Om met de rechtermuisknop te klikken, tikt u op het aanraakscherm en blijft u vasthouden tot een cirkel
wordt weergegeven. Haal vervolgens uw vinger van het scherm af om een contextmenu weer te geven. U
kunt uw keuze maken in het menu.
• Om het lezen of bewerken van een document te vergemakkelijken, kunt u met twee vingers op het
aanraakscherm inzoomen, uitzoomen, bladeren of het scherm roteren.
2
V530-24ICB AIO Gebruikershandleiding en handboek voor hardwareonderhoud
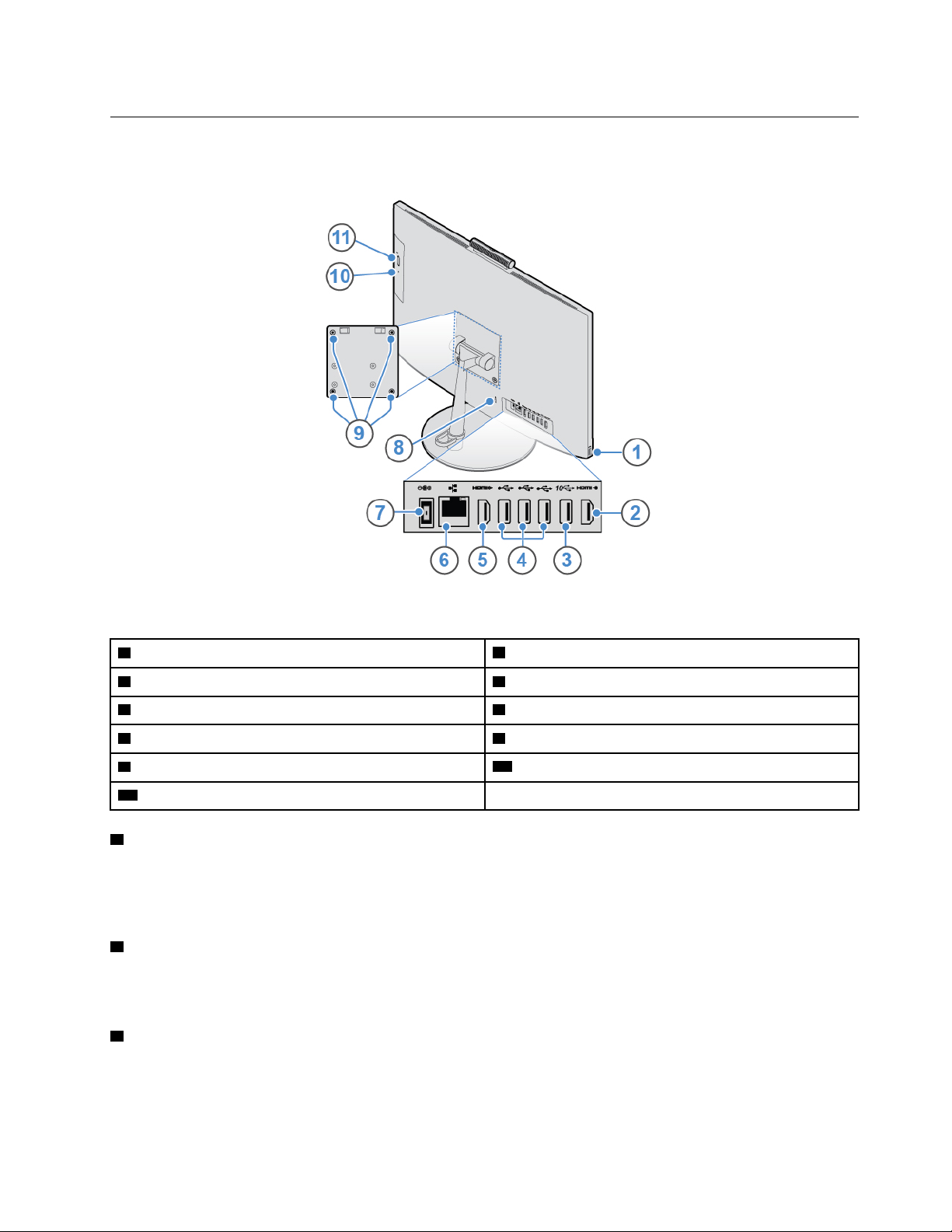
Achterkant
Opmerking: Mogelijk ziet uw computermodel er enigszins anders uit dan op de afbeelding.
Figuur 2. Achterkant
1 USB 3.1 Gen 1-aansluiting
3 USB 3.1 Gen 2-aansluiting 4 USB 2.0-aansluitingen (3)
5 HDMI 1.4 uit-aansluiting 6 Ethernet-poort
7 Aansluiting voor voedingsadapter 8 Kabelslot
9 VESA
11 Uitwerpknop van optisch station (optioneel)
1 USB 3.1 Gen 1-aansluiting
®
-schroefgaatjes 10 Activiteitslampje voor optisch station (optioneel)
2 HDMI
™
1.4 in-aansluiting
Wordt gebruikt om een USB-compatibel apparaat aan te sluiten. Voor optimale gegevensoverdracht sluit u
een USB 3.1 Gen 1-apparaat aan op een USB 3.1 Gen 2- of USB 3.1 Gen 1-aansluiting en niet op een USB
2.0-aansluiting.
2 HDMI 1.4-uit-aansluiting
Wordt gebruikt om video- en audiosignalen te versturen van uw computer naar een ander video- of
audioapparaat, zoals een high-performance beeldscherm.
3 USB 3.1 Gen 2-aansluiting
Wordt gebruikt om een USB-compatibel apparaat aan te sluiten. Voor optimale gegevensoverdracht sluit u
een USB 3.1 Gen 2-apparaat aan op een USB 3.1 Gen 2-aansluiting en niet op een USB 3.1 Gen 1- of USB
2.0-aansluiting.
Hoofdstuk 1. Overzicht 3
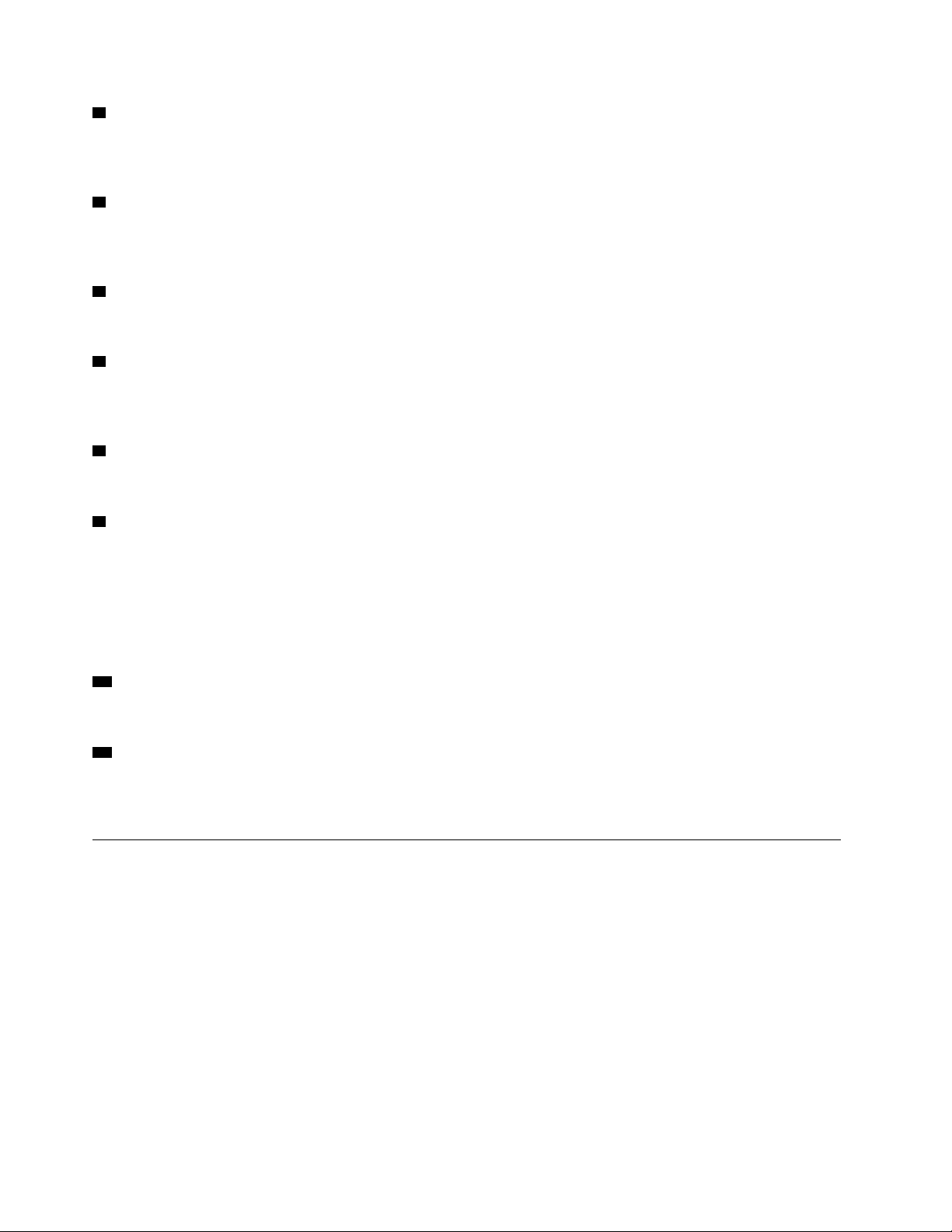
4 USB 2.0-aansluitingen
Wordt gebruikt om een USB-compatibel apparaat aan te sluiten. Voor optimale gegevensoverdracht sluit u
een USB 2.0-apparaat aan op een USB 2.0-aansluiting.
5 HDMI 1.4-in-aansluiting
Wordt gebruikt om video- en audiosignalen te versturen van uw computer naar een ander video- of
audioapparaat, zoals een high-performance beeldscherm.
6 Ethernet-poort
Hierop kunt u een Ethernet-kabel voor netwerktoegang aansluiten.
7 Aansluiting voor voedingsadapter
Wordt gebruikt om de voedingsadapter op uw computer aan te sluiten, zodat de computer van stroom wordt
voorzien.
8 Sleuf voor veiligheidsslot
Wordt gebruikt om een Kensington-kabelslot te bevestigen.
9 VESA-schroefgaatjes
Gebruikt om de corresponderende VESA-montagebeugel met de bijbehorende schroeven te bevestigen
wanneer u de computer aan de muur monteert. Wanneer u de computer aan het plafond of de muur moet
installeren, plaatst u daar vier M4 x 10 mm schroeven.
Opmerking: Voordat u de computer aan de VESA-montagebeugel bevestigt, bevestigt u een
montageplaatje met een dikte van 2,6 mm aan elk schroefgat op de VESA-montagebeugel.
10 Activiteitslampje voor optisch station (optioneel)
Dit lampje brandt wanneer het optische station in gebruik is.
11 Uitwerpknop van optisch station (optioneel)
Wordt gebruikt om de lade van het optische station uit te werpen. Druk, nadat u een schijf in de lade hebt
geplaatst, op de uitwerpknop om de lade te sluiten.
Systeemplaat
Opmerking: Zie 'Voorkant' of 'Achterkant' voor meer beschrijvingen van onderdelen.
4
V530-24ICB AIO Gebruikershandleiding en handboek voor hardwareonderhoud
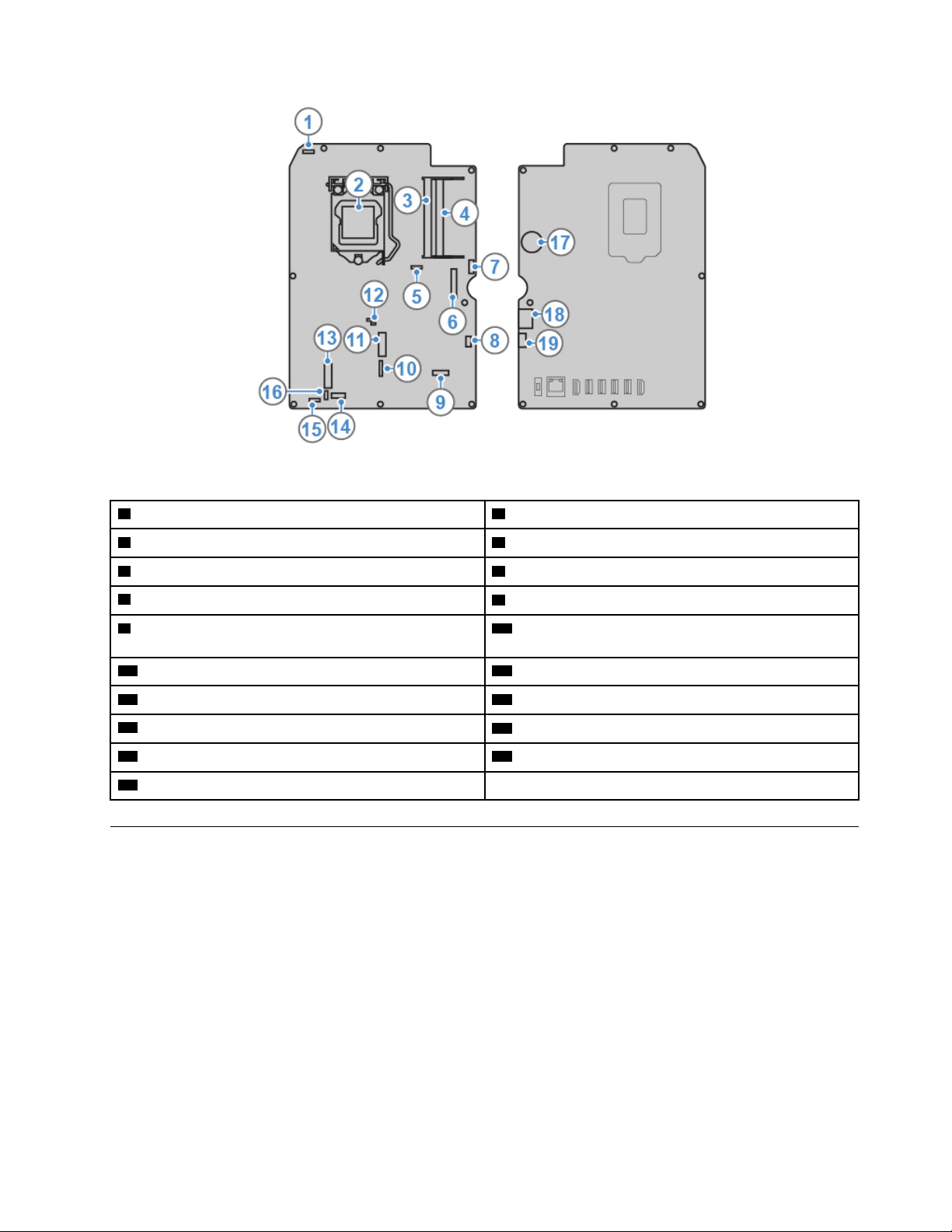
Figuur 3. Systeemplaat
1 Aansluiting ingebouwde camera 2 Microprocessoraansluiting
3 Geheugenaansluiting 1 (DIMM1) 4 Geheugenaansluiting 2 (DIMM2)
5 Aansluiting voor systeemventilator
7 Aansluiting voor optisch station
9 Aansluiting voor achtergrondverlichting van LCD-
6 LVDS-aansluiting
8 Aansluiting van de aan/uit-knop van de voedingsplaat
10 I/O-bordaansluiting 3
scherm
11 M.2 SSD-stationsleuf 12 JCRIS1-pads
13 M.2 Wi-Fi-kaartsleuf
15 Aansluiting voor interne luidspreker
17 Knoopcelbatterij
19 Voedingsaansluiting voor opslagstation
14 I/O-bordaansluiting 1
16 I/O-bordaansluiting 2
18 SATA-aansluiting voor opslagstation
Machinetype en modelnummer
Het machinetype en modelnummer identificeren de computer. Wanneer u Lenovo belt om hulp, kunnen de
ondersteuningstechnici van Lenovo aan de hand van het machinetype en de modelinformatie precies
vaststellen welk type computer u hebt, zodat zij de snelste service kunnen verlenen. Het machinetype en
modelnummer zijn te vinden op de computer, zoals afgebeeld.
Hoofdstuk 1. Overzicht 5
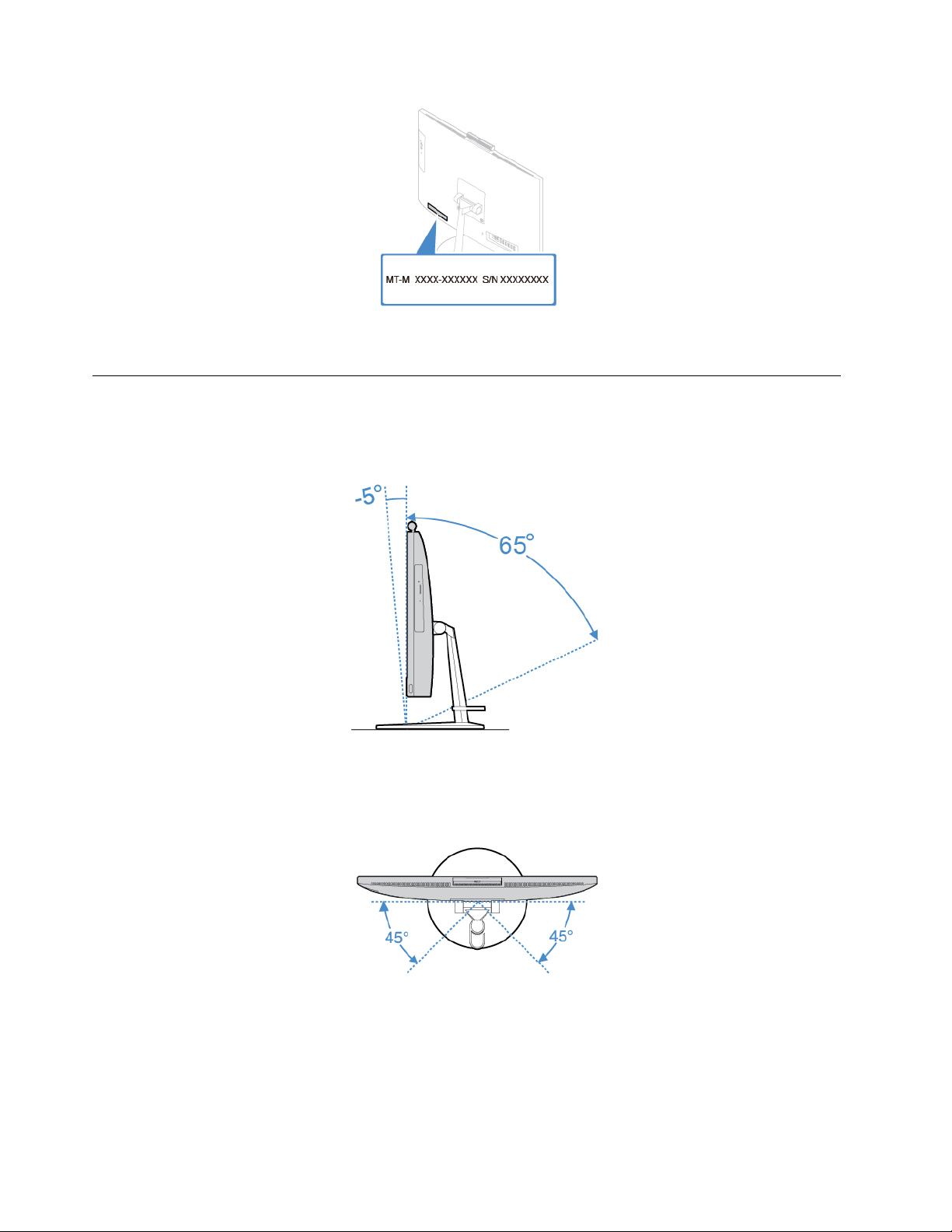
Figuur 4. Machinetype en modelnummer
De beeldschermsteun aanpassen
Opmerking: De beeldschermstandaard is optioneel.
• Pas de verticale positie van de computer aan tussen 5° naar voren en 65° naar achteren.
Figuur 5. De verticale positie van de computer aanpassen tussen 5° naar voren en 65° naar achteren
• Pas de hoek van de computer aan tussen 45° naar links en 45° naar rechts.
Figuur 6. De hoek van de computer aanpassen tussen 45° naar links en 45° naar rechts
6 V530-24ICB AIO Gebruikershandleiding en handboek voor hardwareonderhoud
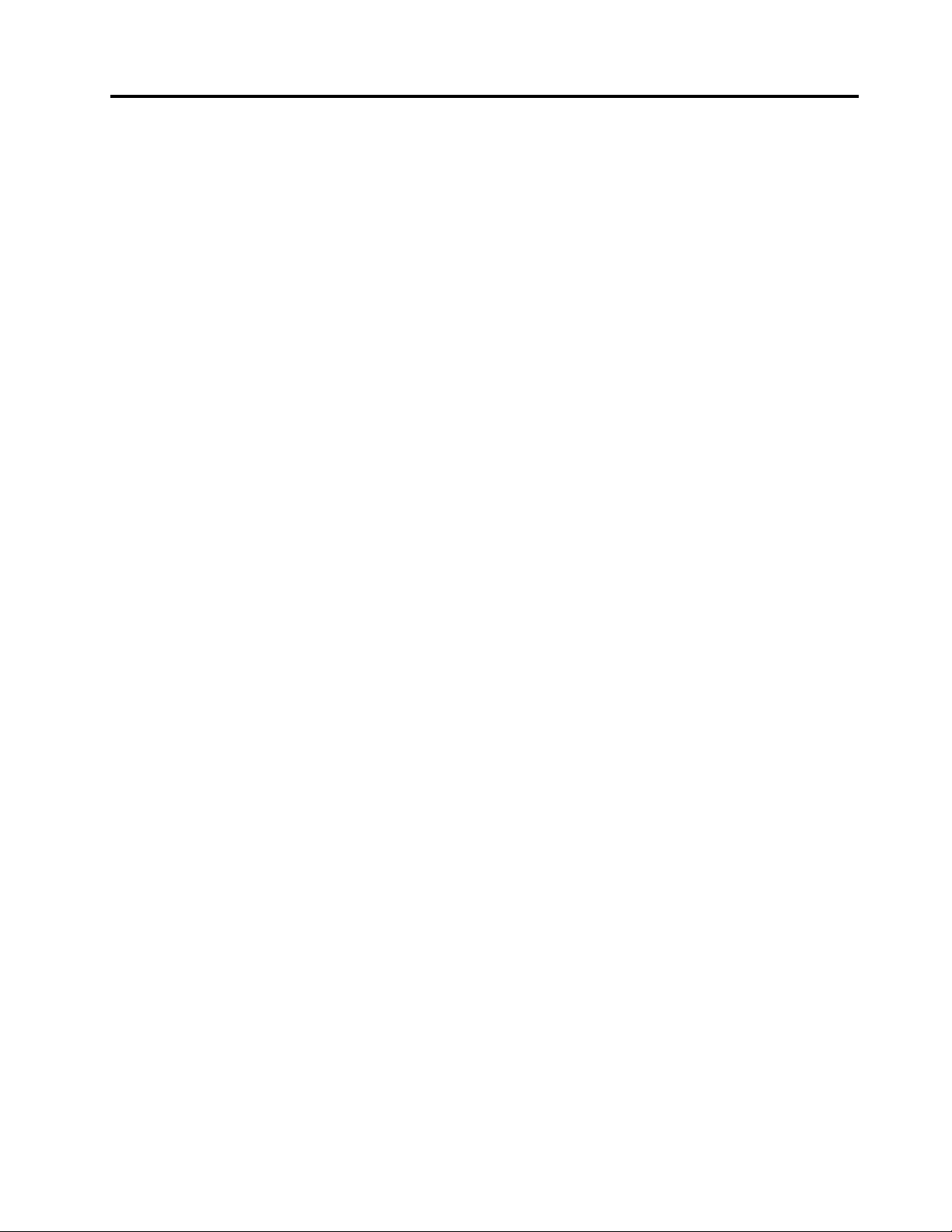
Hoofdstuk 2. Specificaties
Voedingseenheid
• 90 watt voedingseenheid met automatische voltagedetectie
• 120 watt voedingseenheid met automatische voltagedetectie
Opslagstations
• 2,5-inch opslagstation (optioneel)
• M.2 SSD-station (optioneel)
Videovoorzieningen
• HDMI 1.4-in-aansluiting
• HDMI 1.4-uit-aansluiting
Audiovoorzieningen
• De geïntegreerde videokaart ondersteunt het volgende:
– Headsetaansluiting
– Geïntegreerde microfoon
– Interne luidspreker
• De optionele afzonderlijke videokaart biedt uitgebreide geluidsmogelijkheden en uitgebreide functies.
Invoer/uitvoer-voorzieningen (I/O)
• Audioaansluitingen (headsetaansluiting en aansluiting voor geïntegreerde microfoon)
• Kaartlezersleuf
• Ethernet-aansluiting
• HDMI 1.4-in-aansluiting
• HDMI 1.4-uit-aansluiting
• Headsetaansluiting
• USB-aansluitingen (USB 2.0 en USB 3.1)
Uitbreidingsmogelijkheden
• Geheugencompartimenten
• Optisch station (optioneel)
• Compartiment voor opslagstation
Netwerkfuncties
• Ethernet LAN
• Draadloos LAN (optioneel)
• Bluetooth (optioneel)
Fysieke afmetingen
• Voor V530-22ICB AIO:
– Breedte: 490 mm
© Copyright Lenovo 2018, 2019 7
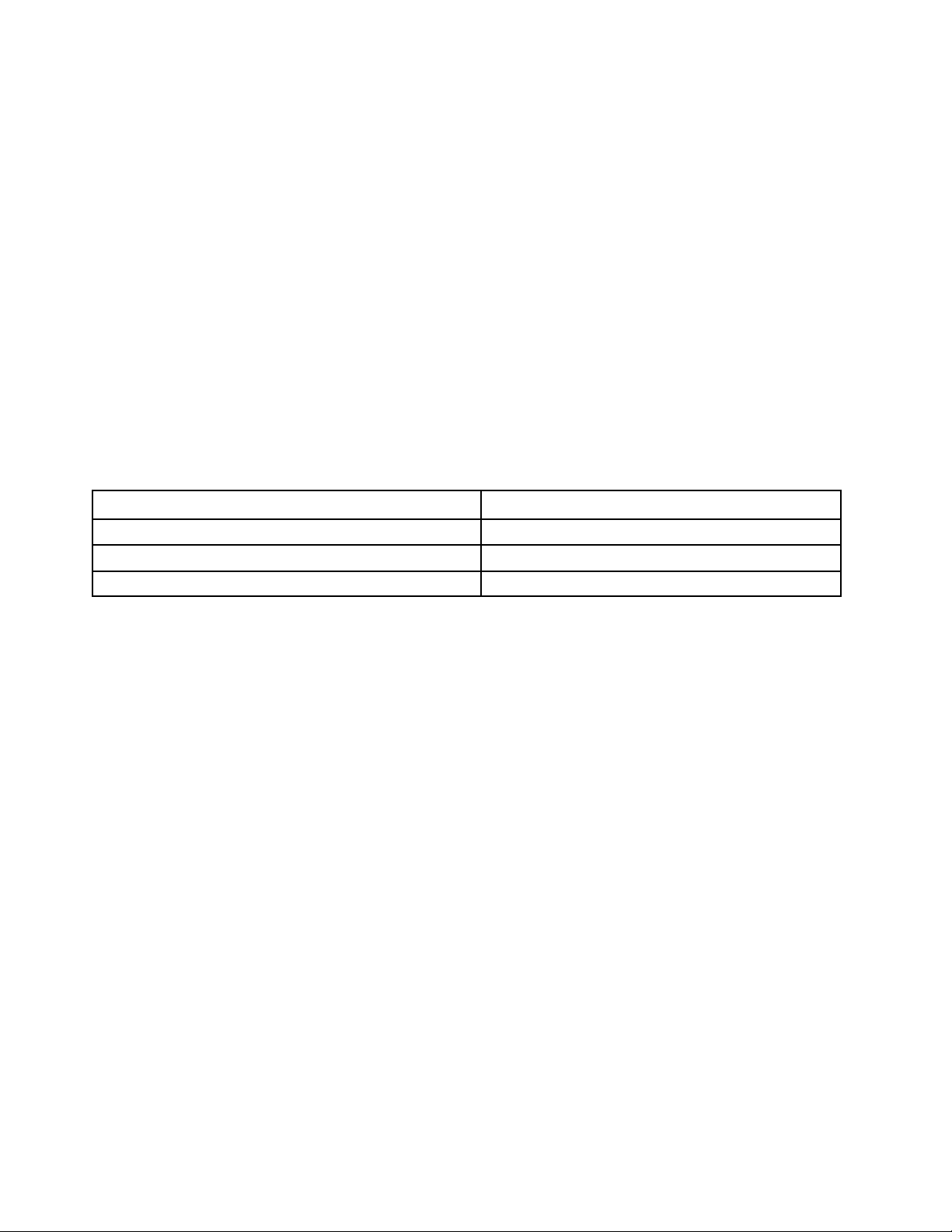
– Hoogte: 409 mm
– Diepte: 228 mm
• Voor V530-24ICB AIO:
– Breedte: 543 mm
– Hoogte: 437 mm
– Diepte: 228 mm
Gewicht (zonder het pakket)
• Voor V530-22ICB AIO: maximumconfiguratie bij levering: 6,1 kg
• Voor V530-24ICB AIO: maximumconfiguratie bij levering: 7,0 kg
Verklaring op USB overdrachtssnelheid
Afhankelijk van vele factoren, zoals de verwerkingscapaciteit van de host en randapparaten,
bestandseigenschappen en andere factoren die betrekking hebben op de systeemconfiguratie en
gebruiksomgevingen, kan de feitelijke overdrachtssnelheid met behulp van de verschillende USBaansluitingen op dit apparaat variëren en langzamer zijn dan de opgegeven gegevenssnelheid voor elk
onderstaand overeenkomstig apparaat.
USB-apparaat Gegevenssnelheid (Gbit/s)
3.1 Gen 1
3.1 Gen 2
3.2 20
5
10
8 V530-24ICB AIO Gebruikershandleiding en handboek voor hardwareonderhoud
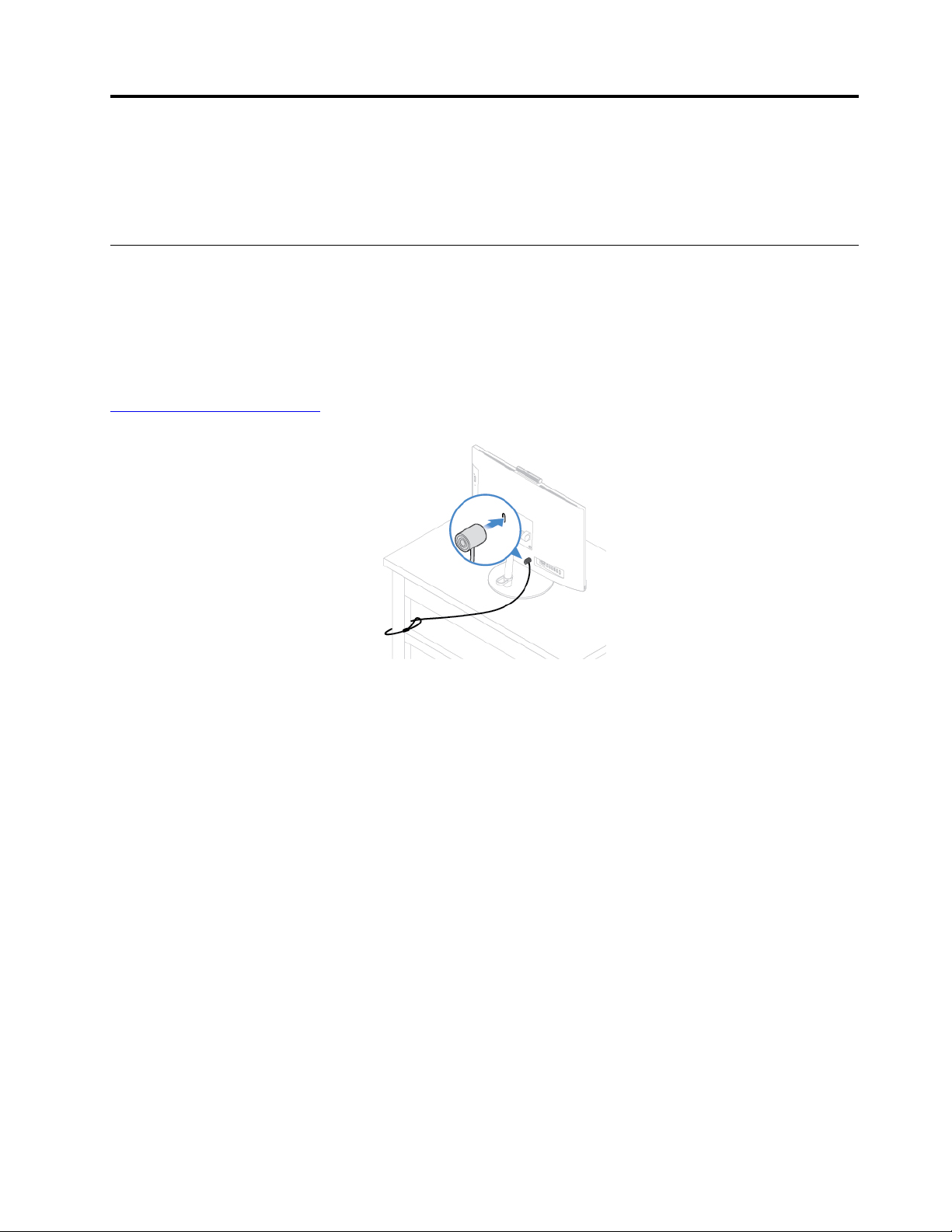
Hoofdstuk 3. Computersloten
In dit hoofdstuk vindt u instructies voor het vergrendelen van uw computer met specifieke sloten om de
computer te beschermen.
Kensington-kabelslot bevestigen
Met een Kensington-kabelslot kunt u de computer vastmaken aan bijvoorbeeld een bureau of een tafel. Het
kabelslot kan aan de beveiligingsslotsleuf op de achterkant van de computer worden bevestigd. Afhankelijk
van het geselecteerde type kan het kabelslot met een toets of een combinatie worden bediend. Met het
kabelslot vergrendelt u ook de knoppen waarmee de kap van de computer wordt geopend. Dit is hetzelfde
type slot dat ook voor veel notebookcomputers wordt gebruikt. Een geïntegreerd kabelslot kunt u
rechtstreeks bij Lenovo bestellen. Zoek daartoe met het trefwoord Kensington op:
http://www.lenovo.com/support
Figuur 7. Kensington-kabelslot bevestigen
© Copyright Lenovo 2018, 2019 9
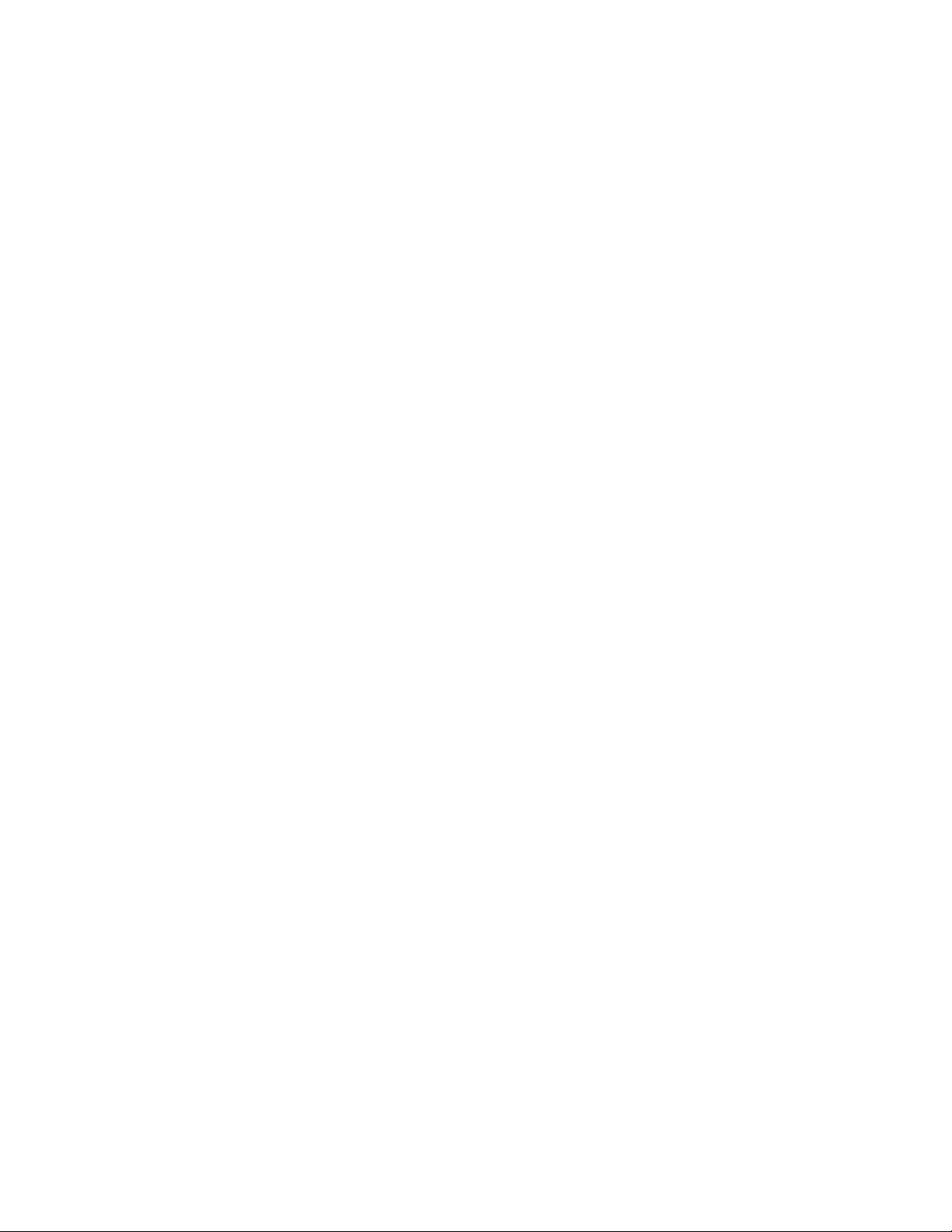
10 V530-24ICB AIO Gebruikershandleiding en handboek voor hardwareonderhoud
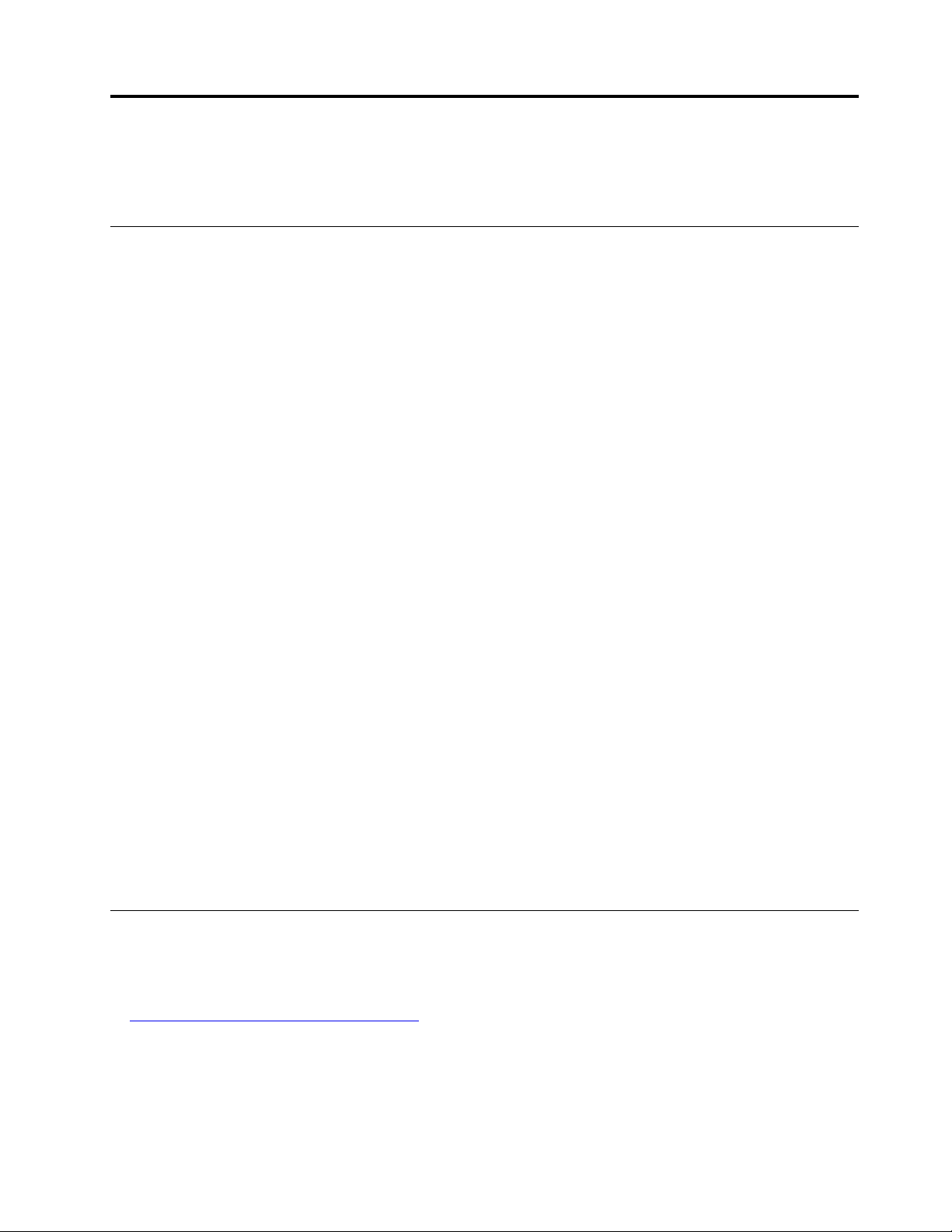
Hoofdstuk 4. Hardware vervangen
In dit hoofdstuk vindt u instructies voor het installeren en vervangen van hardware in uw computer.
Voordat u hardware vervangt
Attentie: Lees deze sectie en de Handleiding met belangrijke productinformatie voordat u de computer
opent of reparaties uitvoert.
Opmerkingen voordat u hardware vervangt
• Gebruik uitsluitend computercomponenten die door Lenovo zijn verstrekt.
• Raadpleeg bij het installeren of vervangen van een optie zowel de desbetreffende instructies in deze
handleiding als de instructies die bij de optie zijn geleverd.
• In de meeste landen verlangt Lenovo dat defecte CRU's worden geretourneerd. Informatie hierover vindt u
bij de CRU, of ontvangt u enkele dagen nadat de CRU is afgeleverd.
Werken met apparaten die gevoelig zijn voor statische elektriciteit
Open de antistatische verpakking met het nieuwe onderdeel pas als het beschadigde onderdeel is verwijderd
en u klaar bent om het nieuwe onderdeel te installeren. Statische elektriciteit is ongevaarlijk voor uzelf, maar
kan de computeronderdelen en de opties zwaar beschadigen.
Neem bij het omgaan met opties en computeronderdelen de volgende voorzorgsmaatregelen in acht om
schade door statische elektriciteit te voorkomen:
• Beweeg zo min mogelijk. Door wrijving kan er statische elektriciteit ontstaan.
• Ga altijd voorzichtig om met opties en andere computeronderdelen. Pak PCI- en PCIe-kaarten,
geheugenmodules, systeemplaten en microprocessors aan de rand vast. Raak nooit onbeschermde
elektronische componenten aan.
• Zorg ook dat anderen de opties en andere computercomponenten niet aanraken.
• Houd de antistatische verpakking met dat onderdeel minstens 2 seconden tegen een metalen
afdekplaatje van een uitbreidingssleuf aan, of tegen een ander ongeverfd metalen oppervlak op de
computer. Hiermee vermindert u de statische lading van de verpakking en van uw lichaam voordat u een
nieuw onderdeel installeert of vervangt.
• Installeer het nieuwe onderdeel zo mogelijk direct in de computer, zonder het eerst neer te leggen. Als u
het onderdeel neer moet leggen nadat u het uit de verpakking hebt gehaald, leg het dan op de
antistatische verpakking op een vlakke ondergrond.
• Leg het onderdeel niet op de computerkap of op een metalen ondergrond.
Informatie over FRU's (inclusief CRU's)
• Field Replaceable Units of FRU's zijn computeronderdelen die een daarvoor opgeleide technicus moet
upgraden of vervangen. Tot de FRU's behoren alle CRU's. Ga voor gedetailleerde informatie over FRU's,
zoals de FRU-onderdeelnummers en ondersteunde computermodellen naar:
http://www.lenovo.com/serviceparts-lookup
• Customer Replaceable Units (CRU's) zijn computeronderdelen die door een gebruiker kunnen worden
vervangen.
– Self-service CRU's: u kunt self-service CRU's eenvoudig installeren. Deze CRU's zijn mogelijk
autonoom, gemonteerd met een vergrendeling of bevestigd met maximaal twee schroeven.
© Copyright Lenovo 2018, 2019 11
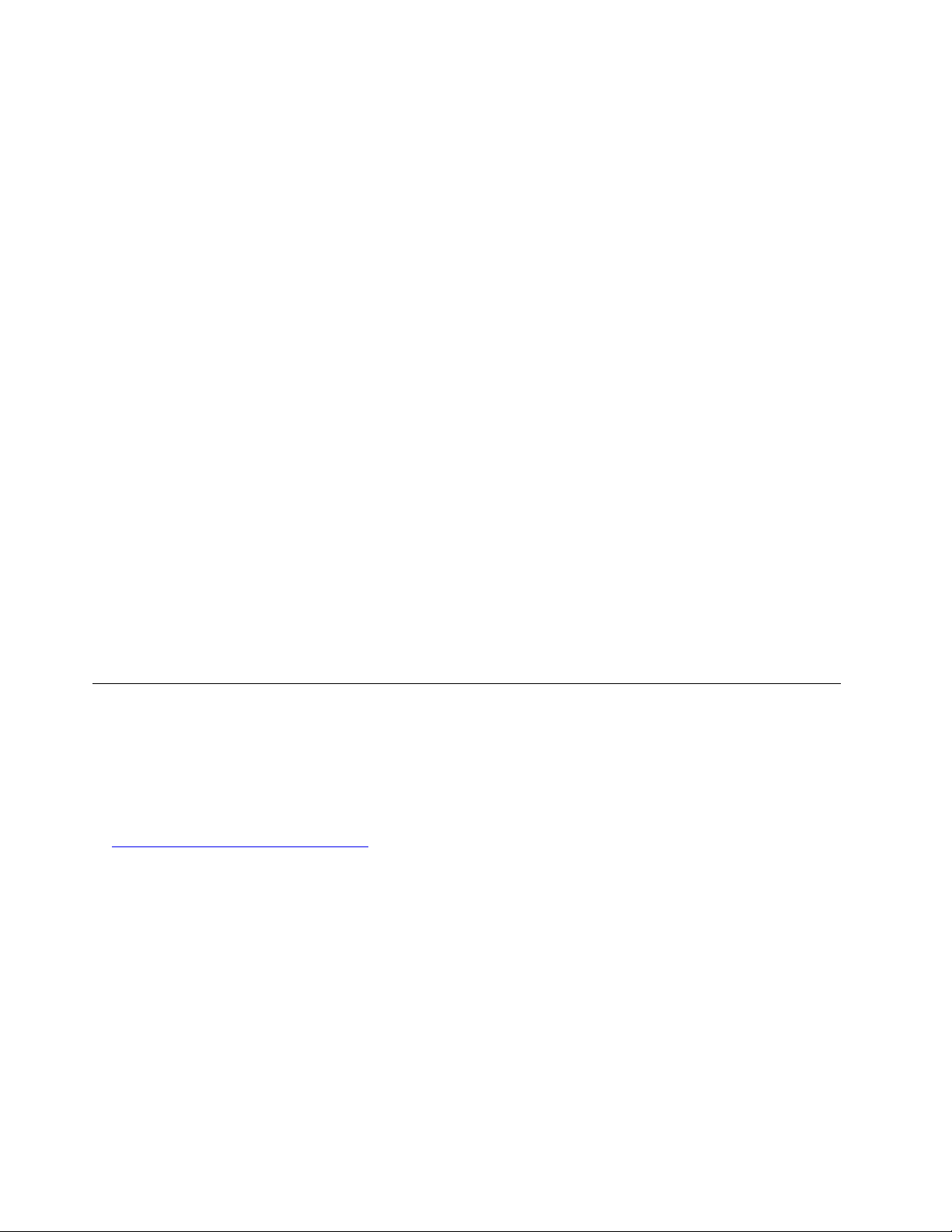
Voorbeelden van self-service CRU's zijn een toetsenbord, muis en USB-apparaat. U bent
verantwoordelijk voor het vervangen van alle self-service CRU's.
– Optional-service CRU's: voor het omgaan met optional-service CRU's is enige technische
vaardigheden en eenvoudig gereedschappen (zoals een schroevendraaier) nodig. Deze CRU's zijn
afzonderlijke onderdelen in de computer. Ze worden meestal aan het oog onttrokken door een
afdekplaatje dat is vastgezet met meer dan twee schroeven. U moet de schroeven en het afdekplaatje
verwijderen om bij de CRU te kunnen. Optional-service CRU's kunnen worden vervangen door
gebruikers of, tijdens de garantieperiode, door een servicemonteur van Lenovo.
Alvorens FRU's te vervangen
Lees het volgende voordat u een FRU vervangt:
• Alleen gecertificeerd en speciaal opgeleid personeel mag onderhoud plegen aan de computer.
• Lees voordat u een FRU vervangt, het hele gedeelte over het vervangen van het onderdeel.
• Wees uiterst voorzichtig tijdens schrijfbewerkingen, zoals kopiëren, opslaan of formatteren.
De volgorde van de stations in de computer die u onderhoudt, kan veranderd zijn. Gegevens en
programma's kunnen worden overschreven als u een verkeerde schijf kiest.
• Vervang een FRU alleen door een andere FRU van het juiste model.
Wanneer u een FRU vervangt, controleer dan of het model van de computer en het FRUonderdeelnummer juist zijn.
• Een FRU moet niet worden vervangen wegens een enkele niet-reproduceerbare storing.
Eenmalige storingen kunnen optreden om verschillende redenen die niets te maken hebben met een
hardwaredefect, zoals kosmische straling, elektrostatische ontlading of softwarefouten. Vervang een FRU
alleen wanneer een probleem zich herhaalt. Als u vermoedt dat een FRU defect is, wist u het
foutenlogboek en voert u de test opnieuw uit. Als de fout zich dan niet meer voordoet, hoeft u de FRU niet
te vervangen.
• Vervang alleen een defecte FRU.
Locatie van FRU's (inclusief CRU's)
Opmerkingen:
• Sommige componenten zijn optioneel.
• Als u een onderdeel wilt vervangen dat niet in de onderstaande lijst wordt vermeld, neemt u contact op
met een servicemonteur van Lenovo. Voor een lijst van telefoonnummers van Lenovo-ondesteuning gaat
u naar:
http://www.lenovo.com/support/phone
12 V530-24ICB AIO Gebruikershandleiding en handboek voor hardwareonderhoud
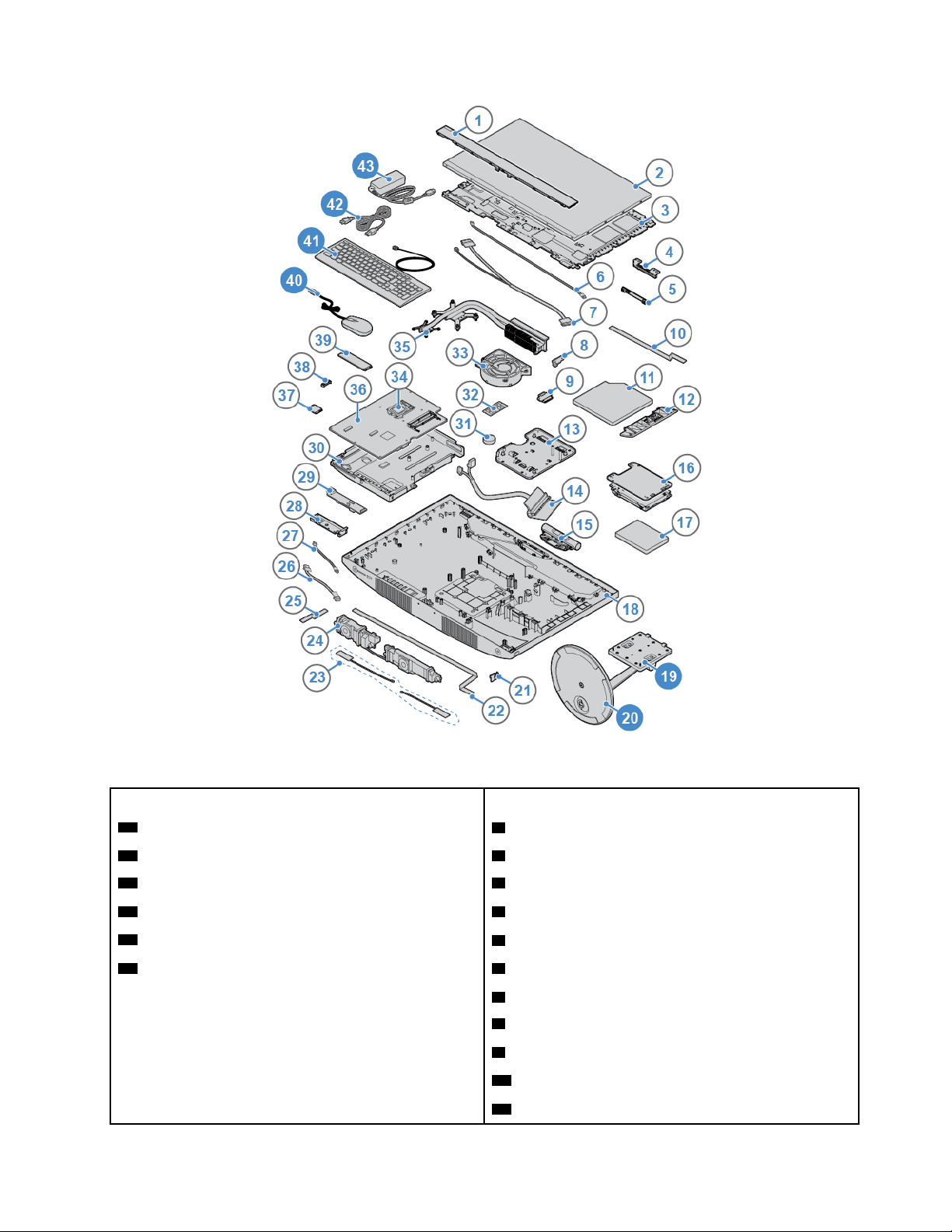
Figuur 8. Locatie van FRU's (inclusief CRU's)
Self-service CRU's Niet-CRU's
19 Beeldschermstandaard
20 Onderkant van beeldschermstandaard 2 LCD-scherm
1 Decoratieve LCD-voorklep
40 Muis
41 Toetsenbord
42 Netsnoer
43 Voedingsadapter
3 LCD-beugel
4 Beugel van geïntegreerde microfoon
5 Geïntegreerde microfoon
6 Kabel van achtergrondverlichting van LCD-scherm
7 LVDS-kabel
8 Beugel voor optisch station
9 Houder voor optisch station
10 Kabel voor optisch station
11 Optisch station
Hoofdstuk 4. Hardware vervangen 13
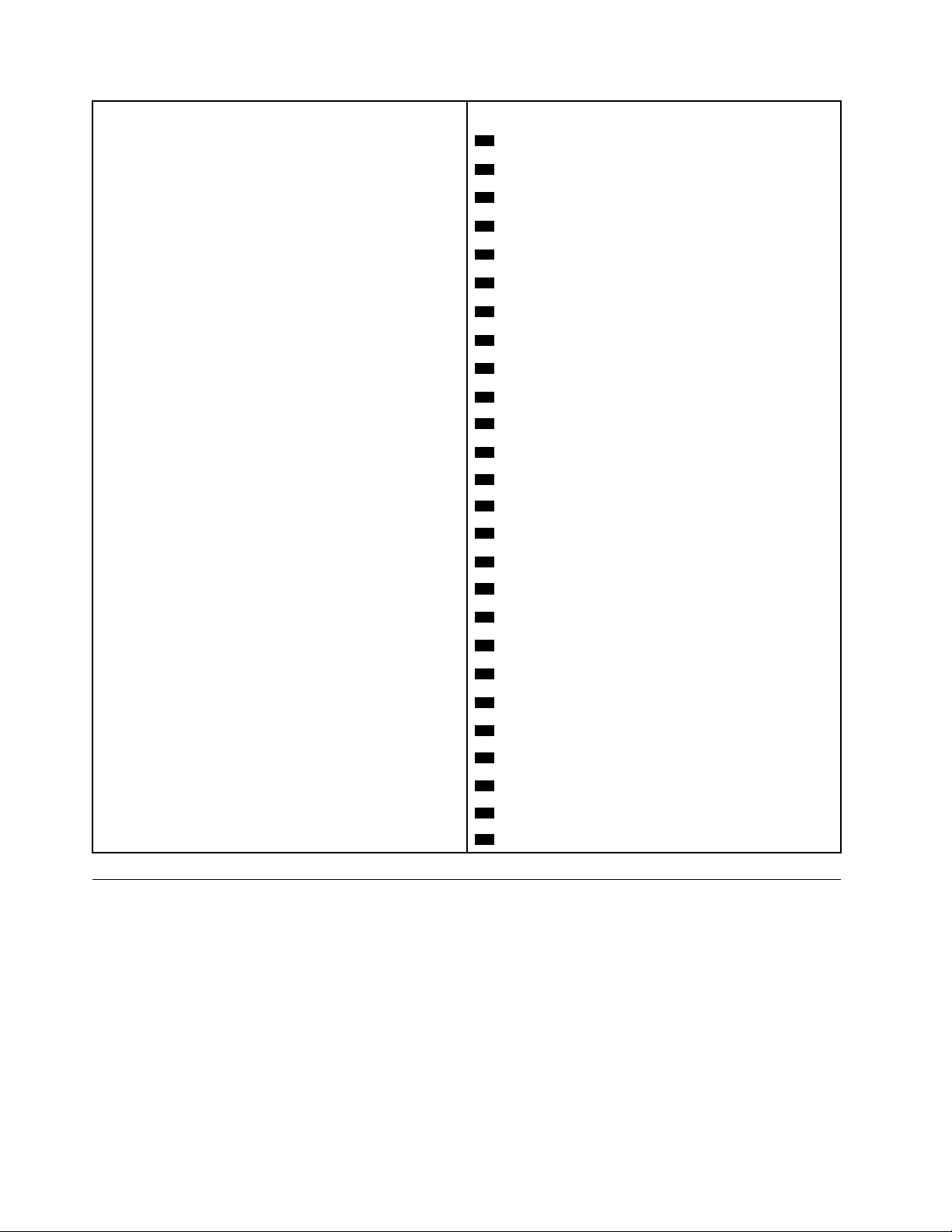
Self-service CRU's Niet-CRU's
12 Plaat voor optisch station
13 VESA-montagebeugel
14 Kabel van opslagstation
15 Geïntegreerde camera
16 Beugel van opslagstation
17 Opslagstation
18 Computerkap
21 Voedingsplaat van de aan/uit-knop
22 Kabel van de voedingsplaat van de aan/uit-knop
23 Wi-Fi-antennes
24 Interne luidsprekers
25 Kabel 1 van I/O-bord
26 Kabel 3 van I/O-bord
27 Kabel 2 van I/O-bord
28 Beugel van I/O-bord
29 I/O-bord
30 Systeemplaatframe
31 Knoopcelbatterij
32 Geheugenmodule
33 Systeemventilator
34 Microprocessor
35 Koelelement
36 Systeemplaat
37 Wi-Fi-kaart
38 Wi-Fi-kaartschild
39 M.2 SSD-station
Het (draadloze) toetsenbord vervangen
Opmerking: Het draadloze toetsenbord is alleen beschikbaar op bepaalde modellen.
Het toetsenbord vervangen
1. Zet de computer uit en haal alle stekkers uit de stopcontacten.
2. Koppel de kabel van het oude toetsenbord los van de computer.
3. Sluit een nieuw toetsenbord aan op de juiste aansluiting op de computer.
14
V530-24ICB AIO Gebruikershandleiding en handboek voor hardwareonderhoud
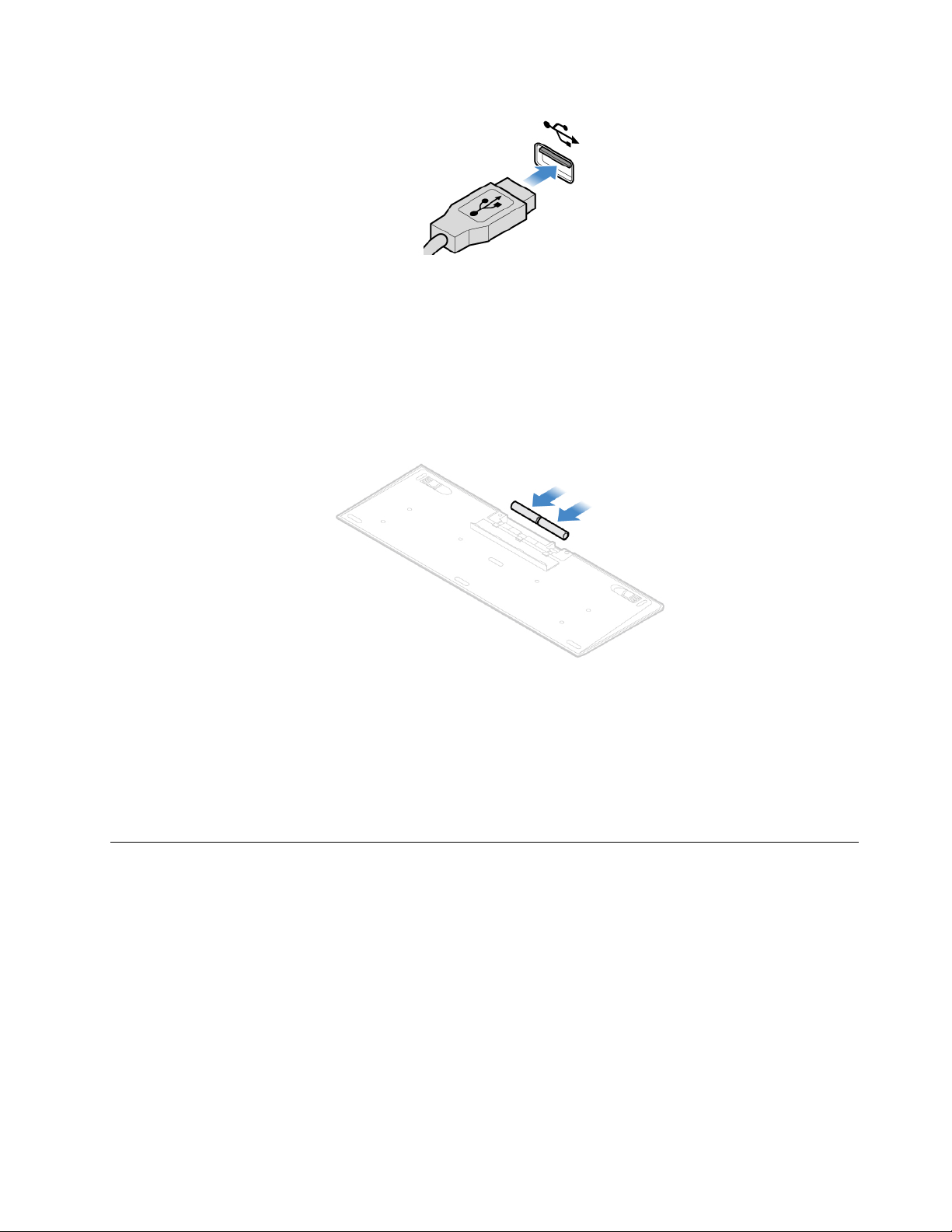
Figuur 9. Het toetsenbord vervangen
Het draadloze toetsenbord vervangen
1. Verwijder het oude draadloze toetsenbord.
2. Haal het nieuwe draadloze toetsenbord uit de verpakking.
3. Open de batterijhouder en plaats twee AAA-batterijen met de plus- en minpolen aan de juiste kant.
Figuur 10. Het draadloze toetsenbord vervangen
4. Haal de USB-dongle uit het compartiment van het toetsenbord of van de draadloze muis en sluit de
dongle aan op een vrije USB-aansluiting op de computer.
5. Sluit de kap van het compartiment. Het toetsenbord is klaar voor gebruik.
De (draadloze) muis vervangen
Opmerking: De draadloze muis is alleen beschikbaar in bepaalde modellen.
De muis vervangen
1. Zet de computer uit en haal alle stekkers uit de stopcontacten.
2. Koppel de kabel van de oude muis los van de computer.
3. Sluit een nieuwe muis aan op de juiste aansluiting op de computer.
Hoofdstuk 4. Hardware vervangen 15
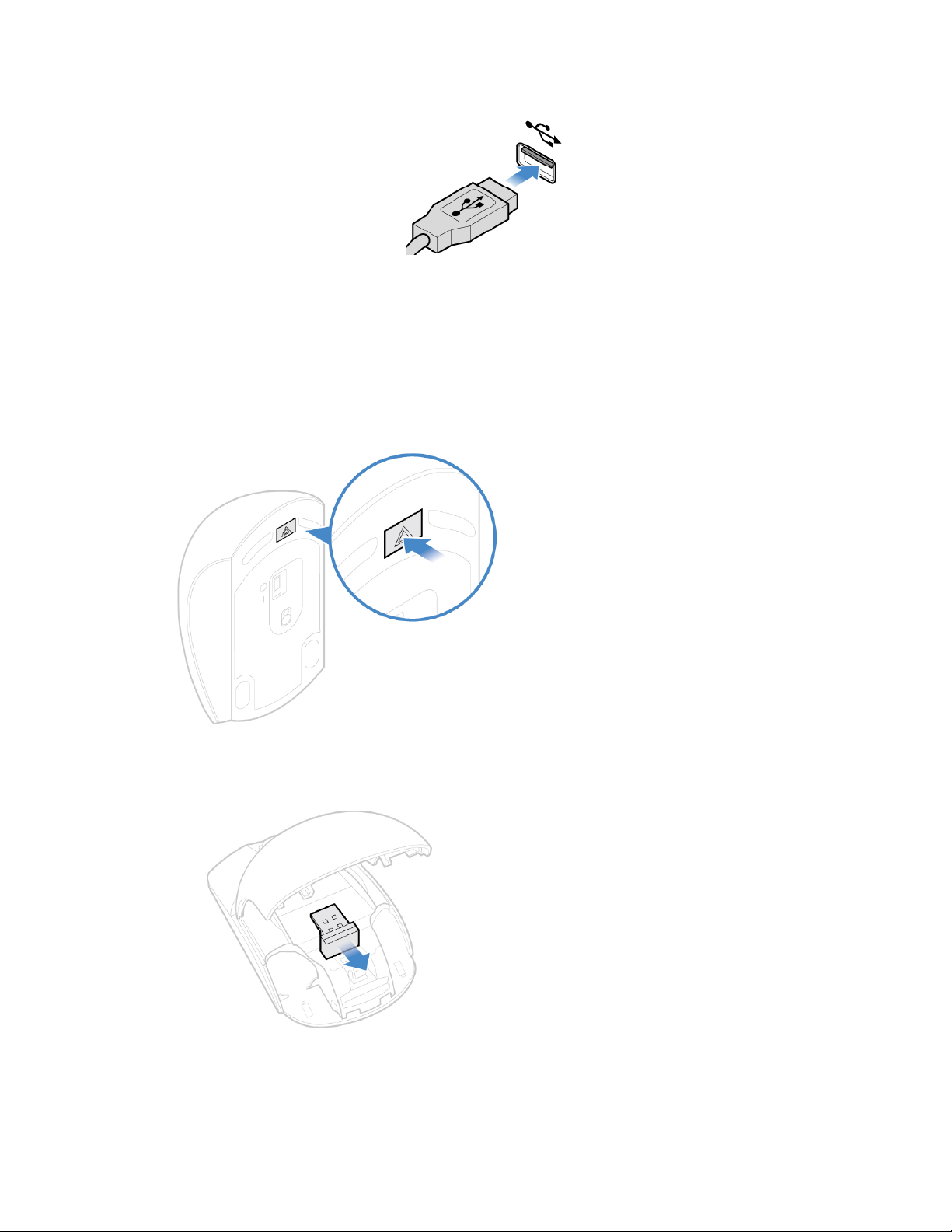
Figuur 11. De muis vervangen
De draadloze muis vervangen
1. Haal de stekker van de USB-dongle uit de computer. Verwijder vervolgens de oude draadloze muis.
2. Haal de nieuwe draadloze muis uit de verpakking.
3. Open de batterijhouder en plaats twee AAA-batterijen met de plus- en minpolen aan de juiste kant.
Figuur 12. De batterijhouder openen
Figuur 13. De USB-dongle uitnemen
16 V530-24ICB AIO Gebruikershandleiding en handboek voor hardwareonderhoud
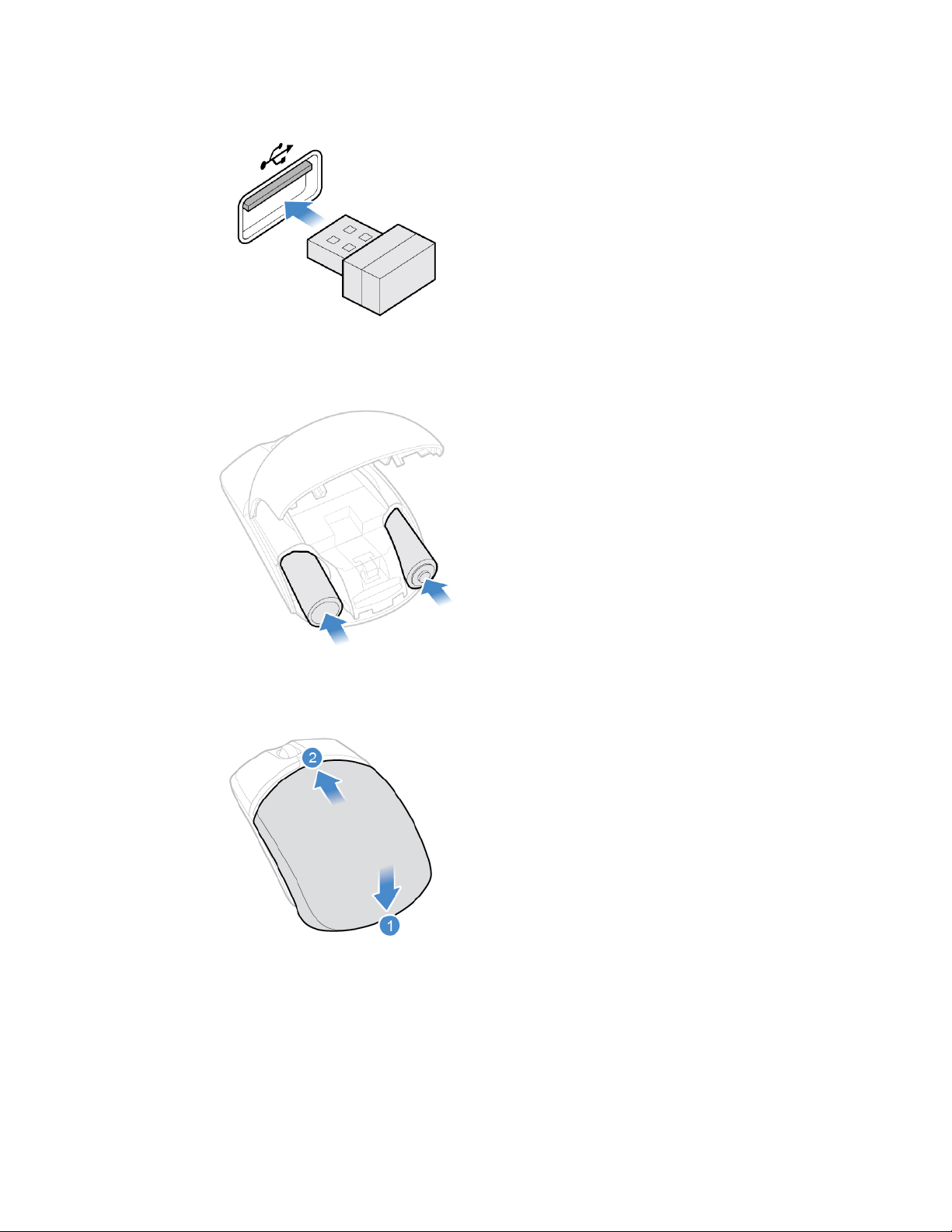
Figuur 14. De USB-dongle aansluiten op een USB-poort
Figuur 15. De batterijen in de muis plaatsen
Figuur 16. Het afdekplaatje van de batterijhouder sluiten
Hoofdstuk 4. Hardware vervangen 17
 Loading...
Loading...