Page 1
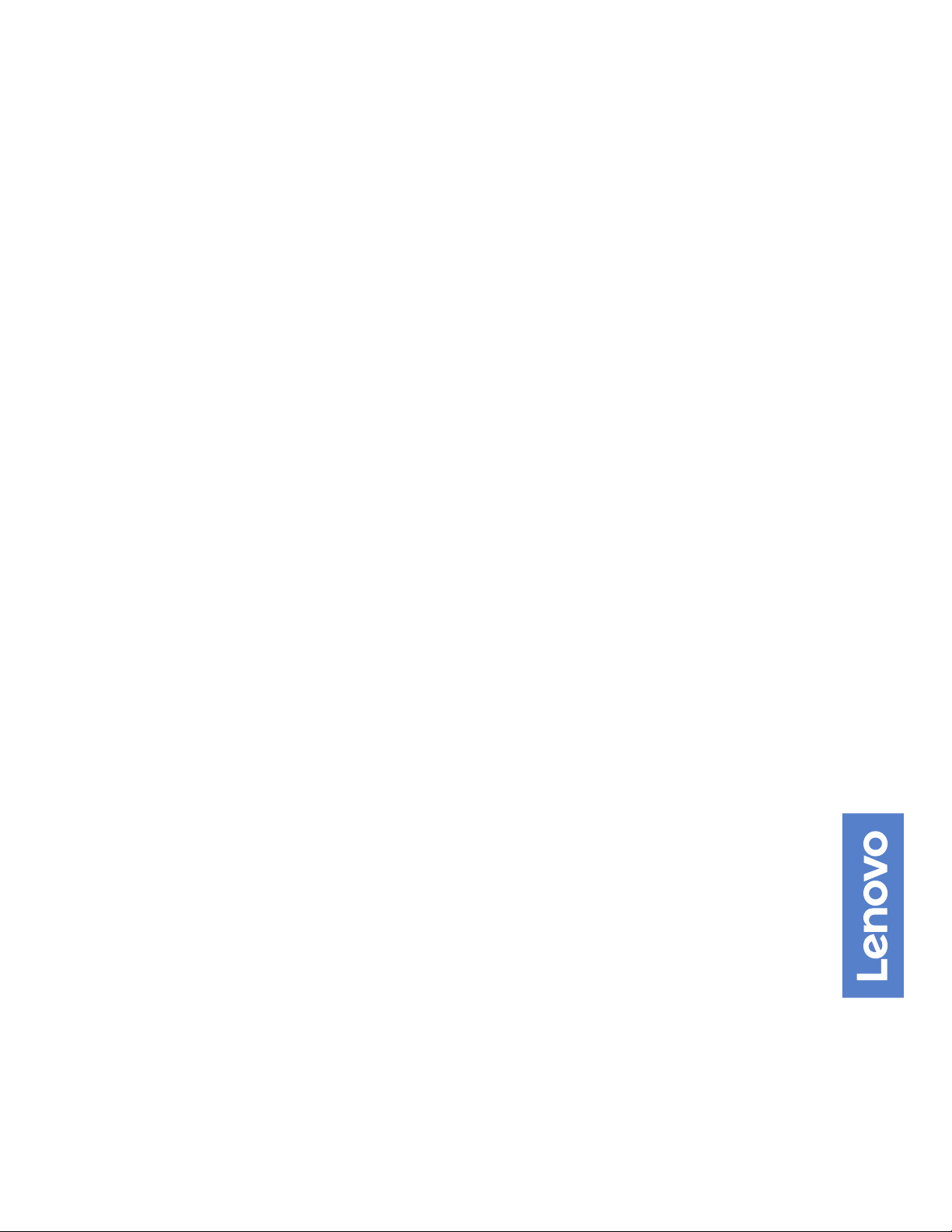
V530-24ICB AIO Podręcznik użytkownika i
Podręcznik konserwacji sprzętu
Typy komputerów Energy Star: 10UW i 10UX
Page 2
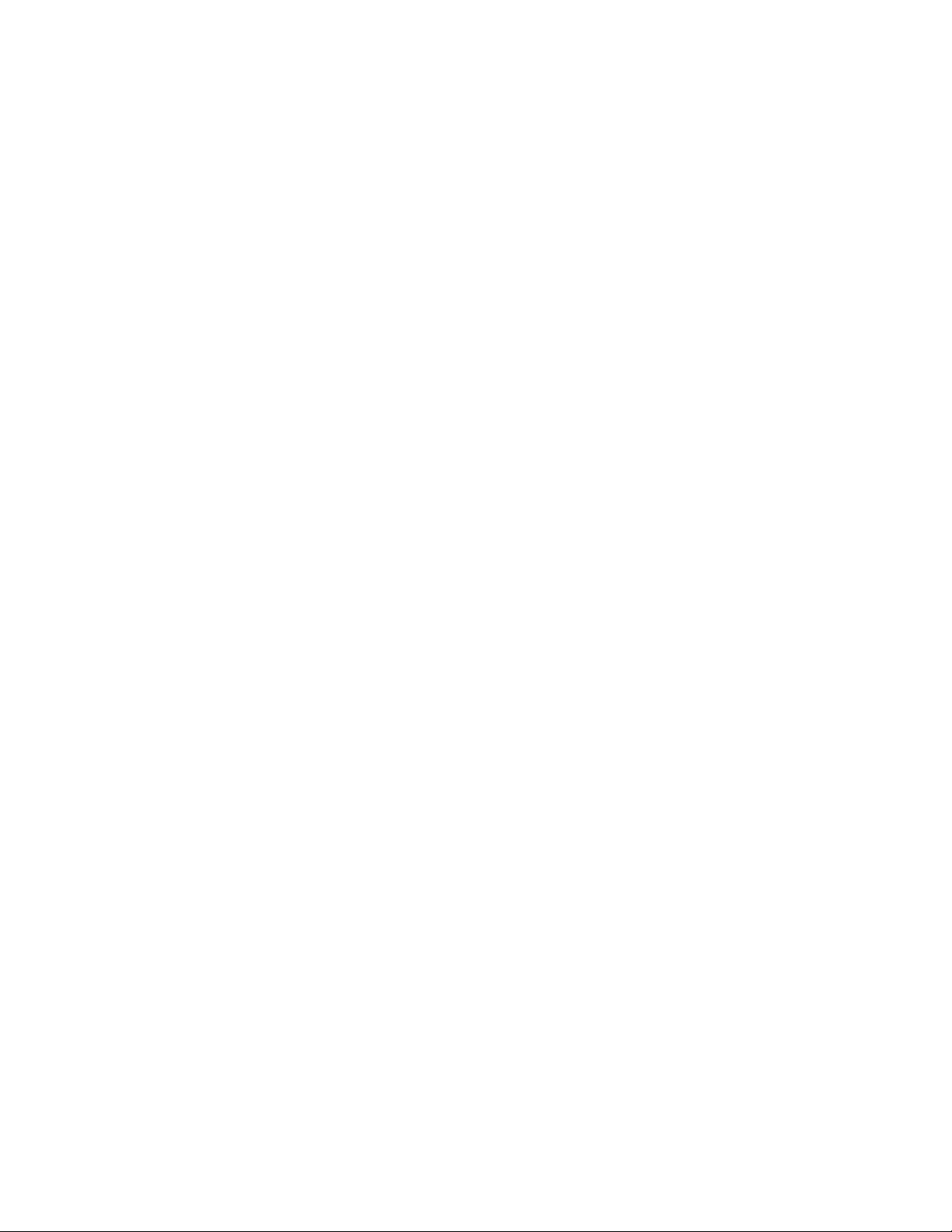
Informacja: Przed wykorzystaniem informacji zawartych w niniejszym dokumencie i użyciem produktu,
którego one dotyczą, należy uważnie przeczytać Podręcznik z ważnymi informacjami o produkcie oraz
Dodatek A „Uwagi” na stronie 61.
Wydanie drugie (Sierpień 2019)
© Copyright Lenovo 2018, 2019.
KLAUZULA OGRANICZONYCH PRAW: Jeżeli dane lub oprogramowanie komputerowe dostarczane są zgodnie z
umową General Services Administration (GSA), ich użytkowanie, reprodukcja lub ujawnianie podlega
ograniczeniom określonym w umowie nr GS-35F-05925.
Page 3
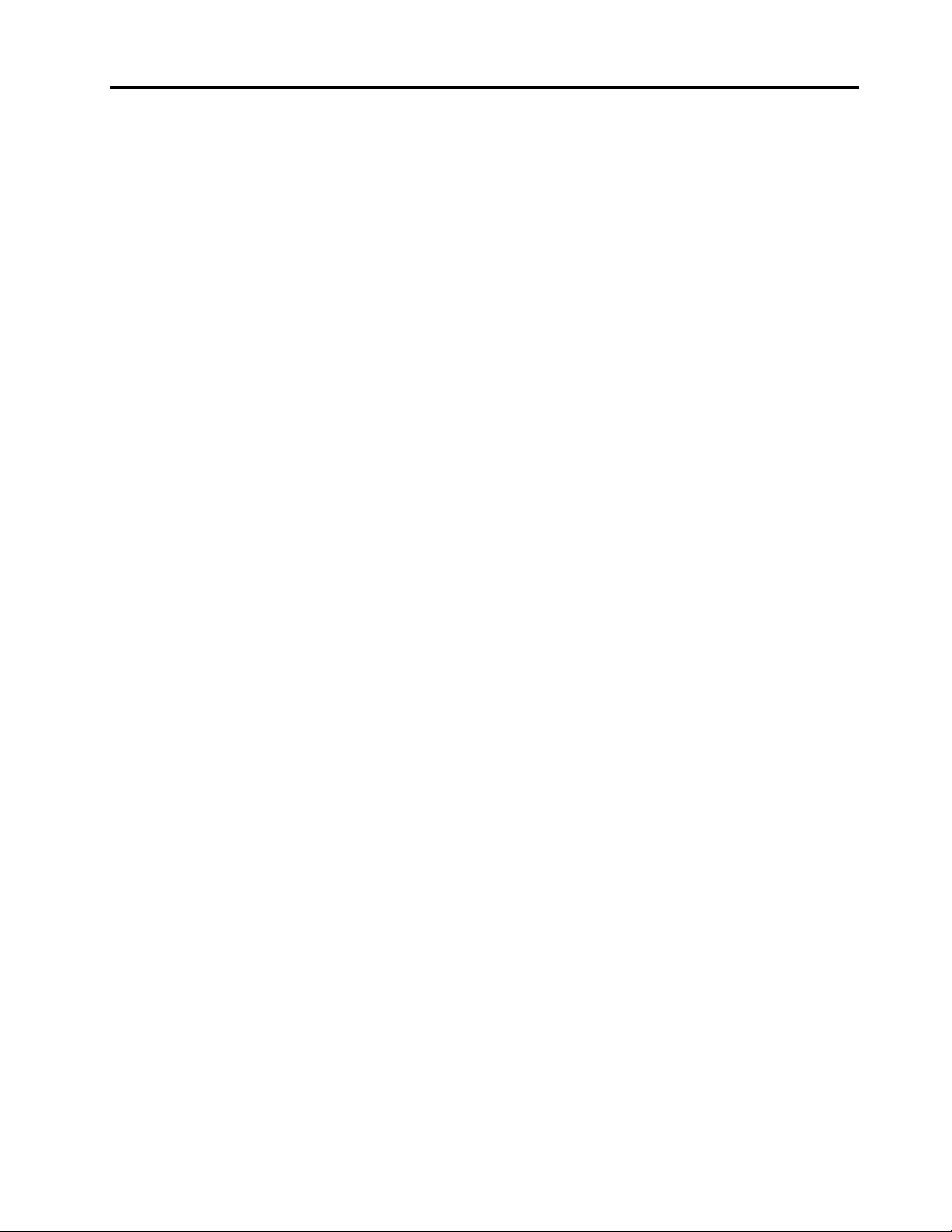
Spis treści
Rozdział 1. Informacje ogólne . . . . 1
Widok z przodu . . . . . . . . . . . . . . . 1
Widok z tyłu . . . . . . . . . . . . . . . . . 3
Płyta główna. . . . . . . . . . . . . . . . . 4
Etykieta typu i modelu komputera . . . . . . . . 5
Regulacja podpórki monitora . . . . . . . . . . 6
Rozdział 2. Specyfikacje. . . . . . . . 7
Rozdział 3. Zabezpieczenia
komputera . . . . . . . . . . . . . . . . 9
Podłączanie linki zabezpieczającej typu
Kensington . . . . . . . . . . . . . . . . . 9
Rozdział 4. Wymiana sprzętu . . . . 11
Przed wymianą sprzętu . . . . . . . . . . . 11
Podstawowe informacje o jednostkach FRU (w
tym jednostkach CRU). . . . . . . . . . . . 11
Lokalizowane jednostek FRU (w tym jednostek
CRU) . . . . . . . . . . . . . . . . . . . 12
Wymiana klawiatury przewodowej lub
bezprzewodowej . . . . . . . . . . . . . . 14
Wymiana myszy przewodowej lub
bezprzewodowej . . . . . . . . . . . . . . 15
Wymiana zasilacza . . . . . . . . . . . . . 18
Wymiana podpórki monitora . . . . . . . . . 20
Usuwanie panelu LCD . . . . . . . . . . . . 22
Wymiana przedniej pokrywy ozdobnej panelu
LCD . . . . . . . . . . . . . . . . . . . 24
Wymiana zintegrowanego mikrofonu . . . . . . 25
Wymiana wspornika LCD . . . . . . . . . . 26
Wymiana zintegrowanej kamery . . . . . . . . 27
Wymiana napędu optycznego . . . . . . . . . 28
Wymiana uchwytu napędu optycznego . . . . . 32
Wymiana dysku . . . . . . . . . . . . . . 32
Wymiana płyty przycisku zasilania . . . . . . . 35
Wymiana głośnika wewnętrznego . . . . . . . 36
Wymiana płyty we/wy . . . . . . . . . . . . 37
Wymiana wentylatora systemowego . . . . . . 38
Wymiana radiatora . . . . . . . . . . . . . 39
Wymiana modułu pamięci . . . . . . . . . . 41
Wymiana dysku SSD M.2 . . . . . . . . . . 43
Wymiana mikroprocesora. . . . . . . . . . . 47
Wymiana karty Wi-Fi . . . . . . . . . . . . 50
Wymiana anten Wi-Fi . . . . . . . . . . . . 52
Wymiana płyty głównej . . . . . . . . . . . 53
Wymiana baterii pastylkowej . . . . . . . . . 54
Wymiana ramy płyty głównej . . . . . . . . . 56
Wymiana uchwytu montażowego VESA. . . . . 57
Kończenie wymiany części . . . . . . . . . . 58
Dodatek A. Uwagi . . . . . . . . . . 61
Dodatek B. Znaki towarowe . . . . 63
© Copyright Lenovo 2018, 2019 i
Page 4
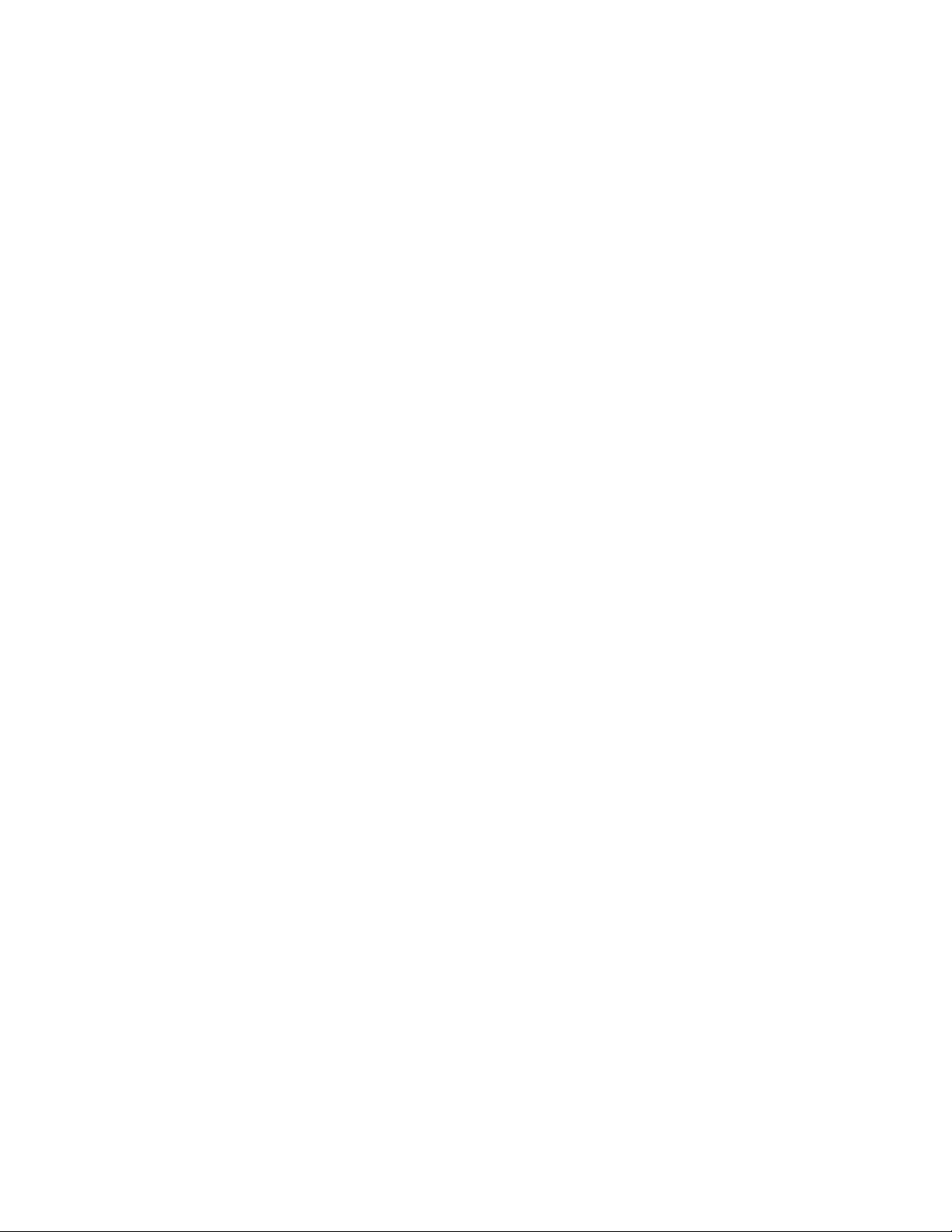
ii V530-24ICB AIO Podręcznik użytkownika i Podręcznik konserwacji sprzętu
Page 5
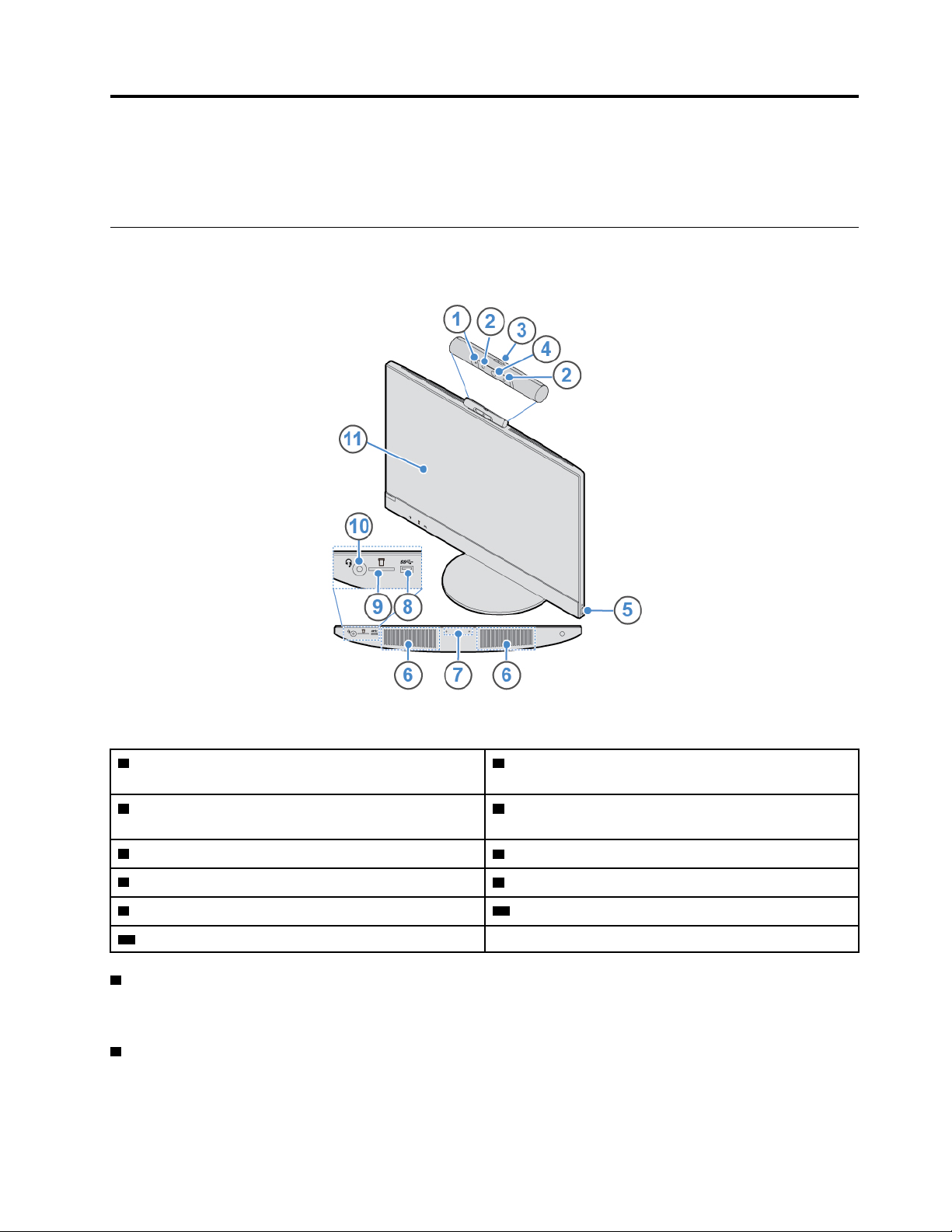
Rozdział 1. Informacje ogólne
Ten rozdział zawiera podstawowe informacje ułatwiające zapoznanie się z komputerem.
Widok z przodu
Informacja: Twój model komputera może wyglądać nieco inaczej niż na ilustracji.
Rysunek 1. Widok z przodu
1 Wskaźnik aktywności zintegrowanej kamery
(opcjonalny)
3 Suwak regulacji osłony zintegrowanej kamery
2 Diody LED emitujące światło podczerwone (2)
(opcjonalne)
4 Zintegrowana kamera (opcjonalna)
(opcjonalny)
5 Przycisk zasilania
7 Zintegrowany mikrofon
9 Gniazdo czytnika kart
11 Ekran
1 Wskaźnik aktywności zintegrowanej kamery (opcjonalny)
6 Głośniki wewnętrzne (2)
8 Złącze USB 3.1 Gen 1
10 Złącze słuchawek
Ten wskaźnik świeci, gdy kamera jest w użyciu.
2 Diody LED emitujące światło podczerwone (opcjonalne)
Diody LED są włączane na czas używania funkcji uwierzytelniania na podstawie twarzy Microsoft
®
Windows® Hello.
© Copyright Lenovo 2018, 2019 1
Page 6
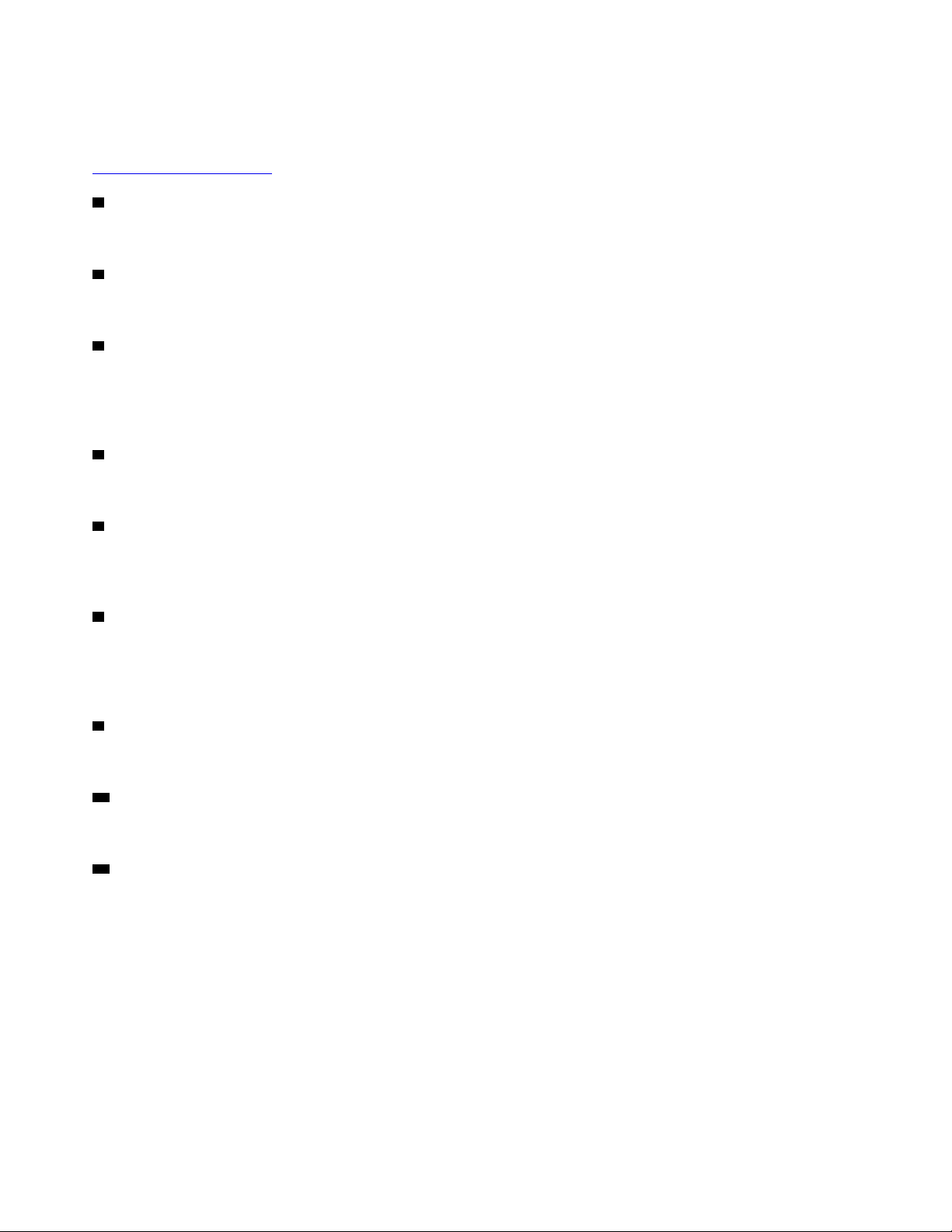
Informacja: W systemie operacyjnym Windows 10 jest dostępna funkcja uwierzytelniania na
podstawie twarzy Windows Hello, umożliwiająca logowanie się na komputerze z wykorzystaniem
rozpoznawania twarzy. Szczegółowe informacje można znaleźć na stronie:
https://www.microsoft.com
3 Suwak osłony zintegrowanej kamery
Służy do zakrywania zintegrowanej kamery.
4 Zintegrowana kamera
Umożliwia robienie zdjęć i prowadzenie wideokonferencji.
5 Przycisk zasilania
Służy do włączania komputera. Jeśli nie można wyłączyć komputera z poziomu systemu
operacyjnego, naciśnij przycisk zasilania i przytrzymaj go co najmniej 4 sekundy. Komputer zostanie
wyłączony.
6 Głośniki wewnętrzne
Służy do słuchania dźwięku z komputera bez używania zestawu słuchawkowego lub słuchawek.
7 Zintegrowany mikrofon
Służy do rejestrowania dźwięku lub korzystania z oprogramowania rozpoznającego mowę bez użycia
osobnego mikrofonu.
8 Złącze USB 3.1 Gen 1
Służy do podłączania urządzeń zgodnych ze standardem USB. Aby zapewnić optymalną transmisję
danych, należy podłączać urządzenie USB 3.1 Gen 1 do złącza USB 3.1 Gen 2 lub USB 3.1 Gen 1,
a nie do złącza USB 2.0.
9 Gniazdo czytnika kart
Służy do odczytywania danych z obsługiwanej karty pamięci.
10 Złącze słuchawek
Służy do podłączania zestawu słuchawkowego lub słuchawek do komputera.
11 Ekran
Zależnie od modelu komputera ekran może obsługiwać funkcję wielodotyku. Ta funkcja umożliwia
sterowanie komputerem przy użyciu jednego lub dwóch palców.
Uwagi:
• Aby wykonać pojedyncze kliknięcie, dotknij ekranu jeden raz palcem.
• Aby wykonać dwukrotne kliknięcie, dotknij ekranu palcem szybko dwa razy po sobie.
• Aby wykonać kliknięcie prawym przyciskiem myszy, dotknij ekranu i przytrzymaj, aż pojawi się
kółko. Podnieś palec, a na ekranie zobaczysz menu kontekstowe. Z menu można wybrać żądaną
opcję.
• Aby ułatwić sobie czytanie lub edycję dokumentu, można za pomocą dwóch palców powiększać,
pomniejszać, przewijać lub obracać zawartość ekranu dotykowego.
2
V530-24ICB AIO Podręcznik użytkownika i Podręcznik konserwacji sprzętu
Page 7
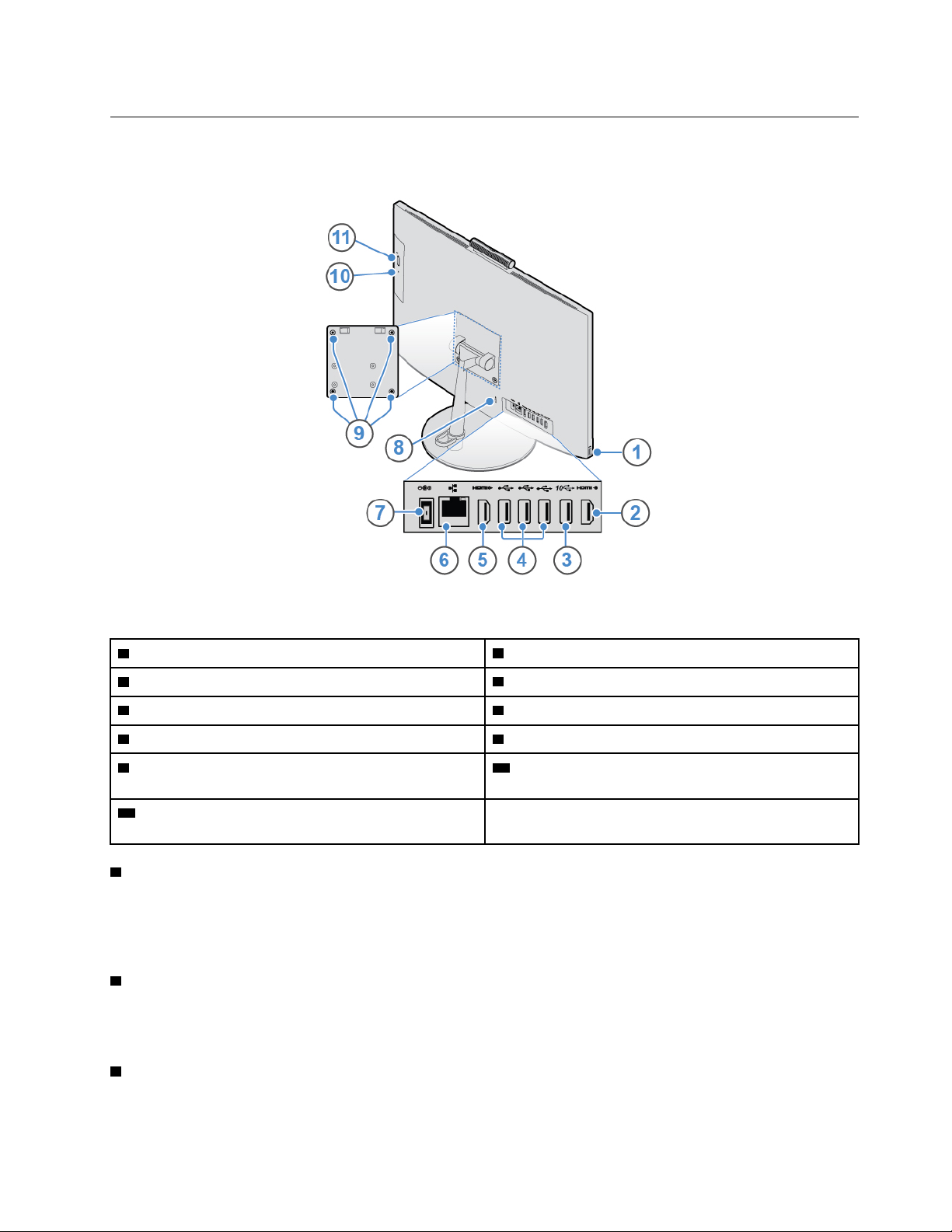
Widok z tyłu
Informacja: Twój model komputera może wyglądać nieco inaczej niż na ilustracji.
Rysunek 2. Widok z tyłu
1 Złącze USB 3.1 Gen 1 2 Złącze wejścia HDMI
3 Złącze USB 3.1 Gen 2 4 Złącza USB 2.0 (3)
5 Złącze wyjścia HDMI 1.4
7 Złącze zasilacza
9 Otwory gwintowane VESA
®
6 Złącze Ethernet
8 Gniazdko mocowania linki zabezpieczającej
10 Wskaźnik aktywności napędu optycznego
™
1.4
(opcjonalny)
11 Przycisk wysuwania/zamykania napędu optycznego
(opcjonalny)
1 Złącze USB 3.1 Gen 1
Służy do podłączania urządzeń zgodnych ze standardem USB. Aby zapewnić optymalną transmisję
danych, należy podłączać urządzenie USB 3.1 Gen 1 do złącza USB 3.1 Gen 2 lub USB 3.1 Gen 1,
a nie do złącza USB 2.0.
2 Wyjście HDMI 1.4
Służy do wysyłania sygnałów wideo i audio z komputera do innych urządzeń audio lub wideo, takich
jak monitor o wysokiej rozdzielczości.
3 Złącze USB 3.1 Gen 2
Rozdział 1. Informacje ogólne 3
Page 8
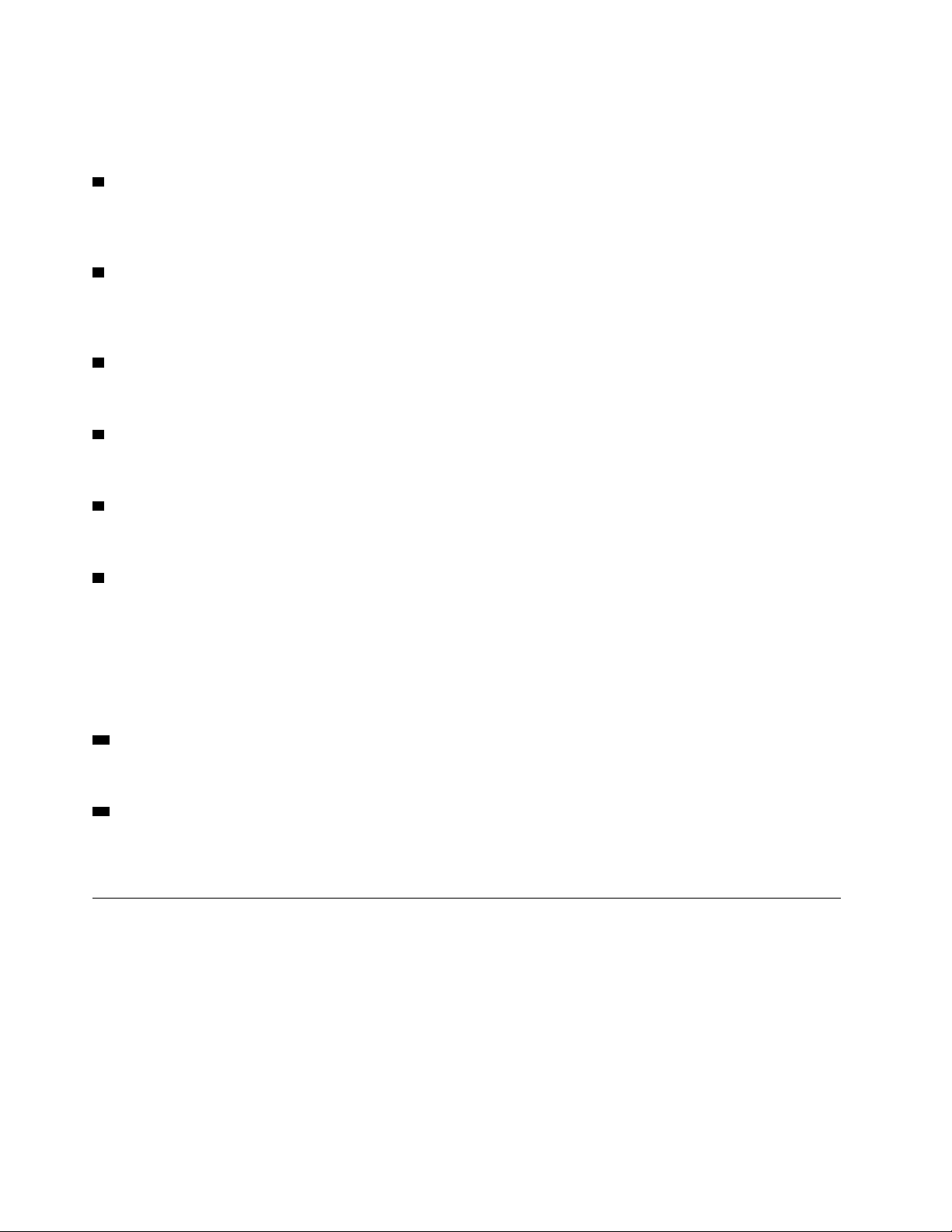
Służy do podłączania urządzeń zgodnych ze standardem USB. Aby zapewnić optymalną transmisję
danych, należy podłączać urządzenie USB 3.1 Gen 2 do złącza USB 3.1 Gen 2, a nie do złączy
USB 3.1 Gen 1 lub USB 2.0.
4 Złącza USB 2.0
Służy do podłączania urządzeń zgodnych ze standardem USB. Aby zapewnić optymalną transmisję
danych, należy podłączać urządzenia USB 2.0 do złącza USB 2.0.
5 Złącze wejścia HDMI 1.4
Służy do wysyłania sygnałów wideo i audio z komputera do innych urządzeń audio lub wideo, takich
jak monitor o wysokiej rozdzielczości.
6 Złącze Ethernet
Służy do podłączania kabla Ethernet umożliwiającego dostęp do sieci.
7 Złącze zasilacza
Służy do podłączania zasilacza do komputera w celu dostarczania energii elektrycznej.
8 Gniazdko mocowania linki zabezpieczającej
Do mocowania linki zabezpieczającej typu Kensington.
9 Otwory gwintowane VESA
Służą do przymocowania pasującego uchwytu VESA pasującymi wkrętami podczas instalowania
komputera na ścianie. W przypadku instalowania komputera na suficie lub na ścianie umieść w tych
otworach cztery wkręty M4 x 10 mm.
Informacja: Przed podłączeniem do uchwytu VESA zainstaluj na każdym otworze na wkręt w
uchwycie VESA podkładkę montażową o grubości 2,6 mm.
10 Wskaźnik aktywności napędu optycznego (opcjonalny)
Ten wskaźnik świeci, gdy napęd optyczny jest używany.
11 Przycisk wysuwania/zamykania napędu optycznego (opcjonalny)
Służy do wysuwania szuflady napędu optycznego. Po włożeniu dysku do szuflady naciśnij przycisk
wysuwania/wsuwania, aby wsunąć szufladę.
Płyta główna
Informacja: Dodatkowe opisy podzespołów znajdują się w sekcjach „Widok z przodu” i „Widok z
tyłu”.
4
V530-24ICB AIO Podręcznik użytkownika i Podręcznik konserwacji sprzętu
Page 9
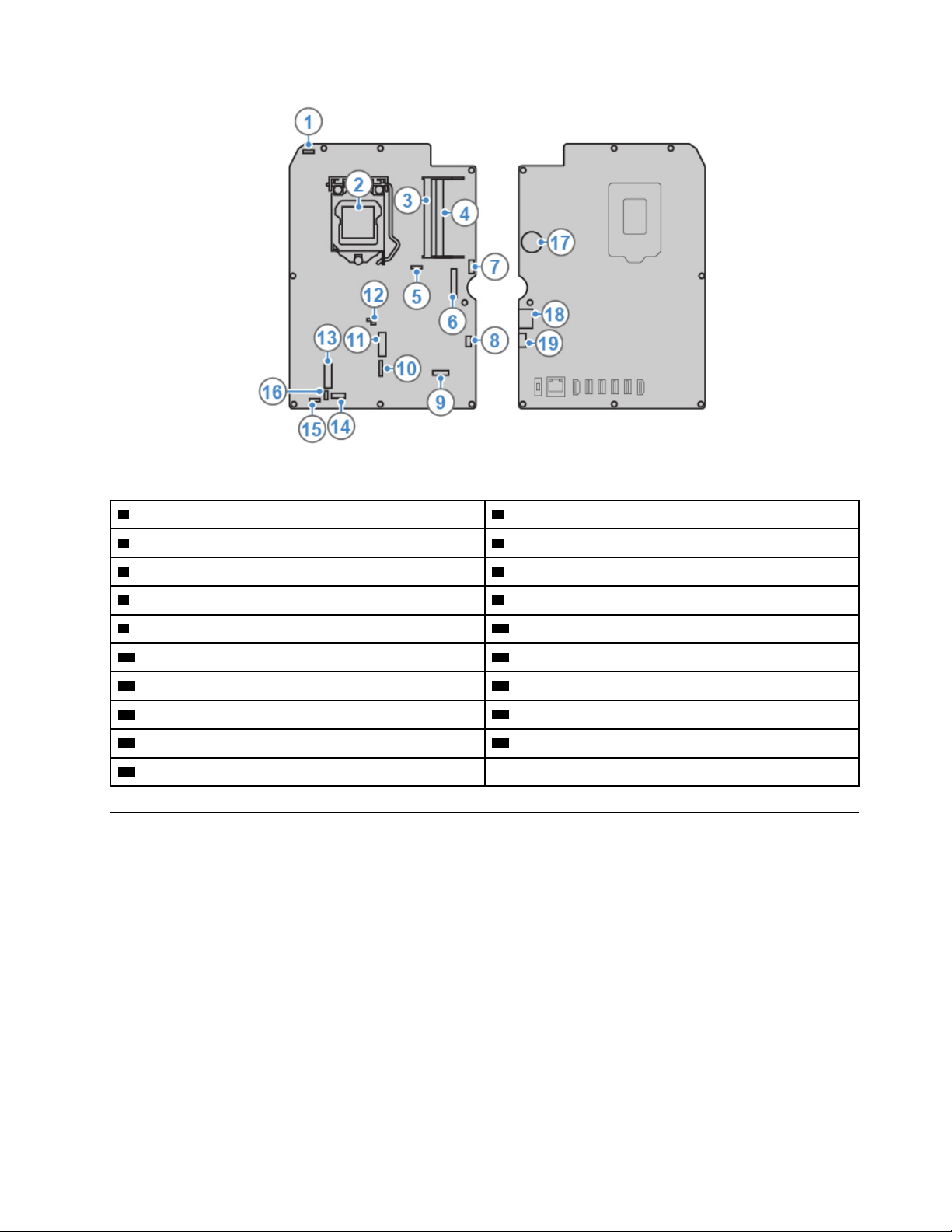
Rysunek 3. Płyta główna
1 Złącze zintegrowanej kamery
3 Złącze pamięci 1 (DIMM1) 4 Złącze pamięci 2 (DIMM2)
5 Złącze wentylatora systemowego
7 Złącze napędu optycznego 8 Złącze płyty przycisku zasilania
9 Złącze podświetlenia panelu LCD 10 Złącze płyty we/wy 3
11 Gniazdo dysku SSD M.2 12 Pady JCRIS1
13 Gniazdo karty Wi-Fi M.2 14 Złącze płyty we/wy 1
15 Złącze głośnika wewnętrznego 16 Złącze płyty we/wy 2
17 Bateria pastylkowa
19 Złącze zasilania dysku
2 Gniazdo mikroprocesora
6 Złącze LVDS
18 Złącze SATA dysku
Etykieta typu i modelu komputera
Etykieta typu i modelu komputera identyfikuje komputer. Zwracając się do Lenovo o pomoc, warto
podawać te dane, ponieważ ułatwią one serwisantom dokładne ustalenie parametrów komputera i
znalezienie rozwiązań zaistniałych problemów. Etykieta z typem maszyny i modelem komputera
znajduje się z przodu komputera, jak pokazano na ilustracji.
Rozdział 1. Informacje ogólne 5
Page 10
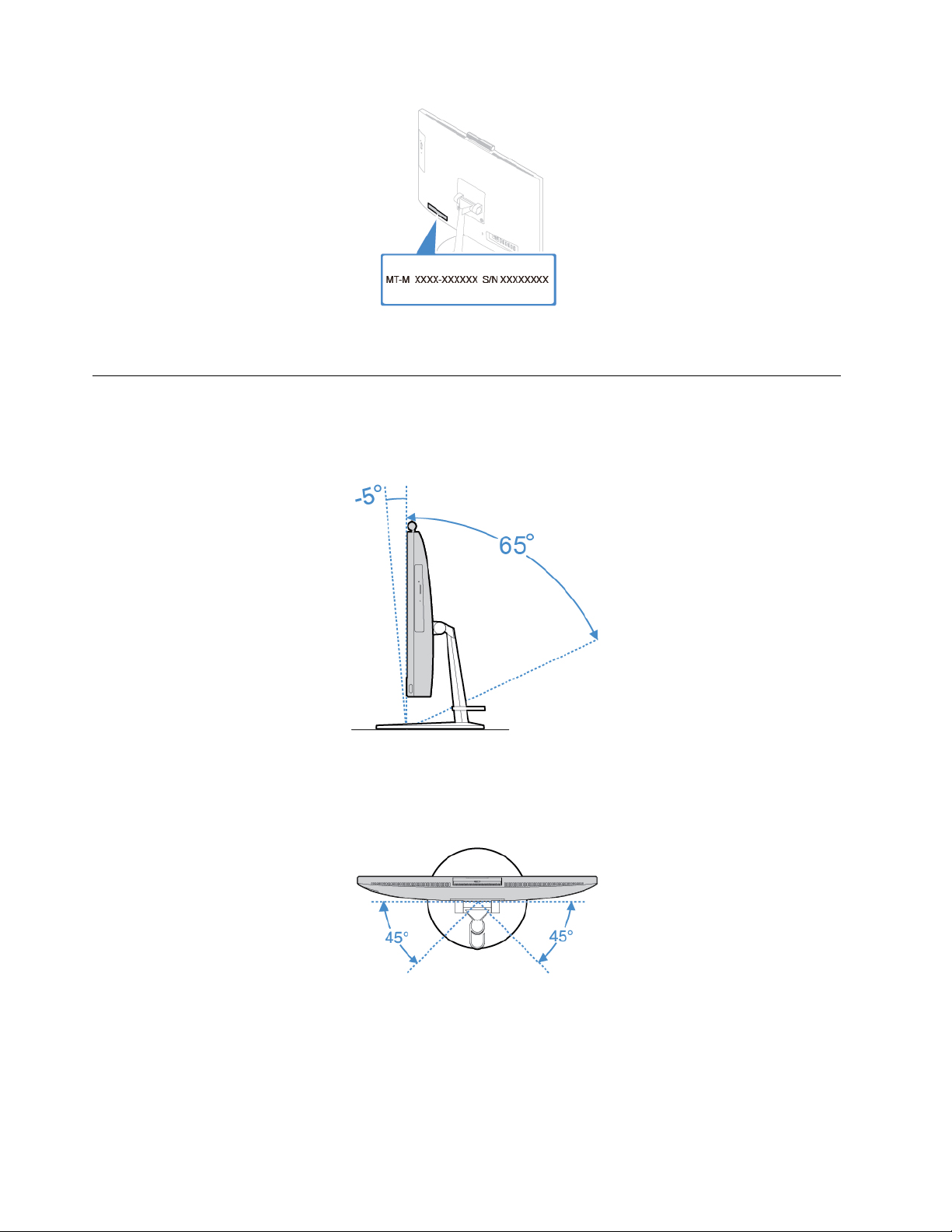
Rysunek 4. Etykieta typu i modelu komputera
Regulacja podpórki monitora
Informacja: Podpórka monitora jest opcjonalna.
• Ustaw komputer pod kątem między 5° do przodu a 65° do tyłu w płaszczyźnie pionowej.
Rysunek 5. Ustawianie pozycji pionowej komputera w zakresie między 5° do przodu a 65° do tyłu
• Obróć komputer pod kątem w zakresie od 45° w lewo do 45° w prawo.
Rysunek 6. Ustawianie kąta obrotu komputera w zakresie od 45° w lewo do 45° w prawo
6 V530-24ICB AIO Podręcznik użytkownika i Podręcznik konserwacji sprzętu
Page 11
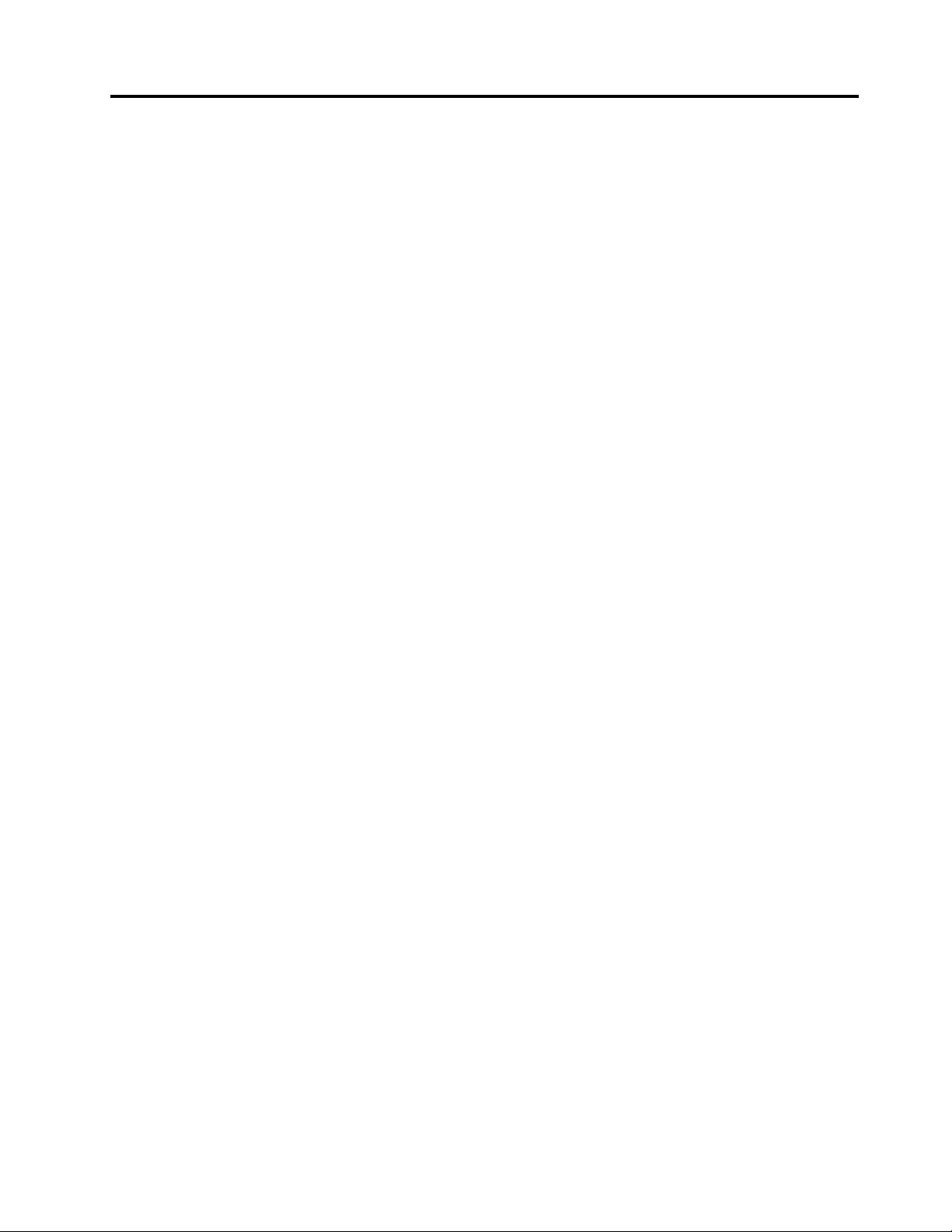
Rozdział 2. Specyfikacje
Zasilacz
• Zasilacz 90 W z automatycznym rozpoznawaniem napięcia
• Zasilacz 120 W z automatycznym rozpoznawaniem napięcia
Dyski
• Dysk 2,5 cala (opcjonalny)
• Dysk SSD M.2 (opcjonalny)
Funkcje wideo
• Wejście HDMI 1.4
• Wyjście HDMI 1.4
Funkcje audio
• Zintegrowana karta graficzna zawiera następujące elementy:
- Złącze słuchawek
- Zintegrowany mikrofon
- Głośnik wewnętrzny
• Opcjonalna oddzielna karta graficzna ma większe możliwości i zapewnia wyższą jakość
odtwarzania dźwięku.
Opcje wejścia/wyjścia (we/wy)
• Złącza audio (złącze zestawu słuchawkowego i złącze zintegrowanego mikrofonu)
• Gniazdo czytnika kart
• Złącze sieci Ethernet
• Wejście HDMI 1.4
• Wyjście HDMI 1.4
• Złącze słuchawek
• Złącza USB (USB 2.0 i USB 3.1)
Rozszerzenia
• Gniazda pamięci
• Napęd optyczny (opcjonalny)
• Wnęka napędu dysku
Funkcje sieciowe
• Ethernet LAN
• Połączenia bezprzewodowe LAN (opcjonalny)
• Bluetooth (opcjonalny)
Wymiary fizyczne
• Model V530-22ICB AIO:
© Copyright Lenovo 2018, 2019 7
Page 12
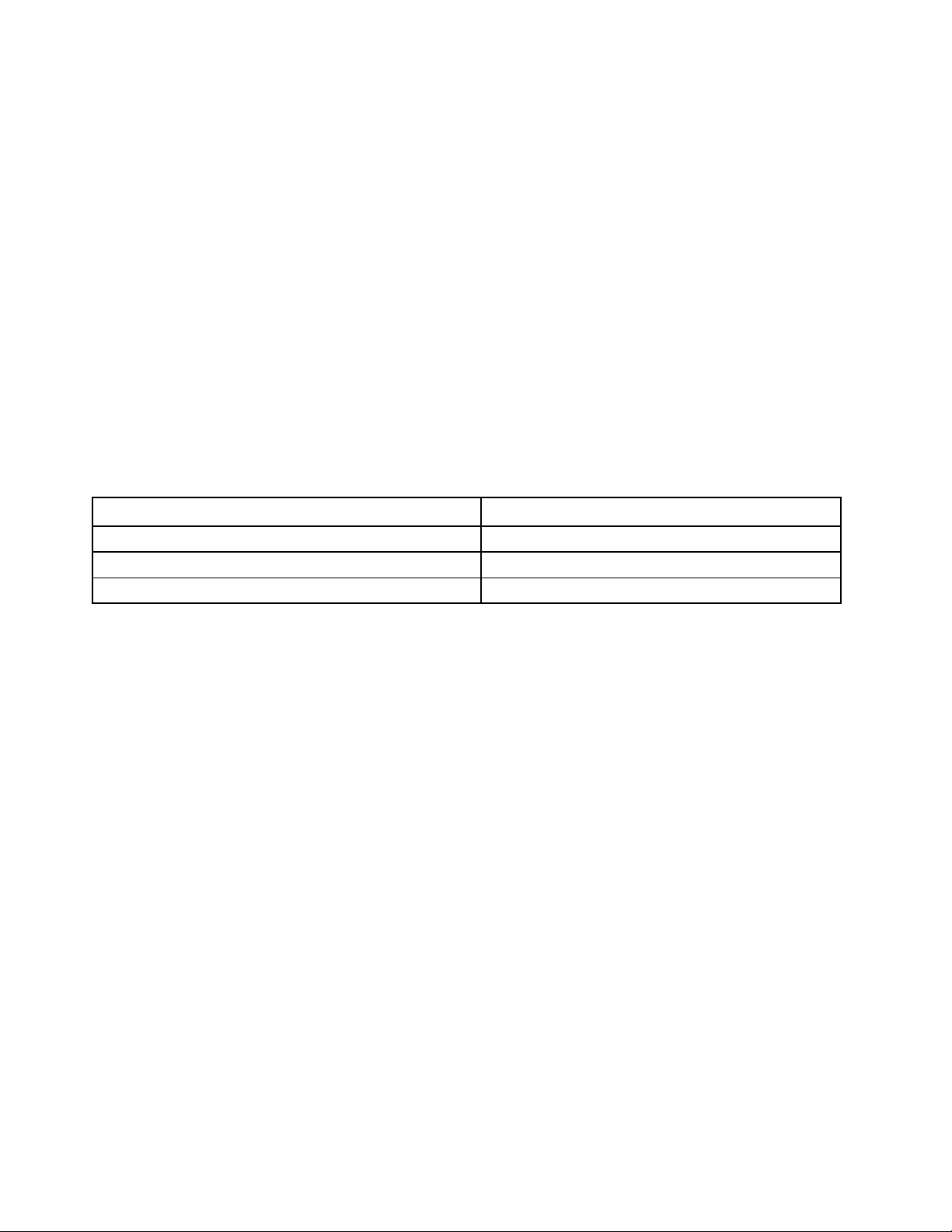
- Szerokość: 490 mm (19,3")
- Wysokość: 409 mm (16,1")
- Głębokość: 228 mm (9,0")
• Model V530-24ICB AIO:
- Szerokość: 543 mm (21,4")
- Wysokość: 437 mm (17,2")
- Głębokość: 228 mm (9,0")
Waga (bez opakowania)
• Model V530-22ICB AIO: maksymalna dostarczana konfiguracja: 6,1 kg
• Model V530-24ICB AIO: maksymalna dostarczana konfiguracja: 7,0 kg
Oświadczenie o szybkości przesyłania danych za pomocą USB
W zależności od wielu czynników, takich jak możliwości przetwarzania hosta i urządzeń peryferyjnych,
atrybutów plików i innych czynników związanych z konfiguracją systemu i środowisk operacyjnych,
faktyczna szybkość transmisji danych za pomocą różnych złącz USB w tym urządzeniu może się
różnić i być wolniejsza niż przedstawiona poniżej szybkość transmisji danych dla każdego urządzenia.
Urządzenie USB Szybkość transmisji danych (Gbit/s)
3.1 Gen 1
3.1 Gen 2
3.2 20
5
10
8 V530-24ICB AIO Podręcznik użytkownika i Podręcznik konserwacji sprzętu
Page 13
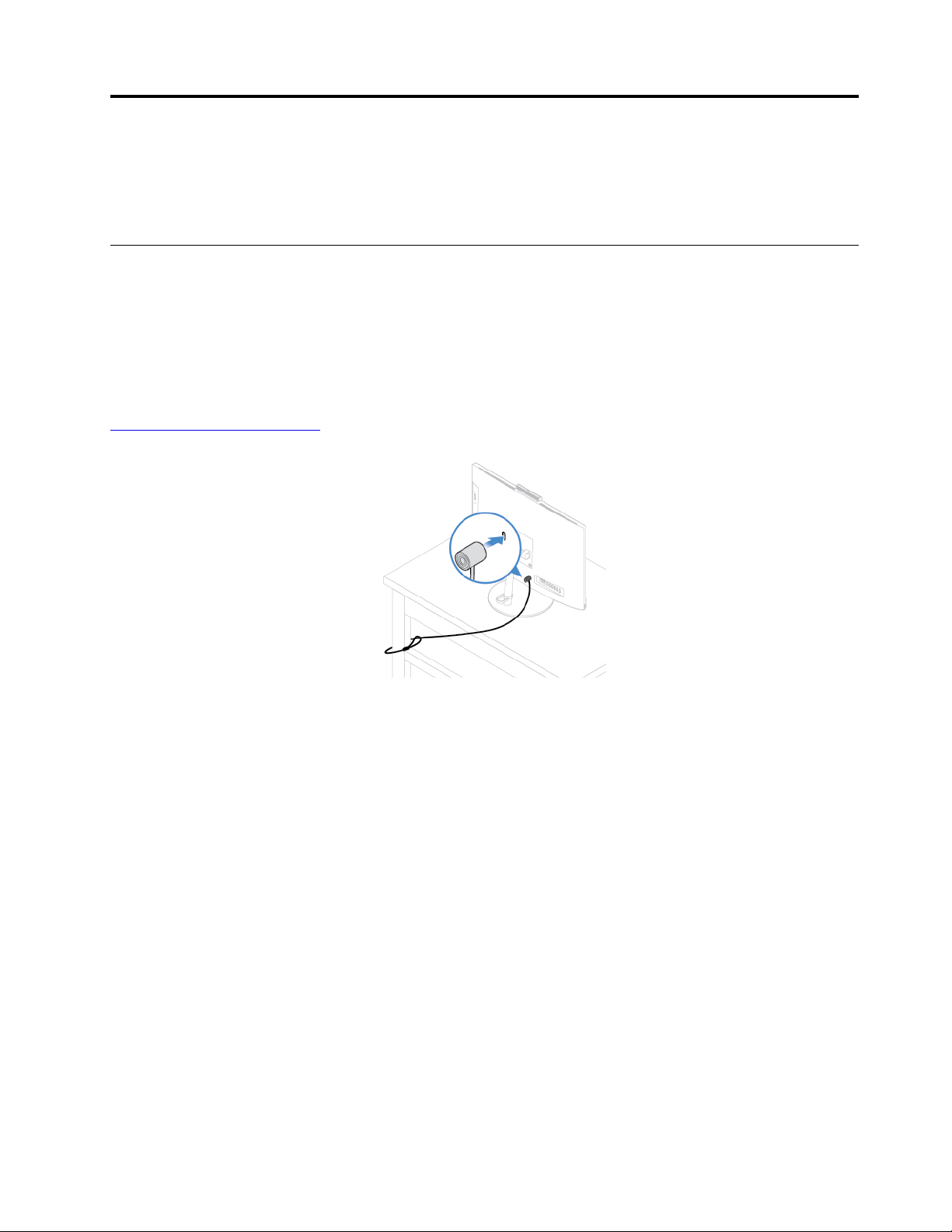
Rozdział 3. Zabezpieczenia komputera
Niniejszy rozdział zawiera instrukcję blokowania komputera za pomocą urządzeń blokujących w celu
zabezpieczenia komputera.
Podłączanie linki zabezpieczającej typu Kensington
Można użyć linki zabezpieczającej typu Kensington do zabezpieczenia komputera przez
przymocowanie go do biurka, stołu czy też innego przedmiotu wolno stojącego. Linkę
zabezpieczającą podłącza się do gniazdka mocowania linki zabezpieczającej z tyłu komputera.
Zależnie od wybranego typu linka zabezpieczająca może być zamykana przy użyciu klucza lub szyfru.
Linka blokuje również przyciski służące do otwierania pokrywy komputera. Jest to taka sama linka,
jakiej używa się w przypadku wielu komputerów notebook. Linkę zabezpieczającą można zamówić
bezpośrednio w firmie Lenovo. Wyszukaj hasło Kensington pod adresem:
http://www.lenovo.com/support
Rysunek 7. Podłączanie linki zabezpieczającej typu Kensington
© Copyright Lenovo 2018, 2019 9
Page 14
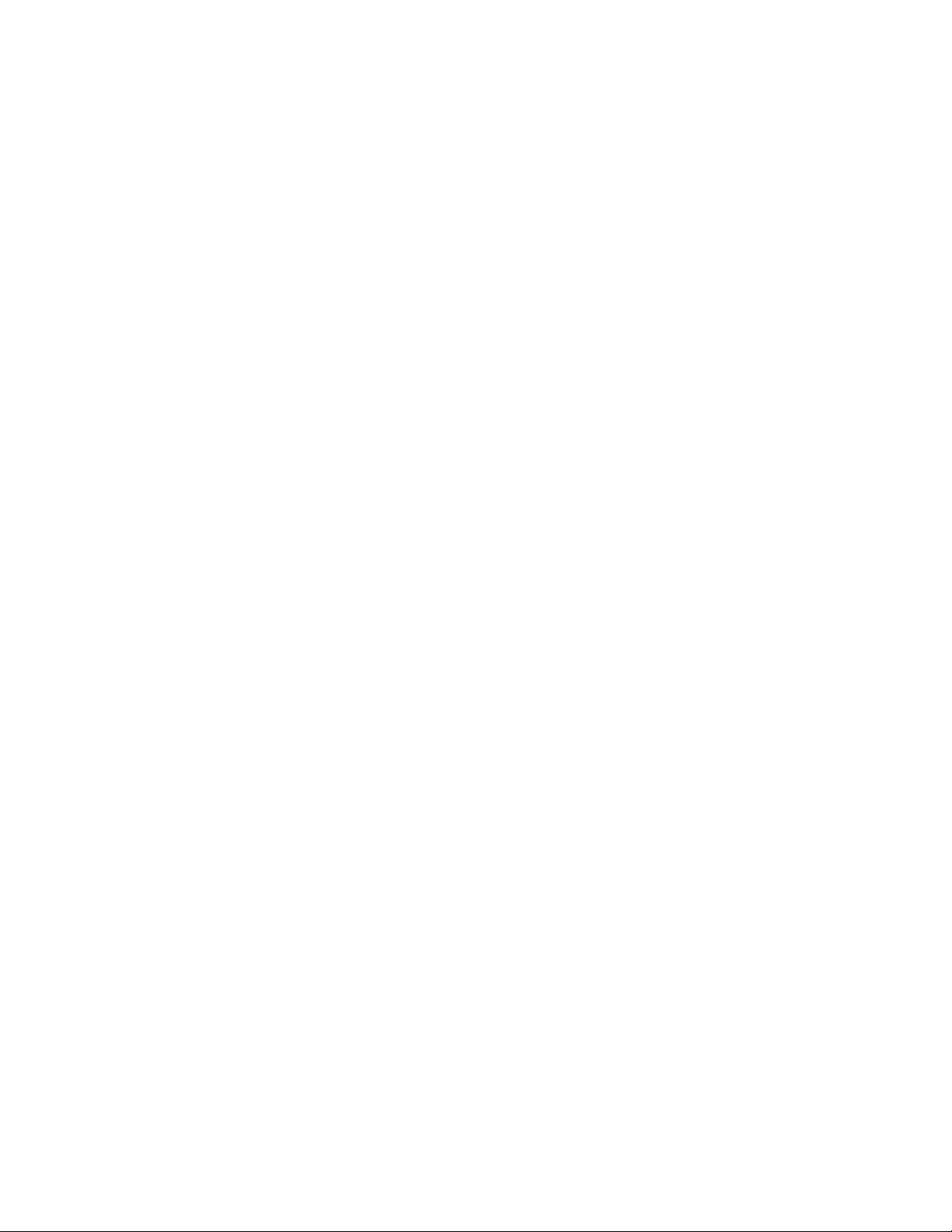
10 V530-24ICB AIO Podręcznik użytkownika i Podręcznik konserwacji sprzętu
Page 15
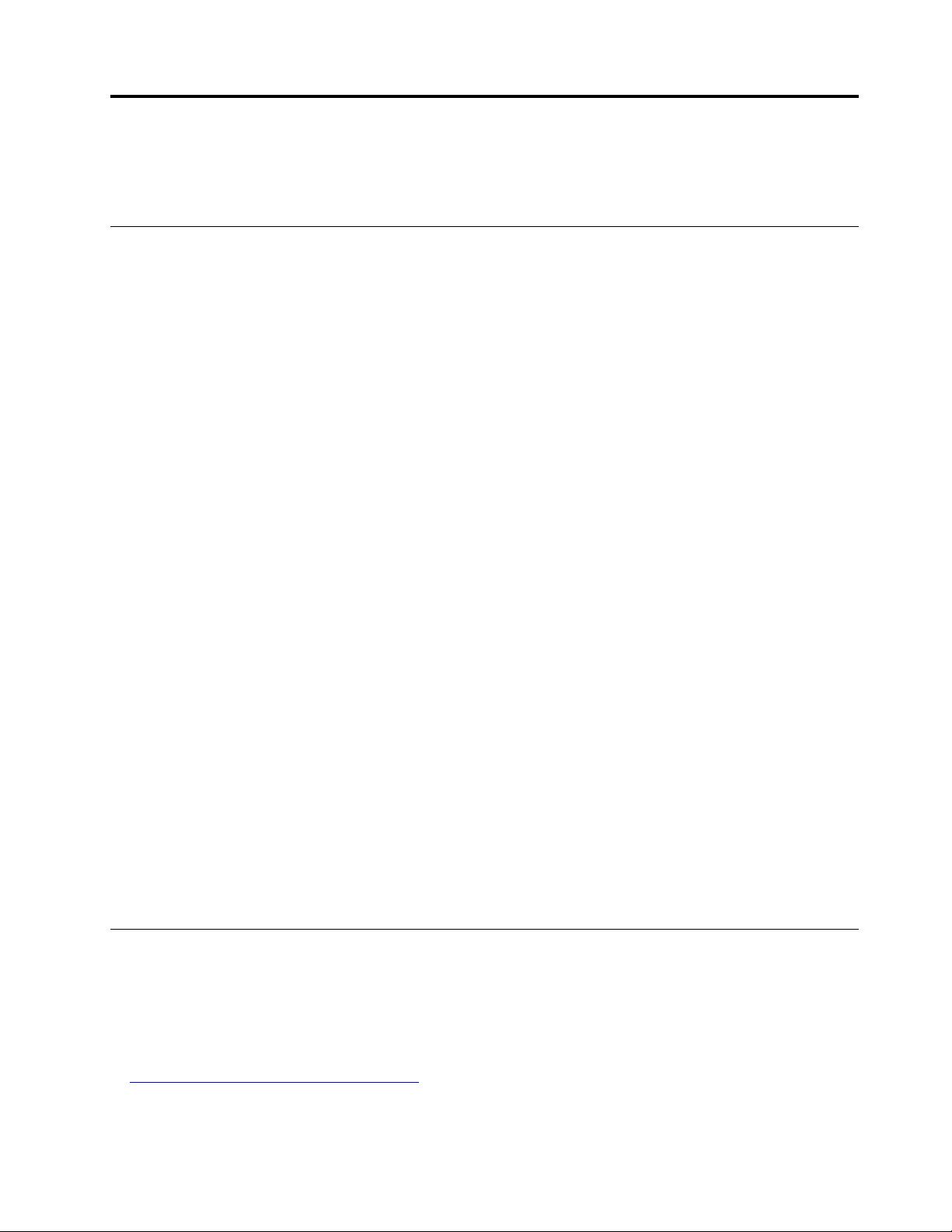
Rozdział 4. Wymiana sprzętu
Niniejszy rozdział zawiera instrukcje wymiany sprzętu komputera.
Przed wymianą sprzętu
Uwaga: Nie wolno otwierać komputera ani próbować go naprawiać przed zapoznaniem się z
Podręcznik z ważnymi informacjami o produkcie.
Uwagi obowiązujące przed wymianą sprzętu
• Używaj wyłącznie podzespołów komputerowych dostarczanych przez firmę Lenovo.
• Podczas instalowania i wymiany opcji należy korzystać z odpowiednich instrukcji wyjaśnionych w
tym podręczniku, w połączeniu z instrukcjami dołączonymi do opcji.
• W większości krajów Lenovo wymaga zwrotu uszkodzonej części wymienianej przez klienta (CRU).
Informacje na ten temat dostarczane są z wymienianą częścią lub wkrótce po jej dostarczeniu.
Obsługa urządzeń wrażliwych na wyładowania elektrostatyczne
Nie wolno otwierać opakowania antystatycznego zawierającego nową część, dopóki uszkodzona
część nie zostanie wymontowana i użytkownik nie będzie gotowy do zainstalowania nowej. Ładunki
elektrostatyczne, mimo że są bezpieczne dla użytkownika, mogą poważnie uszkodzić elementy i
opcje komputera.
Mając do czynienia z akcesoriami i innymi komponentami komputera, należy przedsięwziąć
następujące środki ostrożności, aby uniknąć uszkodzenia przez ładunki elektrostatyczne:
• Ogranicz swoje ruchy. Ruch może spowodować wytworzenie się ładunków elektrostatycznych.
• Zawsze ostrożnie obchodź się z akcesoriami i innymi komponentami komputera. Karty PCI/PCIe,
moduły pamięci, płyty główne i mikroprocesory chwytaj za brzegi. Nigdy nie dotykaj znajdujących
się na wierzchu obwodów elektronicznych.
• Nie pozwól, aby inni dotykali akcesoriów i innych komponentów komputera.
• Dotknij opakowania antystatycznego z tą częścią do metalowego gniazda rozszerzeń lub innej
niemalowanej powierzchni metalowej komputera i przytrzymaj przez co najmniej dwie sekundy.
Zmniejszy to ilość ładunków elektrostatycznych z opakowania i z ciała przed zainstalowaniem lub
wymianą nowej części.
• W miarę możliwości wyjmij nową część z opakowania antystatycznego i zainstaluj ją bezpośrednio
w komputerze bez odkładania jej. Jeśli nie jest to możliwe, połóż opakowanie antystatyczne na
gładkiej, poziomej powierzchni i umieść na nim tę część.
• Nie kładź części na pokrywie komputera ani innych powierzchniach metalowych.
Podstawowe informacje o jednostkach FRU (w tym jednostkach CRU)
• Części wymieniane u klienta (Field Replaceable Units — FRU) to części komputerowe, które może
modernizować lub wymieniać wykwalifikowany technik. Do części FRU zaliczają się między innymi
wszystkie części CRU. Szczegółowe informacje o częściach FRU, w tym ich numery katalogowe
oraz wykaz kompatybilnych modeli komputerów można znaleźć tutaj:
http://www.lenovo.com/serviceparts-lookup
• Części wymieniane przez klienta (Customer Replaceable Unit — CRU) to części komputerowe,
które może modernizować lub wymieniać Klient.
© Copyright Lenovo 2018, 2019 11
Page 16
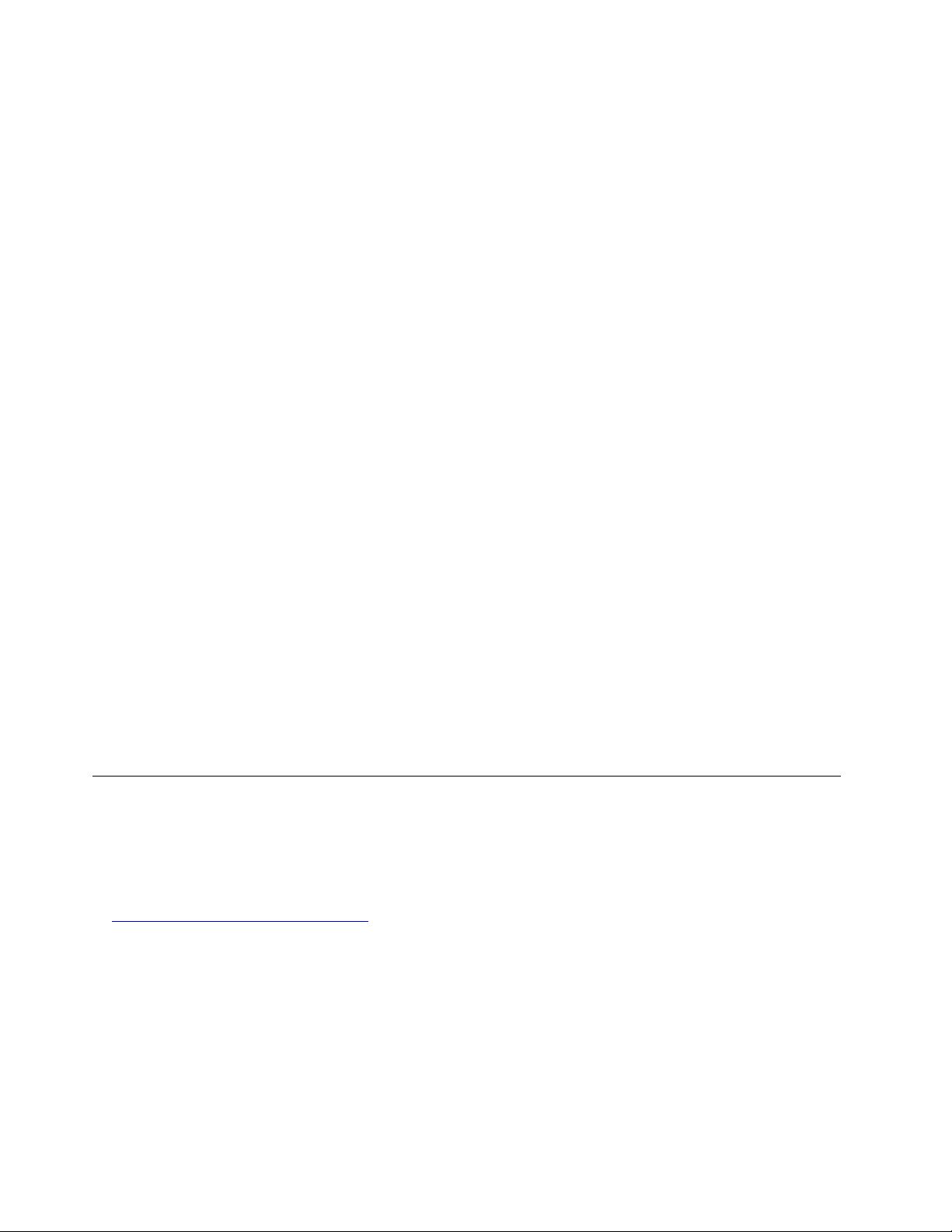
- Części CRU do samodzielnego montażu są łatwe do zainstalowania. Mogą one być niezależne,
zabezpieczone zatrzaskiem lub mocowane maksymalnie dwoma wkrętami. Przykładami części
CRU do samodzielnego montażu są klawiatury, myszy i urządzenia USB. Odpowiedzialność za
wymianę wszystkich części CRU do samodzielnego montażu spoczywa na użytkowniku.
- Wykonywanie czynności na częściach CRU objętych usługą opcjonalną wymaga posiadania
pewnych umiejętności technicznych i prostych narzędzi (takich jak wkrętak). Te części CRU to
odizolowane podzespoły wewnątrz komputera. Zazwyczaj są zasłonięte panelem mocowanym
przez więcej niż dwa wkręty. Aby się dostać do części CRU, trzeba odkręcić wkręty i zdjąć
panel. Części CRU objęte usługą opcjonalną mogą wyjmować lub instalować użytkownicy albo
— w okresie gwarancyjnym — serwisanci firmy Lenovo.
Przed wymianą części FRU
Przed rozpoczęciem wymiany którejkolwiek części FRU przeczytaj następujące informacje:
• Komputer może być serwisowany tylko przez osoby posiadające odpowiednie przeszkolenie i
zaświadczenia.
• Przed rozpoczęciem wymiany części FRU przeczytaj cały rozdział poświęcony wymianie takich
części.
• Należy zachować szczególną ostrożność podczas operacji związanych z zapisem, takich jak
kopiowanie, zapisywanie czy formatowanie.
Kolejność dysków w serwisowanym komputerze mogła zostać zmieniona. Wybór nieprawidłowego
dysku może spowodować nadpisanie danych lub programów.
• Część FRU należy wymieniać wyłącznie na część FRU do właściwego modelu.
Przystępując do wymiany części FRU, należy się upewnić, ze model komputera i numer części
FRU są właściwe.
• Pojedynczy, niedający się powtórzyć błąd nie jest powodem do wymiany części FRU.
Jednostkowe błędy mogą być powodowane różnymi czynnikami zupełnie niezwiązanymi z
usterkami sprzętu, takimi jak promieniowanie kosmiczne, wyładowania elektrostatyczne lub błędy
oprogramowania. Pomyśl o wymianie FRU tylko wtedy, gdy występują faktyczne problemy. Gdy
podejrzewasz, że część FRU jest uszkodzona, wykasuj dziennik błędów i wykonaj test ponownie.
Jeżeli błąd się nie powtórzy, nie wymieniaj części.
• Wymieniaj tylko uszkodzone części FRU.
Lokalizowane jednostek FRU (w tym jednostek CRU)
Uwagi:
• Niektóre z komponentów są opcjonalne.
• Aby wymienić podzespół, którego nie ma na poniższej liście, zwróć się do serwisanta Lenovo. Aby
uzyskać listę telefonów do działu pomocy technicznej Lenovo, przejdź do strony:
http://www.lenovo.com/support/phone
12 V530-24ICB AIO Podręcznik użytkownika i Podręcznik konserwacji sprzętu
Page 17
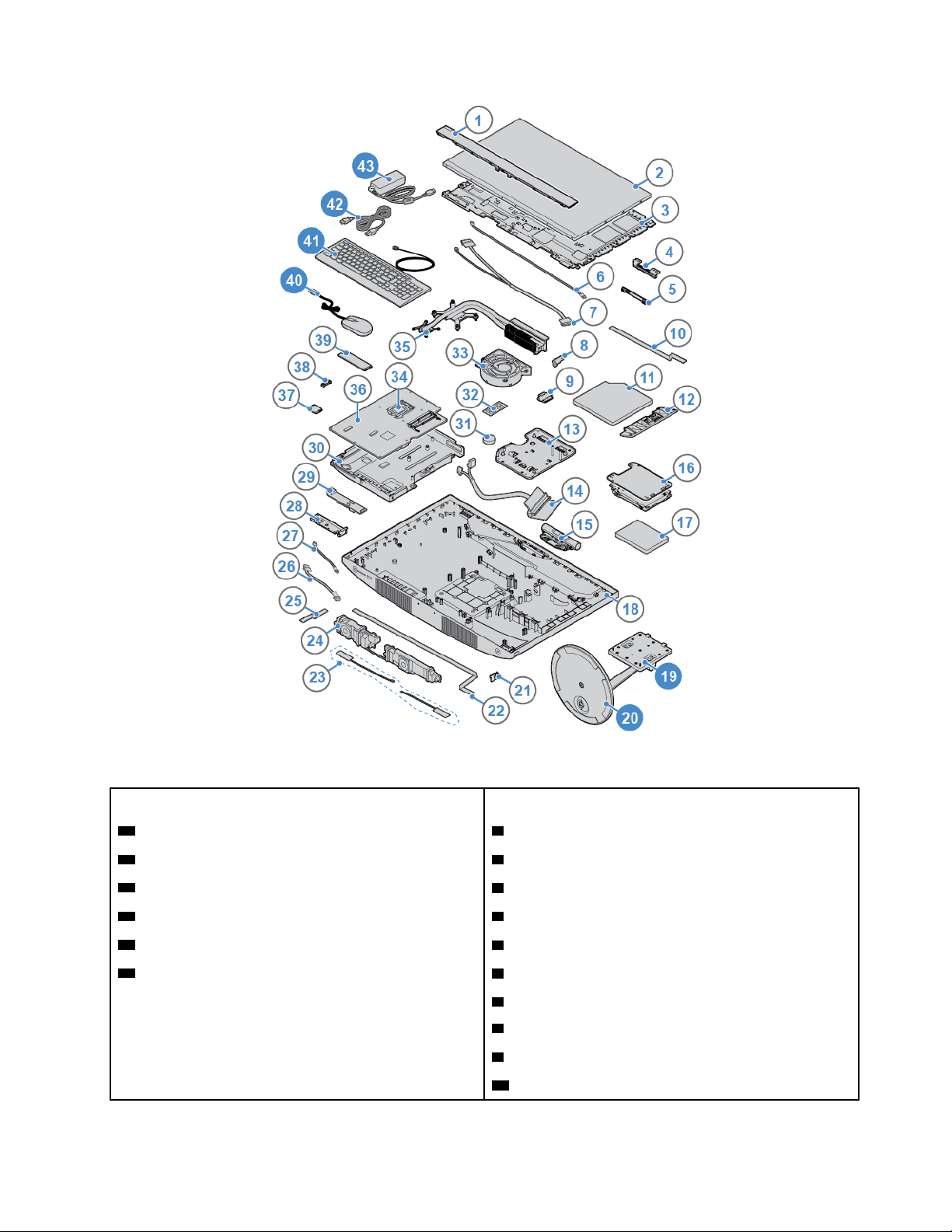
Rysunek 8. Lokalizowane jednostek FRU (w tym jednostek CRU)
Części CRU do samodzielnego montażu Części inne niż CRU
19 Podpórka monitora 1 Przednia pokrywa ozdobna panelu LCD
20 Podstawa podpórki monitora 2 Panel LCD
40 Mysz
41 Klawiatura
42 Kabel zasilający
43 Zasilacz
3 Uchwyt LCD
4 Wspornik zintegrowanego mikrofonu
5 Zintegrowany mikrofon
6 Kabel podświetlenia LCD
7 Kabel LVDS
8 Wspornik napędu optycznego
9 Uchwyt napędu optycznego
10 Przewód napędu optycznego
Rozdział 4. Wymiana sprzętu 13
Page 18
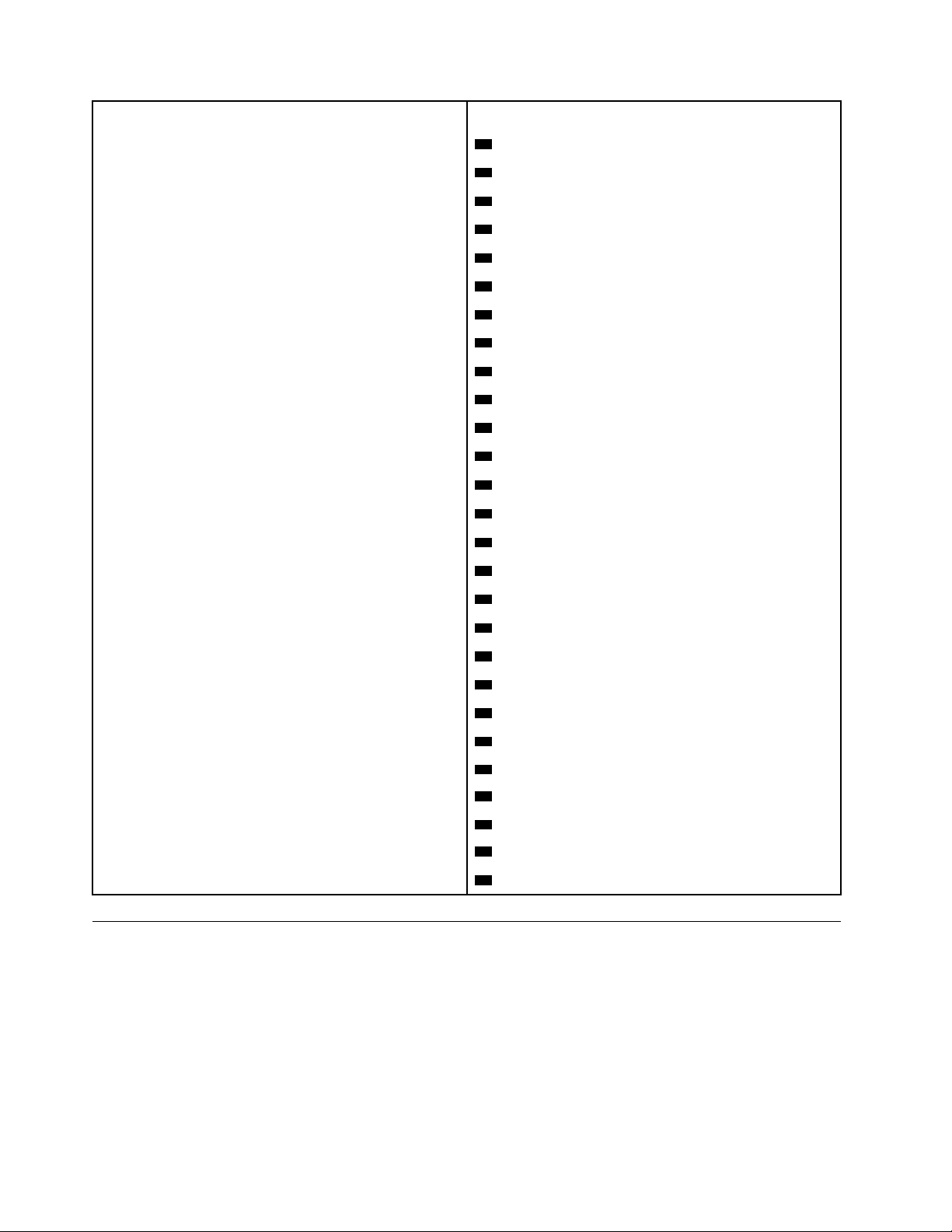
Części CRU do samodzielnego montażu Części inne niż CRU
11 Napęd optyczny
12 Ramka napędu optycznego
13 Uchwyt VESA
14 Przewód dysku
15 Zintegrowana kamera
16 Wspornik dysku
17 Dysk
18 Pokrywa komputera
21 Płyta przycisku zasilania
22 Kabel płyty przycisku zasilania
23 Anteny Wi-Fi
24 Głośniki wewnętrzne
25 Kabel płyty we/wy 1
26 Kabel płyty we/wy 3
27 Kabel płyty we/wy 2
28 Wspornik płyty we/wy
29 Płyta we/wy
30 Ramka płyty głównej
31 Bateria pastylkowa
32 Moduł pamięci
33 Wentylator systemowy
34 Mikroprocesor
35 Radiator
36 Płyta główna
37 Karta Wi-Fi
38 Osłona karty Wi-Fi
39 Dysk SSD M.2
Wymiana klawiatury przewodowej lub bezprzewodowej
Informacja: Klawiatura bezprzewodowa jest dostępna tylko w niektórych modelach.
Wymiana klawiatury
1. Wyłącz komputer i odłącz wszystkie kable zasilające od gniazd elektrycznych.
2. Odłącz kabel starej klawiatury od komputera.
3. Podłącz nową klawiaturę do odpowiedniego złącza w komputerze.
14
V530-24ICB AIO Podręcznik użytkownika i Podręcznik konserwacji sprzętu
Page 19
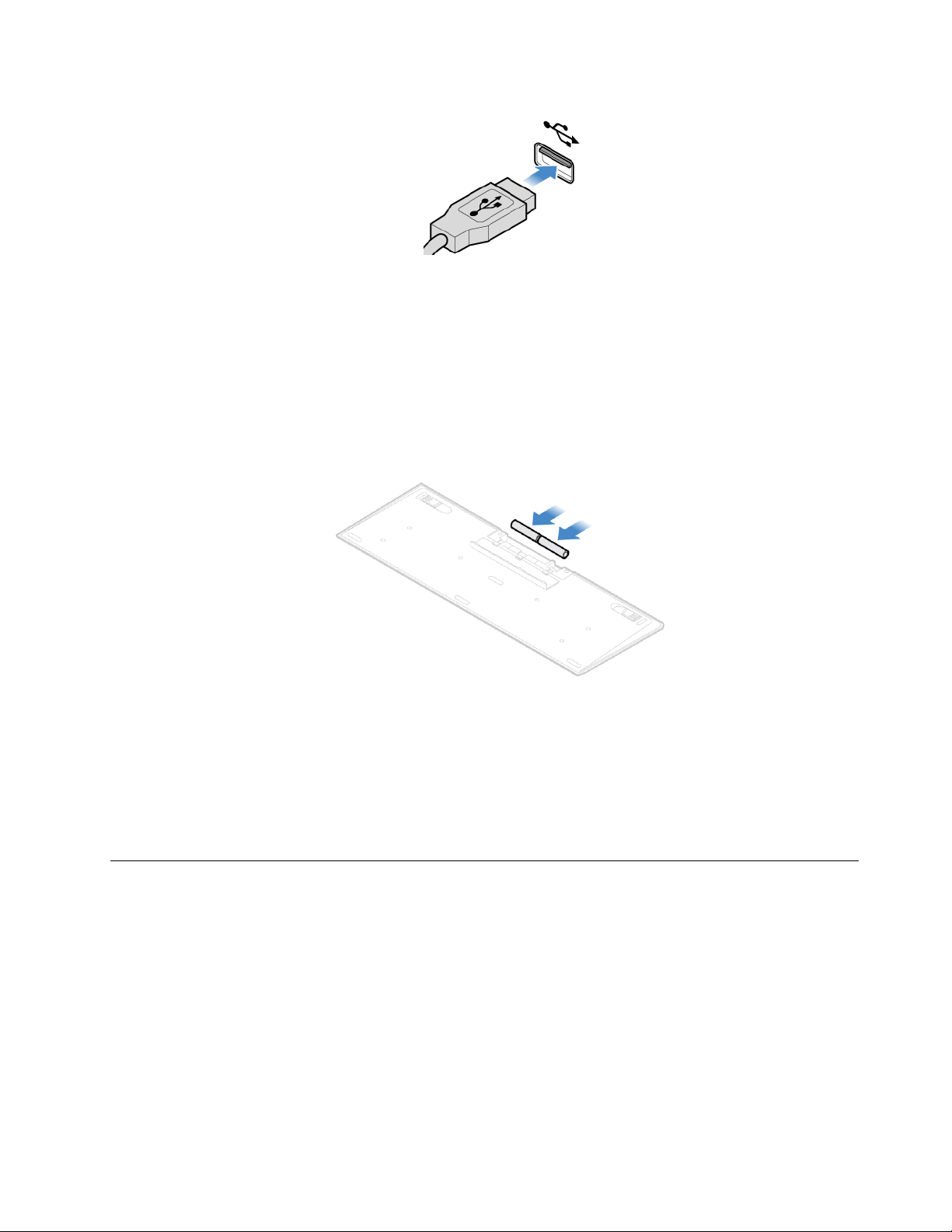
Rysunek 9. Wymiana klawiatury
Wymiana klawiatury bezprzewodowej
1. Usuń na bok starą klawiaturę bezprzewodową.
2. Wyjmij nową klawiaturę bezprzewodową z opakowania.
3. Otwórz pokrywę wnęki na baterie i włóż do niej dwie baterie AAA zgodnie z oznaczeniem
biegunów.
Rysunek 10. Wymiana klawiatury bezprzewodowej
4. Usuń urządzenie dongle USB z wnęki w klawiaturze lub myszy bezprzewodowej i podłącz je do
dostępnego złącza USB w komputerze.
5. Zamknij pokrywę wnęki. Klawiatura jest gotowa do użycia.
Wymiana myszy przewodowej lub bezprzewodowej
Informacja: Mysz bezprzewodowa jest dostępna tylko w niektórych modelach.
Wymiana myszy
1. Wyłącz komputer i odłącz wszystkie kable zasilające od gniazd elektrycznych.
2. Odłącz kabel starej myszy od komputera.
3. Podłącz nową mysz do odpowiedniego złącza w komputerze.
Rozdział 4. Wymiana sprzętu 15
Page 20
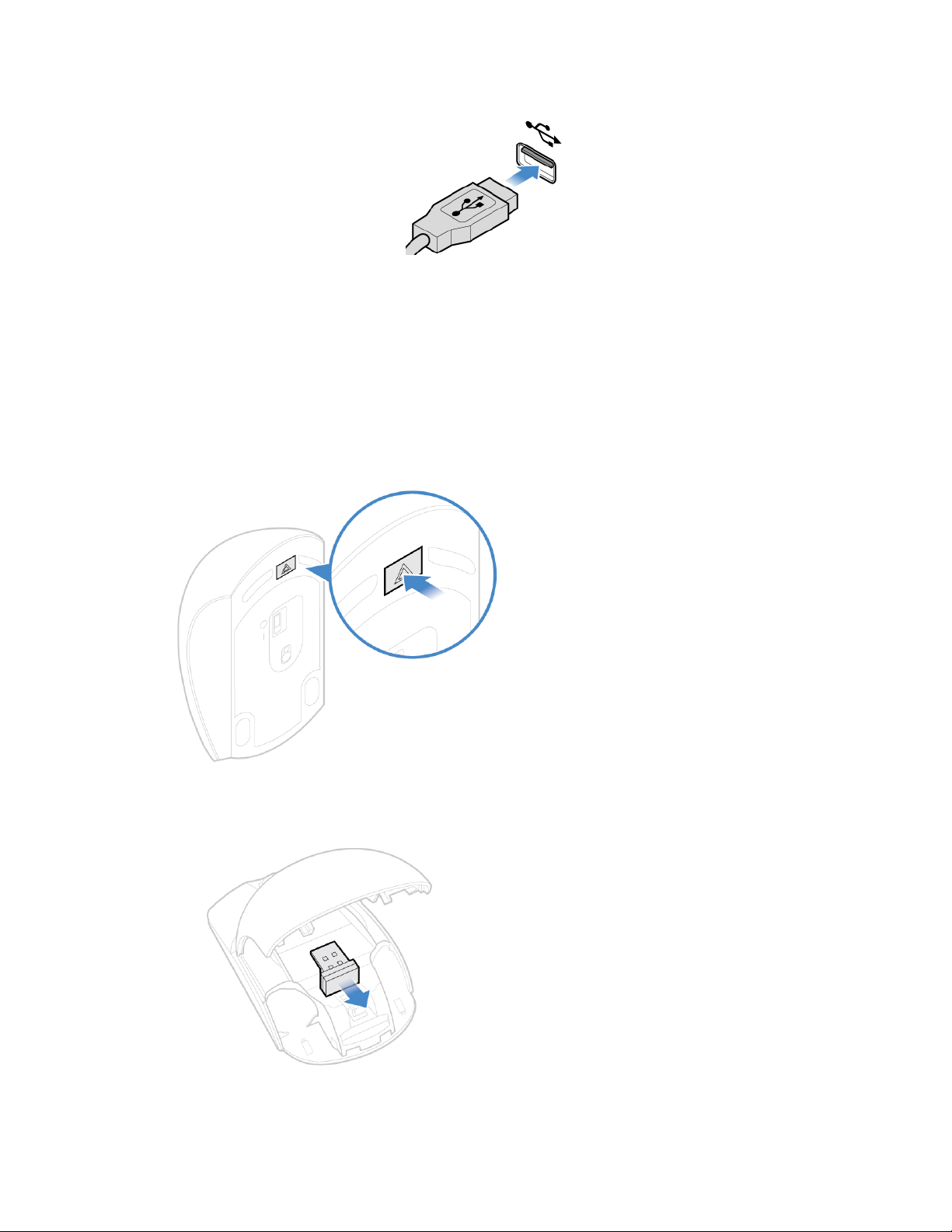
Rysunek 11. Wymiana myszy
Wymiana myszy bezprzewodowej
1. Odłącz urządzenie dongle USB od komputera. Następnie odłóż na bok starą mysz
bezprzewodową.
2. Usuń nową mysz bezprzewodową z opakowania.
3. Otwórz pokrywę wnęki na baterie i włóż do niej dwie baterie AAA zgodnie z oznaczeniem
biegunów.
Rysunek 12. Otwieranie wnęki na baterie
Rysunek 13. Wyjmowanie urządzenia dongle USB
16 V530-24ICB AIO Podręcznik użytkownika i Podręcznik konserwacji sprzętu
Page 21
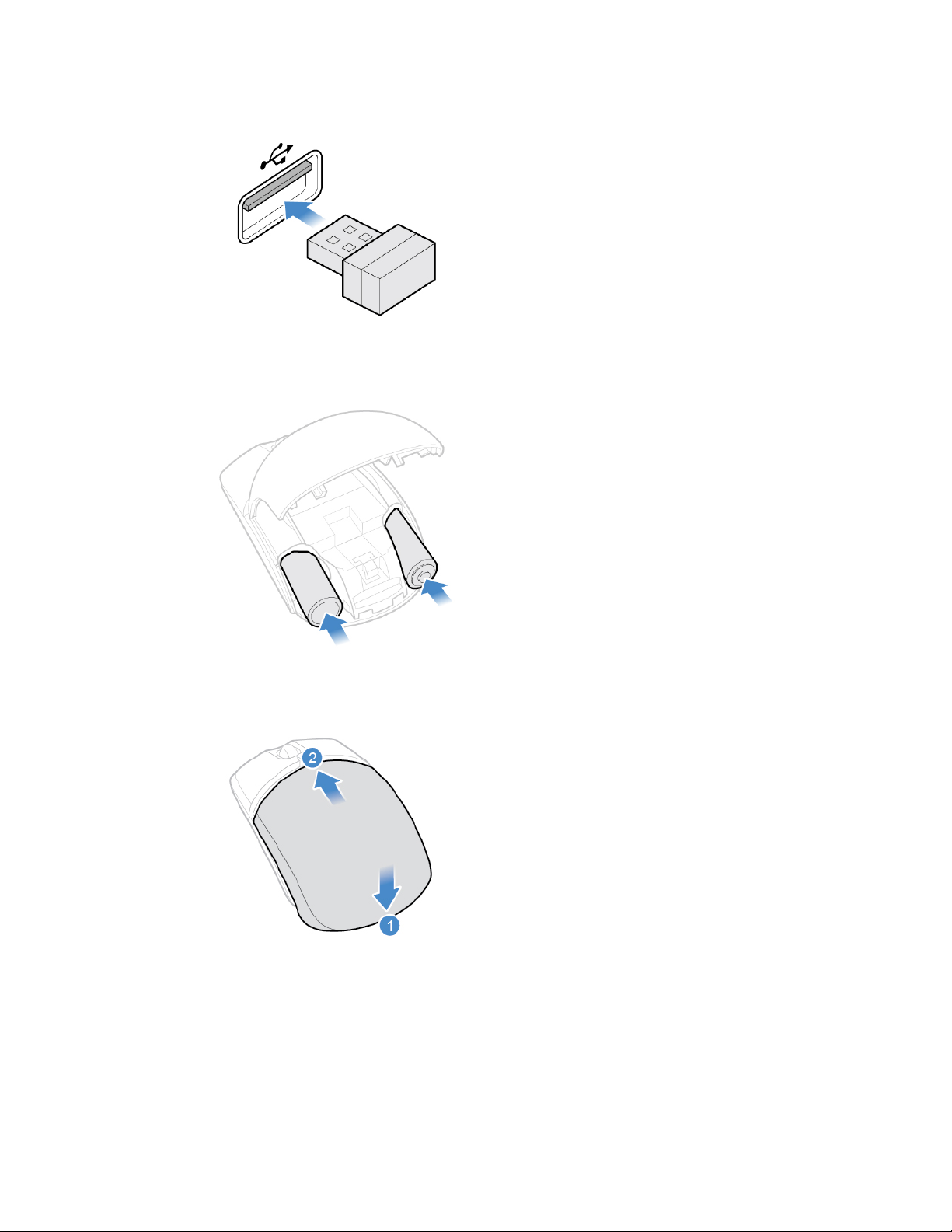
Rysunek 14. Podłączanie urządzenia dongle do złącza USB
Rysunek 15. Instalowanie baterii myszy
Rysunek 16. Zamykanie pokrywki wnęki na baterie
Rozdział 4. Wymiana sprzętu 17
Page 22

Rysunek 17. Ustawienie wyłącznika zasilania myszy w pozycji włączonej
Uwagi:
• Świecąca na zielono dioda LED wskazuje, że mysz jest gotowa do użycia.
• Migająca pomarańczowa dioda LED oznacza niski poziom naładowania baterii.
• Aby wydłużyć czas pracy baterii, ustaw wyłącznik zasilania w pozycji wyłączonej, gdy mysz
nie jest używana.
• Po odłączeniu urządzenia dongle USB od komputera, włóż je do wnęki w myszy lub
klawiaturze bezprzewodowej.
Wymiana zasilacza
Uwaga: Nie wolno otwierać komputera ani próbować go naprawiać przed zapoznaniem się z
Podręcznik z ważnymi informacjami o produkcie.
1. Usuń wszystkie nośniki z napędów i wyłącz wszystkie podłączone urządzenia oraz sam
komputer.
2. Odłącz wszystkie kable zasilające od gniazd elektrycznych oraz wszystkie kable podłączone do
komputera.
3. Wymień zasilacz.
Informacja: Zasilacz może wyglądać inaczej niż na ilustracji.
18
V530-24ICB AIO Podręcznik użytkownika i Podręcznik konserwacji sprzętu
Page 23

Rysunek 18. Demontaż zasilacza
Rysunek 19. Usuwanie kabla zasilającego
Rysunek 20. Instalowanie kabla zasilającego
Rozdział 4. Wymiana sprzętu 19
Page 24

Rysunek 21. Instalowanie zasilacza
Wymiana podpórki monitora
Uwaga: Nie wolno otwierać komputera ani próbować go naprawiać przed zapoznaniem się z
Podręcznik z ważnymi informacjami o produkcie.
1. Usuń wszystkie nośniki z napędów i wyłącz wszystkie podłączone urządzenia oraz sam
komputer.
2. Odłącz wszystkie kable zasilające od gniazd elektrycznych oraz wszystkie kable podłączone do
komputera.
3. Połóż miękki, czysty ręcznik lub kawałek materiału na biurku lub innej płaskiej powierzchni.
Przytrzymaj boki komputera i delikatnie połóż go ekranem do podłoża i pokrywą komputera do
góry.
4. Wymień podpórkę monitora.
Rysunek 22. Odłączanie podpórki monitora
20 V530-24ICB AIO Podręcznik użytkownika i Podręcznik konserwacji sprzętu
Page 25

Rysunek 23. Odłączanie podstawy podpórki monitora
Rysunek 24. Instalowanie podstawy podpórki monitora
Rysunek 25. Mocowanie podstawy do podpórki monitora
Rysunek 26. Instalowanie podpórki monitora
Rozdział 4. Wymiana sprzętu 21
Page 26

Usuwanie panelu LCD
Uwaga: Nie wolno otwierać komputera ani próbować go naprawiać przed zapoznaniem się z
Podręcznik z ważnymi informacjami o produkcie.
ZAGROŻENIE:
Przed otwarciem panelu LCD wyłącz komputer i zaczekaj kilka minut, aż ostygnie.
1. Usuń wszystkie nośniki z napędów i wyłącz wszystkie podłączone urządzenia oraz sam
komputer.
2. Odłącz wszystkie kable zasilające od gniazd elektrycznych oraz wszystkie kable podłączone do
komputera.
3. Usuń podpórkę monitora. Patrz „Wymiana podpórki monitora” na stronie 20.
4. Usuń panel LCD.
Rysunek 27. Wyciąganie zaślepki wkrętu panelu LCD
Rysunek 28. Wykręcanie lub luzowanie wkrętów
22 V530-24ICB AIO Podręcznik użytkownika i Podręcznik konserwacji sprzętu
Page 27

Rysunek 29. Podważ płaskich elementem plastikowym, aby zwolnić zaciski
Rysunek 30. Zdejmowanie panelu LCD z komputera
Rozdział 4. Wymiana sprzętu 23
Page 28

Rysunek 31. Odłączanie kabli panelu LCD od płyty głównej
Wymiana przedniej pokrywy ozdobnej panelu LCD
Uwaga: Nie wolno otwierać komputera ani próbować go naprawiać przed zapoznaniem się z
Podręcznik z ważnymi informacjami o produkcie.
1. Usuń podpórkę monitora. Patrz „Wymiana podpórki monitora” na stronie 20.
2. Usuń panel LCD. Patrz „Usuwanie panelu LCD” na stronie 22.
3. Usuń wkręty mocujące przednią pokrywę ozdobną panelu LCD, aby usunąć pokrywę.
Rysunek 32. Wykręcanie wkrętów mocujących przednią pokrywę ozdobną panelu LCD
4. Zainstaluj wkręty mocujące nową przednią pokrywę ozdobną do panelu LCD.
5. Dokończ wymianę. Patrz „Kończenie wymiany części” na stronie 58.
24
V530-24ICB AIO Podręcznik użytkownika i Podręcznik konserwacji sprzętu
Page 29

Wymiana zintegrowanego mikrofonu
Uwaga: Nie wolno otwierać komputera ani próbować go naprawiać przed zapoznaniem się z
Podręcznik z ważnymi informacjami o produkcie.
1. Usuń podpórkę monitora. Patrz „Wymiana podpórki monitora” na stronie 20.
2. Usuń panel LCD. Patrz „Usuwanie panelu LCD” na stronie 22.
3. Odłącz kabel zintegrowanego mikrofonu od panelu LCD.
4. Wymień zintegrowany mikrofon.
Rysunek 33. Usuwanie zintegrowanego mikrofonu
Rysunek 34. Usuwanie wspornika zintegrowanego mikrofonu
Rozdział 4. Wymiana sprzętu 25
Page 30

Rysunek 35. Instalowanie wspornika zintegrowanego mikrofonu
Rysunek 36. Instalowanie zintegrowanego mikrofonu
5. Podłącz kabel zintegrowanego mikrofonu do panelu LCD.
6. Dokończ wymianę. Patrz „Kończenie wymiany części” na stronie 58.
Wymiana wspornika LCD
Uwaga: Nie wolno otwierać komputera ani próbować go naprawiać przed zapoznaniem się z
Podręcznik z ważnymi informacjami o produkcie.
1. Usuń podpórkę monitora. Patrz „Wymiana podpórki monitora” na stronie 20.
2. Usuń panel LCD. Patrz „Usuwanie panelu LCD” na stronie 22.
3. Usuń przednią pokrywę ozdobną panelu LCD. Patrz „Wymiana przedniej pokrywy ozdobnej
panelu LCD” na stronie 24.
4. Usuń zintegrowany mikrofon. Patrz „Wymiana zintegrowanego mikrofonu” na stronie 25.
5. Odłącz kable panelu LCD od panelu.
6. Usuń wkręty mocujące wspornik panelu LCD.
26
V530-24ICB AIO Podręcznik użytkownika i Podręcznik konserwacji sprzętu
Page 31

Rysunek 37. Usuwanie wkrętów wspornika panelu LCD
7. Zainstaluj wkręty mocujące nowy wspornik panelu LCD do panelu.
8. Podłącz kable panelu LCD do panelu.
9. Dokończ wymianę. Patrz „Kończenie wymiany części” na stronie 58.
Wymiana zintegrowanej kamery
Uwaga: Nie wolno otwierać komputera ani próbować go naprawiać przed zapoznaniem się z
Podręcznik z ważnymi informacjami o produkcie.
1. Usuń podpórkę monitora. Patrz „Wymiana podpórki monitora” na stronie 20.
2. Usuń panel LCD. Patrz „Usuwanie panelu LCD” na stronie 22.
3. Odłącz kabel zintegrowanej kamery od płyty głównej.
4. Wymień zintegrowaną kamerę.
Rysunek 38. Wyjmowanie zintegrowanej kamery
Rozdział 4. Wymiana sprzętu 27
Page 32

Rysunek 39. Instalowanie zintegrowanej kamery
Rysunek 40. Instalowanie wkrętów mocujących zintegrowaną kamerę
5. Podłącz kabel zintegrowanej kamery do płyty głównej.
6. Dokończ wymianę. Patrz „Kończenie wymiany części” na stronie 58.
Wymiana napędu optycznego
Uwaga: Nie wolno otwierać komputera ani próbować go naprawiać przed zapoznaniem się z
Podręcznik z ważnymi informacjami o produkcie.
1. Usuń podpórkę monitora. Patrz „Wymiana podpórki monitora” na stronie 20.
2. Usuń panel LCD. Patrz „Usuwanie panelu LCD” na stronie 22.
3. Wymień napęd optyczny.
28
V530-24ICB AIO Podręcznik użytkownika i Podręcznik konserwacji sprzętu
Page 33

Rysunek 41. Wyjmowanie napędu optycznego
Rysunek 42. Wsuwanie zaostrzonego patyczka w otwór napędu
Rysunek 43. Wyciąganie jednego końca ramki napędu optycznego
Rozdział 4. Wymiana sprzętu 29
Page 34

Rysunek 44. Wyciąganie ramki napędu optycznego
Rysunek 45. Wyjmowanie wspornika napędu optycznego
Rysunek 46. Instalowanie wspornika napędu optycznego
30 V530-24ICB AIO Podręcznik użytkownika i Podręcznik konserwacji sprzętu
Page 35

Rysunek 47. Wyrównywanie plastikowych zaczepów w ramce napędu optycznego z otworami w napędzie
optycznym
Rysunek 48. Instalowanie ramki napędu optycznego
Rysunek 49. Instalowanie napędu optycznego
4. Dokończ wymianę. Patrz „Kończenie wymiany części” na stronie 58.
Rozdział 4. Wymiana sprzętu 31
Page 36

Wymiana uchwytu napędu optycznego
Uwaga: Nie wolno otwierać komputera ani próbować go naprawiać przed zapoznaniem się z
Podręcznik z ważnymi informacjami o produkcie.
1. Usuń podpórkę monitora. Patrz „Wymiana podpórki monitora” na stronie 20.
2. Usuń panel LCD. Patrz „Usuwanie panelu LCD” na stronie 22.
3. Odłącz kabel napędu optycznego od uchwytu napędu optycznego.
4. Wymień uchwyt napędu optycznego.
Rysunek 50. Wyjmowanie uchwytu napędu optycznego
Rysunek 51. Instalowanie uchwytu napędu optycznego
5. Podłącz kabel napędu optycznego do nowego uchwytu napędu optycznego.
6. Dokończ wymianę. Patrz „Kończenie wymiany części” na stronie 58.
Wymiana dysku
Uwaga: Nie wolno otwierać komputera ani próbować go naprawiać przed zapoznaniem się z
Podręcznik z ważnymi informacjami o produkcie.
32
V530-24ICB AIO Podręcznik użytkownika i Podręcznik konserwacji sprzętu
Page 37

1. Usuń podpórkę monitora. Patrz „Wymiana podpórki monitora” na stronie 20.
2. Usuń panel LCD. Patrz „Usuwanie panelu LCD” na stronie 22.
3. Odłącz kabel dysku od płyty głównej.
4. Wymień dysk.
Rysunek 52. Wyjmowanie wspornika dysku
Rysunek 53. Wyjmowanie osłony wspornika dysku
Rozdział 4. Wymiana sprzętu 33
Page 38

Rysunek 54. Wyjmowanie dysku
Rysunek 55. Instalowanie dysku
Rysunek 56. Instalowanie osłony wspornika dysku
34 V530-24ICB AIO Podręcznik użytkownika i Podręcznik konserwacji sprzętu
Page 39

Rysunek 57. Instalowanie dysku
5. Podłącz kabel dysku do płyty głównej.
6. Dokończ wymianę. Patrz „Kończenie wymiany części” na stronie 58.
Wymiana płyty przycisku zasilania
Uwaga: Nie wolno otwierać komputera ani próbować go naprawiać przed zapoznaniem się z
Podręcznik z ważnymi informacjami o produkcie.
1. Usuń podpórkę monitora. Patrz „Wymiana podpórki monitora” na stronie 20.
2. Usuń panel LCD. Patrz „Usuwanie panelu LCD” na stronie 22.
3. Usuń dysk. Patrz „Wymiana dysku” na stronie 32.
4. Odłącz kabel płyty przycisku zasilania od płyty głównej.
5. Wymień płytę przycisku zasilania.
Rysunek 58. Wyjmowanie płyty przycisku zasilania
Rozdział 4. Wymiana sprzętu 35
Page 40

Rysunek 59. Instalowanie płyty przycisku zasilania
6. Podłącz kabel płyty przycisku zasilania do płyty głównej.
7. Dokończ wymianę. Patrz „Kończenie wymiany części” na stronie 58.
Wymiana głośnika wewnętrznego
Uwaga: Nie wolno otwierać komputera ani próbować go naprawiać przed zapoznaniem się z
Podręcznik z ważnymi informacjami o produkcie.
1. Usuń podpórkę monitora. Patrz „Wymiana podpórki monitora” na stronie 20.
2. Usuń panel LCD. Patrz „Usuwanie panelu LCD” na stronie 22.
3. Odłącz kabel głośnika wewnętrznego od płyty systemowej.
4. Wymień głośnik wewnętrzny.
Rysunek 60. Wyjmowanie głośnika wewnętrznego
36 V530-24ICB AIO Podręcznik użytkownika i Podręcznik konserwacji sprzętu
Page 41

Rysunek 61. Instalowanie głośnika wewnętrznego
5. Podłącz kabel głośnika wewnętrznego do płyty systemowej.
6. Dokończ wymianę. Patrz „Kończenie wymiany części” na stronie 58.
Wymiana płyty we/wy
Uwaga: Nie wolno otwierać komputera ani próbować go naprawiać przed zapoznaniem się z
Podręcznik z ważnymi informacjami o produkcie.
1. Usuń podpórkę monitora. Patrz „Wymiana podpórki monitora” na stronie 20.
2. Usuń panel LCD. Patrz „Usuwanie panelu LCD” na stronie 22.
3. Odłącz kable płyty we/wy od płyty głównej.
4. Wymień płytę we/wy.
Rysunek 62. Usuwanie wspornika płyty we/wy
Rozdział 4. Wymiana sprzętu 37
Page 42

Rysunek 63. Usuwanie płyty we/wy
Rysunek 64. Instalowanie płyty we/wy
Rysunek 65. Instalowanie wspornika płyty we/wy
5. Podłącz kable płyty we/wy do płyty głównej.
6. Dokończ wymianę. Patrz „Kończenie wymiany części” na stronie 58.
Wymiana wentylatora systemowego
Uwaga: Nie wolno otwierać komputera ani próbować go naprawiać przed zapoznaniem się z
Podręcznik z ważnymi informacjami o produkcie.
1. Usuń podpórkę monitora. Patrz „Wymiana podpórki monitora” na stronie 20.
2. Usuń panel LCD. Patrz „Usuwanie panelu LCD” na stronie 22.
38
V530-24ICB AIO Podręcznik użytkownika i Podręcznik konserwacji sprzętu
Page 43

3. Odłącz kabel wentylatora systemowego od płyty głównej.
4. Wymień wentylator systemowy.
Rysunek 66. Wyjmowanie wentylatora systemowego
Rysunek 67. Instalowanie wentylatora systemowego
5. Podłącz kabel wentylatora systemowego do płyty głównej.
6. Dokończ wymianę. Patrz „Kończenie wymiany części” na stronie 58.
Wymiana radiatora
Uwaga: Nie wolno otwierać komputera ani próbować go naprawiać przed zapoznaniem się z
Podręcznik z ważnymi informacjami o produkcie.
1. Usuń podpórkę monitora. Patrz „Wymiana podpórki monitora” na stronie 20.
2. Usuń panel LCD. Patrz „Usuwanie panelu LCD” na stronie 22.
3. Zależnie od modelu komputera poszukaj informacji o wymianie radiatora w tematach
wymienionych poniżej.
• Typ 1
Rozdział 4. Wymiana sprzętu 39
Page 44

Rysunek 68. Wyjmowanie radiatora
Rysunek 69. Instalowanie radiatora
• Typ 2
40
V530-24ICB AIO Podręcznik użytkownika i Podręcznik konserwacji sprzętu
Page 45

Rysunek 70. Wyjmowanie radiatora
Rysunek 71. Instalowanie radiatora
4. Dokończ wymianę. Patrz „Kończenie wymiany części” na stronie 58.
Wymiana modułu pamięci
Uwaga: Nie wolno otwierać komputera ani próbować go naprawiać przed zapoznaniem się z
Podręcznik z ważnymi informacjami o produkcie.
Jeśli komputer obsługuje tylko jeden moduł pamięci, włóż moduł do gniazda DIMM 1. Gdy komputer
ma miejsce na dwa moduły pamięci, włóż po jednym module do gniazd DIMM 1 i DIMM 2.
1. Usuń podpórkę monitora. Patrz „Wymiana podpórki monitora” na stronie 20.
2. Usuń panel LCD. Patrz „Usuwanie panelu LCD” na stronie 22.
3. Wymień moduł pamięci.
Rozdział 4. Wymiana sprzętu 41
Page 46

Rysunek 72. Otwieranie elementu mocującego modułu pamięci
Rysunek 73. Wyjmowanie modułu pamięci
Rysunek 74. Instalowanie modułu pamięci
Rysunek 75. Zamykanie elementu mocującego modułu pamięci
4. Dokończ wymianę. Patrz „Kończenie wymiany części” na stronie 58.
42
V530-24ICB AIO Podręcznik użytkownika i Podręcznik konserwacji sprzętu
Page 47

Wymiana dysku SSD M.2
Uwaga: Nie wolno otwierać komputera ani próbować go naprawiać przed zapoznaniem się z
Podręcznik z ważnymi informacjami o produkcie.
1. Usuń podpórkę monitora. Patrz „Wymiana podpórki monitora” na stronie 20.
2. Usuń panel LCD. Patrz „Usuwanie panelu LCD” na stronie 22.
3. Zależnie od modelu komputera poszukaj informacji o wymianie dysku SSD M.2 w tematach
wymienionych poniżej.
• Typ 1
Rysunek 76. Zdejmowanie taśmy z dysku SSD M.2
Rysunek 77. Odkręcanie wkrętu
Rozdział 4. Wymiana sprzętu 43
Page 48

Rysunek 78. Wyjmowanie dysku SSD M.2
Rysunek 79. Instalowanie dysku SSD M.2
Rysunek 80. Dokręcanie wkrętu
44 V530-24ICB AIO Podręcznik użytkownika i Podręcznik konserwacji sprzętu
Page 49

Rysunek 81. Przyklejanie taśmy do nowego dysku SSD M.2
• Typ 2
Rysunek 82. Zdejmowanie taśmy z dysku SSD M.2
Rysunek 83. Odkręcanie wkrętu
Rozdział 4. Wymiana sprzętu 45
Page 50

Rysunek 84. Wyjmowanie dysku SSD M.2
Rysunek 85. Instalowanie dysku SSD M.2
Rysunek 86. Dokręcanie wkrętu
Rysunek 87. Przyklejanie taśmy do nowego dysku SSD M.2
4. Dokończ wymianę. Patrz „Kończenie wymiany części” na stronie 58.
46
V530-24ICB AIO Podręcznik użytkownika i Podręcznik konserwacji sprzętu
Page 51

Wymiana mikroprocesora
Uwaga: Nie wolno otwierać komputera ani próbować go naprawiać przed zapoznaniem się z
Podręcznik z ważnymi informacjami o produkcie.
ZAGROŻENIE:
Radiator może być gorący. Przed otwarciem pokrywy wyłącz komputer i odczekaj
kilka minut, aż ostygnie.
1. Usuń podpórkę monitora. Patrz „Wymiana podpórki monitora” na stronie 20.
2. Usuń panel LCD. Patrz „Usuwanie panelu LCD” na stronie 22.
3. Wyjmij radiator. Patrz „Wymiana radiatora” na stronie 39.
4. Wymień mikroprocesor.
• Mikroprocesor i gniazdo mogą wyglądać inaczej niż na ilustracji.
• Dotykaj tylko krawędzi mikroprocesora. Nie dotykaj złotych styków na spodzie.
• Kiedy gniazdo mikroprocesora jest odsłonięte, nie upuść na nie żadnego przedmiotu. Styki
gniazda muszą być jak najczystsze.
Rysunek 88. Odblokowywanie elementu podtrzymującego gniazdo mikroprocesora
Rozdział 4. Wymiana sprzętu 47
Page 52

Rysunek 89. Odchylanie gniazda mikroprocesora do góry
Rysunek 90. Wyjmowanie mikroprocesora
48 V530-24ICB AIO Podręcznik użytkownika i Podręcznik konserwacji sprzętu
Page 53

Rysunek 91. Instalowanie mikroprocesora
Rozdział 4. Wymiana sprzętu 49
Page 54

Rysunek 92. Odchylanie gniazda mikroprocesora do dołu
Rysunek 93. Blokowanie elementu podtrzymującego gniazdo mikroprocesora
5. Dokończ wymianę. Patrz „Kończenie wymiany części” na stronie 58.
Wymiana karty Wi-Fi
Uwaga: Nie wolno otwierać komputera ani próbować go naprawiać przed zapoznaniem się z
Podręcznik z ważnymi informacjami o produkcie.
1. Usuń podpórkę monitora. Patrz „Wymiana podpórki monitora” na stronie 20.
50
V530-24ICB AIO Podręcznik użytkownika i Podręcznik konserwacji sprzętu
Page 55

2. Usuń panel LCD. Patrz „Usuwanie panelu LCD” na stronie 22.
3. Wymień kartę Wi-Fi.
Rysunek 94. Usuwanie osłony karty Wi-Fi
Rysunek 95. Odłączanie anten Wi-Fi
Rysunek 96. Wyjmowanie karty Wi-Fi
Rysunek 97. Instalowanie karty Wi-Fi
Rozdział 4. Wymiana sprzętu 51
Page 56

Rysunek 98. Podłączanie anten Wi-Fi
Rysunek 99. Zainstaluj osłonę karty Wi-Fi
4. Dokończ wymianę. Patrz „Kończenie wymiany części” na stronie 58.
Wymiana anten Wi-Fi
Uwaga: Nie wolno otwierać komputera ani próbować go naprawiać przed zapoznaniem się z
Podręcznik z ważnymi informacjami o produkcie.
1. Usuń podpórkę monitora. Patrz „Wymiana podpórki monitora” na stronie 20.
2. Usuń panel LCD. Patrz „Usuwanie panelu LCD” na stronie 22.
3. Usuń głośniki wewnętrzne. Patrz „Wymiana głośnika wewnętrznego” na stronie 36.
4. Usuń płytę we/wy. Patrz „Wymiana płyty we/wy” na stronie 37.
5. Wymień anteny Wi-Fi.
52
V530-24ICB AIO Podręcznik użytkownika i Podręcznik konserwacji sprzętu
Page 57

Rysunek 100. Odłączanie anten Wi-Fi
Rysunek 101. Instalowanie anten Wi-Fi
6. Dokończ wymianę. Patrz „Kończenie wymiany części” na stronie 58.
Wymiana płyty głównej
Uwaga: Nie wolno otwierać komputera ani próbować go naprawiać przed zapoznaniem się z
Podręcznik z ważnymi informacjami o produkcie.
1. Usuń podpórkę monitora. Patrz „Wymiana podpórki monitora” na stronie 20.
2. Usuń panel LCD. Patrz „Usuwanie panelu LCD” na stronie 22.
3. Wyjmij radiator. Patrz „Wymiana radiatora” na stronie 39.
4. Usuń mikroprocesor. Patrz „Wymiana mikroprocesora” na stronie 47.
5. Usuń moduł pamięci. Patrz „Wymiana modułu pamięci” na stronie 41.
6. Usuń kartę Wi-Fi. Patrz „Wymiana karty Wi-Fi” na stronie 50.
7. Usuń dysk SSD M.2. Patrz „Wymiana dysku SSD M.2” na stronie 43.
8. Zapamiętaj ułożenie kabli i ich połączenia, a następnie odłącz wszystkie kable od płyty głównej.
Patrz „Płyta główna” na stronie 4.
9. Wykręć cztery wkręty mocujące płytę główną, aby ją usunąć.
Informacja: Płytę główną należy chwytać delikatnie za brzegi.
Rozdział 4. Wymiana sprzętu 53
Page 58

Rysunek 102. Usuwanie wkrętów mocujących płytę główną
10. Zainstaluj wkręty mocujące nową płytę główną.
11. Poprowadź odpowiednio wszystkie kable odłączone od uszkodzonej płyty głównej, a następnie
podłącz je do nowej płyty. Patrz „Płyta główna” na stronie 4.
12. Dokończ wymianę. Patrz „Kończenie wymiany części” na stronie 58.
Wymiana baterii pastylkowej
Uwaga: Nie wolno otwierać komputera ani próbować go naprawiać przed zapoznaniem się z
Podręcznik z ważnymi informacjami o produkcie.
Komputer wyposażono w specjalną pamięć przechowującą informacje o dacie, godzinie i
ustawieniach opcji wbudowanych, takich jak konfiguracja złącza równoległego. Bateria pastylkowa
umożliwia przechowywanie tych informacji, kiedy komputer jest wyłączony.
Bateria pastylkowa zazwyczaj nie wymaga ładowania ani konserwacji przez cały okres eksploatacji.
Jednak kiedyś musi on dobiec końca. Jeśli bateria pastylkowa przestanie działać, informacje o dacie,
godzinie i konfiguracji (w tym hasła) zostaną utracone. Po włączeniu komputera zostanie wyświetlony
komunikat o błędzie.
1. Usuń podpórkę monitora. Patrz „Wymiana podpórki monitora” na stronie 20.
2. Usuń panel LCD. Patrz „Usuwanie panelu LCD” na stronie 22.
3. Wyjmij radiator. Patrz „Wymiana radiatora” na stronie 39.
4. Usuń mikroprocesor. Patrz „Wymiana mikroprocesora” na stronie 47.
5. Usuń moduł pamięci. Patrz „Wymiana modułu pamięci” na stronie 41.
6. Usuń kartę Wi-Fi. Patrz „Wymiana karty Wi-Fi” na stronie 50.
7. Usuń dysk SSD M.2. Patrz „Wymiana dysku SSD M.2” na stronie 43.
8. Usuń płytę główną. Patrz „Wymiana płyty głównej” na stronie 53.
9. Wymień pastylkową baterię litową.
54
V530-24ICB AIO Podręcznik użytkownika i Podręcznik konserwacji sprzętu
Page 59

Rysunek 103. Naciskanie zaczepu metalowego
Rysunek 104. Wyjmowanie baterii pastylkowej
Rozdział 4. Wymiana sprzętu 55
Page 60

Rysunek 105. Instalowanie baterii pastylkowej
Rysunek 106. Dociskanie baterii pastylkowej
10. Dokończ wymianę. Patrz „Kończenie wymiany części” na stronie 58.
Informacje dotyczące wyrzucania baterii pastylkowej zawiera temat „Uwaga dotycząca pastylkowej
baterii litowej” w Podręczniku na temat bezpieczeństwa i gwarancji.
Wymiana ramy płyty głównej
Uwaga: Nie wolno otwierać komputera ani próbować go naprawiać przed zapoznaniem się z
Podręcznik z ważnymi informacjami o produkcie.
1. Usuń podpórkę monitora. Patrz „Wymiana podpórki monitora” na stronie 20.
2. Usuń panel LCD. Patrz „Usuwanie panelu LCD” na stronie 22.
3. Wyjmij radiator. Patrz „Wymiana radiatora” na stronie 39.
4. Usuń mikroprocesor. Patrz „Wymiana mikroprocesora” na stronie 47.
5. Usuń moduł pamięci. Patrz „Wymiana modułu pamięci” na stronie 41.
56
V530-24ICB AIO Podręcznik użytkownika i Podręcznik konserwacji sprzętu
Page 61

6. Usuń kartę Wi-Fi. Patrz „Wymiana karty Wi-Fi” na stronie 50.
7. Usuń dysk SSD M.2. Patrz „Wymiana dysku SSD M.2” na stronie 43.
8. Usuń płytę główną. Patrz „Wymiana płyty głównej” na stronie 53.
9. Wymień ramę płyty głównej.
Rysunek 107. Usuwanie ramy płyty głównej
Rysunek 108. Instalowanie ramy płyty głównej
10. Dokończ wymianę. Patrz „Kończenie wymiany części” na stronie 58.
Wymiana uchwytu montażowego VESA
Uwaga: Nie wolno otwierać komputera ani próbować go naprawiać przed zapoznaniem się z
Podręcznik z ważnymi informacjami o produkcie.
1. Usuń podpórkę monitora. Patrz „Wymiana podpórki monitora” na stronie 20.
2. Usuń panel LCD. Patrz „Usuwanie panelu LCD” na stronie 22.
3. Wyjmij wentylator systemowy. Patrz „Wymiana wentylatora systemowego” na stronie 38.
4. Wyjmij radiator. Patrz „Wymiana radiatora” na stronie 39.
5. Usuń mikroprocesor. Patrz „Wymiana mikroprocesora” na stronie 47.
6. Usuń moduł pamięci. Patrz „Wymiana modułu pamięci” na stronie 41.
Rozdział 4. Wymiana sprzętu 57
Page 62

7. Usuń kartę Wi-Fi. Patrz „Wymiana karty Wi-Fi” na stronie 50.
8. Usuń dysk SSD M.2. Patrz „Wymiana dysku SSD M.2” na stronie 43.
9. Usuń płytę główną. Patrz „Wymiana płyty głównej” na stronie 53.
10. Usuń ramę płyty głównej. Patrz „Wymiana ramy płyty głównej” na stronie 56.
11. Wymień uchwyt montażowy VESA.
Rysunek 109. Wyjmowanie uchwytu VESA
Rysunek 110. Instalowanie uchwytu VESA
12. Dokończ wymianę. Patrz „Kończenie wymiany części” na stronie 58.
Kończenie wymiany części
Po zakończeniu instalowania lub wymiany wszystkich części należy z powrotem założyć pokrywę
komputera i podłączyć kable.
Aby zainstalować pokrywę komputera i podłączyć kable:
58
V530-24ICB AIO Podręcznik użytkownika i Podręcznik konserwacji sprzętu
Page 63

1. Upewnij się, że wszystkie elementy złożono poprawnie, a wewnątrz komputera nie zostały żadne
narzędzia ani nieprzykręcone wkręty.
2. Przed ponownym nałożeniem pokrywy komputera upewnij się, że kable są poprawnie ułożone.
Układaj kable z dala od zawiasów i boków obudowy, aby nie przeszkadzały przy zakładaniu
pokrywy.
3. Zainstaluj ponownie panel LCD.
Rysunek 111. Podłączanie kabli panelu LCD do płyty głównej
Rysunek 112. Instalowanie pokrywy komputera
Rozdział 4. Wymiana sprzętu 59
Page 64

Rysunek 113. Instalowanie lub dokręcanie wkrętów
4. Zamontuj podpórkę komputera.
5. Ustaw komputer pionowo.
6. Jeśli jest dostępne urządzenie blokujące, użyj go do zablokowania komputera.
7. Podłącz kable zewnętrzne i zasilające do odpowiednich złączy komputera.
60
V530-24ICB AIO Podręcznik użytkownika i Podręcznik konserwacji sprzętu
Page 65

Dodatek A. Uwagi
Firma Lenovo może nie oferować w niektórych krajach produktów, usług lub opcji omawianych w
niniejszej publikacji. Informacje o produktach i usługach dostępnych w danym kraju można uzyskać
od lokalnego przedstawiciela firmy Lenovo. Odwołanie do produktu, programu lub usługi firmy Lenovo
nie oznacza, że można użyć wyłącznie tego produktu, programu lub usługi. Zamiast nich można
zastosować ich odpowiednik funkcjonalny pod warunkiem, że nie narusza to praw własności
intelektualnej firmy Lenovo. Jednakże cała odpowiedzialność za ocenę przydatności i sprawdzenie
działania produktu, programu lub usługi, pochodzących od innego producenta, spoczywa na
użytkowniku.
Firma Lenovo może posiadać patenty lub złożone wnioski patentowe na towary i usługi, o których
mowa w niniejszej publikacji. Przedstawienie tej publikacji nie daje żadnych uprawnień licencyjnych
do tychże patentów. Pisemne zapytania w sprawie licencji można przesyłać na adres:
Lenovo (United States), Inc.
1009 Think Place - Building One
Morrisville, NC 27560
U.S.A.
Attention: Lenovo Director of Licensing
LENOVO DOSTARCZA TĘ PUBLIKACJĘ W TAKIM STANIE, W JAKIM SIĘ ZNAJDUJE („AS IS”) BEZ
UDZIELANIA JAKICHKOLWIEK GWARANCJI (W TYM TAKŻE RĘKOJMI), WYRAŹNYCH LUB
DOMNIEMANYCH, A W SZCZEGÓLNOŚCI DOMNIEMANYCH GWARANCJI PRZYDATNOŚCI
HANDLOWEJ, PRZYDATNOŚCI DO OKREŚLONEGO CELU ORAZ GWARANCJI, ŻE PUBLIKACJA NIE
NARUSZA PRAW STRON TRZECICH. Ustawodawstwa niektórych krajów nie dopuszczają zastrzeżeń
dotyczących gwarancji wyraźnych lub domniemanych w odniesieniu do pewnych transakcji; w takiej
sytuacji powyższe zdanie nie ma zastosowania.
Informacje zawarte w tej publikacji mogą zawierać niedokładności techniczne i błędy drukarskie.
Okresowo mogą być wprowadzane zmiany do tej publikacji; zmiany takie zostaną uwzględnione w
kolejnych wydaniach publikacji. Firma Lenovo zastrzega sobie prawo do wprowadzania ulepszeń i/lub
zmian w produktach i/lub programach opisanych w niniejszej publikacji w dowolnym czasie, bez
wcześniejszego powiadomienia.
Produkty opisane w niniejszym dokumencie nie są przeznaczone do zastosowań związanych z
wszczepieniami lub podtrzymywaniem życia, gdzie niewłaściwe funkcjonowanie może spowodować
uszczerbek na zdrowiu lub śmierć. Informacje zawarte w niniejszym dokumencie pozostają bez
wpływu na dane techniczne produktów oraz gwarancje firmy Lenovo. Żadne z postanowień
niniejszego dokumentu nie ma charakteru wyraźnej lub domniemanej licencji czy zabezpieczenia bądź
ochrony przed roszczeniami w ramach praw własności intelektualnej firmy Lenovo lub stron trzecich.
Wszelkie zawarte tu informacje zostały uzyskane w konkretnym środowisku i mają charakter
ilustracyjny. Wyniki osiągane w innych środowiskach operacyjnych mogą być odmienne.
Firma Lenovo ma prawo do stosowania i rozpowszechniania informacji przysłanych przez użytkownika
w dowolny sposób, jaki uzna za właściwy, bez żadnych zobowiązań wobec ich autora.
Wszelkie wzmianki w niniejszej publikacji na temat stron internetowych innych firm zostały
wprowadzone wyłącznie dla wygody użytkownika i w żadnym wypadku nie stanowią zachęty do ich
odwiedzania. Materiały dostępne na tych stronach nie wchodzą w skład materiałów opracowanych do
tego produktu firmy Lenovo, a użytkownik może korzystać z nich na własną odpowiedzialność.
Dodatek A. Uwagi 61
Page 66

Wszelkie dane dotyczące wydajności zostały zebrane w kontrolowanym środowisku. Dlatego też
rezultaty osiągane w innych środowiskach operacyjnych mogą być inne. Niektóre pomiary mogły być
dokonywane na systemach będących w fazie rozwoju i nie ma gwarancji, że pomiary te wykonane
na ogólnie dostępnych systemach dadzą takie same wyniki. Niektóre z pomiarów mogły być
estymowane przez ekstrapolację. Rzeczywiste wyniki mogą być inne. Użytkownicy powinni we
własnym zakresie sprawdzić odpowiednie dane dla ich środowiska.
62
V530-24ICB AIO Podręcznik użytkownika i Podręcznik konserwacji sprzętu
Page 67

Dodatek B. Znaki towarowe
LENOVO i logo LENOVO są znakami towarowymi firmy Lenovo.
VESA jest znakiem towarowym Video Electronics Standards Association.
Nazwy HDMI i HDMI High-Definition Multimedia Interface są znakami towarowymi lub zastrzeżonymi
znakami towarowymi firmy HDMI Licensing LLC w Stanach Zjednoczonych i/lub w innych krajach.
Wszelkie inne znaki towarowe należą do odpowiednich właścicieli. © 2019 Lenovo.
Dodatek B. Znaki towarowe 63
Page 68

64 V530-24ICB AIO Podręcznik użytkownika i Podręcznik konserwacji sprzętu
Page 69

Page 70

 Loading...
Loading...