Page 1
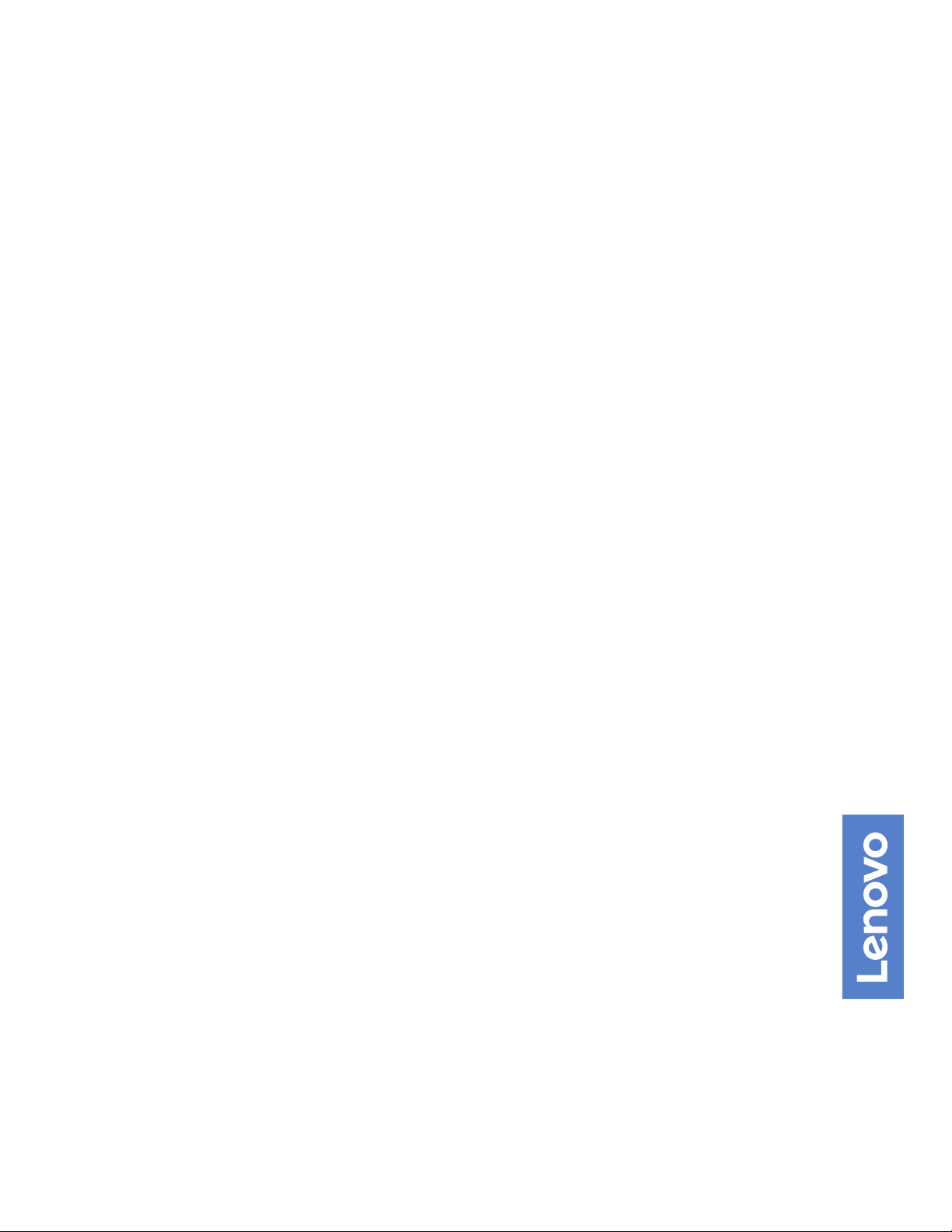
Посібник із використання та обслуговування
обладнання моноблока V530-24ICB
Моделі Energy Star: 10UW і 10UX
Page 2

Примітка: Перш ніж використовувати надану в цьому документі інформацію та продукт, якого вона
стосується, уважно прочитайте Посібник із важливою інформацією про продукт і Додаток A
"Юридичні зауваження" на сторінці 61.
Друге видання (Серпень 2019)
© Copyright Lenovo 2018, 2019.
ПРИМІТКА ЩОДО ОБМЕЖЕННЯ ПРАВ. Якщо постачання даних чи програмного забезпечення здійснюється
згідно з контрактом Адміністрації загальних послуг (GSA), до використання, копіювання та розголошення
застосовуються обмеження, викладені в контракті № GS-35F-05925.
Page 3
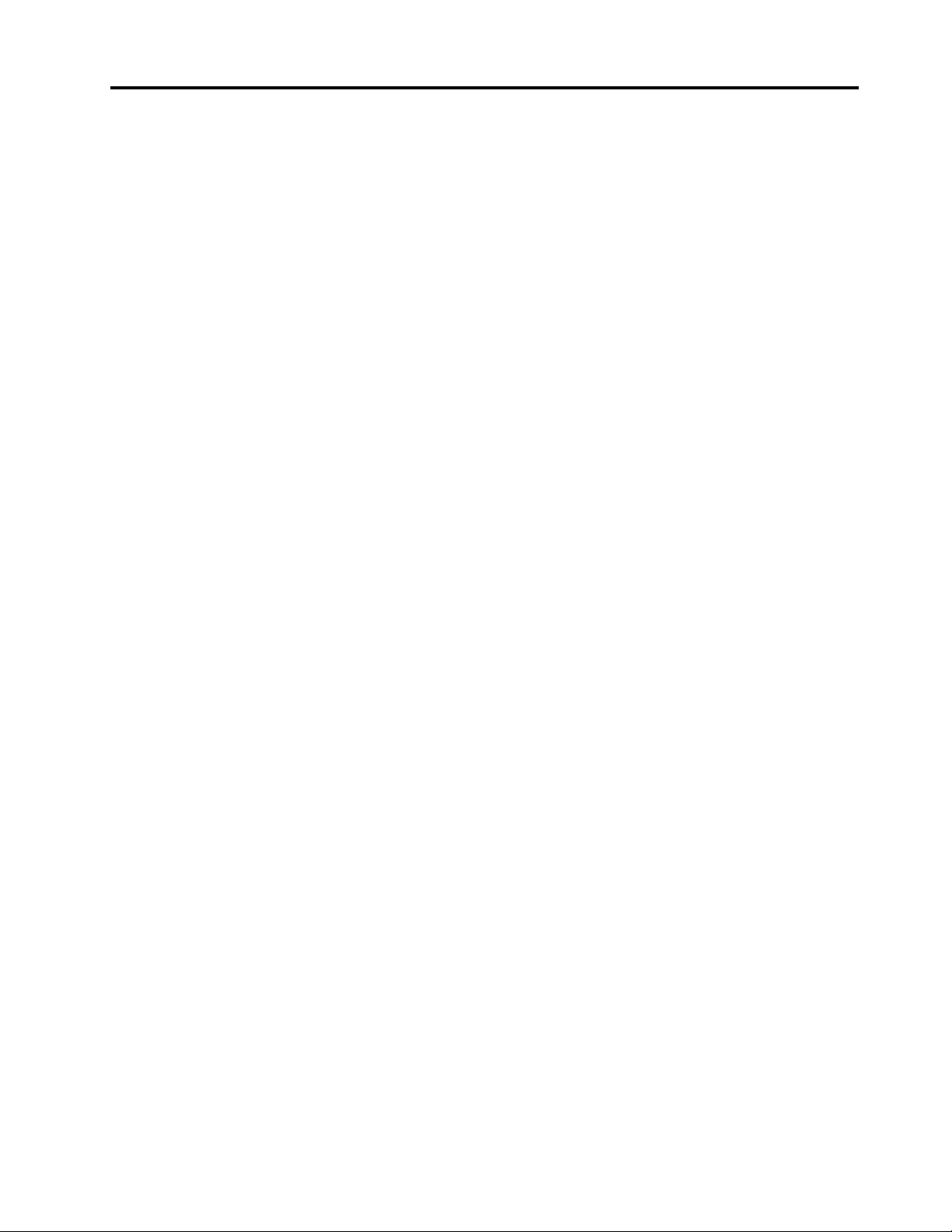
Вміст
Глава 1. Огляд . . . . . . . . . . . . . 1
Вид спереду . . . . . . . . . . . . . . . . . 1
Вигляд ззаду . . . . . . . . . . . . . . . . 3
Материнська плата . . . . . . . . . . . . . . 4
Тип системи й маркування моделі . . . . . . . . 5
Налаштування підставки для монітора . . . . . . 6
Глава 2. Специфікації . . . . . . . . . 7
Глава 3. Комп'ютерні замки . . . . . . 9
Кріплення кабельного замка Kensington . . . . . 9
Глава 4. Заміна устаткування . . . . 11
Перед заміною устаткування . . . . . . . . . 11
Знайомство з FRU (включаючи CRU). . . . . . 11
Розташування FRU (включаючи CRU) . . . . . 12
Заміна звичайної або безпровідної клавіатури . . 14
Заміна звичайної або безпровідної миші . . . . 15
Заміна адаптера живлення. . . . . . . . . . 18
Заміна підставки для монітора . . . . . . . . 20
Зняття РК-дисплея . . . . . . . . . . . . . 22
Заміна передньої декоративної кришки РК-
дисплея. . . . . . . . . . . . . . . . . . 24
Заміна вбудованого мікрофона . . . . . . . . 25
Заміна кронштейна РК-дисплея. . . . . . . . 26
Заміна вбудованої камери . . . . . . . . . . 27
Заміна оптичного дисковода . . . . . . . . . 28
Заміна тримача оптичного привода . . . . . . 32
Заміна жорсткого диска . . . . . . . . . . . 32
Заміна плати кнопки живлення . . . . . . . . 35
Заміна внутрішнього динаміка . . . . . . . . 36
Заміна плати вводу-виводу. . . . . . . . . . 37
Заміна системного вентилятора . . . . . . . 38
Заміна радіатора . . . . . . . . . . . . . . 39
Заміна блока пам'яті . . . . . . . . . . . . 41
Заміна твердотільного диска M.2 . . . . . . . 43
Заміна мікропроцесора . . . . . . . . . . . 47
Заміна карти Wi-Fi . . . . . . . . . . . . . 50
Заміна антен Wi-Fi . . . . . . . . . . . . . 52
Заміна материнської плати. . . . . . . . . . 53
Заміна плоскої круглої батареї . . . . . . . . 54
Заміна рамки материнської плати . . . . . . . 56
Заміна монтажного кронштейна VESA . . . . . 57
Завершення заміни деталей . . . . . . . . . 58
Додаток A. Юридичні
зауваження . . . . . . . . . . . . . . 61
Додаток B. Товарні знаки . . . . . . 63
© Copyright Lenovo 2018, 2019 i
Page 4
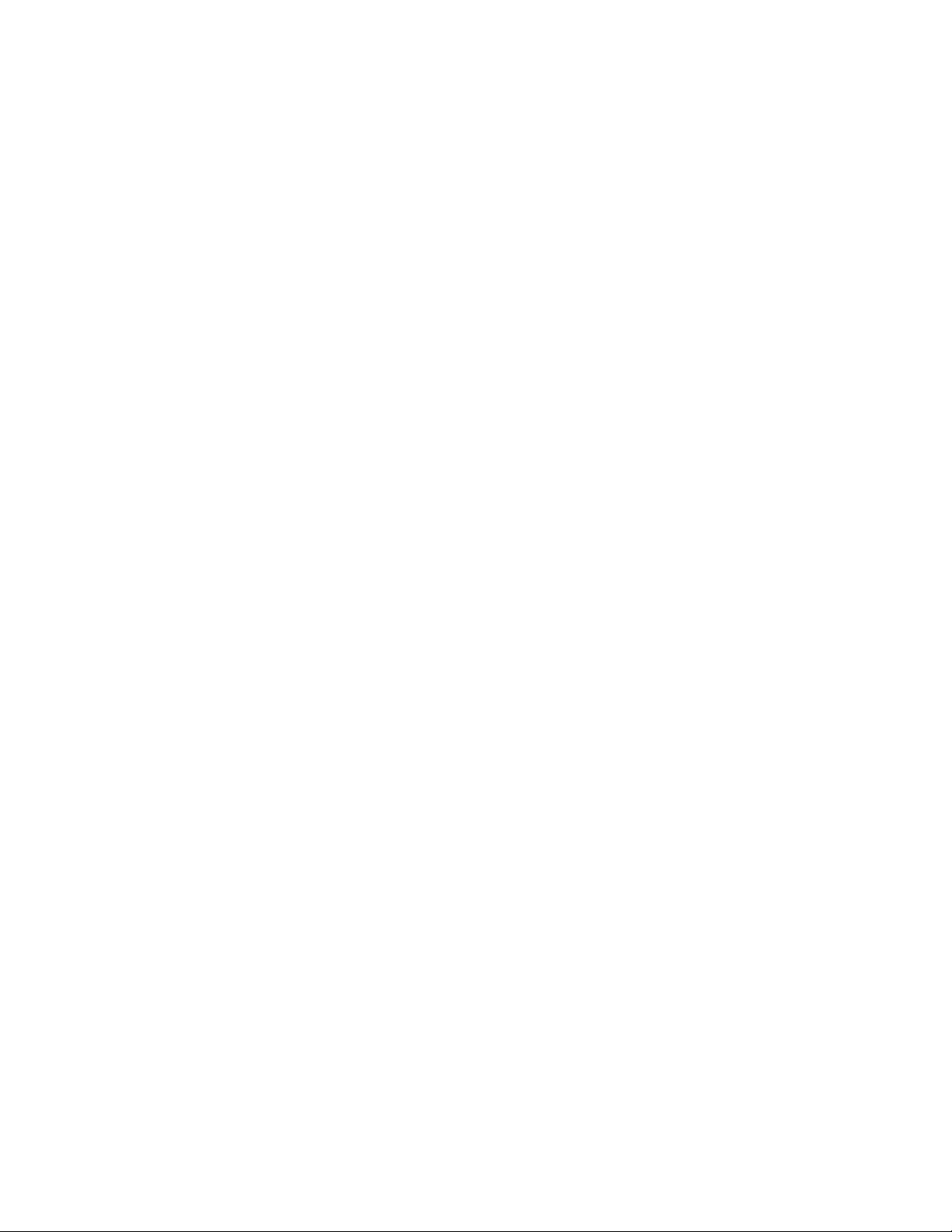
ii Посібник із використання та обслуговування обладнання моноблока V530-24ICB
Page 5
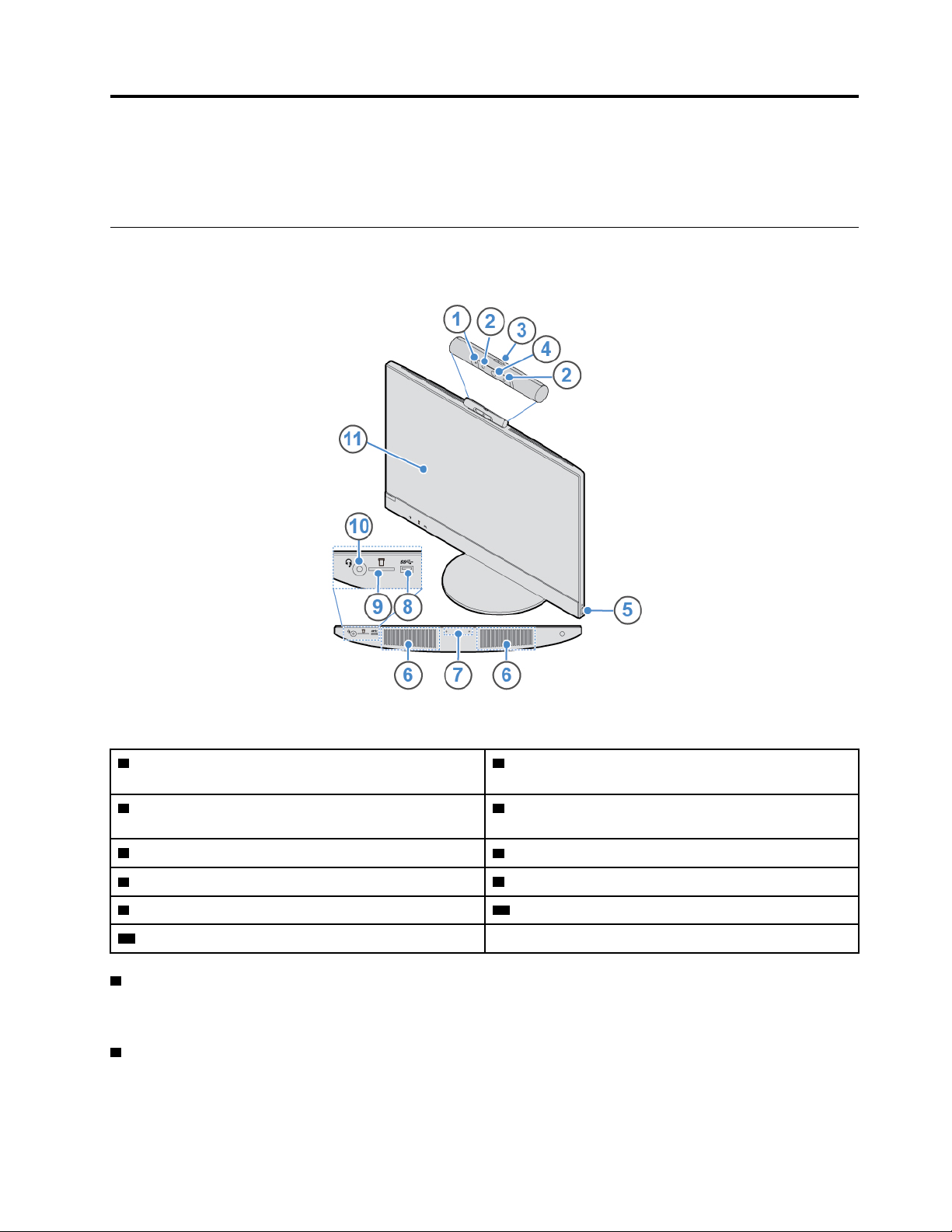
Глава 1. Огляд
У цьому розділі наведено основну інформацію, яка допоможе вам ознайомитися з комп'ютером.
Вид спереду
Примітка: Ваш комп'ютер може дещо відрізнятися від зображеного на ілюстрації.
Малюнок 1. Вид спереду
1 Індикатор роботи вбудованої камери (додатково) 2 Інфрачервоні світлодіоди (світлодіоди) (2)
(додатково)
3 Повзунок керування затвором вбудованої камери
4 Вбудована камера (додатково)
(додатково)
5 Кнопка живлення
7 Вбудований мікрофон
9 Роз'єм пристрою читання карток 10 Роз'єм для гарнітури
11 Екран
1 Індикатор роботи вбудованої камери (додатково)
6 Внутрішні динаміки (2)
8 Роз'єм USB 3.1 Gen 1
Увімкнутий індикатор означає, що камера зараз використовується.
2 Інфрачервоні світлодіоди (світлодіоди) (додатково)
Світлодіоди вмикаються, коли використовується функція розпізнавання обличчя Microsoft
Hello.
®
Windows
®
© Copyright Lenovo 2018, 2019 1
Page 6
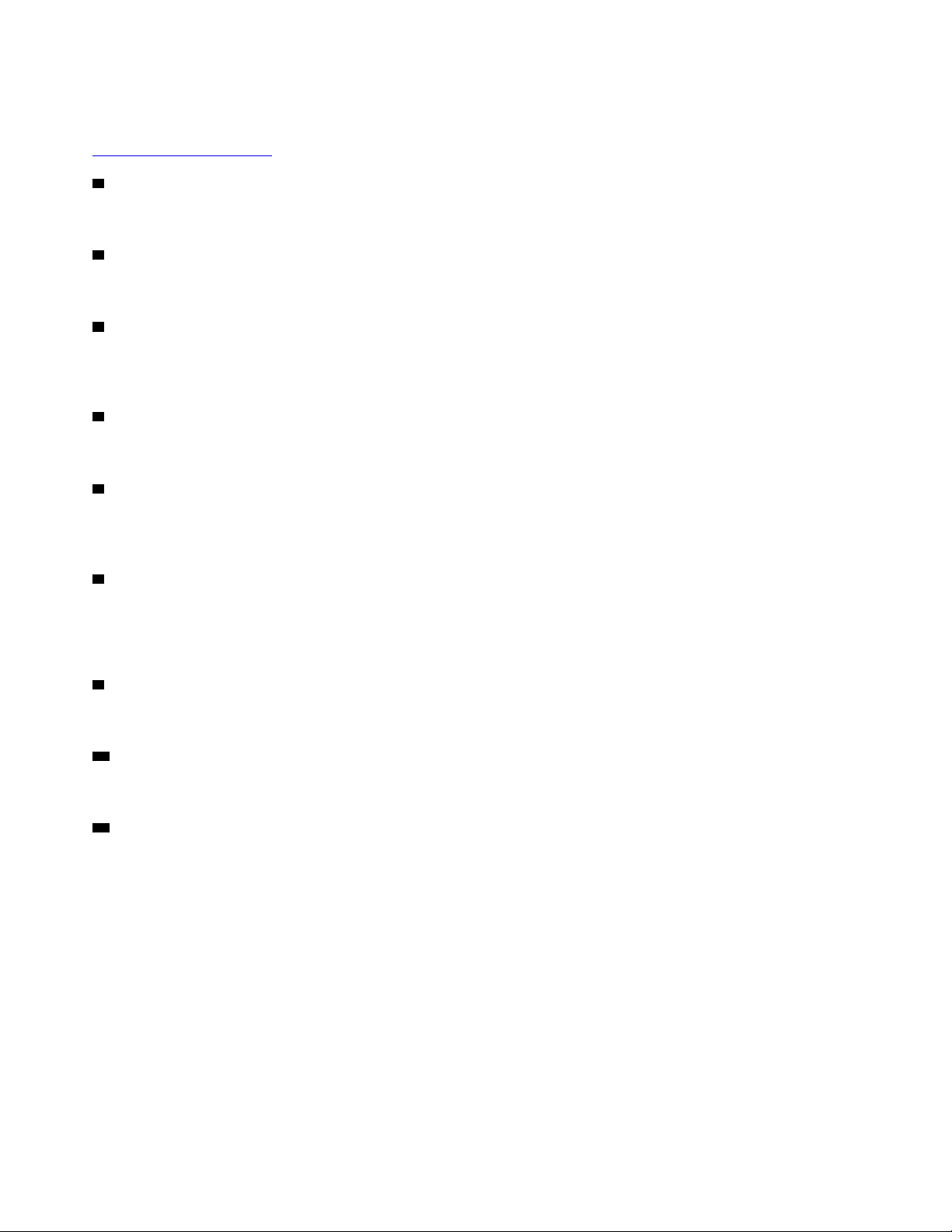
Примітка: В операційній системі Windows 10 функція розпізнавання обличчя Windows Hello дозволяє
входити до комп'ютера з використанням розпізнавання обличчя. Додаткову інформацію див. на сайті
https://www.microsoft.com
3 Повзунок керування затвором вбудованої камери
Використовується для закриття вбудованої камери.
4 Вбудована камера
Дає змогу робити знімки й проводити відеоконференції.
5 Кнопка живлення
Вмикає комп'ютер. Якщо ви не можете вимкнути комп'ютер з операційної системи, натисніть і
утримуйте кнопку живлення принаймні чотири секунди, щоб вимкнути комп'ютер.
6 Внутрішні динаміки
Відтворюють звуки з комп'ютера без використання гарнітури або навушників.
7 Вбудований мікрофон
Дають змогу записувати звуки або використовувати програмне забезпечення для розпізнавання
мовлення без мікрофона.
8 Роз'єм USB 3.1 Gen 1
Використовується для підключення пристроїв, сумісних з USB. Для оптимальної передачі даних
підключайте пристрій USB 3.1 Gen 1 до роз'єму USB 3.1 Gen 2 або USB 3.1 Gen 1, а не до роз'єму USB
2.0.
9 Роз'єм пристрою читання карток
Використовується для зчитування даних із підтримуваної карти пам'яті.
10 Роз'єм для гарнітури
Використовуються для підключення до комп'ютера гарнітури або навушників.
11 Екран
Залежно від моделі екран комп'ютера може підтримувати функцію мультисенсорного вводу. Ця
функція дає можливість взаємодіяти з комп'ютером за допомогою одного або двох пальців.
Примiтки:
• Щоб клацнути щось, один раз торкніться пальцем сенсорного екрана.
• Щоб двічі клацнути щось, двічі поспіль торкніться пальцем сенсорного екрана.
• Щоб скористатися функцією правої клавіші миші, торкніться сенсорного екрана й утримуйте
натиск, доки не з'явиться коло. Потім приберіть палець з екрана, щоб відобразити контекстне
меню. У меню можна вибрати потрібний пункт.
• Щоб легше було читати або редагувати документ, за допомогою жестів двома пальцями збільшуйте
або зменшуйте його масштаб, прокручуйте або повертайте його на сенсорному екрані.
2
Посібник із використання та обслуговування обладнання моноблока V530-24ICB
Page 7
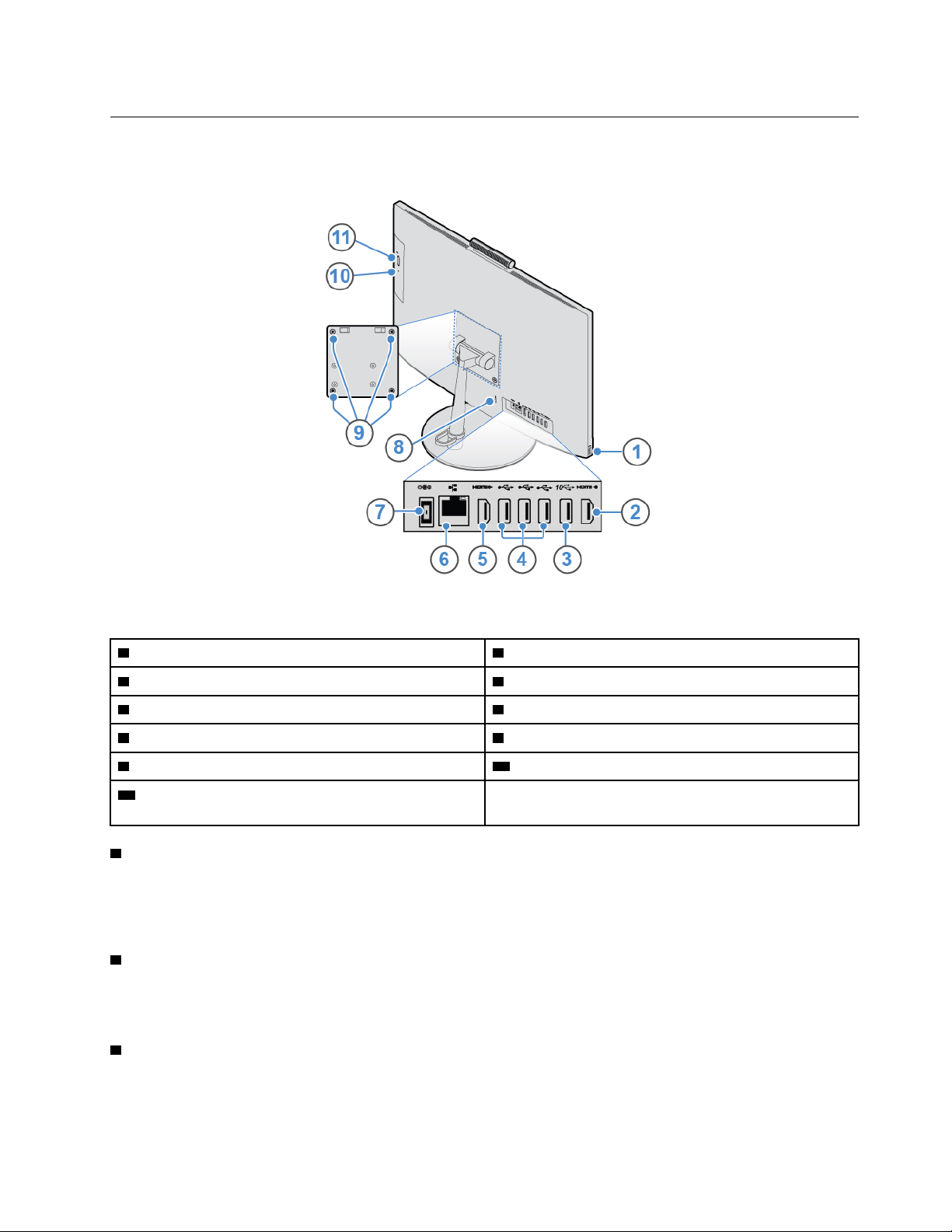
Вигляд ззаду
Примітка: Ваш комп'ютер може дещо відрізнятися від зображеного на ілюстрації.
Малюнок 2. Вигляд ззаду
1 Роз'єм USB 3.1 Gen 1
3 Роз'єм USB 3.1 Gen 2 4 Роз'єми USB 2.0 (3)
5 Вихідний роз'єм HDMI 1.4
7 Роз'єм адаптера живлення 8 Роз'єм для захисного замка
9 Різьбові отвори VESA
11 Кнопка відкриття/закриття оптичного привода
®
2 Роз'єм входу HDMI
6 Роз'єм для мережі Ethernet
10 Індикатор роботи оптичного привода (додатково)
™
1.4
(додатково)
1 Роз'єм USB 3.1 Gen 1
Використовується для підключення пристроїв, сумісних з USB. Для оптимальної передачі даних
підключайте пристрій USB 3.1 Gen 1 до роз'єму USB 3.1 Gen 2 або USB 3.1 Gen 1, а не до роз'єму USB
2.0.
2 Вихідний роз'єм HDMI 1.4
Використовується для передавання аудіо- та відеосигналів із комп'ютера на інший аудіо- чи
відеопристрій (наприклад, високопродуктивний монітор).
3 Роз'єм USB 3.1 Gen 2
Використовується для підключення пристроїв, сумісних з USB. Для оптимальної передачі даних
підключайте пристрій USB 3.1 Gen 2 до роз'єму USB 3.1 Gen 2 або USB 3.1 Gen 1, а не до роз'єму USB
2.0.
Глава 1. Огляд 3
Page 8
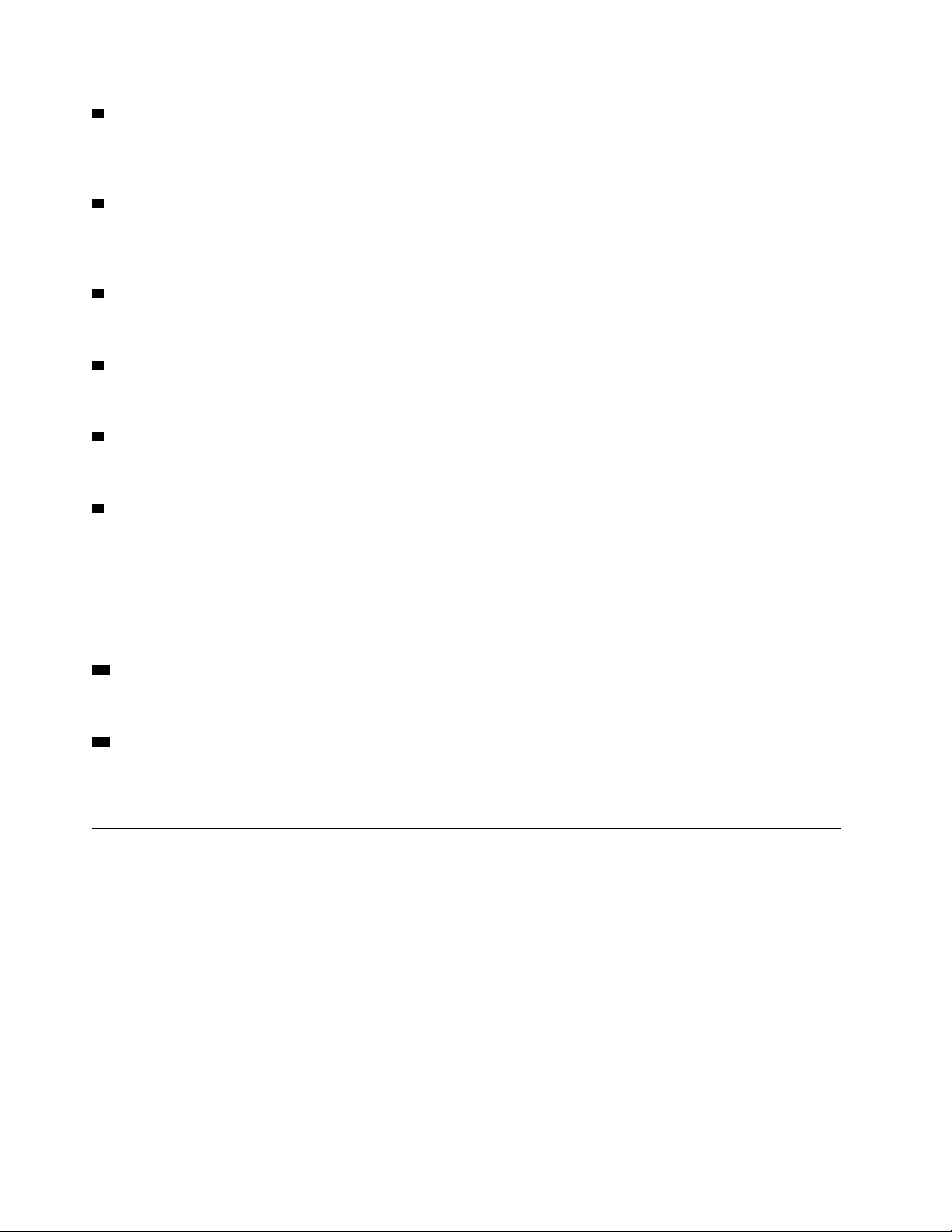
4 Роз'єми USB 2.0
Використовується для підключення пристроїв, сумісних з USB. Для оптимального передавання даних
підключайте пристрій USB 2.0 до роз'єму USB 2.0.
5 Роз'єм входу HDMI 1.4
Використовується для передавання аудіо- та відеосигналів із комп'ютера на інший аудіо- чи
відеопристрій (наприклад, високопродуктивний монітор).
6 Роз'єм для мережі Ethernet
Використовується для підключення кабелю Ethernet.
7 Роз'єм адаптера живлення
Використовується для підключення адаптера живлення до комп'ютера.
8 Роз'єм для захисного замка
Використовується для Кенсінгтонського кабельного замка.
9 Різьбові отвори VESA
Використовуються для закручування гвинтів відповідного кріплення VESA під час установлення
комп'ютера на стіну. Якщо потрібно встановити комп'ютер на стелю або стіну, використовуйте чотири
гвинти M4 x 10 мм.
Примітка: Перед під'єднанням кріплення VESA прикріпіть до кожного гвинтового отвору на кріпленні
монтажну пластину товщиною 2,6 мм.
10 Індикатор роботи оптичного привода (додатково)
Увімкнутий індикатор означає, що оптичний привод зараз використовується.
11 Кнопка відкриття та закриття оптичного привода (додатково)
Висуває каретку оптичного привода. Вставивши диск у каретку, натисніть цю кнопку, щоб закрити
привод.
Материнська плата
Примітка: Додаткову інформацію про компоненти див. в розділах "Вид спереду" або "Вид ззаду".
4
Посібник із використання та обслуговування обладнання моноблока V530-24ICB
Page 9
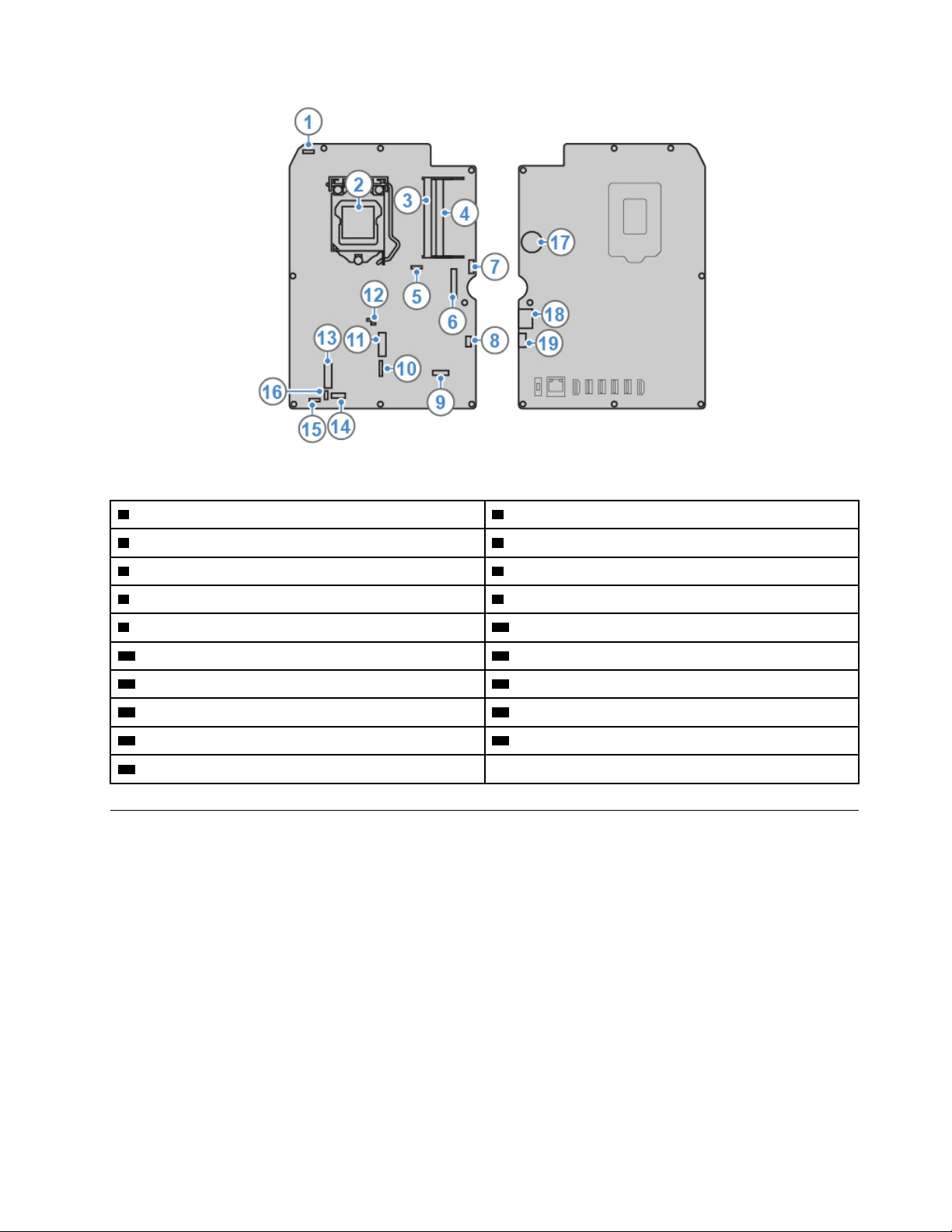
Малюнок 3. Материнська плата
1 Роз'єм для вбудованої камери 2 Роз'єм мікропроцесора
3 Роз'єм блока пам'яті 1 (DIMM1) 4 Роз'єм блока пам'яті 2 (DIMM2)
5 Роз'єм системного вентилятора
7 Роз'єм для оптичного привода 8 Роз'єм плати кнопки живлення
9 Роз'єм для модуля підсвічування РК-дисплея 10 Роз'єм плати вводу-виводу 3
11 Роз'єм твердотільного диска M.2
13 Роз'єм карти M.2 Wi-Fi 14 Роз'єм плати вводу-виводу 1
15 Роз'єм внутрішнього динаміка 16 Роз'єм плати вводу-виводу 2
17 Плоска кругла батарея
19 Роз'єм живлення для жорсткого диска
6 Роз'єм LVDS
12 Контакти JCRIS1
18 Роз'єм SATA для жорсткого диска
Тип системи й маркування моделі
Наклейка з відомостями про тип і модель системи – це ідентифікатор комп'ютера. Коли ви
звертаєтеся в компанію Lenovo по допомогу, повідомте спеціалісту служби підтримки тип і модель
комп'ютера. Це допоможе ідентифікувати комп'ютер і забезпечити швидке обслуговування. Наклейка
з відомостями про тип і модель системи розташована на комп'ютері, як показано на рисунку.
Глава 1. Огляд 5
Page 10
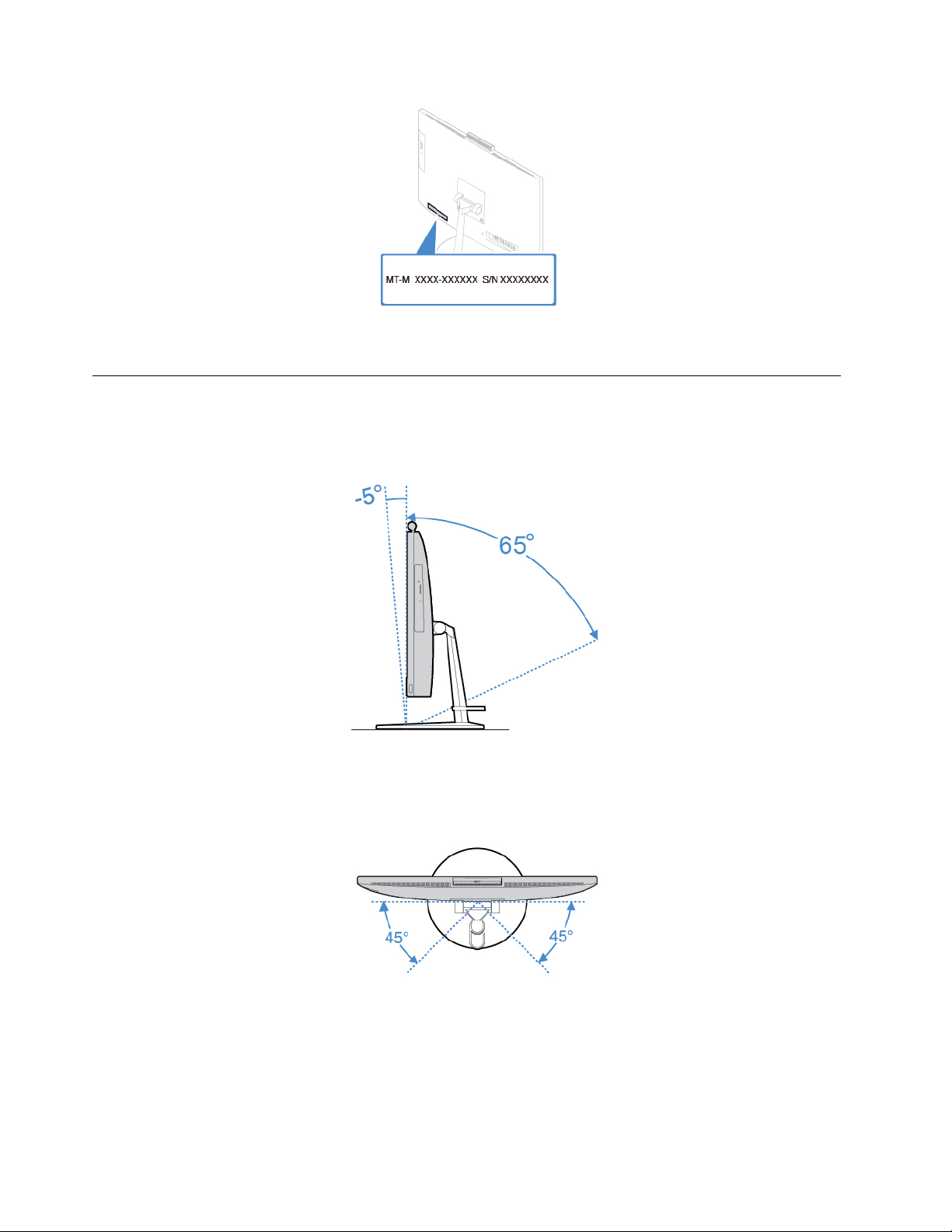
Малюнок 4. Тип системи й маркування моделі
Налаштування підставки для монітора
Примітка: Підставка монітора є додатковим приладдям.
• Відрегулюйте кут нахилу кришки комп'ютера: від 5° вперед до 65° назад.
Малюнок 5. Регулювання кута нахилу комп'ютера за вертикаллю від 5° вперед до 65° назад
• Відрегулюйте кут бокового нахилу комп'ютера: від 45° ліворуч до 45° праворуч.
Малюнок 6. Регулювання кута бокового нахилу комп'ютера: від 45° ліворуч до 45° праворуч
6 Посібник із використання та обслуговування обладнання моноблока V530-24ICB
Page 11
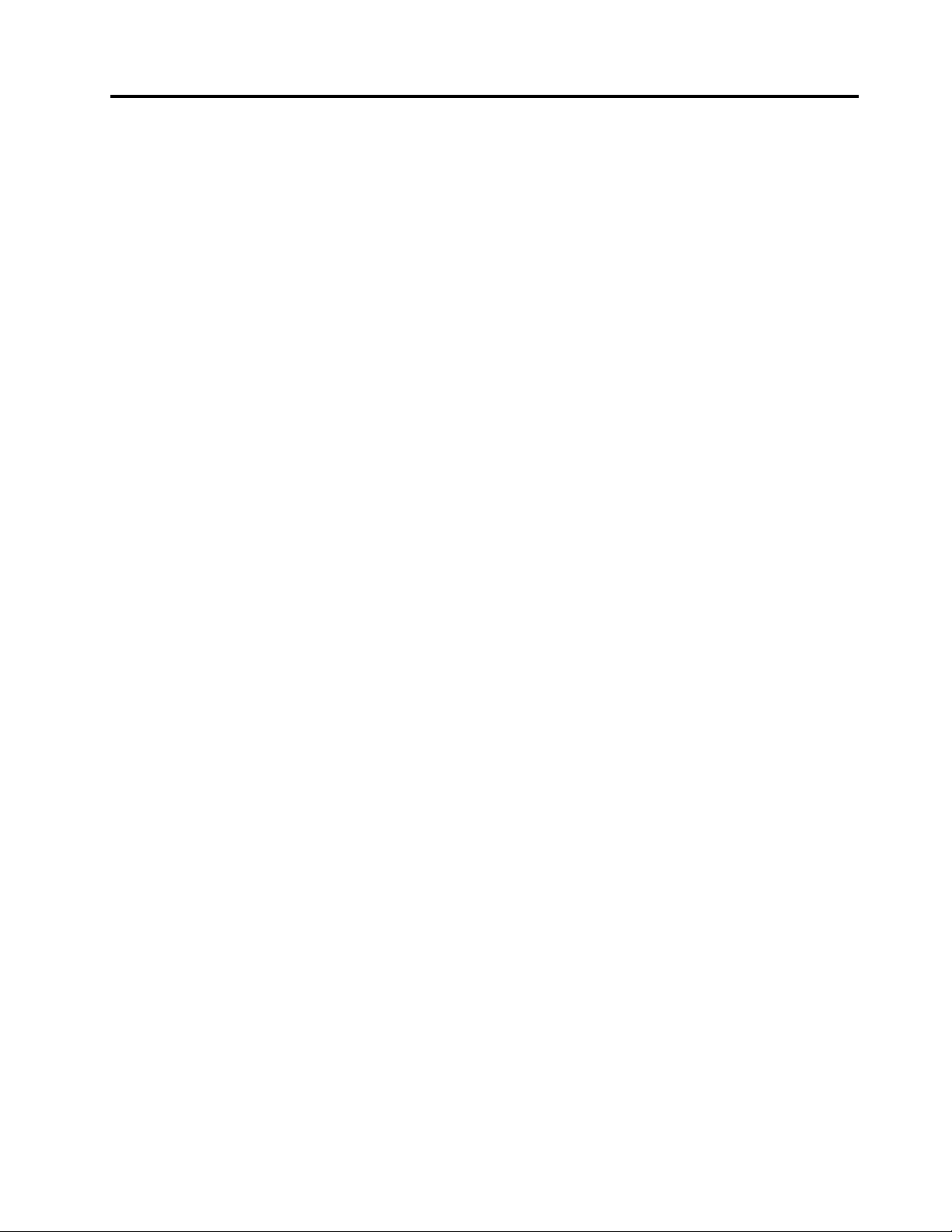
Глава 2. Специфікації
Блок живлення
• Блок живлення з автовизначенням напруги на 90 Вт
• Блок живлення з автовизначенням напруги на 120 Вт
Жорсткий дискі
• 2,5-дюймовий жорсткий диск (додатково)
• Твердотільний диск M.2 (додатково)
Функції відео
• Роз'єм входу HDMI 1.4
• Вихідний роз'єм HDMI 1.4
Функції аудіо
• Вбудована відеокарта підтримує наведені нижче компоненти.
– Роз'єм для гарнітури
– Вбудований мікрофон
– Внутрішній динамік
• Додаткова дискретна відеокарта покращує відтворення звуку та надає розширені можливості.
Функції введення–виведення
• Аудіороз'єми (роз'єм для гарнітури та роз'єм для вбудованого мікрофона)
• Роз'єм для пристрою читання карток
• Роз'єм для мережі Ethernet
• Роз'єм входу HDMI 1.4
• Вихідний роз'єм HDMI 1.4
• Роз'єм для гарнітури
• Роз'єми USB (USB 2.0 і USB 3.1)
Розширення
• Гнізда для модулів пам'яті
• Оптичний дисковод (додатково)
• Відсік дисків
Мережеві функції
• Локальна мережа Ethernet
• Безпровідна мережа LAN (додатково)
• Bluetooth (додатково)
Фізичні розміри
• Для моноблока V530-22ICB:
– Ширина: 490 мм
© Copyright Lenovo 2018, 2019 7
Page 12
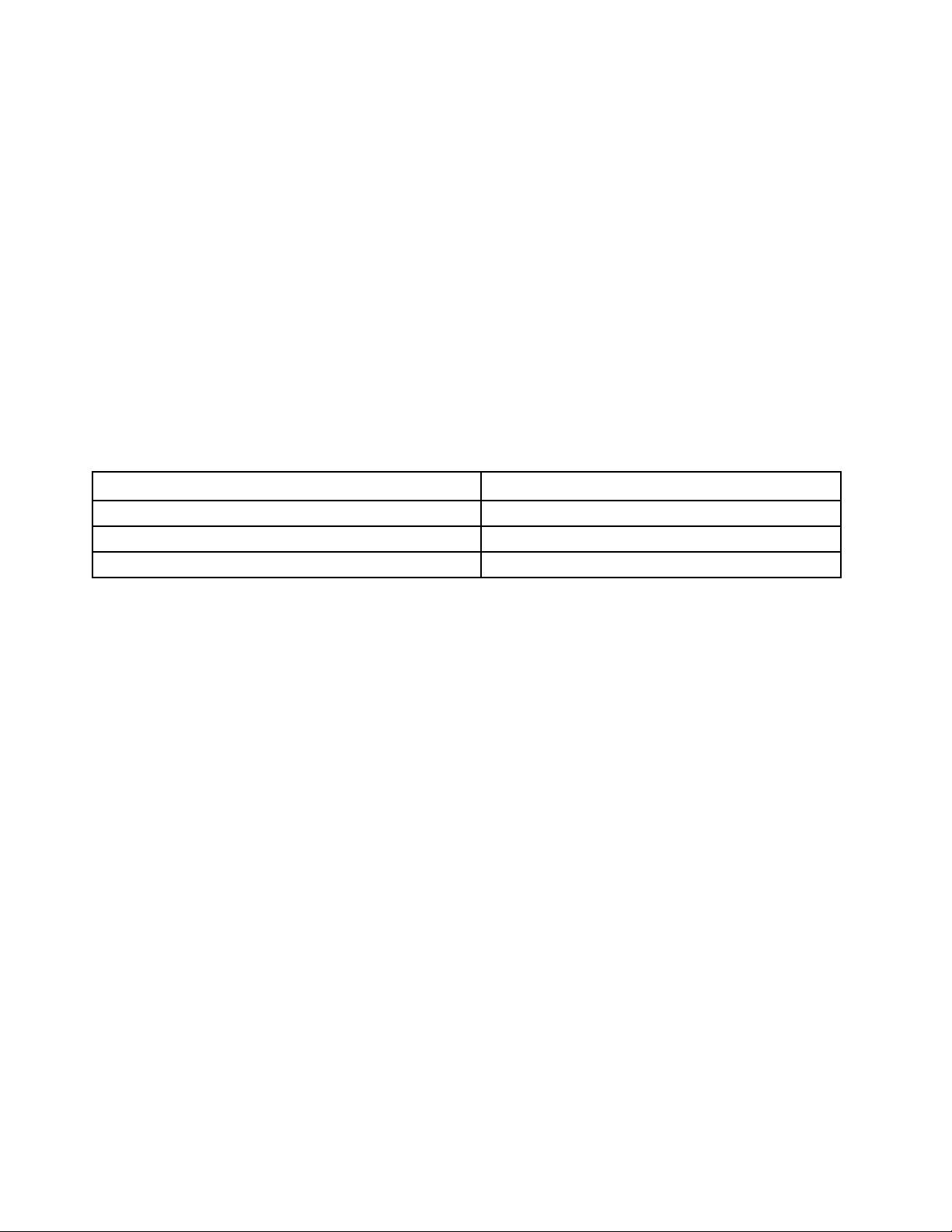
– Висота: 409 мм
– Глибина: 228 мм
• Для моноблока V530-24ICB:
– Ширина: 543 мм
– Висота: 437 мм
– Глибина: 228 мм
Вага (без упаковки)
• Для моноблока V530-22ICB: за умови максимальної комплектації – 6,1 кг
• Для моноблока V530-24ICB: за умови максимальної комплектації – 7,0 кг
Зауваження щодо швидкості передавання даних за допомогою USB
Залежно від багатьох факторів, зокрема потужності процесора хоста й периферійних пристроїв,
атрибутів файлів та інших факторів, пов'язаних із конфігурацією системи та операційними системами,
фактична швидкість передавання даних через різні роз'єми USB на цьому пристрої відрізнятиметься
та може бути меншою за вказану нижче швидкість для кожного відповідного пристрою.
Пристрій USB Швидкість передавання даних (Гбіт/с)
3.1 Gen 1
3.1 Gen 2
3.2 20
5
10
8 Посібник із використання та обслуговування обладнання моноблока V530-24ICB
Page 13
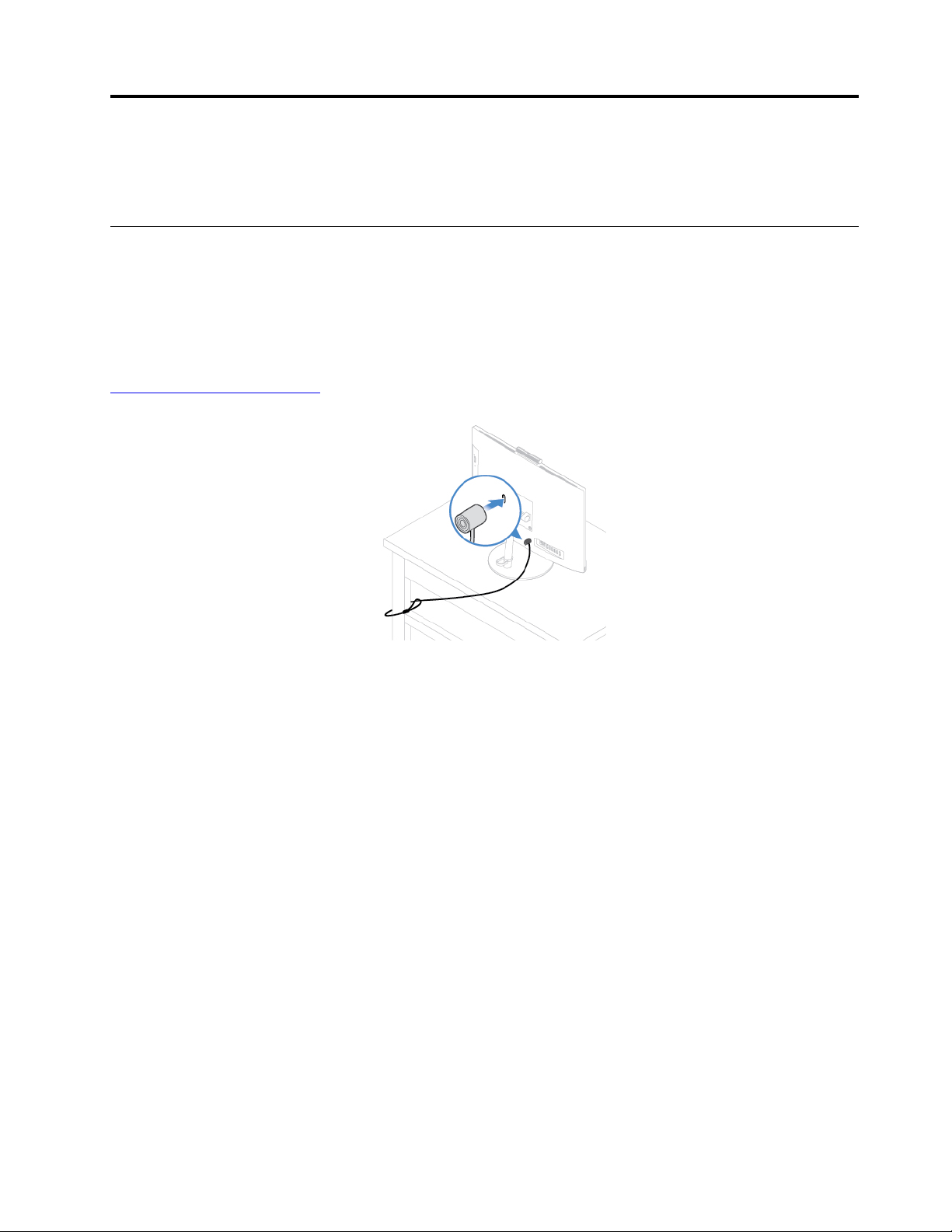
Глава 3. Комп'ютерні замки
У цьому розділі наведено інструкції щодо захисту комп'ютера за допомогою пристроїв блокування.
Кріплення кабельного замка Kensington
Ви можете скористатися Кенсінгтонським кабельним замком, щоб прикріпити комп'ютер до стола або
іншої нестаціонарної споруди. Штекер кабельного замка вставляється у відповідне гніздо на задній
панелі комп'ютера. Залежно від типу кабельного замка його можна відкривати за допомогою ключа
або коду. Кабельний замок також блокує фіксатори кришки комп'ютера. Замок цього типу
використовується для багатьох ноутбуків. Ви можете замовити такий кабельний замок безпосередньо
в компанії Lenovo, виконавши пошук за ключовим словом Kensington на сторінці:
http://www.lenovo.com/support
Малюнок 7. Кріплення кабельного замка Kensington
© Copyright Lenovo 2018, 2019 9
Page 14
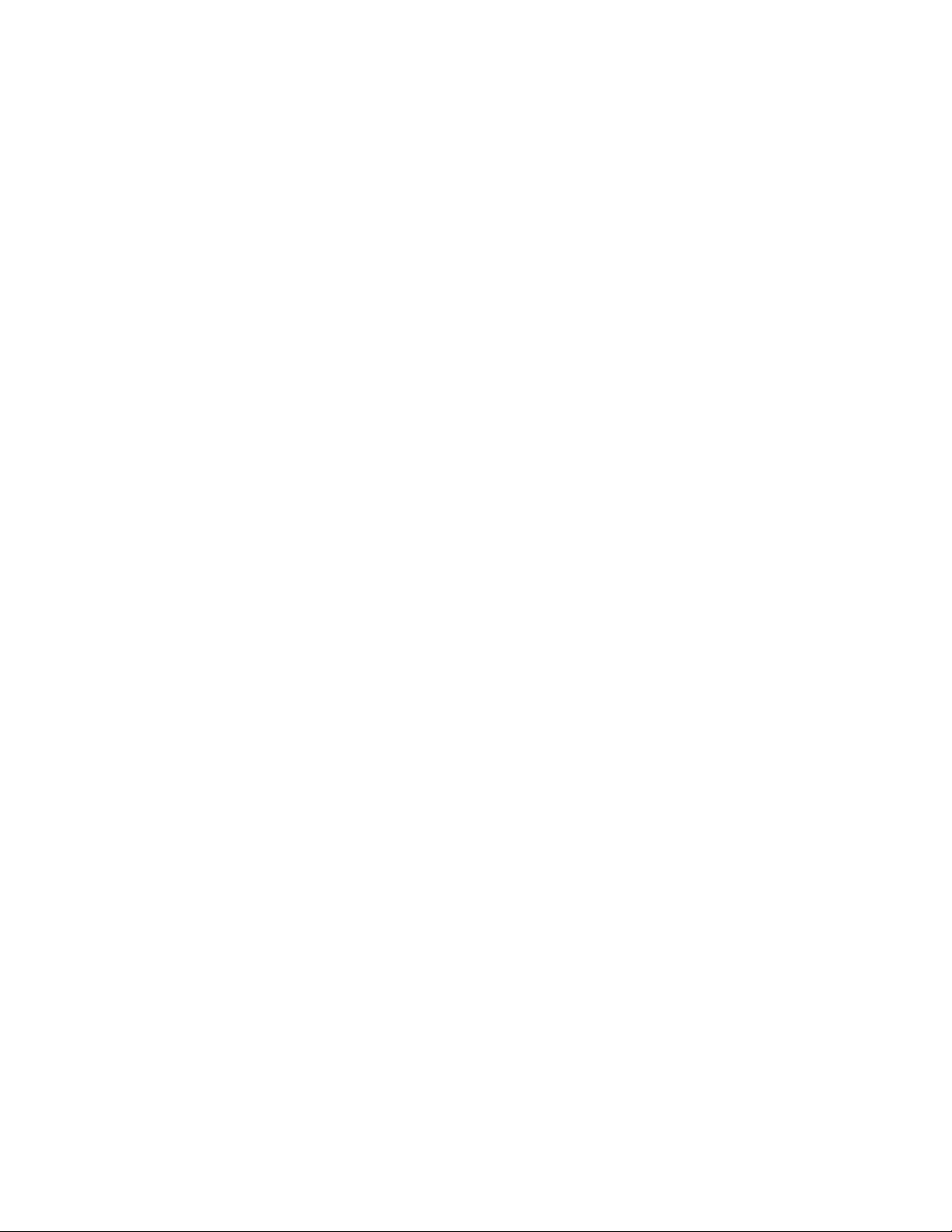
10 Посібник із використання та обслуговування обладнання моноблока V530-24ICB
Page 15
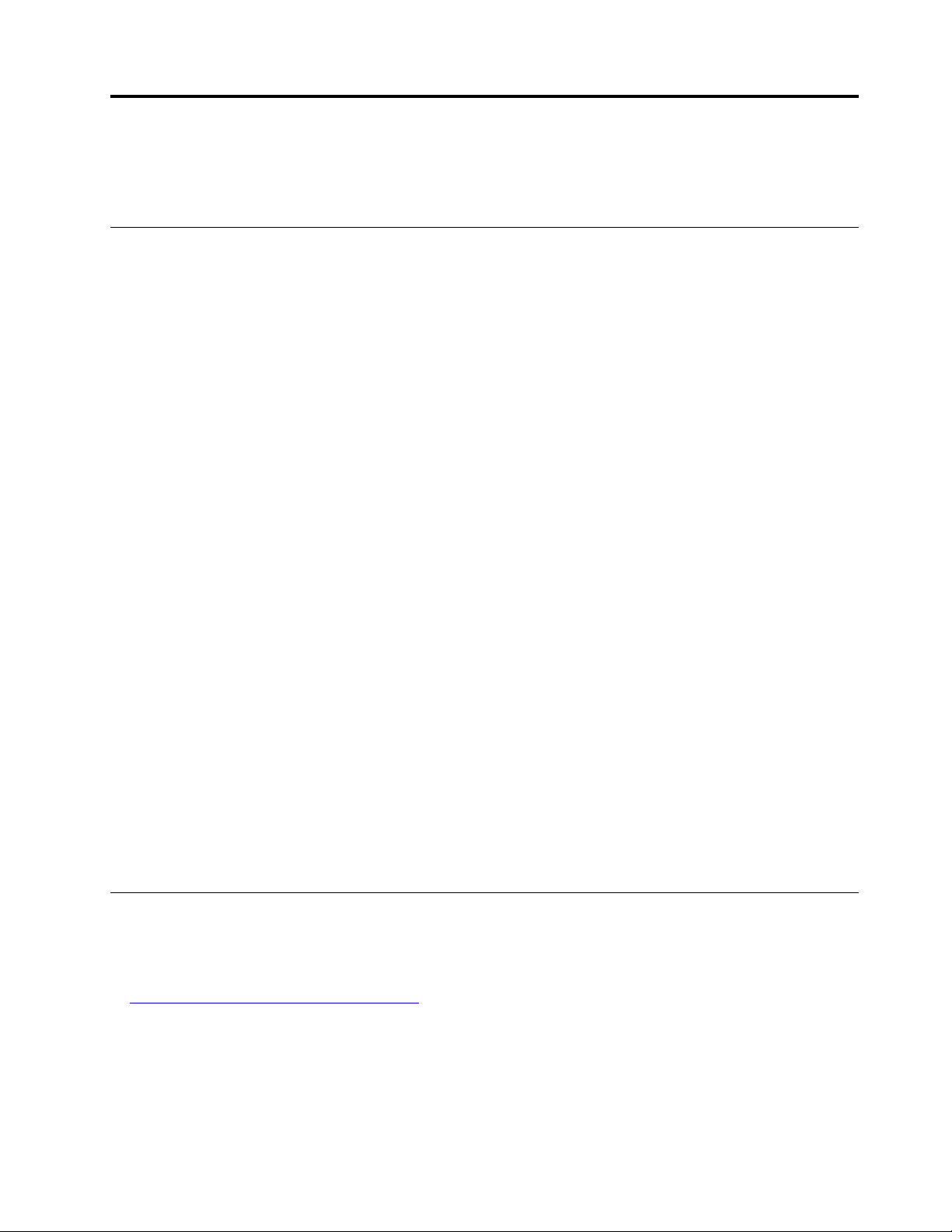
Глава 4. Заміна устаткування
У цьому розділі наведено інструкції із заміни апаратного забезпечення комп'ютера.
Перед заміною устаткування
Увага: Не відкривайте комп'ютер і не намагайтеся його відремонтувати, не прочитавши Посібник із
важливою інформацією про продукт.
Примітки перед заміною устаткування
• Використовуйте лише комп'ютерні компоненти Lenovo.
• Установлюючи або замінюючи додаткову деталь, дотримуйтеся відповідних інструкцій, наведених у
цьому посібнику, а також інструкцій до такої додаткової деталі.
• У більшості країн світу Lenovo вимагає повернення дефектних CRU. Відомості про це надаються
разом із CRU або надходять через кілька днів після прибуття CRU.
Робота з пристроями, чутливими до статичних зарядів
Не відкривайте антистатичний із новою деталлю, доки не вилучите дефектну деталь і не будете готові
встановити нову. Статична електрика не становить загрози для людини, але вона може серйозно
пошкодити компоненти та опції комп'ютера.
Коли працюєте з додатковими компонентами й іншими деталями комп'ютера, вживайте наведених
нижче запобіжних заходів, щоб уникнути пошкодження статичними зарядами електрики.
• Обмежуйте свої рухи. Рух може створити навколо вас статичну електрику.
• Завжди будьте обережні з компонентами та іншими частинами комп'ютера. Торкайтеся карт PCI/
PCIe, блоків пам'яті, материнських плат і мікропроцесорів лише по краях. Не торкайтеся
незахищених схем.
• Не дозволяйте іншим торкатися компонентів та інших частин комп'ютера.
• Торкніться антистатичним пакетом із деталлю металевої кришки гнізда або іншої нефарбованої
металевої поверхні комп'ютера щонайменше на 2 секунди. Це зменшить статичний заряд упаковки
та вашого тіла перед установленням або заміною деталі.
• Якщо можливо, вийміть нову деталь з антистатичної упаковки й одразу встановіть її в комп'ютер, не
кладучи її нікуди. Якщо це неможливо, покладіть антистатичний пакет на гладку рівну поверхню, а
зверху на нього покладіть деталь.
• Не кладіть деталь на кришку комп'ютера або інші металеві поверхні.
Знайомство з FRU (включаючи CRU)
• Легкоз'ємні деталі (FRU) – це деталі комп'ютера, які може оновити або замінити підготовлений
технічний спеціаліст. До FRU включено всі CRU. Детальну інформацію про FRU, зокрема про
артикули FRU та підтримувані моделі комп'ютерів, див. на сторінці:
http://www.lenovo.com/serviceparts-lookup
• Деталі, замінювані користувачем (CRU) — це компоненти комп'ютера, які користувач може оновити
або замінити.
– CRU самообслуговування встановлюються легко. Такі CRU можуть бути розташовані окремо,
зафіксовані або прикручені одним або двома гвинтами. До них належать клавіатура, миша, будьякі пристрої USB. Ви несете відповідальність за заміну будь-яких CRU самообслуговування.
© Copyright Lenovo 2018, 2019 11
Page 16
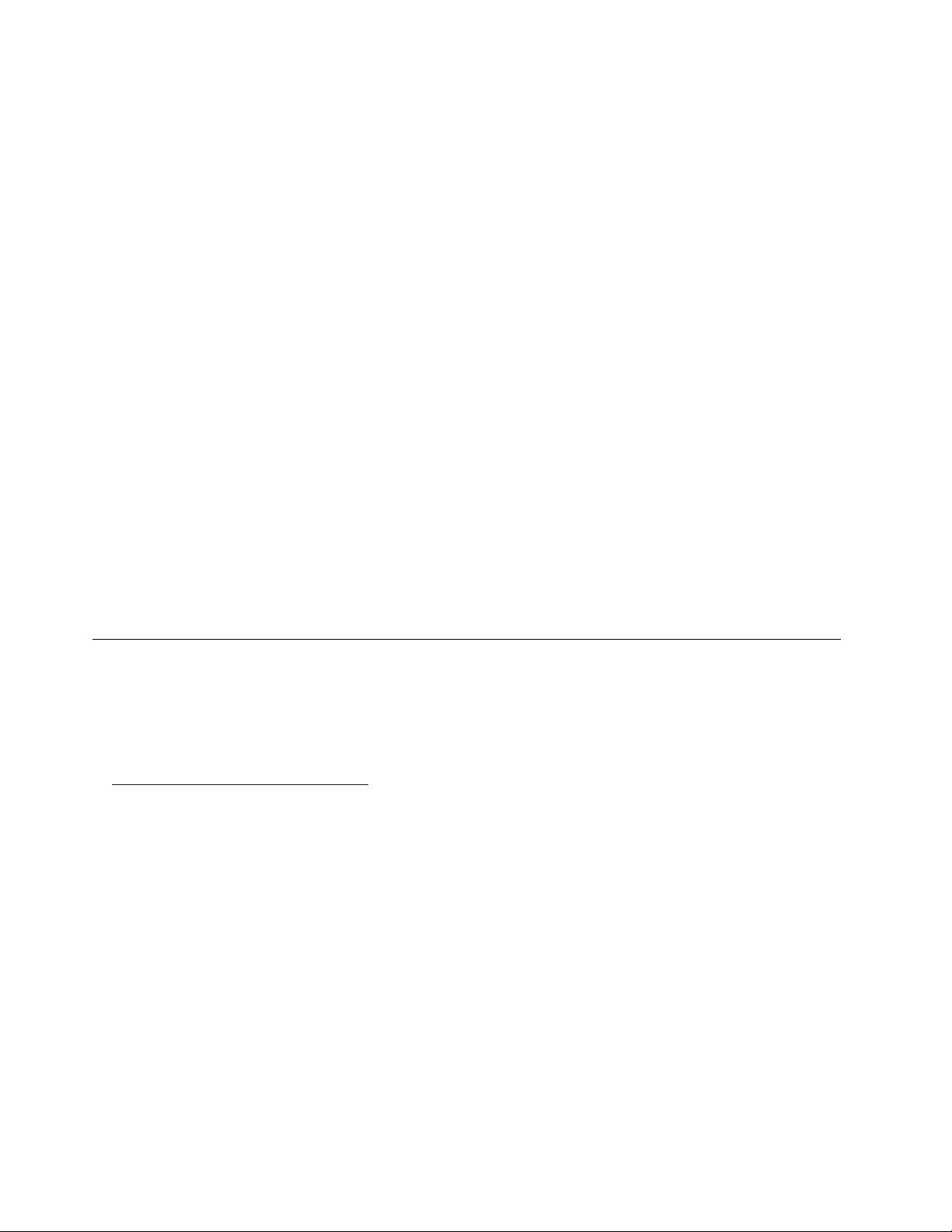
– Для роботи із CRU додаткових послуг потрібні деякі технічні навички та прості інструменти
(наприклад, викрутка). Такі CRU – це ізольовані компоненти всередині комп'ютера. Зазвичай
вони розташовані під панеллю швидкого доступу, зафіксованою більше ніж двома гвинтами.
Щоб отримати доступ до таких CRU, необхідно викрутити гвинти й зняти панель. CRU
додаткових послуг можуть знімати та встановлювати як користувачі, так і спеціалісти служби
технічної підтримки Lenovo протягом гарантійного періоду.
Перед заміною FRU
Перш ніж замінити будь-який компонент FRU, прочитайте наведені нижче відомості.
• Обслуговувати комп'ютер може лише сертифікований і підготовлений персонал.
• Перш ніж замінювати FRU, прочитайте весь розділ, присвячений заміні відповідної деталі.
• Будьте особливо уважними, виконуючи операції записування (копіювання, зберігання або
форматування).
На комп'ютері, що обслуговується, може змінитися послідовність дисків. Якщо вибрати не той
диск, дані або програми може бути перезаписано.
• Замінюйте FRU лише деталлю такої самої моделі.
Замінюючи FRU, переконайтеся, що артикул FRU відповідає моделі комп'ютера.
• Не варто замінювати FRU через разову неповторювану неполадку.
Разові неполадки можуть траплятися з різних причин, не пов'язаних із дефектами устаткування,
зокрема через космічне випромінювання, електростатичні розряди або помилки програмного
забезпечення. Замінювати FRU слід лише тоді, коли проблема повторюється. Якщо ви припускаєте
дефективність FRU, очистьте журнал помилок і запустіть тест знову. Якщо помилка не
повторюється, не замінюйте FRU.
• Замінюйте лише дефектні FRU.
Розташування FRU (включаючи CRU)
Примiтки:
• Певні наведені нижче компоненти — необов’язкові.
• Якщо потрібно замінити компонент, не вказаний нижче, зверніться до сервісного спеціаліста
Lenovo. Список телефонів служби підтримки Lenovo див. на сторінці:
http://www.lenovo.com/support/phone
12 Посібник із використання та обслуговування обладнання моноблока V530-24ICB
Page 17
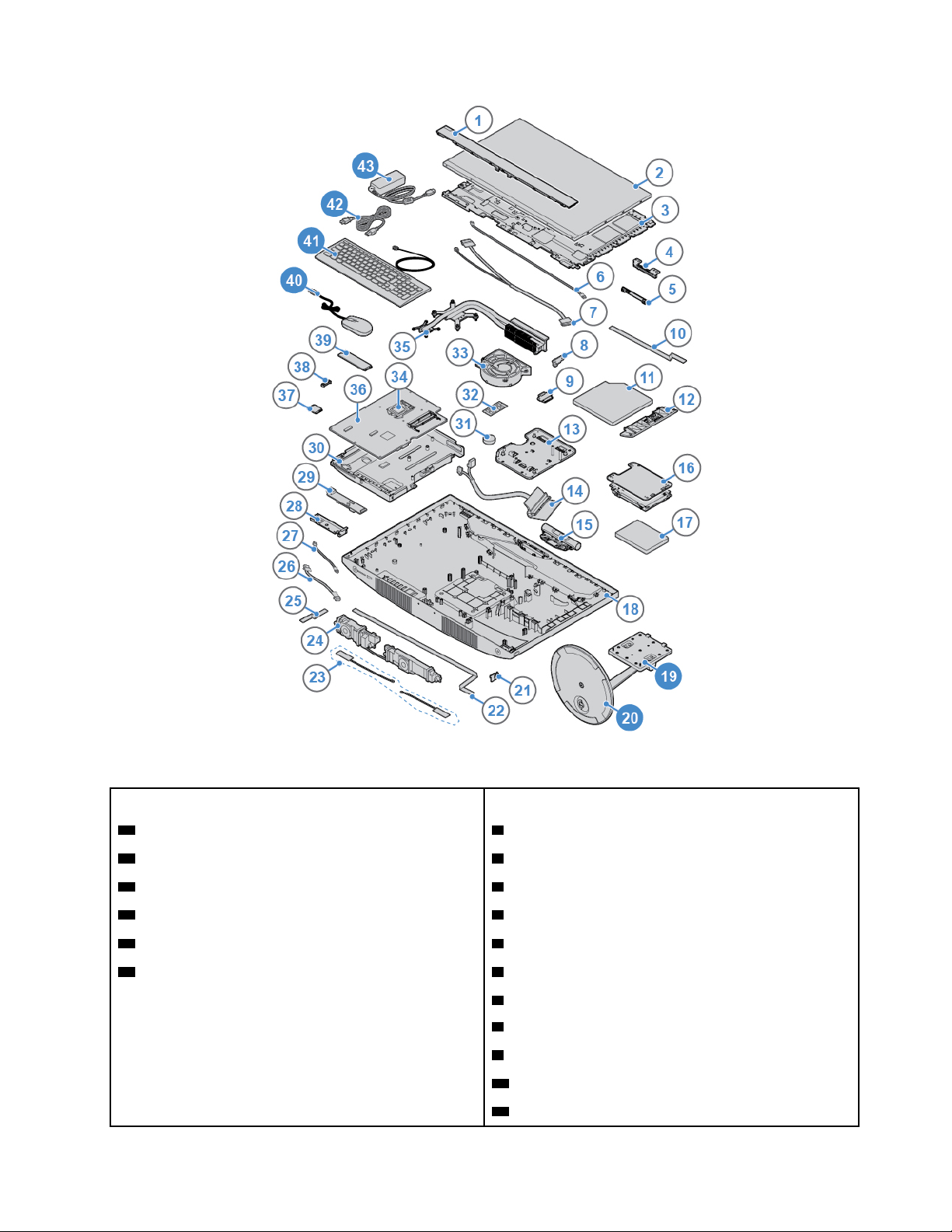
Малюнок 8. Розташування FRU (включаючи CRU)
CRU самообслуговування
19 Підставка монітора 1 Передня декоративна кришка РК-дисплея
20 Платформа підставки монітора
40 Миша
41 Клавіатура 4 Кріплення вбудованого мікрофона
42 Кабель живлення
43 Адаптер живлення 6 Кабель модуля підсвічування РК-дисплея
Деталі, заміна яких виконується спеціалістом
2 РК-дисплей
3 Кронштейн РК-дисплея
5 Вбудований мікрофон
7 Кабель LVDS
8 Кріплення оптичного привода
9 Тримач оптичного привода
10 Кабель оптичного привода
11 Оптичний привод
Глава 4. Заміна устаткування 13
Page 18
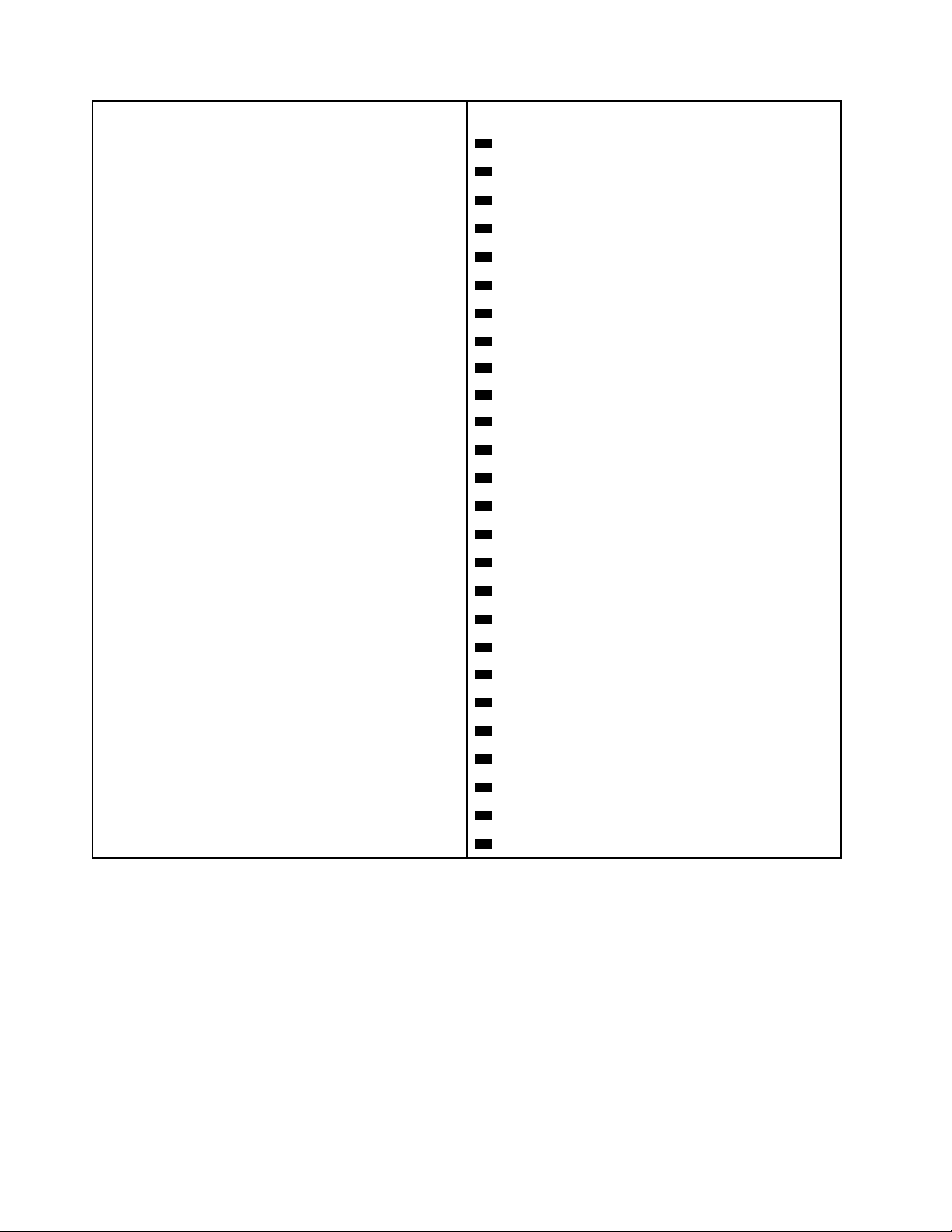
CRU самообслуговування Деталі, заміна яких виконується спеціалістом
12 Панель оптичного привода
13 Монтажний кронштейн VESA
14 Кабель жорсткого диска
15 Вбудована камера
16 Кріплення жорсткого диска
17 Жорсткий диск
18 Кришка комп'ютера
21 Плата кнопки живлення
22 Кабель плати кнопки живлення
23 Антени Wi-Fi
24 Внутрішні динаміки
25 Кабель плати вводу-виводу 1
26 Кабель плати вводу-виводу 3
27 Кабель плати вводу-виводу 2
28 Кріплення плати вводу-виводу
29 Плата вводу-виводу
30 Рамка материнської плати
31 Плоска кругла батарея
32 Блок пам'яті
33 Системний вентилятор
34 Мікропроцесор
35 Радіатор
36 Материнська плата
37 Карта Wi-Fi
38 Кришка карти Wi-Fi
39 Твердотільний диск M.2
Заміна звичайної або безпровідної клавіатури
Примітка: Безпроводова клавіатура доступна лише для деяких моделей.
Заміна клавіатури
1. Вимкніть комп'ютер і від'єднайте всі шнури живлення від електричних розеток.
2. Від'єднайте від комп'ютера кабель клавіатури, яку потрібно замінити.
3. Підключіть нову клавіатуру до відповідного роз'єму на комп'ютері.
14
Посібник із використання та обслуговування обладнання моноблока V530-24ICB
Page 19
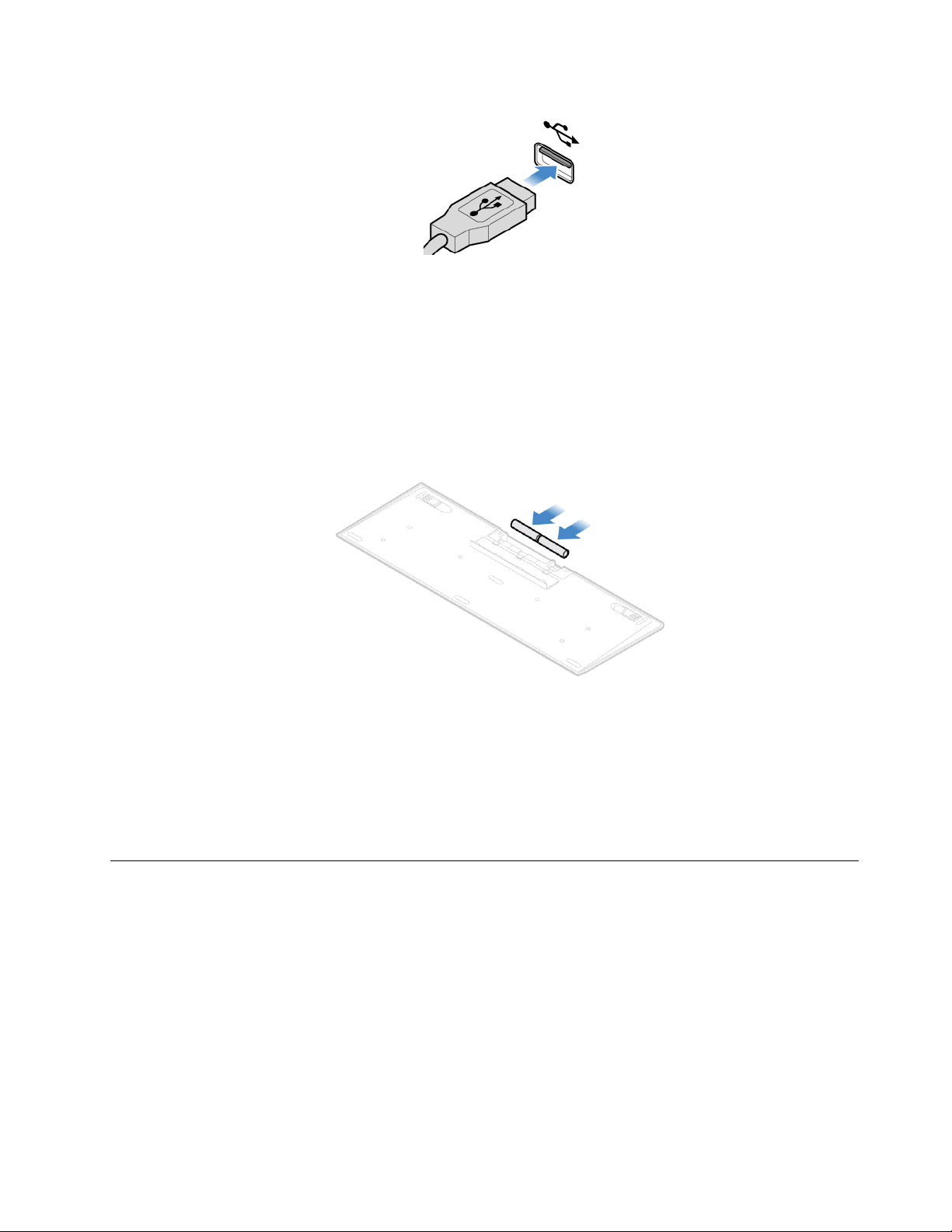
Малюнок 9. Заміна клавіатури
Заміна безпроводової клавіатури
1. Відкладіть безпроводову клавіатуру, яку потрібно замінити.
2. Розпакуйте нову безпроводову клавіатуру.
3. Відкрийте відсік для акумуляторів і встановіть акумулятори AAA (2) відповідно до індикаторів
полярності.
Малюнок 10. Заміна безпровідної клавіатури
4. Вийміть USB-ключ із відділення клавіатури або безпровідної миші та підключіть його до
доступного роз'єму USB на комп'ютері.
5. Закрийте кришку відділення. Клавіатура готова до використання.
Заміна звичайної або безпровідної миші
Примітка: Безпроводова миша доступна лише для деяких моделей.
Заміна миші
1. Вимкніть комп'ютер і від'єднайте всі шнури живлення від електричних розеток.
2. Від'єднайте кабель старої миші від комп'ютера.
3. Підключіть нову мишу до відповідного роз'єму на комп'ютері.
Глава 4. Заміна устаткування 15
Page 20
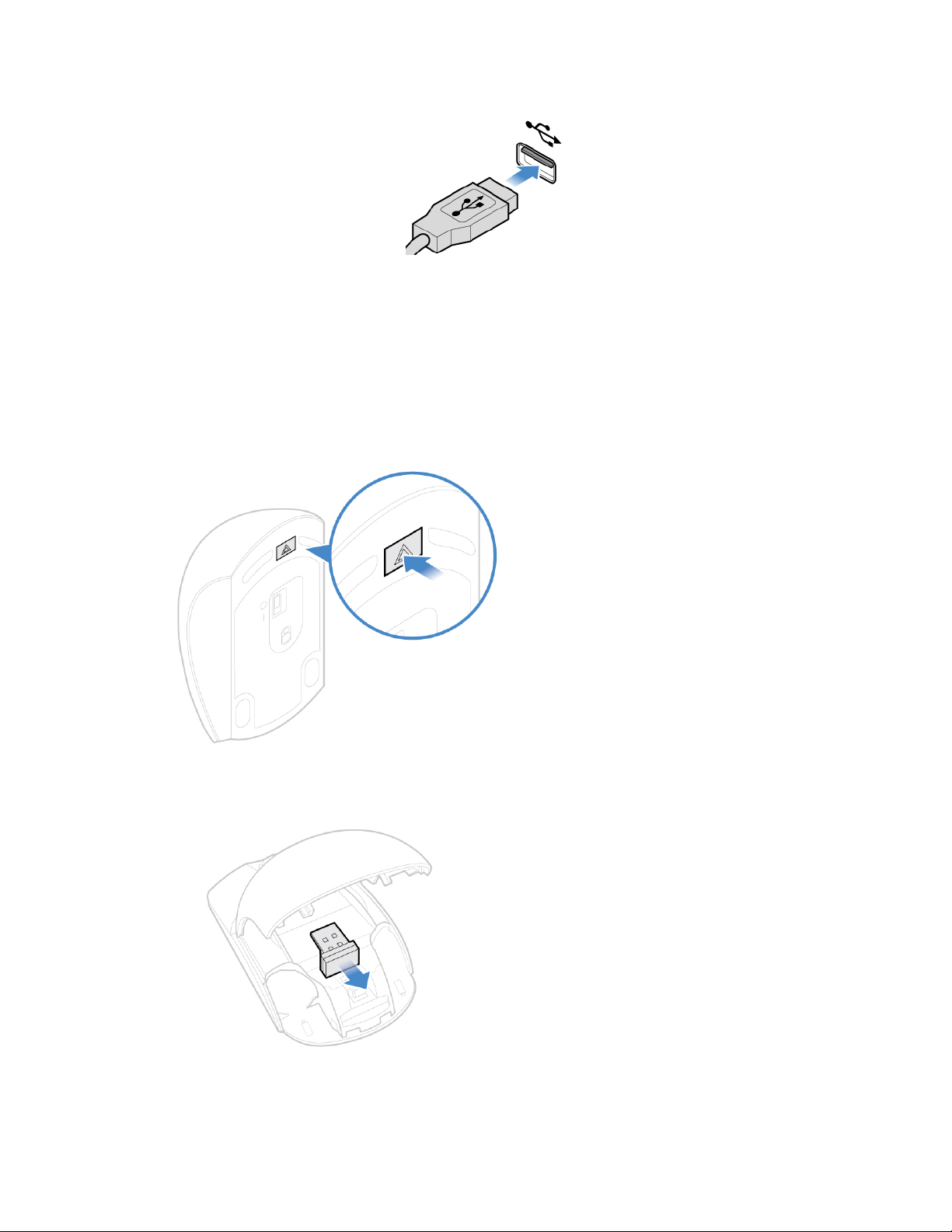
Малюнок 11. Заміна миші
Заміна безпровідної миші
1. Вийміть із комп'ютера USB-ключ. Потім від'єднайте стару безпровідну мишу.
2. Розпакуйте нову безпровідну мишу.
3. Відкрийте відсік для акумуляторів і встановіть акумулятори AAA (2) відповідно до індикаторів
полярності.
Малюнок 12. Відкривання кришки відділення для батарейок
Малюнок 13. Діставання USB-ключа
16 Посібник із використання та обслуговування обладнання моноблока V530-24ICB
Page 21
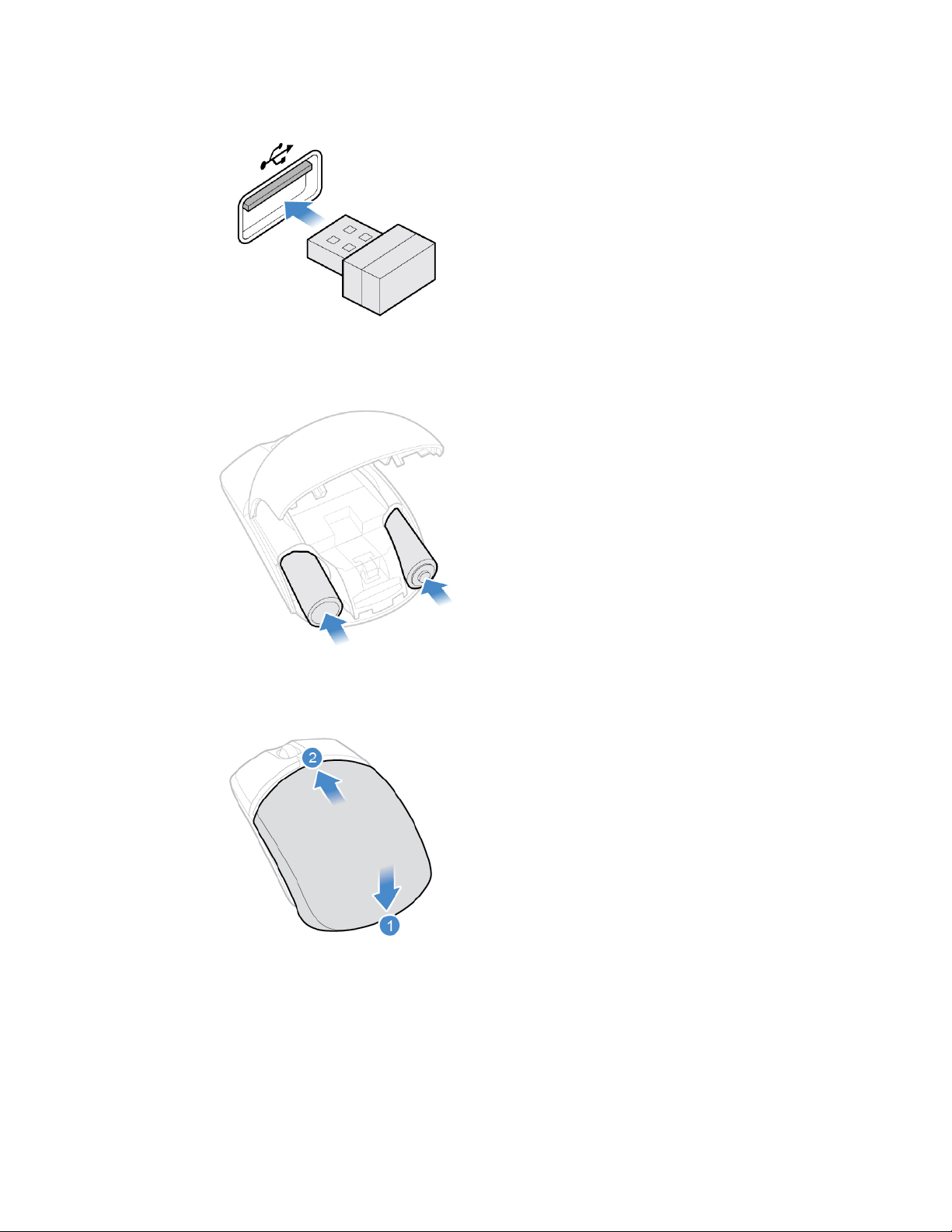
Малюнок 14. Під’єднання USB-ключа до USB-роз'єму
Малюнок 15. Установлення батарейок для миші
Малюнок 16. Закривання кришки відділення для батарейок
Глава 4. Заміна устаткування 17
Page 22

Малюнок 17. Переведення перемикача на миші в положення "Увімк.".
Примiтки:
• Зелений індикатор показує, що миша готова до використання.
• Якщо індикатор блимає жовтим кольором, рівень заряду батарейок низький.
• Щоб подовжити час роботи від акумуляторів, переводьте перемикач живлення в положення
"Вимк.", коли не користуєтеся мишею.
• Після від'єднання USB-ключа від комп'ютера зберігайте його у відповідному відділенні
безпровідної миші або клавіатури.
Заміна адаптера живлення
Увага: Не відкривайте комп'ютер і не намагайтеся його відремонтувати, не прочитавши Посібнику з
важливою інформацією про продукт.
1. Вийміть будь-які носії з приводів і вимкніть комп'ютер разом з усіма підключеними до нього
пристроями.
2. Від'єднайте всі шнури живлення від електричних розеток і всі кабелі від комп'ютера.
3. Замініть адаптер живлення.
Примітка: Адаптер живлення може відрізнятися від зображеного на рисунку.
18
Посібник із використання та обслуговування обладнання моноблока V530-24ICB
Page 23

Малюнок 18. Від'єднання адаптера живлення
Малюнок 19. Відключення кабелю живлення
Малюнок 20. Підключення кабелю живлення
Глава 4. Заміна устаткування 19
Page 24

Малюнок 21. Установлення адаптера живлення
Заміна підставки для монітора
Увага: Не відкривайте комп'ютер і не намагайтеся його відремонтувати, не прочитавши Посібнику з
важливою інформацією про продукт.
1. Вийміть будь-які носії з приводів і вимкніть комп'ютер разом з усіма підключеними до нього
пристроями.
2. Від'єднайте всі шнури живлення від електричних розеток і всі кабелі від комп'ютера.
3. Розстеліть на столі чи іншій поверхні м'який чистий рушник або тканину. Тримаючи комп'ютер за
бокові частини, обережно покладіть його екраном донизу, а кришкою догори.
4. Замініть підставку монітора.
Малюнок 22. Зняття підставки монітора
20 Посібник із використання та обслуговування обладнання моноблока V530-24ICB
Page 25

Малюнок 23. Зняття платформи підставки монітора
Малюнок 24. Установлення платформи підставки монітора
Малюнок 25. Кріплення платформи підставки монітора до підставки
Малюнок 26. Установлення підставки монітора
Глава 4. Заміна устаткування 21
Page 26

Зняття РК-дисплея
Увага: Не відкривайте комп'ютер і не намагайтеся його відремонтувати, не прочитавши Посібнику з
важливою інформацією про продукт.
Застереження:
Перш ніж відкрити РК-дисплей, вимкніть комп'ютер і дайте йому охолонути кілька
хвилин.
1. Вийміть будь-які носії з приводів і вимкніть комп'ютер разом з усіма підключеними до нього
пристроями.
2. Від'єднайте всі шнури живлення від електричних розеток і всі кабелі від комп'ютера.
3. Зніміть підставку монітора. Див. "Заміна підставки для монітора" на сторінці 20.
4. Зніміть РК-дисплей.
Малюнок 27. Витягування гвинтового ковпачка РК-дисплея
Малюнок 28. Викручування або послаблення гвинтів
22 Посібник із використання та обслуговування обладнання моноблока V530-24ICB
Page 27

Малюнок 29. Вставте пластикову вкладку, щоб зняти фіксаторі
Малюнок 30. Зняття РК-дисплея з комп'ютера
Глава 4. Заміна устаткування 23
Page 28

Малюнок 31. Від'єднання кабелів РК-дисплея від материнської плати
Заміна передньої декоративної кришки РК-дисплея
Увага: Не відкривайте комп'ютер і не намагайтеся його відремонтувати, не прочитавши Посібнику з
важливою інформацією про продукт.
1. Зніміть підставку монітора. Див. "Заміна підставки для монітора" на сторінці 20.
2. Зніміть РК-дисплей. Див. "Зняття РК-дисплея" на сторінці 22.
3. Викрутіть гвинти, які кріплять передню декоративну кришку РК-дисплея, щоб зняти її.
Малюнок 32. Викручування гвинтів, які закріплюють передню декоративну кришку РК-дисплея
4. Закрутіть гвинти, щоб прикріпити нову передню декоративну кришку до РК-дисплея.
5. Завершіть заміну. Див. "Завершення заміни деталей" на сторінці 58.
24
Посібник із використання та обслуговування обладнання моноблока V530-24ICB
Page 29

Заміна вбудованого мікрофона
Увага: Не відкривайте комп'ютер і не намагайтеся його відремонтувати, не прочитавши Посібнику з
важливою інформацією про продукт.
1. Зніміть підставку монітора. Див. "Заміна підставки для монітора" на сторінці 20.
2. Зніміть РК-дисплей. Див. "Зняття РК-дисплея" на сторінці 22.
3. Від'єднайте кабель вбудованого мікрофона від РК-дисплея.
4. Замініть вбудований мікрофон.
Малюнок 33. Зняття вбудованого мікрофона
Малюнок 34. Зняття кріплення вбудованого мікрофона
Глава 4. Заміна устаткування 25
Page 30

Малюнок 35. Установлення кріплення вбудованого мікрофона
Малюнок 36. Установлення вбудованого мікрофона
5. Під'єднайте кабель вбудованого мікрофона до РК-дисплея.
6. Завершіть заміну. Див. "Завершення заміни деталей" на сторінці 58.
Заміна кронштейна РК-дисплея
Увага: Не відкривайте комп'ютер і не намагайтеся його відремонтувати, не прочитавши Посібнику з
важливою інформацією про продукт.
1. Зніміть підставку монітора. Див. "Заміна підставки для монітора" на сторінці 20.
2. Зніміть РК-дисплей. Див. "Зняття РК-дисплея" на сторінці 22.
3. Зніміть передню декоративну кришку РК-дисплея. Див. "Заміна передньої декоративної кришки
РК-дисплея" на сторінці 24.
4. Вийміть вбудований мікрофон. Див. "Заміна вбудованого мікрофона" на сторінці 25.
5. Від'єднайте кабелі від РК-дисплея.
6. Викрутіть гвинти, які кріплять кронштейн РК-дисплея.
26
Посібник із використання та обслуговування обладнання моноблока V530-24ICB
Page 31

Малюнок 37. Викручування гвинтів кронштейна РК-дисплея
7. Закрутіть гвинти, щоб прикріпити новий кронштейн до РК-дисплея.
8. Під'єднайте кабелі до РК-дисплея.
9. Завершіть заміну. Див. "Завершення заміни деталей" на сторінці 58.
Заміна вбудованої камери
Увага: Не відкривайте комп'ютер і не намагайтеся його відремонтувати, не прочитавши Посібнику з
важливою інформацією про продукт.
1. Зніміть підставку монітора. Див. "Заміна підставки для монітора" на сторінці 20.
2. Зніміть РК-дисплей. Див. "Зняття РК-дисплея" на сторінці 22.
3. Від'єднайте кабель вбудованої камери від материнської плати.
4. Замініть вбудовану камеру.
Малюнок 38. Зняття вбудованої камери
Глава 4. Заміна устаткування 27
Page 32

Малюнок 39. Установлення вбудованої камери
Малюнок 40. Закручування гвинтів, які кріплять вбудовану камеру
5. Під'єднайте кабель вбудованої камери до материнської плати.
6. Завершіть заміну. Див. "Завершення заміни деталей" на сторінці 58.
Заміна оптичного дисковода
Увага: Не відкривайте комп'ютер і не намагайтеся його відремонтувати, не прочитавши Посібнику з
важливою інформацією про продукт.
1. Зніміть підставку монітора. Див. "Заміна підставки для монітора" на сторінці 20.
2. Зніміть РК-дисплей. Див. "Зняття РК-дисплея" на сторінці 22.
3. Замініть оптичний привод.
28
Посібник із використання та обслуговування обладнання моноблока V530-24ICB
Page 33

Малюнок 41. Зняття оптичного дисковода
Малюнок 42. Вставляння палички із загостреним кінцем у отвір привода
Малюнок 43. Витягування одного кінця панелі оптичного привода
Глава 4. Заміна устаткування 29
Page 34

Малюнок 44. Витягування панелі оптичного привода
Малюнок 45. Зняття кріплення оптичного привода
Малюнок 46. Установлення кріплення оптичного привода
30 Посібник із використання та обслуговування обладнання моноблока V530-24ICB
Page 35

Малюнок 47. Вирівнювання пластикових вкладок панелі оптичного привода з отворами в приводі
Малюнок 48. Установлення панелі оптичного привода
Малюнок 49. Установлення оптичного дисковода
4. Завершіть заміну. Див. "Завершення заміни деталей" на сторінці 58.
Глава 4. Заміна устаткування 31
Page 36

Заміна тримача оптичного привода
Увага: Не відкривайте комп'ютер і не намагайтеся його відремонтувати, не прочитавши Посібнику з
важливою інформацією про продукт.
1. Зніміть підставку монітора. Див. "Заміна підставки для монітора" на сторінці 20.
2. Зніміть РК-дисплей. Див. "Зняття РК-дисплея" на сторінці 22.
3. Від'єднайте кабель оптичного привода від тримача привода.
4. Замініть тримач оптичного привода.
Малюнок 50. Зняття тримача оптичного привода
Малюнок 51. Установлення тримача оптичного привода
5. Під'єднайте кабель оптичного привода до нового тримача.
6. Завершіть заміну. Див. "Завершення заміни деталей" на сторінці 58.
Заміна жорсткого диска
Увага: Не відкривайте комп'ютер і не намагайтеся його відремонтувати, не прочитавши Посібнику з
важливою інформацією про продукт.
32
Посібник із використання та обслуговування обладнання моноблока V530-24ICB
Page 37

1. Зніміть підставку монітора. Див. "Заміна підставки для монітора" на сторінці 20.
2. Зніміть РК-дисплей. Див. "Зняття РК-дисплея" на сторінці 22.
3. Від'єднайте кабель жорсткого диска від материнської плати.
4. Замініть жорсткий диск.
Малюнок 52. Зняття кріплення жорсткого диска
Малюнок 53. Зняття кришки кріплення жорсткого диска
Глава 4. Заміна устаткування 33
Page 38

Малюнок 54. Зняття жорсткого диска
Малюнок 55. Установлення жорсткого диска
Малюнок 56. Установлення кришки кріплення жорсткого диска
34 Посібник із використання та обслуговування обладнання моноблока V530-24ICB
Page 39

Малюнок 57. Установлення жорсткого диска
5. Під'єднайте кабель жорсткого диска до материнської плати.
6. Завершіть заміну. Див. "Завершення заміни деталей" на сторінці 58.
Заміна плати кнопки живлення
Увага: Не відкривайте комп'ютер і не намагайтеся його відремонтувати, не прочитавши Посібнику з
важливою інформацією про продукт.
1. Зніміть підставку монітора. Див. "Заміна підставки для монітора" на сторінці 20.
2. Зніміть РК-дисплей. Див. "Зняття РК-дисплея" на сторінці 22.
3. Вийміть жорсткий диск. Див. "Заміна жорсткого диска" на сторінці 32.
4. Від'єднайте кабель панелі кнопки живлення від системної плати.
5. Замініть панель кнопки живлення.
Малюнок 58. Зняття плати кнопки живлення
Глава 4. Заміна устаткування 35
Page 40

Малюнок 59. Установлення плати кнопки живлення
6. Під'єднайте кабель плати кнопки живлення до материнської плати.
7. Завершіть заміну. Див. "Завершення заміни деталей" на сторінці 58.
Заміна внутрішнього динаміка
Увага: Не відкривайте комп'ютер і не намагайтеся його відремонтувати, не прочитавши Посібнику з
важливою інформацією про продукт.
1. Зніміть підставку монітора. Див. "Заміна підставки для монітора" на сторінці 20.
2. Зніміть РК-дисплей. Див. "Зняття РК-дисплея" на сторінці 22.
3. Від'єднайте кабель внутрішніх динаміків від системної плати.
4. Замініть внутрішній динамік.
Малюнок 60. Зняття внутрішнього динаміка
36 Посібник із використання та обслуговування обладнання моноблока V530-24ICB
Page 41

Малюнок 61. Установлення внутрішнього динаміка
5. Під'єднайте кабель внутрішнього динаміка до материнської плати.
6. Завершіть заміну. Див. "Завершення заміни деталей" на сторінці 58.
Заміна плати вводу-виводу
Увага: Не відкривайте комп'ютер і не намагайтеся його відремонтувати, не прочитавши Посібнику з
важливою інформацією про продукт.
1. Зніміть підставку монітора. Див. "Заміна підставки для монітора" на сторінці 20.
2. Зніміть РК-дисплей. Див. "Зняття РК-дисплея" на сторінці 22.
3. Від'єднайте кабелі плати вводу-виводу від материнської плати.
4. Замініть плату вводу-виводу.
Малюнок 62. Зняття кріплення плати вводу/виводу
Глава 4. Заміна устаткування 37
Page 42

Малюнок 63. Зняття плати вводу-виводу
Малюнок 64. Установлення плати вводу-виводу
Малюнок 65. Установлення кріплення плати вводу/виводу
5. Під'єднайте кабелі плати вводу-виводу до материнської плати.
6. Завершіть заміну. Див. "Завершення заміни деталей" на сторінці 58.
Заміна системного вентилятора
Увага: Не відкривайте комп'ютер і не намагайтеся його відремонтувати, не прочитавши Посібнику з
важливою інформацією про продукт.
1. Зніміть підставку монітора. Див. "Заміна підставки для монітора" на сторінці 20.
2. Зніміть РК-дисплей. Див. "Зняття РК-дисплея" на сторінці 22.
38
Посібник із використання та обслуговування обладнання моноблока V530-24ICB
Page 43

3. Від'єднайте кабель системного вентилятора від системної плати.
4. Замініть системний вентилятор.
Малюнок 66. Зняття системного вентилятора
Малюнок 67. Установлення системного вентилятора
5. Під'єднайте кабель системного вентилятора до материнської плати.
6. Завершіть заміну. Див. "Завершення заміни деталей" на сторінці 58.
Заміна радіатора
Увага: Не відкривайте комп'ютер і не намагайтеся його відремонтувати, не прочитавши Посібнику з
важливою інформацією про продукт.
1. Зніміть підставку монітора. Див. "Заміна підставки для монітора" на сторінці 20.
2. Зніміть РК-дисплей. Див. "Зняття РК-дисплея" на сторінці 22.
3. Залежно від моделі комп'ютера замініть радіатор одним із наведених нижче способів.
• Тип 1
Глава 4. Заміна устаткування 39
Page 44

Малюнок 68. Зняття радіатора
Малюнок 69. Установка тепловідводу
• Тип 2
40
Посібник із використання та обслуговування обладнання моноблока V530-24ICB
Page 45

Малюнок 70. Зняття радіатора
Малюнок 71. Установка тепловідводу
4. Завершіть заміну. Див. "Завершення заміни деталей" на сторінці 58.
Заміна блока пам'яті
Увага: Не відкривайте комп'ютер і не намагайтеся його відремонтувати, не прочитавши Посібнику з
важливою інформацією про продукт.
Якщо ваш комп'ютер підтримує один модуль пам'яті, установіть його в гніздо DIMM 1. Якщо ваш
комп'ютер підтримує два модулі пам'яті, установіть один із них у гніздо DIMM 1, а інший — у гніздо
DIMM 2.
1. Зніміть підставку монітора. Див. "Заміна підставки для монітора" на сторінці 20.
2. Зніміть РК-дисплей. Див. "Зняття РК-дисплея" на сторінці 22.
3. Замініть модуль пам'яті.
Глава 4. Заміна устаткування 41
Page 46

Малюнок 72. Відкриття фіксатора блока пам'яті
Малюнок 73. Зняття блока пам'яті
Малюнок 74. Встановлення блока пам'яті
Малюнок 75. Закриття затискача блока пам'яті
4. Завершіть заміну. Див. "Завершення заміни деталей" на сторінці 58.
42
Посібник із використання та обслуговування обладнання моноблока V530-24ICB
Page 47

Заміна твердотільного диска M.2
Увага: Не відкривайте комп'ютер і не намагайтеся його відремонтувати, не прочитавши Посібнику з
важливою інформацією про продукт.
1. Зніміть підставку монітора. Див. "Заміна підставки для монітора" на сторінці 20.
2. Зніміть РК-дисплей. Див. "Зняття РК-дисплея" на сторінці 22.
3. Залежно від моделі комп'ютера замініть твердотільний диск M.2 одним із наведених нижче
способів.
• Тип 1
Малюнок 76. Зняття стрічки з твердотільного диска М.2
Малюнок 77. Викручування гвинта
Глава 4. Заміна устаткування 43
Page 48

Малюнок 78. Видалення твердотільного диска M.2
Малюнок 79. Встановлення твердотільного диска M.2
Малюнок 80. Закручування гвинта
44 Посібник із використання та обслуговування обладнання моноблока V530-24ICB
Page 49

Малюнок 81. Прикріплення стрічки до нового твердотільного диск M.2
• Тип 2
Малюнок 82. Зняття стрічки з твердотільного диска М.2
Малюнок 83. Викручування гвинта
Глава 4. Заміна устаткування 45
Page 50

Малюнок 84. Видалення твердотільного диска M.2
Малюнок 85. Встановлення твердотільного диска M.2
Малюнок 86. Закручування гвинта
Малюнок 87. Прикріплення стрічки до нового твердотільного диск M.2
4. Завершіть заміну. Див. "Завершення заміни деталей" на сторінці 58.
46
Посібник із використання та обслуговування обладнання моноблока V530-24ICB
Page 51

Заміна мікропроцесора
Увага: Не відкривайте комп'ютер і не намагайтеся його відремонтувати, не прочитавши Посібнику з
важливою інформацією про продукт.
Застереження:
Радіатор може бути дуже гарячим. Перш ніж відкривати кришку комп'ютера, вимкніть
його й дайте йому охолонути кілька хвилин.
1. Зніміть підставку монітора. Див. "Заміна підставки для монітора" на сторінці 20.
2. Зніміть РК-дисплей. Див. "Зняття РК-дисплея" на сторінці 22.
3. Вийміть радіатор. Див. "Заміна радіатора" на сторінці 39.
4. Замініть мікропроцесор.
Примiтки:
• Мікропроцесор і гніздо можуть відрізнятися від зображених на ілюстрації.
• Беріть мікропроцесор лише за краї. Не торкайтеся золотих контактів знизу.
• Стежте, щоб нічого не впало на відкрите гніздо мікропроцесора. Контакти всередині гнізда
мають бути якомога чистішими.
Малюнок 88. Розблокування фіксатора гнізда мікропроцесора
Глава 4. Заміна устаткування 47
Page 52

Малюнок 89. Нахиляння гнізда мікропроцесора догори
Малюнок 90. Зняття мікропроцесора
48 Посібник із використання та обслуговування обладнання моноблока V530-24ICB
Page 53

Малюнок 91. Установлення мікропроцесора
Глава 4. Заміна устаткування 49
Page 54

Малюнок 92. Нахиляння гнізда мікропроцесора донизу
Малюнок 93. Блокування фіксатора гнізда мікропроцесора
5. Завершіть заміну. Див. "Завершення заміни деталей" на сторінці 58.
Заміна карти Wi-Fi
Увага: Не відкривайте комп'ютер і не намагайтеся його відремонтувати, не прочитавши Посібнику з
важливою інформацією про продукт.
1. Зніміть підставку монітора. Див. "Заміна підставки для монітора" на сторінці 20.
50
Посібник із використання та обслуговування обладнання моноблока V530-24ICB
Page 55

2. Зніміть РК-дисплей. Див. "Зняття РК-дисплея" на сторінці 22.
3. Замініть карту Wi-Fi.
Малюнок 94. Зняття кришки картки Wi-Fi
Малюнок 95. Від'єднання антен Wi-Fi
Малюнок 96. Зняття картки Wi-Fi
Малюнок 97. Установлення картки Wi-Fi
Глава 4. Заміна устаткування 51
Page 56

Малюнок 98. Під'єднання антен Wi-Fi
Малюнок 99. Установіть кришку карти Wi-Fi
4. Завершіть заміну. Див. "Завершення заміни деталей" на сторінці 58.
Заміна антен Wi-Fi
Увага: Не відкривайте комп'ютер і не намагайтеся його відремонтувати, не прочитавши Посібнику з
важливою інформацією про продукт.
1. Зніміть підставку монітора. Див. "Заміна підставки для монітора" на сторінці 20.
2. Зніміть РК-дисплей. Див. "Зняття РК-дисплея" на сторінці 22.
3. Вийміть внутрішні динаміки. Див. "Заміна внутрішнього динаміка" на сторінці 36.
4. Зніміть плату вводу-виводу. Див. "Заміна плати вводу-виводу" на сторінці 37.
5. Замініть антени Wi-Fi.
52
Посібник із використання та обслуговування обладнання моноблока V530-24ICB
Page 57

Малюнок 100. Зняття антен Wi-Fi
Малюнок 101. Установлення антен Wi-Fi
6. Завершіть заміну. Див. "Завершення заміни деталей" на сторінці 58.
Заміна материнської плати
Увага: Не відкривайте комп'ютер і не намагайтеся його відремонтувати, не прочитавши Посібнику з
важливою інформацією про продукт.
1. Зніміть підставку монітора. Див. "Заміна підставки для монітора" на сторінці 20.
2. Зніміть РК-дисплей. Див. "Зняття РК-дисплея" на сторінці 22.
3. Вийміть радіатор. Див. "Заміна радіатора" на сторінці 39.
4. Зніміть мікропроцесор. Див. "Заміна мікропроцесора" на сторінці 47.
5. Вийміть модуль пам'яті. Див. "Заміна блока пам'яті" на сторінці 41.
6. Вийміть карту Wi-Fi. Див. "Заміна карти Wi-Fi" на сторінці 50.
7. Зніміть твердотільний диск M.2. Див. "Заміна твердотільного диска M.2" на сторінці 43.
8. Запам'ятайте, як розташовано та підключено кабелі, а потім від'єднайте їх усі від системної плати.
Див. "Материнська плата" на сторінці 4.
9. Викрутіть гвинти, які кріплять материнську плату, щоб зняти її.
Примітка: Обережно тримайте системну плату за краї.
Глава 4. Заміна устаткування 53
Page 58

Малюнок 102. Викручування гвинтів, які закріплюють материнську плату
10. Закрутіть гвинти, щоб закріпити нову материнську плату.
11. Належним чином розташуйте всі кабелі, від'єднані від несправної системної плати, і приєднайте їх
до нової системної плати. Див. "Материнська плата" на сторінці 4.
12. Завершіть заміну. Див. "Завершення заміни деталей" на сторінці 58.
Заміна плоскої круглої батареї
Увага: Не відкривайте комп'ютер і не намагайтеся його відремонтувати, не прочитавши Посібнику з
важливою інформацією про продукт.
Ваш комп'ютер має спеціальну пам'ять, що зберігає відомості про дату й час, а також настройки
вбудованих функцій, наприклад призначень (конфігурацій) паралельних роз'ємів. Завдяки пласкій
круглій батарейці ці відомості зберігаються, коли комп'ютер вимкнуто.
Зазвичай пласка кругла батарейка не потребує заряджання або технічного обслуговування протягом
строку служби, однак вона не слугуватиме вічно. Якщо з нею станеться неполадка, відомості про дату,
час і конфігурації (зокрема, паролі) буде втрачено. Після ввімкнення комп'ютера з'явиться
повідомлення про помилку.
1. Зніміть підставку монітора. Див. "Заміна підставки для монітора" на сторінці 20.
2. Зніміть РК-дисплей. Див. "Зняття РК-дисплея" на сторінці 22.
3. Вийміть радіатор. Див. "Заміна радіатора" на сторінці 39.
4. Зніміть мікропроцесор. Див. "Заміна мікропроцесора" на сторінці 47.
5. Вийміть модуль пам'яті. Див. "Заміна блока пам'яті" на сторінці 41.
6. Вийміть карту Wi-Fi. Див. "Заміна карти Wi-Fi" на сторінці 50.
7. Зніміть твердотільний диск M.2. Див. "Заміна твердотільного диска M.2" на сторінці 43.
8. Вийміть системну плату. Див. "Заміна материнської плати" на сторінці 53.
9. Замініть пласку круглу батарейку.
54
Посібник із використання та обслуговування обладнання моноблока V530-24ICB
Page 59

Малюнок 103. Натискання металевої вкладки
Малюнок 104. Виймання пласкої круглої батарейки
Глава 4. Заміна устаткування 55
Page 60

Малюнок 105. Установлення пласкої круглої батарейки
Малюнок 106. Натискання пласкої круглої батареї донизу
10. Завершіть заміну. Див. "Завершення заміни деталей" на сторінці 58.
Відомості про утилізацію пласкої круглої батарейки див. в розділі "Інформація про пласку круглу
літієву батарею" Посібника з техніки безпеки та гарантії.
Заміна рамки материнської плати
Увага: Не відкривайте комп'ютер і не намагайтеся його відремонтувати, не прочитавши Посібнику з
важливою інформацією про продукт.
1. Зніміть підставку монітора. Див. "Заміна підставки для монітора" на сторінці 20.
2. Зніміть РК-дисплей. Див. "Зняття РК-дисплея" на сторінці 22.
3. Вийміть радіатор. Див. "Заміна радіатора" на сторінці 39.
4. Зніміть мікропроцесор. Див. "Заміна мікропроцесора" на сторінці 47.
5. Вийміть модуль пам'яті. Див. "Заміна блока пам'яті" на сторінці 41.
56
Посібник із використання та обслуговування обладнання моноблока V530-24ICB
Page 61

6. Вийміть карту Wi-Fi. Див. "Заміна карти Wi-Fi" на сторінці 50.
7. Зніміть твердотільний диск M.2. Див. "Заміна твердотільного диска M.2" на сторінці 43.
8. Вийміть системну плату. Див. "Заміна материнської плати" на сторінці 53.
9. Замініть рамку материнської плати.
Малюнок 107. Зняття рамки материнської плати
Малюнок 108. Установлення рамки материнської плати
10. Завершіть заміну. Див. "Завершення заміни деталей" на сторінці 58.
Заміна монтажного кронштейна VESA
Увага: Не відкривайте комп'ютер і не намагайтеся його відремонтувати, не прочитавши Посібнику з
важливою інформацією про продукт.
1. Зніміть підставку монітора. Див. "Заміна підставки для монітора" на сторінці 20.
2. Зніміть РК-дисплей. Див. "Зняття РК-дисплея" на сторінці 22.
3. Вийміть системний вентилятор. Див. "Заміна системного вентилятора" на сторінці 38.
4. Вийміть радіатор. Див. "Заміна радіатора" на сторінці 39.
5. Зніміть мікропроцесор. Див. "Заміна мікропроцесора" на сторінці 47.
6. Вийміть модуль пам'яті. Див. "Заміна блока пам'яті" на сторінці 41.
Глава 4. Заміна устаткування 57
Page 62

7. Вийміть карту Wi-Fi. Див. "Заміна карти Wi-Fi" на сторінці 50.
8. Зніміть твердотільний диск M.2. Див. "Заміна твердотільного диска M.2" на сторінці 43.
9. Вийміть системну плату. Див. "Заміна материнської плати" на сторінці 53.
10. Зніміть рамку материнської плати. Див. "Заміна рамки материнської плати" на сторінці 56.
11. Замініть монтажний кронштейн VESA.
Малюнок 109. Зняття монтажного кронштейна VESA
Малюнок 110. Установлення монтажного кронштейна VESA
12. Завершіть заміну. Див. "Завершення заміни деталей" на сторінці 58.
Завершення заміни деталей
Установивши або замінивши всі необхідні деталі, установіть кришку комп'ютера на місце та
приєднайте назад усі кабелі.
Щоб установити кришку комп'ютера на місце та приєднати назад усі кабелі, виконайте наведені нижче
дії.
58
Посібник із використання та обслуговування обладнання моноблока V530-24ICB
Page 63

1. Переконайтеся, що всі компоненти належним чином установлено на місце, а всередині
комп'ютера не залишилось інструментів або незакручених гвинтів.
2. Перш ніж установлювати кришку комп'ютера на місце, переконайтеся, що кабелі розташовано
правильно. Щоб уникнути перепон під час установлення кришки, кабелі не мають торкатись
отворів і бокових частин системного блока.
3. Установіть РК-дисплей на місце.
Малюнок 111. Під'єднання кабелів РК-дисплея до материнської плати
Малюнок 112. Установлення кришки комп'ютера
Глава 4. Заміна устаткування 59
Page 64

Малюнок 113. Закручування або затягування гвинтів
4. Установіть підставку комп'ютера.
5. Поставте комп'ютер вертикально.
6. За наявності відповідного пристрою заблокуйте комп'ютер.
7. Приєднайте зовнішні кабелі та шнури живлення до відповідних роз'ємів комп'ютера.
60
Посібник із використання та обслуговування обладнання моноблока V530-24ICB
Page 65

Додаток A. Юридичні зауваження
Компанія Lenovo може пропонувати продукти, послуги або функції, описані в цьому документі, не в
усіх країнах. Зверніться до свого місцевого представника Lenovo по інформацію про продукти та
послуги, які надаються на цей час у вашій місцевості. Будь-яке посилання на продукт, програму або
послугу Lenovo не є прямою або неявною заявою про те, що можна скористатися лише цими
продуктом, програмою або послугою Lenovo. Замість нього можна скористатися будь-яким
продуктом, програмою або послугою, що не порушують жодні права Lenovo на інтелектуальну
власність і мають такі самі функціональні можливості. Втім, саме користувач несе відповідальність за
оцінку й перевірку роботи будь-якого іншого продукту, програми або послуги.
Компанія Lenovo може мати патенти або заявки на патенти, які розглядаються, на те, що є предметом
цього документа. Надання цього документа не дає жодних ліцензій на користування такими
патентами. Ви можете надіслати запити на отримання ліцензій у письмовій формі за цією адресою:
Lenovo (United States), Inc.
1009 Think Place - Building One
Morrisville, NC 27560
U.S.A.
Attention: Lenovo Director of Licensing
КОМПАНІЯ LENOVO НАДАЄ ЦЕЙ ДОКУМЕНТ "ЯК Є" БЕЗ ЖОДНИХ ПРЯМИХ АБО НЕПРЯМИХ
ГАРАНТІЙ, ЗОКРЕМА НЕПРЯМИХ ГАРАНТІЙ ВІДСУТНОСТІ ПОРУШЕНЬ ПРАВ ІНТЕЛЕКТУАЛЬНОЇ
ВЛАСНОСТІ, КОМЕРЦІЙНОЇ ЯКОСТІ Й ПРИДАТНОСТІ ДЛЯ ПЕВНОЇ МЕТИ. На території деяких країні
або регіонів не дозволяється відмова від явних або неявних гарантій у певних операціях, тому ця
заява може не стосуватися вас.
Ця інформація може містити технічні неточності або друкарські помилки. В інформацію з цього
документа періодично вносяться зміни; ці зміни увійдуть до нових видань публікації. Компанія Lenovo
може в будь-який час без попереднього повідомлення вдосконалювати описані в цьому документі
продукти та/або програми та/або змінювати їх.
Вироби, описані в цьому документі, не призначені для використання в імплантатах або інших
пристроях життєзабезпечення, збій яких може призвести до тілесного ушкодження або загибелі
людей. Інформація, що міститься в цьому документі, не впливає на технічні характеристики або
гарантії на вироби Lenovo та не змінює їх. Жодна частина цього документа не може виступати в якості
явної або неявної ліцензії чи звільнення від відповідальності за будь-якими правами Lenovo або інших
фірм на інтелектуальну власність. Усю інформацію, що міститься в цьому документі, одержано в
конкретних умовах, і вона наводиться для прикладу. В інших операційних середовищах можна
одержати інший результат.
Компанія Lenovo може користуватися будь-якою наданою вами інформацією та розповсюджувати її
на власний розсуд, не набуваючи жодних зобов'язань перед вами.
Будь-які посилання в цій публікації на веб-сайти інших фірм наводяться лише для зручності і жодним
чином не свідчать про підтримку цих веб-сайтів. Матеріали на таких веб-сайтах не входять до складу
матеріалів для цього продукту Lenovo, і користування такими веб-сайтами здійснюється на ваш
власний ризик.
Усі дані стосовно робочих характеристик, що містяться в цьому документі, одержано в керованому
середовищі. Отже, результат, одержаний в інших операційних середовищах, може значно
відрізнятися від наведених даних. Деякі вимірювання могли виконуватися в системах, які
використовуються для розробки, і немає жодних гарантій, що в системах звичайного використання
© Copyright Lenovo 2018, 2019 61
Page 66

результати вимірів будуть такими самими. Більш того, результати деяких вимірювань могли
оцінюватися методом екстраполяції. Фактичні результати можуть бути іншими. Всі, хто користується
цим документом, мають перевірити відповідні дані для свого конкретного середовища.
62
Посібник із використання та обслуговування обладнання моноблока V530-24ICB
Page 67

Додаток B. Товарні знаки
LENOVO й логотип LENOVO – це товарні знаки компанії Lenovo.
VESA є товарним знаком компанії Video Electronics Standards Association.
Терміни HDMI та HDMI High-Definition Multimedia Interface є товарними знаками або зареєстрованими
товарними знаками компанії HDMI Licensing LLC в США та інших країнах.
Усі інші товарні знаки є власністю відповідних власників. © 2019 Lenovo.
© Copyright Lenovo 2018, 2019 63
Page 68

64 Посібник із використання та обслуговування обладнання моноблока V530-24ICB
Page 69

Page 70

 Loading...
Loading...